Anschließend formatieren Sie diese Spalten nochmals in der optimalen
|
|
|
- Paula Flater
- vor 7 Jahren
- Abrufe
Transkript
1 9 Ü Auswertungen ( ) / Diagramm erstellen und verändern / Verknüpfungen ( ) Voraussetzung: Download Datei und 7 Ü Berechnungen mit relativen und absoluten Adressen / kopieren & verschieben / Autoformat / Drucken / Kopf und Fußzeilen a) Öffnen Sie die heruntergeladene Datei: Wein D.xls und bringen Sie danach alle Spalten in die optimale Spaltenbreite. b) Die Überschrift in Zelle G1 zentrieren Sie über die Spalten G1 bis L1. Anschließend formatieren Sie diese Spalten nochmals in der optimalen Spaltenbreite. c) Berechnen Sie mit einer Funktion die Gesamtgröße aller Weinanbauflächen in der nächst möglichen darrunterliegenden Zelle. Die Zeile, in der das Ergebnis steht, formatieren Sie über das Kontextmenü wie folgt: Schriftschnitt: fett und kursiv Schriftgrad: 11 und Schriftfarbe: dunkelgrün. Übertragen Sie das Format auch auf die gesamte Überschriftenzeile 1. d) Was ist bei der Übertragung mit der Zentrierung aus b) geschehen? _ Weshalb? _ Bringen Sie die gesamte Tabelle wieder in Ordnung. e) Fügen Sie in einem Arbeitsgang vor der Spalte D und zwischen die Spalten D und E jeweils eine Spalte ein. Fügen Sie oberhalb der Zeile 1 eine Zeile ein. In dieser neuen Zeile soll über die Spalten D und E zentriert stehen: Weißwein und über den Spalten F und G: Rotwein. In der zweiten Zeile soll in den Spalten D und F jeweils lauten: in Hektar und in den Spalten E und G jeweils: Prozent stehen. Verbinden Sie die Zellen A1, A2, B1 und B2 und beschriften Sie diese mit: Deutschland. Diese Zelle soll horizontal eine Standardausrichtung haben und vertikal zentriert sein. Die Zellformatierung all dieser Zellen soll die Gleiche sein wie in c) ohne, dass bei der Formatierung die bereits gemachten Einstellungen wie die Zentrierung usw. verloren gehen. Seite 30
2 Übungen & Tests f) Berechnen Sie in Zelle D3 die Hektargröße mit Hilfe einer Funktion. Diese soll anschließend in der gesamten Spalte D und F verwendet werden können. Führen Sie die Berechnung möglichst schnell und mit wenig Aufwand durch. Speichern Sie die Datei unter dem Namen: Weinanbau Deutschland. g) Beschriften Sie die Zelle A16 mit dem Wort: Gesamt. Berechnen Sie mit einer Funktion in B16 die Anzahl der Weinanbaugebiete. Beschriften Sie die Zelle A20 mit: Durchschnitt mit Formel. Der Text soll genau in die Zelle passen. Führen Sie dann die Berechnung in C20 durch. Beschriften Sie die Zelle A21 mit: Durchschnitt mit Funktion. Der Text soll in der Zelle umbrechen. Führen Sie dann die Berechnung in C21 durch. Übertragen Sie die Berechnung aus C21 möglichst schnell in die Zellen D21 und F21. Die Zahlen sollen keine Nachkommastellen, aber er Trennzeichnen, haben und rechtsbündig stehen. Was darf man deshalb nicht verwenden? h) Berechnen Sie die Anbaufläche des Weißweins in D16 und die des Rotweins in F16. Wie viel Prozent sind das anteilig an der Gesamtanbaufläche? Führen Sie die Berechnungen mit einer Formel in den nebenstehenden Zellen aus. Die Formel soll nur einmal gebildet werden und bei der 2. Berechnung wiederverwendet werden. Das Rechenergebnis soll mit dem Zeichen % ausgewiesen werden. i) Beschriften Sie die Zelle A23 mit: Größte Anbaufläche und die Zelle A24 mit: Kleinste Anbaufläche. Führen Sie mit Hilfe einer Funktion die Auswertung in den Zellen D23 und D24 durch und übertragen Sie diese in die Zellen F23 und F24. j) Sortieren Sie die Tabelle nach den Weinanbaugebieten alphabetisch aufsteigend. Was muss dabei beachtet werden: k) Fertigen Sie über den Diagrammassistenten ein 3 D Säulendiagramm über die Anbauflächen der Weinanbaugebiete. Der Titel des Diagramms soll sein: Anbauflächen in Deutschland. In der Rubrikenachse sollen unterhalb der Säulen die Namen der Anbaugebiete erscheinen und die generelle Beschriftung soll: Anbaugebiete lauten. ikon VerlagsGesmbH 2004 Seite 31
3 Neben den Werten der Z-Achse soll zusätzlich die Beschriftung: in Hektar auftauchen. Eine Legende soll nicht vorhanden sein. Das Diagramm soll auf einem neuen Blatt mit dem Titel: Anbauflächen D ausgegeben werden. l) Führen Sie folgende Anpassungen durch: Die Beschriftung der Größenachse soll vertikal zentriert mit einem Winkel von 90 zu den Zahlen angeordnet sein. Die Namen der Anbaugebiete der X-Achse sollen alle zu sehen sein. Der Schriftgrad soll 9 sein, die Orientierung 45. Der Diagrammtitel soll den Schriftgrad 18 bekommen und die Farbe: dunkelgrün. Jede Säule soll in einer anderen Farbe (Ihrer Wahl) formatiert werden. Bei den kürzesten 5 Säulen sollen zusätzlich die Werte mitausgewiesen werden, diese sollen etwas Abstand von den Säulen haben. Die Wände sollen das hellste Blau bekommen, das in der Standardfarbtabelle möglich ist. m) Wandeln Sie schnellstmöglich die Balken im Diagramm zu Pyramiden um und speichern Sie die Arbeitsmappe über das entsprechende Symbol. n) Benennen Sie das Tabellenblatt 1 in: Anbaugebiete D um. Benutzen Sie weder einen Menübefehl noch das Kontextmenü. o) Kopieren Sie den Bereich A1 bis C15 und fügen Sie diesen auf einem neuen Tabellenblatt ab A1 über eine Verknüpfung ein. Welchen Vorteil hat eine Verknüpfung: Vier Zellen dieses Bereichs haben eine sinnlose Verknüpfung. Löschen Sie diese Inhalte auf dem schnellsten Weg. p) In der Zelle C2 steht der Begriff: Hektar. Ergänzen Sie in der Zelle daneben (D2) die Tabelle mit dem Begriff: sq. Yard. In der Zelle D1 soll der Umrechnungswert stehen. Ein Hektar sind ,851 sq. Yard. Rechnen Sie nun die Hektar der Spalte C in Yard² in der Spalte D um. Bilden Sie die Formel nur einmal und benutzen Sie für die restlichen Zellen die AutoAusfüllen-Funktion. Die Spalte D soll keine Nachkommastellen haben, sehr wohl aber er Trennzeichen. Die Spalten bringen Sie in eine für Sie optisch ansprechende Breite. Der Name des Blattes soll: Umrechnungstabelle sein. Seite 32
4 Übungen & Tests q) Bilden Sie aus den Gesamtzahlen Hektar des Weißweins und des Rotweins aus dem Tabellenblatt: Anbaugebiete D ein einfaches Kreisdiagramm. Machen Sie nur den 1. Schritt im Diagramm Assistenten und benutzen Sie dann bereits die Schaltfläche: Fertigstellen. Plazieren Sie nun das Diagramm auf ein eigenes Tabellenblatt. In der Legende soll die Weinsorten genannt werden. Der Schriftgrad soll 18 betragen und die Legende sollen Sie manuell nach unten rechts verschieben. Der Kreisteil des Rotweins soll in dunkelrot eingefärbt sein und der des Weißweins in einem hellen Gelb. Innerhalb der Kreissegmente sollen die Prozentzahlen im Schriftgrad 20 und fett stehen. Um die Zahl im dunkelroten Kreissegment besser lesen zu können, soll in diesem die Schriftfarbe weiß sein. Der Diagrammtitel ist: Verteilung Weißwein / Rotwein. Der Schriftgrad soll 26 sein, zusätzlich fett und unterstrichen. Die zwei Kreissegmente sollen Sie um ein paar Millimeter auseinanderziehen. r) Bringen Sie die Spaltenbreite des Tabellenblatt: Anbaugebiete D in Ordnung und kopieren Sie es über einen Menübefehl in eine neue Arbeitsmappe. Speichern Sie diese Arbeitsmappe unter dem Namen: Wein per Tastenkombination. Öffnen Sie die Excel-Arbeitsmappe: Wein Österreich 2, die Sie in der letzten Übung erzeugt haben, über eine Tastenkombination. Kopieren Sie aus dieser das Tabellenblatt: Weinertrag in die Arbeitsmappe: Wein. Was ist notwendig, damit Sie das 2. Blatt ebenfalls in die gleiche Arbeitsmappe speichern können? s) Aktualisieren sich die Angaben, wenn Sie Änderungen in den Originaldateien machen? ikon VerlagsGesmbH 2004 Seite 33
5 t) Produzieren Sie die folgende Tabelle und das Diagramm zusammen auf einem neuen Tabellenblatt in der Arbeitsmappe: Wein. Die Werte von Spalte A, und B bilden Sie über Verknüpfungen zu den vorhandenen Blättern (eventuell sind Anpassungen notwendig!). Führen Sie die Umrechnung von Hektar auf km² durch, wobei der Umrechnungswert in der Tabelle enthalten sein muss und sich die Formel darauf beziehen soll. Das Blatt soll den Namen: Vergleich erhalten. Formatieren Sie den Datenteil des Tabellenblattes möglichst schnell. Das Diagramm soll, wie oben abgebildet, ganz links außen unterhalb der Tabelle liegen. u) Schließen Sie die Arbeitsmappen mit gleichzeitigem Speichern. Seite 34
6 Übungen & Tests 10 A Knobelgitter ikon VerlagsGesmbH 2004 Seite 35
7 Seite 36
8 Übungen & Tests 11 Ü Textdatei importieren / Berechnungen / Fixierung / Kommentare / Sortieren / Bedingte Formatierung / Suchen und Ersetzen / Filter anwenden / Teilsummen bilden / Spezielle Druckoptionen Voraussetzung: Download Datei a) Öffnen Sie eine neue Arbeitsmappe, die auf der neuen allgemeinen Vorlage: Arbeitsmappe basiert. Benutzen Sie den Aufgabenbereich! b) Importieren Sie die heruntergeladene Textdatei (siehe Abbildung) in das Tabellenblatt 1 der neuen Mappe. Achten Sie darauf, dass keine Informationen verloren gehen. c) Machen Sie eine Kopie von dem Blatt. Benennen Sie das Originalblatt: Länder und bestimmen Sie die Registerfarbe: blau. Die Kopie benennen Sie: Kopie Länder und legen die Registerfarbe: Orange fest. d) Formatieren Sie die 1. Zeile des Blattes: Länder über einen Menübefehl, das heißt: alles in einem Arbeitsgang, wie folgt: Schriftgrad:11, fett, kursiv, Schriftfarbe: blau und legen Sie einen doppelten Rahmen in der Farbe: Pflaume unter die Zeile (Hinweis: Kein doppeltes Unterstreichen der Wörter!): e) Anstatt die Spaltenbreite der 1. Zeile anzupassen, passen Sie den Text auf die Zellgröße an. f) Fixieren Sie die 1. Zeile. Welchen Vorteil hat die Fixierung? g) Sortieren Sie das Tabellenblatt: Länder alphabethisch aufsteigend nach den Bundesländern über das entsprechende Symbol. h) Berechnen Sie in der Spalte I die Einwohner pro km², so dass Sie die Formel in die anderen Zellen übertragen können. Übertragen Sie die Formel anschließend möglichst schnell. Formatieren Sie die Spalte ohne Nachkommastelle und eventuell mit 1000er Trennzeichen. ikon VerlagsGesmbH 2004 Seite 37
9 i) Sortieren Sie anschließend die Tabelle absteigend nach der Spalte I und legen Sie in der Zeile 1 eine Überschrift dafür fest. Bestimmen Sie den Durchschnitt aller Bundesländer/Kantone in der Zelle I53. Hinterlegen Sie einen Kommentar in der Zelle mit der Information, dass es sich um den Durchschnitt handelt. An was erkennt man, daß ein Kommentar existiert? _ Wie können Sie lesen, welcher Kommentar in einer Zelle vorhanden ist? nur wenn man ihn sehen will: immer: j) Speichern Sie die Datei unter dem Namen: Länder in Ihrem Standardverzeichnis. Berechnen Sie wie viel Prozent mehr oder weniger Einwohner, gemessen am Durchschnitt, die einzelnen Bundesländer haben. Die Zellen dieser Spalte sollen die Formatierung Prozent haben. Negative Werte sollen in fett, rot und mit führendem Minuszeichen sichtbar sein. k) Berechnen Sie in der Zeile 53 die Gesamtsumme der Einwohner und der km² in der jeweils richtigen Zelle und passen Sie die Spaltenbreite an. In der Spalte A ergänzen Sie die Zeilenbeschriftung mit dem Wort: Gesamt. l) Übertragen Sie das Format der Zeile 1 in die Zeile 53. Machen Sie gleichzeitig in beiden Spalten die Anpassung, dass sich der Inhalt an die Zellgröße anpassen soll, rückgängig. Passen Sie dann die Spaltenbreite richtig an und auch die Zahlenformat in der Zeile 53. m) Formatieren Sie die 1. Zeile so, dass Sie wie die Abbildung aussieht. Tipp: Sie kommen weder mit dem Zeilenumbruch noch mit der Anpassung an die Zellgröße weiter. Passen Sie danach die Spaltenbreite nochmals an. Seite 38
10 Übungen & Tests n) Suchen Sie per Menübefehl nach CH (für Schweiz), bitte Suchbegriff genauso eingeben. Lassen Sie die gefundenen Textstellen durch das Wort: Schweiz und einem gelben Hintergrund ersetzen. Was müssen Sie zusätzlich auswählen? Suchen Sie per Tastenkombination nach d (für Deutschland), bitte Suchbegriff wieder genauso eingeben. Lassen Sie die gefundenen Textstellen durch das Wort: Deutschland und einem hellblauen Hintergrund ersetzen. Sollte etwas schief gehen, dann verwenden Sie den Befehl: Rückgängig. Suchen Sie nach A oder a (für Österreich), wählen Sie die entsprechend notwendige Zusatzoption(en). Lassen Sie die gefundenen Textstellen durch das Wort: Österreich und einem hellgrünen Hintergrund ersetzen. o) Sortieren Sie die Tabelle nach den Bundesländern/Kantonen und innerhalb dieser nach der Spalte J jeweils aufsteigend. Sollte eine Markierung notwendig sein, dann benutzen Sie dafür nur Tasten. Was ist die Ursache, wenn im Sortierfenster in den Feldern Spalte A steht? Sortieren Sie nun die Tabelle nach Land und innerhalb des Landes nach der Spalte J. Speichern Sie die Arbeitsmappe per Taste(-nkombination). p) Wechseln Sie in die Seitenansicht um einen eventuellen Druck zu überprüfen. Die Spalten H bis J sollen auf der zweiten Seite erscheinen. Ferner soll die Tabelle Gitternetzlinien haben und mit Kopf und Fußzeile aus den vorhandenen Feldern versehen werden. Folgende Informationen sollen in der Kopf- bzw. Fußzeile vorhanden sein: Name der Arbeitsmappe, Ihr Name, Seitenzahl und Datum. Die Seitenränder: links: 3, rechts: 2, oben und unten: 2,5. Zusätzlich soll auf der 2. Seite auch die Spalte A erscheinen, damit eine Zuordnung möglich ist. Wie können Sie erreichen, daß die Spalte A auf der Folgeseite zusätzlich erscheint? Überprüfen Sie den Druck bevor Sie tatsächlich drucken. q) Blenden Sie den Kommentar der Zelle I53 dauerhaft ein und verschieben Sie rechts in den Bereich der Spalte K bzw. L. ikon VerlagsGesmbH 2004 Seite 39
11 Drucken Sie das Tabellenblatt noch einmal aus, allerdings soll jetzt auch Ihr Kommentar auf dem Blatt so erscheinen, wie Sie ihn auf dem Bildschirm sehen. r) Wechseln Sie auf das Tabellenblatt: Kopie Länder. Übertragen Sie das Format der ersten Zeile vom Tabellenblatt: Länder auf dieses Tabellenblatt und passen Sie die Spaltenbreiten an. Fixieren Sie auch hier die erste Zeile. Setzen Sie den AutoFilter. Was verändert sich durch das Setzen des AutoFilters? _ s) Filtern Sie die Tabelle nach den Bundesländern / Kantonen, die mehr als 1 Million Einwohner haben und sortieren Sie die neue Liste nach dieser Spalte aufsteigend. Woran erkennen Sie, dass Ihre Tabelle nun gefiltert ist? _ Heben Sie anschließend den gesetzten Filter dieses Abschnitts wieder auf. t) Versetzen Sie die Spalte mit der Überschrift: Land (H) vor die Spalte A. u) Sie sollen eine Liste produzieren in der folgende Informationen vorhanden sind: Gesamtzahl der Einwohner nach jedem Land (A, CH, D), Gesamtzahl der km² nach jedem Land (A, CH, D). Innerhalb des Landes sollen die Bundesländer alphabetisch aufsteigend stehen. Lassen Sie sich abwechselnd nur die Liste für Österreich, die Schweiz oder Deutschland anzeigen, ohne bei den anderen Ländern die einzelnen Bundesländer zu sehen. v) Die Summenwerte je Land kopieren Sie auf das Tabellenblatt 2 dieser Arbeitsmappe und benennen es: Summen pro Land. w) Drucken Sie nun das Tabellenblatt: Kopie Länder so aus, dass Sie für jedes Land ein eigenes Blatt haben. Auf jedem Blatt muss die 1. Zeile sichtbar sein, innerhalb der Länder sollen die Bundesländer alphabetisch gelistet sein, die Blätter sollen Gitternetzlinien haben, die Tabellen sollen sowohl vertikal als auch horizontal auf den Blättern zentriert sein und es dürfen keine zusätzlichen Leerspalten auf den Blättern sichtbar sein. Das Gesamtergebnis aller Länder soll nicht erscheinen. x) Speichern Sie die Arbeitsmappe unter dem neuen Namen: A_CH_D Laender per Funktionstaste. Seite 40
ECDL - Core. Modul 4 Tabellenkalkulation. Arbeitsblätter für Schüler mit praktischen Übungen zu allen Lernzielen des Syllabus 5
 ECDL - Core Modul 4 Tabellenkalkulation Arbeitsblätter für Schüler mit praktischen Übungen zu allen Lernzielen des Syllabus 5 - 2 - Inhaltsverzeichnis - Modul 4 (Tabellenkalkulation) INHALTSVERZEICHNIS
ECDL - Core Modul 4 Tabellenkalkulation Arbeitsblätter für Schüler mit praktischen Übungen zu allen Lernzielen des Syllabus 5 - 2 - Inhaltsverzeichnis - Modul 4 (Tabellenkalkulation) INHALTSVERZEICHNIS
Tabellenkalkulation. Tabellenkalkulation
 Dieses Modul behandelt grundlegende Begriffe der und die wesentlichen Fertigkeiten, die beim Einsatz eines sprogramms zur Einstellung von druckfertigen Unterlagen erforderlich sind. Modulziele Die Kandidaten
Dieses Modul behandelt grundlegende Begriffe der und die wesentlichen Fertigkeiten, die beim Einsatz eines sprogramms zur Einstellung von druckfertigen Unterlagen erforderlich sind. Modulziele Die Kandidaten
Modul Tabellenkalkulation
 Modul Dieses Modul behandelt grundlegende Begriffe der und die wensentlichen Fertigkeiten, die beim Einsatz eines sprogramms zur Erstellung von druckfertigen Unterlagen erforderlich sind. ZIELE Die Kandidatinnen
Modul Dieses Modul behandelt grundlegende Begriffe der und die wensentlichen Fertigkeiten, die beim Einsatz eines sprogramms zur Erstellung von druckfertigen Unterlagen erforderlich sind. ZIELE Die Kandidatinnen
Calc Woche 7 Schutz, sortieren, bedingte Formate
 Calc Woche 7 Schutz, sortieren, bedingte Formate Funktionen Zellschutz Bedingte Formate Sortieren Benötigter Download: Umsatz_Ergebnis.ods Überprüfen Sie Ihre praktischen Fähigkeiten. Falls Sie die Aufgaben
Calc Woche 7 Schutz, sortieren, bedingte Formate Funktionen Zellschutz Bedingte Formate Sortieren Benötigter Download: Umsatz_Ergebnis.ods Überprüfen Sie Ihre praktischen Fähigkeiten. Falls Sie die Aufgaben
Excel Kapitel 12 Lernzielkontrolle Excel 2013 Beantworten Sie die folgenden 12 Fragen
 Excel Kapitel 12 Lernzielkontrolle Excel 2013 Beantworten Sie die folgenden 12 Fragen Im Ordner 12_kapitel lernzielkontrolle finden Sie alle notwendigen Dateien. 1. Wie wechseln Sie zu einer anderen geöffneten
Excel Kapitel 12 Lernzielkontrolle Excel 2013 Beantworten Sie die folgenden 12 Fragen Im Ordner 12_kapitel lernzielkontrolle finden Sie alle notwendigen Dateien. 1. Wie wechseln Sie zu einer anderen geöffneten
Excel Woche 6 Diagramme
 Excel Woche 6 Diagramme Diagramme Optionen Formatieren Benötigter Download: Diagramm_Ergebnis.xls und Produkte_Ergebnis.xls Überprüfen Sie Ihre praktischen Fähigkeiten. Falls Sie die Aufgaben lösen können,
Excel Woche 6 Diagramme Diagramme Optionen Formatieren Benötigter Download: Diagramm_Ergebnis.xls und Produkte_Ergebnis.xls Überprüfen Sie Ihre praktischen Fähigkeiten. Falls Sie die Aufgaben lösen können,
Excel 2016 Grundlagen. Inhalt
 Inhalt Vorwort... I So benutzen Sie dieses Buch... II Inhalt... V Grundlagen... 1 Übungsbeispiel Excel Oberfläche kennenlernen...1 Starten von Excel...2 Kennenlernen und Einrichten der Excel Oberfläche...3
Inhalt Vorwort... I So benutzen Sie dieses Buch... II Inhalt... V Grundlagen... 1 Übungsbeispiel Excel Oberfläche kennenlernen...1 Starten von Excel...2 Kennenlernen und Einrichten der Excel Oberfläche...3
ECDL 2007 Modul 4 Excel Grundlagen. Inhalt
 Inhalt 1. Grundlagen... 1 Übungsbeispiel... 1 Starten von Excel... 2 Kennenlernen und Einrichten der Excel-Oberfläche... 2 Bewegen in der Tabelle und der Arbeitsmappe... 5 Eingabe von Text und Zahlen...
Inhalt 1. Grundlagen... 1 Übungsbeispiel... 1 Starten von Excel... 2 Kennenlernen und Einrichten der Excel-Oberfläche... 2 Bewegen in der Tabelle und der Arbeitsmappe... 5 Eingabe von Text und Zahlen...
OpenOffice Calc 3.4 PRAXIS. bhv. Tabellenkalkulation mit
 bhv PRAXIS Winfried Seimert Tabellenkalkulation mit OpenOffice Calc 3.4 Ausführliches Material am Beispiel einer Demo-Firma Artikelbestände und Bestellwesen, Rechnung und Faktura Erweiterte Berechnungsfunktionen
bhv PRAXIS Winfried Seimert Tabellenkalkulation mit OpenOffice Calc 3.4 Ausführliches Material am Beispiel einer Demo-Firma Artikelbestände und Bestellwesen, Rechnung und Faktura Erweiterte Berechnungsfunktionen
Excel 2013 Grundlagen. Inhalt
 Inhalt Vorwort... I So benutzen Sie dieses Buch... II Inhalt... V Zahlen- und Monatsschreibweise... 1 Dezimal- und Tausendertrennzeichen... 1 Währungssymbol und -position... 1 Monatsschreibweise... 1 Grundlagen...
Inhalt Vorwort... I So benutzen Sie dieses Buch... II Inhalt... V Zahlen- und Monatsschreibweise... 1 Dezimal- und Tausendertrennzeichen... 1 Währungssymbol und -position... 1 Monatsschreibweise... 1 Grundlagen...
ECDL-Base Excel 2010 Grundlagen
 Inhalt 1. Grundlagen... 1 Übungsbeispiel... 1 Starten von Excel... 2 Kennenlernen und Einrichten der Excel-Oberfläche... 2 Bewegen in der Tabelle und der Arbeitsmappe... 5 Eingeben und Löschen von Text
Inhalt 1. Grundlagen... 1 Übungsbeispiel... 1 Starten von Excel... 2 Kennenlernen und Einrichten der Excel-Oberfläche... 2 Bewegen in der Tabelle und der Arbeitsmappe... 5 Eingeben und Löschen von Text
Formatierungen. Dateifunktionen, Editierfunktionen, gerik CHIRLEK / Excel Probleme und Lösungen. Edition 24tc. Gerik und Tami Chirlek.
 - Band 1 - Gerik und Tami Chirlek Excel 2013 Probleme und Lösungen Dateifunktionen, Editierfunktionen, Formate & Formatierungen gerik CHIRLEK / 2014 Edition 24tc Inhaltsverzeichnis Vorwort 13 1 Einleitung
- Band 1 - Gerik und Tami Chirlek Excel 2013 Probleme und Lösungen Dateifunktionen, Editierfunktionen, Formate & Formatierungen gerik CHIRLEK / 2014 Edition 24tc Inhaltsverzeichnis Vorwort 13 1 Einleitung
DAS EINSTEIGERSEMINAR
 DAS EINSTEIGERSEMINAR Microsoft Office Excel 2010 Gudrun Rehn-Göstenmeier LERNEN ÜBEN ANWENDEN Index Symbole bols $-Zeichen..................... 105 Nummern 3D-Darstellung................. 191 A Achse
DAS EINSTEIGERSEMINAR Microsoft Office Excel 2010 Gudrun Rehn-Göstenmeier LERNEN ÜBEN ANWENDEN Index Symbole bols $-Zeichen..................... 105 Nummern 3D-Darstellung................. 191 A Achse
Zusatzübung 9 Learnletter Lernzielkontrolle
 IT-Coaching 2go von computertraining4you Zusatzübung 9 Learnletter Lernzielkontrolle 1 Grundlagen und Basiswissen Eingaben, Listen und Formate Ausgabe Rechnen Bezüge Funktionen Diagramme und Objekte Finden
IT-Coaching 2go von computertraining4you Zusatzübung 9 Learnletter Lernzielkontrolle 1 Grundlagen und Basiswissen Eingaben, Listen und Formate Ausgabe Rechnen Bezüge Funktionen Diagramme und Objekte Finden
Vorwort Die Excel-Arbeitsumgebung Programmoberfläche Menüband Symbolleiste für den Schnellzugriff...
 Inhalt Vorwort... 11 1 Die Excel-Arbeitsumgebung... 13 1.1 Programmoberfläche...14 1.2 Menüband...15 1.3 Symbolleiste für den Schnellzugriff...17 1.4 Weitere Möglichkeiten der Befehlseingabe...18 Kontextmenü...18
Inhalt Vorwort... 11 1 Die Excel-Arbeitsumgebung... 13 1.1 Programmoberfläche...14 1.2 Menüband...15 1.3 Symbolleiste für den Schnellzugriff...17 1.4 Weitere Möglichkeiten der Befehlseingabe...18 Kontextmenü...18
Vorwort Die Excel-Arbeitsumgebung...11
 INHALTSVERZEICHNIS Vorwort...9 1. Die Excel-Arbeitsumgebung...11 1.1. Der Excel-Arbeitsbildschirm... 11 1.2. Das Menüband... 12 1.3. Symbolleiste für den Schnellzugriff... 14 1.4. Weitere Möglichkeiten
INHALTSVERZEICHNIS Vorwort...9 1. Die Excel-Arbeitsumgebung...11 1.1. Der Excel-Arbeitsbildschirm... 11 1.2. Das Menüband... 12 1.3. Symbolleiste für den Schnellzugriff... 14 1.4. Weitere Möglichkeiten
ECDL-Vorbereitungskurs Modul 4 (Excel) - Syllabus 5
 ECDL-Vorbereitungskurs Modul 4 (Excel) - Syllabus 5 Allgemeines Tabellenkalkulationsprogramm starten und beenden neue Arbeitsmappe erstellen, speichern Arbeitsmappe in anderem Dateiformat speichern zwischen
ECDL-Vorbereitungskurs Modul 4 (Excel) - Syllabus 5 Allgemeines Tabellenkalkulationsprogramm starten und beenden neue Arbeitsmappe erstellen, speichern Arbeitsmappe in anderem Dateiformat speichern zwischen
Inhaltsverzeichnis. 2.1 Äußerst wichtiges Grundwissen Neuer Ordner Datei schließen Abschlussübung 22
 Inhaltsverzeichnis 1.1 Excel starten 13 1.1.1 Die Schnellstartleiste 14 1.2 Eingabe in Excel 14 1.2.1 Die erste Tabelle 14 1.2.2 Fehler korrigieren 15 1.2.3 Eintrag ersetzen 15 1.3 Über die Befehle 16
Inhaltsverzeichnis 1.1 Excel starten 13 1.1.1 Die Schnellstartleiste 14 1.2 Eingabe in Excel 14 1.2.1 Die erste Tabelle 14 1.2.2 Fehler korrigieren 15 1.2.3 Eintrag ersetzen 15 1.3 Über die Befehle 16
Vorwort Die Excel-Arbeitsumgebung Arbeitsmappen verwalten Daten eingeben und ändern 26 INHALTSVERZEICHNIS
 INHALTSVERZEICHNIS Vorwort 9 1. Die Excel-Arbeitsumgebung 11 1.1. Der Excel-Arbeitsbildschirm 11 1.2. Das Menüband 12 1.3. Symbolleiste für den Schnellzugriff 14 1.4. Weitere Möglichkeiten der Befehlseingabe
INHALTSVERZEICHNIS Vorwort 9 1. Die Excel-Arbeitsumgebung 11 1.1. Der Excel-Arbeitsbildschirm 11 1.2. Das Menüband 12 1.3. Symbolleiste für den Schnellzugriff 14 1.4. Weitere Möglichkeiten der Befehlseingabe
1 Die Arbeitsumgebung Programmoberfläche Menüband Symbolleiste für den Schnellzugriff...20
 Inhalt 1 Die Arbeitsumgebung...15 1.1 Programmoberfläche...16 1.2 Menüband...17 1.3 Symbolleiste für den Schnellzugriff...20 1.4 Weitere Möglichkeiten der Befehlseingabe...21 Kontextmenü... 21 Tasten und
Inhalt 1 Die Arbeitsumgebung...15 1.1 Programmoberfläche...16 1.2 Menüband...17 1.3 Symbolleiste für den Schnellzugriff...20 1.4 Weitere Möglichkeiten der Befehlseingabe...21 Kontextmenü... 21 Tasten und
Verkäufe der Berater im ersten Halbjahr (in CHF)
 Säulendiagramm erstellen Erstellen Sie untenstehende Tabelle und speichern Sie die Arbeitsmappe unter dem Namen Säulendiagramm in Ihrem Arbeitsverzeichnis Markieren Sie den Datenbereich Erstellen Sie ein
Säulendiagramm erstellen Erstellen Sie untenstehende Tabelle und speichern Sie die Arbeitsmappe unter dem Namen Säulendiagramm in Ihrem Arbeitsverzeichnis Markieren Sie den Datenbereich Erstellen Sie ein
DI GÜNTHER GRUND INHALT I
 INHALT 1. Grundlagen... 1 Starten Sie Excel... 2 Einrichten der Excel-Oberfläche... 2 Verwenden der Hilfefunktion... 3 Bewegen in der Tabelle und der Arbeitsmappe... 4 Eingabe von Text und Zahlen... 5
INHALT 1. Grundlagen... 1 Starten Sie Excel... 2 Einrichten der Excel-Oberfläche... 2 Verwenden der Hilfefunktion... 3 Bewegen in der Tabelle und der Arbeitsmappe... 4 Eingabe von Text und Zahlen... 5
EXCEL / Tabellenkalkulation. EXCEL Übung 1
 EXCEL Übung 1 1. Erstellen sie im Übungsordner eine neue Excel-Datei. Geben sie der neuen Datei den Namen Rechnen.xlsx. 2. Schreiben sie im Tabellenblatt Tabelle1 folgenden Inhalt. siehe Abbildung 1 Abbildung
EXCEL Übung 1 1. Erstellen sie im Übungsordner eine neue Excel-Datei. Geben sie der neuen Datei den Namen Rechnen.xlsx. 2. Schreiben sie im Tabellenblatt Tabelle1 folgenden Inhalt. siehe Abbildung 1 Abbildung
Modul 4 Aufgabe 1. Anhand der Excel-Arbeitsmappe Modul4Aufgabe1 Text.xls führen Sie entsprechende Berechnungen und Formatierungen durch.
 Modul 4 Aufgabe 1 Anhand der Excel-Arbeitsmappe Modul4Aufgabe1 Text.xls führen Sie entsprechende Berechnungen und Formatierungen durch. 1. Öffnen Sie die Arbeitsmappe Modul4Aufgabe1 Text.xls 2. Klicken
Modul 4 Aufgabe 1 Anhand der Excel-Arbeitsmappe Modul4Aufgabe1 Text.xls führen Sie entsprechende Berechnungen und Formatierungen durch. 1. Öffnen Sie die Arbeitsmappe Modul4Aufgabe1 Text.xls 2. Klicken
Die Gruppe Funktionsbibliothek
 Die Gruppe Funktionsbibliothek Neben der Schaltfläche Funktion einfügen sind auf der Registerkarte Formeln in der Gruppe Funktionsbibliothek weitere Funktions-Kategorien platziert. Mit einem Klick auf
Die Gruppe Funktionsbibliothek Neben der Schaltfläche Funktion einfügen sind auf der Registerkarte Formeln in der Gruppe Funktionsbibliothek weitere Funktions-Kategorien platziert. Mit einem Klick auf
In diesem Buch Visuelles Inhaltsverzeichnis Die Tastatur Die Maus Die CD-ROM zum Buch... 32
 Inhaltsverzeichnis In diesem Buch... 17 Visuelles Inhaltsverzeichnis... 19 Die Tastatur... 25 Die Maus... 29 Die CD-ROM zum Buch... 32 Die CD-ROM installieren... 32 Die Testfragen verwenden... 37 Das Computer-Lexikon
Inhaltsverzeichnis In diesem Buch... 17 Visuelles Inhaltsverzeichnis... 19 Die Tastatur... 25 Die Maus... 29 Die CD-ROM zum Buch... 32 Die CD-ROM installieren... 32 Die Testfragen verwenden... 37 Das Computer-Lexikon
Inhaltsverzeichnis 2. SPEICHERN UND ORDNER- 3. ARBEITSMAPPE UND TABELLEN.-;--23
 Inhaltsverzeichnis ^ 1.1 Excel starten 13 1.1.1 Die Schnellstartleiste 14 1.2 Eingabe in Excel 14 1.2.1 Die erste Tabelle 14 1.2.2 Fehler korrigieren 15 1.2.3 Eintrag ersetzen 15 1.3 Über die Befehle 16
Inhaltsverzeichnis ^ 1.1 Excel starten 13 1.1.1 Die Schnellstartleiste 14 1.2 Eingabe in Excel 14 1.2.1 Die erste Tabelle 14 1.2.2 Fehler korrigieren 15 1.2.3 Eintrag ersetzen 15 1.3 Über die Befehle 16
Übung 10 Lernzielkontrolle
 1 Übung 10 Lernzielkontrolle Grundlagen Organisation Eingabe und Korrekturen Listen Rechnen Funktionen Diagramme und Objekte Formate Seite einrichten und Druck Ein Firmenleiter fragt: Ich möchte, dass
1 Übung 10 Lernzielkontrolle Grundlagen Organisation Eingabe und Korrekturen Listen Rechnen Funktionen Diagramme und Objekte Formate Seite einrichten und Druck Ein Firmenleiter fragt: Ich möchte, dass
Inhaltsverzeichnisse. 1. Überschriften zuweisen. 2. Seitenzahlen einfügen. 3. Einen Seitenwechsel einfügen
 Inhaltsverzeichnisse 1. Überschriften zuweisen Formatieren Sie die Überschriften mit Hilfe der integrierten Formatvorlagen als Überschrift. Klicken Sie dazu in die Überschrift und dann auf den Drop- Down-Pfeil
Inhaltsverzeichnisse 1. Überschriften zuweisen Formatieren Sie die Überschriften mit Hilfe der integrierten Formatvorlagen als Überschrift. Klicken Sie dazu in die Überschrift und dann auf den Drop- Down-Pfeil
MODUL 4 Tabellenkalkulation
 MODUL 4 Tabellenkalkulation Der folgende Abschnitt ist der Syllabus für Modul 4, Tabellenkalkulation, und stellt die Grundlage für den praktischen Test für dieses Modul dar. ZIELE MODUL 4 Das Modul Tabellenkalkulation
MODUL 4 Tabellenkalkulation Der folgende Abschnitt ist der Syllabus für Modul 4, Tabellenkalkulation, und stellt die Grundlage für den praktischen Test für dieses Modul dar. ZIELE MODUL 4 Das Modul Tabellenkalkulation
Inhalt. Arbeitstechniken zur Programmbedienung. Grundlagen, Struktur des Programms. Basiswissen 9. Basiswissen 17. Inhaltsverzeichnis
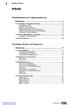 Inhalt Arbeitstechniken zur Programmbedienung Basiswissen 9 1.1 Vorbereiten der Programmanwendung 9 Erste Eingabe von Daten 9 Navigation in Dokumenten 11 Markieren ausgewählter Bereiche 11 Funktionsaktivierung
Inhalt Arbeitstechniken zur Programmbedienung Basiswissen 9 1.1 Vorbereiten der Programmanwendung 9 Erste Eingabe von Daten 9 Navigation in Dokumenten 11 Markieren ausgewählter Bereiche 11 Funktionsaktivierung
1 Die ersten Einstellungen 18
 Liebe Leserin, lieber Leser 11 Die Tastatur 12 Schreibmaschinen-Tastenblock... 13 Sondertasten, Funktionstasten, Kontrollleuchten, Zahlenblock... 14 Navigationstasten... 15 Die Maus 16»Klicken Sie «...
Liebe Leserin, lieber Leser 11 Die Tastatur 12 Schreibmaschinen-Tastenblock... 13 Sondertasten, Funktionstasten, Kontrollleuchten, Zahlenblock... 14 Navigationstasten... 15 Die Maus 16»Klicken Sie «...
a) Wie heißt die Dokumentvorlage, die Sie standardmäßig benützen, wenn Sie die Schaltfläche: Neues leeres Dokument anklicken?
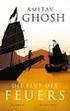 Übung 20 Dokumen ttvo rr lage l Übung 19 Dokumentvorlage a) Wie heißt die Dokumentvorlage, die Sie standardmäßig benützen, wenn Sie die Schaltfläche: Neues leeres Dokument anklicken? b) Wie müssen Sie
Übung 20 Dokumen ttvo rr lage l Übung 19 Dokumentvorlage a) Wie heißt die Dokumentvorlage, die Sie standardmäßig benützen, wenn Sie die Schaltfläche: Neues leeres Dokument anklicken? b) Wie müssen Sie
EXCEL / Tabellenkalkulation. EXCEL Übung 12
 EXCEL Übung 12 1. Öffnen sie die Datei Diagramm.xlsx aus dem Übungsordner. 2. Speichern sie die Datei erneut mit dem Namen Firmendaten.xlsx in den Übungsordner. 3. Wechseln sie ggf. in das Tabellenblatt
EXCEL Übung 12 1. Öffnen sie die Datei Diagramm.xlsx aus dem Übungsordner. 2. Speichern sie die Datei erneut mit dem Namen Firmendaten.xlsx in den Übungsordner. 3. Wechseln sie ggf. in das Tabellenblatt
6 DATENBANKEN Datenbank. mit Spaltenüberschriften,
 6 DATENBANKEN 6.1. Datenbank Eine Datentabelle mit Spaltenüberschriften, bei der in einer Spalte jeweils gleichartige Daten, stehen nennt man Datenbank. In Excel können kleine Datenbanken komfortabel verwaltet
6 DATENBANKEN 6.1. Datenbank Eine Datentabelle mit Spaltenüberschriften, bei der in einer Spalte jeweils gleichartige Daten, stehen nennt man Datenbank. In Excel können kleine Datenbanken komfortabel verwaltet
5 Tabellenanpassung. 5.1 Spaltenbreite und Zeilenhöhe Spaltenbreite verändern
 Um Tabellen effizient bearbeiten können, ist es notwendig, dass Sie die Struktur der Tabelle Ihren Bedürfnissen anpassen. Sie können mit Excel die Elemente einer Tabelle also Zellen, Zeilen und Spalten
Um Tabellen effizient bearbeiten können, ist es notwendig, dass Sie die Struktur der Tabelle Ihren Bedürfnissen anpassen. Sie können mit Excel die Elemente einer Tabelle also Zellen, Zeilen und Spalten
Übung 1 Titelfolie, Schriftfarbe, Objekte
 Übung 1 Titelfolie, Schriftfarbe, Objekte 1. Starten Sie das Programm PowerPoint. 2. Wählen Sie im Startmenü Leere Präsentation aus. 3. Wählen Sie als neue Folie eine Folie mit dem AutoLayout: Titelfolie
Übung 1 Titelfolie, Schriftfarbe, Objekte 1. Starten Sie das Programm PowerPoint. 2. Wählen Sie im Startmenü Leere Präsentation aus. 3. Wählen Sie als neue Folie eine Folie mit dem AutoLayout: Titelfolie
Rainer G. Haselier Klaus Fahnenstich. einfach Mipp & Mar Office 2OO3. Microsalt" Press
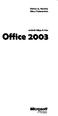 Rainer G. Haselier Klaus Fahnenstich einfach Mipp & Mar Office 2OO3 Microsalt" Press Inhaltsverzeichnis In diesem Buch 17 Visuelles Inhaltsverzeichnis 19 Die Tastatur 25 Die Maus 29 Die CD-ROM zum Buch
Rainer G. Haselier Klaus Fahnenstich einfach Mipp & Mar Office 2OO3 Microsalt" Press Inhaltsverzeichnis In diesem Buch 17 Visuelles Inhaltsverzeichnis 19 Die Tastatur 25 Die Maus 29 Die CD-ROM zum Buch
L E S E P R O B E. Werte Kunden,
 L E S E P R O B E Werte Kunden, Die vorliegende Leseprobe soll Ihnen im Vorfeld Ihres Kaufes zur Entscheidungsfindung helfen, ob der darin gebotene Inhalt und die Aufbereitung desselben für Sie oder für
L E S E P R O B E Werte Kunden, Die vorliegende Leseprobe soll Ihnen im Vorfeld Ihres Kaufes zur Entscheidungsfindung helfen, ob der darin gebotene Inhalt und die Aufbereitung desselben für Sie oder für
Inhaltsverzeichnis. Die Tastatur 12. Die Maus 16. So sieht Excel 2010 also aus! 19. Zahlen schnell eingeben 33. Excel -dertaschenrechner 51
 Inhaltsverzeichnis Liebe Leserin, lieber Leser, 11 Die Tastatur 12 Schreibmaschinen-Tastenblock 13 Sondertasten, Funktionstasten, Kontrollleuchten, Zahlenblock 14 Navigationstasten 15 Die Maus 16»Klicken
Inhaltsverzeichnis Liebe Leserin, lieber Leser, 11 Die Tastatur 12 Schreibmaschinen-Tastenblock 13 Sondertasten, Funktionstasten, Kontrollleuchten, Zahlenblock 14 Navigationstasten 15 Die Maus 16»Klicken
ECDL / ICDL Tabellenkalkulation
 ECDL / ICDL Tabellenkalkulation DLGI Dienstleistungsgesellschaft für Informatik Am Bonner Bogen 6 53227 Bonn Tel.: 0228-688-448-0 Fax: 0228-688-448-99 E-Mail: info@dlgi.de, URL: www.dlgi.de In Zweifelsfällen
ECDL / ICDL Tabellenkalkulation DLGI Dienstleistungsgesellschaft für Informatik Am Bonner Bogen 6 53227 Bonn Tel.: 0228-688-448-0 Fax: 0228-688-448-99 E-Mail: info@dlgi.de, URL: www.dlgi.de In Zweifelsfällen
Thüringer Landesverwaltungsamt - zuständige Stelle nach 73 BBiG -
 Thüringer Landesverwaltungsamt - zuständige Stelle nach 73 BBiG - Seitenzahl: 6 (mit Deckblatt) Kennziffer: Abschlussprüfung im Ausbildungsberuf Fachangestellter für Bürokommunikation am 5. Juni 2014 2.
Thüringer Landesverwaltungsamt - zuständige Stelle nach 73 BBiG - Seitenzahl: 6 (mit Deckblatt) Kennziffer: Abschlussprüfung im Ausbildungsberuf Fachangestellter für Bürokommunikation am 5. Juni 2014 2.
Text eingeben & erste Formatierungen Zeilen/Spalten einfügen & Zellen markieren
 Übung 2: Text eingeben & erste Formatierungen Zeilen/Spalten einfügen & Zellen markieren Ausgangsposition: Excel (leeres Dokument) Starten Sie Excel, z. B. über den Start-Button Programme MS Excel Wenn
Übung 2: Text eingeben & erste Formatierungen Zeilen/Spalten einfügen & Zellen markieren Ausgangsposition: Excel (leeres Dokument) Starten Sie Excel, z. B. über den Start-Button Programme MS Excel Wenn
Kapitel 2 Daten in Excel eingeben und bearbeiten
 Kapitel 1 Mit Excel arbeiten 4 Excel kennen lernen 6 Excel starten 8 Ein Rundgang durch das Excel-Fenster 9 Mit dem Menüband von Excel arbeiten 10 Die Schnellzugriffleiste von Excel anpassen 12 Das Menüband
Kapitel 1 Mit Excel arbeiten 4 Excel kennen lernen 6 Excel starten 8 Ein Rundgang durch das Excel-Fenster 9 Mit dem Menüband von Excel arbeiten 10 Die Schnellzugriffleiste von Excel anpassen 12 Das Menüband
Lernzielkatalog Tabellenkalkulation und grafische Darstellung
 Lernzielkatalog Tabellenkalkulation und grafische Darstellung Wahlmodul 0 UStd. mit folgenden Inhalten LZ 1 Funktionsprinzip eines Tabellenkalkulationsprogramms, wichtige Grundbegriffe und Programmebenen
Lernzielkatalog Tabellenkalkulation und grafische Darstellung Wahlmodul 0 UStd. mit folgenden Inhalten LZ 1 Funktionsprinzip eines Tabellenkalkulationsprogramms, wichtige Grundbegriffe und Programmebenen
Word Text in Bestform! D leicht D klar D sofort RAINER WALTER SCHWABE
 Word 2003 Text in Bestform! RAINER WALTER SCHWABE D leicht D klar D sofort Inhaltsverzeichnis Inhaltsverzeichnis Liebe Leserin, lieber Leser! Die Tastatur 11 12 Schreibmaschinen-Tastenblock... 13 Sondertasten,
Word 2003 Text in Bestform! RAINER WALTER SCHWABE D leicht D klar D sofort Inhaltsverzeichnis Inhaltsverzeichnis Liebe Leserin, lieber Leser! Die Tastatur 11 12 Schreibmaschinen-Tastenblock... 13 Sondertasten,
Thüringer Landesverwaltungsamt - zuständige Stelle nach 73 BBiG -
 Thüringer Landesverwaltungsamt - zuständige Stelle nach 73 BBiG - Seitenzahl 5 (mit Deckblatt) Kennziffer Abschlussprüfung im Ausbildungsberuf Fachangestellter für Bürokommunikation am 8. Juni 2011 5.
Thüringer Landesverwaltungsamt - zuständige Stelle nach 73 BBiG - Seitenzahl 5 (mit Deckblatt) Kennziffer Abschlussprüfung im Ausbildungsberuf Fachangestellter für Bürokommunikation am 8. Juni 2011 5.
Inhaltsverzeichnisse
 Inhaltsverzeichnisse Überschriften zuweisen Formatieren Sie die Überschriften mit Hilfe der integrierten Formatvorlagen als Überschrift. Klicken Sie dazu in die jeweilige Überschrift und dann auf der Registerkarte
Inhaltsverzeichnisse Überschriften zuweisen Formatieren Sie die Überschriften mit Hilfe der integrierten Formatvorlagen als Überschrift. Klicken Sie dazu in die jeweilige Überschrift und dann auf der Registerkarte
Pivot-Tabellen und -Charts mit Datenschnitt und Gruppierung
 Pivot-Tabellen und -Charts mit Datenschnitt und Gruppierung AUSGANGSSITUATION... 2 ZIEL... 2 LÖSUNGSBESCHREIBUNG... 4 ERSTELLEN PIVOT-TABLE UND CHART... 4 DATENSCHNITT EINFÜGEN... 11 GRUPPIEREN IN PIVOT-TABELLEN...
Pivot-Tabellen und -Charts mit Datenschnitt und Gruppierung AUSGANGSSITUATION... 2 ZIEL... 2 LÖSUNGSBESCHREIBUNG... 4 ERSTELLEN PIVOT-TABLE UND CHART... 4 DATENSCHNITT EINFÜGEN... 11 GRUPPIEREN IN PIVOT-TABELLEN...
1 Ein erster Überblick 12
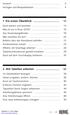 Vorwort 4 Vorlagen und Beispieldateien 5 1 Ein erster Überblick 12 Excel starten und beenden 14 Was ist wo in Excel 2016? 16 Das Anwendungsfenster 18 Was möchten Sie tun? 20 Befehle über das Menüband aufrufen
Vorwort 4 Vorlagen und Beispieldateien 5 1 Ein erster Überblick 12 Excel starten und beenden 14 Was ist wo in Excel 2016? 16 Das Anwendungsfenster 18 Was möchten Sie tun? 20 Befehle über das Menüband aufrufen
Grundlagen der Schaltungssimulation
 Grundlagen der Tabellenkalkulation und Datenverarbeitung mit Excel 1. Grundlagen der Tabellenkalkulation Menüleisten von Excel Kontextmenü Grundbegriffe Zellen- und Texteigenschaften Eingabe von Zahlen
Grundlagen der Tabellenkalkulation und Datenverarbeitung mit Excel 1. Grundlagen der Tabellenkalkulation Menüleisten von Excel Kontextmenü Grundbegriffe Zellen- und Texteigenschaften Eingabe von Zahlen
Das Ergebnis ist 1.000. Verändert man nun einen der Werte in B1 oder B2, wird wegen der Formel der neue Gewinn angezeigt.
 Prof. Dr. Günther Dey Excel-Basics Excel ist ein für betriebswirtschaftliche Zwecke sehr schönes Programm. Es ermöglicht, schnell und einfach betriebswirtschaftliche Zusammenhänge darzustellen. Über die
Prof. Dr. Günther Dey Excel-Basics Excel ist ein für betriebswirtschaftliche Zwecke sehr schönes Programm. Es ermöglicht, schnell und einfach betriebswirtschaftliche Zusammenhänge darzustellen. Über die
Gliederung. Übungsbeispiel Autovermietung
 Gliederung Übungsbeispiel Autovermietung In der Praxis ist es für einen Ausdruck, der nicht alle Detaildaten enthalten soll, häufig notwendig, Zeilen oder Spalten einer Tabelle auszublenden. Auch eine
Gliederung Übungsbeispiel Autovermietung In der Praxis ist es für einen Ausdruck, der nicht alle Detaildaten enthalten soll, häufig notwendig, Zeilen oder Spalten einer Tabelle auszublenden. Auch eine
Weiterbildung EDV und Beruf IT-Training EXCEL Grundlagen der Tabellenkalkulation. EXCEL 2010 für Windows. EX2010 / GL / EX10-1 Harald Bartholmeß
 Weiterbildung EDV und Beruf IT-Training EXCEL 2010 Grundlagen der Tabellenkalkulation EXCEL 2010 für Windows EX2010 / GL / EX10-1 Harald Bartholmeß EXCEL 2010 Grundlagen EX2010 / GL / EX10-1 EX10-1 Autor:
Weiterbildung EDV und Beruf IT-Training EXCEL 2010 Grundlagen der Tabellenkalkulation EXCEL 2010 für Windows EX2010 / GL / EX10-1 Harald Bartholmeß EXCEL 2010 Grundlagen EX2010 / GL / EX10-1 EX10-1 Autor:
34 Inhaltsverzeichnisse: Excel und PowerPoint
 Wings Übung der Woche Ausgabe 20. August 2018 Ausgabe 20. August 2018, Woche 34 Wings Übung der Woche 34 Inhaltsverzeichnisse: Excel und PowerPoint Diese, von Wings kostenlos zur Verfügung gestellte Übung,
Wings Übung der Woche Ausgabe 20. August 2018 Ausgabe 20. August 2018, Woche 34 Wings Übung der Woche 34 Inhaltsverzeichnisse: Excel und PowerPoint Diese, von Wings kostenlos zur Verfügung gestellte Übung,
1 Diagramm. 1.1 Ein neues Diagramm erstellen
 1 Diagramm Speichern Sie die aktuelle Arbeitsmappe unter dem Namen Betriebliches Vorschlagswesen9, Diagramm ab. Eine Ansammlung von Zahlen ist nicht sehr anschaulich. Gerade bei einer Präsentation sind
1 Diagramm Speichern Sie die aktuelle Arbeitsmappe unter dem Namen Betriebliches Vorschlagswesen9, Diagramm ab. Eine Ansammlung von Zahlen ist nicht sehr anschaulich. Gerade bei einer Präsentation sind
Ü 416 Grundrechnungen
 Ü 416 Grundrechnungen addieren subtrahieren multiplizieren dividieren Benötigte Datei: Übungsmappe.xlsx Es ist endlich so weit: In dieser Übung lernen Sie in Excel eine Formel zu erstellen. Aufgabe 1.
Ü 416 Grundrechnungen addieren subtrahieren multiplizieren dividieren Benötigte Datei: Übungsmappe.xlsx Es ist endlich so weit: In dieser Übung lernen Sie in Excel eine Formel zu erstellen. Aufgabe 1.
Inhaltsverzeichnis. 1 Excel-Oberfläche und erste Dateneingabe 10
 5 Inhaltsverzeichnis 1 Excel-Oberfläche und erste Dateneingabe 10 1.1 Der Excel-Bildschirm 12 Eine Excel-Tabelle 12 So groß ist Ihr Excel-Tabellenblatt 13 Grundlagen zu Tabellenblättern 14 Die Statusleiste
5 Inhaltsverzeichnis 1 Excel-Oberfläche und erste Dateneingabe 10 1.1 Der Excel-Bildschirm 12 Eine Excel-Tabelle 12 So groß ist Ihr Excel-Tabellenblatt 13 Grundlagen zu Tabellenblättern 14 Die Statusleiste
EDV-Fortbildung Excel 2010 Aufbaumodul
 EDV-Fortbildung Excel 2010 Aufbaumodul Auffrischung des bereits Gelernten Willkommen zurück! Um sich wieder einzufinden können Sie die Tabellenblätter der Wiederholungsübung bearbeiten. Hier wiederholen
EDV-Fortbildung Excel 2010 Aufbaumodul Auffrischung des bereits Gelernten Willkommen zurück! Um sich wieder einzufinden können Sie die Tabellenblätter der Wiederholungsübung bearbeiten. Hier wiederholen
Kennen, können, beherrschen lernen was gebraucht wird
 Inhaltsverzeichnis Inhaltsverzeichnis... 1 Mit Diagrammen arbeiten... 2 Grundlagen zu Diagrammen... 2 Vorteile von Diagrammen... 2 Diagramme erstellen... 3 Schnell ein Säulendiagramm erstellen... 3 Diagramme
Inhaltsverzeichnis Inhaltsverzeichnis... 1 Mit Diagrammen arbeiten... 2 Grundlagen zu Diagrammen... 2 Vorteile von Diagrammen... 2 Diagramme erstellen... 3 Schnell ein Säulendiagramm erstellen... 3 Diagramme
ECDL-Advanced Excel 2010 Advanced
 3. Gliederung Übungsbeispiel In der Praxis ist es für einen Ausdruck, der nicht alle Detaildaten enthalten soll, häufig notwendig, Zeilen oder Spalten einer Tabelle auszublenden. Auch eine übersichtlichere
3. Gliederung Übungsbeispiel In der Praxis ist es für einen Ausdruck, der nicht alle Detaildaten enthalten soll, häufig notwendig, Zeilen oder Spalten einer Tabelle auszublenden. Auch eine übersichtlichere
Im Original veränderbare Word-Dateien
 Zellenformatierung Rahmenlinien Im Original veränderbare Word-Dateien Rahmen bzw. Rahmenlinien dienen dazu, die Tabelle übersichtlicher zu machen. Sie sollen dem Betrachter die Navigation durch die Tabelle
Zellenformatierung Rahmenlinien Im Original veränderbare Word-Dateien Rahmen bzw. Rahmenlinien dienen dazu, die Tabelle übersichtlicher zu machen. Sie sollen dem Betrachter die Navigation durch die Tabelle
Das Einmaleins der Tabellengestaltung
 Das Einmaleins der Tabellengestaltung mit Excel 2007 ISBN 978-3-941132-18-4 HM-EX07TG Autorin: Sabine Spieß Inhaltliches Lektorat: Peter Wies 1. Ausgabe vom 10. September 2008 für Bildungsmedien GmbH,
Das Einmaleins der Tabellengestaltung mit Excel 2007 ISBN 978-3-941132-18-4 HM-EX07TG Autorin: Sabine Spieß Inhaltliches Lektorat: Peter Wies 1. Ausgabe vom 10. September 2008 für Bildungsmedien GmbH,
2 Zum Beginn der Diagrammerstellung müssen Sie den Datenbereich mit den Spalten- und Zeilenüberschriften markiert haben.
 Diagramme Excel 2007 effektiv 6 DIAGRAMME Diagramme dienen dazu, Zahlenwerte grafisch darzustellen. Dazu stehen viele verschiedene Diagrammformen zur Verfügung, jeweils mit mehreren Varianten. Die automatisch
Diagramme Excel 2007 effektiv 6 DIAGRAMME Diagramme dienen dazu, Zahlenwerte grafisch darzustellen. Dazu stehen viele verschiedene Diagrammformen zur Verfügung, jeweils mit mehreren Varianten. Die automatisch
Liebe Leserin, lieber Leser, Die Tastatur 12
 Inhaltsverzeichnis Liebe Leserin, lieber Leser,... 11 Die Tastatur 12 Schreibmaschinen-Tastenblock... 13 Sondertasten, Funktionstasten, Kontrollleuchten, Zahlenblock... 14 Navigationstasten... 15 Die Maus
Inhaltsverzeichnis Liebe Leserin, lieber Leser,... 11 Die Tastatur 12 Schreibmaschinen-Tastenblock... 13 Sondertasten, Funktionstasten, Kontrollleuchten, Zahlenblock... 14 Navigationstasten... 15 Die Maus
Aufgaben für die Textverarbeitung (2)
 Aufgaben für die Textverarbeitung (2) B. Tabelle Aufgaben 1. S tellen Sie den linken und rechten Rand auf 2,5 cm. 2. Richten Sie die Tabelle im Querformat aus. 3. Erfassen Sie die Tabelle oder laden Sie
Aufgaben für die Textverarbeitung (2) B. Tabelle Aufgaben 1. S tellen Sie den linken und rechten Rand auf 2,5 cm. 2. Richten Sie die Tabelle im Querformat aus. 3. Erfassen Sie die Tabelle oder laden Sie
Notizen: ikonverlagsgesmbh redmond s Verlag / Edi Bauer 31
 Grundlagen Notizen: ikonverlagsgesmbh redmond s Verlag / Edi Bauer 31 Format Word 2010 effektiv 2 FORMAT 2.1 Seitenformat Seitenränder Übungen: Plakat... 49 Einladung... 154 Sie können in den Linealen
Grundlagen Notizen: ikonverlagsgesmbh redmond s Verlag / Edi Bauer 31 Format Word 2010 effektiv 2 FORMAT 2.1 Seitenformat Seitenränder Übungen: Plakat... 49 Einladung... 154 Sie können in den Linealen
Nützliche Tastenkombinationen (Word)
 Nützliche Tastenkombinationen (Word) Dateioperationen Neues leeres Dokument erstellen S n Zwischen geöffneten Dokumenten wechseln S & Dokument öffnen S o Dokument schließen S $ Dokument speichern S s Die
Nützliche Tastenkombinationen (Word) Dateioperationen Neues leeres Dokument erstellen S n Zwischen geöffneten Dokumenten wechseln S & Dokument öffnen S o Dokument schließen S $ Dokument speichern S s Die
Nachhilfe konkret! 05251-2986530 Mike's Lernstudio
 Erste Schritte mit Excel 1. Excel kennenlernen 1.1 Tabellenkalkulation mit Excel 1.2 Excel starten und beenden 1.3 Das Excel-Anwendungsfenster 1.4 Befehle aufrufen 1.5 Die Excel-Hilfe verwenden 1.6 Schnellübersicht
Erste Schritte mit Excel 1. Excel kennenlernen 1.1 Tabellenkalkulation mit Excel 1.2 Excel starten und beenden 1.3 Das Excel-Anwendungsfenster 1.4 Befehle aufrufen 1.5 Die Excel-Hilfe verwenden 1.6 Schnellübersicht
Tabellenkalkulation Excel Lehrmittel für PC und Bürokommunikation. Inhaltsverzeichnis
 Inhaltsverzeichnis Lehrmittel für PC und Bürokommunikation 1 GRUNDLAGEN 1 1.1 Excel-Oberfläche 2 1.2 Bildschirmelemente 3 1.2.1 Menüband, Register und Befehlsgruppen 3 1.2.2 Schnellzugriffleiste 4 1.2.3
Inhaltsverzeichnis Lehrmittel für PC und Bürokommunikation 1 GRUNDLAGEN 1 1.1 Excel-Oberfläche 2 1.2 Bildschirmelemente 3 1.2.1 Menüband, Register und Befehlsgruppen 3 1.2.2 Schnellzugriffleiste 4 1.2.3
1.1 Verwendung der Funktionen
 1. Tragen Sie in die Arbeitsmappe Vorschlagswesen_Einsparungen2 in GROSS- BUCHSTABEN ein: A8 A10 A12 A14 SUMMEN MAXIMUM MITTELWERT MINIMUM 1.1 Verwendung der Funktionen Eine Funktion kann allein in einer
1. Tragen Sie in die Arbeitsmappe Vorschlagswesen_Einsparungen2 in GROSS- BUCHSTABEN ein: A8 A10 A12 A14 SUMMEN MAXIMUM MITTELWERT MINIMUM 1.1 Verwendung der Funktionen Eine Funktion kann allein in einer
Microsoft Excel 2007
 Microsoft Excel 2007 Eine Einführung Seite 1 Willkommen... Organisatorisches 3 Vormittage von 9.15 12.30 Uhr Wo finde ich was im RRZN Allgemeines Seite 2 Literatur Excel 2007 Grundlagen der Benutzung unter
Microsoft Excel 2007 Eine Einführung Seite 1 Willkommen... Organisatorisches 3 Vormittage von 9.15 12.30 Uhr Wo finde ich was im RRZN Allgemeines Seite 2 Literatur Excel 2007 Grundlagen der Benutzung unter
1 Die Word-Programmoberfläche... 13
 Inhalt 1 Die Word-Programmoberfläche... 13 1.1 Word starten... 14 1.2 Das Word-Fenster... 15 1.3 Das Menüband... 17 1.4 Weitere Möglichkeiten der Befehlseingabe... 20 Kontextmenü und Minisymbolleiste...
Inhalt 1 Die Word-Programmoberfläche... 13 1.1 Word starten... 14 1.2 Das Word-Fenster... 15 1.3 Das Menüband... 17 1.4 Weitere Möglichkeiten der Befehlseingabe... 20 Kontextmenü und Minisymbolleiste...
Tabellen bearbeiten. Excel Grundlagen ZID/Dagmar Serb V.02/Sept. 2015
 Tabellen bearbeiten Excel 2010 - Grundlagen ZID/Dagmar Serb V.02/Sept. 2015 TABELLEN BEARBEITEN... 2 ZEILENHÖHE... 2 SPALTENBREITE... 2 SPALTEN EINFÜGEN [STRG]+[+]... 3 ZEILEN EINFÜGEN [STRG]+[+]... 4
Tabellen bearbeiten Excel 2010 - Grundlagen ZID/Dagmar Serb V.02/Sept. 2015 TABELLEN BEARBEITEN... 2 ZEILENHÖHE... 2 SPALTENBREITE... 2 SPALTEN EINFÜGEN [STRG]+[+]... 3 ZEILEN EINFÜGEN [STRG]+[+]... 4
3.1 Textformate. Sie verändern die Schriftart. Sie verändern die Schriftgröße. Den Text formatieren
 MS Word 2013 Kompakt 3 Nachdem die Datei geöffnet ist, steht sie zur weiteren Bearbeitung bereit. Wir können nun das Dokument nach eigenen Wünschen verändern und optisch gestalten (formatieren). In dieser
MS Word 2013 Kompakt 3 Nachdem die Datei geöffnet ist, steht sie zur weiteren Bearbeitung bereit. Wir können nun das Dokument nach eigenen Wünschen verändern und optisch gestalten (formatieren). In dieser
Aufgabe 3 Word 2013 (Musterlösung)
 Aufgabe 3 Word 2013 (Musterlösung) Seite 1 von 6 Aufgabe 3 Word 2013 (Musterlösung) In dieser Musterlösung wird lediglich die Entstehung der Tabelle 6 (Kreuzworträtsel) gezeigt. Inhaltsverzeichnis Schritt
Aufgabe 3 Word 2013 (Musterlösung) Seite 1 von 6 Aufgabe 3 Word 2013 (Musterlösung) In dieser Musterlösung wird lediglich die Entstehung der Tabelle 6 (Kreuzworträtsel) gezeigt. Inhaltsverzeichnis Schritt
Mit dem Befehl Format/Zellen, Register Rahmen. Mit rechter Maustaste anklicken, Befehl Zellen formatieren, Register Rahmen. Mit dem Symbol Rahmen.
 Fragen und Antworten zu Modul 4 Tabellenkalkulation 1. Wie kann man eine Zeile in einer Tabelle löschen? Zeile markieren, Befehl Bearbeiten/Zellen löschen. Zeile mit rechter Maustaste anklicken, Befehl
Fragen und Antworten zu Modul 4 Tabellenkalkulation 1. Wie kann man eine Zeile in einer Tabelle löschen? Zeile markieren, Befehl Bearbeiten/Zellen löschen. Zeile mit rechter Maustaste anklicken, Befehl
Inhaltsverzeichnis HÄUFIGKEITSTABELLEN... 1
 Häufigkeitstabellen Inhaltsverzeichnis HÄUFIGKEITSTABELLEN... 1 Häufigkeitstabellen Häufigkeitstabellen Neue Häufigkeitstabelle erstellen Um eine Häufigkeitstabelle zu erstellen, gehen Sie wie folgt vor:
Häufigkeitstabellen Inhaltsverzeichnis HÄUFIGKEITSTABELLEN... 1 Häufigkeitstabellen Häufigkeitstabellen Neue Häufigkeitstabelle erstellen Um eine Häufigkeitstabelle zu erstellen, gehen Sie wie folgt vor:
Microsoft Excel Schulung
 Modul 1 Microsoft Excel kennen lernen o Was Sie wissen sollten o Tabellenkalkulation mit Excel Modul 2 Die Arbeitsoberfläche Microsoft Excel Schulung o Excel starten und beenden o Das Excel-Anwendungsfenster
Modul 1 Microsoft Excel kennen lernen o Was Sie wissen sollten o Tabellenkalkulation mit Excel Modul 2 Die Arbeitsoberfläche Microsoft Excel Schulung o Excel starten und beenden o Das Excel-Anwendungsfenster
Informationsblatt - Kursmodule
 AME061 Informationen und Termine zu Microsoft Excel 2016: Grundlagen ZIELE Durch dieses Seminar werden Sie in die Lage versetzt, dieses leistungsstarke Tabellenkalkulationsprogramm in Ihrem Beruf effektiv
AME061 Informationen und Termine zu Microsoft Excel 2016: Grundlagen ZIELE Durch dieses Seminar werden Sie in die Lage versetzt, dieses leistungsstarke Tabellenkalkulationsprogramm in Ihrem Beruf effektiv
Überprüfen Sie Ihre erworbenen Fähigkeiten. Wenn Sie beide Übungen ohne Hilfe lösen, wechseln Sie zu den Lektionen des nächsten Kapitels.
 IT-Coaching 2go 1 Übung 5 für leicht Fortgeschrittene Formate Übungen Seitenformate Kopf- und Fußzeilen Felder Absatzformate Zeichenformate Überprüfen Sie Ihre erworbenen Fähigkeiten. Wenn Sie beide Übungen
IT-Coaching 2go 1 Übung 5 für leicht Fortgeschrittene Formate Übungen Seitenformate Kopf- und Fußzeilen Felder Absatzformate Zeichenformate Überprüfen Sie Ihre erworbenen Fähigkeiten. Wenn Sie beide Übungen
1 GRUNDLAGEN 1 2 GRUNDOPERATIONEN 22
 INHALTSVERZEICHNIS 1 GRUNDLAGEN 1 1.1 -Oberfläche 2 1.2 Bildschirmelemente 3 1.2.1 Menüband, Register und Befehlsgruppen 3 1.2.2 Schnellzugriffleiste 4 1.2.3 Register DATEI: Backstage-Ansicht 4 1.2.4 Kataloge
INHALTSVERZEICHNIS 1 GRUNDLAGEN 1 1.1 -Oberfläche 2 1.2 Bildschirmelemente 3 1.2.1 Menüband, Register und Befehlsgruppen 3 1.2.2 Schnellzugriffleiste 4 1.2.3 Register DATEI: Backstage-Ansicht 4 1.2.4 Kataloge
Unterlagen, Literatur. Grundlegende Einstellungen. HILFE!? Wenn Excel nicht mehr so aussieht wie beim letzten mal!
 Unterlagen, Literatur Excel Einsteiger Teil 2 Herdt Skript : Excel Grundlagen der Tabellenkalkulation am Service-Punkt (34-209). täglich von 13:00-15:00 Uhr Preis: ca. 5,50 Oder diese Folien unter: www.rhrk-kurse.de.vu
Unterlagen, Literatur Excel Einsteiger Teil 2 Herdt Skript : Excel Grundlagen der Tabellenkalkulation am Service-Punkt (34-209). täglich von 13:00-15:00 Uhr Preis: ca. 5,50 Oder diese Folien unter: www.rhrk-kurse.de.vu
1. Benennen Sie die Elemente der Excel-Benutzeroberfläche: Die Symbolleiste Format ist verschwunden. Wie blenden Sie die Leiste ein?
 Fragenkatalog Excel 2003 Daniela Wagner 401 Benutzeroberfläche 1. Benennen Sie die Elemente der Excel-Benutzeroberfläche: 2. Wie blenden Sie die Bearbeitungsleiste ein? o Menü DATEI o Menü BEARBEITEN o
Fragenkatalog Excel 2003 Daniela Wagner 401 Benutzeroberfläche 1. Benennen Sie die Elemente der Excel-Benutzeroberfläche: 2. Wie blenden Sie die Bearbeitungsleiste ein? o Menü DATEI o Menü BEARBEITEN o
Modul Präsentation. Kategorie Wissensgebiet Nr. Lernziel. ECDL Standard
 Modul Dieses Modul behandelt die kompetente Nutzung eines sprogramms, wie zb: Text strukturiert auf Folien erfassen; Bilder und Zeichnungsobjekte einfügen; aussagekräftige Tabellen, Diagramme und Organigramme
Modul Dieses Modul behandelt die kompetente Nutzung eines sprogramms, wie zb: Text strukturiert auf Folien erfassen; Bilder und Zeichnungsobjekte einfügen; aussagekräftige Tabellen, Diagramme und Organigramme
DI GÜNTHER GRUND INHALT I
 INHALT 1. Grundlagen... 1 Starten Sie Calc... 2 Kennen lernen der Calc-Oberfläche... 2 Verwenden der Hilfefunktion... 3 Bewegen in der Tabelle und im Tabellendokument... 4 Eingabe von Text und Zahlen...
INHALT 1. Grundlagen... 1 Starten Sie Calc... 2 Kennen lernen der Calc-Oberfläche... 2 Verwenden der Hilfefunktion... 3 Bewegen in der Tabelle und im Tabellendokument... 4 Eingabe von Text und Zahlen...
Excel Allgemeine Infos
 Spalten Zeilen Eine Eingabe bestätigen Die Spalten werden mit Buchstaben benannt - im Spaltenkopf Die Zeilen werden durchnumeriert - im Zeilenkopf Mit der Eingabe Taste Bewegen innerhalb der Arbeitsmappe
Spalten Zeilen Eine Eingabe bestätigen Die Spalten werden mit Buchstaben benannt - im Spaltenkopf Die Zeilen werden durchnumeriert - im Zeilenkopf Mit der Eingabe Taste Bewegen innerhalb der Arbeitsmappe
Um Zellformatierung aufzurufen wählen Sie Register START / und anschließend die jeweiligen Gruppen-Dialoge oder gleich die Tastenkombination +.
 5 Der Informationsgehalt Ihrer Tabellen wird wesentlich unterstützt durch eine übersichtliche Formatierung. Die wichtigsten Standardformatierungen können Sie über das Register START anwählen. Für differenziertere
5 Der Informationsgehalt Ihrer Tabellen wird wesentlich unterstützt durch eine übersichtliche Formatierung. Die wichtigsten Standardformatierungen können Sie über das Register START anwählen. Für differenziertere
Word Kapitel 6 Weitere Absatzformate Übungen
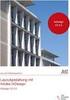 Word Kapitel 6 Weitere Absatzformate Übungen Aufzählungen Nummerierungen Rahmen Schattierungen Tabulatoren Überprüfen Sie Ihre erworbenen Fähigkeiten. Lösen Sie diese Aufgaben und wechseln Sie zu den Lektionen
Word Kapitel 6 Weitere Absatzformate Übungen Aufzählungen Nummerierungen Rahmen Schattierungen Tabulatoren Überprüfen Sie Ihre erworbenen Fähigkeiten. Lösen Sie diese Aufgaben und wechseln Sie zu den Lektionen
Schnellübersichten. Tabellenkalkulation mit Excel 2016 SIZ-Modul SU4
 Schnellübersichten Tabellenkalkulation mit Excel 2016 SIZ-Modul SU4 1 Excel kennenlernen 2 2 Grundlegende Techniken 3 3 Mit Formeln arbeiten 4 4 Zellen formatieren 5 5 Ausfüllen, Kopieren und Verschieben
Schnellübersichten Tabellenkalkulation mit Excel 2016 SIZ-Modul SU4 1 Excel kennenlernen 2 2 Grundlegende Techniken 3 3 Mit Formeln arbeiten 4 4 Zellen formatieren 5 5 Ausfüllen, Kopieren und Verschieben
Zu diesem Buch 1. Was ist neu in Excel 2007? 5. Erste Schritte mit Excel 2007 13. Danksagung... xi
 Inhalt Danksagung.................................................................... xi 1 2 3 Zu diesem Buch 1 Kein Fachchinesisch!............................................................... 1 Ein
Inhalt Danksagung.................................................................... xi 1 2 3 Zu diesem Buch 1 Kein Fachchinesisch!............................................................... 1 Ein
1. Benennen Sie die Elemente der Excel-Benutzeroberfläche: Die Bearbeitungsleise ist verschwunden. Wie blenden Sie die Leiste ein?
 Fragenkatalog Excel 2007 401 Benutzeroberfläche 1. Benennen Sie die Elemente der Excel-Benutzeroberfläche: 2. Wie blenden Sie die Multifunktionsleiste ein und aus? o Register START o Office-Schaltfläche
Fragenkatalog Excel 2007 401 Benutzeroberfläche 1. Benennen Sie die Elemente der Excel-Benutzeroberfläche: 2. Wie blenden Sie die Multifunktionsleiste ein und aus? o Register START o Office-Schaltfläche
Ü 301 Benutzeroberfläche Word 2007
 Ü 301 Benutzeroberfläche Word 2007 Benutzeroberfläche Multifunktionsleisten Sie kennen nach dieser Übung die Word-Benutzeroberfläche und können mit der Multifunktionsleiste arbeiten. Aufgabe Benutzeroberfläche
Ü 301 Benutzeroberfläche Word 2007 Benutzeroberfläche Multifunktionsleisten Sie kennen nach dieser Übung die Word-Benutzeroberfläche und können mit der Multifunktionsleiste arbeiten. Aufgabe Benutzeroberfläche
Excel 2013. Grundlagen. Sabine Spieß, Peter Wies. 1. Ausgabe, September 2013. Trainermedienpaket EX2013_TMP
 Excel 2013 Sabine Spieß, Peter Wies Grundlagen 1. Ausgabe, September 2013 Trainermedienpaket EX2013_TMP 12 Excel 2013 - Grundlagen 12 Spezielle Gestaltungsmöglichkeiten nutzen Trainerhinweise Unterrichtsdauer
Excel 2013 Sabine Spieß, Peter Wies Grundlagen 1. Ausgabe, September 2013 Trainermedienpaket EX2013_TMP 12 Excel 2013 - Grundlagen 12 Spezielle Gestaltungsmöglichkeiten nutzen Trainerhinweise Unterrichtsdauer
Ü 419 a Absolute Bezüge
 Ü 419 a Absolute Bezüge Bezüge Benötigte Datei: Übungsmappe.xls Es gibt noch ein Problem: Wenn Sie eine einzige Zahl für mehrere Berechnungen brauchen, funktionieren relative Bezüge nicht. Aber - nach
Ü 419 a Absolute Bezüge Bezüge Benötigte Datei: Übungsmappe.xls Es gibt noch ein Problem: Wenn Sie eine einzige Zahl für mehrere Berechnungen brauchen, funktionieren relative Bezüge nicht. Aber - nach
1. Beschreiben Sie stichwortartig die Benutzeroberfläche von Word (benennen Sie die einzelnen Leisten): ...
 Fragenkatalog Word 2003 301 Benutzeroberfläche 1. Beschreiben Sie stichwortartig die Benutzeroberfläche von Word (benennen Sie die einzelnen Leisten): 2. Die Symbolleiste Format ist verschwunden. Wie können
Fragenkatalog Word 2003 301 Benutzeroberfläche 1. Beschreiben Sie stichwortartig die Benutzeroberfläche von Word (benennen Sie die einzelnen Leisten): 2. Die Symbolleiste Format ist verschwunden. Wie können
