Verwaltungsakademie Berlin. Diagramme SEMINARUNTERLAGE
|
|
|
- Hilke Holtzer
- vor 7 Jahren
- Abrufe
Transkript
1 Verwaltungsakademie Berlin MS 2010 wissen Diagramme SEMINARUNTERLAGE
2 Verwaltungsakademie Berlin Nachdruck sowie jede Art von Vervielfältigung und Weitergabe nur mit Genehmigung der Verwaltungsakademie Berlin
3 DIAGRAMME VERWALTUNGSAKADEMIE BERLIN TABELLE GESTALTEN Inhaltsverzeichnis 1 Tabelle gestalten Spaltenbreite ändern Mit der Maus die Spaltenbreite ändern Zeilenhöhe ändern Ausrichtung Zahlen-Formatierung Zeilen und Spalten einfügen Schriftstil Überschriften zentrieren Linien ziehen Füllfarbe Suchen und Ersetzen Die Rechtschreibprüfung Übungen Zusammenfassung: Tabelle gestalten Diagramm Ein neues Diagramm erstellen Kontextwerkzeuge Das Diagramm gestalten Übungen Das Aussehen des Diagramms ändern D-Kreisdiagramm Elemente in das Diagramm zeichnen Zusammenfassung: Diagramm Diagramm II Autofederung Übungen Break-Even-Analyse Sparklines Stichwortverzeichnis
4 TABELLE GESTALTEN VERWALTUNGSAKADEMIE BERLIN DIAGRAMME 1 Tabelle gestalten Excel bietet Ihnen eine große Fülle an Gestaltungsmöglichkeiten. Sie können die Spaltenbreite ändern, das Format der Zahlen festlegen, Schriftart und -größe verändern, Linien in die Tabelle einziehen und die ganze Tabelle oder nur kleine Bereiche farblich gestalten. 1.1 Spaltenbreite ändern Die Spaltenbreite ist mit einer Standardbreite von ca. 10 Zeichen vorgegeben. Sie kann mit verschiedenen Befehlen zwischen 0 und 255 Zeichen über ein Menü, aber auch direkt mit der Maus verändert werden. Bei der Breite 0 wird die Spalte ausgeblendet. Die Veränderung wirkt immer auf die gesamte Spalte bis zur untersten Zeile. Wenn Sie mehrere Spalten in der Breite ändern wollen, sind die entsprechenden Spalten vorher zu markieren: Mehrere Spalten Bei gedrückter linker Maustaste ziehen Sie den Mauszeiger über die Spaltenköpfe. Ganzes Tabellenblatt Klicken Sie auf die Schaltfläche für die Tabellen-Markierung, links vom Spaltenbuchstaben A. Wichtige Teile einer Arbeitsmappe Die Spalte A ist optimal zu verbreitern. Klicken Sie mit der Maus in die A-Spalte und dann auf der Registerkarte Start in der Befehlsgruppe Zellen auf das Symbol Format. Für die Spaltenbreite stehen Ihnen in dem Untermenü die folgenden Befehle zur Verfügung: Gruppe Zellen Spaltenbreite Einen Wert zwischen 0 und 255 für die markierten Spalten eingeben. Bei der Breite 0 wird die Spalte ausgeblendet. Spaltenbreite automatisch anpassen (Optimale Breite) Dieser Befehl wählt die Breite so aus, dass alle Daten sichtbar sind. Standardbreite Das Eingabefeld Standardbreite bestimmt die Breite für die gesamte Tabelle. Ausgenommen sind hiervon die Spalten, die vorher schon in der Breite verändert wurden. Symbol Format mit Untermenü Ausblenden & Einblenden Dieser Befehl blendet die markierten Spalten oder Zeilen aus und ein. 4
5 DIAGRAMME VERWALTUNGSAKADEMIE BERLIN TABELLE GESTALTEN 1.2 Mit der Maus die Spaltenbreite ändern Nun soll die B-Spalte verbreitert werden. Zeigen Sie mit dem Mauskreuz oben im Spaltenkopf auf die Trennlinie zwischen der B- und der C-Spalte. Bitte arbeiten Sie langsam. Das Mauskreuz ändert sich dort zu einem Doppelpfeil. Nun halten Sie die linke Maustaste gedrückt und verschieben zum Verbreitern den rechten Spaltenrand nach rechts. Die aktuelle Breite wird dabei in einer QuickInfo angezeigt. Bei der richtigen Breite lassen Sie die Maustaste los. Soll die optimale Spaltenbreite mit der Maus eingestellt werden, klicken Sie doppelt oben im Spaltenkopf auf die Trennlinie. 1.3 Zeilenhöhe ändern In der Excel Standardeinstellung passt sich die Zeilenhöhe an die größte Schrift in der betreffenden Zeile automatisch an. In dem Untermenü des Symbols Format legen Sie für die markierten Zeilen eine feste Höhe in Punkten (Seite 12) oder eine optimale Höhe fest. Bei einem Wert von 0 wird die Zeile ausgeblendet. Zum Ändern mit der Maus zeigen Sie im Zeilenkopf auf den unteren Zeilenrand und ziehen bei gedrückter linker Maustaste die Zeile auf die gewünschte Höhe. 1.4 Ausrichtung Texte und Zahlen können Sie linksbündig, zentriert oder rechtsbündig ausrichten. Für größere Textmengen innerhalb einer Zelle ist zusätzlich die Ausrichtung Blocksatz vorgesehen, die Sie vielleicht schon aus der Textverarbeitung kennen. Standardmäßig richtet Excel einen Text linksbündig und Zahlen und Formeln rechtsbündig aus. Wenn Sie die Ausrichtung ändern wollen, gehen Sie den folgenden Weg: 1. Markieren Sie den Bereich, sonst gilt die Formatierung nur für die aktuelle Zelle. 2. Klicken Sie auf der Registerkarte Start in der Gruppe Ausrichtung rechts unten auf die Schaltfläche, oder wählen Sie im Kontextmenü (rechte Maustaste) den Befehl Zellen formatieren, oder drücken Sie die Tastenkombination [Strg]+[1]. Gruppe Ausrichtung auf der Registerkarte Start Registerseite Ausrichtung 5
6 TABELLE GESTALTEN VERWALTUNGSAKADEMIE BERLIN DIAGRAMME 3. Auf der Registerseite Ausrichtung klicken Sie das Listenfeld Horizontal an und wählen aus der rechts stehenden Liste die gewünschte Ausrichtung aus. 4. Über die Schaltfläche [_OK_] schließen Sie das Dialogfeld. Ausrichtung über ein Symbol auswählen 1. Markieren Sie den Bereich, sonst gilt die Formatierung nur für die aktuelle Zelle. Listenfeld Horizontal 2. Klicken Sie das entsprechende Symbol auf der Registerkarte Start in der Gruppe Ausrichtung an: Linksbündig: Zentriert: Rechtsbündig: Zeilenumbruch Mit der Tastenkombination (Alt)+( ) fügen Sie innerhalb der Zelle an der Cursorposition einen festen Zeilenumbruch, also eine neue Zeile ein. Dies kann bei größeren Textmengen innerhalb einer Zelle notwendig sein. Sie können aber auch einen variablen Zeilenumbruch einstellen, wenn Sie in dem vorherigen Dialogfeld Zellen formatieren auf der Registerseite Ausrichtung das Kontrollkästchen Zeilenumbruch aktivieren. Der Umbruch orientiert sich an der Spaltenbreite. 1.5 Zahlen-Formatierung Die Zahlen in unserer Tabelle sind nicht sehr übersichtlich angeordnet. Einige ganze Zahlen wechseln sich ab mit Dezimalzahlen, mit einer oder zwei Dezimalstellen. Es besteht die Möglichkeit, das Aussehen der Zahlen zu verändern, zu formatieren. Die Formatierung hat nur Einfluss auf die Bildschirmdarstellung und auf den Ausdruck, aber nicht auf den eigentlichen Zellinhalt. Gruppe Zahl auf der Registerkarte Start Markieren Sie den Bereich B2:F14, sonst gilt die Formatierung nur für die aktuelle Zelle. Wählen Sie einen der nachfolgenden Befehle aus: Klicken Sie in der Gruppe Zahl im Symbol Buchhaltungszahlenformat auf das kleine Dreieck, und wählen Sie Deutsch (Deutschland). Währungsformat auswählen 6
7 DIAGRAMME VERWALTUNGSAKADEMIE BERLIN TABELLE GESTALTEN Oder klicken Sie im Listenfeld Zahlenformat in der Gruppe Zahl auf das kleine Dreieck, und wählen Sie Währung aus. Oder öffnen Sie das Dialogfeld Zellen formatieren, wie es auf der Seite 5 beschrieben ist. Darüber hinaus können Sie auch über den Befehl Mehr im rechts stehenden Listenfeld das Dialogfeld öffnen. Dort stellen Sie ein: - Registerseite Zahlen - Kategorie: Währung. Einige Formatmöglichkeiten sind auf der Seite 8 zusammengestellt. - Dezimalstellen: 2 - Symbol: Deutsch - [_OK_]: Der Bereich wird formatiert. - [Abbrechen]: Der Bereich wird nicht formatiert. Falls in den Zellen statt einer Zahl diese Zeichen ##### erscheinen, vergrößern Sie die Spaltenbreite (Seite 4). Listenfeld Zahlenformat Dezimaltrennzeichen Ein Währungsformat im Dialogfeld auswählen Um das Dezimaltrennzeichen (Komma oder Punkt) festzulegen, haben Sie verschiedene Möglichkeiten: Windows 7: Startmenü, Systemsteuerung, Region und Sprache, Registerkarte Formate, Schaltfläche [Weitere_Einstellungen]. Windows Vista: Startmenü, Systemsteuerung, Regions- und Sprachoptionen, Registerkarte Formate, Schaltfläche [Dieses_Format_anpassen]. Windows XP: Startmenü, Systemsteuerung, Regions- und Sprachoptionen, Registerkarte Regionale Einstellungen, Schaltfläche [Anpassen]. Excel: Möchten Sie in Excel das Trennzeichen abweichend von der Windows-Systemsteuerung einstellen, wählen Sie den Weg: Datei-Menü,, Seite Erweitert. Deaktivieren Sie unter Optionen bearbeiten das Kontrollkästchen Trennzeichen vom Betriebssystem übernehmen, und geben Sie andere Dezimaltrennzeichen ein: 7
8 TABELLE GESTALTEN VERWALTUNGSAKADEMIE BERLIN DIAGRAMME Formatmöglichkeiten Dezimaltrennzeichen ändern Excel bietet die vielfältigsten Möglichkeiten an, die Beispielzahl 1234,567 zu formatieren. Sie können dabei auf Standard-Formate zurückgreifen oder über die Kategorie Benutzerdefiniert das Aussehen der Zahlen auch selbst bestimmen. Nachfolgend sehen Sie ein paar Muster: Kategorie Aussehen der Beispielzahl Zahl 1234,57 2 Dezimalstellen, kein 1000er-Trennzeichen Zahl 1.234,57 2 Dezimalstellen und 1000er-Trennzeichen (.) Währung, Symbol 1.234,57 2 Dezimalstellen Währung, Symbol EUR 1.234,57 EUR 2 Dezimalstellen Währung, Symbol CHF 1.234,57 CHF 2 Dezimalstellen und ISO-Symbol Schweiz CHF Datum Der ganzzahlige Anteil der Beispielszahl (1234) wird hier als Datumsseriennummer verwendet = 1 Uhrzeit 13:36:29 Die Ziffern hinter dem Komma bei der Beispielzahl (,567) werden hier als Zeitseriennummer verwendet. 06:00 Uhr = 0,25, 12:00 Uhr = 0,5, 13:36:29 Uhr = 0,567 Prozent ,7 % Die Zahl wird mit 100 multipliziert und mit Prozentzeichen versehen, 1 Dezimalstelle Wissenschaft 1,23E+03 Wissenschaftliche Schreibweise mit Exponent, 2 Dezimalstellen Ihre Aufgabe Speichern Sie die Arbeitsmappe unter dem Namen Betriebliches Vorschlagswesen3, Einsparungen ab. Im Explorerfenster Speichern unter heben Sie dazu die Markierung im Textfeld Dateiname auf und tauschen nur die Zahl 2 durch die 3 aus. 8
9 DIAGRAMME VERWALTUNGSAKADEMIE BERLIN TABELLE GESTALTEN Zahlen mit Währungsformat 1.6 Zeilen und Spalten einfügen Neue Zeilen werden oberhalb des Zellcursors eingefügt, neue Spalten links davon. Wenn Sie mehr als eine Spalte bzw. Zeile einfügen wollen, markieren Sie vorher die Anzahl der Spalten bzw. Zeilen. Oberhalb der ersten Zeile sind 5 neue Zeilen für die Überschriften einzufügen. Nun gibt es etwas unterschiedliche Möglichkeiten: Markieren Sie mit der Maus die Zeilenköpfe der Zeilen 1 bis 5. Damit sind die Zeilen komplett markiert. Klicken Sie in der Befehlsgruppe Zellen auf den linken Teil des Symbols Einfügen. Die 5 Zeilen werden eingefügt. Oder markieren Sie mit der Maus oder der Tastenkombination (ª_)+(¼)-Pfeiltaste fünf untereinander liegende Zellen der Zeilen 1 bis 5. Klicken Sie jetzt auf das kleine Dreieck im Symbol Einfügen, und wählen Sie in dem Untermenü den Befehl Blattzeilen einfügen. Alternativ können Sie per Rechtsklick das Kontextmenü aufrufen und mit dem Befehl Zellen einfügen eine Dialogbox öffnen, aus der Sie die Option Ganze Zeile wählen. Gruppe Zellen auf der Registerkarte Start Untermenü Der danach erscheinende SmartTag links unterhalb der neuen Zeilen bietet Ihnen Einfügeoptionen, um die Formatierung der neuen Zeilen noch zu verändern. Ihre Aufgabe In die Zelle A2 tragen Sie die Überschrift ein: Betriebliches Vorschlagswesen Die Formatierung der neuen Zeilen nachträglich verändern 9
10 TABELLE GESTALTEN VERWALTUNGSAKADEMIE BERLIN DIAGRAMME 1.7 Schriftstil Die Zeilen 1 bis 5 wurden eingefügt Den Inhalt der Zelle A2 wollen wir jetzt in einer größeren Schrift formatieren. Wie üblich gilt die Formatierung für die Zelle, in der der Zellcursor steht oder für den markierten Bereich. Aber auch das unterschiedliche Formatieren von verschiedenen Zeichen innerhalb einer Zelle ist möglich. Symbole für die Zeichen-Formatierung Eine Zusammenstellung der Symbole, die Sie am häufigsten für die Zeichen-Formatierung benötigen: - Registerkarte Start, Gruppe Schriftart - Kontext-Symbolleiste (rechte Maustaste). Wenn rechts von einem Symbol ein kleines Dreieck zu sehen ist, klappen Sie mit einem Mausklick auf das Dreieck eine Auswahlliste auf. Beim Klick auf den linken Teil eines Symbols wird direkt die aktuelle Formatierung, die Standardeinstellung oder die zuletzt gewählte Einstellung angewendet. Livevorschau Beispielhaft ist hierfür die Schaltfläche Schriftart. Klicken Sie auf das Dreieck, um die rechts stehende Liste zu öffnen. Die aktuelle Schriftart an der Cursorposition ist in der aufgeklappten Liste gelb markiert. Mit der Maus blättern Sie über die rechte Bildlaufleiste. Die Schriftnamen sind bereits als Beispiel in der jeweiligen Schriftart formatiert. Und das Besondere: Wenn Sie in der Liste auf eine Schrift zeigen, wird der aktuelle Bereich sofort in der neuen Schrift formatiert. Mit einem Klick auf den Namen wählen Sie eine Schrift aus. Gruppe Schriftart auf der Registerkarte Start Kontext-Symbolleiste Schriftart auswählen Dialogfeld Zellen formatieren Das Dialogfeld Zellen formatieren rufen Sie über die folgenden Wege auf: 10
11 DIAGRAMME VERWALTUNGSAKADEMIE BERLIN TABELLE GESTALTEN - Menüband Registerkarte Start, Gruppe Schriftart, Schaltfläche oder - Kontextmenü (rechte Maustaste), Zellen formatieren, Registerseite Schrift: Schriftstil Die Registerseite Schrift bietet Ihnen folgende Möglichkeiten: Schriftart Schriftschnitt Hier sehen Sie verschiedene Schriftarten Standard, ohne Hervorhebung Kursiv, auch über das Symbol Fett, auch über das Symbol Fett Kursiv, auch über die Symbole Schriftgrad eine Punktgröße auswählen oder eintragen, auch Symbol : Hier sehen Sie verschiedene Größen Unterstreichung Effekte Farbe Standardschrift [_OK_] [Abbrechen] Ohne, Einfach, Doppelt, Einfach (Buchhaltung) oder Doppelt (Buchhaltung) auswählen, teilweise auch über das Symbol Durchgestrichen: Schaltfläche zum Ein- oder Ausschalten Hochgestellt: ein- oder ausschalten Tiefgestellt: ein- oder ausschalten Auswahlrahmen Unterstreichen Farbe am Bildschirm und bei Farbdruckern, auch über das Symbol mit Häkchen: Es wird für den markierten Bereich die Standardschriftart verwendet. schließt das Dialogfeld und formatiert den markierten Bereich. schließt das Dialogfeld und formatiert nicht den Bereich. 11
12 TABELLE GESTALTEN VERWALTUNGSAKADEMIE BERLIN DIAGRAMME Proportional-Schrift Bei einer Schreibmaschinen-Schrift, z.b. Courier, bekommt jeder Buchstabe den gleichen Platz zugewiesen. Anders ist dies bei modernen Proportional-Schriften, z.b. Calibri. Hier hat jeder Buchstabe nur den Platz, der ihm gebührt. Ein kleines i zum Beispiel ist viel schmaler als ein großes M. In Windows-Programmen werden häufig Proportional-Schriften verwendet. Deshalb kann vorher nicht genau gesagt werden, wie viele Zeichen in eine Zeile passen. Ihre Aufgabe Windows-Programme, wie Excel, verwenden bei der Schriftgröße das typographische Maß Punkt. Hierbei wird die Buchstaben-Höhe angegeben. 72 Punkt sind gleich 1 Zoll. Die Standardgröße ist eine 11 Punktschrift. 1. Wählen Sie für die Zelle A2 eine 24-Punkt Schrift aus, und klicken Sie auf [_OK_]. 2. Schreiben Sie in die Zelle A4 das Wort Einsparungen. Formatieren Sie diese Zelle mit einer 14-Punkt Schrift und in Fett. 1.8 Überschriften zentrieren Die zwei Überschriften in den Zellen A2 und A4 sind nun zwischen den Spalten A bis F zentriert auszurichten: 1. Markieren Sie den Bereich A2:F4. 2. Klicken Sie auf der Registerkarte Start in der Gruppe Ausrichtung rechts unten auf die Schaltfläche. 3. Klappen Sie das Listenfeld Horizontal auf. 4. Wählen Sie die Zeile Über Auswahl zentrieren. Hierdurch wird der markierte Text nicht innerhalb einer Zelle, sondern innerhalb der markierten Spalten justiert. 5. Klicken Sie auf die Schaltfläche [_OK_]. Überschriften zentrieren 12
13 DIAGRAMME VERWALTUNGSAKADEMIE BERLIN TABELLE GESTALTEN Die zentrierten Überschriften zwischen den Spalten A bis F Symbol Verbinden und zentrieren Wenn Sie das Symbol Verbinden und zentrieren in der Gruppe Ausrichtung anwenden möchten, müssen Sie dies bei unseren Überschriften allerdings in zwei Schritten vornehmen: Sie markieren zunächst nur den Bereich A2:F2 und klicken auf das Symbol und führen das Gleiche mit dem Bereich A4:F4 durch. Verbinden und zentrieren in der Gruppe Ausrichtung 1.9 Linien ziehen Zwischen den Zeilen und/oder zwischen den Spalten können Linien gezogen werden. Stellen Sie den Zellcursor in die Zelle A6, und markieren Sie den Bereich A6:F6. Klicken Sie auf der Registerkarte Start in der Befehlsgruppe Schriftart bei dem Wechsel-Symbol Rahmenlinien auf das kleine Dreieck. Bei diesem Wechsel-Symbol wird als Bildchen der zuletzt benutzte Befehl angezeigt. Wählen Sie aus dem Katalog den Befehl Rahmenlinie unten. Falls Sie eine andere Linien-Art und -Farbe bevorzugen, rufen Sie auf dem üblichen Weg das Dialogfeld Zellen formatieren auf. Im rechts stehenden Katalog bewirkt das auch der Befehl Weitere Rahmenlinien. Auf der Registerseite Rahmen können Sie die Linienart und die Farbe auswählen und über verschiedene Schaltflächen bestimmen, an welcher Stelle im markierten Bereich eine Linie gezogen werden soll. Aber zuerst müssen Sie die Linienart und die Farbe festlegen! Erst danach klicken Sie auf die gewünschten Positions- Schaltflächen. In dem kleinen Vorschaufenster, in dem das Wort Text steht, muss dann die richtige Linie zu sehen sein. Zum Schluss schließen Sie das Fenster über [_OK_]. Katalog des Symbols Rahmenlinien in der Befehlsgruppe Schriftart 13
14 TABELLE GESTALTEN VERWALTUNGSAKADEMIE BERLIN DIAGRAMME Linien entfernen Linien ziehen Zum Entfernen einer Linie markieren Sie zunächst den entsprechenden Bereich. Klicken Sie dann im Katalog Rahmenlinien auf den Befehl Kein Rahmen. Oder schalten Sie in dem Dialogfeld die betreffenden Schaltflächen aus, bzw. klicken Sie auf die Schaltfläche Keine. Keine 1.10 Füllfarbe Sie können Zellen mit einer Hintergrundfarbe formatieren. Dazu markieren Sie den gewünschten Bereich und klicken in der Befehlsgruppe Schriftart bei dem Wechsel-Symbol Füllfarbe auf das kleine Dreieck. Wählen Sie aus der Palette die Farbe aus. Falls Sie nicht nur die Füllfarbe, sondern auch das Muster im Hintergrund der Zelle ändern möchten, rufen Sie auf dem üblichen Weg (z.b. Kontextmenü) das Dialogfeld Zellen formatieren auf. Auf der Registerseite Ausfüllen bestimmen Sie die Farbe und das Muster: Symbol Füllfarbe mit Farbpalette Ein Muster für den Hintergrund der Zelle wählen 14
15 DIAGRAMME VERWALTUNGSAKADEMIE BERLIN TABELLE GESTALTEN 1.11 Suchen und Ersetzen Über den Weg Registerkarte Start, Gruppe Bearbeiten, Schaltfläche Suchen und Auswählen, Untermenü Ersetzen können Sie in den Arbeitsmappen nach Zellinhalten suchen und ersetzen lassen. Oder drücken Sie die Tastenkombination (Strg)+(F), um das nachfolgende Dialogfeld mit der Registerseite Suchen aufzurufen, bzw. (Strg)+(H) für die Registerseite Ersetzen. Wenn Sie beispielsweise in der aktuellen Arbeitsmappe den Text Heintz durch Nagel ersetzen lassen wollen, tragen Sie in dem Dialogfeld den Such- und den Ersetzungstext ein. Über die Schaltfläche [Optionen] können Sie die untere Hälfte des Dialogfelds öffnen und schließen: Untermenü Suchen und Auswählen Das Dialogfeld Suchen und Ersetzen Die Suche starten Sie über die Schaltfläche [Weitersuchen]. Wenn Excel die Suchdaten (Zahlen oder Text) in einer Zelle gefunden hat, geht der Zellcursor auf diese Zelle. Für das weitere Vorgehen haben Sie jetzt die folgenden Möglichkeiten: [Alle_ersetzen]: Der Zellinhalt wird ersetzt und das Programm ersetzt ohne Rückfrage danach auch alle weiteren Daten auf die der Suchbegriff zutrifft. [Ersetzen]: [Alle_suchen]: [Weitersuchen]: [Schließen]: Die Daten werden ersetzt, und der Zellcursor geht zur nächsten Zelle, in der der Suchtext vorkommt. Die gefundenen Daten werden in einem Listenfeld unterhalb des Dialogfelds angezeigt. Die Fundstellen in der Liste sind verlinkt, und mit Mausklick springen Sie zu den einzelnen Zellen. Der Zellinhalt wird nicht ersetzt, und der Zellcursor geht zur nächsten Zelle, in der der Suchtext vorkommt. Das Dialogfeld wird geschlossen. Optionen im Dialogfeld Suchen und Ersetzen Suchen: Suchen in: In den beiden Listenfeldern bestimmen Sie die Suche im Blatt oder in der Arbeitsmappe und die Suche in Zeilen oder in Spalten. In diesem Listenfeld legen Sie die Suche nach Formeln, Werten oder Kommentaren fest. Ausschnitt aus dem Dialogfeld Suchen und Ersetzen Groß-/Kleinschreibung beachten: Bei ausgeschaltetem Kontrollkästchen wird die Groß- oder Kleinschreibung des Suchtextes nicht beachtet. 15
16 TABELLE GESTALTEN VERWALTUNGSAKADEMIE BERLIN DIAGRAMME Gesamten Zellinhalt vergleichen: Bei eingeschaltetem Kontrollkästchen findet Excel nur die Zellen, in denen der gesamte Zellinhalt mit dem Suchtext übereinstimmt. [Format]: Über diese Schaltfläche öffnen Sie das nachfolgende Dialogfeld. Damit können Sie nach den verschiedensten Formaten suchen und sie durch andere ersetzen lassen, z.b.: Nach Formaten suchen 1.12 Die Rechtschreibprüfung Excel enthält ein Standardwörterbuch und Regeln für die Überprüfung der Rechtschreibfehler. Es sind die gebräuchlichsten Wörter gespeichert. So rufen Sie die Rechtschreibprüfung auf: 1. Starten Sie die Prüfung entweder über das links stehende Symbol auf der Registerkarte Überprüfen in der Gruppe Dokumentprüfung, oder drücken Sie die Taste (F7). 2. Nach Abschluss der Prüfung erscheint der folgende Hinweis: Rechtschreibung abgeschlossen 3. Bei den Wörtern, die nicht im Standardwörterbuch oder in dem von Ihnen ausgewählten Wörterbuch vorzufinden sind, blendet Excel das Dialogfeld Rechtschreibung ein. In diesem Fenster werden gegebenenfalls einige Änderungsvorschläge für die korrekte Schreibweise vorgenommen: 16
17 DIAGRAMME VERWALTUNGSAKADEMIE BERLIN TABELLE GESTALTEN Dialogfeld Rechtschreibung 4. Möchten Sie das von Excel gefundene Wort korrigieren, haben Sie folgende Möglichkeiten: einen Vorschlag auswählen oder die Änderung in dem Feld Nicht im Wörterbuch manuell vornehmen. 5. Das Dialogfeld bietet Ihnen die folgenden Schaltflächen: Schaltfläche [Einmal_ignorieren] [Alle_ignorieren] [Zum_Wörterbuch_hinzufügen] [Ändern] [Immer_ändern] [AutoKorrektur] [Optionen] [Rückgängig] [Abbrechen] bzw.[schließen] Aktion Das Wort wird an dieser Stelle nicht korrigiert. Das Wort wird im gesamten Arbeitsblatt nicht geändert. Das Wort im Feld Nicht im Wörterbuch wird dem Wörterbuch hinzugefügt. Das falsch geschriebene Wort wird entweder durch das in der Vorschlagsliste markierte Wort oder durch das manuell geänderte Wort ersetzt. Jedes entsprechende Wort im Arbeitsblatt wird entweder durch das in der Vorschlagsliste markierte Wort oder durch das manuell geänderte Wort ersetzt. Das falsch geschriebene und das manuell geänderte oder in der Vorschlagsliste markierte Wort werden in die AutoKorrektur-Liste aufgenommen. Das Dialogfeld Optionen-Rechtschreibung wird angezeigt, in dem Sie u.a. ein anderes Wörterbuch (z.b. ein Fachwörterbuch) für die neuen Wörter auswählen können. Eine Änderung wird zurückgenommen. Das Fenster wird geschlossen. AutoKorrektur Durch die AutoKorrektur-Funktion korrigiert Excel während der Texteingabe Ihre Tipp- und Rechtschreibfehler. Dazu vergleicht Excel die Texteingabe mit den Einträgen aus einer Korrekturliste. Wird ein Eintrag in der Liste gefunden, erfolgt die Korrektur automatisch bei der Texteingabe. 17
18 TABELLE GESTALTEN VERWALTUNGSAKADEMIE BERLIN DIAGRAMME Über den Weg Datei-Menü,, Seite Dokumentprüfung,, Registerseite AutoKorrektur können Sie die Korrekturliste bearbeiten. Beispiel: Angenommen Sie machen hin und wieder den Fehler, anstatt "geprüft" "geprütf" zu schreiben. Sie können nun das falsche und das richtige Wort in die AutoKorrektur-Liste eintragen, so dass beim nächsten Tippfehler Excel automatisch für Sie die Korrektur vornimmt, und Sie sofort mit der Texteingabe fortfahren können. Dialogfeld AutoKorrektur 18
19 DIAGRAMME VERWALTUNGSAKADEMIE BERLIN TABELLE GESTALTEN 1.13 Übungen 1. Speichern Sie zunächst Ihre Tabelle unter dem Namen Betriebliches Vorschlagswesen4, Einsparungen ab. Wiederholen Sie dies nach jeder erfolgreichen Übung. Falls ein Problem auftaucht, können Sie dann wieder auf die gespeicherte Datei zurückgreifen. 2. Ersetzen Sie, wie vorher beschrieben, die Zeichenfolge Vj. in der Zeile 6 durch den Ausdruck Vierteljahr 3. Kopieren Sie den Bereich B6:E6 (1. Vierteljahr bis 4. Vierteljahr) nach G6. 4. Ziehen Sie die Linien wie im nachfolgenden Bild Betriebliches Vorschlagswesen: "Betriebliches Vorschlagswesen" 19
20 TABELLE GESTALTEN VERWALTUNGSAKADEMIE BERLIN DIAGRAMME 1.14 Zusammenfassung: Tabelle gestalten Markieren Markieren Sie zuerst den Bereich, den Sie gestalten möchten, oder das ganze Tabellenblatt. Mit der Maus können Sie bei gedrückter (Strg)-Taste auch mehrere getrennte Bereiche markieren. Spaltenbreite ändern Nach dem Markieren rufen Sie auf: Registerkarte Start, Gruppe Zellen, Symbol Format. In dem darauf folgenden Untermenü wählen Sie einen Befehl aus. Texte und Zahlen ausrichten Klicken Sie nach dem Markieren in der Gruppe Ausrichtung (Registerkarte Start) auf ein Ausrichtungs-Symbol. Oder klicken Sie in der Gruppe Ausrichtung rechts unten auf die Schaltfläche, und bestimmen Sie die Ausrichtung in einem Dialogfeld. Zahlen-Formatierung Nach dem Markieren klicken Sie in der Gruppe Zellen (Registerkarte Start) auf das gewünschte Zahlen-Symbol. Oder öffnen Sie das Dialogfeld Zellen formatieren (z.b. im Kontextmenü), und bestimmen Sie auf der Registerseite Zahlen die Kategorie (z.b. Währung), die Anzahl der Dezimalstellen, das Symbol (z.b. Euro) und das Aussehen der negativen Zahlen. Zeilen und Spalten einfügen Neue Zeilen werden oberhalb des Zellcursors eingefügt, neue Spalten links davon. Die Anzahl der Zeilen bzw. Spalten ist zuerst zu markieren. Klicken Sie dann auf der Registerkarte Start in der Gruppe Zellen auf das Symbol Einfügen. Schriftstil Wählen Sie in der Gruppe Schriftart (Registerkarte Start) oder auf der Kontext-Symbolleiste (rechte Maustaste) die Formatierung. Oder öffnen Sie das Dialogfeld Zellen formatieren. Auf der Registerseite Schrift bestimmen Sie Schriftart, Schriftschnitt (z.b. Fett), Schriftgrad (Punktgröße) und weitere Auszeichnungen. Überschriften zentrieren Nach dem Markieren klicken Sie in der Gruppe Ausrichtung rechts unten auf die Schaltfläche und wählen im Listenfeld Horizontal die Zeile Über Auswahl zentrieren. Linien ziehen Markieren Sie zuerst die Zeile oder Spalte, und wählen Sie die Linie aus dem Katalog des Symbols Rahmenlinien aus (Gruppe Schriftart). Oder öffnen Sie das Dialogfeld Zellen formatieren, und bestimmen Sie auf der Registerseite Rahmen zunächst die Linienart und die Farbe und dann erst die Position der Linie. Füllfarbe und Muster Nach dem Markieren wählen Sie die Farbe aus der Farbpalette des Symbols Füllfarbe aus (Gruppe Schriftart). Die übliche Alternative: Dialogfeld Zellen formatieren, Registerseite Ausfüllen. Suchen und Ersetzen Über den Weg Registerkarte Start, Gruppe Bearbeiten, Symbol Suchen und Auswählen, Untermenü Suchen bzw. Ersetzen können Sie in der Arbeitsmappe nach Zellinhalten und Formaten suchen und ersetzen lassen; auch (Strg)+(F), bzw. (Strg)+(H). Rechtschreibprüfung Starten Sie die Prüfung mit der Taste (F7) oder über den Weg Registerkarte Überprüfen, Gruppe Dokumentprüfung, Symbol Rechtschreibprüfung. 20
21 DIAGRAMME VERWALTUNGSAKADEMIE BERLIN DIAGRAMM I 2 Diagramm Speichern Sie die aktuelle Arbeitsmappe unter dem Namen Betriebliches Vorschlagswesen9, Diagramm ab. Eine Ansammlung von Zahlen ist nicht sehr anschaulich. Gerade bei einer Präsentation sind nicht so sehr die absoluten Zahlenwerte, sondern vielmehr Trends und Vergleichsmöglichkeiten wichtig. Hierbei helfen uns Diagramme. Sie machen deutlich, was sich hinter einer Zahlentabelle verbirgt. Microsoft Excel bietet uns sehr gute Möglichkeiten an, schnell und bequem aussagekräftige Grafiken zu erstellen. Y-Achse Ein Diagramm ist meistens in einem Koordinaten-System angeordnet. Die untere, horizontale Achse ist die X-Achse, auch Kategorie- oder Rubrikenachse genannt. Die linke, vertikale ist die Y-Achse, sie heißt auch Wert- oder Größenachse. X-Achse 2.1 Ein neues Diagramm erstellen Wir wollen jetzt von unserer Tabelle Betriebliches Vorschlagswesen ein Säulen-Diagramm von den Einsparungsbeträgen erstellen. Markieren Sie den Diagramm- Datenbereich: A 6:E 1 1 Gruppe Diagramme auf der Registerkarte Einfügen Jetzt klicken Sie auf der Registerkarte Einfügen in der Gruppe Diagramme auf das Symbol Säule. In dem Katalog wählen Sie bei dem Bereich 2D-Säule das erste Muster. Katalog Säulen-Diagramm 21
22 DIAGRAMM I VERWALTUNGSAKADEMIE BERLIN DIAGRAMME Diagramm 2.2 Kontextwerkzeuge Excel hat ein Diagramm eingefügt. Dieses Diagramm ist markiert, und damit ist es das aktuelle Objekt. Jetzt sehen Sie eine Besonderheit von Office 2010: die Kontextwerkzeuge (Bedarfswerkzeuge). Im Menüband sind zusätzliche Registerkarten (Entwurf, Layout, Format) für das Bearbeiten von Diagrammen eingefügt. Zusätzlich ist oben in der Titelleiste die Schaltfläche [Diagrammtools] positioniert. Sie wird automatisch geschlossen, wenn das Diagramm nicht mehr das aktuelle Objekt ist. Die kontextbezogenen Werkzeuge werden Ihnen in allen Programmen von Office 2010 vielfältig angeboten, in Excel 2010 gibt es beispielsweise auch die Bildtools, wenn ein Bild oder eine Grafik markiert ist. Die Kontextwerkzeuge Diagrammtools 2.3 Das Diagramm gestalten Sie können das Diagramm nur bearbeiten, wenn es als aktuelles Objekt markiert ist. Dies erkennen Sie zum einen an den Markierungssymbolen am Außenrahmen des Diagramms und zum anderen an der Schaltfläche [Diagrammtools] oben in der Titelleiste. Ansicht vergrößern Damit Sie die Details des Diagramms gut erkennen können, sollten Sie die Ansicht über die Zoom-Werkzeuge unten rechts in der Statusleiste vergrößern: Zoomen in der Statusleiste 22
23 DIAGRAMME VERWALTUNGSAKADEMIE BERLIN DIAGRAMM I Und damit das Diagramm noch mehr den Bildschirm ausfüllt, können Sie auch jederzeit das Menüband bis auf die Registerkarten-Zeile verkleinern. Über eine Registerkarte oder über die Schaltfläche [Diagrammtools] oben in der Titelleiste wird das Menüband wieder geöffnet. Zeile/Spalte wechseln In dem Säulen-Diagramm stehen unterhalb der waagerechten X-Achse die Namen Heintz, Weber, Reuter, Bauer und Sander. Diese Daten ergeben die X- Achsenbeschriftung. Im rechten Teil des Diagramms erkennen Sie an der so genannten Legende, welche Farbe einem Vierteljahr zugeordnet ist. Die Daten für das Diagramm können aus unserer Tabelle entweder zeilenförmig oder spaltenförmig ausgelesen werden. Und dem entsprechend werden auch die Daten für die X-Achsenbeschriftung und für die Legende vertauscht. Damit Sie sich das besser vorstellen können, hilft Ihnen vielleicht eine kleine Eselsbrücke: Legende Stehen die Daten für die X-Achsenbeschriftung in der Tabelle untereinander, also in einer Spalte, dann ist der Datenbereich spaltenförmig aufgebaut. In unserer Tabelle: Heintz, Weber, Reuter, Bauer, Sander. Stehen die Daten für die X-Achsenbeschriftung in der Tabelle nebeneinander, also in einer Zeile, dann ist der Datenbereich zeilenförmig aufgebaut. In unserer Tabelle: 1. Vierteljahr, 2. Vierteljahr, 3. Vierteljahr, 4. Vierteljahr. Jetzt sollen die Daten für das Diagramm zeilenförmig übernommen werden: Klicken Sie auf der Registerkarte Entwurf in der Gruppe Daten auf das Symbol Zeile/Spalte wechseln. Objekte markieren Damit Sie in dem Diagramm an einem Objekt die Formatierung ändern können, muss das Objekt vorher mit einem Mausklick markiert werden. An den Markierungspunkten erkennen Sie das aktuelle Objekt. Über die Symbole auf der Registerkarte Layout gestalten Sie die einzelnen Teile eines Diagramms. Legende mit Markierungspunkten Registerkarte Layout (Diagrammtools) Eine weitere Möglichkeit bietet Ihnen das Kontextmenü eines Objektes: Klicken Sie mit der rechten Maustaste auf das Objekt, und wählen Sie in dem Kontextmenü den Befehl aus. Formatierung der Größenachse (Y) An der auf der linken Seite des Diagramms angebrachten vertikalen Größenachse können Sie den Wert eines Balkens ablesen. Da hier nur eine Y-Achse zu sehen ist, finden Sie in Excel auch die Bezeichnung vertikale Primärachse. Um das Zahlenformat der Größenachse zu ändern, klicken Sie mit der rechten Maustaste auf eine der Zahlen in der Y-Achse, z.b. auf ,00. In dem Kontextmenü wählen Sie den Befehl Achse formatieren aus. Bestimmen Sie die Formatierung nach dem Dialogfeld: 23
24 DIAGRAMM I VERWALTUNGSAKADEMIE BERLIN DIAGRAMME Ihre Aufgabe Die Zahlen der Größenachse (Y) formatieren Ändern Sie die Schriftgröße der Y-Achse und der X-Achse auf 12 Punkt: Klicken Sie jeweils mit der rechten Maustaste auf eine der Zahlen einer Achse, und wählen Sie in der Kontext- Symbolleiste den Schriftgrad 12 aus. Diagramm in der Größe ändern Um die Größe des Diagramms zu ändern, zeigen Sie mit der Maus im äußeren Rahmen auf einen so genannten Ziehpunkt. Sie befinden sich im Rahmen in jeder Ecke und auf jeder Seite. Der Mauszeiger wird dort zu einem Doppelpfeil. Jetzt können Sie bei gedrückter linker Maustaste die Größe ändern. Der Diagramm-Rahmen mit den Ziehpunkten: Titel Oberhalb unseres Diagramms soll die Überschrift stehen. Der Text wird aus der Tabelle übernommen: 1. Klicken Sie auf der Registerkarte Layout (Diagrammtools) in der Gruppe Beschriftungen auf das Symbol Diagrammtitel. In dem Untermenü wählen Sie den Befehl Über Diagramm. 2. Es wird ein markierter Textrahmen mit dem Wort Diagrammtitel eingefügt. 3. Oben in der Bearbeitungsleiste steht die Formel = Diagrammtitel Löschen Sie diese Zeichenfolge, und geben Sie nur ein Gleichheitszeichen = in die Bearbeitungsleiste ein. Registerkarte Layout, Gruppe Beschriftungen 4. Klicken Sie in der Tabelle auf die Zelle A2. Eventuell blättern Sie dazu über die rechte Bildlaufleiste nach oben. Nun steht in der Bearbeitungsleiste: 24
25 DIAGRAMME VERWALTUNGSAKADEMIE BERLIN DIAGRAMM I 5. Klicken Sie auf das Bestätigungsfeld, oder schließen Sie den Eintrag mit der Return- Taste ( ) ab. 6. Ändern Sie die Schriftgröße auf 24 Punkt: Klicken Sie mit der rechten Maustaste auf den Diagrammtitel Betriebliches Vorschlagswesen, und wählen Sie in der Kontext-Symbolleiste den Schriftgrad 24 aus. Ihre Aufgabe Fügen Sie auch die Achsentitel hinzu (Registerkarte Layout, Gruppe Beschriftungen): 1. Übernehmen Sie, wie vorher beim Diagrammtitel beschrieben, den Inhalt der Zelle A4 (Einsparungen) für die horizontale Primärachse. 2. Geben Sie für die vertikale Primärachse den Text "In Euro" direkt ein. 3. Formatieren Sie die Achsentitel in einer 14 Punkt-Schrift und in Fett. 4. Passen Sie eventuell die Größe des Diagramms nach Ihren Wünschen an, wie es vorher beschrieben wurde. Legende Verschiedene Titel im Diagramm Bei unserem Diagramm stehen immer 5 Balken für ein Vierteljahr zusammen. An der Legende können Sie erkennen, welche Farbe oder Schraffur zu einem Namen gehört. Sie können die Legende an einen anderen Platz schieben: Markieren Sie mit einem Mausklick die Legende. Sie führen die Mauszeiger-Spitze zwischen die Markierungssymbole, drücken die linke Maustaste und halten sie gedrückt. Der Mauszeiger wird zu einem Vierfachpfeil. Nun ziehen Sie den Rahmen bei gedrückter linker Maustaste an eine neue Position. Um die Legende zu formatieren, rufen Sie mit einem rechten Mausklick das Kontextmenü auf und wählen den Befehl Legende formatieren. Legende 25
26 DIAGRAMM I VERWALTUNGSAKADEMIE BERLIN DIAGRAMME Neben der Positionierung der Legende mit der Maus, können Sie auch in dem Dialogfeld die Legendenposition auswählen. Wie bei allen Dialogfeldern, die Ihnen zur Formatierung der verschiedenen Teile des Diagramms zur Verfügung stehen, bietet Ihnen auch dieses Fenster eine große Fülle an Formatierungsmöglichkeiten, wie Füllung, Rahmenfarbe und art. Besonders viel Auswahl haben Sie auch, wenn Sie einen Schatten hinzufügen möchten. Probieren Sie es aus! Zum Schluss verändern Sie über die Kontext-Symbolleiste den Schriftgrad der Legende auf 12 Punkt. Die Legende formatieren Raster Bei vielen Diagrammen können Gitternetzlinien die Überschaubarkeit erhöhen. Beim Hauptgitternetz werden die Linien in Höhe der Beschriftungs-Zahlen durchgezogen. Dagegen werden sie bei dem Hilfsgitternetz dazwischen gesetzt. Ein Klick auf das Symbol Gitternetzlinien auf der Registerkarte Layout (Diagrammtools) in der Gruppe Achsen öffnet die rechts stehenden Untermenüs. Aktuell ist das horizontale Hauptgitternetz für die Y-Achse eingeschaltet. Das Symbol Gitternetzlinien mit Untermenüs Das Diagramm verschieben Das markierte Diagramm soll nun in ein neues Arbeitsblatt verschoben werden. Klicken Sie auf der Registerkarte Entwurf (Diagrammtools) in der Gruppe Ort auf das Symbol Diagramm verschieben. In der folgenden Dialogbox wählen Sie die Option Neues Blatt und klicken auf [_OK_]. Das Diagramm in ein neues Blatt verschieben 26
27 DIAGRAMME VERWALTUNGSAKADEMIE BERLIN DIAGRAMM I Das Diagramm wurde in ein neues Blatt gestellt. Über das Blattregister unten links wechseln Sie zwischen den Blättern: Recordericons (links) und Blattregister Veränderungen in der Tabelle Es kommt immer wieder vor, dass Sie nach dem Erstellen eines Diagramms Änderungen in der Tabelle vornehmen müssen. Wie wirkt sich dies aber auf das fertige Diagramm aus? Dazu folgen einige Übungen. 2.4 Übungen 1. Ändern Sie nach Belieben den Text (Betriebliches Vorschlagswesen) in der Zelle A2 auf dem Blatt Tabelle1, und schließen Sie den Eintrag ab. 2. Wechseln Sie auf das Blatt Diagramm1: Der Diagrammtitel muss sich geändert haben. 3. Machen Sie die Änderung von Nr. 1 wieder rückgängig, z.b. über das Symbol in der Leiste für den Schnellzugriff. 4. Ändern Sie auch den Text (Einsparungen) in der Zelle A4, überprüfen Sie das Diagramm, und machen Sie danach diese Änderung wieder rückgängig. 5. Fügen Sie in der Tabelle zwischen der A- und B-Spalte eine Spalte mit der Breite 6 (47 Pixel) ein. 6. Überprüfen Sie das Diagramm. Nach dem Einfügen der Spalte darf sich nichts an dem Diagramm geändert haben. 7. Löschen Sie wieder die neue Spalte. 8. Speichern Sie die Arbeitsmappe ab, ohne den Dateinamen zu ändern. 2.5 Das Aussehen des Diagramms ändern Bei markiertem Diagramm werden Ihnen auf der Registerkarte Entwurf (Diagrammtools) eine ganze Fülle der verschiedensten Möglichkeiten angeboten, um das Aussehen des Diagramms zu ändern: Diagrammtyp ändern Registerkarte Entwurf (Diagrammtools) Um den Diagrammtyp zu ändern, klicken Sie auf das Symbol und wählen einen anderen Typ aus: 27
28 DIAGRAMM I VERWALTUNGSAKADEMIE BERLIN DIAGRAMME Diagrammlayouts Diagrammtyp ändern Ein anderes Diagrammlayout wählen Sie aus dieser Befehlsgruppe aus: In der Befehlsgruppe blättern Blättern Sie mit den Pfeilen rechts direkt in der Gruppe Diagrammlayouts. Mit einem Klick auf das untere Pfeilsymbol in der Blätterleiste öffnen Sie den ganzen Katalog, aus dem Sie ein Layout auswählen können. Diagrammlayout-Katalog Diagrammformatvorlagen Und wenn Sie jetzt auch noch die Farben der Säulen und/oder des Hintergrunds ändern möchten, blättern Sie in der Gruppe Diagrammformatvorlagen. Der große Vorteil dieser Vorlagen liegt u.a. darin, dass die Farben harmonisch aufeinander abgestimmt sind. Gruppe Diagrammformatvorlagen Auch hier öffnen Sie mit einem Klick auf das untere Pfeilsymbol Katalog: in der Blätterleiste den ganzen Eine große Auswahl an Diagrammformatvorlagen 28
29 DIAGRAMME VERWALTUNGSAKADEMIE BERLIN DIAGRAMM I 2.6 3D-Kreisdiagramm Für ein neues 3D-Kreisdiagramm markieren Sie im Arbeitsblatt Tabelle1 den Diagramm- Datenbereich: A6:B11 Jetzt klicken Sie auf der Registerkarte Einfügen in der Gruppe Diagramme auf das Symbol Kreis. In dem Katalog wählen Sie bei dem Bereich 3D-Kreis das erste Muster. Katalog Kreis-Diagramm Ein Kreisdiagramm Diagramm verschieben Um das Diagramm innerhalb der Tabelle an eine andere Stelle zu verschieben, führen Sie die Maus in die Nähe des äußeren Rahmens. Am Mauszeiger ist jetzt zusätzlich noch ein Vierfachpfeil. Ziehen Sie nun bei gedrückter linker Maustaste das Diagramm nach unten. Die obere linke Ecke soll ungefähr auf die Zelle A22 zeigen Datenbeschriftungen Manchmal ist es sehr hilfreich, direkt an jedem Kreissegment den Datenwert ablesen zu können. Hier bietet Ihnen das Programm die Datenbeschriftungen an. Zum Einstellen klicken Sie auf der Registerkarte Layout in der Gruppe Beschriftungen auf das Symbol Datenbeschriftungen. Wählen Sie aus dem Untermenü eine der Einstellungsmöglichkeiten aus, oder klicken Sie auf Weitere Datenbeschriftungsoptionen und öffnen so das nachfolgende Dialogfeld. Registerkarte Layout, Gruppe Beschriftungen 29
30 DIAGRAMM I VERWALTUNGSAKADEMIE BERLIN DIAGRAMME Positionieren Sie dieses Dialogfeld so, dass Sie wenigstens einen Teil des Diagramms sehen. Zum Verschieben ziehen Sie bei gedrückter linker Maustaste die Titelleiste des Dialogfeldes an eine andere Stelle. Wenn Sie nun Kontrollkästchen einund ausschalten und Optionen ausprobieren, sind sofort im Diagramm die Änderungen zu erkennen. Schalten Sie die Kontrollkästchen Rubrikenname und Prozentsatz ein, legen Sie auch eine Beschriftungsposition fest, und klicken Sie auf die Schaltfläche [Schließen]. Die Datenbeschriftung ändern Kreisdiagramm mit Datenbeschriftung Ihre Aufgabe Da die Mitarbeiternamen jetzt an jedem Kreissegment stehen, ist die rechts stehende Legende überflüssig. Schalten Sie sie aus. 2.7 Elemente in das Diagramm zeichnen Auf das größte Segment in dem Kreis-Diagramm soll ein Pfeil mit dem Text "Super" zeigen. Ausschnitt 30
31 DIAGRAMME VERWALTUNGSAKADEMIE BERLIN DIAGRAMM I Bevor Sie den Pfeil mit dem Text zeichnen: Es ist empfehlenswert, durch einen Mausklick in eine Zelle neben dem Diagramm, die Markierung des Diagramms aufzuheben. Danach ist es leichter die beiden Objekte Pfeil und Text zu markieren. Den Pfeil zeichnen 1. Um den Pfeil zu zeichnen, klicken Sie auf der Registerkarte Einfügen in der Gruppe Illustrationen auf das Symbol Formen. 2. In dem Katalog klicken Sie im Bereich Linien auf den Pfeil. 3. Bewegen Sie das Mauskreuz zum gewünschten Pfeilende, und ziehen Sie bei gedrückter linker Maustaste eine Linie zur Pfeilspitze. 4. Die Markierungskreise (Ziehpunkte) geben an, dass es sich um ein aktuelles Objekt handelt. Nur markierte Objekte können geändert werden. 5. Um die Größe oder die Richtung des Pfeils zu ändern, ziehen Sie einen Markierungspunkt bei gedrückter linker Maustaste, bis der Pfeil die gewünschte Größe oder Richtung hat. Den Pfeil auswählen 6. Falls Sie den Pfeil an eine andere Stelle bewegen wollen: Ziehen Sie den Pfeil auch wieder mit der Maus, aber zeigen Sie diesmal nicht auf einen Markierungspunkt, sondern auf den Pfeilschaft. 7. Wenn der Pfeil markiert ist, wird die kontextbezogene Registerkarte Format oben im Menüband zusätzlich geöffnet: Zeichentools Registerkarte Format 8. Hier können Sie in der Gruppe Formenarten direkt Farbe und Linienstärke des Pfeils auswählen (Livevorschau). 9. Möchten Sie noch weitere, umfassendere Formatierungsänderungen vornehmen, wählen Sie im Kontextmenü des Pfeils den Befehl Form formatieren. Oder klicken Sie auf der Registerkarte Format (Zeichentools) in der Gruppe Formenarten auf die Schaltfläche. Das nachfolgend rechts stehende Dialogfeld erscheint: 31
32 DIAGRAMM I VERWALTUNGSAKADEMIE BERLIN DIAGRAMME Kontextmenü Linienbreite ändern Den Text Super einfügen 1. Klicken Sie auf das Text-Symbol entweder - in der Gruppe Formen einfügen auf der Zeichentools Registerkarte Format oder - im Katalog des Symbols Formen (Gruppe Illustrationen, Registerkarte Einfügen). 2. Bei gedrückter linker Maustaste ziehen Sie einen Textrahmen. 3. Schreiben Sie in den Rahmen das Wort Super. Den Abschluss nehmen Sie mit einem Mausklick auf den Textrahmen vor. Damit bleibt der Textrahmen das markierte Objekt. 4. Ändern Sie den Schriftgrad auf 24 Punkt. Sie können dies beispielsweise in der Kontext- Symbolleiste vornehmen. 5. Schalten Sie den Rahmen um den Text und die Füllung aus: Im Kontextmenü wählen Sie den Befehl Form formatieren. In dem Dialogfeld aktivieren Sie auf der Seite Füllung die Option Keine Füllung und auf der Seite Linienfarbe Keine Linie. 6. Ziehen Sie das Wort Super mit der Maus auf den Pfeil. 7. Der Text ist von den Markierungskreisen und dem grünen Dreh- Punkt eingerahmt. Über den grünen Punkt drehen Sie bei gedrückter linker Maustaste das Objekt. 8. Speichern Sie die Arbeitsmappe ab, ohne den Dateinamen zu ändern. markierter Textrahmen und Pfeil 3D-Kreis-Diagramm mit zeichnerischen Elementen 32
33 DIAGRAMME VERWALTUNGSAKADEMIE BERLIN DIAGRAMM I 2.8 Zusammenfassung: Diagramm Diagramm erstellen 1. Markieren Sie in dem Arbeitsblatt den Diagramm-Datenbereich. 2. Klicken Sie auf der Registerkarte Einfügen in der Gruppe Diagramme auf den Diagrammtyp. 3. In dem Katalog wählen Sie ein Muster aus. 4. Falls Sie die Anordnung der Datenreihen ändern möchten, klicken Sie auf der Diagrammtools-Registerkarte Entwurf in der Gruppe Daten auf das Symbol Zeile/Spalte wechseln. 5. Geben Sie über die Symbole auf der Diagrammtools-Registerkarte Layout in der Gruppe Beschriftungen einen Titel für das Diagramm und für die Achsen ein. 6. Wenn das Diagramm in ein neues Blatt verschoben werden soll, klicken Sie auf der Diagrammtools-Registerkarte Entwurf in der Gruppe Ort auf das Symbol Diagramm verschieben. Die Diagramm-Daten ändern Die Daten, auf die das Diagramm zurückgreift, ändern Sie direkt im Arbeitsblatt. Möchten Sie den Zellbezug (Quelle) zu den Zahlen und Texten im Arbeitsblatt ändern, klicken Sie auf der Diagrammtools-Registerkarte Entwurf in der Gruppe Daten auf das Symbol Daten auswählen. Ein Diagramm-Objekt ändern Am einfachsten öffnen Sie mit einem Rechtsklick auf ein Objekt das Kontextmenü und wählen den gewünschten Befehl aus, oder Sie klicken auf die Symbole auf der Diagrammtools- Registerkarte Layout in den Gruppen Beschriftungen und Achsen: Diagrammtitel: Um einen Diagrammtitel zu ändern oder neu einzugeben. Achsentitel: Um einen Achsentitel zu ändern oder neu einzugeben. Legende: Das Anzeigen der Legende ein- und ausschalten und die Legende platzieren. Datenbeschriftungen: Falls auch die Werte oder die Beschriftungen der Datenpunkte angezeigt werden sollen, können Sie das hier aktivieren. Datentabelle: Unter dem Diagramm können Sie auch die Datenwerte zusammen mit der Legende in einer Tabelle darstellen. Achsen: Um die X- und Y-Achsen zu gestalten. Gitternetzlinien: Zum Ein- und Ausschalten der Rasterlinien. Zeichnen Zum Zeichnen klicken Sie auf der Registerkarte Einfügen in der Gruppe Illustrationen auf das Symbol Formen. Wählen Sie eine der vielfältigen AutoFormen aus dem Katalog aus. Um ein Textfeld einzufügen ist auf dieser Registerkarte in der Gruppe Text ein Symbol platziert. Das Diagramm kopieren, ausschneiden oder löschen Zum Kopieren oder Ausschneiden in die Zwischenablage und anschließendem Einfügen markieren Sie das Diagramm und verwenden die üblichen Befehle. Zum Löschen drücken Sie die (Entf) Taste. 33
34 DIAGRAMM II VERWALTUNGSAKADEMIE BERLIN DIAGRAMM 3 Diagramm II 3.1 Autofederung Wenn eine Stahlfeder in Schwingung versetzt wird, hat sie das Bestreben nachzuschwingen und erst langsam zur Ruhe zu kommen. Dieser Effekt ist beim Kraftfahrzeug unerwünscht oder sogar gefährlich. Deshalb wird das Nachschwingen der Federung beim Auto hauptsächlich durch die eingebauten Stoßdämpfer eingeschränkt. Diese gedämpfte Schwingung soll in einem Liniendiagramm grafisch dargestellt werden. Bei unserem Beispiel wird die Schwingung in 30 Zeiteinheiten unterteilt. Für jede Zeiteinheit sind zu berechnen: Die jeweiligen Punkte auf der oberen und der unteren Hüllkurve (Ausdehnung) und der Punkt auf der Schwingungskurve. Im Diagramm sind die Punkte auf jeder Kurve durch Linien zu verbinden: Grafische Darstellung einer gedämpften Schwingung Die folgenden Einflussgrößen (Parameter) sind für die Berechnung erforderlich: x 0 = anfängliche Ausdehnung = 40 Zelle F6 k = Reibungskraft = 10 Zelle F7 m = Masse = 50 Zelle F8 T = Schwingungsdauer = 10 Zelle F9 t = Zeitpunkt = 1 bis 30 Spalte A Die Daten stehen in der Tabelle auf der nächsten Seite. Die allgemeinen Formeln zur Berechnung eines Punktes auf den Kurven zu einem bestimmten Zeitpunkt lauten: Obere Ausdehnung: d(t) = x 0* e(-(k *t)/(2*m)) Untere Ausdehnung: d(t) = -(x 0* e(-(k *t)/(2*m)) ) Schwingung (s): s(t) = x 0* e(-(k *t)/(2*m)) * cos(2 * π * t/t) 34
35 DIAGRAMME VERWALTUNGSAKADEMIE BERLIN DIAGRAMM II Für die Eulersche Zahl und seinen Exponenten (e hoch ) stellt Excel Ihnen die Funktion EXP(Zahl) zur Verfügung. Um den Cosinus zu berechnen wird COS(Zahl) eingesetzt und für die Zahl PI (π 3,14) die Funktion PI(). 3.2 Übungen 2. Für die Spalten B bis D legen Sie das Zahlenformat auf Festkomma mit 3 Dezimalstellen fest. Aber die Zahlen in diesen Spalten noch nicht eintragen, die sollen ja berechnet werden! 5 1. Tragen Sie in einem leeren Arbeitsblatt aus der nachfolgenden Tabelle die Wörter aus der Zeile 5 und aus der Spalte E ein, ebenso die Parameter-Werte aus der Spalte F. Für die Spalte A (Zeitpunkt) können Sie den Ausfüllen-Befehl in der Gruppe Bearbeiten verwenden. A B C D E F Zeitpunkt Obere Untere Ausdehnung Ausdehnung Schwingung Parameter ,193-36,193 29,281 Ausdehnung: ,749-32,749 10,120 Reibung: ,633-29,633-9,157 Masse: ,813-26,813-21,692 Schwingungsdauer: ,261-24,261-24, ,952-21,952-17, ,863-19,863-6, ,973-17,973 5, ,263-16,263 13, ,715-14,715 14, ,315-13,315 10, ,048-12,048 3, ,901-10,901-3, ,864-9,864-7, ,925-8,925-8, ,076-8,076-6, ,307-7,307-2, ,612-6,612 2, ,983-5,983 4, ,413-5,413 5, ,898-4,898 3, ,432-4,432 1, ,010-4,010-1, ,629-3,629-2, ,283-3,283-3, ,971-2,971-2, ,688-2,688-0, ,432-2,432 0, ,201-2,201 1, ,991-1,991 1,991 35
36 DIAGRAMM II VERWALTUNGSAKADEMIE BERLIN DIAGRAMM 3. Speichern Sie das Arbeitsblatt unter dem Namen Autofederung ab. 4. In die Zellen tragen Sie die folgenden Formeln ein: B6: =$F$6*EXP(-($F$7*A6)/(2*$F$8)) C6: =-B6 D6: =B6*COS(2*PI()*A6/$F$9) Bei der Funktion PI() muss die Klammer geschrieben werden, obwohl sie selbstverständlich leer bleibt! Mit der Tastenkombination (Strg)+(#) wechseln Sie im Arbeitsblatt zwischen der Anzeige der Ergebnisse in den Zellen und der Anzeige der Formeln. 5. Kopieren Sie die Zelleintragungen aus der Nr. 4 (B6:D6) bis zur Periode Stellen Sie die gedämpfte Schwingung als Liniendiagramm dar: Markieren Sie den Diagramm-Datenbereich B5:D Klicken Sie auf der Registerkarte Einfügen in der Gruppe Diagramme auf die Schaltfläche Linie. 8. Wählen Sie den Diagrammtyp Linie mit Datenpunkten. 9. Nach der Fertigstellung des Diagramms ändern Sie die Parameter in der Spalte F und beobachten die Auswirkung auf die Liniengrafik. 10. Speichern und schließen Sie Ihr Arbeitsblatt. Diagrammtyp Linie mit Datenpunkten 3.3 Break-Even-Analyse Mit der Break-Even-Analyse können Sie ausrechnen, ab welcher Verkaufsmenge die Erlöse die Kosten für ein Produkt decken und ab welchem Punkt ein Gewinn bzw. ein Verlust erzielt wird. Diese Gewinnschwelle wird Break-Even-Point genannt. Für diese Analyse benötigen Sie folgende Zahlen: Verkaufspreis fixe Kosten variable Kosten. Zum Zeitpunkt der Prognose sind Ihnen die Verkaufszahlen nicht bekannt. Aus den vorliegenden Zahlen können Sie eine Break-Even-Menge ausrechnen: Erstellen Sie die folgende Tabelle: Fixe Kosten / (Verkaufspreis - variable Kosten pro Stück) A B C D 1 fixe Kosten variable Kosten Verkaufspreis Break-Even-Menge =A2/(C2-B2) Zum Ausrechnen der Break-Even-Menge geben Sie die Formel =A2/(C2-B2) in die Zelle D2 ein. Nach Drücken der ( ) Return-Taste (Enter-Taste) wird in unserem Beispiel der Wert 140 in der Zelle D2 angezeigt: Ab einer Stückzahl von 140 wird kostendeckend gearbeitet. 36
1 Diagramm. 1.1 Ein neues Diagramm erstellen
 1 Diagramm Speichern Sie die aktuelle Arbeitsmappe unter dem Namen Betriebliches Vorschlagswesen9, Diagramm ab. Eine Ansammlung von Zahlen ist nicht sehr anschaulich. Gerade bei einer Präsentation sind
1 Diagramm Speichern Sie die aktuelle Arbeitsmappe unter dem Namen Betriebliches Vorschlagswesen9, Diagramm ab. Eine Ansammlung von Zahlen ist nicht sehr anschaulich. Gerade bei einer Präsentation sind
Die Gruppe Funktionsbibliothek
 Die Gruppe Funktionsbibliothek Neben der Schaltfläche Funktion einfügen sind auf der Registerkarte Formeln in der Gruppe Funktionsbibliothek weitere Funktions-Kategorien platziert. Mit einem Klick auf
Die Gruppe Funktionsbibliothek Neben der Schaltfläche Funktion einfügen sind auf der Registerkarte Formeln in der Gruppe Funktionsbibliothek weitere Funktions-Kategorien platziert. Mit einem Klick auf
1.1 Die aktuelle Folie kopieren
 IKA 2016 Modul 4 1.1 Die aktuelle Folie kopieren Die folgenden Diagramm-Bearbeitungen sollen an einer Kopie vorgenommen werden. 1. Klicken Sie in der Statusleiste auf die Schaltfläche Normalansicht. 2.
IKA 2016 Modul 4 1.1 Die aktuelle Folie kopieren Die folgenden Diagramm-Bearbeitungen sollen an einer Kopie vorgenommen werden. 1. Klicken Sie in der Statusleiste auf die Schaltfläche Normalansicht. 2.
2 Zum Beginn der Diagrammerstellung müssen Sie den Datenbereich mit den Spalten- und Zeilenüberschriften markiert haben.
 Diagramme Excel 2007 effektiv 6 DIAGRAMME Diagramme dienen dazu, Zahlenwerte grafisch darzustellen. Dazu stehen viele verschiedene Diagrammformen zur Verfügung, jeweils mit mehreren Varianten. Die automatisch
Diagramme Excel 2007 effektiv 6 DIAGRAMME Diagramme dienen dazu, Zahlenwerte grafisch darzustellen. Dazu stehen viele verschiedene Diagrammformen zur Verfügung, jeweils mit mehreren Varianten. Die automatisch
Ein Säulen-Diagramm. X-Achse
 1 Diagramm Speichern Sie das Tabellendokument unter dem Dateinamen Betriebliches Vorschlagswesen9, Diagramm ab. Eine Ansammlung von Zahlen ist oft nicht sehr anschaulich. Gerade bei einer Präsentation
1 Diagramm Speichern Sie das Tabellendokument unter dem Dateinamen Betriebliches Vorschlagswesen9, Diagramm ab. Eine Ansammlung von Zahlen ist oft nicht sehr anschaulich. Gerade bei einer Präsentation
Inhaltsverzeichnis Diagramme erstellen und gestalten Grundlagen Eine kleine Auswahl wichtiger Diagrammtypen... 2
 Inhaltsverzeichnis Inhaltsverzeichnis... 1 Diagramme erstellen und gestalten... 2 Grundlagen... 2 Eine kleine Auswahl wichtiger Diagrammtypen... 2 Säulendiagramm... 2 Balkendiagramme... 3 Liniendiagramme...
Inhaltsverzeichnis Inhaltsverzeichnis... 1 Diagramme erstellen und gestalten... 2 Grundlagen... 2 Eine kleine Auswahl wichtiger Diagrammtypen... 2 Säulendiagramm... 2 Balkendiagramme... 3 Liniendiagramme...
Kennen, können, beherrschen lernen was gebraucht wird
 Inhaltsverzeichnis Inhaltsverzeichnis... 1 Mit Diagrammen arbeiten... 2 Grundlagen zu Diagrammen... 2 Vorteile von Diagrammen... 2 Diagramme erstellen... 3 Schnell ein Säulendiagramm erstellen... 3 Diagramme
Inhaltsverzeichnis Inhaltsverzeichnis... 1 Mit Diagrammen arbeiten... 2 Grundlagen zu Diagrammen... 2 Vorteile von Diagrammen... 2 Diagramme erstellen... 3 Schnell ein Säulendiagramm erstellen... 3 Diagramme
Kennen, können, beherrschen lernen was gebraucht wird
 Diagramme nutzen Inhaltsverzeichnis Diagramme nutzen... 1 Inhaltsverzeichnis... 1 Grundlagen... 2 Warum Diagramme in der Präsentation nutzen?... 2 Eine Auswahl häufig genutzter Diagrammtypen... 3 Säulendiagramme...
Diagramme nutzen Inhaltsverzeichnis Diagramme nutzen... 1 Inhaltsverzeichnis... 1 Grundlagen... 2 Warum Diagramme in der Präsentation nutzen?... 2 Eine Auswahl häufig genutzter Diagrammtypen... 3 Säulendiagramme...
ECDL-Vorbereitungskurs Modul 4 (Excel) - Syllabus 5
 ECDL-Vorbereitungskurs Modul 4 (Excel) - Syllabus 5 Allgemeines Tabellenkalkulationsprogramm starten und beenden neue Arbeitsmappe erstellen, speichern Arbeitsmappe in anderem Dateiformat speichern zwischen
ECDL-Vorbereitungskurs Modul 4 (Excel) - Syllabus 5 Allgemeines Tabellenkalkulationsprogramm starten und beenden neue Arbeitsmappe erstellen, speichern Arbeitsmappe in anderem Dateiformat speichern zwischen
DAS EINSTEIGERSEMINAR
 DAS EINSTEIGERSEMINAR Microsoft Office Excel 2010 Gudrun Rehn-Göstenmeier LERNEN ÜBEN ANWENDEN Index Symbole bols $-Zeichen..................... 105 Nummern 3D-Darstellung................. 191 A Achse
DAS EINSTEIGERSEMINAR Microsoft Office Excel 2010 Gudrun Rehn-Göstenmeier LERNEN ÜBEN ANWENDEN Index Symbole bols $-Zeichen..................... 105 Nummern 3D-Darstellung................. 191 A Achse
Rufen Sie auf: Registerkarte Ansicht, Gruppe Masteransichten. Hier können Sie wählen: Master- oder Vorlagenansicht
 1 Die Masteransicht Nachdem Sie eine Bildschirmpräsentation abgespielt haben, können Sie erkennen, dass jede Seite einheitlich aussieht. Falls Sie an diesen einheitlichen Elementen etwas ändern wollen,
1 Die Masteransicht Nachdem Sie eine Bildschirmpräsentation abgespielt haben, können Sie erkennen, dass jede Seite einheitlich aussieht. Falls Sie an diesen einheitlichen Elementen etwas ändern wollen,
Diagramme erstellen mit Diagrammvorlagen
 Diagramme erstellen mit Diagrammvorlagen 1 a b Große Tabellen mit mehr als 1.000 Zahlenwerten sind recht unübersichtlich und lassen sich oft besser grafisch darstellen. Wie Sie in Excel schnell ein schickes
Diagramme erstellen mit Diagrammvorlagen 1 a b Große Tabellen mit mehr als 1.000 Zahlenwerten sind recht unübersichtlich und lassen sich oft besser grafisch darstellen. Wie Sie in Excel schnell ein schickes
Inhaltsverzeichnis Formatierungsmöglichkeiten Designs Ein Design zuweisen Einen einzelnen Designbestandteil hinzufügen...
 Inhaltsverzeichnis Inhaltsverzeichnis... 1 Formatierungsmöglichkeiten... 1 Designs... 2 Ein Design zuweisen... 2 Einen einzelnen Designbestandteil hinzufügen... 2 Die Schriftart bestimmen... 3 Den Schriftgrad
Inhaltsverzeichnis Inhaltsverzeichnis... 1 Formatierungsmöglichkeiten... 1 Designs... 2 Ein Design zuweisen... 2 Einen einzelnen Designbestandteil hinzufügen... 2 Die Schriftart bestimmen... 3 Den Schriftgrad
Tabellenkalkulation. Tabellenkalkulation
 Dieses Modul behandelt grundlegende Begriffe der und die wesentlichen Fertigkeiten, die beim Einsatz eines sprogramms zur Einstellung von druckfertigen Unterlagen erforderlich sind. Modulziele Die Kandidaten
Dieses Modul behandelt grundlegende Begriffe der und die wesentlichen Fertigkeiten, die beim Einsatz eines sprogramms zur Einstellung von druckfertigen Unterlagen erforderlich sind. Modulziele Die Kandidaten
Kennen, können, beherrschen lernen was gebraucht wird
 Inhaltsverzeichnis Inhaltsverzeichnis... 1 Das Excel-Fenster... 2 Das Menüband verwenden... 2 Daten in das Tabellenblatt eingeben... 3 Zahlen und Text eingeben... 3 Korrekturen der Eingaben vornehmen...
Inhaltsverzeichnis Inhaltsverzeichnis... 1 Das Excel-Fenster... 2 Das Menüband verwenden... 2 Daten in das Tabellenblatt eingeben... 3 Zahlen und Text eingeben... 3 Korrekturen der Eingaben vornehmen...
Schnellübersichten. Tabellenkalkulation mit Excel 2016 SIZ-Modul SU4
 Schnellübersichten Tabellenkalkulation mit Excel 2016 SIZ-Modul SU4 1 Excel kennenlernen 2 2 Grundlegende Techniken 3 3 Mit Formeln arbeiten 4 4 Zellen formatieren 5 5 Ausfüllen, Kopieren und Verschieben
Schnellübersichten Tabellenkalkulation mit Excel 2016 SIZ-Modul SU4 1 Excel kennenlernen 2 2 Grundlegende Techniken 3 3 Mit Formeln arbeiten 4 4 Zellen formatieren 5 5 Ausfüllen, Kopieren und Verschieben
Kennen, können, beherrschen lernen was gebraucht wird
 Inhaltsverzeichnis Inhaltsverzeichnis... 1 Diagramme erstellen und gestalten... 2 Basiswissen... 2 Ein Diagramm erstellen... 3 Diagrammtypen / Untertypen... 4 Eine Auswahl wichtiger Diagrammtypen... 4
Inhaltsverzeichnis Inhaltsverzeichnis... 1 Diagramme erstellen und gestalten... 2 Basiswissen... 2 Ein Diagramm erstellen... 3 Diagrammtypen / Untertypen... 4 Eine Auswahl wichtiger Diagrammtypen... 4
1.1 Verwendung der Funktionen
 1. Tragen Sie in die Arbeitsmappe Vorschlagswesen_Einsparungen2 in GROSS- BUCHSTABEN ein: A8 A10 A12 A14 SUMMEN MAXIMUM MITTELWERT MINIMUM 1.1 Verwendung der Funktionen Eine Funktion kann allein in einer
1. Tragen Sie in die Arbeitsmappe Vorschlagswesen_Einsparungen2 in GROSS- BUCHSTABEN ein: A8 A10 A12 A14 SUMMEN MAXIMUM MITTELWERT MINIMUM 1.1 Verwendung der Funktionen Eine Funktion kann allein in einer
Vorwort Die Excel-Arbeitsumgebung...11
 INHALTSVERZEICHNIS Vorwort...9 1. Die Excel-Arbeitsumgebung...11 1.1. Der Excel-Arbeitsbildschirm... 11 1.2. Das Menüband... 12 1.3. Symbolleiste für den Schnellzugriff... 14 1.4. Weitere Möglichkeiten
INHALTSVERZEICHNIS Vorwort...9 1. Die Excel-Arbeitsumgebung...11 1.1. Der Excel-Arbeitsbildschirm... 11 1.2. Das Menüband... 12 1.3. Symbolleiste für den Schnellzugriff... 14 1.4. Weitere Möglichkeiten
Im Original veränderbare Word-Dateien
 Einheit 5: Erstellen und Formatieren von Diagrammen Neben den Funktionen zum Berechnen und Analysieren ist das Umwandeln von Zahlen in aussagekräftige Grafiken ein sehr wichtiges Anwendungsgebiet von Excel.
Einheit 5: Erstellen und Formatieren von Diagrammen Neben den Funktionen zum Berechnen und Analysieren ist das Umwandeln von Zahlen in aussagekräftige Grafiken ein sehr wichtiges Anwendungsgebiet von Excel.
DIAGRAMME. 5.1 Säulendiagramme erstellen
 5 DIAGRAMME Grafiken stellen die Informationen meistens besser dar als Reihen von Zahlen, weil es leichter fällt, die Verhältnisse und Trends zu erkennen. Voraussetzung ist eine Tabelle, deren Werte in
5 DIAGRAMME Grafiken stellen die Informationen meistens besser dar als Reihen von Zahlen, weil es leichter fällt, die Verhältnisse und Trends zu erkennen. Voraussetzung ist eine Tabelle, deren Werte in
Modul Tabellenkalkulation
 Modul Dieses Modul behandelt grundlegende Begriffe der und die wensentlichen Fertigkeiten, die beim Einsatz eines sprogramms zur Erstellung von druckfertigen Unterlagen erforderlich sind. ZIELE Die Kandidatinnen
Modul Dieses Modul behandelt grundlegende Begriffe der und die wensentlichen Fertigkeiten, die beim Einsatz eines sprogramms zur Erstellung von druckfertigen Unterlagen erforderlich sind. ZIELE Die Kandidatinnen
individuell anpassen und beliebig oft ausdrucken.
 Schulungsunterlage Schulungsunterlagen Word 2013 Excel Einführung 2013 für Einführung IT-Seminare für und IT-Schulungen EDV-Schulungen werden zum als Word-Dokument Ausdrucken geliefert. und fürs Sie Intranet
Schulungsunterlage Schulungsunterlagen Word 2013 Excel Einführung 2013 für Einführung IT-Seminare für und IT-Schulungen EDV-Schulungen werden zum als Word-Dokument Ausdrucken geliefert. und fürs Sie Intranet
Tabellen. Mit gedrückter Maustaste können Sie die Randlinien ziehen. Die Maus wird dabei zum Doppelpfeil.
 Tabellen In einer Tabellenzelle können Sie alle Textformatierungen wie Schriftart, Ausrichtung, usw. für den Text wie sonst auch vornehmen sowie Bilder einfügen. Wenn Sie die Tabulator-Taste auf der Tastatur
Tabellen In einer Tabellenzelle können Sie alle Textformatierungen wie Schriftart, Ausrichtung, usw. für den Text wie sonst auch vornehmen sowie Bilder einfügen. Wenn Sie die Tabulator-Taste auf der Tastatur
Diagramme. Excel Aufbau ZID/Dagmar Serb V.03/Mai 2018
 Diagramme Excel 2010 - Aufbau ZID/Dagmar Serb V.03/Mai 2018 DIAGRAMME... 2 DIAGRAMM ERSTELLEN - BLITZVARIANTE... 2 DIAGRAMM ERSTELLEN - HERKÖMMLICH... 2 Säulendiagramm... 2 MIT LEEREM DIAGRAMM BEGINNEN...
Diagramme Excel 2010 - Aufbau ZID/Dagmar Serb V.03/Mai 2018 DIAGRAMME... 2 DIAGRAMM ERSTELLEN - BLITZVARIANTE... 2 DIAGRAMM ERSTELLEN - HERKÖMMLICH... 2 Säulendiagramm... 2 MIT LEEREM DIAGRAMM BEGINNEN...
Vorwort Die Excel-Arbeitsumgebung Arbeitsmappen verwalten Daten eingeben und ändern 26 INHALTSVERZEICHNIS
 INHALTSVERZEICHNIS Vorwort 9 1. Die Excel-Arbeitsumgebung 11 1.1. Der Excel-Arbeitsbildschirm 11 1.2. Das Menüband 12 1.3. Symbolleiste für den Schnellzugriff 14 1.4. Weitere Möglichkeiten der Befehlseingabe
INHALTSVERZEICHNIS Vorwort 9 1. Die Excel-Arbeitsumgebung 11 1.1. Der Excel-Arbeitsbildschirm 11 1.2. Das Menüband 12 1.3. Symbolleiste für den Schnellzugriff 14 1.4. Weitere Möglichkeiten der Befehlseingabe
Verwaltungsakademie Berlin. MS Excel Profiwissen Pivottabellen SEMINARUNTERLAGE
 Verwaltungsakademie Berlin MS Excel 2010 - Profiwissen Pivottabellen SEMINARUNTERLAGE Verwaltungsakademie Berlin Nachdruck sowie jede Art von Vervielfältigung und Weitergabe nur mit Genehmigung der Verwaltungsakademie
Verwaltungsakademie Berlin MS Excel 2010 - Profiwissen Pivottabellen SEMINARUNTERLAGE Verwaltungsakademie Berlin Nachdruck sowie jede Art von Vervielfältigung und Weitergabe nur mit Genehmigung der Verwaltungsakademie
Um Listen in übersichtlicher Form zu präsentieren, verwenden Sie zur bequemen Eingabe und übersichtlichen Ausgabe Tabellen.
 Um Listen in übersichtlicher Form zu präsentieren, verwenden Sie zur bequemen Eingabe und übersichtlichen Ausgabe Tabellen. Übung 9 Das Gitternetz einer Tabelle hilft bei der Erstellung von langen Listen,
Um Listen in übersichtlicher Form zu präsentieren, verwenden Sie zur bequemen Eingabe und übersichtlichen Ausgabe Tabellen. Übung 9 Das Gitternetz einer Tabelle hilft bei der Erstellung von langen Listen,
Informationstechnische Grundlagen. WORD 2013 Grundlagenschulung. WS 2013/2014 Word Grundlagenschulung Dagmar Rombach
 Informationstechnische Grundlagen. WORD 2013 Grundlagenschulung. Sinnvolle Voreinstellungen in WORD 2013 Textbegrenzungen: - Menü Datei, Befehl Optionen, Kategorie Erweitert - Bereich Dokumentinhalt anzeigen
Informationstechnische Grundlagen. WORD 2013 Grundlagenschulung. Sinnvolle Voreinstellungen in WORD 2013 Textbegrenzungen: - Menü Datei, Befehl Optionen, Kategorie Erweitert - Bereich Dokumentinhalt anzeigen
Excel: Zellen formatieren. Damit du Zellen optimal formatieren 1 kannst, musst du folgendermassen vorgehen:
 Excel: Zellen formatieren Damit du Zellen optimal formatieren 1 kannst, musst du folgendermassen vorgehen: Du gehst auf die Gruppe SCHRIFTART und klickst auf. Du kannst auch alternativ dazu mit der rechten
Excel: Zellen formatieren Damit du Zellen optimal formatieren 1 kannst, musst du folgendermassen vorgehen: Du gehst auf die Gruppe SCHRIFTART und klickst auf. Du kannst auch alternativ dazu mit der rechten
Einführung in Excel. Zur Verwendung im Experimentalphysik-Praktikum. für Studierende im Sem. P3
 Einführung in Excel Zur Verwendung im Experimentalphysik-Praktikum für Studierende im Sem. P3 Fh Wiesbaden Fachbereich 10 - Phys. Technik Prof. H. Starke SS 2003 /2 I. Allgemein 1. Öffnen Sie das Programm
Einführung in Excel Zur Verwendung im Experimentalphysik-Praktikum für Studierende im Sem. P3 Fh Wiesbaden Fachbereich 10 - Phys. Technik Prof. H. Starke SS 2003 /2 I. Allgemein 1. Öffnen Sie das Programm
Tastenkombinationen zum Markieren von Daten und Zellen
 Tastenkombinationen zum Markieren von Daten und Zellen Markieren von Zellen, Zeilen und Spalten sowie Objekten STRG+LEERTASTE Die gesamte Spalte markieren UMSCHALT+LEERTASTE Die gesamte Zeile markieren
Tastenkombinationen zum Markieren von Daten und Zellen Markieren von Zellen, Zeilen und Spalten sowie Objekten STRG+LEERTASTE Die gesamte Spalte markieren UMSCHALT+LEERTASTE Die gesamte Zeile markieren
Diagramme aussagestark gestalten
 Diagramme aussagestark gestalten Diagramme aussagestark gestalten von Ute Samenfink Excel bietet Ihnen eine Fülle an fertigen Diagrammvorlagen: Mit diesen Vorlagen setzen Sie Unternehmenszahlen und ihre
Diagramme aussagestark gestalten Diagramme aussagestark gestalten von Ute Samenfink Excel bietet Ihnen eine Fülle an fertigen Diagrammvorlagen: Mit diesen Vorlagen setzen Sie Unternehmenszahlen und ihre
Vorwort Die Excel-Arbeitsumgebung Programmoberfläche Menüband Symbolleiste für den Schnellzugriff...
 Inhalt Vorwort... 11 1 Die Excel-Arbeitsumgebung... 13 1.1 Programmoberfläche...14 1.2 Menüband...15 1.3 Symbolleiste für den Schnellzugriff...17 1.4 Weitere Möglichkeiten der Befehlseingabe...18 Kontextmenü...18
Inhalt Vorwort... 11 1 Die Excel-Arbeitsumgebung... 13 1.1 Programmoberfläche...14 1.2 Menüband...15 1.3 Symbolleiste für den Schnellzugriff...17 1.4 Weitere Möglichkeiten der Befehlseingabe...18 Kontextmenü...18
Kennen, können, beherrschen lernen was gebraucht wird www.doelle-web.de
 Inhaltsverzeichnis Inhaltsverzeichnis... 1 Die grundlegende Zellformatierung... 2 Grundlagen... 2 Formatierungsmöglichkeiten... 2 Designs verwenden... 2 Grundsätzliche Vorgehensweise beim Formatieren von
Inhaltsverzeichnis Inhaltsverzeichnis... 1 Die grundlegende Zellformatierung... 2 Grundlagen... 2 Formatierungsmöglichkeiten... 2 Designs verwenden... 2 Grundsätzliche Vorgehensweise beim Formatieren von
Um Werte und deren Verlauf in einer Grafik darzustellen, benutzen wir eine Tabellenkalkulation wie Excel oder das Tabellendokument von Open Office.
 Erstellen einer Grafik mit Open Office oder Excel Um Werte und deren Verlauf in einer Grafik darzustellen, benutzen wir eine Tabellenkalkulation wie Excel oder das Tabellendokument von Open Office. Als
Erstellen einer Grafik mit Open Office oder Excel Um Werte und deren Verlauf in einer Grafik darzustellen, benutzen wir eine Tabellenkalkulation wie Excel oder das Tabellendokument von Open Office. Als
5 Tabellenanpassung. 5.1 Spaltenbreite und Zeilenhöhe Spaltenbreite verändern
 Um Tabellen effizient bearbeiten können, ist es notwendig, dass Sie die Struktur der Tabelle Ihren Bedürfnissen anpassen. Sie können mit Excel die Elemente einer Tabelle also Zellen, Zeilen und Spalten
Um Tabellen effizient bearbeiten können, ist es notwendig, dass Sie die Struktur der Tabelle Ihren Bedürfnissen anpassen. Sie können mit Excel die Elemente einer Tabelle also Zellen, Zeilen und Spalten
Inhaltsverzeichnis. 1 Excel-Oberfläche und erste Dateneingabe 10
 5 Inhaltsverzeichnis 1 Excel-Oberfläche und erste Dateneingabe 10 1.1 Der Excel-Bildschirm 12 Eine Excel-Tabelle 12 So groß ist Ihr Excel-Tabellenblatt 13 Grundlagen zu Tabellenblättern 14 Die Statusleiste
5 Inhaltsverzeichnis 1 Excel-Oberfläche und erste Dateneingabe 10 1.1 Der Excel-Bildschirm 12 Eine Excel-Tabelle 12 So groß ist Ihr Excel-Tabellenblatt 13 Grundlagen zu Tabellenblättern 14 Die Statusleiste
Excel Kapitel 12 Lernzielkontrolle Excel 2013 Beantworten Sie die folgenden 12 Fragen
 Excel Kapitel 12 Lernzielkontrolle Excel 2013 Beantworten Sie die folgenden 12 Fragen Im Ordner 12_kapitel lernzielkontrolle finden Sie alle notwendigen Dateien. 1. Wie wechseln Sie zu einer anderen geöffneten
Excel Kapitel 12 Lernzielkontrolle Excel 2013 Beantworten Sie die folgenden 12 Fragen Im Ordner 12_kapitel lernzielkontrolle finden Sie alle notwendigen Dateien. 1. Wie wechseln Sie zu einer anderen geöffneten
Im Original veränderbare Word-Dateien
 Texte einfügen und formatieren Einfügen von Text PowerPoint ist kein Textverarbeitungsprogramm, mit dem man beliebig schreiben kann. Um Texte auf die Folie zu bringen, muss ein Platzhalter benutzt oder
Texte einfügen und formatieren Einfügen von Text PowerPoint ist kein Textverarbeitungsprogramm, mit dem man beliebig schreiben kann. Um Texte auf die Folie zu bringen, muss ein Platzhalter benutzt oder
Pivot-Tabellen und -Charts mit Datenschnitt und Gruppierung
 Pivot-Tabellen und -Charts mit Datenschnitt und Gruppierung AUSGANGSSITUATION... 2 ZIEL... 2 LÖSUNGSBESCHREIBUNG... 4 ERSTELLEN PIVOT-TABLE UND CHART... 4 DATENSCHNITT EINFÜGEN... 11 GRUPPIEREN IN PIVOT-TABELLEN...
Pivot-Tabellen und -Charts mit Datenschnitt und Gruppierung AUSGANGSSITUATION... 2 ZIEL... 2 LÖSUNGSBESCHREIBUNG... 4 ERSTELLEN PIVOT-TABLE UND CHART... 4 DATENSCHNITT EINFÜGEN... 11 GRUPPIEREN IN PIVOT-TABELLEN...
3.1 Textformate. Sie verändern die Schriftart. Sie verändern die Schriftgröße. Den Text formatieren
 MS Word 2013 Kompakt 3 Nachdem die Datei geöffnet ist, steht sie zur weiteren Bearbeitung bereit. Wir können nun das Dokument nach eigenen Wünschen verändern und optisch gestalten (formatieren). In dieser
MS Word 2013 Kompakt 3 Nachdem die Datei geöffnet ist, steht sie zur weiteren Bearbeitung bereit. Wir können nun das Dokument nach eigenen Wünschen verändern und optisch gestalten (formatieren). In dieser
Erstellen von Grafiken in Excel
 Erstellen von Grafiken in Excel 1. Geeignetes Tabellenlayout überlegen 2. Einfügen von Mittelwerten und Standardabweichungen Feld, in dem der Mittelwert stehen soll (I6), durch Anklicken markieren Button
Erstellen von Grafiken in Excel 1. Geeignetes Tabellenlayout überlegen 2. Einfügen von Mittelwerten und Standardabweichungen Feld, in dem der Mittelwert stehen soll (I6), durch Anklicken markieren Button
Um Zellformatierung aufzurufen wählen Sie Register START / und anschließend die jeweiligen Gruppen-Dialoge oder gleich die Tastenkombination +.
 5 Der Informationsgehalt Ihrer Tabellen wird wesentlich unterstützt durch eine übersichtliche Formatierung. Die wichtigsten Standardformatierungen können Sie über das Register START anwählen. Für differenziertere
5 Der Informationsgehalt Ihrer Tabellen wird wesentlich unterstützt durch eine übersichtliche Formatierung. Die wichtigsten Standardformatierungen können Sie über das Register START anwählen. Für differenziertere
Excel 2003 Teil-1 HAFNER-EDVtechnik Uhlandstraße Geislingen
 Excel 2003 Teil-1 HAFNER-EDVtechnik Uhlandstraße 7 72351 Geislingen Inhaltsverzeichnis 1 Vorbemerkungen 1.1 Tasten-Bezeichnungen 2 Programm Excel 2003 2.1 Excel starten 2.2 Der Excel-Bildschirm 3 Der
Excel 2003 Teil-1 HAFNER-EDVtechnik Uhlandstraße 7 72351 Geislingen Inhaltsverzeichnis 1 Vorbemerkungen 1.1 Tasten-Bezeichnungen 2 Programm Excel 2003 2.1 Excel starten 2.2 Der Excel-Bildschirm 3 Der
Tabellen. Mit gedrückter Maustaste können Sie die Randlinien ziehen. Die Maus wird dabei zum Doppelpfeil.
 Tabellen In einer Tabellenzelle können Sie alle Textformatierungen wie Schriftart, Ausrichtung, usw. für den Text wie sonst auch vornehmen sowie Bilder einfügen. Wenn Sie die Tabulator-Taste auf der Tastatur
Tabellen In einer Tabellenzelle können Sie alle Textformatierungen wie Schriftart, Ausrichtung, usw. für den Text wie sonst auch vornehmen sowie Bilder einfügen. Wenn Sie die Tabulator-Taste auf der Tastatur
ECDL - Core. Modul 4 Tabellenkalkulation. Arbeitsblätter für Schüler mit praktischen Übungen zu allen Lernzielen des Syllabus 5
 ECDL - Core Modul 4 Tabellenkalkulation Arbeitsblätter für Schüler mit praktischen Übungen zu allen Lernzielen des Syllabus 5 - 2 - Inhaltsverzeichnis - Modul 4 (Tabellenkalkulation) INHALTSVERZEICHNIS
ECDL - Core Modul 4 Tabellenkalkulation Arbeitsblätter für Schüler mit praktischen Übungen zu allen Lernzielen des Syllabus 5 - 2 - Inhaltsverzeichnis - Modul 4 (Tabellenkalkulation) INHALTSVERZEICHNIS
Im Original veränderbare Word-Dateien
 Einheit 3: Formatieren von Zellen und ihrer Inhalte Wir unterscheiden drei Arten von Zellenformatierung: Die Im Original veränderbare Word-Dateien Schriftformatierung Die eingegebenen Daten können ähnlich
Einheit 3: Formatieren von Zellen und ihrer Inhalte Wir unterscheiden drei Arten von Zellenformatierung: Die Im Original veränderbare Word-Dateien Schriftformatierung Die eingegebenen Daten können ähnlich
Excel Kurzübersicht
 Excel 2007 Kurzübersicht E. Jähnert 2010 www.ejae.de Office- Schaltfläche Titelleiste Register Multifunktionsleiste Schnellzugriffsleiste (in der Abbildung unter der Multifunktionsleiste) Namenfeld Bearbeitungsleiste
Excel 2007 Kurzübersicht E. Jähnert 2010 www.ejae.de Office- Schaltfläche Titelleiste Register Multifunktionsleiste Schnellzugriffsleiste (in der Abbildung unter der Multifunktionsleiste) Namenfeld Bearbeitungsleiste
1 Die Arbeitsumgebung Programmoberfläche Menüband Symbolleiste für den Schnellzugriff...20
 Inhalt 1 Die Arbeitsumgebung...15 1.1 Programmoberfläche...16 1.2 Menüband...17 1.3 Symbolleiste für den Schnellzugriff...20 1.4 Weitere Möglichkeiten der Befehlseingabe...21 Kontextmenü... 21 Tasten und
Inhalt 1 Die Arbeitsumgebung...15 1.1 Programmoberfläche...16 1.2 Menüband...17 1.3 Symbolleiste für den Schnellzugriff...20 1.4 Weitere Möglichkeiten der Befehlseingabe...21 Kontextmenü... 21 Tasten und
Modul 4 Aufgabe 1. Anhand der Excel-Arbeitsmappe Modul4Aufgabe1 Text.xls führen Sie entsprechende Berechnungen und Formatierungen durch.
 Modul 4 Aufgabe 1 Anhand der Excel-Arbeitsmappe Modul4Aufgabe1 Text.xls führen Sie entsprechende Berechnungen und Formatierungen durch. 1. Öffnen Sie die Arbeitsmappe Modul4Aufgabe1 Text.xls 2. Klicken
Modul 4 Aufgabe 1 Anhand der Excel-Arbeitsmappe Modul4Aufgabe1 Text.xls führen Sie entsprechende Berechnungen und Formatierungen durch. 1. Öffnen Sie die Arbeitsmappe Modul4Aufgabe1 Text.xls 2. Klicken
Microsoft Word Einführung. Microsoft Word Einführung
 Microsoft Word 2010 Einführung Martina Hoffmann-Seidel Otto-Hirsch-Straße 34, 71686 Remseck www.hoffmann-seidel.de, info@hoffmann-seidel.de Seite 1 M. Hoffmann-Seidel Word 10 Einführung / 12.10.2018 Inhaltsverzeichnis
Microsoft Word 2010 Einführung Martina Hoffmann-Seidel Otto-Hirsch-Straße 34, 71686 Remseck www.hoffmann-seidel.de, info@hoffmann-seidel.de Seite 1 M. Hoffmann-Seidel Word 10 Einführung / 12.10.2018 Inhaltsverzeichnis
Compitreff: Arbeitsblätter gestalten
 Compitreff: Arbeitsblätter gestalten 1. Text schreiben und formatieren Um ein Arbeitsblatt zu erstellen, geben Sie am besten zuerst den Text ein. Danach können Sie den Text markieren und Formatieren (Schriftart,
Compitreff: Arbeitsblätter gestalten 1. Text schreiben und formatieren Um ein Arbeitsblatt zu erstellen, geben Sie am besten zuerst den Text ein. Danach können Sie den Text markieren und Formatieren (Schriftart,
Lernzielkatalog Tabellenkalkulation und grafische Darstellung
 Lernzielkatalog Tabellenkalkulation und grafische Darstellung Wahlmodul 0 UStd. mit folgenden Inhalten LZ 1 Funktionsprinzip eines Tabellenkalkulationsprogramms, wichtige Grundbegriffe und Programmebenen
Lernzielkatalog Tabellenkalkulation und grafische Darstellung Wahlmodul 0 UStd. mit folgenden Inhalten LZ 1 Funktionsprinzip eines Tabellenkalkulationsprogramms, wichtige Grundbegriffe und Programmebenen
Nach dem Starten von Excel sieht der Bildschirm in der Regel wie folgt aus:
 Die Elemente des Excel-Arbeitsbereiches Titelleiste Menüleiste Symbol- und Formatierungsleiste Bearbeitungsleiste Statuszeile Nach dem Starten von Excel sieht der Bildschirm in der Regel wie folgt aus:
Die Elemente des Excel-Arbeitsbereiches Titelleiste Menüleiste Symbol- und Formatierungsleiste Bearbeitungsleiste Statuszeile Nach dem Starten von Excel sieht der Bildschirm in der Regel wie folgt aus:
Excel 1. Grundlagen Teil 1 Version: Relevant für: ECDL, IKA, DA
 Excel 1 Grundlagen Teil 1 Version: 161201 Relevant für: ECDL, IKA, DA 01-Excel-Grundlagen-2016-neu.docx Inhaltsverzeichnis 1 Hinweise 1.1 Zu diesem Lehrmittel... 3 1.1.1 Arbeitsdateien zum Lehrmittel...
Excel 1 Grundlagen Teil 1 Version: 161201 Relevant für: ECDL, IKA, DA 01-Excel-Grundlagen-2016-neu.docx Inhaltsverzeichnis 1 Hinweise 1.1 Zu diesem Lehrmittel... 3 1.1.1 Arbeitsdateien zum Lehrmittel...
1 Einleitung. Lernziele. Ausgabeart und Format einer PowerPoint-Datei definieren. Folien einfügen, duplizieren, löschen, verschieben
 1 Einleitung Lernziele Ausgabeart und Format einer PowerPoint-Datei definieren Folien einfügen, duplizieren, löschen, verschieben bei Folien das Layout nachträglich ändern Lerndauer 4 Minuten Seite 1 von
1 Einleitung Lernziele Ausgabeart und Format einer PowerPoint-Datei definieren Folien einfügen, duplizieren, löschen, verschieben bei Folien das Layout nachträglich ändern Lerndauer 4 Minuten Seite 1 von
Tabellen. Inhaltsverzeichnis. Tabellen einfügen
 Inhaltsverzeichnis Inhaltsverzeichnis... 1 Tabellen... 1 Tabellen einfügen... 1 Tabelle füllen... 2 Cursorsteuerung in der Tabelle... 2 Tabellenteile markieren oder löschen... 2 Tabellenteile markieren...
Inhaltsverzeichnis Inhaltsverzeichnis... 1 Tabellen... 1 Tabellen einfügen... 1 Tabelle füllen... 2 Cursorsteuerung in der Tabelle... 2 Tabellenteile markieren oder löschen... 2 Tabellenteile markieren...
Aufgabe 3 Word 2013 (Musterlösung)
 Aufgabe 3 Word 2013 (Musterlösung) Seite 1 von 6 Aufgabe 3 Word 2013 (Musterlösung) In dieser Musterlösung wird lediglich die Entstehung der Tabelle 6 (Kreuzworträtsel) gezeigt. Inhaltsverzeichnis Schritt
Aufgabe 3 Word 2013 (Musterlösung) Seite 1 von 6 Aufgabe 3 Word 2013 (Musterlösung) In dieser Musterlösung wird lediglich die Entstehung der Tabelle 6 (Kreuzworträtsel) gezeigt. Inhaltsverzeichnis Schritt
1.2 Tabellenbereich festlegen
 Einfache Diagramme MS Excel 00 Kompakt. Tabellenbereich festlegen Die Erstellung eines Diagramms erfolgt immer an Hand einer vorliegenden Tabelle. Zur Festlegung, welche Daten im Diagramm aufscheinen sollen,
Einfache Diagramme MS Excel 00 Kompakt. Tabellenbereich festlegen Die Erstellung eines Diagramms erfolgt immer an Hand einer vorliegenden Tabelle. Zur Festlegung, welche Daten im Diagramm aufscheinen sollen,
KOPF- UND FUßZEILEN KOPF- UND FUßZEILEN HINZUFÜGEN
 WORD 2007/2010/2013 Seite 1 von 5 KOPF- UND FUßZEILEN Kopf- und Fußzeilen enthalten Informationen, die sich am Seitenanfang oder Seitenende eines Dokuments wiederholen. Wenn Sie Kopf- und Fußzeilen erstellen
WORD 2007/2010/2013 Seite 1 von 5 KOPF- UND FUßZEILEN Kopf- und Fußzeilen enthalten Informationen, die sich am Seitenanfang oder Seitenende eines Dokuments wiederholen. Wenn Sie Kopf- und Fußzeilen erstellen
Excel Kurzübersicht
 Excel 2010 Kurzübersicht E. Jähnert 2011 www.ejae.de Datei - Zugang zum Backstage- Bereich Register Titelleiste Menüband Schnellzugriffsleiste (in der Abbildung unter dem Menüband) Namenfeld Bearbeitungsleiste
Excel 2010 Kurzübersicht E. Jähnert 2011 www.ejae.de Datei - Zugang zum Backstage- Bereich Register Titelleiste Menüband Schnellzugriffsleiste (in der Abbildung unter dem Menüband) Namenfeld Bearbeitungsleiste
Nützliche Tastenkombinationen (Word)
 Nützliche Tastenkombinationen (Word) Dateioperationen Neues leeres Dokument erstellen S n Zwischen geöffneten Dokumenten wechseln S & Dokument öffnen S o Dokument schließen S $ Dokument speichern S s Die
Nützliche Tastenkombinationen (Word) Dateioperationen Neues leeres Dokument erstellen S n Zwischen geöffneten Dokumenten wechseln S & Dokument öffnen S o Dokument schließen S $ Dokument speichern S s Die
Rezepte in der Klammer-Strich-Methode schreiben
 Rezepte in der Klammer-Strich-Methode schreiben LibreOffice 4.0.4 In diesem Text wird Schritt für Schritt erklärt, wie ein Rezept in der Klammer-Strich-Methode mit dem Programm LibreOffice Version 4.0.4
Rezepte in der Klammer-Strich-Methode schreiben LibreOffice 4.0.4 In diesem Text wird Schritt für Schritt erklärt, wie ein Rezept in der Klammer-Strich-Methode mit dem Programm LibreOffice Version 4.0.4
G Schriftliche Kommunikation Excel-Einführung
 G Schriftliche Kommunikation Excel-Einführung Der Einsatz des Computers ist für mathematische Berechnungen bzw. Darstellungen unentbehrlich geworden. Mit Hilfe von Tabellenkalkulationen (TK) werden in
G Schriftliche Kommunikation Excel-Einführung Der Einsatz des Computers ist für mathematische Berechnungen bzw. Darstellungen unentbehrlich geworden. Mit Hilfe von Tabellenkalkulationen (TK) werden in
2.3 Folienelement: Diagramm Diagramm erstellen
 2.3 Folienelement: Diagramm Diagramme sagen mehr als Zahlen. Der Richtwert für das Verbleiben bei einer Folie liegt bei ca. 1 2 Minuten. Sehr oft werden Folien aber viel schneller gewechselt und höchstens
2.3 Folienelement: Diagramm Diagramme sagen mehr als Zahlen. Der Richtwert für das Verbleiben bei einer Folie liegt bei ca. 1 2 Minuten. Sehr oft werden Folien aber viel schneller gewechselt und höchstens
Excel Tipps & Tricks Umgang mit umfangreichen Tabellen
 3 Umgang mit umfangreichen Tabellen Das Bewegen in großen Tabellen in Excel kann mit der Maus manchmal etwas umständlich sein. Deshalb ist es nützlich, ein paar Tastenkombinationen zum Bewegen und zum
3 Umgang mit umfangreichen Tabellen Das Bewegen in großen Tabellen in Excel kann mit der Maus manchmal etwas umständlich sein. Deshalb ist es nützlich, ein paar Tastenkombinationen zum Bewegen und zum
Microsoft Excel 2016 Sparklines
 Hochschulrechenzentrum Justus-Liebig-Universität Gießen Microsoft Excel 2016 Sparklines Sparklines in Excel 2016 Seite 1 von 7 Inhaltsverzeichnis Einleitung... 2 Sparklines erstellen... 2 Sparklines bearbeiten...
Hochschulrechenzentrum Justus-Liebig-Universität Gießen Microsoft Excel 2016 Sparklines Sparklines in Excel 2016 Seite 1 von 7 Inhaltsverzeichnis Einleitung... 2 Sparklines erstellen... 2 Sparklines bearbeiten...
MBF III 342- Zentrale. Abschlüsse
 MBF 2007 -III 342- Zentrale Abschlüsse Hilfen und Tipps: Nützliche Tastenkombinationen Tastenkombination Beschreibung Tastenkombinationen zum Arbeiten mit Dokumenten STRG+S ALT+F4 STRG+F STRG+Z STRG+Y
MBF 2007 -III 342- Zentrale Abschlüsse Hilfen und Tipps: Nützliche Tastenkombinationen Tastenkombination Beschreibung Tastenkombinationen zum Arbeiten mit Dokumenten STRG+S ALT+F4 STRG+F STRG+Z STRG+Y
Aktuelles Datum in die markierte/aktive Zelle einfügen Ganzes Tabellenblatt markieren Nächstes Tabellenblatt der Arbeitsmappe aktivieren
 Excel-Shortcuts Die wichtigsten Shortcuts [Alt] + [F11] [F1] [F2] [F4] [F7] [F9] [F11] [Shift] + [F9] [Shift] + [F11] [Strg] + [.] [Strg] + [A] [Strg] + [C] [Strg] + [F] [Strg] + [F4] [Strg] + [F6] [Strg]
Excel-Shortcuts Die wichtigsten Shortcuts [Alt] + [F11] [F1] [F2] [F4] [F7] [F9] [F11] [Shift] + [F9] [Shift] + [F11] [Strg] + [.] [Strg] + [A] [Strg] + [C] [Strg] + [F] [Strg] + [F4] [Strg] + [F6] [Strg]
PowerPoint 2007: Kurzeinführung
 PowerPoint 2007: Kurzeinführung Inhalt Inhalt... 1 1 Der Startbildschirm... 2 1.1 Aufruf von Befehlen mithilfe von Registern und Symbolleisten... 2 1.2 Ansichten in PowerPoint:... 3 2 Die erste Präsentation...
PowerPoint 2007: Kurzeinführung Inhalt Inhalt... 1 1 Der Startbildschirm... 2 1.1 Aufruf von Befehlen mithilfe von Registern und Symbolleisten... 2 1.2 Ansichten in PowerPoint:... 3 2 Die erste Präsentation...
Inhaltsverzeichnisse. 1. Überschriften zuweisen. 2. Seitenzahlen einfügen. 3. Einen Seitenwechsel einfügen
 Inhaltsverzeichnisse 1. Überschriften zuweisen Formatieren Sie die Überschriften mit Hilfe der integrierten Formatvorlagen als Überschrift. Klicken Sie dazu in die Überschrift und dann auf den Drop- Down-Pfeil
Inhaltsverzeichnisse 1. Überschriften zuweisen Formatieren Sie die Überschriften mit Hilfe der integrierten Formatvorlagen als Überschrift. Klicken Sie dazu in die Überschrift und dann auf den Drop- Down-Pfeil
DAS EINSTEIGERSEMINAR
 DAS EINSTEIGERSEMINAR Microsoft Office Excel 2010 Gudrun Rehn-Göstenmeier LERNEN ÜBEN ANWENDEN Teil I: Lernen L1 Dateiorganisation Bevor wir uns mit den Excel-spezifischen Befehlen und Funktionen befassen
DAS EINSTEIGERSEMINAR Microsoft Office Excel 2010 Gudrun Rehn-Göstenmeier LERNEN ÜBEN ANWENDEN Teil I: Lernen L1 Dateiorganisation Bevor wir uns mit den Excel-spezifischen Befehlen und Funktionen befassen
Wie erstelle ich Diagramme mit einer Tabellenkalkulation?
 Matheprojekt 2009 Diagramme erstellen Seite 1 Viele Daten sind oft als Diagramm übersichtlicher als als Tabelle. Diagramme kann man besonders einfach mit einem Tabellenkalkulationsprogramm erstellen. 1.
Matheprojekt 2009 Diagramme erstellen Seite 1 Viele Daten sind oft als Diagramm übersichtlicher als als Tabelle. Diagramme kann man besonders einfach mit einem Tabellenkalkulationsprogramm erstellen. 1.
Ü 301 Benutzeroberfläche Word 2007
 Ü 301 Benutzeroberfläche Word 2007 Benutzeroberfläche Multifunktionsleisten Sie kennen nach dieser Übung die Word-Benutzeroberfläche und können mit der Multifunktionsleiste arbeiten. Aufgabe Benutzeroberfläche
Ü 301 Benutzeroberfläche Word 2007 Benutzeroberfläche Multifunktionsleisten Sie kennen nach dieser Übung die Word-Benutzeroberfläche und können mit der Multifunktionsleiste arbeiten. Aufgabe Benutzeroberfläche
Der Dettmer-Verlag bietet Excel-Seminarunterlagen an, die als Word-Datei geliefert werden und für eigene Schulungen unbegrenzt oft einsetzbar sind
 Der Dettmer-Verlag bietet Excel-Seminarunterlagen an, die als Word-Datei geliefert werden und für eigene Schulungen unbegrenzt oft einsetzbar sind 8 Tabelle gestalten Excel bietet Ihnen eine große Fülle
Der Dettmer-Verlag bietet Excel-Seminarunterlagen an, die als Word-Datei geliefert werden und für eigene Schulungen unbegrenzt oft einsetzbar sind 8 Tabelle gestalten Excel bietet Ihnen eine große Fülle
TEXTEFFEKTE TEXTFELDER VERWENDUNG VON TEXTFELDERN. Markieren Sie den Text, und klicken Sie in der Registerkarte Start auf das
 TEXTEFFEKTE Markieren Sie den Text, und klicken Sie in der Registerkarte Start auf das Symbol Texteffekte auswählen.. Der Katalog klappt auf, und Sie können einen Effekt Über Kontur, Schatten, Spiegelung
TEXTEFFEKTE Markieren Sie den Text, und klicken Sie in der Registerkarte Start auf das Symbol Texteffekte auswählen.. Der Katalog klappt auf, und Sie können einen Effekt Über Kontur, Schatten, Spiegelung
Excel TEIL 5 Diagramme
 Excel TEIL 5 Diagramme DIE STANDARD-DIAGRAMMTYPEN Mit Hilfe von Diagrammen lassen sich Werte durch graphische Darstellung optisch aufbereiten. Die Aussagen eines Diagramms sind in der Regel auf einen Blick
Excel TEIL 5 Diagramme DIE STANDARD-DIAGRAMMTYPEN Mit Hilfe von Diagrammen lassen sich Werte durch graphische Darstellung optisch aufbereiten. Die Aussagen eines Diagramms sind in der Regel auf einen Blick
ECDL EXCEL ... ADVANCED
 1 BEARBEITEN 1.1 Daten 1.1.1 Zellbereich benennen Tabellen sind in Zeilen und Spalten unterteilt. Jede dieser Schnittstellen bildet eine Zelle. Bekanntlich werden diese Zellen nach ihrer Spalte (A-XFD)
1 BEARBEITEN 1.1 Daten 1.1.1 Zellbereich benennen Tabellen sind in Zeilen und Spalten unterteilt. Jede dieser Schnittstellen bildet eine Zelle. Bekanntlich werden diese Zellen nach ihrer Spalte (A-XFD)
Excel Allgemeine Infos
 Spalten Zeilen Eine Eingabe bestätigen Die Spalten werden mit Buchstaben benannt - im Spaltenkopf Die Zeilen werden durchnumeriert - im Zeilenkopf Mit der Eingabe Taste Bewegen innerhalb der Arbeitsmappe
Spalten Zeilen Eine Eingabe bestätigen Die Spalten werden mit Buchstaben benannt - im Spaltenkopf Die Zeilen werden durchnumeriert - im Zeilenkopf Mit der Eingabe Taste Bewegen innerhalb der Arbeitsmappe
Inhalt. Arbeitstechniken zur Programmbedienung. Grundlagen, Struktur des Programms. Basiswissen 9. Basiswissen 17. Inhaltsverzeichnis
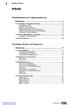 Inhalt Arbeitstechniken zur Programmbedienung Basiswissen 9 1.1 Vorbereiten der Programmanwendung 9 Erste Eingabe von Daten 9 Navigation in Dokumenten 11 Markieren ausgewählter Bereiche 11 Funktionsaktivierung
Inhalt Arbeitstechniken zur Programmbedienung Basiswissen 9 1.1 Vorbereiten der Programmanwendung 9 Erste Eingabe von Daten 9 Navigation in Dokumenten 11 Markieren ausgewählter Bereiche 11 Funktionsaktivierung
Schnellübersichten. Excel 2016 Diagramme
 Schnellübersichten Excel 2016 Diagramme 3 Diagramme und schnell gestalten 2 4 Diagrammelemente formatieren 3 5 Diagramme beschriften und drucken 4 6 Diagrammdarstellung bzw. -struktur ändern 5 7 Spezielle
Schnellübersichten Excel 2016 Diagramme 3 Diagramme und schnell gestalten 2 4 Diagrammelemente formatieren 3 5 Diagramme beschriften und drucken 4 6 Diagrammdarstellung bzw. -struktur ändern 5 7 Spezielle
1.1 Der Berichts-Assistent
 1.1 Der Berichts-Assistent Aufgabe 1 Bericht erstellen 1. Im Datenbank-Fenster Schulung klicken Sie in der linken Objektleiste auf die Schaltfläche Berichte. In die Berichte wechseln 2. Klicken Sie auf
1.1 Der Berichts-Assistent Aufgabe 1 Bericht erstellen 1. Im Datenbank-Fenster Schulung klicken Sie in der linken Objektleiste auf die Schaltfläche Berichte. In die Berichte wechseln 2. Klicken Sie auf
Formatierungen. Dateifunktionen, Editierfunktionen, gerik CHIRLEK / Excel Probleme und Lösungen. Edition 24tc. Gerik und Tami Chirlek.
 - Band 1 - Gerik und Tami Chirlek Excel 2013 Probleme und Lösungen Dateifunktionen, Editierfunktionen, Formate & Formatierungen gerik CHIRLEK / 2014 Edition 24tc Inhaltsverzeichnis Vorwort 13 1 Einleitung
- Band 1 - Gerik und Tami Chirlek Excel 2013 Probleme und Lösungen Dateifunktionen, Editierfunktionen, Formate & Formatierungen gerik CHIRLEK / 2014 Edition 24tc Inhaltsverzeichnis Vorwort 13 1 Einleitung
Tabellen bearbeiten. Excel Grundlagen ZID/Dagmar Serb V.02/Sept. 2015
 Tabellen bearbeiten Excel 2010 - Grundlagen ZID/Dagmar Serb V.02/Sept. 2015 TABELLEN BEARBEITEN... 2 ZEILENHÖHE... 2 SPALTENBREITE... 2 SPALTEN EINFÜGEN [STRG]+[+]... 3 ZEILEN EINFÜGEN [STRG]+[+]... 4
Tabellen bearbeiten Excel 2010 - Grundlagen ZID/Dagmar Serb V.02/Sept. 2015 TABELLEN BEARBEITEN... 2 ZEILENHÖHE... 2 SPALTENBREITE... 2 SPALTEN EINFÜGEN [STRG]+[+]... 3 ZEILEN EINFÜGEN [STRG]+[+]... 4
Präsentation. Präsentation
 Präsentation Dieses Modul behandelt die kompetente Nutzung eines Präsentationsprogramms, wie z. B. Text strukturiert auf Folien erfassen, Bilder und Zeichnungsobjekte einfügen, aussagekräftige Tabellen,
Präsentation Dieses Modul behandelt die kompetente Nutzung eines Präsentationsprogramms, wie z. B. Text strukturiert auf Folien erfassen, Bilder und Zeichnungsobjekte einfügen, aussagekräftige Tabellen,
Inhaltsverzeichnisse
 Inhaltsverzeichnisse Überschriften zuweisen Formatieren Sie die Überschriften mit Hilfe der integrierten Formatvorlagen als Überschrift. Klicken Sie dazu in die jeweilige Überschrift und dann auf der Registerkarte
Inhaltsverzeichnisse Überschriften zuweisen Formatieren Sie die Überschriften mit Hilfe der integrierten Formatvorlagen als Überschrift. Klicken Sie dazu in die jeweilige Überschrift und dann auf der Registerkarte
Im Original veränderbare Word-Dateien
 Zellenformatierung Rahmenlinien Im Original veränderbare Word-Dateien Rahmen bzw. Rahmenlinien dienen dazu, die Tabelle übersichtlicher zu machen. Sie sollen dem Betrachter die Navigation durch die Tabelle
Zellenformatierung Rahmenlinien Im Original veränderbare Word-Dateien Rahmen bzw. Rahmenlinien dienen dazu, die Tabelle übersichtlicher zu machen. Sie sollen dem Betrachter die Navigation durch die Tabelle
Modul Präsentation. Kategorie Wissensgebiet Nr. Lernziel. ECDL Standard
 Modul Dieses Modul behandelt die kompetente Nutzung eines sprogramms, wie zb: Text strukturiert auf Folien erfassen; Bilder und Zeichnungsobjekte einfügen; aussagekräftige Tabellen, Diagramme und Organigramme
Modul Dieses Modul behandelt die kompetente Nutzung eines sprogramms, wie zb: Text strukturiert auf Folien erfassen; Bilder und Zeichnungsobjekte einfügen; aussagekräftige Tabellen, Diagramme und Organigramme
Eine Übersicht zu unseren Excel-Informationen finden Sie hier:
 urs toolbox - Tipps für Excel-Anwender Excel - Basics 1 excel yourself Autoren: Ralf Sowa, Christian Hapke Beachten Sie unsere Hinweise und Nutzungsbedingungen. Vorgestellte Musterlösungen basieren auf
urs toolbox - Tipps für Excel-Anwender Excel - Basics 1 excel yourself Autoren: Ralf Sowa, Christian Hapke Beachten Sie unsere Hinweise und Nutzungsbedingungen. Vorgestellte Musterlösungen basieren auf
Was Sie bald kennen und können
 Gemeinsamkeiten in der Bedienung 4 Einer der großen Vorteile, die Ihnen der Einsatz eines der Office-Pakete bringt, sind die großen Gemeinsamkeiten bei der Bedienung der Programme. Das haben Sie teilweise
Gemeinsamkeiten in der Bedienung 4 Einer der großen Vorteile, die Ihnen der Einsatz eines der Office-Pakete bringt, sind die großen Gemeinsamkeiten bei der Bedienung der Programme. Das haben Sie teilweise
Schnellübersichten. Excel Grundlagen
 Schnellübersichten Excel 2016 - Grundlagen 1 Excel kennenlernen 2 2 Grundlegende Techniken 3 3 Mit Formeln arbeiten 4 4 Zellen formatieren 5 5 Ausfüllen, Kopieren und Verschieben 6 6 Mit einfachen Funktionen
Schnellübersichten Excel 2016 - Grundlagen 1 Excel kennenlernen 2 2 Grundlegende Techniken 3 3 Mit Formeln arbeiten 4 4 Zellen formatieren 5 5 Ausfüllen, Kopieren und Verschieben 6 6 Mit einfachen Funktionen
Gliederung. Übungsbeispiel Autovermietung
 Gliederung Übungsbeispiel Autovermietung In der Praxis ist es für einen Ausdruck, der nicht alle Detaildaten enthalten soll, häufig notwendig, Zeilen oder Spalten einer Tabelle auszublenden. Auch eine
Gliederung Übungsbeispiel Autovermietung In der Praxis ist es für einen Ausdruck, der nicht alle Detaildaten enthalten soll, häufig notwendig, Zeilen oder Spalten einer Tabelle auszublenden. Auch eine
