Kapitel 14 LibreOffice anpassen
|
|
|
- Clemens Graf
- vor 7 Jahren
- Abrufe
Transkript
1 Erste Schritte Kapitel 14 LibreOffice anpassen Eigene Befehle und Tastaturkürzel festlegen Dokumentationen zu LibreOffice unter de.libreoffice.org
2 Copyright Dieses Dokument unterliegt dem Copyright Die Beitragenden sind unten aufgeführt. Sie dürfen dieses Dokument unter den Bedingungen der GNU General Public License ( Version 3 oder höher, oder der Creative Commons Attribution License ( Version 3.0 oder höher, verändern und/oder weitergeben. Warennamen werden ohne Gewährleistung der freien Verwendbarkeit benutzt. Fast alle Hardware- und Softwarebezeichnungen und weitere Stichworte und sonstige Angaben, die in diesem Buch verwendet werden, sind als eingetragene Marken geschützt. Da es nicht möglich ist, in allen Fällen zeitnah zu ermitteln, ob ein Markenschutz besteht, wird das Symbol (R) in diesem Buch nicht verwendet. Mitwirkende/Autoren Sigrid Carrera Christian Kühl Jochen Schiffers Klaus Jürgen Weghorn Englisches Originaldokument Ron Faile Jr. Rückmeldung (Feedback) Kommentare oder Vorschläge zu diesem Dokument können Sie in deutscher Sprache an die Adresse discuss@de.libreoffice.org senden. Vorsicht Alles, was an eine Mailingliste geschickt wird, inklusive der -Adresse und anderer persönlicher Daten, die die enthält, wird öffentlich archiviert und kann nicht gelöscht werden. Also, schreiben Sie mit Bedacht! Danksagung Customizing LibreOffice basiert auf Kapitel 14 des Handbuches Getting Started with OpenOffice.org. Autoren dieses Kapitels sind: Peter Hillier-Brook Jean Hollis Weber Michele Zarri Datum der Veröffentlichung und Softwareversion Veröffentlicht am Basierend auf der LibreOffice Version 3.3. Anmerkung für Macintosh Nutzer Einige Tastenbelegungen (Tastenkürzel) und Menüeinträge unterscheiden sich zwischen der Macintosh Version und denen für Windows- und Linux-Rechnern. Die unten stehende Tabelle gibt Ihnen einige grundlegende Hinweise dazu. Eine ausführlichere Aufstellung dazu finden Sie in der Hilfedatei des jeweiligen Moduls. 2 LibreOffice anpassen
3 Windows/Linux entspricht am Mac Effekt Menü-Auswahl Extras Optionen LibreOffice Einstellungen Zugriff auf die Programmoptionen Rechts-Klick Control+Klick Öffnen eines Kontextmenüs Ctrl (Control) oder Strg (Steuerung) (Command) Tastenkürzel in Verbindung mit anderen Tasten F5 Shift+ +F5 öffnet den Dokumentnavigator Dialog F11 +T öffnet den Formatvorlagen Dialog Anmerkung für Macintosh Nutzer 3
4 Inhalt Anmerkung für Macintosh Nutzer... 2 Einführung... 5 Menüleiste anpassen... 5 Neues Menü erstellen... 6 Bestehendes Menü ändern... 7 Hinzufügen eines Befehls zu einem Menü... 7 Menüeinträge ändern... 8 Symbolleisten anpassen... 8 Erstellen einer neuen Symboltabelle... 9 Hinzufügen eines Befehls zu einer Symbolleiste Symbole für Symbolleistenbefehle wählen Zuweisen von Tastenkombinationen Speichern von geänderten Tastaturbefehlen in einer Datei Laden einer gespeicherten Tastaturkonfiguration Zurücksetzen der Tastenkombinationen Zuweisen von Makros zu Ereignissen Hinzufügen neuer Funktionen mit Extensions (Erweiterungen) Extensions installieren LibreOffice anpassen
5 Einführung Dieses Kapitel beschreibt einige Anpassungen, die Sie an Ihrer LibreOffice-Installation vornehmen können. Sie können Menüs, Symbolleisten und Tastenkombinationen nach Ihren Wünschen anpassen sowie neue Menüs und Symbolleisten hinzufügen oder bestimmten Ereignissen Makros zuweisen. Die Kontextmenüs (Klick mit rechter Maustaste) können nicht angepasst werden. Weitere Anpassungen können auf einfache Weise durch Extensions (Erweiterungen) vorgenommen werden, die Sie von der LibreOffice-Website oder von anderen Anbietern herunterladen und installieren können. Hinweis Anpassungen von Menüs und Symbolleisten können in einer Dokumentvorlage gespeichert werden. Dazu speichern Sie diese zuerst als ein Dokument und anschließend dieses Dokument dann als Vorlage wie in Kapitel 3 "Formate und Vorlagen" in diesem Handbuch beschrieben ab. Menüleiste anpassen Das Ändern der Menüschriftart ist in Kapitel 2 LibreOffice Einstellungen dieses Handbuchs beschrieben. Zusätzlich können Sie Elemente der Menüleiste hinzufügen, deren Anordnung ändern, Elemente zu Menüs hinzufügen oder andere Änderungen vornehmen. So passen Sie Menüs an: 1. Wählen Sie Extras Anpassen Im Dialog Anpassen, wählen Sie das Register Menüs (Abbildung 1). 3. In der Auswahlliste Speichern in unterhalb der Einträge wählen Sie, ob Sie das veränderte Menü für die aktuelle Anwendung speichern möchten (z. B. Writer) oder nur für ein ausgewähltes Dokument (z. B. Unbenannt1.odt ). 4. Wählen Sie z. B. in Writer im Abschnitt LibreOffice Writer Menüs aus dem Auswahlmenü das Menü, das Sie anpassen möchten. Die Liste umfasst alle Haupt- und Untermenüpunkte. Untermenü sind Menüs, die unterhalb eines anderen Menüs enthalten sind. Zum Beispiel gibt es neben den Menüpunkten Datei, Einfügen, Ansicht usw. auch die Punkte Datei Senden oder Datei Dokumentvorlage. Die verfügbaren Befehle für das ausgewählte Menü werden im mittleren Teil des Dialogs ( Einträge im Abschnitt Menüinhalt) angezeigt. 5. Um das ausgewählte Menü anzupassen, klicken Sie auf die Schaltfläche Menü oder auf Ändern. Sie können auch Befehle zu einem Menü durch Klicken der Schaltfläche Hinzufügen... ergänzen. Diese Aktionen werden in den folgenden Abschnitten beschrieben. Verwenden Sie die Schaltflächen mit den nach oben und nach unten weisenden Pfeilen neben der Liste Einträge, um den ausgewählten Menüpunkt an eine andere Position zu verschieben. 6. Wenn Sie alle gewünschten Änderungen vorgenommen haben, klicken Sie auf OK, um sie zu speichern. Menüleiste anpassen 5
6 Abbildung 1: Dialog Anpassen Neues Menü erstellen Klicken Sie im Dialogfenster Anpassen auf Neu..., um den Dialog wie in Abbildung 2 dargestellt anzuzeigen. Abbildung 2: Ein neues Menü hinzufügen 1. Geben Sie im Feld Menüname einen Namen für Ihr neues Menü ein. 6 LibreOffice anpassen
7 2. Verwenden Sie die Schaltflächen mit den nach oben und nach unten weisenden Pfeilen, um das neue Menü an die gewünschte Position in der Menüleiste zu bewegen. 3. Klicken Sie auf OK, um die Änderung zu speichern. Das neue Menü erscheint nun auf der Liste der Menüs im Dialog Anpassen und wird in der Menüleiste angezeigt, nachdem Sie Ihre Anpassungen gespeichert haben. Nach dem Erstellen eines neuen Menüs müssen Sie einige Befehle hinzuzufügen. Dies wird im Abschnitt Hinzufügen eines Befehls zu einem Menü auf Seite 7 beschrieben. Bestehendes Menü ändern Um ein bestehendes Menü zu ändern, wählen Sie dieses in der Auswahlliste Menü im Dialog Anpassen aus und klicken Sie auf die Schaltfläche Menü. Dadurch wird eine Auswahlliste mit folgenden Änderungsmöglichkeiten ausgeklappt: Verschieben..., Umbenennen... und Entfernen... Nicht alle diese Änderungsmöglichkeiten kommen für alle Menüeinträge in Frage. Zum Beispiel können die von LibreOffice bereitgestellten Menüs nicht umbenannt oder gelöscht werden. Solche inaktiven Änderungsmöglichkeiten erscheinen ausgegraut. Um ein Menü (wie z. B. Datei) zu verschieben, wählen Sie Menü Verschieben... Ein Dialog, ähnlich dem in Abbildung 2 dargestellten, öffnet sich. Verwenden Sie die Schaltflächen mit den nach oben und nach unten weisenden Pfeilen, um das Menü an die gewünschte Position zu bewegen. Um Untermenüs (z. B. Datei Senden) zu verschieben, wählen Sie das Hauptmenü (Datei) in der Auswahlliste Menü. Wählen Sie dann im Abschnitt Menüinhalt des Dialogs in der Liste der Einträge das gewünschte Untermenü (z. B. Senden) aus und verwenden Sie die Schaltflächen mit den nach oben und nach unten weisenden Pfeilen, um es nach oben oder unten zu bewegen. Zusätzlich zum Umbenennen können Sie auch den Buchstaben festlegen, mit dem Sie den Menübefehl auswählen, wenn Sie in einem Menü Alt+<diesen Buchstaben> drücken. Der gewählte Buchstabe wird im Menü selbst durch eine Unterstreichung gekennzeichnet. 1. Wählen Sie einen Menüeintrag. 2. Klicken Sie auf die Schaltfläche Ändern und wählen Sie Umbenennen Fügen Sie eine Tilde (~) vor den Buchstaben ein, den Sie als Kurztaste nutzen möchten. Um (nach dem Öffnen des Dateimenüs mit Alt+D) zum Beispiel den Befehl Alles speichern durch Drücken der Kombination Alt+L auswählen zu können, geben Sie A~lles Speichern ein. Vorsicht Seien Sie bei der Verwendung dieser Tastenkürzel vorsichtig! Wenn Sie im obigen Beispiel die Tastenkombination Alt+L drücken, obwohl das Menü Datei noch nicht geöffnet ist, dann kann Alt+L einen anderen Befehl aktivieren. Auch kann die Kombination wie im vorliegenden Fall bereits vergeben sein (für "Neu laden"). Dadurch wird einer der Befehle nicht mehr über seinen Buchstaben erreichbar sein. Hinzufügen eines Befehls zu einem Menü Sie können bei den mitgelieferten Menüs und bei den Menüs, die Sie erstellt haben, Befehle hinzufügen. Im Dialog Anpassen wählen Sie aus der Menüliste das gewünschte Menü und klicken dann im Bereich Menüinhalt des Dialogs auf die Schaltfläche Hinzufügen... Im Dialog Hinzufügen (Abbildung 3) wählen Sie zuerst eine Kategorie und dann den Befehl aus und klicken anschließend auf Hinzufügen. Der Dialog bleibt offen, sodass Sie mehrere Befehle nacheinander hinzufügen können. Wenn Sie mit dem Hinzufügen von Befehlen fertig sind, klicken Sie auf Schließen. Im Dialog Anpassen können Sie die Schaltflächen mit den nach oben und nach Menüleiste anpassen 7
8 unten weisenden Pfeilen verwenden, um die Befehle in Ihrer bevorzugten Reihenfolge anzuordnen. Menüeinträge ändern Neben der Änderung der Reihenfolge der Einträge in einem Menü oder Untermenü können Sie auch Untermenüs hinzufügen, Einträge umbenennen oder löschen und Trennlinien für Gruppen einfügen. Wählen Sie zuerst das Menü oder Untermenü in der Menüliste am oberen Rand des Dialogs Anpassen aus. Dann wählen Sie den Eintrag in der Auswahlliste unter Menüinhalt aus. Klicken Sie auf Ändern und wählen Sie die gewünschte Aktion aus der Auswahlliste. Die meisten der Maßnahmen sollten selbsterklärend sein. Zum Beispiel fügt Gruppe beginnen eine Trennlinie nach dem markierten Eintrag ein. Abbildung 3: Dialog Befehle hinzufügen Symbolleisten anpassen Sie können Symbolleisten auf verschiedene Arten anpassen einschließlich der Auswahl, welche Symbole sichtbar sind, sowie der Festlegung der Position einer angedockten Symbolleiste, wie es in Kapitel 1 "Einführung in LibreOffice" dieses Handbuchs beschrieben ist. In diesem Abschnitt wird gezeigt, wie Sie neue Symbolleisten erstellen und andere Symbole (Befehle) zur Liste der verfügbaren Symbole in einer Symbolleiste hinzufügen. Um den Dialog Anpassen für eine Symbolleiste zu öffnen, wenden Sie einen der folgenden Schritte an: Klicken Sie auf den Pfeil am Ende der Symbolleiste und wählen Sie Symbolleiste anpassen... Wählen Sie Ansicht Symbolleisten Anpassen... im Menü. 8 LibreOffice anpassen
9 Wählen Sie Extras Anpassen... im Menü und klicken Sie auf das Register Symbolleisten (Abbildung 4). Zum Anpassen der Symbolleisten: 1. In der Auswahlliste Speichern in wählen Sie aus, ob Sie die veränderte Symbolleiste für die Anwendung speichern (z. B. Writer) oder die Änderung nur für ein ausgewähltes Dokument übernehmen wollen. 2. Wählen Sie z. B. in Writer im Abschnitt "LibreOffice Writer Symbolleisten" aus der Auswahlliste Symbolleiste diejenige, die Sie anpassen möchten. 3. Sie können eine neue Symbolleiste erstellen, indem Sie auf die Schaltfläche Neu... klicken. Oder Sie können vorhandene Symbolleisten anpassen, indem Sie im Abschnitt Symbolleisteninhalt die Schaltfläche Ändern wählen oder Befehle zu einer Symbolleiste hinzufügen, indem Sie auf Hinzufügen... klicken. Diese Aktionen werden im Folgenden beschrieben. 4. Wenn Sie alle Änderungen vorgenommen haben, klicken Sie auf OK, um diese zu speichern. Abbildung 4: Reiter Symbolleisten im Dialog Anpassen Erstellen einer neuen Symboltabelle Um eine neue Symbolleiste zu erstellen, gehen Sie folgendermaßen vor: 1. Wählen Sie Extras Anpassen Symbolleisten... aus dem Menü. Symbolleisten anpassen 9
10 2. Klicken Sie auf Neu... Im Dialog Name geben Sie den neuen Symbolleistennamen ein und wählen Sie aus der Auswahlliste Speichern in, wo das geänderte Menü gespeichert werden soll: für die Anwendung (z. B. Writer) oder für ein ausgewähltes Dokument. Klicken Sie anschließend auf OK. Abbildung 5: Dialog für eine neue Symbolleiste Die neue Symbolleiste erscheint jetzt in der Liste der Symbolleisten im Dialog Anpassen. Nach dem Erstellen einer neuen Symbolleiste müssen Sie einige Befehle hinzuzufügen. Dies wird im Folgenden beschrieben. Hinzufügen eines Befehls zu einer Symbolleiste Sie können einer bestehende Symbolleiste weitere Befehle hinzufügen. Wenn Sie eine neue Symbolleiste erstellen, müssen Sie mindestens einen Befehl hinzufügen. 1. Wählen Sie im Register Symbolleisten des Dialogs Anpassen in der Auwahlliste Symbolleiste die zu ändernde Symbolleiste und klicken Sie auf Hinzufügen... im Abschnitt Symbolleisteninhalt des Dialogs. 2. Der Dialog Hinzufügen ist der gleiche wie für das Hinzufügen von Befehlen zu Menüs (Abbildung 3). Wählen Sie eine Kategorie sowie den Befehl aus und klicken Sie auf Hinzufügen. Der Dialog bleibt offen, sodass Sie mehrere Befehle auswählen können. Wenn Sie mit dem Hinzufügen von Befehlen fertig sind, klicken Sie auf Schließen. Wenn Sie einen Befehl ohne ein verknüpftes Symbol einfügen, wird die Symbolleiste den vollen Namen des Befehls anzeigen. Der nächste Abschnitt beschreibt, wie Sie für einen Symbolleistenbefehl ein Symbol auswählen. 3. Wenn Sie sich wieder im Dialog Anpassen befinden, können Sie die Schaltflächen mit den nach oben und nach unten weisenden Pfeilen verwenden, um die Befehle in Ihrer bevorzugten Reihenfolge anordnen. 4. Wenn Sie alle Änderungen vorgenommen haben, klicken Sie auf OK, um diese zu speichern. Symbole für Symbolleistenbefehle wählen Symbolleisten zeigen normalerweise Symbole und keine Wörter. Bitte beachten Sie, dass standardmäßig nicht allen Befehlen Symbole zugeordnet sind. Um für einen Befehl ein Symbol zu wählen, markieren Sie den Befehl und klicken Sie auf Ändern Symbol austauschen... Im Dialog Symbole Austauschen können Sie durch die verfügbaren Symbole blättern, ein Symbol auswählen und einem Befehl zuweisen, indem Sie auf OK klicken. 10 LibreOffice anpassen
11 Abbildung 6: Dialog zum Austausch der Symbole Wenn Sie ein benutzerdefiniertes Symbol verwenden wollen, erstellen Sie dieses in einem Grafikprogramm und importieren Sie es in LibreOffice durch Klicken auf Importieren... im Dialog Symbole Anpassen. Benutzerdefinierte Symbole sollten nicht mehr als 256 Farben enthalten und 16 x 16 Pixel groß sein, um die beste Qualität zu erreichen. Beispiel: Hinzufügen eines Symbols Fax zu einer Symbolleiste Sie können LibreOffice so anpassen, dass ein einfacher Klick auf ein Symbol automatisch das aktuelle Dokument als Fax versendet. 1. Prüfen Sie nach, ob der Fax-Treiber installiert ist. Lesen Sie hierzu die Dokumentation Ihres Fax-Modems für weitere Informationen. 2. Wählen Sie Extras Optionen... LibreOffice Writer Drucken. Der Dialog entsprechend Abbildung 6 wird geöffnet. 3. Wählen Sie den Fax-Treiber aus dem Auswahlmenü Fax und klicken Sie auf OK. Abbildung 7: Optionen für das Senden von Faxen Symbolleisten anpassen 11
12 4. Klicken Sie auf den Pfeil am Ende der Symbolleiste Standard. In der Auswahlliste wählen Sie den Befehl Symbolleiste anpassen... Der Dialog Anpassen wird im Register Symbolleisten angezeigt (Abbildung 4). Klicken Sie auf Hinzufügen Wählen Sie im Dialog Hinzufügen (Abbildung 8) Dokumente in der Liste Bereich. Dann wählen Sie Standard-Fax senden in der Liste Befehle. Klicken Sie auf Hinzufügen. Jetzt können Sie das neue Symbol in der Liste Befehle sehen. 6. In der Liste Befehle klicken Sie auf die Schaltflächen mit den nach oben und nach unten weisenden Pfeilen, um das neue Symbol zu positionieren. Klicken Sie auf Schließen, um den Dialog Befehle hinzufügen zu schließen und anschließend mit einem Klick auf OK den Dialog Anpassen. Ihre Symbolleiste hat jetzt ein neues Symbol, um das aktuelle Dokument als Fax zu senden. Abbildung 8: Den Befehl Fax-Senden zu einer Symbolleiste hinzufügen Zuweisen von Tastenkombinationen Zusätzlich zur Verwendung der eingebauten Tastenkombinationen (aufgeführt in Anhang A Tastenkombinationen dieses Handbuchs) können Sie eigene Tastenkombinationen definieren. Sie können Tastenkombinationen zu Standardfunktionen von LibreOffice oder eigenen Makros zuweisen und für den Einsatz in der gesamten LibreOffice-Software speichern. Vorsicht Seien Sie vorsichtig beim Verändern von Tastenkombinationen, die von Ihrem Betriebssystem oder von LibreOffice vorbelegt sind. Viele wichtige Aufgaben haben universell geltende Tastenkombinationen wie zum Beispiel F1 für Hilfe. Obwohl Sie die Tastenkombinationen ganz einfach wieder auf die LibreOffice- Grundeinstellungen zurücksetzen können, kann die Änderung einiger allgemeingültiger Tastenkombinationen für Verwirrung sorgen vor allem wenn andere Benutzer Ihren Computer auch nutzen. 12 LibreOffice anpassen
13 Um Tastenkombinationen an Ihre Bedürfnisse anzupassen, verwenden Sie den Dialog Anpassen wie unten beschrieben. 1. Wählen Sie Extras Anpassen... Der Dialog Anpassen wird geöffnet. Wechseln Sie zum Register Tastatur. 2. Um die Zuordnung der Tastenkombinationen in allen Komponenten von LibreOffice zu erhalten, wählen Sie LibreOffice rechts oben im Dialog. 3. Als nächstes wählen Sie die gewünschte Funktion aus den Auswahllisten Bereich und Funktion. 4. Nun wählen Sie die gewünschte Tastenkombination in der Auswahlliste Tastenkombinationen aus und klicken Sie auf Ändern auf der rechten Seite des Dialogs. 5. Klicken Sie auf OK, um die Änderung zu übernehmen. Ab jetzt werden die Tastenkombinationen mit der von Ihnen gewählten Funktion ausgeführt, wenn sie diese drücken. Hinweis Alle vorhandenen Tastenkombinationen mit den aktuell ausgewählten Funktion sind in der Auswahlliste Tastenkombination aufgelistet. Wenn der Eintrag bei einer Tastenkombination leer ist, bedeutet dies, dass die gewählte Tastenkombination verwendet werden kann. Wenn dies nicht der Fall ist und Sie wollen eine Tastenkombination, die bereits in Gebrauch ist, neu zuzuweisen, müssen Sie zunächst den vorhandenen Schlüssel löschen. Tastenkombinationen, die in der Liste ausgegraut sind (wie zum Beispiel F1 und F10), stehen nicht für eine Neuzuordnung zur Verfügung. Beispiel: Zuweisen von Formatvorlagen zu Tastenkombinationen Sie können Tastenkombinationen konfigurieren, um schnell Formatvorlagen zuzuweisen. Einige Schnellzugriffe sind vordefiniert wie zum Beispiel Strg+0 für das Absatzformat Textkörper, Strg+1 für die Formatvorlage Überschrift 1 oder Strg+2 für die Überschrift 2. Sie können diese Verknüpfungen ändern und eigene erstellen. 1. Klicken Sie auf Extras Anpassen Tastatur... Das Register Tastatur des Dialogs Anpassen (Abbildung 9) wird geöffnet. 2. Um die Zuordnung der Tastenkombination nur bei einer Komponente (z. B. Writer) zu erhalten, wählen Sie den Namen der Komponente in der rechten oberen Ecke der Seite. Ansonsten wählen Sie LibreOffice, um die Tastenkombination in jeder Komponente zur Verfügung zu stellen. 3. Wählen Sie die Tastenkombination, die Sie einer Vorlage zuordnen wollen. In dem Beispiel wird Strg+9 gewählt. 4. Blättern Sie im Abschnitt Funktionen am Ende des Dialogs in der Auswahlliste Bereich zu Vorlagen. Klicken Sie auf das Erweiterungssymbol (in der Regel ein Plus-Symbol oder Dreieck), um die Liste der Vorlagen zu erweitern. 5. Wählen Sie die Kategorie der Vorlage. In diesem Beispiel wird eine Absatzvorlage verwendet. Aber Sie können auch Zeichenforlagen und andere Vorlagen wählen. In der Auswahlliste Funktion werden die Namen der verfügbaren Vorlagen für den gewählten Bereich angezeigt. Das Beispiel zeigt einige der vordefinierten Vorlagen von LibreOffice. 6. Um der Vorlage Aufzählung 1 die Tastenkombination Strg+9 zuzuweisen, wählen Sie Strg+9 in der Auswahlliste Tastenkombinationen und Aufzählung 1 in der Auswahlliste Funktion. Klicken Sie dann auf Ändern. Strg+9 erscheint nun in der Auswahlliste Tasten auf der rechten Seite und Aufzählung 1 erscheint neben Strg+9 in der Auswahlliste Tastenkombinationen. 7. Nehmen Sie alle anderen gewünschten Änderungen vor und klicken Sie dann auf OK, um die Einstellungen zu speichern, und den Dialog zu schließen. Zuweisen von Tastenkombinationen 13
14 Abbildung 9: Tastaturkürzel einrichten Speichern von geänderten Tastaturbefehlen in einer Datei Änderungen an den Zuordnungen der Tastenkombinationen können in einer Konfigurationsdatei für die Verwendung zu einem späteren Zeitpunkt gespeichert werden. Damit wird Ihnen die Erstellung und Anwendung verschiedener Konfigurationen je nach Bedarf ermöglicht. So speichern Sie Tastaturbefehle in einer Datei: 1. Nachdem Sie Ihre Tastenkombination eingestellt haben, klicken Sie auf die Schaltfläche Speichern... auf der rechten Seite des Dialogs Anpassen (Abbildung 9). 2. Im Dialog Tastaturkonfiguration speichern geben Sie einen Namen für die Tastaturkonfigurationsdatei in das Feld Dateiname ein oder wählen Sie eine vorhandene Datei aus der Liste. Geben Sie einen entsprechenden Dateinamen mit einer Endung an, da die Endung nicht automatisch hinzugefügt wird. 3. Klicken Sie auf Speichern. Ein Dialog zur Bestätigung wird angezeigt, wenn Sie eine vorhandene Datei überschreiben. Ansonsten wird keine Rückmeldung angezeigt und die Datei wird gespeichert. Laden einer gespeicherten Tastaturkonfiguration Um eine gespeicherte Tastaturkonfigurationsdatei zu laden und die vorhandene Konfiguration zu ersetzen, klicken Sie auf die Schaltfläche Laden... auf der rechten Seite des Dialogs Anpassen und wählen Sie dann die Konfigurationsdatei in dem Dialog Tastaturkonfiguration. 14 LibreOffice anpassen
15 Zurücksetzen der Tastenkombinationen Um alle Tastenkombinationen auf die Standardwerte zurückzusetzen, klicken Sie auf die Schaltfläche Zurücksetzen im rechten Abschnitt des Dialogs Anpassen. Verwenden Sie diese Funktion mit Vorsicht, da keine Bestätigung angezeigt wird und die Standardeinstellungen ohne weitere Ankündigung oder Benutzereingaben eingestellt werden. Zuweisen von Makros zu Ereignissen Wenn in LibreOffice etwas passiert, spricht man davon, dass ein Ereignis aufgetreten ist. So wird zum Beispiel ein Dokument geöffnet, eine Taste gedrückt oder die Maus bewegt. Sie können ein Makro mit einem Ereignis verknüpfen, sodass dieses Makro ausgeführt wird, wenn das Ereignis eintritt. Eine mögliche Anwendung wäre, dem Ereignis "Dokument öffnen" ein Makro zuzuweisen, sodass bestimmte Setup-Aufgaben für das Dokument vorgenommen werden. Um ein Makro mit einem Ereignis zu verknüpfen, verwenden Sie die Seite Ereignisse im Dialogfeld Anpassen. Weitere Informationen finden Sie in Kapitel 13 Einführung in Makros dieses Handbuchs. Hinzufügen neuer Funktionen mit Extensions (Erweiterungen) Eine Extension ist ein Paket, das in LibreOffice installiert werden kann, um neue Funktionen hinzuzufügen. Das offizielle Extensions-Webseite ist Diese Erweiterungen sind kostenlos und von der Community auf ihre Funktionalität geprüft. Extensions installieren Um eine Erweiterung zu installieren, gehen Sie folgendermaßen vor: 1. Laden Sie die gewünschte Erweiterung und speichern Sie diese irgendwo auf Ihrem Computer. 2. Wählen Sie in LibreOffice Extras Extension Manager... aus der Menüleiste. Im Dialog Extension Manager (Abbildung 10) klicken Sie auf Hinzufügen... Ein Fenster mit dem Dateimanager öffnet sich. Suchen und wählen Sie die gewünschte Extension aus, die Sie installieren wollen, und klicken Sie auf Öffnen. Die Erweiterung wird installiert. Eventuell werden Sie aufgefordert, einen Lizenzvertrag zu akzeptieren. 3. Wenn die Installation abgeschlossen ist, wird die Erweiterung im Dialog Extension Manager aufgeführt. Tipp Um Extensions herunterzuladen, die im Archiv aufgeführt sind, öffnen Sie den Extension Manager und klicken Sie auf den Link Laden Sie weitere Extensions aus dem Internet... Hinzufügen neuer Funktionen mit Extensions (Erweiterungen) 15
16 Abbildung 10: Verwendung des Extension Managers Im Extension Manager können Sie auch nach Updates für vorhandene Extensions suchen. Hinweis Um eine Extension für mehrere Benutzer zu installieren, benötigen Sie Schreibzugriff auf das LibreOffice-Installationsverzeichnis. 16 LibreOffice anpassen
Kapitel 14 LibreOffice anpassen
 Erste Schritte Kapitel 14 LibreOffice anpassen Eigene Befehle und Tastaturkürzel festlegen und die Standardfunktionen erweitern Dokumentationen zu LibreOffice unter de.libreoffice.org Copyright Dieses
Erste Schritte Kapitel 14 LibreOffice anpassen Eigene Befehle und Tastaturkürzel festlegen und die Standardfunktionen erweitern Dokumentationen zu LibreOffice unter de.libreoffice.org Copyright Dieses
Kapitel 14 LibreOffice anpassen
 Erste Schritte Kapitel 14 LibreOffice anpassen Eigene Befehle und Tastaturkürzel festlegen Dokumentationen zu LibreOffice unter de.libreoffice.org Copyright Dieses Dokument unterliegt dem Copyright 2011-2017.
Erste Schritte Kapitel 14 LibreOffice anpassen Eigene Befehle und Tastaturkürzel festlegen Dokumentationen zu LibreOffice unter de.libreoffice.org Copyright Dieses Dokument unterliegt dem Copyright 2011-2017.
Extension LanguageTool
 Extension LanguageTool Copyright Dieses Dokument unterliegt dem Copyright 2012. Die Beitragenden sind unten aufgeführt. Sie dürfen dieses Dokument unter den Bedingungen der GNU General Public License (http://www.gnu.org/licenses/gpl.html),
Extension LanguageTool Copyright Dieses Dokument unterliegt dem Copyright 2012. Die Beitragenden sind unten aufgeführt. Sie dürfen dieses Dokument unter den Bedingungen der GNU General Public License (http://www.gnu.org/licenses/gpl.html),
Anhang A Tastaturkürzel
 Erste Schritte Anhang A Tastaturkürzel Navigation ohne Maus Dokumentationen zu LibreOffice unter de.libreoffice.org Copyright Dieses Dokument unterliegt dem Copyright 2011. Die Beitragenden sind unten
Erste Schritte Anhang A Tastaturkürzel Navigation ohne Maus Dokumentationen zu LibreOffice unter de.libreoffice.org Copyright Dieses Dokument unterliegt dem Copyright 2011. Die Beitragenden sind unten
Warennamen werden ohne Gewährleistung der freien Verwendbarkeit benutzt.
 Copyright Dieses Dokument unterliegt dem Copyright 2009-2016. Die Beitragenden sind unten aufgeführt. Sie dürfen dieses Dokument unter den Bedingungen der GNU General Public License (http://www.gnu.org/licenses/gpl.html),
Copyright Dieses Dokument unterliegt dem Copyright 2009-2016. Die Beitragenden sind unten aufgeführt. Sie dürfen dieses Dokument unter den Bedingungen der GNU General Public License (http://www.gnu.org/licenses/gpl.html),
Kapitel 1 Einführung in Base
 Base Kapitel 1 Einführung in Base Dokumentationen zu LibreOffice unter de.libreoffice.org Copyright Dieses Dokument unterliegt dem Copyright 2012. Die Beitragenden sind unten aufgeführt. Sie dürfen dieses
Base Kapitel 1 Einführung in Base Dokumentationen zu LibreOffice unter de.libreoffice.org Copyright Dieses Dokument unterliegt dem Copyright 2012. Die Beitragenden sind unten aufgeführt. Sie dürfen dieses
Das Kapitel im Überblick
 Das Kapitel im Überblick Ihr persönliches Menü Persönliche Registerkarten Damit der Schnellzugriff auch schnell ist So haben Sie wichtige Befehle im Griff Weitere Befehle Befehle auswählen Alle Befehle
Das Kapitel im Überblick Ihr persönliches Menü Persönliche Registerkarten Damit der Schnellzugriff auch schnell ist So haben Sie wichtige Befehle im Griff Weitere Befehle Befehle auswählen Alle Befehle
3 VOREINSTELLUNGEN ANPASSEN
 Das Tabellenkalkulationsprogramm Excel 2007 bietet den BenutzerInnen die Möglichkeit, diearbeitsumgebung individuell anzupassen. 3.1 Zoomfunktion Die Arbeitsmappe kann in verschiedenen Vergrößerungsstufen
Das Tabellenkalkulationsprogramm Excel 2007 bietet den BenutzerInnen die Möglichkeit, diearbeitsumgebung individuell anzupassen. 3.1 Zoomfunktion Die Arbeitsmappe kann in verschiedenen Vergrößerungsstufen
Word Vorlage erstellen so gelingt es:
 Word Vorlage erstellen so gelingt es: Option 1: Word Vorlage über die Backstage-Ansicht anfertigen 1. Öffnen Sie ein beliebiges Dokument oder ein leeres Dokument in Word. 2. Klicken Sie auf den Backstage-Knopf
Word Vorlage erstellen so gelingt es: Option 1: Word Vorlage über die Backstage-Ansicht anfertigen 1. Öffnen Sie ein beliebiges Dokument oder ein leeres Dokument in Word. 2. Klicken Sie auf den Backstage-Knopf
Anhang A Tastaturkürzel
 Erste Schritte Anhang A Tastaturkürzel Navigation ohne Maus Dokumentationen zu LibreOffice unter de.libreoffice.org Copyright Dieses Dokument unterliegt dem Copyright 2011. Die Beitragenden sind unten
Erste Schritte Anhang A Tastaturkürzel Navigation ohne Maus Dokumentationen zu LibreOffice unter de.libreoffice.org Copyright Dieses Dokument unterliegt dem Copyright 2011. Die Beitragenden sind unten
Novell. GroupWise 2014 effizient einsetzen. Peter Wies. 1. Ausgabe, Juni 2014
 Peter Wies 1. Ausgabe, Juni 2014 Novell GroupWise 2014 effizient einsetzen GW2014 1 Novell GroupWise 2014 effizient einsetzen Menüleiste Navigationsleiste Symbolleisten Kopfleiste Favoritenliste Fensterbereich
Peter Wies 1. Ausgabe, Juni 2014 Novell GroupWise 2014 effizient einsetzen GW2014 1 Novell GroupWise 2014 effizient einsetzen Menüleiste Navigationsleiste Symbolleisten Kopfleiste Favoritenliste Fensterbereich
zur Verfügung gestellt durch das OpenOffice.org Dokumentations-Projekt
 Serienbriefe Wie Sie einen Serienbrief mittels Calc und Writer erstellen zur Verfügung gestellt durch das OpenOffice.org Dokumentations-Projekt Inhaltsverzeichnis 1. Erzeugen einer Quelldatei 2. Erzeugung
Serienbriefe Wie Sie einen Serienbrief mittels Calc und Writer erstellen zur Verfügung gestellt durch das OpenOffice.org Dokumentations-Projekt Inhaltsverzeichnis 1. Erzeugen einer Quelldatei 2. Erzeugung
Kurzanleitung. Zitiertil-Creator. Dokumentvorlagen Dokumente Formatvorlagen Format Zeichen Format Absatz
 Dokumentvorlagen Dokumente Formatvorlagen Format Zeichen Format Absatz Datei Neu... Datei öffnen Datei schließen Beenden Suchen Suchen & Ersetzen Verknüpfungen Optionen Einfügen Inhalte einfügen Format
Dokumentvorlagen Dokumente Formatvorlagen Format Zeichen Format Absatz Datei Neu... Datei öffnen Datei schließen Beenden Suchen Suchen & Ersetzen Verknüpfungen Optionen Einfügen Inhalte einfügen Format
1.1 Basiswissen Fensterbedienung
 1. Windows mit Gesten steuern 1.1 Basiswissen Fensterbedienung Elemente eines Fensters Fenster besitzen bestimmte Fensterelemente unabhängig davon, welcher Inhalt in den jeweiligen Fenstern angezeigt wird.
1. Windows mit Gesten steuern 1.1 Basiswissen Fensterbedienung Elemente eines Fensters Fenster besitzen bestimmte Fensterelemente unabhängig davon, welcher Inhalt in den jeweiligen Fenstern angezeigt wird.
3 VOREINSTELLUNGEN ANPASSEN
 Das Präsentationsprogramm PowerPoint 2007 bietet den BenutzerInnen die Möglichkeit, diearbeitsumgebung individuell anzupassen. 3.1 Zoomfunktionen verwenden Die Präsentation kann in verschiedenen Vergrößerungsstufen
Das Präsentationsprogramm PowerPoint 2007 bietet den BenutzerInnen die Möglichkeit, diearbeitsumgebung individuell anzupassen. 3.1 Zoomfunktionen verwenden Die Präsentation kann in verschiedenen Vergrößerungsstufen
ECDL Information und Kommunikation Kapitel 4
 Kapitel 4 Internet Explorer anpassen In diesem Kapitel lernen Sie, wie Sie sich den Internet Explorer an Ihre Bedürfnisse anpassen und die Arbeit mit ihm erleichtern. Der Satz Zeit ist Geld passt hier
Kapitel 4 Internet Explorer anpassen In diesem Kapitel lernen Sie, wie Sie sich den Internet Explorer an Ihre Bedürfnisse anpassen und die Arbeit mit ihm erleichtern. Der Satz Zeit ist Geld passt hier
Doro Experience. Manager. für Android. Tablets. Deutsch
 Doro für Android Tablets Manager Deutsch Einführung Verwenden Sie den Doro Manager, um Anwendungen auf einem Doro über einen Internet-Browser von jedem beliebigen Ort aus zu installieren und zu bearbeiten.
Doro für Android Tablets Manager Deutsch Einführung Verwenden Sie den Doro Manager, um Anwendungen auf einem Doro über einen Internet-Browser von jedem beliebigen Ort aus zu installieren und zu bearbeiten.
Arbeitsmappe. Die Arbeitsblatt-Register. 31 Die Arbeitsblatt-Register 32 Der Umgang mit Arbeitsmappen 34 Mustervorlagen. ADer Einstieg in Excel 2000
 2 Die Arbeitsmappe 31 Die Arbeitsblatt-Register 32 Der Umgang mit Arbeitsmappen 34 Mustervorlagen Abbildung 2.1: Die einzelnen Blätter können Sie auf den Registern anwählen Mehrere Blätter markieren: Umschalt-Taste
2 Die Arbeitsmappe 31 Die Arbeitsblatt-Register 32 Der Umgang mit Arbeitsmappen 34 Mustervorlagen Abbildung 2.1: Die einzelnen Blätter können Sie auf den Registern anwählen Mehrere Blätter markieren: Umschalt-Taste
GESTALTUNGSHELFER. Tipp zur Formatierung der Überschrift Die Überschrift erster Ebene soll immer auf einer neuen Seite angezeigt werden:
 sind mit den Überschriftsformatvorlagen verbunden. Das Inhaltsverzeichnis bezieht seine Einträge aus den Überschriften 1-9, Vorlagen der Kopfzeile greifen auf die Formatvorlage Überschrift 1 zu und der
sind mit den Überschriftsformatvorlagen verbunden. Das Inhaltsverzeichnis bezieht seine Einträge aus den Überschriften 1-9, Vorlagen der Kopfzeile greifen auf die Formatvorlage Überschrift 1 zu und der
2.3.2 Fenster verschieben Fenster überlappen
 PC EINSTEIGER Das Betriebssystem 2.3.2 Fenster verschieben Wenn das Fenster nicht durch MAXIMIEREN in den Vollbildmodus gestellt wurde, können Sie das Fenster auf Ihrem Desktop frei verschieben. Platzieren
PC EINSTEIGER Das Betriebssystem 2.3.2 Fenster verschieben Wenn das Fenster nicht durch MAXIMIEREN in den Vollbildmodus gestellt wurde, können Sie das Fenster auf Ihrem Desktop frei verschieben. Platzieren
Kurzbefehle. Mike McBride Jost Schenck Übersetzung: Jürgen Nagel
 Mike McBride Jost Schenck Übersetzung: Jürgen Nagel 2 Inhaltsverzeichnis 1 Kurzbefehle 4 1.1 Einführung.......................................... 4 1.2 Standard-Kurzbefehle und Globale Kurzbefehle....................
Mike McBride Jost Schenck Übersetzung: Jürgen Nagel 2 Inhaltsverzeichnis 1 Kurzbefehle 4 1.1 Einführung.......................................... 4 1.2 Standard-Kurzbefehle und Globale Kurzbefehle....................
Word. Verweise. Textmarken, Querverweise, Hyperlinks
 Word Verweise Textmarken, Querverweise, Hyperlinks Inhaltsverzeichnis 1 Textmarken... 4 1.1 Hinzufügen einer Textmarke... 4 1.2 Ändern einer Textmarke... 4 1.2.1 Anzeigen von Klammern für Textmarken...
Word Verweise Textmarken, Querverweise, Hyperlinks Inhaltsverzeichnis 1 Textmarken... 4 1.1 Hinzufügen einer Textmarke... 4 1.2 Ändern einer Textmarke... 4 1.2.1 Anzeigen von Klammern für Textmarken...
Anwendungen individuell anpassen
 Folgende Einstellungen werden im Kapitel zu Word beschrieben: Bearbeiten Seite 9, AutoKorrektur Seite, Rechtschreibung und Grammatik Seite 2 und Sicherheit Seite 1. Folgende Einstellungen werden im Kapitel
Folgende Einstellungen werden im Kapitel zu Word beschrieben: Bearbeiten Seite 9, AutoKorrektur Seite, Rechtschreibung und Grammatik Seite 2 und Sicherheit Seite 1. Folgende Einstellungen werden im Kapitel
TeamDrive Outlook-Plugin für Windows
 TeamDrive für Windows TeamDrive Systems GmbH Max-Brauer-Allee 50 D-22765 Hamburg Phone +49 389 044 33 E-Mail: info@teamdrive.com Web: www.teamdrive.com Inhaltsverzeichnis 1 Einführung... 1 1.1 Über diese
TeamDrive für Windows TeamDrive Systems GmbH Max-Brauer-Allee 50 D-22765 Hamburg Phone +49 389 044 33 E-Mail: info@teamdrive.com Web: www.teamdrive.com Inhaltsverzeichnis 1 Einführung... 1 1.1 Über diese
PDF-Druck und PDF-Versand mit repdoc Werkstattsoftware
 PDF-Druck und PDF-Versand mit repdoc Werkstattsoftware Installation und Erste Schritte Limex Computer GmbH. Alle Rechte vorbehalten Übersicht Mit der Version Q1/2012 bietet repdoc Werkstattsoftware eine
PDF-Druck und PDF-Versand mit repdoc Werkstattsoftware Installation und Erste Schritte Limex Computer GmbH. Alle Rechte vorbehalten Übersicht Mit der Version Q1/2012 bietet repdoc Werkstattsoftware eine
Crashkurs Bachelorarbeit. WORD SS 2012 Crashkurs Bachelorarbeit
 Crashkurs Bachelorarbeit. WORD 2010 Der Aufbau einer wissenschaftlichen Arbeit - Leeres Vorblatt - Titelblatt - Inhaltsverzeichnis - Verzeichnis der Abbildungen und Tabellen - Abkürzungsverzeichnis - Zusammenfassung
Crashkurs Bachelorarbeit. WORD 2010 Der Aufbau einer wissenschaftlichen Arbeit - Leeres Vorblatt - Titelblatt - Inhaltsverzeichnis - Verzeichnis der Abbildungen und Tabellen - Abkürzungsverzeichnis - Zusammenfassung
Dissertationen.dot. Dissertationen.dot Leitfaden für Autoren
 Dissertationen.dot Leitfaden für Autoren Inhaltsverzeichnis 1. Vorwort... 3 2. Neues Dokument erstellen... 4 3. Bearbeiten und Fertigstellen eines Dokumentes... 5 4. Die Symbolleiste im Überblick... 5
Dissertationen.dot Leitfaden für Autoren Inhaltsverzeichnis 1. Vorwort... 3 2. Neues Dokument erstellen... 4 3. Bearbeiten und Fertigstellen eines Dokumentes... 5 4. Die Symbolleiste im Überblick... 5
P-touch Editor starten
 P-touch Editor starten Version 0 GER Einführung Wichtiger Hinweis Der Inhalt dieses Dokuments sowie die Spezifikationen des Produkts können jederzeit ohne vorherige Ankündigung geändert werden. Brother
P-touch Editor starten Version 0 GER Einführung Wichtiger Hinweis Der Inhalt dieses Dokuments sowie die Spezifikationen des Produkts können jederzeit ohne vorherige Ankündigung geändert werden. Brother
Ü 301 Benutzeroberfläche Word 2007
 Ü 301 Benutzeroberfläche Word 2007 Benutzeroberfläche Multifunktionsleisten Sie kennen nach dieser Übung die Word-Benutzeroberfläche und können mit der Multifunktionsleiste arbeiten. Aufgabe Benutzeroberfläche
Ü 301 Benutzeroberfläche Word 2007 Benutzeroberfläche Multifunktionsleisten Sie kennen nach dieser Übung die Word-Benutzeroberfläche und können mit der Multifunktionsleiste arbeiten. Aufgabe Benutzeroberfläche
Kapitel 9 Einführung in Math
 Erste Schritte Kapitel 9 Einführung in Math Formeln richtig setzen Dokumentationen zu LibreOffice unter de.libreoffice.org Copyright Dieses Dokument unterliegt dem Copyright 2011. Die Beitragenden sind
Erste Schritte Kapitel 9 Einführung in Math Formeln richtig setzen Dokumentationen zu LibreOffice unter de.libreoffice.org Copyright Dieses Dokument unterliegt dem Copyright 2011. Die Beitragenden sind
Was Sie bald kennen und können
 Kontakte 6 In diesem Kapitel erfahren Sie, wie Sie Kontaktadressen im Outlook- Ordner Kontakte bequem und übersichtlich verwalten können. Es ist beispielsweise möglich, einen Absender einer E-Mail direkt
Kontakte 6 In diesem Kapitel erfahren Sie, wie Sie Kontaktadressen im Outlook- Ordner Kontakte bequem und übersichtlich verwalten können. Es ist beispielsweise möglich, einen Absender einer E-Mail direkt
Dolphin der Dateimanager von KDE
 Dolphin der Dateimanager von KDE Dolphin ist der Standard-Dateimanager von KDE, ist mit umfangreichen Funktionen ausgestattet und hoch konfigurierbar aber auch wenn man zuerst andere Dateimanager wie etwa
Dolphin der Dateimanager von KDE Dolphin ist der Standard-Dateimanager von KDE, ist mit umfangreichen Funktionen ausgestattet und hoch konfigurierbar aber auch wenn man zuerst andere Dateimanager wie etwa
Kurzanleitung für den MyDrive Client
 Kurzanleitung für den MyDrive Client Hinweis: Prüfen Sie bei Problemen zuerst, ob eine neuere Version vorhanden ist und installieren Sie diese. Version 1.3 für MAC und Linux (29.06.2017) - Hochladen mit
Kurzanleitung für den MyDrive Client Hinweis: Prüfen Sie bei Problemen zuerst, ob eine neuere Version vorhanden ist und installieren Sie diese. Version 1.3 für MAC und Linux (29.06.2017) - Hochladen mit
Anleitung BBA und PA / -Signatur
 Anleitung BBA und PA / E-Mail-Signatur Eine Signatur ist Ihre persönliche Visitenkarte in Ihren E-Mails. Sie tragen dort laut Anlage Ihren Namen, Ihre Telefonnummer, Anschrift und E-Mail- und Internetadressen
Anleitung BBA und PA / E-Mail-Signatur Eine Signatur ist Ihre persönliche Visitenkarte in Ihren E-Mails. Sie tragen dort laut Anlage Ihren Namen, Ihre Telefonnummer, Anschrift und E-Mail- und Internetadressen
Kennen, können, beherrschen lernen was gebraucht wird
 Inhaltsverzeichnis Inhaltsverzeichnis... 1 Datei- und Ordnerverwaltung... 2 Eine Ordnerstruktur erstellen... 2 Regeln für die Vergabe von Namen... 2 So erstellen Sie Ordner... 2 Vorgehensweise beim Markieren
Inhaltsverzeichnis Inhaltsverzeichnis... 1 Datei- und Ordnerverwaltung... 2 Eine Ordnerstruktur erstellen... 2 Regeln für die Vergabe von Namen... 2 So erstellen Sie Ordner... 2 Vorgehensweise beim Markieren
Lektion 8 Organisation
 Basic Computer Skills Outlook Text kopieren und Text löschen Link einfügen Adressbücher und Kontaktgruppen / Verteilerlisten Nachricht kennzeichnen und als ungelesen markieren E-Mails organisieren Sortieren
Basic Computer Skills Outlook Text kopieren und Text löschen Link einfügen Adressbücher und Kontaktgruppen / Verteilerlisten Nachricht kennzeichnen und als ungelesen markieren E-Mails organisieren Sortieren
Tiscover CMS 7. Neuerungen im Vergleich zu Tiscover CMS 6
 Tiscover CMS 7 Neuerungen im Vergleich zu Tiscover CMS 6 Inhaltsverzeichnis An- und Abmeldung im Tiscover CMS 7... 3 1. Anmeldung... 3 2. Abmeldung... 3 Bereiche der Arbeitsoberfläche von Tiscover CMS
Tiscover CMS 7 Neuerungen im Vergleich zu Tiscover CMS 6 Inhaltsverzeichnis An- und Abmeldung im Tiscover CMS 7... 3 1. Anmeldung... 3 2. Abmeldung... 3 Bereiche der Arbeitsoberfläche von Tiscover CMS
1 Excel Schulung Andreas Todt
 1 Excel Schulung Andreas Todt Inhalt 1 Die Excel Arbeitsoberfläche... 1 1.1 Die Mulitifunktionsleiste (Ribbon)... 1 1.2 Die Tabellen I Anmerkungen:... 4 1.2.1 Spalten... 5 1.2.2 Zeilen... 5 1.2.3 Zellen...
1 Excel Schulung Andreas Todt Inhalt 1 Die Excel Arbeitsoberfläche... 1 1.1 Die Mulitifunktionsleiste (Ribbon)... 1 1.2 Die Tabellen I Anmerkungen:... 4 1.2.1 Spalten... 5 1.2.2 Zeilen... 5 1.2.3 Zellen...
Kurzanleitung creator 2.0
 Kurzanleitung creator 2.0 Mit dieser Software können Sie an Ihrem Computer Namenskarten für alle im creator enthaltenen Namensschilder-Formate erstellen. Die Vorlagen setzen sich hierfür aus 3 Komponenten
Kurzanleitung creator 2.0 Mit dieser Software können Sie an Ihrem Computer Namenskarten für alle im creator enthaltenen Namensschilder-Formate erstellen. Die Vorlagen setzen sich hierfür aus 3 Komponenten
Kennen, können, beherrschen lernen was gebraucht wird
 Arbeiten mit Zeichenebenen Abbildung 1 - Arbeiten mit Zeichenebenen Seite 1 In CorelDraw können für eine Zeichnung mehrere Ebenen definiert werden Der Begriff Layer (Lage, Schicht), mit dem eine Zeichenebene
Arbeiten mit Zeichenebenen Abbildung 1 - Arbeiten mit Zeichenebenen Seite 1 In CorelDraw können für eine Zeichnung mehrere Ebenen definiert werden Der Begriff Layer (Lage, Schicht), mit dem eine Zeichenebene
Kennen, können, beherrschen lernen was gebraucht wird
 Inhaltsverzeichnis Inhaltsverzeichnis... 1 Bestandteile des Word-2013-Anwendungsfensters... 2 Die Word-Befehle nutzen... 3 Das Menüband... 3 Anzeigeoptionen für das Menüband ändern... 3 Aufgabenbereiche...
Inhaltsverzeichnis Inhaltsverzeichnis... 1 Bestandteile des Word-2013-Anwendungsfensters... 2 Die Word-Befehle nutzen... 3 Das Menüband... 3 Anzeigeoptionen für das Menüband ändern... 3 Aufgabenbereiche...
Word 10. Verweise: Textmarken, Hyperlinks, Querverweise Version: Relevant für:
 Word 10 Verweise: Textmarken, Hyperlinks, Querverweise Version: 171014 Relevant für: 10-Word.docx Inhaltsverzeichnis 1 Hinweise 1.1 Zu diesem Lehrmittel... 3 1.1.1 Arbeitsdateien zum Lehrmittel... 3 1.1.2
Word 10 Verweise: Textmarken, Hyperlinks, Querverweise Version: 171014 Relevant für: 10-Word.docx Inhaltsverzeichnis 1 Hinweise 1.1 Zu diesem Lehrmittel... 3 1.1.1 Arbeitsdateien zum Lehrmittel... 3 1.1.2
Das Handbuch zu KReversi. Clay Pradarits Entwickler: Mario Weilguni Korrektur: Lauri Watts Deutsche Übersetzung: Maren Pakura
 Clay Pradarits Entwickler: Mario Weilguni Korrektur: Lauri Watts Deutsche Übersetzung: Maren Pakura 2 Inhaltsverzeichnis 1 Einführung 5 2 Spielanleitung 6 3 Spielregeln, Spielstrategien und Tipps 7 3.1
Clay Pradarits Entwickler: Mario Weilguni Korrektur: Lauri Watts Deutsche Übersetzung: Maren Pakura 2 Inhaltsverzeichnis 1 Einführung 5 2 Spielanleitung 6 3 Spielregeln, Spielstrategien und Tipps 7 3.1
Kennen, können, beherrschen lernen was gebraucht wird
 Formulare Formulare erstellen Was ist ein Formular? Formulare sind standardisierte Dokumente (z.b. Vordrucke, Formblätter) In Formularen sind spezielle Bereiche dafür vorgesehen, mit Informationen gefüllt
Formulare Formulare erstellen Was ist ein Formular? Formulare sind standardisierte Dokumente (z.b. Vordrucke, Formblätter) In Formularen sind spezielle Bereiche dafür vorgesehen, mit Informationen gefüllt
Arbeiten mit Acrobat. Vorstellung von Adobe Acrobat Bearbeitung des Dokuments Präsentationen erstellen Teamarbeit
 Arbeiten mit Acrobat Vorstellung von Adobe Acrobat Bearbeitung des Dokuments Präsentationen erstellen Teamarbeit Kommentare geben ein Feedback zu einem Dokument, welches von mehreren Personen bearbeitet
Arbeiten mit Acrobat Vorstellung von Adobe Acrobat Bearbeitung des Dokuments Präsentationen erstellen Teamarbeit Kommentare geben ein Feedback zu einem Dokument, welches von mehreren Personen bearbeitet
1 Einleitung. Lernziele. Ausgabeart und Format einer PowerPoint-Datei definieren. Folien einfügen, duplizieren, löschen, verschieben
 1 Einleitung Lernziele Ausgabeart und Format einer PowerPoint-Datei definieren Folien einfügen, duplizieren, löschen, verschieben bei Folien das Layout nachträglich ändern Lerndauer 4 Minuten Seite 1 von
1 Einleitung Lernziele Ausgabeart und Format einer PowerPoint-Datei definieren Folien einfügen, duplizieren, löschen, verschieben bei Folien das Layout nachträglich ändern Lerndauer 4 Minuten Seite 1 von
ECDL Information und Kommunikation Kapitel 7
 Kapitel 7 Bearbeiten von E-Mails Outlook Express bietet Ihnen noch weitere Möglichkeiten, als nur das Empfangen und Versenden von Mails. Sie können empfangene Mails direkt beantworten oder an andere Personen
Kapitel 7 Bearbeiten von E-Mails Outlook Express bietet Ihnen noch weitere Möglichkeiten, als nur das Empfangen und Versenden von Mails. Sie können empfangene Mails direkt beantworten oder an andere Personen
Kurzanleitung creator 2.0
 Kurzanleitung creator 2.0 Mit dem creator 2.0 können Sie an Ihrem Computer Namenskarten für alle bei badgepoint erhältlichen Namensschilder selbst erstellen. Die Vorlagen setzen sich hierfür aus 3 Komponenten
Kurzanleitung creator 2.0 Mit dem creator 2.0 können Sie an Ihrem Computer Namenskarten für alle bei badgepoint erhältlichen Namensschilder selbst erstellen. Die Vorlagen setzen sich hierfür aus 3 Komponenten
aixstorage Ihr sicherer Datenspeicher in der privaten Cloud Benutzerhandbuch
 aixstorage Ihr sicherer Datenspeicher in der privaten Cloud Benutzerhandbuch Stand 22.10.2018 Login... 3 Persönliche Einstellungen... 4 Ordner anlegen... 6 Textdateien anlegen... 7 Ordner/Dateien löschen...
aixstorage Ihr sicherer Datenspeicher in der privaten Cloud Benutzerhandbuch Stand 22.10.2018 Login... 3 Persönliche Einstellungen... 4 Ordner anlegen... 6 Textdateien anlegen... 7 Ordner/Dateien löschen...
Kapitel 2 Math Einstellungen
 Math Handbuch Kapitel 2 Math Einstellungen Math an die eigenen Bedürfnisse anpassen Dokumentationen zu LibreOffice unter http://de.libreoffice.org Copyright Dieses Dokument unterliegt dem Copyright 2010
Math Handbuch Kapitel 2 Math Einstellungen Math an die eigenen Bedürfnisse anpassen Dokumentationen zu LibreOffice unter http://de.libreoffice.org Copyright Dieses Dokument unterliegt dem Copyright 2010
Kurzanleitung für den MyDrive Client
 Kurzanleitung für den MyDrive Client Hinweis: Prüfen bei Problemen zuerst, ob eine neuere Version vorhanden ist und installieren Sie diese. Version 1.1 - Kopieren von einzelnen Files innerhalb von MyDrive
Kurzanleitung für den MyDrive Client Hinweis: Prüfen bei Problemen zuerst, ob eine neuere Version vorhanden ist und installieren Sie diese. Version 1.1 - Kopieren von einzelnen Files innerhalb von MyDrive
Anleitung zum Download der EBMG_Datei_9_2.xls
 Anleitung zum Download der EBMG_Datei_9_2.xls Die folgende Beschreibung ist für die jeweils aktuelle Download-Version, unabhängig von Dateiname oder Versionsnummer, gültig. Die aktuelle Bezeichnung lautet
Anleitung zum Download der EBMG_Datei_9_2.xls Die folgende Beschreibung ist für die jeweils aktuelle Download-Version, unabhängig von Dateiname oder Versionsnummer, gültig. Die aktuelle Bezeichnung lautet
Word 10. Verweise Version: Relevant für: IKA, DA
 Word 10 Verweise Version: 170220 Relevant für: IKA, DA 10-Word-Grundlagen.docx Inhaltsverzeichnis 1 Hinweise 1.1 Zu diesem Lehrmittel... 3 1.1.1 Arbeitsdateien zum Lehrmittel... 3 1.1.2 Vorkenntnisse...
Word 10 Verweise Version: 170220 Relevant für: IKA, DA 10-Word-Grundlagen.docx Inhaltsverzeichnis 1 Hinweise 1.1 Zu diesem Lehrmittel... 3 1.1.1 Arbeitsdateien zum Lehrmittel... 3 1.1.2 Vorkenntnisse...
Word Einstieg
 Word 2010 - Einstieg Neues Dokument erstellen 1. Klicken Sie auf die Registerkarte Datei 2. Wählen Sie im linken Bereich den Befehl Neu 3. Standardmäßig ist die Option Leeres Dokument aktiviert, mit der
Word 2010 - Einstieg Neues Dokument erstellen 1. Klicken Sie auf die Registerkarte Datei 2. Wählen Sie im linken Bereich den Befehl Neu 3. Standardmäßig ist die Option Leeres Dokument aktiviert, mit der
Makros in Office-Paketen deaktivieren
 Makros in Office-Paketen deaktivieren 1 Vorwort 1 2 Microsoft Office 2003 3 3 Microsoft Office 2007 4 4 Microsoft Office 2010 6 5 Microsoft Office 2013 7 6 Microsoft Office 2016 9 7 LibreOffice 5.x 10
Makros in Office-Paketen deaktivieren 1 Vorwort 1 2 Microsoft Office 2003 3 3 Microsoft Office 2007 4 4 Microsoft Office 2010 6 5 Microsoft Office 2013 7 6 Microsoft Office 2016 9 7 LibreOffice 5.x 10
Dateiansichten in Ordnern
 Dateien und Ordner Das Ordnen und Organisieren von Dateien ist das A und O, wenn es darum geht, effektiv mit dem Computer zu arbeiten. Nur wer Ordnung hält und seinen Datenbestand logisch organisiert,
Dateien und Ordner Das Ordnen und Organisieren von Dateien ist das A und O, wenn es darum geht, effektiv mit dem Computer zu arbeiten. Nur wer Ordnung hält und seinen Datenbestand logisch organisiert,
Kapitel 2 Math Einstellungen
 Math Handbuch Kapitel 2 Math Einstellungen Math an die eigenen Bedürfnisse anpassen Dokumentationen zu LibreOffice unter http://de.libreoffice.org Copyright Dieses Dokument unterliegt dem Copyright 2010
Math Handbuch Kapitel 2 Math Einstellungen Math an die eigenen Bedürfnisse anpassen Dokumentationen zu LibreOffice unter http://de.libreoffice.org Copyright Dieses Dokument unterliegt dem Copyright 2010
Kurzanleitung. Zitiertil-Creator. Dokumentvorlagen Dokumente Formatvorlagen Format Zeichen Format Absatz
 Dokumentvorlagen Dokumente Formatvorlagen Format Zeichen Format Absatz Datei Neu... Datei öffnen Datei schließen Beenden Suchen Suchen & Ersetzen Verknüpfungen Optionen Einfügen Inhalte einfügen Format
Dokumentvorlagen Dokumente Formatvorlagen Format Zeichen Format Absatz Datei Neu... Datei öffnen Datei schließen Beenden Suchen Suchen & Ersetzen Verknüpfungen Optionen Einfügen Inhalte einfügen Format
Handbuch für Redakteure
 Handbuch für Redakteure Erste Schritte... 1 Artikel erstellen... 2 Artikelinhalt bearbeiten... 3 Artikel bearbeiten... 3 Trennen der Druck- und der Online-Version.. 4 Grunddaten ändern... 5 Weitere Artikeleigenschaften...
Handbuch für Redakteure Erste Schritte... 1 Artikel erstellen... 2 Artikelinhalt bearbeiten... 3 Artikel bearbeiten... 3 Trennen der Druck- und der Online-Version.. 4 Grunddaten ändern... 5 Weitere Artikeleigenschaften...
Benutzerhandbuch für die Extension: Serienbriefbedingungen. Version 1.0.0
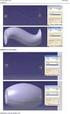 Benutzerhandbuch für die Extension: Serienbriefbedingungen Version 1.0.0 Autor: Jörg Schmidt Stand: 18.01.2010 Erstellt im Rahmen des Extensionwettbewerbs (2009) des: Inhalt: 1 Installation...3 2 Die Bedienung
Benutzerhandbuch für die Extension: Serienbriefbedingungen Version 1.0.0 Autor: Jörg Schmidt Stand: 18.01.2010 Erstellt im Rahmen des Extensionwettbewerbs (2009) des: Inhalt: 1 Installation...3 2 Die Bedienung
CryptFile Verschlüsselungsmanager Programmschritt Verschlüsseln
 CryptFile Verschlüsselungsmanager Programmschritt Verschlüsseln Allgemeines : Das Programm CryptFile zum Ver- und Entschlüsseln von Dateien dient dem Zweck, dass vertrauenswürdige Dateien, welche per Mail
CryptFile Verschlüsselungsmanager Programmschritt Verschlüsseln Allgemeines : Das Programm CryptFile zum Ver- und Entschlüsseln von Dateien dient dem Zweck, dass vertrauenswürdige Dateien, welche per Mail
Formulare. Textverarbeitung Professionell 71
 Formulare Im folgenden Kapitel lernen Sie Formulare zu erstellen und bearbeiten. Sie werden Formulare speichern, schützen und ausfüllen. Weiterhin werden Sie Formulare ausdrucken und die Feldfunktionen
Formulare Im folgenden Kapitel lernen Sie Formulare zu erstellen und bearbeiten. Sie werden Formulare speichern, schützen und ausfüllen. Weiterhin werden Sie Formulare ausdrucken und die Feldfunktionen
Das Bundesland wechseln: (in der Demoversion nicht möglich) Klicken Sie auf Extras / Optionen Anschließend auf den Reiter Ferienordnung
 Wie kann ich: Das Bundesland wechseln Den Stundenplan nutzen Den Unterrichtsplaner nutzen Unterrichtplaner Einträge bearbeiten Ein RTF-Dokument importieren Schüler- und Notenliste bearbeiten Noten eintragen
Wie kann ich: Das Bundesland wechseln Den Stundenplan nutzen Den Unterrichtsplaner nutzen Unterrichtplaner Einträge bearbeiten Ein RTF-Dokument importieren Schüler- und Notenliste bearbeiten Noten eintragen
IMS-Audit Pro. Kurzanleitung 2 / 14
 Schneller Einstieg Version 11.2018 2 / 14 Inhaltsverzeichnis Inhaltsverzeichnis 1 Einleitung... 4 1.1 Installation... 4 1.2 Bildschirm Übersichten... 4 2 Stammdaten eintragen... 5 2.1 Mandanten anlegen...
Schneller Einstieg Version 11.2018 2 / 14 Inhaltsverzeichnis Inhaltsverzeichnis 1 Einleitung... 4 1.1 Installation... 4 1.2 Bildschirm Übersichten... 4 2 Stammdaten eintragen... 5 2.1 Mandanten anlegen...
Kapitel 2 Math Einstellungen
 Math Handbuch Kapitel 2 Math Einstellungen Math an die eigenen Bedürfnisse anpassen Dokumentationen zu LibreOffice unter http://de.libreoffice.org Copyright Dieses Dokument unterliegt dem Copyright 2010-2013.
Math Handbuch Kapitel 2 Math Einstellungen Math an die eigenen Bedürfnisse anpassen Dokumentationen zu LibreOffice unter http://de.libreoffice.org Copyright Dieses Dokument unterliegt dem Copyright 2010-2013.
PowerPoint 2007: Kurzeinführung
 PowerPoint 2007: Kurzeinführung Inhalt Inhalt... 1 1 Der Startbildschirm... 2 1.1 Aufruf von Befehlen mithilfe von Registern und Symbolleisten... 2 1.2 Ansichten in PowerPoint:... 3 2 Die erste Präsentation...
PowerPoint 2007: Kurzeinführung Inhalt Inhalt... 1 1 Der Startbildschirm... 2 1.1 Aufruf von Befehlen mithilfe von Registern und Symbolleisten... 2 1.2 Ansichten in PowerPoint:... 3 2 Die erste Präsentation...
Mit Dokumenten arbeiten
 Kapitel 1 Mit Dokumenten arbeiten Wenn Sie eine Office-Anwendung aufrufen, legt diese automatisch ein neues Dokument an. Sie können diese Dokumente anschließend als Dateien in Ordnern (z. B. im Ordner
Kapitel 1 Mit Dokumenten arbeiten Wenn Sie eine Office-Anwendung aufrufen, legt diese automatisch ein neues Dokument an. Sie können diese Dokumente anschließend als Dateien in Ordnern (z. B. im Ordner
Software. Die Erste. C o m p u t e r G r u n d w i s s e n Te i l I I. S o f t w a r e. H a r d w a r e. C D / D V D B r e n n e n.
 C o m p u t e r G r u n d w i s s e n Te i l I I H a r d w a r e C D / D V D B r e n n e n S o f t w a r e I n t e r n e t Software Die Erste S y s t e m p f l e g e Te x t v e r a r b e i t u n g V i
C o m p u t e r G r u n d w i s s e n Te i l I I H a r d w a r e C D / D V D B r e n n e n S o f t w a r e I n t e r n e t Software Die Erste S y s t e m p f l e g e Te x t v e r a r b e i t u n g V i
Kennen, können, beherrschen lernen was gebraucht wird
 Mit Tastenkombinationen im Text bewegen So gelangen Sie zum Textanfang / Textende Absatzweise nach oben / unten Bildschirmseite nach oben / unten zum Anfang der vorherigen / nächsten Seite S p S Y / S
Mit Tastenkombinationen im Text bewegen So gelangen Sie zum Textanfang / Textende Absatzweise nach oben / unten Bildschirmseite nach oben / unten zum Anfang der vorherigen / nächsten Seite S p S Y / S
Einfach Informatik Lernumgebung
 Einfach Informatik Lernumgebung Übersicht Die Lernumgebung zum Lehrmittel «Einfach Informatik Daten darstellen, verschlüsseln, komprimieren» dient als Ergänzung zum Buch. Damit können ergänzende Aufgaben
Einfach Informatik Lernumgebung Übersicht Die Lernumgebung zum Lehrmittel «Einfach Informatik Daten darstellen, verschlüsseln, komprimieren» dient als Ergänzung zum Buch. Damit können ergänzende Aufgaben
Hochschulrechenzentrum Justus-Liebig-Universität Gießen. CorelDRAW X7. Zoomen
 Hochschulrechenzentrum Justus-Liebig-Universität Gießen CorelDRAW X7 Zoomen Zoomen in CorelDRAW Seite 1 von 11 Inhaltsverzeichnis Einleitung... 2 Die Standardzoomgröße... 2 Zoomgröße ändern... 2 Einstellungen
Hochschulrechenzentrum Justus-Liebig-Universität Gießen CorelDRAW X7 Zoomen Zoomen in CorelDRAW Seite 1 von 11 Inhaltsverzeichnis Einleitung... 2 Die Standardzoomgröße... 2 Zoomgröße ändern... 2 Einstellungen
Beschreibung für Import der Protokolldaten nach Microsoft Excel
 Beschreibung für Import der Protokolldaten nach Microsoft Excel Revision 1.0 1. Allgemeines Für die DerbyControl Messanlage gibt es Protokollierungsfunktion der Messdaten. Diese Messdaten werden im Programmverzeichnis
Beschreibung für Import der Protokolldaten nach Microsoft Excel Revision 1.0 1. Allgemeines Für die DerbyControl Messanlage gibt es Protokollierungsfunktion der Messdaten. Diese Messdaten werden im Programmverzeichnis
Balabolka. Eine kurze Anleitung. Kommhelp e.v Vereinsregister. Spendenkonto kommhelp e. V. Konto Horstweg 25
 Balabolka Balabolka Eine kurze Anleitung Kommhelp e.v. 2013 Kontakt Telefon: +49. (0)30. 3260 2572 Vereinsregister Spendenkonto Fax: +49. (0)30. 3434 7945 beim Amtsgericht Berlin Charlottenburg Nr. 10183
Balabolka Balabolka Eine kurze Anleitung Kommhelp e.v. 2013 Kontakt Telefon: +49. (0)30. 3260 2572 Vereinsregister Spendenkonto Fax: +49. (0)30. 3434 7945 beim Amtsgericht Berlin Charlottenburg Nr. 10183
Im Original veränderbare Word-Dateien
 Die Benutzeroberfläche von Access Menüband Das am oberen Bildschirmrand befindliche Menüband beinhaltet die meisten Befehle von Access. Im Menüband sind Schnellzugriffsleiste und Titelleiste integriert.
Die Benutzeroberfläche von Access Menüband Das am oberen Bildschirmrand befindliche Menüband beinhaltet die meisten Befehle von Access. Im Menüband sind Schnellzugriffsleiste und Titelleiste integriert.
CorelDRAW 2017 Zoomen
 Hochschulrechenzentrum Justus-Liebig-Universität Gießen CorelDRAW 2017 Zoomen Zoomen in CorelDRAW Seite 1 von 11 Inhaltsverzeichnis Einleitung... 2 Die Standardzoomgröße... 2 Zoomgröße ändern... 2 Einstellungen
Hochschulrechenzentrum Justus-Liebig-Universität Gießen CorelDRAW 2017 Zoomen Zoomen in CorelDRAW Seite 1 von 11 Inhaltsverzeichnis Einleitung... 2 Die Standardzoomgröße... 2 Zoomgröße ändern... 2 Einstellungen
MICROSOFT EXCEL XP. Inhaltsverzeichnis
 MICROSOFT EXCEL XP ARBEITSTECHNIKEN IN EXCEL In diesem Modul lernen grundlegende Arbeitstechniken in Excel kennen. Wie Sie navigieren und Zellen, Spalten und Zeilen behandeln. Inhaltsverzeichnis 4. ARBEITSTECHNIKEN
MICROSOFT EXCEL XP ARBEITSTECHNIKEN IN EXCEL In diesem Modul lernen grundlegende Arbeitstechniken in Excel kennen. Wie Sie navigieren und Zellen, Spalten und Zeilen behandeln. Inhaltsverzeichnis 4. ARBEITSTECHNIKEN
Rezepte in der Klammer-Strich-Methode schreiben
 Rezepte in der Klammer-Strich-Methode schreiben LibreOffice 4.0.4 In diesem Text wird Schritt für Schritt erklärt, wie ein Rezept in der Klammer-Strich-Methode mit dem Programm LibreOffice Version 4.0.4
Rezepte in der Klammer-Strich-Methode schreiben LibreOffice 4.0.4 In diesem Text wird Schritt für Schritt erklärt, wie ein Rezept in der Klammer-Strich-Methode mit dem Programm LibreOffice Version 4.0.4
Anwendungsbeispiel für die Materialliste
 1 von 13 Anwendungsbeispiel für die Materialliste Die hier vorliegende Beschreibung gilt ab der SEMA Programmversion V8.2. Die Menüauswahl Extras -> Datenübergabe an Materialliste anwählen und im daraufhin
1 von 13 Anwendungsbeispiel für die Materialliste Die hier vorliegende Beschreibung gilt ab der SEMA Programmversion V8.2. Die Menüauswahl Extras -> Datenübergabe an Materialliste anwählen und im daraufhin
Eine Formularvorlage für einen Muster-Kostenvoranschlag erstellen
 Eine Formularvorlage für einen Muster-Kostenvoranschlag In diesem Leitfaden erfahren Sie o o o o was Mustervorlagen sind wie Sie eigene Mustervorlagen und bearbeiten wie Sie eine Mustervorlage für neue
Eine Formularvorlage für einen Muster-Kostenvoranschlag In diesem Leitfaden erfahren Sie o o o o was Mustervorlagen sind wie Sie eigene Mustervorlagen und bearbeiten wie Sie eine Mustervorlage für neue
Eine Übersicht zu unseren Excel-Informationen finden Sie hier:
 urs toolbox - Tipps für Excel-Anwender Excel - Basics 1 excel yourself Autoren: Ralf Sowa, Christian Hapke Beachten Sie unsere Hinweise und Nutzungsbedingungen. Vorgestellte Musterlösungen basieren auf
urs toolbox - Tipps für Excel-Anwender Excel - Basics 1 excel yourself Autoren: Ralf Sowa, Christian Hapke Beachten Sie unsere Hinweise und Nutzungsbedingungen. Vorgestellte Musterlösungen basieren auf
Aktuelle WinIBW-Scripte
 Aktuelle WinIBW-Scripte Stand: Februar 2007 Überarbeitete Scripte: j-stufe Neue Scripte: isbn10wird13 Rezension RezensiertesWerkSuchen RezensiertesWerkLinken Hinweis In den meisten Bibliotheken sind die
Aktuelle WinIBW-Scripte Stand: Februar 2007 Überarbeitete Scripte: j-stufe Neue Scripte: isbn10wird13 Rezension RezensiertesWerkSuchen RezensiertesWerkLinken Hinweis In den meisten Bibliotheken sind die
Exponent Version 5.0. Neue Funktionen
 Exponent Version 5.0 Neue Funktionen Projektwizard zur Erstellung neuer Projekte. Einbinden von automatischen Vorlagen. Automatische Berechnung der Messkurven Schnell-Auswertung. Automatischer Druck im
Exponent Version 5.0 Neue Funktionen Projektwizard zur Erstellung neuer Projekte. Einbinden von automatischen Vorlagen. Automatische Berechnung der Messkurven Schnell-Auswertung. Automatischer Druck im
Der Bewerber Manager führt Sie Schritt für Schritt in die professionelle und effiziente Auswahl geeigneter Bewerber für Ihr Unternehmen ein.
 Der Bewerber Manager führt Sie Schritt für Schritt in die professionelle und effiziente Auswahl geeigneter Bewerber für Ihr Unternehmen ein. Installationsroutinen Windows Doppelklicken Sie mit der linken
Der Bewerber Manager führt Sie Schritt für Schritt in die professionelle und effiziente Auswahl geeigneter Bewerber für Ihr Unternehmen ein. Installationsroutinen Windows Doppelklicken Sie mit der linken
Hans-Christoph Reitz 1. Ausgabe, Oktober Dateien, Ordner und Programme Ordnung schaffen mit Windows 7 PE-ORDW7
 Hans-Christoph Reitz 1. Ausgabe, Oktober 2011 Dateien, Ordner und Programme Ordnung schaffen mit Windows 7 PE-ORDW7 Inhalt Dateien, Ordner und Programme Das ist Ihre Ausgangslage 4 1 Ordnerstruktur anlegen
Hans-Christoph Reitz 1. Ausgabe, Oktober 2011 Dateien, Ordner und Programme Ordnung schaffen mit Windows 7 PE-ORDW7 Inhalt Dateien, Ordner und Programme Das ist Ihre Ausgangslage 4 1 Ordnerstruktur anlegen
SKRIPT Verzeichnisse in Word
 Wie kann man in Word 2010 ein Inhaltsverzeichnis einfügen? Das Video Tutorial zeigt Ihnen die einzelnen Schritte die Notwendig sind um ein Inhaltsverzeichnis in Word einzufügen. Dieses Skript stellt eine
Wie kann man in Word 2010 ein Inhaltsverzeichnis einfügen? Das Video Tutorial zeigt Ihnen die einzelnen Schritte die Notwendig sind um ein Inhaltsverzeichnis in Word einzufügen. Dieses Skript stellt eine
AutoCAD 2010 Layout- und Plot-Management
 Kapitel 7 7 Plansätze und Manager für Planungsunterlagen Zeichnungen und Zeichnungssätze stellen für die meisten Anwender das wichtigste Arbeitsergebnis dar. Sie vermitteln die Entwurfsansichten eines
Kapitel 7 7 Plansätze und Manager für Planungsunterlagen Zeichnungen und Zeichnungssätze stellen für die meisten Anwender das wichtigste Arbeitsergebnis dar. Sie vermitteln die Entwurfsansichten eines
Modul 5 PowerPoint 2002
 Modul 5 PowerPoint 2002 POWERPOINT STARTEN UND BEENDEN POWERPOINT STARTEN Menüpunkt START ALLE PROGRAMME MICROSOFT OFFICE MICROSOFT POWERPOINT aktivieren POWERPOINT BEENDEN Menüpunkt DATEI BEENDEN AKTIVIEREN
Modul 5 PowerPoint 2002 POWERPOINT STARTEN UND BEENDEN POWERPOINT STARTEN Menüpunkt START ALLE PROGRAMME MICROSOFT OFFICE MICROSOFT POWERPOINT aktivieren POWERPOINT BEENDEN Menüpunkt DATEI BEENDEN AKTIVIEREN
MICROSOFT WORD XP. In diesem Dokument lernen Sie die wichtigsten Techniken für den Umgang mit grossen Dokumenten kennen. Alex Jung
 MICROSOFT WORD XP GROSSE DOKUMENTE In diesem Dokument lernen Sie die wichtigsten für den Umgang mit grossen Dokumenten kennen. Alex Jung GROSSE DOKUMENTE Dieses Dokument ist urheberrechtlich geschützt.
MICROSOFT WORD XP GROSSE DOKUMENTE In diesem Dokument lernen Sie die wichtigsten für den Umgang mit grossen Dokumenten kennen. Alex Jung GROSSE DOKUMENTE Dieses Dokument ist urheberrechtlich geschützt.
Schnellstartanleitung
 Schnellstartanleitung Inhalt: Ein Projekt erstellen Ein Projekt verwalten und bearbeiten Projekt/Assessment-Ergebnisse anzeigen Dieses Dokument soll Ihnen dabei helfen, Assessments auf der Plattform CEB
Schnellstartanleitung Inhalt: Ein Projekt erstellen Ein Projekt verwalten und bearbeiten Projekt/Assessment-Ergebnisse anzeigen Dieses Dokument soll Ihnen dabei helfen, Assessments auf der Plattform CEB
Wechseln Sie auf die Registerkarte "Start" Klicken Sie auf das Symbol "Adressbuch" oben in der Ribbonleiste ( 2010, 2013,2016) In 2007 finden Sie das
 Problem: Kontakte im Adressbuch fehlen Ich habe meine alte PST-Datei vom alten Computer auf den neuen PC kopiert und diese mit geöffnet. Im Kontakt-Ordner sind auch alle Adresse, wie zuvor, zu sehen. Aber
Problem: Kontakte im Adressbuch fehlen Ich habe meine alte PST-Datei vom alten Computer auf den neuen PC kopiert und diese mit geöffnet. Im Kontakt-Ordner sind auch alle Adresse, wie zuvor, zu sehen. Aber
Kennen, können, beherrschen lernen was gebraucht wird
 Inhaltsverzeichnis Inhaltsverzeichnis... 1 Grundlagen Textgestaltung... 1 Formatierungsarten... 1 Zeichenformatierungen... 1 Absatzformatierungen... 1 Formatierungshilfen... 2 Designs... 2 Ein Design zuweisen...
Inhaltsverzeichnis Inhaltsverzeichnis... 1 Grundlagen Textgestaltung... 1 Formatierungsarten... 1 Zeichenformatierungen... 1 Absatzformatierungen... 1 Formatierungshilfen... 2 Designs... 2 Ein Design zuweisen...
bea Client-Security herunterladen und installieren unter Windows
 bea Client-Security herunterladen und installieren unter Windows Die Links zum Download der bea Client-Security finden Sie auf der Startseite unter https:// www.bea-brak.de. Das Installationsprogramm für
bea Client-Security herunterladen und installieren unter Windows Die Links zum Download der bea Client-Security finden Sie auf der Startseite unter https:// www.bea-brak.de. Das Installationsprogramm für
Benutzerdefinierte Export Voreinstellungen
 Benutzerdefinierte Export Voreinstellungen Mit dem Export Voreinstellungen anpassen Dialog können Sie eigene Voreinstellungen für den Export definieren und abspeichern. Sie können damit Ihre Bilder in
Benutzerdefinierte Export Voreinstellungen Mit dem Export Voreinstellungen anpassen Dialog können Sie eigene Voreinstellungen für den Export definieren und abspeichern. Sie können damit Ihre Bilder in
14. Es ist alles Ansichtssache
 Ansicht erstellen mit Suche nach Wörtern im Betreff 14. Es ist alles Ansichtssache In Outlook wird praktisch alles mit Ansichten gesteuert. Wir haben bereits einige Standardansichten verwendet. Das Schöne
Ansicht erstellen mit Suche nach Wörtern im Betreff 14. Es ist alles Ansichtssache In Outlook wird praktisch alles mit Ansichten gesteuert. Wir haben bereits einige Standardansichten verwendet. Das Schöne
1 Excel Schulung Andreas Todt
 1 Excel Schulung Andreas Todt Inhalt 1 Darum geht es hier... 1 2 So wird es gemacht... 1 2.1 Zellen und Blatt schützen... 1 2.2 Arbeitsmappe schützen... 5 2.3 Schritt für Schritt... 6 1 Darum geht es hier
1 Excel Schulung Andreas Todt Inhalt 1 Darum geht es hier... 1 2 So wird es gemacht... 1 2.1 Zellen und Blatt schützen... 1 2.2 Arbeitsmappe schützen... 5 2.3 Schritt für Schritt... 6 1 Darum geht es hier
5 Tabellenanpassung. 5.1 Spaltenbreite und Zeilenhöhe Spaltenbreite verändern
 Um Tabellen effizient bearbeiten können, ist es notwendig, dass Sie die Struktur der Tabelle Ihren Bedürfnissen anpassen. Sie können mit Excel die Elemente einer Tabelle also Zellen, Zeilen und Spalten
Um Tabellen effizient bearbeiten können, ist es notwendig, dass Sie die Struktur der Tabelle Ihren Bedürfnissen anpassen. Sie können mit Excel die Elemente einer Tabelle also Zellen, Zeilen und Spalten
Inhaltsverzeichnisse
 Inhaltsverzeichnisse Überschriften zuweisen Formatieren Sie die Überschriften mit Hilfe der integrierten Formatvorlagen als Überschrift. Klicken Sie dazu in die jeweilige Überschrift und dann auf der Registerkarte
Inhaltsverzeichnisse Überschriften zuweisen Formatieren Sie die Überschriften mit Hilfe der integrierten Formatvorlagen als Überschrift. Klicken Sie dazu in die jeweilige Überschrift und dann auf der Registerkarte
