Kategorie Nachschlagen und Verweisen
|
|
|
- Adam Gehrig
- vor 7 Jahren
- Abrufe
Transkript
1 Kategorie Nachschlagen und Verweisen SVERWEIS Syntax: =SVERWEIS(Suchkriterium;Matrix;Spaltenindex;Bereich_Verweis) Die Funktion SVERWEIS sucht zu einem Wert in einer Tabelle einen dazugehörigen Wert. Der Suchwert muss rechts des Suchkriteriums stehen, denn SVERWEIS sucht ausschließlich nach rechts! Suchkriterium ist der Wert, für den wir eine Entsprechung suchen. Also angenommen wir möchten eine Tabelle nach der Personalnummer von Herrn Schmidt auslesen lassen. Dann ist Schmidt das Suchkriterium (man könnte auch auf die Zelle klicken, in der das Suchkriterium steht). Excel benötigt also 3 Argumente und ein optionales Argument für den SVERWEIS: Diese Funktion kann man am besten an folgendem Beispiel erklären: Stellen Sie sich vor, Sie sind Verkäufer. Sie können sich nicht die Preise von allen Waren merken. Also schauen Sie die Preise in einer Preisliste nach. Genau das kann die Funktion SVERWEIS. SVERWEIS sucht für Sie einen benötigten Preis. Natürlich benötigt Excel die Angabe, wofür Sie den Preis suchen, also für ein Produkt, für eine Bestellnummer etc. Sie geben also an, wofür, als für welches SUCHKRIERIUM Preis ausgelesen werden soll. Als nächstes benötigt Excel natürlich auch die Information, wo sich die zum Suchkriterium gehörige Wert, also in unserm Beispiel ist das ja der Preis, befindet. 1. Das Suchkriterium kann sowohl ein Wert (in unserem Fall die Artikelnummer) als auch Text sein. Um den SVERWEIS durchführen zu können, benötigen wir also ein Suchkriterium bzw. die Zelle, in der das Suchkriterium steht. 2. Natürlich benötigt Excel eine Tabelle, in der alle Daten enthalten sind. Diese Tabelle nennt man auch Matrix. Die Matrix ist die Tabelle, in der die Daten gesucht werden sollen. 3. Excel benötigt die Angabe, in welcher Spalte sich der Wert, der zum Suchkriterium ausgelesen werden soll, befindet. Wenn es die zweite Spalte der Tabelle ist, tragen wir eine 2 ein, wenn es die 3. Spalte ist, tragen wir eine 3 ein und so weiter. Man nennt das auch den Spaltenindex. Der Spaltenindex ist also die Nummer der Spalte in der Tabelle, in der sich der gesuchte Wert befindet, hier wird eine Zahl eingetragen, z. B. 2 für die zweite Spalte
2 4. WAHR und FALSCH: Jetzt benötigt Excel noch ein Argument: den Bereich_Verweis. Für das Argument Bereich_Verweis gibt es 3 Möglichkeiten: 1. FALSCH Falsch (0) wird eingetragen, wenn eine genaue Übereinstimmung gesucht wird. Bei Falsch muss der Bereich nicht sortiert sein. 2. WAHR Als Bereich_Verweis wird Wahr (1) eingetragen, wenn nach einer größtmöglichen Entsprechung gesucht wird. Zum Beispiel möchten wir den Preis für 119 Gramm Safran auslesen lassen, in der Tabelle ist als Grammzahl aber nur der Bereich 1 bis 120 angegeben Also suchen wir nicht nach einer genauen Entsprechung, sondern nach der größtmöglichen, also wir suchen nach einem Wert, der dem gesuchten am nächsten kommt. Excel gibt stets den nächstkleineren Wert aus. Der Bereich, also die Matrixspalte muss in aufsteigender Reihenfolge sortiert sein. 3. Feld BEREICH_Verweis bleibt leer Excel geht automatisch vom Wert WAHR aus, in dem Fall muss die Tabelle alphabetisch sortiert sein. Falsch: Suchkriterium muss rechts der Spalte sein nicht sortiert genaue Übereinstimmung Wahr: aufsteigend sortiert keine genaue Übereinstimmung(annähernder Wert) So geht s: Funktion eingeben (=SVERWEIS). Wenn man die Funktion über den Funktionsassisten eingeben möchte, dann klickt man das folgende Symbol an: Klammer auf (Zelle anklicken, in der das Suchkriterium, also das, wonach man sucht, steht; Tabelle markieren, in der gesucht werden soll ohne Überschrift; die Spaltenzahl, in der der gesuchte Wert steht eintragen; Klammer zu). Achten Sie darauf, dass die Tabelle möglichst aufsteigend sortiert ist. Die Vergleichswerte müssen sich rechts der Werte befinden, nach denen man sucht.
3 Übung: Kostenarten zuordnen (SVERWEIS). Sie arbeiten in der Buchhaltung und erhalten von den Abteilungen Ihrer Firma Kostenbelege. Die Belege bzw. Kostenarten müssen Sie den einzelnen Kostenstellen zuordnen. In unserem Beispiel erhalten Sie einen Kassenbeleg über Benzinkosten. Sie lassen sich die Kostenartengruppe mit Hilfe der Funktion SVERWEIS anzeigen Sie benötigen eine zweite Tabelle mit zwei Zellen. Eine Zelle benötigen Sie, um dort das Suchkriterium, also die Kostenart einzutragen, für die die passende Kostenstellennummer gesucht wird und eine Zelle wird benötigt, um dort die erforderliche Formel zwecks Anzeige des Ergebnisses einzutragen Wenn wir Als Argument Falsch oder 0 eingeben, muss die Tabelle nicht sortiert werden.. Klicken Sie in die freie Zelle KOSTENART und geben Sie die Kostenart (das ist das Suchkriterium) ein, in unserem Fall ist das Benzin, da uns ja eine Quittung über Benzin vorgelegt wurde, die zuzuordnen ist. Klicken Sie jetzt in das freie Feld Kostenstellennr. (das ist die Ergebniszelle) und öffnen Sie den Funktionsassistenten im Register FORMELN in der Gruppe Funktionsbibliothek oder klicken Sie einfach im Register START auf das fx In der Kategorie Funktion auswählen klicken wir auf SVERWEIS und dann auf OK
4 Tabelle muss alphabetisch sortiert sein, oder unter Bereich_Verweis muss FALSCH oder 0 eingetragen werden. Suchkriterium: Wir klicken in unserer kleinen Tabelle auf die Zelle des Suchkriteriums Benzin, das ist in unserem Fall die Zelle E2 Matrix: Wir markieren den Tabellenbereich, der relevant ist, in unserem Fall B3 bis C14 Spaltenindex: Der Wert, den wir suchen, steht in der zweiten Tabellenspalte Mit OK bestätigen Ergebnis: Übung: Sie müssen regelmäßig Ausgaben von verschiedenen Abteilungen Ihrer Firma den entsprechenden Kostenstellennummern zuweisen. Sie erstellen eine Excel-Grundtabelle mit den Abteilungen und den dazugehörigen Kostenstellennummern Hilfstabelle Diese Grundtabelle kann auf einem anderen Tabellenblatt sein, sogar in einer anderen Arbeitsmappe. Sie fertigen außerdem eine kleine Hilfs-Tabelle an mit 4 Zellen. Die beiden ersten Zellen erhalten die Überschriften, in unserem Fall Abteilung (weil Sie ja die Kostenstelle einer bestimmte Abteilung ermitteln möchten) und die zweite Zelle erhält die Überschrift Kostenstellennr., weil diese ja von Excel ermittelt werden soll. Die beiden unteren Zellen bleiben zunächst frei. Die Formatierung bleibt Ihnen überlassen Sie erhalten nun Ihren ersten Beleg z.b. von der Abteilung EDV (A16). Sie tippen den Abteilungsnamen in das entsprechende Kästchen, siehe Beispiel.
5 Nun klicken Sie in die Zelle unter der Überschrift Kostenstelle und erstellen hier eine Formel. Die Formel soll so erstellt werden, dass jedes Mal, wenn Sie eine Abteilung in die Zelle mit der Überschrift Abteilung eintippen, die entsprechende Kostenstellennummer sofort ausgewiesen wird. Wir verwenden zur Lösung die Funktion SVERWEIS. Klick auf den Funktionsassistenten: oder öffnen Sie den Funktionsassistenten in der Gruppe Funktionsbibliothek. LÖSUNG: Suchkriterium A16 ist das Suchkriterium, also der Wert/Begriff (EDV), nachdem gesucht wird Matrix ist die gesamte Grundtabelle, die durchsucht werden soll. Der Spaltenindex ist hier 2, weil die Tabelle nur zwei Spalten hat und der Wert, den wir suchen (die Kostenstellennummer) in der zweiten Spalte steht Bereich_Verweis: Hier tragen wir FALSCH ein. Grund: Wenn FALSCH eingetragen wird, dann muss die Liste nicht alphabetisch sortiert sein. Außerdem sucht Excel dann nach dem genauen Wert. Übung: Gefragt wird nach dem Zimmerpreis Typ B: Übung: Wer war 2002 der Jahrgangsbeste?
6 Wie viel kosten 111 g gebrannte Mandeln? Lösung: Hier gibt es keinen genauen Wert, Excel muss den annähernden Wert aus der Tabelle herauslesen, 111 gibt es nicht, Excel nimmt den nächst kleineren, also 100. Demnach kosten 111 Gramm soviel wie 100 bis 149. Dies ist nur möglich, wenn das Feld Bereich_Verweis den Eintrag WAHR aufweist Merke: Trägt man im Feld BEREICH_Verweis nichts ein, geht Excel automatisch vom Wert WAHR aus, in dem Fall muss die Tabelle alphabetisch sortiert sein. Excel sucht dann einen annähernden Wert. Die Vergleichswerte müssen sich rechts der Werte befinden, nach denen man sucht. Es empfiehlt sich, die Matrix immer absolut setzen (mit F4) Übung: Sie arbeiten in der Buchhaltung. Sie erhalten Kostenbelege aus dem Bereich Materialverwaltung. Sie möchten die dazugehörige Kostenstellennummer ermitteln. Beachten Sie, dass die Tabelle aufsteigend sortiert sein muss! Übung: Wieviel kostet das Menü Kibbeling mit Kräuterdipp am Familientag?
7 Übung: In der folgenden Tabelle soll SVERWEIS nach der PLZ von Musterhausen suchen DIE SVERWEIS-FORMEL KOPIEREN Wir haben folgende Tabelle: Aufgabe: Wir möchten mit Hilfe der Funktion SVERWEIS bestimmte Informationen aus dem Tabellenbereich zu dem Suchkriterium auslesen. Das Suchkriterium selbst ist in Zelle I1 definiert (Schmidt, Anna). Vorbereitung zur Lösung der Aufgabe Die Tabelle erstreckt sich von C1 bis G11. In der Spalte H definieren wir die Spalten, in denen Excel Informationen zu dem Suchkriterium finden soll (Spaltenüberschriften). In der Zelle I1 definieren wir das Suchkriterium (Schmidt, Anna) In den Zellen I2, I3, I4, I5 möchten wir jeweils die entsprechenden Ergebnisse haben. Daher sind diese Zellen noch frei. So geht s: Zunächst geben wir unsere SVERWEIS-Formel ein, dies können wir ja bereits: Das Suchkriterium steht in I1, der Tabellenbereich erstreckt sich von C1 bis H11, die Personalnummer ist in der 2. Spalte zu finden, daher die Zahl 2 in der Formel und 0 steht für
8 das Argument Bereich_Verweis, Excel soll ja nach dem genauen Namen suchen und nicht nach einem ähnlichen. Das Feld in welchem das Suchkriterium (Schmidt, Anna) steht, haben wir absolut gesetzt (mit der Funktionstaste F4) und den Tabellenbereich ebenfalls, da diese Bereiche fix sind und beim Kopieren der Formel nicht verändert werden dürfen (siehe auch Thema absolute Bezüge). Excel gibt uns nun das richtige Ergebnis aus: Leider sind die Zellen Geb.-Datum, Tarif und Abteilung noch frei, wir müssen hier also ebenfalls die Formel für den SVERWEIS eingeben. Hier haben wir nur eine kleine Tabelle, aber in der Praxis müssen wir oft mit großen Tabellen arbeiten, daher empfiehlt es sich, die Formel einfach nach unten zu kopieren. Kopiert man jedoch die Formel einfach nach unten, erhält man folgendes Ergebnis: Das kommt daher, dass in der Formel jetzt noch jeweils die 2 als Suchspalte angegeben ist, denn konstante Zahlen in einer Formel werden ja nicht angepasst, nur Bezüge werden angepasst. Aber die Spaltennummer wird als Zahl in die Formel eingegeben. Lösung: Man klickt jeweils auf die betreffende Formel und ändert dann in der Bearbeitungszeile die Spaltennummer. Das wäre für das Geb.-Datum in diesem Beispiel also die Spalte 3, da die Informationen hierzu in der 3. Spalte der Tabelle zu finden sind. Für den Tarif ändert man die Nummer dann in 4 um und so weiter. Alternativ kann man auch wieder das fx für den Funktionsassistenten anklicken, also erst die Formel anklicken, dann den Funktionsassistenten und dann kann man in dem Fenster des Funktionsassistenten ganz bequem die Spaltennummer verändern. Jetzt ist das Ergebnis korrekt:
9 FUNKTION ZEILE MIT SVERWEIS KOMBINIEREN Wir haben im obigen Beispiel gesehen, wie mühsam es sein kann, die Formel manuell anzupassen, daher ist es ratsam, anstelle der Zeilennummer als konstante Zahl mit der Funktion Zeile zu arbeiten. Dazu gibt man einfach an der Stelle, an der die Zeilennummer erscheint, den Funktionsnamen Zeile ein und dahinter in Klammern die 2. Aber ACHTUNG: Excel benötigt an dieser Stelle auch einen Spaltenbuchstaben, hier kann man einen beliebigen Spaltenbuchstaben eingeben, es geht nur darum, die Syntax zu erfüllen, und diese benötigt einen Buchstaben. Die Formel sieht dann im Funktionsassistenten so aus: Excel erkennt an dieser Stelle (Zeile (A2) jeden Buchstaben an, hier hätte man auch (X2) eintragen können! Jetzt kann die Formel nach unten kopiert werden, eine manuelle Nachbesserung ist nicht mehr erforderlich. FUNKTION SPALTE MIT SVERWEIS KOMBINIEREN Häufig kommt es jedoch vor, dass die Ergebnisse nicht wie im Beispiel untereinander sondern nebeneinander ausgewiesen werden sollen: Hier funktioniert die Funktion Zeile nicht, sondern wenn man die SVERWEIS-Formel waagerecht kopieren möchte, kommt die Funktion SPALTE ins Spiel. Es funktioniert genauso wie oben mit der Funktion ZEILE beschrieben. An die Stelle, an welcher die Spaltennummer eingetragen wird, trägt man nun einfach die Funktion SPALTE ein und in das Klammernpaar wird die Spaltenbezeichnung eingetragen, aus welcher die Information, die benötigt wird, ausgelesen werden soll. Schauen wir uns mal die untenstehende Tabelle an. Die Personalnummer steht zwar in der Spalte D, aber für Excel ist das die Spalte B! Warum? Weil Excel bei der ersten Spalte beginnt zu zählen, und die erste Spalte der Tabelle ist Name,Vorname, für Excel ist die erste Spalte die Spalte A und die zweite Spalte die Spalte B und so weiter. Daher steht die Personalnummer ungeachtet des
10 Spaltenkopfs in der Tabelle, in Spalte B. Und hier wiederum ist Excel die Nummer, die danach folgt, hier kann man jede beliebige einstellige Nummer eintragen, wichtig ist nur die korrekte Spaltenbezeichnung. Die Formel sieht dann so aus: Nun kann die Formel nach rechts kopiert werden, Excel passt nun automatisch alle Zellbezüge richtig an, eine manuelle Nachbesserung ist nicht mehr erforderlich. HILFSZEILE ZUM WAAGERECHTEN KOPIEREN ANLEGEN Nun haben wir gelernt, wie wir das umständliche manuelle Nachbessern vermeiden, wenn wir die SVERWEIS-Formel senkrecht oder waagerecht kopieren müssen. Es gibt noch einen dritten Weg für das waagerechte Kopieren. Man legt sich unterhalb der Tabelle eine Hilfszeile an und trägt dort die Spaltenbezeichnungen ein. In der Formel bezieht man sich dann auf die Zelle mit der Spaltenbezeichnung. Da Bezüge sich beim Kopieren anpassen, wird auch mit dieser Methode in jeder Zelle die korrekte Spaltenbezeichnung eingetragen. Hilfszeile Die Formel sieht dann so aus: Anstelle der Spalte 2 für die Personalnummer ist nun der Bezug D12 angegeben, da hier die Spaltennummer eingetragen ist.
11 SVERWEIS VERSCHACHTELUNG MIT WENN UND ISTEXT Nachfolgend versuchen wir die Funktion SVERWEIS mit zwei Funktionen zu verschachteln. Beim Verschachteln müssen wir darauf achten, dass die Syntax der Funktionen, mit denen wir verschachteln, bedient wird. Aufgabe: Wenn in der Spalte A eine Nummer steht, dann soll der zu der Auftragsnummer der entsprechende Kunde ausgegeben werden, sonst soll die Ausgabe "Nicht vergeben" erfolgen. Das heißt für Excel übersetzt: Wenn Istzahl in Spalte A, dann suche mit SVERWEIS zu dieser Zahl den passenden Eintrag in Spalte B, also den Kundennamen, wenn nicht, also wenn in A keine Zahl steht, dann gibt an, dass die Auftragsnummer nicht vergeben ist. Diese Anweisung müssen wir nun noch in eine für Excel verständliche Formel bringen. Dazu nehmen wir die Funktionen Wenn, Istzahl und SVERWEIS Diese drei Funktionen müssen jetzt nur noch genau in dieser Reihenfolge miteinander verschachtelt werden und zwar so, dass die Syntax jeder Funktion erfüllt wird. Am leichtesten geht das wenn man den Funktionsassistenten aufruft: Schritt 1) Wir rufen den Funktionsassistenten für die Wenn-Funktion aus, denn unsere Formel soll ja mit Wenn beginnen: Wenn in Spalte A eine Zahl ist, dann. Wir wollen also die erste Zelle unserer Tabelle daraufhin prüfen, ob hier eine Zahl steht, genauso geben wir es in das Feld Prüfung ein. Wir tippen direkt die Funktion ISTZAHL ein (es gibt auch ISTLEER, ISTTEXT, WennIstFehler, u.a.), denn Excel soll ja prüfen ob ISTZAHL in Zellbezug. Die Syntax von Istzahl lautet ISTZAHL(Wert), also geben wir in Klammern den Wert, der geprüft werden soll ein, in unserem Beispiel ist das A5, weil diese Zelle unserer Tabelle als erstes daraufhin geprüft werden soll, ob eine Zahl in der Zelle steht oder nicht. Schritt 2) Jetzt geht es zum nächsten Feld Dann_Wert. Hier müssen wir definieren, was Excel tun soll, wenn die Bedingung zutrifft, also im Beispiel Was soll geschehen, wenn in A5 eine Zahl ist? Wenn wir uns die Frage nochmal durchlesen, lesen wir, dass Excel dann mit Hilfe der Funktion SVERWEIS den Kundennamen auslesen soll, also müssen wir im Dann-Feld den SVERWEIS verschachteln, dazu geben wir die Funktion einfach ein, einschließlich der geöffneten Klammer. Nun kann man entweder direkt die Funktionssyntax eingeben oder im Namenfeld die Funktion SVERWEIS aufrufen und darüber verschachteln
12 . Wir erinnern uns, das Namenfeld ist links der Bearbeitungsleiste. Hier einfach die gewünschte Funktion anklicken (ich finde es einfacher, direkt im Wenn-Assistenten zu verschachteln, aber das sollte jeder so machen wie er möchte). Wenn ich über das Namenfeld den SVERWEIS aufgerufen habe, kann ich die Funktionssyntax ganz normal bedienen, wie wir es oben gelernt haben. Also im Feld Suchkriterium klicken wir auf die Zelle, in welcher das Suchkriterium steht (wir erinnern uns, das ist der Wert, für welchen wir den zugehörigen auslesen lassen möchten), dann markieren wir die Tabelle (direkt danach F4 drücken, damit der Tabellenbereich absolut gesetzt wird) und dann tragen wir die Spaltennummer ein, dann eine 0 wenn das Suchkriterium genauso in der Tabelle vorkommt, sonst eine 1. Das sieht für unser Beispiel dann so aus: Wir klicken in Bereich_Verweis (hier können wir auch leer lassen, da wenn nichts eingetragen wird, Excel automatisch vom Wert 0=FALSCH ausgeht) und SCHRITT 3) klicken in der Bearbeitungsleiste auf WENN,
13 und dann auf das, so dass wir wieder zum WENN-Assistenten zurückgeführt werden. Jetzt sind wir wieder im WENN-Assistenten, die Verschachtelung mit SVERWEIS hat geklappt: SCHRITT 4) Jetzt tragen wir den SONST_Wert ein. Wir lesen die Aufgabe, da steht ja, dass wenn in A5 keine Zahl ist, der Vermerk Nicht vergeben erscheinen soll. Genauso tippen wir den Text in das Sonst-Feld, am besten ganz korrekt mit Anführungszeichen. Jetzt mit OK bestätigen SCHRITT 5) Formel nach unten ziehen und prüfen, ob es geklappt hat. WVERWEIS =WVERWEIS(Suchkriterium; Matrix; Zeilenindex; Bereich_Verweis); Wverweis wertet von oben nach unten aus. Wie SVERWEIS, mit der Funktion WVERWEIS können Werte zeilenweise anstatt spaltenweise herausgefiltert werden. Achtung: Das Suchkriterium, also der Wert, für welchen
14 ein Kriterium ausgelesen werden soll, muss oberhalb der Tabelle stehen. Wir erinnern uns: Der SVERWEIS sucht nach rechts, heißt also das Suchkriterium muss links stehen, beim WVERWEIS muss der Suchkriterium oberhalb stehen. Ich habe eine Tabelle mit den Stadtteilen Bonns und den dazu gehörigen Postleitzahlen. Nun möchte ich für Duisdorf die Postleitzahl herausfiltern. Am besten geht s mit dem Funktionsassistenten: Hier hätte auch FALSCH stehen können. Bei FALSCH muss die Tabelle nicht sortiert sein, Excel sucht nach dem genauen Wert, bei WAHR muss die Tabelle sortiert sein, ist der gesuchte Wert nicht vorhanden, gibt Excel den nächst kleineren aus. Erklärungen siehe auch Kapitel SVERWEIS.
Der Suchwert muss rechts des Suchkriteriums stehen, denn SVERWEIS sucht ausschließlich nach rechts!
 SVERWEIS Syntax: =SVERWEIS(Suchkriterium;Matrix;Spaltenindex;Bereich_Verweis) Die Funktion SVERWEIS sucht zu einem Wert in einer Tabelle einen dazugehörigen Wert. Der Suchwert muss rechts des Suchkriteriums
SVERWEIS Syntax: =SVERWEIS(Suchkriterium;Matrix;Spaltenindex;Bereich_Verweis) Die Funktion SVERWEIS sucht zu einem Wert in einer Tabelle einen dazugehörigen Wert. Der Suchwert muss rechts des Suchkriteriums
die gewünschte Funktion und starte dann den Funktionsassistenten.
 Kategorie Logische Funktionen Wenn-Dann-Sonst-Bedingung Wenn wir die Berechnung von einer Bedingung abhängig machen möchten, nutzen wir die Funktion Wenn-Dann-Sonst. Einer Berechnung kann also an eine
Kategorie Logische Funktionen Wenn-Dann-Sonst-Bedingung Wenn wir die Berechnung von einer Bedingung abhängig machen möchten, nutzen wir die Funktion Wenn-Dann-Sonst. Einer Berechnung kann also an eine
»Datentabellen mit dem SVERWEIS strukturieren«
 EXCEL-TUTORIAL 2»Datentabellen mit dem SVERWEIS strukturieren«aufgabenstellung Tabellen strukturieren: Es liegen die Steuereinnahmen der Stadtstaaten nach Gruppierungsnummern vor und in einer zweiten Tabelle
EXCEL-TUTORIAL 2»Datentabellen mit dem SVERWEIS strukturieren«aufgabenstellung Tabellen strukturieren: Es liegen die Steuereinnahmen der Stadtstaaten nach Gruppierungsnummern vor und in einer zweiten Tabelle
die gewünschte Funktion und starte dann den Funktionsassistenten.
 Kategorie Logische Funktionen... 1 Wenn-Dann-Sonst-Bedingung... 1 Wenn Dann Sonst mehr als zwei Bedingungen... 8 Verschachtelte Funktionen... 10 Wenn(Und)- bzw. Wenn(Oder)-Bedingungen... 10 Istzahl/Istleer/ISTTEXT/ISTUNGERADE/ISTGERADE...
Kategorie Logische Funktionen... 1 Wenn-Dann-Sonst-Bedingung... 1 Wenn Dann Sonst mehr als zwei Bedingungen... 8 Verschachtelte Funktionen... 10 Wenn(Und)- bzw. Wenn(Oder)-Bedingungen... 10 Istzahl/Istleer/ISTTEXT/ISTUNGERADE/ISTGERADE...
VERWEIS-FUNKTIONEN...
 Verweisfunktionen Excel 2010 - Fortgeschritten ZID/Dagmar Serb V.02/Jän. 2016 VERWEIS-FUNKTIONEN... 2 SVERWEIS... 2 Die 4 ARGUMENTE von SVERWEIS... 2 1. SUCHKRITERIUM (Nachschlagewert)...2 2. MATRIX (Nachschlagetabelle)...3
Verweisfunktionen Excel 2010 - Fortgeschritten ZID/Dagmar Serb V.02/Jän. 2016 VERWEIS-FUNKTIONEN... 2 SVERWEIS... 2 Die 4 ARGUMENTE von SVERWEIS... 2 1. SUCHKRITERIUM (Nachschlagewert)...2 2. MATRIX (Nachschlagetabelle)...3
Excel-Kurs Wiederauffrischung und mehr
 Excel-Kurs Wiederauffrischung und mehr 1 Erstes Rechnen mit Excel... 1 Rechnen mit konstanten Werten... 1 Rechnen mit Zellbezügen... 2 Rechnen mit der Zeigemethode... 2 Summenfunktion... 3 Prozentrechnen...
Excel-Kurs Wiederauffrischung und mehr 1 Erstes Rechnen mit Excel... 1 Rechnen mit konstanten Werten... 1 Rechnen mit Zellbezügen... 2 Rechnen mit der Zeigemethode... 2 Summenfunktion... 3 Prozentrechnen...
WiWi SoSe2016 Excel Grundlagen
 Excel Grundlagen Agenda Grundlagen Diagramme Wenn-Formel Bezüge Grundlagen Grundlagen Aufbau einer Formel: Bestandteil Erläuterung = Gleichheitszeichen leiten den Beginn einer Berechnung ein. NAME Name
Excel Grundlagen Agenda Grundlagen Diagramme Wenn-Formel Bezüge Grundlagen Grundlagen Aufbau einer Formel: Bestandteil Erläuterung = Gleichheitszeichen leiten den Beginn einer Berechnung ein. NAME Name
Erstellen von einem SVerweis (Senkrecht-Verweis) mit Excel
 Erstellen von einem SVerweis (Senkrecht-Verweis) mit Excel liebevoll aufbereitet von den Excel Besserwissern Erste Schritte Öffnen Sie Ihre Tabelle, die bestimmte Items mit bestimmten Eigenschaften verbindet,
Erstellen von einem SVerweis (Senkrecht-Verweis) mit Excel liebevoll aufbereitet von den Excel Besserwissern Erste Schritte Öffnen Sie Ihre Tabelle, die bestimmte Items mit bestimmten Eigenschaften verbindet,
Tabellenkalkulation mit Microsoft Excel -Teil 4-
 Veranstaltung Pr.-Nr.: 101023 Tabellenkalkulation mit Microsoft Excel -Teil 4- Veronika Waue WS 2007/08 Funktionsargumente Funktionsargumente können direkt im Arbeitsblatt markiert werden 1. 2. Funktionsargumente
Veranstaltung Pr.-Nr.: 101023 Tabellenkalkulation mit Microsoft Excel -Teil 4- Veronika Waue WS 2007/08 Funktionsargumente Funktionsargumente können direkt im Arbeitsblatt markiert werden 1. 2. Funktionsargumente
Die WENN-Funktion füllt ein Feld mit einem bestimmten Wert, abhängig von einem vorherigen Prüfergebnis: Prüfung ; Dann-Wert ; Sonst-Wert
 EXCEL-Funktionen Die WENN-Funktion =WENN(Prüfung; Dann-Wert; Sonst-Wert) Die WENN-Funktion füllt ein Feld mit einem bestimmten Wert, abhängig von einem vorherigen Prüfergebnis: Prüfung ; Dann-Wert ; Sonst-Wert
EXCEL-Funktionen Die WENN-Funktion =WENN(Prüfung; Dann-Wert; Sonst-Wert) Die WENN-Funktion füllt ein Feld mit einem bestimmten Wert, abhängig von einem vorherigen Prüfergebnis: Prüfung ; Dann-Wert ; Sonst-Wert
Inhaltsverzeichnis Was sind Funktionen? Bestandteile einer Funktion Beispiele für einfache Funktionen... 2
 Inhaltsverzeichnis Inhaltsverzeichnis... 1 Was sind Funktionen?... 2 Bestandteile einer Funktion... 2 Beispiele für einfache Funktionen... 2 Als Tabelle definierten Zellbereich schnell auswerten... 3 Die
Inhaltsverzeichnis Inhaltsverzeichnis... 1 Was sind Funktionen?... 2 Bestandteile einer Funktion... 2 Beispiele für einfache Funktionen... 2 Als Tabelle definierten Zellbereich schnell auswerten... 3 Die
Welche Funktionen stellt EXCEL zur Lösung einer derartigen Problemstellung zur Verfügung?
 ANWENDUNGSBEISPIEL In der Abteilung Weiterbildung eines Unternehmens soll zur Verwaltung der angebotenen Seminare die folgende Excel-Tabelle (SCHULUNG.XLS) verwendet werden: Die Seminarliste muss noch
ANWENDUNGSBEISPIEL In der Abteilung Weiterbildung eines Unternehmens soll zur Verwaltung der angebotenen Seminare die folgende Excel-Tabelle (SCHULUNG.XLS) verwendet werden: Die Seminarliste muss noch
1 S-Verweis und W-Verweis
 1 S-Verweis und W-Verweis Eine häufig verwendete Matrixfunktion ist der so genannte SVERWEIS, bzw. VVERWEIS. Die Problemstellung Sie sind als Sachbearbeiter/in in der Personalabteilung tätig. Die Geschäftsführung
1 S-Verweis und W-Verweis Eine häufig verwendete Matrixfunktion ist der so genannte SVERWEIS, bzw. VVERWEIS. Die Problemstellung Sie sind als Sachbearbeiter/in in der Personalabteilung tätig. Die Geschäftsführung
7 FUNKTIONEN. 7.1 Syntax-Regeln von Funktionen
 Eine Funktion ist eine vordefinierte Formel, bei der das WIE (also die Rechenweise) bereits festgelegt ist und der Sie nur mehr die Werte (also WAS berechnet werden soll) mitteilen müssen. Zudem hat jede
Eine Funktion ist eine vordefinierte Formel, bei der das WIE (also die Rechenweise) bereits festgelegt ist und der Sie nur mehr die Werte (also WAS berechnet werden soll) mitteilen müssen. Zudem hat jede
EXCEL-TUTORIAL 3. »Daten nach der Rangfolge sortieren« Aufgabenstellung
 EXCEL-TUTORIAL 3»Daten nach der Rangfolge sortieren«aufgabenstellung Rangfolge bilden: Es liegen Zahlen zur Studierendendichte (Anzahl der Studierenden je 1.000 Einwohner) vor. Für jedes Bundesland soll
EXCEL-TUTORIAL 3»Daten nach der Rangfolge sortieren«aufgabenstellung Rangfolge bilden: Es liegen Zahlen zur Studierendendichte (Anzahl der Studierenden je 1.000 Einwohner) vor. Für jedes Bundesland soll
Tutorial Excel Übung 5&6 Betriebsjubiläum -1- Die Aufgabenstellung ist der folgenden URL zu entnehmen: Übung5&6.
 Tutorial Excel Übung 5&6 Betriebsjubiläum -1-1 Aufgabenstellung Die Aufgabenstellung ist der folgenden URL zu entnehmen: Übung5&6. 2 Formeln und Funktionen 2.1 Jahre der Betriebszugehörigkeit Zur Berechnung
Tutorial Excel Übung 5&6 Betriebsjubiläum -1-1 Aufgabenstellung Die Aufgabenstellung ist der folgenden URL zu entnehmen: Übung5&6. 2 Formeln und Funktionen 2.1 Jahre der Betriebszugehörigkeit Zur Berechnung
Doppelte Werte entfernen
 Inhalt Doppelte Werte entfernen... 1 Daten konsolidieren nach Kategorie/Rubrik... 2 Konsolidierte Daten aktualisieren... 4 Verknüpfung mit Quelldaten... 4 Teilergebnis... 4 Teilergebnis entfernen... 7
Inhalt Doppelte Werte entfernen... 1 Daten konsolidieren nach Kategorie/Rubrik... 2 Konsolidierte Daten aktualisieren... 4 Verknüpfung mit Quelldaten... 4 Teilergebnis... 4 Teilergebnis entfernen... 7
Excel 8. Datenanalyse Teil 2 Version: Relevant für: IKA, DA
 Excel 8 Datenanalyse Teil 2 Version: 170220 Relevant für: IKA, DA 07-Excel-Grundlagen.docx Inhaltsverzeichnis 1 Hinweise 1.1 Zu diesem Lehrmittel... 3 1.1.1 Arbeitsdateien zum Lehrmittel... 3 1.1.2 Vorkenntnisse...
Excel 8 Datenanalyse Teil 2 Version: 170220 Relevant für: IKA, DA 07-Excel-Grundlagen.docx Inhaltsverzeichnis 1 Hinweise 1.1 Zu diesem Lehrmittel... 3 1.1.1 Arbeitsdateien zum Lehrmittel... 3 1.1.2 Vorkenntnisse...
Tabellenkalkulation 1. Einheit 5 Rechnerpraktikum EDV
 Tabellenkalkulation 1 Einheit 5 Rechnerpraktikum EDV Inhalt Einführung in die Tabellenkalkulation Berechnungen in Excel Formeln und Bezüge Funktionen Arbeiten mit Datenlisten Sortieren und Filtern Übungen
Tabellenkalkulation 1 Einheit 5 Rechnerpraktikum EDV Inhalt Einführung in die Tabellenkalkulation Berechnungen in Excel Formeln und Bezüge Funktionen Arbeiten mit Datenlisten Sortieren und Filtern Übungen
Stellen Sie bitte den Cursor in die Spalte B2 und rufen die Funktion Sverweis auf. Es öffnet sich folgendes Dialogfenster
 Es gibt in Excel unter anderem die so genannten Suchfunktionen / Matrixfunktionen Damit können Sie Werte innerhalb eines bestimmten Bereichs suchen. Als Beispiel möchte ich die Funktion Sverweis zeigen.
Es gibt in Excel unter anderem die so genannten Suchfunktionen / Matrixfunktionen Damit können Sie Werte innerhalb eines bestimmten Bereichs suchen. Als Beispiel möchte ich die Funktion Sverweis zeigen.
Kategorie Nachschlagen & Verweisen
 www.gmi.at, 2015 1 Kategorie Nachschlagen & Verweisen Als Matrix- oder Bezugsversion Wir behandeln vorerst nur die Matrixversion, die genau einen Zellinhalt zurückgibt Argumente Zellbereich Zeilenindex
www.gmi.at, 2015 1 Kategorie Nachschlagen & Verweisen Als Matrix- oder Bezugsversion Wir behandeln vorerst nur die Matrixversion, die genau einen Zellinhalt zurückgibt Argumente Zellbereich Zeilenindex
In diesem Newsletter möchte ich Ihnen die Verwendung von Namen näher bringen.
 In diesem Newsletter möchte ich Ihnen die Verwendung von Namen näher bringen. Was sind Namen? Namen, im Englischen named range, zeichnen sich dadurch aus, dass einem Bereich, sei es einem Block von Zellen
In diesem Newsletter möchte ich Ihnen die Verwendung von Namen näher bringen. Was sind Namen? Namen, im Englischen named range, zeichnen sich dadurch aus, dass einem Bereich, sei es einem Block von Zellen
Kennen, können, beherrschen lernen was gebraucht wird
 Mit Namen arbeiten Namen vergeben Insbesondere bei umfangreichen, komplexen Formeln und Funktionen werden die Koordinaten schnell sehr unübersichtlich Durch die Vergabe von Namen für die Zellen und Zellbereiche
Mit Namen arbeiten Namen vergeben Insbesondere bei umfangreichen, komplexen Formeln und Funktionen werden die Koordinaten schnell sehr unübersichtlich Durch die Vergabe von Namen für die Zellen und Zellbereiche
Im Original veränderbare Word-Dateien
 Funktionen Summe Funktionen in Tabellenkalkulationsprogrammen sind komplexe Bearbeitungsvorschriften, die eigentlich auch in Formelschreibweise ausgedrückt werden können. Ein Begriff in Textform (z. B.
Funktionen Summe Funktionen in Tabellenkalkulationsprogrammen sind komplexe Bearbeitungsvorschriften, die eigentlich auch in Formelschreibweise ausgedrückt werden können. Ein Begriff in Textform (z. B.
Bezugsarten relative Bezüge
 Bezugsarten relative Bezüge Produkt Filiale Umsatz Profit Kunden Produktionskosten iphone Ulm 120.000 80.000 600 Personen 40.000 Samsung Ulm 210.000 160.000 900 Personen 50.000 iphone Ulm 100.000 85.000
Bezugsarten relative Bezüge Produkt Filiale Umsatz Profit Kunden Produktionskosten iphone Ulm 120.000 80.000 600 Personen 40.000 Samsung Ulm 210.000 160.000 900 Personen 50.000 iphone Ulm 100.000 85.000
=ZÄHLENWENN Zählt die nichtleeren Zellen eines Bereiches, deren Inhalte mit den Suchkriterien übereinstimmen
 Excel Formel-Handbuch T. Korn 2011 =SUMME Gibt das Ergebnis einer Addition aus =SUMME(A1:A4) =SUMME(A1;A2;A4) : (Doppelpunkt) bedeutet bis bei zusammenhängenden Zellen ; (Semikolon) bedeutet und bei nicht
Excel Formel-Handbuch T. Korn 2011 =SUMME Gibt das Ergebnis einer Addition aus =SUMME(A1:A4) =SUMME(A1;A2;A4) : (Doppelpunkt) bedeutet bis bei zusammenhängenden Zellen ; (Semikolon) bedeutet und bei nicht
In diesem Kapitel erfahren Sie, wie Sie fortlaufende Listen erstellen, mit umfangreichen Listen arbeiten sowie Daten sortieren und filtern.
 4 Listen Immer wieder brauchen Sie fortlaufend nummerierte Listen. Excel unterstützt Sie dabei mit der so genannten AutoAusfüll-Funktion. Excel erkennt dabei Monate, Wochentage, Datum und Nummerierungen.
4 Listen Immer wieder brauchen Sie fortlaufend nummerierte Listen. Excel unterstützt Sie dabei mit der so genannten AutoAusfüll-Funktion. Excel erkennt dabei Monate, Wochentage, Datum und Nummerierungen.
Ü 425 Wenn. Aufgabe. Wenn-Bedingung. Benötigte Datei: Übungsmappe.xls. Lernen Sie eine einfache Wenn-Bedingung kennen.
 Ü 425 Wenn Wenn-Bedingung Benötigte Datei: Übungsmappe.xls Lernen Sie eine einfache Wenn-Bedingung kennen. Aufgabe 1. Öffnen Sie die Übungsmappe.xls. Wechseln Sie auf die Tabelle Wenn. 2. Wählen Sie die
Ü 425 Wenn Wenn-Bedingung Benötigte Datei: Übungsmappe.xls Lernen Sie eine einfache Wenn-Bedingung kennen. Aufgabe 1. Öffnen Sie die Übungsmappe.xls. Wechseln Sie auf die Tabelle Wenn. 2. Wählen Sie die
6 DATENBANKEN Datenbank. mit Spaltenüberschriften,
 6 DATENBANKEN 6.1. Datenbank Eine Datentabelle mit Spaltenüberschriften, bei der in einer Spalte jeweils gleichartige Daten, stehen nennt man Datenbank. In Excel können kleine Datenbanken komfortabel verwaltet
6 DATENBANKEN 6.1. Datenbank Eine Datentabelle mit Spaltenüberschriften, bei der in einer Spalte jeweils gleichartige Daten, stehen nennt man Datenbank. In Excel können kleine Datenbanken komfortabel verwaltet
Excel Grundlagen. Peter Wies. 1. Ausgabe, Februar 2013
 Excel 2013 Peter Wies 1. Ausgabe, Februar 2013 Grundlagen EX2013 3 Excel 2013 - Grundlagen Die folgende Tabelle zeigt Beispiele für häufige Fehler bei der Eingabe von Formeln: Fehlerbeschreibung Beispiel
Excel 2013 Peter Wies 1. Ausgabe, Februar 2013 Grundlagen EX2013 3 Excel 2013 - Grundlagen Die folgende Tabelle zeigt Beispiele für häufige Fehler bei der Eingabe von Formeln: Fehlerbeschreibung Beispiel
Wettspiele auswerten
 Benötigte Hard- oder Software Tabellenkalkulationsprogramm Anmerkung: Die Anleitung ist optimiert für Microsoft Excel 07 Ziel Mit Hilfe einer Excel-Tabelle Wettspiele auswerten können Aufträge Von deiner
Benötigte Hard- oder Software Tabellenkalkulationsprogramm Anmerkung: Die Anleitung ist optimiert für Microsoft Excel 07 Ziel Mit Hilfe einer Excel-Tabelle Wettspiele auswerten können Aufträge Von deiner
Inhaltsverzeichnis Namen vergeben Richtlinien für Namen Zellen und Zellbereiche benennen Einen Namen automatisch vergeben...
 Inhaltsverzeichnis Inhaltsverzeichnis... 1 Namen vergeben... 1 Richtlinien für Namen... 2 Zellen und Zellbereiche benennen... 2 Einen Namen automatisch vergeben... 2 Namen in Formeln/Funktionen... 2 Namen
Inhaltsverzeichnis Inhaltsverzeichnis... 1 Namen vergeben... 1 Richtlinien für Namen... 2 Zellen und Zellbereiche benennen... 2 Einen Namen automatisch vergeben... 2 Namen in Formeln/Funktionen... 2 Namen
Kennen, können, beherrschen lernen was gebraucht wird
 Inhaltsverzeichnis Inhaltsverzeichnis... 1 Mit Namen arbeiten... 1 Namen vergeben... 1 Vorteile von Namen... 1 Zellen / Zellbereiche benennen... 2 Richtlinien für Namen... 2 Namen automatisch vergeben...
Inhaltsverzeichnis Inhaltsverzeichnis... 1 Mit Namen arbeiten... 1 Namen vergeben... 1 Vorteile von Namen... 1 Zellen / Zellbereiche benennen... 2 Richtlinien für Namen... 2 Namen automatisch vergeben...
Erzeugen benutzerdefinierter Buchstabenlisten in EXCEL
 Erzeugen benutzerdefinierter Buchstabenlisten in EXCEL In der Praxis werden öfter Tabellen mit Spaltenüberschriften, die Buchstabenfolgen haben, versehen. Dabei ist es müßig, diese Überschriften immer
Erzeugen benutzerdefinierter Buchstabenlisten in EXCEL In der Praxis werden öfter Tabellen mit Spaltenüberschriften, die Buchstabenfolgen haben, versehen. Dabei ist es müßig, diese Überschriften immer
Daten neu anordnen und gliedern
 Daten neu anordnen und gliedern In Ihren Unternehmensdaten halten Sie fest, wann etwas passiert. Gleichgültig, ob Sie eine Bestellung an einen Kunden ausliefern oder Sie einen Lieferanten bezahlen, wenn
Daten neu anordnen und gliedern In Ihren Unternehmensdaten halten Sie fest, wann etwas passiert. Gleichgültig, ob Sie eine Bestellung an einen Kunden ausliefern oder Sie einen Lieferanten bezahlen, wenn
EDV-Fortbildung Excel 2010 Aufbaumodul
 EDV-Fortbildung Excel 2010 Aufbaumodul Auffrischung des bereits Gelernten Willkommen zurück! Um sich wieder einzufinden können Sie die Tabellenblätter der Wiederholungsübung bearbeiten. Hier wiederholen
EDV-Fortbildung Excel 2010 Aufbaumodul Auffrischung des bereits Gelernten Willkommen zurück! Um sich wieder einzufinden können Sie die Tabellenblätter der Wiederholungsübung bearbeiten. Hier wiederholen
Xpert - Europäischer ComputerPass. Peter Wies. Tabellenkalkulation (mit Excel 2010) 1. Ausgabe, 5. Aktualisierung, Juli 2013
 Xpert - Europäischer ComputerPass Peter Wies 1. Ausgabe, 5. Aktualisierung, Juli 2013 Tabellenkalkulation (mit Excel 2010) XP-EX2010 3 Xpert - Europäischer ComputerPass - Tabellenkalkulation (mit Excel
Xpert - Europäischer ComputerPass Peter Wies 1. Ausgabe, 5. Aktualisierung, Juli 2013 Tabellenkalkulation (mit Excel 2010) XP-EX2010 3 Xpert - Europäischer ComputerPass - Tabellenkalkulation (mit Excel
Excel 2016 / 2010 Information
 Aus- und Fortbildungszentrum Kompetenzzentrum E-Government Excel 2016 / 2010 Information Bedingte Formatierungen in Microsoft Excel Oder, wie Excel abhängig vom Zellinhalt Formatierungen anpasst In Excel
Aus- und Fortbildungszentrum Kompetenzzentrum E-Government Excel 2016 / 2010 Information Bedingte Formatierungen in Microsoft Excel Oder, wie Excel abhängig vom Zellinhalt Formatierungen anpasst In Excel
Microsoft Excel 2016 Relative und absolute Bezüge
 Hochschulrechenzentrum Justus-Liebig-Universität Gießen Microsoft Excel 2016 Relative und absolute Bezüge Relative und absolute Bezüge in Excel 2016 Seite 1 von 8 Inhaltsverzeichnis Vorwort... 2 Relativer
Hochschulrechenzentrum Justus-Liebig-Universität Gießen Microsoft Excel 2016 Relative und absolute Bezüge Relative und absolute Bezüge in Excel 2016 Seite 1 von 8 Inhaltsverzeichnis Vorwort... 2 Relativer
Excel 2010 für Windows. Aufbaukurs kompakt. Peter Wies 1. Ausgabe, 2. Aktualisierung, Dezember Trainermedienpaket K-EX2010-AK_TMP
 Peter Wies 1. Ausgabe, 2. Aktualisierung, Dezember 2013 Excel 2010 für Windows Aufbaukurs kompakt medienpaket K-EX2010-AK_TMP hinweise Unterrichtsdauer und Medien Abschnitt Mitgelieferte Medien 3.1 Den
Peter Wies 1. Ausgabe, 2. Aktualisierung, Dezember 2013 Excel 2010 für Windows Aufbaukurs kompakt medienpaket K-EX2010-AK_TMP hinweise Unterrichtsdauer und Medien Abschnitt Mitgelieferte Medien 3.1 Den
Xpert - Europäischer ComputerPass. Peter Wies. Tabellenkalkulation (mit Excel 2013) 1. Ausgabe, Januar 2014
 Xpert - Europäischer ComputerPass Peter Wies 1. Ausgabe, Januar 2014 Tabellenkalkulation (mit Excel 2013) XP-EX2013 3 Xpert - Europäischer ComputerPass - Tabellenkalkulation (mit Excel 2013) 3 Mit Formeln
Xpert - Europäischer ComputerPass Peter Wies 1. Ausgabe, Januar 2014 Tabellenkalkulation (mit Excel 2013) XP-EX2013 3 Xpert - Europäischer ComputerPass - Tabellenkalkulation (mit Excel 2013) 3 Mit Formeln
Inhaltsverzeichnis... 1 Bestandteile einer Formel... 1 Die Funktion Summenprodukt... 4
 Inhaltsverzeichnis Inhaltsverzeichnis... 1 Bestandteile einer Formel... 1 Die Funktion SUMME... 2 Die Funktion AUTOSUMME... 2 Die Funktion SUMMEWENN... 2 Die Funktion SUMMEWENNS... 3 Die Funktion Summenprodukt...
Inhaltsverzeichnis Inhaltsverzeichnis... 1 Bestandteile einer Formel... 1 Die Funktion SUMME... 2 Die Funktion AUTOSUMME... 2 Die Funktion SUMMEWENN... 2 Die Funktion SUMMEWENNS... 3 Die Funktion Summenprodukt...
Bedingte Formatierung
 Bedingte Formatierung Mit der bedingten Formatierung kann man Zellen formatieren, wenn eine zuvor definierte Bedingung erfüllt ist. Beispiel: Alle Ergebnisse, die größer als 100 sind, sollen in roter Schrift
Bedingte Formatierung Mit der bedingten Formatierung kann man Zellen formatieren, wenn eine zuvor definierte Bedingung erfüllt ist. Beispiel: Alle Ergebnisse, die größer als 100 sind, sollen in roter Schrift
1.1 Verwendung der Funktionen
 1. Tragen Sie in die Arbeitsmappe Vorschlagswesen_Einsparungen2 in GROSS- BUCHSTABEN ein: A8 A10 A12 A14 SUMMEN MAXIMUM MITTELWERT MINIMUM 1.1 Verwendung der Funktionen Eine Funktion kann allein in einer
1. Tragen Sie in die Arbeitsmappe Vorschlagswesen_Einsparungen2 in GROSS- BUCHSTABEN ein: A8 A10 A12 A14 SUMMEN MAXIMUM MITTELWERT MINIMUM 1.1 Verwendung der Funktionen Eine Funktion kann allein in einer
=SVERWEIS ( B2; $G$2:$H$7; 2; FALSCH)
 SVRWIS ei mehrfacher uswahl können so viele verschachtelte "Wenn-ufrufe" vorkommen, dass eine andere Lösung sinnvoller ist. m einfachen eispiel von Noten sehen wir das am schnellsten. Zwischen,0 und,...
SVRWIS ei mehrfacher uswahl können so viele verschachtelte "Wenn-ufrufe" vorkommen, dass eine andere Lösung sinnvoller ist. m einfachen eispiel von Noten sehen wir das am schnellsten. Zwischen,0 und,...
Gratis Excel SVERWEIS Funktions-Anleitung, Tutorial, ebook, PDF-E-Book
 Gratis Excel SVERWEIS Funktions-Anleitung, Tutorial, ebook, PDF-E-Book Wir wollen wissen wieviel Umsatz Vertreter Müller im Juni gemacht hat? Dazu klicken wir irgendwo in ein Feld und geben ein: =SVERWEIS
Gratis Excel SVERWEIS Funktions-Anleitung, Tutorial, ebook, PDF-E-Book Wir wollen wissen wieviel Umsatz Vertreter Müller im Juni gemacht hat? Dazu klicken wir irgendwo in ein Feld und geben ein: =SVERWEIS
1 Excel Schulung Andreas Todt
 1 Excel Schulung Andreas Todt Inhalt 1 Darum geht es hier... 1 2 So wird es gemacht... 1 2.1 Zellen und Blatt schützen... 1 2.2 Arbeitsmappe schützen... 5 2.3 Schritt für Schritt... 6 1 Darum geht es hier
1 Excel Schulung Andreas Todt Inhalt 1 Darum geht es hier... 1 2 So wird es gemacht... 1 2.1 Zellen und Blatt schützen... 1 2.2 Arbeitsmappe schützen... 5 2.3 Schritt für Schritt... 6 1 Darum geht es hier
ECDL EXCEL ... ADVANCED
 1 BEARBEITEN 1.1 Daten 1.1.1 Zellbereich benennen Tabellen sind in Zeilen und Spalten unterteilt. Jede dieser Schnittstellen bildet eine Zelle. Bekanntlich werden diese Zellen nach ihrer Spalte (A-XFD)
1 BEARBEITEN 1.1 Daten 1.1.1 Zellbereich benennen Tabellen sind in Zeilen und Spalten unterteilt. Jede dieser Schnittstellen bildet eine Zelle. Bekanntlich werden diese Zellen nach ihrer Spalte (A-XFD)
Weiter mit Excel 2016 Die wichtigsten Funktionen Allgemeines
 Weiter mit Excel 2016... 2 Die wichtigsten Funktionen... 2 Tabellenauswertung mit Hilfe einer Funktion vornehmen:... 3 Manuelle Vorgehensweise:... 3 Zusammenfassung Funktionen aufrufen... 4 Beispiele für
Weiter mit Excel 2016... 2 Die wichtigsten Funktionen... 2 Tabellenauswertung mit Hilfe einer Funktion vornehmen:... 3 Manuelle Vorgehensweise:... 3 Zusammenfassung Funktionen aufrufen... 4 Beispiele für
Die auch Rechnen kann!
 Microsoft Excel Wir basteln uns eine Fußball Tabelle. Die auch Rechnen kann! Zuerst Excel öffnen unter : Start > Alle Programme > MS Excel. Jetzt haben wir unseren Arbeitsbereich geöffnet. Wie ihr seht
Microsoft Excel Wir basteln uns eine Fußball Tabelle. Die auch Rechnen kann! Zuerst Excel öffnen unter : Start > Alle Programme > MS Excel. Jetzt haben wir unseren Arbeitsbereich geöffnet. Wie ihr seht
L E S E P R O B E. Werte Kunden,
 L E S E P R O B E Werte Kunden, Die vorliegende Leseprobe soll Ihnen im Vorfeld Ihres Kaufes zur Entscheidungsfindung helfen, ob der darin gebotene Inhalt und die Aufbereitung desselben für Sie oder für
L E S E P R O B E Werte Kunden, Die vorliegende Leseprobe soll Ihnen im Vorfeld Ihres Kaufes zur Entscheidungsfindung helfen, ob der darin gebotene Inhalt und die Aufbereitung desselben für Sie oder für
Ü 419 a Absolute Bezüge
 Ü 419 a Absolute Bezüge Bezüge Benötigte Datei: Übungsmappe.xls Es gibt noch ein Problem: Wenn Sie eine einzige Zahl für mehrere Berechnungen brauchen, funktionieren relative Bezüge nicht. Aber - nach
Ü 419 a Absolute Bezüge Bezüge Benötigte Datei: Übungsmappe.xls Es gibt noch ein Problem: Wenn Sie eine einzige Zahl für mehrere Berechnungen brauchen, funktionieren relative Bezüge nicht. Aber - nach
Handhabung der tabellarischen Übersichten in MAXQDA
 Handhabung der tabellarischen Übersichten in MAXQDA Inhaltsverzeichnis HANDHABUNG DER TABELLARISCHEN ÜBERSICHTEN IN MAXQDA... 1 DIE SYMBOLLEISTE IN TABELLARISCHEN ÜBERSICHTEN... 1 HANDHABUNG VON TABELLARISCHEN
Handhabung der tabellarischen Übersichten in MAXQDA Inhaltsverzeichnis HANDHABUNG DER TABELLARISCHEN ÜBERSICHTEN IN MAXQDA... 1 DIE SYMBOLLEISTE IN TABELLARISCHEN ÜBERSICHTEN... 1 HANDHABUNG VON TABELLARISCHEN
Themenübersicht. Dept. F+F / J. Abulawi WS 06/07 Excel-Einführung 2/13
 Themenübersicht 1. Einführung 2. Dateneingabe und Formatierung 3. Bezüge 4. einfache Berechnungen 5. einfache Diagramme 6. Datenim- und -export 7. Excel-Einstellungen 8. Seite einrichten Dept. F+F / J.
Themenübersicht 1. Einführung 2. Dateneingabe und Formatierung 3. Bezüge 4. einfache Berechnungen 5. einfache Diagramme 6. Datenim- und -export 7. Excel-Einstellungen 8. Seite einrichten Dept. F+F / J.
Microsoft Excel 2007 Basis. Leseprobe
 Microsoft Excel 2007 Basis Kapitel 4 - Mit Formeln und Funktionen arbeiten 4.1 Formeln und Funktionen eingeben 4.1.1 Aufbau von Formeln und mathematische Operatoren in Formeln 4.1.2 Aufbau von Funktionen
Microsoft Excel 2007 Basis Kapitel 4 - Mit Formeln und Funktionen arbeiten 4.1 Formeln und Funktionen eingeben 4.1.1 Aufbau von Formeln und mathematische Operatoren in Formeln 4.1.2 Aufbau von Funktionen
Excel Aufbaukurs kompakt. Peter Wies 1. Ausgabe, 1. Aktualisierung, Dezember Trainermedienpaket K-EX2013-AK_TMP
 Excel 2013 Peter Wies 1. Ausgabe, 1. Aktualisierung, Dezember 2013 Aufbaukurs kompakt medienpaket K-EX2013-AK_TMP hinweise Unterrichtsdauer und Medien Abschnitt Mitgelieferte Medien 3.1 Den AutoFilter
Excel 2013 Peter Wies 1. Ausgabe, 1. Aktualisierung, Dezember 2013 Aufbaukurs kompakt medienpaket K-EX2013-AK_TMP hinweise Unterrichtsdauer und Medien Abschnitt Mitgelieferte Medien 3.1 Den AutoFilter
Tabellen bearbeiten. Excel Grundlagen ZID/Dagmar Serb V.02/Sept. 2015
 Tabellen bearbeiten Excel 2010 - Grundlagen ZID/Dagmar Serb V.02/Sept. 2015 TABELLEN BEARBEITEN... 2 ZEILENHÖHE... 2 SPALTENBREITE... 2 SPALTEN EINFÜGEN [STRG]+[+]... 3 ZEILEN EINFÜGEN [STRG]+[+]... 4
Tabellen bearbeiten Excel 2010 - Grundlagen ZID/Dagmar Serb V.02/Sept. 2015 TABELLEN BEARBEITEN... 2 ZEILENHÖHE... 2 SPALTENBREITE... 2 SPALTEN EINFÜGEN [STRG]+[+]... 3 ZEILEN EINFÜGEN [STRG]+[+]... 4
4.1 Aufbau und Eingabe von Formeln
 4.1 Aufbau und Eingabe von Formeln Grundlagen zu Formeln Formeln sind Berechnungen, die in eine Zelle oder in die Bearbeitungsleiste eingetragen werden können. Standardmässig zeigt Excel in der Bearbeitungsleiste
4.1 Aufbau und Eingabe von Formeln Grundlagen zu Formeln Formeln sind Berechnungen, die in eine Zelle oder in die Bearbeitungsleiste eingetragen werden können. Standardmässig zeigt Excel in der Bearbeitungsleiste
Informatik BMS. Excel. Trainingsunterlagen EXCEL XP BASIC
 Trainingsunterlagen EXCEL XP BASIC Karin Seibel Seite 1 21.01.2008 Was ist eine Tabellenkalkulation? Inhalt Was ist eine Tabellenkalkulation?... 3 Aufbau einer Datei... 3 starten... 4 Das -Anwendungsfenster...
Trainingsunterlagen EXCEL XP BASIC Karin Seibel Seite 1 21.01.2008 Was ist eine Tabellenkalkulation? Inhalt Was ist eine Tabellenkalkulation?... 3 Aufbau einer Datei... 3 starten... 4 Das -Anwendungsfenster...
Export von Schülerdaten für andere Programme
 23.11.2016 10:43 1/5 Export von Schülerdaten für andere Programme Export von Schülerdaten für andere Programme Datenübertragung Schulverwaltung > Excel Über die Zwischenablage Die Datenübertragung von
23.11.2016 10:43 1/5 Export von Schülerdaten für andere Programme Export von Schülerdaten für andere Programme Datenübertragung Schulverwaltung > Excel Über die Zwischenablage Die Datenübertragung von
LOGISCHE FUNKTIONEN...
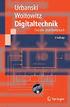 Logische Funktionen Excel 2010 - Fortgeschritten ZID/Dagmar Serb V.02/Jän. 2016 LOGISCHE FUNKTIONEN... 2 UND-FUNKTION... 2 Übung Lottozahl1... 2 ODER-FUNKTION... 3 Übung Spektralfarben... 3 WENN-FUNKTION...
Logische Funktionen Excel 2010 - Fortgeschritten ZID/Dagmar Serb V.02/Jän. 2016 LOGISCHE FUNKTIONEN... 2 UND-FUNKTION... 2 Übung Lottozahl1... 2 ODER-FUNKTION... 3 Übung Spektralfarben... 3 WENN-FUNKTION...
Unterlagen, Literatur. Grundlegende Einstellungen. HILFE!? Wenn Excel nicht mehr so aussieht wie beim letzten mal!
 Unterlagen, Literatur Excel Einsteiger Teil 2 Herdt Skript : Excel Grundlagen der Tabellenkalkulation am Service-Punkt (34-209). täglich von 13:00-15:00 Uhr Preis: ca. 5,50 Oder diese Folien unter: www.rhrk-kurse.de.vu
Unterlagen, Literatur Excel Einsteiger Teil 2 Herdt Skript : Excel Grundlagen der Tabellenkalkulation am Service-Punkt (34-209). täglich von 13:00-15:00 Uhr Preis: ca. 5,50 Oder diese Folien unter: www.rhrk-kurse.de.vu
Die Gruppe Funktionsbibliothek
 Die Gruppe Funktionsbibliothek Neben der Schaltfläche Funktion einfügen sind auf der Registerkarte Formeln in der Gruppe Funktionsbibliothek weitere Funktions-Kategorien platziert. Mit einem Klick auf
Die Gruppe Funktionsbibliothek Neben der Schaltfläche Funktion einfügen sind auf der Registerkarte Formeln in der Gruppe Funktionsbibliothek weitere Funktions-Kategorien platziert. Mit einem Klick auf
2. Formeln und Datenreihen
 55 2. Formeln und Datenreihen In diesem Kapitel beschreiben wir Ihnen das Erstellen komplizierterer Formeln in Excel. Wie Sie sehen werden, ist das Erstellen von Excel-Modellen manchmal ziemlich aufwendig.
55 2. Formeln und Datenreihen In diesem Kapitel beschreiben wir Ihnen das Erstellen komplizierterer Formeln in Excel. Wie Sie sehen werden, ist das Erstellen von Excel-Modellen manchmal ziemlich aufwendig.
Handbuch ECDL 2003 Professional Modul 2: Tabellenkalkulation Kopieren, Einfügen und Verknüpfen von Daten
 Handbuch ECDL 2003 Professional Modul 2: Tabellenkalkulation Kopieren, Einfügen und Verknüpfen von Daten Dateiname: ecdl_p2_02_02_documentation.doc Speicherdatum: 08.12.2004 ECDL 2003 Professional Modul
Handbuch ECDL 2003 Professional Modul 2: Tabellenkalkulation Kopieren, Einfügen und Verknüpfen von Daten Dateiname: ecdl_p2_02_02_documentation.doc Speicherdatum: 08.12.2004 ECDL 2003 Professional Modul
Funktionen. Excel Aufbau ZID/Dagmar Serb V.02/Okt 2013
 Funktionen Excel 2010 - Aufbau ZID/Dagmar Serb V.02/Okt 2013 FUNKTIONEN... 1 FUNKTIONSSYNTAX... 1 EINGABEHILFEN... 1 Summenschaltfläche... 1 Der Funktionsassistent... 1 AutoVervollständigung für Formeln:...
Funktionen Excel 2010 - Aufbau ZID/Dagmar Serb V.02/Okt 2013 FUNKTIONEN... 1 FUNKTIONSSYNTAX... 1 EINGABEHILFEN... 1 Summenschaltfläche... 1 Der Funktionsassistent... 1 AutoVervollständigung für Formeln:...
4 Formeln und Funktionen 4.1 Arithmetische Formeln
 Tabellenkalkulation mit Microsoft Excel 2013 4 Formeln und Funktionen 4.1 Arithmetische Formeln 4 Formeln und Funktionen 4.1 Arithmetische Formeln 4.1.1 Gute Praxis bei der Erstellung von Formeln kennen,
Tabellenkalkulation mit Microsoft Excel 2013 4 Formeln und Funktionen 4.1 Arithmetische Formeln 4 Formeln und Funktionen 4.1 Arithmetische Formeln 4.1.1 Gute Praxis bei der Erstellung von Formeln kennen,
Tipps und Kniffe für MS Excel 2010. Wie Excel denkt und wie wir es sinnvoll nutzen können
 Tipps und Kniffe für MS Excel 2010 Wie Excel denkt und wie wir es sinnvoll nutzen können Die Benutzeroberfläche von Excel Datei >> Optionen die Voreinstellungen Erste Übung mit Excel-Mappe Tabellenblätter
Tipps und Kniffe für MS Excel 2010 Wie Excel denkt und wie wir es sinnvoll nutzen können Die Benutzeroberfläche von Excel Datei >> Optionen die Voreinstellungen Erste Übung mit Excel-Mappe Tabellenblätter
Arbeiten im Datennetz der Universität Regensburg
 Wiwi-Workshop Uni Regensburg August 2002 Arbeiten im Datennetz der Universität Regensburg - Das Tabellenkalkulationsprogramm MS-Excel TEIL 2 Dr. Wirtschaftswissenschaftliche Fakultät Gliederung Das Tabellenkalkulationsprogramm
Wiwi-Workshop Uni Regensburg August 2002 Arbeiten im Datennetz der Universität Regensburg - Das Tabellenkalkulationsprogramm MS-Excel TEIL 2 Dr. Wirtschaftswissenschaftliche Fakultät Gliederung Das Tabellenkalkulationsprogramm
Kapitel 3 Excel 2007 der Taschenrechner
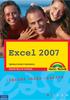 53 Kapitel 3 Excel 2007 der Taschenrechner In diesem Kapitel ist es so weit. Sie machen das, wofür Excel 2007 da ist: Sie führen die ersten Berechnungen durch. Anstatt Berechnungen verwenden Sie den Ausdruck
53 Kapitel 3 Excel 2007 der Taschenrechner In diesem Kapitel ist es so weit. Sie machen das, wofür Excel 2007 da ist: Sie führen die ersten Berechnungen durch. Anstatt Berechnungen verwenden Sie den Ausdruck
1 Excel Schulung Andreas Todt
 1 Excel Schulung Andreas Todt Inhalt 1 Die Excel Arbeitsoberfläche... 1 1.1 Die Mulitifunktionsleiste (Ribbon)... 1 1.2 Die Tabellen I Anmerkungen:... 4 1.2.1 Spalten... 5 1.2.2 Zeilen... 5 1.2.3 Zellen...
1 Excel Schulung Andreas Todt Inhalt 1 Die Excel Arbeitsoberfläche... 1 1.1 Die Mulitifunktionsleiste (Ribbon)... 1 1.2 Die Tabellen I Anmerkungen:... 4 1.2.1 Spalten... 5 1.2.2 Zeilen... 5 1.2.3 Zellen...
Werden die Sommer immer heisser?
 Werden die Sommer immer heisser? Mit Hilfe historische Wetterdaten können wir überprüfen, wie sich die Temperaturen und Niederschläge im Laufe der Jahre verändert haben. Gehe auf http://www.meteoschweiz.admin.ch/
Werden die Sommer immer heisser? Mit Hilfe historische Wetterdaten können wir überprüfen, wie sich die Temperaturen und Niederschläge im Laufe der Jahre verändert haben. Gehe auf http://www.meteoschweiz.admin.ch/
Inhaltsverzeichnis Trendanalysen Linearer Trend Exponentieller Trend... 1
 Inhaltsverzeichnis Inhaltsverzeichnis... 1 Trendanalysen... 1 Linearer Trend... 1 Exponentieller Trend... 1 Trend bei unveränderten Vergangenheitswerten (Ausfüllfunktion)... 2 Trend mit einbezogenen Vergangenheitswerten
Inhaltsverzeichnis Inhaltsverzeichnis... 1 Trendanalysen... 1 Linearer Trend... 1 Exponentieller Trend... 1 Trend bei unveränderten Vergangenheitswerten (Ausfüllfunktion)... 2 Trend mit einbezogenen Vergangenheitswerten
Bedingte Formatierung
 Bedingte Formatierung Excel 2010 - Aufbau ZID/Dagmar Serb V.03/Mai 2018 BEDINGTE FORMATIERUNG... 2 REGELN EINFÜGEN... 2 Hervorheben von Zellen... 2 Doppelte Werte aufspüren... 3 Mit Farbbalken hervorheben...
Bedingte Formatierung Excel 2010 - Aufbau ZID/Dagmar Serb V.03/Mai 2018 BEDINGTE FORMATIERUNG... 2 REGELN EINFÜGEN... 2 Hervorheben von Zellen... 2 Doppelte Werte aufspüren... 3 Mit Farbbalken hervorheben...
Was Sie bald kennen und können
 Kontakte 6 In diesem Kapitel erfahren Sie, wie Sie Kontaktadressen im Outlook- Ordner Kontakte bequem und übersichtlich verwalten können. Es ist beispielsweise möglich, einen Absender einer E-Mail direkt
Kontakte 6 In diesem Kapitel erfahren Sie, wie Sie Kontaktadressen im Outlook- Ordner Kontakte bequem und übersichtlich verwalten können. Es ist beispielsweise möglich, einen Absender einer E-Mail direkt
Microsoft Excel 2013 Eingabe von Informationen
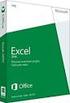 Hochschulrechenzentrum Justus-Liebig-Universität Gießen Microsoft Excel 2013 Eingabe von Informationen Eingabe von Informationen in Excel 2013 Seite 1 von 9 Inhaltsverzeichnis Zahlenwerte... 2 Texte...
Hochschulrechenzentrum Justus-Liebig-Universität Gießen Microsoft Excel 2013 Eingabe von Informationen Eingabe von Informationen in Excel 2013 Seite 1 von 9 Inhaltsverzeichnis Zahlenwerte... 2 Texte...
Excel der Taschenrechner
 Kapitel 3 Excel der Taschenrechner In diesem Kapitel ist es so weit. Sie machen das, wofür Excel da ist: Sie führen die ersten Berechnungen durch. Anstatt Berechnungen verwenden Sie den Ausdruck Kalkulationen.
Kapitel 3 Excel der Taschenrechner In diesem Kapitel ist es so weit. Sie machen das, wofür Excel da ist: Sie führen die ersten Berechnungen durch. Anstatt Berechnungen verwenden Sie den Ausdruck Kalkulationen.
3.1 Allgemeines. Abbildung 3.1: Eröffnungsmenü einer Excel-Mappe
 3.1 Allgemeines Nach Aufruf des Programms-MS-Excel wird eine leere Datei, auch als Arbeitsmappe oder Excel-Worksheet als bezeichnet, geöffnet (= Abb. 3.1). Eine Arbeitsmappe besteht aus einem Stapel von
3.1 Allgemeines Nach Aufruf des Programms-MS-Excel wird eine leere Datei, auch als Arbeitsmappe oder Excel-Worksheet als bezeichnet, geöffnet (= Abb. 3.1). Eine Arbeitsmappe besteht aus einem Stapel von
MS Excel. Excel Funktionen. Das Tabellenkalkulations- Programm von Microsoft. Excel / Mag. Engelsberger
 Funktionen Das Tabellenkalkulations- Programm von Microsoft Themenübersicht Funktionssyntax Funktionsassistent Mathematische Funktionen Statistische Funktionen Datum Funktionen Text Funktionen Logische
Funktionen Das Tabellenkalkulations- Programm von Microsoft Themenübersicht Funktionssyntax Funktionsassistent Mathematische Funktionen Statistische Funktionen Datum Funktionen Text Funktionen Logische
NAVIGATOR MODUL 1 BESCHREIBUNG. Mit dem Navigator hat man die Möglichkeit in ASV bestimmte Daten zu selektieren, zu suchen und -Daten zu filtern.
 Büro/Verwaltung Willibald Heßlinger Multiplikator für das Schulverwaltungsprogramm asv MODUL 05 NAVIGATOR 1 BESCHREIBUNG Mit dem Navigator hat man die Möglichkeit in ASV bestimmte Daten zu selektieren,
Büro/Verwaltung Willibald Heßlinger Multiplikator für das Schulverwaltungsprogramm asv MODUL 05 NAVIGATOR 1 BESCHREIBUNG Mit dem Navigator hat man die Möglichkeit in ASV bestimmte Daten zu selektieren,
Trendanalysen, Datentabellen, Zielwertsuche
 Trendanalysen, Datentabellen, Zielwertsuche Inhaltsverzeichnis Trendanalysen, Datentabellen, Zielwertsuche... 1 Inhaltsverzeichnis... 1 Trendanalysen... 2... 2 Vergangenheitswerte bleiben unverändert...
Trendanalysen, Datentabellen, Zielwertsuche Inhaltsverzeichnis Trendanalysen, Datentabellen, Zielwertsuche... 1 Inhaltsverzeichnis... 1 Trendanalysen... 2... 2 Vergangenheitswerte bleiben unverändert...
Berechnungen. Die ersten. Was bringt Ihnen dieses Kapitel?
 3 Die ersten Berechnungen Was bringt Ihnen dieses Kapitel? Jetzt geht s aber los! In diesem Kapitel stellen Sie Ihre ersten Berechnungen auf. Diese sind allerdings noch ganz einfach gehalten. Zurück in
3 Die ersten Berechnungen Was bringt Ihnen dieses Kapitel? Jetzt geht s aber los! In diesem Kapitel stellen Sie Ihre ersten Berechnungen auf. Diese sind allerdings noch ganz einfach gehalten. Zurück in
Berechnungen in Excel
 Berechnungen in Excel Zahlen, Formeln und Funktionen Bearbeitet von René Martin 2. Auflage 2001. Taschenbuch. 304 S. Paperback ISBN 978 3 446 21846 8 Format (B x L): 16,9 x 24,1 cm Gewicht: 582 g Zu Inhaltsverzeichnis
Berechnungen in Excel Zahlen, Formeln und Funktionen Bearbeitet von René Martin 2. Auflage 2001. Taschenbuch. 304 S. Paperback ISBN 978 3 446 21846 8 Format (B x L): 16,9 x 24,1 cm Gewicht: 582 g Zu Inhaltsverzeichnis
RECHNEN MIT WORD 2010
 RECHNEN MIT WORD 2010 Viele Anwender wissen wahrscheinlich gar nicht, dass Word 2010 über eine versteckte Funktion verfügt, mit der man einfache Berechnungen im ganz normalen (Fließ)Text durchführen kann.
RECHNEN MIT WORD 2010 Viele Anwender wissen wahrscheinlich gar nicht, dass Word 2010 über eine versteckte Funktion verfügt, mit der man einfache Berechnungen im ganz normalen (Fließ)Text durchführen kann.
Dateien verwalten (Bilder, Dokumente, Medien)
 17 Dateien verwalten (Bilder, Dokumente, Medien) Bilder und Dokumente können Sie im Funktionsmenü unter Dateiliste verwalten. Alle Bilder und Dokumente, die Sie in Ihren Baukasten hochgeladen haben, werden
17 Dateien verwalten (Bilder, Dokumente, Medien) Bilder und Dokumente können Sie im Funktionsmenü unter Dateiliste verwalten. Alle Bilder und Dokumente, die Sie in Ihren Baukasten hochgeladen haben, werden
Inhaltsverzeichnis... 1. Was sind Funktionen?... 2. Bestandteile einer Funktion... 2. Beispiele für einfache Funktionen... 2
 Inhaltsverzeichnis Inhaltsverzeichnis... 1 Was sind Funktionen?... 2 Bestandteile einer Funktion... 2 Beispiele für einfache Funktionen... 2 Als Tabelle definierten Zellbereich schnell auswerten... 3 Die
Inhaltsverzeichnis Inhaltsverzeichnis... 1 Was sind Funktionen?... 2 Bestandteile einer Funktion... 2 Beispiele für einfache Funktionen... 2 Als Tabelle definierten Zellbereich schnell auswerten... 3 Die
Microsoft Excel 2016 Eingabe von Informationen
 Hochschulrechenzentrum Justus-Liebig-Universität Gießen Microsoft Excel 2016 Eingabe von Informationen Eingabe von Informationen in Excel 2016 Seite 1 von 9 Inhaltsverzeichnis Zahlenwerte... 2 Texte...
Hochschulrechenzentrum Justus-Liebig-Universität Gießen Microsoft Excel 2016 Eingabe von Informationen Eingabe von Informationen in Excel 2016 Seite 1 von 9 Inhaltsverzeichnis Zahlenwerte... 2 Texte...
Aufgabe 39 Zellen einfügen
 Aufgabe 39 Zellen einfügen Öffnen Sie die Arbeitsmappe Zellen_einfügen. Auf dem ersten Tabellenblatt Spalten_Zeilen_ einfügen fügen Sie Spalten und Zeilen so ein, dass das unten abgebildete Muster entsteht.
Aufgabe 39 Zellen einfügen Öffnen Sie die Arbeitsmappe Zellen_einfügen. Auf dem ersten Tabellenblatt Spalten_Zeilen_ einfügen fügen Sie Spalten und Zeilen so ein, dass das unten abgebildete Muster entsteht.
Kennen, können, beherrschen lernen was gebraucht wird
 Inhaltsverzeichnis Inhaltsverzeichnis... 1 Erweiterte Summenfunktionen... 1 Die Funktion SummeWenn... 1... 1 Die Funktion SummeWenns... 2 Aufgabenstellung... 2 Die Funktion Summenprodukt... 3 Das Summenprodukt
Inhaltsverzeichnis Inhaltsverzeichnis... 1 Erweiterte Summenfunktionen... 1 Die Funktion SummeWenn... 1... 1 Die Funktion SummeWenns... 2 Aufgabenstellung... 2 Die Funktion Summenprodukt... 3 Das Summenprodukt
Kennen, können, beherrschen lernen was gebraucht wird
 Inhaltsverzeichnis Inhaltsverzeichnis... 1 Aufbau und Eingabe von Formeln... 2 Grundlagen... 2 Bestandteile einer Formel... 2 Folgende Operatoren stehen zur Verfügung... 2 Das muss bei der Eingabe von
Inhaltsverzeichnis Inhaltsverzeichnis... 1 Aufbau und Eingabe von Formeln... 2 Grundlagen... 2 Bestandteile einer Formel... 2 Folgende Operatoren stehen zur Verfügung... 2 Das muss bei der Eingabe von
Excel 2016 Formeln, Prozentrechnen und Runden. Peter Wies. Modul Ausgabe, Januar 2017 EX2016_FORMEL
 Peter Wies. Ausgabe, Januar 207 Excel 206 Formeln, Prozentrechnen und Runden Modul 2 EX206_FORMEL Impressum Matchcode: EX206_FORMEL Autor: Peter Wies Herausgeber: Koordination der Klubschulen/Freizeitanlagen
Peter Wies. Ausgabe, Januar 207 Excel 206 Formeln, Prozentrechnen und Runden Modul 2 EX206_FORMEL Impressum Matchcode: EX206_FORMEL Autor: Peter Wies Herausgeber: Koordination der Klubschulen/Freizeitanlagen
Im Original veränderbare Word-Dateien
 Formeln Einheit 4: Berechnungen mit Excel Die Stärke eines Tabellenkalkulationsprogramms wie Excel liegt natürlich in seiner Fähigkeit, Berechnungen durchzuführen. Man kann in die Zellen Rechenformeln
Formeln Einheit 4: Berechnungen mit Excel Die Stärke eines Tabellenkalkulationsprogramms wie Excel liegt natürlich in seiner Fähigkeit, Berechnungen durchzuführen. Man kann in die Zellen Rechenformeln
1. Beispiel 1, die Tabelle Daten 1
 Nachdem ich im letzten Newsletter einige Funktionen vorgestellt habe, biete ich im Newsletter vom März praktische Anwendungsbeispiele dazu an. Im ersten Beispiel in der Tabelle Daten1 geht es darum, gezielt
Nachdem ich im letzten Newsletter einige Funktionen vorgestellt habe, biete ich im Newsletter vom März praktische Anwendungsbeispiele dazu an. Im ersten Beispiel in der Tabelle Daten1 geht es darum, gezielt
Excel Nützliche Formeln und Funktionen
 Keine Angst vor Excel-Formeln Die tägliche Arbeit einfach beschleunigen, vereinfachen und automatisieren Mit Excel kann man alles machen! Diese Aussage trifft sicher auf diejenigen Personen zu, die die
Keine Angst vor Excel-Formeln Die tägliche Arbeit einfach beschleunigen, vereinfachen und automatisieren Mit Excel kann man alles machen! Diese Aussage trifft sicher auf diejenigen Personen zu, die die
Datenstrukturen bei Datenübernahme
 7.3.2. Datenstrukturen bei Datenübernahme Folgende Abbildung enthält zwei typische Beispiele zur Organisation von Plan/Ist-Daten. Abbildung 22: Plan/Ist-Wertestrukturen Im linken Teil der Abbildung 22
7.3.2. Datenstrukturen bei Datenübernahme Folgende Abbildung enthält zwei typische Beispiele zur Organisation von Plan/Ist-Daten. Abbildung 22: Plan/Ist-Wertestrukturen Im linken Teil der Abbildung 22
