Excel. Funktionen professionell einsetzen
|
|
|
- Arthur Weiss
- vor 7 Jahren
- Abrufe
Transkript
1 Excel Funktionen professionell einsetzen
2 Verlag: BILDNER Verlag GmbH Bahnhofstraße Passau info@bildner-verlag.de Tel.: Fax: ISBN: Covergestaltung: Christian Dadlhuber Autor: Alois Maier Lektorat: Inge Baumeister, Anja Schmid, Andreas Zintzsch Satz: Yvonne Reichersdorfer Herausgeber: Christian Bildner 2015 BILDNER Verlag GmbH Passau Coverfoto: Jonas Glaubitz - Fotolia.com Die Informationen in diesen Unterlagen werden ohne Rücksicht auf einen eventuellen Patentschutz veröffentlicht. Warennamen werden ohne Gewährleistung der freien Verwendbarkeit benutzt. Fast alle Hard- und Softwarebezeichnungen, die in diesem Buch erwähnt werden, sind gleichzeitig auch eingetragene Warenzeichen oder sollten als solche betrachtet werden. Bei der Zusammenstellung von Texten und Abbildungen wurde mit größter Sorgfalt vorgegangen. Trotzdem können Fehler nicht vollständig ausgeschlossen werden. Verlag, Herausgeber und Autoren können für fehlerhafte Angaben und deren Folgen weder eine juristische Verantwortung noch irgendeine Haftung übernehmen. Für Verbesserungsvorschläge und Hinweise auf Fehler sind Verlag und Herausgeber dankbar. Das Werk einschließlich aller Teile ist urheberrechtlich geschützt. Es gelten die Lizenzbestimmungen der BILDNER-Verlag GmbH Passau. 2
3 Vorwort Vorwort Alle kennen die Funktion SUMME(), zu wenige den SVERWEIS() und wer arbeitet schon mit INDEX(), GLÄTTEN () oder TREND(). Excel stellt eine umfangreiche Funktionsbibliothek mit vielen nützlichen Funktionen zur Verfügung, die Sie mit diesem Buch erkunden. Viele Beispiele sollen Ihnen dabei helfen, die Anwendungsmöglichkeiten der Funktionen zu erkennen und sie auf Ihre Excel-Problemstellungen anzuwenden. Im letzten Kapitel widmet sich diese Unterlage dem Solver, der als Ad-in in Excel zunächst geladen werden muss. Er ist ein Werkzeug zur Lösung von Optimierungsverfahren und beantwortet vereinfacht die Frage Was wäre wenn?, dabei werden vorher festgelegte Beschränkungen berücksichtigt. Welche Kenntnisse sollten Sie mitbringen? Sie sollten über kenntnisse in Excel verfügen. Dazu zählen allgemeine Kenntnisse der Programmoberfläche und des Arbeitens mit Excel Arbeitsmappen und Tabellenblättern. Sie können Spalten, Zeilen oder Zellen mit Zahlen- und Zellformate versehen, einfache Diagramme erstellen und grundlegende Berechnungen mit einfachen Formeln durchführen. In der ersten Lektion dieses Buchs werden die zum Verständnis der folgenden Kapitel vermittelt, dazu gehört z. B. auch die Eingabe von Funktionen. Wahrscheinlich sind Ihnen viele Informationen dieses Kapitels schon bekannt, vielleicht entdecken Sie aber auch das eine oder andere Neue. Über das Arbeiten mit diesem Buch Am Anfang der Kapitel erhalten Sie eine kurze Übersicht der vermittelten Inhalte. Die Bezeichnung Dialogfenster bzw. Dialogfeld werden in Excel und der Excel-Hilfe zum Teil versionsabhängig abwechselnd verwendet, bezeichnen aber beide dasselbe, nämlich ein zusätzliches Excel Fenster, dass sich durch Anklicken einer Schaltfläche öffnet. In diesem Buch wird der Begriff Dialogfenster preferiert. Beachten Sie bitte auch, dass die Größe und Anzeige der Schaltflächen im Menüband dynamisch an die Bildschirm- bzw. Fenstergröße angepasst wird. Daher kann die Darstellung im Buch von der Anzeige an Ihrem Computer abweichen. Befehle, Bezeichnungen von Schaltflächen sowie Beschriftungen von Dialogfenstern sind zur besseren Unterscheidung grün und kursiv hervorgehoben: Register START, Gruppe Schriftart. Auf den Registerkarten sind die Schaltflächen in Gruppen angeordnet. Die Gruppennamen finden Sie am unteren Rand der Registerkarten. Diese werden im Buch ebenfalls genannt, um das Auffinden der Schaltfläche zu erleichtern. START Gruppe Schriftart Fett. 3
4 Vorwort Geringfügige Abweichungen, besonders farblicher Natur, zwischen der Darstellung der Programmoberfläche an Ihrem PC und den Abbildungen in diesem Buch entstehen aus folgenden Gründen: Die individuelle Wahl des Desktophintergrunds bzw. der Fensterfarbe bestimmt das Aussehen der Dialogfenster. Wir haben uns in diesem Buch für ein dunkles Blau als Fensterfarbe entschieden. Das verwendete Betriebssysstem (Windows 7 oder Windows 8.1) beeinflusst ebenfalls das Aussehen der Dialogfenster. Die Abbildungen in diesem Buch wurden auf einem PC mit Windows 8.1 erstellt. Aber auch wenn Sie Windows 7 verwenden, werden Sie sich problemlos zurecht finden, da die Dialogfenster zwar ein wenig anders aussehen, aber inhaltlich identisch sind. Schreibweise von Formeln Die Zuweisung einer Formel zu einer Zelle erfolgt aus Gründen der Nachvollziehbarkeit und Eindeutigkeit mit folgender Schreibweise: B5: =Summe(A1:A4) Matrixformeln liefern ihre Ergebnisse in einem, vor der Eingabe markierten Zellbereich. Die Bereichsangabe links vom Gleichheitszeichen in geschweiften Klammern { } steht für den zu markierenden Ergebnisbereich: {A1:A5}: {=(B1:B5)/(C1:C5)} Werden Formeln in Excel-Dialogfeldern verwendet, so erfolgt vereinzelt eine nachvollziehbare Zuordnung zur entsprechenden Abbildung mit folgender Schreibweise: [Abb ]: = SUMME(A1:A4)=12; (hier: Wahrheitsprüfung) Tableau Dieser Begriff ist in diesem Buch bestimmten Layouts vorbehalten, die beim Einsatz des Solver-Tools vorteilhaft sind. Vom Simplex-Tableau sprechen wir im Zusammenhang mit der Darstellung des Simplex-Algorithmus. Der Begriff Solver-Tableau beinhaltet das Layout und die notwendigen Zellverknüpfungen, um das Modul Solver anwenden zu können. 4
5 Vorwort Verwendete Symbole Dieses Symbol warnt vor möglichen Fehlern. Die Lupe vermittelt detaillierte Informationen und besondere Tipps. Download von Beispieldaten und Übungsdateien Beispiele und Übungen aus diesem Buch können kostenlos auf unserer Homepage unter heruntergeladen werden. Hier finden Sie auch weitere Übungen und komplexere Beispiele für Tüftler. 5
6 6
7 Inhaltsverzeichnis Inhalt Elemente der Excel Arbeitsoberfläche Formeln...17 Operatoren...17 Zellbezüge in Formeln...18 Beispiele Formeln kopieren Rechnen mit Matrizen...21 Begriffe...21 Matrixformeln eingeben...21 Matrixkonstanten Funktionen...25 Aufbau einer Funktion...25 Eingabe einer Funktion...26 Eingabe verschachtelter Funktionen...28 Kategorien Fehler finden und vermeiden...32 Die Excel-Fehlerkontrolle...32 Weitere Möglichkeiten der Formelkontrolle...34 Fehler vermeiden Namen statt Zellbezüge verwenden...38 Namen erstellen...39 Namen in Formeln verwenden...40 Formeln mit Namen versehen Add-Ins hinzufügen Zielwertsuche Zusammenfassung
8 Inhaltsverzeichnis 2 Datums-, Uhrzeit- und Textfunktionen Datums und Uhrzeitfunktionen...50 Aktuelles Datum bzw. aktuelle Uhrzeit...50 Teil eines Datums als Zahl...50 Datumswerte zusammensetzen...51 Wochentag ermitteln...51 Kalenderwoche anzeigen...52 Monat oder Wochentag als Text...53 Differenz zwischen Datumswerten berechnen...54 Berechnungen mit Zeitwerten Textfunktionen...59 Zellinhalte verknüpfen...59 Zeichenfolgen aneinanderfügen (Verketten)...59 Zeichenfolgen aus Text...61 Text bereinigen Zusammenfassung...65 Bedingungen prüfen Logikfunktionen...68 Prüfen von Aussagen...68 Die WENN-Funktion...69 Mehrere Bedingungen prüfen - Verschachtelte WENN()-Funktionen...71 Bedingungen mit Logikfunktionen verbinden Zellinhalte überprüfen...78 IST - Funktionen...78 Anzeige von Fehlerwerten verhindern Bedingte Berechnungen...81 Elemente zählen bei erfüllter Bedingung...81 Summe mit Bedingungen verknüpfen...83 Mittelwert mit einer Bedingung verknüpfen Bedingte Formatierung von Zellen Übung Zusammenfassung...96
9 Inhaltsverzeichnis 4 Werte mit Verweisen finden Verweisfunktionen...98 SVERWEIS()...98 WVERWEIS() VERWEIS() Funktionen Index und Vergleich INDEX() VERGLEICH() Funktion BEREICH.VERSCHIEBEN Die Matrixfunktionen Indirekt und Adresse INDIREKT() ADRESSE() Matrixfunktion Wahl Funktionen Zeile und Spalten Funktion Hyperlink Übungen Zusammenfassung Statistische Auswertungen Absolute und prozentuale Häufigkeiten mit Pivot-Tabellen ermitteln 164 Pivot-Tabelle erstellen Was Sie über Pivot-Tabellen wissen sollten Eine Kreuztabelle erstellen Prozentuale Häufigkeiten hinzufügen Häufigkeitsklassen bilden Fehlende Werte Die Funktion PIVOTDATENZUORDNEN() Diagramme aus Pivot-Tabellen erstellen (PivotChart)
10 Inhaltsverzeichnis 5.2 Einfache statistische Maßzahlen Mittelwerte Streuungsmaße Häufigkeiten Werteverteilung im Diagramm darstellen Arbeiten mit Zufallszahlen Zufallszahlen mit Funktionen erstellen Verteilung der Zufallszahlen steuern Zufallszahlen mit dem Excel Add-In generieren Zufallsstichprobe mit Zufallszahlen generieren Beispiel Altersstruktur beschreiben Häufigkeitsklassen bilden Die Altersverteilung im Diagramm darstellen Das Werkzeug Histogramm Lageparameter und Streuungsmaße berechnen Verteilungsmaße Lage- und Streungswerte in einem Boxplot-Diagramm darstellen Die Analyse-Funktion Populationskenngrößen einsetzen Konfidenzintervalle mit Excel berechnen Korrelationsanalyse Korrelationskoeffizient berechnen Die Analyse-Funktion Korrelation Regressionsanalyse Eine lineare Regression mit der Funktion RGP() berechnen Lineare Regression im Diagramm darstellen Linearen Trend berechnen Weitere Regressionswerte Die Analyse-Funktion Regression Die Exponentielle Regressionsfunktion RKP() Exponentielle Trendberechnung Polynomische Regression Weitere Trendlinienoptionen Varianzanalyse Diskrete Verteilungen Poisson-Verteilung Binomialverteilung Ereignisse und Wahrscheinlichkeiten
11 Inhaltsverzeichnis 5.9 Stetige Verteilungen Normalverteilung Exponentialverteilung Histogramm und Dichtefunktion im Diagramm darstellen Workshop: Eine Eingabemaske für Fragebögen Vorbereitungen Den Fragebogen gestalten Zusammenfassung Ausgewählte mathematische Funktionen Flächenformen erstellen und berechnen Lineare Gleichungssysteme lösen Gemischte Zahl in unechten Bruch umwandeln Die Funktionen MINV(), MDET und MEINHEIT() Arbeiten mit größeren Matrizen (Beispiel Bedarfsanalyse) Die Matrix (E A)-1 erzeugen (Leontief-Inverse) Teilebedarf berechnen mit Nachfragevektor und Leontief-Inverse Vergrößerung der Verflechtungsmatrix A durch Aufnahme neuer Produkte Gleichungssystem anpassen und neue Verflechtungsmatrix B erstellen Nachfragevektor b bestimmen und Teilebedarf berechnen Kontrolltabelle mit Drehfeld erstellen Ausblick auf Kapitel Zusammenfassung Optimierungen mit Excel-Solver In acht Schritten zum Optimum Vorüberlegung Werte und Formel auf das Tabellenblatt eintragen Solver aufrufen und Lösungsverfahren starten Berichte anzeigen und verstehen
12 Inhaltsverzeichnis 7.2 Lösungsmethoden und weitere Einstellungsmöglichkeiten Lösungsmethoden Solver Voreinstellungen Meldungen des Solvers verstehen Fehlermeldungen während der Ergebnissuche Meldungen wenn der Solver keine (neue) Lösung findet Meldungen, wenn Lösungen gefunden wurden Bezeichnungen und Elemente des Solvers im Überblick Übung Gewinn- und Auslastungsoptimierung am Beispiel von 3 Produkten Größere Modelle mit mehreren Entscheidungsvariablen Optimierung des Verschnitts am Beispiel von Vierkantrohren Optimierung des Verschnitts am Beispiel von Tischplatten Simplex-LP und EA-Lösungsmethode im Vergleich Rundreiseproblem: Verwendung der Lösungsmethode Simplex-LP Rundreiseproblem: Verwendung der EA-Lösungsmethode Anwendungen zum GRG-Algorithmus Darstellung des Simplex-Algorithmus Grafische Darstellung Rechnerische Lösung mit Excel-Funktionen und der Tableau-Methode Zusammenfassung Tastenkombinationen Index
13 13
14 14
15 1 In dieser Lektion lernen Sie... in Kurzform die Excel-Arbeitsumgebung kennen die Unterschiede zwischen relativen, absoluten und gemischten Zellbezügen wie man Matrixkonstanten erzeugen und einsetzen kann wie man längere Formeln editiert und mit dem Namensmanager verwaltet alle Möglichkeiten der Namensgebung für Formeln und Bereiche kennen Add-Ins einfügen die Zielwertsuche kennen Diese Kenntnisse sollten Sie bereits mitbringen... Daten eingeben, ändern und löschen Tabellen und Tabellenblätter bearbeiten Zellen formatieren zur Eingabe von Formeln
16 Lektion Elemente der Excel Arbeitsoberfläche Die Excel-Elemente dürften den meisten Nutzern bereits bekannt sein, daher zeigt die folgende Abbildung nur die wichtigsten, in diesem Buch verwendeten, Bezeichnungen. Abb Arbeitsumgebung Bearbeitungs- (Eingabe-)leiste Namen- (Adress-)feld aktive Zelle Arbeitsblatt, Tabellenblatt Blattregister Zelle Eine Zelle ist die elementarste Einheit von Excel, in der Daten gespeichert werden. Die Bezeichnung bzw. Adresse der Zelle ergibt sich aus dem Schnittpunkt von Zeilen und Spalten. Die Zeilen sind durchnummeriert, die Spalten werden mit Buchstaben A,, Z, AA,..., AZ,, bezeichnet. Wenn Sie ein Arbeitsblatt öffnen, ist immer eine Zelle mit dem Zellzeiger markiert (aktive Zelle). In der Bearbeitungsleiste sehen Sie links die Adresse der Zelle und rechts ggfs. den Inhalt der Zelle. Bezeichnung von Zellen Zur Bezeichnung der Adresse verwendet Excel standardmäßig die Schreibweise A1 (Spalte-Zeile). Eine zweite Möglichkeit, die Z1S1 (Zeile-Spalte) Schreibweise können Sie bei Bedarf im Register Datei Optionen Formeln in der Rubrik Arbeiten mit Formeln festlegen. Beachten Sie bei den Schreibweisen die Umkehrung der Reihenfolge von Zeilen und Spalten: Spalte-Zeile (A1-Schreibweise) Zeile-Spalte (Z1S1-Schreibweise) Letztere ist in der Mathematik üblich. Die Beschreibung für den maximalen Bereich lautet: 16 A1-Schreibweise: A1:XFD Z1S1-Schreibweise: Z1S1:Z S16384
17 Lektion Lektion 11 Aus diesen Zahlen ergibt sich, dass Excel Spalten und Zeilen zur Verfügung stellt (Abb ). Zum äußersten Ende des Arbeitsblattes gelangen Sie mit den Tastenkombinationen Strg + Pfeiltaste nach rechts Strg + Pfeiltaste nach unten Abb Maximale Größe des Arbeitsblattes Arbeitsblatt oder Tabellenblatt Das Arbeitsblatt (engl. Spreadsheet) wird in Excel standardmäßig als Tabelle1, Tabelle2, Tabelle3 etc. im Blattregister bezeichnet. Die Anzahl der Arbeitsblätter, die standardmäßig in einer neuen Arbeitsmappe enthalten sind, bestimmen Sie über das Register DATEI Optionen Allgemein. Unter der Rubrik Beim Erstellen neuer Arbeitsmappen können Sie unter Die folgende Anzahl Blätter aufnehmen die Anzahl der Blätter festlegen. Die Standardeinstellung ist 3 bzw. 1 (Excel 2013). Die Namen der Arbeitsblätter können Sie ihren Inhalten anpassen und umbenennen. 1.2 Formeln Eine Formel beginnt in Excel mit dem Gleichheitszeichen und enthält neben Konstanten, Operatoren, Zellbezügen und Funktionen, ggfs. auch Namen und Matrixkonstanten. Operatoren Excel unterscheidet folgende Operatoren: Arithmetische Operatoren: + - / * ^(Caretzeichen für Potenzierung), % (Prozentzeichen) Vergleichsoperatoren: < Text- und Bezugsoperatoren: & : ; > = <> <= >= 17
18 Lektion 1 Formelbeispiel Ergebnis =2+3* =2+3*(4+5) 29 =7<>7 Falsch =A10&" "&B10 Die Inhalte aus Zelle A10 und B10 werden mit Leerzeichen verbunden =1&2 12 =Mittelwert(A4:B5;B4:C5) Der Mittelwert aus zwei Bereichen wird gebildet, wobei sich die Bereiche in den Zellen B4:B5 überschneiden Zellbezüge in Formeln Relative Zellbezüge Relative Zellbezüge verändern sich beim Kopieren der Formel. Beim horizontalen Kopieren passen sich die Spaltenbezüge, beim vertikalen Kopieren die Zeilenbezüge entsprechend an. Diese Anpassung lässt sich unterbinden. Gemischte Zellbezüge Mit dem Dollarzeichen $ verhindern Sie die Anpassung von Zellbezügen beim Kopieren. Ein Dollarzeichen vor der Spalte, z. B. $A3, verhindert die Anpassung der Spalte, ein Dollarzeichen vor der Zeile, z. B. A$3, verhindert, dass der Zeilenbezug geändert wird. Enthält ein Zellbezug nur ein Dollarzeichen $, so sprechen wir von gemischten Zellbezügen, da immer nur ein Teil des Zellbezugs beim Kopieren verändert wird. Abb Einmaleins-Tabelle =$A4*B$3 18
19 Lektion Lektion 11 Um die Einmaleins-Tafel durch Kopieren zu erzeugen, tragen Sie zunächst in die Zelle B4 folgende Formel ein: B4: =$A4*B$3 Beim ersten Zellbezug der Formel wurde die Spalte A gesperrt. Wenn die gesamte Formel nach rechts (horizontal) kopiert wird, ändert sich der Bezug auf Spalte A nicht. Kopieren Sie die Formel nach unten (vertikal), passt sich die Zeilennummer des Zellbezugs an. Der Bezug lautet dann z. B. in Zeile 7: $A7. Beim zweiten Zellbezug wurde die Zeile 3 gesperrt. Wenn Sie horizontal kopieren, passt sich die Spaltennummer an und erhält in Spalte F den Bezug F$3. Wird die Formel nach unten kopiert, so bleibt der zweite Faktor unverändert. Mit dieser Mischung aus fixem Spaltenbezug und variablem Zeilenbezug und umgekehrt kann man bequem die Einmaleins-Tafel erzeugen. Dabei ist es unerheblich, ob Sie zuerst vertikal und dann horizontal oder umgekehrt kopieren. Absolute Bezüge Absolute Zellbezüge erhalten sowohl vor der Spalte, als auch vor der Zeile ein Dollarzeichen $, z. B. $A$3. Dies bedeutet, weder Spalte noch Zeile werden beim Kopieren verändert. Allerdings werden auch absolute Zellbezüge beim Löschen oder Einfügen von Zeilen und/oder Spalten automatisch angepasst. Drücken Sie die Funktionstaste F4, um einen relativen in einen absoluten Zellbezug zu verwandeln. Zellbereich Ein Bereich wird in Excel durch einen Doppelpunkt und Angabe der linken, oberen und rechten, unteren Begrenzungszellen definiert. Er umfasst mindestens zwei Zellen. Es gibt Funktionen, z. B. ZÄHLENWENN(), die die Angabe eines Bereichs verlangen, andere erfordern die Eingabe einer Matrix, z.b. SVERWEIS(). Trotz unterschiedlicher Bezeichnung geben Sie immer einen Zellbereich, z. B. A5:C7, ein. Beispiele Formeln kopieren Formeln mit Konstanten Konstante Werte sind Zahlen, die sich beim Kopieren der Formel nicht ändern. Beispiel: A1: =WURZEL(25) Ergebnis: 5 19
20 Lektion 1 Formeln mit relativen Zellbezügen: Formeln mit relativen Zellbezügen passen sich beim Kopieren an. Die Formel der Zelle B2 wird in diesen Beispielen nach unten bzw. nach rechts kopiert. B2: =WURZEL(A2) Abb Kopieren der Formel aus B2 nach unten Abb Kopieren der Formel aus B2 nach rechts Tipp! Alle Formeln Ihres Arbeitsblatts zeigen Sie an über FORMELN Gruppe Formelüberwachung Fomeln anzeigen. So sehen Sie auf einen Blick, wie sich die Zellbezüge anpasssen und können Formeln leicht überprüfen. Anpassung von Zellbezügen Formeln mit gemischten Zellbezügen passen entweder den Buchstaben der Spaltenbezeichnung oder die Zeilennummer an, absolute Bezüge bleiben fest. In diesem Beispiel wurde die Formel aus Zelle B16 nach unten und dann nach rechts kopiert. Zeile wurde eingefügt Zellbezüge passen sich automatisch an Abb Anpassung von gemischten und absoluten Zellbezügen beim Kopieren Abb Anpassung von Formeln beim nachträglichen Einfügen von Zeilen Hinweis! Beim Einfügen einer Zeile (siehe Abb ) oder Löschen von Zeilen bzw. Spalten passen sich alle Arten von Zellbezüge einer Formel automatisch an. 20
21 1.3 Lektion Lektion 11 Rechnen mit Matrizen Begriffe Matrix Eine Matrix ist ein rechteckiger Zellbereich, der Informationen enthält und vom Nutzer definiert werden kann. Sind in der Matrix z. B. ausschließlich numerische Werte enthalten, dann entspricht die Excel-Matrix dem Begriff in der Mathematik. Eine gängige mathematische Schreibweise ist die folgende Form: Zur Erinnerung: (1*1+2*2+3*3=14) Mit Excel können Sie alle gängigen Rechenoperationen der Matrizenalgebra durchführen. Die Berechnung des obigen Beispiels erfordert z. B. die Funktion =MMULT(A1:C3;D1:D3). Die Größe einer Matrix hängt von der Anzahl der Zeilen (m) und Spalten (n) ab. Man spricht deswegen auch von einer m x n Matrix. Normalerweise hat jede Matrix die gleiche Einheit (z. B. km, 1/sec, C,, etc.). Beliebige m x n - Matrizen werden im Buch durch einen großen lateinischen Buchstaben in Fettdruck dargestellt (Beispiele: A + B = C, A * A-1 = A-1 * A = E, A * A = A2). Vektor Eine Matrix, die nur aus einer einzigen Spalte besteht, wird in der Mathematik als Spaltenvektor bezeichnet. Synonym wird in der Literatur auch verkürzt von einem Vektor gesprochen. Besteht die Matrix nur aus einer einzigen Zeile, so spricht man auch von einem Zeilenvektor. In der Literatur werden die Begriffe Spalten- bzw. Zeilenvektor durch ihre Schreibweise unterschieden, zum Beispiel durch einen Apostroph bzw. ein hochgestelltes T, z. B. a, at. Die Excel-Syntax unterscheidet nicht zwischen Vektor und Matrix und spricht insbesondere bei den Verweis- und Nachschlagefunktionen ausschließlich von einer Matrix. Soweit eine Vektordarstellung zur Verständnisentwicklung notwendig ist, bezeichnen wir Vektoren mit kleinen, fettgedruckten lateinischen Buchstaben, z. B. b * at = C. Matrixformeln eingeben Matrixformeln erkennt man an den geschweiften Klammern {= Formel}. Grundsätzlich lässt sich jede Formel in eine Matrixformel umwandeln. Ob diese Umwandlung für die Ergebnisausgabe vorteilhaft und sinnvoll ist, hängt vom Aufbau und den Argumenten der Formel ab. Eine normale Formel beinhaltet i.d.r. einen Zellbezug, oft auch eine Konstante. Verwandelt man die Normalformel 21
22 Lektion 1 in eine Matrixformel, so sollte man statt des einfachen Zellbezugs einen Zellbereich und statt der Konstante die sogenannte Matrixkonstante verwenden. Beispiel: Berechnung der Fläche von Räumen In diesem Beispiel soll für die aufgeführten Räume die Fläche unter Verwendung einer Matrixformel berechnet werden. Matrixformel Abb Matrixformel eingeben und Ergebnisse anzeigen Selbstverständlich kann für dieses Beispiel auch auf die Matrixformel verzichtet werden und die einzelnen Werte durch Kopieren der folgenden Formel berechnet werden: D3 = B3*C3 Bei der Erzeugung einer Matrixformel gehen Sie wie folgt vor: 1 2 Markieren Sie vor der Eingabe der Matrixformel den Zielbereich D3:D11. 3 Schließen Sie die Formel nicht wie gewohnt mit der Enter-Taste ab, sondern erzeugen Sie die Matrixformeln mit folgenden drei Tasten: Strg- und Umschalt-Tasten gleichzeitig gedrückt halten und betätigen Sie dann die Enter-Taste. Die Ergebnisse erscheinen im markierten Ergebnisbereich. Geben Sie das Gleichheitszeichen ein und markieren Sie den Bereich der Längenmaße (B3:B11) der Räume. Geben Sie das Multiplikationszeichen ein, gefolgt vom Bereich der Breitenmaße (C3:C11) aller Räume. Achtung! Bezieht sich der Ergebnisbereich einer Matrixformel auf mehrere Zellen, so kann eine einzelne Formel innerhalb dieses Bereichs nicht geändert bzw. gelöscht werden! Beispiel 1-A Gerundete Werte addieren Im folgenden Beispiel sollen zunächst die Messwerte auf die zweite Nachkommastelle gerundet und dann addiert werden. Um eine Zahl auf eine bestimmte Anzahl an Stellen zu runden, verwenden Sie die Funktion Runden. Zur Berechnung in Zelle B8 verwenden Sie entweder die folgende aufwendig einzugebende Formel oder erstellen eine Matrixformel. B8=RUNDEN(B2;2)+RUNDEN(B3;2)+RUNDEN(B4;2)+RUNDEN(B5;2)+RUNDEN(B6;2) 22
23 Lektion Lektion 11 Zellbezug der Zahl, die gerundet werden soll Eingabe (konstanter Wert) der Nachkommastellen; z. B. 2 Alternativ geben Sie in die Zelle B8 die folgende Formel ein und schließen die Formeleingabe mit der Tastenkombination Strg + Umschalt + Enter-Taste ab. Dadurch erzeugen Sie eine Matrixformel, zu erkennen an den geschweiften Klammern. B8={=SUMME(RUNDEN((B2:B6);2))} Mit der Matrixformel wird zunächst jeder einzelne Wert im Bereich B2:B6 auf zwei Nachkommastellen gerundet und die Ergebnisse addiert. Die Matrixformel kann zur Berechnung des Ergebnisses der Messwerte Abschnitt 2 wie gewohnt in die Zelle C8 kopiert werden. Matrixkonstanten Matrixkonstanten können Zahlen, logische Werte, Text oder Fehlerwerte enthalten. Sie können aber keine Zellbezüge, Klammern, %- und $-Zeichen enthalten. Sind die einzelnen Werte durch einen Punkt getrennt, so spricht man von Zeilenkonstanten, sind sie durch ein Semikolon getrennt, so spricht man auch von Spaltenkonstanten. Matrixkonstanten erzeugen Man kann eine Matrixkonstante direkt oder indirekt erzeugen. Matrixkonstanten werden direkt erzeugt, indem man in eine beliebige Zelle das Gleichheitszeichen voranstellt, Daten eingibt und diese dann in geschweifte Klammern setzt { }. Die geschweiften Klammern sind hier manuell einzugeben, z. B.: A1: ={ } A2: ={"Müller";"Schmidt";"Keller";"Zach";"Moser"} Matrixkonstanten kann man auch indirekt aus bereits vorhandenen Daten erzeugen: 23
24 Lektion 1 Abb Anzeige nach Drücken von F9 1 Abb Konstante indirekt erzeugen Dazu wählen Sie eine beliebige Zelle, stellen das Gleichheitszeichen voran und markieren den Datenbereich, den Sie aus ihrem Arbeitsblatt entfernen und in eine Matrixkonstante umwandeln wollen, z. B.: B4: =A4:A8 2 Anschließend markieren Sie in der Bearbeitungsleiste oder in der Zelle B4 den Zellbezug A4:A8 mit der Maus und drücken dann die Funktionstaste F9. Sie erhalten die Werte des Bereichs A4:A8. B4: ={"München";"Stuttgart";"Hamburg";"Bremen";"Hannover"} 3 Die Städte des Datenbereichs A4:A8 können Sie dann löschen. Sie sind als Matrixkonstante in Zelle B4 hinterlegt. Wichtig ist, zu erkennen, dass in den letzten Formeln das Gleichheitszeichen außerhalb der Klammer steht. Wenn Sie die Daten der Matrixkonstante - jetzt hinterlegt in Zelle B4 - wieder in den Zellen anzeigen möchten, dann gehen Sie zur Zelle B4, markieren den Bereich B4:B8 und geben die Tastenkombination für Matrixformeln Strg + Umschalt + Enter ein. Formeln mit Matrixkonstanten Die Verwendung in einem Arbeitsblatt ist dann sinnvoll, wenn man die Daten der Matrixkonstanten nicht dauernd sehen will und ständig mit den gleichen Daten arbeiten muss. Ein typischer Anwendungsfall ist eine größere Einheitsmatrix. So ergibt eine 4x4-Einheitsmatrix die Matrixkonstante { ; ; ; }. Beispielformel F8: ={1;3;5;7}*{ } Ergebnis: 1 Die obige Formel (Spaltenvektor * Zeilenvektor) gibt als Ergebnis das Produkt der ersten beiden Elemente zurück (hier: 1 x 1 = 1). Ein richtiges Ergebnis im Sinne der Matrizenalgebra liefert die obige Formel nur als Matrixformel. 24
25 Lektion Lektion 11 Entsprechend unserer Schreibweise für Matrixformeln gilt: {F10:D13}: {={1;3;5;7}*{ }} Ergebnis: Wandelt man die Ergebnismatrix in eine Matrixkonstante um, so ergibt sich z. B. in Zelle F14: F14: ={ ; ; ; } Vertauscht man in der Beispielformel auf Seite 24 Spalten- und Zeilenvektor, so liefert Excel das gleiche Ergebnis. F8: = { }*{1;3;5;7} Ergebnis: 1 Die Beispielformel auf Seite 24 erzeugt sowohl als einfache Formel als auch als Matrixformel ein falsches Ergebnis im Sinne der Matrizenalgebra. Das richtige Ergebnis erhalten Sie mit der Funktion MMULT() F8: =MMULT({ };{1;3;5;7} Ergebnis: Funktionen Aufbau einer Funktion =FUNKTIONSNAME(Argument1;Argument2;Argument3; ) Eine Funktion beginnt wie jede Formel mit einem Gleichheitszeichen (=). Wenn Sie eine Funktion über die Funktionsbibliothek oder den Funktionsassistenten einfügen, muss kein Gleichheitszeichen eingegeben werden. Dieses erscheint automatisch. Wird die Funktion eingetippt, muss auch das Gleichheitszeichen eingegeben werden. Nach dem Gleichheitszeichen folgt der Name der Funktion, dahinter in Klammern die erforderlichen Argumente. Bei Verwendung mehrerer Argumente werden diese mit Semikolon (;) getrennt. Als Funktionsargumente können Werte, Zellbezüge, Zellbereiche, Formeln oder weitere Funktionen angegeben werden. Einige Funktionen benötigen keine Argumente, die Klammern sind trotzdem erforderlich. 25
26 Lektion 1 Eingabe einer Funktion Funktionsbibliothek Das Register FORMELN enthält in der Gruppe Funktionsbibliothek alle Excel-Funktionen nach Kategorien geordnet. Klicken Sie auf den Dropdown-Pfeil der jeweiligen Kategorie und wählen Sie die Funktion. Das Dialogfenster Funktionsargumente wird angezeigt, in das Sie die erforderlichen Argumente eingeben (siehe nächste Seite). Neu in der Excel-Version 2013 ist die Kategorie Web. Zudem enthalten die bisherigen Funktionsbibliotheken auch einige neue Funktionen. Auf eine Aufzählung sämtlicher Kategorien und der neuen Funktionen wird hier verzichtet, da Sie mit großer Wahrscheinlichkeit manche Kategorie und viele Funktionen nicht anwenden werden. Funktionsassistent Wenn Sie eine bestimmte Funktion suchen, deren genauen Namen jedoch nicht kennen, dann verwenden Sie am besten zur Eingabe den Funktionsassistenten. Markieren Sie dazu die Zelle, in die Sie die Funktion eingeben möchten und klicken Sie entweder im Register FORMELN Gruppe Funktionsbibliothek auf die Schaltfläche Funktion einfügen oder auf dasselbe Symbol in der Bearbeitungsleiste. Das Dialogfenster Funktion einfügen öffnet sich und Sie können im ersten Schritt die gewünschte Funktion entweder anhand eines Suchbegriffs suchen oder eine Kategorie wählen. optional Suchbegriff eingeben, z. B. Durchschnitt, und auf OK klicken Kategorie auswählen, z. B. Alle (standardmäßig Zuletzt verw.) Funktion markieren und OK klicken Info zur markierten Funktion Hilfe für die markierte Funktion 26 Funktion suchen: Das Feld Funktion suchen hilft bei der Suche nach einer passenden Funktion. Geben einen Suchbegriff ein und klicken Sie daneben auf die Schaltfläche OK.
27 Lektion Lektion 11 Kategorie und Funktion auswählen: In der Liste Funktion auswählen erscheinen standardmäßig nur diejenigen Funktionen, die Sie Zuletzt verwendet haben. Benötigen Sie eine andere Funktion, so müssen Sie zuerst die entsprechende Kategorie auswählen. Meist ist es am einfachsten, wenn Sie die Kategorie Alle auswählen. Hier listet Excel alle verfügbaren Funktionen in alphabetischer Reihenfolge auf. Markieren Sie die gewünschte Funktion und klicken Sie auf OK. Tipp! Wenn Sie eine Funktion im Bereich Funktion auswählen markieren, erhalten Sie darunter eine Kurzinfo Hilfe zu Funktionen: Eine genauere Beschreibung zur markierten Funktion erhalten Sie über den Link Hilfe für diese Funktion. Funktionsargumente Nachdem Sie eine Funktion ausgewählt haben, öffnet Excel das Fenster Funktionsargumente: Fett gekennzeichnete Argumente sind unbedingt erforderlich, alle anderen optional. Nähere Informationen zum jeweiligen Argument erscheinen unterhalb, wenn Sie mit der Maus in die jeweilige Eingabezeile klicken. Sie können die Argumente entweder über die Tastatur direkt in die Zeilen eingeben oder wie bei der Formeleingabe durch Anklicken aus dem Tabellenblatt übernehmen. Als Argumente können entweder Zellen, Zellbereiche, Zahlen, Formeln und weitere Funktionen oder Text verwendet werden. Wichtig! Text als Funktionsargument muss in Anführungszeichen stehen. Ergebnisse werden hinter jedem Feld angezeigt. Das Gesamtergebnis erscheint darunter. Bleibt eine dieser Anzeigen leer, war die Eingabe der Argumente wahrscheinlich nicht korrekt. Bestätigen Sie mit der Schaltfläche OK. Text-Argumente in Anführungszeichen Hinweis! Die Anzeige von Falsch hinter einem Funktionsargument (siehe Abb ) bedeutet nicht, dass die Eingabe falsch ist, sondern dass die Bedingung nicht erfüllt ist und somit das logische Ergebnis Falsch liefert. Abb Funktionsargumente 1 Cursor in die Zeile setzen 2 Zellbezug im Blatt anklicken Abb Zelle durch Anklicken übernehmen 27
28 Lektion 1 Tipp! Häufig wird ein Teil des Arbeitsblattes durch das Dialogfenster Funktionsargumente verdeckt und der benötigte Zellbereich kann nicht markiert werden. Verschieben Sie in diesem Fall das Fenster einfach durch Ziehen mit der Maus an eine andere Stelle. Eine zweite Möglichkeit stellt das kleine rote Pfeilsymbol am Ende jeder Eingabezeile dar: mit einem Mausklick auf das Symbol blenden Sie das Fenster bis auf die entsprechende Zeile aus und wieder ein. Funktion nachträglich bearbeiten Für nachträgliche Korrekturen an einer Funktion markieren Sie einfach die Zelle mit der Funktion und klicken auf die Schaltfläche Funktion einfügen. Das Fenster Funktionsargumente erscheint erneut und Sie können Änderungen an den Argumenten vornehmen. Funktion über die Tastatur eingeben Alternativ kann eine Funktion auch einfach in eine Zelle eingetippt werden. Nach Eingabe des Gleichheitszeichens und der ersten Zeichen des Funktionsnamens erscheint eine Liste entsprechender Funktionen. Mit einem Doppelklick auf den Funktionsnamen übernehmen Sie die gewünschte Funktion. Anschließend sehen Sie im Tabellenblatt die Abfolge der erforderlichen Argumente. Das aktuell zu bearbeitende Argument ist fett hervorgehoben. Beachten Sie, dass mehrere Argumente durch Semikolon (;) getrennt werden. Diese müssen über die Tastatur eingegeben werden. Die Eingabe schließen Sie mit der Enter-Taste ab. Eingabe verschachtelter Funktionen Das Schreiben langer Formeln, insbesondere verschachtelter Formeln ist ermüdend und erfahrungsgemäß sehr fehleranfällig, daher hier einige Tipps. Funktionsassistent Zur Eingabe längerer Formeln verwenden Sie den Funktionsassistenten. In diesem können Sie im jeweiligen Feld neben Zellbezügen, Konstanten oder Operatoren auch weitere Funktionen hinterlegen Öffnen Sie den Funktionsassistenten und wählen Sie die gewünschte Funktion z. B. WENN(). Füllen Sie die einzelnen Felder aus. 2 Klicken Sie in das Feld, welches die zweite Funktion enthalten soll, z. B. Sonst_Wert.
29 3 Lektion Lektion 11 Im Namenfeld links neben der Bearbeitungsleiste wird jetzt anstelle der Zelladresse die zuletzt verwendete Funktion angezeigt. Öffnen Sie die Dropdown-Liste und wählen Sie eine Funktion durch Anklicken aus. Falls die gewünschte Funktion nicht angezeigt wird, klicken Sie auf Weitere Funktion... Alternativ tippen Sie den Funktionsnamen gefolgt von einer sich öffnenden Klammer in das Feld ein, z. B. wenn( und klicken in der Bearbeitungsleiste auf die zweite Funktion. Anklicken, um zweite Funktion in ein leeres Dialogfenster einzugeben Abb Zweite WENN-Funktion einfügen 4 Es öffnet sich erneut das Dialogfenster Funktionsargumente, in das nun die zweite Funktion eingetragen werden kann. Zurück zur ersten Funktion gelangen Sie, indem Sie in der Bearbeitungsleiste auf den Namen der ersten Funktion klicken: Der Funktionsassistent zeigt nun wieder die erste Funktion an. Verwendung der Zwischenablage Bewährt hat sich bei der Eingabe komplexer verschachtelter Funktionen auch die folgende Methode: Beginnen Sie mit der Funktion bzw. Formel der ersten Ebene und schreiben Sie diese in eine beliebige Zelle ohne Gleichheitszeichen. Dann geben Sie die übergeordnete Formel in die Zelle unterhalb ein, ebenfalls vorerst ohne Gleichheitszeichen. Markieren Sie nun die erste, untergeordnete Formel und kopieren Sie sie mit den Tasten Strg+C in die Zwischenablage. Klicken Sie dann in der übergeordneten Formel an die Stelle, an der diese Formel eingefügt werden muss und fügen Sie diese mit den Tasten Strg+V ein. Beispiele für verschachtelte Funktionen F7: =WURZEL(POTENZ(-100;3)); Ergebnis: Fehlermeldung: #ZAHL! In diesem Beispiel ist die Funktion POTENZ() die innere Funktion, die Funktion WURZEL() die äußere Funktion, da die Funktion POTENZ() Argument der Funktion WURZEL() ist. 29
30 Lektion 1 Um ein Ergebnis zu erhalten ist es notwendig, dass die Funktion POTENZ() den Wert >= 0 zurückgibt, den die Funktion WURZEL() als Argument verlangt. Das ist bei dieser Formel nicht der Fall, deshalb erscheint die Fehlermeldung #ZAHL! Eine Lösung liefert die Funktion IMWURZEL() statt WURZEL(). F9: =Fakultät(Fakultät(Fakultät(Fakultät(Fakultät(Fakultät(Fakultät(2))))))) Die Formel oben liefert das Ergebnis 2 und ist siebenmal verschachtelt, wie man auch an den sieben schließenden Klammern leicht erkennt. Man kann die Verschachtelungstiefe bis auf 64 Ebenen ausdehnen, das Ergebnis wird sich in diesem Beispiel nicht ändern. Selbst bei sogenannten Monsterformeln werden Sie die derzeitige Excel-Verschachtelungsgrenze von 64 Ebenen kaum erreichen. Kategorien Aus Anwendersicht kann man die zahlreichen Funktionen auch unter anderen Aspekten ordnen: Flüchtige oder volatile Funktionen Volatile Funktionen werden bei jeder Änderung an einem Tabellenblatt neu berechnet. Zu diesen Funktionen gehören unter anderen HEUTE, ZUFALLSZAHL, BEREICH.VERSCHIEBEN, INDIREKT, ZELLE, JETZT, INFO. Wenn Sie viele dieser Funktionen benutzen (vor allem in verschachtelten Formeln), kann dies Excel bei der Dateneingabe stark verlangsamen. Bei folgenden Eingaben werden volatile Funktionen neu berechnet: Eingabe in und Veränderungen von Zellen Ausschneiden, Kopieren, Einfügen von Inhalten Formate übertragen Löschen von Tabellenblättern, Zeilen oder Spalten, Zellinhalten, Formaten oder Kommentaren Einfügen von Tabellenblättern, Zeilen / Spalten Sortieren und Filtern u.v.m Beachten Sie, dass oftmals sogar Änderungen in einer zweiten unabhängigen Excel-Mappe Neuberechnungen in einer anderen geöffneten Mappe auslösen. Aktualisierung von Inhalten mit der Funktionstaste F9 30 Natürlich kann es umgekehrt vorkommen, dass Sie die angezeigten Ergebnisse aktualisieren möchten, z. B. die angezeigte Uhrzeit der Funktion JETZT. Dann verwenden Sie die Funktionstaste F9. Das gilt ebenfalls für die Anzeige einer neuen Zufallszahl mit der Funktion ZUFALLSZAHL. Diese Funktion zeigt
Inhalt. 1 Grundlagen Elemente der Excel Arbeitsoberfläche...16
 Inhalt 1 Grundlagen... 15 1.1 Elemente der Excel Arbeitsoberfläche...16 1.2 Formeln...17 Operatoren...17 Zellbezüge in Formeln...18 Beispiele Formeln kopieren...19 1.3 Rechnen mit Matrizen...21 Begriffe...21
Inhalt 1 Grundlagen... 15 1.1 Elemente der Excel Arbeitsoberfläche...16 1.2 Formeln...17 Operatoren...17 Zellbezüge in Formeln...18 Beispiele Formeln kopieren...19 1.3 Rechnen mit Matrizen...21 Begriffe...21
Excel. Funktionen professionell einsetzen
 Excel Funktionen professionell einsetzen Verlag: BILDNER Verlag GmbH Bahnhofstraße 8 94032 Passau http://www.bildner-verlag.de info@bildner-verlag.de Tel.: +49 851-6700 Fax: +49 851-6624 ISBN: 978-3-8328-0080-2
Excel Funktionen professionell einsetzen Verlag: BILDNER Verlag GmbH Bahnhofstraße 8 94032 Passau http://www.bildner-verlag.de info@bildner-verlag.de Tel.: +49 851-6700 Fax: +49 851-6624 ISBN: 978-3-8328-0080-2
Excel Aufbauwissen
 Excel 2013 Aufbauwissen Verlag: BILDNER Verlag GmbH Bahnhofstraße 8 94032 Passau http://www.bildner-verlag.de info@bildner-verlag.de Tel.: +49 851-6700 Fax: +49 851-6624 ISBN: 978-3-8328-0061-1 Covergestaltung:
Excel 2013 Aufbauwissen Verlag: BILDNER Verlag GmbH Bahnhofstraße 8 94032 Passau http://www.bildner-verlag.de info@bildner-verlag.de Tel.: +49 851-6700 Fax: +49 851-6624 ISBN: 978-3-8328-0061-1 Covergestaltung:
Excel Basiswissen
 Excel 2013 Basiswissen Verlag: BILDNER Verlag GmbH Bahnhofstraße 8 94032 Passau http://www.bildner-verlag.de info@bildner-verlag.de Tel.: +49 851-6700 Fax: +49 851-6624 Autorinnen: Anja Schmid, Inge Baumeister,
Excel 2013 Basiswissen Verlag: BILDNER Verlag GmbH Bahnhofstraße 8 94032 Passau http://www.bildner-verlag.de info@bildner-verlag.de Tel.: +49 851-6700 Fax: +49 851-6624 Autorinnen: Anja Schmid, Inge Baumeister,
Excel 2016 Aufbauwissen. Inge Baumeister
 Excel 2016 Aufbauwissen Inge Baumeister Inhalt Verlag: BILDNER Verlag GmbH Bahnhofstraße 8 94032 Passau http://www.bildner-verlag.de info@bildner-verlag.de Tel.: +49 851-6700 Fax: +49 851-6624 ISBN: 978-3-8328-5263-4
Excel 2016 Aufbauwissen Inge Baumeister Inhalt Verlag: BILDNER Verlag GmbH Bahnhofstraße 8 94032 Passau http://www.bildner-verlag.de info@bildner-verlag.de Tel.: +49 851-6700 Fax: +49 851-6624 ISBN: 978-3-8328-5263-4
Verlag: BILDNER Verlag GmbH Bahnhofstraße Passau. Tel.: Fax:
 Outlook 2013 Verlag: BILDNER Verlag GmbH Bahnhofstraße 8 94032 Passau http://www.bildner-verlag.de info@bildner-verlag.de Tel.: +49 851-6700 Fax: +49 851-6624 ISBN: 978-3-8328-0058-1 Covergestaltung: Christian
Outlook 2013 Verlag: BILDNER Verlag GmbH Bahnhofstraße 8 94032 Passau http://www.bildner-verlag.de info@bildner-verlag.de Tel.: +49 851-6700 Fax: +49 851-6624 ISBN: 978-3-8328-0058-1 Covergestaltung: Christian
Excel 2016 Basiswissen. Inge Baumeister, Anja Schmid
 Excel 2016 Basiswissen Inge Baumeister, Anja Schmid Inhalt Verlag: BILDNER Verlag GmbH Bahnhofstraße 8 94032 Passau http://www.bildner-verlag.de info@bildner-verlag.de Tel.: +49 851-6700 Fax: +49 851-6624
Excel 2016 Basiswissen Inge Baumeister, Anja Schmid Inhalt Verlag: BILDNER Verlag GmbH Bahnhofstraße 8 94032 Passau http://www.bildner-verlag.de info@bildner-verlag.de Tel.: +49 851-6700 Fax: +49 851-6624
4.1 Aufbau und Eingabe von Formeln
 4.1 Aufbau und Eingabe von Formeln Grundlagen zu Formeln Formeln sind Berechnungen, die in eine Zelle oder in die Bearbeitungsleiste eingetragen werden können. Standardmässig zeigt Excel in der Bearbeitungsleiste
4.1 Aufbau und Eingabe von Formeln Grundlagen zu Formeln Formeln sind Berechnungen, die in eine Zelle oder in die Bearbeitungsleiste eingetragen werden können. Standardmässig zeigt Excel in der Bearbeitungsleiste
Xpert - Europäischer ComputerPass. Peter Wies. Tabellenkalkulation (mit Excel 2010) 1. Ausgabe, 5. Aktualisierung, Juli 2013
 Xpert - Europäischer ComputerPass Peter Wies 1. Ausgabe, 5. Aktualisierung, Juli 2013 Tabellenkalkulation (mit Excel 2010) XP-EX2010 3 Xpert - Europäischer ComputerPass - Tabellenkalkulation (mit Excel
Xpert - Europäischer ComputerPass Peter Wies 1. Ausgabe, 5. Aktualisierung, Juli 2013 Tabellenkalkulation (mit Excel 2010) XP-EX2010 3 Xpert - Europäischer ComputerPass - Tabellenkalkulation (mit Excel
Vorwort Die Excel-Arbeitsumgebung...11
 INHALTSVERZEICHNIS Vorwort...9 1. Die Excel-Arbeitsumgebung...11 1.1. Der Excel-Arbeitsbildschirm... 11 1.2. Das Menüband... 12 1.3. Symbolleiste für den Schnellzugriff... 14 1.4. Weitere Möglichkeiten
INHALTSVERZEICHNIS Vorwort...9 1. Die Excel-Arbeitsumgebung...11 1.1. Der Excel-Arbeitsbildschirm... 11 1.2. Das Menüband... 12 1.3. Symbolleiste für den Schnellzugriff... 14 1.4. Weitere Möglichkeiten
Vorwort Die Excel-Arbeitsumgebung Arbeitsmappen verwalten Daten eingeben und ändern 26 INHALTSVERZEICHNIS
 INHALTSVERZEICHNIS Vorwort 9 1. Die Excel-Arbeitsumgebung 11 1.1. Der Excel-Arbeitsbildschirm 11 1.2. Das Menüband 12 1.3. Symbolleiste für den Schnellzugriff 14 1.4. Weitere Möglichkeiten der Befehlseingabe
INHALTSVERZEICHNIS Vorwort 9 1. Die Excel-Arbeitsumgebung 11 1.1. Der Excel-Arbeitsbildschirm 11 1.2. Das Menüband 12 1.3. Symbolleiste für den Schnellzugriff 14 1.4. Weitere Möglichkeiten der Befehlseingabe
Vorwort Die Excel-Arbeitsumgebung Programmoberfläche Menüband Symbolleiste für den Schnellzugriff...
 Inhalt Vorwort... 11 1 Die Excel-Arbeitsumgebung... 13 1.1 Programmoberfläche...14 1.2 Menüband...15 1.3 Symbolleiste für den Schnellzugriff...17 1.4 Weitere Möglichkeiten der Befehlseingabe...18 Kontextmenü...18
Inhalt Vorwort... 11 1 Die Excel-Arbeitsumgebung... 13 1.1 Programmoberfläche...14 1.2 Menüband...15 1.3 Symbolleiste für den Schnellzugriff...17 1.4 Weitere Möglichkeiten der Befehlseingabe...18 Kontextmenü...18
1 Die Arbeitsumgebung Programmoberfläche Menüband Symbolleiste für den Schnellzugriff...20
 Inhalt 1 Die Arbeitsumgebung...15 1.1 Programmoberfläche...16 1.2 Menüband...17 1.3 Symbolleiste für den Schnellzugriff...20 1.4 Weitere Möglichkeiten der Befehlseingabe...21 Kontextmenü... 21 Tasten und
Inhalt 1 Die Arbeitsumgebung...15 1.1 Programmoberfläche...16 1.2 Menüband...17 1.3 Symbolleiste für den Schnellzugriff...20 1.4 Weitere Möglichkeiten der Befehlseingabe...21 Kontextmenü... 21 Tasten und
RECHNEN MIT WORD 2010
 RECHNEN MIT WORD 2010 Viele Anwender wissen wahrscheinlich gar nicht, dass Word 2010 über eine versteckte Funktion verfügt, mit der man einfache Berechnungen im ganz normalen (Fließ)Text durchführen kann.
RECHNEN MIT WORD 2010 Viele Anwender wissen wahrscheinlich gar nicht, dass Word 2010 über eine versteckte Funktion verfügt, mit der man einfache Berechnungen im ganz normalen (Fließ)Text durchführen kann.
Inhaltsverzeichnis Namen vergeben Richtlinien für Namen Zellen und Zellbereiche benennen Einen Namen automatisch vergeben...
 Inhaltsverzeichnis Inhaltsverzeichnis... 1 Namen vergeben... 1 Richtlinien für Namen... 2 Zellen und Zellbereiche benennen... 2 Einen Namen automatisch vergeben... 2 Namen in Formeln/Funktionen... 2 Namen
Inhaltsverzeichnis Inhaltsverzeichnis... 1 Namen vergeben... 1 Richtlinien für Namen... 2 Zellen und Zellbereiche benennen... 2 Einen Namen automatisch vergeben... 2 Namen in Formeln/Funktionen... 2 Namen
Xpert - Europäischer ComputerPass. Peter Wies. Tabellenkalkulation (mit Excel 2013) 1. Ausgabe, Januar 2014
 Xpert - Europäischer ComputerPass Peter Wies 1. Ausgabe, Januar 2014 Tabellenkalkulation (mit Excel 2013) XP-EX2013 3 Xpert - Europäischer ComputerPass - Tabellenkalkulation (mit Excel 2013) 3 Mit Formeln
Xpert - Europäischer ComputerPass Peter Wies 1. Ausgabe, Januar 2014 Tabellenkalkulation (mit Excel 2013) XP-EX2013 3 Xpert - Europäischer ComputerPass - Tabellenkalkulation (mit Excel 2013) 3 Mit Formeln
Skript EXCEL Matrizenrechnung/Lineare Gleichungssysteme
 Skript EXCEL 2010 Matrizenrechnung/Lineare Gleichungssysteme 1. Einleitung Eine Matrixformel kann mehrere Berechnungen durchführen und dann entweder ein einzelnes Ergebnis oder mehrere Ergebnisse liefern.
Skript EXCEL 2010 Matrizenrechnung/Lineare Gleichungssysteme 1. Einleitung Eine Matrixformel kann mehrere Berechnungen durchführen und dann entweder ein einzelnes Ergebnis oder mehrere Ergebnisse liefern.
Word Basiswissen
 Word 2013 Basiswissen Verlag: BILDNER Verlag GmbH Bahnhofstraße 8 94032 Passau http://www.bildner-verlag.de info@bildner-verlag.de Tel.: +49 851-6700 Fax: +49 851-6624 ISBN: 978-3-8328-0057-4 Autorin:
Word 2013 Basiswissen Verlag: BILDNER Verlag GmbH Bahnhofstraße 8 94032 Passau http://www.bildner-verlag.de info@bildner-verlag.de Tel.: +49 851-6700 Fax: +49 851-6624 ISBN: 978-3-8328-0057-4 Autorin:
Microsoft Excel 2007 Basis. Leseprobe
 Microsoft Excel 2007 Basis Kapitel 4 - Mit Formeln und Funktionen arbeiten 4.1 Formeln und Funktionen eingeben 4.1.1 Aufbau von Formeln und mathematische Operatoren in Formeln 4.1.2 Aufbau von Funktionen
Microsoft Excel 2007 Basis Kapitel 4 - Mit Formeln und Funktionen arbeiten 4.1 Formeln und Funktionen eingeben 4.1.1 Aufbau von Formeln und mathematische Operatoren in Formeln 4.1.2 Aufbau von Funktionen
Office 2013 und Windows 10. Der schnelle Umstieg im Büro
 Office 2013 und Windows 10 Der schnelle Umstieg im Büro Verlag: BILDNER Verlag GmbH Bahnhofstraße 8 94032 Passau http://www.bildner-verlag.de info@bildner-verlag.de Tel.: +49 851-6700 Fax: +49 851-6624
Office 2013 und Windows 10 Der schnelle Umstieg im Büro Verlag: BILDNER Verlag GmbH Bahnhofstraße 8 94032 Passau http://www.bildner-verlag.de info@bildner-verlag.de Tel.: +49 851-6700 Fax: +49 851-6624
Informationstechnische Grundlagen. Excel 2016 Grundlagenschulung. WS 2018/19 Excel Grundlagen Schulung Dagmar Rombach
 1 Informationstechnische Grundlagen. Excel 2016 Grundlagenschulung. Aufbau Arbeitsblatt 2 3 Datentypen Eingabe unterschiedlicher Daten in Excel. Der Datentyp bestimmt - die Formatierungsmöglichkeiten -
1 Informationstechnische Grundlagen. Excel 2016 Grundlagenschulung. Aufbau Arbeitsblatt 2 3 Datentypen Eingabe unterschiedlicher Daten in Excel. Der Datentyp bestimmt - die Formatierungsmöglichkeiten -
Excel-Kurs Wiederauffrischung und mehr
 Excel-Kurs Wiederauffrischung und mehr 1 Erstes Rechnen mit Excel... 1 Rechnen mit konstanten Werten... 1 Rechnen mit Zellbezügen... 2 Rechnen mit der Zeigemethode... 2 Summenfunktion... 3 Prozentrechnen...
Excel-Kurs Wiederauffrischung und mehr 1 Erstes Rechnen mit Excel... 1 Rechnen mit konstanten Werten... 1 Rechnen mit Zellbezügen... 2 Rechnen mit der Zeigemethode... 2 Summenfunktion... 3 Prozentrechnen...
Tastenkombinationen zum Markieren von Daten und Zellen
 Tastenkombinationen zum Markieren von Daten und Zellen Markieren von Zellen, Zeilen und Spalten sowie Objekten STRG+LEERTASTE Die gesamte Spalte markieren UMSCHALT+LEERTASTE Die gesamte Zeile markieren
Tastenkombinationen zum Markieren von Daten und Zellen Markieren von Zellen, Zeilen und Spalten sowie Objekten STRG+LEERTASTE Die gesamte Spalte markieren UMSCHALT+LEERTASTE Die gesamte Zeile markieren
Access Datenbanken für Einsteiger
 Access 2013 Datenbanken für Einsteiger Verlag: BILDNER Verlag GmbH Bahnhofstraße 8 94032 Passau http://www.bildner-verlag.de info@bildner-verlag.de Tel.: +49 851-6700 Fax: +49 851-6624 ISBN: 978-3-8328-0060-4
Access 2013 Datenbanken für Einsteiger Verlag: BILDNER Verlag GmbH Bahnhofstraße 8 94032 Passau http://www.bildner-verlag.de info@bildner-verlag.de Tel.: +49 851-6700 Fax: +49 851-6624 ISBN: 978-3-8328-0060-4
Kennen, können, beherrschen lernen was gebraucht wird
 Inhaltsverzeichnis Inhaltsverzeichnis... 1 Aufbau und Eingabe von Formeln... 2 Grundlagen... 2 Bestandteile einer Formel... 2 Folgende Operatoren stehen zur Verfügung... 2 Das muss bei der Eingabe von
Inhaltsverzeichnis Inhaltsverzeichnis... 1 Aufbau und Eingabe von Formeln... 2 Grundlagen... 2 Bestandteile einer Formel... 2 Folgende Operatoren stehen zur Verfügung... 2 Das muss bei der Eingabe von
1 Excel Schulung Andreas Todt
 1 Excel Schulung Andreas Todt Inhalt 1 Darum geht es hier... 1 2 So wird es gemacht... 1 2.1 Zellen und Blatt schützen... 1 2.2 Arbeitsmappe schützen... 5 2.3 Schritt für Schritt... 6 1 Darum geht es hier
1 Excel Schulung Andreas Todt Inhalt 1 Darum geht es hier... 1 2 So wird es gemacht... 1 2.1 Zellen und Blatt schützen... 1 2.2 Arbeitsmappe schützen... 5 2.3 Schritt für Schritt... 6 1 Darum geht es hier
Vorwort Die Excel-Arbeitsumgebung für Fortgeschrittene... 11
 INHALT Vorwort... 9 1. Die Excel-Arbeitsumgebung für Fortgeschrittene... 11 1.1. Eingabe und Syntax von Funktionen...11 Funktionen eingeben... 11 Funktionssyntax... 12 Funktionsreferenz... 13 Mehrere Funktionen
INHALT Vorwort... 9 1. Die Excel-Arbeitsumgebung für Fortgeschrittene... 11 1.1. Eingabe und Syntax von Funktionen...11 Funktionen eingeben... 11 Funktionssyntax... 12 Funktionsreferenz... 13 Mehrere Funktionen
Kennen, können, beherrschen lernen was gebraucht wird
 Inhaltsverzeichnis Inhaltsverzeichnis... 1 Das Excel-Anwendungsfenster... 2 Allgemeine Bildschirmelemente... 2 Befehle aufrufen... 3 Die Menüleiste nutzen... 3 Grundlegende Tabellenbearbeitung... 4 Im
Inhaltsverzeichnis Inhaltsverzeichnis... 1 Das Excel-Anwendungsfenster... 2 Allgemeine Bildschirmelemente... 2 Befehle aufrufen... 3 Die Menüleiste nutzen... 3 Grundlegende Tabellenbearbeitung... 4 Im
Lektorat: Bruno Baumeister, Inge Baumeister, MMTC Multi Media Trainingscenter GmbH
 Verlag: readersplanet GmbH Neuburger Straße 108 94036 Passau http://www.readersplanet-fachbuch.de info@readersplanet-fachbuch.de Tel.: +49 851-6700 Fax: +49 851-6624 ISBN: 978-3-8328-0039-0 Covergestaltung:
Verlag: readersplanet GmbH Neuburger Straße 108 94036 Passau http://www.readersplanet-fachbuch.de info@readersplanet-fachbuch.de Tel.: +49 851-6700 Fax: +49 851-6624 ISBN: 978-3-8328-0039-0 Covergestaltung:
Kennen, können, beherrschen lernen was gebraucht wird
 Inhaltsverzeichnis Inhaltsverzeichnis... 1 Mit Namen arbeiten... 1 Namen vergeben... 1 Vorteile von Namen... 1 Zellen / Zellbereiche benennen... 2 Richtlinien für Namen... 2 Namen automatisch vergeben...
Inhaltsverzeichnis Inhaltsverzeichnis... 1 Mit Namen arbeiten... 1 Namen vergeben... 1 Vorteile von Namen... 1 Zellen / Zellbereiche benennen... 2 Richtlinien für Namen... 2 Namen automatisch vergeben...
PowerPoint Professionell Präsentieren. Inge Baumeister
 PowerPoint 2016 Professionell Präsentieren Inge Baumeister Inhalt Verlag: BILDNER Verlag GmbH Bahnhofstraße 8 94032 Passau http://www.bildner-verlag.de info@bildner-verlag.de Tel.: +49 851-6700 Fax: +49
PowerPoint 2016 Professionell Präsentieren Inge Baumeister Inhalt Verlag: BILDNER Verlag GmbH Bahnhofstraße 8 94032 Passau http://www.bildner-verlag.de info@bildner-verlag.de Tel.: +49 851-6700 Fax: +49
Dokumentationen und Wissenschaftliche Arbeiten mit Microsoft Word 2007
 Dokumentationen und Wissenschaftliche Arbeiten mit Microsoft Word 2007 DOKUMENTATIONEN UND WISSENSCHAFTLICHE ARBEITEN MIT MICROSOFT WORD 2007 Verlag: readersplanet GmbH Neuburger Straße 108 94036 Passau
Dokumentationen und Wissenschaftliche Arbeiten mit Microsoft Word 2007 DOKUMENTATIONEN UND WISSENSCHAFTLICHE ARBEITEN MIT MICROSOFT WORD 2007 Verlag: readersplanet GmbH Neuburger Straße 108 94036 Passau
1 Was Sie über Formeln und Funktionen wissen sollten...13
 Inhalt 1 Was Sie über Formeln und Funktionen wissen sollten...13 1.1 Berechnungen mit Excel (Überblick)... 14 Grundlagen... 14 Eine einfache Formel eingeben... 15 Summe und einfache Funktionen berechnen...
Inhalt 1 Was Sie über Formeln und Funktionen wissen sollten...13 1.1 Berechnungen mit Excel (Überblick)... 14 Grundlagen... 14 Eine einfache Formel eingeben... 15 Summe und einfache Funktionen berechnen...
Excel Grundlagen. Peter Wies. 1. Ausgabe, Februar 2013
 Excel 2013 Peter Wies 1. Ausgabe, Februar 2013 Grundlagen EX2013 3 Excel 2013 - Grundlagen Die folgende Tabelle zeigt Beispiele für häufige Fehler bei der Eingabe von Formeln: Fehlerbeschreibung Beispiel
Excel 2013 Peter Wies 1. Ausgabe, Februar 2013 Grundlagen EX2013 3 Excel 2013 - Grundlagen Die folgende Tabelle zeigt Beispiele für häufige Fehler bei der Eingabe von Formeln: Fehlerbeschreibung Beispiel
Kennen, können, beherrschen lernen was gebraucht wird
 Mit Namen arbeiten Namen vergeben Insbesondere bei umfangreichen, komplexen Formeln und Funktionen werden die Koordinaten schnell sehr unübersichtlich Durch die Vergabe von Namen für die Zellen und Zellbereiche
Mit Namen arbeiten Namen vergeben Insbesondere bei umfangreichen, komplexen Formeln und Funktionen werden die Koordinaten schnell sehr unübersichtlich Durch die Vergabe von Namen für die Zellen und Zellbereiche
Microsoft Excel 2007
 Microsoft Excel 2007 Eine Einführung Seite 1 Willkommen... Organisatorisches 3 Vormittage von 9.15 12.30 Uhr Wo finde ich was im RRZN Allgemeines Seite 2 Literatur Excel 2007 Grundlagen der Benutzung unter
Microsoft Excel 2007 Eine Einführung Seite 1 Willkommen... Organisatorisches 3 Vormittage von 9.15 12.30 Uhr Wo finde ich was im RRZN Allgemeines Seite 2 Literatur Excel 2007 Grundlagen der Benutzung unter
Schnellübersichten. Tabellenkalkulation mit Excel 2016 SIZ-Modul SU4
 Schnellübersichten Tabellenkalkulation mit Excel 2016 SIZ-Modul SU4 1 Excel kennenlernen 2 2 Grundlegende Techniken 3 3 Mit Formeln arbeiten 4 4 Zellen formatieren 5 5 Ausfüllen, Kopieren und Verschieben
Schnellübersichten Tabellenkalkulation mit Excel 2016 SIZ-Modul SU4 1 Excel kennenlernen 2 2 Grundlegende Techniken 3 3 Mit Formeln arbeiten 4 4 Zellen formatieren 5 5 Ausfüllen, Kopieren und Verschieben
1.1 Verwendung der Funktionen
 1. Tragen Sie in die Arbeitsmappe Vorschlagswesen_Einsparungen2 in GROSS- BUCHSTABEN ein: A8 A10 A12 A14 SUMMEN MAXIMUM MITTELWERT MINIMUM 1.1 Verwendung der Funktionen Eine Funktion kann allein in einer
1. Tragen Sie in die Arbeitsmappe Vorschlagswesen_Einsparungen2 in GROSS- BUCHSTABEN ein: A8 A10 A12 A14 SUMMEN MAXIMUM MITTELWERT MINIMUM 1.1 Verwendung der Funktionen Eine Funktion kann allein in einer
Excel 2016 Formeln, Prozentrechnen und Runden. Peter Wies. Modul Ausgabe, Januar 2017 EX2016_FORMEL
 Peter Wies. Ausgabe, Januar 207 Excel 206 Formeln, Prozentrechnen und Runden Modul 2 EX206_FORMEL Impressum Matchcode: EX206_FORMEL Autor: Peter Wies Herausgeber: Koordination der Klubschulen/Freizeitanlagen
Peter Wies. Ausgabe, Januar 207 Excel 206 Formeln, Prozentrechnen und Runden Modul 2 EX206_FORMEL Impressum Matchcode: EX206_FORMEL Autor: Peter Wies Herausgeber: Koordination der Klubschulen/Freizeitanlagen
Kostenbewusst arbeiten
 Kostenbewusst arbeiten 2 In Unternehmen werden täglich eine Vielzahl von Daten gesammelt und zwar so, dass daraus schnell Informationen gewonnen werden können. Aufbereitete Daten aus unterschiedlichen
Kostenbewusst arbeiten 2 In Unternehmen werden täglich eine Vielzahl von Daten gesammelt und zwar so, dass daraus schnell Informationen gewonnen werden können. Aufbereitete Daten aus unterschiedlichen
Microsoft Excel 2013 Matrix-Funktionen
 Hochschulrechenzentrum Justus-Liebig-Universität Gießen Microsoft Excel 2013 Matrix-Funktionen Matrix-Funktionen in Excel 2013 Seite 1 von 9 Inhaltsverzeichnis Einleitung... 2 Integrierte Matrixfunktionen...
Hochschulrechenzentrum Justus-Liebig-Universität Gießen Microsoft Excel 2013 Matrix-Funktionen Matrix-Funktionen in Excel 2013 Seite 1 von 9 Inhaltsverzeichnis Einleitung... 2 Integrierte Matrixfunktionen...
Ü 416 Grundrechnungen
 Ü 416 Grundrechnungen addieren subtrahieren multiplizieren dividieren Benötigte Datei: Übungsmappe.xlsx Es ist endlich so weit: In dieser Übung lernen Sie in Excel eine Formel zu erstellen. Aufgabe 1.
Ü 416 Grundrechnungen addieren subtrahieren multiplizieren dividieren Benötigte Datei: Übungsmappe.xlsx Es ist endlich so weit: In dieser Übung lernen Sie in Excel eine Formel zu erstellen. Aufgabe 1.
Inhaltsverzeichnis... 1 Bestandteile einer Formel... 1 Die Funktion Summenprodukt... 4
 Inhaltsverzeichnis Inhaltsverzeichnis... 1 Bestandteile einer Formel... 1 Die Funktion SUMME... 2 Die Funktion AUTOSUMME... 2 Die Funktion SUMMEWENN... 2 Die Funktion SUMMEWENNS... 3 Die Funktion Summenprodukt...
Inhaltsverzeichnis Inhaltsverzeichnis... 1 Bestandteile einer Formel... 1 Die Funktion SUMME... 2 Die Funktion AUTOSUMME... 2 Die Funktion SUMMEWENN... 2 Die Funktion SUMMEWENNS... 3 Die Funktion Summenprodukt...
Word 2016 Basiswissen. Inge Baumeister
 Word 2016 Basiswissen Inge Baumeister Inhalt Verlag: BILDNER Verlag GmbH Bahnhofstraße 8 94032 Passau http://www.bildner-verlag.de info@bildner-verlag.de Tel.: +49 851-6700 Fax: +49 851-6624 ISBN: 978-3-8328-5256-6
Word 2016 Basiswissen Inge Baumeister Inhalt Verlag: BILDNER Verlag GmbH Bahnhofstraße 8 94032 Passau http://www.bildner-verlag.de info@bildner-verlag.de Tel.: +49 851-6700 Fax: +49 851-6624 ISBN: 978-3-8328-5256-6
Microsoft Excel 2010
 Microsoft Excel 2010 Eine Einführung Seite 1 Tabellenkalkulation... Eine Excel-Tabelle stellt ein elektronisches Kalkulationsblatt dar, auf dem Sie Text, Zahlen und Formeln eingeben können. (RRZN, 1998)
Microsoft Excel 2010 Eine Einführung Seite 1 Tabellenkalkulation... Eine Excel-Tabelle stellt ein elektronisches Kalkulationsblatt dar, auf dem Sie Text, Zahlen und Formeln eingeben können. (RRZN, 1998)
EDV-Fortbildung Excel 2010 Aufbaumodul
 EDV-Fortbildung Excel 2010 Aufbaumodul Auffrischung des bereits Gelernten Willkommen zurück! Um sich wieder einzufinden können Sie die Tabellenblätter der Wiederholungsübung bearbeiten. Hier wiederholen
EDV-Fortbildung Excel 2010 Aufbaumodul Auffrischung des bereits Gelernten Willkommen zurück! Um sich wieder einzufinden können Sie die Tabellenblätter der Wiederholungsübung bearbeiten. Hier wiederholen
Im Original veränderbare Word-Dateien
 Formeln Einheit 4: Berechnungen mit Excel Die Stärke eines Tabellenkalkulationsprogramms wie Excel liegt natürlich in seiner Fähigkeit, Berechnungen durchzuführen. Man kann in die Zellen Rechenformeln
Formeln Einheit 4: Berechnungen mit Excel Die Stärke eines Tabellenkalkulationsprogramms wie Excel liegt natürlich in seiner Fähigkeit, Berechnungen durchzuführen. Man kann in die Zellen Rechenformeln
Im Original veränderbare Word-Dateien
 Funktionen Summe Funktionen in Tabellenkalkulationsprogrammen sind komplexe Bearbeitungsvorschriften, die eigentlich auch in Formelschreibweise ausgedrückt werden können. Ein Begriff in Textform (z. B.
Funktionen Summe Funktionen in Tabellenkalkulationsprogrammen sind komplexe Bearbeitungsvorschriften, die eigentlich auch in Formelschreibweise ausgedrückt werden können. Ein Begriff in Textform (z. B.
Themenübersicht. Dept. F+F / J. Abulawi WS 06/07 Excel-Einführung 2/13
 Themenübersicht 1. Einführung 2. Dateneingabe und Formatierung 3. Bezüge 4. einfache Berechnungen 5. einfache Diagramme 6. Datenim- und -export 7. Excel-Einstellungen 8. Seite einrichten Dept. F+F / J.
Themenübersicht 1. Einführung 2. Dateneingabe und Formatierung 3. Bezüge 4. einfache Berechnungen 5. einfache Diagramme 6. Datenim- und -export 7. Excel-Einstellungen 8. Seite einrichten Dept. F+F / J.
Microsoft Excel 2010 Matrix-Funktionen
 Hochschulrechenzentrum Justus-Liebig-Universität Gießen Microsoft Excel 2010 Matrix-Funktionen Matrix-Funktionen in Excel 2010 Seite 1 von 7 Inhaltsverzeichnis Einleitung... 2 Integrierte Matrixfunktionen...
Hochschulrechenzentrum Justus-Liebig-Universität Gießen Microsoft Excel 2010 Matrix-Funktionen Matrix-Funktionen in Excel 2010 Seite 1 von 7 Inhaltsverzeichnis Einleitung... 2 Integrierte Matrixfunktionen...
Arbeitsmappe. Die Arbeitsblatt-Register. 31 Die Arbeitsblatt-Register 32 Der Umgang mit Arbeitsmappen 34 Mustervorlagen. ADer Einstieg in Excel 2000
 2 Die Arbeitsmappe 31 Die Arbeitsblatt-Register 32 Der Umgang mit Arbeitsmappen 34 Mustervorlagen Abbildung 2.1: Die einzelnen Blätter können Sie auf den Registern anwählen Mehrere Blätter markieren: Umschalt-Taste
2 Die Arbeitsmappe 31 Die Arbeitsblatt-Register 32 Der Umgang mit Arbeitsmappen 34 Mustervorlagen Abbildung 2.1: Die einzelnen Blätter können Sie auf den Registern anwählen Mehrere Blätter markieren: Umschalt-Taste
Tabellenkalkulation. Tabellenkalkulation
 Dieses Modul behandelt grundlegende Begriffe der und die wesentlichen Fertigkeiten, die beim Einsatz eines sprogramms zur Einstellung von druckfertigen Unterlagen erforderlich sind. Modulziele Die Kandidaten
Dieses Modul behandelt grundlegende Begriffe der und die wesentlichen Fertigkeiten, die beim Einsatz eines sprogramms zur Einstellung von druckfertigen Unterlagen erforderlich sind. Modulziele Die Kandidaten
Excel Kapitel 12 Lernzielkontrolle Excel 2013 Beantworten Sie die folgenden 12 Fragen
 Excel Kapitel 12 Lernzielkontrolle Excel 2013 Beantworten Sie die folgenden 12 Fragen Im Ordner 12_kapitel lernzielkontrolle finden Sie alle notwendigen Dateien. 1. Wie wechseln Sie zu einer anderen geöffneten
Excel Kapitel 12 Lernzielkontrolle Excel 2013 Beantworten Sie die folgenden 12 Fragen Im Ordner 12_kapitel lernzielkontrolle finden Sie alle notwendigen Dateien. 1. Wie wechseln Sie zu einer anderen geöffneten
WiWi SoSe2016 Excel Grundlagen
 Excel Grundlagen Agenda Grundlagen Diagramme Wenn-Formel Bezüge Grundlagen Grundlagen Aufbau einer Formel: Bestandteil Erläuterung = Gleichheitszeichen leiten den Beginn einer Berechnung ein. NAME Name
Excel Grundlagen Agenda Grundlagen Diagramme Wenn-Formel Bezüge Grundlagen Grundlagen Aufbau einer Formel: Bestandteil Erläuterung = Gleichheitszeichen leiten den Beginn einer Berechnung ein. NAME Name
MS-Excel-Kurzanleitung als Lernbehelf
 MS-Excel-Kurzanleitung als Lernbehelf Diese Unterlage ist für MS-Excel 2010 für Windows geschrieben. Andere Tabellenkalkulationsprogramme wie zb das freie LibreOffice oder aber auch andere MS-Excel-Versionen
MS-Excel-Kurzanleitung als Lernbehelf Diese Unterlage ist für MS-Excel 2010 für Windows geschrieben. Andere Tabellenkalkulationsprogramme wie zb das freie LibreOffice oder aber auch andere MS-Excel-Versionen
ECDL-Vorbereitungskurs Modul 4 (Excel) - Syllabus 5
 ECDL-Vorbereitungskurs Modul 4 (Excel) - Syllabus 5 Allgemeines Tabellenkalkulationsprogramm starten und beenden neue Arbeitsmappe erstellen, speichern Arbeitsmappe in anderem Dateiformat speichern zwischen
ECDL-Vorbereitungskurs Modul 4 (Excel) - Syllabus 5 Allgemeines Tabellenkalkulationsprogramm starten und beenden neue Arbeitsmappe erstellen, speichern Arbeitsmappe in anderem Dateiformat speichern zwischen
Das Einmaleins der Tabellengestaltung
 Das Einmaleins der Tabellengestaltung mit Excel 2007 ISBN 978-3-941132-18-4 HM-EX07TG Autorin: Sabine Spieß Inhaltliches Lektorat: Peter Wies 1. Ausgabe vom 10. September 2008 für Bildungsmedien GmbH,
Das Einmaleins der Tabellengestaltung mit Excel 2007 ISBN 978-3-941132-18-4 HM-EX07TG Autorin: Sabine Spieß Inhaltliches Lektorat: Peter Wies 1. Ausgabe vom 10. September 2008 für Bildungsmedien GmbH,
Excel Kurzübersicht
 Excel 2010 Kurzübersicht E. Jähnert 2011 www.ejae.de Datei - Zugang zum Backstage- Bereich Register Titelleiste Menüband Schnellzugriffsleiste (in der Abbildung unter dem Menüband) Namenfeld Bearbeitungsleiste
Excel 2010 Kurzübersicht E. Jähnert 2011 www.ejae.de Datei - Zugang zum Backstage- Bereich Register Titelleiste Menüband Schnellzugriffsleiste (in der Abbildung unter dem Menüband) Namenfeld Bearbeitungsleiste
Funktionen. Excel Aufbau ZID/Dagmar Serb V.02/Okt 2013
 Funktionen Excel 2010 - Aufbau ZID/Dagmar Serb V.02/Okt 2013 FUNKTIONEN... 1 FUNKTIONSSYNTAX... 1 EINGABEHILFEN... 1 Summenschaltfläche... 1 Der Funktionsassistent... 1 AutoVervollständigung für Formeln:...
Funktionen Excel 2010 - Aufbau ZID/Dagmar Serb V.02/Okt 2013 FUNKTIONEN... 1 FUNKTIONSSYNTAX... 1 EINGABEHILFEN... 1 Summenschaltfläche... 1 Der Funktionsassistent... 1 AutoVervollständigung für Formeln:...
Kennen, können, beherrschen lernen was gebraucht wird
 Inhaltsverzeichnis Inhaltsverzeichnis... 1 Das Excel-Fenster... 2 Das Menüband verwenden... 2 Daten in das Tabellenblatt eingeben... 3 Zahlen und Text eingeben... 3 Korrekturen der Eingaben vornehmen...
Inhaltsverzeichnis Inhaltsverzeichnis... 1 Das Excel-Fenster... 2 Das Menüband verwenden... 2 Daten in das Tabellenblatt eingeben... 3 Zahlen und Text eingeben... 3 Korrekturen der Eingaben vornehmen...
7 FUNKTIONEN. 7.1 Syntax-Regeln von Funktionen
 Eine Funktion ist eine vordefinierte Formel, bei der das WIE (also die Rechenweise) bereits festgelegt ist und der Sie nur mehr die Werte (also WAS berechnet werden soll) mitteilen müssen. Zudem hat jede
Eine Funktion ist eine vordefinierte Formel, bei der das WIE (also die Rechenweise) bereits festgelegt ist und der Sie nur mehr die Werte (also WAS berechnet werden soll) mitteilen müssen. Zudem hat jede
Tabellenkalkulation Excel Lehrmittel für PC und Bürokommunikation. Inhaltsverzeichnis
 Inhaltsverzeichnis Lehrmittel für PC und Bürokommunikation 1 GRUNDLAGEN 1 1.1 Excel-Oberfläche 2 1.2 Bildschirmelemente 3 1.2.1 Menüband, Register und Befehlsgruppen 3 1.2.2 Schnellzugriffleiste 4 1.2.3
Inhaltsverzeichnis Lehrmittel für PC und Bürokommunikation 1 GRUNDLAGEN 1 1.1 Excel-Oberfläche 2 1.2 Bildschirmelemente 3 1.2.1 Menüband, Register und Befehlsgruppen 3 1.2.2 Schnellzugriffleiste 4 1.2.3
Excel 2016 / 2010 Information
 Aus- und Fortbildungszentrum Kompetenzzentrum E-Government Excel 2016 / 2010 Information Bedingte Formatierungen in Microsoft Excel Oder, wie Excel abhängig vom Zellinhalt Formatierungen anpasst In Excel
Aus- und Fortbildungszentrum Kompetenzzentrum E-Government Excel 2016 / 2010 Information Bedingte Formatierungen in Microsoft Excel Oder, wie Excel abhängig vom Zellinhalt Formatierungen anpasst In Excel
Verlag: readersplanet GmbH Neuburger Straße Passau.
 MICROSOFT ACCESS 2010 - BASISWISSEN Verlag: readersplanet GmbH Neuburger Straße 108 94036 Passau http://www.readersplanet-fachbuch.de info@readersplanet-fachbuch.de Tel.: +49 851-6700 Fax: +49 851-6624
MICROSOFT ACCESS 2010 - BASISWISSEN Verlag: readersplanet GmbH Neuburger Straße 108 94036 Passau http://www.readersplanet-fachbuch.de info@readersplanet-fachbuch.de Tel.: +49 851-6700 Fax: +49 851-6624
3.1 Allgemeines. Abbildung 3.1: Eröffnungsmenü einer Excel-Mappe
 3.1 Allgemeines Nach Aufruf des Programms-MS-Excel wird eine leere Datei, auch als Arbeitsmappe oder Excel-Worksheet als bezeichnet, geöffnet (= Abb. 3.1). Eine Arbeitsmappe besteht aus einem Stapel von
3.1 Allgemeines Nach Aufruf des Programms-MS-Excel wird eine leere Datei, auch als Arbeitsmappe oder Excel-Worksheet als bezeichnet, geöffnet (= Abb. 3.1). Eine Arbeitsmappe besteht aus einem Stapel von
Informatik BMS. Excel. Trainingsunterlagen EXCEL XP BASIC
 Trainingsunterlagen EXCEL XP BASIC Karin Seibel Seite 1 21.01.2008 Was ist eine Tabellenkalkulation? Inhalt Was ist eine Tabellenkalkulation?... 3 Aufbau einer Datei... 3 starten... 4 Das -Anwendungsfenster...
Trainingsunterlagen EXCEL XP BASIC Karin Seibel Seite 1 21.01.2008 Was ist eine Tabellenkalkulation? Inhalt Was ist eine Tabellenkalkulation?... 3 Aufbau einer Datei... 3 starten... 4 Das -Anwendungsfenster...
Excel Tipps & Tricks Umgang mit umfangreichen Tabellen
 3 Umgang mit umfangreichen Tabellen Das Bewegen in großen Tabellen in Excel kann mit der Maus manchmal etwas umständlich sein. Deshalb ist es nützlich, ein paar Tastenkombinationen zum Bewegen und zum
3 Umgang mit umfangreichen Tabellen Das Bewegen in großen Tabellen in Excel kann mit der Maus manchmal etwas umständlich sein. Deshalb ist es nützlich, ein paar Tastenkombinationen zum Bewegen und zum
1 GRUNDLAGEN 1 2 GRUNDOPERATIONEN 22
 INHALTSVERZEICHNIS 1 GRUNDLAGEN 1 1.1 -Oberfläche 2 1.2 Bildschirmelemente 3 1.2.1 Menüband, Register und Befehlsgruppen 3 1.2.2 Schnellzugriffleiste 4 1.2.3 Register DATEI: Backstage-Ansicht 4 1.2.4 Kataloge
INHALTSVERZEICHNIS 1 GRUNDLAGEN 1 1.1 -Oberfläche 2 1.2 Bildschirmelemente 3 1.2.1 Menüband, Register und Befehlsgruppen 3 1.2.2 Schnellzugriffleiste 4 1.2.3 Register DATEI: Backstage-Ansicht 4 1.2.4 Kataloge
1 Excel Schulung Andreas Todt
 1 Excel Schulung Andreas Todt Inhalt 1 Die Excel Arbeitsoberfläche... 1 1.1 Die Mulitifunktionsleiste (Ribbon)... 1 1.2 Die Tabellen I Anmerkungen:... 4 1.2.1 Spalten... 5 1.2.2 Zeilen... 5 1.2.3 Zellen...
1 Excel Schulung Andreas Todt Inhalt 1 Die Excel Arbeitsoberfläche... 1 1.1 Die Mulitifunktionsleiste (Ribbon)... 1 1.2 Die Tabellen I Anmerkungen:... 4 1.2.1 Spalten... 5 1.2.2 Zeilen... 5 1.2.3 Zellen...
Microsoft Excel 2016 Matrix-Funktionen
 Hochschulrechenzentrum Justus-Liebig-Universität Gießen Microsoft Excel 2016 Matrix-Funktionen Matrix-Funktionen in Excel 2016 Seite 1 von 10 Inhaltsverzeichnis Einleitung... 2 Integrierte Matrixfunktionen...
Hochschulrechenzentrum Justus-Liebig-Universität Gießen Microsoft Excel 2016 Matrix-Funktionen Matrix-Funktionen in Excel 2016 Seite 1 von 10 Inhaltsverzeichnis Einleitung... 2 Integrierte Matrixfunktionen...
Excel 2016 Werte erfassen, Rechnen, Einrichten. Peter Wies. Modul Ausgabe, Januar 2017 EX2016_WERT
 Peter Wies. Ausgabe, Januar 207 Excel 206 Werte erfassen, Rechnen, Einrichten Modul 20 EX206_WERT Impressum Matchcode: EX206_WERT Autor: Peter Wies Herausgeber: Koordination der Klubschulen/Freizeitanlagen
Peter Wies. Ausgabe, Januar 207 Excel 206 Werte erfassen, Rechnen, Einrichten Modul 20 EX206_WERT Impressum Matchcode: EX206_WERT Autor: Peter Wies Herausgeber: Koordination der Klubschulen/Freizeitanlagen
Excel Allgemeine Infos
 Spalten Zeilen Eine Eingabe bestätigen Die Spalten werden mit Buchstaben benannt - im Spaltenkopf Die Zeilen werden durchnumeriert - im Zeilenkopf Mit der Eingabe Taste Bewegen innerhalb der Arbeitsmappe
Spalten Zeilen Eine Eingabe bestätigen Die Spalten werden mit Buchstaben benannt - im Spaltenkopf Die Zeilen werden durchnumeriert - im Zeilenkopf Mit der Eingabe Taste Bewegen innerhalb der Arbeitsmappe
Unterlagen, Literatur. Grundlegende Einstellungen. HILFE!? Wenn Excel nicht mehr so aussieht wie beim letzten mal!
 Unterlagen, Literatur Excel Einsteiger Teil 2 Herdt Skript : Excel Grundlagen der Tabellenkalkulation am Service-Punkt (34-209). täglich von 13:00-15:00 Uhr Preis: ca. 5,50 Oder diese Folien unter: www.rhrk-kurse.de.vu
Unterlagen, Literatur Excel Einsteiger Teil 2 Herdt Skript : Excel Grundlagen der Tabellenkalkulation am Service-Punkt (34-209). täglich von 13:00-15:00 Uhr Preis: ca. 5,50 Oder diese Folien unter: www.rhrk-kurse.de.vu
Die Gruppe Funktionsbibliothek
 Die Gruppe Funktionsbibliothek Neben der Schaltfläche Funktion einfügen sind auf der Registerkarte Formeln in der Gruppe Funktionsbibliothek weitere Funktions-Kategorien platziert. Mit einem Klick auf
Die Gruppe Funktionsbibliothek Neben der Schaltfläche Funktion einfügen sind auf der Registerkarte Formeln in der Gruppe Funktionsbibliothek weitere Funktions-Kategorien platziert. Mit einem Klick auf
Modul Tabellenkalkulation
 Modul Dieses Modul behandelt grundlegende Begriffe der und die wensentlichen Fertigkeiten, die beim Einsatz eines sprogramms zur Erstellung von druckfertigen Unterlagen erforderlich sind. ZIELE Die Kandidatinnen
Modul Dieses Modul behandelt grundlegende Begriffe der und die wensentlichen Fertigkeiten, die beim Einsatz eines sprogramms zur Erstellung von druckfertigen Unterlagen erforderlich sind. ZIELE Die Kandidatinnen
Microsoft Excel Schulung
 Modul 1 Microsoft Excel kennen lernen o Was Sie wissen sollten o Tabellenkalkulation mit Excel Modul 2 Die Arbeitsoberfläche Microsoft Excel Schulung o Excel starten und beenden o Das Excel-Anwendungsfenster
Modul 1 Microsoft Excel kennen lernen o Was Sie wissen sollten o Tabellenkalkulation mit Excel Modul 2 Die Arbeitsoberfläche Microsoft Excel Schulung o Excel starten und beenden o Das Excel-Anwendungsfenster
Diese Unterlage bezieht sich auf Excel 2003 (auf Deutsch). Die Benutzeroberfläche kann in anderen Versionen der Software erheblich anders aussehen.
 Vorbemerkung Diese Unterlage bezieht sich auf Excel 2003 (auf Deutsch). Die Benutzeroberfläche kann in anderen Versionen der Software erheblich anders aussehen. Einiges, das bei der Bearbeitung der Übung
Vorbemerkung Diese Unterlage bezieht sich auf Excel 2003 (auf Deutsch). Die Benutzeroberfläche kann in anderen Versionen der Software erheblich anders aussehen. Einiges, das bei der Bearbeitung der Übung
Excel Teil Was ist Excel? 2. Die Arbeitsoberfläche
 Excel Teil 1 1. Was ist Excel? Eine Excel-Tabelle ist ein Kalkulationsblatt, das aus einzelnen Zellen besteht. In diese Zellen können Sie Texte, Zahlen und Formeln eingeben. Der Text dient in Form einer
Excel Teil 1 1. Was ist Excel? Eine Excel-Tabelle ist ein Kalkulationsblatt, das aus einzelnen Zellen besteht. In diese Zellen können Sie Texte, Zahlen und Formeln eingeben. Der Text dient in Form einer
Tabellen bearbeiten. Excel Grundlagen ZID/Dagmar Serb V.02/Sept. 2015
 Tabellen bearbeiten Excel 2010 - Grundlagen ZID/Dagmar Serb V.02/Sept. 2015 TABELLEN BEARBEITEN... 2 ZEILENHÖHE... 2 SPALTENBREITE... 2 SPALTEN EINFÜGEN [STRG]+[+]... 3 ZEILEN EINFÜGEN [STRG]+[+]... 4
Tabellen bearbeiten Excel 2010 - Grundlagen ZID/Dagmar Serb V.02/Sept. 2015 TABELLEN BEARBEITEN... 2 ZEILENHÖHE... 2 SPALTENBREITE... 2 SPALTEN EINFÜGEN [STRG]+[+]... 3 ZEILEN EINFÜGEN [STRG]+[+]... 4
In diesem Kapitel erfahren Sie, wie Sie fortlaufende Listen erstellen, mit umfangreichen Listen arbeiten sowie Daten sortieren und filtern.
 4 Listen Immer wieder brauchen Sie fortlaufend nummerierte Listen. Excel unterstützt Sie dabei mit der so genannten AutoAusfüll-Funktion. Excel erkennt dabei Monate, Wochentage, Datum und Nummerierungen.
4 Listen Immer wieder brauchen Sie fortlaufend nummerierte Listen. Excel unterstützt Sie dabei mit der so genannten AutoAusfüll-Funktion. Excel erkennt dabei Monate, Wochentage, Datum und Nummerierungen.
Kennen, können, beherrschen lernen was gebraucht wird
 Diagramme nutzen Inhaltsverzeichnis Diagramme nutzen... 1 Inhaltsverzeichnis... 1 Grundlagen... 2 Warum Diagramme in der Präsentation nutzen?... 2 Eine Auswahl häufig genutzter Diagrammtypen... 3 Säulendiagramme...
Diagramme nutzen Inhaltsverzeichnis Diagramme nutzen... 1 Inhaltsverzeichnis... 1 Grundlagen... 2 Warum Diagramme in der Präsentation nutzen?... 2 Eine Auswahl häufig genutzter Diagrammtypen... 3 Säulendiagramme...
IT-Grundlagen Excel Excel Grundbegriffe
 Excel 2010 1.Semester 1 Karin Maier Excel 2010 - Grundbegriffe Excel ist ein Tabellenkalkulationsprogramm Darin können Daten eingegeben, formatiert und berechnet werden Arbeitsmappe = Datei Arbeitsmappe
Excel 2010 1.Semester 1 Karin Maier Excel 2010 - Grundbegriffe Excel ist ein Tabellenkalkulationsprogramm Darin können Daten eingegeben, formatiert und berechnet werden Arbeitsmappe = Datei Arbeitsmappe
Technologie. FOS Technik Bayern Jahrgangsstufe 11. Lernbereich 2: Informatik Tabellenkalkulation mit Excel. Lösungen. LehrplanPLUS. Technisches System
 Technologie LehrplanPLUS FOS Technik Bayern Jahrgangsstufe 11 Lernbereich 2: Informatik Tabellenkalkulation mit Excel Lösungen Materie Energie Information 12654_TMFOSBY_L2_Satz.indd 1 Materie Technisches
Technologie LehrplanPLUS FOS Technik Bayern Jahrgangsstufe 11 Lernbereich 2: Informatik Tabellenkalkulation mit Excel Lösungen Materie Energie Information 12654_TMFOSBY_L2_Satz.indd 1 Materie Technisches
Erzeugen benutzerdefinierter Buchstabenlisten in EXCEL
 Erzeugen benutzerdefinierter Buchstabenlisten in EXCEL In der Praxis werden öfter Tabellen mit Spaltenüberschriften, die Buchstabenfolgen haben, versehen. Dabei ist es müßig, diese Überschriften immer
Erzeugen benutzerdefinierter Buchstabenlisten in EXCEL In der Praxis werden öfter Tabellen mit Spaltenüberschriften, die Buchstabenfolgen haben, versehen. Dabei ist es müßig, diese Überschriften immer
G Schriftliche Kommunikation Excel-Einführung
 G Schriftliche Kommunikation Excel-Einführung Der Einsatz des Computers ist für mathematische Berechnungen bzw. Darstellungen unentbehrlich geworden. Mit Hilfe von Tabellenkalkulationen (TK) werden in
G Schriftliche Kommunikation Excel-Einführung Der Einsatz des Computers ist für mathematische Berechnungen bzw. Darstellungen unentbehrlich geworden. Mit Hilfe von Tabellenkalkulationen (TK) werden in
die gewünschte Funktion und starte dann den Funktionsassistenten.
 Kategorie Logische Funktionen Wenn-Dann-Sonst-Bedingung Wenn wir die Berechnung von einer Bedingung abhängig machen möchten, nutzen wir die Funktion Wenn-Dann-Sonst. Einer Berechnung kann also an eine
Kategorie Logische Funktionen Wenn-Dann-Sonst-Bedingung Wenn wir die Berechnung von einer Bedingung abhängig machen möchten, nutzen wir die Funktion Wenn-Dann-Sonst. Einer Berechnung kann also an eine
Nachhilfe konkret! 05251-2986530 Mike's Lernstudio
 Erste Schritte mit Excel 1. Excel kennenlernen 1.1 Tabellenkalkulation mit Excel 1.2 Excel starten und beenden 1.3 Das Excel-Anwendungsfenster 1.4 Befehle aufrufen 1.5 Die Excel-Hilfe verwenden 1.6 Schnellübersicht
Erste Schritte mit Excel 1. Excel kennenlernen 1.1 Tabellenkalkulation mit Excel 1.2 Excel starten und beenden 1.3 Das Excel-Anwendungsfenster 1.4 Befehle aufrufen 1.5 Die Excel-Hilfe verwenden 1.6 Schnellübersicht
Handbuch ECDL 2003 Professional Modul 2: Tabellenkalkulation Kopieren, Einfügen und Verknüpfen von Daten
 Handbuch ECDL 2003 Professional Modul 2: Tabellenkalkulation Kopieren, Einfügen und Verknüpfen von Daten Dateiname: ecdl_p2_02_02_documentation.doc Speicherdatum: 08.12.2004 ECDL 2003 Professional Modul
Handbuch ECDL 2003 Professional Modul 2: Tabellenkalkulation Kopieren, Einfügen und Verknüpfen von Daten Dateiname: ecdl_p2_02_02_documentation.doc Speicherdatum: 08.12.2004 ECDL 2003 Professional Modul
Excel Kurzübersicht
 Excel 2007 Kurzübersicht E. Jähnert 2010 www.ejae.de Office- Schaltfläche Titelleiste Register Multifunktionsleiste Schnellzugriffsleiste (in der Abbildung unter der Multifunktionsleiste) Namenfeld Bearbeitungsleiste
Excel 2007 Kurzübersicht E. Jähnert 2010 www.ejae.de Office- Schaltfläche Titelleiste Register Multifunktionsleiste Schnellzugriffsleiste (in der Abbildung unter der Multifunktionsleiste) Namenfeld Bearbeitungsleiste
4 Formeln und Funktionen 4.1 Arithmetische Formeln
 Tabellenkalkulation mit Microsoft Excel 2013 4 Formeln und Funktionen 4.1 Arithmetische Formeln 4 Formeln und Funktionen 4.1 Arithmetische Formeln 4.1.1 Gute Praxis bei der Erstellung von Formeln kennen,
Tabellenkalkulation mit Microsoft Excel 2013 4 Formeln und Funktionen 4.1 Arithmetische Formeln 4 Formeln und Funktionen 4.1 Arithmetische Formeln 4.1.1 Gute Praxis bei der Erstellung von Formeln kennen,
Weiterbildung EDV und Beruf IT-Training EXCEL Grundlagen der Tabellenkalkulation. EXCEL 2010 für Windows. EX2010 / GL / EX10-1 Harald Bartholmeß
 Weiterbildung EDV und Beruf IT-Training EXCEL 2010 Grundlagen der Tabellenkalkulation EXCEL 2010 für Windows EX2010 / GL / EX10-1 Harald Bartholmeß EXCEL 2010 Grundlagen EX2010 / GL / EX10-1 EX10-1 Autor:
Weiterbildung EDV und Beruf IT-Training EXCEL 2010 Grundlagen der Tabellenkalkulation EXCEL 2010 für Windows EX2010 / GL / EX10-1 Harald Bartholmeß EXCEL 2010 Grundlagen EX2010 / GL / EX10-1 EX10-1 Autor:
Microsoft Excel 2007 Aufbauwissen. Excel 2007 für fortgeschrittene Anwender einschließlich VBA-Einführung
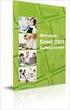 Microsoft Excel 2007 Aufbauwissen Excel 2007 für fortgeschrittene Anwender einschließlich VBA-Einführung MICROSOFT EXCEL 2007 - AUFBAUWISSEN Verlag: readersplanet GmbH Neuburger Straße 108 94036 Passau
Microsoft Excel 2007 Aufbauwissen Excel 2007 für fortgeschrittene Anwender einschließlich VBA-Einführung MICROSOFT EXCEL 2007 - AUFBAUWISSEN Verlag: readersplanet GmbH Neuburger Straße 108 94036 Passau
Tipps und Kniffe für MS Excel 2010. Wie Excel denkt und wie wir es sinnvoll nutzen können
 Tipps und Kniffe für MS Excel 2010 Wie Excel denkt und wie wir es sinnvoll nutzen können Die Benutzeroberfläche von Excel Datei >> Optionen die Voreinstellungen Erste Übung mit Excel-Mappe Tabellenblätter
Tipps und Kniffe für MS Excel 2010 Wie Excel denkt und wie wir es sinnvoll nutzen können Die Benutzeroberfläche von Excel Datei >> Optionen die Voreinstellungen Erste Übung mit Excel-Mappe Tabellenblätter
Effektiver Umstieg auf Word 2007 und Excel 2007
 Effektiver Umstieg auf Word 007 und Excel 007 Impressum UM-WW07-EX07 Autoren: Thomas Alker, Christian Münster, Konrad Stulle, Inhaltliches Lektorat: Sabine Spieß Effektiver Umstieg auf Microsoft Office
Effektiver Umstieg auf Word 007 und Excel 007 Impressum UM-WW07-EX07 Autoren: Thomas Alker, Christian Münster, Konrad Stulle, Inhaltliches Lektorat: Sabine Spieß Effektiver Umstieg auf Microsoft Office
1 S-Verweis und W-Verweis
 1 S-Verweis und W-Verweis Eine häufig verwendete Matrixfunktion ist der so genannte SVERWEIS, bzw. VVERWEIS. Die Problemstellung Sie sind als Sachbearbeiter/in in der Personalabteilung tätig. Die Geschäftsführung
1 S-Verweis und W-Verweis Eine häufig verwendete Matrixfunktion ist der so genannte SVERWEIS, bzw. VVERWEIS. Die Problemstellung Sie sind als Sachbearbeiter/in in der Personalabteilung tätig. Die Geschäftsführung
Microsoft Excel 2016 Relative und absolute Bezüge
 Hochschulrechenzentrum Justus-Liebig-Universität Gießen Microsoft Excel 2016 Relative und absolute Bezüge Relative und absolute Bezüge in Excel 2016 Seite 1 von 8 Inhaltsverzeichnis Vorwort... 2 Relativer
Hochschulrechenzentrum Justus-Liebig-Universität Gießen Microsoft Excel 2016 Relative und absolute Bezüge Relative und absolute Bezüge in Excel 2016 Seite 1 von 8 Inhaltsverzeichnis Vorwort... 2 Relativer
Excel. Pivot-Tabellen (PivotTable) Grundlegendes. Pivot-Tabelle erstellen. Grundregeln. Grundregeln. Was sind Pivot-Tabellen (PivotTable)?
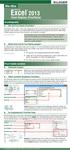 Excel Microsoft 2013 Pivot-Tabellen (PivotTable) Grundlegendes Was sind Pivot-Tabellen (PivotTable)? Pivot-Tabellen (engl. pivot = Dreh- oder Angelpunkt) werden für zusammenfassende Auswertungen von Tabellen
Excel Microsoft 2013 Pivot-Tabellen (PivotTable) Grundlegendes Was sind Pivot-Tabellen (PivotTable)? Pivot-Tabellen (engl. pivot = Dreh- oder Angelpunkt) werden für zusammenfassende Auswertungen von Tabellen
2. Formeln und Datenreihen
 55 2. Formeln und Datenreihen In diesem Kapitel beschreiben wir Ihnen das Erstellen komplizierterer Formeln in Excel. Wie Sie sehen werden, ist das Erstellen von Excel-Modellen manchmal ziemlich aufwendig.
55 2. Formeln und Datenreihen In diesem Kapitel beschreiben wir Ihnen das Erstellen komplizierterer Formeln in Excel. Wie Sie sehen werden, ist das Erstellen von Excel-Modellen manchmal ziemlich aufwendig.
Inhalt / Vorwort VORSCHAU
 Inhalt / Vorwort Seite 1 2 3 4 Über Excel...4 13 Summen... 14 24 Mittelwert... 25 40 Körper... 41 53 5 6 7 Pyramide... 54 63 Bruch... 64 73 Lösungen... 74 92 Liebe Kolleginnen und Kollegen, in meiner täglichen
Inhalt / Vorwort Seite 1 2 3 4 Über Excel...4 13 Summen... 14 24 Mittelwert... 25 40 Körper... 41 53 5 6 7 Pyramide... 54 63 Bruch... 64 73 Lösungen... 74 92 Liebe Kolleginnen und Kollegen, in meiner täglichen
