Excel Diagramme. Diagramme erstellen Ein Diagramm erzeugen Darstellung des Diagramms
|
|
|
- Hilko Winkler
- vor 7 Jahren
- Abrufe
Transkript
1 Excel Diagramme Diagramme erstellen Ein Diagramm erzeugen Darstellung des Diagramms Zellbezüge Die Werte in der x-spalte Die Werte in der y-spalte Relative Bezüge Absolute Bezüge Die Steigung Ein Diagramm erzeugen Darstellung des Diagramms Steigung, Verschiebung Farbe und Stärke der Geraden Geradengleichung Gleichungssystem Anhalteweg1 Neue Formatvorlage erstellen z.b. für die Maßeinheit m Name einer Zelle festlegen z.b. für die Beschleunigung a Tief gestellte Zahlen Anhalteweg2 Drehen von Text in einer Zelle Zellbezüge: Absolute Spalte, relative Zeile Zellbezüge: Absolute Zeile, relative Spalte
2 Diagramme erstellen Erstelle die abgebildete Tabelle. Nenne das Arbeitsblatt Klima. 1. Erzeuge das Diagramm. 2. Bilde über Tabelle und Diagramm einen gelben Balken. Füge die Überschrift ein. 3. Speichere die Arbeitsmappe im eigenen Verzeichnis unter dem Namen diagramm Ein Diagramm erzeugen Markiere die Zellen, einschließlich der Spaltenbeschriftungen, aus deren Daten das Diagramm erstellt werden soll. Klicken im der Menüleiste auf Einfügen > Diegramm... oder in der Symbolleiste auf. Das Fenster Diagramm-Assistent wird geöffnet. Schritt 1 von 4-Diagrammtyp Wähle den gewünschten Diagrammtyp aus. Hier im Registerblatt Standardtypen im Bereich Diagrammtyp den Eintrag Säule und im Bereich Untertyp Säule (gruppiert). Klicke auf Weiter >>. Schritt 2 von 4-Diagramm-Quelldaten Um die markierten Zellen entsteht ein Laufrahmen. Wenn nicht die richtigen Zellen umrahmt sind, ziehe die Maus über die Zellen, aus deren Daten das Diagramm erstellt werden soll. Auf der Registerkarte Datenbereich im Feld Datenbereich wird der Zellbereich $B$3:$D$15 angezeigt. Klicke auf Weiter >>. Schritt 3 von 4-Diagrammoptionen Wähle das Registerblatt Legende. Klicke im Bereich Anordnung auf die Option Unten. Klicke auf Weiter >>. Schritt 4 von 4-Diagramm-Plazierung Wähle die Option Als Objekt in. Im Feld recht daneben ist Klima eingestell. Klicke auf Fertig stellen. Das Diagramm wird erzeugt. Darstellung des Diagramms Größe: Zeichenfläche: Datenreihen: Führe den Mauszeiger auf einen Anfasser. Es entsteht ein Doppelpfeil. Ziehe den Diagrammrahmen auf die gewünschte Größe. Doppelklicke in die graue Fläche. Das Fenster Zeichenfläche formatieren öffnet sich. Klicke im Bereich Ausfüllen auf die Option Ohne Bringe den Mauszeiger im Diagramm auf eine Niederschlag-Säule; doppelklicke. Das Fenster Datenreihen formatieren öffnet sich. Klicke im Register Muster im Bereich Fläche auf ein blaues Kästchen. Doppelklicke auf eine Temperatur-Säule. Klicke im Register Muster im Bereich Fläche auf ein rotes Kästchen.
3 Zellbezüge 1. Öffne die Arbeitsmappe diagramm. Nenne das nächste leere Arbeitsblatt Steigung. 2. Erstelle die abgebildete Tabelle für die Geradengleichung y = mx. Der Wert für die Steigung m soll eingegeben werden, also der Wert in Zelle E2. Wird die Eingabe mit Enter bestätigt, sollen sich automatisch die y-werte in der Tabelle entsprechend der Funktionsgleichung ändern. 3. Nur der Wert -10 in Zelle A3 wird vorgegeben. Die y- Werte werden mit Hilfe von Formeln erzeugt. Die Werte in der x-spalte Beachte, dass in der x-spalte der folgende Wert um +1 größer ist als der vorherige. 1. Klicke auf die Zelle A4. 2. Gib ein Gleichheitszeichen (=) ein. 3. Klicke auf die Zelle A3. Die Zelle A3 wird durch einen Laufrahmen angezeigt und hinter dem Gleichheitszeichen stehen nun die Koordinaten der angeklickten Zelle (=A3 ) 4. Gib den Operator ein (=A3+ ) 5. Gib den Wert 1 ein (=A3+1 ) 6. Zum Abschluss der Formeleingabe drücke die Eingabetaste. In Zelle A4 steht Verfahre ebenso bis zum x-wert 10. Die Werte in der y-spalte Beachte, dass sich der Werte in der y-spalte durch Multiplikation der Werte der x-spalte mit der Steigung ergeben. 1. Klicke auf die Zelle B3. 2. Gib ein Gleichheitszeichen (=) ein. 3. Klicke auf die Zelle A3 Die Zelle A3 wird durch einen Laufrahmen angezeigt und hinter dem Gleichheitszeichen stehen nun die Koordinaten der angeklickten Zelle (=A3 ) 4. Gib den Operator ein (=A3* ) 5. Klicke auf die Zelle mit der Steigung (=A3*E2 ). 6. Zum Abschluss der Formeleingabe drücke die Eingabetaste. In Zelle B3 steht -20, wenn die Steigung m = 2 beträgt. 7. Verfahre ebenso bis zum x-wert 10. Tipp: Die Formel kann mit der Methode Schnelles ausfüllen auf die anderen Zellen übertragen (kopiert) werden. Ziehe dazu den Anfasser nach unten. Hinweis: Überträgst du die Formel mit dem Anfasser, erhältst du die Y-Werte 0! Klickst du zur Kontrolle der Formel die Zelle B6 an, steht in der Bearbeitungszeile A6*E5. (E5=0!). Klicke noch einmal auf B3, gib in der Bearbeitungszeile vor E und 2 jeweils ein $-Zeichen ein (=A3*$E$2). Übertrage dann die Formel mittels Anfasser. Relative Bezüge Die Formel in A3 besagt: Gehe zwei Schritte nach rechts, einen nach oben. Nimm den Wert, der in dieser Zelle steht. Beim Kopieren der Formel von A2 nach B5 wird diese Vorschrift übernommen! Absolute Bezüge werden durch $- Zeichen hergestellt. In der Formel wird immer der Wert aus Zelle C2 eingesetzt.
4 Die Steigung Der Wert für die Steigung m soll eingegeben werden, also der Wert in Zelle F2. Wird die Eingabe mit Enter bestätigt, sollen sich automatisch die y-werte in der Tabelle und die Lage der Geraden im Diagramm ändern. 1. Öffne die Arbeitsmappe diagramm. Erzeuge erst die Tabelle, dann das Diagramm im Arbeitsblatt mx. Gestalte die Diagrammgröße- und fläche, sowie die Diagrammachsen. Farben: Rote Zelle F2, weiße Schrift; gelbe Zellbereiche (B2:C2), (H2:K2); rote Gerade. Ein Diagramm erzeugen Markiere die Zellen, einschließlich der Spaltenbeschriftungen, aus deren Daten das Diagramm erstellt werden soll. Klicken im der Menüleiste auf Einfügen-Diagramm... oder in der Symbolleiste auf. Das Fenster Diagramm-Assistent wird geöffnet. Schritt 1 von 4-Diagrammtyp Wähle im Registerblatt Standardtypen im Bereich Diagrammtyp den Eintrag Punkt(XY) und im Bereich Untertyp den Eintrag Punkte mit Linien ohne Datenpunkte. Klicke auf Weiter >>. Schritt 2 von 4-Diagramm-Quelldaten Um die markierten Zellen entsteht ein Laufrahmen. Wenn nicht die richtigen Zellen umrahmt sind, ziehe die Maus über die Zellen, aus deren Daten das Diagramm erstellt werden soll. Klicke auf Weiter >>. Schritt 3 von 4-Diagrammoptionen Registerblatt Titel: Diagrammtitel: (leer), Rubrikenachse(X): y, Größenachse(Y): x Registerblatt Gitternetzlinien: Beide Größenachsen: Häkchen vor Hauptgitternetz Wähle das Registerblatt Legende. Entferne das Häkchen vor Legende anzeigen. Klicke auf Weiter >>. Schritt 4 von 4-Diagramm-Plazierung Wähle die Option Als Objekt in. Klicke auf Fertig stellen. Das Diagramm wird erzeugt. Darstellung des Diagramms Größe: Achsenbenennung: Achsenformatierung: Zeichenfläche: Klicke in die weiße Diagrammfläche und ziehe sie an den gewünschten Ort. Führe den Mauszeiger auf einen Anfasser. Es entsteht ein Doppelpfeil. Ziehe den Diagrammrahmen auf die gewünschte Größe. Ziehe das X [Titel der Größenachse(X)] und das Y [Titel der Größenachse(Y)] an den richtigen Ort. Doppelklicke auf Y. Wähle im Fenster Achsenbeschriftung formatieren den Bereich Ausrichtung, stelle 0 Grad ein. Klicke doppelt auf die X-Achse. Das Fenster Achsen formatieren öffnet sich. Registerblatt Muster: Stelle im Bereich Achse unter Stärke die dickste Strichstärke ein Registerblatt Skalierung: Kleinstwert: -10, Höchstwert: 10, Hauptintervall: 2 Formatiere ebenso die Y-Achse. Doppelklicke in die graue Fläche. Das Fenster Zeichenfläche formatieren öffnet sich. Klicke im Bereich Ausfüllen auf die Option Ohne. Vergrößere die Zeichenfläche mittels der Ziehpunkte
5 Steigung, Verschiebung 1. Untersuche, wie sich die Größe des Wertes für die Steigung m auf die Lage der Geraden im Diagramm auswirkt. Öffne die Arbeitsmappe diagramm. Erzeuge nebenstehende Tabelle und das zugehörige Diagramm im Arbeitsblatt mx (schar). Gestalte die Diagrammgröße- und fläche, sowie die Diagrammachsen. Farben (Zellen und Geraden): m1 - rot m2 - rosa m3 - lavenel m4 - türkis m3 - violett m3 - blau Farbe und Stärke der Geraden 1. Doppelklicke auf die Gerade. Das Fenster Datenreihen formatieren öffnet sich. 2. Klicke im Registerblatt Muster im Bereich Linie in das Feld Farbe. Wähle in der Farbskala eine Farbe. 3. Klicke im Registerblatt Muster im Bereich Linie in das Feld Stärke. Wähle die Dicke der Linie aus. 2. Untersuche, wie sich die Größe des Wertes für die Verschiebung n auf die Lage der Geraden im Diagramm auswirkt. Öffne die Arbeitsmappe diagramm. Erzeuge nebenstehende Tabelle und das zugehörige Diagramm im Arbeitsblatt x + n. Gestalte die Diagrammgröße- und fläche, sowie die Diagrammachsen. Farben : Grüne Zelle F2, schwarze Schrift: gelbe Zellbereiche (B2:C2) (H1:J1); grüne Gerade.
6 Geradengleichung 1. Erstelle eine Wertetabelle und ein Diagramm für die Funktion y = mx + n. Vorgegeben werden die Werte für die Steigung (G2), die Verschiebung (K2) und der x-wert -10. Alle anderen Eintragungen werden durch Formeln ermittelt. 1. Öffne die Arbeitsmappe diagramm. 2. Erzeuge nebenstehende Tabelle und das zugehörige Diagramm im Arbeitsblatt mx+n. 3. Gestalte die Diagrammgrößeund fläche, sowie die Diagrammachsen. 2. Stelle sechs Funktionen mit unterschiedlichem Wert für die Verschiebung in einem Diagramm dar. Die Steigung soll ebenfalls geändert werden können und sich auf Tabelle und Diagramm auswirken. 1. Öffne die Arbeitsmappe diagramm. 2. Erzeuge untenstehende Tabelle und das zugehörige Diagramm im Arbeitsblatt mx + n (schar). 3. Gestalte die Diagrammgröße- und fläche, sowie die Diagrammachsen.
7 Gleichungssystem Stelle zwei Funktionen in einem Diagramm dar. Die Funktionsgleichungen sollen in der Normalform vorgegeben werden. Excel berechnet die Nullstellen und den Schnittpunkt der Geraden und damit die Lösung des Gleichungssystems. 1. Öffne die Arbeitsmappe diagramm. 2. Erzeuge untenstehende Tabellen und das zugehörige Diagramm im Arbeitsblatt system. 3. Gestalte die Diagrammgröße- und fläche, sowie die Diagrammachsen. 4. Farben: Rot: Funktion f1, blau: Funktion f2; grün: Bereich (B2:T2); Gelb: Bereich (F5:M5);
8 Anhalteweg1 1. Öffne eine neue Arbeitsmappe. Speichere die Arbeitsmappe unter dem Namen anhalten. Erstelle die unten dargestellte Tabelle. Nenne das Arbeitsblatt a=konst. 2. Die Felder B4 und D4 sind Eingabefelder. Werden die Werte in diesen Feldern verändert, sollen sich auch die Werte im gepunkteten Bereich ändern. 3. Feld B4 erhält den Namen t und Feld D4 erhält den Namen a. 4. Berechne für jede Geschwindigkeit den Reaktionsweg = Geschwindigkeit / 3,6 * Reaktionszeit, den Bremsweg = Geschwindigkeit / 3,6*Geschwindigkeit / 3,6 / (2 * Verzögerung), den Anhalteweg = Reaktionsweg + Bremsweg. Die Formeln enthalten nun Zellen und Namen, z.b. =E7/3,6*t oder =H7/3,6*H7/3,6/(2*a) 5. Erzeuge die Formate Zeit, Länge und Verzögerung. Weise den Zellen B4, D4 und dem Bereich C7:K10 die angegebenen Formate zu. Neue Formatvorlage erstellen z.b. für die Maßeinheit m 1. Markiere eine Zelle oder einen Zellbereich, die ein neues Format - z.b. das Format m - bekommen soll. 2. Klicke im Menü Format auf Zellen. Das Fenster Zellen wird geöffnet. 3. Wähle in der Registerkarte Zahlen den Bereich Kategorie. Klicke in der Liste auf Benutzerdefiniert. 4. Trage im Feld Formate 0 "m" (Null, Leerstelle, Häkchen, m, Häkchen) ein. Klicke dann auf OK. Lässt du die Leerstelle weg, folgt der Zahl direkt die Maßeinheit. Name einer Zelle festlegen z.b. für die Beschleunigung a 1. Markiere die Zelle, die du benennen möchtest. 2. Klicke im Menü auf EINFÜGEN. Zeige auf Namen und dann auf Definieren, klicke. 3. Tippe in das Feld Namen in der Arbeitsmappe den Namen - hier a - ein. 4. Klicke auf Ok Hat eine Zelle einen Namen, wird er - wenn die Zelle markiert ist - links in der Bearbeitungszeile angezeigt. Hinweis: Im Feld Bezieht sich auf wird zuerst das Tabellenblatt und danach der Bezug angegeben. An den Dollarzeichen erkennt man, dass mit dem Vergeben eines Namens ein Absoluter Zellbezug hergestellt wird. Tief gestellte Zahlen 1. Doppelklicke in die Zelle, in der die tief zu stellende Zahl steht, markiere sie. 2. Klicke recht und im Kontextmenü auf Zellen formatieren. 3. Das Fenster Zellen formatieren öffnet sich. Klicke im Bereich Effekte in das Kästchen Tiefgestellt. Das Kästchen erhält ein Häkchen, klicke auf OK.
9 Anhalteweg2 1. Öffne die Arbeitsmappe anhalten. Erstelle die unten dargestellte Tabelle im Arbeitsblatt Halteweg. Das Feld F2 ist Eingabefeld. Wird der Wert in diesem Feld verändert, sollen sich auch die Werte im Bereich D8:I17 ändern. 2. Feld F2 erhält den Namen tr. 3. Berechne für jede Geschwindigkeit und jede Verzögerung den Anhalteweg= Geschwindigkeit / 3,6 * Reaktionszeit + Geschwindigkeit / 3,6*Geschwindigkeit / 3,6 / (2 * Verzögerung) 4. Erzeuge das Format Geschwindigkeit. Weise den Zellen F2, den Bereichen D7:I7 und C8:C17 die angegebenen Formate zu. 5. Übertrage die gefundene Formel durch Schnelles Ausfüllen mit dem Anfasser. Drehen von Text in einer Zelle Markiere die Zellen, in welcher der zu drehenden Text steht. Klicke im Menü FORMAT auf Zellen, dann auf die Registerkarte Ausrichtung. Klicke im Feld Ausrichtung auf den Zeiger Text und ziehe ihn in gewünschte Position, oder stelle im Fenster Grad die gewünschte Winkelgröße ein. Zellbezüge: Absolute Spalte, relative Zeile Problem: Du erstellst in Zelle D8 die Formel zur Berechnung des Weges. Trägst du in der Formel für die Verzögerung $C$8 ein, dann legst du beim Kopieren der Formel damit fest, dass im gesamten gepunkteten Bereich für die Verzögerung der Wert 1,0 m/s² gesetzt wird. Fehler! Würdest du nun in einer Spalte nacheinander die Formel Zeile für Zeile eingeben, würde dir auffallen, das die Verzögerung stets aus derselben Spalten C, aber aus unterschiedlichen Zeilen entnommen wird (siehe rechts). Darum schreibe in Zelle D8 in die Formel für die Verzögerung $C8. Nun kannst du die fertige Formel kopieren. Zellbezüge: Absolute Zeile, relative Spalte In der Formel muss die Geschwindigkeit zwar aus unterschiedlichen Spalten, aber stets aus derselben Zeile 7 entnommen werden (siehe rechts). Schreibe in Zelle D8 in die Formel für die Geschwindigkeit D$7.
Stellen mittels MS-Graph (Diagrammfunktion im MS-Excel) folgende Messwerte grafisch dar.
 2.2 Aufgabe Stellen mittels MS-Graph (Diagrammfunktion im MS-Excel) folgende Messwerte grafisch dar. Zeit in min 0 1 2 4 10 Wasserstand in m 14, 0 14, 5 14, 7 14, 9 15, 0 2.3 Arbeitsschritte 1. Dateneingabe
2.2 Aufgabe Stellen mittels MS-Graph (Diagrammfunktion im MS-Excel) folgende Messwerte grafisch dar. Zeit in min 0 1 2 4 10 Wasserstand in m 14, 0 14, 5 14, 7 14, 9 15, 0 2.3 Arbeitsschritte 1. Dateneingabe
Kennen, können, beherrschen lernen was gebraucht wird
 Mit Namen arbeiten Namen vergeben Insbesondere bei umfangreichen, komplexen Formeln und Funktionen werden die Koordinaten schnell sehr unübersichtlich Durch die Vergabe von Namen für die Zellen und Zellbereiche
Mit Namen arbeiten Namen vergeben Insbesondere bei umfangreichen, komplexen Formeln und Funktionen werden die Koordinaten schnell sehr unübersichtlich Durch die Vergabe von Namen für die Zellen und Zellbereiche
Kennen, können, beherrschen lernen was gebraucht wird
 Inhaltsverzeichnis Inhaltsverzeichnis... 1 Mit Diagrammen arbeiten... 2 Grundlagen zu Diagrammen... 2 Vorteile von Diagrammen... 2 Diagramme erstellen... 3 Schnell ein Säulendiagramm erstellen... 3 Diagramme
Inhaltsverzeichnis Inhaltsverzeichnis... 1 Mit Diagrammen arbeiten... 2 Grundlagen zu Diagrammen... 2 Vorteile von Diagrammen... 2 Diagramme erstellen... 3 Schnell ein Säulendiagramm erstellen... 3 Diagramme
Einführung in Excel. Zur Verwendung im Experimentalphysik-Praktikum. für Studierende im Sem. P3
 Einführung in Excel Zur Verwendung im Experimentalphysik-Praktikum für Studierende im Sem. P3 Fh Wiesbaden Fachbereich 10 - Phys. Technik Prof. H. Starke SS 2003 /2 I. Allgemein 1. Öffnen Sie das Programm
Einführung in Excel Zur Verwendung im Experimentalphysik-Praktikum für Studierende im Sem. P3 Fh Wiesbaden Fachbereich 10 - Phys. Technik Prof. H. Starke SS 2003 /2 I. Allgemein 1. Öffnen Sie das Programm
Verkäufe der Berater im ersten Halbjahr (in CHF)
 Säulendiagramm erstellen Erstellen Sie untenstehende Tabelle und speichern Sie die Arbeitsmappe unter dem Namen Säulendiagramm in Ihrem Arbeitsverzeichnis Markieren Sie den Datenbereich Erstellen Sie ein
Säulendiagramm erstellen Erstellen Sie untenstehende Tabelle und speichern Sie die Arbeitsmappe unter dem Namen Säulendiagramm in Ihrem Arbeitsverzeichnis Markieren Sie den Datenbereich Erstellen Sie ein
2 Zum Beginn der Diagrammerstellung müssen Sie den Datenbereich mit den Spalten- und Zeilenüberschriften markiert haben.
 Diagramme Excel 2007 effektiv 6 DIAGRAMME Diagramme dienen dazu, Zahlenwerte grafisch darzustellen. Dazu stehen viele verschiedene Diagrammformen zur Verfügung, jeweils mit mehreren Varianten. Die automatisch
Diagramme Excel 2007 effektiv 6 DIAGRAMME Diagramme dienen dazu, Zahlenwerte grafisch darzustellen. Dazu stehen viele verschiedene Diagrammformen zur Verfügung, jeweils mit mehreren Varianten. Die automatisch
Xpert - Europäischer ComputerPass. Peter Wies. Tabellenkalkulation (mit Excel 2010) 1. Ausgabe, 5. Aktualisierung, Juli 2013
 Xpert - Europäischer ComputerPass Peter Wies 1. Ausgabe, 5. Aktualisierung, Juli 2013 Tabellenkalkulation (mit Excel 2010) XP-EX2010 3 Xpert - Europäischer ComputerPass - Tabellenkalkulation (mit Excel
Xpert - Europäischer ComputerPass Peter Wies 1. Ausgabe, 5. Aktualisierung, Juli 2013 Tabellenkalkulation (mit Excel 2010) XP-EX2010 3 Xpert - Europäischer ComputerPass - Tabellenkalkulation (mit Excel
Versuchsauswertung mit Polynom-Regression in Excel
 Versuchsauswertung mit Polynom-Regression in Excel Aufgabenstellung: Gegeben sei die in Bild 1 gezeigte Excel-Tabelle mit Messwertepaaren y i und x i. Aufgrund bekannter physikalischer Zusammenhänge wird
Versuchsauswertung mit Polynom-Regression in Excel Aufgabenstellung: Gegeben sei die in Bild 1 gezeigte Excel-Tabelle mit Messwertepaaren y i und x i. Aufgrund bekannter physikalischer Zusammenhänge wird
Inhaltsverzeichnis Diagramme erstellen und gestalten Grundlagen Eine kleine Auswahl wichtiger Diagrammtypen... 2
 Inhaltsverzeichnis Inhaltsverzeichnis... 1 Diagramme erstellen und gestalten... 2 Grundlagen... 2 Eine kleine Auswahl wichtiger Diagrammtypen... 2 Säulendiagramm... 2 Balkendiagramme... 3 Liniendiagramme...
Inhaltsverzeichnis Inhaltsverzeichnis... 1 Diagramme erstellen und gestalten... 2 Grundlagen... 2 Eine kleine Auswahl wichtiger Diagrammtypen... 2 Säulendiagramm... 2 Balkendiagramme... 3 Liniendiagramme...
Bland-Altman-Plot in Excel 2010 erstellen
 Bland-Altman-Plot in Excel 2010 erstellen 1. Sie berechnen für jedes Messwertpaar den Mittelwert der beiden Methoden nach der Formel: (messwert_verfahren1 + messwert_verfahren2)/2, im Beispiel =(A5+B5)/2:
Bland-Altman-Plot in Excel 2010 erstellen 1. Sie berechnen für jedes Messwertpaar den Mittelwert der beiden Methoden nach der Formel: (messwert_verfahren1 + messwert_verfahren2)/2, im Beispiel =(A5+B5)/2:
4.1 Aufbau und Eingabe von Formeln
 4.1 Aufbau und Eingabe von Formeln Grundlagen zu Formeln Formeln sind Berechnungen, die in eine Zelle oder in die Bearbeitungsleiste eingetragen werden können. Standardmässig zeigt Excel in der Bearbeitungsleiste
4.1 Aufbau und Eingabe von Formeln Grundlagen zu Formeln Formeln sind Berechnungen, die in eine Zelle oder in die Bearbeitungsleiste eingetragen werden können. Standardmässig zeigt Excel in der Bearbeitungsleiste
Excel Tipp 3: Summenwerte in gestapelten Säulen-Diagrammen
 Excel Tipp 3: Summenwerte in gestapelten Säulen-Diagrammen In diesem Excel Tipp erfahren Sie, wie in gestapelten Säulen die Summenwerte angezeigt werden. 1) Öffnen Sie hierzu eine leere Excel-Mappe. 2)
Excel Tipp 3: Summenwerte in gestapelten Säulen-Diagrammen In diesem Excel Tipp erfahren Sie, wie in gestapelten Säulen die Summenwerte angezeigt werden. 1) Öffnen Sie hierzu eine leere Excel-Mappe. 2)
Unterlagen, Literatur. Grundlegende Einstellungen. HILFE!? Wenn Excel nicht mehr so aussieht wie beim letzten mal!
 Unterlagen, Literatur Excel Einsteiger Teil 2 Herdt Skript : Excel Grundlagen der Tabellenkalkulation am Service-Punkt (34-209). täglich von 13:00-15:00 Uhr Preis: ca. 5,50 Oder diese Folien unter: www.rhrk-kurse.de.vu
Unterlagen, Literatur Excel Einsteiger Teil 2 Herdt Skript : Excel Grundlagen der Tabellenkalkulation am Service-Punkt (34-209). täglich von 13:00-15:00 Uhr Preis: ca. 5,50 Oder diese Folien unter: www.rhrk-kurse.de.vu
DIAGRAMME. 5.1 Säulendiagramme erstellen
 5 DIAGRAMME Grafiken stellen die Informationen meistens besser dar als Reihen von Zahlen, weil es leichter fällt, die Verhältnisse und Trends zu erkennen. Voraussetzung ist eine Tabelle, deren Werte in
5 DIAGRAMME Grafiken stellen die Informationen meistens besser dar als Reihen von Zahlen, weil es leichter fällt, die Verhältnisse und Trends zu erkennen. Voraussetzung ist eine Tabelle, deren Werte in
Schnellübersichten. Tabellenkalkulation mit Excel 2016 SIZ-Modul SU4
 Schnellübersichten Tabellenkalkulation mit Excel 2016 SIZ-Modul SU4 1 Excel kennenlernen 2 2 Grundlegende Techniken 3 3 Mit Formeln arbeiten 4 4 Zellen formatieren 5 5 Ausfüllen, Kopieren und Verschieben
Schnellübersichten Tabellenkalkulation mit Excel 2016 SIZ-Modul SU4 1 Excel kennenlernen 2 2 Grundlegende Techniken 3 3 Mit Formeln arbeiten 4 4 Zellen formatieren 5 5 Ausfüllen, Kopieren und Verschieben
Diagramme erstellen mit Diagrammvorlagen
 Diagramme erstellen mit Diagrammvorlagen 1 a b Große Tabellen mit mehr als 1.000 Zahlenwerten sind recht unübersichtlich und lassen sich oft besser grafisch darstellen. Wie Sie in Excel schnell ein schickes
Diagramme erstellen mit Diagrammvorlagen 1 a b Große Tabellen mit mehr als 1.000 Zahlenwerten sind recht unübersichtlich und lassen sich oft besser grafisch darstellen. Wie Sie in Excel schnell ein schickes
IT-Grundlagen Excel Excel Grundbegriffe
 Excel 2010 1.Semester 1 Karin Maier Excel 2010 - Grundbegriffe Excel ist ein Tabellenkalkulationsprogramm Darin können Daten eingegeben, formatiert und berechnet werden Arbeitsmappe = Datei Arbeitsmappe
Excel 2010 1.Semester 1 Karin Maier Excel 2010 - Grundbegriffe Excel ist ein Tabellenkalkulationsprogramm Darin können Daten eingegeben, formatiert und berechnet werden Arbeitsmappe = Datei Arbeitsmappe
Lernzielkatalog Tabellenkalkulation und grafische Darstellung
 Lernzielkatalog Tabellenkalkulation und grafische Darstellung Wahlmodul 0 UStd. mit folgenden Inhalten LZ 1 Funktionsprinzip eines Tabellenkalkulationsprogramms, wichtige Grundbegriffe und Programmebenen
Lernzielkatalog Tabellenkalkulation und grafische Darstellung Wahlmodul 0 UStd. mit folgenden Inhalten LZ 1 Funktionsprinzip eines Tabellenkalkulationsprogramms, wichtige Grundbegriffe und Programmebenen
Altersvorsorge in Deutschland
 Proseminar im SoSe 2007 - Arbeiten mit Excel und Power Point - Dipl.-Kfm. J. Huber http://www.uni-trier.de/uni/fb4/vwl_amk/index.htm Proseminar 1. Arbeiten mit Excel 2. Erstellen und Formatieren von Grafiken
Proseminar im SoSe 2007 - Arbeiten mit Excel und Power Point - Dipl.-Kfm. J. Huber http://www.uni-trier.de/uni/fb4/vwl_amk/index.htm Proseminar 1. Arbeiten mit Excel 2. Erstellen und Formatieren von Grafiken
Erstellen eines Klimadiagramms
 Erstellen eines Klimadiagramms Oft werden in Klimadiagrammen für einen Ort die Temperatur und der Niederschlag in einem gemeinsamen Klimadiagramm auf zwei unterschiedlichen y-achsen dargestellt. Die folgende
Erstellen eines Klimadiagramms Oft werden in Klimadiagrammen für einen Ort die Temperatur und der Niederschlag in einem gemeinsamen Klimadiagramm auf zwei unterschiedlichen y-achsen dargestellt. Die folgende
Erstellen von Grafiken in Excel
 Erstellen von Grafiken in Excel 1. Geeignetes Tabellenlayout überlegen 2. Einfügen von Mittelwerten und Standardabweichungen Feld, in dem der Mittelwert stehen soll (I6), durch Anklicken markieren Button
Erstellen von Grafiken in Excel 1. Geeignetes Tabellenlayout überlegen 2. Einfügen von Mittelwerten und Standardabweichungen Feld, in dem der Mittelwert stehen soll (I6), durch Anklicken markieren Button
Um Werte und deren Verlauf in einer Grafik darzustellen, benutzen wir eine Tabellenkalkulation wie Excel oder das Tabellendokument von Open Office.
 Erstellen einer Grafik mit Open Office oder Excel Um Werte und deren Verlauf in einer Grafik darzustellen, benutzen wir eine Tabellenkalkulation wie Excel oder das Tabellendokument von Open Office. Als
Erstellen einer Grafik mit Open Office oder Excel Um Werte und deren Verlauf in einer Grafik darzustellen, benutzen wir eine Tabellenkalkulation wie Excel oder das Tabellendokument von Open Office. Als
Kennen, können, beherrschen lernen was gebraucht wird
 Diagramme nutzen Inhaltsverzeichnis Diagramme nutzen... 1 Inhaltsverzeichnis... 1 Grundlagen... 2 Warum Diagramme in der Präsentation nutzen?... 2 Eine Auswahl häufig genutzter Diagrammtypen... 3 Säulendiagramme...
Diagramme nutzen Inhaltsverzeichnis Diagramme nutzen... 1 Inhaltsverzeichnis... 1 Grundlagen... 2 Warum Diagramme in der Präsentation nutzen?... 2 Eine Auswahl häufig genutzter Diagrammtypen... 3 Säulendiagramme...
Informatik BMS. Excel. Trainingsunterlagen EXCEL XP BASIC
 Trainingsunterlagen EXCEL XP BASIC Karin Seibel Seite 1 21.01.2008 Was ist eine Tabellenkalkulation? Inhalt Was ist eine Tabellenkalkulation?... 3 Aufbau einer Datei... 3 starten... 4 Das -Anwendungsfenster...
Trainingsunterlagen EXCEL XP BASIC Karin Seibel Seite 1 21.01.2008 Was ist eine Tabellenkalkulation? Inhalt Was ist eine Tabellenkalkulation?... 3 Aufbau einer Datei... 3 starten... 4 Das -Anwendungsfenster...
Excel 2013. Grundkurs kompakt. Sabine Spieß, Peter Wies 1. Ausgabe, 1. Aktualisierung, Dezember 2013. Trainermedienpaket K-EX2013-G_TMP
 Excel 2013 Sabine Spieß, Peter Wies 1. Ausgabe, 1. Aktualisierung, Dezember 2013 Grundkurs kompakt medienpaket K-EX2013-G_TMP hinweise Unterrichtsdauer und Medien Abschnitt Mitgelieferte Medien 7.1 Diagramme
Excel 2013 Sabine Spieß, Peter Wies 1. Ausgabe, 1. Aktualisierung, Dezember 2013 Grundkurs kompakt medienpaket K-EX2013-G_TMP hinweise Unterrichtsdauer und Medien Abschnitt Mitgelieferte Medien 7.1 Diagramme
Kennen, können, beherrschen lernen was gebraucht wird
 Inhaltsverzeichnis Inhaltsverzeichnis... 1 Diagramme erstellen und gestalten... 2 Basiswissen... 2 Ein Diagramm erstellen... 3 Diagrammtypen / Untertypen... 4 Eine Auswahl wichtiger Diagrammtypen... 4
Inhaltsverzeichnis Inhaltsverzeichnis... 1 Diagramme erstellen und gestalten... 2 Basiswissen... 2 Ein Diagramm erstellen... 3 Diagrammtypen / Untertypen... 4 Eine Auswahl wichtiger Diagrammtypen... 4
Inhaltsverzeichnis Namen vergeben Richtlinien für Namen Zellen und Zellbereiche benennen Einen Namen automatisch vergeben...
 Inhaltsverzeichnis Inhaltsverzeichnis... 1 Namen vergeben... 1 Richtlinien für Namen... 2 Zellen und Zellbereiche benennen... 2 Einen Namen automatisch vergeben... 2 Namen in Formeln/Funktionen... 2 Namen
Inhaltsverzeichnis Inhaltsverzeichnis... 1 Namen vergeben... 1 Richtlinien für Namen... 2 Zellen und Zellbereiche benennen... 2 Einen Namen automatisch vergeben... 2 Namen in Formeln/Funktionen... 2 Namen
OpenOffice Calc 4 / LibreOffice Calc 4. Grundlagen. Peter Wies. 1. Ausgabe, Juli 2014 OOC4LOC4
 Peter Wies 1. Ausgabe, Juli 2014 OpenOffice Calc 4 / LibreOffice Calc 4 Grundlagen OOC4LOC4 16 OpenOffice Calc 4 / LibreOffice Calc 4 - Grundlagen 16 Mit Diagrammen arbeiten In diesem Kapitel erfahren
Peter Wies 1. Ausgabe, Juli 2014 OpenOffice Calc 4 / LibreOffice Calc 4 Grundlagen OOC4LOC4 16 OpenOffice Calc 4 / LibreOffice Calc 4 - Grundlagen 16 Mit Diagrammen arbeiten In diesem Kapitel erfahren
1 Diagramm. 1.1 Ein neues Diagramm erstellen
 1 Diagramm Speichern Sie die aktuelle Arbeitsmappe unter dem Namen Betriebliches Vorschlagswesen9, Diagramm ab. Eine Ansammlung von Zahlen ist nicht sehr anschaulich. Gerade bei einer Präsentation sind
1 Diagramm Speichern Sie die aktuelle Arbeitsmappe unter dem Namen Betriebliches Vorschlagswesen9, Diagramm ab. Eine Ansammlung von Zahlen ist nicht sehr anschaulich. Gerade bei einer Präsentation sind
Xpert - Europäischer ComputerPass. Peter Wies. Tabellenkalkulation (mit Excel 2013) 1. Ausgabe, Januar 2014
 Xpert - Europäischer ComputerPass Peter Wies 1. Ausgabe, Januar 2014 Tabellenkalkulation (mit Excel 2013) XP-EX2013 3 Xpert - Europäischer ComputerPass - Tabellenkalkulation (mit Excel 2013) 3 Mit Formeln
Xpert - Europäischer ComputerPass Peter Wies 1. Ausgabe, Januar 2014 Tabellenkalkulation (mit Excel 2013) XP-EX2013 3 Xpert - Europäischer ComputerPass - Tabellenkalkulation (mit Excel 2013) 3 Mit Formeln
Lektion: SUDOKU 1 (mittelschwer)
 OSZ Wirtschaft und Sozialversicherung Fach: Datenverarbeitung /Wn EXCEL-Kurs Lektion: SUDOKU 1 (mittelschwer) Ziele dieser Lektion: Sie lernen, in EXCEL eine vorgegebene Tabelle zu erstellen, Rahmen zu
OSZ Wirtschaft und Sozialversicherung Fach: Datenverarbeitung /Wn EXCEL-Kurs Lektion: SUDOKU 1 (mittelschwer) Ziele dieser Lektion: Sie lernen, in EXCEL eine vorgegebene Tabelle zu erstellen, Rahmen zu
Excel Kapitel 12 Lernzielkontrolle Excel 2013 Beantworten Sie die folgenden 12 Fragen
 Excel Kapitel 12 Lernzielkontrolle Excel 2013 Beantworten Sie die folgenden 12 Fragen Im Ordner 12_kapitel lernzielkontrolle finden Sie alle notwendigen Dateien. 1. Wie wechseln Sie zu einer anderen geöffneten
Excel Kapitel 12 Lernzielkontrolle Excel 2013 Beantworten Sie die folgenden 12 Fragen Im Ordner 12_kapitel lernzielkontrolle finden Sie alle notwendigen Dateien. 1. Wie wechseln Sie zu einer anderen geöffneten
Excel Woche 6 Diagramme
 Excel Woche 6 Diagramme Diagramme Optionen Formatieren Benötigter Download: Diagramm_Ergebnis.xls und Produkte_Ergebnis.xls Überprüfen Sie Ihre praktischen Fähigkeiten. Falls Sie die Aufgaben lösen können,
Excel Woche 6 Diagramme Diagramme Optionen Formatieren Benötigter Download: Diagramm_Ergebnis.xls und Produkte_Ergebnis.xls Überprüfen Sie Ihre praktischen Fähigkeiten. Falls Sie die Aufgaben lösen können,
LÖS Lektion: SUDOKU 1 (mittelschwer)
 OSZ Wirtschaft und Sozialversicherung Fach: Datenverarbeitung /Wn EXCEL-Kurs LÖS Lektion: SUDOKU 1 (mittelschwer) Ziele dieser Lektion: Sie lernen, in EXCEL eine vorgegebene Tabelle zu erstellen, Rahmen
OSZ Wirtschaft und Sozialversicherung Fach: Datenverarbeitung /Wn EXCEL-Kurs LÖS Lektion: SUDOKU 1 (mittelschwer) Ziele dieser Lektion: Sie lernen, in EXCEL eine vorgegebene Tabelle zu erstellen, Rahmen
Vorwort Die Excel-Arbeitsumgebung...11
 INHALTSVERZEICHNIS Vorwort...9 1. Die Excel-Arbeitsumgebung...11 1.1. Der Excel-Arbeitsbildschirm... 11 1.2. Das Menüband... 12 1.3. Symbolleiste für den Schnellzugriff... 14 1.4. Weitere Möglichkeiten
INHALTSVERZEICHNIS Vorwort...9 1. Die Excel-Arbeitsumgebung...11 1.1. Der Excel-Arbeitsbildschirm... 11 1.2. Das Menüband... 12 1.3. Symbolleiste für den Schnellzugriff... 14 1.4. Weitere Möglichkeiten
Wie erstelle ich Diagramme mit einer Tabellenkalkulation?
 Matheprojekt 2009 Diagramme erstellen Seite 1 Viele Daten sind oft als Diagramm übersichtlicher als als Tabelle. Diagramme kann man besonders einfach mit einem Tabellenkalkulationsprogramm erstellen. 1.
Matheprojekt 2009 Diagramme erstellen Seite 1 Viele Daten sind oft als Diagramm übersichtlicher als als Tabelle. Diagramme kann man besonders einfach mit einem Tabellenkalkulationsprogramm erstellen. 1.
Excel Grundlagen ISBN Sabine Spieß, Peter Wies. 1. Ausgabe, 1. Aktualisierung, März inkl. zusätzlichem Übungsanhang
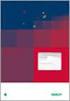 Excel 2013 Sabine Spieß, Peter Wies 1. Ausgabe, 1. Aktualisierung, März 2014 Grundlagen inkl. zusätzlichem Übungsanhang ISBN 978-3-86249-339-5 EX2013-UA 10 Excel 2013 - Grundlagen 10 Diagramme erstellen
Excel 2013 Sabine Spieß, Peter Wies 1. Ausgabe, 1. Aktualisierung, März 2014 Grundlagen inkl. zusätzlichem Übungsanhang ISBN 978-3-86249-339-5 EX2013-UA 10 Excel 2013 - Grundlagen 10 Diagramme erstellen
Vorwort Die Excel-Arbeitsumgebung Arbeitsmappen verwalten Daten eingeben und ändern 26 INHALTSVERZEICHNIS
 INHALTSVERZEICHNIS Vorwort 9 1. Die Excel-Arbeitsumgebung 11 1.1. Der Excel-Arbeitsbildschirm 11 1.2. Das Menüband 12 1.3. Symbolleiste für den Schnellzugriff 14 1.4. Weitere Möglichkeiten der Befehlseingabe
INHALTSVERZEICHNIS Vorwort 9 1. Die Excel-Arbeitsumgebung 11 1.1. Der Excel-Arbeitsbildschirm 11 1.2. Das Menüband 12 1.3. Symbolleiste für den Schnellzugriff 14 1.4. Weitere Möglichkeiten der Befehlseingabe
Bezugsarten relative Bezüge
 Bezugsarten relative Bezüge Produkt Filiale Umsatz Profit Kunden Produktionskosten iphone Ulm 120.000 80.000 600 Personen 40.000 Samsung Ulm 210.000 160.000 900 Personen 50.000 iphone Ulm 100.000 85.000
Bezugsarten relative Bezüge Produkt Filiale Umsatz Profit Kunden Produktionskosten iphone Ulm 120.000 80.000 600 Personen 40.000 Samsung Ulm 210.000 160.000 900 Personen 50.000 iphone Ulm 100.000 85.000
Aufbau von Hichert-Graphik Schritt für Schritt
 Aufbau von Hichert-Graphik Schritt für Schritt Ausgangsdaten anlegen: o Sollte dann so aussehen: Umsatz Plan Ist Abweich. 60 40-20 o Details dazu: 4 Spaltenüberschriften eintragen: Plan, Ist, leer, Abweichung
Aufbau von Hichert-Graphik Schritt für Schritt Ausgangsdaten anlegen: o Sollte dann so aussehen: Umsatz Plan Ist Abweich. 60 40-20 o Details dazu: 4 Spaltenüberschriften eintragen: Plan, Ist, leer, Abweichung
Excel Grundlagen. Peter Wies. 1. Ausgabe, Februar 2013
 Excel 2013 Peter Wies 1. Ausgabe, Februar 2013 Grundlagen EX2013 3 Excel 2013 - Grundlagen Die folgende Tabelle zeigt Beispiele für häufige Fehler bei der Eingabe von Formeln: Fehlerbeschreibung Beispiel
Excel 2013 Peter Wies 1. Ausgabe, Februar 2013 Grundlagen EX2013 3 Excel 2013 - Grundlagen Die folgende Tabelle zeigt Beispiele für häufige Fehler bei der Eingabe von Formeln: Fehlerbeschreibung Beispiel
ECDL - Core. Modul 4 Tabellenkalkulation. Arbeitsblätter für Schüler mit praktischen Übungen zu allen Lernzielen des Syllabus 5
 ECDL - Core Modul 4 Tabellenkalkulation Arbeitsblätter für Schüler mit praktischen Übungen zu allen Lernzielen des Syllabus 5 - 2 - Inhaltsverzeichnis - Modul 4 (Tabellenkalkulation) INHALTSVERZEICHNIS
ECDL - Core Modul 4 Tabellenkalkulation Arbeitsblätter für Schüler mit praktischen Übungen zu allen Lernzielen des Syllabus 5 - 2 - Inhaltsverzeichnis - Modul 4 (Tabellenkalkulation) INHALTSVERZEICHNIS
Kennen, können, beherrschen lernen was gebraucht wird
 Inhaltsverzeichnis Inhaltsverzeichnis... 1 Mit Namen arbeiten... 1 Namen vergeben... 1 Vorteile von Namen... 1 Zellen / Zellbereiche benennen... 2 Richtlinien für Namen... 2 Namen automatisch vergeben...
Inhaltsverzeichnis Inhaltsverzeichnis... 1 Mit Namen arbeiten... 1 Namen vergeben... 1 Vorteile von Namen... 1 Zellen / Zellbereiche benennen... 2 Richtlinien für Namen... 2 Namen automatisch vergeben...
Compitreff: Arbeitsblätter gestalten
 Compitreff: Arbeitsblätter gestalten 1. Text schreiben und formatieren Um ein Arbeitsblatt zu erstellen, geben Sie am besten zuerst den Text ein. Danach können Sie den Text markieren und Formatieren (Schriftart,
Compitreff: Arbeitsblätter gestalten 1. Text schreiben und formatieren Um ein Arbeitsblatt zu erstellen, geben Sie am besten zuerst den Text ein. Danach können Sie den Text markieren und Formatieren (Schriftart,
Tabellenkalkulation. Tabellenkalkulation
 Dieses Modul behandelt grundlegende Begriffe der und die wesentlichen Fertigkeiten, die beim Einsatz eines sprogramms zur Einstellung von druckfertigen Unterlagen erforderlich sind. Modulziele Die Kandidaten
Dieses Modul behandelt grundlegende Begriffe der und die wesentlichen Fertigkeiten, die beim Einsatz eines sprogramms zur Einstellung von druckfertigen Unterlagen erforderlich sind. Modulziele Die Kandidaten
Das Ergebnis ist 1.000. Verändert man nun einen der Werte in B1 oder B2, wird wegen der Formel der neue Gewinn angezeigt.
 Prof. Dr. Günther Dey Excel-Basics Excel ist ein für betriebswirtschaftliche Zwecke sehr schönes Programm. Es ermöglicht, schnell und einfach betriebswirtschaftliche Zusammenhänge darzustellen. Über die
Prof. Dr. Günther Dey Excel-Basics Excel ist ein für betriebswirtschaftliche Zwecke sehr schönes Programm. Es ermöglicht, schnell und einfach betriebswirtschaftliche Zusammenhänge darzustellen. Über die
Statistische Grafiken mit Excel
 Statistische Grafiken mit Excel Eine Rezeptesammlung von Werner Voß, Nadine M Schöneck 1. Auflage Statistische Grafiken mit Excel Voß / Schöneck schnell und portofrei erhältlich bei beck-shop.de DIE FACHBUCHHANDLUNG
Statistische Grafiken mit Excel Eine Rezeptesammlung von Werner Voß, Nadine M Schöneck 1. Auflage Statistische Grafiken mit Excel Voß / Schöneck schnell und portofrei erhältlich bei beck-shop.de DIE FACHBUCHHANDLUNG
1.2 Tabellenbereich festlegen
 Einfache Diagramme MS Excel 00 Kompakt. Tabellenbereich festlegen Die Erstellung eines Diagramms erfolgt immer an Hand einer vorliegenden Tabelle. Zur Festlegung, welche Daten im Diagramm aufscheinen sollen,
Einfache Diagramme MS Excel 00 Kompakt. Tabellenbereich festlegen Die Erstellung eines Diagramms erfolgt immer an Hand einer vorliegenden Tabelle. Zur Festlegung, welche Daten im Diagramm aufscheinen sollen,
Ein Säulen-Diagramm. X-Achse
 1 Diagramm Speichern Sie das Tabellendokument unter dem Dateinamen Betriebliches Vorschlagswesen9, Diagramm ab. Eine Ansammlung von Zahlen ist oft nicht sehr anschaulich. Gerade bei einer Präsentation
1 Diagramm Speichern Sie das Tabellendokument unter dem Dateinamen Betriebliches Vorschlagswesen9, Diagramm ab. Eine Ansammlung von Zahlen ist oft nicht sehr anschaulich. Gerade bei einer Präsentation
ECDL EXCEL ... ADVANCED
 1 BEARBEITEN 1.1 Daten 1.1.1 Zellbereich benennen Tabellen sind in Zeilen und Spalten unterteilt. Jede dieser Schnittstellen bildet eine Zelle. Bekanntlich werden diese Zellen nach ihrer Spalte (A-XFD)
1 BEARBEITEN 1.1 Daten 1.1.1 Zellbereich benennen Tabellen sind in Zeilen und Spalten unterteilt. Jede dieser Schnittstellen bildet eine Zelle. Bekanntlich werden diese Zellen nach ihrer Spalte (A-XFD)
Eine neue, leere Tabellendatei. Excel-Dateien haben den Dateianhang xls.
 Teil 1: Excel kennen lernen Arbeitsblatt : Menüleiste: Eine neue, leere Tabellendatei. Excel-Dateien haben den Dateianhang xls. Enthält wichtige Einträge: Datei (öffnen, speichern...), Bearbeiten (kopieren,
Teil 1: Excel kennen lernen Arbeitsblatt : Menüleiste: Eine neue, leere Tabellendatei. Excel-Dateien haben den Dateianhang xls. Enthält wichtige Einträge: Datei (öffnen, speichern...), Bearbeiten (kopieren,
Die Gruppe Funktionsbibliothek
 Die Gruppe Funktionsbibliothek Neben der Schaltfläche Funktion einfügen sind auf der Registerkarte Formeln in der Gruppe Funktionsbibliothek weitere Funktions-Kategorien platziert. Mit einem Klick auf
Die Gruppe Funktionsbibliothek Neben der Schaltfläche Funktion einfügen sind auf der Registerkarte Formeln in der Gruppe Funktionsbibliothek weitere Funktions-Kategorien platziert. Mit einem Klick auf
Dynamisch unterrichten mit Excel
 Reimund Albers Dynamisch unterrichten mit Excel Erstellen von Schiebereglern 1 Dynamisch unterrichten mit Excel oder: Wie erstelle ich einen Schieberegler in Excel? Beispiel: Demonstration der Abhängigkeit
Reimund Albers Dynamisch unterrichten mit Excel Erstellen von Schiebereglern 1 Dynamisch unterrichten mit Excel oder: Wie erstelle ich einen Schieberegler in Excel? Beispiel: Demonstration der Abhängigkeit
Modul Tabellenkalkulation
 Modul Dieses Modul behandelt grundlegende Begriffe der und die wensentlichen Fertigkeiten, die beim Einsatz eines sprogramms zur Erstellung von druckfertigen Unterlagen erforderlich sind. ZIELE Die Kandidatinnen
Modul Dieses Modul behandelt grundlegende Begriffe der und die wensentlichen Fertigkeiten, die beim Einsatz eines sprogramms zur Erstellung von druckfertigen Unterlagen erforderlich sind. ZIELE Die Kandidatinnen
Christian Feichtinger. Excel für Fortgeschrittene
 Excel für Fortgeschrittene Excel für Fortgeschrittene Seite 2 Inhaltsverzeichnis 1. Grundbegriffe und Voreinstellungen... 3 1.1 Die Oberfläche von Excel - Begriffsbestimmungen:... 3 1.2 Voreinstellungen
Excel für Fortgeschrittene Excel für Fortgeschrittene Seite 2 Inhaltsverzeichnis 1. Grundbegriffe und Voreinstellungen... 3 1.1 Die Oberfläche von Excel - Begriffsbestimmungen:... 3 1.2 Voreinstellungen
Die auch Rechnen kann!
 Microsoft Excel Wir basteln uns eine Fußball Tabelle. Die auch Rechnen kann! Zuerst Excel öffnen unter : Start > Alle Programme > MS Excel. Jetzt haben wir unseren Arbeitsbereich geöffnet. Wie ihr seht
Microsoft Excel Wir basteln uns eine Fußball Tabelle. Die auch Rechnen kann! Zuerst Excel öffnen unter : Start > Alle Programme > MS Excel. Jetzt haben wir unseren Arbeitsbereich geöffnet. Wie ihr seht
Mittel (Medium): Erstellung und Lösung eines Sudoku. SUDOKU
 OSZ Wirtschaft und Sozialversicherung Fach: Datenverarbeitung /Wn EXCEL-Kurs LÖS Lektion: SUDOKU 2 (etwas schwerer Ziele dieser Lektion: Sie lernen, in EXCEL eine vorgegebene Tabelle zu erstellen, Rahmen
OSZ Wirtschaft und Sozialversicherung Fach: Datenverarbeitung /Wn EXCEL-Kurs LÖS Lektion: SUDOKU 2 (etwas schwerer Ziele dieser Lektion: Sie lernen, in EXCEL eine vorgegebene Tabelle zu erstellen, Rahmen
Modul 4 Aufgabe 1. Anhand der Excel-Arbeitsmappe Modul4Aufgabe1 Text.xls führen Sie entsprechende Berechnungen und Formatierungen durch.
 Modul 4 Aufgabe 1 Anhand der Excel-Arbeitsmappe Modul4Aufgabe1 Text.xls führen Sie entsprechende Berechnungen und Formatierungen durch. 1. Öffnen Sie die Arbeitsmappe Modul4Aufgabe1 Text.xls 2. Klicken
Modul 4 Aufgabe 1 Anhand der Excel-Arbeitsmappe Modul4Aufgabe1 Text.xls führen Sie entsprechende Berechnungen und Formatierungen durch. 1. Öffnen Sie die Arbeitsmappe Modul4Aufgabe1 Text.xls 2. Klicken
Excel TEIL 5 Diagramme
 Excel TEIL 5 Diagramme DIE STANDARD-DIAGRAMMTYPEN Mit Hilfe von Diagrammen lassen sich Werte durch graphische Darstellung optisch aufbereiten. Die Aussagen eines Diagramms sind in der Regel auf einen Blick
Excel TEIL 5 Diagramme DIE STANDARD-DIAGRAMMTYPEN Mit Hilfe von Diagrammen lassen sich Werte durch graphische Darstellung optisch aufbereiten. Die Aussagen eines Diagramms sind in der Regel auf einen Blick
1 Die Arbeitsumgebung Programmoberfläche Menüband Symbolleiste für den Schnellzugriff...20
 Inhalt 1 Die Arbeitsumgebung...15 1.1 Programmoberfläche...16 1.2 Menüband...17 1.3 Symbolleiste für den Schnellzugriff...20 1.4 Weitere Möglichkeiten der Befehlseingabe...21 Kontextmenü... 21 Tasten und
Inhalt 1 Die Arbeitsumgebung...15 1.1 Programmoberfläche...16 1.2 Menüband...17 1.3 Symbolleiste für den Schnellzugriff...20 1.4 Weitere Möglichkeiten der Befehlseingabe...21 Kontextmenü... 21 Tasten und
Excel Teil Was ist Excel? 2. Die Arbeitsoberfläche
 Excel Teil 1 1. Was ist Excel? Eine Excel-Tabelle ist ein Kalkulationsblatt, das aus einzelnen Zellen besteht. In diese Zellen können Sie Texte, Zahlen und Formeln eingeben. Der Text dient in Form einer
Excel Teil 1 1. Was ist Excel? Eine Excel-Tabelle ist ein Kalkulationsblatt, das aus einzelnen Zellen besteht. In diese Zellen können Sie Texte, Zahlen und Formeln eingeben. Der Text dient in Form einer
Diagramme aus Tabellen erstellen mit Calc (LibreOffice 4)
 Voraussetzungen Es muss eine Tabelle vorliegen, in der die Zahlen, die grafisch dargestellt werden sollen, zusammenhängend markiert werden können. Beispiel: Es ist sinnvoll, zunächst die Zellen zu markieren,
Voraussetzungen Es muss eine Tabelle vorliegen, in der die Zahlen, die grafisch dargestellt werden sollen, zusammenhängend markiert werden können. Beispiel: Es ist sinnvoll, zunächst die Zellen zu markieren,
Im Original veränderbare Word-Dateien
 Formeln Einheit 4: Berechnungen mit Excel Die Stärke eines Tabellenkalkulationsprogramms wie Excel liegt natürlich in seiner Fähigkeit, Berechnungen durchzuführen. Man kann in die Zellen Rechenformeln
Formeln Einheit 4: Berechnungen mit Excel Die Stärke eines Tabellenkalkulationsprogramms wie Excel liegt natürlich in seiner Fähigkeit, Berechnungen durchzuführen. Man kann in die Zellen Rechenformeln
Lektion: SUDOKU 2 (etwas schwerer)
 OSZ Wirtschaft und Sozialversicherung Fach: Datenverarbeitung /Wn EXCEL-Kurs Lektion: SUDOKU 2 (etwas schwerer) Ziele dieser Lektion: Sie lernen, in EXCEL eine vorgegebene Tabelle zu erstellen, Rahmen
OSZ Wirtschaft und Sozialversicherung Fach: Datenverarbeitung /Wn EXCEL-Kurs Lektion: SUDOKU 2 (etwas schwerer) Ziele dieser Lektion: Sie lernen, in EXCEL eine vorgegebene Tabelle zu erstellen, Rahmen
Inhaltsverzeichnis... 1. Grundlagen zu Diagrammen... 2. Ein Diagramm erstellen... 3. Diagrammtypen / -untertypen... 3. Säulendiagramm...
 Inhaltsverzeichnis Inhaltsverzeichnis... 1 Grundlagen zu Diagrammen... 2 Ein Diagramm erstellen... 3 Diagrammtypen / -untertypen... 3 Säulendiagramm... 3 Balkendiagramm... 3 Gestapeltes Säulen- / Balkendiagramm...
Inhaltsverzeichnis Inhaltsverzeichnis... 1 Grundlagen zu Diagrammen... 2 Ein Diagramm erstellen... 3 Diagrammtypen / -untertypen... 3 Säulendiagramm... 3 Balkendiagramm... 3 Gestapeltes Säulen- / Balkendiagramm...
Vorwort Die Excel-Arbeitsumgebung Programmoberfläche Menüband Symbolleiste für den Schnellzugriff...
 Inhalt Vorwort... 11 1 Die Excel-Arbeitsumgebung... 13 1.1 Programmoberfläche...14 1.2 Menüband...15 1.3 Symbolleiste für den Schnellzugriff...17 1.4 Weitere Möglichkeiten der Befehlseingabe...18 Kontextmenü...18
Inhalt Vorwort... 11 1 Die Excel-Arbeitsumgebung... 13 1.1 Programmoberfläche...14 1.2 Menüband...15 1.3 Symbolleiste für den Schnellzugriff...17 1.4 Weitere Möglichkeiten der Befehlseingabe...18 Kontextmenü...18
2 Bewege den Mauszeiger im neu geöffneten Fenster auf Programme, drücke die linke Maustaste.
 Excel Einführung Öffnen von Excel Aufgabe: Öffne Excel über den Desktop 1 Bewege den Mauszeiger auf das Symbol 2 drücke die linke Maustaste, die Farbe des Symbols ändert sich; 3 tippe auf ENTER. Aufgabe:
Excel Einführung Öffnen von Excel Aufgabe: Öffne Excel über den Desktop 1 Bewege den Mauszeiger auf das Symbol 2 drücke die linke Maustaste, die Farbe des Symbols ändert sich; 3 tippe auf ENTER. Aufgabe:
Grundlagen der Schaltungssimulation
 Grundlagen der Tabellenkalkulation und Datenverarbeitung mit Excel 1. Grundlagen der Tabellenkalkulation Menüleisten von Excel Kontextmenü Grundbegriffe Zellen- und Texteigenschaften Eingabe von Zahlen
Grundlagen der Tabellenkalkulation und Datenverarbeitung mit Excel 1. Grundlagen der Tabellenkalkulation Menüleisten von Excel Kontextmenü Grundbegriffe Zellen- und Texteigenschaften Eingabe von Zahlen
Analysen mit Pivot-Tabellen durchführen
 Analysen mit Pivot-Tabellen durchführen Pivot-Tabellen auch PivotTables genannt erlauben es, die Daten in einer Excel-Tabelle in Form einer zusammenfassenden Kreuztabelle zu analysieren. Beispielsweise
Analysen mit Pivot-Tabellen durchführen Pivot-Tabellen auch PivotTables genannt erlauben es, die Daten in einer Excel-Tabelle in Form einer zusammenfassenden Kreuztabelle zu analysieren. Beispielsweise
Inhaltsverzeichnis. 1 Excel-Oberfläche und erste Dateneingabe 10
 5 Inhaltsverzeichnis 1 Excel-Oberfläche und erste Dateneingabe 10 1.1 Der Excel-Bildschirm 12 Eine Excel-Tabelle 12 So groß ist Ihr Excel-Tabellenblatt 13 Grundlagen zu Tabellenblättern 14 Die Statusleiste
5 Inhaltsverzeichnis 1 Excel-Oberfläche und erste Dateneingabe 10 1.1 Der Excel-Bildschirm 12 Eine Excel-Tabelle 12 So groß ist Ihr Excel-Tabellenblatt 13 Grundlagen zu Tabellenblättern 14 Die Statusleiste
2. Formeln und Datenreihen
 55 2. Formeln und Datenreihen In diesem Kapitel beschreiben wir Ihnen das Erstellen komplizierterer Formeln in Excel. Wie Sie sehen werden, ist das Erstellen von Excel-Modellen manchmal ziemlich aufwendig.
55 2. Formeln und Datenreihen In diesem Kapitel beschreiben wir Ihnen das Erstellen komplizierterer Formeln in Excel. Wie Sie sehen werden, ist das Erstellen von Excel-Modellen manchmal ziemlich aufwendig.
Excel-Kurs Wiederauffrischung und mehr
 Excel-Kurs Wiederauffrischung und mehr 1 Erstes Rechnen mit Excel... 1 Rechnen mit konstanten Werten... 1 Rechnen mit Zellbezügen... 2 Rechnen mit der Zeigemethode... 2 Summenfunktion... 3 Prozentrechnen...
Excel-Kurs Wiederauffrischung und mehr 1 Erstes Rechnen mit Excel... 1 Rechnen mit konstanten Werten... 1 Rechnen mit Zellbezügen... 2 Rechnen mit der Zeigemethode... 2 Summenfunktion... 3 Prozentrechnen...
Diagramme. Excel Aufbau ZID/Dagmar Serb V.03/Mai 2018
 Diagramme Excel 2010 - Aufbau ZID/Dagmar Serb V.03/Mai 2018 DIAGRAMME... 2 DIAGRAMM ERSTELLEN - BLITZVARIANTE... 2 DIAGRAMM ERSTELLEN - HERKÖMMLICH... 2 Säulendiagramm... 2 MIT LEEREM DIAGRAMM BEGINNEN...
Diagramme Excel 2010 - Aufbau ZID/Dagmar Serb V.03/Mai 2018 DIAGRAMME... 2 DIAGRAMM ERSTELLEN - BLITZVARIANTE... 2 DIAGRAMM ERSTELLEN - HERKÖMMLICH... 2 Säulendiagramm... 2 MIT LEEREM DIAGRAMM BEGINNEN...
1 Die ersten Einstellungen 18
 Liebe Leserin, lieber Leser 11 Die Tastatur 12 Schreibmaschinen-Tastenblock... 13 Sondertasten, Funktionstasten, Kontrollleuchten, Zahlenblock... 14 Navigationstasten... 15 Die Maus 16»Klicken Sie «...
Liebe Leserin, lieber Leser 11 Die Tastatur 12 Schreibmaschinen-Tastenblock... 13 Sondertasten, Funktionstasten, Kontrollleuchten, Zahlenblock... 14 Navigationstasten... 15 Die Maus 16»Klicken Sie «...
Folien zum Proseminar Altersvorsorge in Deutschland
 Proseminar im SoSe 2007 Proseminar - Arbeiten mit Excel und Power Point - Dipl.-Kfm. J. Huber 1. Arbeiten mit Excel 2. Erstellen und Formatieren von Grafiken 3. Erstellen einer Präsentation http://www.uni-trier.de/uni/fb4/vwl_amk/index.htm
Proseminar im SoSe 2007 Proseminar - Arbeiten mit Excel und Power Point - Dipl.-Kfm. J. Huber 1. Arbeiten mit Excel 2. Erstellen und Formatieren von Grafiken 3. Erstellen einer Präsentation http://www.uni-trier.de/uni/fb4/vwl_amk/index.htm
Microsoft Excel 2007
 Microsoft Excel 2007 Eine Einführung Seite 1 Willkommen... Organisatorisches 3 Vormittage von 9.15 12.30 Uhr Wo finde ich was im RRZN Allgemeines Seite 2 Literatur Excel 2007 Grundlagen der Benutzung unter
Microsoft Excel 2007 Eine Einführung Seite 1 Willkommen... Organisatorisches 3 Vormittage von 9.15 12.30 Uhr Wo finde ich was im RRZN Allgemeines Seite 2 Literatur Excel 2007 Grundlagen der Benutzung unter
Schnellübersichten. Excel Grundlagen
 Schnellübersichten Excel 2016 - Grundlagen 1 Excel kennenlernen 2 2 Grundlegende Techniken 3 3 Mit Formeln arbeiten 4 4 Zellen formatieren 5 5 Ausfüllen, Kopieren und Verschieben 6 6 Mit einfachen Funktionen
Schnellübersichten Excel 2016 - Grundlagen 1 Excel kennenlernen 2 2 Grundlegende Techniken 3 3 Mit Formeln arbeiten 4 4 Zellen formatieren 5 5 Ausfüllen, Kopieren und Verschieben 6 6 Mit einfachen Funktionen
1.1 Die aktuelle Folie kopieren
 IKA 2016 Modul 4 1.1 Die aktuelle Folie kopieren Die folgenden Diagramm-Bearbeitungen sollen an einer Kopie vorgenommen werden. 1. Klicken Sie in der Statusleiste auf die Schaltfläche Normalansicht. 2.
IKA 2016 Modul 4 1.1 Die aktuelle Folie kopieren Die folgenden Diagramm-Bearbeitungen sollen an einer Kopie vorgenommen werden. 1. Klicken Sie in der Statusleiste auf die Schaltfläche Normalansicht. 2.
5 Diagramme. 5.1 Diagramme erstellen
 Diagramme sind grafische Darstellungen, die in leicht überschaubarer und anschaulicher Form Größenverhältnisse und Veränderungen zum Ausdruck bringen. Üblicherweise haben diese Grafiken die Form von Säulen,
Diagramme sind grafische Darstellungen, die in leicht überschaubarer und anschaulicher Form Größenverhältnisse und Veränderungen zum Ausdruck bringen. Üblicherweise haben diese Grafiken die Form von Säulen,
Microsoft Excel 2010
 Microsoft Excel 2010 Eine Einführung Seite 1 Tabellenkalkulation... Eine Excel-Tabelle stellt ein elektronisches Kalkulationsblatt dar, auf dem Sie Text, Zahlen und Formeln eingeben können. (RRZN, 1998)
Microsoft Excel 2010 Eine Einführung Seite 1 Tabellenkalkulation... Eine Excel-Tabelle stellt ein elektronisches Kalkulationsblatt dar, auf dem Sie Text, Zahlen und Formeln eingeben können. (RRZN, 1998)
Datenstrukturen bei Datenübernahme
 7.3.2. Datenstrukturen bei Datenübernahme Folgende Abbildung enthält zwei typische Beispiele zur Organisation von Plan/Ist-Daten. Abbildung 22: Plan/Ist-Wertestrukturen Im linken Teil der Abbildung 22
7.3.2. Datenstrukturen bei Datenübernahme Folgende Abbildung enthält zwei typische Beispiele zur Organisation von Plan/Ist-Daten. Abbildung 22: Plan/Ist-Wertestrukturen Im linken Teil der Abbildung 22
Inhaltsverzeichnis... 1 Bestandteile einer Formel... 1 Die Funktion Summenprodukt... 4
 Inhaltsverzeichnis Inhaltsverzeichnis... 1 Bestandteile einer Formel... 1 Die Funktion SUMME... 2 Die Funktion AUTOSUMME... 2 Die Funktion SUMMEWENN... 2 Die Funktion SUMMEWENNS... 3 Die Funktion Summenprodukt...
Inhaltsverzeichnis Inhaltsverzeichnis... 1 Bestandteile einer Formel... 1 Die Funktion SUMME... 2 Die Funktion AUTOSUMME... 2 Die Funktion SUMMEWENN... 2 Die Funktion SUMMEWENNS... 3 Die Funktion Summenprodukt...
Excel Diagramme. Dateneingabe zur späteren Verarbeitung als Diagramm
 Excel Diagramme Dateneingabe zur späteren Verarbeitung als Diagramm Gib zunächst in Excel einige Zahlen ein, die du später in einem Diagramm darstellen möchtest. In diesem Beispiel verwende ich die Umsatzzahlen
Excel Diagramme Dateneingabe zur späteren Verarbeitung als Diagramm Gib zunächst in Excel einige Zahlen ein, die du später in einem Diagramm darstellen möchtest. In diesem Beispiel verwende ich die Umsatzzahlen
Excel 2016 / 2010 Information
 Aus- und Fortbildungszentrum Kompetenzzentrum E-Government Excel 2016 / 2010 Information Bedingte Formatierungen in Microsoft Excel Oder, wie Excel abhängig vom Zellinhalt Formatierungen anpasst In Excel
Aus- und Fortbildungszentrum Kompetenzzentrum E-Government Excel 2016 / 2010 Information Bedingte Formatierungen in Microsoft Excel Oder, wie Excel abhängig vom Zellinhalt Formatierungen anpasst In Excel
Pivot - Diagramme (PivotChart) Anja Aue
 Pivot - Diagramme (PivotChart) Anja Aue 22.07.16 Handbücher Excel 2010 Fortgeschrittene Techniken und Excel 2016 Fortgeschrittene Techniken als E-Book. Excel 2013 Fortgeschrittene Techniken als E-Book
Pivot - Diagramme (PivotChart) Anja Aue 22.07.16 Handbücher Excel 2010 Fortgeschrittene Techniken und Excel 2016 Fortgeschrittene Techniken als E-Book. Excel 2013 Fortgeschrittene Techniken als E-Book
Kennen, können, beherrschen lernen was gebraucht wird
 Inhaltsverzeichnis Inhaltsverzeichnis... 1 Aufbau und Eingabe von Formeln... 2 Grundlagen... 2 Bestandteile einer Formel... 2 Folgende Operatoren stehen zur Verfügung... 2 Das muss bei der Eingabe von
Inhaltsverzeichnis Inhaltsverzeichnis... 1 Aufbau und Eingabe von Formeln... 2 Grundlagen... 2 Bestandteile einer Formel... 2 Folgende Operatoren stehen zur Verfügung... 2 Das muss bei der Eingabe von
WiWi SoSe2016 Excel Grundlagen
 Excel Grundlagen Agenda Grundlagen Diagramme Wenn-Formel Bezüge Grundlagen Grundlagen Aufbau einer Formel: Bestandteil Erläuterung = Gleichheitszeichen leiten den Beginn einer Berechnung ein. NAME Name
Excel Grundlagen Agenda Grundlagen Diagramme Wenn-Formel Bezüge Grundlagen Grundlagen Aufbau einer Formel: Bestandteil Erläuterung = Gleichheitszeichen leiten den Beginn einer Berechnung ein. NAME Name
Inhaltsverzeichnis Trendanalysen Linearer Trend Exponentieller Trend... 1
 Inhaltsverzeichnis Inhaltsverzeichnis... 1 Trendanalysen... 1 Linearer Trend... 1 Exponentieller Trend... 1 Trend bei unveränderten Vergangenheitswerten (Ausfüllfunktion)... 2 Trend mit einbezogenen Vergangenheitswerten
Inhaltsverzeichnis Inhaltsverzeichnis... 1 Trendanalysen... 1 Linearer Trend... 1 Exponentieller Trend... 1 Trend bei unveränderten Vergangenheitswerten (Ausfüllfunktion)... 2 Trend mit einbezogenen Vergangenheitswerten
ECDL-Vorbereitungskurs Modul 4 (Excel) - Syllabus 5
 ECDL-Vorbereitungskurs Modul 4 (Excel) - Syllabus 5 Allgemeines Tabellenkalkulationsprogramm starten und beenden neue Arbeitsmappe erstellen, speichern Arbeitsmappe in anderem Dateiformat speichern zwischen
ECDL-Vorbereitungskurs Modul 4 (Excel) - Syllabus 5 Allgemeines Tabellenkalkulationsprogramm starten und beenden neue Arbeitsmappe erstellen, speichern Arbeitsmappe in anderem Dateiformat speichern zwischen
Diagramme mit Word erstellen:
 Diagramme mit Word erstellen: Inhalt Diagramme mit Word erstellen:... 1 Diagrammschaltfläche:... 1 Diagramm erstellen:... 2 Die farbige Diagrammfläche durch ein Bild ersetzen:... 2 Sie können auch einen
Diagramme mit Word erstellen: Inhalt Diagramme mit Word erstellen:... 1 Diagrammschaltfläche:... 1 Diagramm erstellen:... 2 Die farbige Diagrammfläche durch ein Bild ersetzen:... 2 Sie können auch einen
1. Benennen Sie die Elemente der Excel-Benutzeroberfläche: Die Symbolleiste Format ist verschwunden. Wie blenden Sie die Leiste ein?
 Fragenkatalog Excel 2003 Daniela Wagner 401 Benutzeroberfläche 1. Benennen Sie die Elemente der Excel-Benutzeroberfläche: 2. Wie blenden Sie die Bearbeitungsleiste ein? o Menü DATEI o Menü BEARBEITEN o
Fragenkatalog Excel 2003 Daniela Wagner 401 Benutzeroberfläche 1. Benennen Sie die Elemente der Excel-Benutzeroberfläche: 2. Wie blenden Sie die Bearbeitungsleiste ein? o Menü DATEI o Menü BEARBEITEN o
Listen - AutoAusfüllen
 Listen - AutoAusfüllen Excel 2010 - Grundlagen ZID/Dagmar Serb V.02/Sept. 2015 LISTEN AUTOMATISCH AUSFÜLLEN - AUTOAUSFÜLLEN... 2 MITGELIEFERTE LISTEN... 2 EIGENE LISTEN DEFINIEREN... 2 EIGENE LISTE VERWENDEN...
Listen - AutoAusfüllen Excel 2010 - Grundlagen ZID/Dagmar Serb V.02/Sept. 2015 LISTEN AUTOMATISCH AUSFÜLLEN - AUTOAUSFÜLLEN... 2 MITGELIEFERTE LISTEN... 2 EIGENE LISTEN DEFINIEREN... 2 EIGENE LISTE VERWENDEN...
Arbeiten im Datennetz der Universität Regensburg
 Wiwi-Workshop Uni Regensburg August 2002 Arbeiten im Datennetz der - Das Tabellenkalkulationsprogramm MS-Excel ÜBUNGSAUFGABEN Teil 2 Dr. Wirtschaftswissenschaftliche Fakultät Gliederung Übungsaufgaben
Wiwi-Workshop Uni Regensburg August 2002 Arbeiten im Datennetz der - Das Tabellenkalkulationsprogramm MS-Excel ÜBUNGSAUFGABEN Teil 2 Dr. Wirtschaftswissenschaftliche Fakultät Gliederung Übungsaufgaben
3. Tabellenkalkulation
 3. Tabellenkalkulatin Excel Mitglied der Office Familie vn Micrsft Prgramm bereits in den Basis-Paketen enthalten die Versinen (97, 2000, XP, 2003) sind weitgehend kmpatibel zueinander (*.xlsdateien),
3. Tabellenkalkulatin Excel Mitglied der Office Familie vn Micrsft Prgramm bereits in den Basis-Paketen enthalten die Versinen (97, 2000, XP, 2003) sind weitgehend kmpatibel zueinander (*.xlsdateien),
LK Physik. Auf der Seite der Uni Bayreuth könnt ihr Fahrbahnversuche auswerten: / 1 / 18
 Auf der Seite http://www.virtphys.uni-bayreuth.de/mech/linbew der Uni Bayreuth könnt ihr Fahrbahnversuche auswerten: / 1 / 18 Vor jedem Versuch die Versuchsparameter notieren: / 2 / 18 Durch Anklicken
Auf der Seite http://www.virtphys.uni-bayreuth.de/mech/linbew der Uni Bayreuth könnt ihr Fahrbahnversuche auswerten: / 1 / 18 Vor jedem Versuch die Versuchsparameter notieren: / 2 / 18 Durch Anklicken
Mit Diagrammen arbeiten
 Mit Diagrammen arbeiten Im ersten Teil des Buches haben Sie das kleine Einmaleins der Diagramme erlernt und wissen jetzt alles über die Botschaft von Zahlen, kennen die wichtigsten Zahlenvergleichstypen
Mit Diagrammen arbeiten Im ersten Teil des Buches haben Sie das kleine Einmaleins der Diagramme erlernt und wissen jetzt alles über die Botschaft von Zahlen, kennen die wichtigsten Zahlenvergleichstypen
Text (z.b. Name): Excel erkannt die Eingabe als Text und bildet sie linksbündig in der Zelle (hier A1) ab.
 Solange in Excel nicht anders formatiert, stellt Excel die möglichen Eingaben wie folgt dar. Unterschieden werden die folgenden Eingabearten: Text; Zahl; Datum; Formel Text (z.b. Name): Excel erkannt die
Solange in Excel nicht anders formatiert, stellt Excel die möglichen Eingaben wie folgt dar. Unterschieden werden die folgenden Eingabearten: Text; Zahl; Datum; Formel Text (z.b. Name): Excel erkannt die
Microsoft Excel 2016 Sparklines
 Hochschulrechenzentrum Justus-Liebig-Universität Gießen Microsoft Excel 2016 Sparklines Sparklines in Excel 2016 Seite 1 von 7 Inhaltsverzeichnis Einleitung... 2 Sparklines erstellen... 2 Sparklines bearbeiten...
Hochschulrechenzentrum Justus-Liebig-Universität Gießen Microsoft Excel 2016 Sparklines Sparklines in Excel 2016 Seite 1 von 7 Inhaltsverzeichnis Einleitung... 2 Sparklines erstellen... 2 Sparklines bearbeiten...
