1 Organisationsdiagramm (SmartArt)
|
|
|
- Emil Frei
- vor 7 Jahren
- Abrufe
Transkript
1 1 Organisationsdiagramm (SmartArt) Mit einem Organisationsdiagramm können Sie die Gliederung einer Firma oder sonstiger Institutionen darstellen. PowerPoint bietet Ihnen eine komfortable Möglichkeit, diese Diagrammform zu erstellen. Ein Organisationsdiagramm Öffnen Sie die Datei PowerPointDiagramme18, aktualisieren Sie gegebenenfalls die Verknüpfungen und richten Sie am Ende der Präsentation eine neue Folie ein. Wählen Sie dafür das Layout Titel und Inhalt. Nach einem Klick auf das SmartArt-Symbol in der Mitte öffnet sich das Dialogfeld SmartArt-Grafik auswählen: Auf der neuen Folie auf dieses Symbol klicken Den Diagrammtyp aussuchen Hier wählen Sie auf der Seite Hierarchie den ersten Typ aus und bestätigen mit [_OK_]. Es wird das Kontextwerkzeug SmartArt-Tools mit den zwei Registerkarten Entwurf und Format eingeblendet und auf dem Bildschirm sehen Sie ein Beispieldiagramm. 1
2 Durch Klick auf die Schaltfläche am linken Rahmenrand öffnet sich ein kleiner Textrahmen, der so genannte Textbereich, mit dessen Hilfe die Objekte beschriftet werden können. Über die Schaltfläche können Sie den Textbereich auch wieder ausschalten. Das eingefügte Organigramm mit dem Kontextwerkzeug SmartArt-Tools und dem Textbereich Beim Bearbeiten ist es immer wieder notwendig, zwischen den Darstellungsgrössen zu wechseln. Dazu benutzen Sie die Zoom-Schaltfläche unten in der Statusleiste oder Sie zoomen mit der Radmaus. In dem Beispieldiagramm sehen Sie fünf Felder (Kästchen) mit dem Wort "Text". Dieser Text dient als Platzhalter, den Sie ersetzen können. 1.1 Text eingeben Mit einem Mausklick auf einen Platzhalter geben Sie Ihren Text ein oder Sie benutzen den Textrahmen. Der Platzhalter-Text wird nicht ausgedruckt. Klicken Sie im oberen Feld auf den Platzhalter. Tippen Sie ein: Frau Sonntag. Für eine neue Zeile drücken Sie die Tastenkombination (ª_)+( )-Taste (=Zeilenschaltung)! In die zweite Zeile geben Sie ein: Geschäftsführung. Beenden Sie den Editiermodus durch Mausklick ausserhalb des Feldes. Den Text können Sie auch jederzeit verändern: Klicken Sie auf den Text oder drücken Sie bei einem markierten Feld die (F2)-Taste. Textbereich Geben Sie auch den Text für die Mitarbeiter Montag, Dienstag, Mittwoch und Donnerstag nach dem obenstehenden Organigramm ein. Als Seitentitel oberhalb des Diagramms tippen Sie Firma EDV-Woche ein und zentrieren den Titel.
3 1.2 Weitere Felder hinzufügen Über die Registerkarte Entwurf (SmartArt-Tools) fügen Sie einen Mitarbeiter hinzu: Klicken Sie auf den Rahmen des Feldes Frau Mittwoch. Das Feld wird von 8 Markierungspunkten als aktuelles Objekt gekennzeichnet. Über den Pfeil der Schaltfläche in der Registerkarte Entwurf (SmartArt-Tools) öffnen Sie die unten stehende Liste. Oder Sie öffnen mit rechtem Mausklick auf den Rahmen des Feldes das Kontextmenü und zeigen auf Form hinzufügen. Wählen Sie Form darunter hinzufügen aus. Kontextmenü Form einfügen Klicken Sie in dieses neue Feld und geben Sie in zwei Zeilen den Text Herr Samstag Vertriebsbüro Nord ein. Es muss jetzt noch ein Feld für den Kollegen von Herrn Samstag eingefügt werden: Klicken Sie auf den Rahmen des Feldes Herr Samstag. Das Feld wird von acht Markierungspunkten als aktuelles Objekt gekennzeichnet. Wählen Sie aus der Liste Form einfügen die Zeile Form davor hinzufügen aus. Form einfügen Geben Sie den Text für Herrn Freitag ein. Das Feld von Herrn Freitag hätten Sie auch erstellen können, indem Sie bei Frau Mittwoch Form darunter hinzufügen auswählen. 3
4 Organisationsdiagramm Wenn Sie die beiden letzten Felder nicht untereinander, sondern nebeneinander anordnen möchten, markieren Sie das untere Feld, zeigen mit der Maus auf den Markierungsrand bis die Maus zu einem Kreuz wird und ziehen das Feld dann neben das andere. Das Feld von Herrn Freitag verschieben Sie dann auf die gleiche Weise noch etwas nach links. Speichern Sie die Präsentation unter dem Namen PowerPointDiagramme19 ab. 1.3 Organigramm gestalten Im Untermenü der Schaltfläche auf der SmartArt-Tools Registerkarte Entwurf (Gruppe Grafik erstellen) finden Sie Möglichkeiten, die Anordnung der Felder und die Grösse des Organigramms zu verändern. Zum Verschieben zeigen Sie auf den Rahmen (Markierungskordel) und ziehen das Organigramm an eine andere Position. Autoformate Über das Symbol Weitere auf der SmartArt-Tools Registerkarte Entwurf in der Gruppe Layouts rufen Sie den rechts stehenden Katalog auf. Hier geben Sie sehr schnell dem Organigramm ein anderes Aussehen. Der Befehl Weitere Layouts öffnet wieder das nachfolgende Dialogfeld: Listenfeld Layout Katalog Layouts
5 Autoformate 1.4 Text, Felder und Verbindungslinien formatieren Nur markierte Objekte können Sie formatieren. Zum Markieren haben Sie mehrere Möglichkeiten: Ein Mausklick auf den Rahmen eines Feldes, wenn Sie ein Feld markieren möchten. (ª_) + Mausklick auf weitere Felder, um mehrere Felder gezielt zu markieren. Den Text eines Feldes können Sie im Editiermodus mit der Tastenkombination (Ctrl)+(A) markieren. Die Formatierung des Textes, z. B. Schriftart und -grösse, nehmen Sie im Editiermodus vor. Markieren Sie den Text und wählen Sie einen Befehl aus. Felder formatieren Die Registerkarte Format (SmartArt-Tools) bietet Ihnen vielfältige Möglichkeiten die Felder der SmartArt-Grafik zu ändern und Ihren Wünschen anzupassen. Wenn Ihnen z. B. die Form der Felder unseres Organisationsdiagramms nicht zusagt, können Sie diese nachträglich wie folgt umgestalten: markieren Sie alle Felder, deren Form geändert werden sollen, klicken Sie in der Gruppe Formen auf die Schaltfläche Form ändern und wählen Sie im Untermenü eine neue Form aus, z. B. Abgerundetes Rechteck. Organisationsdiagramm mit geänderten Formen Form ändern 5
6 Mithilfe der Schaltfläche Fülleffekt in der Gruppe Formenarten ändern Sie die Farbe der Felder, z. B. auf Orange. Verbindungslinien formatieren Auch die Verbindungen zwischen den Feldern können verändert werden und müssen zu diesem Zweck vorher markiert werden. Lassen Sie sich nicht dadurch verwirren, dass nach dem Anklicken ein rechteckiger Markierungsrahmen erscheint, der unter Umständen auch ein Feld mit einzuschliessen scheint. Tatsächlich ist nur die Linie markiert, wobei festzuhalten ist, dass vor allem bei gewinkelten Linien nicht unbedingt erkennbar ist, welche Teile zu einer Linie gehören: Fülleffekt (Ausschnitt) Markierung einer Linie (Ausschnitt) Markieren Sie alle Verbindungslinien, klicken Sie auf die Schaltfläche Formkontur und wählen Sie eine passende Farbe aus, z. B. das gleiche Orange wie beim Fülleffekt. Wenn Sie nicht mehr genau wissen, welche Farbe das war, wählen Sie im Untermenü der Schaltfläche Formkontur die Pipette aus und klicken damit auf das Orange eines Textfeldes. Auf diese Art können Sie jede erdenkliche Farbe, die bereits auf der Folie verwendet wird, auswählen. Mit der Pipette eine Farbe auswählen Die Pipette benutzen
7 Organisationsdiagramm mit formatierten Feldern und Verbindungslinien Sollten Sie aufgrund der Überlagerungen nicht alle Linien auf einmal markieren können, führen Sie einfach die Schritte mit den verbleibenden Linien noch einmal aus. Objekte aus dem Organisationsdiagramm entfernen Um Objekte aus dem Organisationsdiagramm zu entfernen, markieren Sie sie und drücken anschliessen die (Entf)-Taste. Unter Umständen verschieben sich dabei aber die verbleibenden Felder so, dass Sie sie erneut entsprechend anordnen müssen. Organigramm erstellen Öffnen Sie die Präsentation Laubach. Erstellen Sie am Ende der Präsentation eine neue Folie mit dem Folienlayout Titel und Inhalt. Geben Sie als Titel Firmenstruktur ein. Klicken Sie auf den Platzhalter für die SmartArt-Grafik und wählen Sie aus dem Register Hierarchie Organigramm. Geben Sie im ersten Rechteck Felicia Laubach und in die nächste Zeile des gleichen Rechtecks Geschäftsführerin ein. Entfernen Sie das mittlere Rechteck und geben Sie in den ersten beiden Rechtecken der zweiten Zeile Günther Wieland, Prokurist und Irene Laubach, Stellv. GF ein. Das dritte Rechteck entfernen Sie. Herr Wieland hat die Mitarbeiter Dirk Fiedler, Abt. Marketing und Klaus Peter, Abt. Vertrieb. Irene Laubach hat den Mitarbeiter Harald Mutschler, Abt. Technik. Mitarbeiter von Harald Mutschler sind Matthias Müller, Kelterung und Karen Borchert, Anlagentechnik. Günther Wieland bekommt noch eine Assistentin: Meriem Remmo, Chefsekretärin. Wählen Sie die SmartArt-Formatvorlage Moderater Effekt. Speichern Sie die Präsentation unter Laubach7_Bearbeitet. 7
Übungsbeispiel Organisationsdiagramm
 Speichern Sie Ihre Präsentation. Schritt 20 Übungsbeispiel Organisationsdiagramm Folie 10 soll einen Überblick über die angebotenen Hauslinien enthalten. Eine Möglichkeit für die Darstellung liefert das
Speichern Sie Ihre Präsentation. Schritt 20 Übungsbeispiel Organisationsdiagramm Folie 10 soll einen Überblick über die angebotenen Hauslinien enthalten. Eine Möglichkeit für die Darstellung liefert das
Rufen Sie auf: Registerkarte Ansicht, Gruppe Masteransichten. Hier können Sie wählen: Master- oder Vorlagenansicht
 1 Die Masteransicht Nachdem Sie eine Bildschirmpräsentation abgespielt haben, können Sie erkennen, dass jede Seite einheitlich aussieht. Falls Sie an diesen einheitlichen Elementen etwas ändern wollen,
1 Die Masteransicht Nachdem Sie eine Bildschirmpräsentation abgespielt haben, können Sie erkennen, dass jede Seite einheitlich aussieht. Falls Sie an diesen einheitlichen Elementen etwas ändern wollen,
TEXTEFFEKTE TEXTFELDER VERWENDUNG VON TEXTFELDERN. Markieren Sie den Text, und klicken Sie in der Registerkarte Start auf das
 TEXTEFFEKTE Markieren Sie den Text, und klicken Sie in der Registerkarte Start auf das Symbol Texteffekte auswählen.. Der Katalog klappt auf, und Sie können einen Effekt Über Kontur, Schatten, Spiegelung
TEXTEFFEKTE Markieren Sie den Text, und klicken Sie in der Registerkarte Start auf das Symbol Texteffekte auswählen.. Der Katalog klappt auf, und Sie können einen Effekt Über Kontur, Schatten, Spiegelung
1.1 Die aktuelle Folie kopieren
 IKA 2016 Modul 4 1.1 Die aktuelle Folie kopieren Die folgenden Diagramm-Bearbeitungen sollen an einer Kopie vorgenommen werden. 1. Klicken Sie in der Statusleiste auf die Schaltfläche Normalansicht. 2.
IKA 2016 Modul 4 1.1 Die aktuelle Folie kopieren Die folgenden Diagramm-Bearbeitungen sollen an einer Kopie vorgenommen werden. 1. Klicken Sie in der Statusleiste auf die Schaltfläche Normalansicht. 2.
1 Diagramm. 1.1 Ein neues Diagramm erstellen
 1 Diagramm Speichern Sie die aktuelle Arbeitsmappe unter dem Namen Betriebliches Vorschlagswesen9, Diagramm ab. Eine Ansammlung von Zahlen ist nicht sehr anschaulich. Gerade bei einer Präsentation sind
1 Diagramm Speichern Sie die aktuelle Arbeitsmappe unter dem Namen Betriebliches Vorschlagswesen9, Diagramm ab. Eine Ansammlung von Zahlen ist nicht sehr anschaulich. Gerade bei einer Präsentation sind
MS PowerPoint 2013 Grundlagen. Inhalt
 Inhalt Vorwort... I So benutzen Sie dieses Buch... II Inhalt... V Erste Schritte... 1 Planung...1 Aus der Praxis für die Praxis...2 Aufgabe einer Präsentation...2 Welche Schriftart und welche Schriftgröße?...3
Inhalt Vorwort... I So benutzen Sie dieses Buch... II Inhalt... V Erste Schritte... 1 Planung...1 Aus der Praxis für die Praxis...2 Aufgabe einer Präsentation...2 Welche Schriftart und welche Schriftgröße?...3
MS PowerPoint 2016 Grundlagen. Inhalt
 Inhalt Vorwort... I So benutzen Sie dieses Buch... II Inhalt... V Erste Schritte... 1 Planung...1 Aus der Praxis für die Praxis...2 Aufgabe einer Präsentation...2 Welche Schriftart und welche Schriftgröße?...3
Inhalt Vorwort... I So benutzen Sie dieses Buch... II Inhalt... V Erste Schritte... 1 Planung...1 Aus der Praxis für die Praxis...2 Aufgabe einer Präsentation...2 Welche Schriftart und welche Schriftgröße?...3
Wo wird eingefügt? Eine neue Folie wird nach der Folie eingefügt, die gerade angezeigt wird.
 Folien erstellen PowerPoint effektiv 4 FOLIEN ERSTELLEN 4.1. Folien einfügen Eine neue Präsentation, die Sie mit oder ohne Entwurfsvorlage erstellen, ist leer und hat nur eine Titelfolie. Weitere Folien
Folien erstellen PowerPoint effektiv 4 FOLIEN ERSTELLEN 4.1. Folien einfügen Eine neue Präsentation, die Sie mit oder ohne Entwurfsvorlage erstellen, ist leer und hat nur eine Titelfolie. Weitere Folien
Inhaltsverzeichnis Zeichenobjekte erstellen Eine Freihandform zeichnen Objekte markieren... 2
 Inhaltsverzeichnis Inhaltsverzeichnis... 1 Zeichenobjekte erstellen... 1 Eine Freihandform zeichnen... 2 Objekte markieren... 2 Objekte löschen, verschieben, kopieren, duplizieren, gruppieren... 2 Form
Inhaltsverzeichnis Inhaltsverzeichnis... 1 Zeichenobjekte erstellen... 1 Eine Freihandform zeichnen... 2 Objekte markieren... 2 Objekte löschen, verschieben, kopieren, duplizieren, gruppieren... 2 Form
Erstellen von Präsentationen
 PowerPoint bietet verschiedene Möglichkeiten, neue Präsentationen zu erstellen. Hier erfahren Sie, wie s geht. Was erfahren Sie in diesem Kapitel? Wie man Präsentationen basierend auf leeren Folien erstellt
PowerPoint bietet verschiedene Möglichkeiten, neue Präsentationen zu erstellen. Hier erfahren Sie, wie s geht. Was erfahren Sie in diesem Kapitel? Wie man Präsentationen basierend auf leeren Folien erstellt
Formen mit Vorlagen gestalten. Individuelle Formatierungen. B Office 2013: Programmübergreifende Neuerungen
 Bild B.66 Beispiel Excel: Das ZEICHEN- TOOLS-Register FORMAT Achtung: Das Register FORMAT ist kontextbezogen, das bedeutet, es erscheint nur, wenn Sie ein entsprechendes Element markiert haben! Formen
Bild B.66 Beispiel Excel: Das ZEICHEN- TOOLS-Register FORMAT Achtung: Das Register FORMAT ist kontextbezogen, das bedeutet, es erscheint nur, wenn Sie ein entsprechendes Element markiert haben! Formen
2 Zum Beginn der Diagrammerstellung müssen Sie den Datenbereich mit den Spalten- und Zeilenüberschriften markiert haben.
 Diagramme Excel 2007 effektiv 6 DIAGRAMME Diagramme dienen dazu, Zahlenwerte grafisch darzustellen. Dazu stehen viele verschiedene Diagrammformen zur Verfügung, jeweils mit mehreren Varianten. Die automatisch
Diagramme Excel 2007 effektiv 6 DIAGRAMME Diagramme dienen dazu, Zahlenwerte grafisch darzustellen. Dazu stehen viele verschiedene Diagrammformen zur Verfügung, jeweils mit mehreren Varianten. Die automatisch
PowerPoint Kapitel 1 Lektion 2 Benutzeroberfläche
 PowerPoint Kapitel 1 Lektion 2 Benutzeroberfläche Benutzeroberfläche Öffnen Sie Microsoft PowerPoint 2010 und lernen Sie die Benutzeroberfläche kennen. Aufgabe Übungsdatei: - 1. Benutzeroberfläche Öffnen
PowerPoint Kapitel 1 Lektion 2 Benutzeroberfläche Benutzeroberfläche Öffnen Sie Microsoft PowerPoint 2010 und lernen Sie die Benutzeroberfläche kennen. Aufgabe Übungsdatei: - 1. Benutzeroberfläche Öffnen
TEXTEFFEKTE TEXTFELDER VERWENDUNG VON TEXTFELDERN. Markieren Sie den Text, und klicken Sie in der Registerkarte Start auf das Symbol
 TEXTEFFEKTE Markieren Sie den Text, und klicken Sie in der Registerkarte Start auf das Symbol Texteffekte. Der Katalog klappt auf, und Sie können einen Effekt auswählen. Über Kontur, Schatten, Spiegelung
TEXTEFFEKTE Markieren Sie den Text, und klicken Sie in der Registerkarte Start auf das Symbol Texteffekte. Der Katalog klappt auf, und Sie können einen Effekt auswählen. Über Kontur, Schatten, Spiegelung
1 Einleitung. Lernziele. Ausgabeart und Format einer PowerPoint-Datei definieren. Folien einfügen, duplizieren, löschen, verschieben
 1 Einleitung Lernziele Ausgabeart und Format einer PowerPoint-Datei definieren Folien einfügen, duplizieren, löschen, verschieben bei Folien das Layout nachträglich ändern Lerndauer 4 Minuten Seite 1 von
1 Einleitung Lernziele Ausgabeart und Format einer PowerPoint-Datei definieren Folien einfügen, duplizieren, löschen, verschieben bei Folien das Layout nachträglich ändern Lerndauer 4 Minuten Seite 1 von
PowerPoint Unterrichtsskript WIHOGA Dortmund. 1 Einführung und Formatierung Verschiedenes Folienmaster Animationen...
 PowerPoint 2007 Unterrichtsskript WIHOGA Dortmund 1 Einführung und Formatierung... 2 1.1 Start und Anwendungsfenster... 2 1.2 Folienlayouts... 2 1.3 Entwurfsvorlagen und Farbschema... 3 1.4 Texte und Grafiken
PowerPoint 2007 Unterrichtsskript WIHOGA Dortmund 1 Einführung und Formatierung... 2 1.1 Start und Anwendungsfenster... 2 1.2 Folienlayouts... 2 1.3 Entwurfsvorlagen und Farbschema... 3 1.4 Texte und Grafiken
PowerPoint 2007: Kurzeinführung
 PowerPoint 2007: Kurzeinführung Inhalt Inhalt... 1 1 Der Startbildschirm... 2 1.1 Aufruf von Befehlen mithilfe von Registern und Symbolleisten... 2 1.2 Ansichten in PowerPoint:... 3 2 Die erste Präsentation...
PowerPoint 2007: Kurzeinführung Inhalt Inhalt... 1 1 Der Startbildschirm... 2 1.1 Aufruf von Befehlen mithilfe von Registern und Symbolleisten... 2 1.2 Ansichten in PowerPoint:... 3 2 Die erste Präsentation...
Kennen, können, beherrschen lernen was gebraucht wird
 Grafiken und SmartArt-Grafiken Inhaltsverzeichnis Grafiken und SmartArt-Grafiken... 1 Inhaltsverzeichnis... 1 Grafiken... 1 Grafiken einfügen... 1 Aus einer Datei einfügen... 1 Grafiken aus dem Internet
Grafiken und SmartArt-Grafiken Inhaltsverzeichnis Grafiken und SmartArt-Grafiken... 1 Inhaltsverzeichnis... 1 Grafiken... 1 Grafiken einfügen... 1 Aus einer Datei einfügen... 1 Grafiken aus dem Internet
Präsentationen erstellen mit PowerPoint (2000)
 Präsentationen erstellen mit PowerPoint (2000) Text erfassen Starte PowerPoint und erstelle eine leere Präsentation Du erhältst verschiedene vorbereitete Layouts für Folien zur Auswahl. Klicke die gewünschte
Präsentationen erstellen mit PowerPoint (2000) Text erfassen Starte PowerPoint und erstelle eine leere Präsentation Du erhältst verschiedene vorbereitete Layouts für Folien zur Auswahl. Klicke die gewünschte
Inhaltsverzeichnis Diagramme erstellen und gestalten Grundlagen Eine kleine Auswahl wichtiger Diagrammtypen... 2
 Inhaltsverzeichnis Inhaltsverzeichnis... 1 Diagramme erstellen und gestalten... 2 Grundlagen... 2 Eine kleine Auswahl wichtiger Diagrammtypen... 2 Säulendiagramm... 2 Balkendiagramme... 3 Liniendiagramme...
Inhaltsverzeichnis Inhaltsverzeichnis... 1 Diagramme erstellen und gestalten... 2 Grundlagen... 2 Eine kleine Auswahl wichtiger Diagrammtypen... 2 Säulendiagramm... 2 Balkendiagramme... 3 Liniendiagramme...
Microsoft PowerPoint 2013 Layouts
 Hochschulrechenzentrum Justus-Liebig-Universität Gießen Microsoft PowerPoint 2013 Layouts Layouts in PowerPoint 2013 Seite 1 von 8 Inhaltsverzeichnis Einleitung... 2 Layout auswählen... 2 Arbeiten mit
Hochschulrechenzentrum Justus-Liebig-Universität Gießen Microsoft PowerPoint 2013 Layouts Layouts in PowerPoint 2013 Seite 1 von 8 Inhaltsverzeichnis Einleitung... 2 Layout auswählen... 2 Arbeiten mit
Kennen, können, beherrschen lernen was gebraucht wird
 Objekte in PowerPoint bearbeiten Inhaltsverzeichnis Objekte in PowerPoint bearbeiten... 1 Inhaltsverzeichnis... 1 Visualisierungen... 2 Formen erzeugen... 2 Beachte beim Erstellen von Formen... 2 Eine
Objekte in PowerPoint bearbeiten Inhaltsverzeichnis Objekte in PowerPoint bearbeiten... 1 Inhaltsverzeichnis... 1 Visualisierungen... 2 Formen erzeugen... 2 Beachte beim Erstellen von Formen... 2 Eine
3.2 Design. 3.2.1 Ein verfügbares Design anwenden. 3.2.2 Zwischen verfügbaren Designs wechseln
 MS PowerPoint 200 Kompakt Layout, Design, Master 3.2 Design Im Design werden die Schriftarten und die Farben der einzelnen Textstellen, die Gestaltung des Hintergrundes und die Anordnung der einzelnen
MS PowerPoint 200 Kompakt Layout, Design, Master 3.2 Design Im Design werden die Schriftarten und die Farben der einzelnen Textstellen, die Gestaltung des Hintergrundes und die Anordnung der einzelnen
Im Original veränderbare Word-Dateien
 Texte einfügen und formatieren Einfügen von Text PowerPoint ist kein Textverarbeitungsprogramm, mit dem man beliebig schreiben kann. Um Texte auf die Folie zu bringen, muss ein Platzhalter benutzt oder
Texte einfügen und formatieren Einfügen von Text PowerPoint ist kein Textverarbeitungsprogramm, mit dem man beliebig schreiben kann. Um Texte auf die Folie zu bringen, muss ein Platzhalter benutzt oder
3 Folienverwaltung 3.1 Neue Folie einfügen Start Folien Neue Folie STRG M. Titel und Inhalt Neue Folie 3.2 Blättern der Folien
 3 Folienverwaltung 3.1 Neue Folie einfügen Klicken Sie im Register Start in die Gruppe Folien und wählen Sie Neue Folie STRG M. Hinweis: Klicken Sie auf das Symbol, wird eine Folie mit dem Layout Titel
3 Folienverwaltung 3.1 Neue Folie einfügen Klicken Sie im Register Start in die Gruppe Folien und wählen Sie Neue Folie STRG M. Hinweis: Klicken Sie auf das Symbol, wird eine Folie mit dem Layout Titel
1.1 Import von Grafiken
 1.1 Import von Grafiken Sie können in PowerPoint Grafiken entweder über die Zwischenablage einfügen oder eine Grafikdatei importieren. Beim Einfügen einer Grafik über die Zwischenablage kann es vorkommen,
1.1 Import von Grafiken Sie können in PowerPoint Grafiken entweder über die Zwischenablage einfügen oder eine Grafikdatei importieren. Beim Einfügen einer Grafik über die Zwischenablage kann es vorkommen,
Die Gruppe Funktionsbibliothek
 Die Gruppe Funktionsbibliothek Neben der Schaltfläche Funktion einfügen sind auf der Registerkarte Formeln in der Gruppe Funktionsbibliothek weitere Funktions-Kategorien platziert. Mit einem Klick auf
Die Gruppe Funktionsbibliothek Neben der Schaltfläche Funktion einfügen sind auf der Registerkarte Formeln in der Gruppe Funktionsbibliothek weitere Funktions-Kategorien platziert. Mit einem Klick auf
Übung 1 Titelfolie, Schriftfarbe, Objekte
 Übung 1 Titelfolie, Schriftfarbe, Objekte 1. Starten Sie das Programm PowerPoint. 2. Wählen Sie im Startmenü Leere Präsentation aus. 3. Wählen Sie als neue Folie eine Folie mit dem AutoLayout: Titelfolie
Übung 1 Titelfolie, Schriftfarbe, Objekte 1. Starten Sie das Programm PowerPoint. 2. Wählen Sie im Startmenü Leere Präsentation aus. 3. Wählen Sie als neue Folie eine Folie mit dem AutoLayout: Titelfolie
Kindergarten- / Grundstufentagung 2013. Mittwoch, den 24. Januar
 Kindergarten- / Grundstufentagung 2013 Mittwoch, den 24. Januar Vielfältiges Präsentieren mit Powerpoint Mac 2011 PowerPoint (Mac) 19.01.13 nik.keller@phzh.ch 1 / 6 Grundsätzliches zu Präsentationen: Gut
Kindergarten- / Grundstufentagung 2013 Mittwoch, den 24. Januar Vielfältiges Präsentieren mit Powerpoint Mac 2011 PowerPoint (Mac) 19.01.13 nik.keller@phzh.ch 1 / 6 Grundsätzliches zu Präsentationen: Gut
5.1.1 Grafisches Objekt auf einer Folie einfügen: Bild, Zeichnungsobjekt
 5 GRAFISCHE OBJEKTE 5.1 Einfügen, Bearbeiten In der Folge werden nun Elemente auf Folien platziert, die Sie bei Ihrer Präsentation optisch unterstützen sollen. Dazu zählen Grafiken, wie zb ClipArts, Bilder,
5 GRAFISCHE OBJEKTE 5.1 Einfügen, Bearbeiten In der Folge werden nun Elemente auf Folien platziert, die Sie bei Ihrer Präsentation optisch unterstützen sollen. Dazu zählen Grafiken, wie zb ClipArts, Bilder,
Präsentieren mit PowerPoint
 Präsentieren mit PowerPoint Wie werden Präsentationen im Unterricht eingesetzt? - Zusammenfassung einer Unterrichtseinheit Teamarbeit - Unterstützung des Unterrichtsgespräches - Vertiefen/selbständiges
Präsentieren mit PowerPoint Wie werden Präsentationen im Unterricht eingesetzt? - Zusammenfassung einer Unterrichtseinheit Teamarbeit - Unterstützung des Unterrichtsgespräches - Vertiefen/selbständiges
34 Inhaltsverzeichnisse: Excel und PowerPoint
 Wings Übung der Woche Ausgabe 20. August 2018 Ausgabe 20. August 2018, Woche 34 Wings Übung der Woche 34 Inhaltsverzeichnisse: Excel und PowerPoint Diese, von Wings kostenlos zur Verfügung gestellte Übung,
Wings Übung der Woche Ausgabe 20. August 2018 Ausgabe 20. August 2018, Woche 34 Wings Übung der Woche 34 Inhaltsverzeichnisse: Excel und PowerPoint Diese, von Wings kostenlos zur Verfügung gestellte Übung,
Kennen, können, beherrschen lernen was gebraucht wird
 Diagramme nutzen Inhaltsverzeichnis Diagramme nutzen... 1 Inhaltsverzeichnis... 1 Grundlagen... 2 Warum Diagramme in der Präsentation nutzen?... 2 Eine Auswahl häufig genutzter Diagrammtypen... 3 Säulendiagramme...
Diagramme nutzen Inhaltsverzeichnis Diagramme nutzen... 1 Inhaltsverzeichnis... 1 Grundlagen... 2 Warum Diagramme in der Präsentation nutzen?... 2 Eine Auswahl häufig genutzter Diagrammtypen... 3 Säulendiagramme...
PowerPoint Kapitel 1 Lektion 2 Benutzeroberfläche
 PowerPoint Kapitel 1 Lektion 2 Benutzeroberfläche Benutzeroberfläche Öffnen Sie Microsoft PowerPoint 2016 und lernen Sie die Benutzeroberfläche kennen. Aufgabe Übungsdatei: - 1. Benutzeroberfläche Öffnen
PowerPoint Kapitel 1 Lektion 2 Benutzeroberfläche Benutzeroberfläche Öffnen Sie Microsoft PowerPoint 2016 und lernen Sie die Benutzeroberfläche kennen. Aufgabe Übungsdatei: - 1. Benutzeroberfläche Öffnen
3.1 Textformate. Sie verändern die Schriftart. Sie verändern die Schriftgröße. Den Text formatieren
 MS Word 2013 Kompakt 3 Nachdem die Datei geöffnet ist, steht sie zur weiteren Bearbeitung bereit. Wir können nun das Dokument nach eigenen Wünschen verändern und optisch gestalten (formatieren). In dieser
MS Word 2013 Kompakt 3 Nachdem die Datei geöffnet ist, steht sie zur weiteren Bearbeitung bereit. Wir können nun das Dokument nach eigenen Wünschen verändern und optisch gestalten (formatieren). In dieser
Informationstechnische Grundbildung. Powerpoint 2016 Grundlagen.
 1 Informationstechnische Grundbildung. Powerpoint 2016 Grundlagen. Oktober 2018 WS 2018/19 Eine neue Präsentation erstellen mit Hilfe eines vorgegebenen Powerpoint Layouts 2 1.Datei Neu Layout auswählen
1 Informationstechnische Grundbildung. Powerpoint 2016 Grundlagen. Oktober 2018 WS 2018/19 Eine neue Präsentation erstellen mit Hilfe eines vorgegebenen Powerpoint Layouts 2 1.Datei Neu Layout auswählen
Inhaltsverzeichnisse
 Inhaltsverzeichnisse Überschriften zuweisen Formatieren Sie die Überschriften mit Hilfe der integrierten Formatvorlagen als Überschrift. Klicken Sie dazu in die jeweilige Überschrift und dann auf der Registerkarte
Inhaltsverzeichnisse Überschriften zuweisen Formatieren Sie die Überschriften mit Hilfe der integrierten Formatvorlagen als Überschrift. Klicken Sie dazu in die jeweilige Überschrift und dann auf der Registerkarte
Um Listen in übersichtlicher Form zu präsentieren, verwenden Sie zur bequemen Eingabe und übersichtlichen Ausgabe Tabellen.
 Um Listen in übersichtlicher Form zu präsentieren, verwenden Sie zur bequemen Eingabe und übersichtlichen Ausgabe Tabellen. Übung 9 Das Gitternetz einer Tabelle hilft bei der Erstellung von langen Listen,
Um Listen in übersichtlicher Form zu präsentieren, verwenden Sie zur bequemen Eingabe und übersichtlichen Ausgabe Tabellen. Übung 9 Das Gitternetz einer Tabelle hilft bei der Erstellung von langen Listen,
1 Grundlagen: Das sollten Sie wissen. 2 Texteingabe in Word. 3 Texte mit Word gestalten
 1 Grundlagen: Das sollten Sie wissen 11 Die Office-Anwendungen im Überblick.................. 12 Office-Programme in Windows 7/10 starten/beenden...... 14 Office-Programme in Windows 8.1 starten/beenden........
1 Grundlagen: Das sollten Sie wissen 11 Die Office-Anwendungen im Überblick.................. 12 Office-Programme in Windows 7/10 starten/beenden...... 14 Office-Programme in Windows 8.1 starten/beenden........
1 DIE PRÄSENTATION. Team ALGE 3
 MS PowerPoint 2010 Kompakt Die Präsentation 1 DIE PRÄSENTATION Zur Erstellung einer PowerPoint-Präsentation ist ein gutes Konzept besonders wichtig. Der Ablauf wird dabei in Schritten über verschiedene
MS PowerPoint 2010 Kompakt Die Präsentation 1 DIE PRÄSENTATION Zur Erstellung einer PowerPoint-Präsentation ist ein gutes Konzept besonders wichtig. Der Ablauf wird dabei in Schritten über verschiedene
Fenster in PowerPoint 2000 anpassen Folienmaster Einstellungen vornehmen Hintergrund verändern
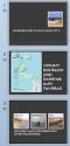 Fenster in PowerPoint 2000 anpassen Folienmaster Einstellungen vornehmen Hintergrund verändern Die Rahmen innerhalb des PowerPoint-Fensters lassen sich verschieben, indem man sie mit der linken Maustaste
Fenster in PowerPoint 2000 anpassen Folienmaster Einstellungen vornehmen Hintergrund verändern Die Rahmen innerhalb des PowerPoint-Fensters lassen sich verschieben, indem man sie mit der linken Maustaste
3 VOREINSTELLUNGEN ANPASSEN
 Das Präsentationsprogramm PowerPoint 2007 bietet den BenutzerInnen die Möglichkeit, diearbeitsumgebung individuell anzupassen. 3.1 Zoomfunktionen verwenden Die Präsentation kann in verschiedenen Vergrößerungsstufen
Das Präsentationsprogramm PowerPoint 2007 bietet den BenutzerInnen die Möglichkeit, diearbeitsumgebung individuell anzupassen. 3.1 Zoomfunktionen verwenden Die Präsentation kann in verschiedenen Vergrößerungsstufen
5 Arbeiten mit Tabellen
 5 Arbeiten mit Tabellen Ziele dieses Kapitels A Sie erstellen Tabellen. A Sie formatieren Tabellen. A Sie rechnen in Tabellen. A Sie zeichnen Tabellen. A Sie verändern Tabellen. Microsoft Word 2003 Einführung
5 Arbeiten mit Tabellen Ziele dieses Kapitels A Sie erstellen Tabellen. A Sie formatieren Tabellen. A Sie rechnen in Tabellen. A Sie zeichnen Tabellen. A Sie verändern Tabellen. Microsoft Word 2003 Einführung
Übungsbeispiel Zusammenführen von Folien
 PowerPoint 2013 Advanced Übungsbeispiel Zusammenführen von Folien Neben der üblichen Methode, Titel und Text einzutippen, bestehen auch noch andere Möglichkeiten, zu Folien und Inhalten für unsere Präsentation
PowerPoint 2013 Advanced Übungsbeispiel Zusammenführen von Folien Neben der üblichen Methode, Titel und Text einzutippen, bestehen auch noch andere Möglichkeiten, zu Folien und Inhalten für unsere Präsentation
4 OBJEKTE IN FOLIEN. 4.1 Tabellen Erstellen von Tabellen
 MS PowerPoint 2010 Basis Objekte in Folien 4 OBJEKTE IN FOLIEN Folien können geschriebene Inhalte als Text beinhalten oder es werden die Informationen in Form einer Tabelle, eines Diagramms, als Bild oder
MS PowerPoint 2010 Basis Objekte in Folien 4 OBJEKTE IN FOLIEN Folien können geschriebene Inhalte als Text beinhalten oder es werden die Informationen in Form einer Tabelle, eines Diagramms, als Bild oder
SIZ-Modul AU2: PowerPoint 2016
 SIZ-Modul AU2: PowerPoint 2016 Bilder/Grafiken Bild als Hintergrundbild einfügen Bild einfügen Bild positionieren 1. Register Entwurf 2. Gruppe Anpassen 3. Schaltfläche Hintergrundformate 4. Befehl Hintergrund
SIZ-Modul AU2: PowerPoint 2016 Bilder/Grafiken Bild als Hintergrundbild einfügen Bild einfügen Bild positionieren 1. Register Entwurf 2. Gruppe Anpassen 3. Schaltfläche Hintergrundformate 4. Befehl Hintergrund
Chemielabor. Benötigte Hard- oder Software. Präsentationsprogramm PowerPoint. Anmerkung: Die Anleitung ist optimiert für Microsoft PowerPoint 03.
 Benötigte Hard- oder Software Präsentationsprogramm PowerPoint Anmerkung: Die Anleitung ist optimiert für Microsoft PowerPoint 03. Ziele Die einzelnen Folien/Präsentationen des Projekts Chemische Elemente
Benötigte Hard- oder Software Präsentationsprogramm PowerPoint Anmerkung: Die Anleitung ist optimiert für Microsoft PowerPoint 03. Ziele Die einzelnen Folien/Präsentationen des Projekts Chemische Elemente
Inhaltsverzeichnisse. 1. Überschriften zuweisen. 2. Seitenzahlen einfügen. 3. Einen Seitenwechsel einfügen
 Inhaltsverzeichnisse 1. Überschriften zuweisen Formatieren Sie die Überschriften mit Hilfe der integrierten Formatvorlagen als Überschrift. Klicken Sie dazu in die Überschrift und dann auf den Drop- Down-Pfeil
Inhaltsverzeichnisse 1. Überschriften zuweisen Formatieren Sie die Überschriften mit Hilfe der integrierten Formatvorlagen als Überschrift. Klicken Sie dazu in die Überschrift und dann auf den Drop- Down-Pfeil
Dossier: Powerpoint elektronische Weihnachtseinladungen selbst erstellen
 www.sekretaerinnen-service.de Dossier: Powerpoint elektronische Weihnachtseinladungen selbst erstellen Wie Sie elektronische Weihnachtseinladungen selbst erstellen Sie organisieren die Weihnachtsfeier
www.sekretaerinnen-service.de Dossier: Powerpoint elektronische Weihnachtseinladungen selbst erstellen Wie Sie elektronische Weihnachtseinladungen selbst erstellen Sie organisieren die Weihnachtsfeier
In diesem ersten Kapitel erhalten Sie einen Überblick über das Programm Microsoft PowerPoint 2003.
 In diesem ersten Kapitel erhalten Sie einen Überblick über das Programm Microsoft PowerPoint 2003. Was erfahren Sie in diesem Kapitel? Wozu man PowerPoint verwenden kann Wie man PowerPoint startet und
In diesem ersten Kapitel erhalten Sie einen Überblick über das Programm Microsoft PowerPoint 2003. Was erfahren Sie in diesem Kapitel? Wozu man PowerPoint verwenden kann Wie man PowerPoint startet und
Tipps für PowerPoint. Seminar BS 167 Barrierefrei publizieren mit PowerPoint und PDF. Edith Vosta Wien, 2017
 Tipps für PowerPoint Seminar BS 167 Barrierefrei publizieren mit PowerPoint und PDF Edith Vosta Wien, 2017 Ansichten Folienansicht Gliederungsansicht: wichtig zur Kontrolle des Inhalts (Text) Folientitel
Tipps für PowerPoint Seminar BS 167 Barrierefrei publizieren mit PowerPoint und PDF Edith Vosta Wien, 2017 Ansichten Folienansicht Gliederungsansicht: wichtig zur Kontrolle des Inhalts (Text) Folientitel
Das PowerPoint Anwendungsfenster
 Das PowerPoint Anwendungsfenster Allgemeine Bildschirmelemente TITELLEISTE Die Titelleiste enthält neben dem Datei- und Programmnamen die Windows Standardelemente Minimierfeld, Voll- / Teilbildfeld und
Das PowerPoint Anwendungsfenster Allgemeine Bildschirmelemente TITELLEISTE Die Titelleiste enthält neben dem Datei- und Programmnamen die Windows Standardelemente Minimierfeld, Voll- / Teilbildfeld und
Optische Täuschungen 1. Teil
 Benötigte Hard- oder Software PowerPoint Anmerkung: Die Anleitung ist optimiert für Microsoft PowerPoint 03. Ziele Optische Täuschungen und Illusionen selber herstellen Aus Kreiseln Illusionen von Bewegungen
Benötigte Hard- oder Software PowerPoint Anmerkung: Die Anleitung ist optimiert für Microsoft PowerPoint 03. Ziele Optische Täuschungen und Illusionen selber herstellen Aus Kreiseln Illusionen von Bewegungen
2.1 Präsentationsansichten
 2 2.1 Präsentationsansichten Die erstellte Präsentation kann verschiedenartig dargestellt werden. Sie können zur Erstellung die Normalansicht sowie im linken Fensterbereich das Register Gliederung benutzen.
2 2.1 Präsentationsansichten Die erstellte Präsentation kann verschiedenartig dargestellt werden. Sie können zur Erstellung die Normalansicht sowie im linken Fensterbereich das Register Gliederung benutzen.
Microsoft Office PowerPoint für Windows POW2007F. Autorin: Tina Wegener. Inhaltliches Lektorat: Sabine Spieß
 POW2007F Autorin: Tina Wegener Inhaltliches Lektorat: Sabine Spieß 1. Ausgabe, 2. Aktualisierung, September 2011 HERDT-Verlag für Bildungsmedien GmbH, Bodenheim Microsoft Office PowerPoint 2007 für Windows
POW2007F Autorin: Tina Wegener Inhaltliches Lektorat: Sabine Spieß 1. Ausgabe, 2. Aktualisierung, September 2011 HERDT-Verlag für Bildungsmedien GmbH, Bodenheim Microsoft Office PowerPoint 2007 für Windows
PowerPoint Kapitel 8 Lektion 5 Diagramme und SmartArts ändern
 Basic Computer Skills Microsoft PowerPoint 2013 PowerPoint Kapitel 8 Lektion 5 Diagramme und SmartArts ändern Diagramme ändern SmartArts ändern Ändern Sie Diagramme und SmartArts. Aufgabe Übungsdatei:
Basic Computer Skills Microsoft PowerPoint 2013 PowerPoint Kapitel 8 Lektion 5 Diagramme und SmartArts ändern Diagramme ändern SmartArts ändern Ändern Sie Diagramme und SmartArts. Aufgabe Übungsdatei:
Benötigte Hard- oder Software. Präsentationsprogramm PowerPoint. Anmerkung: Die Anleitung ist optimiert für Microsoft PowerPoint 13.
 Benötigte Hard- oder Software Präsentationsprogramm PowerPoint Anmerkung: Die Anleitung ist optimiert für Microsoft PowerPoint 13. Ziele Die einzelnen Folien/Präsentationen des Projekts Chemische Elemente
Benötigte Hard- oder Software Präsentationsprogramm PowerPoint Anmerkung: Die Anleitung ist optimiert für Microsoft PowerPoint 13. Ziele Die einzelnen Folien/Präsentationen des Projekts Chemische Elemente
3 VOREINSTELLUNGEN ANPASSEN
 Das Tabellenkalkulationsprogramm Excel 2007 bietet den BenutzerInnen die Möglichkeit, diearbeitsumgebung individuell anzupassen. 3.1 Zoomfunktion Die Arbeitsmappe kann in verschiedenen Vergrößerungsstufen
Das Tabellenkalkulationsprogramm Excel 2007 bietet den BenutzerInnen die Möglichkeit, diearbeitsumgebung individuell anzupassen. 3.1 Zoomfunktion Die Arbeitsmappe kann in verschiedenen Vergrößerungsstufen
In dieser Lektion lernen Sie wie Sie Texte auf einer PowerPoint-Folie formatieren.
 Text formatieren In dieser Lektion lernen Sie wie Sie Texte auf einer PowerPoint-Folie formatieren. Wichtiger als in der herkömmlichen Textverarbeitung, ist die Textgestaltung auf Präsentationsfolien.
Text formatieren In dieser Lektion lernen Sie wie Sie Texte auf einer PowerPoint-Folie formatieren. Wichtiger als in der herkömmlichen Textverarbeitung, ist die Textgestaltung auf Präsentationsfolien.
Diagramme. Excel Aufbau ZID/Dagmar Serb V.03/Mai 2018
 Diagramme Excel 2010 - Aufbau ZID/Dagmar Serb V.03/Mai 2018 DIAGRAMME... 2 DIAGRAMM ERSTELLEN - BLITZVARIANTE... 2 DIAGRAMM ERSTELLEN - HERKÖMMLICH... 2 Säulendiagramm... 2 MIT LEEREM DIAGRAMM BEGINNEN...
Diagramme Excel 2010 - Aufbau ZID/Dagmar Serb V.03/Mai 2018 DIAGRAMME... 2 DIAGRAMM ERSTELLEN - BLITZVARIANTE... 2 DIAGRAMM ERSTELLEN - HERKÖMMLICH... 2 Säulendiagramm... 2 MIT LEEREM DIAGRAMM BEGINNEN...
Her mit der Karte! fertige Folie. Inhalte. Masterfolie. Benötigte Hard- oder Software. Präsentationsprogramm
 Benötigte Hard- oder Software Präsentationsprogramm Anmerkung: Die Anleitung ist optimiert für Microsoft PowerPoint 2003 Ziel Gleichbleibende Formatierung für alle Karten im Mastermodus vornehmen Hintergrundwissen:
Benötigte Hard- oder Software Präsentationsprogramm Anmerkung: Die Anleitung ist optimiert für Microsoft PowerPoint 2003 Ziel Gleichbleibende Formatierung für alle Karten im Mastermodus vornehmen Hintergrundwissen:
Inhaltverzeichnis DER CH POWERPOINT 2000 DER CH
 Inhaltverzeichnis Einleitung...7 Der Co@ch...7 Das Konzept...7 Die Zielgruppe...7 Der Aufbau des Buches...7 Der Seitenaufbau...8 Die Arbeit mit der Maus...8 Präsentationsgrafikprogramme...9 Grundregeln
Inhaltverzeichnis Einleitung...7 Der Co@ch...7 Das Konzept...7 Die Zielgruppe...7 Der Aufbau des Buches...7 Der Seitenaufbau...8 Die Arbeit mit der Maus...8 Präsentationsgrafikprogramme...9 Grundregeln
Chemische Elemente. Chemisches Element mit einer Folie im Präsentationsprogramm PowerPoint vorstellen
 Benötigte Hard- oder Software Präsentationsprogramm Anmerkung: Die Anleitung ist optimiert für Microsoft PowerPoint 2013. Ziele Chemisches Element mit einer Folie im Präsentationsprogramm PowerPoint vorstellen
Benötigte Hard- oder Software Präsentationsprogramm Anmerkung: Die Anleitung ist optimiert für Microsoft PowerPoint 2013. Ziele Chemisches Element mit einer Folie im Präsentationsprogramm PowerPoint vorstellen
Ü 301 Benutzeroberfläche Word 2007
 Ü 301 Benutzeroberfläche Word 2007 Benutzeroberfläche Multifunktionsleisten Sie kennen nach dieser Übung die Word-Benutzeroberfläche und können mit der Multifunktionsleiste arbeiten. Aufgabe Benutzeroberfläche
Ü 301 Benutzeroberfläche Word 2007 Benutzeroberfläche Multifunktionsleisten Sie kennen nach dieser Übung die Word-Benutzeroberfläche und können mit der Multifunktionsleiste arbeiten. Aufgabe Benutzeroberfläche
Kennen, können, beherrschen lernen was gebraucht wird
 Inhaltsverzeichnis Inhaltsverzeichnis... 1 Mit Diagrammen arbeiten... 2 Grundlagen zu Diagrammen... 2 Vorteile von Diagrammen... 2 Diagramme erstellen... 3 Schnell ein Säulendiagramm erstellen... 3 Diagramme
Inhaltsverzeichnis Inhaltsverzeichnis... 1 Mit Diagrammen arbeiten... 2 Grundlagen zu Diagrammen... 2 Vorteile von Diagrammen... 2 Diagramme erstellen... 3 Schnell ein Säulendiagramm erstellen... 3 Diagramme
Excel TEIL 5 Diagramme
 Excel TEIL 5 Diagramme DIE STANDARD-DIAGRAMMTYPEN Mit Hilfe von Diagrammen lassen sich Werte durch graphische Darstellung optisch aufbereiten. Die Aussagen eines Diagramms sind in der Regel auf einen Blick
Excel TEIL 5 Diagramme DIE STANDARD-DIAGRAMMTYPEN Mit Hilfe von Diagrammen lassen sich Werte durch graphische Darstellung optisch aufbereiten. Die Aussagen eines Diagramms sind in der Regel auf einen Blick
1 Vorbemerkungen 1. 1.1 Tasten-Bezeichnungen und Infos... 1. 2 Präsentieren 2
 Inhaltsverzeichnis Workshop PowerPoint 2103 Vertiefungskurs Inhaltsverzeichnis 1 Vorbemerkungen 1 1.1 Tasten-Bezeichnungen und Infos... 1 2 Präsentieren 2 2.1 Planung/Vorbereitung... 2 2.2 Durchführung...
Inhaltsverzeichnis Workshop PowerPoint 2103 Vertiefungskurs Inhaltsverzeichnis 1 Vorbemerkungen 1 1.1 Tasten-Bezeichnungen und Infos... 1 2 Präsentieren 2 2.1 Planung/Vorbereitung... 2 2.2 Durchführung...
46 PowerPoint 2016 Shape Tools + Word
 Ausgabe 13. November 2017, Woche 46 Wings Übung der Woche 46 PowerPoint 2016 Shape Tools + Word Diese, von Wings kostenlos zur Verfügung gestellte Übung, darf weitergegeben und im Unterricht verwendet
Ausgabe 13. November 2017, Woche 46 Wings Übung der Woche 46 PowerPoint 2016 Shape Tools + Word Diese, von Wings kostenlos zur Verfügung gestellte Übung, darf weitergegeben und im Unterricht verwendet
1.1 Verwendung der Funktionen
 1. Tragen Sie in die Arbeitsmappe Vorschlagswesen_Einsparungen2 in GROSS- BUCHSTABEN ein: A8 A10 A12 A14 SUMMEN MAXIMUM MITTELWERT MINIMUM 1.1 Verwendung der Funktionen Eine Funktion kann allein in einer
1. Tragen Sie in die Arbeitsmappe Vorschlagswesen_Einsparungen2 in GROSS- BUCHSTABEN ein: A8 A10 A12 A14 SUMMEN MAXIMUM MITTELWERT MINIMUM 1.1 Verwendung der Funktionen Eine Funktion kann allein in einer
Diagramme erstellen mit Diagrammvorlagen
 Diagramme erstellen mit Diagrammvorlagen 1 a b Große Tabellen mit mehr als 1.000 Zahlenwerten sind recht unübersichtlich und lassen sich oft besser grafisch darstellen. Wie Sie in Excel schnell ein schickes
Diagramme erstellen mit Diagrammvorlagen 1 a b Große Tabellen mit mehr als 1.000 Zahlenwerten sind recht unübersichtlich und lassen sich oft besser grafisch darstellen. Wie Sie in Excel schnell ein schickes
Inhaltsverzeichnis D ER CH POWERPOINT 2002 D ER CH
 Inhaltsverzeichnis Einleitung...7 Der Co@ch...7 Das Konzept...7 Die Zielgruppe...7 Der Aufbau des Buches...7 Der Seitenaufbau...8 Die Arbeit mit der Maus...8 Präsentationsgrafikprogramme...9 Grundregeln
Inhaltsverzeichnis Einleitung...7 Der Co@ch...7 Das Konzept...7 Die Zielgruppe...7 Der Aufbau des Buches...7 Der Seitenaufbau...8 Die Arbeit mit der Maus...8 Präsentationsgrafikprogramme...9 Grundregeln
Erstellen von Arbeitsblättern mit Tabellen und geschützten Bereichen In diesem Fortbildungsmodul geht es um die Erstellung von 2 Arbeitsblättern:
 1 Erstellen von Arbeitsblättern mit Tabellen und geschützten Bereichen In diesem Fortbildungsmodul geht es um die Erstellung von 2 Arbeitsblättern: Deutsch-Arbeitsblatt: Fassung für die Bearbeitung durch
1 Erstellen von Arbeitsblättern mit Tabellen und geschützten Bereichen In diesem Fortbildungsmodul geht es um die Erstellung von 2 Arbeitsblättern: Deutsch-Arbeitsblatt: Fassung für die Bearbeitung durch
In diesem Buch Visuelles Inhaltsverzeichnis Die Tastatur Die Maus Die CD-ROM zum Buch... 26
 Inhaltsverzeichnis In diesem Buch... 12 Visuelles Inhaltsverzeichnis... 14 Die Tastatur... 18 Die Maus... 22 Die CD-ROM zum Buch... 26 Die CD-ROM installieren... 27 Die Testfragen verwenden... 31 Das Computer-Lexikon
Inhaltsverzeichnis In diesem Buch... 12 Visuelles Inhaltsverzeichnis... 14 Die Tastatur... 18 Die Maus... 22 Die CD-ROM zum Buch... 26 Die CD-ROM installieren... 27 Die Testfragen verwenden... 31 Das Computer-Lexikon
Modul 5 PowerPoint 2002
 Modul 5 PowerPoint 2002 POWERPOINT STARTEN UND BEENDEN POWERPOINT STARTEN Menüpunkt START ALLE PROGRAMME MICROSOFT OFFICE MICROSOFT POWERPOINT aktivieren POWERPOINT BEENDEN Menüpunkt DATEI BEENDEN AKTIVIEREN
Modul 5 PowerPoint 2002 POWERPOINT STARTEN UND BEENDEN POWERPOINT STARTEN Menüpunkt START ALLE PROGRAMME MICROSOFT OFFICE MICROSOFT POWERPOINT aktivieren POWERPOINT BEENDEN Menüpunkt DATEI BEENDEN AKTIVIEREN
Objekte erstellen und modifizieren
 In diesem Kapitel erlernen Sie, wie Sie Tabellen, Grafiken oder andere multimediale Objekte in PowerPoint Präsentationen einbauen und Diagramme bzw. Organigramme erstellen. Was erfahren Sie in diesem Kapitel?
In diesem Kapitel erlernen Sie, wie Sie Tabellen, Grafiken oder andere multimediale Objekte in PowerPoint Präsentationen einbauen und Diagramme bzw. Organigramme erstellen. Was erfahren Sie in diesem Kapitel?
Präsentation. Präsentation
 Präsentation Dieses Modul behandelt die kompetente Nutzung eines Präsentationsprogramms, wie z. B. Text strukturiert auf Folien erfassen, Bilder und Zeichnungsobjekte einfügen, aussagekräftige Tabellen,
Präsentation Dieses Modul behandelt die kompetente Nutzung eines Präsentationsprogramms, wie z. B. Text strukturiert auf Folien erfassen, Bilder und Zeichnungsobjekte einfügen, aussagekräftige Tabellen,
Diagramme sprechen lassen Compi-Treff RDZ Wattwil
 Diagramme sprechen lassen Compi-Treff RDZ Wattwil Kursleitung : Marcel Jent Benötigte Hard- oder Software Tabellenkalkulationsprogramm Anmerkung: Die Anleitung ist optimiert für Excel 02. Ziel Informationen
Diagramme sprechen lassen Compi-Treff RDZ Wattwil Kursleitung : Marcel Jent Benötigte Hard- oder Software Tabellenkalkulationsprogramm Anmerkung: Die Anleitung ist optimiert für Excel 02. Ziel Informationen
1. Ein Überblick über Impress
 Informatik 8: Präsentationen erstellen mit Impress Seite 1 1. Ein Überblick über Impress Das Programm Impress entspricht dem Programm Powerpoint von Microsoft und dient zum Erstellen und Vorführen von
Informatik 8: Präsentationen erstellen mit Impress Seite 1 1. Ein Überblick über Impress Das Programm Impress entspricht dem Programm Powerpoint von Microsoft und dient zum Erstellen und Vorführen von
Übung 8 Bildschirmpräsentation, Objekte einfügen
 Übung 8 Bildschirmpräsentation, Objekte einfügen 1. Starten Sie das Programm PowerPoint. 2. Wählen Sie im Startmenü Öffnen einer vorhandenen Präsentation aus. 3. Suchen Sie die Datei Weinhandlung Müller
Übung 8 Bildschirmpräsentation, Objekte einfügen 1. Starten Sie das Programm PowerPoint. 2. Wählen Sie im Startmenü Öffnen einer vorhandenen Präsentation aus. 3. Suchen Sie die Datei Weinhandlung Müller
Kennen, können, beherrschen lernen was gebraucht wird
 Inhaltsverzeichnis Inhaltsverzeichnis... 1 Diagramme erstellen und gestalten... 2 Basiswissen... 2 Ein Diagramm erstellen... 3 Diagrammtypen / Untertypen... 4 Eine Auswahl wichtiger Diagrammtypen... 4
Inhaltsverzeichnis Inhaltsverzeichnis... 1 Diagramme erstellen und gestalten... 2 Basiswissen... 2 Ein Diagramm erstellen... 3 Diagrammtypen / Untertypen... 4 Eine Auswahl wichtiger Diagrammtypen... 4
Präsentationstexte formatieren
 3 Präsentationstexte formatieren und gliedern 54 aufzählungen formatieren A B C Wählen Sie auf der Registerkarte Start aus den Formen das Textfeld aus. Zeichnen Sie das Textfeld in der gewünschten Größe
3 Präsentationstexte formatieren und gliedern 54 aufzählungen formatieren A B C Wählen Sie auf der Registerkarte Start aus den Formen das Textfeld aus. Zeichnen Sie das Textfeld in der gewünschten Größe
Tabellen. Mit gedrückter Maustaste können Sie die Randlinien ziehen. Die Maus wird dabei zum Doppelpfeil.
 Tabellen In einer Tabellenzelle können Sie alle Textformatierungen wie Schriftart, Ausrichtung, usw. für den Text wie sonst auch vornehmen sowie Bilder einfügen. Wenn Sie die Tabulator-Taste auf der Tastatur
Tabellen In einer Tabellenzelle können Sie alle Textformatierungen wie Schriftart, Ausrichtung, usw. für den Text wie sonst auch vornehmen sowie Bilder einfügen. Wenn Sie die Tabulator-Taste auf der Tastatur
Inhaltsverzeichnis Workshop Organigramm oder Flussdiagramm zeichnen... 1 Eine Form formatieren... 1 Form formatieren... 2
 Inhaltsverzeichnis Workshop Organigramm oder Flussdiagramm zeichnen... 1 Eine Form formatieren... 1 Form formatieren... 2 Abstände gleichmäßig verteilen (Zeichentools: Ausrichten und verteilen)... 3 In
Inhaltsverzeichnis Workshop Organigramm oder Flussdiagramm zeichnen... 1 Eine Form formatieren... 1 Form formatieren... 2 Abstände gleichmäßig verteilen (Zeichentools: Ausrichten und verteilen)... 3 In
GRUNDKURS POWERPOINT. M. Eng. Robert Maaßen
 GRUNDKURS POWERPOINT M. Eng. Robert Maaßen EINFÜHRUNG Teil der Microsoft Office Programmgruppe Alternative Open Office Impress Dient der interaktiven Folienerstellung für Präsentationen Ersetzt herkömmliche
GRUNDKURS POWERPOINT M. Eng. Robert Maaßen EINFÜHRUNG Teil der Microsoft Office Programmgruppe Alternative Open Office Impress Dient der interaktiven Folienerstellung für Präsentationen Ersetzt herkömmliche
Kennen, können, beherrschen lernen was gebraucht wird
 Individualisierte Präsentationen Inhaltsverzeichnis Individualisierte Präsentationen... 1 Inhaltsverzeichnis... 1 Eigene Vorlagen verwenden... 2 Was ist eine Vorlage?... 2 Vorüberlegungen... 2 Der Folienmaster...
Individualisierte Präsentationen Inhaltsverzeichnis Individualisierte Präsentationen... 1 Inhaltsverzeichnis... 1 Eigene Vorlagen verwenden... 2 Was ist eine Vorlage?... 2 Vorüberlegungen... 2 Der Folienmaster...
8.3 Zeitachse drucken
 8 Ausdruck 8.3 Zeitachse drucken In der Zeitachse können Sie Vorgänge verdichtet darstellen, ausdrucken und die Grafik in andere Anwendungsprogramme wie Powerpoint oder in eine E-Mail kopieren. Wir stellen
8 Ausdruck 8.3 Zeitachse drucken In der Zeitachse können Sie Vorgänge verdichtet darstellen, ausdrucken und die Grafik in andere Anwendungsprogramme wie Powerpoint oder in eine E-Mail kopieren. Wir stellen
Kennen, können, beherrschen lernen was gebraucht wird
 Mit Tastenkombinationen im Text bewegen So gelangen Sie zum Textanfang / Textende Absatzweise nach oben / unten Bildschirmseite nach oben / unten zum Anfang der vorherigen / nächsten Seite S p S Y / S
Mit Tastenkombinationen im Text bewegen So gelangen Sie zum Textanfang / Textende Absatzweise nach oben / unten Bildschirmseite nach oben / unten zum Anfang der vorherigen / nächsten Seite S p S Y / S
Powerpoint Inhalt. Erste Schritte
 Powerpoint 2003 Einführung in die Werkzeuge zur Erstellung einer Präsentation 1 Inhalt Erste Schritte Mit Präsentationen arbeiten Zeichenobjekte Organigramme und Diagramme Powerpoint effektiv nutzen Abschlusspräsentation
Powerpoint 2003 Einführung in die Werkzeuge zur Erstellung einer Präsentation 1 Inhalt Erste Schritte Mit Präsentationen arbeiten Zeichenobjekte Organigramme und Diagramme Powerpoint effektiv nutzen Abschlusspräsentation
Schnellübersichten. ECDL Advanced Modul 6 Präsentation
 Schnellübersichten ECDL Advanced Modul 6 Präsentation 1 Präsentation planen 2 2 Folien gestalten 3 3 Vorlagen professionell erstellen 4 4 Farben und Schriftarten wählen 5 5 Bilder und AV-Medien verwenden
Schnellübersichten ECDL Advanced Modul 6 Präsentation 1 Präsentation planen 2 2 Folien gestalten 3 3 Vorlagen professionell erstellen 4 4 Farben und Schriftarten wählen 5 5 Bilder und AV-Medien verwenden
Eine Grußkarte zum Einfügen in eine entwerfen
 Eine Grußkarte zum Einfügen in eine E-Mail entwerfen Bekanntlich kann man ein Bild kopieren und in den Text einer E-Mail einfügen. Hier soll an einem Beispiel gezeigt werden. wie man ein Bild mit Text
Eine Grußkarte zum Einfügen in eine E-Mail entwerfen Bekanntlich kann man ein Bild kopieren und in den Text einer E-Mail einfügen. Hier soll an einem Beispiel gezeigt werden. wie man ein Bild mit Text
2.7 Design für das ganze Dokument
 2.7 Design für das ganze Dokument Eine weitere Neuerung, die sich durch alle Office-Anwendungen zieht, ist die Verwendung von Dokumentendesign. Designs bieten eine schnelle und einfache Möglichkeit, den
2.7 Design für das ganze Dokument Eine weitere Neuerung, die sich durch alle Office-Anwendungen zieht, ist die Verwendung von Dokumentendesign. Designs bieten eine schnelle und einfache Möglichkeit, den
E INLEITUNG *** TITEL *** 1
 Einleitung... 10 Der Co@ch... 10 Das Konzept... 10 Die Zielgruppe... 10 Der Aufbau des Buches... 11 Die Arbeit mit der Maus... 11 Präsentationsgrafikprogramme... 12 Grundregeln für Präsentationen... 12
Einleitung... 10 Der Co@ch... 10 Das Konzept... 10 Die Zielgruppe... 10 Der Aufbau des Buches... 11 Die Arbeit mit der Maus... 11 Präsentationsgrafikprogramme... 12 Grundregeln für Präsentationen... 12
PowerPoint Kompendium. Inhaltsverzeichnis. Vorwort. 1 Präsentationen im Allgemeinen. 2 Grundlagen von PowerPoint 2000
 PowerPoint 2000 - Kompendium Page 1 of 5 ISBN: 3-8272-5768-9 Inhaltsverzeichnis Vorwort Über dieses Buch Schreibweisen und Konventionen Vielen Dank 1 Präsentationen im Allgemeinen 1.1 Was ist denn eine»präsentation«?
PowerPoint 2000 - Kompendium Page 1 of 5 ISBN: 3-8272-5768-9 Inhaltsverzeichnis Vorwort Über dieses Buch Schreibweisen und Konventionen Vielen Dank 1 Präsentationen im Allgemeinen 1.1 Was ist denn eine»präsentation«?
