MOBOTIX-M1M. Kamera Handbuch. Draft Version. Vers
|
|
|
- Gabriel Kaufer
- vor 8 Jahren
- Abrufe
Transkript
1 MOBOTI-M1M Kamera Handbuch Vers siehe aktuelles PDF-file: (c) MOBOTI AG, Germany Internet Vision Systems :27 Uhr Draft Version
2 MOBOTI-M1M-Kamera Bedienungsanleitung Vers.1.6 1/55.-Inhalt 1 Schnellstart 1.1 Softwareanforderungen 1.2 Anschlüsse 1.3 Anschluß an ein lokales Netzwerk 1.4 Startvorgang 1.5 Gast- und Hauptfenster 1.6 Bildspeicherung bei einem Bewegungs-Ereignis 1.7 Bildfolgen aufzeichnen 2 Fehlerbehebung während des Startvorgangs 2.1 Ändern der TCP/IP-Adresse / Verbindung zur Kamera herstellen 2.2 BootP/DHCP 2.3 Werkseitig vorkonfigurierte IP-Adresse wiederherstellen 2.4 Passwörter 2.5 Limitierung bei ISDN- und Ethernet-Gateway 2.6 Homepage Update 3 Systembeschreibung 3.1 Funktionsbeschreibung 3.2 Software-Struktur 3.3 LEDs 3.4 Signal Eingang 3.5 Signal Ausgang 3.6 Temperatur Sensor 3.7 Echtzeit-Uhr 4 Bildbearbeitung 4.1 Allgemeines 4.2 Belichtungsregelung (Exposure Control) 4.3 Bildoptimierung 4.4 Bildkomprimierung 4.5 Aufnahmen bei Dunkelheit 4.6 Belichtungsregelung beim Einsatz von 2 Objektiven 4.7 Einstellen der Fokusierung 5 Event Control 5.1 Allgemeines 5.2 Ereignis-Bildspeicher 5.3 Ereignisquellen 5.4 Aktionen 5.5 Allgemeine Einstellungen (c) MOBOTI AG, Germany Internet Vision Systems
3 2/55 MOBOTI-M1M-Kamera Bedienungsanleitung Vers.1.6 -Inhalt 2 6 Homepage Aktualisierung per FTP 6.1 Allgemeines 6.2 Erzeugen von datums-/zeitbasierten Verzeichnissen 6.3 Interface-Einstellungen 6.4 FTP Parameter Allgemeine Einstellungen 7.2 Interface-Einstellungen 7.3 Parameter 8 Time Tasks 8.1 Allgemeines 8.2 Zeitplan 8.3 Vordefinierte Tasks 9 Config-File 9.1 Allgemeines 9.2 Struktur 9.3 Software Update 9.4 Verwaltung mehrerer Kameras über Remote-Zugriff 10 System Update 10.1 Allgemeines 10.2 Schnellstart 10.3 Software-Struktur 10.4 Datei-Struktur 10.5 Normales System Update 10.6 Update von Einzelkomponenten 10.7 ISDN Update 10.8 Serial Update 11 Bildaufruf über direkten Link 11.1 HTTP Link 12 ISDN Verbindung 12.1 Computer Konfiguration 12.2 Schnellstart 12.3 Stromversorgung (c) MOBOTI AG, Germany Internet Vision Systems
4 MOBOTI-M1M-Kamera Bedienungsanleitung Vers.1.6 3/55 -Inhalt MSN 12.5 TCP/IP-Adresse 12.6 Caller TCP/IP-Adresse (WAN-IP) 12.7 Reboot 12.8 Zweikanalübertragung 12.9 Simultanes ISDN Dial-Out und Dial-In 13 Fehlertoleranz 13.1 Allgemeines 13.2 Watchdog Levels 14 Power Adapter 14.1 Allgemeines 14.2 Verbindung in ein LAN 14.3 Anschluß an einen PC 14.4 Verbindung über ISDN 14.5 Prioritätsfestlegung der Stromversorgung 14.6 Kabellänge 15 Kamera Montage 15.1 Allgemeines 15.2 Demontieren 15.3 Montieren 15.4 Austausch der Glasabdeckung 15.5 Installation der Teleobjektiv-Linse 16 Technische Daten 17 Anhang 18 FAQ 19 Integrierte Hardware & Software Version Nächstes Software Update geplant: Ver Technische Änderungen vorbehalten! (c) MOBOTI AG, Germany Internet Vision Systems
5 4/55 MOBOTI-M1M-Kamera Bedienungsanleitung Vers.1.6 -Übersicht Neueste Technologie Wir danken Ihnen für Ihre Entscheidung, in Zukunft eine MOBOTI-Kamera einzusetzen.sie haben sich dabei für ein innovatives Produkt mit neuester Technologie in allen Bereichen entschieden: Neuester digitaler HP Bild-Sensor (Farbe 640x480 CMOS) Neueste INTEL Embedded CPU mit 235 MIPS (Strongarm SA 1110) Neuestes Betriebssystem für Internet Kommunikation (LINU TM ) Neuestes Software Interface mit Web Browser Technologie Vollständiges Digitales und Software-orientiertes Design Diese Bestandteile stehen für ein zukunftssicheres Design und garantieren eine lange Funktionsdauer, da die Kamera leicht an zukünftige Anforderungen angepaßt werden kann. Hochentwickeltes Design Die MOBOTI-Kamera weist ein hochentwickeltes Design auf und bietet eine Fülle innovativer Eigenschaften bereits in der Standardversion: sehr gute Bildqualität durch die Nutzung digitaler Bildoptimierungstechniken zeit- und ereignisgesteuerte Bildspeicherung sowie Sicherung nach Stromausfall zeit- und ereignisgesteuerte -Versendung und Homepage-Aktualisierung durch FTP Wetterfestes Outdoor-Design mit Wandhalterung Niedrigenergie Design und Spannungsversorgung über das Netzwerkkabel ab Werk eingestelltes Objektiv macht Installations- und Supportkosten während der Kameralebenszeit unnötig. Flexibilität in Bezug auf zukünftige Anforderungen Die MOBOTI-Kamera weist ein sehr flexibles Design auf und ist offen für jeden zukünftigen Bildund Komprimierungstandard, da kein Videosignal, kein Videodigitalisierer und keine Hardwarekomprimierung verwendet werden. Alle Komponenten sind in Software implementiert, sogar ein grosser Teil der Hardware-Struktur kann in der Hardware-Steuerung (FPGA) geändert werden. Web Browser Technologie Die MOBOTI-Kamera verwendet nur Web Browsertechnologie, ohne daß weitere Software auf Ihrem lokalen Computer installiert werden muß. Somit kann jeder Computer, jedes Gerät (z.b. PDA) und jedes Betriebssystem, das einen Web Browser besitzt, auf die Bilder der MOBOTI Kamera zugreifen. 100% der Software einer MOBOTI-Kamera können neu programmiert werden ohne ein Hilfsprogramm nutzen zu müssen, auf der Benutzerseite ist generell nur ein Standard-Browser notwendig. Standard Bildformat Das Standardbildformat des Internets ist JPEG (*.jpg). Dies ist der Grund, sich auf diesen Bildkomprimierungsstandard zu konzentrieren um die Installation von Plugins zu verhindern. Somit werden Probleme mit instabilen oder unkompatiblen Plugins und Programmen von Drittanbietern vermieden. Unsere zukünftigen Ziele Neben neuen Hardwaredesigns konzentriert sich MOBOTI auf die Bildbearbeitung: Bewegungserkennung Bewegungsverfolgung Abstandserkennung durch Nutzung einer Stereokamera Kamera-Management und Aufnahmesysteme (c) MOBOTI AG, Germany Internet Vision Systems
6 MOBOTI-M1M-Kamera Bedienungsanleitung Vers.1.6 5/55 -Schnell 1 Schnellstart 1.1 Softwareanforderungen Die MOBOTI Kamera verhält sich wie jede Netzwerkkomponente, die das TCP/IP Protokoll zur Kommunikation mit dem Benutzer-PC verwendet. Es ist keine Software-Installation notwendig. Es wird lediglich ein Standard-Browser benötigt, der Interface Typ (Ethernet, Modem, ISDN) spielt dabei aus Browsersicht keine Rolle. Der schnellste Weg, um Live-Bilder betrachten zu können, besteht in der Nutzung der "Server-Push" Browser Technologie, die unter Netscape Communicator auf den gängigen Systemen (Windows, Macintosh, Linux ) implementiert ist. Die Server-Push Funktionalität wird bei Internet Explorer Systemen auf Windows mittels Javascript realisiert. Netzwerkspezialisten starten hier, sonst bitte in Kapitel 3 beginnen 1.2 Anschlüsse Um die Kamera für verschiedene Jobs zu konfigurieren, wird diese üblicherweise zuerst in einem lokalen Netzwerk angeschlossen. Benutzen Sie dazu ein Patch- Kabel (1:1) und verbinden Sie die Kamera mit einem Switch oder Hub. Der Anschluß mit der Bezeichnung "10BaseT", befindet sich an der Unterseite der Kamera. Das MOBOTI Netzteil verfügt über einen RJ-45 Stecker, der in jede Buchse der Kamera eingesteckt werden kann. Durch den Gebrauch des MOBOTI Power Adapters kann die Kamera zudem über das Netzwerk-Kabel mit Strom versorgt werden (siehe Kapitel 9). Patch-Kabel vom Hub/ Switch an den 10BaseT- Anschluß Stromversorgung in den ISDN-Anschluß Achtung: Wenn die Kamera direkt an der Netzwerk-Karte des PC s angeschlossen wird, muß anstelle des Patch-Kabels ein Cross- Over-Kabel benutzt werden! 1.3 Anschluß an ein lokales Netzwerk Bei der Integration der Kamera in ein lokales Netzwerk muß der Kamera eine eigenständige TCP/IP-Adresse zugewiesen werden. Die Werkseinstellungen sind: TCP/IP: 10.x.x.x (z.b , siehe Etikett unterhalb der Anschlüsse) Netmask: Passt diese Nummer zu Ihrem Netz, müssen keine weiteren Einstellungen vorgenommen werden. Durch Eingabe der Adresse ( kann direkt auf die Kamera zugegriffen werden und das Gastfenster der Kamera öffnet sich. Wenn BootP/DCP vorhanden ist, überschreibt die Kamera die werkseitige TCP/IP- Adresse Den Browser auf direkten Zugang und nicht auf Proxy-Mode stellen (c) MOBOTI AG, Germany Internet Vision Systems
7 6/55 MOBOTI-M1M-Kamera Bedienungsanleitung Vers sek Reset Hardware Test Entpacken OS Start OS bereit 1.4 Startvorgang Der Startvorgang wird in 4 Schritten durchgeführt, die insgesamt ca. 15 sekunden benötigen. In der Mitte der Kamera ist ein ringförmiges Gebilde aus 6 Leuchtdioden (LEDs), die beim Starten der Kamera spezielle Funktionen anzeigen. Jeder Initialisierungsschritt wird durch ein individuelles LED-Schema angezeigt: Hardware Prüfung: 2 sek. nach dem Einstecken der Stromzufuhr schalten sich alle LEDs für ca. 5 sek. ein. Der Bootlader prüft die Hardware und es wird nach einem Update im MOBOTI-eigenen Datenformat an der seriellen Schnittstelle gesucht, um ggf. ein Software-Update zu laden. Entpacken des OS: Der Bootlader kopiert und entpackt das Betriebssystem aus dem Flash-Eprom in den System-Speicher (signalisiert durch das Leuchten der LED oberhalb der serielle Schnittstelle für ca. 5 sek.). Die beiden Front-Taster sind jetzt mit spezielle Funktionen belegt (siehe Kapitel 2.3.). Starten des OS: Das LINU Betriebssystem benötigt ca. 2 sek. um seine Ramdisk zu entpacken und das System zu initialisieren. Programmstart: nach dem Start der Anwendungssoftware blinken ein oder zwei LEDs und die Kamera kann über den Browser angesprochen werden. Den Browser so konfigurieren, daß der Cache jedesmal geprüft wird 1.5 Gast- und Hauptfenster Die Kamera unterscheidet zwischen Gast-, Benutzer- und Administratorstufe mit jeweils unterschiedlichen Rechten und Einstellmöglichkeiten. In jeder Stufe können beliebig viele Benutzer definiert werden. Im Browser geben Sie die Adresse " der Kamera ein (Etikett unterhalb der Anschlüsse). Es wird das Gastfenster der Kamera und das aktuelle Einzelbild angezeigt. Ist ein Gastkennwort definiert (siehe 2.4) wird das Kennwort abgefragt, bevor das Bild gezeigt wird. Ist Javascript aktiviert, wird das Bild automatisch erneuert. Die Bildwiederholrate innerhalb des Gastbildschirms ist auf max. 2 Bilder pro sekunde für den Gastzugang limitiert. Diese Beschränkung erlaubt es, daß mehrere Gäste gleichzeitig auf die Kamera zugreifen können, da eine Bandbreitenteilung der Verbindung notwendig ist. Durch Eingabe des Menü-Links ( userimage.html) gelangen Sie zum Benutzermenü der Kamera. Ist ein Benutzerkennwort definiert (siehe 2.4) wird dieses vor der Bildanzeige abgefragt. Die Hauptmenüs zur Konfiguration der Kamera sind: Kein Gast-Passwort bei den Werks-einstellungen userimage.html Image_Control: Wahl von Kamera, Bildgröße, Qualität, Helligkeit etc. Exposure_Control: Auswahl von Belichtungszeit- und Programm, Empfindlichkeit, Event_Control: Definition von Ereignissen und Aktionen, Admin: Netzwerk/ISDN-Parameter, ftp, , Software-Udate usw.. Zur Konfiguration der Kamera oder zum Ändern von Parametern, müssen Sie das Admin-Menü durch Drücken des entsprechenden Links in der Menü-Leiste auswählen. Es öffnet sich dann eine Dialog-Box, in der Sie den Benutzernamen (c) MOBOTI AG, Germany Internet Vision Systems
8 MOBOTI-M1M-Kamera Bedienungsanleitung Vers.1.6 7/55 und das Passwort eingeben müssen. Die Werkseinstellungen hierfür sind: Name: "admin" Password: "meinsm" 1.6 Bildspeicherung bei einem Bewegungs-Ereignis Gehen Sie durch Aktivierung des Links im Hauptmenü in das Event Control- Menü. Dort aktivieren Sie die Click-Box "Video motion Window". Betätigen Sie dann den Buton "Save to Config-File". Sie sehen anschließend ein gepunktetes Viereck in der Mitte des Bildes. Die unterere Zeile des Bildinhaltes zeigt aktive Ereignisse und Aktionen durch Abkürzungen an. Ein aktives Video Motion Fernster wird durch zwei weiße Zeichen "VM" angezeigt. Die gelben Buchstaben "ST" zeigen an, daß die Speicherung auf das interne RAM aktiviert ist. Für Details schlagen Sie bitte im Kapitel Event Control (Kap. 5) nach. Immer wenn ein Objekt das gepunktete Viereck kreuzt, wird ein Bild erfaßt. Die Anahl dieser Ereignisse wird an der linken Seite der Event- Statuszeile angezeigt. Nachdem ein Ereignis aufgetreten ist, wird ein Countdown (event dead time) auf der rechten Seite angezeigt. Wahrend dieser Countdown läuft, wird ein weiteres Auslösen der Kamera und eine damit verbundene weitere Bildaufnahme unterdrückt. Sie können die erfaßten Bilder mit dem Event Viewer unter Benutzung des Links in der Menü-Leiste betrachten. Das oben gedruckte Bild zeigt ein Ereignis bei einer Doppelkamera mit einem Teleobjektiv auf der linken und einem Weitwinkelobjektiv auf der rechten Seite. Das Video Motion Fenster wird beim Auslösen durch eine rote durchgezogene Linie markiert. Sie können mehrere Bewegungsfenster definieren und deren Positionen, Größe und Empfindlichkeit innerhalb des Event Control Menüs frei angeben. Sollen Bilder permanent gespeichert werden, muß die Backup Funktion aktiviert werden mehrere Bewegungsfenster stellen Sie ihren Cache so um, daß immer aktualisiert wird! 1.7 Bildfolgen aufzeichnen Der Speicher des Browsers (Explorer, Netscape) kann verwendet werden um vorübergehend Bildfolgen aufzuzeichnen und diese wie einen Videoclip mit unterschiedlichen Geschwindigkeiten abzuspielen. Betätigen Sie den Link PC_Recorder, um an das Rekorder-Menü zu gelangen. Nach der Wahl des Aufnahmerate (z.b. 2 B/sec.), betätigen Sie die Taste "Start Recording". Im Bildfenster sehen Sie die aktuellen Bilder. Diese werden im Bildspeicher aufgezeichnet, bis die "End" Taste betätigt wird. Um den gespeicherten Clip zu spielen, wählen Sie die Abspielrate und betätigen Sie dann die Taste "Play". Wenn Sie diese Browserseite schließen oder verlassen, sind die Bilder verloren. Aktuell gibt es keine Möglichkeit zum Speichern dieser Bilder. Schalten Sie Javaskript in Ihrem Browser ein! (c) MOBOTI AG, Germany Internet Vision Systems
9 8/55 MOBOTI-M1M-Kamera Bedienungsanleitung Vers.1.6 Nur für Netzwerk- Spezialisten, ansonsten in Kapitel 3 beginnen Der PC darf nicht die gleiche TCP/IP-Adresse haben wie die Kamera Durch Drücken des rechten Knopfes während des Resets startet die Kamera mit der werkseitig eingestellten TCP/IP- Adresse 2 Fehlerbehebung während des Startvorgangs 2.1 Ändern der TCP/IP-Adresse / Verbindung zur Kamera herstellen Kann die werkseitig eingestellte TCP/IP-Adresse in Ihrem Netzwerk nicht benutzt werden, müssen Sie die TCP/IP-Adresse ändern. Da diese Konfiguration auch über den Web-Browser vorgenommen wird, müssen Sie auf jeden Fall zuerst eine Verbindung zur Kamera herstellen. Hierzu gibt es verschiedenen Möglichkeiten: Ändern Sie vorläufig die TCP/IP-Adresse Ihres Computers zu und die Netzmaske zu ; Benutzen Sie dazu die Dialog-Box TCP/IP-Eigenschaften Ihres Computers. Beachten Sie, daß zum direkten Anschluß der Kamera an einen PC ein Cross-Over-Kabel benötigt wird. Ein Cross-Over-Kabel liegt der Kamera nicht bei. Fügen Sie eine weitere TCP/IP-Adresse (multi homeing) in der Dialog-Box TCP/IP Erweiterte Eigenschaften Ihres Computers hinzu (z.b und ). Dies ist z.zt nur mit Windows 2000 und Linux möglich. Verbinden Sie die Kamera über ein Null-Modem-Kabel mit der seriellen Schnittstelle Ihres PC s und drücken Sie während des Startvorgangs die linke Front-Taste (oberhalb der ISDN-Buchse) 5 sekunden lang, sobald die Kamera das Betriebssystem entpackt (einzelne LED oberhalb der seriellen Schnittstelle leuchtet auf). Es wird eine Verbindung mit 115 KBaud hergestellt. jetzt drücken bis zu diesem Zustand Benötigt Netzwerkadministrator und MAC Adresse Anschließend starten Sie Ihren Browser und geben die werkseitige TCP/IP- Adresse (10.x.x.x) ein, um eine Verbindung zur Kamera herzustellen. Danach können Sie im Admin-Menü der Kamera ihre eigenen Parameter neu eingeben. Bemerkung: Jedesmal, wenn Sie das Ethernet Menü aufrufen, wird die aktive Konfiguration angezeigt und nicht im Config-File. Wenn Parameter geändert, und diese im Config-File gespeichert wurden, erhalten Sie bei einem Wiederaufruf der Ethernet-Menüs immer noch die alten Parameter angezeigt. Die neuen Parameter werden erst nach einem Neustart aktiviert und dann in der Ethernet-Sektion des Config-Files angezeigt BootP/DHCP In einigen LANs werden BootP oder DHCP genutzt. Diese Dienste weisen der Kamera während des Startvorgangs automatisch eine TCP/IP-Adresse zu. Fragen Sie Ihren Netzwerk Administrator nach Details beim Einsatz dieser Dienste. Teilen Sie ihm die auf dem Etikett aufgedruckte MAC-Adresse mit. Die MAC- (c) MOBOTI AG, Germany Internet Vision Systems
10 MOBOTI-M1M-Kamera Bedienungsanleitung Vers.1.6 9/55 Adresse besteht aus sechs hexadezimalen Nummern, getrennt mit Doppelpunkten "00:03:C5:xx:xx:xx", wobei die ersten drei "00:03:C5" den Herstellercode darstellen und somit MOBOTI repräsentieren. Die letzen drei Bytes der MAC-Adresse (konvertiert in das Dezimalsystem) entsprechen den letzten drei Nummern der werkseitig eingestellten TCP/IP-Adresse nach der "10." (z.b. "10.xd.yd.zd" = MAC:00:03:C5:xh:yh:zh) Die MAC Adresse ist eine weltweit einzigartige Gerätenummer Gateway und Nameserver sind hier gleich, da eine Firewall benutzt wird. Domain-Namen werden für symbolische Namen verwendet. Nameserver wandeln symbolische Namen in IP-Adressen um. 2.3 Werkseitig vorkonfigurierte IP-Adresse wiederherstellen Wenn Sie die TCP/IP-Adresse geändert haben, die neu eingestellte aber nicht mehr wissen, können Sie die Kamera mit der werkseitig eingestellten IP-Adresse neu starten. Hierfür muß die rechte Front-Taste (oberhalb der 10BaseT-Buchse) 5 sekunden lang gedrückt werden, sobald die Kamera das Betriebssystem entpackt (einzelne LED oberhalb der seriellen Schnittstelle leuchtet auf) jetzt drücken bis zu diesem Zustand Danach starten Sie den Web-Browser und geben wie in Kapitel 2.1 beschrieben die werkseitig eingestellte TCP/IP-Adresse (auf dem Etikett auf der Kamera aufgedruckt (10.x.x.x)) ein. Da ISDN werkseitig bereits eingeschaltet ist, können Sie die Kamera mit einem Telefonanruf einer beliebigen MSN erreichen. Während des Startvorgans werden alle Parameter der Fabrikeinstellungen übernommen, nicht jedoch die Passwörter. In diesem Fall wird die werkseitig eingestellte Nummer nur nach dieser Prozedur benutzt. Vergessen Sie nicht, die TCP/IP-Adresse in der Admin-Sektion Ihren Anforderungen entsprechend umzustellen. Beachten Sie, daß Ihr PC auf ein Netzwerk umgestellt werden muß (c) MOBOTI AG, Germany Internet Vision Systems
11 10/55 MOBOTI-M1M-Kamera Bedienungsanleitung Vers.1.6 Passwörter bleiben aktiv Dies heißt, daß Sie die Passwörter kennen und eintragen müssen, bevor sie wieder auf die Kamera zugreifen können. Achtung: Wenn Sie jetzt das Config-File speichern, werden alle Parameter durch Werkseinstellungen ersetzt. Somit sind alle Event- und Bildeinstellungen verloren. Sollen diese übernommen werden, gehen Sie im Anschluß an den Reset in die Admin-Sektion und laden Sie Ihr (altes) gespeichertes Configurations-File aus dem Flash zurück (Image&control-Gruppe). Anschließend speichern Sie das geänderte Config-File ins Flash. Werkseinstellungen: "admin"/"meinsm" "user"/"meinsm" "guest"/"" Geänderte Passwörter sind erst nach einem Neustart aktiv! 2.4 Passwörter Die MOBOTI Kamera unterstützt drei Zugangslevel: admin: zur Auswahl des Admin-Menüs und Ändern der Konfiguration (Hardware Setup und Kommunikations-Schnittstellen, FTP- und -Ziele, Zeit-Aufgaben) user: zur Auswahl des Haupt-Menüs und Ändern der Belichtungsregelung, Bildoptimierung und Ereignis-Steuerung guest: Zugang ist begrenzt auf das Gast-Fenster mit Bildraten von max. 2 Bildern pro sekunde. Achtung: Wenn Sie das Admin-Passwort vergessen haben, gibt es keine Möglichkeit über eine spezielle Prozedur die Kamera zu erreichen. Der einzige Weg besteht im erneuten Installieren des Factory- Config-Files über die serielle Schnittstelle (siehe Kap. 6.7) während des Resets. Um die Sicherheit dieses Files zu garantieren, muß diese Datei mit der Seriennummer Ihrer Kamera von MOBOTI codiert sein! 2.5 Limitierung bei ISDN- und Ethernet-Gateway Kein lokaler Gateway möglich, wenn Dial-Out gewählt Wenn Sie das ISDN-Interface zum Dial-Out verwenden um direkt auf das Internet zugreifen zu können, muß die Gateway innerhalb des Ethernet-Menüs auf eingestellt werden. Dies ist notwendig, damit die reale Gateway-Nummer, die der Internet-Provider zuweist, angenommen wird (siehe Kapitel 12.9). Sie können somit nicht mehr auf einen lokalen Gateway innerhalb Ihres Ethernet- Netzwerkes zugreifen, da der Gateway-Parameter nun vom ISDN Dial-Out verwendet wird. In zukünftigen Versionen wird dies geändert. Wenn Sie nur Dial-In in Ihre Kamera benötigen, wird kein Gateway-Parameter im Ethernet-Menü für ISDN verwendet. In diesem Fall können Sie auf einen lokalen Gateway oder Router zugreifen. (c) MOBOTI AG, Germany Internet Vision Systems
12 MOBOTI-M1M-Kamera Bedienungsanleitung Vers /55 -Homepage 2.6 Homepage Update Wenn Sie Ihre Homepage auf einem Server im Internet aktualisieren möchten, müssen Sie sicherstellen, daß Ihr Homepage-Server physikalisch erreichbar ist Normalerweise gibt es hierzu drei Konfigurationsmöglichkeiten: ISDN-Dial-Out: Die Kamera verwendet ihr internes ISDN-Interface, um eine Verbindung zum Internet herzustellen (siehe Kapitel 12.9). In diesem Fall werden zwei Benutzerkonfiguration und -kennwortpaare eingegeben: 1. Internet-Zugriffskonfiguration (Nummer, die gewählt werden soll, Login- Name, Passwort) muß innerhalb des ISDN-Menüs unter "Outgoing Calls" eingegeben werden. 2. Server-Zugriffskonfiguration (Servername oder Server TCP/IP-Adresse, Benutzername, Passwort) müssen innerhalb des FTP-Menüs der Kamera eingegeben werden. Über Router (Gateway, Firewall): Die Kamera greift auf das Internet über einen Router im lokalen Netz zu. Der Router stellt die Verbindung her (ADSL, DSL, ISDN) und konvertiert die Daten für die Kommunikation im Internet. In dieser Konfiguration wird die TCP/IP Adresse des Routers als Gateway-Adresse innerhalb des Ethernet-Menüs der Kamera eingegeben. Wenn Sie eine Firewall benutzen, um Ihr lokales Netz zu schützen, ist dieses eine allgemein übliche Konfiguration. Die Firewall fungiert hier gleichzeitig als Router, Gateway und Nameserver ins Internet. Es wird daher die Adresse des Firewall-Rechners als Gateway- und Nameserveradresse innerhalb Ihres Ethernet-Menüs der Kamera eingetragen. Via PC: Die Kamera nutzt einen PC im lokalen Netzwerk als Gateway in das Internet. Vergessen Sie nicht den Nameserver Firewall fungiert als Gateway und manchmal auch als Nameserver Bemerkung: Wenn Sie einen Windows2000 PC als Gateway benutzen, können Sie nur die Adressen von bis für die Kamera nutzen. In diesem Fall müssen die Ethernet Einstellungen der Kamera wie folgt vorgenommen werden: Windows 95/98 Systeme benötigen hierfür extra Software IP-Adresse der Kamera: x (x=2..254) Gateway: (= Adresse des PC) Broadcast: Netmask: Nameserver: TCP/IP Adresse Ihres Providers Der Nameserver von T-Online ist (c) MOBOTI AG, Germany Internet Vision Systems
13 12/55 MOBOTI-M1M-Kamera Bedienungsanleitung Vers Systembeschreibung -System Keine weitere Software wird benötigt 100% programmierbar über Browser und Internet 3.1 Funktionsbeschreibung Die MOBOTI Kamera digitalisiert die Bilder der bis zu zwei Sensoren mit einer Bildrate von 15 Bildern pro sekunde. Anschließend werden die Bilder komprimiert, um die Datengröße zu reduzieren und über eine TCP/IP Verbindung an den Web-Browser des Benutzers geschickt. Durch die Verwendung von Standard-Browsern wie Internet Explorer oder Netscape Navigator wird Right Camera (Standard) keine weitere Software benötigt. Jedes Gerät, das einen Browser besitzt und das TCP/IP-Protokoll unterstützt, kann somit auf die Kamera zugreifen. In der Kamera arbeitet ein Hochleistungs-INTEL Prozessor (StrongArm 1110). Mit 235 MIPS beträgt die Prozessor-Leistung etwa 1/4 der eines 400 MHz Pentium ///. Diese hohe Leistung erlaubt es, alle Prozesse der Bildoptimierung und -komprimierung in der Kamera durchzuführen und eine hohe Bildqualität zu erreichen. Die Verbindung zur Kamera kann über eine der integrierten Schnittstellen erfolgen: Ethernet: ein oft in lokalen Netzwerken genutztes Interface; zum Anschluß werden 10Base-T und ein RJ-45 Stecker benutzt. ISDN: der digitale Telephonstandard in Europa und Japan erfordert ebenfalls einen RJ-45 Stecker. RS-232: die serielle Schnittstelle für analoge Modems und andere Steuereinheiten benötigt einen 9-poligen Stecker. Die Kamera hat einen sehr geringen Strombedarf von 1,5-2,5 Watt. Ist die Kamera an ISDN und der ISDN Hausanschluß (NTBA) am Stromnetz angeschlossen, kann die Kamera über die Phantomspeisung des ISDN-Datenkabels versorgt werden. In der Regel stellen Anlagen mit internem ISDN-Bus auch eine Phantomspeisung zur Verfügung. Da Digitalisierung, Komprimierung und Transport der Bilder von der Kamera- Software durchgeführt wird, bietet die Kamera eine hohe Zukunfts-sicherheit durch einfaches Laden neuer Software-Komponenten in die Kamera. ISDN Power Modem/Serial Left Camera (Extention) Ethernet 3.2 Software-Struktur Die Kamera besteht aus sechs Software-Modulen: Admin: Hardware Konfiguration der Kamera, Setup der Schnittstellen, Passwörter, Software-Updates etc. Image Control: Setup für die Bildbearbeitungs-Parameter wie Helligkeit, Farbsättigung, JPEG-Qualität, Spiegelung, Bildüberschrift etc. Exposure Control: Setup für die automatische Belichtungsregelung der Kamera wie Belichtungszeit, Belichtungsausschnitt, durchschnittliche Belichtung, Empfindlichkeit der Bild-Sensoren. Event Control: Setup für die automatische Reaktion der Kamera nach der Detektion von Ereignissen. Definition der Speicherart und der Ereignisse, auf (c) MOBOTI AG, Germany Internet Vision Systems
14 MOBOTI-M1M-Kamera Bedienungsanleitung Vers /55 -LED welche die Kamera mit einer Bildspeicherung reagieren soll. Event Viewer: zeigt die Bilder an, die durch Ereignisse ausgelöst und gespeichert wurden. PC Recorder: Nimmt Bilder auf und zeigt Bild-Clips an. 3.3 LEDs Die Kamera hat 6 LEDs, die den System-Status anzeigen. Die LEDs sind komplett über die Software programmierbar und können auch zur Signalisierung eines nutzerspezifischen Ereignisses genutzt werden. Alle LEDs können auch durch den Administrator der Kamera ausgeschaltet werden. Ereignisse lösen mit ihnen verknüpfte Aktionen aus (siehe Abschnitt "Event Control") Die LED s können einen der folgenden 4 Zustände haben: off: aus flashing: kurzes periodisches Blitzen blink: blinken mit gleicher Ein- und Aus-Zeit on: an, zeitweiliges blinken ist möglich negative flashing: an, mit kurzen Aus-Zeiten Ab Werk zeigen die LEDs den Systemstatus wie im Bild angegeben Die Quelle, die eine LED ansteuert, wird in der Admin-Sektion festgelegt: On: LED ist immer an Off: LED ist immer aus System: jede LED hat einen bestimmten System-Status wie im Bild gezeigt Event: vom Nutzer programmierbar als Reaktion auf ein Ereignis PIR: LED wird für 3 Sek. durch den Passiven Infrarot Detector ausgelöst Signal Output: LED wird eingeschaltet, wenn der Signalausgang aktiv ist Right/Left Key: LED wird durch die beiden Front-Taster angesteuert Signal Input: LED wird eingeschaltet, wenn der Signaleingang aktiv ist Microphone: LED wird für 3 Sek. durch Lautstärke ausgelöst (nur Audio- Kamera) Remote Control: LED wird für 3 Sek. durch ein Fernsteuersignal ausgelöst (c) MOBOTI AG, Germany Internet Vision Systems
15 14/55 MOBOTI-M1M-Kamera Bedienungsanleitung Vers.1.6 Eine ISDN-Leitung kann mehrere Telefonnummern (MSN) haben Die folgende Tabelle zeigt die System-Funktion der LEDs. Power LED: Die obere LED ist die power-on Anzeige der Kamera. Ist der Status dieser LED blinkend mit gleicher Ein- und Aus-Zeit, wird die Kamera durch den internen Puffer Akku mit Strom versorgt (Interner Puffer-Akku ist optional) Ethernet: Die LED oberhalb der Ethernet-Buchse zeigt die Verbindung in ein LAN durch ein kurzes periodische Blitzen an. Immer wenn ein Datenpaket von der Kamera verschickt wird, wird die LED für 1 sekunde auf ON gestellt. Die LED bleibt auf ON, solange ein Datenfluß in das LAN besteht. ISDN: Die LED oberhalb der ISDN-Buchse zeigt eine Verbindung ins ISDN-Netzwerk durch ein kurzes periodisches Blitzen an. Der ISDN (S0)-Bus ist angeschlossen und die Kontroll-Daten sind über die Leitung verfügbar. Die LED wechselt auf ON, wenn ein Telefonanruf auf dieser Leitung eingeht und bleibt bis zum Ende der Verbindung auf ON. Dies geschieht bei jedem Anruf über diese Leitung, unabhängig davon, ob es sich um einen Sprachoder Daten-Anruf handelt, das Passwort falsch ist oder die gerufene MSN die eines anderen Gerätes an dieser Leitung ist. In diesem Fall wird die LED nach einer kurzen Zeitspanne (0,2-2 sekunden) wieder ausgeschaltet. Hierdurch ist es möglich, die ISDN-Leitung auf einfache Weise durch einen normalen Sprach-Anruf zu testen. Modem/Serial: Die LED oberhalb des RS232 Anschlusses zeigt eine Verbindung über die serielle Schnittstelle durch ein kurzes periodisches Blitzen an. Dies bedeutet, daß die Hardware-Handshake-Leitungen (DSR Pin-6) aktiv sind. Immer wenn ein Datenpaket von der Kamera verschickt wird, wird die LED für 1 sekunde auf ON gestellt. Die LED bleibt auf ON, solange ein Datenfluß über die serielle Schnittstelle besteht. Rechte Kamera (aus der Kamera-Sicht): Diese LED geht für eine kurze Zeit auf ON, wenn die Standard-Kamera ein Bild digitalisiert. Durch die 15 Hz Bildrate blitzt diese LED sehr schnell. Wenn die Belichtungszeit über 50 ms ansteigt, verkürzt sich die Blitz-Rate und zeigt somit eine erhöhte Belichtungszeit an. Immer, wenn ein Bild durch ein Programm abgeholt wird, schaltet die LED für 1 sekunde auf ON. Die LED bleibt auf ON, solange Bild-Daten an einen Nutzer geschickt werden. Linke Kamera (aus der Kamera-Sicht): Diese LED geht für kurze Zeit auf ON, wenn die optionale linke Kamera ein Bild digitalisiert. Diese LED verhält sich ebenso wie die der rechten Kamera. Event Detection Nachdem ein Ereignis erkannt wurde, blinken die beiden Kamera-LEDs solange, bis die Event-Deadtime abgelaufen und die Kamera bereit ist, ein neues Ereignis zu erkennen. (c) MOBOTI AG, Germany Internet Vision Systems
16 MOBOTI-M1M-Kamera Bedienungsanleitung Vers /55 Wenn alle LEDs bei der Erkennung eines Ereignisses eingeschaltet werden sollen, benutzen Sie die signal out Funktion. Anschließend aktivieren Sie die Aktion "signal out" im Event-Menü (siehe Kap. 3.5 und 5.4) 3.4 Signal-Eingang Das Eingangs-Signal wird mit PIN-9 des seriellen Steckers DB9 der Kamera gelesen. Dieses Signal kann durch eine einfache Verbindung zu PIN-5 (Erde) aktiviert werden. Eine externe Stromversorgung ist nicht notwendig, aber möglich. Im Event Control-Menü können Sie auswählen, ob eine Verbindung zur Erde oder ein offener Signal-Eingang ein Event signalisieren soll. OUT IN GND Blick auf den DB-9 Anschluß der KAmera Ein einfacher Schalter zwischen Pin-9 und Pin-5 (Erde) des seriellen Steckers ist alles, was Sie installieren müssen. Wenn Sie z.b. Fenster und Türen Ihres Hauses überprüfen möchten, müssen Sie die Kontakte nur miteinander verketten und das Ende der zwei Leitungen mit dem Signal-Eingang und der Erde der Kamera verbinden. In der Admin-Sektion können die LEDs programmiert werden, um den Zustand des Eingangs-Signals zu zeigen (eine Verbindung zur Erde schaltet die LED ein). Alarmkette durch Nutzung eines Switches 3.5 Signal-Ausgang Der Ausgang (Pin-1) der Kamera kann innerhalb des LED-Menüs des Admin- Menüs eingestellt werden. Er kann auf Ein oder Aus programmiert werden, oder durch ein Event geschaltet werden (siehe Kap. 5, Event Control) An: schaltet Pin-1 des seriellen DB9-Steckers zur Erde (Pin-5). Der Ausgang ist gegen Überspannung und Rückkopplung geschützt (±48V) und liefert einen Strom von bis zu 50 ma. Somit kann ein 12V (24V)-Relais mit bis zu 1 (0,5) Watt geschaltet werden Aus: der Signal-Ausgang ist geöffnet (100 kω zu 3V3). Event: der Signal-Ausgang wird als Reaktion auf ein Ereignis geschaltet. Die LED kann auch programmiert werden, um den Zustand des Ausgangs-Signals anzuzeigen. Um den Ausgang bei einer Verbindung zu überwachen, wird der Zustand des Ausgangs-Signals an Pin-1 zurückgelesen. Die LED schaltet sich nur dann ein, wenn der Anschluß niedrig geschaltet ist und Strom mit weniger als 50 ma fließt! Andernfalls schaltet der Strom ein (> 3.3V) und die LED geht aus. Einschalten des Signalausgangs im LED Menü (c) MOBOTI AG, Germany Internet Vision Systems
17 16/55 MOBOTI-M1M-Kamera Bedienungsanleitung Vers Temperatur-Sensor (Vers. 1.7) Die Kamera digitalisiert einen internen und externen Temperaturfühler (externer Sensor ist eine Option) und speichert ihre Werte stündlich über insg. vier Tage. Die aktuelle Temperatur kann im LED-Menü der Admin-Sektion ausgelesen werden. Datum und Uhrzeit werden im Admin-Menü gesetzt 3.7 Echtzeit-Uhr Die Kamera benutzt eine Echtzeit-Uhr, um Datum und Uhrzeit nach einem Neustart zu erhalten. Diese Uhr wird zusätzlich durch eine kleine nachladbare Lithiumbatterie versorgt. Die Batterie erlaubt einen Betrieb der Uhr für ungefähr 12 Monate, sollte die Kamera nicht mit Strom versorgt werden. Selbst wenn die Batterie einige Jahre alt ist, kann Sie die Uhr für einige Wochen bei Stromausfall mit Strom versorgen. Ein Austausch der nachladbaren Batterie ist nicht erforderlich. Batterie muß nicht geladen werden Die Batterie der Uhr wird immer geladen wenn die Kamera mit Strom versorgt wird. Bei einer Ladezeit von 12 Stunden werden 50% der Kapazität der Batterie geladen, eine volle Batterieladung wird in 48 Stunden erreicht. Der Ladezustand der Batterie wird im Menü angezeigt. Die Echtzeituhr arbeitet intern mit der Greenwichzeit (GMT), die durch das Betriebssystem in mitteleuropäische Zeit (CET) mit Berücksichtigung der Sommerzeit umgewandelt wird. Die Echtzeituhr kann in der Admin-Sektion eingestellt werden über: die Zeit auf dem lokalen Computer; über einen Time-Server mit TCP/IP-Adresse (ARPA RFC 868 Format); manuell. Time-Tasks sind erst nach einem Neustart aktiv Weil die Uhr innerhalb des Betriebssystems der Kamera nicht so genau wie die Echtzeituhr geht, sollte die Zeit häufiger nachgestellt werden. Dieses kann im Time- Tasks-Menü der Admin-Sektion eingestellt werden, indem die periodisch widerkehrende Aufgabe "Adjust Time by RTC" angelegt wird. In zukünftigen Versionen wird die Systemzeit automatisch angeglichen. (c) MOBOTI AG, Germany Internet Vision Systems
18 MOBOTI-M1M-Kamera Bedienungsanleitung Vers /55 -Bild 4 Bildbearbeitung 4.1 Allgemeines Die interne Bildbearbeitung ist ein Hauptteil der MOBOTI-Kamera. Sie passt die Kamera automatisch an herrschende Lichtbedingungen an und steigert so die Bildqualität. Innerhalb der Kamera wird diese automatische Bildbearbeitung und Verbesserung in drei Schritten vorgenommen: Digitalisierung und Belichtungsregelung Kontrast-, Farb- und Schärfeverbesserung Komprimierung zur Reduzierung der Bildgröße Die Kamera digitalisiert kontinuierlich beide Bilder mit einer Rate von max. 15 Hz. Während des Digitalisierens werden durchschnittliche Helligkeit und Farbbalance berechnet. Diese Werte steuern direkt die Belichtungs-Parameter des dann folgenden zu digitalisierenden Bildes. Automatische Anpassung High Speed Lichtanpassung 4.2 Belichtungsregelung (Exposure Control) Die automatische Belichtungssteuerung wird durch die Software und nicht durch spezifische Hardware vorgenommen, was eine sehr große Flexibilität bietet. Die Parameter werden 15 mal pro sek. kontrolliert (bei einer Belichtungs-Zeit < 60ms). Die Kamera passt sich daher schnell unterschiedlich hellen Bedingungen an. Die Belichtungs-Steuerung selbst wird durch folgende Parameter eingestellt: exposure time: dieses ist der Hauptparameter der Kamera und kann von 1/2.000 bis 1 sek. verändert werden. Innerhalb der Belichtungssteuerung kann der Benutzer die maximale und minimale Zeit einstellen. Die Kamera selbst wählt den optimalen Wert aus. Eine lange Belichtungszeit ergibt ein sehr helles, klares Bild auch bei starker Dunkelheit, aber schnell bewegte Objekte verwischen. Daher versucht die Kamera so lange wie möglich eine Belichtungszeit von 1/90 sek. zu verwenden, indem Sie nur die anderen beiden Belichtungs-Parameter ändert. Da die Belichtungszeit der zwei Bild-Sensoren in der Kamera identisch sein muß, können Unterschiede bezüglich der Belichtungszeit zwischen ihnen nur durch die folgenden zwei Parameter ausgeglichen werden. Dabei wird das Bild der rechten Kamera für die Berechnung der Belichtungszeit genommen. amplification: dieser Parameter steuert den Verstärkung innerhalb der Bild- Sensoren und kann von 1 bis 30 verändert werden. Diese Funktion wird verwendet, um die Helligkeit eines Bildes einzustellen, ohne die Belichtungszeit zu ändern. Beachten Sie, daß (bei schwachem Bildsignal) ein Wert von 30 die Bildhelligkeit erhöht, jedoch auch das Bildrauschen verstärkt. Setzen Sie zur Vermeidung von Bildrauschen daher die maximale Belichtungszeit, die für Ihre Anwendung erträglich ist, Standard ist 1/90 sek. 2 Sensoren müssen immer die gleiche Belichtungszeit aufweisen Kein Zugriff des Benutzers. sensitivity: der Bild-Sensor innerhalb der Kamera liefert 10 Bit Farbe, aber nur 8 Bits werden digitalisiert. Dieser Paramter wählt aus, welche Bits (niedrigen, mittleren oder hohen) der 10-bit genommen werden. Dieses ergibt einen Empfindlichkeitsfaktor von 0, 2 oder 4. (c) MOBOTI AG, Germany Internet Vision Systems
19 18/55 MOBOTI-M1M-Kamera Bedienungsanleitung Vers.1.6 Wählen Sie den für Sie relevanten Bereich exposure field: dieser Parameter definiert den Bereich eines Bildes, der für die Belichtungs-Regelung verwendet wird. Nur diese Bereiche eines Bildes werden dann zur Berechnung der gewünschten Helligkeit herangezogen. Der Parameter ist somit wichtig, wenn sehr hohe Unterschiede zwischen Teilen des Bildes existieren (z.b. ein großer Teil Himmel innerhalb des Bildes). In solch einem Fall können Sie das Belichtungsfeld auf den Bereih einstellen, der von Interesse ist. Dieser Parameter wird ab Version 1.7 unterstützt. Verwenden Sie die "average brightness" um dunkle und helle Szenen einzuregeln" In der Belichtungs-Regelung können folgende Parameter gesetzt werden: minimale und maximale Belichtungszeit (allgemein) durchschnittliche Helligkeit eines Bildes (rechts/links) Empfindlichkeit (rechts/links) Teil des Bildes, der die Basis zur Belichtungs-Regelung darstellt (allgemein). Die aktuell benutzten Einstellungen finde Sie in der unteren Zeile des Exposure Control Menüs der Kamera. Speziell die Schärfefunktion reduziert die Bildrate um einen Faktor von 30% 4.3 Bildoptimierung Nach der Digitalisierung verbessert die CPU die Bildqualität über die Software. Innerhalb des Image Control-Menüs kann der Benutzer 4 Parameter verändern: sharpness [0...10]: dieser Parameter verstärkt die Ränder innerhalb des Bildes, das Bild wirkt insgesamt schärfer. Da dies eine rechenintensive Funktion ist, verlangsamt dieser Parameter die Bildrate um ca. 30% und erhöht die Größe des komprimierten Bildes, was die Bildrate bei Verwendung einer langsamen (Telefon-)Verbindung noch weiter verringern kann. colour saturation [ ]: dieser Parameter erhöht oder verringert den Farbanteil eines Bildes. Ein Wert von "-10" liefert ein SW-Bild was bessere Resultate bei starker Dunkelheit liefert und die Dateigröße verringert. white balance: abhängig von der Licht-Quelle (Sonnenlicht, Glühbirne, Neon, Kerze usw.) erscheint eine weiße Wand mit einem unterschiedlichen Farbstich. Die Kamera versucht eine automatische Farbkorrektur genannt (c) MOBOTI AG, Germany Internet Vision Systems
20 MOBOTI-M1M-Kamera Bedienungsanleitung Vers /55 "Weißabgleich" vorzunehmen. Zusätzlich zu dieser automatischen Korrektur kann der Benutzer eine Korrektur der Blau- und Rot-Balance in Bezug auf Grün vornehmen. contrast: Die MOBOTI Kamera führt eine automatische Kontrast-Verbesserung der Bilder durch. Diese Funktion kann ein- oder ausgeschaltet werden. brightness [ ]: dieser Parameter beeinflußt die Helligkeit im Anschluß an die automatische Kontrastverbesserung. Schalten Sie in Dunkelheit den automatischen Kontrast aus 4.4 Bildkomprimierung Ein unkomprimiertes Farbbild (*.bmp-datei) von 640 Reihen und 480 Spalten hat eine Größe von ca. 920 KByte, was ungefähr 115 sekunden Transportzeit über ISDN (64KBit) oder ungefähr 1 sekunde über 10BaseT-Ethernet benötigen würde. Bild-Komprimierung ist daher ein Muß. Um einen Standard-Browser ohne spezielle Software-Plug-Ins nutzen zu können, benutzt die Kamera das Standard-Internet-Grafkiformat JPEG (*.jpg-datei). Dieses Format verringert die Bildgröße auf etwa 50 bis 20 KByte für ein Bild der Größe 640x480 je nach Qualitätsfaktor und Inhalt. Ein unkomprimiertes Bild von 320x240 Pixel benötigt etwa 270 KByte und kann auf 20 bis 7 KByte komprimiert werden. Bildrate hängt ab von dem Format und der Komprimierung JPEG reduziert die Bildgröße um den Faktor 25 bis 50 Der Qualitätsfaktor, der im "Image-control-Center" der Kamera eingestellt werden kann, liefert für einen Wert von 50% gute Resultate. Wenn Sie die Größe eines Bildes sehen möchten, geben Sie "^j8" im Comment-Feld (voreingestellt: des Image Control Menüs ein. Wenn Sie eine hohe Bildrate über eine langsame Verbindung (z.b. Modem) wünschen, reduzieren Sie den Qualitätsfaktor auf 30% und schalten Sie die Bildschärfung aus, dies reduziert die Datengröße weiter. Falls notwendig, setzen Sie die Farbsättigung auf "-10" um ein kompakteres SW-Bild zu erhalten. 50% JPEG-Qualitätsfaktor ist ein guter Wert für optimale Dateigröße und Bildrate (c) MOBOTI AG, Germany Internet Vision Systems
DCS-3110 EVENT SETUP
 DCS-3110 EVENT SETUP Diese Anleitung erklärt die notwendigen Schritte für das Einstellen der Funktion Event Setup der IP-Kamera DCS-3110. Die Konfiguration erfolgt in vier Schritten: 1) Anmeldung an der
DCS-3110 EVENT SETUP Diese Anleitung erklärt die notwendigen Schritte für das Einstellen der Funktion Event Setup der IP-Kamera DCS-3110. Die Konfiguration erfolgt in vier Schritten: 1) Anmeldung an der
HowTo: Ereigniseinrichtung
 HowTo: Ereigniseinrichtung [Szenario] Sobald die Kamera eine Bewegung erkennt soll ein Videoclip auf einem FTP Server gespeichert werden und eine Email Benachrichtigung mit Snapshots verschickt werden.
HowTo: Ereigniseinrichtung [Szenario] Sobald die Kamera eine Bewegung erkennt soll ein Videoclip auf einem FTP Server gespeichert werden und eine Email Benachrichtigung mit Snapshots verschickt werden.
ANLEITUNG. Firmware Flash. Seite 1 von 7
 ANLEITUNG Firmware Flash chiligreen LANDISK Seite 1 von 7 1 Inhaltsverzeichnis 1 Inhaltsverzeichnis... 2 2 Problembeschreibung... 3 3 Ursache... 3 4 Lösung... 3 5 Werkseinstellungen der LANDISK wiederherstellen...
ANLEITUNG Firmware Flash chiligreen LANDISK Seite 1 von 7 1 Inhaltsverzeichnis 1 Inhaltsverzeichnis... 2 2 Problembeschreibung... 3 3 Ursache... 3 4 Lösung... 3 5 Werkseinstellungen der LANDISK wiederherstellen...
Für den Zugriff vom PC aus die TCP/IP Netzwerkeinstellung des PC auf DHCP bzw. automatisch stellen,
 DIGITRONIC GmbH - Seite: 1 Ausgabe: 11.05.2012 Einstellanleitung GSM XSBOXR6VE Diese Anleitung gilt für die Firmware Version 1.1 Zunächst die SIM Karte mit der richtigen Nummer einsetzten (siehe Lieferschein).
DIGITRONIC GmbH - Seite: 1 Ausgabe: 11.05.2012 Einstellanleitung GSM XSBOXR6VE Diese Anleitung gilt für die Firmware Version 1.1 Zunächst die SIM Karte mit der richtigen Nummer einsetzten (siehe Lieferschein).
HorstBox (DVA-G3342SD) Anleitung zur Einrichtung der Telefonie
 HorstBox (DVA-G3342SD) Anleitung zur Einrichtung der Telefonie Beim Hauptanschluss haben Sie die Wahl zwischen einem ISDN und einem Analoganschluss. Wählen Sie hier den Typ entsprechend Ihrem Telefonanschluss.
HorstBox (DVA-G3342SD) Anleitung zur Einrichtung der Telefonie Beim Hauptanschluss haben Sie die Wahl zwischen einem ISDN und einem Analoganschluss. Wählen Sie hier den Typ entsprechend Ihrem Telefonanschluss.
Tapps mit XP-Mode unter Windows 7 64 bit (V2.0)
 Tapps mit XP-Mode unter Windows 7 64 bit (V2.0) 1 Einleitung... 2 2 Download und Installation... 3 2.1 Installation von WindowsXPMode_de-de.exe... 4 2.2 Installation von Windows6.1-KB958559-x64.msu...
Tapps mit XP-Mode unter Windows 7 64 bit (V2.0) 1 Einleitung... 2 2 Download und Installation... 3 2.1 Installation von WindowsXPMode_de-de.exe... 4 2.2 Installation von Windows6.1-KB958559-x64.msu...
GeoPilot (Android) die App
 GeoPilot (Android) die App Mit der neuen Rademacher GeoPilot App machen Sie Ihr Android Smartphone zum Sensor und steuern beliebige Szenen über den HomePilot. Die App beinhaltet zwei Funktionen, zum einen
GeoPilot (Android) die App Mit der neuen Rademacher GeoPilot App machen Sie Ihr Android Smartphone zum Sensor und steuern beliebige Szenen über den HomePilot. Die App beinhaltet zwei Funktionen, zum einen
Anleitung zur Konfiguration eines NO-IP DynDNS-Accounts mit der TOOLBOXflex-3.2
 Anleitung zur Konfiguration eines NO-IP DynDNS-Accounts mit der TOOLBOXflex-3.2 DynDNS-Accounts sollten in regelmäßigen Abständen mit der vom Internet-Provider vergebenen IP- Adresse (z.b. 215.613.123.456)
Anleitung zur Konfiguration eines NO-IP DynDNS-Accounts mit der TOOLBOXflex-3.2 DynDNS-Accounts sollten in regelmäßigen Abständen mit der vom Internet-Provider vergebenen IP- Adresse (z.b. 215.613.123.456)
Aufrufen des Konfigurators über eine ISDN- Verbindung zur T-Eumex 628. Eine neue ISDN-Verbindung unter Windows XP einrichten
 Aufrufen des Konfigurators über eine ISDN- Verbindung zur T-Eumex 628 Alternativ zur Verbindung über USB können Sie den Konfigurator der T -Eumex 628 auch über eine ISDN-Verbindung aufrufen. Sie benötigen
Aufrufen des Konfigurators über eine ISDN- Verbindung zur T-Eumex 628 Alternativ zur Verbindung über USB können Sie den Konfigurator der T -Eumex 628 auch über eine ISDN-Verbindung aufrufen. Sie benötigen
a.i.o. control AIO GATEWAY Einrichtung
 a.i.o. control AIO GATEWAY Einrichtung Die folgende Anleitung beschreibt die Vorgehensweise bei der Einrichtung des mediola a.i.o. gateways Voraussetzung: Für die Einrichtung des a.i.o. gateway von mediola
a.i.o. control AIO GATEWAY Einrichtung Die folgende Anleitung beschreibt die Vorgehensweise bei der Einrichtung des mediola a.i.o. gateways Voraussetzung: Für die Einrichtung des a.i.o. gateway von mediola
Daten Sichern mit dem QNAP NetBak Replicator 4.0
 Daten Sichern mit dem QNAP NetBak Replicator 4.0 Was ist NetBak Replicator: Der NetBak Replicator ist ein Backup-Programm von QNAP für Windows, mit dem sich eine Sicherung von Daten in die Giri-Cloud vornehmen
Daten Sichern mit dem QNAP NetBak Replicator 4.0 Was ist NetBak Replicator: Der NetBak Replicator ist ein Backup-Programm von QNAP für Windows, mit dem sich eine Sicherung von Daten in die Giri-Cloud vornehmen
Stecken Sie Ihren USB Stick oder Ihre externe USB Festplatte in den USB Steckplatz des Sinus 154 DSL SE.
 Sinus 154 DSL SE File-Server Stecken Sie Ihren USB Stick oder Ihre externe USB Festplatte in den USB Steckplatz des Sinus 154 DSL SE. Konfigurieren Sie die Parameter des File Servers. Es muss der File-Server
Sinus 154 DSL SE File-Server Stecken Sie Ihren USB Stick oder Ihre externe USB Festplatte in den USB Steckplatz des Sinus 154 DSL SE. Konfigurieren Sie die Parameter des File Servers. Es muss der File-Server
Umgang mit der Software ebuddy Ändern von IP Adresse, Firmware und erstellen von Backups von ewon Geräten.
 ewon - Technical Note Nr. 001 Version 1.3 Umgang mit der Software ebuddy Ändern von IP Adresse, Firmware und erstellen von Backups von ewon Geräten. 19.10.2006/SI Übersicht: 1. Thema 2. Benötigte Komponenten
ewon - Technical Note Nr. 001 Version 1.3 Umgang mit der Software ebuddy Ändern von IP Adresse, Firmware und erstellen von Backups von ewon Geräten. 19.10.2006/SI Übersicht: 1. Thema 2. Benötigte Komponenten
Anleitung # 4 Wie mache ich ein Update der QBoxHD Deutsche Version
 Anleitung # 4 Wie mache ich ein Update der QBoxHD Deutsche Version Stand: 25. Juni 2009 Voraussetzung Das Update ist notwendig, um Fehler und Neuentwicklungen für die QBoxHD zu implementieren. Es gibt
Anleitung # 4 Wie mache ich ein Update der QBoxHD Deutsche Version Stand: 25. Juni 2009 Voraussetzung Das Update ist notwendig, um Fehler und Neuentwicklungen für die QBoxHD zu implementieren. Es gibt
Anleitungen. für den Gebrauch des Glasfaser-Endgerätes (CPE)
 Anleitungen für den Gebrauch des Glasfaser-Endgerätes (CPE) DSL-Port auf LAN1 umstellen, am Beispiel der FRITZ!Box 7270 Einrichten von SIP-Accounts am Beispiel der FRITZ!Box 7270 Inhalt DSL-Port auf LAN1
Anleitungen für den Gebrauch des Glasfaser-Endgerätes (CPE) DSL-Port auf LAN1 umstellen, am Beispiel der FRITZ!Box 7270 Einrichten von SIP-Accounts am Beispiel der FRITZ!Box 7270 Inhalt DSL-Port auf LAN1
Avery Dennison AP 5.4 Gen II / AP 5.6 Firmwareupdate USB Stick / SD Karte
 Avery Dennison AP 5.4 Gen II / AP 5.6 Firmwareupdate USB Stick / SD Karte Kurzanleitung Version 1.0 Firmwareupdate www.jrdrucksysteme.de Seite 1 von 12 Inhalt 1. Firmwareupdate mit SD Karte......... 3
Avery Dennison AP 5.4 Gen II / AP 5.6 Firmwareupdate USB Stick / SD Karte Kurzanleitung Version 1.0 Firmwareupdate www.jrdrucksysteme.de Seite 1 von 12 Inhalt 1. Firmwareupdate mit SD Karte......... 3
Anleitungen zum Publizieren Ihrer Homepage
 Anleitungen zum Publizieren Ihrer Homepage Einrichtung und Konfiguration zum Veröffentlichen Ihrer Homepage mit einem Programm Ihrer Wahl Stand Februar 2015 Die Anleitungen gelten für die Homepage-Produkte:
Anleitungen zum Publizieren Ihrer Homepage Einrichtung und Konfiguration zum Veröffentlichen Ihrer Homepage mit einem Programm Ihrer Wahl Stand Februar 2015 Die Anleitungen gelten für die Homepage-Produkte:
Lizenzen auschecken. Was ist zu tun?
 Use case Lizenzen auschecken Ihr Unternehmen hat eine Netzwerk-Commuterlizenz mit beispielsweise 4 Lizenzen. Am Freitag wollen Sie Ihren Laptop mit nach Hause nehmen, um dort am Wochenende weiter zu arbeiten.
Use case Lizenzen auschecken Ihr Unternehmen hat eine Netzwerk-Commuterlizenz mit beispielsweise 4 Lizenzen. Am Freitag wollen Sie Ihren Laptop mit nach Hause nehmen, um dort am Wochenende weiter zu arbeiten.
Auto-Provisionierung tiptel 30x0 mit Yeastar MyPBX
 Allgemeines Auto-Provisionierung tiptel 30x0 mit Yeastar MyPBX Stand 21.11.2014 Die Yeastar MyPBX Telefonanlagen unterstützen die automatische Konfiguration der tiptel 3010, tiptel 3020 und tiptel 3030
Allgemeines Auto-Provisionierung tiptel 30x0 mit Yeastar MyPBX Stand 21.11.2014 Die Yeastar MyPBX Telefonanlagen unterstützen die automatische Konfiguration der tiptel 3010, tiptel 3020 und tiptel 3030
Seite 1 von 14. Cookie-Einstellungen verschiedener Browser
 Seite 1 von 14 Cookie-Einstellungen verschiedener Browser Cookie-Einstellungen verschiedener Browser, 7. Dezember 2015 Inhaltsverzeichnis 1.Aktivierung von Cookies... 3 2.Cookies... 3 2.1.Wofu r braucht
Seite 1 von 14 Cookie-Einstellungen verschiedener Browser Cookie-Einstellungen verschiedener Browser, 7. Dezember 2015 Inhaltsverzeichnis 1.Aktivierung von Cookies... 3 2.Cookies... 3 2.1.Wofu r braucht
- Zweimal Wöchentlich - Windows Update ausführen - Live Update im Norton Antivirusprogramm ausführen
 walker radio tv + pc GmbH Flüelerstr. 42 6460 Altdorf Tel 041 870 55 77 Fax 041 870 55 83 E-Mail info@walkerpc.ch Wichtige Informationen Hier erhalten sie einige wichtige Informationen wie sie ihren Computer
walker radio tv + pc GmbH Flüelerstr. 42 6460 Altdorf Tel 041 870 55 77 Fax 041 870 55 83 E-Mail info@walkerpc.ch Wichtige Informationen Hier erhalten sie einige wichtige Informationen wie sie ihren Computer
1 Konto für HBCI/FinTS mit Chipkarte einrichten
 1 Konto für HBCI/FinTS mit Chipkarte einrichten Um das Verfahren HBCI/FinTS mit Chipkarte einzusetzen, benötigen Sie einen Chipkartenleser und eine Chipkarte. Die Chipkarte erhalten Sie von Ihrem Kreditinstitut.
1 Konto für HBCI/FinTS mit Chipkarte einrichten Um das Verfahren HBCI/FinTS mit Chipkarte einzusetzen, benötigen Sie einen Chipkartenleser und eine Chipkarte. Die Chipkarte erhalten Sie von Ihrem Kreditinstitut.
Zunächst empfehlen wir Ihnen die bestehenden Daten Ihres Gerätes auf USB oder im internen Speicher des Gerätes zu sichern.
 Anleitung zum Softwareupdate Eycos S 75.15 HD+ Eine falsche Vorgehensweise während des Updates kann schwere Folgen haben. Sie sollten auf jeden Fall vermeiden, während des laufenden Updates die Stromversorgung
Anleitung zum Softwareupdate Eycos S 75.15 HD+ Eine falsche Vorgehensweise während des Updates kann schwere Folgen haben. Sie sollten auf jeden Fall vermeiden, während des laufenden Updates die Stromversorgung
Installation und Sicherung von AdmiCash mit airbackup
 Installation und Sicherung von AdmiCash mit airbackup airbackup airbackup ist eine komfortable, externe Datensicherungslösung, welche verschiedene Funktionen zur Sicherung, sowie im Falle eines Datenverlustes,
Installation und Sicherung von AdmiCash mit airbackup airbackup airbackup ist eine komfortable, externe Datensicherungslösung, welche verschiedene Funktionen zur Sicherung, sowie im Falle eines Datenverlustes,
Step by Step Remotedesktopfreigabe unter Windows Server 2003. von Christian Bartl
 Step by Step Remotedesktopfreigabe unter Windows Server 2003 von Remotedesktopfreigabe unter Windows Server 2003 Um die Remotedesktopfreigabe zu nutzen muss diese am Server aktiviert werden. Außerdem ist
Step by Step Remotedesktopfreigabe unter Windows Server 2003 von Remotedesktopfreigabe unter Windows Server 2003 Um die Remotedesktopfreigabe zu nutzen muss diese am Server aktiviert werden. Außerdem ist
Einstellungen im Internet-Explorer (IE) (Stand 11/2013) für die Arbeit mit IOS2000 und DIALOG
 Einstellungen im Internet-Explorer (IE) (Stand 11/2013) für die Arbeit mit IOS2000 und DIALOG Um mit IOS2000/DIALOG arbeiten zu können, benötigen Sie einen Webbrowser. Zurzeit unterstützen wir ausschließlich
Einstellungen im Internet-Explorer (IE) (Stand 11/2013) für die Arbeit mit IOS2000 und DIALOG Um mit IOS2000/DIALOG arbeiten zu können, benötigen Sie einen Webbrowser. Zurzeit unterstützen wir ausschließlich
INTERNETZUGANG WLAN-ROUTER ANLEITUNG FIRMWARE-UPDATE SIEMENS
 Wichtige Hinweise: Das Firmware-Update geschieht auf eigene Gefahr! NetCologne übernimmt keine Verantwortung für mögliche Schäden an Ihrem WLAN-Router, die in Zusammenhang mit dem Firmware-Update oder
Wichtige Hinweise: Das Firmware-Update geschieht auf eigene Gefahr! NetCologne übernimmt keine Verantwortung für mögliche Schäden an Ihrem WLAN-Router, die in Zusammenhang mit dem Firmware-Update oder
Anleitung zur Nutzung des SharePort Utility
 Anleitung zur Nutzung des SharePort Utility Um die am USB Port des Routers angeschlossenen Geräte wie Drucker, Speicherstick oder Festplatte am Rechner zu nutzen, muss das SharePort Utility auf jedem Rechner
Anleitung zur Nutzung des SharePort Utility Um die am USB Port des Routers angeschlossenen Geräte wie Drucker, Speicherstick oder Festplatte am Rechner zu nutzen, muss das SharePort Utility auf jedem Rechner
Anleitung zur Inbetriebnahme einer FHZ2000 mit der homeputer CL-Software
 Anleitung zur Inbetriebnahme einer FHZ2000 mit der homeputer CL-Software Bei Verwendung eines PCs als Zentrale muss bei der Konfiguration der FHZ2000 die IP-Adresse des PCs angeben werden. Das ist in der
Anleitung zur Inbetriebnahme einer FHZ2000 mit der homeputer CL-Software Bei Verwendung eines PCs als Zentrale muss bei der Konfiguration der FHZ2000 die IP-Adresse des PCs angeben werden. Das ist in der
NetVoip Installationsanleitung für Grandstream GXP2000
 NetVoip Installationsanleitung für Grandstream GXP2000 Einrichten eines Grandstream GXP 2000 für NETVOIP 1 Erste Inbetriebnahme...3 1.1 Auspacken und Einrichten, Einstecken der Kabel...3 1.2 IP-Adresse
NetVoip Installationsanleitung für Grandstream GXP2000 Einrichten eines Grandstream GXP 2000 für NETVOIP 1 Erste Inbetriebnahme...3 1.1 Auspacken und Einrichten, Einstecken der Kabel...3 1.2 IP-Adresse
Klicken Sie mit einem Doppelklick auf das Symbol Arbeitsplatz auf Ihrem Desktop. Es öffnet sich das folgende Fenster.
 ADSL INSTALLATION WINDOWS 2000 Für die Installation wird folgendes benötigt: Alcatel Ethernet-Modem Splitter für die Trennung Netzwerkkabel Auf den folgenden Seiten wird Ihnen in einfachen und klar nachvollziehbaren
ADSL INSTALLATION WINDOWS 2000 Für die Installation wird folgendes benötigt: Alcatel Ethernet-Modem Splitter für die Trennung Netzwerkkabel Auf den folgenden Seiten wird Ihnen in einfachen und klar nachvollziehbaren
Handbuch B4000+ Preset Manager
 Handbuch B4000+ Preset Manager B4000+ authentic organ modeller Version 0.6 FERROFISH advanced audio applications Einleitung Mit der Software B4000+ Preset Manager können Sie Ihre in der B4000+ erstellten
Handbuch B4000+ Preset Manager B4000+ authentic organ modeller Version 0.6 FERROFISH advanced audio applications Einleitung Mit der Software B4000+ Preset Manager können Sie Ihre in der B4000+ erstellten
Erstinbetriebnahme AC WLAN / WLAN-Einrichtung / IP-Adressvergabe
 Erstinbetriebnahme AC WLAN / WLAN-Einrichtung / IP-Adressvergabe 1.) Generelles Installieren Sie den AC WLAN fachgerecht und lagerichtig (Einbauhöhe 0,3 1,3 m) gemäß Montageanleitung. Nach ca. 1 Minute
Erstinbetriebnahme AC WLAN / WLAN-Einrichtung / IP-Adressvergabe 1.) Generelles Installieren Sie den AC WLAN fachgerecht und lagerichtig (Einbauhöhe 0,3 1,3 m) gemäß Montageanleitung. Nach ca. 1 Minute
INSTALLATION DES ETHERNET MODEMS. Inhalt:
 INSTALLATION DES ETHERNET MODEMS Inhalt: Seite 2-6 : Hardwareinstallation Seite 7-10: Installation unter Windows XP Seite 11-13: Installation unter Windows 98 Seite 1 von 13 Stand Juni 2003 Hardware-Installation
INSTALLATION DES ETHERNET MODEMS Inhalt: Seite 2-6 : Hardwareinstallation Seite 7-10: Installation unter Windows XP Seite 11-13: Installation unter Windows 98 Seite 1 von 13 Stand Juni 2003 Hardware-Installation
Update und Konfiguraton mit dem ANTLOG Konfigurations-Assistenten
 Update und Konfiguraton mit dem ANTLOG Konfigurations-Assistenten Der Konfigurations-Assistent wurde entwickelt, um die unterschiedlichen ANTLOG-Anwendungen auf den verschiedensten Umgebungen automatisiert
Update und Konfiguraton mit dem ANTLOG Konfigurations-Assistenten Der Konfigurations-Assistent wurde entwickelt, um die unterschiedlichen ANTLOG-Anwendungen auf den verschiedensten Umgebungen automatisiert
Installation / Aktualisierung von Druckertreibern unter Windows 7
 Rechenzentrum Installation / Aktualisierung von Druckertreibern unter Windows 7 Es gibt drei verschiedene Wege, um HP-Druckertreiber unter Windows7 zu installieren: (Seite) 1. Automatische Installation...
Rechenzentrum Installation / Aktualisierung von Druckertreibern unter Windows 7 Es gibt drei verschiedene Wege, um HP-Druckertreiber unter Windows7 zu installieren: (Seite) 1. Automatische Installation...
Witbox. Anleitung Repetier-Host. Witbox
 Anleitung Repetier-Host Anleitung Repetier-Host Deutsch INHALT 3 Installation und Konfiguration von Repetier-Host 4 Installation 4 Installation unter Linux 5 Installation unter MacOS 5 Installation unter
Anleitung Repetier-Host Anleitung Repetier-Host Deutsch INHALT 3 Installation und Konfiguration von Repetier-Host 4 Installation 4 Installation unter Linux 5 Installation unter MacOS 5 Installation unter
Anleitung ftp-zugang Horn Druck & Verlag GmbH 76646 Bruchsal
 Anleitung ftp-zugang Horn Druck & Verlag GmbH 76646 Bruchsal Copyright 2009 by Kirschenmann Datentechnik Alle Rechte vorbehalten Inhaltsverzeichnis 1. Inhaltsverzeichnis 1. Inhaltsverzeichnis...2 2. Systemvoraussetzungen...3
Anleitung ftp-zugang Horn Druck & Verlag GmbH 76646 Bruchsal Copyright 2009 by Kirschenmann Datentechnik Alle Rechte vorbehalten Inhaltsverzeichnis 1. Inhaltsverzeichnis 1. Inhaltsverzeichnis...2 2. Systemvoraussetzungen...3
Herzlich Willkommen. Roland Kistler. Tel. +49 (89) 242 39 90 17. Sales Engineer. r.kistler@online-usv.de. Folie 1
 Herzlich Willkommen Roland Kistler Sales Engineer Tel. +49 (89) 242 39 90 17 E-Mail r.kistler@online-usv.de Folie 1 Tools SNMP-Adapter Folie 2 FW-Update im Normalzustand FW-Update im Broken Device Zustand
Herzlich Willkommen Roland Kistler Sales Engineer Tel. +49 (89) 242 39 90 17 E-Mail r.kistler@online-usv.de Folie 1 Tools SNMP-Adapter Folie 2 FW-Update im Normalzustand FW-Update im Broken Device Zustand
Kabellos surfen mit Ihrem D-Link DIR-615
 Kabellos surfen mit Ihrem D-Link DIR-615 Konfiguration für die Nutzung mit dem Kabel-Gateway Cisco EPC3208G! Sie möchten einen anderen WLAN-Router mit dem Cisco EPC3208G verbinden? Der jeweilige Router
Kabellos surfen mit Ihrem D-Link DIR-615 Konfiguration für die Nutzung mit dem Kabel-Gateway Cisco EPC3208G! Sie möchten einen anderen WLAN-Router mit dem Cisco EPC3208G verbinden? Der jeweilige Router
Kapitel 7 TCP/IP-Konfiguration zum Drucken (Windows NT 4.0)
 Kapitel 7 TCP/IP-Konfiguration zum Drucken (Windows NT 4.0) Benutzer von Windows NT 4.0 können Ihre Druckaufträge direkt an netzwerkfähige Brother FAX/MFC unter Verwendung des TCP/IP -Protokolls senden.
Kapitel 7 TCP/IP-Konfiguration zum Drucken (Windows NT 4.0) Benutzer von Windows NT 4.0 können Ihre Druckaufträge direkt an netzwerkfähige Brother FAX/MFC unter Verwendung des TCP/IP -Protokolls senden.
OP-LOG www.op-log.de
 Verwendung von Microsoft SQL Server, Seite 1/18 OP-LOG www.op-log.de Anleitung: Verwendung von Microsoft SQL Server 2005 Stand Mai 2010 1 Ich-lese-keine-Anleitungen 'Verwendung von Microsoft SQL Server
Verwendung von Microsoft SQL Server, Seite 1/18 OP-LOG www.op-log.de Anleitung: Verwendung von Microsoft SQL Server 2005 Stand Mai 2010 1 Ich-lese-keine-Anleitungen 'Verwendung von Microsoft SQL Server
1 Mit einem Convision Videoserver über DSL oder ISDN Router ins Internet
 1 Mit einem Convision Videoserver über DSL oder ISDN Router ins Internet Diese Anleitung zeigt wie mit einem Draytek Vigor 2600x Router eine Convision V600 über DSL oder ISDN über Internet zugreifbar wird.
1 Mit einem Convision Videoserver über DSL oder ISDN Router ins Internet Diese Anleitung zeigt wie mit einem Draytek Vigor 2600x Router eine Convision V600 über DSL oder ISDN über Internet zugreifbar wird.
Installationsanleitung für ADSL mit Netzwerkanschluß unter Windows Millennium:
 Installationsanleitung für ADSL mit Netzwerkanschluß unter Windows Millennium: Sie benötigen für die Installation folgende Elemente: * Alcatel Ethernet Modem * Splitter für die Trennung * Netzwerkkabel
Installationsanleitung für ADSL mit Netzwerkanschluß unter Windows Millennium: Sie benötigen für die Installation folgende Elemente: * Alcatel Ethernet Modem * Splitter für die Trennung * Netzwerkkabel
KONFIGURATION TECHNICOLOR TC7200
 Kabelrouter anschliessen Schliessen Sie den Kabelrouter wie oben abgebildet an. Das Gerät benötigt nun 30-60 Minuten bis es online ist und das erste Update installiert. Nach dem Update startet das Modem
Kabelrouter anschliessen Schliessen Sie den Kabelrouter wie oben abgebildet an. Das Gerät benötigt nun 30-60 Minuten bis es online ist und das erste Update installiert. Nach dem Update startet das Modem
ANYWHERE Zugriff von externen Arbeitsplätzen
 ANYWHERE Zugriff von externen Arbeitsplätzen Inhaltsverzeichnis 1 Leistungsbeschreibung... 3 2 Integration Agenda ANYWHERE... 4 3 Highlights... 5 3.1 Sofort einsatzbereit ohne Installationsaufwand... 5
ANYWHERE Zugriff von externen Arbeitsplätzen Inhaltsverzeichnis 1 Leistungsbeschreibung... 3 2 Integration Agenda ANYWHERE... 4 3 Highlights... 5 3.1 Sofort einsatzbereit ohne Installationsaufwand... 5
ARAkoll 2013 Dokumentation. Datum: 21.11.2012
 ARAkoll 2013 Dokumentation Datum: 21.11.2012 INHALT Allgemeines... 3 Funktionsübersicht... 3 Allgemeine Funktionen... 3 ARAmatic Symbolleiste... 3 Monatsprotokoll erzeugen... 4 Jahresprotokoll erzeugen
ARAkoll 2013 Dokumentation Datum: 21.11.2012 INHALT Allgemeines... 3 Funktionsübersicht... 3 Allgemeine Funktionen... 3 ARAmatic Symbolleiste... 3 Monatsprotokoll erzeugen... 4 Jahresprotokoll erzeugen
Anti-Botnet-Beratungszentrum. Windows XP in fünf Schritten absichern
 Windows XP in fünf Schritten absichern Inhalt: 1. Firewall Aktivierung 2. Anwendung eines Anti-Virus Scanner 3. Aktivierung der automatischen Updates 4. Erstellen eines Backup 5. Setzen von sicheren Passwörtern
Windows XP in fünf Schritten absichern Inhalt: 1. Firewall Aktivierung 2. Anwendung eines Anti-Virus Scanner 3. Aktivierung der automatischen Updates 4. Erstellen eines Backup 5. Setzen von sicheren Passwörtern
Novell Client. Anleitung. zur Verfügung gestellt durch: ZID Dezentrale Systeme. Februar 2015. ZID Dezentrale Systeme
 Novell Client Anleitung zur Verfügung gestellt durch: ZID Dezentrale Systeme Februar 2015 Seite 2 von 8 Mit der Einführung von Windows 7 hat sich die Novell-Anmeldung sehr stark verändert. Der Novell Client
Novell Client Anleitung zur Verfügung gestellt durch: ZID Dezentrale Systeme Februar 2015 Seite 2 von 8 Mit der Einführung von Windows 7 hat sich die Novell-Anmeldung sehr stark verändert. Der Novell Client
Bedienungsanleitung AliceComfort
 Bedienungsanleitung AliceComfort Konfiguration WLAN-Router Siemens SL2-141-I Der schnellste Weg zu Ihrem Alice Anschluss. Sehr geehrter AliceComfort-Kunde, bei der Lieferung ist Ihr Siemens SL2-141-I als
Bedienungsanleitung AliceComfort Konfiguration WLAN-Router Siemens SL2-141-I Der schnellste Weg zu Ihrem Alice Anschluss. Sehr geehrter AliceComfort-Kunde, bei der Lieferung ist Ihr Siemens SL2-141-I als
unter http://www.microsoft.com/de-de/download/details.aspx?id=3512 runtergeladen werden.
 Dieser Leitfaden zeigt die Installation der C-MOR Videoüberwachung auf einem Microsoft Hyper-V-Server. Microsoft Hyper-V 2012 kann unter http://www.microsoft.com/enus/server-cloud/hyper-v-server/ runtergeladen
Dieser Leitfaden zeigt die Installation der C-MOR Videoüberwachung auf einem Microsoft Hyper-V-Server. Microsoft Hyper-V 2012 kann unter http://www.microsoft.com/enus/server-cloud/hyper-v-server/ runtergeladen
FTP-Server einrichten mit automatischem Datenupload für SolarView@Fritzbox
 FTP-Server einrichten mit automatischem Datenupload für SolarView@Fritzbox Bitte beachten: Der im folgenden beschriebene Provider "www.cwcity.de" dient lediglich als Beispiel. Cwcity.de blendet recht häufig
FTP-Server einrichten mit automatischem Datenupload für SolarView@Fritzbox Bitte beachten: Der im folgenden beschriebene Provider "www.cwcity.de" dient lediglich als Beispiel. Cwcity.de blendet recht häufig
Anleitung zum Login. über die Mediteam- Homepage und zur Pflege von Praxisnachrichten
 Anleitung zum Login über die Mediteam- Homepage und zur Pflege von Praxisnachrichten Stand: 18.Dezember 2013 1. Was ist der Mediteam-Login? Alle Mediteam-Mitglieder können kostenfrei einen Login beantragen.
Anleitung zum Login über die Mediteam- Homepage und zur Pflege von Praxisnachrichten Stand: 18.Dezember 2013 1. Was ist der Mediteam-Login? Alle Mediteam-Mitglieder können kostenfrei einen Login beantragen.
Installationsanleitung Webserver - Datenkommunikation
 Installationsanleitung Webserver - Datenkommunikation Installationsanleitung Webserver - Datenkommunikation Zubehör QX 3000 / QX 4200 / QX 5500 / QX 6600 Version: 1.0 01/2011 Inhaltsverzeichnis Vorbemerkung..
Installationsanleitung Webserver - Datenkommunikation Installationsanleitung Webserver - Datenkommunikation Zubehör QX 3000 / QX 4200 / QX 5500 / QX 6600 Version: 1.0 01/2011 Inhaltsverzeichnis Vorbemerkung..
Netzwerkeinstellungen unter Mac OS X
 Netzwerkeinstellungen unter Mac OS X Dieses Dokument bezieht sich auf das D-Link Dokument Apple Kompatibilität und Problemlösungen und erklärt, wie Sie schnell und einfach ein Netzwerkprofil unter Mac
Netzwerkeinstellungen unter Mac OS X Dieses Dokument bezieht sich auf das D-Link Dokument Apple Kompatibilität und Problemlösungen und erklärt, wie Sie schnell und einfach ein Netzwerkprofil unter Mac
ANLEITUNG ZUR KONFIGURATION IHRES IHRES INTERNETS MIT WINDOWS VISTA
 Hinweis: NetCologne übernimmt keinerlei Haftung für Schäden, die durch Anwendung dieser Anleitung entstehen könnten. Wir empfehlen, vor Änderungen immer eine Datensicherung durchzuführen. Sollte Ihr Computer
Hinweis: NetCologne übernimmt keinerlei Haftung für Schäden, die durch Anwendung dieser Anleitung entstehen könnten. Wir empfehlen, vor Änderungen immer eine Datensicherung durchzuführen. Sollte Ihr Computer
Nutzung von GiS BasePac 8 im Netzwerk
 Allgemeines Grundsätzlich kann das GiS BasePac Programm in allen Netzwerken eingesetzt werden, die Verbindungen als Laufwerk zu lassen (alle WINDOWS Versionen). Die GiS Software unterstützt nur den Zugriff
Allgemeines Grundsätzlich kann das GiS BasePac Programm in allen Netzwerken eingesetzt werden, die Verbindungen als Laufwerk zu lassen (alle WINDOWS Versionen). Die GiS Software unterstützt nur den Zugriff
M a i l C r e d i t. \\Burt\user\Soutschek\FP\Technik\Frankiermaschinen\00_PC Software\MailCredit\Anleitung MailCredit Installation.
 M a i l C r e d i t MailCredit ist eine Software, die auf einem PC installiert wird. Diese Software ermöglicht es, dass eine Frankiermaschine über das Internet Portoladungen bzw. Kommunikation mit dem
M a i l C r e d i t MailCredit ist eine Software, die auf einem PC installiert wird. Diese Software ermöglicht es, dass eine Frankiermaschine über das Internet Portoladungen bzw. Kommunikation mit dem
Konfiguration Firewall (Zyxel Zywall 10) (von Gruppe Schraubenmeier)
 Konfiguration Firewall (Zyxel Zywall 10) (von Gruppe Schraubenmeier) Firewall über Seriellen Anschluss mit Computer verbinden und Netzteil anschliessen. Programm Hyper Terminal (Windows unter Start Programme
Konfiguration Firewall (Zyxel Zywall 10) (von Gruppe Schraubenmeier) Firewall über Seriellen Anschluss mit Computer verbinden und Netzteil anschliessen. Programm Hyper Terminal (Windows unter Start Programme
Die Anmeldung. Die richtigen Browser-Einstellungen. Microsoft Explorer 5.x, 6.x
 Die Anmeldung Die richtigen Browser-Einstellungen Typo3 ist ein Online-Redaktionssystem und verwendet als Client (Ihr Arbeitsmittel) einen üblichen Browser mit dem sie im Internet surfen können. Da das
Die Anmeldung Die richtigen Browser-Einstellungen Typo3 ist ein Online-Redaktionssystem und verwendet als Client (Ihr Arbeitsmittel) einen üblichen Browser mit dem sie im Internet surfen können. Da das
System-Update Addendum
 System-Update Addendum System-Update ist ein Druckserverdienst, der die Systemsoftware auf dem Druckserver mit den neuesten Sicherheitsupdates von Microsoft aktuell hält. Er wird auf dem Druckserver im
System-Update Addendum System-Update ist ein Druckserverdienst, der die Systemsoftware auf dem Druckserver mit den neuesten Sicherheitsupdates von Microsoft aktuell hält. Er wird auf dem Druckserver im
- Zweimal Wöchentlich - Windows Update ausführen - Live Update im Norton Antivirusprogramm ausführen
 walker radio tv + pc GmbH Flüelerstr. 42 6460 Altdorf Tel 041 870 55 77 Fax 041 870 55 83 E-Mail info@walkerpc.ch Wichtige Informationen Hier erhalten sie einige wichtige Informationen wie sie ihren Computer
walker radio tv + pc GmbH Flüelerstr. 42 6460 Altdorf Tel 041 870 55 77 Fax 041 870 55 83 E-Mail info@walkerpc.ch Wichtige Informationen Hier erhalten sie einige wichtige Informationen wie sie ihren Computer
Zeitschaltuhr mit Netzwerkanschluss
 Zeitschaltuhr mit Netzwerkanschluss www.fmt-shop.de Anwendungsbeispiele für die Zeitschaltuhr mit Netzwerkanschluss Inhaltsverzeichnis Allgemeines... 3 Ein- und Ausschalten eines Druckers mit der Zeitschaltuhr
Zeitschaltuhr mit Netzwerkanschluss www.fmt-shop.de Anwendungsbeispiele für die Zeitschaltuhr mit Netzwerkanschluss Inhaltsverzeichnis Allgemeines... 3 Ein- und Ausschalten eines Druckers mit der Zeitschaltuhr
Abgesetzte Nebenstelle TECHNIK-TIPPS VON per VPN
 Abgesetzte Nebenstelle VPN Nachfolgend wird beschrieben, wie vier Standorte mit COMfortel 2500 VoIP Systemtelefonen an eine COMpact 5020 VoIP Telefonanlage als abgesetzte Nebenstelle angeschlossen werden.
Abgesetzte Nebenstelle VPN Nachfolgend wird beschrieben, wie vier Standorte mit COMfortel 2500 VoIP Systemtelefonen an eine COMpact 5020 VoIP Telefonanlage als abgesetzte Nebenstelle angeschlossen werden.
>> Bitte zuerst lesen... Installation des ZyXEL Prestige 650R/R-I
 >> Bitte zuerst lesen... Installation des ZyXEL Prestige 650R/R-I Lieferumfang * Inbetriebnahme 1 Ethernet-Anschlusskabel (patch-cable) für Anschluss an Switch/Hub Ethernet-Anschlusskabel gekreuzt (crossover)
>> Bitte zuerst lesen... Installation des ZyXEL Prestige 650R/R-I Lieferumfang * Inbetriebnahme 1 Ethernet-Anschlusskabel (patch-cable) für Anschluss an Switch/Hub Ethernet-Anschlusskabel gekreuzt (crossover)
Local Control Network Technische Dokumentation
 Steuerung von Hifi-Anlagen mit der LCN-GVS Häufig wird der Wunsch geäußert, eine Hi-Fi-Anlage in die Steuerung der LCN-GVS einzubinden. Auch das ist realisierbar. Für die hier gezeigte Lösung müssen wenige
Steuerung von Hifi-Anlagen mit der LCN-GVS Häufig wird der Wunsch geäußert, eine Hi-Fi-Anlage in die Steuerung der LCN-GVS einzubinden. Auch das ist realisierbar. Für die hier gezeigte Lösung müssen wenige
Universal Dashboard auf ewon Alarmübersicht auf ewon eigener HTML Seite.
 ewon - Technical Note Nr. 003 Version 1.2 Universal Dashboard auf ewon Alarmübersicht auf ewon eigener HTML Seite. Übersicht 1. Thema 2. Benötigte Komponenten 3. Downloaden der Seiten und aufspielen auf
ewon - Technical Note Nr. 003 Version 1.2 Universal Dashboard auf ewon Alarmübersicht auf ewon eigener HTML Seite. Übersicht 1. Thema 2. Benötigte Komponenten 3. Downloaden der Seiten und aufspielen auf
Installationsleitfaden kabelsafe backup professional unter MS Windows
 Installationsleitfaden kabelsafe backup professional unter MS Windows Installationsanleitung und Schnelleinstieg kabelsafe backup professional (kabelnet-obm) unter MS Windows Als PDF herunterladen Diese
Installationsleitfaden kabelsafe backup professional unter MS Windows Installationsanleitung und Schnelleinstieg kabelsafe backup professional (kabelnet-obm) unter MS Windows Als PDF herunterladen Diese
NetVoip Installationsanleitung für Fritzbox Fon5050
 NetVoip Installationsanleitung für Fritzbox Fon5050 Einrichten eines Fritzbox Fon5050 für NETVOIP 1 Erste Inbetriebnahme...3 1.1 Einrichten, Einstecken der Kabel...3 1.2 IP-Adresse des Fritzbox Fon5050...3
NetVoip Installationsanleitung für Fritzbox Fon5050 Einrichten eines Fritzbox Fon5050 für NETVOIP 1 Erste Inbetriebnahme...3 1.1 Einrichten, Einstecken der Kabel...3 1.2 IP-Adresse des Fritzbox Fon5050...3
S TAND N OVEMBE R 2012 HANDBUCH DUDLE.ELK-WUE.DE T E R M I N A B S P R A C H E N I N D E R L A N D E S K I R C H E
 S TAND N OVEMBE R 2012 HANDBUCH T E R M I N A B S P R A C H E N I N D E R L A N D E S K I R C H E Herausgeber Referat Informationstechnologie in der Landeskirche und im Oberkirchenrat Evangelischer Oberkirchenrat
S TAND N OVEMBE R 2012 HANDBUCH T E R M I N A B S P R A C H E N I N D E R L A N D E S K I R C H E Herausgeber Referat Informationstechnologie in der Landeskirche und im Oberkirchenrat Evangelischer Oberkirchenrat
Einrichten der Fritz Box für JOBST DSL
 Jobst DSL Einrichten der Fritz Box für JOBST DSL Diese Anleitung ist nur für die Verwendung mit Jobst DSL gedacht Jobst DSL Ohmstraße 2a 92224 Amberg Tel.: 09621 487650 Ausgabe 2 (06/15) Sehr geehrter
Jobst DSL Einrichten der Fritz Box für JOBST DSL Diese Anleitung ist nur für die Verwendung mit Jobst DSL gedacht Jobst DSL Ohmstraße 2a 92224 Amberg Tel.: 09621 487650 Ausgabe 2 (06/15) Sehr geehrter
Live Update (Auto Update)
 Live Update (Auto Update) Mit der Version 44.20.00 wurde moveit@iss+ um die Funktion des Live Updates (in anderen Programmen auch als Auto Update bekannt) für Programm Updates erweitert. Damit Sie auch
Live Update (Auto Update) Mit der Version 44.20.00 wurde moveit@iss+ um die Funktion des Live Updates (in anderen Programmen auch als Auto Update bekannt) für Programm Updates erweitert. Damit Sie auch
Kurzanleitung BKB-E-Banking-Stick
 Kurzanleitung BKB-E-Banking-Stick Die Basler Kantonalbank vereinfacht das Login ins E-Banking und macht es noch sicherer. Als Alternative zum Login mittels mtan steigen Sie künftig per BKB-E-Banking-Stick
Kurzanleitung BKB-E-Banking-Stick Die Basler Kantonalbank vereinfacht das Login ins E-Banking und macht es noch sicherer. Als Alternative zum Login mittels mtan steigen Sie künftig per BKB-E-Banking-Stick
Netzwerk einrichten unter Windows
 Netzwerk einrichten unter Windows Schnell und einfach ein Netzwerk einrichten unter Windows. Kaum ein Rechner kommt heute mehr ohne Netzwerkverbindungen aus. In jedem Rechner den man heute kauft ist eine
Netzwerk einrichten unter Windows Schnell und einfach ein Netzwerk einrichten unter Windows. Kaum ein Rechner kommt heute mehr ohne Netzwerkverbindungen aus. In jedem Rechner den man heute kauft ist eine
GGAweb - WLAN Router Installationsanleitung Zyxel NBG 6616
 GGAweb - WLAN Router Installationsanleitung Zyxel NBG 6616 Ausgabe vom November 2014 1. Einleitung... 1 2. Gerät anschliessen... 1 3. Gerät Konfigurieren - Initial... 1 3.1. Mit dem Internet verbinden...
GGAweb - WLAN Router Installationsanleitung Zyxel NBG 6616 Ausgabe vom November 2014 1. Einleitung... 1 2. Gerät anschliessen... 1 3. Gerät Konfigurieren - Initial... 1 3.1. Mit dem Internet verbinden...
Diese Handbuch wurde erstellt, um Sie durch die Grundlagen Ihres IP Geräts wie Installation und Konfiguration zur Anwendung zu führen.
 ZN-S100V Schnelleinrichtungsanleitung Diese Handbuch wurde erstellt, um Sie durch die Grundlagen Ihres IP Geräts wie Installation und Konfiguration zur Anwendung zu führen. Schritt 1: Kabel an das IP-Gerät
ZN-S100V Schnelleinrichtungsanleitung Diese Handbuch wurde erstellt, um Sie durch die Grundlagen Ihres IP Geräts wie Installation und Konfiguration zur Anwendung zu führen. Schritt 1: Kabel an das IP-Gerät
KNX BAOS Gadget. Installations- und Bedienanleitung. WEINZIERL ENGINEERING GmbH. DE-84508 Burgkirchen E-Mail: info@weinzierl.de Web: www.weinzierl.
 Installations- und Bedienanleitung DE-84508 Burgkirchen E-Mail: info@weinzierl.de Web: www.weinzierl.de 2013-08-12 Seite 1/6 Inhaltsverzeichnis 1. BESCHREIBUNG... 3 2. SYSTEMVORAUSSETZUNGEN... 3 3. INSTALLATION...
Installations- und Bedienanleitung DE-84508 Burgkirchen E-Mail: info@weinzierl.de Web: www.weinzierl.de 2013-08-12 Seite 1/6 Inhaltsverzeichnis 1. BESCHREIBUNG... 3 2. SYSTEMVORAUSSETZUNGEN... 3 3. INSTALLATION...
Firmware-Update, CAPI Update
 Produkt: Modul: Kurzbeschreibung: Teldat Bintec Router RT-Serie Firmware-Update, CAPI Update Diese Anleitung hilft Ihnen, das nachfolgend geschilderte Problem zu beheben. Dazu sollten Sie über gute bis
Produkt: Modul: Kurzbeschreibung: Teldat Bintec Router RT-Serie Firmware-Update, CAPI Update Diese Anleitung hilft Ihnen, das nachfolgend geschilderte Problem zu beheben. Dazu sollten Sie über gute bis
ADSL-Verbindungen über PPtP (Mac OS X 10.1)
 ADSL-Verbindungen über PPtP (Mac OS X 10.1) Wenn Sie einen ADSL-Anschluß haben und so eine Verbindung ins Internet herstellen wollen, dann gibt es dafür zwei Protokolle: PPP over Ethernet (PPoE) und das
ADSL-Verbindungen über PPtP (Mac OS X 10.1) Wenn Sie einen ADSL-Anschluß haben und so eine Verbindung ins Internet herstellen wollen, dann gibt es dafür zwei Protokolle: PPP over Ethernet (PPoE) und das
Handbuch ZfEditor Stand 24.08.2012
 Handbuch ZfEditor Stand 24.08.2012 Inhaltsverzeichnis Einführung... 1 Ansprechpartner... 1 Installation und Update... 1 Installation... 1 Update... 2 Bedienung des ZfEditors... 2 Aufruf... 2 Auswahl Gemeinde,
Handbuch ZfEditor Stand 24.08.2012 Inhaltsverzeichnis Einführung... 1 Ansprechpartner... 1 Installation und Update... 1 Installation... 1 Update... 2 Bedienung des ZfEditors... 2 Aufruf... 2 Auswahl Gemeinde,
Avery Dennison 64-Bit Serie Generation 3 Firmwareupdate CF Karte / USB Stick / SD Karte
 Avery Dennison 64-Bit Serie Generation 3 Firmwareupdate CF Karte / USB Stick / SD Karte Kurzanleitung Version 1.0 Firmwareupdate www.jrdrucksysteme.de Seite 1 von 22 Inhalt 1. Firmwareupdate mit CF Karte......
Avery Dennison 64-Bit Serie Generation 3 Firmwareupdate CF Karte / USB Stick / SD Karte Kurzanleitung Version 1.0 Firmwareupdate www.jrdrucksysteme.de Seite 1 von 22 Inhalt 1. Firmwareupdate mit CF Karte......
2. Word-Dokumente verwalten
 2. Word-Dokumente verwalten In dieser Lektion lernen Sie... Word-Dokumente speichern und öffnen Neue Dokumente erstellen Dateiformate Was Sie für diese Lektion wissen sollten: Die Arbeitsumgebung von Word
2. Word-Dokumente verwalten In dieser Lektion lernen Sie... Word-Dokumente speichern und öffnen Neue Dokumente erstellen Dateiformate Was Sie für diese Lektion wissen sollten: Die Arbeitsumgebung von Word
IP Phone Grandstream BT 101 - Konfiguration für FreePhone bei statischer IP-Adresse
 IP Phone Grandstream BT 101 - Konfiguration für FreePhone bei statischer IP-Adresse 1. Einleitung Das Grandstream BT 101 wird zunächst über die Tastatur des Telefons konfiguriert. Anschließend können weitere
IP Phone Grandstream BT 101 - Konfiguration für FreePhone bei statischer IP-Adresse 1. Einleitung Das Grandstream BT 101 wird zunächst über die Tastatur des Telefons konfiguriert. Anschließend können weitere
MULTIKABEL ANLEITUNG ZUR KONFIGURATION IHRES IHRES INTERNETS MIT WINDOWS 7. A: So installieren Sie Ihre Geräte an unserem Multikabel Modem
 Hinweis: NetCologne übernimmt keinerlei Haftung für Schäden, die durch Anwendung dieser Anleitung entstehen könnten. Wir empfehlen, vor Änderungen immer eine Datensicherung durchzuführen. Sollte Ihr Computer
Hinweis: NetCologne übernimmt keinerlei Haftung für Schäden, die durch Anwendung dieser Anleitung entstehen könnten. Wir empfehlen, vor Änderungen immer eine Datensicherung durchzuführen. Sollte Ihr Computer
Benutzerhandbuch. für das Extranet des. Landeswohlfahrtsverbandes Hessen. zur Anmeldung per Grid-Karte
 Extranet des LWV Hessen Benutzerhandbuch Benutzerhandbuch für das Extranet des Landeswohlfahrtsverbandes Hessen zur Anmeldung per Grid-Karte Benutzerhandbuch_Grid-Karte.doc Seite 1 von 21 Inhaltsverzeichnis
Extranet des LWV Hessen Benutzerhandbuch Benutzerhandbuch für das Extranet des Landeswohlfahrtsverbandes Hessen zur Anmeldung per Grid-Karte Benutzerhandbuch_Grid-Karte.doc Seite 1 von 21 Inhaltsverzeichnis
Workshop: Eigenes Image ohne VMware-Programme erstellen
 Workshop: Eigenes Image ohne VMware-Programme erstellen Normalerweise sind zum Erstellen neuer, kompatibler Images VMware-Programme wie die Workstation, der ESX-Server oder VMware ACE notwendig. Die Community
Workshop: Eigenes Image ohne VMware-Programme erstellen Normalerweise sind zum Erstellen neuer, kompatibler Images VMware-Programme wie die Workstation, der ESX-Server oder VMware ACE notwendig. Die Community
iphone-kontakte zu Exchange übertragen
 iphone-kontakte zu Exchange übertragen Übertragen von iphone-kontakten in ein Exchange Postfach Zunächst muss das iphone an den Rechner, an dem es üblicherweise synchronisiert wird, angeschlossen werden.
iphone-kontakte zu Exchange übertragen Übertragen von iphone-kontakten in ein Exchange Postfach Zunächst muss das iphone an den Rechner, an dem es üblicherweise synchronisiert wird, angeschlossen werden.
Wissenswertes über LiveUpdate
 Wissenswertes über LiveUpdate 1.1 LiveUpdate «LiveUpdate» ermöglicht den einfachen und sicheren Download der neuesten Hotfixes und Patches auf Ihren PC. Bei einer Netzinstallation muss das LiveUpdate immer
Wissenswertes über LiveUpdate 1.1 LiveUpdate «LiveUpdate» ermöglicht den einfachen und sicheren Download der neuesten Hotfixes und Patches auf Ihren PC. Bei einer Netzinstallation muss das LiveUpdate immer
Konfiguration VLAN's. Konfiguration VLAN's IACBOX.COM. Version 2.0.1 Deutsch 01.07.2014
 Konfiguration VLAN's Version 2.0.1 Deutsch 01.07.2014 In diesem HOWTO wird die Konfiguration der VLAN's für das Surf-LAN der IAC-BOX beschrieben. Konfiguration VLAN's TITEL Inhaltsverzeichnis Inhaltsverzeichnis...
Konfiguration VLAN's Version 2.0.1 Deutsch 01.07.2014 In diesem HOWTO wird die Konfiguration der VLAN's für das Surf-LAN der IAC-BOX beschrieben. Konfiguration VLAN's TITEL Inhaltsverzeichnis Inhaltsverzeichnis...
zur WinIBW Version 2.3
 zur WinIBW Version 2.3 Stand: 14. Dezember 2001 18. Januar 2002 BW Installation (lokal) Technische Voraussetzungen Softwarebeschaffung Installation Start Pica-Schriften Probleme Technische Voraussetzungen
zur WinIBW Version 2.3 Stand: 14. Dezember 2001 18. Januar 2002 BW Installation (lokal) Technische Voraussetzungen Softwarebeschaffung Installation Start Pica-Schriften Probleme Technische Voraussetzungen
Einrichtung des Cisco VPN Clients (IPSEC) in Windows7
 Einrichtung des Cisco VPN Clients (IPSEC) in Windows7 Diese Verbindung muss einmalig eingerichtet werden und wird benötigt, um den Zugriff vom privaten Rechner oder der Workstation im Home Office über
Einrichtung des Cisco VPN Clients (IPSEC) in Windows7 Diese Verbindung muss einmalig eingerichtet werden und wird benötigt, um den Zugriff vom privaten Rechner oder der Workstation im Home Office über
GENIUSPRO. Installation Installation des Drucker- Treibers Konfiguration der Software Registrierung SYSTEMVORRAUSSETZUNGEN
 1 GENIUSPRO SYSTEMVORRAUSSETZUNGEN PC Pentium Dual-Core inside TM Mind. 2 Gb RAM USB Anschluss 2 GB freier Speicherplatz Bildschirmauflösung 1280x1024 Betriebssystem WINDOWS: XP (SP3), Windows 7, Windows
1 GENIUSPRO SYSTEMVORRAUSSETZUNGEN PC Pentium Dual-Core inside TM Mind. 2 Gb RAM USB Anschluss 2 GB freier Speicherplatz Bildschirmauflösung 1280x1024 Betriebssystem WINDOWS: XP (SP3), Windows 7, Windows
2.1 Lightning herunterladen Lightning können Sie herunterladen über: https://addons.mozilla.org/thunderbird/2313/
 & Installation der Thunderbird Erweiterung Lightning unter Windows Mozilla Sunbird ist ein freies Kalenderprogramm der Mozilla Foundation. Mozilla Lightning basiert auf Sunbird, wird jedoch als Erweiterung
& Installation der Thunderbird Erweiterung Lightning unter Windows Mozilla Sunbird ist ein freies Kalenderprogramm der Mozilla Foundation. Mozilla Lightning basiert auf Sunbird, wird jedoch als Erweiterung
teischl.com Software Design & Services e.u. office@teischl.com www.teischl.com/booknkeep www.facebook.com/booknkeep
 teischl.com Software Design & Services e.u. office@teischl.com www.teischl.com/booknkeep www.facebook.com/booknkeep 1. Erstellen Sie ein neues Rechnungsformular Mit book n keep können Sie nun Ihre eigenen
teischl.com Software Design & Services e.u. office@teischl.com www.teischl.com/booknkeep www.facebook.com/booknkeep 1. Erstellen Sie ein neues Rechnungsformular Mit book n keep können Sie nun Ihre eigenen
DEU. Royal Exclusiv Pumpen & Anlagenbau. Anleitung zur Netzwerk-Konfiguration Red Dragon 4 Pumpen. v1.0
 Anleitung zur Netzwerk-Konfiguration Red Dragon 4 Pumpen Für alle Red Dragon 4 Dreamliner und Superflow Pumpen 500, 800, 1100, 1600 Watt v1.0 DEU XP Win7 MAC XP Verbinden der RD4 Pumpe mit einem Windows
Anleitung zur Netzwerk-Konfiguration Red Dragon 4 Pumpen Für alle Red Dragon 4 Dreamliner und Superflow Pumpen 500, 800, 1100, 1600 Watt v1.0 DEU XP Win7 MAC XP Verbinden der RD4 Pumpe mit einem Windows
icloud nicht neu, aber doch irgendwie anders
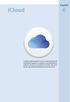 Kapitel 6 In diesem Kapitel zeigen wir Ihnen, welche Dienste die icloud beim Abgleich von Dateien und Informationen anbietet. Sie lernen icloud Drive kennen, den Fotostream, den icloud-schlüsselbund und
Kapitel 6 In diesem Kapitel zeigen wir Ihnen, welche Dienste die icloud beim Abgleich von Dateien und Informationen anbietet. Sie lernen icloud Drive kennen, den Fotostream, den icloud-schlüsselbund und
Bedienungsanleitung. 1. Eine direkte (1 1) Verbindung muss mit einem gekreuzten (Crossover) Netzwerkkabel hergestellt werden.
 Bedienungsanleitung Backup/Restore Aufnahmen für die PVR-Set-Top-Box Diese Anleitung beschreibt die mögliche Sicherung für Film, Musik und Bilddateien welche sich auf der Harddisk Ihrer WWZ PVR-Set-Top-Box
Bedienungsanleitung Backup/Restore Aufnahmen für die PVR-Set-Top-Box Diese Anleitung beschreibt die mögliche Sicherung für Film, Musik und Bilddateien welche sich auf der Harddisk Ihrer WWZ PVR-Set-Top-Box
Dokumentation IBIS Monitor
 Dokumentation IBIS Monitor Seite 1 von 16 11.01.06 Inhaltsverzeichnis 1. Allgemein 2. Installation und Programm starten 3. Programmkonfiguration 4. Aufzeichnung 4.1 Aufzeichnung mitschneiden 4.1.1 Inhalt
Dokumentation IBIS Monitor Seite 1 von 16 11.01.06 Inhaltsverzeichnis 1. Allgemein 2. Installation und Programm starten 3. Programmkonfiguration 4. Aufzeichnung 4.1 Aufzeichnung mitschneiden 4.1.1 Inhalt
Import des persönlichen Zertifikats in Outlook Express
 Import des persönlichen Zertifikats in Outlook Express 1.Installation des persönlichen Zertifikats 1.1 Voraussetzungen Damit Sie das persönliche Zertifikat auf Ihrem PC installieren können, benötigen
Import des persönlichen Zertifikats in Outlook Express 1.Installation des persönlichen Zertifikats 1.1 Voraussetzungen Damit Sie das persönliche Zertifikat auf Ihrem PC installieren können, benötigen
