GT-N5100. Benutzerhandbuch.
|
|
|
- Insa Wolf
- vor 7 Jahren
- Abrufe
Transkript
1 GT-N5100 Benutzerhandbuch
2 Über dieses Handbuch Dieses Gerät bietet Ihnen dank der hohen Standards und dem technologischen Know-how von Samsung mobile Kommunikationsmöglichkeiten und Unterhaltung höchster Qualität. Dieses Handbuch erklärt die Funktionen und Anwendungen des Geräts. Lesen Sie dieses Handbuch vor der Verwendung des Geräts aufmerksam durch, um seine sichere und sachgemäße Verwendung zu gewährleisten. Beschreibungen basieren auf den Standardeinstellungen des Geräts. Bilder und Screenshots können vom Aussehen des tatsächlichen Produkts abweichen. Der Inhalt unterscheidet sich möglicherweise vom Endprodukt oder von Software, die von Dienstanbietern oder Netzbetreibern bereitgestellt wird, und Samsung behält sich das Recht vor, Änderungen ohne vorherige Ankündigung vorzunehmen. Eine aktuelle Version dieses Handbuchs finden Sie auf der Samsung-Website Hochwertige Inhalte, bei denen für die Verarbeitung hohe CPU- und RAM-Leistungen erforderlich sind, wirken sich auf die Gesamtleistung des Geräts aus. Anwendungen, die mit diesen Inhalten zusammenhängen, funktionieren möglicherweise nicht ordnungsgemäß. Dies hängt von den technischen Daten sowie von der genutzten Umgebung des Geräts ab. Die verfügbaren Funktionen und zusätzlichen Dienste können sich je nach Gerät, Software und Netzbetreiber unterscheiden. Anwendungen und ihre Funktionen können sich je nach Land, Region oder Hardwarespezifikationen unterscheiden. Samsung übernimmt keinerlei Haftung für Leistungsprobleme, die von Anwendungen verursacht werden, die nicht von Samsung stammen. Samsung ist nicht für Leistungseinbußen oder Inkompatibilitäten haftbar, die durch veränderte Registrierungseinstellungen oder modifizierte Betriebssystemsoftware verursacht wurden. Bitte beachten Sie, dass inoffizielle Anpassungen am Betriebssystem dazu führen können, dass das Gerät oder eine Anwendung nicht mehr ordnungsgemäß funktioniert. Software, Tonquellen, Hintergrundbilder, Bilder sowie andere Medien auf diesem Gerät unterliegen einer Lizenzvereinbarung für die eingeschränkte Nutzung. Das Extrahieren und Verwenden dieser Materialien für gewerbliche oder andere Zwecke stellt eine Verletzung von Urheberrechtsgesetzen dar. Der Benutzer trägt die volle Verantwortung bei illegaler Verwendung von Medien. Es fallen möglicherweise zusätzliche Gebühren für Datendienste wie z. B. Nachrichtenversand, Hochladen und Herunterladen von Inhalten, automatische Synchronisation oder Verwendung von Standortdiensten an. Wählen Sie einen geeigneten Datentarif aus, um zusätzliche Kosten zu vermeiden. Wenden Sie sich für Einzelheiten an Ihren Netzbetreiber. 2
3 Über dieses Handbuch Standardanwendungen, die bereits auf dem Gerät installiert sind, unterliegen Aktualisierungen und es kann vorkommen, dass sie ohne vorherige Ankündigung nicht mehr unterstützt werden. Sollten Sie Fragen zu einer auf dem Gerät vorinstallierten Anwendung haben, wenden Sie sich an ein Samsung-Kundendienstcenter. Wenden Sie sich bei Anwendungen, die Sie selbst installiert haben, an den jeweiligen Anbieter. Das Verändern des Betriebssystems des Geräts oder das Installieren von Software von inoffiziellen Quellen kann zu Fehlfunktionen am Gerät oder zu Beschädigung oder Verlust von Daten führen. Diese Handlungen stellen Verstöße gegen Ihre Lizenzvereinbarung mit Samsung dar und haben das Erlöschen der Garantie zur Folge. Hinweissymbole Warnung: Situationen, die zu Verletzungen führen könnten Vorsicht: Situationen, die zu Schäden an Ihrem oder anderen Geräten führen könnten Hinweise: Hinweise, Verwendungstipps oder zusätzliche Informationen Copyright Copyright 2013 Samsung Electronics Dieses Benutzerhandbuch ist durch internationale Urheberrechtsgesetze geschützt. Diese Anleitung darf weder als Ganzes noch in Teilen ohne vorherige schriftliche Genehmigung von Samsung Electronics reproduziert, vertrieben, übersetzt oder in anderer Form oder mit anderen Mitteln elektronischer oder mechanischer Art übertragen werden. Dazu zählt auch das Fotokopieren, Aufzeichnen oder Speichern in jeglicher Art von Informationsspeicher- und -abrufsystem. 3
4 Über dieses Handbuch Marken SAMSUNG und das SAMSUNG-Logo sind eingetragene Marken von Samsung Electronics. Das Android-Logo, Google, Google Maps, Google Mail, YouTube, Google Play Store und Google Talk sind Marken von Google, Inc. Bluetooth ist eine weltweit eingetragene Marke von Bluetooth SIG, Inc. Wi-Fi, Wi-Fi Protected Setup, Wi-Fi Direct, Wi-Fi CERTIFIED und das Wi-Fi-Logo sind eingetragene Marken der Wi-Fi Alliance. Alle weiteren Marken und Copyrights sind Eigentum ihrer jeweiligen Besitzer. DivX, DivX Certified und die dazugehörigen Logos sind Marken der Rovi Corporation oder ihrer Tochterunternehmen und werden unter Lizenz verwendet. INFO ZUM DIVX-VIDEO DivX ist ein digitales Videoformat, das von DivX, LLC, einem Tochterunternehmen der Rovi Corporation, erstellt wurde. Dieses Gerät ist ein offizielles DivX Certified -Gerät, das strengen Tests unterzogen wurde, um die Wiedergabe von DivX-Videos zu gewährleisten. Weitere Informationen und Software zum Konvertieren Ihrer Dateien in DivX-Videos finden Sie unter INFO ZU VIDEO-ON-DEMAND VON DIVX Dieses DivX Certified -Gerät muss zur Wiedergabe von gekauften DivX Video-on-Demand-Filmen (VOD-Filmen) registriert werden. Begeben Sie sich zum Ermitteln des Registrierungscodes zum DivX VOD-Abschnitt im Setup-Menü des Geräts. Unter vod.divx.com finden Sie weitere Informationen zur vollständigen Durchführung Ihrer Registrierung. DivX Certified zur Wiedergabe von DivX -Videos bis zu einer Auflösung von HD 720p, einschließlich Premium-Inhalten. 4
5 Inhalt Erste Schritte 8 Geräteaufbau 9 Tasten 10 S Pen 10 Paketinhalt 11 SIM- oder USIM-Karte einlegen 12 Akku aufladen 15 Speicherkarte einsetzen 17 Gerät ein- und ausschalten 17 Handhabung des Geräts 18 Gerät sperren und entsperren 18 Lautstärke einstellen 18 In den Stumm-Modus wechseln Grundlegende Information 19 Anzeigesymbole 20 Touchscreen verwenden 23 Bewegungssteuerung 25 Seiten-Buddy 25 Multi Window-Funktion nutzen 26 S Pen verwenden 30 S Pen Air View 31 Schnellbefehl 32 Benachrichtigungen 33 Home-Bildschirm 35 Widgets verwenden 35 Anwendungen verwenden 36 Anwendungsbildschirm 37 Hilfe 37 Text eingeben 39 Verbindung mit einem WLAN-Netzwerk herstellen 40 -Konten einrichten 41 Datenübertragung 42 Gerät sichern 44 Gerät aktualisieren Kommunikation 45 Telefon 51 Kontakte 54 Nachrichten Google Mail 59 Talk 60 Google+ 60 Messenger 61 ChatON Internet und Netzwerk 62 Internet 63 Chrome 64 Bluetooth 65 AllShare Cast 66 AllShare Play 5
6 Inhalt 67 Group Play 68 Smart Remote Medien 69 MP3-Player 70 Kamera 77 Galerie 80 Paper Artist 81 Video-Player 82 YouTube 84 Flipboard Anwendungs- und Medienstores 85 Play Store 86 Samsung Apps 86 Game Hub 87 Music Hub 88 Play Books 88 Play Movies 88 Play Music 89 Play Magazines 89 Readers Hub 89 Video Hub 90 Learning Hub Dienstprogramme 91 S Note 95 anote HD 96 S Planner 98 Polaris Office 101 Dropbox 101 Alarm 102 Weltuhr 103 Rechner 103 S Voice 104 Google 105 Sprachsuche 105 Eigene Dateien 106 Downloads Auf Reisen und lokal 107 Karten 108 Lokal 109 Navigation Einstellungen 110 Über die Einstellungen 110 WLAN 111 Bluetooth 111 Datennutzung 112 Weitere Einstellungen 113 Startbildschirmmodus 113 Ruhemodus 114 Ton 114 Anzeige 115 Speicher 116 Energiesparmodus 116 Akku 116 Anwendungsmanager 116 Standortdienste 117 Sperrbildschirm 118 Sicherheit 6
7 Inhalt 119 Sprache und Eingabe 121 Cloud 122 Sichern und zurücksetzen 122 Konto hinzufügen 122 Bewegung 122 S Pen 123 Zubehör 123 Datum und Uhrzeit 124 Eingabehilfe 125 Entwickler-Optionen 126 Info zu Gerät Problembehebung 7
8 Erste Schritte Geräteaufbau Vordere Kamera Hörer Annäherungs-/ Lichtsensor Mikrofon für Freisprecheinrichtung Ein/Aus-Taste Lautstärke-Taste Touchscreen Infrarotschnittstelle Home-Taste Menü-Taste Zurück-Taste Multifunktionsbuchse Mikrofon Headsetbuchse GPS-Antenne Hintere Kamera Hauptantenne Speicherkarteneinschub SIM-Karteneinschub S Pen Lautsprecher Lautsprecher 8
9 Erste Schritte Das Mikrofon, das sich oben am Gerät befindet, ist nur aktiv, wenn Sie den Lautsprecher verwenden oder Videos aufnehmen. Verdecken Sie den Bereich, in dem die Antenne eingebaut ist, nicht mit Ihren Händen oder anderen Gegenständen. Das kann zu Verbindungsproblemen und einem erhöhten Akkuverbrauch führen. Verwenden Sie keinen Bildschirmschutz. Dadurch können Fehlfunktionen des Sensors verursacht werden. Vermeiden Sie den Kontakt von Wasser mit dem Touchscreen. Durch Feuchtigkeit oder Kontakt mit Wasser können Fehlfunktionen des Touchscreens verursacht werden. Tasten Taste Funktion Gedrückt halten, um das Gerät ein- oder auszuschalten. Ein/Aus Menü Home Zurück Für 8-10 Sekunden gedrückt halten, um das Gerät zurückzusetzen, falls schwerwiegende Fehler auftreten oder das Gerät abstürzt oder sich aufhängt. Drücken, um das Gerät zu sperren oder zu entsperren. Das Gerät wird in den Sperrmodus versetzt, wenn der Touchscreen ausgeschaltet ist. Antippen, um eine Liste der auf dem aktuellen Bildschirm verfügbaren Optionen zu öffnen. Auf dem Home-Bildschirm berühren und halten, um die Google- Suche zu starten. Drücken, um zum Home-Bildschirm zurückzukehren. Gedrückt halten, um eine Liste der zuletzt verwendeten Anwendungen zu öffnen. Zweimal drücken, um S Voice zu starten. Antippen, um zum vorherigen Bildschirm zurückzukehren. Berühren und halten, um die Multi Window-Funktion zu aktivieren oder zu deaktivieren. Lautstärke Drücken, um die Gerätelautstärke einzustellen. 9
10 Erste Schritte S Pen S Pen-Taste S Pen-Spitze Name Funktion S Pen-Spitze Grundlegende S Pen-Aktionen ausführen. (S. 20) S Pen-Taste Erweiterte S Pen-Aktionen ausführen. (S. 26) Paketinhalt Vergewissern Sie sich, dass der Produktkarton die folgenden Artikel enthält: Gerät Kurzanleitung Verwenden Sie nur von Samsung zugelassene Software. Raubkopien und illegale Software können Schäden und Fehlfunktionen verursachen, die nicht von der Herstellergarantie abgedeckt sind. 10
11 Erste Schritte Die mit dem Gerät und anderen verfügbaren Zubehörteilen bereitgestellten Artikel können je nach Region oder Dienstanbieter variieren. Die mitgelieferten Artikel sind nur für die Verwendung mit diesem Gerät vorgesehen und sind möglicherweise nicht mit anderen Geräten kompatibel. Änderungen am Aussehen und an den technischen Daten sind ohne vorherige Ankündigung vorbehalten. Weitere Zubehörteile können Sie bei Ihrem örtlichen Samsung-Händler erwerben. Stellen Sie vor dem Kauf sicher, dass sie mit dem Gerät kompatibel sind. Andere Zubehörteile sind unter Umständen nicht mit Ihrem Gerät kompatibel. Verwenden Sie nur von Samsung zugelassenes Zubehör. Durch die Verwendung von nicht zugelassenem Zubehör verursachte Fehlfunktionen werden nicht von der Garantie abgedeckt. Änderungen an der Verfügbarkeit aller Zubehörteile sind vorbehalten und hängen vollständig von den Herstellerfirmen ab. Weitere Informationen zu verfügbarem Zubehör finden Sie auf der Samsung-Website. SIM- oder USIM-Karte einlegen Setzen Sie die SIM- oder USIM-Karte Ihres Mobildienstanbieters ein. Mit diesem Gerät können nur Micro-SIM-Karten verwendet werden. 1 Legen Sie die SIM- oder USIM-Karte mit den goldfarbenen Kontakten nach unten zeigend ein. 11
12 Erste Schritte Setzen Sie keine Speicherkarte in den Steckplatz für die SIM-Karte ein. Klemmt die Speicherkarte im SIM-Kartensteckplatz, bringen Sie das Gerät in ein Samsung- Kundendienstzentrum, um die Speicherkarte entfernen zu lassen. Achten Sie darauf, dass Sie die SIM- oder USIM-Karte nicht verlieren und dass keine anderen Personen sie verwenden. Samsung übernimmt keine Haftung für Schäden oder Unannehmlichkeiten, die durch eine verlorene oder gestohlene Karten verursacht wurden. 2 Drücken Sie die SIM- oder USIM-Karte in den Karteneinschub, bis sie einrastet. SIM- oder USIM-Karte entnehmen Drücken Sie die SIM- oder USIM-Karte ins Gerät, bis sie sich löst und ziehen Sie sie anschließend heraus. Akku aufladen Verwenden Sie das Ladegerät, um den Akku zu laden, bevor Sie das Gerät erstmals verwenden. Verwenden Sie nur von Samsung zugelassene Ladegeräte, Akkus und Kabel. Nicht zugelassene Ladegeräte oder Kabel können zu einer Explosion des Akkus oder zu Schäden am Gerät führen. 12
13 Erste Schritte Wenn der Akku schwach ist, ertönt ein Warnsignal und es wird eine entsprechende Warnmeldung angezeigt. Wenn der Akku vollständig entladen ist, kann das Gerät nicht unmittelbar nach dem Anschluss an das Ladegerät eingeschaltet werden. Laden Sie den leeren Akku ein paar Minuten lang auf, bevor Sie das Gerät wieder einschalten. Akku laden mit dem Ladegerät Schließen Sie das USB-Kabel an den USB-Netzadapter und das andere Ende des USB-Kabels an die Multifunktionsbuchse an. Ein falsches Anschließen des Ladegeräts kann zu schweren Schäden am Gerät führen. Schäden durch unsachgemäße Verwendung werden nicht von der Garantie abgedeckt. Sie können das Gerät verwenden, während es aufgeladen wird. In diesem Fall kann der Ladevorgang jedoch länger dauern. Während das Gerät geladen wird, können aufgrund einer instabilen Stromversorgung Funktionsstörungen des Touchscreens auftreten. Entfernen Sie in diesem Fall das Ladegerät. Beim Aufladen kann sich das Gerät erwärmen. Das ist üblich und hat keine Auswirkung auf die Lebensdauer oder Leistungsfähigkeit des Geräts. Erwärmt sich der Akku stärker als üblich, entfernen Sie das Ladegerät. Falls das Gerät nicht richtig geladen wird, bringen Sie es zusammen mit dem Ladegerät in eine Samsung-Kundendienstzentrale. 13
14 Erste Schritte Trennen Sie das Ladegerät vom Gerät, wenn der Akku vollständig geladen ist. Ziehen Sie zuerst das Ladegerät vom Gerät ab und trennen Sie anschließend die Verbindung zwischen Ladegerät und Stromanschluss. Stecken Sie das Ladegerät aus, wenn es nicht verwendet wird, um Energie zu sparen. Das Ladegerät verfügt über keinen Ein/Aus-Schalter. Sie müssen also das Ladegerät vom Stromanschluss trennen, wenn es nicht verwendet wird, um zu verhindern, dass Energie verschwendet wird. Das Gerät sollte sich während des Aufladens in der Nähe des Stromanschlusses befinden. Akkuladestatus überprüfen Wenn Sie den Akku bei ausgeschaltetem Gerät aufladen, zeigen folgende Symbole den aktuellen Akkuladestatus an: Wird geladen Vollständig geladen Stromverbrauch reduzieren Ihr Gerät bietet Ihnen Optionen zum Reduzieren des Stromverbrauchs. Indem Sie diese Optionen anpassen und Hintergrundfunktionen deaktivieren, können Sie das Gerät länger verwenden, ohne den Akku aufladen zu müssen: Wenn Sie Ihr Gerät nicht benutzen, aktivieren Sie den Schlafmodus, indem Sie die Ein/Aus-Taste drücken. Verwenden Sie den Task-Manager, um nicht benötigte Anwendungen zu schließen. Deaktivieren Sie die Bluetooth-Funktion. Deaktivieren Sie die WLAN-Funktion. Deaktivieren Sie die automatische Synchronisation von Anwendungen. Reduzieren Sie die Beleuchtungsdauer des Bildschirms. Reduzieren Sie die Helligkeit des Bildschirms. 14
15 Erste Schritte Speicherkarte einsetzen Ihr Gerät eignet sich für Speicherkarten mit einem Speicherplatz von maximal 64 GB. Je nach Speicherkarte, Hersteller und Typ sind manche Speicherkarten mit Ihrem Gerät nicht kompatibel. Manche Speicherkarten sind mit Ihrem Gerät nicht vollständig kompatibel. Die Verwendung einer inkompatiblen Speicherkarte kann das Gerät, die Speicherkarte und die auf der Karte gespeicherten Daten beschädigen. Achten Sie darauf, dass Sie die Speicherkarte mit der richtigen Seite nach oben weisend einsetzen. Das Gerät unterstützt nur die FAT-Dateistruktur für Speicherkarten. Wenn Sie eine Speicherkarte einsetzen, die in einer anderen Dateistruktur formatiert wurde, fordert das Gerät Sie zur Neuformatierung dieser Speicherkarte auf. Häufiges Speichern und Löschen von Daten verringert die Lebensdauer der Speicherkarte. Wenn Sie eine Speicherkarte in das Gerät einsetzen, erscheint das Dateiverzeichnis der Speicherkarte im Ordner extsdcard im internen Speicher. 1 Setzen Sie die Speicherkarte mit den goldfarbenen Kontakten nach unten ein. 2 Schieben Sie die Speicherkarte in den Speicherkarteneinschub, bis sie einrastet. 15
16 Erste Schritte Speicherkarte entfernen Bevor Sie eine Speicherkarte entnehmen, müssen Sie sie zum sicheren Entfernen aus dem Gerät deinstallieren. Tippen Sie dafür auf dem Home-Bildschirm Menü Einstellungen Speicher SD- Karte entfernen an. Drücken Sie die Speicherkarte ins Gerät, bis sie sich löst und ziehen Sie sie anschließend heraus. Entfernen Sie die Speicherkarte nicht, wenn das Gerät gerade auf Daten zugreift oder sie überträgt. Dies kann dazu führen, dass Daten verloren gehen oder beschädigt werden. Zudem können Schäden an der Speicherkarte oder am Gerät entstehen. Samsung trägt keinerlei Verantwortung für Verluste, die durch eine falsche Verwendung von beschädigten Speicherkarten entstehen. Dies schließt auch Datenverluste ein. Speicherkarte formatieren Wenn Sie die Speicherkarte auf dem Computer formatieren, ist sie möglicherweise anschließend mit dem Gerät nicht mehr kompatibel. Formatieren Sie die Speicherkarte nur im Gerät. Tippen Sie auf dem Home-Bildschirm Menü Einstellungen Speicher SD-Karte formatieren SD-Karte formatieren Alles löschen an. Erstellen Sie vor dem Formatieren der Speicherkarte unbedingt eine Sicherungskopie aller wichtigen Daten, die auf dem Gerät gespeichert sind. Die Herstellergarantie deckt keine Datenverluste ab, die durch Anwenderaktionen verursacht werden. 16
17 Erste Schritte Gerät ein- und ausschalten Befolgen Sie beim erstmaligen Einschalten des Geräts die Anweisungen auf dem Bildschirm, um das Gerät einzurichten. Halten Sie die Ein/Aus-Taste einige Sekunden lang gedrückt, um das Gerät einzuschalten. Befolgen Sie alle Warnungen und Anweisungen autorisierter Personen in Bereichen, in denen drahtlose Geräte verboten sind, z. B. in Flugzeugen und Krankenhäusern. Halten Sie die Ein-/Aus-Taste gedrückt und tippen Sie Offline-Modus an, um drahtlose Verbindungen zu deaktivieren. Halten Sie zum Ausschalten des Geräts die Ein-/Aus-Taste gedrückt und tippen Sie Ausschalten an. Handhabung des Geräts Verdecken Sie den Bereich, in dem die Antenne eingebaut ist, nicht mit Ihren Händen oder anderen Gegenständen. Das kann zu Verbindungsproblemen und einem erhöhten Akkuverbrauch führen. 17
18 Erste Schritte Gerät sperren und entsperren Sperren Sie das Gerät, wenn Sie es nicht verwenden. So vermeiden Sie die unerwünschte Verwendung des Geräts. Drücken Sie die Ein-/Aus-Taste, schaltet sich der Bildschirm aus und das Gerät befindet sich im Sperrmodus. Die Sperre wird automatisch aktiviert, wenn Sie das Gerät eine bestimmte Zeit lang nicht verwenden. Wenn der Bildschirm ausgeschaltet ist, entsperren Sie das Gerät, indem Sie die Ein-/Aus-Taste oder die Home-Taste drücken. Tippen Sie anschließend den Bildschirm an und streichen Sie mit dem Finger in eine beliebige Richtung. Lautstärke einstellen Drücken Sie die Lautstärke-Taste nach oben oder unten, um die Klingeltonlautstärke oder die Lautstärke bei der Wiedergabe von Musik oder Videos einzustellen. In den Stumm-Modus wechseln Verwenden Sie eine der folgenden Methoden: Halten Sie die Lautstärke-Taste nach unten gedrückt bis das Gerät in den Stumm-Modus wechselt. Halten Sie die Ein/Aus-Taste gedrückt und tippen Sie Lautlos oder Vibrieren an. Öffnen Sie das Benachrichtigungsbedienfeld oben auf dem Bildschirm und tippen Sie anschließend Ton oder Vibrieren an. 18
19 Grundlegende Information Anzeigesymbole Die Symbole, die oben auf dem Bildschirm angezeigt werden, informieren Sie über den Gerätestatus. Die häufigsten Symbole sind in der folgenden Tabelle aufgelistet. Symbol Bedeutung Kein Signal Signalstärke Roaming (außerhalb des normalen Netzabdeckungsbereichs) Mit GPRS-Netz verbunden Mit EDGE-Netz verbunden Mit UMTS-Netz verbunden Mit HSDPA-Netz verbunden Mit WLAN verbunden Bluetooth-Funktion aktiviert GPS aktiviert Laufender Anruf Anruf in Abwesenheit Laufende Synchronisierung Mit Computer verbunden Keine SIM- oder USIM-Karte Neue SMS oder MMS Alarm aktiviert Stumm-Modus aktiviert Vibrationsmodus aktiviert Offline-Modus aktiviert 19
20 Grundlegende Information Symbol Bedeutung Fehler aufgetreten oder Vorsicht erforderlich Ladezustand Touchscreen verwenden Berühren Sie den Touchscreen nur mit den Fingern oder dem S Pen. Achten Sie darauf, dass der Touchscreen nicht mit anderen elektrischen Geräten in Kontakt kommt. Elektrostatische Entladungen können Fehlfunktionen des Touchscreens verursachen. Achten Sie darauf, dass der Touchscreen nicht mit Wasser in Kontakt kommt. Durch Feuchtigkeit oder Kontakt mit Wasser können Fehlfunktionen des Touchscreens verursacht werden. Um Schäden am Touchscreen zu verhindern, tippen Sie nicht mit einem scharfen Gegenstand darauf und üben Sie keinen starken Druck mit den Fingerspitzen aus. Befindet sich der Touchscreen über einen längeren Zeitraum im Standby-Modus, kann es zu Nach- oder Geisterbildern kommen, die sich auf der Anzeige einbrennen. Schalten Sie den Touchscreen aus, wenn Sie das Gerät nicht verwenden. Fingergesten Tippen Um Anwendungen zu öffnen, Menüsymbole zu wählen, Schaltflächen auf dem Bildschirm zu betätigen oder mit der Bildschirmtastatur Zeichen einzugeben, tippen Sie diese jeweils mit einem Finger an. 20
21 Grundlegende Information Ziehen Sie können Elemente oder Miniaturansichten verschieben bzw. eine Vorschau für die neue Position anzeigen, indem Sie sie jeweils berühren und halten und an die gewünschte Position ziehen. Doppelt tippen Sie vergrößern einen Bereich auf einer Website, einer Karte oder einem Bild, indem Sie doppelt auf ihn tippen. Sie gelangen zurück, indem Sie erneut doppelt darauf tippen. 21
22 Grundlegende Information Wischen Wischen Sie auf dem Home-Bildschirm oder der Anwendungsliste nach rechts oder links, um weitere Felder anzuzeigen. Um auf einer Website, in einer Liste oder durch Ihre Kontakte zu scrollen, wischen Sie nach oben oder unten. Finger auseinander- und zusammenbewegen Sie können einen Bereich auf einer Website, einer Karte oder einem Bild vergrößern, indem Sie ihn mit zwei Fingern auseinander ziehen. Ziehen Sie ihn zusammen, um ihn wieder zu verkleinern. 22
23 Grundlegende Information Bewegungssteuerung Sie können das Gerät mit simplen Bewegungen einfach bedienen. Vergewissern Sie sich, dass die Bewegungsfunktion aktiviert ist, bevor Sie diese verwenden. Tippen Sie auf dem Home-Bildschirm Menü Einstellungen Bewegung an und ziehen Sie anschließend den Schalter Bewegung nach rechts. Bildschirm drehen Viele Anwendungen lassen sich im Hoch- oder Querformat ausführen. Das Gerät richtet die Bildschirmanzeige automatisch aus, wenn Sie es drehen. Öffnen Sie das Benachrichtigungsfeld und deaktivieren Sie Bildschirm drehen, um das Ausrichten der Anzeige zu verhindern. Bei einigen Anwendungen kann die Anzeige nicht gedreht werden. Einige Anwendungen zeigen je nach Ausrichtung einen anderen Bildschirm an. Der Rechner wird im Querformat zu einem wissenschaftlichen Taschenrechner. 23
24 Grundlegende Information Wischen Wischen Sie mit der Hand über den Bildschirm, um einen Screenshot aufzunehmen. Das Bild wird unter Galerie Screenshots gespeichert. Sie können keinen Screenshot aufnehmen, wenn Sie gerade Anwendungen ausführen. Bedecken Bedecken Sie den Bildschirm mit der Handfläche, um so die Wiedergabe von Medien anzuhalten. 24
25 Grundlegende Information Seiten-Buddy Verwenden Sie diese Funktion, um Anwendungen entsprechend Ihrer Aktionen zu verwenden. Seiten, die sich auf Ihre Aktionen beziehen, werden unter folgenden Bedingungen geöffnet: Wenn Sie den S Pen aus dem Fach nehmen. Wenn Sie ein Headset oder ein Dock mit dem Gerät verbinden. Wenn Sie Roaming nutzen. Multi Window-Funktion nutzen Verwenden Sie diese Funktion, um gleichzeitig zwei Anwendungen auf dem Bildschirm auszuführen. Es können nur Anwendungen im Bereich der Multi Window-Funktion ausgeführt werden. Wenn Sie Anwendungen mit Multimediadateien starten, z. B. Musik oder Videos, wird der Ton beider Dateien wiedergegeben. Diese Funktion ist je nach Region oder Dienstanbieter u. U. nicht verfügbar. Tippen Sie zur Verwendung der Mehrfensteransicht auf dem Anwendungsbildschirm Einstellungen Anzeige an und aktivieren Sie anschließend das Kontrollkästchen Multi-Window. Mehrfensteransicht verwenden Berühren und halten Sie zum Aktivieren der Multi Window-Funktion (Mehrfensteransicht). Der Bereich der Multi Window-Funktion wird links auf dem Bildschirm angezeigt. Wählen Sie eine Anwendung aus und ziehen dann eine andere Anwendung an die neue Position. Berühren und halten Sie zum Deaktivieren der Mehrfensteransicht erneut. Ziehen Sie die Leiste zwischen den Anwendungsbereichen nach oben oder unten, um die Größe der Bereiche anzupassen. Tippen Sie den Ziehpunkt des Bereichs an, um den Bereich aus- oder einzublenden. Wenn der Bereich eingeblendet ist, berühren und halten Sie den Ziehpunkt und ziehen Sie ihn an den Rand des Bildschirms, um den Bereich zu verschieben. Ist der Bereich ausgeblendet, berühren und halten Sie den Ziehpunkt und ziehen Sie ihn nach oben, unten, links oder rechts, um den Ziehpunkt zu bewegen. 25
26 Grundlegende Information S Pen verwenden Sie können den mitgelieferten S Pen verwenden, um einfach Elemente auszuwählen oder Funktionen auszuführen. Die Aktionen, bei denen die Taste am S Pen gedrückt wird, bieten zusätzliche Vorteile, z. B. das Aufnehmen von Screenshots. Ziehen Sie den S Pen aus dem Fach, um ihn zu verwenden. Beim Herausziehen erkennt das Gerät den S Pen und führt folgende Aktionen aus: Der Touchscreen schaltet sich ein (sofern er ausgeschaltet war). Popup Note wird gestartet. Die S Pen-Seite wird geöffnet (vom Home-Bildschirm aus). Die Spitze des S Pen kann nicht ausgetauscht werden. Für den Fall, dass die Spitze stumpf geworden ist, kaufen Sie einen neuen S Pen. Sollte Ihr S Pen nicht ordnungsgemäß funktionieren, bringen Sie ihn in eine Samsung- Kundendienstzentrale. Informationen zum S Pen finden Sie auf der Samsung-Website. Halten Sie den S Pen möglichst im rechten Winkel zum Touchscreen und vermeiden Sie das Schreiben in spitzen Winkeln. 26
27 Grundlegende Information Menü öffnen Zeichnen Sie bei gedrückter S Pen-Taste aktuellen Bildschirm zu öffnen., um einer Liste aller verfügbaren Funktionen auf dem Letzte Aktion rückgängig machen Zeichnen Sie bei gedrückter S Pen-Taste, um die letzte Aktion rückgängig zu machen. 27
28 Grundlegende Information Screenshots aufnehmen Halten Sie die S Pen-Taste gedrückt und berühren Sie den Bildschirm, bis Sie ein Klicken hören. Screenshots werden im Ordner Galerie Screenshots gespeichert. Sie können auf einen Screenshot zeichnen und schreiben oder ihn zuschneiden. Das bearbeitete Bild wird in dem Ordner Galerie IMG_edited gespeichert. Sie können keinen Screenshot aufnehmen, wenn Sie gerade Anwendungen ausführen. Popup Note starten Tippen Sie bei gedrückter S Pen-Taste zweimal den Bildschirm an, um Popup Note zu starten. 28
29 Grundlegende Information Text auswählen Ziehen Sie den S Pen bei gedrückter S Pen-Taste nach links oder rechts über den auszuwählenden Text. Beim Markieren mehrerer Zeilen wird möglicherweise unerwünschter Text ausgewählt. Um nur den gewünschten Text auszuwählen, bewegen Sie den S Pen über die Mitte des Texts oder bewegen Sie die Symbole zur Textauswahl. Samsung UserManual Schnellbefehl starten Ziehen Sie den S Pen bei gedrückter S Pen-Taste auf dem Bildschirm nach oben, um die Schnellsteuerung zu starten. Zeichnen Sie auf dem Schnellsteuerungsbildschirm einen Gestensteuerungsbefehl, um die entsprechende Anwendung oder Funktion zu starten. 29
30 Grundlegende Information Bild aufnehmen und auswählen Zeichnen Sie bei gedrückter S Pen-Taste eine Linie um einen Bereich, den Sie auswählen möchten. Dieser ausgewählte Bereich wird in dem Ordner Galerie Screenshots gespeichert. Wählen Sie aus den Symbolen unten auf dem Bildschirm eine Anwendung aus, die Sie mit dem ausgewählten Bereich verwenden möchten. S Pen Air View Wenn Sie den S Pen nahe an den Bildschirm halten, erscheint ein Zeiger auf dem Bildschirm. Bewegen Sie den Zeiger auf Dateien, Elemente oder Optionen, um eine Vorschau der Inhalte oder Informationen in einem Pop-up-Fenster aufzurufen. Sie können durch Bereiche oder Listen blättern, indem Sie den Zeiger in eine Ecke (oben/unten/links/rechts) des Bildschirms bewegen. 30
31 Grundlegende Information Schnellbefehl Verwenden Sie diese Funktion, um einen Anruf zu tätigen, eine Nachricht zu versenden oder nach Inhalten zu suchen. Zeichnen Sie hierfür die Gestenbefehle auf den Bildschirm. Um die Schnellbefehl zu starten, halten Sie die S Pen-Taste gedrückt und ziehen Sie den S Pen auf dem Bildschirm nach oben. Gestenbefehle hinzufügen Tippen Sie Anwendung auswählen oder Funkt./Einst. auswählen an. Wählen Sie eine Anwendung oder Funktion eine Option. Zeichnen Sie einen neuen Gestenbefehl und tippen Sie anschließend OK an. Gestenbefehle verwenden Zeichnen Sie einen Gestenbefehl, um Anwendungen oder Funktionen zu starten. Um spezifischere Aufgaben durchzuführen, zeichnen Sie nach dem Gestenbefehl ein Schlüsselwort, wie einen Namen oder eine Telefonnummer. Sie können zum Beispiel die -Anwendung starten, wenn zeichnen. Fügen Sie einen Empfängernamen nach hinzu, öffnet sich ein Fenster, in dem Sie für diesen Empfänger eine verfassen und sie an ihn senden können. 31
32 Grundlegende Information Benachrichtigungen Benachrichtigungssymbole erscheinen auf der Statusleiste oben auf dem Bildschirm und informieren über verpasste Anrufe, neue Nachrichten, Kalenderereignisse, den Gerätestatus und Weiteres. Ziehen Sie die Statusleiste nach unten, um das Benachrichtigungsbedienfeld zu öffnen. Scrollen Sie in der Liste nach unten, um zusätzliche Meldungen anzuzeigen. Ziehen Sie zum Schließen des Benachrichtigungsbedienfelds die Leiste, die sich nun unten auf dem Bildschirm befindet, nach oben. Im Benachrichtigungsbedienfeld sehen Sie den aktuellen Status Ihres Geräts und können die folgenden Optionen verwenden: WLAN: WLAN-Funktion aktivieren/deaktivieren. GPS: GPS-Funktion aktivieren/deaktivieren. Lese-Modus: Lesemodus aktivieren/deaktivieren. Aktivieren Sie den Lesemodus, um Ihre Augen zu schonen, wenn Sie das Gerät im Dunkeln verwenden. Tippen Sie zum Auswählen der Anwendungen, für die der Modus gelten soll, Einstellungen Anzeige Lesemodus an. Ton: Stumm-Modus aktivieren/deaktivieren. Sie können die Vibration im Stumm-Modus aktivieren oder Ihr Gerät stummschalten. Bildschirm drehen: Ausrichten der Anzeige beim Drehen des Geräts aktivieren/deaktivieren. Bluetooth: Bluetooth-Funktion aktivieren/deaktivieren. Mobile Daten: Datenverbindung aktivieren/deaktivieren. Ruhemodus: Blockierten Modus aktivieren/deaktivieren. Im blockierten Modus werden Benachrichtigungen vom Gerät gesperrt. Tippen Sie zum Auswählen der Benachrichtigungen, die gesperrt werden sollen, Einstellungen Ruhemodus an. Sync: Automatische Synchronisierung von Anwendungen aktivieren/deaktivieren. Multi-Window: Zum Verwenden der Mehrfensteransicht aktivieren. Die verfügbaren Optionen variieren möglicherweise je nach Region oder Dienstanbieter. 32
33 Grundlegende Information Home-Bildschirm Vom Home-Bildschirm aus haben Sie Zugriff auf alle Funktionen des Geräts. Darauf finden Sie Anzeigesymbole, Widgets sowie den Schnellzugriff für Anwendungen und weitere Optionen. Der Home-Bildschirm verfügt über mehrere Felder. Blättern Sie nach links oder rechts, um weitere Felder anzuzeigen. Modus des Home-Bildschirms wechseln Der Home-Bildschirm verfügt über einen Startmodus und einen einfachen Modus. Der einfache Modus ermöglicht den schnellen Zugriff auf Ihre bevorzugten Kontakte, Anwendungen und Einstellungen, indem Sie Verknüpfungen auf dem Home-Bildschirm hinzufügen. Um in den einfachen Modus zu wechseln, tippen Sie auf dem Home-Bildschirm Menü Einstellungen Startbildschirmmodus Einfacher Modus Anwenden an. Elemente neu anordnen Anwendungssymbol hinzufügen Tippen Sie auf dem Home-Bildschirm Menü an, berühren und halten Sie ein Anwendungssymbol und ziehen Sie es anschließend in eine Anzeigevorschau. Element hinzufügen Passen Sie den Home-Bildschirm an, indem Sie Widgets, Ordner oder Seiten hinzufügen. Berühren und halten Sie einen leeren Bereich auf dem Home-Bildschirm und wählen Sie dann eine der folgenden Kategorien: Apps und Widgets: Widgets oder Anwendungen zum Startbildschirm hinzufügen. Ordner: Neuen Ordner erstellen. Seite: Neue Seite erstellen. Elemente verschieben Berühren und halten Sie ein Element und ziehen Sie es an die gewünschte Position. Ziehen Sie es an den Bildschirmrand, um es in ein anderes Feld einzufügen. 33
34 Grundlegende Information Elemente löschen Berühren und halten Sie ein Element und ziehen Sie es in den Papierkorb, der auf dem Home-Bildschirm oben erscheint. Lassen Sie das Element los, wenn der Papierkorb rot aufblinkt. Felder neu anordnen Neues Feld hinzufügen Tippen Sie Seite bearbeiten an. Felder bewegen Tippen Sie Seite bearbeiten an, berühren und halten Sie anschließend eine Anzeigevorschau, um sie an eine neue Position zu ziehen. Felder entfernen Tippen Sie Seite bearbeiten an, berühren und halten Sie eine Anzeigevorschau und ziehen Sie sie in den Papierkorb auf dem Bildschirm unten. Hintergrundbild einrichten Richten Sie ein auf dem Gerät gespeichertes Foto als Hintergrundbild für den Home-Bildschirm ein. Tippen Sie auf dem Home-Bildschirm Hintergrundbild festlegen Startbildschirm an und wählen Sie anschließend eine der folgenden Optionen aus: Galerie: Mit dem Gerät aufgenommene oder aus dem Internet heruntergeladene Bilder anzeigen. Live-Hintergründe: Animierte Bilder anzeigen. Hintergrund: Hintergrundbilder anzeigen. Wählen Sie ein Bild aus und tippen Sie Übernehmen an. Wählen Sie einen Bildausschnitt, indem Sie den Rahmen dafür anpassen und tippen Sie anschließend Fertig an. 34
35 Grundlegende Information Widgets verwenden Widgets sind kleine Anwendungen, die nützliche Funktionen und Informationen auf dem Home- Bildschirm bereitstellen. Fügen Sie dafür Widgets aus dem Widgetmenü auf ihrem Home-Bildschirm hinzu. Einige der Widgets stellen eine Verbindung mit Internetdiensten her. Durch die Verwendung eines Internet-basierten Widgets können zusätzliche Gebühren anfallen. Die verfügbaren Widgets hängen vom jeweiligen Netzbetreiber oder von der Region ab. Widgets zum Home-Bildschirm hinzufügen Tippen Sie auf dem Home-Bildschirm Menü Widgets an. Scrollen Sie im Widgetmenü nach rechts oder links, berühren und halten Sie ein Widget, um es zum Home-Bildschirm hinzuzufügen. Schnellzugriffe für Einstellungen verwenden Tippen Sie auf dem Home-Bildschirm Menü Widgets an und berühren und halten Sie Verknüpfung für Einstellungen, um eine Liste der Einstellungsoptionen zu öffnen. Wählen Sie eine Einstellungsoption und fügen Sie sie als Schnellzugriff auf dem Home-Bildschirm hinzu. Anwendungen verwenden Dieses Gerät kann von Medienanwendungen bis hin zu Internetanwendungen viele verschiedene Anwendungen ausführen. Anwendungen öffnen Wählen Sie auf dem Home-Bildschirm oder Anwendungsbildschirm ein Anwendungssymbol zum Öffnen der Anwendung. Kürzlich aufgerufene Anwendungen öffnen Halten Sie die Home-Taste gedrückt, um eine Liste der kürzlich aufgerufenen Anwendungen zu öffnen. Zum Öffnen der Anwendung wählen Sie ein Anwendungssymbol. 35
36 Grundlegende Information Anwendungen schließen Schließen Sie nicht verwendete Anwendungen. So sparen Sie Akku und erhalten die Geräteleistung. Halten Sie die Home-Taste gedrückt, tippen Sie und anschließend Beenden neben einer Anwendung an, um sie zu schließen. Tippen Sie Alle beenden neben der Anzahl der aktiven Anwendungen, um alle laufenden Anwendungen zu schließen. Sie können auch die Home-Taste gedrückt halten und antippen. Anwendungsbildschirm Auf dem Anwendungsbildschirm werden auch die kürzlich installierten Anwendungen als Symbole angezeigt. Tippen Sie auf dem Home-Bildschirm Menü an, um den Anwendungsbildschirm aufzurufen. Blättern Sie nach links oder rechts, um weitere Felder anzuzeigen. Anwendungen neu anordnen Tippen Sie Bearbeiten an, berühren und halten Sie anschließend eine Anwendung, um sie an eine neue Position zu ziehen. Ziehen Sie es an den Bildschirmrand, um es in ein anderes Feld einzufügen. Ordner verwalten Legen Sie zusammengehörige Anwendungen in einem Ordner ab. Tippen Sie Bearbeiten an, berühren und halten Sie anschließend eine Anwendung, um sie zu Ordner erstellen zu ziehen. Geben Sie einen Ordnernamen ein und tippen Sie OK an. Fügen Sie Anwendungen in den neuen Ordner ein, indem Sie sie hineinziehen und tippen Sie Speich. an. Felder neu anordnen Bewegen Sie die Finger auf dem Bildschirm zusammen, berühren und halten Sie anschließend eine Anzeigevorschau, um sie an eine neue Position zu ziehen. 36
37 Grundlegende Information Anwendungen installieren Downloaden und installieren Sie Anwendungen mit Application Stores, z. B. Samsung Apps. Anwendungen deinstallieren Tippen Sie Deinstallieren und eine Anwendung an, um sie zu deinstallieren. Standardanwendungen auf dem Gerät können nicht deinstalliert werden. Anwendungen senden Senden Sie heruntergeladene Anwendungen per , Bluetooth oder andere Methoden an weitere Benutzer. Tippen Sie Apps empfehlen an, wählen Sie eine Anwendung und tippen Sie OK an und wählen Sie anschließend eine Freigabemethode. Die nächsten Schritte sind von der Freigabemethode abhängig. Hilfe Hilfeinformationen erklären, wie Sie das Gerät und die Anwendungen richtig verwenden oder wichtige Einstellungen konfigurieren. Tippen Sie auf dem Anwendungsbildschirm Hilfe an. Wählen Sie ein Element, um Tipps anzuzeigen. Text eingeben Geben Sie einen Text mithilfe der Samsung-Tastatur oder der Spracheingabefunktion ein. Die Texteingabe wird nicht für alle Sprachen unterstützt. Zum Eingeben eines Texts müssen Sie die Eingabesprache in eine der unterstützten Sprachen ändern. 37
38 Grundlegende Information Tastaturtyp ändern Tippen Sie ein beliebiges Textfeld an, öffnen Sie das Benachrichtigungsfeld, tippen Sie anschließend Eingabemethode auswählen an und wählen Sie den gewünschten Tastaturtyp aus. Samsung-Tastatur verwenden Optionen für die Samsung-Tastatur festlegen. Großbuchstaben eingeben. Satzzeichen eingeben. Leerzeichen einfügen. Vorheriges Zeichen löschen. In die nächste Zeile wechseln. Großbuchstaben eingeben. Element aus der Zwischenablage einfügen. Großbuchstaben eingeben Tippen Sie an, bevor Sie ein Zeichen eingeben. Tippen Sie zweimal darauf, um den gesamten Text in Großbuchstaben einzugeben. Tastatursprache ändern Fügen Sie Tastatursprachen hinzu und gleiten Sie anschließend mit dem Finger nach links oder rechts über die Leertaste, um die Tastatursprache zu ändern. Handschrift Berühren und halten Sie, tippen Sie an und schreiben Sie anschließend ein Wort mit dem Finger oder dem S Pen. Bei der Eingabe werden Wörter vorgeschlagen. Wählen Sie ein vorgeschlagenes Wort. 38
39 Grundlegende Information Text mittels Sprache eingeben Aktivieren Sie die Spracheingabe und sprechen Sie dann ins Mikrofon. Das Gesprochene wird auf dem Bildschirm angezeigt. Erkennt das Gerät die Wörter nicht richtig, tippen Sie den unterstrichenen Text an und wählen Sie aus der Liste ein anderes Wort oder einen Satz. Tippen Sie die aktuelle Sprache an, um die Sprache für die Spracherkennung zu ändern oder neue Sprachen hinzuzufügen. Kopieren und einfügen Berühren und halten Sie einen Text, ziehen Sie oder, um die Textauswahl zu vergrößern oder zu verkleinern, und tippen Sie dann zum Kopieren die Kopieren bzw. zum Ausschneiden die Ausschneiden an. Der ausgewählte Text wird in die Zwischenablage kopiert. Berühren und halten Sie die gewünschte Stelle eines Texteingabefelds, um den Text an dieser Stelle einzufügen und tippen Sie Einfügen an. Verbindung mit einem WLAN-Netzwerk herstellen Verbinden Sie das Gerät mit einem WLAN-Netzwerk, um den Internetzugang zu ermöglichen oder Mediendateien an andere Geräte zu senden. (S. 110) WLAN aktivieren und deaktivieren Öffnen Sie das Benachrichtigungsfeld und tippen Sie WLAN an, um es zu aktivieren oder deaktivieren. Das Gerät nutzt einen nicht harmonisierten Frequenzbereich und ist für die Verwendung in allen europäischen Ländern vorgesehen. Die WLAN-Funktion darf innerhalb der EU ohne Einschränkung in Gebäuden, jedoch nicht außerhalb von Gebäuden, genutzt werden. Schalten Sie das WLAN aus, wenn Sie es nicht verwenden, um den Akku zu schonen. 39
40 Grundlegende Information Verbindung mit WLAN-Netzen herstellen Tippen Sie auf dem Anwendungsbildschirm Einstellungen WLAN an und ziehen Sie den Schalter WLAN nach rechts. Wählen Sie eines der gefundenen WLAN-Netze in der Liste, geben Sie, falls notwendig, ein Passwort ein und tippen Sie Verbinden an. Bei Netzen, die mit einem Passwort verschlüsselt sind, wird ein Sperrsymbol angezeigt. Ist das Gerät mit einem WLAN-Netz verbunden, stellt es die Verbindung jedes Mal her, sobald das Netz verfügbar ist. WLAN-Netze hinzufügen Wird das gewünschte Netz nicht in der Liste angezeigt, tippen Sie WLAN hinzufügen in der Liste unten an. Geben Sie den Netzwerknamen Netz-SSID ein und wählen Sie den Sicherheitstyp. Wenn es sich nicht um ein offenes Netzwerk handelt, geben Sie das Passwort ein und tippen Sie dann Speichern an. WLAN-Netze löschen Sie können jedes verwendete Netz, auch das Aktuelle, löschen. So verhindern Sie, dass sich das Gerät automatisch mit dem Netz verbindet. Wählen Sie in der Liste ein Netz aus und tippen Sie Entfernen an. -Konten einrichten Für Google-Anwendungen, wie den Play Store, benötigen Sie ein Google-Konto, für Samsung Apps ein Samsung-Konto. Erstellen Sie ein Google- und ein Samsung-Konto, um das Gerät optimal zu nutzen. Konten hinzufügen Richten Sie ein Google-Konto gemäß der angezeigten Anleitung ein, wenn Sie eine Google-Anwendung starten, ohne sich anzumelden. Tippen Sie auf dem Anwendungsbildschirm Einstellungen Konto hinzufügen Google an, um sich in einem Google-Konto anzumelden oder ein Google-Konto einzurichten. Tippen Sie dann Neu erstellen an, um sich zu registrieren oder Vorhandenes Konto und folgen Sie den Anweisungen, um die Kontoeinrichtung zu beenden. Sie können auf dem Gerät mehrere Google-Konten einrichten. Erstellen Sie auch ein Samsung-Konto. 40
41 Grundlegende Information Konten löschen Tippen Sie auf dem Anwendungsbildschirm Einstellungen an, wählen Sie bei Konten einen Kontonamen und tippen Sie Konto entfernen an. Datenübertragung Übertragen Sie Audio-, Video-, Bilddateien oder andere Dateien vom Gerät auf einen Computer und umgekehrt. Folgende Dateiformate werden von einigen Anwendungen unterstützt. Einige Dateiformate werden abhängig von der auf dem Gerät installierten Software nicht unterstützt. Musik: mp3, m4a, mp4, 3gp, 3ga, wma, ogg, oga, aac und flac Bilder: bmp, gif, jpg und png Videos: 3gp, mp4, avi, wmv, flv, asf und mkv Dokumente: doc, docx, xls, xlsx, ppt, pptx, pdf und txt Mit Samsung Kies verbinden Samsung Kies ist eine Computeranwendung, mit der Sie Mediatheken, Kontakte und Kalender verwalten und mit den Geräten synchronisieren können. Die aktuelle Version von Samsung Kies finden Sie auf der Samsung-Website. 1 Stellen Sie über ein USB-Kabel eine Verbindung zwischen Ihrem Gerät und einem Computer her. Auf dem Computer wird Samsung Kies automatisch gestartet. Falls Samsung Kies nicht gestartet wird, klicken Sie doppelt auf das Samsung Kies-Symbol. 2 Tauschen Sie Dateien zwischen Ihrem Gerät und dem Computer aus. Weitere Informationen finden Sie in der Hilfe zu Samsung Kies. 41
42 Grundlegende Information Mit Windows Media Player verbinden Stellen Sie sicher, dass Windows Media Player auf dem Computer installiert ist. 1 Stellen Sie über ein USB-Kabel eine Verbindung zwischen Ihrem Gerät und einem Computer her. 2 Öffnen Sie Windows Media Player, um Musikdateien zu synchronisieren. Als Mediengerät verbinden 1 Stellen Sie über ein USB-Kabel eine Verbindung zwischen Ihrem Gerät und einem Computer her. 2 Öffnen Sie das Benachrichtigungsfeld und tippen Sie Als Mediengerät verbunden Mediengerät (MTP) an. Tippen Sie Kamera (PTP) an, wenn Ihr das Computer Media Transfer Protocol (MTP) nicht unterstützt oder kein passender Treiber installiert ist. 3 Tauschen Sie Dateien zwischen Ihrem Gerät und dem Computer aus. Gerät sichern Sicherheitsfunktionen verhindern den Zugriff auf bzw. die Verwendung Ihrer gespeicherten Daten durch andere Benutzer. Geben Sie einen Freischaltcode ein, wenn Sie das Gerät entsperren. Gesichtsentsperrung einstellen Tippen Sie auf dem Anwendungsbildschirm Einstellungen Sperrbildschirm Sperrbildschirm Gesichts-Entsperrung an. Machen Sie mithilfe des Rahmens eine Aufnahme Ihres Gesichts. Sollte die Gesichts-Entsperrung nicht funktionieren, geben Sie eine Sicherungs-PIN oder ein Muster zum Entsperren ein und entsperren Sie so den Bildschirm. 42
43 Grundlegende Information Gesichts- und Sprachentsperrung einstellen Tippen Sie auf dem Anwendungsbildschirm Einstellungen Sperrbildschirm Sperrbildschirm Gesicht und Stimme an. Platzieren Sie Ihr Gesicht im Rahmen, um es aufzunehmen, und legen Sie dann einen Sprachbefehl fest. Sollte die Gesichts- und Sprachentsperrung nicht funktionieren, geben Sie eine Sicherungs-PIN oder ein Muster zum Entsperren ein und entsperren Sie so den Bildschirm. Muster eingeben Tippen Sie auf dem Anwendungsbildschirm Einstellungen Sperrbildschirm Sperrbildschirm Muster an. Verbinden Sie für ein Muster vier oder mehr Punkte und geben Sie das Muster erneut ein, um es zu bestätigen. Richten Sie eine Sicherungs-PIN zum Entsperren ein, damit Sie den Bildschirm entsperren können, wenn Sie das Muster vergessen sollten. PIN einstellen Tippen Sie auf dem Anwendungsbildschirm Einstellungen Sperrbildschirm Sperrbildschirm PIN an. Tippen Sie mindestens vier Ziffern ein und bestätigen Sie das Passwort, indem Sie es erneut eintippen. Passwort festlegen Tippen Sie auf dem Anwendungsbildschirm Einstellungen Sperrbildschirm Sperrbildschirm Passwort an. Tippen Sie mindestens vier Zeichen ein, einschließlich Ziffern und Symbolen, und bestätigen Sie das Passwort, indem Sie es erneut eintippen. 43
44 Grundlegende Information Gerät entsperren Schalten Sie den Bildschirm an, indem Sie die Ein/Aus-Taste oder die Home-Taste drücken und geben Sie den Entsperrungscode ein. Sollten Sie den Entsperrungscode vergessen haben, müssen Sie das Gerät in eine Samsung- Kundendienstzentrale bringen, wo der Code zurückgesetzt wird. Gerät aktualisieren Das Gerät kann auf die neueste Software aktualisiert werden. Diese Funktion ist je nach Region oder Dienstanbieter u. U. nicht verfügbar. Mit Samsung Kies aktualisieren Starten Sie Samsung Kies und verbinden Sie das Gerät mit einem Computer. Samsung Kies erkennt das Gerät automatisch und zeigt verfügbare Aktualisierungen in einem Dialogfeld an. Klicken Sie auf Aktualisieren und starten Sie so die Aktualisierung. Aktualisierungsdetails finden Sie in der Hilfefunktion von Samsung Kies. Schalten Sie den Computer nicht aus oder trennen Sie das USB-Kabel nicht ab, wenn das Gerät ein Upgrade ausführt. Stellen Sie während des Geräte-Upgrades keine Verbindung zwischen anderen Mediengeräten und dem Computer her. Andernfalls kann es zu Störungen im Aktualisierungsvorgang kommen. Kabellose Aktualisierung Mithilfe des kabellosen Firmwareservice (FOTA) kann das Gerät direkt auf die neueste Software aktualisiert werden. Tippen Sie auf dem Anwendungsbildschirm Einstellungen Info zu Gerät Software-Update Aktualisieren an. 44
45 Kommunikation Telefon Mit dieser Anwendung können Sie Anrufe tätigen oder beantworten. Tippen Sie auf dem Anwendungsbildschirm Telefon an. Anrufe tätigen Anruf tätigen Verwenden Sie eine der folgenden Methoden: Tastenfeld: Nummer über das Tastenfeld eingeben und antippen. Protokolle: Anruf aus dem Verlauf der ein- und ausgehenden Anrufe und Nachrichten tätigen. Favoriten: Anruf aus der Liste der bevorzugten Kontakte tätigen. Kontakte: Anruf aus der Kontaktliste tätigen. Kurzwahlnummern Wenn Sie die Kurzwahlnummern wählen möchten, berühren und halten Sie die entsprechende Ziffer. Nummernvorhersage Bei der Eingabe von Nummern über das Tastenfeld werden automatisch Vorhersagen angezeigt. Wählen Sie eine davon aus, um die entsprechende Nummer anzurufen. 45
46 Kommunikation Kontakte suchen Geben Sie einen Namen, eine Telefonnummer oder eine -Adresse ein, um einen Kontakt in der Kontaktliste zu suchen. Bei der Eingabe von Zeichen werden Vorhersagen für Kontakte angezeigt. Wählen Sie einen Kontakt aus, um diesen anzurufen. Internationalen Anruf tätigen Berühren und halten Sie 0, bis das Symbol + angezeigt wird. Geben Sie die Länder- und Ortsvorwahl und die Telefonnummer ein und tippen Sie an. Während eines Anrufs Die folgenden Aktionen sind verfügbar: : Anruf halten. Sie können auch die Headset-Taste gedrückt halten. Tippen Sie an, um den gehaltenen Anruf wieder anzunehmen oder halten Sie die Headset-Taste gedrückt. Anruf hzfg.: Weitere Nummer wählen (zweiter Anruf). Tastenfeld: Tastenfeld öffnen. Lautsprecher: Lautsprecher aktivieren. Halten Sie das Gerät nicht zu nahe am Ohr, wenn Sie die Freisprecheinrichtung verwenden. Extralautst.: Lautstärke erhöhen. Stumm: Mikrofon ausschalten, damit der andere Teilnehmer Sie nicht hören kann. Headset: Zu einem mit dem Gerät verbundenen Bluetooth-Headset umschalten. Tauschen: Zwischen zwei Anrufen wechseln. Konferenz: Konferenz aktivieren, wenn zwei Gespräche geführt werden. Wiederholen Sie diesen Vorgang, um weitere Teilnehmer hinzuzufügen. Diese Funktion ist nur verfügbar, wenn der Konferenzdienst aktiviert ist. Kontakte: Kontaktliste öffnen. Nachricht: Nachricht senden. S Note: Notiz erstellen. 46
47 Kommunikation Übertragen: Den ersten Teilnehmer mit dem zweiten Teilnehmer verbinden. Dadurch wird das Gespräch für Sie beendet. Konferenzanruf verwalten: Mit einem Teilnehmer einer Konferenz ein privates Gespräch führen oder einen Teilnehmer von der Konferenz trennen. Kontakte hinzufügen Geben Sie eine Telefonnummer ein und tippen Sie Kontaktliste hinzuzufügen. an, um die Nummer über das Tastenfeld zur Anruflisten anzeigen Tippen Sie Protokolle an, um den Verlauf der ein- und ausgehenden Anrufe anzuzeigen. Tippen Sie Feste Rufnummer Anzeige an und wählen Sie eine Option aus, um ein Anrufprotokoll zu filtern. Das Gerät kann so eingestellt werden, dass ausgehende Anrufe nur zu Nummern mit bestimmten Präfixen möglich sind. Diese Präfixe werden auf der SIM- oder USIM-Karte gespeichert. Tippen Sie Anrufeinstellungen Anrufeinstellungen Zusätzliche Einstellungen Feste Rufnummern FDN aktivieren an und geben Sie die mit der SIM- oder USIM-Karte ausgelieferte PIN2 ein. Tippen Sie FDN-Liste an und fügen Sie Nummern hinzu. Anrufsperre Das Gerät kann so eingestellt werden, dass bestimmte Anrufe nicht getätigt werden können. Beispielsweise können internationale Anrufe deaktiviert werden. Tippen Sie Anrufeinstellungen Anrufeinstellungen Zusätzliche Einstellungen Anrufsperre an, wählen Sie einen Anruftyp aus, wählen Sie eine Sperroption aus und geben Sie ein Passwort ein. 47
GT-S5280. Kurzanleitung.
 GT-S5280 Kurzanleitung www.samsung.com Geräteaufbau Hörer Ein/Aus-Taste Home-Taste Touchscreen Menü-Taste Multifunktionsbuchse Zurück-Taste Mikrofon Headsetbuchse Hintere Kamera Lautsprecher Lautstärke-Taste
GT-S5280 Kurzanleitung www.samsung.com Geräteaufbau Hörer Ein/Aus-Taste Home-Taste Touchscreen Menü-Taste Multifunktionsbuchse Zurück-Taste Mikrofon Headsetbuchse Hintere Kamera Lautsprecher Lautstärke-Taste
GT-N5110. Benutzerhandbuch.
 GT-N5110 Benutzerhandbuch www.samsung.com Über dieses Handbuch Dieses Gerät bietet Ihnen dank der hohen Standards und dem technologischen Know-how von Samsung mobile Kommunikationsmöglichkeiten und Unterhaltung
GT-N5110 Benutzerhandbuch www.samsung.com Über dieses Handbuch Dieses Gerät bietet Ihnen dank der hohen Standards und dem technologischen Know-how von Samsung mobile Kommunikationsmöglichkeiten und Unterhaltung
GT-N7100. Benutzerhandbuch.
 GT-N7100 Benutzerhandbuch www.samsung.com Über dieses Handbuch Dieses Gerät bietet Ihnen dank der hohen Standards und dem technologischen Know-how von Samsung mobile Kommunikationsmöglichkeiten und Unterhaltung
GT-N7100 Benutzerhandbuch www.samsung.com Über dieses Handbuch Dieses Gerät bietet Ihnen dank der hohen Standards und dem technologischen Know-how von Samsung mobile Kommunikationsmöglichkeiten und Unterhaltung
GT-I9205. Benutzerhandbuch.
 GT-I9205 Benutzerhandbuch www.samsung.com Über dieses Handbuch Dieses Gerät bietet Ihnen dank der hohen Standards und dem technologischen Know-how von Samsung mobile Kommunikationsmöglichkeiten und Unterhaltung
GT-I9205 Benutzerhandbuch www.samsung.com Über dieses Handbuch Dieses Gerät bietet Ihnen dank der hohen Standards und dem technologischen Know-how von Samsung mobile Kommunikationsmöglichkeiten und Unterhaltung
GT-S6790N. Benutzerhandbuch.
 GT-S6790N Benutzerhandbuch www.samsung.com Über dieses Handbuch Dieses Gerät bietet Ihnen dank der hohen Standards und dem technologischen Know-how von Samsung mobile Kommunikationsmöglichkeiten und Unterhaltung
GT-S6790N Benutzerhandbuch www.samsung.com Über dieses Handbuch Dieses Gerät bietet Ihnen dank der hohen Standards und dem technologischen Know-how von Samsung mobile Kommunikationsmöglichkeiten und Unterhaltung
GT-I9301I. Benutzerhandbuch.
 GT-I9301I Benutzerhandbuch www.samsung.com Über dieses Handbuch Dieses Gerät bietet Ihnen dank der hohen Standards und dem technologischen Know-how von Samsung mobile Kommunikationsmöglichkeiten und Unterhaltung
GT-I9301I Benutzerhandbuch www.samsung.com Über dieses Handbuch Dieses Gerät bietet Ihnen dank der hohen Standards und dem technologischen Know-how von Samsung mobile Kommunikationsmöglichkeiten und Unterhaltung
GT-P5220. Benutzerhandbuch.
 GT-P5220 Benutzerhandbuch www.samsung.com Über dieses Handbuch Dieses Gerät bietet Ihnen dank der hohen Standards und dem technologischen Know-how von Samsung mobile Kommunikationsmöglichkeiten und Unterhaltung
GT-P5220 Benutzerhandbuch www.samsung.com Über dieses Handbuch Dieses Gerät bietet Ihnen dank der hohen Standards und dem technologischen Know-how von Samsung mobile Kommunikationsmöglichkeiten und Unterhaltung
GT-I9205. Benutzerhandbuch.
 GT-I9205 Benutzerhandbuch www.samsung.com Über dieses Handbuch Dieses Gerät bietet Ihnen dank der hohen Standards und dem technologischen Know-how von Samsung mobile Kommunikationsmöglichkeiten und Unterhaltung
GT-I9205 Benutzerhandbuch www.samsung.com Über dieses Handbuch Dieses Gerät bietet Ihnen dank der hohen Standards und dem technologischen Know-how von Samsung mobile Kommunikationsmöglichkeiten und Unterhaltung
GT-I8190. Benutzerhandbuch.
 GT-I8190 Benutzerhandbuch www.samsung.com Über dieses Handbuch Dieses Gerät bietet Ihnen dank der hohen Standards und dem technologischen Know-how von Samsung mobile Kommunikationsmöglichkeiten und Unterhaltung
GT-I8190 Benutzerhandbuch www.samsung.com Über dieses Handbuch Dieses Gerät bietet Ihnen dank der hohen Standards und dem technologischen Know-how von Samsung mobile Kommunikationsmöglichkeiten und Unterhaltung
SM-T211. Benutzerhandbuch.
 SM-T211 Benutzerhandbuch www.samsung.com Über dieses Handbuch Dieses Gerät bietet Ihnen dank der hohen Standards und dem technologischen Know-how von Samsung mobile Kommunikationsmöglichkeiten und Unterhaltung
SM-T211 Benutzerhandbuch www.samsung.com Über dieses Handbuch Dieses Gerät bietet Ihnen dank der hohen Standards und dem technologischen Know-how von Samsung mobile Kommunikationsmöglichkeiten und Unterhaltung
GT-N7100. Benutzerhandbuch.
 GT-N7100 Benutzerhandbuch www.samsung.com Über dieses Handbuch Dieses Gerät bietet Ihnen dank der hohen Standards und dem technologischen Know-how von Samsung mobile Kommunikationsmöglichkeiten und Unterhaltung
GT-N7100 Benutzerhandbuch www.samsung.com Über dieses Handbuch Dieses Gerät bietet Ihnen dank der hohen Standards und dem technologischen Know-how von Samsung mobile Kommunikationsmöglichkeiten und Unterhaltung
SM-T210. Benutzerhandbuch.
 SM-T210 Benutzerhandbuch www.samsung.com Über dieses Handbuch Dieses Gerät bietet Ihnen dank der hohen Standards und dem technologischen Know-how von Samsung mobile Kommunikationsmöglichkeiten und Unterhaltung
SM-T210 Benutzerhandbuch www.samsung.com Über dieses Handbuch Dieses Gerät bietet Ihnen dank der hohen Standards und dem technologischen Know-how von Samsung mobile Kommunikationsmöglichkeiten und Unterhaltung
GT-I9505. Benutzerhandbuch.
 GT-I9505 Benutzerhandbuch www.samsung.com Über dieses Handbuch Dieses Gerät bietet Ihnen dank der hohen Standards und dem technologischen Know-how von Samsung mobile Kommunikationsmöglichkeiten und Unterhaltung
GT-I9505 Benutzerhandbuch www.samsung.com Über dieses Handbuch Dieses Gerät bietet Ihnen dank der hohen Standards und dem technologischen Know-how von Samsung mobile Kommunikationsmöglichkeiten und Unterhaltung
SM-T310. Benutzerhandbuch.
 SM-T310 Benutzerhandbuch www.samsung.com Über dieses Handbuch Dieses Gerät bietet Ihnen dank der hohen Standards und dem technologischen Know-how von Samsung mobile Kommunikationsmöglichkeiten und Unterhaltung
SM-T310 Benutzerhandbuch www.samsung.com Über dieses Handbuch Dieses Gerät bietet Ihnen dank der hohen Standards und dem technologischen Know-how von Samsung mobile Kommunikationsmöglichkeiten und Unterhaltung
SM-T315. Benutzerhandbuch.
 SM-T315 Benutzerhandbuch www.samsung.com Über dieses Handbuch Dieses Gerät bietet Ihnen dank der hohen Standards und dem technologischen Know-how von Samsung mobile Kommunikationsmöglichkeiten und Unterhaltung
SM-T315 Benutzerhandbuch www.samsung.com Über dieses Handbuch Dieses Gerät bietet Ihnen dank der hohen Standards und dem technologischen Know-how von Samsung mobile Kommunikationsmöglichkeiten und Unterhaltung
GT-S7275R. Benutzerhandbuch.
 GT-S7275R Benutzerhandbuch www.samsung.com Über dieses Handbuch Dieses Gerät bietet Ihnen dank der hohen Standards und dem technologischen Know-how von Samsung mobile Kommunikationsmöglichkeiten und Unterhaltung
GT-S7275R Benutzerhandbuch www.samsung.com Über dieses Handbuch Dieses Gerät bietet Ihnen dank der hohen Standards und dem technologischen Know-how von Samsung mobile Kommunikationsmöglichkeiten und Unterhaltung
SM-T535. Benutzerhandbuch.
 SM-T535 Benutzerhandbuch www.samsung.com Über dieses Handbuch Dieses Gerät bietet Ihnen dank der hohen Standards und dem technologischen Know-how von Samsung mobile Kommunikationsmöglichkeiten und Unterhaltung
SM-T535 Benutzerhandbuch www.samsung.com Über dieses Handbuch Dieses Gerät bietet Ihnen dank der hohen Standards und dem technologischen Know-how von Samsung mobile Kommunikationsmöglichkeiten und Unterhaltung
SM-T210. Benutzerhandbuch.
 SM-T210 Benutzerhandbuch www.samsung.com Über dieses Handbuch Dieses Gerät bietet Ihnen dank der hohen Standards und dem technologischen Know-how von Samsung mobile Kommunikationsmöglichkeiten und Unterhaltung
SM-T210 Benutzerhandbuch www.samsung.com Über dieses Handbuch Dieses Gerät bietet Ihnen dank der hohen Standards und dem technologischen Know-how von Samsung mobile Kommunikationsmöglichkeiten und Unterhaltung
GT-P5200. Benutzerhandbuch.
 GT-P5200 Benutzerhandbuch www.samsung.com Über dieses Handbuch Dieses Gerät bietet Ihnen dank der hohen Standards und dem technologischen Know-how von Samsung mobile Kommunikationsmöglichkeiten und Unterhaltung
GT-P5200 Benutzerhandbuch www.samsung.com Über dieses Handbuch Dieses Gerät bietet Ihnen dank der hohen Standards und dem technologischen Know-how von Samsung mobile Kommunikationsmöglichkeiten und Unterhaltung
GT-I9105P. Benutzerhandbuch.
 GT-I9105P Benutzerhandbuch www.samsung.com Über dieses Handbuch Dieses Gerät bietet Ihnen dank der hohen Standards und dem technologischen Know-how von Samsung mobile Kommunikationsmöglichkeiten und Unterhaltung
GT-I9105P Benutzerhandbuch www.samsung.com Über dieses Handbuch Dieses Gerät bietet Ihnen dank der hohen Standards und dem technologischen Know-how von Samsung mobile Kommunikationsmöglichkeiten und Unterhaltung
GT-S7580. Benutzerhandbuch.
 GT-S7580 Benutzerhandbuch www.samsung.com Über dieses Handbuch Dieses Gerät bietet Ihnen dank der hohen Standards und dem technologischen Know-how von Samsung mobile Kommunikationsmöglichkeiten und Unterhaltung
GT-S7580 Benutzerhandbuch www.samsung.com Über dieses Handbuch Dieses Gerät bietet Ihnen dank der hohen Standards und dem technologischen Know-how von Samsung mobile Kommunikationsmöglichkeiten und Unterhaltung
GT-I9195I. Benutzerhandbuch.
 GT-I9195I Benutzerhandbuch www.samsung.com Über dieses Handbuch Dieses Gerät bietet Ihnen dank der hohen Standards und dem technologischen Know-how von Samsung mobile Kommunikationsmöglichkeiten und Unterhaltung
GT-I9195I Benutzerhandbuch www.samsung.com Über dieses Handbuch Dieses Gerät bietet Ihnen dank der hohen Standards und dem technologischen Know-how von Samsung mobile Kommunikationsmöglichkeiten und Unterhaltung
SM-T335. Benutzerhandbuch.
 SM-T335 Benutzerhandbuch www.samsung.com Über dieses Handbuch Dieses Gerät bietet Ihnen dank der hohen Standards und dem technologischen Know-how von Samsung mobile Kommunikationsmöglichkeiten und Unterhaltung
SM-T335 Benutzerhandbuch www.samsung.com Über dieses Handbuch Dieses Gerät bietet Ihnen dank der hohen Standards und dem technologischen Know-how von Samsung mobile Kommunikationsmöglichkeiten und Unterhaltung
SM-T535. Benutzerhandbuch.
 SM-T535 Benutzerhandbuch www.samsung.com Über dieses Handbuch Dieses Gerät bietet Ihnen dank der hohen Standards und dem technologischen Know-how von Samsung mobile Kommunikationsmöglichkeiten und Unterhaltung
SM-T535 Benutzerhandbuch www.samsung.com Über dieses Handbuch Dieses Gerät bietet Ihnen dank der hohen Standards und dem technologischen Know-how von Samsung mobile Kommunikationsmöglichkeiten und Unterhaltung
SM-T530. Benutzerhandbuch.
 SM-T530 Benutzerhandbuch www.samsung.com Über dieses Handbuch Dieses Gerät bietet Ihnen dank der hohen Standards und dem technologischen Know-how von Samsung mobile Kommunikationsmöglichkeiten und Unterhaltung
SM-T530 Benutzerhandbuch www.samsung.com Über dieses Handbuch Dieses Gerät bietet Ihnen dank der hohen Standards und dem technologischen Know-how von Samsung mobile Kommunikationsmöglichkeiten und Unterhaltung
SM-P605. Benutzerhandbuch.
 SM-P605 Benutzerhandbuch www.samsung.com Über dieses Handbuch Dieses Gerät bietet Ihnen dank der hohen Standards und dem technologischen Know-how von Samsung mobile Kommunikationsmöglichkeiten und Unterhaltung
SM-P605 Benutzerhandbuch www.samsung.com Über dieses Handbuch Dieses Gerät bietet Ihnen dank der hohen Standards und dem technologischen Know-how von Samsung mobile Kommunikationsmöglichkeiten und Unterhaltung
GT-S6312. Benutzerhandbuch.
 GT-S6312 Benutzerhandbuch www.samsung.com Über dieses Handbuch Dieses Gerät bietet Ihnen dank der hohen Standards und dem technologischen Know-how von Samsung mobile Kommunikationsmöglichkeiten und Unterhaltung
GT-S6312 Benutzerhandbuch www.samsung.com Über dieses Handbuch Dieses Gerät bietet Ihnen dank der hohen Standards und dem technologischen Know-how von Samsung mobile Kommunikationsmöglichkeiten und Unterhaltung
SM-T320. Benutzerhandbuch.
 SM-T320 Benutzerhandbuch www.samsung.com Über dieses Handbuch Dieses Gerät bietet Ihnen dank der hohen Standards und dem technologischen Know-how von Samsung mobile Kommunikationsmöglichkeiten und Unterhaltung
SM-T320 Benutzerhandbuch www.samsung.com Über dieses Handbuch Dieses Gerät bietet Ihnen dank der hohen Standards und dem technologischen Know-how von Samsung mobile Kommunikationsmöglichkeiten und Unterhaltung
SM-T325. Benutzerhandbuch.
 SM-T325 Benutzerhandbuch www.samsung.com Über dieses Handbuch Dieses Gerät bietet Ihnen dank der hohen Standards und dem technologischen Know-how von Samsung mobile Kommunikationsmöglichkeiten und Unterhaltung
SM-T325 Benutzerhandbuch www.samsung.com Über dieses Handbuch Dieses Gerät bietet Ihnen dank der hohen Standards und dem technologischen Know-how von Samsung mobile Kommunikationsmöglichkeiten und Unterhaltung
SM-T525. Benutzerhandbuch.
 SM-T525 Benutzerhandbuch www.samsung.com Über dieses Handbuch Dieses Gerät bietet Ihnen dank der hohen Standards und dem technologischen Know-how von Samsung mobile Kommunikationsmöglichkeiten und Unterhaltung
SM-T525 Benutzerhandbuch www.samsung.com Über dieses Handbuch Dieses Gerät bietet Ihnen dank der hohen Standards und dem technologischen Know-how von Samsung mobile Kommunikationsmöglichkeiten und Unterhaltung
GT-I9515. Benutzerhandbuch.
 GT-I9515 Benutzerhandbuch www.samsung.com Über dieses Handbuch Dieses Gerät bietet Ihnen dank der hohen Standards und dem technologischen Know-how von Samsung mobile Kommunikationsmöglichkeiten und Unterhaltung
GT-I9515 Benutzerhandbuch www.samsung.com Über dieses Handbuch Dieses Gerät bietet Ihnen dank der hohen Standards und dem technologischen Know-how von Samsung mobile Kommunikationsmöglichkeiten und Unterhaltung
GT-S Benutzerhandbuch.
 GT-S7582 Benutzerhandbuch www.samsung.com Über dieses Handbuch Dieses Gerät bietet Ihnen dank der hohen Standards und dem technologischen Know-how von Samsung mobile Kommunikationsmöglichkeiten und Unterhaltung
GT-S7582 Benutzerhandbuch www.samsung.com Über dieses Handbuch Dieses Gerät bietet Ihnen dank der hohen Standards und dem technologischen Know-how von Samsung mobile Kommunikationsmöglichkeiten und Unterhaltung
GT-I8730. Benutzerhandbuch.
 GT-I8730 Benutzerhandbuch www.samsung.com Über dieses Handbuch Dieses Gerät bietet Ihnen dank der hohen Standards und dem technologischen Know-how von Samsung mobile Kommunikationsmöglichkeiten und Unterhaltung
GT-I8730 Benutzerhandbuch www.samsung.com Über dieses Handbuch Dieses Gerät bietet Ihnen dank der hohen Standards und dem technologischen Know-how von Samsung mobile Kommunikationsmöglichkeiten und Unterhaltung
GT-I9505. Benutzerhandbuch.
 GT-I9505 Benutzerhandbuch www.samsung.com Über dieses Handbuch Dieses Gerät bietet Ihnen dank der hohen Standards und dem technologischen Know-how von Samsung mobile Kommunikationsmöglichkeiten und Unterhaltung
GT-I9505 Benutzerhandbuch www.samsung.com Über dieses Handbuch Dieses Gerät bietet Ihnen dank der hohen Standards und dem technologischen Know-how von Samsung mobile Kommunikationsmöglichkeiten und Unterhaltung
SM-G7105. Benutzerhandbuch.
 SM-G7105 Benutzerhandbuch www.samsung.com Über dieses Handbuch Dieses Gerät bietet Ihnen dank der hohen Standards und dem technologischen Know-how von Samsung mobile Kommunikationsmöglichkeiten und Unterhaltung
SM-G7105 Benutzerhandbuch www.samsung.com Über dieses Handbuch Dieses Gerät bietet Ihnen dank der hohen Standards und dem technologischen Know-how von Samsung mobile Kommunikationsmöglichkeiten und Unterhaltung
GT-S5310. Benutzerhandbuch.
 GT-S5310 Benutzerhandbuch www.samsung.com Über dieses Handbuch Dieses Gerät bietet Ihnen dank der hohen Standards und dem technologischen Know-how von Samsung mobile Kommunikationsmöglichkeiten und Unterhaltung
GT-S5310 Benutzerhandbuch www.samsung.com Über dieses Handbuch Dieses Gerät bietet Ihnen dank der hohen Standards und dem technologischen Know-how von Samsung mobile Kommunikationsmöglichkeiten und Unterhaltung
SM-T530. Benutzerhandbuch.
 SM-T530 Benutzerhandbuch www.samsung.com Über dieses Handbuch Dieses Gerät bietet Ihnen dank der hohen Standards und dem technologischen Know-how von Samsung mobile Kommunikationsmöglichkeiten und Unterhaltung
SM-T530 Benutzerhandbuch www.samsung.com Über dieses Handbuch Dieses Gerät bietet Ihnen dank der hohen Standards und dem technologischen Know-how von Samsung mobile Kommunikationsmöglichkeiten und Unterhaltung
GT-S5280. Benutzerhandbuch.
 GT-S5280 Benutzerhandbuch www.samsung.com Über dieses Handbuch Dieses Gerät bietet Ihnen dank der hohen Standards und dem technologischen Know-how von Samsung mobile Kommunikationsmöglichkeiten und Unterhaltung
GT-S5280 Benutzerhandbuch www.samsung.com Über dieses Handbuch Dieses Gerät bietet Ihnen dank der hohen Standards und dem technologischen Know-how von Samsung mobile Kommunikationsmöglichkeiten und Unterhaltung
BEDIENUNGSANLEITUNG 8085 LKB001X CJB1FH002ACA
 BEDIENUNGSANLEITUNG 8085 LKB001X CJB1FH002ACA Inhaltsverzeichnis 1 Erste Schritte... 1 1.1 Tasten und Anschlüsse... 1 1.2 Tablet und Tastatur laden... 3 1.3 microsd-speicherkarte und SIM-Karte einlegen...
BEDIENUNGSANLEITUNG 8085 LKB001X CJB1FH002ACA Inhaltsverzeichnis 1 Erste Schritte... 1 1.1 Tasten und Anschlüsse... 1 1.2 Tablet und Tastatur laden... 3 1.3 microsd-speicherkarte und SIM-Karte einlegen...
SM-P600. Benutzerhandbuch.
 SM-P600 Benutzerhandbuch www.samsung.com Über dieses Handbuch Dieses Gerät bietet Ihnen dank der hohen Standards und dem technologischen Know-how von Samsung mobile Kommunikationsmöglichkeiten und Unterhaltung
SM-P600 Benutzerhandbuch www.samsung.com Über dieses Handbuch Dieses Gerät bietet Ihnen dank der hohen Standards und dem technologischen Know-how von Samsung mobile Kommunikationsmöglichkeiten und Unterhaltung
GT-S7710. Benutzerhandbuch.
 GT-S7710 Benutzerhandbuch www.samsung.com Über dieses Handbuch Dieses Gerät bietet Ihnen dank der hohen Standards und dem technologischen Know-how von Samsung mobile Kommunikationsmöglichkeiten und Unterhaltung
GT-S7710 Benutzerhandbuch www.samsung.com Über dieses Handbuch Dieses Gerät bietet Ihnen dank der hohen Standards und dem technologischen Know-how von Samsung mobile Kommunikationsmöglichkeiten und Unterhaltung
SM-T360. Benutzerhandbuch.
 SM-T360 Benutzerhandbuch www.samsung.com Über dieses Handbuch Dieses Gerät bietet Ihnen dank der hohen Standards und dem technologischen Know-how von Samsung mobile Kommunikationsmöglichkeiten und Unterhaltung
SM-T360 Benutzerhandbuch www.samsung.com Über dieses Handbuch Dieses Gerät bietet Ihnen dank der hohen Standards und dem technologischen Know-how von Samsung mobile Kommunikationsmöglichkeiten und Unterhaltung
 1.1 1.2 2.1 2.2 2.3 3.1 3.2 PRÄSENTATION IHRES MOBILTELEFONS Erfahren Sie mehr über die Tasten, das Display und die Icons Ihres Mobiltelefons. Tasten In der Frontansicht Ihres Telefons sind folgende Elemente
1.1 1.2 2.1 2.2 2.3 3.1 3.2 PRÄSENTATION IHRES MOBILTELEFONS Erfahren Sie mehr über die Tasten, das Display und die Icons Ihres Mobiltelefons. Tasten In der Frontansicht Ihres Telefons sind folgende Elemente
Ihr Benutzerhandbuch SAMSUNG GALAXY S4 VALUE EDITION GT-I9515
 Lesen Sie die Empfehlungen in der Anleitung, dem technischen Handbuch oder der Installationsanleitung für SAMSUNG GALAXY S4 VALUE EDITION GT-I9515. Hier finden Sie die Antworten auf alle Ihre Fragen über
Lesen Sie die Empfehlungen in der Anleitung, dem technischen Handbuch oder der Installationsanleitung für SAMSUNG GALAXY S4 VALUE EDITION GT-I9515. Hier finden Sie die Antworten auf alle Ihre Fragen über
SM-T520. Benutzerhandbuch.
 SM-T520 Benutzerhandbuch www.samsung.com Über dieses Handbuch Dieses Gerät bietet Ihnen dank der hohen Standards und dem technologischen Know-how von Samsung mobile Kommunikationsmöglichkeiten und Unterhaltung
SM-T520 Benutzerhandbuch www.samsung.com Über dieses Handbuch Dieses Gerät bietet Ihnen dank der hohen Standards und dem technologischen Know-how von Samsung mobile Kommunikationsmöglichkeiten und Unterhaltung
GT-I9506. Benutzerhandbuch.
 GT-I9506 Benutzerhandbuch www.samsung.com Über dieses Handbuch Dieses Gerät bietet Ihnen dank der hohen Standards und dem technologischen Know-how von Samsung mobile Kommunikationsmöglichkeiten und Unterhaltung
GT-I9506 Benutzerhandbuch www.samsung.com Über dieses Handbuch Dieses Gerät bietet Ihnen dank der hohen Standards und dem technologischen Know-how von Samsung mobile Kommunikationsmöglichkeiten und Unterhaltung
SM-N7505. Benutzerhandbuch.
 SM-N7505 Benutzerhandbuch www.samsung.com Über dieses Handbuch Dieses Gerät bietet Ihnen dank der hohen Standards und dem technologischen Know-how von Samsung mobile Kommunikationsmöglichkeiten und Unterhaltung
SM-N7505 Benutzerhandbuch www.samsung.com Über dieses Handbuch Dieses Gerät bietet Ihnen dank der hohen Standards und dem technologischen Know-how von Samsung mobile Kommunikationsmöglichkeiten und Unterhaltung
SM-T365. Benutzerhandbuch.
 SM-T365 Benutzerhandbuch www.samsung.com Über dieses Handbuch Dieses Gerät bietet Ihnen dank der hohen Standards und dem technologischen Know-how von Samsung mobile Kommunikationsmöglichkeiten und Unterhaltung
SM-T365 Benutzerhandbuch www.samsung.com Über dieses Handbuch Dieses Gerät bietet Ihnen dank der hohen Standards und dem technologischen Know-how von Samsung mobile Kommunikationsmöglichkeiten und Unterhaltung
Ihr Benutzerhandbuch SAMSUNG GALAXY TAB PRO 8,4 WI-FI SM-T320
 Lesen Sie die Empfehlungen in der Anleitung, dem technischen Handbuch oder der Installationsanleitung für SAMSUNG GALAXY TAB PRO 8,4 WI-FI SM-T320. Hier finden Sie die Antworten auf alle Ihre Fragen über
Lesen Sie die Empfehlungen in der Anleitung, dem technischen Handbuch oder der Installationsanleitung für SAMSUNG GALAXY TAB PRO 8,4 WI-FI SM-T320. Hier finden Sie die Antworten auf alle Ihre Fragen über
Ihr Benutzerhandbuch SAMSUNG GALAXY S4 LTE I9505
 Lesen Sie die Empfehlungen in der Anleitung, dem technischen Handbuch oder der Installationsanleitung für SAMSUNG GALAXY S4 LTE I9505. Hier finden Sie die Antworten auf alle Ihre Fragen über die in der
Lesen Sie die Empfehlungen in der Anleitung, dem technischen Handbuch oder der Installationsanleitung für SAMSUNG GALAXY S4 LTE I9505. Hier finden Sie die Antworten auf alle Ihre Fragen über die in der
SM-P605. Benutzerhandbuch.
 SM-P605 Benutzerhandbuch www.samsung.com Über dieses Handbuch Dieses Gerät bietet Ihnen dank der hohen Standards und dem technologischen Know-how von Samsung mobile Kommunikationsmöglichkeiten und Unterhaltung
SM-P605 Benutzerhandbuch www.samsung.com Über dieses Handbuch Dieses Gerät bietet Ihnen dank der hohen Standards und dem technologischen Know-how von Samsung mobile Kommunikationsmöglichkeiten und Unterhaltung
Doro Experience. Manager. für Android. Tablets. Deutsch
 Doro für Android Tablets Manager Deutsch Einführung Verwenden Sie den Doro Manager, um Anwendungen auf einem Doro über einen Internet-Browser von jedem beliebigen Ort aus zu installieren und zu bearbeiten.
Doro für Android Tablets Manager Deutsch Einführung Verwenden Sie den Doro Manager, um Anwendungen auf einem Doro über einen Internet-Browser von jedem beliebigen Ort aus zu installieren und zu bearbeiten.
Ihr Benutzerhandbuch SAMSUNG GALAXY FAME LITE S6790
 Lesen Sie die Empfehlungen in der Anleitung, dem technischen Handbuch oder der Installationsanleitung für SAMSUNG GALAXY FAME LITE S6790. Hier finden Sie die Antworten auf alle Ihre Fragen über die SAMSUNG
Lesen Sie die Empfehlungen in der Anleitung, dem technischen Handbuch oder der Installationsanleitung für SAMSUNG GALAXY FAME LITE S6790. Hier finden Sie die Antworten auf alle Ihre Fragen über die SAMSUNG
GT-N Benutzerhandbuch.
 GT-N5120 Benutzerhandbuch ndbu www.devicemanuals.eu www.samsung.com Über dieses Handbuch Dieses Gerät bietet Ihnen dank der hohen Standards und dem technologischen Know-how von Samsung mobile Kommunikationsmöglichkeiten
GT-N5120 Benutzerhandbuch ndbu www.devicemanuals.eu www.samsung.com Über dieses Handbuch Dieses Gerät bietet Ihnen dank der hohen Standards und dem technologischen Know-how von Samsung mobile Kommunikationsmöglichkeiten
SM-N9005. Benutzerhandbuch.
 SM-N9005 Benutzerhandbuch www.samsung.com Über dieses Handbuch Dieses Gerät bietet Ihnen dank der hohen Standards und dem technologischen Know-how von Samsung mobile Kommunikationsmöglichkeiten und Unterhaltung
SM-N9005 Benutzerhandbuch www.samsung.com Über dieses Handbuch Dieses Gerät bietet Ihnen dank der hohen Standards und dem technologischen Know-how von Samsung mobile Kommunikationsmöglichkeiten und Unterhaltung
SmartPhone und Tablet-PC s *für Einsteiger* - Teil 2 (Stand: )
 SmartPhone und Tablet-PC s *für Einsteiger* - Teil 2 (Stand: 19.06.2016) Bedien- und Einstellungsfunktionen SmartPhone Tablet-PC 20.06.2016-1 - SmartPhone und Tablet-PC Die nachfolgenden Beschreibungen
SmartPhone und Tablet-PC s *für Einsteiger* - Teil 2 (Stand: 19.06.2016) Bedien- und Einstellungsfunktionen SmartPhone Tablet-PC 20.06.2016-1 - SmartPhone und Tablet-PC Die nachfolgenden Beschreibungen
SM-T365. Benutzerhandbuch.
 SM-T365 Benutzerhandbuch www.samsung.com Über dieses Handbuch Dieses Gerät bietet Ihnen dank der hohen Standards und dem technologischen Know-how von Samsung mobile Kommunikationsmöglichkeiten und Unterhaltung
SM-T365 Benutzerhandbuch www.samsung.com Über dieses Handbuch Dieses Gerät bietet Ihnen dank der hohen Standards und dem technologischen Know-how von Samsung mobile Kommunikationsmöglichkeiten und Unterhaltung
SM-N9005. Benutzerhandbuch.
 SM-N9005 Benutzerhandbuch www.samsung.com Über dieses Handbuch Dieses Gerät bietet Ihnen dank der hohen Standards und dem technologischen Know-how von Samsung mobile Kommunikationsmöglichkeiten und Unterhaltung
SM-N9005 Benutzerhandbuch www.samsung.com Über dieses Handbuch Dieses Gerät bietet Ihnen dank der hohen Standards und dem technologischen Know-how von Samsung mobile Kommunikationsmöglichkeiten und Unterhaltung
GT-I9195. www.devicemanuals.eu. Benutzerhandbuch. www.samsung.com
 GT-I9195 Benutzerhandbuch www.samsung.com Über dieses Handbuch Dieses Gerät bietet Ihnen dank der hohen Standards und dem technologischen Know-how von Samsung mobile Kommunikationsmöglichkeiten und Unterhaltung
GT-I9195 Benutzerhandbuch www.samsung.com Über dieses Handbuch Dieses Gerät bietet Ihnen dank der hohen Standards und dem technologischen Know-how von Samsung mobile Kommunikationsmöglichkeiten und Unterhaltung
SM-G7105. Benutzerhandbuch. www.samsung.com
 SM-G7105 Benutzerhandbuch www.samsung.com Über dieses Handbuch Dieses Gerät bietet Ihnen dank der hohen Standards und dem technologischen Know-how von Samsung mobile Kommunikationsmöglichkeiten und Unterhaltung
SM-G7105 Benutzerhandbuch www.samsung.com Über dieses Handbuch Dieses Gerät bietet Ihnen dank der hohen Standards und dem technologischen Know-how von Samsung mobile Kommunikationsmöglichkeiten und Unterhaltung
SM-N9005. Benutzerhandbuch.
 SM-N9005 Benutzerhandbuch www.samsung.com Über dieses Handbuch Dieses Gerät bietet Ihnen dank der hohen Standards und dem technologischen Know-how von Samsung mobile Kommunikationsmöglichkeiten und Unterhaltung
SM-N9005 Benutzerhandbuch www.samsung.com Über dieses Handbuch Dieses Gerät bietet Ihnen dank der hohen Standards und dem technologischen Know-how von Samsung mobile Kommunikationsmöglichkeiten und Unterhaltung
Ihr Benutzerhandbuch SAMSUNG SM-G3815
 Lesen Sie die Empfehlungen in der Anleitung, dem technischen Handbuch oder der Installationsanleitung für SAMSUNG SM- G3815. Hier finden Sie die Antworten auf alle Ihre Fragen über die in der Bedienungsanleitung
Lesen Sie die Empfehlungen in der Anleitung, dem technischen Handbuch oder der Installationsanleitung für SAMSUNG SM- G3815. Hier finden Sie die Antworten auf alle Ihre Fragen über die in der Bedienungsanleitung
SM-P905. Benutzerhandbuch.
 SM-P905 Benutzerhandbuch www.samsung.com Über dieses Handbuch Dieses Gerät bietet Ihnen dank der hohen Standards und dem technologischen Know-how von Samsung mobile Kommunikationsmöglichkeiten und Unterhaltung
SM-P905 Benutzerhandbuch www.samsung.com Über dieses Handbuch Dieses Gerät bietet Ihnen dank der hohen Standards und dem technologischen Know-how von Samsung mobile Kommunikationsmöglichkeiten und Unterhaltung
SM-G355HN. Benutzerhandbuch. www.samsung.com
 SM-G355HN Benutzerhandbuch www.samsung.com Über dieses Handbuch Dieses Gerät bietet Ihnen dank der hohen Standards und dem technologischen Know-how von Samsung mobile Kommunikationsmöglichkeiten und Unterhaltung
SM-G355HN Benutzerhandbuch www.samsung.com Über dieses Handbuch Dieses Gerät bietet Ihnen dank der hohen Standards und dem technologischen Know-how von Samsung mobile Kommunikationsmöglichkeiten und Unterhaltung
GT-P5200. Benutzerhandbuch. www.samsung.com
 GT-P5200 Benutzerhandbuch www.samsung.com Über dieses Handbuch Dieses Gerät bietet Ihnen dank der hohen Standards und dem technologischen Know-how von Samsung mobile Kommunikationsmöglichkeiten und Unterhaltung
GT-P5200 Benutzerhandbuch www.samsung.com Über dieses Handbuch Dieses Gerät bietet Ihnen dank der hohen Standards und dem technologischen Know-how von Samsung mobile Kommunikationsmöglichkeiten und Unterhaltung
Schnellstartanleitung
 Philips GoGear Audio-Player DE SA1MXX02B SA1MXX02K SA1MXX02KN SA1MXX02W SA1MXX04B SA1MXX04K SA1MXX04KN SA1MXX04P SA1MXX04W SA1MXX04WS SA1MXX08K Schnellstartanleitung Erste Schritte Übersicht über das Hauptmenü
Philips GoGear Audio-Player DE SA1MXX02B SA1MXX02K SA1MXX02KN SA1MXX02W SA1MXX04B SA1MXX04K SA1MXX04KN SA1MXX04P SA1MXX04W SA1MXX04WS SA1MXX08K Schnellstartanleitung Erste Schritte Übersicht über das Hauptmenü
GT-S6810P. Benutzerhandbuch. www.samsung.com
 GT-S6810P Benutzerhandbuch www.samsung.com Über dieses Handbuch Dieses Gerät bietet Ihnen dank der hohen Standards und dem technologischen Know-how von Samsung mobile Kommunikationsmöglichkeiten und Unterhaltung
GT-S6810P Benutzerhandbuch www.samsung.com Über dieses Handbuch Dieses Gerät bietet Ihnen dank der hohen Standards und dem technologischen Know-how von Samsung mobile Kommunikationsmöglichkeiten und Unterhaltung
Inhaltsverzeichnis 29 21/01/ :29:43
 Inhaltsverzeichnis Beschreibung des Packungsinhalts... 30 Erste Schritte... 31 Beschreibung des Geräts... 32 Installationsassistent... 34 WiFi (WLAN)-Verbindung... 35 Die Android TM Benutzeroberfläche...
Inhaltsverzeichnis Beschreibung des Packungsinhalts... 30 Erste Schritte... 31 Beschreibung des Geräts... 32 Installationsassistent... 34 WiFi (WLAN)-Verbindung... 35 Die Android TM Benutzeroberfläche...
Ihr Benutzerhandbuch SAMSUNG GALAXY NOTE PRO 12.2 LTE P905
 Lesen Sie die Empfehlungen in der Anleitung, dem technischen Handbuch oder der Installationsanleitung für SAMSUNG GALAXY NOTE PRO 12.2 LTE P905. Hier finden Sie die Antworten auf alle Ihre Fragen über
Lesen Sie die Empfehlungen in der Anleitung, dem technischen Handbuch oder der Installationsanleitung für SAMSUNG GALAXY NOTE PRO 12.2 LTE P905. Hier finden Sie die Antworten auf alle Ihre Fragen über
Ihr Benutzerhandbuch SAMSUNG GALAXY GRAND NEO I9060 http://de.yourpdfguides.com/dref/5769970
 Lesen Sie die Empfehlungen in der Anleitung, dem technischen Handbuch oder der Installationsanleitung für SAMSUNG GALAXY GRAND NEO I9060. Hier finden Sie die Antworten auf alle Ihre Fragen über die SAMSUNG
Lesen Sie die Empfehlungen in der Anleitung, dem technischen Handbuch oder der Installationsanleitung für SAMSUNG GALAXY GRAND NEO I9060. Hier finden Sie die Antworten auf alle Ihre Fragen über die SAMSUNG
SM-N9005. Benutzerhandbuch. www.samsung.com
 SM-N9005 Benutzerhandbuch www.samsung.com Über dieses Handbuch Dieses Gerät bietet Ihnen dank der hohen Standards und dem technologischen Know-how von Samsung mobile Kommunikationsmöglichkeiten und Unterhaltung
SM-N9005 Benutzerhandbuch www.samsung.com Über dieses Handbuch Dieses Gerät bietet Ihnen dank der hohen Standards und dem technologischen Know-how von Samsung mobile Kommunikationsmöglichkeiten und Unterhaltung
Wir haben für Sie eine einfache Bedienungsanleitung mit folgenden Themen erstellt.
 Titel Bedienungsanleitung des Kapitels Android-Tablet Wir haben für Sie eine einfache Bedienungsanleitung mit folgenden Themen erstellt. Inbetriebnahme EasyCheck EasyExpert Support Fotos EasySelect Internet
Titel Bedienungsanleitung des Kapitels Android-Tablet Wir haben für Sie eine einfache Bedienungsanleitung mit folgenden Themen erstellt. Inbetriebnahme EasyCheck EasyExpert Support Fotos EasySelect Internet
In wenigen Schritten auf Ihrem Samsung Galaxy Tab. "Dolomite n ". digital
 In wenigen Schritten auf Ihrem Samsung Galaxy Tab "Dolomite n ". digital Lichtsensor Frontkamera Mikrofon Ein / Aus Taste; Stand-by Lautstärke Kopfhörereingang Lautsprecher Lautsprecher Micro-USB Schnittstelle
In wenigen Schritten auf Ihrem Samsung Galaxy Tab "Dolomite n ". digital Lichtsensor Frontkamera Mikrofon Ein / Aus Taste; Stand-by Lautstärke Kopfhörereingang Lautsprecher Lautsprecher Micro-USB Schnittstelle
GT-I9505. Benutzerhandbuch. www.samsung.com
 GT-I9505 Benutzerhandbuch www.samsung.com Über dieses Handbuch Dieses Gerät bietet Ihnen dank der hohen Standards und dem technologischen Know-how von Samsung mobile Kommunikationsmöglichkeiten und Unterhaltung
GT-I9505 Benutzerhandbuch www.samsung.com Über dieses Handbuch Dieses Gerät bietet Ihnen dank der hohen Standards und dem technologischen Know-how von Samsung mobile Kommunikationsmöglichkeiten und Unterhaltung
GT-I9300. Benutzerhandbuch
 GT-I9300 Benutzerhandbuch Verwendung dieses Handbuchs Vielen Dank, dass Sie sich für dieses Mobilgerät von Samsung entschieden haben. Dieses Gerät, das auf der herausragenden Technologie und den hohen
GT-I9300 Benutzerhandbuch Verwendung dieses Handbuchs Vielen Dank, dass Sie sich für dieses Mobilgerät von Samsung entschieden haben. Dieses Gerät, das auf der herausragenden Technologie und den hohen
GT-P5210. Benutzerhandbuch. www.samsung.com
 GT-P5210 Benutzerhandbuch www.samsung.com Über dieses Handbuch Dieses Gerät bietet Ihnen dank der hohen Standards und dem technologischen Know-how von Samsung mobile Kommunikationsmöglichkeiten und Unterhaltung
GT-P5210 Benutzerhandbuch www.samsung.com Über dieses Handbuch Dieses Gerät bietet Ihnen dank der hohen Standards und dem technologischen Know-how von Samsung mobile Kommunikationsmöglichkeiten und Unterhaltung
Kurzanleitung für die mobile GroupWise Messenger 18-App
 Kurzanleitung für die mobile GroupWise Messenger 18-App November 2017 Kurzanleitung für die mobile GroupWise Messenger-App GroupWise Messenger ist für unterstützte ios-, Android- und BlackBerry-Mobilgeräte
Kurzanleitung für die mobile GroupWise Messenger 18-App November 2017 Kurzanleitung für die mobile GroupWise Messenger-App GroupWise Messenger ist für unterstützte ios-, Android- und BlackBerry-Mobilgeräte
SM-G130HN. Benutzerhandbuch. German. 02/2015. Rev.1.1.
 SM-G130HN Benutzerhandbuch German. 02/2015. Rev.1.1 www.samsung.com Inhalt Zuerst lesen Erste Schritte 7 Lieferumfang 8 Geräteaufbau 10 SIM- oder USIM-Karte und Akku verwenden 15 Speicherkarte verwenden
SM-G130HN Benutzerhandbuch German. 02/2015. Rev.1.1 www.samsung.com Inhalt Zuerst lesen Erste Schritte 7 Lieferumfang 8 Geräteaufbau 10 SIM- oder USIM-Karte und Akku verwenden 15 Speicherkarte verwenden
SM-G110H. Benutzerhandbuch. German. 09/2014. Rev.1.0.
 SM-G110H Benutzerhandbuch German. 09/2014. Rev.1.0 www.samsung.com Inhalt Zuerst lesen Erste Schritte 7 Lieferumfang 8 Geräteaufbau 10 SIM- oder USIM-Karte und Akku verwenden 15 Speicherkarte verwenden
SM-G110H Benutzerhandbuch German. 09/2014. Rev.1.0 www.samsung.com Inhalt Zuerst lesen Erste Schritte 7 Lieferumfang 8 Geräteaufbau 10 SIM- oder USIM-Karte und Akku verwenden 15 Speicherkarte verwenden
IRIScan Anywhere 5. Scan anywhere, go paperless! PDF. Mobile scanner & OCR software. for Windows and Mac
 IRIScan Anywhere 5 PDF Scan anywhere, go paperless! for Windows and Mac Mobile scanner & OCR software Erste Schritte Diese Kurzanleitung beschreibt die ersten Schritte mit dem IRIScan TM Anywhere 5. Lesen
IRIScan Anywhere 5 PDF Scan anywhere, go paperless! for Windows and Mac Mobile scanner & OCR software Erste Schritte Diese Kurzanleitung beschreibt die ersten Schritte mit dem IRIScan TM Anywhere 5. Lesen
GT-I8730. Benutzerhandbuch. www.samsung.com
 GT-I8730 Benutzerhandbuch www.samsung.com Über dieses Handbuch Dieses Gerät bietet Ihnen dank der hohen Standards und dem technologischen Know-how von Samsung mobile Kommunikationsmöglichkeiten und Unterhaltung
GT-I8730 Benutzerhandbuch www.samsung.com Über dieses Handbuch Dieses Gerät bietet Ihnen dank der hohen Standards und dem technologischen Know-how von Samsung mobile Kommunikationsmöglichkeiten und Unterhaltung
GT-S7390. Benutzerhandbuch. www.samsung.com
 GT-S7390 Benutzerhandbuch www.samsung.com Über dieses Handbuch Dieses Gerät bietet Ihnen dank der hohen Standards und dem technologischen Know-how von Samsung mobile Kommunikationsmöglichkeiten und Unterhaltung
GT-S7390 Benutzerhandbuch www.samsung.com Über dieses Handbuch Dieses Gerät bietet Ihnen dank der hohen Standards und dem technologischen Know-how von Samsung mobile Kommunikationsmöglichkeiten und Unterhaltung
 GT-I9301I Benutzerhandbuch ndbu www.devicemanuals.e uals.eu/ www.samsung.com Über dieses Handbuch Dieses Gerät bietet Ihnen dank der hohen Standards und dem technologischen Know-how von Samsung mobile
GT-I9301I Benutzerhandbuch ndbu www.devicemanuals.e uals.eu/ www.samsung.com Über dieses Handbuch Dieses Gerät bietet Ihnen dank der hohen Standards und dem technologischen Know-how von Samsung mobile
Ihr Benutzerhandbuch SAMSUNG GALAXY CORE I8262 ANDROID
 Lesen Sie die Empfehlungen in der Anleitung, dem technischen Handbuch oder der Installationsanleitung für SAMSUNG GALAXY CORE I8262 ANDROID. Hier finden Sie die Antworten auf alle Ihre Fragen über die
Lesen Sie die Empfehlungen in der Anleitung, dem technischen Handbuch oder der Installationsanleitung für SAMSUNG GALAXY CORE I8262 ANDROID. Hier finden Sie die Antworten auf alle Ihre Fragen über die
Bedienung eines Smartphone von Samsung am Beispiel des GT-S6312 Duo
 Bedienung eines Smartphone von Samsung am Beispiel des GT-S6312 Duo Erste Schritte GERÄTEAUFBAU Verdecken Sie den Bereich, in dem die Antenne eingebaut ist, nicht mit Ihren Händen oder anderen Gegenständen.
Bedienung eines Smartphone von Samsung am Beispiel des GT-S6312 Duo Erste Schritte GERÄTEAUFBAU Verdecken Sie den Bereich, in dem die Antenne eingebaut ist, nicht mit Ihren Händen oder anderen Gegenständen.
Bedienungsanleitung für MEEM-Kabel-Desktop-App Windows
 Bedienungsanleitung für MEEM-Kabel-Desktop-App Windows Installation und Bedienungsanleitung - v0.9 Bevor Sie diese Anleitung lesen, sollten Sie bitte die Bedienungsanleitung für MEEM-Kabel und Handy-App
Bedienungsanleitung für MEEM-Kabel-Desktop-App Windows Installation und Bedienungsanleitung - v0.9 Bevor Sie diese Anleitung lesen, sollten Sie bitte die Bedienungsanleitung für MEEM-Kabel und Handy-App
Android - was ist das?... 13. Was macht Android so besonders?... 13. Alltag mit dem Samsung Galaxy S5... 15
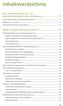 Das Samsung Galaxy S5 - ein Android-Smartphone der Extraklasse......... 11 Daten und Fakten zum Samsung Galaxy S5............ 12 Android - was ist das?... 13 Was macht Android so besonders?... 13 Alltag
Das Samsung Galaxy S5 - ein Android-Smartphone der Extraklasse......... 11 Daten und Fakten zum Samsung Galaxy S5............ 12 Android - was ist das?... 13 Was macht Android so besonders?... 13 Alltag
Bedienungsanleitung für MEEM-Kabel-Desktop-App Mac
 Bedienungsanleitung für MEEM-Kabel-Desktop-App Mac Installation und Bedienungsanleitung - v0.9 Bevor Sie diese Anleitung lesen, sollten Sie bitte die Bedienungsanleitung für MEEM-Kabel und Handy-App für
Bedienungsanleitung für MEEM-Kabel-Desktop-App Mac Installation und Bedienungsanleitung - v0.9 Bevor Sie diese Anleitung lesen, sollten Sie bitte die Bedienungsanleitung für MEEM-Kabel und Handy-App für
