SchreibRex. Inhalt. für PC
|
|
|
- Clemens Esser
- vor 7 Jahren
- Abrufe
Transkript
1 SchreibRex für PC Inhalt SchreibRex für PC im Überblick Schnelleinstieg Installation SchreibRex verwenden Beispielkorrektur Die häufigsten Meldungen Einstellungen Tastenkombinationen Das Hauptfenster von SchreibRex Einstellungen Registerkarte Allgemein Registerkarte Eigene Wortliste Registerkarte Nicht warnen Registerkarte Grafik Registerkarte Sprachsynthese Registerkarte Betreuer Registerkarte Über SchreibRex Mehr über Wortlisten Technische Informationen Systemvoraussetzungen Netzwerkkonfiguration Deinstallation Lizenzierung und Support
2 SchreibRex für PC im Überblick SchreibRex ist ein Programm, das Rechtschreibfehler und Grammatikfehler in deutschen Texten korrigiert. Sie können SchreibRex auf verschiedene Arten verwenden: als Add-In (Erweiterung) für Microsoft Office. als eigenständiges Programm zusammen mit beliebigen Textverarbeitungs programmen oder der Zwischenablage. SchreibRex kann schwerwiegende Rechtschreibfehler korrigieren, wie z. B. Sitoazjon (Situation) und fadechtich (verdächtig). Außerdem hilft das Programm bei der Unterscheidung von leicht verwechselbaren Wörtern, z. B. viel und fiel, indem es für beide Wörter Beispielsätze anzeigt. Das ist sehr fadechtich. SchreibRex kann auch einige Grammatik- und Ausdrucksfehler verbessern. Dabei erkennt und korrigiert das Programm viele Arten von Fehlern, die typischerweise von Menschen, die Deutsch als Fremdsprache lernen, gemacht werden, z. B. Ich spiele mit die Hund. SchreibRex enthält zwei vorinstallierte Wortlisten: eine kleine (ca Wortformen) und eine große (ca Wortformen). TIPP Weitere Informationen rund um SchreibRex, häufige Fragen und Antworten sowie Programm-Updates finden Sie auf unserer Webseite 2
3 Schnelleinstieg Installation 1. Starten Sie Windows. 2. Legen Sie die CD in das CD-ROM-Laufwerk Ihres Computers ein. 3. Doppelklicken Sie auf die Datei install.exe, falls die Installation nicht automatisch startet. 4. Folgen Sie den Anweisungen auf dem Bildschirm, bis die Installation abgeschlossen ist. Wenn Sie eine Netzwerklizenz haben, finden Sie weitere Informationen im Abschnitt Netzwerkkonfiguration. Beim ersten Start fragt SchreibRex nach einem Lizenzschlüssel. Diesen finden Sie in der Hülle der Installations-CD. SchreibRex verwenden SchreibRex korrigiert Text in den Programmen von Microsoft Office, in einigen anderen Textverarbeitungsprogrammen und in der Zwischenablage. Damit ein Dokument überprüft werden kann, muss es geöffnet sein. Wenn Sie Text in der Zwischenablage korrigieren möchten, müssen Sie ihn zunächst dorthin kopieren. Lesen Sie mehr darüber im Abschnitt Zwischenablage überprüfen. Wenn Sie SchreibRex starten, beginnt die Rechtschreibprüfung an der Position des Textcursors. Wenn sich der Textcursor am Ende des Dokuments befindet, beginnt SchreibRex mit der Korrektur am Anfang des Textes. Sie können auch einen Abschnitt im Text markieren, den SchreibRex korrigieren soll. Wenn Sie SchreibRex starten, bevor Sie etwas schreiben, wird die Meldung Rechtschreibprüfung abgeschlossen angezeigt. Microsoft Office SchreibRex korrigiert Text in den Microsoft Office-Programmen Word, Excel, PowerPoint und Outlook. Wie SchreibRex gestartet wird, hängt davon ab, welche Version von Microsoft Office Sie verwenden. 3
4 Microsoft Office 2007 oder neuer Wenn Sie Microsoft Office 2007 oder neuer verwenden, starten Sie SchreibRex über die Registerkarte Oribi. Microsoft Office 2003 oder älter Wenn Sie Microsoft Office 2003 oder älter verwenden, starten Sie SchreibRex, indem Sie im Menü Extras auf SchreibRex klicken. OpenOffice, StarOffice, LibreOffice Wenn Sie OpenOffice, StarOffice oder LibreOffice verwenden (im Folgenden gemeinsam als OpenOffice bezeichnet), können Sie auch in diesen Programmen die Rechtschreibung in Text- und Tabellendokumenten von SchreibRex kontrollieren lassen. Das geht folgendermaßen: 1. Starten Sie SchreibRex über die Verknüpfung auf dem Desktop oder über das SchreibRex-Symbol im Startmenü. 2. Öffnen Sie Ihr OpenOffice-Dokument und doppelklicken Sie auf das SchreibRex-Symbol in der Taskleiste. SchreibRex beginnt dann mit der Korrektur des OpenOffice-Dokuments. Nachdem Sie SchreibRex gestartet haben, können Sie das Programm mithilfe der Tastenkombination Win + X aktivieren (je nachdem, welche Version von Windows Sie haben, müssen Sie möglicherweise eine andere Tastenkombination verwenden). Sie können die Tastenkombination in den Einstellungen auf der Registerkarte Allgemein ändern. 4
5 Zwischenablage überprüfen SchreibRex kann sogar Text in der Zwischenablage kontrollieren. 1. Starten Sie SchreibRex über die Verknüpfung auf dem Desktop oder über das SchreibRex-Symbol im Startmenü. 2. Klicken Sie mit der rechten Maustaste auf das SchreibRex-Symbol in der Taskleiste. 3. Klicken Sie auf Zwischenablage überprüfen. Die Kontrolle der Zwischenablage kann auch mithilfe einer Tastenkombination gestartet werden: Markieren Sie dazu den Text, der korrigiert werden soll. Kopieren Sie den Text mit Strg + C in die Zwischenablage. Unter Windows XP können Sie dann die Zwischenablage mit Win + C überprüfen. In anderen Windows- Versionen ist eventuell eine andere Tastenkombination erforderlich. Sie können die Tastenkombination in den Einstellungen ändern. Lesen Sie mehr über die Tastenkombination Zwischenablage im Abschnitt Einstellungen. Wenn SchreibRex den Text fertig kontrolliert hat, können Sie den korrigierten Text mit der Tastenkombination Strg + V wieder in das Dokument einfügen, aus dem Sie ihn kopiert haben. Beispielkorrektur Martin soll für die Schule einen Text zum Thema Mein Haustier schreiben. Er hat einen ersten Entwurf geschrieben und startet SchreibRex. Das Programm zeigt eine Meldung für das markierte Wort im ersten Satz an: Wir haben einen Bernadiener. 5
6 SchreibRex erkennt das Wort Bernadiener nicht und meldet, dass es sich um ein Unbekanntes Wort handelt (lesen Sie mehr über diese Meldung im Abschnitt Das Hauptfenster von SchreibRex) und schlägt stattdessen das Wort Bernhardiner vor. Martin klickt im SchreibRex-Hauptfenster auf das Wort Bernadiener. Die Schaltfläche Vorlesen leuchtet auf und Martin klickt darauf, um zu hören, wie das Wort klingt. Dann klickt er mehrere Male auf Vorschläge, um sich weitere Vorschläge anzeigen zu lassen. Die nächsten Vorschläge sind Bernhardinern und Bernhardiners. Martin ist sich sicher, dass der erste Vorschlag richtig ist und klickt darauf. Dann klickt er auf Ersetzen. SchreibRex sucht weiter nach Rechtschreibfehlern und meldet sich wieder bei einem Wort im nächsten Satz: Er kann nicht sprechen, nur bellen. SchreibRex warnt Martin, weil er ein Leicht verwechselbares Wort geschrieben hat und präsentiert ihm drei Beispielsätze mit Wörtern, die ähnlich klingen, aber unterschiedlich geschrieben werden: bellen, Bällen und pellen. Die Hunde bellen sieht richtig aus, aber Martin liest auch die anderen Sätze, um sicherzugehen. Die Kinder spielen mit Bällen passt überhaupt nicht, Wir pellen Kartoffeln auch nicht. Der erste Satz ist richtig, Martin muss nichts in seinem Text ändern. 6
7 Als nächstes meldet sich SchreibRex bei folgendem Satz: Ich gehe oft mit die Hund raus. SchreibRex schlägt mit dem Hund vor. Martin klickt auf den Vorschlag und dann auf Ersetzen. Zum Schluss findet SchreibRex folgenden Fehler: Er ist mein Lieblings Tier. SchreibRex schlägt vor, dass Lieblings und Tier zusammengeschrieben werden sollen, sodass es Lieblingstier heißt. Martin erinnert sich daran, dass man auf ein vorgeschlagenes Wort doppelklicken kann, anstatt auf das Wort und dann auf Ersetzen zu klicken. Er probiert es aus und das Wort wird in den Text eingefügt. Nun ist der Text fertig korrigiert! 7
8 Die häufigsten Meldungen In diesem Abschnitt werden die häufigsten Meldungen von SchreibRex beschrieben. Wir empfehlen, sich vor der Benutzung ein wenig damit zu beschäftigen, was die verschiedenen Meldungen bedeuten. 1. Unbekanntes Wort Diese Meldung erscheint, wenn Sie ein Wort geschrieben haben, das nicht in der verwendeten Wortliste enthalten ist (siehe auch Abschnitt Mehr über Wortlisten). In diesem Beispiel hat jemand ürgentwie geschrieben: Das ist ürgentwie komisch. SchreibRex zeigt in der Regel ein bis zwei Korrekturvorschläge an in diesem Fall irgendwie. In vielen Fällen reicht ein einziger Vorschlag. Wenn Sie mehr Vorschläge angezeigt bekommen möchten, klicken Sie auf die Schaltfläche Vorschläge (der dicke blaue Pfeil nach unten). Dann werden nacheinander weitere Vorschläge angezeigt. Welche Vorschläge jeweils angezeigt werden, hängt davon ab, welche Wortliste benutzt wird. In diesem Fall arbeiten wir mit der kleinen Wortliste und die vollständige Liste von Vorschlägen sieht so aus: 8
9 2. Leicht verwechselbares Wort Diese Meldung wird angezeigt, wenn Sie ein Wort schreiben, das leicht mit anderen Wörtern verwechselt werden kann. SchreibRex weist Sie darauf hin, zu kontrollieren, ob Sie das richtige Wort gewählt haben. Der Hund isst niedlich. (Dieser Satz ist nicht unbedingt falsch vielleicht hat der Hund eine niedliche Art zu essen.) Wahrscheinlich ist in diesem Fall ist gemeint. Sie können das richtige Wort einfügen, indem Sie darauf doppelklicken oder indem Sie einmal auf das Wort und dann auf Ersetzen klicken. Manchmal kann SchreibRex jedoch aus dem Zusammenhang erkennen, dass ein leicht verwechselbares Wort richtig geschrieben wurde. Bei dem Satz Du isst gern Kuchen erkennt SchreibRex, dass das Wort isst in diesem Zusammenhang richtig geschrieben ist und zeigt daher keine Warnung an. 9
10 3. Grammatik Diese Meldung wird angezeigt, wenn SchreibRex einen Fehler gefunden hat, der nicht die Rechtschreibung betrifft, sondern die Wortstellung, den Satzbau oder den Ausdruck. SchreibRex markiert die Stelle im Text und zeigt Korrekturvorschläge im Hauptfenster an. Ich spiele mit die Hund. 4. Wörter zusammenschreiben oder Wort trennen SchreibRex kann in vielen Fällen erkennen, wenn ein Wort fälschlicherweise getrennt geschrieben wurde, z. B. Haus Tier oder umgekehrt, wenn zwei Wörter fälschlicherweise zusammengeschrieben wurden, z. B. garnicht. Bei solchen Fehlern erscheint entweder die Meldung Wörter zusammenschreiben oder Wort trennen. Ich wünsche mir ein Haus Tier. 10
11 Das kann garnicht sein. Manchmal kann man ein Wort oder eine Phrase sowohl getrennt als auch zusammenschreiben. Dabei ändert sich meistens die Bedeutung, z. B. bei damit und da mit. In solchen Fällen zeigt SchreibRex oft Beispielsätze an, die den Bedeutungsunterschied deutlich machen: Ich bin gleich da mit fertig. 11
12 Einstellungen Mithilfe verschiedener Einstellungen können Sie SchreibRex nach Ihren Bedürfnissen anpassen. Sie können die Einstellungen auf verschiedene Arten erreichen. 1. Klicken Sie unten im Hauptfenster auf die Schaltfläche für die Einstellungen. 2. Klicken Sie mit der rechten Maustaste auf das SchreibRex-Symbol in der Taskleiste und klicken Sie dann auf Einstellungen. Tastenkombinationen Wenn das SchreibRex-Fenster aktiv ist, können die folgenden Tastenkombinationen verwendet werden: Strg + I Alt + C Einstellungen öffnen Text vorlesen Wenn die Schaltfläche Vorlesen aktiviert ist, können Sie ein Wort markieren und es sich mithilfe dieser Tastenkombination vorlesen lassen (entspricht einem Klick auf die Schaltfläche Vorlesen). Pfeiltaste nach oben Pfeiltaste nach unten Pfeiltaste nach rechts Pfeiltaste nach links In der Vorschlagsliste ein Wort nach oben gehen In der Vorschlagsliste ein Wort nach unten gehen Zur nächsten Korrekturstelle im Text springen (entspricht der Schaltfläche Weiter) Zur vorherigen Korrekturstelle im Text springen (entspricht der Schaltfläche Rückgängig) Zusätzlich können Sie Tastenkombinationen verwenden, um die Rechtschreibprüfung in Ihrem Textverarbeitungsprogramm oder in der Zwischenablage zu starten. Lesen Sie dazu auch die Unterabschnitte Tastenkombination und Tastenkombination Zwischenablage im Abschnitt Registerkarte Allgemein. 12
13 Das Hauptfenster von SchreibRex In diesem Abschnitt wird erklärt, wozu die verschiedenen Schaltflächen im SchreibRex-Hauptfenster verwendet werden. Das ist sehr fadechtich. Vorschlagsfeld Der weiße Bereich in der Mitte des Hauptfensters ist das Vorschlagsfeld. Hier werden Meldungen und Vorschläge von SchreibRex angezeigt. Darüber und darunter befinden sich einige Schaltflächen. Ersetzen Um ein Wort im Text zu ersetzen, klicken Sie in der Vorschlagsliste von SchreibRex auf das gewünschte Wort und klicken Sie auf Ersetzen oder doppelklicken Sie direkt auf das Wort im Fenster. Vorschläge SchreibRex schlägt normalerweise zunächst ein bis zwei Wörter vor. Um weitere Vorschläge zu sehen, klicken Sie auf die Schaltfläche Vorschläge. Weiter Klicken Sie auf Weiter, um einen Änderungsvorschlag von SchreibRex zu überspringen. Rückgängig Klicken Sie auf Rückgängig, um zur letzten Textstelle zurückzukehren, bei der SchreibRex eine Meldung angezeigt hat. Falls SchreibRex diese Textstelle korrigiert hat, wird die Änderung rückgängig gemacht. 13
14 Hinzufügen Wenn Sie ein Wort geschrieben haben, das SchreibRex nicht kennt und Sie möchten, dass das Programm dieses Wort lernt, klicken Sie auf Hinzufügen. Nicht warnen SchreibRex weist manchmal auf leicht verwechselbare Wörter hin, obwohl sie in ihrem Zusammenhang richtig geschrieben sind. Diese Funktion wird im Abschnitt Die häufigsten Meldungen näher beschrieben. Wenn Sie sich sicher sind, dass Sie z. B. viel und fiel niemals verwechseln, können Sie diese Warnung abschalten. Klicken Sie dazu auf die Schaltfläche Nicht warnen. Von nun an warnt das Programm nicht mehr vor diesen Wörtern. Vorlesen An vielen Stellen in SchreibRex können Sie sich Text vorlesen lassen, wenn Sie ein Sprachsyntheseprogramm auf Ihrem Computer installiert und in der Registerkarte Sprachsynthese ausgewählt haben mehr darüber im Abschnitt Registerkarte Sprachsynthese. Einige Sprachsynthese programme müssen einzeln gestartet werden. Sie können sich die Wortvorschläge im SchreibRex-Fenster vorlesen lassen, indem Sie ein Wort markieren und auf Vorlesen klicken. Alternativ können Sie die Tastenkombination Alt + C verwenden. Wenn Sie nichts im Fenster markiert haben und auf die Schaltfläche Vorlesen klicken, wird der gesamte Inhalt des Fensters vorgelesen. Einstellungen Wenn Sie auf Einstellungen klicken, öffnet sich das Fenster SchreibRex Einstellungen. Dort können Sie das Aussehen und Verhalten des Programms an Ihre persönlichen Bedürfnissen anpassen. Hilfe Wenn Sie auf die Schaltfläche Hilfe klicken, öffnet sich ein Hilfe- Fenster, in dem das Handbuch angezeigt wird. Beenden Um SchreibRex zu beenden, klicken Sie auf Beenden. 14
15 Einstellungen Registerkarte Allgemein In der Registerkarte Allgemein können Sie allgemeine Einstellungen für SchreibRex vornehmen. Größe der Wortliste Hier können Sie auswählen, welche Wortliste verwendet werden soll. Es sind zwei verschiedene Wortlisten vorinstalliert: eine große und eine kleine. Als Voreinstellung wird die große Wortliste verwendet. Weitere Informationen finden Sie im Abschnitt Mehr über Wortlisten. Vor leicht verwechselbaren Wörtern warnen Wenn dieses Kontrollkästchen aktiviert ist, warnt SchreibRex vor leicht verwechselbaren Wörtern wie z. B. viel und fiel (siehe auch Abschnitt Leicht verwechselbares Wort) und die Meldung Leicht verwechselbares Wort erscheint. Mithilfe von Beispielsätzen wird gezeigt, in welchen Zusammenhängen die Wörter fiel und viel typischerweise verwendet werden, damit Sie überprüfen können, ob Sie das richtige Wort gewählt haben. Beachten Sie, dass SchreibRex mit dieser Einstellung möglicherweise auch vor Wörtern warnt, die richtig geschrieben sind. 15
16 Manchmal kann SchreibRex jedoch aus dem Zusammenhang erkennen, dass ein leicht verwechselbares Wort richtig geschrieben wurde. In solchen Fällen z. B. Das macht viel Spaß warnt das Programm nicht vor viel, auch wenn Vor leicht verwechselbaren Wörtern warnen aktiviert ist. Wenn SchreibRex Sie Ihrer Meinung nach zu oft auf Wörter hinweist, die Sie richtig schreiben, können Sie im Hauptfenster auf die Schaltfläche Nicht warnen klicken. Von nun an warnt das Programm nicht mehr vor diesen Wörtern. Leerzeichen und Zeichensetzung überprüfen Hier können Sie einstellen, ob SchreibRex Sie darauf hinweisen soll, wenn Sie z. B. ein überflüssiges Leerzeichen vor einem Punkt setzen (Ich bin zu Hause.) oder Fragezeichen und Punkt direkt hintereinander verwenden (Wie geht es dir?.). Einfache Grammatikprüfung durchführen Hier können Sie festlegen, ob SchreibRex auf einfache Grammatikfehler hinweisen soll. Das betrifft verschiedene Arten von Fehlern, z. B. Fehler bei der Wortstellung. Manchmal ist es notwendig, die Rechtschreibprüfung zweimal durchzuführen, falls ein Text sowohl Grammatik- als auch Rechtschreibfehler enthält, da SchreibRex nicht alle Fehler gleichzeitig korrigieren kann. Groß- und Kleinschreibung bei hinzugefügten Wörtern überprüfen Sie können SchreibRex neue Wörter beibringen, indem Sie auf die Schaltfläche Hinzufügen klicken. Wenn ein neues Wort mit einem großen Buchstaben beginnt, kann das daran liegen, dass es ein Substantiv, ein Name oder dass es das erste Wort in einem Satz ist. Wenn Groß- und Kleinschreibung bei neuen Wörtern überprüfen aktiviert ist und Sie auf die Schaltfläche Hinzufügen klicken, fragt SchreibRex, ob das Wort immer mit großem Anfangsbuchstaben geschrieben wird. Wenn es sich um ein Substantiv oder einen Namen handelt, klicken Sie auf Ja, ansonsten antworten Sie mit Nein. Anzahl Vorschläge Hier können Sie einstellen, wie viele Vorschläge SchreibRex anzeigen soll: 1, 2, 3 oder alle. Standardmäßig wird nur ein Vorschlag angezeigt. Dabei schlägt Schreib- Rex in vielen Fällen direkt das richtige Wort vor. Dies erleichtert die Korrektur und vermeidet, dass der Benutzer unnötig viel Text lesen muss. Manchmal werden auch mit der Einstellung Anzahl Vorschläge: 1 mehrere Vorschläge angezeigt. Das liegt daran, dass das Programm in diesen Fällen mehrere Wörter für gleich wahrscheinlich hält. 16
17 Tastenkombination Sie können eine Tastenkombination verwenden, um die Rechtschreibkontrolle von SchreibRex zu starten. Damit die Tastenkombination funktioniert, muss SchreibRex als eigenständiges Programm geöffnet werden (z. B. über das Startmenü), sodass das SchreibRex-Symbol in der Taskleiste in der unteren rechten Ecke des Bildschirms zu sehen ist. Standardmäßig lautet die Tastenkombination Win + X. Sie können sie leicht in den Einstellungen ändern. Tastenkombination Zwischenablage In diesem Dropdown-Menü können Sie eine von zwei Tastenkombinationen auswählen (die Standardeinstellung ist Win + C). Mit dieser Tastenkombination können Sie die Rechtschreibprüfung von Text in der Zwischenablage starten. Damit sie funktioniert, muss SchreibRex als eigenständiges Programm geöffnet werden (z. B. über das Startmenü), sodass das SchreibRex-Symbol in der Taskleiste in der unteren rechten Ecke des Bildschirms zu sehen ist. Registerkarte Eigene Wortliste Auf dieser Registerkarte können Sie Ihre eigene Wortliste bearbeiten. Sie können ein Wort aus der Liste löschen, indem Sie das Wort markieren und auf Löschen klicken. Wenn Sie die Schreibweise eines Wortes bearbeiten möchten, klicken Sie auf Bearbeiten. Auf dieser Registerkarte können Sie auch neue Wörter hinzufügen, indem Sie auf Hinzufügen klicken. 17
18 Wörter aus Textdokument hinzufügen Mit dieser Funktion können Sie SchreibRex schnell viele neue Wörter beibringen. Dazu brauchen Sie eine Textdatei (mit der Endung *.txt). SchreibRex kann alle neuen Wörter aus dieser Datei einlesen und zur Wortliste hinzufügen. Dies ist ein bequemer Weg, die Wortliste für bestimmte Zwecke anzupassen, z. B. wenn Sie viele Begriffe aus einem speziellen Fachgebiet benötigen. 1. Sie können ein Office-Dokument folgendermaßen als *.txt-datei speichern: Klicken Sie auf Speichern unter und wählen Sie unter Dateityp den Punkt Nur Text aus. 2. Klicken Sie in SchreibRex auf Wörter aus Textdokument hinzufügen... und wählen Sie eine Datei im *.txt-format aus. SchreibRex gleicht die Textdatei mit der aktuell verwendeten Wortliste ab und zeigt alle neuen Wörter zusammen mit einem Kontrollkästchen in einer Liste an: 3. Überprüfen Sie die Liste sorgfältig, damit keine falsch geschriebenen Wörter hinzugefügt werden. Entfernen Sie das Häkchen bei allen Wörtern, die nicht zur Wortliste hinzugefügt werden sollen. 4. Klicken Sie auf Markierte Wörter hinzufügen. 18
19 Registerkarte Nicht warnen Auf der Registerkarte Nicht warnen können Sie die Liste der leicht verwechselbaren Wörter bearbeiten, vor denen SchreibRex nicht mehr warnen soll. Klicken Sie auf Hinzufügen und geben Sie das gewünschte Wort ein. (Alternativ können Sie für einzelne Wörter während der Rechtschreibprüfung im SchreibRex-Hauptfenster auf Nicht warnen klicken.) Hier können Sie auch vorhandene Wörter bearbeiten oder von der Nicht warnen -Liste löschen, wenn SchreibRex wieder vor ihnen warnen soll. 19
20 Registerkarte Grafik Auf der Registerkarte Grafik können Sie Schriftart, Schriftgröße und Farbe der Wortvorschläge und Beispielsätze anpassen. Die Beschriftung und Größe von Programmsymbolen können Sie hier ebenfalls einstellen. Sie können die Größe des SchreibRex-Fensters verändern, indem Sie mit dem Mauszeiger an einer Ecke des Fensters ziehen. Die Größe der Wortvorschläge passt sich dann automatisch an. Wenn Sie auf die Schaltfläche Zurücksetzen klicken, werden all Ihre Änderungen auf der Registerkarte Grafik verworfen. Es werden dann wieder die Einstellungen verwendet, mit denen das Programm installiert wurde. 20
21 Registerkarte Sprachsynthese Wenn Sie ein Sprachsyntheseprogramm auf Ihrem Computer installiert haben, können Sie sich die Korrekturvorschläge von SchreibRex vorlesen lassen. Auf der Registerkarte Sprachsynthese können Sie einstellen, welche Sprachsynthesestimme verwendet werden soll. Es gibt zwei verschiedene Arten von Sprachsyntheseprogrammen: 1. Sprachsynthese, die Text vorliest, der markiert und in die Zwischenablage kopiert wurde, z. B. Vital. Wenn Sie mit der Sprachsynthese über die Zwischenablage arbeiten möchten, muss die Option Sprachsynthese via Zwischenablage verwenden ausgewählt sein. Alle Einstellungen für die Sprachsynthese werden in diesem Fall im Sprachsyntheseprogramm selbst vorgenommen und können nicht von SchreibRex aus verändert werden. 2. Sogenannte SAPI-konforme Sprachsynthese, z. B. WordRead. Die Einstellungen für SAPI-Sprachsynthese sind von SchreibRex aus zugänglich. Setzen Sie ein Häkchen bei SAPI-Sprachsynthese verwenden, wenn Sie diese Art von Sprachsynthese verwenden und wählen Sie die Stimme aus, die SchreibRex verwenden soll. 21
22 Registerkarte Betreuer Auf dieser Registerkarte kann ein Betreuer, z. B. ein Lehrer, bestimmte Einstellungen vornehmen, die für alle Benutzer derselben SchreibRex-Lizenz gelten. Der Betreuer kann ein Passwort festlegen, um zu verhindern, dass Unberechtigte auf diese Einstellungen zugreifen können. 22
23 Außerdem kann der Betreuer Wortlisten anlegen, die von allen Benutzern verwendet werden können. Wenn Sie auf Gemeinsame Wortlisten klicken, öffnet sich ein Fenster mit zwei Registerkarten: Hier können Sie: Wörter hinzufügen, die in den Wortlisten aller Benutzer vorkommen sollen z. B. Namen von Lehrern der Schule, Straßennamen in der Stadt, usw. (unter Gemeinsame Wortliste). leicht verwechselbare Wörter hinzufügen, vor denen SchreibRex niemals und bei keinem Benutzer warnen soll (unter Gemeinsames Nicht warnen). Registerkarte Über SchreibRex Hier finden Sie allgemeine Informationen über das Programm wie z. B. die Versionsnummer. 23
24 Mehr über Wortlisten SchreibRex enthält zwei verschiedene Wortlisten: eine große und eine kleine. Die kleine Wortliste enthält ca relativ häufig verwendete Wörter und Namen, z. B. Haus, Berlin und Esslöffel. (Um genau zu sein handelt es sich um verschiedene Wortformen. Die Wortformen gehen, ging und gegangen zählen in den Wortlisten von SchreibRex als drei unterschiedliche Wörter.) Wenn Sie mit der kleinen Wortliste arbeiten, werden nur solche häufigen Wörter vorgeschlagen. Für Menschen mit eingeschränktem Wortschatz kann dies ein Vorteil sein die Korrektur wird einfacher. Für Menschen mit einem umfangreichen Wortschatz reicht die kleine Wortliste allerdings nicht aus. Die große Wortliste enthält alle Wörter aus der kleinen Liste plus weitere ca , also insgesamt ca Wörter. Protokollant, waschmaschinenfest und exaltiert sind Beispiele für Wörter, die nur in der großen Wortliste enthalten sind. Welche Vorschläge jeweils angezeigt werden, hängt davon ab, welche Wortliste benutzt wird. Wenn Sie die kleine Liste verwenden und das Wort Protokolant schreiben, schlägt SchreibRex nicht das Wort Protokollant vor, weil es nur in der großen Wortliste enthalten ist. Stattdessen versucht SchreibRex Protokolant mit Wörtern aus der kleinen Wortliste zu korrigieren. Das Programm schlägt daher Protokollen vor. Verschiedene Formen desselben Wortes können zu verschiedenen Wortlisten gehören: Berücksichtigung ist in der kleinen Liste enthalten, während Berücksichtigungen nur in der großen vorkommt. 24
25 Technische Informationen Systemvoraussetzungen Um SchreibRex zu verwenden, benötigen Sie: einen Pentium-PC oder besser, ein CD-ROM-Laufwerk, mindestens 8 MB Arbeitsspeicher, mindestens 20 MB freien Festplattenspeicher. SchreibRex läuft unter Windows 2000/XP/Vista/Windows 7 oder neuer mit Microsoft Office 2000 oder neuer (Word, Excel, PowerPoint und Outlook), OpenOffice, StarOffice, LibreOffice sowie in der Zwischenablage. Netzwerkkonfiguration Für eine vollständige Netzwerkunterstützung benötigen Sie eine Netzwerklizenz bzw. eine Schul- oder Kommunenlizenz. Eine Möglichkeit, eine Netzwerkinstallation vorzunehmen, ist die komplette Installation des Programms. Dabei wird das Installationsprogramm von einem Server herausgeschoben. Für die Installation können Sie folgenden Aufruf verwenden: Install.exe /sp- /norestart /verysilent und für die Deinstallation: C:\Programme\SchreibRex\UNWISE.EXE /S C:\Programme\SchreibRex\ INSTALL.LOG. Deinstallation 1. In Windows XP gehen Sie zu Start/Systemsteuerung/Hinzufügen oder Entfernen von Programmen. In Windows 7 (und neuer) gehen Sie zu Start/Systemsteuerung/Programme deinstallieren. 2. Doppelklicken Sie auf SchreibRex. 3. Wählen Sie eine Deinstallationsmethode: Automatisch (das ganze Programm wird gelöscht) oder Benutzerdefiniert (ausgewählte Dateien werden gelöscht). 25
26 Lizenzierung und Support SchreibRex ist eine eingetragene Marke und urheberrechtlich geschützt. Es ist illegal und strafbar, das Programm aus anderen Gründen zu kopieren als für die Anfertigung einer privaten Sicherheitskopie. Der Support für SchreibRex wird von Oribi AB in Lund, Schweden, durchgeführt. Tel.: SchreibRex Idee, Programmierung und Handbuch: Oribi AB, Oribi AB, Bredgatan 2, Lund, SCHWEDEN tel Fax
SchreibRex. für Google Docs. Handbuch für SchreibRex für Google Docs
 SchreibRex für Google Docs Handbuch für SchreibRex für Google Docs SchreibRex für Google Docs im Überblick... 2 Allgemeines über Add-ons für Google Docs... 2 Verwendung auf dem Tablet... 3 Textüberprüfung...
SchreibRex für Google Docs Handbuch für SchreibRex für Google Docs SchreibRex für Google Docs im Überblick... 2 Allgemeines über Add-ons für Google Docs... 2 Verwendung auf dem Tablet... 3 Textüberprüfung...
Word starten. Word Word 2010 starten. Schritt 1
 Schritt 1 Word 2010 starten. 2) Klicke danach auf Microsoft Office Word 2010. Sollte Word nicht in dieser Ansicht aufscheinen, dann gehe zu Punkt 3 weiter. 1) Führe den Mauszeiger auf die Schaltfläche
Schritt 1 Word 2010 starten. 2) Klicke danach auf Microsoft Office Word 2010. Sollte Word nicht in dieser Ansicht aufscheinen, dann gehe zu Punkt 3 weiter. 1) Führe den Mauszeiger auf die Schaltfläche
Word. Verweise. Textmarken, Querverweise, Hyperlinks
 Word Verweise Textmarken, Querverweise, Hyperlinks Inhaltsverzeichnis 1 Textmarken... 4 1.1 Hinzufügen einer Textmarke... 4 1.2 Ändern einer Textmarke... 4 1.2.1 Anzeigen von Klammern für Textmarken...
Word Verweise Textmarken, Querverweise, Hyperlinks Inhaltsverzeichnis 1 Textmarken... 4 1.1 Hinzufügen einer Textmarke... 4 1.2 Ändern einer Textmarke... 4 1.2.1 Anzeigen von Klammern für Textmarken...
Word 10. Verweise: Textmarken, Hyperlinks, Querverweise Version: Relevant für:
 Word 10 Verweise: Textmarken, Hyperlinks, Querverweise Version: 171014 Relevant für: 10-Word.docx Inhaltsverzeichnis 1 Hinweise 1.1 Zu diesem Lehrmittel... 3 1.1.1 Arbeitsdateien zum Lehrmittel... 3 1.1.2
Word 10 Verweise: Textmarken, Hyperlinks, Querverweise Version: 171014 Relevant für: 10-Word.docx Inhaltsverzeichnis 1 Hinweise 1.1 Zu diesem Lehrmittel... 3 1.1.1 Arbeitsdateien zum Lehrmittel... 3 1.1.2
Handbuch für Oribi Speak for Chrome
 Handbuch für Oribi Speak for Chrome Oribi Speak for Chrome ist eine Erweiterung (engl. extension) für den Browser Google Chrome und funktioniert unter Chrome OS (Chromebook), Windows, OS X (Mac) und Linux.
Handbuch für Oribi Speak for Chrome Oribi Speak for Chrome ist eine Erweiterung (engl. extension) für den Browser Google Chrome und funktioniert unter Chrome OS (Chromebook), Windows, OS X (Mac) und Linux.
Was Sie bald kennen und können
 Gemeinsamkeiten in der Bedienung 4 Einer der großen Vorteile, die Ihnen der Einsatz eines der Office-Pakete bringt, sind die großen Gemeinsamkeiten bei der Bedienung der Programme. Das haben Sie teilweise
Gemeinsamkeiten in der Bedienung 4 Einer der großen Vorteile, die Ihnen der Einsatz eines der Office-Pakete bringt, sind die großen Gemeinsamkeiten bei der Bedienung der Programme. Das haben Sie teilweise
Word 10. Verweise Version: Relevant für: IKA, DA
 Word 10 Verweise Version: 170220 Relevant für: IKA, DA 10-Word-Grundlagen.docx Inhaltsverzeichnis 1 Hinweise 1.1 Zu diesem Lehrmittel... 3 1.1.1 Arbeitsdateien zum Lehrmittel... 3 1.1.2 Vorkenntnisse...
Word 10 Verweise Version: 170220 Relevant für: IKA, DA 10-Word-Grundlagen.docx Inhaltsverzeichnis 1 Hinweise 1.1 Zu diesem Lehrmittel... 3 1.1.1 Arbeitsdateien zum Lehrmittel... 3 1.1.2 Vorkenntnisse...
Die Startseite mit den Kacheln in Windows 8.1
 Seite 1 von 20 Die Startseite mit den Kacheln in Windows 8.1 Hier kann man die bevorzugten Programme und Apps in selbst definierten Gruppen platzieren. Mit einem Rechtsklick auf eine Kachel, kann man deren
Seite 1 von 20 Die Startseite mit den Kacheln in Windows 8.1 Hier kann man die bevorzugten Programme und Apps in selbst definierten Gruppen platzieren. Mit einem Rechtsklick auf eine Kachel, kann man deren
Das können Sie bereits. » gespeicherte Dokumente öffnen. + Sie benutzen die Seitenansicht als Druckvorschau. + + Sie drucken ein Dokument
 Dokumente fertigstellen und 3 drucken Das können Sie bereits»» Texte eingeben und markieren»» Text formatieren»» Dokumente speichern»» gespeicherte Dokumente öffnen Die nächsten Schritte + + Sie verwenden
Dokumente fertigstellen und 3 drucken Das können Sie bereits»» Texte eingeben und markieren»» Text formatieren»» Dokumente speichern»» gespeicherte Dokumente öffnen Die nächsten Schritte + + Sie verwenden
1. ERSTE SCHRITTE. Wie startet man WORD? 1. Klicken Sie in der Taskleiste auf die START-Schaltfläche.
 1. ERSTE SCHRITTE WORD 2007 STARTEN Microsoft Office WORD 2007 ist der offizielle Name des Textverarbeitungsprogramms von Microsoft. In der vorliegenden Lernunterlage wird das Programm unter dem Betriebssystem
1. ERSTE SCHRITTE WORD 2007 STARTEN Microsoft Office WORD 2007 ist der offizielle Name des Textverarbeitungsprogramms von Microsoft. In der vorliegenden Lernunterlage wird das Programm unter dem Betriebssystem
Installation Mozilla Firefox ESR
 Installation Mozilla Firefox ESR 1. Anzeige aller Firefox-Installationen Rufen Sie bitte die Pfarrvernetzung auf und klicken Sie in der linken Spalte auf Betriebssystem? und wählen Sie Anzeige aller Firefox-Installationen
Installation Mozilla Firefox ESR 1. Anzeige aller Firefox-Installationen Rufen Sie bitte die Pfarrvernetzung auf und klicken Sie in der linken Spalte auf Betriebssystem? und wählen Sie Anzeige aller Firefox-Installationen
3 VOREINSTELLUNGEN ANPASSEN
 Das Präsentationsprogramm PowerPoint 2007 bietet den BenutzerInnen die Möglichkeit, diearbeitsumgebung individuell anzupassen. 3.1 Zoomfunktionen verwenden Die Präsentation kann in verschiedenen Vergrößerungsstufen
Das Präsentationsprogramm PowerPoint 2007 bietet den BenutzerInnen die Möglichkeit, diearbeitsumgebung individuell anzupassen. 3.1 Zoomfunktionen verwenden Die Präsentation kann in verschiedenen Vergrößerungsstufen
Word Vorlage erstellen so gelingt es:
 Word Vorlage erstellen so gelingt es: Option 1: Word Vorlage über die Backstage-Ansicht anfertigen 1. Öffnen Sie ein beliebiges Dokument oder ein leeres Dokument in Word. 2. Klicken Sie auf den Backstage-Knopf
Word Vorlage erstellen so gelingt es: Option 1: Word Vorlage über die Backstage-Ansicht anfertigen 1. Öffnen Sie ein beliebiges Dokument oder ein leeres Dokument in Word. 2. Klicken Sie auf den Backstage-Knopf
Installationsanleitung STATISTICA. Einzelplatz Domainbasierte Registrierung
 Installationsanleitung STATISTICA Einzelplatz Domainbasierte Registrierung Für diese Installation ist eine Internetverbindung zwingend erforderlich. Benutzer, die Windows Vista, Windows 7 oder Windows
Installationsanleitung STATISTICA Einzelplatz Domainbasierte Registrierung Für diese Installation ist eine Internetverbindung zwingend erforderlich. Benutzer, die Windows Vista, Windows 7 oder Windows
bea Client-Security herunterladen und installieren unter Windows
 bea Client-Security herunterladen und installieren unter Windows Die Links zum Download der bea Client-Security finden Sie auf der Startseite unter https:// www.bea-brak.de. Das Installationsprogramm für
bea Client-Security herunterladen und installieren unter Windows Die Links zum Download der bea Client-Security finden Sie auf der Startseite unter https:// www.bea-brak.de. Das Installationsprogramm für
Soli Manager 2011 Installation und Problemanalyse
 Soli Manager 2011 Installation und Problemanalyse Stand: 14.09.2011 Über dieses Dokument Dieses Dokument soll einen kurzen Überblick über die Installation, die Deinstallation von "Soli Manager 2011" liefern
Soli Manager 2011 Installation und Problemanalyse Stand: 14.09.2011 Über dieses Dokument Dieses Dokument soll einen kurzen Überblick über die Installation, die Deinstallation von "Soli Manager 2011" liefern
Anleitung zur Datenübertragung via Datenexport
 14.03.2018, Version 1, RaKr Anleitung zur Datenübertragung via Datenexport Software für das QUANTOFIX Relax Inhalt 1. Allgemeine Beschreibung... 2 2. Systemanforderungen und Zubehör... 2 3. Software Installation...
14.03.2018, Version 1, RaKr Anleitung zur Datenübertragung via Datenexport Software für das QUANTOFIX Relax Inhalt 1. Allgemeine Beschreibung... 2 2. Systemanforderungen und Zubehör... 2 3. Software Installation...
3 VOREINSTELLUNGEN ANPASSEN
 Das Tabellenkalkulationsprogramm Excel 2007 bietet den BenutzerInnen die Möglichkeit, diearbeitsumgebung individuell anzupassen. 3.1 Zoomfunktion Die Arbeitsmappe kann in verschiedenen Vergrößerungsstufen
Das Tabellenkalkulationsprogramm Excel 2007 bietet den BenutzerInnen die Möglichkeit, diearbeitsumgebung individuell anzupassen. 3.1 Zoomfunktion Die Arbeitsmappe kann in verschiedenen Vergrößerungsstufen
EOS Video Snapshot Task Vers. 1.2 Bedienungsanleitung
 DEUTSCH EOS Video Snapshot Task Vers..2 Bedienungsanleitung Inhalt dieser Bedienungsanleitung Die in den Beispielen dieses Handbuchs verwendeten Bildschirmabbildungen stammen aus Windows 7. zeigt den Auswahlvorgang
DEUTSCH EOS Video Snapshot Task Vers..2 Bedienungsanleitung Inhalt dieser Bedienungsanleitung Die in den Beispielen dieses Handbuchs verwendeten Bildschirmabbildungen stammen aus Windows 7. zeigt den Auswahlvorgang
Software. Die Erste. C o m p u t e r G r u n d w i s s e n Te i l I I. S o f t w a r e. H a r d w a r e. C D / D V D B r e n n e n.
 C o m p u t e r G r u n d w i s s e n Te i l I I H a r d w a r e C D / D V D B r e n n e n S o f t w a r e I n t e r n e t Software Die Erste S y s t e m p f l e g e Te x t v e r a r b e i t u n g V i
C o m p u t e r G r u n d w i s s e n Te i l I I H a r d w a r e C D / D V D B r e n n e n S o f t w a r e I n t e r n e t Software Die Erste S y s t e m p f l e g e Te x t v e r a r b e i t u n g V i
AutoKorrektur: Wenn Word selber «korrigiert»
 Kantonsspital St.Gallen Direktion Informatik CH-9007 St.Gallen Tel. 071 494 11 11 www.kssg.ch AutoKorrektur: Wenn Word selber «korrigiert» Hintergrund In Word 2007 gibt es eine Reihe von Konzepten und
Kantonsspital St.Gallen Direktion Informatik CH-9007 St.Gallen Tel. 071 494 11 11 www.kssg.ch AutoKorrektur: Wenn Word selber «korrigiert» Hintergrund In Word 2007 gibt es eine Reihe von Konzepten und
Dell Canvas Palettes. Benutzerhandbuch
 Dell Canvas Palettes Benutzerhandbuch Anmerkungen, Vorsichtshinweise und Warnungen ANMERKUNG: Eine ANMERKUNG macht auf wichtige Informationen aufmerksam, mit denen Sie Ihr Produkt besser einsetzen können.
Dell Canvas Palettes Benutzerhandbuch Anmerkungen, Vorsichtshinweise und Warnungen ANMERKUNG: Eine ANMERKUNG macht auf wichtige Informationen aufmerksam, mit denen Sie Ihr Produkt besser einsetzen können.
Im Original veränderbare Word-Dateien
 Die Benutzeroberfläche von Access Menüband Das am oberen Bildschirmrand befindliche Menüband beinhaltet die meisten Befehle von Access. Im Menüband sind Schnellzugriffsleiste und Titelleiste integriert.
Die Benutzeroberfläche von Access Menüband Das am oberen Bildschirmrand befindliche Menüband beinhaltet die meisten Befehle von Access. Im Menüband sind Schnellzugriffsleiste und Titelleiste integriert.
Operation Phrike Benutzerhandbuch
 Operation Phrike Benutzerhandbuch Einleitung Willkommen zum Operation Phrike Benutzerhandbuch! Dieses Handbuch geht davon aus, dass die Software bereits installiert und konfiguriert ist und geht nur auf
Operation Phrike Benutzerhandbuch Einleitung Willkommen zum Operation Phrike Benutzerhandbuch! Dieses Handbuch geht davon aus, dass die Software bereits installiert und konfiguriert ist und geht nur auf
3 Mit Programmen und Fenstern
 34 MIT PROGRAMMEN UND FENSTERN ARBEITEN 3 Mit Programmen und Fenstern arbeiten In dieser Lektion lernen Sie wie Sie Programme starten und wieder beenden wie Sie mit Fenstern arbeiten Ein Programm starten
34 MIT PROGRAMMEN UND FENSTERN ARBEITEN 3 Mit Programmen und Fenstern arbeiten In dieser Lektion lernen Sie wie Sie Programme starten und wieder beenden wie Sie mit Fenstern arbeiten Ein Programm starten
Smartphone Foto/Video Übertragung auf PC für Diashow und PowerPoint
 Mediengruppe Smartphone Foto/Video Übertragung auf PC für Diashow und PowerPoint Dieter Schwabe, Dezember 2017 Vorbereitung Zunächst sollten auf dem PC Ordner eingerichtet werden, in die Fotos und Videos
Mediengruppe Smartphone Foto/Video Übertragung auf PC für Diashow und PowerPoint Dieter Schwabe, Dezember 2017 Vorbereitung Zunächst sollten auf dem PC Ordner eingerichtet werden, in die Fotos und Videos
Das Kapitel im Überblick
 Das Kapitel im Überblick Ihr persönliches Menü Persönliche Registerkarten Damit der Schnellzugriff auch schnell ist So haben Sie wichtige Befehle im Griff Weitere Befehle Befehle auswählen Alle Befehle
Das Kapitel im Überblick Ihr persönliches Menü Persönliche Registerkarten Damit der Schnellzugriff auch schnell ist So haben Sie wichtige Befehle im Griff Weitere Befehle Befehle auswählen Alle Befehle
Citrix Zugang Inhaltsverzeichnis
 Citrix Zugang Inhaltsverzeichnis Inhaltsverzeichnis... 1 1. Deinstallieren des Citrix Online Plug-in :... 2 2. Installieren des Citrix Receivers :... 5 3. Anmelden an das Citrix Portal... 8 4. Drucken
Citrix Zugang Inhaltsverzeichnis Inhaltsverzeichnis... 1 1. Deinstallieren des Citrix Online Plug-in :... 2 2. Installieren des Citrix Receivers :... 5 3. Anmelden an das Citrix Portal... 8 4. Drucken
ECDL Information und Kommunikation Kapitel 6
 Kapitel 6 Arbeiten mit E-Mails Die Kommunikation mit Hilfe von E-Mails ist Dank Outlook Express schnell und kennt keine räumliche Grenzen. Schreiben Sie einen Brief und er kommt, je nachdem wohin Sie ihn
Kapitel 6 Arbeiten mit E-Mails Die Kommunikation mit Hilfe von E-Mails ist Dank Outlook Express schnell und kennt keine räumliche Grenzen. Schreiben Sie einen Brief und er kommt, je nachdem wohin Sie ihn
Anleitung zum Umgang:
 Hier finden Sie ein von mir empfohlenes Programm. Es heißt: Alle meine Passworte (AmP) Sie finden hierzu nähere Information im Internet unter: http://www.alle-meine-passworte.de/ Funktion des Programmes:
Hier finden Sie ein von mir empfohlenes Programm. Es heißt: Alle meine Passworte (AmP) Sie finden hierzu nähere Information im Internet unter: http://www.alle-meine-passworte.de/ Funktion des Programmes:
Anleitung Outlook Add-In Konferenzen Planen, buchen und organisieren direkt in Outlook.
 Anleitung Outlook Add-In Konferenzen Planen, buchen und organisieren direkt in Outlook. Inhalt 2 3 1 Systemvoraussetzungen 3 2 Outlook 3 3 Add-in installieren 4 4 Outlook einrichten 4 4.1 Konto für Konferenzsystem
Anleitung Outlook Add-In Konferenzen Planen, buchen und organisieren direkt in Outlook. Inhalt 2 3 1 Systemvoraussetzungen 3 2 Outlook 3 3 Add-in installieren 4 4 Outlook einrichten 4 4.1 Konto für Konferenzsystem
ECDL Information und Kommunikation Kapitel 7
 Kapitel 7 Bearbeiten von E-Mails Outlook Express bietet Ihnen noch weitere Möglichkeiten, als nur das Empfangen und Versenden von Mails. Sie können empfangene Mails direkt beantworten oder an andere Personen
Kapitel 7 Bearbeiten von E-Mails Outlook Express bietet Ihnen noch weitere Möglichkeiten, als nur das Empfangen und Versenden von Mails. Sie können empfangene Mails direkt beantworten oder an andere Personen
Starten Sie die Installation der SEPA Überweisungs-Druckerei mit einem Doppelklick auf die nach dem Kauf heruntergeladene Datei hph.ued8.setup.exe.
 Installation Die Programminstallation erfolgt über ein Setup-Programm, das alle erforderlichen Schritte per Assistent mit Ihnen durchführt. Vor der Installation sollten Sie unbedingt nochmals prüfen, ob
Installation Die Programminstallation erfolgt über ein Setup-Programm, das alle erforderlichen Schritte per Assistent mit Ihnen durchführt. Vor der Installation sollten Sie unbedingt nochmals prüfen, ob
1.1.1 Textverarbeitungsprogramm starten, beenden; Dokument öffnen, schließen
 MS Word 2016 Einführung Programm verwenden 1 PROGRAMM VERWENDEN Microsoft Word 2016 ist der offizielle Name des Textverarbeitungsprogramms von Microsoft. In der vorliegenden Lernunterlage wird das Programm
MS Word 2016 Einführung Programm verwenden 1 PROGRAMM VERWENDEN Microsoft Word 2016 ist der offizielle Name des Textverarbeitungsprogramms von Microsoft. In der vorliegenden Lernunterlage wird das Programm
Desktop Schultz Informatik 1
 Desktop Schultz Informatik 1 Welche Laufwerke sind eingerichtet? Systemübersicht Führen Sie einen Doppelklick auf das Desktopsymbol Arbeitsplatz aus und Sie erhalten diese Übersicht. Sie sehen sofort,
Desktop Schultz Informatik 1 Welche Laufwerke sind eingerichtet? Systemübersicht Führen Sie einen Doppelklick auf das Desktopsymbol Arbeitsplatz aus und Sie erhalten diese Übersicht. Sie sehen sofort,
Kurzanleitung. Zitiertil-Creator. Dokumentvorlagen Dokumente Formatvorlagen Format Zeichen Format Absatz
 Dokumentvorlagen Dokumente Formatvorlagen Format Zeichen Format Absatz Datei Neu... Datei öffnen Datei schließen Beenden Suchen Suchen & Ersetzen Verknüpfungen Optionen Einfügen Inhalte einfügen Format
Dokumentvorlagen Dokumente Formatvorlagen Format Zeichen Format Absatz Datei Neu... Datei öffnen Datei schließen Beenden Suchen Suchen & Ersetzen Verknüpfungen Optionen Einfügen Inhalte einfügen Format
Verknüpfen & Einbetten von Daten
 Verknüpfen & Einbetten von Daten In Office haben Sie die Möglichkeit, Daten in mehreren Anwendungen gemeinsam zu nutzen. Dies geschieht entweder durch Verknüpfen oder durch Einbetten von Objekten (Diagramme,
Verknüpfen & Einbetten von Daten In Office haben Sie die Möglichkeit, Daten in mehreren Anwendungen gemeinsam zu nutzen. Dies geschieht entweder durch Verknüpfen oder durch Einbetten von Objekten (Diagramme,
Kleine Anleitung zur Übertragung von Fotos per USB-Kabel von der Kamera zum Computer
 Kleine Anleitung zur Übertragung von Fotos per USB-Kabel von der Kamera zum Computer Mechthild Trilling-Piest Den Ordner öffnen, in den die Bilder abgelegt werden sollen (am besten richtet man sich zum
Kleine Anleitung zur Übertragung von Fotos per USB-Kabel von der Kamera zum Computer Mechthild Trilling-Piest Den Ordner öffnen, in den die Bilder abgelegt werden sollen (am besten richtet man sich zum
Anleitung. In Bild und Wort. Startmeldungen an den Kreis. Version 9.1
 Anleitung In Bild und Wort Startmeldungen an den Kreis Version 9.1 Einleitung Diese Anleitung soll nur eine zusätzliche Hilfe zur Benutzung für das Startmeldeprogramm an den Kreis sein. Sie ersetzt nicht
Anleitung In Bild und Wort Startmeldungen an den Kreis Version 9.1 Einleitung Diese Anleitung soll nur eine zusätzliche Hilfe zur Benutzung für das Startmeldeprogramm an den Kreis sein. Sie ersetzt nicht
Citrix Zugang Inhaltsverzeichnis
 Citrix Zugang Inhaltsverzeichnis Inhaltsverzeichnis... 1 1. Deinstallieren des Citrix Online Plug-in :... 2 2. Installieren des Citrix Receivers :... 5 3. Anmelden an das Citrix Portal... 8 4. Drucken
Citrix Zugang Inhaltsverzeichnis Inhaltsverzeichnis... 1 1. Deinstallieren des Citrix Online Plug-in :... 2 2. Installieren des Citrix Receivers :... 5 3. Anmelden an das Citrix Portal... 8 4. Drucken
EU-GMP-Leitfaden Benutzerhandbuch
 EU-GMP-Leitfaden Benutzerhandbuch Stand September 2016 Inhalt 1 Funktionsumfang... 2 1.1 Inhalt des EU-GMP-Leitfadens... 2 1.2 Links (Querverweise)... 2 1.3 Rückkehr zur Startseite... 2 1.4 Header ausblenden...
EU-GMP-Leitfaden Benutzerhandbuch Stand September 2016 Inhalt 1 Funktionsumfang... 2 1.1 Inhalt des EU-GMP-Leitfadens... 2 1.2 Links (Querverweise)... 2 1.3 Rückkehr zur Startseite... 2 1.4 Header ausblenden...
7 Datenaustausch. Datenaustausch. Ziele dieses Kapitels. A Sie verschaffen sich einen Überblick über OLE. A Sie verknüpfen Objekte.
 7 Datenaustausch Ziele dieses Kapitels A Sie verschaffen sich einen Überblick über OLE. A Sie verknüpfen Objekte. A Sie betten Objekte ein. Microsoft Office Excel 2003 Aufbau - 133 - 7.1 Überblick OLE
7 Datenaustausch Ziele dieses Kapitels A Sie verschaffen sich einen Überblick über OLE. A Sie verknüpfen Objekte. A Sie betten Objekte ein. Microsoft Office Excel 2003 Aufbau - 133 - 7.1 Überblick OLE
aixstorage Ihr sicherer Datenspeicher in der privaten Cloud Benutzerhandbuch
 aixstorage Ihr sicherer Datenspeicher in der privaten Cloud Benutzerhandbuch Stand 22.10.2018 Login... 3 Persönliche Einstellungen... 4 Ordner anlegen... 6 Textdateien anlegen... 7 Ordner/Dateien löschen...
aixstorage Ihr sicherer Datenspeicher in der privaten Cloud Benutzerhandbuch Stand 22.10.2018 Login... 3 Persönliche Einstellungen... 4 Ordner anlegen... 6 Textdateien anlegen... 7 Ordner/Dateien löschen...
Benutzerhandbuch Prolog1 Anleitung
 Benutzerhandbuch Prolog1 Anleitung 2015 znet group GmbH Inhaltsverzeichnis Zugangsvoraussetzungen... 3 1.1 Unterstützte Browser... 3 zara Portal - Anmeldung... 4 2.1 Benutzerdaten... 5 2.2 Bildschirmauflösung...
Benutzerhandbuch Prolog1 Anleitung 2015 znet group GmbH Inhaltsverzeichnis Zugangsvoraussetzungen... 3 1.1 Unterstützte Browser... 3 zara Portal - Anmeldung... 4 2.1 Benutzerdaten... 5 2.2 Bildschirmauflösung...
Rezepte in der Klammer-Strich-Methode schreiben
 Rezepte in der Klammer-Strich-Methode schreiben LibreOffice 4.0.4 In diesem Text wird Schritt für Schritt erklärt, wie ein Rezept in der Klammer-Strich-Methode mit dem Programm LibreOffice Version 4.0.4
Rezepte in der Klammer-Strich-Methode schreiben LibreOffice 4.0.4 In diesem Text wird Schritt für Schritt erklärt, wie ein Rezept in der Klammer-Strich-Methode mit dem Programm LibreOffice Version 4.0.4
PC-Schriften mit AMP Font Viewer ansehen:
 PC-Schriften mit AMP Font Viewer ansehen: Nicht immer reicht die Schriftenvorschau von Word oder einem anderen Schreibprogramm aus, um sich wirklich ein Bild von der Schrift, die man z. B. für eine Einladungskarte
PC-Schriften mit AMP Font Viewer ansehen: Nicht immer reicht die Schriftenvorschau von Word oder einem anderen Schreibprogramm aus, um sich wirklich ein Bild von der Schrift, die man z. B. für eine Einladungskarte
3.1 PowerPoint starten
 Grundlagen der Handhabung MS Powerpoint 2007 - Einführung 3.1 PowerPoint starten Um mit PowerPoint zu arbeiten, müssen Sie das Programm zunächst starten. Sie starten PowerPoint. Klicken Sie nach dem Starten
Grundlagen der Handhabung MS Powerpoint 2007 - Einführung 3.1 PowerPoint starten Um mit PowerPoint zu arbeiten, müssen Sie das Programm zunächst starten. Sie starten PowerPoint. Klicken Sie nach dem Starten
Bedienungsanleitung für MEEM-Kabel-Desktop-App Windows
 Bedienungsanleitung für MEEM-Kabel-Desktop-App Windows Installation und Bedienungsanleitung - v0.9 Bevor Sie diese Anleitung lesen, sollten Sie bitte die Bedienungsanleitung für MEEM-Kabel und Handy-App
Bedienungsanleitung für MEEM-Kabel-Desktop-App Windows Installation und Bedienungsanleitung - v0.9 Bevor Sie diese Anleitung lesen, sollten Sie bitte die Bedienungsanleitung für MEEM-Kabel und Handy-App
Funeral Office V.3.1
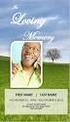 Funeral Office V.3.1 über den office on Internet-Server Herausgeber: Fachverlag des Deutschen Bestattungsgewerbes GmbH und office on GmbH (kurz: Fachverlag/office on) Copyright (c) 2008 by Fachverlag/office
Funeral Office V.3.1 über den office on Internet-Server Herausgeber: Fachverlag des Deutschen Bestattungsgewerbes GmbH und office on GmbH (kurz: Fachverlag/office on) Copyright (c) 2008 by Fachverlag/office
Es empfiehlt sich, die häufigst verwendete Sprache als Standard für die aktive Dokumentvorlage zu bestimmen.
 Sprache Word Aufgaben Im Menü EXTRAS Sprache können Sie die Sprache bestimmen das Synonymen-Wörterbuch wählen die Silbentrennung einstellen Sprache bestimmen Word unterstützt verschiedene Sprachen und
Sprache Word Aufgaben Im Menü EXTRAS Sprache können Sie die Sprache bestimmen das Synonymen-Wörterbuch wählen die Silbentrennung einstellen Sprache bestimmen Word unterstützt verschiedene Sprachen und
4. Mit Fenstern arbeiten
 4. Mit Fenstern arbeiten In dieser Lektion lernen Sie... wie Sie Fenster wieder schließen das Aussehen der Fenster steuern mit mehreren Fenstern gleichzeitig arbeiten Elemente von Dialogfenstern Was Sie
4. Mit Fenstern arbeiten In dieser Lektion lernen Sie... wie Sie Fenster wieder schließen das Aussehen der Fenster steuern mit mehreren Fenstern gleichzeitig arbeiten Elemente von Dialogfenstern Was Sie
Dolphin der Dateimanager von KDE
 Dolphin der Dateimanager von KDE Dolphin ist der Standard-Dateimanager von KDE, ist mit umfangreichen Funktionen ausgestattet und hoch konfigurierbar aber auch wenn man zuerst andere Dateimanager wie etwa
Dolphin der Dateimanager von KDE Dolphin ist der Standard-Dateimanager von KDE, ist mit umfangreichen Funktionen ausgestattet und hoch konfigurierbar aber auch wenn man zuerst andere Dateimanager wie etwa
Starten Sie den Windows Internet Explorer mit einem Doppelklick auf die Verknüpfung auf dem Desktop oder über das Startmenü.
 1 Internet Browser 1.1 Einführung Im Vergleich zu Word (Textverarbeitung) und Excel (Tabellenkalkulation) bearbeiten Sie mit einem Internet Browser keine Dateien oder Inhalte sondern lassen sich Internetseiten
1 Internet Browser 1.1 Einführung Im Vergleich zu Word (Textverarbeitung) und Excel (Tabellenkalkulation) bearbeiten Sie mit einem Internet Browser keine Dateien oder Inhalte sondern lassen sich Internetseiten
SinuTrain Language Update Tool V2.6 SP1
 SinuTrain Language Update Tool V2.6 SP1 Diese Hinweise sind Aussagen in anderen Dokumenten in der Verbindlichkeit übergeordnet. Bitte lesen Sie die Hinweise sorgfältig durch, da für Sie wichtige Informationen
SinuTrain Language Update Tool V2.6 SP1 Diese Hinweise sind Aussagen in anderen Dokumenten in der Verbindlichkeit übergeordnet. Bitte lesen Sie die Hinweise sorgfältig durch, da für Sie wichtige Informationen
Um mit dem Dialogpost-Manager effektiv arbeiten zu können, sollte Ihr PC folgende Mindestvoraussetzungen erfüllen:
 Installationsanleitung Dialogpost-Manager Um mit dem Dialogpost-Manager effektiv arbeiten zu können, sollte Ihr PC folgende Mindestvoraussetzungen erfüllen: RAM-Speicher: mind. 2 GB Speicher Festplatte:
Installationsanleitung Dialogpost-Manager Um mit dem Dialogpost-Manager effektiv arbeiten zu können, sollte Ihr PC folgende Mindestvoraussetzungen erfüllen: RAM-Speicher: mind. 2 GB Speicher Festplatte:
ReynaPro_EOS_manual_ger.doc. ReynaPRO Handbuch EOS Reynaers Aluminium NV 1
 ReynaPRO Handbuch EOS 31-3-2009 Reynaers Aluminium NV 1 1.Allgemein...3 2.Konfiguration 3 3.So bestellen Sie ein Projekt über EOS...7 3.1. Bestellung über Bestellsystem......7 3.2. Bestellsystem. 10 3.2.1.
ReynaPRO Handbuch EOS 31-3-2009 Reynaers Aluminium NV 1 1.Allgemein...3 2.Konfiguration 3 3.So bestellen Sie ein Projekt über EOS...7 3.1. Bestellung über Bestellsystem......7 3.2. Bestellsystem. 10 3.2.1.
Anleitung zur Nutzung von ONLYOFFICE in der Hessenbox
 Anleitung zur Nutzung von ONLYOFFICE in der Hessenbox Inhalt 1 Verfügbarkeit von ONLYOFFICE... 2 2 Bearbeiten von Dokumenten... 2 3 Neue Datei erstellen... 2 4 Registerkarte Datei... 3 4.1 Datei Speichern
Anleitung zur Nutzung von ONLYOFFICE in der Hessenbox Inhalt 1 Verfügbarkeit von ONLYOFFICE... 2 2 Bearbeiten von Dokumenten... 2 3 Neue Datei erstellen... 2 4 Registerkarte Datei... 3 4.1 Datei Speichern
Grid Player für ios Version 1.0
 Grid Player für ios Version 1.0 Sensory Software International Ltd 2011 Inhalt Grid Player... 3 Installation des Grid Player... 3 Willkommen zum Grid Player... 4 Anmeldung an Ihren Account... 4 Grid Explorer...
Grid Player für ios Version 1.0 Sensory Software International Ltd 2011 Inhalt Grid Player... 3 Installation des Grid Player... 3 Willkommen zum Grid Player... 4 Anmeldung an Ihren Account... 4 Grid Explorer...
Stopp-Listen. Die Funktion von Stopp-Listen. Das Fenster zur Verwaltung der Stopp-Listen
 Stopp-Listen Stopp-Listen Die Funktion von Stopp-Listen Stopp-Listen dienen dazu, eine Sammlung von Wörtern anzulegen, die für die Auswertung uninteressant sind. Dies können etwa die bestimmten und unbestimmten
Stopp-Listen Stopp-Listen Die Funktion von Stopp-Listen Stopp-Listen dienen dazu, eine Sammlung von Wörtern anzulegen, die für die Auswertung uninteressant sind. Dies können etwa die bestimmten und unbestimmten
Vorgefertigte Textteile mit PhraseExpress in Dokumente einfügen:
 Vorgefertigte Textteile mit PhraseExpress in Dokumente einfügen: Es kann sehr hilfreich sein, wenn man per Shortcut vorgefertigte Textbausteine in irgendwelche Anwendungen einfügen kann. Wenn man viele
Vorgefertigte Textteile mit PhraseExpress in Dokumente einfügen: Es kann sehr hilfreich sein, wenn man per Shortcut vorgefertigte Textbausteine in irgendwelche Anwendungen einfügen kann. Wenn man viele
Excel Kurzübersicht
 Excel 2007 Kurzübersicht E. Jähnert 2010 www.ejae.de Office- Schaltfläche Titelleiste Register Multifunktionsleiste Schnellzugriffsleiste (in der Abbildung unter der Multifunktionsleiste) Namenfeld Bearbeitungsleiste
Excel 2007 Kurzübersicht E. Jähnert 2010 www.ejae.de Office- Schaltfläche Titelleiste Register Multifunktionsleiste Schnellzugriffsleiste (in der Abbildung unter der Multifunktionsleiste) Namenfeld Bearbeitungsleiste
Word Einstieg
 Word 2010 - Einstieg Neues Dokument erstellen 1. Klicken Sie auf die Registerkarte Datei 2. Wählen Sie im linken Bereich den Befehl Neu 3. Standardmäßig ist die Option Leeres Dokument aktiviert, mit der
Word 2010 - Einstieg Neues Dokument erstellen 1. Klicken Sie auf die Registerkarte Datei 2. Wählen Sie im linken Bereich den Befehl Neu 3. Standardmäßig ist die Option Leeres Dokument aktiviert, mit der
Effektiver Umstieg auf Office Thomas Alker, Konrad Stulle UM-O2010
 Effektiver Umstieg auf Office 2010 Thomas Alker, Konrad Stulle UM-O2010 1. Ausgabe, 4. Aktualisierung, Februar 2012 Die neue Oberfläche Keine Angst vor dem neuen Office Word 2010 und Excel 2010 basieren
Effektiver Umstieg auf Office 2010 Thomas Alker, Konrad Stulle UM-O2010 1. Ausgabe, 4. Aktualisierung, Februar 2012 Die neue Oberfläche Keine Angst vor dem neuen Office Word 2010 und Excel 2010 basieren
ZUGRIFFSBERECHTIGUNG IM TERMINBUCH
 ZUGRIFFSBERECHTIGUNG IM TERMINBUCH Pionier der Zahnarzt-Software. Seit 986. Einleitung DAMPSOFT GmbH Seite 2/3 Sehr geehrtes Praxis-Team, mit Zugriffsberechtigungen auf die Terminbücher in Ihrem DS-Win-Termin
ZUGRIFFSBERECHTIGUNG IM TERMINBUCH Pionier der Zahnarzt-Software. Seit 986. Einleitung DAMPSOFT GmbH Seite 2/3 Sehr geehrtes Praxis-Team, mit Zugriffsberechtigungen auf die Terminbücher in Ihrem DS-Win-Termin
Process: Installationsleitfaden
 Inhaltsverzeichnis 1 Einleitung...4 2 Technische Details...5 2.1 Systemvoraussetzungen...5 2.2 Technischer Support...5 3 Installation von Process...6 3.1 Datenbank und Dokument-Wurzelverzeichnis...7 3.2
Inhaltsverzeichnis 1 Einleitung...4 2 Technische Details...5 2.1 Systemvoraussetzungen...5 2.2 Technischer Support...5 3 Installation von Process...6 3.1 Datenbank und Dokument-Wurzelverzeichnis...7 3.2
Bedienungsanleitung für MEEM-Kabel-Desktop-App Mac
 Bedienungsanleitung für MEEM-Kabel-Desktop-App Mac Installation und Bedienungsanleitung - v0.9 Bevor Sie diese Anleitung lesen, sollten Sie bitte die Bedienungsanleitung für MEEM-Kabel und Handy-App für
Bedienungsanleitung für MEEM-Kabel-Desktop-App Mac Installation und Bedienungsanleitung - v0.9 Bevor Sie diese Anleitung lesen, sollten Sie bitte die Bedienungsanleitung für MEEM-Kabel und Handy-App für
Eine Übersicht zu unseren Excel-Informationen finden Sie hier:
 urs toolbox - Tipps für Excel-Anwender Excel - Basics 1 excel yourself Autoren: Ralf Sowa, Christian Hapke Beachten Sie unsere Hinweise und Nutzungsbedingungen. Vorgestellte Musterlösungen basieren auf
urs toolbox - Tipps für Excel-Anwender Excel - Basics 1 excel yourself Autoren: Ralf Sowa, Christian Hapke Beachten Sie unsere Hinweise und Nutzungsbedingungen. Vorgestellte Musterlösungen basieren auf
Anleitung zur. Installation und Konfiguration von x.qm. Stand: Februar 2017 Produkt der medatixx GmbH & Co. KG
 Anleitung zur Installation und Konfiguration von x.qm Stand: Februar 2017 Produkt der medatixx GmbH & Co. KG Inhaltsverzeichnis Einleitung... 3 Systemvoraussetzungen... 3 SQL-Server installieren... 3 x.qm
Anleitung zur Installation und Konfiguration von x.qm Stand: Februar 2017 Produkt der medatixx GmbH & Co. KG Inhaltsverzeichnis Einleitung... 3 Systemvoraussetzungen... 3 SQL-Server installieren... 3 x.qm
GPG4Win - Installationsanleitung für Microsoft Windows
 GPG4Win - Installationsanleitung für Microsoft Windows Vorbereitung Bitte laden Sie zuerst die Datei mit dem öffentlichen Schlüssel von der Homepage der KVB herunter und speichern Sie die Datei auf Ihrem
GPG4Win - Installationsanleitung für Microsoft Windows Vorbereitung Bitte laden Sie zuerst die Datei mit dem öffentlichen Schlüssel von der Homepage der KVB herunter und speichern Sie die Datei auf Ihrem
Erstellung eines elektronischen Bilderbuchs mit Open Office
 Erstellung eines elektronischen Bilderbuchs mit Open Office OpenOffice ist eine vollwertige und vollständige Office-Software, welche kostenlos ist und unter http://de.openoffice.org/ (deutsche Version)
Erstellung eines elektronischen Bilderbuchs mit Open Office OpenOffice ist eine vollwertige und vollständige Office-Software, welche kostenlos ist und unter http://de.openoffice.org/ (deutsche Version)
xchekplus Benutzerhandbuch
 xchekplus Benutzerhandbuch Addendum Überblick Änderung des Standardpassworts für Administratoren Verwaltung der Systemsicherheit Manuelle Dateneingabe Bearbeitung der OD-Werte Verwendung der Funktion Volumen
xchekplus Benutzerhandbuch Addendum Überblick Änderung des Standardpassworts für Administratoren Verwaltung der Systemsicherheit Manuelle Dateneingabe Bearbeitung der OD-Werte Verwendung der Funktion Volumen
DOKUMENTATION W&Z-MESSWERTERFASSUNG
 - 1 - DOKUMENTATION W&Z-MESSWERTERFASSUNG FÜR EINZELMESSUNG - 1 - DOKUMENTATION W&Z-MESSWERTERFASSUNG EINZELMESSUNG W&Z-COMPUTER-VERTRIEB GMBH DEUBENER STR. 14 01159 DRESDEN TELEFON: 0351 4219125 FAX:
- 1 - DOKUMENTATION W&Z-MESSWERTERFASSUNG FÜR EINZELMESSUNG - 1 - DOKUMENTATION W&Z-MESSWERTERFASSUNG EINZELMESSUNG W&Z-COMPUTER-VERTRIEB GMBH DEUBENER STR. 14 01159 DRESDEN TELEFON: 0351 4219125 FAX:
Einführung in das wissenschaftliche Arbeiten
 Einführung in das wissenschaftliche Arbeiten Literaturverwaltungsprogramme Lehrstuhl für Grundschulpädagogik und -didaktik Tamara Rachbauer, BSc, MA Folie 1 Inhalte Das Literaturverwaltungsprogramm Citavi
Einführung in das wissenschaftliche Arbeiten Literaturverwaltungsprogramme Lehrstuhl für Grundschulpädagogik und -didaktik Tamara Rachbauer, BSc, MA Folie 1 Inhalte Das Literaturverwaltungsprogramm Citavi
Anleitung Spielpläne in Smartphone Kalender importieren
 In dieser Anleitung wir erklärt, wie ihr die Spielpläne der Sportfreunde in euren Smartphone Kalender importieren könnt. Diese Schritte müssen pro Spielplan nur einmal durchgeführt werden. Alle zukünftigen
In dieser Anleitung wir erklärt, wie ihr die Spielpläne der Sportfreunde in euren Smartphone Kalender importieren könnt. Diese Schritte müssen pro Spielplan nur einmal durchgeführt werden. Alle zukünftigen
UBM-LOHN für Windows. Installation
 UBM-LOHN für Windows Installation Wenn Sie das Programm zum ersten Mal installieren, lesen Sie bitte zunächst die Hinweise unter Systemvoraussetzungen auf den letzten beiden Seiten. Zur Installation des
UBM-LOHN für Windows Installation Wenn Sie das Programm zum ersten Mal installieren, lesen Sie bitte zunächst die Hinweise unter Systemvoraussetzungen auf den letzten beiden Seiten. Zur Installation des
Installationsanleitung
 Dialog Lohn 2019 Installationsanleitung Ausgabe Dezember 2018 Inhalt Einleitung... 2 Allgemeine Informationen... 2 Lieferumfang... 2 Systemvoraussetzungen... 2 Installation und Deinstallation... 3 Installation...
Dialog Lohn 2019 Installationsanleitung Ausgabe Dezember 2018 Inhalt Einleitung... 2 Allgemeine Informationen... 2 Lieferumfang... 2 Systemvoraussetzungen... 2 Installation und Deinstallation... 3 Installation...
 1 von 9 16.10.2008 16:33 Vorteile von Windows Vista nutzen - Migrationskurs (1.2.1) w-mswivimigde-a1 Vorteile von Windows Vista nutzen - Migrationskurs Windows Vista bietet viele nützliche neue Funktionen.
1 von 9 16.10.2008 16:33 Vorteile von Windows Vista nutzen - Migrationskurs (1.2.1) w-mswivimigde-a1 Vorteile von Windows Vista nutzen - Migrationskurs Windows Vista bietet viele nützliche neue Funktionen.
Schritt für Schritt haben Sie alle Grundkenntnisse in PowerPoint 2010 erworben. Bild für Bild so läuft der Einstieg schnell und einfach.
 0 Backstage Im letzten Kapitel erfahren Sie einiges über die grundlegenden Einstellungen in PowerPoint 00. Sie lernen die Backstage-Ansicht kennen. Erstellen Sie eine neue Registerkarte. Nutzen Sie auch
0 Backstage Im letzten Kapitel erfahren Sie einiges über die grundlegenden Einstellungen in PowerPoint 00. Sie lernen die Backstage-Ansicht kennen. Erstellen Sie eine neue Registerkarte. Nutzen Sie auch
Installation des Thermotransferdruckers MG2 bei Windows XP (SP2)
 Deutsch 07 I 062 D Installation des Thermotransferdruckers MG2 bei Windows XP (SP2) Legen Sie die CD in den Computer ein. Warte Sie ein paar Sekunden, die Installation startet automatisch. Den Drucker
Deutsch 07 I 062 D Installation des Thermotransferdruckers MG2 bei Windows XP (SP2) Legen Sie die CD in den Computer ein. Warte Sie ein paar Sekunden, die Installation startet automatisch. Den Drucker
DAS EINSTEIGERSEMINAR
 DAS EINSTEIGERSEMINAR Microsoft Office Excel 2010 Gudrun Rehn-Göstenmeier LERNEN ÜBEN ANWENDEN Teil I: Lernen L1 Dateiorganisation Bevor wir uns mit den Excel-spezifischen Befehlen und Funktionen befassen
DAS EINSTEIGERSEMINAR Microsoft Office Excel 2010 Gudrun Rehn-Göstenmeier LERNEN ÜBEN ANWENDEN Teil I: Lernen L1 Dateiorganisation Bevor wir uns mit den Excel-spezifischen Befehlen und Funktionen befassen
OTOsuite. Installationshandbuch. Deutsch
 OTOsuite Installationshandbuch Deutsch In diesem Dokument wird die Installation der OTOsuite-Software von einer DVD, einem Speicherstick oder aus einer komprimierten Datei beschrieben. Systemanforderungen
OTOsuite Installationshandbuch Deutsch In diesem Dokument wird die Installation der OTOsuite-Software von einer DVD, einem Speicherstick oder aus einer komprimierten Datei beschrieben. Systemanforderungen
Einstieg in die Mac-Welt mit OS X Mountain Lion. Grundkurs kompakt. Andreas Konitzer 1. Ausgabe, Februar 2013 K-MAC2-G
 Einstieg in die Mac-Welt mit OS X Mountain Lion Andreas Konitzer 1. Ausgabe, Februar 2013 Grundkurs kompakt K-MAC2-G 3 3 Ordnung im Mac wo befindet sich was? Voraussetzungen Basiswissen Maus- und Tastaturbedienung
Einstieg in die Mac-Welt mit OS X Mountain Lion Andreas Konitzer 1. Ausgabe, Februar 2013 Grundkurs kompakt K-MAC2-G 3 3 Ordnung im Mac wo befindet sich was? Voraussetzungen Basiswissen Maus- und Tastaturbedienung
Swissmem ebooks ebook Funktionen Software Version 4.x (PC)
 Swissmem ebooks ebook Funktionen Software Version 4.x (PC) 25.08.2017 Inhalt 6.0.0 ebook Funktionen 2 6.1.0 Übersicht...2 6.2.0 Notizen...3 6.2.1 Einfaches Notizfeld...3 6.2.2 Handschriftliches Notizfeld...6
Swissmem ebooks ebook Funktionen Software Version 4.x (PC) 25.08.2017 Inhalt 6.0.0 ebook Funktionen 2 6.1.0 Übersicht...2 6.2.0 Notizen...3 6.2.1 Einfaches Notizfeld...3 6.2.2 Handschriftliches Notizfeld...6
G) Wissenswertes für Planung und Präsentieren
 Freitag, 21. Juli 2017 Autor: Amt für Personalentwicklung Seite 1/8 Einstieg in Powerpoint 2016 Vergleich mit der Version 2003 Im Zuge des Umstiegs auf Microsoft Office 365 wird auf jedem Computer der
Freitag, 21. Juli 2017 Autor: Amt für Personalentwicklung Seite 1/8 Einstieg in Powerpoint 2016 Vergleich mit der Version 2003 Im Zuge des Umstiegs auf Microsoft Office 365 wird auf jedem Computer der
Ihr Benutzerhandbuch EPSON ACULASER C4200
 Lesen Sie die Empfehlungen in der Anleitung, dem technischen Handbuch oder der Installationsanleitung für EPSON ACULASER C4200. Hier finden Sie die Antworten auf alle Ihre Fragen über die in der Bedienungsanleitung
Lesen Sie die Empfehlungen in der Anleitung, dem technischen Handbuch oder der Installationsanleitung für EPSON ACULASER C4200. Hier finden Sie die Antworten auf alle Ihre Fragen über die in der Bedienungsanleitung
Kennen, können, beherrschen lernen was gebraucht wird
 Inhaltsverzeichnis Inhaltsverzeichnis... 1 Datei- und Ordnerverwaltung... 2 Eine Ordnerstruktur erstellen... 2 Regeln für die Vergabe von Namen... 2 So erstellen Sie Ordner... 2 Vorgehensweise beim Markieren
Inhaltsverzeichnis Inhaltsverzeichnis... 1 Datei- und Ordnerverwaltung... 2 Eine Ordnerstruktur erstellen... 2 Regeln für die Vergabe von Namen... 2 So erstellen Sie Ordner... 2 Vorgehensweise beim Markieren
EU-GMP-Leitfaden Benutzerhandbuch
 EU-GMP-Leitfaden Benutzerhandbuch Stand März 2018 Inhalt 1 Funktionsumfang... 2 1.1 Inhalt des EU-GMP-Leitfadens... 2 1.2 Links (Querverweise)... 2 1.3 Rückkehr zur Startseite... 2 1.4 Header ausblenden...
EU-GMP-Leitfaden Benutzerhandbuch Stand März 2018 Inhalt 1 Funktionsumfang... 2 1.1 Inhalt des EU-GMP-Leitfadens... 2 1.2 Links (Querverweise)... 2 1.3 Rückkehr zur Startseite... 2 1.4 Header ausblenden...
Wocheninfo auf der Webseite aktualisieren
 Anleitung Wocheninfo auf der Webseite aktualisieren Wocheninfo als PDF Datei erstellen / bereitstellen Zunächst muss die Wocheninfos als PDF Datei zur Verfügung stehen. Soweit dies noch nicht der Fall
Anleitung Wocheninfo auf der Webseite aktualisieren Wocheninfo als PDF Datei erstellen / bereitstellen Zunächst muss die Wocheninfos als PDF Datei zur Verfügung stehen. Soweit dies noch nicht der Fall
LanguageTool, eine Stil- und Grammatikprüfung
 LanguageTool, eine Stil- und Grammatikprüfung LanguageTool, was ist das? LanguageTool, kurz LT, ist eine OpenSource-Erweiterung für LibreOffice, mit der Grammatik und Stil eines Dokumentes überprüft werden.
LanguageTool, eine Stil- und Grammatikprüfung LanguageTool, was ist das? LanguageTool, kurz LT, ist eine OpenSource-Erweiterung für LibreOffice, mit der Grammatik und Stil eines Dokumentes überprüft werden.
COMPUTERIA VOM WICHTIGSTE EINSTELLUNGEN BEIM EINRICHTEN DES PC
 COMPUTERIA VOM 25.1.17 WICHTIGSTE EINSTELLUNGEN BEIM EINRICHTEN DES PC In dieser Computeria geht es darum aufzuzeigen welche Schritte man durchführen sollte / kann wenn man einen neuen Computer aufsetzen
COMPUTERIA VOM 25.1.17 WICHTIGSTE EINSTELLUNGEN BEIM EINRICHTEN DES PC In dieser Computeria geht es darum aufzuzeigen welche Schritte man durchführen sollte / kann wenn man einen neuen Computer aufsetzen
Installationsanleitung VirusBuster Internet Security Suite
 Installationsanleitung VirusBuster Internet Security Suite Wichtiger Hinweis! Bevor Sie die VirusBuster Internet Security Suite installieren, sollten Sie sicher gehen dass keinerlei andere Sicherheitssoftware
Installationsanleitung VirusBuster Internet Security Suite Wichtiger Hinweis! Bevor Sie die VirusBuster Internet Security Suite installieren, sollten Sie sicher gehen dass keinerlei andere Sicherheitssoftware
Handbuch zum VivaWeb-Serienbrief-Programm
 Handbuch zum VivaWeb-Serienbrief-Programm In 10 Schritten zum Serienbrief Das folgende Handbuch erläutert Ihnen die Nutzungsmöglichkeiten des ARV Serienbrief-Programms in all seinen Einzelheiten. Dieses
Handbuch zum VivaWeb-Serienbrief-Programm In 10 Schritten zum Serienbrief Das folgende Handbuch erläutert Ihnen die Nutzungsmöglichkeiten des ARV Serienbrief-Programms in all seinen Einzelheiten. Dieses
Ausbildungsziel: Erstellung eines Briefes mit Hilfe von Vorlagen
 Ausbildungsziel: Erstellung eines Briefes mit Hilfe von Vorlagen 1. Grundlagen (Inhalt Menü) Einer der grundlegendsten Anwendungen des Computers ist die als Schreibmaschine! Im Gegensatz zur Schreibmaschine
Ausbildungsziel: Erstellung eines Briefes mit Hilfe von Vorlagen 1. Grundlagen (Inhalt Menü) Einer der grundlegendsten Anwendungen des Computers ist die als Schreibmaschine! Im Gegensatz zur Schreibmaschine
2. Installation unter Windows 10 mit Internetexplorer 11.0
 1. Allgemeines Der Zugang zum Landesnetz stellt folgende Anforderungen an die Software: Betriebssystem: Windows 7 32- / 64-bit Windows 8.1 64-bit Windows 10 64-bit Windows Server Windows Server Windows
1. Allgemeines Der Zugang zum Landesnetz stellt folgende Anforderungen an die Software: Betriebssystem: Windows 7 32- / 64-bit Windows 8.1 64-bit Windows 10 64-bit Windows Server Windows Server Windows
Installationshandbuch zum FAX L-Treiber
 Deutsch Installationshandbuch zum FAX L-Treiber User Software CD-ROM.................................................................. 1 Treiber und Software.............................................................................
Deutsch Installationshandbuch zum FAX L-Treiber User Software CD-ROM.................................................................. 1 Treiber und Software.............................................................................
