1 Die Grundlagen. Inhalt. Vorwort... 17
|
|
|
- Albert Bachmeier
- vor 7 Jahren
- Abrufe
Transkript
1
2 Inhalt Inhalt Vorwort Die Grundlagen 1.1 GIMP installieren Installation am Mac Tastaturkürzel am Mac Installation unter Windows GIMP-Hilfe Dateien öffnen Der Öffnen-Dialog Mehrere Bilder öffnen Bilder ansehen Weitere Öffnen-Methoden Dateien schließen Dateien speichern im GIMP-Format Dateien speichern Dateien nachspeichern Dateien exportieren Speicherformate Gängige Speicherformate Dateien exportieren Anzeige filtern Neue Bilder erzeugen Neue Datei erzeugen Duplikate anlegen Bildgrößen und Auflösungen Pixel ppi Auflösung ppi und dpi Vektorgrafiken Farbräume Der RGB-Farbraum
3 Inhalt RGB-Farben einstellen Der HSV-Farbraum Der CMYK-Farbraum (Druck) Blitzeinstieg Die Arbeitsoberfläche 2.1 Schnellübersicht Arbeitsoberfläche Mehrfenster-Modus Einzelfenster-Modus Werkzeuge und Paletten vertauschen Werkzeuge Der Werkzeugkasten Werkzeugkasten anpassen Werkzeuge aktivieren Tastaturkürzel Werkzeuge einstellen Einstellungen speichern Neue Regler Die Werkzeuge im Überblick Paletten Weitere Dialoge hinzufügen Dialoge abdocken Dialoge einsortieren Bildnavigation Verschieben Zoomen Navigator Navigator im Bildfenster Ansichten Neue Ansicht erstellen Punkt für Punkt Vollbild Bildgröße an Fenstergröße anpassen
4 Inhalt 2.7 Hilfslinien und Raster Raster Raster magnetisieren Raster anpassen Hilfslinien nutzen Hilfslinien entfernen Das Journal Malen und färben 3.1 Farben einstellen Vorder- und Hintergrundfarbe Farben aufnehmen Farbpaletten Paletteneditor Pinsel und Füllwerkzeuge Die Malwerkzeuge Malwerkzeug einstellen Pinseldynamiken Der Pinsel-Editor Normale Pinselspitzen Farbige Pinselspitzen Animierte Pinselspitzen Pinselspitzen anpassen Der Pinsel-Editor im Detail Pinsel weitergeben Externe Pinsel integrieren Eigene Pinselspitzen erstellen Muster Muster-Grundlagen Ein Muster klonen Ein Muster erzeugen Muster nachbearbeiten
5 Inhalt 4 Auswählen und freistellen 4.1 Die Auswahlwerkzeuge Rechteckige Auswahl Elliptische Auswahl Freie Auswahl Zauberstab Nach Farbe auswählen Magnetische Schere Vordergrundauswahl Auswahlgrundlagen Auswahlen kombinieren Auswahl füllen Weiche Auswahlkanten Auswahl in bestimmter Größe Bildbereiche auswählen und transferieren Auswahl speichern Die Schnellmaske Der Auswahleditor Ebenen 5.1 Ebenengrundlagen Was sind Ebenen? Die Ebenen-Palette Ebenen umbenennen Ebenengruppen Schwebende Ebenen, schwebende Auswahlen Bildebenen erzeugen Basiswissen Fotomontage Ebenendeckkraft Ebenenmodus Ebenenmasken Verlaufsmasken Ebenen speichern Ebenen vereinen Ebenen in der Praxis ein Filmplakat gestalten
6 Inhalt 6 Zuschneiden, skalieren und transformieren 6.1 Transformationswerkzeuge Bildgröße und Arbeitsfläche Bildgröße verändern Interpolation Berechnungen verwenden Die Leinwandgröße verändern Perspektivische Korrekturen Stürzende Kanten ausgleichen Horizont begradigen Bildbereiche transformieren Probleme beim Transformieren Einfache Transformationen Farben und Tonwerte korrigieren 7.1 Automatische Farbverbesserungen Farbstich entfernen Abgleichen Farbverbesserung HSV strecken Kontrastspreizung Normalisieren Farbabgleich Histogramm und Werte Das Histogramm Der Farbwerte-Dialog Die Tonwertkorrektur Die Tonwertspreizung Folgen der Tonwertspreizung Einstellungen speichern Schwarz-, Weiß- und Graupunkt bestimmen Zielwerte bestimmen Farbkurven korrigieren
7 Inhalt 7.5 Farbton/Sättigung Sättigung anpassen Farbtöne verändern Farbkorrektur mit Deckkraft und Ebenenmodi Rote Augen entfernen Ebenenmodi in der Praxis Fotos färben Vorhandene Farben verändern Filterpaket Weitere Filterpaket-Einstellungen Fotos kanalweise bearbeiten Belichtung korrigieren 8.1 Aufhellen und abdunkeln mit Ebenenmodi Ein zu dunkles Bild aufhellen Ein zu helles Bild abdunkeln Fotos punktuell korrigieren Mit Masken korrigieren Abwedeln und nachbelichten Das Abwedeln/Nachbelichten-Werkzeug anpassen Typ bestimmen: Abwedler oder Nachbelichter? Umfang und Belichtung einstellen Destruktiv oder non-destruktiv? Abwedler und Nachbelichter im Einsatz Helligkeit/Kontrast korrigieren Belichtung über Kurven einstellen Helligkeit/Kontrast- oder Werte-Korrektur? Scharfzeichnen und weichzeichnen 9.1 Fotos schärfen Fotos schnell schärfen Unschärfen maskieren Unscharf maskieren im Detail
8 Inhalt 9.2 Fotos punktuell schärfen und weichzeichnen Schärfe mit Masken verändern Schärfe mit Werkzeugen verändern Weichzeichnen Weichzeichnenmethoden Bewegungsunschärfe erzeugen Körnung reduzieren oder hinzufügen Körnung entfernen Körnung hinzufügen Retusche und Montage 10.1 Klonen Bildbereiche vervielfältigen Arbeiten mit dem Klonen-Werkzeug Quelle festlegen Ausrichtung festlegen Reparieren und retuschieren Retusche mit dem Heilen-Werkzeug Kratzer und Flecken entfernen Filter»Flecken entfernen« Montagen Transparenzen und Alphakanäle Bilder zusammenfügen Hintergründe austauschen Eigene Hintergründe erstellen Pixel verschieben Der IWarp-Filter IWarp in der Übersicht Raw-Fotos bearbeiten 11.1 Raw-Grundlagen Vor- und Nachteile Der Raw-Konverter Raw-Fotos einstellen Raw-Fotos öffnen
9 Inhalt 11.3 Erste Schritte mit UFRaw Weitere UFRaw-Optionen Kameradaten einsehen Linsenkorrektur durchführen Fotos zuschneiden Fotos drehen Pfade 12.1 Pfad-Grundlagen Warum Pfade? Werkzeug»Pfade« Mit Ankerpunkten arbeiten Pfade verwalten Pfade anzeigen Pfade weiterbearbeiten Pfade umbenennen Pfade hinzufügen Pfade kopieren Pfad löschen Objekte aus Pfaden erzeugen Pfade nachziehen Linienstile in der Übersicht Flächen füllen Pfade in anderen Dateien nutzen Pfade exportieren Pfade importieren Text 13.1 Text-Grundlagen Das Textwerkzeug Texteingabe mit und ohne Editor Ein Textfeld skalieren Text nachträglich formatieren
10 Inhalt Wissenswertes zur Verwendung von Schriften Text konvertieren Text und Pfade Text am Pfad entlang Pfad verändern Pfad und Pfadkontur füllen Texteffekte Logos erstellen Texte mit»fx Foundry« Text mit Filtern verwenden Bild im Text GIMP und das World Wide Web 14.1 Fotos für das Web vorbereiten Bilder für das Web vorbereiten und ausgeben Fotos aus dem Web laden Grafiken für das Web vorbereiten Logos für das Internet GIMP-Schaltflächen erzeugen Eigene Schaltflächen erzeugen Ein animiertes Banner erzeugen Optimieren für GIF Weitere Web-Elemente erzeugen mit Skript-Fu Anhang Plug-ins Skripte Die DVD zum Buch Index
11 Workshops Workshops Die Grundlagen Cooler Look für Ihre Fotos Malen und färben Eine modifizierte Pinselspitze erstellen Eine komplett neue Pinselspitze erstellen Ein eigenes Muster erzeugen Auswählen und freistellen Eine Auswahl färben Eine Blume freistellen und in ein anderes Bild montieren Ebenen Eine Ebene maskieren Ebenen einsetzen (Filmplakat I) Ebenenmodi ändern (Filmplakat II) Mit Ebenenmasken arbeiten (Filmplakat III) Text hinzufügen (Filmplakat IV) Zuschneiden, skalieren und transformieren Perspektive korrigieren Eine schiefe Horizontlinie geraderücken Ein Glas transformieren Farben und Tonwerte korrigieren Farbstich automatisch korrigieren Histogramme interpretieren Das Blau des Himmels aufhellen Farbwerte anpassen Die Grenzen der automatischen Tonwertkorrektur Farben kräftigen (Tonwertspreizung) Sättigung eines Fotos anpassen
12 Workshops Eine Fassade umfärben Rote Augen korrigieren Augen färben Ein Foto in Sepia einfärben Ein Foto mit dem Filterpaket einfärben Belichtung korrigieren Dunkle Fotos aufhellen Helle Fotos abdunkeln Foto stellenweise nachbelichten Ein Foto manuell abwedeln und nachbelichten Helligkeit und Kontrast einstellen Belichtung über Kurven einstellen Scharfzeichnen und weichzeichnen Fotos schnell schärfen Der Filter»Unscharf maskieren« Ein Porträt punktgenau schärfen Haut weichzeichnen Eine Vorbeifahrt simulieren Fotos entrauschen Ein Foto auf alt trimmen Retusche und Montage Eine Spielfigur klonen, vergrößern und umfärben Ein Porträt retuschieren Kratzer entfernen Flecken entfernen Einen Himmel austauschen Hintergrund austauschen Mit IWarp verfremden Mit IWarp korrigieren
13 Workshops Raw-Fotos bearbeiten Licht und Weißabgleich korrigieren Pfade Einen Pfad erzeugen Ein Herz formen Pfad mit einer Kontur versehen Pfadobjekte füllen Text Einen Glow-Effekt erzeugen Einen Text mit Effekten versehen Ein Foto in Lettern GIMP und das World Wide Web Bildgröße für das Internet anpassen Foto für das Internet ausgeben Ein Logo ausgeben Ein Button-Set erzeugen Das Button-Set ausgeben Ein Banner animieren Skripte Einen Begriff übersetzen
14 1 Die Grundlagen 1 Die Grundlagen Bevor es losgeht, sollten Sie sich mit den Grundlagen vertraut machen. Dadurch werden Sie es in den folgenden Kapiteln leichter haben. Kapitel 1 ist aber nicht nur etwas für Einsteiger. Denn ich bin überzeugt, dass auch Anwender, die bereits ab und zu mit GIMP gearbeitet haben, hier einige interessante Informationen finden werden und so ihr Wissen erweitern können. Am Ende dieses Kapitels werden Sie dann auch gleich mit einem coolen Workshop belohnt. 1.1 GIMP installieren Im Ordner GIMP 2.8/Mac liegt die aktuelle Mac- Version. Der erste Abschnitt dieses Kapitels soll nicht die gesamte Installationsroutine ansprechen. Das wäre ja auch viel zu langweilig. Vielmehr gehe ich kurz auf einige Besonderheiten ein, die es zu beachten gilt oder die vielleicht Verwirrung stiften, wenn man sich im Installationsprozess befindet. Installation am Mac GIMP im Dock Für alle, die regelmäßig mit GIMP arbeiten, empfiehlt es sich, ein Schnellstartsymbol ins Dock zu integrieren. Begeben Sie sich dazu in den Programmordner des Betriebssystems, und halten Sie nach Gimp 2.app Ausschau. Diese Datei ziehen Sie dann mit gedrückter Maustaste ins Dock. Ursprünglich für Linux konzipiert, läuft GIMP heutzutage auch problemlos auch auf Windows-Rechnern. Auch der Betrieb unter Apple-Mac ist ohne große Schwierigkeiten möglich. Die aktuelle GIMP-Version für den Mac finden Sie im Ordner GIMP 2.8/Mac. Sie können GIMP auf Ihrem Mac installieren, ohne dazu ein Windows-Betriebssystem zu verwenden. Die Anwendung läuft dann in der selbststartenden Umgebung X11, die im Mac-Betriebssystem in der Regel bereits integriert ist. Nachdem Sie das GIMP-Paket (Dateiendung.dmg) geöffnet und die Anwendung installiert haben, starten Sie die Bildbearbeitungssoftware per Doppelklick auf Gimp 2.app. Dabei wird zeitgleich auch die Arbeitsumgebung X11 aktiviert, die jedoch dezent im Hintergrund bleibt. 22
15 GIMP installieren 1.1 Tastaturkürzel am Mac Eine Sache ist allerdings noch erwähnenswert: Sie müssen in Erinnerung halten, dass Sie sich bei der Ausführung von GIMP nicht in der Mac-Umgebung, sondern stets in der Arbeitsumgebung X11 befinden. Deswegen funktionieren auch die Tastenkürzel nicht so, wie Sie das vom Mac vielleicht gewöhnt sind. Schauen Sie einmal die Menüs durch, werden Sie feststellen, dass dort von»strg«und»alt«die Rede ist. Versierte»Mac-ianer«wissen längst, dass man statt der Steuerungstaste die Befehlstaste ( ) verwendet. Doch bei GIMP zählt das nicht! Hier gilt: E E EE (Strg) = (ctrl) Dies trifft auch für alle in diesem Buch verwendeten Tastaturbefehle zu, die mit (Strg) angegeben sind. Bei der (Alt)-Taste heißt es (Alt) = (±) bzw. (Alt) X11 Eigentlich wird das X11- System für grafische Anwendungen unter Linux/ UNIX verwendet. Viele auf dieser Grundlage erzeugte Programme (meist Open Source) lassen sich jedoch unter Zuhilfenahme von X11 auch auf dem Mac ausführen. Allerdings spricht die (Alt)-/(±)-Taste nicht immer an. Sie müssen also im Zweifelsfall den entsprechenden Menübefehl bedienen. Manche Tastaturbefehle funktionieren nur, wenn Sie zeitgleich die Funk tionstaste gedrückt halten. Dies gilt zum Beispiel für das Löschen. Während Sie am Windows-Rechner lediglich (Entf) drücken, müssen Sie am Mac (fn)+( æ) betätigen. Installation unter Windows Im Ordner GIMP 2.8/ Windows finden Sie die aktuelle Version 2.8 für Windows. Die Installation von GIMP unter Windows ist keine große Sache. Benutzen Sie dazu die beiliegende Software von der Buch-DVD, oder schauen Sie unter nach, ob es eine aktuellere Version als die beiliegende gibt. Nach einem Doppelklick auf die Datei beginnt der Installa tionsprozess. Sollte nach einer Sprache gefragt werden, wählen Sie die gewünschte Variante aus. Falls nur English und Slovenski zur Verfügung steht, macht das rein gar nichts. Die hier getroffene Einstellung regelt nämlich nur die für die Installation verwendete Sprache. GIMP wird am Ende der deutschen Sprache mächtig sein. GIMP benötigt eine Weile, bis die Installation vollzogen ist. Dies gilt auch für den anschließenden Erststart. 23
16 1 Die Grundlagen Abbildung 1.1 E Die hier selektierte Sprachvariante ist nur für den Installationsprozess gültig. Abbildung 1.2 E Der Willkommen-Screen von GIMP 2.8 Keine Mehrfachinstallation Was Sie noch wissen müssen: Bei der Installation von GIMP 2.8 unter Windows werden Vorgängerversionen automatisch deinstalliert. Dies ist aber auch für Umsteiger kein Grund zur Besorgnis, da in der Vorgängerversion vorhandene, selbstdefinierte Elemente (wie z. B. Pinselspitzen und Verläufe) in 2.8 übernommen werden. GIMP-Hilfe Sie haben nach der GIMP-Installation spontanen Erklärungsbedarf, was bestimmte Bereiche der Arbeitsoberfläche betrifft? Dann schauen Sie ruhig vorab schon einmal in der Hilfe nach. Um Hinweise zu einem bestimmten Thema zu bekommen, zeigen Sie mit der Maus auf das gewünschte Objekt (z. B. eine der Paletten) und drücken anschließend (F1) bzw. üblicherweise (fn)+(f1) am Mac. Trotz ihres enormen Umfanges ist die Hilfe nicht komplett. Zudem sind einige Informationen noch in englischer Sprache (Stand: Juni 2012). Abbildung 1.3 E GIMP stellt eine Verbindung zu den Hilfedateien im Internet her. 24
17 Dateien öffnen Dateien öffnen GIMP ist ein Bildbearbeitungsprogramm. Entsprechend müssen zu bearbeitende Fotos zunächst einmal bereitgestellt werden. Das geht über Datei Öffnen oder die Tastenkombination (Strg)+(O). Der Öffnen-Dialog Danach öffnet sich ein Fenster, das es Ihnen gestattet, die unterschiedlichen Ordner aufzusuchen, in denen sich Ihre Fotos befinden. Hier ist zunächst einmal die linke Spalte, Orte 3, interessant, über die sich die einzelnen Speicherorte aktivieren lassen. Im mittleren Bereich, Name 2, können Sie auf weitere Ordner zugreifen (per Doppelklick). H Abbildung 1.4 Der Öffnen-Dialog d Das Interessante: Ganz oben im Dialogfenster wird für jeden Unterordner eine Taste 1 erzeugt. Wenn Sie also wieder nach oben wechseln wollen, müssen Sie nichts weiter tun, als den 25
18 1 Die Grundlagen gewünschten Button zu betätigen. Wenn Sie das gesuchte Foto gefunden haben, setzen Sie entweder einen Doppelklick darauf oder markieren es mittels einfachem Mausklick, gefolgt von Öffnen 4. Fotos wieder abwählen Wollen Sie eine bereits markierte Datei wieder abwählen, ohne die anderen ebenfalls abzuwählen, halten Sie (Strg) gedrückt, während Sie abermals auf den Eintrag klicken. Mehrere Bilder öffnen Grundsätzlich dürfen Sie auch mehrere Fotos öffnen. Dazu müssen Sie die relevanten Dateien markieren, während Sie (Strg) gedrückt halten. Wenn alle Fotos markiert sind, betätigen Sie Öffnen. Wollen Sie mehrere Fotos öffnen, die beisammenliegen, markieren Sie zunächst das oberste, halten dann (ª) gedrückt und platzieren danach einen Mausklick auf die unterste Bilddatei. Erst danach lassen Sie (ª) los und betätigen Öffnen. G Abbildung 1.5 Halten Sie (Strg) gedrückt, wenn Sie auseinanderliegende Dateien markieren wollen. G Abbildung 1.6 Beisammenliegende Fotos selektieren Sie mit (ª). Bilder ansehen Sie werden feststellen, dass (sofern mehrere Bilder gleichzeitig geöffnet sind) ein oben liegendes Foto alle darunter befindlichen abdeckt. Nun wollen Sie aber sicher alle Bilder begutachten. Für diesen Zweck ist GIMP in der Version 2.8 mit einem Bildregister ausgestattet, das Miniaturen jedes Fotos, auch Polaroids genannt, oberhalb der Bildansicht zeigt. Das ist allerdings nur dann der Fall, wenn Sie sich im Einzelfenster-Modus befinden, den Sie über das Menü Fenster ein- und auch wieder ausschalten können. (Wei- 26
19 Index Index 72 PPI PPI A Abdunkeln per Ebenenmodus punktuell Abtastgröße Abwedeln Abwedeln/Nachbelichten- Werkzeug Alphakanal hinzufügen sperren Als Ebenen öffnen Andockbare Dialoge Animation optimieren überblenden Animieren Ankerpunkt entfernen hinzufügen rückgängig umwandeln verschieben Ansicht anlegen magnetisches Raster Ansicht-Menü Ansichtsoptionen Apple Arbeitsfläche Arbeitsoberfläche... 47, 48 Aspektverhältnis Aufhellen per Ebenenmodus punktuell Auflösung ändern Aufsatzstil Auswahl abgerundete Ecken aufheben aus Kanal aus Pfad bearbeiten elliptische erstellen Farben färben freie füllen... 82, 112 Größe festlegen invertieren kombinieren kopieren korrigieren korrigieren per Schnellmaske mit Pfad erstellen Modus nach Farbe rechteckige schwebende speichern umkehren vergrößern verwerfen weiche Kante Auswahleditor Auswahlrahmen Auswahlwerkzeuge B Banner animieren Belichtung korrigieren , 206 Bewegungsunschärfe Bézierkurve... 37, 309 Bild duplizieren im Text skalieren , 345 Bildausschnitt verändern Bildbereich transformieren Bildeigenschaften Bildformat Bildgröße ablesen anpassen für das Web verändern Bildkomposition Bildlauf Bildmanipulation Blaustich Button erzeugen , 351 C Camera Raw , 292 CMYK-Farbraum D Datei anlegen exportieren... 31, 32 mehrere öffnen öffnen schließen speichern Dateiformat für das Web Deckkraft Ebene reduzieren Demaskieren
20 Index Dialog andockbarer andocken einsortieren Dock ausblenden Drag & Drop Definition Drehen Druck Farbverfälschungen Dynamik E Ebene ausblenden deaktivieren Deckkraft , 133 duplizieren gruppieren Modus , 134 schärfen schwebende speichern umbenennen Ebenen vereinen , 356 verketten Ebenendeckkraft Ebenenfüllart Transparenz Ebenengruppe Ebenenmaske Bildkorrektur Ebenenmodus , 192 Bildkorrektur Ebenen-Palette Augen-Symbol Ebenenreihenfolge ändern Eckpunkt in Kurvenpunkt umwandeln Editor für Zeichendynamik Einfärben Einfügen als neue Ebene , 132 neues Bild Einstellungsebene Einzelfenster-Modus... 17, 49 Bildregister Elliptische Auswahl Entrauschen Entsättigen , 254 EXIF Exportieren... 32, 346 Exportieren nach F Farbabgleich Farbe abgleichen aufnehmen auswählen automatisch verbessern einstellen... 39, 78 Komponenten zerlegen kräftigen Kurven Leuchtkraft erhöhen verändern Werte Färben Farbkanal zerlegen Farbpalette Farbpipette Abtastgröße Farbraum CMYK HSV RGB Farbstich entfernen entfernen per Farbabgleich Farbton verändern Farbton/Sättigung Farbverbesserung Farbverlauf-Werkzeug Farbwerte anpassen Filmplakat gestalten Filter Bewegungsunschärfe Flecken entfernen , 273 IWarp Künstlerisch NL-Filter Rauschen rote Augen entfernen Schärfen Unscharf maskieren Weichzeichnen zurücksetzen Filterpaket Fläche füllen Flecken entfernen Flyout-Menü Definition Foto abdunkeln abwedeln auf alt trimmen aufhellen , 296 aus Web laden Bildgröße verändern für das Internet ausgeben. 346 Hintergrund austauschen. 275 manuell nachbelichten punktuell abdunkeln punktuell aufhellen punktuell schärfen punktuell weichzeichnen schärfen Web Freie Auswahl Freistellen Füllen Fläche mit Muster Füllwerkzeuge FX Foundry installieren
21 Index G Gaußscher Weichzeichner , 339 Verkettung aufheben Gehrungslimit GIF optimieren GIF-Animation GIF-Format GIMP-Format GIMP-Hilfe Glow-Effekt Gradationskurve Grafiktablett Graupunkt H Haut weichzeichnen Hautkorrektur Heilen-Werkzeug Helligkeit korrigieren Helligkeit/Kontrast Gradationskurve korrigieren High-Key-Aufnahme Hilfslinie anzeigen , 315 entfernen erstellen... 73, 312 Himmel austauschen Hintergrund austauschen eigenen einfügen Hintergrundfarbe Hinting Histogramm lineares logarithmisches Horizont begradigen HSV-Farbraum HSV strecken I IIR Installation Windows Internet-Seiten-Designs Interpolation ISO-Wert IWarp Porträtretusche J Journal Einstellungen Journalschritte, Anzahl einstellen JPEG Artefakte ausgeben JPEG-Ausgabe K Käfig-Transformation Kameradaten einsehen Kanäle-Palette Kanalweise bearbeiten Kanten ausblenden glätten suchen Kantenglättung Klonen Ausrichtung Quelle Klonen-Werkzeug Komplementärfarben Kontrast korrigieren Kontrastspreizung Kontur erstellen mit Pfad erstellen Kopie speichern Körnung entfernen hinzufügen reduzieren Kratzer entfernen Kurve Kurvenpunkt L Laufweite Leinwand anpassen Leinwandgröße verändern Licht korrigieren Lichterwarnung Lineal anzeigen Linie verschieben Linienstil einstellen Linsenkorrektur Live-Histogramm (Raw) Logo als PNG exportieren erstellen erzeugen für das Internet Low-Key-Aufnahme M Mac-Version Tastaturkürzel Magnetische Schere Malwerkzeug einstellen Seitenverhältnis Winkel Marker Maske, Schwarz und Weiß Maskieren , 135 Maßband-Werkzeug
22 Index Mehrfenster-Modus... 27, 49 Modus ändern Montage , 258, 274 Alphakanal hinzufügen Bilder zusammenfügen Bildteile transferieren Ebenen angleichen Farben angleichen Muster erzeugen Kachelung klonen nachbearbeiten Speicherort Musterfüllung N Nachbelichten punktuell Nach Farbe auswählen Nachziehstil festlegen Navigator Neue Ansicht NL-Filter Normalisieren O Objekt in ein anderes Bild transferieren vergrößern/verkleinern Öffnen-Dialog Ohne Abspeichern schließen Optimieren für GIF P Palette Paletteneditor Pattern Perspektive korrigieren Perspektive (Werkzeug) Pfad , 306 anordnen anzeigen Auswahl aus erzeugen exportieren Farbe füllen , 322, 333 Grundlagen hinzufügen importieren Kontur erzeugen kopieren löschen nachziehen schließen umbenennen verändern verschieben weiterbearbeiten Pfade füllen Pfadkontur Pfad-Werkzeug Pinsel... 82, 84 Benennung Dynamik Speicherort Pinsel-Editor Pinselspitze animierte anpassen erstellen farbige modifizieren normale Pixel sperren Plug-in externe Plug-ins vorinstallierte Plug-ins Plugin-Browser Polaroid-Look erzeugen Polaroids Porträt Gesichtskonturen bearbeiten Haut weichzeichnen retuschieren schärfen ppi PSD-Dateien Pulldown-Menü Definition Punkt für Punkt Q QuickInfo Definition R Radierer Radio-Button Definition Radius (beim Unscharfen Maskieren) Rand abschrägen Raster anpassen magnetisches Rauschen entfernen hinzufügen reduzieren Raw , 292 Vor- und Nachteile Raw-Format Raw-Foto drehen zuschneiden Rechteckige Auswahl Register sortieren Regler einstellen Reiter schließen Reparieren
23 Index Retusche , 258, 266 Heilen-Werkzeug RGB-Farbraum RGB-Rauschen RLE Rote Augen korrigieren Rückgängig machen S Sättigung anpassen Schachbrettmuster , 274, 277 Schaltfläche erzeugen , 351 exportieren Schärfen mit Werkzeugen per Filter punktuell Schatten Scheren Schnellmaske Schwarzpunkt Schwebende Auswahl Schwebende Ebene Schwellwert , 194 (beim Unscharfen Maskieren) Seitenverhältnis Sepia erzeugen Sepiafärbung , 254 Serifen Skalieren Skript suchen übersetzen Speicherformat Konvertierung Speichern abbrechen Format ändern mit Ebenen Speichern unter Spiegeln (Werkzeug) Sprühpistole Stift Störung hinzufügen Strichmuster Struktur aufnehmen Stürzende Kanten SVG T Tangente herausziehen Tastaturkürzel Mac Tastenkombination Text , 326 am Pfad formatieren konvertieren mit Bild mit Foto füllen Texteditor Texteffekt Filter Texteingabe Textfarbe Textfeld skalieren Textwerkzeug Tiefenwarnung TIFF-Format Ebenen TIFF-Kompression Tinte-Werkzeug Tonwertkorrektur , 177 automatische einfache Tonwertspreizung Analyse Transformationswerkzeuge Transparent Transparenz , 277 U UFRaw Foto speichern Umfärben Unscharf maskieren V Vektorgrafik Verbindungsstil Verlaufsfarben einstellen Verlaufsmaske Verschmieren-Werkzeug Verzerren IWarp Verzerrung Vollbildansicht Vorbeifahrt simulieren Vordefinierter Strich Vordergrundauswahl Vordergrundfarbe W Weiche Auswahlkanten Weichzeichnen Methoden punktuell Weichzeichnen/Schärfen Weichzeichner Weißabgleich , 298 automatischer korrigieren optimieren Weißpunkt Werkzeug aktivieren... 50, 52 einstellen Elliptische Auswahl Freie Auswahl Magnetische Schere Nach Farbe auswählen
24 Index Werkzeug (Forts.) Rechteckige Auswahl Regler einstellen Vordergrundauswahl Zauberstab Werkzeugkasten anpassen ausblenden Winkel Z Zahnrad (Raw) Zauberstab Zeilenabstand Zittern hinzufügen Zoomen Zuschneiden Zwischenbilder X X XCF-Format
Auf einen Blick. 1 Die Grundlagen Die Arbeitsoberfläche Malen und färben Auswählen und freistellen 105.
 Auf einen Blick 1 Die Grundlagen 21 2 Die Arbeitsoberfläche 47 3 Malen und färben 77 4 Auswählen und freistellen 105 5 Ebenen 125 6 Zuschneiden, skalieren und transformieren 149 7 Farben und Tonwerte korrigieren
Auf einen Blick 1 Die Grundlagen 21 2 Die Arbeitsoberfläche 47 3 Malen und färben 77 4 Auswählen und freistellen 105 5 Ebenen 125 6 Zuschneiden, skalieren und transformieren 149 7 Farben und Tonwerte korrigieren
Georg Hornung GIMP 2.8. Praxisbuch mit Übungen und Video-Tutorials. Inklusive DVD-ROM
 Georg Hornung GIMP 2.8 Praxisbuch mit Übungen und Video-Tutorials Inklusive DVD-ROM Inhalt EINLEITUNG & HINWEISE......... 11 Kapitel 1 EINSTIEG & GIMP 2.8-NEWS...... 17 1.1 Start-up............................
Georg Hornung GIMP 2.8 Praxisbuch mit Übungen und Video-Tutorials Inklusive DVD-ROM Inhalt EINLEITUNG & HINWEISE......... 11 Kapitel 1 EINSTIEG & GIMP 2.8-NEWS...... 17 1.1 Start-up............................
Kurze Bedienungsanleitung für GIMP. Vorhaben Verfahren Symbol. Fenster >Einzelfenster-Modus. Fenster > Andockbare Dialoge > Werkzeugeinstellungen
 Inhalt Grundeinstellungen... 1 Arbeitsoberfläche... 1 Bildinformationen... 2 Laden und Speichern... 2 Veränderung der Bildfläche (Leinwandgröße)... 2 Veränderung des Bildformates und der Bildqualität...
Inhalt Grundeinstellungen... 1 Arbeitsoberfläche... 1 Bildinformationen... 2 Laden und Speichern... 2 Veränderung der Bildfläche (Leinwandgröße)... 2 Veränderung des Bildformates und der Bildqualität...
ADOBE Photoshop Grundlagen
 2010 ADOBE Photoshop Grundlagen Voraussetzungen: Kursdauer: Zielgruppe: Grundkenntnisse im Betriebsystem 12x60 Minuten bei variabler Zeiteinteilung Einsteiger in die professionelle Bildbearbeitung Kursnr.:
2010 ADOBE Photoshop Grundlagen Voraussetzungen: Kursdauer: Zielgruppe: Grundkenntnisse im Betriebsystem 12x60 Minuten bei variabler Zeiteinteilung Einsteiger in die professionelle Bildbearbeitung Kursnr.:
Galileo Design GIMP 2.8. Der praktische Einstieg. Bearbeitet von Robert Klaßen
 Galileo Design GIMP 2.8 Der praktische Einstieg Bearbeitet von Robert Klaßen 1. Auflage 2012. Buch. 380 S. ISBN 978 3 8362 1625 8 Format (B x L): 17 x 23 cm Weitere Fachgebiete > EDV, Informatik > Professionelle
Galileo Design GIMP 2.8 Der praktische Einstieg Bearbeitet von Robert Klaßen 1. Auflage 2012. Buch. 380 S. ISBN 978 3 8362 1625 8 Format (B x L): 17 x 23 cm Weitere Fachgebiete > EDV, Informatik > Professionelle
1 Arbeit mit Ebenen 1
 1 Arbeit mit Ebenen 1 1.1 Kapitel Guide oder Was Sie anhand dieses Beispiels lernen werden Jedes Photoshop-Bild besteht aus einer oder mehreren Ebenen. Sie können bis zu 100 Ebenen in einem Bild anlegen.
1 Arbeit mit Ebenen 1 1.1 Kapitel Guide oder Was Sie anhand dieses Beispiels lernen werden Jedes Photoshop-Bild besteht aus einer oder mehreren Ebenen. Sie können bis zu 100 Ebenen in einem Bild anlegen.
Einleitung. Einstieg in die Gimpofogie. Dateimanagement Datei öffnen (I
 Inhaltsverzeichnis Einleitung Wem nützt Gimp? Was ist Gimp und wem nützt es? Der inhaltliche Aufbau dieses Buchs Foto-Download zum Buch Geschichte Einstieg in die Gimpofogie Die Arbeitsoberfläche Beschreibung
Inhaltsverzeichnis Einleitung Wem nützt Gimp? Was ist Gimp und wem nützt es? Der inhaltliche Aufbau dieses Buchs Foto-Download zum Buch Geschichte Einstieg in die Gimpofogie Die Arbeitsoberfläche Beschreibung
Inhalt. Einleitung 12 Über dieses Buch 12 Wem nützt dieses Buch? kann GIMP? 13 & Neuerungen & Ausblick Wo finden Sie die Fotos zum Buch?
 nhalt Einleitung 12 Über dieses Buch 12 Wem nützt dieses Buch? kann GMP? 13 & Neuerungen & Ausblick Wo finden Sie die Fotos zum Buch? 15 Einstieg in die GMPologie 16 18 GMP nach dem Start und GMP beenden
nhalt Einleitung 12 Über dieses Buch 12 Wem nützt dieses Buch? kann GMP? 13 & Neuerungen & Ausblick Wo finden Sie die Fotos zum Buch? 15 Einstieg in die GMPologie 16 18 GMP nach dem Start und GMP beenden
Bettina K. Lechner GIMP. Version 2.6. Für digitale Fotografie, Webdesign und kreative Bildbearbeitung ADDISON-WESLEY
 Bettina K. Lechner GIMP ab Version 2.6 Für digitale Fotografie, Webdesign und kreative Bildbearbeitung ADDISON-WESLEY Inhalt Einleitung 11 Wem nützt GIMP? Was ist GIMP und wem nützt es? Neuerungen in GIMP
Bettina K. Lechner GIMP ab Version 2.6 Für digitale Fotografie, Webdesign und kreative Bildbearbeitung ADDISON-WESLEY Inhalt Einleitung 11 Wem nützt GIMP? Was ist GIMP und wem nützt es? Neuerungen in GIMP
Über dieses Buch... 12 Wem nützt dieses Buch?...13 Was kann GIMP?...13 Rückblick, Neuerungen & Ausblick... 14 Wo finden Sie die Fotos zum Buch?...
 4 Einleitung... 12 Über dieses Buch... 12 Wem nützt dieses Buch?...13 Was kann GIMP?...13 Rückblick, Neuerungen & Ausblick... 14 Wo finden Sie die Fotos zum Buch?...15 Einstieg in die GIMP ologie...16
4 Einleitung... 12 Über dieses Buch... 12 Wem nützt dieses Buch?...13 Was kann GIMP?...13 Rückblick, Neuerungen & Ausblick... 14 Wo finden Sie die Fotos zum Buch?...15 Einstieg in die GIMP ologie...16
GIMP * ab Version 2.6
 Bettina K. Lechner GIMP * ab Version 2.6 Für digitale Fotografie, Webdesign und kreative Bildbearbeitung yv ADDISON-WESLEY nhaltsverzeichnis Einleitung Wem nützt GIMP? Was ist GIMP und wem nützt es? Neuerungen
Bettina K. Lechner GIMP * ab Version 2.6 Für digitale Fotografie, Webdesign und kreative Bildbearbeitung yv ADDISON-WESLEY nhaltsverzeichnis Einleitung Wem nützt GIMP? Was ist GIMP und wem nützt es? Neuerungen
Kapitel 1: Farbe und Kontrast
 Vorwort 10 Kapitel 1: Farbe und Kontrast Rote Augen entfernen 16 Blitzfehler ausbessern Augen bei Tierfotos korrigieren 18 Wo die Rote-Augen-Automatik nicht weiterhilft Farbstich entfernen 20 Farben des
Vorwort 10 Kapitel 1: Farbe und Kontrast Rote Augen entfernen 16 Blitzfehler ausbessern Augen bei Tierfotos korrigieren 18 Wo die Rote-Augen-Automatik nicht weiterhilft Farbstich entfernen 20 Farben des
Klaus Kindermann Guido Sonnenberg Stefan Weis. Das Photoshop-Handbuch für Digital-Fotografen
 Klaus Kindermann Guido Sonnenberg Stefan Weis Das Photoshop-Handbuch für Digital-Fotografen Adobe Bridge CS3 12 Voreinstellungen festlegen 17 Camera Raw-Voreinstellungen 18 Bridge-Arbeitsbereich 19 Photoshop-Basics
Klaus Kindermann Guido Sonnenberg Stefan Weis Das Photoshop-Handbuch für Digital-Fotografen Adobe Bridge CS3 12 Voreinstellungen festlegen 17 Camera Raw-Voreinstellungen 18 Bridge-Arbeitsbereich 19 Photoshop-Basics
Inhaltsverzeichnis. Einleitung 11. Einstieg in die GIMPologie 16
 4 flickr.com: klara.kristina flickr.com: yananine flickr.com: swissdave Einleitung 11 Wem nützt GIMP? 12 Was ist GIMP und wem nützt es? 12 Neuerungen in GIMP 2.6 13 Aufbau dieses Buchs in zwei Schwerpunkten
4 flickr.com: klara.kristina flickr.com: yananine flickr.com: swissdave Einleitung 11 Wem nützt GIMP? 12 Was ist GIMP und wem nützt es? 12 Neuerungen in GIMP 2.6 13 Aufbau dieses Buchs in zwei Schwerpunkten
CLASSROOM IN A BOOK Das offiziehe Trainingsbuch von Adobe Systems
 ADOBE PHOTOSHOP CS3 CLASSROOM IN A BOOK Das offiziehe Trainingsbuch von Adobe Systems Für Photoshop CS3 und CS3 Extended, enthält 8 Video-Tutorials Mit DVD, für Windows und Mac OS X ADDISON-WESLEY Adobe
ADOBE PHOTOSHOP CS3 CLASSROOM IN A BOOK Das offiziehe Trainingsbuch von Adobe Systems Für Photoshop CS3 und CS3 Extended, enthält 8 Video-Tutorials Mit DVD, für Windows und Mac OS X ADDISON-WESLEY Adobe
PORTFOLIO Darstellungstechniken. Hochschule Darmstadt Dozent J. Czerner SS 2013 von Christine Keller
 PORTFOLIO Darstellungstechniken Hochschule Darmstadt Dozent J. Czerner SS 2013 von Christine Keller BILDBEARBEITUNG / BILDBELICHTUNG Prinzipiell sollten folgende Korrekturen als erste Maßnahmen bei der
PORTFOLIO Darstellungstechniken Hochschule Darmstadt Dozent J. Czerner SS 2013 von Christine Keller BILDBEARBEITUNG / BILDBELICHTUNG Prinzipiell sollten folgende Korrekturen als erste Maßnahmen bei der
Jürgen Wolf. GIMP 2.6 für digitale Fotografie
 Jürgen Wolf GIMP 2.6 für digitale Fotografie Inhalt Vorwort 10 Einleitung 12 1 Einführung GIMP im Überblick 15 GIMP als Photoshop-Alternative? 16 GIMP installieren 17 GIMP starten 18 Die Arbeitsoberfläche
Jürgen Wolf GIMP 2.6 für digitale Fotografie Inhalt Vorwort 10 Einleitung 12 1 Einführung GIMP im Überblick 15 GIMP als Photoshop-Alternative? 16 GIMP installieren 17 GIMP starten 18 Die Arbeitsoberfläche
Seite -1/18- GIMP. ein GNU Bild Manipulations Programm. Eine Anleitung mit praktischen Beispielen. Mag. Stefan Hagmann Mag.
 Seite -1/18- GIMP ein GNU Bild Manipulations Programm Eine Anleitung mit praktischen Beispielen Mag. Stefan Hagmann Mag. Thomas Steiner am BG und BRG Frauengasse, 2500 Baden www.bgbaden-frauen.ac.at Diese
Seite -1/18- GIMP ein GNU Bild Manipulations Programm Eine Anleitung mit praktischen Beispielen Mag. Stefan Hagmann Mag. Thomas Steiner am BG und BRG Frauengasse, 2500 Baden www.bgbaden-frauen.ac.at Diese
Gimp 2.6. Mag. Günther Laner HTLinn-Elektronik Bildbearbeitung Gimp
 Bildbearbeitung Gimp Gimp 2.6 Gimp 2.6 Die wichtigsten Bildbearbeitungsfunktionen Bild drehen von liegend zu stehend Ändern der Bildgröße Ändern der Leinwandgröße Aufhellen, Abdunkeln Korrektur
Bildbearbeitung Gimp Gimp 2.6 Gimp 2.6 Die wichtigsten Bildbearbeitungsfunktionen Bild drehen von liegend zu stehend Ändern der Bildgröße Ändern der Leinwandgröße Aufhellen, Abdunkeln Korrektur
Auf einen Blick: Digitale Bildbearbeitung mit ADOBE Photoshop. Seite 1. Seite:
 Seite 1 Auf einen Blick: Seite: Pixel - Das Maß für die Bildauflösung... 3 Wie kommen Fotos in den Rechner?... 3 Scanner... 4 Digitale Kameras... 6 CD-ROMs als Bilderlieferanten... 10 Fotos und Grafiken
Seite 1 Auf einen Blick: Seite: Pixel - Das Maß für die Bildauflösung... 3 Wie kommen Fotos in den Rechner?... 3 Scanner... 4 Digitale Kameras... 6 CD-ROMs als Bilderlieferanten... 10 Fotos und Grafiken
Bettina K. Lechner GIMP 2.8. Für digitale Fotografie und Webdesign. 4. Auflage
 Bettina K. Lechner GIMP 2.8 Für digitale Fotografie und Webdesign 4. Auflage j ' I :'\
Bettina K. Lechner GIMP 2.8 Für digitale Fotografie und Webdesign 4. Auflage j ' I :'\
Fotobearbeitung und Bildgestaltung mit GIMP 2
 Klaus Gölker 2008 AGI-Information Management Consultants May be used for personal purporses only or by libraries associated to dandelon.com network. Fotobearbeitung und Bildgestaltung mit GIMP 2 Arbeitsschritte,
Klaus Gölker 2008 AGI-Information Management Consultants May be used for personal purporses only or by libraries associated to dandelon.com network. Fotobearbeitung und Bildgestaltung mit GIMP 2 Arbeitsschritte,
Photoshop CS6 Grundlagen. Inhalt
 Photoshop CS6 Grundlagen Inhalt Vorwort... I So benutzen Sie dieses Buch... II Inhalt... V Grundlagen der Bildbearbeitung... 1 Bildbearbeitung wer braucht denn so was?...1 Zielgruppen...2 Einsatzbereiche...2
Photoshop CS6 Grundlagen Inhalt Vorwort... I So benutzen Sie dieses Buch... II Inhalt... V Grundlagen der Bildbearbeitung... 1 Bildbearbeitung wer braucht denn so was?...1 Zielgruppen...2 Einsatzbereiche...2
ECDL Image Editing Photoshop CS5
 Inhalt 1. Grundlagen der Bildbearbeitung... 1 Bildbearbeitung wer braucht denn so was?... 1 Zielgruppen... 2 Einsatzbereiche... 2 Der Begriff Urheberrecht... 4 Kostenfreie Bilder... 6 Agenturfotos (lizenzfrei
Inhalt 1. Grundlagen der Bildbearbeitung... 1 Bildbearbeitung wer braucht denn so was?... 1 Zielgruppen... 2 Einsatzbereiche... 2 Der Begriff Urheberrecht... 4 Kostenfreie Bilder... 6 Agenturfotos (lizenzfrei
Photoshop Elements 12. Inhalt
 Photoshop Elements 12 Inhalt Vorwort... I So benutzen Sie dieses Buch... II Inhalt... V Grundlagen der Bildbearbeitung... 1 Es war einmal...1 Zielgruppen...2 Einsatzbereiche...2 Der Begriff Urheberrecht...4
Photoshop Elements 12 Inhalt Vorwort... I So benutzen Sie dieses Buch... II Inhalt... V Grundlagen der Bildbearbeitung... 1 Es war einmal...1 Zielgruppen...2 Einsatzbereiche...2 Der Begriff Urheberrecht...4
1 Bilder auf den Rechner bringen Gimp kennen lernen Schnelle Korrekturen 51. Inhaltsverzeichnis
 1 Bilder auf den Rechner bringen 11 Gimp installieren...12 Die Fotos sind im Kasten...14 Gimp starten...16 Bilder laden...18 Erweiterte Importmöglichkeiten...22 Bildverwaltung...24 2 Gimp kennen lernen
1 Bilder auf den Rechner bringen 11 Gimp installieren...12 Die Fotos sind im Kasten...14 Gimp starten...16 Bilder laden...18 Erweiterte Importmöglichkeiten...22 Bildverwaltung...24 2 Gimp kennen lernen
Bildbearbeitung mit GIMP
 An Hand von Beispielen, wie sie bei der Bearbeitung von Bildern aus der digitalen Kamera ständig vorkommen, soll gezeigt werden, wie mit der freien Software "GIMP" diese Aufgabenstellungen bewältigt werden
An Hand von Beispielen, wie sie bei der Bearbeitung von Bildern aus der digitalen Kamera ständig vorkommen, soll gezeigt werden, wie mit der freien Software "GIMP" diese Aufgabenstellungen bewältigt werden
Photoshop Elements 13
 Robert Klaßen Photoshop Elements 13 Der praktische Einstieg Inhalt 1 Einleitung 1.1 Ein Workshop für Sie-jetzt sofort! 18 2 Fotos verwalten - der Organizer 2.1 Den Organizer starten 24 Erststart 25 Das
Robert Klaßen Photoshop Elements 13 Der praktische Einstieg Inhalt 1 Einleitung 1.1 Ein Workshop für Sie-jetzt sofort! 18 2 Fotos verwalten - der Organizer 2.1 Den Organizer starten 24 Erststart 25 Das
Inhaltsverzeichnis. Einleitung 11. Einstieg in die Gimpologie 16
 lickr.com: klara.kristina flickr.com: yananine flickr.com: swissdave Einleitung 11 Wem nützt Gimp? 12 Was ist Gimp und wem nützt es? 12 Der inhaltliche Aufbau dieses Buchs 13 Foto-Download zum Buch 14
lickr.com: klara.kristina flickr.com: yananine flickr.com: swissdave Einleitung 11 Wem nützt Gimp? 12 Was ist Gimp und wem nützt es? 12 Der inhaltliche Aufbau dieses Buchs 13 Foto-Download zum Buch 14
Inhaltsverzeichnis. Ebenen, Kanäle und Masken... 15. Vorwort... 13. Grundlagen: Ebenen und Masken... 15. Ebenenmaske per Alphakanal...
 Inhaltsverzeichnis Vorwort... 13 Ebenen, Kanäle und Masken... 15 Grundlagen: Ebenen und Masken... 15 Transparente Schichten: Ebenen... 15 Die elegante Wahl: Masken... 16 Ebenenmaske per Alphakanal... 18
Inhaltsverzeichnis Vorwort... 13 Ebenen, Kanäle und Masken... 15 Grundlagen: Ebenen und Masken... 15 Transparente Schichten: Ebenen... 15 Die elegante Wahl: Masken... 16 Ebenenmaske per Alphakanal... 18
1 Einleitung Fotos verwalten - der Organizer Schnellkorrektur und Assistenten kennenlernen Die Crundfunktionen des Fotoeditors 111
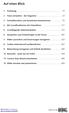 Auf einen Blick 1 Einleitung 17 2 Fotos verwalten - der Organizer 23 3 Schnellkorrektur und Assistenten kennenlernen 73 4 Die Crundfunktionen des Fotoeditors 111 5 Grundlegende Arbeitstechniken 131 6 Auswahlen
Auf einen Blick 1 Einleitung 17 2 Fotos verwalten - der Organizer 23 3 Schnellkorrektur und Assistenten kennenlernen 73 4 Die Crundfunktionen des Fotoeditors 111 5 Grundlegende Arbeitstechniken 131 6 Auswahlen
Digitale Fotografie und Bildbearbeitung. Susanne Weber 1. Ausgabe, 2. Aktualisierung, November mit Photoshop Elements 9 PE-DFBE90
 Susanne Weber 1. Ausgabe, 2. Aktualisierung, November 2011 Digitale Fotografie und Bildbearbeitung mit Photoshop Elements 9 PE-DFBE90 Den Editor 3 kennenlernen Das können Sie bereits»» eine digitale Kamera
Susanne Weber 1. Ausgabe, 2. Aktualisierung, November 2011 Digitale Fotografie und Bildbearbeitung mit Photoshop Elements 9 PE-DFBE90 Den Editor 3 kennenlernen Das können Sie bereits»» eine digitale Kamera
Im Feld Name geben Sie ein: nav_button.
 Mit Photoshop Elements zeichnen Die folgende Anleitung beschreibt, wie man mit Photoshop Elements Schaltfächen für die Navigation einer Präsentation zeichnet. Starten Sie Adobe Photoshop Elements. Ziehen
Mit Photoshop Elements zeichnen Die folgende Anleitung beschreibt, wie man mit Photoshop Elements Schaltfächen für die Navigation einer Präsentation zeichnet. Starten Sie Adobe Photoshop Elements. Ziehen
Visualisierungs- und Darstellungstechniken. Marina Baumgärtner _ BA-IA _ h_da _ SoSe_2012 _ Dozent J. Czerner
 Visualisierungs- und Darstellungstechniken Marina Baumgärtner _ BA-IA _ h_da _ SoSe_2012 _ Dozent J. Czerner Beleuchtung Filter: Belichtung- Helligkeit nachreguliren Logo entfernen Ausbessern Werkzeug:
Visualisierungs- und Darstellungstechniken Marina Baumgärtner _ BA-IA _ h_da _ SoSe_2012 _ Dozent J. Czerner Beleuchtung Filter: Belichtung- Helligkeit nachreguliren Logo entfernen Ausbessern Werkzeug:
Kapitel 1: Das ist Gimp. Kapitel 2: Arbeitserleichterungen und Voreinstellungen. Kapitel 3: Schnelle Korrekturen. Kapitel 4: Komplexe Korrekturen
 Inhaltsverzeichnis Kapitel 1: Das ist Gimp 7 Gimp installieren........................................... 8 Gimp starten.............................................. 10 Die Gimp-Arbeitsoberfläche...............................
Inhaltsverzeichnis Kapitel 1: Das ist Gimp 7 Gimp installieren........................................... 8 Gimp starten.............................................. 10 Die Gimp-Arbeitsoberfläche...............................
Gimp Workshop. f Freie Auswahl Damit ist eine freihand Auswahl möglich
 Auswahlwerkzeuge r Rechteckige Auswahl Ein rechteckiger Bereich im Bild kann damit ausgewählt werden e Elliptische Auswahl Ein runder oder elliptische Bereich im Bild kann damit ausgwewählt werden. f Freie
Auswahlwerkzeuge r Rechteckige Auswahl Ein rechteckiger Bereich im Bild kann damit ausgewählt werden e Elliptische Auswahl Ein runder oder elliptische Bereich im Bild kann damit ausgwewählt werden. f Freie
3Mit den Werten R=30, 2Über das Symbol. 4Alles. 1Ausgangspunkt hier: ein Scan vom Dia, noch nicht richtig scharf
 Einstellungsebenen, Kanäle und Ebenenmasken 2Über das Symbol ( Einstellungsebene ) in der Ebenenpalette erzeugt man eine temporäre Kanalmixer-Ebene. 3Mit den Werten R=30, G=60, B=10 für den Kanalmixer
Einstellungsebenen, Kanäle und Ebenenmasken 2Über das Symbol ( Einstellungsebene ) in der Ebenenpalette erzeugt man eine temporäre Kanalmixer-Ebene. 3Mit den Werten R=30, G=60, B=10 für den Kanalmixer
Inhalt. 1 Einleitung. 2 Fotos verwalten der Organizer. 1.1 Ein Workshop für Sie jetzt sofort!... 18
 1 Einleitung 1.1 Ein Workshop für Sie jetzt sofort!... 18 2 Fotos verwalten der Organizer 2.1 Den Organizer starten... 24 Erststart... 25 Das Archiv... 25 2.2 Vorhandene Datenbestände aktualisieren...
1 Einleitung 1.1 Ein Workshop für Sie jetzt sofort!... 18 2 Fotos verwalten der Organizer 2.1 Den Organizer starten... 24 Erststart... 25 Das Archiv... 25 2.2 Vorhandene Datenbestände aktualisieren...
Vorwort Gimp installieren Gimp starten Die Gimp-Arbeitsoberfläche Ansichtsoptionen... 37
 Inhaltsverzeichnis Vorwort... 9 Kapitel 1: Das ist Gimp 11 Gimp installieren... 12 Gimp starten... 14 Die Gimp-Arbeitsoberfläche... 16 Ansichtsoptionen... 37 Kapitel 2: Bilder auf den Rechner bringen 39
Inhaltsverzeichnis Vorwort... 9 Kapitel 1: Das ist Gimp 11 Gimp installieren... 12 Gimp starten... 14 Die Gimp-Arbeitsoberfläche... 16 Ansichtsoptionen... 37 Kapitel 2: Bilder auf den Rechner bringen 39
BIJ-V Photoshop Workshop, Teil 1 Bild öffnen, Voreinstellungen, einfache Bildretusche Trainer: Andreas Moser, amodesign
 BIJ-V Photoshop Workshop, Teil 1 Bild öffnen, Voreinstellungen, einfache Bildretusche Trainer: Andreas Moser, amodesign Die einzelnen Schritte: 1. Bild öffnen 2. Die Hintergrundebene entsperren, auf das
BIJ-V Photoshop Workshop, Teil 1 Bild öffnen, Voreinstellungen, einfache Bildretusche Trainer: Andreas Moser, amodesign Die einzelnen Schritte: 1. Bild öffnen 2. Die Hintergrundebene entsperren, auf das
Einführung. Bildbearbeitung
 Einführung Bildbearbeitung mit Photoshop 7.0 2005 Sigrid Bongartz www.edv-bongartz.de Inhaltsverzeichnis 1. Was Sie bereits kennen sollten...4 2. Einstieg...4 2.1 Digitalkamera...4 2.2 Bilder übertragen...4
Einführung Bildbearbeitung mit Photoshop 7.0 2005 Sigrid Bongartz www.edv-bongartz.de Inhaltsverzeichnis 1. Was Sie bereits kennen sollten...4 2. Einstieg...4 2.1 Digitalkamera...4 2.2 Bilder übertragen...4
Robert Klaßen. Adobe Photoshop CS4. Der professionetfe Einstieg. Galileo Press
 Robert Klaßen Adobe Photoshop CS4 Der professionetfe Einstieg Galileo Press Inhalt Vorwort 18 1 Die Arbeitsumgebung 23 1.1 Vollgas-Einstieg 24 1.1.1 Bilder in Photoshop öffnen 24 1.2 Die Arbeitsoberfläche
Robert Klaßen Adobe Photoshop CS4 Der professionetfe Einstieg Galileo Press Inhalt Vorwort 18 1 Die Arbeitsumgebung 23 1.1 Vollgas-Einstieg 24 1.1.1 Bilder in Photoshop öffnen 24 1.2 Die Arbeitsoberfläche
Portfolio Visualisierung SS Anne Conrad Lehrbeauftrageter Jürgen Czerner
 Portfolio Visualisierung SS 2013 Anne Conrad Lehrbeauftrageter Jürgen Czerner Inhaltsverzeichnis 2 Bildkorrektur... Seiten 04-17 Rasterung... Seiten 18-21 Autimatisieren... Seiten 22-23 Belichtung... Seiten
Portfolio Visualisierung SS 2013 Anne Conrad Lehrbeauftrageter Jürgen Czerner Inhaltsverzeichnis 2 Bildkorrektur... Seiten 04-17 Rasterung... Seiten 18-21 Autimatisieren... Seiten 22-23 Belichtung... Seiten
Bildbearbeitung mit Gimp
 PH Bern Institut Sekundarstufe 1 Studienfach Informatik Bildbearbeitung mit Gimp Inhalt 1. Einleitung... 1 2. Bildgrösse festlegen... 1 3. Bild in verschiedenen Formaten speichern... 2 4. Bildausschnitt
PH Bern Institut Sekundarstufe 1 Studienfach Informatik Bildbearbeitung mit Gimp Inhalt 1. Einleitung... 1 2. Bildgrösse festlegen... 1 3. Bild in verschiedenen Formaten speichern... 2 4. Bildausschnitt
Eine Handschrift vektorisieren
 Vom Pixelbild zur Vektor-Datei Tipps und Tricks rund um Ihr Marketing, Grafik und Design Vom Pixelbild zur Vektor-Datei Langner Beratung GmbH Metzgerstraße 59 72764 Reutlingen 0 71 21 / 79 80 60-0 www.langner-beratung.de
Vom Pixelbild zur Vektor-Datei Tipps und Tricks rund um Ihr Marketing, Grafik und Design Vom Pixelbild zur Vektor-Datei Langner Beratung GmbH Metzgerstraße 59 72764 Reutlingen 0 71 21 / 79 80 60-0 www.langner-beratung.de
1. Maske erstellen Zunächst müssen Sie den Bildteil, der frei gestellt werden soll, maskieren.
 Maskieren Bild Maskieren Masken dienen dazu, nur Teile eines Bildes zu bearbeiten, oder Teile eines Bildes in die Zwischenablage zu kopieren und in ein anderes Bild einzufügen. Um den Sinn einer Maske
Maskieren Bild Maskieren Masken dienen dazu, nur Teile eines Bildes zu bearbeiten, oder Teile eines Bildes in die Zwischenablage zu kopieren und in ein anderes Bild einzufügen. Um den Sinn einer Maske
Inhalt. Kapitel 1: Farbe und Kontrast. Kapitel 2: Belichtung korrigieren. Vorwort Rote Augen entfernen Blitzfehler ausbessern
 Inhalt Vorwort... 10 Kapitel 1: Farbe und Kontrast Rote Augen entfernen... 16 Blitzfehler ausbessern Augen bei Tierfotos korrigieren... 18 Wo die Rote-Augen-Automatik nicht weiterhilft Farbstich entfernen...
Inhalt Vorwort... 10 Kapitel 1: Farbe und Kontrast Rote Augen entfernen... 16 Blitzfehler ausbessern Augen bei Tierfotos korrigieren... 18 Wo die Rote-Augen-Automatik nicht weiterhilft Farbstich entfernen...
Inhalt. 1. Die Ebenentechnik. 2. Ebenen organisieren
 Inhalt 3 1. Die Ebenentechnik Ebenen-Bedienfeld in Photoshop... 11 Ebenen-Bedienfeld in Photoshop Elements... 12 Transparenz... 13 Ebenenbereiche mit dem Radiergummi entfernen... 14 Ausgewählte Ebenenbereiche
Inhalt 3 1. Die Ebenentechnik Ebenen-Bedienfeld in Photoshop... 11 Ebenen-Bedienfeld in Photoshop Elements... 12 Transparenz... 13 Ebenenbereiche mit dem Radiergummi entfernen... 14 Ausgewählte Ebenenbereiche
BSP 1. Neues Dokument anlegen : Format A4 hochformat, 300dpi 21cm/2,5inch = 8,4 x 300dpi = 2520px Breite. Datei neu 2500X2500px / 300dpi
 BSP 1 Neues Dokument anlegen : Format A4 hochformat, 300dpi 21cm/2,5inch = 8,4 x 300dpi = 2520px Breite Datei neu 2500X2500px / 300dpi Zeichenwerkzeuge: Brushes: verschiedene Pinselspitzen, Paletten Opacity,
BSP 1 Neues Dokument anlegen : Format A4 hochformat, 300dpi 21cm/2,5inch = 8,4 x 300dpi = 2520px Breite Datei neu 2500X2500px / 300dpi Zeichenwerkzeuge: Brushes: verschiedene Pinselspitzen, Paletten Opacity,
Tutorial Beautyretusche
 Tutorial Beautyretusche Dieses Tutorial richtet sich an Anfänger in der Bildbearbeitung. Für die Beauty Retusche gibt es sehr viele Möglichkeiten, von einfach bis kompliziert. Anbei möchte ich Euch einen
Tutorial Beautyretusche Dieses Tutorial richtet sich an Anfänger in der Bildbearbeitung. Für die Beauty Retusche gibt es sehr viele Möglichkeiten, von einfach bis kompliziert. Anbei möchte ich Euch einen
Auf einen Blick AUF EINEN BLICK. Teil I Grundlagen Teil II Bildkorrektur Teil III Rund um Farbe und Schwarzweiß...
 Auf einen Blick Teil I Grundlagen... 33 Teil II Bildkorrektur... 129 Teil III Rund um Farbe und Schwarzweiß... 203 AUF EINEN BLICK Teil IV Schärfen und Weichzeichnen... 323 Teil V Ebenen... 355 Teil VI
Auf einen Blick Teil I Grundlagen... 33 Teil II Bildkorrektur... 129 Teil III Rund um Farbe und Schwarzweiß... 203 AUF EINEN BLICK Teil IV Schärfen und Weichzeichnen... 323 Teil V Ebenen... 355 Teil VI
Tobias Hauser. GIMP Praxisführer. Bildbearbeitung und -gestaltung unter Linux. Mit einem Tutorial Icons erstellen mit GIMP von Jakub Steiner (Ximian)
 Tobias Hauser GIMP Praxisführer Bildbearbeitung und -gestaltung unter Linux Mit einem Tutorial Icons erstellen mit GIMP von Jakub Steiner (Ximian) 4 Farben 4.2.2 Farbpalette bearbeiten Um die Farbpaletten
Tobias Hauser GIMP Praxisführer Bildbearbeitung und -gestaltung unter Linux Mit einem Tutorial Icons erstellen mit GIMP von Jakub Steiner (Ximian) 4 Farben 4.2.2 Farbpalette bearbeiten Um die Farbpaletten
ADOBE PHOTOSHOP* CS5. CLASSROOM IN A BOOK Das offizielle Trainingsbuch von Adobe Systems. Adobe
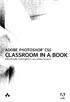 ADOBE PHOTOSHOP* CS5 CLASSROOM IN A BOOK Das offizielle Trainingsbuch von Adobe Systems Adobe INHALT EINFÜHRUNG Über dieses Buch 14 Neu in dieser Ausgabe 14 Funktionen in Photoshop Extended 15 Vorbereitungen
ADOBE PHOTOSHOP* CS5 CLASSROOM IN A BOOK Das offizielle Trainingsbuch von Adobe Systems Adobe INHALT EINFÜHRUNG Über dieses Buch 14 Neu in dieser Ausgabe 14 Funktionen in Photoshop Extended 15 Vorbereitungen
Adobe. Classroom in a Book. Adobe Illustrator CS
 M Adobe Adobe Illustrator CS ADOBE ILLUSTRATOR CS Inhalt Einführung Über dieses Buch 13 Voraussetzungen 13 Das Programm installieren 14 Die Classroom-in-a-Book-Schriften installieren 14 Die Classroom-in-a-Book-Dateien
M Adobe Adobe Illustrator CS ADOBE ILLUSTRATOR CS Inhalt Einführung Über dieses Buch 13 Voraussetzungen 13 Das Programm installieren 14 Die Classroom-in-a-Book-Schriften installieren 14 Die Classroom-in-a-Book-Dateien
Inhalte aus der Schulung in GIMP
 Inhalte aus der Schulung in GIMP Starten Sie das Programm GIMP durch Doppelklick auf Öffnen Sie eine neue Datei, indem Sie links oben im Menü auf "Datei" klicken. Folgendes Fenster wird geöffnet: Im Anschluss
Inhalte aus der Schulung in GIMP Starten Sie das Programm GIMP durch Doppelklick auf Öffnen Sie eine neue Datei, indem Sie links oben im Menü auf "Datei" klicken. Folgendes Fenster wird geöffnet: Im Anschluss
Wähle im Werkzeugkasten das Werkzeug Zauberstab und klicke damit in den gekachelten Hintergrund des Bildes.
 GIMP Bildmontage Tutorial Teil 4 Vorbereitung Öffne zunächst die Datei Haus.png. Du findest diese im Übungsordner zu den Gimp-Tutorials. Downloadadresse: http://www.psbregenz.at/service/downloads.html
GIMP Bildmontage Tutorial Teil 4 Vorbereitung Öffne zunächst die Datei Haus.png. Du findest diese im Übungsordner zu den Gimp-Tutorials. Downloadadresse: http://www.psbregenz.at/service/downloads.html
Photoshop Tag zur Nacht
 Professur Psychologie digitaler Lernmedien Institut für Medienforschung Philosophische Fakultät Tag zur Nacht Maik Beege M.Sc. Ursprungsbild keine harten Schatten!! Ursprungsbild eher an regnerischen Tagen
Professur Psychologie digitaler Lernmedien Institut für Medienforschung Philosophische Fakultät Tag zur Nacht Maik Beege M.Sc. Ursprungsbild keine harten Schatten!! Ursprungsbild eher an regnerischen Tagen
Inhalt Menüs und Werkzeuge... 2
 Inhalt Menüs und Werkzeuge... 2 Bildgröße neu einstellen (oder beim Erstellen einer neuen Datei)... 2 Arbeitsfläche neu einstellen... 3 Menü: Bild/ Arbeitsfläche... 3 Speichern... 3 Speichern unter...
Inhalt Menüs und Werkzeuge... 2 Bildgröße neu einstellen (oder beim Erstellen einer neuen Datei)... 2 Arbeitsfläche neu einstellen... 3 Menü: Bild/ Arbeitsfläche... 3 Speichern... 3 Speichern unter...
Bildbearbeitung. Bildbearbeitung
 Bildbearbeitung Dieses Modul erfordert von den Kandidaten einerseits das Verständnis für die Hauptkonzepte der digitalen Bildbearbeitung und andererseits die praktische Anwendung eines Bildbearbeitungsprogramms,
Bildbearbeitung Dieses Modul erfordert von den Kandidaten einerseits das Verständnis für die Hauptkonzepte der digitalen Bildbearbeitung und andererseits die praktische Anwendung eines Bildbearbeitungsprogramms,
Das mittlere Fenster wird Bildfenster genannt. Links befindet sich der Werkzeugkasten.
 GIMP (Entwurf) Nachdem nun GIMP gestartet wurde sehen Sie folgende 3 Fenster: Das mittlere Fenster wird Bildfenster genannt. Links befindet sich der Werkzeugkasten. DATENTECHNIK SCHÜTT 1 Über Mausklicks
GIMP (Entwurf) Nachdem nun GIMP gestartet wurde sehen Sie folgende 3 Fenster: Das mittlere Fenster wird Bildfenster genannt. Links befindet sich der Werkzeugkasten. DATENTECHNIK SCHÜTT 1 Über Mausklicks
Herbstschule 2006 Bildbearbeitung für die Erstellung von e-learning-material mit Photoshop CS
 Beispielbild Herbstschule 2006 Bildbearbeitung für die Erstellung von e-learning-material mit Photoshop CS Gösta Röver 25. September 2006 Übersicht Einleitung - Material - Konzept - Auswahl - Formate Scannen
Beispielbild Herbstschule 2006 Bildbearbeitung für die Erstellung von e-learning-material mit Photoshop CS Gösta Röver 25. September 2006 Übersicht Einleitung - Material - Konzept - Auswahl - Formate Scannen
1 Erste Schritte in 3D (Photoshop Extended)
 1 Erste Schritte in 3D (Photoshop Extended) Wenn Sie mit Photoshop CS5 Extended arbeiten, stehen Ihnen umfangreiche 3D-Funktionen zur Verfügung. Dieser kleine Schnupperkurs soll eine erste Kontaktaufnahme
1 Erste Schritte in 3D (Photoshop Extended) Wenn Sie mit Photoshop CS5 Extended arbeiten, stehen Ihnen umfangreiche 3D-Funktionen zur Verfügung. Dieser kleine Schnupperkurs soll eine erste Kontaktaufnahme
WERKZEUGE 1 5. Photoshop CS6 TOOLBOX / WERKZEUGÜBERSICHT
 1 5 TOOLBOX / WERKZEUGÜBERSICHT A Auswahlwerkzeuge Verschieben (V, ESC) Auswahlrechteck (M) Auswahlellipse (M) Auswahlwerkzeug: Einzelne Spalte Auswahlwerkzeug: Einzelne Zeile Lasso (L) Polygon-Lasso (L)
1 5 TOOLBOX / WERKZEUGÜBERSICHT A Auswahlwerkzeuge Verschieben (V, ESC) Auswahlrechteck (M) Auswahlellipse (M) Auswahlwerkzeug: Einzelne Spalte Auswahlwerkzeug: Einzelne Zeile Lasso (L) Polygon-Lasso (L)
Montage-Projekte Bildbearbeitung: Photo Montage. Bild-Montage. Ideen und Umgang mit Werkzeug. Sanne Grabisch
 Ideen und Umgang mit Werkzeug Exemplarische Bildbetrachtung Helligkeit und Kontrast verändern Verzerrte Linien begradigen / Bild drehen Objekt freistellen»akt-statur« Exemplarische Bildbetrachtung Helligkeit
Ideen und Umgang mit Werkzeug Exemplarische Bildbetrachtung Helligkeit und Kontrast verändern Verzerrte Linien begradigen / Bild drehen Objekt freistellen»akt-statur« Exemplarische Bildbetrachtung Helligkeit
Smart-Objekt. Einsatzmöglichkeiten von Smart-Objekten
 Smart-Objekt Smart-Objekte sind Ebenen, die Bilddaten von Raster- oder Vektorbildern (z. B. Photoshop- oder Illustrator-Dateien) enthalten. Mit Smart-Objekten bleibt der Quellinhalt des Bildes mit allen
Smart-Objekt Smart-Objekte sind Ebenen, die Bilddaten von Raster- oder Vektorbildern (z. B. Photoshop- oder Illustrator-Dateien) enthalten. Mit Smart-Objekten bleibt der Quellinhalt des Bildes mit allen
Jürgen Osterberg GIMP 2. Anspruchsvolle Bildbearbeitung unter Linux, Windows und Mac OS X. 2., überarbeitete und aktualisierte Auflage. dpunkt.
 Jürgen Osterberg GIMP 2 Anspruchsvolle Bildbearbeitung unter Linux, Windows und Mac OS X 2., überarbeitete und aktualisierte Auflage dpunkt.verlag 1 Einführung 1 1.1 Inhalt des Buches 1 1.2 Aufbau dieses
Jürgen Osterberg GIMP 2 Anspruchsvolle Bildbearbeitung unter Linux, Windows und Mac OS X 2., überarbeitete und aktualisierte Auflage dpunkt.verlag 1 Einführung 1 1.1 Inhalt des Buches 1 1.2 Aufbau dieses
Auf einen Blick. 1 Einleitung Fotos verwalten Schnellkorrektur und Assistenten kennenlernen... 75
 Auf einen Blick 1 Einleitung... 19 2 Fotos verwalten... 25 3 Schnellkorrektur und Assistenten kennenlernen... 75 4 Die Grundfunktionen des Editors... 105 5 Grundlegende Arbeits techniken... 123 6 Auswahlen
Auf einen Blick 1 Einleitung... 19 2 Fotos verwalten... 25 3 Schnellkorrektur und Assistenten kennenlernen... 75 4 Die Grundfunktionen des Editors... 105 5 Grundlegende Arbeits techniken... 123 6 Auswahlen
VISUALISIERUNG & DARSTELLUNGSTECHNIKEN
 VISUALISIERUNG & DARSTELLUNGSTECHNIKEN INHALT 2 Inhalt Tutorials Belichtung Ausbessern Perspektivenkorrektur Photoshop Arbeitsweise 06 23 06 12 16 26-29 Übungsbeispiele Bildkorrektur Korrekturenmix SW
VISUALISIERUNG & DARSTELLUNGSTECHNIKEN INHALT 2 Inhalt Tutorials Belichtung Ausbessern Perspektivenkorrektur Photoshop Arbeitsweise 06 23 06 12 16 26-29 Übungsbeispiele Bildkorrektur Korrekturenmix SW
2. Innovationen für Fotografen und Bildbearbeiter... 23
 Inhaltsverzeichnis Die Autoren... 12 I. Was ist neu?... 15 1. Neues Look & Feel... 16 1.1 Photoshop CS6 installieren... 16 1.2 Neue Benutzeroberfläche und Bearbeitungsmöglichkeiten... 17 2. Innovationen
Inhaltsverzeichnis Die Autoren... 12 I. Was ist neu?... 15 1. Neues Look & Feel... 16 1.1 Photoshop CS6 installieren... 16 1.2 Neue Benutzeroberfläche und Bearbeitungsmöglichkeiten... 17 2. Innovationen
Schnellübersichten. Photoshop CC 2017
 Schnellübersichten Photoshop CC 2017 1 Photoshop schnell kennenlernen 2 2 Grundlagen der Bedienung 3 3 Elementare Arbeitstechniken 4 4 Bildpartien auswählen 5 5 Arbeiten mit Ebenen 6 6 Ebenen kreativ anwenden
Schnellübersichten Photoshop CC 2017 1 Photoshop schnell kennenlernen 2 2 Grundlagen der Bedienung 3 3 Elementare Arbeitstechniken 4 4 Bildpartien auswählen 5 5 Arbeiten mit Ebenen 6 6 Ebenen kreativ anwenden
Lektion 3 ADOBE CAMERA RAW GRADATIONSKURVEN TIEFEN/LICHTER MIT LICHT MALEN KANÄLE ANPASSEN FÜLLMETHODEN & EBENENMASKEN SCHARFZEICHNUNGSTECHNIKEN
 Schritt 1: Hier sehen Sie das Original-JPEG, von dem ich eben gesprochen habe. Dave hatte bei seiner Kamera den Weißabgleich TAGESLICHT eingestellt, deshalb weist das Foto insgesamt einen leichten Blaustich
Schritt 1: Hier sehen Sie das Original-JPEG, von dem ich eben gesprochen habe. Dave hatte bei seiner Kamera den Weißabgleich TAGESLICHT eingestellt, deshalb weist das Foto insgesamt einen leichten Blaustich
3.4 Transparente Gegenstände freistellen
 3.4 Transparente Gegenstände freistellen Das Freistellen von transparenten Gegenständen ist eine komplizierte Aufgabe, weil Oberflächen wie Glas nicht einfach mit einem Freistellungswerkzeug wie dem Lasso
3.4 Transparente Gegenstände freistellen Das Freistellen von transparenten Gegenständen ist eine komplizierte Aufgabe, weil Oberflächen wie Glas nicht einfach mit einem Freistellungswerkzeug wie dem Lasso
Vorwort... 9. Gimp installieren... 12 Gimp starten... 14 Die Gimp-Arbeitsoberfläche... 16 Ansichtsoptionen... 37
 Inhaltsverzeichnis Vorwort... 9 Kapitel 1: Das ist Gimp 11 Gimp installieren... 12 Gimp starten.... 14 Die Gimp-Arbeitsoberfläche... 16 Ansichtsoptionen... 37 Kapitel 2: Bilder auf den Rechner bringen
Inhaltsverzeichnis Vorwort... 9 Kapitel 1: Das ist Gimp 11 Gimp installieren... 12 Gimp starten.... 14 Die Gimp-Arbeitsoberfläche... 16 Ansichtsoptionen... 37 Kapitel 2: Bilder auf den Rechner bringen
1.1 Anliegen und Ziele Was ist neu in Elements 11? Grundlagen das Programm kennenlernen... 23
 Inhaltsverzeichnis Die Autoren... 11 1. Einleitung... 13 1.1 Anliegen und Ziele... 14 1.2 Was ist neu in Elements 11?... 15 2. Grundlagen das Programm kennenlernen... 23 2.1 Nach der Installation... 24
Inhaltsverzeichnis Die Autoren... 11 1. Einleitung... 13 1.1 Anliegen und Ziele... 14 1.2 Was ist neu in Elements 11?... 15 2. Grundlagen das Programm kennenlernen... 23 2.1 Nach der Installation... 24
Exkurs: Farbmanagement 20
 13 Kalibration 16 Farbverwaltung 27 Profilwechsel Einleitung 10 Vorbereitungen GIMP aktuell halten 12 Bevor Sie loslegen 13 Monitor kalibrieren und profilieren 13 Farbverwaltung in GIMP 16 Webbereich 17
13 Kalibration 16 Farbverwaltung 27 Profilwechsel Einleitung 10 Vorbereitungen GIMP aktuell halten 12 Bevor Sie loslegen 13 Monitor kalibrieren und profilieren 13 Farbverwaltung in GIMP 16 Webbereich 17
ClAssrOOm in A BOOk. Das offizielle Trainingsbuch von Adobe Systems
 ADOBE PhOtOshOP Cs3 ClAssrOOm in A BOOk Das offizielle Trainingsbuch von Adobe Systems Für Photoshop CS3 und CS3 Extended, enthält 8 Video-Tutorials Mit DVD, für Windows und Mac OS X Trademarks of Adobe
ADOBE PhOtOshOP Cs3 ClAssrOOm in A BOOk Das offizielle Trainingsbuch von Adobe Systems Für Photoshop CS3 und CS3 Extended, enthält 8 Video-Tutorials Mit DVD, für Windows und Mac OS X Trademarks of Adobe
Tipp: Collagen erstellen
 Tipp: Collagen erstellen (c) 2004 Thomas Stölting Das Erstellen von Collagen (mehrere Bilder, die zu einem neuen Bild zusammengesetzt werden) ist in Photoshop sehr einfach zu bewerkstelligen. Die Ebenentechnik
Tipp: Collagen erstellen (c) 2004 Thomas Stölting Das Erstellen von Collagen (mehrere Bilder, die zu einem neuen Bild zusammengesetzt werden) ist in Photoshop sehr einfach zu bewerkstelligen. Die Ebenentechnik
ARBEITSBLATT Seite: 1 / 1 Übungen Photoshop
 Übungen Photoshop Aufgabe 1: Erstellen eines Schwarz/Weiß Bildes mit Farbe 1. Bild Graffiti.jpg in Photoshop laden 2. Hintergrundebene kopieren + gesperrte Hintergrundebene löschen 3. Hintergrundebene
Übungen Photoshop Aufgabe 1: Erstellen eines Schwarz/Weiß Bildes mit Farbe 1. Bild Graffiti.jpg in Photoshop laden 2. Hintergrundebene kopieren + gesperrte Hintergrundebene löschen 3. Hintergrundebene
GIMP GNU Image Manipulation Program
 GIMP 2.8.10 GNU Image Manipulation Program Inhalt GIMP HERUNTERLADEN UND INSTALLIEREN... 2 ARBEITEN MIT GIMP... 4 DAS WERKZEUGFENSTER... 5 DATEI ÖFFNEN... 6 BILDGRÖSSE FESTSTELLEN UND ÄNDERN... 7 BILD
GIMP 2.8.10 GNU Image Manipulation Program Inhalt GIMP HERUNTERLADEN UND INSTALLIEREN... 2 ARBEITEN MIT GIMP... 4 DAS WERKZEUGFENSTER... 5 DATEI ÖFFNEN... 6 BILDGRÖSSE FESTSTELLEN UND ÄNDERN... 7 BILD
Inhaltsverzeichnis. 1 Photoshop CS5 die Neuigkeiten Vorwort Bit-Unterstützung: jetzt auch für Mac... 20
 Inhaltsverzeichnis Vorwort...5 1 Photoshop CS5 die Neuigkeiten... 19 1.1 64-Bit-Unterstützung: jetzt auch für Mac... 20 1.2 Bilder schneller finden mit Mini Bridge... 21 1.3 Bessere Rauschreduzierung in
Inhaltsverzeichnis Vorwort...5 1 Photoshop CS5 die Neuigkeiten... 19 1.1 64-Bit-Unterstützung: jetzt auch für Mac... 20 1.2 Bilder schneller finden mit Mini Bridge... 21 1.3 Bessere Rauschreduzierung in
Haare freistellen mit Photoshop Elements
 Haare freistellen mit Photoshop Elements Zu den wohl schwierigsten Aufgaben gehört das Freistellen von Haaren. Einfacher ist es mit dem großen Bruder Photoshop CS. Dort können Sie mit den Kanälen eine
Haare freistellen mit Photoshop Elements Zu den wohl schwierigsten Aufgaben gehört das Freistellen von Haaren. Einfacher ist es mit dem großen Bruder Photoshop CS. Dort können Sie mit den Kanälen eine
Digitale Fotografie und Bildbearbeitung. Susanne Weber 1. Ausgabe, 1. Aktualisierung, Februar mit Photoshop Elements 9 PE-DFBE90
 Susanne Weber 1. Ausgabe, 1. Aktualisierung, Februar 2011 Digitale Fotografie und Bildbearbeitung mit Photoshop Elements 9 PE-DFBE90 Inhalt Digitale Fotografie und Bildbearbeitung mit Photoshop Elements
Susanne Weber 1. Ausgabe, 1. Aktualisierung, Februar 2011 Digitale Fotografie und Bildbearbeitung mit Photoshop Elements 9 PE-DFBE90 Inhalt Digitale Fotografie und Bildbearbeitung mit Photoshop Elements
Projekt Bildbearbeitung
 Projekt Bildbearbeitung Herbst/Frühjahrsemester 2006 / 2007 in der Seniorenakademie Heidenheim Was ist ein Bildbearbeitungsprogramm? Ein Bildbearbeitungsprogramm ist ein Programm zum Gestalten bzw. Bearbeiten
Projekt Bildbearbeitung Herbst/Frühjahrsemester 2006 / 2007 in der Seniorenakademie Heidenheim Was ist ein Bildbearbeitungsprogramm? Ein Bildbearbeitungsprogramm ist ein Programm zum Gestalten bzw. Bearbeiten
HAUT WEICHZEICHENEN (Schnell) Übungsdatei Weichzeichnen.jpg
 1 HAUT WEICHZEICHENEN (Schnell) Übungsdatei Weichzeichnen.jpg 1) SCHNELLE METHODE Datei öffen, Duplizieren (STR + J ) -> in SMARTOBJEKT umwandeln, Menü Datei. Filter Gaußscher Weichzeiner hinzufügen, dann
1 HAUT WEICHZEICHENEN (Schnell) Übungsdatei Weichzeichnen.jpg 1) SCHNELLE METHODE Datei öffen, Duplizieren (STR + J ) -> in SMARTOBJEKT umwandeln, Menü Datei. Filter Gaußscher Weichzeiner hinzufügen, dann
1 Erste Schritte in 3D (Photoshop Extended)
 1 Erste Schritte in 3D (Photoshop Extended) Wenn Sie mit Photoshop CS4 Extended arbeiten, stehen Ihnen umfangreiche 3D-Funktionen zur Verfügung. Dieser kleine Schnupperkurs soll eine erste Kontaktaufnahme
1 Erste Schritte in 3D (Photoshop Extended) Wenn Sie mit Photoshop CS4 Extended arbeiten, stehen Ihnen umfangreiche 3D-Funktionen zur Verfügung. Dieser kleine Schnupperkurs soll eine erste Kontaktaufnahme
Bildbearbeitung. ECDL Standard-Modul mit GIMP 2.8
 Bildbearbeitung ECDL Standard-Modul mit GIMP 2.8 Bildbearbeitung ECDL Standard-Modul mit GIMP 2.8 Georges Wyttenbach Leseprobe Wings Lernmedien Chaltenbodenstrasse 4a CH 8834 Schindellegi +41 43 888 21
Bildbearbeitung ECDL Standard-Modul mit GIMP 2.8 Bildbearbeitung ECDL Standard-Modul mit GIMP 2.8 Georges Wyttenbach Leseprobe Wings Lernmedien Chaltenbodenstrasse 4a CH 8834 Schindellegi +41 43 888 21
1 Schatten und Texturen
 1 Schatten und Texturen 1.1 Kapitel Guide oder Was Sie anhand von diesem Beispiel lernen werden! Wir stellen Sie nun vor die spannende Aufgabe, ein einfaches Diagramm optisch so gelungen aufzubereiten,
1 Schatten und Texturen 1.1 Kapitel Guide oder Was Sie anhand von diesem Beispiel lernen werden! Wir stellen Sie nun vor die spannende Aufgabe, ein einfaches Diagramm optisch so gelungen aufzubereiten,
Photoshop; Porträt VSD LERN-WERKSTATT BEARBEITUNG EINER PORTRÄTAUFNAHME
 Aufgabe In diesem Modul wird eine Porträtaufnahme überarbeitet. Es werden vorallem Farbkorrekturen, Retuschen ausgeführt. Weiter wird eine Technik für die Verfeinerungen der Hautstruktur aufgezeigt. Und
Aufgabe In diesem Modul wird eine Porträtaufnahme überarbeitet. Es werden vorallem Farbkorrekturen, Retuschen ausgeführt. Weiter wird eine Technik für die Verfeinerungen der Hautstruktur aufgezeigt. Und
Inhalt. 1 Einleitung. 2 Fotos verwalten der Organizer. 1.1 Ein Workshop für Sie jetzt sofort!... 18
 1 Einleitung 1.1 Ein Workshop für Sie jetzt sofort!... 18 2 Fotos verwalten der Organizer 2.1 Den Organizer starten... 24 Erststart... 25 Das Archiv... 26 2.2 Vorhandene Datenbestände aktualisieren...
1 Einleitung 1.1 Ein Workshop für Sie jetzt sofort!... 18 2 Fotos verwalten der Organizer 2.1 Den Organizer starten... 24 Erststart... 25 Das Archiv... 26 2.2 Vorhandene Datenbestände aktualisieren...
PHOTOSHOP KUNST UNTERRICHTEN KUNST
 16 KUNST DRUCKEN UND SPEICHERN Die Ausgabe bezieht sich auf die unterschiedlichen Medien, im Printbereich also auf Papier; sonst auf elektronische Dokumente. Hier kann man Skalierungen eingeben und z.b.
16 KUNST DRUCKEN UND SPEICHERN Die Ausgabe bezieht sich auf die unterschiedlichen Medien, im Printbereich also auf Papier; sonst auf elektronische Dokumente. Hier kann man Skalierungen eingeben und z.b.
EDITION. inklusive. 165 Übungen zu Grundlagen und fortgeschrittenen Techniken. Fotoretusche, Freistellen, HDR,
 EDITION inklusive 165 Übungen zu Grundlagen und fortgeschrittenen Techniken Tonwertkorrekturen, Schwarzweiß-Bilder, Fotoretusche, Freistellen, HDR, Stapelverarbeitung uvm. Specials zu RAW- Bildern und
EDITION inklusive 165 Übungen zu Grundlagen und fortgeschrittenen Techniken Tonwertkorrekturen, Schwarzweiß-Bilder, Fotoretusche, Freistellen, HDR, Stapelverarbeitung uvm. Specials zu RAW- Bildern und
Gimp - Cartoons. Bild zum "Cartoon" umformen. Gimp - Cartoons. [Bild: Cartoon01]
![Gimp - Cartoons. Bild zum Cartoon umformen. Gimp - Cartoons. [Bild: Cartoon01] Gimp - Cartoons. Bild zum Cartoon umformen. Gimp - Cartoons. [Bild: Cartoon01]](/thumbs/63/50161467.jpg) Gimp - Cartoons [Bild: Cartoon01] Wenn man mehrere Bilder zu Cartoons machen will und damit in einem anderen Programm eine ganze Seite gestalten will, empfiehlt es sich, die Auflösung der Bilder einheitlich
Gimp - Cartoons [Bild: Cartoon01] Wenn man mehrere Bilder zu Cartoons machen will und damit in einem anderen Programm eine ganze Seite gestalten will, empfiehlt es sich, die Auflösung der Bilder einheitlich
1 Lightroom kennenlernen und optimal einrichten Was Sie über Lightroom wissen sollten...14
 Inhalt 1 Lightroom kennenlernen und optimal einrichten...13 1.1 Was Sie über Lightroom wissen sollten...14 1.2 Was Sie schon vor der Verwendung von Lightroom erledigen sollten... 17 1.3 Katalog anlegen
Inhalt 1 Lightroom kennenlernen und optimal einrichten...13 1.1 Was Sie über Lightroom wissen sollten...14 1.2 Was Sie schon vor der Verwendung von Lightroom erledigen sollten... 17 1.3 Katalog anlegen
Beispiel Bildbearbeitung
 Beispiel Erstellt mit Version 16.51 In dieser Anleitung zeige ich, wie ich mein letztes Bild bearbeitet habe. Keine großartigen Techniken, nur so zum Spaß. Seite 1 von 14 Zunächst lade ich das Bild in
Beispiel Erstellt mit Version 16.51 In dieser Anleitung zeige ich, wie ich mein letztes Bild bearbeitet habe. Keine großartigen Techniken, nur so zum Spaß. Seite 1 von 14 Zunächst lade ich das Bild in
