Microsoft PowerPoint 2013 Folienübergänge
|
|
|
- Katrin Stein
- vor 7 Jahren
- Abrufe
Transkript
1 Hochschulrechenzentrum Justus-Liebig-Universität Gießen Microsoft PowerPoint 2013 Folienübergänge
2
3 Folienübergänge in PowerPoint 2013 Seite 1 von 8 Inhaltsverzeichnis Einleitung... 2 Einer Folie einen Übergang zuweisen... 2 Automatischen Übergang festlegen... 4 Videos zum Thema Folienübergänge... 8 Abbildungsverzeichnis Abb. 1: Die Auswahlliste der Folienübergänge... 2 Abb. 2: Beispiele für Effektoptionen bei Folienübergängen... 3 Abb. 3: Dialogfeld Bildschirmpräsentation einrichten... 5 Abb. 4: Dialogfeld Bildschirmpräsentation aufzeichnen... 6 Abb. 5: Die Stoppuhr während der Aufzeichnung... 6 Abb. 6: Mitteilung über das Ende der Aufzeichnung mit der Stoppuhr... 6 Abb. 7: Die Angabe der Anzeigedauern in der Foliensortierungsansicht... 7
4 Folienübergänge in PowerPoint 2013 Seite 2 von 8 Einleitung Nicht nur Objekte auf einer Folie können animiert werden (siehe Skript PowerPoint 2013 Animationen), sondern auch der Übergang von einer Folie zur nächsten. Sie können für alle Folien denselben Übergang wählen oder für jede Folie einen anderen. Auch die Dauer eines Folienübergangs lässt sich individuell festlegen. Und Sie können noch bestimmen, ob der Übergang manuell oder automatisch erfolgen soll. In diesem Skript bekommen Sie nun gezeigt, wie Sie einen Folienübergang in PowerPoint 2013 vornehmen. Dieses Skript bezieht sich auf die PowerPoint-Version 2013, kann aber auch prinzipiell bei PowerPoint 2010 genutzt werden. Allerdings gibt es einige Übergänge in der Version 2013, die es in den älteren Versionen nicht gibt. Einer Folie einen Übergang zuweisen Sie können einzelnen Folien einen Übergang zuweisen oder allen. Dabei können Sie jeder Folie einen anderen Übergang zuweisen oder allen denselben Übergang. Wenn Sie einer einzelnen Folie einen Übergang zuweisen wollen, wählen Sie die Folie aus, die mit diesem Übergang angezeigt werden soll. Wenn Sie also z.b. zwischen Folie 1 und Folie 2 einen Übergang haben wollen, wählen Sie Folie 2 aus und weisen dieser Folie den Übergang zu. Wollen Sie mehreren Folien denselben Übergang zuweisen, markieren Sie am besten die entsprechenden Folien, dann brauchen Sie den Übergang nur einmal auszuwählen. Mehrere Folien können Sie mit der Maus in Kombination mit der Taste (von Folie x bis Folie y) oder mit der Taste Strg (einzelne verstreute Folien) markieren. Wollen Sie allen Folien denselben Übergang zuweisen, müssen Sie nicht alle Folien markieren (obwohl das natürlich auch geht), sondern können einen Befehl im Menüband aufrufen. Wenn Sie nun einen Übergang der/den markierten Folie(n) zuweisen wollen, wählen Sie im Register Übergänge in der Gruppe Übergang zu dieser Folie den gewünschten Übergang aus (siehe Abbildung 1). Abb. 1: Die Auswahlliste der Folienübergänge PowerPoint 2013 bietet folgende Übergänge zur Auswahl an (die Reihenfolge entspricht der in der Liste in PowerPoint, ist also nicht alphabetisch sortiert; der Übergang Ohne bewirkt, dass kein Übergangseffekt benutzt wird, dieser Übergang wird also dann gewählt, wenn Sie einen zuvor eingestellten Übergangseffekt löschen wollen):
5 Folienübergänge in PowerPoint 2013 Seite 3 von 8 Bei den meisten Übergängen können Sie zusätzlich noch Effektoptionen einstellen (ähnlich wie bei den Animationen). Nachdem Sie einer Folie (oder auch mehreren Folien) einen Übergang zugewiesen haben, können Sie im Register Übergänge in der Gruppe Übergang zu dieser Folie das Symbol Effektoptionen und dann einen der zur Auswahl stehenden Befehle aufrufen. Welche Befehle zur Auswahl stehen, hängt vom gewählten Übergang fest. Abbildung 2 zeigt ein paar Beispiele an Effektoptionen. Abb. 2: Beispiele für Effektoptionen bei Folienübergängen Neben den Effektoptionen können Sie den Folienübergang auch mit einem Sound verbinden. Sie erhalten zunächst dieselbe Auswahl an Sounds, wie bei den Animationen (siehe Skript PowerPoint 2013 Animationen, Seite 12). Sie können natürlich auch eine Audiodatei auswählen, die lokal auf einem Datenträger (Festplatte, USB-Stick, CD, usw.) gespeichert ist. Standardmäßig sollte es keine Probleme bei WAV- und MP3-Dateien geben. Im Gegensatz zu Sounds bei Animationen wird ein
6 Folienübergänge in PowerPoint 2013 Seite 4 von 8 Sound bei einem Folienübergang nicht automatisch abgebrochen, wenn Sie zur nächsten Folie wechseln. Daher ist es möglich, eine längere Audioaufzeichnung einer Präsentation zuzuordnen, die dann über mehrere Folien hinweg zu hören ist. Der Sound wird natürlich dann beendet, wenn der Sound zu Ende ist, oder einer anderen Folie wurde ein Sound zugewiesen, oder einem Objekt wurde zusätzlich zu einer Animation ein Sound zugeordnet, oder die Präsentation ist zu Ende. Wenn Sie einer Folie einen Sound zuordnen möchten, wählen Sie die Folie aus und dann im Register Übergänge in der Gruppe Anzeigedauer in der Liste Sound den gewünschten Sound. Im Gegensatz zu den Objekten, denen Sie nur dann einen Sound zuordnen können, wenn Sie dem Objekt zuvor eine Animation zugeordnet haben, müssen Sie bei einer Folie nicht zwangsläufig auch einen Übergang wählen. Wenn die Präsentation länger dauert als der Sound, können Sie in der Liste Sound noch zusätzlich den Befehl Wiederholen bis zum nächsten Sound einstellen. Dann wird der Sound permanent wiederholt, bis die Präsentation zu Ende ist. Wenn Sie einen Folienübergang gewählt haben, unabhängig davon, ob mit oder ohne Sound, können Sie dessen Dauer noch einstellen. Dabei gehen Sie genauso vor wie bei den Animationen. Stellen Sie den gewünschten Wert im Register Übergänge in der Gruppe Anzeigedauer im Zahlenfeld Dauer ein. Per Maus können Sie die Dauer in Viertelsekundenschritten ändern, ansonsten tippen Sie den gewünschten Wert in das Zahlenfeld ein. Falls Sie sich dafür entscheiden, allen Folien denselben Übergang zuzuweisen, wählen Sie eine beliebige Folie aus, weisen dieser Folie den gewünschten Übergang zu und wählen dann im Register Übergänge in der Gruppe Anzeigedauer das Symbol Für alle übernehmen. Automatischen Übergang festlegen Neben einer Animation für den Übergang können Sie auch noch einen Zeitraum festlegen, nachdem der Übergang zur nächsten Folie automatisch erfolgen soll. Dieser Zeitraum ist ebenfalls unabhängig von einem Übergangseffekt, kann also auch dann eingerichtet werden, wenn für den Übergang der Effekt Ohne gewählt worden ist. Standardmäßig erfolgt der Übergang zur nächsten Folie per Mausklick oder mit einer Taste auf der Tastatur (z.b. oder ). Sie können für jede Folie eine andere Zeit einstellen, wann der Übergang zur nächsten Folie erfolgen soll. Das ist auch sinnvoll, da die Folien meistens unterschiedlich viele Objekte haben und gegebenenfalls die Zeiten für die Animationen der Objekte (und gegebenenfalls Verzögerungen) unterschiedlich sind. Legen Sie einen zu kleinen Zeitwert für die Folie fest, werden manche Objektanimationen gar nicht ausgeführt. Wenn Sie einen Zeitwert für den Übergang zur nächsten Folie festlegen wollen, wählen Sie zunächst die Folie aus (wenn z.b. der Übergang von Folie 3 zur Folie 4 automatisch erfolgen soll, wählen Sie Folie 3 aus), schalten dann im Register Übergänge in der Gruppe Anzeigedauer das Kontrollkästchen Nach ein und geben den gewünschten Zeitwert in Minuten und Sekunden
7 Folienübergänge in PowerPoint 2013 Seite 5 von 8 (gegebenenfalls auch noch in zehntel- oder hundertstel Sekunden) an. Mit dem Kontrollkästchen Bei Mausklick können Sie immer festlegen, dass der Folienübergang nicht nur nach einer bestimmten Zeit automatisch vorgenommen wird, sondern auch jederzeit manuell (also mit der Maus oder mit der Tastatur). Wenn Sie das Kontrollkästchen Bei Mausklick ausschalten und kommen während der Präsentation zu der Folie, für die Sie das Kontrollkästchen ausgeschaltet haben, dann können Sie trotzdem die Tasten auf der Tastatur verwenden, mit denen Sie zur nächsten Folie gelangen. Wenn Sie auch die Möglichkeit ausschalten wollen, per Tastatur zur nächsten Folie zu gelangen, müssen Sie für die Präsentation noch eine allgemeine Einstellung vornehmen. Wählen Sie im Register Bildschirmpräsentation in der Gruppe Einrichten das Symbol Bildschirmpräsentation einrichten. Im Dialogfeld Bildschirmpräsentation einrichten wählen Sie bei Art der Präsentation die Option Ansicht an einem Kiosk (volle Bildschirmgröße) (siehe Abbildung 3). Jetzt erfolgt der Folienübergang zur nächsten Folie nur nach der eingestellten Zeit. Abb. 3: Dialogfeld Bildschirmpräsentation einrichten Anmerkung: Bedenken Sie bitte, dass nach Wahl der Option Ansicht an einem Kiosk (volle Bildschirmgröße) die Tastatur und Maus für die gesamte Präsentation deaktiviert ist, auch wenn Sie für keine einzige Folie das Kontrollkästchen Bei Mausklick ausgeschaltet haben. Sie müssen also in diesem Fall sicherstellen, dass Sie für jede Folie einen zeitlichen Übergang festlegen und dass sämtliche Animationen auf den einzelnen Folien automatisch (Nach Vorheriger oder Mit Vorheriger) ablaufen. Sie können die Präsentation aber jederzeit mit der Taste Esc verlassen. Die Option Ansicht an einem Kiosk (volle Bildschirmgröße) bewirkt noch zusätzlich, dass die Präsentation nach der letzten Folie automatisch wieder von vorne beginnt. Die Präsentation wird als nur durch die Taste Esc beendet. Der automatische Übergang nach einer vorgegebenen Zeit ist eigentlich für automatische Präsentationen gedacht und nicht für Präsentationen, die den Vortrag eines Redners unterstützen. Bei einer automatischen Präsentation, die ohne Steuerung einer Person abläuft, sollte natürlich für jede Folie eine Zeit eingestellt werden, wann zur nächsten Folie gewechselt wird. Nun wäre es bei einer umfangreichen Präsentation mit vielen Folien ein viel zu großer Aufwand, die Zeiten für jede Folie einzeln
8 Folienübergänge in PowerPoint 2013 Seite 6 von 8 einzustellen. Bis Sie die richtigen Zeiten für jede Folie durch Ausprobieren herausgefunden haben, vergeht viel zu viel Zeit. Daher bietet PowerPoint Ihnen eine Stoppuhrfunktion an, wo Sie die Präsentation manuell Folie für Folie durchgehen und PowerPoint die Zeiten für jede einzelne Folie aufzeichnet. Diese Zeiten können Sie später noch individuell nachbearbeiten. Wenn Sie diese Stoppuhrfunktion nutzen wollen, wählen Sie im Register Bildschirmpräsentation in der Gruppe Einrichten das Symbol Bildschirmpräsentation aufzeichnen. Klicken Sie auf den oberen Teil des Symbols (wo Sie das Stoppuhrsymbol sehen), wird die Präsentation mit der ersten Folie gestartet. Klicken Sie auf den unteren Teil des Symbols bekommen Sie noch eine Befehlsliste, wo Sie wählen können, ob Sie mit der ersten oder mit der aktuellen Folie die Präsentation beginnen wollen. Bevor die Präsentation und die Stoppuhr gestartet werden, bekommen Sie noch das Dialogfeld Bildschirmpräsentation aufzeichnen (siehe Abbildung 4) angezeigt. Wichtig ist, dass das Kontrollkästchen Anzeigedauer für Folien und Animationen eingeschaltet ist. Das Kontrollkästchen Kommentare und Laserpointer ist von geringerer Bedeutung und kann auch ausgeschaltet sein (es ist standardmäßig ausgeschaltet, wenn kein Mikrofon angeschlossen ist). Abb. 4: Dialogfeld Bildschirmpräsentation aufzeichnen Wenn Sie Schaltfläche angeklickt haben, werden die Präsentation und die Stoppuhr gestartet. Sie sehen dann in der linken oberen Ecke des Monitors die Stoppuhr (siehe Abbildung 5). In der Mitte sehen Sie die laufende Zeit für die aktuelle Folie, ganz rechts die bis dahin vergangene Gesamtzeit. Abb. 5: Die Stoppuhr während der Aufzeichnung Am Ende der Präsentation bekommen Sie noch eine Mitteilung über die Dauer der gesamten Präsentation und die Frage gestellt, ob Sie die aufgezeichneten Anzeigedauern speichern möchten (siehe Abbildung 6). Abb. 6: Mitteilung über das Ende der Aufzeichnung mit der Stoppuhr
9 Folienübergänge in PowerPoint 2013 Seite 7 von 8 Wenn Sie eine Gesamtübersicht der Präsentation mit den Anzeigedauern der einzelnen Folien sehen wollen, wählen Sie im Register Ansicht in der Gruppe Präsentationsansichten das Symbol Foliensortierung 1. Bei den einzelnen Folien wird dann rechts unten die jeweilige Anzeigedauer angezeigt (siehe Abbildung 7). Sie können die aufgezeichneten Zeiten natürlich nachträglich noch individuell anpassen. Dazu wählen Sie die Folie aus (kann ruhig in der Foliensortierung gemacht werden; oder aber in der Normalansicht) und ändern die Zeit im Register Übergänge in der Gruppe Anzeigedauer ab. Abb. 7: Die Angabe der Anzeigedauern in der Foliensortierungsansicht Anmerkung: Wenn Sie aus der automatischen Präsentation später wieder eine manuelle machen wollen, müssen Sie nur die Anzeigedauern bei allen Folien entfernen (also das Kontrollkästchen Nach in der Gruppe Anzeigedauer im Register Übergänge ausschalten). Außerdem wählen Sie im Dialogfeld Bildschirmpräsentation einrichten (siehe Abbildung 3, Seite 5) in der Gruppe Art der Präsentation die Option Präsentation durch einen Redner (volle Bildschirmgröße). 1 Wenn Sie aus der Foliensortierungsansicht zurück zur Normalansicht wollen, wählen Sie im Register Ansicht in der Gruppe Präsentationsansichten das Symbol Normal.
10 Folienübergänge in PowerPoint 2013 Seite 8 von 8 Videos zum Thema Folienübergänge Im Internet finden Sie eine Reihe von Videos zum Thema Folienübergänge. Hier zwei Webadressen, die Ihnen die neuen Folienübergänge von PowerPoint 2013 näher vorstellen:
Microsoft PowerPoint 2016 Folienübergänge
 Hochschulrechenzentrum Justus-Liebig-Universität Gießen Microsoft PowerPoint 2016 Folienübergänge Folienübergänge in PowerPoint 2016 Seite 1 von 9 Inhaltsverzeichnis Einleitung... 2 Einer Folie einen
Hochschulrechenzentrum Justus-Liebig-Universität Gießen Microsoft PowerPoint 2016 Folienübergänge Folienübergänge in PowerPoint 2016 Seite 1 von 9 Inhaltsverzeichnis Einleitung... 2 Einer Folie einen
Microsoft PowerPoint 2019 Folienübergänge
 Hochschulrechenzentrum Justus-Liebig-Universität Gießen Microsoft PowerPoint 2019 Folienübergänge Folienübergänge in PowerPoint 2019 Seite 1 von 9 Inhaltsverzeichnis Einleitung... 2 Einer Folie einen
Hochschulrechenzentrum Justus-Liebig-Universität Gießen Microsoft PowerPoint 2019 Folienübergänge Folienübergänge in PowerPoint 2019 Seite 1 von 9 Inhaltsverzeichnis Einleitung... 2 Einer Folie einen
Öffnen Sie die Präsentation Land und Leute.pptx. Die Folie 1 ist markiert.
 MS PowerPoint 00 Kompakt Folienübergänge FOLIENÜBERGÄNGE Beim Wechsel zur nächsten Folie wird mit Übergangseffekten eine visuelle Unterstützung angeboten. Dabei werden die optischen und akustischen Effekte
MS PowerPoint 00 Kompakt Folienübergänge FOLIENÜBERGÄNGE Beim Wechsel zur nächsten Folie wird mit Übergangseffekten eine visuelle Unterstützung angeboten. Dabei werden die optischen und akustischen Effekte
Microsoft PowerPoint für Office 365 Schnellstarter
 Hochschulrechenzentrum Justus-Liebig-Universität Gießen Microsoft PowerPoint für Office 365 Schnellstarter Schnellstarter in PowerPoint für Office 365 Seite 1 von 5 Inhaltsverzeichnis Einleitung... 2
Hochschulrechenzentrum Justus-Liebig-Universität Gießen Microsoft PowerPoint für Office 365 Schnellstarter Schnellstarter in PowerPoint für Office 365 Seite 1 von 5 Inhaltsverzeichnis Einleitung... 2
Microsoft PowerPoint 2013 Steuerung der Präsentation
 Hochschulrechenzentrum Justus-Liebig-Universität Gießen Microsoft PowerPoint 2013 Steuerung der Präsentation Steuerung der Präsentation in PowerPoint 2013 Seite 1 von 20 Inhaltsverzeichnis Einleitung...
Hochschulrechenzentrum Justus-Liebig-Universität Gießen Microsoft PowerPoint 2013 Steuerung der Präsentation Steuerung der Präsentation in PowerPoint 2013 Seite 1 von 20 Inhaltsverzeichnis Einleitung...
Microsoft PowerPoint 2013 Layouts
 Hochschulrechenzentrum Justus-Liebig-Universität Gießen Microsoft PowerPoint 2013 Layouts Layouts in PowerPoint 2013 Seite 1 von 8 Inhaltsverzeichnis Einleitung... 2 Layout auswählen... 2 Arbeiten mit
Hochschulrechenzentrum Justus-Liebig-Universität Gießen Microsoft PowerPoint 2013 Layouts Layouts in PowerPoint 2013 Seite 1 von 8 Inhaltsverzeichnis Einleitung... 2 Layout auswählen... 2 Arbeiten mit
Microsoft PowerPoint 2016 Abschnitte
 Hochschulrechenzentrum Justus-Liebig-Universität Gießen Microsoft PowerPoint 2016 Abschnitte Abschnitte in PowerPoint 2016 Seite 1 von 5 Inhaltsverzeichnis Einleitung... 2 Die Präsentation in Abschnitte
Hochschulrechenzentrum Justus-Liebig-Universität Gießen Microsoft PowerPoint 2016 Abschnitte Abschnitte in PowerPoint 2016 Seite 1 von 5 Inhaltsverzeichnis Einleitung... 2 Die Präsentation in Abschnitte
CorelDRAW 2017 Zoomen
 Hochschulrechenzentrum Justus-Liebig-Universität Gießen CorelDRAW 2017 Zoomen Zoomen in CorelDRAW Seite 1 von 11 Inhaltsverzeichnis Einleitung... 2 Die Standardzoomgröße... 2 Zoomgröße ändern... 2 Einstellungen
Hochschulrechenzentrum Justus-Liebig-Universität Gießen CorelDRAW 2017 Zoomen Zoomen in CorelDRAW Seite 1 von 11 Inhaltsverzeichnis Einleitung... 2 Die Standardzoomgröße... 2 Zoomgröße ändern... 2 Einstellungen
Übergänge und Animationen
 PowerPoint 2003 bietet eine Reihe von Möglichkeiten, eine Bildschirmpräsentation sehr effektvoll zu gestalten. In diesem Kapitel lernen Sie, wie Sie bestimmte Folienobjekte animieren und Folienübergänge
PowerPoint 2003 bietet eine Reihe von Möglichkeiten, eine Bildschirmpräsentation sehr effektvoll zu gestalten. In diesem Kapitel lernen Sie, wie Sie bestimmte Folienobjekte animieren und Folienübergänge
Hochschulrechenzentrum Justus-Liebig-Universität Gießen. CorelDRAW X7. Zoomen
 Hochschulrechenzentrum Justus-Liebig-Universität Gießen CorelDRAW X7 Zoomen Zoomen in CorelDRAW Seite 1 von 11 Inhaltsverzeichnis Einleitung... 2 Die Standardzoomgröße... 2 Zoomgröße ändern... 2 Einstellungen
Hochschulrechenzentrum Justus-Liebig-Universität Gießen CorelDRAW X7 Zoomen Zoomen in CorelDRAW Seite 1 von 11 Inhaltsverzeichnis Einleitung... 2 Die Standardzoomgröße... 2 Zoomgröße ändern... 2 Einstellungen
Microsoft PowerPoint für Office 365 Zoom
 Hochschulrechenzentrum Justus-Liebig-Universität Gießen Microsoft PowerPoint für Office 365 Zoom Zoom in PowerPoint für Office 365 Seite 1 von 9 Inhaltsverzeichnis Einleitung... 2 Abschnittszoom... 2
Hochschulrechenzentrum Justus-Liebig-Universität Gießen Microsoft PowerPoint für Office 365 Zoom Zoom in PowerPoint für Office 365 Seite 1 von 9 Inhaltsverzeichnis Einleitung... 2 Abschnittszoom... 2
Microsoft PowerPoint 2016 Screenshots einfügen
 Hochschulrechenzentrum Justus-Liebig-Universität Gießen Microsoft PowerPoint 2016 Screenshots einfügen Screenshots einfügen in PowerPoint 2016 Seite 1 von 3 Inhaltsverzeichnis Einleitung... 2 Vorbereitung...
Hochschulrechenzentrum Justus-Liebig-Universität Gießen Microsoft PowerPoint 2016 Screenshots einfügen Screenshots einfügen in PowerPoint 2016 Seite 1 von 3 Inhaltsverzeichnis Einleitung... 2 Vorbereitung...
Microsoft PowerPoint 2016 Bildschirmaufzeichnung einfügen
 Hochschulrechenzentrum Justus-Liebig-Universität Gießen Microsoft PowerPoint 2016 Bildschirmaufzeichnung einfügen Bildschirmaufzeichnung einfügen in PowerPoint 2016 Seite 1 von 9 Inhaltsverzeichnis Einleitung...
Hochschulrechenzentrum Justus-Liebig-Universität Gießen Microsoft PowerPoint 2016 Bildschirmaufzeichnung einfügen Bildschirmaufzeichnung einfügen in PowerPoint 2016 Seite 1 von 9 Inhaltsverzeichnis Einleitung...
Microsoft PowerPoint 2016 Abschnitte
 Hochschulrechenzentrum Justus-Liebig-Universität Gießen Microsoft PowerPoint 2016 Abschnitte Abschnitte in PowerPoint 2016 Seite 1 von 5 Inhaltsverzeichnis Einleitung... 2 Die Präsentation in Abschnitte
Hochschulrechenzentrum Justus-Liebig-Universität Gießen Microsoft PowerPoint 2016 Abschnitte Abschnitte in PowerPoint 2016 Seite 1 von 5 Inhaltsverzeichnis Einleitung... 2 Die Präsentation in Abschnitte
Microsoft PowerPoint 2019 Steuerung der Präsentation
 Hochschulrechenzentrum Justus-Liebig-Universität Gießen Microsoft PowerPoint 2019 Steuerung der Präsentation Steuerung der Präsentation in PowerPoint 2019 Seite 1 von 20 Inhaltsverzeichnis Einleitung...
Hochschulrechenzentrum Justus-Liebig-Universität Gießen Microsoft PowerPoint 2019 Steuerung der Präsentation Steuerung der Präsentation in PowerPoint 2019 Seite 1 von 20 Inhaltsverzeichnis Einleitung...
1 Einleitung. Lernziele. Ausgabeart und Format einer PowerPoint-Datei definieren. Folien einfügen, duplizieren, löschen, verschieben
 1 Einleitung Lernziele Ausgabeart und Format einer PowerPoint-Datei definieren Folien einfügen, duplizieren, löschen, verschieben bei Folien das Layout nachträglich ändern Lerndauer 4 Minuten Seite 1 von
1 Einleitung Lernziele Ausgabeart und Format einer PowerPoint-Datei definieren Folien einfügen, duplizieren, löschen, verschieben bei Folien das Layout nachträglich ändern Lerndauer 4 Minuten Seite 1 von
Microsoft PowerPoint 2016 Tabellen animieren
 Hochschulrechenzentrum Justus-Liebig-Universität Gießen Microsoft PowerPoint 2016 Tabellen animieren Tabellen animieren in PowerPoint 2016 Seite 1 von 8 Inhaltsverzeichnis Einleitung... 2 Tabelle erstellen...
Hochschulrechenzentrum Justus-Liebig-Universität Gießen Microsoft PowerPoint 2016 Tabellen animieren Tabellen animieren in PowerPoint 2016 Seite 1 von 8 Inhaltsverzeichnis Einleitung... 2 Tabelle erstellen...
Microsoft PowerPoint für Office 365 Designer
 Hochschulrechenzentrum Justus-Liebig-Universität Gießen Microsoft PowerPoint für Office 365 Designer Designer in PowerPoint für Office 365 Seite 1 von 6 Inhaltsverzeichnis Einleitung... 2 Den Designer
Hochschulrechenzentrum Justus-Liebig-Universität Gießen Microsoft PowerPoint für Office 365 Designer Designer in PowerPoint für Office 365 Seite 1 von 6 Inhaltsverzeichnis Einleitung... 2 Den Designer
Im Original veränderbare Word-Dateien
 Starten des Programms Das Programm wird durch Doppelklick auf Copyright das Programmsymbol www.park-koerner.de (Icon) Copyright auf dem www.park-koerner.de Desktop oder über das Startmenü gestartet. Es
Starten des Programms Das Programm wird durch Doppelklick auf Copyright das Programmsymbol www.park-koerner.de (Icon) Copyright auf dem www.park-koerner.de Desktop oder über das Startmenü gestartet. Es
Microsoft PowerPoint 2016 Tabellen animieren
 Hochschulrechenzentrum Justus-Liebig-Universität Gießen Microsoft PowerPoint 2016 Tabellen animieren Tabellen animieren in PowerPoint 2016 Seite 1 von 8 Inhaltsverzeichnis Einleitung... 2 Tabelle erstellen...
Hochschulrechenzentrum Justus-Liebig-Universität Gießen Microsoft PowerPoint 2016 Tabellen animieren Tabellen animieren in PowerPoint 2016 Seite 1 von 8 Inhaltsverzeichnis Einleitung... 2 Tabelle erstellen...
Präsentieren mit Power Point Einführung
 Präsentieren mit Power Point Einführung Version 2004 für MacOSX Educational Solutions Educational Solutions Einführung in PowerPoint für MacOSX 2004 Präsentationen mit Power Point erstellen Arbeiten mit
Präsentieren mit Power Point Einführung Version 2004 für MacOSX Educational Solutions Educational Solutions Einführung in PowerPoint für MacOSX 2004 Präsentationen mit Power Point erstellen Arbeiten mit
Microsoft Word 2019 Aufzählungen und Nummerierungen
 Hochschulrechenzentrum Justus-Liebig-Universität Gießen Microsoft Word 2019 Aufzählungen und Nummerierungen Aufzählungen und Nummerierungen in Word 2019 Seite 1 von 12 Inhaltsverzeichnis Einleitung...
Hochschulrechenzentrum Justus-Liebig-Universität Gießen Microsoft Word 2019 Aufzählungen und Nummerierungen Aufzählungen und Nummerierungen in Word 2019 Seite 1 von 12 Inhaltsverzeichnis Einleitung...
Microsoft PowerPoint 2019 Präsentation exportieren
 Hochschulrechenzentrum Justus-Liebig-Universität Gießen Microsoft PowerPoint 2019 Präsentation exportieren Präsentation exportieren in PowerPoint 2019 Seite 1 von 11 Inhaltsverzeichnis Einleitung... 2
Hochschulrechenzentrum Justus-Liebig-Universität Gießen Microsoft PowerPoint 2019 Präsentation exportieren Präsentation exportieren in PowerPoint 2019 Seite 1 von 11 Inhaltsverzeichnis Einleitung... 2
Microsoft PowerPoint für Office 365 Symbole einfügen
 Hochschulrechenzentrum Justus-Liebig-Universität Gießen Microsoft PowerPoint für Office 365 Symbole einfügen Symbole einfügen in PowerPoint für Office 365 Seite 1 von 11 Inhaltsverzeichnis Einleitung...
Hochschulrechenzentrum Justus-Liebig-Universität Gießen Microsoft PowerPoint für Office 365 Symbole einfügen Symbole einfügen in PowerPoint für Office 365 Seite 1 von 11 Inhaltsverzeichnis Einleitung...
Microsoft Word 2013 Aufzählungen und Nummerierungen
 Hochschulrechenzentrum Justus-Liebig-Universität Gießen Microsoft Word 2013 Aufzählungen und Nummerierungen Aufzählungen und Nummerierungen in Word 2013 Seite 1 von 12 Inhaltsverzeichnis Vorbemerkung...
Hochschulrechenzentrum Justus-Liebig-Universität Gießen Microsoft Word 2013 Aufzählungen und Nummerierungen Aufzählungen und Nummerierungen in Word 2013 Seite 1 von 12 Inhaltsverzeichnis Vorbemerkung...
gymnasium st. meinrad Präsentationssoftware Anleitung OpenOffice Impress Teil I
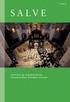 gymnasium st. meinrad Rottenburg a.n. Präsentationssoftware Anleitung OpenOffice Impress Teil I Starte das Programm OpenOffice Impress. Übernimm bei den ersten drei Auswahlfenstern jeweils die Voreinstellungen:
gymnasium st. meinrad Rottenburg a.n. Präsentationssoftware Anleitung OpenOffice Impress Teil I Starte das Programm OpenOffice Impress. Übernimm bei den ersten drei Auswahlfenstern jeweils die Voreinstellungen:
Microsoft PowerPoint 2019 Piktogramme
 Hochschulrechenzentrum Justus-Liebig-Universität Gießen Microsoft PowerPoint 2019 Piktogramme Piktogramme in PowerPoint 2019 Seite 1 von 11 Inhaltsverzeichnis Einleitung... 2 Piktogramme einfügen... 2
Hochschulrechenzentrum Justus-Liebig-Universität Gießen Microsoft PowerPoint 2019 Piktogramme Piktogramme in PowerPoint 2019 Seite 1 von 11 Inhaltsverzeichnis Einleitung... 2 Piktogramme einfügen... 2
PowerPoint Kapitel 1 Lektion 2 Benutzeroberfläche
 PowerPoint Kapitel 1 Lektion 2 Benutzeroberfläche Benutzeroberfläche Öffnen Sie Microsoft PowerPoint 2010 und lernen Sie die Benutzeroberfläche kennen. Aufgabe Übungsdatei: - 1. Benutzeroberfläche Öffnen
PowerPoint Kapitel 1 Lektion 2 Benutzeroberfläche Benutzeroberfläche Öffnen Sie Microsoft PowerPoint 2010 und lernen Sie die Benutzeroberfläche kennen. Aufgabe Übungsdatei: - 1. Benutzeroberfläche Öffnen
PowerPoint 2007: Kurzeinführung
 PowerPoint 2007: Kurzeinführung Inhalt Inhalt... 1 1 Der Startbildschirm... 2 1.1 Aufruf von Befehlen mithilfe von Registern und Symbolleisten... 2 1.2 Ansichten in PowerPoint:... 3 2 Die erste Präsentation...
PowerPoint 2007: Kurzeinführung Inhalt Inhalt... 1 1 Der Startbildschirm... 2 1.1 Aufruf von Befehlen mithilfe von Registern und Symbolleisten... 2 1.2 Ansichten in PowerPoint:... 3 2 Die erste Präsentation...
DAS EINSTEIGERSEMINAR. Microsoft Office. PowerPoint Maria Hoeren und Saskia Gießen LERNEN ÜBEN ANWENDEN
 DAS EINSTEIGERSEMINAR Microsoft Office PowerPoint 2010 Maria Hoeren und Saskia Gießen LERNEN ÜBEN ANWENDEN Einleitung... 13 Lernen Üben Anwenden... 13 Über das Buch... 14 L Teil I: Lernen... 17 L1 Die
DAS EINSTEIGERSEMINAR Microsoft Office PowerPoint 2010 Maria Hoeren und Saskia Gießen LERNEN ÜBEN ANWENDEN Einleitung... 13 Lernen Üben Anwenden... 13 Über das Buch... 14 L Teil I: Lernen... 17 L1 Die
Microsoft PowerPoint D-Modelle
 Hochschulrechenzentrum Justus-Liebig-Universität Gießen Microsoft PowerPoint 2019 3D-Modelle 3D-Modelle in PowerPoint 2019 Seite 1 von 7 Inhaltsverzeichnis Einleitung... 2 3D-Modell einfügen... 2 3D-Modell
Hochschulrechenzentrum Justus-Liebig-Universität Gießen Microsoft PowerPoint 2019 3D-Modelle 3D-Modelle in PowerPoint 2019 Seite 1 von 7 Inhaltsverzeichnis Einleitung... 2 3D-Modell einfügen... 2 3D-Modell
Microsoft Word für Office 365 Symbole einfügen
 Hochschulrechenzentrum Justus-Liebig-Universität Gießen Microsoft Word für Office 365 Symbole einfügen Symbole einfügen in Word für Office 365 Seite 1 von 12 Inhaltsverzeichnis Einleitung... 2 Symbol
Hochschulrechenzentrum Justus-Liebig-Universität Gießen Microsoft Word für Office 365 Symbole einfügen Symbole einfügen in Word für Office 365 Seite 1 von 12 Inhaltsverzeichnis Einleitung... 2 Symbol
Microsoft Word für Office 365 Symbole einfügen
 Hochschulrechenzentrum Justus-Liebig-Universität Gießen Microsoft Word für Office 365 Symbole einfügen Symbole einfügen in Word für Office 365 Seite 1 von 11 Inhaltsverzeichnis Einleitung... 2 Symbol
Hochschulrechenzentrum Justus-Liebig-Universität Gießen Microsoft Word für Office 365 Symbole einfügen Symbole einfügen in Word für Office 365 Seite 1 von 11 Inhaltsverzeichnis Einleitung... 2 Symbol
In diesem ersten Kapitel erhalten Sie einen Überblick über das Programm Microsoft PowerPoint 2003.
 In diesem ersten Kapitel erhalten Sie einen Überblick über das Programm Microsoft PowerPoint 2003. Was erfahren Sie in diesem Kapitel? Wozu man PowerPoint verwenden kann Wie man PowerPoint startet und
In diesem ersten Kapitel erhalten Sie einen Überblick über das Programm Microsoft PowerPoint 2003. Was erfahren Sie in diesem Kapitel? Wozu man PowerPoint verwenden kann Wie man PowerPoint startet und
Eine Präsentation, die sich für unterschiedliche Zuschauergruppen eignet
 Eine Präsentation, die sich für unterschiedliche Zuschauergruppen eignet Ein Kollege hat gefragt, wie er mit der 193 Folien umfassenden und Präsentation sinnvoll und effektiv umgehen könne. Je nach Zielgruppe
Eine Präsentation, die sich für unterschiedliche Zuschauergruppen eignet Ein Kollege hat gefragt, wie er mit der 193 Folien umfassenden und Präsentation sinnvoll und effektiv umgehen könne. Je nach Zielgruppe
Microsoft PowerPoint für Office 365 3D-Modelle
 Hochschulrechenzentrum Justus-Liebig-Universität Gießen Microsoft PowerPoint für Office 365 3D-Modelle 3D-Modelle in PowerPoint für Office 365 Seite 1 von 7 Inhaltsverzeichnis Einleitung... 2 3D-Modell
Hochschulrechenzentrum Justus-Liebig-Universität Gießen Microsoft PowerPoint für Office 365 3D-Modelle 3D-Modelle in PowerPoint für Office 365 Seite 1 von 7 Inhaltsverzeichnis Einleitung... 2 3D-Modell
Eine Seite formatieren. Folien formatieren Arbeitsbereich Ausführen. Folien auswählen. Folien einfügen. Autopilot. Folienübergänge und Animationen
 Autopilot Folien einfügen Folien auswählen Eine Seite formatieren Folien formatieren Arbeitsbereich Ausführen Eine neue Präsentation erstellen Autopilot Folien einfügen Folien auswählen Eine Seite formatieren
Autopilot Folien einfügen Folien auswählen Eine Seite formatieren Folien formatieren Arbeitsbereich Ausführen Eine neue Präsentation erstellen Autopilot Folien einfügen Folien auswählen Eine Seite formatieren
3.1 PowerPoint starten
 Grundlagen der Handhabung MS Powerpoint 2007 - Einführung 3.1 PowerPoint starten Um mit PowerPoint zu arbeiten, müssen Sie das Programm zunächst starten. Sie starten PowerPoint. Klicken Sie nach dem Starten
Grundlagen der Handhabung MS Powerpoint 2007 - Einführung 3.1 PowerPoint starten Um mit PowerPoint zu arbeiten, müssen Sie das Programm zunächst starten. Sie starten PowerPoint. Klicken Sie nach dem Starten
Aufgabe 4 (Musterlösung) Corel Draw
 Aufgabe 4 (Musterlösung; Zahnrad) Corel Draw Seite 1 von 8 Aufgabe 4 (Musterlösung) Corel Draw Inhaltsverzeichnis Vorbemerkung... 2 Musterlösung... 2 Zusatz... 8 Abbildungsverzeichnis Abb. 1: Die 3 Hilfslinien
Aufgabe 4 (Musterlösung; Zahnrad) Corel Draw Seite 1 von 8 Aufgabe 4 (Musterlösung) Corel Draw Inhaltsverzeichnis Vorbemerkung... 2 Musterlösung... 2 Zusatz... 8 Abbildungsverzeichnis Abb. 1: Die 3 Hilfslinien
PowerPoint Kapitel 1 Lektion 2 Benutzeroberfläche
 PowerPoint Kapitel 1 Lektion 2 Benutzeroberfläche Benutzeroberfläche Öffnen Sie Microsoft PowerPoint 2016 und lernen Sie die Benutzeroberfläche kennen. Aufgabe Übungsdatei: - 1. Benutzeroberfläche Öffnen
PowerPoint Kapitel 1 Lektion 2 Benutzeroberfläche Benutzeroberfläche Öffnen Sie Microsoft PowerPoint 2016 und lernen Sie die Benutzeroberfläche kennen. Aufgabe Übungsdatei: - 1. Benutzeroberfläche Öffnen
PowerPoint Unterrichtsskript WIHOGA Dortmund. 1 Einführung und Formatierung Verschiedenes Folienmaster Animationen...
 PowerPoint 2007 Unterrichtsskript WIHOGA Dortmund 1 Einführung und Formatierung... 2 1.1 Start und Anwendungsfenster... 2 1.2 Folienlayouts... 2 1.3 Entwurfsvorlagen und Farbschema... 3 1.4 Texte und Grafiken
PowerPoint 2007 Unterrichtsskript WIHOGA Dortmund 1 Einführung und Formatierung... 2 1.1 Start und Anwendungsfenster... 2 1.2 Folienlayouts... 2 1.3 Entwurfsvorlagen und Farbschema... 3 1.4 Texte und Grafiken
Aufgabe 4 (Musterlösung) CorelDRAW
 Aufgabe 4 (Musterlösung; Zahnrad) CorelDRAW Seite 1 von 8 Aufgabe 4 (Musterlösung) CorelDRAW Inhaltsverzeichnis Vorbemerkung... 2 Musterlösung... 2 Zusatz... 8 Abbildungsverzeichnis Abb. 1: Der große Kreis...
Aufgabe 4 (Musterlösung; Zahnrad) CorelDRAW Seite 1 von 8 Aufgabe 4 (Musterlösung) CorelDRAW Inhaltsverzeichnis Vorbemerkung... 2 Musterlösung... 2 Zusatz... 8 Abbildungsverzeichnis Abb. 1: Der große Kreis...
Rufen Sie auf: Registerkarte Ansicht, Gruppe Masteransichten. Hier können Sie wählen: Master- oder Vorlagenansicht
 1 Die Masteransicht Nachdem Sie eine Bildschirmpräsentation abgespielt haben, können Sie erkennen, dass jede Seite einheitlich aussieht. Falls Sie an diesen einheitlichen Elementen etwas ändern wollen,
1 Die Masteransicht Nachdem Sie eine Bildschirmpräsentation abgespielt haben, können Sie erkennen, dass jede Seite einheitlich aussieht. Falls Sie an diesen einheitlichen Elementen etwas ändern wollen,
Erstellen einer Powerpointpräsentation. Schultz Informatik / Programmierung HH2 1
 Erstellen einer Powerpointpräsentation Schultz Informatik / Programmierung HH2 1 Bestandteile einer Präsentation Masterfolie Handzettelmaster Die einzelnen Folien Benutzerdefinierte Animationen Sprachinformationen
Erstellen einer Powerpointpräsentation Schultz Informatik / Programmierung HH2 1 Bestandteile einer Präsentation Masterfolie Handzettelmaster Die einzelnen Folien Benutzerdefinierte Animationen Sprachinformationen
Microsoft PowerPoint 2019 Designs
 Hochschulrechenzentrum Justus-Liebig-Universität Gießen Microsoft PowerPoint 2019 Designs Designs in PowerPoint 2019 Seite 1 von 11 Inhaltsverzeichnis Einleitung... 2 Design über eine Vorlage auswählen...
Hochschulrechenzentrum Justus-Liebig-Universität Gießen Microsoft PowerPoint 2019 Designs Designs in PowerPoint 2019 Seite 1 von 11 Inhaltsverzeichnis Einleitung... 2 Design über eine Vorlage auswählen...
Das Kapitel im Überblick
 Das Kapitel im Überblick Ihr persönliches Menü Persönliche Registerkarten Damit der Schnellzugriff auch schnell ist So haben Sie wichtige Befehle im Griff Weitere Befehle Befehle auswählen Alle Befehle
Das Kapitel im Überblick Ihr persönliches Menü Persönliche Registerkarten Damit der Schnellzugriff auch schnell ist So haben Sie wichtige Befehle im Griff Weitere Befehle Befehle auswählen Alle Befehle
Die Animation. Die Folienübergänge. Animationsschema einsetzen. (1) Wir suchen uns im Aufgabenbereich die Registerkarte Foliendesign-Animationsschemas
 Die Animation Die Folienübergänge haben wir bereits festgelegt. Nach jedem Mausklick erscheint eine neue Folie. Als Alternative hätten wir die Möglichkeit, die Folien automatisch nach einer bestimmten
Die Animation Die Folienübergänge haben wir bereits festgelegt. Nach jedem Mausklick erscheint eine neue Folie. Als Alternative hätten wir die Möglichkeit, die Folien automatisch nach einer bestimmten
1 DIE PRÄSENTATION. Team ALGE 3
 MS PowerPoint 2010 Kompakt Die Präsentation 1 DIE PRÄSENTATION Zur Erstellung einer PowerPoint-Präsentation ist ein gutes Konzept besonders wichtig. Der Ablauf wird dabei in Schritten über verschiedene
MS PowerPoint 2010 Kompakt Die Präsentation 1 DIE PRÄSENTATION Zur Erstellung einer PowerPoint-Präsentation ist ein gutes Konzept besonders wichtig. Der Ablauf wird dabei in Schritten über verschiedene
SPCFN PowerPoint Fortsetzung WE, 18. Sept. 2017
 SPCFN PowerPoint Fortsetzung WE, 18. Sept. 2017 Album erstellen (Befehle wieder fettgedruckt) Einfügen (und im Untermenü Bilder) Fotoalbum Bilder einfügen Datei/Datenträger, Gewünschte Bilder markieren
SPCFN PowerPoint Fortsetzung WE, 18. Sept. 2017 Album erstellen (Befehle wieder fettgedruckt) Einfügen (und im Untermenü Bilder) Fotoalbum Bilder einfügen Datei/Datenträger, Gewünschte Bilder markieren
6. Bilder in einer Diashow präsentieren
 6. Bilder in einer Diashow präsentieren In diesem Kapitel lernen Sie, eine Diashow zu starten und zu steuern. Lernziele Eine Diashow starten Die Diashow steuern Eine Diashow mit Windows Media Center wiedergeben
6. Bilder in einer Diashow präsentieren In diesem Kapitel lernen Sie, eine Diashow zu starten und zu steuern. Lernziele Eine Diashow starten Die Diashow steuern Eine Diashow mit Windows Media Center wiedergeben
Präsentieren mit PowerPoint
 Präsentieren mit PowerPoint Wie werden Präsentationen im Unterricht eingesetzt? - Zusammenfassung einer Unterrichtseinheit Teamarbeit - Unterstützung des Unterrichtsgespräches - Vertiefen/selbständiges
Präsentieren mit PowerPoint Wie werden Präsentationen im Unterricht eingesetzt? - Zusammenfassung einer Unterrichtseinheit Teamarbeit - Unterstützung des Unterrichtsgespräches - Vertiefen/selbständiges
CorelDRAW 2017 Ebenen
 Hochschulrechenzentrum Justus-Liebig-Universität Gießen CorelDRAW 2017 Ebenen Ebenen in CorelDRAW Seite 1 von 7 Inhaltsverzeichnis Einleitung... 2 Der Objekt-Manager... 2 Mit Ebenen arbeiten... 3 Ebenen
Hochschulrechenzentrum Justus-Liebig-Universität Gießen CorelDRAW 2017 Ebenen Ebenen in CorelDRAW Seite 1 von 7 Inhaltsverzeichnis Einleitung... 2 Der Objekt-Manager... 2 Mit Ebenen arbeiten... 3 Ebenen
Erstellen einer Bildschirmpräsentation
 7.1 LEKTION 7 Erstellen einer Bildschirmpräsentation Nach Abschluss dieser Lektion werden Sie in der Lage sein, die folgenden Aufgaben auszuführen: Hinzufügen von Anmerkungen auf Folien während der Bildschirmpräsentation.
7.1 LEKTION 7 Erstellen einer Bildschirmpräsentation Nach Abschluss dieser Lektion werden Sie in der Lage sein, die folgenden Aufgaben auszuführen: Hinzufügen von Anmerkungen auf Folien während der Bildschirmpräsentation.
Microsoft Word 2019 Piktogramme einfügen
 Hochschulrechenzentrum Justus-Liebig-Universität Gießen Microsoft Word 2019 Piktogramme einfügen Piktogramme einfügen in Word 2019 Seite 1 von 12 Inhaltsverzeichnis Einleitung... 2 Piktogramm einfügen...
Hochschulrechenzentrum Justus-Liebig-Universität Gießen Microsoft Word 2019 Piktogramme einfügen Piktogramme einfügen in Word 2019 Seite 1 von 12 Inhaltsverzeichnis Einleitung... 2 Piktogramm einfügen...
Microsoft Word 2016 Fuß- und Endnoten
 Hochschulrechenzentrum Justus-Liebig-Universität Gießen Microsoft Word 2016 Fuß- und Endnoten Fuß- und Endnoten in Word 2016 Seite 1 von 10 Inhaltsverzeichnis Einleitung... 2 Unterschied zwischen Fuß-
Hochschulrechenzentrum Justus-Liebig-Universität Gießen Microsoft Word 2016 Fuß- und Endnoten Fuß- und Endnoten in Word 2016 Seite 1 von 10 Inhaltsverzeichnis Einleitung... 2 Unterschied zwischen Fuß-
Übungsaufgabe zu PowerPoint Übungsbeispiel: Hamburg in Bildern (3 Folien)
 Übungsaufgabe zu PowerPoint Übungsbeispiel: Hamburg in Bildern (3 Folien) Vorarbeit: Da wir 3 Folien mit je 4 Bildern erstellen wollen, benötigen wir insgesamt 12 Bilder. Rufen Sie dazu google auf und
Übungsaufgabe zu PowerPoint Übungsbeispiel: Hamburg in Bildern (3 Folien) Vorarbeit: Da wir 3 Folien mit je 4 Bildern erstellen wollen, benötigen wir insgesamt 12 Bilder. Rufen Sie dazu google auf und
Aufgabenblatt: Powerpoint
 Klausuraufgaben: Powerpoint - Seite 1 Aufgabenblatt: Powerpoint (1.)Erklären Sie die Bedeutung folgender Schaltflächen: 12 : : : : : : (2.) Beschreiben Sie, wie sie in untenstehender Ansicht drei Folien
Klausuraufgaben: Powerpoint - Seite 1 Aufgabenblatt: Powerpoint (1.)Erklären Sie die Bedeutung folgender Schaltflächen: 12 : : : : : : (2.) Beschreiben Sie, wie sie in untenstehender Ansicht drei Folien
Powerpoint Entwurfsvorlage. Textplatzhalten füllen. Über die Schaltfläche Design. Für eine (markierte) oder alle Folien.
 Powerpoint 2003 Einführung in die Werkzeuge zur Erstellung einer Präsentation Tag 2 Entwurfsvorlage Über die Schaltfläche Design Farben für Hintergrund Textformate Graphikformate Für eine (markierte) oder
Powerpoint 2003 Einführung in die Werkzeuge zur Erstellung einer Präsentation Tag 2 Entwurfsvorlage Über die Schaltfläche Design Farben für Hintergrund Textformate Graphikformate Für eine (markierte) oder
Crashkurs Bachelorarbeit. WORD SS 2012 Crashkurs Bachelorarbeit
 Crashkurs Bachelorarbeit. WORD 2010 Der Aufbau einer wissenschaftlichen Arbeit - Leeres Vorblatt - Titelblatt - Inhaltsverzeichnis - Verzeichnis der Abbildungen und Tabellen - Abkürzungsverzeichnis - Zusammenfassung
Crashkurs Bachelorarbeit. WORD 2010 Der Aufbau einer wissenschaftlichen Arbeit - Leeres Vorblatt - Titelblatt - Inhaltsverzeichnis - Verzeichnis der Abbildungen und Tabellen - Abkürzungsverzeichnis - Zusammenfassung
SIZ-Modul AU2: PowerPoint 2016
 SIZ-Modul AU2: PowerPoint 2016 Bilder/Grafiken Bild als Hintergrundbild einfügen Bild einfügen Bild positionieren 1. Register Entwurf 2. Gruppe Anpassen 3. Schaltfläche Hintergrundformate 4. Befehl Hintergrund
SIZ-Modul AU2: PowerPoint 2016 Bilder/Grafiken Bild als Hintergrundbild einfügen Bild einfügen Bild positionieren 1. Register Entwurf 2. Gruppe Anpassen 3. Schaltfläche Hintergrundformate 4. Befehl Hintergrund
ODDS-TV. ... die zukunftssichere Lösung für den modernen Wettanbieter!
 ODDS-TV www.bookmaker5.com... die zukunftssichere Lösung für den modernen Wettanbieter! Arland Gesellschaft für Informationstechnologie mbh - Irrtümer und Änderungen vorbehalten. Version 5.9.10.6-01/2013
ODDS-TV www.bookmaker5.com... die zukunftssichere Lösung für den modernen Wettanbieter! Arland Gesellschaft für Informationstechnologie mbh - Irrtümer und Änderungen vorbehalten. Version 5.9.10.6-01/2013
Einführung in PowerPoint
 Einführung in PowerPoint Referent: Stephan Tesch 14. Januar 2006 Copyright by Stephan Tesch und Sebastian Folie: Ahrens 1/31 Gliederung 1. Neue Folien anlegen und löschen 2. speichern der Präsentation
Einführung in PowerPoint Referent: Stephan Tesch 14. Januar 2006 Copyright by Stephan Tesch und Sebastian Folie: Ahrens 1/31 Gliederung 1. Neue Folien anlegen und löschen 2. speichern der Präsentation
Mit Präsentationen arbeiten
 Mit Präsentationen arbeiten Ansichten nutzen Folienarten Bildschirmpräsentation Textgestaltung Entwurfsvorlagen Folien und Begleitmaterial Präsentationen verwalten 48 Ansichten in Powerpoint effektiv nutzen
Mit Präsentationen arbeiten Ansichten nutzen Folienarten Bildschirmpräsentation Textgestaltung Entwurfsvorlagen Folien und Begleitmaterial Präsentationen verwalten 48 Ansichten in Powerpoint effektiv nutzen
PowerPoint. Tastenkombinationen. Folienaufbau. Tastenkombinationen während der Präsentation. Tastenkombinationen bei der Erstellung
 PowerPoint Tastenkombinationen Tastenkombinationen während der Präsentation Der Präsentationsbildschirm wird schwarz, wenn Sie während der Bildschirmpräsentation die Taste b (für black) drücken, mit w
PowerPoint Tastenkombinationen Tastenkombinationen während der Präsentation Der Präsentationsbildschirm wird schwarz, wenn Sie während der Bildschirmpräsentation die Taste b (für black) drücken, mit w
Erstellung eines elektronischen Bilderbuchs mit Open Office
 Erstellung eines elektronischen Bilderbuchs mit Open Office OpenOffice ist eine vollwertige und vollständige Office-Software, welche kostenlos ist und unter http://de.openoffice.org/ (deutsche Version)
Erstellung eines elektronischen Bilderbuchs mit Open Office OpenOffice ist eine vollwertige und vollständige Office-Software, welche kostenlos ist und unter http://de.openoffice.org/ (deutsche Version)
Inhaltsverzeichnisse. 1. Überschriften zuweisen. 2. Seitenzahlen einfügen. 3. Einen Seitenwechsel einfügen
 Inhaltsverzeichnisse 1. Überschriften zuweisen Formatieren Sie die Überschriften mit Hilfe der integrierten Formatvorlagen als Überschrift. Klicken Sie dazu in die Überschrift und dann auf den Drop- Down-Pfeil
Inhaltsverzeichnisse 1. Überschriften zuweisen Formatieren Sie die Überschriften mit Hilfe der integrierten Formatvorlagen als Überschrift. Klicken Sie dazu in die Überschrift und dann auf den Drop- Down-Pfeil
Lektorat: Bruno Baumeister, Inge Baumeister, MMTC Multi Media Trainingscenter GmbH
 Verlag: readersplanet GmbH Neuburger Straße 108 94036 Passau http://www.readersplanet-fachbuch.de info@readersplanet-fachbuch.de Tel.: +49 851-6700 Fax: +49 851-6624 ISBN: 978-3-8328-0039-0 Covergestaltung:
Verlag: readersplanet GmbH Neuburger Straße 108 94036 Passau http://www.readersplanet-fachbuch.de info@readersplanet-fachbuch.de Tel.: +49 851-6700 Fax: +49 851-6624 ISBN: 978-3-8328-0039-0 Covergestaltung:
Microsoft PowerPoint Einsteiger
 2010 Microsoft PowerPoint Einsteiger Voraussetzungen: Kursdauer: Zielgruppe: Grundkenntnissse im Betriebssystem 4x60 Minuten bei variabler Zeiteinteilung Einsteiger beruflich/privat Kursnr.: 2-5030 Techn.
2010 Microsoft PowerPoint Einsteiger Voraussetzungen: Kursdauer: Zielgruppe: Grundkenntnissse im Betriebssystem 4x60 Minuten bei variabler Zeiteinteilung Einsteiger beruflich/privat Kursnr.: 2-5030 Techn.
Tabellen. Mit gedrückter Maustaste können Sie die Randlinien ziehen. Die Maus wird dabei zum Doppelpfeil.
 Tabellen In einer Tabellenzelle können Sie alle Textformatierungen wie Schriftart, Ausrichtung, usw. für den Text wie sonst auch vornehmen sowie Bilder einfügen. Wenn Sie die Tabulator-Taste auf der Tastatur
Tabellen In einer Tabellenzelle können Sie alle Textformatierungen wie Schriftart, Ausrichtung, usw. für den Text wie sonst auch vornehmen sowie Bilder einfügen. Wenn Sie die Tabulator-Taste auf der Tastatur
Kennen, können, beherrschen lernen was gebraucht wird
 Arbeiten mit Zeichenebenen Abbildung 1 - Arbeiten mit Zeichenebenen Seite 1 In CorelDraw können für eine Zeichnung mehrere Ebenen definiert werden Der Begriff Layer (Lage, Schicht), mit dem eine Zeichenebene
Arbeiten mit Zeichenebenen Abbildung 1 - Arbeiten mit Zeichenebenen Seite 1 In CorelDraw können für eine Zeichnung mehrere Ebenen definiert werden Der Begriff Layer (Lage, Schicht), mit dem eine Zeichenebene
Erstellen von Bildschirmpräsentationen mit Powerpoint 2003
 Erstellen von Bildschirmpräsentationen mit Powerpoint 2003 Vorgang 1. PowerPoint öffnen 2. Titel eingeben 3. Neue Folie erstellen 4. Folie gestalten 4.1 Objekte einfügen Befehle Doppelklick auf Programmsymbol
Erstellen von Bildschirmpräsentationen mit Powerpoint 2003 Vorgang 1. PowerPoint öffnen 2. Titel eingeben 3. Neue Folie erstellen 4. Folie gestalten 4.1 Objekte einfügen Befehle Doppelklick auf Programmsymbol
Aufgabe 3 Word 2013 (Musterlösung)
 Aufgabe 3 Word 2013 (Musterlösung) Seite 1 von 6 Aufgabe 3 Word 2013 (Musterlösung) In dieser Musterlösung wird lediglich die Entstehung der Tabelle 6 (Kreuzworträtsel) gezeigt. Inhaltsverzeichnis Schritt
Aufgabe 3 Word 2013 (Musterlösung) Seite 1 von 6 Aufgabe 3 Word 2013 (Musterlösung) In dieser Musterlösung wird lediglich die Entstehung der Tabelle 6 (Kreuzworträtsel) gezeigt. Inhaltsverzeichnis Schritt
Tabellen. Mit gedrückter Maustaste können Sie die Randlinien ziehen. Die Maus wird dabei zum Doppelpfeil.
 Tabellen In einer Tabellenzelle können Sie alle Textformatierungen wie Schriftart, Ausrichtung, usw. für den Text wie sonst auch vornehmen sowie Bilder einfügen. Wenn Sie die Tabulator-Taste auf der Tastatur
Tabellen In einer Tabellenzelle können Sie alle Textformatierungen wie Schriftart, Ausrichtung, usw. für den Text wie sonst auch vornehmen sowie Bilder einfügen. Wenn Sie die Tabulator-Taste auf der Tastatur
Start. 34 Symbolleiste einrichten. Wissen
 34 Symbolleiste einrichten Start 1 2 3 1 Klicken Sie in der Symbolleiste für den Schnellzugriff rechts neben den bereits vorhandenen Symbolen auf das kleine nach unten weisende Pfeilsymbol ( ). 2 Setzen
34 Symbolleiste einrichten Start 1 2 3 1 Klicken Sie in der Symbolleiste für den Schnellzugriff rechts neben den bereits vorhandenen Symbolen auf das kleine nach unten weisende Pfeilsymbol ( ). 2 Setzen
G) Wissenswertes für Planung und Präsentieren
 Freitag, 21. Juli 2017 Autor: Amt für Personalentwicklung Seite 1/8 Einstieg in Powerpoint 2016 Vergleich mit der Version 2003 Im Zuge des Umstiegs auf Microsoft Office 365 wird auf jedem Computer der
Freitag, 21. Juli 2017 Autor: Amt für Personalentwicklung Seite 1/8 Einstieg in Powerpoint 2016 Vergleich mit der Version 2003 Im Zuge des Umstiegs auf Microsoft Office 365 wird auf jedem Computer der
Kennen, können, beherrschen lernen was gebraucht wird
 Inhaltsverzeichnis Inhaltsverzeichnis... 1 Bestandteile des Word-2013-Anwendungsfensters... 2 Die Word-Befehle nutzen... 3 Das Menüband... 3 Anzeigeoptionen für das Menüband ändern... 3 Aufgabenbereiche...
Inhaltsverzeichnis Inhaltsverzeichnis... 1 Bestandteile des Word-2013-Anwendungsfensters... 2 Die Word-Befehle nutzen... 3 Das Menüband... 3 Anzeigeoptionen für das Menüband ändern... 3 Aufgabenbereiche...
Kennen, können, beherrschen lernen was gebraucht wird
 Inhaltsverzeichnis Inhaltsverzeichnis... 1 Das Excel-Fenster... 2 Das Menüband verwenden... 2 Daten in das Tabellenblatt eingeben... 3 Zahlen und Text eingeben... 3 Korrekturen der Eingaben vornehmen...
Inhaltsverzeichnis Inhaltsverzeichnis... 1 Das Excel-Fenster... 2 Das Menüband verwenden... 2 Daten in das Tabellenblatt eingeben... 3 Zahlen und Text eingeben... 3 Korrekturen der Eingaben vornehmen...
Handreichung. Erstellen einer Infopräsentation mit Powerpoint IT-Dienste im IQSH Seite 1 von 8
 Handreichung Erstellen einer Infopräsentation mit Powerpoint 2009 IT-Dienste im IQSH Seite 1 von 8 Inhalt: 1. Einführung:... 3 2. Aufbau:... 3 3. Elemente der Präsentation... 4 4. Techniken... 4 4.1. Programmeinrichtung...
Handreichung Erstellen einer Infopräsentation mit Powerpoint 2009 IT-Dienste im IQSH Seite 1 von 8 Inhalt: 1. Einführung:... 3 2. Aufbau:... 3 3. Elemente der Präsentation... 4 4. Techniken... 4 4.1. Programmeinrichtung...
Microsoft Excel 2016 Automatisches Ausfüllen
 Hochschulrechenzentrum Justus-Liebig-Universität Gießen Microsoft Excel 2016 Automatisches Ausfüllen Automatisches Ausfüllen in Excel 2016 Seite 1 von 11 Inhaltsverzeichnis Einleitung... 2 Lineare Reihe
Hochschulrechenzentrum Justus-Liebig-Universität Gießen Microsoft Excel 2016 Automatisches Ausfüllen Automatisches Ausfüllen in Excel 2016 Seite 1 von 11 Inhaltsverzeichnis Einleitung... 2 Lineare Reihe
Smart3D-Menüs in Nero Vision 4
 Smart3D-Menüs in Nero Vision 4 Mit den neuen Smart3D-Menüvorlagen von Nero Vision 4 können Sie Ihre Videos ganz einfach mit einem animierten Intro und dreidimensionalen Menüs versehen. Starten Sie dazu
Smart3D-Menüs in Nero Vision 4 Mit den neuen Smart3D-Menüvorlagen von Nero Vision 4 können Sie Ihre Videos ganz einfach mit einem animierten Intro und dreidimensionalen Menüs versehen. Starten Sie dazu
Microsoft Excel 2016 Sparklines
 Hochschulrechenzentrum Justus-Liebig-Universität Gießen Microsoft Excel 2016 Sparklines Sparklines in Excel 2016 Seite 1 von 7 Inhaltsverzeichnis Einleitung... 2 Sparklines erstellen... 2 Sparklines bearbeiten...
Hochschulrechenzentrum Justus-Liebig-Universität Gießen Microsoft Excel 2016 Sparklines Sparklines in Excel 2016 Seite 1 von 7 Inhaltsverzeichnis Einleitung... 2 Sparklines erstellen... 2 Sparklines bearbeiten...
CorelDRAW X7 Ansichten
 Hochschulrechenzentrum Justus-Liebig-Universität Gießen CorelDRAW X7 Ansichten Ansichten in CorelDRAW Seite 1 von 10 Inhaltsverzeichnis Einleitung... 2 Ansichtsformen... 2 Einfacher Umriss... 2 Umriss...
Hochschulrechenzentrum Justus-Liebig-Universität Gießen CorelDRAW X7 Ansichten Ansichten in CorelDRAW Seite 1 von 10 Inhaltsverzeichnis Einleitung... 2 Ansichtsformen... 2 Einfacher Umriss... 2 Umriss...
Präsentationen vorbereiten und ausgeben
 In diesem Kapitel lernen Sie, wie Sie ansprechende Bildschirmpräsentationen vorbereiten und vorführen sowie Folien und Handzettel ausdrucken können. Was erfahren Sie in diesem Kapitel? Wie Sie Präsentations-Elemente
In diesem Kapitel lernen Sie, wie Sie ansprechende Bildschirmpräsentationen vorbereiten und vorführen sowie Folien und Handzettel ausdrucken können. Was erfahren Sie in diesem Kapitel? Wie Sie Präsentations-Elemente
Fragen und Antworten zu Modul 6 Präsentation. 1. Wie kann man sich die Führungslinien der Folien anzeigen lassen?
 Fragen und Antworten zu Modul 6 Präsentation 1. Wie kann man sich die Führungslinien der Folien anzeigen lassen? Mit dem Befehl Ansicht/Raster und Führungslinien. 2. Durch welches Symbol kann man ein Format
Fragen und Antworten zu Modul 6 Präsentation 1. Wie kann man sich die Führungslinien der Folien anzeigen lassen? Mit dem Befehl Ansicht/Raster und Führungslinien. 2. Durch welches Symbol kann man ein Format
Maria Hoeren Saskia Gießen. Das Einsteigerseminar Microsoft Office PowerPoint 2010
 Maria Hoeren Saskia Gießen Das Einsteigerseminar Microsoft Office PowerPoint 2010 Einleitung 13 Lernen - Üben - Anwenden 13 Über das Buch 14 mdie Oberfläche von PowerPoint 19 PowerPoint kennenlernen 20
Maria Hoeren Saskia Gießen Das Einsteigerseminar Microsoft Office PowerPoint 2010 Einleitung 13 Lernen - Üben - Anwenden 13 Über das Buch 14 mdie Oberfläche von PowerPoint 19 PowerPoint kennenlernen 20
Ü 301 Benutzeroberfläche Word 2007
 Ü 301 Benutzeroberfläche Word 2007 Benutzeroberfläche Multifunktionsleisten Sie kennen nach dieser Übung die Word-Benutzeroberfläche und können mit der Multifunktionsleiste arbeiten. Aufgabe Benutzeroberfläche
Ü 301 Benutzeroberfläche Word 2007 Benutzeroberfläche Multifunktionsleisten Sie kennen nach dieser Übung die Word-Benutzeroberfläche und können mit der Multifunktionsleiste arbeiten. Aufgabe Benutzeroberfläche
Microsoft PowerPoint 2013 Folien gemeinsam nutzen
 Hochschulrechenzentrum Justus-Liebig-Universität Gießen Microsoft PowerPoint 2013 Folien gemeinsam nutzen Folien gemeinsam nutzen in PowerPoint 2013 Seite 1 von 4 Inhaltsverzeichnis Einleitung... 2 Einzelne
Hochschulrechenzentrum Justus-Liebig-Universität Gießen Microsoft PowerPoint 2013 Folien gemeinsam nutzen Folien gemeinsam nutzen in PowerPoint 2013 Seite 1 von 4 Inhaltsverzeichnis Einleitung... 2 Einzelne
