Inhalt. Einleitung Überblick. Erste Schritte. Anrufe und Kontakte
|
|
|
- Roland Rosenberg
- vor 7 Jahren
- Abrufe
Transkript
1 Benutzerhandbuch
2 Inhalt Einleitung Überblick Erste Schritte Smart Key 2 Sprachaktivierung 2 Neue Kamera-Modi 3 LINK+ 4 Daumen-Modus 5 Fingerabdruck-ID 6 Tresor 7 Ihr Telefon auf einen Blick 9 Sperren und Entsperren des Bildschirms 10 Dual-SIM-Einstellungen 11 Verbinden mit einem WLAN-Netzwerk 12 Aktivieren der mobilen Daten 13 Verbinden des Telefons mit einem Computer 13 Importieren von Kontakten von Ihrem alten Telefon 14 Touchscreen-Gesten 15 Bewegungssteuerung 16 Statussymbole 18 Navigationsleisten-Einstellungen 19 Startbildschirm 20 Benachrichtigungen 23 Zugreifen auf Apps 24 Personalisieren Ihres Telefons 26 Text eingeben 27 Anrufe und Kontakte Tätigen eines Anrufs 31 Annehmen oder Ablehnen eines Anrufs 33 Menü für eingehende Anrufe 34 Annehmen der Anrufe von Dritten 35 Durchführen einer Telefonkonferenz 35 Verwenden der Anrufliste 36 i
3 Inhalt Einschalten des Taschenmodus 36 Anrufeinstellungen 37 Verwalten von Kontakten 37 Suchen nach einem Kontakt 38 Importieren oder Exportieren von Kontakten 38 Hinzufügen eines Kontakts zu den Favoriten 41 Kontaktgruppen 41 SMS/MMS und s Senden einer Textnachricht 43 Beantworten einer Nachricht 43 Verwalten von Nachrichten 43 Einrichten eines -Kontos 45 Senden einer 46 Abrufen Ihrer s 46 Kontoeinstellungen 47 Kamera und Galerie Musik und Videos Aufnahmebildschirm 48 Aufnehmen eines Fotos 49 Starten der Kamera über die Galerie 49 Aufnahmemodi 49 Aufnehmen eines Videos 53 Videoaufnahmemodus 53 Kameraeinstellungen 53 Galerie 54 Scannen eines QR-Codes 56 Hinzufügen von Musiktiteln 57 Anhören von Musik 57 Erstellen einer Wiedergabeliste 59 Wiedergeben einer Wiedergabeliste 59 Löschen einer Wiedergabeliste 59 Festlegen eines Musiktitels als Klingelton 59 Wiedergeben eines Videos 60 Netzwerk und Freigabe Aktivieren der mobilen Daten 61 WLAN-Netzwerk 61 ii
4 Inhalt Apps Freigeben der mobilen Datenverbindung Ihres Telefons 62 Übertragen von Daten über Bluetooth 64 Übertragen von Daten mit Wi-Fi Direct 65 Übertragen von Daten zwischen Telefon und Computer 66 Verwalten von Apps 68 Sicherung 69 Telefonmanager 70 Kalender 71 Uhr 73 Wetter 75 Notizen 76 UKW-Radio 76 Telefoneinstellungen Aktivieren der Ortungsdienste 78 Ändern der Soundeinstellungen 78 Ändern der Display-Einstellungen 79 Aktivieren der UI-Einhandbedienung 80 Berührungsmodus deaktivieren 80 Einschalten des Handschuhmodus 81 Verwenden der Suspend-Taste 81 Ändern des Bildschirmsperre-Stils 82 Flugmodus ein- oder ausschalten 83 Eingeben der PIN der SIM-Karte 83 Einrichten eines Kontos 84 Wiederherstellen der Werkseinstellungen 85 Aktualisieren Ihres Telefons 85 Datum und Uhrzeit einstellen 86 Ändern der Systemsprache 87 Datenschutz 87 Bedienungshilfen 88 Rechtliche Hinweise iii
5 Einleitung Dieses Handbuch ist für die Verwendung mit Telefonen bestimmt, die mit EMUI 3.1 ausgeführt werden. Sämtliche Fotos und Abbildungen stehen Ihnen lediglich zu Referenzzwecken zur Verfügung und können vom Endprodukt abweichen. Die in diesem Handbuch beschriebenen Funktionen sind aufgrund der Richtlinien lokaler Serviceanbieter möglicherweise nicht auf allen Telefonen verfügbar bzw. werden nicht von allen Betreibern bereitgestellt. Symbole und Definitionen Hinweis Achtung Hebt wichtige Informationen und Ratschläge hervor und liefert zusätzliche Informationen. Gibt potenzielle Probleme wie eine Gerätebeschädigung oder Datenverlust an, die auftreten können, wenn mit dem Gerät nicht ordnungsgemäß oder achtsam umgegangen wird. Weitere Informationen In der Ihrem Telefon beiliegenden Kurzanleitung finden Sie weitere Informationen. Öffnen Sie HiCare, um das Benutzerhandbuch und die Serviceinformationen zu lesen oder Hilfe vom Online-Forum zu erhalten. Gehen Sie zu um Produkthandbücher (einschließlich Sicherheitsinformationen) herunterzuladen, häufig gestellte Fragen zu lesen und die Datenschutzrichtlinie aufzurufen. Gehen Sie zu Einstellungen > Über das Telefon > Rechtliche Hinweise, um wichtige rechtliche Informationen anzuzeigen. Unter erhalten Sie aktuelle Kontaktinformationen zu Ihrem Land oder Ihrer Region. 1
6 Überblick Smart Key Der Smart Key ist eine Multifunktionstaste, die sich auf der linken Seite Ihres Telefons befindet. Je nach Geste, die Sie mit dem Smart Key ausführen, wird eine andere Funktion gestartet. Der Smart Key ist vollständig anpassbar. Sie können also definieren, was eine bestimmte Geste bewirkt. Zum Anpassen des Smart Key gehen Sie zu Einstellungen > Smart Key. Sprachaktivierung Wenn Sie wissen, dass sich Ihr Telefon in der Nähe befindet, Sie es aber nicht finden können oder Ihre Hände nicht frei haben und jemanden anrufen müssen, verwenden Sie die Sprachaktivierung, um Ihr Telefon zu finden und Anrufe zu tätigen. Diese Funktion ist möglicherweise nicht auf allen Telefonen verfügbar. Aktivieren Ihres Telefons und Tätigen eines Anrufs 1 Berühren Sie auf dem Startbildschirm Einstellungen. 2 Unter Alle berühren Sie Spracherkennung. 3 Berühren Sie den Schalter Spracherkennung, um die Sprachaktivierung zu aktivieren. 4 Befolgen Sie die Anweisungen auf dem Bildschirm, um ein Schlüsselwort für die Aktivierung einzurichten. 5 Sagen Sie das Schlüsselwort, um Ihr Telefon zu aktivieren, und verwenden Sie die Sprachsteuerung. Aktivieren und Suchen Ihres Telefons 1 Berühren Sie auf dem Startbildschirm Einstellungen. 2 Unter Alle berühren Sie Spracherkennung. 3 Berühren Sie den Schalter Spracherkennung, um die Sprachaktivierung zu aktivieren. 2
7 Überblick 4 Befolgen Sie die Anweisungen auf dem Bildschirm, um ein Schlüsselwort für die Aktivierung einzurichten. 5 Sagen Sie das entsprechende Schlüsselwort und fragen Sie Ihr Telefon, wo es ist. Ihr Telefon klingelt, um seinen Standort offenzulegen. Neue Kamera-Modi Blitz an der Vorderseite Der Blitz an der Vorderseite kompensiert dunkle Szenen und von hinten beleuchtete Objekte, um bessere Lichtverhältnisse zu erzielen. 1 Berühren Sie auf dem Startbildschirm Kamera. 2 Berühren Sie, um zur Frontkamera zu wechseln. 3 Berühren Sie >, um den Blitz an der Vorderseite einzuschalten. 4 Berühren Sie, um die Aufnahme zu starten. Perfektes Selfie Legen Sie benutzerdefinierte Beauty-Einstellungen für die Gesichtsretusche und Verschönerungseffekte fest, wenn Sie Fotos im Verschönern-Modus aufnehmen. 1 Berühren Sie auf dem Startbildschirm Kamera. 2 Berühren Sie > > Perfektes Selfie. 3 Aktivieren Sie Perfektes Selfie. 4 Berühren Sie Perfektes Selfie und nehmen Sie drei Selbstporträts auf. Im Bildschirm mit den Kameraeinstellungen können Sie durch Berühren von Perfektes Selfie > Persönliche Info bearbeiten Ihre persönlichen Daten aktualisieren. 5 Passen Sie auf dem Bildschirm Verschönern-Effekte festlegen Ihre Beauty-Einstellungen an und berühren Sie dann. 6 Berühren Sie im Verschönern-Modus die Option, um Fotos aufzunehmen. 3
8 Lichtmalerei-Modus Nehmen Sie Lichtspuren durch langsame Verschlusszeiten auf. Überblick 1 Berühren Sie auf dem Startbildschirm Kamera. 2 Berühren Sie Lichtmalerei, um einen voreingestellten Effekt auszuwählen. 3 Berühren Sie, um die Aufnahme zu starten. Wenn die gewünschte Belichtungszeit erreicht wurde, berühren Sie, um die Aufnahme abzuschließen. Zeitraffer-Modus Erstellen Sie mit diesem Modus ein beschleunigtes Video von einer Szene mit langsamen Bewegungsabläufen wie Sonnenuntergänge oder -aufgänge. 1 Berühren Sie auf dem Startbildschirm Kamera. 2 Streichen Sie nach links oder rechts, um > Zeitraffer auszuwählen. 3 Berühren Sie, um die Aufnahme zu starten. 4 Berühren Sie, um die Aufnahme zu beenden. Das aufgenommene Video wird mit beschleunigter Geschwindigkeit wiedergegeben. LINK+ Wenn Sie LINK+ aktivieren, überwacht Ihr Telefon die Qualität des verfügbaren Netzwerks und wechselt automatisch zum Netzwerk mit dem besten Signal und der höchsten Geschwindigkeit. 1 Berühren Sie auf dem Startbildschirm Einstellungen und wechseln Sie anschließend zur Registerkarte Alle. 2 Unter Drahtlos & Netzwerke berühren Sie Mehr. 3 Berühren Sie LINK+ > WLAN+ > Einstellungen mit WLAN+. 4 Aktivieren Sie WLAN+. 4
9 Daumen-Modus Überblick Der Daumen-Modus vereinfacht die Verwendung von Telefonen mit großem Bildschirm und die Weitergabe von QR-Kontaktdaten an Freunde. Einhand-Layout 1 Berühren Sie auf dem Startbildschirm Einstellungen. 2 Unter Alle berühren Sie UI-Einhandbedienung > Einhand-Layout. 3 Aktivieren Sie Einhand-Layout. Sie können die virtuelle Navigationsleiste in jede Richtung verschieben, um das Bildschirmlayout so zu ändern, dass die Elemente für die Bedienung komfortabler angeordnet sind. Umschalten der Tastatur 1 Berühren Sie auf dem Startbildschirm Einstellungen. 2 Unter Alle berühren Sie UI-Einhandbedienung > Tastatur umschalten. 3 Aktivieren Sie Tastatur umschalten. Berühren Sie den Pfeil auf einer Seite des Bildschirms, um die Tastatur, das Wählprogramm oder das Menü für eingehende Anrufe zu der nächstgelegenen Seite zu verschieben. 5
10 Verschieben des Bildschirms nach unten Überblick Auf dem Bildschirm für Kontakte, Wählprogramm, Nachrichten oder s können Sie die Elemente im oberen Bereich des Bildschirms verschieben. Berühren Sie dazu die obere Hälfte des Bildschirms, ziehen Sie sie nach unten und halten Sie sie 1 Sekunde, um die gesamte Bedienoberfläche näher zu Ihrem Daumen zu verschieben. Ziehen Sie im Wählprogramm, in den Kontakten oder im SMS/MMS-Bildschirm nach unten und nehmen Sie den Finger vom Bildschirm, um Ihre persönliche QR-Kontaktkarte anzuzeigen. Ihre Freunde können diese scannen, um sofort Ihre Telefonnummer zu erhalten. Fingerabdruck-ID Verwenden Sie Ihren Fingerabdruck, um den Bildschirm zu entsperren oder wichtige oder private Daten zu verschlüsseln. Diese Funktion ist ausschließlich auf Telefonen mit Fingerabdrucksensor verfügbar. Registrieren eines Fingerabdrucks Verwenden Sie Ihren Fingerabdruck, um den Bildschirm zu entsperren oder verschlüsselte Daten anzuzeigen. Zur Verbesserung des Datenschutzes können Sie die Funktion zum Entsperren des Bildschirms per Fingerabdruck nur verwenden, wenn PIN oder Passwort als Entsperrmethode festgelegt ist. 1 Berühren Sie auf dem Startbildschirm Einstellungen. 2 Unter Alle berühren Sie Fingerabdruck-ID. 6
11 Überblick 3 Berühren Sie Fingerabdrucksverwaltung. 4 Wählen Sie PIN oder Passwort aus und befolgen Sie die Anweisungen auf dem Bildschirm, um ein Kennwort festzulegen. 5 Befolgen Sie die Anweisungen auf dem Bildschirm, um Ihren Fingerabdruck zu registrieren. Sie können dann Ihren Fingerabdruck verwenden, um den Bildschirm zu entsperren. Entsperren des Tresors mit Ihrem Fingerabdruck Nach Aktivieren von Tresor in Dateien und Festlegen Ihres Kennworts werden Sie aufgefordert, die Fingerabdruck-Entsperrung zu aktivieren. Berühren Sie Zuordnen, um auf den Tresor mit Ihrem Fingerabdruck zuzugreifen. Wenn Sie diesen Schritt überspringen, können Sie diese Funktion auch wie folgt aktivieren: 1 Berühren Sie auf dem Startbildschirm Einstellungen. 2 Unter Alle berühren Sie Fingerabdruck-ID. 3 Berühren Sie Fingerabdrucksverwaltung, und befolgen Sie die Anweisungen auf dem Bildschirm, um Ihr Kennwort einzugeben. 4 Berühren Sie Zugang Safe und befolgen Sie die Anweisungen auf dem Bildschirm, um Ihr Kennwort für den Tresor einzugeben. Sie können dann Ihren Fingerabdruck verwenden, um auf den Tresor zuzugreifen. Tresor Mit dem Tresor können Sie wichtige Dateien sichern. Aktivieren des Tresors 1 Berühren Sie auf dem Startbildschirm Dateien. 2 Unter Kategorien oder Lokal berühren Sie Tresor. 3 Berühren Sie Aktivieren. 4 Befolgen Sie die Anweisungen auf dem Bildschirm, um Ihr Kennwort einzugeben und Ihre Sicherheitsfrage einzurichten, und berühren Sie dann Fertig. 7
12 Hinzufügen von Dateien zum Tresor Überblick 1 Berühren Sie auf dem Startbildschirm Dateien. 2 Unter Kategorien oder Lokal berühren Sie Tresor. 3 Geben Sie das Kennwort ein und berühren Sie dann Fertig. 4 Berühren Sie Hinzufügen. 5 Befolgen Sie die Anweisungen auf dem Bildschirm und wählen Sie die Dateien aus, die dem Tresor hinzugefügt werden sollen. 6 Berühren Sie HINZUFÜGEN, um dem Tresor die ausgewählten Dateien hinzuzufügen. 8
13 Erste Schritte Ihr Telefon auf einen Blick Smart Controller 2 Statuskontrollleuchte 3 Kopfhörer 4 5 Frontkamera 6 Näherungssensor/ Umgebungslichtsensor MicroSD-Kartensteckplatz/ nanosim-kartensteckplatz 7 Smart Key 8 Navigationsleiste 9 Lautsprecher 10 Mikrofon 11 MicroUSB-Port 12 Ein/Aus-Taste 13 Lautstärketaste 14 Fingerabdruck-Scanner 15 Hauptkamera 16 Blitz an der Vorderseite 9
14 Erste Schritte Blitz mit zwei Farbtemperaturen Mikrofon mit Rauschunterdrückung 18 Headset-Buchse Blockieren Sie nicht den Bereich um den Umgebungslicht- und den Näherungssensor herum. Wenn Sie eine Displayschutzfolie am Bildschirm anbringen, stellen Sie sicher, dass sie nicht den Sensor blockiert. Navigationsleiste Zurück Startbildschirm Zuletzt aufgerufen Berühren Sie diese Taste, um zum vorherigen Bildschirm zurückzukehren oder die aktuelle Anwendung zu beenden. Berühren Sie diese Schaltfläche, um zum Startbildschirm zurückzukehren. Berühren Sie diese Schaltfläche, um die Liste der zuletzt benutzten Anwendungen anzuzeigen. Sperren und Entsperren des Bildschirms Sperren des Bildschirms Methode 1: Drücken Sie die Ein-/Aus-Taste, um den Bildschirm manuell zu sperren. Methode 2: Nachdem Ihr Telefon für eine bestimmte Zeit im Ruhezustand war, wird der Bildschirm automatisch gesperrt. 10
15 Erste Schritte Entsperren des Bildschirms Ist der Bildschirm inaktiv, drücken Sie die Ein-/Aus-Taste, um den Bildschirm zu aktivieren. Fahren Sie mit Ihrem Finger in eine beliebige Richtung, um den Bildschirm zu entsperren. Dual-SIM-Einstellungen Diese Funktion bezieht sich nur auf Telefone mit zwei SIM-Karten. Aktivieren oder Deaktivieren einer SIM-Karte Sie können eine oder beide SIM-Karten aktivieren. Wenn Sie eine SIM-Karte deaktivieren, können Sie diese nicht verwenden, um Anrufe zu tätigen oder anzunehmen, Textnachrichten zu senden oder auf das Internet zuzugreifen. 1 Berühren Sie auf dem Startbildschirm Einstellungen. 2 Unter Alle berühren Sie Dual-SIM-Verwaltung. 3 Berühren Sie den Schalter neben Karte 1 oder Karte 2, um eine SIM-Karte zu aktivieren bzw. zu deaktivieren. Die angezeigten Einstellungen können abhängig vom Betreiber und Telefonmodell variieren. 11
16 Festlegen der Standard-SIM-Karte für Datendienste Sie können die Standard-SIM-Karte für Datendienste festlegen. Erste Schritte 1 Berühren Sie auf dem Startbildschirm Einstellungen. 2 Unter Alle berühren Sie Dual-SIM-Verwaltung. 3 Berühren Sie Karte 1 oder Karte 2 neben Standard-Mobildaten. Diese Funktion wird möglicherweise von manchen Betreibern nicht unterstützt. Festlegen der Standard-SIM-Karte zum Anrufen und für SMS/MMS Sie können eine Standard-SIM-Karte zum Anrufen und für SMS/MMS festlegen. 1 Berühren Sie auf dem Startbildschirm Einstellungen. 2 Unter Alle berühren Sie Dual-SIM-Verwaltung. 3 Berühren Sie Karte 1 oder Karte 2 neben Standard Anrufe/Nachrichten. Diese Funktion wird möglicherweise von manchen Betreibern nicht unterstützt. Verbinden mit einem WLAN-Netzwerk 1 Streichen Sie in der Statusleiste nach unten, um das Benachrichtigungsfeld zu öffnen. 2 Berühren und halten Sie unter Verknüpfungen das Symbol, um die WLAN- Einstellungen einzugeben. 3 Aktivieren Sie WLAN. Das Telefon sucht anschließend nach verfügbaren WLAN- Netzwerken und führt vorhandene auf dem Bildschirm auf. 4 Wählen Sie das WLAN-Netzwerk aus, zu dem Sie eine Verbindung herstellen möchten. Wenn das WLAN-Netzwerk verschlüsselt wurde, geben Sie das Kennwort ein, wenn Sie dazu aufgefordert werden. 12
17 Aktivieren der mobilen Daten Erste Schritte 1 Streichen Sie in der Statusleiste nach unten, um das Benachrichtigungsfeld zu öffnen. 2 Unter Verknüpfungen berühren Sie, um mobile Daten zu aktivieren. Wenn Sie keinen Zugriff auf das Internet brauchen, deaktivieren Sie den Datendienst, um Akkuleistung zu sparen und die Datennutzung zu reduzieren. Verbinden des Telefons mit einem Computer Schließen Sie das Telefon mit einem USB-Kabel an einen Computer an. Befolgen Sie die Anweisungen auf dem Bildschirm und wählen Sie einen Verbindungsmodus aus, um Fotos, Videos, Musiktitel und andere Dateien zwischen Ihrem Telefon und Computer zu übertragen. Fotos Dateien USB Drive Lesen und verwalten Sie Multimedia-Dateien im Telefonspeicher und übertragen Sie sie dorthin. Einzelheiten finden Sie unter Verbinden im Bildübertragungsmodus. Lesen und verwalten Sie Dateien im Telefonspeicher und übertragen Sie sie dorthin. Einzelheiten finden Sie unter Verbinden im Medienübertragungsmodus. Wenn eine microsd-karte eingelegt ist, können Sie Ihr Telefon als USB-Speichergerät verwenden, Daten auf der microsd-karte lesen und Daten auf einen und von einem Computer übertragen. Einzelheiten finden Sie unter Verbinden im USB- Massenspeichermodus. 13
18 Erste Schritte Importieren von Kontakten von Ihrem alten Telefon Sie können Kontakte von Ihrem alten Telefon auf eine der folgenden Arten importieren: SIM-Karte Speichergerät Bluetooth Sicherung Computer Andere Konten Kopieren Sie die Kontakte auf Ihrer SIM-Karte auf Ihr neues Telefon. Einzelheiten finden Sie unter Importieren von Kontakten von einer SIM-Karte. Wenn Ihr altes Telefon über einen microsd-kartensteckplatz verfügt, exportieren Sie die Kontakte Ihres alten Telefons als vcard-datei auf eine microsd-karte und importieren Sie die Kontakte dann auf Ihr neues Telefon. Einzelheiten finden Sie unter Importieren von Kontakten von einem Speichergerät. Aktivieren Sie Bluetooth sowohl auf Ihrem alten als auch auf Ihrem neuen Telefon und importieren Sie Ihre Kontakte über Bluetooth. Einzelheiten finden Sie unter Importieren von Kontakten von einem Bluetooth-Gerät. Wenn Ihr altes Telefon Sicherungen unterstützt, sichern Sie Ihre Kontakte. Stellen Sie sie dann auf Ihrem neuen Telefon wieder her. Einzelheiten finden Sie unter Sicherung. Synchronisieren Sie Ihre Kontakte von Ihrem alten Telefon mit einem Computer. Synchronisieren Sie sie dann mit einer Software zur Telefonverwaltung auf dem Computer, wie zum Beispiel HiSuite, mit Ihrem neuen Telefon. Installieren Sie Apps sozialer Netzwerke und synchronisieren Sie Kontakte aus Ihren sozialen Netzwerkkonten. Melden Sie sich bei Ihrem Exchange-Konto an und synchronisieren Sie Ihre Kontakte. 14
19 Touchscreen-Gesten Erste Schritte Berühren: Tippen Sie einmal auf ein Element. Tippen Sie zum Beispiel, um eine Option zu bestätigen oder eine App zu öffnen. Berühren und halten: Berühren Sie den Bildschirm und lösen Sie Ihren Finger für 2 Sekunden oder länger nicht vom Bildschirm. Durch Berühren und Halten einer leeren Stelle auf dem Startbildschirm gelangen Sie beispielsweise in den Bearbeitungsmodus. Streichen: Bewegen Sie Ihren Finger vertikal oder horizontal über den Bildschirm. Beispielsweise können Sie im Benachrichtigungsfeld unter Benachrichtigungen nach links oder rechts streichen, um eine Benachrichtigung zu verwerfen. Streichen Sie horizontal oder vertikal, um die Bildschirme zu durchlaufen, durch ein Dokument zu scrollen usw. Ziehen: Berühren Sie ein Element und halten Sie es gedrückt. Ziehen Sie es dann an eine andere Stelle. Sie können zum Beispiel Apps und Widgets auf diese Weise neu auf dem Startbildschirm anordnen. 15
20 Erste Schritte Auseinanderziehen von zwei Fingern: Spreizen Sie auf dem Bildschirm zwei Finger auseinander, etwa zum Vergrößern eines Bilds oder einer Webseite. Zusammenziehen von zwei Fingern: Ziehen Sie zwei Finger auf dem Bildschirm zusammen, etwa zum Verkleinern eines Bilds oder einer Webseite. Zusammenziehen von drei Fingern: Ziehen Sie auf dem Startbildschirm drei Finger zusammen, um die Miniaturansichten auf dem Bildschirm anzuzeigen. Bewegungssteuerung Mit der Bewegungssteuerung können Sie das Telefon mit einfachen Bewegungen und Gesten steuern. Schalten Sie das Telefon zum Beispiel stumm, indem Sie es umdrehen oder heben Sie das Telefon ans Ohr, um schnell Anrufe anzunehmen oder zu tätigen. 1 Berühren Sie auf dem Startbildschirm Einstellungen. 2 Unter Alle berühren Sie Bewegungssteuerung. 3 Wählen Sie auf dem Bildschirm Bewegungssteuerung eine Option aus und wählen Sie anschließend eine Bewegung aus, um sie zu aktivieren. 16
21 Umdrehen: Schalten Sie den Ton stumm und schalten Sie die Vibration bei eingehenden Anrufen, Alarmen und Timern aus. Erste Schritte Aufnehmen: Nehmen Sie Ihr Telefon in die Hand, um die Lautstärke des Klingeltons für eingehende Anrufe, Alarme und Timer zu reduzieren. Anheben: Wenn ein Anruf eingeht, heben Sie Ihr Telefon ans Ohr, um zu antworten. Ganz ähnlich heben Sie Ihr Telefon im Anruf- oder Kontaktdetail-Bildschirm ans Ohr, um die entsprechende Nummer anzurufen. Schütteln: Durch Berühren und Halten einer leeren Stelle auf dem Startbildschirm gelangen Sie in den Bearbeitungsmodus. Schütteln Sie Ihr Telefon, um die Symbole zu organisieren. 17
22 Erste Schritte Kippen: Wenn Sie im Bearbeitungsmodus des Startbildschirms ein Symbol oder Widget berühren und halten und Ihr Telefon nach links oder rechts kippen, können Sie das Symbol oder Widget auf den nächsten Bildschirm verschieben. Statussymbole Statussymbole können je nach Region oder Betreiber variieren. Signalstärke Mit GPRS-Netzwerk verbunden Mit EDGE (Enhanced Data Rates for GSM Evolution)-Netzwerk verbunden Mit HSPA+ (Evolved High Speed Packet Access)-Netzwerk verbunden Roaming Vom GPS werden Positionsdaten empfangen Lautlos-Modus aktiviert Lädt Akkustand niedrig Entgangene Anrufe Neue s Kein Signal Mit 3G-Netzwerk verbunden Mit HSPA (High Speed Packet Access)-Netzwerk verbunden Mit LTE (Long Term Evolution)-Netzwerk verbunden Flugmodus aktiviert Bluetooth aktiviert Vibrationsmodus aktiviert Alarme aktiviert Akku voll Anruf wird getätigt Neue Nachrichten 18
23 Erste Schritte Auswählen einer Eingabemethode Mit WLAN-Netzwerk verbunden Herunterladen von Daten Bevorstehende Termine Problem mit der Anmeldung oder Synchronisierung Synchronisierung fehlgeschlagen Weitere Benachrichtigungen Headset angeschlossen USB-Tethering aktiviert Neue Mailbox-Nachricht WLAN-Netzwerk verfügbar Hochladen von Daten Telefonspeicher voll Keine SIM-Karte gefunden Synchronisieren von Daten Mobiler WLAN-Hotspot aktiviert Mit einem VPN verbunden USB-Debugmodus aktiviert Navigationsleisten-Einstellungen 1 Berühren Sie auf dem Startbildschirm Einstellungen. 2 Unter Alle berühren Sie Navigationsleiste. 3 Wählen Sie eine der virtuellen Navigationsleisten aus, um Ihre Navigationsleiste anzupassen. Wenn Sie eine Navigationsleiste auswählen, in der enthalten ist, können Sie berühren, um das Benachrichtigungsfeld schnell zu öffnen. 19
24 Startbildschirm Erste Schritte Ihre Startbildschirme sind der Ort, an dem Sie Ihre bevorzugten Widgets und all Ihre Apps finden. Wir haben die App-Liste abgeschafft, um Ihnen einen benutzerfreundlicheren und direkteren Zugriff auf Ihre Apps zu ermöglichen Statusleiste: Zeigt Symbole und Benachrichtigungen an. Streichen Sie in der Statusleiste nach unten, um das Benachrichtigungsfeld zu öffnen. 2 Anzeigebereich: Zeigt die Programmsymbole, Ordner und Widgets an. 3 Bildschirmpositionsanzeige: Zeigt an, welcher Startbildschirm angezeigt wird. 4 Dock: Zeigt häufig verwendete Apps an. 5 Navigationsleiste: Zeigt virtuelle Tasten an (gilt nur für Telefone mit virtuellen Navigationstasten). 20
25 Wechseln zwischen Startbildschirmen Erste Schritte Streichen Sie nach links oder rechts, um den erweiterten Startbildschirm anzuzeigen. Berühren Sie Startseite, um zum Standardstartbildschirm zurückzukehren. Streichen Sie nach links oder rechts, um alle Startbildschirme anzuzeigen. Automatische Bildschirmausrichtung Wenn Sie Ihr Telefon beim Durchsuchen einer Webseite oder Anzeigen eines Fotos drehen, wechselt die Bildschirmausrichtung automatisch zwischen Quer- und Hochformatmodus. Diese Funktion ermöglicht es, kippgesteuerte Apps wie Rennspiele zu nutzen. 1 Streichen Sie in der Statusleiste nach unten, um das Benachrichtigungsfeld zu öffnen. 2 Unter Verknüpfungen berühren Sie Display drehen, um die Bildschirmausrichtung zu aktivieren bzw. zu deaktivieren. Organisieren von Apps und Widgets auf dem Startbildschirm Mithilfe der folgenden Vorgänge können Sie Apps, Widgets oder Ordner organisieren: Hinzufügen eines Widgets: Ziehen Sie auf dem Startbildschirm zwei Finger zusammen, um den Bearbeitungsmodus des Startbildschirms aufzurufen. Berühren Sie Widgets und wählen Sie ein Widget aus. Das Widget wird an einer leeren Stelle auf dem Startbildschirm hinzugefügt. Sie müssen genug Platz auf dem Startbildschirm haben, um das Widget hinzuzufügen. Falls nicht genug Platz ist, fügen Sie einen weiteren Startbildschirm hinzu oder schaffen Sie etwas Platz auf dem aktuellen Bildschirm. 21
26 Erste Schritte Verschieben einer App oder eines Widgets: Berühren und halten Sie auf dem Startbildschirm das App-Symbol oder Widget, bis das Telefon vibriert. Sie können dann das App-Symbol oder Widget zum gewünschten Ort ziehen. Löschen eines App-Symbols oder eines Widgets: Berühren und halten Sie auf dem Startbildschirm das zu löschende App-Symbol oder Widget, bis angezeigt wird. Ziehen Sie das unerwünschte App-Symbol oder Widget auf. Erstellen eines Ordners: Ziehen Sie auf dem Startbildschirm ein Symbol auf ein anderes Symbol, um einen Ordner zu erstellen, der beide Apps beinhaltet. Um den Ordner umzubenennen, öffnen Sie den Ordner und berühren und halten Sie den Ordnernamen. Ausblenden von App-Symbolen: Legen Sie zwei Finger auf den Startbildschirm und ziehen Sie sie auseinander. Berühren Sie, wählen Sie die App-Symbole aus, die Sie ausblenden möchten, und berühren Sie danach OK. Apps werden nicht mehr auf dem Startbildschirm angezeigt, nachdem sie ausgeblendet wurden. Verwalten von Startbildschirmen Führen Sie auf dem Startbildschirm drei Finger zusammen, um die Miniaturansichten auf dem Startbildschirm anzuzeigen. Einrichten des standardmäßigen Startbildschirms: Berühren Sie dem Bildschirm, um den aktuellen Startbildschirm als standardmäßigen Startbildschirm festzulegen. unten auf 22
27 Erste Schritte Verschieben eines Startbildschirms: Berühren und halten Sie den Startbildschirm, bis das Telefon vibriert. Ziehen Sie die Startbildschirme, um ihre Position anzupassen. Hinzufügen eines Startbildschirms: Berühren Sie hinzuzufügen. Löschen eines Startbildschirms: Berühren Sie zu löschen., um einen Startbildschirm, um einen leeren Startbildschirm Benachrichtigungen Statusanzeige Die Statusanzeige Ihres Telefons liefert die folgenden Statusinformationen: Blinkt rot: Akku ist fast leer. Dauerhaft rot (beim Laden): Akku ist fast leer. Dauerhaft gelb (beim Laden): Der Akkustand ist mittelhoch. Dauerhaft grün (beim Laden): Der Akku ist fast oder bereits voll geladen. Blinkt grün: Es sind ungelesene Nachrichten oder Benachrichtigungen vorhanden. Benachrichtigungsfeld Streichen Sie in der Statusleiste nach unten, um das Benachrichtigungsfeld zu öffnen. Streichen Sie nach links oder rechts, um zwischen den Registerkarten für Benachrichtigungen und Verknüpfungen zu wechseln. 23
28 Erste Schritte 1 Tippen Sie hierauf, um die zugehörigen Benachrichtigungsdetails anzuzeigen, oder streichen Sie nach links oder rechts über eine Benachrichtigung, um sie zu verwerfen. 2 Löschen Sie alle Benachrichtigungen. 3 4 Aktivieren oder deaktivieren Sie die Funktion für automatische Bildschirmhelligkeit. Berühren Sie die Verknüpfungstasten, um die Funktionen zu aktivieren oder zu deaktivieren. Zugreifen auf Apps Öffnen von und Wechseln zwischen Apps Berühren Sie auf dem Startbildschirm ein Symbol, um die entsprechende App zu öffnen. Um zu einer anderen App zu wechseln, berühren Sie Startseite, um zum Startbildschirm zurückzukehren, und tippen Sie dann auf das Symbol der App, die geöffnet werden soll. Wenn Sie auf Ihrem Telefon viele Apps installiert haben und die gewünschte App nicht schnell auf dem Startbildschirm finden können, streichen Sie vom oberen Bildschirmbereich nach unten und suchen Sie in der Suchleiste nach der App. 24
29 Anzeigen zuletzt verwendeter Apps Erste Schritte Berühren Sie Aktuell, um die Liste der zuletzt verwendeten Apps anzuzeigen. Anschließend können Sie wie folgt vorgehen: Berühren Sie eine Miniaturansicht, um die entsprechende App zu öffnen. Streichen Sie nach links oder rechts, um zuletzt verwendete Apps anzuzeigen. Streichen Sie auf einer Miniaturansicht nach oben, um die entsprechende App zu schließen. Streichen Sie auf einer Miniaturansicht nach unten, um oben in der Miniaturansicht anzuzeigen und die entsprechende App zu sperren. Streichen Sie erneut auf der Miniaturansicht nach unten, um die App zu entsperren. Streichen Sie von der Bildschirm-Unterkante nach oben, bis angezeigt wird, um alle Apps in der Liste zu schließen. Gesperrte Apps werden nicht geschlossen. 25
30 Personalisieren Ihres Telefons Erste Schritte Ändern des Startbildschirm-Stils Sie können ganz nach Wunsch zwischen dem standardmäßigen und einfachen Startbildschirmstil wählen. 1 Berühren Sie auf dem Startbildschirm Einstellungen. 2 Unter Alle berühren Sie Startbildschirmstil. 3 Wählen Sie Einfach aus und berühren Sie dann. Berühren Sie Std.-Startbild., um vom einfachen Startbildschirm zum Standard- Startbildschirm zu wechseln. Ändern des Designs 1 Berühren Sie auf dem Startbildschirm Designs. 2 Sie können Folgendes tun: Wählen Sie ein Design aus. Berühren Sie und passen Sie Design, Hintergrund, Schrift usw. an. 3 Berühren Sie. Ändern des Hintergrundbildes 1 Berühren Sie auf dem Startbildschirm Einstellungen. 2 Unter Allgemein berühren Sie Hintergrund. 3 Auf dem Bildschirm Hintergrund können Sie wie folgt vorgehen: Berühren Sie Sperrbildschirm, um das Hintergrundbild des Sperrbildschirms festzulegen. Berühren Sie Startbildschirm, um das Hintergrundbild des Startbildschirms festzulegen. Berühren Sie den Schalter Zum Ändern schütteln, damit das Hintergrundbild des Startbildschirms geändert wird, wenn Sie Ihr Telefon schütteln. 26
31 Erste Schritte Berühren Sie den Schalter Zufällige Änderung, damit das Hintergrundbild des Startbildschirms in regelmäßigen Intervallen automatisch geändert wird. Ändern des Klingeltons 1 Berühren Sie auf dem Startbildschirm Einstellungen. 2 Unter Allgemein berühren Sie Töne. 3 Berühren Sie Klingelton der Karte 1 oder Klingelton der Karte 2 und wählen Sie dann eine der folgenden Registerkarten: Klingelton: Wählen Sie aus den voreingestellten Klingeltönen aus. Musik: Wählen Sie aus den auf Ihrem Telefon gespeicherten Audiodateien aus. 4 Berühren Sie. Ändern der Schriftgröße 1 Berühren Sie auf dem Startbildschirm Einstellungen. 2 Unter Allgemein berühren Sie Schriftart. 3 Berühren Sie Schriftgröße. 4 Befolgen Sie die Anweisungen auf dem Bildschirm, um die Schriftgröße auszuwählen. Text eingeben Berühren Sie ein Texteingabefeld, um die Bildschirmtastatur einzublenden. Um die Tastatur auszublenden, berühren Sie. Wechseln zwischen Eingabemethoden Ihr Telefon bietet mehrere Texteingabemethoden. Sie können eine davon für die Texteingabe auswählen. 1 Streichen Sie auf dem Texteingabebildschirm von der Statusleiste aus nach unten, um das Benachrichtigungsfeld zu öffnen. 2 Unter Benachrichtigungen berühren Sie Eingabemethode auswählen. 27
32 Erste Schritte 3 Wählen Sie eine Eingabemethode aus. Um die Standard-Eingabemethode für Ihr Telefon zu ändern, berühren Sie Einstellungen auf dem Startbildschirm. Berühren Sie unter Alle die Option Sprache & Eingabe > Standardtastatur und wählen Sie dann eine Eingabemethode aus. Huawei-Eingabemethode Swype Streichen Sie über die Buchstaben, um ein Wort einzugeben. 2 Wechseln Sie zwischen Groß- und Kleinbuchstaben. 3 Berühren und halten Sie diese Option, um auf die Einstellungen für die Eingabemethode zuzugreifen. 4 Geben Sie Zahlen und Symbole ein. 5 Berühren und halten Sie diese Option, um weitere Optionen für die Spracheingabe anzuzeigen. 6 Wechseln Sie zur Spracheingabe. Berühren Sie dieses Symbol, um das Zeichen links vom Cursor zu löschen. 7 Berühren und halten Sie diese Option, um mehrere Zeichen links vom Cursor zu löschen. 28
33 Android-Eingabemethode Erste Schritte Berühren Sie diese Option, um zwischen Klein- und Großbuchstaben zu wechseln. Berühren und halten Sie diese Option oder tippen Sie schnell zweimal darauf, um die Feststelltaste zu aktivieren. 2 Geben Sie Zahlen und Symbole ein. Berühren Sie diese Option, um ein Komma einzugeben. 3 Berühren und halten Sie diese Option, um das Optionsmenü für die Eingabe zu öffnen. Berühren Sie diese Option, um ein Leerzeichen einzugeben. 4 5 Berühren und halten Sie diese Option, um eine andere Eingabemethode zu wählen. Berühren Sie diese Option, um einen Punkt einzugeben. Berühren und halten Sie diese Option, um Symbole einzugeben. Berühren Sie dieses Symbol, um das Zeichen links vom Cursor zu löschen. 6 Berühren und halten Sie diese Option, um mehrere Zeichen links vom Cursor zu löschen. 7 Wechseln Sie zur Spracheingabe. Die Android-Eingabemethode ist möglicherweise nicht auf allen Telefonen verfügbar. 29
34 Bearbeiten von Text Erste Schritte Sie können Text auf Ihrem Telefon auswählen, ausschneiden, kopieren und einfügen. Text auswählen: Berühren und halten Sie den Text, um zu öffnen. Ziehen Sie dann die Symbole oder, um mehr oder weniger Text auszuwählen. Als Alternative können Sie auch Alles auswählen berühren, um den gesamten Text in einem Textfeld auszuwählen. Text kopieren: Wählen Sie den Text aus und berühren Sie Kopieren. Text ausschneiden: Wählen Sie den Text aus und berühren Sie Ausschneiden. Text einfügen: Berühren und halten Sie die Stelle, an der der Text eingefügt werden soll, und tippen Sie dann auf Einfügen. 30
35 Anrufe und Kontakte Tätigen eines Anrufs Intelligentes Wählen Durch die Funktion Intelligentes Wählen können Sie schnell nach Kontakten suchen, indem Sie Teile der Namen oder Nummern eingeben. 1 Berühren Sie auf dem Startbildschirm Wählprogr.. 2 Geben Sie unter Telefon die Initialen oder Anfangsbuchstaben des Kontaktnamens oder einen Teil der Telefonnummer ein. Treffer in den Kontakten oder der Anrufliste werden anschließend oberhalb des Wählprogramms angezeigt. 3 In der Liste berühren Sie den Kontakt, der angerufen werden soll. Wenn Ihr Telefon zwei SIM-Karten unterstützt, berühren Sie 1 oder 2, um einen Anruf zu tätigen. 4 Um den Anruf zu beenden, berühren Sie. Tätigen eines Anrufs über Kontakte 1 Berühren Sie auf dem Startbildschirm Wählprogr.. 2 Berühren Sie unter Kontakte den Kontakt, den Sie anrufen möchten. 3 Berühren Sie die Kontaktnummer. Wenn Ihr Telefon zwei SIM-Karten unterstützt, berühren Sie 1 oder 12, um einen Anruf zu tätigen. Tätigen eines Anrufs über die Anrufliste 1 Berühren Sie auf dem Startbildschirm Wählprogr.. 2 Wählen Sie in der Anrufliste unter Telefon den gewünschten Kontakt oder die gewünschte Telefonnummer aus. Wenn Ihr Telefon zwei SIM-Karten unterstützt, berühren Sie 1 oder 2, um einen Anruf zu tätigen. 31
36 Anrufe und Kontakte Tätigen eines Notrufs Bei einem Notfall können Sie mit Ihrem Telefon auch ohne SIM-Karte einen Notruf tätigen. Allerdings müssen Sie sich in einem Gebiet mit Netzabdeckung befinden. 1 Berühren Sie auf dem Startbildschirm Wählprogr.. 2 Geben Sie unter Telefon Ihre lokale Notrufnummer ein und berühren Sie dann. Ob Notrufe möglich sind, hängt von den lokalen Vorschriften und Betreibern in Ihrer Region ab. Aufgrund einer unzureichenden Netzleistung oder umweltbedingter Einflüsse können Sie möglicherweise nicht verbunden werden. Verlassen Sie sich für kritische Kommunikation in Notfällen nie ausschließlich auf Ihr Telefon. Wählen von Kurzwahlnummern 1 Berühren Sie auf dem Startbildschirm Wählprogr.. 2 Unter Telefon berühren Sie > Kurzwahl-Einstellungen. 3 Berühren Sie. Wählen Sie einen Kontakt aus der Liste und weisen Sie diesem eine Zifferntaste zu. Die Zifferntaste 1 ist die Standardtaste für die Mailbox. Sie kann nicht als Kurzwahl- Ziffer festgelegt werden. 4 Halten Sie die einem Kontakt zugewiesene Zifferntaste im Wählprogramm längere Zeit gedrückt, um den Kontakt schnell anzurufen. Wenn Ihr Telefon zwei SIM-Karten unterstützt, berühren und halten Sie im Wählprogramm die einem Kontakt zugewiesene Zifferntaste. Berühren Sie dann oder 1 2, um den Kontakt schnell anzurufen. Tätigen eines internationalen Anrufs 1 Berühren Sie auf dem Startbildschirm Wählprogr.. 2 Berühren und halten Sie im Wählprogramm die Ziffer 0, um ein + einzugeben. 3 Geben Sie nacheinander den Länder- oder Regionalcode, die Vorwahl und die Rufnummer ein. 32
37 Anrufe und Kontakte 4 Berühren Sie. Wenn Ihr Telefon zwei SIM-Karten unterstützt, berühren Sie 1 oder 2. Beim Roaming können Sie die Telefonnummer eines gespeicherten Kontakts auswählen, um den Kontakt direkt anzurufen. Annehmen oder Ablehnen eines Anrufs Wenn ein Anruf eingeht, können Sie auf die Lautstärketaste drücken, um den Klingelton stummzuschalten. Ziehen Sie Ziehen Sie nach rechts, um den Anruf anzunehmen. nach links, um den Anruf abzulehnen. Ziehen Sie nach oben, um den Anruf abzulehnen und eine Nachricht an den Anrufer zu senden. Berühren Sie auf dem Wählprogramm-Bildschirm > Anrufeinstellungen > Anruf mit SMS abweisen, um die Nachricht zu bearbeiten, die gesendet werden soll. 33
38 Menü für eingehende Anrufe Anrufe und Kontakte Halten Sie den aktuellen Anruf. Um den Anruf fortzusetzen, berühren Sie 1 erneut. (Stellen Sie sicher, dass diese Funktion von Ihrem Betreiber unterstützt wird.) Schalten Sie den Anruf stumm, damit Sie von der anderen Partei nicht gehört werden. Starten Sie eine Dreierkonferenz. (Stellen Sie sicher, dass diese Funktion von Ihrem Betreiber unterstützt wird.) Schalten Sie den Lautsprecher für einen Anruf mit der Freisprecheinrichtung ein. 5 Beenden Sie den aktuellen Anruf. 6 Öffnen Sie das Wählprogramm. 7 Zeigen Sie Ihre Kontakte an. 8 Zeigen Sie Ihre Notizen an. 34
39 Anrufe und Kontakte Berühren Sie während eines Anrufs Startseite oder Zurück, um das Menü für eingehende Anrufe auszublenden. Um zum Menü zurückzukehren, streichen Sie von der Statusleiste aus nach unten, sodass das Benachrichtigungsfeld geöffnet wird. Berühren Sie anschließend Aktueller Anruf. Annehmen der Anrufe von Dritten Bevor Sie den Anruf einer Drittpartei annehmen, stellen Sie sicher, dass Sie die Funktion zum Anklopfen aktiviert haben. Nähere Angaben dazu erhalten Sie von Ihrem Betreiber. 1 Geht ein Anruf ein, während Sie gerade telefonieren, ziehen Sie nach rechts, um den neuen Anruf anzunehmen, während der erste gehalten wird. 2 Berühren Sie, um zwischen den beiden Anrufen wechseln. Durchführen einer Telefonkonferenz Eine Telefonkonferenz lässt sich mithilfe der Funktion für Mehrparteien-Anrufe Ihres Telefons problemlos einrichten. Rufen Sie eine Nummer an (oder nehmen Sie einen Anruf an) und rufen Sie dann eine weitere Nummer an, um diese der Telefonkonferenz hinzuzufügen. Telefonkonferenzen werden möglicherweise nicht von allen Mobiltarifen abgedeckt. Stellen Sie sicher, dass Sie diesen Dienst abonniert haben. Nähere Angaben dazu erhalten Sie von Ihrem Betreiber. 1 Rufen Sie den ersten Teilnehmer an. 2 Nachdem die Verbindung steht, berühren Sie, um den zweiten Teilnehmer anzurufen. Der Anruf zum ersten Teilnehmer wird gehalten. 3 Nachdem die zweite Verbindung steht, berühren Sie, um die Telefonkonferenz zu starten. 4 Um weitere Personen hinzuzufügen, wiederholen Sie die Schritte 2 und 3. 5 Berühren Sie, um den Anruf zu beenden. 35
40 Verwenden der Anrufliste Anrufe und Kontakte Alle ausgehenden, eingehenden und verpassten Anrufe werden in der Anrufliste gespeichert. Hinzufügen eines Kontakts aus der Anrufliste 1 Berühren Sie auf dem Startbildschirm Wählprogr.. 2 Berühren Sie unter Telefon die Option neben der Nummer, die hinzugefügt werden soll. 3 Berühren Sie oder. Sie können die Nummer, die Sie hinzufügen möchten, auch berühren und halten und dann Neuen Kontakt erstellen oder Bestehenden Kontakt erweitern berühren. Löschen von Anrufeinträgen 1 Berühren Sie auf dem Startbildschirm Wählprogr.. 2 Unter Telefon ist Folgendes möglich: Berühren und halten Sie den Namen oder die Rufnummer eines Kontakts. Berühren Sie dann Eintrag löschen, um den Anrufeintrag zu löschen. Berühren Sie löschen. > Anrufprotokoll löschen, um mehrere Einträge gleichzeitig zu Einschalten des Taschenmodus Wenn Sie bisher beunruhigt waren, wichtige Anrufe zu verpassen, wenn Ihr Telefon in Ihrer Tasche ist, schalten Sie den Taschenmodus ein. Wenn dieser Modus aktiviert ist, erhöht er bei eingehenden Anrufen schrittweise die Klingeltonlautstärke und die Vibrationsintensität. 1 Berühren Sie auf dem Startbildschirm Wählprogr.. 2 Unter Telefon berühren Sie > Anrufeinstellungen. 3 Aktivieren Sie Taschenmodus. 36
41 Anrufeinstellungen Anrufe und Kontakte Aktivieren der Rufweiterleitung Wenn Sie keine Anrufe auf Ihrem Telefon annehmen können, können Sie sie an eine andere Nummer weiterleiten. 1 Berühren Sie auf dem Startbildschirm Wählprogr.. 2 Unter Telefon berühren Sie > Anrufeinstellungen. 3 Berühren Sie Rufweiterleitung unter Einstellungen der Karte 1 oder Einstellungen der Karte 2. 4 Wählen Sie einen Weiterleitungsmodus aus. 5 Geben Sie die Telefonnummer ein, an die Anrufe weitergeleitet werden sollen, und berühren Sie dann Aktualis.. Aktivieren der Anklopffunktion Mit der Anklopffunktion können Sie einen eingehenden Anruf während eines aktiven Anrufs annehmen und nach Belieben zwischen den Anrufen wechseln. 1 Berühren Sie auf dem Startbildschirm Wählprogr.. 2 Unter Telefon berühren Sie > Anrufeinstellungen. 3 Berühren Sie Zusätzliche Einstellungen unter Einstellungen der Karte 1 oder Einstellungen der Karte 2. 4 Berühren Sie Anklopfen, um diese Funktion zu aktivieren. Verwalten von Kontakten Erstellen eines Kontakts 1 Berühren Sie auf dem Startbildschirm Kontakte. 2 Berühren Sie. 3 Wählen Sie im Optionsmenü einen Speicherort aus, um den Kontakt zu speichern. 37
42 Anrufe und Kontakte 4 Geben Sie den Kontaktnamen, die Telefonnummer und andere Informationen ein. 5 Berühren Sie. Bearbeiten eines Kontakts 1 Berühren Sie auf dem Startbildschirm Kontakte. 2 Berühren und halten Sie den Kontakt, der bearbeitet werden soll. Berühren Sie dann Bearbeiten. 3 Bearbeiten Sie die Kontaktdaten. 4 Berühren Sie. Löschen von Kontakten 1 Berühren Sie auf dem Startbildschirm Kontakte. 2 Berühren Sie > Löschen. 3 Wählen Sie die Kontakte aus, die gelöscht werden sollen, oder berühren Sie Alle auswählen, um alle Kontakte auszuwählen. 4 Berühren Sie. 5 Berühren Sie Löschen. Suchen nach einem Kontakt 1 Berühren Sie auf dem Startbildschirm Kontakte. 2 Geben Sie den Kontaktnamen oder die Initialen ein. Während der Eingabe werden passende Kontakte angezeigt. Importieren oder Exportieren von Kontakten Ihr Telefon unterstützt.vcf-kontaktdateien..vcf ist ein standardmäßiges Dateiformat zum Speichern von Kontaktdaten wie Namen, Adressen und Telefonnummern. 38
43 Anrufe und Kontakte Importieren von Kontakten von einem Speichergerät 1 Berühren Sie auf dem Startbildschirm Kontakte. 2 Berühren Sie > Importieren/Exportieren > Aus Speicher importieren. 3 Wählen Sie eine oder mehrere.vcf-dateien aus und berühren Sie dann OK. Importieren von Kontakten von einer SIM-Karte 1 Berühren Sie auf dem Startbildschirm Kontakte. 2 Berühren Sie > Importieren/Exportieren > Von Karte 1 importieren oder Von Karte 2 importieren. Wenn Ihr Telefon zwei SIM-Karten unterstützt, können Sie festlegen, ob von SIM 1 oder SIM 2 importiert werden soll. 3 Wählen Sie die Kontakte aus, die importiert werden sollen. Berühren Sie als Alternative Alle auswählen, um alle Kontakte auszuwählen. Berühren Sie dann. 4 Legen Sie den Speicherort fest, an dem die Kontakte importiert werden sollen. Das Telefon importiert die Kontakte automatisch. Importieren von Kontakten von einem Bluetooth-Gerät 1 Berühren Sie auf dem Startbildschirm Kontakte. 2 Berühren Sie > Importieren/Exportieren > Aus anderem Telefon importieren. 3 Wählen Sie Unterstützt Bluetooth aus und berühren Sie dann Weiter. 4 Schalten Sie Bluetooth für das Gerät ein, von dem Kontakte importiert werden sollen, und legen Sie fest, dass das Gerät für andere Bluetooth-Geräte sichtbar ist. 5 Berühren Sie Weiter. Daraufhin aktiviert Ihr Telefon Bluetooth und sucht nach Bluetooth-Geräten. 6 Berühren Sie das Bluetooth-Gerät, von dem Kontakte importiert werden sollen. Sobald die beiden Geräte verbunden sind, importiert Ihr Telefon automatisch die Kontakte des anderen Bluetooth-Geräts. 39
44 Importieren von Kontakten per Wi-Fi Direct Anrufe und Kontakte 1 Berühren Sie auf dem Startbildschirm Kontakte. 2 Berühren Sie > Importieren/Exportieren > Aus anderem Telefon importieren. 3 Wählen Sie Über Wi-Fi Direct importieren aus und berühren Sie dann Weiter. Daraufhin aktiviert das Telefon das WLAN und sucht nach Wi-Fi Direct-Geräten. 4 Berühren Sie das Wi-Fi Direct-Gerät, von dem Kontakte importiert werden sollen. Sobald die beiden Geräte verbunden sind, importiert Ihr Telefon automatisch die Kontakte des anderen Geräts. Exportieren von Kontakten auf ein Speichergerät 1 Berühren Sie auf dem Startbildschirm Kontakte. 2 Berühren Sie > Importieren/Exportieren > In Speicher exportieren. 3 Berühren Sie Exportieren. 4 Wählen Sie aus, von wo die Kontakte exportiert werden sollen. Berühren Sie dann OK. Die exportierte.vcf-datei wird standardmäßig im Stammverzeichnis des internen Telefonspeichers abgelegt. Sie können Dateien öffnen, um die exportierte Datei anzuzeigen. Exportieren von Kontakten auf eine SIM-Karte 1 Berühren Sie auf dem Startbildschirm Kontakte. 2 Berühren Sie > Importieren/Exportieren > Auf Karte 1 exportieren oder Auf Karte 2 exportieren. Wenn Ihr Telefon zwei SIM-Karten unterstützt, können Sie festlegen, ob auf SIM 1 oder SIM 2 exportiert werden soll. 3 Wählen Sie die Kontakte aus, die exportiert werden sollen. Berühren Sie als Alternative Alle auswählen, um alle Kontakte auszuwählen. Berühren Sie dann. 4 Berühren Sie OK. 40
45 Freigeben von Kontakten Anrufe und Kontakte 1 Berühren Sie auf dem Startbildschirm Kontakte. 2 Berühren Sie > Importieren/Exportieren > Kontakte teilen. 3 Wählen Sie die Kontakte aus, die freigegeben werden sollen, oder berühren Sie Alle auswählen, um alle Kontakte auszuwählen. 4 Berühren Sie. Wählen Sie eine Freigabemethode und befolgen Sie dann die Anweisungen auf dem Bildschirm, um die Kontakte freizugeben. Hinzufügen eines Kontakts zu den Favoriten 1 Berühren Sie auf dem Startbildschirm Kontakte. 2 Berühren und halten Sie den Kontakt, der zu Ihren Favoriten hinzugefügt werden soll. Berühren Sie dann Zu Favoriten hinzufügen. Beim Anzeigen von Kontaktdetails können Sie auch Ihren Favoriten hinzuzufügen. berühren, um den Kontakt Kontaktgruppen Sie können Kontakte auf Ihrem Telefon einer Kontaktgruppe hinzufügen. Hierdurch wird der gleichzeitige Versand von Nachrichten oder s an alle Gruppenmitglieder vereinfacht. Erstellen einer Kontaktgruppe 1 Berühren Sie auf dem Startbildschirm Kontakte. 2 Berühren Sie Gruppen und dann. 3 Benennen Sie die Gruppe und berühren Sie OK. 4 Berühren Sie. 5 Wählen Sie die Kontakte aus, die der Gruppe hinzugefügt werden sollen. Berühren Sie als Alternative Alle auswählen, um alle Kontakte auszuwählen. Berühren Sie dann. 41
46 Bearbeiten einer Kontaktgruppe Anrufe und Kontakte 1 Berühren Sie auf dem Startbildschirm Kontakte. 2 Berühren Sie Gruppen und wählen Sie die Gruppe aus, die bearbeitet werden soll. 3 Berühren Sie, um der Gruppe neue Mitglieder hinzuzufügen. 4 Berühren Sie. Sie können dann wie folgt vorgehen: Berühren Sie Mitglieder entfernen, um Mitglieder aus der Gruppe zu entfernen. Berühren Sie Gruppe löschen, um die Gruppe zu löschen. Berühren Sie Umbenennen, um den Gruppennamen zu bearbeiten. Senden von Nachrichten oder s an eine Kontaktgruppe 1 Berühren Sie auf dem Startbildschirm Kontakte. 2 Berühren Sie Gruppen und wählen Sie die Kontaktgruppe aus, an die eine Nachricht oder gesendet werden soll. 3 Berühren Sie, um eine Nachricht zu senden. Berühren Sie, um eine zu senden. Löschen einer Kontaktgruppe 1 Berühren Sie auf dem Startbildschirm Kontakte. 2 Berühren Sie Gruppen. 3 Berühren und halten Sie die Kontaktgruppe, die gelöscht werden soll. Berühren Sie dann Löschen. 4 Berühren Sie Löschen. Durch das Löschen einer Kontaktgruppe werden die Kontakte in der Gruppe nicht von Ihrem Telefon entfernt. 42
47 SMS/MMS und s Senden einer Textnachricht 1 Berühren Sie auf dem Startbildschirm Nachrichten. 2 Berühren Sie in der Liste der Nachrichten-Threads. 3 Wählen Sie das Empfänger-Textfeld aus und geben Sie den Kontaktnamen oder eine Telefonnummer ein. Sie können auch und einen Kontakt oder eine Kontaktgruppe zu wählen. berühren, um Ihre Kontaktliste zu öffnen 4 Wählen Sie das Textfeld aus, um mit dem Verfassen Ihrer Nachricht zu beginnen. Berühren Sie, um einen Anhangstyp auszuwählen, und wählen Sie dann den hinzuzufügenden Anhang aus. Beim Anhängen von Bildern, Videos oder anderen Multimedia-Dateien wird die Nachricht automatisch in eine Multimedia-Nachricht konvertiert. 5 Berühren Sie 1 oder 2. Beantworten einer Nachricht 1 Berühren Sie auf dem Startbildschirm Nachrichten. 2 Berühren Sie in der Liste der Nachrichten-Threads einen Kontaktnamen oder eine Telefonnummer, damit das Konversationsthema angezeigt wird. 3 Wählen Sie das Textfeld aus, um mit dem Verfassen Ihrer Nachricht zu beginnen. 4 Berühren Sie 1 oder 2. Verwalten von Nachrichten Weiterleiten einer Nachricht 1 Berühren Sie auf dem Startbildschirm Nachrichten. 43
48 SMS/MMS und s 2 Berühren Sie in der Liste der Nachrichten-Threads einen Kontaktnamen oder eine Telefonnummer, damit das Konversationsthema angezeigt wird. 3 Berühren und halten Sie die Nachricht, die weitergeleitet werden soll, und berühren Sie dann. 4 Berühren Sie das Empfänger-Textfeld und geben Sie den Kontaktnamen oder eine Telefonnummer ein. 5 Berühren Sie 1 oder 2. Hinzufügen einer Nachricht zu den Favoriten Sie können wichtige Nachrichten zu Ihren Favoriten hinzufügen. Ihre Favoriten- Nachrichten werden nicht gelöscht, wenn Sie Konversationen löschen. 1 Berühren Sie auf dem Startbildschirm Nachrichten. 2 Berühren Sie in der Liste der Nachrichten-Threads einen Kontaktnamen oder eine Telefonnummer, damit das Konversationsthema angezeigt wird. 3 Berühren und halten Sie die Nachricht, die Ihren Favoriten hinzugefügt werden soll. Berühren Sie dann > Zu Favoriten kopieren. Berühren Sie in der Liste der Nachrichten-Threads Nachrichten anzuzeigen. > Favoriten, um Ihre Favoriten- Löschen einer Nachricht 1 Berühren Sie auf dem Startbildschirm Nachrichten. 2 Berühren Sie in der Liste der Nachrichten-Threads einen Kontaktnamen oder eine Telefonnummer, damit Ihre Konversationen angezeigt werden. 3 Berühren und halten Sie die Nachricht, die gelöscht werden soll, und berühren Sie dann. 4 Berühren Sie Löschen. Löschen eines Thread 1 Berühren Sie auf dem Startbildschirm Nachrichten. 44
HUAWEI Mate s. Benutzerhandbuch
 HUAWEI Mate s Benutzerhandbuch Inhalt Einleitung Überblick Erste Schritte Sprachaktivierung 2 Neue Kamera-Modi 3 Regisseur-Modus 4 Wi-Fi+ 4 Daumen-Modus 5 Fingerabdruck-ID 6 Tresor 8 Sperren und Entsperren
HUAWEI Mate s Benutzerhandbuch Inhalt Einleitung Überblick Erste Schritte Sprachaktivierung 2 Neue Kamera-Modi 3 Regisseur-Modus 4 Wi-Fi+ 4 Daumen-Modus 5 Fingerabdruck-ID 6 Tresor 8 Sperren und Entsperren
Inhalt. Einleitung Überblick. Erste Schritte. Anrufe und Kontakte
 P8 Benutzerhandbuch Inhalt Einleitung Überblick Erste Schritte Sprachaktivierung 2 Neue Kamera-Modi 3 Regisseur-Modus 4 WLAN+ 5 Daumen-Modus 5 Touchplus 7 Tresor 8 Anrufe und Kontakte Sperren und Entsperren
P8 Benutzerhandbuch Inhalt Einleitung Überblick Erste Schritte Sprachaktivierung 2 Neue Kamera-Modi 3 Regisseur-Modus 4 WLAN+ 5 Daumen-Modus 5 Touchplus 7 Tresor 8 Anrufe und Kontakte Sperren und Entsperren
P8 lite. Benutzerhandbuch
 P8 lite Benutzerhandbuch Inhalt Einleitung Überblick Erste Schritte Neue Kamera-Modi 2 Daumen-Modus 3 Tresor 5 Sperren und Entsperren des Bildschirms 6 Dual-SIM-Einstellungen 7 Verbinden mit einem WLAN-Netzwerk
P8 lite Benutzerhandbuch Inhalt Einleitung Überblick Erste Schritte Neue Kamera-Modi 2 Daumen-Modus 3 Tresor 5 Sperren und Entsperren des Bildschirms 6 Dual-SIM-Einstellungen 7 Verbinden mit einem WLAN-Netzwerk
Inhalt. Einleitung Überblick. Erste Schritte. Anrufe und Kontakte. Zeitraffer-Modus 2 Daumen-Modus 2 Tresor 4
 Y6 Benutzerhandbuch Inhalt Einleitung Überblick Erste Schritte Anrufe und Kontakte Zeitraffer-Modus 2 Daumen-Modus 2 Tresor 4 Sperren und Entsperren des Bildschirms 5 Verbinden mit einem WLAN-Netzwerk
Y6 Benutzerhandbuch Inhalt Einleitung Überblick Erste Schritte Anrufe und Kontakte Zeitraffer-Modus 2 Daumen-Modus 2 Tresor 4 Sperren und Entsperren des Bildschirms 5 Verbinden mit einem WLAN-Netzwerk
Inhalt. Einleitung Überblick. Erste Schritte. Anrufe und Kontakte. Neue Kamera-Modi 2 Daumen-Modus 3 Fingerabdruck-ID 5 Tresor 6
 G8 Benutzerhandbuch Inhalt Einleitung Überblick Erste Schritte Anrufe und Kontakte Neue Kamera-Modi 2 Daumen-Modus 3 Fingerabdruck-ID 5 Tresor 6 Ihr Telefon auf einen Blick 7 Sperren und Entsperren des
G8 Benutzerhandbuch Inhalt Einleitung Überblick Erste Schritte Anrufe und Kontakte Neue Kamera-Modi 2 Daumen-Modus 3 Fingerabdruck-ID 5 Tresor 6 Ihr Telefon auf einen Blick 7 Sperren und Entsperren des
Plus. Benutzerhandbuch
 Plus Benutzerhandbuch Inhalt Einleitung Erstklassige Funktionen 2 Modus Große Blende 2 Safe 3 Starten der Kamera über die Galerie 4 QR-Code 4 Datenschutz Erste Schritte 6 Ihr Telefon auf einen Blick 7
Plus Benutzerhandbuch Inhalt Einleitung Erstklassige Funktionen 2 Modus Große Blende 2 Safe 3 Starten der Kamera über die Galerie 4 QR-Code 4 Datenschutz Erste Schritte 6 Ihr Telefon auf einen Blick 7
Y635. Benutzerhandbuch
 Y635 Benutzerhandbuch Inhalt Einleitung Erstklassige Funktionen 2 Safe 3 Aufnehmen eines Fotos vor Fokussieren der Kamera 3 Starten der Kamera über die Galerie Erste Schritte 4 Sperren und Entsperren des
Y635 Benutzerhandbuch Inhalt Einleitung Erstklassige Funktionen 2 Safe 3 Aufnehmen eines Fotos vor Fokussieren der Kamera 3 Starten der Kamera über die Galerie Erste Schritte 4 Sperren und Entsperren des
Y6II Compact. Benutzerhandbuch
 Y6II Compact Benutzerhandbuch Inhalte Einleitung... 1 Erstklassige Funktionen... 2 Smart key... 2 Tresor... 2 Neue Kamera-Modi... 3 Starten der Kamera über die Galerie... 3 Daumen-Modus... 4 Erste Schritte...
Y6II Compact Benutzerhandbuch Inhalte Einleitung... 1 Erstklassige Funktionen... 2 Smart key... 2 Tresor... 2 Neue Kamera-Modi... 3 Starten der Kamera über die Galerie... 3 Daumen-Modus... 4 Erste Schritte...
 1.1 1.2 2.1 2.2 2.3 3.1 3.2 PRÄSENTATION IHRES MOBILTELEFONS Erfahren Sie mehr über die Tasten, das Display und die Icons Ihres Mobiltelefons. Tasten In der Frontansicht Ihres Telefons sind folgende Elemente
1.1 1.2 2.1 2.2 2.3 3.1 3.2 PRÄSENTATION IHRES MOBILTELEFONS Erfahren Sie mehr über die Tasten, das Display und die Icons Ihres Mobiltelefons. Tasten In der Frontansicht Ihres Telefons sind folgende Elemente
2 Safe 3 Aufnehmen eines Fotos vor Fokussieren der Kamera 3 Starten der Kamera über die Galerie
 Benutzerhandbuch Inhalt Einleitung Erstklassige Funktionen 2 Safe 3 Aufnehmen eines Fotos vor Fokussieren der Kamera 3 Starten der Kamera über die Galerie Erste Schritte 4 Sperren und Entsperren des Bildschirms
Benutzerhandbuch Inhalt Einleitung Erstklassige Funktionen 2 Safe 3 Aufnehmen eines Fotos vor Fokussieren der Kamera 3 Starten der Kamera über die Galerie Erste Schritte 4 Sperren und Entsperren des Bildschirms
FAQ Häufig gestellte Fragen SL820
 FAQ Häufig gestellte Fragen SL820 Inhaltsverzeichnis 1. Frage:... 4 Wie kann ich die Rufumleitung zur Sprachbox bearbeiten?... 4 Dauer bis zur Mailbox per Steuercode einstellen... 4 2. Frage:... 5 Das
FAQ Häufig gestellte Fragen SL820 Inhaltsverzeichnis 1. Frage:... 4 Wie kann ich die Rufumleitung zur Sprachbox bearbeiten?... 4 Dauer bis zur Mailbox per Steuercode einstellen... 4 2. Frage:... 5 Das
Benutzerhandbuch EMUI 4.1
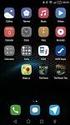 Benutzerhandbuch EMUI 4.1 Inhaltsverzeichnis Spannende, neue Funktionen Erste Schritte Verwenden der Fingerabdruckerkennung 1 Öffnen zweier Apps auf einem Bildschirm 3 Sperren und Entsperren des Bildschirms
Benutzerhandbuch EMUI 4.1 Inhaltsverzeichnis Spannende, neue Funktionen Erste Schritte Verwenden der Fingerabdruckerkennung 1 Öffnen zweier Apps auf einem Bildschirm 3 Sperren und Entsperren des Bildschirms
Inhalt. Spannende, neue Funktionen. Installieren von Apps. Erste Schritte. Anrufe und Kontakte. Nachrichten und s
 Benutzerhandbuch Inhalt Spannende, neue Funktionen Installieren von Apps Erste Schritte Anrufe und Kontakte Easy Key 1 Bildschirmaufnahme 1 Freigeben von Apps mithilfe einer microsd-karte 3 Deinstallieren
Benutzerhandbuch Inhalt Spannende, neue Funktionen Installieren von Apps Erste Schritte Anrufe und Kontakte Easy Key 1 Bildschirmaufnahme 1 Freigeben von Apps mithilfe einer microsd-karte 3 Deinstallieren
Inhalte. Einleitung Erstklassige Funktionen... 2 Tresor... 2 Starten der Kamera über die Galerie... 2
 Y5 Benutzerhandbuch Inhalte Einleitung... 1 Erstklassige Funktionen... 2 Tresor... 2 Starten der Kamera über die Galerie... 2 Erste Schritte... 3 Ihr Telefon auf einen Blick... 3 Die wichtigsten Funktionen
Y5 Benutzerhandbuch Inhalte Einleitung... 1 Erstklassige Funktionen... 2 Tresor... 2 Starten der Kamera über die Galerie... 2 Erste Schritte... 3 Ihr Telefon auf einen Blick... 3 Die wichtigsten Funktionen
Inhalte. Einleitung Erstklassige Funktionen... 2 Easy Key... 2 Tresor... 2 Starten der Kamera über die Galerie... 3 QR-Code...
 Benutzerhandbuch Inhalte Einleitung... 1 Erstklassige Funktionen... 2 Easy Key... 2 Tresor... 2 Starten der Kamera über die Galerie... 3 QR-Code... 3 Erste Schritte... 4 Ihr Telefon auf einen Blick...
Benutzerhandbuch Inhalte Einleitung... 1 Erstklassige Funktionen... 2 Easy Key... 2 Tresor... 2 Starten der Kamera über die Galerie... 3 QR-Code... 3 Erste Schritte... 4 Ihr Telefon auf einen Blick...
BEDIENUNGSANLEITUNG 8085 LKB001X CJB1FH002ACA
 BEDIENUNGSANLEITUNG 8085 LKB001X CJB1FH002ACA Inhaltsverzeichnis 1 Erste Schritte... 1 1.1 Tasten und Anschlüsse... 1 1.2 Tablet und Tastatur laden... 3 1.3 microsd-speicherkarte und SIM-Karte einlegen...
BEDIENUNGSANLEITUNG 8085 LKB001X CJB1FH002ACA Inhaltsverzeichnis 1 Erste Schritte... 1 1.1 Tasten und Anschlüsse... 1 1.2 Tablet und Tastatur laden... 3 1.3 microsd-speicherkarte und SIM-Karte einlegen...
HUAWEI. Benutzerhandbuch
 HUAWEI P6 Benutzerhandbuch Inhaltsverzeichnis Inhaltsverzeichnis... i Einleitung... 1 Sicherheitsmaßnahmen... 2 Vorbereitungen... 4 Ihr Telefon auf einen Blick 4 Micro-SIM-Karte einsetzen bzw. herausnehmen
HUAWEI P6 Benutzerhandbuch Inhaltsverzeichnis Inhaltsverzeichnis... i Einleitung... 1 Sicherheitsmaßnahmen... 2 Vorbereitungen... 4 Ihr Telefon auf einen Blick 4 Micro-SIM-Karte einsetzen bzw. herausnehmen
Doro Secure 580IP. Benutzerhandbuch. Deutsch
 Doro Secure 580IP Benutzerhandbuch Deutsch Hinweis! Alle Abbildungen dienen lediglich zu anschaulichen Zwecken und geben das Aussehen des Geräts möglicherweise nicht genau wieder. German 1. Ein-/Austaste
Doro Secure 580IP Benutzerhandbuch Deutsch Hinweis! Alle Abbildungen dienen lediglich zu anschaulichen Zwecken und geben das Aussehen des Geräts möglicherweise nicht genau wieder. German 1. Ein-/Austaste
Doro Experience. Manager. für Android. Tablets. Deutsch
 Doro für Android Tablets Manager Deutsch Einführung Verwenden Sie den Doro Manager, um Anwendungen auf einem Doro über einen Internet-Browser von jedem beliebigen Ort aus zu installieren und zu bearbeiten.
Doro für Android Tablets Manager Deutsch Einführung Verwenden Sie den Doro Manager, um Anwendungen auf einem Doro über einen Internet-Browser von jedem beliebigen Ort aus zu installieren und zu bearbeiten.
1 Start mit dem iphone Die Tastatur Telefonieren Nachrichten senden und empfangen Ins Internet mit Safari 119.
 Auf einen Blick 1 Start mit dem iphone 15 2 Die Tastatur 53 3 Telefonieren 71 4 Nachrichten senden und empfangen 105 5 Ins Internet mit Safari 119 6 E-Mails 151 7 Kalender, Erinnerungen & Kontakte 173
Auf einen Blick 1 Start mit dem iphone 15 2 Die Tastatur 53 3 Telefonieren 71 4 Nachrichten senden und empfangen 105 5 Ins Internet mit Safari 119 6 E-Mails 151 7 Kalender, Erinnerungen & Kontakte 173
iphone 3G S Das Buch Kapitel 1 1 The Bare Essentials Was Sie zuerst lernen müssen Kapitel 2 19 Phoneheads Wie Sie mit dem iphone telefonieren
 Kapitel 1 1 The Bare Essentials Was Sie zuerst lernen müssen Das iphone ein- und ausschalten 2 Das iphone schlafen legen 3 Mit itunes Zeug in Ihr iphone laden 4 Zurück zum Startbildschirm 5 Das iphone
Kapitel 1 1 The Bare Essentials Was Sie zuerst lernen müssen Das iphone ein- und ausschalten 2 Das iphone schlafen legen 3 Mit itunes Zeug in Ihr iphone laden 4 Zurück zum Startbildschirm 5 Das iphone
HUAWEI Y530. Benutzerhandbuch
 HUAWEI Y530 Benutzerhandbuch Inhalt Einleitung...1 Sicherheitsmaßnahmen...2 Vorbereitungen...4 Ihr Telefon auf einen Blick... 4 Einsetzen der SIM-Karte... 5 Einsetzen bzw. Entfernen einer microsd-karte...
HUAWEI Y530 Benutzerhandbuch Inhalt Einleitung...1 Sicherheitsmaßnahmen...2 Vorbereitungen...4 Ihr Telefon auf einen Blick... 4 Einsetzen der SIM-Karte... 5 Einsetzen bzw. Entfernen einer microsd-karte...
Hier können Sie Ihr Produkt registrieren und Unterstützung erhalten: S10 S10A. Kurzanleitung
 Hier können Sie Ihr Produkt registrieren und Unterstützung erhalten: www.philips.com/welcome S10 S10A Kurzanleitung 1 Erste Schritte Anschließen der Basisstation 1 2 Aufladen Ihres Telefons Konfigurieren
Hier können Sie Ihr Produkt registrieren und Unterstützung erhalten: www.philips.com/welcome S10 S10A Kurzanleitung 1 Erste Schritte Anschließen der Basisstation 1 2 Aufladen Ihres Telefons Konfigurieren
Kurzanleitung für die mobile GroupWise Messenger 18-App
 Kurzanleitung für die mobile GroupWise Messenger 18-App November 2017 Kurzanleitung für die mobile GroupWise Messenger-App GroupWise Messenger ist für unterstützte ios-, Android- und BlackBerry-Mobilgeräte
Kurzanleitung für die mobile GroupWise Messenger 18-App November 2017 Kurzanleitung für die mobile GroupWise Messenger-App GroupWise Messenger ist für unterstützte ios-, Android- und BlackBerry-Mobilgeräte
1 Grundlagen Start und erste Schritte Inhaltsverzeichnis. Liebe Leserin, lieber Leser So arbeiten Sie mit diesem Buch...
 D3kjd3Di38lk323nnm Liebe Leserin, lieber Leser... 13 So arbeiten Sie mit diesem Buch... 14 1 Grundlagen... 15 Android-Geräte im Überblick... 16 Smartphone, Tablet, Phablet... 16 Welche Geräteausstattung
D3kjd3Di38lk323nnm Liebe Leserin, lieber Leser... 13 So arbeiten Sie mit diesem Buch... 14 1 Grundlagen... 15 Android-Geräte im Überblick... 16 Smartphone, Tablet, Phablet... 16 Welche Geräteausstattung
Doro Secure 580. Benutzerhandbuch. Deutsch
 Doro Secure 580 Benutzerhandbuch Deutsch Hinweis! Alle Abbildungen dienen lediglich zu anschaulichen Zwecken und geben das Aussehen des Geräts möglicherweise nicht genau wieder. German 1. Ein-/Austaste
Doro Secure 580 Benutzerhandbuch Deutsch Hinweis! Alle Abbildungen dienen lediglich zu anschaulichen Zwecken und geben das Aussehen des Geräts möglicherweise nicht genau wieder. German 1. Ein-/Austaste
CJB1JM0LCACA. Bedienungsanleitung
 CJB1JM0LCACA Bedienungsanleitung Informationen zur Watch Lautsprecher Ladeanschluss Ein/Aus/Beenden-Taste Halten Sie die Taste 3 Sekunden lang gedrückt, um die Watch einbzw. auszuschalten. Halten Sie die
CJB1JM0LCACA Bedienungsanleitung Informationen zur Watch Lautsprecher Ladeanschluss Ein/Aus/Beenden-Taste Halten Sie die Taste 3 Sekunden lang gedrückt, um die Watch einbzw. auszuschalten. Halten Sie die
Bedienungsanleitung für MEEM-Kabel-Desktop-App Windows
 Bedienungsanleitung für MEEM-Kabel-Desktop-App Windows Installation und Bedienungsanleitung - v0.9 Bevor Sie diese Anleitung lesen, sollten Sie bitte die Bedienungsanleitung für MEEM-Kabel und Handy-App
Bedienungsanleitung für MEEM-Kabel-Desktop-App Windows Installation und Bedienungsanleitung - v0.9 Bevor Sie diese Anleitung lesen, sollten Sie bitte die Bedienungsanleitung für MEEM-Kabel und Handy-App
Novell. GroupWise 2014 effizient einsetzen. Peter Wies. 1. Ausgabe, Juni 2014
 Peter Wies 1. Ausgabe, Juni 2014 Novell GroupWise 2014 effizient einsetzen GW2014 1 Novell GroupWise 2014 effizient einsetzen Menüleiste Navigationsleiste Symbolleisten Kopfleiste Favoritenliste Fensterbereich
Peter Wies 1. Ausgabe, Juni 2014 Novell GroupWise 2014 effizient einsetzen GW2014 1 Novell GroupWise 2014 effizient einsetzen Menüleiste Navigationsleiste Symbolleisten Kopfleiste Favoritenliste Fensterbereich
Bedienungsanleitung für MEEM-Kabel-Desktop-App Mac
 Bedienungsanleitung für MEEM-Kabel-Desktop-App Mac Installation und Bedienungsanleitung - v0.9 Bevor Sie diese Anleitung lesen, sollten Sie bitte die Bedienungsanleitung für MEEM-Kabel und Handy-App für
Bedienungsanleitung für MEEM-Kabel-Desktop-App Mac Installation und Bedienungsanleitung - v0.9 Bevor Sie diese Anleitung lesen, sollten Sie bitte die Bedienungsanleitung für MEEM-Kabel und Handy-App für
G525. Benutzerhandbuch. Willkommen bei HUAWEI
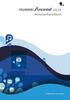 G525 Benutzerhandbuch Willkommen bei HUAWEI Inhaltsverzeichnis Inhaltsverzeichnis Einleitung...1 Sicherheitsvorkehrungen...2 Vorbereitungen...4 Ihr Telefon auf einen Blick... 4 USIM/SIM-Karte einsetzen...
G525 Benutzerhandbuch Willkommen bei HUAWEI Inhaltsverzeichnis Inhaltsverzeichnis Einleitung...1 Sicherheitsvorkehrungen...2 Vorbereitungen...4 Ihr Telefon auf einen Blick... 4 USIM/SIM-Karte einsetzen...
Thunderbolt 3 (USB-C) Laden Sie das MacBook Pro auf und schließen Sie externe Speichergeräte oder einen externen Bildschirm an.
 Willkommen bei Ihrem MacBook Pro Los geht s! Das MacBook Pro schaltet sich automatisch ein, wenn Sie es aufklappen. Der Systemassistent führt Sie durch einige einfach Schritte, um Ihren Mac zu installieren
Willkommen bei Ihrem MacBook Pro Los geht s! Das MacBook Pro schaltet sich automatisch ein, wenn Sie es aufklappen. Der Systemassistent führt Sie durch einige einfach Schritte, um Ihren Mac zu installieren
Auf einen Blick. Über den Autor... 9 Einführung Teil I: Windows 10 kennenlernen Teil II: Windows 10 und das World Wide Web...
 Auf einen Blick Über den Autor.... 9 Einführung... 19 Teil I: Windows 10 kennenlernen.... 25 Kapitel 1: Erster Kontakt mit Windows 10.... 27 Kapitel 2: Die Startseite und ihre Apps kennenlernen.... 47
Auf einen Blick Über den Autor.... 9 Einführung... 19 Teil I: Windows 10 kennenlernen.... 25 Kapitel 1: Erster Kontakt mit Windows 10.... 27 Kapitel 2: Die Startseite und ihre Apps kennenlernen.... 47
iphone 4S Das Buch Kapitel 1 1 The Bare Essentials Was Sie zuerst lernen müssen Kapitel 2 7 Phoneheads Wie Sie mit dem iphone telefonieren
 Kapitel 1 1 The Bare Essentials Was Sie zuerst lernen müssen Das iphone ein-, ausschalten und schlafen legen 2 Der Touchscreen des iphone 3 Zurück zum Startbildschirm 4 Das iphone aufladen 5 Kapitel 2
Kapitel 1 1 The Bare Essentials Was Sie zuerst lernen müssen Das iphone ein-, ausschalten und schlafen legen 2 Der Touchscreen des iphone 3 Zurück zum Startbildschirm 4 Das iphone aufladen 5 Kapitel 2
Kurzanleitung. Mailbox (Anrufbeantworter)
 Mailbox (Anrufbeantworter) Mailbox abhören Die Mailbox ist bereits voreingestellt für Sie im Telefonbuch eingetragen. 1. Drücken Sie die rechte Funktionstaste. 2. Blättern Sie über die Navigationstaste
Mailbox (Anrufbeantworter) Mailbox abhören Die Mailbox ist bereits voreingestellt für Sie im Telefonbuch eingetragen. 1. Drücken Sie die rechte Funktionstaste. 2. Blättern Sie über die Navigationstaste
Hilfe zu den Cisco-Telefonen
 Hilfe zu den Cisco-Telefonen Stand: 18.03.2019 Inhalt 1. Tastenübersicht... 2 1.1 Überblick über die einzelnen Tastenarten... 2 1.2 Überblick über die Hardkeys... 3 2. FAQs... 4 2.1 Wie sehe ich, ob ich
Hilfe zu den Cisco-Telefonen Stand: 18.03.2019 Inhalt 1. Tastenübersicht... 2 1.1 Überblick über die einzelnen Tastenarten... 2 1.2 Überblick über die Hardkeys... 3 2. FAQs... 4 2.1 Wie sehe ich, ob ich
10. Kanäle bearbeiten
 10. Kanäle bearbeiten In diesem Kapitel wird beschrieben, wie Sie alle Kanäle oder die bevorzugten Kanäle bearbeiten oder Änderungen an den Favoritenlisten der gewählten Kanäle vornehmen. Drücken Sie die
10. Kanäle bearbeiten In diesem Kapitel wird beschrieben, wie Sie alle Kanäle oder die bevorzugten Kanäle bearbeiten oder Änderungen an den Favoritenlisten der gewählten Kanäle vornehmen. Drücken Sie die
 1.1 1.2 2.1 2.2 2.3 3.1 3.2 PRÄSENTATION IHRES MOBILTELEFONS Erfahren Sie mehr über die Tasten, das Display und die Icons Ihres Mobiltelefons. Tasten In der Frontansicht Ihres Telefons sind folgende Elemente
1.1 1.2 2.1 2.2 2.3 3.1 3.2 PRÄSENTATION IHRES MOBILTELEFONS Erfahren Sie mehr über die Tasten, das Display und die Icons Ihres Mobiltelefons. Tasten In der Frontansicht Ihres Telefons sind folgende Elemente
Hinzufügen von Registerkarten Heben Sie Apps, Dienste und Dateien oben in einem Kanal hervor.
 Microsoft Teams Schnellstarthandbuch Neu bei Microsoft Teams? Machen Sie sich mithilfe dieses Handbuchs mit den Grundlagen vertraut. Jedes Team hat Kanäle Klicken Sie auf einen Kanal, um die Dateien und
Microsoft Teams Schnellstarthandbuch Neu bei Microsoft Teams? Machen Sie sich mithilfe dieses Handbuchs mit den Grundlagen vertraut. Jedes Team hat Kanäle Klicken Sie auf einen Kanal, um die Dateien und
Avaya 3720 DECT- Telefon Kurzanleitung
 Avaya 3720 DECT- Telefon Kurzanleitung LED Anzeige Softkeys Navigationstaste Annehmen- Taste Sprachmitteilungen Tastensperre und Groß-/ Kleinschreibung Symbole auf dem Display Signalstärke Akkustatus Mikrofon
Avaya 3720 DECT- Telefon Kurzanleitung LED Anzeige Softkeys Navigationstaste Annehmen- Taste Sprachmitteilungen Tastensperre und Groß-/ Kleinschreibung Symbole auf dem Display Signalstärke Akkustatus Mikrofon
Kurzanleitung. Mailbox (Anrufbeantworter) Mailbox abhören. Einfach-Handy 212
 Mailbox (Anrufbeantworter) Kurzanleitung Einfach-Handy 212 Mailbox abhören Die Mailbox ist bereits voreingestellt für Sie im Telefonbuch eingetragen. 1. Drücken Sie die rechte Funktionstaste. 2. Blättern
Mailbox (Anrufbeantworter) Kurzanleitung Einfach-Handy 212 Mailbox abhören Die Mailbox ist bereits voreingestellt für Sie im Telefonbuch eingetragen. 1. Drücken Sie die rechte Funktionstaste. 2. Blättern
iphone 4 Das Buch Kapitel 1 1 The Bare Essentials Was Sie zuerst lernen müssen Kapitel 2 7 Phoneheads Wie Sie mit dem iphone telefonieren
 Kapitel 1 1 The Bare Essentials Was Sie zuerst lernen müssen Das iphone ein-, ausschalten und schlafen legen 2 Der Touchscreen des iphone 3 Zurück zum Startbildschirm 4 Das iphone aufladen 5 Kapitel 2
Kapitel 1 1 The Bare Essentials Was Sie zuerst lernen müssen Das iphone ein-, ausschalten und schlafen legen 2 Der Touchscreen des iphone 3 Zurück zum Startbildschirm 4 Das iphone aufladen 5 Kapitel 2
Phonelink-Bedienungsanleitung [DE]
![Phonelink-Bedienungsanleitung [DE] Phonelink-Bedienungsanleitung [DE]](/thumbs/56/38972999.jpg) Phonelink-Bedienungsanleitung [DE] Erste Schritte Bevor Sie Phonelink starten, stellen Sie sicher, dass das Bluetooth-Menü Ihres Mobiltelefons geöffnet, Bluetooth eingeschaltet und das Mobiltelefon für
Phonelink-Bedienungsanleitung [DE] Erste Schritte Bevor Sie Phonelink starten, stellen Sie sicher, dass das Bluetooth-Menü Ihres Mobiltelefons geöffnet, Bluetooth eingeschaltet und das Mobiltelefon für
HUAWEI. Mate. Benutzerhandbuch
 HUAWEI Mate Benutzerhandbuch Inhaltsverzeichnis Inhaltsverzeichnis Inhaltsverzeichnis... i Einleitung... 1 Sicherheitsmaßnahmen... 2 Vorbereitungen... 4 Ihr Telefon auf einen Blick 4 Micro-SIM-Karte einsetzen
HUAWEI Mate Benutzerhandbuch Inhaltsverzeichnis Inhaltsverzeichnis Inhaltsverzeichnis... i Einleitung... 1 Sicherheitsmaßnahmen... 2 Vorbereitungen... 4 Ihr Telefon auf einen Blick 4 Micro-SIM-Karte einsetzen
Verwendung eines Iphone 2 (Blackberry)
 Kurzanleitung Smartphone EB-3901 Kurzanleitung Smartphone dl1 Modell-Nr. EB-3901 Vielen Dank, dass Sie sich für den Kauf dieses Panasonic Smartphones entschieden haben. Dieses Handbuch enthält eine kurze
Kurzanleitung Smartphone EB-3901 Kurzanleitung Smartphone dl1 Modell-Nr. EB-3901 Vielen Dank, dass Sie sich für den Kauf dieses Panasonic Smartphones entschieden haben. Dieses Handbuch enthält eine kurze
Kurzanleitung. Mailbox (Anrufbeantworter) ISO coated. Mailbox abhören. Einfach-Handy 212
 07 22 007 04.06.2007 ISO coated Kurzanleitung_i-Kids_Handy Mailbox (Anrufbeantworter) Kurzanleitung Einfach-Handy 212 Mailbox abhören Die Mailbox ist bereits voreingestellt für Sie im eingetragen. 1. Drücken
07 22 007 04.06.2007 ISO coated Kurzanleitung_i-Kids_Handy Mailbox (Anrufbeantworter) Kurzanleitung Einfach-Handy 212 Mailbox abhören Die Mailbox ist bereits voreingestellt für Sie im eingetragen. 1. Drücken
Fehlerbehebung zu Bluetooth Problemen mit Garmin Connect Mobile
 Fehlerbehebung zu Bluetooth Problemen mit Garmin Connect Mobile Viele Garmin Geräte kommunizieren mit Garmin Connect Mobile über die Bluetooth Low Energy Technologie (BLE oder Bluetooth Smart). Es kann
Fehlerbehebung zu Bluetooth Problemen mit Garmin Connect Mobile Viele Garmin Geräte kommunizieren mit Garmin Connect Mobile über die Bluetooth Low Energy Technologie (BLE oder Bluetooth Smart). Es kann
Quick-Start Guide ios
 Quick-Start Guide Dieser Quick-Start Guide informiert Sie über die Grundlagen der Nutzung von CDU.direct. Er bietet Ihnen eine Hilfestellung bei der Registrierung, Anmeldung und zu den zentralen Funktionen
Quick-Start Guide Dieser Quick-Start Guide informiert Sie über die Grundlagen der Nutzung von CDU.direct. Er bietet Ihnen eine Hilfestellung bei der Registrierung, Anmeldung und zu den zentralen Funktionen
Oberfläche von GroupWise WebAccess Basic
 Oberfläche von GroupWise WebAccess Basic 21. November 2011 Novell Kurzanleitung Nachdem Ihr Systemadministrator GroupWise 2012 WebAccess installiert hat, können Sie auf der Oberfläche von GroupWise 2012
Oberfläche von GroupWise WebAccess Basic 21. November 2011 Novell Kurzanleitung Nachdem Ihr Systemadministrator GroupWise 2012 WebAccess installiert hat, können Sie auf der Oberfläche von GroupWise 2012
FAQ Häufig gestellte Fragen SL820
 FAQ Häufig gestellte Fragen SL820 Inhaltsverzeichnis Wie kann ich die Rufumleitung zur Sprachbox bearbeiten?... 3 Das Telefon läutet nicht mehr, was kann ich tun?... 4 Wo kann ich die Tastensperre / Displaysperre
FAQ Häufig gestellte Fragen SL820 Inhaltsverzeichnis Wie kann ich die Rufumleitung zur Sprachbox bearbeiten?... 3 Das Telefon läutet nicht mehr, was kann ich tun?... 4 Wo kann ich die Tastensperre / Displaysperre
2. Ihre Themen 1. Informationen
 Heutige Themen: Herzlich Willkommen zum 39. - Stamm Heute mit: 1. Informationen 2. Ihre Themen 3. Mail Standard und Alternativen 4. Kalender Standard und Alternativen 5. Kontakte Standard und Alternativen
Heutige Themen: Herzlich Willkommen zum 39. - Stamm Heute mit: 1. Informationen 2. Ihre Themen 3. Mail Standard und Alternativen 4. Kalender Standard und Alternativen 5. Kontakte Standard und Alternativen
Windows mit Gesten steuern
 Windows 10 und Office 2016: Windows mit Gesten steuern Windows mit Gesten steuern Wenn Sie einen Touchscreen oder ein Tablet nutzen, benötigen Sie für Ihre Arbeit mit Windows weder Maus noch Tastatur.
Windows 10 und Office 2016: Windows mit Gesten steuern Windows mit Gesten steuern Wenn Sie einen Touchscreen oder ein Tablet nutzen, benötigen Sie für Ihre Arbeit mit Windows weder Maus noch Tastatur.
Schön, dass Sie sich für EinfachFon entschieden haben.
 Bedienungsanleitung Schön, dass Sie sich für EinfachFon entschieden haben. Diese Anleitung gibt Ihnen Hilfestellungen zu den wesentlichen Funktionen. Sollten Sie Erklärungen vermissen oder weitere Fragen
Bedienungsanleitung Schön, dass Sie sich für EinfachFon entschieden haben. Diese Anleitung gibt Ihnen Hilfestellungen zu den wesentlichen Funktionen. Sollten Sie Erklärungen vermissen oder weitere Fragen
Smilyphone_User_Manual_DE.indd 1 22/03/ :19:01
 Schnellstart-Anleitung 1 Smilyphone_User_Manual_DE.indd 1 22/03/2018 10:19:01 Inhaltsverzeichnis 1. Erste Schritte 1.1 Telefon-Überblick 1.2 SIM + SD-Karte einlegen und entfernen 1.3 Ein-/Ausschalten des
Schnellstart-Anleitung 1 Smilyphone_User_Manual_DE.indd 1 22/03/2018 10:19:01 Inhaltsverzeichnis 1. Erste Schritte 1.1 Telefon-Überblick 1.2 SIM + SD-Karte einlegen und entfernen 1.3 Ein-/Ausschalten des
Kapitel 1: Eine kurze Einführung 17
 Inhalt Vorwort 15 Kapitel 1: Eine kurze Einführung 17 ipad -ja und? 18 Was ist Apple eigentlich für eine Firma? 18 Der ipod - die neuen Jahre 20 Das iphone - eine neue Revolution 21 Das ipad - schon wieder
Inhalt Vorwort 15 Kapitel 1: Eine kurze Einführung 17 ipad -ja und? 18 Was ist Apple eigentlich für eine Firma? 18 Der ipod - die neuen Jahre 20 Das iphone - eine neue Revolution 21 Das ipad - schon wieder
1 So bedienen Sie Ihren Computer... 10
 1 So bedienen Sie Ihren Computer... 10 So funktioniert die Maus... 12 Windows mit dem Touchpad steuern... 14 Windows auf dem Tablet... 16 Windows per Tastatur steuern... 18 Windows mit Tastenkürzeln bedienen...
1 So bedienen Sie Ihren Computer... 10 So funktioniert die Maus... 12 Windows mit dem Touchpad steuern... 14 Windows auf dem Tablet... 16 Windows per Tastatur steuern... 18 Windows mit Tastenkürzeln bedienen...
iphone 7 Die verständliche Anleitung von Giesbert Damaschke
 iphone 7 Die verständliche Anleitung von Giesbert Damaschke Kapitel 1: Erste Schritte mit dem iphone 13 Was ist das iphone? 14 Die Bedienelemente im Überblick 16 Das mitgelieferte Zubehör 18 So legen Sie
iphone 7 Die verständliche Anleitung von Giesbert Damaschke Kapitel 1: Erste Schritte mit dem iphone 13 Was ist das iphone? 14 Die Bedienelemente im Überblick 16 Das mitgelieferte Zubehör 18 So legen Sie
OpenTouch Conversation One
 Benutzerhandbuch R2.1.1 8AL90647DEAAed01 1537 1.... 3 2. Installation... 3 3. Starten von OpenTouch Conversation... 3 4. Startseite... 4 5. Ändern Ihres Fotos/Avatars... 5 6. Präsenz... 5 7. Definieren
Benutzerhandbuch R2.1.1 8AL90647DEAAed01 1537 1.... 3 2. Installation... 3 3. Starten von OpenTouch Conversation... 3 4. Startseite... 4 5. Ändern Ihres Fotos/Avatars... 5 6. Präsenz... 5 7. Definieren
Wechsel von Blackberry auf iphone
 Wechsel von Blackberry auf iphone 3 Schritte für den Wechsel von Blackberry auf iphone. Bitte halten Sie für die Einrichtung Ihre Apple ID bereit. Erforderlich 1. Schritt: Neues iphone einrichten 2. Schritt:
Wechsel von Blackberry auf iphone 3 Schritte für den Wechsel von Blackberry auf iphone. Bitte halten Sie für die Einrichtung Ihre Apple ID bereit. Erforderlich 1. Schritt: Neues iphone einrichten 2. Schritt:
Das Kapitel im Überblick
 Das Kapitel im Überblick Ihr persönliches Menü Persönliche Registerkarten Damit der Schnellzugriff auch schnell ist So haben Sie wichtige Befehle im Griff Weitere Befehle Befehle auswählen Alle Befehle
Das Kapitel im Überblick Ihr persönliches Menü Persönliche Registerkarten Damit der Schnellzugriff auch schnell ist So haben Sie wichtige Befehle im Griff Weitere Befehle Befehle auswählen Alle Befehle
Kennen, können, beherrschen lernen was gebraucht wird
 Inhaltsverzeichnis Inhaltsverzeichnis... 1 Datei- und Ordnerverwaltung... 2 Eine Ordnerstruktur erstellen... 2 Regeln für die Vergabe von Namen... 2 So erstellen Sie Ordner... 2 Vorgehensweise beim Markieren
Inhaltsverzeichnis Inhaltsverzeichnis... 1 Datei- und Ordnerverwaltung... 2 Eine Ordnerstruktur erstellen... 2 Regeln für die Vergabe von Namen... 2 So erstellen Sie Ordner... 2 Vorgehensweise beim Markieren
GroupWise WebAccess- Basisschnittstelle
 GroupWise WebAccess-Basisschnittstelle - Kurzanleitung 8 Novell GroupWise WebAccess- Basisschnittstelle KURZANLEITUNG www.novell.com Verwendung der GroupWise WebAccess- Basisschnittstelle Nachdem Ihr Systemadministrator
GroupWise WebAccess-Basisschnittstelle - Kurzanleitung 8 Novell GroupWise WebAccess- Basisschnittstelle KURZANLEITUNG www.novell.com Verwendung der GroupWise WebAccess- Basisschnittstelle Nachdem Ihr Systemadministrator
Quick Start Guide. Sony Ericsson Z310i
 Quick Start Guide Sony Ericsson Z310i Inhalt 1. Vorbereitung 3 2. So nutzen Sie Ihr Handy 5 3. Die Kamera 7 4. So verschicken Sie MMS 8 5. Vodafone live! 10 6. Downloads 11 7. Weitere Funktionen und Services
Quick Start Guide Sony Ericsson Z310i Inhalt 1. Vorbereitung 3 2. So nutzen Sie Ihr Handy 5 3. Die Kamera 7 4. So verschicken Sie MMS 8 5. Vodafone live! 10 6. Downloads 11 7. Weitere Funktionen und Services
Schnellübersichten. ECDL Online-Zusammenarbeit
 Schnellübersichten ECDL Online-Zusammenarbeit 2 Vorbereitung zur Online-Zusammenarbeit 2 3 Online zusammenarbeiten 3 4 Termine online planen 5 5 Meetings online abhalten 6 6 Online-Lernplattformen einsetzen
Schnellübersichten ECDL Online-Zusammenarbeit 2 Vorbereitung zur Online-Zusammenarbeit 2 3 Online zusammenarbeiten 3 4 Termine online planen 5 5 Meetings online abhalten 6 6 Online-Lernplattformen einsetzen
Quick-Start Guide Android
 Quick-Start Guide Dieser Quick-Start Guide informiert Sie über die Grundlagen der Nutzung von CDU.direct. Er bietet Ihnen eine Hilfestellung bei der Registrierung, Anmeldung und zu den zentralen Funktionen
Quick-Start Guide Dieser Quick-Start Guide informiert Sie über die Grundlagen der Nutzung von CDU.direct. Er bietet Ihnen eine Hilfestellung bei der Registrierung, Anmeldung und zu den zentralen Funktionen
Inhaltsverzeichnis 3. Willkommen 11
 Seite 3 Inhaltsverzeichnis Inhaltsverzeichnis 3 Willkommen 11 Gefahrenhinweise 13 Belastung durch elektromagnetische Funkwellen 13 Herzschrittmacher 14 Hörgeräte 14 Weitere medizinische Geräte 14 Sprenggebiete
Seite 3 Inhaltsverzeichnis Inhaltsverzeichnis 3 Willkommen 11 Gefahrenhinweise 13 Belastung durch elektromagnetische Funkwellen 13 Herzschrittmacher 14 Hörgeräte 14 Weitere medizinische Geräte 14 Sprenggebiete
Anleitung für Mobildruck und -scan aus Brother iprint&scan (Android )
 Anleitung für Mobildruck und -scan aus Brother iprint&scan (Android ) Inhaltsverzeichnis Vor der Verwendung des Brother-Geräts... Erläuterungen zu den Hinweisen... Warenzeichen... Einleitung... Brother
Anleitung für Mobildruck und -scan aus Brother iprint&scan (Android ) Inhaltsverzeichnis Vor der Verwendung des Brother-Geräts... Erläuterungen zu den Hinweisen... Warenzeichen... Einleitung... Brother
Dateiansichten in Ordnern
 Dateien und Ordner Das Ordnen und Organisieren von Dateien ist das A und O, wenn es darum geht, effektiv mit dem Computer zu arbeiten. Nur wer Ordnung hält und seinen Datenbestand logisch organisiert,
Dateien und Ordner Das Ordnen und Organisieren von Dateien ist das A und O, wenn es darum geht, effektiv mit dem Computer zu arbeiten. Nur wer Ordnung hält und seinen Datenbestand logisch organisiert,
1 So bedienen Sie Ihren Computer 10
 1 So bedienen Sie Ihren Computer 10 So funktioniert die Maus 12 Windows mit dem Touchpad steuern 14 Windows auf dem Tablet 16 Windows per Tastatur steuern 18 Windows mit Tastenkürzeln bedienen 20 2 Erste
1 So bedienen Sie Ihren Computer 10 So funktioniert die Maus 12 Windows mit dem Touchpad steuern 14 Windows auf dem Tablet 16 Windows per Tastatur steuern 18 Windows mit Tastenkürzeln bedienen 20 2 Erste
Wir haben für Sie eine einfache Bedienungsanleitung mit folgenden Themen erstellt.
 Titel Bedienungsanleitung des Kapitels Android-Tablet Wir haben für Sie eine einfache Bedienungsanleitung mit folgenden Themen erstellt. Inbetriebnahme EasyCheck EasyExpert Support Fotos EasySelect Internet
Titel Bedienungsanleitung des Kapitels Android-Tablet Wir haben für Sie eine einfache Bedienungsanleitung mit folgenden Themen erstellt. Inbetriebnahme EasyCheck EasyExpert Support Fotos EasySelect Internet
ECDL Information und Kommunikation Kapitel 7
 Kapitel 7 Bearbeiten von E-Mails Outlook Express bietet Ihnen noch weitere Möglichkeiten, als nur das Empfangen und Versenden von Mails. Sie können empfangene Mails direkt beantworten oder an andere Personen
Kapitel 7 Bearbeiten von E-Mails Outlook Express bietet Ihnen noch weitere Möglichkeiten, als nur das Empfangen und Versenden von Mails. Sie können empfangene Mails direkt beantworten oder an andere Personen
Passwort, -Adresse und einen Kontakt registrieren
 Starterhandbuch Lesen Sie dieses Handbuch sorgfältig durch, bevor Sie das Produkt verwenden, und bewahren Sie das Handbuch griffbereit auf. BIS ZUM MAXIMALEN UMFANG, DER DURCH GELTENDES RECHT ZULÄSSIG
Starterhandbuch Lesen Sie dieses Handbuch sorgfältig durch, bevor Sie das Produkt verwenden, und bewahren Sie das Handbuch griffbereit auf. BIS ZUM MAXIMALEN UMFANG, DER DURCH GELTENDES RECHT ZULÄSSIG
Inhalt. Einleitung. Vorbereitungen. Erste Schritte. Telefon individuell anpassen. Anrufe. Kontakte
 G6 Benutzerhandbuch Inhalt Einleitung Vorbereitungen 2 Ihr Telefon auf einen Blick 3 Laden des Akkus 4 Telefon ein- und ausschalten Erste Schritte 5 Ihr Startbildschirm 7 Benachrichtigungsfeld verwenden
G6 Benutzerhandbuch Inhalt Einleitung Vorbereitungen 2 Ihr Telefon auf einen Blick 3 Laden des Akkus 4 Telefon ein- und ausschalten Erste Schritte 5 Ihr Startbildschirm 7 Benachrichtigungsfeld verwenden
Werkzeuge für die Dateneingabe
 3 Werkzeuge für die Dateneingabe In diesem Kapitel: n Eingabeverfahren kennenlernen n Touchscreen-Gesten im Überblick n Verborgene Elemente in Ecken und an Rändern auskundschaften n Die Darstellung vergrößern
3 Werkzeuge für die Dateneingabe In diesem Kapitel: n Eingabeverfahren kennenlernen n Touchscreen-Gesten im Überblick n Verborgene Elemente in Ecken und an Rändern auskundschaften n Die Darstellung vergrößern
Casambi App Kurzanleitung
 Casambi App Kurzanleitung Version 1.2.7 21.11.2017 Casambi Technologies Oy 1 of 6 Erstmalige Anwendung Die Casambi App ist leicht in Betrieb zunehmen. Folgen Sie einfach diesen Schritten: 1. Laden Sie
Casambi App Kurzanleitung Version 1.2.7 21.11.2017 Casambi Technologies Oy 1 of 6 Erstmalige Anwendung Die Casambi App ist leicht in Betrieb zunehmen. Folgen Sie einfach diesen Schritten: 1. Laden Sie
Android: Einstellungen. Verbindungen
 Android: Einstellungen Nachdem Sie den Aufbau Ihres Tablets zusammen mit dem Desktop kennengelernt haben schauen wir uns jetzt einmal die diversen Einstelloptionen an. Klicken Sie dazu als erstes auf den
Android: Einstellungen Nachdem Sie den Aufbau Ihres Tablets zusammen mit dem Desktop kennengelernt haben schauen wir uns jetzt einmal die diversen Einstelloptionen an. Klicken Sie dazu als erstes auf den
Willkommen bei Ihrem imac.
 Kurzübersicht Willkommen bei Ihrem imac. Los geht s! Drücken Sie den Ein-/Ausschalter, um Ihren Mac einzuschalten. Der Systemassistent führt Sie durch einige einfache Schritte, um Ihren Mac zu installieren
Kurzübersicht Willkommen bei Ihrem imac. Los geht s! Drücken Sie den Ein-/Ausschalter, um Ihren Mac einzuschalten. Der Systemassistent führt Sie durch einige einfache Schritte, um Ihren Mac zu installieren
Forcepoint Secure Messaging Benutzerhilfe
 Forcepoint Secure Messaging Benutzerhilfe Willkommen bei Forcepoint Secure Messaging, einem Tool, das ein sicheres Portal für die Übertragung und Anzeige vertraulicher Daten in E-Mails bietet. Sie können
Forcepoint Secure Messaging Benutzerhilfe Willkommen bei Forcepoint Secure Messaging, einem Tool, das ein sicheres Portal für die Übertragung und Anzeige vertraulicher Daten in E-Mails bietet. Sie können
Einrichtung Ihres Jongo-Geräts und Verbindung mit Ihrem Netzwerk
 Einrichtung Ihres Jongo-Geräts und Verbindung mit Ihrem Netzwerk Vor dem Verbinden Ihres Pure Jongo-Geräts müssen Sie fünf Dinge bereithalten. Bitte lesen Sie die folgende Checkliste durch und vergewissern
Einrichtung Ihres Jongo-Geräts und Verbindung mit Ihrem Netzwerk Vor dem Verbinden Ihres Pure Jongo-Geräts müssen Sie fünf Dinge bereithalten. Bitte lesen Sie die folgende Checkliste durch und vergewissern
Erste Schritte mit Ihrem Band. Aktivieren des Bands. Deutsch
 Erste Schritte mit Ihrem Band Überprüfen Sie, ob der Kartoninhalt vollständig ist. Im Karton sollten sich 1 Band, 1 Ladeschale und 1 Benutzerhandbuch befinden. Aktivieren des Bands Verbinden Sie die Ladeschale
Erste Schritte mit Ihrem Band Überprüfen Sie, ob der Kartoninhalt vollständig ist. Im Karton sollten sich 1 Band, 1 Ladeschale und 1 Benutzerhandbuch befinden. Aktivieren des Bands Verbinden Sie die Ladeschale
Verwendung der Tydom-App
 TYDOM-App INHALT INHALT 2 Verwendung der Tydom-App 3 Merkblatt: Startbildschirm 4 Merkblatt: Kontrollbildschirm 5 Wohnort hinzufügen 6 Produkt hinzufügen 7 Anpassen der Anzeige Ihrer Produkte 8 Erstellen
TYDOM-App INHALT INHALT 2 Verwendung der Tydom-App 3 Merkblatt: Startbildschirm 4 Merkblatt: Kontrollbildschirm 5 Wohnort hinzufügen 6 Produkt hinzufügen 7 Anpassen der Anzeige Ihrer Produkte 8 Erstellen
 1.1 1.2 2.1 2.2 2.3 3.1 3.2 PRÄSENTATION IHRES MOBILTELEFONS Erfahren Sie mehr über die Tasten, das Display und die Icons Ihres Mobiltelefons. Tasten In der Frontansicht Ihres Telefons sind folgende Elemente
1.1 1.2 2.1 2.2 2.3 3.1 3.2 PRÄSENTATION IHRES MOBILTELEFONS Erfahren Sie mehr über die Tasten, das Display und die Icons Ihres Mobiltelefons. Tasten In der Frontansicht Ihres Telefons sind folgende Elemente
Gebrauchsanweisung Smart Home Schalter Wlan-Schalter
 Wlan-Schalter Smart Home Home Schalter Schalter Aufbau Anschlüsse Download und Installation der App Scanne den Barcode mit deinem Handy Eingabeknopf 1 2 Registrierung, Anmeldung und Passwort vergessen
Wlan-Schalter Smart Home Home Schalter Schalter Aufbau Anschlüsse Download und Installation der App Scanne den Barcode mit deinem Handy Eingabeknopf 1 2 Registrierung, Anmeldung und Passwort vergessen
Kurzanleitung. Model: 5800d-1. Nokia 5800 XpressMusic , Ausgabe 1 DE
 Kurzanleitung Model: 5800d-1 Nokia 5800 XpressMusic 9211299, Ausgabe 1 DE Tasten und Komponenten 9 Zusatzkamera 10 Lautstärke/Zoom-Taste 11 Medientaste 12 Sperrschalter für Display und Tasten 13 Aufnahmetaste
Kurzanleitung Model: 5800d-1 Nokia 5800 XpressMusic 9211299, Ausgabe 1 DE Tasten und Komponenten 9 Zusatzkamera 10 Lautstärke/Zoom-Taste 11 Medientaste 12 Sperrschalter für Display und Tasten 13 Aufnahmetaste
Wie Sie Ihr Windows-Smartphone auf Windows 10 Mobile finale Konfiguration aktualisieren
 Wie Sie Ihr Windows-Smartphone auf Windows 10 Mobile finale Konfiguration aktualisieren BASF-Smartphone-Nutzer erhalten die Möglichkeit, Ihre Geräte auf Windows 10 Mobile finale Konfiguration zu aktualisieren.
Wie Sie Ihr Windows-Smartphone auf Windows 10 Mobile finale Konfiguration aktualisieren BASF-Smartphone-Nutzer erhalten die Möglichkeit, Ihre Geräte auf Windows 10 Mobile finale Konfiguration zu aktualisieren.
Inhalt. Spannende, neue Funktionen. Auspacken des Telefons. Übertragen von Daten. Erstmalige Verwendung und Ersteinrichtung. Installieren von Apps
 Benutzerhandbuch Inhalt Spannende, neue Funktionen Profi-Kameramodus 1 Bildschirmaufnahme 2 Auspacken des Telefons Einsetzen einer SIM-Karte und einer microsd-karte 4 Aufladen des Telefons 4 Ein- und Ausschalten
Benutzerhandbuch Inhalt Spannende, neue Funktionen Profi-Kameramodus 1 Bildschirmaufnahme 2 Auspacken des Telefons Einsetzen einer SIM-Karte und einer microsd-karte 4 Aufladen des Telefons 4 Ein- und Ausschalten
Avaya 374x DECT-Telefon. Kurzanleitung
 Avaya 374x DECT-Telefon Kurzanleitung 001 LED Multifunktions-/Alarm-Taste Lauter-Taste Leister-Taste Stummschalttaste Softkeys Annehmen-Taste Taste für Sprachmitteilungen Tastbare Kennzeichnungen Tastensperre
Avaya 374x DECT-Telefon Kurzanleitung 001 LED Multifunktions-/Alarm-Taste Lauter-Taste Leister-Taste Stummschalttaste Softkeys Annehmen-Taste Taste für Sprachmitteilungen Tastbare Kennzeichnungen Tastensperre
Samsung GT-S5660. Eine Handy-Kurzanleitung mit bis zu 27 Kapiteln auf 19 Seiten.
 telecomputer marketing Handy-leich leicht-gemacht! für Samsung GT-S5660 Eine Handy-Kurzanleitung mit bis zu 27 Kapiteln auf 19 Seiten. Handy Samsung GT-S5660 Galaxy Gio, einschalten Handy Samsung GT-S5660
telecomputer marketing Handy-leich leicht-gemacht! für Samsung GT-S5660 Eine Handy-Kurzanleitung mit bis zu 27 Kapiteln auf 19 Seiten. Handy Samsung GT-S5660 Galaxy Gio, einschalten Handy Samsung GT-S5660
Anleitung MyLogin Telefonie Einstellungen
 Anleitung MyLogin Telefonie Einstellungen Inhalt 1. Beschreibung 3 1.1. Anmelden 3 2. Funktionen 3 2.1. Home 3 2.2. Pakete 4 2.2.1. Internet Einstellungen 5 2.2.2. Telefonie Einstellungen 5 2.2.3 E-Mail
Anleitung MyLogin Telefonie Einstellungen Inhalt 1. Beschreibung 3 1.1. Anmelden 3 2. Funktionen 3 2.1. Home 3 2.2. Pakete 4 2.2.1. Internet Einstellungen 5 2.2.2. Telefonie Einstellungen 5 2.2.3 E-Mail
ReynaPro_EOS_manual_ger.doc. ReynaPRO Handbuch EOS Reynaers Aluminium NV 1
 ReynaPRO Handbuch EOS 31-3-2009 Reynaers Aluminium NV 1 1.Allgemein...3 2.Konfiguration 3 3.So bestellen Sie ein Projekt über EOS...7 3.1. Bestellung über Bestellsystem......7 3.2. Bestellsystem. 10 3.2.1.
ReynaPRO Handbuch EOS 31-3-2009 Reynaers Aluminium NV 1 1.Allgemein...3 2.Konfiguration 3 3.So bestellen Sie ein Projekt über EOS...7 3.1. Bestellung über Bestellsystem......7 3.2. Bestellsystem. 10 3.2.1.
PET VISION LIVE HD Benutzerhandbuch für die Android-App
 PET VISION LIVE HD Benutzerhandbuch für die Android-App 1 Die App herunterladen und installieren Suchen Sie im Play Store nach der App Pet Vision HD und laden Sie sie herunter Antworten Sie auf die nebenstehende
PET VISION LIVE HD Benutzerhandbuch für die Android-App 1 Die App herunterladen und installieren Suchen Sie im Play Store nach der App Pet Vision HD und laden Sie sie herunter Antworten Sie auf die nebenstehende
Das Praxisbuch Asus Eee Pad Transformer TF101
 Rainer Gievers Das Praxisbuch Asus Eee Pad Transformer TF101 ISBN 978-3-938036-48-8 2 1. 2. Grundlagen der Bedienung...9 2.1 Startbildschirm (Desktop)...9 2.2 Sensortasten in der Systemleiste...10 2.3
Rainer Gievers Das Praxisbuch Asus Eee Pad Transformer TF101 ISBN 978-3-938036-48-8 2 1. 2. Grundlagen der Bedienung...9 2.1 Startbildschirm (Desktop)...9 2.2 Sensortasten in der Systemleiste...10 2.3
PET VISION LIVE HD Benutzerhandbuch für die ios-app
 PET VISION LIVE HD Benutzerhandbuch für die ios-app 1 Die App herunterladen und installieren Suchen Sie im Apple Store nach der App Pet Vision HD und laden Sie sie herunter Antworten Sie auf die Abfrage
PET VISION LIVE HD Benutzerhandbuch für die ios-app 1 Die App herunterladen und installieren Suchen Sie im Apple Store nach der App Pet Vision HD und laden Sie sie herunter Antworten Sie auf die Abfrage
Windows 8. Grundlagen. Markus Krimm. 3. Ausgabe, März 2013
 Windows 8 Markus Krimm 3. Ausgabe, März 2013 Grundlagen W8 Mit Windows beginnen 1 Der erste Blick auf den Startbildschirm Nach dem Einschalten des Computers und der erfolgreichen Anmeldung ist der sogenannte
Windows 8 Markus Krimm 3. Ausgabe, März 2013 Grundlagen W8 Mit Windows beginnen 1 Der erste Blick auf den Startbildschirm Nach dem Einschalten des Computers und der erfolgreichen Anmeldung ist der sogenannte
Vodafone One Net-App Schnellstartanleitung Für Android -Tablet
 Vodafone One Net-App Schnellstartanleitung Für Android -Tablet Power to you Inhalt Was ist die One Net -App? 1 Installation der One Net-App 2 An- und abmelden 2 Erstmalige Anmeldung 2 Abmelden 2 Anzeigesprache
Vodafone One Net-App Schnellstartanleitung Für Android -Tablet Power to you Inhalt Was ist die One Net -App? 1 Installation der One Net-App 2 An- und abmelden 2 Erstmalige Anmeldung 2 Abmelden 2 Anzeigesprache
Polycom VVX Benutzerhandbuch.
 Polycom VVX 1500 Benutzerhandbuch Überblick Grundlegende Funktionen Einen Anruf tätigen Einen Anruf beantworten Einen Anruf beenden Eine Nummer wiederwählen Einen Anruf stummschalten Einen Anruf halten
Polycom VVX 1500 Benutzerhandbuch Überblick Grundlegende Funktionen Einen Anruf tätigen Einen Anruf beantworten Einen Anruf beenden Eine Nummer wiederwählen Einen Anruf stummschalten Einen Anruf halten
