Word. Eine Einführung zum Erstellen der Abschlussarbeit. von. Franziska Stößel
|
|
|
- Max Sternberg
- vor 7 Jahren
- Abrufe
Transkript
1 Word Eine Einführung zum Erstellen der Abschlussarbeit von Franziska Stößel
2 Inhaltsverzeichnis 1 Seitenformatierung 3 2 Titelblatt 7 3 Inhaltsverzeichnis 8 4 Fußnoten 13 5 Tabellen und Abbildungen 14 6 Literaturverzeichnis 17 7 Erklärung zur Abschlussarbeit 18 8 Layout-Kontrolle vor dem Drucken 19 9 Tipps 22 Franziska Stößel 2
3 1 Seitenformatierung Schriftart, Schriftgröße und Zeilenabstand Die Einstellungen für Schriftart (Arial), -größe (12) und Zeilenabstand (1,5) können Sie auf der Registerkarte Start vornehmen. Ebenfalls können Sie die Textausrichtung einstellen. Der Blocksatz liest sich bei längeren Texten besser, als wenn der Text linksündig ausgerichtet ist. Schriftart Schriftgröße Blocksatz Zeilenabstand Ränder Um die Ränder entsprechend einzustellen, wählen Sie auf der Registerkarte Seitenlayout die Schaltfläche Seitenränder aus. Nutzen Sie den Befehl Benutzerdefinierte Seitenränder und legen Sie in dem sich öffnenden Menü die Ränder fest. Franziska Stößel 3
4 Seitenzahlen Um Seitenzahlen in der Arbeit einzufügen, gehen Sie auf die Registerkarte Einfügen und nutzen die Schaltfläche Seitenzahl. Fügen Sie die Seitenzahl am Seitenende mittig ein. Dazu können Sie auch das vorgegebene Layout verwenden. Grundsätzlich reicht für Ihre Abschlussarbeit die einfache Zahl in der Mitte am Seitenende aus. Allerdings sollte auf dem Titelblatt Ihrer Arbeit keine Seitenzahl gedruckt werden. Dies können Sie unter Seitenzahl formatieren einstellen. Zeichenanzahl Um die Anzahl der Zeichen zu ermitteln, gehen Sie auf den Reiter Überprüfen und verwenden dort die Schaltfläche Wörter zählen. Es öffnet sich ein kleines Fenster, welches Ihnen die Information anzeigt. Franziska Stößel 4
5 Anzeige mit Formatierungssymbolen Sehr hilfreich ist die Anzeige mit Formatierungssymbolen, um zu überprüfen, dass keine Leerzeichen zu viel enthalten sind und ob die Absätze richtig gesetzt sind. Um in diese Ansicht zu wechseln, wird auf der Registerkarte Start folgende Schaltfläche angeklickt: Für ein Leerzeichen zwischen zwei Wörtern wird ein Punkt angezeigt. Ein Absatz wird mit einer Absatzmarke gekennzeichnet (Symbol auf der Schaltfläche). Der Text wird dann wie folgt angezeigt: Um diese Ansicht wieder zu verlassen, muss die gleiche Schaltfläche noch einmal angeklickt werden. Franziska Stößel 5
6 Tabulatortaste Die Tabulatortaste hilft beim gleichmäßigen Ausrichten von Aufzählungen, Stichpunkten usw. Sie befindet sich auf der Tastatur und hat das Kürzel Tab. Durch die Tabulatortaste werden gleichmäßige Abstände eingefügt, ohne dass die Leerzeichentaste verwendet werden muss. In der Formatierungsansicht ist die Tabulatortaste an den Pfeilen zu erkennen. Seitenumbrüche einfügen Jedes neue Hauptkapitel in Ihrer Arbeit beginnt auf einer neuen Seite, egal wie viel Platz noch auf der vorherigen Seite vorhanden ist. Bitte beachten Sie, dass dies nicht für Unterkapitel gilt, also bspw. für 1.1 oder Unterkapitel werden fortlaufend geschrieben. Um sicherzustellen, dass für jedes neue Hauptkapitel eine neue Seite begonnen wird, ist die Funktion Seitenumbrüche hilfreich. Sie fügen einen Seitenumbruch mit der Tastenkombination Strg + Enter ein. Ebenso können Sie einen Seitenumbruch über die Schaltfläche Umbrüche auf der Registerkarte Seitenlayout einfügen. Der Seitenumbruch bewirkt, dass ab dieser Stelle der folgende Text auf einer neuen Seite beginnt. In der Formatierungsansicht ist dies gut zu erkennen. Franziska Stößel 6
7 2 Titelblatt Auf dem Titelblatt wird keine Seitenzahl angegeben. Dies kann beim Einfügen der Seitenzahlen eingestellt werden oder nachträglich, indem über die Registerkarte Einfügen bei Fußzeile Fußzeile bearbeiten ausgewählt wird. Setzen Sie in der nun angezeigten Leiste Kopf- und Fußzeilentools ein Häkchen bei Erste Seite anders. Über die rote Schaltfläche mit dem weißen Kreuz ganz rechts verlassen Sie die Bearbeitung der Kopf- und Fußzeile. Die weitere Gestaltung des Deckblattes entnehmen Sie beispielsweise der Materialsammlung zur Erstellung und Bewertung der Abschlussarbeit im Rahmen des Fachkunde III-Lehrganges am Brandenburgischen Bildungswerk für Medizin und Soziales e.v. in Potsdam oder führen diese entsprechend den Angaben der Kursleitung aus. Franziska Stößel 7
8 3 Inhaltsverzeichnis Das Inhaltsverzeichnis befindet sich in Ihrer Abschlussarbeit auf der zweiten Seite. Achten Sie bei der Gliederung Ihrer Arbeit darauf, dass wenn Sie ein Unterkapitel einfügen auch ein zweites Unterkapitel notwendig ist. Also auf 1.1 muss auch 1.2 bzw. auf muss folgen. Lässt sich das Thema in dem Kapitel nicht in zwei Blöcke unterteilen, muss nicht 1.1 eingefügt werden. Dann können Sie den gesamten Text unter 1 schreiben. Ihr Inhaltsverzeichnis könnte beispielsweise wie folgt aussehen: Inhaltsverzeichnis manuell erstellen Ein Inhaltsverzeichnis lässt sich sehr einfach manuell erstellen, muss aber bei jeder Änderung von Überschriften und Seitenzahlen auch manuell angepasst werden. Sie geben Ihr Inhaltsverzeichnis mit ihrer Gliederung ein und benutzen zum gleichmäßigen Anordnen der Seitenzahlen (auf der rechten Seite) und Gliederungspunkte die Tabulatortaste. Überprüfen Sie vor dem Drucken Ihrer Abschlussarbeit unbedingt die Seitenzahlangabe und ob Sie tatsächlich die Kapitel in Ihrer Arbeit so benannt haben, wie es im Inhaltsverzeichnis angegeben ist! Franziska Stößel 8
9 Inhaltsverzeichnis automatisch erstellen Word bietet Ihnen die Möglichkeit ein automatisches Inhaltsverzeichnis einzufügen. Neue Überschriften werden dort automatisch eingefügt und die Seitenzahlen aktualisiert. (1) Einfügen eines automatischen Inhaltsverzeichnisses Gehen Sie auf den Reiter Verweise und wählen Sie über die Schaltfläche Inhaltsverzeichnis den Befehl Inhaltsverzeichnis einfügen aus. In dem sich öffnenden Menü können Sie Einstellungen am Format des Inhaltsverzeichnisses vornehmen. Beachten Sie: das Inhaltsverzeichnis wird an der Stelle eingefügt, an der Ihr Cursor steht, wenn Sie die Schaltfläche auswählen. Damit das Inhaltsverzeichnis gefüllt wird, müssen die Überschriften und der Text mit Formatvorlagen erstellt werden, die auf der Registerkarte Start auswählbar sind. Franziska Stößel 9
10 Für den Text verwenden Sie die Formatvorlage Standard. Für die Überschriften jeweils die Formatvorlagen Überschrift 1 / Überschrift 2 / Überschrift 3 / für die jeweilige Gliederungsebene. Lassen Sie sich von der Farbe und Schrift der Überschriften nicht irritieren. Sie können diese im Anschluss auf Arial / 12 / schwarz einstellen und das Inhaltsverzeichnis funktioniert trotzdem. (2) Ändern der Formatvorlagen Eine andere Möglichkeit ist, dass Sie sich die für Sie relevanten Formatvorlagen anpassen. Klicken Sie mit der rechten Maustaste bspw. auf die Schaltfläche Standard und wählen Sie den Befehl Ändern aus. Es öffnet sich ein weiteres Menü, in dem Sie das Format ändern können. Für Ihre Abschlussarbeit stellen Sie Arial, Schriftgröße 12 und Zeilenabstand 1,5 ein. Sie sehen eine Vorschau der Formatierung und können im Feld darunter noch mal alles überprüfen. Franziska Stößel 10
11 Ihr automatisches Inhaltsverzeichnis sieht dann wie folgt aus: KAPITEL KAPITEL Kapitel Kapitel KAPITEL KAPITEL Kapitel 1 Kapitel 1.1 Text Text Text Text Text Text Text Text Text Text Text Text Text Text Text Kapitel Text Text Text Text Text Text Text Text Text Text Text Text Text Text Text Kapitel Text Text Text Text Text Text Text Text Text Text Text Text Text Text Text Kapitel 1.2 Text Text Text Text Text Text Text Text Text Text Text Text Text Text Text Kapitel 1.3 Text Text Text Text Text Text Text Text Text Text Text Text Text Text Text (3) Aktualisieren des automatischen Inhaltsverzeichnisses Damit tatsächlich immer die richtigen Seitenzahlen und Überschriften im automatischen Inhaltsverzeichnis angegeben werden, muss das Verzeichnis aktualisiert werden. Klicken Sie dazu das automatische Inhaltsverzeichnis einmal an, so dass es grau hinterlegt wird. Dann klicken Sie auf die rechte Maustaste und wählen aus dem Kontextmenü den Befehl Felder aktualisieren aus. In dem sich dann öffnenden Menü können Sie auswählen, ob Sie nur die Seitenzahlen oder das gesamte Verzeichnis aktualisieren möchten. Franziska Stößel 11
12 Franziska Stößel 12
13 4 Fußnoten Zitate, direkte und indirekte, müssen gekennzeichnet sein, indem sie entweder in Anführungszeichen oder kursiv geschrieben und mit einer Fußnote versehen werden. Alle Zitate werden mit einer Fußnote gekennzeichnet und in dieser einem Autor zugeordnet. Die Literaturangabe wird ebenfalls im Literaturverzeichnis aufgeführt. 1 Die Fußnote ist die kleine, hochgestellte Zahl am Ende eines Zitates oder Satzes. Sie kann über die Registerkarte Verweise einfach eingefügt werden. Achten Sie darauf, dass Sie die Fußnote verwenden. Diese wird jeweils am Seitenende, durch einen Strich vom Text getrennt, angezeigt (siehe Seitenende). (Eine Endnote dagegen wird ganz am Ende des Dokuments eingefügt.) Word nummeriert die Fußnoten automatisch durch. Wenn Sie also an einer Stelle im Text noch eine Fußnote nachträglich einfügen, werden alle neu durchnummeriert. Sie können eine Fußnote auch mit der Tastenkombination Strg + Alt + F einfügen. Sobald Sie eine Fußnote einfügen, springt Word in den Bereich der Fußnote. Dort geben Sie die kompletten Literaturangaben an, wenn Sie eine Quelle erstmalig zitieren / verwenden. Wenn Sie diese Quelle erneut verwenden, reicht es dann aus, wenn Sie in der Fußnote schreiben vergl. M Schmidt 1993 oder M. Schmidt Um zwischen dem Text und der Fußnotenansicht zu wechseln, können Sie einen Doppelklick jeweils auf die kleine Zahl machen. Um eine Fußnote zu entfernen, löschen Sie die kleine Zahl aus dem Text und automatisch wird die Fußnote unter dem Trennstrich ebenfalls entfernt. Fußnote 1 Vgl. Materialsammlung zur Erstellung und Bewertung der Abschlussarbeit im Rahmen des Fachkunde III- Lehrgangs am Brandenburgischen Bildungswerk für Medizin und Soziales e.v. in Potsdam, S. 5 Franziska Stößel 13
14 5 Tabellen und Abbildungen Um einen Sachverhalt anschaulich darzustellen, können Tabellen und Abbildungen hilfreich sein. Tabelle einfügen Um eine Tabelle in Ihre Arbeit einzufügen, gehen Sie auf die Registerkarte Einfügen und wählen die Schaltfläche Tabelle aus. Wenn Sie diese anklicken, öffnet sich ein kleines Menü, in dem Sie direkt die Spalten- und Zeilenanzahl markieren können. Word fügt Ihnen an der Stelle, an der der Cursor steht, die Tabelle mit leeren Zellen ein. Sie können auch den Menüpunkt Tabelle einfügen nutzen und in dem sich öffnenden Menü die Spalten- und Zeilenanzahl auswählen. Unter dem Menüpunkt Schnelltabellen finden Sie fertige Formatvorlagen für Tabellen. Franziska Stößel 14
15 Die einzelnen Zellen können Sie nun mit Inhalten füllen und die gesamte Tabelle Ihren Vorstellungen entsprechend formatieren. Wenn Sie eine Zelle oder die gesamte Tabelle anklicken, öffnet sich die Symbolleiste Tabellentools (zusätzliche Registerkarten am oberen Seitenrand), mit der Sie das Layout der Tabelle gestalten können. Mit Hilfe dieser Tabellentools können Sie die Schriftfarbe und größe, den Rahmen, die Hintergrundfarbe der Zellen und die Textausrichtung einstellen. Ebenfalls können Sie Zeilen und Spalten einfügen, löschen oder miteinander verbinden. Alle diese Einstellungen lassen sich auch in dem sich öffnenden Menü vornehmen, wenn eine Zelle oder die Tabelle mit der rechten Maustaste angeklickt werden. Natürlich können Sie auch eine Tabelle in Excel erstellen und diese in Ihren Word- Text einfügen. Achten Sie dabei darauf, dass Sie die Tabelle als Bild kopieren. Dies verhindert, dass sich die Tabelle im Word-Text verändert, wenn Sie die Excel-Tabelle versehentlich abändern oder löschen. Markieren Sie die Tabelle die Sie kopieren möchten und wählen auf der Registerkarte Start bei Kopieren die Schaltfläche Als Bild kopieren aus. In dem sich dann öffnenden Menü klicken Sie einfach auf OK. Die Tabelle wird als ein Bild kopiert, das sich nicht mehr verändern kann. Franziska Stößel 15
16 Beschriftung und Quellenangabe Abbildungen werden daneben oder darunter beschriftet und unter der Abbildung wird die Quelle genannt. Bei Tabellen ist die Beschriftung über der Tabelle und die Quelle wird unterhalb der Tabelle angegeben. Beispiel: Tabelle 1: Wechslerquoten und Verteilung nach Bundesländern (Anteile in %) Merkmal Kassenwechsler 4,0 4,4 4,5 Alte Länder 3,8 4,3 4,3 Neue Länder 4,8 4,8 5,2 Quelle: eigene Darstellung i.a.a. Andersen, H. / Grabka, M. (2006), S.21 Franziska Stößel 16
17 6 Literaturverzeichnis Im Literaturverzeichnis werden alle verwendeten Quellen, also alle Druckwerke und auch Internetquellen, aufgeführt. Dabei ist bei Druckwerken die Literaturangabe wie folgt anzugeben: Name, Vorname, Titel, ggf. Untertitel, ggf. Band, ggf. Titel des Bandes, Auflage, Ort, Verlag, Jahr. Wenn Sie aus einer Zeitschrift einen Artikel verwenden, geben Sie alle Literaturangaben wie oben an und ergänzen am Ende beim Jahr den Monat und geben an letzter Stelle die Seitenzahlen an. Beispiel: in: Gesundheits- und Sozialpolitik, H /2006, S Internetquellen werden mit ihrem kompletten Pfad und Datum der Recherche genannt: Beispiel: o. V.: Stand Entfernen Sie im Literaturverzeichnis den Hyperlink bei den Internetquellen, indem Sie den Link markieren, mit der rechten Maustaste anklicken und in dem sich öffnenden Menü Hyperlink entfernen auswählen. Wenn Sie Internetquellen verwenden, sollten Sie bei Ihrer Recherche immer gleich den Pfad und das Datum Ihrer Recherche abspeichern. Dann haben Sie alle Informationen für das Literaturverzeichnis zusammen. Franziska Stößel 17
18 7 Erklärung zur Abschlussarbeit Am Ende Ihrer Abschlussarbeit fügen Sie die Erklärung zur Abschlussarbeit an. Diese ist die letzte Seite Ihrer Arbeit und hat keine Seitenzahl und wird auch nicht im Inhaltsverzeichnis aufgeführt. Diese Erklärung muss bei jeder ausgedruckten Arbeit von Ihnen persönlich unterschrieben werden. Also alle drei Ausfertigungen Ihrer Arbeit, die Sie einreichen, müssen diese unterschriebene Erklärung enthalten. Den genauen Wortlaut der Erklärung zur Abschlussarbeit entnehmen Sie der Materialsammlung zur Erstellung und Bewertung der Abschlussarbeit im Rahmen des Fachkunde III-Lehrgangs am Brandenburgischen Bildungswerk für Medizin und Soziales e.v. in Potsdam. Franziska Stößel 18
19 8 Layout-Kontrolle vor dem Drucken Seitenansicht Bevor Sie Ihre Abschlussarbeit ausdrucken, können Sie die Seitenansicht verwenden, um das Layout Ihrer Arbeit zu überprüfen: stimmen die Seitenränder, haben sich bei der Anordnung von Textabschnitten und Tabellen / Abbildungen bspw. Überschriften auf die nächste Seite verschoben, sind auf allen Seiten die Seitenzahlen angegeben, werden die Fußnoten alle richtig angezeigt, Um zur Seitenansicht zu gelangen, klicken Sie auf die Registerkarte Datei und wählen den Menüpunkt Drucken aus. Sie sehen eine Vorschau Ihrer Arbeit und können auch hier noch mal Layoutveränderungen vornehmen. Wenn Sie auf die angezeigte Vorschau Ihrer Arbeit klicken, können Sie im Dokument die Seiten durchscrollen. Über den Link Seite einrichten öffnet sich ein Menü, das auch noch mal Layouteinstellungen, wie Seitenränder und Ausrichtung, enthält. Franziska Stößel 19
20 Ebenfalls gelangen Sie zur Seitenansicht, wenn in der Schnellstartleiste die kleine Schaltfläche Seitenansicht (Blatt mit Lupe) eingefügt ist. Um wieder zum Text zurückzukehren klicken Sie auf die Registerkarte Start. Franziska Stößel 20
21 Druckoptionen Nachdem das Layout fertig eingestellt ist, können vor dem Drucken noch ein paar Druckoptionen eingestellt werden. Dafür wird auf der Registerkarte Datei der Menüpunkt Drucken ausgewählt. (a) (c) (b) (d) Sie können die Anzahl der gedruckten Exemplare (a) festlegen oder auch nur eine bestimmte Seite (b) ausdrucken. Über Druckereigenschaften (c) können Sie auswählen, ob in Farbe oder Schwarz-Weiß gedruckt werden soll. Ebenfalls können Sie einstellen, ob mehrere Seiten pro Blatt ausgedruckt werden sollen (d) (bspw. für das Korrekturlesen). Franziska Stößel 21
22 9 Tipps (1) Nutzen Sie beim Erstellen Ihrer Abschlussarbeit die vielen Möglichkeiten von Word wie bspw. die Überprüfung der Rechtschreibung und Grammatik. Schon während Sie schreiben, wird Ihnen Word bereits Hinweise geben: Rechtschreibfehler werden mit einer roten Wellenlinie markiert und Grammatikfehler mit einer grünen Wellenlinie, soweit Word diese erkennt. Auf der Registerkarte Überprüfen können Sie die Rechtschreib- und Grammatikprüfung für das gesamte Dokument starten. In einem Menüfenster wird Ihnen Word dann Vorschläge zur Korrektur anzeigen, die Sie übernehmen aber auch ignorieren können. Verlassen Sie sich aber nicht nur auf die Prüfung der Rechtschreibung und Grammatik durch Word! Kommafehler zeigt Ihnen Word nicht an und wenn aus einem wie versehentlich ein wir wird, erkennt Word dies ebenfalls nicht als Fehler. Word prüft die Rechtschreibung, erkennt aber nicht inhaltliche Zusammenhänge. (2) Vielleicht fällt Ihnen beim Schreiben Ihrer Arbeit auf, dass Sie immer die gleichen Wörter benutzen. Hier hilft die Funktion Synonyme in Word. Klicken Sie mit der rechten Maustaste auf das Wort, welches Sie gerne durch ein anderes Wort ersetzen möchten. In dem sich öffnenden Kontextmenü wählen Sie den Befehl Synonyme aus und Word zeigt Ihnen eine Liste mit Wörtern, die eine ähnliche Bedeutung haben. Verlassen Sie sich bitte hier aber auch nicht blind auf Word. Überprüfen Sie, ob das vorgeschlagene Wort tatsächlich in den Zusammenhang passt. Franziska Stößel 22
23 (3) Word bietet Ihnen die Möglichkeit der Automatischen Silbentrennung. Sie müssen also nicht immer selbst daran denken, die Wörter am Ende der Zeile durch ein Trennzeichen zu trennen. Außerdem wird dadurch ein einheitlicher Abstand zwischen den Wörtern erreicht. Gehen Sie auf die Registerkarte Seitenlayout und verwenden Sie die Schaltfläche Silbentrennung. Auch bei der Silbentrennung sollten Sie zum Schluss der Arbeit diese noch mal überprüfen. (4) Vergessen Sie das Speichern nicht! Überlegen Sie sich, wo Sie die Datei speichern wollen. Gehen Sie auf die Registerkarte Datei und wählen Sie Speichern unter. Während Sie in Word arbeiten, sollten Sie immer wieder zwischendurch mit Hilfe des kleinen Disketten-Symbols oder der Tastenkombination Strg + S speichern. Wenn Sie dann doch mal die Datei schließen, ohne vorher zu speichern, ist nicht gleich die ganze Arbeit verloren. Franziska Stößel 23
Inhaltsverzeichnisse
 Inhaltsverzeichnisse Überschriften zuweisen Formatieren Sie die Überschriften mit Hilfe der integrierten Formatvorlagen als Überschrift. Klicken Sie dazu in die jeweilige Überschrift und dann auf der Registerkarte
Inhaltsverzeichnisse Überschriften zuweisen Formatieren Sie die Überschriften mit Hilfe der integrierten Formatvorlagen als Überschrift. Klicken Sie dazu in die jeweilige Überschrift und dann auf der Registerkarte
Anleitung Formatierung Hausarbeit (Word 2010)
 Anleitung Formatierung Hausarbeit (Word 2010) I. Vorarbeiten 1. Dokument Word-Übung_Ausgangsdatei.doc öffnen 2. Start > Formatierungszeichen ( ) aktivieren (unter Rubrik «Absatz») 3. Ansicht > Lineal aktivieren
Anleitung Formatierung Hausarbeit (Word 2010) I. Vorarbeiten 1. Dokument Word-Übung_Ausgangsdatei.doc öffnen 2. Start > Formatierungszeichen ( ) aktivieren (unter Rubrik «Absatz») 3. Ansicht > Lineal aktivieren
Crashkurs Bachelorarbeit. WORD SS 2012 Crashkurs Bachelorarbeit
 Crashkurs Bachelorarbeit. WORD 2010 Der Aufbau einer wissenschaftlichen Arbeit - Leeres Vorblatt - Titelblatt - Inhaltsverzeichnis - Verzeichnis der Abbildungen und Tabellen - Abkürzungsverzeichnis - Zusammenfassung
Crashkurs Bachelorarbeit. WORD 2010 Der Aufbau einer wissenschaftlichen Arbeit - Leeres Vorblatt - Titelblatt - Inhaltsverzeichnis - Verzeichnis der Abbildungen und Tabellen - Abkürzungsverzeichnis - Zusammenfassung
Inhaltsverzeichnisse. 1. Überschriften zuweisen. 2. Seitenzahlen einfügen. 3. Einen Seitenwechsel einfügen
 Inhaltsverzeichnisse 1. Überschriften zuweisen Formatieren Sie die Überschriften mit Hilfe der integrierten Formatvorlagen als Überschrift. Klicken Sie dazu in die Überschrift und dann auf den Drop- Down-Pfeil
Inhaltsverzeichnisse 1. Überschriften zuweisen Formatieren Sie die Überschriften mit Hilfe der integrierten Formatvorlagen als Überschrift. Klicken Sie dazu in die Überschrift und dann auf den Drop- Down-Pfeil
Textverarbeitung Dokument- und Formatvorlage
 Berufsschule - Chemielaboranten BFK/Deutsch Skript Textverarbeitung Dokument- und Formatvorlage 1 Dokumentvorlage mit Word erstellen 1.1 Grundlegendes Unter einer Dokumentvorlage versteht man einen Dokumenttyp,
Berufsschule - Chemielaboranten BFK/Deutsch Skript Textverarbeitung Dokument- und Formatvorlage 1 Dokumentvorlage mit Word erstellen 1.1 Grundlegendes Unter einer Dokumentvorlage versteht man einen Dokumenttyp,
Informationstechnische Grundlagen. WORD 2013 Grundlagenschulung. WS 2013/2014 Word Grundlagenschulung Dagmar Rombach
 Informationstechnische Grundlagen. WORD 2013 Grundlagenschulung. Sinnvolle Voreinstellungen in WORD 2013 Textbegrenzungen: - Menü Datei, Befehl Optionen, Kategorie Erweitert - Bereich Dokumentinhalt anzeigen
Informationstechnische Grundlagen. WORD 2013 Grundlagenschulung. Sinnvolle Voreinstellungen in WORD 2013 Textbegrenzungen: - Menü Datei, Befehl Optionen, Kategorie Erweitert - Bereich Dokumentinhalt anzeigen
KOPF- UND FUßZEILEN KOPF- UND FUßZEILEN HINZUFÜGEN
 WORD 2007/2010/2013 Seite 1 von 5 KOPF- UND FUßZEILEN Kopf- und Fußzeilen enthalten Informationen, die sich am Seitenanfang oder Seitenende eines Dokuments wiederholen. Wenn Sie Kopf- und Fußzeilen erstellen
WORD 2007/2010/2013 Seite 1 von 5 KOPF- UND FUßZEILEN Kopf- und Fußzeilen enthalten Informationen, die sich am Seitenanfang oder Seitenende eines Dokuments wiederholen. Wenn Sie Kopf- und Fußzeilen erstellen
Formatvorlagen und automatisches Inhalts, - und Literaturverzeichnis erstellen bei Word
 zu dem Thema: Formatvorlagen und automatisches Inhalts, - und Literaturverzeichnis erstellen bei Word Handlungsprodukt der Projektarbeit: Schüler helfen Schülern Verfasserin: Pia-Marie Mühlhause Inhaltsverzeichnis
zu dem Thema: Formatvorlagen und automatisches Inhalts, - und Literaturverzeichnis erstellen bei Word Handlungsprodukt der Projektarbeit: Schüler helfen Schülern Verfasserin: Pia-Marie Mühlhause Inhaltsverzeichnis
Informationstechnische Grundlagen. WORD 2010 Aufbauschulung. SS 2013 Word Aufbau Schulung Dagmar Rombach
 Informationstechnische Grundlagen. WORD 2010 Aufbauschulung. Der Aufbau einer wissenschaftlichen Arbeit - Leeres Vorblatt - Titelblatt - Inhaltsverzeichnis - Verzeichnis der Abbildungen und Tabellen -
Informationstechnische Grundlagen. WORD 2010 Aufbauschulung. Der Aufbau einer wissenschaftlichen Arbeit - Leeres Vorblatt - Titelblatt - Inhaltsverzeichnis - Verzeichnis der Abbildungen und Tabellen -
Hinweise zu den formalen Anforderungen bei der Erstellung wissenschaftlicher
 Hinweise zu den formalen Anforderungen bei der Erstellung wissenschaftlicher Arbeiten Prof. Dr. Simona Hauert Inhaltsverzeichnis 1. Hinweise zu den formalen Anforderungen bei der Erstellung wissenschaftlicher
Hinweise zu den formalen Anforderungen bei der Erstellung wissenschaftlicher Arbeiten Prof. Dr. Simona Hauert Inhaltsverzeichnis 1. Hinweise zu den formalen Anforderungen bei der Erstellung wissenschaftlicher
Übung Seitenformatierung
 Übung Seitenformatierung Word 2010 - Grundlagen ZID/Dagmar Serb V.02/Sept. 2015 ÜBUNGSANLEITUNG SEITENFORMATIERUNG... 2 SEITENRÄNDER EINSTELLEN... 2 SPALTENANZAHL DEFINIEREN... 2 TEXTAUSRICHTUNG... 3 SEITENUMBRUCH
Übung Seitenformatierung Word 2010 - Grundlagen ZID/Dagmar Serb V.02/Sept. 2015 ÜBUNGSANLEITUNG SEITENFORMATIERUNG... 2 SEITENRÄNDER EINSTELLEN... 2 SPALTENANZAHL DEFINIEREN... 2 TEXTAUSRICHTUNG... 3 SEITENUMBRUCH
Informationstechnische Grundlagen. WORD 2016 Aufbauschulung. WS 2018/19 Word Aufbau Schulung Dagmar Rombach
 Informationstechnische Grundlagen. WORD 2016 Aufbauschulung. Der Aufbau einer wissenschaftlichen Arbeit - Leeres Vorblatt - Titelblatt - Inhaltsverzeichnis - Verzeichnis der Abbildungen und Tabellen -
Informationstechnische Grundlagen. WORD 2016 Aufbauschulung. Der Aufbau einer wissenschaftlichen Arbeit - Leeres Vorblatt - Titelblatt - Inhaltsverzeichnis - Verzeichnis der Abbildungen und Tabellen -
WORD Lange Dokumente
 WORD 2010 Lange Dokumente Inhaltsverzeichnis Die richtige Ansicht... 1 Die Gliederungsansicht... 1 Die Seitenlayoutansicht... 2 Nummerierung... 2 Inhaltsverzeichnis... 3 Inhaltsverzeichnis formatieren...
WORD 2010 Lange Dokumente Inhaltsverzeichnis Die richtige Ansicht... 1 Die Gliederungsansicht... 1 Die Seitenlayoutansicht... 2 Nummerierung... 2 Inhaltsverzeichnis... 3 Inhaltsverzeichnis formatieren...
Tabellen. Mit gedrückter Maustaste können Sie die Randlinien ziehen. Die Maus wird dabei zum Doppelpfeil.
 Tabellen In einer Tabellenzelle können Sie alle Textformatierungen wie Schriftart, Ausrichtung, usw. für den Text wie sonst auch vornehmen sowie Bilder einfügen. Wenn Sie die Tabulator-Taste auf der Tastatur
Tabellen In einer Tabellenzelle können Sie alle Textformatierungen wie Schriftart, Ausrichtung, usw. für den Text wie sonst auch vornehmen sowie Bilder einfügen. Wenn Sie die Tabulator-Taste auf der Tastatur
Hinweise zu den formalen Anforderungen bei der Erstellung wissenschaftlicher
 Hinweise zu den formalen Anforderungen bei der Erstellung wissenschaftlicher Arbeiten Prof. Dr. Simona Hauert 30.10.2011 Inhaltsverzeichnis 1. Hinweise zu den formalen Anforderungen bei der Erstellung
Hinweise zu den formalen Anforderungen bei der Erstellung wissenschaftlicher Arbeiten Prof. Dr. Simona Hauert 30.10.2011 Inhaltsverzeichnis 1. Hinweise zu den formalen Anforderungen bei der Erstellung
Das können Sie bereits. » gespeicherte Dokumente öffnen. + Sie benutzen die Seitenansicht als Druckvorschau. + + Sie drucken ein Dokument
 Dokumente fertigstellen und 3 drucken Das können Sie bereits»» Texte eingeben und markieren»» Text formatieren»» Dokumente speichern»» gespeicherte Dokumente öffnen Die nächsten Schritte + + Sie verwenden
Dokumente fertigstellen und 3 drucken Das können Sie bereits»» Texte eingeben und markieren»» Text formatieren»» Dokumente speichern»» gespeicherte Dokumente öffnen Die nächsten Schritte + + Sie verwenden
Thema: Über das Schreiben von Facharbeiten (18pt, fett)
 Immanuel-Kant-Schule, Reinfeld (14pt, fett) Gemeinschaftsschule mit Oberstufe Thema: Über das Schreiben von Facharbeiten (18pt, fett) Facharbeit im Fach XY Jahrgangsstufe 12 vorgelegt von Martin Mustermann
Immanuel-Kant-Schule, Reinfeld (14pt, fett) Gemeinschaftsschule mit Oberstufe Thema: Über das Schreiben von Facharbeiten (18pt, fett) Facharbeit im Fach XY Jahrgangsstufe 12 vorgelegt von Martin Mustermann
Erstellung einer Facharbeit mit Word
 Rudolf-Koch-Schule Offenbach am Main Erstellung einer Facharbeit mit Word Eine kurze Einführung von Bernhard Hofmann 1 http://images.slideplayer.org/2/860675/slides/slide_21.jpg Bernhard Hofmann 24.09.2018
Rudolf-Koch-Schule Offenbach am Main Erstellung einer Facharbeit mit Word Eine kurze Einführung von Bernhard Hofmann 1 http://images.slideplayer.org/2/860675/slides/slide_21.jpg Bernhard Hofmann 24.09.2018
A. Dokumente vereinen
 Word-Schulung A. Dokumente vereinen B. Seitenzahlen einfügen C. automatisches Inhaltsverzeichnis + Überschriften D. weitere hilfreiche Tastenkombinationen A. Dokumente vereinen Wenn man am Ende alles (u.a.
Word-Schulung A. Dokumente vereinen B. Seitenzahlen einfügen C. automatisches Inhaltsverzeichnis + Überschriften D. weitere hilfreiche Tastenkombinationen A. Dokumente vereinen Wenn man am Ende alles (u.a.
Zwei Seiten pro Blatt eines PDFs können aus dem «Adobe Reader» wie folgt ausgedruckt werden:
 1 Hilfe Text 1 Tipps und Hinweise zu Word 2016 (Betriebssystem Windows) Die Nummerierung bezieht sich auf die Arbeitsschritte des Auftrags. Meistens wird nur einer von verschiedenen möglichen und richtigen
1 Hilfe Text 1 Tipps und Hinweise zu Word 2016 (Betriebssystem Windows) Die Nummerierung bezieht sich auf die Arbeitsschritte des Auftrags. Meistens wird nur einer von verschiedenen möglichen und richtigen
Wissenschaftliche Arbeiten schreiben mit Word
 1 Dokumentenvorlage Bevor ihr eure Arbeit beginnt, ist es sinnvoll, eine Dokumentenvorlage nach euren Vorstellungen zu erstellen, auf die ihr immer wieder zurückgreifen könnt. 1.1 Dokumentenvorlage Erstellen
1 Dokumentenvorlage Bevor ihr eure Arbeit beginnt, ist es sinnvoll, eine Dokumentenvorlage nach euren Vorstellungen zu erstellen, auf die ihr immer wieder zurückgreifen könnt. 1.1 Dokumentenvorlage Erstellen
Tabellen. Mit gedrückter Maustaste können Sie die Randlinien ziehen. Die Maus wird dabei zum Doppelpfeil.
 Tabellen In einer Tabellenzelle können Sie alle Textformatierungen wie Schriftart, Ausrichtung, usw. für den Text wie sonst auch vornehmen sowie Bilder einfügen. Wenn Sie die Tabulator-Taste auf der Tastatur
Tabellen In einer Tabellenzelle können Sie alle Textformatierungen wie Schriftart, Ausrichtung, usw. für den Text wie sonst auch vornehmen sowie Bilder einfügen. Wenn Sie die Tabulator-Taste auf der Tastatur
Ü 301 Benutzeroberfläche Word 2007
 Ü 301 Benutzeroberfläche Word 2007 Benutzeroberfläche Multifunktionsleisten Sie kennen nach dieser Übung die Word-Benutzeroberfläche und können mit der Multifunktionsleiste arbeiten. Aufgabe Benutzeroberfläche
Ü 301 Benutzeroberfläche Word 2007 Benutzeroberfläche Multifunktionsleisten Sie kennen nach dieser Übung die Word-Benutzeroberfläche und können mit der Multifunktionsleiste arbeiten. Aufgabe Benutzeroberfläche
Erstellen einer juristischen Hausarbeit mit LibreOffice Stand: 10/2012
 Universität Tübingen Juristische Fakultät Computer-Zentrum Erstellen einer juristischen Hausarbeit mit LibreOffice www.jura.uni-tuebingen.de/cz Stand: 10/2012 Vorwort Das nachfolgende Skript bietet eine
Universität Tübingen Juristische Fakultät Computer-Zentrum Erstellen einer juristischen Hausarbeit mit LibreOffice www.jura.uni-tuebingen.de/cz Stand: 10/2012 Vorwort Das nachfolgende Skript bietet eine
OPENOFFICE WRITER. Faltblatt erstellen. Zusammenfassung Schritt für Schritt Anleitung zur Erstellung eines Faltblattes
 OPENOFFICE WRITER Faltblatt erstellen Zusammenfassung Schritt für Schritt Anleitung zur Erstellung eines Faltblattes Computer Servicewerkstatt Cosewe200768@gmx.de Inhalt Vorbereitungen treffen... 2 Die
OPENOFFICE WRITER Faltblatt erstellen Zusammenfassung Schritt für Schritt Anleitung zur Erstellung eines Faltblattes Computer Servicewerkstatt Cosewe200768@gmx.de Inhalt Vorbereitungen treffen... 2 Die
Word-Funktion Ausgeblendeter Text in Verfahrensdoku-Blättern nutzen und weitere nützliche Hinweise... 2
 1 Inhaltsverzeichnis Word-Funktion Ausgeblendeter Text in Verfahrensdoku-Blättern nutzen und weitere nützliche Hinweise... 2 Danke,... 2 Ein- und Ausblenden der Hinweise... 2 Anzeigemodus... 3 Navigation...
1 Inhaltsverzeichnis Word-Funktion Ausgeblendeter Text in Verfahrensdoku-Blättern nutzen und weitere nützliche Hinweise... 2 Danke,... 2 Ein- und Ausblenden der Hinweise... 2 Anzeigemodus... 3 Navigation...
Word/Open Office für Facharbeiten effektiv nutzen
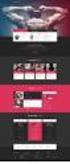 Word/Open Office für Facharbeiten effektiv nutzen 5.11.2014 Uphues Inhalte Erstellen einer Dokumentvorlage für f r den Standardtext Seitenzahlen Überschriften mit Formatvorlagen definieren Inhaltsverzeichnis
Word/Open Office für Facharbeiten effektiv nutzen 5.11.2014 Uphues Inhalte Erstellen einer Dokumentvorlage für f r den Standardtext Seitenzahlen Überschriften mit Formatvorlagen definieren Inhaltsverzeichnis
7 DOKUMENTEE FORMATIEREN
 7 DOKUMENTEE FORMATIEREN Sie können grundlegende Einstellungen von Dokumenten wie die Seitenausrichtung oder die Papiergröße bearbeiten und so Ihren Bedürfnissen anpassen. Die Befehle dazu finden Sie unter
7 DOKUMENTEE FORMATIEREN Sie können grundlegende Einstellungen von Dokumenten wie die Seitenausrichtung oder die Papiergröße bearbeiten und so Ihren Bedürfnissen anpassen. Die Befehle dazu finden Sie unter
Erklärung der Gliederungsansicht und die zugehörige Symbolleiste. Änderung der Formatvorlagen für die Überschriften.
 Word 2003 Die Gliederung 43 43 Die Gliederung Inhalt dieses Kapitels: Übersicht über die Funktionen von Word 2003 zur automatischen Gliederung von Dokumenten. Erklärung der Gliederungsansicht und die zugehörige
Word 2003 Die Gliederung 43 43 Die Gliederung Inhalt dieses Kapitels: Übersicht über die Funktionen von Word 2003 zur automatischen Gliederung von Dokumenten. Erklärung der Gliederungsansicht und die zugehörige
Formatierung vorwissenschaftlicher Arbeiten mit Word 2010
 Formatierung vorwissenschaftlicher Arbeiten mit Word 2010 Verfasser Mag. Rechberger Hannes Mag. Krupitschka Carina Österreichisches Gymnasium Prag U Uranie 14, 17000 Praha Prag, Dezember 2013 Österreichisches
Formatierung vorwissenschaftlicher Arbeiten mit Word 2010 Verfasser Mag. Rechberger Hannes Mag. Krupitschka Carina Österreichisches Gymnasium Prag U Uranie 14, 17000 Praha Prag, Dezember 2013 Österreichisches
Notizen: ikonverlagsgesmbh redmond s Verlag / Edi Bauer 31
 Grundlagen Notizen: ikonverlagsgesmbh redmond s Verlag / Edi Bauer 31 Format Word 2010 effektiv 2 FORMAT 2.1 Seitenformat Seitenränder Übungen: Plakat... 49 Einladung... 154 Sie können in den Linealen
Grundlagen Notizen: ikonverlagsgesmbh redmond s Verlag / Edi Bauer 31 Format Word 2010 effektiv 2 FORMAT 2.1 Seitenformat Seitenränder Übungen: Plakat... 49 Einladung... 154 Sie können in den Linealen
denn sonst kann man gleich mit der Schreibmaschine schreiben
 denn sonst kann man gleich mit der Schreibmaschine schreiben Seitenlayout 3 1,5 DIN A4 Hochformat einseitig bedruckt Seitenränder in cm: siehe rechts Seitenzahl: Abstand der Kopfzeile von oben:
denn sonst kann man gleich mit der Schreibmaschine schreiben Seitenlayout 3 1,5 DIN A4 Hochformat einseitig bedruckt Seitenränder in cm: siehe rechts Seitenzahl: Abstand der Kopfzeile von oben:
SKRIPT Verzeichnisse in Word
 Wie kann man in Word 2010 ein Inhaltsverzeichnis einfügen? Das Video Tutorial zeigt Ihnen die einzelnen Schritte die Notwendig sind um ein Inhaltsverzeichnis in Word einzufügen. Dieses Skript stellt eine
Wie kann man in Word 2010 ein Inhaltsverzeichnis einfügen? Das Video Tutorial zeigt Ihnen die einzelnen Schritte die Notwendig sind um ein Inhaltsverzeichnis in Word einzufügen. Dieses Skript stellt eine
1. Beschreiben Sie stichwortartig die Benutzeroberfläche von Word (benennen Sie die einzelnen Leisten): ...
 Fragenkatalog Word 2003 301 Benutzeroberfläche 1. Beschreiben Sie stichwortartig die Benutzeroberfläche von Word (benennen Sie die einzelnen Leisten): 2. Die Symbolleiste Format ist verschwunden. Wie können
Fragenkatalog Word 2003 301 Benutzeroberfläche 1. Beschreiben Sie stichwortartig die Benutzeroberfläche von Word (benennen Sie die einzelnen Leisten): 2. Die Symbolleiste Format ist verschwunden. Wie können
Word Text in Bestform! D leicht D klar D sofort RAINER WALTER SCHWABE
 Word 2003 Text in Bestform! RAINER WALTER SCHWABE D leicht D klar D sofort Inhaltsverzeichnis Inhaltsverzeichnis Liebe Leserin, lieber Leser! Die Tastatur 11 12 Schreibmaschinen-Tastenblock... 13 Sondertasten,
Word 2003 Text in Bestform! RAINER WALTER SCHWABE D leicht D klar D sofort Inhaltsverzeichnis Inhaltsverzeichnis Liebe Leserin, lieber Leser! Die Tastatur 11 12 Schreibmaschinen-Tastenblock... 13 Sondertasten,
Wissenschaftliche Textverarbeitung. mit Word 2007
 Wissenschaftliche Textverarbeitung mit Word 2007 Juli 2012 Rätz/Schmidt Wissenschaftliche Arbeiten Facharbeit, KOL Studienarbeit Seminararbeit Bachelorarbeit Magisterarbeit Diplomarbeit Masterarbeit Thesis
Wissenschaftliche Textverarbeitung mit Word 2007 Juli 2012 Rätz/Schmidt Wissenschaftliche Arbeiten Facharbeit, KOL Studienarbeit Seminararbeit Bachelorarbeit Magisterarbeit Diplomarbeit Masterarbeit Thesis
Workshop zum wissenschaftlichen Schreiben am PC
 Merian-Schule Workshop zum wissenschaftlichen Schreiben am PC Einführung ins wissenschaftliche Schreiben Kursleitung: Herr Riedel Schuljahr 2018/19 18.-21. Dezember 2019 Inhaltsverzeichnis 1 Seite einrichten...
Merian-Schule Workshop zum wissenschaftlichen Schreiben am PC Einführung ins wissenschaftliche Schreiben Kursleitung: Herr Riedel Schuljahr 2018/19 18.-21. Dezember 2019 Inhaltsverzeichnis 1 Seite einrichten...
Texte erstellen und bearbeiten mit Word 2007
 Texte erstellen und bearbeiten mit Word 2007 ISBN 978-3-938178-87-4 HM-WW07TEB Autoren: Sabine Spieß, Charlotte von Braunschweig Inhaltliches Lektorat: Ortrun Grill 1. Ausgabe vom 14. Januar 2008 HERDT-Verlag
Texte erstellen und bearbeiten mit Word 2007 ISBN 978-3-938178-87-4 HM-WW07TEB Autoren: Sabine Spieß, Charlotte von Braunschweig Inhaltliches Lektorat: Ortrun Grill 1. Ausgabe vom 14. Januar 2008 HERDT-Verlag
Word-Kurs. Word-Kurs weil auch die Form der Seminararbeit in die Note eingeht. Text schreiben: Word 2010: Registerband mit Registerkarten
 weil auch die Form der Seminararbeit in die Note eingeht Word-Bedienung Formatierungs-Vorschriften allgemeine Hinweise zum Tippen von wissenschaftlichen Texten Word 2010: Registerband mit Registerkarten
weil auch die Form der Seminararbeit in die Note eingeht Word-Bedienung Formatierungs-Vorschriften allgemeine Hinweise zum Tippen von wissenschaftlichen Texten Word 2010: Registerband mit Registerkarten
weil auch die Form der Seminararbeit in die Note eingeht
 weil auch die Form der Seminararbeit in die Note eingeht Word-Bedienung Formatierungs-Vorschriften allgemeine Hinweise zum Tippen von wissenschaftlichen Texten Word 2010: Registerband mit Registerkarten
weil auch die Form der Seminararbeit in die Note eingeht Word-Bedienung Formatierungs-Vorschriften allgemeine Hinweise zum Tippen von wissenschaftlichen Texten Word 2010: Registerband mit Registerkarten
weil auch die Form der Seminararbeit in die Note eingeht
 weil auch die Form der Seminararbeit in die Note eingeht Word-Bedienung Formatierungs-Vorschriften allgemeine Hinweise zum Tippen von wissenschaftlichen Texten Word 2010: Registerband mit Registerkarten
weil auch die Form der Seminararbeit in die Note eingeht Word-Bedienung Formatierungs-Vorschriften allgemeine Hinweise zum Tippen von wissenschaftlichen Texten Word 2010: Registerband mit Registerkarten
Word-Kurs. Word-Kurs weil auch die Form der Seminararbeit in die Note eingeht. Seitenlayout. Word 2010: Registerband mit Registerkarten
 weil auch die Form der Seminararbeit in die Note eingeht Word-Bedienung Formatierungs-Vorschriften allgemeine Hinweise zum Tippen von wissenschaftlichen Texten Word 2010: Registerband mit Registerkarten
weil auch die Form der Seminararbeit in die Note eingeht Word-Bedienung Formatierungs-Vorschriften allgemeine Hinweise zum Tippen von wissenschaftlichen Texten Word 2010: Registerband mit Registerkarten
MBF III 342- Zentrale. Abschlüsse
 MBF 2007 -III 342- Zentrale Abschlüsse Hilfen und Tipps: Nützliche Tastenkombinationen Tastenkombination Beschreibung Tastenkombinationen zum Arbeiten mit Dokumenten STRG+S ALT+F4 STRG+F STRG+Z STRG+Y
MBF 2007 -III 342- Zentrale Abschlüsse Hilfen und Tipps: Nützliche Tastenkombinationen Tastenkombination Beschreibung Tastenkombinationen zum Arbeiten mit Dokumenten STRG+S ALT+F4 STRG+F STRG+Z STRG+Y
Tastenkürzel für WORD. F4 oder Strg + Y oder Alt + Enter
 Tastenkürzel für WORD Abbrechen Rückgängig Wiederherstellen Wiederholen neue Seite neue Spalte Beenden Word MS Systeminfo ESC Strg + Z oder Alt + Rück Alt + Umschalt + Rück F4 oder Strg + Y oder Alt +
Tastenkürzel für WORD Abbrechen Rückgängig Wiederherstellen Wiederholen neue Seite neue Spalte Beenden Word MS Systeminfo ESC Strg + Z oder Alt + Rück Alt + Umschalt + Rück F4 oder Strg + Y oder Alt +
Erstellen einer Projektmappe (eines Portfolios) mit dem LibreOffice Writer[BO] Inhaltsverzeichnis
![Erstellen einer Projektmappe (eines Portfolios) mit dem LibreOffice Writer[BO] Inhaltsverzeichnis Erstellen einer Projektmappe (eines Portfolios) mit dem LibreOffice Writer[BO] Inhaltsverzeichnis](/thumbs/93/114426054.jpg) Erstellen einer Projektmappe (eines Portfolios) mit dem LibreOffice Writer[BO] Inhaltsverzeichnis 1. Allgemeine Funktionen...2 a. Neues Dokument erstellen...2 b. Speichern/ Speichern unter...2 c. Rückgängig
Erstellen einer Projektmappe (eines Portfolios) mit dem LibreOffice Writer[BO] Inhaltsverzeichnis 1. Allgemeine Funktionen...2 a. Neues Dokument erstellen...2 b. Speichern/ Speichern unter...2 c. Rückgängig
Hochschule Aalen. Word. Formatvorlagen und mehr
 Hochschule Aalen Word Formatvorlagen und mehr Holst, Matthias April 2016 Vorwort Diese Anleitung soll Ihnen den Umgang mit Formatvorlagen, Inhaltsverzeichnissen und anderen hilfreichen Funktionen für die
Hochschule Aalen Word Formatvorlagen und mehr Holst, Matthias April 2016 Vorwort Diese Anleitung soll Ihnen den Umgang mit Formatvorlagen, Inhaltsverzeichnissen und anderen hilfreichen Funktionen für die
Textgestaltung (Teil 3)
 Benötigte Hard- oder Software Textverarbeitungsprogramm Anmerkung: Die Anleitung ist optimiert für Microsoft Word 03. Ziel Ein Textdokument sauber und ansprechend gestalten Aufträge (Seitengestaltung)
Benötigte Hard- oder Software Textverarbeitungsprogramm Anmerkung: Die Anleitung ist optimiert für Microsoft Word 03. Ziel Ein Textdokument sauber und ansprechend gestalten Aufträge (Seitengestaltung)
NÜTZLICHE TIPPS ZUR ANFERTIGUNG
 NÜTZLICHE TIPPS ZUR ANFERTIGUNG WISSENSCHAFTLICHER ARBEITEN MIT MICROSOFT OFFICE WORD (Seminar-, Bachelor- und Masterarbeiten) Fachbereich Sozial- und Wirtschaftswissenschaften Kapitelgasse 5-7 5010 Salzburg
NÜTZLICHE TIPPS ZUR ANFERTIGUNG WISSENSCHAFTLICHER ARBEITEN MIT MICROSOFT OFFICE WORD (Seminar-, Bachelor- und Masterarbeiten) Fachbereich Sozial- und Wirtschaftswissenschaften Kapitelgasse 5-7 5010 Salzburg
Einen Text formatieren
 KARL-BRACHAT-REALSCHULE Einen Text formatieren Anleitung für die Dokumentation Letzte Änderung: 09.04.2015 Inhaltsverzeichnis 1 Das Deckblatt holen...3 2 Seite einfügen...3 3 Datei einfügen...3 4 Einen
KARL-BRACHAT-REALSCHULE Einen Text formatieren Anleitung für die Dokumentation Letzte Änderung: 09.04.2015 Inhaltsverzeichnis 1 Das Deckblatt holen...3 2 Seite einfügen...3 3 Datei einfügen...3 4 Einen
Dissertation (richtig)schreiben mit Word 2013
 Dissertation (richtig)schreiben mit Word 2013 Juli 2017 Dr.-Ing. István Tibor Nébel nebel@ub.uni-leipzig.de 0341-9714013 Schnellhinweise zum Kurs Diese Zusammenstellung dient als Mitschrift zum Kurs und
Dissertation (richtig)schreiben mit Word 2013 Juli 2017 Dr.-Ing. István Tibor Nébel nebel@ub.uni-leipzig.de 0341-9714013 Schnellhinweise zum Kurs Diese Zusammenstellung dient als Mitschrift zum Kurs und
Kurzanleitung. Zitiertil-Creator. Dokumentvorlagen Dokumente Formatvorlagen Format Zeichen Format Absatz
 Dokumentvorlagen Dokumente Formatvorlagen Format Zeichen Format Absatz Datei Neu... Datei öffnen Datei schließen Beenden Suchen Suchen & Ersetzen Verknüpfungen Optionen Einfügen Inhalte einfügen Format
Dokumentvorlagen Dokumente Formatvorlagen Format Zeichen Format Absatz Datei Neu... Datei öffnen Datei schließen Beenden Suchen Suchen & Ersetzen Verknüpfungen Optionen Einfügen Inhalte einfügen Format
Word 2003: Grundlagen
 Word 2003: Grundlagen Seite einrichten Menü Datei/Seite einrichten Kopf- und Fusszeilen Menü Ansicht/Kopf- und Fusszeile Dateiname, Datum usw. automatisch einfügen Seitenzahl Seite einrichten zwischen
Word 2003: Grundlagen Seite einrichten Menü Datei/Seite einrichten Kopf- und Fusszeilen Menü Ansicht/Kopf- und Fusszeile Dateiname, Datum usw. automatisch einfügen Seitenzahl Seite einrichten zwischen
Tabellen. Inhaltsverzeichnis. Tabellen einfügen
 Inhaltsverzeichnis Inhaltsverzeichnis... 1 Tabellen... 1 Tabellen einfügen... 1 Tabelle füllen... 2 Cursorsteuerung in der Tabelle... 2 Tabellenteile markieren oder löschen... 2 Tabellenteile markieren...
Inhaltsverzeichnis Inhaltsverzeichnis... 1 Tabellen... 1 Tabellen einfügen... 1 Tabelle füllen... 2 Cursorsteuerung in der Tabelle... 2 Tabellenteile markieren oder löschen... 2 Tabellenteile markieren...
Leitfaden: Wie erstelle ich eine GFS?
 Leitfaden: Wie gestalte ich ein Deckblatt? Wie erstelle ich eine GFS? Das muss auf deinem Deckblatt stehen: Schule Fach Beurteilende Lehrkraft Thema / Titel Verfasser/in Klasse Datum der GFS Formatierung
Leitfaden: Wie gestalte ich ein Deckblatt? Wie erstelle ich eine GFS? Das muss auf deinem Deckblatt stehen: Schule Fach Beurteilende Lehrkraft Thema / Titel Verfasser/in Klasse Datum der GFS Formatierung
Befehlsname Parameter Taste. Abbrechen. Absatz Abstand Vor Hinzufügen oder Löschen. Strg+ 0. Absatz Block Strg+ B. Absatz Links Strg+ L
 Befehlsname Parameter Abbrechen Absatz Abstand Vor Hinzufügen oder Löschen Strg+ 0 ESC Absatz Block Strg+ B Absatz Links Strg+ L Absatz Oben Strg+ Aufwärts Absatz Oben Erweitern Strg+Umschalt+ Aufwärts
Befehlsname Parameter Abbrechen Absatz Abstand Vor Hinzufügen oder Löschen Strg+ 0 ESC Absatz Block Strg+ B Absatz Links Strg+ L Absatz Oben Strg+ Aufwärts Absatz Oben Erweitern Strg+Umschalt+ Aufwärts
Erstellen von Arbeitsblättern mit Tabellen und geschützten Bereichen In diesem Fortbildungsmodul geht es um die Erstellung von 2 Arbeitsblättern:
 1 Erstellen von Arbeitsblättern mit Tabellen und geschützten Bereichen In diesem Fortbildungsmodul geht es um die Erstellung von 2 Arbeitsblättern: Deutsch-Arbeitsblatt: Fassung für die Bearbeitung durch
1 Erstellen von Arbeitsblättern mit Tabellen und geschützten Bereichen In diesem Fortbildungsmodul geht es um die Erstellung von 2 Arbeitsblättern: Deutsch-Arbeitsblatt: Fassung für die Bearbeitung durch
Wissenschaftliches Arbeiten mit Microsoft Word
 Veranstaltung Pr.-Nr.: 101023 Wissenschaftliches Arbeiten mit Microsoft Word Veronika Waue WS 2007/2008 Wissenschaftliches Arbeiten mit Microsoft Word Die für Haus- und Diplomarbeiten wichtigsten Word-Funktionen
Veranstaltung Pr.-Nr.: 101023 Wissenschaftliches Arbeiten mit Microsoft Word Veronika Waue WS 2007/2008 Wissenschaftliches Arbeiten mit Microsoft Word Die für Haus- und Diplomarbeiten wichtigsten Word-Funktionen
Mit Hilfe dieser Anleitung erstellen Sie ein Arbeitsblatt und lernen dabei verschiedene Funktionen von Word kennen.
 Mit Hilfe dieser Anleitung erstellen Sie ein Arbeitsblatt und lernen dabei verschiedene Funktionen von Word kennen. A Kopf- und Fußzeile Klicken Sie Auf Ansicht Kopf- und Fußzeile. Schreiben Sie in die
Mit Hilfe dieser Anleitung erstellen Sie ein Arbeitsblatt und lernen dabei verschiedene Funktionen von Word kennen. A Kopf- und Fußzeile Klicken Sie Auf Ansicht Kopf- und Fußzeile. Schreiben Sie in die
Hochschule Aalen. Word. Formatvorlagen und mehr
 Hochschule Aalen Word Formatvorlagen und mehr Holst, Matthias April 2017 Vorwort Diese Anleitung soll Ihnen den Umgang mit Formatvorlagen, Inhaltsverzeichnissen und anderen hilfreichen Funktionen für die
Hochschule Aalen Word Formatvorlagen und mehr Holst, Matthias April 2017 Vorwort Diese Anleitung soll Ihnen den Umgang mit Formatvorlagen, Inhaltsverzeichnissen und anderen hilfreichen Funktionen für die
Erstellen und Formatieren einer Seminarfacharbeit mit LibreOffice und OpenOffice
 Erstellen und Formatieren einer Seminarfacharbeit mit LibreOffice und OpenOffice Übersicht 1 Inhaltliche Vorgaben...1 1.1 Übersicht über den Aufbau einer Seminarfacharbeit...1 1.2 Deckblatt...2 1.3 Inhaltsverzeichnis...3
Erstellen und Formatieren einer Seminarfacharbeit mit LibreOffice und OpenOffice Übersicht 1 Inhaltliche Vorgaben...1 1.1 Übersicht über den Aufbau einer Seminarfacharbeit...1 1.2 Deckblatt...2 1.3 Inhaltsverzeichnis...3
Lange Texte formatieren
 Lange Texte formatieren Bearbeiten Sie die Aufgabe Schritt für Schritt. Anleitungen und Hinweise finden Sie in diesem Dokument weiter unten, klicken Sie einfach auf die entsprechenden Kapitelnummern. Aufgabe
Lange Texte formatieren Bearbeiten Sie die Aufgabe Schritt für Schritt. Anleitungen und Hinweise finden Sie in diesem Dokument weiter unten, klicken Sie einfach auf die entsprechenden Kapitelnummern. Aufgabe
Layout und Gestaltung. Mit
 Layout und Gestaltung Mit in 6 Schritten zum passenden Layout Seitenlayout: Deckblatt Neues Textdokument öffnen Automatisches Sichern einstellen: [Extras]-[Optionen]-[Laden/Speichern] Formatvorlagenfenster
Layout und Gestaltung Mit in 6 Schritten zum passenden Layout Seitenlayout: Deckblatt Neues Textdokument öffnen Automatisches Sichern einstellen: [Extras]-[Optionen]-[Laden/Speichern] Formatvorlagenfenster
Nelly-Sachs-Gymnasium Neuss. Layout und Formalia. Methodentage zur Facharbeit 18./ 19. Dezember 2018 FLK/IX/RIS/SHL
 Nelly-Sachs-Gymnasium Neuss Layout und Formalia Methodentage zur Facharbeit 18./ 19. Dezember 2018 FLK/IX/RIS/SHL Inhalt Deckblatt Formalia Überschriften intelligentes Inhaltsverzeichnis zitieren: Fußnoten
Nelly-Sachs-Gymnasium Neuss Layout und Formalia Methodentage zur Facharbeit 18./ 19. Dezember 2018 FLK/IX/RIS/SHL Inhalt Deckblatt Formalia Überschriften intelligentes Inhaltsverzeichnis zitieren: Fußnoten
Kopf-/Fußzeilen und Seitenzahlen
 Dokumentvorlagen Dokumente Formatvorlagen Format Zeichen Format Absatz Datei Neu... Datei öffnen Datei schließen Beenden Suchen Suchen & Ersetzen Verknüpfungen Optionen Einfügen Inhalte einfügen Format
Dokumentvorlagen Dokumente Formatvorlagen Format Zeichen Format Absatz Datei Neu... Datei öffnen Datei schließen Beenden Suchen Suchen & Ersetzen Verknüpfungen Optionen Einfügen Inhalte einfügen Format
Word starten. Word Word 2010 starten. Schritt 1
 Schritt 1 Word 2010 starten. 2) Klicke danach auf Microsoft Office Word 2010. Sollte Word nicht in dieser Ansicht aufscheinen, dann gehe zu Punkt 3 weiter. 1) Führe den Mauszeiger auf die Schaltfläche
Schritt 1 Word 2010 starten. 2) Klicke danach auf Microsoft Office Word 2010. Sollte Word nicht in dieser Ansicht aufscheinen, dann gehe zu Punkt 3 weiter. 1) Führe den Mauszeiger auf die Schaltfläche
Herzlich willkommen 15
 Inhalt Herzlich willkommen 15 Vorwort 16 Word starten und beenden 18 Was ist neu in Word 2013? 20 Wo finde ich was in Word 2013? 21 Das Menüband ein-und ausblenden 25 Zwischen Arbeitsfenstern wechseln
Inhalt Herzlich willkommen 15 Vorwort 16 Word starten und beenden 18 Was ist neu in Word 2013? 20 Wo finde ich was in Word 2013? 21 Das Menüband ein-und ausblenden 25 Zwischen Arbeitsfenstern wechseln
1 Hilfe Text 1. Layout gestalten, Formatvorlagen für Kopf- und Fusszeile anwenden
 1 Hilfe Text 1 Tipps und Hinweise zu Word 2016 (Betriebssystem Mac-OS X) Die Nummerierung bezieht sich auf die Arbeitsschritte des Auftrags. Meistens wird nur einer von verschiedenen möglichen und richtigen
1 Hilfe Text 1 Tipps und Hinweise zu Word 2016 (Betriebssystem Mac-OS X) Die Nummerierung bezieht sich auf die Arbeitsschritte des Auftrags. Meistens wird nur einer von verschiedenen möglichen und richtigen
Professionelle Texte mit Word
 33 / 2009 Professionelle Texte mit Word Formatvorlagen, Abschnittswechsel, Gliederung, Abbildungsverzeichnis, Tabellenverzeichnis, Fußnoten, Kopfzeilen mit Bezug auf Kapitelüberschriften, Inhaltsverzeichnis
33 / 2009 Professionelle Texte mit Word Formatvorlagen, Abschnittswechsel, Gliederung, Abbildungsverzeichnis, Tabellenverzeichnis, Fußnoten, Kopfzeilen mit Bezug auf Kapitelüberschriften, Inhaltsverzeichnis
Formatierungs - Richtlinien für VWAs
 Formatierungs - Richtlinien für VWAs Inhaltsverzeichnis 1. Allgemeines... 2 1.1. Allgemeines... 2 1.2. Verwendete Programme... 2 2. Grundkonfiguration der Seite... 2 2.1. Seitenränder einrichten... 2 2.2.
Formatierungs - Richtlinien für VWAs Inhaltsverzeichnis 1. Allgemeines... 2 1.1. Allgemeines... 2 1.2. Verwendete Programme... 2 2. Grundkonfiguration der Seite... 2 2.1. Seitenränder einrichten... 2 2.2.
Liebe Leserin, lieber Leser, Die Tastatur 12
 Inhaltsverzeichnis Liebe Leserin, lieber Leser,... 11 Die Tastatur 12 Schreibmaschinen-Tastenblock... 13 Sondertasten, Funktionstasten, Kontrollleuchten, Zahlenblock... 14 Navigationstasten... 15 Die Maus
Inhaltsverzeichnis Liebe Leserin, lieber Leser,... 11 Die Tastatur 12 Schreibmaschinen-Tastenblock... 13 Sondertasten, Funktionstasten, Kontrollleuchten, Zahlenblock... 14 Navigationstasten... 15 Die Maus
Skript 02: Tipps und Tricks zum Dokumentenformat.
 Skript 02: Tipps und Tricks zum Dokumentenformat. Einleitung Aufbauend auf dem Skript 01 sollen nun weiterführende Word-Features gezeigt werden, die beim Formatieren einer wissenschaftlichen Arbeit hilfreich
Skript 02: Tipps und Tricks zum Dokumentenformat. Einleitung Aufbauend auf dem Skript 01 sollen nun weiterführende Word-Features gezeigt werden, die beim Formatieren einer wissenschaftlichen Arbeit hilfreich
Word 2013 Grundlagen. Inhalt
 Word 2013 Grundlagen Inhalt Vorwort... I So benutzen Sie dieses Buch... II Inhalt... V Einführung in Microsoft Word... 1 Word starten...1 Das Fenster von Word...2 Titelleiste...3 Das Menüband...4 Das Lineal...7
Word 2013 Grundlagen Inhalt Vorwort... I So benutzen Sie dieses Buch... II Inhalt... V Einführung in Microsoft Word... 1 Word starten...1 Das Fenster von Word...2 Titelleiste...3 Das Menüband...4 Das Lineal...7
Grundlagen. Elemente des Seitenlayout
 Inhaltsverzeichnis Inhaltsverzeichnis... 1 Grundlagen... 1 Elemente des Seitenlayout... 1 Seitenränder einstellen... 2 Blattausrichtung einstellen... 3 Papierformat einstellen... 3 Umbrüche einfügen...
Inhaltsverzeichnis Inhaltsverzeichnis... 1 Grundlagen... 1 Elemente des Seitenlayout... 1 Seitenränder einstellen... 2 Blattausrichtung einstellen... 3 Papierformat einstellen... 3 Umbrüche einfügen...
Formatieren mit OpenOffice I
 Jgst. 9 Praktikumsbericht Formatieren mit OpenOffice I Name: Max Mustermann Betrieb: Gymnasium Arnoldinum Datum: 01.09.17 Inhaltsverzeichnis 1 Einleitung... 3 2 Hauptteil... 3 2.1 Seite einrichten... 3
Jgst. 9 Praktikumsbericht Formatieren mit OpenOffice I Name: Max Mustermann Betrieb: Gymnasium Arnoldinum Datum: 01.09.17 Inhaltsverzeichnis 1 Einleitung... 3 2 Hauptteil... 3 2.1 Seite einrichten... 3
Gestaltung einer vorwissenschaftlichen Arbeit
 Gestaltung einer vorwissenschaftlichen Arbeit Seitenränder einstellen Zuerst werden in einem neuen Word Dokument die Seitenränder definiert. Die Seitenränder können schnell über einen Doppelklick in den
Gestaltung einer vorwissenschaftlichen Arbeit Seitenränder einstellen Zuerst werden in einem neuen Word Dokument die Seitenränder definiert. Die Seitenränder können schnell über einen Doppelklick in den
Leitfaden zum Formatieren des Praktikumsberichts
 Leitfaden zum Formatieren des Praktikumsberichts Praktikumsbericht von Vorname Nachname Straße Hausnummer Postleitzahl Ort in der Firma XYZ Straße Hausnummer Postleitzahl Ort vom 01. April bis 15. April
Leitfaden zum Formatieren des Praktikumsberichts Praktikumsbericht von Vorname Nachname Straße Hausnummer Postleitzahl Ort in der Firma XYZ Straße Hausnummer Postleitzahl Ort vom 01. April bis 15. April
Lange Texte formatieren
 Lange Texte formatieren Aufgabe 1. Öffnen Sie das Dokument LangerText.docx. 2. Weisen Sie dem Titel und den Überschriften geeignete Formatvorlagen zu. Lassen Sie danach automatisch ein Inhaltsverzeichnis
Lange Texte formatieren Aufgabe 1. Öffnen Sie das Dokument LangerText.docx. 2. Weisen Sie dem Titel und den Überschriften geeignete Formatvorlagen zu. Lassen Sie danach automatisch ein Inhaltsverzeichnis
Facharbeiten mit Openoffice
 Heinrich von Gagern Gymnasium Frankfurt am Main Methodenworkshop Q1 Facharbeiten mit Openoffice Christoph Nickschick August 2012 Inhaltsverzeichnis 1 Formatvorlagen...3 1.1 Formatvorlagen finden, ändern
Heinrich von Gagern Gymnasium Frankfurt am Main Methodenworkshop Q1 Facharbeiten mit Openoffice Christoph Nickschick August 2012 Inhaltsverzeichnis 1 Formatvorlagen...3 1.1 Formatvorlagen finden, ändern
Beeinflussen des Trennvorgangs
 Beeinflussen des Trennvorgangs Automatische Trennung verhindern Kleinknecht AG (STRG) ( ) (LEERTASTE) Geschütztes Leerzeichen Müller-Lüdenscheidt (STRG) ( ) (-) Geschützter Bindestrich Manuelle Worttrennung
Beeinflussen des Trennvorgangs Automatische Trennung verhindern Kleinknecht AG (STRG) ( ) (LEERTASTE) Geschütztes Leerzeichen Müller-Lüdenscheidt (STRG) ( ) (-) Geschützter Bindestrich Manuelle Worttrennung
EDITH NEUBAUER INHALT I
 INHALT 1. Einführung in MS Word...1 MS Word starten...1 Das Fenster von MS Word...2 Die Titelleiste...3 Die Menüleiste...3 Die Symbolleisten...4 Das Lineal...5 Der Arbeitsbereich...5 Der Aufgabenbereich...5
INHALT 1. Einführung in MS Word...1 MS Word starten...1 Das Fenster von MS Word...2 Die Titelleiste...3 Die Menüleiste...3 Die Symbolleisten...4 Das Lineal...5 Der Arbeitsbereich...5 Der Aufgabenbereich...5
EINE DOKUMENTATION VERFASSEN MIT HILFE DES COMPUTERS
 EINE DOKUMENTATION VERFASSEN MIT HILFE DES COMPUTERS Sl, Okt 2017 2 EINE DOKUMENTATION VERFASSEN MIT HILFE DES COMPUTERS 1 INHALT 1. Einleitung... 3 2. Formatvorlagen... 4 2.1. Übung Sonnensystem:... 4
EINE DOKUMENTATION VERFASSEN MIT HILFE DES COMPUTERS Sl, Okt 2017 2 EINE DOKUMENTATION VERFASSEN MIT HILFE DES COMPUTERS 1 INHALT 1. Einleitung... 3 2. Formatvorlagen... 4 2.1. Übung Sonnensystem:... 4
Schnellübersichten. Word 2016 Wissenschaftliche Arbeiten und große Dokumente
 Schnellübersichten Word 2016 Wissenschaftliche Arbeiten und große Dokumente 1 Basiswissen 2 2 Bestandteile wissenschaftlicher Arbeiten und großer Dokumente 3 3 Dokumentvorlage einrichten 4 4 Formatvorlagen
Schnellübersichten Word 2016 Wissenschaftliche Arbeiten und große Dokumente 1 Basiswissen 2 2 Bestandteile wissenschaftlicher Arbeiten und großer Dokumente 3 3 Dokumentvorlage einrichten 4 4 Formatvorlagen
PowerPoint Unterrichtsskript WIHOGA Dortmund. 1 Einführung und Formatierung Verschiedenes Folienmaster Animationen...
 PowerPoint 2007 Unterrichtsskript WIHOGA Dortmund 1 Einführung und Formatierung... 2 1.1 Start und Anwendungsfenster... 2 1.2 Folienlayouts... 2 1.3 Entwurfsvorlagen und Farbschema... 3 1.4 Texte und Grafiken
PowerPoint 2007 Unterrichtsskript WIHOGA Dortmund 1 Einführung und Formatierung... 2 1.1 Start und Anwendungsfenster... 2 1.2 Folienlayouts... 2 1.3 Entwurfsvorlagen und Farbschema... 3 1.4 Texte und Grafiken
Wir fragen um! 26. Gebrauchsanweisung: Szenario Abkürzung. 1. Du hast eine Umfrage gemacht, die Fragen und Antworten liegen neben dir bereit.
 Gebrauchsanweisung: Windows 1. Du hast eine Umfrage gemacht, die Fragen und Antworten liegen neben dir bereit. 2. Starte MS Excel und öffne die Excel-Vorlage «26_vorlage_abkuerzung.xls». Frage deine Lehrerin
Gebrauchsanweisung: Windows 1. Du hast eine Umfrage gemacht, die Fragen und Antworten liegen neben dir bereit. 2. Starte MS Excel und öffne die Excel-Vorlage «26_vorlage_abkuerzung.xls». Frage deine Lehrerin
STANDORT SOEST FACHBEREICH AGRARWIRTSCHAFT. Arbeiten mit Word Erstellung einer Formatvorlage
 STANDORT SOEST FACHBEREICH AGRARWIRTSCHAFT Arbeiten mit Word Erstellung einer Formatvorlage Datum: März 2015 Betreuer/in: B. Sc. Lena Reisner Dipl.-Ing agr. Sibylle Henter Inhalt Einleitung... 1 Anlegen
STANDORT SOEST FACHBEREICH AGRARWIRTSCHAFT Arbeiten mit Word Erstellung einer Formatvorlage Datum: März 2015 Betreuer/in: B. Sc. Lena Reisner Dipl.-Ing agr. Sibylle Henter Inhalt Einleitung... 1 Anlegen
Formatierung einer Studien-, Bachelorarbeit oder Masterthesis
 Formatierung einer Studien-, Bachelorarbeit oder Masterthesis Universität Siegen Fakultät IV - Naturwissenschaftlich-Technische Fakultät Department Bauingenieurwesen Lehrstuhl für "Praktische Geodäsie
Formatierung einer Studien-, Bachelorarbeit oder Masterthesis Universität Siegen Fakultät IV - Naturwissenschaftlich-Technische Fakultät Department Bauingenieurwesen Lehrstuhl für "Praktische Geodäsie
Word. Verzeichnisse. Inhalts-, Abbildungsverzeichnisse, Index und Zitate. Inhaltsverzeichnisse 1
 Word Verzeichnisse Inhalts-, Abbildungsverzeichnisse, Index und Zitate Inhaltsverzeichnisse 1 Inhaltsverzeichnis 1 Inhaltsverzeichnisse... 4 1.1 Inhaltsverzeichnis erstellen... 4 1.2 Das Inhaltsverzeichnis
Word Verzeichnisse Inhalts-, Abbildungsverzeichnisse, Index und Zitate Inhaltsverzeichnisse 1 Inhaltsverzeichnis 1 Inhaltsverzeichnisse... 4 1.1 Inhaltsverzeichnis erstellen... 4 1.2 Das Inhaltsverzeichnis
Word Workshop Skriptum
 Word Workshop Skriptum 1 FORMATIERUNGSZEICHEN Befehlsgruppe ABSATZ ein- und aus-schalten Dieses Sonderzeichen nennt man Absatzmarke. Sie produzieren eine Absatzmarke mit der Enter Taste. Es ist eines der
Word Workshop Skriptum 1 FORMATIERUNGSZEICHEN Befehlsgruppe ABSATZ ein- und aus-schalten Dieses Sonderzeichen nennt man Absatzmarke. Sie produzieren eine Absatzmarke mit der Enter Taste. Es ist eines der
Wie schreibe ich eine Facharbeit
 Wie schreibe ich eine Facharbeit Gliederung 1. Formale Vorgaben 2. Rechtliche Aspekte 3. Praktische Übung Länge: ca. 10 Textseiten, hinzu kommen: Deckblatt Inhaltsverzeichnis Literaturverzeichnis Ggf.
Wie schreibe ich eine Facharbeit Gliederung 1. Formale Vorgaben 2. Rechtliche Aspekte 3. Praktische Übung Länge: ca. 10 Textseiten, hinzu kommen: Deckblatt Inhaltsverzeichnis Literaturverzeichnis Ggf.
3-stellige Postleitzahlen
 3-stellige Postleitzahlen Eine Anleitung, wie Sie sich sehr einfach einen eigenen 3-stelligen PLZ-Layer erstellen können und diesen dauerhaft in Ihre Kartenbibliothek speichern. Datum: April 2015 Legen
3-stellige Postleitzahlen Eine Anleitung, wie Sie sich sehr einfach einen eigenen 3-stelligen PLZ-Layer erstellen können und diesen dauerhaft in Ihre Kartenbibliothek speichern. Datum: April 2015 Legen
Ihr PC - Arbeitsplatz
 Unterlagen, Literatur Word 2003 für Einsteiger Teil 2 Vorraussetzungen: Grundkenntnisse in Windows Teilnahme am Word 2003 Einsteiger Kurs Teil 1 Script: Word 2003 Grundlagen am Service-Punkt (34-209) täglich
Unterlagen, Literatur Word 2003 für Einsteiger Teil 2 Vorraussetzungen: Grundkenntnisse in Windows Teilnahme am Word 2003 Einsteiger Kurs Teil 1 Script: Word 2003 Grundlagen am Service-Punkt (34-209) täglich
Texte gestalten und Vorlagen nutzen mit Word 2007
 Texte gestalten und Vorlagen nutzen mit Word 2007 ISBN 978-3-938178-88-1 HM-WW07TGV Autorin: Charlotte von Braunschweig Inhaltliches Lektorat: Ortrun Grill 1. Ausgabe vom 14. Januar 2008 HERDT-Verlag für
Texte gestalten und Vorlagen nutzen mit Word 2007 ISBN 978-3-938178-88-1 HM-WW07TGV Autorin: Charlotte von Braunschweig Inhaltliches Lektorat: Ortrun Grill 1. Ausgabe vom 14. Januar 2008 HERDT-Verlag für
Im dann folgenden Dialogfenster wird die Art der importierten Datei angegeben um den Import zu optimieren.
 EDV Fortak 9.9.2015 Seite 1 Word 2007 Übung 9: Texte importieren und mit Formatvorlagen gestalten Texte verschiedener Herkunft werden eingefügt mit >Einfügen >Text >Objekt >Text aus Datei. Um alle Dateien
EDV Fortak 9.9.2015 Seite 1 Word 2007 Übung 9: Texte importieren und mit Formatvorlagen gestalten Texte verschiedener Herkunft werden eingefügt mit >Einfügen >Text >Objekt >Text aus Datei. Um alle Dateien
GESTALTUNGSHELFER. Tipp zur Formatierung der Überschrift Die Überschrift erster Ebene soll immer auf einer neuen Seite angezeigt werden:
 sind mit den Überschriftsformatvorlagen verbunden. Das Inhaltsverzeichnis bezieht seine Einträge aus den Überschriften 1-9, Vorlagen der Kopfzeile greifen auf die Formatvorlage Überschrift 1 zu und der
sind mit den Überschriftsformatvorlagen verbunden. Das Inhaltsverzeichnis bezieht seine Einträge aus den Überschriften 1-9, Vorlagen der Kopfzeile greifen auf die Formatvorlage Überschrift 1 zu und der
