Software-Anleitung. Android 4
|
|
|
- Mareke Becker
- vor 8 Jahren
- Abrufe
Transkript
1 Tablet-PC Software-Anleitung Android 4 Software-Anleitung
2 Inhaltsverzeichnis Inhaltsverzeichnis Einleitung Android Weiterführende Informationen und Software-Updates....6 Struktur....6 Kapitel 1 - Los geht s Navigation... 9 Der Startbildschirm Die Benachrichtigungsleiste Antippen und eingeben Verwandte Einstellungen...11 Bildschirmsperre verwenden Kapitel 2 - Erste Schritte Hintergrund ändern Verwandte Einstellungen Töne festlegen Toneinstellungen ändern Apps anordnen und verwenden Ordner verwenden Widgets hinzufügen Benachrichtigungen verwalten Verwandte Einstellungen...17 Dateien verwalten Dateien öffnen...17 Mehrfachauswahl...17 Dateien kopieren und verschieben Dateien löschen Dateien umbenennen Kapitel 3 - Apps verwenden Google Play Store starten Hilfe aufrufen Durch Anwendungen blättern Anwendungsbildschirme öffnen Apps installieren Browser verwenden Desktop- und Mobil-Versionen Websites öffnen Seite aktualisieren
3 Inhaltsverzeichnis Öffnen einer Seite anhalten Startseite festlegen Navigieren auf Webseiten Scrollen Zoomen Website durchsuchen Link öffnen Herunterladen von Dateien Datei herunterladen Google Mail starten...23 Kalender verwalten Kamera verwenden Bildschirminhalt beamen...25 Verwandte Einstellungen Downloads verwalten...26 Downloads öffnen und heruntergeladene Dateien verwalten Kapitel 4 - Feinabstimmung vornehmen Akkulaufzeit optimieren...28 Akkulaufzeit verlängern Akkuladestatus und Verbrauchsdetails überprüfen Datenverbrauch optimieren...29 Warnung zum Datenverbauch festlegen Grenze für den Datenverbrauch festlegen Datenverbrauch für einzelne Apps anzeigen oder beschränken Erweiterte Einstellungen für den Datenverbrauch Speicherauslastung optimieren Bildschirm Apps verwenden Kapitel 5 - Text eingeben & bearbeiten Tastatur verwenden Einfache Textbearbeitungsfunktionen...34 Tipps & Tastaturkürzel Verwandte Einstellungen Spracheingabe Verwandte Einstellungen Kapitel 6 - Verbindung zu Netzwerken und Geräten herstellen Verbindung zu Mobilfunknetzen herstellen Einstellungen für mobile Netzwerke Verwandte Einstellungen Verbindung zu WLAN-Netzwerken herstellen WLAN-Funktion einschalten und eine Verbindung zum WLAN herstellen WLAN-Netzwerk hinzufügen WLAN-Netzwerk entfernen Proxy-Einstellungen für ein WLAN-Netzwerk konfigurieren WLAN-Benachrichtigungen, Standby-Richtlinien und andere erweiterte Optionen festlegen Verwandte Einstellungen Verbindung zu Bluetooth-Geräten herstellen Bluetooth ein- oder ausschalten Bluetooth-Namen Ihres Geräts ändern Ihr Gerät mit einem Bluetooth-Gerät koppeln Verbindung zu Bluetooth-Geräten herstellen Bluetooth-Gerät konfigurieren oder Kopplung aufheben Netzwerkverbindung per Bluetooth-Tethering herstellen Verwandte Einstellungen... 43
4 Verbindung zu Tastatur, Maus und anderen Geräten herstellen Tastaturen Mäuse Andere Eingabegeräte USB-Verbindung zu einem Windows-Computer herstellen Verwandte Einstellungen USB-Verbindung zu einem Macintosh-Computer herstellen...45 Verwandte Einstellungen Ihre mobile Datenverbindung freigeben...45 Datenverbindung Ihres Geräts über USB freigeben Datenverbindung Ihres Geräts über Bluetooth freigeben Datenverbindung Ihres Geräts als mobiler WLAN-Hotspot freigeben Ihren mobilen Hotspot umbenennen oder schützen Verbindung zu virtuellen privaten Netzwerken (VPNs) herstellen VPNs hinzufügen Verbindung zu einem VPN herstellen VPN bearbeiten VPN löschen Offline-Modus und andere Netzwerkeinstellungen kontrollieren...48 Kapitel 7 - Konten verwalten Konten hinzufügen oder entfernen...50 Konto hinzufügen Konto entfernen Optionen für die Kontensynchronisierung konfigurieren Allgemeine Synchronisierungseinstellungen konfigurieren Informationen manuell synchronisieren Synchronisierungseinstellungen eines Kontos ändern Optionen zum Sichern und Zurücksetzen ändern Kapitel 8 - Gerät schützen Bildschirmsperre einrichten Verwandte Einstellungen Gerät verschlüsseln...56 Zertifikate verwenden Client- und CA-Zertifikate installieren CA-Zertifikate verwenden
5 Tablet-PC Einleitung Einleitung 5
6 Einleitung Einleitung Android 4 Sehr geehrte Kundin, sehr geehrter Kunde, die gedruckte Version der Bedienungsanleitung, die mit Ihrem Android-Gerät geliefert wurde, hat Sie bereits mit der grundlegenden Verwendung des Geräts vertraut gemacht und Sie über die Verwendung von Tasten, Ladegerät, Akku und anderen Hardware-Funktionen informiert. Bitte beachten Sie stets die allgemeinen Hinweise zu Sicherheit, Gewährleistung, Entsorgung und Konformität, die Sie in der gedruckten Bedienungsanleitung finden. In diesem Dokument finden Sie zahlreiche weitere Informationen zu Android 4, die Ihnen dabei behilflich sein sollen, Ihr Gerät optimal einzusetzen. Hinweis: Bitte beachten Sie, dass es sich bei dieser Anleitung um eine allgemeine Anleitung zu Android 4 handelt. Details können sich von Gerät zu Gerät unterscheiden, und einige Funktionen sind in einigen Modellen eventuell nicht oder von diesen Angaben abweichend implementiert. Bitte beachten Sie die technischen Daten in der gedruckten Bedienungsanleitung, um sich über die konkreten Funktionen Ihres Geräts zu informieren. Weiterführende Informationen und Software-Updates Durch Aktualisierungen und Weiterentwicklung des Betriebssystems können sich einige Anwendungsbereiche von den hier aufgeführten Angaben unterscheiden. Eine ständig aktualisierte Anleitung sowie Informationen zu diversen Apps finden Sie unter Updates der Software finden Sie, sobald vorhanden, unter Klicken Sie unten auf den Link Support (Handbücher, FAQs, Treiber & Co.). Geben Sie anschließend im Suchfeld die Artikelnummer ein. Rufen Sie die Seite gelegentlich aus, um sich über Updates zu informieren. Struktur Diese Bedienungsanleitung ist in die folgenden Kapitel aufgeteilt: Kapitel Titel Beschreibung Seite 1 Los geht s 2 Personalisieren Sie Ihr Gerät 3 Apps verwenden 4 5 Feinabstimmung vornehmen Text eingeben und bearbeiten Hier finden Sie einige grundlegende Informationen zur Einrichtung des Geräts, der Verwendung des Touchscreens und zur Navigation. In diesem Kapitel lernen Sie, wie Sie Hintergrunde ändern, Töne festlegen, Apps anordnen und Benachrichtigungen verwalten können. Informationen zu einigen häufig genutzten Apps (Google Mail, Kontakte, Kalender, Kamera) finden Sie in diesem Kapitel. Wenn Sie Akkulaufzeit, Datenverbrauch oder Speicherauslastung optimieren wollen, finden Sie alle nötigen Angaben hier. Die Verwendung der Bildschirmtastatur und die Spracheingabe von Texten werden Ihnen hier erläutert
7 Einleitung 6 7 Verbindung mit Netzwerken und Geräten herstellen Konten verwalten 8 Gerät schützen In diesem Kapitel finden Sie alle Informationen darüber, wie Sie eine Verbindung zu verschiedenen Netzwerken und Geräten herstellen können. Hier erfahren Sie alles über das Hinzufügen und Entfernen von Konten sowie über die Kontensynchronisierung. Bildschirmsperre, Verschlüsselung und die Verwendung von Zertifikaten sind die Themen in diesem Kapitel
8 Tablet-PC Kapitel 1 - Los geht s Kapitel 1 Los geht s 8
9 Kapitel 1 - Los geht s Kapitel 1 - Los geht s Navigation Wenn Sie die Einrichtung Ihres Geräts abgeschlossen haben, öffnet sich der Startbildschirm. Unten auf dem Bildschirm sehen Sie drei Navigationsschaltflächen. Diese Schaltflächen sind immer verfügbar. Sie können damit jederzeit zum Startbildschirm oder zu den vorherigen Bildschirmen zurückkehren egal, welche Aktion Sie gerade auf Ihrem Gerät ausführen: Diese Schaltflächen werden je nach App zu Punkten reduziert oder ausgeblendet, wenn sie eine Zeit lang nicht verwendet werden. Wenn Sie die App wieder einblenden möchten, tippen Sie auf die entsprechende Stelle. Symbol Name Beschreibung Zurück Startbildschirm Kürzllich verwendete Apps Öffnet den Bildschirm, der zuletzt angezeigt wurde, auch wenn dieser sich in einer anderen App befindet. Wenn Sie beim Startbildschirm angelangt sind, können Sie nicht weiter zurückgehen. Öffnet den Startbildschirm. Wenn Sie sich gerade im linken oder rechten Startbildschirm befinden, öffnet sich der zentrale Startbildschirm. Öffnet eine Liste mit Miniaturansichten der zuletzt verwendeten Apps. Tippen Sie auf eine App, wenn Sie diese öffnen möchten. Um eine App aus der Liste zu entfernen, schieben Sie die Miniaturansicht nach links oder rechts. 9
10 Kapitel 1 - Los geht s Der Startbildschirm Dies ist ein Ordner, eine Gruppierung mehrerer Apps. Halten Sie einfach eine App gedrückt und ziehen Sie sie auf eine andere, um die Anwendungen zu einer Gruppe zusammenzufassen. Tippen Sie auf den Ordner, um ihn zu öffnen. Tippen Sie auf den Namen des Ordners, um ihn umzubenennen. Tippen Sie auf eine freie Stelle des Startbildschirms und halten Sie ihn gedrückt, um das Hintergrundbild zu ändern. Wählen Sie anschließend, ob das Hintergrundbild aus der Galerie, den gespeicherten Hintergrundbildern oder den Live-Hintergründen (interaktive, animierte Hintergrundbilder) stammen soll. Dies ist die Benachrichtigungsleiste. Details finden Sie im nächsten Abschnitt. Die Benachrichtigungsleiste Am unteren Rand des Bildschirms sehen Sie Folgendes: Die Statussymbole zeigen an, von welchen Apps Benachrichtigungen eingegangen sind und informieren Sie beispielsweise darüber, dass eine neue Nachricht eingegangen ist oder eine Besprechung ansteht. Tippen Sie auf die Leiste, um die Benachrichtigungen anzuzeigen. Tippen Sie auf diesen Punkt, um das Gerät oder das Internet zu durchsuchen. Tippen Sie auf das Übersicht-Symbol, um die Übersicht über die installierten Apps und Widgets aufzurufen. Dies ist der Hauptbildschirm. Hier können Sie Ihre favorisierten Apps ablegen. Streichen Sie mit dem Finger nach links oder rechts, um weitere Bereiche des Bildschirms anzuzeigen. Öffnen Sie häufig verwendete Apps, indem Sie sie antippen. Wenn Sie eine App vom Startbildschirm entfernen möchten, halten Sie sie mit dem Finger gedrückt, bis am oberen Bildschirmrand ein X erscheint, und ziehen Sie sie anschließend auf das X. Lassen Sie es dort los. Die Systemsymbole auf der rechten Seite zeigen Ihnen die Stärke der aktuellen WLAN- und Netzwerkverbindung an sowie den Akkustand, die Uhrzeit und weitere Informationen. 10
11 Kapitel 1 - Los geht s Antippen und eingeben Symbole, Schaltflächen, Menüs, das Tastenfeld im Display und andere Elemente auf dem Touchscreen können per Fingerberührung bedient werden. Auch die Ausrichtung des Bildschirms kann verändert werden. Um ein Objekt auszuwählen oder zu aktivieren, tippen Sie es an. Wenn Sie einen Text, wie beispielsweise einen Namen, ein Passwort oder einen Suchbegriff, eingeben möchten, tippen Sie auf die gewünschte Eingabestelle. Daraufhin wird automatisch ein Tastenfeld eingeblendet, mit dem Sie den Text eingeben können. Drehen des Bildschirms: Meist wird die Ausrichtung des Bildschirms beim Drehen des Gerätes mitgedreht. Dies können Sie später in den Display-Einstellungen ändern. Verwandte Einstellungen Einstellungen Gerät Töne Einstellungen Gerät Display Weitere Funktionen per Fingerbewegungen: Gedrückt halten: Wenn Sie ein Element auf dem Bildschirm gedrückt halten möchten, tippen Sie es an und lassen Sie Ihren Finger darauf, bis eine Aktion eintritt. Ziehen: Um ein Element zu verschieben, tippen Sie es an und halten es gedrückt. Bewegen Sie Ihren Finger dann ohne ihn anzuheben über den Bildschirm, bis zur gewünschten Zielposition. Mit dieser Funktion können Sie u.a. Apps auf dem Startbildschirm beliebig verschieben. Schieben oder bewegen: Wenn Sie zum Beispiel einen Startbildschirm nach links oder rechts verschieben möchten, um die anderen Startbildschirme anzuzeigen, bewegen Sie Ihren Finger schnell über den Bildschirm. Achten Sie dabei darauf, dass Sie Ihren Finger nach dem ersten Ansetzen nicht anheben, da Sie sonst ein Element ziehen würden. Zweimaliges Tippen: Wenn Sie beispielsweise eine Webseite, eine Karte oder einen anderen Bildschirm heranzoomen möchten, tippen Sie zweimal hintereinander darauf. So können Sie zum Beispiel zweimal auf ein Bild im Browser tippen, um es zu vergrößern, und erneut zweimal darauf tippen, um es zu verkleinern. Auf- und zuziehen: In einigen Apps, wie zum Beispiel Google Maps, Browser und Galerie, können Sie heranzoomen, indem Sie zwei gleichzeitig auf dem Bildschirm positionierte Fingern auseinanderziehen und herauszoomen, indem Sie die Finger zusammenziehen. 11
12 Kapitel 1 - Los geht s Bildschirmsperre verwenden Um Ihre persönlichen Daten zu schützen, können Sie die Sperreinstellungen Ihres Geräts anpassen: Tippen Sie auf dem Bildschirm Alle Apps oder auf dem Startbildschirm auf das Symbol Einstellungen. Scrollen Sie anschließend nach unten und tippen Sie auf Sicherheit. Tippen Sie dann auf Bildschirmsperre. Wählen Sie eine Art der Sperre aus und tippen Sie diese an. Sobald Sie eine Sperre festgelegt haben, wird bei jeder Aktivierung des Bildschirms ein Sperrbildschirm angezeigt. Hier müssen Sie dann das Muster, die PIN oder einen anderen definierten Schlüssel eingeben. Hinweis: Die Optionen für die Bildschirmsperre sind nach dem jeweiligen Schutzniveau geordnet. Die Anzeige beginnt mit den Optionen Kein und Finger bewegen, die keinen Schutz bieten. Die Optionen Face Unlock und Muster bieten zwar nur minimalen Schutz, sind im Vergleich zu Optionen mit höherem Schutz jedoch meist alltagstauglicher. Wenn auf Ihrem Gerät bei der Aktivierung der Bildschirmsperre Musik wiedergegeben wird, können Sie die Wiedergabe fortsetzen oder anhalten, ohne hierfür die Sperre deaktivieren zu müssen. 12
13 Tablet-PC Kapitel 2 - Erste Schritte Kapitel 2 Erste Schritte 13
14 Kapitel 2 - Erste Schritte Kapitel 2 - Erste Schritte Hintergrund ändern Hintergründe sind Bilder aus der Galerie (z.b. Bilder, die Sie mit der Kamera aufgenommen oder über Picasa synchronisiert haben), systemeigene Standbilder sowie Live-Bilder, wie beispielsweise eine Animation oder eine Karte, die auf Ihren Standort zentriert ist. Diese können anstelle des Standardhintergrunds auf Ihren Startbildschirmen angezeigt werden. 1. Halten Sie eine beliebige freie Stelle auf dem Startbildschirm gedrückt, um eine Liste mit Optionen anzuzeigen. 2. Tippen Sie auf die gewünschte Hintergrundquelle: Galerie: Wählen Sie ein Bild aus, das Sie mit der Kamera aufgenommen oder auf Ihr Gerät heruntergeladen haben. Live-Hintergründe: Wählen Sie aus einer scrollbaren Liste einen animierten Hintergrund aus. Hintergründe: Wählen Sie die Miniaturansicht eines der Standardbilder aus oder tippen Sie auf eine Miniaturansicht, wenn Sie diese vergrößern möchten. Weitere Hintergründe können Sie bei Google Play herunterladen. 3. Um einen Hintergrund festzulegen, tippen Sie oben auf dem Bildschirm auf OK, wenn Sie ein Galeriebild verwenden möchten. Anderenfalls tippen Sie auf Hintergrund festlegen. Verwandte Einstellungen Einstellungen Gerät Display Hintergrund Töne festlegen Ihr Gerät kommuniziert mit Ihnen durch Töne, zum Beispiel über Benachrichtigungen, Wecksignale und Navigations-Feedback. Diese Töne können Sie anpassen und deren Lautstärke sowie die Lautstärke von Musik, Videos, Spielen und anderen Medien festlegen. Toneinstellungen ändern Um Töne und Vibrationen zu ändern, wählen Sie unter Einstellungen Töne die gewünschte Option aus und tippen Sie sie an: Gerät Über Lautstärke können Sie die jeweilige Standardlautstärke für Musik, Klingeltöne und Benachrichtigungen sowie für Wecksignale festgelegen. Die Lautstärke einer aktuellen Wiedergabe könne Sie jedoch weiterhin über den Lautstärkeregler an Ihrem Gerät erhöhen oder verringern. Über Vibration kann das Vibrations-Feedback für das gesamte Gerät gesteuert werden. Mit dem Lautlos-Modus werden alle Töne des Geräts ausgeschaltet. Eine Standardbenachrichtigung informiert Sie über den Eingang einer Benachrichtigung, sofern Sie keinen anderen Ton in einer bestimmten App festgelegt haben. Über die Systemeinstellungen können Sie Feedback-Töne und -Vibrationen für Standardaktionen definieren, die Sie mit Ihrem Gerät ausführen. 14
15 Kapitel 2 - Erste Schritte Apps anordnen und verwenden Tippen Sie in einem Startbildschirm auf das Symbol Alle Apps Apps anzeigen lassen möchten., wenn Sie alle Es öffnet sich der Hauptbildschirm Alle Apps, auf dem alle Ihre Apps angezeigt werden. Dazu gehören auch Apps, die Sie von Android Market heruntergeladen haben. Die App-Symbole können Sie beliebig in jeden Ihrer Startbildschirme verschieben. Im Bildschirm Alle Apps haben Sie folgende Möglichkeiten: Zwischen Bildschirmen wechseln: Bewegen Sie Ihren Finger nach links oder rechts. App starten: Tippen Sie auf das gewünschte Symbol. App-Symbol auf einem Startbildschirm ablegen: Tippen Sie auf das App-Symbol und halten Sie es gedrückt, bewegen Sie nun den Finger und heben Sie ihn anschließend an, um das Symbol an der gewünschten Position abzulegen. App-Symbol in der Favoritenleiste ablegen: Wenn Sie ein Favoritensymbol aus der Leiste verschieben möchten, tippen Sie es an, halten Sie es gedrückt und bewegen Sie es. Gehen Sie genauso vor, wenn Sie anschließend ein anderes App- Symbol zu der freien Fläche in der Leiste verschieben möchten. Widgets erkunden: Tippen Sie am oberen Rand eines beliebigen Bildschirms Alle Apps auf den Widgets-Tab. Weitere Apps herunterladen: Tippen Sie das Google-Play-Symbol an. Um ein App-Symbol vom Startbildschirm zu entfernen, halten Sie es gedrückt, bewegen Sie den Finger zum oberen Bildschirmrand und legen Sie die App schließlich auf dem Symbol für Entfernen ab. 15
16 Kapitel 2 - Erste Schritte Widgets hinzufügen Ordner verwenden Mehrere App-Symbole können in einem Ordner zusammengefasst werden. So können Sie beispielsweise Symbole kombinieren, indem Sie ein App-Symbol in einem Startbildschirm auf einem anderen Symbol ablegen. In jedem Startbildschirm verfügen Sie über folgende Möglichkeiten: Ordner öffnen: Tippen Sie den entsprechenden Ordner an, um ihn zu öffnen. Ordner umbenennen: Tippen Sie auf den Namen des Ordners, dessen Namen Sie ändern möchten. Symbole auf Ihren Startbildschirmen verschieben: Halten Sie das Symbol gedrückt und verschieben Sie es. Tipps Sie können auch eine kleinere Anzahl häufig verwendeter Apps anzeigen lassen. Tippen Sie hierfür auf den Google Apps-Ordner unten auf dem Bildschirm. Wie bei jedem Ordner können Sie hier den Inhalt beliebig anpassen. In der Regel können Sie die Einstellungen einer App anpassen, wenn Sie diese öffnen und die Elemente über das Menüsymbol oben oder unten auf dem Bildschirm auswählen. Widgets sind eine Art Fenster für Ihre Apps. Sie können Widgets von jedem Alle Apps -Tab auf Ihre Startbildschirme verschieben. Um Ihre Widgets anzuzeigen: 1. Tippen Sie auf das Symbol Alle Apps auf Ihrem Startbildschirm. 2. Tippen Sie dann oben auf dem Bildschirm die Option Widgets an. Auf dem Widget-Hauptbildschirm können Sie Folgendes tun: Zwischen Bildschirmen wechseln: Ziehen Sie Ihren Finger nach links oder rechts. Widget auf einen Startbildschirm ziehen: Halten Sie das Symbol des Widgets gedrückt, bewegen Sie den Finger an die gewünschte Position und heben Sie den Finger an. Unter Umständen müssen Sie weitere Optionen auswählen, um das Widget zu aktivieren. Falls an der Stelle, an der Sie das Widget ablegen möchten, nicht genügend Platz vorhanden ist, wird es nicht zum Startbildschirm hinzugefügt. 16
17 Kapitel 2 - Erste Schritte Benachrichtigungen verwalten Benachrichtigungen informieren Sie über den Eingang neuer Nachrichten, Termine im Kalender und Wecksignale sowie über laufende Ereignisse, zum Beispiel, wenn Sie Ihr Gerät als WLAN-Hotspot konfiguriert haben. Wenn Sie eine Benachrichtigung erhalten, wird das entsprechende Symbol links oben auf dem Bildschirm angezeigt. Entsprechend Ihren Audioeinstellungen erklingt unter Umständen auch ein Ton. Benachrichtigung anzeigen: Schieben Sie den Finger vom oberen Rand des Bildschirms nach unten. Auf Benachrichtigung reagieren: Tippen Sie die entsprechende Benachrichtigung an. Benachrichtigung schließen: Schieben Sie die Benachrichtigung zur Seite. Alle Benachrichtigungen schließen: Tippen Sie auf das X, das sich rechts oben auf dem Bildschirm befindet. Hinweis: Während die Liste der Benachrichtigungen geöffnet ist, können Sie auch zu den Einstellungen gelangen, wenn Sie auf das Symbol Schnelleinstellungen oben in der Liste tippen. Mit dieser Funktion können Sie von jedem Bildschirm aus schnell auf die Einstellungen zugreifen. Dateien verwalten Mit dem Datei-Explorer können Sie Dateien verwalten, die sich auf der eingesetzten Speicherkarte befinden. Tippen Sie in der App-Übersicht auf das Symbol Datei-Explorer, wenn Sie die Dateien anzeigen lassen möchten. Dateien öffnen Im Dateiexplorer sehen Sie eine Übersicht der Dateien und Ordner. Tippen Sie auf einen Ordner oder eine Datei, um diese zu öffnen. Tippen Sie auf das Zahnrad-Symbol, um die installierten Anwendungen anzuzeigen. Tippen Sie auf das Zurück-Symbol, um eine Ebene nach oben zu wechseln. Bekannte Dateitypen werden direkt mit der passenden Anwendung geöffnet. Falls mehrere Anwendungen zur Auswahl stehen, werden Sie aufgefordert, die passende Anwendung auszuwählen. Mehrfachauswahl Sie können mehrere Dateien auswählen, indem Sie oben das Symbol für die Mehrfachauswahl + antippen. Tippen Sie danach nacheinander die Dateien an, die Sie auswählen wollen. Die ausgewählten Dateien werden grün markiert. Um die Mehrfachauswahl zu beenden, tippen Sie wieder auf das Symbol. Bei den meisten Apps, die Benachrichtigungen senden, wie beispielsweise Google Mail und Google Talk, lassen sich die Benachrichtigungseinstellungen individuell anpassen. Verwandte Einstellungen Einstellungen Gerät Töne 17
18 Kapitel 2 - Erste Schritte Dateien kopieren und verschieben Dateien kopieren und verschieben 1. Tippen und halten Sie die Datei, die Sie kopieren oder verschieben möchten. 2. Wählen Sie im Kontextmenü den Punkt Kopieren oder Ausschneiden. 3. Wechseln Sie zum gewünschten Ordner und tippen und halten Sie den Ordner. 4. Wählen Sie im Kontextmenü den Punkt Einfügen. Hinweis: Kopierte oder ausgeschnittene Dateien werden in der Zwischenablage abgelegt. Sie können die Zwischenablage öffnen, indem Sie auf das Symbol tippen. Wechseln Sie einfach in den gewünschten Ordner, öffnen Sie die Zwischenablage und tippen Sie auf die Datei, die Sie einfügen möchten. Dateien löschen 1. Tippen und halten Sie die Datei, die Sie löschen möchten. 2. Wählen Sie im Kontextmenü den Punkt Löschen. 3. Bestätigen Sie mit OK. Dateien umbenennen 1. Tippen und halten Sie die Datei, die Sie umbenennen möchten. 2. Wählen Sie im Kontextmenü den Punkt Umbenennen. 3. Geben Sie den neuen Namen ein. 4. Bestätigen Sie mit OK. 18
19 Tablet-PC Kapitel 3 - Apps verwenden Kapitel 3 Apps verwenden 19
20 Kapitel 3 - Apps verwenden Kapitel 3 - Apps verwenden Google Play Store starten Der Google Play Store bietet direkten Zugang zu Anwendungen und Spielen, die Sie herunterladen und auf dem Gerät installieren können. Berühren Sie das Symbol Play Store im Startbildschirm bzw. in der Übersicht. Beim ersten Öffnen des Play Stores werden Sie gebeten, die Nutzungsbedingungen zu lesen und zu akzeptieren. Hilfe aufrufen Die Hilfewebseiten für den Play Store sind auf allen Play-Store-Bildschirmen verfügbar. Drücken Sie die Taste Menü und wählen Sie die Option Hilfe aus. Im Browser wird die Hilfeseite für den Play Store mit Links zu vielen Hilfethemen geöffnet. Durch Anwendungen blättern Sie können Anwendungen nach Kategorie durchsuchen und auf verschiedene Art und Weise sortieren. Berühren Sie auf der Startseite des Play Stores eine Kategorie auf der obersten Ebene, wie etwa Apps oder Spiele. Blättern Sie zu den Unterkategorien und wählen Sie die gewünschte Kategorie aus. Berühren Sie die Option Top Kostenpflichtig, Top Kostenlos oder andere Kategorien um die Unterkategorie noch weiter zu unterteilen. Anwendungsbildschirme öffnen Berühren Sie im Play Store eine Anwendung, um den zugehörigen Infobildschirm aufzurufen. Auf den Bildschirmen mit den Anwendungsinfos finden Sie eine Beschreibung, Bewertungen, Kommentare und weitere Informationen über die Anwendung. Sie können Anwendungen über diesen Bildschirm herunterladen und installieren. Anwendungen suchen Berühren Sie das Suchsymbol oben rechts im Bildschirm. Geben Sie ein, wonach gesucht werden soll. Geben Sie den Namen der zu suchenden Anwendung, die zugehörige Beschreibung oder den Namen des Entwicklers vollständig oder teilweise ein. Berühren Sie ein Suchergebnis, um den Infobildschirm für diese Anwendung zu öffnen. Der Infobildschirm bietet eine Beschreibung und Tasten zum Herunterladen der Anwendung sowie Optionen für weitere Aufgaben. Apps installieren Berühren Sie die Option Installieren bei kostenlosen Anwendungen bzw. den Preis bei kostenpflichtigen Anwendungen. Falls die Anwendung auf Ihre Daten zugreifen oder Funktionen auf Ihrem Gerät übernehmen muss, werden Sie darüber informiert, worauf die Anwendung Zugriff haben wird. Achtung: Lesen Sie sich diese Informationen sorgfältig durch. Lassen Sie besondere Vorsicht walten bei Anwendungen, die Zugriff auf viele Funktionen oder viele Ihrer Daten haben. Sobald Sie auf diesem Bildschirm die Option OK berühren, sind Sie für die Verwendung der Anwendung und die daraus resultierenden Konsequenzen verantwortlich. Berühren Sie zur Zustimmung zu den Zugriffsanforderungen der Anwendung die Option Akzeptieren. Im Fall einer kostenpflichtigen Anwendung werden Sie zu Google Wallet umgeleitet. Dort können Sie die Anwendung bezahlen, bevor sie auf Ihr Gerät heruntergeladen wird. Im Fall einer kostenlosen Anwendung oder nach Berühren der Option Jetzt kaufen in Google Wallet erhalten Sie eine Reihe von Benachrichtigungen, während die Anwendung heruntergeladen und auf dem Gerät installiert wird. Nach der Installation der Anwendung können Sie sie durch Berühren der Benachrichtigung oder des zugehörigen Symbols in der Übersicht öffnen. 20
21 Kapitel 3 - Apps verwenden Browser verwenden Mit dem Browser können Sie im Internet surfen und Websites aufrufen. Berühren Sie auf dem Startbildschirm oder unter Übersicht das Browsersymbol. Der Browser wird auch geöffnet, wenn Sie einen Weblink berühren, etwa in einer oder einer Textnachricht. Wenn Sie den Browser öffnen, wird die zuletzt angezeigte Webseite angezeigt. Wenn Sie den Browser seit längerer Zeit nicht verwendet haben, wird die Startseite angezeigt. Desktop- und Mobil-Versionen Von einigen Websites sind zwei Versionen verfügbar: eine in voller Größe für computerbasierte Webbrowser ( Desktop ) und eine für mobile Geräte ( Mobil ). Drücken Sie die Menütaste und setzen Sie das Häkchen bei Desktop-Ansicht wenn Sie den Desktop-Modus aufrufen möchten. Websites in voller Größe sind häufig mit einem mobilen Browser schwieriger zu navigieren als Websites, die für Handheld-Geräte entwickelt wurden. Zudem sind mobile Versionen von Websites häufig auf einen geringeren Datenverbrauch optimiert. Es empfiehlt sich daher, unterwegs (bei Internetzugang über Mobilfunknetze) die mobilen Versionen der Websites aufzurufen. Websites öffnen Die URL der aktuellen Seite wird im oberen Fensterbereich angezeigt. Wenn Sie nach unten scrollen, wird die URL-Anzeige ausgeblendet. Scrollen Sie wieder nach oben, um die URL-Leiste wieder einzublenden. Berühren Sie im oberen Bereich des Browserbildschirms das URL-Anzeigefeld. Sollte das URL-Feld nicht sichtbar sein, ziehen Sie die Seite herunter, bis das Feld angezeigt wird. Geben Sie die Adresse (URL) der Webseite ein. Noch während Sie die Adresse eingeben, unterbreitet die Google Websuche Vorschläge für Websites und Suchabfragen. Hinweis: Sie können auch das Mikrofonsymbol berühren, um die Sprachsuche zu verwenden. Berühren Sie einen Vorschlag, oder geben Sie eine Adresse ein und berühren Sie dann den Pfeil. Sobald Sie eine vorgeschlagene Seite berührt haben oder eine Adresse eingegeben und den Pfeil berührt haben, wird die Webseite geöffnet. Wenn Sie eine vorgeschlagene Anfrage berühren, wird die Google-Websuche mit den Ergebnissen angezeigt. Seite aktualisieren Drücken Sie die Taste Menü und berühren Sie dann Aktualisieren. Die Webseite wird neu geladen und alle geänderten Inhalte werden aktualisiert. Öffnen einer Seite anhalten Wenn das Öffnen einer Webseite sehr lange dauert oder Sie eine Webseite aus einem anderen Grund doch nicht anzeigen möchten, können Sie das Öffnen anhalten. Berühren Sie rechts neben der URL das Symbol zum Abbrechen oder drücken Sie die Taste Menü und berühren Sie dann Anhalten. Startseite festlegen Die Startseite wird angezeigt, wenn Sie ein neues Browserfenster öffnen, wenn Sie den Browser nach einem Neustart des Geräts öffnen oder wenn Sie den Browser eine Weile nicht verwendet haben. Drücken Sie auf dem Browserbildschirm die Taste Menü und berühren Sie dann Einstellungen Allgemein Startseite festlegen. Geben Sie die Adresse (URL) der Seite ein und berühren Sie OK.
22 Kapitel 3 - Apps verwenden Navigieren auf Webseiten Für mobile Geräte optimierte Webseiten sind normalerweise in ihrer Größe auf kleine Bildschirme abgestimmt. Oftmals können die Inhalte solcher Seiten nicht gezoomt werden und selbst Scrollen ist nicht möglich. Nicht speziell für Mobilgeräte konzipierte Webseiten werden in der Regel in einem verkleinerten Übersichtsmodus geöffnet. Scrollen Ziehen Sie den Finger über den Bildschirm. Zoomen Hinweis: Für mobile Geräte optimierte Webseiten können möglicherweise nicht heran- oder weggezoomt werden. Tippen Sie zweimal auf den Ausschnitt der Webseite, den Sie anzeigen möchten. Die Webseite wird herangezoomt. Wenn Sie in dieser Ansicht die Zoomeinstellung anpassen, speichert der Browser Ihre Voreinstellung für die Dauer Ihres Besuchs dieser Seite. Wenn Sie auf den Standardzoom zurückkehren möchten, müssen Sie erneut zweimal tippen. Website durchsuchen Drücken Sie die Taste Menü und berühren Sie dann Auf Seite suchen. Geben Sie den Text ein, nach dem Sie suchen möchten. Während der Texteingabe wird das erste Wort, das eine passende Zeichenfolge enthält, auf dem Bildschirm markiert, und die nachfolgenden übereinstimmenden Wörter werden mit Umrahmung dargestellt. Berühren Sie den linken oder rechten Pfeil, um zum vorherigen oder nächsten übereinstimmenden Wort zu scrollen und dieses zu markieren. Link öffnen Berühren Sie einen Link, um ihn zu öffnen. Der berührte Link wird markiert, bis die entsprechende Webseite im Fenster geöffnet wurde. Herunterladen von Dateien Sie können Dateien, Webseiten und sogar Anwendungen aus dem Web herunterladen. Die von Ihnen heruntergeladenen Dateien werden auf Ihrer Speicherkarte gespeichert. Datei herunterladen Auf den verschiedenen Webseiten können Sie Bilder, Dokumente, Anwendungen und andere Dateien mit unterschiedlichen Methoden herunterladen. Berühren und halten Sie ein Bild oder einen Link zu einer Datei oder einer anderen Webseite. Berühren Sie in dem dann geöffneten Menü Speichern. Berühren Sie einen Bereich gleichzeitig mit zwei Fingern und ziehen Sie diesen zusammen, um ihn heranzuzoomen, bzw. ziehen Sie ihn auseinander, um ihn wegzuzoomen. Tippen Sie zweimal, nachdem Sie auf diese Weise den Zoom verändert haben, um den Textfluss einer Spalte anzupassen, sodass diese auf den Bildschirm passt.
Zeiterfassung mit Aeonos. Bedienungsanleitung für die App
 Zeiterfassung mit Bedienungsanleitung für die App Inhaltsverzeichnis Einleitung... 3 Installationsanleitung (für alle Versionen)... 3 Vorbereitung... 3 Installation mit Hilfe des Internet-Browsers... 4
Zeiterfassung mit Bedienungsanleitung für die App Inhaltsverzeichnis Einleitung... 3 Installationsanleitung (für alle Versionen)... 3 Vorbereitung... 3 Installation mit Hilfe des Internet-Browsers... 4
BlackBerry Bridge. Version: 3.0. Benutzerhandbuch
 Version: 3.0 Benutzerhandbuch Veröffentlicht: 2013-02-07 SWD-20130207130441947 Inhaltsverzeichnis... 4 -Funktionen... 4 Herstellen einer Tablet-Verbindung mit... 4 Öffnen eines Elements auf dem Tablet-Bildschirm...
Version: 3.0 Benutzerhandbuch Veröffentlicht: 2013-02-07 SWD-20130207130441947 Inhaltsverzeichnis... 4 -Funktionen... 4 Herstellen einer Tablet-Verbindung mit... 4 Öffnen eines Elements auf dem Tablet-Bildschirm...
Windows 8.1. Grundkurs kompakt. Markus Krimm, Peter Wies 1. Ausgabe, Januar 2014. inkl. zusätzlichem Übungsanhang K-W81-G-UA
 Markus Krimm, Peter Wies 1. Ausgabe, Januar 2014 Windows 8.1 Grundkurs kompakt inkl. zusätzlichem Übungsanhang K-W81-G-UA 1.3 Der Startbildschirm Der erste Blick auf den Startbildschirm (Startseite) Nach
Markus Krimm, Peter Wies 1. Ausgabe, Januar 2014 Windows 8.1 Grundkurs kompakt inkl. zusätzlichem Übungsanhang K-W81-G-UA 1.3 Der Startbildschirm Der erste Blick auf den Startbildschirm (Startseite) Nach
Die Dateiablage Der Weg zur Dateiablage
 Die Dateiablage In Ihrem Privatbereich haben Sie die Möglichkeit, Dateien verschiedener Formate abzulegen, zu sortieren, zu archivieren und in andere Dateiablagen der Plattform zu kopieren. In den Gruppen
Die Dateiablage In Ihrem Privatbereich haben Sie die Möglichkeit, Dateien verschiedener Formate abzulegen, zu sortieren, zu archivieren und in andere Dateiablagen der Plattform zu kopieren. In den Gruppen
4.1 Download der App über den Play Store
 4 4.1 Download der App über den Play Store Die App TopSec Phone kann über den Play Store auf dem Smartphone oder über das Internet an Ihrem Computer heruntergeladen werden. Um Inhalte laden zu können,
4 4.1 Download der App über den Play Store Die App TopSec Phone kann über den Play Store auf dem Smartphone oder über das Internet an Ihrem Computer heruntergeladen werden. Um Inhalte laden zu können,
Grundlegende Techniken der Gestensteuerung
 1. Windows mit Gesten steuern Wenn Sie einen Touchscreen oder ein Tablet nutzen, benötigen Sie für Ihre Arbeit mit Windows weder Maus noch Tastatur. Sie können stattdessen Befehle bequem mit den Fingern
1. Windows mit Gesten steuern Wenn Sie einen Touchscreen oder ein Tablet nutzen, benötigen Sie für Ihre Arbeit mit Windows weder Maus noch Tastatur. Sie können stattdessen Befehle bequem mit den Fingern
Deutsch. Doro Experience
 Doro Experience Installation Doro Experience macht die Benutzung eines Android Tablets so leicht, dass das einfach jeder kann. Bleiben Sie an jedem Ort und zu jedem Zeitpunkt mit der Familie und Freunden
Doro Experience Installation Doro Experience macht die Benutzung eines Android Tablets so leicht, dass das einfach jeder kann. Bleiben Sie an jedem Ort und zu jedem Zeitpunkt mit der Familie und Freunden
System-Update Addendum
 System-Update Addendum System-Update ist ein Druckserverdienst, der die Systemsoftware auf dem Druckserver mit den neuesten Sicherheitsupdates von Microsoft aktuell hält. Er wird auf dem Druckserver im
System-Update Addendum System-Update ist ein Druckserverdienst, der die Systemsoftware auf dem Druckserver mit den neuesten Sicherheitsupdates von Microsoft aktuell hält. Er wird auf dem Druckserver im
Windows 8.1. Grundkurs kompakt. Markus Krimm, Peter Wies 1. Ausgabe, Januar 2014 K-W81-G
 Windows 8.1 Markus Krimm, Peter Wies 1. Ausgabe, Januar 2014 Grundkurs kompakt K-W81-G 1.3 Der Startbildschirm Der erste Blick auf den Startbildschirm (Startseite) Nach dem Bootvorgang bzw. nach der erfolgreichen
Windows 8.1 Markus Krimm, Peter Wies 1. Ausgabe, Januar 2014 Grundkurs kompakt K-W81-G 1.3 Der Startbildschirm Der erste Blick auf den Startbildschirm (Startseite) Nach dem Bootvorgang bzw. nach der erfolgreichen
Brainloop Secure Client für ios Version 1.5 Schnellstartanleitung
 Brainloop Secure Client für ios Version 1.5 Schnellstartanleitung Copyright Brainloop AG, 2004-2015. Alle Rechte vorbehalten. Sämtliche verwendeten Markennamen und Markenzeichen sind Eigentum der jeweiligen
Brainloop Secure Client für ios Version 1.5 Schnellstartanleitung Copyright Brainloop AG, 2004-2015. Alle Rechte vorbehalten. Sämtliche verwendeten Markennamen und Markenzeichen sind Eigentum der jeweiligen
Manager. Doro Experience. für Doro PhoneEasy 740. Deutsch
 Doro für Doro PhoneEasy 740 Deutsch Manager Einführung Verwenden Sie den Doro Manager, um Anwendungen auf einem Doro über einen Internet-Browser von jedem beliebigen Ort aus zu installieren und zu bearbeiten.
Doro für Doro PhoneEasy 740 Deutsch Manager Einführung Verwenden Sie den Doro Manager, um Anwendungen auf einem Doro über einen Internet-Browser von jedem beliebigen Ort aus zu installieren und zu bearbeiten.
Anleitung zur Installation und Nutzung des Sony PRS-T1 ebook Readers
 Anleitung zur Installation und Nutzung des Sony PRS-T1 ebook Readers Der neue Sony PRS-T1 ebook-reader ist nicht mehr mit dem Programm Adobe Digital Editions zu bedienen. Es sind daher einige Schritte
Anleitung zur Installation und Nutzung des Sony PRS-T1 ebook Readers Der neue Sony PRS-T1 ebook-reader ist nicht mehr mit dem Programm Adobe Digital Editions zu bedienen. Es sind daher einige Schritte
Anleitung zur Installation und Nutzung des Sony PRS-T1 ebook Readers
 Anleitung zur Installation und Nutzung des Sony PRS-T1 ebook Readers Der neue Sony PRS-T1 ebook-reader ist nicht mehr mit dem Programm Adobe Digital Editions zu bedienen. Es sind daher einige Schritte
Anleitung zur Installation und Nutzung des Sony PRS-T1 ebook Readers Der neue Sony PRS-T1 ebook-reader ist nicht mehr mit dem Programm Adobe Digital Editions zu bedienen. Es sind daher einige Schritte
malistor Phone ist für Kunden mit gültigem Servicevertrag kostenlos.
 malistor Phone malistor Phone ist die ideale Ergänzung zu Ihrer Malersoftware malistor. Mit malistor Phone haben Sie Ihre Adressen und Dokumente (Angebote, Aufträge, Rechnungen) aus malistor immer dabei.
malistor Phone malistor Phone ist die ideale Ergänzung zu Ihrer Malersoftware malistor. Mit malistor Phone haben Sie Ihre Adressen und Dokumente (Angebote, Aufträge, Rechnungen) aus malistor immer dabei.
Memeo Instant Backup Kurzleitfaden. Schritt 1: Richten Sie Ihr kostenloses Memeo-Konto ein
 Einleitung Memeo Instant Backup ist eine einfache Backup-Lösung für eine komplexe digitale Welt. Durch automatisch und fortlaufende Sicherung Ihrer wertvollen Dateien auf Ihrem Laufwerk C:, schützt Memeo
Einleitung Memeo Instant Backup ist eine einfache Backup-Lösung für eine komplexe digitale Welt. Durch automatisch und fortlaufende Sicherung Ihrer wertvollen Dateien auf Ihrem Laufwerk C:, schützt Memeo
S TAND N OVEMBE R 2012 HANDBUCH DUDLE.ELK-WUE.DE T E R M I N A B S P R A C H E N I N D E R L A N D E S K I R C H E
 S TAND N OVEMBE R 2012 HANDBUCH T E R M I N A B S P R A C H E N I N D E R L A N D E S K I R C H E Herausgeber Referat Informationstechnologie in der Landeskirche und im Oberkirchenrat Evangelischer Oberkirchenrat
S TAND N OVEMBE R 2012 HANDBUCH T E R M I N A B S P R A C H E N I N D E R L A N D E S K I R C H E Herausgeber Referat Informationstechnologie in der Landeskirche und im Oberkirchenrat Evangelischer Oberkirchenrat
Newsletter. 1 Erzbistum Köln Newsletter
 Newsletter 1 Erzbistum Köln Newsletter Inhalt 1. Newsletter verwalten... 3 Schritt 1: Administration... 3 Schritt 2: Newsletter Verwaltung... 3 Schritt 3: Schaltflächen... 3 Schritt 3.1: Abonnenten Verwaltung...
Newsletter 1 Erzbistum Köln Newsletter Inhalt 1. Newsletter verwalten... 3 Schritt 1: Administration... 3 Schritt 2: Newsletter Verwaltung... 3 Schritt 3: Schaltflächen... 3 Schritt 3.1: Abonnenten Verwaltung...
Dropbox Schnellstart. Was ist Dropbox? Eignet sich Dropbox für mich?
 Dropbox Schnellstart Was ist Dropbox? Dropbox ist eine Software, die alle deine Computer über einen einzigen Ordner verknüpft. Dropbox bietet die einfachste Art, Dateien online zu sichern und zwischen
Dropbox Schnellstart Was ist Dropbox? Dropbox ist eine Software, die alle deine Computer über einen einzigen Ordner verknüpft. Dropbox bietet die einfachste Art, Dateien online zu sichern und zwischen
eduroam auf Android-Geräten mit Persönlichem Zertifikat
 1 Vorwort eduroam auf Android-Geräten mit Persönlichem Zertifikat Stand: 13. Januar 2015 Diese Anleitung wurde mit einem Google Nexus 10 unter Android 5.0.1 erstellt. Sie ist jedoch auch für ältere Android-Versionen
1 Vorwort eduroam auf Android-Geräten mit Persönlichem Zertifikat Stand: 13. Januar 2015 Diese Anleitung wurde mit einem Google Nexus 10 unter Android 5.0.1 erstellt. Sie ist jedoch auch für ältere Android-Versionen
MAPS.ME. Benutzerhandbuch! support@maps.me
 MAPS.ME Benutzerhandbuch! support@maps.me Hauptbildschirm Geolokalisierung Menü Suche Lesezeichen Wie kann ich die Karten herunterladen? Zoomen Sie an den Standort heran, bis die Nachricht «Land herunterladen»
MAPS.ME Benutzerhandbuch! support@maps.me Hauptbildschirm Geolokalisierung Menü Suche Lesezeichen Wie kann ich die Karten herunterladen? Zoomen Sie an den Standort heran, bis die Nachricht «Land herunterladen»
Anleitung zur Installation der Volvo V40 Event-App
 Anleitung zur Installation der Volvo V40 Event-App 1. Volvo App Store herunterladen 2. Die Volvo V40 Event-App herunterladen 3. Updates für die Volvo V40 Event-App 4. Die Volvo V40 Event-App verwenden
Anleitung zur Installation der Volvo V40 Event-App 1. Volvo App Store herunterladen 2. Die Volvo V40 Event-App herunterladen 3. Updates für die Volvo V40 Event-App 4. Die Volvo V40 Event-App verwenden
Windows / Mac User können sich unter folgenden Links die neueste Version des Citrix Receiver downloaden.
 Zugriff auf Citrix 1 EINRICHTUNG WICHTIG: 1. Sollten Sie als Betriebssystem bereits Windows 8 nutzen, müssen Sie.Net Framework 3.5 installiert haben. 2. Ihre Einstellungen in den Programmen werden jedes
Zugriff auf Citrix 1 EINRICHTUNG WICHTIG: 1. Sollten Sie als Betriebssystem bereits Windows 8 nutzen, müssen Sie.Net Framework 3.5 installiert haben. 2. Ihre Einstellungen in den Programmen werden jedes
Folgende Schritte sind für das Update auf die Version 4.0 der App des Kölner Stadt-Anzeiger zu beachten
 Folgende Schritte sind für das Update auf die Version 4.0 der App des Kölner Stadt-Anzeiger zu beachten! Wichtig: Bitte installieren Sie das Update, damit Sie auch weiterhin die Tablet-Ausgabe der App
Folgende Schritte sind für das Update auf die Version 4.0 der App des Kölner Stadt-Anzeiger zu beachten! Wichtig: Bitte installieren Sie das Update, damit Sie auch weiterhin die Tablet-Ausgabe der App
Handbuch Groupware - Mailserver
 Handbuch Inhaltsverzeichnis 1. Einführung...3 2. Ordnerliste...3 2.1 E-Mail...3 2.2 Kalender...3 2.3 Kontakte...3 2.4 Dokumente...3 2.5 Aufgaben...3 2.6 Notizen...3 2.7 Gelöschte Objekte...3 3. Menüleiste...4
Handbuch Inhaltsverzeichnis 1. Einführung...3 2. Ordnerliste...3 2.1 E-Mail...3 2.2 Kalender...3 2.3 Kontakte...3 2.4 Dokumente...3 2.5 Aufgaben...3 2.6 Notizen...3 2.7 Gelöschte Objekte...3 3. Menüleiste...4
Password Depot für ios
 Password Depot für ios Inhaltsverzeichnis Erste Schritte... 1 Kennwörterdatei erstellen... 1 Neue Einträge erstellen... 3 Einträge / Gruppen hinzufügen... 3 Einträge / Gruppen kopieren oder verschieben...
Password Depot für ios Inhaltsverzeichnis Erste Schritte... 1 Kennwörterdatei erstellen... 1 Neue Einträge erstellen... 3 Einträge / Gruppen hinzufügen... 3 Einträge / Gruppen kopieren oder verschieben...
Update auf Windows 8.1 Schrittweise Anleitung
 Update auf Windows 8.1 Schrittweise Anleitung Windows 8.1 Installation und Aktualisierung BIOS, Anwendungen, Treiber aktualisieren und Windows Update ausführen Installationstyp auswählen Windows 8.1 installieren
Update auf Windows 8.1 Schrittweise Anleitung Windows 8.1 Installation und Aktualisierung BIOS, Anwendungen, Treiber aktualisieren und Windows Update ausführen Installationstyp auswählen Windows 8.1 installieren
IRISPen Air 7. Kurzanleitung. (ios)
 IRISPen Air 7 Kurzanleitung (ios) Diese Kurzanleitung beschreibt die ersten Schritte mit dem IRISPen TM Air 7. Lesen Sie sich diese Anleitung durch, bevor Sie diesen Scanner und die Software verwenden.
IRISPen Air 7 Kurzanleitung (ios) Diese Kurzanleitung beschreibt die ersten Schritte mit dem IRISPen TM Air 7. Lesen Sie sich diese Anleitung durch, bevor Sie diesen Scanner und die Software verwenden.
Outlook Web App 2010 Kurzanleitung
 Seite 1 von 6 Outlook Web App 2010 Einleitung Der Zugriff über Outlook Web App ist von jedem Computer der weltweit mit dem Internet verbunden ist möglich. Die Benutzeroberfläche ist ähnlich zum Microsoft
Seite 1 von 6 Outlook Web App 2010 Einleitung Der Zugriff über Outlook Web App ist von jedem Computer der weltweit mit dem Internet verbunden ist möglich. Die Benutzeroberfläche ist ähnlich zum Microsoft
ACDSee 2009 Tutorials: Importien von Fotos mit dem Fenster "Importieren von"
 Dieses Tutorial führt Sie Schritt für Schritt durch den Prozess des Imporierens von Fotos von Ihrer Kamera auf Ihren Computer mit der leistungsstarken "Importieren von"-funktion von ACDSee. von" bietet
Dieses Tutorial führt Sie Schritt für Schritt durch den Prozess des Imporierens von Fotos von Ihrer Kamera auf Ihren Computer mit der leistungsstarken "Importieren von"-funktion von ACDSee. von" bietet
Cookies & Browserverlauf löschen
 Cookies & Browserverlauf löschen Was sind Cookies? Cookies sind kleine Dateien, die von Websites auf Ihrem PC abgelegt werden, um Informationen über Sie und Ihre bevorzugten Einstellungen zu speichern.
Cookies & Browserverlauf löschen Was sind Cookies? Cookies sind kleine Dateien, die von Websites auf Ihrem PC abgelegt werden, um Informationen über Sie und Ihre bevorzugten Einstellungen zu speichern.
Vorbereitungen NSZ-GS7. Network Media Player. Bildschirme, Bedienung und technische Daten können ohne Ankündigung geändert werden.
 Vorbereitungen DE Network Media Player NSZ-GS7 Bildschirme, Bedienung und technische Daten können ohne Ankündigung geändert werden. Vorbereitungen: EIN/BEREITSCHAFT Dient zum Ein- oder Ausschalten des
Vorbereitungen DE Network Media Player NSZ-GS7 Bildschirme, Bedienung und technische Daten können ohne Ankündigung geändert werden. Vorbereitungen: EIN/BEREITSCHAFT Dient zum Ein- oder Ausschalten des
O UTLOOK EDITION. Was ist die Outlook Edition? Installieren der Outlook Edition. Siehe auch:
 O UTLOOK EDITION Was ist die Outlook Edition? Outlook Edition integriert Microsoft Outlook E-Mail in Salesforce. Die Outlook Edition fügt neue Schaltflächen und Optionen zur Outlook- Benutzeroberfläche
O UTLOOK EDITION Was ist die Outlook Edition? Outlook Edition integriert Microsoft Outlook E-Mail in Salesforce. Die Outlook Edition fügt neue Schaltflächen und Optionen zur Outlook- Benutzeroberfläche
Office-Programme starten und beenden
 Office-Programme starten und beenden 1 Viele Wege führen nach Rom und auch zur Arbeit mit den Office- Programmen. Die gängigsten Wege beschreiben wir in diesem Abschnitt. Schritt 1 Um ein Programm aufzurufen,
Office-Programme starten und beenden 1 Viele Wege führen nach Rom und auch zur Arbeit mit den Office- Programmen. Die gängigsten Wege beschreiben wir in diesem Abschnitt. Schritt 1 Um ein Programm aufzurufen,
Mit der Maus im Menü links auf den Menüpunkt 'Seiten' gehen und auf 'Erstellen klicken.
 Seite erstellen Mit der Maus im Menü links auf den Menüpunkt 'Seiten' gehen und auf 'Erstellen klicken. Es öffnet sich die Eingabe Seite um eine neue Seite zu erstellen. Seiten Titel festlegen Den neuen
Seite erstellen Mit der Maus im Menü links auf den Menüpunkt 'Seiten' gehen und auf 'Erstellen klicken. Es öffnet sich die Eingabe Seite um eine neue Seite zu erstellen. Seiten Titel festlegen Den neuen
Tutorial: Wie nutze ich den Mobile BusinessManager?
 Tutorial: Wie nutze ich den Mobile BusinessManager? Im vorliegenden Tutorial erfahren Sie, wie Sie mit Hilfe des Mobile BusinessManagers über ein mobiles Endgerät, z. B. ein PDA, jederzeit auf die wichtigsten
Tutorial: Wie nutze ich den Mobile BusinessManager? Im vorliegenden Tutorial erfahren Sie, wie Sie mit Hilfe des Mobile BusinessManagers über ein mobiles Endgerät, z. B. ein PDA, jederzeit auf die wichtigsten
TeamSpeak3 Einrichten
 TeamSpeak3 Einrichten Version 1.0.3 24. April 2012 StreamPlus UG Es ist untersagt dieses Dokument ohne eine schriftliche Genehmigung der StreamPlus UG vollständig oder auszugsweise zu reproduzieren, vervielfältigen
TeamSpeak3 Einrichten Version 1.0.3 24. April 2012 StreamPlus UG Es ist untersagt dieses Dokument ohne eine schriftliche Genehmigung der StreamPlus UG vollständig oder auszugsweise zu reproduzieren, vervielfältigen
2. Word-Dokumente verwalten
 2. Word-Dokumente verwalten In dieser Lektion lernen Sie... Word-Dokumente speichern und öffnen Neue Dokumente erstellen Dateiformate Was Sie für diese Lektion wissen sollten: Die Arbeitsumgebung von Word
2. Word-Dokumente verwalten In dieser Lektion lernen Sie... Word-Dokumente speichern und öffnen Neue Dokumente erstellen Dateiformate Was Sie für diese Lektion wissen sollten: Die Arbeitsumgebung von Word
Hinweise zur E-Mail-Nutzung für Studierende
 Hinweise zur E-Mail-Nutzung für Studierende Änderung des E-Mail-Passworts 1. Öffnen Sie die Internetseite https://studmail.uni-speyer.de/owa und melden Sie sich mit Ihrem Benutzernamen, das heißt Ihrer
Hinweise zur E-Mail-Nutzung für Studierende Änderung des E-Mail-Passworts 1. Öffnen Sie die Internetseite https://studmail.uni-speyer.de/owa und melden Sie sich mit Ihrem Benutzernamen, das heißt Ihrer
1 Einleitung. Lernziele. Symbolleiste für den Schnellzugriff anpassen. Notizenseiten drucken. eine Präsentation abwärtskompatibel speichern
 1 Einleitung Lernziele Symbolleiste für den Schnellzugriff anpassen Notizenseiten drucken eine Präsentation abwärtskompatibel speichern eine Präsentation auf CD oder USB-Stick speichern Lerndauer 4 Minuten
1 Einleitung Lernziele Symbolleiste für den Schnellzugriff anpassen Notizenseiten drucken eine Präsentation abwärtskompatibel speichern eine Präsentation auf CD oder USB-Stick speichern Lerndauer 4 Minuten
Umstellung Ihrer Mailbox von POP zu IMAP
 Rechenzentrum Umstellung Ihrer Mailbox von POP zu IMAP Vorbereitende Hinweise für die Umstellung auf das neue E-Mail- und Kalendersystem Zimbra Stand: 02.Juli 2014 Inhalt Einleitung... 1 Vorgehensweise
Rechenzentrum Umstellung Ihrer Mailbox von POP zu IMAP Vorbereitende Hinweise für die Umstellung auf das neue E-Mail- und Kalendersystem Zimbra Stand: 02.Juli 2014 Inhalt Einleitung... 1 Vorgehensweise
QUECHUA PHONE 5 DAS ERSTE MOUNTAINPROOF SMARTPHONE. Gebrauchsanleitung Android. Schlagfest Dichtigkeit Autonomie Apps die für das Wandern
 QUECHUA PHONE 5 DAS ERSTE MOUNTAINPROOF SMARTPHONE Barometer Höhenmesser Schlagfest Dichtigkeit Autonomie Apps die für das Wandern Gebrauchsanleitung Android Überführung von Daten Ihres ios- iphone auf
QUECHUA PHONE 5 DAS ERSTE MOUNTAINPROOF SMARTPHONE Barometer Höhenmesser Schlagfest Dichtigkeit Autonomie Apps die für das Wandern Gebrauchsanleitung Android Überführung von Daten Ihres ios- iphone auf
1. Schnellkurs Android-Tablet den Startbildschirm individuell anpassen und optimal nutzen
 . Schnellkurs Android-Tablet den Startbildschirm individuell anpassen und optimal nutzen Android-Tablets lassen sich sprichwörtlich mit dem richtigen Fingerspitzengefühl steuern. Das Grundprinzip von Tippen,
. Schnellkurs Android-Tablet den Startbildschirm individuell anpassen und optimal nutzen Android-Tablets lassen sich sprichwörtlich mit dem richtigen Fingerspitzengefühl steuern. Das Grundprinzip von Tippen,
VN-Digital. Android. Bedienungsanleitung zum Download und Inbetriebnahme der VN-Digital-App. Kurz- und Langversion
 VN-Digital Bedienungsanleitung zum Download und Inbetriebnahme der VN-Digital-App Android Kurz- und Langversion (Die Anleitung wurde anhand eines Samsung-Tablets mit Android-Version 4.2.2. erstellt. Je
VN-Digital Bedienungsanleitung zum Download und Inbetriebnahme der VN-Digital-App Android Kurz- und Langversion (Die Anleitung wurde anhand eines Samsung-Tablets mit Android-Version 4.2.2. erstellt. Je
F-Secure Mobile Security for Nokia E51, E71 und E75. 1 Installation und Aktivierung F-Secure Client 5.1
 F-Secure Mobile Security for Nokia E51, E71 und E75 1 Installation und Aktivierung F-Secure Client 5.1 Hinweis: Die Vorgängerversion von F-Secure Mobile Security muss nicht deinstalliert werden. Die neue
F-Secure Mobile Security for Nokia E51, E71 und E75 1 Installation und Aktivierung F-Secure Client 5.1 Hinweis: Die Vorgängerversion von F-Secure Mobile Security muss nicht deinstalliert werden. Die neue
PX-8810-675 - 7"-Android-Tablet-PC SX7. 7"-Android-Tablet-PC. mit UMTS 3G, GPS, BT4, Android 4.1
 - 7"-Android-Tablet-PC SX7 7"-Android-Tablet-PC mit UMTS 3G, GPS, BT4, Android 4.1 - 7"-Android-Tablet-PC Inhaltsverzeichnis Inhaltsverzeichnis.................................. 2 Einleitung.........................................
- 7"-Android-Tablet-PC SX7 7"-Android-Tablet-PC mit UMTS 3G, GPS, BT4, Android 4.1 - 7"-Android-Tablet-PC Inhaltsverzeichnis Inhaltsverzeichnis.................................. 2 Einleitung.........................................
Einfach A1. Anleitung A1 TV aufnehmen. A1.net. Bitte beachten Sie: Aufnahmen sind nur mit dem A1 Mediabox Recorder möglich.
 Anleitung A1 TV aufnehmen A1.net Einfach A1. Bitte beachten Sie: Aufnahmen sind nur mit dem A1 Mediabox Recorder möglich. Stand: November 2012 Der A1 Mediabox Recorder bietet Ihnen mehr Möglichkeiten.
Anleitung A1 TV aufnehmen A1.net Einfach A1. Bitte beachten Sie: Aufnahmen sind nur mit dem A1 Mediabox Recorder möglich. Stand: November 2012 Der A1 Mediabox Recorder bietet Ihnen mehr Möglichkeiten.
Meldung Lokale Anwendung inkompatibel oder Microsoft Silverlight ist nicht aktuell bei Anmeldung an lokal gespeicherter RWE SmartHome Anwendung
 Meldung Lokale Anwendung inkompatibel oder Microsoft Silverlight ist nicht aktuell bei Anmeldung an lokal gespeicherter RWE SmartHome Anwendung Nach dem Update auf die Version 1.70 bekommen Sie eine Fehlermeldung,
Meldung Lokale Anwendung inkompatibel oder Microsoft Silverlight ist nicht aktuell bei Anmeldung an lokal gespeicherter RWE SmartHome Anwendung Nach dem Update auf die Version 1.70 bekommen Sie eine Fehlermeldung,
Wichtig: Um das Software Update für Ihr Messgerät herunterzuladen und zu installieren, müssen Sie sich in einem der folgenden Länder befinden:
 Ein Software Update für das FreeStyle InsuLinx Messgerät ist erforderlich. Lesen Sie dieses Dokument sorgfältig durch, bevor Sie mit dem Update beginnen. Die folgenden Schritte führen Sie durch den Prozess
Ein Software Update für das FreeStyle InsuLinx Messgerät ist erforderlich. Lesen Sie dieses Dokument sorgfältig durch, bevor Sie mit dem Update beginnen. Die folgenden Schritte führen Sie durch den Prozess
Leitfaden zur ersten Nutzung der R FOM Portable-Version für Windows (Version 1.0)
 Leitfaden zur ersten Nutzung der R FOM Portable-Version für Windows (Version 1.0) Peter Koos 03. Dezember 2015 0 Inhaltsverzeichnis 1 Voraussetzung... 3 2 Hintergrundinformationen... 3 2.1 Installationsarten...
Leitfaden zur ersten Nutzung der R FOM Portable-Version für Windows (Version 1.0) Peter Koos 03. Dezember 2015 0 Inhaltsverzeichnis 1 Voraussetzung... 3 2 Hintergrundinformationen... 3 2.1 Installationsarten...
2 Skype zum ersten Mal öffnen und einrichten
 1 Skype starten Skype muss zunächst auf Ihrem Rechner installiert sein. 2 Skype zum ersten Mal öffnen und einrichten Dazu öffnen Sie Skype mit einem Doppelklick auf obiges Symbol, wenn es auf dem Desktop
1 Skype starten Skype muss zunächst auf Ihrem Rechner installiert sein. 2 Skype zum ersten Mal öffnen und einrichten Dazu öffnen Sie Skype mit einem Doppelklick auf obiges Symbol, wenn es auf dem Desktop
10.3.1.4 Übung - Datensicherung und Wiederherstellung in Windows 7
 5.0 10.3.1.4 Übung - Datensicherung und Wiederherstellung in Windows 7 Einführung Drucken Sie diese Übung aus und führen Sie sie durch. In dieser Übung werden Sie die Daten sichern. Sie werden auch eine
5.0 10.3.1.4 Übung - Datensicherung und Wiederherstellung in Windows 7 Einführung Drucken Sie diese Übung aus und führen Sie sie durch. In dieser Übung werden Sie die Daten sichern. Sie werden auch eine
Sichern der persönlichen Daten auf einem Windows Computer
 Sichern der persönlichen Daten auf einem Windows Computer DIRECTION DES SERVICES IT SERVICE DIT-MI DIREKTION DER IT-DIENSTE DIENSTSTELLE DIT-MI 1/9 1 Inhaltsverzeichnis 2 Einleitung... 3 3 Outlook Daten...
Sichern der persönlichen Daten auf einem Windows Computer DIRECTION DES SERVICES IT SERVICE DIT-MI DIREKTION DER IT-DIENSTE DIENSTSTELLE DIT-MI 1/9 1 Inhaltsverzeichnis 2 Einleitung... 3 3 Outlook Daten...
Nokia Karten für S40 Bedienungsanleitung
 Nokia Karten für S40 Bedienungsanleitung Ausgabe 1.0 2 Informationen zu Karten Informationen zu Karten Das Programm Karten zeigt Ihnen die Umgebung und hilft Ihnen bei der Planung Ihrer Route kostenlos.
Nokia Karten für S40 Bedienungsanleitung Ausgabe 1.0 2 Informationen zu Karten Informationen zu Karten Das Programm Karten zeigt Ihnen die Umgebung und hilft Ihnen bei der Planung Ihrer Route kostenlos.
Anleitung für die Aktualisierung des HTML-Dokuments
 Anleitung für die Aktualisierung des HTML-Dokuments Diese Anleitung erläutert das Herunterladen des G800SE-HTML-Dokuments von der Ricoh- Website und das Aktualisieren des HTML-Dokuments. Nehmen Sie folgende
Anleitung für die Aktualisierung des HTML-Dokuments Diese Anleitung erläutert das Herunterladen des G800SE-HTML-Dokuments von der Ricoh- Website und das Aktualisieren des HTML-Dokuments. Nehmen Sie folgende
Erste Schritte zum Samsung Galaxy Tab
 Erste Schritte zum Samsung Galaxy Tab 1. Samsung Galaxy Tablet einrichten Im ersten Schritt starten Sie Ihr aufgeladenes Samsung Galaxy Tablet (Weitere Details über die Benutzung des Gerätes entnehmen
Erste Schritte zum Samsung Galaxy Tab 1. Samsung Galaxy Tablet einrichten Im ersten Schritt starten Sie Ihr aufgeladenes Samsung Galaxy Tablet (Weitere Details über die Benutzung des Gerätes entnehmen
Einrichtung eines E-Mail-Zugangs mit Mozilla Thunderbird
 Einrichtung eines E-Mail-Zugangs mit Mozilla Thunderbird Inhaltsverzeichnis 1. Vollständige Neueinrichtung eines E-Mail-Kontos 2. Ändern des Servers zum Versenden von E-Mails (Postausgangsserver) 3. Ändern
Einrichtung eines E-Mail-Zugangs mit Mozilla Thunderbird Inhaltsverzeichnis 1. Vollständige Neueinrichtung eines E-Mail-Kontos 2. Ändern des Servers zum Versenden von E-Mails (Postausgangsserver) 3. Ändern
Virtueller Seminarordner Anleitung für die Dozentinnen und Dozenten
 Virtueller Seminarordner Anleitung für die Dozentinnen und Dozenten In dem Virtuellen Seminarordner werden für die Teilnehmerinnen und Teilnehmer des Seminars alle für das Seminar wichtigen Informationen,
Virtueller Seminarordner Anleitung für die Dozentinnen und Dozenten In dem Virtuellen Seminarordner werden für die Teilnehmerinnen und Teilnehmer des Seminars alle für das Seminar wichtigen Informationen,
Einstellungen im Internet-Explorer (IE) (Stand 11/2013) für die Arbeit mit IOS2000 und DIALOG
 Einstellungen im Internet-Explorer (IE) (Stand 11/2013) für die Arbeit mit IOS2000 und DIALOG Um mit IOS2000/DIALOG arbeiten zu können, benötigen Sie einen Webbrowser. Zurzeit unterstützen wir ausschließlich
Einstellungen im Internet-Explorer (IE) (Stand 11/2013) für die Arbeit mit IOS2000 und DIALOG Um mit IOS2000/DIALOG arbeiten zu können, benötigen Sie einen Webbrowser. Zurzeit unterstützen wir ausschließlich
Update auf Windows 8.1 Schrittweise Anleitung
 Update auf Windows 8.1 Schrittweise Anleitung Windows 8.1 Installation und Aktualisierung BIOS, Anwendungen, Treiber aktualisieren und Windows Update ausführen Installationstyp auswählen Windows 8.1 installieren
Update auf Windows 8.1 Schrittweise Anleitung Windows 8.1 Installation und Aktualisierung BIOS, Anwendungen, Treiber aktualisieren und Windows Update ausführen Installationstyp auswählen Windows 8.1 installieren
W i c h t i g!!! Nehmen Sie sich hierfür mind. 30min Zeit Wir empfehlen für die Einrichtung ein USB Maus zu verwenden
 W i c h t i g!!! Nehmen Sie sich hierfür mind. 30min Zeit Wir empfehlen für die Einrichtung ein USB Maus zu verwenden Anleitung Inbetriebnahme Chromebook Kontrollieren Sie vorerst bi die Vollständigkeit
W i c h t i g!!! Nehmen Sie sich hierfür mind. 30min Zeit Wir empfehlen für die Einrichtung ein USB Maus zu verwenden Anleitung Inbetriebnahme Chromebook Kontrollieren Sie vorerst bi die Vollständigkeit
Gehen Sie in den Appstore und geben unter Suche Tagblatt ein. Klicken Sie den Buttons I nstallieren an und geben Sie I hr itunes Passwort ein.
 Anleitung ipad App Gehen Sie in den Appstore und geben unter Suche Tagblatt ein. Klicken Sie den Buttons I nstallieren an und geben Sie I hr itunes Passwort ein. 1 Die App wird nun geladen und auf dem
Anleitung ipad App Gehen Sie in den Appstore und geben unter Suche Tagblatt ein. Klicken Sie den Buttons I nstallieren an und geben Sie I hr itunes Passwort ein. 1 Die App wird nun geladen und auf dem
Anleitung RÄUME BUCHEN MIT OUTLOOK FÜR VERWALTUNGSANGESTELLTE
 Anleitung RÄUME BUCHEN MIT OUTLOOK FÜR VERWALTUNGSANGESTELLTE Dezernat 6 Abteilung 4 Stand: 14.Oktober 2014 Inhalt 1. Einleitung 3 2. Räume & gemeinsame Termine finden 3 3. Rüstzeit 8 4. FAQ: Oft gestellte
Anleitung RÄUME BUCHEN MIT OUTLOOK FÜR VERWALTUNGSANGESTELLTE Dezernat 6 Abteilung 4 Stand: 14.Oktober 2014 Inhalt 1. Einleitung 3 2. Räume & gemeinsame Termine finden 3 3. Rüstzeit 8 4. FAQ: Oft gestellte
Einkaufslisten verwalten. Tipps & Tricks
 Tipps & Tricks INHALT SEITE 1.1 Grundlegende Informationen 3 1.2 Einkaufslisten erstellen 4 1.3 Artikel zu einer bestehenden Einkaufsliste hinzufügen 9 1.4 Mit einer Einkaufslisten einkaufen 12 1.4.1 Alle
Tipps & Tricks INHALT SEITE 1.1 Grundlegende Informationen 3 1.2 Einkaufslisten erstellen 4 1.3 Artikel zu einer bestehenden Einkaufsliste hinzufügen 9 1.4 Mit einer Einkaufslisten einkaufen 12 1.4.1 Alle
Family Safety (Kinderschutz) einrichten unter Windows 7
 Family Safety (Kinderschutz) einrichten unter Windows 7 Family Safety ist eine Gratissoftware von Microsoft, welche es ermöglicht, dem Kind Vorgaben bei der Nutzung des Computers zu machen und die Nutzung
Family Safety (Kinderschutz) einrichten unter Windows 7 Family Safety ist eine Gratissoftware von Microsoft, welche es ermöglicht, dem Kind Vorgaben bei der Nutzung des Computers zu machen und die Nutzung
Windows 10. Vortrag am Fleckenherbst Bürgertreff Neuhausen. www.buergertreff-neuhausen.de www.facebook.com/buergertreffneuhausen
 Windows 10 Vortrag am Fleckenherbst Bürgertreff Neuhausen 1 Inhalt Was ist neu (im Vergleich zu Windows 8.1) Wann lohnt sich ein Umstieg Update Installation von Windows 10 Startmenü Windows Explorer Webbrowser
Windows 10 Vortrag am Fleckenherbst Bürgertreff Neuhausen 1 Inhalt Was ist neu (im Vergleich zu Windows 8.1) Wann lohnt sich ein Umstieg Update Installation von Windows 10 Startmenü Windows Explorer Webbrowser
App-Berechtigungen und Ihre Bedeutung
 App-Berechtigungen und Ihre Bedeutung IHRE KONTEN KONTEN ERSTELLEN UND PASSWÖRTER FESTLEGEN Ermöglicht der App, die Kontoauthentifizierungsfunktionen des Konto-Managers zu verwenden, einschließlich der
App-Berechtigungen und Ihre Bedeutung IHRE KONTEN KONTEN ERSTELLEN UND PASSWÖRTER FESTLEGEN Ermöglicht der App, die Kontoauthentifizierungsfunktionen des Konto-Managers zu verwenden, einschließlich der
Grundfunktionen und Bedienung
 Kapitel 13 Mit der App Health ist eine neue Anwendung in ios 8 enthalten, die von vorangegangenen Betriebssystemen bislang nicht geboten wurde. Health fungiert dabei als Aggregator für die Daten von Fitness-
Kapitel 13 Mit der App Health ist eine neue Anwendung in ios 8 enthalten, die von vorangegangenen Betriebssystemen bislang nicht geboten wurde. Health fungiert dabei als Aggregator für die Daten von Fitness-
Outlook 2000 Thema - Archivierung
 interne Schulungsunterlagen Outlook 2000 Thema - Inhaltsverzeichnis 1. Allgemein... 3 2. Grundeinstellungen für die Auto in Outlook... 3 3. Auto für die Postfach-Ordner einstellen... 4 4. Manuelles Archivieren
interne Schulungsunterlagen Outlook 2000 Thema - Inhaltsverzeichnis 1. Allgemein... 3 2. Grundeinstellungen für die Auto in Outlook... 3 3. Auto für die Postfach-Ordner einstellen... 4 4. Manuelles Archivieren
Globale Tastenkombinationen für Windows
 Globale Tastenkombinationen für Windows 1 Es gibt zahlreiche Tastenkombinationen, die ziemlich global funktionieren. Global bedeutet in diesem Zusammenhang, dass Sie solche Tastenkombinationen fast überall
Globale Tastenkombinationen für Windows 1 Es gibt zahlreiche Tastenkombinationen, die ziemlich global funktionieren. Global bedeutet in diesem Zusammenhang, dass Sie solche Tastenkombinationen fast überall
Kurzeinstieg in VR-Ident personal
 Kurzeinstieg in VR-Ident personal Sehr geehrte Kundin, sehr geehrter Kunde, anbei erhalten Sie eine kurze Übersicht zur Installation und zu weiteren Funktionen Ihrer Software VR-Ident personal. Installation
Kurzeinstieg in VR-Ident personal Sehr geehrte Kundin, sehr geehrter Kunde, anbei erhalten Sie eine kurze Übersicht zur Installation und zu weiteren Funktionen Ihrer Software VR-Ident personal. Installation
Einfügen mit Hilfe des Assistenten: Um eine Seite hinzufügen zu können, müssen Sie nur mehr auf ein Symbol Stelle klicken.
 2. SEITE ERSTELLEN 2.1 Seite hinzufügen Klicken Sie in der Navigationsleiste mit der rechten Maustaste auf das Symbol vor dem Seitentitel. Es öffnet sich ein neues Kontextmenü. Wenn Sie nun in diesem Kontextmenü
2. SEITE ERSTELLEN 2.1 Seite hinzufügen Klicken Sie in der Navigationsleiste mit der rechten Maustaste auf das Symbol vor dem Seitentitel. Es öffnet sich ein neues Kontextmenü. Wenn Sie nun in diesem Kontextmenü
Anleitung für Mobildruck und -scan aus Brother iprint&scan (ios)
 Anleitung für Mobildruck und -scan aus Brother iprint&scan (ios) Vor der Verwendung des Brother-Geräts Zu den Hinweisen In diesem Benutzerhandbuch werden die folgenden Symbole und Konventionen verwendet:
Anleitung für Mobildruck und -scan aus Brother iprint&scan (ios) Vor der Verwendung des Brother-Geräts Zu den Hinweisen In diesem Benutzerhandbuch werden die folgenden Symbole und Konventionen verwendet:
Anleitung Lernobjekt-Depot (LOD)
 Anleitung Lernobjekt-Depot (LOD) Anwender von easylearn können voneinander profitieren. Das Lernobjekt-Depot steht allen Benutzern zur Verfügung, um Lernobjekte wie Knowledge Snacks, etc untereinander
Anleitung Lernobjekt-Depot (LOD) Anwender von easylearn können voneinander profitieren. Das Lernobjekt-Depot steht allen Benutzern zur Verfügung, um Lernobjekte wie Knowledge Snacks, etc untereinander
Tutorial: Wie kann ich Dokumente verwalten?
 Tutorial: Wie kann ich Dokumente verwalten? Im vorliegenden Tutorial lernen Sie, wie Sie in myfactory Dokumente verwalten können. Dafür steht Ihnen in myfactory eine Dokumenten-Verwaltung zur Verfügung.
Tutorial: Wie kann ich Dokumente verwalten? Im vorliegenden Tutorial lernen Sie, wie Sie in myfactory Dokumente verwalten können. Dafür steht Ihnen in myfactory eine Dokumenten-Verwaltung zur Verfügung.
Erste Schritte mit Microsoft Office 365 von Swisscom
 Inhaltsverzeichnis 1 Wichtigstes in Kürze... 2 2 Erstanmeldung bei Microsoft Office 365... 2 2.1 Basiskonfiguration... 4 2.2 Navigation in Office 365... 5 3 Nutzung von Microsoft Office 365... 6 3.1 Schreiben
Inhaltsverzeichnis 1 Wichtigstes in Kürze... 2 2 Erstanmeldung bei Microsoft Office 365... 2 2.1 Basiskonfiguration... 4 2.2 Navigation in Office 365... 5 3 Nutzung von Microsoft Office 365... 6 3.1 Schreiben
H A N D B U C H MOZILLA T H U N D E R B I R D. World4You Internet Service GmbH. Hafenstrasse 47-51, A-4020 Linz office@world4you.
 H A N D B U C H MOZILLA T H U N D E R B I R D Hafenstrasse 47-51, A-4020 Linz Inhaltsverzeichnis S C H R I T T 1 : KONTO EINRICHTEN... 3 S C H R I T T 2 : EINSTELLUNGEN... 7 S C H R I T T 3 : ALLGEMEINES
H A N D B U C H MOZILLA T H U N D E R B I R D Hafenstrasse 47-51, A-4020 Linz Inhaltsverzeichnis S C H R I T T 1 : KONTO EINRICHTEN... 3 S C H R I T T 2 : EINSTELLUNGEN... 7 S C H R I T T 3 : ALLGEMEINES
GPS-CarControl APP Android Benutzeranleitung
 GPS-CarControl APP Android Benutzeranleitung Inhaltsverzeichnis Der Login Bildschirm... 2 Der Basisbildschirm... 3 BITTE VOR NUTZUNG DER ALARM FUNKTIONEN EINE ALARM E-MAIL HINTERLEGEN!... 4 Die Fahrzeugliste...
GPS-CarControl APP Android Benutzeranleitung Inhaltsverzeichnis Der Login Bildschirm... 2 Der Basisbildschirm... 3 BITTE VOR NUTZUNG DER ALARM FUNKTIONEN EINE ALARM E-MAIL HINTERLEGEN!... 4 Die Fahrzeugliste...
Vision für Mac BENUTZERHANDBUCH
 Vision für Mac BENUTZERHANDBUCH Copyright 1981-2015 Netop Business Solutions A/S. Alle Rechte vorbehalten. Teile unter Lizenz Dritter. Senden Sie Ihr Feedback an: Netop Business Solutions A/S Bregnerodvej
Vision für Mac BENUTZERHANDBUCH Copyright 1981-2015 Netop Business Solutions A/S. Alle Rechte vorbehalten. Teile unter Lizenz Dritter. Senden Sie Ihr Feedback an: Netop Business Solutions A/S Bregnerodvej
1 Was ist das Mediencenter?
 1 Was ist das Mediencenter? Das Mediencenter ist Ihr kostenloser 25 GB Online-Speicher. Mit dem Mediencenter erleben Sie überall Ihre Fotos, Musik und Videos und teilen Ihre schönsten Momente mit Familie
1 Was ist das Mediencenter? Das Mediencenter ist Ihr kostenloser 25 GB Online-Speicher. Mit dem Mediencenter erleben Sie überall Ihre Fotos, Musik und Videos und teilen Ihre schönsten Momente mit Familie
Tablet-PC X8. mit Dual Core CPU 8" HD-Touchscreen, HDMI
 Bedienungsanleitung Tablet-PC X8 mit Dual Core CPU 8" HD-Touchscreen, HDMI Inhaltsverzeichnis Inhaltsverzeichnis Einleitung Die elektronische Bedienungsanleitung.........................................
Bedienungsanleitung Tablet-PC X8 mit Dual Core CPU 8" HD-Touchscreen, HDMI Inhaltsverzeichnis Inhaltsverzeichnis Einleitung Die elektronische Bedienungsanleitung.........................................
Die Anleitung zur Web Opac App Schritt für Schritt (Stand: 01.03.2013)
 Die Anleitung zur Web Opac App Schritt für Schritt (Stand: 01.03.2013) Die kostenlose Web Opac App für Android Geräte ermöglicht den bequemen Zugriff von unterwegs auf den Bibliothekskatalog der Stadtbibliothek
Die Anleitung zur Web Opac App Schritt für Schritt (Stand: 01.03.2013) Die kostenlose Web Opac App für Android Geräte ermöglicht den bequemen Zugriff von unterwegs auf den Bibliothekskatalog der Stadtbibliothek
iphone-kontakte zu Exchange übertragen
 iphone-kontakte zu Exchange übertragen Übertragen von iphone-kontakten in ein Exchange Postfach Zunächst muss das iphone an den Rechner, an dem es üblicherweise synchronisiert wird, angeschlossen werden.
iphone-kontakte zu Exchange übertragen Übertragen von iphone-kontakten in ein Exchange Postfach Zunächst muss das iphone an den Rechner, an dem es üblicherweise synchronisiert wird, angeschlossen werden.
IRISPen Air 7. Kurzanleitung. (Android)
 IRISPen Air 7 Kurzanleitung (Android) Diese Kurzanleitung beschreibt die ersten Schritte mit dem IRISPen Air TM 7. Lesen Sie sich diese Anleitung durch, bevor Sie diesen Scanner und die Software verwenden.
IRISPen Air 7 Kurzanleitung (Android) Diese Kurzanleitung beschreibt die ersten Schritte mit dem IRISPen Air TM 7. Lesen Sie sich diese Anleitung durch, bevor Sie diesen Scanner und die Software verwenden.
Anleitung zum Firmware-Update für das 8 INTENSOTAB
 Anleitung zum Firmware-Update für das 8 INTENSOTAB Dieses Update bringt Ihnen die Vorteile von Android 4.0 Ice Cream Sandwich auf Ihr 8 INTENSOTAB. Wichtig: - Bitte beachten Sie, dass es durch den Updatevorgang
Anleitung zum Firmware-Update für das 8 INTENSOTAB Dieses Update bringt Ihnen die Vorteile von Android 4.0 Ice Cream Sandwich auf Ihr 8 INTENSOTAB. Wichtig: - Bitte beachten Sie, dass es durch den Updatevorgang
Steganos Secure E-Mail Schritt für Schritt-Anleitung für den Gastzugang SCHRITT 1: AKTIVIERUNG IHRES GASTZUGANGS
 Steganos Secure E-Mail Schritt für Schritt-Anleitung für den Gastzugang EINLEITUNG Obwohl inzwischen immer mehr PC-Nutzer wissen, dass eine E-Mail so leicht mitzulesen ist wie eine Postkarte, wird die
Steganos Secure E-Mail Schritt für Schritt-Anleitung für den Gastzugang EINLEITUNG Obwohl inzwischen immer mehr PC-Nutzer wissen, dass eine E-Mail so leicht mitzulesen ist wie eine Postkarte, wird die
SafeRun-Modus: Die Sichere Umgebung für die Ausführung von Programmen
 SafeRun-Modus: Die Sichere Umgebung für die Ausführung von Programmen Um die maximale Sicherheit für das Betriebssystem und Ihre persönlichen Daten zu gewährleisten, können Sie Programme von Drittherstellern
SafeRun-Modus: Die Sichere Umgebung für die Ausführung von Programmen Um die maximale Sicherheit für das Betriebssystem und Ihre persönlichen Daten zu gewährleisten, können Sie Programme von Drittherstellern
Diese Ansicht erhalten Sie nach der erfolgreichen Anmeldung bei Wordpress.
 Anmeldung http://www.ihredomain.de/wp-admin Dashboard Diese Ansicht erhalten Sie nach der erfolgreichen Anmeldung bei Wordpress. Das Dashboard gibt Ihnen eine kurze Übersicht, z.b. Anzahl der Beiträge,
Anmeldung http://www.ihredomain.de/wp-admin Dashboard Diese Ansicht erhalten Sie nach der erfolgreichen Anmeldung bei Wordpress. Das Dashboard gibt Ihnen eine kurze Übersicht, z.b. Anzahl der Beiträge,
tentoinfinity Apps 1.0 EINFÜHRUNG
 tentoinfinity Apps Una Hilfe Inhalt Copyright 2013-2015 von tentoinfinity Apps. Alle Rechte vorbehalten. Inhalt der online-hilfe wurde zuletzt aktualisiert am August 6, 2015. Zusätzlicher Support Ressourcen
tentoinfinity Apps Una Hilfe Inhalt Copyright 2013-2015 von tentoinfinity Apps. Alle Rechte vorbehalten. Inhalt der online-hilfe wurde zuletzt aktualisiert am August 6, 2015. Zusätzlicher Support Ressourcen
G DATA INTERNET SECURITY FÜR ANDROID
 SIMPLY SECURE G DATA INTERNET SECURITY FÜR ANDROID INSTALLATION, DEINSTALLATION UND GUTSCHEINWEITERGABE START Dieses Dokument beschreibt die Schritte, die für die Installation der G DATA INTERNET SECURITY
SIMPLY SECURE G DATA INTERNET SECURITY FÜR ANDROID INSTALLATION, DEINSTALLATION UND GUTSCHEINWEITERGABE START Dieses Dokument beschreibt die Schritte, die für die Installation der G DATA INTERNET SECURITY
Tapps mit XP-Mode unter Windows 7 64 bit (V2.0)
 Tapps mit XP-Mode unter Windows 7 64 bit (V2.0) 1 Einleitung... 2 2 Download und Installation... 3 2.1 Installation von WindowsXPMode_de-de.exe... 4 2.2 Installation von Windows6.1-KB958559-x64.msu...
Tapps mit XP-Mode unter Windows 7 64 bit (V2.0) 1 Einleitung... 2 2 Download und Installation... 3 2.1 Installation von WindowsXPMode_de-de.exe... 4 2.2 Installation von Windows6.1-KB958559-x64.msu...
TELIS FINANZ Login App
 Installation & Bedienung der TELIS FINANZ Login App 1. Voraussetzungen - Android Version 4.0 oder höher - Uhrzeit automatisch gestellt - Für die Einrichtung wird einmalig eine Internetverbindung benötigt
Installation & Bedienung der TELIS FINANZ Login App 1. Voraussetzungen - Android Version 4.0 oder höher - Uhrzeit automatisch gestellt - Für die Einrichtung wird einmalig eine Internetverbindung benötigt
Windows Live Fotogalerie zum kostenlosen Download
 Windows Live Fotogalerie zum kostenlosen Download Download von Windows Live Fotogalerie: 1. Rufen Sie im Internet die folgende URL auf: http://www.windowslive.de/download/windows-live-download.aspx 2.
Windows Live Fotogalerie zum kostenlosen Download Download von Windows Live Fotogalerie: 1. Rufen Sie im Internet die folgende URL auf: http://www.windowslive.de/download/windows-live-download.aspx 2.
Kommunikation per Apple Watch
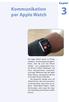 Kapitel Kommunikation per Apple Watch Die Apple Watch bietet im Prinzip sämtliche Kommunikationsmöglichkeiten, über die auch das iphone verfügt nur in abgespeckter Form: Sie können E-Mails empfangen und
Kapitel Kommunikation per Apple Watch Die Apple Watch bietet im Prinzip sämtliche Kommunikationsmöglichkeiten, über die auch das iphone verfügt nur in abgespeckter Form: Sie können E-Mails empfangen und
Kurz-Anleitung. Die wichtigsten Funktionen. Das neue WEB.DE - eine Übersicht. E-Mails lesen. E-Mails schreiben. Neue Helfer-Funktionen
 Kurz-Anleitung Die wichtigsten Funktionen Das neue WEB.DE - eine Übersicht Seite 2 E-Mails lesen Seite 3 E-Mails schreiben Seite 5 Foto(s) versenden Seite 7 Neue Helfer-Funktionen Seite 12 Das neue WEB.DE
Kurz-Anleitung Die wichtigsten Funktionen Das neue WEB.DE - eine Übersicht Seite 2 E-Mails lesen Seite 3 E-Mails schreiben Seite 5 Foto(s) versenden Seite 7 Neue Helfer-Funktionen Seite 12 Das neue WEB.DE
So nutzen Sie die HiDrive App mit Ihrem Android Smartphone
 So nutzen Sie die HiDrive App mit Ihrem Android Smartphone Die STRATO HiDrive App ermöglicht Ihnen die bequeme Nutzung Ihres Kontos mit Ihrem Android Smartphone. Betrachten Sie direkt Ihre Inhalte und
So nutzen Sie die HiDrive App mit Ihrem Android Smartphone Die STRATO HiDrive App ermöglicht Ihnen die bequeme Nutzung Ihres Kontos mit Ihrem Android Smartphone. Betrachten Sie direkt Ihre Inhalte und
Live Update (Auto Update)
 Live Update (Auto Update) Mit der Version 44.20.00 wurde moveit@iss+ um die Funktion des Live Updates (in anderen Programmen auch als Auto Update bekannt) für Programm Updates erweitert. Damit Sie auch
Live Update (Auto Update) Mit der Version 44.20.00 wurde moveit@iss+ um die Funktion des Live Updates (in anderen Programmen auch als Auto Update bekannt) für Programm Updates erweitert. Damit Sie auch
Anleitung für die Registrierung und das Einstellen von Angeboten
 Anleitung für die Registrierung und das Einstellen von Angeboten Das FRROOTS Logo zeigt Ihnen in den Abbildungen die wichtigsten Tipps und Klicks. 1. Aufrufen der Seite Rufen Sie zunächst in Ihrem Browser
Anleitung für die Registrierung und das Einstellen von Angeboten Das FRROOTS Logo zeigt Ihnen in den Abbildungen die wichtigsten Tipps und Klicks. 1. Aufrufen der Seite Rufen Sie zunächst in Ihrem Browser
Kleines Handbuch zur Fotogalerie der Pixel AG
 1 1. Anmelden an der Galerie Um mit der Galerie arbeiten zu können muss man sich zuerst anmelden. Aufrufen der Galerie entweder über die Homepage (www.pixel-ag-bottwartal.de) oder über den direkten Link
1 1. Anmelden an der Galerie Um mit der Galerie arbeiten zu können muss man sich zuerst anmelden. Aufrufen der Galerie entweder über die Homepage (www.pixel-ag-bottwartal.de) oder über den direkten Link
Password Depot für Android
 Password Depot für Android * erfordert Android Version 2.3 oder höher Oberfläche... 3 Action Bar... 3 Overflow-Menü... 3 Eintragsleiste... 5 Kontextleiste... 5 Einstellungen... 6 Kennwörterdatei erstellen...
Password Depot für Android * erfordert Android Version 2.3 oder höher Oberfläche... 3 Action Bar... 3 Overflow-Menü... 3 Eintragsleiste... 5 Kontextleiste... 5 Einstellungen... 6 Kennwörterdatei erstellen...
ACDSee 10 Tutorials: Fotos herunterladen mit dem Fotoimport-Assistent
 Tutorials: Fotos herunterladen mit dem Fotoimport-Assistent Dieses Tutorial führt Sie schrittweise durch den Prozess des Herunterladens Ihrer Fotos von einer Kamera mithilfe des ACDSee Fotoimport-. Das
Tutorials: Fotos herunterladen mit dem Fotoimport-Assistent Dieses Tutorial führt Sie schrittweise durch den Prozess des Herunterladens Ihrer Fotos von einer Kamera mithilfe des ACDSee Fotoimport-. Das
