Horizon Renewable Energy Monitor User Manual And Software Reference Guide
|
|
|
- Gesche Raske
- vor 8 Jahren
- Abrufe
Transkript
1 1 Horizon Renewable Energy Monitor User Manual And Software Reference Guide
2 Introducing the Horizon Renewable Energy Monitor The Renewable Energy Monitor is an educational evaluation monitoring device with PC measurement software for graphical display of performance characteristics on its own 2 line LCD screen or your Windows computer. It has a 2 line LCD screen for viewing measurements that you cycle through just by pushing a button. And the Renewable Energy Monitor is battery operated and comes with a USB port so it can also be used with or without a computer indoors or outdoors where you can make direct solar and wind measurements. Screens Just push the Select button to cycle through the following screens: And its power is in its simplicity! Horizon developed the Renewable Energy Monitor to allow you to avoid using the multimeters confusing setup and cumbersome computations in order to provide an immediate, graphical way for recording data directly with no formulas and nothing to calculate. Numerous experiments and evaluation activities for hydrogen fuel cells, miniature wind turbine kits, and solar panels are now quantifiable in real time for voltage, current, power, joules, resistance, and even wind turbine RPM speed all viewable and recordable at the same time! The Renewable Energy Monitor is fully compatible with any of Horizon s educational kits. 2
3 Switches There are only two switches to operate: Battery OFF - Computer Select Set it to Battery when you want to make your measurements outside or without using a computer, or set it to Computer when it s plugged into your computer using the supplied USB cable. And set it to OFF when it s not in use. Units of Measurements The Renewable Energy Monitor measures standard electrical units like voltage, current, power, energy and resistance. It also measures the RPM speed of the WindPitch wind turbine. Voltage is measured in volts or millivolts (mv). A millivolts is 1/1000 of a volt but when seen on the LCD screen it can provide a more accurate measure of the voltage. For example Push the Select button to cycle through the four main LCD screens. You can even hold the Select button to freeze the display if the numbers are changing too fast. USB Connection A USB type B connector on the back of the unit allows connection to a Windows PC computer (MAC computers are not supported at this time). Power for the Renewable Energy Monitor is supplied by the PC via the USB cable. Battery Requirements The Renewable Energy Monitor uses a standard 9 volt radio battery that is easily replaced when necessary. The LCD screen will indicate when indicate when the battery is low and needs replacement. Be sure to set the switch to OFF t o extend the battery life when not in use volts = 1230 mv volts = mv Current is measured in amps or milliamps (ma). A milliamp is 1/1000 of an amp. For example amps = 3 ma amps = 1256 ma Power is measured in watts or milliwatts (mw). A milliwatt is 1/1000 of a watt. For example watts = 34 mw watts = 2987 mw Energy is measured in Joules. Energy is basically power x time and one Joule is equal to one watt-second. For example. 21 Joules = 21 watt-seconds or the amount of power used in 21 seconds. RPM is a measure of the rotational speed of the wind turbines blades. RPM is used in experiments to show how the above parameters are affected by higher or lower RPM rates. 3
4 Input and Output Terminals Common Equations The Renewable Energy Monitor uses the following common equations internally to measure and compute voltage, current, resistance and power. V = I * R where V = voltage I = current R = Resistance There are two sets of Input and Output terminals. The Input terminals are on the left side and the Output terminals are on the right side of the unit. The Red terminal is + or positive while the Black terminal is or negative. You must observe the correct polarity when hooking up batteries, solar panels, wind turbines or fuel cells to the terminals. Specifications The Renewable Energy Monitor will measure electrical parameters up to the following limits: P = V * I where P = power V = voltage I = current J = P * T where J = Joules T = time in sec Operating Tips Electrical Fundamentals Refer to the REES Experiment Manual for an explanation of the fundamental electrical parameters such as voltage, current, power, resistance and more. Voltage: 0-28 VDC Current: 0-1 amp DC Power: 0-28 watts Resistance: ohms Energy: Joules RPM: Note: very low and very high RPM speeds cannot be accurately measured. Even though the wind turbine may be spinning the electronic circuitry is only capable of measuring a certain range of RPM speeds. Low voltage outputs from the WindPitch wind turbine may also affect RPM accuracy. Measuring Resistance A voltage must be applied across the Input terminals in order to measure the resistance attached to the Output terminals. Also, the resistance will vary depending on the voltage and current produced in the circuit. The Renewable Energy Monitor uses Ohm s Law to compute resistance, so any small variations in voltage and current will affect the resistance reading. 4
5 Software Connecting Software for Windows PCs (XP, Vista and Windows 7) is provided to expand the operational capabilities of the Renewable Energy Monitor. MACs are currently not supported. Connect the USB cable between the Monitor and your computer for vivid graphical displays of data. Once the software is displayed on your computer screen, click the Connect icon on the bottom-right of the screen. It will turn from red to green to show that it is connected to the Renewable Energy Monitor. Installing the Software Insert the supplied CDROM disc into your computer and follow the directions in order to load the software. Running the Software After the software is installed on your computer a Desktop icon like the one here is displayed. Double-click the icon to launch the software. Tip: Always attach the USB cable between the Renewable Energy Monitor and the computer BEFORE you click on the REM icon to start the software. Then click on the Connect icon once the software is visible on your computer. Tip: Nothing will happen unless you click the Connect icon and the number below it represents the com port attached to the Renewable Energy Monitor. Refer to the More Details section for a further explanation. Plot Area The plot area displays the line plots of voltage, current, power, resistance and RPM all at the same time. This data is updated five (5) times a second from the Renewable Energy Monitor so it always represents the latest information coming from your experiments. 5
6 Color-Coded Plotting Lines Joules and RPM Display Each data plot is in a different color in order to make it easy to see what is being measured. Green - Voltage in volts Blue - Current in amps Red - Power in watts Black - Resistance in ohms Pink - RPM x 100 Joules is a measure of energy (power x time). It is equivalent to a watt-second or the number of watts generated in one second and shows how much energy the experiment is generating. RPM is displayed as RPM x 100 in order to better fit in the plot area. For example an RPM reading of 1436 is shown as Adjusting the Plot Scale You can change the plot scale to match the incoming data from the Renewable Energy Monitor by using the Plot Scale icon. The vertical + and control the vertical scale while the horizontal + and control the time scale. Clicking the reverse arrow icon (bottom-left) clears the screen and allows a fresh plot of data to be displayed. Screen Snapshots You can capture a snapshot of the screen at anytime by clicking the top Screen Capture icon. Then click the Screen View icon below it to see what you captured. Meters and LED On-Off buttons Four vertical meters display the voltage, current, power and resistance along with corresponding numbers at the bottom. Clicking any of the LED buttons at the bottom of each meter turns the corresponding plot line ON or OFF. The LEDs are color coded to match the plot lines to make it easier to understand. 6
7 Data Recording and Playback Play and Pause The built in recording feature is like recording a TV show for later playback except that you re using data coming from the Renewable Energy Monitor instead. The Recording and Playback controls are shown here. Click the (triangle) Play icon to begin replaying the recorded data. The Play icon will change from white to green during playback. You can Pause the playback by clicking again on the (triangle) Play icon. It will change from a green triangle to a green double line. Click the Pause icon again to resume playback. The top three controls are Recording Counter Record Play Pause Stop Recording Data The Recording Counter indicates the number of data samples that are (or have been) recorded for later playback. It can range from 1 to 999. Click the (round) Record icon to start recording data. The icon will change to a brighter red color. Stop Recording Click the (square) Stop icon when you re done recording. The Stop icon will momentarily change color from white to green then back to white again. The red Recording icon will also turn off and the plot will go back to real time. The Trash Icon Click the Trash icon to erase all the recorded data. This will also reset the time on the plot area back to 0.0 minutes. You can push the Trash icon anytime; just make sure you really want to erase all the recorded data. 7
8 Sample Rate Zooming You can control the rate at which you sample data by clicking the + or icons on the Sample Rate indicator. The default is ALL which means that all data from the Renewable Energy Monitor is recorded. Clicking the minus icon will slow the sample rate to the following: While plotting data in real time or replaying data after recording, you can zoom in on a portion of the data at anytime. Simply position the mouse cursor over the area you want to zoom in to and click the left mouse button. Then release the left mouse button to execute the zoom feature. 8
9 More Details.. The Connect Icon This section gives you more in depth information on important topics of interest (and possible confusion). The Stop and Trash Icons The Trash and Stop icons are the most important controls for plotting. If plotting seems to stop or not do what you want it to do, it may be because the Stop icon was not clicked. Make sure to click the Stop icon after each recording. The Trash icon not only erases all the recorded data, it also controls the time scale on the plot area. Click the Trash icon to reset the (horizontal) time scale to start at 0.0 minutes again. When in doubt, click both of them to get back to normal plotting. The Recycle Icon Click the Recycle icon to set the plot scales back to default settings. Before any plots can occur, the graphic software must connect with the Renewable Energy Monitor that is transmitting data. Normally the number just below the Connect icon is the right com port number; however, sometime you must select a different number to make the plotting work. To do so, first select the correct Comm port number. Click on the arrow next to the number to see if a higher number Comm port is displayed. If so, it s probably the one to use. When in doubt, find the correct Comm port on your PC by going to Control Panel -> System -> Hardware Manager -> Device Manager then click on Comm port. Since you are using a USB connection rather than the traditional RS-232 connection, the Comm port number is not dependent on hardware so much, but rather on software settings in the Control Panel of the Windows operating system. When correct, the Connect icon will show that the connection is made. If the Comm port is still not correct an error message will be displayed, which is usually due to the Comm port already in use by another Windows application. 9
10 Screen Capture and View Icons An important feature of the software is its ability to capture a snapshot of the screen at anytime. This way you can save important images including plots and meter data for later review. For example, to take a snapshot of the entire scree click the top Screen Capture icon the one with the camera. To view the captured snapshot, click the Screen View icon the one with the magnifying glass. All the snapshots are saved to the computers hard disk. Just look under C:/Desktop/ Documents/ Horizon where you will find a listing similar to this. Each snapshot is labeled REM along with the date and time it was captured, so it should be easy to locate using the Search function. 10
11 1 Horizon Regenerativer Energiemonitor Betriebsanleitung und Software Handbuch
12 Der Horizon Monitor für regenerative Energiequellen Der Monitor für regenerative Energiequellen ist ein pädagogisches Messgerät mit PC- Mess- Software zur graphischen Darstellung der Leistungscharakteristik auf einem zweizeiligen LCD-Bildschirm oder auf Ihrem Windows Computer. Er besitzt einen zweizeiligen LCD- Bildschirm, um die Messwerte anzuzeigen, die sie auf Knopfdruck zu durchlaufen. Der Monitor für regenerative Energiequellen ist ein batteriebetriebenes Gerät, das mit einem USB- Anschluss geliefert wird. Dies ermöglicht eine Handhabung, drinnen oder draußen, wobei Sie direkte Solar- und Windmessungen vornehmen können. Bildschirm Drücken Sie den Auswahlknopf und durchlaufen Sie folgende Bilder: Die Bedienung ist sehr einfach! Horizon entwickelte den Monitor, damit Sie ohne komplizierten Aufbau und ohne mühsame Berechnungen Daten aufzeichnen und grafisch auswerten können. Zahlreiche Experimente und Evaluationsabläufe für Wasserstoff- Brennstoffzellen, Miniatur- Windturbinenbaukasten und Solarpaneele sind nun in Echtzeit messbar. Spannung, Stromstärke, Leistung, Arbeit, Widerstand und sogar die RPM- Geschwindigkeit von Windturbinen können gleichzeitig angezeigt und aufgenommen werden! Der Monitor für regenerative Energiequellen ist vollständig kompatibel mit jedem Experimentierkasten von Horizon. 2
13 3 Schalter Es sind zwei Schalter zu bedienen: Batterie Aus - Computer Auswahl Stellen Sie den Schalter auf Batterie ein, wenn Sie Ihre Messungen draußen oder ohne Computer vornehmen wollen. Stellen Sie den Schalter auf Computer ein, wenn das Gerät an Ihren Computer mit dem gelieferten USB- Kabel angeschlossen ist. Stellen Sie den Schalter AUS wenn das Gerät nicht in Gebrauch ist. Drücken Sie den Auswahlknopf, um durch die vier LCD-Hauptbildschirme zu navigieren. Sie können den Auswahlknopf gedrückt halten, um den Bildschirm einzufrieren, wenn sich die Bilder zu schnell fortbewegen. USB- Verbindung Ein USB- Typ B Anschluss auf der Rückseite der Einheit ermöglicht eine Verbindung mit einem Windows PC- Computer (Apple Macintosh Computer werden zu diesem Zeitpunkt nicht unterstützt). Der Strom für den Monitor wird von dem PC via USB-Kabel bereitgestellt. Anforderungen an die Batterien Der Monitor nutzt eine Standard 9 -Volt Radiobatterie die, falls notwendig, einfach ausgetauscht werden kann. Der LCD-Monitor zeigt an, wenn die Batterie leer ist und ersetzt werden muss. Vergewissern Sie sich, den Schalter auf AUS zu stellen, um das Leben der Batterie zu verlängern, wenn Sie das Gerät nicht gebrauchen. Maßeinheiten Der Monitor für regenerative Energiequellen misst elektrische Messgrößen wie Spannung, Stromstärke, Leistung, Arbeit und Widerstand. Er misst ebenfalls die Drehzahl der WindPitch Windturbine. Spannung wird in Volt oder Millivolt gemessen (mv). Ein Millivolt beträgt 1/1000 eines Volts. Die Darstellung in mv kann jedoch, auf einem LCD- Bildschirm dargestellt, eine präzisere Messung von Spannung ermöglichen. Zum Beispiel volt = 1230 mv volt = mv Stromstärke wird in Ampere oder Milliampere (ma) gemessen. Ein Milliampere ist 1/1000 eines Amperes. Zum Beispiel Ampere = 3 ma Ampere = 1256 ma Leistung wird in Watt oder Milliwatt (mw) gemessen. Zum Beispiel watt = 34 mw watt = 2987 mw Arbeit wird in Joule gemessen. Arbeit ist Leistung X Zeit und ein Joule ist gleichwertig mit einer Watt -Sekunde. Zum Beispiel Joule= 21 Wattsekunden oder die Arbeit die 1 Watt Leistung in 21 Sekunden verrichtet RPM ist die Maßeinheit der Rotationsgeschwindigkeit von Windturbinenblättern. RPM wird in Experimenten genutzt, um zu zeigen, wie die aufgezeigten Parameter von höheren oder niedrigeren RPM- Frequenzen beeinflusst werden.
14 Input und Output -Anschluss Beziehungen zwischen den Messgrößen Der Monitor für regenerative Energiequellen verwendet folgende Gleichungen um Spannung, Stromstärke, Widerstand und Leistung zu messen. Es gibt zwei Sätze von Input und Output- Anschlüssen. Die Input-Anschlüsse befinden sich auf der linken Seite, die Output-Anschlüsse befinden sich auf de rechten Seite des Geräts. Der rote Anschluss ist + positiv während der zweite Anschluss negativ ist. Sie müssen die korrekte Polarität beachten, wenn Sie Batterie, Solarpanel, Windturbinen oder Brennstoffzellen anschließen. Spezifikationen Der Monitor für regenerative Energiequellen kann elektrische Parameter bis zu folgenden Grenzen messen: Volt: 0-28 VDC Stromstärke: 0-1 Ampere DC Leistung: 0-28 Watt Widerstand: Ohm Energie: Joule RPM: Achtung: Eine sehr niedrige und sehr hohe Drehzahl (RPM) kann nicht genau gemessen werden. Obwohl sich die Windturbine dreht, kann die Elektronik nur eine Drehzahl von bestimmter Frequenz messen. Ein niedriger Spannungs-Output der Windturbine kann ebenfalls die Genauigkeit der Drehzahlmessung beeinflussen. V = I * R wobei V = Spannung I = Stromstärke R = Widerstand P = V * I wobei P = Leistung V = Spannung I = Stromstärke J = P * T wobei J = Joule T = Zeit in Sekunden Anwendungstipps Elektrische Grundlagen Schlagen sie im REES Experimentierhandbuch nach, um Erklärungen der grundlegenden elektrischen Parameter wie Spannung, Stromstärke, Leistung, Widerstand und mehr zu erhalten. Widerstand die Spannung muss durch Input- Anschlüsse laufen, um den Widerstand an den Output-Anschlüssen zu messen. Der Widerstand variiert entsprechend der Spannung und der Stromstärke, die in dem Kreislauf produziert wird. Der Monitor für regenerative Energiequellen wendet das Ohmsche Gesetz an, um Widerstand zu messen, so dass geringe Variationen von Spannung und Stromstärke das Ablesen des Widerstandes beeinträchtigen. 4
15 Software Verbinden Die Software für Windows PCs (XP, Vista und Windows 7), wird mitgeliefert, um das Anwendungsgebiet des Monitors für regenerative Energiequellen zu erweitern. Apple Macintosh Computer werden momentan nicht unterstützt. Verbinden Sie Monitor und Computer mit dem USB-Kabel, um ein klares Abbild der Daten zu erhalten. Sobald die Software auf Ihrem Computerbildschirm erscheint, klicken Sie auf das Verbindungs- Symbol rechts unten auf dem Bildschirm. Es wird die Farbe von rot zu grün wechseln, sobald es mit dem Monitor verbunden ist.. Die Software installieren Schieben Sie die gelieferte CD-Rom in Ihren Computer und folgen Sie den Anweisungen zum Laden der Software. Die Software anwenden Nachdem Sie die Software auf Ihrem PC installiert haben, erscheint auf Ihrem Bildschirm folgendes Symbol. Doppelklicken Sie auf das Symbol, um die Software zu starten. Tipp: Verbinden Sie das USB- Kabel zwischen Ihrem Computer und dem regenerativen Energiemonitor immer BEVOR Sie auf das REM- Symbol zum Starten der Software klicken. Klicken Sie anschließend auf das Verbindungs-Symbol, sobald die Software auf ihrem Computer erscheint. Tipp: Es wird nichts passieren, bevor Sie auf das Verbindungs-Symbol klicken und die darunter liegende Zahl auswählen, die die Kommunikationsport-Nummer des regenerativen Energiemonitors darstellt. Beziehen Sie sich auf den Abschnitt Nähere Details für eine nähere Erklärung. Graphische Darstellung Das Feld mit der graphischen Darstellung zeigt die Liniendiagramme von Spannung, Stromstärke, Leistung, Widerstand und Drehzahl gleichzeitig an. Diese Daten werden fünf mal pro Sekunde von dem regenerativen Energiemonitor aktualisiert, so dass jederzeit die aktuellen Daten ihrer Experimente angezeigt werden. 5
16 Farbkennzeichnung der Liniendiagramme Jede Datenfläche wird in einer anderen Farbe dargestellt, damit leicht nachvollzogen werden kann, welche Daten gemessen werden. Grün - Spannung in Volt Blau - Stromstärke in Ampere Rot - Leistung in Watt Schwarz - Widerstand in Ohm Pink - RPM x 100 Anpassen der Graphik- Skalierung Sie können die Skalierung der Graphik ändern, damit sie mit den eintreffenden Daten aus dem Monitor übereinstimmen, indem Sie das Skalierungssymbol benutzen. Das vertikale + und kontrolliert die vertikale Skalierung, während das horizontale + und die Zeitskalierung kontrolliert. Ein Klicken auf das entgegengesetzte Pfeilsymbol (links unten auf dem Bildschirm) löscht den Bildschrim und ermöglicht es, eine Graphik mit neuen Daten darzustellen. Anzeigeinstrumente und LED Ein-Aus Taste Vier vertikale Anzeigeinstrumente zeigen Spannung, Stromstärke, Leistung und Widerstand Arbeit und Drehzahlanzeige Joule ist eine Maßeinheit von Energie (auch arbeit genannt) (Leistung x Zeit). Sie entspricht einer Wattsekunde oder der Anzahl von Watt, das in einer Sekunde produziert wird und zeigt, wieviel Energie in dem Experiment gewonnen wird. RPM wird dargestellt als RPM x 100, um besser in die Fläche der graphischen Darstellung zu passen. Zum Beispiel wird ein RPM von 1436 als angezeigt. Bildschirm Speicherauszug Sie können jederzeit einen Speicherauszug des Bildschrims aufnehmen, indem Sie auf das Aufnahmesymbol oben im Bildschrim klicken. Klicken Sie dann auf das Anzeigesymbol im unteren Bildschirm um zu sehen, was Sie aufgenommen haben. mit den korrespondierenden Zahlen am unteren Bildschirmrand. Das Klicken einer jeden LED- Taste am unteren Rand eines jeden Anzeigeinstruments schaltet das entsprechende Liniendiagramm EIN oder AUS. Die LEDs sind farbkodiert, um den Liniendiagrammen zu entsprechen und um zum besseren Verständnis beizutragen. 6
17 Aufnahme und Wiederholen von Daten Wiedergabe und Pause Die eingebaute Aufnahmefunktion funktioniert wie die Aufnahme einer TV-Sendung zur späteren Wiedergabe mit der Ausnahme, dass Sie die Daten des Monitors verwenden. Die Tastensteuerung von Aufnahme und Wiederholen werden hier gezeigt. Klicken Sie auf das (dreieckige) Wiedergabe- Symbol, um mit der Wiedergabe der aufgenommenen Daten zu beginnen. Das Wiedergabe-Symbol wird seine Farbe während der Wiedergabe von weiss nach grün wechseln. Sie können die Wiedergabe unterbrechen, indem Sie ein weiteres mal auf das (dreieckige) Wiedergabe-Symbol klicken. Es wird seine Form von einem grünen Dreieck zu einer grünen Doppellinie wechseln. Klicken Sie auf das Pause- Symbol, um die Wiedergabe Die drei wichtigsten Tasten sind... fortzusetzen. Aufnahme Wiedergabe-Pause Stopp Zählerstand Aufnahme von Daten Klicken Sie auf das (runde) Aufnahmesymbol, um mit der Aufnahme von Daten zu beginnen. Das Symbol wird in einem helleren Rot leuchten. Der Zählerstand gibt an, wieviele Datensätze zum späteren Abspielen aufgenommen werden oder wurden. Er kann einen Zahlenwert von 1 bis 999 umfassen. Stoppen der Aufnahme Klicken Sie auf das (quadratische) Stopp- Symbol, wenn Sie die Aufnahme beendet haben. Das Stopp-Symbol wird seine Farbe von weiss zu grün und wieder weiss wechseln. Das rote Aufnahme-Symbol wird ebenso ausgeschaltet und das Programm wird in Echtzeit weiterlaufen. Papierkorb-Symbol Klicken Sie auf das Papierkorb-Symbol, um alle aufgenommen Daten zu löschen. Dies wird die Zeit der graphischen Darstellung auf 0.0 Minuten zurücksetzen. Sie können jederzeit auf das Papierkorb-Symbol klicken; vergewissern Sie sich nur, dass Sie wirklich alle aufgenommenen Daten löschen wollen. 7
18 Abtastrate Zoomen Sie können kontrollieren, mit welcher Häufigkeit Ihre Daten abgetatstet werden, indem Sie auf das + oder Symbol auf der Anzeige der Abtastrate drücken. Die Standardeinstellung beträgt ALLE, das heisst die gesammten Daten des regenerativen Energiemonitors werden aufgenommen. Ein Klicken auf das Minus- Symbol wird die Abtastrate folgenderweise verringern: Während der graphischen Darstellung der Daten in Echtzeit oder bei der Wiedergabe der Daten nach der Aufnahme, können Sie jederzeit einen Teil der Daten heranzoomen. Positionieren Sie dazu den Mauszeiger über den Bereich, den Sie zoomen möchten und klicken Sie auf die linke Maustaste. Lassen Sie dann die linke Maustaste los und starten das Zoomen. Jede Sekunde... Alle 2 Sekunden... Alle 5 Sekunden... Alle 10 Sekunden... Alle 15 Sekunden... Alle 30 Sekunden... Alle 60 Sekunden... 8
19 Nähere Details.. Verbindungs-Symbol Dieser Abschnitt gibt Ihnen nähere Informationen zu wichtigen interessanten Themen (und möglichen Verwechslungen). Das Stopp- und Papierkorb-Symbol Das Stopp- und Papierkorb-Symbol sind die wichtigsten Kontrollen zur Aufnahme. Wenn die graphische Darstellung stoppt oder nicht das macht, was sie machen sollte, dann haben Sie vielleicht nicht auf das Stopp-Symbol geklickt. Vergewissern Sie sich, nach jeder Aufnahme auf das Stopp-Symbol zu klicken. Das Papierkorb-Symbol löscht nicht nur alle Daten, es kontrolliert ebenso die Zeitskala der graphischen Darstellung. Klicken Sie auf das Papierkorb-Symbol, um den (horizontalen) Zeitmassstab zurückzusetzen oder bei 0.0 Minuten neu zu beginnen. Falls Sie unsicher sind klicken Sie auf beide, um zur normalen graphischen Darstellung zurückzukehren. Recycling- Symbol Klicken Sie auf das Recycling-Symbol, um die Skalierung der Graphik auf Standardeinstellung zurückzusetzen. Bevor eine Graphik erscheint, muss die Graphik- Software mit dem regenerativen Energiemonitor verbunden werden, der die Daten überträgt. Normalerweise ist die Nummer unter dem Verbindungs-Symbol die korrekte Kommunikationsport- Nummer; manchmal müssen Sie jedoch eine andere Nummer auswählen, um die Graphik zu starten. Dazu müssen Sie zuerst die korrekte Kommunikationsport- Nummer auswählen. Klicken Sie auf den Pfeil neben der Nummer um festzustellen, ob eine höhere Kommunikationsport- Nummer erscheint. Wenn dies der Fall ist, sollte diese verwendet werden. Falls Sie unsicher sind, können Sie die korrekte Kommunikationsport- Nummer auf Ihrem PC finden, dazu müssen Sie unter Systemsteuerung > System> Hardwareverwaltung> Geräteverwaltung auf Kommunikationsport klicken. Wenn Sie eine USB- Verbindung anstelle der traditionellen RS-232 Verbindung benutzen, dann ist der Kommunikationsport weniger stark von der Hardware abhängig, jedoch stärker von der Softwareeinstellungen in der Systemsteuerung des Windows Betriebssystems. Wenn die Nummer korrekt ist wird das Verbindungs-Symbol anzeigen, dass die Verbindung gemacht wurde. Wenn die Kommunikationsport- Nummer immer noch nicht korrekt ist, wird eine Fehlermeldung angezeigt, eventuell wird die Kommunikationsport-Nummer von einer anderen Windows- Anwendung verwendet. 9
20 Bildschirmkopie und Ansicht -Symbol Eine wichtige Funktion der Software ist ihre Fähigkeit, jederzeit Schnappschüsse des Bildschirms zu machen. Auf diese Weise können Sie wichtige Bilder inklusive graphischer Darstellungen und Zählwerte zur späteren Bewertung speichern. Zum Beispiel müssen Sie, um einen Schnappschuss des gesammten Bildschirms zu machen, auf das obere Schnappschuss- Symbol mit der Kamera klicken. Um den Schnappschuss anzusehen, müssen Sie auf das Bildschirm Ansicht -Symbol mit der Lupe, klicken. Alle Schnappschüsse werden auf der Festplatte des Computers gespeichert. Schauen Sie unter C:/ desktop/documents/horizon nach und finden Sie eine ähnliche Auflistung. Jeder Schnappschuss wird als REM mit Aufnahmedatum und -Uhrzeit gekennzeichnet, so dass sie mit der Suchfunktion einfach zu finden sind. 10
21 1 Manuel d utilisation du Moniteur d Énergie Renouvelable et Guide de référence du logiciel
22 Introduction au Moniteur d énergie renouvelable Le moniteur d énergie renouvelable est un outil de mesure et un logiciel PC affichant des mesures sur un écran LCD ou sur PC. L écran LCD a deux lignes pour visualiser les resultats. Le moniteur d énergie renouvelable fonctionne avec piles et est fourni avec un port USB pour pouvoir etre utilisé avec ou sans ordinateur à l extérieur ou à l intérieur et pour pouvoir faire de réelles mesures d énergie solaire ou éolienne. Facile à utiliser! Écrans Appuyer sur le bouton Select pour commencer un cycle de mesures: Horizon a developppé le Moniteur d Énergie Renouvelable pour éviter l utilisation du multimètre qui est plus difficile à installer et pour permettre un enregistrement graphique direct de données sans devoir utiliser des formules ou des calculs. Ce logiciel permet de nombreuses expériences et activités pour piles à combustibles, éoliennes et panneaux solaires et mesurer en temps reel le voltage, le courant, la résistance, et même la vitesse de rotation de l éolienne. Toutes ces mesures peuvent être faites et mesurées en même temps! Le Moniteur d Énergie Renouvelable est compatible avec tous les kits éducatifs d Horizon. 2
23 Boutons Il n y a que deux boutons à utiliser: Battery OFF - Computer Select Placer le bouton en position Battery lorsque vous souhaitez faire vos mesures en éxterieur ou sans ordinateur. Placer le bouton sur Computer lorsque vous utilisez un ordinateur ou un cable USB. Placer le bouton en position OFF lorsque vous n utilisez pas l appareil. Appuyer sur le bouton Select pour naviguer entre les quatres écrans LCD principaux. Vous pouvez aussi maintenir le boutton appuyé pour figer l écran lorsque les chiffres changent trop Unités de mesures Le Moniteur d Énergie Renouvelable mesure des unités électriques standard comme le voltage, le courant, la puissance, l énergie et la résistance. Il mesure aussi la vitesse de rotation de l éolienne WindPitch. Le voltage est mesuré en volts ou en millivolts (mv). Un millivolt équivaut à 1/1000 volts mais l écran LCD fournira une mesure plus précise du voltage. Par exemple 1.23 volts = 1230 mv volts = mv Le courant est mesuré en ampères ou milliampères (ma). Un milliampère équivaut à 1/1000 ampère.par exemple rapidement. Connection USB Une connection USB de type B à l arrière de l appareil permet une connection à un PC (ce programme ne fonctionne pas encore sur ordinateur Mac). Le rechargement du Moniteur d Énergie Renouvelable se fait par connection USB amps = 3 ma amps = 1256 ma La puissance est mesurée en watts ou milliwatts. Un milliwatt équivaut à 1/1000 watt. Par exemple watts = 34 mw watts = 2987 mw Piles Le Moniteur dénergie Renouvelable utilise une pile radio standard de 9 volts qui peut être facilement remplacée. Lorsque la pile est pratiquement vide l écran LCD indiquera qu il faut changer de pile. L Énergie est mesurée en Joules. L énergie équivaut à la puissance par temps ecoule et un joule équivaut à un watt par seconde. Par exemple 21 Joules = 21 watt-secondes ou la quantité de puissance utilisée en 21 secondes. RPM (Rotations Par Minutes) mesure la vitesse de rotation des pâles de l éolienne. RPM est utilisé dans les expériences pour montrer comment les paramètres ci-dessous sont affectés par un taux de RPM plus ou moins elevé. 3
Kurzanleitung um Transponder mit einem scemtec TT Reader und der Software UniDemo zu lesen
 Kurzanleitung um Transponder mit einem scemtec TT Reader und der Software UniDemo zu lesen QuickStart Guide to read a transponder with a scemtec TT reader and software UniDemo Voraussetzung: - PC mit der
Kurzanleitung um Transponder mit einem scemtec TT Reader und der Software UniDemo zu lesen QuickStart Guide to read a transponder with a scemtec TT reader and software UniDemo Voraussetzung: - PC mit der
Softwareupdate-Anleitung // AC Porty L Netzteileinschub
 1 Softwareupdate-Anleitung // AC Porty L Netzteileinschub Softwareupdate-Anleitung // AC Porty L Netzteileinschub HENSEL-VISIT GmbH & Co. KG Robert-Bunsen-Str. 3 D-97076 Würzburg-Lengfeld GERMANY Tel./Phone:
1 Softwareupdate-Anleitung // AC Porty L Netzteileinschub Softwareupdate-Anleitung // AC Porty L Netzteileinschub HENSEL-VISIT GmbH & Co. KG Robert-Bunsen-Str. 3 D-97076 Würzburg-Lengfeld GERMANY Tel./Phone:
USB Treiber updaten unter Windows 7/Vista
 USB Treiber updaten unter Windows 7/Vista Hinweis: Für den Downloader ist momentan keine 64 Bit Version erhältlich. Der Downloader ist nur kompatibel mit 32 Bit Versionen von Windows 7/Vista. Für den Einsatz
USB Treiber updaten unter Windows 7/Vista Hinweis: Für den Downloader ist momentan keine 64 Bit Version erhältlich. Der Downloader ist nur kompatibel mit 32 Bit Versionen von Windows 7/Vista. Für den Einsatz
miditech 4merge 4-fach MIDI Merger mit :
 miditech 4merge 4-fach MIDI Merger mit : 4 x MIDI Input Port, 4 LEDs für MIDI In Signale 1 x MIDI Output Port MIDI USB Port, auch für USB Power Adapter Power LED und LOGO LEDs Hochwertiges Aluminium Gehäuse
miditech 4merge 4-fach MIDI Merger mit : 4 x MIDI Input Port, 4 LEDs für MIDI In Signale 1 x MIDI Output Port MIDI USB Port, auch für USB Power Adapter Power LED und LOGO LEDs Hochwertiges Aluminium Gehäuse
SanStore: Kurzanleitung / SanStore: Quick reference guide
 SanStore Rekorder der Serie MM, MMX, HM und HMX Datenwiedergabe und Backup Datenwiedergabe 1. Drücken Sie die Time Search-Taste auf der Fernbedienung. Hinweis: Falls Sie nach einem Administrator-Passwort
SanStore Rekorder der Serie MM, MMX, HM und HMX Datenwiedergabe und Backup Datenwiedergabe 1. Drücken Sie die Time Search-Taste auf der Fernbedienung. Hinweis: Falls Sie nach einem Administrator-Passwort
Parameter-Updatesoftware PF-12 Plus
 Parameter-Updatesoftware PF-12 Plus Mai / May 2015 Inhalt 1. Durchführung des Parameter-Updates... 2 2. Kontakt... 6 Content 1. Performance of the parameter-update... 4 2. Contact... 6 1. Durchführung
Parameter-Updatesoftware PF-12 Plus Mai / May 2015 Inhalt 1. Durchführung des Parameter-Updates... 2 2. Kontakt... 6 Content 1. Performance of the parameter-update... 4 2. Contact... 6 1. Durchführung
Hama GmbH & Co KG D-86651 Monheim/Germany www.hama.com
 Hama GmbH & Co KG D-86651 Monheim/Germany www.hama.com d Bedienungsanleitung 2 4. Funktionserläuterung 10 11 7 1 5 2 4 3 6 9 8 Presenter Modus Media Player Modus 1 Seite vor Vorherige Media-Datei in der
Hama GmbH & Co KG D-86651 Monheim/Germany www.hama.com d Bedienungsanleitung 2 4. Funktionserläuterung 10 11 7 1 5 2 4 3 6 9 8 Presenter Modus Media Player Modus 1 Seite vor Vorherige Media-Datei in der
Der Adapter Z250I / Z270I lässt sich auf folgenden Betriebssystemen installieren:
 Installationshinweise Z250I / Z270I Adapter IR USB Installation hints Z250I / Z270I Adapter IR USB 06/07 (Laden Sie den Treiber vom WEB, entpacken Sie ihn in ein leeres Verzeichnis und geben Sie dieses
Installationshinweise Z250I / Z270I Adapter IR USB Installation hints Z250I / Z270I Adapter IR USB 06/07 (Laden Sie den Treiber vom WEB, entpacken Sie ihn in ein leeres Verzeichnis und geben Sie dieses
rtube.nl/red975 Sold separately MN180008_ Off Price GmbH Rodenkirchener Str Hürth Copyright MICRO-USB RCD2002
 RCD2002 MICRO-USB 1x 1x 1x Sold separately A B QR rtube.nl/red975 1/4 1/8 A W B F = W - 4 cm F = W - 4,5 cm W Min. W = 50 cm Min. W = 50 cm 1 2 W F = W - 4 cm F F 3 4 0,5 cm 5 F - 1,0 cm 2/4 2/8 A B 1
RCD2002 MICRO-USB 1x 1x 1x Sold separately A B QR rtube.nl/red975 1/4 1/8 A W B F = W - 4 cm F = W - 4,5 cm W Min. W = 50 cm Min. W = 50 cm 1 2 W F = W - 4 cm F F 3 4 0,5 cm 5 F - 1,0 cm 2/4 2/8 A B 1
EKG Gerät. Softwareanleitung. 1. Gerät mit dem PC verbinden und suchen. 2. Gespeicherte Daten herunterladen und löschen.
 Softwareanleitung PM10 EKG Gerät 1. Gerät mit dem PC verbinden und suchen. 2. Gespeicherte Daten herunterladen und löschen. 3. Aktualisierung des Geräts und Einstellungen. 4. Verwaltung der heruntergeladenen
Softwareanleitung PM10 EKG Gerät 1. Gerät mit dem PC verbinden und suchen. 2. Gespeicherte Daten herunterladen und löschen. 3. Aktualisierung des Geräts und Einstellungen. 4. Verwaltung der heruntergeladenen
CABLE TESTER. Manual DN-14003
 CABLE TESTER Manual DN-14003 Note: Please read and learn safety instructions before use or maintain the equipment This cable tester can t test any electrified product. 9V reduplicated battery is used in
CABLE TESTER Manual DN-14003 Note: Please read and learn safety instructions before use or maintain the equipment This cable tester can t test any electrified product. 9V reduplicated battery is used in
KURZANLEITUNG. Firmware-Upgrade: Wie geht das eigentlich?
 KURZANLEITUNG Firmware-Upgrade: Wie geht das eigentlich? Die Firmware ist eine Software, die auf der IP-Kamera installiert ist und alle Funktionen des Gerätes steuert. Nach dem Firmware-Update stehen Ihnen
KURZANLEITUNG Firmware-Upgrade: Wie geht das eigentlich? Die Firmware ist eine Software, die auf der IP-Kamera installiert ist und alle Funktionen des Gerätes steuert. Nach dem Firmware-Update stehen Ihnen
Nachdem Sie die Datei (z.b. t330usbflashupdate.exe) heruntergeladen haben, führen Sie bitte einen Doppelklick mit der linken Maustaste darauf aus:
 Deutsch 1.0 Vorbereitung für das Firmwareupdate Vergewissern Sie sich, dass Sie den USB-Treiber für Ihr Gerät installiert haben. Diesen können Sie auf unserer Internetseite unter www.testo.de downloaden.
Deutsch 1.0 Vorbereitung für das Firmwareupdate Vergewissern Sie sich, dass Sie den USB-Treiber für Ihr Gerät installiert haben. Diesen können Sie auf unserer Internetseite unter www.testo.de downloaden.
How to use the large-capacity computer Lilli? IMPORTANT: Access only on JKU Campus!! Using Windows:
 How to use the large-capacity computer Lilli? IMPORTANT: Access only on JKU Campus!! Using Windows: In order to connect to Lilli you need to install the program PUTTY. The program enables you to create
How to use the large-capacity computer Lilli? IMPORTANT: Access only on JKU Campus!! Using Windows: In order to connect to Lilli you need to install the program PUTTY. The program enables you to create
https://portal.microsoftonline.com
 Sie haben nun Office über Office365 bezogen. Ihr Account wird in Kürze in dem Office365 Portal angelegt. Anschließend können Sie, wie unten beschrieben, die Software beziehen. Congratulations, you have
Sie haben nun Office über Office365 bezogen. Ihr Account wird in Kürze in dem Office365 Portal angelegt. Anschließend können Sie, wie unten beschrieben, die Software beziehen. Congratulations, you have
USB -> Seriell Adapterkabel Benutzerhandbuch
 USB -> Seriell Adapterkabel Benutzerhandbuch 1. Produkt Eigenschaften 1 2. System Vorraussetzungen 1 3. Treiber Installation (Alle Windows Systeme) 1 4. Den COM Port ändern 2 5. Einstellen eines RS232
USB -> Seriell Adapterkabel Benutzerhandbuch 1. Produkt Eigenschaften 1 2. System Vorraussetzungen 1 3. Treiber Installation (Alle Windows Systeme) 1 4. Den COM Port ändern 2 5. Einstellen eines RS232
p^db=`oj===pìééçêíáåñçêã~íáçå=
 p^db=`oj===pìééçêíáåñçêã~íáçå= Error: "Could not connect to the SQL Server Instance" or "Failed to open a connection to the database." When you attempt to launch ACT! by Sage or ACT by Sage Premium for
p^db=`oj===pìééçêíáåñçêã~íáçå= Error: "Could not connect to the SQL Server Instance" or "Failed to open a connection to the database." When you attempt to launch ACT! by Sage or ACT by Sage Premium for
Programmieranleitung CADAS 100 LPG 158
 Kupfer Programmieranleitung CADAS 100 LPG 158 Küvetten-Test LCK 529 Seite 1 Ausgabe 98/04 Achtung! Das Ausgabedatum dieser Programmieranleitung muß mit dem Ausgabedatum der Arbeitsvorschrift der Reagenzien
Kupfer Programmieranleitung CADAS 100 LPG 158 Küvetten-Test LCK 529 Seite 1 Ausgabe 98/04 Achtung! Das Ausgabedatum dieser Programmieranleitung muß mit dem Ausgabedatum der Arbeitsvorschrift der Reagenzien
v i r t u A L C O M P o r t s
 v i r t u A L C O M P o r t s (HO720 / HO730) Installieren und Einstellen Installation and Settings Deutsch / English Installieren und Einstellen des virtuellen COM Ports (HO720 / HO730) Einleitung Laden
v i r t u A L C O M P o r t s (HO720 / HO730) Installieren und Einstellen Installation and Settings Deutsch / English Installieren und Einstellen des virtuellen COM Ports (HO720 / HO730) Einleitung Laden
Bedienungsanleitung User Manual
 Bedienungsanleitung User Manual Einführung Introduction Vielen Dank, dass Sie sich für das KOBIL SecOVID Token entschieden haben. Mit dem SecOVID Token haben Sie ein handliches, einfach zu bedienendes
Bedienungsanleitung User Manual Einführung Introduction Vielen Dank, dass Sie sich für das KOBIL SecOVID Token entschieden haben. Mit dem SecOVID Token haben Sie ein handliches, einfach zu bedienendes
Wichtiger Hinweis im Bezug auf Ihre Blu- ray- Laufwerke
 Wichtiger Hinweis im Bezug auf Ihre Blu- ray- Laufwerke Benutzen Sie die Hinweise, um Ihr Gerät richtig aufzusetzen und einzurichten. Ihr Disc Publisher verfügt über esata-anschlüsse, um die Blu-ray-Laufwerke
Wichtiger Hinweis im Bezug auf Ihre Blu- ray- Laufwerke Benutzen Sie die Hinweise, um Ihr Gerät richtig aufzusetzen und einzurichten. Ihr Disc Publisher verfügt über esata-anschlüsse, um die Blu-ray-Laufwerke
Programmieranleitung CADAS 100 LPG 210
 Programmieranleitung CADAS 100 LPG 210 Küvetten-Test LCK 555 Seite 1 BSB 5 BSB [n] Ausgabe 9804 Achtung! Das Ausgabedatum dieser Programmieranleitung muß mit dem Ausgabedatum der Arbeitsvorschrift der
Programmieranleitung CADAS 100 LPG 210 Küvetten-Test LCK 555 Seite 1 BSB 5 BSB [n] Ausgabe 9804 Achtung! Das Ausgabedatum dieser Programmieranleitung muß mit dem Ausgabedatum der Arbeitsvorschrift der
MobiDM-App Handbuch für Windows Mobile
 MobiDM-App Handbuch für Windows Mobile Dieses Handbuch beschreibt die Installation und Nutzung der MobiDM-App für Windows Mobile Version: x.x MobiDM-App Handbuch für Windows Mobile Seite 1 Inhalt 1. WILLKOMMEN
MobiDM-App Handbuch für Windows Mobile Dieses Handbuch beschreibt die Installation und Nutzung der MobiDM-App für Windows Mobile Version: x.x MobiDM-App Handbuch für Windows Mobile Seite 1 Inhalt 1. WILLKOMMEN
FlightSim Commander Database Manager 9.5
 FlightSim Commander Database Manager 9.5 Compatible with Lookheed Martin Prepar3D 1.0, 1.4 and Prepar3D v 2.0 The most recently updated database of the Prepar3D version is at the start of FlightSim Commander
FlightSim Commander Database Manager 9.5 Compatible with Lookheed Martin Prepar3D 1.0, 1.4 and Prepar3D v 2.0 The most recently updated database of the Prepar3D version is at the start of FlightSim Commander
Tube Analyzer LogViewer 2.3
 Tube Analyzer LogViewer 2.3 User Manual Stand: 25.9.2015 Seite 1 von 11 Name Company Date Designed by WKS 28.02.2013 1 st Checker 2 nd Checker Version history Version Author Changes Date 1.0 Created 19.06.2015
Tube Analyzer LogViewer 2.3 User Manual Stand: 25.9.2015 Seite 1 von 11 Name Company Date Designed by WKS 28.02.2013 1 st Checker 2 nd Checker Version history Version Author Changes Date 1.0 Created 19.06.2015
Installation und Start der Software AQ2sp Installation and Start of the software AQ2sp
 Installation and Start of the software Abhängig von Ihrer WINDOWS-Version benötigen Sie Administrator-Rechte zur Installation dieser Software. Geeignet für folgende WINDOWS-Versionen: Windows 98 SE Windows
Installation and Start of the software Abhängig von Ihrer WINDOWS-Version benötigen Sie Administrator-Rechte zur Installation dieser Software. Geeignet für folgende WINDOWS-Versionen: Windows 98 SE Windows
UWC 8801 / 8802 / 8803
 Wandbedieneinheit Wall Panel UWC 8801 / 8802 / 8803 Bedienungsanleitung User Manual BDA V130601DE UWC 8801 Wandbedieneinheit Anschluss Vor dem Anschluss ist der UMM 8800 unbedingt auszuschalten. Die Übertragung
Wandbedieneinheit Wall Panel UWC 8801 / 8802 / 8803 Bedienungsanleitung User Manual BDA V130601DE UWC 8801 Wandbedieneinheit Anschluss Vor dem Anschluss ist der UMM 8800 unbedingt auszuschalten. Die Übertragung
Programmieranleitung CADAS 100 LPG 158
 Programmieranleitung CADAS 100 LPG 158 Ammonium-Stickstoff Küvetten-Test LCK 304 Seite 1 Ausgabe 98/04 Achtung! Das Ausgabedatum dieser Programmieranleitung muß mit dem Ausgabedatum der Arbeitsvorschrift
Programmieranleitung CADAS 100 LPG 158 Ammonium-Stickstoff Küvetten-Test LCK 304 Seite 1 Ausgabe 98/04 Achtung! Das Ausgabedatum dieser Programmieranleitung muß mit dem Ausgabedatum der Arbeitsvorschrift
S-Digicash Payez mobile depuis votre compte courant! Mobil bezahlen, direkt von Ihrem Girokonto aus! Pay mobile from your current account!
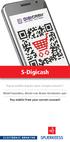 S-Digicash Payez mobile depuis votre compte courant! Mobil bezahlen, direkt von Ihrem Girokonto aus! Pay mobile from your current account! Payez mobile depuis votre compte courant BCEE! Scannez le QR Code
S-Digicash Payez mobile depuis votre compte courant! Mobil bezahlen, direkt von Ihrem Girokonto aus! Pay mobile from your current account! Payez mobile depuis votre compte courant BCEE! Scannez le QR Code
MO1 <logo otra empresa> MO1Sync Installationshandbuch MO1. MO1Sync Installationshandbuch -1-
 MO1-1- Inhaltsverzeichnis: 1. Einleitung... 3 2. Unbedingte Anforderungen... 3 3. Driver-Installation Schritt für Schritt... 3 3.1 Driver Installation: Schritt 1... 3 3.2 Driver Installation: Schritt 2...
MO1-1- Inhaltsverzeichnis: 1. Einleitung... 3 2. Unbedingte Anforderungen... 3 3. Driver-Installation Schritt für Schritt... 3 3.1 Driver Installation: Schritt 1... 3 3.2 Driver Installation: Schritt 2...
PO-250. Fingerpulsoximeter. 1. Wie führe ich eine Echtzeitübertragung vom PULOX PO-250 zum PC durch und speichere meine Messdaten auf dem PC?
 Mini-FAQ v1.5 PO-250 Fingerpulsoximeter 1. Wie führe ich eine Echtzeitübertragung vom PULOX PO-250 zum PC durch und speichere meine Messdaten auf dem PC? 2. Wie nehme ich mit dem PULOX PO-250 Daten auf
Mini-FAQ v1.5 PO-250 Fingerpulsoximeter 1. Wie führe ich eine Echtzeitübertragung vom PULOX PO-250 zum PC durch und speichere meine Messdaten auf dem PC? 2. Wie nehme ich mit dem PULOX PO-250 Daten auf
Handbuch B4000+ Preset Manager
 Handbuch B4000+ Preset Manager B4000+ authentic organ modeller Version 0.6 FERROFISH advanced audio applications Einleitung Mit der Software B4000+ Preset Manager können Sie Ihre in der B4000+ erstellten
Handbuch B4000+ Preset Manager B4000+ authentic organ modeller Version 0.6 FERROFISH advanced audio applications Einleitung Mit der Software B4000+ Preset Manager können Sie Ihre in der B4000+ erstellten
EchoLink und Windows XP SP2
 EchoLink und Windows XP SP2 Hintergrund Für Computer auf denen Windows XP läuft, bietet Microsoft seit kurzem einen Update, in der Form des Service Pack 2 oder auch SP2 genannt, an. SP2 hat einige neue
EchoLink und Windows XP SP2 Hintergrund Für Computer auf denen Windows XP läuft, bietet Microsoft seit kurzem einen Update, in der Form des Service Pack 2 oder auch SP2 genannt, an. SP2 hat einige neue
Dokumentation IBIS Monitor
 Dokumentation IBIS Monitor Seite 1 von 16 11.01.06 Inhaltsverzeichnis 1. Allgemein 2. Installation und Programm starten 3. Programmkonfiguration 4. Aufzeichnung 4.1 Aufzeichnung mitschneiden 4.1.1 Inhalt
Dokumentation IBIS Monitor Seite 1 von 16 11.01.06 Inhaltsverzeichnis 1. Allgemein 2. Installation und Programm starten 3. Programmkonfiguration 4. Aufzeichnung 4.1 Aufzeichnung mitschneiden 4.1.1 Inhalt
Installationsanleitung für das Touch Display: S170E1-01 LCD A170E1-T3 ChiMei - egalaxy
 Installationsanleitung für das Touch Display: S170E1-01 LCD A170E1-T3 ChiMei - egalaxy 1. Schnellanleitung - Seite 2 2. Ausführlichere Anleitung - Seite 3 a) Monitor anschließen - Seite 3 Alternativer
Installationsanleitung für das Touch Display: S170E1-01 LCD A170E1-T3 ChiMei - egalaxy 1. Schnellanleitung - Seite 2 2. Ausführlichere Anleitung - Seite 3 a) Monitor anschließen - Seite 3 Alternativer
11 EN 81-70 Page 1 of 2 Standard: INTERPRETATION RELATED TO. Clause(s): 5.4.2.3
 CEN RELATED TO 11 Page 1 of 2 Standard: Edition: 2003 Clause(s): 5.4.2.3 Valid from: 15/09/2010 Date of modification: Key-word(s): Car operating panel, Two entrance lift Replacing interpretation No.: QUESTION
CEN RELATED TO 11 Page 1 of 2 Standard: Edition: 2003 Clause(s): 5.4.2.3 Valid from: 15/09/2010 Date of modification: Key-word(s): Car operating panel, Two entrance lift Replacing interpretation No.: QUESTION
DVD MAKER USB2.0 Installation Anleitung
 DVD MAKER USB2.0 Installation Anleitung Inhalt V1.0 Kapitel 1: DVD MAKER USB2.0 Hardware Montage...2 1.1 Inhalt der DVD MAKER USB2.0 Paket...2 1.2 Systemanforderungen...2 1.3 Hardware Montage...2 Kapitel
DVD MAKER USB2.0 Installation Anleitung Inhalt V1.0 Kapitel 1: DVD MAKER USB2.0 Hardware Montage...2 1.1 Inhalt der DVD MAKER USB2.0 Paket...2 1.2 Systemanforderungen...2 1.3 Hardware Montage...2 Kapitel
RS-232 SERIAL EXPRESS CARD 1-PORT. Expansion 111829
 RS-232 SERIAL EXPRESS CARD 1-PORT Expansion 111829 1. Introduction equip RS-232 Serial Express Card works with various types of RS-232 serial devices including modems, switches, PDAs, label printers, bar
RS-232 SERIAL EXPRESS CARD 1-PORT Expansion 111829 1. Introduction equip RS-232 Serial Express Card works with various types of RS-232 serial devices including modems, switches, PDAs, label printers, bar
Hama GmbH & Co KG D Monheim/Germany
 Hama GmbH & Co KG D-86651 Monheim/Germany www.hama.com All listed brands are trademarks of the corresponding companies. Errors and omissions excepted, and subject to technical changes. Our general terms
Hama GmbH & Co KG D-86651 Monheim/Germany www.hama.com All listed brands are trademarks of the corresponding companies. Errors and omissions excepted, and subject to technical changes. Our general terms
Fingerpulsoximeter. A. Wie führt man einen Echtzeitdatentransfer vom PULOX PO-300 zum Computer durch und speichert diese Messdaten auf dem PC?
 Mini-FAQ v1.5 PO-300 Fingerpulsoximeter A. Wie führt man einen Echtzeitdatentransfer vom PULOX PO-300 zum Computer durch und speichert diese Messdaten auf dem PC? B. Wie nimmt man mit dem PULOX PO-300
Mini-FAQ v1.5 PO-300 Fingerpulsoximeter A. Wie führt man einen Echtzeitdatentransfer vom PULOX PO-300 zum Computer durch und speichert diese Messdaten auf dem PC? B. Wie nimmt man mit dem PULOX PO-300
AKTUALISIERUNG DER SOFTWARE (ANDROID 4.4) FÜR KIANO ELEGANCE 9.7 by ZANETTI
 AKTUALISIERUNG DER SOFTWARE (ANDROID 4.4) FÜR KIANO ELEGANCE 9.7 by ZANETTI Um ein Firmwareupdate auf Ihrem Tablet KIANO ELEGANCE 9.7 by ZANETTI einzuspielen / zu aktualisieren, folgen Sie bitte dieser
AKTUALISIERUNG DER SOFTWARE (ANDROID 4.4) FÜR KIANO ELEGANCE 9.7 by ZANETTI Um ein Firmwareupdate auf Ihrem Tablet KIANO ELEGANCE 9.7 by ZANETTI einzuspielen / zu aktualisieren, folgen Sie bitte dieser
Printer Driver Vor der Verwendung der Software
 3-876-168-31 (1) Printer Driver Installationsanleitung In dieser Anleitung wird die Installation des Druckertreibers für Windows Vista beschrieben. Vor der Verwendung der Software Lesen Sie vor der Verwendung
3-876-168-31 (1) Printer Driver Installationsanleitung In dieser Anleitung wird die Installation des Druckertreibers für Windows Vista beschrieben. Vor der Verwendung der Software Lesen Sie vor der Verwendung
Analogtechnik 2, Semestertest Technique analogique 2, Test de semestre
 Analogtechnik 2, Semestertest Technique analogique 2, Dr. Theo Kluter 05. 06. 2011 Name/Nom : Vorname/Prénom : Klasse/Classe : Aufgabe/ Punkte maximal/ Punkte erreicht/ Problème : Points maximaux : Points
Analogtechnik 2, Semestertest Technique analogique 2, Dr. Theo Kluter 05. 06. 2011 Name/Nom : Vorname/Prénom : Klasse/Classe : Aufgabe/ Punkte maximal/ Punkte erreicht/ Problème : Points maximaux : Points
KIP Druckerstatus Benutzerhandbuch KIP Druckerstatus Installations- und Benutzerhandbuch
 KIP Druckerstatus Installations- und Benutzerhandbuch - 1 - Inhalt 1 Einführung... 3 2 Installation und Einrichtung... 4 3 Funktionalität des KIP Druckerstatus... 6 4 Benutzung des KIP Druckerstatus...
KIP Druckerstatus Installations- und Benutzerhandbuch - 1 - Inhalt 1 Einführung... 3 2 Installation und Einrichtung... 4 3 Funktionalität des KIP Druckerstatus... 6 4 Benutzung des KIP Druckerstatus...
Formatting the TrekStor i.beat run
 DE EN Formatting the TrekStor i.beat run Formatierung des TrekStor i.beat run a Beim Formatieren werden ALLE Daten auf dem MP3-Player gelöscht. In diesem Abschnitt wird Ihnen erläutert, wie Sie Ihren MP3-Player
DE EN Formatting the TrekStor i.beat run Formatierung des TrekStor i.beat run a Beim Formatieren werden ALLE Daten auf dem MP3-Player gelöscht. In diesem Abschnitt wird Ihnen erläutert, wie Sie Ihren MP3-Player
Wireless LAN Installation Windows XP
 Wireless LAN Installation Windows XP Vergewissern Sie sich bitte zuerst, ob Ihre Hardware kompatibel ist und das Betriebssystem mit den aktuellen Service Packs und Patches installiert ist. Installieren
Wireless LAN Installation Windows XP Vergewissern Sie sich bitte zuerst, ob Ihre Hardware kompatibel ist und das Betriebssystem mit den aktuellen Service Packs und Patches installiert ist. Installieren
Programmieranleitung CADAS 100 LPG 210
 Phosphat-Phosphor Programmieranleitung CADAS 100 PG 210 Küvetten-Test Seite 1 CK 350 Ausgabe 91/03 Achtung! Das Ausgabedatum dieser Programmieranleitung muß mit dem Ausgabedatum der Arbeitsvorschrift der
Phosphat-Phosphor Programmieranleitung CADAS 100 PG 210 Küvetten-Test Seite 1 CK 350 Ausgabe 91/03 Achtung! Das Ausgabedatum dieser Programmieranleitung muß mit dem Ausgabedatum der Arbeitsvorschrift der
SP-1101W/SP-2101W Quick Installation Guide
 SP-1101W/SP-2101W Quick Installation Guide 05-2014 / v1.0 1 I. Produktinformationen I-1. Verpackungsinhalt I-2. Smart Plug-Schalter Schnellinstallationsanleitung CD mit Schnellinstallationsan leitung Vorderseite
SP-1101W/SP-2101W Quick Installation Guide 05-2014 / v1.0 1 I. Produktinformationen I-1. Verpackungsinhalt I-2. Smart Plug-Schalter Schnellinstallationsanleitung CD mit Schnellinstallationsan leitung Vorderseite
Readme-USB DIGSI V 4.82
 DIGSI V 4.82 Sehr geehrter Kunde, der USB-Treiber für SIPROTEC-Geräte erlaubt Ihnen, mit den SIPROTEC Geräten 7SJ80/7SK80 über USB zu kommunizieren. Zur Installation oder Aktualisierung des USB-Treibers
DIGSI V 4.82 Sehr geehrter Kunde, der USB-Treiber für SIPROTEC-Geräte erlaubt Ihnen, mit den SIPROTEC Geräten 7SJ80/7SK80 über USB zu kommunizieren. Zur Installation oder Aktualisierung des USB-Treibers
EMCO Installationsanleitung Installation instructions
 EMCO Installationsanleitung Installation instructions Installationsanleitung Installation instructions Digitalanzeige digital display C40, FB450 L, FB600 L, EM 14D/17D/20D Ausgabe Edition A 2009-12 Deutsch...2
EMCO Installationsanleitung Installation instructions Installationsanleitung Installation instructions Digitalanzeige digital display C40, FB450 L, FB600 L, EM 14D/17D/20D Ausgabe Edition A 2009-12 Deutsch...2
UM ALLE DATEN ZU KOPIEREN. ZUNÄCHST die Daten des alten Telefons auf einen Computer kopieren
 IPHONE UM ALLE DATEN des alten Telefons auf einen Computer Software von welcomehome.to/nokia auf Ihrem PC oder Mac. verbinden Sie Ihr altes Telefon über 3. Wenn Sie Outlook nutzen, öffnen Sie itunes, um
IPHONE UM ALLE DATEN des alten Telefons auf einen Computer Software von welcomehome.to/nokia auf Ihrem PC oder Mac. verbinden Sie Ihr altes Telefon über 3. Wenn Sie Outlook nutzen, öffnen Sie itunes, um
Contact 1600 QUICK REFERENCE GUIDE GUIDE D UTILISATION BEDIENUNGSANLEITUNG GUÍA DE REFERENCIA RÁPIDA GUIDA RAPIDA. www.sonybiz.net CHANGING THE WAY
 Contact 1600 CHANGING THE WAY QUICK REFERENCE GUIDE GUIDE D UTILISATION BEDIENUNGSANLEITUNG BUSINESS GUÍA DE REFERENCIA RÁPIDA GUIDA RAPIDA COMMUNICATES www.sonybiz.net GB Getting started STEP 1 Turning
Contact 1600 CHANGING THE WAY QUICK REFERENCE GUIDE GUIDE D UTILISATION BEDIENUNGSANLEITUNG BUSINESS GUÍA DE REFERENCIA RÁPIDA GUIDA RAPIDA COMMUNICATES www.sonybiz.net GB Getting started STEP 1 Turning
Gebrauchsanleitung. Vertical Mouse Evoluent 4 Wireless. Work Smart - Feel Good
 Gebrauchsanleitung Vertical Mouse Work Smart - Feel Good Bei der Bedienung einer Standardmaus ist das Handgelenk ganz gedreht, und der Handteller zeigt nach unten. Das ist eine unnatürliche Haltung. Wenn
Gebrauchsanleitung Vertical Mouse Work Smart - Feel Good Bei der Bedienung einer Standardmaus ist das Handgelenk ganz gedreht, und der Handteller zeigt nach unten. Das ist eine unnatürliche Haltung. Wenn
DVB-T EuroMini100 Seite 1 von 10
 DVB-T EuroMini100 Seite 1 von 10 Kunden Information! Seite Problem 2 Der Sendersuchlauf ist bis 100% durchgelaufen, zeigt aber keine Sender an. Das Gerät hat kein Empfang! 3 Es werden nicht alle Programme
DVB-T EuroMini100 Seite 1 von 10 Kunden Information! Seite Problem 2 Der Sendersuchlauf ist bis 100% durchgelaufen, zeigt aber keine Sender an. Das Gerät hat kein Empfang! 3 Es werden nicht alle Programme
Therefore the respective option of the password-protected menu ("UPDATE TUBE DATA BASE") has to be selected:
 ENGLISH Version Update Dräger X-act 5000 ("UPDATE TUBE DATA BASE") The "BARCODE OPERATION AIR" mode is used to automatically transfer the needed measurement parameters to the instrument. The Dräger X-act
ENGLISH Version Update Dräger X-act 5000 ("UPDATE TUBE DATA BASE") The "BARCODE OPERATION AIR" mode is used to automatically transfer the needed measurement parameters to the instrument. The Dräger X-act
DRF-A3 IEEE 1394 FireWire Adapter Schnellinstallationsleitfaden
 DRF-A3 IEEE 1394 FireWire Adapter Schnellinstallationsleitfaden DRF-A3 Schnellinstallationsleitfaden Vielen Dank, dass Sie die D-Link DRF-A3 PCI FireWire Upgradekarte gekauft haben. Dieser Leitfaden zeigt
DRF-A3 IEEE 1394 FireWire Adapter Schnellinstallationsleitfaden DRF-A3 Schnellinstallationsleitfaden Vielen Dank, dass Sie die D-Link DRF-A3 PCI FireWire Upgradekarte gekauft haben. Dieser Leitfaden zeigt
Software-Update LENUS TV-Geräte
 Software-Update LENUS TV-Geräte Einleitung: Nachstehend finden Sie die notwendigen Hinweise um ein Update der Betriebssoftware Ihres TV-Gerätes vornehmen zu können, sowie eine Beschreibung zur Installation
Software-Update LENUS TV-Geräte Einleitung: Nachstehend finden Sie die notwendigen Hinweise um ein Update der Betriebssoftware Ihres TV-Gerätes vornehmen zu können, sowie eine Beschreibung zur Installation
ZeppelinAir AirPlay -Konfiguration wireless
 ZeppelinAir AirPlay -Konfiguration wireless Um das AirPlay-Feature nutzen zu können, muss der Zeppelin Air an Ihr bestehendes Heimnetzwerk (im folgenden Text als Ihr Heimnetzwerk bezeichnet) angeschlossen
ZeppelinAir AirPlay -Konfiguration wireless Um das AirPlay-Feature nutzen zu können, muss der Zeppelin Air an Ihr bestehendes Heimnetzwerk (im folgenden Text als Ihr Heimnetzwerk bezeichnet) angeschlossen
4.) Geben Sie im Feld Adresse die IP Adresse des TDC Controllers ein. Die Standard Adresse lautet 192.168.1.50.
 Netzwerk: 1.) Kopieren Sie die Datei C30remote.exe von der Installations CD auf ihre Festplatte. 2.) Starten Sie die Datei C30remote.exe auf ihrer Festplatte. 3.) Wählen Sie aus dem Menü Verbindung den
Netzwerk: 1.) Kopieren Sie die Datei C30remote.exe von der Installations CD auf ihre Festplatte. 2.) Starten Sie die Datei C30remote.exe auf ihrer Festplatte. 3.) Wählen Sie aus dem Menü Verbindung den
Programmieranleitung CADAS 100 LPG 158
 Wasserhärte Programmieranleitung CADAS 100 LPG 158 Küvetten-Test LCK 327 Seite 1 Ausgabe 97/06 Achtung! Das Ausgabedatum dieser Programmieranleitung muß mit dem Ausgabedatum der Arbeitsvorschrift der Reagenzien
Wasserhärte Programmieranleitung CADAS 100 LPG 158 Küvetten-Test LCK 327 Seite 1 Ausgabe 97/06 Achtung! Das Ausgabedatum dieser Programmieranleitung muß mit dem Ausgabedatum der Arbeitsvorschrift der Reagenzien
LUPUSNET - LE930/940 Kurzanleitung User manual Guide Rapide
 LUPUSNET - LE930/940 Kurzanleitung User manual Guide Rapide 1/16 A. Monitor Einstellungen 1. Klicken Sie mit der rechten Maustaste auf die Desktopoberfläche. Wählen Sie Eigenschaften aus dem Menu und setzen
LUPUSNET - LE930/940 Kurzanleitung User manual Guide Rapide 1/16 A. Monitor Einstellungen 1. Klicken Sie mit der rechten Maustaste auf die Desktopoberfläche. Wählen Sie Eigenschaften aus dem Menu und setzen
USB 2.0 PCI-Karte mit NEC CHIPSATZ
 Handbuch USB 2.0 PCI-Karte mit NEC CHIPSATZ deutsch Handbuch_Seite 2 Handbuch_Seite 3 Inhalt 1.0 Eigenschaften 4 2.0 Systemvoraussetzungen 4 3.0 Hardware Installation 4 4.0 Treiber Installation (Windows
Handbuch USB 2.0 PCI-Karte mit NEC CHIPSATZ deutsch Handbuch_Seite 2 Handbuch_Seite 3 Inhalt 1.0 Eigenschaften 4 2.0 Systemvoraussetzungen 4 3.0 Hardware Installation 4 4.0 Treiber Installation (Windows
SP-2101W Quick Installation Guide
 SP-2101W Quick Installation Guide 05-2014 / v1.0 1 I. Produktinformationen... 2 I-1. Verpackungsinhalt... 2 I-2. Vorderseite... 2 I-3. LED-Status... 3 I-4. Schalterstatus-Taste... 3 I-5. Produkt-Aufkleber...
SP-2101W Quick Installation Guide 05-2014 / v1.0 1 I. Produktinformationen... 2 I-1. Verpackungsinhalt... 2 I-2. Vorderseite... 2 I-3. LED-Status... 3 I-4. Schalterstatus-Taste... 3 I-5. Produkt-Aufkleber...
Anleitung. Einrichtung vom HotSync Manager für den Palm 1550 bis 1800 unter Windows 7. Palm SPT 1500 / 1550 Palm SPT 1700 / 1800. Bits & Bytes Seite 1
 Anleitung Einrichtung vom HotSync Manager für den Palm 1550 bis 1800 unter Windows 7 Palm SPT 1500 / 1550 Palm SPT 1700 / 1800 Bits & Bytes Seite 1 1. Palm einrichten Für die nächsten Schritte nehmen Sie
Anleitung Einrichtung vom HotSync Manager für den Palm 1550 bis 1800 unter Windows 7 Palm SPT 1500 / 1550 Palm SPT 1700 / 1800 Bits & Bytes Seite 1 1. Palm einrichten Für die nächsten Schritte nehmen Sie
Allgemeine USB Kabel Installation und Troubleshooting
 Allgemeine USB Kabel Installation und Troubleshooting Inhalt Installation der Treiber... 2 BrotherLink... 4 SilverLink... 5 Bei Problemen... 6 So rufen Sie den Geräte-Manager in den verschiedenen Betriebssystemen
Allgemeine USB Kabel Installation und Troubleshooting Inhalt Installation der Treiber... 2 BrotherLink... 4 SilverLink... 5 Bei Problemen... 6 So rufen Sie den Geräte-Manager in den verschiedenen Betriebssystemen
Content Management-Software
 Falls Sie einen PC zum Importieren, Ordnen und Ansehen der Videoaufnahmen verwenden, laden Sie die Content Management-Software (nur für PCs) herunter. Gehen Sie dazu auf die Webseite www.fisher-price.com/kidtough,
Falls Sie einen PC zum Importieren, Ordnen und Ansehen der Videoaufnahmen verwenden, laden Sie die Content Management-Software (nur für PCs) herunter. Gehen Sie dazu auf die Webseite www.fisher-price.com/kidtough,
Digital Inclinometer. Elektronischer Neigungmesser. Bedienungsanleitung
 Digital Inclinometer Art.No. M541 Manual Page 2-4 Elektronischer Neigungmesser Art.Nr. M541 Bedienungsanleitung Seite 5-8 Please read the manual carefully before use ON/OFF button: push this button shortly,
Digital Inclinometer Art.No. M541 Manual Page 2-4 Elektronischer Neigungmesser Art.Nr. M541 Bedienungsanleitung Seite 5-8 Please read the manual carefully before use ON/OFF button: push this button shortly,
Checkliste für die Behebung des Problems, wenn der PC Garmin USB GPS-Geräte nicht erkennt.
 TITEL: Checkliste für die Behebung des Problems, wenn der PC Garmin USB GPS-Geräte nicht erkennt. BEREICH(E): GPS-Tracks.com ERSTELLT VON: Christian Steiner STATUS: Release 1.0 DATUM: 10. September 2006
TITEL: Checkliste für die Behebung des Problems, wenn der PC Garmin USB GPS-Geräte nicht erkennt. BEREICH(E): GPS-Tracks.com ERSTELLT VON: Christian Steiner STATUS: Release 1.0 DATUM: 10. September 2006
BLK-2000. Quick Installation Guide. English. Deutsch
 BLK-2000 Quick Installation Guide English Deutsch This guide covers only the most common situations. All detail information is described in the user s manual. English BLK-2000 Quick Installation Guide
BLK-2000 Quick Installation Guide English Deutsch This guide covers only the most common situations. All detail information is described in the user s manual. English BLK-2000 Quick Installation Guide
Magic Figures. We note that in the example magic square the numbers 1 9 are used. All three rows (columns) have equal sum, called the magic number.
 Magic Figures Introduction: This lesson builds on ideas from Magic Squares. Students are introduced to a wider collection of Magic Figures and consider constraints on the Magic Number associated with such
Magic Figures Introduction: This lesson builds on ideas from Magic Squares. Students are introduced to a wider collection of Magic Figures and consider constraints on the Magic Number associated with such
Aufgabe: Que faut-il faire? SK-Beispielaufgabe_Haustiere.docx
 Aufgabe: Que faut-il faire? SK-Beispielaufgabe_Haustiere.docx Lisez bien le sujet avant de vous précipiter sur votre copie et élaborez votre plan afin de préparer votre brouillon. On vous demande donc
Aufgabe: Que faut-il faire? SK-Beispielaufgabe_Haustiere.docx Lisez bien le sujet avant de vous précipiter sur votre copie et élaborez votre plan afin de préparer votre brouillon. On vous demande donc
Installationsanleitung für das KKL bzw. AGV4000 Interface
 Installationsanleitung für das KKL bzw. AGV4000 Interface Diese Anleitung ist unter Windows XP erstellt worden, ist aber auch übertragbar auf Windows 2000/ Vista / Windows 7. Je nach Einstellungen des
Installationsanleitung für das KKL bzw. AGV4000 Interface Diese Anleitung ist unter Windows XP erstellt worden, ist aber auch übertragbar auf Windows 2000/ Vista / Windows 7. Je nach Einstellungen des
Die Windows-Installation - Schritt für Schritt
 Lieferumfang Überprüfen Sie bitte zunächst die Vollständigkeit des von Ihnen erworbenen Pakets. Der Lieferumfang der DMX 6Fire USB umfasst mindestens: 1 DMX 6Fire USB (die Hardware) 1 Netzadapter 1 Adapter
Lieferumfang Überprüfen Sie bitte zunächst die Vollständigkeit des von Ihnen erworbenen Pakets. Der Lieferumfang der DMX 6Fire USB umfasst mindestens: 1 DMX 6Fire USB (die Hardware) 1 Netzadapter 1 Adapter
NuVinci Harmony Software und Firmware. Anleitung in deutscher Sprache
 NuVinci Harmony Software und Firmware Anleitung in deutscher Sprache NuVinci Desktop ( Harmony Programmierung ) Software Für Hersteller und Händler Download über eine abgesicherte Internetverbindung http://harmony.fallbrooktech.net/
NuVinci Harmony Software und Firmware Anleitung in deutscher Sprache NuVinci Desktop ( Harmony Programmierung ) Software Für Hersteller und Händler Download über eine abgesicherte Internetverbindung http://harmony.fallbrooktech.net/
Electrical tests on Bosch unit injectors
 Valid for Bosch unit injectors with order numbers 0 414 700 / 0 414 701 / 0 414 702 Parts Kit Magnet*: - F00H.N37.925 - F00H.N37.933 - F00H.N37.934 * For allocation to the 10-place Bosch order number,
Valid for Bosch unit injectors with order numbers 0 414 700 / 0 414 701 / 0 414 702 Parts Kit Magnet*: - F00H.N37.925 - F00H.N37.933 - F00H.N37.934 * For allocation to the 10-place Bosch order number,
USER GUIDE BENUTZERANLEITUNG GUIDE DE L UTILISATEUR
 USER GUIDE BENUTZERANLEITUNG GUIDE DE L UTILISATEUR WIRELESS KEYBOARD AND MOUSE What s in the box Wireless Keyboard, Wireless Mouse, Nano Receiver, User Guide. Specification Operating frequency Voltage
USER GUIDE BENUTZERANLEITUNG GUIDE DE L UTILISATEUR WIRELESS KEYBOARD AND MOUSE What s in the box Wireless Keyboard, Wireless Mouse, Nano Receiver, User Guide. Specification Operating frequency Voltage
1. Double click on the Actisys USB icon Found on Floppy A:\
 WARNING:- Make sure that the ACTISYS FIR-USB adapter is not plugged in before installing this Software. ACHTUNG:- Den ACTISYS FIR-USB-Adapter KEINESFALLS vor der Installation der Software anschließen!
WARNING:- Make sure that the ACTISYS FIR-USB adapter is not plugged in before installing this Software. ACHTUNG:- Den ACTISYS FIR-USB-Adapter KEINESFALLS vor der Installation der Software anschließen!
Installationshinweise Z501J / Z501K Adapter IrDa USB Installation hints Z501J / Z501K Adapter IrDa USB
 Installationshinweise Z501J / Z501K Adapter IrDa USB Installation hints Z501J / Z501K Adapter IrDa USB 1/3.04 (Diese Anleitung ist für die CD geschrieben. Wenn Sie den Treiber vom WEB laden, entpacken
Installationshinweise Z501J / Z501K Adapter IrDa USB Installation hints Z501J / Z501K Adapter IrDa USB 1/3.04 (Diese Anleitung ist für die CD geschrieben. Wenn Sie den Treiber vom WEB laden, entpacken
Electrical testing of Bosch common rail piezo injectors
 Applies to generation CRI 3: Bosch 10-position order number 0 445 115 = CRI 3-16 (CRI 3.0) 1600 bar 0 445 116 = CRI 3-18 (CRI 3.2) 1800 bar 0 445 117 = CRI 3-20 (CRI 3.3) 2000 bar Tools required: Hybrid
Applies to generation CRI 3: Bosch 10-position order number 0 445 115 = CRI 3-16 (CRI 3.0) 1600 bar 0 445 116 = CRI 3-18 (CRI 3.2) 1800 bar 0 445 117 = CRI 3-20 (CRI 3.3) 2000 bar Tools required: Hybrid
SP-1101W Schnellanleitung
 SP-1101W Schnellanleitung 06-2014 / v1.2 1 I. Produktinformationen... 3 I-1. Verpackungsinhalt... 3 I-2. Vorderseite... 3 I-3. LED-Status... 4 I-4. Schalterstatus-Taste... 4 I-5. Produkt-Aufkleber... 5
SP-1101W Schnellanleitung 06-2014 / v1.2 1 I. Produktinformationen... 3 I-1. Verpackungsinhalt... 3 I-2. Vorderseite... 3 I-3. LED-Status... 4 I-4. Schalterstatus-Taste... 4 I-5. Produkt-Aufkleber... 5
Firmware update Ver. 1.11
 Firmware update Ver. 1.11 Model: MEP-7000 System Versionen höher als Ver. 1.11 benötigen dieses Update nicht. Benutzen Sie die unten aufgeführte Anleitung um die System Version Ihres Gerätes herauszufinden.
Firmware update Ver. 1.11 Model: MEP-7000 System Versionen höher als Ver. 1.11 benötigen dieses Update nicht. Benutzen Sie die unten aufgeführte Anleitung um die System Version Ihres Gerätes herauszufinden.
p^db=`oj===pìééçêíáåñçêã~íáçå=
 p^db=`oj===pìééçêíáåñçêã~íáçå= How to Disable User Account Control (UAC) in Windows Vista You are attempting to install or uninstall ACT! when Windows does not allow you access to needed files or folders.
p^db=`oj===pìééçêíáåñçêã~íáçå= How to Disable User Account Control (UAC) in Windows Vista You are attempting to install or uninstall ACT! when Windows does not allow you access to needed files or folders.
NVR Mobile Viewer for iphone/ipad/ipod Touch
 NVR Mobile Viewer for iphone/ipad/ipod Touch Quick Installation Guide DN-16111 DN-16112 DN16113 2 DN-16111, DN-16112, DN-16113 for Mobile ios Quick Guide Table of Contents Download and Install the App...
NVR Mobile Viewer for iphone/ipad/ipod Touch Quick Installation Guide DN-16111 DN-16112 DN16113 2 DN-16111, DN-16112, DN-16113 for Mobile ios Quick Guide Table of Contents Download and Install the App...
Handbuch. Artologik EZ-Equip. Plug-in für EZbooking version 3.2. Artisan Global Software
 Artologik EZ-Equip Plug-in für EZbooking version 3.2 Artologik EZbooking und EZ-Equip EZbooking, Ihre webbasierte Software zum Reservieren von Räumen und Objekten, kann nun durch die Ergänzung um ein oder
Artologik EZ-Equip Plug-in für EZbooking version 3.2 Artologik EZbooking und EZ-Equip EZbooking, Ihre webbasierte Software zum Reservieren von Räumen und Objekten, kann nun durch die Ergänzung um ein oder
Rock-Band. Einleitung. Scratch. In diesem Projekt lernst du, wie du deine eigenen Musikinstrumente programmieren kannst! Activity Checklist
 Scratch 1 Rock-Band All Code Clubs must be registered. Registered clubs appear on the map at codeclubworld.org - if your club is not on the map then visit jumpto.cc/ccwreg to register your club. Einleitung
Scratch 1 Rock-Band All Code Clubs must be registered. Registered clubs appear on the map at codeclubworld.org - if your club is not on the map then visit jumpto.cc/ccwreg to register your club. Einleitung
Titelbild1 ANSYS. Customer Portal LogIn
 Titelbild1 ANSYS Customer Portal LogIn 1 Neuanmeldung Neuanmeldung: Bitte Not yet a member anklicken Adressen-Check Adressdaten eintragen Customer No. ist hier bereits erforderlich HERE - Button Hier nochmal
Titelbild1 ANSYS Customer Portal LogIn 1 Neuanmeldung Neuanmeldung: Bitte Not yet a member anklicken Adressen-Check Adressdaten eintragen Customer No. ist hier bereits erforderlich HERE - Button Hier nochmal
STREAMING-BOX FÜR DRAHTLOSES FERNSEHEN
 STREAMING-BOX FÜR DRAHTLOSES FERNSEHEN Kurzanleitung zur Installation DN-70310 1. Produkteinführung Vielen Dank, dass Sie sich für die Streaming-Box für drahtloses Fernsehen von DIGITUS entschieden haben.
STREAMING-BOX FÜR DRAHTLOSES FERNSEHEN Kurzanleitung zur Installation DN-70310 1. Produkteinführung Vielen Dank, dass Sie sich für die Streaming-Box für drahtloses Fernsehen von DIGITUS entschieden haben.
KOBIL SecOVID Token III Manual
 KOBIL SecOVID Token III Manual Einführung Vielen Dank, dass Sie sich für das KOBIL SecOVID Token entschieden haben. Mit dem SecOVID Token haben Sie ein handliches, einfach zu bedienendes Gerät zur universellen
KOBIL SecOVID Token III Manual Einführung Vielen Dank, dass Sie sich für das KOBIL SecOVID Token entschieden haben. Mit dem SecOVID Token haben Sie ein handliches, einfach zu bedienendes Gerät zur universellen
ACDSee 2009 Tutorials: Rote-Augen-Korrektur
 In diesem Tutorial lernen Sie den schnellsten Weg zum Entfernen roter Augen von Ihren Fotos mit der Rote-Augen- Korrektur. Die Funktion zur Reduzierung roter Augen ist ein Untermenü des Bearbeitungsmodus.
In diesem Tutorial lernen Sie den schnellsten Weg zum Entfernen roter Augen von Ihren Fotos mit der Rote-Augen- Korrektur. Die Funktion zur Reduzierung roter Augen ist ein Untermenü des Bearbeitungsmodus.
HARD DISK CASING 2.5 STORAGE IDE/PATA TO USB 2.0
 STORAGE SUPPORT HARD DISK CASING 2.5 STORAGE IDE/PATA TO USB 2.0 Handbuch SI-707143 STORAGE SUPPORT HARD DISK CASING 2.5 STORAGE IDE/PATA TO USB 2.0 Vielen Dank, dass Sie sich für den Kauf dieses ICIDU
STORAGE SUPPORT HARD DISK CASING 2.5 STORAGE IDE/PATA TO USB 2.0 Handbuch SI-707143 STORAGE SUPPORT HARD DISK CASING 2.5 STORAGE IDE/PATA TO USB 2.0 Vielen Dank, dass Sie sich für den Kauf dieses ICIDU
Übung 1. Explorer. Paint. Paint. Explorer
 Seite 1 Übung 1 1. Öffnen Sie das Programm PAINT 2. Maximieren Sie das Fenster 3. Verkleinern Sie das Fenster (Nicht Minimieren!!) 4. Öffnen Sie ZUSÄTZLICH zu PAINT den Windows Explorer 5. Verkleinern
Seite 1 Übung 1 1. Öffnen Sie das Programm PAINT 2. Maximieren Sie das Fenster 3. Verkleinern Sie das Fenster (Nicht Minimieren!!) 4. Öffnen Sie ZUSÄTZLICH zu PAINT den Windows Explorer 5. Verkleinern
Novell Client. Anleitung. zur Verfügung gestellt durch: ZID Dezentrale Systeme. Februar 2015. ZID Dezentrale Systeme
 Novell Client Anleitung zur Verfügung gestellt durch: ZID Dezentrale Systeme Februar 2015 Seite 2 von 8 Mit der Einführung von Windows 7 hat sich die Novell-Anmeldung sehr stark verändert. Der Novell Client
Novell Client Anleitung zur Verfügung gestellt durch: ZID Dezentrale Systeme Februar 2015 Seite 2 von 8 Mit der Einführung von Windows 7 hat sich die Novell-Anmeldung sehr stark verändert. Der Novell Client
Bedienungsanleitung für das Tektronix Oszilloskop TDS 2002B
 Bedienungsanleitung für das Tektronix Oszilloskop TDS 2002B 1.0 Darstellen von Spannungsverläufen periodischer Signale Um das Gerät in Betrieb zu nehmen, schalten Sie es zunächst mit dem Netzschalter,
Bedienungsanleitung für das Tektronix Oszilloskop TDS 2002B 1.0 Darstellen von Spannungsverläufen periodischer Signale Um das Gerät in Betrieb zu nehmen, schalten Sie es zunächst mit dem Netzschalter,
Text Formatierung in Excel
 Text Formatierung in Excel Das Aussehen des Textes einer oder mehrerer Zellen kann in Excel über verschiedene Knöpfe beeinflusst werden. Dazu zuerst die betroffenen Zelle(n) anwählen und danach den entsprechenden
Text Formatierung in Excel Das Aussehen des Textes einer oder mehrerer Zellen kann in Excel über verschiedene Knöpfe beeinflusst werden. Dazu zuerst die betroffenen Zelle(n) anwählen und danach den entsprechenden
PV-S1600 Betriebssystem-Aktualisierungsvorgang. Sie müssen die beiden folgenden Schritte ausführen,
 PV-S1600 Betriebssystem-Aktualisierungsvorgang Vorbereitung Sie müssen die beiden folgenden Schritte ausführen, bevor Sie den unten beschriebenen Vorgang ausführen können. Installieren Sie den File Transfer
PV-S1600 Betriebssystem-Aktualisierungsvorgang Vorbereitung Sie müssen die beiden folgenden Schritte ausführen, bevor Sie den unten beschriebenen Vorgang ausführen können. Installieren Sie den File Transfer
Pocket KVM Switches USB + Audio
 Handbuch Pocket KVM Switches USB + Audio deutsch Handbuch_Seite 2 Inhalt 1. Einleitung 4 2. Installation 4 3. Einfache Bedienung 6 3.1. KVM Switch Tasten 6 3.2. Keyboard Hotkeys 6 3.3. KVM Switch Software
Handbuch Pocket KVM Switches USB + Audio deutsch Handbuch_Seite 2 Inhalt 1. Einleitung 4 2. Installation 4 3. Einfache Bedienung 6 3.1. KVM Switch Tasten 6 3.2. Keyboard Hotkeys 6 3.3. KVM Switch Software
Einrichten einer Festplatte mit FDISK unter Windows 95/98/98SE/Me
 Einrichten einer Festplatte mit FDISK unter Windows 95/98/98SE/Me Bevor Sie die Platte zum ersten Mal benutzen können, muss sie noch partitioniert und formatiert werden! Vorher zeigt sich die Festplatte
Einrichten einer Festplatte mit FDISK unter Windows 95/98/98SE/Me Bevor Sie die Platte zum ersten Mal benutzen können, muss sie noch partitioniert und formatiert werden! Vorher zeigt sich die Festplatte
Das neue Volume-Flag S (Scannen erforderlich)
 NetWorker 7.4.2 - Allgemein Tip 2, Seite 1/5 Das neue Volume-Flag S (Scannen erforderlich) Nach der Wiederherstellung des Bootstraps ist es sehr wahrscheinlich, daß die in ihm enthaltenen Informationen
NetWorker 7.4.2 - Allgemein Tip 2, Seite 1/5 Das neue Volume-Flag S (Scannen erforderlich) Nach der Wiederherstellung des Bootstraps ist es sehr wahrscheinlich, daß die in ihm enthaltenen Informationen
