Zellformatierung. Tabellenkalkulation Basics 109
|
|
|
- Gotthilf Fiedler
- vor 7 Jahren
- Abrufe
Transkript
1 Zellformatierung In diesem Kapitel erfahren Sie, wie Texte und Werte in der Schriftart, der Größe und anderen Merkmalen zu verändern sind und wie Sie Zellen umrahmen und farblich verändern. Excel-Anwender können die Datei in eine Tabellenform fließen lassen und die Formate nahezu beliebig verändern. Es geht hier weniger darum, den Datenbestand in seiner Substanz zu verändern, als vielmehr darum, das Arrangement (rechtsbündig etc.) und das Erscheinungsbild (Schriftart etc.) der Daten festzulegen. Das Standarderscheinungsbild der Excel-Tabellenblätter lässt sich den eigenen Bedürfnissen anpassen. 109
2 Basiswissen 7.1 Schrift Die Formatierung der Schrift in den Zellen einer Tabelle kann vielfältig verändert werden. Im folgenden Abschnitt wird gezeigt, wie Sie die Zellen dazu entsprechend formatieren. Schriftformatierung 701 Unter Schriftart versteht man die Art, wie die einzelnen Zeichen aussehen, einige haben kleine Häkchen an den Strichenden (Serifen) andere nicht. Wieder andere Schriftarten haben Ähnlichkeit mit einer Handschrift. Als Schriftgrad bezeichnet man die Größe der Zeichen. Markieren Sie die zu formatierenden Zellen. über den Menüpunkt Format - Zelle oder über das Kontextmenü und den Eintrag Zellen formatieren. Wählen Sie dann das Register Schrift. Schriftart Im Listenfeld können Sie die gewünschte Schriftart auswählen. In der Vorschau sehen Sie, wie die gewählte Schriftart aussieht. Die Schriftart lässt sich auch schnell und bequem über das Listenfeld in der Symbolleiste Format wählen. Schriftgrad Des Weiteren haben Sie die Möglichkeit, die Schriftgröße zu bestimmen. Die Maßeinheit für die Größe der Schrift ist Punkt (engl. point), wobei 0,35 mm in etwa einem Punkt entsprechen. Wählen Sie die Schriftgröße im Eingabefeld der Dialogbox oder über das Listenfeld in der Format-Symbolleiste. Schriftschnitt Im Listenfeld wählen Sie, ob der Textteil fett, kursiv oder fett-kursiv dargestellt werden soll. Möchten Sie den Text ohne derartige Formatierungen, wählen Sie Standard. Unterstreichung Im Listenfeld können Sie die Art wählen, in der der Text in der Zelle unterstrichen werden soll. Farbe Das Listenfeld ermöglicht Ihnen, die Schrift in Zellen farbig zu gestalten. Die Farbe kann auch über das Symbol Schriftfarbe in der Symbolleiste gewählt werden. Klicken Sie dazu auf den Pfeil rechts neben dem Symbol und wählen Sie die Farbe in dem aufklappenden Auswahlfeld aus. Effekte Durch Aktivieren der entsprechenden Kontrollfelder können Sie weitere Schrifteffekte anwenden, beispielsweise Texte hoch und tief stellen oder auch durchstreichen. Übernehmen Sie die Einstellungen für die Zellen mit der Schaltfläche OK. Abb. 152: Schriftformatierungen 110
3 .2 Zahlenformate Mit den Zahlenformaten können Sie für Daten in einer Zelle bzw. Tabelle unterschiedliche Typen festlegen. Diese Typen bestimmen die Art der Verarbeitung des Zellinhaltes. Im folgenden Abschnitt werden die Typen erklärt und wie diese den einzelnen Zellen zugewiesen werden können. Standardformate 702 Das Standardzahlenformat hat folgende Eigenschaften: Linksbündig; Dezimalstellen werden nur angezeigt, wenn ihr Wert größer als Null ist. Der Wert wird in jedem Fall angezeigt; sollte er sehr lang sein, wird er als Exponentialzahl angezeigt. Zahlenformate können den Wahrheitsgehalt eines Wertes verändern. Wenn der Wert aber über mehr Dezimalstellen verfügt, als angezeigt werden, wird gerundet. Hierbei kann es zu erheblichen Differenzen in den Tabellenergebnissen führen. Formeln beziehen sich grundsätzlich auf den realen Wert der Zelle, nicht auf den, den die Formatierung anzeigt. Markieren Sie die zu formatierenden Zellen. über den Menüpunkt Format - Zelle oder über das Kontextmenü und den Eintrag Zellen formatieren. Wählen Sie dann das Register Zahlen. Kategorie Wählen sie hier eine Kategorie entsprechend der Art des Zellinhaltes. Dezimalstellen Bei einigen Kategorien können Sie die Anzahl der Dezimalstellen festlegen (nur Kategorie Zahl, Währung, Buchhaltung, Prozent, Wissenschaft). 1000er-Trennzeichen Formatierungen in der Kategorie Zahl lassen in einem Optionsfeld das zusätzliche Einfügen von Punkten zur Trennung von Tausenderstellen zu. Negative Zahlen In den Kategorien Zahl und Währung haben Sie die Möglichkeit, das Aussehen von negativen Zahlen einzustellen. Symbol Wählen Sie die Kategorie Währung oder Buchhaltung, können Sie über dieses Rollmenü das Währungssymbol festlegen. Typ Diese Einstellmöglichkeit versetzt Sie in den Kategorien Datum, Uhrzeit, Bruch, Sonderformat und Benutzerdefiniert in die Lage, jeweils verschiedenste Darstellungen auszuwählen. Übernehmen Sie die Einstellungen für die Zellen mit der Schaltfläche OK. 7 Abb. 153: Standardwerte definieren 111
4 Benutzerdefinierte Formate 703 Eigentlich gibt es im Bereich der Zahlenformate keine offenen Wünsche. Trotzdem wird die Kategorie Benutzerdefinierte Formate oft benutzt, um z. B. Texte an Werte zu hängen, die keinem Standard entsprechen. Beispiel: Reisende Abb. 154: Benutzerdefinierte Zahlenformate Den Text Reisende können Sie über ein benutzerdefiniertes Format erstellen. Wie Sie benutzerdefinierte Formate erstellen, wird im Folgenden beschrieben. Markieren Sie die zu formatierenden Zellen. über den Menüpunkt Format - Zelle oder über das Kontextmenü und den Eintrag Zellen formatieren. Wählen Sie dann das Register Zahlen. Abb. 155: Benutzerdefinierte Zahlenformate Benutzerdefiniert Wählen Sie diese Kategorie zur Erstellung des eigenen Formates. Typ Wählen Sie hier ein bereits vordefiniertes Format in der Liste aus, das Ihrem zukünftigen Format möglichst nahe kommt. Dieses Format kann im Eingabefeld weiter an die eigenen Wünsche angepasst werden. Der Formatierungstext wird in drei Bereiche unterteilt, die durch Semikolons getrennt werden. Bis zum Semikolon ist das Format für positive Werte definiert, danach folgt das Format für negative Werte. Das dritte Argument steht für die Darstellung von Nullwerten in der Zelle. Die Angabe der Bereiche ist optional und muss nicht zwingend für alle Bereiche getroffen werden. Weiterhin haben die Platzhalter folgende Bedeutungen: # steht für die Nullenunterdrückung, führende Nullen werden, falls vorhanden, nicht dargestellt. 0 steht für die zwingende Darstellung der Ziffer, auch wenn es sich um eine führende Null handelt. (Punkt) symbolisiert das 1000er-Trennzeichen. Wird der Punkt bei der Definition des Formates verwendet, erscheint er auch als 1000er-Trennzeichen bei der Datenausgabe., (Komma) symbolisiert die Darstellung der Kommastelle. Ohne das Komma im Format wird die Zahl immer ganzzahlig ausgegeben. [Rot] legt die Schriftfarbe fest. Alle Grundfarben können hier eingetragen werden, z. B. Blau, Gelb oder Grün. Texte im Format werden mit Anführungszeichen definiert. Auch können Zeitformate selbst definiert werden. Hier nur die wichtigsten Platzhalter für Zeitformate: t (Tag) Der Buchstabe symbolisiert die Tagesangabe. Die doppelte Schreibweise tt erzwingt bei der Ausgabe die zweistellige Angabe. Dies gilt auch für die alle anderen Platzhalter. m (Monat) Der Buchstabe symbolisiert die Monatsangabeangabe. Die Schreibweise mmm erzwingt die Ausgabe des Monatskurznamens und die Schreibweise mmmm gibt den Namen des Monats komplett aus. j (Jahr) Der Buchstabe symbolisiert die Tageszahl eines Jahres. Bei doppelter Schreibweise jj wird die verkürzte Jahresangabe ausgegeben und bei vierfacher Schreibweise jjjj wird das komplette Jahr angegeben. h (Stunde) Der Buchstabe symbolisiert die Stundenangabe. 112
5 n (Minute) Der Buchstabe symbolisiert die Minutenangabe. s (Sekunde) Der Buchstabe symbolisiert die Sekundenangabe. Abweichend muss für die zweistellige Sekundenausgabe hier SMS geschrieben werden. : (Doppelpunkt) Der Doppelpunkt symbolisiert das Zeit- Trennzeichen.. (Punkt) Der Punkt symbolisiert in Verbindung mit Datumsangaben das Datumstrennzeichen. Übernehmen Sie die Einstellungen für die Zellen mit der Schaltfläche OK. 7.3 Ausrichtung Sie haben die Möglichkeit, die Ausrichtung von Texten und Werten innerhalb der Zelle zu beeinflussen. In diesem Abschnitt werden alle Möglichkeiten der Ausrichtung von Zellinhalten aufgezeigt. Horizontale und vertikale Ausrichtung 704 Diese Ausrichtungsform bestimmt die Anordnung des Zellinhaltes innerhalb der Zelle im Bezug zu den oberen, unteren und seitlichen Rändern der Zelle: Markieren Sie die Zellen, deren Ausrichtung Sie ändern möchten. Register Ausrichtung. Horizontal Wählen Sie in diesem Listenfeld eine angebotene Möglichkeiten aus, um die horizontale Ausrichtung von Zellinhalten zu ändern. Standardmäßig werden in Excel Textinhalte linksbündig und Zahleninhalte rechtsbündig ausgerichtet. Wahrheits- sowie Fehlerwerte werden standardmäßig zentriert dargestellt. Einzug Hier können Sie im Eingabefeld einstellen, wie weit Zellinhalte vom linken Zellenrand aus eingezogen werden. Jeder Schritt im Eingabefeld entspricht der Breite eines Zeichens. Vertikal Wählen Sie in diesem Listenfeld eine Möglichkeit aus, um die vertikale Ausrichtung von Zellinhalten zu ändern. Sie können sich entscheiden, ob der Zellinhalt zentriert, am oberen oder am unteren Zellrand angeordnet wird. Standardmäßig werden in Excel Textinhalte vertikal am unteren Rand der Zelle ausgerichtet. Übernehmen Sie die Einstellungen für die Zellen mit der Schaltfläche OK. Spalten verbinden und zentrieren 705 Gerade für Tabellenüberschriften ist es oft notwendig, eine genau zentrierte Überschrift über die Tabelle zu bringen, die auch bei der Veränderung von Spaltenbreiten bestehen bleibt und nicht nachgearbeitet werden muss. Markieren Sie die Zellen, über die zentriert werden soll. Klicken Sie auf das Symbol Verbinden und Zentrieren in der Symbolleiste Format. 7 Abb. 156: Zellen ausrichten Abb. 157: Spalten verbinden und zentrieren Die markierten Zellen werden zu einer Zelle verbunden. Der Zellbezug einer verbundenen Zelle entspricht der linken oberen Zelle des ursprünglich markierten Bereichs. Beachten 113
6 Sie, dass einige Funktionen wie das Kopieren und Einfügen über diesen Bereich nicht mehr möglich sind. Abb. 158: Fehlermeldung beim Ändern von Inhalten verbundener Zellen Verbindung aufheben 706 Wie oben schon beschrieben, sind einige Funktionen über einen verbundenen und zentrierten Bereich nicht möglich. Daher muss solch ein Bereich eventuell auch wieder aufgehoben werden. Markieren Sie die gewünschte Zelle. Register Ausrichtung. Textorientierung 707 Für besondere Gestaltung einer Tabelle ist es durchaus möglich, die Textausrichtung in einer Zelle über das Übliche (zentriert, rechtsbündig oder linksbündig) hinaus zu verändern. Spezielle Textorientierungen können dazu in Excel geändert werden. Markieren Sie die Zellen, deren Orientierung Sie ändern möchten. Register Ausrichtung. Abb. 160: Textrichtung verändern Abb. 159: Verbindung aufheben Zellen verbinden Deaktivieren Sie das Kontrollfeld 1, um die Zellverbindung wieder aufzuheben. Übernehmen Sie die Einstellungen für die Zellen mit der Schaltfläche OK. 1 Die Zellverbindung kann auch hier aktiviert werden, wenn Sie das Kontrollfeld bei mehreren markierten Zellen aktivieren. Vertikale Textorientierung Wählen Sie unter Orientierung das Feld mit dem senkrechten Wort Text an, wird der Zellinhalt in der Art des Beispiels untereinander, also senkrecht in der Zelle ausgerichtet. Grad Hier legen Sie den Grad der Textdrehung in der markierten Zelle fest. Geben Sie im Eingabefeld Grad eine positive Zahl an, um den Text in der markierten Zelle von links unten nach rechts oben zu drehen. Verwenden Sie negative Gradwerte, um den Text in der markierten Zelle von links oben nach rechts unten zu drehen. Sie können auch direkt im rechten Orientierungsfeld den roten Punkt mit der Maus anklicken und durch Ziehen kontinuierlich die Drehung des Textes einstellen. Es sind Einstellungen von +90 bis -90 möglich. Übernehmen Sie die Einstellungen durch Anklicken der Schaltfläche OK. 114
7 Zeilenumbruch und Zellgröße anpassen 708 Größere Textbereiche, wie z. B. Hinweise oder erklärender Text sollten innerhalb der Zelle umgebrochen werden. Sind Texte hingegen nur minimal für die Spaltenbreite zu groß, kann die Laufweite der Schrift auch optimal an die Breite der Zelle angepasst werden. Markieren Sie die zu formatierenden Zellen. Register Ausrichtung. Einen kontrollierten Zeilenumbruch erhalten Sie, indem sie während der Texteingabe Alt Enter drücken. Sie können die Formatierung nur durch Deaktivieren des Kontrollfeldes Zeilenumbruch in der Dialogbox wieder rückgängig machen. Texte auf mehrere Zeilen verteilen 709 Zur besseren Übersichtlichkeit wird es öfter nötig sein, Zellinhalte in mehrere Zeilen aufzuteilen, gerade wenn der Text sehr lang ist, wird ein manuelles Verteilen auf untereinander liegende Zellen sehr mühsam. Excel bietet dafür eine eigende Funktion an. Text wurde in einer Zelle erfasst und der Bereich, in dem die Anordnung erfolgen soll, ist markiert. Aktivieren Sie die Funktion über den Menüpunkt Bearbeiten - Ausfüllen - Bündig anordnen. 7 Abb. 161: Zeilenumbruch Zeilenumbruch Wählen Sie diese Option, damit der Text in der Zelle am Zellrand in eine neue Zeile umgebrochen wird. An Zellgröße anpassen Aktivieren Sie dieses Kontrollfeld, damit die Laufweite der Zeichen minimal verringert wird, so dass alle Inhalte einer markierten Zelle in der Spalte angezeigt werden können. Die Zeichenbreite wird automatisch beim Ändern der Spaltenbreite angepasst. Der zugewiesene Schriftgrad ändert sich dabei nicht. Übernehmen Sie die Einstellungen durch Anklicken der Schaltfläche OK. Geben Sie Text in eine mit Umbruch formatierte Zelle ein, wird er zwangsumgebrochen, d. h. die Zeilenhöhe wie auch die Spaltenbreite müssen ggf. manuell angepasst werden. Abb. 162: Texte bündig auf mehrere Zeilen verteilen Nun wird der Text in der markierten Zellbreite angezeigt. Zum Ändern von Inhalten markieren Sie jeweils die erste Textzelle der Zeile. Dann können Sie weitere Änderungen am Inhalt vornehmen. 115
8 7.4 Rahmenlinien Zur besseren Abgrenzung von z. B. Überschriften zum Tabelleninhalt sind Rahmenlinien gut geeignet, da sie schnell definiert werden können: Rahmenlinien mit der Symbolleiste einstellen 710 Für viele Anwendungen kann man auf eine umfangreiche Rahmendefinitionen über die Dialogbox verzichten und auf die Möglichkeiten in der Formatsymbolleiste zurückgreifen. Markieren Sie die gewünschten Zellen bzw. Zellbereiche, die Sie mit Rahmenlinien versehen möchten. Rahmenlinien mit der Dialogbox einstellen 711 Die Rahmenwahl aus der Symblleiste ist oft nicht ausreichend. Daher wird eine genauere Zuordnung von Rahmenlinien und deren Aussehen über die Dialogbox vorgenommen. Markieren Sie die gewünschten Zellen bzw. Zellbereiche, die Sie mit Rahmenlinien formatieren möchten. Register Rahmen. Abb. 164: Rahmen und Linien festlegen Abb. 163: Rahmenlinien mit der Symbolleiste formatieren Rahmen Wählen sie die Rahmenart aus, indem Sie auf den Auswahlpfeil rechts vom Symbol Rahmen klicken und die gewünschte Rahmenart anwählen. Die markierten Zellen werden mit dem gewählten Rahmen formatiert. Farbe Hier können Sie im Auswahlfeld die Linienfarbe festlegen. Linienart Markieren Sie hier die gewünschte Linienart, die für die Formatierung des Rahmens verwendet werden soll. Rahmen Definieren Sie hier die Rahmenlinie für bestimmte Ränder des markierten Zellbereiches. Sie können dieses über die um die Grafik verteilten Schaltflächen tun oder aber die Gitternetze direkt anklicken. Zum Entfernen von Linien wiederholen Sie den Vorgang. Die inneren Linien sind Stellvertreter für alle inneren Gitternetzlinien im markierten Bereich. Übernehmen Sie die Rahmenauswahl durch Anklicken der Schaltfläche OK. 116
9 .5 Muster Unter Mustern versteht man den Zellhintergrund, auf dem der Zellinhalt dargestellt wird. Dieser Hintergrund kann aus Farben oder Schraffuren oder einer Kombination von beidem bestehen. Der folgende Abschnitt zeigt, wie Sie diese Muster den Zellen in einer Tabelle zuweisen. Farben und Muster zuordnen 712 Dem Zellhintergrund können Farben und Schraffuren oder beides zugewiesen werden. Markieren Sie die gewünschten Zellen bzw. Zellbereiche, die Sie formatieren möchten. Register Muster. Übernehmen Sie die Mustereinstellungen durch Anklicken der Schaltfläche OK. 7.6 Spezielle Formatierungen Dieser Abschnitt behandelt noch einige spezielle Formatierungsvorgänge von Zellen. Dazu zählt insbesondere der Zellenschutz. Weiterhin wird gezeigt, wie Zellformatierungen von einer Zelle auf eine andere übertragen werden können und wie mit dem Zellinhalt verbundene, bedingte Formatierungen vorgenommen werden können. Zum Schluss dieses Abschnitts wird noch gezeigt, wie Sie die Formelebene des Tabellenblattes sichtbar machen. Zellenschutz 713 Manchmal soll verhindert werden, das Zellinhalte nicht durch ein Missgeschick überschrieben oder geändert werden können. Dazu lassen sich Zellinhalte gegen Veränderung sperren bzw. schützen. Markieren Sie die gewünschten Zellen bzw. Zellbereiche, die Sie schützen möchten. Funktionsaktivierung Register Schutz. 7 Abb. 165: Farben und Muster zuordnen Farbe Wählen Sie hier eine Hintergrundfarbe und überprüfen Sie diese in der Vorschau. Muster Zusätzlich oder ausschließlich können Sie hier eine Schraffur auswählen und anschließend der Schraffur noch eine Farbe zuweisen. Das endgültige Ergebnis der Wahl können Sie ebenfalls im Beispielbereich betrachten. Abbildung 166: Zellenschutz Gesperrt Mit Aktivierung dieses Kontrollfeldes 1 verhin- 1 Diese Option ist nur bei geschützten Blättern wirksam. Um ein Blatt zu schützen, wählen Sie den Menüpunkt Extras - Schutz - Blatt und aktivieren anschließend das Kontrollkästchen Inhalte. 117
10 dern Sie, dass markierte Zellen geändert, verschoben, vergrößert bzw. verkleinert oder gelöscht werden können. Ausgeblendet Aktivieren Sie dieses Kontrollfeld 1, um die Formel in einer Zelle auszublenden, so dass diese beim Markieren der Zelle nicht in der Bearbeitungsleiste angezeigt wird. Übernehmen Sie die Einstellungen durch Anklicken der Schaltfläche OK. Formate übertragen/kopieren 714 Formate werden meistens in mehreren Zellen benötigt und sind nur mit mehreren Bearbeitungsschritten zu definieren. Hier ist es hilfreich, wenn diese komplexen Formatierungen in einem Arbeitsschritt auf andere Bereiche übertragen werden können. Die Zelle mit gewünschtem Format ist markiert. Aktivieren Sie die Funktion, indem Sie auf das Symbol Format übertragen in der Symbolleiste Format klicken. Wenn Sie mehrere nicht zusammenhängende Bereiche formatieren möchten, klicken Sie doppelt auf das Symbol Format übertragen und markieren nacheinander die Ziel-Zellen oder Bereiche. Um den Vorgang abzuschließen, klicken Sie erneut auf das Symbol Format übertragen in der Symbolleiste oder drücken Sie die Taste Esc. Bedingte Formatierung 715 Mit der bedingten Formatierung können Sie in Abhängigkeit vom Zellinhalt die Formatierung verändern lassen. Dynamische Zellinhalte können damit hervorgehoben werden, wenn bestimmte Bedingungen erreicht werden: Markieren Sie die betreffenden Zellen. Aktivieren Sie die Dialogbox Bedingte Formatierung über den Menüpunkt Format - Bedingte Formatierung. Abb. 168: Bedingte Formatierung Abb. 167: Formate übertragen 1 Diese Option ist ebenfalls nur bei geschützten Blättern wirksam. Bedingung 1 Formulieren Sie hier, welche der Bedingungen aus dem Listenfeld für die Formatierung gelten soll (zwischen zwei Werten oder größer als ein einzugebender Wert etc.). Wert(e) eingeben Geben Sie hier die Werte gemäß der eingestellten Relation im Feld vorher ein. Format Wählen Sie durch Aktivierung einer weiteren Dialogbox mit dieser Schaltfläche die Formatierungselemente aus, die durch die bedingte Formatierung angewendet werden sollen. Einer Zelle kann immer nur ein bedingtes Format auf einmal zugewiesen werden. Hinzufügen Sollten Sie mehrere Bedingungen wünschen, können Sie über diese Schaltfläche noch eine zweite und dritte Bedingung formulieren, z. B. bei Staffelungen. Übernehmen Sie die Einstellungen durch Anklicken der Schaltfläche OK. 118
11 Die Zellen werden jetzt in Abhängigkeit vom Eintreffen der jeweiligen Bedingung formatiert dargestellt. Formelebene anzeigen 716 Ein Tabellenblatt kann statt der Ergebnisse auch direkt die Formeln anzeigen, wenn diese z. B. zur Kontrolle ausgedruckt werden sollen. Um die Formelebene einzublenden, gehen Sie wie folgt vor. Aktivieren Sie die Dialogbox Optionen über den Menüpunkt Extras - Optionen. Wählen Sie das Register Ansicht für die Einstellungen aus. 7.7 Kommentare Im folgenden Abschnitt wird gezeigt, wie Sie Ihre Zellen mit Kommentaren versehen, die eine wichtige Hilfe für andere Benutzer der Arbeitsblätter sein können. Weiterhin wird gezeigt, wie Sie die Kommentare bearbeiten und gegebenenfalls wieder löschen können. Kommentare einfügen 717 Kommentare einer Zelle werden angezeigt, wenn Sie sich mit dem Mauszeiger über der betreffenden Zelle befinden. Damit kann eine Hilfestellung gegeben werden, was z. B. in die Zelle einzugeben ist bzw. wie der Wert zu deuten ist, der in der Zelle angezeigt wird. Wie aussagekräftig der Kommentar ist, hängt allein von Ihnen ab: Markieren Sie die Zelle, die einen Kommentar erhalten soll. Bei markierten Zellbereichen wird immer die linke obere Zelle mit dem Kommentar versehen. Aktivieren Sie die Funktion über den Menüpunkt Einfügen - Kommentar oder über das Kontextmenü und den Eintrag Kommentar einfügen. 7 Abb. 169: Grundeinstellungen Ansicht Formeln Im Bereich Fensteroptionen finden Sie das Kontrollfeld, um die Formelebene darstellen zu können. Aktivieren Sie das Kontrollfeld für die Darstellung der Formeln. Übernehmen Sie die Einstellungen mit OK. Nun werden statt der Ergebnisse die Formeln im Tabellenblatt angezeigt. Abb. 170: Darstellung der Formelebene Abb. 171: Kommentare einfügen Kommentar Geben Sie jetzt direkt in das Kommentarfeld Ihren Text ein. Der Benutzername wird als Vorgabe gleich in das Feld eingetragen, kann aber überschrieben werden. Sie können auch Zeichenformatierungen, wie z. B. Fett, Kursiv oder Unterstrichen, auf den Text im Kommentarfeld anwenden. Dazu verwenden Sie die Symbole in der Symbolleiste Format. Schließen Sie die Eingabe des Kommentars durch Drücken der Taste Enter ab oder klicken Sie irgendwo außerhalb des Kommentarfeldes. 119
12 Kommentare bearbeiten 718 Kommentare lassen sich auch nachträglich noch verändern: Markieren Sie die Zelle deren Kommentar Sie bearbeiten möchten. Funktionsaktivierung Aktivieren Sie die Funktion über den Menüpunkt Einfügen - Kommentar bearbeiten Kommentar bearbeiten. Abb. 172: Kommentare bearbeiten Kommentar Das Eingabefeld ist jetzt wieder aktiv, und der Text kann verändert werden. Schließen Sie die Änderung des Kommentars durch Drücken der Taste Enter ab oder klicken Sie irgendwo außerhalb des Kommetarfeldes. Kommentare löschen 719 Werden die Kommentare zu einer Zelle nicht mehr benötigt, können diese wieder gelöscht werden. Verwenden Sie dazu die folgende Vorgehensweise. Markieren Sie die Zelle, deren Kommentar Sie löschen möchten. Sie können auch mehrere Zellen markieren. Dann werden die Kommentare all dieser Zellen gelöscht. Aktivieren Sie die Funktion über den Menüpunkt Bearbeiten - Löschen - Kommentare Kommentar löschen. Die Kommentare werden jetzt ohne Rückfrage gelöscht. 7.8 Formatvorlagen Die umfangreichen Formatierungsmöglichkeiten von Zellen lassen sich auch über Formatvorlagen sichern und wieder zuweisen. Der folgende Abschnitt zeigt Ihnen, wie Vorlagen erstellt und verwendet werden können. Formatvorlagen erstellen 720 Sie können eine bereits vorhandene Zellformatierung oder auch völlig neue Formate für die zu erstellenden Vorlagen verwenden: Markieren Sie eine Zelle, deren Formatierung Sie als Formatvorlage übernehmen möchten. Aktivieren Sie die Dialogbox Formatvorlage über den Menüpunkt Format - Formatvorlage. Abb. 173: Formatvorlagen erstellen Formatvorlagenname In dieses Listenfeld kann der neue Name der Formatvorlage eingetragen werden. Formatvorlage enthält Über die einzelnen Kontrollfelder können Sie die Formatierungen aktivieren, die mit der Formatvorlage gespeichert werden sollen. Ändern Über diese Schaltfläche gelangen Sie in die Dialogbox Zellen formatieren, um eigene neue Formatierungen zu wählen. Nach Bestätigung der Formatierungen mit OK werden die gewählten Formatierungen in der Dialogbox Formatvorlage angezeigt. Hinzufügen Klicken Sie auf diese Schaltfläche, um die neue Formatvorlage der Arbeitsmappe hinzuzufügen. Löschen Mit dieser Schaltfläche können Sie nicht mehr benötigte Formatvorlagen löschen. Wählen 120
13 Sie dazu vorher die entsprechende Formatforlage im Listenfeld Formatvorlagenname aus. Schließen Sie die Dialogbox über die Schaltfläche OK, wenn Sie die Einstellungen abgeschlossen haben. Formatvorlagen zuweisen 721 Vorhande Formatvorlagen können Sie jetzt nutzen, um Zellen und Zellbereiche schnell mit verschiedenen Formatierungen zu versehen: Markieren Sie die Zellen, denen Sie eine neue Formatierung anhand einer Formatvorlage zuweisen möchten. Aktivieren Sie die Dialogbox Formatvorlage über den Menüpunkt Format - Formatvorlage. aktivieren Sie die Arbeitsmappe, in die Sie die Formatvorlagen übernehmen möchten. Aktivieren Sie die Dialogbox Formatvorlage über den Menüpunkt Format - Formatvorlage. Klicken Sie dann auf die Schaltfläche Zusammenführen. 7 Abb. 175: Formatvorlagen zusammenführen Abb. 174: Formatvorlagen zuweisen Formatvorlagen zusammenführen aus Wählen Sie in der Liste die offene Arbeitsmappe aus, aus der Sie die Formatvorlagen übernehmen wollen. Klicken Sie auf die Schaltfläche OK, um den Importvorgang auszuführen. Formatvorlagenname Wählen Sie jetzt aus dem Listenfeld die passende Formatvorlage aus. Formatvorlage enthält Über die Kontrollfelder bestimmen Sie jetzt durch Aktivieren, welche Formateigenschaften der Formatvorlage übernommen werden sollen. Klicken Sie abschließend auf die Schaltfläche OK, um die Formatierungen auf die markierten Zellen zu übertragen. Formatvorlagen zusammenführen 722 Sie müssen nicht für jede Arbeitsmappe eigene Formatvorlagen erstellen. Sie können auch bereits bestehende Vorlagen aus einer anderen Arbeitsmappe übernehmen und mit den Vorlagen der aktuellen Arbeitsmappe zusammenführen: Öffnen Sie die Arbeitsmappen, deren Formatvorlagen Sie zusammenführen möchten und Notizen: 121
Inhaltsverzeichnis Formatierungsmöglichkeiten Designs Ein Design zuweisen Einen einzelnen Designbestandteil hinzufügen...
 Inhaltsverzeichnis Inhaltsverzeichnis... 1 Formatierungsmöglichkeiten... 1 Designs... 2 Ein Design zuweisen... 2 Einen einzelnen Designbestandteil hinzufügen... 2 Die Schriftart bestimmen... 3 Den Schriftgrad
Inhaltsverzeichnis Inhaltsverzeichnis... 1 Formatierungsmöglichkeiten... 1 Designs... 2 Ein Design zuweisen... 2 Einen einzelnen Designbestandteil hinzufügen... 2 Die Schriftart bestimmen... 3 Den Schriftgrad
Excel 2010. Grundlagen. Sabine Spieß, Peter Wies. 1. Ausgabe, 7. Aktualisierung, Juli 2013. Trainermedienpaket EX2010_TMP
 Sabine Spieß, Peter Wies Excel 2010 Grundlagen 1. Ausgabe, 7. Aktualisierung, Juli 2013 Trainermedienpaket EX2010_TMP 12 Excel 2010 - Grundlagen 12 Spezielle Gestaltungsmöglichkeiten nutzen Trainerhinweise
Sabine Spieß, Peter Wies Excel 2010 Grundlagen 1. Ausgabe, 7. Aktualisierung, Juli 2013 Trainermedienpaket EX2010_TMP 12 Excel 2010 - Grundlagen 12 Spezielle Gestaltungsmöglichkeiten nutzen Trainerhinweise
Excel 2013. Grundlagen. Sabine Spieß, Peter Wies. 1. Ausgabe, September 2013. Trainermedienpaket EX2013_TMP
 Excel 2013 Sabine Spieß, Peter Wies Grundlagen 1. Ausgabe, September 2013 Trainermedienpaket EX2013_TMP 12 Excel 2013 - Grundlagen 12 Spezielle Gestaltungsmöglichkeiten nutzen Trainerhinweise Unterrichtsdauer
Excel 2013 Sabine Spieß, Peter Wies Grundlagen 1. Ausgabe, September 2013 Trainermedienpaket EX2013_TMP 12 Excel 2013 - Grundlagen 12 Spezielle Gestaltungsmöglichkeiten nutzen Trainerhinweise Unterrichtsdauer
Kennen, können, beherrschen lernen was gebraucht wird www.doelle-web.de
 Inhaltsverzeichnis Inhaltsverzeichnis... 1 Die grundlegende Zellformatierung... 2 Grundlagen... 2 Formatierungsmöglichkeiten... 2 Designs verwenden... 2 Grundsätzliche Vorgehensweise beim Formatieren von
Inhaltsverzeichnis Inhaltsverzeichnis... 1 Die grundlegende Zellformatierung... 2 Grundlagen... 2 Formatierungsmöglichkeiten... 2 Designs verwenden... 2 Grundsätzliche Vorgehensweise beim Formatieren von
Kennen, können, beherrschen lernen was gebraucht wird
 Inhaltsverzeichnis Inhaltsverzeichnis... 1 Grundlagen Textgestaltung... 1 Formatierungsarten... 1 Zeichenformatierungen... 1 Absatzformatierungen... 1 Formatierungshilfen... 2 Designs... 2 Ein Design zuweisen...
Inhaltsverzeichnis Inhaltsverzeichnis... 1 Grundlagen Textgestaltung... 1 Formatierungsarten... 1 Zeichenformatierungen... 1 Absatzformatierungen... 1 Formatierungshilfen... 2 Designs... 2 Ein Design zuweisen...
Excel: Zellen formatieren. Damit du Zellen optimal formatieren 1 kannst, musst du folgendermassen vorgehen:
 Excel: Zellen formatieren Damit du Zellen optimal formatieren 1 kannst, musst du folgendermassen vorgehen: Du gehst auf die Gruppe SCHRIFTART und klickst auf. Du kannst auch alternativ dazu mit der rechten
Excel: Zellen formatieren Damit du Zellen optimal formatieren 1 kannst, musst du folgendermassen vorgehen: Du gehst auf die Gruppe SCHRIFTART und klickst auf. Du kannst auch alternativ dazu mit der rechten
ECDL EXCEL ... ADVANCED
 1 BEARBEITEN 1.1 Daten 1.1.1 Zellbereich benennen Tabellen sind in Zeilen und Spalten unterteilt. Jede dieser Schnittstellen bildet eine Zelle. Bekanntlich werden diese Zellen nach ihrer Spalte (A-XFD)
1 BEARBEITEN 1.1 Daten 1.1.1 Zellbereich benennen Tabellen sind in Zeilen und Spalten unterteilt. Jede dieser Schnittstellen bildet eine Zelle. Bekanntlich werden diese Zellen nach ihrer Spalte (A-XFD)
Um Zellformatierung aufzurufen wählen Sie Register START / und anschließend die jeweiligen Gruppen-Dialoge oder gleich die Tastenkombination +.
 5 Der Informationsgehalt Ihrer Tabellen wird wesentlich unterstützt durch eine übersichtliche Formatierung. Die wichtigsten Standardformatierungen können Sie über das Register START anwählen. Für differenziertere
5 Der Informationsgehalt Ihrer Tabellen wird wesentlich unterstützt durch eine übersichtliche Formatierung. Die wichtigsten Standardformatierungen können Sie über das Register START anwählen. Für differenziertere
Aufgabe 3 Word 2013 (Musterlösung)
 Aufgabe 3 Word 2013 (Musterlösung) Seite 1 von 6 Aufgabe 3 Word 2013 (Musterlösung) In dieser Musterlösung wird lediglich die Entstehung der Tabelle 6 (Kreuzworträtsel) gezeigt. Inhaltsverzeichnis Schritt
Aufgabe 3 Word 2013 (Musterlösung) Seite 1 von 6 Aufgabe 3 Word 2013 (Musterlösung) In dieser Musterlösung wird lediglich die Entstehung der Tabelle 6 (Kreuzworträtsel) gezeigt. Inhaltsverzeichnis Schritt
Informatik-Ausbildung. Basis: I-CH Modulbaukasten R3. Autorenteam des HERDT-Verlags. 1. Ausgabe, Juli 2014
 Autorenteam des HERDT-Verlags 1. Ausgabe, Juli 2014 Informatik-Ausbildung Basis: I-CH Modulbaukasten R3 Modul 301: Office-Werkzeuge anwenden (Teil 1) I-CH-M301-13-CC_1 4 Modul 301: Office-Werkzeuge anwenden
Autorenteam des HERDT-Verlags 1. Ausgabe, Juli 2014 Informatik-Ausbildung Basis: I-CH Modulbaukasten R3 Modul 301: Office-Werkzeuge anwenden (Teil 1) I-CH-M301-13-CC_1 4 Modul 301: Office-Werkzeuge anwenden
Die Gruppe Funktionsbibliothek
 Die Gruppe Funktionsbibliothek Neben der Schaltfläche Funktion einfügen sind auf der Registerkarte Formeln in der Gruppe Funktionsbibliothek weitere Funktions-Kategorien platziert. Mit einem Klick auf
Die Gruppe Funktionsbibliothek Neben der Schaltfläche Funktion einfügen sind auf der Registerkarte Formeln in der Gruppe Funktionsbibliothek weitere Funktions-Kategorien platziert. Mit einem Klick auf
ECDL-Vorbereitungskurs Modul 4 (Excel) - Syllabus 5
 ECDL-Vorbereitungskurs Modul 4 (Excel) - Syllabus 5 Allgemeines Tabellenkalkulationsprogramm starten und beenden neue Arbeitsmappe erstellen, speichern Arbeitsmappe in anderem Dateiformat speichern zwischen
ECDL-Vorbereitungskurs Modul 4 (Excel) - Syllabus 5 Allgemeines Tabellenkalkulationsprogramm starten und beenden neue Arbeitsmappe erstellen, speichern Arbeitsmappe in anderem Dateiformat speichern zwischen
Kennen, können, beherrschen lernen was gebraucht wird
 Mit Namen arbeiten Namen vergeben Insbesondere bei umfangreichen, komplexen Formeln und Funktionen werden die Koordinaten schnell sehr unübersichtlich Durch die Vergabe von Namen für die Zellen und Zellbereiche
Mit Namen arbeiten Namen vergeben Insbesondere bei umfangreichen, komplexen Formeln und Funktionen werden die Koordinaten schnell sehr unübersichtlich Durch die Vergabe von Namen für die Zellen und Zellbereiche
1 Excel Schulung Andreas Todt
 1 Excel Schulung Andreas Todt Inhalt 1 Darum geht es hier... 1 2 So wird es gemacht... 1 2.1 Zellen und Blatt schützen... 1 2.2 Arbeitsmappe schützen... 5 2.3 Schritt für Schritt... 6 1 Darum geht es hier
1 Excel Schulung Andreas Todt Inhalt 1 Darum geht es hier... 1 2 So wird es gemacht... 1 2.1 Zellen und Blatt schützen... 1 2.2 Arbeitsmappe schützen... 5 2.3 Schritt für Schritt... 6 1 Darum geht es hier
Übungsbeispiel Absatzformate zuweisen
 Word 2016 Grundlagen Zeichenformatierungen wirken sich auf das aktuelle Wort oder auf einen markierten Textblock aus. hingegen gestalten immer den gesamten Absatz, in dem der Cursor steht, oder die Absätze,
Word 2016 Grundlagen Zeichenformatierungen wirken sich auf das aktuelle Wort oder auf einen markierten Textblock aus. hingegen gestalten immer den gesamten Absatz, in dem der Cursor steht, oder die Absätze,
Kennen, können, beherrschen lernen was gebraucht wird
 Inhaltsverzeichnis Inhaltsverzeichnis... 1 Das Excel-Fenster... 2 Das Menüband verwenden... 2 Daten in das Tabellenblatt eingeben... 3 Zahlen und Text eingeben... 3 Korrekturen der Eingaben vornehmen...
Inhaltsverzeichnis Inhaltsverzeichnis... 1 Das Excel-Fenster... 2 Das Menüband verwenden... 2 Daten in das Tabellenblatt eingeben... 3 Zahlen und Text eingeben... 3 Korrekturen der Eingaben vornehmen...
2 Formular für eine Hotelrechnung optimieren
 2 Formular für eine Hotelrechnung optimieren In diesem Kapitel erfahren Sie wie Sie Zahlenwerte individuell formatieren wie Sie Eingabezellen hervorheben wie Sie ein Formular vor versehentlichen Änderungen
2 Formular für eine Hotelrechnung optimieren In diesem Kapitel erfahren Sie wie Sie Zahlenwerte individuell formatieren wie Sie Eingabezellen hervorheben wie Sie ein Formular vor versehentlichen Änderungen
Inhalt. Arbeitstechniken zur Programmbedienung. Grundlagen, Struktur des Programms. Basiswissen 9. Basiswissen 17. Inhaltsverzeichnis
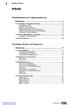 Inhalt Arbeitstechniken zur Programmbedienung Basiswissen 9 1.1 Vorbereiten der Programmanwendung 9 Erste Eingabe von Daten 9 Navigation in Dokumenten 11 Markieren ausgewählter Bereiche 11 Funktionsaktivierung
Inhalt Arbeitstechniken zur Programmbedienung Basiswissen 9 1.1 Vorbereiten der Programmanwendung 9 Erste Eingabe von Daten 9 Navigation in Dokumenten 11 Markieren ausgewählter Bereiche 11 Funktionsaktivierung
Index [Stichwortverzeichnis] Elemente einer Tabelle Abbildung 1 - Elemente einer Tabelle
![Index [Stichwortverzeichnis] Elemente einer Tabelle Abbildung 1 - Elemente einer Tabelle Index [Stichwortverzeichnis] Elemente einer Tabelle Abbildung 1 - Elemente einer Tabelle](/thumbs/80/82084327.jpg) Inhaltsverzeichnis Inhaltsverzeichnis... 1 Tabellen einfügen... 2 Elemente einer Tabelle... 2 Eine leere Tabelle einfügen... 2 Text in eine Tabelle einfügen... 3 Tabellenteile markieren... 3 Mit der Maus...
Inhaltsverzeichnis Inhaltsverzeichnis... 1 Tabellen einfügen... 2 Elemente einer Tabelle... 2 Eine leere Tabelle einfügen... 2 Text in eine Tabelle einfügen... 3 Tabellenteile markieren... 3 Mit der Maus...
Tabellenkalkulation. Tabellenkalkulation
 Dieses Modul behandelt grundlegende Begriffe der und die wesentlichen Fertigkeiten, die beim Einsatz eines sprogramms zur Einstellung von druckfertigen Unterlagen erforderlich sind. Modulziele Die Kandidaten
Dieses Modul behandelt grundlegende Begriffe der und die wesentlichen Fertigkeiten, die beim Einsatz eines sprogramms zur Einstellung von druckfertigen Unterlagen erforderlich sind. Modulziele Die Kandidaten
Inhaltsverzeichnisse. 1. Überschriften zuweisen. 2. Seitenzahlen einfügen. 3. Einen Seitenwechsel einfügen
 Inhaltsverzeichnisse 1. Überschriften zuweisen Formatieren Sie die Überschriften mit Hilfe der integrierten Formatvorlagen als Überschrift. Klicken Sie dazu in die Überschrift und dann auf den Drop- Down-Pfeil
Inhaltsverzeichnisse 1. Überschriften zuweisen Formatieren Sie die Überschriften mit Hilfe der integrierten Formatvorlagen als Überschrift. Klicken Sie dazu in die Überschrift und dann auf den Drop- Down-Pfeil
Erstellt: Maniac EXCEL 2013 ALLGEMEIN STARTSEITE. Excel-Version: MS Excel 2013
 EXCEL 2013 ALLGEMEIN STARTSEITE Excel-Version: MS Excel 2013 Mittlerweile gibt es 3 Wege, um die markierten Zellen zu formatieren: - über die Buttons, die das Menüband bietet - über das Dialogfenster,
EXCEL 2013 ALLGEMEIN STARTSEITE Excel-Version: MS Excel 2013 Mittlerweile gibt es 3 Wege, um die markierten Zellen zu formatieren: - über die Buttons, die das Menüband bietet - über das Dialogfenster,
Tabellen. Mit gedrückter Maustaste können Sie die Randlinien ziehen. Die Maus wird dabei zum Doppelpfeil.
 Tabellen In einer Tabellenzelle können Sie alle Textformatierungen wie Schriftart, Ausrichtung, usw. für den Text wie sonst auch vornehmen sowie Bilder einfügen. Wenn Sie die Tabulator-Taste auf der Tastatur
Tabellen In einer Tabellenzelle können Sie alle Textformatierungen wie Schriftart, Ausrichtung, usw. für den Text wie sonst auch vornehmen sowie Bilder einfügen. Wenn Sie die Tabulator-Taste auf der Tastatur
3.1 Textformate. Sie verändern die Schriftart. Sie verändern die Schriftgröße. Den Text formatieren
 MS Word 2013 Kompakt 3 Nachdem die Datei geöffnet ist, steht sie zur weiteren Bearbeitung bereit. Wir können nun das Dokument nach eigenen Wünschen verändern und optisch gestalten (formatieren). In dieser
MS Word 2013 Kompakt 3 Nachdem die Datei geöffnet ist, steht sie zur weiteren Bearbeitung bereit. Wir können nun das Dokument nach eigenen Wünschen verändern und optisch gestalten (formatieren). In dieser
Absatzformate. Die Absatzmarke
 Absatzformate Zeichenformatierungen wirken sich auf das aktuelle Wort oder auf einen markierten Textblock aus. Absatzformate hingegen gestalten immer den gesamten Absatz, in dem der Cursor steht, oder
Absatzformate Zeichenformatierungen wirken sich auf das aktuelle Wort oder auf einen markierten Textblock aus. Absatzformate hingegen gestalten immer den gesamten Absatz, in dem der Cursor steht, oder
Tabellen. Tabelle füllen. Cursorsteuerung in der Tabelle
 Tabellen Tabelle einfügen Den Cursor an der Position im Text positionieren, an der die Tabelle eingefügt werden soll Register EINFÜGEN, Gruppe TABELLEN, auf die Schaltfläche klicken und die Tabelle mit
Tabellen Tabelle einfügen Den Cursor an der Position im Text positionieren, an der die Tabelle eingefügt werden soll Register EINFÜGEN, Gruppe TABELLEN, auf die Schaltfläche klicken und die Tabelle mit
Inhaltsverzeichnis. 1 Excel-Oberfläche und erste Dateneingabe 10
 5 Inhaltsverzeichnis 1 Excel-Oberfläche und erste Dateneingabe 10 1.1 Der Excel-Bildschirm 12 Eine Excel-Tabelle 12 So groß ist Ihr Excel-Tabellenblatt 13 Grundlagen zu Tabellenblättern 14 Die Statusleiste
5 Inhaltsverzeichnis 1 Excel-Oberfläche und erste Dateneingabe 10 1.1 Der Excel-Bildschirm 12 Eine Excel-Tabelle 12 So groß ist Ihr Excel-Tabellenblatt 13 Grundlagen zu Tabellenblättern 14 Die Statusleiste
Inhaltsverzeichnis. Überblick über die Formatierungsarten. Was versteht man unter Formatierung?
 Inhaltsverzeichnis Inhaltsverzeichnis... 1 Überblick über die Formatierungsarten... 1 Was versteht man unter Formatierung?... 1 Weitere Formatierungshilfen... 2 Grundlagen zur Zeichenformatierung... 2
Inhaltsverzeichnis Inhaltsverzeichnis... 1 Überblick über die Formatierungsarten... 1 Was versteht man unter Formatierung?... 1 Weitere Formatierungshilfen... 2 Grundlagen zur Zeichenformatierung... 2
Informationstechnische Grundlagen. WORD 2013 Grundlagenschulung. WS 2013/2014 Word Grundlagenschulung Dagmar Rombach
 Informationstechnische Grundlagen. WORD 2013 Grundlagenschulung. Sinnvolle Voreinstellungen in WORD 2013 Textbegrenzungen: - Menü Datei, Befehl Optionen, Kategorie Erweitert - Bereich Dokumentinhalt anzeigen
Informationstechnische Grundlagen. WORD 2013 Grundlagenschulung. Sinnvolle Voreinstellungen in WORD 2013 Textbegrenzungen: - Menü Datei, Befehl Optionen, Kategorie Erweitert - Bereich Dokumentinhalt anzeigen
Modul Tabellenkalkulation
 Modul Dieses Modul behandelt grundlegende Begriffe der und die wensentlichen Fertigkeiten, die beim Einsatz eines sprogramms zur Erstellung von druckfertigen Unterlagen erforderlich sind. ZIELE Die Kandidatinnen
Modul Dieses Modul behandelt grundlegende Begriffe der und die wensentlichen Fertigkeiten, die beim Einsatz eines sprogramms zur Erstellung von druckfertigen Unterlagen erforderlich sind. ZIELE Die Kandidatinnen
Der Mauszeiger verändert während des Vorganges seine Form ( ).
 Inhaltsverzeichnis Inhaltsverzeichnis... 1 Textteile mit der Maus verschieben und kopieren... 3 Kopieren und verschieben mittels Drag & Drop... 3 Einen Textteil verschieben... 3 Einen Textteil kopieren...
Inhaltsverzeichnis Inhaltsverzeichnis... 1 Textteile mit der Maus verschieben und kopieren... 3 Kopieren und verschieben mittels Drag & Drop... 3 Einen Textteil verschieben... 3 Einen Textteil kopieren...
Inhaltsverzeichnisse
 Inhaltsverzeichnisse Überschriften zuweisen Formatieren Sie die Überschriften mit Hilfe der integrierten Formatvorlagen als Überschrift. Klicken Sie dazu in die jeweilige Überschrift und dann auf der Registerkarte
Inhaltsverzeichnisse Überschriften zuweisen Formatieren Sie die Überschriften mit Hilfe der integrierten Formatvorlagen als Überschrift. Klicken Sie dazu in die jeweilige Überschrift und dann auf der Registerkarte
Excel Tipps & Tricks Umgang mit umfangreichen Tabellen
 3 Umgang mit umfangreichen Tabellen Das Bewegen in großen Tabellen in Excel kann mit der Maus manchmal etwas umständlich sein. Deshalb ist es nützlich, ein paar Tastenkombinationen zum Bewegen und zum
3 Umgang mit umfangreichen Tabellen Das Bewegen in großen Tabellen in Excel kann mit der Maus manchmal etwas umständlich sein. Deshalb ist es nützlich, ein paar Tastenkombinationen zum Bewegen und zum
Lektion: SUDOKU 1 (mittelschwer)
 OSZ Wirtschaft und Sozialversicherung Fach: Datenverarbeitung /Wn EXCEL-Kurs Lektion: SUDOKU 1 (mittelschwer) Ziele dieser Lektion: Sie lernen, in EXCEL eine vorgegebene Tabelle zu erstellen, Rahmen zu
OSZ Wirtschaft und Sozialversicherung Fach: Datenverarbeitung /Wn EXCEL-Kurs Lektion: SUDOKU 1 (mittelschwer) Ziele dieser Lektion: Sie lernen, in EXCEL eine vorgegebene Tabelle zu erstellen, Rahmen zu
LÖS Lektion: SUDOKU 1 (mittelschwer)
 OSZ Wirtschaft und Sozialversicherung Fach: Datenverarbeitung /Wn EXCEL-Kurs LÖS Lektion: SUDOKU 1 (mittelschwer) Ziele dieser Lektion: Sie lernen, in EXCEL eine vorgegebene Tabelle zu erstellen, Rahmen
OSZ Wirtschaft und Sozialversicherung Fach: Datenverarbeitung /Wn EXCEL-Kurs LÖS Lektion: SUDOKU 1 (mittelschwer) Ziele dieser Lektion: Sie lernen, in EXCEL eine vorgegebene Tabelle zu erstellen, Rahmen
Tabellen. Mit gedrückter Maustaste können Sie die Randlinien ziehen. Die Maus wird dabei zum Doppelpfeil.
 Tabellen In einer Tabellenzelle können Sie alle Textformatierungen wie Schriftart, Ausrichtung, usw. für den Text wie sonst auch vornehmen sowie Bilder einfügen. Wenn Sie die Tabulator-Taste auf der Tastatur
Tabellen In einer Tabellenzelle können Sie alle Textformatierungen wie Schriftart, Ausrichtung, usw. für den Text wie sonst auch vornehmen sowie Bilder einfügen. Wenn Sie die Tabulator-Taste auf der Tastatur
Formulare. Textverarbeitung Professionell 71
 Formulare Im folgenden Kapitel lernen Sie Formulare zu erstellen und bearbeiten. Sie werden Formulare speichern, schützen und ausfüllen. Weiterhin werden Sie Formulare ausdrucken und die Feldfunktionen
Formulare Im folgenden Kapitel lernen Sie Formulare zu erstellen und bearbeiten. Sie werden Formulare speichern, schützen und ausfüllen. Weiterhin werden Sie Formulare ausdrucken und die Feldfunktionen
Im Original veränderbare Word-Dateien
 Einheit 3: Formatieren von Zellen und ihrer Inhalte Wir unterscheiden drei Arten von Zellenformatierung: Die Im Original veränderbare Word-Dateien Schriftformatierung Die eingegebenen Daten können ähnlich
Einheit 3: Formatieren von Zellen und ihrer Inhalte Wir unterscheiden drei Arten von Zellenformatierung: Die Im Original veränderbare Word-Dateien Schriftformatierung Die eingegebenen Daten können ähnlich
Wichtiger Hinweis: Deaktivieren Sie bei allen Formatvorlagen folgendes Kontrollkästchen: Zur Liste der Schnellformatvorlagen hinzufügen
 - 1 - Aufgabe 4 Word 2016 1. Starten Sie Word und öffnen die Datei Aufgabe 4.doc die sich im aktuellen Verzeichnis auf der Festplatte befindet. 2. Das Dokument stellt einen Teil eines umfangreichen Buches
- 1 - Aufgabe 4 Word 2016 1. Starten Sie Word und öffnen die Datei Aufgabe 4.doc die sich im aktuellen Verzeichnis auf der Festplatte befindet. 2. Das Dokument stellt einen Teil eines umfangreichen Buches
Schnellübersichten. Tabellenkalkulation mit Excel 2016 SIZ-Modul SU4
 Schnellübersichten Tabellenkalkulation mit Excel 2016 SIZ-Modul SU4 1 Excel kennenlernen 2 2 Grundlegende Techniken 3 3 Mit Formeln arbeiten 4 4 Zellen formatieren 5 5 Ausfüllen, Kopieren und Verschieben
Schnellübersichten Tabellenkalkulation mit Excel 2016 SIZ-Modul SU4 1 Excel kennenlernen 2 2 Grundlegende Techniken 3 3 Mit Formeln arbeiten 4 4 Zellen formatieren 5 5 Ausfüllen, Kopieren und Verschieben
Vorwort Die Excel-Arbeitsumgebung...11
 INHALTSVERZEICHNIS Vorwort...9 1. Die Excel-Arbeitsumgebung...11 1.1. Der Excel-Arbeitsbildschirm... 11 1.2. Das Menüband... 12 1.3. Symbolleiste für den Schnellzugriff... 14 1.4. Weitere Möglichkeiten
INHALTSVERZEICHNIS Vorwort...9 1. Die Excel-Arbeitsumgebung...11 1.1. Der Excel-Arbeitsbildschirm... 11 1.2. Das Menüband... 12 1.3. Symbolleiste für den Schnellzugriff... 14 1.4. Weitere Möglichkeiten
Inhaltsverzeichnis Namen vergeben Richtlinien für Namen Zellen und Zellbereiche benennen Einen Namen automatisch vergeben...
 Inhaltsverzeichnis Inhaltsverzeichnis... 1 Namen vergeben... 1 Richtlinien für Namen... 2 Zellen und Zellbereiche benennen... 2 Einen Namen automatisch vergeben... 2 Namen in Formeln/Funktionen... 2 Namen
Inhaltsverzeichnis Inhaltsverzeichnis... 1 Namen vergeben... 1 Richtlinien für Namen... 2 Zellen und Zellbereiche benennen... 2 Einen Namen automatisch vergeben... 2 Namen in Formeln/Funktionen... 2 Namen
5 Tabellenanpassung. 5.1 Spaltenbreite und Zeilenhöhe Spaltenbreite verändern
 Um Tabellen effizient bearbeiten können, ist es notwendig, dass Sie die Struktur der Tabelle Ihren Bedürfnissen anpassen. Sie können mit Excel die Elemente einer Tabelle also Zellen, Zeilen und Spalten
Um Tabellen effizient bearbeiten können, ist es notwendig, dass Sie die Struktur der Tabelle Ihren Bedürfnissen anpassen. Sie können mit Excel die Elemente einer Tabelle also Zellen, Zeilen und Spalten
ZAHLEN FORMATIEREN...
 Zahlen formatieren Excel 2010 - Grundlagen ZID/Dagmar Serb V.02/Sept. 2015 ZAHLEN FORMATIEREN... 2 AUTOMATISCHES FORMATIEREN... 2 Falsche Interpretierung eines Formats... 2 MANUELLES FORMATIEREN... 3 Format
Zahlen formatieren Excel 2010 - Grundlagen ZID/Dagmar Serb V.02/Sept. 2015 ZAHLEN FORMATIEREN... 2 AUTOMATISCHES FORMATIEREN... 2 Falsche Interpretierung eines Formats... 2 MANUELLES FORMATIEREN... 3 Format
Excel. Tabellenkalkulation für den Alltag
 Excel Tabellenkalkulation für den Alltag 29.04.2015 Agenda - Tabellenkalkulation Grundlagen: Dateneingabe und Bearbeitung von Zellinhalten Textfunktionen: Sortieren, Filtern, Eingabemaske und Zellen verbinden
Excel Tabellenkalkulation für den Alltag 29.04.2015 Agenda - Tabellenkalkulation Grundlagen: Dateneingabe und Bearbeitung von Zellinhalten Textfunktionen: Sortieren, Filtern, Eingabemaske und Zellen verbinden
7 DOKUMENTEE FORMATIEREN
 7 DOKUMENTEE FORMATIEREN Sie können grundlegende Einstellungen von Dokumenten wie die Seitenausrichtung oder die Papiergröße bearbeiten und so Ihren Bedürfnissen anpassen. Die Befehle dazu finden Sie unter
7 DOKUMENTEE FORMATIEREN Sie können grundlegende Einstellungen von Dokumenten wie die Seitenausrichtung oder die Papiergröße bearbeiten und so Ihren Bedürfnissen anpassen. Die Befehle dazu finden Sie unter
Im Original veränderbare Word-Dateien
 Texte einfügen und formatieren Einfügen von Text PowerPoint ist kein Textverarbeitungsprogramm, mit dem man beliebig schreiben kann. Um Texte auf die Folie zu bringen, muss ein Platzhalter benutzt oder
Texte einfügen und formatieren Einfügen von Text PowerPoint ist kein Textverarbeitungsprogramm, mit dem man beliebig schreiben kann. Um Texte auf die Folie zu bringen, muss ein Platzhalter benutzt oder
Xpert - Europäischer ComputerPass. Peter Wies. Tabellenkalkulation (mit Excel 2010) 1. Ausgabe, 5. Aktualisierung, Juli 2013
 Xpert - Europäischer ComputerPass Peter Wies 1. Ausgabe, 5. Aktualisierung, Juli 2013 Tabellenkalkulation (mit Excel 2010) XP-EX2010 3 Xpert - Europäischer ComputerPass - Tabellenkalkulation (mit Excel
Xpert - Europäischer ComputerPass Peter Wies 1. Ausgabe, 5. Aktualisierung, Juli 2013 Tabellenkalkulation (mit Excel 2010) XP-EX2010 3 Xpert - Europäischer ComputerPass - Tabellenkalkulation (mit Excel
Im Original veränderbare Word-Dateien
 Zellenformatierung Rahmenlinien Im Original veränderbare Word-Dateien Rahmen bzw. Rahmenlinien dienen dazu, die Tabelle übersichtlicher zu machen. Sie sollen dem Betrachter die Navigation durch die Tabelle
Zellenformatierung Rahmenlinien Im Original veränderbare Word-Dateien Rahmen bzw. Rahmenlinien dienen dazu, die Tabelle übersichtlicher zu machen. Sie sollen dem Betrachter die Navigation durch die Tabelle
Kennen, können, beherrschen lernen was gebraucht wird
 Inhaltsverzeichnis Inhaltsverzeichnis... 1 Mit Namen arbeiten... 1 Namen vergeben... 1 Vorteile von Namen... 1 Zellen / Zellbereiche benennen... 2 Richtlinien für Namen... 2 Namen automatisch vergeben...
Inhaltsverzeichnis Inhaltsverzeichnis... 1 Mit Namen arbeiten... 1 Namen vergeben... 1 Vorteile von Namen... 1 Zellen / Zellbereiche benennen... 2 Richtlinien für Namen... 2 Namen automatisch vergeben...
Vorwort Die Excel-Arbeitsumgebung Arbeitsmappen verwalten Daten eingeben und ändern 26 INHALTSVERZEICHNIS
 INHALTSVERZEICHNIS Vorwort 9 1. Die Excel-Arbeitsumgebung 11 1.1. Der Excel-Arbeitsbildschirm 11 1.2. Das Menüband 12 1.3. Symbolleiste für den Schnellzugriff 14 1.4. Weitere Möglichkeiten der Befehlseingabe
INHALTSVERZEICHNIS Vorwort 9 1. Die Excel-Arbeitsumgebung 11 1.1. Der Excel-Arbeitsbildschirm 11 1.2. Das Menüband 12 1.3. Symbolleiste für den Schnellzugriff 14 1.4. Weitere Möglichkeiten der Befehlseingabe
In dieser Lektion lernen Sie: Das Formatieren von Zahlen mit den Symbolschaltflächen und den Möglichkeiten im Menü Format.
 Zahlenformat In dieser Lektion lernen Sie: Das Formatieren von Zahlen mit den Symbolschaltflächen und den Möglichkeiten im Menü Format. Excel unterscheidet grundsätzlich zwischen Zellinhalt und Zellformat.
Zahlenformat In dieser Lektion lernen Sie: Das Formatieren von Zahlen mit den Symbolschaltflächen und den Möglichkeiten im Menü Format. Excel unterscheidet grundsätzlich zwischen Zellinhalt und Zellformat.
OpenOffice Writer 4 / LibreOffice Writer 4. Grundlagen. Peter Wies. 1. Ausgabe, Oktober 2014 OOW4LOW4
 Peter Wies 1. Ausgabe, Oktober 2014 OpenOffice Writer 4 / LibreOffice Writer 4 Grundlagen OOW4LOW4 8 OpenOffice Writer 4 / LibreOffice Writer 4 - Grundlagen 8 Dokumente mit Illustrationen gestalten In
Peter Wies 1. Ausgabe, Oktober 2014 OpenOffice Writer 4 / LibreOffice Writer 4 Grundlagen OOW4LOW4 8 OpenOffice Writer 4 / LibreOffice Writer 4 - Grundlagen 8 Dokumente mit Illustrationen gestalten In
Um Listen in übersichtlicher Form zu präsentieren, verwenden Sie zur bequemen Eingabe und übersichtlichen Ausgabe Tabellen.
 Um Listen in übersichtlicher Form zu präsentieren, verwenden Sie zur bequemen Eingabe und übersichtlichen Ausgabe Tabellen. Übung 9 Das Gitternetz einer Tabelle hilft bei der Erstellung von langen Listen,
Um Listen in übersichtlicher Form zu präsentieren, verwenden Sie zur bequemen Eingabe und übersichtlichen Ausgabe Tabellen. Übung 9 Das Gitternetz einer Tabelle hilft bei der Erstellung von langen Listen,
Kennen, können, beherrschen lernen was gebraucht wird
 Mit Tastenkombinationen im Text bewegen So gelangen Sie zum Textanfang / Textende Absatzweise nach oben / unten Bildschirmseite nach oben / unten zum Anfang der vorherigen / nächsten Seite S p S Y / S
Mit Tastenkombinationen im Text bewegen So gelangen Sie zum Textanfang / Textende Absatzweise nach oben / unten Bildschirmseite nach oben / unten zum Anfang der vorherigen / nächsten Seite S p S Y / S
Kennen, können, beherrschen lernen was gebraucht wird
 Formulare Formulare erstellen Was ist ein Formular? Formulare sind standardisierte Dokumente (z.b. Vordrucke, Formblätter) In Formularen sind spezielle Bereiche dafür vorgesehen, mit Informationen gefüllt
Formulare Formulare erstellen Was ist ein Formular? Formulare sind standardisierte Dokumente (z.b. Vordrucke, Formblätter) In Formularen sind spezielle Bereiche dafür vorgesehen, mit Informationen gefüllt
Rezepte in der Klammer-Strich-Methode schreiben
 Rezepte in der Klammer-Strich-Methode schreiben LibreOffice 4.0.4 In diesem Text wird Schritt für Schritt erklärt, wie ein Rezept in der Klammer-Strich-Methode mit dem Programm LibreOffice Version 4.0.4
Rezepte in der Klammer-Strich-Methode schreiben LibreOffice 4.0.4 In diesem Text wird Schritt für Schritt erklärt, wie ein Rezept in der Klammer-Strich-Methode mit dem Programm LibreOffice Version 4.0.4
Excel 2. Grundlagen Teil 2 Version: Relevant für: ECDL, IKA, DA
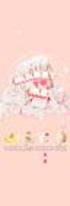 Excel 2 Grundlagen Teil 2 Version: 161201 Relevant für: ECDL, IKA, DA 02-Excel-Grundlagen-2016-neu.docx Inhaltsverzeichnis 1 Hinweise 1.1 Zu diesem Lehrmittel... 3 1.1.1 Arbeitsdateien zum Lehrmittel...
Excel 2 Grundlagen Teil 2 Version: 161201 Relevant für: ECDL, IKA, DA 02-Excel-Grundlagen-2016-neu.docx Inhaltsverzeichnis 1 Hinweise 1.1 Zu diesem Lehrmittel... 3 1.1.1 Arbeitsdateien zum Lehrmittel...
Microsoft Word 2013 Aufzählungen und Nummerierungen
 Hochschulrechenzentrum Justus-Liebig-Universität Gießen Microsoft Word 2013 Aufzählungen und Nummerierungen Aufzählungen und Nummerierungen in Word 2013 Seite 1 von 12 Inhaltsverzeichnis Vorbemerkung...
Hochschulrechenzentrum Justus-Liebig-Universität Gießen Microsoft Word 2013 Aufzählungen und Nummerierungen Aufzählungen und Nummerierungen in Word 2013 Seite 1 von 12 Inhaltsverzeichnis Vorbemerkung...
ECDL - Europäischer Computer Führerschein. Charlotte von Braunschweig, Konrad Stulle, Sabine Spieß. 1. Ausgabe, 1. Aktualisierung, März 2012
 13.05.11 ECDL - Europäischer Computer Führerschein Charlotte von Braunschweig, Konrad Stulle, Sabine Spieß Modul AM3 - Textverarbeitung advanced level (mit Windows 7 und Word 2010) gemäß Syllabus 2.0 1.
13.05.11 ECDL - Europäischer Computer Führerschein Charlotte von Braunschweig, Konrad Stulle, Sabine Spieß Modul AM3 - Textverarbeitung advanced level (mit Windows 7 und Word 2010) gemäß Syllabus 2.0 1.
Excel 2016 / 2010 Information
 Aus- und Fortbildungszentrum Kompetenzzentrum E-Government Excel 2016 / 2010 Information Bedingte Formatierungen in Microsoft Excel Oder, wie Excel abhängig vom Zellinhalt Formatierungen anpasst In Excel
Aus- und Fortbildungszentrum Kompetenzzentrum E-Government Excel 2016 / 2010 Information Bedingte Formatierungen in Microsoft Excel Oder, wie Excel abhängig vom Zellinhalt Formatierungen anpasst In Excel
Eine Übersicht zu unseren Excel-Informationen finden Sie hier:
 urs toolbox - Tipps für Excel-Anwender Excel - Basics 1 excel yourself Autoren: Ralf Sowa, Christian Hapke Beachten Sie unsere Hinweise und Nutzungsbedingungen. Vorgestellte Musterlösungen basieren auf
urs toolbox - Tipps für Excel-Anwender Excel - Basics 1 excel yourself Autoren: Ralf Sowa, Christian Hapke Beachten Sie unsere Hinweise und Nutzungsbedingungen. Vorgestellte Musterlösungen basieren auf
Notizen: ikonverlagsgesmbh redmond s Verlag / Edi Bauer 31
 Grundlagen Notizen: ikonverlagsgesmbh redmond s Verlag / Edi Bauer 31 Format Word 2010 effektiv 2 FORMAT 2.1 Seitenformat Seitenränder Übungen: Plakat... 49 Einladung... 154 Sie können in den Linealen
Grundlagen Notizen: ikonverlagsgesmbh redmond s Verlag / Edi Bauer 31 Format Word 2010 effektiv 2 FORMAT 2.1 Seitenformat Seitenränder Übungen: Plakat... 49 Einladung... 154 Sie können in den Linealen
ECDL Base kompakt. Ergänzungsmodul: Präsentation [mit Windows 7 und PowerPoint 2010], Syllabus 5. Thomas Alker. 1. Auflage, August 2014
![ECDL Base kompakt. Ergänzungsmodul: Präsentation [mit Windows 7 und PowerPoint 2010], Syllabus 5. Thomas Alker. 1. Auflage, August 2014 ECDL Base kompakt. Ergänzungsmodul: Präsentation [mit Windows 7 und PowerPoint 2010], Syllabus 5. Thomas Alker. 1. Auflage, August 2014](/thumbs/68/59347541.jpg) ECDL Base kompakt Thomas Alker 1. Auflage, August 2014 ISBN 978-3-86249-347-0 Ergänzungsmodul: Präsentation [mit Windows 7 und PowerPoint 2010], Syllabus 5 K-ECDLB-W7POW2010-5 3 Text bearbeiten Übersicht
ECDL Base kompakt Thomas Alker 1. Auflage, August 2014 ISBN 978-3-86249-347-0 Ergänzungsmodul: Präsentation [mit Windows 7 und PowerPoint 2010], Syllabus 5 K-ECDLB-W7POW2010-5 3 Text bearbeiten Übersicht
Tabellen. Inhaltsverzeichnis. Tabellen einfügen
 Inhaltsverzeichnis Inhaltsverzeichnis... 1 Tabellen... 1 Tabellen einfügen... 1 Tabelle füllen... 2 Cursorsteuerung in der Tabelle... 2 Tabellenteile markieren oder löschen... 2 Tabellenteile markieren...
Inhaltsverzeichnis Inhaltsverzeichnis... 1 Tabellen... 1 Tabellen einfügen... 1 Tabelle füllen... 2 Cursorsteuerung in der Tabelle... 2 Tabellenteile markieren oder löschen... 2 Tabellenteile markieren...
Word Grundkurs kompakt. Sabine Spieß 1. Ausgabe, 1. Aktualisierung, Dezember Trainermedienpaket K-WW2013-G_TMP
 Word 2013 Sabine Spieß 1. Ausgabe, 1. Aktualisierung, Dezember 2013 Grundkurs kompakt medienpaket K-WW2013-G_TMP 2 2 Text bearbeiten und formatieren Voraussetzungen Text eingeben und einfache Korrekturen
Word 2013 Sabine Spieß 1. Ausgabe, 1. Aktualisierung, Dezember 2013 Grundkurs kompakt medienpaket K-WW2013-G_TMP 2 2 Text bearbeiten und formatieren Voraussetzungen Text eingeben und einfache Korrekturen
Lernzielkatalog Tabellenkalkulation und grafische Darstellung
 Lernzielkatalog Tabellenkalkulation und grafische Darstellung Wahlmodul 0 UStd. mit folgenden Inhalten LZ 1 Funktionsprinzip eines Tabellenkalkulationsprogramms, wichtige Grundbegriffe und Programmebenen
Lernzielkatalog Tabellenkalkulation und grafische Darstellung Wahlmodul 0 UStd. mit folgenden Inhalten LZ 1 Funktionsprinzip eines Tabellenkalkulationsprogramms, wichtige Grundbegriffe und Programmebenen
EDV-Fortbildung Excel 2010 Aufbaumodul
 EDV-Fortbildung Excel 2010 Aufbaumodul Auffrischung des bereits Gelernten Willkommen zurück! Um sich wieder einzufinden können Sie die Tabellenblätter der Wiederholungsübung bearbeiten. Hier wiederholen
EDV-Fortbildung Excel 2010 Aufbaumodul Auffrischung des bereits Gelernten Willkommen zurück! Um sich wieder einzufinden können Sie die Tabellenblätter der Wiederholungsübung bearbeiten. Hier wiederholen
Themenübersicht. Dept. F+F / J. Abulawi WS 06/07 Excel-Einführung 2/13
 Themenübersicht 1. Einführung 2. Dateneingabe und Formatierung 3. Bezüge 4. einfache Berechnungen 5. einfache Diagramme 6. Datenim- und -export 7. Excel-Einstellungen 8. Seite einrichten Dept. F+F / J.
Themenübersicht 1. Einführung 2. Dateneingabe und Formatierung 3. Bezüge 4. einfache Berechnungen 5. einfache Diagramme 6. Datenim- und -export 7. Excel-Einstellungen 8. Seite einrichten Dept. F+F / J.
Bedingte Formatierung
 Bedingte Formatierung Excel 2010 - Aufbau ZID/Dagmar Serb V.03/Mai 2018 BEDINGTE FORMATIERUNG... 2 REGELN EINFÜGEN... 2 Hervorheben von Zellen... 2 Doppelte Werte aufspüren... 3 Mit Farbbalken hervorheben...
Bedingte Formatierung Excel 2010 - Aufbau ZID/Dagmar Serb V.03/Mai 2018 BEDINGTE FORMATIERUNG... 2 REGELN EINFÜGEN... 2 Hervorheben von Zellen... 2 Doppelte Werte aufspüren... 3 Mit Farbbalken hervorheben...
Hochschulrechenzentrum Justus-Liebig-Universität Gießen. CorelDRAW X7. Zoomen
 Hochschulrechenzentrum Justus-Liebig-Universität Gießen CorelDRAW X7 Zoomen Zoomen in CorelDRAW Seite 1 von 11 Inhaltsverzeichnis Einleitung... 2 Die Standardzoomgröße... 2 Zoomgröße ändern... 2 Einstellungen
Hochschulrechenzentrum Justus-Liebig-Universität Gießen CorelDRAW X7 Zoomen Zoomen in CorelDRAW Seite 1 von 11 Inhaltsverzeichnis Einleitung... 2 Die Standardzoomgröße... 2 Zoomgröße ändern... 2 Einstellungen
Anleitung Formatierung Hausarbeit (Word 2010)
 Anleitung Formatierung Hausarbeit (Word 2010) I. Vorarbeiten 1. Dokument Word-Übung_Ausgangsdatei.doc öffnen 2. Start > Formatierungszeichen ( ) aktivieren (unter Rubrik «Absatz») 3. Ansicht > Lineal aktivieren
Anleitung Formatierung Hausarbeit (Word 2010) I. Vorarbeiten 1. Dokument Word-Übung_Ausgangsdatei.doc öffnen 2. Start > Formatierungszeichen ( ) aktivieren (unter Rubrik «Absatz») 3. Ansicht > Lineal aktivieren
Informationstechnische Grundlagen. Excel 2016 Grundlagenschulung. WS 2018/19 Excel Grundlagen Schulung Dagmar Rombach
 1 Informationstechnische Grundlagen. Excel 2016 Grundlagenschulung. Aufbau Arbeitsblatt 2 3 Datentypen Eingabe unterschiedlicher Daten in Excel. Der Datentyp bestimmt - die Formatierungsmöglichkeiten -
1 Informationstechnische Grundlagen. Excel 2016 Grundlagenschulung. Aufbau Arbeitsblatt 2 3 Datentypen Eingabe unterschiedlicher Daten in Excel. Der Datentyp bestimmt - die Formatierungsmöglichkeiten -
Tabellenkalkulation. Lernziele Die Lernziele richten sich nach dem neuen ECDL Base Syllabus und decken somit alle erforderlichen Lernziele ab.
 Wichtige Hinweise Die hier präsentierten Arbeitsblätter und Übungen sind mehrmals auf der Oberstufe an verschiedenen Schulen in verschiedenen Niveaus von mehreren Lehrpersonen erprobt worden. Lernziele
Wichtige Hinweise Die hier präsentierten Arbeitsblätter und Übungen sind mehrmals auf der Oberstufe an verschiedenen Schulen in verschiedenen Niveaus von mehreren Lehrpersonen erprobt worden. Lernziele
Word 2003: Grundlagen
 Word 2003: Grundlagen Seite einrichten Menü Datei/Seite einrichten Kopf- und Fusszeilen Menü Ansicht/Kopf- und Fusszeile Dateiname, Datum usw. automatisch einfügen Seitenzahl Seite einrichten zwischen
Word 2003: Grundlagen Seite einrichten Menü Datei/Seite einrichten Kopf- und Fusszeilen Menü Ansicht/Kopf- und Fusszeile Dateiname, Datum usw. automatisch einfügen Seitenzahl Seite einrichten zwischen
Information, Kommunikation, Administration (IKA) Unterrichtsbereich Information 2. Semester 1. Band. 1. Ausgabe, Mai 2014
 Information, Kommunikation, Administration (IKA) 1. Ausgabe, Mai 2014 Siegmund Dehn, Sabine Spieß sowie ein HERDT-Autorenteam Unterrichtsbereich Information 2. Semester 1. Band BS-IKA-I-2-1CC-813 3 IKA
Information, Kommunikation, Administration (IKA) 1. Ausgabe, Mai 2014 Siegmund Dehn, Sabine Spieß sowie ein HERDT-Autorenteam Unterrichtsbereich Information 2. Semester 1. Band BS-IKA-I-2-1CC-813 3 IKA
Mittel (Medium): Erstellung und Lösung eines Sudoku. SUDOKU
 OSZ Wirtschaft und Sozialversicherung Fach: Datenverarbeitung /Wn EXCEL-Kurs LÖS Lektion: SUDOKU 2 (etwas schwerer Ziele dieser Lektion: Sie lernen, in EXCEL eine vorgegebene Tabelle zu erstellen, Rahmen
OSZ Wirtschaft und Sozialversicherung Fach: Datenverarbeitung /Wn EXCEL-Kurs LÖS Lektion: SUDOKU 2 (etwas schwerer Ziele dieser Lektion: Sie lernen, in EXCEL eine vorgegebene Tabelle zu erstellen, Rahmen
Informatik BMS. Excel. Trainingsunterlagen EXCEL XP BASIC
 Trainingsunterlagen EXCEL XP BASIC Karin Seibel Seite 1 21.01.2008 Was ist eine Tabellenkalkulation? Inhalt Was ist eine Tabellenkalkulation?... 3 Aufbau einer Datei... 3 starten... 4 Das -Anwendungsfenster...
Trainingsunterlagen EXCEL XP BASIC Karin Seibel Seite 1 21.01.2008 Was ist eine Tabellenkalkulation? Inhalt Was ist eine Tabellenkalkulation?... 3 Aufbau einer Datei... 3 starten... 4 Das -Anwendungsfenster...
Compitreff: Arbeitsblätter gestalten
 Compitreff: Arbeitsblätter gestalten 1. Text schreiben und formatieren Um ein Arbeitsblatt zu erstellen, geben Sie am besten zuerst den Text ein. Danach können Sie den Text markieren und Formatieren (Schriftart,
Compitreff: Arbeitsblätter gestalten 1. Text schreiben und formatieren Um ein Arbeitsblatt zu erstellen, geben Sie am besten zuerst den Text ein. Danach können Sie den Text markieren und Formatieren (Schriftart,
Formulare. Datenbankanwendung 113
 Formulare Wenn Sie mit sehr umfangreichen Tabellen arbeiten, werden Sie an der Datenblattansicht von Access nicht lange Ihre Freude haben, sind dort doch immer zu wenig Felder gleichzeitig sichtbar. Um
Formulare Wenn Sie mit sehr umfangreichen Tabellen arbeiten, werden Sie an der Datenblattansicht von Access nicht lange Ihre Freude haben, sind dort doch immer zu wenig Felder gleichzeitig sichtbar. Um
ECDL - Core. Modul 4 Tabellenkalkulation. Arbeitsblätter für Schüler mit praktischen Übungen zu allen Lernzielen des Syllabus 5
 ECDL - Core Modul 4 Tabellenkalkulation Arbeitsblätter für Schüler mit praktischen Übungen zu allen Lernzielen des Syllabus 5 - 2 - Inhaltsverzeichnis - Modul 4 (Tabellenkalkulation) INHALTSVERZEICHNIS
ECDL - Core Modul 4 Tabellenkalkulation Arbeitsblätter für Schüler mit praktischen Übungen zu allen Lernzielen des Syllabus 5 - 2 - Inhaltsverzeichnis - Modul 4 (Tabellenkalkulation) INHALTSVERZEICHNIS
Microsoft Excel 2016 Sparklines
 Hochschulrechenzentrum Justus-Liebig-Universität Gießen Microsoft Excel 2016 Sparklines Sparklines in Excel 2016 Seite 1 von 7 Inhaltsverzeichnis Einleitung... 2 Sparklines erstellen... 2 Sparklines bearbeiten...
Hochschulrechenzentrum Justus-Liebig-Universität Gießen Microsoft Excel 2016 Sparklines Sparklines in Excel 2016 Seite 1 von 7 Inhaltsverzeichnis Einleitung... 2 Sparklines erstellen... 2 Sparklines bearbeiten...
Gegenüber der direkten Formatierung jedes Wortes, jedes Satzes, Absatzes und jeder Seite hat die Arbeit mit Formatvorlagen mehrere Vorteile:
 FORMATVORLAGEN DIE ARBEIT MIT FORMATVORLAGEN Eine Formatvorlage ist ein Satz von Formatierungsanweisungen, die Sie unter einem Namen speichern, um sie immer wieder zu verwenden. Alle Texteinheiten, denen
FORMATVORLAGEN DIE ARBEIT MIT FORMATVORLAGEN Eine Formatvorlage ist ein Satz von Formatierungsanweisungen, die Sie unter einem Namen speichern, um sie immer wieder zu verwenden. Alle Texteinheiten, denen
Excel 3. Benutzerdefinierte Zahlenformate Version: Relevant für: IKA, DA
 Excel 3 Benutzerdefinierte Zahlenformate Version: 150401 Relevant für: IKA, DA 03-Excel-Grundlagen.docx Inhaltsverzeichnis 1 Hinweise 1.1 Zu diesem Lehrmittel... 3 1.1.1 Arbeitsdateien zum Lehrmittel...
Excel 3 Benutzerdefinierte Zahlenformate Version: 150401 Relevant für: IKA, DA 03-Excel-Grundlagen.docx Inhaltsverzeichnis 1 Hinweise 1.1 Zu diesem Lehrmittel... 3 1.1.1 Arbeitsdateien zum Lehrmittel...
Lektion: SUDOKU 2 (etwas schwerer)
 OSZ Wirtschaft und Sozialversicherung Fach: Datenverarbeitung /Wn EXCEL-Kurs Lektion: SUDOKU 2 (etwas schwerer) Ziele dieser Lektion: Sie lernen, in EXCEL eine vorgegebene Tabelle zu erstellen, Rahmen
OSZ Wirtschaft und Sozialversicherung Fach: Datenverarbeitung /Wn EXCEL-Kurs Lektion: SUDOKU 2 (etwas schwerer) Ziele dieser Lektion: Sie lernen, in EXCEL eine vorgegebene Tabelle zu erstellen, Rahmen
CorelDRAW 2017 Zoomen
 Hochschulrechenzentrum Justus-Liebig-Universität Gießen CorelDRAW 2017 Zoomen Zoomen in CorelDRAW Seite 1 von 11 Inhaltsverzeichnis Einleitung... 2 Die Standardzoomgröße... 2 Zoomgröße ändern... 2 Einstellungen
Hochschulrechenzentrum Justus-Liebig-Universität Gießen CorelDRAW 2017 Zoomen Zoomen in CorelDRAW Seite 1 von 11 Inhaltsverzeichnis Einleitung... 2 Die Standardzoomgröße... 2 Zoomgröße ändern... 2 Einstellungen
Hoch- oder Querformat Im Register Seitenränder können Sie die Ausrichtung des Blattes auf Hoch- oder Querformat einstellen.
 Format Word effektiv 2 FORMAT 2.1. Seitenformat Seitenränder Sie können in den Linealen mit der Maus die Seitenränder einstellen. Wenn Sie den Mauszeiger im Lineal an der Stelle platzieren, an der der
Format Word effektiv 2 FORMAT 2.1. Seitenformat Seitenränder Sie können in den Linealen mit der Maus die Seitenränder einstellen. Wenn Sie den Mauszeiger im Lineal an der Stelle platzieren, an der der
Excel Grundlagen. Peter Wies. 1. Ausgabe, Februar 2013
 Excel 2013 Peter Wies 1. Ausgabe, Februar 2013 Grundlagen EX2013 3 Excel 2013 - Grundlagen Die folgende Tabelle zeigt Beispiele für häufige Fehler bei der Eingabe von Formeln: Fehlerbeschreibung Beispiel
Excel 2013 Peter Wies 1. Ausgabe, Februar 2013 Grundlagen EX2013 3 Excel 2013 - Grundlagen Die folgende Tabelle zeigt Beispiele für häufige Fehler bei der Eingabe von Formeln: Fehlerbeschreibung Beispiel
Vorwort Die Excel-Arbeitsumgebung Programmoberfläche Menüband Symbolleiste für den Schnellzugriff...
 Inhalt Vorwort... 11 1 Die Excel-Arbeitsumgebung... 13 1.1 Programmoberfläche...14 1.2 Menüband...15 1.3 Symbolleiste für den Schnellzugriff...17 1.4 Weitere Möglichkeiten der Befehlseingabe...18 Kontextmenü...18
Inhalt Vorwort... 11 1 Die Excel-Arbeitsumgebung... 13 1.1 Programmoberfläche...14 1.2 Menüband...15 1.3 Symbolleiste für den Schnellzugriff...17 1.4 Weitere Möglichkeiten der Befehlseingabe...18 Kontextmenü...18
Formatierungen. Dateifunktionen, Editierfunktionen, gerik CHIRLEK / Excel Probleme und Lösungen. Edition 24tc. Gerik und Tami Chirlek.
 - Band 1 - Gerik und Tami Chirlek Excel 2013 Probleme und Lösungen Dateifunktionen, Editierfunktionen, Formate & Formatierungen gerik CHIRLEK / 2014 Edition 24tc Inhaltsverzeichnis Vorwort 13 1 Einleitung
- Band 1 - Gerik und Tami Chirlek Excel 2013 Probleme und Lösungen Dateifunktionen, Editierfunktionen, Formate & Formatierungen gerik CHIRLEK / 2014 Edition 24tc Inhaltsverzeichnis Vorwort 13 1 Einleitung
Rufen Sie auf: Registerkarte Ansicht, Gruppe Masteransichten. Hier können Sie wählen: Master- oder Vorlagenansicht
 1 Die Masteransicht Nachdem Sie eine Bildschirmpräsentation abgespielt haben, können Sie erkennen, dass jede Seite einheitlich aussieht. Falls Sie an diesen einheitlichen Elementen etwas ändern wollen,
1 Die Masteransicht Nachdem Sie eine Bildschirmpräsentation abgespielt haben, können Sie erkennen, dass jede Seite einheitlich aussieht. Falls Sie an diesen einheitlichen Elementen etwas ändern wollen,
4 Textfelder. 4.1 Textfeld einfügen. Textfeld erzeugen
 Dieses Kapitel deckt folgende Punkte aus dem ECDL-Syllabus AM3 Textverarbeitung advanced ab: 4.3.1, 4.3.2, 4.3.3 und 4.3.4 Die Position von normalem Text ist festgelegt: Die Seiten werden innerhalb der
Dieses Kapitel deckt folgende Punkte aus dem ECDL-Syllabus AM3 Textverarbeitung advanced ab: 4.3.1, 4.3.2, 4.3.3 und 4.3.4 Die Position von normalem Text ist festgelegt: Die Seiten werden innerhalb der
ECDL Information und Kommunikation Kapitel 7
 Kapitel 7 Bearbeiten von E-Mails Outlook Express bietet Ihnen noch weitere Möglichkeiten, als nur das Empfangen und Versenden von Mails. Sie können empfangene Mails direkt beantworten oder an andere Personen
Kapitel 7 Bearbeiten von E-Mails Outlook Express bietet Ihnen noch weitere Möglichkeiten, als nur das Empfangen und Versenden von Mails. Sie können empfangene Mails direkt beantworten oder an andere Personen
