Was Sie bald kennen und können
|
|
|
- Stanislaus Baumann
- vor 7 Jahren
- Abrufe
Transkript
1 Text formatieren 7
2 Dieses Kapitel ist eins von mehreren in diesem Buch, in denen wir Ihnen die verschiedenen Möglichkeiten zur Gestaltung Ihrer Dokumente, die Word zur Verfügung stellt, vorstellen wollen. Das Gestalten eines Dokuments wird Formatierung genannt, daher finden Sie die meisten Befehle hierzu auch im Format-Menü von Word. Dieses Kapitel widmet sich der Zeichen- und der Absatzformatierung. Mit Zeichenformatierung ist die Gestaltung der Schrift in den Dokumenten gemeint. Hierzu gehört u. a. das Einstellen der Schriftart, der Schriftgröße, Farbe sowie der Attribute (wie fett, kursiv, usw.). Bei der Absatzformatierung legen Sie u. a. fest, wie ganze Absätze ausgerichtet sind (linksbündig, rechtsbündig, zentriert) und ob die Absätze nummeriert oder mit einem Aufzählungszeichen versehen sind. In Kapitel 8 befassen wir uns dann mit der Seitenformatierung. Dort erfahren Sie u. a., wie Sie die Seitenränder einstellen, die Ausrichtung der Seite (also Hochformat oder Querformat) festlegen und alle Seiten eines Dokuments mit Seitenzahlen und/oder Kopf- und Fußzeilen versehen. Was Sie bald kennen und können 44: Zeichen formatieren 45: Zeichenformatierung kopieren 46: Absätze formatieren 47: Prüfen, wie der Text formatiert ist 48: Aufzählungen erstellen 49: Nummerierte Listen erstellen 50: Absätze in die Seitenmitte bringen 51: Erste Zeile einrücken 52: Initiale verwenden Kapitel 7: Text formatieren 155
3 44: Zeichen formatieren Wenn Sie die Schriftart, die Schriftgröße oder die Schriftattribute (fett, kursiv, unterstrichen etc.) ändern, wird dies Zeichenformatierung genannt. Grundsätzliches zur Zeichenformatierung Sie können die Zeichenformatierung auf drei verschiedene Weisen vornehmen: Sie verwenden die Symbolleiste Format. Sie verwenden das Dialogfeld Format Zeichen. Sie verwenden die in Word eingebauten Tastenkombinationen. Alle diese Varianten haben Ihre Vor- und Nachteile: Die Verwendung der Symbolleiste Format ist sehr intuitiv, nachdem Sie einmal die Bedeutung der Schaltflächen kennen. Der Nachteil besteht darin, dass Sie nicht alle Zeichenmerkmale mit der Symbolleiste zuweisen können. Das Dialogfeld Format Zeichen enthält alle Optionen, die Sie zur Zeichenformatierung verwenden können und ist z. B. dann sinnvoll, wenn Sie ein Formatierungsmerkmal nicht auf der Symbolleiste Standard finden. Besonders schnell ist die Verwendung der Tastenkombinationen, da Sie hierfür die Hände nicht von der Tastatur nehmen müssen. Der Nachteil ist jedoch, dass Sie hierfür die Tastenkombination erlernen müssen. Viele der oft benötigten Tastenkombinationen sind jedoch gut zu merken, sodass dies keine unüberwindbare Hürde darstellt. Für alle drei Varianten gilt die folgende Regel: Zuerst markieren, dann formatieren. Markieren Sie den Text, den Sie formatieren wollen, mit den Verfahren, die wir im Kurs Markieren ab Seite 141 in diesem Buch vorgestellt haben. 156 Office XP einfach klipp & klar
4 Die Symbolleiste Format Um mit der Symbolleiste Format Formatierungen vorzunehmen, schalten Sie sie bitte ein!. Lassen Sie, wenn Sie es noch nicht getan haben, die Symbolleisten Standard und Format in zwei Zeilen anzeigen (siehe Abschnitt Symbolleisten immer in zwei Zeilen anzeigen auf Seite 91). Mit den Schaltflächen der Symbolleiste Format können sowohl Zeichenals auch Absatzmerkmale zugewiesen werden. Die folgende Abbildung erläutert die Schaltflächen zur Zeichenformatierung. Auf die Absatzformatierung kommen wir im Kurs Absätze formatieren, ab Seite 164 zu sprechen. Schriftart Schriftgrad Hervorheben fett Schriftfarbe kursiv unterstrichen Schriftart und Schrifgrad Mit der Liste Schriftart können Sie den markierten Text in einer anderen Schrift anzeigen und dann auch ausdrucken. Welche Schriften in der Liste aufgeführt werden, hängt davon ab, welche Schriften auf Ihrem Computer installiert sind. Im Lieferumfang von Windows befinden sich einige Standardschriften wie Arial und Times New Roman sowie die Kapitel 7: Text formatieren 157
5 Schriftarten WingDings und WebDings, die kleine Symbole enthalten (siehe dazu auch den Kurs Sonderzeichen und Symbole eingeben ab Seite 150 in diesem Buch). Tipp: Mehr Schriften Häufig werden auch bei Druckern weitere Schriften mitgeliefert. Schauen Sie einmal in das Handbuch Ihres Druckers oder auf die CD-ROM, die sich im Druckerpaket befunden hat. Vielleicht werden Sie dort fündig. Oder Sie schauen einmal in der Software-Abteilung Ihrer Buchhandlung oder bei Ihrem PC-Händler. Viele Verlage und Softwarefirmen bieten CD-ROMs mit zahlreichen Schriften zu vernünftigen Preisen an. Sie auf den Pfeil an der Liste, um sie zu öffnen. Im oberen Bereich der Liste werden die fünf Schriftarten aufgeführt, die Sie zuletzt verwendet haben. Darunter finden Sie durch eine Linie getrennt die Liste mit allen auf Ihrem Computer installierten Schriftarten. Hilfreich ist die Vorschaufunktion der Liste, mit der Sie erkennen können, welche Merkmale die Schrift besitzt. Um dem markierten Text eine Schriftart zuzuweisen, klicken Sie den Namen der Schrift an. Zuletzt benutzte Schriftarten Alphabetische Liste aller Schriftarten 158 Office XP einfach klipp & klar
6 Bonus: Mehr Informationen zu Schriften Falls Sie weitere Hintergrundinformationen zum Thema Schriftarten, Schriftgrad usw. haben möchten, können Sie das Dokument Kleines Schriften 1 1 lesen, das gemeinsam mit den Übungsdateien installiert wurde. Sie können es aus dem Startmenü von Windows heraus aufrufen. Schriftgrad Rechts von der Liste mit den Schriftarten befindet sich eine Liste, mit der Sie die Schriftgröße (auch Schriftgrad genannt) für den markierten Text festlegen können. Sie können die Liste durch einen Klick auf den Pfeil öffnen und eine der vorgegebenen Größen auswählen. Oder Sie klicken mit der Maus in das Feld, tippen die gewünschte Größe ein und drücken dann die ( )-Taste. Für den normalen Text in einem Brief z. B. wird in der Regel als Schriftgröße 10 oder 12 verwendet. Schriftschnitte/Schriftattribute In der Abbildung auf Seite 157 haben wir die Schaltflächen zur Formatierung in fett, kursiv und unterstrichen hervorgehoben, mit denen Sie den markierten Text entsprechend formatieren können. Bei den Merkmalen fett und kursiv handelt es sich um so genannte Schriftschnitte. Hinter diesem Begriff verbirgt sich die Tatsache, dass es die meisten Schriften in vier verschiedenen Varianten gibt: einer normalen geraden Variante, einer kursiven, einer fetten sowie einer fettkursiven. Alle Buchstaben in jeder Variante der Schrift werden einzeln definiert, um so ein optimales Schriftbild zu erhalten. Das Merkmal unterstrichen hingegen ist ein Schriftattribut. Hierbei wird der ausgewählte Schriftschnitt (also z. B. die fette Variante) einfach mit einer Linie versehen. Kapitel 7: Text formatieren 159
7 Um diese Formatierungsmerkmale zuzuweisen, markieren Sie den Text und klicken auf die gewünschte Schaltfläche. An den Schaltflächen können Sie ebenfalls erkennen, ob die Textstelle, an der die Einfügemarke steht, mit dem Merkmal formatiert ist: Dann nämlich wird die Schaltfläche im Zustand gedrückt angezeigt. Das Dialogfeld Format Zeichen Auf der Symbolleiste Format stehen Ihnen nur die Schaltflächen für die gebräuchlichsten Zeichenformatierungen zur Verfügung. Die gesamte Vielfalt entfaltet sich auf dem Dialogfeld Zeichen. Nehmen wir dazu einmal an, dass Sie einer Überschrift in Ihrem Dokument das Attribut Umriss zuweisen wollen: 1 Markieren 2 Sie den Text. Sie die Markierung mit der rechten Maustaste an. Das Kontextmenü wird geöffnet. 3 Sie auf Zeichen. Das Dialogfeld Zeichen wird angezeigt. 160 Office XP einfach klipp & klar
8 4 Schalten Sie das Kontrollkästchen Umriss ein. Wählen Sie eventuell einen größeren Schriftgrad aus. Der Bereich Vorschau auf dem Dialogfeld zeigt die vorgenommenen Formatierungen an. 5 Schließen Sie das Dialogfeld mit OK. Übung Erstellen Sie ein leeres Dokument und geben Sie etwas Text ein. Experimentieren Sie mit den Zeichenformatierungen. Verwenden Sie hierzu sowohl die Schaltflächen der Symbolleiste Format als auch das Dialogfeld Zeichen. Kapitel 7: Text formatieren 161
9 Zeichenformatierung mit Tastenkombinationen Das sicherlich schnellste Verfahren für die Zeichenformatierung ist die Verwendung der Tastenkombinationen. Auch für diese gilt (wie bei den Schaltflächen auf der Format-Symbolleiste), dass damit nur ein Teil der möglichen Formatierungen vorgenommen werden kann. Die nachfolgende Tabelle informiert Sie über die Tastenkombinationen, die Sie verwenden können. Schauen Sie sich die Tabelle an und lernen Sie nach und nach diejenigen Kombinationen auswendig, die Sie zur Formatierung am häufigsten verwenden. Um zu formatieren... Drücken Sie... Beispiel Fett (ª)+(Strg)+(F) Beispieltext Großbuchstaben (ª)+(Strg)+(G) BEISPIELTEXT Höherstellen (Strg)+(+) Beispiel text Kapitälchen (ª)+(Strg)+(Q) BEISPIELTEXT Kursiv (ª)+(Strg)+(K) Beispieltext Schriftartliste öffnen (ª)+(Strg)+(A) Schriftgradliste öffnen (ª)+(Strg)+(P) Schriftgrad 1 Pt größer (Strg)+(9) Beispieltext Schriftgrad 1 Pt kleiner (Strg)+(8) Beispieltext Schriftgrad 1 Stufe größer (ª)+(Strg)+(>) Beispieltext Schriftgrad 1 Stufe kleiner (Strg)+(<) Beispieltext Unterstreichen einfach (ª)+(Strg)+(U) Anderer Beispieltext Unterstreichen doppelt (ª)+(Strg)+(D) Beispieltext Unterstreichen wortweise (ª)+(Strg)+(W) Beispiel Text Tieferstellen (Strg)+(#) Beispiel text Tastenkombinationen für die Zeichenformatierung 162 Office XP einfach klipp & klar
10 45: Zeichenformatierung kopieren Die Standard-Symbolleiste enthält eine Schaltfläche, die auch etwas mit der Zeichenformatierung zu tun hat: die Schaltfläche Format übertragen. Verwenden Sie sie, nachdem Sie eine Textstelle mit einer aufwändigen Formatierung versehen haben und die gleichen Merkmale für eine andere Textstelle verwenden wollen: 1 Markieren 2 3 Markieren Sie die Textstelle, die die gewünschten Formatierungsmerkmale besitzt. Sie die Schaltfläche Format übertragen an. Der Mauszeiger nimmt die Form eines Pinsels an. Sie mit dem Pinsel die Textstelle, die die gleiche Formatierung erhalten soll. Die Formatierung wird kopiert. Tipp: Formatierung an mehrere Textstellen übertragen Wenn Sie das Format an mehreren Stellen anwenden wollen, doppelklicken Sie auf die Schaltfläche Format übertragen. Nachdem Sie die Formatierung allen Textstellen zugewiesen haben, drücken Sie die Taste (Esc). Kapitel 7: Text formatieren 163
11 46: Absätze formatieren Dieser Kurs stellt Ihnen die Grundzüge der Absatzformatierung vor. Bevor wir jedoch in die Details einsteigen, soll kurz erläutert werden, was Word unter einem Absatz versteht. Im Kurs Text eingeben auf Seite 134 haben wir beschrieben, dass Sie nur dann die ( )-Taste drücken müssen, wenn Sie einen neuen Absatz erhalten wollen. Der Zeilenumbruch wird von Word automatisch vorgenommen. Der Kurs Formatierungszeichen anzeigen auf Seite 137 beschreibt, wie Sie die Absatzmarken, die nach dem Drücken der Taste ( ) in das Dokument eingefügt werden, sichtbar machen können. Um sich das noch einmal zu veranschaulichen, öffnen Sie bitte die Übungsdatei Absätze erkennen. Absatzmarke von Absatz 1 Absatz 1 Absatzmarke von Absatz 2 Absatz 2 Absatz 3 Absatzmarke von Absatz Office XP einfach klipp & klar
12 Das Dokument besteht aus drei Absätzen, die wir mit der Schaltfläche Hervorheben jeweils mit einer anderen Farbe versehen haben, was Sie auf Ihrem Bildschirm besser erkennen können als hier im Buch. Das Ende des Absatzes wird durch die Absatzmarke markiert. Ein Absatz ist also alles, was vor einer Absatzmarke steht. Die Absatzmarke selbst ist Teil des Absatzes. Sie enthält alle Formatierungsmerkmale, die Sie dem Absatz zugewiesen haben. Wenn Sie die Absatzmarke löschen, verliert der Absatz seine Formatierungsmerkmale. Der alte Absatz wird mit dem Absatz hinter der gelöschten Absatzmarke verbunden und erhält dessen Formatierung. Einen oder mehrere Absätze formatieren? Bei der Vorstellung der Zeichenformatierung haben wir beschrieben, dass Sie jedes Zeichen markieren müssen, das Sie formatieren wollen. Da sich die Absatzformatierung immer auf den gesamten Absatz erstreckt, reicht es aus, wenn sich die Einfügemarke an einer beliebigen Stelle im Absatz befindet. Wollen Sie mehrere Absätze gleichzeitig formatieren, müssen Sie lediglich darauf achten, dass die gewünschten Absätze einen Teil der Markierung enthalten. Der Kurs Markieren ab Seite 141 beschreibt, wie Sie Absätze markieren können. Die Symbolleiste Format Die Symbolleiste Format enthält auch für die Absatzformatierung die wichtigsten Schaltflächen. Sie können mit den Schaltflächen die Ausrichtung verändern, den Zeilenabstand einstellen und Einrückungen vornehmen. Mit diesen vier Schaltflächen können Sie die Ausrichtung eines Absatzes bestimmen. Damit legen Sie fest, ob der Text am linken oder rechten Rand der Seite steht, zwischen den Rändern zentriert ist oder ob Blocksatz verwendet werden soll. Von diesen vier Schaltflächen kann immer nur eine aktiv sein. Kapitel 7: Text formatieren 165
13 Wenn Sie den Zeilenabstand festlegen wollen, verwenden Sie nebenstehende Schaltfläche. Sie auf den kleinen Pfeil, damit das Menü geöffnet wird, und klicken Sie dann auf den gewünschten Zeilenabstand. Wenn Sie auf die Schaltfläche selbst klicken, erhält der Absatz den Zeilenabstand, den Sie zuletzt aus dem Menü ausgewählt haben. Die beiden verbleibenden Schaltflächen zur Absatzformatierung auf der Format-Symbolleiste verwenden Sie, wenn Sie einen linken Einzug zuweisen (das ist die eingerahmte Schaltfläche) oder entfernen wollen. Mit einem linken Einzug legen Sie den Abstand zwischen dem Absatz und dem linken Seitenrand fest. Im folgenden Bild ist das gut zu erkennen. Wir haben die Anzeige der Textbegrenzungen auf dem Dialogfeld Extras Optionen, Registerkarte Ansicht, eingeschaltet. Dadurch zeigt Word die Seitenränder in Form von dünnen grauen Linien an. Anschließend haben wir auf die Schaltfläche Einzug vergrößern geklickt, wodurch der Absatz um 1,25 cm eingezogen wurde. Im Lineal können Sie die Breite des Einzugs ablesen. 166 Office XP einfach klipp & klar
14 Übung Öffnen Sie die Übungsdatei Absatzausrichtung und formatieren Sie das Dokument wie dort beschrieben. Das Dialogfeld Absatz Die Symbolleiste Format stellt auch für jede mögliche Absatzformatierung eine Schaltfläche bereit. Alle Absatzmerkmale können Sie auch wiederum über ein Dialogfeld erreichen. Nehmen wir einmal an, Sie wollen einen Absatz mit einem rechten Einzug versehen. Ein rechter Einzug legt den Abstand zwischen dem Absatz und dem rechten Seitenrand fest: 1 Setzen 2 Sie die Einfügemarke in den Absatz, den Sie formatieren wollen. Sie den Absatz mit der rechten Maustaste an. Das Kontextmenü wird geöffnet. 3 Sie auf Absatz. Das Dialogfeld Absatz wird angezeigt. Kapitel 7: Text formatieren 167
15 4 5 Tippen 6 Schließen Sie in das Feld Rechts in der Gruppe Einzug. Sie dort den Wert für den Einzug ein, z. B. 2 cm. Sie das Dialogfeld mit OK. Lassen Sie uns kurz einen Blick auf die Optionen des Dialogfeldes Absatz werfen: Ausrichtung Die Liste Ausrichtung enthält die vier Optionen zur Absatzausrichtung, die Sie schon von den vier Schaltflächen aus der Symbolleiste Format her kennen. Einzug In der Gruppe Einzug legen Sie den linken und den rechten Einzug für einen Absatz fest. Sie können hier beliebige Werte eingeben. Beachten Sie, dass sich mit der Schaltfläche Einzug vergrößern nur der linke Einzug, und das jeweils in Schritten von 1,25 cm, festlegen lässt. 168 Office XP einfach klipp & klar
16 Mit den Möglichkeiten bei Sondereinzug befassen wir uns weiter hinten in diesem Kapitel. Abstand Die Gruppe Abstand enthält drei Felder, in denen Sie den Zeilenabstand innerhalb eines Absatzes und den Abstand vor und nach dem Absatz einstellen können. Wenn Sie die Liste Zeilenabstand öffnen, sehen Sie, dass hier weitere Optionen angeboten werden, die über die Schaltfläche nicht zur Verfügung stehen. Hier ist z. B. der Eintrag Genau, mit dem Sie den Zeilenabstand exakt auf einen Wert festlegen können. Word verwendet für den Zeilenabstand standardmäßig den Wert Einfach, durch den der Zeilenabstand automatisch an die Schriftgröße im Absatz angepasst wird. Absatzformatierung mit Tastenkombinationen Wie bei der Zeichenformatierung können Sie die gebräuchlichsten Absatzformatierungen auch mithilfe von Tastenkombinationen vornehmen. Nachfolgende Tabelle zeigt die Tasten, die Ihnen zur Verfügung stehen. Um zu formatieren... Drücken Sie... Blocksatz (Strg)+(B) Hängenden Einzug erstellen Hängenden Einzug verkleinern Leerraum vor Absatz (1 Zeile) Linken Einzug entfernen Linken Einzug zuweisen Linksbündig Rechtsbündig Zeilenabstand 1fach Zeilenabstand 1,5fach Zeilenabstand 2fach Zentriert (Strg)+(T) (ª)+(Strg)+(T) (Strg)+(0) (Null) (ª)+(Strg)+(M) (Strg)+(M) (Strg)+(L) (Strg)+(R) (Strg)+(1) (Strg)+(5) (Strg)+(2) (Strg)+(E) Tastenkombinationen für die Absatzformatierung Kapitel 7: Text formatieren 169
17 47: Prüfen, wie der Text formatiert ist Wenn Sie nachschauen wollen, wie ein bestimmter Textabschnitt formatiert ist, gehen Sie folgendermaßen vor: 1 Drücken Sie die Tastenkombination (ª)+(F1). Der Mauszeiger ändert sich in einen Pfeil mit einem Fragezeichen. 2 Sie die Textstelle an, deren Formatierung Sie sich ansehen wollen. Word öffnet den Aufgabenbereich Formatierung anzeigen. Im Aufgabenbereich können Sie die vorgenommenen Formatierungen ablesen. Die blauen Textstellen können Sie anklicken, um das zugehörige Dialogfeld zu öffnen und dort die Formatierung zu ändern. 170 Office XP einfach klipp & klar
18 48: Aufzählungen erstellen Wenn Sie eine Liste erstellen wollen, deren einzelne Punkte mit einem Aufzählungszeichen versehen sind, gehen Sie so vor: 1 Geben 2 Sie den ersten Absatz der Liste ein. Tippen Sie jedoch keinen Spiegelstrich o. Ä. an den Anfang des Absatzes. Drücken Sie am Ende des Absatzes die ( )-Taste. Sie diesen Absatz mit der rechten Maustaste an. Das Kontextmenü wird geöffnet. 3 4 Sie auf Nummerierung und Aufzählungszeichen. Sie falls erforderlich auf die Registerkarte Aufzählungszeichen. Das Dialogfeld Nummerierung und Aufzählungszeichen wird angezeigt. Kapitel 7: Text formatieren 171
19 5 Wählen 6 Schließen 7 Setzen 8 Nachdem Sie eines der angebotenen Aufzählungszeichen aus, indem Sie es anklicken. Sie das Dialogfeld mit OK. Sie die Einfügemarke an das Ende des Absatzes und drücken Sie die ( )-Taste. Die Formatierung des aktuellen Absatzes wird für den neuen übernommen. Sie den letzten Punkt der Liste eingeben haben, drücken Sie die ( )-Taste, um einen neuen Absatz zu erstellen, und dann die Taste (æ ) (oberhalb der ( )-Taste), um so die Aufzählung zu beenden. 172 Office XP einfach klipp & klar
20 Anderes Aufzählungszeichen wählen Falls Ihnen keines der auf der Registerkarte Aufzählungszeichen angebotenen Zeichen gefällt, können Sie auch ein anderes wählen: 1 Markieren 2 Wählen 3 4 Sie alle Absätze der Liste. Sie den Befehl Format Nummerierung und Aufzählungszeichen. Sie falls erforderlich auf die Registerkarte Aufzählungszeichen. Das Dialogfeld Nummerierung und Aufzählungszeichen wird angezeigt. Sie auf Anpassen. Das Dialogfeld Aufzählung anpassen wird angezeigt. Kapitel 7: Text formatieren 173
21 5 6 Schließen 7 8 Schließen 9 Sie auf Schriftart und wählen Sie im Dialogfeld die Schriftart und den Schriftgrad aus, den Sie verwenden möchten. Sie das Dialogfeld mit OK. Sie kehren zum Dialogfeld Aufzählung anpassen zurück. Sie auf Symbol und wählen Sie im Dialogfeld Symbol das Aufzählungszeichen aus. Sie das Dialogfeld mit OK. Sie im Dialogfeld Aufzählung anpassen auf OK, um die Änderung zu übernehmen. Aufzählungszeichen entfernen Um die Aufzählungszeichen zu entfernen, gehen Sie so vor: 1 Markieren 2 Übung Sie alle Absätze der Liste, bei denen Sie das Aufzählungszeichen entfernen wollen. Sie auf die Schaltfläche Aufzählungszeichen. Die Aufzählungszeichen werden entfernt. Laden Sie die Übungsdatei Aufzählungen. Weisen Sie dem zweiten bis vierten Absatz ein Aufzählungszeichen Ihrer Wahl zu. Entfernen Sie die Aufzählungszeichen wieder. 174 Office XP einfach klipp & klar
22 49: Nummerierte Listen erstellen Das Erstellen von Listen, deren Absätze nummeriert sind, funktioniert vom Prinzip her so wie das Erstellen von Absätzen mit Aufzählungszeichen: 1 Geben Sie den ersten Absatz der Liste ein. Drücken Sie am Ende des Absatzes die ( )- Taste. 2 Setzen 3 4 Setzen 5 Nachdem Sie die Einfügemarke wieder in den Absatz. Sie auf die Schaltfläche Nummerierung. Sie die Einfügemarke an das Ende des Absatzes und drücken Sie die ( )-Taste. Der Absatz wird nummeriert. Die Formatierung des aktuellen Absatzes wird für den neuen übernommen. Sie den letzten Punkt der nummerierten Liste eingegeben haben, drücken Sie die ( )-Taste, um einen neuen Absatz zu erstellen, und dann die Taste (æ ) (oberhalb der ( )- Taste), um so die Nummerierung zu beenden. Die Nummerierung mit einer anderen Zahl beginnen lassen Wenn die Nummerierung nicht mit 1, sondern mit einer anderen Zahl beginnen soll, gehen Sie folgendermaßen vor: 1 Sie den ersten Absatz der nummerierten Liste mit der rechten Maustaste an. Kapitel 7: Text formatieren 175
23 2 3 4 Sie im Kontextmenü auf Nummerierung und Aufzählungszeichen. Sie falls erforderlich auf die Registerkarte Nummerierung. Das Dialogfeld Nummerierung und Aufzählungszeichen wird geöffnet. Sie auf Anpassen. Das Dialogfeld Nummerierung anpassen wird geöffnet. 5 6 Schließen Sie in das Feld Beginnen mit und tippen Sie dort die gewünschte Zahl ein. Sie alle geöffneten Dialogfelder mit einem Klick auf OK. 176 Office XP einfach klipp & klar
24 Nummerierung entfernen Um die Nummerierung zu entfernen, gehen Sie folgendermaßen vor: 1 Markieren 2 Sie alle Absätze der Liste, bei denen Sie die Nummerierung entfernen wollen. Sie auf die Schaltfläche Nummerierung. Die Nummerierung wird entfernt. 50: Absätze in die Seitenmitte bringen Mit der Schaltfläche Zentriert können Sie die Ausrichtung eines Absatzes so verändern, dass er zwischen den Seitenrändern zentriert ausgegeben wird. Jedoch ist es so, dass dann alle Zeilen des Absatzes ebenfalls zentriert ausgegeben werden. Wenn Sie einen Absatz beispielsweise im Blocksatz formatiert haben, und ihn dennoch in der Seitenmitte ausgeben wollen, gehen Sie folgendermaßen vor. Diese Schrittfolge beschreibt außerdem, wie Sie das Lineal zur Formatierung von Einzügen verwenden können. 1 Wenn 2 Öffnen 3 das Lineal nicht sichtbar ist, wählen Sie den Befehl Ansicht Lineal. Sie die Liste Zoom und wählen Sie die Option Textbreite. Sie den Absatz an, den Sie in die Seitenmitte bringen wollen. Die Einfügemarke steht nun in diesem Absatz. Kapitel 7: Text formatieren 177
25 4 Zeigen Sie mit der Maus auf das kleine Rechteck auf der linken Seite des Lineals und ziehen Sie es mit gedrückter Maustaste nach rechts. Damit setzen Sie einen linken Einzug. 5 Zeigen Sie mit der Maus auf das kleine Dreieck auf der rechten Seite des Lineals und ziehen Sie es mit gedrückter Maustaste nach links. Damit setzen Sie einen rechten Einzug. 51: Erste Zeile einrücken Im Dialogfeld Absatz befindet sich die Option Sondereinzug, mit der Sie den Einzug der ersten Zeile eines Absatzes anders festlegen können, als Sie es für den Rest des Absatzes festgelegt haben. Damit können Sie z. B. einen so genannten Erstzeileneinzug formatieren, wie er oft in Büchern verwendet wird. 178 Office XP einfach klipp & klar
26 Gehen Sie folgendermaßen vor: 1 Markieren Sie die Absätze, bei denen Sie nur die erste Zeile mit einem Einzug versehen wollen. 2 Wählen 3 Öffnen 4 Sie den Befehl Format Absatz. Das Dialogfeld Absatz wird angezeigt. Sie die Liste unterhalb von Sondereinzug durch einen Klick auf den Pfeil und wählen Sie die Option Erste Zeile. Sie in das Feld Um und geben Sie dort in Zentimetern den gewünschten Einzug der ersten Zeile ein. 5 Sie auf OK. Kapitel 7: Text formatieren 179
27 52: Initiale verwenden Ein weiteres Gestaltungsmerkmal für Absätze sind die so genannten Initiale. Bei ihnen handelt es sich um das erste Zeichen eines Absatzes, das meist in einer anderen und auch größeren Schriftart formatiert ist. Das Erstellen von Initialen ist sehr einfach: 1 2 Wählen Sie in den Absatz, den Sie mit einer Initiale versehen wollen. Sie den Befehl Format Initial. Die Einfügemarke steht nun in diesem Absatz. Das Dialogfeld Initial wird angezeigt. 180 Office XP einfach klipp & klar
28 3 Wählen 4 Öffnen 5 Verwenden 6 Schließen Sie in der Gruppe Position aus, ob die Initiale im Absatz oder vor dem Absatz stehen soll. Sie die Liste Schriftart und wählen Sie die Schrift aus, die verwendet werden soll. Sie die Pfeile an der Liste Höhe, um die Höhe in Zeilen einzustellen, die die Initiale haben soll. Sie das Dialogfeld mit OK. Kapitel 7: Text formatieren 181
Übungsbeispiel Absatzformate zuweisen
 Word 2016 Grundlagen Zeichenformatierungen wirken sich auf das aktuelle Wort oder auf einen markierten Textblock aus. hingegen gestalten immer den gesamten Absatz, in dem der Cursor steht, oder die Absätze,
Word 2016 Grundlagen Zeichenformatierungen wirken sich auf das aktuelle Wort oder auf einen markierten Textblock aus. hingegen gestalten immer den gesamten Absatz, in dem der Cursor steht, oder die Absätze,
Absatzformate. Die Absatzmarke
 Absatzformate Zeichenformatierungen wirken sich auf das aktuelle Wort oder auf einen markierten Textblock aus. Absatzformate hingegen gestalten immer den gesamten Absatz, in dem der Cursor steht, oder
Absatzformate Zeichenformatierungen wirken sich auf das aktuelle Wort oder auf einen markierten Textblock aus. Absatzformate hingegen gestalten immer den gesamten Absatz, in dem der Cursor steht, oder
Kennen, können, beherrschen lernen was gebraucht wird
 Inhaltsverzeichnis Inhaltsverzeichnis... 1 Grundlagen Textgestaltung... 1 Formatierungsarten... 1 Zeichenformatierungen... 1 Absatzformatierungen... 1 Formatierungshilfen... 2 Designs... 2 Ein Design zuweisen...
Inhaltsverzeichnis Inhaltsverzeichnis... 1 Grundlagen Textgestaltung... 1 Formatierungsarten... 1 Zeichenformatierungen... 1 Absatzformatierungen... 1 Formatierungshilfen... 2 Designs... 2 Ein Design zuweisen...
Notizen: ikonverlagsgesmbh redmond s Verlag / Edi Bauer 31
 Grundlagen Notizen: ikonverlagsgesmbh redmond s Verlag / Edi Bauer 31 Format Word 2010 effektiv 2 FORMAT 2.1 Seitenformat Seitenränder Übungen: Plakat... 49 Einladung... 154 Sie können in den Linealen
Grundlagen Notizen: ikonverlagsgesmbh redmond s Verlag / Edi Bauer 31 Format Word 2010 effektiv 2 FORMAT 2.1 Seitenformat Seitenränder Übungen: Plakat... 49 Einladung... 154 Sie können in den Linealen
Der Mauszeiger verändert während des Vorganges seine Form ( ).
 Inhaltsverzeichnis Inhaltsverzeichnis... 1 Textteile mit der Maus verschieben und kopieren... 3 Kopieren und verschieben mittels Drag & Drop... 3 Einen Textteil verschieben... 3 Einen Textteil kopieren...
Inhaltsverzeichnis Inhaltsverzeichnis... 1 Textteile mit der Maus verschieben und kopieren... 3 Kopieren und verschieben mittels Drag & Drop... 3 Einen Textteil verschieben... 3 Einen Textteil kopieren...
MBF III 342- Zentrale. Abschlüsse
 MBF 2007 -III 342- Zentrale Abschlüsse Hilfen und Tipps: Nützliche Tastenkombinationen Tastenkombination Beschreibung Tastenkombinationen zum Arbeiten mit Dokumenten STRG+S ALT+F4 STRG+F STRG+Z STRG+Y
MBF 2007 -III 342- Zentrale Abschlüsse Hilfen und Tipps: Nützliche Tastenkombinationen Tastenkombination Beschreibung Tastenkombinationen zum Arbeiten mit Dokumenten STRG+S ALT+F4 STRG+F STRG+Z STRG+Y
3.1 Textformate. Sie verändern die Schriftart. Sie verändern die Schriftgröße. Den Text formatieren
 MS Word 2013 Kompakt 3 Nachdem die Datei geöffnet ist, steht sie zur weiteren Bearbeitung bereit. Wir können nun das Dokument nach eigenen Wünschen verändern und optisch gestalten (formatieren). In dieser
MS Word 2013 Kompakt 3 Nachdem die Datei geöffnet ist, steht sie zur weiteren Bearbeitung bereit. Wir können nun das Dokument nach eigenen Wünschen verändern und optisch gestalten (formatieren). In dieser
Informationstechnische Grundlagen. WORD 2013 Grundlagenschulung. WS 2013/2014 Word Grundlagenschulung Dagmar Rombach
 Informationstechnische Grundlagen. WORD 2013 Grundlagenschulung. Sinnvolle Voreinstellungen in WORD 2013 Textbegrenzungen: - Menü Datei, Befehl Optionen, Kategorie Erweitert - Bereich Dokumentinhalt anzeigen
Informationstechnische Grundlagen. WORD 2013 Grundlagenschulung. Sinnvolle Voreinstellungen in WORD 2013 Textbegrenzungen: - Menü Datei, Befehl Optionen, Kategorie Erweitert - Bereich Dokumentinhalt anzeigen
Microsoft Word Einführung. Microsoft Word Einführung
 Microsoft Word 2010 Einführung Martina Hoffmann-Seidel Otto-Hirsch-Straße 34, 71686 Remseck www.hoffmann-seidel.de, info@hoffmann-seidel.de Seite 1 M. Hoffmann-Seidel Word 10 Einführung / 12.10.2018 Inhaltsverzeichnis
Microsoft Word 2010 Einführung Martina Hoffmann-Seidel Otto-Hirsch-Straße 34, 71686 Remseck www.hoffmann-seidel.de, info@hoffmann-seidel.de Seite 1 M. Hoffmann-Seidel Word 10 Einführung / 12.10.2018 Inhaltsverzeichnis
Wichtiger Hinweis: Deaktivieren Sie bei allen Formatvorlagen folgendes Kontrollkästchen: Zur Liste der Schnellformatvorlagen hinzufügen
 - 1 - Aufgabe 4 Word 2016 1. Starten Sie Word und öffnen die Datei Aufgabe 4.doc die sich im aktuellen Verzeichnis auf der Festplatte befindet. 2. Das Dokument stellt einen Teil eines umfangreichen Buches
- 1 - Aufgabe 4 Word 2016 1. Starten Sie Word und öffnen die Datei Aufgabe 4.doc die sich im aktuellen Verzeichnis auf der Festplatte befindet. 2. Das Dokument stellt einen Teil eines umfangreichen Buches
Inhaltsverzeichnis. Überblick über die Formatierungsarten. Was versteht man unter Formatierung?
 Inhaltsverzeichnis Inhaltsverzeichnis... 1 Überblick über die Formatierungsarten... 1 Was versteht man unter Formatierung?... 1 Weitere Formatierungshilfen... 2 Grundlagen zur Zeichenformatierung... 2
Inhaltsverzeichnis Inhaltsverzeichnis... 1 Überblick über die Formatierungsarten... 1 Was versteht man unter Formatierung?... 1 Weitere Formatierungshilfen... 2 Grundlagen zur Zeichenformatierung... 2
Tastenkürzel für WORD. F4 oder Strg + Y oder Alt + Enter
 Tastenkürzel für WORD Abbrechen Rückgängig Wiederherstellen Wiederholen neue Seite neue Spalte Beenden Word MS Systeminfo ESC Strg + Z oder Alt + Rück Alt + Umschalt + Rück F4 oder Strg + Y oder Alt +
Tastenkürzel für WORD Abbrechen Rückgängig Wiederherstellen Wiederholen neue Seite neue Spalte Beenden Word MS Systeminfo ESC Strg + Z oder Alt + Rück Alt + Umschalt + Rück F4 oder Strg + Y oder Alt +
Hoch- oder Querformat Im Register Seitenränder können Sie die Ausrichtung des Blattes auf Hoch- oder Querformat einstellen.
 Format Word effektiv 2 FORMAT 2.1. Seitenformat Seitenränder Sie können in den Linealen mit der Maus die Seitenränder einstellen. Wenn Sie den Mauszeiger im Lineal an der Stelle platzieren, an der der
Format Word effektiv 2 FORMAT 2.1. Seitenformat Seitenränder Sie können in den Linealen mit der Maus die Seitenränder einstellen. Wenn Sie den Mauszeiger im Lineal an der Stelle platzieren, an der der
Überprüfen Sie Ihre erworbenen Fähigkeiten. Wenn Sie beide Übungen ohne Hilfe lösen, wechseln Sie zu den Lektionen des nächsten Kapitels.
 IT-Coaching 2go 1 Übung 5 für leicht Fortgeschrittene Formate Übungen Seitenformate Kopf- und Fußzeilen Felder Absatzformate Zeichenformate Überprüfen Sie Ihre erworbenen Fähigkeiten. Wenn Sie beide Übungen
IT-Coaching 2go 1 Übung 5 für leicht Fortgeschrittene Formate Übungen Seitenformate Kopf- und Fußzeilen Felder Absatzformate Zeichenformate Überprüfen Sie Ihre erworbenen Fähigkeiten. Wenn Sie beide Übungen
2 FORMAT Seitenformat
 Format Word effektiv 2 FORMAT 2.1. Seitenformat Seitenränder Sie können in den Linealen mit der Maus die Seitenränder einstellen. Wenn Sie den Mauszeiger im Lineal an der Stelle platzieren, an der der
Format Word effektiv 2 FORMAT 2.1. Seitenformat Seitenränder Sie können in den Linealen mit der Maus die Seitenränder einstellen. Wenn Sie den Mauszeiger im Lineal an der Stelle platzieren, an der der
Word Kurzübersicht
 Word 2013 Kurzübersicht E. Jähnert 2013 Die Programmoberfläche Zugang Backstage-Bereich Register Titelleiste Menüband Schnellzugriffsleiste (in der Abbildung unter dem Menüband) Lineale Arbeitsbereich
Word 2013 Kurzübersicht E. Jähnert 2013 Die Programmoberfläche Zugang Backstage-Bereich Register Titelleiste Menüband Schnellzugriffsleiste (in der Abbildung unter dem Menüband) Lineale Arbeitsbereich
ECDL Base kompakt. Ergänzungsmodul: Präsentation [mit Windows 7 und PowerPoint 2010], Syllabus 5. Thomas Alker. 1. Auflage, August 2014
![ECDL Base kompakt. Ergänzungsmodul: Präsentation [mit Windows 7 und PowerPoint 2010], Syllabus 5. Thomas Alker. 1. Auflage, August 2014 ECDL Base kompakt. Ergänzungsmodul: Präsentation [mit Windows 7 und PowerPoint 2010], Syllabus 5. Thomas Alker. 1. Auflage, August 2014](/thumbs/68/59347541.jpg) ECDL Base kompakt Thomas Alker 1. Auflage, August 2014 ISBN 978-3-86249-347-0 Ergänzungsmodul: Präsentation [mit Windows 7 und PowerPoint 2010], Syllabus 5 K-ECDLB-W7POW2010-5 3 Text bearbeiten Übersicht
ECDL Base kompakt Thomas Alker 1. Auflage, August 2014 ISBN 978-3-86249-347-0 Ergänzungsmodul: Präsentation [mit Windows 7 und PowerPoint 2010], Syllabus 5 K-ECDLB-W7POW2010-5 3 Text bearbeiten Übersicht
Rezepte in der Klammer-Strich-Methode schreiben
 Rezepte in der Klammer-Strich-Methode schreiben LibreOffice 4.0.4 In diesem Text wird Schritt für Schritt erklärt, wie ein Rezept in der Klammer-Strich-Methode mit dem Programm LibreOffice Version 4.0.4
Rezepte in der Klammer-Strich-Methode schreiben LibreOffice 4.0.4 In diesem Text wird Schritt für Schritt erklärt, wie ein Rezept in der Klammer-Strich-Methode mit dem Programm LibreOffice Version 4.0.4
Der gekonnte Umgang mit Text
 Der gekonnte Umgang mit Text Text eingeben & effizient korrigieren In der linken oberen Ecke sehen Sie den blinkenden Cursor. Dort beginnen Sie mit dem Schreiben. Je nachdem, wo sich der Mauszeiger befindet,
Der gekonnte Umgang mit Text Text eingeben & effizient korrigieren In der linken oberen Ecke sehen Sie den blinkenden Cursor. Dort beginnen Sie mit dem Schreiben. Je nachdem, wo sich der Mauszeiger befindet,
Texte erstellen und bearbeiten mit Word 2007
 Texte erstellen und bearbeiten mit Word 2007 ISBN 978-3-938178-87-4 HM-WW07TEB Autoren: Sabine Spieß, Charlotte von Braunschweig Inhaltliches Lektorat: Ortrun Grill 1. Ausgabe vom 14. Januar 2008 HERDT-Verlag
Texte erstellen und bearbeiten mit Word 2007 ISBN 978-3-938178-87-4 HM-WW07TEB Autoren: Sabine Spieß, Charlotte von Braunschweig Inhaltliches Lektorat: Ortrun Grill 1. Ausgabe vom 14. Januar 2008 HERDT-Verlag
Word Grundkurs kompakt. Sabine Spieß 1. Ausgabe, 1. Aktualisierung, Dezember Trainermedienpaket K-WW2013-G_TMP
 Word 2013 Sabine Spieß 1. Ausgabe, 1. Aktualisierung, Dezember 2013 Grundkurs kompakt medienpaket K-WW2013-G_TMP 2 2 Text bearbeiten und formatieren Voraussetzungen Text eingeben und einfache Korrekturen
Word 2013 Sabine Spieß 1. Ausgabe, 1. Aktualisierung, Dezember 2013 Grundkurs kompakt medienpaket K-WW2013-G_TMP 2 2 Text bearbeiten und formatieren Voraussetzungen Text eingeben und einfache Korrekturen
Zeichen, -ketten, die formatiert werden sollen, müssen erst markiert werden!
 Zeichenformatierung Zeichen, -ketten, die formatiert werden sollen, müssen erst markiert werden! Zeichenformate werden entweder über die Formatierungssymbolleiste oder das Menü FORMAT Zeichen vergeben.
Zeichenformatierung Zeichen, -ketten, die formatiert werden sollen, müssen erst markiert werden! Zeichenformate werden entweder über die Formatierungssymbolleiste oder das Menü FORMAT Zeichen vergeben.
Word 2003: Grundlagen
 Word 2003: Grundlagen Seite einrichten Menü Datei/Seite einrichten Kopf- und Fusszeilen Menü Ansicht/Kopf- und Fusszeile Dateiname, Datum usw. automatisch einfügen Seitenzahl Seite einrichten zwischen
Word 2003: Grundlagen Seite einrichten Menü Datei/Seite einrichten Kopf- und Fusszeilen Menü Ansicht/Kopf- und Fusszeile Dateiname, Datum usw. automatisch einfügen Seitenzahl Seite einrichten zwischen
Der Editor. Lernplattform. Editorfenster vergrößern
 Lernplattform Editorfenster vergrößern Der Editor Der Text-Editor stellt einige Symbole zur Verfügung, die beim Erstellen von formatierten Texten nützlich sind. Die meisten Symbole sind Ihnen vermutlich
Lernplattform Editorfenster vergrößern Der Editor Der Text-Editor stellt einige Symbole zur Verfügung, die beim Erstellen von formatierten Texten nützlich sind. Die meisten Symbole sind Ihnen vermutlich
Informatik-Ausbildung. Basis: I-CH Modulbaukasten R3. Autorenteam des HERDT-Verlags. 1. Ausgabe, Juli 2014
 Autorenteam des HERDT-Verlags 1. Ausgabe, Juli 2014 Informatik-Ausbildung Basis: I-CH Modulbaukasten R3 Modul 301: Office-Werkzeuge anwenden (Teil 1) I-CH-M301-13-CC_1 4 Modul 301: Office-Werkzeuge anwenden
Autorenteam des HERDT-Verlags 1. Ausgabe, Juli 2014 Informatik-Ausbildung Basis: I-CH Modulbaukasten R3 Modul 301: Office-Werkzeuge anwenden (Teil 1) I-CH-M301-13-CC_1 4 Modul 301: Office-Werkzeuge anwenden
Präsentationstexte formatieren
 3 Präsentationstexte formatieren und gliedern 54 aufzählungen formatieren A B C Wählen Sie auf der Registerkarte Start aus den Formen das Textfeld aus. Zeichnen Sie das Textfeld in der gewünschten Größe
3 Präsentationstexte formatieren und gliedern 54 aufzählungen formatieren A B C Wählen Sie auf der Registerkarte Start aus den Formen das Textfeld aus. Zeichnen Sie das Textfeld in der gewünschten Größe
Inhaltsverzeichnisse. 1. Überschriften zuweisen. 2. Seitenzahlen einfügen. 3. Einen Seitenwechsel einfügen
 Inhaltsverzeichnisse 1. Überschriften zuweisen Formatieren Sie die Überschriften mit Hilfe der integrierten Formatvorlagen als Überschrift. Klicken Sie dazu in die Überschrift und dann auf den Drop- Down-Pfeil
Inhaltsverzeichnisse 1. Überschriften zuweisen Formatieren Sie die Überschriften mit Hilfe der integrierten Formatvorlagen als Überschrift. Klicken Sie dazu in die Überschrift und dann auf den Drop- Down-Pfeil
Inhaltsverzeichnis Formatierungsmöglichkeiten Designs Ein Design zuweisen Einen einzelnen Designbestandteil hinzufügen...
 Inhaltsverzeichnis Inhaltsverzeichnis... 1 Formatierungsmöglichkeiten... 1 Designs... 2 Ein Design zuweisen... 2 Einen einzelnen Designbestandteil hinzufügen... 2 Die Schriftart bestimmen... 3 Den Schriftgrad
Inhaltsverzeichnis Inhaltsverzeichnis... 1 Formatierungsmöglichkeiten... 1 Designs... 2 Ein Design zuweisen... 2 Einen einzelnen Designbestandteil hinzufügen... 2 Die Schriftart bestimmen... 3 Den Schriftgrad
Microsoft Word 2013 Aufzählungen und Nummerierungen
 Hochschulrechenzentrum Justus-Liebig-Universität Gießen Microsoft Word 2013 Aufzählungen und Nummerierungen Aufzählungen und Nummerierungen in Word 2013 Seite 1 von 12 Inhaltsverzeichnis Vorbemerkung...
Hochschulrechenzentrum Justus-Liebig-Universität Gießen Microsoft Word 2013 Aufzählungen und Nummerierungen Aufzählungen und Nummerierungen in Word 2013 Seite 1 von 12 Inhaltsverzeichnis Vorbemerkung...
ECDL - Europäischer Computer Führerschein ISBN Charlotte von Braunschweig. 1. Ausgabe, Oktober 2013
 ECDL - Europäischer Computer Führerschein Charlotte von Braunschweig 1. Ausgabe, Oktober 2013 Modul Textverarbeitung (mit Windows 8 und Word 2013) Syllabus 5.0 ECDL-WW2013-5 ISBN 978-3-86249-303-6 5 ECDL
ECDL - Europäischer Computer Führerschein Charlotte von Braunschweig 1. Ausgabe, Oktober 2013 Modul Textverarbeitung (mit Windows 8 und Word 2013) Syllabus 5.0 ECDL-WW2013-5 ISBN 978-3-86249-303-6 5 ECDL
Absätze ausrichten. Word Text eingeben: Aufgabe: Schritt 1. Schritt 2
 Schritt 1 Text eingeben: Damit deine Texte in Zukunft anschaulicher werden, musst du dich in der Formatierungsleiste mit folgenden Icons vertraut machen. 1) Linksbündig ausgerichteter Text sieht so aus:
Schritt 1 Text eingeben: Damit deine Texte in Zukunft anschaulicher werden, musst du dich in der Formatierungsleiste mit folgenden Icons vertraut machen. 1) Linksbündig ausgerichteter Text sieht so aus:
Rufen Sie auf: Registerkarte Ansicht, Gruppe Masteransichten. Hier können Sie wählen: Master- oder Vorlagenansicht
 1 Die Masteransicht Nachdem Sie eine Bildschirmpräsentation abgespielt haben, können Sie erkennen, dass jede Seite einheitlich aussieht. Falls Sie an diesen einheitlichen Elementen etwas ändern wollen,
1 Die Masteransicht Nachdem Sie eine Bildschirmpräsentation abgespielt haben, können Sie erkennen, dass jede Seite einheitlich aussieht. Falls Sie an diesen einheitlichen Elementen etwas ändern wollen,
Information, Kommunikation, Administration (IKA) Unterrichtsbereich Information 2. Semester 1. Band. 1. Ausgabe, Mai 2014
 Information, Kommunikation, Administration (IKA) 1. Ausgabe, Mai 2014 Siegmund Dehn, Sabine Spieß sowie ein HERDT-Autorenteam Unterrichtsbereich Information 2. Semester 1. Band BS-IKA-I-2-1CC-813 3 IKA
Information, Kommunikation, Administration (IKA) 1. Ausgabe, Mai 2014 Siegmund Dehn, Sabine Spieß sowie ein HERDT-Autorenteam Unterrichtsbereich Information 2. Semester 1. Band BS-IKA-I-2-1CC-813 3 IKA
1. Beschreiben Sie stichwortartig die Benutzeroberfläche von Word (benennen Sie die einzelnen Leisten): ...
 Fragenkatalog Word 2003 301 Benutzeroberfläche 1. Beschreiben Sie stichwortartig die Benutzeroberfläche von Word (benennen Sie die einzelnen Leisten): 2. Die Symbolleiste Format ist verschwunden. Wie können
Fragenkatalog Word 2003 301 Benutzeroberfläche 1. Beschreiben Sie stichwortartig die Benutzeroberfläche von Word (benennen Sie die einzelnen Leisten): 2. Die Symbolleiste Format ist verschwunden. Wie können
Grundlagen der Formatierung
 Grundlagen der Formatierung Word 2010 - Grundlagen ZID/Dagmar Serb V.02/Sept. 2015 GRUNDLAGEN DER FORMATIERUNG... 1 NICHT DRUCKBARE ZEICHEN... 1 GESTALTUNGSARTEN... 1 Nix markiert nix passiert!... 1 Zeichenformatierung...
Grundlagen der Formatierung Word 2010 - Grundlagen ZID/Dagmar Serb V.02/Sept. 2015 GRUNDLAGEN DER FORMATIERUNG... 1 NICHT DRUCKBARE ZEICHEN... 1 GESTALTUNGSARTEN... 1 Nix markiert nix passiert!... 1 Zeichenformatierung...
KOPF- UND FUßZEILEN KOPF- UND FUßZEILEN HINZUFÜGEN
 WORD 2007/2010/2013 Seite 1 von 5 KOPF- UND FUßZEILEN Kopf- und Fußzeilen enthalten Informationen, die sich am Seitenanfang oder Seitenende eines Dokuments wiederholen. Wenn Sie Kopf- und Fußzeilen erstellen
WORD 2007/2010/2013 Seite 1 von 5 KOPF- UND FUßZEILEN Kopf- und Fußzeilen enthalten Informationen, die sich am Seitenanfang oder Seitenende eines Dokuments wiederholen. Wenn Sie Kopf- und Fußzeilen erstellen
Microsoft Word 2019 Aufzählungen und Nummerierungen
 Hochschulrechenzentrum Justus-Liebig-Universität Gießen Microsoft Word 2019 Aufzählungen und Nummerierungen Aufzählungen und Nummerierungen in Word 2019 Seite 1 von 12 Inhaltsverzeichnis Einleitung...
Hochschulrechenzentrum Justus-Liebig-Universität Gießen Microsoft Word 2019 Aufzählungen und Nummerierungen Aufzählungen und Nummerierungen in Word 2019 Seite 1 von 12 Inhaltsverzeichnis Einleitung...
Im Original veränderbare Word-Dateien
 Texte einfügen und formatieren Einfügen von Text PowerPoint ist kein Textverarbeitungsprogramm, mit dem man beliebig schreiben kann. Um Texte auf die Folie zu bringen, muss ein Platzhalter benutzt oder
Texte einfügen und formatieren Einfügen von Text PowerPoint ist kein Textverarbeitungsprogramm, mit dem man beliebig schreiben kann. Um Texte auf die Folie zu bringen, muss ein Platzhalter benutzt oder
Anleitung Formatierung Hausarbeit (Word 2010)
 Anleitung Formatierung Hausarbeit (Word 2010) I. Vorarbeiten 1. Dokument Word-Übung_Ausgangsdatei.doc öffnen 2. Start > Formatierungszeichen ( ) aktivieren (unter Rubrik «Absatz») 3. Ansicht > Lineal aktivieren
Anleitung Formatierung Hausarbeit (Word 2010) I. Vorarbeiten 1. Dokument Word-Übung_Ausgangsdatei.doc öffnen 2. Start > Formatierungszeichen ( ) aktivieren (unter Rubrik «Absatz») 3. Ansicht > Lineal aktivieren
Word Grundkurs. Sommerkurs 2003
 Word Grundkurs Sommerkurs 2003 Word Informatikkurs Sommer 2003 Seite 2 Inhalt: 1. Was ist Word? 3 2. Word starten und beenden 4 3. Begriffe: 4 3.1 Symbolleiste: 5 3.2 Menuleiste: 8 4. Dokument speichern:
Word Grundkurs Sommerkurs 2003 Word Informatikkurs Sommer 2003 Seite 2 Inhalt: 1. Was ist Word? 3 2. Word starten und beenden 4 3. Begriffe: 4 3.1 Symbolleiste: 5 3.2 Menuleiste: 8 4. Dokument speichern:
Inhaltsverzeichnisse
 Inhaltsverzeichnisse Überschriften zuweisen Formatieren Sie die Überschriften mit Hilfe der integrierten Formatvorlagen als Überschrift. Klicken Sie dazu in die jeweilige Überschrift und dann auf der Registerkarte
Inhaltsverzeichnisse Überschriften zuweisen Formatieren Sie die Überschriften mit Hilfe der integrierten Formatvorlagen als Überschrift. Klicken Sie dazu in die jeweilige Überschrift und dann auf der Registerkarte
Word 2016: Tastenkombinationen
 Word 2016: Tastenkombinationen Menüband ein- und ausblenden Ctrl + F1 Cursor-Steuerung an den Zeilenanfang ans Zeilenende wortweise vorwärts/rückwärts an den Textanfang ans Textende bildschirmseitenweise
Word 2016: Tastenkombinationen Menüband ein- und ausblenden Ctrl + F1 Cursor-Steuerung an den Zeilenanfang ans Zeilenende wortweise vorwärts/rückwärts an den Textanfang ans Textende bildschirmseitenweise
Gegenüber der direkten Formatierung jedes Wortes, jedes Satzes, Absatzes und jeder Seite hat die Arbeit mit Formatvorlagen mehrere Vorteile:
 FORMATVORLAGEN DIE ARBEIT MIT FORMATVORLAGEN Eine Formatvorlage ist ein Satz von Formatierungsanweisungen, die Sie unter einem Namen speichern, um sie immer wieder zu verwenden. Alle Texteinheiten, denen
FORMATVORLAGEN DIE ARBEIT MIT FORMATVORLAGEN Eine Formatvorlage ist ein Satz von Formatierungsanweisungen, die Sie unter einem Namen speichern, um sie immer wieder zu verwenden. Alle Texteinheiten, denen
Grafik in Word. Texteffekte und
 ISBN 3-8272-6115-5 Office XP easy 4 Texteffekte und Grafik in Word Was bringt Ihnen dieses Kapitel? In den beiden vorhergehenden Kapiteln haben Sie die Grundfunktionen von Word kennen gelernt. Aber das
ISBN 3-8272-6115-5 Office XP easy 4 Texteffekte und Grafik in Word Was bringt Ihnen dieses Kapitel? In den beiden vorhergehenden Kapiteln haben Sie die Grundfunktionen von Word kennen gelernt. Aber das
Word. Formatvorlagen. Texte schnell gestalten und layouten
 Word Formatvorlagen Texte schnell gestalten und layouten Inhaltsverzeichnis 1 Formatvorlagen... 4 1.1 Standardwerte festlegen... 4 1.2 Formatvorlagen unterscheiden... 5 1.3 Die Formatvorlage Standard...
Word Formatvorlagen Texte schnell gestalten und layouten Inhaltsverzeichnis 1 Formatvorlagen... 4 1.1 Standardwerte festlegen... 4 1.2 Formatvorlagen unterscheiden... 5 1.3 Die Formatvorlage Standard...
Formatvorlagen und automatisches Inhalts, - und Literaturverzeichnis erstellen bei Word
 zu dem Thema: Formatvorlagen und automatisches Inhalts, - und Literaturverzeichnis erstellen bei Word Handlungsprodukt der Projektarbeit: Schüler helfen Schülern Verfasserin: Pia-Marie Mühlhause Inhaltsverzeichnis
zu dem Thema: Formatvorlagen und automatisches Inhalts, - und Literaturverzeichnis erstellen bei Word Handlungsprodukt der Projektarbeit: Schüler helfen Schülern Verfasserin: Pia-Marie Mühlhause Inhaltsverzeichnis
1 Text und Tabulatoren
 1 Text und Tabulatoren Tabulatoren (Tabstopps) helfen Ihnen, eine Liste zu schreiben, z. B. für eine Bestellung oder Rechnung. Grössere Zwischenräume sollten Sie möglichst nicht mit Leerzeichen erzeugen,
1 Text und Tabulatoren Tabulatoren (Tabstopps) helfen Ihnen, eine Liste zu schreiben, z. B. für eine Bestellung oder Rechnung. Grössere Zwischenräume sollten Sie möglichst nicht mit Leerzeichen erzeugen,
Protokoll zu: Nummerierung und Aufzählung, Formatvorlagen zu Überschriften, Formatvorlagen zu Absätzen und Rahmen und Schattierungen
 Nummerierung und Aufzählung: Um eine Nummerierung bzw. Aufzählung einzufügen, klicken Sie in der Menüzeile auf: Format, Nummerierung u. Aufzählung, Register Aufzählungszeichen. Ändern der Nummerierung:
Nummerierung und Aufzählung: Um eine Nummerierung bzw. Aufzählung einzufügen, klicken Sie in der Menüzeile auf: Format, Nummerierung u. Aufzählung, Register Aufzählungszeichen. Ändern der Nummerierung:
denn sonst kann man gleich mit der Schreibmaschine schreiben
 denn sonst kann man gleich mit der Schreibmaschine schreiben Seitenlayout 3 1,5 DIN A4 Hochformat einseitig bedruckt Seitenränder in cm: siehe rechts Seitenzahl: Abstand der Kopfzeile von oben:
denn sonst kann man gleich mit der Schreibmaschine schreiben Seitenlayout 3 1,5 DIN A4 Hochformat einseitig bedruckt Seitenränder in cm: siehe rechts Seitenzahl: Abstand der Kopfzeile von oben:
Die Gruppe Funktionsbibliothek
 Die Gruppe Funktionsbibliothek Neben der Schaltfläche Funktion einfügen sind auf der Registerkarte Formeln in der Gruppe Funktionsbibliothek weitere Funktions-Kategorien platziert. Mit einem Klick auf
Die Gruppe Funktionsbibliothek Neben der Schaltfläche Funktion einfügen sind auf der Registerkarte Formeln in der Gruppe Funktionsbibliothek weitere Funktions-Kategorien platziert. Mit einem Klick auf
Textverarbeitung: Die elementaren Formatierungen
 Textverarbeitung: Die elementaren Formatierungen Die Formatierungswerkzeuge sehen wir in der unteren der beiden Symbolleisten. Die wichtigsten Funktionen sind folgende: Schriftart Schriftgröße Fett Kursiv
Textverarbeitung: Die elementaren Formatierungen Die Formatierungswerkzeuge sehen wir in der unteren der beiden Symbolleisten. Die wichtigsten Funktionen sind folgende: Schriftart Schriftgröße Fett Kursiv
Word Kapitel 6 Weitere Absatzformate Übungen
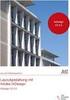 Word Kapitel 6 Weitere Absatzformate Übungen Aufzählungen Nummerierungen Rahmen Schattierungen Tabulatoren Überprüfen Sie Ihre erworbenen Fähigkeiten. Lösen Sie diese Aufgaben und wechseln Sie zu den Lektionen
Word Kapitel 6 Weitere Absatzformate Übungen Aufzählungen Nummerierungen Rahmen Schattierungen Tabulatoren Überprüfen Sie Ihre erworbenen Fähigkeiten. Lösen Sie diese Aufgaben und wechseln Sie zu den Lektionen
EDITH NEUBAUER INHALT I
 INHALT 1. Einführung in MS Word...1 MS Word starten...1 Das Fenster von MS Word...2 Die Titelleiste...3 Die Menüleiste...3 Die Symbolleisten...4 Das Lineal...5 Der Arbeitsbereich...5 Der Aufgabenbereich...5
INHALT 1. Einführung in MS Word...1 MS Word starten...1 Das Fenster von MS Word...2 Die Titelleiste...3 Die Menüleiste...3 Die Symbolleisten...4 Das Lineal...5 Der Arbeitsbereich...5 Der Aufgabenbereich...5
Crashkurs Bachelorarbeit. WORD SS 2012 Crashkurs Bachelorarbeit
 Crashkurs Bachelorarbeit. WORD 2010 Der Aufbau einer wissenschaftlichen Arbeit - Leeres Vorblatt - Titelblatt - Inhaltsverzeichnis - Verzeichnis der Abbildungen und Tabellen - Abkürzungsverzeichnis - Zusammenfassung
Crashkurs Bachelorarbeit. WORD 2010 Der Aufbau einer wissenschaftlichen Arbeit - Leeres Vorblatt - Titelblatt - Inhaltsverzeichnis - Verzeichnis der Abbildungen und Tabellen - Abkürzungsverzeichnis - Zusammenfassung
Mit Hilfe dieser Anleitung erstellen Sie ein Arbeitsblatt und lernen dabei verschiedene Funktionen von Word kennen.
 Mit Hilfe dieser Anleitung erstellen Sie ein Arbeitsblatt und lernen dabei verschiedene Funktionen von Word kennen. A Kopf- und Fußzeile Klicken Sie Auf Ansicht Kopf- und Fußzeile. Schreiben Sie in die
Mit Hilfe dieser Anleitung erstellen Sie ein Arbeitsblatt und lernen dabei verschiedene Funktionen von Word kennen. A Kopf- und Fußzeile Klicken Sie Auf Ansicht Kopf- und Fußzeile. Schreiben Sie in die
Informationstechnische Grundlagen. WORD 2016 Aufbauschulung. WS 2018/19 Word Aufbau Schulung Dagmar Rombach
 Informationstechnische Grundlagen. WORD 2016 Aufbauschulung. Der Aufbau einer wissenschaftlichen Arbeit - Leeres Vorblatt - Titelblatt - Inhaltsverzeichnis - Verzeichnis der Abbildungen und Tabellen -
Informationstechnische Grundlagen. WORD 2016 Aufbauschulung. Der Aufbau einer wissenschaftlichen Arbeit - Leeres Vorblatt - Titelblatt - Inhaltsverzeichnis - Verzeichnis der Abbildungen und Tabellen -
Informationstechnische Grundlagen. WORD 2010 Aufbauschulung. SS 2013 Word Aufbau Schulung Dagmar Rombach
 Informationstechnische Grundlagen. WORD 2010 Aufbauschulung. Der Aufbau einer wissenschaftlichen Arbeit - Leeres Vorblatt - Titelblatt - Inhaltsverzeichnis - Verzeichnis der Abbildungen und Tabellen -
Informationstechnische Grundlagen. WORD 2010 Aufbauschulung. Der Aufbau einer wissenschaftlichen Arbeit - Leeres Vorblatt - Titelblatt - Inhaltsverzeichnis - Verzeichnis der Abbildungen und Tabellen -
Facharbeiten mit Openoffice
 Heinrich von Gagern Gymnasium Frankfurt am Main Methodenworkshop Q1 Facharbeiten mit Openoffice Christoph Nickschick August 2012 Inhaltsverzeichnis 1 Formatvorlagen...3 1.1 Formatvorlagen finden, ändern
Heinrich von Gagern Gymnasium Frankfurt am Main Methodenworkshop Q1 Facharbeiten mit Openoffice Christoph Nickschick August 2012 Inhaltsverzeichnis 1 Formatvorlagen...3 1.1 Formatvorlagen finden, ändern
- 1 - Aufgabe 7 Word Nun zu den einzelnen Schritten, die zur Erstellung der Dokumentvorlage notwendig sind:
 - 1 - Aufgabe 7 Word 2016 In diesem Aufgabenblatt soll eine Dokumentvorlage erstellt werden. Als Beispiel wird ein Briefkopf entworfen, der als Grundlage für den dienstlichen Schriftverkehr an der Justus-Liebig-Universität
- 1 - Aufgabe 7 Word 2016 In diesem Aufgabenblatt soll eine Dokumentvorlage erstellt werden. Als Beispiel wird ein Briefkopf entworfen, der als Grundlage für den dienstlichen Schriftverkehr an der Justus-Liebig-Universität
Achtung! Dieses Skript ist noch nicht vollständig!
 Word Achtung! Dieses Skript ist noch nicht vollständig! Bitte nicht das gesamte Skript einfach ausdrucken, sondern nur die Seiten, die auch wirklich benötigt werden! 1 Einführung Word...1 1.1 Word Anwendungsfenster...1
Word Achtung! Dieses Skript ist noch nicht vollständig! Bitte nicht das gesamte Skript einfach ausdrucken, sondern nur die Seiten, die auch wirklich benötigt werden! 1 Einführung Word...1 1.1 Word Anwendungsfenster...1
Word-Kurs. Word-Kurs weil auch die Form der Seminararbeit in die Note eingeht. Text schreiben: Word 2010: Registerband mit Registerkarten
 weil auch die Form der Seminararbeit in die Note eingeht Word-Bedienung Formatierungs-Vorschriften allgemeine Hinweise zum Tippen von wissenschaftlichen Texten Word 2010: Registerband mit Registerkarten
weil auch die Form der Seminararbeit in die Note eingeht Word-Bedienung Formatierungs-Vorschriften allgemeine Hinweise zum Tippen von wissenschaftlichen Texten Word 2010: Registerband mit Registerkarten
weil auch die Form der Seminararbeit in die Note eingeht
 weil auch die Form der Seminararbeit in die Note eingeht Word-Bedienung Formatierungs-Vorschriften allgemeine Hinweise zum Tippen von wissenschaftlichen Texten Word 2010: Registerband mit Registerkarten
weil auch die Form der Seminararbeit in die Note eingeht Word-Bedienung Formatierungs-Vorschriften allgemeine Hinweise zum Tippen von wissenschaftlichen Texten Word 2010: Registerband mit Registerkarten
Booklet für "Word 2000 Tipps & Tricks Vol. 2" Interne Nummer: Inhaltsverzeichnis
 Inhaltsverzeichnis 01. Vorwort / Allgemeines... 2 02. Word und das Formatieren... 2 03. Die Zeichenformatierung... 2 04. Die Absatzformatierung... 2 05. Der Erstzeileneinzug... 3 06. Absätze in die Seitenmitte
Inhaltsverzeichnis 01. Vorwort / Allgemeines... 2 02. Word und das Formatieren... 2 03. Die Zeichenformatierung... 2 04. Die Absatzformatierung... 2 05. Der Erstzeileneinzug... 3 06. Absätze in die Seitenmitte
weil auch die Form der Seminararbeit in die Note eingeht
 weil auch die Form der Seminararbeit in die Note eingeht Word-Bedienung Formatierungs-Vorschriften allgemeine Hinweise zum Tippen von wissenschaftlichen Texten Word 2010: Registerband mit Registerkarten
weil auch die Form der Seminararbeit in die Note eingeht Word-Bedienung Formatierungs-Vorschriften allgemeine Hinweise zum Tippen von wissenschaftlichen Texten Word 2010: Registerband mit Registerkarten
Word-Kurs. Word-Kurs weil auch die Form der Seminararbeit in die Note eingeht. Seitenlayout. Word 2010: Registerband mit Registerkarten
 weil auch die Form der Seminararbeit in die Note eingeht Word-Bedienung Formatierungs-Vorschriften allgemeine Hinweise zum Tippen von wissenschaftlichen Texten Word 2010: Registerband mit Registerkarten
weil auch die Form der Seminararbeit in die Note eingeht Word-Bedienung Formatierungs-Vorschriften allgemeine Hinweise zum Tippen von wissenschaftlichen Texten Word 2010: Registerband mit Registerkarten
Mein Computerheft. Arbeiten mit Writer. Name: Ich kann ein Schreibprogramm öffnen und Texte schreiben. Öffne 00o4Kids mit einem Doppelklick!
 Mein Computerheft Arbeiten mit Writer Name: 4a Ich kann ein Schreibprogramm öffnen und Texte schreiben. Öffne 00o4Kids mit einem Doppelklick! Klicke auf dieses Zeichen (Icon). Dein Schreibprogramm. Klicke
Mein Computerheft Arbeiten mit Writer Name: 4a Ich kann ein Schreibprogramm öffnen und Texte schreiben. Öffne 00o4Kids mit einem Doppelklick! Klicke auf dieses Zeichen (Icon). Dein Schreibprogramm. Klicke
MODUL 4 TEXT FORMATIEREN...
 4-1 Einführung Word 4. MODUL 4 TEXT FORMATIEREN... 2 4.1. Formatierungsebenen... 2 4.1.1. Zeichenformate... 2 4.1.2. Absatzformate... 4 4.1.3. Ausrichten von Text über das Lineal... 5 4.2. Formatvorlagen...
4-1 Einführung Word 4. MODUL 4 TEXT FORMATIEREN... 2 4.1. Formatierungsebenen... 2 4.1.1. Zeichenformate... 2 4.1.2. Absatzformate... 4 4.1.3. Ausrichten von Text über das Lineal... 5 4.2. Formatvorlagen...
Kennen, können, beherrschen lernen was gebraucht wird
 Inhaltsverzeichnis Inhaltsverzeichnis... 1 Bestandteile des Word-2013-Anwendungsfensters... 2 Die Word-Befehle nutzen... 3 Das Menüband... 3 Anzeigeoptionen für das Menüband ändern... 3 Aufgabenbereiche...
Inhaltsverzeichnis Inhaltsverzeichnis... 1 Bestandteile des Word-2013-Anwendungsfensters... 2 Die Word-Befehle nutzen... 3 Das Menüband... 3 Anzeigeoptionen für das Menüband ändern... 3 Aufgabenbereiche...
Anleitung zur korrekten Formatierung von Forschungsberichten
 Eidgenössisches Departement für Umwelt, Verkehr, Energie und Kommunikation UVEK Bundesamt für Strassen Anleitung zur korrekten Formatierung von Forschungsberichten 1 Anwenden der Add-Ins In der Menuleiste
Eidgenössisches Departement für Umwelt, Verkehr, Energie und Kommunikation UVEK Bundesamt für Strassen Anleitung zur korrekten Formatierung von Forschungsberichten 1 Anwenden der Add-Ins In der Menuleiste
4 Layout verändern. Ziele des Kapitels: Sie verändern das Layout Ihrer Texte.
 4 Layout verändern Ziele des Kapitels: ¼ ¼ ¼ ¼ ¼ ¼ ¼ Sie verändern das Layout Ihrer Texte. Sie kennen den Unterschied zwischen Zeichen-, Absatz- und Seitenformaten. Sie formatieren Text. Sie positionieren
4 Layout verändern Ziele des Kapitels: ¼ ¼ ¼ ¼ ¼ ¼ ¼ Sie verändern das Layout Ihrer Texte. Sie kennen den Unterschied zwischen Zeichen-, Absatz- und Seitenformaten. Sie formatieren Text. Sie positionieren
OPENOFFICE WRITER. Faltblatt erstellen. Zusammenfassung Schritt für Schritt Anleitung zur Erstellung eines Faltblattes
 OPENOFFICE WRITER Faltblatt erstellen Zusammenfassung Schritt für Schritt Anleitung zur Erstellung eines Faltblattes Computer Servicewerkstatt Cosewe200768@gmx.de Inhalt Vorbereitungen treffen... 2 Die
OPENOFFICE WRITER Faltblatt erstellen Zusammenfassung Schritt für Schritt Anleitung zur Erstellung eines Faltblattes Computer Servicewerkstatt Cosewe200768@gmx.de Inhalt Vorbereitungen treffen... 2 Die
Mit Word 2013 haben Sie eines der weltweit besten Textverarbeitungsprogramme auf Ihrem Computer installiert. In diesem Kapitel mache ich Sie zunächst
 2 Mit Word Briefe und weitere Dokumente gekonnt eintippen, Mit Word 2013 haben Sie eines der weltweit besten Textverarbeitungsprogramme auf Ihrem Computer installiert. In diesem Kapitel mache ich Sie zunächst
2 Mit Word Briefe und weitere Dokumente gekonnt eintippen, Mit Word 2013 haben Sie eines der weltweit besten Textverarbeitungsprogramme auf Ihrem Computer installiert. In diesem Kapitel mache ich Sie zunächst
Erklärung der Gliederungsansicht und die zugehörige Symbolleiste. Änderung der Formatvorlagen für die Überschriften.
 Word 2003 Die Gliederung 43 43 Die Gliederung Inhalt dieses Kapitels: Übersicht über die Funktionen von Word 2003 zur automatischen Gliederung von Dokumenten. Erklärung der Gliederungsansicht und die zugehörige
Word 2003 Die Gliederung 43 43 Die Gliederung Inhalt dieses Kapitels: Übersicht über die Funktionen von Word 2003 zur automatischen Gliederung von Dokumenten. Erklärung der Gliederungsansicht und die zugehörige
Ü 301 Benutzeroberfläche Word 2007
 Ü 301 Benutzeroberfläche Word 2007 Benutzeroberfläche Multifunktionsleisten Sie kennen nach dieser Übung die Word-Benutzeroberfläche und können mit der Multifunktionsleiste arbeiten. Aufgabe Benutzeroberfläche
Ü 301 Benutzeroberfläche Word 2007 Benutzeroberfläche Multifunktionsleisten Sie kennen nach dieser Übung die Word-Benutzeroberfläche und können mit der Multifunktionsleiste arbeiten. Aufgabe Benutzeroberfläche
Word Workshop Skriptum
 Word Workshop Skriptum 1 FORMATIERUNGSZEICHEN Befehlsgruppe ABSATZ ein- und aus-schalten Dieses Sonderzeichen nennt man Absatzmarke. Sie produzieren eine Absatzmarke mit der Enter Taste. Es ist eines der
Word Workshop Skriptum 1 FORMATIERUNGSZEICHEN Befehlsgruppe ABSATZ ein- und aus-schalten Dieses Sonderzeichen nennt man Absatzmarke. Sie produzieren eine Absatzmarke mit der Enter Taste. Es ist eines der
ANLEITUNG ZUR TEXTGESTALTUNG IN WORD 2003
 ANLEITUNG ZUR TEXTGESTALTUNG IN WORD 2003 Word ist zunächst ein reines Textverarbeitungsprogramm. Allerdings lassen sich hier Vorträge genauso mit Gliederung und Querverweisen sowie Textquellen, Clips
ANLEITUNG ZUR TEXTGESTALTUNG IN WORD 2003 Word ist zunächst ein reines Textverarbeitungsprogramm. Allerdings lassen sich hier Vorträge genauso mit Gliederung und Querverweisen sowie Textquellen, Clips
1 Hilfe Text 1. Layout gestalten, Formatvorlagen für Kopf- und Fusszeile anwenden
 1 Hilfe Text 1 Tipps und Hinweise zu Word 2016 (Betriebssystem Mac-OS X) Die Nummerierung bezieht sich auf die Arbeitsschritte des Auftrags. Meistens wird nur einer von verschiedenen möglichen und richtigen
1 Hilfe Text 1 Tipps und Hinweise zu Word 2016 (Betriebssystem Mac-OS X) Die Nummerierung bezieht sich auf die Arbeitsschritte des Auftrags. Meistens wird nur einer von verschiedenen möglichen und richtigen
Eine Seite formatieren. Folien formatieren Arbeitsbereich Ausführen. Folien auswählen. Folien einfügen. Autopilot. Folienübergänge und Animationen
 Autopilot Folien einfügen Folien auswählen Eine Seite formatieren Folien formatieren Arbeitsbereich Ausführen Eine neue Präsentation erstellen Autopilot Folien einfügen Folien auswählen Eine Seite formatieren
Autopilot Folien einfügen Folien auswählen Eine Seite formatieren Folien formatieren Arbeitsbereich Ausführen Eine neue Präsentation erstellen Autopilot Folien einfügen Folien auswählen Eine Seite formatieren
Aufgabe 3 Word 2013 (Musterlösung)
 Aufgabe 3 Word 2013 (Musterlösung) Seite 1 von 6 Aufgabe 3 Word 2013 (Musterlösung) In dieser Musterlösung wird lediglich die Entstehung der Tabelle 6 (Kreuzworträtsel) gezeigt. Inhaltsverzeichnis Schritt
Aufgabe 3 Word 2013 (Musterlösung) Seite 1 von 6 Aufgabe 3 Word 2013 (Musterlösung) In dieser Musterlösung wird lediglich die Entstehung der Tabelle 6 (Kreuzworträtsel) gezeigt. Inhaltsverzeichnis Schritt
Befehlsname Parameter Taste. Abbrechen. Absatz Abstand Vor Hinzufügen oder Löschen. Strg+ 0. Absatz Block Strg+ B. Absatz Links Strg+ L
 Befehlsname Parameter Abbrechen Absatz Abstand Vor Hinzufügen oder Löschen Strg+ 0 ESC Absatz Block Strg+ B Absatz Links Strg+ L Absatz Oben Strg+ Aufwärts Absatz Oben Erweitern Strg+Umschalt+ Aufwärts
Befehlsname Parameter Abbrechen Absatz Abstand Vor Hinzufügen oder Löschen Strg+ 0 ESC Absatz Block Strg+ B Absatz Links Strg+ L Absatz Oben Strg+ Aufwärts Absatz Oben Erweitern Strg+Umschalt+ Aufwärts
OpenOffice Writer 4 / LibreOffice Writer 4. Grundlagen. Peter Wies. 1. Ausgabe, Oktober 2014 OOW4LOW4
 Peter Wies 1. Ausgabe, Oktober 2014 OpenOffice Writer 4 / LibreOffice Writer 4 Grundlagen OOW4LOW4 8 OpenOffice Writer 4 / LibreOffice Writer 4 - Grundlagen 8 Dokumente mit Illustrationen gestalten In
Peter Wies 1. Ausgabe, Oktober 2014 OpenOffice Writer 4 / LibreOffice Writer 4 Grundlagen OOW4LOW4 8 OpenOffice Writer 4 / LibreOffice Writer 4 - Grundlagen 8 Dokumente mit Illustrationen gestalten In
Microsoft Word Besondere Features
 Microsoft Word Besondere Features 1. Dokumentstruktur und Eigenschaften (Abschnitte, Absätze, Zeichen) 2. Markieren in Dokumenten 3. Symbole / Sonderzeichen 4. Wasserzeichen 5. Verzeichnisse 6. Gliederung
Microsoft Word Besondere Features 1. Dokumentstruktur und Eigenschaften (Abschnitte, Absätze, Zeichen) 2. Markieren in Dokumenten 3. Symbole / Sonderzeichen 4. Wasserzeichen 5. Verzeichnisse 6. Gliederung
Nützliche Tastenkombinationen (Word)
 Nützliche Tastenkombinationen (Word) Dateioperationen Neues leeres Dokument erstellen S n Zwischen geöffneten Dokumenten wechseln S & Dokument öffnen S o Dokument schließen S $ Dokument speichern S s Die
Nützliche Tastenkombinationen (Word) Dateioperationen Neues leeres Dokument erstellen S n Zwischen geöffneten Dokumenten wechseln S & Dokument öffnen S o Dokument schließen S $ Dokument speichern S s Die
Kennen, können, beherrschen lernen was gebraucht wird www.doelle-web.de
 Inhaltsverzeichnis Inhaltsverzeichnis... 1 Die grundlegende Zellformatierung... 2 Grundlagen... 2 Formatierungsmöglichkeiten... 2 Designs verwenden... 2 Grundsätzliche Vorgehensweise beim Formatieren von
Inhaltsverzeichnis Inhaltsverzeichnis... 1 Die grundlegende Zellformatierung... 2 Grundlagen... 2 Formatierungsmöglichkeiten... 2 Designs verwenden... 2 Grundsätzliche Vorgehensweise beim Formatieren von
Word 2013 Grundlagen. Inhalt
 Word 2013 Grundlagen Inhalt Vorwort... I So benutzen Sie dieses Buch... II Inhalt... V Einführung in Microsoft Word... 1 Word starten...1 Das Fenster von Word...2 Titelleiste...3 Das Menüband...4 Das Lineal...7
Word 2013 Grundlagen Inhalt Vorwort... I So benutzen Sie dieses Buch... II Inhalt... V Einführung in Microsoft Word... 1 Word starten...1 Das Fenster von Word...2 Titelleiste...3 Das Menüband...4 Das Lineal...7
1 Bildschirmpräsentation
 Bildschirmpräsentation OpenOffice Impress 3.1 1 Bildschirmpräsentation Speichern Sie Ihre aktuelle Präsentation unter dem Namen Probe2 von BVW1 ab, und schliessen Sie danach dieses Fenster. Überprüfen
Bildschirmpräsentation OpenOffice Impress 3.1 1 Bildschirmpräsentation Speichern Sie Ihre aktuelle Präsentation unter dem Namen Probe2 von BVW1 ab, und schliessen Sie danach dieses Fenster. Überprüfen
ECDL - Europäischer Computer Führerschein. Charlotte von Braunschweig, Konrad Stulle, Sabine Spieß. 1. Ausgabe, 1. Aktualisierung, März 2012
 13.05.11 ECDL - Europäischer Computer Führerschein Charlotte von Braunschweig, Konrad Stulle, Sabine Spieß Modul AM3 - Textverarbeitung advanced level (mit Windows 7 und Word 2010) gemäß Syllabus 2.0 1.
13.05.11 ECDL - Europäischer Computer Führerschein Charlotte von Braunschweig, Konrad Stulle, Sabine Spieß Modul AM3 - Textverarbeitung advanced level (mit Windows 7 und Word 2010) gemäß Syllabus 2.0 1.
1. Einfach starten mit LibreOffice Mit Writer Briefe und weitere Dokumente erstellen... 29
 Inhaltsverzeichnis 1. Einfach starten mit LibreOffice... 7 LibreOffice installieren... 7 LibreOffice starten... 10 Die Programme des Office-Pakets im Überblick... 11 Die allgemeine Benutzeroberfläche...
Inhaltsverzeichnis 1. Einfach starten mit LibreOffice... 7 LibreOffice installieren... 7 LibreOffice starten... 10 Die Programme des Office-Pakets im Überblick... 11 Die allgemeine Benutzeroberfläche...
Word Grundkurs kompakt. Sabine Spieß 1. Ausgabe, Oktober inkl. zusätzlichem Übungsanhang K-WW2013-G-UA
 Word 2013 Sabine Spieß 1. Ausgabe, Oktober 2013 Grundkurs kompakt inkl. zusätzlichem Übungsanhang K-WW2013-G-UA Nachdem der Tabstopp im Lineal gesetzt ist, kann der Text ausgerichtet werden: 3 Cursor vor
Word 2013 Sabine Spieß 1. Ausgabe, Oktober 2013 Grundkurs kompakt inkl. zusätzlichem Übungsanhang K-WW2013-G-UA Nachdem der Tabstopp im Lineal gesetzt ist, kann der Text ausgerichtet werden: 3 Cursor vor
In diesem Buch Visuelles Inhaltsverzeichnis Die Tastatur Die Maus Die CD-ROM zum Buch... 32
 Inhaltsverzeichnis In diesem Buch... 17 Visuelles Inhaltsverzeichnis... 19 Die Tastatur... 25 Die Maus... 29 Die CD-ROM zum Buch... 32 Die CD-ROM installieren... 32 Die Testfragen verwenden... 37 Das Computer-Lexikon
Inhaltsverzeichnis In diesem Buch... 17 Visuelles Inhaltsverzeichnis... 19 Die Tastatur... 25 Die Maus... 29 Die CD-ROM zum Buch... 32 Die CD-ROM installieren... 32 Die Testfragen verwenden... 37 Das Computer-Lexikon
Zwei Seiten pro Blatt eines PDFs können aus dem «Adobe Reader» wie folgt ausgedruckt werden:
 1 Hilfe Text 1 Tipps und Hinweise zu Word 2016 (Betriebssystem Windows) Die Nummerierung bezieht sich auf die Arbeitsschritte des Auftrags. Meistens wird nur einer von verschiedenen möglichen und richtigen
1 Hilfe Text 1 Tipps und Hinweise zu Word 2016 (Betriebssystem Windows) Die Nummerierung bezieht sich auf die Arbeitsschritte des Auftrags. Meistens wird nur einer von verschiedenen möglichen und richtigen
Schriftbild. STRG + UMSCHALT + * Nichdruckbare Zeichen anzeigen
 Tastenkombination Beschreibung Befehlsrubrik Tastenkombinationen zum Arbeiten mit Dokumenten STRG + N Neues Dokument erstellen Dokument STRG + O Dokument öffnen Dokument STRG + W Dokument schließen Dokument
Tastenkombination Beschreibung Befehlsrubrik Tastenkombinationen zum Arbeiten mit Dokumenten STRG + N Neues Dokument erstellen Dokument STRG + O Dokument öffnen Dokument STRG + W Dokument schließen Dokument
