1. Arbeit mit dem Computer
|
|
|
- Michaela Kopp
- vor 7 Jahren
- Abrufe
Transkript
1 1. Arbeit mit dem Computer
2 1. Der Begriff Computer" Das Wort Computer stammt aus dem Englischen und lässt sich durch den Begriff Rechner" übersetzen (engl.: to compute" * dt.: berechnen"). Diese Bezeichnung entstand durch die erste Aufgabe von Computern - Berechnungen durchführen
3 1.1. Aufbau eines Computers Grundsätzlich besteht jeder Computer aus: der Rechnereinheit und der Peripherie, also allen Geräten, die an diese Rechnereinheit angeschlossen werden können
4 Der Rechner CD- oder DVD-Laufwerk Disketten-Laufwerk Frontanschlüsse und Einschaltknopf (Power)
5 Die Peripherie An die Rückseite des Rechners können verschiedene Geräte angeschlossen werden. Dazu sind dort u.a. die folgenden Anschlüsse: Anschluss Aufgabe Stromanschluss Grafikkarte
6 Anschluss Aufgabe Maus Tastatur Druckerport Sound, (Mikrofon, Lautsprecher, Kopfhörer) USB Ethernet (LAN)
7 1.2. Systemstart und ende Nach der Erlaubnis durch den Lehrer, kann der Rechner über den Power-Knopf hochgefahren werden. Zunächst testet der Rechner sich selbst und prüft, welche Geräte angeschlossen sind. Der Computer bootet
8 Nun wird das Betriebssystem gestartet. Hier in der Schule muss man sich zuerst im Netzwerk anmelden: Die Anmeldeinformationen bekommst Du vom Info-Lehrer. Der Rechner wird über Menü: Start/ Beenden bzw. Herunterfahren ausgeschaltet
9 1. 3. Der Desktop (=dtsch. Schreibtisch) Vom Desktop aus kann man Programme starten, Dateien laden, drucken oder löschen und zwischen Programmen wechseln. So werden Programme z. B.. mit Doppelklick auf das entsprechende Icon gestartet und in Fenstern dargestellt. Icons sind kleine Symbole, die einem bestimmten Programm zugeordnet sind
10 Am unteren Rand des Desktops befindet sich die Taskleiste mit verschiedenen Bereichen: 1. Über die Start-Schaltfläche wird das Startmenü geöffnet. Damit können alle Programme gestartet werden
11 2. Im linken Teil der Task-Leiste befindet sich die Schnellstartleiste Dort befinden sich Symbole der häufig benutzten Programme, die durch einfaches Anklicken sofort das entsprechende Programm starten
12 3. Die Task-Leiste enthält Schaltflächen für alle Anwendungen und Ordner, die im Moment geöffnet sind. Somit wird ein schnelles Wechseln in die gewünschte Anwendung der Datei ermöglicht
13 4. Im Systray werden wenige, aber wichtige Mini-Symbole eingeblendet. Diese sollen es ermöglichen, dass man bestimmte Änderungen schnell vornehmen kann (Bildschirmauflösung, Lautstärke). Zum anderen kann man sehen, ob bestimmte Programme im Hintergrund gestartet wurden (Virenscanner)
14 Aufgaben: 1. Erkläre die Entstehung des Begriffes Computer! 2. Wie ist die englische Bezeichnung für Arbeitsoberfläche? 3. Welche Aufgabe hat die Start-Schaltfläche? 4. Welche Funktion hat der Systray-Bereich?
15 1.4. Die Tastatur Der Aufbau der Tastatur entspricht dem einer Schreibmaschinentastatur. Zusätzlich sind noch weitere Tasten und Tastenblöcke vorhanden, um innerhalb von Programmen bestimmte Arbeiten durchzuführen
16 Einige Tasten sind doppelt belegt. Große Buchstaben erreicht man mit Shift/ Umschalt. Sonderzeichen, wie erreicht man mit Alt Gr. Die Windows-Taste öffnet das Startmenü. Die Enter-/ Return-Taste schließt Eingaben ab. Über die Anwendungstaste erreicht man das Kontextmenü
17 Zur Bedienung des Computers benötigen wir folgende Tasten bzw. Felder und Blöcke. Markiere diese Bereiche auf Deiner Kopie farbig! 1. Funktionstasten 2. Ziffernblock 3. alphanumerischer Tastenblock 4. Pfeiltasten und Sechserblock
18 Aufgaben: 1. Nenne die Aufgabe der Entertaste! Welche Bezeichnungen hat sie noch? 2. Wie können Großbuchstaben geschrieben werden? 3. Nenne die Aufgaben der Windows-Taste! 4. Mit welcher Tastenkombination erhalte ich
19 1. Arbeit mit dem Computer (Teil 2)
20 1.5. Die Maus??? Seit Einführung der grafischen (bildlichen) Benutzeroberfläche Windows hat der Einsatz der Maus immer mehr an Bedeutung gewonnen. Durch Bewegen der Maus und Klicken der verschiedenen Maustasten lassen sich viele Arbeiten ohne die Tastatur ausführen. Daher werden heute fast alle Programme so gestaltet, dass sie mit der Maus bedient werden können
21 Die wesentlichen Bedienelemente sind die Maustasten und meist das Mausrad : Mit der Maus sind folgende Mausverfahren möglich: Zeigen: Mit dem Mauszeiger auf ein Objekt (z. B. Schaltfläche) zeigen. In vielen Programmen erfolgt dann eine Kurzinformation (Quick-Info) über die Bedeutung der Schaltfläche
22 Klicken: (links / rechts) Auf ein Objekt zeigen und kurz(1x) auf die Maustaste drücken. Hier wird je nach Programm ein Befehl ausgelöst. Wir unterscheiden Klicken der linken oder der rechten Maustaste (mit rechts wird das Kontextmenü geöffnet)
23 Doppelklicken: auf ein Objekt zeigen und (2x) kurz hintereinander auf die linke Maustaste drücken. Ziehen (drag & drop): Auf ein Objekt zeigen, darauf klicken und die Maus bei gedrückter Maustaste verschieben, bis sich der Zeiger an der gewünschten Stelle befindet, anschließend die Maustaste wieder loslassen
24 Aufgaben: 1. Wie bezeichnet man eine Kurzinformation im Englischen? 2. Wie kann ich Informationen über Symbole oder Schaltflächen erhalten? 3. Nenne wesentliche Bedienelemente der Maus! 4. Warum ist der Einsatz der Maus so beliebt?
25 1.6. Der Windows-Explorer (explorer= dt. Entdecker) Auf einem PC sind nach der Installation des Betriebssystems und des Office-Paketes bereits mehrere Tausend Dateien vorhanden. Bei der täglichen Arbeit kommen weitere Dateien hinzu. Damit die Dateien jederzeit wieder aufgefunden werden können, muss ein Ordnungssystem vorhanden sein, das uns der der Windows-Explorer anzeigt
26 Der Windows-Explorer dient der Verwaltung und Organisation von Ordnern und Dateien. Er wird über Menü: Start/Programme / Windows- Explorer aufgerufen. Alternativ kann man ihn mit Rechtsklick auf Menü: Start / Windows-Explorer öffnen Auch der Doppelklick auf die Icons Arbeitsplatz und Eigene Dateien auf dem Desktop öffnet ein Explorerbzw. Ordnerfenster
27 1.6.1 Das Explorer-Fenster Das Explorer-Fenster enthält die für Windows-Fenster üblichen Elemente Titelleiste Menüleiste Symbolleiste Adressleiste Statusleiste Verzeichnisliste: Alle Laufwerke und Ordner werden dargestellt. Ordner und Dateiliste
28 Ein Klick auf ein Icon auf der linken Seite führt dazu, dass auf der rechten Seite des jeweilige Inhalt angezeigt wird. Beim Klick auf das Desktop-Icon also z. B.. der Inhalt des Desktops. Weitere Symbole: Diskettenlaufwerk, Festplattenlaufwerke, CD- bzw. DVD-Laufwerke mit CD-Symbol, verschiedene Ordner, erkennbar am gelben Ordnersymbol und Netzwerkumgebung, mit anderen Rechner innerhalb des Netzwerks
29 Klickt man auf das + neben dem Icon, so erscheinen die Inhalte der Ordner oder Laufwerke. Dateien werden aber immer auf der linken Seite angezeigt. Die Adresse des aktiven Ordners wird in der Adresszeile angezeigt. Auch dort stehen nur Ordnernamen
30 Die Adresse D:\Eigene Dateien\Adobe\Acrobat\Dictionaries bedeutet also:
31 1.6.2 Arbeiten mit Dateien und Ordnern Die Ordnerstruktur im Computer entspricht einer Baumstruktur: Nur umgekehrt Die Unterordner verzweigen sich. Lassen wir neue Äste wachsen!
32 Neuen Ordner anlegen: das Laufwerk oder den Ordner anklicken, in dem der Unterordner erstellt werden soll Menü: Datei / Neu / Ordner oder Rechte Maustaste / Neu / Ordner im rechten Explorerfenster erscheint ein neuer Ordner, der blau hinterlegt (markiert) ist und den Namen Neuer Ordner trägt Diesen Ordner kann man nun benennen
33 Ordner umbenennen: den Ordner mit der rechten Maustaste anklicken: Rechte Maustaste / umbenennen oder auf den Ordner zeigen und 1X anklicken der Ordner lässt sich nun umbenennen, mit Enter abschließen Dateinamen dürfen die folgenden Zeichen nicht enthalten: { }[ ]. \ / Beschränke dich auf Buchstaben und Zahlen. Statt eines Leerzeichens sollte ein Unterstrich _ (Umschalttaste + _) stehen. Die Dateiendung, z. B..doc, muss erhalten bleiben, da Windows sonst nicht mehr erkennt, welches Programm die Datei öffnen soll
34 Ordner und Dateien löschen: Gelöscht werden Dateien, indem man sie mit der linken Maustaste markiert und dann mit der rechten Maustaste Löschen wählt oder die Entf -Taste drückt. Auch das Löschen über die Symbolleiste oder Menü: Datei / Löschen oder das Ziehen in den Papierkorb sind möglich
35 Dateien öffnen: Öffnen lassen sich Dateien meist mit einem Doppelklick., wenn Windows ihnen ein Symbol zugeordnet hat. Dateien, die mit dem Schreibprogramm Word geöffnet werden können, sind z. B. an diesem Symbol zu erkennen: In der Schule muss zuerst die Anwendung (Word) gestartet werden, erst dann ist das Öffnen der Datei per Doppelclick möglich!
36 Aufgaben: 1. Nenne eine Methode zum Öffnen des Windows-Explorers? 2. Welche Form hat die Ordnerstruktur auf dem PC 3. Welche Zeichen darf man für Datei- und Ordnernamen verwenden?
37 2. Textverarbeitung mit Word
38 Word ist das Textverarbeitungsprogramm von Microsoft- Office. Es gehört zum Umfang aller Office-Pakete Alle Office-Programme haben eine ähnliche Benutzeroberfläche
39 2.1 Das Word-Fenster Systemschaltflächen: Minimieren Maximieren Schließen Titelleiste Menüleiste Symbolleisten Lineal Arbeitsbereich Statusleiste Bildlaufleisten
40 2.2. Neue Datei Ein neues Dokument erstellt (öffnet) man, indem man auf das Symbol Neu klickt oder das Menü: Datei/ Neu aufruft. Bereits vorhandene Dokumente öffnet man, indem das Symbol Öffnen angeklickt wird. Der Aufruf kann auch über Menü: Datei/ Öffnen... erfolgen. Anschließend öffnet sich das Dialogfenster Öffnen
41 Dieses schaut normalerweise immer in eigene Dateien Nun kann man die entsprechende Datei durch Doppelklick öffnen. Wenn man sich nicht im richtigen Ordner befindet, kann man im Eingabefeld Suchen in: den gewünschten Ordner auswählen
42 2.3. Der Word Bildschirm Besonderheiten des Word-Fensters: Cursor Lineal Ansichtsschalter Der Cursor (Einfügemarke) nimmt in Word das Aussehen eines blinkenden Balkens an. Das Lineal dient der besseren Orientierung innerhalb eines Blattabschnittes. Es zeigt oben und links vom Arbeitsbereich eine Zentimeterleiste an. Für verschiedene Ansichten des Dokuments. Wir wählen immer die Seitenlayoutansicht (Auch verfügbar unter Menü: Ansicht)
43 Aufgabe: Stecke Deinen USB-Stick in die entsprechende Buchse an Deinem PC. Öffne das Programm WORD. Öffne von dort aus Dein Dokument Nachname_Vorname.doc und übe mit
44 2.4. Texteingabe Bei der Eingabe Deines Textes muss Dir aufgefallen sein: Nach dem Starten von Word zeigt sich im aktiven Dokumentenfenster der Cursor. Dies bedeutet, dass das Programm zur Texteingabe bereit ist. An der Position, an der sich der Cursor befindet, werden die Zeichen nun eingegeben. (Genauer: links vom Cursor) Falls ein Wort nicht mehr in die Zeile passt, wird das Wort automatisch in die nächste Zeile geschrieben. (Das nennt man Automatischer Zeilenumbruch) Weiterhin erkennt Word, wenn eine Seite gefüllt ist. Dann legt es eine neue Seite an und schreibt dort weiter. (Das nennt sich Automatischer Seitenumbruch)
45 Zeilenumbrüche und Seitenwechsel erfolgten also automatisch. Oft ist es jedoch erforderlich, Zeilenumbrüche, Leerzeilen und Seitenwechsel nach den persönlichen Vorstellungen festzulegen. Dazu muss man den Cursor an die entsprechende Stelle bringen. Diese Maßnahmen zur Veränderung des Textaufbaus nennt man Formatierung. Alle Formatierungszeichen können über dieses Icon in der Symbolleiste sichtbar gemacht werden
46 Text in neuer Zeile beginnen Wenn man Text in einer neuen Zeile beginnen will, kann man dies durch Betätigen der Enter-Taste erreichen. Dabei wird ein neuer Absatz erzeugt und dieses Formatierungszeichen erscheint. Soll der Absatz weiter gehen aber trotzdem eine neue Zeile beginnen, ist das Betätigen von Shift- und Enter-Taste nötig. Leerzeile erzeugen Eine Leerzeile wird durch Betätigen der Enter-Taste erzeugt. Neue Seite erzeugen Einen Seitenwechsel, also eine neue Seite, erreicht man durch Betätigen von Strg + Enter-Taste
47 Textkorrektur Ein wesentlicher Vorteil von Textverarbeitungsprogrammen ist die Möglichkeit Texte zu korrigieren. Wenn man Text einfügen will, positioniert man den Cursor an der gewünschten Position und gibt den Text ein. Word verschiebt automatisch den vorhandenen Text nach rechts. Das nennt man Einfügemodus Wenn man vorhandenen Text überschreiben möchte, muss man in den Überschreibmodus wechseln. Dies geschieht durch Doppelklick auf ÜB in der Statusleiste oder Drücken der Taste Einfg. Gibt man jetzt Text ein, wird für jedes neu geschriebene Zeichen ein vorhandenes Zeichen rechts vom Cursor gelöscht
48 Löschen von Text Text löscht man, indem man die entsprechende Textstellen markiert und anschließend die Entf-Taste betätigt Markieren von Text Für das Ausführen von bestimmten Befehlen wie Formatieren, Löschen, Kopieren und Verschieben von Textteilen ist es erforderlich, die entsprechenden Textteile zuvor zu markieren. Für das Markieren kann man mit Maus und Tastatur arbeiten
49 2.5.1 Markieren mit der Maus Beliebiger Textteil Wort Zeile Satz Absatz Gesamtes Dokument Grafiken mit dem linken Mauszeiger klicken und überziehen Doppelklick auf das Wort links neben die Textzeile klicken Strg-Taste halten und in den Satz klicken links neben dem Absatz zweimal klicken links neben dem Dokumenttext dreimal klicken auf die Grafik klicken Wenn man während des Markierens die Strg-Taste gedrückt hält, kann man auch Textteile markieren, die nicht miteinander verbunden sind
50 2.5.2 Markieren mit der Tastatur Durch Betätigen der F8-Taste können Texte wie folgt markiert werden: 1 x F8 Starten des Erweiterungsmodus - ERW in der Statusleiste wird aktiv, Word ist nun bereit zum Markieren 2x F8 das Wort wird markiert 3 x F8 der Satz wird markiert 4 x F8 der Absatz wird markiert 5 x F8 gesamtes Dokument wird markiert F8 + Cursortasten Esc-Taste oder linke Maustaste Markieren eines beliebigen Textbereiches Aufheben des Markiermodus
51 2.6. Verschieben und Kopieren In einem Dokument können Textstellen, Grafiken und andere Elemente an eine neue Position verschoben oder kopiert werden. Beim Verschieben wird das Objekt entfernt und an einer neuen Stelle eingefügt. Beim Kopieren wird dagegen das Objekt an der alten Stelle belassen und zusätzlich an einer weiteren Stelle eingefügt. Für das Verschieben und Kopieren gibt es verschiedene Möglichkeiten:
52 Objekte per Drag and Drop verschieben Zum Verschieben wird das Objekt markiert. Nun wird der Mauszeiger auf das markierte Objekt geführt. Die linke Maustaste wird gedrückt und gehalten und nun der Cursor an die neue Stelle gebracht. Jetzt wird die Maustaste losgelassen. Objekte per Drag and Drop kopieren Das Kopieren funktioniert ähnlich wie das Verschieben. Man muss zusätzlich, bevor man die Maustaste drückt, die Steuerungstaste drücken und während des gesamten Prozesses festhalten
53 Objekte mit der Symbolleiste verschieben Zuerst muss die Textstelle markiert werden. Nun wird in der Standardsymbolleiste auf die Schaltfläche Ausschneiden geklickt. Der Cursor wird dann an die neue Position gebracht. In der Symbolleiste muss nun die Schaltfläche Einfügen betätigt werden. Objekte mit der Symbolleiste kopieren Zuerst muss die Textstelle markiert werden. Nun wird in der Standardsymbolleiste auf die Schaltfläche Kopieren geklickt. Der Cursor wird dann an die neue Position gebracht. In der Symbolleiste muss nun die Schaltfläche Einfügen betätigt werden
54 Weitere Möglichkeiten für Kopieren und Verschieben Eine weitere Möglichkeit, Textstellen zu kopieren oder zu verschieben, ist die Menüleiste Menü: Bearbeiten/ Ausschneiden, Kopieren oder Einfügen Für die Befehle können auch Tastenkombinationen verwendet werden. Kopieren: Strg +c Ausschneiden: Strg +x Einfügen: Strg +v
55 Aufgaben: 1. Welchen Vorteil habe ich beim Schreiben mit dem PC gegenüber einer Schreibmaschine? 2. Warum muss vor dem Kopieren die Textstelle erst markiert werden? 3. Erkläre den Unterschied zwischen Verschieben und Kopieren!
56 2. Textverarbeitung mit Word Teil 2
57 2.7. Formatieren von Texten Mit dem Öffnen eines neuen Dokumentes werden Texte standardmäßig formatiert. Informationen über die Art der Formatierung lassen sich aus der Symbolleiste (Format) ablesen. Standardmäßig werden Texte mit der Schriftart Times New Roman (ab Office 2007 Calibri), Schriftgröße 10 und linksbündig dargestellt
58 Über die Symbolleiste kann man schnell verschiedene Formatierungen vornehmen. Alle nach der Einstellung der Formate geschriebenen Texte werden sofort im neuen Format dargestellt. Die Formatierung mit der Symbolleiste kann jedoch auch für schon vorhandene Texte verwendet werden. Zuerst muss die Textstelle markiert werden. Nun können die gewünschten Formatierungen eingestellt werden. In der Formatleiste sind jedoch nicht alle Formatierungsmöglichkeiten aufgezeigt
59 Über Menü: Format/ Zeichen lassen sich alle Formateinstellungen für das Aussehen von Zeichen (Wörtern) vornehmen. Die Eigenschaften, die man Zeichen zuweisen kann, heißen Zeichenattribute Im Dialogfeld lassen sich Schriftart, Schriftschnitt, Schriftgrad (Größe) sowie Schriftfarbe und Unterstreichungen einstellen. Das Ergebnis der Formatierung lässt sich in der Vorschau erkennen
60 Neben der Formatierung der Zeichen (Buchstaben/Wörter) lässt sich auch das Aussehen von Textabschnitten (Absätzen) formatieren. In der Symbolleiste lassen sich Einstellungen über die Ausrichtung, Aufzählungen, Nummerierungen und weitere vornehmen. Über Menü: Format/ Absatz lassen sich weitere Einstellungen für den Absatz vornehmen. Sie gelten für den Absatz, in dem sich der Cursor befindet. Mehrere Absätze müssen markiert werden
61 Aufgaben: 1. Welchen Vorteil haben die Symbolleisten? 2. Warum gibt es noch weitere Möglichkeiten zur Formatierung (Menü)? 3. Öffne die Datei 03 Aufgabenblatt.doc und wende die verschiedenen Möglichkeiten der Texteingabe und Textformatierung an! 4. Lies Dir die Datei 04 Infoblatt TV Klasse 5.doc durch und bearbeite danach die Datei: 05 Übung Text formatieren Vorlage.doc! Das Ergebnis sollte so aussehen wie 06 Übung Text formatieren Ziel.doc
Microsoft Word Einführung. Microsoft Word Einführung
 Microsoft Word 2010 Einführung Martina Hoffmann-Seidel Otto-Hirsch-Straße 34, 71686 Remseck www.hoffmann-seidel.de, info@hoffmann-seidel.de Seite 1 M. Hoffmann-Seidel Word 10 Einführung / 12.10.2018 Inhaltsverzeichnis
Microsoft Word 2010 Einführung Martina Hoffmann-Seidel Otto-Hirsch-Straße 34, 71686 Remseck www.hoffmann-seidel.de, info@hoffmann-seidel.de Seite 1 M. Hoffmann-Seidel Word 10 Einführung / 12.10.2018 Inhaltsverzeichnis
Computergruppe Heimerdingen Grundkurs 2015
 Computergruppe Heimerdingen Grundkurs 2015 Karlheinz Wanja & Richard Zeitler 29.01.2015 Computergruppe Heimerdinge 1 Tastatur Tastenbelegung Funktionstasten 29.01.2015 Computergruppe Heimerdinge 2 Tastatur
Computergruppe Heimerdingen Grundkurs 2015 Karlheinz Wanja & Richard Zeitler 29.01.2015 Computergruppe Heimerdinge 1 Tastatur Tastenbelegung Funktionstasten 29.01.2015 Computergruppe Heimerdinge 2 Tastatur
Schaltfläche Start/Drucker und Faxgeräte, mit rechter Maustaste auf Druckersymbol klicken, Befehl Eigenschaften wählen.
 Fragen und Antworten zu Modul 2 Computerbenutzung 1. Wie kann man die Schriftart der einzelnen Menüs verändern? Mit rechter Maustaste auf Desktop klicken, Befehl Eigenschaften, Register Darstellung, Erweitert,
Fragen und Antworten zu Modul 2 Computerbenutzung 1. Wie kann man die Schriftart der einzelnen Menüs verändern? Mit rechter Maustaste auf Desktop klicken, Befehl Eigenschaften, Register Darstellung, Erweitert,
Windows. Martina MÜLLER. Monika WEGERER. Zusammengestellt von. Überarbeitet von
 Windows Zusammengestellt von Martina MÜLLER Überarbeitet von Monika WEGERER April 2002 Windows Starten von Windows Wenn das System entsprechend installiert ist, erscheint Windows automatisch. (Kennwort)
Windows Zusammengestellt von Martina MÜLLER Überarbeitet von Monika WEGERER April 2002 Windows Starten von Windows Wenn das System entsprechend installiert ist, erscheint Windows automatisch. (Kennwort)
Mein Computerheft. Arbeiten mit Writer. Name: Ich kann ein Schreibprogramm öffnen und Texte schreiben. Öffne 00o4Kids mit einem Doppelklick!
 Mein Computerheft Arbeiten mit Writer Name: 4a Ich kann ein Schreibprogramm öffnen und Texte schreiben. Öffne 00o4Kids mit einem Doppelklick! Klicke auf dieses Zeichen (Icon). Dein Schreibprogramm. Klicke
Mein Computerheft Arbeiten mit Writer Name: 4a Ich kann ein Schreibprogramm öffnen und Texte schreiben. Öffne 00o4Kids mit einem Doppelklick! Klicke auf dieses Zeichen (Icon). Dein Schreibprogramm. Klicke
Ausbildungsziel: Die Nutzung der Zwischenablage -Kopieren und Einfügen-
 Ausbildungsziel: Die Nutzung der Zwischenablage -Kopieren und Einfügen- Die Möglichkeit am Computer einmal erledigte Arbeiten beliebig oft zu duplizieren bzw wieder zu verwenden, ist wohl der größte Fortschritt
Ausbildungsziel: Die Nutzung der Zwischenablage -Kopieren und Einfügen- Die Möglichkeit am Computer einmal erledigte Arbeiten beliebig oft zu duplizieren bzw wieder zu verwenden, ist wohl der größte Fortschritt
Mit Dateien und Ordnern arbeiten
 Erzeugen Sie auf der Arbeitsoberfläche (Desktop) ein neues Objekt (Datei) vom Typ TEXTDOKUMENT. Den Mauszeiger an eine freie Stelle der Arbeitsoberfläche bewegen, dann einen Rechtsklick mit der Maus, ein
Erzeugen Sie auf der Arbeitsoberfläche (Desktop) ein neues Objekt (Datei) vom Typ TEXTDOKUMENT. Den Mauszeiger an eine freie Stelle der Arbeitsoberfläche bewegen, dann einen Rechtsklick mit der Maus, ein
Die Startseite mit den Kacheln in Windows 8.1
 Seite 1 von 20 Die Startseite mit den Kacheln in Windows 8.1 Hier kann man die bevorzugten Programme und Apps in selbst definierten Gruppen platzieren. Mit einem Rechtsklick auf eine Kachel, kann man deren
Seite 1 von 20 Die Startseite mit den Kacheln in Windows 8.1 Hier kann man die bevorzugten Programme und Apps in selbst definierten Gruppen platzieren. Mit einem Rechtsklick auf eine Kachel, kann man deren
Ausbildungsziel: Einrichtung eigener Ordner und Ablage von Dateien mit Hilfe des Datei-Explorer
 Ausbildungsziel: Einrichtung eigener Ordner und Ablage von Dateien mit Hilfe des Datei-Explorer 1. Grundlagen Wie in jedem Haus, Büro, Zimmer, Schrank, etc muß auch im Computer eine Ordnung eingehalten
Ausbildungsziel: Einrichtung eigener Ordner und Ablage von Dateien mit Hilfe des Datei-Explorer 1. Grundlagen Wie in jedem Haus, Büro, Zimmer, Schrank, etc muß auch im Computer eine Ordnung eingehalten
WORD können Sie wie jedes Programm über das Startmenü von Windows aufrufen.
 PC EINSTEIGER Arbeiten mit Word 5 ARBEITEN MIT WORD Themen in diesem Kapitel: Starten des Programms Kennenlernen der Oberfläche Erfassen eines Textes Speichern von Daten Öffnen einer Datei Bearbeiten von
PC EINSTEIGER Arbeiten mit Word 5 ARBEITEN MIT WORD Themen in diesem Kapitel: Starten des Programms Kennenlernen der Oberfläche Erfassen eines Textes Speichern von Daten Öffnen einer Datei Bearbeiten von
Word Grundkurs. Sommerkurs 2003
 Word Grundkurs Sommerkurs 2003 Word Informatikkurs Sommer 2003 Seite 2 Inhalt: 1. Was ist Word? 3 2. Word starten und beenden 4 3. Begriffe: 4 3.1 Symbolleiste: 5 3.2 Menuleiste: 8 4. Dokument speichern:
Word Grundkurs Sommerkurs 2003 Word Informatikkurs Sommer 2003 Seite 2 Inhalt: 1. Was ist Word? 3 2. Word starten und beenden 4 3. Begriffe: 4 3.1 Symbolleiste: 5 3.2 Menuleiste: 8 4. Dokument speichern:
Excel Kurzübersicht
 Excel 2007 Kurzübersicht E. Jähnert 2010 www.ejae.de Office- Schaltfläche Titelleiste Register Multifunktionsleiste Schnellzugriffsleiste (in der Abbildung unter der Multifunktionsleiste) Namenfeld Bearbeitungsleiste
Excel 2007 Kurzübersicht E. Jähnert 2010 www.ejae.de Office- Schaltfläche Titelleiste Register Multifunktionsleiste Schnellzugriffsleiste (in der Abbildung unter der Multifunktionsleiste) Namenfeld Bearbeitungsleiste
Windows 7. Der Desktop und seine Elemente. Der Desktop
 Windows 7 Der Desktop und seine Elemente Der Desktop Nach der erfolgten Anmeldung an den Computer wird der DESKTOP angezeigt Der Desktop ist mit einem Schreibtisch zu vergleichen auf welchem Dokumente
Windows 7 Der Desktop und seine Elemente Der Desktop Nach der erfolgten Anmeldung an den Computer wird der DESKTOP angezeigt Der Desktop ist mit einem Schreibtisch zu vergleichen auf welchem Dokumente
3.1 Textformate. Sie verändern die Schriftart. Sie verändern die Schriftgröße. Den Text formatieren
 MS Word 2013 Kompakt 3 Nachdem die Datei geöffnet ist, steht sie zur weiteren Bearbeitung bereit. Wir können nun das Dokument nach eigenen Wünschen verändern und optisch gestalten (formatieren). In dieser
MS Word 2013 Kompakt 3 Nachdem die Datei geöffnet ist, steht sie zur weiteren Bearbeitung bereit. Wir können nun das Dokument nach eigenen Wünschen verändern und optisch gestalten (formatieren). In dieser
Software. Die Erste. C o m p u t e r G r u n d w i s s e n Te i l I I. S o f t w a r e. H a r d w a r e. C D / D V D B r e n n e n.
 C o m p u t e r G r u n d w i s s e n Te i l I I H a r d w a r e C D / D V D B r e n n e n S o f t w a r e I n t e r n e t Software Die Erste S y s t e m p f l e g e Te x t v e r a r b e i t u n g V i
C o m p u t e r G r u n d w i s s e n Te i l I I H a r d w a r e C D / D V D B r e n n e n S o f t w a r e I n t e r n e t Software Die Erste S y s t e m p f l e g e Te x t v e r a r b e i t u n g V i
Informationstechnische Grundlagen. WORD 2013 Grundlagenschulung. WS 2013/2014 Word Grundlagenschulung Dagmar Rombach
 Informationstechnische Grundlagen. WORD 2013 Grundlagenschulung. Sinnvolle Voreinstellungen in WORD 2013 Textbegrenzungen: - Menü Datei, Befehl Optionen, Kategorie Erweitert - Bereich Dokumentinhalt anzeigen
Informationstechnische Grundlagen. WORD 2013 Grundlagenschulung. Sinnvolle Voreinstellungen in WORD 2013 Textbegrenzungen: - Menü Datei, Befehl Optionen, Kategorie Erweitert - Bereich Dokumentinhalt anzeigen
PC Einsteiger Inhalt
 PC Einsteiger 2016 Inhalt Vorwort... I So benutzen Sie dieses Buch... II Inhalt... V Erste Schritte... 1 Übungsbeispiel PC einschalten und sich anmelden...1 Das Hochfahren...1 Anmelden am PC...2 Das Betriebssystem
PC Einsteiger 2016 Inhalt Vorwort... I So benutzen Sie dieses Buch... II Inhalt... V Erste Schritte... 1 Übungsbeispiel PC einschalten und sich anmelden...1 Das Hochfahren...1 Anmelden am PC...2 Das Betriebssystem
Desktop Hintergrund einrichten.
 Berufsbildungsbereich Produktion und Verwaltung PC Grundkurs Allgemein Desktop Hintergrund einrichten. Der Desktop kann nach den eigenen Wünschen gestaltet und verändert werden. Es kann das Hintergrundbild
Berufsbildungsbereich Produktion und Verwaltung PC Grundkurs Allgemein Desktop Hintergrund einrichten. Der Desktop kann nach den eigenen Wünschen gestaltet und verändert werden. Es kann das Hintergrundbild
Rezepte in der Klammer-Strich-Methode schreiben
 Rezepte in der Klammer-Strich-Methode schreiben LibreOffice 4.0.4 In diesem Text wird Schritt für Schritt erklärt, wie ein Rezept in der Klammer-Strich-Methode mit dem Programm LibreOffice Version 4.0.4
Rezepte in der Klammer-Strich-Methode schreiben LibreOffice 4.0.4 In diesem Text wird Schritt für Schritt erklärt, wie ein Rezept in der Klammer-Strich-Methode mit dem Programm LibreOffice Version 4.0.4
13 GUI = Graphical user interface
 Ein Großteil der Computerbedienung erfolgt über GUI 13 die grafische Benutzeroberfläche. Darunter versteht man die Technologie, wonach die Befehle an einen Computer nicht über Texteingabe sondern mittels
Ein Großteil der Computerbedienung erfolgt über GUI 13 die grafische Benutzeroberfläche. Darunter versteht man die Technologie, wonach die Befehle an einen Computer nicht über Texteingabe sondern mittels
Word starten. Word Word 2010 starten. Schritt 1
 Schritt 1 Word 2010 starten. 2) Klicke danach auf Microsoft Office Word 2010. Sollte Word nicht in dieser Ansicht aufscheinen, dann gehe zu Punkt 3 weiter. 1) Führe den Mauszeiger auf die Schaltfläche
Schritt 1 Word 2010 starten. 2) Klicke danach auf Microsoft Office Word 2010. Sollte Word nicht in dieser Ansicht aufscheinen, dann gehe zu Punkt 3 weiter. 1) Führe den Mauszeiger auf die Schaltfläche
Computer Schulung Explorer
 Computer Schulung Explorer Anfänger Fortgeschrittene Windows Explorer Erlaubt Zugriff auf alle Daten auf dem Rechner und auf externen Speichern Kann Dateien suchen (Name und Inhalt) Kann Dateien ordnen,
Computer Schulung Explorer Anfänger Fortgeschrittene Windows Explorer Erlaubt Zugriff auf alle Daten auf dem Rechner und auf externen Speichern Kann Dateien suchen (Name und Inhalt) Kann Dateien ordnen,
2.1 Wozu dient das Betriebssystem
 PC EINSTEIGER Das Betriebssystem 2 Themen in diesem Kapitel: Das Betriebssystem Die Windows-Oberfläche Elemente eines Fensters 2.1 Wozu dient das Betriebssystem Das Betriebssystem (engl.: operating system,
PC EINSTEIGER Das Betriebssystem 2 Themen in diesem Kapitel: Das Betriebssystem Die Windows-Oberfläche Elemente eines Fensters 2.1 Wozu dient das Betriebssystem Das Betriebssystem (engl.: operating system,
Excel Kurzübersicht
 Excel 2010 Kurzübersicht E. Jähnert 2011 www.ejae.de Datei - Zugang zum Backstage- Bereich Register Titelleiste Menüband Schnellzugriffsleiste (in der Abbildung unter dem Menüband) Namenfeld Bearbeitungsleiste
Excel 2010 Kurzübersicht E. Jähnert 2011 www.ejae.de Datei - Zugang zum Backstage- Bereich Register Titelleiste Menüband Schnellzugriffsleiste (in der Abbildung unter dem Menüband) Namenfeld Bearbeitungsleiste
Alle Teile eines Computers, die man nicht anfassen kann, speziell alle Dateien und Programme.
 Software: Alle Teile eines Computers, die man nicht anfassen kann, speziell alle Dateien und Programme. Programme sind Arbeitsanweisungen, die der Computer benötigt, um arbeiten zu können. Zum Beispiel:
Software: Alle Teile eines Computers, die man nicht anfassen kann, speziell alle Dateien und Programme. Programme sind Arbeitsanweisungen, die der Computer benötigt, um arbeiten zu können. Zum Beispiel:
2 Software Grundlagen 2.3 Windows 7
 2 Software Grundlagen 2.3 Windows 7 p Start-Bildschirm Nach dem Einschalten des PC meldet er sich nach kurzer Zeit (je nach Prozessor) mit dem folgenden Bildschirm (Desktop): Der Desktop enthält u. a.
2 Software Grundlagen 2.3 Windows 7 p Start-Bildschirm Nach dem Einschalten des PC meldet er sich nach kurzer Zeit (je nach Prozessor) mit dem folgenden Bildschirm (Desktop): Der Desktop enthält u. a.
Word Einstieg
 Word 2010 - Einstieg Neues Dokument erstellen 1. Klicken Sie auf die Registerkarte Datei 2. Wählen Sie im linken Bereich den Befehl Neu 3. Standardmäßig ist die Option Leeres Dokument aktiviert, mit der
Word 2010 - Einstieg Neues Dokument erstellen 1. Klicken Sie auf die Registerkarte Datei 2. Wählen Sie im linken Bereich den Befehl Neu 3. Standardmäßig ist die Option Leeres Dokument aktiviert, mit der
Microsoft Word 2010. Einführung. Microsoft Word 2010 - Einführung
 Microsoft Word 2010 Einführung Martina Hoffmann-Seidel Otto-Hirsch-Straße 34, 71686 Remseck www.hoffmann-seidel.de, info@hoffmann-seidel.de Seite 1 Inhaltsverzeichnis Grundlagen... 3 Das Word-Anwendungsfenster...
Microsoft Word 2010 Einführung Martina Hoffmann-Seidel Otto-Hirsch-Straße 34, 71686 Remseck www.hoffmann-seidel.de, info@hoffmann-seidel.de Seite 1 Inhaltsverzeichnis Grundlagen... 3 Das Word-Anwendungsfenster...
Hans-Christoph Reitz 1. Ausgabe, Oktober Dateien, Ordner und Programme Ordnung schaffen mit Windows 7 PE-ORDW7
 Hans-Christoph Reitz 1. Ausgabe, Oktober 2011 Dateien, Ordner und Programme Ordnung schaffen mit Windows 7 PE-ORDW7 Inhalt Dateien, Ordner und Programme Das ist Ihre Ausgangslage 4 1 Ordnerstruktur anlegen
Hans-Christoph Reitz 1. Ausgabe, Oktober 2011 Dateien, Ordner und Programme Ordnung schaffen mit Windows 7 PE-ORDW7 Inhalt Dateien, Ordner und Programme Das ist Ihre Ausgangslage 4 1 Ordnerstruktur anlegen
Kennen, können, beherrschen lernen was gebraucht wird
 Inhaltsverzeichnis Inhaltsverzeichnis... 1 Bestandteile des Word-2013-Anwendungsfensters... 2 Die Word-Befehle nutzen... 3 Das Menüband... 3 Anzeigeoptionen für das Menüband ändern... 3 Aufgabenbereiche...
Inhaltsverzeichnis Inhaltsverzeichnis... 1 Bestandteile des Word-2013-Anwendungsfensters... 2 Die Word-Befehle nutzen... 3 Das Menüband... 3 Anzeigeoptionen für das Menüband ändern... 3 Aufgabenbereiche...
oder Der Windows Explorer ist ein Dateibrowser, er dient dem Auffinden und Ordnen von Dateien. normales Ordnersymbol Ordnersymbol in der Taskleiste
 Der Dateibrowser: Starten des Dateibrowsers: A. Windowstaste + E gemeinsam drücken= Starten des Dateibrowsers, oder B. linker Doppelklick auf ein normales Ordnersymbol auf dem Desktop. C. Einfacher Klick
Der Dateibrowser: Starten des Dateibrowsers: A. Windowstaste + E gemeinsam drücken= Starten des Dateibrowsers, oder B. linker Doppelklick auf ein normales Ordnersymbol auf dem Desktop. C. Einfacher Klick
Ausbildungsziel: WIN10: Einrichtung eigener Ordner und Ablage von Dateien mit Hilfe des Datei-Explorers
 Ausbildungsziel: WIN10: Einrichtung eigener Ordner und Ablage von Dateien mit Hilfe des Datei-Explorers 1. Grundlagen Wie in jedem Haus, Büro, Zimmer, Schrank, etc muß auch im Computer eine Ordnung eingehalten
Ausbildungsziel: WIN10: Einrichtung eigener Ordner und Ablage von Dateien mit Hilfe des Datei-Explorers 1. Grundlagen Wie in jedem Haus, Büro, Zimmer, Schrank, etc muß auch im Computer eine Ordnung eingehalten
 Dateimanagement Laden Sie die folgende ZIP-Datei auf Ihren Desktop herunter (Tippen Sie die Adresse genau wie untenstehend ab, ansonsten können Sie die ZIP-Datei nicht herunterladen: http://www.thinkabit.ch/content/1-kurse/4-kurs-ika/ecdl_m2_testdateien.zip
Dateimanagement Laden Sie die folgende ZIP-Datei auf Ihren Desktop herunter (Tippen Sie die Adresse genau wie untenstehend ab, ansonsten können Sie die ZIP-Datei nicht herunterladen: http://www.thinkabit.ch/content/1-kurse/4-kurs-ika/ecdl_m2_testdateien.zip
3 Mit Programmen und Fenstern
 34 MIT PROGRAMMEN UND FENSTERN ARBEITEN 3 Mit Programmen und Fenstern arbeiten In dieser Lektion lernen Sie wie Sie Programme starten und wieder beenden wie Sie mit Fenstern arbeiten Ein Programm starten
34 MIT PROGRAMMEN UND FENSTERN ARBEITEN 3 Mit Programmen und Fenstern arbeiten In dieser Lektion lernen Sie wie Sie Programme starten und wieder beenden wie Sie mit Fenstern arbeiten Ein Programm starten
Modul 5 PowerPoint 2002
 Modul 5 PowerPoint 2002 POWERPOINT STARTEN UND BEENDEN POWERPOINT STARTEN Menüpunkt START ALLE PROGRAMME MICROSOFT OFFICE MICROSOFT POWERPOINT aktivieren POWERPOINT BEENDEN Menüpunkt DATEI BEENDEN AKTIVIEREN
Modul 5 PowerPoint 2002 POWERPOINT STARTEN UND BEENDEN POWERPOINT STARTEN Menüpunkt START ALLE PROGRAMME MICROSOFT OFFICE MICROSOFT POWERPOINT aktivieren POWERPOINT BEENDEN Menüpunkt DATEI BEENDEN AKTIVIEREN
Symbole: für Programme, Ordner, Dateien -
 Der Desktop (von Windows) Aufbau des Desktops (= englisch für Arbeitsfläche, Schreibtischplatte): Arbeitsplatz: Zugriff auf Dateien und Ordner Papierkorb: Gelöschte Dateien landen erst mal hier. Symbole:
Der Desktop (von Windows) Aufbau des Desktops (= englisch für Arbeitsfläche, Schreibtischplatte): Arbeitsplatz: Zugriff auf Dateien und Ordner Papierkorb: Gelöschte Dateien landen erst mal hier. Symbole:
Word Grundkurs kompakt. Sabine Spieß 1. Ausgabe, 1. Aktualisierung, Dezember Trainermedienpaket K-WW2013-G_TMP
 Word 2013 Sabine Spieß 1. Ausgabe, 1. Aktualisierung, Dezember 2013 Grundkurs kompakt medienpaket K-WW2013-G_TMP 2 2 Text bearbeiten und formatieren Voraussetzungen Text eingeben und einfache Korrekturen
Word 2013 Sabine Spieß 1. Ausgabe, 1. Aktualisierung, Dezember 2013 Grundkurs kompakt medienpaket K-WW2013-G_TMP 2 2 Text bearbeiten und formatieren Voraussetzungen Text eingeben und einfache Korrekturen
Kleine Anleitung zur Übertragung von Fotos per USB-Kabel von der Kamera zum Computer
 Kleine Anleitung zur Übertragung von Fotos per USB-Kabel von der Kamera zum Computer Mechthild Trilling-Piest Den Ordner öffnen, in den die Bilder abgelegt werden sollen (am besten richtet man sich zum
Kleine Anleitung zur Übertragung von Fotos per USB-Kabel von der Kamera zum Computer Mechthild Trilling-Piest Den Ordner öffnen, in den die Bilder abgelegt werden sollen (am besten richtet man sich zum
Erste Schritte am Computer mit Windows 10: Mit WordPad Texte schreiben
 1. Mit WordPad Texte schreiben WordPad starten Ergänzende Lerninhalte: Mit Word Texte schreiben.pdf Mit einer App wie WordPad oder Word können Sie Texte wie z. B. Briefe, Einladungen und Berichte schreiben,
1. Mit WordPad Texte schreiben WordPad starten Ergänzende Lerninhalte: Mit Word Texte schreiben.pdf Mit einer App wie WordPad oder Word können Sie Texte wie z. B. Briefe, Einladungen und Berichte schreiben,
WORD-EINFÜHRUNG. Inhaltsverzeichnis
 WORD-EINFÜHRUNG INHALT Inhaltsverzeichnis 1 Erste Schritte in Word...1 1.1 Word starten... 1 1.2 Der Word-Bildschirm... 2 2 Erste Arbeiten am Text...6 2.1 Text erfassen und speichern... 6 2.1.1 Übung...
WORD-EINFÜHRUNG INHALT Inhaltsverzeichnis 1 Erste Schritte in Word...1 1.1 Word starten... 1 1.2 Der Word-Bildschirm... 2 2 Erste Arbeiten am Text...6 2.1 Text erfassen und speichern... 6 2.1.1 Übung...
Scrollrad (Mausrad) Mauspad
 Die Maus http://de.wikipedia.org/wiki/maus_(computer) 1. Die Maus ist ein Eingabegerät (Hardware) des Computers. Sie ist häufig das erste Eingabegerät, mit dem wir arbeiten. Im Normalfall hat die Maus
Die Maus http://de.wikipedia.org/wiki/maus_(computer) 1. Die Maus ist ein Eingabegerät (Hardware) des Computers. Sie ist häufig das erste Eingabegerät, mit dem wir arbeiten. Im Normalfall hat die Maus
Excel 2003 Teil-1 HAFNER-EDVtechnik Uhlandstraße Geislingen
 Excel 2003 Teil-1 HAFNER-EDVtechnik Uhlandstraße 7 72351 Geislingen Inhaltsverzeichnis 1 Vorbemerkungen 1.1 Tasten-Bezeichnungen 2 Programm Excel 2003 2.1 Excel starten 2.2 Der Excel-Bildschirm 3 Der
Excel 2003 Teil-1 HAFNER-EDVtechnik Uhlandstraße 7 72351 Geislingen Inhaltsverzeichnis 1 Vorbemerkungen 1.1 Tasten-Bezeichnungen 2 Programm Excel 2003 2.1 Excel starten 2.2 Der Excel-Bildschirm 3 Der
2.3.2 Fenster verschieben Fenster überlappen
 PC EINSTEIGER Das Betriebssystem 2.3.2 Fenster verschieben Wenn das Fenster nicht durch MAXIMIEREN in den Vollbildmodus gestellt wurde, können Sie das Fenster auf Ihrem Desktop frei verschieben. Platzieren
PC EINSTEIGER Das Betriebssystem 2.3.2 Fenster verschieben Wenn das Fenster nicht durch MAXIMIEREN in den Vollbildmodus gestellt wurde, können Sie das Fenster auf Ihrem Desktop frei verschieben. Platzieren
1.1 Die Computertastatur. Das Betriebssystem
 Windows 8 Kompakt 1 (engl.: operating system, kurz: OS) ist die Basis-Software. Es organisiert den Arbeitsspeicher, verwaltet alle Ein- und Ausgabegeräte und steuert die Ausführung der Anwenderprogramme.
Windows 8 Kompakt 1 (engl.: operating system, kurz: OS) ist die Basis-Software. Es organisiert den Arbeitsspeicher, verwaltet alle Ein- und Ausgabegeräte und steuert die Ausführung der Anwenderprogramme.
2.1 Wozu dient das Betriebssystem
 PC EINSTEIGER Das Betriebssystem 2 Themen in diesem Kapitel: Das Betriebssystem Die Windows-Oberfläche Elemente eines Fensters 2.1 Wozu dient das Betriebssystem Das Betriebssystem (engl.: operating system,
PC EINSTEIGER Das Betriebssystem 2 Themen in diesem Kapitel: Das Betriebssystem Die Windows-Oberfläche Elemente eines Fensters 2.1 Wozu dient das Betriebssystem Das Betriebssystem (engl.: operating system,
Scrollrad (Mausrad) (Mauspad) 2. Ein Rechtshänder legt den Handballen auf die große Fläche ohne Tasten und benutzt den
 http://de.wikipedia.org/wiki/maus_(computer) 1. Die Maus ist ein Eingabegerät (Hardware) des Computers. Sie ist häufig das erste Eingabegerät, mit dem wir arbeiten. Im Normalfall hat die Maus 2 Tasten
http://de.wikipedia.org/wiki/maus_(computer) 1. Die Maus ist ein Eingabegerät (Hardware) des Computers. Sie ist häufig das erste Eingabegerät, mit dem wir arbeiten. Im Normalfall hat die Maus 2 Tasten
Grundkenntnisse am PC Erste Schritte mit der Textverarbeitung
 Grundkenntnisse am PC Erste Schritte mit der Textverarbeitung EDV-Services Johannes Steinkuhle IT-Coaching, Projekte, Qualitätsmanagement Bielefelder Straße 47 33104 Paderborn Telefon: 05254/13140 Johannes.Steinkuhle@freenet.de
Grundkenntnisse am PC Erste Schritte mit der Textverarbeitung EDV-Services Johannes Steinkuhle IT-Coaching, Projekte, Qualitätsmanagement Bielefelder Straße 47 33104 Paderborn Telefon: 05254/13140 Johannes.Steinkuhle@freenet.de
DAS EINSTEIGERSEMINAR
 DAS EINSTEIGERSEMINAR Microsoft Office Excel 2010 Gudrun Rehn-Göstenmeier LERNEN ÜBEN ANWENDEN Teil I: Lernen L1 Dateiorganisation Bevor wir uns mit den Excel-spezifischen Befehlen und Funktionen befassen
DAS EINSTEIGERSEMINAR Microsoft Office Excel 2010 Gudrun Rehn-Göstenmeier LERNEN ÜBEN ANWENDEN Teil I: Lernen L1 Dateiorganisation Bevor wir uns mit den Excel-spezifischen Befehlen und Funktionen befassen
Mit dem Explorer arbeiten
 Starten Sie den Explorer, und blenden Sie die Symbolleiste ein, wenn diese nicht sichtbar ist. Bewegen Sie den Mauszeiger zur Schaltfläche Maustaste, es öffnet sich das Kontextmenü. und drücken Sie die
Starten Sie den Explorer, und blenden Sie die Symbolleiste ein, wenn diese nicht sichtbar ist. Bewegen Sie den Mauszeiger zur Schaltfläche Maustaste, es öffnet sich das Kontextmenü. und drücken Sie die
Kennen, können, beherrschen lernen was gebraucht wird
 Inhaltsverzeichnis Inhaltsverzeichnis... 1 Datei- und Ordnerverwaltung... 2 Eine Ordnerstruktur erstellen... 2 Regeln für die Vergabe von Namen... 2 So erstellen Sie Ordner... 2 Vorgehensweise beim Markieren
Inhaltsverzeichnis Inhaltsverzeichnis... 1 Datei- und Ordnerverwaltung... 2 Eine Ordnerstruktur erstellen... 2 Regeln für die Vergabe von Namen... 2 So erstellen Sie Ordner... 2 Vorgehensweise beim Markieren
Im Original veränderbare Word-Dateien
 Texte einfügen und formatieren Einfügen von Text PowerPoint ist kein Textverarbeitungsprogramm, mit dem man beliebig schreiben kann. Um Texte auf die Folie zu bringen, muss ein Platzhalter benutzt oder
Texte einfügen und formatieren Einfügen von Text PowerPoint ist kein Textverarbeitungsprogramm, mit dem man beliebig schreiben kann. Um Texte auf die Folie zu bringen, muss ein Platzhalter benutzt oder
Grundkurs Teil 2. Senioren-Computerclub-Dulach Bienleinstorstr. 22 Dienstags von 10:00 bis 12:00 Uhr G.B.
 Grundkurs 9.10.2006 Teil 2 Senioren-Computerclub-Dulach Bienleinstorstr. 22 Dienstags von 10:00 bis 12:00 Uhr DAS SCHREIBMASCHINENFELD Das Schreibmaschinenfeld besteht aus Tasten mit numerischen, alphanumerischen
Grundkurs 9.10.2006 Teil 2 Senioren-Computerclub-Dulach Bienleinstorstr. 22 Dienstags von 10:00 bis 12:00 Uhr DAS SCHREIBMASCHINENFELD Das Schreibmaschinenfeld besteht aus Tasten mit numerischen, alphanumerischen
Bedienung des Computers
 Bedienung des Computers In diesem Kapitel lernen Sie, einen Computer zu bedienen, mit einer Maus, mit einem Touchpad oder durch Gesten. Den PC mit der Maus bedienen Die Maus hilft Ihnen mit Elementen auf
Bedienung des Computers In diesem Kapitel lernen Sie, einen Computer zu bedienen, mit einer Maus, mit einem Touchpad oder durch Gesten. Den PC mit der Maus bedienen Die Maus hilft Ihnen mit Elementen auf
1.1.1 Textverarbeitungsprogramm starten, beenden; Dokument öffnen, schließen
 MS Word 2016 Einführung Programm verwenden 1 PROGRAMM VERWENDEN Microsoft Word 2016 ist der offizielle Name des Textverarbeitungsprogramms von Microsoft. In der vorliegenden Lernunterlage wird das Programm
MS Word 2016 Einführung Programm verwenden 1 PROGRAMM VERWENDEN Microsoft Word 2016 ist der offizielle Name des Textverarbeitungsprogramms von Microsoft. In der vorliegenden Lernunterlage wird das Programm
Im Original veränderbare Word-Dateien
 Starten des Programms Das Programm wird durch Doppelklick auf Copyright das Programmsymbol www.park-koerner.de (Icon) Copyright auf dem www.park-koerner.de Desktop oder über das Startmenü gestartet. Es
Starten des Programms Das Programm wird durch Doppelklick auf Copyright das Programmsymbol www.park-koerner.de (Icon) Copyright auf dem www.park-koerner.de Desktop oder über das Startmenü gestartet. Es
Beate Oehrlein. Tipps und Tricks zum Betriebssystem Windows 7
 Beate Oehrlein Tipps und Tricks zum Betriebssystem Windows 7 Die Taskleiste enthält alle offenen Fenster. Hier kann man durch anklicken von einem geöffneten Fenster in das andere wechseln. In diese Leiste
Beate Oehrlein Tipps und Tricks zum Betriebssystem Windows 7 Die Taskleiste enthält alle offenen Fenster. Hier kann man durch anklicken von einem geöffneten Fenster in das andere wechseln. In diese Leiste
PC Einsteiger Inhalt
 PC Einsteiger 2014 Inhalt Vorwort... I So benutzen Sie dieses Buch... II Inhalt... V Erste Schritte... 1 Übungsbeispiel PC einschalten und sich anmelden...1 Das Hochfahren...1 Anmelden am Betriebssystem...2
PC Einsteiger 2014 Inhalt Vorwort... I So benutzen Sie dieses Buch... II Inhalt... V Erste Schritte... 1 Übungsbeispiel PC einschalten und sich anmelden...1 Das Hochfahren...1 Anmelden am Betriebssystem...2
Anwendungskompetenzen 3./4. Klasse
 Anwendungskompetenzen 3./4. Klasse Grundlagen der Bedienung und Textverarbeitung mit Windows-Geräten Version 15.4.2019 Verfasst von Mario Cathomen Überarbeitet von Iwan Schrackmann Nutzungsrecht gemäss
Anwendungskompetenzen 3./4. Klasse Grundlagen der Bedienung und Textverarbeitung mit Windows-Geräten Version 15.4.2019 Verfasst von Mario Cathomen Überarbeitet von Iwan Schrackmann Nutzungsrecht gemäss
5 (c) Elmar Weigel. 2.2 Das Betriebssystem Windows XP. Quick - Soft
 2.2 Das Betriebssystem Windows XP 5 (c) Elmar Weigel p Der Start-Bildschirm Nach dem PC-Start meldet sich das Betriebssystem mit einem hellgrauen Desktop oder mit einem Bild als Hintergrund und - am unteren
2.2 Das Betriebssystem Windows XP 5 (c) Elmar Weigel p Der Start-Bildschirm Nach dem PC-Start meldet sich das Betriebssystem mit einem hellgrauen Desktop oder mit einem Bild als Hintergrund und - am unteren
1.1 Arbeiten mit Dokumenten
 1 Microsoft WORD 2010 ist der offizielle Name des Textverarbeitungsprogramms von Microsoft. In der vorliegenden Lernunterlage wird das Programm unter dem Betriebssystem Windows 8 beschrieben. Für WORD
1 Microsoft WORD 2010 ist der offizielle Name des Textverarbeitungsprogramms von Microsoft. In der vorliegenden Lernunterlage wird das Programm unter dem Betriebssystem Windows 8 beschrieben. Für WORD
WORD Einleitung Computerschule Dachsen, Seite 7 von 89
 Einleitung 1 2011 Computerschule Dachsen, 22.03.11 Seite 7 von 89 1.1 Die Tastatur und einige Funktionen! Die Shift-Taste (Umschalttaste, 6) drückst du, wenn du einen Grossbuchstaben schreiben willst.!
Einleitung 1 2011 Computerschule Dachsen, 22.03.11 Seite 7 von 89 1.1 Die Tastatur und einige Funktionen! Die Shift-Taste (Umschalttaste, 6) drückst du, wenn du einen Grossbuchstaben schreiben willst.!
Ausbildungsziel: Auffrischung Grundlagen
 Ausbildungsziel: Auffrischung Grundlagen 1. Ein- und Ausschalten Das Einschalten funktioniert über den Einschaltknopf an der Frontseite des Computers. Das Ausschalten des Computer erfolgt ausschließlich
Ausbildungsziel: Auffrischung Grundlagen 1. Ein- und Ausschalten Das Einschalten funktioniert über den Einschaltknopf an der Frontseite des Computers. Das Ausschalten des Computer erfolgt ausschließlich
1. Beschreiben Sie stichwortartig die Benutzeroberfläche von Word (benennen Sie die einzelnen Leisten): ...
 Fragenkatalog Word 2003 301 Benutzeroberfläche 1. Beschreiben Sie stichwortartig die Benutzeroberfläche von Word (benennen Sie die einzelnen Leisten): 2. Die Symbolleiste Format ist verschwunden. Wie können
Fragenkatalog Word 2003 301 Benutzeroberfläche 1. Beschreiben Sie stichwortartig die Benutzeroberfläche von Word (benennen Sie die einzelnen Leisten): 2. Die Symbolleiste Format ist verschwunden. Wie können
Umgang mit Windows- Betriebssystemen BASISWISSEN
 Umgang mit Windows- Betriebssystemen BASISWISSEN Der (Betriebs-) Systemstart Einschalten Computer Einlesen der Systemdateien in den Arbeitsspeicher von - je nach Einstellung und Vorhandensein - Diskette,
Umgang mit Windows- Betriebssystemen BASISWISSEN Der (Betriebs-) Systemstart Einschalten Computer Einlesen der Systemdateien in den Arbeitsspeicher von - je nach Einstellung und Vorhandensein - Diskette,
3.1 PowerPoint starten
 Grundlagen der Handhabung MS Powerpoint 2007 - Einführung 3.1 PowerPoint starten Um mit PowerPoint zu arbeiten, müssen Sie das Programm zunächst starten. Sie starten PowerPoint. Klicken Sie nach dem Starten
Grundlagen der Handhabung MS Powerpoint 2007 - Einführung 3.1 PowerPoint starten Um mit PowerPoint zu arbeiten, müssen Sie das Programm zunächst starten. Sie starten PowerPoint. Klicken Sie nach dem Starten
1 PROGRAMM BENÜTZEN. 1.1 Erste Schritte in der Textverarbeitung Textverarbeitungsprogramm starten, bzw. beenden; Dokument öffnen, schließen
 MS Word 2010 Basis Programm benützen 1 PROGRAMM BENÜTZEN Microsoft WORD 2010 ist der offizielle Name des Textverarbeitungsprogramms von Microsoft. In der vorliegenden Lernunterlage wird das Programm unter
MS Word 2010 Basis Programm benützen 1 PROGRAMM BENÜTZEN Microsoft WORD 2010 ist der offizielle Name des Textverarbeitungsprogramms von Microsoft. In der vorliegenden Lernunterlage wird das Programm unter
Kurzanleitung für den MyDrive Client
 Kurzanleitung für den MyDrive Client Hinweis: Prüfen Sie bei Problemen zuerst, ob eine neuere Version vorhanden ist und installieren Sie diese. Version 1.3 für MAC und Linux (29.06.2017) - Hochladen mit
Kurzanleitung für den MyDrive Client Hinweis: Prüfen Sie bei Problemen zuerst, ob eine neuere Version vorhanden ist und installieren Sie diese. Version 1.3 für MAC und Linux (29.06.2017) - Hochladen mit
Bedienung des Computers
 Bedienung des Computers In diesem Kapitel lernen Sie, einen Computer zu bedienen, mit einer Maus, mit einem Touchpad oder durch Gesten. Den PC mit der Maus bedienen Die Maus hilft Ihnen mit Elementen auf
Bedienung des Computers In diesem Kapitel lernen Sie, einen Computer zu bedienen, mit einer Maus, mit einem Touchpad oder durch Gesten. Den PC mit der Maus bedienen Die Maus hilft Ihnen mit Elementen auf
Open Office WRITER. Textverarbeitung. Silber Surfen Arbeiterwohlfahrt Ortsverein Sehnde Bismarckstrasse 6 31319 Sehnde
 Silber Surfen Arbeiterwohlfahrt Ortsverein Sehnde Bismarckstrasse 6 31319 Sehnde Einführung in die Textverarbeitung Open Office Textverarbeitung WRITER Leitfaden zur Schulung erstellt Datum Version Reiner
Silber Surfen Arbeiterwohlfahrt Ortsverein Sehnde Bismarckstrasse 6 31319 Sehnde Einführung in die Textverarbeitung Open Office Textverarbeitung WRITER Leitfaden zur Schulung erstellt Datum Version Reiner
WINDOWS 10. Modul 1 - Grundlagen
 WINDOWS 10 Modul 1 - Grundlagen Dateiablage... 2 Desktop... 2 Start Menu... 4 Windows Explorer... 4 Taskleiste... 6 Praktische Programme... 7 Internet Zugang... 8 System schützen... 10 Apps & Features...
WINDOWS 10 Modul 1 - Grundlagen Dateiablage... 2 Desktop... 2 Start Menu... 4 Windows Explorer... 4 Taskleiste... 6 Praktische Programme... 7 Internet Zugang... 8 System schützen... 10 Apps & Features...
Übungsaufgaben zu Windows 10 (Musterlösung)
 Übungsaufgaben zu Windows 10 - Musterlösung Seite 1 von 6 Übungsaufgaben zu Windows 10 (Musterlösung) Nachfolgend die Musterlösung zu den einzelnen Übungsaufgaben. In vielen Fällen gibt es unterschiedliche
Übungsaufgaben zu Windows 10 - Musterlösung Seite 1 von 6 Übungsaufgaben zu Windows 10 (Musterlösung) Nachfolgend die Musterlösung zu den einzelnen Übungsaufgaben. In vielen Fällen gibt es unterschiedliche
Drücken Sie den Einschaltknopf an Ihrem PC, Laptop oder Tablet und warten Sie, bis der Computer gestartet ist.
 1. Windows 10 Update-Infos Windows starten Drücken Sie den Einschaltknopf an Ihrem PC, Laptop oder Tablet und warten Sie, bis der Computer gestartet ist. Beim allerersten Start werden Sie bei der Einrichtung
1. Windows 10 Update-Infos Windows starten Drücken Sie den Einschaltknopf an Ihrem PC, Laptop oder Tablet und warten Sie, bis der Computer gestartet ist. Beim allerersten Start werden Sie bei der Einrichtung
Dateien verwalten (Bilder, Dokumente, Medien)
 17 Dateien verwalten (Bilder, Dokumente, Medien) Bilder und Dokumente können Sie im Funktionsmenü unter Dateiliste verwalten. Alle Bilder und Dokumente, die Sie in Ihren Baukasten hochgeladen haben, werden
17 Dateien verwalten (Bilder, Dokumente, Medien) Bilder und Dokumente können Sie im Funktionsmenü unter Dateiliste verwalten. Alle Bilder und Dokumente, die Sie in Ihren Baukasten hochgeladen haben, werden
2. Bedienung des Computers
 2. Bedienung des Computers In diesem Kapitel lernen Sie, einen Computer zu bedienen, mit einer Maus oder mit einem Touchpad. Den PC mit der Maus bedienen Die Maus hilft Ihnen, mit Elementen auf dem Bildschirm
2. Bedienung des Computers In diesem Kapitel lernen Sie, einen Computer zu bedienen, mit einer Maus oder mit einem Touchpad. Den PC mit der Maus bedienen Die Maus hilft Ihnen, mit Elementen auf dem Bildschirm
Werden Sie fit für jedes Programm!
 Werden Sie fit für jedes Programm! Es gibt zwei verschiedene Basisdesigns von Programmfenstern. Anhand von WordPad erfahren Sie Gemeinsamkeiten und Unterschiede, sodass Sie sich anschließend in jedem Programm
Werden Sie fit für jedes Programm! Es gibt zwei verschiedene Basisdesigns von Programmfenstern. Anhand von WordPad erfahren Sie Gemeinsamkeiten und Unterschiede, sodass Sie sich anschließend in jedem Programm
Brigitte Marthaler, Manfred Kaderli. Word. Eine praxisnahe Einführung in die Textverarbeitung
 Brigitte Marthaler, Manfred Kaderli Word 2013 Eine praxisnahe Einführung in die Textverarbeitung Vorwort Microsoft Word ist ein weitverbreitetes Textverarbeitungsprogramm. In der Wirtschaft und der Verwaltung,
Brigitte Marthaler, Manfred Kaderli Word 2013 Eine praxisnahe Einführung in die Textverarbeitung Vorwort Microsoft Word ist ein weitverbreitetes Textverarbeitungsprogramm. In der Wirtschaft und der Verwaltung,
Curriculum der Computer AG in Klasse 4
 Curriculum der Computer AG in Klasse 4 1. Die Computeranlage Handbuch Seite 1 Cluster: Rund um den Computer Information Der Computer Vor mehr als 150 Jahren wurde das Wort Computer zum ersten Mal für einen
Curriculum der Computer AG in Klasse 4 1. Die Computeranlage Handbuch Seite 1 Cluster: Rund um den Computer Information Der Computer Vor mehr als 150 Jahren wurde das Wort Computer zum ersten Mal für einen
Ausbildungsziel: Erstellung eines Briefes mit Hilfe von Vorlagen
 Ausbildungsziel: Erstellung eines Briefes mit Hilfe von Vorlagen 1. Grundlagen (Inhalt Menü) Einer der grundlegendsten Anwendungen des Computers ist die als Schreibmaschine! Im Gegensatz zur Schreibmaschine
Ausbildungsziel: Erstellung eines Briefes mit Hilfe von Vorlagen 1. Grundlagen (Inhalt Menü) Einer der grundlegendsten Anwendungen des Computers ist die als Schreibmaschine! Im Gegensatz zur Schreibmaschine
Kennen, können, beherrschen lernen was gebraucht wird
 Inhaltsverzeichnis Inhaltsverzeichnis... 1 Grundlagen Textgestaltung... 1 Formatierungsarten... 1 Zeichenformatierungen... 1 Absatzformatierungen... 1 Formatierungshilfen... 2 Designs... 2 Ein Design zuweisen...
Inhaltsverzeichnis Inhaltsverzeichnis... 1 Grundlagen Textgestaltung... 1 Formatierungsarten... 1 Zeichenformatierungen... 1 Absatzformatierungen... 1 Formatierungshilfen... 2 Designs... 2 Ein Design zuweisen...
Der Windows Explorer INITE 7e 2003 Joël François
 Der Windows Explorer 1 Einleitung Was ist der Explorer? Der Windows Explorer (nicht zu verwechseln mit dem Internet Explorer) ist ein Programm welches zur Datei Verwaltung unter Microsoft Windows verwendet
Der Windows Explorer 1 Einleitung Was ist der Explorer? Der Windows Explorer (nicht zu verwechseln mit dem Internet Explorer) ist ein Programm welches zur Datei Verwaltung unter Microsoft Windows verwendet
Der Mauszeiger verändert während des Vorganges seine Form ( ).
 Inhaltsverzeichnis Inhaltsverzeichnis... 1 Textteile mit der Maus verschieben und kopieren... 3 Kopieren und verschieben mittels Drag & Drop... 3 Einen Textteil verschieben... 3 Einen Textteil kopieren...
Inhaltsverzeichnis Inhaltsverzeichnis... 1 Textteile mit der Maus verschieben und kopieren... 3 Kopieren und verschieben mittels Drag & Drop... 3 Einen Textteil verschieben... 3 Einen Textteil kopieren...
nicht vergessen Achtung! Speichern
 Start mit dem Computer easy ISBN 3-8272-6365-4 3 Achtung! Speichern nicht vergessen Was bringt Ihnen dieses Kapitel? Begriffe wie Festplatte, Datei, Menüleiste, Dialogfenster, Ordner, Cursor usw. werden
Start mit dem Computer easy ISBN 3-8272-6365-4 3 Achtung! Speichern nicht vergessen Was bringt Ihnen dieses Kapitel? Begriffe wie Festplatte, Datei, Menüleiste, Dialogfenster, Ordner, Cursor usw. werden
Ausbildungsziel: Sicherer Umgang mit der Maus
 Ausbildungsziel: Sicherer Umgang mit der Maus Die sichere Mausbedienung ist Grundlage für die schnelle Arbeit am Computer! Am Anfang der Computer gab es keine Maus, da es auch keine graphischen Oberflächen
Ausbildungsziel: Sicherer Umgang mit der Maus Die sichere Mausbedienung ist Grundlage für die schnelle Arbeit am Computer! Am Anfang der Computer gab es keine Maus, da es auch keine graphischen Oberflächen
3 ORDNER UND DATEIEN. 3.1 Ordner Ordner anlegen
 PC EINSTEIGER Ordner und Dateien 3 ORDNER UND DATEIEN Themen in diesem Kapitel: Erstellung von Ordnern bzw Dateien Umbenennen von Datei- und Ordnernamen Speicherung von Daten 3.1 Ordner Ordner sind wie
PC EINSTEIGER Ordner und Dateien 3 ORDNER UND DATEIEN Themen in diesem Kapitel: Erstellung von Ordnern bzw Dateien Umbenennen von Datei- und Ordnernamen Speicherung von Daten 3.1 Ordner Ordner sind wie
Notizen: ikonverlagsgesmbh redmond s Verlag / Edi Bauer 31
 Grundlagen Notizen: ikonverlagsgesmbh redmond s Verlag / Edi Bauer 31 Format Word 2010 effektiv 2 FORMAT 2.1 Seitenformat Seitenränder Übungen: Plakat... 49 Einladung... 154 Sie können in den Linealen
Grundlagen Notizen: ikonverlagsgesmbh redmond s Verlag / Edi Bauer 31 Format Word 2010 effektiv 2 FORMAT 2.1 Seitenformat Seitenränder Übungen: Plakat... 49 Einladung... 154 Sie können in den Linealen
4. Mit Fenstern arbeiten
 4. Mit Fenstern arbeiten In dieser Lektion lernen Sie... wie Sie Fenster wieder schließen das Aussehen der Fenster steuern mit mehreren Fenstern gleichzeitig arbeiten Elemente von Dialogfenstern Was Sie
4. Mit Fenstern arbeiten In dieser Lektion lernen Sie... wie Sie Fenster wieder schließen das Aussehen der Fenster steuern mit mehreren Fenstern gleichzeitig arbeiten Elemente von Dialogfenstern Was Sie
Dateiansichten in Ordnern
 Dateien und Ordner Das Ordnen und Organisieren von Dateien ist das A und O, wenn es darum geht, effektiv mit dem Computer zu arbeiten. Nur wer Ordnung hält und seinen Datenbestand logisch organisiert,
Dateien und Ordner Das Ordnen und Organisieren von Dateien ist das A und O, wenn es darum geht, effektiv mit dem Computer zu arbeiten. Nur wer Ordnung hält und seinen Datenbestand logisch organisiert,
Microsoft Word 2019 Textbearbeitung
 Hochschulrechenzentrum Justus-Liebig-Universität Gießen Microsoft Word 2019 Textbearbeitung Textbearbeitung in Word 2019 Seite 1 von 17 Inhaltsverzeichnis Einleitung... 2 Texteingabe... 2 Text an einer
Hochschulrechenzentrum Justus-Liebig-Universität Gießen Microsoft Word 2019 Textbearbeitung Textbearbeitung in Word 2019 Seite 1 von 17 Inhaltsverzeichnis Einleitung... 2 Texteingabe... 2 Text an einer
Windows 7. Grundkurs kompakt. Peter Wies 1. Ausgabe, 2. Aktualisierung, Januar 2012 K-W7-G
 Peter Wies 1. Ausgabe, 2. Aktualisierung, Januar 2012 Windows 7 Grundkurs kompakt K-W7-G Inhalt Zu diesem Buch 4 1 Erste Schritte mit Windows 7 7 1.1 Das Betriebssystem Windows 7...8 1.2 Windows starten...8
Peter Wies 1. Ausgabe, 2. Aktualisierung, Januar 2012 Windows 7 Grundkurs kompakt K-W7-G Inhalt Zu diesem Buch 4 1 Erste Schritte mit Windows 7 7 1.1 Das Betriebssystem Windows 7...8 1.2 Windows starten...8
Ausbildungsziel: Auffrischung Grundlagen
 Ausbildungsziel: Auffrischung Grundlagen 1. Ein- und Ausschalten Das Einschalten funktioniert über den Einschaltknopf an der Frontseite des Computers. Das Ausschalten des Computers erfolgt ausschließlich
Ausbildungsziel: Auffrischung Grundlagen 1. Ein- und Ausschalten Das Einschalten funktioniert über den Einschaltknopf an der Frontseite des Computers. Das Ausschalten des Computers erfolgt ausschließlich
Übungsaufgaben zu Windows 10 (Musterlösung)
 Übungsaufgaben zu Windows 10 - Musterlösung Seite 1 von 6 Übungsaufgaben zu Windows 10 (Musterlösung) Nachfolgend die Musterlösung zu den einzelnen Übungsaufgaben. In vielen Fällen gibt es unterschiedliche
Übungsaufgaben zu Windows 10 - Musterlösung Seite 1 von 6 Übungsaufgaben zu Windows 10 (Musterlösung) Nachfolgend die Musterlösung zu den einzelnen Übungsaufgaben. In vielen Fällen gibt es unterschiedliche
Word Kurzübersicht
 Word 2013 Kurzübersicht E. Jähnert 2013 Die Programmoberfläche Zugang Backstage-Bereich Register Titelleiste Menüband Schnellzugriffsleiste (in der Abbildung unter dem Menüband) Lineale Arbeitsbereich
Word 2013 Kurzübersicht E. Jähnert 2013 Die Programmoberfläche Zugang Backstage-Bereich Register Titelleiste Menüband Schnellzugriffsleiste (in der Abbildung unter dem Menüband) Lineale Arbeitsbereich
Computer Tastatur und Funktionsweisen
 Computer Tastatur und Funktionsweisen Nr.. Taste Beschreibung 1 ESC ESC-Taste, Menüfenster abbrechen 2 TAB Tabulator-Taste 3 CAPLOCK Permanente Großschreibung ein/aus (bei manchen Tastaturen muss zum Ausschalten
Computer Tastatur und Funktionsweisen Nr.. Taste Beschreibung 1 ESC ESC-Taste, Menüfenster abbrechen 2 TAB Tabulator-Taste 3 CAPLOCK Permanente Großschreibung ein/aus (bei manchen Tastaturen muss zum Ausschalten
Vorwort Einführung: Was ist Windows? Arbeiten mit Maus und Tastatur Der erste Einstieg 21 INHALTSVERZEICHNIS
 INHALTSVERZEICHNIS Vorwort 9 1. Einführung: Was ist Windows? 11 1.1. Aufgaben eines Betriebssystems 11 1.2. Windows Versionen 12 1.3. Zusammenfassung 13 2. Arbeiten mit Maus und Tastatur 14 2.1. Der Umgang
INHALTSVERZEICHNIS Vorwort 9 1. Einführung: Was ist Windows? 11 1.1. Aufgaben eines Betriebssystems 11 1.2. Windows Versionen 12 1.3. Zusammenfassung 13 2. Arbeiten mit Maus und Tastatur 14 2.1. Der Umgang
Informatik Jgst. 7. Doris Behrendt 21. November Gymnasium Marktbreit
 Informatik Jgst. 7 Doris Behrendt 21. November 2017 Gymnasium Marktbreit Inhaltsverzeichnis 1. Markieren, Kopieren, Einfügen 2. Mehrere Fenster 3. Windows Explorer 1 Markieren, Kopieren, Einfügen Markieren,
Informatik Jgst. 7 Doris Behrendt 21. November 2017 Gymnasium Marktbreit Inhaltsverzeichnis 1. Markieren, Kopieren, Einfügen 2. Mehrere Fenster 3. Windows Explorer 1 Markieren, Kopieren, Einfügen Markieren,
ECDL Computerbenutzung und Dateimanagement Kapitel 1
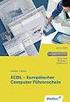 Kapitel 1 Erste Schritte Bevor Sie mit Anwenderprogrammen arbeiten, sollten Sie sich erst einmal mit der Hardware und dem Betriebssystem beschäftigen. Sie sollten den Computer richtig ein- und wieder ausschalten
Kapitel 1 Erste Schritte Bevor Sie mit Anwenderprogrammen arbeiten, sollten Sie sich erst einmal mit der Hardware und dem Betriebssystem beschäftigen. Sie sollten den Computer richtig ein- und wieder ausschalten
Erste Schritte am Computer mit Windows 10: Mit Word Texte schreiben. Ergänzende Lerninhalte: Mit WordPad Texte schreiben.pdf
 1. Mit Word Texte schreiben Word starten Ergänzende Lerninhalte: Mit WordPad Texte schreiben.pdf Mit einer App wie Word oder WordPad können Sie Texte wie z. B. Briefe, Einladungen und Berichte schreiben,
1. Mit Word Texte schreiben Word starten Ergänzende Lerninhalte: Mit WordPad Texte schreiben.pdf Mit einer App wie Word oder WordPad können Sie Texte wie z. B. Briefe, Einladungen und Berichte schreiben,
