IC Remote Access Portal Mit Web-Server OZW772 und OZW672 Benutzeranleitung
|
|
|
- Gerhard Scholz
- vor 7 Jahren
- Abrufe
Transkript
1 IC Remote Access Portal Mit Web-Server OZW772 und OZW672 Benutzeranleitung Building Technologies
2 Rechtliche Hinweise Rechtliche Hinweise Warnhinweiskonzept Dieses Handbuch enthält Hinweise, die Sie zur Vermeidung von Sachschäden beachten müssen. Hinweise zu Sachschäden verwenden das Signalwort HINWEIS und sind mit einem Ausrufezeichen versehen. Die Darstellung ist wie folgt: HINWEIS Art und Quelle der Gefahr Folgen beim Eintreten der Gefahr Massnahmen/Verbote zur Vermeidung der Gefahr. Qualifiziertes Personal Bestimmungsgemässer Gebrauch Haftungsausschluss Verwendete Software Die Inbetriebsetzung des Geräts/Systems darf nur von dafür qualifiziertem Personal ausgeführt werden. Qualifiziertes Personal in diesem Zusammenhang ist aufgrund seiner Ausbildung und Erfahrung befähigt, im Umgang mit diesem Gerät/System Risiken zu erkennen und zu vermeiden. Das beschriebene Gerät/System darf nur in gebäudetechnischen Anlagen und nur für die beschriebenen Anwendungen eingesetzt werden. Der einwandfreie und sichere Betrieb des beschriebenen Geräts/Systems setzt sachgemässen Transport, sachgemässe Lagerung, Montage, Installation, Inbetriebnahme, Bedienung und Instandhaltung voraus. Die zulässigen Umweltbedingungen müssen eingehalten werden. Die Angaben im Kapitel "Technische Daten" und Hinweise in den zugehörigen Dokumentationen müssen beachtet werden. Sicherungen, Schalter, Verdrahtungen und Erdungen sind nach den örtlichen Vorschriften für Elektroinstallationen auszuführen. Die örtliche und aktuell gültige Gesetzgebung ist einzuhalten. Der Inhalt dieses Dokuments wurde auf Übereinstimmung mit der beschriebenen Hard- und Firmware geprüft. Dennoch können Abweichungen nicht ausgeschlossen werden, sodass für die vollständige Übereinstimmung keine Gewähr übernommen werden kann. Die Angaben in diesem Dokument werden regelmässig überprüft, notwendige Korrekturen sind in den nachfolgenden Auflagen enthalten. Alle Open Source Software Komponenten, die in diesem Produkt verwendet werden (inklusive der Urheberrechtsinhaber und Lizenzbedingungen), sind unter folgendem Link abrufbar: Navigieren Sie auf in die Fusszeile zum Eintrag "OSS". Direkt:
3 Haftungsausschluss Cyber-Sicherheit Haftungsausschluss Cyber-Sicherheit Produkte, Lösungen und Services von enthalten Sicherheitsfunktionen für einen sicheren Einsatz von Systemen in den Bereichen Gebäudeautomation, Brandschutz, Sicherheitsmanagement und physische Sicherheit. Die Sicherheitsfunktionen dieser Produkte, Lösungen und Services sind wichtige Bestandteile eines umfassenden Sicherheitskonzepts. Die Erstellung, Implementierung und Pflege eines umfassenden und aktuellen Sicherheitskonzepts, angepasst auf individuelle Bedürfnisse, ist dennoch unabdingbar und kann zu weiteren anlagespezifischen Präventivmaßnahmen führen, um den sicheren Betrieb Ihrer gesamten Anlage bezüglich Gebäudeautomation, Brandschutz, Sicherheitsmanagement und physischer Sicherheit sicherzustellen. Zu diesen Maßnahmen gehören beispielsweise die Aufteilung von Netzwerken, der physische Schutz von Systemkomponenten, Nutzerschulungen, mehrstufige Sicherheitsmaßnahmen, usw. Für weitere Informationen zur Sicherheit in der Gebäudetechnik und unserem Produkt-, Lösungs- und Servicesortiment setzen Sie sich bitte mit einem Verkaufsrepräsentanten von oder einer Projektabteilung in Verbindung. Wir empfehlen, unsere Sicherheitsankündigungen für Informationen zu neusten Sicherheitsbedrohungen, Patches und weiteren verwandten Maßnahmen stets zu beachten
4 Inhaltsverzeichnis Rechtliche Hinweise... 2 Haftungsausschluss Cyber-Sicherheit Über dieses Dokument Referenzdokumentation Bevor Sie beginnen Remote Access Portal Technische Voraussetzungen Einstieg ins Portal Registrieren Anmelden Anlagenangaben einpflegen Anlagen und eigenes Profil löschen Portalseitenaufbau und Grundeinstellungen Aufbau der Webseite Sprache umstellen Profildetails und Abmelden Startbildschirme 'Karte' und 'Übersicht' 'Übersicht' bedienen 'Übersichten' erstellen und teilen Bedienung von Anlagen Anlagenübersicht Detailsicht der Anlage Fernzugriff auf Anlage einrichten Einem Installateur Fernzugriff ermöglichen Dem Endbenutzer Zugang zu Portalservices einrichten Alarmbenachrichtigung einrichten Beispiel: Reagieren auf einen Alarm Sicherheit im Remote Access Portal Support bei technischen Problemen Anhang: Detailinformationen Passwort und Benutzernamen ändern Aktivierungsschlüssel handhaben Suchen, Sortieren, Gruppieren Administration für Endbenutzer Alarmklassen Übersicht der Benutzerrollen
5 Über dieses Dokument Referenzdokumentation 1 1 Über dieses Dokument 1.1 Referenzdokumentation Dokument-ID Titel Thema N5701 Web-Server OZW772 V6.0 Datenblatt des Web-Servers N5712 Web-Server OZW672 V6.0 Datenblatt des Web-Servers C5701 Web-Server OZW772 V6.0 Inbetriebnahme des Web-Servers C5712 Web-Server OZW672 V6.0 Inbetriebnahme des Web-Servers 5 38
6 1 Über dieses Dokument Bevor Sie beginnen 1.2 Bevor Sie beginnen Darstellungskonventionen Textauszeichnungen Besondere Textauszeichnungen sind in diesem Dokument wie folgt dargestellt: Text 'Text' "Text" Voraussetzung für eine Handlungsanweisung Zwischenresultat einer Handlungsanweisung Endresultat einer Handlungsanweisung Hyperlink, Querverweis Begriff mit stehender Bedeutung Zitat, genaue Übereinstimmung Ergänzende Informationen und Tipps Das Symbol 'i' kennzeichnet ergänzende Informationen und Tipps zum vereinfachten Vorgehen. Begriffserklärungen Begriff Anlage Tenant Erklärung Gleichzusetzen mit Web-Server Tenant ist gleichzusetzen mit Firma. Pro Firma kann ein Bereich eingerichtet werden, der die cloudbasierte Anwendung für diesen Kunden individualisiert und nach aussen abschliesst. Marken Marken Juristische Inhaber Google, Google Chrome Google Inc. Mozilla Firefox Mozilla Corporation Aufgrund obenstehender Auflistung verwendeter Drittmarken wird auf eine weitere Kennzeichnung (z.b. mit Symbolen wie und ) der Marken im Interesse der Lesbarkeit verzichtet. 6 38
7 Remote Access Portal 2 2 Remote Access Portal stellt mit dem Remote Access Portal eine einfache und sichere Zugriffsmöglichkeit auf den Web-Server und damit auf die HLK-Anlage zur Verfügung. Das Remote Access Portal ermöglicht die Fernwartung der Anlage zu jeder Zeit (24/7) und von jedem beliebigen Ort aus. Nach Anmeldung in einem Web-Browser besteht Zugriff auf die Anlage gemäss Anlagenberechtigung. Das Portal bietet ganz neue Möglichkeiten, Benutzern (z.b. Installateuren) definierten Zugriff auf Anlagen einzurichten. Je nach angeschlossenem Reglersortiment werden 2 Zugangspunkte angeboten: Das Synco IC Portal wird aufgerufen unter Das Climatix IC Portal wird aufgerufen unter Funktionen Einfaches und schnelles Einrichten des Internetzugriffs auf die Anlage. Die Anlagenübersicht zeigt auf einen Blick anstehende Alarme und Energie- Einsparpotentiale. Fehlermeldungen können per versendet werden. Neue Verwaltungsmöglichkeiten von Anlagen und Nutzern via Portal. Sichere Kommunikation durch Verschlüsselung (HTTPS). 7 38
8 3 Technische Voraussetzungen 3 Technische Voraussetzungen Web-Browser Es wird HTML5-Funktionalität benötigt. Getestet sind Google Chrome und Mozilla Firefox in den aktuellen Ständen (Ausgabestand dieses Dokuments) Internet Explorer wird nicht mehr unterstützt Netzwerkeinbindung und Onlinestatus Der Web-Server OZW772/OZW672 ist installiert und mit dem Internet verbunden. Die Installationsanleitung ist der Verpackung beigelegt die OZW ist online, wenn Power LED grün blinkt (1 Hz), oder Power LED orange blinkt (Energie-Indikator ist aktiv) HINWEIS Keine Verbindung aus Netzwerken mit Web-Proxyservern Der Web-Server OZW772/OZW672 kann via Proxyserver keine Verbindung zum Portal herstellen. 8 38
9 Einstieg ins Portal Registrieren 4 4 Einstieg ins Portal Voraussetzungen, um das Portal nutzen zu können Für den Einstieg ins Portal sind die folgenden initialen Schritte notwendig: Registrieren [ 9] Anmelden [ 10] Anlagenangaben einpflegen [ 11] Ergebnis Sie können via Portalservices auf Ihre Anlage zugreifen. Sie können weiteren Personen ( adressen) mit einer Anlagen- Benutzerrolle Zugriff auf Ihre Anlage erteilen. 4.1 Registrieren Um mit dem Remote Access Portal arbeiten zu können, müssen Sie ein Benutzerkonto einrichten. Initial ist dafür immer der Aktivierungsschlüssel eines Web-Servers OZW772 oder OZW672 notwendig. Um das Remote Access Portal aufzurufen, wählen Sie eine der folgenden URL: (für Synco-Regler und Sigmagyr-Regler RVL4.., RVP3.., RVD2..) (für OEM-Regler RVS, LMS, RVC, RVA) 1. Um beim Erstkontakt mit dem Portal ein Benutzerkonto anzulegen, klicken Sie "Registrieren". 2. Tragen Sie eine persönliche adresse ein, die Sie für den Kontakt mit dem Portal verwenden möchten. 3. Tragen Sie den Aktivierungsschlüssel Ihres Web-Servers OZW772 bzw. OZW672 ein. 4. Bestätigen Sie die Kenntnisnahme der Nutzungsbedingungen. 5. Bestätigen Sie die Eingaben mit der Schaltfläche "Registrieren". 6. HINWEIS! Sie erhalten keine , wenn Sie bereits im Portal registriert sind. Sie erhalten eine Rückmeldung, dass das Konto angelegt wurde und dass das Passwort an die adresse gesendet wird. 7. Schliessen Sie den Registriervorgang mit der Schaltfläche "Anmelden" ab. Mehr erfahren Aktivierungsschlüssel handhaben [ 34] 9 38
10 4 Einstieg ins Portal Anmelden 4.2 Anmelden Passwort ändern beim ersten Anmelden Sie haben sich beim Portal registriert und eine vom Portal erhalten. 1. Tragen Sie auf der Anmeldeseite des Portals Ihre adresse und das vorläufige Passwort in die entsprechenden Felder ein und klicken Sie "Anmelden". Sie werden aufgefordert, Ihr Passwort zu ändern. 2. HINWEIS! Ein sicheres Passwort besteht aus mindestens 8 Zeichen und enthält mindestens einen Buchstaben und ein Sonderzeichen. Legen Sie ein sicheres Passwort an und bestätigen Sie das neue Passwort darunter. 3. Bestätigen Sie die Änderung mit "Passwort ändern". Ihr individuelles Passwort ist aktiv und Sie werden zu einer Eingabemaske Ihrer Anlage geleitet. Sicheres An- und Abmelden Beachten Sie folgende Funktionen der An-/Abmeldung: Nach 30 Minuten ohne Bedieneingriff wird die Verbindung automatisch beendet. Die Webseite kehrt zum Anmeldebildschirm zurück. HINWEIS! Beim Arbeiten mit mehreren Browser-Tabs wird dabei nur die Aktivität im ersten Tab registriert. Nach 5 falschen Passworteingaben wird ein Benutzername gesperrt. Der Benutzer wird darüber informiert und auf die Funktion "Passwort vergessen?" hingewiesen. Damit kann ein neues Passwort festgelegt werden. Aus Sicherheitsgründen ist nach 24 Stunden ununterbrochener Useraktivität ein erneutes Anmelden erforderlich. HINWEIS Sorgfalt beim Umgang mit Passwörtern Geben Sie Ihren Usernamen und Passwort für Climatix IC nicht unbedacht an Dritte weiter. Versenden Sie Mails, die Username und Passwort enthalten in verschlüsselter Form. Passwort vergessen Sollten Sie Ihr Passwort einmal vergessen haben, nutzen Sie die Funktion "Passwort vergessen?" und folgen Sie den Anweisungen. Mehr erfahren Support bei technischen Problemen [ 30] Passwort und Benutzernamen ändern [ 31] 10 38
11 Einstieg ins Portal Anlagenangaben einpflegen Anlagenangaben einpflegen Zum Eingabedialog 'Anlagenangaben einpflegen' gelangen Sie aus verschiedenen Arbeitsabläufen heraus: Beim Erstkontakt mit dem Portal unmittelbar nach der Passwortänderung. Nach dem Registrieren eines neuen Geräts bei bestehendem Benutzerkonto (auch diesen Arbeitsablauf lässt das Portal zu). Durch Klicken der Schaltfläche "Anlage aktivieren" im Menü "Administration". In den "Anlagen-Einstellungen" einer Anlage, wenn diese im Menü "Administration" ausgewählt wurde. Anlagenangaben Anlageninformationen kennzeichnen die Anlage und machen sie leichter auffindbar. Einige Hinweise zu den Eingaben: Der Anlagen-Name ersetzt den generisch erzeugten und eingesetzten Namen Anlagenbezogene Eigenschaften (z.b. Adresse, Zeitzone) sind die Voraussetzung für Sortieren, Gruppieren und Suchen. Nutzen Sie "Koordinaten abrufen", um die Breiten/Längenkoordinaten Ihrer Anlage zu finden. Fehlen diese, kann Ihre Anlage in 'Karte' nicht angezeigt werden! Sofern die Anlage in einer anderen Zeitzone steht als das Bedienumfeld, tragen Sie bei "Zeitzone" die Zeitzone der Anlage ein. Die IMSI-Nummer ist die eindeutige Identifikation Ihrer SIM-Karte. Ein Eintrag führt zu einem Online-Symbol mit 3G-Zusatz und der Anzeige der IMSI- Nummer als Tooltip. Verbindungsüberwachung Folgendermassen aktivieren Sie eine Alarmbenachrichtigung für einen Verbindungsabbruch, der länger als 60 Sekunden anhält: 1. Wählen Sie in den Basiseinstellungen "Verbindungsüberwachung": Ein. 2. Wechseln Sie in der Sekundärnavigation zum Menü "Alarmbenachrichtigungen". 3. Klicken Sie "Alarmbenachrichtigung hinzufügen". 4. Unter Basiseinstellungen ist neben dem Text vor allem die Empfänger- adresse wichtig. 5. Selektieren Sie unter Alarmklassen "Alarmklasse 4 (Verbindungsüberwachung). Der Tenant-Administrator kann die Standardeinstellung der Verbindungsüberwachung ändern. Dies erfolgt unter "Administration > Tenants > 'mein Tenant' > Basisdaten > Verbindungsüberwachung (Standard)" 11 38
12 4 Einstieg ins Portal Anlagen und eigenes Profil löschen 4.4 Anlagen und eigenes Profil löschen Es ist nur in Ausnahmefällen empfohlen, dass Nutzer eine Anlage löschen. Z.B. nur, wenn der Web-Server defekt ist und ausser Betrieb genommen wird. Korrektes Trennen der Verbindung zu einer Anlage Haben mehrere Nutzer das Recht, eine Anlage zu löschen und will sich ein Nutzer nur von der Anlage trennen, ist das korrekte Vorgehen wie folgt: Der zweite Nutzer trennt die Verbindung des ersten Nutzers zu Anlage, indem er den Nutzer löscht. Im rechts dargestellten Fall würde auch der andere Nutzer die Verbindung zur Anlage verlieren. Löschen einer Anlage Um eine Anlage zu löschen, gehen Sie wie folgt vor: 1. Navigieren Sie in der Primärnavigation zu "Administration". 2. Klicken Sie in der Anlagenübersicht den Namen der Anlage, die Sie löschen wollen. 3. Navigieren Sie in der Sekundärnavigation zu "Einstellungen". 4. Klicken Sie die Schaltfläche "Löschen". 5. Beachten Sie den Vorsicht-Hinweis. 6. Bestätigen Sie das Löschen gegebenenfalls, indem Sie die Schaltfläche "Ja" klicken
13 Einstieg ins Portal Anlagen und eigenes Profil löschen 4 Beenden der Portalnutzung durch Löschen des eigenen Profils Um Ihr Profil zu löschen, gehen Sie wie folgt vor: 1. Klicken Sie im Portalseitenkopf die Schaltfläche für 'Profildetails und Abmelden'. 2. Wählen Sie im Listenfeld "Profildetails". 3. Klicken Sie die Schaltfläche "Mein Profil löschen". 4. Beachten Sie den Vorsicht-Hinweis. 5. Bestätigen Sie das Löschen gegebenenfalls, indem Sie die Schaltfläche "Ja" klicken. HINWEIS Anlagen benötigen mindestens einen Nutzer. Löscht der einzige Nutzer einer Anlage sein Profil, ist die Anlage im Portal ebenfalls gelöscht, bzw. nicht mehr zugänglich. Mehr erfahren Übersicht der Benutzerrollen [ 37] 13 38
14 5 Portalseitenaufbau und Grundeinstellungen Aufbau der Webseite 5 Portalseitenaufbau und Grundeinstellungen 5.1 Aufbau der Webseite Portalseitenkopf 2 Tenant-Umstellung 3 Sprachumstellung 4 Profildetails und Abmelden 5 Primärnavigation 6 In Dashboard einfügen 7 Sekundärnavigation 8 Arbeitsbereich 9 Menüpfad (klickbar) 10 Ansicht aktualisieren 11 Arbeitsbereich in eigenem Webseiten-Tab 14 38
15 Portalseitenaufbau und Grundeinstellungen Sprache umstellen Sprache umstellen Das Portal steht in diversen Sprachen zur Verfügung. Die Einstellung wirkt sich auch auf die angezeigte Sprache des Web-Servers aus (beachten Sie dazu den Hinweis unten). 1. Klicken Sie die Schaltfläche der Sprachauswahl. Ein Listenfeld mit den verfügbaren Portalsprachen wird aufgeklappt. 2. Wählen Sie die gewünschte Sprache aus. HINWEIS Web-Serversprache folgt Portalsprache Stellen Sie Ihre Sprache im Portal ein, bevor Sie auf den Web-Server mit 'Web- Zugriff' zugreifen. Der Web-Server übernimmt die gewählte Sprache sofort
16 5 Portalseitenaufbau und Grundeinstellungen Profildetails und Abmelden 5.3 Profildetails und Abmelden Profildetails Die Eingaben dienen einer gegebenenfalls notwendigen Kontaktaufnahme durch den Portaladministrator: Kontaktperson Owner-Name Adresse Telefon Kennzeichnet den Benutzer im Falle einer notwendigen Kontaktaufnahme. Empfohlen: eigenen Namen eintragen. Empfohlen: eigene Adresse eintragen. Telefonnummer für den Fall einer notwendigen Kontaktaufnahme 1. Klicken Sie die Schaltfläche 'Profildetails und Abmelden'. 2. Wählen Sie im Listenfeld "Profildetails". Es werden Eingabefelder zu Ihrem Profil angezeigt. Die Angaben sind keine Pflichteinträge, können aber im Fall eines Supportkontakts hilfreich sein. 3. Tragen Sie aussagekräftige Angaben zu Ihrer Firma/Person ein und bestätigen Sie mit der Schaltfläche "Speichern". Abmelden Um sich vom Portal abzumelden, klicken Sie die Schaltfläche des Benutzerprofils und Logouts und wählen Sie "Abmelden". Gegenüber einem Schliessen des Fensters hat dies folgende Vorteile: Die Session wird beendet. Bei einem erneuten Aufruf des Portals werden Sie nicht automatisch eingeloggt, sondern können Benutzername und Passwort selbst auswählen
17 Startbildschirme 'Karte' und 'Übersicht' Profildetails und Abmelden 6 6 Startbildschirme 'Karte' und 'Übersicht' 'Karte' (Map) zeigt das Wesentliche 'Karte' zeigt die geografische Lage Ihrer Anlage in Verbindung mit auswählbaren Indikatoren (Online-Zustand, Alarmzustand, Energieanzeige). Strassen- und Satelliteninformationen des Google Dienstes bieten Zusatzinformationen für den Serviceeinsatz. 'Karte' bietet Direktsprung aus der Karte in die Einstellungen der Anlage
18 6 Startbildschirme 'Karte' und 'Übersicht' Profildetails und Abmelden 'Übersicht', Ihr Anlagencockpit (Dashboard) Ihre konfigurierbare 'Übersicht' (englisch als Dashboard bezeichnet) enthält Ihre Favoriteninformationen. Die Hauptmenüs der Primärnavigation und alle Untermenüs der Sekundärnaviagaion können als Kacheln dargestellt werden. Die Kacheln lassen sich frei anordnen und in ihrer Grösse anpassen. Teilen Sie selbst zusammengestellte Übersichten mit anderen Nutzern Standardkacheln Standardmässig wird "Bedienung" angezeigt. Ein Klick (links oder rechts) auf eine Menükachel bietet folgende Auswahl: Seite anzeigen Seite in neuem Fenster anzeigen Ein Klick auf ein Alarmsymbol zeigt eine Liste der Anlagen, bei denen aktuell ein Alarm anliegt. Mehr erfahren 'Übersicht' bedienen [ 19] 'Übersichten' erstellen und teilen [ 19] 18 38
19 Startbildschirme 'Karte' und 'Übersicht' 'Übersicht' bedienen 'Übersicht' bedienen Normal-/Bearbeitungsmodus Klicken Sie auf die 3 Punkte [ Bearbeitungsmodus zu starten. ] am unteren rechten Rand, um den Ein Klick in eine Kachel markiert diese (Häkchen gesetzt). Die Bearbeitungsleiste bietet dann: Grösse ändern, Tile (Kachel) entfernen, Kachel bearbeiten, Dashboard herunterladen und Dashboard hinzufügen. Klicken Sie erneut auf die 3 Punkte [ zurückzukehren. ], um in den Normalmodus Menüs aufs Dashboard legen Klicken Sie auf das Favoriten-Sternsymbol [ Menü als Kachel auf das Dashboard zu legen. ] eines beliebigen Menüs, um das 6.2 'Übersichten' erstellen und teilen Das Dashboard 'Übersicht' ist standardmässig vorhanden und kann nicht gelöscht werden. Unterhalb von "Übersicht" können mit der Funktion "Dashboard hinzufügen" neue, eigene Dashboards erstellt werden. Selbst erstellte Dashboards (Einträge unterhalb 'Übersicht') sind im Userprofil gespeichert und für andere Benutzer nicht sichtbar. Selbst erstellte Dashboards sind mit der Funktion "Dashboard herunterladen" als json-datei speicherbar und können danach mit anderen Benutzern geteilt werden. Der andere Benutzer verwendet hierzu die Funktion "Dashboard hinzufügen" und wählt danach die erhaltene json-datei aus
20 7 Bedienung von Anlagen Anlagenübersicht 7 Bedienung von Anlagen 7.1 Anlagenübersicht Anlagenliste Im Menü 'Bedienung' werden die verfügbaren Anlagen angezeigt. Die Anlagen werden u.a. angezeigt mit Name, Beschreibung, Adresse, Alarm- und Onlinestatus. Mehr erfahren Bedienhinweise, die Ihnen helfen umfangreiche Listen für eine bessere Übersicht anzupassen, finden Sie in: "Suchen, Sortieren, Gruppieren [ 35]" 20 38
21 Bedienung von Anlagen Anlagenübersicht 7 Aktive und informierende Symbole im Arbeitsbereich Symbol / Element Bedeutung / Funktion Klickbares 'Weltkugelsymbol'. Direktlink zu "Web-Zugriff" der entsprechenden Anlage. Klickbarer Anlagenname. Öffnet die Detailsicht der Anlage. Klickbares Alarmsymbol. Direktlink zu "Alarme" der entsprechenden Anlage. Entspricht der LED-Anzeige am Web-Server und dem Anlagenstatus der Web-Bedienoberfläche. Informationsgehalt: es liegt bzw. lag (bei Offline-Anlagen) ein Fehler in der Anlage vor. 'Green leaf'-symbol. Entspricht der LED-Anzeige am Web-Server und dem Anlagenstatus der Web-Bedienoberfläche. Informationsgehalt: alle "Energy indicator" Datenpunkte sind innerhalb ihrer "Green limits", d.h. im "grünen Bereich". 'Orange leaf'-symbol. Entspricht der LED-Anzeige am Web-Server und dem Anlagenstatus der Web-Bedienoberfläche. Informationsgehalt: ein oder mehrere "Energy indicator" Datenpunkte sind ausserhalb ihrer "Green limits". On-/Offline Symbol. Bei Anzeige ist die Anlage online, d.h. hat Verbindung zum Portal via Internet. Fehlt das Symbol in der entsprechenden Spalte, ist die Anlage offline. Der Onlinestatus wird vom Portal in einem einstellbaren Bereich überwacht
22 7 Bedienung von Anlagen Detailsicht der Anlage 7.2 Detailsicht der Anlage Von der Anlagenübersicht aus gelangen Sie folgendermassen in die Detailsicht einer Anlage: Klick auf Anlagennamen. Öffnet die Anlage in der Sekundärnavigation im Menü "Alarme". Klick auf 'Weltkugelsymbol'. Öffnet die Anlage in der Sekundärnavigation im Menü "Webzugriff". Klick auf 'Alarmsymbol'. Öffnet die Anlage in der Sekundärnavigation im Menü "Alarme". Alarme Das Menü "Alarme" einer Anlage bietet Informationen zu aktuell anstehenden Alarmen und Alarmen in der Vergangenheit. Beachten Sie bei der Auswertung folgendes: Das Portal stellt den schwerwiegendsten Fehler dar. Für die Fehleranalyse ist es notwendig, sich die Anlage im Detail anzuschauen, z.b. via dem Menü "Webzugriff". Alle Einträge haben einen Zeitstempel. Die Fehlereinträge von Anlagen, die offline sind, bleiben erhalten. Webzugriff Das Menü "Webzugriff" bietet einen Bedienzugriff auf die Anlage, der eins-zu-eins der Web-Bedienoberfläche des Web-Servers entspricht. HINWEIS Bedieneingriffe via Portal verändern die Situation auf der Anlage. Stellen Sie sicher, dass Sie ausreichend Informationen über die Situation vor Ort haben. Die Bedienung der Anlage über die Web-Bedienoberfläche ist je nach Web-Server in folgenden Dokumenten beschrieben: OZW772: Inbetriebnahmeanleitung Web-Server OZW772, CE1C5701de OZW672: Inbetriebnahmeanleitung Web-Server OZW672, CE1C5712de Dokumentation Im Menü "Dokumentation" finden Sie aktuelle Dokumente, die der Portal- Administrator für Sie abgelegt hat. Durch Klick auf das Diskettensymbol können Sie eine Kopie eines Dokuments herunterladen. Anlagen-Einstellungen Das Menü Anlagen-Einstellungen ist an dieser Stelle ein Link auf "Administration > Anlagen > 'meine Anlage' > Anlagen-Einstellungen"
23 Fernzugriff auf Anlage einrichten Einem Installateur Fernzugriff ermöglichen 8 8 Fernzugriff auf Anlage einrichten Wählen Sie Ihren Anwendungsfall aus und richten Sie ihn ein Einem Installateur Fernzugriff ermöglichen [ 23]. Dem Endbenutzer Zugang zu Portalservices einrichten [ 24]. 8.1 Einem Installateur Fernzugriff ermöglichen Sie sind Endanwender und wollen einem Installateur den Fernzugriff auf Ihre Anlage ermöglichen. Sie sind im Portal registriert und angemeldet (Einstieg ins Portal [ 9]). Sie haben die Benutzerrolle Owner oder Administrator. 1. Navigieren Sie in der Primärnavigation zu "Administration". Die Anlagenübersichts-Liste wird angezeigt. 2. Wählen Sie Ihre Anlage aus, indem Sie auf den Namen der Anlage klicken. 3. Klicken Sie die Schaltfläche "Benutzer hinzufügen". 4. Tragen Sie die adresse des Installateurs ein. 5. Stellen Sie zusätzlich die Anlagen-Benutzerrolle des Installateurs ein. HINWEIS Benutzerrollen Bei Mehrfachauswahl kommt die Rolle mit den höchsten Rechten zur Anwendung. Beachten Sie die Beschreibungen neben der Auswahl-Checkbox und die Rollenübersicht unter "Mehr erfahren". Ergebnis Der Installateur erhält eine , mittels derer er sich im Portal anmelden und Ihre Anlage auswählen kann. Mehr erfahren Übersicht der Benutzerrollen [ 37] 23 38
24 8 Fernzugriff auf Anlage einrichten Dem Endbenutzer Zugang zu Portalservices einrichten 8.2 Dem Endbenutzer Zugang zu Portalservices einrichten Sie sind Installateur und wollen dem Endkunden Zugang zu Portalservices einrichten. Anlage aktivieren Sie sind im Portal registriert und angemeldet (Einstieg ins Portal [ 9]). Sie haben die Benutzerrolle Owner oder Administrator bei mindestens einer anderen Anlage. Dadurch steht Ihnen im Portal das Menü "Administration" zur Verfügung. Sie verfügen über den Aktivierungsschlüssel des Web-Servers. Der Web- Server ist noch nicht aktiviert. 1. Wählen Sie in der Primärnavigation "Administration" aus. 2. Klicken Sie die Schaltfläche "Anlage aktivieren". 3. Tragen Sie "Neuer Aktivierungsschlüssel" und "Name" als Pflichteingaben ein. 4. Befüllen Sie die weiteren Eingabefelder der Anlage mit aussagekräftigen Angaben. 5. Sofern die Anlage in einer anderen Zeitzone steht als das Bedienumfeld, tragen Sie bei "Zeitzone" die Zeitzone der Anlage ein. 6. Mit der Einstellung "On" können Sie eine Verbindungsüberwachung aktivieren. Sie werden dann per informiert, wenn die Anlage offline ist. 7. Schliessen Sie den Vorgang mit "Aktivieren" ab
25 Fernzugriff auf Anlage einrichten Dem Endbenutzer Zugang zu Portalservices einrichten 8 Dem Endbenutzer Portalservices einrichten 1. Wählen Sie in der Primärnavigation "Administration" aus. 2. Wählen Sie die gerade aktivierte Anlage aus, indem Sie auf den Namen der Anlage klicken. 3. Klicken Sie die Schaltfläche "Benutzer hinzufügen". 4. Tragen Sie die adresse des Endbenutzers ein. 5. Stellen Sie zusätzlich die Anlagen-Benutzerrolle des Endbenutzers ein. HINWEIS Benutzerrollen Bei Mehrfachauswahl kommt die Rolle mit den höchsten Rechten zur Anwendung. Beachten Sie die Beschreibungen neben der Auswahl-Checkbox und die Rollenübersicht unter "Mehr erfahren". 6. Schliessen Sie den Vorgang mit "Speichern" ab. Ergebnis Der Endkunde erhält eine , mittels derer er sich im Portal anmelden und Portalservices nutzen kann. Mehr erfahren Übersicht der Benutzerrollen [ 37] Administration für Endbenutzer [ 36] 25 38
26 9 Alarmbenachrichtigung einrichten 9 Alarmbenachrichtigung einrichten Sie richten als Endanwender oder als Installateur für Ihre eigene oder für eine Kundenanlage eine Alarmbenachrichtigung ein. Die Anlage hat Verbindung zum Remote Access Portal (Einstieg ins Portal [ 9]). Um eine Alarmbenachrichtigung einrichten zu können, müssen Sie die Benutzerrolle "Owner" haben (vergleichen Sie hierzu "Fernzugriff auf Anlage einrichten [ 23]"). Sie sind im Portal angemeldet. 1. Wählen Sie in der Primärnavigation "Administration" aus. 2. Klicken Sie auf den Namen der gewünschten Anlage. 3. Wählen Sie in der Sekundärnavigation "Alarmbenachrichtigungen". 4. Klicken Sie die Schaltfläche "Alarmbenachrichtigung hinzufügen". 5. In der Eingabemaske konfigurieren Sie in "Basiseinstellungen" die Nachricht. Empfänger können auch mehrer mit Komma getrennte -Adressen sein. 6. Schränken Sie in "Alarmklassen" ein, welche Alarme per Mail gesendet werden. 7. Definieren Sie unter "Alarmzeiten" und "Ausgeschlossene Daten" Zeiten, zu denen Sie Nachrichten empfangen bzw. nicht empfangen wollen. Ergebnis Im Fall einer Anlagenstörung erhält die eingetragene -Adresse eine Benachrichtigung mit den definierten Informationen
27 Alarmbenachrichtigung einrichten 9 Beachten Sie folgende Tipps Fügen Sie Trenn- und Leerzeichen ein, um die Nachricht nach Ihren Bedürfnissen zu formatieren. Bei "Alarmzeiten" und "Ausgeschlossene Daten" wird erst durch Klicken auf " " ein aktiver Eintrag gemacht; durch Klicken auf " " wird der Eintrag wieder gelöscht
28 10 Beispiel: Reagieren auf einen Alarm 10 Beispiel: Reagieren auf einen Alarm Für Ihre Einordnung der Alarmfunktion des Portals beachten Sie "Detailsicht der Anlage [ 22]", Abschnitt "Alarme". Für die Möglichkeit sich vom Portal per Mail über Sammelalarme informieren zu lassen, beachten Sie "Alarmbenachrichtigung einrichten [ 26]". Im Folgenden wird eine typische Alarmbehandlung vom Auftreten in der Anlagenübersicht bis zur Detailanalyse im Anlagengerät beschrieben. Sie sind im Portal angemeldet und haben die Anlagenübersicht geöffnet. Bei einer Anlage wird ein Fehler mit dem roten Alarmsymbol angezeigt. 1. Klicken Sie das rote Alarmsymbol. Die Detailsicht der Anlage wird im Menü "Alarme" geöffnet. Unter "Aktive Alarme" ist der aktuell anstehende Fehler mit Zeitstempel und Fehlertext aufgelistet. 2. Notieren oder merken Sie sich den Zeitstempel. 3. Konsultieren Sie allenfalls die "Alarmhistorie", um Zeitpunkte und Frequenz vorhergegangener Fehler einschätzen zu können. 4. Navigieren Sie in der Sekundärnavigation zu "Webzugriff". 5. Klicken Sie in der Web-Bedienoberfläche oben rechts auf die rote Alarmzone. Von jedem Gerät wird der schwerwiegendste Fehler angezeigt. 6. Vergleichen Sie die Zeitstempel von Portal und Web-Bedienoberfläche (Spalte "Störungsinfo"), um sicherzustellen, dass Sie den gleichen Fehler recherchieren. 7. Klicken Sie in der Fehlerzeile ganz links das rote Augensymbol. Sie werden zum verursachenden Gerät weitergeleitet. 8. Beheben Sie die Fehlerursache, wenn dies per Fernzugriff möglich ist
29 Sicherheit im Remote Access Portal Sicherheit im Remote Access Portal Das Portal bietet Sicherheit in jeder Hinsicht, so z.b. Datensicherheit, sichere Datenspeicherung und zuverlässigen Datentransport. Alle Verbindungen sind verschlüsselt (HTTPS), um das Anzapfen von Leitungen und Man-in-the-Middle-Angriffe zu verhindern. Datensicherheit nach EU Data Privacy Chapter 5 Geo-redundante Datenspeicherung in Nordeuropa 29 38
30 12 Support bei technischen Problemen 12 Support bei technischen Problemen Halten Sie bei Supportanfragen bitte folgende Reihenfolge ein: 1. Kontaktieren Sie den Lieferanten des Geräts oder der Anlage. 2. Ist dieser nicht bekannt, stehen Ihnen von folgende Hilfen zur Verfügung: Selbstinformation über das Download Center: Selbstinformation über das Service und Support Portal Aufgeben eines Support Requests:
31 Anhang: Detailinformationen Passwort und Benutzernamen ändern Anhang: Detailinformationen Ergänzend zum Hauptteil werden im Anhang Informationen und Abläufe dargestellt, die spezieller oder weniger anwendungsrelevant sind Passwort und Benutzernamen ändern Passwort ändern Aus Sicherheitsgründen sollten Sie Ihr Portalpasswort von Zeit zu Zeit ändern. Sie sind im Portal angemeldet. 1. Klicken Sie im Portalseitenkopf die Schaltfläche 'Benutzerprofil und Abmelden'. 2. Wählen Sie im Listenfeld "Profildetails". Ihr Profil wird angezeigt. 3. Wählen Sie rechts unten "Passwort ändern". 4. Tragen Sie die entsprechenden Felder ein und bestätigen Sie mit der Schaltfläche "Passwort ändern". Ihr Passwort ist geändert. Beim nächsten Anmelden müssen Sie das neue Passwort verwenden. Benutzernamen ändern Wenn Sie Ihren Benutzernamen ( adresse) ändern müssen, gehen Sie wie im Folgenden beschrieben vor. Neuen Benutzernamen anlegen Sie haben für eine Anlage Owner- oder Administratorrechte. Sie sind im Portal mit dem alten Benutzernamen angemeldet. 1. Wählen Sie in der Primärnavigation "Administration". 2. Klicken Sie auf den Namen der Anlage, für die der Benutzername geändert werden soll. 3. Wählen Sie in der Sekundärnavigation "Benutzer". Alle Benutzer der Anlage werden aufgelistet, auch der alte Benutzername, mit dem Sie gerade eingeloggt sind. 4. Klicken Sie die Schaltfläche "Benutzer hinzufügen". 5. Tragen Sie Ihre neue adresse (Benutzernamen) ein. 6. Geben Sie dem neuen Benutzernamen unter "Benutzerrollen" Owner- oder Administratorrechte. 7. Bestätigen Sie mit "Speichern". 8. Wählen Sie in der Sekundärnavigation "Alarmbenachrichtigungen". 9. Legen Sie mit "Alarmbenachrichtigung hinzufügen" Alarme, die an die alte E- Mailadresse gehen, nochmal für die neue adresse an
32 13 Anhang: Detailinformationen Passwort und Benutzernamen ändern 10. Löschen Sie danach die Alarmbenachrichtigungen, die an die alte E- Mailadresse gehen. 11. Wiederholen Sie den Vorgang für alle Anlagen, die mit dem alten Benutzernamen verbunden sind. Das Portal versendet an die adresse Ihres neuen Benutzernamens automatische Mails, um sich anzumelden
33 Anhang: Detailinformationen Passwort und Benutzernamen ändern 13 Alten Benutzernamen löschen Sie haben sich mittels der zugesandten Mails am Portal mit dem neuen Benutzernamen angemeldet. Der neue Benutzername hat Owner- oder Administratorrechte auf die betreffende Anlage. 1. Wählen Sie in der Primärnavigation "Administration". 2. Klicken Sie auf den Namen der Anlage, von der der alte Benutzername getrennt werden soll. 3. Wählen Sie in der Sekundärnavigation "Benutzer". Alle Benutzer der Anlage werden aufgelistet, auch der alte Benutzername, der von der Anlage getrennt werden soll. 4. Klicken Sie die adresse des alten Benutzernamens. 5. Klicken Sie die Schaltfläche "Löschen". 6. Bestätigen Sie mit "Ok". 7. Wiederholen Sie den Vorgang für alle Anlagen, die mit dem alten Benutzernamen verbunden sind. Der alte Benutzername ist keiner Anlage mehr zugeordnet und wird im System automatisch gelöscht
34 13 Anhang: Detailinformationen Aktivierungsschlüssel handhaben 13.2 Aktivierungsschlüssel handhaben Aktivierungsschlüssel Der Aktivierungsschlüssel ist auf mehrere Arten zugänglich. Der Aktivierungsschlüssel ist auf der Verpackung aufgedruckt und kann dort zusätzlich mit einem QR- Code-Reader abgescannt werden. ist unter der Klemmenabdeckung des Web-Servers aufgeklebt. befindet sich als Eintrag im Menü "Geräte-Informationen" des Web-Servers. Aktivierungsschlüssel bei hochgerüsteten Web-Servern finden Durch die Hochrüstung auf Firmwarestand V5.2 oder höher erhält ein Web-Server ebenfalls einen Eintrag "Aktivierungsschlüssel", der für die Nutzung des Remote Access Portals benötigt wird. Für das Auslesen des neu generierten Aktivierungsschlüssels muss eine Direktverbindung zum Web-Server aufgebaut werden. Dies wird am einfachsten mit einer USB-Verbindung oder einer Ethernet-Direktverbindung (UPnP) bewerkstelligt. Der Aktivierungsschlüssel befindet sich im Menü "Geräte- Informationen" des Web-Servers
35 Anhang: Detailinformationen Suchen, Sortieren, Gruppieren Suchen, Sortieren, Gruppieren Suchen Anlagen- und Benutzerlisten werden schnell mal unübersichtlich. Nutzen Sie die Suchfunktion, um sichtbare aber auch ausgeblendete Spalten zu durchsuchen. Um wieder die gesamte Liste zu sehen, löschen Sie den Suchbegriff aus dem Suchfeld. Spaltenauswahl und Sortieren Optimieren Sie Ihre Übersichten, indem Sie Spalten nach Bedarf ein- und ausblenden. Aktivieren Sie dazu die Spaltenauswahl und ziehen Sie per drag-and-drop Spalten aus der Tabelle in die Box und umgekehrt. Diese Auswahlen bleiben in Ihrem Userprofil gespeichert. Listen können Sie selbstverständlich sortieren. Ist der Sortierpfeil nicht sichtbar, klicken Sie einfach in die entsprechende Kopfzeile. Gruppieren Für noch mehr Überblick legen Sie sich Gruppen an. Folgen Sie der Anweisung über der Tabelle: "Ziehen Sie eine Spalte hierhin, um danach zu gruppieren". Auch eine Gruppierungs-Kaskade ist möglich, mit einer Obergrenze von 4 Stufen. Um die Gruppierung rückgängig zu machen, ziehen Sie das Gruppierungskriterium auf die Tabelle, wo es wieder zur Spaltenüberschrift wird
36 13 Anhang: Detailinformationen Administration für Endbenutzer 13.4 Administration für Endbenutzer Die Möglichkeiten der Anlagen- und Benutzeradministration sind im Hauptteil der Dokumentation beschrieben: Anlage aktivieren, siehe "Registrieren [ 9]". Benutzer zu einer Anlage hinzufügen, siehe "Fernzugriff auf Anlage einrichten [ 23]". Alarmbenachrichtigungen für eine Anlage hinzufügen, siehe "Alarmbenachrichtigung einrichten [ 26]". Anlageeinstellungen modifizieren, siehe "Anlagenangaben einpflegen [ 11]". Anlagen löschen, siehe "Anlagen und eigenes Profil löschen [ 12]"
37 Anhang: Detailinformationen Alarmklassen 13 Alarmklassen 13.5 Alarmklassen Sie verwenden Alarmklassen, um einzuschränken, welche Art von Alarmen Ihnen per Mail zugestellt werden. Folgende Alarmklassen stehen derzeit zur Verfügung: Priorität der Alarme / Nutzung OZW672, intern OZW672, angeschlossene Regler Klasse 0 Hoch Tief Hoch Hoch Klasse 1 Nicht benutzt Klasse 2 Tief siehe Klasse 0 Tief Klasse 3 Klasse 4 Klassen 5 bis 15 Nicht benutzt Verbindungsüberwachung Nicht benutzt (nur Climatix) OZW772, intern und angeschlossene Regler Defaultmässig sind alle Alarmklassen angewählt Angewählte Alarmklassen, die Ihr Web-Server nicht nutzt, werden einfach ignoriert Fazit Das heisst für Ihre Anwendung: Durch Abwahl von Alarmklasse 2 werden niederpriore Alarme nicht per Mail gesendet Durch Abwahl von Alarmklasse 4 wird ein Offline-Gehen Ihrer Anlage nicht per Mail gesendet 13.6 Übersicht der Benutzerrollen Die folgende Übersicht zeigt den Funktionsumfang von Benutzerrollen: Funktion Owner Administrator Enduser Service State view Zusätzliche Anlagen anlegen, aktivieren X X Anlagen löschen Nutzer anlegen X X Anlagen Nutzer zuweisen / wegnehmen X X Einrichten von Alarmbenachrichtigungen Anlagendatenpunkte mit Enduserlevel bedienen Anlagendatenpunkte mit Servicelevel bedienen X X X X X X X X Anlagenübersicht überwachen X X X X X 37 38
38 Herausgegeben von Schweiz AG Building Technologies Division International Headquarters Gubelstrasse 22 CH-6301 Zug Schweiz AG, 2015 Liefermöglichkeiten und technische Änderungen vorbehalten. Dokument-ID: Ausgabe:
IC Remote Access Portal - Getting Started Mit Web-Server OZW772 und OZW672 Benutzeranleitung
 IC Remote Access Portal - Getting Started Mit Web-Server OZW772 und OZW672 Benutzeranleitung 2016-12-14 Building Technologies Rechtliche Hinweise Rechtliche Hinweise Warnhinweiskonzept Dieses Handbuch
IC Remote Access Portal - Getting Started Mit Web-Server OZW772 und OZW672 Benutzeranleitung 2016-12-14 Building Technologies Rechtliche Hinweise Rechtliche Hinweise Warnhinweiskonzept Dieses Handbuch
Synco IC Remote Access für OZW772 und OZW672 Benutzeranleitung
 Synco IC Remote Access für OZW772 und OZW672 Benutzeranleitung 2017-08-17 Building Technologies Rechtliche Hinweise Rechtliche Hinweise Warnhinweiskonzept Dieses Handbuch enthält Hinweise, die Sie zur
Synco IC Remote Access für OZW772 und OZW672 Benutzeranleitung 2017-08-17 Building Technologies Rechtliche Hinweise Rechtliche Hinweise Warnhinweiskonzept Dieses Handbuch enthält Hinweise, die Sie zur
IC Remote Access Portal Mit Web-Server OZW772 und OZW672 Benutzeranleitung
 IC Remote Access Portal Mit Web-Server OZW772 und OZW672 Benutzeranleitung 2015-01-23 Building Technologies Inhaltsverzeichnis Remote Access Portal...4 Technische Voraussetzungen...5 Einstieg ins Portal...6
IC Remote Access Portal Mit Web-Server OZW772 und OZW672 Benutzeranleitung 2015-01-23 Building Technologies Inhaltsverzeichnis Remote Access Portal...4 Technische Voraussetzungen...5 Einstieg ins Portal...6
Synco IC Remote Access für OZW772 und OZW672 Benutzeranleitung
 Synco IC Remote Access für OZW772 und OZW672 Benutzeranleitung 2017-08-17 Building Technologies Rechtliche Hinweise Rechtliche Hinweise Warnhinweiskonzept Dieses Handbuch enthält Hinweise, die Sie zur
Synco IC Remote Access für OZW772 und OZW672 Benutzeranleitung 2017-08-17 Building Technologies Rechtliche Hinweise Rechtliche Hinweise Warnhinweiskonzept Dieses Handbuch enthält Hinweise, die Sie zur
Climatix IC Remote Access mit Gateway/Webserver Benutzeranleitung Getting Started
 Climatix IC Remote Access mit Gateway/Webserver Benutzeranleitung Getting Started 2018-10-30 Building Technologies Inhaltsverzeichnis Inhaltsverzeichnis... 2 Haftungsausschluss Cyber-Sicherheit... 3 Rechtliche
Climatix IC Remote Access mit Gateway/Webserver Benutzeranleitung Getting Started 2018-10-30 Building Technologies Inhaltsverzeichnis Inhaltsverzeichnis... 2 Haftungsausschluss Cyber-Sicherheit... 3 Rechtliche
Climatix IC Remote Servicing Benutzeranleitung
 Climatix IC Remote Servicing Benutzeranleitung 2016-06-16 Building Technologies Rechtliche Hinweise Rechtliche Hinweise Warnhinweiskonzept Dieses Handbuch enthält Hinweise, die Sie zu Ihrer persönlichen
Climatix IC Remote Servicing Benutzeranleitung 2016-06-16 Building Technologies Rechtliche Hinweise Rechtliche Hinweise Warnhinweiskonzept Dieses Handbuch enthält Hinweise, die Sie zu Ihrer persönlichen
SIMATIC. Prozessleitsystem PCS 7 SIMATIC Management Console - Liesmich (Online) Security-Hinweise 1. Übersicht 2
 Security-Hinweise 1 Übersicht 2 SIMATIC Prozessleitsystem PCS 7 SIMATIC Management Console - Liesmich (Online) Welche Produkte können mit Hilfe der SIMATIC Management Console installiert werden? 3 Hinweise
Security-Hinweise 1 Übersicht 2 SIMATIC Prozessleitsystem PCS 7 SIMATIC Management Console - Liesmich (Online) Welche Produkte können mit Hilfe der SIMATIC Management Console installiert werden? 3 Hinweise
Einschalten SIMATIC. Einschalten. Übersicht 1. Einschalten. IP-Adresse über das Display vergeben 3. Getting Started A5E
 Übersicht 1 2 SIMATIC IP-Adresse über das Display vergeben 3 Getting Started 03/2013 A5E03973960-01 Rechtliche Hinweise Warnhinweiskonzept Dieses Handbuch enthält Hinweise, die Sie zu Ihrer persönlichen
Übersicht 1 2 SIMATIC IP-Adresse über das Display vergeben 3 Getting Started 03/2013 A5E03973960-01 Rechtliche Hinweise Warnhinweiskonzept Dieses Handbuch enthält Hinweise, die Sie zu Ihrer persönlichen
Gültigkeit 1. Verbesserungen in Update 2 2. Verbesserungen in Update 1 3 SIMATIC. WinCC Liesmich Runtime Advanced. Systemhandbuch
 Gültigkeit 1 Verbesserungen in Update 2 2 SIMATIC Verbesserungen in Update 1 3 WinCC Systemhandbuch 10/2014 Rechtliche Hinweise Warnhinweiskonzept Dieses Handbuch enthält Hinweise, die Sie zu Ihrer persönlichen
Gültigkeit 1 Verbesserungen in Update 2 2 SIMATIC Verbesserungen in Update 1 3 WinCC Systemhandbuch 10/2014 Rechtliche Hinweise Warnhinweiskonzept Dieses Handbuch enthält Hinweise, die Sie zu Ihrer persönlichen
RA-MICRO MANDANT APP für jeden Rechtsfall
 RA-MICRO MANDANT APP für jeden Rechtsfall Beim ersten Start der App werden Sie aufgefordert, die Nutzungsbedingungen zu akzeptieren. Die Nutzung ist nur mit Ihrer Zustimmung möglich. Nachdem Sie die Nutzungsbedingungen
RA-MICRO MANDANT APP für jeden Rechtsfall Beim ersten Start der App werden Sie aufgefordert, die Nutzungsbedingungen zu akzeptieren. Die Nutzung ist nur mit Ihrer Zustimmung möglich. Nachdem Sie die Nutzungsbedingungen
CargoDocs für Schiffsführer - Benutzeranleitung
 CargoDocs für Schiffsführer - Benutzeranleitung Januar 2017 Seite 1 Inhaltsverzeichnis Einleitung 2 Anmelden... 3 Anmelden eines neuen Benutzers 3 Schleppkahn ändern 6 Passwort vergessen 7 Benutzername
CargoDocs für Schiffsführer - Benutzeranleitung Januar 2017 Seite 1 Inhaltsverzeichnis Einleitung 2 Anmelden... 3 Anmelden eines neuen Benutzers 3 Schleppkahn ändern 6 Passwort vergessen 7 Benutzername
Brainloop Secure Dataroom Service Version 8.30
 Brainloop Secure Dataroom Service Version 8.30 QR-Code-Authentifizierung leicht gemacht Schnellstartanleitung Brainloop Secure Dataroom Version 8.30 Copyright Brainloop AG, 2004-2014. Alle Rechte vorbehalten.
Brainloop Secure Dataroom Service Version 8.30 QR-Code-Authentifizierung leicht gemacht Schnellstartanleitung Brainloop Secure Dataroom Version 8.30 Copyright Brainloop AG, 2004-2014. Alle Rechte vorbehalten.
Inhalt: Tipps rund um OWA (Outlook Web Access) (Stand: )
 Tipps rund um OWA (Outlook Web Access) (Stand: 29.6.18) Sie finden Hilfe in Form von Schulungsvideos und PDF-Dateien auf https://www.besch-it.com/wshilfe Inhalt: Anmeldung in Outlook Web Access (OWA...
Tipps rund um OWA (Outlook Web Access) (Stand: 29.6.18) Sie finden Hilfe in Form von Schulungsvideos und PDF-Dateien auf https://www.besch-it.com/wshilfe Inhalt: Anmeldung in Outlook Web Access (OWA...
Registrierung im Portal (Personenförderung)
 Registrierung im Portal (Personenförderung) Zweck Um das DAAD-Portal zu nutzen und z.b. eine Bewerbung einzureichen, müssen Sie sich zuerst registrieren. Mit der Registrierung machen Sie sich einmalig
Registrierung im Portal (Personenförderung) Zweck Um das DAAD-Portal zu nutzen und z.b. eine Bewerbung einzureichen, müssen Sie sich zuerst registrieren. Mit der Registrierung machen Sie sich einmalig
Anleitung. Kontenverwaltung auf mail.tbits.net
 Anleitung E-Mail Kontenverwaltung auf mail.tbits.net E-Mail Kontenverwaltung auf mail.tbits.net 2 E-Mail Kontenverwaltung auf mail.tbits.net Leitfaden für Kunden Inhaltsverzeichnis 1. Überblick über die
Anleitung E-Mail Kontenverwaltung auf mail.tbits.net E-Mail Kontenverwaltung auf mail.tbits.net 2 E-Mail Kontenverwaltung auf mail.tbits.net Leitfaden für Kunden Inhaltsverzeichnis 1. Überblick über die
Aufbau montieren SIMATIC. Aufbau montieren. Übersicht 1. Aufbau montieren. Getting Started A5E
 Übersicht 1 2 SIMATIC Getting Started 03/2013 A5E03973658-01 Rechtliche Hinweise Warnhinweiskonzept Dieses Handbuch enthält Hinweise, die Sie zu Ihrer persönlichen Sicherheit sowie zur Vermeidung von Sachschäden
Übersicht 1 2 SIMATIC Getting Started 03/2013 A5E03973658-01 Rechtliche Hinweise Warnhinweiskonzept Dieses Handbuch enthält Hinweise, die Sie zu Ihrer persönlichen Sicherheit sowie zur Vermeidung von Sachschäden
Safety Integrated. Einführung und Begriffe zur funktionalen Sicherheit von Maschinen und Anlagen. Nachschlagewerk Januar Answers for industry.
 Siemens AG 2013 Einführung und Begriffe zur funktionalen Sicherheit von Maschinen und Anlagen Nachschlagewerk Januar 2013 Safety Integrated Answers for industry. Einführung und Begriffe zur funktionalen
Siemens AG 2013 Einführung und Begriffe zur funktionalen Sicherheit von Maschinen und Anlagen Nachschlagewerk Januar 2013 Safety Integrated Answers for industry. Einführung und Begriffe zur funktionalen
Benutzerhandbuch. für den Extranet-Zugang des. Landeswohlfahrtsverbandes Hessen. zur Anmeldung per Grid-Karte (Stand: )
 Benutzerhandbuch für den Extranet-Zugang des Landeswohlfahrtsverbandes Hessen zur Anmeldung per Grid-Karte (Stand: 17.08.2018) Stand 17.08.2018 Seite 1 von 21 Inhaltsverzeichnis 1. Systemvoraussetzungen...
Benutzerhandbuch für den Extranet-Zugang des Landeswohlfahrtsverbandes Hessen zur Anmeldung per Grid-Karte (Stand: 17.08.2018) Stand 17.08.2018 Seite 1 von 21 Inhaltsverzeichnis 1. Systemvoraussetzungen...
AG-VIP App Erste Schritte
 AG-VIP App Erste Schritte Seite: 1 AG-VIP App Erste Schritte Stand 26.02.2019 17:12:00 Autor Markus Grutzeck Grutzeck-Software GmbH Inhalt 1 Einrichtung... 1 1.1 Verbindungseinstellungen... 1 1.2 Anmeldung...
AG-VIP App Erste Schritte Seite: 1 AG-VIP App Erste Schritte Stand 26.02.2019 17:12:00 Autor Markus Grutzeck Grutzeck-Software GmbH Inhalt 1 Einrichtung... 1 1.1 Verbindungseinstellungen... 1 1.2 Anmeldung...
SIMATIC. WinCC Liesmich Runtime Professional. Gültigkeit 1. Verbesserungen in Update 4 2. Verbesserungen in Update 3 3. Verbesserungen in Update 2 4
 Gültigkeit 1 Verbesserungen in Update 4 2 SIMATIC WinCC Verbesserungen in Update 3 3 Verbesserungen in Update 2 4 Verbesserungen in Update 1 5 Liesmich 06/2018 Rechtliche Hinweise Warnhinweiskonzept Dieses
Gültigkeit 1 Verbesserungen in Update 4 2 SIMATIC WinCC Verbesserungen in Update 3 3 Verbesserungen in Update 2 4 Verbesserungen in Update 1 5 Liesmich 06/2018 Rechtliche Hinweise Warnhinweiskonzept Dieses
Forcepoint Secure Messaging Benutzerhilfe
 Forcepoint Secure Messaging Benutzerhilfe Willkommen bei Forcepoint Secure Messaging, einem Tool, das ein sicheres Portal für die Übertragung und Anzeige vertraulicher Daten in E-Mails bietet. Sie können
Forcepoint Secure Messaging Benutzerhilfe Willkommen bei Forcepoint Secure Messaging, einem Tool, das ein sicheres Portal für die Übertragung und Anzeige vertraulicher Daten in E-Mails bietet. Sie können
LEITFADEN ZUR NUTZUNG DES STUDENTS PERSONAL INFORMATION CENTERS (SPIC) TEACHERS ADMINISTRATION CENTERS (TAC) UND. (Stand: August 2013)
 LEITFADEN ZUR NUTZUNG DES STUDENTS PERSONAL INFORMATION CENTERS (SPIC) UND TEACHERS ADMINISTRATION CENTERS (TAC) (Stand: August 2013) LEITFADEN ZUR NUTZUNG DES SPIC UND TAC Inhaltsverzeichnis 1. Einleitung...
LEITFADEN ZUR NUTZUNG DES STUDENTS PERSONAL INFORMATION CENTERS (SPIC) UND TEACHERS ADMINISTRATION CENTERS (TAC) (Stand: August 2013) LEITFADEN ZUR NUTZUNG DES SPIC UND TAC Inhaltsverzeichnis 1. Einleitung...
Programm erstellen. TIA Portal. SIMATIC Programm erstellen. Bausteinbibliothek laden 1. Programmbaustein Main [OB1] löschen
![Programm erstellen. TIA Portal. SIMATIC Programm erstellen. Bausteinbibliothek laden 1. Programmbaustein Main [OB1] löschen Programm erstellen. TIA Portal. SIMATIC Programm erstellen. Bausteinbibliothek laden 1. Programmbaustein Main [OB1] löschen](/thumbs/53/31472766.jpg) Bausteinbibliothek laden 1 Programmbaustein Main [OB1] löschen 2 TIA Portal SIMATIC Getting Started Programmbausteine kopieren 3 Variablentabellen kopieren 4 Projekt übersetzen 5 Projekt in die CPU laden
Bausteinbibliothek laden 1 Programmbaustein Main [OB1] löschen 2 TIA Portal SIMATIC Getting Started Programmbausteine kopieren 3 Variablentabellen kopieren 4 Projekt übersetzen 5 Projekt in die CPU laden
BIT IT Cloudio. Konfigurationsanleitung
 BIT IT Cloudio Konfigurationsanleitung - Wichtige Einrichtungsinformationen - Wir empfehlen Ihnen umgehend Ihr initiales Passwort in Ihren persönlichen Einstellungen abzuändern, sowie fehlende, persönliche
BIT IT Cloudio Konfigurationsanleitung - Wichtige Einrichtungsinformationen - Wir empfehlen Ihnen umgehend Ihr initiales Passwort in Ihren persönlichen Einstellungen abzuändern, sowie fehlende, persönliche
SVG Maut Exact. SVG Wir bewegen Logistik
 SVG Wir bewegen Logistik Inhaltsverzeichnis Registrierung und Login... 2 Meldung über Programänderungen und administrative Mitteilungen... 4 Menüleiste und Aufteilung des Programms... 4 1. Imports... 4
SVG Wir bewegen Logistik Inhaltsverzeichnis Registrierung und Login... 2 Meldung über Programänderungen und administrative Mitteilungen... 4 Menüleiste und Aufteilung des Programms... 4 1. Imports... 4
Kennen, können, beherrschen lernen was gebraucht wird
 E-Mails erstellen und senden Inhaltsverzeichnis E-Mails erstellen und senden... 1 Inhaltsverzeichnis... 1 Das Modul E-Mail... 2 Bestandteile des Moduls E-Mail... 2 Eine E-Mail schreiben und verschicken...
E-Mails erstellen und senden Inhaltsverzeichnis E-Mails erstellen und senden... 1 Inhaltsverzeichnis... 1 Das Modul E-Mail... 2 Bestandteile des Moduls E-Mail... 2 Eine E-Mail schreiben und verschicken...
Swissmem ebooks ebook Funktionen Software Version 4.x (PC)
 Swissmem ebooks ebook Funktionen Software Version 4.x (PC) 25.08.2017 Inhalt 6.0.0 ebook Funktionen 2 6.1.0 Übersicht...2 6.2.0 Notizen...3 6.2.1 Einfaches Notizfeld...3 6.2.2 Handschriftliches Notizfeld...6
Swissmem ebooks ebook Funktionen Software Version 4.x (PC) 25.08.2017 Inhalt 6.0.0 ebook Funktionen 2 6.1.0 Übersicht...2 6.2.0 Notizen...3 6.2.1 Einfaches Notizfeld...3 6.2.2 Handschriftliches Notizfeld...6
KVN - Sitzungsmanagement. Informationsmappe
 KVN - Sitzungsmanagement Informationsmappe Inhaltsverzeichnis 1. Sitzungs- App Installation und Ersteinrichtung... 2 2. Passwortänderung über die App... 5 3. Passwortänderung über WebLink... 8 4. Sitzungs
KVN - Sitzungsmanagement Informationsmappe Inhaltsverzeichnis 1. Sitzungs- App Installation und Ersteinrichtung... 2 2. Passwortänderung über die App... 5 3. Passwortänderung über WebLink... 8 4. Sitzungs
Benutzerhandbuch für WebMail. Februar 2016
 Benutzerhandbuch für WebMail Februar 2016 Inhaltsverzeichnis 1 Beschreibung 3 2 Sicherheit 3 3 Funktionen 3 3.1 Eröffnungsbestätigung 3 3.2 Erstmalige Anmeldung 3 3.3 Standard Anmeldung 5 3.4 Übersichtsseite
Benutzerhandbuch für WebMail Februar 2016 Inhaltsverzeichnis 1 Beschreibung 3 2 Sicherheit 3 3 Funktionen 3 3.1 Eröffnungsbestätigung 3 3.2 Erstmalige Anmeldung 3 3.3 Standard Anmeldung 5 3.4 Übersichtsseite
ExpressInvoice. Elektronische Rechnungsabwicklung. Handbuch
 ExpressInvoice Elektronische Rechnungsabwicklung Handbuch 0 INHALT www.tnt.com SEITE 03.... EINFÜHRUNG SEITE 04.... IHRE REGISTRIERUNG ZU EXPRESSINVOICE SEITE 06... 3. DIE FUNKTIONSWEISE VON EXPRESSINVOICE
ExpressInvoice Elektronische Rechnungsabwicklung Handbuch 0 INHALT www.tnt.com SEITE 03.... EINFÜHRUNG SEITE 04.... IHRE REGISTRIERUNG ZU EXPRESSINVOICE SEITE 06... 3. DIE FUNKTIONSWEISE VON EXPRESSINVOICE
Workany 3.0. Einführung Workany 3.0. In dieser Anleitung wird beschrieben, wie Workany 3.0 eingerichtet und benutzt wird. Version 2.1.
 Workany 3.0 Einführung Workany 3.0 In dieser Anleitung wird beschrieben, wie Workany 3.0 eingerichtet und benutzt wird. Version 2.1 2016 citius AG citius AG Giessereistrasse 4 8620 Wetzikon Tel.+41 (0)43
Workany 3.0 Einführung Workany 3.0 In dieser Anleitung wird beschrieben, wie Workany 3.0 eingerichtet und benutzt wird. Version 2.1 2016 citius AG citius AG Giessereistrasse 4 8620 Wetzikon Tel.+41 (0)43
Empfänger. Alle Empfänger, die sich für Ihre(n) Newsletter angemeldet haben, werden in der Empfängerverwaltung erfasst.
 Empfänger Alle Empfänger, die sich für Ihre(n) Newsletter angemeldet haben, werden in der Empfängerverwaltung erfasst. Für eine größere Flexibilität in der Handhabung der Empfänger erfolgt der Versand
Empfänger Alle Empfänger, die sich für Ihre(n) Newsletter angemeldet haben, werden in der Empfängerverwaltung erfasst. Für eine größere Flexibilität in der Handhabung der Empfänger erfolgt der Versand
Client-Programm einrichten Apple Mail (OS X)
 E-Mail Client-Programm einrichten Apple Mail (OS X) In dieser Anleitung zeigen wir Ihnen wie Sie in Apple Mail ein neues E-Mail-Konto anlegen oder ein bestehendes Konto konfigurieren können. (Hinweis:
E-Mail Client-Programm einrichten Apple Mail (OS X) In dieser Anleitung zeigen wir Ihnen wie Sie in Apple Mail ein neues E-Mail-Konto anlegen oder ein bestehendes Konto konfigurieren können. (Hinweis:
Bedienungsanleitung für Kirchen/Vereine/Sonstige
 Bedienungsanleitung für Kirchen/Vereine/Sonstige Allgemeine Infos Bitte verwenden Sie den Browser Firefox oder als Alternative den Browser Chrome Bei Erstanmeldung: Ändern Sie bitte bei Ihrer ersten Anmeldung
Bedienungsanleitung für Kirchen/Vereine/Sonstige Allgemeine Infos Bitte verwenden Sie den Browser Firefox oder als Alternative den Browser Chrome Bei Erstanmeldung: Ändern Sie bitte bei Ihrer ersten Anmeldung
Anleitung. Webmail Portal
 Anleitung Webmail Portal Webmail Portal 2 Webmail Portal Leitfaden für Kunden Inhaltsverzeichnis 1. Überblick Webmail...3 2. Anmeldung am Webmail Portal...3 3. Webmail Portal Übersicht...4 4. Einstellungen...5
Anleitung Webmail Portal Webmail Portal 2 Webmail Portal Leitfaden für Kunden Inhaltsverzeichnis 1. Überblick Webmail...3 2. Anmeldung am Webmail Portal...3 3. Webmail Portal Übersicht...4 4. Einstellungen...5
Elektronische Rechnungsabwicklung Handbuch
 ExpressInvoice Elektronische Rechnungsabwicklung Handbuch ... Einführung Ihr Zugang zu ExpressInvoice / Ihre Registrierung 4 Die Funktionsweise von ExpressInvoice 6.. Anmeldung 6.. Rechnungen 8.. Benutzer.4.
ExpressInvoice Elektronische Rechnungsabwicklung Handbuch ... Einführung Ihr Zugang zu ExpressInvoice / Ihre Registrierung 4 Die Funktionsweise von ExpressInvoice 6.. Anmeldung 6.. Rechnungen 8.. Benutzer.4.
ASP-Portal - Anleitung
 ASP-Portal - Anleitung Einführung Das CDK Global ASP-Portal ist ein Webportal für den Zugriff auf neue ASP-Verbindungen. Inhalt Das Portal wird für die Anmeldung an ASP-Verbindungen und -Desktops verwendet
ASP-Portal - Anleitung Einführung Das CDK Global ASP-Portal ist ein Webportal für den Zugriff auf neue ASP-Verbindungen. Inhalt Das Portal wird für die Anmeldung an ASP-Verbindungen und -Desktops verwendet
Anleitung Dudle 1. Name 2. Terminauswahl Name - 1 -
 1 Allgemeine Informationen Dudle ist eine Anwendung zum Erstellen von Umfragen, die mittels Link (z.b. per E-Mail) an die gewünschten Teilnehmer/innen versendet werden kann. Somit können Sie kostenlos
1 Allgemeine Informationen Dudle ist eine Anwendung zum Erstellen von Umfragen, die mittels Link (z.b. per E-Mail) an die gewünschten Teilnehmer/innen versendet werden kann. Somit können Sie kostenlos
Becker Content Manager Inhalt
 Becker Content Manager Inhalt Willkommen beim Becker Content Manager...2 Installation des Becker Content Manager...2 Becker Content Manager starten...3 Becker Content Manager schließen...3 Kartendaten
Becker Content Manager Inhalt Willkommen beim Becker Content Manager...2 Installation des Becker Content Manager...2 Becker Content Manager starten...3 Becker Content Manager schließen...3 Kartendaten
Einfach Informatik Lernumgebung
 Einfach Informatik Lernumgebung Übersicht Die Lernumgebung zum Lehrmittel «Einfach Informatik Daten darstellen, verschlüsseln, komprimieren» dient als Ergänzung zum Buch. Damit können ergänzende Aufgaben
Einfach Informatik Lernumgebung Übersicht Die Lernumgebung zum Lehrmittel «Einfach Informatik Daten darstellen, verschlüsseln, komprimieren» dient als Ergänzung zum Buch. Damit können ergänzende Aufgaben
BSCW-Benutzung Kurze Einführung
 BSCW-Benutzung Kurze Einführung 1. Technische Voraussetzungen 2 2. Log-In 2 3. Passwort ändern 4 4. Ordnersystem 4 5. Dokumente 5 6. Mehrere Dokumente gleichzeitig einstellen 6 7. Dokumente Öffnen 7 8.
BSCW-Benutzung Kurze Einführung 1. Technische Voraussetzungen 2 2. Log-In 2 3. Passwort ändern 4 4. Ordnersystem 4 5. Dokumente 5 6. Mehrere Dokumente gleichzeitig einstellen 6 7. Dokumente Öffnen 7 8.
Mitglied. Version: 1.2
 SAC Sektion Einsiedelnn Mitgliederbereich Szenario Mitglied Einstieg und persönliche Ein- stellungen Autor: Dario Züger Version: 1.2 1 Vorwort Adressaten Mitglieder der Sektion Einsiedeln Vorkenntnisse
SAC Sektion Einsiedelnn Mitgliederbereich Szenario Mitglied Einstieg und persönliche Ein- stellungen Autor: Dario Züger Version: 1.2 1 Vorwort Adressaten Mitglieder der Sektion Einsiedeln Vorkenntnisse
Benutzerhandbuch - alfaview.com
 Benutzerhandbuch - alfaview.com Schritt 1: Benutzerprofil vervollständigen (Einladung erforderlich) Schritt 2: Download & Installation der alfaview-software Schritt 3: Konferenzraum betreten Schritt 4:
Benutzerhandbuch - alfaview.com Schritt 1: Benutzerprofil vervollständigen (Einladung erforderlich) Schritt 2: Download & Installation der alfaview-software Schritt 3: Konferenzraum betreten Schritt 4:
Anleitung zur Nutzung des KNV Self Service
 Anleitung zur Nutzung des Ihre Ansprechpartner bei KNV Sie benötigen technischen Support? Haben Fragen zur Anwendung oder haben Ihr Passwort vergessen? Bitte schreiben Sie eine E-Mail an die IT Serviceline:
Anleitung zur Nutzung des Ihre Ansprechpartner bei KNV Sie benötigen technischen Support? Haben Fragen zur Anwendung oder haben Ihr Passwort vergessen? Bitte schreiben Sie eine E-Mail an die IT Serviceline:
Quick Start Anleitung
 Quick Start Anleitung SuperOffice Pocket CRM wurde komplett überarbeitet und verfügt über viele neue Funktionen im Vergleich zur Vorgängerversion. Um Ihnen den Start zu vereinfachen, haben wir diese kurze
Quick Start Anleitung SuperOffice Pocket CRM wurde komplett überarbeitet und verfügt über viele neue Funktionen im Vergleich zur Vorgängerversion. Um Ihnen den Start zu vereinfachen, haben wir diese kurze
IMS-Audit Pro. Kurzanleitung 2 / 14
 Schneller Einstieg Version 11.2018 2 / 14 Inhaltsverzeichnis Inhaltsverzeichnis 1 Einleitung... 4 1.1 Installation... 4 1.2 Bildschirm Übersichten... 4 2 Stammdaten eintragen... 5 2.1 Mandanten anlegen...
Schneller Einstieg Version 11.2018 2 / 14 Inhaltsverzeichnis Inhaltsverzeichnis 1 Einleitung... 4 1.1 Installation... 4 1.2 Bildschirm Übersichten... 4 2 Stammdaten eintragen... 5 2.1 Mandanten anlegen...
Benutzeranleitung. Inhalt
 Benutzeranleitung Inhalt 1) Registrierung / Anmeldevorgang...2 1.1) Anmeldung...2 1.2) Registrierung...2 1.3) Passwort vergessen...2 2) Grundansicht...3 2.1) Suchfunktion...4 3) Persönliche Schutzausrüstung
Benutzeranleitung Inhalt 1) Registrierung / Anmeldevorgang...2 1.1) Anmeldung...2 1.2) Registrierung...2 1.3) Passwort vergessen...2 2) Grundansicht...3 2.1) Suchfunktion...4 3) Persönliche Schutzausrüstung
Swissmem ebooks ebook Funktionen Software Version 4.x (PC)
 Swissmem ebooks ebook Funktionen Software Version 4.x (PC) 29.05.2017 Inhalt 6.0.0 ebook Funktionen 2 6.1.0 Übersicht...2 6.2.0 Notizen...3 6.2.1 Einfaches Notizfeld...3 6.2.2 Handschriftliches Notizfeld...6
Swissmem ebooks ebook Funktionen Software Version 4.x (PC) 29.05.2017 Inhalt 6.0.0 ebook Funktionen 2 6.1.0 Übersicht...2 6.2.0 Notizen...3 6.2.1 Einfaches Notizfeld...3 6.2.2 Handschriftliches Notizfeld...6
Anleitung NetCom Mail Service
 Ein Unternehmen der EnBW Anleitung NetCom Mail Service Bedienung des Webmails, Weiterleitungen und Verteilergruppen Stand 02/2016 Diese Anleitung zeigt Ihnen, wie Sie Ihr Webmail einrichten und benutzen
Ein Unternehmen der EnBW Anleitung NetCom Mail Service Bedienung des Webmails, Weiterleitungen und Verteilergruppen Stand 02/2016 Diese Anleitung zeigt Ihnen, wie Sie Ihr Webmail einrichten und benutzen
Self Service Reset Password Benutzerhandbuch
 Self Service Reset Password Benutzerhandbuch Der Service Self Service Reset Password bietet den Benutzern der Provinzdomäne die Möglichkeit, ihr Passwort selbständig zu ändern oder zurückzusetzen. Um den
Self Service Reset Password Benutzerhandbuch Der Service Self Service Reset Password bietet den Benutzern der Provinzdomäne die Möglichkeit, ihr Passwort selbständig zu ändern oder zurückzusetzen. Um den
Hilfe zur Aktivierung des Benutzerkontos für den Zugriff zum Daimler Mitarbeiter-Portal über das Internet
 Hilfe zur Aktivierung des Benutzerkontos für den Zugriff zum Daimler Mitarbeiter-Portal über das Internet für Pensionäre der Daimler AG und 100%-er Tochtergesellschaften Stand 20.05.2015 Aktivierung Benutzerkonto
Hilfe zur Aktivierung des Benutzerkontos für den Zugriff zum Daimler Mitarbeiter-Portal über das Internet für Pensionäre der Daimler AG und 100%-er Tochtergesellschaften Stand 20.05.2015 Aktivierung Benutzerkonto
Inhalt: Brainex Ihre persönliche Wissensdatenbank. Brainex Update Tool. Datenbanken aktualisieren Datenbank hinzufügen/anlegen
 Inhalt: Brainex Ihre persönliche Wissensdatenbank Arbeitsbereich Benutzer anlegen Ordner/Eintrag anlegen Einträge bearbeiten Einträge suchen Dateien hinzufügen Änderungsprotokoll Vorlagen Benutzergruppen
Inhalt: Brainex Ihre persönliche Wissensdatenbank Arbeitsbereich Benutzer anlegen Ordner/Eintrag anlegen Einträge bearbeiten Einträge suchen Dateien hinzufügen Änderungsprotokoll Vorlagen Benutzergruppen
Registrierung als Redakteur/-in für das Mitteilungsblatt der Verbandsgemeinde Dierdorf
 Registrierung als Redakteur/-in für das Mitteilungsblatt der Verbandsgemeinde Dierdorf Sie benötigen grundsätzlich nur einen aktuellen Browser vorzugsweise Mozilla Firefox ab Version 52. Andere Browser
Registrierung als Redakteur/-in für das Mitteilungsblatt der Verbandsgemeinde Dierdorf Sie benötigen grundsätzlich nur einen aktuellen Browser vorzugsweise Mozilla Firefox ab Version 52. Andere Browser
Handbuch. Herzlich Willkommen im neuen ExpertenPortal der top itservices AG. Sie haben Fragen zu der Registrierung oder Bedienung?
 Handbuch Herzlich Willkommen im neuen ExpertenPortal der top itservices AG. Sie haben Fragen zu der Registrierung oder Bedienung? Schauen Sie in unserem Handbuch nach oder kontaktieren Sie unser Support
Handbuch Herzlich Willkommen im neuen ExpertenPortal der top itservices AG. Sie haben Fragen zu der Registrierung oder Bedienung? Schauen Sie in unserem Handbuch nach oder kontaktieren Sie unser Support
Self Service Reset Password Benutzerhandbuch
 Self Service Reset Password Benutzerhandbuch Der Service Self Service Reset Password bietet den Benutzern der Provinzdomäne die Möglichkeit, ihr Passwort selbständig zu ändern oder zurückzusetzen. Um den
Self Service Reset Password Benutzerhandbuch Der Service Self Service Reset Password bietet den Benutzern der Provinzdomäne die Möglichkeit, ihr Passwort selbständig zu ändern oder zurückzusetzen. Um den
Sophos Mobile Control Benutzerhandbuch für Windows Mobile
 Sophos Mobile Control Benutzerhandbuch für Windows Mobile Produktversion: 2 Stand: Dezember 2011 Inhalt 1 Über Sophos Mobile Control... 3 2 Einrichten von Sophos Mobile Control auf einem Windows Mobile
Sophos Mobile Control Benutzerhandbuch für Windows Mobile Produktversion: 2 Stand: Dezember 2011 Inhalt 1 Über Sophos Mobile Control... 3 2 Einrichten von Sophos Mobile Control auf einem Windows Mobile
Vodafone- CorporateDataAccess
 Administration von Teilnehmern über Login MeinVodafone Vodafone- CorporateDataAccess Vodafone D2 GmbH Stand 19.12.2005 Seite 1 von 7 Vodafone-CorporateDataAccess Die komfortable Administrierung per Internet
Administration von Teilnehmern über Login MeinVodafone Vodafone- CorporateDataAccess Vodafone D2 GmbH Stand 19.12.2005 Seite 1 von 7 Vodafone-CorporateDataAccess Die komfortable Administrierung per Internet
Einführung in den Seminarordner für Teilnehmerinnen und Teilnehmer
 Einführung in den Seminarordner für Teilnehmerinnen und Teilnehmer 1. Anmelden An den Seminarordner können Sie sich unter der Adresse www.eakademie.nrw.de anmelden. Rechts oben befindet sich das Anmeldefenster,
Einführung in den Seminarordner für Teilnehmerinnen und Teilnehmer 1. Anmelden An den Seminarordner können Sie sich unter der Adresse www.eakademie.nrw.de anmelden. Rechts oben befindet sich das Anmeldefenster,
WAGNER ONLINE SENDEN. Bedienungsanleitung für Autoren
 WAGNER ONLINE SENDEN Bedienungsanleitung für Autoren Allgemeine Infos Bitte verwenden Sie den Browser Firefox oder als Alternative den Browser Chrome Bei Erstanmeldung: Ändern Sie bitte bei Ihrer ersten
WAGNER ONLINE SENDEN Bedienungsanleitung für Autoren Allgemeine Infos Bitte verwenden Sie den Browser Firefox oder als Alternative den Browser Chrome Bei Erstanmeldung: Ändern Sie bitte bei Ihrer ersten
Sophos Mobile Control Benutzerhandbuch für Windows Mobile
 Sophos Mobile Control Benutzerhandbuch für Windows Mobile Produktversion: 2.5 Stand: Juli 2012 Inhalt 1 Über Sophos Mobile Control... 3 2 Anmeldung am Self Service Portal... 4 3 Einrichten von Sophos Mobile
Sophos Mobile Control Benutzerhandbuch für Windows Mobile Produktversion: 2.5 Stand: Juli 2012 Inhalt 1 Über Sophos Mobile Control... 3 2 Anmeldung am Self Service Portal... 4 3 Einrichten von Sophos Mobile
Avamboo GmbH Avamboo Encrypt. SICHERE MIT Avamboo Encrypt. für Outlook 2010 / 2013 / Handbuch
 SICHERE E-MAIL MIT Avamboo Encrypt für Outlook 2010 / 2013 / 2016 Handbuch Inhaltsverzeichnis Avamboo GmbH Avamboo Encrypt Installation 3 E-Mail verschlüsseln 4 Verschlüsselt antworten Link 5 Passwortverwaltung
SICHERE E-MAIL MIT Avamboo Encrypt für Outlook 2010 / 2013 / 2016 Handbuch Inhaltsverzeichnis Avamboo GmbH Avamboo Encrypt Installation 3 E-Mail verschlüsseln 4 Verschlüsselt antworten Link 5 Passwortverwaltung
Kurzanleitung für den MyDrive Client
 Kurzanleitung für den MyDrive Client Hinweis: Prüfen bei Problemen zuerst, ob eine neuere Version vorhanden ist und installieren Sie diese. Version 1.1 - Kopieren von einzelnen Files innerhalb von MyDrive
Kurzanleitung für den MyDrive Client Hinweis: Prüfen bei Problemen zuerst, ob eine neuere Version vorhanden ist und installieren Sie diese. Version 1.1 - Kopieren von einzelnen Files innerhalb von MyDrive
Benutzerhandbuch. für das Extranet des. Landeswohlfahrtsverbandes Hessen. zur Anmeldung per Grid-Karte
 Extranet des LWV Hessen Benutzerhandbuch Benutzerhandbuch für das Extranet des Landeswohlfahrtsverbandes Hessen zur Anmeldung per Grid-Karte Benutzerhandbuch_Grid-Karte Seite 1 von 17 1. Anmeldung am LWV
Extranet des LWV Hessen Benutzerhandbuch Benutzerhandbuch für das Extranet des Landeswohlfahrtsverbandes Hessen zur Anmeldung per Grid-Karte Benutzerhandbuch_Grid-Karte Seite 1 von 17 1. Anmeldung am LWV
Eine Linkliste in Word anlegen und zur Startseite des Browsers machen
 Eine Linkliste in Word anlegen und zur Startseite des Browsers machen In dieser Anleitung wird beschrieben, wie man mit Word eine kommentierte Linkliste erstellt und diese im Internet Explorer bzw. in
Eine Linkliste in Word anlegen und zur Startseite des Browsers machen In dieser Anleitung wird beschrieben, wie man mit Word eine kommentierte Linkliste erstellt und diese im Internet Explorer bzw. in
Produktversion 1. Verbesserungen in Update 4 2 SIMATIC. WinCC Liesmich SiVArc V14 SP1 Update 4. Liesmich
 Produktversion 1 Verbesserungen in Update 4 2 SIMATIC WinCC Liesmich 12/2017 Rechtliche Hinweise Warnhinweiskonzept Dieses Handbuch enthält Hinweise, die Sie zu Ihrer persönlichen Sicherheit sowie zur
Produktversion 1 Verbesserungen in Update 4 2 SIMATIC WinCC Liesmich 12/2017 Rechtliche Hinweise Warnhinweiskonzept Dieses Handbuch enthält Hinweise, die Sie zu Ihrer persönlichen Sicherheit sowie zur
Wissenwertes zur Bedienung von Lexware mycenter
 Wissenwertes zur Bedienung von Lexware mycenter Bei Lexware mycenter handelt es sich um eine Intranet Anwendung mit Zugriff auf die Datenbank von Lexware fehlzeiten. Bitte beachten Sie, dass Sie Lexware
Wissenwertes zur Bedienung von Lexware mycenter Bei Lexware mycenter handelt es sich um eine Intranet Anwendung mit Zugriff auf die Datenbank von Lexware fehlzeiten. Bitte beachten Sie, dass Sie Lexware
Sichere Datenü bermittlüng mit FTAPI Information fü r Externe
 Seite 1/10 VertretungsNetz Sichere Datenü bermittlüng mit FTAPI Information fü r Externe Aufgrund des Datenschutzgesetzes in Verbindung mit der EU-DSGVO besteht die Verpflichtung personenbezogene Daten
Seite 1/10 VertretungsNetz Sichere Datenü bermittlüng mit FTAPI Information fü r Externe Aufgrund des Datenschutzgesetzes in Verbindung mit der EU-DSGVO besteht die Verpflichtung personenbezogene Daten
PSV Personendaten bearbeiten. Benutzerleitfaden für Einrichtungsredakteure
 PSV Personendaten bearbeiten Benutzerleitfaden für Einrichtungsredakteure Version 1.6 / Januar 2019 Inhalt 0 Inhalt 0 Inhalt... 1 1 HISinOne - Benutzeroberfläche... 2 1.1 An- und Abmelden am HohCampus-Portal...
PSV Personendaten bearbeiten Benutzerleitfaden für Einrichtungsredakteure Version 1.6 / Januar 2019 Inhalt 0 Inhalt 0 Inhalt... 1 1 HISinOne - Benutzeroberfläche... 2 1.1 An- und Abmelden am HohCampus-Portal...
24 Stunden Service. Online Behälteranmeldung. Belegmanagement. Kundenportal. Auftragshistorie. elektronisches Rechnungsarchiv. Handbuch Kunden-Portal
 24 Stunden Service Online Behälteranmeldung Belegmanagement Kundenportal Auftragshistorie elektronisches Rechnungsarchiv Handbuch Kunden-Portal INHALT Gut zu wissen 1 WILLKOMMEN ZUR UNSEREM NEUEN KUNDEN-PORTAL
24 Stunden Service Online Behälteranmeldung Belegmanagement Kundenportal Auftragshistorie elektronisches Rechnungsarchiv Handbuch Kunden-Portal INHALT Gut zu wissen 1 WILLKOMMEN ZUR UNSEREM NEUEN KUNDEN-PORTAL
Hilfe zur Aktivierung des Benutzerkontos für den Zugriff zum Daimler Mitarbeiterportal über das Internet
 Hilfe zur Aktivierung des Benutzerkontos für den Zugriff zum Daimler Mitarbeiterportal über das Internet für Pensionäre der und 100%-iger Tochtergesellschaften Aktivierung Benutzerkonto - Start Für den
Hilfe zur Aktivierung des Benutzerkontos für den Zugriff zum Daimler Mitarbeiterportal über das Internet für Pensionäre der und 100%-iger Tochtergesellschaften Aktivierung Benutzerkonto - Start Für den
Windows 10 Update-Infos
 Windows 10 Update-Infos Erste Schritte mit Windows 10 Windows-Anmeldung Nach dem Start des Computers müssen Sie sich bei Windows anmelden. Klicken Sie auf eine beliebige Stelle des Sperrbildschirms, um
Windows 10 Update-Infos Erste Schritte mit Windows 10 Windows-Anmeldung Nach dem Start des Computers müssen Sie sich bei Windows anmelden. Klicken Sie auf eine beliebige Stelle des Sperrbildschirms, um
ILIAS Erste Schritte
 ILIAS Erste Schritte 1 Persönlicher Schreibtisch...2 1.1 Persönliches Profil... 2 1.2 Kalender... 2 1.2.1 Einen neuen Termin erstellen... 3 1.2.2 Schlagwörter definieren... 3 1.3 Private Notizen... 3 1.4
ILIAS Erste Schritte 1 Persönlicher Schreibtisch...2 1.1 Persönliches Profil... 2 1.2 Kalender... 2 1.2.1 Einen neuen Termin erstellen... 3 1.2.2 Schlagwörter definieren... 3 1.3 Private Notizen... 3 1.4
Konfiguration von Opera für
 {tip4u://051} Version 2 Zentraleinrichtung für Datenverarbeitung (ZEDAT) www.zedat.fu-berlin.de Konfiguration von Opera für E-Mail Um Ihre E-Mails über den Mailserver der ZEDAT herunterzuladen oder zu
{tip4u://051} Version 2 Zentraleinrichtung für Datenverarbeitung (ZEDAT) www.zedat.fu-berlin.de Konfiguration von Opera für E-Mail Um Ihre E-Mails über den Mailserver der ZEDAT herunterzuladen oder zu
ODDS-TV. ... die zukunftssichere Lösung für den modernen Wettanbieter!
 ODDS-TV www.bookmaker5.com... die zukunftssichere Lösung für den modernen Wettanbieter! Arland Gesellschaft für Informationstechnologie mbh - Irrtümer und Änderungen vorbehalten. Version 5.9.10.6-01/2013
ODDS-TV www.bookmaker5.com... die zukunftssichere Lösung für den modernen Wettanbieter! Arland Gesellschaft für Informationstechnologie mbh - Irrtümer und Änderungen vorbehalten. Version 5.9.10.6-01/2013
Philosophischer Veranstaltungskalender. der blaue reiter
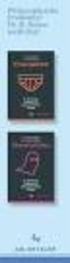 Philosophischer Veranstaltungskalender der blaue reiter Inhaltsverzeichnis EINFÜHRUNG...2 TERMINE SUCHEN...3 TERMINE EINTRAGEN...4 REGISTRIERUNG...4 ANMELDUNG...5 NEUEN TERMIN ERSTELLEN...5 VORLAGEN...6
Philosophischer Veranstaltungskalender der blaue reiter Inhaltsverzeichnis EINFÜHRUNG...2 TERMINE SUCHEN...3 TERMINE EINTRAGEN...4 REGISTRIERUNG...4 ANMELDUNG...5 NEUEN TERMIN ERSTELLEN...5 VORLAGEN...6
aixstorage Ihr sicherer Datenspeicher in der privaten Cloud Benutzerhandbuch
 aixstorage Ihr sicherer Datenspeicher in der privaten Cloud Benutzerhandbuch Stand 22.10.2018 Login... 3 Persönliche Einstellungen... 4 Ordner anlegen... 6 Textdateien anlegen... 7 Ordner/Dateien löschen...
aixstorage Ihr sicherer Datenspeicher in der privaten Cloud Benutzerhandbuch Stand 22.10.2018 Login... 3 Persönliche Einstellungen... 4 Ordner anlegen... 6 Textdateien anlegen... 7 Ordner/Dateien löschen...
1. Setzen des Passworts in der ADP World
 Inhaltsverzeichnis 1. Setzen des Passworts in der ADP World... 2 1.1 Aufruf der Funktion... 3 1.2 Freischaltcode generieren... 4 1.3 Generierte Mail... 6 1.4 Passwort setzen... 7 1.5 Fehler beim Setzen
Inhaltsverzeichnis 1. Setzen des Passworts in der ADP World... 2 1.1 Aufruf der Funktion... 3 1.2 Freischaltcode generieren... 4 1.3 Generierte Mail... 6 1.4 Passwort setzen... 7 1.5 Fehler beim Setzen
PSV Personendaten bearbeiten
 PSV Personendaten bearbeiten Benutzerleitfaden für Einrichtungsredakteure Claudia Bertleff Version IT-Organisationsentwicklerin 1.1 / Dezember 2018 KIM-IS UNIVERSITÄT HOHENHEIM Inhalt 0 Inhalt 0 Inhalt...
PSV Personendaten bearbeiten Benutzerleitfaden für Einrichtungsredakteure Claudia Bertleff Version IT-Organisationsentwicklerin 1.1 / Dezember 2018 KIM-IS UNIVERSITÄT HOHENHEIM Inhalt 0 Inhalt 0 Inhalt...
Benutzerhandbuch Kundenportal
 Benutzerhandbuch Kundenportal Schiffsanleger-Buchungssystem Fremdenverkehrsgesellschaft der Stadt Rüdesheim am Rhein mbh Version 1.1 18.03.2019 Inhalt Vorwort... 3 Systemanforderungen...4 Benutzerkonto...
Benutzerhandbuch Kundenportal Schiffsanleger-Buchungssystem Fremdenverkehrsgesellschaft der Stadt Rüdesheim am Rhein mbh Version 1.1 18.03.2019 Inhalt Vorwort... 3 Systemanforderungen...4 Benutzerkonto...
SIMATIC. Prozessleitsystem PCS 7 SIMATIC Management Console - Software-Aktualisierung. Software-Aktualisierung 1. Installationshandbuch
 Software-Aktualisierung 1 SIMATIC Prozessleitsystem PCS 7 SIMATIC Management Console - Software-Aktualisierung Installationshandbuch Gültig nur für die Software-Aktualisierung der SIMATIC Management Console
Software-Aktualisierung 1 SIMATIC Prozessleitsystem PCS 7 SIMATIC Management Console - Software-Aktualisierung Installationshandbuch Gültig nur für die Software-Aktualisierung der SIMATIC Management Console
Datenbank konfigurieren
 Sie haben eine Datenbank angelegt, jetzt müssen Sie diese noch konfigurieren. Klicken Sie auf den Titel Ihrer neu erstellten Datenbank. Die Spalten Ihrer Datenbank werden als Felder bezeichnet. Sie haben
Sie haben eine Datenbank angelegt, jetzt müssen Sie diese noch konfigurieren. Klicken Sie auf den Titel Ihrer neu erstellten Datenbank. Die Spalten Ihrer Datenbank werden als Felder bezeichnet. Sie haben
Cyclos FAQ für time-trade.ch
 Was ist Cyclos? 1 Unterschiede zwischen dem alten System CES und Cyclos 1 Wie logge ich mich bei Cyclos ein? 2 Cyclos Startseite 2 Hilfe, ich habe mein Passwort vergessen! 3 Wie bezahle ich? Wie werden
Was ist Cyclos? 1 Unterschiede zwischen dem alten System CES und Cyclos 1 Wie logge ich mich bei Cyclos ein? 2 Cyclos Startseite 2 Hilfe, ich habe mein Passwort vergessen! 3 Wie bezahle ich? Wie werden
GS-Office Mobile. Einrichtung & Konfiguration
 GS-Office Mobile Einrichtung & Konfiguration Inhaltsverzeichnis 1. Willkommen bei Sage GS-Office Mobile... 3 1.1 Anmelden in der Service Welt... 5 2. Einrichten des Hauptbenutzers für Sage GS-Office Mobile...
GS-Office Mobile Einrichtung & Konfiguration Inhaltsverzeichnis 1. Willkommen bei Sage GS-Office Mobile... 3 1.1 Anmelden in der Service Welt... 5 2. Einrichten des Hauptbenutzers für Sage GS-Office Mobile...
Anleitung. Registrierung im Forum der Varianta Klassenvereinigung e.v.
 Anleitung Registrierung im Forum der Varianta Klassenvereinigung e.v. Um im Forum der Varianta Klassenvereinigung e.v. Beiträge verfassen bzw. antworten schreiben zu können, muss man sich registrieren.
Anleitung Registrierung im Forum der Varianta Klassenvereinigung e.v. Um im Forum der Varianta Klassenvereinigung e.v. Beiträge verfassen bzw. antworten schreiben zu können, muss man sich registrieren.
Dienstleisterportal. Anleitung CoC Application Management SAP
 Dienstleisterportal Anleitung 21.12.2016 CoC Application Management SAP Inhaltsverzeichnis 1. im Dienstleisterportal (DL-) 2. DL- a) b) mit Auftragsart Verkehrssicherung c) Gutschriften d) Meldungen 3.
Dienstleisterportal Anleitung 21.12.2016 CoC Application Management SAP Inhaltsverzeichnis 1. im Dienstleisterportal (DL-) 2. DL- a) b) mit Auftragsart Verkehrssicherung c) Gutschriften d) Meldungen 3.
3 VOREINSTELLUNGEN ANPASSEN
 Das Tabellenkalkulationsprogramm Excel 2007 bietet den BenutzerInnen die Möglichkeit, diearbeitsumgebung individuell anzupassen. 3.1 Zoomfunktion Die Arbeitsmappe kann in verschiedenen Vergrößerungsstufen
Das Tabellenkalkulationsprogramm Excel 2007 bietet den BenutzerInnen die Möglichkeit, diearbeitsumgebung individuell anzupassen. 3.1 Zoomfunktion Die Arbeitsmappe kann in verschiedenen Vergrößerungsstufen
Kurzanleitung zur Benutzung der Suche zur Bekämpfung der Schwarzarbeit auf der Internetseite der Handwerkskammer Dresden (www.hwk-dresden.
 Kurzanleitung zur Benutzung der Suche zur Bekämpfung der Schwarzarbeit auf der Internetseite der Handwerkskammer Dresden (www.hwk-dresden.de) 1. Voraussetzungen 2. Anmeldung und Aufruf der Webseite 3.
Kurzanleitung zur Benutzung der Suche zur Bekämpfung der Schwarzarbeit auf der Internetseite der Handwerkskammer Dresden (www.hwk-dresden.de) 1. Voraussetzungen 2. Anmeldung und Aufruf der Webseite 3.
Anleitung MyLogin Telefonie Einstellungen
 Anleitung MyLogin Telefonie Einstellungen Inhalt 1. Beschreibung 3 1.1. Anmelden 3 2. Funktionen 3 2.1. Home 3 2.2. Pakete 4 2.2.1. Internet Einstellungen 5 2.2.2. Telefonie Einstellungen 5 2.2.3 E-Mail
Anleitung MyLogin Telefonie Einstellungen Inhalt 1. Beschreibung 3 1.1. Anmelden 3 2. Funktionen 3 2.1. Home 3 2.2. Pakete 4 2.2.1. Internet Einstellungen 5 2.2.2. Telefonie Einstellungen 5 2.2.3 E-Mail
3 VOREINSTELLUNGEN ANPASSEN
 Das Präsentationsprogramm PowerPoint 2007 bietet den BenutzerInnen die Möglichkeit, diearbeitsumgebung individuell anzupassen. 3.1 Zoomfunktionen verwenden Die Präsentation kann in verschiedenen Vergrößerungsstufen
Das Präsentationsprogramm PowerPoint 2007 bietet den BenutzerInnen die Möglichkeit, diearbeitsumgebung individuell anzupassen. 3.1 Zoomfunktionen verwenden Die Präsentation kann in verschiedenen Vergrößerungsstufen
Kurzanleitung für den MyDrive Client
 Kurzanleitung für den MyDrive Client Hinweis: Prüfen Sie bei Problemen zuerst, ob eine neuere Version vorhanden ist und installieren Sie diese. Version 1.3 für MAC und Linux (29.06.2017) - Hochladen mit
Kurzanleitung für den MyDrive Client Hinweis: Prüfen Sie bei Problemen zuerst, ob eine neuere Version vorhanden ist und installieren Sie diese. Version 1.3 für MAC und Linux (29.06.2017) - Hochladen mit
SIMATIC HMI. WinCC V6.2 SP2 / V7.0 HMI Manual Collection. Dokumentation zu WinCC Basis / Optionen V6.2 SP2
 SIMATIC HMI WinCC V6.2 SP2 / V7.0 SIMATIC HMI Dokumentation zu WinCC Basis / Optionen V6.2 SP2 1 Dokumentation zu WinCC Basis / Optionen V7.0 2 So laden Sie die Dokumentation aus dem 3 Internet WinCC V6.2
SIMATIC HMI WinCC V6.2 SP2 / V7.0 SIMATIC HMI Dokumentation zu WinCC Basis / Optionen V6.2 SP2 1 Dokumentation zu WinCC Basis / Optionen V7.0 2 So laden Sie die Dokumentation aus dem 3 Internet WinCC V6.2
Anwendungsleitfaden für GKB Secure Mail. Gemeinsam wachsen. gkb.ch
 Anwendungsleitfaden für GKB Secure Mail. Gemeinsam wachsen. gkb.ch Inhaltsverzeichnis. 1. Ein verschlüsseltes E-Mail öffnen 4 2. Auf ein Secure Mail antworten 8 3. Eine neue Nachricht an die GKB erstellen
Anwendungsleitfaden für GKB Secure Mail. Gemeinsam wachsen. gkb.ch Inhaltsverzeichnis. 1. Ein verschlüsseltes E-Mail öffnen 4 2. Auf ein Secure Mail antworten 8 3. Eine neue Nachricht an die GKB erstellen
Schritt für Schritt Anleitung für Patienten
 Schritt für Schritt Anleitung für Patienten Version 1.1, Stand 25.05.2016 Copyright 2015 by Orange Innovations Inhaltsverzeichnis Allgemeine Hinweise... 3 Installation... 4 Registrierung und Anmeldung...
Schritt für Schritt Anleitung für Patienten Version 1.1, Stand 25.05.2016 Copyright 2015 by Orange Innovations Inhaltsverzeichnis Allgemeine Hinweise... 3 Installation... 4 Registrierung und Anmeldung...
C I S Customer Information Service
 C I S Customer Information Service Benutzerhandbuch Internetportal Revision: 0.1.8 Stand: 07. April 2011 Autor: Jörg Zabel Inhaltsverzeichnis 1. Allgemeine Hinweise... 2 1.1 Softwareanforderungen 2 2.
C I S Customer Information Service Benutzerhandbuch Internetportal Revision: 0.1.8 Stand: 07. April 2011 Autor: Jörg Zabel Inhaltsverzeichnis 1. Allgemeine Hinweise... 2 1.1 Softwareanforderungen 2 2.
DB Secure-Access-Portal Benutzeranleitung SMS-Token
 DB Secure-Access-Portal Benutzeranleitung SMS-Token DB Systel GmbH Benutzeranleitung SMS-Token Version 1.03 Stand: 6. Juli 2016 Inhaltsverzeichnis: 1 Vorbemerkung 3 2 Token-Aktivierung 4 2.1 Allgemeine
DB Secure-Access-Portal Benutzeranleitung SMS-Token DB Systel GmbH Benutzeranleitung SMS-Token Version 1.03 Stand: 6. Juli 2016 Inhaltsverzeichnis: 1 Vorbemerkung 3 2 Token-Aktivierung 4 2.1 Allgemeine
