Bedienungsanleitung. Lernen Sie die Funktionen Ihres tolino tab kennen.
|
|
|
- Ulrike Schmidt
- vor 7 Jahren
- Abrufe
Transkript
1 Bedienungsanleitung Lernen Sie die Funktionen Ihres tolino tab kennen.
2 Inhaltsverzeichnis 1. Bedienelemente und Funktionen 8 2. Ihr tolino tab Das ist Ihr tolino tab So funktioniert Ihr tolino tab Die tolino App Das Hauptmenü Benutzerkonto anmelden Lesen - Hören - Sehen Bibliotheken einrichten Sammlungen nutzen Die Shops in den Sammlungen Lesen mit der tolino App Hören mit der tolino App Sehen mit der tolino App Bedienelemente und Funktionen Der Startbildschirm Die wichtigsten Funktionen Ihres tolino tab Den Touchscreen verwenden So haben Sie noch mehr Spaß mit Ihrem tolino tab Hinweise zu Copyright und Marken Information zur Akkuentsorgung 113 Seite 2
3 Sicherheits- und Verwendungshinweise Achtung: Verwenden oder laden Sie das Gerät nicht, wenn der Akku beschädigt ist oder ausläuft. Achtung: Decken Sie das Gerät während des Betriebs oder beim Laden nicht ab. Das kann zu Überhitzung führen. Achtung: Schalten Sie das Gerät sofort aus, falls es nass werden sollte. Lassen Sie das Gerät auf Betriebssicherheit überprüfen, bevor Sie es wieder benutzen. Achtung: Ihre Sicherheit ist uns wichtig! Im Straßenverkehr hat Sicherheit immer Vorrang. Schützen Sie sich und andere Verkehrsteilnehmer, indem Sie das Gerät nur bedienen, wenn die Verkehrslage es erlaubt und Sie niemanden gefährden oder behindern. Stellen Sie die Lautstärke des Geräts zu Ihrer eigenen Sicherheit so ein, dass Sie weiterhin alle Geräusche Ihrer Umwelt wahrneh men können. Es gilt die in Ihrer Seite 3
4 Region gültige Gesetzgebung. Achtung: Dieses Gerät kann hohe Lautstärken erzeugen. Um Hörschäden zu vermeiden, die sofort, später oder schleichend eintreten können, sollten Sie nicht längere Zeit mit hoher Lautstärke hören. Bitte bedenken Sie, dass eine dauerhafte Schädigung des Gehörs auch erst zu einem späteren Zeitpunkt auftreten kann. Unter Umständen gewöhnen Sie sich mit der Zeit zwar an höhere Lautstärken, sodass diese für Sie normal erscheinen mögen, Ihre Hörfähigkeit kann dadurch jedoch bereits beeinträchtigt worden sein. Je höher Sie die Lautstärke einstellen, desto schneller kann Ihr Gehör geschädigt werden. Technische Arbeiten an dem Gerät dürfen nur von entsprechend qualifizierten Personen durchgeführt werden. Das Gerät darf weder geöffnet noch dürfen Änderungen daran vorgenommen werden. Die Komponenten können nicht vom Nutzer Seite 4
5 gewartet werden. Setzen Sie das Gerät niemals Feuchtigkeit, Kondenswasser und Nässe aus. Stellen Sie das Gerät nicht in der Nähe einer Wärmequelle auf und schützen Sie es vor direkter Sonneneinstrahlung. Schützen Sie das Gerät vor extrem hohen und niedrigen Temperaturen und Temperaturschwankungen. Betreiben Sie es nur bei einer Umgebungstemperatur innerhalb des Bereichs von 10 C und 40 C. Achten Sie bei der Verwendung und Lagerung des Geräts auf eine möglichst staubfreie Umgebung. Die Reinigung der Oberfläche des Geräts darf niemals mit Lösungsmitteln, Farbverdünnern, Reinigungsmitteln oder anderen chemischen Pro- Seite 5
6 dukten erfolgen. Nutzen Sie stattdessen ein weiches, trockenes Tuch bzw. einen weichen Pinsel. Sollten Sie das Gerät einer elektrostatischen Entladung aussetzen, kann es zu einer Unterbrechung des Datentransfers zwischen dem Gerät und dem Computer kommen. Die Funktionen des Geräts können gestört werden. Ziehen Sie in diesem Fall das Gerät vom USB-Port ab und stecken es erneut ein, oder bauen Sie die WLAN- Verbindung neu auf. Von der Nutzung von USB-Kabeln mit Leitungs- längen von mehr als 3 m sollte abgesehen werden. Die Ihnen vom Betriebssystem angezeigte Speicherkapazität Ihres Geräts kann von der eigentlichen Kapazität abweichen. TrekStor verwendet, wie die meisten Hardwarehersteller, zur Angabe der Speicherkapazität die vom Internationalen Seite 6
7 Einheitensystem (SI) vorgegebenen Präfixe für Einheiten (z. B. 1 GB = Byte). Viele Betriebssysteme halten sich allerdings nicht an diese Vorgabe und zeigen eine geringere Speicherkapazität an, da sie ihren Berechnungen 1 GB = Byte zugrunde legen. Seite 7
8 1. Bedienelemente und Funktionen Hier stellen wir Ihnen die wichtigsten Bedienelemente des tolino tab im Überblick vor. Seite 8
9 Seite 9
10 Ein-/Aus-Schalter Schalten Sie Ihr tolino tab durch Drücken des Einschaltknopfes [ ] ein. Im eingeschalteten Zustand versetzt ein erneutes kurzes Drücken das tolino tab wieder in den Ruhezustand. Wenn Sie Ihr tolino tab einige Zeit nicht benutzen, wechselt es automatisch in den Ruhezustand. Die Zeitspanne nach der das tolino tab in den Ruhezustand wechselt, können Sie im Menü Einstellungen Display Ruhezustand selbst bestimmen. Im Ruhezustand verbraucht Ihr tolino tab fast keinen Strom. Um es wieder aufzuwecken, drücken Sie kurz den Einschaltknopf. Durch längeres Drücken des Knopfes schalten Sie Ihr tolino tab komplett aus. Es verbraucht dann keinen Strom mehr. Für ein erneutes Einschalten können Sie wiederum den Einschaltknopf betätigen. Lautstärkeregelung + Lautstärkeregelung Musik und Videoton gibt Ihr tolino tab über die integ- Seite 10
11 rierten Lautsprecher wieder. Sie können die Lautstärke über die Tasten [ ] und [ ] anpassen. Am unteren Rand des tolino tab finden Sie weitere Bedienelemente: Micro-USB-Anschluss Ihr tolino tab verfügt über einen Micro-USB- Anschluss [ ]. Ein dazu passendes USB-Kabel ist im Lieferumfang enthalten. Verbinden Sie den Micro- USB-Anschluss Ihres tolino tab über dieses Kabel mit einem Computer, um das tolino tab zu laden oder Inhalte zu übertragen (siehe auch Kapitel 5.4.7). Micro-SD-/Micro-SDHC-Karteneinschub Über den Einschub für Micro-SD-Karten [ ] können Sie den Speicher Ihres tolino tab erweitern und eigene Inhalte hinzufügen. Ihr tolino tab ist für Micro- SD-Karten mit einer Speicherkapazität bis 64 GB ausgelegt. Entsprechende Karten erhalten Sie bei Ihrem tolino-partner und im Fachhandel. Seite 11
12 Wenn Sie Karten nutzen möchten, die mehr als 32 GB Speicherkapazität haben, sollten Sie diese vorab mit Ihrem tolino tab formatieren. Neustart (Reset-Funktion) Sollte Ihr tolino tab einmal komplett eingefroren sein und auf keine Eingabe mehr reagieren, erzwingen Sie durch Drücken des Reset-Buttons [ ] einen Neustart. Verwenden Sie dazu z.b. eine aufgebogene Büroklammer. Diese Vorgehensweise sollten Sie jedoch nur in Ausnahmefällen anwenden. Falls Sie Ihr tolino tab auf die Werkseinstellungen zurücksetzen möchten, wählen Sie im Menü Einstellungen unter dem Menüpunkt Sichern & zurücksetzen die Option Auf Werkszustand zurück aus. Bitte beachten Sie dort den Hinweis Löscht alle Daten auf dem Tablet. Alle Einstellungen, Passwörter und lokal gespeicherten Titel werden unwiderruflich gelöscht. Seite 12
13 Inhalte auf Ihrer Micro-USB-Karte sind davon nicht betroffen. Inhalte, die Sie in die Cloud hochgeladen haben, können später auf Ihrem tolino tab wiederhergestellt werden. Weitere Informationen dazu erhalten Sie in Kapitel Micro-HDMI-Anschluss Verbinden Sie den Micro-HDMI-Anschluss Ihres tolino tab über ein HDMI-Kabel mit Ihrem Fernseher, um das Displaybild des Tablets auf Ihrem Fernseher anzeigen zu lassen (siehe auch Kapitel 5.4.7). Kamera Frontseite Kamera Rückseite (nur beim tolino tab 8.9) Die Frontkamera eignet sich besonders gut für Videotelefonie (z.b. Skypen). Mit der rückseitigen 5-Megapixel-Kamera mit Autofokus können Sie fotografieren und Videos aufnehmen. Detaillierte Erklärungen dazu finden Sie in Kapitel Seite 13
14 Kopfhörer-Anschluss Über die Kopfhörer-Buchse können Sie Kopfhörer an das tolino tab anschließen, sofern Sie Musik oder Videos nicht über die integrierten Lautsprecher hören möchten. Mikrofon Über das eingebaute Mikrofon können Sie Texte diktieren oder verbal Suchanfragen stellen. Aktivieren Sie das Mikrofonsymbol in den einzelnen Menüs per Fingertipp. Lautsprecher Die integrierten HQ-Stereo-Lautsprecher des tolino tab bieten Ihnen eine sehr gute Klangqualität für Ihre Musik und Ihre Videos. Seite 14
15 2. Ihr tolino tab 2.1 Das ist Ihr tolino tab Ihr tolino tab... ist ein vollwertiger Tablet-PC, der neben vielem anderen auch über eine ereading Funktion verfügt: Sie können s lesen, sich mit Freunden per Videotelefonie austauschen, im Internet surfen, spielen, Bücher lesen und vieles mehr.... bietet Ihnen ein perfektes Medienerlebnis mit allen Sinnen: Musik hören, Filme anschauen oder einfach Ihre ebooks und digitalen Zeitschriften lesen, wann und wo Sie möchten. Schließen Sie Freundschaft mit Ihrem tolino tab. Mit dieser Anleitung lernen Sie Ihr tolino tab ausführlich kennen. Nutzen Sie diese Betriebsanleitung als informatives Handbuch für alle Belange im Umgang mit Ihrem tolino tab. Seite 15
16 2.2 So funktioniert Ihr tolino tab Das tolino tab verfügt über ein hochsensibles Touch-Display, welches Ihnen eine besonders intuitive und simple Bedienung ermöglicht. Ihr tolino tab reagiert auf Berührung. Tippen Sie einfach auf ein Symbol auf dem Display und rufen Sie dadurch die jeweilige Funktion im zugehörigen Menü oder beim Lesen auf Aufladen Bitte laden Sie Ihr tolino tab vor der ersten Benutzung vollständig auf. Schließen Sie es dafür mit Hilfe des mitgelieferten Netzteiles an eine Steckdose an. Alternativ kann das tolino tab über das beiliegende Micro-USB-Kabel am Computer geladen werden. Nach etwa 4 Stunden ist das tolino tab vollständig aufgeladen. Die maximale Akkulaufzeit wird erst nach ca. 10 Ladezyklen erreicht. Seite 16
17 Die Ladedauer am Computer ist deutlich länger. Der Ladestand des Akkus wird oben rechts in der Statusleiste des tolino tab Displays angezeigt. Mehr Informationen hierzu erhalten Sie, wenn Sie den Finger auf die Statusleiste legen und nach unten wischen. Mit Hilfe dieser Touch-Geste öffnen Sie das Kurzmenü Ihres tolino tab. Im Kurzmenü finden Sie unter anderem die genaue Ladestandsanzeige Ihres Tablets. Natürlich können Sie Ihr tolino tab nutzen, während es geladen wird Navigieren Das Display Ihres tolino tab reagiert sensibel auf Berührung. Sie können alle Funktionen des tolino tab bedienen, indem Sie auf Symbole tippen, über den Bildschirm wischen oder andere Touch-Gesten verwenden. Seite 17
18 Die Steuerung Ihres tolino tab liegt also ganz in Ihren Händen Einschalten Um das tolino tab einzuschalten, drücken Sie bitte circa 3 Sekunden den Ein-/Aus-Schalter des Gerätes. Sobald Ihr tolino tab eingeschaltet ist, erscheint ein Bildschirmbild mit der Abbildung eines Schlosses. Diese Displaysperre können Sie entriegeln, indem Sie Ihre Fingerspitze auf das Schloss legen und dieses nach rechts auf das, ebenfalls abgebildete, offene Schloss ziehen. Ihr tolino tab begrüßt Sie nun mit dem Startbildschirm und kann ab sofort verwendet werden. Wenn Sie Ihr neues tolino tab zum ersten Mal in Betrieb nehmen, erscheint ein Einrichtungs- Assistent, der Ihnen dabei hilft, erste wichtige Einstellungen an Ihrem tolino tab vorzunehmen. Seite 18
19 Alle Einstellungen, die Sie hier vornehmen, können Sie später unter den Einstellungen im App-Menü wieder ändern Ruhezustand Möchten Sie Ihrem tolino tab eine Ruhepause gönnen und damit Strom sparen, dann drücken Sie nur kurz auf den Ein-/Aus-Schalter. Um den stromsparenden Ruhezustand wieder zu verlassen, drücken Sie erneut kurz den Ein-/ Aus-Schalter. Sobald Sie Ihr tolino tab im angeschalteten Zustand eine Weile nicht benutzen, wechselt es von selbst in einen stromsparenden Ruhezustand. Die Zeitspanne bis zum Wechsel in diesen Ruhemodus können Sie unter Einstellungen Display Ruhezustand selbst bestimmen. Seite 19
20 Ausschalten Zum Ausschalten des tolino tab drücken Sie für etwa 3 Sekunden den Ein-/Aus-Schalter. Ihr tolino tab bietet Ihnen daraufhin die Option Ausschalten an, tippen Sie darauf und bestätigen Sie im nächsten Fenster mit OK. Ihr tolino tab wird jetzt komplett ausgeschaltet und verbraucht keinen Strom mehr Einrichten Damit Sie Ihr tolino tab vollumfänglich nutzen können, sind nur 3 Schritte erforderlich. Bestätigen Sie die gewünschten Einstellungen jeweils mit einem Fingertipp. Wählen Sie Ihr Land aus. Richten Sie Ihr WLAN ein. Ihr tolino tab hilft Ihnen dabei (siehe auch 5.4.2). Seite 20
21 Wenn Sie sich nicht mit dem WLAN verbinden, kann Ihr tolino tab nicht alle Funktionen anbieten. Bitte warten Sie, bis sich Ihr tolino tab automatisch aktualisiert hat. Danach können Sie Ihr tolino tab mit allen Funktionen nutzen. Die automatische Aktualisierung kann einige Augenblicke dauern. Das automatische Update ist nur bei eingerichtetem WLAN möglich. Seite 21
22 3. Die tolino App Die tolino App... öffnet Ihnen die Tür zu einer grenzenlosen Medienbibliothek und bietet eine riesige Auswahl an ebooks, Videos sowie Millionen Lieder. Greifen Sie komfortabel und schnell auf interessante Inhalte zu, die Sie mit der tolino App direkt kaufen und verwalten können. Die tolino App empfängt Sie stets mit einer Übersicht Ihrer letzten Aktivitäten aus den Bereichen Lesen, Sehen und Hören. Angeordnet sind diese Aktivitäten anhand ihrer zeitlichen Reihenfolge. Indem Sie mit Ihrem Finger von rechts nach links über den Bildschirm wischen, können Sie Ihre letzten Aktivitäten unkompliziert durchblättern. Haben Sie den gewünschten Inhalt gefunden, tippen Sie einfach darauf, um mit dem Lesen, Hören oder Sehen an der zuletzt geöffneten Stelle fortzufahren. Seite 22
23 Aktivitäten ausblenden Wenn Sie eine Aktivität ausblenden möchten, halten Sie Ihren Finger länger auf den entsprechenden Inhalt. Es erscheint rechts oben ein weißes Minuszeichen in einem roten Feld. Tippen Sie darauf, um den Inhalt aus dem Menü Letzte Aktivitäten auszublenden. Empfehlungen erhalten Unter Letzte Aktivitäten erhalten Sie Empfehlungen Ihrer tolino App. Empfehlungen ansehen Stöbern Sie in den Empfehlungen der tolino App bis Sie einen interessanten Titel gefunden haben und wählen Sie diesen mit einem Fingertipp aus. Daraufhin öffnet sich der Shop Ihres Anbieters. Sie können den gewählten Titel nun direkt kaufen oder bei ebooks eine Leseprobe anfordern, falls diese angeboten wird. Tippen Sie dazu auf den entsprechenden Seite 23
24 Button. Ihr tolino tab lädt den Inhalt sofort in Ihre entsprechende Medien-Bibliothek. Alle heruntergeladenen Inhalte finden Sie auch unter Letzte Aktivitäten. Um aus dem Shop wieder in die tolino App zu gelangen, tippen Sie einfach unten auf Zurück. 3.1 Das Hauptmenü Über das -Symbol kommen Sie jederzeit ins Hauptmenü Ihres tolino tab. Dort erreichen Sie per Fingertipp die einzelnen Bereiche Lesen Hören Sehen, die Einstellungen und die Option Apps, Internet und mehr. Sobald Sie im Hauptmenü auf Letzte Aktivitäten tippen, werden Sie stets zur Startseite zurückgeführt Suchen Unter Inhalte suchen können Sie mit Hilfe von Schlagworten Ihre tolino App und den Shop Ihres Seite 24
25 Anbieters gezielt nach Inhalten durchsuchen: Tippen Sie auf die Zeile Inhalte suchen. Es öffnet sich der Suchen-Bildschirm. Über die Tastatur im unteren Bereich geben Sie Ihre Suchanfrage ein. Indem Sie auf Fertig tippen, starten Sie Ihre Suche. Sie können Ihre Suchanfrage auch per Sprachein- gabe über das Mikrofonsymbol auf der eingeblen- deten Tastatur Ihres tolino tab eingeben. Die Ergebnisse Ihrer Suche werden nach den Rubriken Lesen, Hören und Sehen sortiert aufgelistet. Direkt unter der Suchanfrage sehen Sie, wie viele Ergebnisse in den einzelnen Bibliotheken gefunden wurden. Seite 25
26 Um die Ergebnisse in den jeweiligen Bibliotheken anzuschauen, wischen Sie mit Ihrer Fingerspitze von rechts nach links oder umgekehrt über das Display. Die jeweils aktive Medien-Bibliothek ist gelb hervorgehoben. Um einen Titel auszuwählen, tippen Sie einfach mit dem Finger darauf. Möchten Sie die Suche verlassen, berühren Sie einfach das x rechts neben der Suchleiste. Der Suchen-Bildschirm schließt sich daraufhin, und das Hauptmenü Ihres tolino tab ist wieder sichtbar Finden Unter Meine Inhalte sind die verschiedenen Bibliotheken Ihrer tolino App zusammengefasst. Seite 26
27 Lesen Tippen Sie auf Lesen, öffnet sich die Bibliothek mit Ihren ebooks, emagazinen, ezeitungen und digitalen Dokumenten. Hören Tippen Sie auf Hören, gelangen Sie zu Ihren Musiktiteln und Ihren Hörbüchern. Sehen Tippen Sie auf Sehen, gelangen Sie zu Ihren Filmen, YouTube-Clips und eigenen Videos. Möchten Sie die gewählte Bibliothek wieder verlassen, tippen Sie einfach auf das -Symbol links oben auf dem Bildschirm Ihres tolino tab. So gelangen Sie wieder in das Hauptmenü Ihrer tolino App. Seite 27
28 Einrichten Unter Mein tolino tab richten Sie die tolino App nach Ihren individuellen Wünschen ein. Einstellungen Passen Sie hier alle wichtigen Einstellungen für Ihre tolino App an. Benutzerkonten Hier finden Sie alle Informationen zu Ihren Benutzerkonten für die einzelnen Bibliotheken. Falls Sie noch kein Benutzerkonto haben, können Sie es sich hier einrichten. Ihr tolino tab hilft Ihnen dabei. Ihr tolino tab Hier können Sie alle Informationen zu Ihrem tolino tab einsehen, wie beispielsweise die Software-Version und Lizenzinformationen. Seite 28
29 Diese Informationen finden Sie auch unter Einstellungen Über das Tablet. Unter Software-Version können Sie Ihre tolino App hinsichtlich des aktuellen Software-Standes überprüfen und, sofern ein neues Update bereitsteht, aktualisieren. Tippen Sie dazu einfach auf Nach Updates suchen. Adobe Kopierschutz Viele ebooks in den Formaten epub oder PDF sind durch Adobe Adept DRM gegen unerlaubte Vervielfältigung geschützt. Für diese ebooks benötigen Sie eine Adobe ID. Sofern Sie bereits eine besitzen, geben Sie Ihre ID an dieser Stelle einmalig ein und speichern Sie Ihre Eingabe. Seite 29
30 Falls Sie sich noch nicht für eine Adobe ID registriert haben, erhalten Sie diese kostenlos unter: www. adobe.com/go/getadobeid_de Impressum Über die Angaben im Impressum können Sie direkt Kontakt mit Ihrem Anbieter aufnehmen. Sie finden hier die Telefon- und Faxnummern sowie -Adressen zur Kontaktaufnahme. Hilfe Die Hilfe-Option führt Sie zum Quick-Start-Guide Ihres tolino tab. Darin werden die wichtigsten Informationen für den Umgang mit Ihrem tolino tab kurz und knapp erläutert. Unter FAQ finden Sie Antworten auf häufige gestellte Fragen zur tolino App. Seite 30
31 Wenn Sie einen Menüpunkt verlassen möchten, tippen Sie einfach auf den Pfeil links unten. Möchten Sie die Einstellungen verlassen, tippen Sie einfach auf das -Symbol. Apps, Internet und mehr Wenn Sie andere Apps auf Ihrem tolino tab verwenden möchten, tippen Sie auf diese Option. So gelangen Sie zum Startbildschirm Ihres tolino tab. 3.2 Benutzerkonto anmelden Sie können sich im Hauptmenü oder in den einzelnen Bibliotheken Ihres tolino tab mit einem Benutzerkonto im Shop Ihres Anbieters anmelden: Im Hauptmenü unter Einstellungen Benutzerkonten In den Bibliotheken Lesen, Hören und Sehen unter Shop. Seite 31
32 Ihre Anmeldung nehmen Sie direkt bei den Anbietern der jeweiligen Inhalte Ihres tolino tab vor. Um sich anzumelden, benötigen Sie deshalb nur ein Kundenkonto für den jeweiligen Anbieter Vorteile der Anmeldung Sobald Sie sich in Ihrer tolino App angemeldet haben, steht Ihnen die ganze Welt des digitalen Lesens, Hörens und Sehens immer und überall offen. Durch die Anmeldung wird Ihre tolino App automatisch mit den Bibliotheken Ihrer Anbieter verknüpft. Das heißt, Ihnen stehen der ebook-shop Ihres tolino-partners, der Musikshop 7digital und die (Online-)Videothek YouTube zu Hause zur Verfügung, und Sie können rund um die Uhr stöbern, schmökern und einkaufen. Vor allem eröffnen Sie damit Ihren persönlichen Speicherplatz in der Cloud (in Deutschland die TelekomCloud), der Ihnen für Ihre Lesen -Bibliothek zur Verfügung steht. Seite 32
33 Gekaufte Titel sowie Inhalte, die Sie aus Ihrer tolino App in die Cloud hochladen, werden dort sicher und kostenlos gespeichert. Alle in der Cloud gespeicherten Inhalte können Sie auch auf anderen Geräten nutzen, beispielsweise auf Ihrem Smartphone oder Ihrem Computer. Alle Details zur Nutzung der Cloud finden Sie in Kapitel Selbstverständlich können Sie Ihre tolino App auch ohne Anmeldung mit einem Kundenaccount Ihres Anbieters nutzen. Einige Funktionen stehen Ihnen dann allerdings nicht zur Verfügung beispielsweise das Stöbern in den Shops und der direkte Zugriff auf Ihre gewünschten Inhalte, die Sie noch nicht auf Ihr tolino tab heruntergeladen haben. Genießen Sie die zahlreichen Vorteile, die Ihre tolino App nach der unkomplizierten Anmeldung für Sie bereithält. Seite 33
34 Sie besitzen bereits ein Kundenkonto? Dann können Sie sich mit Ihren Zugangsdaten (Benutzername und Passwort) direkt in Ihrer tolino App anmelden. Genauso, wie Sie sich auch auf der Webseite Ihres Anbieters anmelden. Über Ihr Kundenkonto können Sie jederzeit direkt auf Ihre bereits gekauften Inhalte zugreifen und natürlich direkt aus Ihrer tolino App heraus im Shop einkaufen. Ihre Anmeldedaten bleiben dabei immer geschützt! Sie werden lediglich verschlüsselt übertragen und nicht auf dem Gerät gespeichert. Dritte können Ihre Zugangsdaten weder verwenden noch auslesen Sie besitzen noch kein Kundenkonto? Falls Sie noch kein Kundenkonto besitzen, gehen Sie bitte in das Hauptmenü Ihrer tolino App. Unter Einstellungen Benutzerkonten finden Sie die Option Jetzt kostenlos registrieren. Hier können Sie in nur wenigen Schritten ein Kundenkonto einrichten. Seite 34
35 Oder Sie wählen Jetzt registrieren im Anmeldefenster des Shops direkt in den Bibliotheken Ihrer tolino App und folgen dort dem Pfad zur Erstellung Ihres Kundenkontos. Alternativ können Sie auch die Webseite des Anbieters aufrufen, von dem Sie Ihr tolino tab erworben haben. Erstellen Sie dort ein kostenloses Kundenkonto. Die dafür gültigen Zugangsdaten (Benutzername und Passwort) verwenden Sie dann anschließend für die Anmeldung in Ihrer tolino App Anmeldung in Ihrer tolino App Falls Ihre tolino App beim Einschalten bereits mit dem Internet verbunden ist, erscheint beim Aufrufen des Shops die Aufforderung Jetzt anmelden. Sie können sich dann direkt mit den Zugangsdaten (Benutzername und Passwort) Ihres Kundenkontos anmelden. Seite 35
36 Wenn Ihr tolino tab noch nicht mit dem Internet verbunden ist, bietet Ihnen Ihr tolino tab die verfügbaren WLAN-Netzwerke in Ihrer Umgebung an. Tippen Sie auf Ihr bevorzugtes WLAN-Netzwerk, um es auszuwählen. Falls Sie Ihr WLAN durch ein Passwort geschützt haben, erscheint ein Dialogfenster. Geben Sie hier das gültige Passwort Ihres WLAN ein und bestätigen Sie die Eingabe durch Tippen auf Verbinden. Ihr tolino tab verbindet sich nun innerhalb weniger Sekunden über das von Ihnen ausgewählte WLAN-Netzwerk mit dem Internet. Weitere Informationen zur Nutzung von WLAN-Netzwerken finden Sie im Kapitel Geben Sie nach der erfolgreichen Verbindung mit Ihrem WLAN die Zugangsdaten (Benutzername und Passwort) Ihres Kundenkontos ein und tippen Sie auf Login. Nach der Eingabe der Zugangsdaten Ihres Anbieters ist Ihre tolino App mit Ihrem Shop-Kundenkonto ver- Seite 36
37 knüpft. Ihrem perfekten Medienerlebnis mit dem tolino tab steht nun nichts mehr im Wege Die Cloud nutzen Sobald Sie sich mit Ihrem Kundenkonto angemeldet haben und Ihr tolino tab mit dem Internet verbunden ist, können Sie die Cloud nutzen. Alle Titel, die Sie im Buchshop erwerben, werden automatisch sicher in der Cloud gespeichert. Herunterladen von Titeln aus der Cloud Um einen Titel aus der Cloud zu lesen, tippen Sie auf der Übersichtsseite Ihrer Bibliothek auf das -Symbol. Es öffnet sich das Menü Inhalte verwalten. Wählen Sie die Option Automatisch hinzufügen, um Inhalte zu ergänzen, oder Einkäufe wiederherstellen, um verloren gegangene Inhalte wieder in die Bibliothek aufzunehmen. Sie können Titel herunterladen, indem Sie in der Bibliothek darauf tippen. In der Cloud gespeicherte Seite 37
38 Inhalte erkennen Sie an dem Wolken-Symbol [ ]. Titel auf anderen Geräten (weiter)lesen Alle Titel, die in der Cloud gesichert wurden, stehen mit Ihren persönlich angelegten Lesezeichen auf bis zu 5 unterschiedlichen Geräten zur Verfügung. Neben den Lesezeichen merkt sich ihr tolino tab außerdem automatisch die zu Letzt gelesene Textstelle, wenn Sie eine kleine Lesepause einlegen. Durch die praktische Synchronisation der Applikation können Sie später an derselben Stelle sogar auf Ihrem Smartphone, Tablet oder Computer weiterlesen. Voraussetzung dafür ist, dass diese Geräte ebenfalls mit Ihrem Kundenkonto verknüpft sind. Seite 38
39 Bibliothek-Verknüpfung Bei der Wahl Ihrer ebooks sind Sie nicht an einen Buchhändler gebunden. Sie können ebooks bei unterschiedlichen tolino Partnern kaufen und haben diese dann in Ihrer Bibliothek zur Verfügung. Voraussetzung ist, dass Sie die entsprechenden Bibliotheken vorher verknüpft haben. Wählen Sie im Hauptmenü dazu unter Einstellungen Benutzerkonten den Punkt Bibliothek-Verknüpfung aus. Sobald Sie die Verknüpfung gestartet haben, wird Ihnen die Liste aller tolino Partner angezeigt. Pro Buchhändler können Sie nur ein Benutzerkonto verknüpfen. Bei jeder Verknüpfung werden der neue Buchhändler und der Lesegerät-Anbieter informiert. Sie erhalten von beiden eine mit der Bestätigung der Verknüpfung. Nachdem Sie die Verknüpfung abgeschlossen haben, werden alle Inhalte in der verknüpften Bibliothek angezeigt. Eine bestehende Bibliothek-Verknüpfung können Sie Seite 39
40 über denselben Zugang jederzeit lösen. Die verknüpften Inhalte werden dann wieder aus Ihrer Bibliothek entfernt. Bitte beachten Sie, dass Ihre Inhalte über die Cloud auf bis zu 5 unterschiedlichen Geräten zur Verfügung stehen. Diese Anzahl kann auch mit der Bibliothek- Verknüpfung nicht überschritten werden. Sollte dies dennoch der Fall sein, erhalten Sie während der Verknüpfung Ihrer Bibliotheken einen entsprechenden Hinweis sowie die Möglichkeit, Geräte abzumelden. Seite 40
41 4. Lesen - Hören - Sehen In den Bibliotheken Lesen, Hören und Sehen finden Sie Ihre Inhalte übersichtlich und je nach Rubrik sortiert. 4.1 Bibliotheken einrichten In jeder Bibliothek ist bereits eine Sammlung angelegt. Sammlungen sind jeweils mehrere ebooks, die aufgrund Ihrer Themenzugehörigkeit o.ä. zusammengefasst werden ähnlich einem sortierten Bücherregal, das beispielsweise in Thriller, Krimis und Romane unterteilt wurde. Sie können jeder Bibliothek beliebig viele weitere Sammlungen hinzufügen und sie selbst benennen. Legen Sie beispielsweise eine extra Sammlung bzw. ein Bücherregal für bereits gelesene ebooks an oder sortieren Sie Ihre Titel nach weiteren selbst gewählten Kategorien. Seite 41
42 Die Übersichtsseite Ihre Sammlungen werden auf der Übersichtsseite Ihrer Bibliotheken angezeigt. Dort können Sie die Inhalte Ihrer Bibliotheken verwalten und wiederherstellen sowie neue Sammlungen anlegen. Sie können durch Ihre Sammlungen blättern, indem Sie mit dem Finger auf der Übersichtsseite von oben nach unten beziehungsweise links nach rechts (oder umgekehrt) über den Bildschirm wischen. Die einzelnen Sammlungen in den Bibliotheken rufen Sie per Fingertipp auf die ausgewählte Sammlung auf. Die Inhalte der Sammlungen werden von oben nach unten aufgelistet, und genauso bewegen Sie sich innerhalb Ihrer Bibliotheken. Seite 42
43 Die Übersichtsseite können Sie auch im Querformat nutzen. Im Querformat können Sie nur durch Ihre Bibliothek blättern. Die weiteren Funktionen der Übersichtsseite stehen Ihnen im Längsformat zur Verfügung Sammlungen anlegen Auf der Übersichtsseite bietet Ihnen die tolino App gleich 2 Möglichkeiten, eine neue Sammlung anzulegen: Neben den bestehenden Sammlungen finden Sie das Feld + Neue Sammlung und am unteren Bildschirmrand das Symbol. Tippen Sie auf eines der Felder, öffnet sich das Menü, in dem Sie Ihre neue Sammlung anlegen und ihr gleichzeitig einen Namen geben können. Nutzen Sie dafür die Tastatur oder die Spracheingabe über das Mikrofon Ihres tolino tab. Bestätigen Sie Ihre Eingabe, indem Sie auf Los tippen. Seite 43
44 Schon haben Sie eine neue Sammlung angelegt und behalten nun garantiert auch bei einer großen Bibliothek stets den Überblick. 4.2 Sammlungen nutzen Inhalte hinzufügen Öffnen Sie per Fingertipp eine selbst angelegte Sammlung, können Sie über den eingeblendeten kleinen Stift [ ] links unten im Menü ganz leicht Inhalte hinzufügen. Es öffnet sich das Fenster Sammlung befüllen. Tippen Sie auf Inhalte hinzufügen. Möchten Sie Inhalte aus einer bestehenden Sammlung hinzufügen, tippen Sie nur auf die entsprechende Sammlung. Jetzt markieren Sie den gewünschten Inhalt, indem Sie so lange auf den leeren schwarzen Kreis drücken, bis in ihm ein gelbes Häkchen erscheint. Am unteren Bildschirmrand des Seite 44
45 tolino tab erscheint nun die Option Zur Sammlung hinzufügen. Bestätigen Sie dies per Fingertipp, und der Inhalt wird sofort in Ihre gewünschte Sammlung übernommen. Die Fläche zum Markieren des Titels wird Ihnen je nach gewählter Ansicht (Kapitel 4.2.5) links neben dem Titel oder direkt rechts unten auf dem Titel angezeigt. Sie können den Vorgang auch jederzeit Abbrechen oder Inhalte aus der gewählten Sammlung Löschen Inhalte einer Sammlung hinzufügen Sie können Inhalte zu Sammlungen hinzufügen. Gehen Sie dazu in eine Sammlung und wählen den entsprechenden Inhalt aus, indem Sie so lange auf den im Titel rechts unten angezeigten leeren schwarzen Kreis drücken, bis ein gelbes Häkchen erscheint. Seite 45
46 Tippen Sie jetzt auf Zu Sammlung hinzufügen und suchen Sie Ihre gewünschte Sammlung für den markierten Inhalt per Fingertipp aus. Der Inhalt wird sofort zur gewählten Sammlung hinzugefügt Mehrfachauswahl Sie können in einer Sammlung auch mehrere Titel gleichzeitig markieren, um sie anderen Sammlungen hinzuzufügen oder innerhalb der Auswahl Ihrer Sammlung zu löschen Inhalte löschen Natürlich können Sie Inhalte aus einer Sammlung ganz einfach wieder entfernen. Indem Sie den entsprechenden Inhalt durch längeres Antippen markieren, erscheint am unteren Bildschirmrand die Option Löschen. Tippen Sie darauf, um den markierten Inhalt aus der Sammlung zu entfernen. Seite 46
47 Löschen Sie Ihre ebooks bzw. Inhalte aus den eigenen Sammlungen, bleiben diese in der Bibliothek weiterhin verfügbar. Wenn Sie ebooks oder Inhalte aus den Biblio- theken löschen, entfernen Sie diese endgültig von Ihrem tolino tab Sammlungen einrichten Richten Sie sich Ihre Sammlungen nach Ihrem Geschmack ein. Ihre tolino App bietet Ihnen dafür verschiedene Ordnungs- und Darstellungsmöglichkeiten an. Um Ihre Sammlungen einzurichten, tippen Sie auf den Namen der Sammlung. Es öffnet sich ein Optionsmenü. Um die Ansicht der Sammlung Ihren persönlichen Bedürfnissen anzupassen, tippen Sie auf die Seite 47
48 gewünschte Anzeigeform. In den Sammlungen der Bibliothek Unter Lesen können Sie zwischen Liste (Buchtitel) und Buchcover auswählen, Unter Hören können Sie zwischen Liste (Albumtitel), Albumcover und Tracks (Titelliste) auswählen Unter Sehen können Sie zwischen Liste (Videotitel) und Filmcover auswählen. Zusätzlich können Sie Ihre Inhalte jeweils nach verschiedenen Kategorien sortieren. In den Sammlungen der Bibliothek Lesen können Sie nach Aktualität, Titel, Autor und Zuletzt hinzugefügt unterscheiden, Hören können Sie nach Titel, Interpreten, Genre und Zuletzt hinzugefügt unterscheiden, Sehen können Sie nach Titel, Regisseur, Genre und Zuletzt hinzugefügt unterscheiden. Diese Einstellungen können Sie in allen Sammlungen Seite 48
49 jederzeit auch wieder ändern und anpassen In den Sammlungen suchen Die Suchfunktion erscheint in den Bibliotheken Lesen Hören Sehen in den jeweiligen Sammlungen immer ganz oben. Suchen Sie zum Beispiel in den Sammlungen von Lesen nach Buchtitel oder Autor Hören nach Titel, Interpret oder Album Sehen nach Filmtitel oder Regisseur. Die Suche selbst ist ganz einfach: Wischen Sie mit Ihrem Finger unter dem Namen der Sammlung auf dem Display nach unten. Daraufhin öffnet sich der Suchen-Bildschirm. Über die Tastatur im unteren Bereich geben Sie Ihre Suchanfrage ein. Sie können auch die Spracheingabe verwenden. Indem Sie auf Fertig tippen, starten Sie Ihre Suche. Seite 49
50 Die Ergebnisse Ihrer Suche werden direkt unter der Suchanfrage aufgelistet. Um einen Treffer auszuwählen, tippen Sie mit dem Finger darauf. Möchten Sie die Suche verlassen, berühren Sie nur das x rechts neben der Suchleiste. Der Suchen-Bildschirm schließt sich nunmehr, und das Hauptmenü ist wieder sichtbar. Alternativ können Sie den Suchen-Bildschirm mit Ihrem Finger einfach nach oben schieben Sammlungen löschen Wenn Sie eine komplette Sammlung löschen möchten, tippen Sie zunächst auf das Zahnrad-Symbol. Es öffnet sich wie gewohnt das Menü Sammlung befüllen. Tippen Sie nun rechts unten auf das Papierkorbsymbol. Es öffnet sich ein Bestätigungsfenster Auswahl löschen?. Möchten Sie dies tun, wählen Sie die Option Sammlung jetzt löschen. Seite 50
51 Die Inhalte aller selbst angelegten Sammlungen bleiben in der vorinstallierten Sammlung erhalten. Nur wenn Sie diese Sammlung löschen, werden die Inhalte aus Ihrer tolino App wirklich entfernt. Möchten Sie eine Sammlung wieder verlassen, tippen Sie auf den Pfeil links unten. Alternativ können Sie auch eine Touch-Geste verwenden ziehen Sie dazu 2 Finger auf dem Display zusammen. Auf diese Weise kommen Sie ebenfalls zur Übersichtsseite Ihrer Bibliothek zurück. 4.3 Die Shops in den Sammlungen Aus den Sammlungen in Ihrer tolino App gelangen Sie jederzeit in den Shop. Hier können Sie immer und überall neue ebooks, Musik und Videos aussuchen. Tippen Sie dazu in den Sammlungen (am unteren Bildschirmrand) auf Zum shop. Seite 51
52 Haben Sie bereits unter Einstellungen Benutzerkonten ein Kundenkonto für den jeweiligen Shop eingerichtet, verbindet sich Ihre tolino App sofort mit Ihrem Anbieter. Sollten Sie noch kein Kundenkonto besitzen, können Sie es an dieser Stelle einrichten. Ihre tolino App hilft Ihnen dabei. Möchten Sie den Shop wieder verlassen, tippen Sie einfach auf Zurück am unteren Bildschirmrand. Ohne Anmeldung in den Shop? Sie möchten sich zunächst ein bisschen umschauen, ohne sich anzumelden? Mit dem Demo-Modus Ihrer tolino App können Sie dies problemlos und ohne Anmeldung tun. Durchstöbern Sie die Rubriken Lesen Hören Sehen ausgiebig und klicken Sie sich per Fingertipp durch die Angebote der Shops. Seite 52
53 4.4 Lesen mit der tolino App Unter Lesen finden Sie Ihre Bibliothek mit Ihren Sammlungen zu ebooks, emagazinen, ezeitschriften und digitalen Dokumenten. Möchten Sie ein ebook lesen, suchen Sie sich den gewünschten Titel aus einer Sammlung aus und tippen Sie darauf. Das ebook wird geöffnet. Sie können zunächst Ihren Lesebildschirm nach Ihren Wünschen einrichten Den Lesebildschirm einrichten Die tolino App bietet Ihnen die Möglichkeit, Ihr Lesevergnügen über individuelle Einstellungen zu optimieren. Um Einstellungen zu verändern, berühren Sie den oberen oder unteren Bildschirmrand oder tippen Sie auf eine beliebige Stelle auf dem Bildschirm. Es öffnet sich das Menü Leseoptionen. Seite 53
54 Tippen Sie auf dieses Feld, können Sie mit einem Fingertipp die Schriftgröße wählen und/oder den Hintergrund nach Ihrem Geschmack verändern. Die Schriftgröße können Sie auch verändern, wenn Sie 2 Finger auf dem Display auseinanderziehen (Vergrößern) oder zusammenziehen (Verkleinern). Die Helligkeit ist stufenlos einstellbar, indem Sie Ihren Finger in die gewünschte Richtung über den horizontalen Balken ziehen. Im unteren Bildschirmbereich können Sie das Ergebnis Ihrer Änderungen direkt beobachten. Das hilft Ihnen bei Ihrer Entscheidung. Im unteren Bereich des Menüs Leseoptionen können Sie über den linken Pfeil in Ihre Sammlung zurückkehren. Seite 54
55 Haben Sie die bequemsten Einstellungen für sich gefunden, kann es losgehen mit Ihrem Lesevergnügen Blättern Zum Vor- und Zurückblättern ziehen Sie Ihren Finger von links nach rechts oder umgekehrt über den Bildschirm. Alternativ zum Blättern einzelner Seiten können Sie sich am unteren Bildschirmrand über den Blätterbalken sehr schnell zwischen den Seiten bewegen. Sie rufen ihn auf, indem Sie auf eine beliebige Stelle im Display tippen. Legen Sie Ihren Finger auf den Balken, färbt sich der Balken gelb und ist aktiv. Ziehen Sie nun Ihren Finger in die gewünschte Richtung. Oberhalb des Balkens können Sie die Seitenzahlen verfolgen. Über das mittig angelegte Feld Zurück zu gelangen Sie wieder zur Ausgangsseite. Seite 55
56 Sie können auch direkt einzelne Kapitel im ebook aufrufen. Gehen Sie dafür in das Menü Inhalte (Kapitel 4.4.5) Lesezeichen setzen Wenn Sie sich Textstellen merken möchten, können Sie Lesezeichen und Markierungen im Text setzen. Auf jeder Seite Ihres ebooks finden Sie rechts oben ein kleines graues Fähnchensymbol. Bei Berührung dieses Feldes setzen Sie ein Lesezeichen, das Sie im Menü Inhalte abrufen können. Die Lesezeichen werden numerisch (z. B. Lesezeichen 1 ) mit ihrer Seitenzahl (z. B. Position 6 = Seite 6) aufgelistet. Die Lesezeichen werden in der numerischen Reihenfolge aufgelistet, in der Sie sie setzen. Sie werden nicht nach aufsteigenden Seitenzahlen sortiert. Seite 56
57 Möchten Sie ein Lesezeichen entfernen, gehen Sie zur entsprechenden Seite und tippen erneut auf das Fähnchensymbol. Sie haben das Lesezeichen deaktiviert, wenn es wieder grau hinterlegt ist Markierungen Sie können auch einzelne Wörter oder ganze Abschnitte markieren. Berühren Sie dazu den Bildschirm. Es erscheint ein Lupenfenster, in dem ein kleiner Textausschnitt vergrößert dargestellt wird. Ein einzelnes Wort markieren Sie können dieses Lupenfenster auf dem Bildschirm beliebig verschieben, bis Sie das hervorzuhebende Wort gelb in diesem Fenster sehen. Dann lassen Sie das Lupenfenster los. Auf dem Bildschirm erscheint das Wort gelb unterlegt. Bestätigen Sie die Markierung, indem Sie auf Markieren tippen. Seite 57
58 Eine Textstelle markieren Verschieben Sie das Lupenfenster auf dem Bildschirm beliebig, bis Sie einen Teil der hervorzuhebenden Textstelle gelb in diesem Lupenfenster sehen. Dann lassen Sie das Lupenfenster kurz los. Auf dem Bildschirm erscheint ein Wort gelb unterlegt. Zusätzlich sehen Sie stilisierte Anführungszeichen und das Feld Markieren. Nutzen Sie jetzt die Anführungszeichen, um mehr Text zu kennzeichnen. Ziehen Sie das Anführungszeichen einfach solange mit dem Finger über den Text, bis die gewünschte Textstelle insgesamt gelb unterlegt ist. Bestätigen Sie die Markierung, indem Sie auf das Feld Markieren tippen. Alle Hervorhebungen sind nun unter Markierungen im Menü Inhalte abgelegt. Von hier aus gelangen Sie mit einem Fingertipp zu den markierten Textstellen zurück. Seite 58
59 Die Markierungen werden numerisch in der Reihenfolge aufgelistet, in der Sie sie setzen. Neben jeder Markierung werden Datum und Uhrzeit angezeigt. Darunter sehen Sie das markierte Wort bzw. die entsprechende Textstelle. Ganz rechts am Bildschirm wird Ihnen die Seitenzahl ( Position ) zur Markierung angegeben. Löschen von Markierungen Sie haben die Möglichkeit, eine Markierung direkt im Text zu löschen. Tippen Sie dafür nur auf das markierte Wort. Darüber erscheint das Feld Löschen. Bestätigen Sie mit einem weiteren Fingertipp. Das Wort bzw. die Textstelle ist nicht mehr gelb hervorgehoben und nicht mehr markiert. Sie können Markierungen auch im Menü Inhalte löschen. Dort finden Sie unter Markierungen unten rechts ein Feld mit Stiftsymbol. Berühren Sie es mit Seite 59
60 Ihrem Finger, werden rechts neben den einzelnen Markierungen rote Kreise mit einem weißen Minus sichtbar. Tippen Sie auf dieses Symbol, wird die Markierung aus dem Menü und im Text entfernt Menü Inhalte Tippen Sie auf eine beliebige Stelle auf dem Bildschirm oder auf den oberen bzw. unteren Bildschirmrand. Unten rechts sehen Sie ein Listensymbol, das Sie nun antippen. Es öffnet sich das Menü Inhalte. Im Index sehen Sie die Kapitelübersicht, aus der Sie per Fingertipp das gewünschte Kapitel direkt aufrufen können. Ihr tolino zeigt Ihnen zudem Ihre jeweilige Position im ebook an. Im Menü Inhalte werden darüber hinaus Ihre Lesezeichen und Seite 60
61 Markierungen aufgelistet und angezeigt. Möchten Sie das Menü Inhalte verlassen, um zu Ihrem ebook zurückzukehren, tippen Sie wie gewohnt unten links auf den Pfeil Wortsuche im Text Rechts neben den Leseoptionen befindet sich eine Lupe. Damit können Sie Wörter im Text suchen und so die Stelle wiederfinden, an der Sie zuletzt gelesen haben. Wenn Sie die Lupe mit Ihrem Finger berühren, öffnet sich am oberen Bildschirmrand die Suchzeile und am unteren Bildschirmrand die Eingabetastatur. Tippen Sie das gesuchte Wort ein und bestätigen Sie Ihre Suchanfrage, indem Sie auf die blau unterlegte Lupe der Tastatur tippen. Natürlich können Sie auch in diesem Suchmenü über das Mikrofonsymbol auf die Spracheingabe zugreifen. Seite 61
62 4.5 Hören mit der tolino App In den Sammlungen der Bibliothek Hören können Sie Ihre Musik und Hörbücher nach Ihren Wünschen zusammenstellen und mit dem verfügbaren Audioplayer jederzeit anhören. Fügen Sie Titel ganz einfach hinzu. Über die Warteschlange können Sie kinderleicht und spontan persönliche Titellisten zusammenstellen. Mit der Playlist können Sie Ihre ganz persönliche Auswahl zusammenstellen und als Sammlung speichern Musik hören Mit dem Audioplayer Ihres tolino tab können Sie ganz einfach Ihre Musik und Hörspiele genießen. Über den Mini Player, der Ihnen am unteren Bildschirmrand in jeder Ansicht zur Verfügung steht, können Sie Ihre Musik jederzeit anhören. Der Maxi Player Seite 62
63 bietet Ihnen eine bessere Übersichtlichkeit und noch mehr Funktionen. Mini Player Sobald Sie in Ihrer Sammlung einen ausgewählten Titel angetippt haben, öffnet sich der Mini Player. Dem Player werden automatisch alle nachfolgenden Songs hinzugefügt. So entsteht Ihre Playlist. Die Reihenfolge der Titel wird durch die jeweilige Ansicht und Sortierung, zum Beispiel Liste und Zuletzt hinzugefügt, in der Sammlung festgelegt. Der Mini Player ist immer am unteren Rand des Bildschirms positioniert. Starten und stoppen Sie die Wiedergabe. Springen Sie einen Titel zurück. Überspringen Sie einen Titel. Seite 63
64 Mittig zeigt Ihnen der Verlaufsbalken alle wichtigen Informationen zum gerade gehörten Titel und den Fortschritt des Musiktitels. Wenn Sie mit dem Finger über den Balken streichen, können Sie den Titel vor- und zurückspulen. Tippen Sie auf das Albumcover ganz links im Mini Player, öffnet sich der Maxi Player. Maxi Player Der Maxi Player hat dieselbe Ansicht und dieselben Funktionen wie der Mini Player. Unter dem Verlaufsbalken wird Ihnen die Titelliste angezeigt. Tippen Sie einen Titel an, um ihn abzuspielen. Titel verschieben Links neben jedem Titel finden Sie das -Symbol. Wenn Sie das Symbol länger mit Ihrem Finger Seite 64
65 gedrückt halten, können Sie den jeweiligen Titel in der Titelliste nach oben oder unten verschieben. Ziehen Sie den Titel mit Ihrem Finger über den Bildschirm an die gewünschte Position. Haben Sie diese erreicht, lassen Sie den Titel einfach los. Rechts neben den einzelnen Titeln können Sie die Titellänge sehen. Repeat-Modus [ ] Tippen Sie auf dieses Symbol, um Titel wiederholt abzuspielen. Die Wiederholfunktion ist aktiv, wenn das Symbol gelb ist. Zufallswiedergabe [ ] Wenn Sie auf dieses Symbol tippen, werden die Titel in einer beliebigen Reihenfolge abgespielt. Der Zufallsmodus ist aktiv, wenn das Symbol gelb ist. Seite 65
66 Titel löschen [ ] Halten Sie das Papierkorb-Symbol länger gedrückt. Es erscheint eine rote Fläche Alle löschen und rechts neben den Titeln ein weißes Minuszeichen in einem roten Kreis. Wenn Sie einzelne Titel aus der Playlist löschen möchten, bestätigen Sie das weiße Minuszeichen mit einem Fingertipp. Soll die gesamte Playlist gelöscht werden, wählen Sie die Option Alle löschen. Die Playlist ist sofort leer. Alle Titel werden nur aus der Playlist gelöscht. Kehren Sie in die Sammlung zurück, finden Sie jeden Titel in den entsprechenden Alben wieder. Nächsten oder vorherigen Titel aufrufen [ ] Um den nächsten oder vorherigen Titel in Ihrer Playlist aufzurufen, tippen Sie wie üblich auf den jeweiligen Doppelpfeil des Maxi Players. Alternativ können Sie diese Funktion auch über das Seite 66
67 Albumcover steuern: Wischen Sie das Albumcover mit Ihrem Finger nach links über den Bildschirmrand hinaus, rufen Sie den nächsten Titel auf. Ziehen Sie das Albumcover mit Ihrem Finger nach unten, rufen Sie den vorherigen Titel auf. Maxi Player schließen Möchten Sie den Maxi Player schließen, tippen Sie am linken unteren Bildschirmrand auf Ausblenden. Sie gelangen dann in die zugehörige Sammlung zurück. Alternativ können Sie oben mittig auf die zwei grau unterlegten Balken tippen, um den Maxi Player zu schließen Die Warteschlange Mit der Warteschlange erstellen Sie Ihre persönliche Musikauswahl, die für den augenblicklichen Gebrauch gedacht ist. Seite 67
68 Sie können Ihrer Warteschlange ganz einfach weitere Titel hinzufügen, ohne den momentan laufenden Titel unterbrechen zu müssen. Am einfachsten geht dies in der Titellisten-Ansicht Tracks : Dort finden Sie rechts neben jedem Titel ein schwarzes Pluszeichen. Wählen Sie Ihre Titel für die Warteschlange aus, indem Sie darauf tippen. Der gewählte Titel leuchtet gelb auf, wenn Sie ihn Ihrer Playlist hinzugefügt haben. Er wird in Ihrem Audioplayer als nächster Titel definiert. In den Ansichten Liste und Albumcover tippen Sie zunächst auf das Album, aus dem Sie den Titel in die Wunschliste übernehmen möchten. Daraufhin öffnet sich die Titelliste des Albums und Sie können die Titel wie eben beschrieben Ihrer Warteschlange hinzufügen. Sie können Ihrer Warteschlange aus beliebig vielen Alben nacheinander Titel hinzufügen. Ihre Warteschlange wird Ihnen im Audioplayer in Seite 68
69 dem gesonderten Bereich Warteschlange über der regulären Playlist und unter dem Verlaufsbalken angezeigt. Hier können Sie die Warteschlange natürlich jederzeit bearbeiten: Sie können die Titel in der Playlist wie gewohnt an einen anderen Platz verschieben. Sie können wie gewohnt einzelne Titel aus der Liste entfernen oder die gesamte Playlist löschen Die Playlist Erstellen Sie Ihre persönliche Playlist. Wählen Sie Titel per Fingertipp aus und fügen Sie sie so der individuellen Playlist hinzu, die Sie als Sammlung in Ihrer Bibliothek speichern. Sie können Ihre Playlist aus beliebig vielen einzelnen Titeln und/oder kompletten Alben zusammenstellen. Seite 69
70 Legen Sie Ihre Playlist als Sammlung an (Kapitel 4.1.2), um sie immer wieder hören zu können. Am einfachsten geht dies in der Titellisten-Ansicht Tracks : In der Titelliste finden Sie links neben jedem Titel einen schwarzen leeren Kreis. Wählen Sie Ihre Titel für die Playlist aus, indem Sie so lange darauf drücken, bis ein gelbes Häkchen in dem Feld erscheint. Die gewählten Titel sind nun markiert. In den Ansichten Liste und Albumcover tippen Sie zunächst auf das Album, aus dem Sie die Titel in die Wunschliste übernehmen möchten. Daraufhin öffnet sich die Titelliste des Albums und Sie können die Titel wie eben beschrieben Ihrer Playlist hinzufügen. Bestätigen Sie per Fingertipp auf Zu Sammlung hinzufügen, und schon ist Ihre Playlist gespeichert. Seite 70
71 4.6 Sehen mit der tolino App Unter Sehen können Sie Ihre Filme und Videos zusammenstellen und mit dem verfügbaren Videoplayer jederzeit ansehen. Fügen Sie Videos ganz einfach hinzu. Legen Sie sich Filmsammlungen an (Kapitel 4.1.2). Schauen Sie sich auf YouTube um und sammeln Sie Ihre Favoriten in Ihrer tolino App. Nehmen Sie Ihre eigenen Videos auf Ihrem tolino tab mit zu Freunden und Verwandten Funktionalitäten des Videoplayers Mit dem Videoplayer in Ihrer tolino App können Sie Ihre Videos ganz einfach abspielen und genießen. Der Player steht Ihnen in allen Ansichten zur Verfügung. Tippen Sie in einer Sammlung auf das gewünschte Video, um es abzuspielen. Für die Wiedergabe drehen Sie das Display am besten ins Querformat. Seite 71
72 Über [ ] starten und [ ] stoppen Sie die Wiedergabe. Der Verlaufsbalken zeigt Ihnen alle wichtigen Informationen und den Fortschritt des gerade abgespielten Videos. Wenn Sie mit dem Finger auf den Balken gehen, können Sie das Video vor- und zurückspulen. Alternativ halten Sie die Playtaste so lange gedrückt, bis sie gelb unterlegt ist. Ziehen Sie sie dann in die gewünschte Richtung, um vor- oder zurückzuspulen. Möchten Sie den Videoplayer schließen, tippen Sie am linken unteren Bildschirmrand auf den Pfeil. Sie kommen dann in das Menü Meine Videos zurück. Möchten Sie das Menü Sehen verlassen, tippen Sie rechts oben auf das Menüsymbol. Sie gelangen so in das Hauptmenü zurück. Seite 72
73 YouTube Aus der Bibliothek Sehen gelangen Sie auch direkt zu YouTube. Tippen Sie auf die Sammlung YouTube, um das Menü zu öffnen. Wenn Sie im unteren Bereich auf YouTube öffnen tippen, sind Sie sofort im Internet-Videoportal. Jetzt können Sie die unglaubliche Vielfalt von YouTube genießen. Möchten Sie nach speziellen Inhalten suchen, tippen Sie das Lupensymbol oben rechts auf dem Bildschirm an. Haben Sie ein Video gefunden, das Sie sich anschauen möchten, tippen Sie einfach darauf. Das Video öffnet sich. Seite 73
74 Jetzt können Sie das Video über das Pluszeichen [ ] unten rechts auf dem Bildschirm Ihrer Sammlung hinzufügen. Halten Sie dieses Symbol so lange gedrückt, bis es gelb unterlegt ist. Das Video wurde in Ihre Sammlung aufgenommen. Möchten Sie das Video Schließen, tippen Sie auf diese Fläche unten mittig am Bildschirmrand. Sie kehren somit in Ihre YouTube-Sammlung zurück. Auch in Ihrer YouTube-Sammlung stehen Ihnen wie gewohnt alle Ansichten zur Verfügung. YouTube ist ein Online-Dienst. Die Videos, die Sie hier sammeln, werden nicht als Inhalte auf Ihrem tolino tab gespeichert, sondern stehen Ihnen jederzeit als Stream über das Internet zur Verfügung. Möchten Sie Ihre YouTube-Sammlung verlassen, tippen Sie auf den Pfeil links unten im Menü der Sammlung. Seite 74
75 5. Bedienelemente und Funktionen Zur ersten Orientierung sehen Sie hier die Bedienelemente des Startbildschirms Ihres tolino tab. Seite 75
76 5.1 Der Startbildschirm Statusanzeige und Kurzmenü Zum Anzeigen des Kurzmenüs wischen Sie die Statusanzeige nach unten. Möchten Sie das Kurzmenü wieder ausblenden, wischen Sie mit dem Finger einfach nach oben oder tippen Sie auf eine beliebige Stelle des Displays. Im Kurzmenü können Sie wichtige Optionen wie Einstellungen, Helligkeit, Bluetooth, Automatisch drehen, Flugmodus und anderes mehr direkt erreichen. Google -Suche Mikrofon-Symbol für Sprachsteuerung Schnellstart-Leiste Zurück zum vorherigen Bildschirm App-Menü Zurück zum Startbildschirm (Home) Anzeige aller geöffneten Elemente Seite 76
Benutzerhandbuch. tolino tab. tab Softwareversion 3.0. tolino tab Benutzerhandbuch
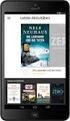 Benutzerhandbuch tolino tab tab Softwareversion 3.0 1 Inhalt Sicherheits- und Verwendungshinweise 7 01 Bedienelemente und Funktionen 7 1.1 Die Bedienelemente 7 1.2 Der Android Startbildschirm 10 02 Ihr
Benutzerhandbuch tolino tab tab Softwareversion 3.0 1 Inhalt Sicherheits- und Verwendungshinweise 7 01 Bedienelemente und Funktionen 7 1.1 Die Bedienelemente 7 1.2 Der Android Startbildschirm 10 02 Ihr
Bedienungsanleitung. Lernen Sie die Funktionen Ihres tolino tab kennen.
 Bedienungsanleitung Lernen Sie die Funktionen Ihres tolino tab kennen. Inhaltsverzeichnis 1. Bedienelemente und Funktionen 8 2. Ihr tolino tab 15 2.1 Das ist Ihr tolino tab 15 2.2 So funktioniert Ihr tolino
Bedienungsanleitung Lernen Sie die Funktionen Ihres tolino tab kennen. Inhaltsverzeichnis 1. Bedienelemente und Funktionen 8 2. Ihr tolino tab 15 2.1 Das ist Ihr tolino tab 15 2.2 So funktioniert Ihr tolino
4. Bücher laden, lesen & verwalten: die eigene Bibliothek für unterwegs
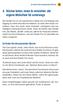 So finden Sie die passenden Bücher 4 4. Bücher laden, lesen & verwalten: die eigene Bibliothek für unterwegs Der Kindle Fire ist ein waschechtes Tablet mit LCD-Display und Zugang zu vielen interaktiven
So finden Sie die passenden Bücher 4 4. Bücher laden, lesen & verwalten: die eigene Bibliothek für unterwegs Der Kindle Fire ist ein waschechtes Tablet mit LCD-Display und Zugang zu vielen interaktiven
Android-App. Funktionen und Bedienung. epaper Anzeiger für Harlingerland und Jeversches Wochenblatt. Ihre Zeitung bietet mehr!
 epaper Anzeiger für Harlingerland und Jeversches Wochenblatt Android-App Funktionen und Bedienung Inhalt 1. App starten.................................................................. 1 2. Aufbau des
epaper Anzeiger für Harlingerland und Jeversches Wochenblatt Android-App Funktionen und Bedienung Inhalt 1. App starten.................................................................. 1 2. Aufbau des
Wir haben für Sie eine einfache Bedienungsanleitung mit folgenden Themen erstellt.
 Titel Bedienungsanleitung des Kapitels Android-Tablet Wir haben für Sie eine einfache Bedienungsanleitung mit folgenden Themen erstellt. Inbetriebnahme EasyCheck EasyExpert Support Fotos EasySelect Internet
Titel Bedienungsanleitung des Kapitels Android-Tablet Wir haben für Sie eine einfache Bedienungsanleitung mit folgenden Themen erstellt. Inbetriebnahme EasyCheck EasyExpert Support Fotos EasySelect Internet
Becker Content Manager Inhalt
 Becker Content Manager Inhalt Willkommen beim Becker Content Manager...2 Installation des Becker Content Manager...2 Becker Content Manager starten...3 Becker Content Manager schließen...3 Kartendaten
Becker Content Manager Inhalt Willkommen beim Becker Content Manager...2 Installation des Becker Content Manager...2 Becker Content Manager starten...3 Becker Content Manager schließen...3 Kartendaten
Einrichtung Ihres Jongo-Geräts und Verbindung mit Ihrem Netzwerk
 Einrichtung Ihres Jongo-Geräts und Verbindung mit Ihrem Netzwerk Vor dem Verbinden Ihres Pure Jongo-Geräts müssen Sie fünf Dinge bereithalten. Bitte lesen Sie die folgende Checkliste durch und vergewissern
Einrichtung Ihres Jongo-Geräts und Verbindung mit Ihrem Netzwerk Vor dem Verbinden Ihres Pure Jongo-Geräts müssen Sie fünf Dinge bereithalten. Bitte lesen Sie die folgende Checkliste durch und vergewissern
Zugang zum Musikstreaming-Dienst Freegal Music
 Kantonsbibliothek Zugang zum Musikstreaming-Dienst Freegal Music Anleitung für Kundinnen und Kunden der Kantonsbibliothek Thurgau Inhalt 1. Allgemeine Informationen zu Freegal Music... 2 1.1. Angebot...
Kantonsbibliothek Zugang zum Musikstreaming-Dienst Freegal Music Anleitung für Kundinnen und Kunden der Kantonsbibliothek Thurgau Inhalt 1. Allgemeine Informationen zu Freegal Music... 2 1.1. Angebot...
Hilfe für den Android-Reader
 Hilfe für den Android-Reader www.ofv.ch Android-Reader Inhalt 1. Touch-Screen-Funktionen...2 2. Das Wichtigste auf einen Blick...3 a) Zuerst ein eigenes Konto anlegen...3 b) Aktivierung eigenes Konto...3
Hilfe für den Android-Reader www.ofv.ch Android-Reader Inhalt 1. Touch-Screen-Funktionen...2 2. Das Wichtigste auf einen Blick...3 a) Zuerst ein eigenes Konto anlegen...3 b) Aktivierung eigenes Konto...3
Inhalt. - App Schritt für Schritt: Die Anleitung zur
 Die Anleitung zur - App Schritt für Schritt: Mit dieser App können ebooks im Format Adobe Digital Editions epub und Adobe Digital Editions PDF, eaudios als Stream und Download (Android ab Februar 2017),
Die Anleitung zur - App Schritt für Schritt: Mit dieser App können ebooks im Format Adobe Digital Editions epub und Adobe Digital Editions PDF, eaudios als Stream und Download (Android ab Februar 2017),
2. Sofasurfen Nutzen Sie Ihr Tablet als perfektes Surfbrett
 . Sofasurfen Nutzen Sie Ihr Tablet als perfektes Surfbrett Das entspannte Surfen auf dem Sofa, im Bett oder eben auch jederzeit und überall unterwegs macht ein Tablet für viele Nutzer so attraktiv und
. Sofasurfen Nutzen Sie Ihr Tablet als perfektes Surfbrett Das entspannte Surfen auf dem Sofa, im Bett oder eben auch jederzeit und überall unterwegs macht ein Tablet für viele Nutzer so attraktiv und
Quickline Cloud Apps
 Quickline Cloud Apps Inhaltsverzeichnis Inhalt 1. Einstieg 3 2. Unterstützte Geräte 3 3. Mobile Apps 4 3.1 Hauptmenü 5 3.2 Automatische Aktualisierung 7 3.3 Dateikennzeichnung 8 3.4 Erste Nutzung 9 3.4.1
Quickline Cloud Apps Inhaltsverzeichnis Inhalt 1. Einstieg 3 2. Unterstützte Geräte 3 3. Mobile Apps 4 3.1 Hauptmenü 5 3.2 Automatische Aktualisierung 7 3.3 Dateikennzeichnung 8 3.4 Erste Nutzung 9 3.4.1
Quickline Cloud Apps
 Quickline Cloud Apps Inhaltsverzeichnis Inhalt 1. Einstieg 3 2. Unterstützte Geräte 3 3. Mobile Apps 4 3.1 Hauptmenü 5 3.2 Automatische Aktualisierung 7 3.3 Dateikennzeichnung 8 3.4 Erste Nutzung 9 3.4.1
Quickline Cloud Apps Inhaltsverzeichnis Inhalt 1. Einstieg 3 2. Unterstützte Geräte 3 3. Mobile Apps 4 3.1 Hauptmenü 5 3.2 Automatische Aktualisierung 7 3.3 Dateikennzeichnung 8 3.4 Erste Nutzung 9 3.4.1
Bedienungsanleitung für MEEM-Kabel-Desktop-App Mac
 Bedienungsanleitung für MEEM-Kabel-Desktop-App Mac Installation und Bedienungsanleitung - v0.9 Bevor Sie diese Anleitung lesen, sollten Sie bitte die Bedienungsanleitung für MEEM-Kabel und Handy-App für
Bedienungsanleitung für MEEM-Kabel-Desktop-App Mac Installation und Bedienungsanleitung - v0.9 Bevor Sie diese Anleitung lesen, sollten Sie bitte die Bedienungsanleitung für MEEM-Kabel und Handy-App für
Kurzanleitung. Lernen Sie die wichtigsten Funktionen Ihres tolino kennen.
 Kurzanleitung Lernen Sie die wichtigsten Funktionen Ihres tolino kennen. Einschalten Schalten Sie Ihren tolino durch Drücken des Knopfs ein. Eine kurze Info-Tour zeigt Ihnen Tipps & Tricks. Eine ausführliche
Kurzanleitung Lernen Sie die wichtigsten Funktionen Ihres tolino kennen. Einschalten Schalten Sie Ihren tolino durch Drücken des Knopfs ein. Eine kurze Info-Tour zeigt Ihnen Tipps & Tricks. Eine ausführliche
Anleitung zur ereader - Stand:
 Anleitung zur ereader - Stand: 06.04.2017 Die meisten ereader sind internetfähig und besitzen einen Webbrowser. Sie können ebooks daher direkt über das Gerät ausleihen und herunterladen und der Umweg über
Anleitung zur ereader - Stand: 06.04.2017 Die meisten ereader sind internetfähig und besitzen einen Webbrowser. Sie können ebooks daher direkt über das Gerät ausleihen und herunterladen und der Umweg über
Doro Experience. Manager. für Android. Tablets. Deutsch
 Doro für Android Tablets Manager Deutsch Einführung Verwenden Sie den Doro Manager, um Anwendungen auf einem Doro über einen Internet-Browser von jedem beliebigen Ort aus zu installieren und zu bearbeiten.
Doro für Android Tablets Manager Deutsch Einführung Verwenden Sie den Doro Manager, um Anwendungen auf einem Doro über einen Internet-Browser von jedem beliebigen Ort aus zu installieren und zu bearbeiten.
Ausleihe direkt mit dem ereader - Loan a title with an ereader
 Ausleihe direkt mit dem ereader - Loan a title with an ereader In PDF exportieren Stand: 10.10.2017 Die meisten ereader, oder ebook-reader, sind internetfähig und besitzen einen Webbrowser. Sie können
Ausleihe direkt mit dem ereader - Loan a title with an ereader In PDF exportieren Stand: 10.10.2017 Die meisten ereader, oder ebook-reader, sind internetfähig und besitzen einen Webbrowser. Sie können
Der neue Webreader im Überblick
 Der neue Webreader im Überblick Um auf Ihre erworbenen ebooks und Hörbücher zugreifen zu können, werden sie nun direkt durch Ihre ebook-bibliothek zum neuen Webreader geleitet. Dieser bietet Ihnen eine
Der neue Webreader im Überblick Um auf Ihre erworbenen ebooks und Hörbücher zugreifen zu können, werden sie nun direkt durch Ihre ebook-bibliothek zum neuen Webreader geleitet. Dieser bietet Ihnen eine
Anleitung zur (Version 4)
 Anleitung zur (Version 4) Diese Anleitung soll Ihnen helfen, E-Medien aus dem Verbund der Öffentlichen Bibliotheken Berlins zu benutzen. Wir erklären Ihnen, wie die Onleihe mit dem E-Book-Reader Tolino
Anleitung zur (Version 4) Diese Anleitung soll Ihnen helfen, E-Medien aus dem Verbund der Öffentlichen Bibliotheken Berlins zu benutzen. Wir erklären Ihnen, wie die Onleihe mit dem E-Book-Reader Tolino
Lieferumfang Allgemeine Hinweise Aufbau Einrichtung... 3
 gymsound Anleitung Lieferumfang... 2 Allgemeine Hinweise... 2 Aufbau... 2 Einrichtung... 3 Netzwerkeinstellungen... 3 Wlan... 3 Lan... 3 Spracheinstellungen... 4 Audioeinstellungen... 4 Bedienung... 5
gymsound Anleitung Lieferumfang... 2 Allgemeine Hinweise... 2 Aufbau... 2 Einrichtung... 3 Netzwerkeinstellungen... 3 Wlan... 3 Lan... 3 Spracheinstellungen... 4 Audioeinstellungen... 4 Bedienung... 5
BEDIENUNGSANLEITUNG 8085 LKB001X CJB1FH002ACA
 BEDIENUNGSANLEITUNG 8085 LKB001X CJB1FH002ACA Inhaltsverzeichnis 1 Erste Schritte... 1 1.1 Tasten und Anschlüsse... 1 1.2 Tablet und Tastatur laden... 3 1.3 microsd-speicherkarte und SIM-Karte einlegen...
BEDIENUNGSANLEITUNG 8085 LKB001X CJB1FH002ACA Inhaltsverzeichnis 1 Erste Schritte... 1 1.1 Tasten und Anschlüsse... 1 1.2 Tablet und Tastatur laden... 3 1.3 microsd-speicherkarte und SIM-Karte einlegen...
Inhalt. - App Schritt für Schritt: Die Anleitung zur
 Die Anleitung zur - App Schritt für Schritt: Mit dieser App können ebooks im Format Adobe Digital Editions epub und Adobe Digital Editions PDF, eaudios als Stream und Download (Android ab Februar 2017),
Die Anleitung zur - App Schritt für Schritt: Mit dieser App können ebooks im Format Adobe Digital Editions epub und Adobe Digital Editions PDF, eaudios als Stream und Download (Android ab Februar 2017),
Android-App. Funktionen und Bedienung. epaper Anzeiger für Harlingerland und Jeversches Wochenblatt. Ihre Zeitung bietet mehr!
 epaper Anzeiger für Harlingerland und Jeversches Wochenblatt Android-App Funktionen und Bedienung epaper Android: Funktionen und Bedienung Inhalt 1. App starten..................................................................
epaper Anzeiger für Harlingerland und Jeversches Wochenblatt Android-App Funktionen und Bedienung epaper Android: Funktionen und Bedienung Inhalt 1. App starten..................................................................
Benutzerhandbuch. Video-Archiv 2 - Handbuch. Inhaltsverzeichnis
 Benutzerhandbuch Inhaltsverzeichnis 1 Willkommen zu Video Archiv 2... 2 2 Film hinzufügen... 3 2.1 Suche nach Film (Tastatur Eingabe)... 3 2.2 Barcode scannen... 4 3 Filmsammlung... 4 3.1 Liste und Details...
Benutzerhandbuch Inhaltsverzeichnis 1 Willkommen zu Video Archiv 2... 2 2 Film hinzufügen... 3 2.1 Suche nach Film (Tastatur Eingabe)... 3 2.2 Barcode scannen... 4 3 Filmsammlung... 4 3.1 Liste und Details...
Swissmem ebooks ebook Funktionen Software Version 4.x (PC)
 Swissmem ebooks ebook Funktionen Software Version 4.x (PC) 25.08.2017 Inhalt 6.0.0 ebook Funktionen 2 6.1.0 Übersicht...2 6.2.0 Notizen...3 6.2.1 Einfaches Notizfeld...3 6.2.2 Handschriftliches Notizfeld...6
Swissmem ebooks ebook Funktionen Software Version 4.x (PC) 25.08.2017 Inhalt 6.0.0 ebook Funktionen 2 6.1.0 Übersicht...2 6.2.0 Notizen...3 6.2.1 Einfaches Notizfeld...3 6.2.2 Handschriftliches Notizfeld...6
Für Android- Geräte EINFACH DIGITAL. Ihre Bedienungsanleitung für die GEA E-Paper App. Aus der Region für die Region
 Für Android- Geräte EINFACH DIGITAL Ihre Bedienungsanleitung für die GEA E-Paper App Aus der Region für die Region INHALT 1 ERSTE SCHRITTE 1 Erste Schritte... 2 2 Aktuelle Ausgabe...4 3 Blätterfunktion...5
Für Android- Geräte EINFACH DIGITAL Ihre Bedienungsanleitung für die GEA E-Paper App Aus der Region für die Region INHALT 1 ERSTE SCHRITTE 1 Erste Schritte... 2 2 Aktuelle Ausgabe...4 3 Blätterfunktion...5
Erste Schritte zum ipad
 Erste Schritte zum ipad 1. ipad einrichten Zur Einrichtung des ipad schalten Sie es ein und befolgen Sie die Anweisungen des Setup-Assistenten. Die Bildschirmanweisungen des Setup-Assistenten führen Sie
Erste Schritte zum ipad 1. ipad einrichten Zur Einrichtung des ipad schalten Sie es ein und befolgen Sie die Anweisungen des Setup-Assistenten. Die Bildschirmanweisungen des Setup-Assistenten führen Sie
Anleitung der Smart-Life-App. Anleitung: Version 1.2 ios: Version 1.7 Android: Version 2.08
 Anleitung der Smart-Life-App Anleitung: Version 1.2 ios: Version 1.7 Android: Version 2.08 1 Inhaltsverzeichnis 1. Allgemein...3 1.1 App herunterladen...3 1.2 Bluetooth einschalten und App starten...3
Anleitung der Smart-Life-App Anleitung: Version 1.2 ios: Version 1.7 Android: Version 2.08 1 Inhaltsverzeichnis 1. Allgemein...3 1.1 App herunterladen...3 1.2 Bluetooth einschalten und App starten...3
Swissmem ebooks ebook Funktionen Software Version 4.x (PC)
 Swissmem ebooks ebook Funktionen Software Version 4.x (PC) 29.05.2017 Inhalt 6.0.0 ebook Funktionen 2 6.1.0 Übersicht...2 6.2.0 Notizen...3 6.2.1 Einfaches Notizfeld...3 6.2.2 Handschriftliches Notizfeld...6
Swissmem ebooks ebook Funktionen Software Version 4.x (PC) 29.05.2017 Inhalt 6.0.0 ebook Funktionen 2 6.1.0 Übersicht...2 6.2.0 Notizen...3 6.2.1 Einfaches Notizfeld...3 6.2.2 Handschriftliches Notizfeld...6
Kundendatenbank. Inhalt
 Kundendatenbank Inhalt Einführung in die Kundendatenbank... 2 Anlegen eines neuen Kunden - Frontend... 2 Ansicht der Kundendatenbank Backoffice... 6 Anlegen eines neuen Kunden... 7 Kundendaten exportieren...
Kundendatenbank Inhalt Einführung in die Kundendatenbank... 2 Anlegen eines neuen Kunden - Frontend... 2 Ansicht der Kundendatenbank Backoffice... 6 Anlegen eines neuen Kunden... 7 Kundendaten exportieren...
Umzug von einem vorhandenen Smartphone
 16 Umzug von einem vorhandenen Smartphone Falls Sie bereits ein Smartphone haben, dessen Daten Sie auf Ihrem neuen Galaxy-Smartphone verwenden wollen, sollten Sie an dieser Stelle eine kurze Pause einlegen
16 Umzug von einem vorhandenen Smartphone Falls Sie bereits ein Smartphone haben, dessen Daten Sie auf Ihrem neuen Galaxy-Smartphone verwenden wollen, sollten Sie an dieser Stelle eine kurze Pause einlegen
Benutzeroberfläche Gebrauchsanleitung
 Benutzeroberfläche Gebrauchsanleitung 20.07.2017 Inhalt Versionsverzeichnis 1 Einleitung 1 Fernsehen 2 Senderliste einblenden 2 Programmliste einblenden 2 TV-Zapper einblenden 4 Sendungsdetails einblenden
Benutzeroberfläche Gebrauchsanleitung 20.07.2017 Inhalt Versionsverzeichnis 1 Einleitung 1 Fernsehen 2 Senderliste einblenden 2 Programmliste einblenden 2 TV-Zapper einblenden 4 Sendungsdetails einblenden
Benutzeroberfläche Gebrauchsanleitung
 Benutzeroberfläche Gebrauchsanleitung http:// 26.06.2017 Inhalt Versionsverzeichnis 1 Einleitung 1 Fernsehen 2 Senderliste einblenden 2 Programmliste einblenden 2 TV-Zapper einblenden 4 Sendungsdetails
Benutzeroberfläche Gebrauchsanleitung http:// 26.06.2017 Inhalt Versionsverzeichnis 1 Einleitung 1 Fernsehen 2 Senderliste einblenden 2 Programmliste einblenden 2 TV-Zapper einblenden 4 Sendungsdetails
In wenigen Schritten auf Ihrem ipad: Ihre digitale Tageszeitung
 In wenigen Schritten auf Ihrem ipad: Ihre digitale Tageszeitung Ihr ipad Frontkamera Hauptkamera Ein-/Aus-Taste Kopfhörer- Anschluss Lautstärke - Tasten Slot Home-Button Schnittstelle Inbetriebnahme So
In wenigen Schritten auf Ihrem ipad: Ihre digitale Tageszeitung Ihr ipad Frontkamera Hauptkamera Ein-/Aus-Taste Kopfhörer- Anschluss Lautstärke - Tasten Slot Home-Button Schnittstelle Inbetriebnahme So
ANLEITUNG HANDBALLWORLD APP
 ANLEITUNG HANDBALLWORLD APP WWW.HANDBALLWORLD.COM Login Klicken Sie die gewünschte Ausgabe oder das gewünschte Dokument in der Übersicht an, um sich anschliessend mit Ihrem Login anzumelden (für Abonnenten)
ANLEITUNG HANDBALLWORLD APP WWW.HANDBALLWORLD.COM Login Klicken Sie die gewünschte Ausgabe oder das gewünschte Dokument in der Übersicht an, um sich anschliessend mit Ihrem Login anzumelden (für Abonnenten)
Für ios- Geräte EINFACH DIGITAL. Ihre Bedienungsanleitung für die GEA E-Paper App. Aus der Region für die Region
 Für ios- Geräte EINFACH DIGITAL Ihre Bedienungsanleitung für die GEA E-Paper App Aus der Region für die Region INHALT 1 ERSTE SCHRITTE 1 Erste Schritte... 2 2 Aktuelle Ausgabe...4 3 Blätterfunktion...6
Für ios- Geräte EINFACH DIGITAL Ihre Bedienungsanleitung für die GEA E-Paper App Aus der Region für die Region INHALT 1 ERSTE SCHRITTE 1 Erste Schritte... 2 2 Aktuelle Ausgabe...4 3 Blätterfunktion...6
HANDBUCH. für die Arbeit auf den Portalen der SolDaCon UG. Version 1.1 Stand Handbuch SolDaCon 1.1 1
 HANDBUCH für die Arbeit auf den Portalen der SolDaCon UG Version 1.1 Stand 15.02.2017 Handbuch SolDaCon 1.1 1 1. Inhaltsverzeichnis 1. Inhaltsverzeichnis 2 2. Allgemeines 3 3. Zugangsdaten 4 4. Bearbeitung
HANDBUCH für die Arbeit auf den Portalen der SolDaCon UG Version 1.1 Stand 15.02.2017 Handbuch SolDaCon 1.1 1 1. Inhaltsverzeichnis 1. Inhaltsverzeichnis 2 2. Allgemeines 3 3. Zugangsdaten 4 4. Bearbeitung
Der neue Webreader im Überblick
 Der neue Webreader im Überblick Um auf Ihre erworbenen ebooks und Hörbücher zugreifen zu können, werden sie nun direkt durch Ihre ebook-bibliothek zum neuen Webreader geleitet. Dieser bietet Ihnen eine
Der neue Webreader im Überblick Um auf Ihre erworbenen ebooks und Hörbücher zugreifen zu können, werden sie nun direkt durch Ihre ebook-bibliothek zum neuen Webreader geleitet. Dieser bietet Ihnen eine
E-Fax-App für ios. Allgemein. Konfiguration. Anmeldung
 E-Fax-App für ios Allgemein In den folgenden Textabschnitten erhalten Sie einen Überblick über die E-Fax-App für ios von fonial. Neben der Beschreibung der Konfiguration erhalten Sie eine Erklärung des
E-Fax-App für ios Allgemein In den folgenden Textabschnitten erhalten Sie einen Überblick über die E-Fax-App für ios von fonial. Neben der Beschreibung der Konfiguration erhalten Sie eine Erklärung des
Benutzerhandbuch. tolino tab. tab Softwareversion 1.2.1. tolino tab Benutzerhandbuch
 Benutzerhandbuch tolino tab tab Softwareversion 1.2.1 1 Inhalt 01 Bedienelemente und Funktionen 7 1.1 Die Bedienelemente 7 1.2 Der Android Startbildschirm 10 02 Ihren tolino in Betrieb nehmen 12 2.1 Das
Benutzerhandbuch tolino tab tab Softwareversion 1.2.1 1 Inhalt 01 Bedienelemente und Funktionen 7 1.1 Die Bedienelemente 7 1.2 Der Android Startbildschirm 10 02 Ihren tolino in Betrieb nehmen 12 2.1 Das
In wenigen Schritten auf Ihrem ipad: Ihre digitale Tageszeitung
 In wenigen Schritten auf Ihrem ipad: Ihre digitale Tageszeitung Ihr ipad Apple-ID Für den Betrieb Ihres ipads, die Installation oder den Kauf von Apps, Videos und Musik-Titeln benötigen Sie ein aktives
In wenigen Schritten auf Ihrem ipad: Ihre digitale Tageszeitung Ihr ipad Apple-ID Für den Betrieb Ihres ipads, die Installation oder den Kauf von Apps, Videos und Musik-Titeln benötigen Sie ein aktives
Das funktioniert auf Ihrem iphone, ipad, Android Tablet und Smartphone. Also Zeitungsfeeling, nur ohne Druckerschwärze.
 Was ist die VRM E-Paper App? E-Paper Mit der VRM E-Paper App lesen Sie Ihre Tageszeitung in elektronischer Form. Schon ab 22 Uhr steht Ihnen die Vorabend-Ausgabe des E-Papers zur Verfügung. Diese aktualisiert
Was ist die VRM E-Paper App? E-Paper Mit der VRM E-Paper App lesen Sie Ihre Tageszeitung in elektronischer Form. Schon ab 22 Uhr steht Ihnen die Vorabend-Ausgabe des E-Papers zur Verfügung. Diese aktualisiert
GEVITAS MobileCatalog
 GEVITAS MobileCatalog Inhalt 1. Allgemeines... 2 2. Funktionsweise der App... 2 3. Das Hauptmenü... 3 4. Neuen Warenkorb anlegen... 4 5. Warenkorb auswählen und bearbeiten... 5 6. Warenkorb anzeigen...
GEVITAS MobileCatalog Inhalt 1. Allgemeines... 2 2. Funktionsweise der App... 2 3. Das Hauptmenü... 3 4. Neuen Warenkorb anlegen... 4 5. Warenkorb auswählen und bearbeiten... 5 6. Warenkorb anzeigen...
ios-app (ipad und iphone) Funktionen und Bedienung
 epaper Anzeiger für Harlingerland und Jeversches Wochenblatt ios-app (ipad und iphone) Funktionen und Bedienung Inhalt 1. App starten.................................................................. 1
epaper Anzeiger für Harlingerland und Jeversches Wochenblatt ios-app (ipad und iphone) Funktionen und Bedienung Inhalt 1. App starten.................................................................. 1
Wir haben für Sie eine einfache Bedienungsanleitung mit folgenden Themen erstellt.
 Bedienungsanleitung ios Wir haben für Sie eine einfache Bedienungsanleitung mit folgenden Themen erstellt. Apple ID Support ipad Bedienung Tipps App Store ibooks EasyToolbox 1 Wichtige Tipps Vorinstallierte
Bedienungsanleitung ios Wir haben für Sie eine einfache Bedienungsanleitung mit folgenden Themen erstellt. Apple ID Support ipad Bedienung Tipps App Store ibooks EasyToolbox 1 Wichtige Tipps Vorinstallierte
Schnelleinstieg stepfolio- App
 Schnelleinstieg stepfolio- App 1. Erklärungen der Schalter Im folgenden Abschnitt werden Ihnen die wichtigsten Schalter in der stepfolio- App erläutert. 1.1. Das Hauptmenü In der Hauptmenüansicht können
Schnelleinstieg stepfolio- App 1. Erklärungen der Schalter Im folgenden Abschnitt werden Ihnen die wichtigsten Schalter in der stepfolio- App erläutert. 1.1. Das Hauptmenü In der Hauptmenüansicht können
News-App. Neuigkeiten für die Hosentasche
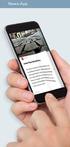 Neuigkeiten für die Hosentasche Mit der Echo News-App sind Sie auch News unterwegs immer komfortabel auf dem Laufenden und haben News dank der personalisierten Startseite Ihre Lieblingsthemen stets im
Neuigkeiten für die Hosentasche Mit der Echo News-App sind Sie auch News unterwegs immer komfortabel auf dem Laufenden und haben News dank der personalisierten Startseite Ihre Lieblingsthemen stets im
Sonos Bedienungsanleitung 5.3
 Sonos Bedienungsanleitung 5.3 Wir möchten Ihnen hier die neue Bedienoberfläche der Sonos Softwareänderung 5.3 erklären. Nach erfolgtem Update werden Sie eine komplette neue Oberfläche vorfinden. Was sticht
Sonos Bedienungsanleitung 5.3 Wir möchten Ihnen hier die neue Bedienoberfläche der Sonos Softwareänderung 5.3 erklären. Nach erfolgtem Update werden Sie eine komplette neue Oberfläche vorfinden. Was sticht
In wenigen Schritten auf Ihrem Samsung Galaxy Tab. "Dolomite n ". digital
 In wenigen Schritten auf Ihrem Samsung Galaxy Tab "Dolomite n ". digital Lichtsensor Frontkamera Mikrofon Ein / Aus Taste; Stand-by Lautstärke Kopfhörereingang Lautsprecher Lautsprecher Micro-USB Schnittstelle
In wenigen Schritten auf Ihrem Samsung Galaxy Tab "Dolomite n ". digital Lichtsensor Frontkamera Mikrofon Ein / Aus Taste; Stand-by Lautstärke Kopfhörereingang Lautsprecher Lautsprecher Micro-USB Schnittstelle
Drücken Sie den Einschaltknopf an Ihrem PC, Laptop oder Tablet und warten Sie, bis der Computer gestartet ist.
 1. Windows 10 Update-Infos Windows starten Drücken Sie den Einschaltknopf an Ihrem PC, Laptop oder Tablet und warten Sie, bis der Computer gestartet ist. Beim allerersten Start werden Sie bei der Einrichtung
1. Windows 10 Update-Infos Windows starten Drücken Sie den Einschaltknopf an Ihrem PC, Laptop oder Tablet und warten Sie, bis der Computer gestartet ist. Beim allerersten Start werden Sie bei der Einrichtung
Bedienung Coachyy-Player für Android
 Bedienung Coachyy-Player für Android Playlists-Button Starte die App und gehe auf den Button "Playlists". Dort werden alle auf dem Gerät gefundenen Playlists angezeigt. Falls für eine gegebene Playlist
Bedienung Coachyy-Player für Android Playlists-Button Starte die App und gehe auf den Button "Playlists". Dort werden alle auf dem Gerät gefundenen Playlists angezeigt. Falls für eine gegebene Playlist
Manual co.task - see your tasks Version 1.1
 Manual co.task - see your tasks Version 1.1 Support: http://www.codeoperator.com/support.php copyright 2007-2010 [CodeOperator] member of synperience Group Inhaltsverzeichnis 1. Allgemeines 4 1.1. Voraussetzungen
Manual co.task - see your tasks Version 1.1 Support: http://www.codeoperator.com/support.php copyright 2007-2010 [CodeOperator] member of synperience Group Inhaltsverzeichnis 1. Allgemeines 4 1.1. Voraussetzungen
Anleitung zum Gebrauch des Online-Mietvertrages
 Anleitung zum Gebrauch des Online-Mietvertrages Unmittelbar nach Kauf stehen Ihnen Ihre Online-Mietverträge unter MEIN BEREICH zur Verfügung. Sie müssen sich nur mit den von Ihnen gewählten Benutzernamen
Anleitung zum Gebrauch des Online-Mietvertrages Unmittelbar nach Kauf stehen Ihnen Ihre Online-Mietverträge unter MEIN BEREICH zur Verfügung. Sie müssen sich nur mit den von Ihnen gewählten Benutzernamen
sak tv Bedienungsanleitung
 sak tv Bedienungsanleitung sak tv BEDIENUNGSANLEITUNG 2 inhaltsverzeichnis sak tv fernbedienung 03 menü 06 Programm 07 Sender 09 Suche 10 Aufnahmen 1 1 Dialoge beim Aufnehmen/Löschen von Sendungen 1 1
sak tv Bedienungsanleitung sak tv BEDIENUNGSANLEITUNG 2 inhaltsverzeichnis sak tv fernbedienung 03 menü 06 Programm 07 Sender 09 Suche 10 Aufnahmen 1 1 Dialoge beim Aufnehmen/Löschen von Sendungen 1 1
ECDL Information und Kommunikation Kapitel 4
 Kapitel 4 Internet Explorer anpassen In diesem Kapitel lernen Sie, wie Sie sich den Internet Explorer an Ihre Bedürfnisse anpassen und die Arbeit mit ihm erleichtern. Der Satz Zeit ist Geld passt hier
Kapitel 4 Internet Explorer anpassen In diesem Kapitel lernen Sie, wie Sie sich den Internet Explorer an Ihre Bedürfnisse anpassen und die Arbeit mit ihm erleichtern. Der Satz Zeit ist Geld passt hier
Apple ios- Starter- Broschüre
 Apple ios- Starter- Broschüre für Apple iphones und ipads INHALTSVERZEICHNIS Registrierung auf mainpost.de iphone / ipad einschalten Sprache / Land wählen Internetverbindung herstellen Ortungsdienste auswählen
Apple ios- Starter- Broschüre für Apple iphones und ipads INHALTSVERZEICHNIS Registrierung auf mainpost.de iphone / ipad einschalten Sprache / Land wählen Internetverbindung herstellen Ortungsdienste auswählen
Sobald Ihr tolino über ein USB-Kabel mit Ihrem Computer verbunden ist, sehen Sie oben links in der Statusleiste dieses Symbol.
 Den tolino aufladen Symbol Beschreibung Sobald Ihr tolino über ein USB-Kabel mit Ihrem Computer verbunden ist, sehen Sie oben links in der Statusleiste dieses Symbol. Zeigt Ihnen die aktuelle Uhrzeit an,
Den tolino aufladen Symbol Beschreibung Sobald Ihr tolino über ein USB-Kabel mit Ihrem Computer verbunden ist, sehen Sie oben links in der Statusleiste dieses Symbol. Zeigt Ihnen die aktuelle Uhrzeit an,
Folgende Schritte sind für das Update auf die Version 4.0 der App des Kölner Stadt-Anzeiger zu beachten
 Folgende Schritte sind für das Update auf die Version 4.0 der App des Kölner Stadt-Anzeiger zu beachten! Wichtig: Bitte installieren Sie das Update, damit Sie auch weiterhin die Tablet-Ausgabe der App
Folgende Schritte sind für das Update auf die Version 4.0 der App des Kölner Stadt-Anzeiger zu beachten! Wichtig: Bitte installieren Sie das Update, damit Sie auch weiterhin die Tablet-Ausgabe der App
Computer Schulung WINDOWS 8 / 8.1
 Computer Schulung WINDOWS 8 / 8.1 Grundlegendes Es gibt 2 verschiedene Oberflächen Kacheldesign diese ist speziell für Touchbedienung optimiert, z. Bsp. Für Tablett oder Handy Desktop Bedienung ist fast
Computer Schulung WINDOWS 8 / 8.1 Grundlegendes Es gibt 2 verschiedene Oberflächen Kacheldesign diese ist speziell für Touchbedienung optimiert, z. Bsp. Für Tablett oder Handy Desktop Bedienung ist fast
Handbuch. Herzlich Willkommen im neuen ExpertenPortal der top itservices AG. Sie haben Fragen zu der Registrierung oder Bedienung?
 Handbuch Herzlich Willkommen im neuen ExpertenPortal der top itservices AG. Sie haben Fragen zu der Registrierung oder Bedienung? Schauen Sie in unserem Handbuch nach oder kontaktieren Sie unser Support
Handbuch Herzlich Willkommen im neuen ExpertenPortal der top itservices AG. Sie haben Fragen zu der Registrierung oder Bedienung? Schauen Sie in unserem Handbuch nach oder kontaktieren Sie unser Support
Über Kobo Desktop Kobo Desktop für Windows installieren... 6 Kobo Desktop für Mac installieren ebooks mit Kobo Desktop kaufen...
 Kobo Desktop Bedienungsanleitung Inhaltsverzeichnis Über Kobo Desktop... 4 Kobo Desktop herunterladen und installieren... 6 Kobo Desktop für Windows installieren... 6 Kobo Desktop für Mac installieren...
Kobo Desktop Bedienungsanleitung Inhaltsverzeichnis Über Kobo Desktop... 4 Kobo Desktop herunterladen und installieren... 6 Kobo Desktop für Windows installieren... 6 Kobo Desktop für Mac installieren...
PocketBook. Freadom. Die ersten Schritte mit Ihrem neuen Lesegerät
 PocketBook Die ersten Schritte mit Ihrem neuen Lesegerät Einrichten Ihres PocketBooks Anlegen einer Adobe-ID E-Books über Ihren PocketBook kaufen PocketBook Cloud Freadom Weitere Informationen unter www.pocketbook.de
PocketBook Die ersten Schritte mit Ihrem neuen Lesegerät Einrichten Ihres PocketBooks Anlegen einer Adobe-ID E-Books über Ihren PocketBook kaufen PocketBook Cloud Freadom Weitere Informationen unter www.pocketbook.de
TvActor Benutzeroberfläche Android Gebrauchsanleitung
 TvActor Benutzeroberfläche Android Gebrauchsanleitung http://www.ocilion.com Inhalt Versionsverzeichnis 1 Voraussetzungen 1 Herunterladen 1 Registrieren 2 Mit QR-Code registrieren 2 Mit IP-Adresse registrieren
TvActor Benutzeroberfläche Android Gebrauchsanleitung http://www.ocilion.com Inhalt Versionsverzeichnis 1 Voraussetzungen 1 Herunterladen 1 Registrieren 2 Mit QR-Code registrieren 2 Mit IP-Adresse registrieren
Unfallmeldedienst Anleitung
 Unfallmeldedienst Anleitung Inhaltsverzeichnis: Download und Installation (Android) Download und Installation (Apple) Die Unfallmelde-App registrieren Den Unfallmeldestecker registrieren Gastnutzer anlegen
Unfallmeldedienst Anleitung Inhaltsverzeichnis: Download und Installation (Android) Download und Installation (Apple) Die Unfallmelde-App registrieren Den Unfallmeldestecker registrieren Gastnutzer anlegen
aixstorage Ihr sicherer Datenspeicher in der privaten Cloud Benutzerhandbuch
 aixstorage Ihr sicherer Datenspeicher in der privaten Cloud Benutzerhandbuch Stand 22.10.2018 Login... 3 Persönliche Einstellungen... 4 Ordner anlegen... 6 Textdateien anlegen... 7 Ordner/Dateien löschen...
aixstorage Ihr sicherer Datenspeicher in der privaten Cloud Benutzerhandbuch Stand 22.10.2018 Login... 3 Persönliche Einstellungen... 4 Ordner anlegen... 6 Textdateien anlegen... 7 Ordner/Dateien löschen...
Funktionsbeschreibung Inhaltsverzeichnis
 Funktionsbeschreibung Inhaltsverzeichnis Login und Registrierung... 2 Bibliothek... 3 Schreibtisch..... 4 Bedienung.... 5 Suchfunktionen / Suche nach Paragraphen... 7 Suchparameter... 8 Annotationen anfügen...
Funktionsbeschreibung Inhaltsverzeichnis Login und Registrierung... 2 Bibliothek... 3 Schreibtisch..... 4 Bedienung.... 5 Suchfunktionen / Suche nach Paragraphen... 7 Suchparameter... 8 Annotationen anfügen...
CJB1JM0LCACA. Bedienungsanleitung
 CJB1JM0LCACA Bedienungsanleitung Informationen zur Watch Lautsprecher Ladeanschluss Ein/Aus/Beenden-Taste Halten Sie die Taste 3 Sekunden lang gedrückt, um die Watch einbzw. auszuschalten. Halten Sie die
CJB1JM0LCACA Bedienungsanleitung Informationen zur Watch Lautsprecher Ladeanschluss Ein/Aus/Beenden-Taste Halten Sie die Taste 3 Sekunden lang gedrückt, um die Watch einbzw. auszuschalten. Halten Sie die
Wie alle unsere digitalen Produkte lässt sich auch die News-App leicht bedienen, etwa beim Blättern und Scrollen durch die Artikel.
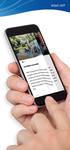 Neuigkeiten für die Hosentasche Mit den News-Apps der VRM sind Sie auch unterwegs immer komfortabel auf dem Laufenden und haben dank der personalisierten Startseite Ihre Lieblingsthemen stets im Blick.
Neuigkeiten für die Hosentasche Mit den News-Apps der VRM sind Sie auch unterwegs immer komfortabel auf dem Laufenden und haben dank der personalisierten Startseite Ihre Lieblingsthemen stets im Blick.
RA-MICRO MANDANT APP für jeden Rechtsfall
 RA-MICRO MANDANT APP für jeden Rechtsfall Beim ersten Start der App werden Sie aufgefordert, die Nutzungsbedingungen zu akzeptieren. Die Nutzung ist nur mit Ihrer Zustimmung möglich. Nachdem Sie die Nutzungsbedingungen
RA-MICRO MANDANT APP für jeden Rechtsfall Beim ersten Start der App werden Sie aufgefordert, die Nutzungsbedingungen zu akzeptieren. Die Nutzung ist nur mit Ihrer Zustimmung möglich. Nachdem Sie die Nutzungsbedingungen
Erste Schritte mit dem Notebook. Markus Krimm, Susanne Weber 1. Ausgabe, unter Windows 8.1 PE-ESNOTEW81
 Markus Krimm, Susanne Weber 1. Ausgabe, 2014 Erste Schritte mit dem Notebook unter Windows 8.1 PE-ESNOTEW81 Das Notebook kennenlernen Kapitel 1 Damit Sie mit dem Computer kommunizieren können, benötigen
Markus Krimm, Susanne Weber 1. Ausgabe, 2014 Erste Schritte mit dem Notebook unter Windows 8.1 PE-ESNOTEW81 Das Notebook kennenlernen Kapitel 1 Damit Sie mit dem Computer kommunizieren können, benötigen
Die atmosphere ipad Controller App
 Die atmosphere ipad Controller App Inhaltsverzeichnis Die atmosphere ipad Controller App...3 Schnellstart Anleitung...3 Behebung von Verbindungsfehlern...4 1. Laden Sie die atmosphere Controller App aus
Die atmosphere ipad Controller App Inhaltsverzeichnis Die atmosphere ipad Controller App...3 Schnellstart Anleitung...3 Behebung von Verbindungsfehlern...4 1. Laden Sie die atmosphere Controller App aus
Anwenderhandbuch Solseit Redaktion Light Version 1.1 (Oktober 2009)
 Anwenderhandbuch Solseit Redaktion Light Version 1.1 (Oktober 2009) Unwiderstehlich mobil Solseit Redaktion Light Trademark-Notiz Alle in diesem Handbuch erwähnten Produkte oder Trademarks sind Produkte,
Anwenderhandbuch Solseit Redaktion Light Version 1.1 (Oktober 2009) Unwiderstehlich mobil Solseit Redaktion Light Trademark-Notiz Alle in diesem Handbuch erwähnten Produkte oder Trademarks sind Produkte,
Android: Einstellungen. Verbindungen
 Android: Einstellungen Nachdem Sie den Aufbau Ihres Tablets zusammen mit dem Desktop kennengelernt haben schauen wir uns jetzt einmal die diversen Einstelloptionen an. Klicken Sie dazu als erstes auf den
Android: Einstellungen Nachdem Sie den Aufbau Ihres Tablets zusammen mit dem Desktop kennengelernt haben schauen wir uns jetzt einmal die diversen Einstelloptionen an. Klicken Sie dazu als erstes auf den
Naturwerk. Naturvielfalt.ch. Wegleitung für die Benutzung der Online-Plattform Naturvielfalt.ch
 Naturvielfalt.ch Wegleitung für die Benutzung der Online-Plattform Naturvielfalt.ch Inhaltsverzeichnis Registrieren... 2 Login... 3 Übersicht... 3 Neue Beobachtung erfassen... 3 a. Art suchen... 4 b. Beobachtungsdatum...
Naturvielfalt.ch Wegleitung für die Benutzung der Online-Plattform Naturvielfalt.ch Inhaltsverzeichnis Registrieren... 2 Login... 3 Übersicht... 3 Neue Beobachtung erfassen... 3 a. Art suchen... 4 b. Beobachtungsdatum...
Repair Guide für das tolino tab 8
 Repair Guide für das tolino tab 8 Ein Software-Update der Google Play-Dienste durch Google kann aktuell auf dem tolino tab 8 zu Problemen bei der Nutzung von Google Play Diensten (Google Play Store, Google
Repair Guide für das tolino tab 8 Ein Software-Update der Google Play-Dienste durch Google kann aktuell auf dem tolino tab 8 zu Problemen bei der Nutzung von Google Play Diensten (Google Play Store, Google
Das Kapitel im Überblick
 Das Kapitel im Überblick Ihr persönliches Menü Persönliche Registerkarten Damit der Schnellzugriff auch schnell ist So haben Sie wichtige Befehle im Griff Weitere Befehle Befehle auswählen Alle Befehle
Das Kapitel im Überblick Ihr persönliches Menü Persönliche Registerkarten Damit der Schnellzugriff auch schnell ist So haben Sie wichtige Befehle im Griff Weitere Befehle Befehle auswählen Alle Befehle
Vasco Dictionary Collins Elektronisches Wörterbuch
 Vasco Dictionary Collins Elektronisches Wörterbuch Bedienungsanleitung DEUTSCH Copyright Vasco Electronics LLC www.vasco-electronics.com Inhaltsverzeichnis 1. Gerät 4 2. Laden der Batterie 5 3. Speicherkarte
Vasco Dictionary Collins Elektronisches Wörterbuch Bedienungsanleitung DEUTSCH Copyright Vasco Electronics LLC www.vasco-electronics.com Inhaltsverzeichnis 1. Gerät 4 2. Laden der Batterie 5 3. Speicherkarte
TvActor Benutzeroberfläche ios Gebrauchsanleitung
 TvActor Benutzeroberfläche ios Gebrauchsanleitung http://www.ocilion.com Inhalt Versionsverzeichnis 1 Voraussetzungen 1 Herunterladen 1 Registrieren 1 Mit QR-Code registrieren 1 Mit IP-Adresse registrieren
TvActor Benutzeroberfläche ios Gebrauchsanleitung http://www.ocilion.com Inhalt Versionsverzeichnis 1 Voraussetzungen 1 Herunterladen 1 Registrieren 1 Mit QR-Code registrieren 1 Mit IP-Adresse registrieren
Nutzerhandbuch Digital Plus Paket. RP App epaper App epaper Web
 Nutzerhandbuch Digital Plus Paket RP App epaper App epaper Web Stand: September 2016 Inhaltsverzeichnis 1 Die Vorteile des Digital Plus Pakets... 3 2. Installation und Einrichtung... 4 2.1 RP App... 5
Nutzerhandbuch Digital Plus Paket RP App epaper App epaper Web Stand: September 2016 Inhaltsverzeichnis 1 Die Vorteile des Digital Plus Pakets... 3 2. Installation und Einrichtung... 4 2.1 RP App... 5
ODDS-TV. ... die zukunftssichere Lösung für den modernen Wettanbieter!
 ODDS-TV www.bookmaker5.com... die zukunftssichere Lösung für den modernen Wettanbieter! Arland Gesellschaft für Informationstechnologie mbh - Irrtümer und Änderungen vorbehalten. Version 5.9.10.6-01/2013
ODDS-TV www.bookmaker5.com... die zukunftssichere Lösung für den modernen Wettanbieter! Arland Gesellschaft für Informationstechnologie mbh - Irrtümer und Änderungen vorbehalten. Version 5.9.10.6-01/2013
aponorm Basis Plus Bluetooth Datenübertragung und -auswertung per App
 aponorm Basis Plus Bluetooth Datenübertragung und -auswertung per App Systemvoraussetzungen Smartphone mit Android-Betriebssystem ab Version 4.4.2 iphones mit ios-betriebssystem ab Version 8.0 Installation
aponorm Basis Plus Bluetooth Datenübertragung und -auswertung per App Systemvoraussetzungen Smartphone mit Android-Betriebssystem ab Version 4.4.2 iphones mit ios-betriebssystem ab Version 8.0 Installation
Willkommen bei der Digital-Zeitung des Pfälzischen Merkur Liebe Leserin, lieber Leser,
 Willkommen bei der Digital-Zeitung des Pfälzischen Merkur Liebe Leserin, lieber Leser, vielen Dank, dass Sie sich für die Digital-Zeitung des Pfälzischen Merkur entschieden haben! Ab sofort können Sie
Willkommen bei der Digital-Zeitung des Pfälzischen Merkur Liebe Leserin, lieber Leser, vielen Dank, dass Sie sich für die Digital-Zeitung des Pfälzischen Merkur entschieden haben! Ab sofort können Sie
Kapitel 1: Eine kurze Einführung 17
 Inhalt Vorwort 15 Kapitel 1: Eine kurze Einführung 17 ipad -ja und? 18 Was ist Apple eigentlich für eine Firma? 18 Der ipod - die neuen Jahre 20 Das iphone - eine neue Revolution 21 Das ipad - schon wieder
Inhalt Vorwort 15 Kapitel 1: Eine kurze Einführung 17 ipad -ja und? 18 Was ist Apple eigentlich für eine Firma? 18 Der ipod - die neuen Jahre 20 Das iphone - eine neue Revolution 21 Das ipad - schon wieder
Quick Start Guide. Sony Ericsson Z310i
 Quick Start Guide Sony Ericsson Z310i Inhalt 1. Vorbereitung 3 2. So nutzen Sie Ihr Handy 5 3. Die Kamera 7 4. So verschicken Sie MMS 8 5. Vodafone live! 10 6. Downloads 11 7. Weitere Funktionen und Services
Quick Start Guide Sony Ericsson Z310i Inhalt 1. Vorbereitung 3 2. So nutzen Sie Ihr Handy 5 3. Die Kamera 7 4. So verschicken Sie MMS 8 5. Vodafone live! 10 6. Downloads 11 7. Weitere Funktionen und Services
bq Avant Kurzübersicht 2.0
 bq Avant Kurzübersicht 2.0 ÜBERSICHT Frontansicht 1 Ein-/Aus-Taste Zum Einschalten verschieben Sie bitte die Taste und halten sie etwa 5 Sekunden lang gedrückt. Zum Ausschalten verschieben Sie bitte die
bq Avant Kurzübersicht 2.0 ÜBERSICHT Frontansicht 1 Ein-/Aus-Taste Zum Einschalten verschieben Sie bitte die Taste und halten sie etwa 5 Sekunden lang gedrückt. Zum Ausschalten verschieben Sie bitte die
Indoor eptz-kamera (850nm) mit Panorama- Objektiv und SD-Karten-Schacht
 Indoor eptz-kamera (850nm) mit Panorama- Objektiv und SD-Karten-Schacht 15/08/2017 (03) Inhaltsverzeichnis Kamera anschließen... 2 App aus den Playstore laden... 3 Registrieren und Benutzer anlegen...
Indoor eptz-kamera (850nm) mit Panorama- Objektiv und SD-Karten-Schacht 15/08/2017 (03) Inhaltsverzeichnis Kamera anschließen... 2 App aus den Playstore laden... 3 Registrieren und Benutzer anlegen...
SecretFolder Benutzerhandbuch. v6.1 November 2015 Deutsch. SecretFolder. Datenschutz war nie so schön.
 SecretFolder Benutzerhandbuch v6.1 Deutsch SecretFolder Datenschutz war nie so schön. Anmeldung Bevor Sie mit SecretFolder Objekte ver- bzw. entschlüsseln können, müssen Sie sich mit Ihrem Benutzernamen
SecretFolder Benutzerhandbuch v6.1 Deutsch SecretFolder Datenschutz war nie so schön. Anmeldung Bevor Sie mit SecretFolder Objekte ver- bzw. entschlüsseln können, müssen Sie sich mit Ihrem Benutzernamen
Seite 1. Scan4All2PDF. RK-Software. Inhalt
 Seite 1 Scan4All2PDF RK-Software sverzeichnis Seite 2 INHALTSVERZEICHNIS... 2 EINFÜHRUNG... 3 VERSIONS-EINSCHRÄNKUNGEN... 4 VERSION UPDATEN... 5 KÄUFE WIEDERHERSTELLEN... 7 DIE SCAN-VERWALTUNG... 8 NEUEN
Seite 1 Scan4All2PDF RK-Software sverzeichnis Seite 2 INHALTSVERZEICHNIS... 2 EINFÜHRUNG... 3 VERSIONS-EINSCHRÄNKUNGEN... 4 VERSION UPDATEN... 5 KÄUFE WIEDERHERSTELLEN... 7 DIE SCAN-VERWALTUNG... 8 NEUEN
Windows mit Gesten steuern
 Windows 10 und Office 2016: Windows mit Gesten steuern Windows mit Gesten steuern Wenn Sie einen Touchscreen oder ein Tablet nutzen, benötigen Sie für Ihre Arbeit mit Windows weder Maus noch Tastatur.
Windows 10 und Office 2016: Windows mit Gesten steuern Windows mit Gesten steuern Wenn Sie einen Touchscreen oder ein Tablet nutzen, benötigen Sie für Ihre Arbeit mit Windows weder Maus noch Tastatur.
Casambi App Kurzanleitung
 Casambi App Kurzanleitung Version 1.2.7 21.11.2017 Casambi Technologies Oy 1 of 6 Erstmalige Anwendung Die Casambi App ist leicht in Betrieb zunehmen. Folgen Sie einfach diesen Schritten: 1. Laden Sie
Casambi App Kurzanleitung Version 1.2.7 21.11.2017 Casambi Technologies Oy 1 of 6 Erstmalige Anwendung Die Casambi App ist leicht in Betrieb zunehmen. Folgen Sie einfach diesen Schritten: 1. Laden Sie
Online-Feldbuch User Manual Version
 Version 22.07.2015 Seite 1 von 16 Inhaltsverzeichnis 1 Zugang zum Online-Feldbuch 2 Login 3 Die Übersichtsseite des Online-Feldbuchs 4 Das Fundmeldeformular 5 Arbeiten mit dem Kartierfenster 6 Fundmeldungen
Version 22.07.2015 Seite 1 von 16 Inhaltsverzeichnis 1 Zugang zum Online-Feldbuch 2 Login 3 Die Übersichtsseite des Online-Feldbuchs 4 Das Fundmeldeformular 5 Arbeiten mit dem Kartierfenster 6 Fundmeldungen
Installation der Betriebswirt HwO -App auf mobilen Endgeräten
 Hilfe Installation der Betriebswirt HwO -App auf mobilen Endgeräten...2 Erste Schritte in der Betriebswirt HwO -App... 3 Login und Registrierung... 4 Bibliothek/Galerieansicht...5 Bibliothek/Listenansicht...6
Hilfe Installation der Betriebswirt HwO -App auf mobilen Endgeräten...2 Erste Schritte in der Betriebswirt HwO -App... 3 Login und Registrierung... 4 Bibliothek/Galerieansicht...5 Bibliothek/Listenansicht...6
