Funktionen - erweitert
|
|
|
- Klaus Esser
- vor 7 Jahren
- Abrufe
Transkript
1 Funktionen - erweitert Excel Fortgeschritten Dagmar Serb V.01/Jän FUNKTIONEN - ERWEITERT... 2 MATHEMATISCHE FUNKTIONEN... 2 DBSUMME... 2 STATISTISCHE FUNKTIONEN... 3 ZÄHLENWENN... 3 ZÄHLENWENNS... 4 TEXT-FUNKTIONEN... 5 LINKS... 5 RECHTS... 5 TEIL... 6 ERSETZEN... 6 WECHSELN... 7 SUCHEN... 7 FINDEN... 8 VERKETTEN... 9 TEXT LÄNGE BEISPIELE FÜR VERSCHACHTELUNGEN Mit LINKS und FINDEN Zeichen extrahieren...11 Mit VERKETTEN und TEXT Ergebnis in Satz ausformulieren...12 DATUMS-FUNKTIONEN Datumsdifferenz Aufteilung eines Tages Berechnungen mit Uhrzeiten Mehr als 24 Stunden anzeigen Mit der Industriezeit rechnen Stundensätze...14 Minusdifferenzen...1 DATUM... 1 JAHR... 2 MONAT... 2 TAG... 3 WOCHENTAG... 3 HEUTE... 4 JETZT... 4 Aktuelle Uhrzeit... 4 ZEIT... 5 STUNDE... 5 MINUTE... 6 SEKUNDE... 6
2 Funktionen - erweitert MATHEMATISCHE Funktionen DBSUMME Mit dieser Funktion kann man Summen bilden, die bestimmten Suchkriterien entsprechen. DBSUMME(Datenbank;Datenbankfeld;Suchkriterien) Datenbank Datenbankfeld Suchkriterien Der Zellbereich, aus dem die Liste oder Datenbank besteht. Die erste Zeile der Liste enthält Spaltenbeschriftungen. Gibt an, welche Spalte in der Funktion verwendet wird. Sie können dafür die Spaltenbeschriftung in Anführungszeichen angeben (z.b. Rabatt oder eine Zahl (ohne Anführungszeichen), die die Position der Spalte in der Liste darstellt: 1 für die erste Spalte, 2 für die zweite Spalte usw. Der Zellbereich, der die angegebenen Bedingungen enthält. Sie können jeden Bereich verwenden, der mindestens eine Spaltenbeschriftung und eine Zelle unter der Beschriftung zum Angeben der Bedingung enthält. Beispiel: Alle Umsätze der Kunden aus Deutschland, mit denen ein Jahresumsatz von mehr als erzielt wurde und dabei die Anzahl der Aufträge bei mehr als 5 liegt, sollen in Zelle C10 summiert werden: Datenbank Datenbankfeld Suchkriterien Für das erste Argument Datenbank wird der Zellbereich A1 bis D5 (Datenbank inkl. Spaltenüberschriften!) eingegeben. Das zweite Argument Datenbankfeld ist Zelle C8 (Jahresumsatz), welches summiert werden soll. Kann in der Formel auch als Text eingetragen werden: "Jahresumsatz". Suchkriterien ist der Zellbereich A8 bis D9 (Darauf achten, dass die Überschriften sowohl im Daten- als auch im Kriterienbereich von den Feldnamen her gleich sind. Es müssen nicht alle Felder aus dem Datenbereich auch im Kriterienbereich angegeben werden!)
3 S e i t e 3 [ F u n k t i o n e n - e r w e i t e r t ] [ D a g m a r S e r b ] STATISTISCHE Funktionen ZÄHLENWENN Diese Funktion zählt alle Werte, die das Suchkriterium erfüllen. =ZÄHLENWENN(Bereich; Suchkriterium) Bereich Suchkriterium Bereich, in dem die Zellen gezählt werden. Leere Zellen und Textwerte werden ignoriert. Suchkriterium, welches im Bereich gezählt wird. Es kann eine Zahl, ein Ausdruck, ein Zellbezug oder eine Textzeichenfolge sein. Z.B. : Zahl 32, Vergleich ">32", Bezug B2 oder "Text". Ein paar a) b) c) d) e) a) Bereich : Gezählt wird im Bereich A2 bis A7 (Sorten), und zwar die Sorte Apfel, Suchkriterium ist daher "Apfel". Das Ergebnis lautet 3. b) Bereich : Gezählt wird im Bereich B2 bis B7 (Anzahl Kisten), und zwar alle Werte größer als 15, Suchkriterium ist daher ">15". Das Ergebnis lautet 2. c) Bereich : Gezählt wird im Bereich A2 bis A7 (Sorten), und zwar die Sorte Apfel, das Suchkriterium wird diesmal als Zellbezug A2 ( Apfel ) angegeben. Weiters muss nach gleichem Schema nach Birne gesucht werden. Diese zweite Funktion wird mit einem Pluszeichen (+) an die erste Funktion angehängt. Das Ergebnis lautet 5. d) Bereich : Gezählt wird im Bereich A2 bis A7 (Sorten), und zwar nach beliebigem Text, das Suchkriterium lautet daher "*" ( * wird als Platzhalterzeichen für eine beliebige Zeichenfolge verwendet). Das Ergebnis lautet 6. e) Bereich : Gezählt wird im Bereich A2 bis A7 (Sorten), und zwar nach Zellen mit 5 Zeichen und el als letzte beiden Zeichen, Suchkriterium ist daher "???el". (? wird als Platzhalterzeichen für ein einzelnes Zeichen verwendet). Das Ergebnis lautet 3
4 ZÄHLENWENNS Diese Funktion zählt alle Werte, die die Suchkriterien erfüllen. =ZÄHLENWENNS( Kriterienbereich1;Kriterien1;[Kriterienbereich2; Kriterien2] ) Kriterienbereich 1 Kriterien 1 Kriterienbereich2;Kriterien2;... (optional) Erster Bereich, in dem die zugehörigen Kriterien ausgewertet werden. Kriterium, welches im entsprechenden Bereich gezählt wird. Es kann eine Zahl, ein Ausdruck, ein Zellbezug oder eine Textzeichenfolge sein. Z.B. : Zahl 32, Vergleich ">32", Bezug B2 oder "Text". Zusätzliche Bereiche und deren zugehörige Kriterien. Es sind bis zu 127 Bereich/Kriterien-Paare zulässig. In diesem Beispiel wird gezählt, wie viele Verkäufer sowohl Bonus 1 als auch Bonus 2 erhalten: Kriterienbereich 1 ist B2 bis B5 (Werte von Bonus1), Kriterien 1 ist "ja". Kriterienbereich 2 ist C2 bis C5 (Werte von Bonus2), Kriterien 2 ist "ja". Das Ergebnis lautet 2. Dieses Beispiel ermittelt, wie viele Regionen im Jänner mehr als Euro und im März mehr als Euro generieren konnten: Kriterienbereich 1 ist B2 bis B4 (Werte Jänner), Kriterien 1 ist ">25000". Kriterienbereich 2 ist D2 bis D4 (Werte März), Kriterien 2 ist ">23000". Das Ergebnis lautet 1.
5 S e i t e 5 [ F u n k t i o n e n - e r w e i t e r t ] [ D a g m a r S e r b ] TEXT-Funktionen Textfunktionen können separat verwendet werden, kommen in der Praxis aber häufig in Kombination miteinander vor. Sogenannte Verschachtelungen braucht man zum Beispiel dazu, um aus Listen Daten herauszuziehen (PLZ und Ort trennen). Zunächst aber die Funktionen einzeln erklärt: LINKS Diese Funktion gibt je nach Angabe das oder die erste(n) Zeichen einer Textzeichenfolge zurück. =LINKS(Text;[Anzahl_Zeichen]) Text Anzahl_Zeichen (optional) Text, der zu extrahieren ist. Gibt die Anzahl der Zeichen an, die zu extrahieren sind. Anzahl_Zeichen muss größer gleich 0 sein. Ist Anzahl_Zeichen größer als Text, wird der gesamte Text zurückgegeben. Fehlt Anzahl_Zeichen, wird es als 1 angenommen. Beispiel: RECHTS Diese Funktion gibt je nach Angabe das oder die letzte(n) Zeichen einer Textzeichenfolge zurück. =RECHTS(Text;[Anzahl_Zeichen]) Text Anzahl_Zeichen (optional) Text, der zu extrahieren ist. Gibt die Anzahl der Zeichen an, die zu extrahieren sind. Anzahl_Zeichen muss größer gleich 0 sein. Ist Anzahl_Zeichen größer als Text, wird der gesamte Text zurückgegeben. Fehlt Anzahl_Zeichen, wird es als 1 angenommen.
6 Beispiel: TEIL Diese Funktion extrahiert aus einem Text je nach Angabe eines oder mehrere Zeichen. =TEIL(Text;Erstes_Zeichen;Anzahl_Zeichen) Text Erstes_Zeichen Anzahl_Zeichen Text, der zu extrahieren ist. Gibt an, ab welchem Zeichen der Inhalt extrahiert wird. Gibt die Anzahl der zu extrahierenden Zeichen an. Beispiel: ERSETZEN Diese Funktion ersetzt innerhalb eines Texts eine an einer bestimmten Position beginnende Zeichenfolge. (Im Unterschied dazu tauscht WECHSELN innerhalb eines Texts eine bestimmte Zeichenfolge aus). =ERSETZEN(Alter_Text;Erstes_Zeichen;Anzahl_Zeichen;Neuer-Text) Alter_Text Erstes_Zeichen Anzahl_Zeichen Neuer_Text Text, bei dem eine Anzahl von Zeichen ersetzt wird. Position des Zeichens in "Alter_Text", an der mit dem Ersetzen begonnen wird. Anzahl der Zeichen in "Alter_Text", die durch "Neuer_Text" ersetzt werden. Text, der die Zeichen in "Alter_Text" ersetzt.
7 S e i t e 7 [ F u n k t i o n e n - e r w e i t e r t ] [ D a g m a r S e r b ] WECHSELN Diese Funktion ersetzt innerhalb eines Textes eine bestimmte Zeichenfolge (Im Unterschied dazu ersetzt ERSETZEN innerhalb eines Textes eine an einer bestimmten Position beginnende Zeichenfolge). WECHSELN(Text;Alter_Text;Neuer_Text;[ntes_Auftreten]) Text Alter_Text Neuer_Text ntes_auftreten (optional) Text (in Hochkommas ("")!) oder Zellbezug, in dem Zeichen ausgetauscht werden. Text, der ersetzt wird (in Hochkommas ("")!). Text, der Alter_Text ersetzt (in Hochkommas ("")!). Gibt an, an welchen Stellen Alter_Text durch Neuer_Text ersetzt wird. Wird ntes_auftreten nicht angegeben, werden alle Vorkommen von Alter_Text ersetzt. SUCHEN Diese Funktion sucht nach dem ersten Vorkommen einer Zeichenfolge innerhalb einer anderen Zeichenfolge und gibt dabei die Position der Fundstelle als Nummer zurück. SUCHEN unterscheidet nicht zwischen Groß- und Kleinschreibung und unterstützt die Platzhalterzeichen? und * (Im Unterschied dazu unterscheidet Fehler! Ungültiger Eigenverweis auf Textmarke. zwischen Groß- und Kleinschreibung und unterstützt keine Platzhalterzeichen.).
8 =SUCHEN(Suchtext;Text;Erstes_Zeichen) Suchtext Text Erstes_Zeichen (optional) Text, der zu finden ist. Text, in dem Suchtext gesucht wird. Gibt an, bei welchem Zeichen die Suche begonnen wird. Das erste Zeichen hat die Nummer 1. Fehlt das Argument Erstes_Zeichen, wird es als 1 angenommen. FINDEN Diese Funktion sucht nach dem ersten Vorkommen einer Zeichenfolge innerhalb einer anderen Zeichenfolge und gibt dabei die Position der Fundstelle als Nummer zurück. FINDEN unterscheidet zwischen Groß- und Kleinschreibung! (Im Unterschied dazu unterscheidet SUCHEN nicht zwischen Groß- und Kleinschreibung und die Verwendung von Platzhalterzeichen ist möglich!)
9 S e i t e 9 [ F u n k t i o n e n - e r w e i t e r t ] [ D a g m a r S e r b ] =FINDEN(Suchtext;Text;Erstes_Zeichen) Suchtext Text Erstes_Zeichen (optional) Text, der zu finden ist. Text, in dem Suchtext gesucht wird. Gibt an, bei welchem Zeichen die Suche begonnen wird. Das erste Zeichen hat die Nummer 1. Fehlt das Argument Erstes_Zeichen, wird es als 1 angenommen. VERKETTEN Diese Funktion verbindet zwei oder mehrere Zeichenfolgen zu einer Zeichenfolge. = VERKETTEN(Text1;[Text2];...) Text1 Text2,... (optional) Die erste zu verknüpfende Zeichenfolge. Weitere, bis zu 255 verknüpfende Zeichenfolgen. Verkettet wird A2 (Frank) mit B3 (Mc Court). Das Leerzeichen zwischen Vor- und Nachname wird in der Formel zwischen Hochkommas (" ") eingegeben.
10 Verkettet wird A2 (Frank) mit B3 (Mc Court). Das Leerzeichen zwischen Vor- und Nachname wird in der Formel zwischen Hochkommas (" ") eingegeben. Es folgen ein Leerzeichen und der Text ist ein fantastischer (in Hochkommas!). Nach einem weiteren Leerzeichen wird Buchautor als Zellbezug C2 eingefügt. Tipp: Mit dem kaufmännischen Und-Zeichen (&) als Berechnungsoperator können Sie Textelemente verknüpfen, ohne eine Funktion verwenden zu müssen! TEXT Diese Funktion wandelt einen numerischen Wert in Text um, wobei gleichzeitig das Anzeigeformat festgelegt wird. TEXT(Wert;Textformat) Wert Textformat Numerischer Wert, Formel, die einen numerischen Wert liefert, oder Bezug auf eine Zelle, die einen numerischen Wert enthält. Numerisches Format als eine Zeichenfolge in Anführungszeichen ( z. B. "t.m.jjjj" oder "#.#0,00").
11 S e i t e 11 [ F u n k t i o n e n - e r w e i t e r t ] [ D a g m a r S e r b ] LÄNGE Diese Funktion gibt die Anzahl der Zeichen einer Zeichenfolge zurück. LÄNGE(Text) Text Text, dessen Länge ermittelt werden soll. Leerzeichen zählen als Zeichen. Beispiel: BEISPIELE FÜR VERSCHACHTELUNGEN Mit LINKS und FINDEN Zeichen extrahieren Im Übungsbeispiel der Funktion LINKS wurden Postleitzahlen von Orten getrennt. Ist die Anzahl der zu extrahierenden Zeichen variabel (österreichische PLZ sind 4stellig, deutsche 5stellig!), wird zusätzlich die Funktion FINDEN benötigt, um die Stelle für die Extraktion zu ermitteln. Die Funktion Schritt für Schritt: Die Funktion beginnt mit =LINKS( Das Argument Text ist der Zellbezug A2: =LINKS(A2; Für das zweite Argument Anzahl_Zeichen müsste die Zahl der zu extrahierenden Zeichen eingegeben werden, diese ist in diesem Beispiel aber variabel (4- und 5stellige PLZ)! Daher kommt jetzt die zweite Funktion ins Spiel: Die Funktion FINDEN ermittelt die Position des Bindestrichs zwischen PLZ und Ort, die als eindeutige Trennstelle gesehen werden kann: =LINKS(A2;FINDEN("-";A2) Damit der Bindestrich nicht mit extrahiert wird, wird er anschließend mit -1 abgezogen: =LINKS(A2;FINDEN("-";A2)-1 Nach dem Schließen der Klammer kann die Formel nach unten kopiert werden: =LINKS(A2;FINDEN("-";A2)-1)
12 Mit VERKETTEN und TEXT Ergebnis in Satz ausformulieren Im nächsten Beispiel wird der errechnete Artikelpreis mithilfe der Funktionen TEXT und VERKETTEN als ausformulierter Satz wiedergegeben. Die Funktion Schritt für Schritt: Die Funktion beginnt mit =VERKETTEN( Argument Text 1 ist der Text Der Artikel kostet =VERKETTEN("Der Artikel kostet"; Argument Text 2 ist ein Leerzeichen =VERKETTEN("Der Artikel kostet";" "; Als Argument Text 3 wird der errechnete Bruttopreis als TEXT-Funktion eingebunden und mit 2 Dezimalstellen und dem Eurozeichen formatiert: =VERKETTEN("Der Artikel kostet";" ";TEXT(C2;"#.##0,00 "); Argument Text 4 ist wieder ein Leerzeichen: =VERKETTEN("Der Artikel kostet";" ";TEXT(C2;"#.##0,00 ");" "; Argument Text 5 ist der Text "inkl. MwSt." =VERKETTEN("Der Artikel kostet";" ";TEXT(C2;"#.##0,00 ");" ";"inkl. MwSt." Die Funktion wird mit Klammer abgeschlossen. =VERKETTEN("Der Artikel kostet";" ";TEXT(C2;"#.##0,00 ");" ";"inkl. MwSt.") Hinweis: Sie können natürlich auch auf die Funktion VERKETTEN verzichten und mit dem kaufmännischen Und (&)arbeiten: ="Der Artikel kostet "& TEXT(C2;"#.##0,00 ") &" inkl. MwSt." Auf gleiche Weise kann das Datum (Zelle D2) ausformuliert werden: ="Datum: " & TEXT(D2;"jjjj-MM-tt") ergibt Datum: DATUMS-Funktionen In Excel wird die Zahl 1 dem gleichgesetzt. Alle weiteren Tage werden entsprechend um 1 erhöht. Dieses System wird 1900-Datumssystem genannt. Somit kann man durch einfache Subtraktionen Datumsdifferenzen ermitteln.
13 S e i t e 13 [ F u n k t i o n e n - e r w e i t e r t ] [ D a g m a r S e r b ] Datumsdifferenz Differenz = In diesem Beispiel wird der (fortlaufende Zahl 32081) vom 24. Jänner 2016 (fortlaufende Zahl 42393) abgezogen. Die Differenz beträgt Hinweis: Damit das Datum als fortlaufende Zahl angezeigt wird, muss die Zelle als Standard formatiert sein! Aufteilung eines Tages Die Datumsdifferenz zwischen zwei aufeinanderfolgenden Tagen ist 1. In Bruchteilen berechnet ergibt sich nach 12 Stunden ein Wert von 0,5; nach 6 Stunden 0,25 und nach 18 Stunden 0,75. 1 Tag , , , :00 12:00 18: Berechnungen mit Uhrzeiten Auf diese Basis können auch Differenzen zwischen Stundenwerten ermittelt werden. 0,5 Tag 0 0,25 0,5 0,75 1 0:00 6:00 12:00 18:00 0:00 Format h:mm 0 = Beginn des Tages um 0:00 Uhr, 1 = 0:00 Uhr des Folgetages. 1 Mit Excel 2.0 kommt die erste IBM kompatible Version auf den Markt.
14 Beispiel: Die Fahrtdauer von 6.00 bis wird berechnet. Das Ergebnis von 12 Stunden ergibt als Dezimalzahl 0,5 = ein halber Tag! Mehr als 24 Stunden anzeigen Sollen Zeitwerte von mehr als 24 Stunden angezeigt werden, muss das Format [h]:mm verwendet werden, also der Stundenwert in eckige Klammern gesetzt werden. Das Ergebnis von Beispiel A ergibt 5 Stunden, da die Summe mit h:mm formatiert ist. Damit wird lediglich die Zeit, die über 24 Stunden hinaus geht, angezeigt. Beispiel A: Um tatsächlich die Summe der Anwesenheitszeiten zu bilden, muss das Format [h]:mm wie in Beispiel B verwendet werden. Beispiel B: Format h:mm Format [h]:mm Tipp: [STRG]+[1] öffnet das DIALOGFELD ZELLEN FORMATIEREN. Dann brauchen Sie nur noch auf Benutzerdefiniert gehen und die Klammer setzen. Mit der Industriezeit rechnen Stundensätze Im folgenden Beispiel soll die geleistete Arbeitszeit mit einem Stundensatz von 60 Euro berechnet werden. Aber Vorsicht! Die Dauer (C2) mal Stundensatz (G1) entspricht nicht 8 Stunden x 60 Euro, sondern dem Bruchteil des Tages mal 60 Euro! Damit die Rechnung stimmt, muss mit dem Faktor 24 multipliziert werden! Stundenzahl * 24 * Verrechnungssatz
15 S e i t e 1 [ F u n k t i o n e n - e r w e i t e r t ] [ D a g m a r S e r b ] So stimmt s! Die Dauer (C2) mal Stundensatz (G1) mal 24 ergibt das korrekte Ergebnis. Minusdifferenzen Die Umrechnung in die Industriezeit ermöglicht auch die Bildung von Minusdifferenzen. Beispiel: Berechnung der Differenz von geleisteter Arbeitszeit und Pflichtarbeitszeit. Minuswerte können im Zeitformat nicht angezeigt werden. Minuswerte werden angezeigt, indem man mit dem Faktor 24 multipliziert und die Formatierung Standard zuweist. DATUM Mit der Funktion Datum wird die fortlaufende Zahl zurückgegeben, die ein bestimmtes Datum darstellt. =DATUM(Jahr; Monat; Tag) Jahr Monat Tag Ganze Zahl zwischen 1900 und Der Wert Jahr kann ein bis vier Ziffern umfassen. Um unerwünschte Ergebnisse zu vermeiden, empfiehlt es sich jedoch, 4 Stellen zu verwenden. Ganze Zahl zwischen 1 und 12. Ganze Zahl zwischen 1 und 31.
16 Beachten Sie: Damit das Ergebnis als Zahl und nicht als Datum angezeigt wird, muss die Ergebniszelle als Standard formatiert sein! JAHR Gibt das Jahr eines Datums als fortlaufende Zahl zurück. =JAHR(Zahl) Zahl Das Datum, bei welchem das Jahr zu ermitteln ist. Beispiel: MONAT Gibt den Monat eines Datums als fortlaufende Zahl zurück. =MONAT(Zahl) Zahl Das Datum, bei welchem der Monat zu ermitteln ist. Beispiel:
17 S e i t e 3 [ F u n k t i o n e n - e r w e i t e r t ] [ D a g m a r S e r b ] TAG Gibt den Tag eines Datums als fortlaufende Zahl zurück. =TAG(Zahl) Zahl Das Datum, bei welchem der Tag zu ermitteln ist. Beispiel: WOCHENTAG Wandelt eine fortlaufende Zahl in einen Wochentag um. Der Tag wird standardmäßig als ganze Zahl ausgegeben, die einen Wert von 1 (Sonntag) bis 7 (Samstag) annehmen kann. =WOCHENTAG(Zahl;[Typ]) Zahl Typ (optional) Wert, bei welchem der Wochentag zu ermitteln ist. Zahl, mit der der Typ des ermittelten Werts bestimmt wird. Typ 1 oder nicht angegeben Typ 2 Typ 3 Typ 11 Typ 12 Typ 13 Typ 14 Typ 15 Typ 16 Typ 17 Zahl 1 (Sonntag) bis 7 (Samstag). Zahl 1 (Montag) bis 7 (Sonntag). Zahl 0 (Montag) bis 6 (Sonntag). Die Zahlen 1 (Montag) bis 7 (Sonntag) Die Zahlen 1 (Dienstag) bis 7 (Montag) Die Zahlen 1 (Mittwoch) bis 7 (Dienstag) Die Zahlen 1 (Donnerstag) bis 7 (Mittwoch) Die Zahlen 1 (Freitag) bis 7 (Donnerstag) Die Zahlen 1 (Samstag) bis 7 (Freitag) Die Zahlen 1 (Sonntag) bis 7 (Samstag) Beispiel:
18 HEUTE Liefert das aktuelle Datum gemäß Rechnersystemuhr und wird bei jedem Öffnen der Mappe aktualisiert. =HEUTE() - HEUTE enthält keine. Gibt das aktuelle Datum wieder. Gibt das Datum zurück, das sich aus dem aktuellen Datum plus 4 Tagen ergibt. Ist das aktuelle Datum z.b. der , lautet das Ergebnis JETZT Liefert das aktuelle Datum und die Uhrzeit gemäß Rechnersystemuhr und wird bei jedem Öffnen der Mappe aktualisiert. =JETZT() - JETZT enthält keine. Aktuelle Uhrzeit Gibt das aktuelle Datum und die aktuelle Uhrzeit wieder. Gibt den Zeitpunkt zurück, der 7 Tage in der Zukunft liegt. Ist der aktuelle Zeitpunkt z.b. der :11, lautet das Ergebnis :11. Durch Subtraktion der Funktionen HEUTE von der Funktion JETZT kann die aktuelle Uhrzeit angezeigt werden. Hinweis: Die Uhrzeit ändert sich bei jedem erneuten Öffnen der Excel Datei oder bei Neuberechnung (z.b. durch die Taste F9).
19 S e i t e 5 [ F u n k t i o n e n - e r w e i t e r t ] [ D a g m a r S e r b ] ZEIT Die Funktion ZEIT ermittelt aus den Bestandteilen Stunde, Minute und Sekunde eine Uhrzeit. In Excel steht hinter jeder Zeit eine Bruchzahl zwischen 0 und 1. 0,25 steht für 06:00 Uhr morgens, 0,5 steht für 12:00 mittags und 0,75 für 18:00 Uhr abends. =ZEIT(Stunde;Minute;Sekunde) Stunde Minute Sekunde Eine Zahl von 0 (Null) bis 32767, die die Stunde angibt. Jeder Wert, der größer ist als 23, wird durch 24 geteilt und der Rest als Wert für die Stunde angenommen. Eine Zahl von 0 bis 32767, die die Minute angibt. Jeder Wert, der größer ist als 59, wird in Stunden und Minuten umgerechnet. Eine Zahl von 0 bis 32767, die die Sekunde angibt. Jeder Wert, der größer ist als 59, wird in Stunden, Minuten und Sekunden umgerechnet. Beispiel: STUNDE Gibt die Stunde einer Zeitangabe zurück. Die Stunde wird als ganze Zahl ausgegeben, die einen Wert von 0 (0 Uhr) bis 23 (23 Uhr) annehmen kann. =STUNDE(Zahl) Zahl Zeitangabe, bei welcher die Stunde zu ermitteln ist. Möglich sind Zeichenfolgen in Anführungszeichen (z.b. "12:00"), Dezimalzahlen (z.b. 0,5) oder Ergebnisse anderer Formeln oder Funktionen.
20 MINUTE Wandelt eine fortlaufende Zahl in eine Minute um. Die Minute wird als ganze Zahl ausgegeben, die einen Wert von 0 bis 59 annehmen kann. =MINUTE(Zahl) Zahl Zeitangabe, bei welcher die Minute zu ermitteln ist. Möglich sind Zeichenfolgen in Anführungszeichen (z.b. "12:00"), Dezimalzahlen (z.b. 0,5) oder Ergebnisse anderer Formeln oder Funktionen. SEKUNDE Wandelt eine fortlaufende Zahl in eine Sekunde um. Die Sekunde wird als ganze Zahl ausgegeben, die einen Wert von 0 (Null) bis 59 annehmen kann. =SEKUNDE(Zahl) Zahl Zeitangabe, bei welcher die Sekunde zu ermitteln ist. Möglich sind Zeichenfolgen in Anführungszeichen (z.b. "12:00"), Dezimalzahlen (z.b. 0,5) oder Ergebnisse anderer Formeln oder Funktionen.
Funktionen - erweitert
 Funktionen - erweitert Excel 2010 - Fortgeschritten Dagmar Serb V.01/Jän. 2016 FUNKTIONEN ERWEITERT... 1 MATHEMATISCHE FUNKTIONEN... 1 DBSUMME... 1 STATISTISCHE FUNKTIONEN... 2 ZÄHLENWENN... 2 ZÄHLENWENNS...
Funktionen - erweitert Excel 2010 - Fortgeschritten Dagmar Serb V.01/Jän. 2016 FUNKTIONEN ERWEITERT... 1 MATHEMATISCHE FUNKTIONEN... 1 DBSUMME... 1 STATISTISCHE FUNKTIONEN... 2 ZÄHLENWENN... 2 ZÄHLENWENNS...
Funktionen - Einführung
 Funktionen - Einführung Excel 2010 - Aufbau ZID/Dagmar Serb V.03/Jun 2017 EINFÜHRUNG IN DIE FUNKTIONEN... 2 FUNKTIONSSYNTAX... 2 EINGABEHILFEN... 2 Die Summenschaltfläche... 2 AutoVervollständigung für
Funktionen - Einführung Excel 2010 - Aufbau ZID/Dagmar Serb V.03/Jun 2017 EINFÜHRUNG IN DIE FUNKTIONEN... 2 FUNKTIONSSYNTAX... 2 EINGABEHILFEN... 2 Die Summenschaltfläche... 2 AutoVervollständigung für
Anleitung Übung Excel 2010-Funktionen erweitert.xlsx (Teilnahmeliste)
 Anleitung Übung Excel 2010-Funktionen erweitert.xlsx (Teilnahmeliste) Bei dieser Übung handelt es sich um die Dokumentation und Auswertung von Pflicht- und Wahlveranstaltungen einer Schule. Schritt 1:
Anleitung Übung Excel 2010-Funktionen erweitert.xlsx (Teilnahmeliste) Bei dieser Übung handelt es sich um die Dokumentation und Auswertung von Pflicht- und Wahlveranstaltungen einer Schule. Schritt 1:
Kennen, können, beherrschen lernen was gebraucht wird
 Inhaltsverzeichnis Inhaltsverzeichnis... 1 Rechnen mit Datum und Uhrzeit... 2 Datums- und Zeitangaben eingeben und formatieren... 2 Schnell das aktuelle Datum / Uhrzeit eingeben... 2 Datum und Uhrzeit
Inhaltsverzeichnis Inhaltsverzeichnis... 1 Rechnen mit Datum und Uhrzeit... 2 Datums- und Zeitangaben eingeben und formatieren... 2 Schnell das aktuelle Datum / Uhrzeit eingeben... 2 Datum und Uhrzeit
1 FORMELN UND FUNKTIONEN
 MS Excel 2016 Aufbau 2 Formeln und Funktionen 1 FORMELN UND FUNKTIONEN 1.1 Formeln und Funktionen verwenden 1.1.1 Datum- und Zeitfunktionen anwenden Excel speichert Datums- und Zeitangaben als fortlaufende
MS Excel 2016 Aufbau 2 Formeln und Funktionen 1 FORMELN UND FUNKTIONEN 1.1 Formeln und Funktionen verwenden 1.1.1 Datum- und Zeitfunktionen anwenden Excel speichert Datums- und Zeitangaben als fortlaufende
Kennen, können, beherrschen lernen was gebraucht wird
 Inhaltsverzeichnis Inhaltsverzeichnis... 1 Mit Datum und Uhrzeit arbeiten... 2 Datums- und Zeiteingaben eingeben und formatieren... 2 Schnell das Datum und die aktuelle Uhrzeit eingeben... 2 Datum und
Inhaltsverzeichnis Inhaltsverzeichnis... 1 Mit Datum und Uhrzeit arbeiten... 2 Datums- und Zeiteingaben eingeben und formatieren... 2 Schnell das Datum und die aktuelle Uhrzeit eingeben... 2 Datum und
MS Excel. Excel Funktionen. Das Tabellenkalkulations- Programm von Microsoft. Excel / Mag. Engelsberger
 Funktionen Das Tabellenkalkulations- Programm von Microsoft Themenübersicht Funktionssyntax Funktionsassistent Mathematische Funktionen Statistische Funktionen Datum Funktionen Text Funktionen Logische
Funktionen Das Tabellenkalkulations- Programm von Microsoft Themenübersicht Funktionssyntax Funktionsassistent Mathematische Funktionen Statistische Funktionen Datum Funktionen Text Funktionen Logische
Neben den Standardfunktionen können weitere Funktionen zugeschalten werden. Dies geschieht über die DATEI /OPTIONEN /ADD-INS /ANALYSE FUNKTIONEN
 4 FUNKTIONEN sind in Excel programmierte Berechnungsformeln, in die nur noch die für die Berechnung maßgebenden Argumente eingegeben werden müssen. Die Erstellung erfolgt über Register FORMELN/ FUNKTIONSBIBLIOTHEK,
4 FUNKTIONEN sind in Excel programmierte Berechnungsformeln, in die nur noch die für die Berechnung maßgebenden Argumente eingegeben werden müssen. Die Erstellung erfolgt über Register FORMELN/ FUNKTIONSBIBLIOTHEK,
Funktionen - Einführung
 Funktionen - Einführung Excel 2010 - Aufbau ZID/Dagmar Serb V.02/Okt 2015 EINFÜHRUNG IN DIE FUNKTIONEN... 2 FUNKTIONSSYNTAX... 2 EINGABEHILFEN... 2 Die Summenschaltfläche... 2 AutoVervollständigung für
Funktionen - Einführung Excel 2010 - Aufbau ZID/Dagmar Serb V.02/Okt 2015 EINFÜHRUNG IN DIE FUNKTIONEN... 2 FUNKTIONSSYNTAX... 2 EINGABEHILFEN... 2 Die Summenschaltfläche... 2 AutoVervollständigung für
Funktionen. Excel Aufbau ZID/Dagmar Serb V.02/Okt 2013
 Funktionen Excel 2010 - Aufbau ZID/Dagmar Serb V.02/Okt 2013 FUNKTIONEN... 1 FUNKTIONSSYNTAX... 1 EINGABEHILFEN... 1 Summenschaltfläche... 1 Der Funktionsassistent... 1 AutoVervollständigung für Formeln:...
Funktionen Excel 2010 - Aufbau ZID/Dagmar Serb V.02/Okt 2013 FUNKTIONEN... 1 FUNKTIONSSYNTAX... 1 EINGABEHILFEN... 1 Summenschaltfläche... 1 Der Funktionsassistent... 1 AutoVervollständigung für Formeln:...
Informationstechnische Grundlagen. Excel 2016 Grundlagenschulung. WS 2018/19 Excel Grundlagen Schulung Dagmar Rombach
 1 Informationstechnische Grundlagen. Excel 2016 Grundlagenschulung. Aufbau Arbeitsblatt 2 3 Datentypen Eingabe unterschiedlicher Daten in Excel. Der Datentyp bestimmt - die Formatierungsmöglichkeiten -
1 Informationstechnische Grundlagen. Excel 2016 Grundlagenschulung. Aufbau Arbeitsblatt 2 3 Datentypen Eingabe unterschiedlicher Daten in Excel. Der Datentyp bestimmt - die Formatierungsmöglichkeiten -
Handbuch ECDL 2003 Professional Modul 2: Tabellenkalkulation Übersicht über verschiedene Funktionen
 Handbuch ECDL 2003 Professional Modul 2: Tabellenkalkulation Übersicht über verschiedene Funktionen Dateiname: ecdl_p2_03_02_documentation.doc Speicherdatum: 08.12.2004 ECDL 2003 Professional Modul 2
Handbuch ECDL 2003 Professional Modul 2: Tabellenkalkulation Übersicht über verschiedene Funktionen Dateiname: ecdl_p2_03_02_documentation.doc Speicherdatum: 08.12.2004 ECDL 2003 Professional Modul 2
Ü 425 Wenn. Aufgabe. Wenn-Bedingung. Benötigte Datei: Übungsmappe.xls. Lernen Sie eine einfache Wenn-Bedingung kennen.
 Ü 425 Wenn Wenn-Bedingung Benötigte Datei: Übungsmappe.xls Lernen Sie eine einfache Wenn-Bedingung kennen. Aufgabe 1. Öffnen Sie die Übungsmappe.xls. Wechseln Sie auf die Tabelle Wenn. 2. Wählen Sie die
Ü 425 Wenn Wenn-Bedingung Benötigte Datei: Übungsmappe.xls Lernen Sie eine einfache Wenn-Bedingung kennen. Aufgabe 1. Öffnen Sie die Übungsmappe.xls. Wechseln Sie auf die Tabelle Wenn. 2. Wählen Sie die
Kategorie Text
 www.gmi.at, 2015 1 Kategorie Text Verketten (Konkatenieren) von Werten Zellbezüge Literale Konstanten Anweisung Ergebnis =B1 & A1 ComPuter ="Ich heisse " & A1 & ", " & B1 & " " & A1 & "!" ="Ich erhalte
www.gmi.at, 2015 1 Kategorie Text Verketten (Konkatenieren) von Werten Zellbezüge Literale Konstanten Anweisung Ergebnis =B1 & A1 ComPuter ="Ich heisse " & A1 & ", " & B1 & " " & A1 & "!" ="Ich erhalte
Informationen zu Datums- und Zeitwerte und Datumswertesystemen in Excel
 Informationen zu Datums- und Zeitwerte und Datumswertesystemen in Excel Eine Zelle in Microsoft Excel kann eigentlich nur Text oder Zahlen aufnehmen. Um eine Zelle als Datum oder Uhrzeit darzustellen,
Informationen zu Datums- und Zeitwerte und Datumswertesystemen in Excel Eine Zelle in Microsoft Excel kann eigentlich nur Text oder Zahlen aufnehmen. Um eine Zelle als Datum oder Uhrzeit darzustellen,
ECDL EXCEL ... ADVANCED
 1 BEARBEITEN 1.1 Daten 1.1.1 Zellbereich benennen Tabellen sind in Zeilen und Spalten unterteilt. Jede dieser Schnittstellen bildet eine Zelle. Bekanntlich werden diese Zellen nach ihrer Spalte (A-XFD)
1 BEARBEITEN 1.1 Daten 1.1.1 Zellbereich benennen Tabellen sind in Zeilen und Spalten unterteilt. Jede dieser Schnittstellen bildet eine Zelle. Bekanntlich werden diese Zellen nach ihrer Spalte (A-XFD)
Ü 416 Grundrechnungen
 Ü 416 Grundrechnungen addieren subtrahieren multiplizieren dividieren Benötigte Datei: Übungsmappe.xlsx Es ist endlich so weit: In dieser Übung lernen Sie in Excel eine Formel zu erstellen. Aufgabe 1.
Ü 416 Grundrechnungen addieren subtrahieren multiplizieren dividieren Benötigte Datei: Übungsmappe.xlsx Es ist endlich so weit: In dieser Übung lernen Sie in Excel eine Formel zu erstellen. Aufgabe 1.
Kennen, können, beherrschen lernen was gebraucht wird
 Inhaltsverzeichnis Inhaltsverzeichnis... 1 Erweiterte Summenfunktionen... 1 Die Funktion SummeWenn... 1... 1 Die Funktion SummeWenns... 2 Aufgabenstellung... 2 Die Funktion Summenprodukt... 3 Das Summenprodukt
Inhaltsverzeichnis Inhaltsverzeichnis... 1 Erweiterte Summenfunktionen... 1 Die Funktion SummeWenn... 1... 1 Die Funktion SummeWenns... 2 Aufgabenstellung... 2 Die Funktion Summenprodukt... 3 Das Summenprodukt
Inhaltsverzeichnis... 1 Bestandteile einer Formel... 1 Die Funktion Summenprodukt... 4
 Inhaltsverzeichnis Inhaltsverzeichnis... 1 Bestandteile einer Formel... 1 Die Funktion SUMME... 2 Die Funktion AUTOSUMME... 2 Die Funktion SUMMEWENN... 2 Die Funktion SUMMEWENNS... 3 Die Funktion Summenprodukt...
Inhaltsverzeichnis Inhaltsverzeichnis... 1 Bestandteile einer Formel... 1 Die Funktion SUMME... 2 Die Funktion AUTOSUMME... 2 Die Funktion SUMMEWENN... 2 Die Funktion SUMMEWENNS... 3 Die Funktion Summenprodukt...
EXCEL-TIPPS (NICHT NUR) FÜR CONTROLLER
 EXCEL-TIPPS (NICHT NUR) FÜR CONTROLLER amortisat.de Winfried Eitel Excel-Tipps (nicht nur) für Controller Inhalt dieses ebooks 1. BASISFUNKTIONEN()... 4 Kumulierte Werte... 4 Einfache Durchschnitts-Werte...
EXCEL-TIPPS (NICHT NUR) FÜR CONTROLLER amortisat.de Winfried Eitel Excel-Tipps (nicht nur) für Controller Inhalt dieses ebooks 1. BASISFUNKTIONEN()... 4 Kumulierte Werte... 4 Einfache Durchschnitts-Werte...
Kategorie Datum & Zeit
 www.gmi.at, 2015 1 Kategorie Datum & Zeit Datums- und Zeitwerte werden intern als Zahlen behandelt Ermöglicht das Rechnen mit Datums- und Zeitwerten Stichtag: 31.12.1899 Datumswerte danach werden als Abstand
www.gmi.at, 2015 1 Kategorie Datum & Zeit Datums- und Zeitwerte werden intern als Zahlen behandelt Ermöglicht das Rechnen mit Datums- und Zeitwerten Stichtag: 31.12.1899 Datumswerte danach werden als Abstand
Microsoft Excel 2016 Relative und absolute Bezüge
 Hochschulrechenzentrum Justus-Liebig-Universität Gießen Microsoft Excel 2016 Relative und absolute Bezüge Relative und absolute Bezüge in Excel 2016 Seite 1 von 8 Inhaltsverzeichnis Vorwort... 2 Relativer
Hochschulrechenzentrum Justus-Liebig-Universität Gießen Microsoft Excel 2016 Relative und absolute Bezüge Relative und absolute Bezüge in Excel 2016 Seite 1 von 8 Inhaltsverzeichnis Vorwort... 2 Relativer
Textfunktionen. Die Tabellenfunktion LINKS. Zellinhalte extrahieren
 Kapitel 5 201 Die sind dann sehr wertvoll, wenn Sie Texte in Tabellen bearbeiten oder anpassen möchten. Oft müssen vor allem Daten, die aus Fremdsystemen kommen, in Excel umgewandelt und in eine besser
Kapitel 5 201 Die sind dann sehr wertvoll, wenn Sie Texte in Tabellen bearbeiten oder anpassen möchten. Oft müssen vor allem Daten, die aus Fremdsystemen kommen, in Excel umgewandelt und in eine besser
Inhaltsverzeichnis Namen vergeben Richtlinien für Namen Zellen und Zellbereiche benennen Einen Namen automatisch vergeben...
 Inhaltsverzeichnis Inhaltsverzeichnis... 1 Namen vergeben... 1 Richtlinien für Namen... 2 Zellen und Zellbereiche benennen... 2 Einen Namen automatisch vergeben... 2 Namen in Formeln/Funktionen... 2 Namen
Inhaltsverzeichnis Inhaltsverzeichnis... 1 Namen vergeben... 1 Richtlinien für Namen... 2 Zellen und Zellbereiche benennen... 2 Einen Namen automatisch vergeben... 2 Namen in Formeln/Funktionen... 2 Namen
Im Original veränderbare Word-Dateien
 Funktionen Im Original veränderbare Word-Dateien Funktionen in Tabellenkalkulationsprogrammen sind im Prinzip nichts anderes als komplizierte Formeln. Um diese Formeln nicht jedes Mal von Hand schreiben
Funktionen Im Original veränderbare Word-Dateien Funktionen in Tabellenkalkulationsprogrammen sind im Prinzip nichts anderes als komplizierte Formeln. Um diese Formeln nicht jedes Mal von Hand schreiben
Inhaltsverzeichnis Was sind Funktionen? Bestandteile einer Funktion Beispiele für einfache Funktionen... 2
 Inhaltsverzeichnis Inhaltsverzeichnis... 1 Was sind Funktionen?... 2 Bestandteile einer Funktion... 2 Beispiele für einfache Funktionen... 2 Als Tabelle definierten Zellbereich schnell auswerten... 3 Die
Inhaltsverzeichnis Inhaltsverzeichnis... 1 Was sind Funktionen?... 2 Bestandteile einer Funktion... 2 Beispiele für einfache Funktionen... 2 Als Tabelle definierten Zellbereich schnell auswerten... 3 Die
Tabellenkalkulation 1. Einheit 5 Rechnerpraktikum EDV
 Tabellenkalkulation 1 Einheit 5 Rechnerpraktikum EDV Inhalt Einführung in die Tabellenkalkulation Berechnungen in Excel Formeln und Bezüge Funktionen Arbeiten mit Datenlisten Sortieren und Filtern Übungen
Tabellenkalkulation 1 Einheit 5 Rechnerpraktikum EDV Inhalt Einführung in die Tabellenkalkulation Berechnungen in Excel Formeln und Bezüge Funktionen Arbeiten mit Datenlisten Sortieren und Filtern Übungen
Datenverwaltung mit MS Excel INHALTSVERZEICHNIS
 INHALTSVERZEICHNIS Datenmatrix... 4 Datenmatrix (DB-Bereich) Aufbau:... 4 Erfassung / Bearbeitung / Löschung:... 4 Neu... 4 Löschen:... 4 Wiederherstellen:... 4 Vorherigen suchen / Weitersuchen:... 4 Kriterien:...
INHALTSVERZEICHNIS Datenmatrix... 4 Datenmatrix (DB-Bereich) Aufbau:... 4 Erfassung / Bearbeitung / Löschung:... 4 Neu... 4 Löschen:... 4 Wiederherstellen:... 4 Vorherigen suchen / Weitersuchen:... 4 Kriterien:...
3.1 Allgemeines. Abbildung 3.1: Eröffnungsmenü einer Excel-Mappe
 3.1 Allgemeines Nach Aufruf des Programms-MS-Excel wird eine leere Datei, auch als Arbeitsmappe oder Excel-Worksheet als bezeichnet, geöffnet (= Abb. 3.1). Eine Arbeitsmappe besteht aus einem Stapel von
3.1 Allgemeines Nach Aufruf des Programms-MS-Excel wird eine leere Datei, auch als Arbeitsmappe oder Excel-Worksheet als bezeichnet, geöffnet (= Abb. 3.1). Eine Arbeitsmappe besteht aus einem Stapel von
Advertizor Version 1.1 Formatbeschreibung der Import-Schnittstellen
 Advertizor Version 1.1 Formatbeschreibung der Import-Schnittstellen Advertizor - Kunden-Schnittstelle Stand 27. Mai 2008 Seite 1 von 7 Inhaltsverzeichnis 1 STAMMDATE-IMPORT SCHITTSTELLE...3 1.1 Definition
Advertizor Version 1.1 Formatbeschreibung der Import-Schnittstellen Advertizor - Kunden-Schnittstelle Stand 27. Mai 2008 Seite 1 von 7 Inhaltsverzeichnis 1 STAMMDATE-IMPORT SCHITTSTELLE...3 1.1 Definition
Rechnen mit Datum und Zeit (1)
 Rechnen mit Datum und Zeit (1) Immer wieder gerät man an die Aufgabe mit Zeiten zu rechnen: Ermittlung von Arbeitszeit oder Überstunden, Umrechnung verschiedener Zeiteinheiten, Umgang mit Minusstunden
Rechnen mit Datum und Zeit (1) Immer wieder gerät man an die Aufgabe mit Zeiten zu rechnen: Ermittlung von Arbeitszeit oder Überstunden, Umrechnung verschiedener Zeiteinheiten, Umgang mit Minusstunden
ZAHLEN FORMATIEREN...
 Zahlen formatieren Excel 2010 - Grundlagen ZID/Dagmar Serb V.02/Sept. 2015 ZAHLEN FORMATIEREN... 2 AUTOMATISCHES FORMATIEREN... 2 Falsche Interpretierung eines Formats... 2 MANUELLES FORMATIEREN... 3 Format
Zahlen formatieren Excel 2010 - Grundlagen ZID/Dagmar Serb V.02/Sept. 2015 ZAHLEN FORMATIEREN... 2 AUTOMATISCHES FORMATIEREN... 2 Falsche Interpretierung eines Formats... 2 MANUELLES FORMATIEREN... 3 Format
Handbuch ECDL 2003 Professional Modul 2: Tabellenkalkulation Kopieren, Einfügen und Verknüpfen von Daten
 Handbuch ECDL 2003 Professional Modul 2: Tabellenkalkulation Kopieren, Einfügen und Verknüpfen von Daten Dateiname: ecdl_p2_02_02_documentation.doc Speicherdatum: 08.12.2004 ECDL 2003 Professional Modul
Handbuch ECDL 2003 Professional Modul 2: Tabellenkalkulation Kopieren, Einfügen und Verknüpfen von Daten Dateiname: ecdl_p2_02_02_documentation.doc Speicherdatum: 08.12.2004 ECDL 2003 Professional Modul
Bedingte Formatierung
 Bedingte Formatierung Excel 2010 - Aufbau ZID/Dagmar Serb V.03/Mai 2018 BEDINGTE FORMATIERUNG... 2 REGELN EINFÜGEN... 2 Hervorheben von Zellen... 2 Doppelte Werte aufspüren... 3 Mit Farbbalken hervorheben...
Bedingte Formatierung Excel 2010 - Aufbau ZID/Dagmar Serb V.03/Mai 2018 BEDINGTE FORMATIERUNG... 2 REGELN EINFÜGEN... 2 Hervorheben von Zellen... 2 Doppelte Werte aufspüren... 3 Mit Farbbalken hervorheben...
Microsoft Excel 2007 Basis. Leseprobe
 Microsoft Excel 2007 Basis Kapitel 4 - Mit Formeln und Funktionen arbeiten 4.1 Formeln und Funktionen eingeben 4.1.1 Aufbau von Formeln und mathematische Operatoren in Formeln 4.1.2 Aufbau von Funktionen
Microsoft Excel 2007 Basis Kapitel 4 - Mit Formeln und Funktionen arbeiten 4.1 Formeln und Funktionen eingeben 4.1.1 Aufbau von Formeln und mathematische Operatoren in Formeln 4.1.2 Aufbau von Funktionen
1. Benennen Sie die Elemente der Excel-Benutzeroberfläche: Die Symbolleiste Format ist verschwunden. Wie blenden Sie die Leiste ein?
 Fragenkatalog Excel 2003 Daniela Wagner 401 Benutzeroberfläche 1. Benennen Sie die Elemente der Excel-Benutzeroberfläche: 2. Wie blenden Sie die Bearbeitungsleiste ein? o Menü DATEI o Menü BEARBEITEN o
Fragenkatalog Excel 2003 Daniela Wagner 401 Benutzeroberfläche 1. Benennen Sie die Elemente der Excel-Benutzeroberfläche: 2. Wie blenden Sie die Bearbeitungsleiste ein? o Menü DATEI o Menü BEARBEITEN o
Info- / Arbeitsblatt FACH/LEHRGANG: Datenverarbeitung Datum:
 SITUATIONSBESCHREIBUNG Ihre nette Nachbarin, die seit Beginn des Jahres als Krankenschwester in Tages- und Nachtschicht in einer Klinik arbeitet, hat mitbekommen, dass Sie sich seit einiger Zeit im Bereich
SITUATIONSBESCHREIBUNG Ihre nette Nachbarin, die seit Beginn des Jahres als Krankenschwester in Tages- und Nachtschicht in einer Klinik arbeitet, hat mitbekommen, dass Sie sich seit einiger Zeit im Bereich
Xpert - Europäischer ComputerPass. Peter Wies. Tabellenkalkulation (mit Excel 2013) 1. Ausgabe, Januar 2014
 Xpert - Europäischer ComputerPass Peter Wies 1. Ausgabe, Januar 2014 Tabellenkalkulation (mit Excel 2013) XP-EX2013 3 Xpert - Europäischer ComputerPass - Tabellenkalkulation (mit Excel 2013) 3 Mit Formeln
Xpert - Europäischer ComputerPass Peter Wies 1. Ausgabe, Januar 2014 Tabellenkalkulation (mit Excel 2013) XP-EX2013 3 Xpert - Europäischer ComputerPass - Tabellenkalkulation (mit Excel 2013) 3 Mit Formeln
Kategorie Mathematik & Trigonometrie Kategorie Statistik
 www.gmi.at, 2015 1 Kategorie Mathematik & Trigonometrie Kategorie Statistik Folgende Funktionen werden als bekannt vorausgesetzt und nicht gesondert behandelt Funktion =Min(...) =Max(...) =Summe(...) =Produkt(...)
www.gmi.at, 2015 1 Kategorie Mathematik & Trigonometrie Kategorie Statistik Folgende Funktionen werden als bekannt vorausgesetzt und nicht gesondert behandelt Funktion =Min(...) =Max(...) =Summe(...) =Produkt(...)
Excel Funktionssammlung
 Excel Funktionssammlung Inhalt 1 Operatoren... 2 1.1 Arithmetische Operatoren... 2 1.2 Textoperator... 2 1.3 Vergleichsoperatoren... 2 1.4 Bezugsoperatoren... 2 2 Rechnen mit Prozentzahlen... 3 3 Rechnen
Excel Funktionssammlung Inhalt 1 Operatoren... 2 1.1 Arithmetische Operatoren... 2 1.2 Textoperator... 2 1.3 Vergleichsoperatoren... 2 1.4 Bezugsoperatoren... 2 2 Rechnen mit Prozentzahlen... 3 3 Rechnen
profil datenreporter das sollte ich können...
 profil datenreporter das sollte ich können... Abfragen Variable Kriterien in Abfragen verwenden Berechnungen in Abfragen durchführen, Daten zu neuen Informationen zusammensetzen Berichte Die Bereiche eines
profil datenreporter das sollte ich können... Abfragen Variable Kriterien in Abfragen verwenden Berechnungen in Abfragen durchführen, Daten zu neuen Informationen zusammensetzen Berichte Die Bereiche eines
Unterlagen, Literatur. Grundlegende Einstellungen. HILFE!? Wenn Excel nicht mehr so aussieht wie beim letzten mal!
 Unterlagen, Literatur Excel Einsteiger Teil 2 Herdt Skript : Excel Grundlagen der Tabellenkalkulation am Service-Punkt (34-209). täglich von 13:00-15:00 Uhr Preis: ca. 5,50 Oder diese Folien unter: www.rhrk-kurse.de.vu
Unterlagen, Literatur Excel Einsteiger Teil 2 Herdt Skript : Excel Grundlagen der Tabellenkalkulation am Service-Punkt (34-209). täglich von 13:00-15:00 Uhr Preis: ca. 5,50 Oder diese Folien unter: www.rhrk-kurse.de.vu
Excel-Kurs Wiederauffrischung und mehr
 Excel-Kurs Wiederauffrischung und mehr 1 Erstes Rechnen mit Excel... 1 Rechnen mit konstanten Werten... 1 Rechnen mit Zellbezügen... 2 Rechnen mit der Zeigemethode... 2 Summenfunktion... 3 Prozentrechnen...
Excel-Kurs Wiederauffrischung und mehr 1 Erstes Rechnen mit Excel... 1 Rechnen mit konstanten Werten... 1 Rechnen mit Zellbezügen... 2 Rechnen mit der Zeigemethode... 2 Summenfunktion... 3 Prozentrechnen...
Excel Grundlagen. Peter Wies. 1. Ausgabe, Februar 2013
 Excel 2013 Peter Wies 1. Ausgabe, Februar 2013 Grundlagen EX2013 3 Excel 2013 - Grundlagen Die folgende Tabelle zeigt Beispiele für häufige Fehler bei der Eingabe von Formeln: Fehlerbeschreibung Beispiel
Excel 2013 Peter Wies 1. Ausgabe, Februar 2013 Grundlagen EX2013 3 Excel 2013 - Grundlagen Die folgende Tabelle zeigt Beispiele für häufige Fehler bei der Eingabe von Formeln: Fehlerbeschreibung Beispiel
Mit Word Rechenaufgaben durchfu hren
 Mit Word Rechenaufgaben durchfu hren Word 2000, 2002/XP, 2003, 2007, 2010 1 Frage: Ich habe einmal gelesen, dass man mit Word addieren kann. Wie muss ich vorgehen? Antwort: Microsoft Word besitzt eine
Mit Word Rechenaufgaben durchfu hren Word 2000, 2002/XP, 2003, 2007, 2010 1 Frage: Ich habe einmal gelesen, dass man mit Word addieren kann. Wie muss ich vorgehen? Antwort: Microsoft Word besitzt eine
A BFRAGEN IN M ICROSOFT A CCESS
 A BFRAGEN IN M ICROSOFT A CCESS Was macht eine Abfrage? Eine Abfrage speichert keine Daten, sondern nur die Vorschrift, welche Daten wie angezeigt und ausgewertet werden sollen. Abfragen können Daten aus
A BFRAGEN IN M ICROSOFT A CCESS Was macht eine Abfrage? Eine Abfrage speichert keine Daten, sondern nur die Vorschrift, welche Daten wie angezeigt und ausgewertet werden sollen. Abfragen können Daten aus
In dieser Lektion lernen Sie: Das Formatieren von Zahlen mit den Symbolschaltflächen und den Möglichkeiten im Menü Format.
 Zahlenformat In dieser Lektion lernen Sie: Das Formatieren von Zahlen mit den Symbolschaltflächen und den Möglichkeiten im Menü Format. Excel unterscheidet grundsätzlich zwischen Zellinhalt und Zellformat.
Zahlenformat In dieser Lektion lernen Sie: Das Formatieren von Zahlen mit den Symbolschaltflächen und den Möglichkeiten im Menü Format. Excel unterscheidet grundsätzlich zwischen Zellinhalt und Zellformat.
LOGISCHE FUNKTIONEN...
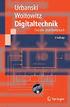 Logische Funktionen Excel 2010 - Fortgeschritten ZID/Dagmar Serb V.02/Jän. 2016 LOGISCHE FUNKTIONEN... 2 UND-FUNKTION... 2 Übung Lottozahl1... 2 ODER-FUNKTION... 3 Übung Spektralfarben... 3 WENN-FUNKTION...
Logische Funktionen Excel 2010 - Fortgeschritten ZID/Dagmar Serb V.02/Jän. 2016 LOGISCHE FUNKTIONEN... 2 UND-FUNKTION... 2 Übung Lottozahl1... 2 ODER-FUNKTION... 3 Übung Spektralfarben... 3 WENN-FUNKTION...
In diesem Newsletter möchte ich Ihnen die Verwendung von Namen näher bringen.
 In diesem Newsletter möchte ich Ihnen die Verwendung von Namen näher bringen. Was sind Namen? Namen, im Englischen named range, zeichnen sich dadurch aus, dass einem Bereich, sei es einem Block von Zellen
In diesem Newsletter möchte ich Ihnen die Verwendung von Namen näher bringen. Was sind Namen? Namen, im Englischen named range, zeichnen sich dadurch aus, dass einem Bereich, sei es einem Block von Zellen
Thema: Rechnen mit Datum und Zeit
 Zeiten über 24 Stunden addieren Das Zahlenformat ist auf 24 Stunden eingestellt und beginnt darüber hinaus wieder mit 1. Wenn Sie das Zahlenformat in den benutzerdefinierten Formaten verwenden möchten,
Zeiten über 24 Stunden addieren Das Zahlenformat ist auf 24 Stunden eingestellt und beginnt darüber hinaus wieder mit 1. Wenn Sie das Zahlenformat in den benutzerdefinierten Formaten verwenden möchten,
Technologie. FOS Technik Bayern Jahrgangsstufe 11. Lernbereich 2: Informatik Tabellenkalkulation mit Excel. Lösungen. LehrplanPLUS. Technisches System
 Technologie LehrplanPLUS FOS Technik Bayern Jahrgangsstufe 11 Lernbereich 2: Informatik Tabellenkalkulation mit Excel Lösungen Materie Energie Information 12654_TMFOSBY_L2_Satz.indd 1 Materie Technisches
Technologie LehrplanPLUS FOS Technik Bayern Jahrgangsstufe 11 Lernbereich 2: Informatik Tabellenkalkulation mit Excel Lösungen Materie Energie Information 12654_TMFOSBY_L2_Satz.indd 1 Materie Technisches
Welche Funktionen stellt EXCEL zur Lösung einer derartigen Problemstellung zur Verfügung?
 ANWENDUNGSBEISPIEL In der Abteilung Weiterbildung eines Unternehmens soll zur Verwaltung der angebotenen Seminare die folgende Excel-Tabelle (SCHULUNG.XLS) verwendet werden: Die Seminarliste muss noch
ANWENDUNGSBEISPIEL In der Abteilung Weiterbildung eines Unternehmens soll zur Verwaltung der angebotenen Seminare die folgende Excel-Tabelle (SCHULUNG.XLS) verwendet werden: Die Seminarliste muss noch
Xpert - Europäischer ComputerPass. Peter Wies. Tabellenkalkulation (mit Excel 2010) 1. Ausgabe, 5. Aktualisierung, Juli 2013
 Xpert - Europäischer ComputerPass Peter Wies 1. Ausgabe, 5. Aktualisierung, Juli 2013 Tabellenkalkulation (mit Excel 2010) XP-EX2010 3 Xpert - Europäischer ComputerPass - Tabellenkalkulation (mit Excel
Xpert - Europäischer ComputerPass Peter Wies 1. Ausgabe, 5. Aktualisierung, Juli 2013 Tabellenkalkulation (mit Excel 2010) XP-EX2010 3 Xpert - Europäischer ComputerPass - Tabellenkalkulation (mit Excel
1. Benennen Sie die Elemente der Excel-Benutzeroberfläche: Die Bearbeitungsleise ist verschwunden. Wie blenden Sie die Leiste ein?
 Fragenkatalog Excel 2007 401 Benutzeroberfläche 1. Benennen Sie die Elemente der Excel-Benutzeroberfläche: 2. Wie blenden Sie die Multifunktionsleiste ein und aus? o Register START o Office-Schaltfläche
Fragenkatalog Excel 2007 401 Benutzeroberfläche 1. Benennen Sie die Elemente der Excel-Benutzeroberfläche: 2. Wie blenden Sie die Multifunktionsleiste ein und aus? o Register START o Office-Schaltfläche
4.1 Aufbau und Eingabe von Formeln
 4.1 Aufbau und Eingabe von Formeln Grundlagen zu Formeln Formeln sind Berechnungen, die in eine Zelle oder in die Bearbeitungsleiste eingetragen werden können. Standardmässig zeigt Excel in der Bearbeitungsleiste
4.1 Aufbau und Eingabe von Formeln Grundlagen zu Formeln Formeln sind Berechnungen, die in eine Zelle oder in die Bearbeitungsleiste eingetragen werden können. Standardmässig zeigt Excel in der Bearbeitungsleiste
2 Formular für eine Hotelrechnung optimieren
 2 Formular für eine Hotelrechnung optimieren In diesem Kapitel erfahren Sie wie Sie Zahlenwerte individuell formatieren wie Sie Eingabezellen hervorheben wie Sie ein Formular vor versehentlichen Änderungen
2 Formular für eine Hotelrechnung optimieren In diesem Kapitel erfahren Sie wie Sie Zahlenwerte individuell formatieren wie Sie Eingabezellen hervorheben wie Sie ein Formular vor versehentlichen Änderungen
1.1 Verwendung der Funktionen
 1. Tragen Sie in die Arbeitsmappe Vorschlagswesen_Einsparungen2 in GROSS- BUCHSTABEN ein: A8 A10 A12 A14 SUMMEN MAXIMUM MITTELWERT MINIMUM 1.1 Verwendung der Funktionen Eine Funktion kann allein in einer
1. Tragen Sie in die Arbeitsmappe Vorschlagswesen_Einsparungen2 in GROSS- BUCHSTABEN ein: A8 A10 A12 A14 SUMMEN MAXIMUM MITTELWERT MINIMUM 1.1 Verwendung der Funktionen Eine Funktion kann allein in einer
Datenüberprüfung. Excel Aufbau ZID/Dagmar Serb V.03/Mai 2018
 Datenüberprüfung Excel 2010 - Aufbau ZID/Dagmar Serb V.03/Mai 2018 DATENÜBERPRÜFUNG... 2 DIALOGFELD DATENÜBERPRÜFUNG... 2 BEISPIELE FÜR DATENÜBERPRÜFUNG... 3 Datumseinschränkung... 3 Zahlen einschränken...
Datenüberprüfung Excel 2010 - Aufbau ZID/Dagmar Serb V.03/Mai 2018 DATENÜBERPRÜFUNG... 2 DIALOGFELD DATENÜBERPRÜFUNG... 2 BEISPIELE FÜR DATENÜBERPRÜFUNG... 3 Datumseinschränkung... 3 Zahlen einschränken...
4 Formeln und Funktionen 4.1 Arithmetische Formeln
 Tabellenkalkulation mit Microsoft Excel 2013 4 Formeln und Funktionen 4.1 Arithmetische Formeln 4 Formeln und Funktionen 4.1 Arithmetische Formeln 4.1.1 Gute Praxis bei der Erstellung von Formeln kennen,
Tabellenkalkulation mit Microsoft Excel 2013 4 Formeln und Funktionen 4.1 Arithmetische Formeln 4 Formeln und Funktionen 4.1 Arithmetische Formeln 4.1.1 Gute Praxis bei der Erstellung von Formeln kennen,
Weiter mit Excel 2016 Die wichtigsten Funktionen Allgemeines
 Weiter mit Excel 2016... 2 Die wichtigsten Funktionen... 2 Tabellenauswertung mit Hilfe einer Funktion vornehmen:... 3 Manuelle Vorgehensweise:... 3 Zusammenfassung Funktionen aufrufen... 4 Beispiele für
Weiter mit Excel 2016... 2 Die wichtigsten Funktionen... 2 Tabellenauswertung mit Hilfe einer Funktion vornehmen:... 3 Manuelle Vorgehensweise:... 3 Zusammenfassung Funktionen aufrufen... 4 Beispiele für
10. ZEITRECHNUNG. Aufgabe:
 10. ZEITRECHNUNG Aufgabe: Der zweite Teil des Rechnungsformulars befasst sich mit der Arbeitszeiterfassung und der Problematik beim Multiplizieren einer Arbeitszeit mit einem Stundenlohn. Um die Summe
10. ZEITRECHNUNG Aufgabe: Der zweite Teil des Rechnungsformulars befasst sich mit der Arbeitszeiterfassung und der Problematik beim Multiplizieren einer Arbeitszeit mit einem Stundenlohn. Um die Summe
Vorwort Die Excel-Arbeitsumgebung...11
 INHALTSVERZEICHNIS Vorwort...9 1. Die Excel-Arbeitsumgebung...11 1.1. Der Excel-Arbeitsbildschirm... 11 1.2. Das Menüband... 12 1.3. Symbolleiste für den Schnellzugriff... 14 1.4. Weitere Möglichkeiten
INHALTSVERZEICHNIS Vorwort...9 1. Die Excel-Arbeitsumgebung...11 1.1. Der Excel-Arbeitsbildschirm... 11 1.2. Das Menüband... 12 1.3. Symbolleiste für den Schnellzugriff... 14 1.4. Weitere Möglichkeiten
Excel Aufbaukurs kompakt. für Windows. Peter Wies 1. Ausgabe, 1. Aktualisierung, März 2014 K-EX2010-AK
 Excel 2010 für Windows Peter Wies 1. Ausgabe, 1. Aktualisierung, März 2014 Aufbaukurs kompakt K-EX2010-AK Inhalt Zu diesem Buch 4 1 Wie Profis rechnen 7 1.1 Bezüge auf andere Arbeitsmappen verwenden...8
Excel 2010 für Windows Peter Wies 1. Ausgabe, 1. Aktualisierung, März 2014 Aufbaukurs kompakt K-EX2010-AK Inhalt Zu diesem Buch 4 1 Wie Profis rechnen 7 1.1 Bezüge auf andere Arbeitsmappen verwenden...8
Excel Kapitel 12 Lernzielkontrolle Excel 2013 Beantworten Sie die folgenden 12 Fragen
 Excel Kapitel 12 Lernzielkontrolle Excel 2013 Beantworten Sie die folgenden 12 Fragen Im Ordner 12_kapitel lernzielkontrolle finden Sie alle notwendigen Dateien. 1. Wie wechseln Sie zu einer anderen geöffneten
Excel Kapitel 12 Lernzielkontrolle Excel 2013 Beantworten Sie die folgenden 12 Fragen Im Ordner 12_kapitel lernzielkontrolle finden Sie alle notwendigen Dateien. 1. Wie wechseln Sie zu einer anderen geöffneten
In diesem Kapitel erfahren Sie, wie Sie fortlaufende Listen erstellen, mit umfangreichen Listen arbeiten sowie Daten sortieren und filtern.
 4 Listen Immer wieder brauchen Sie fortlaufend nummerierte Listen. Excel unterstützt Sie dabei mit der so genannten AutoAusfüll-Funktion. Excel erkennt dabei Monate, Wochentage, Datum und Nummerierungen.
4 Listen Immer wieder brauchen Sie fortlaufend nummerierte Listen. Excel unterstützt Sie dabei mit der so genannten AutoAusfüll-Funktion. Excel erkennt dabei Monate, Wochentage, Datum und Nummerierungen.
Vorwort Die Excel-Arbeitsumgebung Arbeitsmappen verwalten Daten eingeben und ändern 26 INHALTSVERZEICHNIS
 INHALTSVERZEICHNIS Vorwort 9 1. Die Excel-Arbeitsumgebung 11 1.1. Der Excel-Arbeitsbildschirm 11 1.2. Das Menüband 12 1.3. Symbolleiste für den Schnellzugriff 14 1.4. Weitere Möglichkeiten der Befehlseingabe
INHALTSVERZEICHNIS Vorwort 9 1. Die Excel-Arbeitsumgebung 11 1.1. Der Excel-Arbeitsbildschirm 11 1.2. Das Menüband 12 1.3. Symbolleiste für den Schnellzugriff 14 1.4. Weitere Möglichkeiten der Befehlseingabe
1 Die Arbeitsumgebung Programmoberfläche Menüband Symbolleiste für den Schnellzugriff...20
 Inhalt 1 Die Arbeitsumgebung...15 1.1 Programmoberfläche...16 1.2 Menüband...17 1.3 Symbolleiste für den Schnellzugriff...20 1.4 Weitere Möglichkeiten der Befehlseingabe...21 Kontextmenü... 21 Tasten und
Inhalt 1 Die Arbeitsumgebung...15 1.1 Programmoberfläche...16 1.2 Menüband...17 1.3 Symbolleiste für den Schnellzugriff...20 1.4 Weitere Möglichkeiten der Befehlseingabe...21 Kontextmenü... 21 Tasten und
Vorwort Die Excel-Arbeitsumgebung Programmoberfläche Menüband Symbolleiste für den Schnellzugriff...
 Inhalt Vorwort... 11 1 Die Excel-Arbeitsumgebung... 13 1.1 Programmoberfläche...14 1.2 Menüband...15 1.3 Symbolleiste für den Schnellzugriff...17 1.4 Weitere Möglichkeiten der Befehlseingabe...18 Kontextmenü...18
Inhalt Vorwort... 11 1 Die Excel-Arbeitsumgebung... 13 1.1 Programmoberfläche...14 1.2 Menüband...15 1.3 Symbolleiste für den Schnellzugriff...17 1.4 Weitere Möglichkeiten der Befehlseingabe...18 Kontextmenü...18
Excel Aufbaukurs kompakt. Peter Wies 1. Ausgabe, 1. Aktualisierung, Dezember Trainermedienpaket K-EX2013-AK_TMP
 Excel 2013 Peter Wies 1. Ausgabe, 1. Aktualisierung, Dezember 2013 Aufbaukurs kompakt medienpaket K-EX2013-AK_TMP hinweise Unterrichtsdauer und Medien Abschnitt Mitgelieferte Medien 3.1 Den AutoFilter
Excel 2013 Peter Wies 1. Ausgabe, 1. Aktualisierung, Dezember 2013 Aufbaukurs kompakt medienpaket K-EX2013-AK_TMP hinweise Unterrichtsdauer und Medien Abschnitt Mitgelieferte Medien 3.1 Den AutoFilter
Interessantes über die Funktion SUMMEWENN Excel
 Excel-Zellen über einem Grenzwert summieren mit der Funktion SUMMEWENN Wie du»summewenn«mit einem variablen Zellbezug einsetzt und so schnell Summen mit Bedingungen verknüpfen kannst. Stellen dir vor,
Excel-Zellen über einem Grenzwert summieren mit der Funktion SUMMEWENN Wie du»summewenn«mit einem variablen Zellbezug einsetzt und so schnell Summen mit Bedingungen verknüpfen kannst. Stellen dir vor,
Excel 2010 für Windows. Aufbaukurs kompakt. Peter Wies 1. Ausgabe, 2. Aktualisierung, Dezember Trainermedienpaket K-EX2010-AK_TMP
 Peter Wies 1. Ausgabe, 2. Aktualisierung, Dezember 2013 Excel 2010 für Windows Aufbaukurs kompakt medienpaket K-EX2010-AK_TMP hinweise Unterrichtsdauer und Medien Abschnitt Mitgelieferte Medien 3.1 Den
Peter Wies 1. Ausgabe, 2. Aktualisierung, Dezember 2013 Excel 2010 für Windows Aufbaukurs kompakt medienpaket K-EX2010-AK_TMP hinweise Unterrichtsdauer und Medien Abschnitt Mitgelieferte Medien 3.1 Den
7 FUNKTIONEN. 7.1 Syntax-Regeln von Funktionen
 Eine Funktion ist eine vordefinierte Formel, bei der das WIE (also die Rechenweise) bereits festgelegt ist und der Sie nur mehr die Werte (also WAS berechnet werden soll) mitteilen müssen. Zudem hat jede
Eine Funktion ist eine vordefinierte Formel, bei der das WIE (also die Rechenweise) bereits festgelegt ist und der Sie nur mehr die Werte (also WAS berechnet werden soll) mitteilen müssen. Zudem hat jede
FORMELN UND FUNKTIONEN BENUTZEN
 FORMELN UND FUNKTIONEN BENUTZEN Alle Funktionen bestehen aus 2 Teilen: dem Funktionsnamen der Argumentenliste Funktionen Für Funktionen gilt : Funktionen können beliebig verschachtelt werden z. B. SQRT(ABS(A2)).
FORMELN UND FUNKTIONEN BENUTZEN Alle Funktionen bestehen aus 2 Teilen: dem Funktionsnamen der Argumentenliste Funktionen Für Funktionen gilt : Funktionen können beliebig verschachtelt werden z. B. SQRT(ABS(A2)).
Kennen, können, beherrschen lernen was gebraucht wird
 Inhaltsverzeichnis Inhaltsverzeichnis... 1 Aufbau und Eingabe von Formeln... 2 Grundlagen... 2 Bestandteile einer Formel... 2 Folgende Operatoren stehen zur Verfügung... 2 Das muss bei der Eingabe von
Inhaltsverzeichnis Inhaltsverzeichnis... 1 Aufbau und Eingabe von Formeln... 2 Grundlagen... 2 Bestandteile einer Formel... 2 Folgende Operatoren stehen zur Verfügung... 2 Das muss bei der Eingabe von
1 S-Verweis und W-Verweis
 1 S-Verweis und W-Verweis Eine häufig verwendete Matrixfunktion ist der so genannte SVERWEIS, bzw. VVERWEIS. Die Problemstellung Sie sind als Sachbearbeiter/in in der Personalabteilung tätig. Die Geschäftsführung
1 S-Verweis und W-Verweis Eine häufig verwendete Matrixfunktion ist der so genannte SVERWEIS, bzw. VVERWEIS. Die Problemstellung Sie sind als Sachbearbeiter/in in der Personalabteilung tätig. Die Geschäftsführung
Microsoft Access Arbeiten mit Tabellen. Anja Aue
 Microsoft Access Arbeiten mit Tabellen Anja Aue 10.11.16 Tabellen in der Datenblattansicht Ansicht des Anwenders. Eingabe von neuen Daten. Bearbeiten von vorhandenen Informationen. Microsoft Access Einführung
Microsoft Access Arbeiten mit Tabellen Anja Aue 10.11.16 Tabellen in der Datenblattansicht Ansicht des Anwenders. Eingabe von neuen Daten. Bearbeiten von vorhandenen Informationen. Microsoft Access Einführung
Tabellenkalkulation mit Microsoft Excel -Teil 4-
 Veranstaltung Pr.-Nr.: 101023 Tabellenkalkulation mit Microsoft Excel -Teil 4- Veronika Waue WS 2007/08 Funktionsargumente Funktionsargumente können direkt im Arbeitsblatt markiert werden 1. 2. Funktionsargumente
Veranstaltung Pr.-Nr.: 101023 Tabellenkalkulation mit Microsoft Excel -Teil 4- Veronika Waue WS 2007/08 Funktionsargumente Funktionsargumente können direkt im Arbeitsblatt markiert werden 1. 2. Funktionsargumente
Excel Aufbaukurs kompakt. Peter Wies 1. Ausgabe, August 2013 K-EX2013-AK
 Excel 2013 Peter Wies 1. Ausgabe, August 2013 Aufbaukurs kompakt K-EX2013-AK Inhalt Zu diesem Buch 4 1 Wie Profis rechnen 7 1.1 Bezüge auf andere Arbeitsmappen verwenden... 8 1.2 Zeitberechnungen durchführen...
Excel 2013 Peter Wies 1. Ausgabe, August 2013 Aufbaukurs kompakt K-EX2013-AK Inhalt Zu diesem Buch 4 1 Wie Profis rechnen 7 1.1 Bezüge auf andere Arbeitsmappen verwenden... 8 1.2 Zeitberechnungen durchführen...
Abfragen mit Platzhaltern
 Abfragen mit Platzhaltern Um für Abfragen Kriterien zu definieren, die Werte nach einem speziellen Muster auswählen, werden Platzhalter verwendet. Diese werden auch als Jokerzeichen bezeichnet und in sogenannten
Abfragen mit Platzhaltern Um für Abfragen Kriterien zu definieren, die Werte nach einem speziellen Muster auswählen, werden Platzhalter verwendet. Diese werden auch als Jokerzeichen bezeichnet und in sogenannten
Microsoft Excel 2019 Automatisches Ausfüllen
 Hochschulrechenzentrum Justus-Liebig-Universität Gießen Microsoft Excel 2019 Automatisches Ausfüllen Automatisches Ausfüllen in Excel 2019 Seite 1 von 12 Inhaltsverzeichnis Einleitung... 2 Lineare Reihe
Hochschulrechenzentrum Justus-Liebig-Universität Gießen Microsoft Excel 2019 Automatisches Ausfüllen Automatisches Ausfüllen in Excel 2019 Seite 1 von 12 Inhaltsverzeichnis Einleitung... 2 Lineare Reihe
Microsoft Excel 2010
 Microsoft Excel 2010 Eine Einführung Seite 1 Tabellenkalkulation... Eine Excel-Tabelle stellt ein elektronisches Kalkulationsblatt dar, auf dem Sie Text, Zahlen und Formeln eingeben können. (RRZN, 1998)
Microsoft Excel 2010 Eine Einführung Seite 1 Tabellenkalkulation... Eine Excel-Tabelle stellt ein elektronisches Kalkulationsblatt dar, auf dem Sie Text, Zahlen und Formeln eingeben können. (RRZN, 1998)
Microsoft Excel 2007
 Microsoft Excel 2007 Eine Einführung Seite 1 Willkommen... Organisatorisches 3 Vormittage von 9.15 12.30 Uhr Wo finde ich was im RRZN Allgemeines Seite 2 Literatur Excel 2007 Grundlagen der Benutzung unter
Microsoft Excel 2007 Eine Einführung Seite 1 Willkommen... Organisatorisches 3 Vormittage von 9.15 12.30 Uhr Wo finde ich was im RRZN Allgemeines Seite 2 Literatur Excel 2007 Grundlagen der Benutzung unter
Informatik BMS. Excel. Trainingsunterlagen EXCEL XP BASIC
 Trainingsunterlagen EXCEL XP BASIC Karin Seibel Seite 1 21.01.2008 Was ist eine Tabellenkalkulation? Inhalt Was ist eine Tabellenkalkulation?... 3 Aufbau einer Datei... 3 starten... 4 Das -Anwendungsfenster...
Trainingsunterlagen EXCEL XP BASIC Karin Seibel Seite 1 21.01.2008 Was ist eine Tabellenkalkulation? Inhalt Was ist eine Tabellenkalkulation?... 3 Aufbau einer Datei... 3 starten... 4 Das -Anwendungsfenster...
Kennen, können, beherrschen lernen was gebraucht wird
 Mit Namen arbeiten Namen vergeben Insbesondere bei umfangreichen, komplexen Formeln und Funktionen werden die Koordinaten schnell sehr unübersichtlich Durch die Vergabe von Namen für die Zellen und Zellbereiche
Mit Namen arbeiten Namen vergeben Insbesondere bei umfangreichen, komplexen Formeln und Funktionen werden die Koordinaten schnell sehr unübersichtlich Durch die Vergabe von Namen für die Zellen und Zellbereiche
Syllabus ADVANCED Version 1.0d
 EUROPÄISCHER COMPUTER FÜHRERSCHEIN Syllabus ADVANCED Version 1.0d Modul AM4, Tabellenkalkulation ADVANCED Level Copyright 2001 Oesterreichische Computer Gesellschaft. Alle Rechte vorbehalten. OCG Wollzeile
EUROPÄISCHER COMPUTER FÜHRERSCHEIN Syllabus ADVANCED Version 1.0d Modul AM4, Tabellenkalkulation ADVANCED Level Copyright 2001 Oesterreichische Computer Gesellschaft. Alle Rechte vorbehalten. OCG Wollzeile
Kostenbewusst arbeiten
 Kostenbewusst arbeiten 2 In Unternehmen werden täglich eine Vielzahl von Daten gesammelt und zwar so, dass daraus schnell Informationen gewonnen werden können. Aufbereitete Daten aus unterschiedlichen
Kostenbewusst arbeiten 2 In Unternehmen werden täglich eine Vielzahl von Daten gesammelt und zwar so, dass daraus schnell Informationen gewonnen werden können. Aufbereitete Daten aus unterschiedlichen
Funktionen sind in Excel programmierte Berechnungsformeln, in die nur noch die für die Berechnung maßgebenden
 MS Excel 2010 Intensiv Funktionen 4 FUNKTIONEN Funktionen sind in Excel programmierte Berechnungsformeln, in die nur noch die für die Berechnung maßgebenden Argumente eingegeben werden müssen. Die Erstellung
MS Excel 2010 Intensiv Funktionen 4 FUNKTIONEN Funktionen sind in Excel programmierte Berechnungsformeln, in die nur noch die für die Berechnung maßgebenden Argumente eingegeben werden müssen. Die Erstellung
Ü 419 a Absolute Bezüge
 Ü 419 a Absolute Bezüge Bezüge Benötigte Datei: Übungsmappe.xls Es gibt noch ein Problem: Wenn Sie eine einzige Zahl für mehrere Berechnungen brauchen, funktionieren relative Bezüge nicht. Aber - nach
Ü 419 a Absolute Bezüge Bezüge Benötigte Datei: Übungsmappe.xls Es gibt noch ein Problem: Wenn Sie eine einzige Zahl für mehrere Berechnungen brauchen, funktionieren relative Bezüge nicht. Aber - nach
Arbeiten im Datennetz der Universität Regensburg
 Wiwi-Workshop Uni Regensburg August 2002 Arbeiten im Datennetz der - Das Tabellenkalkulationsprogramm MS-Excel ÜBUNGSAUFGABEN Teil 2 Dr. Wirtschaftswissenschaftliche Fakultät Gliederung Übungsaufgaben
Wiwi-Workshop Uni Regensburg August 2002 Arbeiten im Datennetz der - Das Tabellenkalkulationsprogramm MS-Excel ÜBUNGSAUFGABEN Teil 2 Dr. Wirtschaftswissenschaftliche Fakultät Gliederung Übungsaufgaben
Mastertabelle. Feldliste
 Auswahlabfrage 2010 Niko Becker Mit Hilfe von Abfragen können Sie Datensätze bearbeiten, Berechnungen durchführen und dabei Funktionen oder Aggregatfunktionen in Formeln einbinden, Datengruppen erstellen
Auswahlabfrage 2010 Niko Becker Mit Hilfe von Abfragen können Sie Datensätze bearbeiten, Berechnungen durchführen und dabei Funktionen oder Aggregatfunktionen in Formeln einbinden, Datengruppen erstellen
Spezialfilter. Excel Fortgeschritten Dagmar Serb V.05/Mai 2016
 Spezialfilter Excel 2010 - Fortgeschritten Dagmar Serb V.05/Mai 2016 SPEZIALFILTER... 2 SPEZIALFILTER VS. AUTOFILTER... 2 BESONDERHEITEN DES SPEZIALFILTERS... 2 KRITERIENBEREICH ERSTELLEN... 2 SPEZIALFILTER
Spezialfilter Excel 2010 - Fortgeschritten Dagmar Serb V.05/Mai 2016 SPEZIALFILTER... 2 SPEZIALFILTER VS. AUTOFILTER... 2 BESONDERHEITEN DES SPEZIALFILTERS... 2 KRITERIENBEREICH ERSTELLEN... 2 SPEZIALFILTER
Struktur / Hierarchie in einer Access-Datei
 Informatik - Access 1 Access-Datenbank (Grundstruktur) Feld (Tabellenspalte) - Folge logisch zusammengehörender Zeichen - Inhalt des Feldes: Wert - Eigenschaften des Feldes * Name (Spaltenüberschrift)
Informatik - Access 1 Access-Datenbank (Grundstruktur) Feld (Tabellenspalte) - Folge logisch zusammengehörender Zeichen - Inhalt des Feldes: Wert - Eigenschaften des Feldes * Name (Spaltenüberschrift)
Die Gruppe Funktionsbibliothek
 Die Gruppe Funktionsbibliothek Neben der Schaltfläche Funktion einfügen sind auf der Registerkarte Formeln in der Gruppe Funktionsbibliothek weitere Funktions-Kategorien platziert. Mit einem Klick auf
Die Gruppe Funktionsbibliothek Neben der Schaltfläche Funktion einfügen sind auf der Registerkarte Formeln in der Gruppe Funktionsbibliothek weitere Funktions-Kategorien platziert. Mit einem Klick auf
1. Benennen Sie die Elemente der Access-Benutzeroberfläche: Wann müssen Sie einer Datenbank einen Namen geben?
 Fragenkatalog Access 2007 501 Benutzeroberfläche 1. Benennen Sie die Elemente der Access-Benutzeroberfläche: 2. Wann müssen Sie einer Datenbank einen Namen geben? o Beim Erstellen o Spätestens beim Schließen
Fragenkatalog Access 2007 501 Benutzeroberfläche 1. Benennen Sie die Elemente der Access-Benutzeroberfläche: 2. Wann müssen Sie einer Datenbank einen Namen geben? o Beim Erstellen o Spätestens beim Schließen
Modul D.1: OpenOffice Calc (Grundlagen)
 Modul D.1: OpenOffice Calc (Grundlagen) Inhalt A. Einführung... 1 B. Autoeingabe... 2 C. Formate der Zelle... 2 D. Zellen / Zeilen / Spalten einfügen... 3 E. Relativer / Absoluter Bezug... 4 F. Funktionen:
Modul D.1: OpenOffice Calc (Grundlagen) Inhalt A. Einführung... 1 B. Autoeingabe... 2 C. Formate der Zelle... 2 D. Zellen / Zeilen / Spalten einfügen... 3 E. Relativer / Absoluter Bezug... 4 F. Funktionen:
MS Excel 2013 Kompakt
 MS Excel 0 Kompakt FILTERN Aus einem großen Datenbestand sollen nur jene Datensätze (Zeilen) angezeigt werden, die einem bestimmten Eintrag eines Feldes (Spalte) entsprechen. Excel unterstützt Filterungen
MS Excel 0 Kompakt FILTERN Aus einem großen Datenbestand sollen nur jene Datensätze (Zeilen) angezeigt werden, die einem bestimmten Eintrag eines Feldes (Spalte) entsprechen. Excel unterstützt Filterungen
Erzeugen benutzerdefinierter Buchstabenlisten in EXCEL
 Erzeugen benutzerdefinierter Buchstabenlisten in EXCEL In der Praxis werden öfter Tabellen mit Spaltenüberschriften, die Buchstabenfolgen haben, versehen. Dabei ist es müßig, diese Überschriften immer
Erzeugen benutzerdefinierter Buchstabenlisten in EXCEL In der Praxis werden öfter Tabellen mit Spaltenüberschriften, die Buchstabenfolgen haben, versehen. Dabei ist es müßig, diese Überschriften immer
Tastenkombinationen zum Markieren von Daten und Zellen
 Tastenkombinationen zum Markieren von Daten und Zellen Markieren von Zellen, Zeilen und Spalten sowie Objekten STRG+LEERTASTE Die gesamte Spalte markieren UMSCHALT+LEERTASTE Die gesamte Zeile markieren
Tastenkombinationen zum Markieren von Daten und Zellen Markieren von Zellen, Zeilen und Spalten sowie Objekten STRG+LEERTASTE Die gesamte Spalte markieren UMSCHALT+LEERTASTE Die gesamte Zeile markieren
