AV122 Visual Presenter. Benutzerhandbuch
|
|
|
- Berthold Buchholz
- vor 7 Jahren
- Abrufe
Transkript
1 AV122 Visual Presenter Benutzerhandbuch [Wichtig] Bitte besuchen Sie um die neueste Version der Software oder das mehrsprachige Benutzerhandbuch Deutsch - 0
2 Inhaltsverzeichnis Copyright-Informationen... 3 Kapitel 1 Sicherheitsanweisungen... 4 Sicherheitsmaßnahmen... 5 FCC-Warnung... 5 EN55022 (CE-Strahlung) Warnung... 5 Änderungen... 6 Kapitel 2 Paketinhalt... 7 Kapitel 3 Produktübersicht Relative Bedienposition Empfohlener Abstand Falsche Benutzung Kapitel 4 Installation und Anschlüsse Systemübersicht Anschluss an einen Computer Anschluss an ein Promethean ActivBoard Montage des AV Software Installation Kapitel 5 Beginn der Benutzung Kapitel 6 Funktionsmenü Hauptfunktionsmenü Kommentarwerkzeuge Kameraeinstellungen Optionen Zeitraffer Kapitel 7 Beschreibung der Hauptfunktionen Ich möchte ein Livebild anzeigen Ich möchte das Bild optimieren Deutsch - 1
3 7.3 Ich möchte den Auto Fokus benutzen Ich möchte die Helligkeit einstellen Ich möchte die Lampe an/ausschalten Ich möchte vergrößern/verkleinern Ich möchte Bilder erfassen Ich möchte Videos aufnehmen Ich möchte den Timer einstellen Ich möchte Bilder einfrieren Ich möchte das Livebild kommentieren Ich möchte Text zum Livebild hinzufügen Zusammenarbeit mit anderen Anwendungen Kapitel 8 Anschluss an ein Mikroskop Kapitel 9 Fehlerbehebung Deutsch - 2
4 Copyright-Informationen Copyrights Promethean Ltd. Alle Rechte vorbehalten. Promethean ist eine Marke, die derzeit für die Promethean Ltd. eingetragen wird. Das Kopieren, Reproduzieren oder Übertragen dieser Datei ist ohne eine Lizenz der Promethean Ltd. nur zur Datensicherung nach dem Kauf dieses Produkts zulässig. Um das Produkt weiterhin verbessern zu können, behält sich die Promethean Ltd. das Recht vor, Produktspezifikationen ohne Vorankündigung zu ändern. Die in dieser Datei enthaltenen Informationen können ohne Vorankündigung geändert werden. Um vollständig zu erklären oder zu beschreiben wie dieses Produkt benutzt werden soll, könnte diese Anleitung auf Namen anderer Produkte oder Unternehmen Bezug nehmen, dies jedoch ohne die Absicht einer Rechtsverletzung. Haftungsausschlusserklärung: Promethean Ltd. übernimmt weder die Haftung für technische oder redaktionelle Fehler oder Auslassungen, noch kann es für nebensächliche oder durch die Verbreitung dieser Datei, sowie Verwendung oder Bedienung dieses Produkts, resultierende Schäden verantwortlich gemacht werden. Deutsch - 3
5 Kapitel 1 Sicherheitsanweisungen Folgen Sie diesen Sicherheitsanweisungen, wenn Sie den Visual Presenter installieren und benutzen: 1. Stellen Sie den Visual Presenter nicht in einer gekippten Position auf. 2. Stellen Sie den Visual Presenter nicht auf wackeligen Wagen, Ständern oder Tischen. 3. Verwenden Sie den Visual Presenter nicht in der Nähe von Wasser oder Wärmequellen. 4. Benutzen Sie nur empfohlenes Zubehör. 5. Benutzen Sie die auf dem Visual Presenter angegebene Art der Stromquelle. Falls Sie nicht sicher sind, welche Art von Stromquelle verfügbar ist, wenden Sie sich an Ihren Händler oder das örtliche Elektrizitätsunternehmen, um Hilfe zu erhalten. 6. Stellen Sie den Visual Presenter an einen Ort, an dem er leicht vom Stromnetz getrennt werden kann. 7. Beachten Sie beim Umgang mit dem Stecker die folgenden Sicherheitshinweise. Bei Nichtbeachtung besteht Funken- und Brandgefahr. Stellen Sie sicher, dass der Stecker staubfrei ist. Stellen Sie sicher, dass der Stecker fest in die Steckdose gesteckt ist. 8. Achten Sie darauf, dass die Wandsteckdosen, Verlängerungskabel und Steckerleisten nicht überlastet werden, da anderenfalls Stromschlag- und Brandgefahr besteht. 9. Verlegen Sie das Kabel des Visual Presenters nicht an einer Stelle, an der jemand darüber laufen kann, da das Kabel oder der Stecker dadurch beschädigt werden können. 10. Trennen Sie den Projektor vor dem Reinigen vom Stromnetz. Verwenden Sie zum Reinigen ein feuchtes Tuch. Verwenden Sie keine Reinigungsflüssigkeiten oder -sprays. 11. Blockieren Sie keine Lüftungsschlitze oder Öffnungen des Projektorgehäuses. Sie sorgen für eine ausreichende Belüftung und bewahren den Visual Presenter vor Überhitzung. Legen Sie den Visual Presenter nicht auf ein Sofa, eine Decke oder auf andere weiche Oberflächen oder in eine fest eingebaute Vorrichtung, es sei denn, dass eine ausreichende Belüftung gewährleistet ist. 12. Führen Sie keine Fremdkörper durch die Öffnungen des Gehäuses in das Gerät. Achten Sie darauf, dass keine Flüssigkeiten in den Visual Presenter gelangen. 13. Benutzen Sie das Produkt nur so, wie es ausdrücklich in diesem Benutzerhandbuch beschrieben wird. Beim Öffnen oder Entfernen des Gehäuses werden Bereiche mit gefährlichen elektrischen Spannungen und anderen Gefahren freigelegt. Lassen Sie alle Reparaturen von lizenzierten Fachleuten ausführen. 14. Trennen Sie den Visual Presenter bei Gewitter und wenn er längere Zeit nicht verwendet wird vom Stromnetz. Stellen Sie den Visual Presenter und die Fernbedienung nicht auf Wärme abstrahlende Geräte oder auf aufgewärmte Gegenstände, wie z.b. einem Auto usw. Deutsch - 4
6 15. Trennen Sie den Visual Presenter in den folgenden Situationen vom Stromnetz und lassen Sie Reparaturen von lizenzierten Fachleuten ausführen: Wenn das Stromkabel oder der Stecker beschädigt oder ausgefranst ist. Wenn eine Flüssigkeit in den Visual Presenter eingedrungen ist, oder er Regen oder Wasser ausgesetzt war. Sicherheitsmaßnahmen Warnung: Das Gerät darf nicht Regen oder Feuchtigkeit ausgesetzt werden. Anderenfalls besteht Brand- oder Stromschlaggefahr. Hinweis: Um das Risiko eines Elektroschocks zu verringern, entfernen Sie nicht die Abdeckung. Im Inneren befinden sich keine vom Benutzer zu wartende Teile. Lassen Sie Reparaturen von lizenzierten Fachleuten durchführen. Dieses Symbol zeigt an, dass das Risiko eines Elektroschocks durch gefährliche Spannung im Inneren dieses Geräts besteht. FCC-Warnung Dieses Symbol zeigt an, dass das dem Gerät beiliegenden Benutzerhandbuch wichtige Bedienungs- und Wartungshinweise enthält. Dieses Gerät wurde getestet und entspricht den Grenzwerten für Elektrogeräte der Klasse A oder B, entsprechend Abschnitt 15 der FCC-Bestimmungen. Diese Grenzwerte wurden festgelegt, um weitgehenden Schutz gegen schädliche Interferenzen zu gewährleisten, die bei einer Installation in einer Wohnumgebung auftreten können. EN55022 (CE-Strahlung) Warnung Hinweis Stromschlaggefahr Dieses Produkt ist für die Verwendung in den Bereichen Wirtschaft, Industrie und Ausbildung vorgesehen. Eine Verwendung in Wohnumgebungen ist nicht vorgesehen. Dieses ist ein Produkt der Klasse A. In einer Wohnumgebung können Störungen beim Radio- oder Fernsehempfang verursacht werden. In diesem Fall ist der Benutzer angehalten, entsprechende Maßnahmen zu ergreifen. Typische Verwendungsorte sind Konferenzräume, Besprechungsräume und Auditorien. Deutsch - 5
7 Änderungen Deutsch - 6
8 Kapitel 2 Paketinhalt AV122 Kurzanleitung USB Kabel CD Mikroskopadapter Deutsch - 7
9 Kapitel 3 Produktübersicht 4. Schwanenhals 1. LED Anzeige 5. Mikrofon 3. AF Taste 6. Lampe 2. Linse Deutsch - 8
10 3.1 Relative Bedienposition 3.2 Empfohlener Abstand * Ungefähr 310 mm Abstand zwischen Kamera und dem Schreibtisch wird empfohlen. Deutsch - 9
11 3.3 Falsche Benutzung Deutsch - 10
12 Kapitel 4 Installation und Anschlüsse 4.1 Systemübersicht USB Kabel COMPUTER 4.2 Anschluss an einen Computer Wie in der obigen Abbildung gezeigt. 4.3 Anschluss an ein Promethean ActivBoard USB Kabel PROJEKTOR VGA Kabel USB Kabel COMPUTER Deutsch - 11
13 4.4 Montage des AV Bitte erwerben Sie die Standard VESA Installationsplatte. 2. Bitte benutzen Sie passende Schrauben: Schraubenlänge = 5 mm + Plattenstärke (H1); M4 Schraube (P = 0,7) VESA Schraubenlochteilung 75 x 75 mm VESA Plattenstärke (H1) Schraubenlänge = 5 mm + Plattenstärke (H1) M4 Schraube (P = 0,7) 4.5 Software Installation Nach der Installation der Promethean Bildsoftware können Sie die folgenden Funktionen benutzen: Den AV122 bedienen. Fotos aufnehmen und speichern. Das Bild beschriften, wichtige Einzelheiten hervorheben und es speichern. Unterstützt die Vollbildfunktion Systemvoraussetzungen Windows XP Windows Vista/Windows 7 CPU: P4 1,8 GHz und höher Speicher: 512 MB Unterstützt Direct x9 Auflösung: 1024 x 768 Min. 100 MB Festplattenspeicher Windows XP SP2 und höher Min. CPU: P4 2,8 Ghz Min. Speicher: 1 GB (32-Bit)/2 GB (64-Bit) Direct X 9 kompatibel Min. Auflösung: 1024 x 768 Min. 100 MB Festplattenspeicher MAC OS X 10.4/10.5/10.6 (32-Bit Kernel)/10.7 (64-Bit Kernel) Min. CPU: PowerPC G4 866 MHz oder Intel Pentium 1,83 GHz Intel Core 2 Duor Prozessoren Min. Speicher: 512 MB Min. Auflösung: 1024 x Bit Farbbildschirm Min. 100 MB Festplattenspeicher Min. QuickTime Deutsch - 12
14 4.5.2 Installation auf Windows XP/Vista 1. Legen Sie die Software CD in Ihren Computer ein. 2. Der Autoinstallationsbildschirm wird angezeigt werden. Bitte wählen Sie [Install ActiView], um die Installation zu starten. 3. Der Installationsassistent wird Sie durch den Vorgang leiten. Bitte folgen Sie den Anweisungen auf dem Bildschirm und klicken Sie [Next] für den nächsten Schritt. Deutsch - 13
15 4. Klicken Sie [Yes], um eine Verknüpfung zu ActiView auf Ihrem Desktop zu erstellen. Yes No 5. Bitte klicken Sie auf die Schaltfläche [Finish] und starten dann das System neu. Deutsch - 14
16 4.5.3 Installation auf MAC 1. Legen Sie die Software CD in Ihren Computer ein. 2. Klicken Sie auf das CD Symbol, wenn es erscheint. 3. Gehen Sie zum MAC Ordner. Klicken Sie auf [ActiView Install], um den Installationsassistenten zu starten und den Bildschirmanweisungen während des Installationsprozesses zu folgen. 4. Klicken Sie [Continue] zum Fortfahren. Deutsch - 15
17 5. Klicken Sie [Install] zum Fortfahren. 6. Geben Sie Ihren Benutzernamen und Ihr Kennwort ein. Klicken Sie dann auf [OK]. 7. Klicken Sie [Continue Installation] zum Fortfahren. Deutsch - 16
18 8. Klicken Sie auf [Restart], um die Installation der Software abzuschließen. Deutsch - 17
19 Kapitel 5 Beginn der Benutzung <Hinweis>: Stellen Sie zunächst sicher, dass das USB Kabel angeschlossen und die ActiView Software installiert ist. Siehe Kapitel 4 Installation und Anschlüsse in diesem Benutzerhandbuch. FOKUS USB Kabel 1. Klicken Sie doppelt auf das Symbol, um die ActiView Software zu starten. 2. Bewegen Sie die Maus zum Symbol und das Hauptfunktionsmenü wird angezeigt werden. 3. Legen Sie ein anzuzeigendes Objekt unter die Kamera. 4. Drücken Sie auf [PREVIEW] zur Anzeige der STROM Frequenz Einstellungsseite und folgen Sie anschließend den Anweisungen auf dem Bildschirm für die Einstellung. Das Live-Video wird nach Abschluss der Einstellung verfügbar sein. (*Diese Einstellung ist nur erforderlich, wenn Sie das Gerät das erste Mal verwenden.) Hinweis: Prüfen Sie die örtliche Spannung/Frequenz, bevor Sie die STROM Frequenz einstellen. Zum Beispiel gelten 60Hz für Amerika, Taiwan, Japan usw.; 50Hz gelten für Europa oder andere Regionen. 5. Klicken Sie auf die Schaltfläche, um das Bild zu optimieren. Sie können nun unterrichten/präsentieren. 6. Stellen Sie den Schwanenhals falls nötig ein, und drücken Sie auf die [FOCUS] Taste. * Klicken Sie jedes Mal auf die [FOCUS] Taste zum nochmaligen Fokussieren des Objektivs, wenn der Kamerakopf bewegt wurde. Deutsch - 18
20 Kapitel 6 Funktionsmenü 6.1 Hauptfunktionsmenü Gerät An/Aus Lampe An/Aus Bildoptimierung Einstellung des Aufnahmeformats Öffnen Sie das Hauptfunktionsmenü und klicken Sie auf die rechte Schaltfläche, um Informationen über die Software anzuzeigen. Einstellung des Livebildfokus, Foto/Text Modus, usw. Einfrieren des aktuellen Bildes Software schließen Aufnahme des aktuellen Bildes Livebildvorschau HELLIGKEIT Zum Anpassen der Bildgröße Erweitertes Funktionsmenü Kommentarwerkzeuge Timer Bilderfassung Deutsch - 19
21 6.2 Kommentarwerkzeuge Symbol Funktionsbeschreibung Zeigerwerkzeug Laserwerkzeug Text einfügen Eine Linie zeichnen Einen Kreis zeichnen Ein Rechteck zeichnen Freihand Zeichenwerkzeug Radierer Alles löschen Farbe auswählen Linienbreite auswählen Deutsch - 20
22 6.3 Kameraeinstellungen Steuerung des Livebildes über die Kameraeinstellungen. Klicken Sie auf, um die Kameraeinstellungen zu öffnen. Für Windows Benutzer Für MAC Benutzer 1. Autofokus: Automatische Einstellung der Brennweite eines Gegenstandes. 2. Fokus: Manuelle Einstellung der Brennweite eines Gegenstandes. 3. Auto Belichtung: Ein/Ausschalten. 4. Autom. Weißabgleich: Ein/Ausschalten. 5. Drehen: Das Bild um 0/180 Grad drehen. 6. Ausgangsauflösung: Ausgangsauflösung einstellen. 7. Stromfrequenz: Die Stromfrequenz kann sich von Land zu Land unterscheiden. Vor der Verwendung bitte prüfen. <Hinweis> In den meisten Ländern der Welt beträgt sie 50 Hz, in Amerika allerdings normalerweise 60 Hz. Deutsch - 21
23 6.4 Optionen Klicken Sie auf, um das Optionsmenü zu öffnen. Für Windows Benutzer Für MAC Benutzer 1. Sprache: Einstellen der Sprache. 2. Werkseinstellung: Werkseinstellung aktivieren. 3. Videokomprimierung Codec Format: Videoformat einstellen. <Hinweis> Vor der Einstellung müssen Sie [Enable Video Compress] aktivieren. 4. Audio Recorder aktivieren: Das Audioaufnahmegerät aktivieren und die Audioquelle einstellen. 5. Software Modus: Auswahl von Interaktiven Whiteboard Modus/Live-Modus. Deutsch - 22
24 6.5 Zeitraffer Klicken Sie auf, um das Zeitraffermenü zu öffnen. Für Windows Benutzer Für MAC Benutzer 1. Wählen Sie das Dateiverzeichnis, um den Standard zu ändern. 2. Geben Sie einen Dateinamen an. 3. Stellen Sie die Startzeit ein. 4. Nehmen Sie Bilder in voreingestellten Intervallen auf. Deutsch - 23
25 Kapitel 7 Beschreibung der Hauptfunktionen 7.1 Ich möchte ein Livebild anzeigen 1. Klicken Sie, um ein Livebild anzuzeigen. 7.2 Ich möchte das Bild optimieren 1. Klicken Sie auf. 7.3 Ich möchte den Auto Fokus benutzen 1. Drücken Sie die AF Taste am Kamerakopf des Hauptgeräts. 7.4 Ich möchte die Helligkeit einstellen 1. Klicken Sie, um den Helligkeitsregler anzuzeigen. 2. Ziehen Sie ihn nach oben, um die Helligkeit zu erhöhen oder nach unten, um die Helligkeit zu verringern. 7.5 Ich möchte die Lampe an/ausschalten 1. Klicken Sie auf, um die Lampe ein/auszuschalten. 7.6 Ich möchte vergrößern/verkleinern 1. Klicken Sie, um die Bildlaufleiste anzuzeigen. 2. Scrollen Sie nach oben/unten, um das Bild zu vergrößern/verkleinern. 7.7 Ich möchte Bilder erfassen 1. Klicken Sie, um das erweiterte Menü anzuzeigen. 2. Klicken Sie, um Bilder zu erfassen und zu speichern. Deutsch - 24
26 7.8 Ich möchte Videos aufnehmen 1. Klicken Sie, um das erweiterte Menü anzuzeigen. 2. Klicken Sie, um das Aufnahmewerkzeug zu starten. <Hinweis>: Klicken Sie, um Einstellungen, einschließlich Aufnahmeformat und Audio, zu ändern. 3. Klicken Sie [Record], um das Speichern Fenster anzuzeigen. 4. Klicken Sie nach der Eingabe des Dateinamens auf [Save], um die Aufnahme zu starten. 5. Klicken Sie [Stop], um die Aufnahme zu stoppen. 6. Klicken Sie, um das Aufnahmewerkzeug zu schließen. Deutsch - 25
27 7.9 Ich möchte den Timer einstellen 1. Klicken Sie, um das erweiterte Menü anzuzeigen. 2. Klicken Sie, um das Time Lapse Fenster anzuzeigen. A. Stellen Sie das Dateiverzeichnis ein. B. Stellen Sie den Dateinamen ein. C. Stellen Sie die Startzeit ein. D. Stellen Sie die Zeitdauer ein. C B A D 3. Klicken Sie [OK] zum Verlassen und Aktivieren des Timers Ich möchte Bilder einfrieren 1. Klicken Sie, um das aktuelle Bild auf dem Bildschirm einzufrieren. Deutsch - 26
28 7.11 Ich möchte das Livebild kommentieren 1. Klicken Sie, um die Kommentarwerkzeuge anzuzeigen. 2. Das Pfeilwerkzeug [Pointer] ist der Standard. Sie können die anderen Kommentarwerkzeuge auswählen. 3. Wählen Sie die Farbe des Kommentarwerkzeugs,. 4. Stellen Sie die Linienbreite ein,. 5. Fügen Sie einen Kommentar zum Livebild hinzu. <Hinweis>: Klicken Sie, um das kommentierte Bild zu erfassen. Deutsch - 27
29 7.12 Ich möchte Text zum Livebild hinzufügen 1. Klicken Sie, um die Kommentarwerkzeuge anzuzeigen. 2. Wählen Sie das Textwerkzeug, um das [Text Tool] Fenster anzuzeigen. 3. Klicken Sie, um Schrift, Größe und Farbe einzustellen. 4. Klicken Sie nach der Eingabe des Textes auf. <Hinweis>: Klicken Sie, um das Textbild zu erfassen. Deutsch - 28
30 7.13 Zusammenarbeit mit anderen Anwendungen Ich möchte ein Foto in MS-Paint einfügen <Hinweis>: Nur für Windows XP Betriebssysteme. 1. Klicken Sie wie unten links abgebildet auf [File/From Scanner or Camera] in MS-Paint. 2. Ein Klick auf [Get Picture] wird Fotos von Livebildern erfassen und die verwendeten Dateien wie oben rechts gezeigt einfügen Ich möchte ein Foto in MS-Word einfügen <Hinweis>: Bitte benutzen Sie die Funktion bei Windows Office 2003 oder späteren Versionen mit OneNote. 1. Klicken Sie auf [Insert/Image/From Scanner or Camera] in MS-Word. Deutsch - 29
31 2. Wählen Sie [USB Video Device #5] und klicken Sie auf [Custom Insert]. 3. Klicken Sie auf [Get Picture]. Ein Foto des Livebildes wird erfasst werden Ich möchte die Einstellung von AV122 ändern und dann ein Foto in MS-Word einfügen <Hinweis>: Bitte benutzen Sie die Funktion bei Windows Office 2003 oder späteren Versionen mit OneNote. 1. Klicken Sie auf [Insert/Image/From Scanner or Camera] in MS-Word. Deutsch - 30
32 2. Wählen Sie [ActiView Visual Presenter TWAIN] und klicken Sie auf [Custom Insert]. ActiView Visual Presenter TWAIN 3. Ein Fenster erscheint, in dem das Livebild angezeigt wird (siehe unten). 4. Klicken Sie auf [Setting]. Wenn das Kameraeinstellungsfenster erscheint, kann das Livebild eingestellt werden. 5. Klicken Sie [Capture], um Bilder in MS-Word zu erfassen. 6. Klicken Sie zum Abbrechen auf [Cancel]. Deutsch - 31
33 Ich möchte die AV122 als Webcam für Skype einstellen Die AV122 kann als Webcam für Instant Messaging Software wie z.b. Skype und MSN benutzt werden. Nachfolgend wird die Bedienung mit Skype (Version 4 oder früher) beschrieben: 1. Öffnen Sie Skype und rufen [Tools] > [Options] auf. 2. Wählen Sie [Video Settings], markieren Sie [Start my video automatically when I am in a call] und wählen Sie [USB Video Device] (XP) oder [ActiView Visual Presenter TWAIN] (Vista/Windows 7) als Webcam. 3. Rufen Sie Ihren gewünschten Kontakt an. Wenn beide Seiten miteinander verbunden sind, erscheint bei Skype das Videofenster. Deutsch - 32
34 Kapitel 8 Anschluss an ein Mikroskop 1. Bringen Sie den Mikroskopadapter an einem Mikroskop an. <Hinweis>: Bitte wählen Sie einen passenden Mikroskopadapter. Mikroskopadapter Zubehör kann mit Okularen mit Ø 28 mm verwendet werden. 2. Verbinden Sie die Linse des AV122 mit dem Mikroskopadapter. 3. Falls das Bild unscharf ist. 3.1 Drücken Sie auf die [FOCUS] Taste am AV122 Kamerakopf des Hauptgeräts, um den Autofokus zu aktivieren. Deutsch - 33
35 Kapitel 9 Fehlerbehebung Dieses Kapitel beschreibt Probleme, die während der Benutzung des AV122 auftreten können. Falls Sie Fragen haben, lesen Sie bitte die entsprechenden Kapitel und folgen Sie allen vorgeschlagenen Lösungen. Falls das Problem weiterhin besteht, kontaktieren Sie bitte unsere Händler oder unser Servicezentrum. Nr. Probleme Lösung 1 Gerät startet nicht Stellen Sie sicher, dass das USB Kabel angeschlossen ist. 2 Das Bild kann nicht scharf gestellt werden 3 AV122 funktioniert nicht richtig 4 AV122 wird nicht erkannt 5 Ausgabebildschirm flackert 6 Digitalzoom ist deaktiviert Wahrscheinlich ist das Dokument zu nah. Vergrößern Sie den Abstand zwischen dem Dokument und der Linse und klicken dann auf [FOCUS]. Das Gerät funktioniert wahrscheinlich nicht richtig, weil die Stromversorgung des USB Ports an der Vorderseite nicht ausreicht. Versuchen Sie den Anschluss an einen USB Port an der Rückseite oder einem USB Hub mit einem Netzteil. Veraltete oder unvollständige Betriebssystemversionen sind vielleicht nicht in der Lage, USB Geräte wie den AV122 zu erkennen. Bitte benutzen Sie Windows XP SP2 oder neuere Versionen, die kompatibel sind. Die Spannung/Frequenz von ActiView ist standardmäßig 60 Hz. Falls eine Spannung/Frequenz von 50 Hz in Ihrem Land benötigt wird, kann ein Flackern des Bildschirms auftreten, wenn ActiView verwendet wird. Siehe 6.3 Kameraeinstellungen in Kap. 6 Funktionsmenü, um die STROM Frequenzeinstellung auf 50 Hz zu ändern. Bitte klicken Sie auf Optionen, um sicherzustellen, dass der Softwaremodus in den Kommentarmodus gestellt ist. Weitere Einzelheiten finden Sie unter 6.4 Optionen in Kap. 6 Funktionsmenü. Deutsch - 34
DC120 Visual Presenter. Benutzerhandbuch
 DC120 Visual Presenter Benutzerhandbuch [Wichtig] Bitte besuchen Sie Lumens auf http://www.lumens.com.tw/goto.htm, um die neueste Software, Treiber und Dokumentation herunterzuladen Deutsch - 0 Inhaltsverzeichnis
DC120 Visual Presenter Benutzerhandbuch [Wichtig] Bitte besuchen Sie Lumens auf http://www.lumens.com.tw/goto.htm, um die neueste Software, Treiber und Dokumentation herunterzuladen Deutsch - 0 Inhaltsverzeichnis
DC120 Visual Presenter. Benutzerhandbuch
 DC120 Visual Presenter Benutzerhandbuch [Wichtig] Bitte besuchen Sie Lumens auf http://www.lumens.com.tw/goto.htm, um die neueste Software, Treiber und Dokumentation herunterzuladen Deutsch - 0 Inhaltsverzeichnis
DC120 Visual Presenter Benutzerhandbuch [Wichtig] Bitte besuchen Sie Lumens auf http://www.lumens.com.tw/goto.htm, um die neueste Software, Treiber und Dokumentation herunterzuladen Deutsch - 0 Inhaltsverzeichnis
Ladibug TM Document Camera Bildsoftware Benutzerhandbuch
 Ladibug TM Document Camera Bildsoftware Benutzerhandbuch Inhalt 1. Einleitung...2 2. Systemvoraussetzung...2 3. Installation von Ladibug...3 4. Mit der Verwendung von Ladibug beginnen...5 5. Gerät...6
Ladibug TM Document Camera Bildsoftware Benutzerhandbuch Inhalt 1. Einleitung...2 2. Systemvoraussetzung...2 3. Installation von Ladibug...3 4. Mit der Verwendung von Ladibug beginnen...5 5. Gerät...6
Ladibug Visual Presenter Bildsoftware Benutzerhandbuch
 Ladibug Visual Presenter Bildsoftware Benutzerhandbuch Inhalt 1. Einleitung... 2 2. Systemvoraussetzung... 2 3. Installation von Ladibug... 3 4. Anschluss... 6 5. Mit der Verwendung von Ladibug beginnen...
Ladibug Visual Presenter Bildsoftware Benutzerhandbuch Inhalt 1. Einleitung... 2 2. Systemvoraussetzung... 2 3. Installation von Ladibug... 3 4. Anschluss... 6 5. Mit der Verwendung von Ladibug beginnen...
Ladibug TM 2.0 Visual Presenter Bildsoftware Benutzerhandbuch - Deutsch
 Ladibug TM 2.0 Visual Presenter Bildsoftware Benutzerhandbuch - Deutsch Inhaltsverzeichnis 1. Einleitung...2 2. Systemvoraussetzungen...2 3. Installation von Ladibug...3 4. Anschluss an die Hardware...5
Ladibug TM 2.0 Visual Presenter Bildsoftware Benutzerhandbuch - Deutsch Inhaltsverzeichnis 1. Einleitung...2 2. Systemvoraussetzungen...2 3. Installation von Ladibug...3 4. Anschluss an die Hardware...5
ActiView. Visual Presenter Bildsoftware Benutzerhandbuch - Deutsch
 ActiView Visual Presenter Bildsoftware Benutzerhandbuch - Deutsch Datum: 05/02/2013 Inhaltsverzeichnis 1. Einleitung... 3 2. Systemvoraussetzungen... 3 3. Install ActiView - Windows OS... 4 4. Install
ActiView Visual Presenter Bildsoftware Benutzerhandbuch - Deutsch Datum: 05/02/2013 Inhaltsverzeichnis 1. Einleitung... 3 2. Systemvoraussetzungen... 3 3. Install ActiView - Windows OS... 4 4. Install
DC235 Visual Presenter. Benutzerhandbuch
 DC235 Visual Presenter Benutzerhandbuch [Wichtig] Zum Download der aktuellsten Version der Schnellstartanleitung, mehrsprachigen Bedienungsanleitung, Software oder Treiber usw., besuchen Sie bitte Lumens
DC235 Visual Presenter Benutzerhandbuch [Wichtig] Zum Download der aktuellsten Version der Schnellstartanleitung, mehrsprachigen Bedienungsanleitung, Software oder Treiber usw., besuchen Sie bitte Lumens
PC120 Virtual Presenter. Benutzerhandbuch
 PC120 Virtual Presenter Benutzerhandbuch [Wichtig] Zum Download der aktuellsten Version der Schnellstartanleitung, von mehrsprachigen Bedienungsanleitungen, Software oder Treibern, besuchen Sie bitte die
PC120 Virtual Presenter Benutzerhandbuch [Wichtig] Zum Download der aktuellsten Version der Schnellstartanleitung, von mehrsprachigen Bedienungsanleitungen, Software oder Treibern, besuchen Sie bitte die
DC125 Virtual Presenter
 DC125 Virtual Presenter Benutzerhandbuch - Deutsch [Wichtig] Zum Download der aktuellsten Version der Schnellstartanleitung, von mehrsprachigen Bedienungsanleitungen, Software oder Treibern, besuchen Sie
DC125 Virtual Presenter Benutzerhandbuch - Deutsch [Wichtig] Zum Download der aktuellsten Version der Schnellstartanleitung, von mehrsprachigen Bedienungsanleitungen, Software oder Treibern, besuchen Sie
Podium View TM 2.0 Visual Presenter Bildsoftware Benutzerhandbuch - Deutsch
 Podium View TM 2.0 Visual Presenter Bildsoftware Benutzerhandbuch - Deutsch Inhaltsverzeichnis 1. Einleitung... 2 2. Systemvoraussetzungen... 2 3. Installation von Podium View... 3 4. Anschluss an die
Podium View TM 2.0 Visual Presenter Bildsoftware Benutzerhandbuch - Deutsch Inhaltsverzeichnis 1. Einleitung... 2 2. Systemvoraussetzungen... 2 3. Installation von Podium View... 3 4. Anschluss an die
Podium View Dokumentenkamera Bildsoftware Benutzerhandbuch (MAC)
 Podium View Dokumentenkamera Bildsoftware Benutzerhandbuch (MAC) Inhaltsverzeichnis 1. Einleitung... 2 2. Systemvoraussetzungen... 2 3. Installation des Podium View... 3 4. Anschluss an die Hardware...
Podium View Dokumentenkamera Bildsoftware Benutzerhandbuch (MAC) Inhaltsverzeichnis 1. Einleitung... 2 2. Systemvoraussetzungen... 2 3. Installation des Podium View... 3 4. Anschluss an die Hardware...
DC125 Virtual Presenter
 DC125 Virtual Presenter Benutzerhandbuch - Deutsch [Wichtig] Zum Download der aktuellsten Version der Schnellstartanleitung, von mehrsprachigen Bedienungsanleitungen, Software oder Treibern, besuchen Sie
DC125 Virtual Presenter Benutzerhandbuch - Deutsch [Wichtig] Zum Download der aktuellsten Version der Schnellstartanleitung, von mehrsprachigen Bedienungsanleitungen, Software oder Treibern, besuchen Sie
DC133 Digitale Dokumentenkamera. Benutzerhandbuch. Deutsch - 1
 DC133 Digitale Dokumentenkamera Benutzerhandbuch Deutsch - 1 Inhaltsverzeichnis COPYRIGHT INFORMATION... 4 KAPITEL 1 VORSICHTSMAßNAHMEN... 5 KAPITEL 2 PACKUNGSINHALT... 7 KAPITEL 3 PRODUKTÜBERSICHT...
DC133 Digitale Dokumentenkamera Benutzerhandbuch Deutsch - 1 Inhaltsverzeichnis COPYRIGHT INFORMATION... 4 KAPITEL 1 VORSICHTSMAßNAHMEN... 5 KAPITEL 2 PACKUNGSINHALT... 7 KAPITEL 3 PRODUKTÜBERSICHT...
Easi-View. Garantie & Support. Technischer Support
 Garantie & Support Dieses Produkt enthält eine Garantie für ein Jahr bezüglich Problemen, die während des normalen Gebrauchs auftreten. Wenn Sie die Easi-View nicht ordnungsgemäß benutzen oder das Gerät
Garantie & Support Dieses Produkt enthält eine Garantie für ein Jahr bezüglich Problemen, die während des normalen Gebrauchs auftreten. Wenn Sie die Easi-View nicht ordnungsgemäß benutzen oder das Gerät
 PCE Deutschland GmbH Im Langel 4 D-59872 Meschede Deutschland Tel: 029 03 976 99-0 Fax: 029 03 976 99-29 info@warensortiment.de Bedienungsanleitung Mikro-Okular PCE-ME 100 1 Version 1.0 21.07.2010 Inhaltsverzeichnis
PCE Deutschland GmbH Im Langel 4 D-59872 Meschede Deutschland Tel: 029 03 976 99-0 Fax: 029 03 976 99-29 info@warensortiment.de Bedienungsanleitung Mikro-Okular PCE-ME 100 1 Version 1.0 21.07.2010 Inhaltsverzeichnis
WebCam 1.3Mpix UA0067
 WebCam 1.3Mpix UA0067 Bedienungsanleitung Inhaltsverzeichnis 1.0 Sicherheitshinweise 2.0 Einführung 3.0 Installation & Anwendung 4.0 CE Erklärung 1.0 Sicherheitshinweise Stellen Sie das Gerät immer auf
WebCam 1.3Mpix UA0067 Bedienungsanleitung Inhaltsverzeichnis 1.0 Sicherheitshinweise 2.0 Einführung 3.0 Installation & Anwendung 4.0 CE Erklärung 1.0 Sicherheitshinweise Stellen Sie das Gerät immer auf
DC155 Digitale Dokumentenkamera. Benutzerhandbuch
 DC155 Digitale Dokumentenkamera Benutzerhandbuch Inhaltsverzeichnis KAPITEL 1 VORSICHTSMAßNAHMEN... 4 KAPITEL 2 PACKUNGSINHALT... 6 KAPITEL 3 PRODUKTÜBERSICHT... 7 3.1 PRODUKTEINFÜHRUNG... 7 3.2 I/O ANSCHLUSS...
DC155 Digitale Dokumentenkamera Benutzerhandbuch Inhaltsverzeichnis KAPITEL 1 VORSICHTSMAßNAHMEN... 4 KAPITEL 2 PACKUNGSINHALT... 6 KAPITEL 3 PRODUKTÜBERSICHT... 7 3.1 PRODUKTEINFÜHRUNG... 7 3.2 I/O ANSCHLUSS...
Easiteach Next Generation Installationshandbuch
 Easiteach Next Generation Installationshandbuch Inhalt Installationsoptionen... 3 Die Installation von Easiteach Next Generation... 4 Installation des Easiteach Multimedia Zubehör Pakets... 8 Deinstallation
Easiteach Next Generation Installationshandbuch Inhalt Installationsoptionen... 3 Die Installation von Easiteach Next Generation... 4 Installation des Easiteach Multimedia Zubehör Pakets... 8 Deinstallation
TRUST 850F VIBRAFORCE FEEDBACK SIGHTFIGHTER. Kurzanleitung vor dem ersten Gebrauch
 Kurzanleitung vor dem ersten Gebrauch Kapitel 1. Alte Treiber und Produkte deinstallieren (3.1) 2. Installation des Treibers unter Windows (3.2) 3. Installation von DirectX 8.1 unter Windows (3.3) 4. Anschließen
Kurzanleitung vor dem ersten Gebrauch Kapitel 1. Alte Treiber und Produkte deinstallieren (3.1) 2. Installation des Treibers unter Windows (3.2) 3. Installation von DirectX 8.1 unter Windows (3.3) 4. Anschließen
USB-Bluetooth Dongle und Kartenlesegerät
 USB-Bluetooth Dongle und Kartenlesegerät PE-4093 BEDIENUNGSANLEITUNG Eigenschaften......1 Systemvoraussetzungen...... 1 Vor der Inbetriebnahme......1 1. Den Treiber installieren........2 2. Bluetooth Services
USB-Bluetooth Dongle und Kartenlesegerät PE-4093 BEDIENUNGSANLEITUNG Eigenschaften......1 Systemvoraussetzungen...... 1 Vor der Inbetriebnahme......1 1. Den Treiber installieren........2 2. Bluetooth Services
Inhalt Einführung...2 Systemvoraussetzungen...2 Inhalt des Produktkartons...3 Einführung in die PC-Kamera...3 Einrichten der PC-Kamera...
 BENUTZERHANDBUCH 0 Inhalt Einführung...2 Systemvoraussetzungen...2 Inhalt des Produktkartons...3 Einführung in die PC-Kamera...3 Einrichten der PC-Kamera...4-5 Software-Installation Arcsoft VideoImpression
BENUTZERHANDBUCH 0 Inhalt Einführung...2 Systemvoraussetzungen...2 Inhalt des Produktkartons...3 Einführung in die PC-Kamera...3 Einrichten der PC-Kamera...4-5 Software-Installation Arcsoft VideoImpression
Dockingstation für Digitalkameras Deutsch
 HP Photosmart 6220 Dockingstation für Digitalkameras Deutsch Entsorgung von Altgeräten aus privaten Haushalten in der EU Das Symbol auf dem Produkt oder seiner Verpackung weist darauf hin, dass das Produkt
HP Photosmart 6220 Dockingstation für Digitalkameras Deutsch Entsorgung von Altgeräten aus privaten Haushalten in der EU Das Symbol auf dem Produkt oder seiner Verpackung weist darauf hin, dass das Produkt
WEBCAM USB 2.0 Bedienungsanleitung DA-71810
 WEBCAM USB 2.0 Bedienungsanleitung DA-71810 Produkteinleitung Vielen Dank, dass sie die neue Generation der digitalen Webcam verwenden. Die Webcam funktioniert über einen USB Anschluss, der an einen PC
WEBCAM USB 2.0 Bedienungsanleitung DA-71810 Produkteinleitung Vielen Dank, dass sie die neue Generation der digitalen Webcam verwenden. Die Webcam funktioniert über einen USB Anschluss, der an einen PC
Night Sight 1300 Hochauflösende USB Web-Cam mit LEDs. px-2142
 Night Sight 1300 Hochauflösende USB Web-Cam mit LEDs px-2142 Inhaltsverzeichnis Sicherheitshinweise und Gewährleistung... 4 Ihre neue USB Web-Cam Night Sight 1300... 6 Installation des Gerätetreibers...
Night Sight 1300 Hochauflösende USB Web-Cam mit LEDs px-2142 Inhaltsverzeichnis Sicherheitshinweise und Gewährleistung... 4 Ihre neue USB Web-Cam Night Sight 1300... 6 Installation des Gerätetreibers...
Die TRUST 2 PORT USB 2.0 PCI CARD funktioniert nicht mit dem Mac.
 Vor dem ersten Gebrauch Kapitel 1. Anschlüsse (3.1) 2. Alte Produkte und Treiber deinstallieren (3.2) 3. Treiber für Windows 98/ 98SE / ME / 2000 / XP (3.3) 4. USB-Karte einbauen (3.4) 5. Kontrolle nach
Vor dem ersten Gebrauch Kapitel 1. Anschlüsse (3.1) 2. Alte Produkte und Treiber deinstallieren (3.2) 3. Treiber für Windows 98/ 98SE / ME / 2000 / XP (3.3) 4. USB-Karte einbauen (3.4) 5. Kontrolle nach
Size: 105 x 148mm * 100P *
 Size: 105 x 148mm * 100P *, * Geben Sie das Gerät am Ende der Lebensdauer nicht in den normalen Hausmüll. Bringen Sie es zum Recycling zu einer offiziellen Sammelstelle. Auf diese Weise helfen Sie die
Size: 105 x 148mm * 100P *, * Geben Sie das Gerät am Ende der Lebensdauer nicht in den normalen Hausmüll. Bringen Sie es zum Recycling zu einer offiziellen Sammelstelle. Auf diese Weise helfen Sie die
Bedienungsanleitung. 3. CMS Software. 3.1 Systemvoraussetzungen. 3.2 Installation der CMS Software. Hardware:
 Bedienungsanleitung 3. CMS Software 3.1 Systemvoraussetzungen Hardware: CPU Pentium4 mit 2 GHz oder besser Mindestens 128 MB RAM Dual Channel Grafik ATI9800 oder besser 100 / 1000 MBit Netzwerkkarte Software:
Bedienungsanleitung 3. CMS Software 3.1 Systemvoraussetzungen Hardware: CPU Pentium4 mit 2 GHz oder besser Mindestens 128 MB RAM Dual Channel Grafik ATI9800 oder besser 100 / 1000 MBit Netzwerkkarte Software:
Vor dem ersten Gebrauch
 Vor dem ersten Gebrauch Kapitel 1. Anschlüsse (3.1) 2. Alte Produkte und Treiber deinstallieren (3.2) 3. USB-Karte einbauen (3.3) 4. Installation unter Windows (3.5) 5. Installation unter Mac OS (3.9)
Vor dem ersten Gebrauch Kapitel 1. Anschlüsse (3.1) 2. Alte Produkte und Treiber deinstallieren (3.2) 3. USB-Karte einbauen (3.3) 4. Installation unter Windows (3.5) 5. Installation unter Mac OS (3.9)
Ladibug 3.0 Dokumentenkamera Bildsoftware Benutzerhandbuch - Deutsch
 Ladibug 3.0 Dokumentenkamera Bildsoftware Benutzerhandbuch - Deutsch Inhaltsverzeichnis 1. Einleitung... 3 2. Systemvoraussetzungen... 3 3. Installation von Ladibug... 4 3.1. Installation auf Windows Vista/7/8...4
Ladibug 3.0 Dokumentenkamera Bildsoftware Benutzerhandbuch - Deutsch Inhaltsverzeichnis 1. Einleitung... 3 2. Systemvoraussetzungen... 3 3. Installation von Ladibug... 4 3.1. Installation auf Windows Vista/7/8...4
Benutzerhandbuch 1,5 Digitaler Foto-Schlüsselanhänger
 Benutzerhandbuch 1,5 Digitaler Foto-Schlüsselanhänger Achtung: Bedienen und betrachten Sie das digitale Fotoalbum aus Sicherheitsgründen nicht während der Fahrt. Danke für den Kauf dieses genialen digitalen
Benutzerhandbuch 1,5 Digitaler Foto-Schlüsselanhänger Achtung: Bedienen und betrachten Sie das digitale Fotoalbum aus Sicherheitsgründen nicht während der Fahrt. Danke für den Kauf dieses genialen digitalen
Bedienungsanleitung für MEEM-Kabel-Desktop-App Mac
 Bedienungsanleitung für MEEM-Kabel-Desktop-App Mac Installation und Bedienungsanleitung - v0.9 Bevor Sie diese Anleitung lesen, sollten Sie bitte die Bedienungsanleitung für MEEM-Kabel und Handy-App für
Bedienungsanleitung für MEEM-Kabel-Desktop-App Mac Installation und Bedienungsanleitung - v0.9 Bevor Sie diese Anleitung lesen, sollten Sie bitte die Bedienungsanleitung für MEEM-Kabel und Handy-App für
Omegon USB-Handmikroskop
 Omegon USB-Handmikroskop Beschreibung der Einzelteile: Fokussierknopf - durch Drehen werden die Schärfe und die Vergrößerung gewählt. Einleitung Mit dem Omegon USB-Handmikroskop besitzen Sie ein Instrument,
Omegon USB-Handmikroskop Beschreibung der Einzelteile: Fokussierknopf - durch Drehen werden die Schärfe und die Vergrößerung gewählt. Einleitung Mit dem Omegon USB-Handmikroskop besitzen Sie ein Instrument,
DU-520 Hi-Speed USB 2.0 PCI-Karte. CD-ROM mit Treibern, Installationsanweisung und Garantieschein. Unter Windows
 Dieses Gerät wird von den folgenden Betriebssystemen unterstützt: Windows XP, ME, 2000, 98SE, Mac OS 10.1 DU-520 Hi-Speed USB 2.0 PCI-Karte mit 5 Anschlüssen Vor dem Start Systemanforderungen: Windows
Dieses Gerät wird von den folgenden Betriebssystemen unterstützt: Windows XP, ME, 2000, 98SE, Mac OS 10.1 DU-520 Hi-Speed USB 2.0 PCI-Karte mit 5 Anschlüssen Vor dem Start Systemanforderungen: Windows
(Drahtlos-)MPEG-4 dreh- und schwenkbare Internetkamera
 (Drahtlos-)MPEG-4 dreh- und schwenkbare Internetkamera Kurzinstallationsanleitung Rev. 01 (May, 2005) Hergestellt in Taiwan 1 1 Vor dem Beginn Systemanforderungen: 10 Base-T Ethernet oder 100 Base-TX Fast
(Drahtlos-)MPEG-4 dreh- und schwenkbare Internetkamera Kurzinstallationsanleitung Rev. 01 (May, 2005) Hergestellt in Taiwan 1 1 Vor dem Beginn Systemanforderungen: 10 Base-T Ethernet oder 100 Base-TX Fast
LCD FARBMONITOR SHARP INFORMATION DISPLAY BEDIENUNGSANLEITUNG
 LCD FARBMONITOR SHARP INFORMATION DISPLAY DOWNLOADER Version 1.1 BEDIENUNGSANLEITUNG Einführung Diese Software kann nach neuen Versionen der verwendeten Software suchen. Ist eine neue Version vorhanden,
LCD FARBMONITOR SHARP INFORMATION DISPLAY DOWNLOADER Version 1.1 BEDIENUNGSANLEITUNG Einführung Diese Software kann nach neuen Versionen der verwendeten Software suchen. Ist eine neue Version vorhanden,
OTOsuite. Installationshandbuch. Deutsch
 OTOsuite Installationshandbuch Deutsch In diesem Dokument wird die Installation der OTOsuite-Software von einer DVD, einem Speicherstick oder aus einer komprimierten Datei beschrieben. Systemanforderungen
OTOsuite Installationshandbuch Deutsch In diesem Dokument wird die Installation der OTOsuite-Software von einer DVD, einem Speicherstick oder aus einer komprimierten Datei beschrieben. Systemanforderungen
PointWrite Benutzerhandbuch
 PointWrite Benutzerhandbuch Inhaltsverzeichnis Lieferumfang... 3 PointWrite am Projektor anbringen... 4 Verbindung von PointWrite mit einem PC... 5 Stiftaktion... 5 Austausch der Stiftspitze...5 Treiberinstallation...
PointWrite Benutzerhandbuch Inhaltsverzeichnis Lieferumfang... 3 PointWrite am Projektor anbringen... 4 Verbindung von PointWrite mit einem PC... 5 Stiftaktion... 5 Austausch der Stiftspitze...5 Treiberinstallation...
Kapitel 1: Einleitung
 Kapitel 1: Einleitung 1.1 Packungsinhalt Wenn Sie Ihr TVGo A03 erhalten haben, vergewissern Sie sich, dass die nachstehenden Teile in der Packung Ihres USB TV Super Mini sind. TVGo A03 Treiber-CD-ROM Fernbedienung
Kapitel 1: Einleitung 1.1 Packungsinhalt Wenn Sie Ihr TVGo A03 erhalten haben, vergewissern Sie sich, dass die nachstehenden Teile in der Packung Ihres USB TV Super Mini sind. TVGo A03 Treiber-CD-ROM Fernbedienung
Installationshandbuch
 Installationshandbuch Inhaltsverzeichnis Installationsoptionen... 3 Installation von RM TM Easiteach TM Next Generation... 4 Installation von Multimedia Asset Pack... 10 Installation von Text to speech
Installationshandbuch Inhaltsverzeichnis Installationsoptionen... 3 Installation von RM TM Easiteach TM Next Generation... 4 Installation von Multimedia Asset Pack... 10 Installation von Text to speech
Anleitung Canton musicbox XS/S Firmware-Update
 Anleitung Canton musicbox XS/S Firmware-Update Achtung! Verbinden Sie die musicbox nicht mit dem PC bevor Sie den mit der Software mitgelieferten USB Treiber installiert haben, da in diesem Falle ein falscher
Anleitung Canton musicbox XS/S Firmware-Update Achtung! Verbinden Sie die musicbox nicht mit dem PC bevor Sie den mit der Software mitgelieferten USB Treiber installiert haben, da in diesem Falle ein falscher
WARNUNG! Nicht für Kinder unter 36 Monate wegen verschluckbarer Kleinteile geeignet - Erstickungsgefahr. Made in China, im Namen der TTS Group Ltd
 Garantie & Support Dieses Produkt wird mit einem Jahr Garantie für Probleme versehen, die während der normalen Nutzung auftreten. Falsche Handhabung Flexi-Scope oder das Öffnen des Gerätes macht diese
Garantie & Support Dieses Produkt wird mit einem Jahr Garantie für Probleme versehen, die während der normalen Nutzung auftreten. Falsche Handhabung Flexi-Scope oder das Öffnen des Gerätes macht diese
Bedienungsanleitung für MEEM-Kabel-Desktop-App Windows
 Bedienungsanleitung für MEEM-Kabel-Desktop-App Windows Installation und Bedienungsanleitung - v0.9 Bevor Sie diese Anleitung lesen, sollten Sie bitte die Bedienungsanleitung für MEEM-Kabel und Handy-App
Bedienungsanleitung für MEEM-Kabel-Desktop-App Windows Installation und Bedienungsanleitung - v0.9 Bevor Sie diese Anleitung lesen, sollten Sie bitte die Bedienungsanleitung für MEEM-Kabel und Handy-App
Wie geht das...?...mit WinPC-NC?
 Wie geht das...?...mit WinPC-NC? Neu-Installation von WinPC-NC auf einem Computer X Starter X Light X USB X Professional In dieser Kurzanleitung erfahren Sie, wie Sie WinPC-NC erstmalig auf einem Windows-PC
Wie geht das...?...mit WinPC-NC? Neu-Installation von WinPC-NC auf einem Computer X Starter X Light X USB X Professional In dieser Kurzanleitung erfahren Sie, wie Sie WinPC-NC erstmalig auf einem Windows-PC
Inhaltsverzeichnis 2 / 12
 Manual Dimmer UP-2 Inhaltsverzeichnis 1. Sicherheitshinweise... 3 1.1. Hinweise für den sicheren und einwandfreien Gebrauch... 3 2. Produktansicht... 5 2.1. Frontansicht... 5 2.2. Rückansicht... 6 3. Bedienung...
Manual Dimmer UP-2 Inhaltsverzeichnis 1. Sicherheitshinweise... 3 1.1. Hinweise für den sicheren und einwandfreien Gebrauch... 3 2. Produktansicht... 5 2.1. Frontansicht... 5 2.2. Rückansicht... 6 3. Bedienung...
Deutsche Version. Einleitung. Packungsinhalt. Wichtiger Hinweis! WC050 Sweex Webcam 1.3 Megapixel USB 2.0
 WC050 Sweex Webcam 1.3 Megapixel USB 2.0 Einleitung Zuerst herzlichen Dank dafür, dass Sie sich für die Sweex Webcam 1.3 Megapixel USB 2.0 entschieden haben. Mit dieser Webcam können Sie mit all Ihren
WC050 Sweex Webcam 1.3 Megapixel USB 2.0 Einleitung Zuerst herzlichen Dank dafür, dass Sie sich für die Sweex Webcam 1.3 Megapixel USB 2.0 entschieden haben. Mit dieser Webcam können Sie mit all Ihren
Freshman Mini. Benutzerhandbuch. Externes Festplattengehäuse für die 1.8 Hitachi Festplatte
 Freshman Mini Externes Festplattengehäuse für die 1.8 Hitachi Festplatte Benutzerhandbuch Copyright 2000-2004 by Macpower & Tytech Technology Co., LTD. - www.macpower.com.tw Inhaltsverzeichnis KAPITEL
Freshman Mini Externes Festplattengehäuse für die 1.8 Hitachi Festplatte Benutzerhandbuch Copyright 2000-2004 by Macpower & Tytech Technology Co., LTD. - www.macpower.com.tw Inhaltsverzeichnis KAPITEL
STARTEN SIE HIER. Möchten Sie den Drucker mit einem drahtlosen Netzwerk verbinden? Drahtlos USB Verkabelt
 STARTEN SIE HIER Falls Sie eine dieser Fragen mit Ja beantworten, wechseln Sie zum angegebenen Abschnitt, um Anweisungen zur Installation und zum Herstellen der Verbindung zu erhalten. Möchten Sie den
STARTEN SIE HIER Falls Sie eine dieser Fragen mit Ja beantworten, wechseln Sie zum angegebenen Abschnitt, um Anweisungen zur Installation und zum Herstellen der Verbindung zu erhalten. Möchten Sie den
Maus Laser Bluetooth mit 5 Tasten ID0032
 Maus Laser Bluetooth mit 5 Tasten ID0032 Bedienungsanleitung Inhaltsverzeichnis 1.0 Sicherheitshinweise 2.0 Einführung 3.0 Inbetriebnahme 4.0 CE Erklärung 1.0 Sicherheitshinweise 1. Stellen Sie das Gerät
Maus Laser Bluetooth mit 5 Tasten ID0032 Bedienungsanleitung Inhaltsverzeichnis 1.0 Sicherheitshinweise 2.0 Einführung 3.0 Inbetriebnahme 4.0 CE Erklärung 1.0 Sicherheitshinweise 1. Stellen Sie das Gerät
STARTEN SIE HIER. Drahtlos USB Verkabelt. Möchten Sie den Drucker mit einem drahtlosen Netzwerk verbinden?
 STARTEN SIE HIER Falls Sie eine dieser Fragen mit Ja beantworten, wechseln Sie zum angegebenen Abschnitt, um Anweisungen zur Installation und zum Herstellen der Verbindung zu erhalten. Möchten Sie den
STARTEN SIE HIER Falls Sie eine dieser Fragen mit Ja beantworten, wechseln Sie zum angegebenen Abschnitt, um Anweisungen zur Installation und zum Herstellen der Verbindung zu erhalten. Möchten Sie den
USB WEBCAM Benutzerhandbuch
 USB WEBCAM Benutzerhandbuch DA-70816 / DA-70817 rev. 2-0 Funktionsmerkmale Installation der Digitus-Webcam Den USB-Anschluss der Digitus-Webcam mit dem USB-Port Ihres Computers verbinden, wie in der Abbildung
USB WEBCAM Benutzerhandbuch DA-70816 / DA-70817 rev. 2-0 Funktionsmerkmale Installation der Digitus-Webcam Den USB-Anschluss der Digitus-Webcam mit dem USB-Port Ihres Computers verbinden, wie in der Abbildung
DRAHTLOSE INTERNET HD IP SCHWENK- UND NEIGEKAMERA
 DRAHTLOSE INTERNET HD IP SCHWENK- UND NEIGEKAMERA Kurzanleitung DN-16035 Vielen Dank, dass Sie diese IP Kamera gekauft haben! Bevor Sie diese Kamera verwenden, prüfen Sie bitte den Inhalt der Verpackung.
DRAHTLOSE INTERNET HD IP SCHWENK- UND NEIGEKAMERA Kurzanleitung DN-16035 Vielen Dank, dass Sie diese IP Kamera gekauft haben! Bevor Sie diese Kamera verwenden, prüfen Sie bitte den Inhalt der Verpackung.
Bedienungsanleitung BRESSER MikroCamLab (1.3 / 3.0 / 5.0 / 9.0 / 10.0 MP)
 Bedienungsanleitung BRESSER MikroCamLab (1.3 / 3.0 / 5.0 / 9.0 / 10.0 MP) Diese Bedienungsanleitung ist für die BRESSER MikroCam Mikroskopkameras ausgelegt. Einige Punkte können je nach Kameramodell etwas
Bedienungsanleitung BRESSER MikroCamLab (1.3 / 3.0 / 5.0 / 9.0 / 10.0 MP) Diese Bedienungsanleitung ist für die BRESSER MikroCam Mikroskopkameras ausgelegt. Einige Punkte können je nach Kameramodell etwas
Freshman - USB. Externes Festplattengehäuse für 2.5 IDE oder SATA Festplatten. Benutzerhandbuch (Deutsch)
 Externes Festplattengehäuse für 2.5 IDE oder SATA Festplatten Benutzerhandbuch (Deutsch) DE Inhaltsverzeichnis KAPITEL 1 - EINLEITUNG 1 SYMBOLERKLÄRUNG 1 DER FRESHMAN USB 1 ERHÄLTLICHE SCHNITTSTELLEN 1
Externes Festplattengehäuse für 2.5 IDE oder SATA Festplatten Benutzerhandbuch (Deutsch) DE Inhaltsverzeichnis KAPITEL 1 - EINLEITUNG 1 SYMBOLERKLÄRUNG 1 DER FRESHMAN USB 1 ERHÄLTLICHE SCHNITTSTELLEN 1
PVR-TV 883 TV-Karte INHALTSVERZEICHNIS. Ver 2.0
 PVR-TV 883 TV-Karte INHALTSVERZEICHNIS Ver 2.0 Kapitel 1 : PVR-TV 883 TV-Karte Hardwareinstallation...2 1.1 Packungsinhalt...2 1.2 Systemanforderungen...2 1.3 Installieren der Hardware...2 Kapitel 2: PVR-TV
PVR-TV 883 TV-Karte INHALTSVERZEICHNIS Ver 2.0 Kapitel 1 : PVR-TV 883 TV-Karte Hardwareinstallation...2 1.1 Packungsinhalt...2 1.2 Systemanforderungen...2 1.3 Installieren der Hardware...2 Kapitel 2: PVR-TV
Technaxx. Mini DVB-T Stick S6. Bedienungsanleitung. Die Konformitätserklärung für dieses Produkt finden Sie unter folgendem Internet-Link:
 Technaxx Mini DVB-T Stick S6 Bedienungsanleitung Die Konformitätserklärung für dieses Produkt finden Sie unter folgendem Internet-Link: Merkmale www.technaxx.de/konformitätserklärung/mini_dvbt_stick_s6
Technaxx Mini DVB-T Stick S6 Bedienungsanleitung Die Konformitätserklärung für dieses Produkt finden Sie unter folgendem Internet-Link: Merkmale www.technaxx.de/konformitätserklärung/mini_dvbt_stick_s6
USB AUTOFOCUS MICROSCOPKAMERA
 USB AUTOFOCUS MICROSCOPKAMERA BEDIENUNGSANLEITUNG INHALT Teil A. Informationen zum Produkt Teil B. Funktionsbeschreibung Teil C. Bedienungshinweise Teil A. Informationen zum Produkt Ausstattungsmerkmale
USB AUTOFOCUS MICROSCOPKAMERA BEDIENUNGSANLEITUNG INHALT Teil A. Informationen zum Produkt Teil B. Funktionsbeschreibung Teil C. Bedienungshinweise Teil A. Informationen zum Produkt Ausstattungsmerkmale
DEUTSCH Conceptronic CTVDIGU2 Schnellinstallationsanleitung. Wir gratulieren Ihnen zum Kauf Ihres DVB-T USB Adapters von Conceptronic.
 DEUTSCH Conceptronic CTVDIGU2 Schnellinstallationsanleitung Wir gratulieren Ihnen zum Kauf Ihres DVB-T USB Adapters von Conceptronic. In beiliegender Hardware-Installationsanleitung wird Ihnen Schritt
DEUTSCH Conceptronic CTVDIGU2 Schnellinstallationsanleitung Wir gratulieren Ihnen zum Kauf Ihres DVB-T USB Adapters von Conceptronic. In beiliegender Hardware-Installationsanleitung wird Ihnen Schritt
P-touch Editor starten
 P-touch Editor starten Version 0 GER Einführung Wichtiger Hinweis Der Inhalt dieses Dokuments sowie die Spezifikationen des Produkts können jederzeit ohne vorherige Ankündigung geändert werden. Brother
P-touch Editor starten Version 0 GER Einführung Wichtiger Hinweis Der Inhalt dieses Dokuments sowie die Spezifikationen des Produkts können jederzeit ohne vorherige Ankündigung geändert werden. Brother
WBelectronics. Infinity USB Phoenix - Benutzerhandbuch
 WBelectronics Infinity USB Phoenix - Benutzerhandbuch Einführung Hardware installation Danke für den Kauf eines Infinity USB Phoenix von WB Electronics! Die Installation des Infinity USB Phoenix erfordert
WBelectronics Infinity USB Phoenix - Benutzerhandbuch Einführung Hardware installation Danke für den Kauf eines Infinity USB Phoenix von WB Electronics! Die Installation des Infinity USB Phoenix erfordert
PVR-TV 713X TV-Karte
 PVR-TV 713X TV-Karte INHALTSVERZEICHNIS Ver 2.0 Kapitel 1 : PVR-TV 713X TV-Karte - Hardwareinstallation...2 1.1 Packungsinhalt...2 1.2 Systemanforderungen...2 1.3 Installieren der Hardware...2 Kapitel
PVR-TV 713X TV-Karte INHALTSVERZEICHNIS Ver 2.0 Kapitel 1 : PVR-TV 713X TV-Karte - Hardwareinstallation...2 1.1 Packungsinhalt...2 1.2 Systemanforderungen...2 1.3 Installieren der Hardware...2 Kapitel
Anleitung Canton musicbox XS/S Firmware-Update
 Anleitung Canton musicbox XS/S Firmware-Update Achtung! Verbinden Sie die musicbox nicht mit dem PC bevor Sie den mit der Software mitgelieferten USB Treiber installiert haben, da in diesem Falle ein falscher
Anleitung Canton musicbox XS/S Firmware-Update Achtung! Verbinden Sie die musicbox nicht mit dem PC bevor Sie den mit der Software mitgelieferten USB Treiber installiert haben, da in diesem Falle ein falscher
Bedienungsanleitung. Grand Multi View Best.-Nr.:
 ELV Elektronik AG Postfach 1000 26787 Leer Tel: 0491/600888 Bedienungsanleitung Grand Multi View Best.-Nr.: 808-55 Kurzbeschreibung: Der USB-2.0-zu-VGA/HDMI-Adapter ermöglicht Ihnen, jeden Monitor, LC-Display
ELV Elektronik AG Postfach 1000 26787 Leer Tel: 0491/600888 Bedienungsanleitung Grand Multi View Best.-Nr.: 808-55 Kurzbeschreibung: Der USB-2.0-zu-VGA/HDMI-Adapter ermöglicht Ihnen, jeden Monitor, LC-Display
Bedienungsanleitung USB-Capture-Box PV-321C
 Bedienungsanleitung USB-Capture-Box PV-321C Systemanforderungen: Windows 98 oder 2000 Pentium 2 oder höher 64 MB DRAM 2x CD ROM-Laufwerk PCI/AGP VGA-Karte & Monitor Lieferumfang: PV-321C USB Capture Box
Bedienungsanleitung USB-Capture-Box PV-321C Systemanforderungen: Windows 98 oder 2000 Pentium 2 oder höher 64 MB DRAM 2x CD ROM-Laufwerk PCI/AGP VGA-Karte & Monitor Lieferumfang: PV-321C USB Capture Box
Nero Express. Öffnen von Nero Express G-1
 Nero Express Einführung Willkommen beim am weitesten verbreiteten Aufnahmesoftwarepaket, das derzeit auf dem Markt erhältlich ist: Nero Express. Mit Nero Express können Sie über eine einfach zu bedienende
Nero Express Einführung Willkommen beim am weitesten verbreiteten Aufnahmesoftwarepaket, das derzeit auf dem Markt erhältlich ist: Nero Express. Mit Nero Express können Sie über eine einfach zu bedienende
ZyAIR B-220. Kurzinstallationsanleitung. USB-Adapter für Wireless LAN mit 11 Mbps. Version 2.10 August 2003
 ZyAIR B-220 USB-Adapter für Wireless LAN mit 11 Mbps Kurzinstallationsanleitung Version 2.10 August 2003 Einführung zur ZyAIR Die ZyAIR ist ein IEEE 802.11b kompatibler USB-Adapter für Wireless LAN, der
ZyAIR B-220 USB-Adapter für Wireless LAN mit 11 Mbps Kurzinstallationsanleitung Version 2.10 August 2003 Einführung zur ZyAIR Die ZyAIR ist ein IEEE 802.11b kompatibler USB-Adapter für Wireless LAN, der
Installations-Anleitung zur LEICA D-LUX 4 - Firmware 2.2
 Installations-Anleitung zur LEICA D-LUX 4 - Firmware 2.2 Sehr geehrte Kunden, Durch die Installation der neuen Firmware können Sie die Funktionen der LEICA D-LUX 4 in den verschiedenen genannten Bereichen
Installations-Anleitung zur LEICA D-LUX 4 - Firmware 2.2 Sehr geehrte Kunden, Durch die Installation der neuen Firmware können Sie die Funktionen der LEICA D-LUX 4 in den verschiedenen genannten Bereichen
RICOH Treiber-Installationsanleitung
 RICOH Treiber-Installationsanleitung Dieses Dokument erklärt das Installationsverfahren für den RICOH-Treiber, der für die Verwendung des RICOH Pro L4130/L4160 Tintenstrahldruckers benötigt wird. Der RICOH-Treiber
RICOH Treiber-Installationsanleitung Dieses Dokument erklärt das Installationsverfahren für den RICOH-Treiber, der für die Verwendung des RICOH Pro L4130/L4160 Tintenstrahldruckers benötigt wird. Der RICOH-Treiber
SecurView Pro Software. Installationsanleitung für SecurView Pro (1)
 SecurView Pro Software Installationsanleitung für SecurView Pro (1) SecurView Pro / 10.01.2012 Inhaltsverzeichnis Anforderungen der Verwaltungssoftware SecurView Pro... 13 Installation von SecurView Pro...
SecurView Pro Software Installationsanleitung für SecurView Pro (1) SecurView Pro / 10.01.2012 Inhaltsverzeichnis Anforderungen der Verwaltungssoftware SecurView Pro... 13 Installation von SecurView Pro...
Bildaufnahme in unterschiedlichen Formaten
 DVB S4 Bedienungsanleitung Ein stiftgroßer digitaler USB TV-Stick, der einen PC / Notebook in ein tragbares Multimediacenter verwandelt! Verpackungsinhalt: USB 2.0 DVB-T Stick, Fernbedienung, DVB-T Antenne,
DVB S4 Bedienungsanleitung Ein stiftgroßer digitaler USB TV-Stick, der einen PC / Notebook in ein tragbares Multimediacenter verwandelt! Verpackungsinhalt: USB 2.0 DVB-T Stick, Fernbedienung, DVB-T Antenne,
Tabellenkalkulations- Installationsprogramm
 Für den ClassPad 300 G Tabellenkalkulations- Installationsprogramm Bedienungsanleitung RJA510188-4 http://world.casio.com/edu_e/ Tabellenkalkulations-Installationsprogramm Das Tabellenkalkulations-Installationsprogramm
Für den ClassPad 300 G Tabellenkalkulations- Installationsprogramm Bedienungsanleitung RJA510188-4 http://world.casio.com/edu_e/ Tabellenkalkulations-Installationsprogramm Das Tabellenkalkulations-Installationsprogramm
Installation des Thermotransferdruckers MG2 bei Windows XP (SP2)
 Deutsch 07 I 062 D Installation des Thermotransferdruckers MG2 bei Windows XP (SP2) Legen Sie die CD in den Computer ein. Warte Sie ein paar Sekunden, die Installation startet automatisch. Den Drucker
Deutsch 07 I 062 D Installation des Thermotransferdruckers MG2 bei Windows XP (SP2) Legen Sie die CD in den Computer ein. Warte Sie ein paar Sekunden, die Installation startet automatisch. Den Drucker
Handbuch für Sonix Station V1.61
 Handbuch für Sonix Station V1.61 A. Software Einrichtung / Deinstallierung Einrichtung HINWEIS: Wenn Sie die Installation während des Installationsvorgangs abbrechen wollen, klicken Sie Cancel. 1. Stellen
Handbuch für Sonix Station V1.61 A. Software Einrichtung / Deinstallierung Einrichtung HINWEIS: Wenn Sie die Installation während des Installationsvorgangs abbrechen wollen, klicken Sie Cancel. 1. Stellen
Anleitung für Fachlehrkräfte zur
 Seite 1/15!!! WICHTIG!!! Es wird JEDER Fachlehrkraft empfohlen, die Reihenfolge der Erste Schritte Anleitung genau und vollständig einzuhalten. Meine Kundennummer: Meine Schulnummer: Mein Passwort: 1.
Seite 1/15!!! WICHTIG!!! Es wird JEDER Fachlehrkraft empfohlen, die Reihenfolge der Erste Schritte Anleitung genau und vollständig einzuhalten. Meine Kundennummer: Meine Schulnummer: Mein Passwort: 1.
TOUCH DISPLAY DOWNLOADER BEDIENUNGSANLEITUNG
 LCD FARBMONITOR TOUCH DISPLAY DOWNLOADER BEDIENUNGSANLEITUNG Version 1.0 Geeignet für die Modelle (Stand: Januar 2016) PN-60TW3/PN-70TW3/PN-80TC3/PN-L603W/PN-L703W/PN-L803C (Nicht alle Modelle sind in
LCD FARBMONITOR TOUCH DISPLAY DOWNLOADER BEDIENUNGSANLEITUNG Version 1.0 Geeignet für die Modelle (Stand: Januar 2016) PN-60TW3/PN-70TW3/PN-80TC3/PN-L603W/PN-L703W/PN-L803C (Nicht alle Modelle sind in
LEICHT BEDIENBARE USB-WEBCAM. Benutzerhandbuch. DA rev. 1-0
 LEICHT BEDIENBARE USB-WEBCAM Benutzerhandbuch DA-70815 rev. 1-0 Installation der Digitus-Webcam Funktionsmerkmale Digitus DA-70815 Geeignet für Online-Chats und Video- und Sprachübertragungen (kompatibel
LEICHT BEDIENBARE USB-WEBCAM Benutzerhandbuch DA-70815 rev. 1-0 Installation der Digitus-Webcam Funktionsmerkmale Digitus DA-70815 Geeignet für Online-Chats und Video- und Sprachübertragungen (kompatibel
Installations-Kurzanleitung
 USB-SERIELL CONVERTER Installations-Kurzanleitung (DA-70146-1) Herzlich willkommen! Im Folgenden erhalten Sie Anweisungen für den Umgang mit unserem Produkt. Schritt 1: Die Treiber-CD in das CD-ROM-Laufwerk
USB-SERIELL CONVERTER Installations-Kurzanleitung (DA-70146-1) Herzlich willkommen! Im Folgenden erhalten Sie Anweisungen für den Umgang mit unserem Produkt. Schritt 1: Die Treiber-CD in das CD-ROM-Laufwerk
PC-Kameras. HyperVcam Mobil USB - APC 400
 AIPTEK International GmbH - HyperVcam Mobil USB Zurück Home PC-Kameras HyperVcam Mobil USB - APC 400 Technische Details Sensor Typ 1/3 " Color CMOS Image Sensor Interface Typ USB (Universal Serial Bus)
AIPTEK International GmbH - HyperVcam Mobil USB Zurück Home PC-Kameras HyperVcam Mobil USB - APC 400 Technische Details Sensor Typ 1/3 " Color CMOS Image Sensor Interface Typ USB (Universal Serial Bus)
DiMAGE X1 Kamera-Firmware Version 1.10
 www.konicaminolta.com www.konicaminoltasupport.com DiMAGE X1 Kamera-Firmware Version 1.10 Dieser Abschnitt erläutert wie Sie die DiMAGE X1 Firmware Version 1.10 installieren können (Firmware ist die Software,
www.konicaminolta.com www.konicaminoltasupport.com DiMAGE X1 Kamera-Firmware Version 1.10 Dieser Abschnitt erläutert wie Sie die DiMAGE X1 Firmware Version 1.10 installieren können (Firmware ist die Software,
Inhaltsverzeichnis. Diese Kurzanleitung beschreibt die ersten Schritte mit dem IRIScan TM Mouse Executive 2
 Diese Kurzanleitung beschreibt die ersten Schritte mit dem IRIScan TM Mouse Executive 2 Die Beschreibungen in dieser Dokumentation beziehen sich auf die Betriebssysteme Windows 7 und Mac OS X Mountain
Diese Kurzanleitung beschreibt die ersten Schritte mit dem IRIScan TM Mouse Executive 2 Die Beschreibungen in dieser Dokumentation beziehen sich auf die Betriebssysteme Windows 7 und Mac OS X Mountain
BEDIENUNGSANLEITUNG PWC-7000X Webkamera
 BEDIENUNGSANLEITUNG PWC-7000X Webkamera Vielen Dank für den Kauf Ihrer PLEOMAX - Webkamera. Vor der Inbetriebnahme der Kamera sollte man dieses Handbuch sorgfältig durchlesen. Inhaltsverzeichnis Kapitel
BEDIENUNGSANLEITUNG PWC-7000X Webkamera Vielen Dank für den Kauf Ihrer PLEOMAX - Webkamera. Vor der Inbetriebnahme der Kamera sollte man dieses Handbuch sorgfältig durchlesen. Inhaltsverzeichnis Kapitel
Handbuch DMD Configurator
 Handbuch DMD Configurator Kapitelbezeichnung Kapitelbezeichnung X.X Unterpunkt SCHAEFER GmbH Winterlinger Str. 4 72488 Sigmaringen Germany Phone +49 7571 722-0 Fax +49 7571 722-99 info@ws-schaefer.de www.ws-schaefer.de
Handbuch DMD Configurator Kapitelbezeichnung Kapitelbezeichnung X.X Unterpunkt SCHAEFER GmbH Winterlinger Str. 4 72488 Sigmaringen Germany Phone +49 7571 722-0 Fax +49 7571 722-99 info@ws-schaefer.de www.ws-schaefer.de
Inhaltsverzeichnis 2 / 9
 Bedienungsanleitung Inhaltsverzeichnis 1. Sicherheitshinweise... 3 1.1. Hinweise für den sicheren und einwandfreien Gebrauch... 3 2. Grundsätzliche Instruktionen... 4 3. Beschreibung... 5 4. Betriebsmodi...
Bedienungsanleitung Inhaltsverzeichnis 1. Sicherheitshinweise... 3 1.1. Hinweise für den sicheren und einwandfreien Gebrauch... 3 2. Grundsätzliche Instruktionen... 4 3. Beschreibung... 5 4. Betriebsmodi...
USB 3.0 Externes Festplattengehäuse 3,5" (8,89 cm)
 USB 3.0 Externes Festplattengehäuse 3,5" (8,89 cm) Benutzerhandbuch DA-71035 Vorwort Herzlichen Glückwunsch zum Erwerb dieses Artikels! Lernen Sie eine neue Art der Datenspeicherung kennen. Es ist uns
USB 3.0 Externes Festplattengehäuse 3,5" (8,89 cm) Benutzerhandbuch DA-71035 Vorwort Herzlichen Glückwunsch zum Erwerb dieses Artikels! Lernen Sie eine neue Art der Datenspeicherung kennen. Es ist uns
1. Hauptfunktionen Digitale Kamera, Fotowiedergabe (Dia-Show) und PC Kamera
 1 2 1. Hauptfunktionen Digitale Kamera, Fotowiedergabe (Dia-Show) und PC Kamera 2. Beschreibung der Kamera Sucher Linse Auslöser / SET-Taste Ein-/Ausschalter / Modustaste Wiedergabetaste Oben-Taste Unten-Taste
1 2 1. Hauptfunktionen Digitale Kamera, Fotowiedergabe (Dia-Show) und PC Kamera 2. Beschreibung der Kamera Sucher Linse Auslöser / SET-Taste Ein-/Ausschalter / Modustaste Wiedergabetaste Oben-Taste Unten-Taste
Honoree 2. Externes Gehäuse für Slim-Type ATAPI Geräte. Benutzerhandbuch (Deutsch)
 Honoree 2 Externes Gehäuse für Slim-Type ATAPI Geräte Benutzerhandbuch (Deutsch) DE Inhaltsverzeichnis KAPITEL 1 EINLEITUNG - 1 - KAPITEL 3 SYSTEMEINSTELLUNGEN - 5 - SYMBOLERKLÄRUNG - 1 - DER HONOREE 2-1
Honoree 2 Externes Gehäuse für Slim-Type ATAPI Geräte Benutzerhandbuch (Deutsch) DE Inhaltsverzeichnis KAPITEL 1 EINLEITUNG - 1 - KAPITEL 3 SYSTEMEINSTELLUNGEN - 5 - SYMBOLERKLÄRUNG - 1 - DER HONOREE 2-1
1.0 Sicherheitshinweise Herzlichen Glückwunsch zum Kauf des PS0011!
 Geben Sie das Gerät am Ende der Lebensdauer nicht in den normalen Hausmüll. Bringen Sie es zum Recycling zu einer offiziellen Sammelstelle. Auf diese Weise helfen Sie die Umwelt zu schonen. 1.0 Sicherheitshinweise
Geben Sie das Gerät am Ende der Lebensdauer nicht in den normalen Hausmüll. Bringen Sie es zum Recycling zu einer offiziellen Sammelstelle. Auf diese Weise helfen Sie die Umwelt zu schonen. 1.0 Sicherheitshinweise
Inhaltsverzeichnis. Vorbereitung... 2 Batterien einlegen... 2 Trageschlaufe befestigen... 3 SD/MMC-Karte einschieben... 3
 DE Bedienungselemente Inhaltsverzeichnis Vorbereitung... 2 Batterien einlegen... 2 Trageschlaufe befestigen... 3 SD/MMC-Karte einschieben... 3 Kameraeinstellunge Im Aufnahmemodus... 4 Auflösungstaste...
DE Bedienungselemente Inhaltsverzeichnis Vorbereitung... 2 Batterien einlegen... 2 Trageschlaufe befestigen... 3 SD/MMC-Karte einschieben... 3 Kameraeinstellunge Im Aufnahmemodus... 4 Auflösungstaste...
ACHTUNG! ERSTICKUNGSGEFAHR durch verschluckbare Kleinteile. Nicht für Kinder unter 3 Jahren geeignet. Warnhinweise
 ACHTUNG! ERSTICKUNGSGEFAHR durch verschluckbare Kleinteile. Nicht für Kinder unter 3 Jahren geeignet. Warnhinweise Bitte bewahren Sie diese Anleitung zum späteren Nachschlagen auf. Das Easi-Scope 2 enthält
ACHTUNG! ERSTICKUNGSGEFAHR durch verschluckbare Kleinteile. Nicht für Kinder unter 3 Jahren geeignet. Warnhinweise Bitte bewahren Sie diese Anleitung zum späteren Nachschlagen auf. Das Easi-Scope 2 enthält
Einführung in die Software
 Einführung in die Software Seite 1 von 1 Einführung in die Software Die Datalogger USB-Software ist ein Programm zur Sammlung von Daten des DATA LOGGERs, wenn dieser an einen Computer oder ein Notebook
Einführung in die Software Seite 1 von 1 Einführung in die Software Die Datalogger USB-Software ist ein Programm zur Sammlung von Daten des DATA LOGGERs, wenn dieser an einen Computer oder ein Notebook
Anleitung für die Installation des USB Netzwerkkabels unter WIN2000 :
 Anleitung für die Installation des USB Netzwerkkabels unter WIN2000 : Lieferumfang : USB-Netzwerkkabel Treiber-Diskette Deutsche Installationsanleitung Produktbeschreibung : Das USB-Netzwerkkabel ermöglicht
Anleitung für die Installation des USB Netzwerkkabels unter WIN2000 : Lieferumfang : USB-Netzwerkkabel Treiber-Diskette Deutsche Installationsanleitung Produktbeschreibung : Das USB-Netzwerkkabel ermöglicht
Anleitung Canton musicbox XS/S Firmware-Update
 Anleitung Canton musicbox XS/S Firmware-Update Achtung! Achtung! Verbinden Sie die musicbox nicht mit dem PC bevor Sie den mit der Software mitgelieferten USB Treiber installiert haben, da in diesem Falle
Anleitung Canton musicbox XS/S Firmware-Update Achtung! Achtung! Verbinden Sie die musicbox nicht mit dem PC bevor Sie den mit der Software mitgelieferten USB Treiber installiert haben, da in diesem Falle
TRUST 5 PORT USB 2.0 UPGRADE KIT & HUB. Vor dem ersten Gebrauch
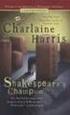 Vor dem ersten Gebrauch Kapitel 1. Anschlüsse (3.1) 2. Alte Produkte und Treiber deinstallieren (3.2) 3. Hardware im System installieren (3.3) 4. Installation unter Windows (3.4) 5. Installation unter
Vor dem ersten Gebrauch Kapitel 1. Anschlüsse (3.1) 2. Alte Produkte und Treiber deinstallieren (3.2) 3. Hardware im System installieren (3.3) 4. Installation unter Windows (3.4) 5. Installation unter
AV322 Dokumentenkamera Benutzerhandbuch
 AV322 Dokumentenkamera Benutzerhandbuch Deutsch - 0 Inhalt Copyright-Informationen... 3 Kapitel 1 Sicherheitsanweisungen... 4 Sicherheitshinweise... 5 FCC-Warnung... 5 EN55022 (CE-Strahlung) Warnung...
AV322 Dokumentenkamera Benutzerhandbuch Deutsch - 0 Inhalt Copyright-Informationen... 3 Kapitel 1 Sicherheitsanweisungen... 4 Sicherheitshinweise... 5 FCC-Warnung... 5 EN55022 (CE-Strahlung) Warnung...
Bedienungsanleitung. celexon Laser-Presenter Expert LP250
 Bedienungsanleitung celexon Laser-Presenter Expert LP250 Vielen Dank, dass Sie sich für ein Qualitätsprodukt von celexon entschieden haben. Lesen Sie die Anleitung bitte aufmerksam durch, bevor Sie den
Bedienungsanleitung celexon Laser-Presenter Expert LP250 Vielen Dank, dass Sie sich für ein Qualitätsprodukt von celexon entschieden haben. Lesen Sie die Anleitung bitte aufmerksam durch, bevor Sie den
Software-Update für Windows 98 SE
 3 Port IEEE 1394 Card Bus PCMCIA Karte Bedienungsanleitung Einleitung Sehr geehrter Kunde! Wir danken Ihnen für den Kauf dieses Produktes. Sie haben ein Produkt erworben, das entwickelt wurde, um den höchsten
3 Port IEEE 1394 Card Bus PCMCIA Karte Bedienungsanleitung Einleitung Sehr geehrter Kunde! Wir danken Ihnen für den Kauf dieses Produktes. Sie haben ein Produkt erworben, das entwickelt wurde, um den höchsten
USB2.0 zu seriell Pin
 USB2.0 zu seriell 9 + 25 Pin UA0042A Bedienungsanleitung Inhaltsverzeichnis 1.0 Sicherheitshinweise 2.0 Einführung 3.0 Installation 4.0 CE Erklärung 1.0 Sicherheitshinweise Bei Stürzen kann das Gerät beschädigt
USB2.0 zu seriell 9 + 25 Pin UA0042A Bedienungsanleitung Inhaltsverzeichnis 1.0 Sicherheitshinweise 2.0 Einführung 3.0 Installation 4.0 CE Erklärung 1.0 Sicherheitshinweise Bei Stürzen kann das Gerät beschädigt
DVB-S 100 Installationsanleitung
 DVB-S 100 Installationsanleitung Inhalt V2.0 Kapitel 1 : DVB-S 100 PCI-Karte Hardwareinstallation...2 1.1 Packungsinhalt...2 1.2 Systemanforderungen...2 1.3 Hardwareinstallation...2 Kapitel 2 : DVB-S 100
DVB-S 100 Installationsanleitung Inhalt V2.0 Kapitel 1 : DVB-S 100 PCI-Karte Hardwareinstallation...2 1.1 Packungsinhalt...2 1.2 Systemanforderungen...2 1.3 Hardwareinstallation...2 Kapitel 2 : DVB-S 100
