Adobe. Acrobat XI. Birgit Szuba. PDF-Dokumente erstellen und publizieren. 1. Ausgabe, Februar 2013 ACROXI
|
|
|
- Gertrud Raske
- vor 7 Jahren
- Abrufe
Transkript
1 Adobe Acrobat XI Birgit Szuba 1. Ausgabe, Februar 2013 PDF-Dokumente erstellen und publizieren ACROXI
2 3 Acrobat XI - PDF-Dokumente erstellen und publizieren 3 PDF-Dateien anzeigen und drucken In diesem Kapitel erfahren Sie was die Anwendung Adobe Reader ist wie Sie PDF-Dateien anzeigen und darin navigieren wie Sie PDF-Dateien ausdrucken wie Sie PDF-Dateien durchsuchen können wie Sie Inhalte aus PDF-Dateien exportieren Voraussetzungen Allgemeine Kenntnisse im Umgang mit Windows-Anwendungen 3.1 Adobe Reader - Überblick Im folgenden Kapitel werden diejenigen Grundfunktionen von Adobe Acrobat erklärt, die unter dem Namen Adobe Reader auch als eigenständige Anwendung erhältlich sind. Navigationsfenster Dokumentfenster Aufgabenfenster Das Adobe-Reader-Arbeitsfenster mit geladener Datei und eingeblendetem Aufgabenfenster Alle Abbildungen in diesem Abschnitt zeigen den Adobe-Reader-Arbeitsbereich, der optisch der Arbeitsoberfläche von Acrobat angeglichen ist. Allerdings fällt die Standard-Werkzeugleiste im Reader entsprechend dem Funktionsumfang reduzierter aus (vgl. Abb. Abschnitt 2.7). 16 HERDT-Verlag
3 PDF-Dateien anzeigen und drucken 3 Wenn Sie den Reader ohne PDF-Datei gestartet haben, werden in der Grundeinstellung über dem Dokumentfenster Menü- und Werkzeugleiste angezeigt und es erscheint wie in Acrobat zunächst ein Begrüßungsbildschirm mit Schnellzugrifffunktionen zum Öffnen von Dokumenten zur Direktverbindung zu einem der Acrobat-Onlinedienste. Sobald Sie ein Dokument laden, wird am linken Rand des Arbeitsbereichs das minimierte Navigationsfenster mit entsprechenden Schaltflächen eingeblendet. Je nach Voreinstellung durch den Autor der PDF-Datei wird dieses Teilfenster minimiert geöffnet angezeigt und ist mit unterschiedlich vielen aktiven Schaltflächen versehen. Durch einfaches Klicken auf die Symbolschaltflächen bewegen Sie sich durch die verschiedenen Teilebenen des Navigationsfensters. Per Klick auf eine der Schaltflächen Werkzeuge, Signieren Kommentar wird rechts neben dem Dokument das Aufgabenfenster geöffnet. Wie in Acrobat sind hier die Funktionen für die PDF-Verarbeitung zusammengefasst. Unterhalb dieser Schaltflächen befinden sich per Mausklick direkte Anbindungen an die Adobe-Onlinedienste, während im Aufgabenfenster Kommentar in der Version XI auch Reader-Benutzern standardmäßig alle Kommentierungsfunktionen zur Verfügung stehen, die Acrobat bietet. Hat der Verfasser der PDF-Datei dem Reader-Anwender noch weiter reichende Rechte eingeräumt zusätzliche Funktionen freigegeben, ist dies gleichfalls in diesem Fensterbereich verfügbar. Wie im vorherigen Kapitel erwähnt, kann Adobe Reader PDF-Dokumente auch innerhalb eines Web-Browsers laden. In der Grundeinstellung dient das ganze Browserfenster als Lesefläche. Die wichtigsten Steuerelemente zur Navigation werden in einer schwebenden Werkzeugleiste durch Cursorbewegung ein- und ausgeblendet. Erst ein Klick auf das Schleifensymbol ordnet die Werkzeugleiste sowie die Schaltflächen des Navigationsfensters wie gewohnt um das Dokumentfenster an (vgl. Abschnitt 2.4). Schwebende Werkzeugleiste im Browserfenster Das Arbeitsfenster anpassen Sie möchten die Haupt-Werkzeugleiste aus- einblenden das Navigationsfenster aus- einblenden das Aufgabenfenster ein- ausblenden Betätigen Sie die Taste (. Betätigen Sie die Taste $ klicken Sie auf eine der Schaltflächen. Klicken Sie in der Werkzeugleiste auf eine der rechts angeordneten Schaltflächen,. in den Lesemodus schalten Klicken Sie in der Werkzeugleiste auf die Schaltfläche betätigen Sie S h. den Lesemodus beenden Klicken Sie in der schwebenden Werkzeugleiste im Reader auf die die Breite des Navigationsfensters ändern Schaltfläche, in einem Browserfenster auf betätigen Sie S h. Zeigen Sie mit der Maus auf den Trennbalken. Sobald der Mauszeiger einen Doppelpfeil darstellt, halten Sie die Maustaste gedrückt und verschieben Sie den Trennbalken. die Seitenminiaturen ein- ausblenden Klicken Sie auf die Schaltfläche Seiten am linken Fensterrand. HERDT-Verlag 17
4 3 Acrobat XI - PDF-Dokumente erstellen und publizieren Sie möchten die Lesezeichen ein ausblenden Klicken Sie auf die Schaltfläche Lesezeichen am linken Fensterrand. das Teilfenster Anlagen ein- ausblenden Klicken Sie auf die Schaltfläche Anlagen am linken Fensterrand. In der Standardeinstellung werden im Navigationsfenster von Adobe Reader zumindest die Schaltflächen zu den Teilfenstern Seiten und Anlagen bei jeder geladenen Datei eingeblendet, unabhängig davon, ob der Datei auch eine Anlage angehängt wurde. Je nach Ursprungsanwendung kann der Autor einer PDF-Datei festlegen, was im Navigationsfenster seiner Datei zusätzlich zu sehen ist. Wenn Sie anstatt mit der Maus lieber mit der Tastatur arbeiten möchten: Wählen Sie im Menü Bearbeiten - Voreinstellungen. Markieren Sie in der Liste Kategorien den Eintrag Allgemein. Aktivieren Sie im dazugehörigen Dialogfenster unter Basiswerkzeuge das Kontrollfeld Zugriffstasten zum Zugreifen auf Werkzeuge verwenden. Damit können Sie auf Werkzeuge einfach über Tastaturzeichen zugreifen. Diese Funktion ist sowohl im Adobe Reader als auch in den Adobe-Acrobat-Versionen verfügbar. Werkzeugsymbole nach Bedarf aktivieren und einblenden Als Grundeinstellung ist in der Anwendung nur eine vergleichsweise kleine Auswahl aller verfügbaren Werkzeuge auf den ersten Blick sichtbar eingerichtet; das gilt sowohl für Adobe Reader als auch für Acrobat. Die individuelle Anpassung der umfangreichen Werkzeugsammlung in der Hauptanwendung Acrobat wird ausführlich behandelt in Abschnitt 7.1. Auch im Reader können Sie auf etliche Werkzeuge zur Dokumentdarstellung zurückgreifen und sich die Arbeitsoberfläche nach Bedarf einrichten, wie nachfolgend beschrieben wird. Im Menü Anzeige sind alle Funktionen zur Steuerung der Dokumentanzeige versammelt für den schnellen, einmaligen Zugriff. Brauchen Sie bestimmte Werkzeuge aber immer wieder, empfiehlt es sich, die Werkzeugleiste nach Ihren Wünschen anzupassen, um entsprechende Schaltflächen dauerhaft zur Verfügung zu haben. Nach Themen, immer zu kleinen Gruppen zusammengefasst auch einzeln, können alle Symbolschaltflächen in der Werkzeugleiste zusätzlich ein- ausgeblendet werden. So fügen Sie die Werkzeug-Schaltflächen, die Sie brauchen, dauerhaft hinzu: Klicken Sie mit der rechten Maustaste in die Werkzeugleiste. Das Kontextmenü mit nach Themen geordneten Untermenüs wird geöffnet: Kontextmenü mit Untermenü "Seitennavigation" Markieren Sie entweder einzelne Werkzeuge eines Bereichs mit einem Häkchen aktivieren Sie die gesamte Werkzeug-Gruppe, beispielsweise die zur Seitennavigation über Alle Seitennavigation-Werkzeuge einblenden. 18 HERDT-Verlag
5 PDF-Dateien anzeigen und drucken 3 Die gewünschten Schaltflächen werden sofort der Werkzeugleiste angefügt. Um zur Standardeinstellung zurückzukehren, wählen Sie im Kontextmenü Werkzeugleisten zurücksetzen. Bestätigen Sie die Abfrage mit OK. Betätigen Sie die Tastenkombination A ( und bestätigen Sie wieder mit OK. 3.2 Dokumente betrachten und darin navigieren Der folgende Abschnitt zeigt, wie Sie durch ein PDF-Dokument navigieren. Öffnen Sie dazu eine mehrseitige PDF-Datei, um die aufgezeigten Funktionen sofort auszuprobieren. Die Seitenanzeige vergrößern und verkleinern Wählen Sie die gewünschte Ansichtsgröße im Listenfeld der Standard-Werkzeugleiste. Verkleinern bzw. vergrößern Sie die Ansicht über die beiden Schaltflächen und neben dem Listenfeld. Verwenden Sie folgende Tastenkombinationen: Symbole der Werkzeugleiste zur Vergrößerung Verkleinerung Ansicht Fensterbreite S 2 Seitenbreite S 3 Vollbild Lesemodus S l Es wird nur die aktuelle Seite angezeigt und das Arbeitsfenster dabei vollständig ausgeblendet. Mit den Pfeiltasten I W können Sie vor- und zurückblättern. Mit Ë erneut S l können Sie den Vollbildmodus wieder verlassen. S h Werkzeugleiste, Navigations- und Aufgabenfenster werden ausgeblendet. Das Dokument füllt die Fensterbreite maximal aus, ohne Seitenzwischenräume. Im unteren Fensterbereich werden nur die wichtigsten Werkzeuge in einer schwebenden Steuerungsleiste bei Bedarf ein- und ausgeblendet. Vergrößern S 0 Verkleinern S 1 Einen Seitenausschnitt vergrößern verkleinern Das Werkzeug Zoom-Auswahlrahmen Wählen Sie Anzeige - Zoom - Zoom-Auswahlrahmen. Der Mauszeiger verwandelt sich dadurch innerhalb des Dokumentfensters in eine Lupe mit Pluszeichen. Wenn Sie damit an eine beliebige Stelle im Dokument klicken, wird die Seite analog zu den Vergrößerungsschritten der Zoomliste vergrößert. Ziehen Sie auf der PDF-Seite einen Rahmen bei gedrückter linker Maustaste auf. Der eingerahmte Teil der Seite wird auf Fensterbreite vergrößert. HERDT-Verlag 19
6 3 Acrobat XI - PDF-Dokumente erstellen und publizieren Wenn Sie bei aktivem Werkzeug Zoom-Auswahlrahmen die Taste S drücken, kehrt sich die Funktion um in den Verkleinerungsmodus, die Lupe des Mauszeigers bekommt ein Minus. Analog zum Vergrößern können Sie nun bei gedrückter S-Taste die Ansichten auszoomen. Wenn Sie bei aktivem Werkzeug Zoom-Auswahlrahmen die H-Taste drücken, springt das Zoomwerkzeug direkt in den Modus Dynamischer Zoom. Das Werkzeug Dynamischer Zoom einrichten und anwenden Klicken Sie mit der rechten Maustaste in die Werkzeugleiste und wählen Sie im Kontextmenü Auswählen und Zoomen - Dynamischer Zoom. Der Werkzeugleiste wird die dazugehörige Symbolschaltfläche hinzugefügt. Sobald Sie diese betätigen, verwandelt sich der Mauszeiger innerhalb des Dokumentfensters in eine Lupe mit Plus-Minus-Zeichen und Richtungspfeilen. Verwenden Sie das Werkzeug Dynamischer Zoom, um die Zoomstufe durch Ziehen mit der Maus festzulegen. Halten Sie dazu im Dokument die Maustaste gedrückt und ziehen Sie die Maus. Der Zoom wird automatisch an die Bewegungsrichtung der Maus angepasst. Wenn Sie häufig mit Seitenvergrößerungen arbeiten müssen, erweitern Sie Ihre Werkzeugleiste. Rufen Sie mit der rechten Maustaste das Kontextmenü der Werkzeugleiste auf und setzen Sie im Untermenü von Auswählen und Zoomen bei den gewünschten Zoomwerkzeugen die Markierung. Die dazugehörigen Schaltflächen werden so dauerhaft eingeblendet. Über die Seitenminiaturen im Navigationsfenster zoomen Wenn Sie sich im Navigationsfenster im Ansichtsmodus Seitenminiaturen befinden, sehen Sie auf der Miniaturseite der aktuell angezeigten Seite einen Rahmen. Sie können die Größe des Rahmens auf der Miniaturseite ändern und damit zugleich eine Zoomstufe auf der Dokumentseite einstellen. Wenn Sie Ihren Mauszeiger auf die Rahmenlinie bewegen, verwandelt sich der Cursor in eine Hand und der Rahmen des Piktogramms kann bewegt werden, was gleichzeitig zur Bewegung im Dokument führt. Durch ein PDF-Dokument navigieren In der Grundeinstellung sind nur die zwei gebräuchlichsten Werkzeuge zur Seitennavigation in der Werkzeugleiste eingeblendet. Wer mehr Steuerungsfunktionen zur Verfügung haben will, kann die Werkzeugleiste entsprechend anpassen: Klicken Sie mit der rechten Maustaste in die Werkzeugleiste und wählen Sie im Kontextmenü im Untermenü von Seitennavigation die gewünschten zusätzlichen Schaltflächen aus. Standard-Schaltflächen zur Seitennavigation in der Werkzeugleiste Erweiterte Werkzeugleiste zur Seitennavigation Wählen Sie darin den Eintrag Alle Seitennavigation-Werkzeuge einblenden, um alle Symbolschaltflächen zur Seitennavigation in der Werkzeugleiste anzuzeigen. Vor- und zurückblättern Klicken Sie auf den nach unten zeigenden Pfeil, um seitenweise vorwärtszublättern, und verwenden Sie den nach oben gerichteten Pfeil, um seitenweise rückwärtszublättern. Über die Symbole rechts bzw. links daneben gelangen Sie entsprechend zum Ende bzw. Anfang des Dokuments. Betätigen Sie zum Blättern die Pfeiltasten I W. 20 HERDT-Verlag
7 PDF-Dateien anzeigen und drucken 3 Zu einer beliebigen Seite wechseln Geben Sie in der Werkzeugleiste im Seitenzahleingabefeld eine Seitennummer ein und bestätigen Sie mit Ü. Betätigen Sie die Tastenkombination S H n und geben Sie die gewünschte Seitennummer in das angezeigte Dialogfenster ein. Bestätigen Sie mit OK. Halten Sie im Anzeigemodus Einzelseitenansicht den Schieberegler der Bildlaufleiste mit der linken Maustaste fest und schieben Sie ihn nach oben nach unten. In einem kleinen eingeblendeten Vorschaufenster neben der Leiste werden die Seiten in Miniatur durchlaufen, darunter stehende Seitenzahlen geben die Position im Dokument an. Sobald Sie den Mauszeiger loslassen, wird die zuletzt angezeigte Miniaturseite im Dokumentfenster in Originalgröße geladen. Zu einer bestimmten Seite wechseln Am schnellsten gelangen Sie zu einer bestimmten Seite in einer PDF-Datei über das Navigationsfenster Seiten Lesezeichen, wenn Lesezeichen vom Autor des Dokuments eingerichtet wurden. Klicken Sie am linken Rand des Arbeitsfensters auf Seiten Lesezeichen, damit das entsprechende Navigationsfenster sichtbar wird. Klicken Sie dann direkt auf eine Seitenminiatur ein Lesezeichen. Im Dokumentfenster wird sofort die dazugehörige Seite angezeigt. Ein Seitenlayout wählen Immer wenn Sie ein PDF-Dokument in Adobe Reader Acrobat laden, wird es im voreingestellten Standard-Seitenlayout angezeigt: fortlaufend, im Einzelseitenmodus und über die ganze Fensterbreite. Ähnlich wie bei der Seitennavigation beschränkt sich die Standard-Anzeige auf die zwei gebräuchlichsten Layoutwerkzeuge in der Werkzeugleiste: fortlaufende Seiten zum Durchblättern über die gesamte Fensterbreite Anzeige einer ganzen Seite im Fenster. Klicken Sie im Kontextmenü-Untermenü auf den Eintrag Alle Seitenanzeige-Werkzeuge einblenden, um alle Symbolschaltflächen zur Seitenanzeige in der Werkzeugleiste einzublenden. Standard-Schaltflächen zur Seitenanzeige in der Werkzeugleiste Weitere Layout-Werkzeuge im Arbeitsfenster einblenden Klicken Sie mit der rechten Maustaste auf die Werkzeugleiste und wählen Sie im Kontextmenü im Untermenü von Seitenanzeige die gewünschte zusätzliche Schaltfläche aus. Die Werkzeugleiste bleibt immer einzeilig. Wenn nicht genügend Platz für die Schaltflächen der individuell aktivierten Werkzeuge ist, werden alle überzähligen Schaltflächen in einem eigenen Drop-down-Menü abgelegt, das über den kleinen Pfeil am Ende der Symbolreihe zu erreichen ist. Schaltflächen zur Seitenanzeige HERDT-Verlag 21
8 3 Acrobat XI - PDF-Dokumente erstellen und publizieren Erweiterte Werkzeugleiste zur Seitenanzeige Seiten durchblättern Eine vollständige Seite Einzelne Seite, fortlaufend Einzelne Seite Zwei Seiten, fortlaufend Zwei Seiten Vollbildmodus Linienstärke Grundeinstellung, fortlaufende Anzeige in Fensterbreite Anzeige einer ganzen Seite, die Fensterhöhe ausfüllend Fortlaufende Anzeige in beliebiger Vergrößerung Einzelne Seite in beliebiger Vergrößerung Die zweiseitige Ansicht wird fortlaufend angezeigt. Es werden immer zwei Seiten nebeneinander dargestellt. Anzeige als Vollbild Alle Linien im Dokument werden mit einem Pixel Breite angezeigt, unabhängig vom Zoomfaktor. Die Wirkung der verschiedenen Layoutvarianten hängt von Ihrer gewählten Zoomstufe ab. Um die Unterschiede zu erkennen, verwenden Sie beispielsweise einen Zoomfaktor von 30%. Eine Seite im Arbeitsfenster drehen Wählen Sie im Menü Anzeige - Ansicht drehen - Im UZS / Gegen UZS. Aktivieren Sie über das Kontextmenü der Werkzeugleiste über das Untermenü die Schaltflächen. 3.3 PDF-Dokumente ausdrucken Ein Vorteil der PDF-Technologie liegt in der plattform- und betriebssystemunabhängigen Weitergabe von Dokumenten. Eine frei erhältliche PDF-kompatible Lesesoftware wie Adobe Reader genügt, um PDF-Dokumente lesen und ausdrucken zu können. So drucken Sie ein Dokument mit Adobe Reader: Um einen Ausdruck zu starten, klicken Sie in der Werkzeugleiste auf das Drucker-Symbol geben Sie S p ein. Stellen Sie im Dialogfenster Drucken im Listenfeld Drucker den von Ihnen bevorzugten Drucker ein. Über die Schaltfläche Eigenschaften können Sie zusätzlich auf ein Dialogfenster Ihres Druckertreibers zugreifen, um weitere gerätespezifische Einstellungen vorzunehmen. Prüfen Sie weiter im Acrobat- bzw. Reader-Dialogfenster das Papierformat, die Papierzufuhr und die Ausrichtung. Haben Sie alle Einstellungen vorgenommen, starten Sie den Druckauftrag mit einem Klick auf die Schaltfläche Drucken. 22 HERDT-Verlag
Adobe Acrobat DC/2015. PDF-Dokumente erstellen und publizieren. Birgit Szuba. 1. Ausgabe, Oktober 2015 ISBN
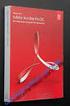 Birgit Szuba 1. Ausgabe, Oktober 2015 ISBN 978-3-86249-451-4 Adobe Acrobat DC/2015 PDF-Dokumente erstellen und publizieren ACRODC2015 3 Adobe Acrobat DC/2015 PDF-Dokumente erstellen und publizieren 3 PDF-Dateien
Birgit Szuba 1. Ausgabe, Oktober 2015 ISBN 978-3-86249-451-4 Adobe Acrobat DC/2015 PDF-Dokumente erstellen und publizieren ACRODC2015 3 Adobe Acrobat DC/2015 PDF-Dokumente erstellen und publizieren 3 PDF-Dateien
Arbeiten mit Acrobat. Vorstellung von Adobe Acrobat Bearbeitung des Dokuments Präsentationen erstellen Teamarbeit
 Arbeiten mit Acrobat Vorstellung von Adobe Acrobat Bearbeitung des Dokuments Präsentationen erstellen Teamarbeit Adobe Acrobat Lesen, Kommentieren und Anzeigen von PDF-Dokumenten. PDF-Dokumente erstellen
Arbeiten mit Acrobat Vorstellung von Adobe Acrobat Bearbeitung des Dokuments Präsentationen erstellen Teamarbeit Adobe Acrobat Lesen, Kommentieren und Anzeigen von PDF-Dokumenten. PDF-Dokumente erstellen
Arbeiten mit Acrobat. Vorstellung von Adobe Acrobat Bearbeitung des Dokuments Präsentationen erstellen Teamarbeit
 Arbeiten mit Acrobat Vorstellung von Adobe Acrobat Bearbeitung des Dokuments Präsentationen erstellen Teamarbeit Kommentare geben ein Feedback zu einem Dokument, welches von mehreren Personen bearbeitet
Arbeiten mit Acrobat Vorstellung von Adobe Acrobat Bearbeitung des Dokuments Präsentationen erstellen Teamarbeit Kommentare geben ein Feedback zu einem Dokument, welches von mehreren Personen bearbeitet
Adobe Acrobat 8 ACRO8. Autorin: Birgit Szuba. Überarbeitete Ausgabe vom 13. März PDF-Dokumente erstellen und publizieren
 ACRO8 Autorin: Birgit Szuba Überarbeitete Ausgabe vom 13. März 2007 by HERDT-Verlag für Bildungsmedien GmbH, Bodenheim Adobe Acrobat 8 PDF-Dokumente erstellen und publizieren Internet: www.herdt.com Alle
ACRO8 Autorin: Birgit Szuba Überarbeitete Ausgabe vom 13. März 2007 by HERDT-Verlag für Bildungsmedien GmbH, Bodenheim Adobe Acrobat 8 PDF-Dokumente erstellen und publizieren Internet: www.herdt.com Alle
Adobe Acrobat Pro 2017 Tastenkombinationen
 Hochschulrechenzentrum Justus-Liebig-Universität Gießen Adobe Acrobat Pro 2017 en en in Acrobat Pro 2017 Seite 1 von 15 Inhaltsverzeichnis Einleitung... 2 en zum Auswählen von Werkzeugen... 2 en für Kommentare...
Hochschulrechenzentrum Justus-Liebig-Universität Gießen Adobe Acrobat Pro 2017 en en in Acrobat Pro 2017 Seite 1 von 15 Inhaltsverzeichnis Einleitung... 2 en zum Auswählen von Werkzeugen... 2 en für Kommentare...
Kommentare in PDF-Dokumenten. Leibniz Universität IT Services Anja Aue
 Kommentare in PDF-Dokumenten Leibniz Universität IT Services Anja Aue Kommentare Korrekturen in einem Dokument von verschiedenen Personen in einem Team. Markierung von Änderungen im Dokument. Anmerkungen
Kommentare in PDF-Dokumenten Leibniz Universität IT Services Anja Aue Kommentare Korrekturen in einem Dokument von verschiedenen Personen in einem Team. Markierung von Änderungen im Dokument. Anmerkungen
1.1 Basiswissen Fensterbedienung
 1. Windows mit Gesten steuern 1.1 Basiswissen Fensterbedienung Elemente eines Fensters Fenster besitzen bestimmte Fensterelemente unabhängig davon, welcher Inhalt in den jeweiligen Fenstern angezeigt wird.
1. Windows mit Gesten steuern 1.1 Basiswissen Fensterbedienung Elemente eines Fensters Fenster besitzen bestimmte Fensterelemente unabhängig davon, welcher Inhalt in den jeweiligen Fenstern angezeigt wird.
3 VOREINSTELLUNGEN ANPASSEN
 Das Tabellenkalkulationsprogramm Excel 2007 bietet den BenutzerInnen die Möglichkeit, diearbeitsumgebung individuell anzupassen. 3.1 Zoomfunktion Die Arbeitsmappe kann in verschiedenen Vergrößerungsstufen
Das Tabellenkalkulationsprogramm Excel 2007 bietet den BenutzerInnen die Möglichkeit, diearbeitsumgebung individuell anzupassen. 3.1 Zoomfunktion Die Arbeitsmappe kann in verschiedenen Vergrößerungsstufen
3 VOREINSTELLUNGEN ANPASSEN
 Das Präsentationsprogramm PowerPoint 2007 bietet den BenutzerInnen die Möglichkeit, diearbeitsumgebung individuell anzupassen. 3.1 Zoomfunktionen verwenden Die Präsentation kann in verschiedenen Vergrößerungsstufen
Das Präsentationsprogramm PowerPoint 2007 bietet den BenutzerInnen die Möglichkeit, diearbeitsumgebung individuell anzupassen. 3.1 Zoomfunktionen verwenden Die Präsentation kann in verschiedenen Vergrößerungsstufen
Adobe Acrobat 9 ACRO9. Autorin: Birgit Szuba. 1. Ausgabe, 4. Aktualisierung, November 2010. HERDT-Verlag für Bildungsmedien GmbH, Bodenheim
 ACRO9 Autorin: Birgit Szuba 1. Ausgabe, 4. Aktualisierung, November 2010 HERDT-Verlag für Bildungsmedien GmbH, Bodenheim Internet: www.herdt.com Alle Rechte vorbehalten. Kein Teil des Werkes darf in irgendeiner
ACRO9 Autorin: Birgit Szuba 1. Ausgabe, 4. Aktualisierung, November 2010 HERDT-Verlag für Bildungsmedien GmbH, Bodenheim Internet: www.herdt.com Alle Rechte vorbehalten. Kein Teil des Werkes darf in irgendeiner
Bedienungshandbuch IP ALKIS Karte
 Bedienungshandbuch IP ALKIS Karte 1. Die Kartenansicht Themenliste Kartenlegende Navigationsbereich Werkzeugleiste Programminfo und Hilfe Kartenbereich Themenbereich Die Werkzeuge im Einzelnen sind: Navigationswerkzeuge
Bedienungshandbuch IP ALKIS Karte 1. Die Kartenansicht Themenliste Kartenlegende Navigationsbereich Werkzeugleiste Programminfo und Hilfe Kartenbereich Themenbereich Die Werkzeuge im Einzelnen sind: Navigationswerkzeuge
Schnellübersichten. Adobe Acrobat DC/2019
 Schnellübersichten Adobe Acrobat DC/2019 2 PDF-Dateien anzeigen und drucken 2 3 PDF-Dateien erstellen und zusammenführen 3 4 PDF-Dateien aus anderen Programmen erstellen 4 5 Acrobat Distiller 5 6 PDF-Dateien
Schnellübersichten Adobe Acrobat DC/2019 2 PDF-Dateien anzeigen und drucken 2 3 PDF-Dateien erstellen und zusammenführen 3 4 PDF-Dateien aus anderen Programmen erstellen 4 5 Acrobat Distiller 5 6 PDF-Dateien
Bedienungshandbuch Geodatenportal MK
 Bedienungshandbuch Geodatenportal MK Nachfolgend finden Sie eine Beschreibung der grundlegenden Funktionalitäten. Der Umfang der einzelnen Werkzeuge kann im Einzelfall variieren! Eine Beschreibung aller
Bedienungshandbuch Geodatenportal MK Nachfolgend finden Sie eine Beschreibung der grundlegenden Funktionalitäten. Der Umfang der einzelnen Werkzeuge kann im Einzelfall variieren! Eine Beschreibung aller
Hochschulrechenzentrum Justus-Liebig-Universität Gießen. CorelDRAW X7. Zoomen
 Hochschulrechenzentrum Justus-Liebig-Universität Gießen CorelDRAW X7 Zoomen Zoomen in CorelDRAW Seite 1 von 11 Inhaltsverzeichnis Einleitung... 2 Die Standardzoomgröße... 2 Zoomgröße ändern... 2 Einstellungen
Hochschulrechenzentrum Justus-Liebig-Universität Gießen CorelDRAW X7 Zoomen Zoomen in CorelDRAW Seite 1 von 11 Inhaltsverzeichnis Einleitung... 2 Die Standardzoomgröße... 2 Zoomgröße ändern... 2 Einstellungen
Adobe Reader XI. Kurzanleitung
 AT.010, Version 1.0 17.06.2013 Kurzanleitung Adobe Reader XI Der Adobe Reader ist eines der am häufigsten eingesetzten Werkzeuge zum Lesen und Drucken von PDF-Dateien. Das Programm beherrscht aber auch
AT.010, Version 1.0 17.06.2013 Kurzanleitung Adobe Reader XI Der Adobe Reader ist eines der am häufigsten eingesetzten Werkzeuge zum Lesen und Drucken von PDF-Dateien. Das Programm beherrscht aber auch
Tabellen. Inhaltsverzeichnis. Tabellen einfügen
 Inhaltsverzeichnis Inhaltsverzeichnis... 1 Tabellen... 1 Tabellen einfügen... 1 Tabelle füllen... 2 Cursorsteuerung in der Tabelle... 2 Tabellenteile markieren oder löschen... 2 Tabellenteile markieren...
Inhaltsverzeichnis Inhaltsverzeichnis... 1 Tabellen... 1 Tabellen einfügen... 1 Tabelle füllen... 2 Cursorsteuerung in der Tabelle... 2 Tabellenteile markieren oder löschen... 2 Tabellenteile markieren...
Kennen, können, beherrschen lernen was gebraucht wird
 Arbeiten mit Zeichenebenen Abbildung 1 - Arbeiten mit Zeichenebenen Seite 1 In CorelDraw können für eine Zeichnung mehrere Ebenen definiert werden Der Begriff Layer (Lage, Schicht), mit dem eine Zeichenebene
Arbeiten mit Zeichenebenen Abbildung 1 - Arbeiten mit Zeichenebenen Seite 1 In CorelDraw können für eine Zeichnung mehrere Ebenen definiert werden Der Begriff Layer (Lage, Schicht), mit dem eine Zeichenebene
Kennen, können, beherrschen lernen was gebraucht wird
 Mit Tastenkombinationen im Text bewegen So gelangen Sie zum Textanfang / Textende Absatzweise nach oben / unten Bildschirmseite nach oben / unten zum Anfang der vorherigen / nächsten Seite S p S Y / S
Mit Tastenkombinationen im Text bewegen So gelangen Sie zum Textanfang / Textende Absatzweise nach oben / unten Bildschirmseite nach oben / unten zum Anfang der vorherigen / nächsten Seite S p S Y / S
Kennen, können, beherrschen lernen was gebraucht wird
 Inhaltsverzeichnis Inhaltsverzeichnis... 1 Datei- und Ordnerverwaltung... 2 Eine Ordnerstruktur erstellen... 2 Regeln für die Vergabe von Namen... 2 So erstellen Sie Ordner... 2 Vorgehensweise beim Markieren
Inhaltsverzeichnis Inhaltsverzeichnis... 1 Datei- und Ordnerverwaltung... 2 Eine Ordnerstruktur erstellen... 2 Regeln für die Vergabe von Namen... 2 So erstellen Sie Ordner... 2 Vorgehensweise beim Markieren
 BENUTZERANWEISUNGEN FÜR MEHRSPRACHIGE CD-ROMs Inhaltsverzeichnis Inhaltsverzeichnis...1 1. Allgemein...2 2. Symbolleiste von Adobe Acrobat Reader...2 3. Bildschirm für Sprachauswahl...3 3.1. Auswählen
BENUTZERANWEISUNGEN FÜR MEHRSPRACHIGE CD-ROMs Inhaltsverzeichnis Inhaltsverzeichnis...1 1. Allgemein...2 2. Symbolleiste von Adobe Acrobat Reader...2 3. Bildschirm für Sprachauswahl...3 3.1. Auswählen
CorelDRAW 2017 Zoomen
 Hochschulrechenzentrum Justus-Liebig-Universität Gießen CorelDRAW 2017 Zoomen Zoomen in CorelDRAW Seite 1 von 11 Inhaltsverzeichnis Einleitung... 2 Die Standardzoomgröße... 2 Zoomgröße ändern... 2 Einstellungen
Hochschulrechenzentrum Justus-Liebig-Universität Gießen CorelDRAW 2017 Zoomen Zoomen in CorelDRAW Seite 1 von 11 Inhaltsverzeichnis Einleitung... 2 Die Standardzoomgröße... 2 Zoomgröße ändern... 2 Einstellungen
Hilfestellung. für die Benutzung der elektronischen Ausgabe Anlegen eines naturnahen Kindergartens - Ein Leitfaden
 Hilfestellung für die Benutzung der elektronischen Ausgabe Anlegen eines naturnahen Kindergartens - Ein Leitfaden (unter Verwendung des Adobe Acrobat Readers) Hinweis: Diese Hilfe basiert auf den verfügbaren
Hilfestellung für die Benutzung der elektronischen Ausgabe Anlegen eines naturnahen Kindergartens - Ein Leitfaden (unter Verwendung des Adobe Acrobat Readers) Hinweis: Diese Hilfe basiert auf den verfügbaren
OpenOffice Writer 4 / LibreOffice Writer 4. Grundlagen. Peter Wies. 1. Ausgabe, Oktober 2014 OOW4LOW4
 Peter Wies 1. Ausgabe, Oktober 2014 OpenOffice Writer 4 / LibreOffice Writer 4 Grundlagen OOW4LOW4 8 OpenOffice Writer 4 / LibreOffice Writer 4 - Grundlagen 8 Dokumente mit Illustrationen gestalten In
Peter Wies 1. Ausgabe, Oktober 2014 OpenOffice Writer 4 / LibreOffice Writer 4 Grundlagen OOW4LOW4 8 OpenOffice Writer 4 / LibreOffice Writer 4 - Grundlagen 8 Dokumente mit Illustrationen gestalten In
ESCRIBA Hilfe:Generieren DocumentViewer-de
 ESCRIBA Hilfe:Generieren DocumentViewer-de Freigegeben am: 01.10.2015-07:41 / Revision vom: 01.10.2015-07:40 Die Anzeige von finalen oder ausgegebenen Dokumenten (PDF-Format) und externen Anhängen vom
ESCRIBA Hilfe:Generieren DocumentViewer-de Freigegeben am: 01.10.2015-07:41 / Revision vom: 01.10.2015-07:40 Die Anzeige von finalen oder ausgegebenen Dokumenten (PDF-Format) und externen Anhängen vom
1.1.1 Textverarbeitungsprogramm starten, beenden; Dokument öffnen, schließen
 MS Word 2016 Einführung Programm verwenden 1 PROGRAMM VERWENDEN Microsoft Word 2016 ist der offizielle Name des Textverarbeitungsprogramms von Microsoft. In der vorliegenden Lernunterlage wird das Programm
MS Word 2016 Einführung Programm verwenden 1 PROGRAMM VERWENDEN Microsoft Word 2016 ist der offizielle Name des Textverarbeitungsprogramms von Microsoft. In der vorliegenden Lernunterlage wird das Programm
Das Kapitel im Überblick
 Das Kapitel im Überblick Ihr persönliches Menü Persönliche Registerkarten Damit der Schnellzugriff auch schnell ist So haben Sie wichtige Befehle im Griff Weitere Befehle Befehle auswählen Alle Befehle
Das Kapitel im Überblick Ihr persönliches Menü Persönliche Registerkarten Damit der Schnellzugriff auch schnell ist So haben Sie wichtige Befehle im Griff Weitere Befehle Befehle auswählen Alle Befehle
4. Mit Fenstern arbeiten
 4. Mit Fenstern arbeiten In dieser Lektion lernen Sie... wie Sie Fenster wieder schließen das Aussehen der Fenster steuern mit mehreren Fenstern gleichzeitig arbeiten Elemente von Dialogfenstern Was Sie
4. Mit Fenstern arbeiten In dieser Lektion lernen Sie... wie Sie Fenster wieder schließen das Aussehen der Fenster steuern mit mehreren Fenstern gleichzeitig arbeiten Elemente von Dialogfenstern Was Sie
KOPF- UND FUßZEILEN KOPF- UND FUßZEILEN HINZUFÜGEN
 WORD 2007/2010/2013 Seite 1 von 5 KOPF- UND FUßZEILEN Kopf- und Fußzeilen enthalten Informationen, die sich am Seitenanfang oder Seitenende eines Dokuments wiederholen. Wenn Sie Kopf- und Fußzeilen erstellen
WORD 2007/2010/2013 Seite 1 von 5 KOPF- UND FUßZEILEN Kopf- und Fußzeilen enthalten Informationen, die sich am Seitenanfang oder Seitenende eines Dokuments wiederholen. Wenn Sie Kopf- und Fußzeilen erstellen
Das Anpassen der Stammdatenansichten
 Das Softwarehaus für Schulen Das Anpassen der Stammdatenansichten (Stand: 07/2010) PEDAV : Das Softwarehaus für Schulen ort : 45359 Essen-Schönebeck str : Schönebecker Straße 1 tel : (0201) 61 64 810 http
Das Softwarehaus für Schulen Das Anpassen der Stammdatenansichten (Stand: 07/2010) PEDAV : Das Softwarehaus für Schulen ort : 45359 Essen-Schönebeck str : Schönebecker Straße 1 tel : (0201) 61 64 810 http
Novell. GroupWise 2014 effizient einsetzen. Peter Wies. 1. Ausgabe, Juni 2014
 Peter Wies 1. Ausgabe, Juni 2014 Novell GroupWise 2014 effizient einsetzen GW2014 1 Novell GroupWise 2014 effizient einsetzen Menüleiste Navigationsleiste Symbolleisten Kopfleiste Favoritenliste Fensterbereich
Peter Wies 1. Ausgabe, Juni 2014 Novell GroupWise 2014 effizient einsetzen GW2014 1 Novell GroupWise 2014 effizient einsetzen Menüleiste Navigationsleiste Symbolleisten Kopfleiste Favoritenliste Fensterbereich
Index [Stichwortverzeichnis] Elemente einer Tabelle Abbildung 1 - Elemente einer Tabelle
![Index [Stichwortverzeichnis] Elemente einer Tabelle Abbildung 1 - Elemente einer Tabelle Index [Stichwortverzeichnis] Elemente einer Tabelle Abbildung 1 - Elemente einer Tabelle](/thumbs/80/82084327.jpg) Inhaltsverzeichnis Inhaltsverzeichnis... 1 Tabellen einfügen... 2 Elemente einer Tabelle... 2 Eine leere Tabelle einfügen... 2 Text in eine Tabelle einfügen... 3 Tabellenteile markieren... 3 Mit der Maus...
Inhaltsverzeichnis Inhaltsverzeichnis... 1 Tabellen einfügen... 2 Elemente einer Tabelle... 2 Eine leere Tabelle einfügen... 2 Text in eine Tabelle einfügen... 3 Tabellenteile markieren... 3 Mit der Maus...
Start. 34 Symbolleiste einrichten. Wissen
 34 Symbolleiste einrichten Start 1 2 3 1 Klicken Sie in der Symbolleiste für den Schnellzugriff rechts neben den bereits vorhandenen Symbolen auf das kleine nach unten weisende Pfeilsymbol ( ). 2 Setzen
34 Symbolleiste einrichten Start 1 2 3 1 Klicken Sie in der Symbolleiste für den Schnellzugriff rechts neben den bereits vorhandenen Symbolen auf das kleine nach unten weisende Pfeilsymbol ( ). 2 Setzen
5 Tabellenanpassung. 5.1 Spaltenbreite und Zeilenhöhe Spaltenbreite verändern
 Um Tabellen effizient bearbeiten können, ist es notwendig, dass Sie die Struktur der Tabelle Ihren Bedürfnissen anpassen. Sie können mit Excel die Elemente einer Tabelle also Zellen, Zeilen und Spalten
Um Tabellen effizient bearbeiten können, ist es notwendig, dass Sie die Struktur der Tabelle Ihren Bedürfnissen anpassen. Sie können mit Excel die Elemente einer Tabelle also Zellen, Zeilen und Spalten
Photoshop Elements 5.0 kennen lernen
 3 Photoshop Elements 5.0 kennen lernen 66 Den Editor starten 66 1 3 2 1 Sie können den Editor auf verschiedene Art und Weise starten. Rufen Sie im Start- Dialogfeld die Option Fotos schnell korrigieren...
3 Photoshop Elements 5.0 kennen lernen 66 Den Editor starten 66 1 3 2 1 Sie können den Editor auf verschiedene Art und Weise starten. Rufen Sie im Start- Dialogfeld die Option Fotos schnell korrigieren...
Grundlagen. Elemente des Seitenlayout
 Inhaltsverzeichnis Inhaltsverzeichnis... 1 Grundlagen... 1 Elemente des Seitenlayout... 1 Seitenränder einstellen... 2 Blattausrichtung einstellen... 3 Papierformat einstellen... 3 Umbrüche einfügen...
Inhaltsverzeichnis Inhaltsverzeichnis... 1 Grundlagen... 1 Elemente des Seitenlayout... 1 Seitenränder einstellen... 2 Blattausrichtung einstellen... 3 Papierformat einstellen... 3 Umbrüche einfügen...
Acrobat X PRAXIS. Adobe. bhv. PDF in der Praxis. Die besten Lösungen für Hobby und Beruf
 bhv PRAXIS Winfried Seimert Adobe Acrobat X PDF in der Praxis PDF ganz einfach erstellen Multimediale Inhalte einbinden Dokumente schützen Die besten Lösungen für Hobby und Beruf 1 Basiswissen Ziele Ein
bhv PRAXIS Winfried Seimert Adobe Acrobat X PDF in der Praxis PDF ganz einfach erstellen Multimediale Inhalte einbinden Dokumente schützen Die besten Lösungen für Hobby und Beruf 1 Basiswissen Ziele Ein
Schnell und sicher im Internet arbeiten. mit dem Internet Explorer 8 INT-IE8. Autor: Peter Wies. Inhaltliches Lektorat: Charlotte von Braunschweig
 INT-IE8 Autor: Peter Wies Inhaltliches Lektorat: Charlotte von Braunschweig 1. Ausgabe, 2. Aktualisierung, September 2011 HERDT-Verlag für Bildungsmedien GmbH, Bodenheim Internet: www.herdt.com Alle Rechte
INT-IE8 Autor: Peter Wies Inhaltliches Lektorat: Charlotte von Braunschweig 1. Ausgabe, 2. Aktualisierung, September 2011 HERDT-Verlag für Bildungsmedien GmbH, Bodenheim Internet: www.herdt.com Alle Rechte
Jan Götzelmann. 1. Ausgabe, Dezember Präsentation mit Einsatz von Multimediaelementen
 Informatik Anwender I und II SIZ 2013 Modul 202, K2013 Release 2: Präsentation mit Einsatz von Multimediaelementen Jan Götzelmann mit PowerPoint 2013 1. Ausgabe, Dezember 2013 SIZ-202-O13CC 3 Informatik-Anwender
Informatik Anwender I und II SIZ 2013 Modul 202, K2013 Release 2: Präsentation mit Einsatz von Multimediaelementen Jan Götzelmann mit PowerPoint 2013 1. Ausgabe, Dezember 2013 SIZ-202-O13CC 3 Informatik-Anwender
Browsereinstellungen Für iproducts
 Browsereinstellungen Für iproducts 1 Inhalt Einleitung... 3 1 Standard Browser festlegen... 3 1.1 Internet Explorer... 5 1.1.1 iproducts im Internet Explorer starten... 5 1.1.2 PDF Drucken im Internet
Browsereinstellungen Für iproducts 1 Inhalt Einleitung... 3 1 Standard Browser festlegen... 3 1.1 Internet Explorer... 5 1.1.1 iproducts im Internet Explorer starten... 5 1.1.2 PDF Drucken im Internet
Internet Grundkurs kompakt. Charlotte von Braunschweig 1. Ausgabe, 1. Aktualisierung, Januar mit Internet Explorer 8 K-IE8-G
 Charlotte von Braunschweig 1. Ausgabe, 1. Aktualisierung, Januar 2010 Internet Grundkurs kompakt mit Internet Explorer 8 K-IE8-G Inhalt Zu diesem Buch 4 1 Das Internet 7 1.1 Was ist das Internet?...8 1.2
Charlotte von Braunschweig 1. Ausgabe, 1. Aktualisierung, Januar 2010 Internet Grundkurs kompakt mit Internet Explorer 8 K-IE8-G Inhalt Zu diesem Buch 4 1 Das Internet 7 1.1 Was ist das Internet?...8 1.2
Dateiansichten in Ordnern
 Dateien und Ordner Das Ordnen und Organisieren von Dateien ist das A und O, wenn es darum geht, effektiv mit dem Computer zu arbeiten. Nur wer Ordnung hält und seinen Datenbestand logisch organisiert,
Dateien und Ordner Das Ordnen und Organisieren von Dateien ist das A und O, wenn es darum geht, effektiv mit dem Computer zu arbeiten. Nur wer Ordnung hält und seinen Datenbestand logisch organisiert,
Basics. Ebenen Zoomen Navigator Statusleiste Schnappschuss Tastenkombinationen Datei Informationen Vorder- und Hintergrundfarbe.
 Basics Ebenen Zoomen Navigator Statusleiste Schnappschuss Tastenkombinationen Datei Informationen Vorder- und Hintergrundfarbe Eberhart 1 Ebenen Ebenen muss man sich vorstellen, wie übereinander angeordnete
Basics Ebenen Zoomen Navigator Statusleiste Schnappschuss Tastenkombinationen Datei Informationen Vorder- und Hintergrundfarbe Eberhart 1 Ebenen Ebenen muss man sich vorstellen, wie übereinander angeordnete
7 DOKUMENTEE FORMATIEREN
 7 DOKUMENTEE FORMATIEREN Sie können grundlegende Einstellungen von Dokumenten wie die Seitenausrichtung oder die Papiergröße bearbeiten und so Ihren Bedürfnissen anpassen. Die Befehle dazu finden Sie unter
7 DOKUMENTEE FORMATIEREN Sie können grundlegende Einstellungen von Dokumenten wie die Seitenausrichtung oder die Papiergröße bearbeiten und so Ihren Bedürfnissen anpassen. Die Befehle dazu finden Sie unter
Das Schönste am Computer ist doch die Nutzung des Internets, speziell des World Wide Web, in dem Sie Webseiten zu allen denkbaren Themen sowie
 Im Web surfen mit dem 6 Das Schönste am Computer ist doch die Nutzung des Internets, speziell des World Wide Web, in dem Sie Webseiten zu allen denkbaren Themen sowie weitere Inhalte finden. Zum Durchforsten
Im Web surfen mit dem 6 Das Schönste am Computer ist doch die Nutzung des Internets, speziell des World Wide Web, in dem Sie Webseiten zu allen denkbaren Themen sowie weitere Inhalte finden. Zum Durchforsten
DAS EINSTEIGERSEMINAR
 DAS EINSTEIGERSEMINAR Microsoft Office Excel 2010 Gudrun Rehn-Göstenmeier LERNEN ÜBEN ANWENDEN Teil I: Lernen L1 Dateiorganisation Bevor wir uns mit den Excel-spezifischen Befehlen und Funktionen befassen
DAS EINSTEIGERSEMINAR Microsoft Office Excel 2010 Gudrun Rehn-Göstenmeier LERNEN ÜBEN ANWENDEN Teil I: Lernen L1 Dateiorganisation Bevor wir uns mit den Excel-spezifischen Befehlen und Funktionen befassen
3 Mit Programmen und Fenstern
 34 MIT PROGRAMMEN UND FENSTERN ARBEITEN 3 Mit Programmen und Fenstern arbeiten In dieser Lektion lernen Sie wie Sie Programme starten und wieder beenden wie Sie mit Fenstern arbeiten Ein Programm starten
34 MIT PROGRAMMEN UND FENSTERN ARBEITEN 3 Mit Programmen und Fenstern arbeiten In dieser Lektion lernen Sie wie Sie Programme starten und wieder beenden wie Sie mit Fenstern arbeiten Ein Programm starten
3.1 PowerPoint starten
 Grundlagen der Handhabung MS Powerpoint 2007 - Einführung 3.1 PowerPoint starten Um mit PowerPoint zu arbeiten, müssen Sie das Programm zunächst starten. Sie starten PowerPoint. Klicken Sie nach dem Starten
Grundlagen der Handhabung MS Powerpoint 2007 - Einführung 3.1 PowerPoint starten Um mit PowerPoint zu arbeiten, müssen Sie das Programm zunächst starten. Sie starten PowerPoint. Klicken Sie nach dem Starten
Ü 301 Benutzeroberfläche Word 2007
 Ü 301 Benutzeroberfläche Word 2007 Benutzeroberfläche Multifunktionsleisten Sie kennen nach dieser Übung die Word-Benutzeroberfläche und können mit der Multifunktionsleiste arbeiten. Aufgabe Benutzeroberfläche
Ü 301 Benutzeroberfläche Word 2007 Benutzeroberfläche Multifunktionsleisten Sie kennen nach dieser Übung die Word-Benutzeroberfläche und können mit der Multifunktionsleiste arbeiten. Aufgabe Benutzeroberfläche
Adobe. Acrobat X. Birgit Szuba 1. Ausgabe, April 2011. PDF-Dokumente erstellen und publizieren ACROX
 Adobe Acrobat X Birgit Szuba 1. Ausgabe, April 2011 PDF-Dokumente erstellen und publizieren ACROX I Acrobat X - PDF-Dokumente erstellen und publizieren 1 Was Sie wissen sollten...4 1.1 Voraussetzungen
Adobe Acrobat X Birgit Szuba 1. Ausgabe, April 2011 PDF-Dokumente erstellen und publizieren ACROX I Acrobat X - PDF-Dokumente erstellen und publizieren 1 Was Sie wissen sollten...4 1.1 Voraussetzungen
Kennen, können, beherrschen lernen was gebraucht wird
 Inhaltsverzeichnis Inhaltsverzeichnis... 1 Bestandteile des Word-2013-Anwendungsfensters... 2 Die Word-Befehle nutzen... 3 Das Menüband... 3 Anzeigeoptionen für das Menüband ändern... 3 Aufgabenbereiche...
Inhaltsverzeichnis Inhaltsverzeichnis... 1 Bestandteile des Word-2013-Anwendungsfensters... 2 Die Word-Befehle nutzen... 3 Das Menüband... 3 Anzeigeoptionen für das Menüband ändern... 3 Aufgabenbereiche...
Photoshop Elements 7.0 kennen lernen
 3 Photoshop Elements 7.0 kennen lernen 70 Den Editor starten 1 3 2 1 Sie können den Editor auf verschiedene Art und Weise starten. Rufen Sie im Startbildschirm die Option Bearbeiten auf. 2 Haben Sie das
3 Photoshop Elements 7.0 kennen lernen 70 Den Editor starten 1 3 2 1 Sie können den Editor auf verschiedene Art und Weise starten. Rufen Sie im Startbildschirm die Option Bearbeiten auf. 2 Haben Sie das
Im Original veränderbare Word-Dateien
 Starten des Programms Das Programm wird durch Doppelklick auf Copyright das Programmsymbol www.park-koerner.de (Icon) Copyright auf dem www.park-koerner.de Desktop oder über das Startmenü gestartet. Es
Starten des Programms Das Programm wird durch Doppelklick auf Copyright das Programmsymbol www.park-koerner.de (Icon) Copyright auf dem www.park-koerner.de Desktop oder über das Startmenü gestartet. Es
PDF-Reader (Windows) Workshopanleitung Adobe XI-Reader
 PDF-Reader (Windows) Workshopanleitung Adobe XI-Reader Untersuchungsaufträge: Verändere den Zoomfaktor: - Strg+y öffnet den Zoomfaktor -Dialog Springe zu einer beliebigen Seitenzahl: - Öffne mit Umschalt+Strg+n
PDF-Reader (Windows) Workshopanleitung Adobe XI-Reader Untersuchungsaufträge: Verändere den Zoomfaktor: - Strg+y öffnet den Zoomfaktor -Dialog Springe zu einer beliebigen Seitenzahl: - Öffne mit Umschalt+Strg+n
Start. 38 Mauseinstellungen anpassen. Wissen. 1 Öffnen Sie die Systemeinstellungen und klicken Sie auf die Kategorie Maus.
 38 Mauseinstellungen anpassen Start 1 2 3 1 Öffnen Sie die Systemeinstellungen und klicken Sie auf die Kategorie Maus. 2 Um den Mauszeiger zu beschleunigen, ziehen Sie den Schieberegler Zeigerbewegung
38 Mauseinstellungen anpassen Start 1 2 3 1 Öffnen Sie die Systemeinstellungen und klicken Sie auf die Kategorie Maus. 2 Um den Mauszeiger zu beschleunigen, ziehen Sie den Schieberegler Zeigerbewegung
Modul 5 PowerPoint 2002
 Modul 5 PowerPoint 2002 POWERPOINT STARTEN UND BEENDEN POWERPOINT STARTEN Menüpunkt START ALLE PROGRAMME MICROSOFT OFFICE MICROSOFT POWERPOINT aktivieren POWERPOINT BEENDEN Menüpunkt DATEI BEENDEN AKTIVIEREN
Modul 5 PowerPoint 2002 POWERPOINT STARTEN UND BEENDEN POWERPOINT STARTEN Menüpunkt START ALLE PROGRAMME MICROSOFT OFFICE MICROSOFT POWERPOINT aktivieren POWERPOINT BEENDEN Menüpunkt DATEI BEENDEN AKTIVIEREN
Kennen, können, beherrschen lernen was gebraucht wird
 Inhaltsverzeichnis Inhaltsverzeichnis... 1 Grundlagen Textgestaltung... 1 Formatierungsarten... 1 Zeichenformatierungen... 1 Absatzformatierungen... 1 Formatierungshilfen... 2 Designs... 2 Ein Design zuweisen...
Inhaltsverzeichnis Inhaltsverzeichnis... 1 Grundlagen Textgestaltung... 1 Formatierungsarten... 1 Zeichenformatierungen... 1 Absatzformatierungen... 1 Formatierungshilfen... 2 Designs... 2 Ein Design zuweisen...
Leitfaden zur Bearbeitung Ihres digitalen Entwurfs
 WIR BEWEGEN BILDUNG Leitfaden zur Bearbeitung Ihres digitalen Entwurfs über Workfront Proof OBERFLÄCHE IM ÜBERBLICK PC MAC TABLET SMARTPHONE... 1 2 PC MAC 1. Link zum Korrekturabzug... 3 2. Entwurf skalieren
WIR BEWEGEN BILDUNG Leitfaden zur Bearbeitung Ihres digitalen Entwurfs über Workfront Proof OBERFLÄCHE IM ÜBERBLICK PC MAC TABLET SMARTPHONE... 1 2 PC MAC 1. Link zum Korrekturabzug... 3 2. Entwurf skalieren
Das Kapitel im Überblick
 Das Kapitel im Überblick Beim Start keinen Startbildschirm Mal ein anderes Outfit Finger drauf Touch me! Auf das Menü kommt es an Das Menüband reduzieren Tasten fürs Menü Schnell zwischen den Fenstern
Das Kapitel im Überblick Beim Start keinen Startbildschirm Mal ein anderes Outfit Finger drauf Touch me! Auf das Menü kommt es an Das Menüband reduzieren Tasten fürs Menü Schnell zwischen den Fenstern
Bedienung des Computers
 Bedienung des Computers In diesem Kapitel lernen Sie, einen Computer zu bedienen, mit einer Maus, mit einem Touchpad oder durch Gesten. Den PC mit der Maus bedienen Die Maus hilft Ihnen mit Elementen auf
Bedienung des Computers In diesem Kapitel lernen Sie, einen Computer zu bedienen, mit einer Maus, mit einem Touchpad oder durch Gesten. Den PC mit der Maus bedienen Die Maus hilft Ihnen mit Elementen auf
1 Excel Schulung Andreas Todt
 1 Excel Schulung Andreas Todt Inhalt 1 Die Excel Arbeitsoberfläche... 1 1.1 Die Mulitifunktionsleiste (Ribbon)... 1 1.2 Die Tabellen I Anmerkungen:... 4 1.2.1 Spalten... 5 1.2.2 Zeilen... 5 1.2.3 Zellen...
1 Excel Schulung Andreas Todt Inhalt 1 Die Excel Arbeitsoberfläche... 1 1.1 Die Mulitifunktionsleiste (Ribbon)... 1 1.2 Die Tabellen I Anmerkungen:... 4 1.2.1 Spalten... 5 1.2.2 Zeilen... 5 1.2.3 Zellen...
Felder können in zwei Ansichten erscheinen. Entweder wird der Inhalt des Feldes angezeigt (Feldergebnis) oder die so genannte Feldfunktion.
 4. FELDER Felder sind besondere Stellen im Text, bei denen eine Feldfunktion im Hintergrund arbeitet und für die Anzeige eines Feldergebnisses sorgt. Felder werden als Platzhalter für verschiedene Informationen
4. FELDER Felder sind besondere Stellen im Text, bei denen eine Feldfunktion im Hintergrund arbeitet und für die Anzeige eines Feldergebnisses sorgt. Felder werden als Platzhalter für verschiedene Informationen
Die Gruppe Funktionsbibliothek
 Die Gruppe Funktionsbibliothek Neben der Schaltfläche Funktion einfügen sind auf der Registerkarte Formeln in der Gruppe Funktionsbibliothek weitere Funktions-Kategorien platziert. Mit einem Klick auf
Die Gruppe Funktionsbibliothek Neben der Schaltfläche Funktion einfügen sind auf der Registerkarte Formeln in der Gruppe Funktionsbibliothek weitere Funktions-Kategorien platziert. Mit einem Klick auf
1.1 Arbeiten mit Dokumenten
 1 Microsoft WORD 2010 ist der offizielle Name des Textverarbeitungsprogramms von Microsoft. In der vorliegenden Lernunterlage wird das Programm unter dem Betriebssystem Windows 8 beschrieben. Für WORD
1 Microsoft WORD 2010 ist der offizielle Name des Textverarbeitungsprogramms von Microsoft. In der vorliegenden Lernunterlage wird das Programm unter dem Betriebssystem Windows 8 beschrieben. Für WORD
Kennen, können, beherrschen lernen was gebraucht wird www.doelle-web.de
 Inhaltsverzeichnis Inhaltsverzeichnis... 1 Den Explorer kennenlernen... 1 Die Elemente des Desktop... 1 Symbole... 1 Papierkorb... 1 Taskleiste... 2 Welche Aufgaben hat die Taskleiste?... 2 Die Bereiche
Inhaltsverzeichnis Inhaltsverzeichnis... 1 Den Explorer kennenlernen... 1 Die Elemente des Desktop... 1 Symbole... 1 Papierkorb... 1 Taskleiste... 2 Welche Aufgaben hat die Taskleiste?... 2 Die Bereiche
Bedienung des Computers
 Bedienung des Computers In diesem Kapitel lernen Sie, einen Computer zu bedienen, mit einer Maus, mit einem Touchpad oder durch Gesten. Den PC mit der Maus bedienen Die Maus hilft Ihnen mit Elementen auf
Bedienung des Computers In diesem Kapitel lernen Sie, einen Computer zu bedienen, mit einer Maus, mit einem Touchpad oder durch Gesten. Den PC mit der Maus bedienen Die Maus hilft Ihnen mit Elementen auf
1 PROGRAMM BENÜTZEN. 1.1 Erste Schritte in der Textverarbeitung Textverarbeitungsprogramm starten, bzw. beenden; Dokument öffnen, schließen
 MS Word 2010 Basis Programm benützen 1 PROGRAMM BENÜTZEN Microsoft WORD 2010 ist der offizielle Name des Textverarbeitungsprogramms von Microsoft. In der vorliegenden Lernunterlage wird das Programm unter
MS Word 2010 Basis Programm benützen 1 PROGRAMM BENÜTZEN Microsoft WORD 2010 ist der offizielle Name des Textverarbeitungsprogramms von Microsoft. In der vorliegenden Lernunterlage wird das Programm unter
Adobe Reader Plug-in von Mozilla Firefox: AR oder AR 9.5.5
 Befehle entfernen Befehle können nicht entfernt werden! Befehle einfügen hier anklicken Abb. 2017-2-01 oben Befehle standardmäßig, mitte Befehle angepasst, unten Leiste mit Kurzbefehlen Leiste Werkzeuge
Befehle entfernen Befehle können nicht entfernt werden! Befehle einfügen hier anklicken Abb. 2017-2-01 oben Befehle standardmäßig, mitte Befehle angepasst, unten Leiste mit Kurzbefehlen Leiste Werkzeuge
Anleitung zum Aufbau einer Arbeitsoberfläche mit zwei Fenstern zum Erfassen der Verstorbenen-Daten mit Excel
 Anleitung zum Aufbau einer Arbeitsoberfläche mit zwei Fenstern zum Erfassen der Verstorbenen-Daten mit Excel Beim Erfassen der Verstorbenen-Daten ist das Aufteilen des Bildschirmes in eine obere und eine
Anleitung zum Aufbau einer Arbeitsoberfläche mit zwei Fenstern zum Erfassen der Verstorbenen-Daten mit Excel Beim Erfassen der Verstorbenen-Daten ist das Aufteilen des Bildschirmes in eine obere und eine
9 Start- und Sperrbildschirm anpassen
 9 Windows 8 - Grundlagen 9 Start- und Sperrbildschirm anpassen In diesem Kapitel erfahren Sie wie Sie auf dem Startbildschirm Kacheln anordnen wie Sie Kachelgruppen erstellen, verschieben und benennen
9 Windows 8 - Grundlagen 9 Start- und Sperrbildschirm anpassen In diesem Kapitel erfahren Sie wie Sie auf dem Startbildschirm Kacheln anordnen wie Sie Kachelgruppen erstellen, verschieben und benennen
DIE TASKLEISTE VON WINDOWS 10
 DIE TASKLEISTE VON WINDOWS 10 Links in der Taskleiste ist der Startbutton, das Suchfeld und die Taskansicht. Danach kommen die Programmsymbole der angehefteten und der geöffneten Programme. Rechts in der
DIE TASKLEISTE VON WINDOWS 10 Links in der Taskleiste ist der Startbutton, das Suchfeld und die Taskansicht. Danach kommen die Programmsymbole der angehefteten und der geöffneten Programme. Rechts in der
Werkzeuge für die Dateneingabe
 3 Werkzeuge für die Dateneingabe In diesem Kapitel: n Eingabeverfahren kennenlernen n Touchscreen-Gesten im Überblick n Verborgene Elemente in Ecken und an Rändern auskundschaften n Die Darstellung vergrößern
3 Werkzeuge für die Dateneingabe In diesem Kapitel: n Eingabeverfahren kennenlernen n Touchscreen-Gesten im Überblick n Verborgene Elemente in Ecken und an Rändern auskundschaften n Die Darstellung vergrößern
Acrobat 5 und PDF 1.4
 ascha W Claudia Runk, Stephan Will Acrobat 5 und PDF 14 Webseiten, Kataloge, CD-ROMs Schaltflächen Stellen Sie sich vor, der Benutzer soll in einer Landkarte durch Mausbewegung bestimmte Bereiche vergrößern
ascha W Claudia Runk, Stephan Will Acrobat 5 und PDF 14 Webseiten, Kataloge, CD-ROMs Schaltflächen Stellen Sie sich vor, der Benutzer soll in einer Landkarte durch Mausbewegung bestimmte Bereiche vergrößern
3 Hilfefunktionen PROJEKT. Windows XP Professional Edition. Hilfefunktion starten. Das elektronische Handbuch. Das Stichwortregister der Windows-Hilfe
 PROJEKT 3 Hilfefunktionen Windows XP Professional Edition Windows XP Professional Edition ISBN 3-8272-6244-5 Sicherlich haben Sie die Begleitbücher zur installierten Software, die Ihnen die Arbeit mit
PROJEKT 3 Hilfefunktionen Windows XP Professional Edition Windows XP Professional Edition ISBN 3-8272-6244-5 Sicherlich haben Sie die Begleitbücher zur installierten Software, die Ihnen die Arbeit mit
1. ERSTE SCHRITTE. Wie startet man WORD? 1. Klicken Sie in der Taskleiste auf die START-Schaltfläche.
 1. ERSTE SCHRITTE WORD 2007 STARTEN Microsoft Office WORD 2007 ist der offizielle Name des Textverarbeitungsprogramms von Microsoft. In der vorliegenden Lernunterlage wird das Programm unter dem Betriebssystem
1. ERSTE SCHRITTE WORD 2007 STARTEN Microsoft Office WORD 2007 ist der offizielle Name des Textverarbeitungsprogramms von Microsoft. In der vorliegenden Lernunterlage wird das Programm unter dem Betriebssystem
Kennen, können, beherrschen lernen was gebraucht wird
 Inhaltsverzeichnis Inhaltsverzeichnis... 1 Inhaltsverzeichnisse... 2 Ein Inhaltsverzeichnis erstellen... 2 Ein individuell erzeugtes Inhaltsverzeichnis erzeugen... 2 Ein Inhaltsverzeichnis mit manuell
Inhaltsverzeichnis Inhaltsverzeichnis... 1 Inhaltsverzeichnisse... 2 Ein Inhaltsverzeichnis erstellen... 2 Ein individuell erzeugtes Inhaltsverzeichnis erzeugen... 2 Ein Inhaltsverzeichnis mit manuell
Kennen, können, beherrschen lernen was gebraucht wird
 Formulare Formulare erstellen Was ist ein Formular? Formulare sind standardisierte Dokumente (z.b. Vordrucke, Formblätter) In Formularen sind spezielle Bereiche dafür vorgesehen, mit Informationen gefüllt
Formulare Formulare erstellen Was ist ein Formular? Formulare sind standardisierte Dokumente (z.b. Vordrucke, Formblätter) In Formularen sind spezielle Bereiche dafür vorgesehen, mit Informationen gefüllt
1.1. Bestandteile des Arbeitsbereichs
 Photoshop CC 2014 im Überblick 1. Photoshop CC 2014 im Überblick Die Brüder Thomas und John Knoll entwickelten bereits 1987 den Bildkonverter Display, der bald darauf von der Firma Barneyscan XP gemeinsam
Photoshop CC 2014 im Überblick 1. Photoshop CC 2014 im Überblick Die Brüder Thomas und John Knoll entwickelten bereits 1987 den Bildkonverter Display, der bald darauf von der Firma Barneyscan XP gemeinsam
Wählen Sie im Windows Start-Menü Programme > MagicView DANUBE. Mit der Funktionstaste F2 können Sie schnell zwischen Viewer und Browser wechseln.
 Kurzanleitung Dieses Kapitel zeigt Ihnen in kurzer Form, wie Sie mit MagicView DANUBE arbeiten. Dabei erfahren Sie die wesentlichen Arbeitsschritte und Funktionen. Selbstverständlich kann Ihnen diese Kurzanleitung
Kurzanleitung Dieses Kapitel zeigt Ihnen in kurzer Form, wie Sie mit MagicView DANUBE arbeiten. Dabei erfahren Sie die wesentlichen Arbeitsschritte und Funktionen. Selbstverständlich kann Ihnen diese Kurzanleitung
Textstellen hervorheben
 Dokumente überprüfen Sie lernen Werkzeuge kennen, mit denen Sie Dokumente anderer Autoren kommentieren bzw. überarbeiten können, ohne den Originaltext unwiderruflich zu ändern. Textstellen hervorheben
Dokumente überprüfen Sie lernen Werkzeuge kennen, mit denen Sie Dokumente anderer Autoren kommentieren bzw. überarbeiten können, ohne den Originaltext unwiderruflich zu ändern. Textstellen hervorheben
Formulare. Datenbankanwendung 113
 Formulare Wenn Sie mit sehr umfangreichen Tabellen arbeiten, werden Sie an der Datenblattansicht von Access nicht lange Ihre Freude haben, sind dort doch immer zu wenig Felder gleichzeitig sichtbar. Um
Formulare Wenn Sie mit sehr umfangreichen Tabellen arbeiten, werden Sie an der Datenblattansicht von Access nicht lange Ihre Freude haben, sind dort doch immer zu wenig Felder gleichzeitig sichtbar. Um
Bedienungsanleitung zum Programm ABSP-View2 Version 1.1 Stand: Juni Inhalt dieser Bedienungsanleitung:
 Bedienungsanleitung zum Programm ABSP-View2 Version 1.1 Stand: Juni 2010 Inhalt dieser Bedienungsanleitung: 1. Allgemeines 2. Urheberrechte 3. Gebietsauswahl 4. Datenstand 5. Bedienung 6. Statuszeile 1.
Bedienungsanleitung zum Programm ABSP-View2 Version 1.1 Stand: Juni 2010 Inhalt dieser Bedienungsanleitung: 1. Allgemeines 2. Urheberrechte 3. Gebietsauswahl 4. Datenstand 5. Bedienung 6. Statuszeile 1.
Xpert - Europäischer ComputerPass. Markus Krimm. 1. Ausgabe, Januar Xpert Starter (mit Windows 8.1 und Internet Explorer 11) XP-START-W81
 Xpert - Europäischer ComputerPass Markus Krimm 1. Ausgabe, Januar 2014 Xpert Starter (mit Windows 8.1 und Internet Explorer 11) XP-START-W81 3 Xpert - Europäischer ComputerPass - Xpert Starter 3 Apps und
Xpert - Europäischer ComputerPass Markus Krimm 1. Ausgabe, Januar 2014 Xpert Starter (mit Windows 8.1 und Internet Explorer 11) XP-START-W81 3 Xpert - Europäischer ComputerPass - Xpert Starter 3 Apps und
Acrobat X PRAXIS. Adobe. bhv. PDF in der Praxis. Die besten Lösungen für Hobby und Beruf
 bhv PRAXIS Winfried Seimert Adobe Acrobat X PDF in der Praxis PDF ganz einfach erstellen Multimediale Inhalte einbinden Dokumente schützen Die besten Lösungen für Hobby und Beruf Index A Acrobat Arbeitsoberfläche
bhv PRAXIS Winfried Seimert Adobe Acrobat X PDF in der Praxis PDF ganz einfach erstellen Multimediale Inhalte einbinden Dokumente schützen Die besten Lösungen für Hobby und Beruf Index A Acrobat Arbeitsoberfläche
Anleitung für die Vorlesefunktion von frischool
 Anleitung für die Vorlesefunktion von frischool Diese Funktion (ReadSpeaker webreader) ermöglicht das laute Vorlesen von Text-Inhalten auf einer Webseite. Durch die Sprachausgabe von Text werden Informationen
Anleitung für die Vorlesefunktion von frischool Diese Funktion (ReadSpeaker webreader) ermöglicht das laute Vorlesen von Text-Inhalten auf einer Webseite. Durch die Sprachausgabe von Text werden Informationen
1.1 Der Berichts-Assistent
 1.1 Der Berichts-Assistent Aufgabe 1 Bericht erstellen 1. Im Datenbank-Fenster Schulung klicken Sie in der linken Objektleiste auf die Schaltfläche Berichte. In die Berichte wechseln 2. Klicken Sie auf
1.1 Der Berichts-Assistent Aufgabe 1 Bericht erstellen 1. Im Datenbank-Fenster Schulung klicken Sie in der linken Objektleiste auf die Schaltfläche Berichte. In die Berichte wechseln 2. Klicken Sie auf
Anpassen BS-Explorer
 Anpassen BS-Explorer Die Ansicht des BS-Explorers kann auf Ihre Bedürfnisse individuell angepasst werden. Nicht nur die Symbolleiste sondern auch die Mandatsansicht kann Ihren Wünschen entsprechend verändert
Anpassen BS-Explorer Die Ansicht des BS-Explorers kann auf Ihre Bedürfnisse individuell angepasst werden. Nicht nur die Symbolleiste sondern auch die Mandatsansicht kann Ihren Wünschen entsprechend verändert
Erste Schritte für Endbenutzer
 Erste Schritte für Endbenutzer Überblick Die exacqvision-clientsoftware verfügt über drei Betriebsmodi: Live, Suche und Konfiguration (Setup). Klicken Sie auf das jeweilige Symbol auf der linken Seite
Erste Schritte für Endbenutzer Überblick Die exacqvision-clientsoftware verfügt über drei Betriebsmodi: Live, Suche und Konfiguration (Setup). Klicken Sie auf das jeweilige Symbol auf der linken Seite
Notizen: ikonverlagsgesmbh redmond s Verlag / Edi Bauer 31
 Grundlagen Notizen: ikonverlagsgesmbh redmond s Verlag / Edi Bauer 31 Format Word 2010 effektiv 2 FORMAT 2.1 Seitenformat Seitenränder Übungen: Plakat... 49 Einladung... 154 Sie können in den Linealen
Grundlagen Notizen: ikonverlagsgesmbh redmond s Verlag / Edi Bauer 31 Format Word 2010 effektiv 2 FORMAT 2.1 Seitenformat Seitenränder Übungen: Plakat... 49 Einladung... 154 Sie können in den Linealen
1 Einleitung. Lernziele. Ausgabeart und Format einer PowerPoint-Datei definieren. Folien einfügen, duplizieren, löschen, verschieben
 1 Einleitung Lernziele Ausgabeart und Format einer PowerPoint-Datei definieren Folien einfügen, duplizieren, löschen, verschieben bei Folien das Layout nachträglich ändern Lerndauer 4 Minuten Seite 1 von
1 Einleitung Lernziele Ausgabeart und Format einer PowerPoint-Datei definieren Folien einfügen, duplizieren, löschen, verschieben bei Folien das Layout nachträglich ändern Lerndauer 4 Minuten Seite 1 von
Große Dokumente gestalten
 Große Dokumente gestalten Inhaltsverzeichnis Große Dokumente gestalten... 1 Inhaltsverzeichnis... 1 Kopf- und Fußzeilen... 2 Was sind Kopf- und Fußzeilen?... 2 Kopf- und Fußzeilen mit vorgefertigten Elementen
Große Dokumente gestalten Inhaltsverzeichnis Große Dokumente gestalten... 1 Inhaltsverzeichnis... 1 Kopf- und Fußzeilen... 2 Was sind Kopf- und Fußzeilen?... 2 Kopf- und Fußzeilen mit vorgefertigten Elementen
Tabellen. Tabelle füllen. Cursorsteuerung in der Tabelle
 Tabellen Tabelle einfügen Den Cursor an der Position im Text positionieren, an der die Tabelle eingefügt werden soll Register EINFÜGEN, Gruppe TABELLEN, auf die Schaltfläche klicken und die Tabelle mit
Tabellen Tabelle einfügen Den Cursor an der Position im Text positionieren, an der die Tabelle eingefügt werden soll Register EINFÜGEN, Gruppe TABELLEN, auf die Schaltfläche klicken und die Tabelle mit
Grafiken verwenden. Grafiken in ein Dokument einfügen
 Inhaltsverzeichnis Inhaltsverzeichnis... 1 Grafiken verwenden... 2 Grafiken in ein Dokument einfügen... 2 Auf dem PC / einem Netzwerk befindliche Grafiken einfügen... 2 Eine Grafik aus dem Internet einfügen...
Inhaltsverzeichnis Inhaltsverzeichnis... 1 Grafiken verwenden... 2 Grafiken in ein Dokument einfügen... 2 Auf dem PC / einem Netzwerk befindliche Grafiken einfügen... 2 Eine Grafik aus dem Internet einfügen...
2.1 Wozu dient das Betriebssystem
 PC EINSTEIGER Das Betriebssystem 2 Themen in diesem Kapitel: Das Betriebssystem Die Windows-Oberfläche Elemente eines Fensters 2.1 Wozu dient das Betriebssystem Das Betriebssystem (engl.: operating system,
PC EINSTEIGER Das Betriebssystem 2 Themen in diesem Kapitel: Das Betriebssystem Die Windows-Oberfläche Elemente eines Fensters 2.1 Wozu dient das Betriebssystem Das Betriebssystem (engl.: operating system,
2 Grundlagen und Grundeinstellungen
 Grundlagen und Grundeinstellungen.1 Öffnen von ARCHICAD Wenn Sie das Programm ArchiCAD starten, öffnet sich zunächst der Einstellungsdialog ARCHICAD STARTEN. Bild -1 ARCHICAD wird gestartet Wählen Sie
Grundlagen und Grundeinstellungen.1 Öffnen von ARCHICAD Wenn Sie das Programm ArchiCAD starten, öffnet sich zunächst der Einstellungsdialog ARCHICAD STARTEN. Bild -1 ARCHICAD wird gestartet Wählen Sie
Kennen, können, beherrschen lernen was gebraucht wird
 Mit Namen arbeiten Namen vergeben Insbesondere bei umfangreichen, komplexen Formeln und Funktionen werden die Koordinaten schnell sehr unübersichtlich Durch die Vergabe von Namen für die Zellen und Zellbereiche
Mit Namen arbeiten Namen vergeben Insbesondere bei umfangreichen, komplexen Formeln und Funktionen werden die Koordinaten schnell sehr unübersichtlich Durch die Vergabe von Namen für die Zellen und Zellbereiche
2. Bedienung des Computers
 2. Bedienung des Computers In diesem Kapitel lernen Sie, einen Computer zu bedienen, mit einer Maus oder mit einem Touchpad. Den PC mit der Maus bedienen Die Maus hilft Ihnen, mit Elementen auf dem Bildschirm
2. Bedienung des Computers In diesem Kapitel lernen Sie, einen Computer zu bedienen, mit einer Maus oder mit einem Touchpad. Den PC mit der Maus bedienen Die Maus hilft Ihnen, mit Elementen auf dem Bildschirm
