XEROX. TabWorks TM. von XSoft. Kurzüberblick. TabWorks COMPAQ. Ausschließlich erhalten bei
|
|
|
- Max Falk
- vor 7 Jahren
- Abrufe
Transkript
1 XEROX TabWorks TM von XSoft Kurzüberblick TabWorks Ausschließlich erhalten bei COMPAQ
2 TabWorks von XSoft Kurzüberblick XEROX Deutsche Version Version September 1993 Veröffentlichungsnummer: 613P01410
3 Xerox Corporation XSoft - Product Documentation 3400 Hillview Avenue Palo Alto, California Copyright 1993, Xerox Corporation Alle Rechte vorbehalten Veröffentlichung 01 September 1993 Die zugrundeliegenden Copyright-Bestimmungen betreffen das gesamte darunterfallende Material und alle Informationen, die nunmehr aufgrund gesetzlicher oder rechtlicher Bestimmungen verfugbar sind oder hiermit verfugbar werden, einschließlich und ohne Einschränkungen des Materials, das aus den Software-Programmen erstellt und auf dem Bildschirm dargestellt wird, wie z B Symbole, Bildschirmanzeigen, etc. Veröffentlichungsnummer 613P01410 Printed in Singapore Xerox, XSoft, TabWorks und Task Switcher sind Warenzeichen der Xerox Corporation Microsoft und Microsoft Windows sind eingetragene Warenzeichen der Microsoft Corporation Die in diesem Handbuch enthaltenen Informationen werden von Zeit zu Zeit geändert Änderungen und die Korrektur von technischen Ungenauigkeiten und Druckfehlern werden in spateren Ausgaben berücksichtigt. TabWorks von XSoft, Version 1. 0
4 Inhalt Willkommen bei TabWorks 1 Bevor Sie anfangen 3 Kurzüberblick über TabWorks 4 Elemente starten 5 Blättern im Buch 6 Elemente in das Buch aufnehmen 7 Elemente auswählen 8 Elemente verschieben und kopieren 9 Hilfe in TabWorks 10 Statuszeile 10 Online-Hilfe von TabWorks 10 Lernprogramm Einführung von TabWorks 12 TabWorks-Menübefehle 13 Menü Datei 13 Menü Kategoriemarkierung 14 Menü Seite 14 Menü Element 15 Menü Optionen 16 Menü Hilfe 18 TABWORKS-KURZÜBERBLICK iii
5 Verwendung des Task Switcher 19 Task Switcher-Fenster 19 Task Switcher in Symboldarstellung 20 Task Switcher-Systemmenu 20 iv TABWORKS-KURZÜBERBLICK
6 Willkommen bei TabWorks Mit Ihrem neuen Compaq-Rechner haben Sie eine gute Wahl getroffen. Im Lieferumfang des Rechners ist mit TabWorks auch ein Programm zur bequemeren Verwaltung der Windows-Umgebung enthalten. TabWorks ist eine benutzerfreundliche Lösung für die Verwaltung Ihrer Arbeit und für ein schnelles und unkompliziertes Starten Ihrer Anwendungen. TabWorks ist prinzipiell wie ein Notizbuch aufgebaut und weist folgende Eigenschaften auf: Ein Inhaltsverzeichnis, in dem alle Abschnitte und Seiten des Buches aufgeführt sind Seiten zur Speicherung von Informationen (Ihre Dokumente und Anwendungen) Kategoriemarkierungen zur Unterteilung von Seiten in Abschnitte Ein Index mit einer Auflistung der Bucheinträge in alphabetischer Reihenfolge TABWORKS-KURZÜBERBLICK 1
7 Mit TabWorks können Sie Anwendungen und Dokumente mit Hilfe von Symbolen starten Elemente einfach mit der Maus hinzufügen, verschieben und kopieren häufig verwendete Anwendungen und Dokumente in der Symbolleiste ablegen und schnell durch einfaches Klicken starten mit dem Task Switcher von einer geöffneten Anwendung schnell in eine andere wechseln TabWorks ist ein persönliches Notizbuch, sozusagen ein elektronischer Ringhefter. Mit Hilfe der Seiten, Kategoriemarkierungen und Bücher von TabWorks können Sie Ihre Dokumente und die zu deren Erstellung verwendeten Anwendungen verwalten und anzeigen. Auf den TabWorks-Seiten legen Sie Elemente ab, d. h. Symbole der Dokumente und Anwendungen, mit denen Sie arbeiten. Doppelklicken Sie auf ein Element in der Seite: TabWorks startet das Dokument oder die Anwendung, für das/die das Element steht. Mit den TabWorks-Kategoriemarkierungen können Sie Seiten zur Verwaltung Ihrer Informationen in Abschnitten zusammenfassen. Über die Kategoriemarkierungen, das Inhaltsverzeichnis und den Index finden Sie alle benötigten Anwendungen und Dokumente ohne Schwierigkeiten. Sie können schnell auf eine neue Seite oder einen neuen Abschnitt blättern, Abschnitte neu anordnen, Seiten und Kategoriemarkierungen hinzufügen oder entfernen und Elemente von einer Seite auf eine andere verschieben. 2 TABWORKS-KURZÜBERBLICK
8 Außerdem können Sie verschiedene TabWorks-Bücher erstellen, von denen jedes mit Farben, Schriftarten und Kategoriemarkierungen und einer Anordnung versehen ist, die den Anforderungen einer bestimmten Person oder Aufgabe entspricht. Das Wechseln von einer Arbeitsumgebung in eine andere wird ebenso leichtgemacht wie das Öffnen eines Buches. Bevor Sie anfangen Wenn Sie mit Microsoft Windows noch nicht vertraut sind, lesen Sie im Handbuch zu Microsoft Windows nach und informieren Sie sich über die Grundlagen der Verwendung von Windows und seiner Anwendungen. Lesen Sie auf jeden Fall die Kapitel "Grundkenntnisse" und "Grundlagen zu Anwendungsprogrammen. " TABWORKS-KURZÜBERBLICK 3
9 Kurzüberblick über TabWorks Wenn Sie Tabworks starten, sehen Sie ein Notizbuch komplett mit Seiten und Abschnittsunterteilungen (den sogenannten Kategoriemarkierungen oder einfach Markierungen). Auf den Seiten befinden sich Elemente, die für Ihre Anwendungen und Dokumente stehen. Die Kategoriemarkierungen sind Markierungen zwischen Gruppen von Seiten, die einen schnellen Zugriff ermöglichen. Die Symbolleiste erleichtert den Zugriff auf häufig verwendete Programme durch einfaches Klicken und der temporare Speicherbereich sichert Elemente, wahrend sie verschoben werden. In der Statuszeile erscheinen Informationen zu den aktuellen Vorgangen, und über das Menü Hilfe in der Menüleiste können Sie auf die umfangreiche Online- Hilfe von TabWorks zugreifen. Mit dem Symbol zum Seitenumblättern können Sie leicht von einer Seite auf eine andere blättern. Symbol zum Temporarer Menüleiste Element für Anwendung Seitenumblättern Hilfemenu Speicherbereich Symbolleiste Statuszelle Elemente für Dokumente Kategoriemarkierungen 4 TABWORKS-KURZÜBERBLICK
10 Elemente starten Wenn Sie die Anwendungen und Dokumente in Ihrem Buch verwenden mochten, starten Sie deren stellvertretende Elemente. Doppelklicken Sie auf ein Element auf der Seite oder im temporaren Speicherbereich, wenn Sie die entsprechende Anwendung oder das entsprechende Programm starten möchten. In der Symbolleiste werden Anwendungen und Programme durch einfaches Klicken auf das entsprechende Symbol gestartet. Wahlen Sie Ausfuhren aus dem Menü Datei, um eine Anwendung zu starten, die nicht als Element oder Schaltflache installiert ist Doppelklicken Sie auf ein Element einer Anwendung, um die Anwendung zu starten, die dadurch repräsentiert wird Doppelklicken Sie auf ein Element im temporären Speicherbereich, um die Anwendung oder das Dokument zu starten, das dadurch repräsentiert wird Klicken Sie auf eine Schaltflache, um die Anwendung oder das Dokument zu starten, das dadurch repräsentiert wird Doppelklicken Sie auf das Element eines Dokuments, um das Dokument zu starten, das dadurch repräsentiert wird TABWORKS-KURZÜBERBLICK 5
11 Blättern im Buch Wenn Sie einen neuen Abschnitt aufschlagen möchten, klicken Sie einfach auf seine Kategoriemarkierung. Wenn Sie das Inhaltsverzeichnis durch Klicken auf die Kategoriemarkierung offnen, erscheint eine Auflistung aller Abschnitte, Seiten und Elemente im Buch. Durch Klicken auf die Kategoriemarkierung Index erscheint eine Auflistung aller Elemente in alphabetischer Reihenfolge. Durch Klicken auf das Symbol zum Seitenumblättern mit der linken Maustaste wird die nächste Seite aufgeschlagen. Die vorhergehende Seite wird durch Klicken auf das gleiche Symbol mit der rechten Maustaste aufgeschlagen. Wenn Sie direkt zu einer bestimmten Kategoriemarkierung oder Seite springen möchten, wählen Sie Gehe zu im Menü Kategoriemarkierung oder Seite. Wahlen Sie Gehe zu aus dem Menü Kategoriemarkierung oder Seile um direkt zu einer Markierung oder Seite zu gehen Klicken Sie mit der rechten Maustaste auf das Symbol zum Seitenumblättern, um zur vorangegangenen Seite zu gehen Klicken Sie mit der linken Maustaste auf das Symbol zum Seitenumblättern, um zur nächsten Seite zu gehen Klicken Sie auf die Bildlaufpfeile der Symboleiste um weitere Schaltflachen anzeigen zu lassen Klicken Sie auf eine Markierung, um zu einem neuen Abschnitt zu gehen 6 TABWORKS-KURZÜBERBLICK
12 Elemente in das Buch aufnehmen Ein neues Element nehmen Sie in das Buch auf, indem Sie die Option Neu im Menü Element wählen oder die Taste Einfg betätigen. Sie können auch eine Datei aus dem Datei-Manager von Windows mit der Maus auf eine Seite, eine Kategoriemarkierung, den temporären Speicherbereich oder die Symbolleiste ziehen. TabWorks erstellt dann für die Datei ein neues Element. Wenn Sie möchten, daß TabWorks Dateien für Sie analysiert und automatisch Elemente im Buch erstellt, wenn Sie neue Dokumente erstellen, wählen Sie "Dateianalyse" im Menü Optionen. Wenn Sie den Titel oder eine andere Eigenschaft eines Elements ändern möchten, markieren Sie das Element und wählen Sie "Einstellungen" im Menü Element. Sie können dazu auch einfach mit der rechten Maustaste auf das Element klicken. Wahlen Sie Neu aus dem Menü Element oder drucken Sie die Einfg-Taste, um ein neues Element hinzuzufügen Klicken Sie mit der rechten Maustaste auf ein Element (oder wählen Sie Einstellungen aus dem Menu Element), um den Namen des Elements oder andere Einstellungen zu ändern. Ziehen Sie eine Datei aus dem Datei Manager und legen Sie sie auf einer Seite, einer Markierung, dem temporaren Speicherbereich oder der Symbolleiste ab.tabworks legt an der Stelle ein neues Element für die Datei an Klicken Sie mit der rechten Maustaste auf eine Markierung (oder wählen Sie Einstellungen aus dem Menu Markierung), um den Namen der Markierung oder andere Einstellungen zu ändern. TABWORKS-KURZÜBERBLICK 7
13 Elemente auswählen Bevor Sie Elemente verschieben, kopieren oder anderweitig einsetzen können, müssen diese ausgewählt werden. Klicken Sie dazu auf das Element. Mehrere einzelne Elemente werden durch Klicken und gleichzeitiges Drücken der Taste Strg ausgewählt. Sie können auch die Umschalttaste gedrückt halten und die linke Maustaste betätigen, wahrend Sie den Cursor mit der Maus nach unten ziehen und so eine Gruppe von Elementen auswählen. Um eine Schaltfläche auszuwählen, klicken Sie auf die Symbolleiste direkt neben der Schaltfläche. Klicken Sie auf ein Element, um ein einzelnes Element auszuwählen. Halten Sie die Strg-Taste gedruckt und klicken Sie, um mehrere einzelne Elemente auszuwählen Drucken Sie die Umschalttaste und halten Sie sie gedruckt, wahrend Sie die linke Maustaste drucken und die Maus ziehen, um eine Gruppe von Elementen auszuwählen. 8 TABWORKS-KURZÜBERBLICK
14 Elemente verschieben und kopieren Ausgewählte Elemente werden durch Ziehen mit der Maus auf eine Kategoriemarkierung, in den temporären Speicherbereich oder auf die Symbolleiste verschoben. Halten Sie die Strg-Taste beim Ziehen gedrückt, wenn Sie Elemente kopieren anstatt verschieben mochten. Elemente können Sie von der Symbolleiste oder aus dem temporären Speicherbereich auf die selbe Weise verschieben oder kopieren. Außerdem können Sie Elemente auswählen und dann Verschieben oder Kopieren im Menü Element wählen, um diese direkt auf eine bestimmte Seite zu verschieben oder zu kopieren. Wahlen Sie ein Element auf der Seite und anschließend Verschieben oder Kopieren aus dem Menü Element, um ein Element auf eine andere Seite zu verschieben oder zu kopieren Sie können eine Schaltflache von der Symbolleiste auf eine Seite, eine Markierung oder m den temporären Speicherbereich ziehen S ie können ein Element aus dem temporaren Speicherbereich zu einer Seite, einer Markierung oder auf die Symbolleiste ziehen Um ein Element zu verschieben, ziehen Sie es von einer Seite und legen Sie es auf einer Markierung, dem temporären Speicherbereich oder der Symbolleiste ab Um ein Element zu kopieren halten Sie dabei die Strg-Taste gedruckt TABWORKS-KURZÜBERBLICK 9
15 Hilfe in TabWorks Wahrend Sie sich mit TabWorks vertraut machen, können Sie jederzeit auf Hilfe zugreifen. Dazu müssen Sie Ihren aktuellen Bildschirm nicht verlassen. Folgende Hilfen stehen in TabWorks zur Verfügung: Die TabWorks-Statuszeile Das TabWorks-Hilfesystem Das TabWorks Lernprogramm Einführung Statuszeile Wenn Sie den Mauszeiger auf Objekte bewegen, die verwendet werden können, erscheint in der Statuszeile eine Beschreibung der möglichen Maßnahmen. Die Online-Hilfe von TabWorks TabWorks enthält ein komplettes Online-Hilfesystem, das immer zur Verfügung steht. Folgendermaßen können Sie die Hilfe aufrufen, wenn Sie in TabWorks arbeiten: Wählen Sie einen Hilfe-Befehl m Menü Hilfe von TabWorks. Drücken Sie die Taste F1, um den Inhalt der TabWorks Hilfe anzeigen zu lassen. Klicken Sie auf die Schaltfläche Hilfe in einem der Dialogfelder. 10 TABWORKS-KURZÜBERBLICK
16 Hilfe steht zu einfachen Vorgängen wie das Erstellen einer neuen Kategoriemarkierung bis hin zu anspruchsvolleren Vorgängen wie das Anpassen von Büchern zur Verfügung. Die Hilfe von TabWorks enthält ein Inhaltsverzeichnis, um Ihnen das Auffinden der benötigten Informationen zu erleichtern, sowie ein Glossar, in dem die wichtigsten Begriffe mit einer kurzen Definition aufgeführt sind. TABWORKS-KURZÜBERBLICK 11
17 Das Lernprogramm Einführung von TabWorks Eine gute Einfuhrung in TabWorks und alle verfugbaren Funktionen bietet Ihnen das Lernprogramm Einfuhrung von TabWorks. Diese Online-Präsentation stellt die wichtigsten Funktionen von TabWorks vor und enthalt Anregungen, wie Sie mit TabWorks arbeiten können So starten Sie das Lernprogramm Einfuhrung: Wahlen Sie Einfuhrung im Menu Hilfe. Das Lernprogramm wird gestartet. 12 TABWORKS KURZUBERBLICK
18 TabWorks-Menübefehle Zusätzlich zu den bereits vorgestellten Grundfunktionen und Befehlsoptionen der Hilfe haben Sie über die folgenden TabWorks-Menus Zugriff auf weitere Befehle. Menü Datei Neues Buch Buch öffnen Erstellt ein neues, leeres Buch Öffnet ein vorhandenes Buch Buch speichern Speichert die Änderungen im aktuellen Buch Buch speichern Speichert das aktuelle Buch unter als einem neuen Namen Einband anzeigen Ausführen Beenden Zeigt den Einband des Buches an und verdeckt somit die Seiten Führt eine Anwendung aus, die nicht in TabWorks installiert ist TabWorks wird beendet (verläßt auch Windows, wenn TabWorks als Windows-Shell eingesetzt wird) TABWORKS-KURZÜBERBLICK 13
19 Menü Kategoriemarkierung Neu Löschen Nächste Vorhergehende Gehe zu Einstellungen Sortieren Erstellt eine neue Markierung Löscht die aktuelle Kategoriemarkierung Springt zur nächsten Kategoriemarkierung Springt zur vorhergehenden Kategoriemarkierung Springt zu der angegebenen Kategoriemarkierung Zum Ändern der Einstellungen der Kategoriemarkierung, z. B. des Namens, der Farbe und der Einstellung zum automatischen Starten Ändert die Sortierreihenfolge der Kategoriemarkierungen Menü Seite Neu Löschen Nächste Vorhergehende Gehe zu Umbenennen Erstellt eine neue Seite Löscht die aktuelle Seite Blättert auf die nächste Seite Blättert auf die vorhergehende Seite Blättert zur angegebenen Seite Ändert die Bezeichnung einer Seite 14 TABWORKS-KURZÜBERBLICK
20 Menü Element Neu Löschen Verschieben Kopieren Einstellungen Elemente anordnen Nimmt ein neues Element in das Buch auf Löscht das hervorgehobene Element Verschiebt das hervorgehobene Element auf eine Seite, den temporären Speicherbereich oder die Symbolleiste Kopiert das hervorgehobene Element auf eine Seite, den temporären Speicherbereich oder die Symbolleiste Zur Bearbeitung der Einstellungen eines Elements, z. B. der Bezeichnung, des Arbeitsverzeichnisses und seines Symbols Ordnet die Elemente auf der aktuellen Seite an TABWORKS-KURZÜBERBLICK 15
21 Menü Optionen Schriftart Shell festlegen Bestätigung Dateianalyse Elemente automatisch anordnen Bearbeitetes Buch auf Symbolgröße verkleinern Ändert die für Kategoriemarkierungen oder Elemente verwendete Schriftart Entweder TabWorks oder der Programm-Manager wird als Windows-Shell aktiviert Zur Festlegung, ob TabWorks sich das Loschen von Elementen, Seiten und Kategoriemarkierungen bestätigen läßt. Hier können Sie auch festlegen, ob TabWorks zuläßt, daß die als Elemente dargestellten Dateien gelöscht werden. Zur Festlegung, ob TabWorks automatisch Elemente für neue Dateien erstellt und diese aktualisiert, wenn Dateien umbenannt oder gelöscht werden Wenn diese Option ausgewählt st, werden die Elemente auf einer Seite automatisch neu angeordnet, wenn ein Element verschoben, hinzugefügt oder entfernt wird Wenn diese Option ausgewählt ist, verkleinert sich TabWorks auf Symbolgröße, wenn Sie eine Anwendung starten 16 TABWORKS-KURZÜBERBLICK
22 Bei Beenden automatisch speichern Statuszeile anzeigen Bei Auswahl dieser Option speichert TabWorks automatisch die vorgenommenen Änderungen, wenn es beendet wird Bei Auswahl dieser Option erscheint die Statuszeile, in der Informationen zu den Objekten angezeigt werden, über denen sich der Mauszeiger gerade befindet TABWORKS-KURZÜBERBLICK 17
23 Menü Hilfe Inhalt Nach Hilfe zu... suchen Hilfe benutzen Einführung Info über TabWorks Öffnet die TabWorks-Hilfe und zeigt das Inhaltsverzeichnis der Hilfe an Öffnet die TabWorks-Hilfe und zeigt den Suchbildschirm der Hilfe an Öffnet die Windows-Hilfe und zeigt Informationen zur Verwendung der Hilfe an Startet das Lernprogramm von TabWorks Zeigt das Feld Info über TabWorks an, das die Versionsnummer und den Copyright-Vermerk enthält 18 TABWORKS-KURZÜBERBLICK
24 Verwendung des Task Switcher Mit dem Task Switcher können Sie zwischen laufenden Anwendungen schneller und einfacher als mit dem Task-Manager von Windows umschalten. Der Task Switcher kann auch dann zum Wechseln zwischen Verarbeitungsvorgängen verwendet werden, wenn er auf Symbolgröße verkleinert ist. Task Switcher-Fenster Im Standardfenster des Task Switcher sind folgende Funktionen verfügbar: Systemmenü aktivieren Task-Switcher als Symbol darstellen Nächste Aufgabe Vorhergehende Aufgabe Offene Fenster überlappend anordnen Offene Fenster nebeneinander anordnen Aktuelle Aufgabe beenden Task-Liste anzeigen Untere 4 Schaltflächen ausblenden Elemente auf Desktop anordnen TABWORKS-KURZÜBERBLICK 19
25 Task Switcher in Symboldarstellung Wenn Sie den Task Switcher als Symbol darstellen, erscheint dieses auf dem Desktop. In dieser verkleinerten Form bietet der Task Switcher dennoch die wichtigsten Funktionen zur Umschaltung zwischen Verarbeitungsvorgängen: Systemmenü mit linker Maustaste aktivieren Task-Liste mit rechter Maustaste aktivieren Vorhergehende Aufgabe Nächste Aufgabe Task Switcher-Systemmenü Wenn Sie auf das Systemmenüfeld im Task Switcher- Fenster oder auf die obere Hälfte des verkleinerten Symbols klicken, erscheint das Menu System. 20 TABWORKS-KURZÜBERBLICK
26 Das Task Switcher-Systemmenü enthält neben den normalen Windows-Systemmenübefehlen folgende Optionen: Immer vorn Nach Benutzung verbergen Ersetzt Task Mgr Wählen Sie Immer vorn, wenn das Task Switcher-Fenster auf dem Bildschirm immer vor anderen Fenstern angezeigt werden soll. Wählen Sie Nach Benutzung verbergen, wenn der Task Switcher automatisch ausgeblendet werden soll, wenn Sie auf einen neuen Verarbeitungsvorgang umschalten. Wählen Sie Ersetzt Task Mgr, wenn der Task Switcher den Windows- Task-Manager komplett ersetzen soll. Wenn diese Option ausgewählt ist, wird durch Strg+Esc der Task Switcher anstelle des Windows- Task-Managers aktiviert. Eine Änderung diese Einstellung wird jedoch erst wirksam, wenn Sie Windows neu starten. Task-Liste Durch Wahl von Task-Liste wird die Liste der verfügbaren Verarbeitungsvorgänge angezeigt. Shell in Durch Wahl von Shell in Vordergrund Vordergrund bringen wird die bringen aktuelle Windows-Shell (z. B. TabWorks) zur aktuellen Anwendung. Info über Task Switcher Hilfe Im Fenster Info über Task Switcher ist die Versionsnummer und der Copyright-Vermerk angegeben. Durch Wahl von Hilfe wird die Task Switcher-Hilfe angezeigt. TABWORKS-KURZÜBERBLICK 21
Arbeitsmappe. Die Arbeitsblatt-Register. 31 Die Arbeitsblatt-Register 32 Der Umgang mit Arbeitsmappen 34 Mustervorlagen. ADer Einstieg in Excel 2000
 2 Die Arbeitsmappe 31 Die Arbeitsblatt-Register 32 Der Umgang mit Arbeitsmappen 34 Mustervorlagen Abbildung 2.1: Die einzelnen Blätter können Sie auf den Registern anwählen Mehrere Blätter markieren: Umschalt-Taste
2 Die Arbeitsmappe 31 Die Arbeitsblatt-Register 32 Der Umgang mit Arbeitsmappen 34 Mustervorlagen Abbildung 2.1: Die einzelnen Blätter können Sie auf den Registern anwählen Mehrere Blätter markieren: Umschalt-Taste
Kennen, können, beherrschen lernen was gebraucht wird
 Arbeiten mit Zeichenebenen Abbildung 1 - Arbeiten mit Zeichenebenen Seite 1 In CorelDraw können für eine Zeichnung mehrere Ebenen definiert werden Der Begriff Layer (Lage, Schicht), mit dem eine Zeichenebene
Arbeiten mit Zeichenebenen Abbildung 1 - Arbeiten mit Zeichenebenen Seite 1 In CorelDraw können für eine Zeichnung mehrere Ebenen definiert werden Der Begriff Layer (Lage, Schicht), mit dem eine Zeichenebene
Desktop Hintergrund einrichten.
 Berufsbildungsbereich Produktion und Verwaltung PC Grundkurs Allgemein Desktop Hintergrund einrichten. Der Desktop kann nach den eigenen Wünschen gestaltet und verändert werden. Es kann das Hintergrundbild
Berufsbildungsbereich Produktion und Verwaltung PC Grundkurs Allgemein Desktop Hintergrund einrichten. Der Desktop kann nach den eigenen Wünschen gestaltet und verändert werden. Es kann das Hintergrundbild
1.1 Basiswissen Fensterbedienung
 1. Windows mit Gesten steuern 1.1 Basiswissen Fensterbedienung Elemente eines Fensters Fenster besitzen bestimmte Fensterelemente unabhängig davon, welcher Inhalt in den jeweiligen Fenstern angezeigt wird.
1. Windows mit Gesten steuern 1.1 Basiswissen Fensterbedienung Elemente eines Fensters Fenster besitzen bestimmte Fensterelemente unabhängig davon, welcher Inhalt in den jeweiligen Fenstern angezeigt wird.
Bedienung des Verwaltungsprogramms "Esox"
 C C 1 Bedienung des Verwaltungsprogramms "Esox" Start des Verwaltungsprogramms Das Programm läßt sich starten: über das Programmsymbol Esox" in der Programmgruppe ZLM 700 oder ZLM 800 des Startmenüs, über
C C 1 Bedienung des Verwaltungsprogramms "Esox" Start des Verwaltungsprogramms Das Programm läßt sich starten: über das Programmsymbol Esox" in der Programmgruppe ZLM 700 oder ZLM 800 des Startmenüs, über
Die Startseite mit den Kacheln in Windows 8.1
 Seite 1 von 20 Die Startseite mit den Kacheln in Windows 8.1 Hier kann man die bevorzugten Programme und Apps in selbst definierten Gruppen platzieren. Mit einem Rechtsklick auf eine Kachel, kann man deren
Seite 1 von 20 Die Startseite mit den Kacheln in Windows 8.1 Hier kann man die bevorzugten Programme und Apps in selbst definierten Gruppen platzieren. Mit einem Rechtsklick auf eine Kachel, kann man deren
3 Maps richtig ablegen und
 PROJEKT MindManager 2002 Intensiv 3 Maps richtig ablegen und speichern Ihre Map ist nun fertig gestellt wenn Sie jetzt Ihre Arbeit mit MindManager beenden, ohne die aktuellen Eingaben und Formatierungen
PROJEKT MindManager 2002 Intensiv 3 Maps richtig ablegen und speichern Ihre Map ist nun fertig gestellt wenn Sie jetzt Ihre Arbeit mit MindManager beenden, ohne die aktuellen Eingaben und Formatierungen
DAS EINSTEIGERSEMINAR
 DAS EINSTEIGERSEMINAR Microsoft Office Excel 2010 Gudrun Rehn-Göstenmeier LERNEN ÜBEN ANWENDEN Teil I: Lernen L1 Dateiorganisation Bevor wir uns mit den Excel-spezifischen Befehlen und Funktionen befassen
DAS EINSTEIGERSEMINAR Microsoft Office Excel 2010 Gudrun Rehn-Göstenmeier LERNEN ÜBEN ANWENDEN Teil I: Lernen L1 Dateiorganisation Bevor wir uns mit den Excel-spezifischen Befehlen und Funktionen befassen
MUNIA Bedienungsanleitung
 MUNIA Bedienungsanleitung by Daisoft www.daisoft.it 2 Inhaltsverzeichnis I II 2.1 2.2 2.3 2.4 2.5 2.6 III 3.1 3.2 3.3 IV 4.1 4.2 V 5.1 5.2 5.3 Einleitung... 3 Fälligkeitsarten... 5 Fälligkeitsarten...
MUNIA Bedienungsanleitung by Daisoft www.daisoft.it 2 Inhaltsverzeichnis I II 2.1 2.2 2.3 2.4 2.5 2.6 III 3.1 3.2 3.3 IV 4.1 4.2 V 5.1 5.2 5.3 Einleitung... 3 Fälligkeitsarten... 5 Fälligkeitsarten...
In diesem ersten Kapitel erhalten Sie einen Überblick über das Programm Microsoft PowerPoint 2003.
 In diesem ersten Kapitel erhalten Sie einen Überblick über das Programm Microsoft PowerPoint 2003. Was erfahren Sie in diesem Kapitel? Wozu man PowerPoint verwenden kann Wie man PowerPoint startet und
In diesem ersten Kapitel erhalten Sie einen Überblick über das Programm Microsoft PowerPoint 2003. Was erfahren Sie in diesem Kapitel? Wozu man PowerPoint verwenden kann Wie man PowerPoint startet und
Kennen, können, beherrschen lernen was gebraucht wird
 Inhaltsverzeichnis Inhaltsverzeichnis... 1 Datei- und Ordnerverwaltung... 2 Eine Ordnerstruktur erstellen... 2 Regeln für die Vergabe von Namen... 2 So erstellen Sie Ordner... 2 Vorgehensweise beim Markieren
Inhaltsverzeichnis Inhaltsverzeichnis... 1 Datei- und Ordnerverwaltung... 2 Eine Ordnerstruktur erstellen... 2 Regeln für die Vergabe von Namen... 2 So erstellen Sie Ordner... 2 Vorgehensweise beim Markieren
Werkzeuge für die Dateneingabe
 3 Werkzeuge für die Dateneingabe In diesem Kapitel: n Eingabeverfahren kennenlernen n Touchscreen-Gesten im Überblick n Verborgene Elemente in Ecken und an Rändern auskundschaften n Die Darstellung vergrößern
3 Werkzeuge für die Dateneingabe In diesem Kapitel: n Eingabeverfahren kennenlernen n Touchscreen-Gesten im Überblick n Verborgene Elemente in Ecken und an Rändern auskundschaften n Die Darstellung vergrößern
Windows 8.1 Wichtiges in Kürze
 Windows 8.1 Wichtiges in Kürze E. Jähnert 2013 Sperrbildschirm Sperrbildschirm verlassen: > mit der Maus nach oben ziehen oder klicken oder beliebige Taste betätigen In diesem Bereich bekommen Sie erste
Windows 8.1 Wichtiges in Kürze E. Jähnert 2013 Sperrbildschirm Sperrbildschirm verlassen: > mit der Maus nach oben ziehen oder klicken oder beliebige Taste betätigen In diesem Bereich bekommen Sie erste
Schlagwortsuche. für FixFoto
 Schlagwortsuche 1q für FixFoto Das Zusatz-Programm Schlagwortsuche dient dazu, Ihre Bilder mit Stichwörtern Zu belegen, damit Sie diese im Bedarfsfall einfach finden und selektieren können. Der entscheidende
Schlagwortsuche 1q für FixFoto Das Zusatz-Programm Schlagwortsuche dient dazu, Ihre Bilder mit Stichwörtern Zu belegen, damit Sie diese im Bedarfsfall einfach finden und selektieren können. Der entscheidende
DIE TASKLEISTE VON WINDOWS 10
 DIE TASKLEISTE VON WINDOWS 10 Links in der Taskleiste ist der Startbutton, das Suchfeld und die Taskansicht. Danach kommen die Programmsymbole der angehefteten und der geöffneten Programme. Rechts in der
DIE TASKLEISTE VON WINDOWS 10 Links in der Taskleiste ist der Startbutton, das Suchfeld und die Taskansicht. Danach kommen die Programmsymbole der angehefteten und der geöffneten Programme. Rechts in der
Excel Kurzübersicht
 Excel 2007 Kurzübersicht E. Jähnert 2010 www.ejae.de Office- Schaltfläche Titelleiste Register Multifunktionsleiste Schnellzugriffsleiste (in der Abbildung unter der Multifunktionsleiste) Namenfeld Bearbeitungsleiste
Excel 2007 Kurzübersicht E. Jähnert 2010 www.ejae.de Office- Schaltfläche Titelleiste Register Multifunktionsleiste Schnellzugriffsleiste (in der Abbildung unter der Multifunktionsleiste) Namenfeld Bearbeitungsleiste
Arbeiten mit Acrobat. Vorstellung von Adobe Acrobat Bearbeitung des Dokuments Präsentationen erstellen Teamarbeit
 Arbeiten mit Acrobat Vorstellung von Adobe Acrobat Bearbeitung des Dokuments Präsentationen erstellen Teamarbeit Kommentare geben ein Feedback zu einem Dokument, welches von mehreren Personen bearbeitet
Arbeiten mit Acrobat Vorstellung von Adobe Acrobat Bearbeitung des Dokuments Präsentationen erstellen Teamarbeit Kommentare geben ein Feedback zu einem Dokument, welches von mehreren Personen bearbeitet
3 Mit Programmen und Fenstern
 34 MIT PROGRAMMEN UND FENSTERN ARBEITEN 3 Mit Programmen und Fenstern arbeiten In dieser Lektion lernen Sie wie Sie Programme starten und wieder beenden wie Sie mit Fenstern arbeiten Ein Programm starten
34 MIT PROGRAMMEN UND FENSTERN ARBEITEN 3 Mit Programmen und Fenstern arbeiten In dieser Lektion lernen Sie wie Sie Programme starten und wieder beenden wie Sie mit Fenstern arbeiten Ein Programm starten
WINDOWS 10. Modul 1 - Grundlagen
 WINDOWS 10 Modul 1 - Grundlagen Dateiablage... 2 Desktop... 2 Start Menu... 4 Windows Explorer... 4 Taskleiste... 6 Praktische Programme... 7 Internet Zugang... 8 System schützen... 10 Apps & Features...
WINDOWS 10 Modul 1 - Grundlagen Dateiablage... 2 Desktop... 2 Start Menu... 4 Windows Explorer... 4 Taskleiste... 6 Praktische Programme... 7 Internet Zugang... 8 System schützen... 10 Apps & Features...
Hans-Christoph Reitz 1. Ausgabe, Oktober Dateien, Ordner und Programme Ordnung schaffen mit Windows 7 PE-ORDW7
 Hans-Christoph Reitz 1. Ausgabe, Oktober 2011 Dateien, Ordner und Programme Ordnung schaffen mit Windows 7 PE-ORDW7 Inhalt Dateien, Ordner und Programme Das ist Ihre Ausgangslage 4 1 Ordnerstruktur anlegen
Hans-Christoph Reitz 1. Ausgabe, Oktober 2011 Dateien, Ordner und Programme Ordnung schaffen mit Windows 7 PE-ORDW7 Inhalt Dateien, Ordner und Programme Das ist Ihre Ausgangslage 4 1 Ordnerstruktur anlegen
3 Hilfefunktionen PROJEKT. Windows XP Professional Edition. Hilfefunktion starten. Das elektronische Handbuch. Das Stichwortregister der Windows-Hilfe
 PROJEKT 3 Hilfefunktionen Windows XP Professional Edition Windows XP Professional Edition ISBN 3-8272-6244-5 Sicherlich haben Sie die Begleitbücher zur installierten Software, die Ihnen die Arbeit mit
PROJEKT 3 Hilfefunktionen Windows XP Professional Edition Windows XP Professional Edition ISBN 3-8272-6244-5 Sicherlich haben Sie die Begleitbücher zur installierten Software, die Ihnen die Arbeit mit
2.3.2 Fenster verschieben Fenster überlappen
 PC EINSTEIGER Das Betriebssystem 2.3.2 Fenster verschieben Wenn das Fenster nicht durch MAXIMIEREN in den Vollbildmodus gestellt wurde, können Sie das Fenster auf Ihrem Desktop frei verschieben. Platzieren
PC EINSTEIGER Das Betriebssystem 2.3.2 Fenster verschieben Wenn das Fenster nicht durch MAXIMIEREN in den Vollbildmodus gestellt wurde, können Sie das Fenster auf Ihrem Desktop frei verschieben. Platzieren
Computer Schulung WINDOWS 8 / 8.1
 Computer Schulung WINDOWS 8 / 8.1 Grundlegendes Es gibt 2 verschiedene Oberflächen Kacheldesign diese ist speziell für Touchbedienung optimiert, z. Bsp. Für Tablett oder Handy Desktop Bedienung ist fast
Computer Schulung WINDOWS 8 / 8.1 Grundlegendes Es gibt 2 verschiedene Oberflächen Kacheldesign diese ist speziell für Touchbedienung optimiert, z. Bsp. Für Tablett oder Handy Desktop Bedienung ist fast
3 VOREINSTELLUNGEN ANPASSEN
 Das Präsentationsprogramm PowerPoint 2007 bietet den BenutzerInnen die Möglichkeit, diearbeitsumgebung individuell anzupassen. 3.1 Zoomfunktionen verwenden Die Präsentation kann in verschiedenen Vergrößerungsstufen
Das Präsentationsprogramm PowerPoint 2007 bietet den BenutzerInnen die Möglichkeit, diearbeitsumgebung individuell anzupassen. 3.1 Zoomfunktionen verwenden Die Präsentation kann in verschiedenen Vergrößerungsstufen
Bedienungsanleitung für MEEM-Kabel-Desktop-App Mac
 Bedienungsanleitung für MEEM-Kabel-Desktop-App Mac Installation und Bedienungsanleitung - v0.9 Bevor Sie diese Anleitung lesen, sollten Sie bitte die Bedienungsanleitung für MEEM-Kabel und Handy-App für
Bedienungsanleitung für MEEM-Kabel-Desktop-App Mac Installation und Bedienungsanleitung - v0.9 Bevor Sie diese Anleitung lesen, sollten Sie bitte die Bedienungsanleitung für MEEM-Kabel und Handy-App für
Das Anpassen der Stammdatenansichten
 Das Softwarehaus für Schulen Das Anpassen der Stammdatenansichten (Stand: 07/2010) PEDAV : Das Softwarehaus für Schulen ort : 45359 Essen-Schönebeck str : Schönebecker Straße 1 tel : (0201) 61 64 810 http
Das Softwarehaus für Schulen Das Anpassen der Stammdatenansichten (Stand: 07/2010) PEDAV : Das Softwarehaus für Schulen ort : 45359 Essen-Schönebeck str : Schönebecker Straße 1 tel : (0201) 61 64 810 http
Browserübergreifende Diagramme in OrgPublisher Handbuch für Endanwender
 Browserübergreifende Diagramme in OrgPublisher Handbuch für Endanwender Inhaltsverzeichnis Inhaltsverzeichnis... 3 Anzeigen von Lernprogrammen für veröffentlichte browserübergreifende Diagramme... 4 Durchführen
Browserübergreifende Diagramme in OrgPublisher Handbuch für Endanwender Inhaltsverzeichnis Inhaltsverzeichnis... 3 Anzeigen von Lernprogrammen für veröffentlichte browserübergreifende Diagramme... 4 Durchführen
CorelDRAW 2017 Ebenen
 Hochschulrechenzentrum Justus-Liebig-Universität Gießen CorelDRAW 2017 Ebenen Ebenen in CorelDRAW Seite 1 von 7 Inhaltsverzeichnis Einleitung... 2 Der Objekt-Manager... 2 Mit Ebenen arbeiten... 3 Ebenen
Hochschulrechenzentrum Justus-Liebig-Universität Gießen CorelDRAW 2017 Ebenen Ebenen in CorelDRAW Seite 1 von 7 Inhaltsverzeichnis Einleitung... 2 Der Objekt-Manager... 2 Mit Ebenen arbeiten... 3 Ebenen
Modul 5 PowerPoint 2002
 Modul 5 PowerPoint 2002 POWERPOINT STARTEN UND BEENDEN POWERPOINT STARTEN Menüpunkt START ALLE PROGRAMME MICROSOFT OFFICE MICROSOFT POWERPOINT aktivieren POWERPOINT BEENDEN Menüpunkt DATEI BEENDEN AKTIVIEREN
Modul 5 PowerPoint 2002 POWERPOINT STARTEN UND BEENDEN POWERPOINT STARTEN Menüpunkt START ALLE PROGRAMME MICROSOFT OFFICE MICROSOFT POWERPOINT aktivieren POWERPOINT BEENDEN Menüpunkt DATEI BEENDEN AKTIVIEREN
Schnellzugriffsleisten anpassen (Symbolleiste)
 Schnellzugriffsleisten anpassen (Symbolleiste) Möglichkeiten der Symbolleisten / Einstellung der Positionsfarbe Copyright 2015 Sage GmbH Die Inhalte und Themen in dieser Unterlage wurden mit sehr großer
Schnellzugriffsleisten anpassen (Symbolleiste) Möglichkeiten der Symbolleisten / Einstellung der Positionsfarbe Copyright 2015 Sage GmbH Die Inhalte und Themen in dieser Unterlage wurden mit sehr großer
3 VOREINSTELLUNGEN ANPASSEN
 Das Tabellenkalkulationsprogramm Excel 2007 bietet den BenutzerInnen die Möglichkeit, diearbeitsumgebung individuell anzupassen. 3.1 Zoomfunktion Die Arbeitsmappe kann in verschiedenen Vergrößerungsstufen
Das Tabellenkalkulationsprogramm Excel 2007 bietet den BenutzerInnen die Möglichkeit, diearbeitsumgebung individuell anzupassen. 3.1 Zoomfunktion Die Arbeitsmappe kann in verschiedenen Vergrößerungsstufen
Frilo.Manager. Erstellt am 19. Februar 2011 Letzte Änderung am 11. Mai 2011 Version Seite 1 von 8
 Speichern und Verwalten Ihrer Frilo-Positionen Einfügen von externen Dokumenten wie Word, Excel oder sonstige PDF- Dateien Paralleles Bearbeiten mehrerer Dokumente Erstellen eines Gesamtdokuments auf PDF-Basis
Speichern und Verwalten Ihrer Frilo-Positionen Einfügen von externen Dokumenten wie Word, Excel oder sonstige PDF- Dateien Paralleles Bearbeiten mehrerer Dokumente Erstellen eines Gesamtdokuments auf PDF-Basis
OPC Editor Version 2.0
 JUNG Facility-Pilot OPC Editor Version 2.0 Inhalt: 1 TECHNISCHE VORAUSSETZUNGEN...3 1.1 HARDWARE... 3 1.2 BETRIEBSSYSTEME... 3 1.3 MICROSOFT INTERNET EXPLORER, VERSION 6; DIRECTX, VERSION 9.0C...3 2 ERSTE
JUNG Facility-Pilot OPC Editor Version 2.0 Inhalt: 1 TECHNISCHE VORAUSSETZUNGEN...3 1.1 HARDWARE... 3 1.2 BETRIEBSSYSTEME... 3 1.3 MICROSOFT INTERNET EXPLORER, VERSION 6; DIRECTX, VERSION 9.0C...3 2 ERSTE
4. Mit Fenstern arbeiten
 4. Mit Fenstern arbeiten In dieser Lektion lernen Sie... wie Sie Fenster wieder schließen das Aussehen der Fenster steuern mit mehreren Fenstern gleichzeitig arbeiten Elemente von Dialogfenstern Was Sie
4. Mit Fenstern arbeiten In dieser Lektion lernen Sie... wie Sie Fenster wieder schließen das Aussehen der Fenster steuern mit mehreren Fenstern gleichzeitig arbeiten Elemente von Dialogfenstern Was Sie
Swissmem ebooks ebook Funktionen Software Version 4.x (PC)
 Swissmem ebooks ebook Funktionen Software Version 4.x (PC) 25.08.2017 Inhalt 6.0.0 ebook Funktionen 2 6.1.0 Übersicht...2 6.2.0 Notizen...3 6.2.1 Einfaches Notizfeld...3 6.2.2 Handschriftliches Notizfeld...6
Swissmem ebooks ebook Funktionen Software Version 4.x (PC) 25.08.2017 Inhalt 6.0.0 ebook Funktionen 2 6.1.0 Übersicht...2 6.2.0 Notizen...3 6.2.1 Einfaches Notizfeld...3 6.2.2 Handschriftliches Notizfeld...6
Effektiver Umstieg auf Office Thomas Alker, Konrad Stulle UM-O2010
 Effektiver Umstieg auf Office 2010 Thomas Alker, Konrad Stulle UM-O2010 1. Ausgabe, 4. Aktualisierung, Februar 2012 Die neue Oberfläche Keine Angst vor dem neuen Office Word 2010 und Excel 2010 basieren
Effektiver Umstieg auf Office 2010 Thomas Alker, Konrad Stulle UM-O2010 1. Ausgabe, 4. Aktualisierung, Februar 2012 Die neue Oberfläche Keine Angst vor dem neuen Office Word 2010 und Excel 2010 basieren
Vison für Mac BENUTZERHANDBUCH
 Vison für Mac BENUTZERHANDBUCH Copyright 1981-2016 Netop Business Solutions A/S. Alle Rechte vorbehalten. Teile unter Lizenz Dritter. Senden Sie Ihr Feedback an: Netop Business Solutions A/S Bregnerodvej
Vison für Mac BENUTZERHANDBUCH Copyright 1981-2016 Netop Business Solutions A/S. Alle Rechte vorbehalten. Teile unter Lizenz Dritter. Senden Sie Ihr Feedback an: Netop Business Solutions A/S Bregnerodvej
Durch die Anwahl des Menüpunktes (1) KIS im Menüband auf der linken Seite gelangen Sie in den Bereich des Kanzlei-Informations-Systems.
 K U R Z A N L E I T U N G R Z L B O A R D S E R I E N B R I E F RZL Software GmbH Hannesgrub Nord 5 49 Tumeltsham Version:. August 07/ng. Öffnen des Kanzlei-Informations-Systems Durch die Anwahl des Menüpunktes
K U R Z A N L E I T U N G R Z L B O A R D S E R I E N B R I E F RZL Software GmbH Hannesgrub Nord 5 49 Tumeltsham Version:. August 07/ng. Öffnen des Kanzlei-Informations-Systems Durch die Anwahl des Menüpunktes
Das Handbuch zu KCron
 Das Handbuch zu KCron Autor: Frank Börner (f.boerner@selflinux.org) Autor: Robert Schröter (robert-schroeter@gmx.de) Autor: Morgan N. Sandquist (morgan@pipeline.com) Formatierung: Frank Börner (f.boerner@selflinux.org)
Das Handbuch zu KCron Autor: Frank Börner (f.boerner@selflinux.org) Autor: Robert Schröter (robert-schroeter@gmx.de) Autor: Morgan N. Sandquist (morgan@pipeline.com) Formatierung: Frank Börner (f.boerner@selflinux.org)
Computer Schulung Explorer
 Computer Schulung Explorer Anfänger Fortgeschrittene Windows Explorer Erlaubt Zugriff auf alle Daten auf dem Rechner und auf externen Speichern Kann Dateien suchen (Name und Inhalt) Kann Dateien ordnen,
Computer Schulung Explorer Anfänger Fortgeschrittene Windows Explorer Erlaubt Zugriff auf alle Daten auf dem Rechner und auf externen Speichern Kann Dateien suchen (Name und Inhalt) Kann Dateien ordnen,
KOPF- UND FUßZEILEN KOPF- UND FUßZEILEN HINZUFÜGEN
 WORD 2007/2010/2013 Seite 1 von 5 KOPF- UND FUßZEILEN Kopf- und Fußzeilen enthalten Informationen, die sich am Seitenanfang oder Seitenende eines Dokuments wiederholen. Wenn Sie Kopf- und Fußzeilen erstellen
WORD 2007/2010/2013 Seite 1 von 5 KOPF- UND FUßZEILEN Kopf- und Fußzeilen enthalten Informationen, die sich am Seitenanfang oder Seitenende eines Dokuments wiederholen. Wenn Sie Kopf- und Fußzeilen erstellen
ReynaPro_EOS_manual_ger.doc. ReynaPRO Handbuch EOS Reynaers Aluminium NV 1
 ReynaPRO Handbuch EOS 31-3-2009 Reynaers Aluminium NV 1 1.Allgemein...3 2.Konfiguration 3 3.So bestellen Sie ein Projekt über EOS...7 3.1. Bestellung über Bestellsystem......7 3.2. Bestellsystem. 10 3.2.1.
ReynaPRO Handbuch EOS 31-3-2009 Reynaers Aluminium NV 1 1.Allgemein...3 2.Konfiguration 3 3.So bestellen Sie ein Projekt über EOS...7 3.1. Bestellung über Bestellsystem......7 3.2. Bestellsystem. 10 3.2.1.
Frilo.Document.Designer
 Erstellt am 19. Februar 2011 Letzte Änderung am 10. Juni 2011 Version 4.2011.1.2 Seite 1 von 8 Inhalt 1 Erste Schritte...4 1.1 Arbeiten in der Verwaltung FCC und Erstellen eines Dokumentes...4 1.2 Erstellen
Erstellt am 19. Februar 2011 Letzte Änderung am 10. Juni 2011 Version 4.2011.1.2 Seite 1 von 8 Inhalt 1 Erste Schritte...4 1.1 Arbeiten in der Verwaltung FCC und Erstellen eines Dokumentes...4 1.2 Erstellen
Anleitung OCAD 12 Multi-Repräsentation
 Anleitung OCAD 12 Multi-Repräsentation Was ist Multi-Repräsentation in OCAD? Multi-Repräsentation bietet die Möglichkeit innerhalb einer OCAD-Karte mehrere Kartenblätter (Repräsentationen) zu verwalten.
Anleitung OCAD 12 Multi-Repräsentation Was ist Multi-Repräsentation in OCAD? Multi-Repräsentation bietet die Möglichkeit innerhalb einer OCAD-Karte mehrere Kartenblätter (Repräsentationen) zu verwalten.
Dateiansichten in Ordnern
 Dateien und Ordner Das Ordnen und Organisieren von Dateien ist das A und O, wenn es darum geht, effektiv mit dem Computer zu arbeiten. Nur wer Ordnung hält und seinen Datenbestand logisch organisiert,
Dateien und Ordner Das Ordnen und Organisieren von Dateien ist das A und O, wenn es darum geht, effektiv mit dem Computer zu arbeiten. Nur wer Ordnung hält und seinen Datenbestand logisch organisiert,
Willkommen zum Picture Package DVD Viewer. Starten und Beenden des Picture Package DVD Viewer. Anzeigen von Bildern
 Willkommen zum Picture Package DVD Viewer Starten und Beenden des Picture Package DVD Viewer Anzeigen von Bildern Kopieren von Bildern auf den Computer Bearbeiten kopierter Bilder Bearbeiten unnötiger
Willkommen zum Picture Package DVD Viewer Starten und Beenden des Picture Package DVD Viewer Anzeigen von Bildern Kopieren von Bildern auf den Computer Bearbeiten kopierter Bilder Bearbeiten unnötiger
P-touch Editor starten
 P-touch Editor starten Version 0 GER Einführung Wichtiger Hinweis Der Inhalt dieses Dokuments sowie die Spezifikationen des Produkts können jederzeit ohne vorherige Ankündigung geändert werden. Brother
P-touch Editor starten Version 0 GER Einführung Wichtiger Hinweis Der Inhalt dieses Dokuments sowie die Spezifikationen des Produkts können jederzeit ohne vorherige Ankündigung geändert werden. Brother
Kennen, können, beherrschen lernen was gebraucht wird
 Inhaltsverzeichnis Inhaltsverzeichnis... 1 Bestandteile des Word-2013-Anwendungsfensters... 2 Die Word-Befehle nutzen... 3 Das Menüband... 3 Anzeigeoptionen für das Menüband ändern... 3 Aufgabenbereiche...
Inhaltsverzeichnis Inhaltsverzeichnis... 1 Bestandteile des Word-2013-Anwendungsfensters... 2 Die Word-Befehle nutzen... 3 Das Menüband... 3 Anzeigeoptionen für das Menüband ändern... 3 Aufgabenbereiche...
Inhalt: Brainex Ihre persönliche Wissensdatenbank. Brainex Update Tool. Datenbanken aktualisieren Datenbank hinzufügen/anlegen
 Inhalt: Brainex Ihre persönliche Wissensdatenbank Arbeitsbereich Benutzer anlegen Ordner/Eintrag anlegen Einträge bearbeiten Einträge suchen Dateien hinzufügen Änderungsprotokoll Vorlagen Benutzergruppen
Inhalt: Brainex Ihre persönliche Wissensdatenbank Arbeitsbereich Benutzer anlegen Ordner/Eintrag anlegen Einträge bearbeiten Einträge suchen Dateien hinzufügen Änderungsprotokoll Vorlagen Benutzergruppen
Karten von data2map selbst ergänzen und an eigene Erfordernisse anpassen.
 Karten von selbst ergänzen und an eigene Erfordernisse anpassen. So einfach geht s! Anleitung in vier Schritten: 1. Öffnen der Karte in Adobe Acrobat Reader. 2. Exportieren der Karte aus Adobe Acrobat
Karten von selbst ergänzen und an eigene Erfordernisse anpassen. So einfach geht s! Anleitung in vier Schritten: 1. Öffnen der Karte in Adobe Acrobat Reader. 2. Exportieren der Karte aus Adobe Acrobat
Creative Coding: Codes organisieren in MAXMaps
 Creative Coding: Codes organisieren in MAXMaps Inhaltsverzeichnis CREATIVE CODING: CODES ORGANISIEREN IN MAXMAPS... 1 DIE IDEE VON CREATIVE CODING... 1 CREATIVE CODING STARTEN UND CODES AUSWÄHLEN... 1
Creative Coding: Codes organisieren in MAXMaps Inhaltsverzeichnis CREATIVE CODING: CODES ORGANISIEREN IN MAXMAPS... 1 DIE IDEE VON CREATIVE CODING... 1 CREATIVE CODING STARTEN UND CODES AUSWÄHLEN... 1
Das Kapitel im Überblick
 Das Kapitel im Überblick Ihr persönliches Menü Persönliche Registerkarten Damit der Schnellzugriff auch schnell ist So haben Sie wichtige Befehle im Griff Weitere Befehle Befehle auswählen Alle Befehle
Das Kapitel im Überblick Ihr persönliches Menü Persönliche Registerkarten Damit der Schnellzugriff auch schnell ist So haben Sie wichtige Befehle im Griff Weitere Befehle Befehle auswählen Alle Befehle
Kurzanleitung TimeFleX (Erste Schritte)
 Kurzanleitung TimeFleX (Erste Schritte) Diese Kurzeinführung beinhaltet die ersten Schritte, um mit dem TimeFleX Gruppenkalender zu arbeiten. TimeFleX unterstützt Sie bei der Terminplanung für mehrere
Kurzanleitung TimeFleX (Erste Schritte) Diese Kurzeinführung beinhaltet die ersten Schritte, um mit dem TimeFleX Gruppenkalender zu arbeiten. TimeFleX unterstützt Sie bei der Terminplanung für mehrere
Im Original veränderbare Word-Dateien
 Starten des Programms Das Programm wird durch Doppelklick auf Copyright das Programmsymbol www.park-koerner.de (Icon) Copyright auf dem www.park-koerner.de Desktop oder über das Startmenü gestartet. Es
Starten des Programms Das Programm wird durch Doppelklick auf Copyright das Programmsymbol www.park-koerner.de (Icon) Copyright auf dem www.park-koerner.de Desktop oder über das Startmenü gestartet. Es
Swissmem ebooks ebook Funktionen Software Version 4.x (PC)
 Swissmem ebooks ebook Funktionen Software Version 4.x (PC) 29.05.2017 Inhalt 6.0.0 ebook Funktionen 2 6.1.0 Übersicht...2 6.2.0 Notizen...3 6.2.1 Einfaches Notizfeld...3 6.2.2 Handschriftliches Notizfeld...6
Swissmem ebooks ebook Funktionen Software Version 4.x (PC) 29.05.2017 Inhalt 6.0.0 ebook Funktionen 2 6.1.0 Übersicht...2 6.2.0 Notizen...3 6.2.1 Einfaches Notizfeld...3 6.2.2 Handschriftliches Notizfeld...6
Notizen verwenden. Notizen erstellen und bearbeiten Notizen anzeigen und sortieren Notizen filtern Notizen drucken. Notizen erstellen und bearbeiten
 9 Notizen verwenden Lernziele Notizen erstellen und bearbeiten Notizen anzeigen und sortieren Notizen filtern Notizen drucken Notizen erstellen und bearbeiten OL03S-3-3 Im Notiz-Modul von Outlook können
9 Notizen verwenden Lernziele Notizen erstellen und bearbeiten Notizen anzeigen und sortieren Notizen filtern Notizen drucken Notizen erstellen und bearbeiten OL03S-3-3 Im Notiz-Modul von Outlook können
Hochschulrechenzentrum Justus-Liebig-Universität Gießen. CorelDRAW X7. Zoomen
 Hochschulrechenzentrum Justus-Liebig-Universität Gießen CorelDRAW X7 Zoomen Zoomen in CorelDRAW Seite 1 von 11 Inhaltsverzeichnis Einleitung... 2 Die Standardzoomgröße... 2 Zoomgröße ändern... 2 Einstellungen
Hochschulrechenzentrum Justus-Liebig-Universität Gießen CorelDRAW X7 Zoomen Zoomen in CorelDRAW Seite 1 von 11 Inhaltsverzeichnis Einleitung... 2 Die Standardzoomgröße... 2 Zoomgröße ändern... 2 Einstellungen
Verknüpfen & Einbetten von Daten
 Verknüpfen & Einbetten von Daten In Office haben Sie die Möglichkeit, Daten in mehreren Anwendungen gemeinsam zu nutzen. Dies geschieht entweder durch Verknüpfen oder durch Einbetten von Objekten (Diagramme,
Verknüpfen & Einbetten von Daten In Office haben Sie die Möglichkeit, Daten in mehreren Anwendungen gemeinsam zu nutzen. Dies geschieht entweder durch Verknüpfen oder durch Einbetten von Objekten (Diagramme,
Um Creative Coding zu starten, wechseln Sie auf den Tab Codes und wählen dann den Eintrag Creative Coding.
 Creative Coding Die Idee von Creative Coding Beim offenen Codieren erzeugen Forscher_innen zahlreiche Codes, die hinsichtlich ihrer Reichweite und des Levels der Abstraktion sehr unterschiedlich sind.
Creative Coding Die Idee von Creative Coding Beim offenen Codieren erzeugen Forscher_innen zahlreiche Codes, die hinsichtlich ihrer Reichweite und des Levels der Abstraktion sehr unterschiedlich sind.
Kurzanleitung Projektverwaltung
 Kurzanleitung Projektverwaltung Inhalt 2 Inhalt Dendrit STUDIO starten... 3 Dendrit STUDIO unter Windows Vista/Windows 7 starten... 3 Dendrit STUDIO unter Windows 8/Windows 10 starten... 3 Projektverwaltung...
Kurzanleitung Projektverwaltung Inhalt 2 Inhalt Dendrit STUDIO starten... 3 Dendrit STUDIO unter Windows Vista/Windows 7 starten... 3 Dendrit STUDIO unter Windows 8/Windows 10 starten... 3 Projektverwaltung...
CorelDRAW 2017 Zoomen
 Hochschulrechenzentrum Justus-Liebig-Universität Gießen CorelDRAW 2017 Zoomen Zoomen in CorelDRAW Seite 1 von 11 Inhaltsverzeichnis Einleitung... 2 Die Standardzoomgröße... 2 Zoomgröße ändern... 2 Einstellungen
Hochschulrechenzentrum Justus-Liebig-Universität Gießen CorelDRAW 2017 Zoomen Zoomen in CorelDRAW Seite 1 von 11 Inhaltsverzeichnis Einleitung... 2 Die Standardzoomgröße... 2 Zoomgröße ändern... 2 Einstellungen
INHALTSVERZEICHNIS OBERFLÄCHE...8. Starten... 9 Beenden... 9 Die Maus... 10
 OBERFLÄCHE...8 Starten... 9 Beenden... 9 Die Maus... 10 Allgemeines... 11 Der Mauszeiger... 11 Begriffsbestimmung... 11 Die Fenster... 12 Darstellung eines Fensters... 13 Fenster verschieben... 13 Fenster
OBERFLÄCHE...8 Starten... 9 Beenden... 9 Die Maus... 10 Allgemeines... 11 Der Mauszeiger... 11 Begriffsbestimmung... 11 Die Fenster... 12 Darstellung eines Fensters... 13 Fenster verschieben... 13 Fenster
Kurzanleitung für den MyDrive Client
 Kurzanleitung für den MyDrive Client Hinweis: Prüfen Sie bei Problemen zuerst, ob eine neuere Version vorhanden ist und installieren Sie diese. Version 1.3 für MAC und Linux (29.06.2017) - Hochladen mit
Kurzanleitung für den MyDrive Client Hinweis: Prüfen Sie bei Problemen zuerst, ob eine neuere Version vorhanden ist und installieren Sie diese. Version 1.3 für MAC und Linux (29.06.2017) - Hochladen mit
bea Client-Security herunterladen und installieren unter Windows
 bea Client-Security herunterladen und installieren unter Windows Die Links zum Download der bea Client-Security finden Sie auf der Startseite unter https:// www.bea-brak.de. Das Installationsprogramm für
bea Client-Security herunterladen und installieren unter Windows Die Links zum Download der bea Client-Security finden Sie auf der Startseite unter https:// www.bea-brak.de. Das Installationsprogramm für
3 ORDNER UND DATEIEN. 3.1 Ordner Ordner anlegen
 PC EINSTEIGER Ordner und Dateien 3 ORDNER UND DATEIEN Themen in diesem Kapitel: Erstellung von Ordnern bzw Dateien Umbenennen von Datei- und Ordnernamen Speicherung von Daten 3.1 Ordner Ordner sind wie
PC EINSTEIGER Ordner und Dateien 3 ORDNER UND DATEIEN Themen in diesem Kapitel: Erstellung von Ordnern bzw Dateien Umbenennen von Datei- und Ordnernamen Speicherung von Daten 3.1 Ordner Ordner sind wie
ManageHomePC v Veröffentlicht 2016 Copyright S-cubic GmbH. Krebsbachstr. 12 D Bergisch Gladbach
 ManageHomePC v1.1.1 ManageHomePC v1.1.1 Veröffentlicht 2016 Copyright 2016 S-cubic GmbH Krebsbachstr. 12 D-51429 Bergisch Gladbach Tel +49 (0) 2204 9160 30 Fax +49 (0) 2204 9199 416 email: info@s-cubic.de
ManageHomePC v1.1.1 ManageHomePC v1.1.1 Veröffentlicht 2016 Copyright 2016 S-cubic GmbH Krebsbachstr. 12 D-51429 Bergisch Gladbach Tel +49 (0) 2204 9160 30 Fax +49 (0) 2204 9199 416 email: info@s-cubic.de
Seite 1. Scan4All2PDF. RK-Software. Inhalt
 Seite 1 Scan4All2PDF RK-Software sverzeichnis Seite 2 INHALTSVERZEICHNIS... 2 EINFÜHRUNG... 3 VERSIONS-EINSCHRÄNKUNGEN... 4 VERSION UPDATEN... 5 KÄUFE WIEDERHERSTELLEN... 7 DIE SCAN-VERWALTUNG... 8 NEUEN
Seite 1 Scan4All2PDF RK-Software sverzeichnis Seite 2 INHALTSVERZEICHNIS... 2 EINFÜHRUNG... 3 VERSIONS-EINSCHRÄNKUNGEN... 4 VERSION UPDATEN... 5 KÄUFE WIEDERHERSTELLEN... 7 DIE SCAN-VERWALTUNG... 8 NEUEN
ECDL Information und Kommunikation Kapitel 4
 Kapitel 4 Internet Explorer anpassen In diesem Kapitel lernen Sie, wie Sie sich den Internet Explorer an Ihre Bedürfnisse anpassen und die Arbeit mit ihm erleichtern. Der Satz Zeit ist Geld passt hier
Kapitel 4 Internet Explorer anpassen In diesem Kapitel lernen Sie, wie Sie sich den Internet Explorer an Ihre Bedürfnisse anpassen und die Arbeit mit ihm erleichtern. Der Satz Zeit ist Geld passt hier
ALT+TAB: Zwischen geöffneten Programmen wechseln. Windows-Logo+L: Computer sperren (ohne STRG+ALT+ENTF zu drücken)
 Tastenkombinationen für das Windows-System F1: Hilfe STRG+ESC: Öffnen Menü Start ALT+TAB: Zwischen geöffneten Programmen wechseln ALT+F4: Programm beenden UMSCHALT+ENTF: Objekt dauerhaft löschen Windows-Logo+L:
Tastenkombinationen für das Windows-System F1: Hilfe STRG+ESC: Öffnen Menü Start ALT+TAB: Zwischen geöffneten Programmen wechseln ALT+F4: Programm beenden UMSCHALT+ENTF: Objekt dauerhaft löschen Windows-Logo+L:
Novell. GroupWise 2014 effizient einsetzen. Peter Wies. 1. Ausgabe, Juni 2014
 Peter Wies 1. Ausgabe, Juni 2014 Novell GroupWise 2014 effizient einsetzen GW2014 1 Novell GroupWise 2014 effizient einsetzen Menüleiste Navigationsleiste Symbolleisten Kopfleiste Favoritenliste Fensterbereich
Peter Wies 1. Ausgabe, Juni 2014 Novell GroupWise 2014 effizient einsetzen GW2014 1 Novell GroupWise 2014 effizient einsetzen Menüleiste Navigationsleiste Symbolleisten Kopfleiste Favoritenliste Fensterbereich
Desktop Schultz Informatik 1
 Desktop Schultz Informatik 1 Welche Laufwerke sind eingerichtet? Systemübersicht Führen Sie einen Doppelklick auf das Desktopsymbol Arbeitsplatz aus und Sie erhalten diese Übersicht. Sie sehen sofort,
Desktop Schultz Informatik 1 Welche Laufwerke sind eingerichtet? Systemübersicht Führen Sie einen Doppelklick auf das Desktopsymbol Arbeitsplatz aus und Sie erhalten diese Übersicht. Sie sehen sofort,
Microsoft Word Einführung. Microsoft Word Einführung
 Microsoft Word 2010 Einführung Martina Hoffmann-Seidel Otto-Hirsch-Straße 34, 71686 Remseck www.hoffmann-seidel.de, info@hoffmann-seidel.de Seite 1 M. Hoffmann-Seidel Word 10 Einführung / 12.10.2018 Inhaltsverzeichnis
Microsoft Word 2010 Einführung Martina Hoffmann-Seidel Otto-Hirsch-Straße 34, 71686 Remseck www.hoffmann-seidel.de, info@hoffmann-seidel.de Seite 1 M. Hoffmann-Seidel Word 10 Einführung / 12.10.2018 Inhaltsverzeichnis
Dell Canvas Palettes. Benutzerhandbuch
 Dell Canvas Palettes Benutzerhandbuch Anmerkungen, Vorsichtshinweise und Warnungen ANMERKUNG: Eine ANMERKUNG macht auf wichtige Informationen aufmerksam, mit denen Sie Ihr Produkt besser einsetzen können.
Dell Canvas Palettes Benutzerhandbuch Anmerkungen, Vorsichtshinweise und Warnungen ANMERKUNG: Eine ANMERKUNG macht auf wichtige Informationen aufmerksam, mit denen Sie Ihr Produkt besser einsetzen können.
Übung - Schutz von Konten, Daten und der Computer in Windows Vista
 5.0 10.2.1.8 Übung - Schutz von Konten, Daten und der Computer in Windows Vista Drucken Sie diese Übung aus und vervollständigen Sie diese. In dieser Übung werden Sie lernen, wie man Konten, Daten und
5.0 10.2.1.8 Übung - Schutz von Konten, Daten und der Computer in Windows Vista Drucken Sie diese Übung aus und vervollständigen Sie diese. In dieser Übung werden Sie lernen, wie man Konten, Daten und
6. Allgemeine Bedienung Programme Anzeigen
 6.3.1 Programme Anzeigen Zum Aufrufen der Programmliste drücken Sie die OK -Taste oder die blaue A-Z - Taste, wenn Sie eine alphabetisch sortierte Liste der Kanäle sehen wollen. Drücken Sie die Tasten,um
6.3.1 Programme Anzeigen Zum Aufrufen der Programmliste drücken Sie die OK -Taste oder die blaue A-Z - Taste, wenn Sie eine alphabetisch sortierte Liste der Kanäle sehen wollen. Drücken Sie die Tasten,um
Formulare. Datenbankanwendung 113
 Formulare Wenn Sie mit sehr umfangreichen Tabellen arbeiten, werden Sie an der Datenblattansicht von Access nicht lange Ihre Freude haben, sind dort doch immer zu wenig Felder gleichzeitig sichtbar. Um
Formulare Wenn Sie mit sehr umfangreichen Tabellen arbeiten, werden Sie an der Datenblattansicht von Access nicht lange Ihre Freude haben, sind dort doch immer zu wenig Felder gleichzeitig sichtbar. Um
1. Warum sollte ich die Wireless USB Adapter software/driver aktualisieren?
 Diese Anleitung gibt Antworten auf folgende Fragen: 1. Warum sollte ich die Wireless USB Adapter software/driver aktualisieren? 2. Woher weiß ich, welche Softwareversion ich jetzt habe? 3. Woher weiß ich,
Diese Anleitung gibt Antworten auf folgende Fragen: 1. Warum sollte ich die Wireless USB Adapter software/driver aktualisieren? 2. Woher weiß ich, welche Softwareversion ich jetzt habe? 3. Woher weiß ich,
H&H prodoppik wurde unter Zuhilfenahme von PROGRESS entwickelt. PROGRESS Software Corporation
 Neues Hauptmenü Die Informationen in diesem Produkt werden ohne Rücksicht auf einen eventuellen Patentschutz veröffentlicht. Warennamen werden ohne Gewährleistung der freien Verwendbarkeit genutzt. Bei
Neues Hauptmenü Die Informationen in diesem Produkt werden ohne Rücksicht auf einen eventuellen Patentschutz veröffentlicht. Warennamen werden ohne Gewährleistung der freien Verwendbarkeit genutzt. Bei
Kommentare in PDF-Dokumenten. Leibniz Universität IT Services Anja Aue
 Kommentare in PDF-Dokumenten Leibniz Universität IT Services Anja Aue Kommentare Korrekturen in einem Dokument von verschiedenen Personen in einem Team. Markierung von Änderungen im Dokument. Anmerkungen
Kommentare in PDF-Dokumenten Leibniz Universität IT Services Anja Aue Kommentare Korrekturen in einem Dokument von verschiedenen Personen in einem Team. Markierung von Änderungen im Dokument. Anmerkungen
06 - Creative Coding
 06 - Creative Coding Inhaltsverzeichnis 06 - CREATIVE CODING... 1 DIE IDEE VON CREATIVE CODING... 1 CREATIVE CODING STARTEN UND CODES AUSWÄHLEN... 1 CODES ORGANISIEREN... 3 Beziehungen zwischen Codes erstellen...
06 - Creative Coding Inhaltsverzeichnis 06 - CREATIVE CODING... 1 DIE IDEE VON CREATIVE CODING... 1 CREATIVE CODING STARTEN UND CODES AUSWÄHLEN... 1 CODES ORGANISIEREN... 3 Beziehungen zwischen Codes erstellen...
Mit Dateien und Ordnern arbeiten
 Erzeugen Sie auf der Arbeitsoberfläche (Desktop) ein neues Objekt (Datei) vom Typ TEXTDOKUMENT. Den Mauszeiger an eine freie Stelle der Arbeitsoberfläche bewegen, dann einen Rechtsklick mit der Maus, ein
Erzeugen Sie auf der Arbeitsoberfläche (Desktop) ein neues Objekt (Datei) vom Typ TEXTDOKUMENT. Den Mauszeiger an eine freie Stelle der Arbeitsoberfläche bewegen, dann einen Rechtsklick mit der Maus, ein
3.1 PowerPoint starten
 Grundlagen der Handhabung MS Powerpoint 2007 - Einführung 3.1 PowerPoint starten Um mit PowerPoint zu arbeiten, müssen Sie das Programm zunächst starten. Sie starten PowerPoint. Klicken Sie nach dem Starten
Grundlagen der Handhabung MS Powerpoint 2007 - Einführung 3.1 PowerPoint starten Um mit PowerPoint zu arbeiten, müssen Sie das Programm zunächst starten. Sie starten PowerPoint. Klicken Sie nach dem Starten
Willkommen zum Picture Package Producer2
 Bedienungsanleitung zum Picture Package Producer2 Willkommen zum Picture Package Producer2 Willkommen zum Picture Package Producer2 Starten und Beenden von Picture Package Producer2 Schritt 1: Auswählen
Bedienungsanleitung zum Picture Package Producer2 Willkommen zum Picture Package Producer2 Willkommen zum Picture Package Producer2 Starten und Beenden von Picture Package Producer2 Schritt 1: Auswählen
Word. Verweise. Textmarken, Querverweise, Hyperlinks
 Word Verweise Textmarken, Querverweise, Hyperlinks Inhaltsverzeichnis 1 Textmarken... 4 1.1 Hinzufügen einer Textmarke... 4 1.2 Ändern einer Textmarke... 4 1.2.1 Anzeigen von Klammern für Textmarken...
Word Verweise Textmarken, Querverweise, Hyperlinks Inhaltsverzeichnis 1 Textmarken... 4 1.1 Hinzufügen einer Textmarke... 4 1.2 Ändern einer Textmarke... 4 1.2.1 Anzeigen von Klammern für Textmarken...
Willkommen zum Picture Package DVD Viewer
 Bedienungsanleitung zum Picture Package DVD Viewer Willkommen zum Picture Package DVD Viewer Willkommen zum Picture Package DVD Viewer Starten und Beenden des Picture Package DVD Viewer Anzeigen von Bildern
Bedienungsanleitung zum Picture Package DVD Viewer Willkommen zum Picture Package DVD Viewer Willkommen zum Picture Package DVD Viewer Starten und Beenden des Picture Package DVD Viewer Anzeigen von Bildern
Handbuch zum VivaWeb-Serienbrief-Programm
 Handbuch zum VivaWeb-Serienbrief-Programm In 10 Schritten zum Serienbrief Das folgende Handbuch erläutert Ihnen die Nutzungsmöglichkeiten des ARV Serienbrief-Programms in all seinen Einzelheiten. Dieses
Handbuch zum VivaWeb-Serienbrief-Programm In 10 Schritten zum Serienbrief Das folgende Handbuch erläutert Ihnen die Nutzungsmöglichkeiten des ARV Serienbrief-Programms in all seinen Einzelheiten. Dieses
ECDL Information und Kommunikation Kapitel 7
 Kapitel 7 Bearbeiten von E-Mails Outlook Express bietet Ihnen noch weitere Möglichkeiten, als nur das Empfangen und Versenden von Mails. Sie können empfangene Mails direkt beantworten oder an andere Personen
Kapitel 7 Bearbeiten von E-Mails Outlook Express bietet Ihnen noch weitere Möglichkeiten, als nur das Empfangen und Versenden von Mails. Sie können empfangene Mails direkt beantworten oder an andere Personen
Funeral Office V.3.1
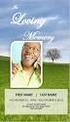 Funeral Office V.3.1 über den office on Internet-Server Herausgeber: Fachverlag des Deutschen Bestattungsgewerbes GmbH und office on GmbH (kurz: Fachverlag/office on) Copyright (c) 2008 by Fachverlag/office
Funeral Office V.3.1 über den office on Internet-Server Herausgeber: Fachverlag des Deutschen Bestattungsgewerbes GmbH und office on GmbH (kurz: Fachverlag/office on) Copyright (c) 2008 by Fachverlag/office
13 GUI = Graphical user interface
 Ein Großteil der Computerbedienung erfolgt über GUI 13 die grafische Benutzeroberfläche. Darunter versteht man die Technologie, wonach die Befehle an einen Computer nicht über Texteingabe sondern mittels
Ein Großteil der Computerbedienung erfolgt über GUI 13 die grafische Benutzeroberfläche. Darunter versteht man die Technologie, wonach die Befehle an einen Computer nicht über Texteingabe sondern mittels
ODDS-TV. ... die zukunftssichere Lösung für den modernen Wettanbieter!
 ODDS-TV www.bookmaker5.com... die zukunftssichere Lösung für den modernen Wettanbieter! Arland Gesellschaft für Informationstechnologie mbh - Irrtümer und Änderungen vorbehalten. Version 5.9.10.6-01/2013
ODDS-TV www.bookmaker5.com... die zukunftssichere Lösung für den modernen Wettanbieter! Arland Gesellschaft für Informationstechnologie mbh - Irrtümer und Änderungen vorbehalten. Version 5.9.10.6-01/2013
Neuerungen im Überblick 5 wichtige Punkte. Tipps zur Arbeitserleichterung: Die neue Word- Statuszeile
 Inhaltsübersicht: Neuerungen im Überblick 5 wichtige Punkte Seite 2 Multifunktionsleiste: Weg mit den Menüs Seite 5 Tipps zur Arbeitserleichterung: Die neue Word- Statuszeile Seite 8 Tipps zur Arbeitserleichterung:
Inhaltsübersicht: Neuerungen im Überblick 5 wichtige Punkte Seite 2 Multifunktionsleiste: Weg mit den Menüs Seite 5 Tipps zur Arbeitserleichterung: Die neue Word- Statuszeile Seite 8 Tipps zur Arbeitserleichterung:
Markus Mandalka Einführung in die Fotoverwaltung mit JPhotoTagger. Version vom 6. September Inhaltsverzeichnis
 Markus Mandalka Einführung in die Fotoverwaltung mit JPhotoTagger Version 10.07.06 vom 6. September 2010 Inhaltsverzeichnis Grundaufbau der Programmoberfläche...2 Bilder suchen und sichten...2 Schnellsuche...2
Markus Mandalka Einführung in die Fotoverwaltung mit JPhotoTagger Version 10.07.06 vom 6. September 2010 Inhaltsverzeichnis Grundaufbau der Programmoberfläche...2 Bilder suchen und sichten...2 Schnellsuche...2
EUSurvey 1.4 Editor-Leitfaden
 EUSurvey 1.4 Editor-Leitfaden Was ist der Editor? Der Editor dient dem Erstellen von Fragebogen. Mit ihm können Sie Fragen und weitere in Ihre Umfrage aufnehmen. Überblick Der Editor umfasst fünf Hauptbereiche:
EUSurvey 1.4 Editor-Leitfaden Was ist der Editor? Der Editor dient dem Erstellen von Fragebogen. Mit ihm können Sie Fragen und weitere in Ihre Umfrage aufnehmen. Überblick Der Editor umfasst fünf Hauptbereiche:
Schaltfläche Start/Drucker und Faxgeräte, mit rechter Maustaste auf Druckersymbol klicken, Befehl Eigenschaften wählen.
 Fragen und Antworten zu Modul 2 Computerbenutzung 1. Wie kann man die Schriftart der einzelnen Menüs verändern? Mit rechter Maustaste auf Desktop klicken, Befehl Eigenschaften, Register Darstellung, Erweitert,
Fragen und Antworten zu Modul 2 Computerbenutzung 1. Wie kann man die Schriftart der einzelnen Menüs verändern? Mit rechter Maustaste auf Desktop klicken, Befehl Eigenschaften, Register Darstellung, Erweitert,
Inhalt. Dokument Beschreibung. Bentley Technical Support ProStructures.Net - Zusatzprogrammierung Visual Basic Express PST_Bearbeitung_Dialog
 Bentley Technical Support ProStructures.Net - Zusatzprogrammierung Inhalt Dokument Beschreibung... 1 Windows Form einfügen... 2 Steuerelemente einfügen... 2 Steuerelemente Titel und Name... 3 Dialog Laden
Bentley Technical Support ProStructures.Net - Zusatzprogrammierung Inhalt Dokument Beschreibung... 1 Windows Form einfügen... 2 Steuerelemente einfügen... 2 Steuerelemente Titel und Name... 3 Dialog Laden
Willkommen zum Picture Package Producer2. Starten und Beenden von Picture Package Producer2. Schritt 1: Auswählen von Bildern
 Willkommen zum Picture Package Producer2 Starten und Beenden von Picture Package Producer2 Schritt 1: Auswählen von Bildern Schritt 2: Prüfen der ausgewählten Bilder Schritt 3: Vorbereiten der Erstellung
Willkommen zum Picture Package Producer2 Starten und Beenden von Picture Package Producer2 Schritt 1: Auswählen von Bildern Schritt 2: Prüfen der ausgewählten Bilder Schritt 3: Vorbereiten der Erstellung
DATEV Arbeitsplatz für Rechtsanwälte einrichten
 Dok.-Nr.: 1002001 DATEV-Serviceinformation Hintergrund Letzte Aktualisierung: 03.05.2018 Relevant für: Anwalt classic DATEV Arbeitsplatz für Rechtsanwälte einrichten Inhaltsverzeichnis 1 Über dieses Dokument
Dok.-Nr.: 1002001 DATEV-Serviceinformation Hintergrund Letzte Aktualisierung: 03.05.2018 Relevant für: Anwalt classic DATEV Arbeitsplatz für Rechtsanwälte einrichten Inhaltsverzeichnis 1 Über dieses Dokument
Benutzerhandbuch. termxact 2017
 Benutzerhandbuch termxact 2017 Stand: September 2017 Gültig für: termxact 2017 for Microsoft Word, Excel, PPT TermXact Desktop Checker 2017 TermSolutions GmbH Dantestraße 17A 41542 Dormagen Deutschland
Benutzerhandbuch termxact 2017 Stand: September 2017 Gültig für: termxact 2017 for Microsoft Word, Excel, PPT TermXact Desktop Checker 2017 TermSolutions GmbH Dantestraße 17A 41542 Dormagen Deutschland
