Inhaltsverzeichnis. Kapitel 1 Erste Schritte mit Ihrem Kindle... 5
|
|
|
- Ruth Fritzi Falk
- vor 7 Jahren
- Abrufe
Transkript
1
2 Kindle-Benutzerhandbuch 2 Inhaltsverzeichnis Inhaltsverzeichnis Kapitel 1 Erste Schritte mit Ihrem Kindle... 5 Ihren Kindle anmelden... 5 Kindle-Steuerung... 5 Bedienung über Touchscreen... 6 Bildschirmtastatur... 7 Tippbereiche... 7 Funktionsleisten... 9 Statusanzeigen WLAN-/3G-Statusanzeige Akkustatusanzeige Aktivitätsanzeige Symbol für Kindersicherung Ihren Kindle einrichten Netzwerk-Verbindung Spezialangebote und gesponserte Bildschirmschoner Bildschirmschoner Werbebanner mit Spezialangeboten Empfohlene Inhalte Kapitel 2 Kindle-Inhalte beziehen und verwalten Immer und überall im Kindle-Shop stöbern Geräte- und Cloud-Speicher Inhalte von Ihrem Kindle entfernen Zeitungen und Zeitschriften Ihre Kindle-Bibliothek verwalten Sammlungen Kapitel 3 Auf dem Kindle lesen Die Kindle-Bildschirmtechnologie Die Textanzeige anpassen Comic-Bücher und Manga Kinderbücher Bilder vergrößern Tabellenausschnitt verschieben und zoomen Dokumente benutzen Wörterbuch Suchen Notizen und Markierungen Lesezeichen... 24
3 Kindle-Benutzerhandbuch 3 Inhaltsverzeichnis Fußnoten Bevor Sie gehen X-Ray Vokabeltrainer Kindle FreeTime Kindle FreeTime einrichten Kindle FreeTime verwenden Goodreads on Kindle Die Time to Read -Funktion Durch Bücher navigieren Kindle PageFlip Gehe zu Kapitel 4 Was Ihr Kindle noch kann Ihre Kindle-Einstellungen anpassen Das Kontextmenü unter Einstellungen Persönliche Dokumente mitnehmen und lesen Kindle-Inhalte auf anderen Geräten lesen Kommentare über soziale Netzwerke veröffentlichen Ihren Kindle mit einem Computer verwenden Der Beta-Browser Webbrowser-Menü Lesezeichen Dateien herunterladen Kapitel 5 Weitere Unterstützung Anhang A Produktinformation Informationen zu Sicherheit und Konformität Pflege Ihres Kindle-Geräts Wartung Ihres Geräts Akku-Sicherheit Andere Sicherheitshinweise Drahtlose Sicherheit und Konformität Ausschalten der Drahtlosfunktion auf Flugreisen Vorsicht in der Nähe von anderen elektronischen Geräten Störungen minimieren Achten Sie auf Warnhinweise FCC Compliance-Bericht Informationen zu schädlichen Einflüssen von Hochfrequenzenergie Kanadischer Compliance-Bericht... 41
4 Kindle-Benutzerhandbuch 4 Inhaltsverzeichnis Akku-Sicherheitsrichtlinien EU-Konformität CE-SAR-Compliance Ordnungsgemäßes Recyceln des Kindle Produktdaten RECHTLICHE BESTIMMUNGEN EINJÄHRIGE HERSTELLERGARANTIE Garantiegeber Zusatzinformationen; Versionen in anderen Sprachen Patenthinweise Urheberrecht, Handelsmarke und weitere Hinweise... 45
5 Kindle-Benutzerhandbuch 5 Kapitel 1 Erste Schritte mit Ihrem Kindle Kapitel 1 Erste Schritte mit Ihrem Kindle Herzlich willkommen, dies ist Ihr neuer Kindle. Diese kurze Anleitung macht Sie mit den Funktionen Ihres Kindle vertraut. Abhängig von Ihrem Wohnsitzland oder Aufenthaltsort sind einige Funktionen des Kindle möglicherweise nicht verfügbar. Bitte besuchen Sie dort finden Sie weitere Informationen zu bestimmten Funktionen. Ihren Kindle anmelden Wenn Sie Ihren Kindle online über Ihr Amazon-Konto gekauft haben, ist er bereits auf Ihren Namen registriert. Tippen Sie die Startseite-Taste und schauen Sie, ob in der Ecke oben links auf der Startseite Ihr Amazon-Benutzername erscheint. Wenn Mein Kindle oder der Name eines früheren Besitzers anstelle Ihres eigenen Amazon-Benutzernamen erscheint, müssen Sie das Gerät anmelden. Lernen Sie in diesem Kapitel unter Ihren Kindle einrichten mehr über das Einrichten und Anmelden Ihres Kindle. Kindle-Steuerung Sie müssen nur einige einfache Steuerungen lernen, um Ihren Kindle benutzen zu können. Ein-/Aus-Taste: Drücken Sie die Ein-/Aus-Taste, um Ihren Kindle einzuschalten. Wenn Sie Ihren Kindle ausschalten möchten, halten Sie die Ein-/Aus-Taste sieben Sekunden lang gedrückt, bis ein Dialogfenster erscheint, und wählen Sie Bildschirm aus.
6 Kindle-Benutzerhandbuch 6 Kapitel 1 Erste Schritte mit Ihrem Kindle Nach einigen Minuten Inaktivität geht Ihr Kindle automatisch in den Ruhemodus und auf dem Display erscheint ein Bildschirmschoner. Dieser statische Bildschirmschoner verbraucht keinerlei Strom. Drücken Sie kurz die Ein-/Aus-Taste, um Ihren Kindle in den Ruhemodus zu versetzen. Drücken Sie die Ein-/Aus-Taste erneut, um Ihren Kindle aufzuwecken. Wenn Ihr Kindle sich nicht einschalten lässt oder während der Benutzung nicht reagiert, müssen Sie einen Neustart durchführen. Halten Sie die Ein-/Aus-Taste sieben Sekunden lang gedrückt, bis ein Dialogfenster erscheint, und wählen Sie Neustart. Sollte sich das Dialogfenster nicht öffnen, halten Sie die Ein-/Aus-Taste 20 Sekunden lang gedrückt Micro-USB-/Stromanschluss: Sie können das mitgelieferte USB-Kabel benutzen, um Ihren Kindle zum Laden des Akkus und zum Übertragen von Daten an einen Computer anzuschließen. Um Ihren Kindle über die Steckdose zu laden, benötigen Sie für das USB- Kabel ein mit dem Gerät kompatibles Netzteil (separat erhältlich). Wenn Ihr Kindle aufgeladen wird, erscheint im Batteriesymbol oben auf der Startseite ein Blitz. Die Ladeleuchte an der Unterseite wird gelb, wenn der Akku auflädt, und grün, wenn er vollständig geladen ist. Das Laden sollte mit einem Kindle-Adapter für die Steckdose höchstens vier Stunden dauern. Wenn Sie ein Ladegerät eines anderen Anbieters verwenden oder das Gerät via USB laden, sollte es ebenfalls nicht länger als vier Stunden dauern, kann aber auch je nach Leistungsfähigkeit der Hardware längere Zeit in Anspruch nehmen. Wenn Sie Ihren Kindle per USB-Kabel über den Computer aufladen, können Sie ihn währenddessen verwenden, indem Sie das Gerät vom Computer trennen oder auswerfen, sodass der Kindle nicht mehr im USB-Modus ist. Windows: Klicken Sie mit der rechten Maustaste auf das Symbol Hardware sicher entfernen in der unteren rechten Ecke der Funktionsleiste und folgen Sie den Anweisungen auf dem Bildschirm, um den Kindle zu entfernen. Mac OS X: Klicken Sie in einem beliebigen Finder-Fenster auf die Auswerf-Taste neben dem Kindle oder ziehen Sie ihn vom Desktop in den Papierkorb. Ihr Kindle beendet dann den USB-Modus, wird aber weiterhin aufgeladen. Wenn die Ladeleuchte in der unteren Ecke nicht aufleuchtet, stellen Sie sicher, dass das USB-Kabel korrekt am Kindle und am USB-Anschluss des Computers angeschlossen ist. Wenn Ihr Kindle immer noch nicht lädt, versuchen Sie es mit einem anderen USB-Anschluss oder einem anderen elektrischen Anschluss. Falls Ihr Kindle an einen leistungsschwächeren USB-Port angeschlossen ist, wie sie bei gewissen Tastaturen und älteren Computern zu finden sind, kann es sein, dass er nicht genügend Strom erhält, um aufzuladen. Bedienung über Touchscreen Ihr Kindle hat einen Touchscreen. Sie bedienen ihn, indem Sie mit dem Finger auf den Bildschirm tippen oder darüber fahren. Um einen Inhalt auszuwählen, tippen Sie ihn
7 Kindle-Benutzerhandbuch 7 Kapitel 1 Erste Schritte mit Ihrem Kindle einfach an. Tippen Sie zum Beispiel auf ein Cover oder einen Titel auf Ihrer Startseite, um das Buch zu öffnen, oder tippen Sie auf eine Taste, um den Tastenbefehl auszuführen. Bildschirmtastatur Ihr Kinde verfügt über eine Bildschirmtastatur. Wenn Sie in das Suchfeld tippen oder etwas tun, das voraussetzt, dass Sie Informationen eingeben, erscheint die Tastatur automatisch am unteren Bildschirmrand. Tippen Sie auf die Buchstaben, um Ihre Auswahl einzugeben, und auf die entsprechenden Tasten, um zur nächsten Aktion überzugehen. Während Sie tippen, erscheinen, basierend auf Ihrer Eingabe, Wortvorschläge über der Tastatur. Tippen Sie das Wort an, das Sie auswählen möchten. Tippen Sie auf die -Taste, um Zahlen oder Sonderzeichen einzugeben. Mit der zurück. Tippen Sie auf die Umschalttaste -Taste kehren Sie zu der regulären Tastatur, um Großbuchstaben einzugeben. Doppeltippen Sie auf die Umschalttaste, um nur Großbuchstaben einzugeben, und tippen Sie die Taste erneut, um die Umschaltsperre wieder zu verlassen. Wenn Sie eine Tastatur in einer anderen Sprache auswählen möchten, wählen Sie in den Einstellungen Geräteoptionen und Sprache und Wörterbücher. Tippen Sie auf Tastaturen. Wenn Sie mehrere Tastaturen ausgewählt haben, erscheint auf Ihrer Tastatur eine Globus-Taste. Tippen Sie auf die Globus-Taste, um eine andere Tastatur auszuwählen. Ihr Kindle unterstützt die Eingabe von diakritischen Zeichen und besonderen Buchstaben über die Tastatur. Halten Sie den Basisbuchstaben gedrückt, um seine Variationen aufzurufen. Halten Sie z. B. a gedrückt, um die Optionen ä, à und â angezeigt zu bekommen. Tippbereiche Mit der EasyReach-Funktion des Kindle können Sie Seiten in einem Buch, einer Zeitung oder einer Zeitschrift mühelos umblättern, während Sie das Gerät nur in einer Hand halten. Sie können auf eine fast beliebige Stelle auf dem Bildschirm tippen, um auf die nächste Seite zu gelangen. Der Bereich ist groß genug, um ihn anzutippen, unabhängig davon, ob Sie das Gerät in der linken oder der rechten Hand halten. Wenn Sie den Bildschirm am linken Bildschirmrand antippen, gelangen Sie zur vorherigen Seite. Die EasyReach-Tippbereiche verändern sich, je nachdem, ob Sie den Kindle im Hoch- oder Querformat verwenden. Beim Lesen können Sie die Bildschirmausrichtung ändern, indem Sie auf die Menütaste tippen und dann das Hoch- oder Querformat auswählen. Bitte beachten Sie, dass die angezeigte Option von der aktuellen Ausrichtung Ihres Kindle abhängt.
8 Kindle-Benutzerhandbuch 8 Kapitel 1 Erste Schritte mit Ihrem Kindle Hochformat Querformat Wenn Sie möchten, können Sie umblättern, indem Sie mit Ihrem Finger über den Bildschirm fahren. Fahren Sie mit Ihrem Finger von rechts nach links über den Bildschirm,
9 Kindle-Benutzerhandbuch 9 Kapitel 1 Erste Schritte mit Ihrem Kindle um auf die nächste Seite zu gelangen. Um auf die vorangehende Seite zu gelangen, fahren Sie mit Ihrem Finger von links nach rechts über den Bildschirm. Funktionsleisten Über EasyReach können Sie den oberen Bildschirmrand antippen, um eine Funktionsleiste aufzurufen. Die Optionen der Funktionsleiste sind abhängig von dem Inhalt, den Sie geöffnet haben. Standard-Funktionsleiste Startseite: Diese Schaltfläche führt Sie zur Startseite. Dort finden Sie eine Liste der Bücher und anderen Inhalte, die auf Ihrem Kindle gespeichert sind. Zurück: Tippen Sie auf diese Schaltfläche, um Ihre vorherigen Schritte zurückzuverfolgen. So können Sie z. B. einem Link aus einem Buch folgen und anschließend über die Zurück- Schaltfläche wieder zu Ihrer Position im Buch gelangen. Kindle-Shop: Mithilfe dieser Schaltfläche gelangen Sie zum Kindle-Shop. Ihr Kindle muss eine aktive WLAN-Verbindung haben, um diese Funktion zu verwenden. Suchen: Tippen Sie auf diese Schaltfläche, um das Suchfeld aufzurufen. Tippen Sie rechts in der Suchleiste auf das X, um die Suche zu verlassen. Goodreads on Kindle: Hierüber verbinden Sie sich von Ihrem Kindle aus mit der Goodreads-Community und können sehen, was Ihre Freunde lesen, auf Bücherempfehlungen zugreifen und den Überblick darüber behalten, was Sie bereits gelesen haben und was Sie noch lesen möchten. Weitere Informationen unter Goodreads on Kindle. Die Goodreads-Taste wird nicht angezeigt, wenn:
10 Kindle-Benutzerhandbuch 10 Kapitel 1 Erste Schritte mit Ihrem Kindle Goodreads in Ihrem Land oder Ihrer Region nicht verfügbar ist. Ihr Gerät ist noch nicht angemeldet. Menü: Diese Taste ruft eine Liste mit Optionen auf. Die Menüs sind kontextabhängig, das heißt, sie verändern sich und zeigen, je nachdem wozu Sie das Gerät gerade verwenden, die entsprechenden Optionen an. Zum Beispiel gehören zu den Menüoptionen der Startseite eines Kindle mit Spezialangeboten die Optionen Im Kindle-Shop einkaufen", Spezialangebote ansehen, Kindle FreeTime, Vokabeltrainer, Beta-Browser, Einstellungen, Listen- bzw. Coveransicht, Neue Sammlung erstellen und Synchronisieren und Inhalte suchen. Inhalte auf der Startseite können Sie sich in der voreingestellten Coveransicht oder der Listenansicht anzeigen lassen. Wenn Sie ein Buch lesen, gehören zu dessen Menüoptionen Notizen, Hoch- bzw. Querformat, Buchbeschreibung, Über den Autor, Lesefortschritt und Vokalbeltrainer. Bitte beachten Sie, dass Über den Autor nur bei Büchern verfügbar ist, die ein Autorenprofil unterstützen. Lese-Funktionsleiste Wenn Sie ein Buch lesen und währenddessen auf den oberen Bildschirmrand tippen, erscheint eine weitere Funktionsleiste. Text (Aa): Öffnet die Schrift- und Textoptionen für Ihre Kindle ebooks, einschließlich Schriftgröße, Verleger-Schriftart, Zeilenabstand und Rändern. Gehe zu: Unter dem Tab Inhalte finden Sie ein Inhaltsverzeichnis des Buches einschließlich des Anfangs und der Titel der Kapitel. Verwenden Sie die darüber hinaus die Option Seite oder Position", um sich innerhalb Ihres ebooks zurechtzufinden. Die angezeigten Optionen variieren je nach Inhalt. Über den Tab Notizen gelangen Sie zu Ihren Notizen und den Textpassagen, die Sie markiert haben. Über die entsprechenden Optionen im Notizen-Tab können Sie auch beliebte Markierungen und öffentliche Notizen einsehen.
11 Kindle-Benutzerhandbuch 11 Kapitel 1 Erste Schritte mit Ihrem Kindle X-Ray: Mit X-Ray können Sie die Struktur eines Buches durch bloßes Antippen erforschen. Beispielsweise können Sie sich alle Passagen in einem Buch anzeigen lassen, in denen spezifische Ideen, fiktive Personen, historische Persönlichkeiten sowie Orte und Themen erwähnt werden. Wenn X-Ray für ein Buch nicht zur Verfügung steht, ist die Taste deaktiviert. Weitere Informationen finden Sie unter X-Ray. Empfehlen: Über diese Schaltfläche können Sie Ihre Gedanken mit Ihren Freunden auf Goodreads on Kindle und anderen sozialen Netzwerken teilen. Lesezeichen: Über diese Schaltfläche können Sie Ihrer aktuellen Seite ein Lesezeichen zufügen oder eins löschen sowie bereits bestehende Lesezeichen einsehen. Auf Seiten, die Sie mit einem Lesezeichen versehen haben, erscheint das Lesezeichen-Symbol in Ihrer Funktionsleiste nicht mehr weiß, sondern schwarz. Wenn Sie ein Lesezeichen aus der Liste auswählen, erscheint eine Vorschau. Tippen Sie in das Fenster, um zu der ausgewählten Position zu wechseln. Tippen Sie außerhalb der Liste auf den Bildschirm, um die Liste der Lesezeichen zu schließen. Navigationsleiste Fahren Sie während des Lesens mit dem Finger vom unteren Bildschirmrand aus nach oben, um die Navigationsleiste aufzurufen. Über diese Funktionsleiste können Sie sich innerhalb Ihres Buchs bewegen und eine Vorschau auf eine andere Seite oder Position in Ihrem Buch aufrufen. Weitere Informationen finden Sie unter Durch Bücher navigieren. Funktionsleiste für Zeitungen und Zeitschriften Wenn Sie eine Zeitung oder Zeitschrift lesen, sind die Funktionsleisten zu diesem Zweck entsprechend angepasst. Tippen Sie oben auf den Bildschirm, um die Funktionsleiste einzublenden.
12 Kindle-Benutzerhandbuch 12 Kapitel 1 Erste Schritte mit Ihrem Kindle Übersicht: Antippen, um zur Rubrikenübersicht zurückzukehren. Rubriken und Artikel: Antippen, um zu einer hierarchischen Auflistung der Rubriken und Artikel einer Zeitung oder Zeitschrift zu gelangen. Diese Option ist in Blogs nicht verfügbar. Wenn Sie eine Zeitung oder Zeitschrift lesen und sich in einem Artikel befinden, steht Ihnen eine zweite Funktionsleiste mit den folgenden Optionen zur Verfügung: Text (Aa): Öffnet die Schrift- und Textoptionen für Zeitungen oder Zeitschriften, einschließlich Schriftgröße, Schriftart, Zeilenabstand und Rändern. Artikel speichern: Speichert einen kompletten Zeitungs- oder Zeitschriftenartikel unter Mein Clipboard ab. Mein Clipboard befindet sich auf Ihrer Startseite und enthält Ihre Notizen, Lesezeichen, Markierungen und gespeicherten Artikel. Statusanzeigen Oben auf der Startseite sehen Sie Anzeigen und Symbole, die Ihnen den Status Ihres Kindle anzeigen. Um diese Anzeigen innerhalb eines Buches oder eines Dokuments zu sehen, tippen Sie auf den oberen Bildschirmrand, um die Funktionsleisten aufzurufen. WLAN-/3G-Statusanzeige Der Amazon Whispernet-Service liefert drahtlos Inhalte an Ihren Kindle, wo und wann Sie möchten. Ihr Kindle kann sich dank der integrierten WLAN-Fähigkeit mit dem Whispernet verbinden. Je mehr Balken die WLAN-Statusanzeige anzeigt, desto stärker ist das Signal. Ihr Kindle ist über WLAN mit dem Whispernet verbunden. Ihr Kindle befindet sich im Flugmodus und Sie haben keine WLAN- oder 3G-Verbindung.
13 Kindle-Benutzerhandbuch 13 Kapitel 1 Erste Schritte mit Ihrem Kindle Akkustatusanzeige Die Akkuanzeige des Kindle zeigt den jeweiligen Status des Akkus an, während er sich entlädt. Während Ihr Kindle auflädt, erscheint ein Blitz im Batteriesymbol. Bitte beachten Sie, dass sich bei schlechtem Empfang des Drahtlossignals der Energieverbrauch erhöhen kann. Aktivitätsanzeige Diese Anzeige erscheint in der linken oberen Ecke Ihres Kindle-Bildschirms, wenn er nach einem Netzwerk sucht oder sich damit verbindet, neue Inhalte herunterlädt, synchronisiert und nach neuen Inhalten oder einem Artikel sucht, eine große PDF-Datei öffnet oder eine Webseite lädt. Symbol für Kindersicherung Dieses Symbol erscheint, wenn die Kindersicherung aktiviert ist. Entweder haben Sie den Zugriff auf bestimmte Inhalte beschränkt oder ein Kindle FreeTime-Profil ist aktiv. Weitere Informationen finden Sie unter Kindersicherung. Ihren Kindle einrichten Wenn Sie diese Anleitung lesen, haben Sie Ihren Kindle wahrscheinlich bereits eingerichtet, d. h., dass Sie Ihre Gerätesprache eingestellt, eine Verbindung zu einem Drahtlosnetzwerk hergestellt, Ihren Kindle bei Ihrem Amazon-Konto angemeldet und ihn ggf. mit Ihren sozialen Netzwerken verknüpft haben. Falls Sie diese Schritte noch nicht durchgeführt haben, wechseln Sie jetzt bitte zur Startseite, wählen Sie Ihren Kindle einrichten und befolgen Sie die Bildschirmanweisungen. Wenn Sie Schwierigkeiten haben, Ihren Kindle mit Ihrem Drahtlosnetzwerk zu verbinden, kontaktieren Sie bitte Ihren Netzwerkadministrator oder die verantwortliche Person für das Netzwerk, mit dem Sie sich verbinden möchten. Sobald Sie die Einrichtung abgeschlossen haben, erscheint Ihren Kindle einrichten nicht mehr auf Ihrer Startseite. Um einen Kindle anzumelden, der bereits registriert ist, tippen Sie auf der Startseite auf die Menütaste und wählen Sie Einstellungen. Auf der Seite Einstellungen tippen Sie auf Anmeldung und wählen die jeweilige Option aus, um den Anmeldeprozess zu starten. Netzwerk-Verbindung Bücher, Zeitschriften und andere Produkte werden über die eingebaute WLAN-Verbindung direkt an Ihren Kindle übermittelt. Sie können sich zu Hause oder an einem beliebigen Hotspot weltweit mit einem WLAN-Netzwerk verbinden. Um zu sehen, welche WLAN-Netzwerke verfügbar sind, tippen Sie zunächst auf die Menütaste, dann auf Einstellungen. Wählen Sie WLAN-Netzwerke aus und tippen Sie den Namen des Netzwerks an, das Sie benutzen möchten. Wenn sich neben dem Namen des Netzwerks ein Schloss-Symbol befindet, ist dieses Netzwerk passwortgeschützt. Tippen Sie auf Aktualisieren, um nach verfügbaren WLAN-Netzwerken zu suchen. Bitte beachten Sie, dass Ihr Kindle keine ad-hoc- (oder Peer-to-Peer-) WLAN-Netzwerke unterstützt.
14 Kindle-Benutzerhandbuch 14 Kapitel 1 Erste Schritte mit Ihrem Kindle Ihr Kindle erkennt WLAN-Netzwerke mit einem WPS-kompatiblen Router. Um eine WPS- Verbindung herzustellen, wählen Sie auf Ihrem Kindle das drahtlose Netzwerk aus, das Sie verwenden möchten. Drücken Sie danach auf die WPS-Taste Ihres Routers und wählen Sie während der WLAN-Einrichtung das WPS-Symbol auf Ihrem Kindle. Sobald Sie erfolgreich mit einem Netzwerk verbunden sind, zeigt die WLAN-Statusanzeige die Signalstärke des Netzwerks an. Um die Drahtlosverbindung auszuschalten, gehen Sie auf die Startseite, tippen Sie auf die Menütaste, wählen Sie Einstellungen und aktivieren Sie den Flugmodus. Downloads von Zeitungen und Zeitschriften und andere fällige Aktualisierungen, die eine Drahtlosverbindung benötigen, werden ausgeführt, sobald Sie die Drahtlosverbindung wieder aktivieren. Das Einschalten des Flugmodus deaktiviert die WLAN-Verbindung. Spezialangebote und gesponserte Bildschirmschoner Wenn Sie einen Kindle mit Spezialangeboten besitzen, erhalten Sie Spezialangebote und gesponserte Bildschirmschoner, die nur auf der Startseite erscheinen und nicht innerhalb eines Buches. Spezialangebote und gesponserte Bildschirmschoner sind nicht in allen Ländern verfügbar. Bildschirmschoner Wenn sich Ihr Gerät im Ruhemodus befindet, wird auf Ihrem Bildschirmschoner ein Spezialangebot angezeigt. Um weitere Informationen zu Angebot zu erhalten, müssen Sie Ihren Kindle aktivieren und Details antippen. Wenn Sie Ihren Kindle entsperren möchten, ohne die Angebotsdetails anzuschauen, fahren Sie mit Ihrem Finger über den Bildschirm. Spezialangebote und gesponserte Bildschirmschoner werden regelmäßig aktualisiert, wenn Ihr Kindle mit einem Netzwerk verbunden ist. Werbebanner mit Spezialangeboten Unten auf der Startseite wird Werbung für Spezialangebote angezeigt. Wenn Sie zusätzliche Details sehen möchten, tippen Sie auf die Werbung. So können Sie alle verfügbaren Spezialangebote ansehen: 1. Tippen Sie zunächst auf die Startseite-Taste, dann auf die Menütaste. 2. Tippen Sie auf Spezialangebote anzeigen. 3. Tippen Sie auf ein beliebiges verfügbares Angebot, um die Details anzuschauen. Beachten Sie bitte, dass der Kauf eines Spezialangebotes nicht sofort bearbeitet wird, wenn Ihr Kindle offline ist. Der Kauf gelangt in die Warteschlange und die Transaktion wird automatisch abgeschlossen, wenn Sie sich das nächste Mal mit einem Netzwerk verbinden. Empfohlene Inhalte Wenn Sie die Coveransicht gewählt haben, zeigt die Startseite Ihres Kindle empfohlene Inhalte aus dem Kindle-Shop an, z. B. Tipps der Redaktion. Wenn Sie darauf tippen, werden Sie zum Kindle-Shop weitergeleitet, wo Sie zusätzliche Informationen erhalten,
15 Kindle-Benutzerhandbuch 15 Kapitel 1 Erste Schritte mit Ihrem Kindle Kundenrezensionen lesen und einkaufen können. Fahren Sie mit dem Finger über den Bildschirm oder tippen Sie darauf, um zusätzliche Inhalte angezeigt zu bekommen. Wenn Sie nicht möchten, dass Inhaltsempfehlungen angezeigt werden, tippen Sie auf die Menütaste und anschließend auf Einstellungen. Dort wählen Sie Geräteoptionen und Persönliche Einstellungen und ändern die Einstellung unter Empfohlene Inhalte.
16 Kindle-Benutzerhandbuch 16 Kapitel 2 Kindle-Inhalte beziehen und verwalten Kapitel 2 Kindle-Inhalte beziehen und verwalten Immer und überall im Kindle-Shop stöbern Im Kindle-Shop finden Sie eine große Auswahl an Kindle ebooks, Kindle Singles, Zeitungen, Zeitschriften und Blogs. Um auf den Shop zuzugreifen, tippen Sie oben auf den Bildschirm, um die Funktionsleisten aufzurufen, und dann auf das Einkaufswagen-Symbol. Sie können die Funktion Im Kindle-Shop einkaufen auch in einigen anderen Menüs auswählen. Um sich innerhalb des Kindle-Shops zu bewegen, klicken Sie auf ein Genre, das Sie interessiert, und fahren Sie mit dem Finger nach rechts oder links bzw. nach oben oder unten, um sich auf der Seite und innerhalb der Titel zu bewegen. Sie können nach einem Titel suchen, innerhalb der Kategorie stöbern oder die aktuellsten Bestseller und für Sie zusammengestellte Empfehlungen anschauen. Im Kindle-Shop finden Sie Details zu den Titeln, können Kundenrezensionen lesen und sogar eine Leseprobe des Buches herunterladen. Wenn Sie sich zum Kauf entscheiden, verwendet der Kindle-Shop Ihre sichere Amazon 1- Click-Zahlungsart. Nachdem Sie die Bestellung aufgegeben haben, liefert der Amazon Whispernet-Dienst die Artikel über die Drahtlosverbindung direkt an Ihren Kindle. Bücher werden sofort auf den Kindle heruntergeladen, in der Regel in weniger als 60 Sekunden. Der Downloadfortschritt wird auf der Startseite unter dem Cover oder Titel des Buches zusammen mit dem Download-Status angezeigt. Eine Schärpe mit der Aufschrift Neu auf dem Buch zeigt an, dass das Buch geöffnet werden kann. Zeitungen, Zeitschriften und Blogs werden sofort nach Erscheinen auf das Gerät geliefert oftmals bevor sie in gedruckter Form erhältlich sind. Wenn Ihr Kindle sich bei Erscheinen einer neuen Zeitung oder Zeitschrift im Flugmodus befindet, wird der Inhalt automatisch heruntergeladen, sobald das nächste Mal eine Drahtlosverbindung besteht. Whispersync synchronisiert Ihren Kindle, damit Ihnen Einkäufe und heruntergeladene Leseproben, die Sie über eine Kindle App oder andere, auf Ihrem Konto angemeldete Kindle-Geräte bezogen haben, immer zur Verfügung stehen. Lesen Sie z. B. mit der Kindle Lese-App einige Seiten auf Ihrem iphone, ipad oder Android-Gerät und fahren Sie auf Ihrem Kindle-Gerät an genau der Stelle fort, an der Sie aufgehört haben. Weitere Informationen finden Sie unter Kindle-Inhalte auf anderen Geräten lesen. Geräte- und Cloud-Speicher Inhalte, die Sie im Kindle-Shop gekauft haben, werden sicher in der Cloud gespeichert und stehen Ihnen dort zur Verfügung. Dies betrifft all Ihre Bücher sowie aktuelle Ausgaben von Zeitungen und Zeitschriften. Tippen Sie oben links auf der Startseite auf Cloud, um den Inhalt Ihrer Cloud angezeigt zu bekommen. Wenn Sie Ihre persönlichen Dokumente per E- Mail an Ihren Kindle geschickt und auf der Meine Inhalte und Geräte -Seite die
17 Kindle-Benutzerhandbuch 17 Kapitel 2 Kindle-Inhalte beziehen und verwalten Archivierung Ihrer persönlichen Dokumente aktiviert haben, werden diese ebenfalls in der Cloud gespeichert. Tippen Sie auf Gerät, um auf Ihrem Kindle gespeicherte Inhalte angezeigt zu bekommen. Falls Sie vorhaben, offline zu gehen, tippen Sie auf Cloud und laden Sie alle Inhalte auf Ihren Kindle herunter, die Sie benötigen, während Sie offline sind. Wenn Sie Inhalte aus Ihrer Cloud herunterladen möchten, tippen Sie auf Ihrer Startseite auf Cloud und auf dann auf das/die Element(e), das/die Sie auf Ihren Kindle herunterladen möchten. Sie können den Download eines Elements abbrechen, indem Sie auf dessen Titel tippen. Cloud-Elemente, die auf Ihren Kindle heruntergeladen wurden, sind in der Coveransicht mit einem Häkchen in der rechten oberen Ecke und in der Listenansicht mit einem Häkchen am rechten Bildschirmrand markiert. Sobald Sie ein Element heruntergeladen haben, können Sie es entweder von der Startseite oder direkt von der Cloud aus öffnen. Auf der Seite Meine Inhalte und Geräte (unter können Sie ganz einfach die Inhalte Ihres Kindle, die Einstellungen und Ihr Konto in einem Webbrowser ansehen und verwalten. Inhalte von Ihrem Kindle entfernen Halten Sie auf der Startseite den Namen oder das Cover eines Elements gedrückt, um es zu löschen und Speicherplatz auf Ihrem Kindle freizugeben. Wählen Sie in der Dialogbox Vom Gerät entfernen aus. Ihre Inhalte bleiben in der Cloud gespeichert und können später erneut heruntergeladen werden. Dateien, die Sie über ein USB-Kabel auf Ihren Kindle übertragen haben, werden nicht in der Cloud gespeichert und daher dauerhaft entfernt Wenn Sie Ihre persönlichen Dokumente per an Ihren Kindle geschickt und auf der Meine Inhalte und Geräte -Seite, die Sie über erreichen, die Archivierung persönlicher Dokumente aktiviert haben, werden diese in der Cloud gespeichert. Weitere Informationen zum Verwalten persönlicher Dokumente finden Sie unter Persönliche Dokumente mitnehmen und lesen. Zeitungen und Zeitschriften Ältere Ausgaben von Zeitungen und Zeitschriften werden auf der Startseite in einer Sammlung mit dem Titel Zeitschriften: Ältere Ausgaben aufbewahrt. Ausgaben, die älter sind als acht Ausgaben, werden automatisch gelöscht, um Platz für neue Inhalte zu schaffen. Ausgaben, die älter sind als 14 Ausgaben, werden automatisch aus der Cloud gelöscht. Die Anzeige Läuft ab neben der Ausgabe zeigt an, dass diese bald gelöscht wird. Es gibt zwei verschiedene Möglichkeiten, eine Ausgabe auf Ihrem Gerät zu behalten: Tippen Sie auf der Startseite auf Gerät und halten Sie den Namen oder das Cover der Ausgabe, die Sie aufbewahren möchten, gedrückt. Wählen Sie Ausgabe behalten aus den Optionen aus. Tippen Sie innerhalb der Ausgabe auf die Menütaste und wählen Sie Diese Ausgabe behalten aus.
18 Kindle-Benutzerhandbuch 18 Kapitel 2 Kindle-Inhalte beziehen und verwalten Über Ihre Meine Inhalte und Geräte -Seite (erreichbar über können Sie auf alle Ihre früheren Ausgaben zugreifen, unabhängig davon, wie alt sie sind. Ihre Kindle-Bibliothek verwalten Ihr Kindle kann Tausende Bücher, persönliche Dokumente, Zeitungen, Blogs und Zeitschriften speichern, die in diesem Leitfaden gemeinsam als Inhalt bezeichnet werden. Tippen Sie auf die Startseite-Taste, um eine Liste der Inhalte auf Ihrem Kindle angezeigt zu bekommen. Um zu sehen, wie viel Speicherplatz Sie noch zur Verfügung haben, tippen Sie auf der Startseite auf die Menütaste und wählen Einstellungen. Unter Einstellungen tippen Sie auf die Menütaste und wählen Geräteinfo. Sie können sich die Startseite mit Ihren Inhalten entweder in der voreingestellten Coveransicht oder in einer traditionellen Listenansicht anzeigen lassen. Tippen Sie die Menütaste und wählen Sie Listen- bzw Coveransicht, um das Aussehen Ihrer Startseite zu ändern. Ihre Inhalte sind standardmäßig nach Aktualität sortiert, d.h. dass neue Inhalte und Inhalte, die Sie gerade lesen, ganz oben erscheinen. Sie können die Sortierung ändern, indem Sie auf der Startseite unterhalb der Funktionsleiste auf die aktuelle Sortierung tippen. Elemente, die Sie in der Cloud gespeichert haben, können Sie ebenfalls sortieren. Tippen Sie auf der Startseite unterhalb der Funktionsleiste auf Meine Inhalte, um Ihre Inhalte nach der Art des Inhalts zu filtern. Die Filteroptionen schließen Alle Inhalte, Bücher, Zeitschriften, Dokumente und Sammlungen ein. Sie können auch die in der Cloud gespeicherten Inhalte filtern. Um zu einem bestimmten Titel oder einer Seite zu wechseln, tippen Sie auf der Startseite auf die Seitenzahl. 1/2 bedeutet z. B., dass Sie sich auf Seite 1 befinden und insgesamt 2 Seiten mit Inhalten auf Ihrem Kindle haben. Geben Sie in das Dialogfeld die Nummer der Seite, die Sie besuchen möchten, oder den Anfangsbuchstaben des Titels oder Autors (abhängig von Ihrer aktuellen Sortierung) ein. Wenn Sie mehr Informationen über einen Inhalt erhalten und auf ein Menü mit anwendbaren Optionen zugreifen möchten, gehen Sie auf die Startseite und halten Sie dessen Cover (bzw. den Inhaltsnamen, falls Sie die Listenansicht verwenden) gedrückt. Die Menüoptionen variieren, können aber Auswahlmöglichkeiten wie Einer Sammlung hinzufügen, Gehe zu..., Buchbeschreibung, In diesem Buch suchen, Lesezeichen und Vom Gerät entfernen enthalten. Sammlungen Über die Cloud-Sammlungen können Sie die Inhalte auf Ihrem Kindle in maßgeschneiderte Kategorien organisieren, die in der Cloud gespeichert werden. Ihre Sammlungen werden mit den anderen Geräten und Lese-Apps synchronisiert, die auf demselben Amazon-Konto angemeldet sind und Cloud-Sammlungen unterstützen. Sie können jeder Sammlung so viele Inhalte hinzufügen, wie Sie möchten, einschließlich Büchern und persönlichen Dokumenten. Inhalte können auch mehr als einer Sammlung zugeordnet werden.
19 Kindle-Benutzerhandbuch 19 Kapitel 2 Kindle-Inhalte beziehen und verwalten Informationen zu Geräten und Apps, die Cloud-Sammlungen unterstützen, finden Sie unter Um eine neue Sammlung zu erstellen: 1. Tippen Sie auf der Startseite auf die Menütaste. 2. Wählen Sie Neue Sammlung anlegen. 3. Geben Sie über die Tastatur einen Namen für Ihre Sammlung ein und tippen Sie auf OK. Es erscheint ein Dialogbildschirm mit den Inhalten Ihres Kindle, die der Sammlung hinzugefügt werden können. 4. Tippen Sie auf das Kästchen neben einem Artikel, um den Titel der Sammlung hinzuzufügen, und tippen Sie auf Fertig, wenn Sie fertig sind. Sie können später Elemente hinzufügen oder entfernen, indem Sie innerhalb einer Sammlung auf die Menütaste tippen und Inhalte hinzufügen/entfernen auswählen. Unter anderem stehen Ihnen auch die Optionen Sammlung umbenennen und Sammlung löschen sowie Sichtbarkeitseinstellungen zur Verfügung. Tippen Sie auf die Startseite-Taste oder die Zurück-Taste, um eine Sammlung zu verlassen. Tippen Sie von Ihrer Startseite aus auf Meine Inhalte und wählen Sie Sammlungen, um die Inhalte Ihrer Startseite nach Sammlungen zu filtern. Halten Sie das Cover oder den Titel einer Sammlung gedrückt und wählen Sie In allen Ansichten anzeigen, um einzustellen, dass diese Sammlung in allen Ansichten angezeigt wird. Diese Einstellung ist gerätespezifisch. Halten Sie das Cover oder den Titel der Sammlung gedrückt und wählen Sie Nur in Sammlungen-Ansicht anzeigen, um die Einstellung zu ändern. Tipps zu Cloud-Sammlungen: Wenn Sie eine Sammlung löschen, die auf einem Gerät oder in einer Lese-App erstellt wurde, das bzw. die Cloud-Sammlungen unterstützt, so wie Ihr Kindle, wird diese aus der Cloud und von Ihren anderen Geräten und Lese-Apps, die Cloud-Sammlungen unterstützen und auf demselben Amazon-Konto angemeldet sind, gelöscht. Das Löschen einer Sammlung, die aus einem Gerät oder einer Lese-App importiert wurde, das/die keine Cloud-Sammlungen unterstützt, wirkt sich nicht auf die ursprüngliche Sammlung auf anderen Geräten oder Lese-Apps aus. Wenn Sie eine Sammlung löschen, werden die auf Ihrem Gerät oder in der Cloud gespeicherten Inhalte nicht entfernt. Inhalte, die auf Ihrem Kindle gespeichert sind und die zuvor der Sammlung zugeordnet waren, erscheinen nach dem Löschen der Sammlung auf der Startseite und in der Cloud. Wenn Sie Ihren Kindle abmelden, werden die Einstellungen zum Anzeigen von Cloud- Sammlungen nicht gespeichert.
20 Kindle-Benutzerhandbuch 20 Kapitel 3 Auf dem Kindle lesen Kapitel 3 Auf dem Kindle lesen Die Kindle-Bildschirmtechnologie Ihr Kindle verwendet eine hochauflösende Bildschirmtechnologie, das sogenannte elektronische Papier. Er verfügt über ein reflektives Display, d. h., dass Sie die Schrift selbst bei hellem Sonnenlicht klar lesen können. Elektronisches Tinte verwendet Tinte, genau wie Bücher und Zeitschriften, aber es zeigt die Tintenpartikel elektronisch an. Gelegentlich kann der Eindruck entstehen, dass Ihr Bildschirm aufblitzt. Dies gehört zum Aktualisierungsprozess eines ereader-displays. Der Kindle blättert die Seiten standardmäßig schnell und flüssig um und reduziert die Zahl des Aufblitzens auf ein Minimum. Um die Seite bei jedem Umblättern zu aktualisieren, tippen Sie auf der Startseite auf die Menütaste und wählen Sie Einstellungen. Tippen Sie auf Leseoptionen und verwenden Sie die Einstellungen zum Aktualisieren der Seite, um Ihre Präferenzen zu setzen. Um die Seitenaktualisierungen bei Manga zu verwalten, tippen Sie während des Lesens die Menütaste und wählen Sie Seite aktualisieren Ein bzw. Seite aktualisieren Aus Die Textanzeige anpassen Mit dem Kindle können Sie schnell und einfach die Formatierung eines Buches, einer Zeitung oder einer Zeitschrift anpassen. Um während des Lesens zu diesen Einstellungen zu gelangen, tippen Sie oben auf den Bildschirmrand, um die Funktionsleisten angezeigt zu bekommen, und tippen dann auf das Textsymbol (Aa). Es erscheint ein Dialogfeld, in dem Sie Schriftgröße, Schriftart, Zeilenabstand und Ränder auf dem Kindle-Bildschirm verändern können. Bei ausgewählten Büchern ist die Option Verleger-Schriftart verfügbar, die die Möglichkeit bietet, vom Verleger eingebettete Schriftarten zu verwenden. Gegebenenfalls werden Sie aufgefordert, Ihren Kindle zu aktualisieren, wenn neue Schriftarten verfügbar sind. Comic-Bücher und Manga Dank der Kindle Panel View werden Comic-Bücher und Manga lebendig. Doppeltippen Sie auf den Bildschirm, um die Kindle Panel View aufzurufen. Fahren Sie mit Ihrem Finger über den Bildschirm oder tippen Sie auf die Seiten des Bildschirms, um zwischen den Bildern zu wechseln. Doppeltippen Sie erneut auf den Bildschirm, um die Panel View zu verlassen. Um die Seitenaktualisierungen bei Manga zu verwalten, tippen Sie während des Lesens die Menütaste und wählen Sie Seite aktualisieren Ein bzw. Seite aktualisieren Aus. Kinderbücher Einige Kindle-Kinderbücher verfügen über Kindle Text Pop-up, wodurch Text über Bildern leichter lesbar wird. Sie können zwischen den Text Pop-ups wechseln, indem Sie mit Ihrem Finger über den Bildschirm fahren oder auf die Seiten des Bildschirms tippen. Ausgewählte
21 Kindle-Benutzerhandbuch 21 Kapitel 3 Auf dem Kindle lesen Kinderbücher werden automatisch in dieser Ansicht geöffnet. Doppeltippen Sie auf den Bildschirm, um Text Pop-up zu verlassen und zur normalen Anzeige zurückzukehren. Bilder vergrößern Innerhalb eines Kindle ebooks können Sie ein Bild vergrößern, um es besser ansehen zu können. Halten Sie Ihren Finger auf das Bild gedrückt und lassen Sie es los, um ein Lupen- Symbol aufzurufen, dann tippen Sie auf das Symbol. Tippen Sie erneut auf das Bild, um es wieder auf seine normale Größe zu reduzieren. In ausgewählten Kindle ebooks können Sie noch weiter in Bilder hereinzoomen, indem Sie zwei Finger nahe aneinander auf die Mitte des Bildschirms setzten und auseinander bewegen. Um wieder herauszuzoomen, setzten Sie zwei Finger mit ein wenig Abstand zu einander auf den Bildschirm und bewegen Sie sie aufeinander zu. Wenn das Bild herangezoomt ist, können Sie den sichtbaren Ausschnitt verschieben, um zu dem für Sie interessanten Bereich zu gelangen. Durch Tippen des X oben rechts in dem Bild gelangen Sie zurück zum Lesen. Tabellenausschnitt verschieben und zoomen Für interaktive Tabellen ist eine verbesserte Darstellung verfügbar, über die Sie zoomen und Tabellenausschnitte verschieben können. Tippen Sie auf die Tabelle, um die Lupe und das das Symbol zum Verschieben von Tabellenausschnitten aufzurufen. Tippen Sie auf das Symbol zum Verschieben des Tabellenausschnitts und fahren Sie mit Ihrem Finger in die gewünschte Richtung, um einen Tabellenausschnitt zu verschieben. Sie können innerhalb der Tabelle Text auswählen, indem Sie ein Wort gedrückt halten und mit Ihrem Finger über den Bildschirm fahren, um ihn auszuwählen. Wenn Sie die markierte Textpassage erweitern oder verkleinern möchten, halten Sie einen der Griffe am Anfang oder Ende der Textpassage gedrückt und ziehen Sie Ihren Finger zu der gewünschten Position über den Bildschirm. In den meisten Gerätesprachen erscheinen die Griffe nur, wenn Sie zwei oder mehr Wörter markiert haben. Es erscheint ein Dialogfenster mit den Optionen den Text zu markieren, ihm eine Notiz hinzuzufügen, ihn zu empfehlen und mehr. Tippen Sie auf Fertig, um den Modus zum Verschieben von Tabellenausschnitten zu verlassen. Tippen Sie auf die Lupe, um in die Tabelle hereinzuzoomen. Legen Sie zwei Finger in der Mitte des Bildschirms nahe zusammen und bewegen Sie diese auseinander, um den Ausschnitt weiter zu vergrößern. Um ihn zu verkleinern, platzieren Sie zwei Finger etwas entfernt voneinander auf dem Bildschirm und ziehen Sie sie zusammen. Wenn Sie die Tabelle herangezoomt haben, können Sie zum dem für Sie interessanten Bereich gelangen, in dem Sie mit Ihrem Finger in die gewünschte Richtung fahren. Durch Tippen des X oben rechts in der Tabelle gelangen Sie zurück zum Lesen. Dokumente benutzen Ihr Kindle bietet Ihnen viele nützliche Funktionen, die Ihnen bei gedrucktem Lesematerial nicht zur Verfügung stehen, wie die direkte Anzeige von Wortdefinitionen, leicht zugängliche Fußnoten und Aktionen am Ende eines Buchs. Wie bei einem konventionellen
22 Kindle-Benutzerhandbuch 22 Kapitel 3 Auf dem Kindle lesen Buch können Sie Lieblingspassagen markieren, Notizen hinzufügen und Lesezeichen einfügen. Wörterbuch Wörterbücher: Ihr Kindle enthält ein oder mehrere Wörterbücher für jede unterstützte Sprache. Nach der erfolgreichen Anmeldung Ihres Kindle sind alle Wörterbücher entweder in der Wörterbüchersammlung auf der Startseite oder in der Cloud verfügbar. Die verfügbaren Wörterbücher hängen von der jeweils ausgewählten Sprache ab. Um ein anderes Standardwörterbuch festzulegen: 1. Tippen Sie auf der Startseite oder während des Lesens auf die Menütaste und wählen Sie Einstellungen. 2. In den Einstellungen wählen Sie Geräteoptionen, dann Sprache und Wörterbücher. 3. Wählen Sie die Option Wörterbücher. 4. Unterhalb der Wörterbuchsprache wird das ausgewählte Wörterbuch angezeigt. Ein Pfeil rechts neben der Sprache bedeutet, dass für diese Sprache mehrere Wörterbücher verfügbar sind. Tippen Sie auf die Wörterbuchsprache, um alle verfügbaren Wörterbücher für diese Sprache aufgelistet zu sehen. 5. Verwenden Sie die Radiobuttons, um das Wörterbuch auszuwählen, das Sie benutzen möchten, und tippen Sie auf OK. Wenn Sie während des Lesens ein Wort nachschlagen möchten, halten Sie das Wort gedrückt, um es auszuwählen. Die Definition der Worts öffnet sich in einem Dialogfenster. Sie können Ihr Wörterbuch ändern, indem Sie in dem Dialogfenster auf den Namen des aktuellen Wörterbuchs tippen. Es wird eine Option zur Auswahl eines neuen Wörterbuchs angezeigt. Die Smart-Lookup-Funktion kombiniert ein vollständiges Wörterbuch mit X-Ray und Wikipedia, sodass Sie Zugriff auf Definitionen und Informationen zu Personen, Orten und vielem mehr haben, ohne Ihre Seite verlassen zu müssen. Wenn das ausgewählte Wort auch ein X-Ray-Begriff ist, zeigt Smart-Lookup das X-Ray-Tab an. Weitere Informationen finden Sie unter X-Ray. Suchen Wenn Sie eine Suche durchführen möchten, tippen sie auf die Suchen-Taste, um das Suchfeld und die Bildschirmtastatur aufzurufen. Wenn Sie ein Buch lesen, tippen Sie auf den oberen Bildschirmrand, um die Funktionsleisten aufzurufen, und dann auf die Suchen- Taste. Geben Sie den Text ein, nach dem Sie suchen möchten. Die Standard-Suche auf Ihrer Startseite erfolgt nach Titel und Autor in Meine Inhalte und beinhaltet sowohl Inhalte in Ihrer Cloud als auch auf Ihrem Kindle. Während Sie die Suchkriterien eingeben, zeigt Ihr Kindle Titel- und Autorentreffer in einem Dropdown- Menü an. Wenn Sie zu einem dieser Inhalte wechseln möchten, tippen Sie innerhalb des Dropdown-Menüs auf den Treffer. Falls es sich bei dem Treffer um ein Buch handelt, werden Sie zu Ihrer zuletzt gelesenen Seite geleitet. Wenn sich das Buch in Ihrer Cloud befindet, wird es heruntergeladen. Tippen Sie auf den Pfeil rechts neben dem Suchfeld oder auf die Eingabetaste der Bildschirmtastatur, um die Suche zu starten. Tippen Sie links neben das Suchfeld, um alle
23 Kindle-Benutzerhandbuch 23 Kapitel 3 Auf dem Kindle lesen Filteroptionen für die Suche aufzurufen: Meine Inhalte, Alle Texte, Kindle-Shop, Goodreads, Wörterbuch und Wikipedia. Wenn Sie während des Lesens suchen, findet die Standardsuche in Ihrem aktuellen Buch/Dokument statt. Tippen Sie links neben das Suchfeld, um alle Filteroptionen für die Suche aufzurufen. Die Optionen sind dieselben wie auf der Startseite mit der Zusatzoption In diesem Buch. Wenn Sie eine Suche durchführen, während Sie sich in Goodreads on Kindle befinden, wird standardmäßig nach Titel und Autor im Goodreads-Katalog gesucht. Tippen Sie in den Suchergebnissen neben einem Buch auf Lesewunschliste oder das Regal-Symbol, um es in Ihre Goodreads-Regale aufzunehmen. Tippen Sie auf ein Buch-Cover, um Rezensionen dazu zu lesen und weitere Details im Kindle-Shop zu erhalten. Weitere Informationen finden Sie unter Goodreads on Kindle. Tippen Sie auf das X rechts des Suchfelds, um die Suche zu verlassen. Notizen und Markierungen Sie können Notizen und Markierungen hinzufügen, indem Sie den Text gedrückt halten und Ihren Finger zur Auswahl über den Bildschirm ziehen. Tipps zum Markieren von Textpassagen: Fahren Sie mit dem Finger in die rechte untere Bildschirmecke, um auf die nächste Seite zu blättern und den Text dort zu markieren. Halten Sie die rechte untere Bildschirmecke gedrückt, um Text auf mehreren Seiten zu markieren. Fahren Sie mit dem Finger in die linke obere Bildschirmecke, um eine Seite zurück zu blättern und den Text dort zu markieren. Halten Sie die linke obere Bildschirmecke gedrückt, um Text auf mehreren Seiten zu markieren. Wenn Sie die markierte Textpassage erweitern oder verkleinern möchten, halten Sie einen der Griffe am Anfang oder Ende der Textpassage gedrückt und ziehen Sie Ihren Finger zu der gewünschten Position über den Bildschirm. In den meisten Gerätesprachen erscheinen die Griffe nur, wenn Sie zwei oder mehr Wörter markiert haben. Wenn Sie ein einzelnes Wort auswählen und eine Notiz hinzufügen möchten, tippen Sie auf Mehr und wählen Notiz hinzufügen. Zusätzlich haben Sie ggf. die Möglichkeit, den Text zu markieren, ihn auf Goodreads on Kindle und anderen sozialen Netzwerken Ihren Freunden zu empfehlen, Wikipedia zu durchsuchen, das markierte Wort übersetzen zu lassen, zu suchen oder einen Inhaltsfehler zu melden. Wenn Sie einen Satz oder mehrere Wörter auswählen, erscheint eine Dialogbox mit den Optionen Empfehlen, Notiz hinzufügen, Markieren und Mehr. Tippen Sie auf Mehr, um weitere Optionen angezeigt zu bekommen wie Suchen, Nachschlagen der Auswahl in Wikipedia, Übersetzung der ausgewählten Wörter oder Melden eines Inhaltsfehlers. Notizen erscheinen innerhalb des Textes als hochgestellte Nummern. Tippen Sie einfach die Nummer an, um die Notiz anzuschauen, wenn Sie das nächste Mal auf dieser Seite sind. Wenn Sie während des Lesens alle Ihre Notizen und markierten Textpassagen einsehen möchten, tippen Sie in der zweiten Funktionsleiste auf Gehe zu und wählen Sie Notizen. Die Notizen und Markierung, die Ihrer aktuellen Position am nächsten sind, erscheinen
24 Kindle-Benutzerhandbuch 24 Kapitel 3 Auf dem Kindle lesen ganz oben in der Liste. Sie können Ihre Notizen ebenfalls aufrufen, indem Sie die Menütaste tippen und Notizen auswählen. Falls mehrere andere Kindle-Nutzer eine bestimmte Passage in Ihrem Buch markiert haben, erscheint diese Passage unterstrichen. Um diese Markierungen zu deaktivieren, wählen Sie im Menü der Startseite Einstellungen und tippen auf Leseoptionen und Notizen und Markierungen. Ändern Sie die Einstellung unter Beliebte Markierungen. Sie können sich auch Markierungen und Notizen von Personen anzeigen lassen, deren Beiträge Sie auf abonniert haben. Um diese Option zu deaktivieren, wählen Sie im Menü der Startseite Einstellungen, tippen dann auf Leseoptionen und Notizen und Markierungen und ändern die Einstellung unter Öffentliche Notizen. Beliebte Markierungen und öffentliche Notizen werden nicht in allen Ländern unterstützt. Notizen und Markierungen werden auf der Startseite einer Datei mit dem Namen Mein Clipboard hinzugefügt. Wenn die Sicherung der Anmerkungen eingeschaltet ist, werden diese Inhalte in der Cloud gespeichert, damit sie nicht verlorengehen. Lesezeichen Die Whispersync-Technologie von Amazon speichert automatisch Ihre Position in dem Inhalt, den Sie gerade lesen. Wenn Sie ein Lesezeichen setzen möchten, tippen Sie auf das Lesezeichen-Symbol in der Funktionsleiste und auf das Pluszeichen neben der Seiten- oder Positionsangabe. In der rechten oberen Ecke der Seite erscheint ein schwarzes Lesezeichen. Auf Seiten, die mit einem Lesezeichen versehen sind, ist das Lesezeichen-Symbol in der Funktionsleiste schwarz anstatt weiß. Tippen Sie die innerhalb eines Buchs auf das Lesezeichen-Symbol in der Funktionsleiste oder auf die rechte obere Ecke der Seite, um eine Liste all Ihrer Lesezeichen für dieses Buch angezeigt zu bekommen. Tippen Sie auf eins der Lesezeichen in der Liste, um eine Vorschau der dazugehörigen Seite bzw. Position aufzurufen. Tippen Sie in das Fenster, um zu der ausgewählten Position zu wechseln. Wenn Sie auf Ihrer aktuellen Seite bleiben und die Lesezeichen-Funktion verlassen möchten, tippen Sie außerhalb der Vorschau auf den Bildschirm. Um ein Lesezeichen zu löschen, tippen Sie auf das Lesezeichen-Symbol in der Funktionsleiste, wählen das Lesezeichen, das Sie löschen möchten, aus der Liste aus, tippen auf das Lesezeichen, um es zu markieren und tippen auf das X daneben. Lesezeichen werden auf der Startseite einer Datei mit dem Namen Mein Clipboard hinzugefügt. Wenn die Sicherung der Anmerkungen eingeschaltet ist, werden diese Inhalte in der Cloud gespeichert, damit sie nicht verlorengehen. Fußnoten Wenn Sie einen kurzen Blick auf eine Fußnote werfen möchten, ohne Ihre Stelle im Buch zu verlieren, tippen Sie auf die Fußnote. Um zu der ausgewählten Fußnote zu wechseln, scrollen Sie im Fußnoten-Fenster nach unten und tippen Sie auf Zu Fußnoten wechseln. Tippen Sie in der Vorschau auf das X, um zu Ihrer Ausgangsposition zurückzukehren. Nicht alle Bücher unterstützen die Fußnotenfunktion.
25 Kindle-Benutzerhandbuch 25 Kapitel 3 Auf dem Kindle lesen Bevor Sie gehen... Wenn Sie das Ende eines Buchs erreichen oder über das Ende eines Buchs hinausblättern, erscheint das Bevor Sie gehen... -Fenster. Hier können Sie Ihr Buch bewerten, indem Sie Sterne vergeben. X-Ray Mit X-Ray können Sie die Struktur eines Buches durch bloßes Antippen erforschen. Beispielsweise können Sie sich alle Passagen in einem Buch anzeigen lassen, in denen spezifische Ideen, fiktive Personen, historische Persönlichkeiten sowie interessante Orte und Themen erwähnt werden. Bitte beachten Sie, dass X-Ray nicht für alle Kindle ebooks und nicht in allen Ländern verfügbar ist. Wenn Sie ein Buch lesen, halten Sie den Namen einer Figur oder eines im Buch erwähnten Orts gedrückt, um das entsprechende X-Ray-Thema anzusehen. Sie können auch auf den oberen Bildschirmrand tippen, um die zweite Funktionsleiste aufzurufen, und dann die X- Ray-Taste tippen. Wenn X-Ray für ein Buch nicht zur Verfügung steht, ist die Taste deaktiviert. X-Ray durchsucht das gesamte Buch nach Figuren, historischen Persönlichkeiten und Begriffen. Um herauszufinden, ob ein Buch X-Ray hat, schauen Sie in der Buchbeschreibung im Kindle-Shop nach, ob es mit X-Ray-fähig gekennzeichnet ist. Vokabeltrainer Wörter, die Sie im Wörterbuch nachschlagen, werden automatisch in den Vokabeltrainer aufgenommen. Tippen Sie auf das Vokabeltrainer-Element auf Ihrer Startseite, um die Liste Ihrer Wörter einzusehen oder sich selbst mithilfe von Karteikarten abzufragen. Alternativ können Sie den Vokabeltrainer auch aus dem Menü Ihrer Startseite oder innerhalb eines Buches öffnen. Tippen Sie oben links auf Wörter, um die Liste Ihrer Wörter einzusehen. Tippen Sie auf ein Wort, um dessen Definition und die Textstelle einzusehen, an der es verwendet wurde. Tippen Sie auf Bücher, um Ihre Wörter nach Büchern geordnet angezeigt zu bekommen. Immer wenn Sie auf Karteikarten tippen, stellt der Vokabeltrainer aus der Liste Ihrer aktuellen Wörter eine Auswahl zusammen und stellt sie als Karteikarten dar. Tippen Sie links oben auf der Karte auf Definition anzeigen, um die Definition eines Wortes einzusehen. Tippen Sie auf der Hauptseite des Vokabeltrainers auf Lernen, um zu sehen, wie viele Wörter Sie derzeit lernen und wie viele Sie bereits beherrschen. Wenn Sie den Vokabeltrainer ausschalten möchten, halten Sie das Vokabeltrainer-Element auf Ihrer Startseite gedrückt und wählen Sie Vokabeltrainer ausschalten. Alternativ besuchen Sie die Leseoptionen in den Einstellungen und wählen Vokabeltrainer. Beachten Sie, dass Wörter, die Sie nachschlagen, nicht in den Vokabeltrainer aufgenommen werden, wenn er ausgeschaltet ist. Wenn Sie den Vokabeltrainer wieder einschalten möchten, besuchen Sie die Einstellungen, wählen Sie Leseoptionen und Vokabeltrainer.
Inhaltsverzeichnis. Kapitel 1 Erste Schritte mit Ihrem Kindle... 4
 Kindle-Benutzerhandbuch 2 Kapitel 1 Erste Schritte mit Ihrem Kindle Inhaltsverzeichnis Kapitel 1 Erste Schritte mit Ihrem Kindle... 4 Ihren Kindle anmelden... 4 Kindle-Steuerung... 4 Bedienung über Touchscreen...
Kindle-Benutzerhandbuch 2 Kapitel 1 Erste Schritte mit Ihrem Kindle Inhaltsverzeichnis Kapitel 1 Erste Schritte mit Ihrem Kindle... 4 Ihren Kindle anmelden... 4 Kindle-Steuerung... 4 Bedienung über Touchscreen...
Inhaltsverzeichnis. Kapitel 1 Erste Schritte mit Ihrem Kindle... 5
 Kindle Benutzerhandbuch 2 Inhaltsverzeichnis Inhaltsverzeichnis Kapitel 1 Erste Schritte mit Ihrem Kindle... 5 Ihren Kindle einrichten... 5 Kindle-Steuerung... 5 Statusanzeigen... 7 Drahtlos-Statusanzeige...
Kindle Benutzerhandbuch 2 Inhaltsverzeichnis Inhaltsverzeichnis Kapitel 1 Erste Schritte mit Ihrem Kindle... 5 Ihren Kindle einrichten... 5 Kindle-Steuerung... 5 Statusanzeigen... 7 Drahtlos-Statusanzeige...
Kindle Paperwhite-Benutzerhandbuch, 6. Ausgabe 2
 2 Kapitel 1 Erste Schritte mit Ihrem Kindle... 5 Ihren Kindle Paperwhite einrichten... 5 Kindle-Steuerung... 5 Statusanzeigen... 7 Drahtlos-Statusanzeige... 7 Akkustandanzeige... 7 Aktivitätsanzeige...
2 Kapitel 1 Erste Schritte mit Ihrem Kindle... 5 Ihren Kindle Paperwhite einrichten... 5 Kindle-Steuerung... 5 Statusanzeigen... 7 Drahtlos-Statusanzeige... 7 Akkustandanzeige... 7 Aktivitätsanzeige...
Kindle Paperwhite-Benutzerhandbuch, 4. Ausgabe 2
 2 Kapitel 1 Erste Schritte mit Ihrem Kindle... 5 Ihren Kindle Paperwhite einrichten... 5 Kindle-Steuerung... 5 Statusanzeigen... 7 Drahtlos-Statusanzeige... 7 Akkustandanzeige... 7 VoiceView-Anzeige...
2 Kapitel 1 Erste Schritte mit Ihrem Kindle... 5 Ihren Kindle Paperwhite einrichten... 5 Kindle-Steuerung... 5 Statusanzeigen... 7 Drahtlos-Statusanzeige... 7 Akkustandanzeige... 7 VoiceView-Anzeige...
Inhaltsverzeichnis. Tipps & Tricks Kapitel 1 Erste Schritte mit Ihrem Kindle... 8
 Kindle-Benutzerhandbuch 2 Inhaltsverzeichnis Inhaltsverzeichnis Tipps & Tricks... 4 Kapitel 1 Erste Schritte mit Ihrem Kindle... 8 Ihren Kindle Touch anmelden... 8 Kindle Touch-Steuerung... 8 Aktionen
Kindle-Benutzerhandbuch 2 Inhaltsverzeichnis Inhaltsverzeichnis Tipps & Tricks... 4 Kapitel 1 Erste Schritte mit Ihrem Kindle... 8 Ihren Kindle Touch anmelden... 8 Kindle Touch-Steuerung... 8 Aktionen
Kindle Oasis-Benutzerhandbuch 2
 2 Kapitel 1 Erste Schritte mit Ihrem Kindle... 5 Ihren Kindle Oasis einrichten... 5 Kindle-Steuerung... 5 Statusanzeigen... 7 Drahtlos-Statusanzeige... 7 Akkustandanzeige... 8 VoiceView-Anzeige... 8 Aktivitätsanzeige...
2 Kapitel 1 Erste Schritte mit Ihrem Kindle... 5 Ihren Kindle Oasis einrichten... 5 Kindle-Steuerung... 5 Statusanzeigen... 7 Drahtlos-Statusanzeige... 7 Akkustandanzeige... 8 VoiceView-Anzeige... 8 Aktivitätsanzeige...
Über Kobo Desktop Kobo Desktop für Windows installieren... 6 Kobo Desktop für Mac installieren ebooks mit Kobo Desktop kaufen...
 Kobo Desktop Bedienungsanleitung Inhaltsverzeichnis Über Kobo Desktop... 4 Kobo Desktop herunterladen und installieren... 6 Kobo Desktop für Windows installieren... 6 Kobo Desktop für Mac installieren...
Kobo Desktop Bedienungsanleitung Inhaltsverzeichnis Über Kobo Desktop... 4 Kobo Desktop herunterladen und installieren... 6 Kobo Desktop für Windows installieren... 6 Kobo Desktop für Mac installieren...
Kindle-Benutzerhandbuch, 2. Ausgabe Inhaltsverzeichnis 2
 Inhaltsverzeichnis 2 Inhaltsverzeichnis Kapitel 1 Erste Schritte mit Ihrem Kindle... 5 Ihren Kindle einrichten... 5 Kindle-Steuerung... 5 Statusanzeigen... 7 Drahtlos-Statusanzeige... 7 Akkustandanzeige...
Inhaltsverzeichnis 2 Inhaltsverzeichnis Kapitel 1 Erste Schritte mit Ihrem Kindle... 5 Ihren Kindle einrichten... 5 Kindle-Steuerung... 5 Statusanzeigen... 7 Drahtlos-Statusanzeige... 7 Akkustandanzeige...
Kindle Paperwhite-Benutzerhandbuch 2. Ausgabe Inhaltsverzeichnis 2
 Inhaltsverzeichnis 2 Inhaltsverzeichnis Kapitel 1 Erste Schritte mit Ihrem Kindle... 5 Ihren Kindle Paperwhite einrichten... 5 Kindle-Steuerung... 5 Statusanzeigen... 7 Drahtlos-Statusanzeige... 7 Akkustandanzeige...
Inhaltsverzeichnis 2 Inhaltsverzeichnis Kapitel 1 Erste Schritte mit Ihrem Kindle... 5 Ihren Kindle Paperwhite einrichten... 5 Kindle-Steuerung... 5 Statusanzeigen... 7 Drahtlos-Statusanzeige... 7 Akkustandanzeige...
Inhaltsverzeichnis. Kapitel 1 Erste Schritte mit Ihrem Kindle... 5
 Kindle-Benutzerhandbuch 2 Inhaltsverzeichnis Inhaltsverzeichnis Kapitel 1 Erste Schritte mit Ihrem Kindle... 5 Ihren Kindle anmelden... 5 Kindle-Steuerung... 5 Bedienung über Touchscreen... 6 Bildschirmtastatur...
Kindle-Benutzerhandbuch 2 Inhaltsverzeichnis Inhaltsverzeichnis Kapitel 1 Erste Schritte mit Ihrem Kindle... 5 Ihren Kindle anmelden... 5 Kindle-Steuerung... 5 Bedienung über Touchscreen... 6 Bildschirmtastatur...
Kindle Oasis-Benutzerhandbuch 2. Ausgabe 2
 2 Kapitel 1Erste Schritte mit Ihrem Kindle... 5 Ihren Kindle Oasis einrichten... 5 Kindle-Steuerung... 5 Statusanzeigen... 7 Drahtlos-Statusanzeige... 7 Akkustandanzeige... 8 Audio-Anzeigen... 8 Aktivitätsanzeige...
2 Kapitel 1Erste Schritte mit Ihrem Kindle... 5 Ihren Kindle Oasis einrichten... 5 Kindle-Steuerung... 5 Statusanzeigen... 7 Drahtlos-Statusanzeige... 7 Akkustandanzeige... 8 Audio-Anzeigen... 8 Aktivitätsanzeige...
Inhaltsverzeichnis. Kapitel 1 Erste Schritte mit Ihrem Kindle... 5
 Kindle Paperwhite-Benutzerhandbuch, 3. Ausgabe 2 Inhaltsverzeichnis Inhaltsverzeichnis Kapitel 1 Erste Schritte mit Ihrem Kindle... 5 Ihren Kindle anmelden... 5 Kindle-Steuerung... 5 Touchscreen-Schnittstelle...
Kindle Paperwhite-Benutzerhandbuch, 3. Ausgabe 2 Inhaltsverzeichnis Inhaltsverzeichnis Kapitel 1 Erste Schritte mit Ihrem Kindle... 5 Ihren Kindle anmelden... 5 Kindle-Steuerung... 5 Touchscreen-Schnittstelle...
Inhaltsverzeichnis. Kapitel 1 Erste Schritte mit Ihrem Kindle... 5
 Kindle Voyage Benutzerhandbuch 3. Ausgabe 2 Inhaltsverzeichnis Inhaltsverzeichnis Kapitel 1 Erste Schritte mit Ihrem Kindle... 5 Ihren Kindle anmelden... 5 Kindle-Steuerung... 5 Touchscreen-Schnittstelle...
Kindle Voyage Benutzerhandbuch 3. Ausgabe 2 Inhaltsverzeichnis Inhaltsverzeichnis Kapitel 1 Erste Schritte mit Ihrem Kindle... 5 Ihren Kindle anmelden... 5 Kindle-Steuerung... 5 Touchscreen-Schnittstelle...
Hilfe für den Android-Reader
 Hilfe für den Android-Reader www.ofv.ch Android-Reader Inhalt 1. Touch-Screen-Funktionen...2 2. Das Wichtigste auf einen Blick...3 a) Zuerst ein eigenes Konto anlegen...3 b) Aktivierung eigenes Konto...3
Hilfe für den Android-Reader www.ofv.ch Android-Reader Inhalt 1. Touch-Screen-Funktionen...2 2. Das Wichtigste auf einen Blick...3 a) Zuerst ein eigenes Konto anlegen...3 b) Aktivierung eigenes Konto...3
4. Bücher laden, lesen & verwalten: die eigene Bibliothek für unterwegs
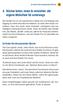 So finden Sie die passenden Bücher 4 4. Bücher laden, lesen & verwalten: die eigene Bibliothek für unterwegs Der Kindle Fire ist ein waschechtes Tablet mit LCD-Display und Zugang zu vielen interaktiven
So finden Sie die passenden Bücher 4 4. Bücher laden, lesen & verwalten: die eigene Bibliothek für unterwegs Der Kindle Fire ist ein waschechtes Tablet mit LCD-Display und Zugang zu vielen interaktiven
Inhaltsverzeichnis. Kapitel 1 Erste Schritte... 4
 Kindle-Benutzerhandbuch 2 Kapitel 1 Erste Schritte Inhaltsverzeichnis Kapitel 1 Erste Schritte... 4 Ihren Kindle anmelden... 4 Kindle-Steuerung... 4 Aktionen am Bildschirm... 5 Virtuelle Tastatur... 6
Kindle-Benutzerhandbuch 2 Kapitel 1 Erste Schritte Inhaltsverzeichnis Kapitel 1 Erste Schritte... 4 Ihren Kindle anmelden... 4 Kindle-Steuerung... 4 Aktionen am Bildschirm... 5 Virtuelle Tastatur... 6
Inhaltsverzeichnis. Kapitel 1 Erste Schritte mit Ihrem Kindle... 5
 Kindle-Benutzerhandbuch, 4. Ausgabe 2 Inhaltsverzeichnis Inhaltsverzeichnis Kapitel 1 Erste Schritte mit Ihrem Kindle... 5 Ihren Kindle einrichten... 5 Kindle-Steuerung... 5 Statusanzeigen... 7 WLAN-/3G-Statusanzeige...
Kindle-Benutzerhandbuch, 4. Ausgabe 2 Inhaltsverzeichnis Inhaltsverzeichnis Kapitel 1 Erste Schritte mit Ihrem Kindle... 5 Ihren Kindle einrichten... 5 Kindle-Steuerung... 5 Statusanzeigen... 7 WLAN-/3G-Statusanzeige...
Werkzeuge für die Dateneingabe
 3 Werkzeuge für die Dateneingabe In diesem Kapitel: n Eingabeverfahren kennenlernen n Touchscreen-Gesten im Überblick n Verborgene Elemente in Ecken und an Rändern auskundschaften n Die Darstellung vergrößern
3 Werkzeuge für die Dateneingabe In diesem Kapitel: n Eingabeverfahren kennenlernen n Touchscreen-Gesten im Überblick n Verborgene Elemente in Ecken und an Rändern auskundschaften n Die Darstellung vergrößern
Inhaltsverzeichnis. Kapitel 1 Erste Schritte mit Ihrem Kindle... 5
 2 Inhaltsverzeichnis Inhaltsverzeichnis Kapitel 1 Erste Schritte mit Ihrem Kindle... 5 Ihren Kindle Paperwhite einrichten... 5 Kindle-Steuerung... 5 Statusanzeigen... 7 WLAN-/3G-Statusanzeige... 7 Akkustatusanzeige...
2 Inhaltsverzeichnis Inhaltsverzeichnis Kapitel 1 Erste Schritte mit Ihrem Kindle... 5 Ihren Kindle Paperwhite einrichten... 5 Kindle-Steuerung... 5 Statusanzeigen... 7 WLAN-/3G-Statusanzeige... 7 Akkustatusanzeige...
Sobald Ihr tolino über ein USB-Kabel mit Ihrem Computer verbunden ist, sehen Sie oben links in der Statusleiste dieses Symbol.
 Den tolino aufladen Symbol Beschreibung Sobald Ihr tolino über ein USB-Kabel mit Ihrem Computer verbunden ist, sehen Sie oben links in der Statusleiste dieses Symbol. Zeigt Ihnen die aktuelle Uhrzeit an,
Den tolino aufladen Symbol Beschreibung Sobald Ihr tolino über ein USB-Kabel mit Ihrem Computer verbunden ist, sehen Sie oben links in der Statusleiste dieses Symbol. Zeigt Ihnen die aktuelle Uhrzeit an,
Bedienungsanleitung für MEEM-Kabel-Desktop-App Mac
 Bedienungsanleitung für MEEM-Kabel-Desktop-App Mac Installation und Bedienungsanleitung - v0.9 Bevor Sie diese Anleitung lesen, sollten Sie bitte die Bedienungsanleitung für MEEM-Kabel und Handy-App für
Bedienungsanleitung für MEEM-Kabel-Desktop-App Mac Installation und Bedienungsanleitung - v0.9 Bevor Sie diese Anleitung lesen, sollten Sie bitte die Bedienungsanleitung für MEEM-Kabel und Handy-App für
Manual co.task - see your tasks Version 1.1
 Manual co.task - see your tasks Version 1.1 Support: http://www.codeoperator.com/support.php copyright 2007-2010 [CodeOperator] member of synperience Group Inhaltsverzeichnis 1. Allgemeines 4 1.1. Voraussetzungen
Manual co.task - see your tasks Version 1.1 Support: http://www.codeoperator.com/support.php copyright 2007-2010 [CodeOperator] member of synperience Group Inhaltsverzeichnis 1. Allgemeines 4 1.1. Voraussetzungen
Quickline Cloud Apps
 Quickline Cloud Apps Inhaltsverzeichnis Inhalt 1. Einstieg 3 2. Unterstützte Geräte 3 3. Mobile Apps 4 3.1 Hauptmenü 5 3.2 Automatische Aktualisierung 7 3.3 Dateikennzeichnung 8 3.4 Erste Nutzung 9 3.4.1
Quickline Cloud Apps Inhaltsverzeichnis Inhalt 1. Einstieg 3 2. Unterstützte Geräte 3 3. Mobile Apps 4 3.1 Hauptmenü 5 3.2 Automatische Aktualisierung 7 3.3 Dateikennzeichnung 8 3.4 Erste Nutzung 9 3.4.1
Bedienungsanleitung für MEEM-Kabel-Desktop-App Windows
 Bedienungsanleitung für MEEM-Kabel-Desktop-App Windows Installation und Bedienungsanleitung - v0.9 Bevor Sie diese Anleitung lesen, sollten Sie bitte die Bedienungsanleitung für MEEM-Kabel und Handy-App
Bedienungsanleitung für MEEM-Kabel-Desktop-App Windows Installation und Bedienungsanleitung - v0.9 Bevor Sie diese Anleitung lesen, sollten Sie bitte die Bedienungsanleitung für MEEM-Kabel und Handy-App
Computer Schulung WINDOWS 8 / 8.1
 Computer Schulung WINDOWS 8 / 8.1 Grundlegendes Es gibt 2 verschiedene Oberflächen Kacheldesign diese ist speziell für Touchbedienung optimiert, z. Bsp. Für Tablett oder Handy Desktop Bedienung ist fast
Computer Schulung WINDOWS 8 / 8.1 Grundlegendes Es gibt 2 verschiedene Oberflächen Kacheldesign diese ist speziell für Touchbedienung optimiert, z. Bsp. Für Tablett oder Handy Desktop Bedienung ist fast
bq Avant Kurzübersicht 2.0
 bq Avant Kurzübersicht 2.0 ÜBERSICHT Frontansicht 1 Ein-/Aus-Taste Zum Einschalten verschieben Sie bitte die Taste und halten sie etwa 5 Sekunden lang gedrückt. Zum Ausschalten verschieben Sie bitte die
bq Avant Kurzübersicht 2.0 ÜBERSICHT Frontansicht 1 Ein-/Aus-Taste Zum Einschalten verschieben Sie bitte die Taste und halten sie etwa 5 Sekunden lang gedrückt. Zum Ausschalten verschieben Sie bitte die
Swissmem ebooks ebook Funktionen Software Version 4.x (PC)
 Swissmem ebooks ebook Funktionen Software Version 4.x (PC) 25.08.2017 Inhalt 6.0.0 ebook Funktionen 2 6.1.0 Übersicht...2 6.2.0 Notizen...3 6.2.1 Einfaches Notizfeld...3 6.2.2 Handschriftliches Notizfeld...6
Swissmem ebooks ebook Funktionen Software Version 4.x (PC) 25.08.2017 Inhalt 6.0.0 ebook Funktionen 2 6.1.0 Übersicht...2 6.2.0 Notizen...3 6.2.1 Einfaches Notizfeld...3 6.2.2 Handschriftliches Notizfeld...6
BEDIENUNGSANLEITUNG 8085 LKB001X CJB1FH002ACA
 BEDIENUNGSANLEITUNG 8085 LKB001X CJB1FH002ACA Inhaltsverzeichnis 1 Erste Schritte... 1 1.1 Tasten und Anschlüsse... 1 1.2 Tablet und Tastatur laden... 3 1.3 microsd-speicherkarte und SIM-Karte einlegen...
BEDIENUNGSANLEITUNG 8085 LKB001X CJB1FH002ACA Inhaltsverzeichnis 1 Erste Schritte... 1 1.1 Tasten und Anschlüsse... 1 1.2 Tablet und Tastatur laden... 3 1.3 microsd-speicherkarte und SIM-Karte einlegen...
Erste Schritte zum ipad
 Erste Schritte zum ipad 1. ipad einrichten Zur Einrichtung des ipad schalten Sie es ein und befolgen Sie die Anweisungen des Setup-Assistenten. Die Bildschirmanweisungen des Setup-Assistenten führen Sie
Erste Schritte zum ipad 1. ipad einrichten Zur Einrichtung des ipad schalten Sie es ein und befolgen Sie die Anweisungen des Setup-Assistenten. Die Bildschirmanweisungen des Setup-Assistenten führen Sie
Der neue Webreader im Überblick
 Der neue Webreader im Überblick Um auf Ihre erworbenen ebooks und Hörbücher zugreifen zu können, werden sie nun direkt durch Ihre ebook-bibliothek zum neuen Webreader geleitet. Dieser bietet Ihnen eine
Der neue Webreader im Überblick Um auf Ihre erworbenen ebooks und Hörbücher zugreifen zu können, werden sie nun direkt durch Ihre ebook-bibliothek zum neuen Webreader geleitet. Dieser bietet Ihnen eine
Windows 10 Update-Infos
 Windows 10 Update-Infos Erste Schritte mit Windows 10 Windows-Anmeldung Nach dem Start des Computers müssen Sie sich bei Windows anmelden. Klicken Sie auf eine beliebige Stelle des Sperrbildschirms, um
Windows 10 Update-Infos Erste Schritte mit Windows 10 Windows-Anmeldung Nach dem Start des Computers müssen Sie sich bei Windows anmelden. Klicken Sie auf eine beliebige Stelle des Sperrbildschirms, um
Bedienungsanleitung für das MEEM-Netzwerk
 Bedienungsanleitung für das MEEM-Netzwerk 1. Über das MEEM-Netzwerk Bevor Sie diese Anleitung lesen, sollten Sie bitte die Bedienungsanleitungen für MEEM-Kabel und Handy-App für ios oder Android sowie
Bedienungsanleitung für das MEEM-Netzwerk 1. Über das MEEM-Netzwerk Bevor Sie diese Anleitung lesen, sollten Sie bitte die Bedienungsanleitungen für MEEM-Kabel und Handy-App für ios oder Android sowie
Bei diesem Symbol ist ein schriftlicher Arbeitsauftrag verlangt.
 Inhalt Computer-Grundlagen 1. Computer und mobile Endgeräte... 2 2. Desktop... 6 3. Dateiverwaltung und Fenster... 9 4. Druckverwaltung... 16 5. Software... 19 6. Dateien und Ordner... 23 7. Arbeiten mit
Inhalt Computer-Grundlagen 1. Computer und mobile Endgeräte... 2 2. Desktop... 6 3. Dateiverwaltung und Fenster... 9 4. Druckverwaltung... 16 5. Software... 19 6. Dateien und Ordner... 23 7. Arbeiten mit
Kurzanleitung creator 2.0
 Kurzanleitung creator 2.0 Mit dem creator 2.0 können Sie an Ihrem Computer Namenskarten für alle bei badgepoint erhältlichen Namensschilder selbst erstellen. Die Vorlagen setzen sich hierfür aus 3 Komponenten
Kurzanleitung creator 2.0 Mit dem creator 2.0 können Sie an Ihrem Computer Namenskarten für alle bei badgepoint erhältlichen Namensschilder selbst erstellen. Die Vorlagen setzen sich hierfür aus 3 Komponenten
ipad Air und ipad mini Retina
 ipad Air und ipad mini Retina ios 7 optimal einsetzen - auch für ipad 2, ipad 3. Generation, ipad 4. Generation, ipad mini von Uthelm Bechtel 1. Auflage ipad Air und ipad mini Retina Bechtel schnell und
ipad Air und ipad mini Retina ios 7 optimal einsetzen - auch für ipad 2, ipad 3. Generation, ipad 4. Generation, ipad mini von Uthelm Bechtel 1. Auflage ipad Air und ipad mini Retina Bechtel schnell und
Android-App. Funktionen und Bedienung. epaper Anzeiger für Harlingerland und Jeversches Wochenblatt. Ihre Zeitung bietet mehr!
 epaper Anzeiger für Harlingerland und Jeversches Wochenblatt Android-App Funktionen und Bedienung Inhalt 1. App starten.................................................................. 1 2. Aufbau des
epaper Anzeiger für Harlingerland und Jeversches Wochenblatt Android-App Funktionen und Bedienung Inhalt 1. App starten.................................................................. 1 2. Aufbau des
Für Android- Geräte EINFACH DIGITAL. Ihre Bedienungsanleitung für die GEA E-Paper App. Aus der Region für die Region
 Für Android- Geräte EINFACH DIGITAL Ihre Bedienungsanleitung für die GEA E-Paper App Aus der Region für die Region INHALT 1 ERSTE SCHRITTE 1 Erste Schritte... 2 2 Aktuelle Ausgabe...4 3 Blätterfunktion...5
Für Android- Geräte EINFACH DIGITAL Ihre Bedienungsanleitung für die GEA E-Paper App Aus der Region für die Region INHALT 1 ERSTE SCHRITTE 1 Erste Schritte... 2 2 Aktuelle Ausgabe...4 3 Blätterfunktion...5
Swissmem ebooks ebook Funktionen Software Version 4.x (PC)
 Swissmem ebooks ebook Funktionen Software Version 4.x (PC) 29.05.2017 Inhalt 6.0.0 ebook Funktionen 2 6.1.0 Übersicht...2 6.2.0 Notizen...3 6.2.1 Einfaches Notizfeld...3 6.2.2 Handschriftliches Notizfeld...6
Swissmem ebooks ebook Funktionen Software Version 4.x (PC) 29.05.2017 Inhalt 6.0.0 ebook Funktionen 2 6.1.0 Übersicht...2 6.2.0 Notizen...3 6.2.1 Einfaches Notizfeld...3 6.2.2 Handschriftliches Notizfeld...6
Bedienung des Computers
 Bedienung des Computers In diesem Kapitel lernen Sie, einen Computer zu bedienen, mit einer Maus, mit einem Touchpad oder durch Gesten. Den PC mit der Maus bedienen Die Maus hilft Ihnen mit Elementen auf
Bedienung des Computers In diesem Kapitel lernen Sie, einen Computer zu bedienen, mit einer Maus, mit einem Touchpad oder durch Gesten. Den PC mit der Maus bedienen Die Maus hilft Ihnen mit Elementen auf
Windows 8. Grundlagen. Markus Krimm. 3. Ausgabe, März 2013
 Windows 8 Markus Krimm 3. Ausgabe, März 2013 Grundlagen W8 Mit Windows beginnen 1 Der erste Blick auf den Startbildschirm Nach dem Einschalten des Computers und der erfolgreichen Anmeldung ist der sogenannte
Windows 8 Markus Krimm 3. Ausgabe, März 2013 Grundlagen W8 Mit Windows beginnen 1 Der erste Blick auf den Startbildschirm Nach dem Einschalten des Computers und der erfolgreichen Anmeldung ist der sogenannte
Kurzanleitung creator 2.0
 Kurzanleitung creator 2.0 Mit dieser Software können Sie an Ihrem Computer Namenskarten für alle im creator enthaltenen Namensschilder-Formate erstellen. Die Vorlagen setzen sich hierfür aus 3 Komponenten
Kurzanleitung creator 2.0 Mit dieser Software können Sie an Ihrem Computer Namenskarten für alle im creator enthaltenen Namensschilder-Formate erstellen. Die Vorlagen setzen sich hierfür aus 3 Komponenten
Windows mit Gesten steuern
 Windows 10 und Office 2016: Windows mit Gesten steuern Windows mit Gesten steuern Wenn Sie einen Touchscreen oder ein Tablet nutzen, benötigen Sie für Ihre Arbeit mit Windows weder Maus noch Tastatur.
Windows 10 und Office 2016: Windows mit Gesten steuern Windows mit Gesten steuern Wenn Sie einen Touchscreen oder ein Tablet nutzen, benötigen Sie für Ihre Arbeit mit Windows weder Maus noch Tastatur.
Kapitel 1 Vorbereiten der ipads für Q-interactive
 Kapitel 1 Vorbereiten der ipads für Q-interactive Q-interactive Nutzerhandbuch März 2017 Konfigurieren der ipad -Einstellungen für Q-interactive Bevor Sie Testungen mit Q-interactive durchführen können,
Kapitel 1 Vorbereiten der ipads für Q-interactive Q-interactive Nutzerhandbuch März 2017 Konfigurieren der ipad -Einstellungen für Q-interactive Bevor Sie Testungen mit Q-interactive durchführen können,
Neue Funktionalitäten der Beta-Version der Onleihe-App
 Was ist neu? Neues DRM System mit internem Reader Optimierung epaper/emagazine Darstellung und Zoom elearning direkt aus der App starten Update eaudio Player Erweiterung Stöbern Navigation Ausfiltern der
Was ist neu? Neues DRM System mit internem Reader Optimierung epaper/emagazine Darstellung und Zoom elearning direkt aus der App starten Update eaudio Player Erweiterung Stöbern Navigation Ausfiltern der
Das funktioniert auf Ihrem iphone, ipad, Android Tablet und Smartphone. Also Zeitungsfeeling, nur ohne Druckerschwärze.
 Was ist die VRM E-Paper App? E-Paper Mit der VRM E-Paper App lesen Sie Ihre Tageszeitung in elektronischer Form. Schon ab 22 Uhr steht Ihnen die Vorabend-Ausgabe des E-Papers zur Verfügung. Diese aktualisiert
Was ist die VRM E-Paper App? E-Paper Mit der VRM E-Paper App lesen Sie Ihre Tageszeitung in elektronischer Form. Schon ab 22 Uhr steht Ihnen die Vorabend-Ausgabe des E-Papers zur Verfügung. Diese aktualisiert
Kurzanleitung für die mobile GroupWise Messenger 18-App
 Kurzanleitung für die mobile GroupWise Messenger 18-App November 2017 Kurzanleitung für die mobile GroupWise Messenger-App GroupWise Messenger ist für unterstützte ios-, Android- und BlackBerry-Mobilgeräte
Kurzanleitung für die mobile GroupWise Messenger 18-App November 2017 Kurzanleitung für die mobile GroupWise Messenger-App GroupWise Messenger ist für unterstützte ios-, Android- und BlackBerry-Mobilgeräte
Hilfe für den ios-reader
 Hilfe für den ios-reader www.ofv.ch ios-reader Inhalt 1. Touch-Screen-Funktionen...2 2. Das Wichtigste auf einen Blick...3 a) Zuerst ein eigenes Konto anlegen...3 b) Aktivierung eigenes Konto...3 c) E-Book
Hilfe für den ios-reader www.ofv.ch ios-reader Inhalt 1. Touch-Screen-Funktionen...2 2. Das Wichtigste auf einen Blick...3 a) Zuerst ein eigenes Konto anlegen...3 b) Aktivierung eigenes Konto...3 c) E-Book
Funktionsbeschreibung Inhaltsverzeichnis
 Funktionsbeschreibung Inhaltsverzeichnis Login und Registrierung... 2 Bibliothek... 3 Schreibtisch..... 4 Bedienung.... 5 Suchfunktionen / Suche nach Paragraphen... 7 Suchparameter... 8 Annotationen anfügen...
Funktionsbeschreibung Inhaltsverzeichnis Login und Registrierung... 2 Bibliothek... 3 Schreibtisch..... 4 Bedienung.... 5 Suchfunktionen / Suche nach Paragraphen... 7 Suchparameter... 8 Annotationen anfügen...
Quickline Cloud Apps
 Quickline Cloud Apps Inhaltsverzeichnis Inhalt 1. Einstieg 3 2. Unterstützte Geräte 3 3. Mobile Apps 4 3.1 Hauptmenü 5 3.2 Automatische Aktualisierung 7 3.3 Dateikennzeichnung 8 3.4 Erste Nutzung 9 3.4.1
Quickline Cloud Apps Inhaltsverzeichnis Inhalt 1. Einstieg 3 2. Unterstützte Geräte 3 3. Mobile Apps 4 3.1 Hauptmenü 5 3.2 Automatische Aktualisierung 7 3.3 Dateikennzeichnung 8 3.4 Erste Nutzung 9 3.4.1
Doro Experience. Manager. für Android. Tablets. Deutsch
 Doro für Android Tablets Manager Deutsch Einführung Verwenden Sie den Doro Manager, um Anwendungen auf einem Doro über einen Internet-Browser von jedem beliebigen Ort aus zu installieren und zu bearbeiten.
Doro für Android Tablets Manager Deutsch Einführung Verwenden Sie den Doro Manager, um Anwendungen auf einem Doro über einen Internet-Browser von jedem beliebigen Ort aus zu installieren und zu bearbeiten.
Becker Content Manager Inhalt
 Becker Content Manager Inhalt Willkommen beim Becker Content Manager...2 Installation des Becker Content Manager...2 Becker Content Manager starten...3 Becker Content Manager schließen...3 Kartendaten
Becker Content Manager Inhalt Willkommen beim Becker Content Manager...2 Installation des Becker Content Manager...2 Becker Content Manager starten...3 Becker Content Manager schließen...3 Kartendaten
Tiscover CMS 7. Neuerungen im Vergleich zu Tiscover CMS 6
 Tiscover CMS 7 Neuerungen im Vergleich zu Tiscover CMS 6 Inhaltsverzeichnis An- und Abmeldung im Tiscover CMS 7... 3 1. Anmeldung... 3 2. Abmeldung... 3 Bereiche der Arbeitsoberfläche von Tiscover CMS
Tiscover CMS 7 Neuerungen im Vergleich zu Tiscover CMS 6 Inhaltsverzeichnis An- und Abmeldung im Tiscover CMS 7... 3 1. Anmeldung... 3 2. Abmeldung... 3 Bereiche der Arbeitsoberfläche von Tiscover CMS
Für ios- Geräte EINFACH DIGITAL. Ihre Bedienungsanleitung für die GEA E-Paper App. Aus der Region für die Region
 Für ios- Geräte EINFACH DIGITAL Ihre Bedienungsanleitung für die GEA E-Paper App Aus der Region für die Region INHALT 1 ERSTE SCHRITTE 1 Erste Schritte... 2 2 Aktuelle Ausgabe...4 3 Blätterfunktion...6
Für ios- Geräte EINFACH DIGITAL Ihre Bedienungsanleitung für die GEA E-Paper App Aus der Region für die Region INHALT 1 ERSTE SCHRITTE 1 Erste Schritte... 2 2 Aktuelle Ausgabe...4 3 Blätterfunktion...6
Arbeiten mit einem Touchscreen. Voraussetzungen. Ein letztes Wort. Zur Beispieldatenbank
 Voraussetzungen Ich gehe davon aus, dass Sie bereits über Computererfahrung verfügen. Das heißt, Sie wissen, wie Sie den Rechner ein- und ausschalten, die Maus bedienen und Text und Objekte auswählen.
Voraussetzungen Ich gehe davon aus, dass Sie bereits über Computererfahrung verfügen. Das heißt, Sie wissen, wie Sie den Rechner ein- und ausschalten, die Maus bedienen und Text und Objekte auswählen.
Über Kobo Desktop... 4. Kobo Desktop für Windows installieren... 6 Kobo Desktop für Mac installieren... 7. ebooks mit Kobo Desktop kaufen...
 Kobo Desktop Bedienungsanleitung Inhaltsverzeichnis Über Kobo Desktop... 4 Kobo Desktop herunterladen und installieren... 6 Kobo Desktop für Windows installieren... 6 Kobo Desktop für Mac installieren...
Kobo Desktop Bedienungsanleitung Inhaltsverzeichnis Über Kobo Desktop... 4 Kobo Desktop herunterladen und installieren... 6 Kobo Desktop für Windows installieren... 6 Kobo Desktop für Mac installieren...
Bedienung des Computers
 Bedienung des Computers In diesem Kapitel lernen Sie, einen Computer zu bedienen, mit einer Maus, mit einem Touchpad oder durch Gesten. Den PC mit der Maus bedienen Die Maus hilft Ihnen mit Elementen auf
Bedienung des Computers In diesem Kapitel lernen Sie, einen Computer zu bedienen, mit einer Maus, mit einem Touchpad oder durch Gesten. Den PC mit der Maus bedienen Die Maus hilft Ihnen mit Elementen auf
4. Mit Fenstern arbeiten
 4. Mit Fenstern arbeiten In dieser Lektion lernen Sie... wie Sie Fenster wieder schließen das Aussehen der Fenster steuern mit mehreren Fenstern gleichzeitig arbeiten Elemente von Dialogfenstern Was Sie
4. Mit Fenstern arbeiten In dieser Lektion lernen Sie... wie Sie Fenster wieder schließen das Aussehen der Fenster steuern mit mehreren Fenstern gleichzeitig arbeiten Elemente von Dialogfenstern Was Sie
Kennen, können, beherrschen lernen was gebraucht wird
 Inhaltsverzeichnis Inhaltsverzeichnis... 1 Datei- und Ordnerverwaltung... 2 Eine Ordnerstruktur erstellen... 2 Regeln für die Vergabe von Namen... 2 So erstellen Sie Ordner... 2 Vorgehensweise beim Markieren
Inhaltsverzeichnis Inhaltsverzeichnis... 1 Datei- und Ordnerverwaltung... 2 Eine Ordnerstruktur erstellen... 2 Regeln für die Vergabe von Namen... 2 So erstellen Sie Ordner... 2 Vorgehensweise beim Markieren
Wir haben für Sie eine einfache Bedienungsanleitung mit folgenden Themen erstellt.
 Titel Bedienungsanleitung des Kapitels Android-Tablet Wir haben für Sie eine einfache Bedienungsanleitung mit folgenden Themen erstellt. Inbetriebnahme EasyCheck EasyExpert Support Fotos EasySelect Internet
Titel Bedienungsanleitung des Kapitels Android-Tablet Wir haben für Sie eine einfache Bedienungsanleitung mit folgenden Themen erstellt. Inbetriebnahme EasyCheck EasyExpert Support Fotos EasySelect Internet
Was Sie bald kennen und können
 Kontakte 6 In diesem Kapitel erfahren Sie, wie Sie Kontaktadressen im Outlook- Ordner Kontakte bequem und übersichtlich verwalten können. Es ist beispielsweise möglich, einen Absender einer E-Mail direkt
Kontakte 6 In diesem Kapitel erfahren Sie, wie Sie Kontaktadressen im Outlook- Ordner Kontakte bequem und übersichtlich verwalten können. Es ist beispielsweise möglich, einen Absender einer E-Mail direkt
Android-App. Funktionen und Bedienung. epaper Anzeiger für Harlingerland und Jeversches Wochenblatt. Ihre Zeitung bietet mehr!
 epaper Anzeiger für Harlingerland und Jeversches Wochenblatt Android-App Funktionen und Bedienung epaper Android: Funktionen und Bedienung Inhalt 1. App starten..................................................................
epaper Anzeiger für Harlingerland und Jeversches Wochenblatt Android-App Funktionen und Bedienung epaper Android: Funktionen und Bedienung Inhalt 1. App starten..................................................................
Schnellstartanleitung
 Schnellstartanleitung Inhalt: Ein Projekt erstellen Ein Projekt verwalten und bearbeiten Projekt/Assessment-Ergebnisse anzeigen Dieses Dokument soll Ihnen dabei helfen, Assessments auf der Plattform CEB
Schnellstartanleitung Inhalt: Ein Projekt erstellen Ein Projekt verwalten und bearbeiten Projekt/Assessment-Ergebnisse anzeigen Dieses Dokument soll Ihnen dabei helfen, Assessments auf der Plattform CEB
Release Notes. FW Version Localization
 Localization WW Januar 27, 2017 Firmwareversion 5.16.371 (27. Januar 2017) Aktualisierungen: READER-ANWENDUNG 1. Hinzufügen der Möglichkeit, mit Büchern im EPUB-Format zu arbeiten, deren Formatstruktur
Localization WW Januar 27, 2017 Firmwareversion 5.16.371 (27. Januar 2017) Aktualisierungen: READER-ANWENDUNG 1. Hinzufügen der Möglichkeit, mit Büchern im EPUB-Format zu arbeiten, deren Formatstruktur
Einfach Informatik Lernumgebung
 Einfach Informatik Lernumgebung Übersicht Die Lernumgebung zum Lehrmittel «Einfach Informatik Daten darstellen, verschlüsseln, komprimieren» dient als Ergänzung zum Buch. Damit können ergänzende Aufgaben
Einfach Informatik Lernumgebung Übersicht Die Lernumgebung zum Lehrmittel «Einfach Informatik Daten darstellen, verschlüsseln, komprimieren» dient als Ergänzung zum Buch. Damit können ergänzende Aufgaben
Computer Schulung Explorer
 Computer Schulung Explorer Anfänger Fortgeschrittene Windows Explorer Erlaubt Zugriff auf alle Daten auf dem Rechner und auf externen Speichern Kann Dateien suchen (Name und Inhalt) Kann Dateien ordnen,
Computer Schulung Explorer Anfänger Fortgeschrittene Windows Explorer Erlaubt Zugriff auf alle Daten auf dem Rechner und auf externen Speichern Kann Dateien suchen (Name und Inhalt) Kann Dateien ordnen,
ios-app (ipad und iphone) Funktionen und Bedienung
 epaper Anzeiger für Harlingerland und Jeversches Wochenblatt ios-app (ipad und iphone) Funktionen und Bedienung Inhalt 1. App starten.................................................................. 1
epaper Anzeiger für Harlingerland und Jeversches Wochenblatt ios-app (ipad und iphone) Funktionen und Bedienung Inhalt 1. App starten.................................................................. 1
Wie kann man Bilder vom iphone auf Windows 10 übertragen
 Wie kann man Bilder vom iphone auf Windows 10 übertragen Bisher ist das iphone von Apple noch immer eines der besten Smartphones auf dem Markt und hat hohe Verkaufszahlen, trotz der harten Konkurrenz,
Wie kann man Bilder vom iphone auf Windows 10 übertragen Bisher ist das iphone von Apple noch immer eines der besten Smartphones auf dem Markt und hat hohe Verkaufszahlen, trotz der harten Konkurrenz,
Benutzerhandbuch. Video-Archiv 2 - Handbuch. Inhaltsverzeichnis
 Benutzerhandbuch Inhaltsverzeichnis 1 Willkommen zu Video Archiv 2... 2 2 Film hinzufügen... 3 2.1 Suche nach Film (Tastatur Eingabe)... 3 2.2 Barcode scannen... 4 3 Filmsammlung... 4 3.1 Liste und Details...
Benutzerhandbuch Inhaltsverzeichnis 1 Willkommen zu Video Archiv 2... 2 2 Film hinzufügen... 3 2.1 Suche nach Film (Tastatur Eingabe)... 3 2.2 Barcode scannen... 4 3 Filmsammlung... 4 3.1 Liste und Details...
Der neue Webreader im Überblick
 Der neue Webreader im Überblick Um auf Ihre erworbenen ebooks und Hörbücher zugreifen zu können, werden sie nun direkt durch Ihre ebook-bibliothek zum neuen Webreader geleitet. Dieser bietet Ihnen eine
Der neue Webreader im Überblick Um auf Ihre erworbenen ebooks und Hörbücher zugreifen zu können, werden sie nun direkt durch Ihre ebook-bibliothek zum neuen Webreader geleitet. Dieser bietet Ihnen eine
Anleitung zum Herunterladen der neuesten Softwareverbesserungen für das GreenStar -System
 Anleitung zum Herunterladen der neuesten Softwareverbesserungen für das GreenStar -System GS2 1800 Display GS2 2100 Display GS2 2600 Display GS3 2630 Display Aktualisierung vom Juli 2017 Seite 1 Diese
Anleitung zum Herunterladen der neuesten Softwareverbesserungen für das GreenStar -System GS2 1800 Display GS2 2100 Display GS2 2600 Display GS3 2630 Display Aktualisierung vom Juli 2017 Seite 1 Diese
Was ist neu in Windows 8.1?
 Was ist neu in Windows 8.? Inhalt. Einleitung... 3. Kurzanleitungskarte I Die Startseite... 4 3. Kurzanleitungskarte II Der Apps-Bildschirm... 5 4. Kurzanleitungskarte III Die Desktop-Ansicht... 6 5. Was
Was ist neu in Windows 8.? Inhalt. Einleitung... 3. Kurzanleitungskarte I Die Startseite... 4 3. Kurzanleitungskarte II Der Apps-Bildschirm... 5 4. Kurzanleitungskarte III Die Desktop-Ansicht... 6 5. Was
Kurzanleitung. App Depoteinsicht
 Kurzanleitung App Depoteinsicht financetec AG März 2015 1 Installation und Aktualisierung Apps werden über den App Store von itunes installiert und aktualisiert. Damit Sie eine App von financetec AG installieren
Kurzanleitung App Depoteinsicht financetec AG März 2015 1 Installation und Aktualisierung Apps werden über den App Store von itunes installiert und aktualisiert. Damit Sie eine App von financetec AG installieren
ECDL Information und Kommunikation Kapitel 7
 Kapitel 7 Bearbeiten von E-Mails Outlook Express bietet Ihnen noch weitere Möglichkeiten, als nur das Empfangen und Versenden von Mails. Sie können empfangene Mails direkt beantworten oder an andere Personen
Kapitel 7 Bearbeiten von E-Mails Outlook Express bietet Ihnen noch weitere Möglichkeiten, als nur das Empfangen und Versenden von Mails. Sie können empfangene Mails direkt beantworten oder an andere Personen
1 So bedienen Sie Ihren Computer... 19
 5 Inhalt 1 So bedienen Sie Ihren Computer... 19 1.1 So funktionieren Maus und Touchpad...20 Die richtige Handhabung der Maus... 20 Mit der Maus führen Sie folgende Aktionen aus... 21 Touchpad... 23 1.2
5 Inhalt 1 So bedienen Sie Ihren Computer... 19 1.1 So funktionieren Maus und Touchpad...20 Die richtige Handhabung der Maus... 20 Mit der Maus führen Sie folgende Aktionen aus... 21 Touchpad... 23 1.2
Vielen Dank, dass Sie sich für den Echo Smartpen entschieden haben. In diesem Handbuch erfahren Sie mehr über Ihren neuen Smartpen.
 Vielen Dank, dass Sie sich für den Echo Smartpen entschieden haben. In diesem Handbuch erfahren Sie mehr über Ihren neuen Smartpen. EINSCHALTTASTE MIKROFON INTEGRIERTER LAUTSPRECHER MICRO-USB- KABEL TIPP:
Vielen Dank, dass Sie sich für den Echo Smartpen entschieden haben. In diesem Handbuch erfahren Sie mehr über Ihren neuen Smartpen. EINSCHALTTASTE MIKROFON INTEGRIERTER LAUTSPRECHER MICRO-USB- KABEL TIPP:
Drücken Sie den Einschaltknopf an Ihrem PC, Laptop oder Tablet und warten Sie, bis der Computer gestartet ist.
 1. Windows 10 Update-Infos Windows starten Drücken Sie den Einschaltknopf an Ihrem PC, Laptop oder Tablet und warten Sie, bis der Computer gestartet ist. Beim allerersten Start werden Sie bei der Einrichtung
1. Windows 10 Update-Infos Windows starten Drücken Sie den Einschaltknopf an Ihrem PC, Laptop oder Tablet und warten Sie, bis der Computer gestartet ist. Beim allerersten Start werden Sie bei der Einrichtung
Release Notes. FW Version Localization
 Localization WW Juni 23, 2017 Firmwareversion 5.16.579 (23. Juni, 2017) 1. Optimierung des Energieverbrauchs. 2. Hinzufügen des Gerätehandbuchs in Finnisch. Behobenen Probleme: 1. Möglicher Verlust der
Localization WW Juni 23, 2017 Firmwareversion 5.16.579 (23. Juni, 2017) 1. Optimierung des Energieverbrauchs. 2. Hinzufügen des Gerätehandbuchs in Finnisch. Behobenen Probleme: 1. Möglicher Verlust der
INSTALLATION & START DER APP
 TIPPS ZUR ANWENDUNG Installation & Start der App... 1 Bibliothek & Schreibtisch... 2 Login & Registrierung... 3 Aktualisierungen... 5 Inhaltsübersicht... 6 Seitenübersicht... 7 Suchfunktionen... 8 Trefferliste...
TIPPS ZUR ANWENDUNG Installation & Start der App... 1 Bibliothek & Schreibtisch... 2 Login & Registrierung... 3 Aktualisierungen... 5 Inhaltsübersicht... 6 Seitenübersicht... 7 Suchfunktionen... 8 Trefferliste...
IRIScan Anywhere 5. Scan anywhere, go paperless! PDF. Mobile scanner & OCR software. for Windows and Mac
 IRIScan Anywhere 5 PDF Scan anywhere, go paperless! for Windows and Mac Mobile scanner & OCR software Erste Schritte Diese Kurzanleitung beschreibt die ersten Schritte mit dem IRIScan TM Anywhere 5. Lesen
IRIScan Anywhere 5 PDF Scan anywhere, go paperless! for Windows and Mac Mobile scanner & OCR software Erste Schritte Diese Kurzanleitung beschreibt die ersten Schritte mit dem IRIScan TM Anywhere 5. Lesen
Merkblatt ebook Edubase
 Merkblatt ebook Edubase Auf die ebooks können Sie via App (Bsp. Playstore) oder über die Website von Edubase zugreifen. Auf der Startseite sehen Sie die drei für sie relevanten ebooks: Tipp: Mittels Klick
Merkblatt ebook Edubase Auf die ebooks können Sie via App (Bsp. Playstore) oder über die Website von Edubase zugreifen. Auf der Startseite sehen Sie die drei für sie relevanten ebooks: Tipp: Mittels Klick
Dateiansichten in Ordnern
 Dateien und Ordner Das Ordnen und Organisieren von Dateien ist das A und O, wenn es darum geht, effektiv mit dem Computer zu arbeiten. Nur wer Ordnung hält und seinen Datenbestand logisch organisiert,
Dateien und Ordner Das Ordnen und Organisieren von Dateien ist das A und O, wenn es darum geht, effektiv mit dem Computer zu arbeiten. Nur wer Ordnung hält und seinen Datenbestand logisch organisiert,
3 Mit Programmen und Fenstern
 34 MIT PROGRAMMEN UND FENSTERN ARBEITEN 3 Mit Programmen und Fenstern arbeiten In dieser Lektion lernen Sie wie Sie Programme starten und wieder beenden wie Sie mit Fenstern arbeiten Ein Programm starten
34 MIT PROGRAMMEN UND FENSTERN ARBEITEN 3 Mit Programmen und Fenstern arbeiten In dieser Lektion lernen Sie wie Sie Programme starten und wieder beenden wie Sie mit Fenstern arbeiten Ein Programm starten
2. Sofasurfen Nutzen Sie Ihr Tablet als perfektes Surfbrett
 . Sofasurfen Nutzen Sie Ihr Tablet als perfektes Surfbrett Das entspannte Surfen auf dem Sofa, im Bett oder eben auch jederzeit und überall unterwegs macht ein Tablet für viele Nutzer so attraktiv und
. Sofasurfen Nutzen Sie Ihr Tablet als perfektes Surfbrett Das entspannte Surfen auf dem Sofa, im Bett oder eben auch jederzeit und überall unterwegs macht ein Tablet für viele Nutzer so attraktiv und
Das Kapitel im Überblick
 Das Kapitel im Überblick Ihr persönliches Menü Persönliche Registerkarten Damit der Schnellzugriff auch schnell ist So haben Sie wichtige Befehle im Griff Weitere Befehle Befehle auswählen Alle Befehle
Das Kapitel im Überblick Ihr persönliches Menü Persönliche Registerkarten Damit der Schnellzugriff auch schnell ist So haben Sie wichtige Befehle im Griff Weitere Befehle Befehle auswählen Alle Befehle
RaySafe X2 View BENUTZERHANDBUCH
 RaySafe X2 View BENUTZERHANDBUCH 2016.04 Unfors RaySafe 5001092-4 Alle Rechte vorbehalten. Eine vollständige oder auszugsweise Vervielfältigung oder Übertragung in jeglicher Form ob elektronisch, mechanisch
RaySafe X2 View BENUTZERHANDBUCH 2016.04 Unfors RaySafe 5001092-4 Alle Rechte vorbehalten. Eine vollständige oder auszugsweise Vervielfältigung oder Übertragung in jeglicher Form ob elektronisch, mechanisch
Start. 132 Neue Apps herunterladen. Wissen. 1 Entscheiden Sie sich im Dock für das Öffnen des App Stores.
 132 Neue Apps herunterladen Start 2 1 3 1 Entscheiden Sie sich im Dock für das Öffnen des App Stores. 2 Im App Store werden Ihnen verschiedene Rubriken angeboten, die Sie oben auswählen. Hier klicke ich
132 Neue Apps herunterladen Start 2 1 3 1 Entscheiden Sie sich im Dock für das Öffnen des App Stores. 2 Im App Store werden Ihnen verschiedene Rubriken angeboten, die Sie oben auswählen. Hier klicke ich
Nutzerhandbuch Digital Plus Paket. RP App epaper App epaper Web
 Nutzerhandbuch Digital Plus Paket RP App epaper App epaper Web Stand: September 2016 Inhaltsverzeichnis 1 Die Vorteile des Digital Plus Pakets... 3 2. Installation und Einrichtung... 4 2.1 RP App... 5
Nutzerhandbuch Digital Plus Paket RP App epaper App epaper Web Stand: September 2016 Inhaltsverzeichnis 1 Die Vorteile des Digital Plus Pakets... 3 2. Installation und Einrichtung... 4 2.1 RP App... 5
Kurzanleitung für den MyDrive Client
 Kurzanleitung für den MyDrive Client Hinweis: Prüfen Sie bei Problemen zuerst, ob eine neuere Version vorhanden ist und installieren Sie diese. Version 1.3 für MAC und Linux (29.06.2017) - Hochladen mit
Kurzanleitung für den MyDrive Client Hinweis: Prüfen Sie bei Problemen zuerst, ob eine neuere Version vorhanden ist und installieren Sie diese. Version 1.3 für MAC und Linux (29.06.2017) - Hochladen mit
Schnellstart- Anleitung für Windows
 Schnellstart-Anleitung für Windows SCHNELL- START- ANLEITUNG! Schnellstart- Anleitung für Windows 1. Installation der Hardware Verbinden Sie die Überwachungskamera mit dem LAN-Kabel und stecken dieses
Schnellstart-Anleitung für Windows SCHNELL- START- ANLEITUNG! Schnellstart- Anleitung für Windows 1. Installation der Hardware Verbinden Sie die Überwachungskamera mit dem LAN-Kabel und stecken dieses
ECDL Information und Kommunikation Kapitel 4
 Kapitel 4 Internet Explorer anpassen In diesem Kapitel lernen Sie, wie Sie sich den Internet Explorer an Ihre Bedürfnisse anpassen und die Arbeit mit ihm erleichtern. Der Satz Zeit ist Geld passt hier
Kapitel 4 Internet Explorer anpassen In diesem Kapitel lernen Sie, wie Sie sich den Internet Explorer an Ihre Bedürfnisse anpassen und die Arbeit mit ihm erleichtern. Der Satz Zeit ist Geld passt hier
Fiery Remote Scan. Verbinden mit Fiery servers. Verbinden mit einem Fiery server bei erstmaliger Verwendung
 Fiery Remote Scan Fiery Remote Scan bietet die Möglichkeit, Scanvorgänge auf dem Fiery server und dem Drucker von einem Remotecomputer aus zu verwalten. Fiery Remote Scan unterstützt die folgenden Aktionen:
Fiery Remote Scan Fiery Remote Scan bietet die Möglichkeit, Scanvorgänge auf dem Fiery server und dem Drucker von einem Remotecomputer aus zu verwalten. Fiery Remote Scan unterstützt die folgenden Aktionen:
Die externe USB-Festplatte speichert Ihre Daten und hilft bei Datenverlust
 Die externe USB-Festplatte speichert Ihre Daten und hilft bei Datenverlust Contents Die externe USB-Festplatte speichert Ihre Daten und hilft bei Datenverlust... 1 Wie lege ich ein Kennwort für meine externe
Die externe USB-Festplatte speichert Ihre Daten und hilft bei Datenverlust Contents Die externe USB-Festplatte speichert Ihre Daten und hilft bei Datenverlust... 1 Wie lege ich ein Kennwort für meine externe
Windows 8.1 Wichtiges in Kürze
 Windows 8.1 Wichtiges in Kürze E. Jähnert 2013 Sperrbildschirm Sperrbildschirm verlassen: > mit der Maus nach oben ziehen oder klicken oder beliebige Taste betätigen In diesem Bereich bekommen Sie erste
Windows 8.1 Wichtiges in Kürze E. Jähnert 2013 Sperrbildschirm Sperrbildschirm verlassen: > mit der Maus nach oben ziehen oder klicken oder beliebige Taste betätigen In diesem Bereich bekommen Sie erste
DAS EINSTEIGERSEMINAR
 DAS EINSTEIGERSEMINAR Microsoft Office Excel 2010 Gudrun Rehn-Göstenmeier LERNEN ÜBEN ANWENDEN Teil I: Lernen L1 Dateiorganisation Bevor wir uns mit den Excel-spezifischen Befehlen und Funktionen befassen
DAS EINSTEIGERSEMINAR Microsoft Office Excel 2010 Gudrun Rehn-Göstenmeier LERNEN ÜBEN ANWENDEN Teil I: Lernen L1 Dateiorganisation Bevor wir uns mit den Excel-spezifischen Befehlen und Funktionen befassen
MEEM Memory Ltd. Bedienungsanleitung ios
 MEEM Memory Ltd. Bedienungsanleitung ios 1. WAS IST MEEM? MEEM ist ein Ladegerät fürs Handy mit integriertem Back-up-Speicher. Jedes Mal, wenn Sie den Akku Ihres Handys mit MEEM aufladen, wird eine Sicherungskopie
MEEM Memory Ltd. Bedienungsanleitung ios 1. WAS IST MEEM? MEEM ist ein Ladegerät fürs Handy mit integriertem Back-up-Speicher. Jedes Mal, wenn Sie den Akku Ihres Handys mit MEEM aufladen, wird eine Sicherungskopie
Kapitel 5 Ergebnisansicht, Berichtgenerierung und Administrator-Funktionen
 Ergebnisansicht, Berichtgenerierung und Q-interactive Nutzerhandbuch März 2017 Einführung In diesem Kapitel erfolgt eine Beschreibung darüber, wie Daten auf Central verwaltet und gespeichert werden und
Ergebnisansicht, Berichtgenerierung und Q-interactive Nutzerhandbuch März 2017 Einführung In diesem Kapitel erfolgt eine Beschreibung darüber, wie Daten auf Central verwaltet und gespeichert werden und
