Kapitel 5 auf einen Blick
|
|
|
- Elsa Salzmann
- vor 7 Jahren
- Abrufe
Transkript
1 Einer Präsentation ein einheitliches Aussehen geben, Seite 94 Den Präsentationsmaster ansehen und ändern, Seite 96 Text und Aufzählungen in einer Präsentation formatieren, Seite 104 Eine Präsentation als Entwurfsvorlage speichern, Seite 110 Kapitel 5 auf einen Blick
2 5 Entwurfsvorlagen anwenden und ändern In diesem Kapitel lernen Sie, wie Sie einer Präsentation ein einheitliches Aussehen geben. wie Sie den Präsentationsmaster ansehen und ändern. wie Sie Text und Aufzählungen in einer Präsentation formatieren. wie Sie eine Präsentation als Entwurfsvorlage speichern. Microsoft Office PowerPoint bietet eine Vielzahl professionell gestalteter Vorlagen Farbschemas, Textformate und Grafiken, die dazu beitragen, dass Ihre Präsentation das gewünschte Aussehen erhält. Sie können diese Vorlagen verwenden, um eine neue Präsentation zu erstellen, oder eine Vorlage auf eine bestehende Präsentation anwenden. Wenn Sie eine Vorlage auf eine Präsentation anwenden, übernehmen die Folien die Merkmale dieser Vorlage, sodass in der gesamten Präsentation eine einheitliche Gestaltung gewahrt wird. PowerPoint-Vorlagen verwenden Master Entwurfsmuster für Folien, Handzettel und die Anmerkungen für den Vortragenden. Wenn Sie beispielsweise eine Folie erstellen, übernimmt sie die Gestaltung des entsprechenden Masters. Anschließend können Sie den Text, die Grafiken und andere Elemente der Folie anpassen. In diesem Kapitel wenden Sie eine PowerPoint-Vorlage auf eine Präsentation an, betrachten mehrere Master, ändern die Darstellung der Masterobjekte, modifizieren und formatieren den Mastertext und speichern eine Präsentation als Vorlage. Siehe auch Möchten Sie nur Ihre Kenntnisse über die Themen dieses Kapitels auffrischen? Lesen Sie den Schnellüberblick zu Kapitel 5 am Anfang dieses Buches. WICHTIG Bevor Sie die Übungsdateien in diesem Kapitel benutzen können, müssen Sie sie von der Begleit-CD in den vorgegebenen Standardordner installieren. Einzelheiten dazu finden Sie im Abschnitt Die Übungsdateien installieren am Anfang dieses Buches. 93
3 5 Entwurfsvorlagen anwenden und ändern Einer Präsentation ein einheitliches Aussehen geben Wenn Sie eine Vorlage auf eine Präsentation anwenden, kopiert PowerPoint die Informationen aus den Mastern der Vorlage in die entsprechenden Master der Präsentation. Dadurch nehmen sämtliche Folien der Präsentation das Aussehen der Vorlage an. Sie können eine der zahlreichen Vorlagen benutzen, die mit PowerPoint geliefert werden, oder aus vorhandenen Präsentationen eigene erstellen. Ein Folienlayout neu anwenden Wenn Sie Änderungen am Layout einer Folie vornehmen, aber anschließend lieber wieder das Originallayout verwenden wollen, können Sie dieses erneut anwenden. So wenden Sie ein Folienlayout erneut an: 1 Blenden Sie die Folie ein, auf die Sie ein Layout erneut anwenden wollen. 2 Klicken Sie im Menü Format auf Folienlayout, um den Aufgabenbereich Folienlayout zu öffnen. 3 Zeigen Sie auf das gewünschte Folienlayout und klicken Sie dann auf den daraufhin erscheinenden Abwärtspfeil. 4 Klicken Sie im Kontextmenü auf Layout neu anwenden. PowerPoint wendet das Layout erneut an. Siehe auch Weitere Informationen über Folienlayouts finden Sie unter Eine designorientierte Präsentation erstellen in Kapitel 1. Sie können während der Entwicklung einer Präsentation verschiedene Vorlagen anwenden, bis Sie die geeignetste gefunden haben. Dazu öffnen Sie die Präsentation, suchen dann mithilfe des Aufgabenbereichs Foliendesign die gewünschte Vorlage aus. In dieser Übung wenden Sie eine Vorlage auf eine bestehende Präsentation an. ACHTEN SIE DARAUF, dass PowerPoint gestartet ist, bevor Sie mit dieser Übung beginnen. VERWENDEN SIE die Präsentation VorlageHinzufügen im Übungsdateiordner für dieses Thema. Sie finden die Datei im Ordner Eigene Dateien\Microsoft Press\PowerPoint 2003 Training\05_Vorlagen; Sie können auch über Start/Alle Programme/Microsoft Press/PowerPoint 2003 Training darauf zugreifen. ÖFFNEN SIE die Präsentation VorlageHinzufügen. 94
4 Entwurfsvorlagen anwenden und ändern 5 1 Klicken Sie in der Formatsymbolleiste auf die Schaltfläche Foliendesign. Foliendesign Der Aufgabenbereich Foliendesign wird geöffnet. 2 Im Aufgabenbereich Foliendesign muss Entwurfsvorlagen aktiv sein. Klicken Sie nun unten im Aufgabenbereich auf Durchsuchen. Das Dialogfeld Entwurfsvorlage übernehmen wird geöffnet. 3 Klicken Sie in der Umgebungsleiste auf das Symbol Eigene Dateien. Wechseln Sie dann zum Ordner Microsoft Press\PowerPoint 2003 Training\05_Vorlagen und klicken Sie auf VorlageÜbernehmen. Im Feld rechts sehen Sie eine Vorschau des Vorlagendesigns. 4 Klicken Sie auf die Schaltfläche Übernehmen. PowerPoint übernimmt die Informationen aus der Entwurfsvorlage VorlageÜbernehmen für die Master der Präsentation. Die Textformatierung, die Farben und die Hintergrundobjekte nehmen das Aussehen der Vorlage an, der Inhalt bleibt aber unverändert. TIPP Wenn die Miniaturansichten der Vorlagen in der Liste Entwurfsvorlage übernehmen wesentlich kleiner sind als die hier abgebildeten, brauchen Sie sich keine Gedanken zu machen. Wenn Sie sie größer darstellen möchten, klicken Sie mit der rechten Maustaste auf eine Vorlage und wählen dann im Kontextmenü Große Vorschau anzeigen. 95
5 5 Speichern Entwurfsvorlagen anwenden und ändern 5 Schließen Sie den Aufgabenbereich Foliendesign. 6 Klicken Sie in der Standardsymbolleiste auf die Schaltfläche Speichern, um die Präsentation zu speichern. SCHLIESSEN SIE die Präsentation VorlageHinzufügen. Den Präsentationsmaster ansehen und ändern Standardmäßig enthalten PowerPoint-Präsentationen vier Master: Der Folienmaster bestimmt das Aussehen der Folien der Präsentation. Seine Merkmale (Hintergrund- und Textfarbe, Schriftart und -größe) erscheinen in allen Folien. Wenn Sie diese Merkmale ändern, wirkt sich das auf sämtliche Folien aus. Soll zum Beispiel auf jeder Folie Ihr Firmenlogo oder das Datum erscheinen, so können Sie es in den Folienmaster einfügen. Der Titelmaster legt das Aussehen der Titelfolien fest. Anders ausgedrückt: Änderungen des Titelmasters beeinflussen nur die Folien, auf die Sie ein Titelfolienlayout angewendet haben. Der Handzettelmaster regelt das Aussehen der Handzettel für das Publikum. Der Notizenmaster steuert das Aussehen der Anmerkungen für den Vortragenden. Der Folien- und der Titelmaster sind am wichtigsten, weil sie in fast allen Präsentationen verwendet werden und zusammen das Folien-Titel-Masterpaar bilden. Master enthalten Textplatzhalter für Titel- beziehungsweise Absatztext, Aufzählungspunkte, Datum und Uhrzeit, Angaben in der Fußzeile oder Foliennummern. (Es kann auch Platzhalter für Grafiken geben.) Textplatzhalter bestimmen die Formatierung des Textes. Wenn Sie eine Änderung an Inhalt, Größe, Position oder Format eines Text-objekts vornehmen wollen, die für sämtliche Folien der Präsentation gelten soll, bearbeiten Sie den entsprechenden Textplatzhalter im Folien- oder Titelmaster. Ändern Sie zum Beispiel das Format des Titeltextplatzhalters im Folienmaster in kursiven Schriftschnitt, so wird der Titeltext aller Folien kursiv dargestellt. TIPP Wenn Sie die Einstellungen des Folienmasters für eine bestimmte Folie überschreiben wollen, können Sie die Befehle im Menü Format verwenden. Sie können zum Beispiel eine Hintergrundgrafik in einer Folie mit dem Befehl Hintergrund löschen. Änderungen am Folienmaster werden in der Folienmasteransicht vorgenommen. Wenn Sie für eine Präsentation mehrere Folien- oder Titeldesigns benötigen oder mehrere 96
6 Entwurfsvorlagen anwenden und ändern 5 Vorlagen auf eine Präsentation anwenden wollen, können Sie einen weiteren Folienoder Titelmaster mithilfe der Schaltflächen in der Mastersymbolleiste hinzufügen, die Sie in der Folienmasteransicht sehen. Diese Symbolleiste enthält Schaltflächen zum Einfügen, Löschen, Umbenennen, Kopieren und Schützen von Mastern. (Wenn Sie einen Master beibehalten, schützen Sie ihn gegen versehentliches Löschen.) Mit einem Klick auf die Schaltfläche Masteransicht schließen in der Mastersymbolleiste kehren Sie zu der Ansicht zurück, in der Sie vor dem Umschalten in die Folienmasteransicht waren. TIPP Ob eine Präsentation mehrere Master haben kann oder auf ein einziges Folien-Titel-Masterpaar beschränkt ist, können Sie festlegen. Dazu klicken Sie im Menü Extras auf Optionen und dann auf die Registerkarte Bearbeiten. Im Bereich Neue Features deaktivieren aktivieren oder deaktivieren Sie das Kontrollkästchen Mehrere Master, je nachdem, ob nur ein oder mehrere Masterpaare zulässig sein sollen. In dieser Übung betrachten Sie den Titel- und den Folienmaster in der Folienmasteransicht, schalten zwischen ihnen hin und her, schützen die Originalmaster, fügen ein zweites Folien-Titel-Masterpaar ein und sehen sich den Handzettel- und den Notizenmaster an. Außerdem löschen Sie die Fußzeile aus dem Titelmaster und bearbeiten die Platzhalter im Folienmaster. VERWENDEN SIE die Präsentation MasterÄndern im Übungsdateiordner für dieses Thema. Sie finden die Datei im Ordner Eigene Dateien\Microsoft Press\PowerPoint 2003 Training\05_Vorlagen; Sie können auch über Start/Alle Programme/Microsoft Press/PowerPoint 2003 Training darauf zugreifen. ÖFFNEN SIE die Präsentation MasterÄndern. 1 In der Normalansicht muss Folie 1 angezeigt sein. Zeigen Sie im Menü Ansicht auf Master und klicken Sie dann auf Folienmaster. Sie befinden sich jetzt in der Folienmasteransicht. (Für Masteransichten gibt es nicht wie für andere Ansichten Schaltflächen in der linken unteren Ecke.) Im linken Bereich sehen Sie Folienminiaturen des Folien- und des Titelmasters, wobei Folie 2 der Titelmaster ausgewählt ist. Er wird auch rechts im Folienfenster angezeigt, und die Symbolleiste Folienmasteransicht ist eingeblendet. TIPP Wenn beim Umschalten in die Folienmasteransicht kein Titelmaster erscheint, enthält die Präsentation, mit der Sie arbeiten, keine Titelfolie. Sie können einen Titelmaster anlegen, indem Sie im Menü Einfügen auf Neuer Titelmaster klicken. 97
7 5 Entwurfsvorlagen anwenden und ändern Folie 1 (Folienmaster) Folie 2 (Titelmaster) Symbolleiste Folienmasteransicht Textplatzhalter Die beiden Folien sind verbunden, um anzuzeigen, dass es sich um eine Paar aus Folien und Titelmaster handelt 2 Klicken Sie im linken Bereich auf Folie 1. Die Folie Folienmaster wird rechts im Fenster angezeigt. 98
8 Entwurfsvorlagen anwenden und ändern 5 Master beibehalten 3 Klicken Sie in der Symbolleiste Folienmasteransicht auf die Schaltfläche Master beibehalten. Im linken Bereich erscheint neben jeder Miniaturansicht ein grauer Reißnagel, der kennzeichnet, dass PowerPoint diese Master erst löscht, wenn Sie es ausdrücklich anordnen. TIPP Während Sie eine Präsentation entwerfen, arbeiten Sie möglicherweise mit mehreren Mastern. Wenn PowerPoint feststellt, dass ein Master auf keine einzige Folie einer Präsentation angewendet wird, löscht es ihn vielleicht in der Annahme, dass Sie ihn nicht benutzen wollen. Ein Klick auf die Schaltfläche Master beibehalten in der Symbolleiste Folienmasteransicht verhindert dies. Der Master kann trotzdem geändert werden, und wenn Sie ihn nicht mehr brauchen, können Sie ihn auch löschen. Neuen Folienmaster einfügen Neuen Titelmaster einfügen 4 Klicken Sie in der Symbolleiste Folienmasteransicht auf die Schaltfläche Neuen Folienmaster einfügen. Im linken Bereich erscheint unter Folie 2 eine neue Folie 3 mit einem allgemeinen Foliendesign. 5 Klicken Sie in der Symbolleiste Folienmasteransicht auf die Schaltfläche Neuen Titelmaster einfügen. Unter Folie 3 erscheint Folie 4 mit einem allgemeinen Titeldesign. Die beiden neuen Master sind miteinander verbunden, um zu kennzeichnen, dass sie ein Folien-Titel-Masterpaar bilden, und mit grauen Reißnägeln versehen. 99
9 5 Entwurfsvorlagen anwenden und ändern 6 Klicken Sie in der Symbolleiste Folienmasteransicht auf die Schaltfläche Master beibehalten, um sie auszuschalten. PowerPoint fragt, ob Sie diese Master löschen wollen, weil sie derzeit von keiner Folie verwendet werden. 7 Klicken Sie auf Nein. Die grauen Reißnägel neben Folie 3 und 4 verschwinden, was bedeutet, dass diese Master nicht mehr geschützt sind. 100
10 Entwurfsvorlagen anwenden und ändern 5 8 Klicken Sie in der Symbolleiste Format auf die Schaltfläche Foliendesign. Foliendesign Position der Handzettel anzeigen (3 pro Seite) Der Aufgabenbereich Foliendesign wird geöffnet, wobei die Option Entwurfsvorlagen aktiv ist. 9 Klicken Sie unten im Aufgabenbereich Foliendesign auf Durchsuchen und dann in der Umgebungsleiste auf das Symbol Eigene Dateien. Wechseln Sie zum Ordner Microsoft Press\PowerPoint 2003 Training\05_Vorlagen und doppelklicken Sie auf Bambus. Die Entwurfsvorlage Bambus wird auf beide neuen Master angewendet. 10 Schließen Sie den Aufgabenbereich Foliendesign. 11 Zeigen Sie im Menü Ansicht auf Master und klicken Sie dann auf Handzettelmaster. Der Handzettelmaster erscheint und die Symbolleiste Handzettelmasteransicht wird eingeblendet. 12 Klicken Sie in der Symbolleiste Handzettelmasteransicht auf die Schaltfläche Position der Handzettel anzeigen (3 pro Seite). Der Master ändert sich und zeigt drei Handzettel pro Seite. TIPP Mithilfe der Symbolleiste Handzettelmasteransicht können Sie die Positionierung von einer, zwei, drei, vier, sechs oder neun Folien pro Seite festlegen. 101
11 5 Entwurfsvorlagen anwenden und ändern 13 Zeigen Sie im Menü Ansicht auf Master und klicken Sie dann auf Notizenmaster. Der Notizenmaster erscheint und zeigt die Position des Folienbildes sowie der Anmerkungen für den Vortragenden auf den Notizenseiten. Die Symbolleiste Notizenmasteransicht ist eingeblendet. 14 Klicken Sie in der Symbolleiste Notizenmasteransicht auf die Schaltfläche Masteransicht schließen. PowerPoint kehrt zu Folie 1 der Präsentation in der Normalansicht zurück. TIPP Sie können auch durch einen Klick auf die Schaltfläche Normalansicht in der linken unteren Ecke des Fensters zur Normalansicht zurückkehren. 15 Wechseln Sie zu Folie 7 und öffnen Sie den Aufgabenbereich Foliendesign. 16 Zeigen Sie im Bereich In dieser Präsentation verwendet am Anfang in der Liste Entwurfsvorlage übernehmen auf die Entwurfsvorlage Bambus, klicken Sie auf den daraufhin angezeigten Abwärtspfeil und dann auf Für ausgewählte Folien übernehmen. PowerPoint wendet die Entwurfsvorlage Bambus nur auf Folie 7 an. 102
12 Entwurfsvorlagen anwenden und ändern 5 Die Entwurfsvorlage Bambus wurde auf Folie 7 angewendet 17 Schließen Sie den Aufgabenbereich Foliendesign. 18 Klicken Sie im Menü Ansicht auf Kopf- und Fußzeile. Das Dialogfeld Kopf- und Fußzeile wird angezeigt. 19 Aktivieren Sie im Bereich In Folie einschließen das Kontrollkästchen Foliennummer sowie ganz unten auf der Registerkarte die Option Auf Titelfolie nicht anzeigen. 103
13 5 Entwurfsvorlagen anwenden und ändern TIPP Sie können Objekte nicht nur in Mastern, sondern auch in einzelnen Folien verbergen. Vielleicht möchten Sie ein Hintergrundobjekt, zum Beispiel Datum und Uhrzeit, Kopf- und Fußzeile oder eine Grafik verbergen, sodass es in einer bestimmten Folie nicht erscheint. Zeigen Sie die Folie an und klicken Sie im Menü Format auf Hintergrund, um das Dialogfeld Hintergrund einzublenden. Aktivieren Sie dort das Kontrollkästchen Hintergrundbilder aus Master ausblenden und klicken Sie auf Übernehmen. 20 Klicken Sie auf Für alle übernehmen, um das Dialogfeld Kopf- und Fußzeile zu schließen, und klicken Sie dann im Folienfenster auf Folie 1. Die Informationen der Fußzeile werden in Folie 1 (der Titelfolie) nicht mehr angezeigt. 21 Klicken Sie auf die Schaltfläche Nächste Folie, um Folie 2 anzuzeigen. Nächste Folie Speichern In den anderen Folien ist die Fußzeile immer noch zu sehen. 22 Klicken Sie in der Standardsymbolleiste auf die Schaltfläche Speichern, um die Präsentation zu speichern. SCHLIESSEN SIE die Präsentation MasterÄndern. Text und Aufzählungszeichen in einer Präsentation formatieren Die Formatierung von Platzhaltern in der Folienmasteransicht führt zur konsistenten Darstellung aller Textobjekte einer Präsentation. Die Masterplatzhalter bestimmen die Formatierung und die Anordnung dieser Textobjekte des Titels, des Textes in Aufzählungen, des Datums und der Uhrzeit, der Foliennummer und der Fußzeile. Sie können die Masterplatzhalter ganz nach Ihrem Belieben formatieren. Außerdem lassen sich die Aufzählungspunkte einzeln oder für ein ganzes Textobjekt anpassen. Sie können die Schriftart, das Format und die Farbe eines Aufzählungszeichens ändern oder es durch ein Bild oder eine Zahl ersetzen. Auch der Abstand zwischen einem Aufzählungszeichen und dem dazugehörigen Text lässt sich weitgehend genauso wie die Einzüge in Word festlegen, indem Sie Einzugsmarken auf einem Lineal verschieben: Die Einzugsmarke der ersten Zeile das obere Dreieck steuert die erste Zeile des Absatzes. Die Einzugsmarke für den hängenden Einzug das untere Dreieck legt den linken Rand der übrigen Zeilen des Absatzes fest. 104
14 Entwurfsvorlagen anwenden und ändern 5 Die linke Einzugsmarke das kleine Quadrat bestimmt, wie weit der gesamte Absatz vom Rand des Textobjekts entfernt ist. Marke für hängenden Einzug Linke Einzugsmarke Einzugsmarke für die erste Zeile Standardmäßig sind die Markierungen für jede Aufzählungsebene so festgelegt, dass die erste Zeile jedes Absatzes weiter links anfängt als die übrigen, die unter ihr hängen, was als hängender Einzug bezeichnet wird. Um das Verhältnis zwischen der ersten und den übrigen Zeilen anzupassen, verschieben Sie die Marken für die erste Zeile und den hängenden Einzug auf dem Lineal nach links oder rechts. Um den Abstand des Textes vom Rand des Textobjekts einzustellen, verschieben Sie die Marke für den linken Einzug. In dieser Übung formatieren Sie einen Textplatzhalter im Folienmaster und versehen Aufzählungspunkte mit einem anderen Symbol und einem Bild. Anschließend blenden Sie das Lineal ein und passen die Einzüge an. VERWENDEN SIE die Präsentation MasterFormatieren im Übungsdateiordner für dieses Thema. Sie finden die Datei im Ordner Eigene Dateien\Microsoft Press\PowerPoint 2003 Training\05_Vorlagen; Sie können auch über Start/Alle Programme/Microsoft Press/PowerPoint 2003 Training darauf zugreifen. ÖFFNEN SIE die Präsentation MasterFormatieren. 1 Zeigen Sie im Menü Ansicht auf Master und klicken Sie auf Folienmaster, um in die Folienmasteransicht zu wechseln. 2 Wenn Folie 1 der Folienmaster nicht angezeigt wird, klicken Sie im linken Bereich auf Folie 1 und dann auf den Platzhalter Seitenzahlbereich, um das betreffende Textobjekt auszuwählen. Schriftgröße 3 Klicken Sie in der Symbolleiste Format auf den Abwärtspfeil rechts neben dem Feld Schriftgröße und dann auf Klicken Sie außerhalb des Textplatzhalters, um seine Auswahl aufzuheben. TIPP Wenn Sie einen Platzhalter löschen und ihn dann wiederherstellen wollen, können Sie auf die Schaltfläche Rückgängig klicken, falls Sie es bemerken, bevor Sie etwas anderes tun. Wenn es dafür zu spät ist, klicken Sie im Menü Format auf Masterlayout, aktivieren das Kontrollkästchen für den betreffenden Platzhalter und klicken dann auf OK. 105
15 5 Entwurfsvorlagen anwenden und ändern 5 Klicken Sie auf Zweite Ebene, um den Text zu markieren. ACHTUNG Sie können auch rechts neben dem Text klicken, um ihn zu markieren. Wenn Sie jedoch auf das Aufzählungszeichen links klicken, markiert PowerPoint die aktuelle Ebene und alle darunter liegenden. 6 Klicken Sie in der Formatsymbolleiste auf die Schaltfläche Kursiv. Kursiv Der Text Zweite Ebene wird kursiv dargestellt. 7 Klicken Sie außerhalb des Textplatzhalters, um seine Auswahl aufzuheben. Kursiver Text Große Seitenzahl 8 Klicken Sie im selben Textplatzhalter auf Textmasterformate durch Klicken bearbeiten. Der Aufzählungspunkt der ersten Ebene im Platzhalter ist damit ausgewählt. 9 Klicken Sie im Menü Format auf Nummerierung und Aufzählungszeichen. Das Dialogfeld Nummerierung und Aufzählungszeichen wird angezeigt. 10 Vergrößern Sie das Aufzählungszeichen, indem Sie auf das Drehfeld rechts neben dem Feld Größe klicken, bis die Einstellung 100 erreicht ist. 106
16 TIPP Entwurfsvorlagen anwenden und ändern 5 Sie können die Farbe des Aufzählungszeichens ändern, seine Größe im Verhältnis zum Text der Aufzählung anpassen, ein anderes Symbol wählen (durch Auswählen eines vordefinierten Symbols oder über Bild oder Benutzerdefiniert) und die Aufzählungszeichen in Zahlen umwandeln. 11 Klicken Sie auf Bild. Das Dialogfeld Bildaufzählungszeichen wird eingeblendet. 12 Scrollen Sie in dem Listenfeld nach unten und klicken Sie auf das Bild des Herbstblatts. TIPP Sie können auch ein eingescanntes Foto oder ein anderes Bild verwenden, das sich als Aufzählungszeichen eignet. Öffnen Sie dazu das Dialogfeld Bildaufzäh-lungszeichen, klicken Sie auf Importieren, suchen Sie im Dialogfeld Clips zum Organizer hinzufügen das gewünschte Bild, markieren Sie es und klicken Sie dann auf Hinzufügen. Das Bild erscheint daraufhin als Wahlmöglichkeit im Dialogfeld Bildaufzählungszeichen. 13 Klicken Sie auf OK. Das Bildaufzählungszeichen für die Aufzählungspunkte der ersten Ebene ist jetzt ein Blatt. 14 Klicken Sie mit der rechten Maustaste auf den Text Zweite Ebene im Textplatzhalter und dann im Kontextmenü auf Nummerierung und Aufzählungszeichen. 15 Klicken Sie im Dialogfeld Nummerierung und Aufzählungszeichen auf Benutzerdefiniert. Das Dialogfeld Symbol wird angezeigt. 107
17 5 Entwurfsvorlagen anwenden und ändern 16 Wählen Sie im Feld Schriftart die Schrift Wingdings aus, scrolllen Sie zum Ende der Symbolliste und klicken Sie dann auf den achtzackigen Stern in der letzten Spalte der neunten Zeile. 17 Kehren Sie mit einem Klick auf OK zum Dialogfeld Nummerierung und Aufzählungszeichen zurück. 18 Klicken Sie auf das Drehfeld rechts neben dem Feld Größe, bis die Einstellung 85 lautet, und dann auf OK. Das Aufzählungszeichen für Zweite Ebene ist jetzt ein prächtiger Stern. 19 Klicken Sie im Menü Ansicht auf Lineal. 108
18 Entwurfsvorlagen anwenden und ändern 5 Am oberen und linken Rand des Folienfensters werden das horizontale und das vertikale Lineal angezeigt. Auf dem horizontalen Lineal sehen Sie fünf Gruppen von Einzugsmarken je eine für jede Ebene der Aufzählung. 20 Klicken Sie auf Fünfte Ebene, um den Text zu markieren. Linker Einzug 21 Ziehen Sie die Marke für den linken Einzug nach rechts auf die 10-cm-Markierung des Lineals. Die Marken für die erste Zeile und den hängenden Einzug wandern mit, sodass der Abstand des Aufzählungszeichens vom Aufzählungstext erhalten bleibt. WICHTIG Wenn Sie eine Einzugsmarke an die Position einer anderen ziehen, wird die andere Marke in die Richtung geschoben, in die Sie ziehen, bis Sie die Maustaste loslassen. Beim Anpassen von Einzügen beginnen Sie am besten mit der untersten Ebene, sodass Sie Platz zum Arbeiten haben. Einzug der ersten Zeile Hängender Einzug 22 Ziehen Sie die Einzugsmarke für die erste Zeile der fünften Ebene (das nach unten zeigende Dreieck) an die 7,5-cm-Markierung des Lineals. ACHTUNG Wenn Sie mit der Positionierung der Einzugsmarken Mühe haben, denken Sie daran, dass Sie jederzeit auf die Schaltfläche Rückgängig in der Standardsymbolleiste klicken und einen neuen Versuch starten können. 23 Ziehen Sie die Marke für den hängenden Einzug der fünften Ebene an die 9-cm- Marke des Lineals. Der Text des Aufzählungspunkts rückt näher an das Aufzählungszeichen. 109
19 5 Nächste Folie Speichern 110 Entwurfsvorlagen anwenden und ändern 24 Klicken Sie im Menü Ansicht auf Lineal, um die Lineale auszublenden, und dann in der Symbolleiste Folienmasteransicht auf Masteransicht schließen. Sie kehren zu Folie 1 in der Normalansicht zurück. 25 Klicken Sie auf die Schaltfläche Nächste Folie, um zu Folie 2 zu wechseln. Die Aufzählungszeichen in Folie 2 sind jetzt Blätter, was die Änderungen am Folienmaster widerspiegelt. 26 Klicken Sie in der Standardsymbolleiste auf die Schaltfläche Speichern, um die Präsentation zu speichern. SCHLIESSEN SIE die Präsentation MasterFormatieren. Eine Präsentation als Entwurfsvorlage speichern Wenn Sie viel Zeit damit zubringen, die Master einer bestimmten Präsentation anzupassen, und das neue Design möglicherweise auch für zukünftige Projekte verwenden wollen, können Sie die Präsentation als neue Entwurfsvorlage speichern. Die Firma The Garden Company könnte zum Beispiel das Folien-Titel-Masterpaar einer Präsentation so gestalten, dass es das Firmenlogo und Kontaktdaten enthält, einen eigenen naturbezogenen Hintergrund und Aufzählungszeichen in Form von Blättern verwendet und Text in verschiedenen Grüntönen aufweist. Wenn alle PowerPoint- Projekte der Firma dasselbe auffallende Aussehen haben sollen, kann diese Präsentation als Entwurfsvorlage verwendet werden. Sie erscheint dann als Wahlmöglichkeit für zukünftige Präsentationen im Aufgabenbereich Foliendesign. In dieser Übung speichern Sie eine Präsentation als Entwurfsvorlage. VERWENDEN SIE die Präsentation VorlageSpeichern im Übungsdateiordner für dieses Thema. Sie finden die Datei im Ordner Eigene Dateien\Microsoft Press\PowerPoint 2003 Training\05_Vorlagen; Sie können auch über Start/Alle Programme/Microsoft Press/PowerPoint 2003 Training darauf zugreifen. ÖFFNEN SIE die Präsentation VorlageSpeichern. 1 Klicken Sie im Menü Datei auf Speichern unter. Das Dialogfeld Speichern unter wird geöffnet. 2 Geben Sie im Feld Dateiname Entwurfsvorlage ein. 3 Klicken Sie auf den Abwärtspfeil rechts neben dem Feld Dateityp und dann auf Entwurfsvorlage. PowerPoint zeigt den Standardordner Vorlagen an. WICHTIG Entwurfsvorlagen müssen im Standardordner Vorlagen gespeichert werden, damit sie automatisch im Aufgabenbereich Foliendesign angezeigt wer-
20 Entwurfsvorlagen anwenden und ändern 5 den. Wenn Sie eine Vorlage an einer anderen Stelle ablegen, wie es in dieser Übung geschieht, können Sie unten im Aufgabenbereich auf Durchsuchen klicken, zu dem Ordner wechseln, in dem die Vorlage gespeichert ist, und sie mit einem Doppelklick aufrufen. 4 Klicken Sie in der Umgebungsleiste auf das Symbol Eigene Dateien und wechseln Sie dann zum Ordner Microsoft Press\PowerPoint 2003 Training\05_Vorlagen. 5 Klicken Sie auf Speichern. PowerPoint speichert die Vorlage im angegebenen Ordner. SCHLIESSEN SIE die Vorlage Entwurfsvorlage und beenden Sie PowerPoint, wenn Sie nicht direkt mit dem nächsten Kapitel fortfahren wollen. Smarttags Smarttags Wenn Sie in PowerPoint-Präsentationen häufig Informationen bestimmter Art verwenden, beispielsweise Datum und Uhrzeit, Namen, Adressen oder Telefonnummern, können Sie die Funktion Smarttags aktivieren, sodass PowerPoint diese Daten wiedererkennt. Klicken Sie im Menü Extras auf AutoKorrektur-Optionen, rufen Sie die Registerkarte Smarttags auf, aktivieren Sie das Kontrollkästchen Text mit Smarttags versehen und klicken Sie dann auf OK. PowerPoint zeigt den Text nun mit einer gepunkteten Unterstreichung an, die kennzeichnet, dass er mit einem Smarttag versehen ist. Wenn Sie auf den unterstrichenen Text zeigen, wird die Schaltfläche Smarttag-Aktionen eingeblendet. Damit können Sie ein Menü mit Optionen für Aufgaben öffnen, die üblicherweise mit Informationen dieser Art verknüpft sind. Zusammenfassung Sie können verschiedene Vorlagen anwenden, entweder die mit PowerPoint gelieferten oder aus bestehenden Präsentationen selbst erstellte, bis Sie die Gestaltung gefunden haben, das Ihnen am meisten zusagt. Eine Vorlage enthält vier Master: den Folien-, den Titel-, den Handzettel- und den Notizenseitenmaster. Änderungen am Folienmaster wirken sich auf das Aussehen sämtlicher Folien der Präsentation aus. Das Aussehen des Textes einer Präsentation lässt sich durch Formatieren der Textplatzhalter in den Mastern ändern. Die Aufzählungszeichen einer Präsentation lassen sich einzeln oder für ein ganzes Textobjekt anpassen. Nachdem Sie eine Präsentation so gestaltet haben, dass sie Ihren Vorstellungen entspricht, können Sie sie als Entwurfsvorlage speichern, die sich auf andere Präsentationen anwenden lässt. 111
Was ist neu in Microsoft Office PowerPoint 2003?
 Was ist neu in Microsoft Office PowerPoint 2003? Wenn Sie Microsoft Office PowerPoint 2003 zum ersten Mal starten, werden Sie gleich bemerken, dass sich einiges verändert hat. Das Programm hat ein anderes
Was ist neu in Microsoft Office PowerPoint 2003? Wenn Sie Microsoft Office PowerPoint 2003 zum ersten Mal starten, werden Sie gleich bemerken, dass sich einiges verändert hat. Das Programm hat ein anderes
Anwenden und Ändern von Entwurfsvorlagen
 5.1 LEKTION 5 Anwenden und Ändern von Entwurfsvorlagen Nach Abschluss dieser Lektion werden Sie in der Lage sein, die folgenden Aufgaben auszuführen: Grundlegendes zu Entwurfsvorlagen und Übernehmen von
5.1 LEKTION 5 Anwenden und Ändern von Entwurfsvorlagen Nach Abschluss dieser Lektion werden Sie in der Lage sein, die folgenden Aufgaben auszuführen: Grundlegendes zu Entwurfsvorlagen und Übernehmen von
Kennen, können, beherrschen lernen was gebraucht wird
 Individualisierte Präsentationen Inhaltsverzeichnis Individualisierte Präsentationen... 1 Inhaltsverzeichnis... 1 Eigene Vorlagen verwenden... 2 Was ist eine Vorlage?... 2 Vorüberlegungen... 2 Der Folienmaster...
Individualisierte Präsentationen Inhaltsverzeichnis Individualisierte Präsentationen... 1 Inhaltsverzeichnis... 1 Eigene Vorlagen verwenden... 2 Was ist eine Vorlage?... 2 Vorüberlegungen... 2 Der Folienmaster...
Achtung! Dieses Skript ist noch nicht vollständig!
 PowerPoint Achtung! Dieses Skript ist noch nicht vollständig! Bitte nicht das gesamte Skript einfach ausdrucken, sondern nur die Seiten, die auch wirklich benötigt werden! 1 Einführung... 1 1.1 Anwendungsfenster...1
PowerPoint Achtung! Dieses Skript ist noch nicht vollständig! Bitte nicht das gesamte Skript einfach ausdrucken, sondern nur die Seiten, die auch wirklich benötigt werden! 1 Einführung... 1 1.1 Anwendungsfenster...1
Microsoft PowerPoint 2013 Layouts
 Hochschulrechenzentrum Justus-Liebig-Universität Gießen Microsoft PowerPoint 2013 Layouts Layouts in PowerPoint 2013 Seite 1 von 8 Inhaltsverzeichnis Einleitung... 2 Layout auswählen... 2 Arbeiten mit
Hochschulrechenzentrum Justus-Liebig-Universität Gießen Microsoft PowerPoint 2013 Layouts Layouts in PowerPoint 2013 Seite 1 von 8 Inhaltsverzeichnis Einleitung... 2 Layout auswählen... 2 Arbeiten mit
Her mit der Karte! fertige Folie. Inhalte. Masterfolie. Benötigte Hard- oder Software. Präsentationsprogramm
 Benötigte Hard- oder Software Präsentationsprogramm Anmerkung: Die Anleitung ist optimiert für Microsoft PowerPoint 2003 Ziel Gleichbleibende Formatierung für alle Karten im Mastermodus vornehmen Hintergrundwissen:
Benötigte Hard- oder Software Präsentationsprogramm Anmerkung: Die Anleitung ist optimiert für Microsoft PowerPoint 2003 Ziel Gleichbleibende Formatierung für alle Karten im Mastermodus vornehmen Hintergrundwissen:
PowerPoint Unterrichtsskript WIHOGA Dortmund. 1 Einführung und Formatierung Verschiedenes Folienmaster Animationen...
 PowerPoint 2007 Unterrichtsskript WIHOGA Dortmund 1 Einführung und Formatierung... 2 1.1 Start und Anwendungsfenster... 2 1.2 Folienlayouts... 2 1.3 Entwurfsvorlagen und Farbschema... 3 1.4 Texte und Grafiken
PowerPoint 2007 Unterrichtsskript WIHOGA Dortmund 1 Einführung und Formatierung... 2 1.1 Start und Anwendungsfenster... 2 1.2 Folienlayouts... 2 1.3 Entwurfsvorlagen und Farbschema... 3 1.4 Texte und Grafiken
PowerPoint 2007: Kurzeinführung
 PowerPoint 2007: Kurzeinführung Inhalt Inhalt... 1 1 Der Startbildschirm... 2 1.1 Aufruf von Befehlen mithilfe von Registern und Symbolleisten... 2 1.2 Ansichten in PowerPoint:... 3 2 Die erste Präsentation...
PowerPoint 2007: Kurzeinführung Inhalt Inhalt... 1 1 Der Startbildschirm... 2 1.1 Aufruf von Befehlen mithilfe von Registern und Symbolleisten... 2 1.2 Ansichten in PowerPoint:... 3 2 Die erste Präsentation...
Rufen Sie auf: Registerkarte Ansicht, Gruppe Masteransichten. Hier können Sie wählen: Master- oder Vorlagenansicht
 1 Die Masteransicht Nachdem Sie eine Bildschirmpräsentation abgespielt haben, können Sie erkennen, dass jede Seite einheitlich aussieht. Falls Sie an diesen einheitlichen Elementen etwas ändern wollen,
1 Die Masteransicht Nachdem Sie eine Bildschirmpräsentation abgespielt haben, können Sie erkennen, dass jede Seite einheitlich aussieht. Falls Sie an diesen einheitlichen Elementen etwas ändern wollen,
In dieser Lektion erlernen Sie die Verwendung von Vorlagen, die Anwendung von Mastern sowie die Bearbeitung von Kopf- und Fußzeilen.
 In dieser Lektion erlernen Sie die Verwendung von Vorlagen, die Anwendung von Mastern sowie die Bearbeitung von Kopf- und Fußzeilen. Was erfahren Sie in diesem Kapitel? Wie Sie den Folienmaster anwenden
In dieser Lektion erlernen Sie die Verwendung von Vorlagen, die Anwendung von Mastern sowie die Bearbeitung von Kopf- und Fußzeilen. Was erfahren Sie in diesem Kapitel? Wie Sie den Folienmaster anwenden
Masterfolie bei PowerPoint
 Informationsmaterial zu dem Thema: Masterfolie bei PowerPoint Teil des Handlungsprodukts der Projektarbeit Schüler helfen Schülern Verfasserin: Umejma Ibrahimi Mit PowerPoint-Masterfolien arbeiten - Ein
Informationsmaterial zu dem Thema: Masterfolie bei PowerPoint Teil des Handlungsprodukts der Projektarbeit Schüler helfen Schülern Verfasserin: Umejma Ibrahimi Mit PowerPoint-Masterfolien arbeiten - Ein
Microsoft Office. PowerPoint Visualisieren und Präsentieren. Markt+Technik KOMPENDIUM. Einführung Arbeitsbuch Nachschlagewerk
 Microsoft Office PowerPoint 2003 Visualisieren und Präsentieren Markt+Technik KOMPENDIUM Einführung Arbeitsbuch Nachschlagewerk Einleitung 15 Über dieses Buch 15 Schreibweisen und Konventionen 17 Vielen
Microsoft Office PowerPoint 2003 Visualisieren und Präsentieren Markt+Technik KOMPENDIUM Einführung Arbeitsbuch Nachschlagewerk Einleitung 15 Über dieses Buch 15 Schreibweisen und Konventionen 17 Vielen
Präsentationstexte formatieren
 3 Präsentationstexte formatieren und gliedern 54 aufzählungen formatieren A B C Wählen Sie auf der Registerkarte Start aus den Formen das Textfeld aus. Zeichnen Sie das Textfeld in der gewünschten Größe
3 Präsentationstexte formatieren und gliedern 54 aufzählungen formatieren A B C Wählen Sie auf der Registerkarte Start aus den Formen das Textfeld aus. Zeichnen Sie das Textfeld in der gewünschten Größe
Kapitel 2 auf einen Blick
 Eine vorhandene Folie wiederverwenden, Seite 40 Eine Gliederung in eine Präsentation konvertieren, Seite 38 Schnell eine Präsentation erstellen, Seite 30 Kapitel 2 auf einen Blick 2 Mit einer neuen Präsentation
Eine vorhandene Folie wiederverwenden, Seite 40 Eine Gliederung in eine Präsentation konvertieren, Seite 38 Schnell eine Präsentation erstellen, Seite 30 Kapitel 2 auf einen Blick 2 Mit einer neuen Präsentation
PowerPoint Kompendium. Inhaltsverzeichnis. Vorwort. 1 Präsentationen im Allgemeinen. 2 Grundlagen von PowerPoint 2000
 PowerPoint 2000 - Kompendium Page 1 of 5 ISBN: 3-8272-5768-9 Inhaltsverzeichnis Vorwort Über dieses Buch Schreibweisen und Konventionen Vielen Dank 1 Präsentationen im Allgemeinen 1.1 Was ist denn eine»präsentation«?
PowerPoint 2000 - Kompendium Page 1 of 5 ISBN: 3-8272-5768-9 Inhaltsverzeichnis Vorwort Über dieses Buch Schreibweisen und Konventionen Vielen Dank 1 Präsentationen im Allgemeinen 1.1 Was ist denn eine»präsentation«?
Präsentieren mit Power Point Einführung
 Präsentieren mit Power Point Einführung Version 2004 für MacOSX Educational Solutions Educational Solutions Einführung in PowerPoint für MacOSX 2004 Präsentationen mit Power Point erstellen Arbeiten mit
Präsentieren mit Power Point Einführung Version 2004 für MacOSX Educational Solutions Educational Solutions Einführung in PowerPoint für MacOSX 2004 Präsentationen mit Power Point erstellen Arbeiten mit
3.1 PowerPoint starten
 Grundlagen der Handhabung MS Powerpoint 2007 - Einführung 3.1 PowerPoint starten Um mit PowerPoint zu arbeiten, müssen Sie das Programm zunächst starten. Sie starten PowerPoint. Klicken Sie nach dem Starten
Grundlagen der Handhabung MS Powerpoint 2007 - Einführung 3.1 PowerPoint starten Um mit PowerPoint zu arbeiten, müssen Sie das Programm zunächst starten. Sie starten PowerPoint. Klicken Sie nach dem Starten
rfow^'fr ÜJfJt KOMPENDIUM Visualisieren und präsentieren Markt+Technik Verlag y : :
 rfow^'fr ÜJfJt y : : Visualisieren und präsentieren KOMPENDIUM Markt+Technik Verlag ' I t Vorwort 13 Über dieses Buch 13 Schreibweisen und Konventionen 15 Vielen Dank 17 1 Präsentationen im Allgemeinen
rfow^'fr ÜJfJt y : : Visualisieren und präsentieren KOMPENDIUM Markt+Technik Verlag ' I t Vorwort 13 Über dieses Buch 13 Schreibweisen und Konventionen 15 Vielen Dank 17 1 Präsentationen im Allgemeinen
PowerPoint 2010 Eigene Folienlayouts erstellen
 PP.001, Version 1.0 02.04.2013 Kurzanleitung PowerPoint 2010 Eigene Folienlayouts erstellen Beim Erstellen von PowerPoint-Folien ist es effizienter, mit den vom Programm vorgegebenen Folienlayouts zu arbeiten,
PP.001, Version 1.0 02.04.2013 Kurzanleitung PowerPoint 2010 Eigene Folienlayouts erstellen Beim Erstellen von PowerPoint-Folien ist es effizienter, mit den vom Programm vorgegebenen Folienlayouts zu arbeiten,
ECDL Base kompakt. Ergänzungsmodul: Präsentation [mit Windows 7 und PowerPoint 2010], Syllabus 5. Thomas Alker. 1. Auflage, August 2014
![ECDL Base kompakt. Ergänzungsmodul: Präsentation [mit Windows 7 und PowerPoint 2010], Syllabus 5. Thomas Alker. 1. Auflage, August 2014 ECDL Base kompakt. Ergänzungsmodul: Präsentation [mit Windows 7 und PowerPoint 2010], Syllabus 5. Thomas Alker. 1. Auflage, August 2014](/thumbs/68/59347541.jpg) ECDL Base kompakt Thomas Alker 1. Auflage, August 2014 ISBN 978-3-86249-347-0 Ergänzungsmodul: Präsentation [mit Windows 7 und PowerPoint 2010], Syllabus 5 K-ECDLB-W7POW2010-5 3 Text bearbeiten Übersicht
ECDL Base kompakt Thomas Alker 1. Auflage, August 2014 ISBN 978-3-86249-347-0 Ergänzungsmodul: Präsentation [mit Windows 7 und PowerPoint 2010], Syllabus 5 K-ECDLB-W7POW2010-5 3 Text bearbeiten Übersicht
Inhaltsverzeichnisse. 1. Überschriften zuweisen. 2. Seitenzahlen einfügen. 3. Einen Seitenwechsel einfügen
 Inhaltsverzeichnisse 1. Überschriften zuweisen Formatieren Sie die Überschriften mit Hilfe der integrierten Formatvorlagen als Überschrift. Klicken Sie dazu in die Überschrift und dann auf den Drop- Down-Pfeil
Inhaltsverzeichnisse 1. Überschriften zuweisen Formatieren Sie die Überschriften mit Hilfe der integrierten Formatvorlagen als Überschrift. Klicken Sie dazu in die Überschrift und dann auf den Drop- Down-Pfeil
Inhaltsverzeichnisse
 Inhaltsverzeichnisse Überschriften zuweisen Formatieren Sie die Überschriften mit Hilfe der integrierten Formatvorlagen als Überschrift. Klicken Sie dazu in die jeweilige Überschrift und dann auf der Registerkarte
Inhaltsverzeichnisse Überschriften zuweisen Formatieren Sie die Überschriften mit Hilfe der integrierten Formatvorlagen als Überschrift. Klicken Sie dazu in die jeweilige Überschrift und dann auf der Registerkarte
DAS EINSTEIGERSEMINAR. Microsoft Office. PowerPoint Maria Hoeren und Saskia Gießen LERNEN ÜBEN ANWENDEN
 DAS EINSTEIGERSEMINAR Microsoft Office PowerPoint 2010 Maria Hoeren und Saskia Gießen LERNEN ÜBEN ANWENDEN Einleitung... 13 Lernen Üben Anwenden... 13 Über das Buch... 14 L Teil I: Lernen... 17 L1 Die
DAS EINSTEIGERSEMINAR Microsoft Office PowerPoint 2010 Maria Hoeren und Saskia Gießen LERNEN ÜBEN ANWENDEN Einleitung... 13 Lernen Üben Anwenden... 13 Über das Buch... 14 L Teil I: Lernen... 17 L1 Die
Mit anderen Office 2000-Programmen zusammenarbeiten
 16 Geschätzte Dauer: 30 Minuten z Mit anderen Office 2000-Programmen zusammenarbeiten In dieser Lektion lernen Sie wie Sie ein Word-Dokument in eine PowerPoint-Bildschirmpräsentation umwandeln. wie eine
16 Geschätzte Dauer: 30 Minuten z Mit anderen Office 2000-Programmen zusammenarbeiten In dieser Lektion lernen Sie wie Sie ein Word-Dokument in eine PowerPoint-Bildschirmpräsentation umwandeln. wie eine
Informationstechnische Grundbildung. Powerpoint 2016 Grundlagen.
 1 Informationstechnische Grundbildung. Powerpoint 2016 Grundlagen. Oktober 2018 WS 2018/19 Eine neue Präsentation erstellen mit Hilfe eines vorgegebenen Powerpoint Layouts 2 1.Datei Neu Layout auswählen
1 Informationstechnische Grundbildung. Powerpoint 2016 Grundlagen. Oktober 2018 WS 2018/19 Eine neue Präsentation erstellen mit Hilfe eines vorgegebenen Powerpoint Layouts 2 1.Datei Neu Layout auswählen
Modul 5 PowerPoint 2002
 Modul 5 PowerPoint 2002 POWERPOINT STARTEN UND BEENDEN POWERPOINT STARTEN Menüpunkt START ALLE PROGRAMME MICROSOFT OFFICE MICROSOFT POWERPOINT aktivieren POWERPOINT BEENDEN Menüpunkt DATEI BEENDEN AKTIVIEREN
Modul 5 PowerPoint 2002 POWERPOINT STARTEN UND BEENDEN POWERPOINT STARTEN Menüpunkt START ALLE PROGRAMME MICROSOFT OFFICE MICROSOFT POWERPOINT aktivieren POWERPOINT BEENDEN Menüpunkt DATEI BEENDEN AKTIVIEREN
KOPF- UND FUßZEILEN KOPF- UND FUßZEILEN HINZUFÜGEN
 WORD 2007/2010/2013 Seite 1 von 5 KOPF- UND FUßZEILEN Kopf- und Fußzeilen enthalten Informationen, die sich am Seitenanfang oder Seitenende eines Dokuments wiederholen. Wenn Sie Kopf- und Fußzeilen erstellen
WORD 2007/2010/2013 Seite 1 von 5 KOPF- UND FUßZEILEN Kopf- und Fußzeilen enthalten Informationen, die sich am Seitenanfang oder Seitenende eines Dokuments wiederholen. Wenn Sie Kopf- und Fußzeilen erstellen
Präsentieren mit PowerPoint
 Präsentieren mit PowerPoint Wie werden Präsentationen im Unterricht eingesetzt? - Zusammenfassung einer Unterrichtseinheit Teamarbeit - Unterstützung des Unterrichtsgespräches - Vertiefen/selbständiges
Präsentieren mit PowerPoint Wie werden Präsentationen im Unterricht eingesetzt? - Zusammenfassung einer Unterrichtseinheit Teamarbeit - Unterstützung des Unterrichtsgespräches - Vertiefen/selbständiges
Eine Präsentation mithilfe einer Entwurfsvorlage erstellen, Seite 376. Eine neue Folie anlegen, Seite 381
 Eine Präsentation mithilfe einer Entwurfsvorlage erstellen, Seite 376 Eine neue Folie anlegen, Seite 381 Vortragsnotizen zu einer Folie eingeben, Seite 388 374 14 zzzzzzzzzzz zz In diesem Kapitel lernen
Eine Präsentation mithilfe einer Entwurfsvorlage erstellen, Seite 376 Eine neue Folie anlegen, Seite 381 Vortragsnotizen zu einer Folie eingeben, Seite 388 374 14 zzzzzzzzzzz zz In diesem Kapitel lernen
In diesem Buch Visuelles Inhaltsverzeichnis Die Tastatur Die Maus Die CD-ROM zum Buch... 26
 Inhaltsverzeichnis In diesem Buch... 12 Visuelles Inhaltsverzeichnis... 14 Die Tastatur... 18 Die Maus... 22 Die CD-ROM zum Buch... 26 Die CD-ROM installieren... 27 Die Testfragen verwenden... 31 Das Computer-Lexikon
Inhaltsverzeichnis In diesem Buch... 12 Visuelles Inhaltsverzeichnis... 14 Die Tastatur... 18 Die Maus... 22 Die CD-ROM zum Buch... 26 Die CD-ROM installieren... 27 Die Testfragen verwenden... 31 Das Computer-Lexikon
MS PowerPoint 2016 Grundlagen. Inhalt
 Inhalt Vorwort... I So benutzen Sie dieses Buch... II Inhalt... V Erste Schritte... 1 Planung...1 Aus der Praxis für die Praxis...2 Aufgabe einer Präsentation...2 Welche Schriftart und welche Schriftgröße?...3
Inhalt Vorwort... I So benutzen Sie dieses Buch... II Inhalt... V Erste Schritte... 1 Planung...1 Aus der Praxis für die Praxis...2 Aufgabe einer Präsentation...2 Welche Schriftart und welche Schriftgröße?...3
PowerPoint Kapitel 1 Lektion 2 Benutzeroberfläche
 PowerPoint Kapitel 1 Lektion 2 Benutzeroberfläche Benutzeroberfläche Öffnen Sie Microsoft PowerPoint 2010 und lernen Sie die Benutzeroberfläche kennen. Aufgabe Übungsdatei: - 1. Benutzeroberfläche Öffnen
PowerPoint Kapitel 1 Lektion 2 Benutzeroberfläche Benutzeroberfläche Öffnen Sie Microsoft PowerPoint 2010 und lernen Sie die Benutzeroberfläche kennen. Aufgabe Übungsdatei: - 1. Benutzeroberfläche Öffnen
Leitfaden Zur Erstellung von PowerPoint - Präsentationen PowerPoint 2003 Stand: Mai 2006
 Fb IV - Lehrstuhl für Volkswirtschaftslehre insb. Konsum-, Abfall- und Verbraucherforschung Dr. Nicole Thees - Dipl.-Volksw. Stephanie Poll - Joachim Jardin Leitfaden Zur Erstellung von PowerPoint - Präsentationen
Fb IV - Lehrstuhl für Volkswirtschaftslehre insb. Konsum-, Abfall- und Verbraucherforschung Dr. Nicole Thees - Dipl.-Volksw. Stephanie Poll - Joachim Jardin Leitfaden Zur Erstellung von PowerPoint - Präsentationen
Her mit der Karte! fertige Folie. Inhalte. Masterfolie. Benötigte Hard- oder Software. Präsentationsprogramm
 Benötigte Hard- oder Software Präsentationsprogramm Anmerkung: Die Anleitung ist optimiert für StarOffice/OpenOffice Impress (umgeschrieben für OpenSource von Doris Reck). Ziel Gleichbleibende Formatierung
Benötigte Hard- oder Software Präsentationsprogramm Anmerkung: Die Anleitung ist optimiert für StarOffice/OpenOffice Impress (umgeschrieben für OpenSource von Doris Reck). Ziel Gleichbleibende Formatierung
Übungsbeispiel Zusammenführen von Folien
 PowerPoint 2013 Advanced Übungsbeispiel Zusammenführen von Folien Neben der üblichen Methode, Titel und Text einzutippen, bestehen auch noch andere Möglichkeiten, zu Folien und Inhalten für unsere Präsentation
PowerPoint 2013 Advanced Übungsbeispiel Zusammenführen von Folien Neben der üblichen Methode, Titel und Text einzutippen, bestehen auch noch andere Möglichkeiten, zu Folien und Inhalten für unsere Präsentation
MS PowerPoint 2013 Grundlagen. Inhalt
 Inhalt Vorwort... I So benutzen Sie dieses Buch... II Inhalt... V Erste Schritte... 1 Planung...1 Aus der Praxis für die Praxis...2 Aufgabe einer Präsentation...2 Welche Schriftart und welche Schriftgröße?...3
Inhalt Vorwort... I So benutzen Sie dieses Buch... II Inhalt... V Erste Schritte... 1 Planung...1 Aus der Praxis für die Praxis...2 Aufgabe einer Präsentation...2 Welche Schriftart und welche Schriftgröße?...3
L E S E P R O B E. Werte Kunden,
 L E S E P R O B E Werte Kunden, Die vorliegende Leseprobe soll Ihnen im Vorfeld Ihres Kaufes zur Entscheidungsfindung helfen, ob der darin gebotene Inhalt und die Aufbereitung desselben für Sie oder für
L E S E P R O B E Werte Kunden, Die vorliegende Leseprobe soll Ihnen im Vorfeld Ihres Kaufes zur Entscheidungsfindung helfen, ob der darin gebotene Inhalt und die Aufbereitung desselben für Sie oder für
PowerPoint easy- Perfekt präsentieren Inhaltsverzeichnis. Liebe Leserin, lieber Leser
 PowerPoint 2003 -easy- Perfekt präsentieren Inhaltsverzeichnis Liebe Leserin, lieber Leser Die Tastatur PowerPoint 2003 - Grundlagen Die Maus Schritt für Schritt zur ersten Präsentation Text und Folienlayout
PowerPoint 2003 -easy- Perfekt präsentieren Inhaltsverzeichnis Liebe Leserin, lieber Leser Die Tastatur PowerPoint 2003 - Grundlagen Die Maus Schritt für Schritt zur ersten Präsentation Text und Folienlayout
Präsentation. Präsentation
 Präsentation Dieses Modul behandelt die kompetente Nutzung eines Präsentationsprogramms, wie z. B. Text strukturiert auf Folien erfassen, Bilder und Zeichnungsobjekte einfügen, aussagekräftige Tabellen,
Präsentation Dieses Modul behandelt die kompetente Nutzung eines Präsentationsprogramms, wie z. B. Text strukturiert auf Folien erfassen, Bilder und Zeichnungsobjekte einfügen, aussagekräftige Tabellen,
Inhaltsverzeichnis INHALTSVERZEICHNIS
 Inhaltsverzeichnis Inhaltsverzeichnis...1 Einleitung...9 Der Co@ch...9 Das Konzept...9 Die Zielgruppe...9 Der Aufbau des Buches...10 Der Seitenaufbau...10 Die Arbeit mit der Maus...10 Präsentationsgrafikprogramme...11
Inhaltsverzeichnis Inhaltsverzeichnis...1 Einleitung...9 Der Co@ch...9 Das Konzept...9 Die Zielgruppe...9 Der Aufbau des Buches...10 Der Seitenaufbau...10 Die Arbeit mit der Maus...10 Präsentationsgrafikprogramme...11
PowerPoint 2002 und 2003
 PowerPoint 2002 und 2003 Klick-für-Klick-Anleitung Inhaltsfolie (3) Das PowerPoint-Anwendungsfenster (4) Leere Präsentation aktivieren (5) Titel durch Klicken hinzufügen (6) Automatische Korrektur (7)
PowerPoint 2002 und 2003 Klick-für-Klick-Anleitung Inhaltsfolie (3) Das PowerPoint-Anwendungsfenster (4) Leere Präsentation aktivieren (5) Titel durch Klicken hinzufügen (6) Automatische Korrektur (7)
Ü 301 Benutzeroberfläche Word 2007
 Ü 301 Benutzeroberfläche Word 2007 Benutzeroberfläche Multifunktionsleisten Sie kennen nach dieser Übung die Word-Benutzeroberfläche und können mit der Multifunktionsleiste arbeiten. Aufgabe Benutzeroberfläche
Ü 301 Benutzeroberfläche Word 2007 Benutzeroberfläche Multifunktionsleisten Sie kennen nach dieser Übung die Word-Benutzeroberfläche und können mit der Multifunktionsleiste arbeiten. Aufgabe Benutzeroberfläche
Microsoft Office PowerPoint Das Taschenhandbuch
 Microsoft Office PowerPoint 2007 - Das Taschenhandbuch Anwenderwissen schnell und kompakt von Klaus Fahnenstich, Rainer G Haselier 1. Auflage Microsoft Office PowerPoint 2007 - Das Taschenhandbuch Fahnenstich
Microsoft Office PowerPoint 2007 - Das Taschenhandbuch Anwenderwissen schnell und kompakt von Klaus Fahnenstich, Rainer G Haselier 1. Auflage Microsoft Office PowerPoint 2007 - Das Taschenhandbuch Fahnenstich
Jan Götzelmann. 1. Ausgabe, Dezember Präsentation mit Einsatz von Multimediaelementen
 Informatik Anwender I und II SIZ 2013 Modul 202, K2013 Release 2: Präsentation mit Einsatz von Multimediaelementen Jan Götzelmann mit PowerPoint 2013 1. Ausgabe, Dezember 2013 SIZ-202-O13CC 3 Informatik-Anwender
Informatik Anwender I und II SIZ 2013 Modul 202, K2013 Release 2: Präsentation mit Einsatz von Multimediaelementen Jan Götzelmann mit PowerPoint 2013 1. Ausgabe, Dezember 2013 SIZ-202-O13CC 3 Informatik-Anwender
E INLEITUNG *** TITEL *** 1
 Einleitung... 10 Der Co@ch... 10 Das Konzept... 10 Die Zielgruppe... 10 Der Aufbau des Buches... 11 Die Arbeit mit der Maus... 11 Präsentationsgrafikprogramme... 12 Grundregeln für Präsentationen... 12
Einleitung... 10 Der Co@ch... 10 Das Konzept... 10 Die Zielgruppe... 10 Der Aufbau des Buches... 11 Die Arbeit mit der Maus... 11 Präsentationsgrafikprogramme... 12 Grundregeln für Präsentationen... 12
Modul Präsentation. Kategorie Wissensgebiet Nr. Lernziel. ECDL Standard
 Modul Dieses Modul behandelt die kompetente Nutzung eines sprogramms, wie zb: Text strukturiert auf Folien erfassen; Bilder und Zeichnungsobjekte einfügen; aussagekräftige Tabellen, Diagramme und Organigramme
Modul Dieses Modul behandelt die kompetente Nutzung eines sprogramms, wie zb: Text strukturiert auf Folien erfassen; Bilder und Zeichnungsobjekte einfügen; aussagekräftige Tabellen, Diagramme und Organigramme
Erstellen von Präsentationen
 PowerPoint bietet verschiedene Möglichkeiten, neue Präsentationen zu erstellen. Hier erfahren Sie, wie s geht. Was erfahren Sie in diesem Kapitel? Wie man Präsentationen basierend auf leeren Folien erstellt
PowerPoint bietet verschiedene Möglichkeiten, neue Präsentationen zu erstellen. Hier erfahren Sie, wie s geht. Was erfahren Sie in diesem Kapitel? Wie man Präsentationen basierend auf leeren Folien erstellt
Erstellen einer Powerpointpräsentation. Schultz Informatik / Programmierung HH2 1
 Erstellen einer Powerpointpräsentation Schultz Informatik / Programmierung HH2 1 Bestandteile einer Präsentation Masterfolie Handzettelmaster Die einzelnen Folien Benutzerdefinierte Animationen Sprachinformationen
Erstellen einer Powerpointpräsentation Schultz Informatik / Programmierung HH2 1 Bestandteile einer Präsentation Masterfolie Handzettelmaster Die einzelnen Folien Benutzerdefinierte Animationen Sprachinformationen
Powerpoint Inhalt. Erste Schritte
 Powerpoint 2003 Einführung in die Werkzeuge zur Erstellung einer Präsentation 1 Inhalt Erste Schritte Mit Präsentationen arbeiten Zeichenobjekte Organigramme und Diagramme Powerpoint effektiv nutzen Abschlusspräsentation
Powerpoint 2003 Einführung in die Werkzeuge zur Erstellung einer Präsentation 1 Inhalt Erste Schritte Mit Präsentationen arbeiten Zeichenobjekte Organigramme und Diagramme Powerpoint effektiv nutzen Abschlusspräsentation
Eröffnen und Einrichten einer neuen Präsentation
 Kantonsspital St.Gallen Direktion Informatik CH-9007 St.Gallen Tel. 071 494 11 11 www.kssg.ch Eröffnen und Einrichten einer neuen Präsentation Hintergrund Im KSSG steht Ihnen für Präsentationen eine Standardvorlage
Kantonsspital St.Gallen Direktion Informatik CH-9007 St.Gallen Tel. 071 494 11 11 www.kssg.ch Eröffnen und Einrichten einer neuen Präsentation Hintergrund Im KSSG steht Ihnen für Präsentationen eine Standardvorlage
Powerpoint Entwurfsvorlage. Textplatzhalten füllen. Über die Schaltfläche Design. Für eine (markierte) oder alle Folien.
 Powerpoint 2003 Einführung in die Werkzeuge zur Erstellung einer Präsentation Tag 2 Entwurfsvorlage Über die Schaltfläche Design Farben für Hintergrund Textformate Graphikformate Für eine (markierte) oder
Powerpoint 2003 Einführung in die Werkzeuge zur Erstellung einer Präsentation Tag 2 Entwurfsvorlage Über die Schaltfläche Design Farben für Hintergrund Textformate Graphikformate Für eine (markierte) oder
Inhaltsverzeichnis D ER CH POWERPOINT 2002 D ER CH
 Inhaltsverzeichnis Einleitung...7 Der Co@ch...7 Das Konzept...7 Die Zielgruppe...7 Der Aufbau des Buches...7 Der Seitenaufbau...8 Die Arbeit mit der Maus...8 Präsentationsgrafikprogramme...9 Grundregeln
Inhaltsverzeichnis Einleitung...7 Der Co@ch...7 Das Konzept...7 Die Zielgruppe...7 Der Aufbau des Buches...7 Der Seitenaufbau...8 Die Arbeit mit der Maus...8 Präsentationsgrafikprogramme...9 Grundregeln
ECDL Information und Kommunikation Kapitel 4
 Kapitel 4 Internet Explorer anpassen In diesem Kapitel lernen Sie, wie Sie sich den Internet Explorer an Ihre Bedürfnisse anpassen und die Arbeit mit ihm erleichtern. Der Satz Zeit ist Geld passt hier
Kapitel 4 Internet Explorer anpassen In diesem Kapitel lernen Sie, wie Sie sich den Internet Explorer an Ihre Bedürfnisse anpassen und die Arbeit mit ihm erleichtern. Der Satz Zeit ist Geld passt hier
Word Kapitel 1 Grundlagen Lektion 1 Benutzeroberfläche
 Word Kapitel 1 Grundlagen Lektion 1 Benutzeroberfläche Elemente der Benutzeroberfläche Sie kennen nach dieser Lektion die Word-Benutzeroberfläche und nutzen das Menüband für Ihre Arbeit. Aufgabe Übungsdatei:
Word Kapitel 1 Grundlagen Lektion 1 Benutzeroberfläche Elemente der Benutzeroberfläche Sie kennen nach dieser Lektion die Word-Benutzeroberfläche und nutzen das Menüband für Ihre Arbeit. Aufgabe Übungsdatei:
Präsentationen mit Impress
 Präsentationen mit Impress Um Vorträge und Referate reißt sich in der Schule kaum jemand. Dabei gibt es allen Grund, sich mit diesem Thema zu beschäftigen. Denn früher oder später erwischt es jeden einmal
Präsentationen mit Impress Um Vorträge und Referate reißt sich in der Schule kaum jemand. Dabei gibt es allen Grund, sich mit diesem Thema zu beschäftigen. Denn früher oder später erwischt es jeden einmal
Benötigte Hard- oder Software. Präsentationsprogramm PowerPoint. Anmerkung: Die Anleitung ist optimiert für Microsoft PowerPoint 13.
 Benötigte Hard- oder Software Präsentationsprogramm PowerPoint Anmerkung: Die Anleitung ist optimiert für Microsoft PowerPoint 13. Ziele Die einzelnen Folien/Präsentationen des Projekts Chemische Elemente
Benötigte Hard- oder Software Präsentationsprogramm PowerPoint Anmerkung: Die Anleitung ist optimiert für Microsoft PowerPoint 13. Ziele Die einzelnen Folien/Präsentationen des Projekts Chemische Elemente
SIZ-Modul AU2: PowerPoint 2016
 SIZ-Modul AU2: PowerPoint 2016 Bilder/Grafiken Bild als Hintergrundbild einfügen Bild einfügen Bild positionieren 1. Register Entwurf 2. Gruppe Anpassen 3. Schaltfläche Hintergrundformate 4. Befehl Hintergrund
SIZ-Modul AU2: PowerPoint 2016 Bilder/Grafiken Bild als Hintergrundbild einfügen Bild einfügen Bild positionieren 1. Register Entwurf 2. Gruppe Anpassen 3. Schaltfläche Hintergrundformate 4. Befehl Hintergrund
Powerpoint 2003. Mit Entwurfsvorlagen arbeiten. Grundlagen. Erstellen und Gestalten eigener Entwurfsvorlagen Arbeit mit Folien- und Titelmastern
 Powerpoint 2003 Einführung in die Werkzeuge zur Erstellung einer Präsentation Tag 4 Mit Entwurfsvorlagen arbeiten Erstellen und Gestalten eigener Entwurfsvorlagen Arbeit mit Folien- und Titelmastern Grundlagen
Powerpoint 2003 Einführung in die Werkzeuge zur Erstellung einer Präsentation Tag 4 Mit Entwurfsvorlagen arbeiten Erstellen und Gestalten eigener Entwurfsvorlagen Arbeit mit Folien- und Titelmastern Grundlagen
Word Einstieg
 Word 2010 - Einstieg Neues Dokument erstellen 1. Klicken Sie auf die Registerkarte Datei 2. Wählen Sie im linken Bereich den Befehl Neu 3. Standardmäßig ist die Option Leeres Dokument aktiviert, mit der
Word 2010 - Einstieg Neues Dokument erstellen 1. Klicken Sie auf die Registerkarte Datei 2. Wählen Sie im linken Bereich den Befehl Neu 3. Standardmäßig ist die Option Leeres Dokument aktiviert, mit der
Drucken. Was bringt Ihnen dieses Kapitel? PowerPoint 2002 ISBN
 PowerPoint 2002 ISBN 3-8272-6193-7 8 Drucken Was bringt Ihnen dieses Kapitel? Bislang haben wir uns in diesem Buch nur mit dem Erstellen von Präsentationen befasst. Jetzt kommen die einzelnen Ausgabemöglichkeiten
PowerPoint 2002 ISBN 3-8272-6193-7 8 Drucken Was bringt Ihnen dieses Kapitel? Bislang haben wir uns in diesem Buch nur mit dem Erstellen von Präsentationen befasst. Jetzt kommen die einzelnen Ausgabemöglichkeiten
In diesem ersten Kapitel erhalten Sie einen Überblick über das Programm Microsoft PowerPoint 2003.
 In diesem ersten Kapitel erhalten Sie einen Überblick über das Programm Microsoft PowerPoint 2003. Was erfahren Sie in diesem Kapitel? Wozu man PowerPoint verwenden kann Wie man PowerPoint startet und
In diesem ersten Kapitel erhalten Sie einen Überblick über das Programm Microsoft PowerPoint 2003. Was erfahren Sie in diesem Kapitel? Wozu man PowerPoint verwenden kann Wie man PowerPoint startet und
Chemielabor. Benötigte Hard- oder Software. Präsentationsprogramm PowerPoint. Anmerkung: Die Anleitung ist optimiert für Microsoft PowerPoint 03.
 Benötigte Hard- oder Software Präsentationsprogramm PowerPoint Anmerkung: Die Anleitung ist optimiert für Microsoft PowerPoint 03. Ziele Die einzelnen Folien/Präsentationen des Projekts Chemische Elemente
Benötigte Hard- oder Software Präsentationsprogramm PowerPoint Anmerkung: Die Anleitung ist optimiert für Microsoft PowerPoint 03. Ziele Die einzelnen Folien/Präsentationen des Projekts Chemische Elemente
Fenster in PowerPoint 2000 anpassen Folienmaster Einstellungen vornehmen Hintergrund verändern
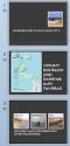 Fenster in PowerPoint 2000 anpassen Folienmaster Einstellungen vornehmen Hintergrund verändern Die Rahmen innerhalb des PowerPoint-Fensters lassen sich verschieben, indem man sie mit der linken Maustaste
Fenster in PowerPoint 2000 anpassen Folienmaster Einstellungen vornehmen Hintergrund verändern Die Rahmen innerhalb des PowerPoint-Fensters lassen sich verschieben, indem man sie mit der linken Maustaste
PowerPoint Kapitel 1 Lektion 2 Benutzeroberfläche
 PowerPoint Kapitel 1 Lektion 2 Benutzeroberfläche Benutzeroberfläche Öffnen Sie Microsoft PowerPoint 2016 und lernen Sie die Benutzeroberfläche kennen. Aufgabe Übungsdatei: - 1. Benutzeroberfläche Öffnen
PowerPoint Kapitel 1 Lektion 2 Benutzeroberfläche Benutzeroberfläche Öffnen Sie Microsoft PowerPoint 2016 und lernen Sie die Benutzeroberfläche kennen. Aufgabe Übungsdatei: - 1. Benutzeroberfläche Öffnen
PowerPoint. Leitfaden für die richtige Benutzung der KSB-PowerPoint-Vorlage
 PowerPoint Leitfaden für die richtige Benutzung der KSB-PowerPoint-Vorlage Inhaltsverzeichnis 2 Die KSB-Masterfolie Das KSB-Seitenformat Das KSB-Raster Die Farbpalette des KSB-Templates Die Schriftgrößen
PowerPoint Leitfaden für die richtige Benutzung der KSB-PowerPoint-Vorlage Inhaltsverzeichnis 2 Die KSB-Masterfolie Das KSB-Seitenformat Das KSB-Raster Die Farbpalette des KSB-Templates Die Schriftgrößen
1 Bildschirmpräsentation
 Bildschirmpräsentation OpenOffice Impress 3.1 1 Bildschirmpräsentation Speichern Sie Ihre aktuelle Präsentation unter dem Namen Probe2 von BVW1 ab, und schliessen Sie danach dieses Fenster. Überprüfen
Bildschirmpräsentation OpenOffice Impress 3.1 1 Bildschirmpräsentation Speichern Sie Ihre aktuelle Präsentation unter dem Namen Probe2 von BVW1 ab, und schliessen Sie danach dieses Fenster. Überprüfen
Übung 1 Titelfolie, Schriftfarbe, Objekte
 Übung 1 Titelfolie, Schriftfarbe, Objekte 1. Starten Sie das Programm PowerPoint. 2. Wählen Sie im Startmenü Leere Präsentation aus. 3. Wählen Sie als neue Folie eine Folie mit dem AutoLayout: Titelfolie
Übung 1 Titelfolie, Schriftfarbe, Objekte 1. Starten Sie das Programm PowerPoint. 2. Wählen Sie im Startmenü Leere Präsentation aus. 3. Wählen Sie als neue Folie eine Folie mit dem AutoLayout: Titelfolie
1 DIE PRÄSENTATION. Team ALGE 3
 MS PowerPoint 2010 Kompakt Die Präsentation 1 DIE PRÄSENTATION Zur Erstellung einer PowerPoint-Präsentation ist ein gutes Konzept besonders wichtig. Der Ablauf wird dabei in Schritten über verschiedene
MS PowerPoint 2010 Kompakt Die Präsentation 1 DIE PRÄSENTATION Zur Erstellung einer PowerPoint-Präsentation ist ein gutes Konzept besonders wichtig. Der Ablauf wird dabei in Schritten über verschiedene
Aufgabenstellung. Schreibe dein Vorgehen in dein Heft für Folie 3, 6, 7, 8,12, 16, 21 Wasserzeichen, 24
 Aufgabenstellung Bearbeite alle Folien und notiere dein Vorgehen! Alle Informationen, die du benötigst, findest du im Konzept. Wenn du es gründlich gelesen hast, steht einer schnellen Lösung der Aufgaben
Aufgabenstellung Bearbeite alle Folien und notiere dein Vorgehen! Alle Informationen, die du benötigst, findest du im Konzept. Wenn du es gründlich gelesen hast, steht einer schnellen Lösung der Aufgaben
3.2 Design. 3.2.1 Ein verfügbares Design anwenden. 3.2.2 Zwischen verfügbaren Designs wechseln
 MS PowerPoint 200 Kompakt Layout, Design, Master 3.2 Design Im Design werden die Schriftarten und die Farben der einzelnen Textstellen, die Gestaltung des Hintergrundes und die Anordnung der einzelnen
MS PowerPoint 200 Kompakt Layout, Design, Master 3.2 Design Im Design werden die Schriftarten und die Farben der einzelnen Textstellen, die Gestaltung des Hintergrundes und die Anordnung der einzelnen
Microsoft Office PowerPoint für Windows POW2007F. Autorin: Tina Wegener. Inhaltliches Lektorat: Sabine Spieß
 POW2007F Autorin: Tina Wegener Inhaltliches Lektorat: Sabine Spieß 1. Ausgabe, 2. Aktualisierung, September 2011 HERDT-Verlag für Bildungsmedien GmbH, Bodenheim Microsoft Office PowerPoint 2007 für Windows
POW2007F Autorin: Tina Wegener Inhaltliches Lektorat: Sabine Spieß 1. Ausgabe, 2. Aktualisierung, September 2011 HERDT-Verlag für Bildungsmedien GmbH, Bodenheim Microsoft Office PowerPoint 2007 für Windows
Tastenkürzel für WORD. F4 oder Strg + Y oder Alt + Enter
 Tastenkürzel für WORD Abbrechen Rückgängig Wiederherstellen Wiederholen neue Seite neue Spalte Beenden Word MS Systeminfo ESC Strg + Z oder Alt + Rück Alt + Umschalt + Rück F4 oder Strg + Y oder Alt +
Tastenkürzel für WORD Abbrechen Rückgängig Wiederherstellen Wiederholen neue Seite neue Spalte Beenden Word MS Systeminfo ESC Strg + Z oder Alt + Rück Alt + Umschalt + Rück F4 oder Strg + Y oder Alt +
Inhaltverzeichnis DER CH POWERPOINT 2000 DER CH
 Inhaltverzeichnis Einleitung...7 Der Co@ch...7 Das Konzept...7 Die Zielgruppe...7 Der Aufbau des Buches...7 Der Seitenaufbau...8 Die Arbeit mit der Maus...8 Präsentationsgrafikprogramme...9 Grundregeln
Inhaltverzeichnis Einleitung...7 Der Co@ch...7 Das Konzept...7 Die Zielgruppe...7 Der Aufbau des Buches...7 Der Seitenaufbau...8 Die Arbeit mit der Maus...8 Präsentationsgrafikprogramme...9 Grundregeln
Kennen, können, beherrschen lernen was gebraucht wird
 Mit Tastenkombinationen im Text bewegen So gelangen Sie zum Textanfang / Textende Absatzweise nach oben / unten Bildschirmseite nach oben / unten zum Anfang der vorherigen / nächsten Seite S p S Y / S
Mit Tastenkombinationen im Text bewegen So gelangen Sie zum Textanfang / Textende Absatzweise nach oben / unten Bildschirmseite nach oben / unten zum Anfang der vorherigen / nächsten Seite S p S Y / S
Wo wird eingefügt? Eine neue Folie wird nach der Folie eingefügt, die gerade angezeigt wird.
 Folien erstellen PowerPoint effektiv 4 FOLIEN ERSTELLEN 4.1. Folien einfügen Eine neue Präsentation, die Sie mit oder ohne Entwurfsvorlage erstellen, ist leer und hat nur eine Titelfolie. Weitere Folien
Folien erstellen PowerPoint effektiv 4 FOLIEN ERSTELLEN 4.1. Folien einfügen Eine neue Präsentation, die Sie mit oder ohne Entwurfsvorlage erstellen, ist leer und hat nur eine Titelfolie. Weitere Folien
Mit Hilfe dieser Anleitung erstellen Sie ein Arbeitsblatt und lernen dabei verschiedene Funktionen von Word kennen.
 Mit Hilfe dieser Anleitung erstellen Sie ein Arbeitsblatt und lernen dabei verschiedene Funktionen von Word kennen. A Kopf- und Fußzeile Klicken Sie Auf Ansicht Kopf- und Fußzeile. Schreiben Sie in die
Mit Hilfe dieser Anleitung erstellen Sie ein Arbeitsblatt und lernen dabei verschiedene Funktionen von Word kennen. A Kopf- und Fußzeile Klicken Sie Auf Ansicht Kopf- und Fußzeile. Schreiben Sie in die
ECDL PPT ... ADVANCED
 Design Das Aussehen einer Präsentation wird in erster Linie mit dem DESIGN definiert. Im Design sind festgelegt:! Farbenfür Formen und für den Folienhintergrund! Schriftarten für den Folientitel und für
Design Das Aussehen einer Präsentation wird in erster Linie mit dem DESIGN definiert. Im Design sind festgelegt:! Farbenfür Formen und für den Folienhintergrund! Schriftarten für den Folientitel und für
Folienlayouts, Designs und Master
 6 Folienlayouts, Designs und Master In diesem Kapitel: n Folienlayouts ein Überblick n Foliendesigns ein Überblick n Mit Folienlayouts arbeiten n Mit Foliendesigns arbeiten n Folienmaster ein Überblick
6 Folienlayouts, Designs und Master In diesem Kapitel: n Folienlayouts ein Überblick n Foliendesigns ein Überblick n Mit Folienlayouts arbeiten n Mit Foliendesigns arbeiten n Folienmaster ein Überblick
Anleitung BBA und PA / -Signatur
 Anleitung BBA und PA / E-Mail-Signatur Eine Signatur ist Ihre persönliche Visitenkarte in Ihren E-Mails. Sie tragen dort laut Anlage Ihren Namen, Ihre Telefonnummer, Anschrift und E-Mail- und Internetadressen
Anleitung BBA und PA / E-Mail-Signatur Eine Signatur ist Ihre persönliche Visitenkarte in Ihren E-Mails. Sie tragen dort laut Anlage Ihren Namen, Ihre Telefonnummer, Anschrift und E-Mail- und Internetadressen
Informationstechnische Grundlagen: PowerPoint
 Informationstechnische Grundlagen: PowerPoint In dieser Einheit könnt ihr lernen, wie ihr eine computergestützte Präsentation mit dem Programmassistenten erstellt wie ihr eine computergestützte Präsentation
Informationstechnische Grundlagen: PowerPoint In dieser Einheit könnt ihr lernen, wie ihr eine computergestützte Präsentation mit dem Programmassistenten erstellt wie ihr eine computergestützte Präsentation
PowerPoint Kapitel 7 Objekte Übungen
 PowerPoint Kapitel 7 Objekte Übungen Objekte Überprüfen Sie Ihre erworbenen Fähigkeiten. Lösen Sie beide Übungen alleine. Dann sind Sie bereit für die nächsten Themen: Tabellen, Diagramme und SmartArts.
PowerPoint Kapitel 7 Objekte Übungen Objekte Überprüfen Sie Ihre erworbenen Fähigkeiten. Lösen Sie beide Übungen alleine. Dann sind Sie bereit für die nächsten Themen: Tabellen, Diagramme und SmartArts.
Wie Sie mit Mastern arbeiten
 Wie Sie mit Mastern arbeiten Was ist ein Master? Einer der großen Vorteile von EDV besteht darin, dass Ihnen der Rechner Arbeit abnimmt. Diesen Vorteil sollten sie nutzen, wo immer es geht. In PowerPoint
Wie Sie mit Mastern arbeiten Was ist ein Master? Einer der großen Vorteile von EDV besteht darin, dass Ihnen der Rechner Arbeit abnimmt. Diesen Vorteil sollten sie nutzen, wo immer es geht. In PowerPoint
Neuerungen im Überblick 5 wichtige Punkte. Tipps zur Arbeitserleichterung: Die neue Word- Statuszeile
 Inhaltsübersicht: Neuerungen im Überblick 5 wichtige Punkte Seite 2 Multifunktionsleiste: Weg mit den Menüs Seite 5 Tipps zur Arbeitserleichterung: Die neue Word- Statuszeile Seite 8 Tipps zur Arbeitserleichterung:
Inhaltsübersicht: Neuerungen im Überblick 5 wichtige Punkte Seite 2 Multifunktionsleiste: Weg mit den Menüs Seite 5 Tipps zur Arbeitserleichterung: Die neue Word- Statuszeile Seite 8 Tipps zur Arbeitserleichterung:
Zwei Seiten pro Blatt eines PDFs können aus dem «Adobe Reader» wie folgt ausgedruckt werden:
 1 Hilfe Text 1 Tipps und Hinweise zu Word 2016 (Betriebssystem Windows) Die Nummerierung bezieht sich auf die Arbeitsschritte des Auftrags. Meistens wird nur einer von verschiedenen möglichen und richtigen
1 Hilfe Text 1 Tipps und Hinweise zu Word 2016 (Betriebssystem Windows) Die Nummerierung bezieht sich auf die Arbeitsschritte des Auftrags. Meistens wird nur einer von verschiedenen möglichen und richtigen
Arbeitsmappe. Die Arbeitsblatt-Register. 31 Die Arbeitsblatt-Register 32 Der Umgang mit Arbeitsmappen 34 Mustervorlagen. ADer Einstieg in Excel 2000
 2 Die Arbeitsmappe 31 Die Arbeitsblatt-Register 32 Der Umgang mit Arbeitsmappen 34 Mustervorlagen Abbildung 2.1: Die einzelnen Blätter können Sie auf den Registern anwählen Mehrere Blätter markieren: Umschalt-Taste
2 Die Arbeitsmappe 31 Die Arbeitsblatt-Register 32 Der Umgang mit Arbeitsmappen 34 Mustervorlagen Abbildung 2.1: Die einzelnen Blätter können Sie auf den Registern anwählen Mehrere Blätter markieren: Umschalt-Taste
1 Einleitung. Lernziele. Ausgabeart und Format einer PowerPoint-Datei definieren. Folien einfügen, duplizieren, löschen, verschieben
 1 Einleitung Lernziele Ausgabeart und Format einer PowerPoint-Datei definieren Folien einfügen, duplizieren, löschen, verschieben bei Folien das Layout nachträglich ändern Lerndauer 4 Minuten Seite 1 von
1 Einleitung Lernziele Ausgabeart und Format einer PowerPoint-Datei definieren Folien einfügen, duplizieren, löschen, verschieben bei Folien das Layout nachträglich ändern Lerndauer 4 Minuten Seite 1 von
Übungsbeispiel Organisationsdiagramm
 Speichern Sie Ihre Präsentation. Schritt 20 Übungsbeispiel Organisationsdiagramm Folie 10 soll einen Überblick über die angebotenen Hauslinien enthalten. Eine Möglichkeit für die Darstellung liefert das
Speichern Sie Ihre Präsentation. Schritt 20 Übungsbeispiel Organisationsdiagramm Folie 10 soll einen Überblick über die angebotenen Hauslinien enthalten. Eine Möglichkeit für die Darstellung liefert das
Word Vorlage erstellen so gelingt es:
 Word Vorlage erstellen so gelingt es: Option 1: Word Vorlage über die Backstage-Ansicht anfertigen 1. Öffnen Sie ein beliebiges Dokument oder ein leeres Dokument in Word. 2. Klicken Sie auf den Backstage-Knopf
Word Vorlage erstellen so gelingt es: Option 1: Word Vorlage über die Backstage-Ansicht anfertigen 1. Öffnen Sie ein beliebiges Dokument oder ein leeres Dokument in Word. 2. Klicken Sie auf den Backstage-Knopf
Lernen Sie. ? eine gespeicherte Präsentation zu öffnen. ? eine leere Präsentation anzulegen? die Texteingabe in Folien
 3 Leere Präsentation erstellen Im letzten Modul haben Sie gelernt, eine Präsentation nach Vorlage zu erstellen und anschließend zu speichern. Folgerichtig beginnen wir in diesem Modul damit, eine vorhandene
3 Leere Präsentation erstellen Im letzten Modul haben Sie gelernt, eine Präsentation nach Vorlage zu erstellen und anschließend zu speichern. Folgerichtig beginnen wir in diesem Modul damit, eine vorhandene
Word Grundkurs. Sommerkurs 2003
 Word Grundkurs Sommerkurs 2003 Word Informatikkurs Sommer 2003 Seite 2 Inhalt: 1. Was ist Word? 3 2. Word starten und beenden 4 3. Begriffe: 4 3.1 Symbolleiste: 5 3.2 Menuleiste: 8 4. Dokument speichern:
Word Grundkurs Sommerkurs 2003 Word Informatikkurs Sommer 2003 Seite 2 Inhalt: 1. Was ist Word? 3 2. Word starten und beenden 4 3. Begriffe: 4 3.1 Symbolleiste: 5 3.2 Menuleiste: 8 4. Dokument speichern:
Microsoft PowerPoint für Office 365 Designer
 Hochschulrechenzentrum Justus-Liebig-Universität Gießen Microsoft PowerPoint für Office 365 Designer Designer in PowerPoint für Office 365 Seite 1 von 6 Inhaltsverzeichnis Einleitung... 2 Den Designer
Hochschulrechenzentrum Justus-Liebig-Universität Gießen Microsoft PowerPoint für Office 365 Designer Designer in PowerPoint für Office 365 Seite 1 von 6 Inhaltsverzeichnis Einleitung... 2 Den Designer
Word Aufbaukurs kompakt. Dr. Susanne Weber 1. Ausgabe, Oktober inkl. zusätzlichem Übungsanhang K-WW2013-AK-UA
 Word 2013 Dr. Susanne Weber 1. Ausgabe, Oktober 2013 Aufbaukurs kompakt inkl. zusätzlichem Übungsanhang K-WW2013-AK-UA 3 3 Eigene Dokumentvorlagen nutzen Voraussetzungen Dokumente erstellen, speichern
Word 2013 Dr. Susanne Weber 1. Ausgabe, Oktober 2013 Aufbaukurs kompakt inkl. zusätzlichem Übungsanhang K-WW2013-AK-UA 3 3 Eigene Dokumentvorlagen nutzen Voraussetzungen Dokumente erstellen, speichern
Henning Schmidt www.gastroedv.de
 Henning Schmidt www.gastroedv.de PowerPoint Skript für Hotellerie, Gastronomie und Catering PowerPoint Version 2003 1 Grundeinstellungen und Formatierung... 2 1.1 Start und Anwendungsfenster... 2 1.2 Vorbereitende
Henning Schmidt www.gastroedv.de PowerPoint Skript für Hotellerie, Gastronomie und Catering PowerPoint Version 2003 1 Grundeinstellungen und Formatierung... 2 1.1 Start und Anwendungsfenster... 2 1.2 Vorbereitende
Mit Präsentationen arbeiten
 Mit Präsentationen arbeiten Ansichten nutzen Folienarten Bildschirmpräsentation Textgestaltung Entwurfsvorlagen Folien und Begleitmaterial Präsentationen verwalten 48 Ansichten in Powerpoint effektiv nutzen
Mit Präsentationen arbeiten Ansichten nutzen Folienarten Bildschirmpräsentation Textgestaltung Entwurfsvorlagen Folien und Begleitmaterial Präsentationen verwalten 48 Ansichten in Powerpoint effektiv nutzen
1 Hilfe Text 1. Layout gestalten, Formatvorlagen für Kopf- und Fusszeile anwenden
 1 Hilfe Text 1 Tipps und Hinweise zu Word 2016 (Betriebssystem Mac-OS X) Die Nummerierung bezieht sich auf die Arbeitsschritte des Auftrags. Meistens wird nur einer von verschiedenen möglichen und richtigen
1 Hilfe Text 1 Tipps und Hinweise zu Word 2016 (Betriebssystem Mac-OS X) Die Nummerierung bezieht sich auf die Arbeitsschritte des Auftrags. Meistens wird nur einer von verschiedenen möglichen und richtigen
