1 Die Neuerungen im Überblick. 2 Von der Kamera auf den Rechner. 3 Fotos anzeigen und ordnen. Inhaltsverzeichnis
|
|
|
- Carin Messner
- vor 7 Jahren
- Abrufe
Transkript
1 1 Die Neuerungen im Überblick 13 Neuerungen im Organizer Smart-Tags nutzen Die Sofortkorrektur einsetzen Neue Effekte im Assistent-Modus Freistellen mit Perspektivkorrektur Weitere Neuerungen Von der Kamera auf den Rechner 27 Photoshop Elements 15 installieren Die Fotos sind im Kasten Fotos von der Speicherkarte übertragen Der Katalog wird gestartet Die Fotos sichten Schlechte Fotos löschen Fotos von der Festplatte aufnehmen Erweiterte Importmöglichkeiten Der Import ist abgeschlossen Fotos anzeigen und ordnen Photoshop Elements 15 starten Eine Datensicherung durchführen Voreinstellungen anpassen Sortierkriterien festlegen Detailinformationen anzeigen Die Exif-Daten begutachten Verknüpfungen reparieren GPS-Daten verwenden Neue Orte hinzufügen Personen herausfiltern Inhaltsverzeichnis 47
2 Ereignisse markieren Schlüsselwörter verwenden Neue Kategorien anlegen Nach Schlüsselwörtern sortieren Suchabfragen erstellen und verwalten Weitere Suchfeld-Optionen Stapel manuell erstellen Visuelle Ähnlichkeit und Objektsuche Alben einsetzen Die Vollbildansicht verwenden Photoshop Elements kennenlernen 91 Den Editor starten Der Arbeitsbereich Assistent Der Arbeitsbereich Schnell Das Zoom-Werkzeug verwenden Schnelle automatische Korrekturen Vollständige Bearbeitung Den Projektbereich verwenden Mit den Palettenfenstern arbeiten Weitere Bedienelemente Fotos schnell korrigieren Schnelle Korrekturen im Fotoeditor Weitere Korrekturen Die bearbeiteten Fotos speichern Arbeiten mit Versionssätzen Den Experte-Bereich personalisieren Freistellen des Bildes Die Bildqualität optimieren Farbkurven anpassen Inhaltsverzeichnis 111
3 6 Fotos bearbeiten 129 Die Bildgröße ändern Hintergründe in Ebenen verwandeln Die Perspektive bearbeiten Bilder gerade rücken Bilder neu zusammensetzen Einstellungsebenen verwenden Drastische Bildkorrekturen Farbverfälschte Bilder erstellen Schwarz-Weiß-Umwandlungen Die Funktion Verwacklung reduzieren Die Dunstentfernung-Funktion Formen ausstechen Bildpartien ausbessern Korrekturen mit dem Kopierstempel Bildrauschen entfernen Den Smartpinsel verwenden Szenenbereinigung Panoramabilder erstellen Den Dynamikbereich erhöhen Kameraverzerrungen ausgleichen Mehrere Bilder bearbeiten Fotokreationen erstellen Die Fotokreationen öffnen Das Album vorbereiten Die Diashow-Option Die Diashow anpassen Die Einstellungen der Diashow verändern Ein Fotoalbum zusammenstellen Optionen für die Bildbanderstellung Bilder für Facebook nutzen Fotocollagen erstellen Inhaltsverzeichnis 175
4 8 Collagen in neuen Dokumenten 197 Eine leere Seite öffnen Einen Hintergrund gestalten Eine Collage zusammenstellen Ebenenstile zuweisen Bildteile auswählen 207 Einen rechteckigen Bereich auswählen Einen Effektfilter anwenden Eine freie Auswahlform Eine neue Ebene aus einem Auswahlbereich Das magnetische Lasso im Einsatz Mit dem Zauberstab arbeiten Das Schnellauswahl-Werkzeug Den Auswahlpinsel einsetzen Auswahlbereiche anwenden Den Assistent-Bereich nutzen Assistent-Ergebnisse variieren Tolle Assistentenfunktionen Spezielle Bearbeitungen Tolle Effekte 239 Aufbau der Effektfilter Mit Effektfiltern arbeiten Interessante Anpassungsfilter Bilder malen mit Kunstfiltern Spannende Malfilter im Einsatz Konturen zum Leuchten bringen Lauter kleine Stückchen Punkt für Punkt platziert Bilder verzerren Stempeldruck mit Elements Witzige Ergebnisse Inhaltsverzeichnis
5 11 Mit Texten arbeiten 265 Textattribute einstellen Texte eingeben und skalieren Den Text mit einer Kontur versehen Schriftzüge verbiegen Texte an Formen Texte an eigenen Pfaden Effekte mit Ebenenstilen 281 Einen Ebenenstil zuweisen Schriftzüge kolorieren Vorlagen schnell verändern Interessante Hintergründe gestalten Einstellungsebenen einsetzen Hintergründe effektvoll einsetzen Arbeitserleichterungen und Voreinstellungen 295 Arbeitsschritte zurücknehmen Fremde Formate öffnen RAW-Bilder bearbeiten PDF-Dokumente automatisch umwandeln Voreinstellungen anpassen Zusatzmodule aktivieren Der Vorgaben-Manager Dokumente drucken Mehrere Dokumente drucken Lexikon 315 Stichwortverzeichnis Inhaltsverzeichnis
6 148 Die Funktion Verwacklung reduzieren Rufen Sie nach dem Laden des betreffenden Fotos im Experte-Bereich die Funktion Überarbeiten/Verwacklung reduzieren auf. 2 Photoshop Elements untersucht das Foto, schlägt einen zu optimierenden Bereich vor und optimiert diesen automatisch. Am Fortschrittsbalken erkennen Sie die fortschreitende Optimierung was einen Moment dauert. 3 Sie können den Bereich an den Markierungspunkten skalieren. Wenn ein Bild bei der Aufnahme verwackelt wurde, kann die Funktion Überarbeiten/Verwacklung reduzieren bei nicht allzu kräftigen Verwacklungen helfen. Sie können dabei mehrere Bereiche im Bild festlegen und so sehr nuanciert eingreifen. Im Überarbeiten-Menü finden Sie außerdem eine automatische Variante dieser Funktion. Wissen
7 6 Fotos bearbeiten Sie können weitere Rahmen per Drag-and-drop aufziehen. Klicken Sie auf den Kreis, um den zu bearbeitenden Bereich auszuwählen. 5 Um einen Bereich wieder zu entfernen, klicken Sie auf dieses Symbol oben rechts im Rahmen. 6 Mit dem Schieberegler legen Sie die Stärke der Korrektur fest. Rechts finden Sie einen Schalter für eine Vorher/Nachher-Ansicht. Die festgelegten Bereiche dürfen maximal x Pixel groß sein. Wenn Sie das Lupensymbol aufrufen, wird ein gesondertes Dialogfeld eingeblendet, in dem die vergrößerte Ansicht angezeigt wird. Wenn Sie das gesamte Bild entwackeln wollen, müssen Sie es vor dem Aufruf der Funktion gegebenenfalls skalieren, falls es zu groß ist. Tipp Hinweis Hinweis
8 150 Die Dunstentfernung-Funktion Rufen Sie nach dem Laden des betreffenden Fotos die Funktion Überarbeiten/Dunst entfernung auf. Sie erreichen diese Funktion auch mit dem Tastenkürzel A+S+z. 2 Damit wird ein Fenster geöffnet. Elements schlägt eine automatische Optimierung vor, die in vielen Fällen bereits zu einem guten Ergebnis führt. Interessant ist auch eine Funktion, die es ermöglicht, dunstige Fotos zu verbessern. Elements hebt dazu unter anderem den Kontrast des Bildes an. Sie können diese Funktion übrigens auch nutzen, um normale Fotos brillanter erscheinen zu lassen. Wissen
9 151 6 Fotos bearbeiten Nutzen Sie die beiden Schieberegler in der Fußzeile zum Anpassen der Wirkung. 4 Nach dem Bestätigen mit der OK-Schaltfläche dauert das Berechnen einen Moment. 5 Falls Ihnen das Ergebnis beispielsweise zu dunkel erscheint, können Sie wie gewohnt manuell zum Beispiel mit einer Tonwertkorrektur-Einstellungsebene eingreifen. Wenn Sie die Funktion Überarbeiten/Automatische Dunstentfernung oder das Tastenkürzel A+S+a aufrufen, wird kein Dialogfeld geöffnet, sondern der Effekt direkt angewendet. Je nach Größe des Fotos kann das Hineinrechnen des Effekts in das Bild einen Moment dauern. Tipp Hinweis
10 152 Formen ausstechen Öffnen Sie das Foto, rufen Sie das Freistellungswerkzeug aus der Werkzeugleiste auf und wählen Sie in der Optionsleiste das Ausstecher-Werkzeug. 2 Klicken Sie im ersten Listenfeld der Optionsleiste auf das Formen-Listenfeld, um eine Liste mit verschiedenen Form-Bibliotheken zu unterschiedlichen Themenbereichen zu öffnen. Wählen Sie hier die Option Ausschnittformen aus. Fotos müssen nicht immer rechteckig sein. Mit dem AusstecherWerkzeug haben Sie die Möglichkeit, unregelmäßige Konturen zu erstellen. Wissen
11 6 Fotos bearbeiten x 6 4 Wählen Sie hier eine Form aus. 5 Klicken Sie in das Bild und ziehen Sie die Form mit gedrückter linker Maustaste auf. Eine Vorschaulinie zeigt die Form an. 6 Lassen Sie die linke Maustaste los und klicken Sie doppelt innerhalb der Markierungslinie, um die Form zuzuweisen. Das Karomuster im Hintergrund symbolisiert die transparenten Teile des Bildes. Es gibt sehr viele unterschied liche Formen, die Sie zum Aus stechen verwenden können. Durchstöbern Sie doch einmal die verschiedenen Bibliotheken. Tipp Hinweis
12 154 Bildpartien ausbessern In diesem Ausgangsbild stört der große Fussel links, der durch Schmutz auf dem Sensor der digitalen Kamera entstand. 2 Rufen Sie das Zoom-Werkzeug auf und tippen Sie in die Optionsleiste eine Darstellungsgröße von 100% ein. 3 Rufen Sie aus dem Fenster- oder Mehr-Menü in der Fußzeile die Option Navigator auf, um... Mit Photoshop Elements haben Sie vielseitige Möglichkeiten zur Bildbearbeitung bis hin zu komplexen Bildretuschen. So können Sie störende Bildteile leicht entfernen oder austauschen. Wenn Sie wollen, können Sie Personen an andere Orte verfrachten. Vielleicht wollten Sie ja schon immer einmal nach Hawaii. Mit Photoshop Elements ist das kein Problem. Wissen
13 6 Fotos bearbeiten dieses nützliche Palettenfenster zu öffnen. Ziehen Sie den roten Rahmen im Navigator-Palettenfenster auf den Bildausschnitt, der angezeigt werden soll. 5 Ziehen Sie die Registerkarte mit gedrückter linker Maustaste in den Palettenraum, wenn das Palettenfenster keinen Platz im Arbeitsbereich in Anspruch nehmen soll. 6 Nach der Auswahl des neuen Bildausschnitts ist der zu korrigierende Bildbereich zu sehen. Bildkorrekturen führen Sie am besten in der Originalansichtsgröße oder einer vergrößerten Darstellung durch, damit die Details gut zu erkennen sind. Die Darstellungsgröße von 100 % erreichen Sie auch, wenn Sie doppelt auf das Zoom-Werkzeug in der Werkzeugleiste klicken. Sie können den Bildausschnitt alternativ auch durch Verziehen des vertikalen und horizontalen Scrollbalkens verändern. Tipp Tipp Hinweis
14 156 Korrekturen mit dem Kopierstempel Rufen Sie aus der Werkzeugleiste das Kopierstempel-Werkzeug auf und stellen Sie in der O ptionsleiste den Kopierstempel ein. 2 Verwenden Sie eine Malspitze mit einem weichen Rand, damit die Retusche nicht auffällt. 3 Mit einem Klick auf die Schaltfläche Kop. überlag. legen Sie fest, ob die Überlagerung angezeigt werden soll. Aktivieren Sie diese Option. Der Kopierstempel und der Bereichsreparatur-Pinsel arbeiten fast identisch. Beim Kopierstempel werden allerdings die Originalpartien 1:1 übertragen. Der Bereichsreparatur-Pinsel berücksichtigt dagegen auch die Strukturen der ausgebesserten Stelle. Beide Werkzeuge lassen sich beispielsweise nutzen, um Fussel oder andere Unreinheiten im Bild zu korrigieren. Wissen
15 6 Fotos bearbeiten A 5 4 Klicken Sie mit gedrückter A-Taste auf eine Stelle knapp neben dem zu retuschierenden Fussel. Nach dem Loslassen der A-Taste übermalen Sie den Fussel. Um einen neuen Ursprungspunkt zu setzen, drücken Sie erneut die A-Taste und klicken auf den neuen Ursprungspunkt. 5 Ein klein wenig Fleiß ist dabei nötig dafür sieht das Foto anschließend besser und professioneller aus. Es ist völlig normal, dass Sie während der Korrektur häufiger einen neuen Ursprungspunkt aufnehmen. Prinzipiell ist es egal, ob Sie die Fehler zutupfen oder mit gedrückter linker Maustaste übermalen. Oft ist das Zutupfen aber praktischer, da das Arbeiten mit der Maus nicht einfach ist. Sie müssen von Fall zu Fall entscheiden, ob der Bereichsrepa ratur-pinsel oder der Kopier stempel besser zur Korrektur geeignet ist. Tipp Tipp Hinweis
1 Die Neuerungen im Überblick. 2 Von der Kamera auf den Rechner WEH. 3 Fotos anzeigen und ordnen
 1 Die Neuerungen im Überblick Neuerungen im Organizer... 14 Smart-Tags nutzen... 16 Die Sofortkorrektur einsetzen...18 Neue Effekte im Assistent-Modus... 20 Freistellen mit Perspektivkorrektur... 22 Weitere
1 Die Neuerungen im Überblick Neuerungen im Organizer... 14 Smart-Tags nutzen... 16 Die Sofortkorrektur einsetzen...18 Neue Effekte im Assistent-Modus... 20 Freistellen mit Perspektivkorrektur... 22 Weitere
Inhaltsverzeichnis. 1 Die Neuerungen im Überblick. 2 Von der Kamera auf den Rechner. 3 Fotos anzeigen und ordnen
 1 Die Neuerungen im Überblick Neuerungen im Organizer... 14 Smart-Tags nutzen................. 16 Die Sofortkorrektur einsetzen... 18 Neue Effekte im Assistent-Modus... 20 Freistellen mit Perspektivkorrektur.........
1 Die Neuerungen im Überblick Neuerungen im Organizer... 14 Smart-Tags nutzen................. 16 Die Sofortkorrektur einsetzen... 18 Neue Effekte im Assistent-Modus... 20 Freistellen mit Perspektivkorrektur.........
1 Von der Kamera auf den Rechner. 2 Fotos anzeigen und ordnen. Inhaltsverzeichnis
 1 Von der Kamera auf den Rechner Photoshop Elements 10 installieren... 14 Die Fotos sind im Kasten... 16 Fotos von der Speicherkarte übertragen... 18 Der Katalog wird gestartet... 20 Die Fotos sichten...
1 Von der Kamera auf den Rechner Photoshop Elements 10 installieren... 14 Die Fotos sind im Kasten... 16 Fotos von der Speicherkarte übertragen... 18 Der Katalog wird gestartet... 20 Die Fotos sichten...
1 Die Neuerungen im Überblick. 2 Von der Kamera auf den Rechner. 3 Fotos anzeigen und ordnen. Inhaltsverzeichnis
 1 Die Neuerungen im Überblick 13 Neuerungen im Organizer... 14 Die Funktion Verwacklung reduzieren... 16 Die Dunstentfernung-Funktion... 18 Die Smart Looks-Funktion... 20 Das Auswahl verbessern-pinsel-werkzeug...
1 Die Neuerungen im Überblick 13 Neuerungen im Organizer... 14 Die Funktion Verwacklung reduzieren... 16 Die Dunstentfernung-Funktion... 18 Die Smart Looks-Funktion... 20 Das Auswahl verbessern-pinsel-werkzeug...
Start mit Photoshop Elements 10
 Start mit Photoshop Elements 10 Start mit Photoshop Elements 10 Sehen und Können Michael Gradias Bibliografische Information der Deutschen Nationalbibliothek Die Deutsche Nationalbibliothek verzeichnet
Start mit Photoshop Elements 10 Start mit Photoshop Elements 10 Sehen und Können Michael Gradias Bibliografische Information der Deutschen Nationalbibliothek Die Deutsche Nationalbibliothek verzeichnet
1 Die Neuerungen im Überblick 13. 2 Von der Kamera auf den Rechner 23. 3 Fotos anzeigen und ordnen 45. Inhaltsverzeichnis
 1 Die Neuerungen im Überblick 13 Neuerungen im Organizer... 14 Die Funktion Photomerge-Komposition... 16 Viele neue Hilfestellungen... 18 Neue Effektfilter... 20 2 Von der Kamera auf den Rechner 23 Photoshop
1 Die Neuerungen im Überblick 13 Neuerungen im Organizer... 14 Die Funktion Photomerge-Komposition... 16 Viele neue Hilfestellungen... 18 Neue Effektfilter... 20 2 Von der Kamera auf den Rechner 23 Photoshop
ISBN Print; PDF; epb
 Bibliografische Information der Deutschen Nationalbibliothek Die Deutsche Nationalbibliothek verzeichnet diese Publikation in der Deutschen Nationalbibliografie; detaillierte bibliografische Daten sind
Bibliografische Information der Deutschen Nationalbibliothek Die Deutsche Nationalbibliothek verzeichnet diese Publikation in der Deutschen Nationalbibliografie; detaillierte bibliografische Daten sind
ISBN Print; PDF; epb
 Bibliografische Information der Deutschen Nationalbibliothek Die Deutsche Nationalbibliothek verzeichnet diese Publikation in der Deutschen Nationalbibliografie; detaillierte bibliografische Daten sind
Bibliografische Information der Deutschen Nationalbibliothek Die Deutsche Nationalbibliothek verzeichnet diese Publikation in der Deutschen Nationalbibliografie; detaillierte bibliografische Daten sind
Photoshop Elements 7.0 kennen lernen
 3 Photoshop Elements 7.0 kennen lernen 70 Den Editor starten 1 3 2 1 Sie können den Editor auf verschiedene Art und Weise starten. Rufen Sie im Startbildschirm die Option Bearbeiten auf. 2 Haben Sie das
3 Photoshop Elements 7.0 kennen lernen 70 Den Editor starten 1 3 2 1 Sie können den Editor auf verschiedene Art und Weise starten. Rufen Sie im Startbildschirm die Option Bearbeiten auf. 2 Haben Sie das
Photoshop Elements 5.0 kennen lernen
 3 Photoshop Elements 5.0 kennen lernen 66 Den Editor starten 66 1 3 2 1 Sie können den Editor auf verschiedene Art und Weise starten. Rufen Sie im Start- Dialogfeld die Option Fotos schnell korrigieren...
3 Photoshop Elements 5.0 kennen lernen 66 Den Editor starten 66 1 3 2 1 Sie können den Editor auf verschiedene Art und Weise starten. Rufen Sie im Start- Dialogfeld die Option Fotos schnell korrigieren...
Notebooks Bild für Bild. Olivier Pavie Übersetzung: Peter Riedlberger
 Notebooks Bild für Bild Olivier Pavie Übersetzung: Peter Riedlberger Teil 1 Notebooks: Möglichkeiten und Grenzen Welches Notebook für welchen Anwender? Bürosoftware und Internet................ 10 Video
Notebooks Bild für Bild Olivier Pavie Übersetzung: Peter Riedlberger Teil 1 Notebooks: Möglichkeiten und Grenzen Welches Notebook für welchen Anwender? Bürosoftware und Internet................ 10 Video
Fotos schnell korrigieren
 Fotos schnell korrigieren Schnelle Korrekturen im Fotoeditor Fotos schnell korrigieren Laden Sie das betreffende Foto im Schnell-Bereich. Stellen Sie beispielsweise die Ansicht-Option Vorher und nachher
Fotos schnell korrigieren Schnelle Korrekturen im Fotoeditor Fotos schnell korrigieren Laden Sie das betreffende Foto im Schnell-Bereich. Stellen Sie beispielsweise die Ansicht-Option Vorher und nachher
1 Bilder auf den Rechner bringen Gimp kennen lernen Schnelle Korrekturen 51. Inhaltsverzeichnis
 1 Bilder auf den Rechner bringen 11 Gimp installieren...12 Die Fotos sind im Kasten...14 Gimp starten...16 Bilder laden...18 Erweiterte Importmöglichkeiten...22 Bildverwaltung...24 2 Gimp kennen lernen
1 Bilder auf den Rechner bringen 11 Gimp installieren...12 Die Fotos sind im Kasten...14 Gimp starten...16 Bilder laden...18 Erweiterte Importmöglichkeiten...22 Bildverwaltung...24 2 Gimp kennen lernen
Photoshop Elements 4.0
 Photoshop Elements 4.0 Sehen und Können MICHAEL GRADIAS Collagen in neuen Dokumenten 7 40 Eine leere Seite öffnen 4 4 5 Rufen Sie im Startbildschirm die Funktion Mit leerer Seite beginnen auf. Wenn Sie
Photoshop Elements 4.0 Sehen und Können MICHAEL GRADIAS Collagen in neuen Dokumenten 7 40 Eine leere Seite öffnen 4 4 5 Rufen Sie im Startbildschirm die Funktion Mit leerer Seite beginnen auf. Wenn Sie
Canon EOS 350 D. Von der guten Aufnahme zum perfekten Bild MICHAEL GRADIAS
 Canon EOS 350 D Von der guten Aufnahme zum perfekten Bild MICHAEL GRADIAS Canon EOS 350 D 1 Die ersten Schritte... 15 Den Akku laden... 16 Die Speicherkarte einlegen... 18 Das Objektiv aufsetzen... 20
Canon EOS 350 D Von der guten Aufnahme zum perfekten Bild MICHAEL GRADIAS Canon EOS 350 D 1 Die ersten Schritte... 15 Den Akku laden... 16 Die Speicherkarte einlegen... 18 Das Objektiv aufsetzen... 20
Kapitel 1: Das ist Gimp. Kapitel 2: Arbeitserleichterungen und Voreinstellungen. Kapitel 3: Schnelle Korrekturen. Kapitel 4: Komplexe Korrekturen
 Inhaltsverzeichnis Kapitel 1: Das ist Gimp 7 Gimp installieren........................................... 8 Gimp starten.............................................. 10 Die Gimp-Arbeitsoberfläche...............................
Inhaltsverzeichnis Kapitel 1: Das ist Gimp 7 Gimp installieren........................................... 8 Gimp starten.............................................. 10 Die Gimp-Arbeitsoberfläche...............................
DAS EINSTEIGERSEMINAR. Adobe. Photoshop Elements 9. Winfried Seimert LERNEN ÜBEN ANWENDEN
 DAS EINSTEIGERSEMINAR Adobe Photoshop Elements 9 Winfried Seimert LERNEN ÜBEN ANWENDEN Einleitung... 11 Lernen Üben Anwenden... 11 Über das Buch... 12 L Teil I: Lernen... 15 L1 Photoshop Elements einrichten...
DAS EINSTEIGERSEMINAR Adobe Photoshop Elements 9 Winfried Seimert LERNEN ÜBEN ANWENDEN Einleitung... 11 Lernen Üben Anwenden... 11 Über das Buch... 12 L Teil I: Lernen... 15 L1 Photoshop Elements einrichten...
Digitale Fotografie und Bildbearbeitung. Susanne Weber 1. Ausgabe, 2. Aktualisierung, November mit Photoshop Elements 9 PE-DFBE90
 Susanne Weber 1. Ausgabe, 2. Aktualisierung, November 2011 Digitale Fotografie und Bildbearbeitung mit Photoshop Elements 9 PE-DFBE90 Den Editor 3 kennenlernen Das können Sie bereits»» eine digitale Kamera
Susanne Weber 1. Ausgabe, 2. Aktualisierung, November 2011 Digitale Fotografie und Bildbearbeitung mit Photoshop Elements 9 PE-DFBE90 Den Editor 3 kennenlernen Das können Sie bereits»» eine digitale Kamera
Adobe Photoshop Elements 9
 bhv Einsteigerseminar Adobe Photoshop Elements 9 Bearbeitet von Winfried Seimert 1. Auflage 2011. Taschenbuch. 352 S. Paperback ISBN 978 3 8266 7539 3 Format (B x L): 14,8 x 21 cm Gewicht: 465 g Weitere
bhv Einsteigerseminar Adobe Photoshop Elements 9 Bearbeitet von Winfried Seimert 1. Auflage 2011. Taschenbuch. 352 S. Paperback ISBN 978 3 8266 7539 3 Format (B x L): 14,8 x 21 cm Gewicht: 465 g Weitere
Vorwort Gimp installieren Gimp starten Die Gimp-Arbeitsoberfläche Ansichtsoptionen... 37
 Inhaltsverzeichnis Vorwort... 9 Kapitel 1: Das ist Gimp 11 Gimp installieren... 12 Gimp starten... 14 Die Gimp-Arbeitsoberfläche... 16 Ansichtsoptionen... 37 Kapitel 2: Bilder auf den Rechner bringen 39
Inhaltsverzeichnis Vorwort... 9 Kapitel 1: Das ist Gimp 11 Gimp installieren... 12 Gimp starten... 14 Die Gimp-Arbeitsoberfläche... 16 Ansichtsoptionen... 37 Kapitel 2: Bilder auf den Rechner bringen 39
1 Von der Kamera auf den Rechner Fotos anzeigen und ordnen 35. Inhaltsverzeichnis
 1 Von der Kamera auf den Rechner 13 Photoshop Elements 10 installieren...14 Die Fotos sind im Kasten...16 Fotos von der Speicherkarte übertragen...18 Der Katalog wird gestartet...20 Die Fotos sichten...22
1 Von der Kamera auf den Rechner 13 Photoshop Elements 10 installieren...14 Die Fotos sind im Kasten...16 Fotos von der Speicherkarte übertragen...18 Der Katalog wird gestartet...20 Die Fotos sichten...22
Affinity Photo installieren und starten Die Arbeitsoberfläche Variierende Arbeitsbereiche Affinity beenden... 42
 Inhaltsverzeichnis Kapitel 1: Affinity Photo kennenlernen 11 Affinity Photo installieren und starten..................... 12 Die Arbeitsoberfläche..................................... 14 Variierende Arbeitsbereiche...............................
Inhaltsverzeichnis Kapitel 1: Affinity Photo kennenlernen 11 Affinity Photo installieren und starten..................... 12 Die Arbeitsoberfläche..................................... 14 Variierende Arbeitsbereiche...............................
Getting started: Programmaufbau und Grundeinstellungen Bildbearbeitung: der Editor in der Übersicht... 19
 1 Getting started: Programmaufbau und Grundeinstellungen... 11 1.1 Die Arbeitsbereiche... 12 1.2 Individuelle Anpassung der Arbeitsoberfläche... 15 2 Bildbearbeitung: der Editor in der Übersicht... 19
1 Getting started: Programmaufbau und Grundeinstellungen... 11 1.1 Die Arbeitsbereiche... 12 1.2 Individuelle Anpassung der Arbeitsoberfläche... 15 2 Bildbearbeitung: der Editor in der Übersicht... 19
Digitale Fotografie und Bildbearbeitung. Susanne Weber 1. Ausgabe, 1. Aktualisierung, Februar mit Photoshop Elements 9 PE-DFBE90
 Susanne Weber 1. Ausgabe, 1. Aktualisierung, Februar 2011 Digitale Fotografie und Bildbearbeitung mit Photoshop Elements 9 PE-DFBE90 Inhalt Digitale Fotografie und Bildbearbeitung mit Photoshop Elements
Susanne Weber 1. Ausgabe, 1. Aktualisierung, Februar 2011 Digitale Fotografie und Bildbearbeitung mit Photoshop Elements 9 PE-DFBE90 Inhalt Digitale Fotografie und Bildbearbeitung mit Photoshop Elements
ISBN Print; PDF; epb
 Bibliografische Information der Deutschen Nationalbibliothek Die Deutsche Nationalbibliothek verzeichnet diese Publikation in der Deutschen Nationalbibliografie; detaillierte bibliografische Daten sind
Bibliografische Information der Deutschen Nationalbibliothek Die Deutsche Nationalbibliothek verzeichnet diese Publikation in der Deutschen Nationalbibliografie; detaillierte bibliografische Daten sind
Einführung. Bildbearbeitung
 Einführung Bildbearbeitung mit Photoshop 7.0 2005 Sigrid Bongartz www.edv-bongartz.de Inhaltsverzeichnis 1. Was Sie bereits kennen sollten...4 2. Einstieg...4 2.1 Digitalkamera...4 2.2 Bilder übertragen...4
Einführung Bildbearbeitung mit Photoshop 7.0 2005 Sigrid Bongartz www.edv-bongartz.de Inhaltsverzeichnis 1. Was Sie bereits kennen sollten...4 2. Einstieg...4 2.1 Digitalkamera...4 2.2 Bilder übertragen...4
Adobe Photoshop Elements 8.0. Teil 2. Ebenen, Korrekturen, Ausschneiden, Einfügen - Fotomontage
 Adobe Photoshop Elements 8.0 Teil 2 Ebenen, Korrekturen, Ausschneiden, Einfügen - Fotomontage Freistellen eines Bildes Das Freistellungswerkzeug entfernt den Bildbereich außerhalb des Auswahlrechtecks
Adobe Photoshop Elements 8.0 Teil 2 Ebenen, Korrekturen, Ausschneiden, Einfügen - Fotomontage Freistellen eines Bildes Das Freistellungswerkzeug entfernt den Bildbereich außerhalb des Auswahlrechtecks
29 Fotocollagen und montagen. 30 RAW das digitale Negativ. TEIL IX RAW und (H)DRI. Inhalt
 29 Fotocollagen und montagen 29.1 Bildelemente verschiedener Bilder kombinieren... 665 29.1.1 Bilder kombinieren Szenen bereinigen... 665 29.1.2 Digitalen Doppelgänger erzeugen... 668 29.2 Kreative Effekte
29 Fotocollagen und montagen 29.1 Bildelemente verschiedener Bilder kombinieren... 665 29.1.1 Bilder kombinieren Szenen bereinigen... 665 29.1.2 Digitalen Doppelgänger erzeugen... 668 29.2 Kreative Effekte
CLASSROOM IN A BOOK Das offiziehe Trainingsbuch von Adobe Systems
 ADOBE PHOTOSHOP CS3 CLASSROOM IN A BOOK Das offiziehe Trainingsbuch von Adobe Systems Für Photoshop CS3 und CS3 Extended, enthält 8 Video-Tutorials Mit DVD, für Windows und Mac OS X ADDISON-WESLEY Adobe
ADOBE PHOTOSHOP CS3 CLASSROOM IN A BOOK Das offiziehe Trainingsbuch von Adobe Systems Für Photoshop CS3 und CS3 Extended, enthält 8 Video-Tutorials Mit DVD, für Windows und Mac OS X ADDISON-WESLEY Adobe
Auswahl Werkzeuge Werkzeuge, Toolbox. Auswahl-Ellipsen-Werkzeug. Auswahl-Ellipse. Auswahl-Rechteck, -Ellipse
 Werkzeuge, Toolbox Auswahl Werkzeuge Auswahl-Rechteck, -Ellipse Wenn die Toolbox nicht angezeigt wird, dann MENÜ FENSTER / WERKZEUG Verschiebe-Werkzeug: verschiebt Auswahlbereiche, Ebenen und Hilfslinien
Werkzeuge, Toolbox Auswahl Werkzeuge Auswahl-Rechteck, -Ellipse Wenn die Toolbox nicht angezeigt wird, dann MENÜ FENSTER / WERKZEUG Verschiebe-Werkzeug: verschiebt Auswahlbereiche, Ebenen und Hilfslinien
ADOBE PHOTOSHOP* CS5. CLASSROOM IN A BOOK Das offizielle Trainingsbuch von Adobe Systems. Adobe
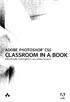 ADOBE PHOTOSHOP* CS5 CLASSROOM IN A BOOK Das offizielle Trainingsbuch von Adobe Systems Adobe INHALT EINFÜHRUNG Über dieses Buch 14 Neu in dieser Ausgabe 14 Funktionen in Photoshop Extended 15 Vorbereitungen
ADOBE PHOTOSHOP* CS5 CLASSROOM IN A BOOK Das offizielle Trainingsbuch von Adobe Systems Adobe INHALT EINFÜHRUNG Über dieses Buch 14 Neu in dieser Ausgabe 14 Funktionen in Photoshop Extended 15 Vorbereitungen
Ein Foto ist zu dunkel geraten? So gelingt die Bearbeitung
 D3kjd3Di38lk323nnm Kapitel 7 Ein Foto ist zu dunkel geraten? So gelingt die Bearbeitung Nicht jede Aufnahme gelingt auf Anhieb. Oftmals ist noch eine Nachbearbeitung erforderlich. Dank Digitalfotografie
D3kjd3Di38lk323nnm Kapitel 7 Ein Foto ist zu dunkel geraten? So gelingt die Bearbeitung Nicht jede Aufnahme gelingt auf Anhieb. Oftmals ist noch eine Nachbearbeitung erforderlich. Dank Digitalfotografie
ADOBE Photoshop Grundlagen
 2010 ADOBE Photoshop Grundlagen Voraussetzungen: Kursdauer: Zielgruppe: Grundkenntnisse im Betriebsystem 12x60 Minuten bei variabler Zeiteinteilung Einsteiger in die professionelle Bildbearbeitung Kursnr.:
2010 ADOBE Photoshop Grundlagen Voraussetzungen: Kursdauer: Zielgruppe: Grundkenntnisse im Betriebsystem 12x60 Minuten bei variabler Zeiteinteilung Einsteiger in die professionelle Bildbearbeitung Kursnr.:
Snagit 11.4 Bildschirmaufnahmen bearbeiten mit dem Snagit Editor
 SI.002, Version 1.2 10.11.2014 Kurzanleitung Snagit 11.4 Bildschirmaufnahmen bearbeiten mit dem Snagit Editor Haben Sie mit Snagit eine Aufnahme erstellt, lässt sich diese gleich nach der Erstellung im
SI.002, Version 1.2 10.11.2014 Kurzanleitung Snagit 11.4 Bildschirmaufnahmen bearbeiten mit dem Snagit Editor Haben Sie mit Snagit eine Aufnahme erstellt, lässt sich diese gleich nach der Erstellung im
PRAXIS. Fotos verwalten, bearbeiten und aufpeppen. bhv. Ganz einfach und kostenlos im Web. Picasa. Google
 bhv PRAXIS Google Björn Walter Picasa Fotos verwalten, bearbeiten und aufpeppen Perfekte Fotos mit wenig Aufwand Bildbearbeitung ohne teure Software Ordnung schaffen mit Online-Fotoalben Ganz einfach und
bhv PRAXIS Google Björn Walter Picasa Fotos verwalten, bearbeiten und aufpeppen Perfekte Fotos mit wenig Aufwand Bildbearbeitung ohne teure Software Ordnung schaffen mit Online-Fotoalben Ganz einfach und
Inhalt. 1 Einleitung. 2 Fotos verwalten der Organizer. 1.1 Ein Workshop für Sie jetzt sofort!... 18
 1 Einleitung 1.1 Ein Workshop für Sie jetzt sofort!... 18 2 Fotos verwalten der Organizer 2.1 Den Organizer starten... 24 Erststart... 25 Das Archiv... 25 2.2 Vorhandene Datenbestände aktualisieren...
1 Einleitung 1.1 Ein Workshop für Sie jetzt sofort!... 18 2 Fotos verwalten der Organizer 2.1 Den Organizer starten... 24 Erststart... 25 Das Archiv... 25 2.2 Vorhandene Datenbestände aktualisieren...
1 Einleitung Fotos verwalten - der Organizer Schnellkorrektur und Assistenten kennenlernen Die Crundfunktionen des Fotoeditors 111
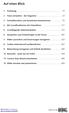 Auf einen Blick 1 Einleitung 17 2 Fotos verwalten - der Organizer 23 3 Schnellkorrektur und Assistenten kennenlernen 73 4 Die Crundfunktionen des Fotoeditors 111 5 Grundlegende Arbeitstechniken 131 6 Auswahlen
Auf einen Blick 1 Einleitung 17 2 Fotos verwalten - der Organizer 23 3 Schnellkorrektur und Assistenten kennenlernen 73 4 Die Crundfunktionen des Fotoeditors 111 5 Grundlegende Arbeitstechniken 131 6 Auswahlen
Bilder anschließend freistellen. Perspektivisches-Freistellungs- Werkzeug [C] Inhaltssensitives Verschieben- Werkzeug [Q]
![Bilder anschließend freistellen. Perspektivisches-Freistellungs- Werkzeug [C] Inhaltssensitives Verschieben- Werkzeug [Q] Bilder anschließend freistellen. Perspektivisches-Freistellungs- Werkzeug [C] Inhaltssensitives Verschieben- Werkzeug [Q]](/thumbs/95/125708299.jpg) Bilder gerade ausrichten [P] Um das Gerade-ausrichten-Werkzeug [P] anwenden zu können, muss die Hintergrundebene in eine normale Ebene umgewandelt werden, Bzw. die Ebene kopieren und mit der Ebenen-Kopie
Bilder gerade ausrichten [P] Um das Gerade-ausrichten-Werkzeug [P] anwenden zu können, muss die Hintergrundebene in eine normale Ebene umgewandelt werden, Bzw. die Ebene kopieren und mit der Ebenen-Kopie
1.1 Anliegen und Ziele Was ist neu in Elements 11? Grundlagen das Programm kennenlernen... 23
 Inhaltsverzeichnis Die Autoren... 11 1. Einleitung... 13 1.1 Anliegen und Ziele... 14 1.2 Was ist neu in Elements 11?... 15 2. Grundlagen das Programm kennenlernen... 23 2.1 Nach der Installation... 24
Inhaltsverzeichnis Die Autoren... 11 1. Einleitung... 13 1.1 Anliegen und Ziele... 14 1.2 Was ist neu in Elements 11?... 15 2. Grundlagen das Programm kennenlernen... 23 2.1 Nach der Installation... 24
FixFoto Bildbearbeitung für digitale Fotografie
 FixFoto Bildbearbeitung für digitale Fotografie FixFoto Anwendungsbeispiele Bild rahmen Farbkorrektur Fehlbelichtung ausgleichen Farbstiche entfernen Maskierung RAW-Import Retusche Seitenausgabe Stereofotos
FixFoto Bildbearbeitung für digitale Fotografie FixFoto Anwendungsbeispiele Bild rahmen Farbkorrektur Fehlbelichtung ausgleichen Farbstiche entfernen Maskierung RAW-Import Retusche Seitenausgabe Stereofotos
Word Einstieg
 Word 2010 - Einstieg Neues Dokument erstellen 1. Klicken Sie auf die Registerkarte Datei 2. Wählen Sie im linken Bereich den Befehl Neu 3. Standardmäßig ist die Option Leeres Dokument aktiviert, mit der
Word 2010 - Einstieg Neues Dokument erstellen 1. Klicken Sie auf die Registerkarte Datei 2. Wählen Sie im linken Bereich den Befehl Neu 3. Standardmäßig ist die Option Leeres Dokument aktiviert, mit der
Adobe Photoshop Lightroom 5 für Einsteiger
 Edition FotoHits Adobe Photoshop Lightroom 5 für Einsteiger Bilder verwalten und entwickeln Bearbeitet von Sam Jost 1. Auflage 2013. Taschenbuch. 256 S. Paperback ISBN 978 3 8266 9735 7 Format (B x L):
Edition FotoHits Adobe Photoshop Lightroom 5 für Einsteiger Bilder verwalten und entwickeln Bearbeitet von Sam Jost 1. Auflage 2013. Taschenbuch. 256 S. Paperback ISBN 978 3 8266 9735 7 Format (B x L):
PORTFOLIO Darstellungstechniken. Hochschule Darmstadt Dozent J. Czerner SS 2013 von Christine Keller
 PORTFOLIO Darstellungstechniken Hochschule Darmstadt Dozent J. Czerner SS 2013 von Christine Keller BILDBEARBEITUNG / BILDBELICHTUNG Prinzipiell sollten folgende Korrekturen als erste Maßnahmen bei der
PORTFOLIO Darstellungstechniken Hochschule Darmstadt Dozent J. Czerner SS 2013 von Christine Keller BILDBEARBEITUNG / BILDBELICHTUNG Prinzipiell sollten folgende Korrekturen als erste Maßnahmen bei der
Kurze Bedienungsanleitung für GIMP. Vorhaben Verfahren Symbol. Fenster >Einzelfenster-Modus. Fenster > Andockbare Dialoge > Werkzeugeinstellungen
 Inhalt Grundeinstellungen... 1 Arbeitsoberfläche... 1 Bildinformationen... 2 Laden und Speichern... 2 Veränderung der Bildfläche (Leinwandgröße)... 2 Veränderung des Bildformates und der Bildqualität...
Inhalt Grundeinstellungen... 1 Arbeitsoberfläche... 1 Bildinformationen... 2 Laden und Speichern... 2 Veränderung der Bildfläche (Leinwandgröße)... 2 Veränderung des Bildformates und der Bildqualität...
Inhaltsverzeichnis Willkommen 1 Picasa herunterladen & installieren 2 Einstieg Picasa kennenlernen und Bilder verwalten
 Willkommen 9 1 Picasa herunterladen & installieren 11 Das Picasa-Installationspaket herunterladen 11 Picasa auf Ihrem Computer installieren 13 Überprüfen Sie Ihre Dateiverknüpfungen 16 Picasa offline und
Willkommen 9 1 Picasa herunterladen & installieren 11 Das Picasa-Installationspaket herunterladen 11 Picasa auf Ihrem Computer installieren 13 Überprüfen Sie Ihre Dateiverknüpfungen 16 Picasa offline und
Arbeiten mit Auswahlwerkzeugen
 Arbeiten mit Auswahlwerkzeugen Kennen Sie das auch: Bei der Bearbeitung eines Bildes möchten Sie nur den Himmel verändern, oder einen bestimmten Teil in Schwarz-Weiß umwandeln? Sie denken, das können nur
Arbeiten mit Auswahlwerkzeugen Kennen Sie das auch: Bei der Bearbeitung eines Bildes möchten Sie nur den Himmel verändern, oder einen bestimmten Teil in Schwarz-Weiß umwandeln? Sie denken, das können nur
Gimp 2.6. Mag. Günther Laner HTLinn-Elektronik Bildbearbeitung Gimp
 Bildbearbeitung Gimp Gimp 2.6 Gimp 2.6 Die wichtigsten Bildbearbeitungsfunktionen Bild drehen von liegend zu stehend Ändern der Bildgröße Ändern der Leinwandgröße Aufhellen, Abdunkeln Korrektur
Bildbearbeitung Gimp Gimp 2.6 Gimp 2.6 Die wichtigsten Bildbearbeitungsfunktionen Bild drehen von liegend zu stehend Ändern der Bildgröße Ändern der Leinwandgröße Aufhellen, Abdunkeln Korrektur
In diesem Buch Visuelles Inhaltsverzeichnis Die Tastatur Die Maus Die CD-ROM zum Buch... 26
 Inhaltsverzeichnis In diesem Buch... 12 Visuelles Inhaltsverzeichnis... 14 Die Tastatur... 18 Die Maus... 22 Die CD-ROM zum Buch... 26 Die CD-ROM installieren... 27 Die Testfragen verwenden... 31 Das Computer-Lexikon
Inhaltsverzeichnis In diesem Buch... 12 Visuelles Inhaltsverzeichnis... 14 Die Tastatur... 18 Die Maus... 22 Die CD-ROM zum Buch... 26 Die CD-ROM installieren... 27 Die Testfragen verwenden... 31 Das Computer-Lexikon
1 Lightroom kennenlernen und optimal einrichten Was Sie über Lightroom wissen sollten...14
 Inhalt 1 Lightroom kennenlernen und optimal einrichten...13 1.1 Was Sie über Lightroom wissen sollten...14 1.2 Was Sie schon vor der Verwendung von Lightroom erledigen sollten... 17 1.3 Katalog anlegen
Inhalt 1 Lightroom kennenlernen und optimal einrichten...13 1.1 Was Sie über Lightroom wissen sollten...14 1.2 Was Sie schon vor der Verwendung von Lightroom erledigen sollten... 17 1.3 Katalog anlegen
Tipp: Collagen erstellen
 Tipp: Collagen erstellen (c) 2004 Thomas Stölting Das Erstellen von Collagen (mehrere Bilder, die zu einem neuen Bild zusammengesetzt werden) ist in Photoshop sehr einfach zu bewerkstelligen. Die Ebenentechnik
Tipp: Collagen erstellen (c) 2004 Thomas Stölting Das Erstellen von Collagen (mehrere Bilder, die zu einem neuen Bild zusammengesetzt werden) ist in Photoshop sehr einfach zu bewerkstelligen. Die Ebenentechnik
Digitale Fotografie und Bildbearbeitung. Susanne Weber 1. Auflage, Dezember 2013. mit Photoshop Elements 12 PE-DFBE12
 Susanne Weber 1. Auflage, Dezember 2013 Digitale Fotografie und Bildbearbeitung mit Photoshop Elements 12 PE-DFBE12 Den Fotoeditor kennenlernen 3 Das können Sie bereits»» eine digitale Kamera bedienen»»»
Susanne Weber 1. Auflage, Dezember 2013 Digitale Fotografie und Bildbearbeitung mit Photoshop Elements 12 PE-DFBE12 Den Fotoeditor kennenlernen 3 Das können Sie bereits»» eine digitale Kamera bedienen»»»
Kapitel 1: Lightroom Classic CC kennenlernen
 Inhaltsverzeichnis Kapitel 1: Lightroom Classic CC kennenlernen 9 Lightroom installieren..................................... Lightroom Classic CC starten.............................. Die Arbeitsoberfläche
Inhaltsverzeichnis Kapitel 1: Lightroom Classic CC kennenlernen 9 Lightroom installieren..................................... Lightroom Classic CC starten.............................. Die Arbeitsoberfläche
Kapitel 5. Hautunreinheiten entfernen #3 mit dem Ausbessern-Werkzeug. The Dream of Beauty mit PHOTOSHOP. Weg mit den Pickeln und was sonst noch stört
 Hautunreinheiten entfernen #3 mit dem Ausbessern-Werkzeug Funktionen: Ausbessern-Werkzeug Seite 1 Aufmerksamen Lesern/innen, die alle vorangegangenen Kapitel gelesen und praktisch umgesetzt haben, denen
Hautunreinheiten entfernen #3 mit dem Ausbessern-Werkzeug Funktionen: Ausbessern-Werkzeug Seite 1 Aufmerksamen Lesern/innen, die alle vorangegangenen Kapitel gelesen und praktisch umgesetzt haben, denen
PORTRAITRETUSCHE Übungsdatei PORTRAIT.jpg
 1 PORTRAITRETUSCHE Übungsdatei PORTRAIT.jpg HAUT RETUSCHIEREN Die viel zitierte Epidermis des Menschen steht im Mittelpunkt des ersten Teiles der Hautretusche. Es gibt kaum ein Foto, auf dem die Haut nicht
1 PORTRAITRETUSCHE Übungsdatei PORTRAIT.jpg HAUT RETUSCHIEREN Die viel zitierte Epidermis des Menschen steht im Mittelpunkt des ersten Teiles der Hautretusche. Es gibt kaum ein Foto, auf dem die Haut nicht
ClAssrOOm in A BOOk. Das offizielle Trainingsbuch von Adobe Systems
 ADOBE PhOtOshOP Cs3 ClAssrOOm in A BOOk Das offizielle Trainingsbuch von Adobe Systems Für Photoshop CS3 und CS3 Extended, enthält 8 Video-Tutorials Mit DVD, für Windows und Mac OS X Trademarks of Adobe
ADOBE PhOtOshOP Cs3 ClAssrOOm in A BOOk Das offizielle Trainingsbuch von Adobe Systems Für Photoshop CS3 und CS3 Extended, enthält 8 Video-Tutorials Mit DVD, für Windows und Mac OS X Trademarks of Adobe
Photoshop Elements 12. Inhalt
 Photoshop Elements 12 Inhalt Vorwort... I So benutzen Sie dieses Buch... II Inhalt... V Grundlagen der Bildbearbeitung... 1 Es war einmal...1 Zielgruppen...2 Einsatzbereiche...2 Der Begriff Urheberrecht...4
Photoshop Elements 12 Inhalt Vorwort... I So benutzen Sie dieses Buch... II Inhalt... V Grundlagen der Bildbearbeitung... 1 Es war einmal...1 Zielgruppen...2 Einsatzbereiche...2 Der Begriff Urheberrecht...4
Kennen, können, beherrschen lernen was gebraucht wird
 Inhaltsverzeichnis Inhaltsverzeichnis... 1 Grundlagen Textgestaltung... 1 Formatierungsarten... 1 Zeichenformatierungen... 1 Absatzformatierungen... 1 Formatierungshilfen... 2 Designs... 2 Ein Design zuweisen...
Inhaltsverzeichnis Inhaltsverzeichnis... 1 Grundlagen Textgestaltung... 1 Formatierungsarten... 1 Zeichenformatierungen... 1 Absatzformatierungen... 1 Formatierungshilfen... 2 Designs... 2 Ein Design zuweisen...
Kapitel 33. Make-up #6 Lippenkontur verbessern - neue Farbe. The Dream of Beauty mit PHOTOSHOP. Make-up, spielen Sie Visagist/in.
 Make-up #6 Lippenkontur verbessern - neue Farbe Funktionen: Pinsel-Werkzeug - Ebenen- Füllmethode - Einstellungsebene Seite 1 Sie befinden sich im 6. Kapitel zum Thema Make-up, als Autor kommt einem da
Make-up #6 Lippenkontur verbessern - neue Farbe Funktionen: Pinsel-Werkzeug - Ebenen- Füllmethode - Einstellungsebene Seite 1 Sie befinden sich im 6. Kapitel zum Thema Make-up, als Autor kommt einem da
Seiten anlegen, ändern, verschieben und löschen
 12 Seiten anlegen, ändern, verschieben und löschen 2.1 Seite aufrufen Im Funktionsmenü Seite aufrufen. Die Ordner und Seiten Ihres Baukastens erscheinen (= Seitenbaum). Klick auf - Symbol ermöglicht Zugriff
12 Seiten anlegen, ändern, verschieben und löschen 2.1 Seite aufrufen Im Funktionsmenü Seite aufrufen. Die Ordner und Seiten Ihres Baukastens erscheinen (= Seitenbaum). Klick auf - Symbol ermöglicht Zugriff
3. Fotos ganz einfach korrigieren: So erstellen Sie bessere Fotos im Handumdrehen
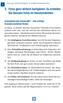 Fotos ganz einfach korrigieren: So erstellen Sie bessere Fotos. Fotos ganz einfach korrigieren: So erstellen Sie bessere Fotos im Handumdrehen Handarbeit oder Automatik? Das richtige Korrekturverfahren
Fotos ganz einfach korrigieren: So erstellen Sie bessere Fotos. Fotos ganz einfach korrigieren: So erstellen Sie bessere Fotos im Handumdrehen Handarbeit oder Automatik? Das richtige Korrekturverfahren
Das Kapitel im Überblick
 Das Kapitel im Überblick Ihr persönliches Menü Persönliche Registerkarten Damit der Schnellzugriff auch schnell ist So haben Sie wichtige Befehle im Griff Weitere Befehle Befehle auswählen Alle Befehle
Das Kapitel im Überblick Ihr persönliches Menü Persönliche Registerkarten Damit der Schnellzugriff auch schnell ist So haben Sie wichtige Befehle im Griff Weitere Befehle Befehle auswählen Alle Befehle
Kapitel 34. Haare #1 Haarstruktur optimieren. The Dream of Beauty mit PHOTOSHOP. Gut, dass es den Friseurberuf gibt. Volume 1
 Haare #1 Haarstruktur optimieren Funktionen: Tiefen/Lichter - Filter: Hochpass - Ebenen- Ebenenmaske - Füllmethode Seite 1 Vielleicht wundern Sie sich etwas über den Titel, der die Rubrik Haare kennzeichnet.
Haare #1 Haarstruktur optimieren Funktionen: Tiefen/Lichter - Filter: Hochpass - Ebenen- Ebenenmaske - Füllmethode Seite 1 Vielleicht wundern Sie sich etwas über den Titel, der die Rubrik Haare kennzeichnet.
Word für Windows. Charlotte von Braunschweig, Sabine Spieß, Konrad Stulle. Grundlagen. 2. Ausgabe, 5. Aktualisierung, Januar 2013
 Charlotte von Braunschweig, Sabine Spieß, Konrad Stulle 2. Ausgabe, 5. Aktualisierung, Januar 2013 Word 2010 für Windows Grundlagen WW2010 Dokumente mit Illustrationen gestalten 8 8.4 Grafiken und Clips
Charlotte von Braunschweig, Sabine Spieß, Konrad Stulle 2. Ausgabe, 5. Aktualisierung, Januar 2013 Word 2010 für Windows Grundlagen WW2010 Dokumente mit Illustrationen gestalten 8 8.4 Grafiken und Clips
Kapitel 3. Störungen beseitigen #1 Zähne bleachen mit dem Reparatur-Pinsel-Werkzeug. The Dream of Beauty mit PHOTOSHOP
 Störungen beseitigen #1 Zähne bleachen mit dem Reparatur-Pinsel-Werkzeug Funktionen: Reparatur-Pinsel-Werkzeug - Einstellungsebene Seite 1 Unser Model aus Kapitel 2 hat einen kleinen «Schönheitsfehler»,
Störungen beseitigen #1 Zähne bleachen mit dem Reparatur-Pinsel-Werkzeug Funktionen: Reparatur-Pinsel-Werkzeug - Einstellungsebene Seite 1 Unser Model aus Kapitel 2 hat einen kleinen «Schönheitsfehler»,
1 Rufen Sie dazu die Funktion Datei/Einen Photoshop Elements-Katalog
 Kapitel 3 Photoshop Elements-Kataloge importieren Seit langer Zeit ist das Album von Photoshop Elements ein sehr beliebtes Programm zum Archivieren und Strukturieren von Bildbeständen. Im Laufe der Zeit
Kapitel 3 Photoshop Elements-Kataloge importieren Seit langer Zeit ist das Album von Photoshop Elements ein sehr beliebtes Programm zum Archivieren und Strukturieren von Bildbeständen. Im Laufe der Zeit
Zunächst müssen wir einige Überlegungen anstellen bevor wir mit der eigentlichen Arbeit beginnen.
 Tutorial Erstellen einer perspektivischen Collage mit Photoshop Element 8. Zunächst müssen wir einige Überlegungen anstellen bevor wir mit der eigentlichen Arbeit beginnen. Unser Ziel ist eine Collage
Tutorial Erstellen einer perspektivischen Collage mit Photoshop Element 8. Zunächst müssen wir einige Überlegungen anstellen bevor wir mit der eigentlichen Arbeit beginnen. Unser Ziel ist eine Collage
Adobe Photoshop CS2 Teil 1
 Adobe Photoshop CS2 Teil 1 Das Programm starten Auf die WINDOWS-STARTSCHALTFLÄCHE klicken Im Menü die Schaltfläche Im Untermenü auf die Schaltfläche klicken Im geöffneten Ordner das Programm mit der Schaltfläche
Adobe Photoshop CS2 Teil 1 Das Programm starten Auf die WINDOWS-STARTSCHALTFLÄCHE klicken Im Menü die Schaltfläche Im Untermenü auf die Schaltfläche klicken Im geöffneten Ordner das Programm mit der Schaltfläche
Schritt für Schritt haben Sie alle Grundkenntnisse in PowerPoint 2010 erworben. Bild für Bild so läuft der Einstieg schnell und einfach.
 0 Backstage Im letzten Kapitel erfahren Sie einiges über die grundlegenden Einstellungen in PowerPoint 00. Sie lernen die Backstage-Ansicht kennen. Erstellen Sie eine neue Registerkarte. Nutzen Sie auch
0 Backstage Im letzten Kapitel erfahren Sie einiges über die grundlegenden Einstellungen in PowerPoint 00. Sie lernen die Backstage-Ansicht kennen. Erstellen Sie eine neue Registerkarte. Nutzen Sie auch
Smartphone Foto/Video Übertragung auf PC für Diashow und PowerPoint
 Mediengruppe Smartphone Foto/Video Übertragung auf PC für Diashow und PowerPoint Dieter Schwabe, Dezember 2017 Vorbereitung Zunächst sollten auf dem PC Ordner eingerichtet werden, in die Fotos und Videos
Mediengruppe Smartphone Foto/Video Übertragung auf PC für Diashow und PowerPoint Dieter Schwabe, Dezember 2017 Vorbereitung Zunächst sollten auf dem PC Ordner eingerichtet werden, in die Fotos und Videos
1 Picasa herunterladen & installieren 11
 Willkommen 9 1 Picasa herunterladen & installieren 11 Das Picasa-Installationspaket herunterladen 11 Picasa auf Ihrem Computer installieren 13 Überprüfen Sie Ihre Dateiverknüpfungen 16 Picasa offline und
Willkommen 9 1 Picasa herunterladen & installieren 11 Das Picasa-Installationspaket herunterladen 11 Picasa auf Ihrem Computer installieren 13 Überprüfen Sie Ihre Dateiverknüpfungen 16 Picasa offline und
Hochschulrechenzentrum Justus-Liebig-Universität Gießen. CorelDRAW X7. Zoomen
 Hochschulrechenzentrum Justus-Liebig-Universität Gießen CorelDRAW X7 Zoomen Zoomen in CorelDRAW Seite 1 von 11 Inhaltsverzeichnis Einleitung... 2 Die Standardzoomgröße... 2 Zoomgröße ändern... 2 Einstellungen
Hochschulrechenzentrum Justus-Liebig-Universität Gießen CorelDRAW X7 Zoomen Zoomen in CorelDRAW Seite 1 von 11 Inhaltsverzeichnis Einleitung... 2 Die Standardzoomgröße... 2 Zoomgröße ändern... 2 Einstellungen
INHALTSVERZEICHNIS KAPITEL 1 1 KAPITEL KAPITEL Importieren. Anpassen Richten Sie sich in Lightroom ein. Bibliothek
 iv Inhaltsverzeichnis INHALTSVERZEICHNIS KAPITEL 1 1 Importieren So laden Sie Ihre Fotos in Photoshop Lightroom Bevor Sie etwas anderes tun: Legen Sie fest, wo Sie Ihre Fotos speichern 2 Als Nächstes:
iv Inhaltsverzeichnis INHALTSVERZEICHNIS KAPITEL 1 1 Importieren So laden Sie Ihre Fotos in Photoshop Lightroom Bevor Sie etwas anderes tun: Legen Sie fest, wo Sie Ihre Fotos speichern 2 Als Nächstes:
Linux-Camp: Multimedia I
 Linux-Camp: Multimedia I Digitalkamera, Bildbearbeitung mit Ubuntu Version 8.04 Inhalt Digitalkamera Digitalkamera am USB-Anschluss Bilder mit F-Spot von der Digitalkamera laden Bildbearbeitung mit Gimp
Linux-Camp: Multimedia I Digitalkamera, Bildbearbeitung mit Ubuntu Version 8.04 Inhalt Digitalkamera Digitalkamera am USB-Anschluss Bilder mit F-Spot von der Digitalkamera laden Bildbearbeitung mit Gimp
Bildbearbeitung am PC
 2020 Hollabrunn Dechant Pfeiferstraße 3 Tel&Fax: 02952/3149 hl@noemedia.at www.noemedia.at Bildbearbeitung am PC Kursteil II Digitale Fotografie Fotos verbessern Ebenen - Tipps Adobe Photoshop Elements
2020 Hollabrunn Dechant Pfeiferstraße 3 Tel&Fax: 02952/3149 hl@noemedia.at www.noemedia.at Bildbearbeitung am PC Kursteil II Digitale Fotografie Fotos verbessern Ebenen - Tipps Adobe Photoshop Elements
Bilder öffnen. Start Photoshop. Tipp. Tipp: Überblick. Bereichsreparatur-Pinsel Stempelwerkzeug
 Start Photoshop Bereichsreparatur-Pinsel Stempelwerkzeug Bilder öffnen Vorhandene Bilder öffne mit Datei / Öffnen Doppelklick auf die leere Arbeitsfläche Tastenkombination STRG + o Und es öffnet sich die
Start Photoshop Bereichsreparatur-Pinsel Stempelwerkzeug Bilder öffnen Vorhandene Bilder öffne mit Datei / Öffnen Doppelklick auf die leere Arbeitsfläche Tastenkombination STRG + o Und es öffnet sich die
BIJ-V Photoshop Workshop, Teil 1 Bild öffnen, Voreinstellungen, einfache Bildretusche Trainer: Andreas Moser, amodesign
 BIJ-V Photoshop Workshop, Teil 1 Bild öffnen, Voreinstellungen, einfache Bildretusche Trainer: Andreas Moser, amodesign Die einzelnen Schritte: 1. Bild öffnen 2. Die Hintergrundebene entsperren, auf das
BIJ-V Photoshop Workshop, Teil 1 Bild öffnen, Voreinstellungen, einfache Bildretusche Trainer: Andreas Moser, amodesign Die einzelnen Schritte: 1. Bild öffnen 2. Die Hintergrundebene entsperren, auf das
Photoshop Elements 13
 Robert Klaßen Photoshop Elements 13 Der praktische Einstieg Inhalt 1 Einleitung 1.1 Ein Workshop für Sie-jetzt sofort! 18 2 Fotos verwalten - der Organizer 2.1 Den Organizer starten 24 Erststart 25 Das
Robert Klaßen Photoshop Elements 13 Der praktische Einstieg Inhalt 1 Einleitung 1.1 Ein Workshop für Sie-jetzt sofort! 18 2 Fotos verwalten - der Organizer 2.1 Den Organizer starten 24 Erststart 25 Das
Kennen, können, beherrschen lernen was gebraucht wird
 Inhaltsverzeichnis Inhaltsverzeichnis... 1 Datei- und Ordnerverwaltung... 2 Eine Ordnerstruktur erstellen... 2 Regeln für die Vergabe von Namen... 2 So erstellen Sie Ordner... 2 Vorgehensweise beim Markieren
Inhaltsverzeichnis Inhaltsverzeichnis... 1 Datei- und Ordnerverwaltung... 2 Eine Ordnerstruktur erstellen... 2 Regeln für die Vergabe von Namen... 2 So erstellen Sie Ordner... 2 Vorgehensweise beim Markieren
Herzlich Willkommen 11. Die App»Fotos«- Grundlagen zum besseren Verständnis 13. Bilder und Videos importieren 49. Strukturieren mit Alben 73
 Herzlich Willkommen 11 Die App»Fotos«- Grundlagen zum besseren Verständnis 13 Bilder und Videos importieren 49 Strukturieren mit Alben 73 Die Feinheiten im Umgang mit Bildern und Videos 97 Bildbearbeitung
Herzlich Willkommen 11 Die App»Fotos«- Grundlagen zum besseren Verständnis 13 Bilder und Videos importieren 49 Strukturieren mit Alben 73 Die Feinheiten im Umgang mit Bildern und Videos 97 Bildbearbeitung
Kennen, können, beherrschen lernen was gebraucht wird
 Arbeiten mit Zeichenebenen Abbildung 1 - Arbeiten mit Zeichenebenen Seite 1 In CorelDraw können für eine Zeichnung mehrere Ebenen definiert werden Der Begriff Layer (Lage, Schicht), mit dem eine Zeichenebene
Arbeiten mit Zeichenebenen Abbildung 1 - Arbeiten mit Zeichenebenen Seite 1 In CorelDraw können für eine Zeichnung mehrere Ebenen definiert werden Der Begriff Layer (Lage, Schicht), mit dem eine Zeichenebene
Tutorial MapCollection
 Tutorial MapCollection Die Karten der MapCollection liegen sowohl im Bild-Format (PNG) als auch im MapCreator-Format (MCR) vor. Dieses Tutorial zeigt, wie Sie die Karten im MapCreator-Format mit MapCreator
Tutorial MapCollection Die Karten der MapCollection liegen sowohl im Bild-Format (PNG) als auch im MapCreator-Format (MCR) vor. Dieses Tutorial zeigt, wie Sie die Karten im MapCreator-Format mit MapCreator
Tutorial MapCollection
 Tutorial MapCollection Die Karten der MapCollection liegen sowohl im Bild-Format (PNG) als auch im MapCreator-Format (MCR) vor. Dieses Tutorial zeigt, wie Sie die Karten im MapCreator-Format mit MapCreator
Tutorial MapCollection Die Karten der MapCollection liegen sowohl im Bild-Format (PNG) als auch im MapCreator-Format (MCR) vor. Dieses Tutorial zeigt, wie Sie die Karten im MapCreator-Format mit MapCreator
Bildbearbeitung mit GIMP
 An Hand von Beispielen, wie sie bei der Bearbeitung von Bildern aus der digitalen Kamera ständig vorkommen, soll gezeigt werden, wie mit der freien Software "GIMP" diese Aufgabenstellungen bewältigt werden
An Hand von Beispielen, wie sie bei der Bearbeitung von Bildern aus der digitalen Kamera ständig vorkommen, soll gezeigt werden, wie mit der freien Software "GIMP" diese Aufgabenstellungen bewältigt werden
Vorwort Gimp installieren Gimp starten Die Gimp-Arbeitsoberfläche Ansichtsoptionen... 37
 Bibliografische Information der Deutschen Nationalbibliothek Die Deutsche Nationalbibliothek verzeichnet diese Publikation in der Deutschen Nationalbibliografie; detaillierte bibliografische Daten sind
Bibliografische Information der Deutschen Nationalbibliothek Die Deutsche Nationalbibliothek verzeichnet diese Publikation in der Deutschen Nationalbibliografie; detaillierte bibliografische Daten sind
Inhaltsverzeichnis. Camera-Raw-Grundlagen. Camera Raw über die Grundlagen hinaus. Scott Kelbys Photoshop CC-Praxisbuch
 D3kjd3Di38lk323nnm Scott Kelbys Photoshop CC-Praxisbuch Inhaltsverzeichnis Kapitel 1 001 Camera-Raw-Grundlagen Verschiedene Bildarten in Camera Raw öffnen.... 002 Vermissen Sie den JPEG-Look? Probieren
D3kjd3Di38lk323nnm Scott Kelbys Photoshop CC-Praxisbuch Inhaltsverzeichnis Kapitel 1 001 Camera-Raw-Grundlagen Verschiedene Bildarten in Camera Raw öffnen.... 002 Vermissen Sie den JPEG-Look? Probieren
Große Dokumente gestalten
 Große Dokumente gestalten Inhaltsverzeichnis Große Dokumente gestalten... 1 Inhaltsverzeichnis... 1 Kopf- und Fußzeilen... 2 Was sind Kopf- und Fußzeilen?... 2 Kopf- und Fußzeilen mit vorgefertigten Elementen
Große Dokumente gestalten Inhaltsverzeichnis Große Dokumente gestalten... 1 Inhaltsverzeichnis... 1 Kopf- und Fußzeilen... 2 Was sind Kopf- und Fußzeilen?... 2 Kopf- und Fußzeilen mit vorgefertigten Elementen
Michael Gradias (www.gradias.de und ist seit 1980 selbstständiger Grafikdesigner und Fotograf. Seit 1997 hat er über 120
 Michael Gradias (www.gradias.de und www.gradias-foto.de) ist seit 1980 selbstständiger Grafikdesigner und Fotograf. Seit 1997 hat er über 120 Fachbücher in den Bereichen Grafik, Video und Fotografie veröffentlicht,
Michael Gradias (www.gradias.de und www.gradias-foto.de) ist seit 1980 selbstständiger Grafikdesigner und Fotograf. Seit 1997 hat er über 120 Fachbücher in den Bereichen Grafik, Video und Fotografie veröffentlicht,
Unterwasser Text erstellen (Swimming Pool Text Effekt)
 Unterwasser Text erstellen (Swimming Pool Text Effekt) Um einen Text oder eine Grafik so erscheinen zu lassen, als wäre es auf dem Boden eines Schwimmbeckens geschrieben, kann das natürlich so fotografieren
Unterwasser Text erstellen (Swimming Pool Text Effekt) Um einen Text oder eine Grafik so erscheinen zu lassen, als wäre es auf dem Boden eines Schwimmbeckens geschrieben, kann das natürlich so fotografieren
06. tutorial bildmaterial erweitern
 vorher nachher step by step 1. Bild öffnen 2. Hintergrundebene kopieren 3. Arbeitsfläche erweitern Menüleiste: Bild -> Arbeitsfläche 4. Ebene duplizieren 5. Ebene spiegeln und verschieben 6. Die beiden
vorher nachher step by step 1. Bild öffnen 2. Hintergrundebene kopieren 3. Arbeitsfläche erweitern Menüleiste: Bild -> Arbeitsfläche 4. Ebene duplizieren 5. Ebene spiegeln und verschieben 6. Die beiden
FOTOS ORGANISIEREN MIT PICASA 3
 FOTOS ORGANISIEREN MIT PICASA 3 3 1 2 BIBLIOTHEKSÜBERBLICK 1. Liste der Ordner und Alben Die linke Spalte in der Bibliotheksansicht zeigt alle Ordner, die Fotos enthalten, Ordner entsprechend den eigentlichen
FOTOS ORGANISIEREN MIT PICASA 3 3 1 2 BIBLIOTHEKSÜBERBLICK 1. Liste der Ordner und Alben Die linke Spalte in der Bibliotheksansicht zeigt alle Ordner, die Fotos enthalten, Ordner entsprechend den eigentlichen
Schnellübersichten. Adobe Acrobat DC/2019
 Schnellübersichten Adobe Acrobat DC/2019 2 PDF-Dateien anzeigen und drucken 2 3 PDF-Dateien erstellen und zusammenführen 3 4 PDF-Dateien aus anderen Programmen erstellen 4 5 Acrobat Distiller 5 6 PDF-Dateien
Schnellübersichten Adobe Acrobat DC/2019 2 PDF-Dateien anzeigen und drucken 2 3 PDF-Dateien erstellen und zusammenführen 3 4 PDF-Dateien aus anderen Programmen erstellen 4 5 Acrobat Distiller 5 6 PDF-Dateien
2. Outlook kann viel mehr, als nur Ihre s zu verwalten Den Überblick über die Aufgaben behalten... 14
 Inhaltsverzeichnis 1. Einleitung... 7 2. Outlook kann viel mehr, als nur Ihre E-Mails zu verwalten... 9 3. Den Überblick über die Aufgaben behalten... 14 Der Unterschied zwischen Zielen und Aktionen...
Inhaltsverzeichnis 1. Einleitung... 7 2. Outlook kann viel mehr, als nur Ihre E-Mails zu verwalten... 9 3. Den Überblick über die Aufgaben behalten... 14 Der Unterschied zwischen Zielen und Aktionen...
Ihre Aufnahmen direkt auf dem ipad bearbeiten und verbessern
 Ihre Aufnahmen direkt auf dem ipad bearbeiten und verbessern Ein Foto ist zu dunkel geraten, oder Sie möchten ein störendes Element wegschneiden? Oder Sie möchten eine Videoaufnahme kürzen? Die Bearbeitung
Ihre Aufnahmen direkt auf dem ipad bearbeiten und verbessern Ein Foto ist zu dunkel geraten, oder Sie möchten ein störendes Element wegschneiden? Oder Sie möchten eine Videoaufnahme kürzen? Die Bearbeitung
Bilder in InDesign. Tastenkürzel für das Arbeiten mit Bildern in InDesign: STRG + D. Überblick über alle verknüpften Dokumente
 Bilder in InDesign Bilder werden in InDesign platziert. Dabei erstellt das Programm eine Verknüpfung zu der Originaldatei. Für die Ansicht in der Satzdatei wird ein niedrig auflösendes Vorschaubild generiert.
Bilder in InDesign Bilder werden in InDesign platziert. Dabei erstellt das Programm eine Verknüpfung zu der Originaldatei. Für die Ansicht in der Satzdatei wird ein niedrig auflösendes Vorschaubild generiert.
Kurzanleitung Projektverwaltung
 Kurzanleitung Projektverwaltung Inhalt 2 Inhalt Dendrit STUDIO starten... 3 Dendrit STUDIO unter Windows Vista/Windows 7 starten... 3 Dendrit STUDIO unter Windows 8/Windows 10 starten... 3 Projektverwaltung...
Kurzanleitung Projektverwaltung Inhalt 2 Inhalt Dendrit STUDIO starten... 3 Dendrit STUDIO unter Windows Vista/Windows 7 starten... 3 Dendrit STUDIO unter Windows 8/Windows 10 starten... 3 Projektverwaltung...
Über diese Schaltfläche importieren Sie die Fotos, die Sie über den Client ins Labor schicken möchten.
 Über diese Schaltfläche importieren Sie die Fotos, die Sie über den Client ins Labor schicken möchten. Mit diesen Schaltflächen können Sie ganz bequem den Bildern im Warenkorb die Ausgabeformate zuweisen.
Über diese Schaltfläche importieren Sie die Fotos, die Sie über den Client ins Labor schicken möchten. Mit diesen Schaltflächen können Sie ganz bequem den Bildern im Warenkorb die Ausgabeformate zuweisen.
