Anton Ochsenkühn Michael Krimmer. Mein. ipad. für ipad Air 2, ipad mini 3 und alle anderen ipad-modelle. amac-buch Verlag
|
|
|
- Hertha Hertz
- vor 7 Jahren
- Abrufe
Transkript
1 Anton Ochsenkühn Michael Krimmer ipad Mein für ipad Air 2, ipad mini 3 und alle anderen ipad-modelle amac-buch Verlag
2 Anton Ochsenkühn Michael Krimmer Mein ipad für ipad Air 2, ipad mini 3 und alle anderen ipad-modelle
3 Anton Ochsenkühn Michael Krimmer Mein ipad für ipad Air 2, ipad mini 3 und alle anderen ipad-modelle Copyright 2014 amac-buch Verlag ISBN Konzeption/Koordination: Layout und Cover: Satz: amac-buch Verlag Simone Ochsenkühn, Obergriesbach Johann Szierbeck, Aichach Trotz sorgfältigen Lektorats schleichen sich manchmal Fehler ein. Autoren und Verlag sind Ihnen dankbar für Anregungen und Hinweise! amac-buch Verlag Erlenweg 6 D Obergriesbach info@amac-buch.de Telefon +49(0) 82 51/ Telefax +49(0) 82 51/ Alle Rechte vorbehalten. Die Verwendung der Texte und Bilder, auch auszugsweise, ist ohne die schriftliche Zustimmung des Verlags urheberrechtswidrig und strafbar. Das gilt insbesondere für die Vervielfältigung, Übersetzung, die Verwendung in Kursunterlagen oder elektronischen Systemen. Der Verlag übernimmt keine Haftung für Folgen, die auf unvollständige oder fehlerhafte Angaben in diesem Buch zurückzuführen sind. Nahezu alle in diesem Buch behandelten Hard- und Softwarebezeichnungen sind zugleich eingetragene Warenzeichen.
4 Inhaltsverzeichnis
5 Inhaltsverzeichnis Vorwort 10 Kapitel 1 Das ipad in Betrieb nehmen 11 Der Unterschied zwischen ipad Cellular (4G) und ipad Wi-Fi 12 APN-Einstellungen 13 Installation ohne geht nix! 15 Das ipad auf ios 8 aktualisieren 22 Weitere wichtige Grundeinstellungen 23 Kapitel 2 Die wichtigsten Bedienungsfeatures in aller Kürze 35 Die Tasten des ipads 36 ipad und Smart Cover bzw. Smart Case 40 Alles ganz einfach: Gesten 41 Die virtuelle Tastatur 44 Textvorschläge sinnvoll nutzen 47 Bluetooth-Tastatur 53 Das Multitasking-Menü 53 Zwischen Apps wechseln 54 Apps beenden 54 Siri 55 Sonderfunktionen im Diktat 57 Hey Siri! 63 Musik erkennen mit Siri und Shazam 63 Kapitel 3 Das ipad seinen Bedürfnissen anpassen 65 Hintergrundbild festlegen 66 Helligkeit einstellen 68 Home-Bildschirm anpassen 69 Mehrere Seiten innerhalb der App-Ordner anlegen 71 Die Mitteilungszentrale 72 Die Mitteilungszentrale anpassen 74 Die Art der Signale festlegen 75 Auf Ereignisse im Sperrbildschirm reagieren 77 Antworten aus anderen Apps heraus 78 Nicht stören 79 Das Kontrollzentrum 80 Das Kontrollzentrum aufrufen und beenden 80 Flugmodus 82 WLAN 82 Bluetooth 82 4
6 i Nicht stören 82 Querformat und die Ausrichtungssperre 83 Kontrollzentrum anpassen 84 Spotlight die Suchfunktion für Ihr ipad 85 Suche innerhalb von Apps 87 Suche im Web bzw. in Wikipedia 88 Alle installierten Apps anzeigen lassen 89 Zwischenablage 90 Rückgängigmachen 93 Für die Kleinen: Einschränkungen und geführter Zugriff 94 Einschränkungen 94 Bedienungshilfen 95 Kapitel 4 Apps, Musik, Filme, E-Books und mehr 99 Apple-ID 100 Eine Apple-ID erstellen 101 App Store 104 Apps installieren 105 Gutscheincode einlösen 107 Apps erneut laden 107 App-Updates 109 Kostenfrei: Keynote, Pages, Numbers, imovie, GarageBand und iphoto 111 Hintergrundaktualisierung und Mobile Daten verwenden 112 Energiefresser erkennen 114 itunes Store 115 Regeln für den Filmverleih 116 itunes Match 117 Tipps für itunes Match 118 itunes Radio 119 itunes U und Podcasts 121 Der ibooks Store und die App ibooks 123 E-Book laden 123 Wichtige Funktionen von ibooks 126 Bildschirminhalte vorlesen lassen 132 Sammlungen 133 PDF und EPUB 135 ibooks Author Textbooks 137 Zeitungskiosk 139 Automatische Downloads 139 5
7 Inhaltsverzeichnis Kapitel 5 Im Internet unterwegs Safari 141 Safari 142 Safari kennt keine Plug-Ins 142 Tabs 142 Surfen im Web 144 Reader 147 Suchen 149 Leseliste, Lesezeichen und mehr 150 Privates Surfen 155 Safari-Einstellungen 156 icloud-schlüsselbund 158 icloud-schlüsselbund einrichten 159 icloud-schlüsselbund auf weiteren Geräten verwenden 161 Den icloud-schlüsselbund für Passwörter und Kreditkartendaten nutzen 163 Kapitel 6 In Verbindung bleiben Kommunikation 167 Twitter, Facebook, Flickr und Vimeo 168 Nachrichten 172 Erste Einstellungen der Nachrichten-App 172 Sprach- und Videonachrichten senden 175 SMS-Empfang und -Versand 177 Gruppennachrichten 179 Anhänge an einem zentralen Ort 181 Einstellungen für Nachrichten 182 Unterhaltungen und Nachrichten löschen 183 FaceTime 185 Telefonieren mit dem ipad Der Unterschied zwischen POP, IMAP und Exchange 195 Formatieren von s 197 s markieren 198 VIPs 200 Entwürfe 202 Konversation 202 Signaturen Postfächer erstellen 204 s verschieben Anhang 207 An/Kopie zeigen 208 Mail im Hoch- und Querformat 209 Tipps zur Mail-App 210 Sonstige Kommunikationswege 214 6
8 i Kapitel 7 Wichtige Funktionen der integrierten Apps 215 Karten 218 Navigationsfunktion der Karten-App 221 Photo Booth und Kamera 227 Tipps zur Kamera-App 234 Fotos 236 Die Fotos-App im Überblick 236 Momente 238 Einen vorhandenen Fotostream auswählen oder einen neuen anlegen 239 Optionen innerhalb der freigegebenen Alben 240 Alles synchron mit der icloud-fotomediathek 241 Fotos und Videos auf das ipad kopieren 243 Fotos und Videos auf dem Rechner sichern 244 Mit Alben arbeiten 245 Ein neues Album erstellen 247 Fotos innerhalb eines Albums ansehen und verwalten 248 Fotos bearbeiten 249 Favoriten definieren 253 Fotos durchsuchen 254 Wichtige Einstellungen für die Fotos-App 255 Tipps zur Fotos-App 255 Notizen 257 Kalender 259 Neuer Kalendereintrag 261 Ereignis löschen 263 Kalender freigeben 264 Kalender abonnieren 265 Tipps zu Kalender 267 Erinnerungen 269 Kontakte 273 Zugehörige Personen 276 Musik: der ipod im ipad 277 Die Musik-App im Überblick 277 Musik abspielen 279 Ein Hörbuch abspielen 281 Genius-Listen 282 Wiedergabe wiederholen 283 Titel zufällig abspielen 283 Neue Wiedergabelisten anlegen 283 Wichtige Einstellungen zur Musik-App 284 Tipps zur Musik-App 285 Der ipod im Sperrbildschirm 286 7
9 Inhaltsverzeichnis Videos: Filme am ipad 287 Die Videos-App im Überblick 287 Ein Video auswählen 288 Ein Musikvideo abspielen 289 Einen Spielfilm wiedergeben 290 Die Einstellungen der Videos-App 290 Tipps zur Videos-App 291 Game Center: online spielen am ipad 291 Game Center einrichten 291 Die Game Center-App 292 Uhr 294 Tipps zur Uhr-App 295 Die icloud 296 Mein ipad suchen 297 icloud Drive 298 Backup 299 Internetseite icloud.com 301 ios 8 und OS X Yosemite: 305 Handoff 305 Voraussetzungen für Handoff 306 Internetzugang via iphone und Instant Hotspot 307 Die Familienfreigabe 309 Einstellungen für Apps 316 Kapitel 8 AirPlay, AirPrint, AirDrop und Datenaustausch 317 AirPlay 318 AirPrint 320 AirPrint für andere Drucker 322 AirDrop 323 AirDrop aktivieren 323 Teilen 325 Teilen-Menü konfigurieren 326 Regeln für das Teilen von Inhalten 327 Datenaustausch mit dem ipad 328 Datenaustausch via icloud Drive 328 Dateiaustausch via
10 i Datenaustausch über weitere Apps 332 Datenaustausch via Dateifreigabe in itunes 336 itunes 337 itunes und Privatfreigabe 342 Kapitel 9 Troubleshooting: Hilfe, wenn mal etwas schiefläuft 345 ipad wiederherstellen mit Backup über itunes oder icloud 346 ipad zurücksetzen 347 ipad neu booten 348 Wenn überhaupt nichts mehr geht: der Wartungszustand 349 Kapitel 10 Sicherheit und Datenschutz 351 Den Zugriff reglementieren 353 Der Code: vierstellige Zahlenkombination oder komplexes Passwort 353 Die Zugangskontrolle per Fingerabdruck (Touch ID) 354 Vertrauenswürdiger Rechner 359 Sicherheit und Datenschutz im Internet 360 Safari: Tracking deaktivieren, Cookies blockieren, Schnelle Website-Suche aus, Betrugswarnung 360 Helfen Sie bei der Verbesserung von Diensten und Produkten oder eben nicht 361 Sichere Verbindungen nutzen 362 VPN nutzen und konfigurieren 363 ipad für Diebe unbrauchbar machen 364 Sicherheit für den Sperrbildschirm 365 Zweistufige Sicherung für die Apple-ID 368 Datenschutz 373 Generell gilt: Zugriff von Apps im Auge behalten 373 Ihr ipad weiß, wo Sie sich aufhalten 374 Ortungsdienste immer aktiv oder nicht 375 Ad-Tracking besser nicht 376 App Store: geprüfte Apps garantiert 377 Index 379 9
11 Vorwort Alle Jahre wieder lädt Apple im Herbst zur Präsentation neuer ipads ein. Auch 2014 ist da keine Ausnahme. Am 16. Oktober stellte Apple auf seinem Campus in Cupertino unter dem Motto It s been way too long (in etwa: Es hat viel zu lange gedauert ) die neuen Geräte vor. Und im Bereich der ipads gab es gleich zwei neue Modelle: das ipad Air 2 und das ipad mini 3. Das ipad Air 2 hat mit dem A8X-Chip einen neuen Prozessor bekommen, der eine um 40 Prozent erhöhte Rechenleistung mitbringt und Grafikbefehle 2,5-mal so schnell bearbeiten kann wie das ohnehin schon sehr schnelle ipad Air aus dem Vorjahr. Dass mehr Leistung nicht unbedingt mit einer geringeren Akkulaufzeit einhergehen muss, zeigt das ipad Air 2 eindrucksvoll. Hier sind es noch immer maximal 10 Stunden, die das ipad Air 2 aushält, bevor es wieder an den Strom muss. Und auch bei der Größe hat sich einiges getan: Mit nur mehr 6,1 Millimeter Dicke und einem Gewicht von 469 Gramm ist das ipad noch einmal deutlich kompakter geworden, als alle Modelle dazuvor. Und ganz besonders wichtig: Das ipad Air 2 und das ipad mini 3 haben den Fingerabdruckscanner Touch ID bekommen, mit dem Sie per Fingerabdruck das Gerät entsperren können und mit dem Sie ohne Eingabe eines Kennworts einkaufen können. Aber ein Gerät ist natürlich immer nur so gut wie sein Betriebssystem. Und mit ios 8 hat Apple wieder ganze Arbeit geleistet. Neben den bereits bewährten Funktionen sind einige Dinge dazugekommen, die ios noch stärker machen: Der neue Assistent zum Verfassen von Texten QuickType, deutlich umfangreichere Möglichkeiten der Bildbearbeitung, die Familienfreigabe und vieles mehr. Damit Sie alle Funktionen neue und alte optimal einsetzen können, haben Sie mit diesem Buch den besten Begleiter bekommen. Auch wenn auf den neuen Geräten bereits ios 8 vorinstalliert ist, zeigen wir Ihnen, wie Sie Ihr ipad updaten können. ios ist kostenlos und für alle ipads ab der zweiten Generation verfügbar. Die Autoren haben ios 8 lange Zeit getestet, und alle Erfahrungen haben ihren Weg in dieses Buch gefunden. Wir hoffen, dass ios 8 Ihnen ebenso viel Freude bereitet wie uns, und wünschen Ihnen nun viel Spaß mit Ihrem neuen (oder bereits vorhandenen) ipad und ios Anton Ochsenkühn und Michael Krimmer im Oktober 2014
12 Die wichtigsten Bedienungsfeatures in aller Kürze
13 Kapitel 2 Die wichtigsten Bedienungsfeatures in aller Kürze Die Tasten des ipads Der große Vorteil des ipad ist es, dass es nur sehr wenige Bedienungsfunktionen an der Außenseite des Geräts gibt. Und diese werden wir uns nun kurz ansehen. Das Auffälligste ist die Home-Taste, die sich unter dem Display befindet, wenn Sie das Gerät im Hochformat halten. Über die Home-Taste wird das Gerät aktiviert, und Sie bekommen eine Reihe von Funktionen: Befindet sich Ihr Gerät im Ruhezustand, bringt ein einmaliges Tippen auf die Home-Taste es aus dem Ruhezustand. Über Entsperren und nach der Code-Eingabe steht das Gerät wieder zum Zugriff bereit. Wenn Sie nun Ihren Bildschirm mit den verschiedenen Apps sehen, bringt Sie ein einmaliges Drücken auf die Home-Taste zum ersten Screen. Das Doppelklicken der Home-Taste bringt das Multitasking zum Vorschein. Die Multitasking-Anzeige zeigt alle aktuell gestarteten Programme. Gleich darüber haben Sie Ihre wichtigsten Kontakte im Zugriff. Möchten Sie die Kontakte nicht in der Multitaskingleiste haben, so können Sie die via Einstellungen > Mail, Kontakte, Kalender im Bereich Kontakte bei Im App-Umschalter deaktivieren. Jedes Programm (App), das Sie auf dem ipad starten, wird in die Multitasking-Anzeige gelegt, denn viele Apps können im Hintergrund etwas für Sie tun. Das -Programm z. B. kann im Hintergrund für Sie s abholen. Das Programm Erinnerungen kann Sie im Hintergrund an wichtige Erledigungen 36
14 2 erinnern und so weiter. Bisweilen kann es aber sein, dass Sie die Programme, die sich in der Multitasking-Leiste befinden, von dort entfernen möchten. Dazu schieben Sie die Anzeige der App nach oben. Mit etwas Übung können Sie sogar mit drei Fingern gleichzeitig drei Apps auf einmal beenden. Durch Verschieben des App-Fensters aus der Multitasking-Anzeige wird die App beendet. Damit läuft das Programm quasi nicht mehr im Hintergrund. Wenn Sie das Programm über den Bildschirm aufrufen, wird es sich dennoch wieder dort präsentieren, wo Sie es zuletzt geschlossen hatten, nur dass eben in der Zwischenzeit keine Funktionen ausgeführt werden konnten. So viel zu den Funktionen der Home-Taste. Sie sehen, die Home-Taste ist auf der Vorderseite des Geräts der einzige Button, der zur Verfügung steht. Aber es gibt noch einiges mehr. Stand-by- Button Laut-Leise-Schalter Die Tasten des ipad Air 2 37
15 Kapitel 2 Die wichtigsten Bedienungsfeatures in aller Kürze Stand-by- Button Seitenschalter Laut-Leise-Schalter und von allen anderen ipad-modellen. Stand-by-Button: Über den Stand-by-Button können Sie das laufende Gerät durch kurzes Antippen in den Ruhezustand bringen, wie wir es bereits in Kapitel 1 besprochen haben. Längeres Drücken bringt das ipad dazu, Sie zu fragen, ob es ausgeschaltet werden soll. Das erneute Einschalten erfolgt wieder durch längeres Drücken auf den Stand-by-Button. Laut-Leise-Schalter: Völlig richtig, über die Laut-Leise-Schalter können Sie die Lautsprecherausgabe Ihres ipad steuern. Dabei können Sie durch Antippen die Lautstärke jeweils um ein Pünktchen erhöhen oder verringern. Noch besser ist es, wenn Sie mit dem Finger länger auf einem dieser Schalter bleiben, dann wird komplett stumm bzw. auf volle Lautstärke geschaltet. Seitenschalter (nicht ipad Air 2): Der Schalter oberhalb der Lautstärke- Schalter kann zwei Funktionen annehmen, je nachdem, welche Eigenschaft Sie definiert haben. Standardmäßig schaltet er die Lautstärke auf stumm, was Sie auch an einem Icon auf Ihrem Bildschirm sehen. Das durchgestrichene Glockensymbol sagt Ihnen, dass Sie jetzt auf lautlos geschaltet haben. Sie können diesen Schalter aber auch umprogrammieren. Wenn Sie in die Einstellungen gehen, finden Sie bei Allgemein den Eintrag Seitenschalter. Definieren Sie nun, ob dieser die Eigenschaft Ton aus oder Ausrichtungssperre haben soll. 38
16 2 Der Seitenschalter kann zwei verschiedene Funktionen haben.! Sie haben übrigens die gerade nicht definierte Funktion im Kontrollzentrum verfügbar. Ist die Taste links also für Ton aus zuständig, dann wandert die Funktion Ausrichtungssperre in das Kontrollzentrum und umgekehrt.! Da das ipad Air 2 keinen Seitenschalter mehr hat, müssen Sie die Rotationssperre und die Funktion Ton aus über das Kontrollzentrum einstellen. Dafür hat das ipad Air 2 zwei Extratasten im Kontrollzentrum. Das ipad Air 2 hat zwei spezielle Tasten im Kontrollzentrum (siehe Seite 31), die den Seitenschalter ersetzen. 39
17 Kapitel 2 Die wichtigsten Bedienungsfeatures in aller Kürze ipad und Smart Cover bzw. Smart Case Sofern Sie zum Schutz der Oberfläche des ipad ein Smart Cover oder Smart Case verwenden, hat dieses nicht nur eine mechanische Schutzfunktion für Ihr Display, sondern dieses Smart Cover kann zudem mit einer Funktion versehen werden. Wenn Sie das Smart Cover auf das ipad legen, kann dieses so in den Ruhezustand befördert werden. Die ipad-hülle kann Ihr ipad automatisch in den Ruhezustand versetzen und es daraus erwachen lassen. Sofern sich das Smart Cover auf Ihrem Gerät befindet, erscheint in den Einstellungen bei Allgemein dieser Eintrag.! Sie können so das ipad entweder über das Smart Cover oder auch über den Standby-Button in den Ruhezustand bringen. Es gibt auch eine dritte Einstellung, die den Ruhezustand betrifft: Bei Einstellungen > Allgemein > Automatische Sperre können Sie eine Zeitperiode hinterlegen, nach der Ihr ipad automatisch in den Ruhezustand übergeht. 40
18 2 Die automatische Sperre definiert eine Zeitperiode, nach der das ipad den Ruhezustand automatisch aktiviert.! Falls Sie für Ihr ipad Air 2 oder ipad mini 3 ein Smart Case oder ein Smart Cover verwenden und beim Öffnen das ipad entriegelt sein soll, müssen Sie folgende Einstellungen vornehmen. Die Option Einstellungen > Touch ID & Code > ipad entsperren müssen Sie ausschalten und zusätzlich bei Code anfordern ein Zeitintervall hinterlegen. Alles ganz einfach: Gesten Das ipad ist deshalb so einfach zu bedienen, weil jeder mit seinen Fingern in der Lage ist, das ipad, also diesen Computer, zu steuern. Es sind dazu keine komplexen Befehle oder anderen Dinge notwendig. Sie haben bereits erkannt, dass durch das Antippen eines Symbols ein Programm gestartet wird oder Einstellungen aufgerufen werden.! Sie haben auch erkannt, dass durch das Antippen eines Schiebeschalters dieser zum Wechseln von An auf Aus imstande ist. Links ist die Funktion ausgeschaltet, rechts eingeschaltet. 41
19 Kapitel 2 Die wichtigsten Bedienungsfeatures in aller Kürze Sie haben bereits ganz intuitiv das Scrollen gelernt, indem Sie mit einem Finger auf dem Bildschirm nach oben oder unten wischen. Scrollen: In langen Listen oder auf Webseiten, die größer sind als eine Bildschirmseite, kommen Sie mit dem Scrollen an gerade nicht sichtbare Inhalte. Schieben Sie die sichtbaren Inhalte nach links, rechts, oben oder unten. Sofern es außerhalb noch etwas zu sehen gibt, werden Ihnen diese Bereiche angezeigt. Vergrößern/Verkleinern: Um Bildschirmausschnitte, beispielsweise bei Fotos oder Internetseiten, vergrößern zu können, legen Sie Daumen und Zeigefinger so auf den betreffenden Bildausschnitt, dass sich beide Finger berühren. Ziehen Sie die Finger dann auseinander, um eine Vergrößerung zu bekommen. Schieben Sie die Finger wieder zusammen, um zu verkleinern. Das geht stufenlos und ermöglicht eine sehr hohe Bandbreite an Zoomstufen. Mit zwei Fingern lassen sich Bildschirminhalte stufenlos vergrößern oder verkleinern. Hier ein Foto, das mit dem ipad aufgenommen wurde. ǯ ǯ Doppeltippen: Nicht stufenlos, dafür aber sehr schnell, funktioniert eine weitere Art der Vergrößerung bzw. Verkleinerung: Tippen Sie mit einem Finger doppelt auf einen Bildschirmbereich, um eine sofortige Vergrößerung zu erreichen. Andersherum geht das dann natürlich auch. Zweimal tippen und schon wird es weniger detailliert, dafür aber übersichtlicher. Das Doppeltippen skaliert den Inhalt auf eine optimale Größe für das ipad-display. 42
20 2 Gerade auf vollgepackten Webseiten wie der von SPIEGEL ONLINE kann beispielsweise ein Bild oder Textblock per Doppeltippen sehr schnell vergrößert werden.! In Apps wie Notizen oder Mail kann über einen Doppeltipp ein Wort markiert werden. Das funktioniert eben in allen Apps, in denen Sie mit Text arbeiten können. Aber es gibt noch weitere Gesten, die Sie Ihrem ipad beibringen und nutzbringend einsetzen können. Gehen Sie dazu erneut zu Einstellungen > Allgemein und aktivieren Sie dort die Multitasking-Bedienung. Über die Multitasking-Bedienung bekommen Sie weitere sehr nützliche Gesten. Sie sehen es bereits an dem Hinweistext. Sie können durch die Verwendung von vier bzw. fünf Fingern eine Reihe weiterer Funktionen sehr schnell ausführen: 43
21 Kapitel 2 Die wichtigsten Bedienungsfeatures in aller Kürze Zum Beispiel das Aufrufen der Multitasking-Anzeige. Sie hatten dies vorher über ein doppeltes Antippen der Home-Taste erreicht, aber es geht nun noch schneller. Bewegen Sie einfach vier oder fünf Finger auf dem Bildschirm nach oben. Befinden Sie sich aktuell in einem Programm, wie in den Einstellungen oder Notizen, dann legen Sie fünf Finger auf den Bildschirm, ziehen Sie diese zusammen, um zum ersten Bildschirm zurückzukommen und das Programm temporär zu verlassen. Und zu guter Letzt, sollten mehrere Programme geöffnet sein, können Sie von einem Programm zum anderen wechseln, indem Sie mit vier Fingern auf Ihrem Bildschirm nach links oder rechts streichen. Sie sehen, das ipad ist über die Multitasking-Gesten noch einmal deutlich leistungsfähiger und eleganter in der Bedienung geworden. Die virtuelle Tastatur Nun möchten Sie auf dem ipad auch Texte schreiben, z. B. s, Nachrichten oder auch Notizen, Erinnerungen etc. Dazu muss das ipad Ihnen eine Tastatur einblenden. Diese Tastatur werde ich Ihnen jetzt anhand des Programms Notizen näherbringen. Aktivieren Sie das Programm, indem Sie das Icon auf dem Home- Bildschirm antippen. Sogleich erscheint eine neue Notiz. Tippen Sie einmal auf diese Notiz, und wenige Augenblicke später wird von unten eine Tastatur in den Bildschirm hereingeschoben.! Verwenden Sie das ipad im Querformat, dann sind die Tasten größer und etwas einfacher zu bedienen. Oder Sie koppeln eine externe Bluetooth-Tastatur mit Ihrem ipad. 44
22 2 Die Tastatur im Querformat ist größer in der Darstellung und damit einfacher zu bedienen. Sicher haben Sie in der rechten unteren Ecke das kleine Icon schon erkannt. Durch Antippen dieses Icons verschwindet die Tastatur wieder von Ihrem Bildschirm. Ein erneuter Fingertipp irgendwo auf den Notizzettel bringt die Tastatur wieder zum Vorschein. Außerdem können Sie das Icon dazu verwenden, die Tastatur vom unteren Rand des Bildschirms noch oben zu ziehen (Abdocken) und dabei in zwei Teile zu splitten (Teilen). Belassen Sie dazu den Finger auf der Tastatur und wählen Sie die gewünschte Funktion aus. Andocken/Tastatur ins Dock und Zusammenführen machen die Aktionen wieder rückgängig. Die Tastatur kann auch geteilt und verschoben werden. 45
23 Kapitel 2 Die wichtigsten Bedienungsfeatures in aller Kürze Wenn Sie bereits mit einem Computer gearbeitet haben, werden Sie auf den ersten Blick erkennen, dass es an dieser Tastatur einige Dinge gibt, die anders sind als an einer regulären Computertastatur. Wollen wir uns zunächst die wichtigsten Funktionen ansehen, denn Sie werden gleich erkennen, dass eigentlich alles vorhanden ist. Man muss einfach nur wissen, wo sich diese Features befinden. Umlaute: Möglicherweise hat Ihr ipad bereits die deutsche Tastatur inklusive der Umlaute in der Darstellung. Sollte das nicht der Fall sein, können diese ganz einfach permanent in der Tastatur eingeblendet werden. Gehen Sie dazu in den Einstellungen über Allgemein zu Tastatur, wählen Sie dort den Begriff Tastaturen aus und entscheiden Sie sich für die Tastatur Deutsch anstatt der Standardeinstellung QWERTZ. Bei der Verwendung der Tastaturbelegung Deutsch statt QWERTZ bekommen Sie deutsche Umlaute permanent in der Tastatur eingeblendet. ǯ ǯ Ziffern und Sonderzeichen: Möglicherweise haben Sie in der linken unteren Ecke der Tastatur schon die Taste gesehen. Wenn Sie darauf tippen, bekommen Sie ein anderes Tastaturlayout, auf dem Sie Ziffern und wichtige Sonderzeichen sehen. Über die Taste kommen weitere Sonderzeichen zum Vorschein. Über das Tippen auf die Taste gelangen Sie wieder zur Grunddarstellung der Tastatur. ǯ ǯ Cursortasten: Ja, Sie haben es richtig erkannt, auch die anderen Tastaturlayouts verfügen über keine Cursor- bzw. Positionierungstasten. Das regeln Sie auch ganz einfach mit dem Finger. Lassen Sie den Finger etwa eine Sekunde auf einer bestimmten Textstelle, erscheinen eine Lupe und ein senkrechter Eingabecursor, mit dem Sie nun ganz exakt an die gewünschte Stelle navigieren können. 46
24 2 Ihr Finger ersetzt nun die Cursortaste. Backspace-Taste: Um Text wieder zu löschen, finden Sie auf der Tastatur die Backspace-Taste ganz rechts oben auf dem Tastaturblock. Mit dieser Taste können Sie Text von rechts nach links wieder löschen. Durch Verwenden Ihres Fingers, wie gerade gesehen, können Sie den Cursor an eine beliebige Stelle setzen und von dort mit der Backspace-Taste den Löschvorgang einleiten. Caps-Lock: Wenn Sie permanent großschreiben wollen, ist das Verwenden der Shift-Taste etwas mühselig. Sie kennen vielleicht von herkömmlichen Computertastaturen die Caps-Lock-Taste. Auch diese Funktion können Sie am ipad verwenden. Tippen Sie dazu einfach doppelt auf die Shift-Taste. Doppeltes Tippen auf die Shift-Taste lässt diese zur Caps-Lock-Taste werden. Tippen Sie erneut einmal auf die jetzt dunkel dargestellte sogenannte Caps-Lock-Taste, um den Caps- Lock-Modus wieder zu verlassen. Textvorschläge sinnvoll nutzen Weiter oben bei der Einführung zur Tastatur des ipad haben Sie es vermutlich schon gesehen und vielleicht auch schon beim Schreiben selbst bemerkt: ios 8 bietet Ihnen ständig Texte an, die Sie gerade zu schreiben im Begriff waren. Schreiben Sie z. B. Antw, so schließt ios 8 daraus, dass eine hohe Wahrscheinlichkeit besteht, dass Sie Antwort oder Antrag schreiben möchten. 47
25 Kapitel 2 Die wichtigsten Bedienungsfeatures in aller Kürze Die Vorschlagfunktion von ios 8 interpretiert Ihre Texte und versucht, die nächsten Worte zu erkennen. Wenn einer der Vorschläge zutrifft, müssen Sie das Wort nicht weiterschreiben. Tippen Sie dann einfach auf einen der Vorschläge, und das Wort wird eingefügt. Möchten Sie das Wort in der aktuellen Schreibweise behalten, tippen Sie links in das Feld mit den beiden Anführungszeichen oder tippen Sie auf die Leertaste. Sie können aber auch einfach weiterschreiben. Wird Ihnen ein Textvorschlag blau angezeigt (was häufig bei Tippfehlern der Fall ist), dann müssen Sie nicht einmal drauftippen. Betätigen Sie dann lediglich die Leertaste, und dieser Vorschlag wird eingefügt. 48
26 2! Waren die Textkorrekturen in den bisherigen ios-versionen oft ein Grund zum Ärgern und keine Hilfe, so sind die Vorschläge in ios 8 meistens zutreffend. Daher sollten Sie dieser neuen Funktion auch dann eine Chance geben, wenn Sie an sich genug haben von Korrekturfunktionen am ipad. Vorschläge deaktivieren Um die Vorschläge zu deaktivieren und die entsprechende Leiste über der Tastatur zu deaktivieren, haben Sie drei Möglichkeiten: 1. Legen Sie den Finger an die Oberseite der Vorschlagsleiste und schieben Sie sie nach unten weg. 2. Tippen Sie auf die Taste mit dem Smiley zwischen der.?123-taste und dem Mikrofonsymbol und belassen Sie den Finger auf dem Display. Daraufhin erscheint die Auswahl der verfügbaren Tastaturen. Zusätzlich gibt es einen Eintrag Vorschläge, den Sie über den Schalter deaktivieren können. 3. Und zuletzt finden Sie die entsprechende Option auch in den Einstellungen > Allgemein > Tastaturen. Deaktivieren Sie hier den Punkt Vorschläge: ein. 49
27 Kapitel 2 Die wichtigsten Bedienungsfeatures in aller Kürze Bleiben wir gleich in diesem Menü der Einstellungen. Hier gibt es noch weitere sinnvolle Funktionen. ǯ ǯ. - Kurzbefehl: Das ist eine sehr nützliche Funktion. Wenn Sie z. B. im Programm Notizen zweimal schnell hintereinander die Leertaste verwenden, wird ein Punkt geschrieben und danach sogleich ein Leerschritt eingetragen. Sie sollten das einmal ausprobieren, denn das spart enorm viel Zeit und ist sehr nützlich. Kurzbefehle: Möchten Sie das Tippen weiter beschleunigen, könnten die Kurzbefehle für Sie sehr interessant sein. Diese finden Sie wiederum bei Einstellungen > Allgemein > Tastatur. Einige Kurzbefehle sind bereits hinterlegt: Mit der Buchstabenkombination vlg erscheint der Text auf dem Weg. Tippen Sie auf das + rechts oben, um einen weiteren Kurzbefehl zu definieren, wie z. B. mgbd ausgeschrieben Mach s gut und bis dann. So können Sie in Zukunft überall, wo eine Tastatur eingeblendet wird, durch die Eingabe des Kürzels den vollständigen Text zum Vorschein bringen. Das ist beim Schreiben von E Mails oder auch von Nachrichten eine sehr zeitsparende Funktion. Ein Kurzbefehl kann Zeit sparen. 50 Um den Kurzbefehl in einem Dokument zu verwenden, tippen Sie das Kürzel ein, gefolgt von einem Leerschritt, und sogleich wird der belegte Langtext eingesetzt.
28 2 Weitere Sonderzeichen: Wenn Sie noch immer nicht alle Zeichen auf Ihren Tastaturlayouts finden, dann kann es daran liegen, dass einige Zeichen sich hinter anderen verstecken, wie z. B. das á. Sie erreichen dieses, indem Sie etwa eine Sekunde lang auf den Buchstaben A tippen daraufhin werden weitere Variationen dieses Buchstabens abhängig vom Tastaturlayout dargestellt. Sie sehen also beim Buchstaben A, dass dort verschiedene Schreibweisen mit Akzenten zugänglich sind. ǯ ǯ Schnelles Aufrufen von Sonderzeichen: Angenommen, Sie wollen eine -Adresse schreiben. Dazu benötigen Sie von einem anderen Tastaturlayout Zeichen. Sie würden also auf die Taste tippen, um dort zu erreichen, und danach über wieder auf das reguläre Tastaturlayout zurückwechseln. Das können Sie beschleunigen. Wenn Sie Zeichen benötigen und das reguläre Tastaturlayout vor sich haben, tippen Sie auf die Taste und bleiben mit dem Finger auf dem Bildschirm. Bewegen Sie nun den Finger auf dem Bildschirm und nehmen Sie dort den Finger vom Bildschirm. Daraufhin erscheint und das ipad kehrt automatisch wieder zur vorherigen Tastaturbelegung zurück. ǯ ǯ Emoji: Möchten Sie es noch etwas aufwendiger und interessanter gestalten? Dann gibt es die Möglichkeit, Bildsymbole im Text zu verwenden. Sofern Sie das lachende Gesicht zwischen den Tasten.?123 und dem Mikrofon nicht sehen, gehen Sie zu den Einstellungen > Allgemein > Tastatur > Tastaturen. Tippen Sie auf Tastatur hinzufügen und wählen Sie etwas weiter unten in der Liste den Eintrag Emoji-Symbole aus. 51
29 Kapitel 2 Die wichtigsten Bedienungsfeatures in aller Kürze Neben der deutschen Tastatur ist nun auch die Emoji-Tastatur verfügbar. Um auf diese Spezialzeichen zurückgreifen zu können, tippen Sie auf das Emoji-Symbol rechts neben der -Taste. Über die Emoji-Symbole haben Sie Zugriff auf viele lustige Icons, die Sie als Text-Icons in Ihren Text, z. B. in s, Nachrichten etc., einsetzen können. Und Sie wissen ja, ein Bild sagt meist mehr als tausend Worte. :-) Übrigens: Über ein erneutes Antippen des Weltkugelsymbols gelangen Sie zur ursprünglichen deutschen Tastatur zurück.! Wenn Sie weitere Tastaturen hinzufügen, werden diese allesamt über das Weltkugelsymbol verfügbar sein. Das heißt, jedes Tippen auf das Weltkugelsymbol auf der Tastatur bringt Sie zur nächsten aktivierten Tastatur. Um eine Tastatur wieder zu entfernen, gehen Sie in den Einstellungen bei Allgemein zu Tastatur > Tastaturen und wählen Bearbeiten. Durch das Antippen des Minussymbols können Sie ein Tastaturlayout wieder entfernen. Eine Tastatur kann natürlich auch wieder entfernt werden. 52
30 2 Bluetooth-Tastatur Per Bluetooth lässt sich sehr einfach eine externe Tastatur mit dem ipad verbinden. Wer mit der Softwaretastatur nicht so recht klarkommt, kann so das Problem lösen und mit einer richtigen Tastatur schreiben. Besonders sinnvoll ist, dass Sie mit der kabellosen Apple-Tastatur eine Reihe von hilfreichen Funktionen in Zusammenarbeit mit dem ipad bekommen: Die CD-Auswurftaste blendet die Tastatur ein und aus. F10 stellt den Ton ab, mit F11 verringern Sie die Lautstärke, mit F12 erhöhen Sie sie. F1 und F2 machen das Display dunkler beziehungsweise heller. Besonders dann gut, wenn Sie am ipad Musik hören: F8 steht für Play und Pause, Drücken Sie zweimal F7, rufen Sie darüber den Track davor (einmal Drücken springt zum Anfang des Liedes) und mit F9 rufen Sie den Titel danach auf. Wenn Sie F7 oder F9 gedrückt halten, spulen Sie schnell zurück oder nach vorne. Ebenso ist die Tabulatortaste verfügbar: Damit springen Sie beim Erstellen einer neuen der Reihe nach die einzelnen Eingabefelder an. Beim Ausfüllen eines Webformulars gelangen Sie damit ebenfalls zum jeweils nächsten Feld. In reinen Textfeldern erstellen Sie damit einen Einzug. Die Cursortasten können verwendet werden, um die Einfügemarke zu verschieben. Wird zusätzlich die Shift-Taste gedrückt gehalten, wird der Text zeichenweise, bei Navigation nach oben oder unten zeilenweise markiert. Das Multitasking-Menü Jede App, die Sie starten und danach mit der Home-Taste wieder in den Hintergrund bringen, wandert in das Multitasking-Menü. Das hat den Vorteil, dass Sie häufig genutzte Apps sehr schnell wieder aktivieren können. Wenn Sie später einmal viele Home-Bildschirme mit vielen Apps vollgepackt haben, ist das Multitasking-Menü ein guter Weg, um diese Apps in Sekundenschnelle wieder zu starten. Um das Multitasking-Menü zu starten, tippen Sie zweimal auf die Home-Taste. Dabei ist es egal, ob Sie das Menü aus einer App heraus starten oder vom Home- Bildschirm aus. In beiden Fällen erscheint das Menü. 53
31 Kapitel 2 Die wichtigsten Bedienungsfeatures in aller Kürze So sieht das Multitasking-Menü in ios 8 aus. Im mittleren Bereich 1 werden Ihnen die Apps angezeigt, die gerade inaktiv sind. Die App, von der aus Sie die Multitasking-Leiste gestartet haben, befindet sich ganz links 2. In unserem Fall war es der Home-Bildschirm. Hier könnte aber auch eine beliebige andere App zu sehen sein, wenn Sie von dort aus das Multitasking-Menü aufgerufen haben. Gleich unter den Vorschaubildern der einzelnen Apps werden die Icons angezeigt 3. Das ist dann hilfreich, wenn man die App anhand des Vorschaubildchens nicht eindeutig identifizieren kann. Und ganz oben finden Sie zum einen Ihre Favoriten und zum anderen einen Verlauf der Personen, mit denen Sie zuletzt in Kontakt standen 4. Tippen Sie auf eine der Personen, um zu den Kontaktmöglichkeiten zu gelangen. Zwischen Apps wechseln Um zu einer der Apps zu wechseln, tippen Sie entweder auf das Vorschaubild im Bereich 1 oder das Icon darunter 3. Apps beenden An dieser Stelle haben Sie auch die Möglichkeit, eine App zu beenden. Tippen Sie dazu mit dem Finger auf das Vorschaubild der App und schieben Sie sie nach oben aus der Leiste heraus. Nehmen Sie während der Schiebebewegung den Finger vom Display, und die App fliegt raus. 54
32 2 Apps lassen sich aus dem Multitasking-Menü heraus auch beenden. Sie können das mit bis zu drei Apps gleichzeitig tun.! Grundsätzlich ist es nicht nötig, dass Sie eine App beenden. Läuft sie im Hintergrund, verbraucht sie keine nennenswerten Systemressourcen und macht Ihr ipad damit auch nicht merklich langsamer. Aber mit der Zeit wird das Menü unübersichtlich, wenn sich sehr viele Apps darin befinden. Aus diesem Grund empfiehlt es sich, von Zeit zu Zeit aufzuräumen und die Apps zu entfernen, die Sie weniger oft benötigen. Siri Aber es kommt noch viel, viel besser. Sie haben bereits jetzt zahlreiche Möglichkeiten kennengelernt, wie Sie schnell und effizient mit dem ipad umgehen können, wie Sie Gesten verwenden, wie Sie Text eintippen etc. Mit Siri erreichen Sie eine völlig neue Bedienweise für Ihr ipad. Denn Siri ist in der Lage, für Sie Aufgaben auf dem ipad auszuführen, aber auch Texte für Sie auf dem ipad zu erfassen. Bevor wir uns das genauer ansehen, muss Siri aktiviert werden, sofern Sie das nicht bereits getan haben. Hierzu sind zwei Dinge notwendig. In den Einstellungen Allgemein gibt es den Eintrag Siri. Achten Sie darauf, dass Siri aktiviert ist. 55
33 Kapitel 2 Die wichtigsten Bedienungsfeatures in aller Kürze Siri wird aktiviert. Um Siri verwenden zu können, müssen Sie eine Internetverbindung haben. Diese kann per WLAN, aber auch über 3G/LTE etabliert sein, denn Siri und darauf weist Sie Apple im vorliegenden Bildschirm auch hin sendet zunächst einmal Ihr Gesprochenes über das Internet zu Apple. Dort wird eine Übersetzung stattfinden, und zurück kommt der Befehl oder der Text, den Sie diktiert hatten. Wenn Sie also mit dieser Vorgehensweise einverstanden sind, tippen Sie auf Aktivieren, um Siri zu verwenden. Entscheiden Sie weiterhin noch, ob Siri eine männliche oder weibliche Stimme haben soll (Geschlecht).! Achten Sie nach der Aktivierung der Siri-Funktion auch darauf, dass Sie die deutsche Sprache eingeschaltet haben. Sie wissen bereits, dass Siri zwei Arten von Funktionen für Sie erledigen kann. Siri führt Befehle aus und erfasst Texte für Sie. Haben Sie Siri aktiviert, erscheint nun, sofern Sie über eine Internetverbindung verfügen, ein Diktiersymbol im Tastaturlayout. 56 Das Mikrofon-Icon weist auf die Verfügbarkeit von Siri hin.
34 2 Ist Ihr Gerät nicht mit dem Internet verbunden, wird dieses Icon hellgrau dargestellt und ist inaktiv. So, und nun kann es auch schon losgehen. Tippen Sie auf das Diktiersymbol neben der Leertaste in Ihrer Tastatur und sprechen Sie den gewünschten Text. Dabei können Sie auch Satzzeichen diktieren, wie z. B. Komma, Punkt, Ausrufezeichen, Doppelpunkt etc. Über Neuer Absatz wird eine neue Zeile bewirkt, und Sie werden staunen, wie zielsicher Siri den Text erkennt und auf Ihrem Notizzettel wiedergibt. Siri im Einsatz Wenn Sie Siri bereits von einer Vorversion von ios 8 kennen, wird Ihnen gleich eine Neuerung auffallen: Siri wartet mit der Texterkennung nicht mehr, bis Sie zu Ende diktiert haben. In ios 8 sehen Sie sofort, was Siri verstanden hat, weil der Text schon während des Diktierens eingetragen wird. Um das Diktat zu beenden, tippen Sie auf Fertig. Es kann sein, dass Siri dann noch Veränderungen am Text vornimmt, weil sich durch das Ende eines Satzes der Zusammenhang ändern kann. Selbstverständlich können Sie diesen Text Ihren Bedürfnissen entsprechend modifizieren.! Die Diktierfunktion ist in jeder App verfügbar, die auch die Tastatur aufrufen kann. Das heißt, in Programmen wie Mail, Notizen, Erinnerungen, Kalender, Safari etc. können Sie die Diktierfunktion von Siri gewinnbringend für sich nutzen. Und Sie sollten es tun, denn Siri erspart Ihnen enorm viel Zeit. Sonderfunktionen im Diktat Normalen Text zu diktieren, ist einfach: Sie sprechen das Wort aus, und Siri schreibt es. Satzzeichen werden einfach ausgesprochen: Punkt, Komma, Ausrufezeichen, Fragezeichen. Das alles versteht Siri. Außerdem kann Siri auch noch die folgenden Wörter in das entsprechende Zeichen umwandeln: 57
35 Kapitel 2 Die wichtigsten Bedienungsfeatures in aller Kürze Bindestrich Gedankenstrich Doppelpunkt Semikolon Klammer auf/klammer zu Eckige Klammer auf/eckige Klammer zu Apostroph Einschaltungszeichen Kaufmännisches Und Sternchen Klammeraffe/At-Zeichen Urheberrechtssymbol Gradzeichen Dollarzeichen Eurosymbol Pfundsymbol Prozentzeichen Eingetragene Marke Paragrafzeichen Markensymbol Pluszeichen Minuszeichen Zitatanfang/Zitatende Nummernzeichen! Fordern Sie Siri einfach mal. Selbst Dinge wie dreihundertachtundsechzigtausend Euro und vierzehn Cent kann Siri korrekt interpretieren. Und ganz wichtig: Auch die Aufforderungen Neue Zeile und Neuer Absatz funktionieren einwandfrei. So lassen sich auch umfangreiche Texte gut diktieren. Aber damit nicht genug. Siri kann auch Funktionen für Sie aufrufen, wie z. B. das Starten von Apps. Wie geht das? Ganz einfach. Drücken Sie etwa zwei Sekunden auf die Home-Taste. 58 Längeres Drücken der Home-Taste bringt Siri zum Vorschein.
36 2 Sagen Sie nun z. B. Öffne Notizen. Machen Sie danach eine kurze Pause oder drücken Sie auf die dargestellte Klangkurve im unteren Teil des Displays, wird dieser Befehl ausgeführt und das entsprechende Programm gestartet. Faszinierend, oder? Probieren Sie es ruhig ein wenig aus. Sie werden erstaunt sein, wie enorm leistungsfähig bereits die Funktion Öffnen ist.! Statt Öffnen können Sie auch Starte sagen. Und nun kann das Ganze auch noch kombiniert werden. Das heißt, Befehl und Inhalt können gemeinsam an Siri übergeben werden. Probieren Sie es doch einfach aus und fragen Sie Siri, wie das Wetter morgen in München sein wird. Siri kann komplexe Fragestellungen erkennen und Antworten präsentieren. Erstaunlich, wie exakt Siri erkennen kann, was der Befehl und was der Kontext Ihres Befehls ist. Damit Sie einen Überblick bekommen, was Siri alles für Sie tun kann, sollten Sie auf das? links unten tippen, das erscheint, sobald Sie Siri aufrufen. Dort sehen Sie eine ganze Reihe von Befehlen und Vorschlägen, was Sie mit Siri alles tun können. Dabei ist der Funktionsumfang von Siri eine Softwareeigenschaft. Das heißt, über künftige Betriebssystemupdates Ihres ipad (ios-updates) werden sukzessive weitere Funktionen in Siri verfügbar. Doch bereits jetzt ist der Befehlsumfang enorm. Sicher haben Sie in der Liste schon bemerkt, dass, wenn Sie auf einen Eintrag tippen, er danach verschiedenste Varianten von Befehlen aufzeigt, die Sie aussprechen können. 59
37 Kapitel 2 Die wichtigsten Bedienungsfeatures in aller Kürze Siri verfügt über eine ganze Reihe von Befehlen, die Sie verwenden können. Probieren Sie das z. B. am Fall Zeig mir den Weg nach Hause aus, um dort verschiedenste Befehle zu Gesicht zu bekommen, die Sie im Rahmen der Karten App verwenden können. An der Stelle erleben Sie unter Umständen etwas besonders Interessantes. Siri hat eindeutig erkannt, welche Funktion Sie auslösen möchten. Doch eine nicht korrekte Einstellung an Ihrem ipad verhindert möglicherweise das Auffinden Ihres Standorts. Siri muss nämlich wissen, wo Sie sich befinden, um einen Weg nach Hause anzeigen zu können. Deshalb ist es notwendig, in den Einstellungen bei Datenschutz die Ortungsdienste zu aktivieren, bevor Siri einen Vorschlag wagt. Damit Siri Ihren Standort bestimmen kann, müssen Sie die Ortungsdienste aktivieren. Tippen Sie auf die Zeile ganz unten, um dorthin zu gelangen. 60
38 2 Sie beginnen zu verstehen, wie eng verzahnt die verschiedenen intelligenten Funktionen des ipad an dieser Stelle zusammenarbeiten, wie die Ortung mit Siri korrespondiert und dann im Programm Karten das Ergebnis ausspuckt. Um diese Funktion zu nutzen, sollten Sie neben der Aktivierung der Ortungsdienste Siri erlauben, die Ortungsdienste zu verwenden. Achten Sie darauf, dass neben den Ortungsdiensten auch die Funktion Siri eingeschaltet ist. Damit erlauben Sie Siri, die Ortungsdienste gewinnbringend für Sie einzusetzen. Und auch das kann Siri. Fragen Sie Siri z. B. nach den Ergebnissen des letzten Bundesliga-Spieltags oder nach Informationen zu bekannten Fußballspielern. Sogar den aktuellen Stand der Bundesligatabelle kennt Siri. 61
39 Kapitel 2 Die wichtigsten Bedienungsfeatures in aller Kürze Und Siri kann noch mehr. Probieren Sie beispielsweise folgende Funktionen einmal aus: ǯ ǯ Wikipedia Schiller ruft Wikipedia-Informationen zum Schriftsteller Friedrich Schiller auf. ǯ ǯ Suche in Bing nach München oder Google München oder Yahoo- Suche München rufen die Internetsuche nach München bei der jeweiligen Suchmaschine auf. Auch der Zugriff auf das Kontrollzentrum ist möglich: Bluetooth ausschalten. ǯ ǯ Maria Maier ist meine Frau erzeugt in der Kontakte-App einen Eintrag, sodass Sie in Zukunft sagen können: Sende meiner Frau eine Nachricht. Oder: Trage für heute 19 Uhr einen Termin mit meiner Frau ein. Sie sehen also, Siri ist eine sehr nützliche Eigenschaft auf Ihrem ipad, um an bestimmte Informationen zu gelangen, Befehle auszuführen oder schlichtweg Textinformationen zu diktieren. Besonders klasse ist natürlich das Zusammenspiel mit dem Programm Karten. Nachdem Ihr ipad über die Ortungsdienste weiß, wo Sie sich befinden, können Sie das Programm Karten auch als Navigationslösung einsetzen. Probieren Sie es einmal damit: Zeige mir den schnellsten Weg nach Hamburg. 62 Siri überträgt die Aufgabe an das Programm Karten, aktiviert die Ortungsdienste und schlägt Ihnen Routen vor.
40 2 Daraufhin wird das Programm Karten zu einer Navigationslösung, und das ipad wird Sie zielsicher nach Hamburg bringen. Hey Siri! In der Version 8 von ios ist es nicht zwingend erforderlich, dass Sie die Home- Taste gedrückt halten, damit Siri mit Ihnen spricht. Sofern Ihr ipad am Stromnetz angeschlossen ist, hört es ständig darauf, ob Sie etwas benötigen. Sagen Sie einfach Hey Siri und schon können Sie loslegen, sofern es in den Einstellungen aktiviert ist. Musik erkennen mit Siri und Shazam Shazam ist ein Onlinedienst, mit dem sich Musik erkennen lässt, indem die App zuhört und dann das entsprechende Ergebnis liefert. Auf diese Funktion kann auch Siri zugreifen, indem Sie Welches Lied läuft gerade? fragen. Siri versteht die Frage sogar dann, wenn das Lied während der Frage schon im Hintergrund läuft. Daraufhin wird kurz zugehört und der Treffer präsentiert. Siri tut sich in der deutschen Version zwar mit der Aussprache nicht immer leicht. Aber mithilfe von Shazam hat sie das Lied eindeutig erkannt. Wenn Sie möchten, können Sie das Lied auch gleich erwerben. Tippen Sie dazu auf die Schaltfläche Kaufen und Sie werden zum itunes Store geleitet. Probieren Sie Siri aus und Sie werden staunen, wie viele Funktionen Siri bereits jetzt beherrscht. Und Sie werden erst recht staunen, was Siri in ein, zwei oder auch drei Jahren alles für Sie tun kann. 63
41 Kapitel 2 Die wichtigsten Bedienungsfeatures in aller Kürze! In den Siri-Einstellungen können Sie zwischen einer weiblichen und männlichen Stimme auswählen. Diese Einstellung finden Sie unter Einstellungen > Allgemein > Siri > Geschlecht. 64
Kapitel 1 - Das ipad in Betrieb nehmen 11. Kapitel 2 - Die wichtigsten Bedienungsfeatures in aller Kürze 35
 Vorwort 10 Kapitel 1 - Das ipad in Betrieb nehmen 11 Der Unterschied zwischen ipad Cellular (4G) und ipad Wi-Fi 12 APN-Einstellungen 13 Installation - ohne geht nix! s 15 Das ipad auf ios 8 aktualisieren
Vorwort 10 Kapitel 1 - Das ipad in Betrieb nehmen 11 Der Unterschied zwischen ipad Cellular (4G) und ipad Wi-Fi 12 APN-Einstellungen 13 Installation - ohne geht nix! s 15 Das ipad auf ios 8 aktualisieren
Vorwort 10. Kapitel 1 Das ipad in Betrieb nehmen 13. Kapitel 2 Die wichtigsten Bedienungsfeatures in aller Kürze 35
 Inhaltsverzeichnis Vorwort 10 Kapitel 1 Das ipad in Betrieb nehmen 13 Der Unterschied zwischen ipad 3G (oder Cellular) und ipad Wi-Fi 14 APN-Einstellungen 15 Installation ohne geht nix! 17 Das ipad auf
Inhaltsverzeichnis Vorwort 10 Kapitel 1 Das ipad in Betrieb nehmen 13 Der Unterschied zwischen ipad 3G (oder Cellular) und ipad Wi-Fi 14 APN-Einstellungen 15 Installation ohne geht nix! 17 Das ipad auf
Kapitel 1: Eine kurze Einführung 17
 Inhalt Vorwort 15 Kapitel 1: Eine kurze Einführung 17 ipad -ja und? 18 Was ist Apple eigentlich für eine Firma? 18 Der ipod - die neuen Jahre 20 Das iphone - eine neue Revolution 21 Das ipad - schon wieder
Inhalt Vorwort 15 Kapitel 1: Eine kurze Einführung 17 ipad -ja und? 18 Was ist Apple eigentlich für eine Firma? 18 Der ipod - die neuen Jahre 20 Das iphone - eine neue Revolution 21 Das ipad - schon wieder
Johann Szierbeck. amac BUCH VERLAG. macos Sierra. Tastenkürzel. Finder, Safari, Mail, Fotos, itunes, Siri, etc. effektiver bedienen.
 Johann Szierbeck amac BUCH VERLAG macos Sierra Tastenkürzel Finder, Safari, Mail, Fotos, itunes, Siri, etc. effektiver bedienen amac-buch Verlag Johann Szierbeck macos Sierra Tastenkürzel Finder, Safari,
Johann Szierbeck amac BUCH VERLAG macos Sierra Tastenkürzel Finder, Safari, Mail, Fotos, itunes, Siri, etc. effektiver bedienen amac-buch Verlag Johann Szierbeck macos Sierra Tastenkürzel Finder, Safari,
1 Start mit dem iphone Die Tastatur Telefonieren Nachrichten senden und empfangen Ins Internet mit Safari 119.
 Auf einen Blick 1 Start mit dem iphone 15 2 Die Tastatur 53 3 Telefonieren 71 4 Nachrichten senden und empfangen 105 5 Ins Internet mit Safari 119 6 E-Mails 151 7 Kalender, Erinnerungen & Kontakte 173
Auf einen Blick 1 Start mit dem iphone 15 2 Die Tastatur 53 3 Telefonieren 71 4 Nachrichten senden und empfangen 105 5 Ins Internet mit Safari 119 6 E-Mails 151 7 Kalender, Erinnerungen & Kontakte 173
Kapitel 1: Eine kurze Einführung 15
 Inhalt Vorwort 13 Kapitel 1: Eine kurze Einführung 15 ipad - ja und? 16 Was ist Apple eigentlich für eine Firma? 16 Der ipod - die neuen Jahre 18 Das iphone - eine neue Revolution 19 Das ipad - schon wieder
Inhalt Vorwort 13 Kapitel 1: Eine kurze Einführung 15 ipad - ja und? 16 Was ist Apple eigentlich für eine Firma? 16 Der ipod - die neuen Jahre 18 Das iphone - eine neue Revolution 19 Das ipad - schon wieder
Das ipad-buch. Giesbert Damaschke. Vierfarben. von
 Das ipad-buch von Giesbert Damaschke Vierfarben Inhalt 1: Erste Schritte mit dem ipad 13 Welche Modelle gibt es? 13 Das ipad stellt sich vor 16 So legen Sie die SIM-Karte ein 19 Einschalten, ausschalten,
Das ipad-buch von Giesbert Damaschke Vierfarben Inhalt 1: Erste Schritte mit dem ipad 13 Welche Modelle gibt es? 13 Das ipad stellt sich vor 16 So legen Sie die SIM-Karte ein 19 Einschalten, ausschalten,
Kapitel 2: Mit der Tastatur schreiben 49
 Inhalt Kapitel 1: Start mit dem iphone 13 Die SIM-Karte einlegen 14 Ist itunes installiert? 16 Das iphone aktivieren 17 Nach Aktualisierungen für das Betriebssystem suchen 23 Alle Knöpfe und Schalter auf
Inhalt Kapitel 1: Start mit dem iphone 13 Die SIM-Karte einlegen 14 Ist itunes installiert? 16 Das iphone aktivieren 17 Nach Aktualisierungen für das Betriebssystem suchen 23 Alle Knöpfe und Schalter auf
1 Das ipad im Überblick... 17
 Liebe Leserin, lieber Leser... 15 So arbeiten Sie mit diesem Buch... 16 1 Das ipad im Überblick... 17 Grundwissen zum ipad... 18 Modellvielfalt beim ipad... 18 Kauftipps fürs ipad... 20 Zubehör zum ipad...
Liebe Leserin, lieber Leser... 15 So arbeiten Sie mit diesem Buch... 16 1 Das ipad im Überblick... 17 Grundwissen zum ipad... 18 Modellvielfalt beim ipad... 18 Kauftipps fürs ipad... 20 Zubehör zum ipad...
Inhalt. Kapitel 1: Start mit dem iphone... 13. Kapitel 2: Mit der Tastatur schreiben... 47. Inhalt
 Kapitel 1: Start mit dem iphone... 13 Die SIM-Karte einlegen... 14 Ist itunes installiert?... 16 Das iphone aktivieren... 17 Nach Aktualisierungen für das Betriebssystem suchen... 23 Alle Knöpfe und Schalter
Kapitel 1: Start mit dem iphone... 13 Die SIM-Karte einlegen... 14 Ist itunes installiert?... 16 Das iphone aktivieren... 17 Nach Aktualisierungen für das Betriebssystem suchen... 23 Alle Knöpfe und Schalter
iphone 7 Die verständliche Anleitung von Giesbert Damaschke
 iphone 7 Die verständliche Anleitung von Giesbert Damaschke Kapitel 1: Erste Schritte mit dem iphone 13 Was ist das iphone? 14 Die Bedienelemente im Überblick 16 Das mitgelieferte Zubehör 18 So legen Sie
iphone 7 Die verständliche Anleitung von Giesbert Damaschke Kapitel 1: Erste Schritte mit dem iphone 13 Was ist das iphone? 14 Die Bedienelemente im Überblick 16 Das mitgelieferte Zubehör 18 So legen Sie
Inhalt. Kapitel 1: Eine kurze Einführung... 17. Kapitel 2: Das ipad in Betrieb nehmen... 29. Inhalt. Vorwort... 15
 Vorwort... 15 Kapitel 1: Eine kurze Einführung... 17 ipad ja und?... 18 Was ist Apple eigentlich für eine Firma?... 18 Der ipod die neuen Jahre... 20 Das iphone eine neue Revolution... 21 Das ipad schon
Vorwort... 15 Kapitel 1: Eine kurze Einführung... 17 ipad ja und?... 18 Was ist Apple eigentlich für eine Firma?... 18 Der ipod die neuen Jahre... 20 Das iphone eine neue Revolution... 21 Das ipad schon
Inhalt. Kapitel 1: Start mit dem iphone Kapitel 2: Mit der Tastatur schreiben Inhalt
 Kapitel 1: Start mit dem iphone... 13 Die SIM-Karte einlegen... 14 Ist itunes installiert?... 16 Das iphone aktivieren... 17 Nach Aktualisierungen für das Betriebssystem suchen... 25 Alle Knöpfe und Schalter
Kapitel 1: Start mit dem iphone... 13 Die SIM-Karte einlegen... 14 Ist itunes installiert?... 16 Das iphone aktivieren... 17 Nach Aktualisierungen für das Betriebssystem suchen... 25 Alle Knöpfe und Schalter
Auf einen Blick. Auf einen Blick. 1 Start mit dem iphone Die Tastatur Telefonieren Nachrichten senden und empfangen...
 Auf einen Blick Auf einen Blick 1 Start mit dem iphone... 15 2 Die Tastatur... 53 3 Telefonieren... 71 4 Nachrichten senden und empfangen... 105 5 Ins Internet mit Safari... 119 6 E-Mails... 151 7 Kalender,
Auf einen Blick Auf einen Blick 1 Start mit dem iphone... 15 2 Die Tastatur... 53 3 Telefonieren... 71 4 Nachrichten senden und empfangen... 105 5 Ins Internet mit Safari... 119 6 E-Mails... 151 7 Kalender,
Wir haben für Sie eine einfache Bedienungsanleitung mit folgenden Themen erstellt.
 Bedienungsanleitung ios Wir haben für Sie eine einfache Bedienungsanleitung mit folgenden Themen erstellt. Apple ID Support ipad Bedienung Tipps App Store ibooks EasyToolbox 1 Wichtige Tipps Vorinstallierte
Bedienungsanleitung ios Wir haben für Sie eine einfache Bedienungsanleitung mit folgenden Themen erstellt. Apple ID Support ipad Bedienung Tipps App Store ibooks EasyToolbox 1 Wichtige Tipps Vorinstallierte
Die fehlenden Danksagungen... xi Einleitung...1
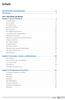 Die fehlenden Danksagungen.... xi Einleitung....1 Teil 1: Das iphone als Telefon Kapitel 1: Erster Überblick....7 Standby-Taste.... 8 Home-Taste.... 12 Der Bildschirm.... 15 Kameras und Blitz.... 19 Die
Die fehlenden Danksagungen.... xi Einleitung....1 Teil 1: Das iphone als Telefon Kapitel 1: Erster Überblick....7 Standby-Taste.... 8 Home-Taste.... 12 Der Bildschirm.... 15 Kameras und Blitz.... 19 Die
ipad-schulung für Gremienvertreter/innen Herzlich Willkommen!
 ipad-schulung für Gremienvertreter/innen Herzlich Willkommen! Ihr Schulungsteam Sascha Döring Anika Krellmann Klaus Dieter Poppe David Rehwinkel ipad-schulung für Gremienmitglieder 2 Schulungsprogramm
ipad-schulung für Gremienvertreter/innen Herzlich Willkommen! Ihr Schulungsteam Sascha Döring Anika Krellmann Klaus Dieter Poppe David Rehwinkel ipad-schulung für Gremienmitglieder 2 Schulungsprogramm
Die fehlenden Danksagungen Einleitung 1. Teil 1: Das iphone als Telefon Kapitel 1: Erster Überblick 7
 Die fehlenden Danksagungen xi Einleitung 1 Teil 1: Das iphone als Telefon Kapitel 1: Erster Überblick 7 Standby-Taste 8 Home-Taste 12 Der Bildschirm 15 Kameras und Blitz 19 Die Sensoren 20 Der Kopfhöreranschluss
Die fehlenden Danksagungen xi Einleitung 1 Teil 1: Das iphone als Telefon Kapitel 1: Erster Überblick 7 Standby-Taste 8 Home-Taste 12 Der Bildschirm 15 Kameras und Blitz 19 Die Sensoren 20 Der Kopfhöreranschluss
Zu Ihrer ersten Übersicht
 Zu Ihrer ersten Übersicht Herzlich Willkommen 13 Das iphone für ios 8 betriebsbereit machen 15 Die Grundlagen - Bedienung, Einstellungen & Tastatur 31 icloud - Mehrwert für das iphone 91 Der Umgang mit
Zu Ihrer ersten Übersicht Herzlich Willkommen 13 Das iphone für ios 8 betriebsbereit machen 15 Die Grundlagen - Bedienung, Einstellungen & Tastatur 31 icloud - Mehrwert für das iphone 91 Der Umgang mit
Giesbert Damaschke. Siri. amac BUCH VERLAG. Handbuch. für Mac, iphone, ipad, Apple TV & Apple Watch. amac-buch Verlag
 Giesbert Damaschke amac BUCH VERLAG Siri Handbuch für Mac, iphone, ipad, Apple TV & Apple Watch amac-buch Verlag Kapitel 1 Grundlagen! Nur eine Sprache: Leider ist Siri aktuell nicht in der Lage, mit mehr
Giesbert Damaschke amac BUCH VERLAG Siri Handbuch für Mac, iphone, ipad, Apple TV & Apple Watch amac-buch Verlag Kapitel 1 Grundlagen! Nur eine Sprache: Leider ist Siri aktuell nicht in der Lage, mit mehr
Kapitel 1 Das sind iphone 6 und 6 Plus 11
 Inhaltsverzeichnis Kapitel 1 Das sind iphone 6 und 6 Plus 11 iphone 6 und 6 Plus: die Konfigurationen...12 Gemeinsamkeiten und Unterschiede...12 App-Darstellungen im Querformat...13 Einhandmodus und Anzeigezoom...14
Inhaltsverzeichnis Kapitel 1 Das sind iphone 6 und 6 Plus 11 iphone 6 und 6 Plus: die Konfigurationen...12 Gemeinsamkeiten und Unterschiede...12 App-Darstellungen im Querformat...13 Einhandmodus und Anzeigezoom...14
ios 5 Software-Update Dieses Update enthält über 200 neue Funktionen, einschließlich:
 ios 5 Software-Update Dieses Update enthält über 200 neue Funktionen, einschließlich: Mitteilungen Durch vertikales Streichen vom oberen Bildschirmrand werden alle Mitteilungen in der Mitteilungszentrale
ios 5 Software-Update Dieses Update enthält über 200 neue Funktionen, einschließlich: Mitteilungen Durch vertikales Streichen vom oberen Bildschirmrand werden alle Mitteilungen in der Mitteilungszentrale
Neue Synergien nutzen mit ios 8 und OS X Yosemite
 Neue Synergien nutzen mit ios 8 und OS X Yosemite - Airdrop - Handoff (Continuity) - Hotspotaktivierung vom MAC - Anrufe SMS etc vom MAC - Quellen: Apple Inc.; MacLife powered by Tech.de; AirDrop AirDrop
Neue Synergien nutzen mit ios 8 und OS X Yosemite - Airdrop - Handoff (Continuity) - Hotspotaktivierung vom MAC - Anrufe SMS etc vom MAC - Quellen: Apple Inc.; MacLife powered by Tech.de; AirDrop AirDrop
Thunderbolt 3 (USB-C) Laden Sie das MacBook Pro auf und schließen Sie externe Speichergeräte oder einen externen Bildschirm an.
 Willkommen bei Ihrem MacBook Pro Los geht s! Das MacBook Pro schaltet sich automatisch ein, wenn Sie es aufklappen. Der Systemassistent führt Sie durch einige einfach Schritte, um Ihren Mac zu installieren
Willkommen bei Ihrem MacBook Pro Los geht s! Das MacBook Pro schaltet sich automatisch ein, wenn Sie es aufklappen. Der Systemassistent führt Sie durch einige einfach Schritte, um Ihren Mac zu installieren
Kapitel 1 - Erste Schritte mit dem ipad 17. Kapitel 2 - Die Bedienung des ipads 47
 Kapitel 1 - Erste Schritte mit dem ipad 17 Das ipad in Betrieb nehmen 18 ipad ohne Rechner aktivieren _ 18 icloud 26 itunes _ 28 itunes: Die Schaltzentrale für Mac und Windows 34 itunes herunterladen und
Kapitel 1 - Erste Schritte mit dem ipad 17 Das ipad in Betrieb nehmen 18 ipad ohne Rechner aktivieren _ 18 icloud 26 itunes _ 28 itunes: Die Schaltzentrale für Mac und Windows 34 itunes herunterladen und
1 Start mit dem iphone Mit der Tastatur schreiben Telefonieren Nachrichten senden und empfangen 93
 Auf einen Blick 1 Start mit dem iphone 13 2 Mit der Tastatur schreiben 47 3 Telefonieren 65 4 Nachrichten senden und empfangen 93 5 Im Internet surfen mit Safari 113 6 E-Mails senden und empfangen 131
Auf einen Blick 1 Start mit dem iphone 13 2 Mit der Tastatur schreiben 47 3 Telefonieren 65 4 Nachrichten senden und empfangen 93 5 Im Internet surfen mit Safari 113 6 E-Mails senden und empfangen 131
Nervige Tastaturfunktionen einfach abschalten
 2 Die besten Tipps & Tricks zu Tastatur, Siri und Touchscreen Nervige Tastaturfunktionen einfach abschalten Oberhalb der iphone-tastatur werden Ihnen Wortvorschläge angezeigt, doch diese sind nicht jedermanns
2 Die besten Tipps & Tricks zu Tastatur, Siri und Touchscreen Nervige Tastaturfunktionen einfach abschalten Oberhalb der iphone-tastatur werden Ihnen Wortvorschläge angezeigt, doch diese sind nicht jedermanns
Anton Ochsenkühn. amac. BUCH VERLAG iphone. Komplett neu von Autor Anton Ochsenkühn! ios 10 Handbuch. amac-buch Verlag
 Anton Ochsenkühn amac BUCH VERLAG iphone Komplett neu von Autor Anton Ochsenkühn! ios 10 Handbuch amac-buch Verlag Von iphone zu iphone Kapitel 1 Erster Kontakt Wenn Sie als Besitzer eines alten iphone
Anton Ochsenkühn amac BUCH VERLAG iphone Komplett neu von Autor Anton Ochsenkühn! ios 10 Handbuch amac-buch Verlag Von iphone zu iphone Kapitel 1 Erster Kontakt Wenn Sie als Besitzer eines alten iphone
ipad Air und ipad mini Retina
 ipad Air und ipad mini Retina ios 7 optimal einsetzen - auch für ipad 2, ipad 3. Generation, ipad 4. Generation, ipad mini von Uthelm Bechtel 1. Auflage ipad Air und ipad mini Retina Bechtel schnell und
ipad Air und ipad mini Retina ios 7 optimal einsetzen - auch für ipad 2, ipad 3. Generation, ipad 4. Generation, ipad mini von Uthelm Bechtel 1. Auflage ipad Air und ipad mini Retina Bechtel schnell und
Wir haben für Sie eine einfache Bedienungsanleitung mit folgenden Themen erstellt.
 Titel Bedienungsanleitung des Kapitels Android-Tablet Wir haben für Sie eine einfache Bedienungsanleitung mit folgenden Themen erstellt. Inbetriebnahme EasyCheck EasyExpert Support Fotos EasySelect Internet
Titel Bedienungsanleitung des Kapitels Android-Tablet Wir haben für Sie eine einfache Bedienungsanleitung mit folgenden Themen erstellt. Inbetriebnahme EasyCheck EasyExpert Support Fotos EasySelect Internet
Erinnerungen auf dem iphone, ipad oder ipod touch verwenden
 Erinnerungen auf dem iphone, ipad oder ipod touch verwenden Mit Erinnerungen können Sie Ihre alltäglichen Aufgaben verwalten wann und wo immer Sie möchten. Verwenden Sie Erinnerungen für Projekte, Einkäufe
Erinnerungen auf dem iphone, ipad oder ipod touch verwenden Mit Erinnerungen können Sie Ihre alltäglichen Aufgaben verwalten wann und wo immer Sie möchten. Verwenden Sie Erinnerungen für Projekte, Einkäufe
D3kjd3Di38lk323nnm. Index. Michael Krimmer, Mein Mac-Handbuch kompakt, SmartBooks, ISBN
 D3kjd3Di38lk323nnm Index Michael Krimmer, Mein Mac-Handbuch kompakt, SmartBooks, ISBN 978-3-86490-491-2 Index A AirDrop... 285 aktivieren... 287 Datenaustausch... 286 ios... 290 Voraussetzungen... 286
D3kjd3Di38lk323nnm Index Michael Krimmer, Mein Mac-Handbuch kompakt, SmartBooks, ISBN 978-3-86490-491-2 Index A AirDrop... 285 aktivieren... 287 Datenaustausch... 286 ios... 290 Voraussetzungen... 286
Inhalt. Teil I Einschalten, einrichten, loslegen. Einleitung Einfach starten mit Ihrem ipad itunes das Medientool fürs ipad...
 Einleitung... 8 Teil I Einschalten, einrichten, loslegen 1. Einfach starten mit Ihrem ipad... 11 1.1 Ein erster Blick auf das ipad... 12 1.2 Sofort loslegen: das ipad startklar machen... 15 1.3 SIM-Karte
Einleitung... 8 Teil I Einschalten, einrichten, loslegen 1. Einfach starten mit Ihrem ipad... 11 1.1 Ein erster Blick auf das ipad... 12 1.2 Sofort loslegen: das ipad startklar machen... 15 1.3 SIM-Karte
2. Ihre Themen 1. Informationen
 Heutige Themen: Herzlich Willkommen zum 39. - Stamm Heute mit: 1. Informationen 2. Ihre Themen 3. Mail Standard und Alternativen 4. Kalender Standard und Alternativen 5. Kontakte Standard und Alternativen
Heutige Themen: Herzlich Willkommen zum 39. - Stamm Heute mit: 1. Informationen 2. Ihre Themen 3. Mail Standard und Alternativen 4. Kalender Standard und Alternativen 5. Kontakte Standard und Alternativen
Inhaltsverzeichnis. Kapitel 1 Ihr sicherer Start mit dem ipad 13
 D3kjd3Di38lk323nnm Inhaltsverzeichnis Kapitel 1 Ihr sicherer Start mit dem ipad 13 Warum gerade ein ipad?... 14 Welches ipad ist das richtige für mich?... 15 ipad Pro...15 ipad Air...17 ipad mini...17
D3kjd3Di38lk323nnm Inhaltsverzeichnis Kapitel 1 Ihr sicherer Start mit dem ipad 13 Warum gerade ein ipad?... 14 Welches ipad ist das richtige für mich?... 15 ipad Pro...15 ipad Air...17 ipad mini...17
Apple-ID & icloud. Mehr Sicherheit für Ihre Daten im Internet. amac. Geeignet für iphone, ipad, Mac & Windows. Anton Ochsenkühn Johann Szierbeck
 amac BUCH VERLAG Anton Ochsenkühn Johann Szierbeck Apple-ID & icloud Mehr Sicherheit für Ihre Daten im Internet Geeignet für iphone, ipad, Mac & Windows amac-buch Verlag Kapitel 1 Apple-ID! Touch ID ist
amac BUCH VERLAG Anton Ochsenkühn Johann Szierbeck Apple-ID & icloud Mehr Sicherheit für Ihre Daten im Internet Geeignet für iphone, ipad, Mac & Windows amac-buch Verlag Kapitel 1 Apple-ID! Touch ID ist
1 Start mit dem iphone Mit der Tastatur schreiben Telefonieren Nachrichten senden und empfangen... 91
 Auf einen Blick Auf einen Blick 1 Start mit dem iphone... 13 2 Mit der Tastatur schreiben... 49 3 Telefonieren... 65 4 Nachrichten senden und empfangen... 91 5 Im Internet surfen mit Safari... 105 6 E-Mails
Auf einen Blick Auf einen Blick 1 Start mit dem iphone... 13 2 Mit der Tastatur schreiben... 49 3 Telefonieren... 65 4 Nachrichten senden und empfangen... 91 5 Im Internet surfen mit Safari... 105 6 E-Mails
OS X El Capitan. Sehen und Können. Markt +Technik. Philip Kiefer
 OS X El Capitan Sehen und Können Philip Kiefer Markt +Technik 1 Ihren Mac starten und bedienen El Capitan für den ersten Start einrichten 12 Starten und anmelden 14 Die Bedienoberfläche im Überblick 16
OS X El Capitan Sehen und Können Philip Kiefer Markt +Technik 1 Ihren Mac starten und bedienen El Capitan für den ersten Start einrichten 12 Starten und anmelden 14 Die Bedienoberfläche im Überblick 16
Das ipad in. Vi,ms. mit ios 7. E-Mail, Internet, Musik, Bilder & Filme umfassend erklärt
 Das ipad in Vi,ms mit ios 7 EMail, Internet, Musik, Bilder & Filme umfassend erklärt Mit Mehrwert die Schnellzugriff Hintergründe Benutzung Mandl & Schwarz Das Praxisbuch zum ipad Herzlich Willkommen 11
Das ipad in Vi,ms mit ios 7 EMail, Internet, Musik, Bilder & Filme umfassend erklärt Mit Mehrwert die Schnellzugriff Hintergründe Benutzung Mandl & Schwarz Das Praxisbuch zum ipad Herzlich Willkommen 11
Apple ios- Starter- Broschüre
 Apple ios- Starter- Broschüre für Apple iphones und ipads INHALTSVERZEICHNIS Registrierung auf mainpost.de iphone / ipad einschalten Sprache / Land wählen Internetverbindung herstellen Ortungsdienste auswählen
Apple ios- Starter- Broschüre für Apple iphones und ipads INHALTSVERZEICHNIS Registrierung auf mainpost.de iphone / ipad einschalten Sprache / Land wählen Internetverbindung herstellen Ortungsdienste auswählen
Willkommen bei Yosemite 13. Kapitel 1 Die neuen Funktionen von Yosemite im Überblick 15
 Inhaltsverzeichnis Willkommen bei Yosemite 13 Kapitel 1 Die neuen Funktionen von Yosemite im Überblick 15 Mitteilungszentrale 16 Safari 17 Mail. 18 Nachrichten 19 icloud Drive 19 AirDrop 20 Spotlight 21
Inhaltsverzeichnis Willkommen bei Yosemite 13 Kapitel 1 Die neuen Funktionen von Yosemite im Überblick 15 Mitteilungszentrale 16 Safari 17 Mail. 18 Nachrichten 19 icloud Drive 19 AirDrop 20 Spotlight 21
Kapitel 1 Vorbereiten der ipads für Q-interactive
 Kapitel 1 Vorbereiten der ipads für Q-interactive Q-interactive Nutzerhandbuch März 2017 Konfigurieren der ipad -Einstellungen für Q-interactive Bevor Sie Testungen mit Q-interactive durchführen können,
Kapitel 1 Vorbereiten der ipads für Q-interactive Q-interactive Nutzerhandbuch März 2017 Konfigurieren der ipad -Einstellungen für Q-interactive Bevor Sie Testungen mit Q-interactive durchführen können,
Kurzanleitung. App Depoteinsicht
 Kurzanleitung App Depoteinsicht financetec AG März 2015 1 Installation und Aktualisierung Apps werden über den App Store von itunes installiert und aktualisiert. Damit Sie eine App von financetec AG installieren
Kurzanleitung App Depoteinsicht financetec AG März 2015 1 Installation und Aktualisierung Apps werden über den App Store von itunes installiert und aktualisiert. Damit Sie eine App von financetec AG installieren
Inhaltsverzeichnis. KnowWare
 KnowWare Inhaltsverzeichnis Wie viele iphones braucht man, um eine Glühbirne zu wechseln?... 5 Was kann Ihr iphone?... 5 Ein neues Hintergrundbild... 6 Ein selbst geknipstes Foto... 6 Querformat?... 7
KnowWare Inhaltsverzeichnis Wie viele iphones braucht man, um eine Glühbirne zu wechseln?... 5 Was kann Ihr iphone?... 5 Ein neues Hintergrundbild... 6 Ein selbst geknipstes Foto... 6 Querformat?... 7
Über die Autorin 9 Über die Übersetzerin 9
 Inhaltsverzeichnis Über die Autorin 9 Über die Übersetzerin 9 Einleitung 23 Über dieses Buch 23 Warum Sie dieses Buch brauchen 24 Konventionen in diesem Buch 24 Wie dieses Buch aufgebaut ist 24 Wie es
Inhaltsverzeichnis Über die Autorin 9 Über die Übersetzerin 9 Einleitung 23 Über dieses Buch 23 Warum Sie dieses Buch brauchen 24 Konventionen in diesem Buch 24 Wie dieses Buch aufgebaut ist 24 Wie es
iphone 3G S Das Buch Kapitel 1 1 The Bare Essentials Was Sie zuerst lernen müssen Kapitel 2 19 Phoneheads Wie Sie mit dem iphone telefonieren
 Kapitel 1 1 The Bare Essentials Was Sie zuerst lernen müssen Das iphone ein- und ausschalten 2 Das iphone schlafen legen 3 Mit itunes Zeug in Ihr iphone laden 4 Zurück zum Startbildschirm 5 Das iphone
Kapitel 1 1 The Bare Essentials Was Sie zuerst lernen müssen Das iphone ein- und ausschalten 2 Das iphone schlafen legen 3 Mit itunes Zeug in Ihr iphone laden 4 Zurück zum Startbildschirm 5 Das iphone
Egal ob groß oder klein. 9 Die grundlegenden Textbearbeitungsoptionen 41 1. Lieferumfang und Einrichten 11 Rechtschreibprüfung und Auto-Korrektur
 Inhaltsverzeichnis Egal ob groß oder klein. 9 Die grundlegenden Textbearbeitungsoptionen 41 1. Lieferumfang und Einrichten 11 Rechtschreibprüfung und Auto-Korrektur Die kleinen Unterschiede 13 verwenden
Inhaltsverzeichnis Egal ob groß oder klein. 9 Die grundlegenden Textbearbeitungsoptionen 41 1. Lieferumfang und Einrichten 11 Rechtschreibprüfung und Auto-Korrektur Die kleinen Unterschiede 13 verwenden
Inhalt. Vorwort 9. Kapitel 1 - Das ist itunes 11
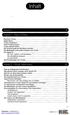 Inhalt Vorwort 9 Kapitel 1 - Das ist itunes 11 Das kann itunes 11 Apple Music 13 itunes installieren 14 Erster Programmstart 15 itunes aktuell halten 17 Die Unterschiede bei Windows und Mac 18 Die Mediathek
Inhalt Vorwort 9 Kapitel 1 - Das ist itunes 11 Das kann itunes 11 Apple Music 13 itunes installieren 14 Erster Programmstart 15 itunes aktuell halten 17 Die Unterschiede bei Windows und Mac 18 Die Mediathek
iphone 6 und iphone 6 Plus
 iphone 6 und iphone 6 Plus Der umfassende Guide zu Apples neuer iphone-generation mit ios 8; auch für iphone 5s iphone 5c mit ios 8 von Heiko Bichel 1. Auflage dpunkt.verlag 2014 Verlag C.H. Beck im Internet:
iphone 6 und iphone 6 Plus Der umfassende Guide zu Apples neuer iphone-generation mit ios 8; auch für iphone 5s iphone 5c mit ios 8 von Heiko Bichel 1. Auflage dpunkt.verlag 2014 Verlag C.H. Beck im Internet:
Windows mit Gesten steuern
 Windows 10 und Office 2016: Windows mit Gesten steuern Windows mit Gesten steuern Wenn Sie einen Touchscreen oder ein Tablet nutzen, benötigen Sie für Ihre Arbeit mit Windows weder Maus noch Tastatur.
Windows 10 und Office 2016: Windows mit Gesten steuern Windows mit Gesten steuern Wenn Sie einen Touchscreen oder ein Tablet nutzen, benötigen Sie für Ihre Arbeit mit Windows weder Maus noch Tastatur.
2. Sofasurfen Nutzen Sie Ihr Tablet als perfektes Surfbrett
 . Sofasurfen Nutzen Sie Ihr Tablet als perfektes Surfbrett Das entspannte Surfen auf dem Sofa, im Bett oder eben auch jederzeit und überall unterwegs macht ein Tablet für viele Nutzer so attraktiv und
. Sofasurfen Nutzen Sie Ihr Tablet als perfektes Surfbrett Das entspannte Surfen auf dem Sofa, im Bett oder eben auch jederzeit und überall unterwegs macht ein Tablet für viele Nutzer so attraktiv und
Erste Schritte zum ipad
 Erste Schritte zum ipad 1. ipad einrichten Zur Einrichtung des ipad schalten Sie es ein und befolgen Sie die Anweisungen des Setup-Assistenten. Die Bildschirmanweisungen des Setup-Assistenten führen Sie
Erste Schritte zum ipad 1. ipad einrichten Zur Einrichtung des ipad schalten Sie es ein und befolgen Sie die Anweisungen des Setup-Assistenten. Die Bildschirmanweisungen des Setup-Assistenten führen Sie
Erste Schritte mit Classroom 2.1. Lehrerhandbuch für die Classroom App für ipad
 Erste Schritte mit Classroom 2.1 Lehrerhandbuch für die Classroom App für ipad Classroom Einführung Classroom ist eine leistungsstarke ipad App, mit der Sie das Lernen betreuen, Arbeiten teilen und die
Erste Schritte mit Classroom 2.1 Lehrerhandbuch für die Classroom App für ipad Classroom Einführung Classroom ist eine leistungsstarke ipad App, mit der Sie das Lernen betreuen, Arbeiten teilen und die
Inhaltsverzeichnis. Die fehlenden Danksagungen... IX Einleitung... 1. Kapitel 1: Erster Überblick... 5. Kapitel 2: Telefonieren...
 Die fehlenden Danksagungen.......................... IX Einleitung....................................... 1 Teil 1: Das iphone als Telefon Kapitel 1: Erster Überblick............................. 5 Standby-Taste...........................................
Die fehlenden Danksagungen.......................... IX Einleitung....................................... 1 Teil 1: Das iphone als Telefon Kapitel 1: Erster Überblick............................. 5 Standby-Taste...........................................
Willkommen bei Ihrem MacBook Air.
 Kurzübersicht Willkommen bei Ihrem MacBook Air. Los geht s! Drücken Sie den Ein-/Ausschalter, um Ihren Mac einzuschalten. Der Systemassistent führt Sie durch einige einfache Schritte, um Ihren Mac zu installieren
Kurzübersicht Willkommen bei Ihrem MacBook Air. Los geht s! Drücken Sie den Ein-/Ausschalter, um Ihren Mac einzuschalten. Der Systemassistent führt Sie durch einige einfache Schritte, um Ihren Mac zu installieren
Die fehlenden Danksagungen... Einleitung...
 Die fehlenden Danksagungen.... Einleitung.... ix xv Kapitel 1 Das ipad im Überblick...1 Das ipad an- und ausschalten... 2 Seitenschalter und Lautstärketasten.... 3 Anschlüsse für Ohrhörer und USB... 4
Die fehlenden Danksagungen.... Einleitung.... ix xv Kapitel 1 Das ipad im Überblick...1 Das ipad an- und ausschalten... 2 Seitenschalter und Lautstärketasten.... 3 Anschlüsse für Ohrhörer und USB... 4
Vorwort Ihre Anleitung für El Capitan 13. Kapitel 1 Die neuen Funktionen von El Capitan im Überblick 15
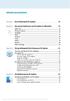 D3kjd3Di38lk323nnm Inhaltsverzeichnis Vorwort Ihre Anleitung für El Capitan 13 Kapitel 1 Die neuen Funktionen von El Capitan im Überblick 15 Split View... 16 Mission Control... 16 Spotlight... 17 Mail...
D3kjd3Di38lk323nnm Inhaltsverzeichnis Vorwort Ihre Anleitung für El Capitan 13 Kapitel 1 Die neuen Funktionen von El Capitan im Überblick 15 Split View... 16 Mission Control... 16 Spotlight... 17 Mail...
Inhaltsverzeichnis. Kapitel 1 Grundlagen 13. Kapitel 2 Systemweite Dienste und Einstellungen 41. Vorwort...12
 Inhaltsverzeichnis Vorwort...12 Kapitel 1 Grundlagen 13 Die verschiedenen iphone-modelle...14 iphone stellt sich vor...14 Kopfhörer, Lightning-Kabel und Netzteil...16 So legen Sie die SIM-Karte ein...16
Inhaltsverzeichnis Vorwort...12 Kapitel 1 Grundlagen 13 Die verschiedenen iphone-modelle...14 iphone stellt sich vor...14 Kopfhörer, Lightning-Kabel und Netzteil...16 So legen Sie die SIM-Karte ein...16
Liebe Leserinnen und Leser 10. 1 Grundlagen 11
 Inhalt Liebe Leserinnen und Leser 10 1 Grundlagen 11 Das iphone stellt sich vor 12 Zubehör: Kopfhörer, Kabel und Netzteil 14 So legen Sie die SIM-Karte ein 14 Einschalten, ausschalten, Standby 15 Das iphone
Inhalt Liebe Leserinnen und Leser 10 1 Grundlagen 11 Das iphone stellt sich vor 12 Zubehör: Kopfhörer, Kabel und Netzteil 14 So legen Sie die SIM-Karte ein 14 Einschalten, ausschalten, Standby 15 Das iphone
COMPUTERIA VOM
 COMPUTERIA VOM 26.10.16 ITUNES UND IPHONE SYNCHRONISATION Einführung gratis herunterladen: https://www.apple.com/itunes/download/ Wikipedia: " ist ein universelles Multimedia-Verwaltungsprogramm des US-amerikanischen
COMPUTERIA VOM 26.10.16 ITUNES UND IPHONE SYNCHRONISATION Einführung gratis herunterladen: https://www.apple.com/itunes/download/ Wikipedia: " ist ein universelles Multimedia-Verwaltungsprogramm des US-amerikanischen
Erste Schritte mit Classroom. Lehrerhandbuch für die Classroom App für Mac
 Erste Schritte mit Classroom Lehrerhandbuch für die Classroom App für Mac Einführung in Classroom für Mac Classroom ist eine leistungsstarke App für ipad und Mac, mit der Sie das Lernen betreuen, Arbeiten
Erste Schritte mit Classroom Lehrerhandbuch für die Classroom App für Mac Einführung in Classroom für Mac Classroom ist eine leistungsstarke App für ipad und Mac, mit der Sie das Lernen betreuen, Arbeiten
Über die Autorin 9. Einleitung 23
 Über die Autorin 9 Einleitung 23 Über dieses Buch 23 Warum Sie dieses Buch brauchen 24 Konventionen, die in diesem Buch verwendet werden 24 Wie dieses Buch aufgebaut ist 24 Wie es weitergeht 26 Teil I
Über die Autorin 9 Einleitung 23 Über dieses Buch 23 Warum Sie dieses Buch brauchen 24 Konventionen, die in diesem Buch verwendet werden 24 Wie dieses Buch aufgebaut ist 24 Wie es weitergeht 26 Teil I
Anton Ochsenkühn Michael Krimmer. amac. ipad Pro BUCH VERLAG. Handbuch. Für ios 9. Für alle ipad-modelle geeignet.
 Anton Ochsenkühn Michael Krimmer amac BUCH VERLAG ipad Pro Handbuch Für ios 9 Für alle ipad-modelle geeignet amac-buch Verlag Michael Krimmer und Anton Ochsenkühn ipad Pro ios 9 Handbuch Auch für ipad
Anton Ochsenkühn Michael Krimmer amac BUCH VERLAG ipad Pro Handbuch Für ios 9 Für alle ipad-modelle geeignet amac-buch Verlag Michael Krimmer und Anton Ochsenkühn ipad Pro ios 9 Handbuch Auch für ipad
Anton Ochsenkühn Michael Krimmer. Mein ipad. für ipad, ipad Air & ipad mini
 Anton Ochsenkühn Michael Krimmer Mein ipad für ipad, ipad Air & ipad mini Anton Ochsenkühn Michael Krimmer Mein ipad für ipad, ipad Air & ipad mini Copyright 2013 amac-buch Verlag ISBN 978-3-95431-014-2
Anton Ochsenkühn Michael Krimmer Mein ipad für ipad, ipad Air & ipad mini Anton Ochsenkühn Michael Krimmer Mein ipad für ipad, ipad Air & ipad mini Copyright 2013 amac-buch Verlag ISBN 978-3-95431-014-2
Inhaltsverzeichnis 3
 Inhaltsverzeichnis 3 i Kapitel 1 iphone in Betrieb nehmen 14 iphone in Betrieb nehmen 19 SIM-Karte installieren 19 iphone ohne Rechner aktivieren 20 Die Tasten des iphones 31 itunes: Die Schaltzentrale
Inhaltsverzeichnis 3 i Kapitel 1 iphone in Betrieb nehmen 14 iphone in Betrieb nehmen 19 SIM-Karte installieren 19 iphone ohne Rechner aktivieren 20 Die Tasten des iphones 31 itunes: Die Schaltzentrale
Erste Schritte und Grundlagen
 Erste Schritte und Grundlagen 1 Ihr iphone und die SIM-Karte aktivieren Sie haben sich ein iphone gekauft, wie aufregend! Allein schon das Auspacken macht Spaß. Suchen Sie mal auf YouTube nach»unboxing
Erste Schritte und Grundlagen 1 Ihr iphone und die SIM-Karte aktivieren Sie haben sich ein iphone gekauft, wie aufregend! Allein schon das Auspacken macht Spaß. Suchen Sie mal auf YouTube nach»unboxing
Teil 1: Das ipad einrichten
 8 Teil 1: Das ipad einrichten 10 Erste Schritte mit dem ipad 10 Lernen Sie Ihr ipad kennen 13 Das ipad ein- und ausschalten 14 Erste Inbetriebnahme 16 Anzeige im Hoch- oder Querformat 16 Grundeinstellungen
8 Teil 1: Das ipad einrichten 10 Erste Schritte mit dem ipad 10 Lernen Sie Ihr ipad kennen 13 Das ipad ein- und ausschalten 14 Erste Inbetriebnahme 16 Anzeige im Hoch- oder Querformat 16 Grundeinstellungen
Gestatten: Ihr MacBook Pro
 Kurzübersicht Gestatten: Ihr MacBook Pro Los geht s! Drücken Sie den Ein-/Ausschalter, um Ihren Mac einzuschalten. Der Systemassistent führt Sie durch einige einfache Schritte, um Ihren Mac zu installieren
Kurzübersicht Gestatten: Ihr MacBook Pro Los geht s! Drücken Sie den Ein-/Ausschalter, um Ihren Mac einzuschalten. Der Systemassistent führt Sie durch einige einfache Schritte, um Ihren Mac zu installieren
Hilfe für den Android-Reader
 Hilfe für den Android-Reader www.ofv.ch Android-Reader Inhalt 1. Touch-Screen-Funktionen...2 2. Das Wichtigste auf einen Blick...3 a) Zuerst ein eigenes Konto anlegen...3 b) Aktivierung eigenes Konto...3
Hilfe für den Android-Reader www.ofv.ch Android-Reader Inhalt 1. Touch-Screen-Funktionen...2 2. Das Wichtigste auf einen Blick...3 a) Zuerst ein eigenes Konto anlegen...3 b) Aktivierung eigenes Konto...3
Schnellübersichten. ECDL Online-Zusammenarbeit
 Schnellübersichten ECDL Online-Zusammenarbeit 2 Vorbereitung zur Online-Zusammenarbeit 2 3 Online zusammenarbeiten 3 4 Termine online planen 5 5 Meetings online abhalten 6 6 Online-Lernplattformen einsetzen
Schnellübersichten ECDL Online-Zusammenarbeit 2 Vorbereitung zur Online-Zusammenarbeit 2 3 Online zusammenarbeiten 3 4 Termine online planen 5 5 Meetings online abhalten 6 6 Online-Lernplattformen einsetzen
Inhaltsverzeichnis 3
 Inhaltsverzeichnis 3 Inhaltsverzeichnis Kapitel 1 Erste Schritte mit dem ipad 17 Das ipad in Betrieb nehmen 18 ipad ohne Rechner aktivieren 18 icloud 26 itunes 28 itunes: Die Schaltzentrale für Mac und
Inhaltsverzeichnis 3 Inhaltsverzeichnis Kapitel 1 Erste Schritte mit dem ipad 17 Das ipad in Betrieb nehmen 18 ipad ohne Rechner aktivieren 18 icloud 26 itunes 28 itunes: Die Schaltzentrale für Mac und
Quickline Cloud Apps
 Quickline Cloud Apps Inhaltsverzeichnis Inhalt 1. Einstieg 3 2. Unterstützte Geräte 3 3. Mobile Apps 4 3.1 Hauptmenü 5 3.2 Automatische Aktualisierung 7 3.3 Dateikennzeichnung 8 3.4 Erste Nutzung 9 3.4.1
Quickline Cloud Apps Inhaltsverzeichnis Inhalt 1. Einstieg 3 2. Unterstützte Geräte 3 3. Mobile Apps 4 3.1 Hauptmenü 5 3.2 Automatische Aktualisierung 7 3.3 Dateikennzeichnung 8 3.4 Erste Nutzung 9 3.4.1
ÜBER UNSER SERVICE- PORTAL SIND WIR JEDER- ZEIT FÜR SIE ERREICH- BAR.
 ÜBER UNSER SERVICE- PORTAL SIND WIR JEDER- ZEIT FÜR SIE ERREICH- BAR. APPLE-ID OHNE ZAHLUNGSMETHODE ERSTELLEN ODER VERWENDEN: Wenn Sie sich zum ersten Mal mit Ihrer Apple-ID im itunes Store, App Store
ÜBER UNSER SERVICE- PORTAL SIND WIR JEDER- ZEIT FÜR SIE ERREICH- BAR. APPLE-ID OHNE ZAHLUNGSMETHODE ERSTELLEN ODER VERWENDEN: Wenn Sie sich zum ersten Mal mit Ihrer Apple-ID im itunes Store, App Store
In wenigen Schritten auf Ihrem ipad: Ihre digitale Tageszeitung
 In wenigen Schritten auf Ihrem ipad: Ihre digitale Tageszeitung Ihr ipad Frontkamera Hauptkamera Ein-/Aus-Taste Kopfhörer- Anschluss Lautstärke - Tasten Slot Home-Button Schnittstelle Inbetriebnahme So
In wenigen Schritten auf Ihrem ipad: Ihre digitale Tageszeitung Ihr ipad Frontkamera Hauptkamera Ein-/Aus-Taste Kopfhörer- Anschluss Lautstärke - Tasten Slot Home-Button Schnittstelle Inbetriebnahme So
Herzlich Willkommen 11. Das ipad startklar machen 15. Die Grundlagen - Bedienung, Einstellungen & Tastatur icloud - Mehrwert für das ipad 81
 Herzlich Willkommen 11 Das ipad startklar machen 15 Die Grundlagen - Bedienung, Einstellungen & Tastatur...31 icloud - Mehrwert für das ipad 81 Der Umgang mit den Apps 107 Den Alltag organisieren - Kalender,
Herzlich Willkommen 11 Das ipad startklar machen 15 Die Grundlagen - Bedienung, Einstellungen & Tastatur...31 icloud - Mehrwert für das ipad 81 Der Umgang mit den Apps 107 Den Alltag organisieren - Kalender,
1 Erste Schritte mit dem ipad 11
 Inhaltsverzeichnis 1 Erste Schritte mit dem ipad 11 Das ipad stellt sich vor 12 Verbindungskabel und Netzteil 13 So legen Sie eine SIM-Karte ein (nur ipad mit 3G) 14 So kommen Inhalte aufs ipad 15 Einschalten,
Inhaltsverzeichnis 1 Erste Schritte mit dem ipad 11 Das ipad stellt sich vor 12 Verbindungskabel und Netzteil 13 So legen Sie eine SIM-Karte ein (nur ipad mit 3G) 14 So kommen Inhalte aufs ipad 15 Einschalten,
Inhaltsverzeichnis. Jetzt wird es bunt! 11
 Inhaltsverzeichnis Jetzt wird es bunt! 11 1. Schritt für Schritt Auspacken und Loslegen 13 Überblick Hardware Knöpfe und Anschlüsse 15 Gar nicht so einfach: die SIM-Karte einlegen 17 Vielfältig nutzbar:
Inhaltsverzeichnis Jetzt wird es bunt! 11 1. Schritt für Schritt Auspacken und Loslegen 13 Überblick Hardware Knöpfe und Anschlüsse 15 Gar nicht so einfach: die SIM-Karte einlegen 17 Vielfältig nutzbar:
Kurzanleitung Oticon Opn nach Firmware Update mit anderen Geräten erneut koppeln
 Kurzanleitung Oticon Opn nach Firmware Update mit anderen Geräten erneut koppeln Fernbedienung Remote Control 3.0 Einleitung Inhaltsverzeichnis Nach einem Firmware Update ist es erforderlich, Oticon Opn
Kurzanleitung Oticon Opn nach Firmware Update mit anderen Geräten erneut koppeln Fernbedienung Remote Control 3.0 Einleitung Inhaltsverzeichnis Nach einem Firmware Update ist es erforderlich, Oticon Opn
Kapitel 3 - Importieren & Anpassen von Inhalten 72
 Vorwort 12 Kapitel 1 - Erste Schritte mit dem ipad 14 Es kann losgehen 16 itunes herunterladen und installieren 16 ipad aktivieren 19 Auf neue Software überprüfen 22 ipad-sicherung erstellen 22 Vorhandene
Vorwort 12 Kapitel 1 - Erste Schritte mit dem ipad 14 Es kann losgehen 16 itunes herunterladen und installieren 16 ipad aktivieren 19 Auf neue Software überprüfen 22 ipad-sicherung erstellen 22 Vorhandene
Werkzeuge für die Dateneingabe
 3 Werkzeuge für die Dateneingabe In diesem Kapitel: n Eingabeverfahren kennenlernen n Touchscreen-Gesten im Überblick n Verborgene Elemente in Ecken und an Rändern auskundschaften n Die Darstellung vergrößern
3 Werkzeuge für die Dateneingabe In diesem Kapitel: n Eingabeverfahren kennenlernen n Touchscreen-Gesten im Überblick n Verborgene Elemente in Ecken und an Rändern auskundschaften n Die Darstellung vergrößern
Auf einen Blick. Über den Autor... 9 Einführung Teil I: Windows 10 kennenlernen Teil II: Windows 10 und das World Wide Web...
 Auf einen Blick Über den Autor.... 9 Einführung... 19 Teil I: Windows 10 kennenlernen.... 25 Kapitel 1: Erster Kontakt mit Windows 10.... 27 Kapitel 2: Die Startseite und ihre Apps kennenlernen.... 47
Auf einen Blick Über den Autor.... 9 Einführung... 19 Teil I: Windows 10 kennenlernen.... 25 Kapitel 1: Erster Kontakt mit Windows 10.... 27 Kapitel 2: Die Startseite und ihre Apps kennenlernen.... 47
1 Welcher Mac darf es denn sein? Den Mac in Betrieb nehmen 25
 Inhalt Vorwort 13 1 Welcher Mac darf es denn sein? 15 Das MacBook Air für den ganz mobilen Nutzer 16 Das MacBook Pro-mobil mit mehr Komfort 18 Der Mac mini 19 imac-der Mac 20 Der Mac Pro - Leistung in
Inhalt Vorwort 13 1 Welcher Mac darf es denn sein? 15 Das MacBook Air für den ganz mobilen Nutzer 16 Das MacBook Pro-mobil mit mehr Komfort 18 Der Mac mini 19 imac-der Mac 20 Der Mac Pro - Leistung in
1 Grundlagen Start und erste Schritte Inhaltsverzeichnis. Liebe Leserin, lieber Leser So arbeiten Sie mit diesem Buch...
 D3kjd3Di38lk323nnm Liebe Leserin, lieber Leser... 13 So arbeiten Sie mit diesem Buch... 14 1 Grundlagen... 15 Android-Geräte im Überblick... 16 Smartphone, Tablet, Phablet... 16 Welche Geräteausstattung
D3kjd3Di38lk323nnm Liebe Leserin, lieber Leser... 13 So arbeiten Sie mit diesem Buch... 14 1 Grundlagen... 15 Android-Geräte im Überblick... 16 Smartphone, Tablet, Phablet... 16 Welche Geräteausstattung
icloud Johann Szierbeck Anton Ochsenkühn
 icloud Johann Szierbeck Anton Ochsenkühn icloud Copyright 2011 by amac-buch Verlag ISBN 978-3-940285-72-0 Konzeption/Koordination: Layout und Cover: Satz: Lektorat und Korrektorat: Druck und Bindung: amac-buch
icloud Johann Szierbeck Anton Ochsenkühn icloud Copyright 2011 by amac-buch Verlag ISBN 978-3-940285-72-0 Konzeption/Koordination: Layout und Cover: Satz: Lektorat und Korrektorat: Druck und Bindung: amac-buch
Umzug von einem vorhandenen Smartphone
 16 Umzug von einem vorhandenen Smartphone Falls Sie bereits ein Smartphone haben, dessen Daten Sie auf Ihrem neuen Galaxy-Smartphone verwenden wollen, sollten Sie an dieser Stelle eine kurze Pause einlegen
16 Umzug von einem vorhandenen Smartphone Falls Sie bereits ein Smartphone haben, dessen Daten Sie auf Ihrem neuen Galaxy-Smartphone verwenden wollen, sollten Sie an dieser Stelle eine kurze Pause einlegen
Johann Szierbeck. amac BUCH VERLAG. macos Mojave. Tastenkürzel. Finder, Safari, Mail, Fotos, itunes, Siri, etc. effektiver bedienen.
 Johann Szierbeck amac BUCH VERLAG macos Mojave Tastenkürzel Finder, Safari, Mail, Fotos, itunes, Siri, etc. effektiver bedienen amac-buch Verlag Johann Szierbeck macos Mojave Tastenkürzel Finder, Safari,
Johann Szierbeck amac BUCH VERLAG macos Mojave Tastenkürzel Finder, Safari, Mail, Fotos, itunes, Siri, etc. effektiver bedienen amac-buch Verlag Johann Szierbeck macos Mojave Tastenkürzel Finder, Safari,
3. Damit alles rund läuft: die wichtigsten Einstellungen
 3.1 SCHÖNES ZUHAUSE: RICHTEN SIE DIE BENUTZEROBERFLÄCHE GANZ INDIVIDUELL EIN 3. Damit alles rund läuft: die wichtigsten Einstellungen Alles Wichtige auf einen Blick: Schönes Zuhause: Richten Sie die Benutzeroberfläche
3.1 SCHÖNES ZUHAUSE: RICHTEN SIE DIE BENUTZEROBERFLÄCHE GANZ INDIVIDUELL EIN 3. Damit alles rund läuft: die wichtigsten Einstellungen Alles Wichtige auf einen Blick: Schönes Zuhause: Richten Sie die Benutzeroberfläche
Stichwortverzeichnis
 Inhalt 1 Schnell-Start: Einrichten und loslegen nehmen Sie Ihren Mac in Betrieb... 9 MacBook, imac, Mac mini, Mac Pro? Das ist der richtige Mac für Sie!... 10 Los geht s: MacBook, imac oder Mac mini richtig
Inhalt 1 Schnell-Start: Einrichten und loslegen nehmen Sie Ihren Mac in Betrieb... 9 MacBook, imac, Mac mini, Mac Pro? Das ist der richtige Mac für Sie!... 10 Los geht s: MacBook, imac oder Mac mini richtig
Kapitel 1 Die neuen Funktionen von Yosemite im Überblick 15. Kapitel 2 Die grundlegende Einrichtung von OS X Yosemite 23
 Inhaltsverzeichnis Willkommen bei Yosemite...13 Kapitel 1 Die neuen Funktionen von Yosemite im Überblick 15 Mitteilungszentrale...16 Safari...17 Mail...18 Nachrichten...19 icloud Drive...19 AirDrop...20
Inhaltsverzeichnis Willkommen bei Yosemite...13 Kapitel 1 Die neuen Funktionen von Yosemite im Überblick 15 Mitteilungszentrale...16 Safari...17 Mail...18 Nachrichten...19 icloud Drive...19 AirDrop...20
PET VISION LIVE HD Benutzerhandbuch für die ios-app
 PET VISION LIVE HD Benutzerhandbuch für die ios-app 1 Die App herunterladen und installieren Suchen Sie im Apple Store nach der App Pet Vision HD und laden Sie sie herunter Antworten Sie auf die Abfrage
PET VISION LIVE HD Benutzerhandbuch für die ios-app 1 Die App herunterladen und installieren Suchen Sie im Apple Store nach der App Pet Vision HD und laden Sie sie herunter Antworten Sie auf die Abfrage
Inhalt. - App Schritt für Schritt: Die Anleitung zur
 Die Anleitung zur - App Schritt für Schritt: Mit dieser App können ebooks im Format Adobe Digital Editions epub und Adobe Digital Editions PDF, eaudios als Stream und Download (Android ab Februar 2017),
Die Anleitung zur - App Schritt für Schritt: Mit dieser App können ebooks im Format Adobe Digital Editions epub und Adobe Digital Editions PDF, eaudios als Stream und Download (Android ab Februar 2017),
Kurzanleitung Oticon Opn nach Firmware Update mit anderen Geräten erneut koppeln
 Kurzanleitung Oticon Opn nach Firmware Update mit anderen Geräten erneut koppeln Fernbedienung Remote Control 3.0 Einleitung Inhaltsverzeichnis Nach einem Firmware Update ist es erforderlich, Oticon Opn
Kurzanleitung Oticon Opn nach Firmware Update mit anderen Geräten erneut koppeln Fernbedienung Remote Control 3.0 Einleitung Inhaltsverzeichnis Nach einem Firmware Update ist es erforderlich, Oticon Opn
DV- Fortbildung Teil 1 WeKe
 Inhalt 1. Bedienung... 2 1.1 Ein- und Ausschalten... 2 1.2 Ruhezustands und Entsperren... 2 1.3 Lautstärkeregelung... 2 2. Home-Button... 3 3. Energie... 3 4. Gesten... 4 5. Kontrollzentrum... 4 5.1 Anzeigen
Inhalt 1. Bedienung... 2 1.1 Ein- und Ausschalten... 2 1.2 Ruhezustands und Entsperren... 2 1.3 Lautstärkeregelung... 2 2. Home-Button... 3 3. Energie... 3 4. Gesten... 4 5. Kontrollzentrum... 4 5.1 Anzeigen
Kapitel 1 Das ist neu in macos High Sierra 15. Kapitel 2 Die grundlegende Einrichtung von High Sierra 23. Kapitel 3 Die Bedienung von High Sierra 41
 Übersicht Kapitel 1 Das ist neu in macos High Sierra 15 Kapitel 2 Die grundlegende Einrichtung von High Sierra 23 Kapitel 3 Die Bedienung von High Sierra 41 Kapitel 4 Der Umgang mit Programmen 95 Kapitel
Übersicht Kapitel 1 Das ist neu in macos High Sierra 15 Kapitel 2 Die grundlegende Einrichtung von High Sierra 23 Kapitel 3 Die Bedienung von High Sierra 41 Kapitel 4 Der Umgang mit Programmen 95 Kapitel
Inhalt. 1 Sierra sagt herzlich willkommen. 2 Hardware und Netzwerk einrichten. Nützliche Tipps Vorwort... 13
 Nützliche Tipps... 12 Vorwort... 13 1 Sierra sagt herzlich willkommen Sierra Apples neuer Streich... 15 Ihr Arbeitsplatz stellt sich vor... 17 Tastatur und Funktionstasten... 19 Die allgegenwärtige Autokorrektur...
Nützliche Tipps... 12 Vorwort... 13 1 Sierra sagt herzlich willkommen Sierra Apples neuer Streich... 15 Ihr Arbeitsplatz stellt sich vor... 17 Tastatur und Funktionstasten... 19 Die allgegenwärtige Autokorrektur...
Apple Watch. watchos 3 Handbuch. Jubiläum: 10 Jahre amac-buch Verlag Verlag (seit 2005) amac. Anton Ochsenkühn
 Anton Ochsenkühn amac BUCH VERLAG Apple Watch Komplett neu von Autor Anton Ochsenkühn! watchos 3 Handbuch Jubiläum: 10 Jahre amac-buch Verlag Verlag (seit 2005) Kapitel 3 Einrichten Die Apple Watch einrichten
Anton Ochsenkühn amac BUCH VERLAG Apple Watch Komplett neu von Autor Anton Ochsenkühn! watchos 3 Handbuch Jubiläum: 10 Jahre amac-buch Verlag Verlag (seit 2005) Kapitel 3 Einrichten Die Apple Watch einrichten
4. Mobil mailen & surfen: elektronische Post versenden und interessante Webseiten aufrufen
 Ihr E-Mail-Konto auf dem ipad: Einrichten & Verwalten leicht gemacht 4 4. Mobil mailen & surfen: elektronische Post versenden und interessante Webseiten aufrufen Im Internet steht Ihnen eine Reihe verschiedener
Ihr E-Mail-Konto auf dem ipad: Einrichten & Verwalten leicht gemacht 4 4. Mobil mailen & surfen: elektronische Post versenden und interessante Webseiten aufrufen Im Internet steht Ihnen eine Reihe verschiedener
