ECDL - Europäischer Computer Führerschein. Peter Wies 1. Ausgabe, August 2010
|
|
|
- Carsten Kneller
- vor 7 Jahren
- Abrufe
Transkript
1 ECDL - Europäischer Computer Führerschein Peter Wies 1. Ausgabe, August 2010 Modul 4 - Tabellenkalkulation (mit Windows 7 und Excel 2010) gemäß Syllabus 5.0 ECDL4-10-5_ATCH
2 I ECDL - Modul 4 - Tabellenkalkulation (mit Windows 7 und Excel 2010) Erste Schritte mit Excel 1 Überblick Der Europäische Computer Führerschein Was Sie wissen sollten Excel kennenlernen Tabellenkalkulation mit Excel Excel starten und beenden Das Excel-Anwendungsfenster Befehle aufrufen Die Excel-Hilfe verwenden Schnellübersicht Übung Grundlagen der Tabellenbearbeitung Im Tabellenblatt bewegen Daten im Tabellenblatt eingeben Zellinhalte verändern und löschen Spaltenbreite bzw. Zeilenhöhe verändern Zellen markieren Arbeiten rückgängig machen Arbeitsblätter drucken Arbeitsmappen speichern und schließen Arbeitsmappen erzeugen und öffnen Schnellübersicht Übung Mit Formeln arbeiten Aufbau und Eingabe von Formeln Die Funktion SUMME Zellbezüge durch Zeigen in Formeln einfügen Formeln bearbeiten Schnellübersicht Übung Tabellenaufbau und -gestaltung 5 Die grundlegende Zellformatierung Formatierungsgrundlagen Schriftarten und Schriftattribute festlegen Zellinhalte ausrichten Zeilenumbrüche und verbundene Zellen verwenden Rahmen und Linien nutzen Hintergrundfarbe bzw. -muster zuweisen Zahlen formatieren Schnelle Formatierungsmöglichkeiten Schnellübersicht Übungen Ausfüllen, Kopieren und Verschieben Wiederholen und automatisches Vervollständigen Verschieben und Kopieren mittels Drag & Drop Verschieben und Kopieren mittels Zwischenablage Die Ausfüllfunktion nutzen Relative, absolute und gemischte Bezüge verwenden Schnellübersicht Übungen Tabellenstruktur bearbeiten Spalten bzw. Zeilen aus- oder einblenden Spalten bzw. Zeilen einfügen oder löschen Zellen einfügen oder löschen Schnellübersicht Übungen...70 Funktionen 8 Mit einfachen Funktionen arbeiten Aufbau und Eingabe von Funktionen Auswahl einfacher Funktionen Die Funktionsbibliothek verwenden Aufbau und Einsatzgebiete der WENN-Funktion Fehler in Formeln finden Fehlerwerte in Formelzellen Tabellenblatt auf Formelfehler prüfen Schnellübersicht Übungen Mit Datum und Uhrzeit arbeiten Datums- und Zeitangaben eingeben und formatieren Einfache Zeitberechnungen durchführen Mit Datums- und Uhrzeitfunktionen arbeiten Praktische Anwendungen Schnellübersicht Übung...94 Professionelle Darstellung von Daten und Tabellen 10 Diagramme erstellen und schnell gestalten Grundlagen zu Diagrammen Diagramm mit einem bestimmten Diagrammtyp erstellen HERDT-Verlag
3 Inhalt I 10.3 Anordnung der Diagrammdaten vertauschen Größe und Position eines Diagrammobjekts ändern Diagramm auf ein Diagrammblatt verschieben Diagramm mit einem vorgefertigten Layout gestalten Diagramm mit einer Diagrammformatvorlage gestalten Daten mit Sparklines veranschaulichen Schnellübersicht Übungen Diagramme bearbeiten Diagrammelemente markieren und bearbeiten Diagrammelemente formatieren Diagramme beschriften Datenreihen bzw. Datenpunkte beschriften Inhalt/Formatierung von Beschriftungselementen ändern Diagrammdarstellung bzw. -struktur ändern Diagramme drucken Schnellübersicht Übung Tabellen und Arbeitsmappen 12 Tabellen mit individuellen Einstellungen drucken Die Druckseiten kontrollieren Grundlegende Seitenlayouteinstellungen vornehmen Erweiterte Druckeinstellungen festlegen Seitenumbrüche definieren Kopf- und Fußzeilen verwenden Spalten- und Zeilentitel festlegen Schnellübersicht Übung Arbeitsmappen effektiv nutzen Mit Arbeitsmappen arbeiten Arbeitsblätter verschieben und kopieren Anzeige der Arbeitsblätter festlegen Zellbezüge auf andere Tabellenblätter verwenden Zellbezüge auf andere Arbeitsmappen nutzen Arbeitsmappen schützen Dokumenteigenschaften festlegen bzw. entfernen Arbeitsmappen in unterschiedlichen Excel-Versionen einsetzen Speicheroptionen für Arbeitsmappen festlegen Schnellübersicht Übungen Daten sortieren und filtern Tabellen nach Zellinhalten sortieren Tabellen nach Formatierungen sortieren Den AutoFilter verwenden Vordefinierte Filterkriterien im AutoFilter verwenden Die Liste des AutoFilters nutzen Nach Formatierungen filtern Schnellübersicht Übung Große Tabellen bearbeiten Schnell bestimmte Zellen markieren Tabellen zoomen Arbeitsmappenfenster in Ausschnitte teilen Zeilen und Spalten fixieren Die Rechtschreibprüfung verwenden Bestimmte Zellinhalte suchen und ersetzen Schnellübersicht Übung Anhang: So finden Sie die Inhalte zu den Lernzielen Stichwortverzeichnis HERDT-Verlag 3
4 3 ECDL - Modul 4 - Tabellenkalkulation (mit Windows 7 und Excel 2010) 3 Grundlagen der Tabellenbearbeitung In diesem Kapitel erfahren Sie wie Sie eine bestimmte Zelle im Tabellenblatt aktivieren wie Sie Daten in eine Tabelle eingeben wie Sie die Spaltenbreite bzw. Zeilenhöhe anpassen wie Sie Zellen markieren wie Sie Tabellen drucken und speichern wie Sie Arbeitsmappen öffnen, schließen und wie Sie neue erzeugen Voraussetzungen Excel starten und beenden 3.1 Im Tabellenblatt bewegen Zelle mit der Maus aktivieren Sie können nur in die aktive Zelle Daten eingeben. Möchten Sie die Dateneingabe nicht in Zelle A1 beginnen, müssen Sie zuvor die entsprechende Zelle als aktive Zelle festlegen. Klicken Sie die gewünschte Zelle in der Tabelle an. Zelle mit der Tastatur aktivieren Mauszeiger Aktive Zelle I W Ÿ V S Ÿ () S V () U O P S I () S W () Nächste Zelle gemäß Pfeilrichtung Zum Anfang/Ende des angrenzenden ausgefüllten Tabellenbereichs gemäß der Pfeilrichtung Eine Bildschirmseite nach unten Eine Bildschirmseite nach oben Erste Zelle der aktuellen Zeile S P Erste Zelle des Tabellenblattes (Zelle A1) S : Letzte Zelle des Tabellenblattes mit Inhalt 18 HERDT-Verlag
5 Grundlagen der Tabellenbearbeitung Daten im Tabellenblatt eingeben Text oder Zahlen eingeben Aktivieren Sie die Zelle, in die Sie Text oder eine Zahl eingeben möchten. Geben Sie die Daten in die Zelle ein. oder Klicken Sie in die Bearbeitungsleiste und geben Sie die Daten dort ein. Betätigen Sie die Ü- bzw. die T- Taste, um die Eingabe abzuschließen. Zellbezug der aktiven Zelle Aktive Zelle Bearbeitungsleiste Achten Sie darauf, dass Sie in jede Zelle einer Tabelle nur eine Angabe eintragen. Bei einer Adressliste geben Sie z. B. die Postleitzahl in eine Zelle und den Wohnort in eine andere Zelle ein. So lässt sich die Tabelle später beispielsweise nach Wohnorten sortieren. Damit Excel problemlos mit Formeln Berechnungen durchführen kann, dürfen Sie - mit Ausnahme des Eurosymbols ( ) - keine Einheiten (z. B. $ oder kg) zusammen mit den zugehörigen Zahlen innerhalb der gleichen Zellen eintragen. Sie können stattdessen Währungssymbole (z. B. CHF oder $) durch Zuweisen des Zahlenformats WÄHRUNG bzw. BUCHHALTUNG in den Zellen anzeigen (vgl. Abschnitt 5.7), spezielle Einheiten (z. B. km oder kg) in den entsprechenden Zellen mithilfe eines besonderen benutzerdefinierten Zahlenformats anzeigen, die betreffenden Einheiten in die jeweils benachbarten Zellen eingeben. Korrekturen während der Eingabe vornehmen Zum Beheben von Tippfehlern betätigen Sie die R-Taste. Durch Betätigen der È-Taste können Sie bei Bedarf die Eingabe abbrechen. Falls die Zelle vor der Eingabe bereits Daten enthält, werden diese durch das Abschließen der Eingabe überschrieben. Beim Abbrechen der Eingabe bleiben die betreffenden Daten erhalten. Besonderheiten bei der Eingabe von Zahlen Excel erkennt an den eingegebenen Zeichen automatisch, ob es sich um Text, Zahlen oder Formeln handelt. Werden in eine Zelle nur Ziffern eingetragen, interpretiert Excel diese Eingaben als Zahl. Zahlen werden in der Standardeinstellung von Excel rechtsbündig in der Zelle platziert. Einer negativen Zahl müssen Sie ein Minuszeichen voranstellen. Die letzte angezeigte Nachkommastelle rundet Excel kaufmännisch. Excel rechnet jedoch immer mit dem ursprünglichen ungerundeten Inhalt einer Zelle. Sehr große Zahlen werden in der Exponentialschreibweise dargestellt. HERDT-Verlag 19
6 3 ECDL - Modul 4 - Tabellenkalkulation (mit Windows 7 und Excel 2010) Besonderheiten bei der Eingabe von Text Texte werden in der Standardeinstellung linksbündig in der Zelle platziert. Wenn die Spaltenbreite nicht ausreicht, um einen Texteintrag komplett anzuzeigen, werden die rechten Nachbarzellen überdeckt. Falls die rechte Nachbarzelle nicht leer ist, wird der Text in der Zelle nicht vollständig angezeigt. Der komplette Inhalt der aktiven Zelle bleibt jedoch erhalten und wird in der Bearbeitungsleiste eingeblendet. Bei sehr umfangreichen Einträgen können Sie die Bearbeitungsleiste durch Anklicken des Symbols am rechten Rand der Leiste vergrößern und bei Bedarf den gewünschten Teil des Zellinhalts mithilfe der zur Verfügung stehenden Bildlaufpfeile anzeigen. Über das Symbol stellen Sie die ursprüngliche Größe der Bearbeitungsleiste wieder her. 3.3 Zellinhalte verändern und löschen Zellinhalte verändern Zellinhalte können Sie direkt in der Zelle oder in der Bearbeitungsleiste ändern. Klicken Sie doppelt auf die gewünschte Zelle. Der Cursor wird in die Zelle gesetzt und der Zelleintrag wird komplett angezeigt. Alternative: Zelle aktivieren, " Bewegen Sie den Cursor mit der Maus oder den Pfeiltasten an die Stelle des Zellinhalts, an der Sie Veränderungen vornehmen möchten. Nehmen Sie die gewünschten Änderungen vor. Bestätigen Sie die Änderungen beispielsweise mit der Ü-Taste. I/W S I/W P/: R _ Cursor zeichenweise nach links bzw. rechts bewegen Cursor wortweise nach links bzw. rechts bewegen Cursor an den Anfang bzw. das Ende des Zellinhalts bewegen Zeichen links des Cursors löschen Zeichen rechts des Cursors löschen * Wenn Sie diese Taste betätigen, können Sie bei der Eingabe von Daten alle Zeichen ab der Cursorposition überschreiben (Überschreibmodus). Durch erneutes Betätigen dieser Taste gelangen Sie zurück in den Einfügemodus, der standardmäßig in Excel aktiviert ist. Im Einfügemodus werden alle Zeichen, die Sie eingeben, an der aktuellen Stelle eingefügt. 20 HERDT-Verlag
7 Grundlagen der Tabellenbearbeitung 3 Zellinhalte löschen Aktivieren Sie die Zelle mit dem zu löschenden Zellinhalt. Betätigen Sie die _-Taste. 3.4 Spaltenbreite bzw. Zeilenhöhe verändern Einzelne Spalten bzw. Zeilen anpassen Damit große Texteinträge vollständig in der jeweiligen Zelle angezeigt werden, können Sie die zugehörige Spaltenbreite verändern. In Excel wird immer die Breite der kompletten Spalte verändert. Es ist nicht möglich, die Breite einer einzigen Zelle zu verändern. Zeigen Sie mit der Maus auf die Linie rechts des Spaltenkopfes. Der Mauszeiger verwandelt sich in das Symbol. Halten Sie die linke Maustaste gedrückt und verändern Sie die Spaltenbreite durch Ziehen mit der Maus. In einer Infobox wird die aktuelle Spaltenbreite angezeigt. Lassen Sie die linke Maustaste wieder los. Spaltenkopf Zeilenkopf Spalte verbreitern Die Zeilenhöhe können Sie durch Ziehen der unteren Zeilenbegrenzung verändern. Mit einem Doppelklick auf die rechte Begrenzungslinie im Spaltenkopf bzw. die untere Begrenzungslinie im Zeilenkopf können Sie schnell die optimale Breite bzw. Höhe einstellen. Hierdurch werden Breite und Höhe so angepasst, dass der Inhalt der betreffenden Spalten bzw. Zeilen vollständig angezeigt wird. Möchten Sie eine bestimmte Spaltenbreite/Zeilenhöhe festlegen, klicken Sie mit der rechten Maustaste auf den Spalten- bzw. Zeilenkopf und rufen Sie den Kontextmenüpunkt SPALTENBREITE bzw. ZEILENHÖHE auf. Geben Sie im anschließend geöffneten Dialogfenster den gewünschten Wert ein und bestätigen Sie mit OK. Haben Sie zuvor mehrere Spalten oder Zeilen markiert (vgl. nächsten Abschnitt), werden die Einstellungen dem gesamten markierten Bereich zugewiesen. Mögliche unerwünschte Effekte nach dem Verringern der Spaltenbreite Wenn nach einer Verringerung der Spaltenbreite Zahlen zu groß für die korrekte Darstellung sind, werden in den entsprechenden Zellen statt der Zahlen #-Zeichen als Platzhalter ausgegeben. Verbreitern Sie die jeweilige Spalte, bis die Zahlen wieder korrekt angezeigt werden. Durch Verkleinern der Spalten und Zeilen kann es vorkommen, dass Spalten oder Zeilen ausgeblendet werden. Die Daten in den betreffenden Spalten/Zeilen sind aber nicht gelöscht. Sie werden nur nicht angezeigt, lassen sich aber bei Bedarf schnell wieder einblenden (vgl. Abschnitt 7.1). HERDT-Verlag 21
8 3 ECDL - Modul 4 - Tabellenkalkulation (mit Windows 7 und Excel 2010) 3.5 Zellen markieren Tabellenteile markieren Sie können bestimmte Arbeiten (beispielsweise Kopieren, Verschieben, Ausfüllen oder Formatieren) für mehrere Zellen gleichzeitig durchführen. Hierzu ist es notwendig, die Zellen vor Aufruf des Befehls zu markieren. Die markierten Zellen werden als Bereich bzw. Zellbereich bezeichnet. Markierte Zellen werden farbig hinterlegt und umrahmt. Die entsprechenden Zeilenund Spaltenköpfe werden ebenfalls farbig hervorgehoben. Sämtliche Befehle, die zur Bearbeitung von Zellen zur Verfügung stehen, werden automatisch auf alle markierten Zellen angewandt. Mit der Maus markieren Durch Anklicken des Symbols, das sich links neben den Spaltenköpfen befindet, markieren Sie das gesamte Tabellenblatt. Eine komplette Spalte markieren Sie durch Anklicken des betreffenden Spaltenkopfs. Um eine komplette Zeile zu markieren, klicken Sie den entsprechenden Zeilenkopf an. Durch Ziehen der Maus bei gedrückter Maustaste markieren Sie einen Zellbereich. Wenn ein Bereich markiert ist, bleibt immer eine Zelle aktiv. Es handelt sich dabei um die erste Zelle, ab der die Markierung erweitert wurde. Ist bereits ein Zellbereich markiert, können Sie weitere nicht zusammenhängende Zellbereiche durch Ziehen mit der Maus bei gedrückter S-Taste markieren. Mit den Pfeiltasten bzw. durch Anklicken einer Zelle heben Sie die Markierung wieder auf. Wenn Sie bei gedrückter H-Taste eine Zelle anklicken oder eine Pfeiltaste betätigen, wird immer ein zusammenhängender Bereich markiert. Wenn Sie während des Markierens die S-Taste gedrückt halten, können Sie zusätzliche unabhängige Bereiche markieren. H + Klick Zusammenhängenden Bereich markieren S + Klick Unabhängige Bereiche markieren Falls ein Zellbereich markiert ist, können Sie mit der Ü- bzw. der T-Taste oder der Tastenkombination H Ü bzw. H T zwischen den markierten Zellen wechseln. 22 HERDT-Verlag
9 Grundlagen der Tabellenbearbeitung 3 Mit der Tastatur markieren Während der Dateneingabe kann es sinnvoll sein, mit Tastenkombinationen zu markieren. Je nach Position der aktiven Zelle können Sie folgende Bereiche markieren: Markierung Aktuelle Zeile Aktuelle Spalte Ausgefüllter Zellbereich um die aktive Zelle Gesamtes Tabellenblatt Ab aktiver Zelle in die gewünschte Richtung Tastenkombination H K S K S a (einmal betätigen) S a (zweimal betätigen) H + Pfeiltaste Ab aktiver Zelle zur untersten Zelle mit Inhalt H S : Ab aktiver Zelle zum Anfang des Tabellenblattes (Zelle A1) H S P 3.6 Arbeiten rückgängig machen Letzte Aktion rückgängig machen Excel erlaubt es, die letzten durchgeführten Arbeitsschritte zu widerrufen. Sollten Sie beispielsweise versehentlich einen oder mehrere Zellinhalte gelöscht haben, können Sie diese Aktion wieder rückgängig machen. Klicken Sie in der Symbolleiste für den Schnellzugriff auf das Symbol. Alternative: S z Mehrere Aktionen rückgängig machen Klicken Sie mehrfach auf das Symbol oder betätigen Sie mehrmals die Tastenkombination S z. oder Klicken Sie auf den Pfeil neben dem Symbol und wählen Sie im geöffneten Listenfeld durch Markieren die Anzahl der Aktionen, die rückgängig gemacht werden sollen. Sind mehrere Arbeitsmappen in Bearbeitung, werden im Listenfeld des Symbols die in sämtlichen geöffneten Arbeitsmappen durchgeführten Aktionen angezeigt - und zwar ohne Hinweis auf die Arbeitsmappe, in der die jeweilige Aktion erfolgte. Rückgängig gemachte Aktionen wiederherstellen Klicken Sie in der Symbolleiste für den Schnellzugriff auf das Symbol. Alternative: S y oder Öffnen Sie mit dem Pfeil neben dem Symbol das dazugehörige Listenfeld und wählen Sie die Anzahl der rückgängig gemachten Aktionen, die Sie wiederherstellen möchten. HERDT-Verlag 23
10 3 ECDL - Modul 4 - Tabellenkalkulation (mit Windows 7 und Excel 2010) 3.7 Arbeitsblätter drucken Aktuelles Arbeitsblatt schnell drucken Mithilfe des Symbols lässt sich das aktive Arbeitsblatt mit einem einzigen Klick drucken. Dabei werden automatisch die Standardeinstellungen von Excel und des Druckers übernommen. Um das Symbol nutzen zu können, müssen Sie es zur Symbolleiste für den Schnellzugriff hinzufügen: Klicken Sie auf den Pfeil neben der Symbolleiste und wählen Sie in der geöffneten Liste den Eintrag SCHNELLDRUCK. Arbeitsmappen mit bestimmten Einstellungen drucken Klicken Sie auf das Register DATEI und wählen Sie in der geöffneten Backstage-Ansicht im linken Fensterbereich die Kategorie DRUCKEN. Alternative: S p Nehmen Sie im mittleren Fensterbereich die gewünschten Druckeinstellungen vor (vgl. nachfolgende Tabelle) und starten Sie den Ausdruck mit der Schaltfläche DRUCKEN. Druckvorschau Sie möchten mehrere Exemplare drucken einen anderen Drucker verwenden die komplette Arbeitsmappe drucken Geben Sie die Anzahl der zu druckenden Exemplare in das Eingabefeld ein. Wählen Sie im Listenfeld den gewünschten Drucker. Wählen Sie im Listenfeld den Eintrag GESAMTE ARBEITS- MAPPE DRUCKEN. 24 HERDT-Verlag
11 Grundlagen der Tabellenbearbeitung 3 Sie möchten ausgewählte Arbeitsblätter drucken Markieren Sie vor Anklicken des Registers DATEI die zu druckenden Arbeitsblätter, indem Sie die betreffenden Arbeitsblattnamen im Blattregister bei gedrückter S- Taste anklicken. Wählen Sie im Listenfeld den Eintrag AKTIVE TABELLEN DRUCKEN. bestimmte Teile des aktuellen Arbeitsblatts drucken Markieren Sie vor Anklicken des Registers DATEI den Bereich, den Sie drucken möchten. Wählen Sie im Listenfeld den Eintrag AUSWAHL DRUCKEN. oder Geben Sie die Seitenzahlen der zu druckenden Seiten in die Eingabefelder und ein. Wenn Ihr Drucker in der Lage ist, doppelseitige Ausdrucke anzufertigen, können Sie diese Funktion über den entsprechenden Eintrag im Listenfeld wählen. Problem: Die Tabelle ist breiter/größer als die Druckseite Lösungsmöglichkeit 1: Querformat einstellen Standardmäßig werden Tabellen im Hochformat gedruckt. Wenn Sie für die Druckseite das Querformat einstellen, passen weitere Spalten auf die Seite. Die Auswirkungen der im Folgenden beschriebenen Einstellungen lassen sich anhand der Druckvorschau direkt in der Backstage-Ansicht überprüfen. Wählen Sie im Listenfeld den Eintrag QUERFORMAT. Lösungsmöglichkeit 2: Tabelle an die Druckseite anpassen Tabellen lassen sich bei Bedarf an die Größe der Druckseite anpassen. Hierdurch können Sie z. B. festlegen, dass die komplette Tabelle oder alle Spalten bzw. Zeilen der Tabelle auf einer Druckseite erscheinen. Wählen Sie in der geöffneten Backstage-Ansicht (Kategorie DRUCKEN) im abgebildeten Listenfeld den Eintrag, um die komplette Tabelle auf einer Druckseite darzustellen;, wenn alle Spalten der Tabelle auf einer Druckseite angezeigt werden sollen;, wenn alle Zeilen der Tabelle auf einer Druckseite erscheinen sollen. HERDT-Verlag 25
12 3 ECDL - Modul 4 - Tabellenkalkulation (mit Windows 7 und Excel 2010) 3.8 Arbeitsmappen speichern und schließen Arbeitsmappen erstmalig speichern Klicken Sie in der Symbolleiste für den Schnellzugriff auf das Symbol. Alternative: S s Standardspeicherort für Arbeitsmappen Navigationsbereich Wählen Sie bei Bedarf über den Navigationsbereich einen anderen Speicherort. Geben Sie im Listenfeld einen aussagekräftigen Namen für Ihre Arbeitsmappe ein. Der Dateiname kann maximal 255 Zeichen lang sein und darf folgende Zeichen nicht enthalten: / \ : *? " < > Die Dateinamenerweiterung.xlsx (Kennzeichnung für Excel-Arbeitsmappen) brauchen Sie nicht mit einzugeben. Diese wird von Excel automatisch ergänzt. Stellen Sie sicher, dass im Listenfeld der Eintrag EXCEL-ARBEITSMAPPE eingestellt ist. Bestätigen Sie mit der Schaltfläche SPEICHERN. Haben Sie beim Speichern einen Namen vergeben, der bereits für eine andere Arbeitsmappe gewählt wurde, blendet Excel einen Warnhinweis ein. Wenn Sie die bestehende Arbeitsmappe nicht überschreiben möchten, klicken Sie auf die Schaltfläche NEIN. Möglicherweise ist nach dem Öffnen des Dialogfensters SPEICHERN UNTER im Listenfeld der Eintrag OPENDOCUMENT-KALKULATIONSTABELLE voreingestellt. Das Speichern einer Arbeitsmappe in diesem Dateiformat kann jedoch zu Verlusten von Excel-Funktionalitäten bzw. Dateiinhalten führen. Damit Arbeitsmappen künftig standardmäßig im Excel-Dateiformat gespeichert werden, aktivieren Sie das Register DATEI und betätigen Sie die Schaltfläche OPTIONEN. Wechseln Sie im eingeblendeten Dialogfenster zur Kategorie SPEICHERN und wählen Sie im obersten Listenfeld den Eintrag EXCEL-ARBEITSMAPPE. Schließen Sie das Dialogfenster mit OK und bestätigen Sie die anschließende Rückfrage mit JA. Geänderte Arbeitsmappen speichern Möchten Sie Änderungen speichern, die Sie an einer bereits gespeicherten Arbeitsmappe vorgenommen haben, gehen Sie folgendermaßen vor: Klicken Sie in der Symbolleiste für den Schnellzugriff auf das Symbol. Alternative: S s 26 HERDT-Verlag
13 Grundlagen der Tabellenbearbeitung 3 Die ursprüngliche Version der Arbeitsmappe wird automatisch durch die aktuelle Version ersetzt. Das Dialogfenster SPEICHERN UNTER wird dabei nicht mehr eingeblendet. Arbeitsmappen unter neuem Namen speichern Beim Bearbeiten einer Arbeitsmappe ist es manchmal sinnvoll, die Arbeitsmappe sowohl in ihrer bisherigen als auch in ihrer bearbeiteten Fassung zu erhalten. Speichern Sie hierzu die geänderte Version unter einem neuen Namen. Wechseln Sie zum Register DATEI und klicken Sie anschließend im linken Fensterbereich auf die Schaltfläche SPEICHERN UNTER. Alternative: ` Vergeben Sie im eingeblendeten Dialogfenster im Listenfeld DATEINAME einen anderen Namen für die Arbeitsmappe. Wählen Sie bei Bedarf einen anderen Speicherort, und bestätigen Sie mit der Schaltfläche SPEICHERN. Arbeitsmappen schließen Klicken Sie auf das Schließfeld des Arbeitsmappenfensters. Alternative: S $ Wurde die Arbeitsmappe seit der letzten Änderung nicht mehr gespeichert, können Sie die aktuelle Version auf Rückfrage (Dialogfenster) speichern. 3.9 Arbeitsmappen erzeugen und öffnen Neue Arbeitsmappen erzeugen Betätigen Sie die Tastenkombination S n, um eine neue leere Arbeitsmappe zu erzeugen. oder Klicken Sie auf das Register DATEI und wählen Sie die Kategorie NEU. Klicken Sie doppelt auf das Symbol LEERE ARBEITSMAPPE. Möchten Sie eine bereits vorhandene Arbeitsmappe als Basis für eine neue Arbeitsmappe nutzen, klicken Sie auf das Symbol. Wählen Sie im anschließend geöffneten Dialogfenster über den Navigationsbereich den Speicherort der gewünschten Arbeitsmappe und klicken Sie im Inhaltsbereich doppelt auf den betreffenden Dateinamen. HERDT-Verlag 27
14 3 ECDL - Modul 4 - Tabellenkalkulation (mit Windows 7 und Excel 2010) Sie können der Symbolleiste für den Schnellzugriff das Symbol hinzufügen, über das sich mit einem Klick eine neue leere Arbeitsmappe erzeugen lässt. Klicken Sie hierzu auf den Pfeil neben der Symbolleiste und wählen Sie den Eintrag NEU. Zuletzt verwendete Arbeitsmappen öffnen Im Register DATEI werden bei aktivierter Kategorie ZULETZT VERWENDET standardmäßig zwei Listen angezeigt: Eine Liste enthält die letzten 25 Arbeitsmappen, die Sie geöffnet hatten, in der anderen Liste werden die zuletzt besuchten Speicherorte angezeigt. Durch Anklicken eines Dateinamens in der Liste der zuletzt verwendeten Arbeitsmappen öffnen Sie die entsprechende Arbeitsmappe. Möchten Sie, dass eine bestimmte Arbeitsmappe bzw. ein bestimmter Speicherort ständig in der Liste verbleibt, klicken Sie auf das Symbol hinter dem Eintrag. Das Symbol ändert hierdurch seine Form und der Name der Arbeitsmappe bzw. des Speicherorts wird an den Anfang der Liste verschoben. Um die Fixierung des Eintrags in der Liste wieder aufzuheben, klicken Sie erneut auf das entsprechende Symbol. Über den Kontextmenüpunkt AUS LISTE ENTFERNEN können Sie einzelne Einträge aus den Listen entfernen. Die zuletzt bearbeiteten Arbeitsmappen lassen sich auch direkt im linken Fensterbereich des Registers DATEI anzeigen. Aktivieren Sie hierzu im Register DATEI in der Kategorie ZULETZT VER- WENDET am unteren Fensterrand das Kontrollfeld. Sie können bei Bedarf im zugehörigen Eingabefeld die Anzahl der dort angezeigten Arbeitsmappen festlegen (maximal 25). Früher bearbeitete Arbeitsmappen öffnen Falls die von Ihnen gewünschte Arbeitsmappe nicht in der Liste der zuletzt verwendeten Arbeitsmappen aufgeführt wird, können Sie sie über das Dialogfenster ÖFFNEN laden. Betätigen Sie die Tastenkombination S o. oder Wechseln Sie zum Register DATEI und klicken Sie anschließend im linken Fensterbereich auf die Schaltfläche ÖFFNEN. 28 HERDT-Verlag
15 Grundlagen der Tabellenbearbeitung 3 Sollte die gewünschte Arbeitsmappe nicht im Inhaltsbereich des Dialogfensters ÖFFNEN angezeigt werden, wechseln Sie über den Navigationsbereich zum betreffenden Speicherort. Klicken Sie doppelt auf den Namen der Arbeitsmappe. Sie können das Symbol zur Symbolleiste für den Schnellzugriff hinzufügen, über das sich mit einem Klick das Dialogfenster ÖFFNEN einblenden lässt. Klicken Sie hierzu auf den Pfeil neben der Symbolleiste und wählen Sie den Eintrag ÖFFNEN. Mögliche Besonderheit beim Öffnen von Arbeitsmappen Wenn Sie eine Arbeitsmappe öffnen, die sich z. B. an einem vermeintlich unsicheren Speicherort befindet (etwa auf einer Webseite oder einem Netzlaufwerk), blendet Excel über der Bearbeitungsleiste die Dokumentationsleiste mit einer Sicherheitswarnung ein. Die betreffende Arbeitsmappe wird in der sogenannten geschützten Ansicht geöffnet, in der die Inhalte der Datei zwar angezeigt, aber zunächst nicht bearbeitet werden können. Möchten Sie sich in der Excel-Hilfe eingehender über die geschützte Ansicht informieren, klicken Sie auf den Link. Aktivieren Sie anschließend im mittleren Fensterbereich der geöffneten Backstage-Ansicht den Link Weitere Informationen zur geschützten Ansicht. Wenn Sie die Inhalte einer Arbeitsmappe, die in der geschützten Ansicht geöffnet wurde, bearbeiten möchten, klicken Sie in der Dokumentationsleiste auf die Schaltfläche BEARBEI- TUNG AKTIVIEREN. Um sicherzustellen, dass durch die entsprechende Arbeitsmappe keine Schäden an Ihrem Computer verursacht werden können, sollten Sie jedoch die entsprechende Datei vorher mit einem aktuellen Antivirenprogramm überprüfen. HERDT-Verlag 29
16 3 ECDL - Modul 4 - Tabellenkalkulation (mit Windows 7 und Excel 2010) Zwischen geöffneten Arbeitsmappen wechseln Wenn Sie mehrere Arbeitsmappen gleichzeitig in Excel geöffnet haben, können Sie folgendermaßen zwischen den einzelnen Dateien wechseln: Betätigen Sie die Tastenkombination S &. oder Wechseln Sie zum Register ANSICHT. Klicken Sie in der Gruppe FENSTER auf die Schaltfläche FENSTER WECHSELN und wählen Sie in der eingeblendeten Liste den Namen der gewünschten Arbeitsmappe. Mit der Schaltfläche können Sie die momentan geöffneten Arbeitsmappen so anordnen lassen, dass sie alle im Excel-Anwendungsfenster sichtbar sind Schnellübersicht Sie möchten Zellen mit der Tastatur aktivieren Daten eingeben/ überschreiben Zellinhalte verändern Zellinhalte löschen die Spaltenbreite/Zeilenhöhe ändern einen Zellbereich markieren Mehrfachbereiche markieren Arbeiten rückgängig machen rückgängig gemachte Aktionen wiederherstellen die aktuelle Tabelle drucken I, W, Ÿ, V, U, O, P, S P,S : Zelle aktivieren, Daten in die Zelle oder Bearbeitungsleiste eingeben, Ü Zelle doppelt anklicken, Änderungen vornehmen, Ü Zellen markieren, _ Begrenzungslinie im Spalten- bzw. Zeilenkopf mit der Maus ziehen oder doppelt anklicken Maus bei gedrückter Maustaste über gewünschten Zellbereich ziehen oder H-Taste in Verbindung mit einer Pfeiltaste betätigen Bereiche bei gedrückter S-Taste mit der Maus markieren Symbolleiste für den Schnellzugriff, Symbolleiste für den Schnellzugriff, Register DATEI, Kategorie DRUCKEN oder S p Arbeitsmappen speichern Symbolleiste für den Schnellzugriff, oder S s Arbeitsmappen schließen im Arbeitsmappenfenster oder S $ 30 HERDT-Verlag
17 Grundlagen der Tabellenbearbeitung 3 Sie möchten neue Arbeitsmappen erzeugen Arbeitsmappen öffnen zwischen geöffneten Arbeitsmappen wechseln S n oder Register DATEI, Kategorie NEU, Symbol LEERE ARBEITSMAPPE S o oder Register DATEI, Schaltfläche ÖFFNEN S & oder Register ANSICHT, Gruppe FENSTER, Schaltfläche FENSTER WECHSELN 3.11 Übung Die Umsätze eines Quartals eingeben Level Zeit ca. 15 min Übungsinhalte Daten eingeben und Zellbereiche markieren Zellinhalte verändern und löschen Arbeitsmappen öffnen, speichern und schließen Die Rückgängig-Funktion nutzen Übungsdatei -- Ergebnisdatei Quartal-E Erzeugen Sie eine neue Arbeitsmappe. Geben Sie entsprechend der Abbildung die Daten in die Tabelle ein. Aktivieren Sie hierzu die Zellen abwechselnd mit der Tastatur und mit der Maus. Ergebnisdatei "Quartal-E" Worin bestünde der Vorteil, wenn Sie zuerst den Bereich B3 bis E5 markiert und dann die Zahlen in die markierten Zellen eingegeben hätten? Testen Sie diese Eingabeform im Zellbereich F3 bis G5, indem Sie die Daten von Frankfurt und Berlin in die markierten Zellen eingeben. Löschen Sie die Daten im Bereich F3 bis G5 anschließend. Speichern Sie die Arbeitsmappe unter dem Namen Quartal-E. Schließen Sie die Datei und öffnen Sie sie anschließend wieder. Benutzen Sie hierfür die Liste der zuletzt verwendeten Arbeitsmappen. Ändern Sie die Einträge in der Spalte A in Januar, Februar und März und löschen Sie die Zellinhalte A3 - A5. Machen Sie das Löschen und die Änderungen in Spalte A wieder rückgängig. Speichern Sie die Datei unter Verwendung des Symbols. HERDT-Verlag 31
Tabellenkalkulation. mit Excel Frank Schabert, Konrad Stulle, Peter Wies. 1. Ausgabe, Dezember 2013
 Frank Schabert, Konrad Stulle, Peter Wies Informatik Anwender II SIZ 2013 Modul 422, K2013 Release 2: Kaufmännische Ausprägung Tabellenkalkulation mit Excel 2013 1. Ausgabe, Dezember 2013 SIZ-422K-O13CC
Frank Schabert, Konrad Stulle, Peter Wies Informatik Anwender II SIZ 2013 Modul 422, K2013 Release 2: Kaufmännische Ausprägung Tabellenkalkulation mit Excel 2013 1. Ausgabe, Dezember 2013 SIZ-422K-O13CC
Nachhilfe konkret! 05251-2986530 Mike's Lernstudio
 Erste Schritte mit Excel 1. Excel kennenlernen 1.1 Tabellenkalkulation mit Excel 1.2 Excel starten und beenden 1.3 Das Excel-Anwendungsfenster 1.4 Befehle aufrufen 1.5 Die Excel-Hilfe verwenden 1.6 Schnellübersicht
Erste Schritte mit Excel 1. Excel kennenlernen 1.1 Tabellenkalkulation mit Excel 1.2 Excel starten und beenden 1.3 Das Excel-Anwendungsfenster 1.4 Befehle aufrufen 1.5 Die Excel-Hilfe verwenden 1.6 Schnellübersicht
Kennen, können, beherrschen lernen was gebraucht wird
 Inhaltsverzeichnis Inhaltsverzeichnis... 1 Das Excel-Fenster... 2 Das Menüband verwenden... 2 Daten in das Tabellenblatt eingeben... 3 Zahlen und Text eingeben... 3 Korrekturen der Eingaben vornehmen...
Inhaltsverzeichnis Inhaltsverzeichnis... 1 Das Excel-Fenster... 2 Das Menüband verwenden... 2 Daten in das Tabellenblatt eingeben... 3 Zahlen und Text eingeben... 3 Korrekturen der Eingaben vornehmen...
ECDL - Europäischer Computer Führerschein ISBN Peter Wies. 1. Ausgabe, September 2013
 ECDL - Europäischer Computer Führerschein Peter Wies 1. Ausgabe, September 2013 Modul Tabellenkalkulation (mit Windows 8 und Excel 2013) Syllabus 5.0 ECDL-EX2013-5 ISBN 978-3-86249-298-5 3 ECDL - Modul
ECDL - Europäischer Computer Führerschein Peter Wies 1. Ausgabe, September 2013 Modul Tabellenkalkulation (mit Windows 8 und Excel 2013) Syllabus 5.0 ECDL-EX2013-5 ISBN 978-3-86249-298-5 3 ECDL - Modul
Jan Götzelmann. 1. Ausgabe, Dezember Präsentation mit Einsatz von Multimediaelementen
 Informatik Anwender I und II SIZ 2013 Modul 202, K2013 Release 2: Präsentation mit Einsatz von Multimediaelementen Jan Götzelmann mit PowerPoint 2013 1. Ausgabe, Dezember 2013 SIZ-202-O13CC 3 Informatik-Anwender
Informatik Anwender I und II SIZ 2013 Modul 202, K2013 Release 2: Präsentation mit Einsatz von Multimediaelementen Jan Götzelmann mit PowerPoint 2013 1. Ausgabe, Dezember 2013 SIZ-202-O13CC 3 Informatik-Anwender
Xpert - Europäischer ComputerPass. Peter Wies. 1. Ausgabe, Februar Tabellenkalkulation (mit Excel 2010)
 Peter Wies 1. Ausgabe, Februar 2011 Xpert - Europäischer ComputerPass Tabellenkalkulation (mit Excel 2010) XP-EX2010 I Xpert - Europäischer ComputerPass - Tabellenkalkulation (mit Excel 2010) Einstieg
Peter Wies 1. Ausgabe, Februar 2011 Xpert - Europäischer ComputerPass Tabellenkalkulation (mit Excel 2010) XP-EX2010 I Xpert - Europäischer ComputerPass - Tabellenkalkulation (mit Excel 2010) Einstieg
Excel 2013: Von Null zum ECDL-Advanced Zertifikat:
 Excel 2013: Von Null zum ECDL-Advanced Zertifikat: Inhalte: 1.) Excel kennenlernen 1. Tabellenkalkulation mit Excel 2. Excel starten 3. Das Excel-Fenster 4. Befehle aufrufen 5. Die Excel-Hilfe verwenden
Excel 2013: Von Null zum ECDL-Advanced Zertifikat: Inhalte: 1.) Excel kennenlernen 1. Tabellenkalkulation mit Excel 2. Excel starten 3. Das Excel-Fenster 4. Befehle aufrufen 5. Die Excel-Hilfe verwenden
Schnellübersichten. Tabellenkalkulation mit Excel 2016 SIZ-Modul SU4
 Schnellübersichten Tabellenkalkulation mit Excel 2016 SIZ-Modul SU4 1 Excel kennenlernen 2 2 Grundlegende Techniken 3 3 Mit Formeln arbeiten 4 4 Zellen formatieren 5 5 Ausfüllen, Kopieren und Verschieben
Schnellübersichten Tabellenkalkulation mit Excel 2016 SIZ-Modul SU4 1 Excel kennenlernen 2 2 Grundlegende Techniken 3 3 Mit Formeln arbeiten 4 4 Zellen formatieren 5 5 Ausfüllen, Kopieren und Verschieben
Kursthemen Microsoft Office Specialist 2010 B(asic) Excel 2010
 1 Erste Schritte mit 1.1 Die Arbeitsoberfläche 1.1.1 Tabellenkalkulation mit Excel 1.1.2 Excel starten und beenden 1.1.3 Das Excel-Anwendungsfenster 1.1.4 Befehle aufrufen 1.1.5 Die Excel-Hilfe verwenden
1 Erste Schritte mit 1.1 Die Arbeitsoberfläche 1.1.1 Tabellenkalkulation mit Excel 1.1.2 Excel starten und beenden 1.1.3 Das Excel-Anwendungsfenster 1.1.4 Befehle aufrufen 1.1.5 Die Excel-Hilfe verwenden
ECDL Europäischer Computer Führerschein ECDL Autor: Peter Wies. 1. Ausgabe vom 13. Mai HERDT-Verlag für Bildungsmedien GmbH, Bodenheim
 ECDL4-03-5 Autor: Peter Wies 1. Ausgabe vom 13. Mai 2008 HERDT-Verlag für Bildungsmedien GmbH, Bodenheim Internet: www.herdt.com Das ECDL-Logo ist ein eingetragenes Markenzeichen der ECDL-Foundation. Der
ECDL4-03-5 Autor: Peter Wies 1. Ausgabe vom 13. Mai 2008 HERDT-Verlag für Bildungsmedien GmbH, Bodenheim Internet: www.herdt.com Das ECDL-Logo ist ein eingetragenes Markenzeichen der ECDL-Foundation. Der
Weiterbildung EDV und Beruf IT-Training EXCEL Grundlagen der Tabellenkalkulation. EXCEL 2010 für Windows. EX2010 / GL / EX10-1 Harald Bartholmeß
 Weiterbildung EDV und Beruf IT-Training EXCEL 2010 Grundlagen der Tabellenkalkulation EXCEL 2010 für Windows EX2010 / GL / EX10-1 Harald Bartholmeß EXCEL 2010 Grundlagen EX2010 / GL / EX10-1 EX10-1 Autor:
Weiterbildung EDV und Beruf IT-Training EXCEL 2010 Grundlagen der Tabellenkalkulation EXCEL 2010 für Windows EX2010 / GL / EX10-1 Harald Bartholmeß EXCEL 2010 Grundlagen EX2010 / GL / EX10-1 EX10-1 Autor:
Microsoft Office Excel für Windows EX2007CC. Autoren: Christian Münster, Peter Wies. Inhaltliches Lektorat: Andrea Schwarz
 EX2007CC Autoren: Christian Münster, Peter Wies Inhaltliches Lektorat: Andrea Schwarz Länderspezifische Anpassung: Dr. Kirstin Jork Überarbeitete Ausgabe vom 08. Januar 2007 by HERDT-Verlag für Bildungsmedien
EX2007CC Autoren: Christian Münster, Peter Wies Inhaltliches Lektorat: Andrea Schwarz Länderspezifische Anpassung: Dr. Kirstin Jork Überarbeitete Ausgabe vom 08. Januar 2007 by HERDT-Verlag für Bildungsmedien
Microsoft Excel Schulung
 Modul 1 Microsoft Excel kennen lernen o Was Sie wissen sollten o Tabellenkalkulation mit Excel Modul 2 Die Arbeitsoberfläche Microsoft Excel Schulung o Excel starten und beenden o Das Excel-Anwendungsfenster
Modul 1 Microsoft Excel kennen lernen o Was Sie wissen sollten o Tabellenkalkulation mit Excel Modul 2 Die Arbeitsoberfläche Microsoft Excel Schulung o Excel starten und beenden o Das Excel-Anwendungsfenster
Tabellenkalkulation. Christian Münster, Peter Wies 2. Ausgabe, Januar Informatik-Anwender II SIZ 2010 Modul 422M Gymnasiale Ausprägung:
 Informatik-Anwender II SIZ 2010 Modul 422M Gymnasiale Ausprägung: Tabellenkalkulation Christian Münster, Peter Wies 2. Ausgabe, Januar 2010 mit Microsoft Office 2007 SIZ-422M-O07CC I Informatik-Anwender
Informatik-Anwender II SIZ 2010 Modul 422M Gymnasiale Ausprägung: Tabellenkalkulation Christian Münster, Peter Wies 2. Ausgabe, Januar 2010 mit Microsoft Office 2007 SIZ-422M-O07CC I Informatik-Anwender
ECDL - Europäischer Computer Führerschein. Peter Wies 2. Ausgabe, 2. Aktualisierung, Juli 2013
 ECDL - Europäischer Computer Führerschein Peter Wies 2. Ausgabe, 2. Aktualisierung, Juli 2013 Modul 4 - Tabellenkalkulation (mit Windows 7 und Excel 2010) gemäß Syllabus 5.0 ECDL4-10-5_CH 3 ECDL - Modul
ECDL - Europäischer Computer Führerschein Peter Wies 2. Ausgabe, 2. Aktualisierung, Juli 2013 Modul 4 - Tabellenkalkulation (mit Windows 7 und Excel 2010) gemäß Syllabus 5.0 ECDL4-10-5_CH 3 ECDL - Modul
Vorwort Die Excel-Arbeitsumgebung...11
 INHALTSVERZEICHNIS Vorwort...9 1. Die Excel-Arbeitsumgebung...11 1.1. Der Excel-Arbeitsbildschirm... 11 1.2. Das Menüband... 12 1.3. Symbolleiste für den Schnellzugriff... 14 1.4. Weitere Möglichkeiten
INHALTSVERZEICHNIS Vorwort...9 1. Die Excel-Arbeitsumgebung...11 1.1. Der Excel-Arbeitsbildschirm... 11 1.2. Das Menüband... 12 1.3. Symbolleiste für den Schnellzugriff... 14 1.4. Weitere Möglichkeiten
Vorwort Die Excel-Arbeitsumgebung Arbeitsmappen verwalten Daten eingeben und ändern 26 INHALTSVERZEICHNIS
 INHALTSVERZEICHNIS Vorwort 9 1. Die Excel-Arbeitsumgebung 11 1.1. Der Excel-Arbeitsbildschirm 11 1.2. Das Menüband 12 1.3. Symbolleiste für den Schnellzugriff 14 1.4. Weitere Möglichkeiten der Befehlseingabe
INHALTSVERZEICHNIS Vorwort 9 1. Die Excel-Arbeitsumgebung 11 1.1. Der Excel-Arbeitsbildschirm 11 1.2. Das Menüband 12 1.3. Symbolleiste für den Schnellzugriff 14 1.4. Weitere Möglichkeiten der Befehlseingabe
Xpert - Europäischer ComputerPass. Peter Wies. Tabellenkalkulation (mit Excel 2010) 1. Ausgabe, 5. Aktualisierung, Juli 2013
 Xpert - Europäischer ComputerPass Peter Wies 1. Ausgabe, 5. Aktualisierung, Juli 2013 Tabellenkalkulation (mit Excel 2010) XP-EX2010 3 Xpert - Europäischer ComputerPass - Tabellenkalkulation (mit Excel
Xpert - Europäischer ComputerPass Peter Wies 1. Ausgabe, 5. Aktualisierung, Juli 2013 Tabellenkalkulation (mit Excel 2010) XP-EX2010 3 Xpert - Europäischer ComputerPass - Tabellenkalkulation (mit Excel
Die Gruppe Funktionsbibliothek
 Die Gruppe Funktionsbibliothek Neben der Schaltfläche Funktion einfügen sind auf der Registerkarte Formeln in der Gruppe Funktionsbibliothek weitere Funktions-Kategorien platziert. Mit einem Klick auf
Die Gruppe Funktionsbibliothek Neben der Schaltfläche Funktion einfügen sind auf der Registerkarte Formeln in der Gruppe Funktionsbibliothek weitere Funktions-Kategorien platziert. Mit einem Klick auf
Nützliche Tastenkombinationen (Word)
 Nützliche Tastenkombinationen (Word) Dateioperationen Neues leeres Dokument erstellen S n Zwischen geöffneten Dokumenten wechseln S & Dokument öffnen S o Dokument schließen S $ Dokument speichern S s Die
Nützliche Tastenkombinationen (Word) Dateioperationen Neues leeres Dokument erstellen S n Zwischen geöffneten Dokumenten wechseln S & Dokument öffnen S o Dokument schließen S $ Dokument speichern S s Die
Excel 2016 Grundkurs kompakt (auch unter Office 365) Peter Wies. 1. Ausgabe, 2. Aktualisierung, September 2016 ISBN K-EX2016-G
 Peter Wies Excel 206 Grundkurs kompakt (auch unter Office 365). Ausgabe, 2. Aktualisierung, September 206 K-EX206-G ISBN 978-3-86249-53-3 I Excel 206 Grundkurs kompakt Bevor Sie beginnen 4 Schnelleinstieg
Peter Wies Excel 206 Grundkurs kompakt (auch unter Office 365). Ausgabe, 2. Aktualisierung, September 206 K-EX206-G ISBN 978-3-86249-53-3 I Excel 206 Grundkurs kompakt Bevor Sie beginnen 4 Schnelleinstieg
Webcode BuchPlus-Medien Excel 2013 Grundlagen. Peter Wies. Überarbeitete Ausgabe, Juli 2015 EX2013_NEU ISBN
 Webcode BuchPlus-Medien 3277-6720-732 Excel 203 Grundlagen Peter Wies Überarbeitete Ausgabe, Juli 205 EX203_NEU ISBN 978-3-86249-43-6 I Excel 203 - Grundlagen Bevor Sie beginnen 4 Schnelleinstieg Excel
Webcode BuchPlus-Medien 3277-6720-732 Excel 203 Grundlagen Peter Wies Überarbeitete Ausgabe, Juli 205 EX203_NEU ISBN 978-3-86249-43-6 I Excel 203 - Grundlagen Bevor Sie beginnen 4 Schnelleinstieg Excel
Excel Grundlagen. Peter Wies. 1. Ausgabe, Februar 2013
 Excel 2013 Peter Wies 1. Ausgabe, Februar 2013 Grundlagen EX2013 3 Excel 2013 - Grundlagen Die folgende Tabelle zeigt Beispiele für häufige Fehler bei der Eingabe von Formeln: Fehlerbeschreibung Beispiel
Excel 2013 Peter Wies 1. Ausgabe, Februar 2013 Grundlagen EX2013 3 Excel 2013 - Grundlagen Die folgende Tabelle zeigt Beispiele für häufige Fehler bei der Eingabe von Formeln: Fehlerbeschreibung Beispiel
Excel 2016 Grundlagen. Peter Wies. 1. Ausgabe, 2. Aktualisierung, September 2016 ISBN EX2016CC
 Excel 206 Grundlagen Peter Wies. Ausgabe, 2. Aktualisierung, September 206 ISBN 978-3-86249-535- EX206CC I Excel 206 Grundlagen Bevor Sie beginnen 4 Schnelleinstieg Excel kennenlernen 5. Was ist Excel?
Excel 206 Grundlagen Peter Wies. Ausgabe, 2. Aktualisierung, September 206 ISBN 978-3-86249-535- EX206CC I Excel 206 Grundlagen Bevor Sie beginnen 4 Schnelleinstieg Excel kennenlernen 5. Was ist Excel?
Webcode BuchPlus-Medien 46ED-1722-EB1A. Excel für die berufliche Ausbildung. Peter Wies. 1. Ausgabe, 2015 ISBN
 Webcode BuchPlus-Medien 46ED-722-EBA Peter Wies Excel 203 für die berufliche Ausbildung. Ausgabe, 205 ISBN 978-3-86249-428-6 BS-EX203 I Excel 203 für die berufliche Ausbildung Bevor Sie beginnen 4 Excel
Webcode BuchPlus-Medien 46ED-722-EBA Peter Wies Excel 203 für die berufliche Ausbildung. Ausgabe, 205 ISBN 978-3-86249-428-6 BS-EX203 I Excel 203 für die berufliche Ausbildung Bevor Sie beginnen 4 Excel
Excel 2016 Grundlagen. Peter Wies. 1. Ausgabe, 3. Aktualisierung, August 2017 ISBN EX2016
 Excel 206 Grundlagen Peter Wies. Ausgabe, 3. Aktualisierung, August 207 EX206 ISBN 978-3-86249-456-9 I Excel 206 Grundlagen Bevor Sie beginnen 4 Schnelleinstieg Excel kennenlernen 5. Was ist Excel? 5.2
Excel 206 Grundlagen Peter Wies. Ausgabe, 3. Aktualisierung, August 207 EX206 ISBN 978-3-86249-456-9 I Excel 206 Grundlagen Bevor Sie beginnen 4 Schnelleinstieg Excel kennenlernen 5. Was ist Excel? 5.2
Excel 2016 Grundlagen (auch unter Office 365) Peter Wies. 1. Ausgabe, 3. Aktualisierung, August 2017 ISBN EX2016
 Peter Wies Excel 206 Grundlagen (auch unter Office 365). Ausgabe, 3. Aktualisierung, August 207 EX206 ISBN 978-3-86249-456-9 I Excel 206 Grundlagen Bevor Sie beginnen 4 Schnelleinstieg Excel kennenlernen
Peter Wies Excel 206 Grundlagen (auch unter Office 365). Ausgabe, 3. Aktualisierung, August 207 EX206 ISBN 978-3-86249-456-9 I Excel 206 Grundlagen Bevor Sie beginnen 4 Schnelleinstieg Excel kennenlernen
Schnellübersichten. Excel Grundlagen
 Schnellübersichten Excel 2016 - Grundlagen 1 Excel kennenlernen 2 2 Grundlegende Techniken 3 3 Mit Formeln arbeiten 4 4 Zellen formatieren 5 5 Ausfüllen, Kopieren und Verschieben 6 6 Mit einfachen Funktionen
Schnellübersichten Excel 2016 - Grundlagen 1 Excel kennenlernen 2 2 Grundlegende Techniken 3 3 Mit Formeln arbeiten 4 4 Zellen formatieren 5 5 Ausfüllen, Kopieren und Verschieben 6 6 Mit einfachen Funktionen
ECDL 2007 Modul 4 Excel Grundlagen. Inhalt
 Inhalt 1. Grundlagen... 1 Übungsbeispiel... 1 Starten von Excel... 2 Kennenlernen und Einrichten der Excel-Oberfläche... 2 Bewegen in der Tabelle und der Arbeitsmappe... 5 Eingabe von Text und Zahlen...
Inhalt 1. Grundlagen... 1 Übungsbeispiel... 1 Starten von Excel... 2 Kennenlernen und Einrichten der Excel-Oberfläche... 2 Bewegen in der Tabelle und der Arbeitsmappe... 5 Eingabe von Text und Zahlen...
1 Die Arbeitsumgebung Programmoberfläche Menüband Symbolleiste für den Schnellzugriff...20
 Inhalt 1 Die Arbeitsumgebung...15 1.1 Programmoberfläche...16 1.2 Menüband...17 1.3 Symbolleiste für den Schnellzugriff...20 1.4 Weitere Möglichkeiten der Befehlseingabe...21 Kontextmenü... 21 Tasten und
Inhalt 1 Die Arbeitsumgebung...15 1.1 Programmoberfläche...16 1.2 Menüband...17 1.3 Symbolleiste für den Schnellzugriff...20 1.4 Weitere Möglichkeiten der Befehlseingabe...21 Kontextmenü... 21 Tasten und
ECDL-Base Excel 2010 Grundlagen
 Inhalt 1. Grundlagen... 1 Übungsbeispiel... 1 Starten von Excel... 2 Kennenlernen und Einrichten der Excel-Oberfläche... 2 Bewegen in der Tabelle und der Arbeitsmappe... 5 Eingeben und Löschen von Text
Inhalt 1. Grundlagen... 1 Übungsbeispiel... 1 Starten von Excel... 2 Kennenlernen und Einrichten der Excel-Oberfläche... 2 Bewegen in der Tabelle und der Arbeitsmappe... 5 Eingeben und Löschen von Text
5 Tabellenanpassung. 5.1 Spaltenbreite und Zeilenhöhe Spaltenbreite verändern
 Um Tabellen effizient bearbeiten können, ist es notwendig, dass Sie die Struktur der Tabelle Ihren Bedürfnissen anpassen. Sie können mit Excel die Elemente einer Tabelle also Zellen, Zeilen und Spalten
Um Tabellen effizient bearbeiten können, ist es notwendig, dass Sie die Struktur der Tabelle Ihren Bedürfnissen anpassen. Sie können mit Excel die Elemente einer Tabelle also Zellen, Zeilen und Spalten
Vorwort Die Excel-Arbeitsumgebung Programmoberfläche Menüband Symbolleiste für den Schnellzugriff...
 Inhalt Vorwort... 11 1 Die Excel-Arbeitsumgebung... 13 1.1 Programmoberfläche...14 1.2 Menüband...15 1.3 Symbolleiste für den Schnellzugriff...17 1.4 Weitere Möglichkeiten der Befehlseingabe...18 Kontextmenü...18
Inhalt Vorwort... 11 1 Die Excel-Arbeitsumgebung... 13 1.1 Programmoberfläche...14 1.2 Menüband...15 1.3 Symbolleiste für den Schnellzugriff...17 1.4 Weitere Möglichkeiten der Befehlseingabe...18 Kontextmenü...18
Kennen, können, beherrschen lernen was gebraucht wird
 Inhaltsverzeichnis Inhaltsverzeichnis... 1 Das Excel-Anwendungsfenster... 2 Allgemeine Bildschirmelemente... 2 Befehle aufrufen... 3 Die Menüleiste nutzen... 3 Grundlegende Tabellenbearbeitung... 4 Im
Inhaltsverzeichnis Inhaltsverzeichnis... 1 Das Excel-Anwendungsfenster... 2 Allgemeine Bildschirmelemente... 2 Befehle aufrufen... 3 Die Menüleiste nutzen... 3 Grundlegende Tabellenbearbeitung... 4 Im
DI GÜNTHER GRUND INHALT I
 INHALT 1. Grundlagen... 1 Starten Sie Excel... 2 Einrichten der Excel-Oberfläche... 2 Verwenden der Hilfefunktion... 3 Bewegen in der Tabelle und der Arbeitsmappe... 4 Eingabe von Text und Zahlen... 5
INHALT 1. Grundlagen... 1 Starten Sie Excel... 2 Einrichten der Excel-Oberfläche... 2 Verwenden der Hilfefunktion... 3 Bewegen in der Tabelle und der Arbeitsmappe... 4 Eingabe von Text und Zahlen... 5
ECDL Start Das komplette Wissen. Thomas Alker, Peter Wies. 1. Ausgabe, (Module 2, 3, 4, 6 mit Office 2007 und Windows 7, Syllabus 5)
 Thomas Alker, Peter Wies 1. Ausgabe, 2010 ECDL Start Das komplette Wissen (Module 2,, 4, 6 mit Office 2007 und Windows 7, Syllabus 5) SR-ECDLS-W7O07-5 ISBN 978--94112-87-0 Inhalt Windows 7 1 Willkommen
Thomas Alker, Peter Wies 1. Ausgabe, 2010 ECDL Start Das komplette Wissen (Module 2,, 4, 6 mit Office 2007 und Windows 7, Syllabus 5) SR-ECDLS-W7O07-5 ISBN 978--94112-87-0 Inhalt Windows 7 1 Willkommen
Aufbau einer Tabelle. Tabellenaufbau
 Aufbau einer Tabelle Tabellenaufbau Tabellenspalten: Kennzeichnung durch Buchstaben Tabellenzeilen: Kennzeichnung durch Zahlen Lokalisierung einer Zelle: Spalten und Zeile beispielsweise C10 Aktive Zelle:
Aufbau einer Tabelle Tabellenaufbau Tabellenspalten: Kennzeichnung durch Buchstaben Tabellenzeilen: Kennzeichnung durch Zahlen Lokalisierung einer Zelle: Spalten und Zeile beispielsweise C10 Aktive Zelle:
Das Einmaleins der Tabellengestaltung
 Das Einmaleins der Tabellengestaltung mit Excel 2007 ISBN 978-3-941132-18-4 HM-EX07TG Autorin: Sabine Spieß Inhaltliches Lektorat: Peter Wies 1. Ausgabe vom 10. September 2008 für Bildungsmedien GmbH,
Das Einmaleins der Tabellengestaltung mit Excel 2007 ISBN 978-3-941132-18-4 HM-EX07TG Autorin: Sabine Spieß Inhaltliches Lektorat: Peter Wies 1. Ausgabe vom 10. September 2008 für Bildungsmedien GmbH,
Xpert - Europäischer ComputerPass. Peter Wies. Tabellenkalkulation (mit Excel 2013) 1. Ausgabe, Januar 2014
 Xpert - Europäischer ComputerPass Peter Wies 1. Ausgabe, Januar 2014 Tabellenkalkulation (mit Excel 2013) XP-EX2013 3 Xpert - Europäischer ComputerPass - Tabellenkalkulation (mit Excel 2013) 3 Mit Formeln
Xpert - Europäischer ComputerPass Peter Wies 1. Ausgabe, Januar 2014 Tabellenkalkulation (mit Excel 2013) XP-EX2013 3 Xpert - Europäischer ComputerPass - Tabellenkalkulation (mit Excel 2013) 3 Mit Formeln
ECDL-Vorbereitungskurs Modul 4 (Excel) - Syllabus 5
 ECDL-Vorbereitungskurs Modul 4 (Excel) - Syllabus 5 Allgemeines Tabellenkalkulationsprogramm starten und beenden neue Arbeitsmappe erstellen, speichern Arbeitsmappe in anderem Dateiformat speichern zwischen
ECDL-Vorbereitungskurs Modul 4 (Excel) - Syllabus 5 Allgemeines Tabellenkalkulationsprogramm starten und beenden neue Arbeitsmappe erstellen, speichern Arbeitsmappe in anderem Dateiformat speichern zwischen
Inhaltsverzeichnis Diagramme erstellen und gestalten Grundlagen Eine kleine Auswahl wichtiger Diagrammtypen... 2
 Inhaltsverzeichnis Inhaltsverzeichnis... 1 Diagramme erstellen und gestalten... 2 Grundlagen... 2 Eine kleine Auswahl wichtiger Diagrammtypen... 2 Säulendiagramm... 2 Balkendiagramme... 3 Liniendiagramme...
Inhaltsverzeichnis Inhaltsverzeichnis... 1 Diagramme erstellen und gestalten... 2 Grundlagen... 2 Eine kleine Auswahl wichtiger Diagrammtypen... 2 Säulendiagramm... 2 Balkendiagramme... 3 Liniendiagramme...
Module 2, 3, 4, 6 mit Office 2010 und Windows 7, Syllabus 5. Thomas Alker, Markus Krimm, Peter Wies. 1. Auflage 2011 ISBN
 Thomas Alker, Markus Krimm, Peter Wies Module 2, 3, 4, 6 mit Office 2010 und Windows 7, Syllabus 5 1. Auflage 2011 ISBN 978-3-86249-043-1 SR-ECDLS-W7O10-5 1 Willkommen zu Windows 7 9 2 Computer-Fenster
Thomas Alker, Markus Krimm, Peter Wies Module 2, 3, 4, 6 mit Office 2010 und Windows 7, Syllabus 5 1. Auflage 2011 ISBN 978-3-86249-043-1 SR-ECDLS-W7O10-5 1 Willkommen zu Windows 7 9 2 Computer-Fenster
Webcode BuchPlus-Medien 682B F8. SIZ 422 Tabellenkalkulation. Peter Wies. mit Excel Ausgabe, Mai 2016
 Webcode BuchPlus-Medien 682B-9096-97F8 Peter Wies. Ausgabe, Mai 206 SIZ 422 Tabellenkalkulation mit Excel 206 ISBN 978-3-86249-568-9 SIZ-422-EX206 I SIZ 422 Tabellenkalkulation mit Excel 206 Bevor Sie
Webcode BuchPlus-Medien 682B-9096-97F8 Peter Wies. Ausgabe, Mai 206 SIZ 422 Tabellenkalkulation mit Excel 206 ISBN 978-3-86249-568-9 SIZ-422-EX206 I SIZ 422 Tabellenkalkulation mit Excel 206 Bevor Sie
Excel 2016 Grundlagen. Inhalt
 Inhalt Vorwort... I So benutzen Sie dieses Buch... II Inhalt... V Grundlagen... 1 Übungsbeispiel Excel Oberfläche kennenlernen...1 Starten von Excel...2 Kennenlernen und Einrichten der Excel Oberfläche...3
Inhalt Vorwort... I So benutzen Sie dieses Buch... II Inhalt... V Grundlagen... 1 Übungsbeispiel Excel Oberfläche kennenlernen...1 Starten von Excel...2 Kennenlernen und Einrichten der Excel Oberfläche...3
3FA8-7EF0-59A4. Grundlagen Office-Anwendungen. Charlotte von Braunschweig, Peter Wies, Sabine Spieß, Konrad Stulle.
 Webcode Übungsdateien 3FA8-7EF0-59A4 Informatik Anwender I SIZ 2013 Modul 302, K2013 Release 2: Charlotte von Braunschweig, Peter Wies, Sabine Spieß, Konrad Stulle 1. Ausgabe, Dezember 2013 Grundlagen
Webcode Übungsdateien 3FA8-7EF0-59A4 Informatik Anwender I SIZ 2013 Modul 302, K2013 Release 2: Charlotte von Braunschweig, Peter Wies, Sabine Spieß, Konrad Stulle 1. Ausgabe, Dezember 2013 Grundlagen
1 Excel Schulung Andreas Todt
 1 Excel Schulung Andreas Todt Inhalt 1 Darum geht es hier... 1 2 So wird es gemacht... 1 2.1 Zellen und Blatt schützen... 1 2.2 Arbeitsmappe schützen... 5 2.3 Schritt für Schritt... 6 1 Darum geht es hier
1 Excel Schulung Andreas Todt Inhalt 1 Darum geht es hier... 1 2 So wird es gemacht... 1 2.1 Zellen und Blatt schützen... 1 2.2 Arbeitsmappe schützen... 5 2.3 Schritt für Schritt... 6 1 Darum geht es hier
Tabellen. Inhaltsverzeichnis. Tabellen einfügen
 Inhaltsverzeichnis Inhaltsverzeichnis... 1 Tabellen... 1 Tabellen einfügen... 1 Tabelle füllen... 2 Cursorsteuerung in der Tabelle... 2 Tabellenteile markieren oder löschen... 2 Tabellenteile markieren...
Inhaltsverzeichnis Inhaltsverzeichnis... 1 Tabellen... 1 Tabellen einfügen... 1 Tabelle füllen... 2 Cursorsteuerung in der Tabelle... 2 Tabellenteile markieren oder löschen... 2 Tabellenteile markieren...
4.1 Aufbau und Eingabe von Formeln
 4.1 Aufbau und Eingabe von Formeln Grundlagen zu Formeln Formeln sind Berechnungen, die in eine Zelle oder in die Bearbeitungsleiste eingetragen werden können. Standardmässig zeigt Excel in der Bearbeitungsleiste
4.1 Aufbau und Eingabe von Formeln Grundlagen zu Formeln Formeln sind Berechnungen, die in eine Zelle oder in die Bearbeitungsleiste eingetragen werden können. Standardmässig zeigt Excel in der Bearbeitungsleiste
Tabellenkalkulation. Tabellenkalkulation
 Dieses Modul behandelt grundlegende Begriffe der und die wesentlichen Fertigkeiten, die beim Einsatz eines sprogramms zur Einstellung von druckfertigen Unterlagen erforderlich sind. Modulziele Die Kandidaten
Dieses Modul behandelt grundlegende Begriffe der und die wesentlichen Fertigkeiten, die beim Einsatz eines sprogramms zur Einstellung von druckfertigen Unterlagen erforderlich sind. Modulziele Die Kandidaten
Excel 2013 Grundlagen. Inhalt
 Inhalt Vorwort... I So benutzen Sie dieses Buch... II Inhalt... V Zahlen- und Monatsschreibweise... 1 Dezimal- und Tausendertrennzeichen... 1 Währungssymbol und -position... 1 Monatsschreibweise... 1 Grundlagen...
Inhalt Vorwort... I So benutzen Sie dieses Buch... II Inhalt... V Zahlen- und Monatsschreibweise... 1 Dezimal- und Tausendertrennzeichen... 1 Währungssymbol und -position... 1 Monatsschreibweise... 1 Grundlagen...
ECDL - Europäischer Computer Führerschein. Charlotte von Braunschweig, Sabine Spieß, Konrad Stulle 3. Ausgabe, Juni 2012
 ECDL - Europäischer Computer Führerschein Charlotte von Braunschweig, Sabine Spieß, Konrad Stulle 3. Ausgabe, Juni 2012 Modul 3 - Textverarbeitung (mit Windows 7 und Word 2010) gemäß Syllabus 5.0 ECDL3-10-5_CH
ECDL - Europäischer Computer Führerschein Charlotte von Braunschweig, Sabine Spieß, Konrad Stulle 3. Ausgabe, Juni 2012 Modul 3 - Textverarbeitung (mit Windows 7 und Word 2010) gemäß Syllabus 5.0 ECDL3-10-5_CH
Microsoft Excel Einführung. Microsoft Excel Einführung
 Microsoft Excel 2010 Einführung Martina Hoffmann-Seidel Otto-Hirsch-Straße 34, 71686 Remseck www.hoffmann-seidel.de, info@hoffmann-seidel.de Seite 1 M. Hoffmann-Seidel Excel 10 Einführung / 16.09.2018
Microsoft Excel 2010 Einführung Martina Hoffmann-Seidel Otto-Hirsch-Straße 34, 71686 Remseck www.hoffmann-seidel.de, info@hoffmann-seidel.de Seite 1 M. Hoffmann-Seidel Excel 10 Einführung / 16.09.2018
Modul Tabellenkalkulation
 Modul Dieses Modul behandelt grundlegende Begriffe der und die wensentlichen Fertigkeiten, die beim Einsatz eines sprogramms zur Erstellung von druckfertigen Unterlagen erforderlich sind. ZIELE Die Kandidatinnen
Modul Dieses Modul behandelt grundlegende Begriffe der und die wensentlichen Fertigkeiten, die beim Einsatz eines sprogramms zur Erstellung von druckfertigen Unterlagen erforderlich sind. ZIELE Die Kandidatinnen
Grundlagen Office-Anwendungen. Charlotte von Braunschweig, Sabine Spieß, Konrad Stulle, Peter Wies. 2. Ausgabe, Mai 2012. mit Microsoft Office 2010
 Informatik Anwender I SIZ 2010 Modul 302, K2010 Release 2: Charlotte von Braunschweig, Sabine Spieß, Konrad Stulle, Peter Wies 2. Ausgabe, Mai 2012 Grundlagen Office-Anwendungen mit Microsoft Office 2010
Informatik Anwender I SIZ 2010 Modul 302, K2010 Release 2: Charlotte von Braunschweig, Sabine Spieß, Konrad Stulle, Peter Wies 2. Ausgabe, Mai 2012 Grundlagen Office-Anwendungen mit Microsoft Office 2010
Kennen, können, beherrschen lernen was gebraucht wird
 Diagramme nutzen Inhaltsverzeichnis Diagramme nutzen... 1 Inhaltsverzeichnis... 1 Grundlagen... 2 Warum Diagramme in der Präsentation nutzen?... 2 Eine Auswahl häufig genutzter Diagrammtypen... 3 Säulendiagramme...
Diagramme nutzen Inhaltsverzeichnis Diagramme nutzen... 1 Inhaltsverzeichnis... 1 Grundlagen... 2 Warum Diagramme in der Präsentation nutzen?... 2 Eine Auswahl häufig genutzter Diagrammtypen... 3 Säulendiagramme...
ICT Advanced-User SIZ AU4K/M Tabellen. mit Excel Peter Wies, Ortrun Grill. 1. Ausgabe, Mai 2017 ISBN
 Peter Wies, Ortrun Grill. Ausgabe, Mai 207 ISBN 978-3-86249-709-6 ICT Advanced-User SIZ AU4K/M Tabellen mit Excel 206 SIZAU4-EX206 I ICT Advanced-User SIZ AU4K/M Tabellen Bevor Sie beginnen 4 Schnelleinstieg
Peter Wies, Ortrun Grill. Ausgabe, Mai 207 ISBN 978-3-86249-709-6 ICT Advanced-User SIZ AU4K/M Tabellen mit Excel 206 SIZAU4-EX206 I ICT Advanced-User SIZ AU4K/M Tabellen Bevor Sie beginnen 4 Schnelleinstieg
Inhaltsverzeichnis. 1 Excel-Oberfläche und erste Dateneingabe 10
 5 Inhaltsverzeichnis 1 Excel-Oberfläche und erste Dateneingabe 10 1.1 Der Excel-Bildschirm 12 Eine Excel-Tabelle 12 So groß ist Ihr Excel-Tabellenblatt 13 Grundlagen zu Tabellenblättern 14 Die Statusleiste
5 Inhaltsverzeichnis 1 Excel-Oberfläche und erste Dateneingabe 10 1.1 Der Excel-Bildschirm 12 Eine Excel-Tabelle 12 So groß ist Ihr Excel-Tabellenblatt 13 Grundlagen zu Tabellenblättern 14 Die Statusleiste
Excel mit Gesten steuern
 Excel mit Gesten steuern Menüband verwenden Menüband für die Touchscreen-Bedienung optimieren Wenn Sie Excel auf einem Gerät mit Touchscreen nutzen, z. B. einem Tablet-PC, können Sie Tabellen oder Diagramme
Excel mit Gesten steuern Menüband verwenden Menüband für die Touchscreen-Bedienung optimieren Wenn Sie Excel auf einem Gerät mit Touchscreen nutzen, z. B. einem Tablet-PC, können Sie Tabellen oder Diagramme
Kennen, können, beherrschen lernen was gebraucht wird
 Mit Namen arbeiten Namen vergeben Insbesondere bei umfangreichen, komplexen Formeln und Funktionen werden die Koordinaten schnell sehr unübersichtlich Durch die Vergabe von Namen für die Zellen und Zellbereiche
Mit Namen arbeiten Namen vergeben Insbesondere bei umfangreichen, komplexen Formeln und Funktionen werden die Koordinaten schnell sehr unübersichtlich Durch die Vergabe von Namen für die Zellen und Zellbereiche
Webcode Übungsdateien F6D BCB0. Excel Peter Wies. Grundlagen. 1. Ausgabe, 5. Aktualisierung, März 2014 ISBN
 Webcode Übungsdateien F6D0-6214-BCB0 Excel 2013 Peter Wies 1. Ausgabe, 5. Aktualisierung, März 2014 Grundlagen ISBN 978-3-86249-316-6 EX2013 I Excel 2013 - Grundlagen Zu diesem Buch... 4 Erste Schritte
Webcode Übungsdateien F6D0-6214-BCB0 Excel 2013 Peter Wies 1. Ausgabe, 5. Aktualisierung, März 2014 Grundlagen ISBN 978-3-86249-316-6 EX2013 I Excel 2013 - Grundlagen Zu diesem Buch... 4 Erste Schritte
Inhaltsverzeichnis Namen vergeben Richtlinien für Namen Zellen und Zellbereiche benennen Einen Namen automatisch vergeben...
 Inhaltsverzeichnis Inhaltsverzeichnis... 1 Namen vergeben... 1 Richtlinien für Namen... 2 Zellen und Zellbereiche benennen... 2 Einen Namen automatisch vergeben... 2 Namen in Formeln/Funktionen... 2 Namen
Inhaltsverzeichnis Inhaltsverzeichnis... 1 Namen vergeben... 1 Richtlinien für Namen... 2 Zellen und Zellbereiche benennen... 2 Einen Namen automatisch vergeben... 2 Namen in Formeln/Funktionen... 2 Namen
Excel Tipps & Tricks Umgang mit umfangreichen Tabellen
 3 Umgang mit umfangreichen Tabellen Das Bewegen in großen Tabellen in Excel kann mit der Maus manchmal etwas umständlich sein. Deshalb ist es nützlich, ein paar Tastenkombinationen zum Bewegen und zum
3 Umgang mit umfangreichen Tabellen Das Bewegen in großen Tabellen in Excel kann mit der Maus manchmal etwas umständlich sein. Deshalb ist es nützlich, ein paar Tastenkombinationen zum Bewegen und zum
OpenOffice Writer 4 / LibreOffice Writer 4. Grundlagen. Peter Wies. 1. Ausgabe, Oktober 2014 OOW4LOW4
 Peter Wies 1. Ausgabe, Oktober 2014 OpenOffice Writer 4 / LibreOffice Writer 4 Grundlagen OOW4LOW4 8 OpenOffice Writer 4 / LibreOffice Writer 4 - Grundlagen 8 Dokumente mit Illustrationen gestalten In
Peter Wies 1. Ausgabe, Oktober 2014 OpenOffice Writer 4 / LibreOffice Writer 4 Grundlagen OOW4LOW4 8 OpenOffice Writer 4 / LibreOffice Writer 4 - Grundlagen 8 Dokumente mit Illustrationen gestalten In
Microsoft Office Excel 2007. für Windows EX2007. Autoren: Christian Münster, Peter Wies. Inhaltliches Lektorat: Andrea Schwarz
 EX2007 Autoren: Christian Münster, Peter Wies Inhaltliches Lektorat: Andrea Schwarz Überarbeitete Ausgabe vom 08. Januar 2007 by HERDT-Verlag für Bildungsmedien GmbH, Bodenheim Microsoft Office Excel 2007
EX2007 Autoren: Christian Münster, Peter Wies Inhaltliches Lektorat: Andrea Schwarz Überarbeitete Ausgabe vom 08. Januar 2007 by HERDT-Verlag für Bildungsmedien GmbH, Bodenheim Microsoft Office Excel 2007
1 Ein erster Überblick 12
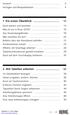 Vorwort 4 Vorlagen und Beispieldateien 5 1 Ein erster Überblick 12 Excel starten und beenden 14 Was ist wo in Excel 2016? 16 Das Anwendungsfenster 18 Was möchten Sie tun? 20 Befehle über das Menüband aufrufen
Vorwort 4 Vorlagen und Beispieldateien 5 1 Ein erster Überblick 12 Excel starten und beenden 14 Was ist wo in Excel 2016? 16 Das Anwendungsfenster 18 Was möchten Sie tun? 20 Befehle über das Menüband aufrufen
ECDL - Europäischer Computer Führerschein. Charlotte von Braunschweig, Konrad Stulle, Sabine Spieß. 1. Ausgabe, 1. Aktualisierung, März 2012
 13.05.11 ECDL - Europäischer Computer Führerschein Charlotte von Braunschweig, Konrad Stulle, Sabine Spieß Modul AM3 - Textverarbeitung advanced level (mit Windows 7 und Word 2010) gemäß Syllabus 2.0 1.
13.05.11 ECDL - Europäischer Computer Führerschein Charlotte von Braunschweig, Konrad Stulle, Sabine Spieß Modul AM3 - Textverarbeitung advanced level (mit Windows 7 und Word 2010) gemäß Syllabus 2.0 1.
Kennen, können, beherrschen lernen was gebraucht wird
 Mit Tastenkombinationen im Text bewegen So gelangen Sie zum Textanfang / Textende Absatzweise nach oben / unten Bildschirmseite nach oben / unten zum Anfang der vorherigen / nächsten Seite S p S Y / S
Mit Tastenkombinationen im Text bewegen So gelangen Sie zum Textanfang / Textende Absatzweise nach oben / unten Bildschirmseite nach oben / unten zum Anfang der vorherigen / nächsten Seite S p S Y / S
Kennen, können, beherrschen lernen was gebraucht wird
 Inhaltsverzeichnis Inhaltsverzeichnis... 1 Diagramme erstellen und gestalten... 2 Basiswissen... 2 Ein Diagramm erstellen... 3 Diagrammtypen / Untertypen... 4 Eine Auswahl wichtiger Diagrammtypen... 4
Inhaltsverzeichnis Inhaltsverzeichnis... 1 Diagramme erstellen und gestalten... 2 Basiswissen... 2 Ein Diagramm erstellen... 3 Diagrammtypen / Untertypen... 4 Eine Auswahl wichtiger Diagrammtypen... 4
Excel 2010. für Windows. Peter Wies 1. Ausgabe, Mai 2010. Grundlagen
 Peter Wies 1. Ausgabe, Mai 2010 Excel 2010 für Windows Grundlagen EX2010 I Excel 2010 - Grundlagen Zu diesem Buch...4 Erste Schritte mit Excel 1 Excel kennenlernen...6 1.1 Tabellenkalkulation mit Excel...
Peter Wies 1. Ausgabe, Mai 2010 Excel 2010 für Windows Grundlagen EX2010 I Excel 2010 - Grundlagen Zu diesem Buch...4 Erste Schritte mit Excel 1 Excel kennenlernen...6 1.1 Tabellenkalkulation mit Excel...
Excel 2016 Werte erfassen, Rechnen, Einrichten. Peter Wies. Modul Ausgabe, Januar 2017 EX2016_WERT
 Peter Wies. Ausgabe, Januar 207 Excel 206 Werte erfassen, Rechnen, Einrichten Modul 20 EX206_WERT Impressum Matchcode: EX206_WERT Autor: Peter Wies Herausgeber: Koordination der Klubschulen/Freizeitanlagen
Peter Wies. Ausgabe, Januar 207 Excel 206 Werte erfassen, Rechnen, Einrichten Modul 20 EX206_WERT Impressum Matchcode: EX206_WERT Autor: Peter Wies Herausgeber: Koordination der Klubschulen/Freizeitanlagen
Inhaltsverzeichnis Formatierungsmöglichkeiten Designs Ein Design zuweisen Einen einzelnen Designbestandteil hinzufügen...
 Inhaltsverzeichnis Inhaltsverzeichnis... 1 Formatierungsmöglichkeiten... 1 Designs... 2 Ein Design zuweisen... 2 Einen einzelnen Designbestandteil hinzufügen... 2 Die Schriftart bestimmen... 3 Den Schriftgrad
Inhaltsverzeichnis Inhaltsverzeichnis... 1 Formatierungsmöglichkeiten... 1 Designs... 2 Ein Design zuweisen... 2 Einen einzelnen Designbestandteil hinzufügen... 2 Die Schriftart bestimmen... 3 Den Schriftgrad
Kennen, können, beherrschen lernen was gebraucht wird
 Inhaltsverzeichnis Inhaltsverzeichnis... 1 Mit Namen arbeiten... 1 Namen vergeben... 1 Vorteile von Namen... 1 Zellen / Zellbereiche benennen... 2 Richtlinien für Namen... 2 Namen automatisch vergeben...
Inhaltsverzeichnis Inhaltsverzeichnis... 1 Mit Namen arbeiten... 1 Namen vergeben... 1 Vorteile von Namen... 1 Zellen / Zellbereiche benennen... 2 Richtlinien für Namen... 2 Namen automatisch vergeben...
Word 2016 Grundlagen. Thomas Alker, Charlotte von Braunschweig. 1. Ausgabe, November 2015 ISBN WW2016
 Word 2016 Grundlagen Thomas Alker, Charlotte von Braunschweig 1. Ausgabe, November 2015 WW2016 ISBN 978-3-86249-457-6 Grundlegende Techniken 2 2.7 Formatierungszeichen einblenden Zur Kontrolle des eingegebenen
Word 2016 Grundlagen Thomas Alker, Charlotte von Braunschweig 1. Ausgabe, November 2015 WW2016 ISBN 978-3-86249-457-6 Grundlegende Techniken 2 2.7 Formatierungszeichen einblenden Zur Kontrolle des eingegebenen
Inhalt. Arbeitstechniken zur Programmbedienung. Grundlagen, Struktur des Programms. Basiswissen 9. Basiswissen 17. Inhaltsverzeichnis
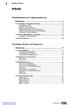 Inhalt Arbeitstechniken zur Programmbedienung Basiswissen 9 1.1 Vorbereiten der Programmanwendung 9 Erste Eingabe von Daten 9 Navigation in Dokumenten 11 Markieren ausgewählter Bereiche 11 Funktionsaktivierung
Inhalt Arbeitstechniken zur Programmbedienung Basiswissen 9 1.1 Vorbereiten der Programmanwendung 9 Erste Eingabe von Daten 9 Navigation in Dokumenten 11 Markieren ausgewählter Bereiche 11 Funktionsaktivierung
Excel 2010. Grundlagen. Sabine Spieß, Peter Wies. 1. Ausgabe, 7. Aktualisierung, Juli 2013. Trainermedienpaket EX2010_TMP
 Sabine Spieß, Peter Wies Excel 2010 Grundlagen 1. Ausgabe, 7. Aktualisierung, Juli 2013 Trainermedienpaket EX2010_TMP 12 Excel 2010 - Grundlagen 12 Spezielle Gestaltungsmöglichkeiten nutzen Trainerhinweise
Sabine Spieß, Peter Wies Excel 2010 Grundlagen 1. Ausgabe, 7. Aktualisierung, Juli 2013 Trainermedienpaket EX2010_TMP 12 Excel 2010 - Grundlagen 12 Spezielle Gestaltungsmöglichkeiten nutzen Trainerhinweise
Excel Grundlagen. Sabine Spieß, Peter Wies. 1. Ausgabe, 3. Aktualisierung, Februar Trainermedienpaket EX2010_TMP
 Sabine Spieß, Peter Wies Excel 2010 Grundlagen 1. Ausgabe, 3. Aktualisierung, Februar 2011 Trainermedienpaket EX2010_TMP I Excel 2010 - Grundlagen Zu diesem Buch...4 Erste Schritte mit Excel 1 Excel kennenlernen...6
Sabine Spieß, Peter Wies Excel 2010 Grundlagen 1. Ausgabe, 3. Aktualisierung, Februar 2011 Trainermedienpaket EX2010_TMP I Excel 2010 - Grundlagen Zu diesem Buch...4 Erste Schritte mit Excel 1 Excel kennenlernen...6
Inhalt. Bibliografische Informationen digitalisiert durch
 Inhalt 1 Dieses Buch auf einen Blick 9 Für wen dieses Buch ist 10 Der Inhalt im Überblick 10 Arbeiten mit diesem Buch 12 Die wichtigsten Neuheiten in Excel 2010 14 Das Programm kennenlernen 19 Excel 2010
Inhalt 1 Dieses Buch auf einen Blick 9 Für wen dieses Buch ist 10 Der Inhalt im Überblick 10 Arbeiten mit diesem Buch 12 Die wichtigsten Neuheiten in Excel 2010 14 Das Programm kennenlernen 19 Excel 2010
Excel Allgemeine Infos
 Spalten Zeilen Eine Eingabe bestätigen Die Spalten werden mit Buchstaben benannt - im Spaltenkopf Die Zeilen werden durchnumeriert - im Zeilenkopf Mit der Eingabe Taste Bewegen innerhalb der Arbeitsmappe
Spalten Zeilen Eine Eingabe bestätigen Die Spalten werden mit Buchstaben benannt - im Spaltenkopf Die Zeilen werden durchnumeriert - im Zeilenkopf Mit der Eingabe Taste Bewegen innerhalb der Arbeitsmappe
Excel 2013. Grundkurs kompakt. Sabine Spieß, Peter Wies 1. Ausgabe, 1. Aktualisierung, Dezember 2013. Trainermedienpaket K-EX2013-G_TMP
 Excel 2013 Sabine Spieß, Peter Wies 1. Ausgabe, 1. Aktualisierung, Dezember 2013 Grundkurs kompakt medienpaket K-EX2013-G_TMP hinweise Unterrichtsdauer und Medien Abschnitt Mitgelieferte Medien 7.1 Diagramme
Excel 2013 Sabine Spieß, Peter Wies 1. Ausgabe, 1. Aktualisierung, Dezember 2013 Grundkurs kompakt medienpaket K-EX2013-G_TMP hinweise Unterrichtsdauer und Medien Abschnitt Mitgelieferte Medien 7.1 Diagramme
Excel für Windows ISBN Peter Wies 1. Ausgabe, 11. Aktualisierung, November Grundlagen
 Peter Wies 1. Ausgabe, 11. Aktualisierung, November 2013 Excel 2010 für Windows Grundlagen ISBN 978-3-86249-060-8 EX2010 I Excel 2010 - Grundlagen Zu diesem Buch...4 Erste Schritte mit Excel 1 Excel kennenlernen...6
Peter Wies 1. Ausgabe, 11. Aktualisierung, November 2013 Excel 2010 für Windows Grundlagen ISBN 978-3-86249-060-8 EX2010 I Excel 2010 - Grundlagen Zu diesem Buch...4 Erste Schritte mit Excel 1 Excel kennenlernen...6
Excel Grundkurs kompakt. Sabine Spieß, Peter Wies 1. Ausgabe, Juni 2013 K-EX2013-G
 Excel 2013 Sabine Spieß, Peter Wies 1. Ausgabe, Juni 2013 Grundkurs kompakt K-EX2013-G Inhalt Zu diesem Buch 4 1 Excel kennenlernen 7 1.1 Tabellenkalkulation mit Excel... 8 1.2 Excel starten... 9 1.3 Das
Excel 2013 Sabine Spieß, Peter Wies 1. Ausgabe, Juni 2013 Grundkurs kompakt K-EX2013-G Inhalt Zu diesem Buch 4 1 Excel kennenlernen 7 1.1 Tabellenkalkulation mit Excel... 8 1.2 Excel starten... 9 1.3 Das
Word Grundkurs kompakt. Sabine Spieß 1. Ausgabe, 1. Aktualisierung, Dezember Trainermedienpaket K-WW2013-G_TMP
 Word 2013 Sabine Spieß 1. Ausgabe, 1. Aktualisierung, Dezember 2013 Grundkurs kompakt medienpaket K-WW2013-G_TMP 2 2 Text bearbeiten und formatieren Voraussetzungen Text eingeben und einfache Korrekturen
Word 2013 Sabine Spieß 1. Ausgabe, 1. Aktualisierung, Dezember 2013 Grundkurs kompakt medienpaket K-WW2013-G_TMP 2 2 Text bearbeiten und formatieren Voraussetzungen Text eingeben und einfache Korrekturen
ECDL Tabellenkalkulation. mit Windows 10 und Excel 2016 Lernzielkatalog-Version 5.0. Peter Wies. 1. Ausgabe, 1. Aktualisierung, Oktober 2016
 Peter Wies. Ausgabe,. Aktualisierung, Oktober 206 ISBN 978-3-86249-56-0 ECDL Tabellenkalkulation mit Windows 0 und Excel 206 Lernzielkatalog-Version 5.0 ECDL-EX206-5_AT I ECDL Tabellenkalkulation mit Windows
Peter Wies. Ausgabe,. Aktualisierung, Oktober 206 ISBN 978-3-86249-56-0 ECDL Tabellenkalkulation mit Windows 0 und Excel 206 Lernzielkatalog-Version 5.0 ECDL-EX206-5_AT I ECDL Tabellenkalkulation mit Windows
Xpert - Europäischer ComputerPass. Konrad Stulle, Andrea Weikert, Tanja Bossert. Datenbankanwendung (mit Access 2010)
 Xpert - Europäischer ComputerPass Konrad Stulle, Andrea Weikert, Tanja Bossert 1. Ausgabe, 1. Aktualisierung, Juli 2012 Datenbankanwendung (mit Access 2010) XP-ACC2010 3 Xpert - Europäischer ComputerPass
Xpert - Europäischer ComputerPass Konrad Stulle, Andrea Weikert, Tanja Bossert 1. Ausgabe, 1. Aktualisierung, Juli 2012 Datenbankanwendung (mit Access 2010) XP-ACC2010 3 Xpert - Europäischer ComputerPass
Excel. Tabellenkalkulation für den Alltag
 Excel Tabellenkalkulation für den Alltag 29.04.2015 Agenda - Tabellenkalkulation Grundlagen: Dateneingabe und Bearbeitung von Zellinhalten Textfunktionen: Sortieren, Filtern, Eingabemaske und Zellen verbinden
Excel Tabellenkalkulation für den Alltag 29.04.2015 Agenda - Tabellenkalkulation Grundlagen: Dateneingabe und Bearbeitung von Zellinhalten Textfunktionen: Sortieren, Filtern, Eingabemaske und Zellen verbinden
Novell. GroupWise 2014 effizient einsetzen. Peter Wies. 1. Ausgabe, Juni 2014
 Peter Wies 1. Ausgabe, Juni 2014 Novell GroupWise 2014 effizient einsetzen GW2014 1 Novell GroupWise 2014 effizient einsetzen Menüleiste Navigationsleiste Symbolleisten Kopfleiste Favoritenliste Fensterbereich
Peter Wies 1. Ausgabe, Juni 2014 Novell GroupWise 2014 effizient einsetzen GW2014 1 Novell GroupWise 2014 effizient einsetzen Menüleiste Navigationsleiste Symbolleisten Kopfleiste Favoritenliste Fensterbereich
Kennen, können, beherrschen lernen was gebraucht wird
 Formulare Formulare erstellen Was ist ein Formular? Formulare sind standardisierte Dokumente (z.b. Vordrucke, Formblätter) In Formularen sind spezielle Bereiche dafür vorgesehen, mit Informationen gefüllt
Formulare Formulare erstellen Was ist ein Formular? Formulare sind standardisierte Dokumente (z.b. Vordrucke, Formblätter) In Formularen sind spezielle Bereiche dafür vorgesehen, mit Informationen gefüllt
Microsoft Excel 2013 auf einen Blick
 Michael Kolberg Microsoft Excel 2013 auf einen Blick Microsaft Press Inhalt Dieses Buch auf einen Blick 9 Für wen dieses Buch ist 10 Der Inhalt im Überblick 10 Arbeiten mit diesem Buch 12 Die wichtigsten
Michael Kolberg Microsoft Excel 2013 auf einen Blick Microsaft Press Inhalt Dieses Buch auf einen Blick 9 Für wen dieses Buch ist 10 Der Inhalt im Überblick 10 Arbeiten mit diesem Buch 12 Die wichtigsten
Excel 2016 Pivot Tabellen und Filter Daten professionell auswerten
 Schnellübersichten Excel 2016 Pivot Tabellen und Filter Daten professionell auswerten 1 Daten filtern 2 2 Pivot Tabellen aus Excel Daten erstellen 3 3 Pivot Tabellen auswerten und anpassen 4 4 Darstellung
Schnellübersichten Excel 2016 Pivot Tabellen und Filter Daten professionell auswerten 1 Daten filtern 2 2 Pivot Tabellen aus Excel Daten erstellen 3 3 Pivot Tabellen auswerten und anpassen 4 4 Darstellung
Microsoft Excel 2013 auf einen Blick
 Microsoft Excel 2013 auf einen Blick von Michael Kolberg 1. Auflage Microsoft Excel 2013 auf einen Blick Kolberg schnell und portofrei erhältlich bei beck-shop.de DIE FACHBUCHHANDLUNG Thematische Gliederung:
Microsoft Excel 2013 auf einen Blick von Michael Kolberg 1. Auflage Microsoft Excel 2013 auf einen Blick Kolberg schnell und portofrei erhältlich bei beck-shop.de DIE FACHBUCHHANDLUNG Thematische Gliederung:
Microsoft Office Excel für Windows EX2007. Autoren: Christian Münster, Peter Wies. Inhaltliches Lektorat: Andrea Schwarz
 EX2007 Autoren: Christian Münster, Peter Wies Inhaltliches Lektorat: Andrea Schwarz Überarbeitete Ausgabe vom 08. Januar 2007 by HERDT-Verlag für Bildungsmedien GmbH, Bodenheim Microsoft Office Excel 2007
EX2007 Autoren: Christian Münster, Peter Wies Inhaltliches Lektorat: Andrea Schwarz Überarbeitete Ausgabe vom 08. Januar 2007 by HERDT-Verlag für Bildungsmedien GmbH, Bodenheim Microsoft Office Excel 2007
Kennen, können, beherrschen lernen was gebraucht wird
 Inhaltsverzeichnis Inhaltsverzeichnis... 1 Bestandteile des Word-2013-Anwendungsfensters... 2 Die Word-Befehle nutzen... 3 Das Menüband... 3 Anzeigeoptionen für das Menüband ändern... 3 Aufgabenbereiche...
Inhaltsverzeichnis Inhaltsverzeichnis... 1 Bestandteile des Word-2013-Anwendungsfensters... 2 Die Word-Befehle nutzen... 3 Das Menüband... 3 Anzeigeoptionen für das Menüband ändern... 3 Aufgabenbereiche...
