TABELLENKALKULATION MIT
|
|
|
- Karoline Franke
- vor 7 Jahren
- Abrufe
Transkript
1 IHK-REUTLINGEN TABELLENKALKULATION MIT EXCEL Pivot-Table - Y. u. J. THOMALLA, Horb
2 Inhaltsverzeichnis I. LISTENVERWALTUNG - GRUNDLAGEN... 1 II. LISTENAUSWERTUNG PIVOT-TABELLEN... 2 A. Erstellen einer Pivottabelle - Assistent... 2 B. Grundsätzliche Erläuterungen zur Pivot-Tabelle Mögliche Datenquelle Bereiche, die "belegt" werden können Tabellenoptionen Symbolleiste für die Bearbeitung von... 9 C. Weitere Bearbeitungsmöglichkeiten bei Feldeigenschaften Zeilen- und Spaltenfelder Feldeigenschaften Seitenfelder Feldeigenschaften Datenfelder D. Berechnungsfelder in einer Pivot-Tabelle - Formeln Berechnetes Feld Berechnetes Element III. BEISPIELE FÜR PIVOT-TABELLEN A. Verknüpfen von "Listen" aus externen Programme Beispiel: ACCESS B. Beispiel für die Verwendung von Feldeigenschaften und Formeln Spalten-, Zeilen- und Seitenfelder bearbeiten Neue Felder nach benutzerdefinierten Formeln erstellen Markieren und Formatieren C. Beispiel: Berechnung einer Prozentualen Verteilung IV. DIAGRAMME PIVOT-CHART A. Erstellen von Pivot-Charts Daten im Diagrammblatt zuordnen Diagramm nachträglich erstellen B. Pivot-Charts bearbeiten Pivot-Table Y. u. J. Thomalla Horb
3 I. Listenverwaltung - Grundlagen Die Datenbankfunktion ist innerhalb der Tabellenkalkulation eine weitere Möglichkeit der Tabellenbearbeitung zur Datenanalyse. So kann man z.b. Daten nach bestimmten Kriterien suchen lassen. Des weiteren ist es möglich, Daten, die einem bestimmten Kriterium entsprechen, suchen und zusammenfassen zu lassen (gruppieren). Begriffe: * Tabellenstruktur (Datenbankstruktur) * Datenfeld (+ Datenfeldname) * Datensatz * Tabelle (Datenbank) Schema: Tabellenstruktur Feld Feld Feld Feld Feld Name Vorname Straße PLZ Ort Goldberg Willi Hauptstr München Zusen Elfriede Langweg Stuttgart Raschke Paul Moosweg Stuttgart Datensatz Datensatz Datensatz Notizen: Y. u. J. Thomalla Horb
4 II. Listenauswertung A. Erstellen einer Pivottabelle - Assistent Pivottabellen bieten vielfältige Möglichkeiten, Listen auszuwerten. Beispiel Aus dieser Tabelle Verkaufsliste Datum Kunde Telefon Verkäufer(in) Betrag Asche Jahn 4.560, Baader Köhler 5.875, Dankert Kern 2.324, Hertenstein Kohlberg 5.228, Roese Jahn 3.781, Ruben Köhler 7.609, Veil Kern 6.230, Winterstein Köhler 4.000, Baader Jahn 6.450, Dankert Adler 3.650, Hertenstein Köhler 5.890, Roese Köhler 3.500, Ruben Köhler 5.000, Asche Jahn 4.560, Baader Meister 6.500, Dankert Kern 3.200, Hertenstein Jahn 1.500, Roese Kern 4.520, Ruben Kohlberg 3.890, Veil Jahn 4.580,00 soll nachfolgende Tabelle erstellt werden. Datum (Alle) Summe - Betrag Verkäufer(in) Kunde Adler Jahn Kern Kohlberg Köhler Meister Gesamtergebnis Asche 9.120, ,00 Baader 6.450, , , ,00 Dankert 3.650, , ,00 Hertenstein 1.500, , , ,00 Roese 3.781, , , ,00 Ruben 3.890, , ,00 Veil 4.580, , ,00 Winterstein 4.000, ,00 Gesamtergebnis 3.650, , , , , , ,00 Notizen: Y. u. J. Thomalla Horb
5 Arbeitsschritte: Ausgangspunkt: Der Zeiger befindet sich in der Liste 1. <DATEN> 2. <PIVOTTABEL- oder PIVOTCHART-BERICHT> Es erscheint folgendes Bild: 3. <WEITER> 4. <WEITER> Y. u. J. Thomalla Horb
6 5. <LAYOUT> 6. Kunde in den Bereich "ZEILE" ziehen 7. Verkäufer(in) in den Bereich "SPALTE" ziehen 8. Betrag in den Bereich "DATEN" ziehen 9. Datum in den Bereich "SEITE" ziehen Es erscheint folgendes Bild: Y. u. J. Thomalla Horb
7 10. <OK> 11. <FERTIGSTELLEN> Hinweis: Über die Auswahl bei DATUM kann man für jedes Datum eine Übersicht erzeugen. Bei KUNDE und VERKÄUFER besteht über die Auswahlpfeile die Möglichkeit, die auszuwertende Kunden und/oder Verkäufer festzulegen (ein-/ausblenden). Notizen: Y. u. J. Thomalla Horb
8 Bei Schritt 5 kann alternativ folgende Vorgehensweise verwendet werden, bei welcher die Bearbeitung direkt in der Tabelle durchgeführt werden kann.: <FERTIGSTELLEN> Es erscheint folgendes Bild: Kunde in den Bereich "ZEILE" ziehen Verkäufer(in) in den Bereich "SPALTE" ziehen Betrag in den Bereich "DATEN" ziehen Datum in den Bereich "SEITE" ziehen Die Ergebnisse werden sofort am Bildschirm sichtbar. Notizen Y. u. J. Thomalla Horb
9 B. Grundsätzliche Erläuterungen zur Pivot-Tabelle 1. Mögliche Datenquelle Option EXCEL-Liste oder Datenbank Externe Datenquelle Mehrere Konsolidierungsbereiche Weitere Pivot-Table oder Pivot-Chart Erläuterung Als Datenquelle wird eine Liste in einer EXCEL-Arbeitsmappe verwendet. Als Datenquelle können Daten aus einer Datenbank (ACCESS, dbase oder andere) verwendet werden. Dabei können die Daten in EXCEL eingelesen werden oder in EXCEL nur ausgewertet werden. Es können verschiedene Tabellenbereiche als Datenquelle verwendet werden. Die Beschriftungen sollten übereinstimmen, damit die Daten zusammen ausgewertet werden. Die Auswertung basiert auf einer vorhandenen Pivot-Tabelle. Dabei müssen die Daten in einer Mappe vorliegen. 2. Bereiche, die "belegt" werden können Zeilenfeld Spaltenfeld Datenfeld Seitenfeld Notizen Optionen Erläuterungen Die Datenfelder (Spalte(n)), die hier eingefügt werden, werden gruppiert, d.h. derselbe Inhalt innerhalb der Spalte wird zusammengefasst und kann dann als "Gruppe" ausgewertet werden. Die Datenfelder (Spalte(n)), die hier eingefügt werden, werden gruppiert, d.h. derselbe Inhalt innerhalb der Spalte wird zusammengefasst und kann dann als "Gruppe" ausgewertet werden. Die Datenfelder (Spalte(n)), die diesem Bereich zugeordnet werden, dienen zur Auswertung, wobei diese immer in dem Zeilen- und Spaltenbereich festgelegter Gruppen durchgeführt wird. Für die Art der Auswertung stehen verschiedene Funktionen zur Verfügung. Über Seitenfelder besteht die Möglichkeit, die Auswertung nur für eine ausgewählte Gruppe durchzuführen. Y. u. J. Thomalla Horb
10 3. Tabellenoptionen Erläuterungen: Optionen Name Gesamtsummen für Spalten Gesamtsummen für Zeilen Tabelle Autoformatieren Teilergebnisse für ausgeblendete Seitenelemente Beschriftungen zusammenführen Formatierung behalten Option für alle Seiten wiederholen Möglichkeiten Name für die Pivot-Tabelle festlegen Es kann bestimmt werden, ob Spaltensummen berechnet werden. Es kann bestimmt werden, ob Zeilensummen berechnet werden. Ist die Option angekreuzt, so wird z.b. die Spaltenbreite automatisch optimal eingestellt. Diese Einstellungsoption bezieht sich ausschließlich auf ein Seitenelement. Ist die Option aktiviert, so werden auch die ausgeblendeten Elemente in die Berechnung mit einbezogen. Ist die Option deaktiviert, so werden ausgeblendete Elemente nicht in die Berechnung mit einbezogen. Wird mehr als eine Gruppierung vorgenommen (z.b. KUNDE und ARTIKELBEZEICHNUNG), so kann mit dieser Option die Beschriftung horizontal bzw. vertikal verbunden und jeweils zentriert werden. Ist diese Option aktiviert, so erscheint beim Ändern eines Formates eine Warnmeldung. Wiederholung der Elementbeschriftung, falls mehrere Seiten gedruckt werden. Y. u. J. Thomalla Horb
11 Optionen Seitenlayout Felder pro Spalte Fehlerwerte anzeigen als Leere Zellen anzeigen als Drucktitel Möglichkeiten Werden mehrere Felder als Seitenelemente bestimmt, so kann man mit dieser Option bestimmen, ob die Angaben von oben nach unten (zeilenweise) angezeigt werden oder von links nach rechts (spaltenweise). Hiermit wird die maximale Anzahl der Felder für die eingestellte Richtung festgelegt. Wird diese Anzahl übertroffen, so wird automatisch die andere Anordnung gewählt. Bei der Einstellung 0 wird immer die eingestellte Richtung benutzt. Hier kann eine Anzeige für Fehlerwerte definiert werden. Hier kann eine Anzeige für Leere Zellen definiert werden. Datenoptionen Daten mit Tabellenlayout Bei Aktivierung besteht eine Verbindung zu den Quelldaten. speichern Damit findet jeweils eine Aktualisierung statt. Drilldown zu Details zulassen Bei einem Doppelklick auf ein Element, wird eine Detailliste für dieses Element erzeugt, wenn Drilldown aktiviert ist. Beim Öffnen aktualisieren Die Pivot-Tabelle wird beim Öffnen der Arbeitsmappe automatisch aktualisiert. 4. Symbolleiste für die Bearbeitung von Sobald eine Pivot-Tabelle markiert ist, erscheint die nachfolgende Symbolleiste für die Bearbeitung. Falls diese nicht erscheinen sollte, so kann sie über <ANSICHT> <SYMBOLLEISTEN> <PIVOTTABLE> eingeblendet werden. Notizen: Y. u. J. Thomalla Horb
12 Symbole Erläuterungen Über die Schaltfläche <PIVOTTABLE> wird nachfogende Auswahl angezeigt: Optionen (ohne zugeordnetes Symbol) MARKIEREN Es besteht die Möglichkeit, die ganze Tabelle zu markieren und auch gezielt einzelne Bestandteile. Bei Beschriftung, Daten und Beschriftung und Daten muss zuvor die "Ganze Tabelle" markiert werden. Die Option Auswahl aktivieren markiert alle Zellen, deren Inhalte mit der Auswahl übereinstimmen. FORMELN Hiermit können zusätzliche Berechnungsmöglich-keiten eingebaut werden (wird separat beim Thema Formeln erläutert). TABELLENOPTIONEN (siehe Seite 7) Bericht mit Autoformate formatieren. Aus der Pivot-Tabelle ein Diagramm erstellen. Detaildaten (bei mehreren Seiten- oder Zeilenfeldern) ausblenden. Ausgeblendete Detaildaten wieder einblenden. Pivot-Tabelle aktualisieren. Feldeigenschaften aufrufen. Feldanzeige aus- bzw. einblenden. Feldnamen der jeweiligen Datenquelle Belegung der einzelnen Bereiche (Zeilen, Spalten, Seiten und Daten). Y. u. J. Thomalla Horb
13 C. Weitere Bearbeitungsmöglichkeiten bei 1. Feldeigenschaften Zeilen- und Spaltenfelder Vorgehensweise: Feldeigenschaften bearbeiten 1. Spalte bzw. Zeile markieren 2. Symbolleiste <PIVOTTABLE> ggf. einblenden 3. Schaltfläche <PIVOTTABLE> anklicken 4. <FELDEIGENSCHAFTEN> (oder entsprechendes Symbol anklicken) Es erscheint folgende Auswahl 5. Einstellungen vornehmen 6. <OK> Erläuterungen Optionen Erläuterungen Name Name in der Pivot-Tabelle kann neu festgelegt werden. Teilergebnisse Diese Funktion ist nur bei mehreren Feldern in dem Spalten- oder Zeilenbereich wirksam. Es besteht die Möglichkeit, weitere Auswertungen für die einzelnen Felder einzufügen. Die Ergebnisse werden unterhalb der Gruppen angezeigt. Wird keine ausgewählt, findet für das angegebene Feld keine Zusammenfassung statt. <ELEMENTE OHNE DATEN ANZEIGEN> Elemente, denen keine Daten zugeordnet sind, können damit ein- oder ausgeblendet werden. <AUSBLENDEN> Das Feld wird komplett ausgeblendet. Über die <TABELLENOPTIONEN> kann eingestellt werden, ob die Felder dennoch in die Berechung eingehen. Y. u. J. Thomalla Horb
14 Optionen Erläuterungen <WEITERE> Über diese Option können Sortierungen und Einstellungen für die Anzeige der Daten vorgenommen werden. Es erscheint nachfolgendes Bild: 2. Feldeigenschaften Seitenfelder Vorgehensweise: Feldeigenschaften bearbeiten 7. Spalte bzw. Zeile markieren 8. Symbolleiste <PIVOTTABLE> ggf. einblenden 9. Schaltfläche <PIVOTTABLE> anklicken 10. <FELDEIGENSCHAFTEN> (oder entsprechendes Symbol anklicken) Es erscheint folgende Auswahl 11. Einstellungen vornehmen 12. <OK> Y. u. J. Thomalla Horb
15 Erläuterungen Name Teilergebnisse Optionen Ausblenden von Einträgen Ausblenden Weitere Erläuterungen Name in der Pivot-Tabelle kann neu festgelegt werden. Diese Funktion ist nur bei mehreren Feldern in dem Seitenbereich wirksam. Es besteht die Möglichkeit, weitere Auswertungen für die einzelnen Felder einzufügen. Die Ergebnisse werden unterhalb der Gruppen angezeigt. Wird keine ausgewählt, findet für das angegebene Feld keine Zusammenfassung statt. Durch Anklicken eines Eintrags wird dieser nach Betätigen der Schaltfläche <OK> ausbzw. eingeblendet. Ausblenden des Feldes. Über diese Option können Sortierungen und Einstellungen für die Anzeige der Daten vorgenommen werden. Es erscheint nachfolgendes Bild: 3. Feldeigenschaften Datenfelder Vorgehensweise: Feldeigenschaften bearbeiten 13. Spalte bzw. Zeile markieren 14. Symbolleiste <PIVOTTABLE> ggf. einblenden 15. Schaltfläche <PIVOTTABLE> anklicken Y. u. J. Thomalla Horb
16 16. <FELDEIGENSCHAFTEN> (oder entsprechendes Symbol anklicken) Es erscheint folgende Auswahl 17. Einstellungen vornehmen 18. <OK> Erläuterungen Name Optionen <ZUSAMMENFASSEN MIT> <AUSBLENDEN> <ZAHLEN> <OPTIONEN> Erläuterungen Name in der Pivot-Tabelle kann neu festgelegt werden. Auswertungsfunktion kann festgelegt werden. Feld wird komplett ausgeblendet. Formatieren der Zahlen des Datenfeldes. Entspricht den Möglichkeiten der Zahlendarstellung bei den Zellformaten. Hiermit können verschiedene Auswertungen für ein Feld durchgeführt werden. Siehe nachfolgende Erläuterungen: Y. u. J. Thomalla Horb
17 Erläuterungen zu den Optionen bei Daten zeigen als Option Erläuterung Differenz von Bezogen auf einen Inhalt des gruppierten Feldes. % von Bezogen auf einen Inhalt des gruppierten Feldes in Prozent angegeben. % Differenz von Bezogen auf einen Inhalt des gruppierten Feldes als Differenz in Prozent angegeben. Ergebnis in Die einzelnen Elemente eines Feldes werden fortlaufend berechnet. % der Zeile Prozentualer Anteil an der jeweiligen Zeilensumme. % der Spalte Prozentualer Anteil an der jeweiligen Spaltensumme. % des Ergebnisses Prozentualer Anteil an dem jeweiligen Gesamtergebnis. Index Folgender Algorithmus wird benutzt: (Zellwert*Gesamtergebnis)/(Zeilensumme*Spaltensumme) D. Berechnungsfelder in einer Pivot-Tabelle - Formeln 1. Berechnetes Feld Bei einem "Berechneten Feld" wird bei Daten eine neue Berechnung für jede Gruppe angelegt. Ausgang: Pivot-Tabelle ist erstellt und markiert 1. Symbolleiste <PIVOTTABLE> ggf. einblenden 2. Schaltfläche <PIVOTTABLE> anklicken 3. <FORMELN> Es erscheint folgendes Bild: Y. u. J. Thomalla Horb
18 4. <BERECHNETES FELD> Es erscheint folgendes Bild: 5. Bei Name: Name für das Feld eintragen 6. Bei Formel die gewünschte Berechnungsanweisung eintragen Hinweis: Die aufgelisteten Felder können verwendet werden. Auf Zellen oder Namen aus Tabellen kann nicht zurückgegriffen werden. 7. <OK> Die Ergebnisse werden für jede Gruppe ermittelt und angezeigt. 2. Berechnetes Element Bei einem " Berechneten Element " wird bei Zeilen- oder Spaltenfeldern eine neue Gruppe hinzugefügt und entsprechend der Formel berechnet. Bei mehreren Datenfeldern nicht möglich. Ausgang: Pivot-Tabelle ist erstellt und das gewünschte Zeilen- bzw. Spaltenfeld markiert 1. Symbolleiste <PIVOTTABLE> ggf. einblenden 2. Schaltfläche <PIVOTTABLE> anklicken 3. <FORMELN> Y. u. J. Thomalla Horb
19 4. <BERECHNETES ELEMENT> Es erscheint folgendes Bild: 5. Bei"Name": Name für die neue Gruppe (Element) festlegen. 6. Bei "Formel": Gewünschte Berechnungsanweisung eintragen. Es können nur Elemente aus den eingetragenen Feldern verwendet werden. 7. <OK> Das Ergebnis wird angezeigt. Hinweis: Formeln in einem Bericht ausgeben 1. Symbolleiste <PIVOTTABLE> ggf. einblenden 2. Schaltfläche <PIVOTTABLE> anklicken 3. <FORMELN> 4. <FORMELN AUFLISTEN> Die Formeln werden in einem neuen Tabellenblatt aufgelistet. Notizen Y. u. J. Thomalla Horb
20 III. Beispiele für A. Verknüpfen von "Listen" aus externen Programme Beispiel: ACCESS Ziel: Die ACCESS-Abfrage "Rechnungsliste" aus der Datenbank Rechnung soll für weitere Auswertungszwecke mit EXCEL verknüpft werden. Änderungen innerhalb von ACCESS sollen dann auch von EXCEL aus aktualisiert werden können. Ausgang: EXCEL ist mit der Arbeitsmappe PIVOT und der Tabelle: Externe Daten geöffnet. Die ACCESS-Datenbank Rechnung liegt als Datei liegt vor 1. <DATEN> 2. <EXTERNE DATEN IMPORTIEREN> 3. <NEUE ABFRAGE ERSTELLEN> 4. <OK> Name der Datenquelle angeben Über Auswahlpfeil gewünschten Treiber angeben Y. u. J. Thomalla Horb
21 5. <VERBINDEN> 6. <AUSWÄHLEN> 7. Gewünschte Datenbank auswählen 8. <OK> 9. Die Abfrage Rechnungsliste und Punkt 4 (siehe nachfolgendes Fenster) auswählen Y. u. J. Thomalla Horb
22 10. <OK> 11. <OK> 12. Benötigte Felder (in diesem Beispiel alle) übernehmen 13. <WEITER> 14. Gegebenenfalls selektieren Y. u. J. Thomalla Horb
23 15. <WEITER> 16. Gegebenenfalls sortieren 17. <WEITER> 18. Option <Daten an Microsoft Excel zurückgeben> aktivieren 19. <FERTIG STELLEN> 20. Position der neuen Tabelle festlegen 21. <OK> Aktualisieren der Daten: 1. Zeiger in die Tabelle stellen 2. <DATEN> 3. <DATEN AKTUALISIEREN> Y. u. J. Thomalla Horb
24 B. Beispiel für die Verwendung von Feldeigenschaften und Formeln Zielauswertung: Mwst- und Gesamtsummenberechnung Ausgang: Arbeitsmappe PIVOT Tabelle Artikel Zielauswertung Daten ARTNR Bezeichnung Nettobetrag Mehrwertsteuer Bruttobetrag 1 Stuhl 1.134,00 181, ,44 2 Sofa 5.720,00 915, ,20 3 Sessel , , ,40 4 Tisch 5.000,00 800, ,00 5 Schrankwand , , ,00 6 Küchenschrank 3.625,00 580, ,00 7 Schreibtisch 1.950,00 312, ,00 8 Bücherschank 4.350,00 696, ,00 9 Bürosessel 500,00 80,00 580,00 10 Regal 156,00 24,96 180,96 Gesamtergebnis , , ,00 Vorgehensweise Tabelle Artikel ist aktiviert und der Cursor befindet sich in einer Zelle der Tabelle. 1. <DATEN> 2. <PIVOT-TABLE/PIVOTCHART-BERICHT> 3. <WEITER> 4. <WEITER> 5. (evt.) <NEIN> (Pivottabellen sollen unabhängig voneinander sein.) 6. <LAYOUT> 7. Die Felder nach nachfolgendem Bild festlegen: 8. <OK> 9. <FERTIGSTELLEN> Y. u. J. Thomalla Horb
25 Die Tabelle hat folgenden Inhalt: Summe - Gesamt ARTNR Bezeichnung Ergebnis 1 Stuhl Ergebnis Sofa Ergebnis Sessel Ergebnis Tisch Ergebnis Schrankwand Ergebnis Küchenschrank Ergebnis Schreibtisch Ergebnis Bücherschank Ergebnis Bürosessel Ergebnis Regal Ergebnis 156 Gesamtergebnis Ziel Summe - Gesamt ARTNR Bezeichnung Ergebnis 1 Stuhl Sofa Sessel Tisch Schrankwand Küchenschrank Schreibtisch Bücherschank Bürosessel Regal 156 Gesamtergebnis Spalten-, Zeilen- und Seitenfelder bearbeiten Ziel: Teilergebnisse für das Feld ARTNR nicht berechnen. Ausgang: Die Symbolleiste Pivot-Tabelle ist eingeblendet (falls erforderlich die Symbolleiste mit <ANSICHT> <SYMBOLLEISTE> einblenden). Vorgehensweise 1. Zeiger auf eine Artikelnummer stellen, damit das Feld ARTNR markiert ist oder das Feld ARTNR anklicken 2. In der Symbolleiste die Schaltfläche <PIVOT-TABLE> anklicken. 3. <FELDEIGENSCHAFTEN> 4. Bei TEILERGEBNISSE <KEINE> wählen 5. <OK> Hinweise: Mit diesem Befehl können die Felder, nach denen gruppiert wurde (Zeile/Spalte), formatiert werden. Es können dabei auch einzelne Elemente ein- bzw. ausgeblendet werden. Mit <WEITERE> können Sortierungen vorgenommen werden. Mit <ZAHLEN> können Zahlenformate für den Inhalt des jeweiligen Feldes bestimmt werden. Y. u. J. Thomalla Horb
26 2. Neue Felder nach benutzerdefinierten Formeln erstellen Ziel: Mehrwertsteuer und Gesamtsumme berechnen Ausgang: Zeiger befindet sich in der Pivot-TabelIe. 1. In der Symbolleiste die Schaltfläche <PIVOT-TABLE> anklicken. 2. <FORMEL> 3. <BERECHNETES FELD> 4. Bei Name: Mwst eingeben 5. Bei Formel folgenden Ausdruck eintragen: =Gesamt*,16 6. <HINZUFÜGEN> 7. Bei Name Brutto eingeben 8. Bei Formel folgenden Ausdruck eintragen: =Gesamt+Mwst 9. <HINZUFÜGEN> 10. <OK> 11. Datenfelder als Spalten anordnen Ergebnis: Daten ARTNR Bezeichnung Summe - Gesamt Summe - Mwst Summe - Brutto 1Stuhl , ,44 2Sofa , ,20 3Sessel , ,40 4Tisch , ,00 5Schrankwand , ,00 6Küchenschrank , ,00 7Schreibtisch , ,00 8Bücherschank , ,00 9Bürosessel ,00 580,00 10Regal ,96 180,96 Gesamtergebnis , ,00 Y. u. J. Thomalla Horb
27 3. Markieren und Formatieren Währungsformat bei Summe-Gesamt ändern 1. Das Feld <SUMME-GESAMT> markieren. 2. In der Symbolleiste die Schaltfläche <PIVOT-TABLE> anklicken. 3. <FELDEIGENSCHAFTEN> 4. Bei Name: Nettobetrag eingeben. 5. <ZAHLEN> 6. <WÄHRUNG> 7. <OK> 8. <OK> Den Vorgang für die Felder Mwst und Brutto wiederholen. Die Namen entsprechend (Mehrwertsteuer und Bruttobetrag) festlegen. C. Beispiel: Berechnung einer Prozentualen Verteilung Beispiel: Folgende Auswertung soll über erstellt werden: Daten Bezeichnung Umsatz %-Verteilung Bücherschank 4.350,00 3,73% Bürosessel 500,00 0,43% Küchenschrank 3.625,00 3,11% Regal 156,00 0,13% Schrankwand ,00 66,85% Schreibtisch 1.950,00 1,67% Sessel ,00 13,92% Sofa 5.720,00 4,90% Stuhl 1.134,00 0,97% Tisch 5.000,00 4,29% Gesamtergebnis ,00 100,00% Vorgehensweise: Tabelle Artikel ist aktiviert und der Cursor befindet sich in einer Zelle der Tabelle. 1. <DATEN> 2. <PIVOT-TABLE-/PIVOTCHART-BERICHT> 3. <WEITER> 4. <WEITER> 5. (evt.) <NEIN> (Pivottabellen sollen unabhängig voneinander sein.) Notizen Y. u. J. Thomalla Horb
28 6. LAYOUT Die Felder nach nachfolgendem Bild festlegen: 7. <WEITER> 8. <FERTIGSTELLEN> 9. Datenfelder nebeneinander (in Spalten) anordnen Ziel: Für die zweite Spalte sollen die prozentualen Anteile an der Gesamtsumme berechnet werden. 10. Das Feld Summe-Gesamt2 markieren. 11. In der Symbolleiste die Schaltfläche <PIVOT-TABELLE> anklicken. 12. <FELDEIGENSCHAFTEN> 13. <OPTIONEN> Es erscheint folgendes Bild: 14. Bei Daten zeigen als über den Auswahlpfeil die Option % der Spalte auswählen. 15. <OK> Y. u. J. Thomalla Horb
29 IV. Diagramme Pivot-Chart A. Erstellen von Pivot-Charts Aus dieser Tabelle: Verkaufsliste Datum Kunde Telefon Verkäufer(in) Betrag Asche Jahn 4.560, Baader Köhler 5.875, Dankert Kern 2.324, Hertenstein Kohlberg 5.228, Roese Jahn 3.781, Ruben Köhler 7.609, Veil Kern 6.230, Winterstein Köhler 4.000, Baader Jahn 6.450, Dankert Adler 3.650, Hertenstein Köhler 5.890, Roese Köhler 3.500, Ruben Köhler 5.000, Asche Jahn 4.560, Baader Meister 6.500, Dankert Kern 3.200, Hertenstein Jahn 1.500, Roese Kern 4.520, Ruben Kohlberg 3.890, Veil Jahn 4.580,00 soll nachfolgendes Diagramm erstellt werden: Y. u. J. Thomalla Horb
30 Ausgangspunkt: Der Zeiger befindet sich in der Liste. 1. <DATEN> 2. <PIVOTTABLE-/PIVOTCHART-BERICHT> Es erscheint folgendes Bild: 3. Bei Datendarstellung die Option <PIVOTCHART-BERICHT> (mit Pivot-Table Bericht) auswählen 4. <WEITER> 5. <WEITER> ggf. <NEIN> Y. u. J. Thomalla Horb
31 6. <LAYOUT> 7. Kunde in den Bereich "ZEILE" ziehen. 8. Verkäufer(in) in den Bereich "SPALTE" ziehen. 9. Betrag in den Bereich "DATEN" ziehen. 10. Datum in den Bereich "SEITE" ziehen. Es erscheint folgendes Bild: 11. <OK> 12. <FERTIGSTELLEN> Das Diagramm wird angezeigt und kann verwendet werden. Y. u. J. Thomalla Horb
32 1. Daten im Diagrammblatt zuordnen Die Zusammensetzung des Diagramms kann durch Positionierung der Felder in der Symbolleiste Pivot-Table auf die im Diagramm vorgesehenen Felder erreicht werden. Folgende Felder können belegt werden: Rubrikeneinteilung Datenreihen zufügen (Legende) Seitenfelder Datenfelder (darzustellende Daten) Das Diagramm ist direkt mit der Tabelle verbunden. Es kann auch keine andere Datenquelle zugeordnet werden. 2. Diagramm nachträglich erstellen Ausgangspunkt: Pivot-Tabelle ist erstellt und markiert. In der Symbolleiste Pivot-Table das Symbol für Diagramme anklicken. Y. u. J. Thomalla Horb
33 B. Pivot-Charts bearbeiten 1. Pivot-Table Veränderungen der Datenquelle Über die Auswahlfelder bei Rubriken, Datenreihen, Datenfelder oder Seitenfelder, kann festgelegt werden, welche Inhalte dargestellt werden. Symbolleiste "Pivot-Table": Notizen: Y. u. J. Thomalla Horb
34 Erläuterungen: Optionen Erläuterungen <OPTIONEN> siehe Seite 7ff <DATEN AKTUALISIEREN>: Daten aus der Datenquelle aktualisieren. <PIVOTCHART-FELD-SCHALTFLÄCHEN AUSBLENDEN> Die Auswahlfelder werden entfernt. <FORMELN> siehe S. 15ff Aufrufen des EXCEL-Diagrammassistenten. Ausgeblendete Detaildaten wieder ausblenden. Ausgeblendete Detaildaten wieder einblenden. Pivot-Diagramm aktualisieren. Feldeigenschaften aufrufen. Anzeige der Felder aus- bzw. einblenden. Notizen Y. u. J. Thomalla Horb
Excel 2016 Pivot Tabellen und Filter Daten professionell auswerten
 Schnellübersichten Excel 2016 Pivot Tabellen und Filter Daten professionell auswerten 1 Daten filtern 2 2 Pivot Tabellen aus Excel Daten erstellen 3 3 Pivot Tabellen auswerten und anpassen 4 4 Darstellung
Schnellübersichten Excel 2016 Pivot Tabellen und Filter Daten professionell auswerten 1 Daten filtern 2 2 Pivot Tabellen aus Excel Daten erstellen 3 3 Pivot Tabellen auswerten und anpassen 4 4 Darstellung
Inhaltsverzeichnis Datenquellen von Pivot-Tabellen Eine Pivot-Tabelle aus Excel-Daten erstellen... 2
 Inhaltsverzeichnis Inhaltsverzeichnis... 1 Datenquellen von Pivot-Tabellen... 1 Eine Pivot-Tabelle aus Excel-Daten erstellen... 2 Das Layout der Pivot-Tabelle bestimmen... 3 Berechnungen im Wertebereich
Inhaltsverzeichnis Inhaltsverzeichnis... 1 Datenquellen von Pivot-Tabellen... 1 Eine Pivot-Tabelle aus Excel-Daten erstellen... 2 Das Layout der Pivot-Tabelle bestimmen... 3 Berechnungen im Wertebereich
- ebook. Microsoft. Excel 2010. Pivot-Tabellen Anleitung + Beispiele. Edi Bauer
 - ebook Microsoft Excel 2010 Pivot-Tabellen Anleitung + Beispiele Edi Bauer Inhaltsverzeichnis Inhaltsverzeichnis Inhaltsverzeichnis... 2 1 Pivot-Tabelle... 6 1.1 Was ist eine Pivot-Tabelle?... 6 Datenquelle...
- ebook Microsoft Excel 2010 Pivot-Tabellen Anleitung + Beispiele Edi Bauer Inhaltsverzeichnis Inhaltsverzeichnis Inhaltsverzeichnis... 2 1 Pivot-Tabelle... 6 1.1 Was ist eine Pivot-Tabelle?... 6 Datenquelle...
Übersicht Pivot-Tabellen Optionen
 Übersicht Pivot-Tabellen en en aufrufen 1. Klicken Sie mit der rechten Maustaste in die PivotTable. 2. Klicken Sie auf den Befehl: PIVOTTABLE-OPTIONEN. 1. Klicken Sie in die PivotTable. 2. Klicken Sie
Übersicht Pivot-Tabellen en en aufrufen 1. Klicken Sie mit der rechten Maustaste in die PivotTable. 2. Klicken Sie auf den Befehl: PIVOTTABLE-OPTIONEN. 1. Klicken Sie in die PivotTable. 2. Klicken Sie
5 Tabellenanpassung. 5.1 Spaltenbreite und Zeilenhöhe Spaltenbreite verändern
 Um Tabellen effizient bearbeiten können, ist es notwendig, dass Sie die Struktur der Tabelle Ihren Bedürfnissen anpassen. Sie können mit Excel die Elemente einer Tabelle also Zellen, Zeilen und Spalten
Um Tabellen effizient bearbeiten können, ist es notwendig, dass Sie die Struktur der Tabelle Ihren Bedürfnissen anpassen. Sie können mit Excel die Elemente einer Tabelle also Zellen, Zeilen und Spalten
EXCEL. Microsoft Excel 97. Fortgeschrittene Anwendungen EX97F 00-0-02-30-11. Autoren: I. Zimmermann, C. Münster. 3. Auflage: Mai 2000 (240800)
 Microsoft Excel 97 für Windows 95/98/NT Fortgeschrittene Anwendungen EX97F 00-0-02-30- Autoren: I. Zimmermann, C. Münster 3. Auflage: Mai 2000 (240800) by HERDT-Verlag, Nackenheim, Germany Internet: http://www.herdt.de
Microsoft Excel 97 für Windows 95/98/NT Fortgeschrittene Anwendungen EX97F 00-0-02-30- Autoren: I. Zimmermann, C. Münster 3. Auflage: Mai 2000 (240800) by HERDT-Verlag, Nackenheim, Germany Internet: http://www.herdt.de
Verwaltungsakademie Berlin. MS Excel Profiwissen Pivottabellen SEMINARUNTERLAGE
 Verwaltungsakademie Berlin MS Excel 2010 - Profiwissen Pivottabellen SEMINARUNTERLAGE Verwaltungsakademie Berlin Nachdruck sowie jede Art von Vervielfältigung und Weitergabe nur mit Genehmigung der Verwaltungsakademie
Verwaltungsakademie Berlin MS Excel 2010 - Profiwissen Pivottabellen SEMINARUNTERLAGE Verwaltungsakademie Berlin Nachdruck sowie jede Art von Vervielfältigung und Weitergabe nur mit Genehmigung der Verwaltungsakademie
Christian Feichtinger. Excel für Fortgeschrittene
 Excel für Fortgeschrittene Excel für Fortgeschrittene Seite 2 Inhaltsverzeichnis 1. Grundbegriffe und Voreinstellungen... 3 1.1 Die Oberfläche von Excel - Begriffsbestimmungen:... 3 1.2 Voreinstellungen
Excel für Fortgeschrittene Excel für Fortgeschrittene Seite 2 Inhaltsverzeichnis 1. Grundbegriffe und Voreinstellungen... 3 1.1 Die Oberfläche von Excel - Begriffsbestimmungen:... 3 1.2 Voreinstellungen
Excel. Pivot-Tabellen (PivotTable) Grundlegendes. Pivot-Tabelle erstellen. Grundregeln. Grundregeln. Was sind Pivot-Tabellen (PivotTable)?
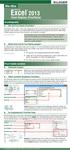 Excel Microsoft 2013 Pivot-Tabellen (PivotTable) Grundlegendes Was sind Pivot-Tabellen (PivotTable)? Pivot-Tabellen (engl. pivot = Dreh- oder Angelpunkt) werden für zusammenfassende Auswertungen von Tabellen
Excel Microsoft 2013 Pivot-Tabellen (PivotTable) Grundlegendes Was sind Pivot-Tabellen (PivotTable)? Pivot-Tabellen (engl. pivot = Dreh- oder Angelpunkt) werden für zusammenfassende Auswertungen von Tabellen
Kennen, können, beherrschen lernen was gebraucht wird www.doelle-web.de
 Spezielle Anzeigemöglichkeiten nutzen Quelldaten eines Wertefeldes anzeigen Drilldown Quelldaten, welche zur Berechnung eines Wertefeldes der Pivot-Tabelle verwendet, können in einem separaten Tabellenblatt,
Spezielle Anzeigemöglichkeiten nutzen Quelldaten eines Wertefeldes anzeigen Drilldown Quelldaten, welche zur Berechnung eines Wertefeldes der Pivot-Tabelle verwendet, können in einem separaten Tabellenblatt,
Vorwort Die Excel-Arbeitsumgebung...11
 INHALTSVERZEICHNIS Vorwort...9 1. Die Excel-Arbeitsumgebung...11 1.1. Der Excel-Arbeitsbildschirm... 11 1.2. Das Menüband... 12 1.3. Symbolleiste für den Schnellzugriff... 14 1.4. Weitere Möglichkeiten
INHALTSVERZEICHNIS Vorwort...9 1. Die Excel-Arbeitsumgebung...11 1.1. Der Excel-Arbeitsbildschirm... 11 1.2. Das Menüband... 12 1.3. Symbolleiste für den Schnellzugriff... 14 1.4. Weitere Möglichkeiten
Datenauswertung mit Hilfe von Pivot-Tabellen in Excel
 Datenauswertung mit Hilfe von Pivot-Tabellen in Excel Begleitendes Manual zu den Workshops zur Datenerfassung und verarbeitung im Juni / Juli 2004 Datenauswertung mit Hilfe von Pivot-Tabellen in Excel...3
Datenauswertung mit Hilfe von Pivot-Tabellen in Excel Begleitendes Manual zu den Workshops zur Datenerfassung und verarbeitung im Juni / Juli 2004 Datenauswertung mit Hilfe von Pivot-Tabellen in Excel...3
Inhaltsverzeichnis Diagramme erstellen und gestalten Grundlagen Eine kleine Auswahl wichtiger Diagrammtypen... 2
 Inhaltsverzeichnis Inhaltsverzeichnis... 1 Diagramme erstellen und gestalten... 2 Grundlagen... 2 Eine kleine Auswahl wichtiger Diagrammtypen... 2 Säulendiagramm... 2 Balkendiagramme... 3 Liniendiagramme...
Inhaltsverzeichnis Inhaltsverzeichnis... 1 Diagramme erstellen und gestalten... 2 Grundlagen... 2 Eine kleine Auswahl wichtiger Diagrammtypen... 2 Säulendiagramm... 2 Balkendiagramme... 3 Liniendiagramme...
Vorwort Die Excel-Arbeitsumgebung Arbeitsmappen verwalten Daten eingeben und ändern 26 INHALTSVERZEICHNIS
 INHALTSVERZEICHNIS Vorwort 9 1. Die Excel-Arbeitsumgebung 11 1.1. Der Excel-Arbeitsbildschirm 11 1.2. Das Menüband 12 1.3. Symbolleiste für den Schnellzugriff 14 1.4. Weitere Möglichkeiten der Befehlseingabe
INHALTSVERZEICHNIS Vorwort 9 1. Die Excel-Arbeitsumgebung 11 1.1. Der Excel-Arbeitsbildschirm 11 1.2. Das Menüband 12 1.3. Symbolleiste für den Schnellzugriff 14 1.4. Weitere Möglichkeiten der Befehlseingabe
Microsoft Office Excel: Pi vote harts
 Jürgen Schwenk, Helmut Schuster Microsoft Office Excel: Pi vote harts Grundlagen und Praxisbeispiele zu PivotTabellen. Das Werkzeug zur Analyse großer Datenmengen. Inhaltsverzeichnis Vorwort 13 Wie ist
Jürgen Schwenk, Helmut Schuster Microsoft Office Excel: Pi vote harts Grundlagen und Praxisbeispiele zu PivotTabellen. Das Werkzeug zur Analyse großer Datenmengen. Inhaltsverzeichnis Vorwort 13 Wie ist
Pivot-Tabellen und Filter in Excel 2010 professionell einsetzen - Themenspecial. Peter Wies. 1. Ausgabe, 1. Aktualisierung, November 2013 W-EX2010PT
 Pivot-Tabellen und Filter in Excel 2010 professionell einsetzen - Themenspecial Peter Wies 1. Ausgabe, 1. Aktualisierung, November 2013 W-EX2010PT 2 Pivot-Tabellen und Filter in Excel 2010 professionell
Pivot-Tabellen und Filter in Excel 2010 professionell einsetzen - Themenspecial Peter Wies 1. Ausgabe, 1. Aktualisierung, November 2013 W-EX2010PT 2 Pivot-Tabellen und Filter in Excel 2010 professionell
Die Gruppe Funktionsbibliothek
 Die Gruppe Funktionsbibliothek Neben der Schaltfläche Funktion einfügen sind auf der Registerkarte Formeln in der Gruppe Funktionsbibliothek weitere Funktions-Kategorien platziert. Mit einem Klick auf
Die Gruppe Funktionsbibliothek Neben der Schaltfläche Funktion einfügen sind auf der Registerkarte Formeln in der Gruppe Funktionsbibliothek weitere Funktions-Kategorien platziert. Mit einem Klick auf
1 Excel Schulung Andreas Todt
 1 Excel Schulung Andreas Todt Inhalt 1 Darum geht es hier... 1 2 So wird es gemacht... 1 2.1 Zellen und Blatt schützen... 1 2.2 Arbeitsmappe schützen... 5 2.3 Schritt für Schritt... 6 1 Darum geht es hier
1 Excel Schulung Andreas Todt Inhalt 1 Darum geht es hier... 1 2 So wird es gemacht... 1 2.1 Zellen und Blatt schützen... 1 2.2 Arbeitsmappe schützen... 5 2.3 Schritt für Schritt... 6 1 Darum geht es hier
Mit der Funktion SERIENDRUCK können Sie Briefe, - Nachrichten, Umschläge, Etiketten oder Verzeichnisse erstellen.
 15. SERIENDRUCK Mit der Funktion SERIENDRUCK können Sie Briefe, E-Mail- Nachrichten, Umschläge, Etiketten oder Verzeichnisse erstellen. SERIENBRIEFE ERSTELLEN Serienbriefe bieten die Möglichkeit, die gleiche
15. SERIENDRUCK Mit der Funktion SERIENDRUCK können Sie Briefe, E-Mail- Nachrichten, Umschläge, Etiketten oder Verzeichnisse erstellen. SERIENBRIEFE ERSTELLEN Serienbriefe bieten die Möglichkeit, die gleiche
Analysen mit Pivot-Tabellen durchführen
 Analysen mit Pivot-Tabellen durchführen Pivot-Tabellen auch PivotTables genannt erlauben es, die Daten in einer Excel-Tabelle in Form einer zusammenfassenden Kreuztabelle zu analysieren. Beispielsweise
Analysen mit Pivot-Tabellen durchführen Pivot-Tabellen auch PivotTables genannt erlauben es, die Daten in einer Excel-Tabelle in Form einer zusammenfassenden Kreuztabelle zu analysieren. Beispielsweise
Schnellübersichten. Tabellenkalkulation mit Excel 2016 SIZ-Modul SU4
 Schnellübersichten Tabellenkalkulation mit Excel 2016 SIZ-Modul SU4 1 Excel kennenlernen 2 2 Grundlegende Techniken 3 3 Mit Formeln arbeiten 4 4 Zellen formatieren 5 5 Ausfüllen, Kopieren und Verschieben
Schnellübersichten Tabellenkalkulation mit Excel 2016 SIZ-Modul SU4 1 Excel kennenlernen 2 2 Grundlegende Techniken 3 3 Mit Formeln arbeiten 4 4 Zellen formatieren 5 5 Ausfüllen, Kopieren und Verschieben
ECDL-Base Excel 2010 Grundlagen
 Inhalt 1. Grundlagen... 1 Übungsbeispiel... 1 Starten von Excel... 2 Kennenlernen und Einrichten der Excel-Oberfläche... 2 Bewegen in der Tabelle und der Arbeitsmappe... 5 Eingeben und Löschen von Text
Inhalt 1. Grundlagen... 1 Übungsbeispiel... 1 Starten von Excel... 2 Kennenlernen und Einrichten der Excel-Oberfläche... 2 Bewegen in der Tabelle und der Arbeitsmappe... 5 Eingeben und Löschen von Text
Microsoft Access Arbeiten mit Tabellen. Anja Aue
 Microsoft Access Arbeiten mit Tabellen Anja Aue 10.11.16 Tabellen in der Datenblattansicht Ansicht des Anwenders. Eingabe von neuen Daten. Bearbeiten von vorhandenen Informationen. Microsoft Access Einführung
Microsoft Access Arbeiten mit Tabellen Anja Aue 10.11.16 Tabellen in der Datenblattansicht Ansicht des Anwenders. Eingabe von neuen Daten. Bearbeiten von vorhandenen Informationen. Microsoft Access Einführung
1 PIVOT TABELLEN. 1.1 Das Ziel: Basisdaten strukturiert darzustellen. 1.2 Wozu können Sie eine Pivot-Tabelle einsetzen?
 Pivot Tabellen PIVOT TABELLEN. Das Ziel: Basisdaten strukturiert darzustellen Jeden Tag erhalten wir umfangreiche Informationen. Aber trotzdem haben wir oft das Gefühl, Entscheidungen noch nicht treffen
Pivot Tabellen PIVOT TABELLEN. Das Ziel: Basisdaten strukturiert darzustellen Jeden Tag erhalten wir umfangreiche Informationen. Aber trotzdem haben wir oft das Gefühl, Entscheidungen noch nicht treffen
Inhaltsverzeichnis. 2.1 Äußerst wichtiges Grundwissen Neuer Ordner Datei schließen Abschlussübung 22
 Inhaltsverzeichnis 1.1 Excel starten 13 1.1.1 Die Schnellstartleiste 14 1.2 Eingabe in Excel 14 1.2.1 Die erste Tabelle 14 1.2.2 Fehler korrigieren 15 1.2.3 Eintrag ersetzen 15 1.3 Über die Befehle 16
Inhaltsverzeichnis 1.1 Excel starten 13 1.1.1 Die Schnellstartleiste 14 1.2 Eingabe in Excel 14 1.2.1 Die erste Tabelle 14 1.2.2 Fehler korrigieren 15 1.2.3 Eintrag ersetzen 15 1.3 Über die Befehle 16
Datenstrukturen bei Datenübernahme
 7.3.2. Datenstrukturen bei Datenübernahme Folgende Abbildung enthält zwei typische Beispiele zur Organisation von Plan/Ist-Daten. Abbildung 22: Plan/Ist-Wertestrukturen Im linken Teil der Abbildung 22
7.3.2. Datenstrukturen bei Datenübernahme Folgende Abbildung enthält zwei typische Beispiele zur Organisation von Plan/Ist-Daten. Abbildung 22: Plan/Ist-Wertestrukturen Im linken Teil der Abbildung 22
1 Excel-Datentabellen anlegen und verwalten... 13
 1 Excel-Datentabellen anlegen und verwalten... 13 1.1 Vorbereitung...14 Excel oder Datenbankanwendung?... 14 Vorüberlegungen zum Tabellenaufbau... 14 1.2 Dynamische Tabellenbereiche nutzen...16 Was unterscheidet
1 Excel-Datentabellen anlegen und verwalten... 13 1.1 Vorbereitung...14 Excel oder Datenbankanwendung?... 14 Vorüberlegungen zum Tabellenaufbau... 14 1.2 Dynamische Tabellenbereiche nutzen...16 Was unterscheidet
ECDL EXCEL ... ADVANCED
 4 ANALYSEN Excel für Datenanalysen zu verwenden bedeutet, dass eine Vielzahl von Methoden, Funktionen, Befehlen, Features zur Verfügung stehen. 4.1 Tabellen 4.1.1 Pivot-Tabelle erstellen, ändern Mit einem
4 ANALYSEN Excel für Datenanalysen zu verwenden bedeutet, dass eine Vielzahl von Methoden, Funktionen, Befehlen, Features zur Verfügung stehen. 4.1 Tabellen 4.1.1 Pivot-Tabelle erstellen, ändern Mit einem
1 Die Arbeitsumgebung Programmoberfläche Menüband Symbolleiste für den Schnellzugriff...20
 Inhalt 1 Die Arbeitsumgebung...15 1.1 Programmoberfläche...16 1.2 Menüband...17 1.3 Symbolleiste für den Schnellzugriff...20 1.4 Weitere Möglichkeiten der Befehlseingabe...21 Kontextmenü... 21 Tasten und
Inhalt 1 Die Arbeitsumgebung...15 1.1 Programmoberfläche...16 1.2 Menüband...17 1.3 Symbolleiste für den Schnellzugriff...20 1.4 Weitere Möglichkeiten der Befehlseingabe...21 Kontextmenü... 21 Tasten und
1 Die ersten Einstellungen 18
 Liebe Leserin, lieber Leser 11 Die Tastatur 12 Schreibmaschinen-Tastenblock... 13 Sondertasten, Funktionstasten, Kontrollleuchten, Zahlenblock... 14 Navigationstasten... 15 Die Maus 16»Klicken Sie «...
Liebe Leserin, lieber Leser 11 Die Tastatur 12 Schreibmaschinen-Tastenblock... 13 Sondertasten, Funktionstasten, Kontrollleuchten, Zahlenblock... 14 Navigationstasten... 15 Die Maus 16»Klicken Sie «...
Vorwort Die Excel-Arbeitsumgebung Programmoberfläche Menüband Symbolleiste für den Schnellzugriff...
 Inhalt Vorwort... 11 1 Die Excel-Arbeitsumgebung... 13 1.1 Programmoberfläche...14 1.2 Menüband...15 1.3 Symbolleiste für den Schnellzugriff...17 1.4 Weitere Möglichkeiten der Befehlseingabe...18 Kontextmenü...18
Inhalt Vorwort... 11 1 Die Excel-Arbeitsumgebung... 13 1.1 Programmoberfläche...14 1.2 Menüband...15 1.3 Symbolleiste für den Schnellzugriff...17 1.4 Weitere Möglichkeiten der Befehlseingabe...18 Kontextmenü...18
ECDL-Advanced Excel 2010 Advanced
 3. Gliederung Übungsbeispiel In der Praxis ist es für einen Ausdruck, der nicht alle Detaildaten enthalten soll, häufig notwendig, Zeilen oder Spalten einer Tabelle auszublenden. Auch eine übersichtlichere
3. Gliederung Übungsbeispiel In der Praxis ist es für einen Ausdruck, der nicht alle Detaildaten enthalten soll, häufig notwendig, Zeilen oder Spalten einer Tabelle auszublenden. Auch eine übersichtlichere
Excel Pivot-Tabellen 2010 effektiv
 7.2 Berechnete Felder Falls in der Datenquelle die Zahlen nicht in der Form vorliegen wie Sie diese benötigen, können Sie die gewünschten Ergebnisse mit Formeln berechnen. Dazu erzeugen Sie ein berechnetes
7.2 Berechnete Felder Falls in der Datenquelle die Zahlen nicht in der Form vorliegen wie Sie diese benötigen, können Sie die gewünschten Ergebnisse mit Formeln berechnen. Dazu erzeugen Sie ein berechnetes
Pivot-Tabellen und -Charts mit Datenschnitt und Gruppierung
 Pivot-Tabellen und -Charts mit Datenschnitt und Gruppierung AUSGANGSSITUATION... 2 ZIEL... 2 LÖSUNGSBESCHREIBUNG... 4 ERSTELLEN PIVOT-TABLE UND CHART... 4 DATENSCHNITT EINFÜGEN... 11 GRUPPIEREN IN PIVOT-TABELLEN...
Pivot-Tabellen und -Charts mit Datenschnitt und Gruppierung AUSGANGSSITUATION... 2 ZIEL... 2 LÖSUNGSBESCHREIBUNG... 4 ERSTELLEN PIVOT-TABLE UND CHART... 4 DATENSCHNITT EINFÜGEN... 11 GRUPPIEREN IN PIVOT-TABELLEN...
Xpert - Europäischer ComputerPass. Peter Wies. Tabellenkalkulation (mit Excel 2010) 1. Ausgabe, 5. Aktualisierung, Juli 2013
 Xpert - Europäischer ComputerPass Peter Wies 1. Ausgabe, 5. Aktualisierung, Juli 2013 Tabellenkalkulation (mit Excel 2010) XP-EX2010 3 Xpert - Europäischer ComputerPass - Tabellenkalkulation (mit Excel
Xpert - Europäischer ComputerPass Peter Wies 1. Ausgabe, 5. Aktualisierung, Juli 2013 Tabellenkalkulation (mit Excel 2010) XP-EX2010 3 Xpert - Europäischer ComputerPass - Tabellenkalkulation (mit Excel
Schnellübersichten. Excel 2016 Aufbaukurs kompakt
 Schnellübersichten Excel 2016 Aufbaukurs kompakt 1 Namen 2 4 Diagramme individuell bearbeiten 3 5 Professionell mit Diagrammen arbeiten 4 6 Daten kombinieren und konsolidieren 5 7 Pivot-Tabellen erstellen
Schnellübersichten Excel 2016 Aufbaukurs kompakt 1 Namen 2 4 Diagramme individuell bearbeiten 3 5 Professionell mit Diagrammen arbeiten 4 6 Daten kombinieren und konsolidieren 5 7 Pivot-Tabellen erstellen
Gliederung. Übungsbeispiel Autovermietung
 Gliederung Übungsbeispiel Autovermietung In der Praxis ist es für einen Ausdruck, der nicht alle Detaildaten enthalten soll, häufig notwendig, Zeilen oder Spalten einer Tabelle auszublenden. Auch eine
Gliederung Übungsbeispiel Autovermietung In der Praxis ist es für einen Ausdruck, der nicht alle Detaildaten enthalten soll, häufig notwendig, Zeilen oder Spalten einer Tabelle auszublenden. Auch eine
Excel 2010 Pivot-Tabellen und Datenschnitte
 EX.032, Version 1.1 30.09.2013 Kurzanleitung Excel 2010 Pivot-Tabellen und Datenschnitte Die Erstellung von Pivot-Tabellen wurde in Excel 2010 vereinfacht. Pivot-Tabellen werden jetzt mit Hilfe eines separaten
EX.032, Version 1.1 30.09.2013 Kurzanleitung Excel 2010 Pivot-Tabellen und Datenschnitte Die Erstellung von Pivot-Tabellen wurde in Excel 2010 vereinfacht. Pivot-Tabellen werden jetzt mit Hilfe eines separaten
zur Verfügung gestellt durch das OpenOffice.org Dokumentations-Projekt
 Serienbriefe Wie Sie einen Serienbrief mittels Calc und Writer erstellen zur Verfügung gestellt durch das OpenOffice.org Dokumentations-Projekt Inhaltsverzeichnis 1. Erzeugen einer Quelldatei 2. Erzeugung
Serienbriefe Wie Sie einen Serienbrief mittels Calc und Writer erstellen zur Verfügung gestellt durch das OpenOffice.org Dokumentations-Projekt Inhaltsverzeichnis 1. Erzeugen einer Quelldatei 2. Erzeugung
Zielgruppe Dieses Training richtet sich an Personen, die bisher noch keine Erfahrung im Umgang mit Microsoft Excel 2013 haben.
 Level 1 Mögliche Trainingslösung: Klassenraum (ILT) Connected Classroom WalkIn (ML) Seminarsprache: Deutsch Englisch Übersicht Dieses Training vermittelt den Teilnehmern die grundlegenden Funktionen von
Level 1 Mögliche Trainingslösung: Klassenraum (ILT) Connected Classroom WalkIn (ML) Seminarsprache: Deutsch Englisch Übersicht Dieses Training vermittelt den Teilnehmern die grundlegenden Funktionen von
Kennen, können, beherrschen lernen was gebraucht wird
 Diagramme nutzen Inhaltsverzeichnis Diagramme nutzen... 1 Inhaltsverzeichnis... 1 Grundlagen... 2 Warum Diagramme in der Präsentation nutzen?... 2 Eine Auswahl häufig genutzter Diagrammtypen... 3 Säulendiagramme...
Diagramme nutzen Inhaltsverzeichnis Diagramme nutzen... 1 Inhaltsverzeichnis... 1 Grundlagen... 2 Warum Diagramme in der Präsentation nutzen?... 2 Eine Auswahl häufig genutzter Diagrammtypen... 3 Säulendiagramme...
Entdecken Sie die Möglichkeiten von PivotTables und PivotCharts
 Kapitel 2 Entdecken Sie die Möglichkeiten von PivotTables und PivotCharts In diesem Kapitel: Lassen sich alle Daten mit PivotTables auswerten?....................................................20 Der
Kapitel 2 Entdecken Sie die Möglichkeiten von PivotTables und PivotCharts In diesem Kapitel: Lassen sich alle Daten mit PivotTables auswerten?....................................................20 Der
SERIENBRIEFE DAS PRINZIP DES SERIENDRUCKS
 SERIENBRIEFE DAS PRINZIP DES SERIENDRUCKS zur Erstellung eines Serienbriefes müssen zwei Dateien erstellt werden: das Hauptdokument mit dem gleichbleibenden Text und den Platzhaltern die Datenquelle die
SERIENBRIEFE DAS PRINZIP DES SERIENDRUCKS zur Erstellung eines Serienbriefes müssen zwei Dateien erstellt werden: das Hauptdokument mit dem gleichbleibenden Text und den Platzhaltern die Datenquelle die
Inhaltsverzeichnis. 1 Excel-Oberfläche und erste Dateneingabe 10
 5 Inhaltsverzeichnis 1 Excel-Oberfläche und erste Dateneingabe 10 1.1 Der Excel-Bildschirm 12 Eine Excel-Tabelle 12 So groß ist Ihr Excel-Tabellenblatt 13 Grundlagen zu Tabellenblättern 14 Die Statusleiste
5 Inhaltsverzeichnis 1 Excel-Oberfläche und erste Dateneingabe 10 1.1 Der Excel-Bildschirm 12 Eine Excel-Tabelle 12 So groß ist Ihr Excel-Tabellenblatt 13 Grundlagen zu Tabellenblättern 14 Die Statusleiste
Tabellenformat Leerzeilen zwischen den Gruppen einfügen Alle Elementnamen Gesamtergebnisse anzeigen oder nicht...
 Inhaltsverzeichnis Einleitung... 11 1 Grundlagen zu den PivotTabellen... 13 Vorarbeiten zu den PivotTabellen... 13 1.1 Bedingungen zu den Spaltentiteln... 13 Leere Spalten in der Datenliste... 14 1.2 Leere
Inhaltsverzeichnis Einleitung... 11 1 Grundlagen zu den PivotTabellen... 13 Vorarbeiten zu den PivotTabellen... 13 1.1 Bedingungen zu den Spaltentiteln... 13 Leere Spalten in der Datenliste... 14 1.2 Leere
Inhaltsverzeichnisse. 1. Überschriften zuweisen. 2. Seitenzahlen einfügen. 3. Einen Seitenwechsel einfügen
 Inhaltsverzeichnisse 1. Überschriften zuweisen Formatieren Sie die Überschriften mit Hilfe der integrierten Formatvorlagen als Überschrift. Klicken Sie dazu in die Überschrift und dann auf den Drop- Down-Pfeil
Inhaltsverzeichnisse 1. Überschriften zuweisen Formatieren Sie die Überschriften mit Hilfe der integrierten Formatvorlagen als Überschrift. Klicken Sie dazu in die Überschrift und dann auf den Drop- Down-Pfeil
5 ANALYSE VON TABELLEN
 MS Excel 2016 Aufbau 1 Analyse von Tabellen 5 ANALYSE VON TABELLEN Excel für Datenanalysen zu verwenden bedeutet, dass eine Vielzahl von Methoden, Funktionen, Befehlen, Features zur Verfügung stehen. Lernen
MS Excel 2016 Aufbau 1 Analyse von Tabellen 5 ANALYSE VON TABELLEN Excel für Datenanalysen zu verwenden bedeutet, dass eine Vielzahl von Methoden, Funktionen, Befehlen, Features zur Verfügung stehen. Lernen
Kennen, können, beherrschen lernen was gebraucht wird
 Inhaltsverzeichnis Inhaltsverzeichnis... 1 Das Excel-Fenster... 2 Das Menüband verwenden... 2 Daten in das Tabellenblatt eingeben... 3 Zahlen und Text eingeben... 3 Korrekturen der Eingaben vornehmen...
Inhaltsverzeichnis Inhaltsverzeichnis... 1 Das Excel-Fenster... 2 Das Menüband verwenden... 2 Daten in das Tabellenblatt eingeben... 3 Zahlen und Text eingeben... 3 Korrekturen der Eingaben vornehmen...
Kennen, können, beherrschen lernen was gebraucht wird
 Mit Namen arbeiten Namen vergeben Insbesondere bei umfangreichen, komplexen Formeln und Funktionen werden die Koordinaten schnell sehr unübersichtlich Durch die Vergabe von Namen für die Zellen und Zellbereiche
Mit Namen arbeiten Namen vergeben Insbesondere bei umfangreichen, komplexen Formeln und Funktionen werden die Koordinaten schnell sehr unübersichtlich Durch die Vergabe von Namen für die Zellen und Zellbereiche
Microsoft Excel 2013. Herausgeber BerCom Training GmbH Stationsstrasse 26 8713 Uerikon. Kontakte: 079 633 65 75 www.computer-training.
 Herausgeber BerCom Training GmbH Stationsstrasse 26 8713 Uerikon Kontakte: 079 633 65 75 Autoren: Gabriela Bergantini 1. Auflage von Dezember 2014 by BerCom Training GmbH Microsoft Excel 2013 Komplexe
Herausgeber BerCom Training GmbH Stationsstrasse 26 8713 Uerikon Kontakte: 079 633 65 75 Autoren: Gabriela Bergantini 1. Auflage von Dezember 2014 by BerCom Training GmbH Microsoft Excel 2013 Komplexe
MS EXCEL 2016: DATENANALYSE UND DATENVISUALISIERUNG (WINDOWS)
 MS EXCEL 2016: DATENANALYSE UND DATENVISUALISIERUNG (WINDOWS) 1 Einrichten von Tabellen (Bildschirm und Druck)... 2 1.1 Ansicht, Zoom, Fenster... 2 1.2 Seite einrichten... 2 2 Arrangieren von Daten (Sortieren
MS EXCEL 2016: DATENANALYSE UND DATENVISUALISIERUNG (WINDOWS) 1 Einrichten von Tabellen (Bildschirm und Druck)... 2 1.1 Ansicht, Zoom, Fenster... 2 1.2 Seite einrichten... 2 2 Arrangieren von Daten (Sortieren
Doppelte Werte entfernen
 Inhalt Doppelte Werte entfernen... 1 Daten konsolidieren nach Kategorie/Rubrik... 2 Konsolidierte Daten aktualisieren... 4 Verknüpfung mit Quelldaten... 4 Teilergebnis... 4 Teilergebnis entfernen... 7
Inhalt Doppelte Werte entfernen... 1 Daten konsolidieren nach Kategorie/Rubrik... 2 Konsolidierte Daten aktualisieren... 4 Verknüpfung mit Quelldaten... 4 Teilergebnis... 4 Teilergebnis entfernen... 7
Schnellübersichten. Access 2016 Grundlagen für Datenbankentwickler
 Schnellübersichten Access 2016 Grundlagen für Datenbankentwickler 1 Access kennenlernen 2 2 Mit Datenbanken arbeiten 3 3 Tabellen 4 4 Feldeigenschaften 6 5 Indizes festlegen 7 6 Beziehungen zwischen Tabellen
Schnellübersichten Access 2016 Grundlagen für Datenbankentwickler 1 Access kennenlernen 2 2 Mit Datenbanken arbeiten 3 3 Tabellen 4 4 Feldeigenschaften 6 5 Indizes festlegen 7 6 Beziehungen zwischen Tabellen
Tabellen. Mit gedrückter Maustaste können Sie die Randlinien ziehen. Die Maus wird dabei zum Doppelpfeil.
 Tabellen In einer Tabellenzelle können Sie alle Textformatierungen wie Schriftart, Ausrichtung, usw. für den Text wie sonst auch vornehmen sowie Bilder einfügen. Wenn Sie die Tabulator-Taste auf der Tastatur
Tabellen In einer Tabellenzelle können Sie alle Textformatierungen wie Schriftart, Ausrichtung, usw. für den Text wie sonst auch vornehmen sowie Bilder einfügen. Wenn Sie die Tabulator-Taste auf der Tastatur
Pivot erstellen -= Entstanden unter Excel 2003 =-
 Excel KnowHow / Profis 3 Pivot-Tabelle a Pivot erstellen -= Entstanden unter Excel 2003 =- Die Pivot-Tabelle ist ein gewaltiges Tool, das es dem Anwender erlaubt, ein großes Datenvolumen schnell und komfortabel
Excel KnowHow / Profis 3 Pivot-Tabelle a Pivot erstellen -= Entstanden unter Excel 2003 =- Die Pivot-Tabelle ist ein gewaltiges Tool, das es dem Anwender erlaubt, ein großes Datenvolumen schnell und komfortabel
2 Zum Beginn der Diagrammerstellung müssen Sie den Datenbereich mit den Spalten- und Zeilenüberschriften markiert haben.
 Diagramme Excel 2007 effektiv 6 DIAGRAMME Diagramme dienen dazu, Zahlenwerte grafisch darzustellen. Dazu stehen viele verschiedene Diagrammformen zur Verfügung, jeweils mit mehreren Varianten. Die automatisch
Diagramme Excel 2007 effektiv 6 DIAGRAMME Diagramme dienen dazu, Zahlenwerte grafisch darzustellen. Dazu stehen viele verschiedene Diagrammformen zur Verfügung, jeweils mit mehreren Varianten. Die automatisch
EDV-Fortbildung Excel 2010 Aufbaumodul
 EDV-Fortbildung Excel 2010 Aufbaumodul Auffrischung des bereits Gelernten Willkommen zurück! Um sich wieder einzufinden können Sie die Tabellenblätter der Wiederholungsübung bearbeiten. Hier wiederholen
EDV-Fortbildung Excel 2010 Aufbaumodul Auffrischung des bereits Gelernten Willkommen zurück! Um sich wieder einzufinden können Sie die Tabellenblätter der Wiederholungsübung bearbeiten. Hier wiederholen
Inhalt. Arbeitsanleitung SAP- Datenaufbereitung mit ALV-Sicht und PIVOT Anwendung basiert auf Excel 2003 : Dokumenteninformation
 Dokumenteninformation Version 3 Stand 7. September 2011 Inhalt 1 Zweck dieser Art der Datenaufbereitung... 2 2 ALV-Sicht... 2 3 Export nach Excel... 6 4 Erstellung der Datenbasis für die PIVOT-Auswertung...
Dokumenteninformation Version 3 Stand 7. September 2011 Inhalt 1 Zweck dieser Art der Datenaufbereitung... 2 2 ALV-Sicht... 2 3 Export nach Excel... 6 4 Erstellung der Datenbasis für die PIVOT-Auswertung...
Inhaltsverzeichnis. Die Tastatur 12. Die Maus 16. So sieht Excel 2010 also aus! 19. Zahlen schnell eingeben 33. Excel -dertaschenrechner 51
 Inhaltsverzeichnis Liebe Leserin, lieber Leser, 11 Die Tastatur 12 Schreibmaschinen-Tastenblock 13 Sondertasten, Funktionstasten, Kontrollleuchten, Zahlenblock 14 Navigationstasten 15 Die Maus 16»Klicken
Inhaltsverzeichnis Liebe Leserin, lieber Leser, 11 Die Tastatur 12 Schreibmaschinen-Tastenblock 13 Sondertasten, Funktionstasten, Kontrollleuchten, Zahlenblock 14 Navigationstasten 15 Die Maus 16»Klicken
Excel Grundlagen. Peter Wies. 1. Ausgabe, Februar 2013
 Excel 2013 Peter Wies 1. Ausgabe, Februar 2013 Grundlagen EX2013 3 Excel 2013 - Grundlagen Die folgende Tabelle zeigt Beispiele für häufige Fehler bei der Eingabe von Formeln: Fehlerbeschreibung Beispiel
Excel 2013 Peter Wies 1. Ausgabe, Februar 2013 Grundlagen EX2013 3 Excel 2013 - Grundlagen Die folgende Tabelle zeigt Beispiele für häufige Fehler bei der Eingabe von Formeln: Fehlerbeschreibung Beispiel
öffnen den Tabellenverknüpfungs-Manager. Bild 1: Verknüpfte Tabellen in einer Datenbank Bild 2: Fehlgeschlagener Zugriff auf eine verknüpfte Tabelle
 Der neue Tabellenverknüpfungs-Manager Still und heimlich wurde der alte Tabellen-Verknüpfungsmanager von Microsoft ausgetauscht. Der Tabellenverknüpfungs-Manager dient dazu, bestehende Verknüpfungen mit
Der neue Tabellenverknüpfungs-Manager Still und heimlich wurde der alte Tabellen-Verknüpfungsmanager von Microsoft ausgetauscht. Der Tabellenverknüpfungs-Manager dient dazu, bestehende Verknüpfungen mit
Handbuch ECDL 2003 Professional Modul 2: Tabellenkalkulation Kopieren, Einfügen und Verknüpfen von Daten
 Handbuch ECDL 2003 Professional Modul 2: Tabellenkalkulation Kopieren, Einfügen und Verknüpfen von Daten Dateiname: ecdl_p2_02_02_documentation.doc Speicherdatum: 08.12.2004 ECDL 2003 Professional Modul
Handbuch ECDL 2003 Professional Modul 2: Tabellenkalkulation Kopieren, Einfügen und Verknüpfen von Daten Dateiname: ecdl_p2_02_02_documentation.doc Speicherdatum: 08.12.2004 ECDL 2003 Professional Modul
Vorwort Die Excel-Arbeitsumgebung für Fortgeschrittene... 11
 INHALT Vorwort... 9 1. Die Excel-Arbeitsumgebung für Fortgeschrittene... 11 1.1. Eingabe und Syntax von Funktionen...11 Funktionen eingeben... 11 Funktionssyntax... 12 Funktionsreferenz... 13 Mehrere Funktionen
INHALT Vorwort... 9 1. Die Excel-Arbeitsumgebung für Fortgeschrittene... 11 1.1. Eingabe und Syntax von Funktionen...11 Funktionen eingeben... 11 Funktionssyntax... 12 Funktionsreferenz... 13 Mehrere Funktionen
Excel Tipps & Tricks Umgang mit umfangreichen Tabellen
 3 Umgang mit umfangreichen Tabellen Das Bewegen in großen Tabellen in Excel kann mit der Maus manchmal etwas umständlich sein. Deshalb ist es nützlich, ein paar Tastenkombinationen zum Bewegen und zum
3 Umgang mit umfangreichen Tabellen Das Bewegen in großen Tabellen in Excel kann mit der Maus manchmal etwas umständlich sein. Deshalb ist es nützlich, ein paar Tastenkombinationen zum Bewegen und zum
Inhaltsverzeichnis 2. SPEICHERN UND ORDNER- 3. ARBEITSMAPPE UND TABELLEN.-;--23
 Inhaltsverzeichnis ^ 1.1 Excel starten 13 1.1.1 Die Schnellstartleiste 14 1.2 Eingabe in Excel 14 1.2.1 Die erste Tabelle 14 1.2.2 Fehler korrigieren 15 1.2.3 Eintrag ersetzen 15 1.3 Über die Befehle 16
Inhaltsverzeichnis ^ 1.1 Excel starten 13 1.1.1 Die Schnellstartleiste 14 1.2 Eingabe in Excel 14 1.2.1 Die erste Tabelle 14 1.2.2 Fehler korrigieren 15 1.2.3 Eintrag ersetzen 15 1.3 Über die Befehle 16
1 Was Sie über Formeln und Funktionen wissen sollten...13
 Inhalt 1 Was Sie über Formeln und Funktionen wissen sollten...13 1.1 Berechnungen mit Excel (Überblick)... 14 Grundlagen... 14 Eine einfache Formel eingeben... 15 Summe und einfache Funktionen berechnen...
Inhalt 1 Was Sie über Formeln und Funktionen wissen sollten...13 1.1 Berechnungen mit Excel (Überblick)... 14 Grundlagen... 14 Eine einfache Formel eingeben... 15 Summe und einfache Funktionen berechnen...
Mastertabelle. Feldliste
 Auswahlabfrage 2010 Niko Becker Mit Hilfe von Abfragen können Sie Datensätze bearbeiten, Berechnungen durchführen und dabei Funktionen oder Aggregatfunktionen in Formeln einbinden, Datengruppen erstellen
Auswahlabfrage 2010 Niko Becker Mit Hilfe von Abfragen können Sie Datensätze bearbeiten, Berechnungen durchführen und dabei Funktionen oder Aggregatfunktionen in Formeln einbinden, Datengruppen erstellen
Excel 2016 Grundlagen. Inhalt
 Inhalt Vorwort... I So benutzen Sie dieses Buch... II Inhalt... V Grundlagen... 1 Übungsbeispiel Excel Oberfläche kennenlernen...1 Starten von Excel...2 Kennenlernen und Einrichten der Excel Oberfläche...3
Inhalt Vorwort... I So benutzen Sie dieses Buch... II Inhalt... V Grundlagen... 1 Übungsbeispiel Excel Oberfläche kennenlernen...1 Starten von Excel...2 Kennenlernen und Einrichten der Excel Oberfläche...3
7. Serienbriefe erstellen Das Prinzip des Seriendrucks MICROSOFT WORD Elemente des Seriendrucks
 7. Serienbriefe erstellen 7.1. Das Prinzip des Seriendrucks Elemente des Seriendrucks Zur Erstellung eines Serienbriefs sind zwei Elemente notwendig: Hauptdokument mit gleichbleibendem Text und den sog.
7. Serienbriefe erstellen 7.1. Das Prinzip des Seriendrucks Elemente des Seriendrucks Zur Erstellung eines Serienbriefs sind zwei Elemente notwendig: Hauptdokument mit gleichbleibendem Text und den sog.
Kennen, können, beherrschen lernen was gebraucht wird
 Inhaltsverzeichnis Inhaltsverzeichnis... 1 Mit Diagrammen arbeiten... 2 Grundlagen zu Diagrammen... 2 Vorteile von Diagrammen... 2 Diagramme erstellen... 3 Schnell ein Säulendiagramm erstellen... 3 Diagramme
Inhaltsverzeichnis Inhaltsverzeichnis... 1 Mit Diagrammen arbeiten... 2 Grundlagen zu Diagrammen... 2 Vorteile von Diagrammen... 2 Diagramme erstellen... 3 Schnell ein Säulendiagramm erstellen... 3 Diagramme
Xpert - Europäischer ComputerPass. Peter Wies. Tabellenkalkulation (mit Excel 2013) 1. Ausgabe, Januar 2014
 Xpert - Europäischer ComputerPass Peter Wies 1. Ausgabe, Januar 2014 Tabellenkalkulation (mit Excel 2013) XP-EX2013 3 Xpert - Europäischer ComputerPass - Tabellenkalkulation (mit Excel 2013) 3 Mit Formeln
Xpert - Europäischer ComputerPass Peter Wies 1. Ausgabe, Januar 2014 Tabellenkalkulation (mit Excel 2013) XP-EX2013 3 Xpert - Europäischer ComputerPass - Tabellenkalkulation (mit Excel 2013) 3 Mit Formeln
Excel Allgemeine Infos
 Spalten Zeilen Eine Eingabe bestätigen Die Spalten werden mit Buchstaben benannt - im Spaltenkopf Die Zeilen werden durchnumeriert - im Zeilenkopf Mit der Eingabe Taste Bewegen innerhalb der Arbeitsmappe
Spalten Zeilen Eine Eingabe bestätigen Die Spalten werden mit Buchstaben benannt - im Spaltenkopf Die Zeilen werden durchnumeriert - im Zeilenkopf Mit der Eingabe Taste Bewegen innerhalb der Arbeitsmappe
Excel 2013: Von Null zum ECDL-Advanced Zertifikat:
 Excel 2013: Von Null zum ECDL-Advanced Zertifikat: Inhalte: 1.) Excel kennenlernen 1. Tabellenkalkulation mit Excel 2. Excel starten 3. Das Excel-Fenster 4. Befehle aufrufen 5. Die Excel-Hilfe verwenden
Excel 2013: Von Null zum ECDL-Advanced Zertifikat: Inhalte: 1.) Excel kennenlernen 1. Tabellenkalkulation mit Excel 2. Excel starten 3. Das Excel-Fenster 4. Befehle aufrufen 5. Die Excel-Hilfe verwenden
Kennen, können, beherrschen lernen was gebraucht wird
 Inhaltsverzeichnis Inhaltsverzeichnis... 1 Mit Namen arbeiten... 1 Namen vergeben... 1 Vorteile von Namen... 1 Zellen / Zellbereiche benennen... 2 Richtlinien für Namen... 2 Namen automatisch vergeben...
Inhaltsverzeichnis Inhaltsverzeichnis... 1 Mit Namen arbeiten... 1 Namen vergeben... 1 Vorteile von Namen... 1 Zellen / Zellbereiche benennen... 2 Richtlinien für Namen... 2 Namen automatisch vergeben...
Anleitung zur Erstellung eines Serienbriefes
 Anleitung zur Erstellung eines Serienbriefes Schlüsselqualifikation EDV-Anwendungen Julija Biller, Janina Steinle, Janine Cüppers Seite 1 von 15 Inhalt Inhalt... 2 Bestandteile eines Serienbriefes... 3
Anleitung zur Erstellung eines Serienbriefes Schlüsselqualifikation EDV-Anwendungen Julija Biller, Janina Steinle, Janine Cüppers Seite 1 von 15 Inhalt Inhalt... 2 Bestandteile eines Serienbriefes... 3
Microsoft Excel 2007
 Microsoft Excel 2007 Eine Einführung Seite 1 Willkommen... Organisatorisches 3 Vormittage von 9.15 12.30 Uhr Wo finde ich was im RRZN Allgemeines Seite 2 Literatur Excel 2007 Grundlagen der Benutzung unter
Microsoft Excel 2007 Eine Einführung Seite 1 Willkommen... Organisatorisches 3 Vormittage von 9.15 12.30 Uhr Wo finde ich was im RRZN Allgemeines Seite 2 Literatur Excel 2007 Grundlagen der Benutzung unter
Microsoft Excel 2013 auf einen Blick
 Microsoft Excel 2013 auf einen Blick von Michael Kolberg 1. Auflage Microsoft Excel 2013 auf einen Blick Kolberg schnell und portofrei erhältlich bei beck-shop.de DIE FACHBUCHHANDLUNG Thematische Gliederung:
Microsoft Excel 2013 auf einen Blick von Michael Kolberg 1. Auflage Microsoft Excel 2013 auf einen Blick Kolberg schnell und portofrei erhältlich bei beck-shop.de DIE FACHBUCHHANDLUNG Thematische Gliederung:
1.1 Verwendung der Funktionen
 1. Tragen Sie in die Arbeitsmappe Vorschlagswesen_Einsparungen2 in GROSS- BUCHSTABEN ein: A8 A10 A12 A14 SUMMEN MAXIMUM MITTELWERT MINIMUM 1.1 Verwendung der Funktionen Eine Funktion kann allein in einer
1. Tragen Sie in die Arbeitsmappe Vorschlagswesen_Einsparungen2 in GROSS- BUCHSTABEN ein: A8 A10 A12 A14 SUMMEN MAXIMUM MITTELWERT MINIMUM 1.1 Verwendung der Funktionen Eine Funktion kann allein in einer
Schnellübersichten. Excel Grundlagen
 Schnellübersichten Excel 2016 - Grundlagen 1 Excel kennenlernen 2 2 Grundlegende Techniken 3 3 Mit Formeln arbeiten 4 4 Zellen formatieren 5 5 Ausfüllen, Kopieren und Verschieben 6 6 Mit einfachen Funktionen
Schnellübersichten Excel 2016 - Grundlagen 1 Excel kennenlernen 2 2 Grundlegende Techniken 3 3 Mit Formeln arbeiten 4 4 Zellen formatieren 5 5 Ausfüllen, Kopieren und Verschieben 6 6 Mit einfachen Funktionen
Microsoft Excel 2013 auf einen Blick
 Michael Kolberg Microsoft Excel 2013 auf einen Blick Microsaft Press Inhalt Dieses Buch auf einen Blick 9 Für wen dieses Buch ist 10 Der Inhalt im Überblick 10 Arbeiten mit diesem Buch 12 Die wichtigsten
Michael Kolberg Microsoft Excel 2013 auf einen Blick Microsaft Press Inhalt Dieses Buch auf einen Blick 9 Für wen dieses Buch ist 10 Der Inhalt im Überblick 10 Arbeiten mit diesem Buch 12 Die wichtigsten
Word Vorlage erstellen so gelingt es:
 Word Vorlage erstellen so gelingt es: Option 1: Word Vorlage über die Backstage-Ansicht anfertigen 1. Öffnen Sie ein beliebiges Dokument oder ein leeres Dokument in Word. 2. Klicken Sie auf den Backstage-Knopf
Word Vorlage erstellen so gelingt es: Option 1: Word Vorlage über die Backstage-Ansicht anfertigen 1. Öffnen Sie ein beliebiges Dokument oder ein leeres Dokument in Word. 2. Klicken Sie auf den Backstage-Knopf
PowerPivot in Excel professionell einsetzen. Excel 2013/2016
 Schnellübersichten PowerPivot in Excel professionell einsetzen. Excel 2013/2016 1 Basiswissen PowerPivot 2 2 Daten in PowerPivot importieren 3 3 Beziehungen erstellen und anwenden 5 4 Mit PowerPivot rechnen
Schnellübersichten PowerPivot in Excel professionell einsetzen. Excel 2013/2016 1 Basiswissen PowerPivot 2 2 Daten in PowerPivot importieren 3 3 Beziehungen erstellen und anwenden 5 4 Mit PowerPivot rechnen
Monatstreff für Menschen ab 50 Merkblatt 68 EXCEL Peter Aeberhard, Computeria Olten
 www.computeria-olten.ch Monatstreff für Menschen ab 50 Merkblatt 68 EXCEL 2007 03.02.2011 Peter Aeberhard, Computeria Olten 1 EXCEL Lektion 1 Nützliche Anwendungen erkennen Grundlagen aufzeigen Adressliste
www.computeria-olten.ch Monatstreff für Menschen ab 50 Merkblatt 68 EXCEL 2007 03.02.2011 Peter Aeberhard, Computeria Olten 1 EXCEL Lektion 1 Nützliche Anwendungen erkennen Grundlagen aufzeigen Adressliste
Tabellen. Mit gedrückter Maustaste können Sie die Randlinien ziehen. Die Maus wird dabei zum Doppelpfeil.
 Tabellen In einer Tabellenzelle können Sie alle Textformatierungen wie Schriftart, Ausrichtung, usw. für den Text wie sonst auch vornehmen sowie Bilder einfügen. Wenn Sie die Tabulator-Taste auf der Tastatur
Tabellen In einer Tabellenzelle können Sie alle Textformatierungen wie Schriftart, Ausrichtung, usw. für den Text wie sonst auch vornehmen sowie Bilder einfügen. Wenn Sie die Tabulator-Taste auf der Tastatur
Stichwortverzeichnis. Bereichsnamen 82 Bezüge absolut 28 relativ 28 Bildschirmfarbe ändern 47 Bruchzahlen 22
 Stichwortverzeichnis A Absolute Bezüge 28 Alle Befehle 52 Arbeitsmappen alle schließen 53 neue 19 öffnen 19 schließen 19, 53 schützen 37 speichern 19 speichern unter 19 wechseln 63 zuletzt verwendet 57
Stichwortverzeichnis A Absolute Bezüge 28 Alle Befehle 52 Arbeitsmappen alle schließen 53 neue 19 öffnen 19 schließen 19, 53 schützen 37 speichern 19 speichern unter 19 wechseln 63 zuletzt verwendet 57
Erzeugen von Diagrammen
 Diagramme erstellen und gestalten Diagramme erzeugen und bearbeiten Diagrammtyp bestimmen Erforderliche Dateien eingeben und bearbeiten Diagrammelemente bearbeiten und beschriften Legenden, Gitternetzlinien
Diagramme erstellen und gestalten Diagramme erzeugen und bearbeiten Diagrammtyp bestimmen Erforderliche Dateien eingeben und bearbeiten Diagrammelemente bearbeiten und beschriften Legenden, Gitternetzlinien
Microsoft Excel 2016 Spezifikationen
 Hochschulrechenzentrum Justus-Liebig-Universität Gießen Microsoft Excel 2016 Spezifikationen Spezifikationen in Excel 2016 Seite 1 von 6 Inhaltsverzeichnis Einleitung... 2 Spezifikationen und Beschränkungen
Hochschulrechenzentrum Justus-Liebig-Universität Gießen Microsoft Excel 2016 Spezifikationen Spezifikationen in Excel 2016 Seite 1 von 6 Inhaltsverzeichnis Einleitung... 2 Spezifikationen und Beschränkungen
RECHNEN MIT WORD 2010
 RECHNEN MIT WORD 2010 Viele Anwender wissen wahrscheinlich gar nicht, dass Word 2010 über eine versteckte Funktion verfügt, mit der man einfache Berechnungen im ganz normalen (Fließ)Text durchführen kann.
RECHNEN MIT WORD 2010 Viele Anwender wissen wahrscheinlich gar nicht, dass Word 2010 über eine versteckte Funktion verfügt, mit der man einfache Berechnungen im ganz normalen (Fließ)Text durchführen kann.
Kennen, können, beherrschen lernen was gebraucht wird
 Arbeiten mit Zeichenebenen Abbildung 1 - Arbeiten mit Zeichenebenen Seite 1 In CorelDraw können für eine Zeichnung mehrere Ebenen definiert werden Der Begriff Layer (Lage, Schicht), mit dem eine Zeichenebene
Arbeiten mit Zeichenebenen Abbildung 1 - Arbeiten mit Zeichenebenen Seite 1 In CorelDraw können für eine Zeichnung mehrere Ebenen definiert werden Der Begriff Layer (Lage, Schicht), mit dem eine Zeichenebene
Inhalt. Bibliografische Informationen digitalisiert durch
 Inhalt 1 Dieses Buch auf einen Blick 9 Für wen dieses Buch ist 10 Der Inhalt im Überblick 10 Arbeiten mit diesem Buch 12 Die wichtigsten Neuheiten in Excel 2010 14 Das Programm kennenlernen 19 Excel 2010
Inhalt 1 Dieses Buch auf einen Blick 9 Für wen dieses Buch ist 10 Der Inhalt im Überblick 10 Arbeiten mit diesem Buch 12 Die wichtigsten Neuheiten in Excel 2010 14 Das Programm kennenlernen 19 Excel 2010
Pivot - Diagramme (PivotChart) Anja Aue
 Pivot - Diagramme (PivotChart) Anja Aue 22.07.16 Handbücher Excel 2010 Fortgeschrittene Techniken und Excel 2016 Fortgeschrittene Techniken als E-Book. Excel 2013 Fortgeschrittene Techniken als E-Book
Pivot - Diagramme (PivotChart) Anja Aue 22.07.16 Handbücher Excel 2010 Fortgeschrittene Techniken und Excel 2016 Fortgeschrittene Techniken als E-Book. Excel 2013 Fortgeschrittene Techniken als E-Book
Inhaltsverzeichnisse
 Inhaltsverzeichnisse Überschriften zuweisen Formatieren Sie die Überschriften mit Hilfe der integrierten Formatvorlagen als Überschrift. Klicken Sie dazu in die jeweilige Überschrift und dann auf der Registerkarte
Inhaltsverzeichnisse Überschriften zuweisen Formatieren Sie die Überschriften mit Hilfe der integrierten Formatvorlagen als Überschrift. Klicken Sie dazu in die jeweilige Überschrift und dann auf der Registerkarte
Index [Stichwortverzeichnis] Elemente einer Tabelle Abbildung 1 - Elemente einer Tabelle
![Index [Stichwortverzeichnis] Elemente einer Tabelle Abbildung 1 - Elemente einer Tabelle Index [Stichwortverzeichnis] Elemente einer Tabelle Abbildung 1 - Elemente einer Tabelle](/thumbs/80/82084327.jpg) Inhaltsverzeichnis Inhaltsverzeichnis... 1 Tabellen einfügen... 2 Elemente einer Tabelle... 2 Eine leere Tabelle einfügen... 2 Text in eine Tabelle einfügen... 3 Tabellenteile markieren... 3 Mit der Maus...
Inhaltsverzeichnis Inhaltsverzeichnis... 1 Tabellen einfügen... 2 Elemente einer Tabelle... 2 Eine leere Tabelle einfügen... 2 Text in eine Tabelle einfügen... 3 Tabellenteile markieren... 3 Mit der Maus...
Excel Kapitel 12 Lernzielkontrolle Excel 2013 Beantworten Sie die folgenden 12 Fragen
 Excel Kapitel 12 Lernzielkontrolle Excel 2013 Beantworten Sie die folgenden 12 Fragen Im Ordner 12_kapitel lernzielkontrolle finden Sie alle notwendigen Dateien. 1. Wie wechseln Sie zu einer anderen geöffneten
Excel Kapitel 12 Lernzielkontrolle Excel 2013 Beantworten Sie die folgenden 12 Fragen Im Ordner 12_kapitel lernzielkontrolle finden Sie alle notwendigen Dateien. 1. Wie wechseln Sie zu einer anderen geöffneten
Microsoft Excel 2010
 Microsoft Excel 2010 Eine Einführung Seite 1 Tabellenkalkulation... Eine Excel-Tabelle stellt ein elektronisches Kalkulationsblatt dar, auf dem Sie Text, Zahlen und Formeln eingeben können. (RRZN, 1998)
Microsoft Excel 2010 Eine Einführung Seite 1 Tabellenkalkulation... Eine Excel-Tabelle stellt ein elektronisches Kalkulationsblatt dar, auf dem Sie Text, Zahlen und Formeln eingeben können. (RRZN, 1998)
Das Bundesland wechseln: (in der Demoversion nicht möglich) Klicken Sie auf Extras / Optionen Anschließend auf den Reiter Ferienordnung
 Wie kann ich: Das Bundesland wechseln Den Stundenplan nutzen Den Unterrichtsplaner nutzen Unterrichtplaner Einträge bearbeiten Ein RTF-Dokument importieren Schüler- und Notenliste bearbeiten Noten eintragen
Wie kann ich: Das Bundesland wechseln Den Stundenplan nutzen Den Unterrichtsplaner nutzen Unterrichtplaner Einträge bearbeiten Ein RTF-Dokument importieren Schüler- und Notenliste bearbeiten Noten eintragen
