Kennen, können, beherrschen lernen was gebraucht wird
|
|
|
- Gudrun Falk
- vor 7 Jahren
- Abrufe
Transkript
1 Seite 1
2 Seite 2
3 Seite 3
4 Seite 4
5 Seite 5
6 Kennen, können, beherrschen lernen was gebraucht wird Seite 6
7 Inhaltsverzeichnis erstellen Kennen, können, beherrschen lernen was gebraucht wird Einträge für das Verzeichnis festlegen Standardmäßig werden die Inhalte aller Absätze im Text, denen eine Überschriften-Formatvorlage oder eine Gliederungsebene zugewiesen ist, als Einträge in das Inhaltsverzeichnis geschrieben Mit den Überschriften-Formatvorlagen wird der Textüberschrift sowohl eine Gliederungsebene und eine Formatierung zugewiesen Gliederungsebenen können bestimmten Überschriften oder Titelzeilen zugewiesen werden, die im Text vom normalen Überschriften abgehoben werden, aber nicht im Inhaltsverzeichnis erscheinen sollen Gliederungsebenen ohne Überschriften-Formatvorlagen festlegen Zum Einblenden der Ansicht GLIEDERUNG einzublenden, auf das Symbol in der Statusleiste klicken Den Cursor in der entsprechenden Überschrift platzieren Im Listenfeld die gewünschte Gliederungsebene auswählen Den Vorgang für alle weitere Textelemente wiederholen Für die Zuweisung von Ebenen die Pfeilschaltflächen verwenden Seite 7
8 Das Inhaltsverzeichnis erstellen Den Cursor an der Stelle im Text positionieren an der das Inhaltsverzeichnis eingefügt werden soll Im Register VERWEISE, Gruppe INHALTSVERZEICHNIS, auf die Schaltfläche INHALTSVERZEICHNIS klicken Im Bereich ein Layout auswählen Auf die Schaltfläche INHALTSVERZEICHNIS EINFÜGEN klicken Im Dialogfenster INHALTSVERZEICHNIS im Bereich die Einstellungen für die Seitenzahlen Im Listenfeld das entsprechende Füllzeichen auswählen Über das Listenfeld kann das Inhaltsverzeichnis aus vorgegebenen Vorlagen gestaltet werden Mit dem Listenfeld kann die Anzahl der anzuzeigenden Ebenen eingestellt werden Weitere Formatvorlagen für das Inhaltsverzeichnis auswählen Im Dialogfenster INHALTSVERZEICHNIS auf die Schaltfläche klicken Im Bereich die jeweilige Verzeichnisebene eintragen Um eine Vorlage aus dem Inhaltsverzeichnis auszuschließen, löschen Sie den Eintrag im entsprechenden Eingabefeld Die Eingaben mit OK bestätigen Verzeichnisebenen formatieren Im Dialogfenster INHALTSVERZEICHNIS im Listenfeld FORMATE den Eintrag VON VORLAGE wählen Auf die Schaltfläche ÄNDERN klicken Im Dialogfenster FORMATVORLAGE eine der verwendeten Verzeichnisebenen markieren und anschließend auf die klicken Im geöffneten Dialogfenster FORMATVORLAGE ÄNDERN die neuen Formateinstellungen vornehmen und mit OK bestätigen Im Dialogfenster INHALTSVERZEICHNIS ebenfalls die Schaltfläche OK betätigen um das Inhaltsverzeichnis zu erstellen Schaltfläche ÄNDERN Seite 8
9 Was sind Makros? Ein Makro besteht aus einer Abfolge von Befehlen und Arbeitsschritten Diese Abfolge kann aufgezeichnet und später jederzeit wieder ausgeführt werden Makros können jederzeit einem Symbol oder einer Tastenkombination zur Ausführung zugeordnet werden Die Registerkarte ENTWICKLERTOOLS anzeigen Den Menüpunkt OFFICE SCHALTFLÄCHE WORD-OPTIONEN - aktivieren Im Dialogfenster WORD-OPTIONEN die Schaltfläche HÄUFIG VERWENDET anklicken Im Bereich WICHTIGSTE OPTIONEN FÜR DAS ARBEITEN MIT WORD das Kontrollkästchen ENTWICKLERREGISTERKARTE IN DER MULTIFUNKTIONSLEISTE ANZEIGEN aktivieren Die Eingaben mit OK bestätigen Makros aufzeichnen und ausführen Makroaufzeichnung starten Im Register ENTWICKLERTOOLS, Gruppe CODE, die Schaltfläche MAKRO AUFZEICHNEN anklicken Im Eingabefeld MAKRONAME einen Namen für das Makro eintragen Der Name muss mit einem Buchstaben beginnen darf, Buchstaben, Ziffern, Unterstriche enthalten darf keine Leer- und Sonderzeichen enthalten im Listenfeld MAKRO SPEICHERN IN legen Sie fest, in welchem Dokument das Makro gespeichert werden soll Im Eingabefeld BESCHREIBUNG können Sie eine Beschreibung zum Makro eintragen Über die Schaltflächen und legen Sie fest, wie das Makro aktiviert wird Legen Sie eine Schaltfläche fest, die Schaltfläche wird standardmäßig vorgeschlagen Im Listenfeld NEUE TASTENKOMBINATION eine Tastenkombination festlegen Seite 9
10 Das Makro aufzeichnen und ausführen Führen Sie jetzt alle Arbeitsschritte durch, die das Makro später in dieser Reihenfolge durchführen soll Nach der letzten Aktion die Schaltfläche AUFZEICHNUNG BEENDEN anklicken Um das Makro auszuführen in der Symbolleiste für den Schnellzugriff auf das Symbol klicken oder die zugeordnete Tastenkombination betätigen Die Symbolleiste für den Schnellzugriff die Symbolleiste für den Schnellzugriff können Sie individuell Ihren Bedürfnissen anpassen, indem Sie zusätzliche Elemente hinzufügen, bzw. Elemente entfernen Symbole aus der Multifunktionsleiste können Sie der Symbolleiste für den Schnellzugriff hinzufügen Zusätzliche Befehle zur Symbolleiste für den Schnellzugriff hinzufügen Mit der rechten Maustaste auf die Symbolleiste für den Schnellzugriff klicken Im Kontextmenü den Eintrag SYMBOLLEISTE FÜR DEN SCHNELLZUGRIFF ANPASSEN aktivieren Um die Symbolleiste für den Schnellzugriff unter der Multifunktionsleiste anzuzeigen, Im Kontextmenü den Eintrag SYMBOLLEISTE FÜR DEN SCHNELLZUGRIFF UNTER DER MULTIFUNKTIONS- LEISTE ANZEIGEN, bzw. das Kontrollfeld SYMBOLLEISTE FÜR DEN SCHNELLZUGRIFF UNTER DER MULTIFUNKTIONSLEISTE ANZEIGEN aktivieren Über das Listenfeld SYMBOLLEISTE FÜR DEN SCHNELLZUGRIFF ANPASSEN stellen Sie ein, für welches Dokument die Einstellungen gelten sollen Im Listenfeld BEFEHLE AUSWÄHLEN wählen Sie die Kategorie aus, aus welcher Symbole eingefügt werden sollen, die Symbole werden im Listenfeld angezeigt Im Listenfeld das gewünschte Symbol markieren und mit der Schaltfläche HINZUFÜGEN in das Listenfeld verschieben Mit den Schaltflächen können die Symbole in der Liste angeordnet werden Die Eingaben mit OK bestätigen Sie möchten einen Befehl einfügen, der sich nicht in einem Register oder der Office-Schaltfläche befindet ein zuvor erstelltes Makro ausführt aus dem Menü der Office- Schaltfläche stammt aus einem der standardmäßig angezeigten Register stammt aus einem Register der Kontexttools stammt Den Eintrag BEFEHL NICHT IN DER MULTIFUNKTIONSLEISTE aktivieren Den Eintrag MAKROS aktivieren Den Eintrag OFFICE-MENÜ aktivieren Einen Eintrag aus dem Bereich aktivieren Das Kontexttool und das Register aus dem Bereich wählen Seite 10
11 Symbole aus der Multifunktionsleiste schnell in die Symbolleiste für den Schnellzugriff einfügen Das Symbol / die Gruppe in der Multifunktionsleiste mit der rechten Maustaste anklicken Im Kontextmenü den Eintrag ZU SYMBOLLEISTE FÜR DEN SCHNELLZUGRIFF HINZUFÜGEN aktivieren Ds neue Symbol wird an das Ende der Symbolleiste für den Schnellzugriff angefügt Um das Symbol in der Symbolleiste für den Schnellzugriff neu zu positionieren das Dialogfenster WORD-OPTIONEN öffnen (siehe Seite 2) Mit den Schaltflächen, das Symbol verschieben NACH OBEN / NACH UNTEN Diagramme erstellen & einfügen Grundsätzliche Vorgehensweise beim Erstellen von Diagrammen Im Register EINFÜGEN, Gruppe ILLUSTRATIONEN auf die Schaltfläche DIAGRAMM klicken Im Dialogfenster DIAGRAMM im Bereich VORLAGEN einen Diagrammtyp auswählen. Anschließend im Bereich den gewünschten Diagrammuntertyp durch Anklicken auswählen Es werden ein Vorgabediagramm, die Diagrammtools und eine Exceltabelle eingeblendet Bearbeiten Sie die Exceltabelle entsprechend dem gewünschten Diagramm Durch Klick auf das Vollbildfeld wird Word in der Vollbilddarstellung angezeigt. Die Exceltabelle bleibt im Hintergrund geöffnet Um das Diagramm in das Worddokument einzufügen, außerhalb des Diagramms in das Dokument klicken. Anschließend die Exceltabelle durch Klicken auf das Schließfeld schließen. Diagramm erneut bearbeiten Doppelt auf das Diagramm klicken und die gewünschten Änderungen über die Diagrammtools vornehmen. Diagramme formatieren und Diagrammtyp ändern Diagrammformatvorlagen Das Diagramm markieren. Im Register ENTWURF, Gruppe DIAGRAMMVORLAGEN auf das Symbol klicken In der geöffneten Liste der Vorlagen auf das Gewünschte Symbol klicken Seite 11
12 Diagrammtyp ändern Das zu ändernde Diagramm markieren In den DIAGRAMMTOOLS, Register ENTWURF, Gruppe TYP auf die Schaltfläche DIAGRAMMTYP ÄNDERN klicken Im geöffneten Dialogfenster DIAGRAMMTYP ÄNDERN wird der aktuelle Diagrammtyp und Diagrammuntertyp markiert angezeigt Im Bereich den neuen Diagrammtyp und im Bereich den neuen Diagrammuntertyp auswählen Die Eingaben mit OK bestätigen Diagrammtyp Symbol Diagrammtyp Symbol Säulendiagram m Liniendiagramm Tortendiagram m Bereichsdiagra mm Balkendiagramm Punktdiagramm Kursdiagramm Blasendiagramm Ringdiagramm Oberflächendiagr amm Netzdiagramm Vorhandene Excel-Daten verwenden Daten über die Zwischenablage einfügen Die Excel-Tabelle öffnen, die die zu kopierenden Daten enthält. Die benötigten Zellen / Zellbereiche markieren und die Daten in die Zwischenablage kopieren (S s) Zum Excel Datenblatt Diagramm in Word wechseln Im Tabellenblatt die Einfügeposition durch markieren der entsprechenden Zelle bestimmen Die Daten aus der Zwischenablage einfügen (S v) Seite 12
13 Excel-Daten verknüpft einfügen Das Diagramm in Excel in die Zwischenablage einfügen (S s) Zum Worddokument wechseln und das Diagramm an der gewünschten Einfügeposition in das Dokument einfügen (S s) Werden die Daten des Diagramm in Excel geändert, während das Worddokument geöffnet ist, wird das Diagramm automatisch aktualisiert Ist da Worddokument während der Änderung der Daten in Excel geschlossen, muss das Diagramm manuell aktualisiert werden Das Diagramm markieren Die Funktionstaste ) betätigen alternativ In den DIAGRAMMTOOLS, Gruppe DATEN auf das Symbol klicken Diagrammelemente formatieren und bearbeiten Diagrammelemente mit der Maus markieren Zum Markieren einer Elementgruppe die Gruppe mit der Maus anklicken Um ein Element der Gruppe zu markieren, anschließend das Element in der Gruppe anklicken alternativ Register FORMAT, Gruppe AKTUELLE AUSWAHL Listenfeld DIAGRAMMELEMENTE Diagramm / Diagrammelemente verschieben / in der Größe verändern Diagramme werden in Word wie Grafiken oder andere Objekte behandelt Um ein Diagramm zu verschieben, mit der Maus auf den Positionsrahmen des Diagramm zeigen und mit gedrückter Maustaste in die gewünschte Richtung ziehen Eine gestrichelte Linie zeigt den Einfügeort an Um das Diagramm zu kopieren, halten Sie bei dem Vorgang die S Taste gedrückt Um die Größe des Diagramms proportional zu verändern, auf einen der Eckanfasser zeigen Der Mauszeiger verändert seine Form Mit gedrückter Maustaste in die gewünschte Richtung ziehen Beim Ziehen an den anderen Anfassern, werden die Proportionen des Diagrammes verändert Diagrammelemente löschen Das Element markieren Die _ - Taste betätigen Die Daten im Tabellenblatt bleiben erhalten Seite 13
14 Diagrammelemente beschriften und gestalten Layout für das Diagramm wählen Das Diagramm markieren In den DIAGRAMMTOOLS im Register ENTWURF, Gruppe DIAGRAMMLAYOUTS auf das Symbol klicken Im geöffneten Listenfeld ein Layout durch Anklicken auswählen Beschriftungselemente hinzufügen In den DIAGRAMMTOOLS, Register LAYOUT, Gruppe BESCHRIFTUNGEN finden verschiedene Schaltflächen, mit denen Sie Beschriftungselemente in das Diagramm einfügen können Zum ein- / ausblenden und positionieren des Diagrammtitel auf die Schaltfläche des Symbols klicken um das Listenfeld zu öffnen Klicken Sie im geöffneten Listenfeld auf die gewünschte Option Zum ein- / ausblenden der Achsentitel auf die Schaltfläche des Symbols klicken Klicken Sie im geöffneten Listenfeld auf die gewünschte Option Zum ein- / ausblenden und positionieren der Legende auf die Schaltfläche des Symbols klicken um das Listenfeld zu öffnen Klicken Sie im geöffneten Listenfeld auf die gewünschte Option Texte formatieren / inhaltlich gestalten Sie möchten Titel und Beschriftungen Die Beschriftung markieren formatieren Im Register FORMAT, Gruppe FORMENARTEN mithilfe der Schaltflächen FÜLLEFFEKT, FORMKONTUR, FORMEFFEKTE die entsprechenden Einstellungen vornehmen alternativ Mit der rechten Maustaste auf das Diagramm klicken Im Kontextmenü den Eintrag ELEMENT FORMATIEREN aktivieren Im Dialogfenster die gewünschten Einstellungen Text inhaltlich verändern (Titel und Achsenbeschriftung) vornehmen den Text anklicken um das Element zu markieren anschließend in den Text klicken, um den Cursor zu aktivieren die gewünschten Veränderungen vornehmen Seite 14
15 Die Nachrichtenerstellung automatisieren Die wichtigsten Daten eines Kontaktes können in eine Nachricht eingefügt und als Visitenkarte (vcard) versendet werden Der Empfänger der kann die Visitenkarte direkt in den Kontaktordner einfügen Visitenkarten werden als Bild im Textbereich der Nachricht angezeigt und VCF-Datei in die Kopfzeile ANGEFÜGT eingefügt Eine Visitenkarte bearbeiten Öffnen Sie den Kontakt Im Register KONTAKT, Gruppe OPTIONEN auf die Schaltfläche VISITENKARTE Im geöffneten Dialogfenster klicken VISITENKARTE BEARBEITEN im Bereich FELDER das einzufügende Feld markieren und mit der Schaltfläche HINZUFÜGEN in die vcard einfügen Im Bereich BEARBEITEN können Sie Formatierungen am Inhalt der vcard vornehmen Im Bereich KARTENENTWURF können Sie das Layout der vcard einstellen Die vorgenommen Einstellungen mit OK bestätigen Visitenkarten versenden Im Nachrichtenfenster im Register NACHRICHT, auf das Symbol VISITENKARTE klicken Im Listenfeld den Eintrag ANDERE VISITENKARTEN aktivieren Im Dialogfenster VISITENKARTE EINFÜGEN im Listenfeld die Visitenkarte markieren und mit OK in die einfügen Um eine zuvor verwendete Visitenkarte in die einzufügen, diese Karte im Listenfeld an klicken Empfangene Visitenkarten in den Kontakteordner übernehmen Die Nachricht öffnen Klicken Sie doppelt auf die VLC-Datei Im geöffneten Kontaktformular evtl. Ergänzungen vornehmen Um den Kontakt zu speichern im Register KONTAKT, Gruppe AKTIONEN auf die Schaltfläche SPEICHERN & SCHLIEßEN klicken Seite 15
16 Signaturen verwenden Kennen, können, beherrschen lernen was gebraucht wird Eine Signatur erstellen Im Anwendungsfenster den Menüpunkt EXTRAS OPTIONEN aktivieren und zum Register -FORMAT wechseln Auf die Schaltfläche SIGNATUREN klicken Im geöffneten Dialogfenster SIGNATUREN UND BRIEFPAPIER auf die Schaltfläche NEU klicken und im Dialogfenster NEUE SIGNATUR einen Namen für die Signatur vergeben und mit OK bestätigen Die Signatur wird in das Listenfeld SIGNATUR ZUM BEARBEITEN AUSWÄHLEN eingetragen Im Eingabefeld den Text für die Signatur eintragen Im Bereich können Formatierungen / Bearbeitungen für die Signatur vorgenommen werden Sie möchten weitere Signaturen erstellen eine Signatur bearbeiten eine Signatur löschen eine Signatur umbenennen eine Visitenkarte einer Signatur anhängen Die Schaltfläche NEU Die Signatur im Listenfeld markieren, und die gewünschten Änderungen vornehmen Die Signatur im Listenfeld markieren, und die Schaltfläche LÖSCHEN anklicken Die Signatur im Listenfeld markieren, und die Schaltfläche UMBENENNEN anklicken Auf die Schaltfläche VISITENKARTE im Bereich klicken Im Dialogfenster VISITENKARTE EINFÜGEN den Kontakt im Listenfeld markieren und mit OK einfügen Eine Signatur manuell einfügen Im Anwendungsfenster den Menüpunkt EXTRAS OPTIONEN aktivieren und zum Register -FORMAT wechseln Auf die Schaltfläche SIGNATUREN klicken Im geöffneten Dialogfenster SIGNATUREN UND BRIEFPAPIER in den Listenfeldern NEUE NACHRICHTEN und ANTWORTEN/WEITERLEITUNGEN den Eintrag (OHNE) aktivieren Den Cursor in der Nachricht an der Einfügeposition platzieren Seite 16
17 Eine Signatur ersetzen Im Register NACHRICHT, Gruppe EINSCHLIEßEN auf die Schaltfläche SIGNATUR klicken und im Listenfeld eine Signatur auswählen Die ausgewählte Signatur wird statt der ursprünglichen in die eingefügt Zustelloptionen festlegen Wichtigkeitsstufe einer Nachricht Im Nachrichtenfenster im Register NACHRICHTEN, Gruppe OPTIONEN für eine wichtige Nachricht die Schaltfläche eine nicht so wichtige Nachricht die Schaltfläche anklicken Vertraulichkeit einer Nachricht Im Nachrichtenfenster Register NACHRICHT, Gruppe OPTIONEN auf das Symbol klicken Im Dialogfenster NACHRICHTENOPTIONEN, Listenfeld VERTRAULICHKEIT den gewünschten Eintrag auswählen Normal Persönlich Privat oder Vertraulich Übermittlungs- und Lesebestätigung Im Nachrichtenfenster, Register NACHRICHT, Gruppe VERLAUF das Kontrollfeld ÜBERMITTLUNGSBESTÄTIGUNG ANFORDERN aktivieren um eine Übermittlungsbestätigung zu erhalten Für die Anforderung einer Lesebestätigung das Kontrollfeld LESEBESTÄTIGUNG ANFORDERN aktivieren Im Dialogfenster, Bereich, das Senden der Lesebestätigung mit JA bestätigen bzw. mit NEIN ablehnen Aktivieren Sie das Kontrollfeld ZUKÜNFTIG NICHT MEHR NACHFRAGEN damit die Aufforderung zur Lesebestätigung dauerhaft unterdrückt wird Seite 17
18 Übermittlungszeitpunkt Im Nachrichtenfenster Register OPTIONEN, Gruppe WEITERE OPTIONEN auf das Symbol klicken Aktivieren Sie das Kontrollfeld ÜBERMITTLUNG VERZÖGERN BIS In den Listenfelder Sendedatum und-zeit einstellen Andere Personen über eine Antwort informieren Im Nachrichtenfenster, im Register OPTIONEN, Gruppe WEITERE OPTIONEN auf das Symbol klicken Im Dialogfenster NACHRICHTE- NOPTIONEN das Kontrollkästchen ANTWORTEN SENDEN AN aktivieren Auf die Schaltfläche NAMEN AUSWÄHLEN klicken Im Dialogfenster ANTWORTEN SENDEN AN KONTAKTE in dem Listenfeld die gewünschten Kontakte markieren Die Eingaben mit OK und SCHLIEßEN bestätigen Tipp: Zum Markieren von unabhängigen Einträgen die S Taste gedrückt halten Zustelloptionen für alle Nachrichten Zum Ändern der Wichtigkeits- bzw. Vertraulichkeitseinstellungen wie folgt vorgehen: Im Anwendungsfenster den Menüpunkt EXTRAS OPTIONEN, Register EINSTELLUNGEN aktivieren und auf die Schaltfläche -OPTIONEN klicken Im Dialogfenster -OPTIONEN auf die Schaltfläche ERWEITERTE -OPTIONEN klicken Im Dialogfenster ERWEITERTE -OPTIONEN aus dem Listenfeld WICHTIGKEIT EINSTELLEN AUF und VERTRAULICHKEIT EINSTELLEN AUF den gewünschten Eintrag auswählen Im Dialogfenster -OPTIONEN kann über die Schaltfläche VERLAUFOPTIONEN eine Lesebzw. Übermittlungsbestätigung für alle gesendeten Nachrichten angefordert werden Seite 18
19 Nachrichten als Umfragen Kennen, können, beherrschen lernen was gebraucht wird Eine Umfrage erstellen Im Nachrichtenfenster, Register OPTIONEN, Gruppe VERLAUF auf die Schaltfläche ABSTIMMUNGSSCHALTFLÄCHEN VERWENDEN klicken Aus dem Listenfeld den gewünschten Eintrag auswählen Eine Umfrage beantworten Im Nachrichtenfenster, Register NACHRICHT, Gruppe ANTWORTEN auf die Schaltfläche ABSTIMMEN klicken Im Listenfeld den benötigten Eintrag aktivieren Im eingeblendeten Dialogfenster können Sie festlegen, ob Sie Die Antwort kommentarlos versenden oder kommentieren (Es wird ein neues Nachrichtenfenster geöffnet) wollen Bestätigen Sie Ihre Entscheidung mit OK und versenden Sie die Nachricht Der Empfänger erhält in seiner die von Ihnen definierte Antwort auf seine Umfrage Antwort- s auswerten In den Ordner GESENDETE OBJEKTE wechseln Die mit dem Symbol gekennzeichnete (Umfrage) öffnen Im Nachrichtenfenster im Register NACHRICHT, Gruppe ANZEIGEN auf die Schaltfläche STATUS klicken In der Statusansicht wird ein Ergebnisüberblick und eine Auflistung aller Personen, welche geantwortet haben angezeigt Kontakteinträge und Adressbücher Kontakte anlegen und speichern In den Ordner KONTAKTE wechseln und auf die Schaltfläche NEU klicken alternativ S n Die Kontaktdaten in die Formularfelder eingeben Seite 19
20 Die wichtigsten Kontaktdaten erscheinen als Vorschau in der VISITENKARTE In das Feld NOTIZEN können bei Bedarf zusätzlich Informationen zu dem Kontakt eingetragen werden Über die Schaltfläche SPEICHERN & SCHLIEßEN den Kontakt schließen Sie möchten detaillierte Angaben zum Namen eingeben Auf die Schaltfläche NAME klicken Im eingeblendeten Dialogfenster NAMEN ÜBERPRÜFEN die Daten eintragen weitere -Adressen eingeben Telefonnummern eingeben Adressen eingeben Auf die Pfeilschaltfläche klicken Über die Einträge im Listenfeld können drei unterschiedliche -Adressen eingetragen werden Analog können später die eingetragen E- Mail-Adressen eingesehen werden Im Bereich TELEFONNUMMERN können die Telefonnummern des Kontaktes eingetragen werden Über die Pfeilschaltflächen kann die Art der Telefonnummern ausgewählt werden Auf die Schaltfläche mit dem Namen klicken, um das Dialogfenster einzublenden Auf die Pfeilschaltflächen neben dem Adressfeld klicken Im Listenfeld die Art der Adresse auswählen Auf die Namenschaltfläche klicken Im geöffneten Dialogfenster ADRESSE ÜBERPRÜFEN die Adressdaten des Kontaktes eingeben Für die Adresse, die als Standardadresse gelten soll, das Kontrollfeld DIES IST DIE POSTANSCHRIFT aktivieren Mit der Tastenkombination S H c können Sie, egal in welchem Ordner Sie gerade arbeiten einen neuen Kontakt eingeben Wenn andere Personen auf Ihren Kontaktordner Zugriff haben (MS-Outlook als Exchange-Client) können Sie im Kontaktformular Register KONTAKT, Gruppe OPTIONEN mit der Schaltfläche für diese Personen ausblenden Kontakteinträge mit einem Bild versehen Auf eine der beiden Schaltflächen BILD klicken Im Dialogfenster KONTAKTBILD HINZUFÜGEN in den Ordner wechseln, in dem sich das Bild befindet Das Bild markieren und mit der Schaltfläche ÖFFNEN in das Kontaktformular einfügen Das Bild wird neben dem Adressfeld und in der Visitenkarte eingefügt den Kontakt Seite 20
21 Weitere Kontaktdetails eingeben Im Register KONTAKT, Gruppe KONTAKT auf die Schaltfläche DETAILS klicken Im veränderten Kontaktformular können jetzt weiter Informationen zum Kontakt eingegeben Im Beispiel der Geburtstag Kennen, können, beherrschen lernen was gebraucht wird Auf die Pfeilschaltfläche des Listenfeldes GEBURTSTAG klicken Im geöffneten Listenfeld den Geburtstag einstellen Das Datum wird automatisch in den Kalender als Erinnerungsserie im Datumskopf des Kalendertages angezeigt Kontakte bearbeiten Vorhandene Kontakteinträge bearbeiten Über das alphabetische Register am rechten Rand des Anzeigebereiches kann ein Kontakt schnell über den Anfangsbuchstaben des Familiennamens gefunden und angezeigt werden Doppelt auf den Eintrag klicken, der bearbeitet werden soll Die Änderungen im geöffneten Kontaktformular vornehmen Die Änderungen durch Anklicken der Schaltfläche SPEICHERN & SCHLIEßEN Sie möchten eine -Adresse ändern Die -Adresse markieren und die Taste _ betätigen alternativ Die -Adresse doppelt anklicken und die Änderungen im Dialogfenster -EIGENSCHAFTEN vornehmen übernehmen eine Web-Adresse ändern Die alte Web-Adresse markieren und die _ - Taste betätigen Geben Sie anschließend die neue Adresse ein Überschrift eines Kontaktes ändern Den Kontakt öffnen im Register KONTAKT das Listenfeld SPEICHERN UNTER öffnen Im Listenfeld den gewünschten Eintrag anklicken Die Änderungen mit der Schaltfläche SPEICHERN & SCHLIEßEN übernehmen Seite 21
22 Mit Kontakteinträgen arbeiten Kennen, können, beherrschen lernen was gebraucht wird Eine Nachricht an eine Person aus der Kontaktliste senden Den Kontakt im Anzeigebereich markieren Den Menüpunkt AKTION ERSTELLEN NEUE NACHRICHT AN KONTAKT aktivieren Es wird ein Nachrichtenfenster geöffnet, in dem die -Adresse schon eingetragen ist alternativ Den Kontakt auf die Modulschaltfläche ziehen Aus einem Kontaktformular heraus können Sie im Register KONTAKT, Gruppe KOMMUNIZIEREN über die Schaltfläche eine an den Kontakt senden Das Adressbuch Adressen in das Adressbuch aufnehmen Das Adressbuch als Sammelstelle von Adresslisten GLOBALE ADRESSLISTE: Enthält die Adressen von Benutzern und Gruppen innerhalb des Netzwerkes Auf einem Einzelplatzrechner ist die globale Adressliste nicht verfügbar OUTLOOK ADRESSSUCHE / KONTAKTE: Hier befinden sich alle Kontakte aus dem Ordner KONTAKTE, für die ein Eintrag im Feld bzw. Fax eingegeben wurden Adressbuch & Ordner Kontakte Für jeden Eintrag im Feld bzw. Fax im Kontaktformular gibt es einen entsprechenden Eintrag im Adressbuch Kontakte Adresse hinzufügen Um das Adressbuch zu öffnen, im Anwendungsfenster auf das Symbol alternativ klicken EXTRAS ADRESSBUCH alternativ S H b Über den Menüpunkt DATEI NEUER EINTRAG wird das Dialogfenster NEUER EINTRAG geöffnet Durch klicken auf die Schaltfläche OK wird ein neues Kontaktformular geöffnet Seite 22
23 Eine Nachricht aus dem Adressbuch heraus erstellen Das Adressbuch öffnen und die benötigte -Adresse in der Liste markieren Den Menüpunkt DATEI NEUE NACHRICHT aktivieren Das Nachrichtenfenster wird geöffnet und die -Adresse erscheint im Feld AN Kontaktformular öffnen Das Adressbuch öffnen und doppelt auf den Eintrag klicken Das Kontaktformular öffnen Verteilerlisten Verteilerlisten im Adressbuch Kontakte Im Adressbuch den Menüpunkt DATEI NEUER EINTRAG aktivieren Im Listenfeld IN den Eintrag KONTAKTE einstellen Im Listenfeld WÄHLEN SIE DIE ART DER EINTRÄGE den Eintrag NEUE VERTEILERLISTE markieren und mit OK bestätigen Im Dialogfenster VERTEILERLISTE die Schaltfläche MITGLIEDER HINZUFÜGEN anklicken Im Dialogfenster MITGLIEDER AUSWÄHLEN KONTAKTE im Listenfeld die gewünschten Kontakte markieren und die Schaltfläche MITGLIEDER anklicken Die Adressen werden in das Dialogfenster MITGLIEDER AUSWÄHLEN KONTAKTE eingetragen Das Dialogfenster schließen und die Speicherabfrage mit JA bestätigen Nachrichten an Verteilerlisten senden im Nachrichtenfenster den Namen der Verteilerliste direkt in das Feld AN und / oder CC einfügen und mit Ü bestätigen Nachricht an einen Teil einer Verteilerliste senden / Verteilerliste aktualisieren die Verteilerliste in das Feld AN und / oder CC eintragen Auf das Pluszeichen neben dem Verteilerlistennamen klicken und das Dialogfenster mit OK bestätigen Es werden die Namen aller Mitglieder der Verteilerlist eingetragen Nicht benötigte Adressen aus der Liste manuell entfernen, bzw. neue Adressen hinzufügen Die Nachricht wie gewohnt versenden Seite 23
Die Nachrichtenerstellung automatisieren
 Die Nachrichtenerstellung automatisieren Die wichtigsten Daten eines Kontaktes können in eine Nachricht eingefügt und als Visitenkarte (vcard) versendet werden Der Empfänger der E-Mail kann die Visitenkarte
Die Nachrichtenerstellung automatisieren Die wichtigsten Daten eines Kontaktes können in eine Nachricht eingefügt und als Visitenkarte (vcard) versendet werden Der Empfänger der E-Mail kann die Visitenkarte
Kontakteinträge und Adressbücher
 Kontakteinträge und Adressbücher Kontakte anlegen und speichern In den Ordner KONTAKTE wechseln und auf die Schaltfläche NEU klicken S n Die Kontaktdaten in die Formularfelder eingeben Die wichtigsten
Kontakteinträge und Adressbücher Kontakte anlegen und speichern In den Ordner KONTAKTE wechseln und auf die Schaltfläche NEU klicken S n Die Kontaktdaten in die Formularfelder eingeben Die wichtigsten
Kennen, können, beherrschen lernen was gebraucht wird www.doelle-web.de
 Diagramme erstellen & einfügen Grundsätzliche Vorgehensweise beim Erstellen von Diagrammen Im Register EINFÜGEN, Gruppe ILLUSTRATIONEN auf die Schaltfläche DIAGRAMM Im Dialogfenster DIAGRAMM im Bereich
Diagramme erstellen & einfügen Grundsätzliche Vorgehensweise beim Erstellen von Diagrammen Im Register EINFÜGEN, Gruppe ILLUSTRATIONEN auf die Schaltfläche DIAGRAMM Im Dialogfenster DIAGRAMM im Bereich
Kennen, können, beherrschen lernen was gebraucht wird
 Feldfunktionen Einsatzmöglichkeiten von Feldern Felder nutzen Felder können verwendet werden, um Informationen in ein Dokument einzufügen (z.b. DATE oder PAGE) eine Aktion durchzuführen (z.b. FILL-INN)
Feldfunktionen Einsatzmöglichkeiten von Feldern Felder nutzen Felder können verwendet werden, um Informationen in ein Dokument einzufügen (z.b. DATE oder PAGE) eine Aktion durchzuführen (z.b. FILL-INN)
Kennen, können, beherrschen lernen was gebraucht wird
 Mit Tastenkombinationen im Text bewegen So gelangen Sie zum Textanfang / Textende Absatzweise nach oben / unten Bildschirmseite nach oben / unten zum Anfang der vorherigen / nächsten Seite S p S Y / S
Mit Tastenkombinationen im Text bewegen So gelangen Sie zum Textanfang / Textende Absatzweise nach oben / unten Bildschirmseite nach oben / unten zum Anfang der vorherigen / nächsten Seite S p S Y / S
Inhaltsverzeichnis Diagramme erstellen und gestalten Grundlagen Eine kleine Auswahl wichtiger Diagrammtypen... 2
 Inhaltsverzeichnis Inhaltsverzeichnis... 1 Diagramme erstellen und gestalten... 2 Grundlagen... 2 Eine kleine Auswahl wichtiger Diagrammtypen... 2 Säulendiagramm... 2 Balkendiagramme... 3 Liniendiagramme...
Inhaltsverzeichnis Inhaltsverzeichnis... 1 Diagramme erstellen und gestalten... 2 Grundlagen... 2 Eine kleine Auswahl wichtiger Diagrammtypen... 2 Säulendiagramm... 2 Balkendiagramme... 3 Liniendiagramme...
Kennen, können, beherrschen lernen was gebraucht wird
 Inhaltsverzeichnis Inhaltsverzeichnis... 1 Mit Diagrammen arbeiten... 2 Grundlagen zu Diagrammen... 2 Vorteile von Diagrammen... 2 Diagramme erstellen... 3 Schnell ein Säulendiagramm erstellen... 3 Diagramme
Inhaltsverzeichnis Inhaltsverzeichnis... 1 Mit Diagrammen arbeiten... 2 Grundlagen zu Diagrammen... 2 Vorteile von Diagrammen... 2 Diagramme erstellen... 3 Schnell ein Säulendiagramm erstellen... 3 Diagramme
Kennen, können, beherrschen lernen was gebraucht wird
 E-Mails erstellen und senden Inhaltsverzeichnis E-Mails erstellen und senden... 1 Inhaltsverzeichnis... 1 Das Modul E-Mail... 2 Bestandteile des Moduls E-Mail... 2 Eine E-Mail schreiben und verschicken...
E-Mails erstellen und senden Inhaltsverzeichnis E-Mails erstellen und senden... 1 Inhaltsverzeichnis... 1 Das Modul E-Mail... 2 Bestandteile des Moduls E-Mail... 2 Eine E-Mail schreiben und verschicken...
Kennen, können, beherrschen lernen was gebraucht wird
 Inhaltsverzeichnis Inhaltsverzeichnis... 1 Diagramme erstellen und gestalten... 2 Basiswissen... 2 Ein Diagramm erstellen... 3 Diagrammtypen / Untertypen... 4 Eine Auswahl wichtiger Diagrammtypen... 4
Inhaltsverzeichnis Inhaltsverzeichnis... 1 Diagramme erstellen und gestalten... 2 Basiswissen... 2 Ein Diagramm erstellen... 3 Diagrammtypen / Untertypen... 4 Eine Auswahl wichtiger Diagrammtypen... 4
Kennen, können, beherrschen lernen was gebraucht wird
 Inhaltsverzeichnis Inhaltsverzeichnis... 1 Inhaltsverzeichnisse... 2 Ein Inhaltsverzeichnis erstellen... 2 Ein individuell erzeugtes Inhaltsverzeichnis erzeugen... 2 Ein Inhaltsverzeichnis mit manuell
Inhaltsverzeichnis Inhaltsverzeichnis... 1 Inhaltsverzeichnisse... 2 Ein Inhaltsverzeichnis erstellen... 2 Ein individuell erzeugtes Inhaltsverzeichnis erzeugen... 2 Ein Inhaltsverzeichnis mit manuell
Kennen, können, beherrschen lernen was gebraucht wird
 Diagramme nutzen Inhaltsverzeichnis Diagramme nutzen... 1 Inhaltsverzeichnis... 1 Grundlagen... 2 Warum Diagramme in der Präsentation nutzen?... 2 Eine Auswahl häufig genutzter Diagrammtypen... 3 Säulendiagramme...
Diagramme nutzen Inhaltsverzeichnis Diagramme nutzen... 1 Inhaltsverzeichnis... 1 Grundlagen... 2 Warum Diagramme in der Präsentation nutzen?... 2 Eine Auswahl häufig genutzter Diagrammtypen... 3 Säulendiagramme...
Kennen, können, beherrschen lernen was gebraucht wird
 Formulare Formulare erstellen Was ist ein Formular? Formulare sind standardisierte Dokumente (z.b. Vordrucke, Formblätter) In Formularen sind spezielle Bereiche dafür vorgesehen, mit Informationen gefüllt
Formulare Formulare erstellen Was ist ein Formular? Formulare sind standardisierte Dokumente (z.b. Vordrucke, Formblätter) In Formularen sind spezielle Bereiche dafür vorgesehen, mit Informationen gefüllt
Nützliche Tipps und praktische Einstellungen in Outlook
 Nützliche Tipps und praktische Einstellungen in Outlook Benachrichtigungen ausschalten Ø Wechseln Sie im Anwendungsfenster zum Register DATEI und klicken Sie auf die Schaltfläche OPTIONEN Ø Klicken Sie
Nützliche Tipps und praktische Einstellungen in Outlook Benachrichtigungen ausschalten Ø Wechseln Sie im Anwendungsfenster zum Register DATEI und klicken Sie auf die Schaltfläche OPTIONEN Ø Klicken Sie
Novell. GroupWise 2014 effizient einsetzen. Peter Wies. 1. Ausgabe, Juni 2014
 Peter Wies 1. Ausgabe, Juni 2014 Novell GroupWise 2014 effizient einsetzen GW2014 1 Novell GroupWise 2014 effizient einsetzen Menüleiste Navigationsleiste Symbolleisten Kopfleiste Favoritenliste Fensterbereich
Peter Wies 1. Ausgabe, Juni 2014 Novell GroupWise 2014 effizient einsetzen GW2014 1 Novell GroupWise 2014 effizient einsetzen Menüleiste Navigationsleiste Symbolleisten Kopfleiste Favoritenliste Fensterbereich
Inhaltsverzeichnisse. 1. Überschriften zuweisen. 2. Seitenzahlen einfügen. 3. Einen Seitenwechsel einfügen
 Inhaltsverzeichnisse 1. Überschriften zuweisen Formatieren Sie die Überschriften mit Hilfe der integrierten Formatvorlagen als Überschrift. Klicken Sie dazu in die Überschrift und dann auf den Drop- Down-Pfeil
Inhaltsverzeichnisse 1. Überschriften zuweisen Formatieren Sie die Überschriften mit Hilfe der integrierten Formatvorlagen als Überschrift. Klicken Sie dazu in die Überschrift und dann auf den Drop- Down-Pfeil
Kennen, können, beherrschen lernen was gebraucht wird
 Feldfunktionen Einsatzmöglichkeiten von Feldern Felder nutzen Felder können verwendet werden, um Informationen in ein Dokument einzufügen (z.b. DATE oder PAGE) eine Aktion durchzuführen (z.b. FILL-INN)
Feldfunktionen Einsatzmöglichkeiten von Feldern Felder nutzen Felder können verwendet werden, um Informationen in ein Dokument einzufügen (z.b. DATE oder PAGE) eine Aktion durchzuführen (z.b. FILL-INN)
Inhaltsverzeichnisse
 Inhaltsverzeichnisse Überschriften zuweisen Formatieren Sie die Überschriften mit Hilfe der integrierten Formatvorlagen als Überschrift. Klicken Sie dazu in die jeweilige Überschrift und dann auf der Registerkarte
Inhaltsverzeichnisse Überschriften zuweisen Formatieren Sie die Überschriften mit Hilfe der integrierten Formatvorlagen als Überschrift. Klicken Sie dazu in die jeweilige Überschrift und dann auf der Registerkarte
3 VOREINSTELLUNGEN ANPASSEN
 Das Tabellenkalkulationsprogramm Excel 2007 bietet den BenutzerInnen die Möglichkeit, diearbeitsumgebung individuell anzupassen. 3.1 Zoomfunktion Die Arbeitsmappe kann in verschiedenen Vergrößerungsstufen
Das Tabellenkalkulationsprogramm Excel 2007 bietet den BenutzerInnen die Möglichkeit, diearbeitsumgebung individuell anzupassen. 3.1 Zoomfunktion Die Arbeitsmappe kann in verschiedenen Vergrößerungsstufen
Kennen, können, beherrschen lernen was gebraucht wird
 Inhaltsverzeichnis Inhaltsverzeichnis... 1 Das Excel-Fenster... 2 Das Menüband verwenden... 2 Daten in das Tabellenblatt eingeben... 3 Zahlen und Text eingeben... 3 Korrekturen der Eingaben vornehmen...
Inhaltsverzeichnis Inhaltsverzeichnis... 1 Das Excel-Fenster... 2 Das Menüband verwenden... 2 Daten in das Tabellenblatt eingeben... 3 Zahlen und Text eingeben... 3 Korrekturen der Eingaben vornehmen...
Ü 301 Benutzeroberfläche Word 2007
 Ü 301 Benutzeroberfläche Word 2007 Benutzeroberfläche Multifunktionsleisten Sie kennen nach dieser Übung die Word-Benutzeroberfläche und können mit der Multifunktionsleiste arbeiten. Aufgabe Benutzeroberfläche
Ü 301 Benutzeroberfläche Word 2007 Benutzeroberfläche Multifunktionsleisten Sie kennen nach dieser Übung die Word-Benutzeroberfläche und können mit der Multifunktionsleiste arbeiten. Aufgabe Benutzeroberfläche
Diagramme erstellen mit Diagrammvorlagen
 Diagramme erstellen mit Diagrammvorlagen 1 a b Große Tabellen mit mehr als 1.000 Zahlenwerten sind recht unübersichtlich und lassen sich oft besser grafisch darstellen. Wie Sie in Excel schnell ein schickes
Diagramme erstellen mit Diagrammvorlagen 1 a b Große Tabellen mit mehr als 1.000 Zahlenwerten sind recht unübersichtlich und lassen sich oft besser grafisch darstellen. Wie Sie in Excel schnell ein schickes
2 Zum Beginn der Diagrammerstellung müssen Sie den Datenbereich mit den Spalten- und Zeilenüberschriften markiert haben.
 Diagramme Excel 2007 effektiv 6 DIAGRAMME Diagramme dienen dazu, Zahlenwerte grafisch darzustellen. Dazu stehen viele verschiedene Diagrammformen zur Verfügung, jeweils mit mehreren Varianten. Die automatisch
Diagramme Excel 2007 effektiv 6 DIAGRAMME Diagramme dienen dazu, Zahlenwerte grafisch darzustellen. Dazu stehen viele verschiedene Diagrammformen zur Verfügung, jeweils mit mehreren Varianten. Die automatisch
ECDL Information und Kommunikation Kapitel 6
 Kapitel 6 Arbeiten mit E-Mails Die Kommunikation mit Hilfe von E-Mails ist Dank Outlook Express schnell und kennt keine räumliche Grenzen. Schreiben Sie einen Brief und er kommt, je nachdem wohin Sie ihn
Kapitel 6 Arbeiten mit E-Mails Die Kommunikation mit Hilfe von E-Mails ist Dank Outlook Express schnell und kennt keine räumliche Grenzen. Schreiben Sie einen Brief und er kommt, je nachdem wohin Sie ihn
Schnellübersichten. Excel 2016 Diagramme
 Schnellübersichten Excel 2016 Diagramme 3 Diagramme und schnell gestalten 2 4 Diagrammelemente formatieren 3 5 Diagramme beschriften und drucken 4 6 Diagrammdarstellung bzw. -struktur ändern 5 7 Spezielle
Schnellübersichten Excel 2016 Diagramme 3 Diagramme und schnell gestalten 2 4 Diagrammelemente formatieren 3 5 Diagramme beschriften und drucken 4 6 Diagrammdarstellung bzw. -struktur ändern 5 7 Spezielle
Kennen, können, beherrschen lernen was gebraucht wird
 Mit Namen arbeiten Namen vergeben Insbesondere bei umfangreichen, komplexen Formeln und Funktionen werden die Koordinaten schnell sehr unübersichtlich Durch die Vergabe von Namen für die Zellen und Zellbereiche
Mit Namen arbeiten Namen vergeben Insbesondere bei umfangreichen, komplexen Formeln und Funktionen werden die Koordinaten schnell sehr unübersichtlich Durch die Vergabe von Namen für die Zellen und Zellbereiche
Was Sie bald kennen und können
 Kontakte 6 In diesem Kapitel erfahren Sie, wie Sie Kontaktadressen im Outlook- Ordner Kontakte bequem und übersichtlich verwalten können. Es ist beispielsweise möglich, einen Absender einer E-Mail direkt
Kontakte 6 In diesem Kapitel erfahren Sie, wie Sie Kontaktadressen im Outlook- Ordner Kontakte bequem und übersichtlich verwalten können. Es ist beispielsweise möglich, einen Absender einer E-Mail direkt
Kennen, können, beherrschen lernen was gebraucht wird
 Arbeiten mit Zeichenebenen Abbildung 1 - Arbeiten mit Zeichenebenen Seite 1 In CorelDraw können für eine Zeichnung mehrere Ebenen definiert werden Der Begriff Layer (Lage, Schicht), mit dem eine Zeichenebene
Arbeiten mit Zeichenebenen Abbildung 1 - Arbeiten mit Zeichenebenen Seite 1 In CorelDraw können für eine Zeichnung mehrere Ebenen definiert werden Der Begriff Layer (Lage, Schicht), mit dem eine Zeichenebene
Tabellen. Inhaltsverzeichnis. Tabellen einfügen
 Inhaltsverzeichnis Inhaltsverzeichnis... 1 Tabellen... 1 Tabellen einfügen... 1 Tabelle füllen... 2 Cursorsteuerung in der Tabelle... 2 Tabellenteile markieren oder löschen... 2 Tabellenteile markieren...
Inhaltsverzeichnis Inhaltsverzeichnis... 1 Tabellen... 1 Tabellen einfügen... 1 Tabelle füllen... 2 Cursorsteuerung in der Tabelle... 2 Tabellenteile markieren oder löschen... 2 Tabellenteile markieren...
Crashkurs Bachelorarbeit. WORD SS 2012 Crashkurs Bachelorarbeit
 Crashkurs Bachelorarbeit. WORD 2010 Der Aufbau einer wissenschaftlichen Arbeit - Leeres Vorblatt - Titelblatt - Inhaltsverzeichnis - Verzeichnis der Abbildungen und Tabellen - Abkürzungsverzeichnis - Zusammenfassung
Crashkurs Bachelorarbeit. WORD 2010 Der Aufbau einer wissenschaftlichen Arbeit - Leeres Vorblatt - Titelblatt - Inhaltsverzeichnis - Verzeichnis der Abbildungen und Tabellen - Abkürzungsverzeichnis - Zusammenfassung
Informationstechnische Grundbildung. Powerpoint 2016 Grundlagen.
 1 Informationstechnische Grundbildung. Powerpoint 2016 Grundlagen. Oktober 2018 WS 2018/19 Eine neue Präsentation erstellen mit Hilfe eines vorgegebenen Powerpoint Layouts 2 1.Datei Neu Layout auswählen
1 Informationstechnische Grundbildung. Powerpoint 2016 Grundlagen. Oktober 2018 WS 2018/19 Eine neue Präsentation erstellen mit Hilfe eines vorgegebenen Powerpoint Layouts 2 1.Datei Neu Layout auswählen
SERIENBRIEFE DAS PRINZIP DES SERIENDRUCKS
 SERIENBRIEFE DAS PRINZIP DES SERIENDRUCKS zur Erstellung eines Serienbriefes müssen zwei Dateien erstellt werden: das Hauptdokument mit dem gleichbleibenden Text und den Platzhaltern die Datenquelle die
SERIENBRIEFE DAS PRINZIP DES SERIENDRUCKS zur Erstellung eines Serienbriefes müssen zwei Dateien erstellt werden: das Hauptdokument mit dem gleichbleibenden Text und den Platzhaltern die Datenquelle die
Word. Verweise. Textmarken, Querverweise, Hyperlinks
 Word Verweise Textmarken, Querverweise, Hyperlinks Inhaltsverzeichnis 1 Textmarken... 4 1.1 Hinzufügen einer Textmarke... 4 1.2 Ändern einer Textmarke... 4 1.2.1 Anzeigen von Klammern für Textmarken...
Word Verweise Textmarken, Querverweise, Hyperlinks Inhaltsverzeichnis 1 Textmarken... 4 1.1 Hinzufügen einer Textmarke... 4 1.2 Ändern einer Textmarke... 4 1.2.1 Anzeigen von Klammern für Textmarken...
3 VOREINSTELLUNGEN ANPASSEN
 Das Präsentationsprogramm PowerPoint 2007 bietet den BenutzerInnen die Möglichkeit, diearbeitsumgebung individuell anzupassen. 3.1 Zoomfunktionen verwenden Die Präsentation kann in verschiedenen Vergrößerungsstufen
Das Präsentationsprogramm PowerPoint 2007 bietet den BenutzerInnen die Möglichkeit, diearbeitsumgebung individuell anzupassen. 3.1 Zoomfunktionen verwenden Die Präsentation kann in verschiedenen Vergrößerungsstufen
Das Kapitel im Überblick
 Das Kapitel im Überblick Ihr persönliches Menü Persönliche Registerkarten Damit der Schnellzugriff auch schnell ist So haben Sie wichtige Befehle im Griff Weitere Befehle Befehle auswählen Alle Befehle
Das Kapitel im Überblick Ihr persönliches Menü Persönliche Registerkarten Damit der Schnellzugriff auch schnell ist So haben Sie wichtige Befehle im Griff Weitere Befehle Befehle auswählen Alle Befehle
ECDL Information und Kommunikation Kapitel 7
 Kapitel 7 Bearbeiten von E-Mails Outlook Express bietet Ihnen noch weitere Möglichkeiten, als nur das Empfangen und Versenden von Mails. Sie können empfangene Mails direkt beantworten oder an andere Personen
Kapitel 7 Bearbeiten von E-Mails Outlook Express bietet Ihnen noch weitere Möglichkeiten, als nur das Empfangen und Versenden von Mails. Sie können empfangene Mails direkt beantworten oder an andere Personen
2. Outlook kann viel mehr, als nur Ihre s zu verwalten Den Überblick über die Aufgaben behalten... 14
 Inhaltsverzeichnis 1. Einleitung... 7 2. Outlook kann viel mehr, als nur Ihre E-Mails zu verwalten... 9 3. Den Überblick über die Aufgaben behalten... 14 Der Unterschied zwischen Zielen und Aktionen...
Inhaltsverzeichnis 1. Einleitung... 7 2. Outlook kann viel mehr, als nur Ihre E-Mails zu verwalten... 9 3. Den Überblick über die Aufgaben behalten... 14 Der Unterschied zwischen Zielen und Aktionen...
Excel Grundlagen. Peter Wies. 1. Ausgabe, Februar 2013
 Excel 2013 Peter Wies 1. Ausgabe, Februar 2013 Grundlagen EX2013 3 Excel 2013 - Grundlagen Die folgende Tabelle zeigt Beispiele für häufige Fehler bei der Eingabe von Formeln: Fehlerbeschreibung Beispiel
Excel 2013 Peter Wies 1. Ausgabe, Februar 2013 Grundlagen EX2013 3 Excel 2013 - Grundlagen Die folgende Tabelle zeigt Beispiele für häufige Fehler bei der Eingabe von Formeln: Fehlerbeschreibung Beispiel
Eine Seite formatieren. Folien formatieren Arbeitsbereich Ausführen. Folien auswählen. Folien einfügen. Autopilot. Folienübergänge und Animationen
 Autopilot Folien einfügen Folien auswählen Eine Seite formatieren Folien formatieren Arbeitsbereich Ausführen Eine neue Präsentation erstellen Autopilot Folien einfügen Folien auswählen Eine Seite formatieren
Autopilot Folien einfügen Folien auswählen Eine Seite formatieren Folien formatieren Arbeitsbereich Ausführen Eine neue Präsentation erstellen Autopilot Folien einfügen Folien auswählen Eine Seite formatieren
Kennen, können, beherrschen lernen was gebraucht wird
 Inhaltsverzeichnis Inhaltsverzeichnis... 1 Grundlagen Textgestaltung... 1 Formatierungsarten... 1 Zeichenformatierungen... 1 Absatzformatierungen... 1 Formatierungshilfen... 2 Designs... 2 Ein Design zuweisen...
Inhaltsverzeichnis Inhaltsverzeichnis... 1 Grundlagen Textgestaltung... 1 Formatierungsarten... 1 Zeichenformatierungen... 1 Absatzformatierungen... 1 Formatierungshilfen... 2 Designs... 2 Ein Design zuweisen...
1 Excel Schulung Andreas Todt
 1 Excel Schulung Andreas Todt Inhalt 1 Darum geht es hier... 1 2 So wird es gemacht... 1 2.1 Zellen und Blatt schützen... 1 2.2 Arbeitsmappe schützen... 5 2.3 Schritt für Schritt... 6 1 Darum geht es hier
1 Excel Schulung Andreas Todt Inhalt 1 Darum geht es hier... 1 2 So wird es gemacht... 1 2.1 Zellen und Blatt schützen... 1 2.2 Arbeitsmappe schützen... 5 2.3 Schritt für Schritt... 6 1 Darum geht es hier
ECDL - Europäischer Computer Führerschein. Charlotte von Braunschweig, Konrad Stulle, Sabine Spieß. 1. Ausgabe, 1. Aktualisierung, März 2012
 13.05.11 ECDL - Europäischer Computer Führerschein Charlotte von Braunschweig, Konrad Stulle, Sabine Spieß Modul AM3 - Textverarbeitung advanced level (mit Windows 7 und Word 2010) gemäß Syllabus 2.0 1.
13.05.11 ECDL - Europäischer Computer Führerschein Charlotte von Braunschweig, Konrad Stulle, Sabine Spieß Modul AM3 - Textverarbeitung advanced level (mit Windows 7 und Word 2010) gemäß Syllabus 2.0 1.
Word Einstieg
 Word 2010 - Einstieg Neues Dokument erstellen 1. Klicken Sie auf die Registerkarte Datei 2. Wählen Sie im linken Bereich den Befehl Neu 3. Standardmäßig ist die Option Leeres Dokument aktiviert, mit der
Word 2010 - Einstieg Neues Dokument erstellen 1. Klicken Sie auf die Registerkarte Datei 2. Wählen Sie im linken Bereich den Befehl Neu 3. Standardmäßig ist die Option Leeres Dokument aktiviert, mit der
Große Dokumente gestalten
 Große Dokumente gestalten Inhaltsverzeichnis Große Dokumente gestalten... 1 Inhaltsverzeichnis... 1 Kopf- und Fußzeilen... 2 Was sind Kopf- und Fußzeilen?... 2 Kopf- und Fußzeilen mit vorgefertigten Elementen
Große Dokumente gestalten Inhaltsverzeichnis Große Dokumente gestalten... 1 Inhaltsverzeichnis... 1 Kopf- und Fußzeilen... 2 Was sind Kopf- und Fußzeilen?... 2 Kopf- und Fußzeilen mit vorgefertigten Elementen
Die Module von Outlook
 Die Module von Outlook Elektronische Post Nachrichten können im Büro, zu Hause oder unterwegs mit der elektronischen Post versendet, empfangen und organisiert werden. Der Nachrichtent5ext kann formatiert,
Die Module von Outlook Elektronische Post Nachrichten können im Büro, zu Hause oder unterwegs mit der elektronischen Post versendet, empfangen und organisiert werden. Der Nachrichtent5ext kann formatiert,
Felder können in zwei Ansichten erscheinen. Entweder wird der Inhalt des Feldes angezeigt (Feldergebnis) oder die so genannte Feldfunktion.
 4. FELDER Felder sind besondere Stellen im Text, bei denen eine Feldfunktion im Hintergrund arbeitet und für die Anzeige eines Feldergebnisses sorgt. Felder werden als Platzhalter für verschiedene Informationen
4. FELDER Felder sind besondere Stellen im Text, bei denen eine Feldfunktion im Hintergrund arbeitet und für die Anzeige eines Feldergebnisses sorgt. Felder werden als Platzhalter für verschiedene Informationen
Kennen, können, beherrschen lernen was gebraucht wird
 Inhaltsverzeichnis Inhaltsverzeichnis... 1 Bestandteile des Word-2013-Anwendungsfensters... 2 Die Word-Befehle nutzen... 3 Das Menüband... 3 Anzeigeoptionen für das Menüband ändern... 3 Aufgabenbereiche...
Inhaltsverzeichnis Inhaltsverzeichnis... 1 Bestandteile des Word-2013-Anwendungsfensters... 2 Die Word-Befehle nutzen... 3 Das Menüband... 3 Anzeigeoptionen für das Menüband ändern... 3 Aufgabenbereiche...
Modul 5 PowerPoint 2002
 Modul 5 PowerPoint 2002 POWERPOINT STARTEN UND BEENDEN POWERPOINT STARTEN Menüpunkt START ALLE PROGRAMME MICROSOFT OFFICE MICROSOFT POWERPOINT aktivieren POWERPOINT BEENDEN Menüpunkt DATEI BEENDEN AKTIVIEREN
Modul 5 PowerPoint 2002 POWERPOINT STARTEN UND BEENDEN POWERPOINT STARTEN Menüpunkt START ALLE PROGRAMME MICROSOFT OFFICE MICROSOFT POWERPOINT aktivieren POWERPOINT BEENDEN Menüpunkt DATEI BEENDEN AKTIVIEREN
Index [Stichwortverzeichnis] Elemente einer Tabelle Abbildung 1 - Elemente einer Tabelle
![Index [Stichwortverzeichnis] Elemente einer Tabelle Abbildung 1 - Elemente einer Tabelle Index [Stichwortverzeichnis] Elemente einer Tabelle Abbildung 1 - Elemente einer Tabelle](/thumbs/80/82084327.jpg) Inhaltsverzeichnis Inhaltsverzeichnis... 1 Tabellen einfügen... 2 Elemente einer Tabelle... 2 Eine leere Tabelle einfügen... 2 Text in eine Tabelle einfügen... 3 Tabellenteile markieren... 3 Mit der Maus...
Inhaltsverzeichnis Inhaltsverzeichnis... 1 Tabellen einfügen... 2 Elemente einer Tabelle... 2 Eine leere Tabelle einfügen... 2 Text in eine Tabelle einfügen... 3 Tabellenteile markieren... 3 Mit der Maus...
Mit der Funktion SERIENDRUCK können Sie Briefe, - Nachrichten, Umschläge, Etiketten oder Verzeichnisse erstellen.
 15. SERIENDRUCK Mit der Funktion SERIENDRUCK können Sie Briefe, E-Mail- Nachrichten, Umschläge, Etiketten oder Verzeichnisse erstellen. SERIENBRIEFE ERSTELLEN Serienbriefe bieten die Möglichkeit, die gleiche
15. SERIENDRUCK Mit der Funktion SERIENDRUCK können Sie Briefe, E-Mail- Nachrichten, Umschläge, Etiketten oder Verzeichnisse erstellen. SERIENBRIEFE ERSTELLEN Serienbriefe bieten die Möglichkeit, die gleiche
Inhaltsverzeichnis Namen vergeben Richtlinien für Namen Zellen und Zellbereiche benennen Einen Namen automatisch vergeben...
 Inhaltsverzeichnis Inhaltsverzeichnis... 1 Namen vergeben... 1 Richtlinien für Namen... 2 Zellen und Zellbereiche benennen... 2 Einen Namen automatisch vergeben... 2 Namen in Formeln/Funktionen... 2 Namen
Inhaltsverzeichnis Inhaltsverzeichnis... 1 Namen vergeben... 1 Richtlinien für Namen... 2 Zellen und Zellbereiche benennen... 2 Einen Namen automatisch vergeben... 2 Namen in Formeln/Funktionen... 2 Namen
1 Outlook Schulung Andreas Todt
 1 Outlook Schulung Andreas Todt Inhalt 1 Kontakte erstellen... 1 1.1 Kontakterstellung per erhaltener Visitenkarte... 3 1.2 Kontaktdetails verwenden... 4 1.3 Kontaktgruppen (ehemalige Verteilerlisten)...
1 Outlook Schulung Andreas Todt Inhalt 1 Kontakte erstellen... 1 1.1 Kontakterstellung per erhaltener Visitenkarte... 3 1.2 Kontaktdetails verwenden... 4 1.3 Kontaktgruppen (ehemalige Verteilerlisten)...
Kennen, können, beherrschen lernen was gebraucht wird
 Individualisierte Präsentationen Inhaltsverzeichnis Individualisierte Präsentationen... 1 Inhaltsverzeichnis... 1 Eigene Vorlagen verwenden... 2 Was ist eine Vorlage?... 2 Vorüberlegungen... 2 Der Folienmaster...
Individualisierte Präsentationen Inhaltsverzeichnis Individualisierte Präsentationen... 1 Inhaltsverzeichnis... 1 Eigene Vorlagen verwenden... 2 Was ist eine Vorlage?... 2 Vorüberlegungen... 2 Der Folienmaster...
Der Mauszeiger verändert während des Vorganges seine Form ( ).
 Inhaltsverzeichnis Inhaltsverzeichnis... 1 Textteile mit der Maus verschieben und kopieren... 3 Kopieren und verschieben mittels Drag & Drop... 3 Einen Textteil verschieben... 3 Einen Textteil kopieren...
Inhaltsverzeichnis Inhaltsverzeichnis... 1 Textteile mit der Maus verschieben und kopieren... 3 Kopieren und verschieben mittels Drag & Drop... 3 Einen Textteil verschieben... 3 Einen Textteil kopieren...
Informatik-Ausbildung. Basis: I-CH Modulbaukasten R3. Autorenteam des HERDT-Verlags
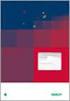 Autorenteam des HERDT-Verlags 1. Ausgabe, Juli 2014 Informatik-Ausbildung Basis: I-CH Modulbaukasten R3 Modul 302: Fortgeschrittene Funktionen von Office-Werkzeugen nutzen (Teil 2) I-CH-M302-13-CC_2 1
Autorenteam des HERDT-Verlags 1. Ausgabe, Juli 2014 Informatik-Ausbildung Basis: I-CH Modulbaukasten R3 Modul 302: Fortgeschrittene Funktionen von Office-Werkzeugen nutzen (Teil 2) I-CH-M302-13-CC_2 1
Beeinflussen des Trennvorgangs
 Beeinflussen des Trennvorgangs Automatische Trennung verhindern Kleinknecht AG (STRG) ( ) (LEERTASTE) Geschütztes Leerzeichen Müller-Lüdenscheidt (STRG) ( ) (-) Geschützter Bindestrich Manuelle Worttrennung
Beeinflussen des Trennvorgangs Automatische Trennung verhindern Kleinknecht AG (STRG) ( ) (LEERTASTE) Geschütztes Leerzeichen Müller-Lüdenscheidt (STRG) ( ) (-) Geschützter Bindestrich Manuelle Worttrennung
Enthält neben dem Dokument und Programmnamen die Windows- Elemente Minimierfeld, Voll- / Teilbildfeld und Schließfeld.
 PowerPoint 2007 Die Elemente des Anwendungsfensters Allgemeine Bildschirmelemente Element Titelleiste Minimierfeld Voll-, Teilbildfeld Schließfeld Bildlaufpfeile / Bildlauffelder Erläuterung Enthält neben
PowerPoint 2007 Die Elemente des Anwendungsfensters Allgemeine Bildschirmelemente Element Titelleiste Minimierfeld Voll-, Teilbildfeld Schließfeld Bildlaufpfeile / Bildlauffelder Erläuterung Enthält neben
Kennen, können, beherrschen lernen was gebraucht wird
 Inhaltsverzeichnis Inhaltsverzeichnis... 1 Datei- und Ordnerverwaltung... 2 Eine Ordnerstruktur erstellen... 2 Regeln für die Vergabe von Namen... 2 So erstellen Sie Ordner... 2 Vorgehensweise beim Markieren
Inhaltsverzeichnis Inhaltsverzeichnis... 1 Datei- und Ordnerverwaltung... 2 Eine Ordnerstruktur erstellen... 2 Regeln für die Vergabe von Namen... 2 So erstellen Sie Ordner... 2 Vorgehensweise beim Markieren
Word Vorlage erstellen so gelingt es:
 Word Vorlage erstellen so gelingt es: Option 1: Word Vorlage über die Backstage-Ansicht anfertigen 1. Öffnen Sie ein beliebiges Dokument oder ein leeres Dokument in Word. 2. Klicken Sie auf den Backstage-Knopf
Word Vorlage erstellen so gelingt es: Option 1: Word Vorlage über die Backstage-Ansicht anfertigen 1. Öffnen Sie ein beliebiges Dokument oder ein leeres Dokument in Word. 2. Klicken Sie auf den Backstage-Knopf
Word Kapitel 1 Grundlagen Lektion 1 Benutzeroberfläche
 Word Kapitel 1 Grundlagen Lektion 1 Benutzeroberfläche Elemente der Benutzeroberfläche Sie kennen nach dieser Lektion die Word-Benutzeroberfläche und nutzen das Menüband für Ihre Arbeit. Aufgabe Übungsdatei:
Word Kapitel 1 Grundlagen Lektion 1 Benutzeroberfläche Elemente der Benutzeroberfläche Sie kennen nach dieser Lektion die Word-Benutzeroberfläche und nutzen das Menüband für Ihre Arbeit. Aufgabe Übungsdatei:
Informatik-Ausbildung. Basis: I-CH Modulbaukasten R3. Autorenteam des HERDT-Verlags. 1. Ausgabe, Juli 2014
 Autorenteam des HERDT-Verlags 1. Ausgabe, Juli 2014 Informatik-Ausbildung Basis: I-CH Modulbaukasten R3 Modul 301: Office-Werkzeuge anwenden (Teil 1) I-CH-M301-13-CC_1 4 Modul 301: Office-Werkzeuge anwenden
Autorenteam des HERDT-Verlags 1. Ausgabe, Juli 2014 Informatik-Ausbildung Basis: I-CH Modulbaukasten R3 Modul 301: Office-Werkzeuge anwenden (Teil 1) I-CH-M301-13-CC_1 4 Modul 301: Office-Werkzeuge anwenden
7 DOKUMENTEE FORMATIEREN
 7 DOKUMENTEE FORMATIEREN Sie können grundlegende Einstellungen von Dokumenten wie die Seitenausrichtung oder die Papiergröße bearbeiten und so Ihren Bedürfnissen anpassen. Die Befehle dazu finden Sie unter
7 DOKUMENTEE FORMATIEREN Sie können grundlegende Einstellungen von Dokumenten wie die Seitenausrichtung oder die Papiergröße bearbeiten und so Ihren Bedürfnissen anpassen. Die Befehle dazu finden Sie unter
OpenOffice Writer 4 / LibreOffice Writer 4. Grundlagen. Peter Wies. 1. Ausgabe, Oktober 2014 OOW4LOW4
 Peter Wies 1. Ausgabe, Oktober 2014 OpenOffice Writer 4 / LibreOffice Writer 4 Grundlagen OOW4LOW4 8 OpenOffice Writer 4 / LibreOffice Writer 4 - Grundlagen 8 Dokumente mit Illustrationen gestalten In
Peter Wies 1. Ausgabe, Oktober 2014 OpenOffice Writer 4 / LibreOffice Writer 4 Grundlagen OOW4LOW4 8 OpenOffice Writer 4 / LibreOffice Writer 4 - Grundlagen 8 Dokumente mit Illustrationen gestalten In
Das PowerPoint Anwendungsfenster
 Das PowerPoint Anwendungsfenster Allgemeine Bildschirmelemente TITELLEISTE Die Titelleiste enthält neben dem Datei- und Programmnamen die Windows Standardelemente Minimierfeld, Voll- / Teilbildfeld und
Das PowerPoint Anwendungsfenster Allgemeine Bildschirmelemente TITELLEISTE Die Titelleiste enthält neben dem Datei- und Programmnamen die Windows Standardelemente Minimierfeld, Voll- / Teilbildfeld und
Kurzanleitung. Zitiertil-Creator. Dokumentvorlagen Dokumente Formatvorlagen Format Zeichen Format Absatz
 Dokumentvorlagen Dokumente Formatvorlagen Format Zeichen Format Absatz Datei Neu... Datei öffnen Datei schließen Beenden Suchen Suchen & Ersetzen Verknüpfungen Optionen Einfügen Inhalte einfügen Format
Dokumentvorlagen Dokumente Formatvorlagen Format Zeichen Format Absatz Datei Neu... Datei öffnen Datei schließen Beenden Suchen Suchen & Ersetzen Verknüpfungen Optionen Einfügen Inhalte einfügen Format
KOPF- UND FUßZEILEN KOPF- UND FUßZEILEN HINZUFÜGEN
 WORD 2007/2010/2013 Seite 1 von 5 KOPF- UND FUßZEILEN Kopf- und Fußzeilen enthalten Informationen, die sich am Seitenanfang oder Seitenende eines Dokuments wiederholen. Wenn Sie Kopf- und Fußzeilen erstellen
WORD 2007/2010/2013 Seite 1 von 5 KOPF- UND FUßZEILEN Kopf- und Fußzeilen enthalten Informationen, die sich am Seitenanfang oder Seitenende eines Dokuments wiederholen. Wenn Sie Kopf- und Fußzeilen erstellen
Word 10. Verweise: Textmarken, Hyperlinks, Querverweise Version: Relevant für:
 Word 10 Verweise: Textmarken, Hyperlinks, Querverweise Version: 171014 Relevant für: 10-Word.docx Inhaltsverzeichnis 1 Hinweise 1.1 Zu diesem Lehrmittel... 3 1.1.1 Arbeitsdateien zum Lehrmittel... 3 1.1.2
Word 10 Verweise: Textmarken, Hyperlinks, Querverweise Version: 171014 Relevant für: 10-Word.docx Inhaltsverzeichnis 1 Hinweise 1.1 Zu diesem Lehrmittel... 3 1.1.1 Arbeitsdateien zum Lehrmittel... 3 1.1.2
Internet Grundkurs kompakt. Charlotte von Braunschweig 1. Ausgabe, 1. Aktualisierung, Januar mit Internet Explorer 8 K-IE8-G
 Charlotte von Braunschweig 1. Ausgabe, 1. Aktualisierung, Januar 2010 Internet Grundkurs kompakt mit Internet Explorer 8 K-IE8-G Inhalt Zu diesem Buch 4 1 Das Internet 7 1.1 Was ist das Internet?...8 1.2
Charlotte von Braunschweig 1. Ausgabe, 1. Aktualisierung, Januar 2010 Internet Grundkurs kompakt mit Internet Explorer 8 K-IE8-G Inhalt Zu diesem Buch 4 1 Das Internet 7 1.1 Was ist das Internet?...8 1.2
PowerPoint Unterrichtsskript WIHOGA Dortmund. 1 Einführung und Formatierung Verschiedenes Folienmaster Animationen...
 PowerPoint 2007 Unterrichtsskript WIHOGA Dortmund 1 Einführung und Formatierung... 2 1.1 Start und Anwendungsfenster... 2 1.2 Folienlayouts... 2 1.3 Entwurfsvorlagen und Farbschema... 3 1.4 Texte und Grafiken
PowerPoint 2007 Unterrichtsskript WIHOGA Dortmund 1 Einführung und Formatierung... 2 1.1 Start und Anwendungsfenster... 2 1.2 Folienlayouts... 2 1.3 Entwurfsvorlagen und Farbschema... 3 1.4 Texte und Grafiken
Schnell und sicher im Internet arbeiten. mit dem Internet Explorer 8 INT-IE8. Autor: Peter Wies. Inhaltliches Lektorat: Charlotte von Braunschweig
 INT-IE8 Autor: Peter Wies Inhaltliches Lektorat: Charlotte von Braunschweig 1. Ausgabe, 2. Aktualisierung, September 2011 HERDT-Verlag für Bildungsmedien GmbH, Bodenheim Internet: www.herdt.com Alle Rechte
INT-IE8 Autor: Peter Wies Inhaltliches Lektorat: Charlotte von Braunschweig 1. Ausgabe, 2. Aktualisierung, September 2011 HERDT-Verlag für Bildungsmedien GmbH, Bodenheim Internet: www.herdt.com Alle Rechte
Inhaltsverzeichnis Formatierungsmöglichkeiten Designs Ein Design zuweisen Einen einzelnen Designbestandteil hinzufügen...
 Inhaltsverzeichnis Inhaltsverzeichnis... 1 Formatierungsmöglichkeiten... 1 Designs... 2 Ein Design zuweisen... 2 Einen einzelnen Designbestandteil hinzufügen... 2 Die Schriftart bestimmen... 3 Den Schriftgrad
Inhaltsverzeichnis Inhaltsverzeichnis... 1 Formatierungsmöglichkeiten... 1 Designs... 2 Ein Design zuweisen... 2 Einen einzelnen Designbestandteil hinzufügen... 2 Die Schriftart bestimmen... 3 Den Schriftgrad
Schnellübersichten Word 2016 Fortgeschrittene Techniken
 Schnellübersichten Word 2016 Fortgeschrittene Techniken 1 Designs ändern 2 2 Formatvorlagen nutzen 3 3 Dokumentvorlagen einsetzen 4 4 Suchen, ersetzen und übersetzen 5 5 Gliederungen 6 6 Tipps für große
Schnellübersichten Word 2016 Fortgeschrittene Techniken 1 Designs ändern 2 2 Formatvorlagen nutzen 3 3 Dokumentvorlagen einsetzen 4 4 Suchen, ersetzen und übersetzen 5 5 Gliederungen 6 6 Tipps für große
Kennen, können, beherrschen lernen was gebraucht wird Ing.-Päd. Ingo R. Dölle - www.doelle-web.de
 Besprechungen organisieren mit Outlook Besprechungen planen Vorteile einer Besprechungsplanung Die Besprechung wird als Termin in den Kalender eingetragen Die verfügbare freie Zeit der Teilnehmer kann
Besprechungen organisieren mit Outlook Besprechungen planen Vorteile einer Besprechungsplanung Die Besprechung wird als Termin in den Kalender eingetragen Die verfügbare freie Zeit der Teilnehmer kann
Anleitung BBA und PA / -Signatur
 Anleitung BBA und PA / E-Mail-Signatur Eine Signatur ist Ihre persönliche Visitenkarte in Ihren E-Mails. Sie tragen dort laut Anlage Ihren Namen, Ihre Telefonnummer, Anschrift und E-Mail- und Internetadressen
Anleitung BBA und PA / E-Mail-Signatur Eine Signatur ist Ihre persönliche Visitenkarte in Ihren E-Mails. Sie tragen dort laut Anlage Ihren Namen, Ihre Telefonnummer, Anschrift und E-Mail- und Internetadressen
Kennen, können, beherrschen lernen was gebraucht wird
 Grundlagen Inhaltsverzeichnis Grundlagen... 1 Inhaltsverzeichnis... 1 E-Mails und Termine verwalten... 2 Vorteile der Outlook-App... 2 Die Module von Outlook... 2 Outlook starten... 3 Die Bestandteile
Grundlagen Inhaltsverzeichnis Grundlagen... 1 Inhaltsverzeichnis... 1 E-Mails und Termine verwalten... 2 Vorteile der Outlook-App... 2 Die Module von Outlook... 2 Outlook starten... 3 Die Bestandteile
Kennen, können, beherrschen lernen was gebraucht wird
 Objekte in PowerPoint bearbeiten Inhaltsverzeichnis Objekte in PowerPoint bearbeiten... 1 Inhaltsverzeichnis... 1 Visualisierungen... 2 Formen erzeugen... 2 Beachte beim Erstellen von Formen... 2 Eine
Objekte in PowerPoint bearbeiten Inhaltsverzeichnis Objekte in PowerPoint bearbeiten... 1 Inhaltsverzeichnis... 1 Visualisierungen... 2 Formen erzeugen... 2 Beachte beim Erstellen von Formen... 2 Eine
Lektion 8 Organisation
 Basic Computer Skills Outlook Text kopieren und Text löschen Link einfügen Adressbücher und Kontaktgruppen / Verteilerlisten Nachricht kennzeichnen und als ungelesen markieren E-Mails organisieren Sortieren
Basic Computer Skills Outlook Text kopieren und Text löschen Link einfügen Adressbücher und Kontaktgruppen / Verteilerlisten Nachricht kennzeichnen und als ungelesen markieren E-Mails organisieren Sortieren
Informationstechnische Grundlagen. WORD 2013 Grundlagenschulung. WS 2013/2014 Word Grundlagenschulung Dagmar Rombach
 Informationstechnische Grundlagen. WORD 2013 Grundlagenschulung. Sinnvolle Voreinstellungen in WORD 2013 Textbegrenzungen: - Menü Datei, Befehl Optionen, Kategorie Erweitert - Bereich Dokumentinhalt anzeigen
Informationstechnische Grundlagen. WORD 2013 Grundlagenschulung. Sinnvolle Voreinstellungen in WORD 2013 Textbegrenzungen: - Menü Datei, Befehl Optionen, Kategorie Erweitert - Bereich Dokumentinhalt anzeigen
5 Tabellenanpassung. 5.1 Spaltenbreite und Zeilenhöhe Spaltenbreite verändern
 Um Tabellen effizient bearbeiten können, ist es notwendig, dass Sie die Struktur der Tabelle Ihren Bedürfnissen anpassen. Sie können mit Excel die Elemente einer Tabelle also Zellen, Zeilen und Spalten
Um Tabellen effizient bearbeiten können, ist es notwendig, dass Sie die Struktur der Tabelle Ihren Bedürfnissen anpassen. Sie können mit Excel die Elemente einer Tabelle also Zellen, Zeilen und Spalten
14. Es ist alles Ansichtssache
 Ansicht erstellen mit Suche nach Wörtern im Betreff 14. Es ist alles Ansichtssache In Outlook wird praktisch alles mit Ansichten gesteuert. Wir haben bereits einige Standardansichten verwendet. Das Schöne
Ansicht erstellen mit Suche nach Wörtern im Betreff 14. Es ist alles Ansichtssache In Outlook wird praktisch alles mit Ansichten gesteuert. Wir haben bereits einige Standardansichten verwendet. Das Schöne
Zwei Seiten pro Blatt eines PDFs können aus dem «Adobe Reader» wie folgt ausgedruckt werden:
 1 Hilfe Text 1 Tipps und Hinweise zu Word 2016 (Betriebssystem Windows) Die Nummerierung bezieht sich auf die Arbeitsschritte des Auftrags. Meistens wird nur einer von verschiedenen möglichen und richtigen
1 Hilfe Text 1 Tipps und Hinweise zu Word 2016 (Betriebssystem Windows) Die Nummerierung bezieht sich auf die Arbeitsschritte des Auftrags. Meistens wird nur einer von verschiedenen möglichen und richtigen
Erzeugen von Diagrammen
 Diagramme erstellen und gestalten Diagramme erzeugen und bearbeiten Diagrammtyp bestimmen Erforderliche Dateien eingeben und bearbeiten Diagrammelemente bearbeiten und beschriften Legenden, Gitternetzlinien
Diagramme erstellen und gestalten Diagramme erzeugen und bearbeiten Diagrammtyp bestimmen Erforderliche Dateien eingeben und bearbeiten Diagrammelemente bearbeiten und beschriften Legenden, Gitternetzlinien
1 TEXTEINGABE UND TEXTEDITION
 Nach Absolvierung des Grundmoduls M3 Textverarbeitung sind Sie bereits mit den grundlegenden Techniken zur Texteingabe und Textbearbeitung vertraut. Einige Automatisierungsfunktionen sind Ihnen bislang
Nach Absolvierung des Grundmoduls M3 Textverarbeitung sind Sie bereits mit den grundlegenden Techniken zur Texteingabe und Textbearbeitung vertraut. Einige Automatisierungsfunktionen sind Ihnen bislang
Informationstechnische Grundlagen. WORD 2016 Aufbauschulung. WS 2018/19 Word Aufbau Schulung Dagmar Rombach
 Informationstechnische Grundlagen. WORD 2016 Aufbauschulung. Der Aufbau einer wissenschaftlichen Arbeit - Leeres Vorblatt - Titelblatt - Inhaltsverzeichnis - Verzeichnis der Abbildungen und Tabellen -
Informationstechnische Grundlagen. WORD 2016 Aufbauschulung. Der Aufbau einer wissenschaftlichen Arbeit - Leeres Vorblatt - Titelblatt - Inhaltsverzeichnis - Verzeichnis der Abbildungen und Tabellen -
Formulare. Textverarbeitung Professionell 71
 Formulare Im folgenden Kapitel lernen Sie Formulare zu erstellen und bearbeiten. Sie werden Formulare speichern, schützen und ausfüllen. Weiterhin werden Sie Formulare ausdrucken und die Feldfunktionen
Formulare Im folgenden Kapitel lernen Sie Formulare zu erstellen und bearbeiten. Sie werden Formulare speichern, schützen und ausfüllen. Weiterhin werden Sie Formulare ausdrucken und die Feldfunktionen
zur Verfügung gestellt durch das OpenOffice.org Dokumentations-Projekt
 Serienbriefe Wie Sie einen Serienbrief mittels Calc und Writer erstellen zur Verfügung gestellt durch das OpenOffice.org Dokumentations-Projekt Inhaltsverzeichnis 1. Erzeugen einer Quelldatei 2. Erzeugung
Serienbriefe Wie Sie einen Serienbrief mittels Calc und Writer erstellen zur Verfügung gestellt durch das OpenOffice.org Dokumentations-Projekt Inhaltsverzeichnis 1. Erzeugen einer Quelldatei 2. Erzeugung
Um Listen in übersichtlicher Form zu präsentieren, verwenden Sie zur bequemen Eingabe und übersichtlichen Ausgabe Tabellen.
 Um Listen in übersichtlicher Form zu präsentieren, verwenden Sie zur bequemen Eingabe und übersichtlichen Ausgabe Tabellen. Übung 9 Das Gitternetz einer Tabelle hilft bei der Erstellung von langen Listen,
Um Listen in übersichtlicher Form zu präsentieren, verwenden Sie zur bequemen Eingabe und übersichtlichen Ausgabe Tabellen. Übung 9 Das Gitternetz einer Tabelle hilft bei der Erstellung von langen Listen,
PowerPoint Kapitel 1 Lektion 2 Benutzeroberfläche
 PowerPoint Kapitel 1 Lektion 2 Benutzeroberfläche Benutzeroberfläche Öffnen Sie Microsoft PowerPoint 2010 und lernen Sie die Benutzeroberfläche kennen. Aufgabe Übungsdatei: - 1. Benutzeroberfläche Öffnen
PowerPoint Kapitel 1 Lektion 2 Benutzeroberfläche Benutzeroberfläche Öffnen Sie Microsoft PowerPoint 2010 und lernen Sie die Benutzeroberfläche kennen. Aufgabe Übungsdatei: - 1. Benutzeroberfläche Öffnen
1.1 Basiswissen Fensterbedienung
 1. Windows mit Gesten steuern 1.1 Basiswissen Fensterbedienung Elemente eines Fensters Fenster besitzen bestimmte Fensterelemente unabhängig davon, welcher Inhalt in den jeweiligen Fenstern angezeigt wird.
1. Windows mit Gesten steuern 1.1 Basiswissen Fensterbedienung Elemente eines Fensters Fenster besitzen bestimmte Fensterelemente unabhängig davon, welcher Inhalt in den jeweiligen Fenstern angezeigt wird.
Grafiken verwenden. Grafiken in ein Dokument einfügen
 Inhaltsverzeichnis Inhaltsverzeichnis... 1 Grafiken verwenden... 2 Grafiken in ein Dokument einfügen... 2 Auf dem PC / einem Netzwerk befindliche Grafiken einfügen... 2 Eine Grafik aus dem Internet einfügen...
Inhaltsverzeichnis Inhaltsverzeichnis... 1 Grafiken verwenden... 2 Grafiken in ein Dokument einfügen... 2 Auf dem PC / einem Netzwerk befindliche Grafiken einfügen... 2 Eine Grafik aus dem Internet einfügen...
Arbeiten mit Acrobat. Vorstellung von Adobe Acrobat Bearbeitung des Dokuments Präsentationen erstellen Teamarbeit
 Arbeiten mit Acrobat Vorstellung von Adobe Acrobat Bearbeitung des Dokuments Präsentationen erstellen Teamarbeit Kommentare geben ein Feedback zu einem Dokument, welches von mehreren Personen bearbeitet
Arbeiten mit Acrobat Vorstellung von Adobe Acrobat Bearbeitung des Dokuments Präsentationen erstellen Teamarbeit Kommentare geben ein Feedback zu einem Dokument, welches von mehreren Personen bearbeitet
Informationstechnische Grundlagen. WORD 2010 Aufbauschulung. SS 2013 Word Aufbau Schulung Dagmar Rombach
 Informationstechnische Grundlagen. WORD 2010 Aufbauschulung. Der Aufbau einer wissenschaftlichen Arbeit - Leeres Vorblatt - Titelblatt - Inhaltsverzeichnis - Verzeichnis der Abbildungen und Tabellen -
Informationstechnische Grundlagen. WORD 2010 Aufbauschulung. Der Aufbau einer wissenschaftlichen Arbeit - Leeres Vorblatt - Titelblatt - Inhaltsverzeichnis - Verzeichnis der Abbildungen und Tabellen -
Tabellen. Tabelle füllen. Cursorsteuerung in der Tabelle
 Tabellen Tabelle einfügen Den Cursor an der Position im Text positionieren, an der die Tabelle eingefügt werden soll Register EINFÜGEN, Gruppe TABELLEN, auf die Schaltfläche klicken und die Tabelle mit
Tabellen Tabelle einfügen Den Cursor an der Position im Text positionieren, an der die Tabelle eingefügt werden soll Register EINFÜGEN, Gruppe TABELLEN, auf die Schaltfläche klicken und die Tabelle mit
Diagramme. Excel Aufbau ZID/Dagmar Serb V.03/Mai 2018
 Diagramme Excel 2010 - Aufbau ZID/Dagmar Serb V.03/Mai 2018 DIAGRAMME... 2 DIAGRAMM ERSTELLEN - BLITZVARIANTE... 2 DIAGRAMM ERSTELLEN - HERKÖMMLICH... 2 Säulendiagramm... 2 MIT LEEREM DIAGRAMM BEGINNEN...
Diagramme Excel 2010 - Aufbau ZID/Dagmar Serb V.03/Mai 2018 DIAGRAMME... 2 DIAGRAMM ERSTELLEN - BLITZVARIANTE... 2 DIAGRAMM ERSTELLEN - HERKÖMMLICH... 2 Säulendiagramm... 2 MIT LEEREM DIAGRAMM BEGINNEN...
Ressourcenpool. Anleitungen für Merlin Project ProjectWizards GmbH
 Ressourcenpool Anleitungen für Merlin Project 2018 - ProjectWizards GmbH Ressourcen-pool - Stand Juni 2018 Ressourcenpool 1 Was ist ein Ressourcenpool? 1 Vorteile bei der Projektplanung 1 Ressourcenpool
Ressourcenpool Anleitungen für Merlin Project 2018 - ProjectWizards GmbH Ressourcen-pool - Stand Juni 2018 Ressourcenpool 1 Was ist ein Ressourcenpool? 1 Vorteile bei der Projektplanung 1 Ressourcenpool
Kennen, können, beherrschen lernen was gebraucht wird
 Inhaltsverzeichnis Inhaltsverzeichnis... 1 Das Excel-Anwendungsfenster... 2 Allgemeine Bildschirmelemente... 2 Befehle aufrufen... 3 Die Menüleiste nutzen... 3 Grundlegende Tabellenbearbeitung... 4 Im
Inhaltsverzeichnis Inhaltsverzeichnis... 1 Das Excel-Anwendungsfenster... 2 Allgemeine Bildschirmelemente... 2 Befehle aufrufen... 3 Die Menüleiste nutzen... 3 Grundlegende Tabellenbearbeitung... 4 Im
7. Serienbriefe erstellen Das Prinzip des Seriendrucks MICROSOFT WORD Elemente des Seriendrucks
 7. Serienbriefe erstellen 7.1. Das Prinzip des Seriendrucks Elemente des Seriendrucks Zur Erstellung eines Serienbriefs sind zwei Elemente notwendig: Hauptdokument mit gleichbleibendem Text und den sog.
7. Serienbriefe erstellen 7.1. Das Prinzip des Seriendrucks Elemente des Seriendrucks Zur Erstellung eines Serienbriefs sind zwei Elemente notwendig: Hauptdokument mit gleichbleibendem Text und den sog.
Übungsbeispiel Wechselnde Kopf- und Fußzeilen
 Abschnitte Ein Abschnitt ist eine Einheit innerhalb eines Dokuments, der sich durch sein Layout vom Rest des Dokuments unterscheidet. Standardmäßig besteht das Dokument aus einem Abschnitt. Ein Dokument
Abschnitte Ein Abschnitt ist eine Einheit innerhalb eines Dokuments, der sich durch sein Layout vom Rest des Dokuments unterscheidet. Standardmäßig besteht das Dokument aus einem Abschnitt. Ein Dokument
