TeamViewer 11 Handbuch Meeting
|
|
|
- Franka Kuntz
- vor 7 Jahren
- Abrufe
Transkript
1 TeamViewer 11 Handbuch Meeting Rev TeamViewer GmbH Jahnstraße 30 D Göppingen
2 Inhaltsverzeichnis 1 Über TeamViewer Über die Software Über das Handbuch 4 2 Grundlagen So funktioniert TeamViewer Beschreibung des TeamViewer-Hauptfensters 6 3 Meeting Das bietet die Meeting-Funktion Ein Meeting starten An einem Meeting teilnehmen Meetings planen Die Rollenverteilung in einem Meeting Meeting-Raum Das TeamViewer-Panel im Überblick Meeting aufzeichnen Sound und Video übertragen Meeting sperren 42 4 Computer & Kontakte Verwaltung von Kontakten Das TeamViewer-Konto Möglichkeiten in Computer & Kontakte 49 5 TeamViewer Module 66 TeamViewer 11 Handbuch Meeting Seite 2 von 98
3 5.1 Die TeamViewer Vollversion Das TeamViewer QuickJoin-Modul TeamViewer Portable Das TeamViewer MSI Paket TeamViewer auf mobilen Geräten Individuell gestaltbare Module 68 6 Installation & Konfiguration Die TeamViewer Vollversion installieren TeamViewer im Terminalserver-Betrieb Aktivieren der TeamViewer-Lizenz 73 7 Optionen Kategorie Allgemein Kategorie Sicherheit Kategorie Fernsteuerung Kategorie Meeting Kategorie Computer & Kontakte Kategorie Audiokonferenz Kategorie Video Kategorie Individuelle Einladung Kategorie Erweitert Richtlinien für TeamViewer-Einstellungen 98 TeamViewer 11 Handbuch Meeting Seite 3 von 98
4 1 Über TeamViewer 1 Über TeamViewer 1.1 Über die Software TeamViewer ist eine intuitiv bedienbare, schnelle und sichere Anwendung für PC-Fernsteuerung und Meetings. Als All-In-One-Lösung können Sie TeamViewer für die folgenden Anwendungsfälle verwenden: Zeigen Sie Ihren Desktop für Meetings, Präsentationen oder Teamarbeit. Nutzen Sie die TeamViewer Meeting-Funktion z. B. für Schulungen oder Trainings. Nutzen Sie die Meeting-Apps für Android und ios, um von unterwegs an einem Meeting teilzunehmen. Bieten Sie Ihren Kunden, Kollegen und Freunden spontanen Support per Fernsteuerung. Stellen Sie eine Verbindung zwischen Computern mit unterschiedlichen Betriebssystemen her. TeamViewer läuft unter Windows, Mac OS, Linux oder Google Chrome OS. 1.2 Über das Handbuch Dieses Handbuch beschreibt die Arbeit mit TeamViewer für Meetings. Sofern keine anderweitigen Angaben gemacht werden, bezieht sich die beschriebene Funktionalität stets auf die TeamViewer Vollversion unter Microsoft Windows. Die Struktur des Handbuches ist darauf ausgelegt, dass die TeamViewer Vollversion bereits auf Ihrem Computer installiert ist. Falls Sie Hilfe bei der Installation benötigen, lesen Sie zuerst Abschnitt 6, Seite 69. Suchen Sie Hilfe zu den TeamViewer Fernsteuerungs-Funktionen, lesen Sie bitte das separat auf unserer Website verfügbare TeamViewer Handbuch Fernsteuerung. Die Mac OS- bzw. Linux-Version entspricht weitestgehend der Windows-Version, jedoch sind einige Funktionen bisher nicht verfügbar. Bitte nutzen Sie unsere kostenlosen Testversionen, um sich ein Bild von dem Funktionsumfang zu machen und wenden Sie sich an unseren Support, falls Sie weitere Hilfe benötigen. Mac OS, iphone und ipad sind Handelsmarken der Apple Inc. Linux ist eine eingetragene Marke von Linus Torvalds in den USA und anderen Ländern. Android ist eine Handelsmarke TeamViewer 11 Handbuch Meeting Seite 4 von 98
5 1 Über TeamViewer der Google Inc. Windows, Microsoft und Outlook sind eingetragene Marken der Microsoft Corporation in den USA und anderen Ländern. In diesem Handbuch werden die Betriebssysteme Microsoft Windows 2000, Microsoft Windows XP, Microsoft Windows Vista, Microsoft Windows 7, Microsoft Windows 8 und Microsoft Windows 10 im Folgenden vereinfacht als Windows bezeichnet. Alle unterstützten Betriebssysteme finden Sie auf unserer Website unter TeamViewer 11 Handbuch Meeting Seite 5 von 98
6 2 Grundlagen 2 Grundlagen 2.1 So funktioniert TeamViewer Mit Hilfe von TeamViewer können Sie einfach und schnell Meetings starten oder daran teilnehmen. Mit Hilfe einer sogenannten Meeting-ID (die durch TeamViewer automatisch generiert und vom Initiator weitergegeben wird) können sich Teilnehmer zu einem Meeting verbinden. Mindestvoraussetzung ist hierfür nur TeamViewer bzw. das entsprechende Modul und diese Meeting-ID. Alle Verbindungen mit TeamViewer sind verschlüsselt und damit sicher vor dem Zugriff Dritter geschützt. Technische Details zu Verbindung, Sicherheit und Datenschutz in TeamViewer finden Sie im Sicherheitsstatement auf unserer Website: Beschreibung des TeamViewer-Hauptfensters Das Hauptfenster von TeamViewer ist unterteilt in die Tabs Fernsteuerung und Meeting. TeamViewer 11 Handbuch Meeting Seite 6 von 98
7 2 Grundlagen Das TeamViewer-Hauptfenster Der Fernsteuerungs-Tab Mehr über die Verwendung von TeamViewer für Fernsteuerung, Support oder Home-Office lesen Sie im TeamViewer Handbuch Fernsteuerung Der Meeting-Tab Der Tab Meeting ist in die beiden folgenden Bereiche unterteilt: Meeting veranstalten Wählen Sie zwischen den folgenden Optionen, um ein Online Meeting mit TeamViewer zu starten. Beschreibung Präsentation: Klicken Sie auf das Symbol, um ein spontanes Meeting zu starten (siehe Abschnitt 3.2.1, Seite 12). Videoanruf: Klicken Sie auf das Symbol um eine Videokonferenz zu starten (siehe Abschnitt 3.7.4, Seite 34). Telefon: Klicken Sie auf das Symbol, um eine Telefonkonferenz zu starten (siehe Abschnitt 3.7.7, Seite 36). TeamViewer 11 Handbuch Meeting Seite 7 von 98
8 2 Grundlagen Der Bereich Meeting veranstalten. Über die Links Meeting planen und Meine Meetings können Sie Meetings zur späteren Verwendung erstellen (siehe Abschnitt 3.4, Seite 19) und geplante Meetings verwalten (siehe Abschnitt 3.4.3, Seite 22). An Meeting teilnehmen In den Feldern Meeting-ID und Ihr Name können Sie eine sogenannte Meeting-ID und Ihren Namen eingeben. Die Meeting-ID ist eine eindeutige und individuelle Nummer, die für jedes Meeting einzeln angelegt wird und zur Teilnahme an Meetings dient. Ihr Name ist während einem Meeting für alle Teilnehmer sichtbar (siehe Abschnitt 3.7.2, Seite 30). Der Bereich An Meeting teilnehmen. Um an einem Meeting teilzunehmen, geben Sie oben genannte Daten in die Textfelder ein und klicken Sie auf die Schaltfläche An Meeting teilnehmen. Falls der Initiator des Meetings ein TeamViewer 11 Handbuch Meeting Seite 8 von 98
9 2 Grundlagen Kennwort festgelegt hat, müssen Sie dieses im nachfolgenden Dialog eingeben. Ansonsten werden Sie direkt zum Meeting verbunden (siehe Abschnitt 3.3, Seite 16) Die Menüleiste des TeamViewer-Hauptfensters Die Menüleiste befindet sich am oberen Rand des TeamViewer-Hauptfensters und beinhaltet die Menüpunkte Verbindung, Extras und Hilfe. Die Menüleiste im TeamViewer-Hauptfenster. Verbindung Im Menü Verbindung finden Sie die Optionen Partner einladen und Unbeaufsichtigter Zugriff einrichten. Diese beiden Optionen sind für die Durchführung/Teilnahme eines Meetings nicht relevant. Weitere Informationen hierzu finden Sie im TeamViewer Handbuch Fernsteuerung. Um TeamViewer zu beenden, klicken Sie auf TeamViewer beenden. Extras Im Menü Extras stehen Ihnen folgende Optionen zur Verfügung: Um in die Einstellungen (siehe Abschnitt 7, Seite 74) zu gelangen, klicken Sie auf Optionen. Um Videos von aufgezeichneten TeamViewer-Sitzungen (siehe Abschnitt 3.8.1, Seite 40) abzuspielen oder zu konvertieren, klicken Sie auf Aufgezeichnete Sitzung abspielen oder konvertieren. Um anderen die Verwendung von TeamViewer vorzuschlagen, klicken Sie auf Weiterempfehlen. Um zu den von TeamViewer erstellte Protokoll-Dateien zu gelangen (insbesondere falls der TeamViewer-Support diese zur Analyse benötigt), klicken Sie auf Log-Dateien öffnen. Um Ihren Lizenzschlüssel auf diesem Computer zu aktivieren, klicken Sie auf Lizenz aktivieren (siehe Abschnitt 6.3, Seite 73). Um verfügbare Lizenzupdates anzuzeigen, klicken Sie auf Auf Lizenzupdates prüfen. Hilfe Im Menü Hilfe stehen Ihnen folgende Optionen zur Verfügung: TeamViewer 11 Handbuch Meeting Seite 9 von 98
10 2 Grundlagen Falls Sie Hilfe zu TeamViewer benötigen, können Sie die Support-Website aufrufen, indem Sie auf TeamViewer Web Hilfe klicken. Um auf die TeamViewer Website zu gelangen, klicken Sie auf TeamViewer Website. Um eine kurze Einführung in TeamViewer anzuschauen, klicken Sie auf So funktioniert s. Um Rückmeldung zu TeamViewer zu geben, klicken Sie auf Feedback. Um zu überprüfen, ob Ihr TeamViewer auf dem neuesten Stand ist, klicken Sie auf Auf neue Version prüfen. Um Informationen über TeamViewer und seine Lizenzierung zu bekommen, klicken Sie auf Info Die Statusleiste des TeamViewer-Hauptfensters Die Statusleiste befindet sich am unteren Rand des TeamViewer-Hauptfensters. Sie beinhaltet eine Statusleuchte, die Ihnen Informationen zum Status Ihrer Verbindung gibt und eine Schaltfläche, um Computer & Kontakte (siehe Abschnitt 4, Seite 43) aufzurufen. Die Statusleiste des TeamViewer-Hauptfensters. Die Statusleuchte hat folgende Zustände: Grün: Bereit zum Verbinden. Sie können ein Meeting starten oder an einem Meeting teilnehmen. Gelb: Authentifizierung. Der Authentifizierungsprozess beim Aufbau einer TeamViewer- Sitzung ist gestartet. Sie oder Ihr Partner müssen ein Kennwort eingeben. Rot: Zeigt die Ampel rot, wurde die Verbindung abgebrochen oder es konnte keine Verbindung aufgebaut werden. TeamViewer 11 Handbuch Meeting Seite 10 von 98
11 3 Meeting 3 Meeting Im Folgenden wird die Verwendung der Meeting-Funktion von TeamViewer anhand der Nutzung der TeamViewer Vollversion beschrieben. Sie können diese Funktion nutzen, um Ihren Bildschirm anderen Personen über das Internet zu präsentieren. Um ein Meeting zu starten, benötigen Sie die TeamViewer Vollversion. Für die Teilnahme an Meetings können Sie die TeamViewer Vollversion oder das Modul QuickJoin nutzen oder das Meeting in einem Webbrowser starten. Nähere Informationen zu den TeamViewer-Modulen finden Sie unter Abschnitt 5, Seite 66. Empfehlung: Zur Teilnahme an Meetings empfehlen wir, sich über einen dynamischen Link direkt zum Meeting zu verbinden. Den Link erhalten Sie durch den Initiator des Meetings in einer Einladungsnachricht. Wird der Link geöffnet, werden Sie automatisch ohne Eingabe weiterer Daten zu einem Meeting verbunden. Näheres dazu finden Sie unter Abschnitt 3.3.1, Seite Das bietet die Meeting-Funktion Die Meeting-Funktion bietet Ihnen folgende Möglichkeiten: Starten Sie spontane Meetings mit bis zu 25 Teilnehmern oder präsentieren Sie Ihren Bildschirm einzelnen Personen. Planen Sie Meetings im Voraus und exportieren Sie diese als Besprechungsanfrage in Microsoft Outlook, wo Sie bequem Teilnehmer einladen können. Meetings verwalten: Verwalten Sie geplante Meetings über die in TeamViewer vorhandene Meine Meetings-Funktion. Die Teilnahme an Meetings ohne TeamViewer-Software ist mittels Webbrowser möglich. Starten Sie Meetings über die TeamViewer QuickConnect-Schaltfläche, um einzelne Fenster zu präsentieren (siehe Abschnitt 3.2.2, Seite 15). Nehmen Sie von unterwegs mit Hilfe der Android- und ios-app an Meetings teil. Starten Sie eine Video- oder Telefonkonferenz mit Kontakten ohne vorherigen Verbindungsaufbau. TeamViewer 11 Handbuch Meeting Seite 11 von 98
12 3 Meeting Anwendungsbeispiele Nutzen Sie die Meeting-Funktion für Schulungen. Präsentieren Sie einzelne Anwendungen, um Personen deren Handhabung zu zeigen. Halten Sie Ihre PowerPoint-Präsentation über das Internet für Kunden auf der ganzen Welt. Tauschen Sie sich mit Kollegen an anderen Standorten aus. Nutzen Sie dazu die verschiedenen Kommunikationsmittel, die TeamViewer Ihnen bietet (z. B. Chat, Videokonferenz oder Voice over IP). Hinweis: Bitte beachten Sie, dass die Anzahl der möglichen Meeting-Teilnehmer von Ihrer Lizenz abhängig ist. Die aktuelle Lizenzübersicht finden Sie auf unserer Website: Ein Meeting starten Sie können mit TeamViewer spontane Meetings starten, um sich kurzfristig mit Kollegen oder Kunden auszutauschen oder ihnen Ihren Bildschirm zu präsentieren. Möchten Sie nur einzelne Fenster präsentieren, können Sie ein Meeting auch über die TeamViewer QuickConnect-Schaltfläche starten. Darüber hinaus können Sie Meetings planen und diese erst zu einem späteren Zeitpunkt starten Ein spontanes Meeting starten In diesem Abschnitt erfahren Sie, wie Sie ein spontanes Meeting starten und wie Sie danach Teilnehmer zu diesem Meeting einladen. TeamViewer 11 Handbuch Meeting Seite 12 von 98
13 3 Meeting Mit einem Klick ein Meeting starten. Um ein spontanes Meeting zu starten, gehen Sie wie folgt vor: 1. Starten Sie TeamViewer. 2. Klicken Sie auf den Tab Meeting. 3. Klicken Sie im Bereich Meeting veranstalten auf das Symbol. 4. Sie haben ein Meeting gestartet. Das TeamViewer-Panel wird geöffnet (siehe Abschnitt 3.7, Seite 28). 5. Laden Sie nun Teilnehmer ein und treffen Sie weitere Vorbereitungen, bevor Sie Ihren Bildschirm übertragen. Um Teilnehmer zu einem gestarteten Meeting einzuladen, gehen Sie wie folgt vor: 1. Klicken Sie im TeamViewer-Panel im Widget Teilnehmer (siehe Abschnitt 3.7.2, Seite 30) auf das Symbol. TeamViewer 11 Handbuch Meeting Seite 13 von 98
14 3 Meeting 2. Falls Sie mit Ihrem TeamViewer-Konto in TeamViewer angemeldet sind, fahren Sie mit Schritt 3 fort, falls nicht, gehen Sie zu Schritt Laden Sie Teilnehmer zum Meeting ein. Wählen Sie aus der Liste den Kontakt aus, den Sie einladen möchten. Der Kontakt erhält eine Einladungsnachricht, die er betätigen muss. Klicken Sie auf Per oder Telefon. Der Dialog Teilnehmer einladen wird geöffnet. 1. Ändern Sie bei Bedarf den Nachrichtentext im Dialog nach Ihren Wünschen. Um die Einladung mit Ihrem Standard- -Programm zu verschicken, klicken Sie auf die Schaltfläche Als öffnen. Um den Einladungstext über weitere Kommunikationskanäle wie z. B. soziale Netzwerke, Chats oder Intranet zu verbreiten, klicken Sie auf die Schaltfläche In Zwischenablage kopieren. Tipp: Sie können Teilnehmer natürlich auch telefonisch oder über andere Wege einladen. Dazu teilen Sie ihnen einfach die im Widget Teilnehmer angezeigte Meeting-ID und gegebenenfalls das dazugehörige Meeting-Kennwort mit. TeamViewer 11 Handbuch Meeting Seite 14 von 98
15 3 Meeting Ein Meeting über die QuickConnect-Schaltfläche starten Hinweis: Um diese Funktion nutzen zu können, benötigen Sie ein TeamViewer-Konto (siehe Abschnitt 4.1, Seite 45). Mit der QuickConnect-Funktion können Sie die Fenster einer beliebigen Anwendung/Ordner einem Computer oder Kontakt aus Ihrer Computer & Kontakte-Liste präsentieren oder gemeinsam in diesem Fenster arbeiten. Die QuickConnect-Schaltfläche wird am oberen Rand sämtlicher Fenster angezeigt. Die QuickConnect-Schaltfläche in einem Anwendungsfenster. Um eine Verbindung zu einem Kontakt über die QuickConnect-Schaltfläche herzustellen, gehen Sie wie folgt vor: 1. Starten Sie TeamViewer. 2. Melden Sie sich an Ihrem TeamViewer-Konto an (siehe Abschnitt 4.1.3, Seite 47). 3. Öffnen Sie die Anwendung, die Sie Ihrem Computer/Kontakt präsentieren möchten. 4. Klicken Sie auf die QuickConnect-Schaltfläche in der Titelleiste des Anwendungsfensters. 5. Wählen Sie den Computer/Kontakt, dem Sie das Fenster präsentieren möchten. Falls Sie Ihrem Kontakt zusätzlich gestatten möchten, in dieser Anwendung arbeiten zu können, aktivieren Sie vorher das Kontrollkästchen Steuerung erlauben. Ihr Kontakt erhält eine Nachricht über den gewünschten Verbindungsaufbau, welche er bestätigen muss. 6. Falls Ihr Kontakt der Verbindung zustimmt, wird nur die ausgewählte Anwendung übertragen. Andere Fenster oder Anwendungen sind für Ihren Kontakt nicht sichtbar. TeamViewer 11 Handbuch Meeting Seite 15 von 98
16 3 Meeting Mit einem Klick auf die QuickConnect-Schaltfläche werden alle für eine Verbindung verfügbaren Kontakte angezeigt. Die QuickConnect-Schaltfläche kann bei Bedarf für alle oder einzelne Anwendungen deaktiviert werden. Ebenso können Sie die Position der Schaltfläche verändern. Diese Einstellungen stehen Ihnen in den Optionen unter Erweiterte Einstellungen zur Verfügung (siehe Abschnitt 7.9, Seite 89). Alternativ können Sie wie im Folgenden beschrieben, die QuickConnect-Schaltfläche direkt über die Schaltfläche selbst deaktivieren. Um die QuickConnect-Schaltfläche in einem Fenster zu deaktivieren, gehen Sie wie folgt vor: 1. Klicken Sie auf die QuickConnect-Schaltfläche eines geöffneten Fensters. 2. Klicken Sie im unteren Bereich auf den Link Diese Funktion deaktivieren. Ein Dialog wird geöffnet, in dem Sie die Wahl haben, die Schaltfläche in allen oder nur in dieser Anwendung zu deaktivieren. 3. Falls Sie die QuickConnect-Schaltfläche nur für diese Anwendung deaktivieren möchten, aktivieren Sie das Kontrollkästchen Die Schaltfläche QuickConnect nur für diese Anwendung deaktivieren. 4. Klicken Sie auf die Schaltfläche Deaktivieren. 5. Die QuickConnect-Schaltfläche ist deaktiviert. Die Einstellung kann in den erweiterten Optionen von TeamViewer wieder rückgängig gemacht werden (siehe Abschnitt 7.9, Seite 89). 3.3 An einem Meeting teilnehmen Möchten Sie an einem Meeting teilnehmen, haben Sie verschiedene Möglichkeiten: Nutzen Sie dazu entweder den Link zur Teilnahme an Meetings, welchen Sie vom Initiator erhalten haben, das Modul TeamViewer QuickJoin, TeamViewer 11 Handbuch Meeting Seite 16 von 98
17 3 Meeting die TeamViewer Vollversion oder Ihren Webbrowser. Der einfachste und schnellste Weg an einem Meeting teilzunehmen, ist sich per Link aus einer Einladungsnachricht zu einem Meeting zu verbinden. Dabei müssen keine weiteren Daten eingegeben werden und Sie gelangen direkt in das Meeting Mit einem Link/Webbrowser an einem Meeting teilnehmen Sie haben eine Einladungsnachricht mit einem Link zur Teilnahme an einem Meeting erhalten. Haben Sie eine Einladungsnachricht zu einem Meeting erhalten, so beinhaltet diese standardmäßig einen Link der Form (jedes X entspricht einer Zahl zwischen 1-9). Wenn Sie den Link in einem Webbrowser öffnen, werden Sie ohne Eingabe weiterer Daten zu dem Meeting verbunden. Dabei wird das Modul TeamViewer QuickJoin vorübergehend auf Ihrem Computer ausgeführt. Es enthält bereits die Meeting-ID und gegebenenfalls das Meeting-Kennwort und verbindet sich automatisch zu dem Meeting. "Das TeamViewer QuickJoin-Modul" Auf Seite 66 Sie haben eine Meeting-ID erhalten und wollen sich per Webbrowser zu dem Meeting verbinden. Um über einen Webbrowser an einem Meeting teilzunehmen, gehen Sie wie folgt vor: 1. Öffnen Sie die Website in einem Webbrowser. 2. Geben Sie die Meeting-ID im Textfeld Meeting-ID ein. 3. Klicken Sie auf die Schaltfläche An Meeting teilnehmen. 4. Falls der Initiator ein Meeting-Kennwort definiert hat, geben Sie im nachfolgenden Dialog das Meeting-Kennwort ein. Bestätigen Sie Ihre Eingabe, indem Sie auf die Schaltfläche Anmelden klicken. Das Meeting-Fenster wird geöffnet. 5. Sie sehen den Bildschirm des Präsentators und können über das TeamViewer-Panel mit den Teilnehmern interagieren (siehe Abschnitt 3.7, Seite 28). Hinweis: Können Sie keine zusätzliche Anwendung auf Ihrem Computer ausführen, klicken Sie auf den Link browserbasierte Version, bevor Sie Schritt 3 ausführen. Das Meeting- Fenster wird dann im Browser dargestellt. Diese Methode erfordert die Installation von Flash ab Version 10 und ist in ihrem Funktionsumfang im Vergleich zu den anwendungsbasierten Methoden eingeschränkt. TeamViewer 11 Handbuch Meeting Seite 17 von 98
18 3 Meeting Mit dem TeamViewer QuickJoin-Modul an einem Meeting teilnehmen Mit dem Modul TeamViewer QuickJoin können Sie einfach und schnell an Meetings teilnehmen. Um mit dem TeamViewer QuickJoin-Modul an einem Meeting teilzunehmen, gehen Sie wie folgt vor: 1. Starten Sie das QuickJoin-Modul. 2. Geben Sie im Textfeld Meeting-ID die Meeting-ID ein. 3. Geben Sie darunter im Textfeld Ihr Name Ihren Namen ein. 4. Klicken Sie auf die Schaltfläche Teilnehmen. 5. Falls der Initiator ein Meeting-Kennwort definiert hat, geben Sie dieses im nachfolgenden Dialog ein. Bestätigen Sie Ihre Eingabe, indem Sie auf die Schaltfläche Anmelden klicken. Der Fenster Meeting-Raum wird geöffnet. Wird das Meeting vom Initiator gestartet oder läuft es bereits, wird das Sitzungsfenster geöffnet. 6. Sie sehen den Bildschirm des Präsentators und können über das TeamViewer-Panel mit den Teilnehmern interagieren Mit der TeamViewer Vollversion an einem Meeting teilnehmen Eine weitere Möglichkeit an Meetings teilzunehmen, ist mit der TeamViewer Vollversion. Diese bietet als Meeting-Teilnehmer keine zusätzlichen Funktionen im Vergleich zum QuickJoin- Modul. Um mit der TeamViewer Vollversion an einem Meeting teilzunehmen, gehen Sie wie folgt vor: 1. Starten Sie TeamViewer. 2. Klicken Sie auf den Tab Meeting. 3. Geben Sie im Bereich An Meeting teilnehmen im Textfeld Meeting-ID die Meeting-ID ein. 4. Geben Sie darunter im Textfeld Ihr Name Ihren Namen ein. 5. Klicken Sie auf die Schaltfläche An Meeting teilnehmen. 6. Falls der Initiator ein Meeting-Kennwort definiert hat, geben Sie dieses im nachfolgenden Dialog ein. Bestätigen Sie Ihre Eingabe, indem Sie auf die Schaltfläche Anmelden klicken. TeamViewer 11 Handbuch Meeting Seite 18 von 98
19 3 Meeting Der Fenster Meeting-Raum wird geöffnet. Wird das Meeting vom Initiator gestartet oder läuft es bereits, wird das Sitzungsfenster geöffnet. 7. Sie sehen den Bildschirm des Präsentators und können über das TeamViewer-Panel mit den Teilnehmern interagieren. 3.4 Meetings planen Hinweis: Um diese Funktion nutzen zu können, benötigen Sie ein TeamViewer-Konto (siehe Abschnitt 4.1, Seite 45). TeamViewer bietet die Möglichkeit, Meetings im Voraus zu planen. Diese Meetings werden in Ihrem TeamViewer-Konto gespeichert und sind so jederzeit überall verfügbar. Über Microsoft Outlook lassen sich dabei bequem Teilnehmer einladen und über dessen Kalenderfunktion Termine verwalten. Im Folgenden erfahren Sie, wie dies funktioniert. Meetings einfach planen Meetings in Microsoft Outlook planen Sie haben die Möglichkeit, Meetings direkt in Microsoft Outlook zu planen. Dazu wird während der Installation von TeamViewer in Microsoft Outlook das TeamViewer Meeting Add-In installiert. Über das Add-In können Sie schnell und einfach TeamViewer-Meetings planen, ohne Outlook zu verlassen und ohne zu TeamViewer wechseln zu müssen. Das TeamViewer Add-In kann über die Menüleiste von Microsoft Outlook unter Start Neues Meeting aufgerufen werden. TeamViewer 11 Handbuch Meeting Seite 19 von 98
20 3 Meeting Das TeamViewer Meeting Add-In für Microsoft Outlook. Um ein Meeting in Microsoft Outlook zu planen, gehen Sie wie folgt vor: 1. Öffnen Sie Microsoft Outlook. 2. Klicken Sie im Tab Start auf Neues Meeting. In Outlook wird eine neue Besprechungseinladung geöffnet. Sind Sie in TeamViewer nicht mit Ihrem TeamViewer-Konto angemeldet, wird ein Dialog geöffnet, in dem Sie sich anmelden müssen (siehe Abschnitt 4.1.3, Seite 47). 3. Laden Sie nun in Outlook Teilnehmer ein oder nutzen Sie weitere Funktionen, die Outlook Ihnen bietet. Sie können jederzeit Änderungen an den Meetingdaten vornehmen. Diese werden in beiden Richtungen zwischen Microsoft Outlook und TeamViewer synchronisiert. Über Outlook können anschließend aktualisierte Besprechungsänderungen verschickt werden. Alle TeamViewer-Meetings werden weiterhin in Meine Meetings (siehe Abschnitt 3.4.3, Seite 22) gespeichert und können dort an jedem TeamViewer abgerufen und verwaltet werden. Hinweis: Das Meeting Add-In kann bei Bedarf in den Optionen von Outlook und TeamViewer deaktiviert oder entfernt werden Meetings in TeamViewer planen Um ein Meeting zu planen, gehen Sie wie folgt vor: 1. Starten Sie TeamViewer. 2. Klicken Sie auf den Tab Meeting. 3. Klicken Sie im Bereich Meeting veranstalten auf den Link Meeting planen. (Falls Sie bereits mit Ihrem TeamViewer-Konto in TeamViewer angemeldet sind, gehen Sie zu Schritt 6.) Der Dialog TeamViewer - Anmelden wird geöffnet. 4. Melden Sie sich mit Ihrem TeamViewer-Konto an, indem Sie Ihren Benutzernamen und Kennwort eingeben. TeamViewer 11 Handbuch Meeting Seite 20 von 98
21 3 Meeting Der Dialog Meeting planen wird geöffnet. 5. Geben Sie die gewünschten Daten ein. 6. Klicken Sie auf die Schaltfläche Speichern. Der Dialog Meine Meetings (siehe Abschnitt 3.4.3, Seite 22) wird geöffnet. 7. Falls Sie auf Ihrem Computer Microsoft Outlook installiert haben, wird zusätzlich ein neuer Termin in Outlook geöffnet. 8. Laden Sie nun in Outlook Teilnehmer ein oder nutzen Sie weitere Funktionen, die Outlook Ihnen bietet. Hinweis: Falls Sie Microsoft Outlook nicht installiert haben, werden die Dialoge Meine Meetings und Teilnehmer einladen geöffnet. Teilnehmer müssen dann wie unter Abschnitt 3.2.1, Seite 12 beschrieben, eingeladen werden. Hinweis: Eine Installation von Microsoft Outlook ist für die Planung von Meetings nicht zwingend erforderlich. Der Dialog Meeting planen In diesem Dialog haben Sie die im Folgenden beschriebenen Optionen. Option Beschreibung Betreff Start Ende Kennwort (optional) Meeting für spätere Wiederverwendung speichern Geben Sie im Textfeld einen Titel für Ihr Meeting ein. Stellen Sie ein Datum und die Uhrzeit sowie die Zeitzone für den Start Ihres Meetings ein. Stellen Sie ein Datum und die Uhrzeit für das Ende Ihres Meetings ein. Falls Sie für das Meeting ein Kennwort vergeben möchten, geben Sie dieses im Textfeld ein. Falls aktiviert, verbleibt das Meeting nach dem Start in Meine Meetings. Sie müssen nicht erneut Teilnehmer einladen und können das Meeting direkt starten (siehe Abschnitt 3.4.4, Seite 24). Andernfalls können Sie das Meeting nicht erneut verwenden. TeamViewer 11 Handbuch Meeting Seite 21 von 98
22 3 Meeting Option Beschreibung Telefonkonferenz konfigurieren Um für das Meeting Telefonkonferenz-Daten zu definieren, klicken Sie auf den Link. Sie können wählen zwischen: Keine Telefonkonferenzdaten verwenden. TeamViewer Telefonkonferenzdaten verwenden. Eigene Telefonkonferenzdaten verwenden. Im Dialog Meeting planen können Sie geplante Meetings erstellen Geplante Meetings verwalten Sie können Ihre geplanten Meetings ganz einfach über Ihr TeamViewer-Konto von überall mit TeamViewer verwalten. Geplante Meetings sind an ein TeamViewer-Konto gebunden und werden nicht lokal auf einem Computer gespeichert. Das bedeutet, sobald Sie sich mit Ihrem Konto an einem beliebigen TeamViewer anmelden, stehen Ihnen alle Ihre geplanten Meetings zur Verfügung. TeamViewer 11 Handbuch Meeting Seite 22 von 98
23 3 Meeting Alle geplanten Meetings zentral verwalten. Anwendungsbeispiel: Sie planen auf Ihrem Desktop-Computer ein Meeting. Zum Präsentieren wollen Sie aber Ihren Laptop nutzen, da dieser eine Webcam besitzt. Deshalb melden Sie sich am Laptop einfach ebenfalls mit Ihrem TeamViewer-Konto an TeamViewer an und das auf Ihrem Desktop-Computer geplante Meeting ist verfügbar. Das heißt, Sie können ein Meeting von jedem beliebigen Computer aus starten, unabhängig davon, auf welchem Computer es geplant wurde. Um Ihre geplanten Meetings zu verwalten, gehen Sie wie folgt vor: 1. Starten Sie TeamViewer. 2. Klicken Sie auf den Tab Meeting. 3. Klicken Sie im Bereich Meeting veranstalten auf den Link Meine Meetings. Der Dialog TeamViewer - Anmelden wird geöffnet. 4. Melden Sie sich mit Ihrem TeamViewer-Konto an (siehe Abschnitt 4.1.3, Seite 47). Der Dialog Meine Meetings wird geöffnet. Der Dialog Meine Meetings Dieser Dialog beinhaltet Ihre geplanten Meetings mit Betreff, Start und Meeting-ID. Darüber hinaus haben Sie die im Folgenden beschriebenen Möglichkeiten. Schaltfläche Beschreibung Neues Meeting Um ein neues Meeting zu planen, klicken Sie auf die Schaltfläche Neues Meeting. Der Dialog Meeting planen wird geöffnet (siehe Abschnitt 3.4.1, Seite 19). TeamViewer 11 Handbuch Meeting Seite 23 von 98
24 3 Meeting Schaltfläche Beschreibung Start Um ein geplantes Meeting zu starten, wählen Sie dieses aus und klicken Sie auf die Schaltfläche Start. Das Meeting-Fenster wird geöffnet. Tipp: Alternativ kann ein Meeting auch mit einem Doppelklick gestartet werden. Bearbeiten Löschen Einladen Schließen Um ein geplantes Meeting zu bearbeiten, wählen Sie dieses aus und klicken Sie auf die Schaltfläche Bearbeiten. Um ein geplantes Meeting zu löschen, wählen Sie dieses aus und klicken Sie auf die Schaltfläche Löschen. Um Teilnehmer zu dem ausgewählten Meeting einzuladen, klicken Sie auf die Schaltfläche Einladen. Der Dialog Teilnehmer einladen wird geöffnet. Um den Dialog Meine Meetings zu schließen, klicken Sie auf die Schaltfläche Schließen. Im Dialog Meine Meetings können Sie Meetings planen und verwalten Wiederkehrende Meetings Eine nützliche Funktion bei der Planung eines Meetings ist die Option Meeting für spätere Wiederverwendung speichern im Dialog Meeting planen. TeamViewer 11 Handbuch Meeting Seite 24 von 98
25 3 Meeting Wiederkehrende Meetings planen. Falls diese Option für ein Meeting aktiviert wird, verbleibt das Meeting dauerhaft in Meine Meetings. Die von Ihnen vorgenommenen Einstellungen sowie die Meeting-ID bleiben somit erhalten. Dies bietet folgende Vorteile: Teilnehmer müssen nur einmalig eingeladen werden. Die Meeting-ID muss nicht immer neu kommuniziert werden. Regelmäßige Meetings können schneller gestartet werden. Wird die Option nicht aktiviert, kann das Meeting nicht erneut verwendet werden und wird nach einer bestimmten Zeit aus Meine Meetings entfernt. Beispiel: Sie möchten sich, um die Aufgaben für die Woche zu besprechen und Informationen auszutauschen, in Ihrer Abteilung zu Beginn jeder Woche ein Online-Meeting veranstalten. Sie planen also ein Meeting für den nächsten Montag und aktivieren das Kontrollkästchen Meeting für spätere Wiederverwendung speichern. Abschließend schicken Sie eine Einladung an Ihre Abteilung. Zukünftig können sich alle Teilnehmer jederzeit mit der immer gleichen Meeting-ID zu Ihrem Meeting verbinden. 3.5 Die Rollenverteilung in einem Meeting In einem Meeting gibt es verschiedene Rollen. TeamViewer unterscheidet zwischen Organisator, Präsentator oder Teilnehmer Die Organisatoren Der Organisator übernimmt in einem Meeting die Leitung. Zu Beginn eines Meetings ist dies immer der Initiator. Der Organisator kann die meisten Rechte vergeben und hat somit die Möglichkeit, für einen reibungslosen Ablauf des Meetings zu sorgen. Die Organisator-Rolle kann nicht wieder abgegeben werden (d. h. Teilnehmer, die als Organisatoren benannt wurden, sind bis zum Ende des Meetings Organisatoren). Es können in einem Meeting auch mehrere Organisatoren benannt werden. TeamViewer 11 Handbuch Meeting Seite 25 von 98
26 3 Meeting Der Präsentator Der Präsentator überträgt in einem Meeting seinen Bildschirm. Zu Beginn eines Meetings ist dies immer der Initiator. Die Präsentator-Rolle kann durch Organisator oder Präsentator an jeden Meeting-Teilnehmer weitergegeben werden. Es gibt in einem Meeting immer nur einen Präsentator, da immer nur ein Teilnehmer seinen Bildschirm übertragen kann Die Teilnehmer Teilnehmer an einem Meeting ist jeder, der sich zu einem Meeting verbindet. Jeder Teilnehmer kann durch Präsentator und Organisatoren eine andere Rolle, sowie bestimmte Rechte zugewiesen bekommen Die Rechte der Meeting-Teilnehmer Der Präsentator und die Organisatoren haben während einem Meeting die Möglichkeit, Rechte an einzelne Teilnehmer zu vergeben. Über das Widget Teilnehmer können Teilnehmer in ihrem Handeln eingeschränkt werden oder zusätzliche Rechte zugewiesen bekommen. Klicken Sie auf den Anzeigenamen der Teilnehmer und aktivieren bzw. deaktivieren Sie die gewünschte Option. Der Organisator, der Präsentator oder ein Teilnehmer hat folgende Rechte und Möglichkeiten: Beschreibung Organisator Präsentator Teilnehmer Bereitstellen von Dateien erlauben Teilnehmern erlauben/verbieten, Dateien über die Dateibox bereitzustellen. ü Chat zulassen Teilnehmern erlauben/verbieten, Chatnachrichten zu versenden. ü Chatnachricht senden Teilnehmern eine Chatnachricht schicken. ü ü ü Dieses Meeting sperren Teilnahme an Meetings sperren. ü Einladen... Teilnehmer zum Meeting einladen ü TeamViewer 11 Handbuch Meeting Seite 26 von 98
27 3 Meeting Beschreibung Organisator Präsentator Teilnehmer Meeting beenden Das laufende Meeting beenden. ü Meeting verlassen Das laufende Meeting verlassen (Meeting wird nicht beendet). ü ü ü Mikro ein/aus Teilnehmern erlauben/verbieten, über Voice over IP zu sprechen. ü Namen ändern Den Anzeigenamen einzelner Teilnehmer ändern. ü Steuerung zulassen Teilnehmern erlauben/verbieten, den Computer zu steuern. ü Teilnehmer entfernen Entfernt den Teilnehmer aus dem Meeting ü Ton zulassen Teilnehmern erlauben, die Audio-Funktionen zu nutzen (VoIP, Telefonkonferenz) ü ü Video zulassen Teilnehmern erlauben/verbieten, ihr Video per Webcam zu übertragen. ü Zeichnen zulassen Teilnehmern erlauben/verbieten, mit dem Whiteboard auf dem Bildschirm zu zeichnen. ü Zeigen zulassen Teilnehmern erlauben/verbieten, den Pointer zu benutzen. ü Zum Organisator ernennen Teilnehmer zu Organisatoren benennen. ü TeamViewer 11 Handbuch Meeting Seite 27 von 98
28 3 Meeting Beschreibung Organisator Präsentator Teilnehmer Zum Prä- Die Präsentator-Rolle an sentator ernennen einen anderen Teilnehmer weitergeben. ü ü 3.6 Meeting-Raum Der Meeting-Raum erscheint, nachdem Sie sich als Teilnehmer zu einem Meeting verbunden haben und dieses noch nicht durch den Initiator gestartet wurde. Werden keine Bildschirminhalte übertragen, wird der Meeting-Raum dargestellt. Als Teilnehmer sehen Sie den Meeting-Raum auch, falls der Präsentator die Übertragung seines Bildschirms gestoppt hat (siehe Abschnitt 3.7.3, Seite 32). Der Meeting-Raum beinhaltet Informationen zum aktuellen Meeting (z. B. Name des Präsentators, Betreff, Datum, Uhrzeit, Meeting-ID oder Telefonkonferenz-Daten). Tipp: Falls die Teilnehmer Ihr personalisiertes QuickJoin-Modul mit eigenem Design nutzen, ist der Meeting-Raum an die Gestaltung des Moduls angepasst (siehe Abschnitt 5.6, Seite 68). 3.7 Das TeamViewer-Panel im Überblick Das TeamViewer-Panel stellt Ihnen verschiedene Funktionen während einem Meeting zur Verfügung. Es wird nach dem Start eines Meetings sowohl auf der Seite des Initiators, als auch auf der Seite der Teilnehmer geöffnet. TeamViewer 11 Handbuch Meeting Seite 28 von 98
29 3 Meeting Das TeamViewer-Panel. Im Folgenden werden die verfügbaren Funktionen und Widgets ausführlich beschrieben. Das TeamViewer-Panel selbst hat folgende Eigenschaften: Es kann frei auf dem Bildschirm platziert werden. Wichtige Teile des Bildschirms werden somit nicht verdeckt. Es ist transparent. Präsentieren Sie Ihren Bildschirm, ist das Panel für die Teilnehmer nicht sichtbar. Einzelne Widgets können vom Panel losgelöst werden. Ziehen Sie Widgets aus dem Panel und passen Sie Größe und Position individuell an. Klicken Sie alternativ auf das Symbol, um das jeweilige Widget vom TeamViewer-Panel loszulösen. Über das Symbol am linken Rand des Panels kann das Panel an den Bildschirmrand minimiert werden. Über das Symbol am linken Rand des Panels können sich alle Teilnehmer, außer dem Präsentator, das Meeting-Fenster in Vollbildmodus anzeigen lassen. Der Präsentator kann es am rechten Bildschirmrand fixieren. So überlagert das Panel keinen übertragenen Bildschirminhalt. Ziehen Sie das Panel dazu in die obere rechte Ecke Ihres Bildschirms. TeamViewer 11 Handbuch Meeting Seite 29 von 98
30 3 Meeting Diese Optionen bietet die Menüleiste Die Menüleiste befindet sich am oberen Rand des Panels. Über einen Klick auf die Symbole können Sie verschiedene Funktionen aufrufen. Symbol/Funktion Beschreibung Schließt alle laufenden Meetings. Alle Verbindungen schließen Öffnet das Widget Mein Video (siehe Abschnitt 3.7.4, Seite 34). Video Öffnet das Widget Audio (siehe Abschnitt 3.7.5, Seite 35). Audio Öffnet das Widget Chat (siehe Abschnitt 3.7.8, Seite 37). Chat Öffnet das Widget Dateibox (siehe Abschnitt 3.7.9, Seite 37). Dateibox Öffnet das Widget Whiteboard (siehe Abschnitt , Seite 38). Whiteboard Funktionen Über das Kontextmenü des Icons haben Sie (abhängig von Ihrer Rolle) die Möglichkeit die Widgets Teilnehmer und Bildschirmübertragung aufzurufen oder über Skalieren Einstellungen zur Anzeige des Meeting-Fensters vorzunehmen Das Widget Teilnehmer Teilnehmer sehen und verwalten Im oberen Bereich des Widgets wird für die Organisatoren, die Meeting-ID und optional das Meeting-Kennwort angezeigt. Als Organisator haben Sie hier ebenfalls die Möglichkeit, über TeamViewer 11 Handbuch Meeting Seite 30 von 98
31 3 Meeting die Schaltfläche Einladen Teilnehmer zum Meeting einzuladen (siehe Abschnitt 3.2.1, Seite 12). Im unteren Bereich sehen Sie alle Teilnehmer des Meetings. Je nach Rolle haben Sie hier zudem folgende Möglichkeiten: Symbol Beschreibung Organisator Präsentator Teilnehmer Klicken Sie auf den Anzei- Weitere genamen und vergeben Optionen (oder Anzeigename) Sie über das Dropdown- Menü für jeden Teilnehmer einzeln Rechte (siehe Abschnitt 3.5.4, ü ü Seite 26). Klicken Sie auf das Symbol, um das Meeting zu sperren (siehe Abschnitt, ü Seite 42). Klicken Sie auf das Symbol, um weitere Teilnehmer ü zum Meeting einzuladen. Klicken Sie auf das Symbol, Mikro ein /aus (neben Name) um einzelnen Teilnehmern zu erlauben/verbieten über Voice over IP zu ü kommunizieren. Klicken Sie auf das Symbol Optionen im Widget-Header und wählen Sie zwischen folgenden Optionen: Teilnehmer sehen sich gegenseitig: Falls aktiviert, erscheinen alle ü Namen der Meeting- Teilnehmer für jeden sichtbar im Widget Teilnehmer. Schließen: Schließt das Widget. TeamViewer 11 Handbuch Meeting Seite 31 von 98
32 3 Meeting Symbol Beschreibung Organisator Präsentator Teilnehmer Fernsteuerung erlauben /verbieten (neben Name) Klicken Sie auf das Symbol, um einzelnen Teilnehmern zu erlauben/verbieten Ihren Computer zu steuern. ü Das Widget Bildschirmübertragung Gezeigte Inhalte verwalten Dieses Widget ist nur für den Präsentator verfügbar. Mit Hilfe dieses Widgets sehen Sie als Präsentator Ihren Desktop aus Sicht der Teilnehmer. So erhalten Sie einen guten Überblick darüber, welcher Monitor und welche Ihrer Fenster die Teilnehmer sehen. Sie haben folgende Möglichkeiten: TeamViewer 11 Handbuch Meeting Seite 32 von 98
33 3 Meeting Symbol Beschreibung Klicken Sie auf das Symbol und wählen Sie über das Dropdown- Menü (falls mehrere Monitore angeschlossen sind) den Monitor oder die Anwendungen, die übertragen werden sollen. Über die Option Erweiterte Optionen können Sie im Dialog Anwendungsauswahl zudem folgende Einstellungen vornehmen: TeamViewer Panel zeigen: Falls aktiviert, ist das TeamViewer-Panel des Präsentators für alle Teilnehmer im Meeting-Fenster sichtbar. Alle Fenster übertragen: Falls aktiviert, werden alle Fenster des Bildschirms präsentiert. Neue Fenster übertragen: Falls aktiviert, werden nur neu geöffnete Fenster präsentiert. Wählen Sie im unteren Bereich einzelne Fenster, die präsentiert werden sollen. Pausieren des Meetings Bildschirmübertragung stoppen Klicken Sie auf das Symbol, um die Übertragung Ihres Bildschirms zu pausieren. Das Bild auf der Seite der Teilnehmer wird solange eingefroren, bis Sie auf das Symbol klicken. So haben Sie die Möglichkeit, Änderungen vorzunehmen oder sensible Daten zu bearbeiten, ohne dass Teilnehmer diese sehen (z. B. Eingabe eines Passwortes). Klicken Sie auf das Symbol, um die Übertragung Ihres Bildschirms zu stoppen (die Teilnehmer gelangen in den Meeting- Raum). Wiederaufnehmen des Meetings Klicken Sie auf das Symbol, um die Bildschirmübertragung fortzusetzen. TeamViewer 11 Handbuch Meeting Seite 33 von 98
34 3 Meeting Symbol Beschreibung Optionen Klicken Sie auf das Symbol im Widget-Header und wählen Sie zwischen folgenden Optionen: Bildschirmhintergrund entfernen: Falls aktiviert, wird Ihr Bildschirmhintergrund entfernt. Computersounds und Musik teilen: Falls aktiviert, werden alle Töne des Computers zu den Teilnehmern übertragen (siehe Abschnitt 3.9, Seite 41). Qualität: Wählen Sie im Untermenü die Darstellungsqualität Ihrer Übertragung (siehe Abschnitt 7.4, Seite 79). Meeting aufzeichnen: Zeichnen Sie das Meeting auf (siehe Abschnitt 3.8, Seite 39). Schließen: Schließt das Widget Das Widget Videos Video per Webcam übertragen Falls Sie von den Teilnehmern gesehen werden möchten, können Sie dazu die Videoübertragung per Webcam nutzen. Im Folgenden wird beschrieben, wie Sie eine Videoübertragung zu den Teilnehmern herstellen. Analog können andere Teilnehmer ebenfalls eine Videoübertragung zu Ihnen herstellen. Übertragen mehrere Teilnehmer ihr Video, so können sich alle Teilnehmer, in einem separaten Video-Widget gegenseitig sehen. Um eine Videoübertragung zu starten, gehen Sie wie folgt vor: 1. Öffnen Sie das Widget Mein Video. 2. Bewegen Sie die Maus über Ihr Profilbild und klicken Sie auf das Symbol. TeamViewer 11 Handbuch Meeting Seite 34 von 98
35 3 Meeting Ihr Webcam-Video wird übertragen. 3. Um die Videoübertragung wieder zu beenden, klicken Sie auf das Symbol. Video-Optionen Mit Hilfe der Video-Optionen können Sie Änderungen an Ihren Kamera-Einstellungen vornehmen. Klicken Sie dazu im Widget-Header auf das Symbol. Ändern Sie die Größe Ihres übertragenen Videos oder wählen Sie Video Einstellungen, um die erweiterten Video-Optionen anzuzeigen. Das Video-Optionsmenü wird geöffnet (siehe Abschnitt 7.7, Seite 87). Videokonferenz Übertragen mehrere Teilnehmer ihr Video, wird das Widget Videos geöffnet. In diesem Widget werden alle übertragenen Videos in einem Raster angezeigt. Sie können einzelne Videos per Drag & Drop aus dem Widget loslösen und wieder anheften. Über das Symbol im Widget-Header können Sie Videogröße der übertragenen Videos einstellen oder das Widget schließen. Wurde das Widget vom TeamViewer-Panel losgelöst, können die einzelnen Videofenster vergrößern, indem Sie auf das Videofenster klicken. Das ausgewählte Videofenster wird dann fokussiert und vergrößert dargestellt Das Widget Audio Sprache übertragen Nutzen Sie das Widget Audio, um mit Meeting-Teilnehmern zu sprechen. Wählen Sie, ob Sie dazu Voice over IP oder eine Telefonkonferenz nutzen möchten Voice over IP Durch die Audioübertragung via Internet, Voice over IP (VoIP), erübrigen sich Telefonate mit den Teilnehmern und Sie können sich schon nach wenigen Klicks akustisch miteinander verständigen. Wir empfehlen hierzu, ein Headset zu verwenden. TeamViewer 11 Handbuch Meeting Seite 35 von 98
36 3 Meeting Um eine Audioübertragung herzustellen, gehen Sie wie folgt vor: 1. Öffnen Sie das Widget Audio. 2. Wählen Sie das Optionsfeld Voice over IP. 3. Klicken Sie auf das Symbol, um das Mikrofon zu aktivieren. 4. Stellen Sie die gewünschte Lautstärke von Lautsprecher und Mikrofon ein. 5. Um das Mikrofon wieder zu deaktivieren, klicken Sie erneut auf das Symbol. Audio-Optionen Um zu den Audio-Optionen zu gelangen, klicken Sie im Widget-Header auf das Symbol und wählen Sie die Option Audiooptionen (siehe Abschnitt 7.6, Seite 86). Tipp: Klicken Sie alternativ im Fernsteuerungsfenster während einer laufenden Sitzung auf den Pfeil neben Kommunikation Internetanruf starten und dann auf Audiooptionen Telefon Falls nicht allen Teilnehmern ein Headset zur Verfügung steht, können Sie alternativ zu Voice over IP auch eine Telefonkonferenz aufbauen. Um eine Telefonkonferenz zu starten, gehen Sie wie folgt vor: 1. Öffnen Sie das Widget Audio. 2. Wählen Sie das Optionsfeld Telefon. 3. Wählen Sie Ihr Land aus. 4. Rufen Sie die darüber stehende Service-Nummer an. TeamViewer 11 Handbuch Meeting Seite 36 von 98
37 3 Meeting Sie werden aufgefordert, die Konferenz-PIN mit den Tasten Ihres Telefons einzutippen. 5. Geben Sie die Konferenz-PIN ein. 6. Sie werden mit allen Teilnehmern verbunden, die sich ebenfalls mit derselben PIN zu dieser Konferenz zugeschaltet haben. Als Organisator haben Sie zudem die Möglichkeit, eigene Konferenzdaten festzulegen. Geben Sie dazu im Dialog Telefonkonferenz konfigurieren im Textfeld einfach die gewünschten Daten ein Das Widget Chat Textnachrichten übertragen Das Widget ermöglicht es den Meeting-Teilnehmern, miteinander zu chatten. Hat das Meeting mehr als zwei Teilnehmer, können Sie über die Dropdown-Liste unter dem Eingabefeld die Empfänger Ihrer Nachricht auswählen. Als Organisator können Sie außerdem im Widget-Header auf das Symbol klicken und die Option Teilnehmer können mit jedem chatten deaktivieren. Teilnehmer können dann nur noch an Organisatoren und Präsentator Chat-Nachrichten schicken Das Widget Dateibox Dateien zur Verfügung stellen Über das Widget Dateibox können sich Meeting-Teilnehmer gegenseitig Dateien zur Verfügung stellen. TeamViewer 11 Handbuch Meeting Seite 37 von 98
38 3 Meeting Dazu ziehen Sie die gewünschte Datei einfach per Drag&Drop direkt in das Widget oder klicken auf das Symbol um über den Windows-Öffnen-Dialog eine Datei auszuwählen. Haben Sie die Datei bereitgestellt, können Sie mit einem Klick auf das Symbol neben der Datei, entweder die Datei oder deren Ordner öffnen. Am entfernten Computer erscheint die bereitgestellte Datei im Widget und Sie können diese mit einem Klick auf das Symbol speichern. Um die Datei wieder aus dem Widget zu entfernen, klicken Sie im Kontextmenü auf die Option Aus Dateibox entfernen. Tipp: Die Option Öffnen bzw. Speichern erreichen Sie auch über einen Doppelklick auf die Datei Das Widget Whiteboard Auf dem Bildschirm zeichnen Das Widget blendet eine Zeichenpalette für alle Meeting-Teilnehmer ein. Mit den Werkzeugen der Zeichenpalette kann beliebig auf dem Bildschirm gezeichnet und geschrieben werden. Damit Teilnehmer auf dem Bildschirm zeichnen können, muss der Präsentator zuerst die Palette über den On/Off-Schalter aktivieren. Stellt der Präsentator den Schalter auf Off, können die Teilnehmer nicht mehr auf dem Bildschirm zeichnen. Nur der Präsentator kann Zeichnungen speichern oder löschen. Folgende Werkzeuge stehen zur Verfügung: Werkzeug Beschreibung An/Abschalten Blendet alle bisherigen Zeichnungen ein oder aus und erlaubt/verbietet den Teilnehmern die Zeichenpalette zu benutzen. TeamViewer 11 Handbuch Meeting Seite 38 von 98
39 3 Meeting Werkzeug Beschreibung Steuerung Pausiert den Zeichenmodus, um den Computer normal steuern zu können. Selbiges kann generell mit einem Rechtsklick erreicht werden. Stift Ermöglicht Freihand-Zeichnungen. Mit einem Rechtsklick auf das Symbol können Farbe und Stiftbreite bestimmt werden. Marker Dient zum Hervorheben von Bildschirminhalten. Mit einem Rechtsklick auf das Symbol können Farbe und Stiftbreite bestimmt werden. Radieren Dient zum Löschen von Zeichnungsteilen. Mit einem Rechtsklick auf das Symbol kann die Größe des Radierers bestimmt werden. Rechteck Ellipse Text Dient zum Zeichnen eines Rechtecks. Mit einem Rechtsklick auf das Symbol können Rahmen- und Füllfarbe, sowie die Linienbreite ausgewählt werden. Drücken Sie STRG während des Zeichnens, um ein Quadrat zu zeichnen. Drücken Sie SHIFT, um das Rechteck mittig auszurichten. Drücken Sie STRG+SHIFT, um ein Quadrat zu zeichnen, das mittig ausgerichtet ist. Dient zum Zeichnen einer Ellipse. Mit einem Rechtsklick auf das Symbol können Rahmen- und Füllfarbe, sowie die Linienbreite ausgewählt werden. Drücken Sie STRG während des Zeichnens, um einen Kreis zu zeichnen. Drücken Sie SHIFT, um die Ellipse mittig auszurichten. Drücken Sie STRG+SHIFT, um einen Kreis zu zeichnen, der mittig ausgerichtet ist. Dient zum Schreiben eines Textes. Mit einem Rechtsklick auf das Symbol können Sie Textgröße, Farbe und Schriftart bestimmen. Sprechblase Dient zum Zeichnen einer Sprechblase. Klicken Sie auf eine beliebige Stelle, um die Sprechblase zu erstellen. Schreiben Sie Ihren Text und klicken Sie anschließend ein zweites Mal, um die Richtung der Sprechblase festzulegen. Mit einem Rechtsklick auf das Symbol können Sie Textgröße, Farbe und Schriftart anpassen. 3.8 Meeting aufzeichnen Diese Funktion ist nur für den Präsentator verfügbar. TeamViewer 11 Handbuch Meeting Seite 39 von 98
40 3 Meeting Ein Meeting aufzeichnen Hinweis: Falls Sie automatisch alle Ihre Meetings aufzeichnen möchten, können Sie in den Optionen unter Meeting Meetings automatisch aufzeichnen Ihre Meetings automatisch aufzeichnen lassen. Den Speicherort der Dateien wählen Sie in den erweiterten Optionen unter Abschnitt 7.9, Seite 89. Während einem Meeting besteht die Möglichkeit, die Sitzung als Film aufzuzeichnen. Der Sitzungsmitschnitt erfolgt im eigenen TeamViewer-Dateiformat.TVS. Dabei werden der Bildschirminhalt, der Sound am Präsentator- Computer sowie Webcam- Videos und VoIP-Übertragung aufgezeichnet. Um ein Meeting aufzuzeichnen, gehen Sie wie folgt vor: 1. Klicken Sie während einem Meeting im Widget Bildschirmübertragung auf das Symbol im Widget-Header. 2. Klicken Sie im Dropdown-Menü auf Meeting aufzeichnen Aufzeichnung starten. Ihr Meeting wird aufgezeichnet. 3. Um die Aufnahme zu beenden, klicken Sie im Dropdown-Menü auf Meeting aufzeichnen Stopp. Alternativ können Sie auch das Meeting beenden. 4. Die Meetingaufzeichnung ist beendet. Ein Dialog zum Speichern der Datei wird geöffnet. Hinweis: Den Speicherort der Dateien wählen Sie in den erweiterten Optionen unter Abschnitt 7.9, Seite 89. Hinweis: Um Webcam-Video und VoIP der Teilnehmer aufzeichnen zu können, müssen diese zustimmen Ein aufgezeichnetes Meeting abspielen Um ein aufgezeichnetes Meeting abzuspielen, gehen Sie wie folgt vor: 1. Klicken Sie im Menü des TeamViewer-Hauptfensters auf Extras Aufgezeichnete Sitzung abspielen oder konvertieren. 2. Wählen Sie den gewünschten Film aus. Der Dialog Öffnen wird geöffnet. 3. Klicken Sie auf die Schaltfläche Öffnen. Der Film wird in TeamViewer wiedergegeben. Es werden Ihnen die gewohnten Funktionen zum Abspielen von Videodateien angeboten. TeamViewer 11 Handbuch Meeting Seite 40 von 98
41 3 Meeting Tipp: Sie können die Datei auch durch Doppelklick im Windows-Explorer abspielen. TeamViewer wird dabei automatisch gestartet. Ein aufgezeichnetes Meeting in AVI konvertieren Sie können aufgezeichnete Meetings für die Weiterbearbeitung in das AVI-Videoformat konvertieren. Um eine aufgezeichnete Sitzung zu konvertieren, gehen Sie wie folgt vor: 1. Folgen Sie den obigen Anweisungen zum Abspielen eines Meetings. 2. Klicken Sie im Fenster Aufgezeichnete Sitzung in der Symbolleiste auf das Symbol. Der Dialog Sitzungsaufzeichnung Konvertieren wird geöffnet. 3. Nehmen Sie die gewünschten Einstellungen vor. Nutzen Sie dazu die Dropdown-Listen und die Schaltflächen Konfigurieren... oder Durchsuchen. 4. Klicken Sie auf die Schaltfläche Konvertierung starten. 5. Das gewählte Video wird konvertiert. 3.9 Sound und Video übertragen Mit TeamViewer ist es möglich, Video und Sound vom Computer des Präsentators zu den Teilnehmern zu übertragen. TeamViewer erkennt, wann bewegte Bilder übertragen werden und optimiert die Video-Bildübertragung von bewegten Bildern in diesem Bereich. Wird während der Präsentation beispielsweise ein Video abgespielt, sehen alle Teilnehmer dieses ebenfalls in Echtzeit auf ihrem Computer. Die Übertragung von Sound ermöglicht es Teilnehmern z. B. Systemtöne des Präsentator- Computers, oder Musik die dort abgespielt wird, zu hören. Als Präsentator können Sie die Übertragung des Computersounds unterbinden, indem Sie während einem Meeting im Widget Bildschirmübertragung auf das Symbol klicken und die Option Computersounds und Musik teilen deaktivieren oder die Funktion in den Einstellungen standardmäßig ausschalten (siehe Abschnitt 7.4, Seite 79). Die verbesserte Übertragung von Video kann in den Einstellungen deaktiviert werden (siehe Abschnitt 7.3, Seite 78). Hinweis: Um eine bestmögliche Qualität der Übertragung zu erhalten, ist eine Verbindung innerhalb eines lokalen Netzwerkes oder eine Verbindung mit hoher Bandbreite erforderlich. TeamViewer 11 Handbuch Meeting Seite 41 von 98
42 3 Meeting 3.10 Meeting sperren Falls Sie ein Meeting sperren, können Teilnehmer dem Meeting nur nach Bestätigung beitreten. Dies hat folgende Auswirkungen auf die Teilnahme an einem Meeting: Teilnehmer können dem Meeting nur beitreten, wenn ein Organisator es erlaubt. Teilnehmer die aus einem gesperrten Meeting entfernt werden, können nicht wieder am Meeting teilnehmen. Um ein Meeting zu sperren, gehen Sie wie folgt vor: 1. Starten Sie ein spontanes Meeting. 2. Öffnen Sie das Widget Teilnehmer im Meeting-Panel. 3. Klicken Sie auf das Symbol neben der Meeting-ID. Teilnehmer können nur nach Bestätigung einem Meeting beitreten. 4. Das Meeting ist gesperrt. Um es wieder zu entsperren, klicken Sie auf das Symbol. TeamViewer 11 Handbuch Meeting Seite 42 von 98
43 4 Computer & Kontakte Verwaltung von Kontakten 4 Computer & Kontakte Verwaltung von Kontakten In Computer & Kontakte können Sie Computer- und Kontaktdaten von Verbindungspartnern mit TeamViewer zentral verwalten. Sie sehen auf einen Blick, welche der Computer und Kontakte verfügbar sind und können direkt ein Meeting mit einem Computer oder Kontakt starten. Darüber hinaus bietet Computer & Kontakte weitere nützliche Funktionen ähnlich einem Instant Messenger. Die Computer- & Kontakte-Liste ist an Ihr TeamViewer-Konto gebunden. Für Sie bedeutet dies, dass die gespeicherten Computer oder Kontakte nicht an einen bestimmten Computer gebunden sind, sondern zentral gespeichert werden. Dadurch stehen Ihnen ortsunabhängig an jedem TeamViewer, egal, auf welchem Computer Sie arbeiten, Ihre Kontaktdaten zur Verfügung. TeamViewer 11 Handbuch Meeting Seite 43 von 98
44 4 Computer & Kontakte Verwaltung von Kontakten In Computer & Kontakte sehen Sie auf einen Blick, welche Ihrer Computer und Kontakte online sind. Einige Funktionen der Computer & Kontakte-Liste werden in diesem Handbuch nicht näher beschrieben, da sie insbesondere für den Remote Support mit TeamViewer von Interesse sind. Zu diesen Funktionen gehören die internen Systemchecks, Service-Anfragen und Benachrichtigungen. Ausführliche Informationen dazu finden Sie im TeamViewer Handbuch Fernsteuerung. Folgende Vorteile bietet Ihnen Computer & Kontakte: Online-Anzeige Ihrer Computer und Kontakte. Schneller Verbindungsaufbau ohne Eingabe von Verbindungsdaten. Zentrale, weltweit erreichbare Computer- und Kontakte-Verwaltung. Messaging Funktionalität inklusive Gruppen-Chat, Offline-Nachrichten und Blacklist. Verwaltung von Computern und Kontakten in Gruppen inklusive eigener Notizen. Vordefinierte Verbindungseinstellungen für einzelne Computer, Kontakte und Gruppen. Eigener Verfügbarkeitsstatus wählbar. Direkter Start eines Meetings mit einzelnen Computern oder Kontakten. Ermöglicht das Planen von Meetings. Videoanrufe mit bis zu 10 Personen. Persönliches und professionelles Auftreten mit Profilbildern. TeamViewer 11 Handbuch Meeting Seite 44 von 98
45 4 Computer & Kontakte Verwaltung von Kontakten Hinweis: Computer & Kontakte ist ein Bestandteil des TeamViewer-Kontos. Um dies nutzen zu können, müssen Sie sich einmalig für ein TeamViewer-Konto registrieren (siehe Abschnitt 4.1.1, Seite 45). 4.1 Das TeamViewer-Konto Hinweis: Ein TeamViewer-Konto ist nicht notwendig, um TeamViewer zu nutzen! Hinweis: Für die Verwendung eines TeamViewer-Kontos fallen keine zusätzlichen Kosten an. Sie können ein TeamViewer-Konto kostenlos erstellen und nutzen. Mit Hilfe des TeamViewer-Kontos können Sie Informationen über Ihre Computer und Kontakte zentral speichern und die Kontakte-Verwaltung Computer & Kontakte von überall abrufen. Ein TeamViewer-Konto ist für die Verwendung folgender TeamViewer-Funktionen notwendig: TeamViewer QuickConnect Computer & Kontakte Meetings planen und verwalten Web Login Ein TeamViewer-Konto erstellen Um ein TeamViewer-Konto anzulegen, gehen Sie wie folgt vor: 1. Klicken Sie im TeamViewer-Hauptfenster in der Statusleiste auf die Schaltfläche Computer & Kontakte. Das Fenster Computer & Kontakte wird geöffnet. 2. Klicken Sie in Computer & Kontakte auf die Schaltfläche Konto erstellen. Ein Assistent wird geöffnet, der Ihnen in zwei Schritten hilft, ein TeamViewer-Konto zu erstellen. 3. Geben Sie im Dialogfenster TeamViewer Konto erstellen Schritt 1 von 2 die erforderlichen Daten Benutzername, und Kennwort ein. 4. Falls Sie unseren Newsletter abonnieren möchten, aktivieren Sie das Kontrollkästchen Unseren kostenlosen Newsletter abonnieren. 5. Klicken Sie auf die Schaltfläche Weiter. Sie erhalten eine an die angegebene -Adresse mit einem Validierungs- Link. TeamViewer 11 Handbuch Meeting Seite 45 von 98
46 4 Computer & Kontakte Verwaltung von Kontakten 6. In TeamViewer Konto erstellen Schritt 2 von 2 haben Sie die Möglichkeit den permanenten Zugriff auf diesen Computer zu konfigurieren. Geben Sie hierzu einen Computernamen (zur Identifizierung) und ein Kennwort (definieren Sie ein beliebiges Kennwort, mit dessen Hilfe Sie eine Verbindung zu dem Computer hergestellt werden können) ein. 7. Falls Sie Ihren Computer als Systemdienst einrichten möchten, aktivieren Sie das Kontrollkästchen Ich möchte diesen Computer selbst aus der Ferne steuern. 8. Klicken Sie auf die Schaltfläche Weiter. 9. Klicken Sie auf die Schaltfläche Fertigstellen. 10. Um die Erstellung Ihres TeamViewer-Kontos abzuschließen, klicken Sie auf den Validierungs-Link in der Sie haben Ihr TeamViewer-Konto erfolgreich erstellt. Um später z. B. Ihre -Adresse oder Ihr Kennwort zu ändern, verwenden Sie die Kontoverwaltung. Dort können Sie auch Ihre Premium- oder Corporate-Lizenz Ihrem Konto zuordnen (siehe Abschnitt 7.5, Seite 83). TeamViewer Konto über die Website erstellen. Tipp: Alternativ können Sie ein TeamViewer-Konto auch über unsere Website erstellen. Öffnen Sie im Webbrowser die URL Hier können Sie über den Link Konto erstellen ein neues Konto erstellen Das TeamViewer-Konto verwalten Die Einstellungen für Ihr TeamViewer-Konto lassen sich entweder über einen Webbrowser oder direkt in den TeamViewer-Optionen (siehe Abschnitt 7.5, Seite 83) verwalten. TeamViewer 11 Handbuch Meeting Seite 46 von 98
47 4 Computer & Kontakte Verwaltung von Kontakten Um die Kontoeinstellungen in einem Webbrowser zu verwalten, gehen Sie wie folgt vor: 1. Rufen Sie die Website in einem Webbrowser auf. 2. Geben Sie die Benutzerdaten Ihres TeamViewer-Kontos in die Textfelder und Kennwort ein. 3. Klicken Sie auf die Schaltfläche Anmelden. Die Oberfläche der TeamViewer Management Console und Computer & Kontakte wird geladen. 4. Klicken Sie am rechten oberen Rand auf den Link Profil bearbeiten. Das Fenster mit Ihren Kontoeinstellungen wird geöffnet. 5. Sie können nun Änderungen an Ihren persönlichen Daten vornehmen Das TeamViewer-Konto in Computer & Kontakte an- und abmelden Sie können sich an jeder beliebigen TeamViewer Vollversion mit Ihrem TeamViewer-Konto in der Computer & Kontakte-Liste anmelden. Dadurch stehen Ihnen die TeamViewer-Funktionen zur Verfügung, die ein TeamViewer-Konto benötigen. Um sich in Computer & Kontakte mit einem TeamViewer-Konto anzumelden, gehen Sie wie folgt vor: 1. Klicken Sie im TeamViewer-Hauptfenster in der Statusleiste auf die Schaltfläche Computer & Kontakte. Das Fenster Computer & Kontakte wird geöffnet. 2. Geben Sie in den Textfeldern und Kennwort Ihre Kontodaten ein. 3. Klicken Sie auf die Schaltfläche Anmelden. 4. Sie sind angemeldet und Ihre Computer- und Kontaktdaten erscheinen. TeamViewer 11 Handbuch Meeting Seite 47 von 98
48 4 Computer & Kontakte Verwaltung von Kontakten Sie können sich an jedem TeamViewer spontan mit Ihrem Konto anmelden. Um das erneute Anmelden zu vereinfachen, haben Sie die Möglichkeit Ihre -Adresse und Ihr Kennwort zu speichern, und angemeldet zu bleiben. Aktivieren Sie hierzu das entsprechenden Kontrollkästchen auf der Anmeldemaske. Achtung: An fremden (öffentlichen) Computern sollten Sie nie die Option Angemeldet bleiben aktivieren. Außerdem sollten Sie sich immer abmelden, falls Sie diesen Computer verlassen! Hinweis: Wenn Sie eine Premium- oder Corporate-Lizenz besitzen und Ihre Lizenz auch Ihrem Konto zugeordnet haben, gilt diese Lizenz, während Sie angemeldet sind, auch an unlizenzierten TeamViewer-Installationen. Hinweis: Sie können für Ihr TeamViewer-Konto Zwei-Faktor-Authentifizierung einrichten. Dadurch wird das Konto zusätzlich zu und Kennwort durch einen temporären Zahlencode gesichert. Nähere Informationen zur Zwei-Faktor-Authentifizierung entnehmen Sie dem TeamViewer Handbuch Management Console Um sich in Computer & Kontakte mit einem TeamViewer-Konto abzumelden, gehen Sie wie folgt vor: 1. Klicken Sie im oberen Bereich von Computer & Kontakte auf Ihren Anzeigenamen. Ein Dropdown-Menü wird geöffnet. TeamViewer 11 Handbuch Meeting Seite 48 von 98
49 4 Computer & Kontakte Verwaltung von Kontakten 2. Wählen Sie die Option Abmelden. 3. Ihr TeamViewer-Konto ist abgemeldet. 4.2 Möglichkeiten in Computer & Kontakte Im Folgenden werden die möglichen Aktionen beschrieben, die Ihnen in Computer & Kontakte zur Verfügung stehen. Aktion Beschreibung Rufen Sie über das Kontextmenü des Symbols folgende Optionen auf: Entfernte Computer zur Computer & Kontakte-Liste hinzufügen (siehe Abschnitt 4.2.4, Seite 53) Kontakte zur Computer & Kontakte-Liste hinzufügen (siehe Abschnitt 4.2.4, Seite 53) Gruppen erstellen (siehe Abschnitt 4.2.2, Seite 51) Service-Anfragen erstellen Kontakte und Computer in der Umgebung finden Service-Anfragen sind Bestandteil der Service-Warteschlange, diese dient der Organisation von Support-Anfragen. Nähere Informationen dazu entnehmen Sie dem TeamViewer Handbuch Management Console. Öffnen Sie über das Kontextmenü des Icons folgende TeamViewer- Funktionen: Management Console öffnen...: Öffnet die TeamViewer Management Console. Die Management Console wird in Ihrem Standard-Browser geöffnet und Sie sind mit Ihrem TeamViewer- Konto angemeldet. Service-Warteschlange öffnen...: Öffnet die Service-Warteschlange in der TeamViewer Management Console. Öffnet das Chatfenster (siehe Abschnitt 4.2.7, Seite 59). Öffnet die Benachrichtigungen (siehe Abschnitt 4.2.7, Seite 59). Durchsucht Ihre Computer & Kontakte-Liste (nach Gruppenname, Kontoname oder ID), sobald Sie etwas in das Suchfeld eingeben. TeamViewer 11 Handbuch Meeting Seite 49 von 98
50 4 Computer & Kontakte Verwaltung von Kontakten Aktion Beschreibung Kontomenüleiste Klicken Sie im oberen Bereich von Computer & Kontakte auf Ihren Anzeigenamen. Eine Dropdown-Liste wird geöffnet, in der Sie Ihren Verfügbarkeitsstatus auswählen können. Ihr aktueller Status wird passend dazu grafisch im TeamViewer Tray-Icon dargestellt. Sie haben die Wahl zwischen: Online Beschäftigt Abwesend Als offline anzeigen Hinweis: Sind Sie länger als fünf Minuten inaktiv, wird Ihr Verfügbarkeitsstatus automatisch auf Abwesend gesetzt. Des Weiteren können Sie über den Menüpunkt Profil bearbeiten... die Kontoverwaltung in TeamViewer aufrufen (siehe Abschnitt 7.5, Seite 83). Außerdem können Sie über die Optionen Gruppen erweitern oder Gruppen reduzieren, alle Gruppen aus- oder einklappen, sowie sich über Abmelden von Ihrem Konto abmelden. Falls das Computer & Kontakte Fenster ausreichend groß ist, können Sie über die Schaltflächen unten in der Computer & Kontakte-Liste weitere Funktionen aufrufen: Aktion Beschreibung Fügt den Computer, an dem Sie angemeldet sind, Ihrer Computer & Kontakte-Liste hinzu. Details zur Vorgehensweise entnehmen Sie Abschnitt 4.2.4, Seite 53. Erstellt einen neuen Computer. Details zur Vorgehensweise entnehmen Sie Abschnitt 4.2.4, Seite 53. Erstellt einen neuen Kontakt. Details zur Vorgehensweise entnehmen Sie Abschnitt 4.2.4, Seite 53. Erstellt eine neue Gruppe. Sie können Gruppen verwenden, um Ihre Computer und Kontakte nach beliebigen Kriterien zu gruppieren (z. B. Kunden, Kollegen, Freunde, ). Details zur Vorgehensweise entnehmen Sie Abschnitt 4.2.2, Seite 51. TeamViewer 11 Handbuch Meeting Seite 50 von 98
51 4 Computer & Kontakte Verwaltung von Kontakten Aktion Beschreibung Finden Sie TeamViewer-Kontakte und Geräte, die sich im selben Netzwerk befinden. Sie können diese Ihrer Computer & Kontakte- Liste hinzufügen. Details zur Vorgehensweise entnehmen Sie dem TeamViewer Handbuch - Fernsteuerung. Personen aus kürzlichen Sitzungen Fügt den Kontakt aus einer Ihrer letzten Sitzungen zu Ihrer Computer & Kontakte-Liste hinzu. Klicken Sie dazu auf den Namen Onlinestatus der Computer/Kontakte Status Beschreibung Zeigt, dass der Kontakt bzw. ein Computer über TeamViewer erreichbar ist. Online Zeigt, dass der Kontakt bzw. ein Computer zwar online, aber beschäftigt ist. Beschäftigt Zeigt, dass der Kontakt bzw. ein Computer zwar online, aber abwesend ist. Abwesend Offline Zeigt, dass Ihr Kontakt bzw. Computer momentan nicht über TeamViewer erreichbar ist Gruppen hinzufügen Um eine neue Gruppe anzulegen, gehen Sie wie folgt vor: 1. Klicken Sie auf die Schaltfläche. 2. Wählen Sie im Kontextmenü die Option Neue Gruppe hinzufügen. Der Dialog Gruppe hinzufügen wird geöffnet. 3. Geben Sie im Textfeld Gruppenname den Namen der Gruppe ein. 4. Klicken Sie auf die Schaltfläche OK. 5. Eine neue Gruppe wurde erstellt und erscheint in Computer & Kontakte. Hinweis: Standardmäßig werden Computer und Kontakte, die gerade nicht online sind, in einer separaten Gruppe Offline gruppiert. Wie Sie diese Option deaktivieren, sehen Sie unter Abschnitt 7.5, Seite 83. TeamViewer 11 Handbuch Meeting Seite 51 von 98
52 4 Computer & Kontakte Verwaltung von Kontakten Gruppen teilen Sie haben die Möglichkeit, Gruppen aus Ihrer Computer & Kontakte-Liste mit einzelnen Kontakten aus Ihrer Liste zu teilen. Komplette Gruppen können so schnell und einfach anderen Kontakten zur Verfügung gestellt werden. Nähere Informationen finden Sie im TeamViewer Handbuch Fernsteuerung. Um eine Gruppe zu teilen, gehen Sie wie folgt vor: 1. Markieren Sie eine Gruppe in Ihrer Computer & Kontakte-Liste. 2. Wählen Sie im Kontextmenü (rechte Maustaste) die Option Teilen. Der Dialog Gruppe teilen wird geöffnet. 3. Klicken Sie auf die Schaltfläche Hinzufügen. Der Dialog Benutzer hinzufügen wird geöffnet. 4. Wählen Sie den Kontakt aus der Liste, mit dem Sie die Gruppe teilen möchten. 5. Klicken Sie auf die Schaltfläche OK. 6. Passen Sie gegebenenfalls die Berechtigungen an. 7. Klicken Sie auf die Schaltfläche OK. Der Kontakt erhält eine Nachricht, die er akzeptieren muss. 8. Sie haben eine Gruppe geteilt. Der Kontakt sieht die geteilte Gruppe in seiner Computer & Kontakte-Liste und kann sich zu den Computern und Kontakten in dieser Gruppe verbinden. Neben dem Gruppennamen einer Gruppe, die Sie mit Kontakten geteilt haben wird das Symbol angezeigt. Neben dem Gruppennamen einer Gruppe, die mit Ihnen geteilt wurde wird das Symbol angezeigt. Hinweis: Sie können eine oder mehrere Gruppen mit beliebig vielen Kontakten teilen. Tipp: Über das Kontextmenü (rechte Maustaste) eines Kontaktes unter Freigaben können Sie sehen, welche Gruppe Sie mit dem Kontakt geteilt haben. Hier können Sie ebenfalls weitere Gruppen mit dem Kontakt teilen. Der Dialog Gruppe teilen Im Dialog Gruppe teilen werden die Kontakte angezeigt, mit denen Sie die jeweilige Gruppe geteilt haben. Darüber hinaus haben Sie folgende Möglichkeiten: TeamViewer 11 Handbuch Meeting Seite 52 von 98
53 4 Computer & Kontakte Verwaltung von Kontakten Beschreibung Hinzufügen Entfernen Berechtigungen Klicken Sie auf die Schaltfläche, um die gewählte Gruppe mit einem Kontakt zu teilen. Wählen Sie einen Kontakt aus der Liste und klicken Sie auf die Schaltfläche, um das Teilen der Gruppe mit diesem Kontakt aufzuheben. Wählen Sie aus der Dropdown-Liste, welche Berechtigungen der Kontakt für die geteilte Gruppe haben soll. Lesen: Der Kontakt sieht die geteilte Gruppe in seiner Computer & Kontakte-Liste und kann sich zu den Computern und Kontakten in dieser Gruppe verbinden. Der Kontakt kann keine Änderungen (Kontakte löschen oder umbenennen, Kontakte hinzufügen, etc.) an der Gruppe vornehmen. Lesen/Schreiben: Der Kontakt sieht die geteilte Gruppe in seiner Computer & Kontakte-Liste und kann sich zu den Computern und Kontakten in dieser Gruppe verbinden. Der Kontakt kann Änderungen (Kontakte löschen oder umbenennen, Kontakte hinzufügen, etc.) an der Gruppe vornehmen. Vollzugriff: Der Kontakt sieht die geteilte Gruppe in seiner Computer & Kontakte-Liste und kann sich zu den Computern und Kontakten in dieser Gruppe verbinden. Der Kontakt kann Änderungen (Kontakte löschen oder umbenennen, Kontakte hinzufügen, etc.) an der Gruppe vornehmen. Der Kontakt kann geteilte Gruppen weiter teilen und Kontakte & Geräte aus der geteilten Gruppe in eine eigene verschieben. Geräte, die einem Konto zugewiesen sind können innerhalb des Unternehmens in eine andere geteilte Gruppe verschoben werden Computer/Kontakte hinzufügen Beim Hinzufügen von Computern oder Kontakten können Sie entweder TeamViewer-IDs (Computer) oder TeamViewer-Konten (Kontakte) hinzufügen. Kontakte können mehrere Computer beinhalten. Dies ist dann der Fall, wenn ein Kontakt an mehreren TeamViewern angemeldet ist. Ein weiterer Vorteil von einem Kontakt ist, dass Sie sich immer mit derselben Person verbinden, egal, an welchem Computer diese sitzt. TeamViewer-IDs hingegen sind fest an einen Computer gebunden. Sie können sich also mit einem Computer verbinden, wissen aber nicht wer diesen bedient. Das Verbinden auf eine TeamViewer-ID ist also dann sinnvoll, wenn: TeamViewer 11 Handbuch Meeting Seite 53 von 98
54 4 Computer & Kontakte Verwaltung von Kontakten die Gegenseite nicht an einem TeamViewer-Konto angemeldet ist. der Computer unbeaufsichtigt ist (z. B. Server). es sich um Ihren eigenen Computer handelt. Sie können in Computer & Kontakte sowohl TeamViewer-Konten als auch TeamViewer-IDs aufnehmen. Um einen neuen Computer/Kontakt anzulegen, gehen Sie wie folgt vor: 1. Markieren Sie die Gruppe, in der ein neuer Computer/Kontakt angelegt werden soll. 2. Klicken Sie auf die Schaltfläche. 3. Wählen Sie im Kontextmenü die Option Entfernten Computer hinzufügen oder Kontakt hinzufügen. Der Dialog Computer/Kontakt hinzufügen wird geöffnet. 4. Nehmen Sie die gewünschten Einstellungen vor. 5. Klicken Sie auf die Schaltfläche OK. 6. Ein neuer Computer/Kontakt wurde erstellt und erscheint in Ihrer Liste. Der Dialog Computer/Kontakt hinzufügen Der Dialog Computer/Kontakt hinzufügen bietet Ihnen beim Hinzufügen eines Computer/Kontaktes zu Computer & Kontakte die Möglichkeit einige Einstellungen festzulegen. Der Dialog dient auch dazu Verbindungsinformationen für bestimmte Computer, Kontakte oder Gruppen zu speichern. Folgende Einstellungen können vorgenommen werden: Einstellung Beschreibung TeamViewer-ID / Name oder E- Mail Geben Sie in diesem Textfeld die TeamViewer-ID oder den Kontonamen des Kontaktes ein, den Sie zu Computer & Kontakte hinzufügen möchten. TeamViewer 11 Handbuch Meeting Seite 54 von 98
55 4 Computer & Kontakte Verwaltung von Kontakten Einstellung Beschreibung Kennwort (nur für TeamViewer-ID) Alias (nur für TeamViewer-ID) Gruppe Beschreibung Erweitert Falls Sie eine TeamViewer-ID zu Computer & Kontakte hinzufügen, können Sie hier das permanente Kennwort des entfernten Computers angeben. Geben Sie in diesem Textfeld einen Anzeigenamen für den hinzugefügten Computer/Kontakt ein. Wählen Sie aus der Dropdown-Liste die Gruppe, zu der der Computer/Kontakt hinzugefügt werden soll. Geben Sie im Textfeld bei Bedarf beliebige Informationen zu dem Computer/Kontakt ein. Klicken Sie auf die Schaltfläche um Parameter für die spätere Verbindung zu dem Computer/Kontakt zu hinterlegen. Erweiterte Eigenschaften Im Dialog Gruppe bzw. Computer/Kontakt hinzufügen haben Sie die Möglichkeit über die erweiterten Einstellungen, Parameter für einzelne Computer/Kontakte oder ganze Gruppen festzulegen. Diese haben jedoch nur auf Fernsteuerungssitzungen Einfluss. Näheres dazu lesen Sie im TeamViewer Handbuch Fernsteuerung. Um Parameter über Verbindungsinformationen für bestimmte Computer, Kontakte oder Gruppen zu hinterlegen, gehen Sie wie folgt vor: 1. Melden Sie sich mit Ihrem TeamViewer-Konto an Computer & Kontakte an (siehe Abschnitt 4.1.3, Seite 47). 2. Klicken Sie mit der rechten Maustaste auf den gewünschten Computer, Kontakt oder die Gruppe. 3. Wählen Sie im Kontextmenü die Option Eigenschaften. Der Dialog Eigenschaften wird geöffnet. 4. Klicken Sie im Dialog auf Erweitert. 5. Definieren Sie die gewünschten Parameter. 6. Klicken Sie auf die Schaltfläche OK. 7. Sie haben für den gewählten Computer, Kontakt oder die Gruppe Parameter für den Verbindungsaufbau hinterlegt. Folgende Parameter können definiert werden: TeamViewer 11 Handbuch Meeting Seite 55 von 98
56 4 Computer & Kontakte Verwaltung von Kontakten Parameter Beschreibung Mögliche Werte Entfernte Auflösung Wählen Sie aus der Dropdown- Liste, wie sich die Auflösung am entfernten Computer bei Verbindungsaufbau verhalten soll. vererbt Nicht ändern Größe anpassen Fenster Wählen Sie aus der Dropdown- Liste, ob der Bildschirm des entfernten Computers bei Verbindungsaufbau im Vollbild dargestellt werden soll. vererbt Fenstermodus Vollbild Maximiert Skalieren Wählen Sie aus der Dropdown- Liste, wie der Bildschirm des entfernten Computers bei Verbindungsaufbau dargestellt werden soll. vererbt Größe anpassen Skaliert 100 % (original) Qualität Wählen Sie aus der Dropdown- Liste, welche Anzeigequalität bei Verbindungsaufbau gewählt werden soll. vererbt Automatisch Geschwindigkeit optimieren Qualität optimieren Eigene Einstellungen Initialer Bildschirm Wählen Sie aus der Dropdown- Liste, welcher Monitor bei Verbindungsaufbau übertragen werden soll. vererbt Hauptbildschirm Alle Bildschirme Monitor X Authentifizierungsmodus Wählen Sie aus der Dropdown- Liste, wie Sie sich bei Verbindungsaufbau am entfernten Computer anmelden wollen. vererbt TeamViewer Authentifizierung Windows Authentifizierung TeamViewer 11 Handbuch Meeting Seite 56 von 98
57 4 Computer & Kontakte Verwaltung von Kontakten Parameter Beschreibung Mögliche Werte Entfernte Eingabe Wählen Sie aus der Dropdown- Liste, ob Sie bei Verbindungsaufbau Partnereingaben erlauben wollen. vererbt Entfernte Eingabe aktivieren Eingaben am entfernten Computer deaktivieren Eingaben und Anzeige am entfernten Computer deaktivieren Ohne Kennworteingabe eine Verbindung aus Computer & Kontakte herstellen Bestätigung anfordern Bei Verbindungsanfragen mit Bestätigung ist beim Verbindungsaufbau keine Eingabe eines Kennwortes erforderlich. Stattdessen wird direkt eine Anfrage zum Aufbau einer Verbindung gesendet. Der Verbindungspartner kann diese Anfrage akzeptieren oder ablehnen. Um eine Verbindung per Bestätigung aufzubauen, gehen Sie wie folgt vor: 1. Markieren Sie den Kontakt in Computer & Kontakte. 2. Wählen Sie im Kontextmenü (rechte Maustaste) die Option Fernsteuerung (Bestätigung anfordern) oder Präsentation (Bestätigung anfordern). Am Computer Ihres Kontaktes wird ein Dialog mit der entsprechenden Anfrage geöffnet. Ihr Kontakt bestätigt den Zugriff, indem er auf die Schaltfläche Zulassen klickt. Bestätigen Sie den Dialog, um an dem Meeting teilzunehmen. 3. Die Verbindung wird aufgebaut. Hinweis: Sie können diese Art des Verbindungsaufbaus auch für Computer verwenden. TeamViewer 11 Handbuch Meeting Seite 57 von 98
58 4 Computer & Kontakte Verwaltung von Kontakten Das Computer- oder Kontakt-Kontextmenü In das Computer- oder Kontakt-Kontextmenü gelangen Sie mit einem Rechtsklick auf einen Computer oder Kontakt. Bitte beachten Sie, dass je nach Art des Computers oder Kontakts nicht immer alle Funktionen zur Verfügung stehen. Folgende Funktionen bietet das Kontextmenü: Funktion Beschreibung Fernsteuerung (Bestätigung anfordern) Präsentation (Bestätigung anfordern) Fernsteuerung (Kennwort verwenden) Dateiübertragung ( ) VPN ( ) Startet eine Verbindung zu Ihrem Kontakt ohne Kennwortabfrage (siehe Abschnitt 4.2.5, Seite 57). Stellt die entsprechende Verbindung zum Computer/Kontakt her. Nähere Informationen dazu finden Sie im TeamViewer Handbuch Fernsteuerung. Videoanruf (Bestätigung anfordern) Startet eine Videokonferenz mit dem Kontakt. Nachricht senden Öffnet den Chat-Dialog (siehe Abschnitt 4.2.7, Seite 59). Datei senden Aufwecken Öffnet einen Windows-Dialog, zum Senden einer Datei an den gewählten Kontakt. Nähere Informationen dazu finden Sie im TeamViewer Handbuch Fernsteuerung. Weckt den Computer per Wake-on-LAN auf. Diese Funktion ist nur für Offline-Computer verfügbar und muss konfiguriert werden. Nähere Informationen dazu finden Sie im TeamViewer Handbuch Wake-on-LAN. TeamViewer 11 Handbuch Meeting Seite 58 von 98
59 4 Computer & Kontakte Verwaltung von Kontakten Funktion Beschreibung Mehr... Einem Konto zuweisen...: Weist den Computer Ihrem Konto zu (siehe Abschnitt 4.2.8, Seite 62). Löschen: Löscht den Computer/Kontakt unwiderruflich. Freigaben: Öffnet den Dialog Freigaben (siehe Abschnitt 4.2.3, Seite 52). Eigenschaften: Öffnet den Dialog Eigenschaften. Dieser bietet dieselben Funktionen wie der Dialog Computer/Kontakt hinzufügen (siehe Abschnitt 4.2.4, Seite 53). Alarme Benachrichtigungen Alarmmeldungen für integrierte Systemchecks. Nachrichten und Neuigkeiten, die Ihr TeamViewer-Konto betreffen (siehe Abschnitt 4.2.9, Seite 64) Chatten über Computer & Kontakte Sie können jedem Computer/Kontakt eine Nachricht senden. Ist der Computer/Kontakt gerade nicht online, erhält er die Nachricht, sobald TeamViewer gestartet wird oder sich der Computer/Kontakt an seinem TeamViewer-Konto anmeldet. Ist Ihr Computer/Kontakt bereits online, erhält er die Nachricht sofort und Sie können sich gegenseitig in Echtzeit Nachrichten senden. Darüber hinaus können Sie aus dem Chat-Fenster heraus viele nützliche Funktionen aufrufen. Hinweis: TeamViewer-Chats sind Ende-zu-Ende verschlüsselt. Hinweis: An einem Gruppenchat können maximal 25 Kontakte teilnehmen. Um einem Computer/Kontakt eine Nachricht zu senden, gehen Sie wie folgt vor: 1. Öffnen Sie das Kontextmenü des gewünschten Computers oder Kontaktes (Rechtsklick auf den Computer/Kontakt). 2. Klicken Sie auf das Symbol. TeamViewer 11 Handbuch Meeting Seite 59 von 98
60 4 Computer & Kontakte Verwaltung von Kontakten Der Dialog Chat wird geöffnet. 3. Schreiben Sie Ihre Nachricht in das untere Textfeld. 4. Betätigen Sie die EINGABETASTE auf Ihrer Tastatur. Ihre Nachricht erscheint im oberen Feld und wird an Ihren Computer/Kontakt gesendet. 5. Ist Ihr Computer/Kontakt online, kann dieser direkt auf Ihre Nachricht antworten. Sie können ebenfalls weitere Nachrichten senden. Hinweis: Sie können erst Nachrichten an den gewünschten Computer/Kontakt schicken, nachdem Sie das erste Mal eine sichere Verbindung dorthin aufgebaut haben. Tipp: Alternativ können Sie den TeamViewer Chat über das Symbol Kontakte-Liste aufrufen. in der Computer & Um einen Gruppenchat zu erstellen, gehen Sie wie folgt vor: 1. Klicken Sie auf das Symbol in der Computer & Kontakte-Liste. Der Dialog Chat wird geöffnet. 2. Klicken Sie auf die Schaltfläche Neue Nachricht. 3. Geben Sie die Namen der gewünschten Kontakte ein. 1. Wählen Sie die Namen aus der Dropdown-Liste. 2. Bestätigen Sie die Auswahl mit ENTER oder mit einem Klick auf den Kontakt. 4. Klicken Sie in das Textfeld, um eine Nachricht zu verfassen. Bestätigen Sie die Eingabe mit ENTER. Die gewählten Kontakte erhalten Ihre Nachricht und können sich an der Konversation beteiligen. TeamViewer 11 Handbuch Meeting Seite 60 von 98
61 4 Computer & Kontakte Verwaltung von Kontakten Hinweis: Ist Ihr Computer/Kontakt offline, erhält er alle gesendeten Nachrichten, sobald er in TeamViewer wieder online ist, auch wenn Sie den Dialog bereits geschlossen haben. Hinweis: Ein Chat mit mehreren Teilnehmern ist nur mit Kontakten möglich. Mögliche Aktionen im Chatfenster Im Chat-Fenster werden alle Chats mit Computern, Kontakten oder in Gruppen dargestellt. Wählen Sie einen Chat und senden Sie Nachrichten an die Chat-Partner. Chat-Fenster, aus dem heraus TeamViewer-Verbindungen gestartet werden können. Im Chat-Fenster können Sie weitere Funktionen aufrufen, um mit den Chat-Partnern zu interagieren. Die Möglichkeiten für Gruppenchats sind im Vergleich zu Chats mit Computern oder Kontakten eingeschränkt. Menü Beschreibung Neue Nachricht Klicken Sie auf die Schaltfläche, um eine Nachricht an einen oder mehrere Computer oder Kontakte zu senden. Geben Sie anschließend die Namen der Empfänger ein. Bestätigen Sie die Eingabe mit ENTER. Fernsteuerung (Bestätigung anfordern) Klicken Sie auf das Symbol, um eine Fernsteuerungs-Sitzung zum Chat- Partner aufzubauen. Der Chat-Partner muss die Anfrage bestätigen. TeamViewer 11 Handbuch Meeting Seite 61 von 98
62 4 Computer & Kontakte Verwaltung von Kontakten Menü Beschreibung Präsentation (Bestätigung anfordern) Klicken Sie auf das Symbol, um ein Online-Meeting mit dem Chat-Partner zu starten. Sie präsentieren Ihren Bildschirminhalt. Der Chat-Partner muss die Anfrage bestätigen. Videoanruf (Bestätigung anfordern) Klicken Sie auf das Symbol, um eine Videokonferenz mit dem Chat-Partner zu starten. Der Chat-Partner muss die Anfrage bestätigen. Klicken Sie auf das Symbol, um weitere Optionen für den aktuellen Chat aufzurufen. Wählen Sie zwischen folgenden Optionen: Teilnehmer hinzufügen...: Wählen Sie die Option, um weitere Computer oder Kontakte zu einem Gruppenchat einzuladen. Der Teilnehmer muss die Anfrage bestätigen. Unterhaltung umbenennen...: Wählen Sie diese Option, falls Sie einen Gruppenchat umbenennen möchten. Die Option ist nur für Gruppenchats verfügbar. Unterhaltung löschen...: Wählen Sie diese Option, um die aktuelle Unterhaltung zu löschen. Die Unterhaltung wird dann aus dem Chatfenster entfernt und deren Verlauf gelöscht. Verlauf löschen...: Wählen Sie die Option, um den aktuellen Chatverlauf zu löschen. Der Chatverlauf beim Chat-Partner bleibt bestehen. Datei senden Emoticons Klicken Sie auf das Symbol, um eine Datei an den Chat-Partner zu senden. Der Chat-Partner muss die Anfrage bestätigen. Die Datei wird auf dem Computer oder bei Ihrem Kontakt im Download- Ordner unter C:\Users\%username%\Downloads abgespeichert. Klicken Sie auf das Symbol, um die Emoticons-Auswahl zu öffnen. Klicken Sie auf ein Emoticon, um es in das Textfeld einzufügen Computer Ihrem TeamViewer-Konto zuweisen Für einige TeamViewer-Funktionen muss gewährleistet sein, dass der Computer mit dem Sie arbeiten auch Ihnen gehört. Deshalb müssen Computer für die Nutzung der folgenden Funktionen Ihrem TeamViewer-Konto zugewiesen werden: TeamViewer 11 Handbuch Meeting Seite 62 von 98
63 4 Computer & Kontakte Verwaltung von Kontakten Überwachung durch die integrierten Systemchecks. Wake-on-LAN (siehe TeamViewer Handbuch Wake-on-LAN). Überwachung und Inventarisierung mit ITbrain. Einfacher Zugriff ohne Kennwort. Richtlinien für TeamViewer-Einstellungen (siehe Abschnitt 7.10, Seite 98). Es gibt zwei Methoden, einen Computer zuzuweisen. Lokal über die TeamViewer-Einstellungen oder aus der Ferne über Ihre Computer & Kontakte-Liste. Computer lokal Ihrem TeamViewer-Konto zuweisen Weisen Sie einen Computer den Sie z. B. mit Wake-on-LAN wecken möchten in den lokalen TeamViewer-Einstellungen des Computers Ihrem TeamViewer-Konto zu. Durch diese Methode können Sie auch Computer Ihrem Konto zuweisen, die nicht in Ihrer Computer & Kontakte- Liste sind. Um den Computer Ihrem TeamViewer-Konto zuzuweisen, gehen Sie wie folgt vor: 1. Starten Sie TeamViewer. 2. Klicken Sie im Menü auf Extras Optionen. Der Dialog TeamViewer Einstellungen wird geöffnet. 3. Wählen sie die Kategorie Allgemein. 4. Klicken Sie unter Kontozugehörigkeit auf die Schaltfläche Einem Konto zuweisen. Der Dialog Einem Konto zuweisen wird geöffnet. 5. Geben Sie im Textfeld die -Adresse Ihres TeamViewer-Kontos ein. 6. Geben Sie im Textfeld Kennwort das Kennwort Ihres TeamViewer-Kontos ein. 7. Klicken Sie auf die Schaltfläche Zuweisen. Falls sich der Computer nicht in Ihrer Computer & Kontakte-Liste befindet, wird er zu dieser hinzugefügt. 8. Sie haben den Computer mit Ihrem TeamViewer-Konto verknüpft. Computer aus der Ferne Ihrem TeamViewer-Konto zuweisen Weisen Sie einen Computer aus Ihrer Computer & Kontakte-Liste den Sie z. B. mit Wake-on- LAN wecken möchten über das Kontextmenü des Computers Ihrem TeamViewer-Konto zu. Der Computer muss sich in Ihrer Computer & Kontakte-Liste befinden und für den unbeaufsichtigten Zugriff konfiguriert sein. Bei dieser Methode ist es nicht nötig, physischen Zugriff auf den Computer haben. TeamViewer 11 Handbuch Meeting Seite 63 von 98
64 4 Computer & Kontakte Verwaltung von Kontakten Um den Computer aus der Ferne Ihrem TeamViewer-Konto zuzuweisen, gehen Sie wie folgt vor: 1. Markieren Sie den Computer, den Sie zuweisen möchten, in Ihrer Computer & Kontakte- Liste. 2. Klicken Sie im Kontextmenü (rechte Maustaste) auf die Schaltfläche Jetzt zuweisen. Der Dialog Einem Konto zuweisen wird geöffnet. 3. Geben Sie im Textfeld Kennwort das persönliche Kennwort für den unbeaufsichtigten Zugriff auf den Computer ein. 4. Klicken Sie auf die Schaltfläche Zuweisen. 5. Sie haben den Computer mit Ihrem TeamViewer-Konto verknüpft Benachrichtigungen In den Benachrichtigungen werden alle Nachrichten und Neuigkeiten innerhalb Ihrer Computer & Kontakte-Liste gesammelt und dargestellt. Die Benachrichtigungen sind mit Ihrem TeamViewer-Konto verknüpft und sind so an jedem TeamViewer, an dem Sie sich mit Ihrem Konto anmelden, verfügbar. Öffnen Sie die Benachrichtigungen über das Symbol in Ihrer Computer & Kontakte- Liste. Für folgende Ereignisse werden Benachrichtigungen angezeigt: Neu erstellte Service-Anfragen Service-Anfragen, die Ihnen zugewiesen wurden Neue Kontaktanfragen für Ihre Computer & Kontakte-Liste Alarmmeldungen zu den integrierten Systemchecks in TeamViewer Aktuelle ITbrain Alarmmeldungen. Nähere Informationen dazu finden Sie im TeamViewer Handbuch Management Console Ein Kontakt möchte eine Gruppe mit Ihnen teilen TeamViewer 11 Handbuch Meeting Seite 64 von 98
65 4 Computer & Kontakte Verwaltung von Kontakten Der Dialog Benachrichtigungen in der Computer & Kontakte-Liste. Klicken Sie auf das Symbol am Zeilenende jeder Benachrichtigung, um ein Kontextmenü zu öffnen. Dieses beinhaltet alle Funktionen, die Sie auch innerhalb Ihrer Computer & Kontakte-Liste aufrufen können. Für Alarme können Sie das Kontextmenü des Computers, der den Alarm ausgelöst hat, aufrufen. Für die Service-Warteschlange können Sie das Kontextmenü der Service-Anfragen öffnen. Für Kontakte können Sie Kontaktanfragen bearbeiten. Für Gruppen können Sie Gruppen teilen Anfragen bearbeiten. TeamViewer 11 Handbuch Meeting Seite 65 von 98
66 5 TeamViewer Module 5 TeamViewer Module Im Folgenden finden Sie eine Übersicht über einen Teil der auf unserer Website verfügbaren Module. Weitere Module sind auf unserer Website verfügbar, jedoch für die Verwendung für Meetings nicht relevant. Um ein Modul herunterzuladen oder sich einen schnellen Überblick über unser Angebot zu verschaffen, besuchen Sie uns unter Die TeamViewer Vollversion Sie können dieses Modul verwenden, um Meetings zu starten, Meetings zu planen oder um an Meetings teilzunehmen. Das Hauptfenster der TeamViewer Vollversion. Dieses Modul wird unter Abschnitt 2.2, Seite 6 ausführlich beschrieben. 5.2 Das TeamViewer QuickJoin-Modul TeamViewer QuickJoin ist eine Anwendung in Form einer einzeln, ausführbaren Datei, die speziell für die Teilnahme an Meetings bzw. Präsentationen entwickelt wurde. TeamViewer 11 Handbuch Meeting Seite 66 von 98
67 5 TeamViewer Module Teilnehmer verbinden sich über TeamViewer QuickJoin zu Meetings. Die Teilnehmer starten TeamViewer QuickJoin und geben die Verbindungsdaten des Meetings (Meeting-ID und gegebenenfalls Meeting-Kennwort), die Sie vom Initiator erhalten haben ein, um sich zu diesem zu verbinden. Optional können Sie im Textfeld Ihr Name einen Anzeigenamen eingeben, der während einem Meeting für alle Teilnehmer sichtbar ist. Hinweis: Bei Verbindungen über TeamViewer QuickJoin stehen Ihnen alle in der TeamViewer Vollversion vorhandenen Meeting-Funktionen zur Verfügung, wie z. B. VoIP, Videoübertragung, Whiteboard und Chat. Auf unserer Website können Sie Ihren individuellen TeamViewer QuickJoin erstellen, welcher mit Ihrem Begrüßungstext und Ihrem Logo sowie anderen nützlichen Funktionen ausgestattet werden kann (siehe Abschnitt 5.6, Seite 68). 5.3 TeamViewer Portable TeamViewer Portable bietet grundsätzlich den Funktionsumfang der TeamViewer Vollversion, wird allerdings nicht installiert und kann somit von einem beliebigen Datenträger aus gestartet werden (z. B. einem USB-Stick oder einer CD). Nähere Informationen zur Konfiguration entnehmen Sie dem entsprechenden Downloadpaket. TeamViewer Portable ist Bestandteil der TeamViewer Premium- und Corporate-Lizenz. TeamViewer 11 Handbuch Meeting Seite 67 von 98
68 5 TeamViewer Module Hinweis: Beachten Sie die Informationen zu den Exporteinstellungen für TeamViewer Portable in den TeamViewer Einstellungen (siehe Abschnitt 7.9, Seite 89). 5.4 Das TeamViewer MSI Paket Das TeamViewer MSI Paket ist ein spezielles Installationspaket für die TeamViewer Vollversion bzw. TeamViewer Host. Es ist für das Ausrollen von TeamViewer via Gruppenrichtlinie (GPO) in einer Active Directory Domäne geeignet. Nähere Informationen zum MSI Paket finden Sie im entsprechenden Downloadpaket. TeamViewer MSI ist Bestandteil der TeamViewer Corporate- Lizenz. 5.5 TeamViewer auf mobilen Geräten TeamViewer ist auch für mobile Endgeräte verfügbar. Nur die Teilnahme an Meetings ist möglich, ein Meeting kann nicht gestartet werden. Die dazu benötigte App TeamViewer für Meetings können Sie unter Android über Google Play und unter ios über den App Store von Apple herunterladen. Weitere Informationen über diese Anwendungen erfahren Sie in den Apps selbst oder auf unserer Website unter Individuell gestaltbare Module Sie haben die Möglichkeit einige TeamViewer-Module nach Ihren eigenen Wünschen anzupassen. Diese Möglichkeit ist für die Module QuickSupport, QuickJoin und Host verfügbar. Neben der Verwendung des Standard QuickJoin-Moduls gibt es die Möglichkeit, ein oder mehrere personalisierte QuickJoin-Module zu erstellen. Hierdurch stehen Ihnen zusätzliche Funktionen zur Verfügung (z. B. die Anpassung des Designs mit Firmenlogo und eigenen Farben). Eine detaillierte Beschreibung, wie sie ein Personalisiertes TeamViewer Modul erstellen, finden Sie im TeamViewer Handbuch Management Console oder auf der Anpassen & Ausrollen Webseite in der TeamViewer Management Console. TeamViewer 11 Handbuch Meeting Seite 68 von 98
69 6 Installation & Konfiguration 6 Installation & Konfiguration Im Folgenden wird die Installation und Konfiguration der TeamViewer Vollversion beschrieben. Bevor Sie diese installieren können, müssen Sie die Vollversion auf unserer Website herunterladen. Gehen Sie dazu auf und speichern Sie die Setup-Datei auf Ihrem Computer. Haben Sie sich unter Abschnitt 5, Seite 66 für ein anderes Modul entschieden, können Sie dieses Kapitel überspringen. 6.1 Die TeamViewer Vollversion installieren Führen Sie die Setup-Datei aus, die Sie heruntergeladen haben. Ein Assistent leitet Sie durch folgende Installationsschritte: Willkommen bei TeamViewer 1. Entscheiden Sie sich für eine Installationsart. Um TeamViewer immer manuell zu starten, falls benötigt, wählen Sie das Optionsfeld Installieren. Falls Sie TeamViewer als Systemdienst installieren möchten, wählen Sie das Optionsfeld Installieren, um später aus der Ferne auf diesen Computer zuzugreifen. Falls Sie diese Option wählen, hilft Ihnen ein Assistent bei der Einrichtung von TeamViewer als Systemdienst. Falls Sie TeamViewer nur einmalig starten möchten, wählen Sie das Optionsfeld Nur starten. 2. Wählen Sie einen Einsatzbereich Falls Sie TeamViewer gewerblich nutzen möchten (z. B. Support, Präsentationen, Home-Office, Desktop-Sharing mit Kollegen etc.), wählen Sie die Option im Unternehmen / gewerblich. TeamViewer 11 Handbuch Meeting Seite 69 von 98
70 6 Installation & Konfiguration Falls Sie TeamViewer nicht gewerblich nutzen möchten (z. B. Verbindungen zu Freunden, Verwandten oder auf den eigenen Computer), wählen Sie die Option privat / nicht-kommerziell. Falls beides der Fall ist, aktivieren Sie das Optionsfeld beides. 3. Falls Sie weitere Einstellungen bei der Installation vornehmen möchten (siehe Abschnitt 6.1.1, Seite 70), aktivieren Sie das Kontrollkästchen Erweiterte Einstellungen anzeigen. Andernfalls wird TeamViewer automatisch mit den Standardeinstellungen installiert. 4. Klicken Sie auf die Schaltfläche Stimme zu. 5. Die Installation von TeamViewer ist abgeschlossen Erweiterte Einstellungen Falls Sie unter Schritt 3 der oben beschriebenen Installationsanweisung, das Kontrollkästchen Erweiterte Einstellungen anzeigen aktiviert haben, können Sie weitere Einstellungen an der Installation vornehmen. Um die Erweiterte Einstellungen zu konfigurieren, gehen Sie wie folgt vor: 1. Zielverzeichnis: Wählen Sie einen Ordner, in den TeamViewer installiert werden soll. 2. TeamViewer Ferndrucken verwenden: Falls Sie diese Option aktivieren, kann bei Verbindungen auf diesen Computer (auf dem TeamViewer installiert wird) die Ferndrucken- Funktion genutzt werden.nähere Informationen hierzu finden Sie im TeamViewer Handbuch Fernsteuerung. 3. TeamViewer VPN verwenden: Falls Sie TeamViewer VPN nutzen möchten, aktivieren Sie das Kontrollkästchen. Diese Option wird für Meetings nicht benötigt. 4. TeamViewer Meeting Add-In für Outlook verwenden: Falls Sie diese Option aktivieren, wird in Outlook ein TeamViewer Add-In Installiert, mit dem Sie TeamViewer Meetings planen können (siehe Abschnitt 3.4.1, Seite 19). 5. Klicken Sie auf die Schaltfläche Fertig stellen. 6. Die Installation von TeamViewer ist abgeschlossen. Hinweis: Einige Optionen sind nur verfügbar, falls Sie über Windows-Administratorrechte verfügen So konfigurieren Sie TeamViewer als Windows-Systemdienst Falls Sie den automatischen Start mit Windows (Systemdienst) nicht schon während der Installation konfiguriert haben, können Sie dies später jederzeit mit folgenden Schritten nachholen: TeamViewer 11 Handbuch Meeting Seite 70 von 98
71 6 Installation & Konfiguration Um TeamViewer als Windows-Systemdienst zu konfigurieren, gehen Sie wie folgt vor: 1. Starten Sie TeamViewer. 2. Klicken Sie im Menü auf Extras Optionen. Der Dialog TeamViewer Einstellungen wird geöffnet. 3. Wählen Sie die Kategorie Allgemein. 4. Aktivieren Sie das Optionsfeld TeamViewer mit Windows starten. Ein Fenster zur Kennworteingabe wird geöffnet. 5. Geben Sie im Textfeld Kennwort ein sicheres persönliches Kennwort ein und bestätigen Sie dieses. 6. Klicken Sie auf die Schaltfläche OK. 7. Klicken Sie auf die Schaltfläche OK im Dialogfenster Permanenter Zugriff aktiviert. 8. TeamViewer ist nun für den automatischen Start mit Windows konfiguriert. Achtung: Falls Sie TeamViewer für den Start mit Windows konfigurieren, läuft immer ein TeamViewer-Dienst. Stoppen Sie diesen Dienst nicht von Hand! Hinweis: TeamViewer Host wird immer als Windows-Systemdienst installiert. 6.2 TeamViewer im Terminalserver-Betrieb Dieser Abschnitt beschreibt den Betrieb von TeamViewer auf einem Terminalserver. Der Abschnitt richtet sich somit insbesondere an Netzwerk-Administratoren in Unternehmen. Privatanwender können diesen Abschnitt überspringen. TeamViewer kann bei Betrieb auf einem Terminalserver allen Benutzern gleichermaßen zur Verfügung gestellt werden. Durch Zuweisung einer jeweils eigenen TeamViewer-ID kann sowohl der Server selbst, als auch jeder einzelne Benutzer unabhängig voneinander mit TeamViewer arbeiten. Um dies zu bewerkstelligen, führen Sie nach der Installation auf dem Terminalserver die folgenden Schritte aus. Um die Mehrbenutzerunterstützung auf Terminalservern zu aktivieren, gehen Sie wie folgt vor: 1. Starten Sie TeamViewer auf dem Terminalserver (Konsole). 2. Klicken Sie im Menü auf Extras Optionen. Der Dialog TeamViewer Einstellungen wird geöffnet. 3. Wählen sie die Kategorie Erweitert. 4. Klicken Sie auf die Schaltfläche Erweiterte Einstellungen anzeigen. TeamViewer 11 Handbuch Meeting Seite 71 von 98
72 6 Installation & Konfiguration 5. Aktivieren Sie das Optionsfeld Erweiterte Mehrbenutzerunterstützung aktivieren (für Terminalserver). 6. Klicken Sie auf die Schaltfläche OK. Jeder Benutzer erhält beim Start von TeamViewer eine eigene TeamViewer-ID. Zukünftig wird - egal wo Sie sich angemeldet haben - im TeamViewer-Hauptfenster die persönliche TeamViewer-ID angezeigt. Unter Hilfe Info wird zusätzlich zur Benutzer-ID noch die Server-ID der Konsole angezeigt. Die Server-ID der Konsole ist jederzeit erreichbar und entspricht dem physikalisch an diesem Server angemeldeten Benutzer. Näheres zur TeamViewer-ID erfahren sie in Abschnitt 2, Seite 6. Benutzer-ID und Server-ID im Info-Dialog. Hinweis: Bitte beachten Sie, dass TeamViewer jedes Terminalserver-Benutzerkonto als eigenständigen Arbeitsplatz handhabt. Dies beeinflusst u. a. die Lizenzierung (siehe Abschnitt 6.3, Seite 73) Besonderheiten der TeamViewer-Lizenzierung bei Betrieb auf einem Terminalserver Da TeamViewer jedes Terminalserver-Benutzerkonto als eigenständigen Arbeitsplatz handhabt, muss jeder Benutzer entsprechend lizensiert werden. Daher bietet es sich an, eine Lizenz mit unbegrenzten Installationen zu aktivieren (Premium- oder Corporate-Lizenz). Diese kann sowohl in einer Konsolen- als auch in einer Benutzersitzung wie unten beschriebenen aktiviert werden. Beachten Sie, dass anschließend die Lizenz automatisch auf allen Benutzerkonten, sowie dem Terminalserver (Konsole) aktiviert ist. Sie muss also nur einmal aktiviert TeamViewer 11 Handbuch Meeting Seite 72 von 98
73 6 Installation & Konfiguration werden. Bei Bedarf lassen sich jedoch auch einzelne Benutzer durch Aktivierung einer Einzelplatz-Lizenz in der Benutzersitzung getrennt lizenzieren. 6.3 Aktivieren der TeamViewer-Lizenz Privatanwender können die kostenlose Version von TeamViewer einsetzen. Für den gewerblichen Einsatz müssen Sie in unserem Online-Shop eine Lizenz kaufen und diese mit dem Lizenzschlüssel in Ihren TeamViewer aktivieren. Um Ihre TeamViewer-Lizenz zu aktivieren, gehen Sie wie folgt vor: 1. Starten Sie TeamViewer. 2. Klicken Sie im Menü auf Extras Lizenz aktivieren. 3. Geben Sie im Textfeld Lizenzcode Ihren Lizenzschlüssel ein. 4. Klicken Sie auf die Schaltfläche Lizenz aktivieren. 5. Ihre TeamViewer-Lizenz ist jetzt aktiviert. Der Dialog Lizenz aktivieren. Hinweis: Falls Sie im Besitz einer Premium- oder Corporate-Lizenz sind, können Sie diese auch Ihrem TeamViewer-Konto zuordnen (siehe Abschnitt 7.9, Seite 89). TeamViewer 11 Handbuch Meeting Seite 73 von 98
74 7 Optionen 7 Optionen Um die Optionen aufzurufen, klicken Sie im TeamViewer-Hauptfenster auf Extras Optionen. Es wird der Dialog TeamViewer Einstellungen geöffnet. Links finden Sie die im Folgenden beschriebenen Kategorien. Hinweis: Falls Ihre Einstellungen über eine Richtlinie für TeamViewer-Einstellungen (siehe Abschnitt 7.10, Seite 98) konfiguriert werden sind einzelne Optionen gegebenenfalls nicht verfügbar. 7.1 Kategorie Allgemein Die Kategorie Allgemein bietet einige grundlegende Einstellungsmöglichkeiten. TeamViewer 11 Handbuch Meeting Seite 74 von 98
75 7 Optionen Allgemeine Einstellungen. Wichtige Optionen für die Arbeit mit TeamViewer Ihr Anzeigename TeamViewer mit Windows starten Geben Sie hier Ihren Namen oder Firmennamen ein. Dieser Text wird in der Titelleiste des Fernsteuerungsfensters oder im Meetingfensters sowie im Chat-Fenster am entfernten Computer angezeigt. Während Sie in Ihrem TeamViewer-Konto angemeldet sind, wird stattdessen der Anzeigename Ihres Kontos verwendet. Haben Sie TeamViewer bei der Installation nicht für den Start mit Windows konfiguriert, können Sie dies hier tun. Aktivieren Sie dazu das Kontrollkästchen. TeamViewer startet dann automatisch mit Windows und wird so bereits direkt nach dem Windows-Start und vor der Windows-Anmeldung ausgeführt. Netzwerkeinstellungen Proxy Einstellungen Wake-on-LAN Ein Klick auf die Schaltfläche Konfigurieren öffnet den Dialog Proxy Einstellungen. Ein Klick auf die Schaltfläche Konfigurieren öffnet den Dialog Wake-on-LAN. Dort können Sie TeamViewer für Wake-on-LAN konfigurieren. So können Sie diesen Computer auch wenn er ausgeschaltet ist fernsteuern, indem Sie diesen bevor Sie eine Verbindung herstellen aufwecken. Eine detaillierte Anleitung zur Konfiguration von TeamViewer Wake-on-LAN finden Sie im TeamViewer Handbuch Wake-on-LAN. TeamViewer 11 Handbuch Meeting Seite 75 von 98
76 7 Optionen Netzwerkeinstellungen Eingehende LAN-Verbindungen Es stehen folgende Optionen zur Auswahl: Deaktiviert: Lässt keine LAN-Verbindungen zu. Akzeptieren: Akzeptiert eingehende LAN-Verbindungen über Port Ausschließlich zulassen: Es wird keine Verbindung zu TeamViewer-Servern aufgebaut, und TeamViewer ist nur noch über die IP-Adresse oder den entsprechenden Computernamen erreichbar. Falls Sie diese Option wählen, können Sie kein Meeting starten, oder an einem Meeting teilnehmen. Kontozugehörigkeit Einem Konto zuweisen Klicken Sie auf die Schaltfläche, um den Computer mit einem TeamViewer- Konto zu verknüpfen. Der Dialog Einem Konto zuweisen wird geöffnet. Dies ist für die Verwendung der integrierten Systemchecks, ITbrain oder Wake-on-LAN notwendig. Der Dialog Proxy-Einstellungen In den meisten Fällen passen die Standard-Proxyeinstellungen (Proxyeinstellungen des Webbrowsers verwenden). Sie können hier eigene Einstellungen konfigurieren, z. B. für den Fall, dass die Proxyeinstellungen in Ihrem Browser nicht gepflegt sind. Kein Proxy: Benutzen Sie diese Einstellung, wenn Sie direkt mit dem Internet verbunden sind. Einstellungen automatisch erkennen (empfohlen): Benutzen Sie diese Einstellung, falls TeamViewer automatisch nach einem eingerichteten Proxy suchen und diesen verwenden soll. Manuellen Proxy verwenden: Benutzen Sie diese Einstellung, um die Daten des Proxyservers manuell einzugeben. TeamViewer 11 Handbuch Meeting Seite 76 von 98
77 7 Optionen Im Dialog Proxy-Einstellungen können Sie den Zugriff auf das Internet über einen Proxy konfigurieren. 7.2 Kategorie Sicherheit In der Kategorie Sicherheit können Sie wesentliche, sicherheitsrelevante Einstellungen vornehmen. Die Einstellungen in diesem Dialog wirken sich auf alle künftigen Fernsteuerungssitzungen aus. Diese Kategorie ist für Meetings nicht relevant und wird deshalb nur im TeamViewer Handbuch Fernsteuerung erklärt Der Dialog Black- und Whitelist In diesem Dialog können Sie explizit TeamViewer-Konten hinterlegen, die Zugriff auf den lokalen Computer erhalten (Whitelist) bzw. die für den Zugriff auf den lokalen Computer gesperrt werden sollen (Blacklist). Klicken Sie auf die Schaltfläche Hinzufügen..., um TeamViewer-Konten entweder den Zugriff zu erlauben, oder zu verbieten. TeamViewer 11 Handbuch Meeting Seite 77 von 98
78 7 Optionen Falls Sie das Kontrollkästchen Auch für Meetings anwenden aktivieren, werden die Einstellungen auch für Meetings übernommen. Ausschließlich Kontakte aus Ihrer Whitelist können dann an Ihren Meetings teilnehmen, oder Kontakte aus der Blacklist werden entsprechend von der Teilnahme an Ihren Meetings ausgeschlossen. Whitelist Zugriff für die folgenden Partner erlauben Haben Sie TeamViewer-Konten zur Whitelist hinzugefügt, können ausschließlich diese eine Verbindung zu Ihrem Computer herstellen. Eine Verbindung zu Ihrem Computer durch andere TeamViewer-Konten oder TeamViewer-IDs ist ausgeschlossen. Das heißt, egal an welchem Computer das TeamViewer-Konto angemeldet ist, es kann unabhängig von der jeweiligen TeamViewer-ID immer auf den Computer, der eine Whitelist angelegt hat, zugreifen. Falls Sie mit Ihrem TeamViewer-Konto einem Firmenprofil beigetreten sind, können Sie auch das gesamte Firmenprofil auf die Whitelist setzten. So können ausschließlich alle TeamViewer- Konten, die Teil des Firmenprofils sind, auf dieses Gerät zugreifen. Blacklist Zugriff für die folgenden Partner erlauben Die Blacklist dient im Allgemeinen dazu bestimmte Partner daran zu hindern, eine Verbindung zu Ihrem Computer aufzubauen. TeamViewer-Konten in der Blacklist können keine Verbindung zu Ihrem Computer herstellen. 7.3 Kategorie Fernsteuerung Unter der Kategorie Fernsteuerung können Sie Voreinstellungen für Fernsteuerungssitzungen vornehmen. Die Einstellungen in diesem Dialog wirken sich auf alle künftigen Fernsteuerungssitzungen aus. Diese Kategorie ist für Meetings nicht relevant und wird deshalb nur im TeamViewer Handbuch Fernsteuerung erklärt. TeamViewer 11 Handbuch Meeting Seite 78 von 98
79 7 Optionen In der Kategorie Fernsteuerung können Sie alle Einstellungen zu Qualität, Sitzungsaufzeichnung oder Zugriff auf andere Computer vornehmen. 7.4 Kategorie Meeting In der Kategorie Meeting können Sie Voreinstellungen für den TeamViewer-Modus Meeting vornehmen. Die Einstellungen in diesem Dialog wirken sich auf alle Meetings aus. TeamViewer 11 Handbuch Meeting Seite 79 von 98
80 7 Optionen Meeting-Einstellungen Anzeige Qualität Wählen Sie zwischen: Automatisch: Gleicht die Darstellungsqualität und die Übertragungsgeschwindigkeit optimal entsprechend der zur Verfügung stehenden Bandbreite an. Qualität optimieren: Optimiert die Darstellungsqualität zu Lasten der Übertragungsgeschwindigkeit. Geschwindigkeit optimieren: Optimiert die Übertragungsgeschwindigkeit der Verbindung. Dabei wird die Darstellungsqualität reduziert. Eigene Einstellungen: Wenn Sie Eigene Einstellungen wählen, wird die Schaltfläche Eigene Einstellungen aktiv. Über diese Schaltfläche können Sie den Dialog Eigene Einstellungen öffnen. Standard Monitor Wählen Sie aus der Dropdown-Liste, welcher Bildschirm übertragen werden soll, falls Sie Präsentator in einem Meeting sind. Wählen Sie zwischen: n: Ein einzelner angeschlossener Monitor wird angezeigt. Alle Monitore: Alle angeschlossenen Monitore werden gleichzeitig angezeigt. Eigenen Bildschirmhintergrund entfernen Falls aktiviert, wird während einem Meeting, der Bildschirmhintergrund Ihres Computers ausgeblendet. TeamViewer 11 Handbuch Meeting Seite 80 von 98
81 7 Optionen Meeting Voreinstellungen Teilnehmerinteraktion Wählen Sie zwischen: Volle Interaktion: Alle Meeting-Teilnehmer können sich am Meeting beteiligen und alle Funktionen wie VoIP, Chat oder Dateibox stehen zur Verfügung. Minimale Interaktion (Präsentationsmodus): Nur Sie als Präsentator haben die Möglichkeit die Meetingfunktionen zu nutzen. Alle anderen Teilnehmer können nur zuschauen. Während einem Meeting können bei Bedarf jedoch alle Meetingfunktionen für die Teilnehmer freigegeben werden. Eigene Einstellungen: Klicken Sie auf die Schaltfläche Konfigurieren um eigene Interaktionseinstellungen vorzunehmen. Kennwort für spontanes Meeting Bildschirmübertragung automatisch starten Computersounds und Musik teilen Meetings automatisch aufzeichnen Videos und VoIP des Partners aufzeichnen (benötigt Zustimmung des Partners) Geben Sie im Textfeld ein Kennwort für von Ihnen gestartete Meetings an. Falls Sie die Teilnahme an einem Meeting nur mit Meeting-ID erlauben möchten, können Sie dieses Feld leer lassen. Falls aktiviert, wird Ihr Bildschirm übertragen, sobald sich der erste Teilnehmer zu Ihrem Meeting verbindet. Falls aktiviert, wird der Sound des Präsentator-Computers zu den Teilnehmern übertragen (siehe Abschnitt 3.9, Seite 41). Falls aktiviert, werden alle Meetings automatisch aufgezeichnet (siehe Abschnitt 3.8, Seite 39). Falls aktiviert, können die Teilnehmer entscheiden, ob ihr Webcam-Video und VoIP bei einer Meetingaufzeichnung aufgezeichnet werden dürfen. Falls deaktiviert, wird außer dem Bildschirm ausschließlich das eigene Webcam-Video und VoIP aufgezeichnet. Der Dialog Interaktionsvoreinstellungen In diesem Dialog haben Sie die Möglichkeit vordefinierte Rechte für die Meeting-Teilnehmer, bei von Ihnen gestarteten Meetings festzulegen. Dabei stehen Ihnen die unter Abschnitt 3.5, Seite 25 beschriebenen Zugriffsrechte für Teilnehmer zur Verfügung. TeamViewer 11 Handbuch Meeting Seite 81 von 98
82 7 Optionen Recht Beschreibung Mögliche Werte Ton zulassen Teilnehmern erlauben, über Voice over IP zu sprechen. Zulassen Manuel zulassen Video zulassen Teilnehmern erlauben, ihre Webcam zu übertragen. Zulassen Manuel zulassen Chat zulassen Teilnehmern erlauben, Chatnachrichten zu versenden. Zulassen Chat zu allen Teilnehmern zulassen Manuel zulassen Dateiübertragung zulassen Teilnehmern erlauben, Dateien über die Dateibox bereitzustellen. Zulassen Dateiübertragung zu allen Teilnehmern zulassen Manuel zulassen Zeigen zulassen Teilnehmern erlauben, den Zeiger zu benutzen. Zulassen Manuel zulassen Zeichnen zulassen Teilnehmern erlauben mit dem Whiteboard auf dem Bildschirm zu zeichnen. Zulassen Manuel zulassen Andere Teilnehmer sehen Teilnehmer können sich gegenseitig im Widget Teilnehmer sehen. Zulassen Manuel zulassen Der Dialog Eigene Einstellungen Den Dialog Eigene Einstellungen erreichen Sie, indem Sie Eigene Einstellungen in der Dropdown-Liste Qualität auswählen und die Schaltfläche Eigene Einstellungen anklicken. TeamViewer 11 Handbuch Meeting Seite 82 von 98
83 7 Optionen Im Dialog Eigene Einstellungen können Sie Qualitätsoptionen konfigurieren. Hier haben Sie folgende Einstellungsmöglichkeiten: Farben: Stellen Sie hier die gewünschte Farbtiefe ein. Mehr Farben benötigen mehr Bandbreite. Durch Verringerung der Farbtiefe können Sie die Performance verbessern. Qualität: Stellen Sie hier die Darstellungsqualität ein. Wenn Sie die Farbmodi Hoch oder True Color verwenden und den Qualitätsregler nach links bewegen, wird verlustbehaftete Kompression verwendet, um das Datenvolumen zu minimieren. Schnelles Videostreaming: Falls aktiviert, wird die Übertragung von Video optimiert. Um eine bestmögliche Qualität der Übertragung zu erhalten, ist eine Verbindung innerhalb eines lokalen Netzwerkes oder eine Verbindung mit hoher Bandbreite erforderlich. Aero-Farbschema aktivieren: Falls aktiviert, wird Aero Glass auf entfernten Windows Vista / Windows 7 Betriebssystemen aktiviert. GUI-Animationen aktivieren: Falls aktiviert, werden Animationen (z. B. wenn ein Fenster geschlossen wird) dargestellt. Anwendungskompatibilität verbessern: Falls aktiviert, wird die Kompatibilität mit älteren Windows-Anwendungen auf Kosten einer geringeren Leistung erhöht. 7.5 Kategorie Computer & Kontakte Hier können Sie Ihr TeamViewer-Konto verwalten sowie zusätzliche Einstellungen für Computer & Kontakte vornehmen. TeamViewer 11 Handbuch Meeting Seite 83 von 98
84 7 Optionen Computer & Kontakte-Einstellungen. Kontoeinstellungen (globale Einstellungen) Offline-Computer in separater Gruppe Benachrichtigung bei eingehenden Nachrichten Benachrichtigung, wenn sich Partner anmelden Alle Sitzungen in Verbindungs-Protokollierung erfassen Falls aktiviert, werden alle Offline-Computer in einer separaten Gruppe organisiert. Falls aktiviert, werden Sie mit einer kurzen Meldung informiert, falls Sie eine Nachricht von einem Partner über den Chat erhalten. Die Meldung wird am unteren rechten Bildschirmrand als Pop-Up angezeigt. Falls aktiviert, werden Sie mit einer kurzen Meldung informiert, wenn einer Ihrer Partner sich an seinem TeamViewer-Konto anmeldet. Die Meldung wird am unteren rechten Bildschirmrand als Pop- Up angezeigt. Falls aktiviert, werden alle Fernsteuerungssitzungen in der TeamViewer Management Console protokolliert. Nähere Informationen dazu finden Sie im TeamViewer Handbuch Management Console. Hinweis: Diese Funktion ist für Meetings nicht verfügbar. TeamViewer 11 Handbuch Meeting Seite 84 von 98
85 7 Optionen Kontoeinstellungen (globale Einstellungen) Kommentarfenster nach jeder Sitzung zeigen Falls aktiviert, können Sie nach dem Beenden einer Fernsteuerungssitzung Kommentare zu dieser Sitzung hinzufügen. Diese werden in der TeamViewer Management Console der entsprechenden Sitzung hinzugefügt. Nähere Informationen dazu finden Sie im TeamViewer Handbuch Management Console. Hinweis: Um diese Funktion nutzen zu können, müssen Sie an Ihrem TeamViewer-Konto angemeldet und Mitglied eines Firmen- Profils sein. Hinweis: Diese Funktion ist für Meetings nicht verfügbar. Ihr Name Neues Kennwort Aktivierte Lizenz Nur Partner aus meiner Liste dürfen meinen Online-Status sehen und mir Nachrichten senden Konto löschen (nur im Webbrowser verfügbar) Geben Sie einen Namen in das Textfeld ein, mit dem die Teilnehmer Sie während einem TeamViewer-Meeting erkennen. Dies ist dann der Fall, wenn Sie an Ihrem TeamViewer-Konto angemeldet sind. Dieser Name ist dann z. B. im Chat oder im TeamViewer Panel und im Fernsteuerungsfenster sichtbar. Um Ihre -Adresse zu ändern, geben Sie eine neue ein. Dies ist nur dann nötig, wenn Sie die aktuelle -Adresse nicht mehr nutzen. Um Ihr aktuelles Kennwort für Ihr TeamViewer-Konto zu ändern, geben Sie ein neues ein. Falls Sie im Besitz einer TeamViewer Premium- oder Corporate- Lizenz sind, können Sie diese Ihrem TeamViewer-Konto zuordnen. Klicken Sie dazu auf den Link Lizenz aktivieren und geben Sie Ihre Lizenzschlüssel ein. Klicken Sie anschließend auf die Schaltfläche Lizenz aktivieren. Diese gilt fortwährend, wenn Sie angemeldet sind auch an unlizenzierten TeamViewer-Installationen. Falls aktiviert, werden Sie nur noch für Partner als Online angezeigt, die Sie in Computer & Kontakte haben. Ebenso können Ihnen nur diese eine Nachricht schreiben. Klicken Sie auf Konto löschen, um Ihr TeamViewer Konto endgültig zu löschen. Sie werden anschließend nochmals gefragt, ob Sie Ihr Konto wirklich löschen möchten. TeamViewer 11 Handbuch Meeting Seite 85 von 98
86 7 Optionen Hinweis: Beachten Sie, dass durch das Löschen Ihres Kontos auch Ihr Computer & Kontakte unwiderruflich gelöscht wird. 7.6 Kategorie Audiokonferenz In der Kategorie Audiokonferenz können Sie alle Einstellungen für Ihre VoIP- und Telefonkonferenz-Verbindungen vornehmen und testen. Audiokonferenz-Einstellungen. Einstellungen für Telefonkonferenzen Telefonkonferenz Um eigene Telefonkonferenz-Daten zu hinterlegen, klicken Sie auf die Schaltfläche Konfigurieren. Einstellungen für die Stimmenwiedergabe Lautsprecher Lautstärke Stumm (Lautsprecher) Wählen Sie aus der Dropdown-Liste das Wiedergabegerät bzw. Lautsprecher, auf dem der Ton aus einer VoIP-Verbindung ausgegeben werden soll. Regelt die gewünschte Lautstärke Ihrer Lautsprecher. Bei einem Klick auf die Play-Schaltfläche hören Sie einen Signalton zur Überprüfung der Lautstärke. Schaltet Ihre Lautsprecher komplett stumm. TeamViewer 11 Handbuch Meeting Seite 86 von 98
87 7 Optionen Einstellungen für Mikrofon Mikrofon Mikrofonpegel Stumm (Mikrofon) Rauschschwelle Wählen Sie aus der Dropdown-Liste das Aufnahmegerät bzw. Mikrofon, das für eine Verbindung mit VoIP genutzt werden soll. Einstellung der gewünschten Lautstärke Ihres Mikrofons. Schaltet Ihr Mikrofon komplett stumm. Hierdurch kann ein beliebiger Grad an Hintergrundrauschen entfernt werden. Um keine Hintergrundgeräusche auszufiltern, bewegen Sie den Regler nach links. Um die meisten Hintergrundgeräusche auszufiltern, bewegen Sie den Regler nach rechts. 7.7 Kategorie Video In der Kategorie Video können Sie Ihre Webcam auswählen und diese auf Qualität testen. Des Weiteren können Sie hier Einstellungen zum Videotreiber vornehmen. Video-Einstellungen. Kameraeinstellungen und Vorschau Videoquelle Wählen Sie aus der Dropdown-Liste die Videoquelle, die genutzt werden soll, um in einer Videokonferenz ein Bild zu übertragen. Die verwendete Kamera muss mindestens eine Auflösung von 320x240 Pixel unterstützen und einen DirectShow-Treiber bereitstellen. Um eine einwandfreie Funktionalität zu gewährleisten, wird die Verwendung einer Webcam empfohlen. Wahlweise können Sie auch ein Bild auswählen, dass anstelle eines Videos in Videokonferenzen angezeigt wird. Wählen Sie dazu aus der Dropdown- Liste die Option Statisches Bild und klicken Sie auf die Schaltfläche Bild auswählen. TeamViewer 11 Handbuch Meeting Seite 87 von 98
88 7 Optionen Kameraeinstellungen und Vorschau Erweiterte Video Einstellungen Qualität Haben Sie eine Webcam gewählt, lassen sich hier die Feineinstellungen des jeweiligen Modells anpassen. Hier können Sie zwischen folgenden Optionen wählen: Automatisch (ermittelt automatisch das beste Verhältnis zwischen Qualität und Geschwindigkeit) Qualität optimieren Geschwindigkeit optimieren 7.8 Kategorie Individuelle Einladung Passen Sie die individuellen Einladungen für Fernsteuerung und Meeting an Ihre eigenen Wünsche an. Folgende Optionen stehen Ihnen zur Verfügung. Individuelle Einladung-Einstellungen Option Vorlage Betreff Beschreibung Wählen Sie aus der Dropdown-Liste einen vorgegebenen Text für Einladungen für Fernsteuerung oder Meeting aus. Geben Sie im Textfeld eine eigene Betreffzeile für Ihre Einladungs-E- Mail an. TeamViewer 11 Handbuch Meeting Seite 88 von 98
89 7 Optionen Option Nachrichtentext Beschreibung Passen Sie den Vorlagen-Text für Ihre Einladungs- individuell an. Nach Betätigung der Schaltfläche Einladung testen wird die Einladungs- in Ihrem Standard- -Programm geöffnet. Sie können diese von dort direkt versenden. Über die Schaltfläche Zurücksetzen wird der Standard-Vorlagen-Text wiederhergestellt. Hinweis: Die Vorlagen-Texte enthalten Platzhalter. Diese können Sie bei Bedarf natürlich ebenfalls durch eigene Texte ersetzen. Klicken Sie auf Einladung testen, um sich den endgültigen Text anzusehen. Hinweis: Eine Einladung per kann über TeamViewer nur generiert werden, falls Sie einen Standard- -Client auf Ihrem Computer eingerichtet haben. 7.9 Kategorie Erweitert In der Kategorie Erweitert können Sie erweiterte Einstellungen in Ihrem TeamViewer vornehmen. Dazu klicken Sie auf die Schaltfläche Erweiterte Einstellungen anzeigen. Unter Erweiterte Einstellungen finden Sie alle weiterführenden Optionen.. Allgemeine erweiterte Einstellungen Anzeigesprache Wählen Sie die gewünschte Sprache, in der TeamViewer dargestellt werden soll. Anschließend ist ein Neustart von TeamViewer erforderlich. TeamViewer 11 Handbuch Meeting Seite 89 von 98
TeamViewer 13 Handbuch Meeting
 TeamViewer 13 Handbuch Meeting Rev 13.1-201801 TeamViewer GmbH Jahnstraße 30 D-73037 Göppingen www.teamviewer.com Inhaltsverzeichnis 1 Über TeamViewer 4 1.1 Über die Software 4 1.2 Über das Handbuch 4
TeamViewer 13 Handbuch Meeting Rev 13.1-201801 TeamViewer GmbH Jahnstraße 30 D-73037 Göppingen www.teamviewer.com Inhaltsverzeichnis 1 Über TeamViewer 4 1.1 Über die Software 4 1.2 Über das Handbuch 4
PC-Schulung. Online-Meeting. CCC Musik & Design. TeamViewer. Handbuch. mit
 PC-Schulung CCC Musik & Design Online-Meeting mit TeamViewer Handbuch Inhaltsverzeichnis 1. Einleitung 1.1 Über das Programm... 5 1.2 Über das Handbuch... 5 2. Grundlagen 2.1 Die TeamViewer Vollversion
PC-Schulung CCC Musik & Design Online-Meeting mit TeamViewer Handbuch Inhaltsverzeichnis 1. Einleitung 1.1 Über das Programm... 5 1.2 Über das Handbuch... 5 2. Grundlagen 2.1 Die TeamViewer Vollversion
TeamViewer 9 Handbuch Meeting
 TeamViewer 9 Handbuch Meeting Rev 9.2-07/2014 TeamViewer GmbH Jahnstraße 30 D-73037 Göppingen www.teamviewer.com Inhaltsverzeichnis 1 Über TeamViewer... 5 1.1 Über die Software... 5 1.2 Über das Handbuch...
TeamViewer 9 Handbuch Meeting Rev 9.2-07/2014 TeamViewer GmbH Jahnstraße 30 D-73037 Göppingen www.teamviewer.com Inhaltsverzeichnis 1 Über TeamViewer... 5 1.1 Über die Software... 5 1.2 Über das Handbuch...
TeamViewer 7 Handbuch Meeting
 TeamViewer 7 Handbuch Meeting TeamViewer GmbH Kuhnbergstraße 16 D-73037 Göppingen www.teamviewer.com Inhaltsverzeichnis 1 Über TeamViewer... 5 1.1 Über die Software... 5 1.2 Über das Handbuch... 5 2 Grundlagen...
TeamViewer 7 Handbuch Meeting TeamViewer GmbH Kuhnbergstraße 16 D-73037 Göppingen www.teamviewer.com Inhaltsverzeichnis 1 Über TeamViewer... 5 1.1 Über die Software... 5 1.2 Über das Handbuch... 5 2 Grundlagen...
Nutzungsanleitung - CME Videokonferenz über Teamviewer. Erstellt Fachprüfung QM-Prüfung Freigabe Abteilung CME Projekt GmbH
 von 9 Dokument Nr.: Dokument Titel: Nutzungsanleitung - Erstellt Fachprüfung QM-Prüfung Freigabe Abteilung CME Projekt GmbH Name G. Heyn Datum.02.204 Unterschrift Rev. Seite/Abschn. Art der Änderung und
von 9 Dokument Nr.: Dokument Titel: Nutzungsanleitung - Erstellt Fachprüfung QM-Prüfung Freigabe Abteilung CME Projekt GmbH Name G. Heyn Datum.02.204 Unterschrift Rev. Seite/Abschn. Art der Änderung und
Bedienungsanleitung für MEEM-Kabel-Desktop-App Mac
 Bedienungsanleitung für MEEM-Kabel-Desktop-App Mac Installation und Bedienungsanleitung - v0.9 Bevor Sie diese Anleitung lesen, sollten Sie bitte die Bedienungsanleitung für MEEM-Kabel und Handy-App für
Bedienungsanleitung für MEEM-Kabel-Desktop-App Mac Installation und Bedienungsanleitung - v0.9 Bevor Sie diese Anleitung lesen, sollten Sie bitte die Bedienungsanleitung für MEEM-Kabel und Handy-App für
Blizz bietet eine Reihe von Einstellmöglichkeiten, mit denen Sie Blizz an Ihre persönlichen Vorlieben oder Anforderungen anpassen können.
 Einstellungen Blizz bietet eine Reihe von Einstellmöglichkeiten, mit denen Sie Blizz an Ihre persönlichen Vorlieben oder Anforderungen anpassen können. Hinweis: Einige der hier beschriebenen Einstellungen
Einstellungen Blizz bietet eine Reihe von Einstellmöglichkeiten, mit denen Sie Blizz an Ihre persönlichen Vorlieben oder Anforderungen anpassen können. Hinweis: Einige der hier beschriebenen Einstellungen
Einladung in eine Netviewer-Sitzung
 Netviewer Meet E-Mail Einladung in eine Netviewer-Sitzung Laden Sie Ihre Teilnehmer aus einer bereits gestarteten Netviewer-Sitzung direkt per E-Mail ins Online-Meeting ein. Diese brauchen nur noch auf
Netviewer Meet E-Mail Einladung in eine Netviewer-Sitzung Laden Sie Ihre Teilnehmer aus einer bereits gestarteten Netviewer-Sitzung direkt per E-Mail ins Online-Meeting ein. Diese brauchen nur noch auf
HOSTED SHAREPOINT. Skyfillers Kundenhandbuch. Generell... 2. Online Zugang SharePoint Seite... 2 Benutzerpasswort ändern... 2
 HOSTED SHAREPOINT Skyfillers Kundenhandbuch INHALT Generell... 2 Online Zugang SharePoint Seite... 2 Benutzerpasswort ändern... 2 Zugriff & Einrichtung... 3 Windows... 3 Mac OS X... 5 Benutzer & Berechtigungen...
HOSTED SHAREPOINT Skyfillers Kundenhandbuch INHALT Generell... 2 Online Zugang SharePoint Seite... 2 Benutzerpasswort ändern... 2 Zugriff & Einrichtung... 3 Windows... 3 Mac OS X... 5 Benutzer & Berechtigungen...
TeamViewer Handbuch Wake-on-LAN
 TeamViewer Handbuch Wake-on-LAN Rev 11.1-201601 TeamViewer GmbH Jahnstraße 30 D-73037 Göppingen www.teamviewer.com Inhaltsverzeichnis 1 Über Wake-on-LAN 3 2 Voraussetzungen 5 3 Windows einrichten 6 3.1
TeamViewer Handbuch Wake-on-LAN Rev 11.1-201601 TeamViewer GmbH Jahnstraße 30 D-73037 Göppingen www.teamviewer.com Inhaltsverzeichnis 1 Über Wake-on-LAN 3 2 Voraussetzungen 5 3 Windows einrichten 6 3.1
Vodafone One Net-App Schnellstartanleitung Für PC
 Vodafone One Net-App Schnellstartanleitung Für PC Inhalt Was ist die One Net-App? 1 Installation der One Net-App 2 An- und abmelden 2 Sprache vor der Anmeldung ändern 2 Erstmalige Anmeldung 2 One Net-App
Vodafone One Net-App Schnellstartanleitung Für PC Inhalt Was ist die One Net-App? 1 Installation der One Net-App 2 An- und abmelden 2 Sprache vor der Anmeldung ändern 2 Erstmalige Anmeldung 2 One Net-App
Vodafone One Net-App Schnellstartanleitung Für PC
 Vodafone One Net-App Schnellstartanleitung Für PC Power to you Inhalt Was ist die One Net -App? 1 Installation der One Net-App 2 An- und abmelden 2 Erstmalige Anmeldung 2 One Net-App beim Hochfahren Ihres
Vodafone One Net-App Schnellstartanleitung Für PC Power to you Inhalt Was ist die One Net -App? 1 Installation der One Net-App 2 An- und abmelden 2 Erstmalige Anmeldung 2 One Net-App beim Hochfahren Ihres
Vodafone One Net-App Schnellstartanleitung Für PC
 Vodafone One Net-App Schnellstartanleitung Für PC Power to you Inhalt Was ist die One Net-App? 1 Installation der One Net-App 2 An- und abmelden 2 Erstmalige Anmeldung 2 One Net-App beim Hochfahren Ihres
Vodafone One Net-App Schnellstartanleitung Für PC Power to you Inhalt Was ist die One Net-App? 1 Installation der One Net-App 2 An- und abmelden 2 Erstmalige Anmeldung 2 One Net-App beim Hochfahren Ihres
Vodafone One Net-App Schnellstartanleitung Für ipad
 Vodafone One Net-App Schnellstartanleitung Für ipad Inhalt Was ist die One Net-App? 1 Installation der One Net-App 2 An- und abmelden 2 Erstmalige Anmeldung 2 Abmelden 2 Anzeigesprache ändern 2 Persönliche
Vodafone One Net-App Schnellstartanleitung Für ipad Inhalt Was ist die One Net-App? 1 Installation der One Net-App 2 An- und abmelden 2 Erstmalige Anmeldung 2 Abmelden 2 Anzeigesprache ändern 2 Persönliche
Vodafone One Net-App Schnellstartanleitung Für Android -Tablet
 Vodafone One Net-App Schnellstartanleitung Für Android -Tablet Inhalt Was ist die One Net-App? 1 Installation der One Net-App 2 An- und abmelden 2 Erstmalige Anmeldung 2 Abmelden 2 Anzeigesprache ändern
Vodafone One Net-App Schnellstartanleitung Für Android -Tablet Inhalt Was ist die One Net-App? 1 Installation der One Net-App 2 An- und abmelden 2 Erstmalige Anmeldung 2 Abmelden 2 Anzeigesprache ändern
Bedienungsanleitung für MEEM-Kabel-Desktop-App Windows
 Bedienungsanleitung für MEEM-Kabel-Desktop-App Windows Installation und Bedienungsanleitung - v0.9 Bevor Sie diese Anleitung lesen, sollten Sie bitte die Bedienungsanleitung für MEEM-Kabel und Handy-App
Bedienungsanleitung für MEEM-Kabel-Desktop-App Windows Installation und Bedienungsanleitung - v0.9 Bevor Sie diese Anleitung lesen, sollten Sie bitte die Bedienungsanleitung für MEEM-Kabel und Handy-App
Quick-Start Guide ios
 Quick-Start Guide Dieser Quick-Start Guide informiert Sie über die Grundlagen der Nutzung von CDU.direct. Er bietet Ihnen eine Hilfestellung bei der Registrierung, Anmeldung und zu den zentralen Funktionen
Quick-Start Guide Dieser Quick-Start Guide informiert Sie über die Grundlagen der Nutzung von CDU.direct. Er bietet Ihnen eine Hilfestellung bei der Registrierung, Anmeldung und zu den zentralen Funktionen
Quick-Start Guide Android
 Quick-Start Guide Dieser Quick-Start Guide informiert Sie über die Grundlagen der Nutzung von CDU.direct. Er bietet Ihnen eine Hilfestellung bei der Registrierung, Anmeldung und zu den zentralen Funktionen
Quick-Start Guide Dieser Quick-Start Guide informiert Sie über die Grundlagen der Nutzung von CDU.direct. Er bietet Ihnen eine Hilfestellung bei der Registrierung, Anmeldung und zu den zentralen Funktionen
Vodafone One Net-App Quick Start Guide Für Android -Smartphone
 Vodafone One Net-App Quick Start Guide Für Android -Smartphone Inhalt Was ist die One Net-App? 1 Installation der One Net-App 2 An- und abmelden 2 Erstmalige Anmeldung 2 Abmelden 2 Persönliche Details
Vodafone One Net-App Quick Start Guide Für Android -Smartphone Inhalt Was ist die One Net-App? 1 Installation der One Net-App 2 An- und abmelden 2 Erstmalige Anmeldung 2 Abmelden 2 Persönliche Details
BIT IT Cloudio. Konfigurationsanleitung
 BIT IT Cloudio Konfigurationsanleitung - Wichtige Einrichtungsinformationen - Wir empfehlen Ihnen umgehend Ihr initiales Passwort in Ihren persönlichen Einstellungen abzuändern, sowie fehlende, persönliche
BIT IT Cloudio Konfigurationsanleitung - Wichtige Einrichtungsinformationen - Wir empfehlen Ihnen umgehend Ihr initiales Passwort in Ihren persönlichen Einstellungen abzuändern, sowie fehlende, persönliche
Vodafone One Net-App Schnellstartanleitung Für Android -Tablet
 Vodafone One Net-App Schnellstartanleitung Für Android -Tablet Power to you Inhalt Was ist die One Net -App? 1 Installation der One Net-App 2 An- und abmelden 2 Erstmalige Anmeldung 2 Abmelden 2 Anzeigesprache
Vodafone One Net-App Schnellstartanleitung Für Android -Tablet Power to you Inhalt Was ist die One Net -App? 1 Installation der One Net-App 2 An- und abmelden 2 Erstmalige Anmeldung 2 Abmelden 2 Anzeigesprache
Einweisung in die Videotechnik mit Blizz
 Einweisung in die Videotechnik mit Blizz Eine Anleitung von Konrad Rennert https://konrad-rennert.de/blizz-anleitung Schnelleinweisung für Teilnehmer Schnelleinweisung für Teilnehmer: Wenn Blizz auf dem
Einweisung in die Videotechnik mit Blizz Eine Anleitung von Konrad Rennert https://konrad-rennert.de/blizz-anleitung Schnelleinweisung für Teilnehmer Schnelleinweisung für Teilnehmer: Wenn Blizz auf dem
Erste Schritte mit Skype for Business
 Erste Schritte mit Skype for Business Windows Android SCALÄRASTRASSE 17 7000 CHUR TEL. 081 354 03 02 FAX 081 354 03 07 WWW.PHGR.CH INFO@PHGR.CH 1 / 15 1 Skype for Business für Office 1.1 Übersicht über
Erste Schritte mit Skype for Business Windows Android SCALÄRASTRASSE 17 7000 CHUR TEL. 081 354 03 02 FAX 081 354 03 07 WWW.PHGR.CH INFO@PHGR.CH 1 / 15 1 Skype for Business für Office 1.1 Übersicht über
Vodafone One Net-App Schnellstartanleitung Für Android -Smartphone
 Vodafone One Net-App Schnellstartanleitung Für Android -Smartphone Power to you Inhalt Was ist die One Net -App? 1 Installation der One Net-App 2 An- und abmelden 2 Erstmalige Anmeldung 2 Abmelden 2 Anzeigesprache
Vodafone One Net-App Schnellstartanleitung Für Android -Smartphone Power to you Inhalt Was ist die One Net -App? 1 Installation der One Net-App 2 An- und abmelden 2 Erstmalige Anmeldung 2 Abmelden 2 Anzeigesprache
Dateien verschlüsselt und flexibel verwalten im sicheren Cloudspeicher - betrieben in Deutschland, nach deutschen Datenschutzrichtlinien.
 Dateien verschlüsselt und flexibel verwalten im sicheren Cloudspeicher - betrieben in Deutschland, nach deutschen Datenschutzrichtlinien. Im Web Für Windows Für ios Für Android Werden Sie DriveOnWeb-Profi
Dateien verschlüsselt und flexibel verwalten im sicheren Cloudspeicher - betrieben in Deutschland, nach deutschen Datenschutzrichtlinien. Im Web Für Windows Für ios Für Android Werden Sie DriveOnWeb-Profi
Vodafone One Net-App Schnellstartanleitung Für iphone
 Vodafone One Net-App Schnellstartanleitung Für iphone Power to you Inhalt Was ist die One Net -App? 1 Installation der One Net-App 2 An- und abmelden 2 Erstmalige Anmeldung 2 Abmelden 2 Anzeigesprache
Vodafone One Net-App Schnellstartanleitung Für iphone Power to you Inhalt Was ist die One Net -App? 1 Installation der One Net-App 2 An- und abmelden 2 Erstmalige Anmeldung 2 Abmelden 2 Anzeigesprache
Doro Experience. Manager. für Android. Tablets. Deutsch
 Doro für Android Tablets Manager Deutsch Einführung Verwenden Sie den Doro Manager, um Anwendungen auf einem Doro über einen Internet-Browser von jedem beliebigen Ort aus zu installieren und zu bearbeiten.
Doro für Android Tablets Manager Deutsch Einführung Verwenden Sie den Doro Manager, um Anwendungen auf einem Doro über einen Internet-Browser von jedem beliebigen Ort aus zu installieren und zu bearbeiten.
TeamViewer App für Outlook Dokumentation
 TeamViewer App für Outlook Dokumentation Version 1.0.0 TeamViewer GmbH Jahnstr. 30 D-73037 Göppingen www.teamviewer.com Inhaltsverzeichnis 1 Installation... 3 1.1 Option 1 Ein Benutzer installiert die
TeamViewer App für Outlook Dokumentation Version 1.0.0 TeamViewer GmbH Jahnstr. 30 D-73037 Göppingen www.teamviewer.com Inhaltsverzeichnis 1 Installation... 3 1.1 Option 1 Ein Benutzer installiert die
Vodafone One Net-App Schnellstartanleitung Für Android -Tablet
 Vodafone One Net-App Schnellstartanleitung Für Android -Tablet Power to you Inhalt Was ist die One Net -App? 1 Installation der One Net-App 2 An- und abmelden 2 Erstmalige Anmeldung 2 Abmelden 2 Anzeigesprache
Vodafone One Net-App Schnellstartanleitung Für Android -Tablet Power to you Inhalt Was ist die One Net -App? 1 Installation der One Net-App 2 An- und abmelden 2 Erstmalige Anmeldung 2 Abmelden 2 Anzeigesprache
untermstrich SYNC Handbuch
 Handbuch 03/2017 Inhaltsverzeichnis 1. Einleitung... 2 2. Installation... 3 2.1 Systemanforderungen... 3 2.2 Vorbereitungen in Microsoft Outlook... 3 2.3 Setup... 4 3. SYNC-Einstellungen... 6 3.1 Verbindungsdaten...
Handbuch 03/2017 Inhaltsverzeichnis 1. Einleitung... 2 2. Installation... 3 2.1 Systemanforderungen... 3 2.2 Vorbereitungen in Microsoft Outlook... 3 2.3 Setup... 4 3. SYNC-Einstellungen... 6 3.1 Verbindungsdaten...
untermstrich SYNC Handbuch
 Handbuch 11/2017 Inhaltsverzeichnis 1. Einleitung... 2 2. Installation... 3 2.1 Systemanforderungen... 3 2.2 Vorbereitungen in Microsoft Outlook... 3 2.3 Setup... 4 3. SYNC-Einstellungen... 6 3.1 Verbindungsdaten...
Handbuch 11/2017 Inhaltsverzeichnis 1. Einleitung... 2 2. Installation... 3 2.1 Systemanforderungen... 3 2.2 Vorbereitungen in Microsoft Outlook... 3 2.3 Setup... 4 3. SYNC-Einstellungen... 6 3.1 Verbindungsdaten...
ODDS-TV. ... die zukunftssichere Lösung für den modernen Wettanbieter!
 ODDS-TV www.bookmaker5.com... die zukunftssichere Lösung für den modernen Wettanbieter! Arland Gesellschaft für Informationstechnologie mbh - Irrtümer und Änderungen vorbehalten. Version 5.9.10.6-01/2013
ODDS-TV www.bookmaker5.com... die zukunftssichere Lösung für den modernen Wettanbieter! Arland Gesellschaft für Informationstechnologie mbh - Irrtümer und Änderungen vorbehalten. Version 5.9.10.6-01/2013
Im Original veränderbare Word-Dateien
 Die Benutzeroberfläche von Access Menüband Das am oberen Bildschirmrand befindliche Menüband beinhaltet die meisten Befehle von Access. Im Menüband sind Schnellzugriffsleiste und Titelleiste integriert.
Die Benutzeroberfläche von Access Menüband Das am oberen Bildschirmrand befindliche Menüband beinhaltet die meisten Befehle von Access. Im Menüband sind Schnellzugriffsleiste und Titelleiste integriert.
DVAG Beraterpaket. Bestellen Einrichten Anwenden. 2 Einrichten. Mein Beraterportal. Aus der Praxis für die Praxis. Von Patrick Klein.
 DVAG Beraterpaket Bestellen Einrichten Anwenden 2 Einrichten Mein Beraterportal. Aus der Praxis für die Praxis. Von Patrick Klein. Wichtige Hinweise Bei der Bestellung wurde bereits für jeden Mitarbeiter
DVAG Beraterpaket Bestellen Einrichten Anwenden 2 Einrichten Mein Beraterportal. Aus der Praxis für die Praxis. Von Patrick Klein. Wichtige Hinweise Bei der Bestellung wurde bereits für jeden Mitarbeiter
Ausfüllen von PDF-Formularen direkt im Webbrowser Installation und Konfiguration von Adobe Reader
 Ausfüllen von PDF-Formularen direkt im Webbrowser Installation und Konfiguration von Adobe Reader Wenn Sie PDF-Formulare direkt im Webbrowser ausfüllen möchten, so benötigen Sie den Adobe Reader als Plug-in
Ausfüllen von PDF-Formularen direkt im Webbrowser Installation und Konfiguration von Adobe Reader Wenn Sie PDF-Formulare direkt im Webbrowser ausfüllen möchten, so benötigen Sie den Adobe Reader als Plug-in
KONFERENZLÖSUNGEN. Kurzanleitung. GlobalMeet Web GlobalMeet Toolbar GlobalMeet Desktop-Anwendung
 Kurzanleitung GlobalMeet Web GlobalMeet Toolbar GlobalMeet Desktop-Anwendung KURZANLEITUNG Was GlobalMeet Web alles kann Sie können Ihren Desktop für bis zu 125 Teilnehmer freigeben, Dokumente hochladen
Kurzanleitung GlobalMeet Web GlobalMeet Toolbar GlobalMeet Desktop-Anwendung KURZANLEITUNG Was GlobalMeet Web alles kann Sie können Ihren Desktop für bis zu 125 Teilnehmer freigeben, Dokumente hochladen
Quick-Start Guide Web- und Desktop-Client
 Quick-Start Guide Web- und Desktop-Client Dieser Quick-Start Guide informiert Sie über die Grundlagen der Nutzung von CDU.direct. Hier starten Er bietet Ihnen eine Hilfestellung bei der Registrierung,
Quick-Start Guide Web- und Desktop-Client Dieser Quick-Start Guide informiert Sie über die Grundlagen der Nutzung von CDU.direct. Hier starten Er bietet Ihnen eine Hilfestellung bei der Registrierung,
TeamViewer 9 Handbuch Fernsteuerung
 TeamViewer 9 Handbuch Fernsteuerung Rev 9.2-07/2014 TeamViewer GmbH Kuhnbergstraße 16 D-73037 Göppingen www.teamviewer.com Inhaltsverzeichnis 1 Über TeamViewer... 6 1.1 Über die Software... 6 1.2 Über
TeamViewer 9 Handbuch Fernsteuerung Rev 9.2-07/2014 TeamViewer GmbH Kuhnbergstraße 16 D-73037 Göppingen www.teamviewer.com Inhaltsverzeichnis 1 Über TeamViewer... 6 1.1 Über die Software... 6 1.2 Über
Anleitung für Lehrkräfte. EasyGrade
 Seite 1/11!!! WICHTIG!!! Es wird JEDER Klassenlehrkraft empfohlen, die Reihenfolge der Erste Schritte Anleitung genau und vollständig einzuhalten. Meine Kundennummer: Meine Schulnummer: Mein Passwort:
Seite 1/11!!! WICHTIG!!! Es wird JEDER Klassenlehrkraft empfohlen, die Reihenfolge der Erste Schritte Anleitung genau und vollständig einzuhalten. Meine Kundennummer: Meine Schulnummer: Mein Passwort:
Benutzerhandbuch Outlook Add-In
 Benutzerhandbuch Outlook Add-In Inhalt 1 Systemvoraussetzungen... 2 2 Installation... 2 3 Outlook einrichten... 2 3.1 Konto für das Konferenzsystem einrichten... 2 3.2 Konferenzserver... 3 3.3 Verbindung
Benutzerhandbuch Outlook Add-In Inhalt 1 Systemvoraussetzungen... 2 2 Installation... 2 3 Outlook einrichten... 2 3.1 Konto für das Konferenzsystem einrichten... 2 3.2 Konferenzserver... 3 3.3 Verbindung
TeamDrive Outlook-Plugin für Windows
 TeamDrive für Windows TeamDrive Systems GmbH Max-Brauer-Allee 50 D-22765 Hamburg Phone +49 389 044 33 E-Mail: info@teamdrive.com Web: www.teamdrive.com Inhaltsverzeichnis 1 Einführung... 1 1.1 Über diese
TeamDrive für Windows TeamDrive Systems GmbH Max-Brauer-Allee 50 D-22765 Hamburg Phone +49 389 044 33 E-Mail: info@teamdrive.com Web: www.teamdrive.com Inhaltsverzeichnis 1 Einführung... 1 1.1 Über diese
WINDOWS 10. Modul 1 - Grundlagen
 WINDOWS 10 Modul 1 - Grundlagen Dateiablage... 2 Desktop... 2 Start Menu... 4 Windows Explorer... 4 Taskleiste... 6 Praktische Programme... 7 Internet Zugang... 8 System schützen... 10 Apps & Features...
WINDOWS 10 Modul 1 - Grundlagen Dateiablage... 2 Desktop... 2 Start Menu... 4 Windows Explorer... 4 Taskleiste... 6 Praktische Programme... 7 Internet Zugang... 8 System schützen... 10 Apps & Features...
DAYLITEMESSAGES FUER DAYLITE
 DAYLITEMESSAGES FUER DAYLITE Table of Contents Allgemeines... 3 DayliteMessages für Daylite... 4 Einrichtung... 5 Installation... 6 Lizenzierung... 9 Benutzung...13 Einstellungen...14 SMS Senden...26 Sonstiges...31
DAYLITEMESSAGES FUER DAYLITE Table of Contents Allgemeines... 3 DayliteMessages für Daylite... 4 Einrichtung... 5 Installation... 6 Lizenzierung... 9 Benutzung...13 Einstellungen...14 SMS Senden...26 Sonstiges...31
Kurzanleitung für die mobile GroupWise Messenger 18-App
 Kurzanleitung für die mobile GroupWise Messenger 18-App November 2017 Kurzanleitung für die mobile GroupWise Messenger-App GroupWise Messenger ist für unterstützte ios-, Android- und BlackBerry-Mobilgeräte
Kurzanleitung für die mobile GroupWise Messenger 18-App November 2017 Kurzanleitung für die mobile GroupWise Messenger-App GroupWise Messenger ist für unterstützte ios-, Android- und BlackBerry-Mobilgeräte
Anleitung Outlook Add-In Konferenzen Planen, buchen und organisieren direkt in Outlook.
 Anleitung Outlook Add-In Konferenzen Planen, buchen und organisieren direkt in Outlook. Inhalt 2 3 1 Systemvoraussetzungen 3 2 Outlook 3 3 Add-in installieren 4 4 Outlook einrichten 4 4.1 Konto für Konferenzsystem
Anleitung Outlook Add-In Konferenzen Planen, buchen und organisieren direkt in Outlook. Inhalt 2 3 1 Systemvoraussetzungen 3 2 Outlook 3 3 Add-in installieren 4 4 Outlook einrichten 4 4.1 Konto für Konferenzsystem
Maileinstellungen. Sollte es nicht funktionieren, stehen wir ihnen gerne mit Rat und Tat zur Seite.
 Maileinstellungen Auf den folgenden Seiten finden sie die Einstellungen für verschiedene Mailclients und Betriebssysteme. Sollten sie ihren Client hier nicht finden, können sie mit den Hinweisen im Normalfall
Maileinstellungen Auf den folgenden Seiten finden sie die Einstellungen für verschiedene Mailclients und Betriebssysteme. Sollten sie ihren Client hier nicht finden, können sie mit den Hinweisen im Normalfall
Anleitung. Virtual Classroom für Veranstalter
 Anleitung Virtual Classroom für Veranstalter Einführung 2 Agenda Einführung 2 Virtual Classroom öffnen 5 Der Meeting-Raum 7 Inhalte im Meeting-Raum zeigen 13 Teilnehmer managen 20 Virtual Classroom aufzeichnen
Anleitung Virtual Classroom für Veranstalter Einführung 2 Agenda Einführung 2 Virtual Classroom öffnen 5 Der Meeting-Raum 7 Inhalte im Meeting-Raum zeigen 13 Teilnehmer managen 20 Virtual Classroom aufzeichnen
Anleitung für Videokonferenzen
 Anleitung für Videokonferenzen Für eine ordnungsgemäße Benutzung müssen die Links händisch eingegeben oder per copy & paste in den Browser kopiert werden. Es werden nur Mozilla Firefox und Google Chrome
Anleitung für Videokonferenzen Für eine ordnungsgemäße Benutzung müssen die Links händisch eingegeben oder per copy & paste in den Browser kopiert werden. Es werden nur Mozilla Firefox und Google Chrome
Erforderliche Umgebung
 Erforderliche Umgebung Unterstützte Geräte ipod Touch: ab 5. Generation iphone: ab iphone 4S ipad: ab ipad 2 Unterstützte Netzwerkverbindung Wi-Fi 3G 4G LTE Unterstützte Betriebssysteme ios ab Version
Erforderliche Umgebung Unterstützte Geräte ipod Touch: ab 5. Generation iphone: ab iphone 4S ipad: ab ipad 2 Unterstützte Netzwerkverbindung Wi-Fi 3G 4G LTE Unterstützte Betriebssysteme ios ab Version
Benutzerhandbuch für Managed Exchange 2016
 Benutzerhandbuch für Managed Exchange 2016 Kurzbeschrieb Kurzdokumentation für Kunden mit dem Service Managed Exchange. Auftraggeber/in Autor/in Marc Grand Änderungskontrolle Version Datum Überarbeitungsgrund
Benutzerhandbuch für Managed Exchange 2016 Kurzbeschrieb Kurzdokumentation für Kunden mit dem Service Managed Exchange. Auftraggeber/in Autor/in Marc Grand Änderungskontrolle Version Datum Überarbeitungsgrund
Handout Exchange 2013 OWA Anleitung und Konfiguration
 Handout Exchange 2013 OWA Anleitung und Konfiguration Erster Schritt ist die Eingabe des Exchange-OWA-Links https://exchange.uni-hamburg.de/owa Es öffnet sich das OWA-Fenster, wo zuerst die Domäne uni-hamburg,
Handout Exchange 2013 OWA Anleitung und Konfiguration Erster Schritt ist die Eingabe des Exchange-OWA-Links https://exchange.uni-hamburg.de/owa Es öffnet sich das OWA-Fenster, wo zuerst die Domäne uni-hamburg,
Die sympathische Komplettlösung für. Meetings, Präsentationen, Schulungen und Teamarbeit. Ganz einfach und bequem über das Internet
 Die sympathische Komplettlösung für Meetings, Präsentationen, Schulungen und Teamarbeit Ganz einfach und bequem über das Internet 1 Online-Meetings und -Präsentationen Zeit effizient nutzen und dabei Geld
Die sympathische Komplettlösung für Meetings, Präsentationen, Schulungen und Teamarbeit Ganz einfach und bequem über das Internet 1 Online-Meetings und -Präsentationen Zeit effizient nutzen und dabei Geld
4. Mit Fenstern arbeiten
 4. Mit Fenstern arbeiten In dieser Lektion lernen Sie... wie Sie Fenster wieder schließen das Aussehen der Fenster steuern mit mehreren Fenstern gleichzeitig arbeiten Elemente von Dialogfenstern Was Sie
4. Mit Fenstern arbeiten In dieser Lektion lernen Sie... wie Sie Fenster wieder schließen das Aussehen der Fenster steuern mit mehreren Fenstern gleichzeitig arbeiten Elemente von Dialogfenstern Was Sie
3. Bildschirmvideo mit dem Panopto- Recorder aufnehmen
 Anleitungen zum Video Content Management System Panopto an der THM 3. Bildschirmvideo mit dem Panopto- Recorder aufnehmen A. Den Panopto-Recorder öffnen Nachdem der Recorder lokal auf Ihrem Computer installiert
Anleitungen zum Video Content Management System Panopto an der THM 3. Bildschirmvideo mit dem Panopto- Recorder aufnehmen A. Den Panopto-Recorder öffnen Nachdem der Recorder lokal auf Ihrem Computer installiert
Internetadresse: skype.com. Art der Internetseite: Telefonie-Software. Anmeldepflicht: Ja. Gebühren: Kostenlos
 Internetadresse: skype.com Art der Internetseite: Telefonie-Software Anmeldepflicht: Ja Gebühren: Kostenlos Inhaltsverzeichnis: Sicherheit: von Webreife.de zuletzt auf Sicherheit geprüft: 11.11.2014 Seite
Internetadresse: skype.com Art der Internetseite: Telefonie-Software Anmeldepflicht: Ja Gebühren: Kostenlos Inhaltsverzeichnis: Sicherheit: von Webreife.de zuletzt auf Sicherheit geprüft: 11.11.2014 Seite
Die sympathische Komplettlösung für. Meetings, Präsentationen, Schulungen und Teamarbeit. Ganz einfach und bequem über das Internet
 Die sympathische Komplettlösung für Meetings, Präsentationen, Schulungen und Teamarbeit Ganz einfach und bequem über das Internet 1 Online-Meetings und -Präsentationen Zeit effizient nutzen und dabei Geld
Die sympathische Komplettlösung für Meetings, Präsentationen, Schulungen und Teamarbeit Ganz einfach und bequem über das Internet 1 Online-Meetings und -Präsentationen Zeit effizient nutzen und dabei Geld
Schulungsunterlage Schulungsunterlage Word 2013 Einführung Online-Zusammenarbeit einschließlich für IT-Seminare und EDV-Schulungen zum Microsoft
 Schulungsunterlage Schulungsunterlage Word 2013 Einführung Online-Zusammenarbeit einschließlich für IT-Seminare und EDV-Schulungen zum Microsoft Teams und Skype for Business Ausdrucken und fürs Intranet
Schulungsunterlage Schulungsunterlage Word 2013 Einführung Online-Zusammenarbeit einschließlich für IT-Seminare und EDV-Schulungen zum Microsoft Teams und Skype for Business Ausdrucken und fürs Intranet
Zugriff vom Privatcomputer auf «Mein Intranet VSZ» (Verwaltungsnetz)
 Zugriff vom Privatcomputer auf «Mein Intranet VSZ» (Verwaltungsnetz) Download Citrix-Receiver unter Microsoft Windows Anleitung für Teammitglieder Eveline Bearth Vers. 3.0 / Zürich, 22. April 2018 1 Citrix
Zugriff vom Privatcomputer auf «Mein Intranet VSZ» (Verwaltungsnetz) Download Citrix-Receiver unter Microsoft Windows Anleitung für Teammitglieder Eveline Bearth Vers. 3.0 / Zürich, 22. April 2018 1 Citrix
1 Support bei Problemen mit dem Altium Designer
 1 Support bei Problemen mit dem Altium Designer Damit der Support gewährleistet werden kann, ist es möglich, mittels TeamViewer und Skype zu arbeiten. Im Folgenden wird die Installation und Verwendung
1 Support bei Problemen mit dem Altium Designer Damit der Support gewährleistet werden kann, ist es möglich, mittels TeamViewer und Skype zu arbeiten. Im Folgenden wird die Installation und Verwendung
Installation und Zugriff über lokalen Client (PC, MAC)
 Installation und Zugriff über lokalen Client (PC, MAC) Damit Sie Teamdrive gemeinsam mit Ihrem Kunden nutzen können ist die beste und sicherste Möglichkeit die Installation des kostenlosen Teamdrive Clients.
Installation und Zugriff über lokalen Client (PC, MAC) Damit Sie Teamdrive gemeinsam mit Ihrem Kunden nutzen können ist die beste und sicherste Möglichkeit die Installation des kostenlosen Teamdrive Clients.
Google Cloud Print Anleitung
 Google Cloud Print Anleitung Version 0 GER Zu den Hinweisen In diesem Benutzerhandbuch wird folgendes Symbol verwendet: Hinweise informieren Sie, wie auf eine bestimmte Situation reagiert werden sollte,
Google Cloud Print Anleitung Version 0 GER Zu den Hinweisen In diesem Benutzerhandbuch wird folgendes Symbol verwendet: Hinweise informieren Sie, wie auf eine bestimmte Situation reagiert werden sollte,
Kurzanleitung. Kaspersky Internet Security. Ihr Aktivierungscode: Bitte bewahren Sie dieses Dokument während des Lizenzzeitraums auf.
 THE POWER OF PROTECTION 2014 Kaspersky Internet Security Kurzanleitung Ihr Aktivierungscode: Der Lizenzzeitraum beginnt, wenn Sie das Produkt auf dem ersten Gerät aktivieren. Der Aktivierungscode ist bis
THE POWER OF PROTECTION 2014 Kaspersky Internet Security Kurzanleitung Ihr Aktivierungscode: Der Lizenzzeitraum beginnt, wenn Sie das Produkt auf dem ersten Gerät aktivieren. Der Aktivierungscode ist bis
Anleitung Virtual Classroom Backend
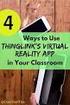 Anleitung Virtual Classroom Backend (Virtuelle Räume selbst erstellen und verwalten) INHALT Einführung... Voraussetzungen.... Account DFN.... Technische Voraussetzungen....3 Organisatorische Rahmenbedingungen...
Anleitung Virtual Classroom Backend (Virtuelle Räume selbst erstellen und verwalten) INHALT Einführung... Voraussetzungen.... Account DFN.... Technische Voraussetzungen....3 Organisatorische Rahmenbedingungen...
Virtual Classroom Backend
 Anleitung Virtual Classroom Backend (Virtuelle Räume selbst erstellen und verwalten) Einführung 2 Agenda Einführung 2 Login 6 Profileinstellungen anpassen 8 Neuen Raum (Meeting) anlegen 10 Aufzeichnungen
Anleitung Virtual Classroom Backend (Virtuelle Räume selbst erstellen und verwalten) Einführung 2 Agenda Einführung 2 Login 6 Profileinstellungen anpassen 8 Neuen Raum (Meeting) anlegen 10 Aufzeichnungen
Bedienung der Software imageprograf. Media Configuration Tool. (Version 7.00 oder höher) (Windows)
 Bedienung der Software imageprograf Media Configuration Tool (Version 7.00 oder höher) (Windows) Version 1.0 Canon Inc. Inhalt 1. Infos zur Software imageprograf Media Configuration Tool... 3 2. Aktualisieren
Bedienung der Software imageprograf Media Configuration Tool (Version 7.00 oder höher) (Windows) Version 1.0 Canon Inc. Inhalt 1. Infos zur Software imageprograf Media Configuration Tool... 3 2. Aktualisieren
TeamViewer 12 Handbuch Fernsteuerung
 TeamViewer 12 Handbuch Fernsteuerung Rev 12.1-201612 TeamViewer GmbH Jahnstraße 30 D-73037 Göppingen www.teamviewer.com Inhaltsverzeichnis 1 Über TeamViewer 5 1.1 Über die Software 5 1.2 Über das Handbuch
TeamViewer 12 Handbuch Fernsteuerung Rev 12.1-201612 TeamViewer GmbH Jahnstraße 30 D-73037 Göppingen www.teamviewer.com Inhaltsverzeichnis 1 Über TeamViewer 5 1.1 Über die Software 5 1.2 Über das Handbuch
Avamboo GmbH Avamboo Encrypt. SICHERE MIT Avamboo Encrypt. für Outlook 2010 / 2013 / Handbuch
 SICHERE E-MAIL MIT Avamboo Encrypt für Outlook 2010 / 2013 / 2016 Handbuch Inhaltsverzeichnis Avamboo GmbH Avamboo Encrypt Installation 3 E-Mail verschlüsseln 4 Verschlüsselt antworten Link 5 Passwortverwaltung
SICHERE E-MAIL MIT Avamboo Encrypt für Outlook 2010 / 2013 / 2016 Handbuch Inhaltsverzeichnis Avamboo GmbH Avamboo Encrypt Installation 3 E-Mail verschlüsseln 4 Verschlüsselt antworten Link 5 Passwortverwaltung
Kurzanleitung. PC, Mac, ios und Android
 Kurzanleitung PC, Mac, ios und Android Für PC installieren Detaillierte Informationen zu den Systemvoraussetzungen finden Sie in der ReadMe-Datei auf dem Installationsdatenträger oder auf der Trend Micro
Kurzanleitung PC, Mac, ios und Android Für PC installieren Detaillierte Informationen zu den Systemvoraussetzungen finden Sie in der ReadMe-Datei auf dem Installationsdatenträger oder auf der Trend Micro
Installationsanleitung STATISTICA. Einzelplatz Domainbasierte Registrierung
 Installationsanleitung STATISTICA Einzelplatz Domainbasierte Registrierung Für diese Installation ist eine Internetverbindung zwingend erforderlich. Benutzer, die Windows Vista, Windows 7 oder Windows
Installationsanleitung STATISTICA Einzelplatz Domainbasierte Registrierung Für diese Installation ist eine Internetverbindung zwingend erforderlich. Benutzer, die Windows Vista, Windows 7 oder Windows
ReynaPro_EOS_manual_ger.doc. ReynaPRO Handbuch EOS Reynaers Aluminium NV 1
 ReynaPRO Handbuch EOS 31-3-2009 Reynaers Aluminium NV 1 1.Allgemein...3 2.Konfiguration 3 3.So bestellen Sie ein Projekt über EOS...7 3.1. Bestellung über Bestellsystem......7 3.2. Bestellsystem. 10 3.2.1.
ReynaPRO Handbuch EOS 31-3-2009 Reynaers Aluminium NV 1 1.Allgemein...3 2.Konfiguration 3 3.So bestellen Sie ein Projekt über EOS...7 3.1. Bestellung über Bestellsystem......7 3.2. Bestellsystem. 10 3.2.1.
aixstorage Ihr sicherer Datenspeicher in der privaten Cloud Benutzerhandbuch
 aixstorage Ihr sicherer Datenspeicher in der privaten Cloud Benutzerhandbuch Stand 22.10.2018 Login... 3 Persönliche Einstellungen... 4 Ordner anlegen... 6 Textdateien anlegen... 7 Ordner/Dateien löschen...
aixstorage Ihr sicherer Datenspeicher in der privaten Cloud Benutzerhandbuch Stand 22.10.2018 Login... 3 Persönliche Einstellungen... 4 Ordner anlegen... 6 Textdateien anlegen... 7 Ordner/Dateien löschen...
Antrano.Home und Konfiguration Betriebssysteme. becom Systemhaus GmbH & Co. KG Antrano.Home-Handbuch Seite 1
 Antrano.Home und Konfiguration Betriebssysteme becom Systemhaus GmbH & Co. KG Antrano.Home-Handbuch Seite 1 Inhalt Antrano.Home und Konfiguration Betriebssysteme... 1 antrano.box... 4 Anschließen der Box...
Antrano.Home und Konfiguration Betriebssysteme becom Systemhaus GmbH & Co. KG Antrano.Home-Handbuch Seite 1 Inhalt Antrano.Home und Konfiguration Betriebssysteme... 1 antrano.box... 4 Anschließen der Box...
ADOBE CONNECT - Anleitung für den Teilnehmer
 ADOBE CONNECT - Anleitung für den Teilnehmer zur Verfügung gestellt durch: Werk und Inhalt sind unter einer Creative Commons-Lizenz lizenziert. Inhaltsverzeichnis 1 Vorbereitung...4 1.1 Anmeldung...4 Die
ADOBE CONNECT - Anleitung für den Teilnehmer zur Verfügung gestellt durch: Werk und Inhalt sind unter einer Creative Commons-Lizenz lizenziert. Inhaltsverzeichnis 1 Vorbereitung...4 1.1 Anmeldung...4 Die
Leitfaden Online-Seminare
 Leitfaden Online-Seminare Inhaltsverzeichnis 1 Meine Lernumgebung erste Schritte... 2 1.1 Technische Voraussetzung für den Zugang zur Lernumgebung... 2 1.2 Zugang zur Lernplattform... 2 1.3 Der erste Zugriff
Leitfaden Online-Seminare Inhaltsverzeichnis 1 Meine Lernumgebung erste Schritte... 2 1.1 Technische Voraussetzung für den Zugang zur Lernumgebung... 2 1.2 Zugang zur Lernplattform... 2 1.3 Der erste Zugriff
TeamDrive Outlook-Addin 2.0 für Windows
 TeamDrive Outlook-Addin 2.0 für Windows Stand April 2019 TeamDrive Systems GmbH Max-Brauer-Allee 50 D-22765 Hamburg Phone +49 389 044 33 E-Mail: info@teamdrive.com Web: www.teamdrive.com Inhaltsverzeichnis
TeamDrive Outlook-Addin 2.0 für Windows Stand April 2019 TeamDrive Systems GmbH Max-Brauer-Allee 50 D-22765 Hamburg Phone +49 389 044 33 E-Mail: info@teamdrive.com Web: www.teamdrive.com Inhaltsverzeichnis
bea Client-Security herunterladen und installieren unter Windows
 bea Client-Security herunterladen und installieren unter Windows Die Links zum Download der bea Client-Security finden Sie auf der Startseite unter https:// www.bea-brak.de. Das Installationsprogramm für
bea Client-Security herunterladen und installieren unter Windows Die Links zum Download der bea Client-Security finden Sie auf der Startseite unter https:// www.bea-brak.de. Das Installationsprogramm für
Anleitung Dudle 1. Name 2. Terminauswahl Name - 1 -
 1 Allgemeine Informationen Dudle ist eine Anwendung zum Erstellen von Umfragen, die mittels Link (z.b. per E-Mail) an die gewünschten Teilnehmer/innen versendet werden kann. Somit können Sie kostenlos
1 Allgemeine Informationen Dudle ist eine Anwendung zum Erstellen von Umfragen, die mittels Link (z.b. per E-Mail) an die gewünschten Teilnehmer/innen versendet werden kann. Somit können Sie kostenlos
Erforderliche Umgebung
 Erforderliche Umgebung Unterstützte Geräte https://v7.omnijoin.com/manual/devices/ supported_devices_ger.pdf Unterstützte Netzwerkverbindung https://v7.omnijoin.com/manual/network/ supported_network_ger.pdf
Erforderliche Umgebung Unterstützte Geräte https://v7.omnijoin.com/manual/devices/ supported_devices_ger.pdf Unterstützte Netzwerkverbindung https://v7.omnijoin.com/manual/network/ supported_network_ger.pdf
OpenVoice. Outlook-Plug-In-Anleitung Citrix Online, UK Ltd. Alle Rechte vorbehalten.
 OpenVoice Outlook-Plug-In-Anleitung http://support.citrixonline.com/de 2013 Citrix Online, UK Ltd. Alle Rechte vorbehalten. Inhalt Übersicht... 1 Systemanforderungen... 1 Unterstützte Desktopkonfigurationen...
OpenVoice Outlook-Plug-In-Anleitung http://support.citrixonline.com/de 2013 Citrix Online, UK Ltd. Alle Rechte vorbehalten. Inhalt Übersicht... 1 Systemanforderungen... 1 Unterstützte Desktopkonfigurationen...
ANWENDERDOKUMENTATION TEMPOBOX 2018
 ANWENDERDOKUMENTATION TEMPOBOX 2018 Zugriff über Web-Browser... 2 Annahme einer Freigabe... 5 Zugriff über Windows Desktop Client... 6 Für externe Benutzer außerhalb des BayWa Konzerns... 8 TempoBox App
ANWENDERDOKUMENTATION TEMPOBOX 2018 Zugriff über Web-Browser... 2 Annahme einer Freigabe... 5 Zugriff über Windows Desktop Client... 6 Für externe Benutzer außerhalb des BayWa Konzerns... 8 TempoBox App
e-fon PRO Bright Version 2015 Installation Ausgabedatum , Dokumentversion UPC Schweiz GmbH
 e-fon PRO Bright Version 2015 Installation Ausgabedatum 02.2017, Dokumentversion 1.0 2017 UPC Schweiz GmbH 1. Konfiguration im e-fon-portal Öffnen Sie die e-fon-webseite über www.e-fon.ch Geben Sie auf
e-fon PRO Bright Version 2015 Installation Ausgabedatum 02.2017, Dokumentversion 1.0 2017 UPC Schweiz GmbH 1. Konfiguration im e-fon-portal Öffnen Sie die e-fon-webseite über www.e-fon.ch Geben Sie auf
WarenWirtschaft Handbuch Stand
 WarenWirtschaft Handbuch Stand 21.02.2017 2 Inhaltsverzeichnis 3 1 1.1. Anmeldung... 3 1.2. Datei... 5 1.3. Datenbank... 6 1.4. Warenwirtschaft... 10 1.4.1. Erste Schritte... 11 1.4.2. Benutzerverwaltung...
WarenWirtschaft Handbuch Stand 21.02.2017 2 Inhaltsverzeichnis 3 1 1.1. Anmeldung... 3 1.2. Datei... 5 1.3. Datenbank... 6 1.4. Warenwirtschaft... 10 1.4.1. Erste Schritte... 11 1.4.2. Benutzerverwaltung...
Konfiguration von Opera für
 {tip4u://051} Version 2 Zentraleinrichtung für Datenverarbeitung (ZEDAT) www.zedat.fu-berlin.de Konfiguration von Opera für E-Mail Um Ihre E-Mails über den Mailserver der ZEDAT herunterzuladen oder zu
{tip4u://051} Version 2 Zentraleinrichtung für Datenverarbeitung (ZEDAT) www.zedat.fu-berlin.de Konfiguration von Opera für E-Mail Um Ihre E-Mails über den Mailserver der ZEDAT herunterzuladen oder zu
EIBPORT 3 VPN SSL Nutzung mit OpenVPN-Client
 BAB TECHNOLOGIE GmbH EIBPORT 3 VPN SSL Nutzung mit OpenVPN-Client Datum: 11. Oktober 2016 DE BAB TECHNOLOGIE GmbH 1 OPTIMALE DATENSICHERHEIT Um bei Internet-Zugriffen auf EIBPORT 3 eine ausreichende Datensicherheit
BAB TECHNOLOGIE GmbH EIBPORT 3 VPN SSL Nutzung mit OpenVPN-Client Datum: 11. Oktober 2016 DE BAB TECHNOLOGIE GmbH 1 OPTIMALE DATENSICHERHEIT Um bei Internet-Zugriffen auf EIBPORT 3 eine ausreichende Datensicherheit
AN0019-D. So verwenden sie videoberichte. Übersicht. Allgemeine steuerungen. Zeitleiste
 So verwenden sie videoberichte Übersicht Mithilfe von Videoberichten können Benutzer Videoaufzeichnungen ansehen, während sie fortwährend Systemereignisse überwachen. Videoberichte machen Paxton10 zu einem
So verwenden sie videoberichte Übersicht Mithilfe von Videoberichten können Benutzer Videoaufzeichnungen ansehen, während sie fortwährend Systemereignisse überwachen. Videoberichte machen Paxton10 zu einem
Pidgin unter Ubuntu-Linux einsetzen
 Pidgin unter Ubuntu-Linux einsetzen Andreas Stöcker Juni 2008 Installation Rufen Sie den aus dem Menü System Systemverwaltung den Installationsmanager Synaptic- Paketverwaltung auf. Suchen Sie das Paket
Pidgin unter Ubuntu-Linux einsetzen Andreas Stöcker Juni 2008 Installation Rufen Sie den aus dem Menü System Systemverwaltung den Installationsmanager Synaptic- Paketverwaltung auf. Suchen Sie das Paket
HP Visual Collaboration Desktop. Erste Schritte. HP Visual Collaboration Desktop v1.0
 HP Visual Collaboration Desktop Erste Schritte HP Visual Collaboration Desktop v1.0 First Edition: December 2010 Rechtliche Hinweise 2010 Copyright Hewlett-Packard Development Company, L.P. Änderungen
HP Visual Collaboration Desktop Erste Schritte HP Visual Collaboration Desktop v1.0 First Edition: December 2010 Rechtliche Hinweise 2010 Copyright Hewlett-Packard Development Company, L.P. Änderungen
Anforderungen an die Umgebung
 Anforderungen an die Umgebung Unterstützte Geräte https://v7.omnijoin.com/manual/ devices/supported_devices_ger.pdf Unterstützte Netzwerkverbindungen https://v7.omnijoin.com/manual/ network/supported_network_ger.pdf
Anforderungen an die Umgebung Unterstützte Geräte https://v7.omnijoin.com/manual/ devices/supported_devices_ger.pdf Unterstützte Netzwerkverbindungen https://v7.omnijoin.com/manual/ network/supported_network_ger.pdf
Swissmem ebooks ebook Funktionen Software Version 4.x (PC)
 Swissmem ebooks ebook Funktionen Software Version 4.x (PC) 29.05.2017 Inhalt 6.0.0 ebook Funktionen 2 6.1.0 Übersicht...2 6.2.0 Notizen...3 6.2.1 Einfaches Notizfeld...3 6.2.2 Handschriftliches Notizfeld...6
Swissmem ebooks ebook Funktionen Software Version 4.x (PC) 29.05.2017 Inhalt 6.0.0 ebook Funktionen 2 6.1.0 Übersicht...2 6.2.0 Notizen...3 6.2.1 Einfaches Notizfeld...3 6.2.2 Handschriftliches Notizfeld...6
TiMaS. App einrichten
 TiMaS App einrichten Zeiterfassung Planung Workflow mess-elektronik-groß GmbH www.megzeit.de m.e.g. GmbH Inhalt 1. App-Profile erstellen 2. Anmeldedaten einrichten 3. App installieren und einrichten 4.
TiMaS App einrichten Zeiterfassung Planung Workflow mess-elektronik-groß GmbH www.megzeit.de m.e.g. GmbH Inhalt 1. App-Profile erstellen 2. Anmeldedaten einrichten 3. App installieren und einrichten 4.
WorldShip Installation auf Einzel- oder Arbeitsgruppen-Arbeitsplatzstation
 VOR DER INSTALLATION IST FOLGENDES ZU BEACHTEN: Dieses Dokument beinhaltet Informationen zur Installation von WorldShip von einer WorldShip DVD. Sie können die Installation von WorldShip auch über das
VOR DER INSTALLATION IST FOLGENDES ZU BEACHTEN: Dieses Dokument beinhaltet Informationen zur Installation von WorldShip von einer WorldShip DVD. Sie können die Installation von WorldShip auch über das
