Office 365 Der digitale Arbeitsplatz in der Cloud
|
|
|
- Gitta Schmidt
- vor 7 Jahren
- Abrufe
Transkript
1 Schnellübersichten Office 365 Der digitale Arbeitsplatz in der Cloud 1 Office 365 kennenlernen 2 2 Grundlegende Techniken 3 3 OneDrive im Explorer und in Office nutzen 4 4 OneNote Outlook Mit Word 2016 im Team arbeiten 10 7 Mit Excel 2016 im Team arbeiten 12 8 Mit Skype for Business kommunizieren 13 9 Mobil arbeiten Home Office 16
2 1 Office 365 kennenlernen sich im Office-365-Portal anmelden Office-Online-App starten online bearbeitete Elemente offline bearbeiten offline bearbeitete Elemente wieder in der Cloud speichern die Bearbeitung online fortsetzen in der Office-Online-App eine Kopie erstellen in der Office-Online-App eine Datei umbenennen in der Office-Online-App eine Kopie herunterladen und dauerhaft offline nutzen in der Office-Online-App die Datei als PDF herunterladen in der Office-Online-App die Datei als ODT herunterladen das OneDrive online verwenden Elemente im OneDrive umbenennen die Arbeit mit Office-Online- Apps beenden Webseite aufrufen, Benutzernamen und Kennwort eintragen, Anmelden anklicken, Kachel einer App anklicken In der Office-Online-App (Word) auf IN WORD BEARBEITEN klicken, bei erstmaliger Verwendung im geöffneten Fenster Benutzerdaten eintragen, Anmelden In der Symbolleiste für den Schnellzugriff auf klicken Office-App auf dem Desktop schließen, im Browser auf Weiter in Word Online bearbeiten klicken, Dokument bearbeiten und Im Browser bearbeiten anklicken Register DATEI, Speichern unter, Name der Kopie eintragen, Speichern Register DATEI, Speichern unter, Umbenennen, neuen Dateinamen eintragen, OK Register DATEI, Speichern unter, Eine Kopie herunterladen, Link Klicken Sie hier, um Ihr Dokument herunterzuladen anklicken Register DATEI, Speichern unter, Als PDF herunterladen, Link Klicken Sie hier, um die PDF-Datei Ihres Dokuments anzuzeigen anklicken Register DATEI, Speichern unter, Als ODT herunterladen, Link Zum Herunterladen hier klicken anklicken anklicken, Kachel OneDrive Rechtsklick auf Element, Umbenennen, Namen eintragen, Speichern Avatar anklicken, Abmelden 2 HERDT-Verlag
3 2 Grundlegende Techniken das Office-365-Konto verwalten persönliche Informationen anpassen überprüfen, welche Produkte abonniert wurden Konto das Kennwort ändern oder Kontakteinstellungen anpassen Berechtigungen überprüfen sich anzeigen lassen, auf wie vielen PCs Ihr Office-365- Abonnement installiert ist Ihr Office-365-Konto individualisieren Ihr Office-365-Konto mit Windows verbinden Ihr Office-365-Konto mit Office verbinden OneDrive im Explorer einrichten Webseite aufrufen, Benutzernamen und Kennwort eintragen, Anmelden, Avatar anklicken, Konto anzeigen Avatar anklicken, Konto anzeigen, Persönliche Informationen Avatar anklicken, Konto anzeigen, Abonnements Avatar anklicken, Konto anzeigen, Sicherheit und Datenschutz Avatar anklicken, Konto anzeigen, App-Berechtigungen Avatar anklicken, Konto anzeigen, Installationsstatus Avatar anklicken, Konto anzeigen, Einstellungen Im Suchfeld das Wort Ein eintragen, Einstellungen, Konten, Link Auf Arbeits- oder Schulkonto zugreifen anklicken, Verbinden, im Feld Benutzernamen eintragen, Weiter, Kennwort eintragen, Anmelden In einer Office-App im Register Datei auf Konto klicken, Anmelden, Benutzernamen eintragen, Weiter, Kennwort eintragen, Anmelden Explorer öffnen, bei erstmaliger Verwendung OneDrive anklicken, Benutzernamen eintragen, Anmelden, Kennwort eintragen, Anmelden, Weiter, Weiter, Link Meinen OneDrive - Name - Ordner öffnen anklicken HERDT-Verlag 3
4 3 OneDrive im Explorer und in Office nutzen im Web die Arbeit mit OneDrive beginnen im Web im OneDrive Ordner und Dateien verwalten Elemente auf OneDrive hochladen Elemente im OneDrive verwalten (herunterladen, löschen, verschieben, kopieren und umbenennen) Elemente im OneDrive via freigeben Elemente im OneDrive via Links freigeben die Berechtigung von freigegebenen Elementen entfernen bzw. löschen Die Arbeit mit OneDrive beenden im Explorer Ordner und Dateien für das OneDrive erstellen im Explorer Elemente ins OneDrive laden im Explorer Elemente im OneDrive speichern im Explorer online Dateien anzeigen Webseite aufrufen, Benutzernamen und Kennwort eintragen, Anmelden, anklicken, Kachel der App OneDrive anklicken Neu, Order bzw. App-spezifische Datei (z. B. Word-Dokument) anklicken Hochladen, Dateien oder Ordner anklicken, im geöffneten Fenster die Datei markieren, und Öffnen anklicken bzw. Ordner auswählen und Ordner auswählen anklicken Element im OneDrive mit der rechten Maustaste anklicken und gewünschten Eintrag (Herunterladen, Löschen, Verschieben nach, Kopieren nach oder Umbenennen) anklicken Element im OneDrive mit der rechten Maustaste anklicken, Teilen, Personen einladen, -Adresse eintragen, auswählen, ob Elemente bearbeitet oder nur angezeigt werden dürfen, persönliche Nachricht eintragen, Teilen Element im OneDrive mit der rechten Maustaste anklicken, Link abrufen, Link abrufen, auswählen, ob Elemente bearbeitet oder nur angezeigt werden dürfen, Erstellen, Link markieren und in die Zwischenablage kopieren, Schließen Neben dem freigegebenen Element auf die Freigaben (Benutzernamen) klicken, beispielsweise unterhalb eines Benutzers auf Kann bearbeiten klicken und neue Berechtigung auswählen bzw. auf Nicht mehr Teilen klicken oder unterhalb der Ansicht auf NICHT MEHR TEILEN klicken, um die Berechtigung aller zu entfernen Avatar anklicken, Abmelden Im Explorer auf OneDrive klicken, Register Start, Gruppe Neu, auf Neuer Ordner oder Neues Element im Explorer Element(e) markieren, Register Start, Gruppe Zwischenablage, Kopieren, in den Ordner OneDrive wechseln, Register Start, Gruppe Zwischenablage, Einfügen In den Ordner OneDrive wechseln, Rechtsklick auf Element, Weitere OneDrive-Freigabeoptionen, im geöffneten Browser mit Office-365-Konto anmelden, online im OneDrive Elemente für andere freigeben In den Ordner OneDrive wechseln, Rechtsklick auf Element, Online anzeigen, im geöffneten Browser mit Office-365-Konto anmelden 4 HERDT-Verlag
5 Office-2016-Dateien im OneDrive speichern Office-2016-Dateien über das OneDrive öffnen Dateien in Office 2016 freigeben in Office 2016 Freigabe ändern oder entfernen Daten via freigeben Register Datei, beim erstmaligen Speichern auf Speichern unter klicken, OneDrive anklicken, Dateinamen festlegen, Speichern Register Datei, Öffnen, OneDrive anklicken, Datei anklicken Dateien im OneDrive speichern, Register Datei, Freigeben, Für Personen freigeben, Für Personen freigeben, anklicken und -Adresse aus der Adressliste auswählen oder im Feld Personen einladen -Adresse eintragen, Berechtigung festlegen, Freigeben Im Aufgabenbereich die Freigabe für eine Person mit der rechten Maustaste anklicken, Benutzer entfernen oder Berechtigung ändern in: Name der Berechtigung Register Datei, Freigeben, , Format auswählen, - Adresse eintragen, Senden HERDT-Verlag 5
6 4 OneNote 2016 OneNote-Seiten als versenden Besprechungsdetails aus Outlook nutzen Ein Besprechungsprotokoll an alle Teilnehmer senden OneNote-Inhalte exportieren eine OneNote-Seite an Word senden eine Outlook-Aufgabe in OneNote erstellen in OneNote erstellte Outlook-Aufgabe in Outlook anzeigen eine Outlook-Aufgabe in OneNote als erledigt markieren eine Outlook-Aufgabe in OneNote löschen die -Adresse einrichten eine an OneNote senden Eine Mail in OneNote anzeigen Ausdrucke bzw. Inhalte an OneNote senden Zum gewünschten Abschnitt wechseln, Register Start, Gruppe , Seite per senden, -Adresse, Betreff und Text eintragen, Senden Für das Besprechungsprotokoll in OneNote 2016 eine neue Seite erstellen, Register Start, Gruppe Besprechungen, Besprechungsdetails, Besprechung anklicken, Teilnehmer-Optionen aktivieren, um die Anwesenheit zu bestätigen, Unter Notizen Besprechungsprotokoll oder Notizen eingeben Unter Notizen Besprechungsprotokoll erfassen, Register Start, Gruppe , Seite per senden, im Outlook-Fenster Senden anklicken Register Datei, Exportieren, unter Aktuelles Element exportieren Element anklicken, Format wählen, Exportieren, auswählen wo die exportierte Datei gespeichert werden soll Zur der OneNote-Seite wechseln, Register Datei, Senden, An Word senden Notiz markieren, aus der eine Aufgabe erstellt werden soll, Register Start, Gruppe Kategorien, Outlook-Aufgaben, Fälligkeitsdatum wählen In Outlook ins Modul Aufgaben wechseln, Doppelklick auf die Aufgabe Im OneNote-Eintrag auf das Aufgabensymbol klicken Aufgabensymbol mit der rechten Maustaste anklicken, Outlook-Aufgabe löschen Webseite öffnen und anmelden, einrichten, in OneNote einrichten, Konto auswählen, Standardspeicherort anklicken, Standardnotizbuch auswählen, Schnelle Notizen, Speichern Zum -Account wechseln, mit dem Sie bei OneNote.com angemeldet haben, erstellen, Adresse eingeben, versenden OneNote öffnen, wird im Abschnitt Schnelle Notizen auf einer neuen Seite eingefügt In der jeweiligen App im Register Datei auf Drucken klicken, unter Drucker auf Send to OneNote 2016 bzw. An OneNote 2016 senden klicken, Drucken, Zielort auswählen, OK 6 HERDT-Verlag
7 gesendete Elemente auf der aktuellen OneNote-Seite einfügen die Optionen für das Drucken von langen Dokumenten ändern Clipper im Browser einrichten Inhalte aus dem Web an OneNote senden eine Grafik in Text umwandeln den Text im Bild als durchsuchbar definieren ein Kennwort festlegen Einen kennwortgeschützten Abschnitte öffnen den Kennwortschutz entfernen in Änderungen anderer Benutzer anzeigen Inhalte als gelesen markieren auf letzte Änderungen zugreifen Autoren suchen Seitenversionen nach Autor anzeigen lassen Register Datei, Optionen, im linken Bereich An OneNote senden, in den Bereichen Outlook-Elemente bzw. Andere Inhalte jeweils für die gewünschten Elemente die entsprechende Einstellung vornehmen, OK Register Datei, Optionen, im linken Bereich Erweitert anklicken, im Bereich Ausdrucke Kontrollfeld Lange Ausdrucke auf mehrere Seiten einfügen deaktivieren, OK Im Browser Microsoft Edge anklicken, Erweiterungen, Erweiterungen aus dem Store abrufen, im Store die Erweiterung OneNoteWeb Clipper herunterladen Im Browser auf klicken, entsprechendes Konto auswählen und sich mit den Benutzerdaten anmelden, Bereich wählen, der übernommen werden soll, anklicken und einen Speicherort in OneNote auswählen, Ausschneiden Rechtsklick auf Grafik, Text aus Bild kopieren, Rechtsklick auf Einfügeposition, anklicken, um nur den Text einzufügen Rechtsklick auf die Grafik, Text im Bild als durchsuchbar definieren, Sprache auswählen Abschnitt mit der rechten Maustaste anklicken, Diesen Abschnitt durch ein Kennwort schützen, Kennwort festlegen, Kennwort eingeben und wiederholen, OK Abschnitt anklicken, in den Text klicken, Kennwort eingeben, OK Rechtsklick auf den geschützten Abschnitt, Diesen Abschnitt durch ein Kennwort schützen, Kennwort entfernen, Kennwort eingeben, OK Register Verlauf, Gruppe Ungelesen, Nächstes ungelesenes Element, Register Verlauf, Gruppe Ungelesen, Als gelesen markieren Register Verlauf, Gruppe Autoren, Letzte Änderungen, gewünschten Zeitraum auswählen, z. B. Heute Register Verlauf, Gruppe Autoren, Nach Autor suchen, anklicken und Suchbereich festlegen Register Verlauf, Gruppe Verlauf, auf den oberen Bereich von Seitenversionen klicken, auf den jeweiligen Bearbeiter klicken, um die entsprechende Seitenversion anzuzeigen verknüpfte Notizen erstellen In einer Office-App, z. B. Word 2016 im Register Überprüfen, Gruppe OneNote auf Verknüpfte Notizen klicken, Speicherort für die verknüpften Notizen auswählen, OK, Seitentitel eingeben, Notiztext im Container eintragen, im angedockten Fenster auf klicken, Das Erstellen verknüpfter Notizen beenden, anklicken, um zu OneNote zurück zu wechseln HERDT-Verlag 7
8 5 Outlook 2016 ein Konto einrichten Elemente von Outlook nach OneNote verschieben den Kalender freigeben weitere Berechtigungen erteilen freigegebene Kalender anzeigen einen freigegebenen Kalender löschen einen freigegebenen Kalender in der Planungsansicht verwalten Berechtigungen eines Stellvertreters festlegen Posteingang eines anderen Benutzers öffnen Stellvertreterrechte verwalten ein Postfach dauerhaft freigeben einen -Ordner freigeben Nach dem erstmaligen Start von Outlook 2016 auf Weiter klicken, Weiter, erforderliche Daten eintragen, Weiter, Benutzerdaten eintragen, Kontrollfeld aktivieren, OK, Fertigstellen Im Modul , Personen bzw. Aufgaben ein Element markieren, Register Start, Gruppe Verschieben (Modul E Mail) bzw. Aktionen (Modul Personen bzw. Aufgaben), OneNote, anklicken, um Notizbuch und Seiten zu öffnen, OK Im Modul Kalender im Register Start, Gruppe Freigeben auf Kalender freigeben klicken, im Feld An Freigabeempfänger festlegen, Art der Freigabe auswählen, Senden, Rückfrage mit Ja bestätigen Im Modul Kalender im Register Start, Gruppe Freigeben, Kalenderberechtigungen, Benutzer auswählen, Einstellungen vornehmen, OK Im Lesebereich der Freigabeeinladung auf Kalender öffnen klicken Ordnernamen mit der rechten Maustaste anklicken, Kalender löschen Im Modul Kalender im Datumsnavigator auf einen Tag der Woche klicken, im Register Start, Gruppe Anordnen, Planungsansicht, unter Kalender hinzufügen nacheinander die Namen der Benutzer eingeben, Ü Register Datei, Informationen, Kontoeinstellungen, Zugriffsrechte für Stellvertretung, im Fenster Stellvertretungen auf Hinzufügen klicken, Namen der Stellvertretung auswählen, Berechtigungsstufe für Posteingang festlegen, Kontrollfeld anklicken Zweimal OK Im Register Datei, Öffnen und exportieren, Ordner eines anderen Benutzers, Name, Name des zu vertretenden Benutzers auszuwählen, OK Register Datei, Informationen, unter Kontoeinstellungen auf Zugriffsrechte für Stellvertretung klicken, Benutzer auswählen, Entfernen bzw. Berechtigungen anklicken, OK Rechtsklick auf das Postfach, Ordnerberechtigungen, im geöffneten Fenster im Register Berechtigungen auf Hinzufügen klicken, doppelt auf die Person klicken, mit OK bestätigen, im Register Berechtigungen auf OK klicken, Rechte festlegen Rechtsklick auf einen Ordner, Eigenschaften, Hinzufügen und Namen auswählen, Namen anklicken, Berechtigungsstufe auswählen, OK 8 HERDT-Verlag
9 auf öffentliche Ordner zugreifen In der Navigationsleiste auf und dann auf Ordner klicken eine Signatur erstellen Signaturen verwalten eine Signatur manuell einfügen eine eingefügte Signaturen bearbeiten, löschen und ersetzen automatische Antworten aktivieren automatische Antworten deaktivieren Regeln für automatische Antworten erstellen ein Skype-Online-Meeting mit Outlook planen Benachrichtigungen über verpasste Telefonate erhalten Register Datei, Optionen, , im Bereich Nachrichten verfassen auf Signaturen klicken, im Fenster Signaturen und Briefpapier auf Neu klicken, Signatur erstellen, OK, Speichern, im Feld Neue Nachrichten die Signatur auswählen, OK Register Datei, Optionen, , im Bereich Nachrichten verfassen auf Signaturen klicken Register Nachricht, Gruppe Einfügen, auf Signatur klicken und eine Signatur auswählen Rechtsklick auf die vorhandene Signatur und eine andere Signatur auswählen Register Datei, Automatische Antworten, Optionsschaltfläche Automatische Antworten senden anklicken, Kontrollfeld Nur in diesem Zeitraum senden aktivieren, Zeitraum und Abwesenheitsnotizen festlegen, OK Deaktivieren Im Fenster Automatische Antworten auf Regeln klicken, Regel hinzufügen, Von anklicken und Absender auswählen, deren s beantwortet werden sollen, im Feld Nachrichtentext Suchbegriff eintragen, Kontrollfeld Weiterleiten aktivieren, im Feld An Weiterleitungsziel auswählen, OK Im Modul Kalender, Register Start, Gruppe Skype-Besprechung, Neue Skype-Besprechung, Besprechung erstellen und Einladung versenden Im Modul , Suchordner doppelt anklicken, auf Verpasste Anrufe bzw. auf Verpasste Unterhaltungen klicken HERDT-Verlag 9
10 6 Mit Word 2016 im Team arbeiten Eine Datei freigeben und anderen Nutzern zur Verfügung stellen die Freigabe aufheben einen Freigabelink generieren und andere Nutzer per einladen Im OneDrive gespeicherte Datei öffnen, Freigeben, im Feld Personen einladen -Adressen der Nutzer eintragen, Eintrag Kann bearbeiten wählen, Freigeben Im Aufgabenbereich Freigeben Rechtsklick auf den Namen, Benutzer entfernen Am unteren Rand des Aufgabenbereichs Freigeben auf Einen Freigabelink abrufen klicken, Bearbeitungslink erstellen anklicken, um jemandem die Bearbeitung der Datei zu ermöglichen, andernfalls auf Reinen Anzeigelink erstellen klicken, Kopieren anklicken, um den Link in die Zwischenablage zu kopieren, mit Freigabelink versenden Dateien im Team bearbeiten mit Einladung zur Teamarbeit öffnen, Auf OneDrive anzeigen bzw. Freigabelink anklicken, in Word Online auf Dokument bearbeiten klicken und In Word bearbeiten anklicken einen Kommentar einfügen einen Kommentar beantworten einen Kommentar als erledigt markieren einen Kommentar löschen alle Kommentare löschen Änderungen im Dokument verfolgen Änderungen annehmen oder ablehnen eine Änderungsansicht wählen Die Bearbeitungseinschränkungen festlegen ein Dokument als abgeschlossen kennzeichnen Position markieren, Register Überprüfen, Gruppe Kommentare, Neuer Kommentar, Kommentar eingeben, Ë Kommentar anzeigen und auf klicken bzw. in Word Online auf, Antwort eingeben, Ë Rechtsklick auf den Kommentar, Kommentar auflösen Rechtsklick auf den Kommentar, Kommentar löschen Register Überprüfen, Gruppe Kommentare, Pfeil der Schaltfläche Löschen, Alle angezeigten Kommentare löschen bzw. Alle Kommentare im Dokument löschen Register Überprüfen, Gruppe Nachverfolgung, oberer Bereich der Schaltfläche Änderungen nachverfolgen Rechtsklick auf Änderung, Auswahl treffen Register Überprüfen, Gruppe Nachverfolgung, im Feld Für Überarbeitung anzeigen eine Anzeigemöglichkeit wählen Register Datei, Informationen, Dokument schützen, Bearbeitung einschränken, unter Bearbeitungseinschränkungen Kontrollfeld aktivieren und Art der Bearbeitungseinschränkung auswählen, Ja, Schutz jetzt anwenden, Kennwort vergeben, OK Register Datei, Informationen, Dokument schützen, Als abgeschlossen kennzeichnen, zweimal OK 10 HERDT-Verlag
11 Kennzeichnungen drucken oder löschen ein Dokument vor der Weitergabe prüfen Register Datei, Drucken, unter Einstellungen im Feld Alle Seiten drucken auf Markupliste klicken oder Alle Seiten drucken und achten Sie darauf, dass Markup drucken aktiviert ist, Drucken Im gespeicherten Dokument im Register Datei auf Informationen klicken, Auf Probleme überprüfen, Dokument prüfen, gewünschte Elemente markiert lassen, Prüfen, Alle entfernen anklicken, um die gefundenen Elemente zu löschen, Schließen HERDT-Verlag 11
12 7 Mit Excel 2016 im Team arbeiten Arbeitsmappen freigeben eine freigegebene Arbeitsmappe in Echtzeit bearbeiten Arbeitsmappen für die Nutzung im Netzwerk freigeben die Schaltfläche Arbeitsmappen vergleichen und zusammenführen bereitstellen Kopien zusammenführen Änderungen in einer freigegebenen Arbeitsmappe kennzeichnen Änderungen einzeln prüfen die Freigabe einer Arbeitsmappe aufheben das Aufheben der Freigabe verhindern Die auf OneDrive gespeicherte Datei öffnen, im rechten oberen Fensterbereich auf Freigeben klicken, im Feld Personen einladen -Adresse eingeben und Berechtigung festlegen, Freigeben Link in der Mail anklicken, mit Microsoft-Konto anmelden, Arbeitsmappe bearbeiten, Im Browser bearbeiten Register Überprüfen, Gruppe Änderungen, Arbeitsmappe freigeben, Register Status, Kontrollfeld aktivieren, zweimal OK, Alle Befehle, Arbeitsmappen vergleichen und zusammenführen, Hinzufügen Freigegebene Originalarbeitsmappe öffnen, in der Symbolleiste für den Schnellzugriff, zum entsprechenden Ordner mit den bearbeiteten Kopien wechseln, Kopien markieren, OK Register Überprüfen, Gruppe Änderungen, Änderungen nachverfolgen, Änderungen hervorheben, Kontrollfelder Änderungen während der Eingabe protokollieren und Änderungen am Bildschirm hervorheben aktivieren, Zeitraum festlegen und wessen Änderungen angezeigt werden sollen definieren, OK Register Überprüfen, Gruppe Änderungen, Änderungen nachverfolgen, Änderungen annehmen/ablehnen, festlegen welche Änderungen überprüft werden sollen, OK Im Register Überprüfen, Gruppe Änderungen, Arbeitsmappe freigeben, Kontrollfeld deaktivieren, OK Register Überprüfen, Gruppe Änderungen, Arbeitsmappe schützen und freigeben, Kontrollfeld aktivieren, OK 12 HERDT-Verlag
13 8 Mit Skype for Business kommunizieren Skype for Business manuell starten Skype for Business manuell beenden Kontakte finden und in die Kontaktliste aufnehmen eine neue Kontaktgruppe erstellen Gruppen verschieben, umbenennen und löschen jemanden anrufen einen Anruf beenden Im Suchfeld die Anfangsbuchstaben der App eintragen, Skype for Business 2016, beim erstmaligen Start im Feld Anmeldeadresse den Benutzernamen (das Office-365-Konto) eintragen, Anmelden, im Feld Kennwort das Kennwort hinzufügen, Anmelden, Ja, Nein Anwesenheitsstatus anklicken, Beenden Im Suchfeld die ersten Buchstaben des Namens eintragen, Namen mit der rechten Maustaste anklicken, Zu Kontaktliste hinzufügen bzw Zu Favoriten hinzufügen, Neue Gruppe erstellen, Gruppennamen festlegen, mit Drag & Drop Kontakte in die Gruppe ziehen. Rechtsklick auf die Gruppe, Auswahl treffen Doppelt auf Kontakt klicken, einen Videoanruf tätigen einen Anruf entgegennehmen chatten Chatnachrichten an mehrere Personen versenden Chatnachricht an alle Mitglieder einer Gruppe senden Doppelt auf Kontakt klicken, Doppelt auf Kontakt klicken, im Feld die Nachricht eintragen, Doppelt auf Kontakt klicken,, doppelt auf einen weiteren Kontakt klicken bzw. bei mehreren Kontakten S gedrückt halten Rechtsklick auf den Gruppennamen, Chatnachricht senden, im Feld die Nachricht eintragen, mit mehreren Personen gleichzeitig telefonieren Skype-Anruf starten,, Weitere einladen, doppelt auf weitere Kontakte klicken mit der gesamten Gruppe gleichzeitig telefonieren eine Onlinebesprechung sofort starten eine Besprechung aufzeichnen ein Webinar halten Rechtsklick auf den Namen der Gruppe, Telefonkonferenz beginnen, Skype-Anruf, Sofortbesprechung, OK,, Kontakt markieren (bei mehreren Kontakten S gedrückt halten), OK, Aufzeichnung beginnen, asuwählen, welche Art von Inhalt präsentiert werden soll HERDT-Verlag 13
14 eine PowerPoint-Präsentationen durchführen ein Whiteboard verwenden über die Skype-Web-App an einer Konferenz teilnehmen, PowerPoint-Dateien präsentieren, PowerPoint-Datei auswählen, Mehr, Whiteboard Link anklicken, im Feld den Namen eintragen, Kontrollfeld Skype- Besprechungs-App Plug-In installieren aktivieren, An der Besprechung teilnehmen 14 HERDT-Verlag
15 9 Mobil arbeiten Office 365 auf weiteren Windows-10-Geräten installieren den Office-365-Status überprüfen und deaktivieren mobile Apps (Word, Excel, PowerPoint oder OneNote) nutzen die mobile App Outlook nutzen die mobile App OneDrive nutzen die mobile App Skype for Business nutzen die mobile App Office Lens nutzen Webseite öffnen Sie sich mit Office-365- Benutzernamen und Kennwort anmelden, Andere Installationen, Sprache und Version auswählen, Installieren, im Browser Microsoft Edge auf Speichern und danach auf Ausführen klicken, Sicherheitsrückfrage mit Ja bestätigen Webseite öffnen Sie sich mit Office-365- Benutzernamen und Kennwort anmelden,, unter Ihre App- Einstellungen auf Office 365 klicken, Installationsstatus, Deaktivieren App (Word, Excel, PowerPoint oder OneNote) auf dem Smartphone oder Tablet starten, Anmelden, Kostenlos registrieren, falls kein Microsoft-Konto vorhanden ist und den weiteren Schritten folgen, unter Anmelden im -Adresse eintragen, Weiter, im Feld Kennwort Ihr Passwort eintragen, Anmelden App Outlook starten, beim erstmaligen Start JETZT STARTEN, im Feld -Adresse -Adresse eintragen, WEITER, im Feld Kennwort Passwort eintragen, Anmelden, VIELLEICHT SPÄTER und ÜBERSPRINGEN, anklicken, zu schreiben App OneDrive starten, beim erstmaligen Start Anmelden, im Feld die -Adresse eintragen, In der gestarteten App Skype for Business auf ANNEHMEN und auf klicken, im Feld -Adresse eintragen,, im Feld Kennwort Passwort eintragen, ausfüllen, wischen,, Feld Ihre Telefonrufnummer, dreimal hintereinander von rechts nach links In der gestarteten App dreimal hintereinander von rechts nach links und wischen, Mit der Verwendung von Office Lens beginnen, Rahmen über dem Objekt positionieren,,, auswählen, an welchen Speicherorten das Foto abgelegt bzw. mit welchen Apps das Foto geteilt werden soll, -Adresse des Microsoft- Kontos bzw. Office-365-Kontos eintragen, Weiter, Feld Kennwort ausfüllen, Anmelden HERDT-Verlag 15
16 10 Home Office die App Cryptomator nutzen App unter herunterladen und installieren, App starten einen Tresor einrichten einen Tresor entsperren Daten verschlüsseln Daten entschlüsseln den Tresor sperren den Tresor löschen, Tresor erstellen, OneDrive auswählen, Tresor benennen, Speichern, neues Passwort definieren und dieses bestätigen, Tresor erstellen Tresor anklicken, im Feld Passwort Kennwort eintragen, Tresor entsperren Ordner und Dateien auf das bereitgestellte virtuelle Laufwerk des Tresors ziehen oder Dateien direkt im virtuellen Laufwerk speichern In das bereitgestellte virtuelle Laufwerk des Tresors wechseln und wie gewohnt Ordner und Dateien öffnen Entsperrten Tresor anklicken, Tresor sperren Rechtsklick auf gesperrten Tresor, Aus Liste entfernen, im Explorer den erstellten Ordner des Tresors löschen 16 HERDT-Verlag
Schnellübersichten. ECDL Online-Zusammenarbeit
 Schnellübersichten ECDL Online-Zusammenarbeit 2 Vorbereitung zur Online-Zusammenarbeit 2 3 Online zusammenarbeiten 3 4 Termine online planen 5 5 Meetings online abhalten 6 6 Online-Lernplattformen einsetzen
Schnellübersichten ECDL Online-Zusammenarbeit 2 Vorbereitung zur Online-Zusammenarbeit 2 3 Online zusammenarbeiten 3 4 Termine online planen 5 5 Meetings online abhalten 6 6 Online-Lernplattformen einsetzen
Office 365 Der digitale Arbeitsplatz in der Cloud. Effizient im Team arbeiten und kommunizieren mit Office-Online-Apps.
 Office 365 Der digitale Arbeitsplatz in der Cloud Markus Krimm. Ausgabe, Dezember 206 Effizient im Team arbeiten und kommunizieren mit Office-Online-Apps O365-OLA ISBN 978-3-86249-669-3 I Office 365 Der
Office 365 Der digitale Arbeitsplatz in der Cloud Markus Krimm. Ausgabe, Dezember 206 Effizient im Team arbeiten und kommunizieren mit Office-Online-Apps O365-OLA ISBN 978-3-86249-669-3 I Office 365 Der
Office 365 Arbeiten im Team. Modul 53. Markus Krimm. 1. Ausgabe, Januar 2017 O365_TEAM
 Office 365 Arbeiten im Team Markus Krimm. Ausgabe, Januar 207 Modul 53 O365_TEAM Impressum Matchcode: O365_TEAM Autor: Markus Krimm Herausgeber: Koordination der Klubschulen/Freizeitanlagen Informatik
Office 365 Arbeiten im Team Markus Krimm. Ausgabe, Januar 207 Modul 53 O365_TEAM Impressum Matchcode: O365_TEAM Autor: Markus Krimm Herausgeber: Koordination der Klubschulen/Freizeitanlagen Informatik
Organisiert und effizient im Team arbeiten
 Schnellübersichten OneNote 2016 Organisiert und effizient im Team arbeiten 1 OneNote kennenlernen 2 2 Grundlegende Techniken 3 3 Inhalte ergänzen und anordnen 5 4 Inhalte strukturieren und suchen 6 5 Effizient
Schnellübersichten OneNote 2016 Organisiert und effizient im Team arbeiten 1 OneNote kennenlernen 2 2 Grundlegende Techniken 3 3 Inhalte ergänzen und anordnen 5 4 Inhalte strukturieren und suchen 6 5 Effizient
Office 365 Der digitale Arbeitsplatz in der Cloud
 Schnellübersichten Office 365 Der digitale Arbeitsplatz in der Cloud 1 Office 365 kennenlernen 2 2 Grundlegende Techniken 3 3 OneDrive im Explorer und in Office nutzen 4 4 Office Online 6 5 E-Mails 7 6
Schnellübersichten Office 365 Der digitale Arbeitsplatz in der Cloud 1 Office 365 kennenlernen 2 2 Grundlegende Techniken 3 3 OneDrive im Explorer und in Office nutzen 4 4 Office Online 6 5 E-Mails 7 6
Office 365 Einfacher Einstieg. Modul 50. Markus Krimm. 1. Ausgabe, Dezember 2016 O365_EINST
 Office 365 Einfacher Einstieg Markus Krimm. Ausgabe, Dezember 206 Modul 50 O365_EINST Impressum Matchcode: O365_EINST Autor: Markus Krimm Herausgeber: Koordination der Klubschulen/Freizeitanlagen Informatik
Office 365 Einfacher Einstieg Markus Krimm. Ausgabe, Dezember 206 Modul 50 O365_EINST Impressum Matchcode: O365_EINST Autor: Markus Krimm Herausgeber: Koordination der Klubschulen/Freizeitanlagen Informatik
Office 365 Der digitale Arbeitsplatz in der Cloud. Effizient im Team arbeiten und kommunizieren mit Office Markus Krimm
 Office 365 Der digitale Arbeitsplatz in der Cloud Markus Krimm. Ausgabe, Dezember 206 Effizient im Team arbeiten und kommunizieren mit Office 206 O365-O206 ISBN 978-3-86249-668-6 Impressum Matchcode: O365-O206
Office 365 Der digitale Arbeitsplatz in der Cloud Markus Krimm. Ausgabe, Dezember 206 Effizient im Team arbeiten und kommunizieren mit Office 206 O365-O206 ISBN 978-3-86249-668-6 Impressum Matchcode: O365-O206
Vodafone One Net-App Schnellstartanleitung Für PC
 Vodafone One Net-App Schnellstartanleitung Für PC Power to you Inhalt Was ist die One Net -App? 1 Installation der One Net-App 2 An- und abmelden 2 Erstmalige Anmeldung 2 One Net-App beim Hochfahren Ihres
Vodafone One Net-App Schnellstartanleitung Für PC Power to you Inhalt Was ist die One Net -App? 1 Installation der One Net-App 2 An- und abmelden 2 Erstmalige Anmeldung 2 One Net-App beim Hochfahren Ihres
Schulungsunterlage Schulungsunterlage Word 2013 Einführung Online-Zusammenarbeit einschließlich für IT-Seminare und EDV-Schulungen zum Microsoft
 Schulungsunterlage Schulungsunterlage Word 2013 Einführung Online-Zusammenarbeit einschließlich für IT-Seminare und EDV-Schulungen zum Microsoft Teams und Skype for Business Ausdrucken und fürs Intranet
Schulungsunterlage Schulungsunterlage Word 2013 Einführung Online-Zusammenarbeit einschließlich für IT-Seminare und EDV-Schulungen zum Microsoft Teams und Skype for Business Ausdrucken und fürs Intranet
Vodafone One Net-App Schnellstartanleitung Für PC
 Vodafone One Net-App Schnellstartanleitung Für PC Power to you Inhalt Was ist die One Net-App? 1 Installation der One Net-App 2 An- und abmelden 2 Erstmalige Anmeldung 2 One Net-App beim Hochfahren Ihres
Vodafone One Net-App Schnellstartanleitung Für PC Power to you Inhalt Was ist die One Net-App? 1 Installation der One Net-App 2 An- und abmelden 2 Erstmalige Anmeldung 2 One Net-App beim Hochfahren Ihres
Freigeben des Posteingangs oder des Kalenders in Outlook
 Freigeben des Posteingangs oder des Kalenders in Outlook Berechtigungen für Postfächer können von den Anwendern selbst in Outlook konfiguriert werden. Dazu rufen Benutzer in Outlook das Kontextmenü ihres
Freigeben des Posteingangs oder des Kalenders in Outlook Berechtigungen für Postfächer können von den Anwendern selbst in Outlook konfiguriert werden. Dazu rufen Benutzer in Outlook das Kontextmenü ihres
Vodafone One Net-App Schnellstartanleitung Für PC
 Vodafone One Net-App Schnellstartanleitung Für PC Inhalt Was ist die One Net-App? 1 Installation der One Net-App 2 An- und abmelden 2 Sprache vor der Anmeldung ändern 2 Erstmalige Anmeldung 2 One Net-App
Vodafone One Net-App Schnellstartanleitung Für PC Inhalt Was ist die One Net-App? 1 Installation der One Net-App 2 An- und abmelden 2 Sprache vor der Anmeldung ändern 2 Erstmalige Anmeldung 2 One Net-App
Windows 8. Grundlagen. Markus Krimm. 3. Ausgabe, März 2013
 Windows 8 Markus Krimm 3. Ausgabe, März 2013 Grundlagen W8 Mit Windows beginnen 1 Der erste Blick auf den Startbildschirm Nach dem Einschalten des Computers und der erfolgreichen Anmeldung ist der sogenannte
Windows 8 Markus Krimm 3. Ausgabe, März 2013 Grundlagen W8 Mit Windows beginnen 1 Der erste Blick auf den Startbildschirm Nach dem Einschalten des Computers und der erfolgreichen Anmeldung ist der sogenannte
Schnellübersichten. ECDL Modul Computer-Grundlagen
 Schnellübersichten ECDL Modul Computer-Grundlagen 3 Windows 10 kennenlernen 2 4 Desktop und Apps 3 5 Fenster bedienen 4 6 Explorer kennenlernen 5 7 Dateien und Ordner verwalten 6 8 Elemente und Informationen
Schnellübersichten ECDL Modul Computer-Grundlagen 3 Windows 10 kennenlernen 2 4 Desktop und Apps 3 5 Fenster bedienen 4 6 Explorer kennenlernen 5 7 Dateien und Ordner verwalten 6 8 Elemente und Informationen
Informatik-Ausbildung. Basis: I-CH Modulbaukasten R3. Autorenteam des HERDT-Verlags
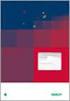 Autorenteam des HERDT-Verlags 1. Ausgabe, Juli 2014 Informatik-Ausbildung Basis: I-CH Modulbaukasten R3 Modul 302: Fortgeschrittene Funktionen von Office-Werkzeugen nutzen (Teil 2) I-CH-M302-13-CC_2 1
Autorenteam des HERDT-Verlags 1. Ausgabe, Juli 2014 Informatik-Ausbildung Basis: I-CH Modulbaukasten R3 Modul 302: Fortgeschrittene Funktionen von Office-Werkzeugen nutzen (Teil 2) I-CH-M302-13-CC_2 1
Kurzanleitung Microsoft Office365
 Kurzanleitung Microsoft Office365 Um die Office365 Dienste nutzen zu können bzw. sich die Installationsdateien für die Office365-Desktop Variante herunterzuladen gehen Sie bitte zunächst auf die Internetseite
Kurzanleitung Microsoft Office365 Um die Office365 Dienste nutzen zu können bzw. sich die Installationsdateien für die Office365-Desktop Variante herunterzuladen gehen Sie bitte zunächst auf die Internetseite
Erste Schritte mit Skype for Business
 Erste Schritte mit Skype for Business Windows Android SCALÄRASTRASSE 17 7000 CHUR TEL. 081 354 03 02 FAX 081 354 03 07 WWW.PHGR.CH INFO@PHGR.CH 1 / 15 1 Skype for Business für Office 1.1 Übersicht über
Erste Schritte mit Skype for Business Windows Android SCALÄRASTRASSE 17 7000 CHUR TEL. 081 354 03 02 FAX 081 354 03 07 WWW.PHGR.CH INFO@PHGR.CH 1 / 15 1 Skype for Business für Office 1.1 Übersicht über
Office 365 Der digitale Arbeitsplatz in der Cloud. Effizient im Team arbeiten und kommunizieren mit Office-Online-Apps.
 Office 365 Der digitale Arbeitsplatz in der Cloud Markus Krimm. Ausgabe, Dezember 206 Effizient im Team arbeiten und kommunizieren mit Office-Online-Apps O365-OLA ISBN 978-3-86249-669-3 Office 365 kennenlernen.
Office 365 Der digitale Arbeitsplatz in der Cloud Markus Krimm. Ausgabe, Dezember 206 Effizient im Team arbeiten und kommunizieren mit Office-Online-Apps O365-OLA ISBN 978-3-86249-669-3 Office 365 kennenlernen.
Office 365 Der digitale Arbeitsplatz in der Cloud. Effizient im Team arbeiten und kommunizieren mit Office Markus Krimm
 Office 365 Der digitale Arbeitsplatz in der Cloud Markus Krimm. Ausgabe, Dezember 206 Effizient im Team arbeiten und kommunizieren mit Office 206 O365-O206 ISBN 978-3-86249-668-6 Office 365 kennenlernen.
Office 365 Der digitale Arbeitsplatz in der Cloud Markus Krimm. Ausgabe, Dezember 206 Effizient im Team arbeiten und kommunizieren mit Office 206 O365-O206 ISBN 978-3-86249-668-6 Office 365 kennenlernen.
Xpert Starter. mit Windows 10 und Outlook Markus Krimm. 1. Ausgabe, 1. Aktualisierung, August 2016 ISBN XP-START-W10
 Markus Krimm 1. Ausgabe, 1. Aktualisierung, August 2016 Xpert Starter mit Windows 10 und Outlook 2016 ISBN 978-3-86249-584-9 XP-START-W10 Windows 10 kennenlernen 1 1.3 Erste Schritte mit Windows 10 Windows-Anmeldung
Markus Krimm 1. Ausgabe, 1. Aktualisierung, August 2016 Xpert Starter mit Windows 10 und Outlook 2016 ISBN 978-3-86249-584-9 XP-START-W10 Windows 10 kennenlernen 1 1.3 Erste Schritte mit Windows 10 Windows-Anmeldung
Schnellübersichten. SharePoint 2016 für Site Owner
 Schnellübersichten SharePoint 2016 für Site Owner 2 Aufbau und Struktur von Site-Collections 2 3 Subsites, Listen und Bibliotheken 3 4 Mit Bibliotheken und Listen arbeiten 4 5 SharePoint und Office 5 6
Schnellübersichten SharePoint 2016 für Site Owner 2 Aufbau und Struktur von Site-Collections 2 3 Subsites, Listen und Bibliotheken 3 4 Mit Bibliotheken und Listen arbeiten 4 5 SharePoint und Office 5 6
Skype Outlook OneNote
 DAAD Outlook Web App Skype Outlook OneNote Präsentiert von Jörg Häschel DAAD Agenda 1 Outlook Web App Outlook im Browser. 2 3 Skype Präsentieren, Chatten, Videokonferenz. One Note Mein Notizbuch Arbeit
DAAD Outlook Web App Skype Outlook OneNote Präsentiert von Jörg Häschel DAAD Agenda 1 Outlook Web App Outlook im Browser. 2 3 Skype Präsentieren, Chatten, Videokonferenz. One Note Mein Notizbuch Arbeit
Schnellübersichten. ECDL Modul Online-Grundlagen
 Schnellübersichten ECDL Modul Online-Grundlagen 2 Einblick ins Internet 2 3 Sicher im Internet arbeiten 3 5 Mit Suchmaschinen, Online-Lexika und Übersetzungstools arbeiten 4 6 Onlineshopping und -banking
Schnellübersichten ECDL Modul Online-Grundlagen 2 Einblick ins Internet 2 3 Sicher im Internet arbeiten 3 5 Mit Suchmaschinen, Online-Lexika und Übersetzungstools arbeiten 4 6 Onlineshopping und -banking
Vodafone One Net-App Schnellstartanleitung Für Android -Tablet
 Vodafone One Net-App Schnellstartanleitung Für Android -Tablet Inhalt Was ist die One Net-App? 1 Installation der One Net-App 2 An- und abmelden 2 Erstmalige Anmeldung 2 Abmelden 2 Anzeigesprache ändern
Vodafone One Net-App Schnellstartanleitung Für Android -Tablet Inhalt Was ist die One Net-App? 1 Installation der One Net-App 2 An- und abmelden 2 Erstmalige Anmeldung 2 Abmelden 2 Anzeigesprache ändern
Inhalt 1. Anmeldung 2. Umschalten zwischen , Kalender und Kontakten 3. Neue 4. Zugriff auf das Addressbuch
 Ihre HMT E-Mails können Sie über die unter folgendem Link abrufen und versenden:https://owa.hmt-leipzig.de Inhalt 1. Anmeldung 2. Umschalten zwischen E-Mail, Kalender und Kontakten 3. Neue E-Mail 4. Zugriff
Ihre HMT E-Mails können Sie über die unter folgendem Link abrufen und versenden:https://owa.hmt-leipzig.de Inhalt 1. Anmeldung 2. Umschalten zwischen E-Mail, Kalender und Kontakten 3. Neue E-Mail 4. Zugriff
Nützliche Tipps und praktische Einstellungen in Outlook
 Nützliche Tipps und praktische Einstellungen in Outlook Benachrichtigungen ausschalten Ø Wechseln Sie im Anwendungsfenster zum Register DATEI und klicken Sie auf die Schaltfläche OPTIONEN Ø Klicken Sie
Nützliche Tipps und praktische Einstellungen in Outlook Benachrichtigungen ausschalten Ø Wechseln Sie im Anwendungsfenster zum Register DATEI und klicken Sie auf die Schaltfläche OPTIONEN Ø Klicken Sie
Vodafone One Net-App Schnellstartanleitung Für Android -Tablet
 Vodafone One Net-App Schnellstartanleitung Für Android -Tablet Power to you Inhalt Was ist die One Net -App? 1 Installation der One Net-App 2 An- und abmelden 2 Erstmalige Anmeldung 2 Abmelden 2 Anzeigesprache
Vodafone One Net-App Schnellstartanleitung Für Android -Tablet Power to you Inhalt Was ist die One Net -App? 1 Installation der One Net-App 2 An- und abmelden 2 Erstmalige Anmeldung 2 Abmelden 2 Anzeigesprache
Vodafone One Net-App Schnellstartanleitung Für Android -Tablet
 Vodafone One Net-App Schnellstartanleitung Für Android -Tablet Power to you Inhalt Was ist die One Net -App? 1 Installation der One Net-App 2 An- und abmelden 2 Erstmalige Anmeldung 2 Abmelden 2 Anzeigesprache
Vodafone One Net-App Schnellstartanleitung Für Android -Tablet Power to you Inhalt Was ist die One Net -App? 1 Installation der One Net-App 2 An- und abmelden 2 Erstmalige Anmeldung 2 Abmelden 2 Anzeigesprache
User-Guide. von datac Kommunikationssysteme
 User-Guide von datac Kommunikationssysteme Inhalt Dokumente verwalten und bearbeiten 4 Speichern eines Dokuments auf OneDrive for Business 4 Bearbeiten eines Excel-Arbeitsblatts auf einem Smartphone 5
User-Guide von datac Kommunikationssysteme Inhalt Dokumente verwalten und bearbeiten 4 Speichern eines Dokuments auf OneDrive for Business 4 Bearbeiten eines Excel-Arbeitsblatts auf einem Smartphone 5
Vodafone One Net-App Schnellstartanleitung Für ipad
 Vodafone One Net-App Schnellstartanleitung Für ipad Inhalt Was ist die One Net-App? 1 Installation der One Net-App 2 An- und abmelden 2 Erstmalige Anmeldung 2 Abmelden 2 Anzeigesprache ändern 2 Persönliche
Vodafone One Net-App Schnellstartanleitung Für ipad Inhalt Was ist die One Net-App? 1 Installation der One Net-App 2 An- und abmelden 2 Erstmalige Anmeldung 2 Abmelden 2 Anzeigesprache ändern 2 Persönliche
Vodafone One Net-App Schnellstartanleitung Für Android -Smartphone
 Vodafone One Net-App Schnellstartanleitung Für Android -Smartphone Power to you Inhalt Was ist die One Net -App? 1 Installation der One Net-App 2 An- und abmelden 2 Erstmalige Anmeldung 2 Abmelden 2 Anzeigesprache
Vodafone One Net-App Schnellstartanleitung Für Android -Smartphone Power to you Inhalt Was ist die One Net -App? 1 Installation der One Net-App 2 An- und abmelden 2 Erstmalige Anmeldung 2 Abmelden 2 Anzeigesprache
Schnellübersichten. Outlook Grundlagen
 Schnellübersichten Outlook 2013 - Grundlagen 1 Outlook kennenlernen 2 2 Grundlegende Techniken 3 3 E-Mails gestalten und senden 4 4 E-Mails empfangen 5 5 Ordnung im Postfach 6 6 Drucken 7 7 Kontakte verwalten
Schnellübersichten Outlook 2013 - Grundlagen 1 Outlook kennenlernen 2 2 Grundlegende Techniken 3 3 E-Mails gestalten und senden 4 4 E-Mails empfangen 5 5 Ordnung im Postfach 6 6 Drucken 7 7 Kontakte verwalten
Kurzanleitung für den MyDrive Client
 Kurzanleitung für den MyDrive Client Hinweis: Prüfen bei Problemen zuerst, ob eine neuere Version vorhanden ist und installieren Sie diese. Version 1.1 - Kopieren von einzelnen Files innerhalb von MyDrive
Kurzanleitung für den MyDrive Client Hinweis: Prüfen bei Problemen zuerst, ob eine neuere Version vorhanden ist und installieren Sie diese. Version 1.1 - Kopieren von einzelnen Files innerhalb von MyDrive
Microsoft OneNote. für Präsentationen und Konferenzen. Verwenden von OneNote 2016
 Verwenden von OneNote 2016 auf Touchboards oder Touchgeräten Speichern Sie mit OneNote Ihre Notizen, Zeitungsausschnitte, Skizzen, Fotos und vieles mehr an einem zentralen Ort, auf den Sie von überall
Verwenden von OneNote 2016 auf Touchboards oder Touchgeräten Speichern Sie mit OneNote Ihre Notizen, Zeitungsausschnitte, Skizzen, Fotos und vieles mehr an einem zentralen Ort, auf den Sie von überall
Vodafone One Net-App Quick Start Guide Für Android -Smartphone
 Vodafone One Net-App Quick Start Guide Für Android -Smartphone Inhalt Was ist die One Net-App? 1 Installation der One Net-App 2 An- und abmelden 2 Erstmalige Anmeldung 2 Abmelden 2 Persönliche Details
Vodafone One Net-App Quick Start Guide Für Android -Smartphone Inhalt Was ist die One Net-App? 1 Installation der One Net-App 2 An- und abmelden 2 Erstmalige Anmeldung 2 Abmelden 2 Persönliche Details
Schnellstartanleitung
 Verwenden von Office 365 auf Ihrem Android-Smartphone Schnellstartanleitung E-Mails abrufen Richten Sie Ihr Android-Smartphone für das Senden und Empfangen von E-Mail von Ihrem Office 365-Konto ein. Kalender
Verwenden von Office 365 auf Ihrem Android-Smartphone Schnellstartanleitung E-Mails abrufen Richten Sie Ihr Android-Smartphone für das Senden und Empfangen von E-Mail von Ihrem Office 365-Konto ein. Kalender
aixstorage Ihr sicherer Datenspeicher in der privaten Cloud Benutzerhandbuch
 aixstorage Ihr sicherer Datenspeicher in der privaten Cloud Benutzerhandbuch Stand 22.10.2018 Login... 3 Persönliche Einstellungen... 4 Ordner anlegen... 6 Textdateien anlegen... 7 Ordner/Dateien löschen...
aixstorage Ihr sicherer Datenspeicher in der privaten Cloud Benutzerhandbuch Stand 22.10.2018 Login... 3 Persönliche Einstellungen... 4 Ordner anlegen... 6 Textdateien anlegen... 7 Ordner/Dateien löschen...
Den Ordner- und Lesebereich richtig nutzen
 32 Dokumente E-Mails senden formatieren und empfangen und gestalten OUTLOOK 2019 Den Ordner- und Lesebereich richtig nutzen Level Zeit ca. 5 min Zwischen den Outlook-Modulen wechseln Größe der Bereiche
32 Dokumente E-Mails senden formatieren und empfangen und gestalten OUTLOOK 2019 Den Ordner- und Lesebereich richtig nutzen Level Zeit ca. 5 min Zwischen den Outlook-Modulen wechseln Größe der Bereiche
Kennen, können, beherrschen lernen was gebraucht wird
 E-Mails erstellen und senden Inhaltsverzeichnis E-Mails erstellen und senden... 1 Inhaltsverzeichnis... 1 Das Modul E-Mail... 2 Bestandteile des Moduls E-Mail... 2 Eine E-Mail schreiben und verschicken...
E-Mails erstellen und senden Inhaltsverzeichnis E-Mails erstellen und senden... 1 Inhaltsverzeichnis... 1 Das Modul E-Mail... 2 Bestandteile des Moduls E-Mail... 2 Eine E-Mail schreiben und verschicken...
Anleitung Outlook Add-In Konferenzen Planen, buchen und organisieren direkt in Outlook.
 Anleitung Outlook Add-In Konferenzen Planen, buchen und organisieren direkt in Outlook. Inhalt 2 3 1 Systemvoraussetzungen 3 2 Outlook 3 3 Add-in installieren 4 4 Outlook einrichten 4 4.1 Konto für Konferenzsystem
Anleitung Outlook Add-In Konferenzen Planen, buchen und organisieren direkt in Outlook. Inhalt 2 3 1 Systemvoraussetzungen 3 2 Outlook 3 3 Add-in installieren 4 4 Outlook einrichten 4 4.1 Konto für Konferenzsystem
Vodafone One Net-App Schnellstartanleitung Für iphone
 Vodafone One Net-App Schnellstartanleitung Für iphone Power to you Inhalt Was ist die One Net -App? 1 Installation der One Net-App 2 An- und abmelden 2 Erstmalige Anmeldung 2 Abmelden 2 Anzeigesprache
Vodafone One Net-App Schnellstartanleitung Für iphone Power to you Inhalt Was ist die One Net -App? 1 Installation der One Net-App 2 An- und abmelden 2 Erstmalige Anmeldung 2 Abmelden 2 Anzeigesprache
Skype Outlook OneNote
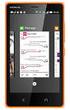 DAAD Outlook Web App Skype Outlook OneNote Präsentiert von Jörg Häschel DAAD Agenda 1 Outlook Web App Outlook im Browser. 2 3 Skype Präsentieren, Chatten, Videokonferenz. One Note Mein Notizbuch Arbeit
DAAD Outlook Web App Skype Outlook OneNote Präsentiert von Jörg Häschel DAAD Agenda 1 Outlook Web App Outlook im Browser. 2 3 Skype Präsentieren, Chatten, Videokonferenz. One Note Mein Notizbuch Arbeit
Novell. GroupWise 2014 effizient einsetzen. Peter Wies. 1. Ausgabe, Juni 2014
 Peter Wies 1. Ausgabe, Juni 2014 Novell GroupWise 2014 effizient einsetzen GW2014 1 Novell GroupWise 2014 effizient einsetzen Menüleiste Navigationsleiste Symbolleisten Kopfleiste Favoritenliste Fensterbereich
Peter Wies 1. Ausgabe, Juni 2014 Novell GroupWise 2014 effizient einsetzen GW2014 1 Novell GroupWise 2014 effizient einsetzen Menüleiste Navigationsleiste Symbolleisten Kopfleiste Favoritenliste Fensterbereich
Nachverfolgen von Änderungen in Word
 Nachverfolgen von Änderungen in Word Gilt für: Word 2016, Word 2013 (funktioniert ähnlich in älteren Versionen) Erster Schritt: Dokument herunterladen/speichern Z. B. vom virtuellen Büro Dokument herunterladen:
Nachverfolgen von Änderungen in Word Gilt für: Word 2016, Word 2013 (funktioniert ähnlich in älteren Versionen) Erster Schritt: Dokument herunterladen/speichern Z. B. vom virtuellen Büro Dokument herunterladen:
DVAG Beraterpaket. Bestellen Einrichten Anwenden. 2 Einrichten. Mein Beraterportal. Aus der Praxis für die Praxis. Von Patrick Klein.
 DVAG Beraterpaket Bestellen Einrichten Anwenden 2 Einrichten Mein Beraterportal. Aus der Praxis für die Praxis. Von Patrick Klein. Wichtige Hinweise Bei der Bestellung wurde bereits für jeden Mitarbeiter
DVAG Beraterpaket Bestellen Einrichten Anwenden 2 Einrichten Mein Beraterportal. Aus der Praxis für die Praxis. Von Patrick Klein. Wichtige Hinweise Bei der Bestellung wurde bereits für jeden Mitarbeiter
Anleitung zur Nutzung von ONLYOFFICE in der Hessenbox
 Anleitung zur Nutzung von ONLYOFFICE in der Hessenbox Inhalt 1 Verfügbarkeit von ONLYOFFICE... 2 2 Bearbeiten von Dokumenten... 2 3 Neue Datei erstellen... 2 4 Registerkarte Datei... 3 4.1 Datei Speichern
Anleitung zur Nutzung von ONLYOFFICE in der Hessenbox Inhalt 1 Verfügbarkeit von ONLYOFFICE... 2 2 Bearbeiten von Dokumenten... 2 3 Neue Datei erstellen... 2 4 Registerkarte Datei... 3 4.1 Datei Speichern
ECDL Information und Kommunikation Kapitel 7
 Kapitel 7 Bearbeiten von E-Mails Outlook Express bietet Ihnen noch weitere Möglichkeiten, als nur das Empfangen und Versenden von Mails. Sie können empfangene Mails direkt beantworten oder an andere Personen
Kapitel 7 Bearbeiten von E-Mails Outlook Express bietet Ihnen noch weitere Möglichkeiten, als nur das Empfangen und Versenden von Mails. Sie können empfangene Mails direkt beantworten oder an andere Personen
Windows 10 Grundlagen. Markus Krimm. 2. Ausgabe, Dezember 2015 ISBN W10
 Windows 0 Grundlagen Markus Krimm 2. Ausgabe, Dezember 205 W0 ISBN 978-3-86249-59- Windows 0 kennenlernen Desktop, Startschaltfläche und Startmenü Nach der Anmeldung gelangen Sie zum Desktop Windows ist
Windows 0 Grundlagen Markus Krimm 2. Ausgabe, Dezember 205 W0 ISBN 978-3-86249-59- Windows 0 kennenlernen Desktop, Startschaltfläche und Startmenü Nach der Anmeldung gelangen Sie zum Desktop Windows ist
Kurzanleitung für den MyDrive Client
 Kurzanleitung für den MyDrive Client Hinweis: Prüfen Sie bei Problemen zuerst, ob eine neuere Version vorhanden ist und installieren Sie diese. Version 1.3 für MAC und Linux (29.06.2017) - Hochladen mit
Kurzanleitung für den MyDrive Client Hinweis: Prüfen Sie bei Problemen zuerst, ob eine neuere Version vorhanden ist und installieren Sie diese. Version 1.3 für MAC und Linux (29.06.2017) - Hochladen mit
Kurzanleitung: Outlook Ordnerfreigabe
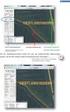 Kurzanleitung: Outlook Ordnerfreigabe Stand: 11.05.2016 Seite - 1 - Zusätzliche Ordnerfreigabe für eine Stellvertreter-Regelung Über die Stellvertreter-Funktion kann in Outlook einer anderen Person Zugriff
Kurzanleitung: Outlook Ordnerfreigabe Stand: 11.05.2016 Seite - 1 - Zusätzliche Ordnerfreigabe für eine Stellvertreter-Regelung Über die Stellvertreter-Funktion kann in Outlook einer anderen Person Zugriff
Anleitungen Fotos Clouds Tablet Smartphone
 Anleitungen Fotos Clouds PC Tablet Smartphone Android / Apple / Windows ma35.meier@gmx.ch Anleitungen Fotos Smartphone Clouds Seite 2 von 20 1. OneDrive auf PC aktivieren Anmerkung: OneDrive ist ein Part
Anleitungen Fotos Clouds PC Tablet Smartphone Android / Apple / Windows ma35.meier@gmx.ch Anleitungen Fotos Smartphone Clouds Seite 2 von 20 1. OneDrive auf PC aktivieren Anmerkung: OneDrive ist ein Part
Schnellübersichten. SharePoint 2016 für Anwender
 Schnellübersichten SharePoint 2016 für Anwender 1 SharePoint kennenlernen 2 2 SharePoint anwenden 3 3 Die Ansichten in SharePoint 4 4 Dokumentverwaltung 5 5 Zusammenspiel mit Word 2016 6 6 Zusammenspiel
Schnellübersichten SharePoint 2016 für Anwender 1 SharePoint kennenlernen 2 2 SharePoint anwenden 3 3 Die Ansichten in SharePoint 4 4 Dokumentverwaltung 5 5 Zusammenspiel mit Word 2016 6 6 Zusammenspiel
STP Handout. bea-unterstützung im LEXolution.DMS Outlook Desk
 STP Handout bea-unterstützung im LEXolution.DMS Outlook Desk bea-unterstützung im LEXolution.DMS Outlook DESK Der LEXolution.DMS Outlook DESK enthält ab Version 6.1 eine neue Registerkarte bea, die Sie
STP Handout bea-unterstützung im LEXolution.DMS Outlook Desk bea-unterstützung im LEXolution.DMS Outlook DESK Der LEXolution.DMS Outlook DESK enthält ab Version 6.1 eine neue Registerkarte bea, die Sie
Anleitungen. Inhaltsverzeichnis. 1. Allgemeine Informationen
 E-Mail Anleitungen Inhaltsverzeichnis 1. Allgemeine Informationen 1.1. Kurzübersicht Outlook 2016 1.2. Verfassen einer neuen E-Mail - Kontakt suchen 1.3. Signatur hinzufügen / bearbeiten 1.4. Automatisches
E-Mail Anleitungen Inhaltsverzeichnis 1. Allgemeine Informationen 1.1. Kurzübersicht Outlook 2016 1.2. Verfassen einer neuen E-Mail - Kontakt suchen 1.3. Signatur hinzufügen / bearbeiten 1.4. Automatisches
Das Mailprogramm em Client
 Das Mailprogramm em Client Installation Laden Sie sich das Programm von der Seite http://de.emclient.com/ herunter und installieren Sie es. Nach der Installation wählen Sie zuerst ein Design aus. Dieses
Das Mailprogramm em Client Installation Laden Sie sich das Programm von der Seite http://de.emclient.com/ herunter und installieren Sie es. Nach der Installation wählen Sie zuerst ein Design aus. Dieses
Kalender. Schnellstarthandbuch
 Kalender Schnellstarthandbuch Planen Sie eine Lync-Besprechung Führen Sie ein Vier-Augen-Gespräch, oder sparen Sie sich eine Geschäftsreise, indem Sie eine Onlinebesprechung mit Lync 2013 durchführen.
Kalender Schnellstarthandbuch Planen Sie eine Lync-Besprechung Führen Sie ein Vier-Augen-Gespräch, oder sparen Sie sich eine Geschäftsreise, indem Sie eine Onlinebesprechung mit Lync 2013 durchführen.
Quick-Start Guide Android
 Quick-Start Guide Dieser Quick-Start Guide informiert Sie über die Grundlagen der Nutzung von CDU.direct. Er bietet Ihnen eine Hilfestellung bei der Registrierung, Anmeldung und zu den zentralen Funktionen
Quick-Start Guide Dieser Quick-Start Guide informiert Sie über die Grundlagen der Nutzung von CDU.direct. Er bietet Ihnen eine Hilfestellung bei der Registrierung, Anmeldung und zu den zentralen Funktionen
Hinzufügen von Registerkarten Heben Sie Apps, Dienste und Dateien oben in einem Kanal hervor.
 Microsoft Teams Schnellstarthandbuch Neu bei Microsoft Teams? Machen Sie sich mithilfe dieses Handbuchs mit den Grundlagen vertraut. Jedes Team hat Kanäle Klicken Sie auf einen Kanal, um die Dateien und
Microsoft Teams Schnellstarthandbuch Neu bei Microsoft Teams? Machen Sie sich mithilfe dieses Handbuchs mit den Grundlagen vertraut. Jedes Team hat Kanäle Klicken Sie auf einen Kanal, um die Dateien und
Schnellübersichten. Outlook 2016
 Schnellübersichten Outlook 2016 1 Outlook kennenlernen 2 2 Grundlegende Techniken 3 3 E-Mails gestalten und senden 4 4 E-Mails empfangen 5 5 Ordnung im Postfach 6 6 Drucken 7 7 Kontakte verwalten 8 8 Adressbuch
Schnellübersichten Outlook 2016 1 Outlook kennenlernen 2 2 Grundlegende Techniken 3 3 E-Mails gestalten und senden 4 4 E-Mails empfangen 5 5 Ordnung im Postfach 6 6 Drucken 7 7 Kontakte verwalten 8 8 Adressbuch
2. Outlook kann viel mehr, als nur Ihre s zu verwalten Den Überblick über die Aufgaben behalten... 14
 Inhaltsverzeichnis 1. Einleitung... 7 2. Outlook kann viel mehr, als nur Ihre E-Mails zu verwalten... 9 3. Den Überblick über die Aufgaben behalten... 14 Der Unterschied zwischen Zielen und Aktionen...
Inhaltsverzeichnis 1. Einleitung... 7 2. Outlook kann viel mehr, als nur Ihre E-Mails zu verwalten... 9 3. Den Überblick über die Aufgaben behalten... 14 Der Unterschied zwischen Zielen und Aktionen...
Avamboo GmbH Avamboo Encrypt. SICHERE MIT Avamboo Encrypt. für Outlook 2010 / 2013 / Handbuch
 SICHERE E-MAIL MIT Avamboo Encrypt für Outlook 2010 / 2013 / 2016 Handbuch Inhaltsverzeichnis Avamboo GmbH Avamboo Encrypt Installation 3 E-Mail verschlüsseln 4 Verschlüsselt antworten Link 5 Passwortverwaltung
SICHERE E-MAIL MIT Avamboo Encrypt für Outlook 2010 / 2013 / 2016 Handbuch Inhaltsverzeichnis Avamboo GmbH Avamboo Encrypt Installation 3 E-Mail verschlüsseln 4 Verschlüsselt antworten Link 5 Passwortverwaltung
Quick-Start Guide ios
 Quick-Start Guide Dieser Quick-Start Guide informiert Sie über die Grundlagen der Nutzung von CDU.direct. Er bietet Ihnen eine Hilfestellung bei der Registrierung, Anmeldung und zu den zentralen Funktionen
Quick-Start Guide Dieser Quick-Start Guide informiert Sie über die Grundlagen der Nutzung von CDU.direct. Er bietet Ihnen eine Hilfestellung bei der Registrierung, Anmeldung und zu den zentralen Funktionen
Kurzanleitung Microsoft Office365 für Schülerinnen und Schüler Stand: September 2018
 Kurzanleitung Microsoft Office365 für Schülerinnen und Schüler Stand: September 2018 Um die Office365 Dienste nutzen zu können bzw. sich die Installationsdateien für die Office365-Desktop Variante herunterzuladen
Kurzanleitung Microsoft Office365 für Schülerinnen und Schüler Stand: September 2018 Um die Office365 Dienste nutzen zu können bzw. sich die Installationsdateien für die Office365-Desktop Variante herunterzuladen
Schnellstarthandbuch. Suchen Suchen Sie Websites, Personen oder Dateien. Zum Erstellen einer Website oder eines Newsbeitrags
 Schnellstarthandbuch Arbeiten Sie von praktisch jedem Ort aus mit sicherem Zugriff, Freigabe und Dateispeicher. Melden Sie sich bei Ihrem Office 365-Abonnement an, und wählen Sie im App-Startfeld "SharePoint"
Schnellstarthandbuch Arbeiten Sie von praktisch jedem Ort aus mit sicherem Zugriff, Freigabe und Dateispeicher. Melden Sie sich bei Ihrem Office 365-Abonnement an, und wählen Sie im App-Startfeld "SharePoint"
Inhaltsverzeichnis. Erste Schritte mit Outlook Outlook 2007 kennenlernen 39. Einleitung 9 Die Tastatur 15 Die Maus 18
 Inhaltsverzeichnis Einleitung 9 Die Tastatur 15 Die Maus 18 Erste Schritte mit Outlook 2007 21 1: Installation und Aktivierung 23 2: Outlook 2007 starten 25 3: Outlook 2007 beenden 26 4: Outlook beim ersten
Inhaltsverzeichnis Einleitung 9 Die Tastatur 15 Die Maus 18 Erste Schritte mit Outlook 2007 21 1: Installation und Aktivierung 23 2: Outlook 2007 starten 25 3: Outlook 2007 beenden 26 4: Outlook beim ersten
Zeitmanagement mit Outlook 2016
 Schnellübersichten Zeitmanagement mit Outlook 2016 1 Zeit managen Basiswissen 2 2 Ziele festlegen 3 3 Prioritäten setzen 4 4 Tagesplanung 5 5 Arbeitsorganisation 6 6 Besprechungen organisieren 7 7 Ordnung
Schnellübersichten Zeitmanagement mit Outlook 2016 1 Zeit managen Basiswissen 2 2 Ziele festlegen 3 3 Prioritäten setzen 4 4 Tagesplanung 5 5 Arbeitsorganisation 6 6 Besprechungen organisieren 7 7 Ordnung
Anleitung. Office 365 Login für Lernende. Datum: Juli Version: 1.0
 Anleitung Office 365 Login für Lernende Autor: Ivo Rohrer Datum: Juli 2017 Version: 1.0 Inhaltsverzeichnis 1 Office 365 3 2 Erstmaliges Anmelden 4 3 OneDrive einrichten 8 4 E-Mail und Weiterleitung einrichten
Anleitung Office 365 Login für Lernende Autor: Ivo Rohrer Datum: Juli 2017 Version: 1.0 Inhaltsverzeichnis 1 Office 365 3 2 Erstmaliges Anmelden 4 3 OneDrive einrichten 8 4 E-Mail und Weiterleitung einrichten
Hans-Christoph Reitz 1. Ausgabe, Oktober Dateien, Ordner und Programme Ordnung schaffen mit Windows 7 PE-ORDW7
 Hans-Christoph Reitz 1. Ausgabe, Oktober 2011 Dateien, Ordner und Programme Ordnung schaffen mit Windows 7 PE-ORDW7 Inhalt Dateien, Ordner und Programme Das ist Ihre Ausgangslage 4 1 Ordnerstruktur anlegen
Hans-Christoph Reitz 1. Ausgabe, Oktober 2011 Dateien, Ordner und Programme Ordnung schaffen mit Windows 7 PE-ORDW7 Inhalt Dateien, Ordner und Programme Das ist Ihre Ausgangslage 4 1 Ordnerstruktur anlegen
-Abwesenheitsnachricht einrichten
 E-Mail-Abwesenheitsnachricht einrichten Inhalt 1. Abwesenheitsnachricht erstellen... 2 1.1. Textbaustein... 2 1.2. E-Mail-Nachricht... 4 2. Filter für die automatische Benachrichtigung erstellen... 5 2.1.
E-Mail-Abwesenheitsnachricht einrichten Inhalt 1. Abwesenheitsnachricht erstellen... 2 1.1. Textbaustein... 2 1.2. E-Mail-Nachricht... 4 2. Filter für die automatische Benachrichtigung erstellen... 5 2.1.
1 So bedienen Sie Ihren Computer... 10
 1 So bedienen Sie Ihren Computer... 10 So funktioniert die Maus... 12 Windows mit dem Touchpad steuern... 14 Windows auf dem Tablet... 16 Windows per Tastatur steuern... 18 Windows mit Tastenkürzeln bedienen...
1 So bedienen Sie Ihren Computer... 10 So funktioniert die Maus... 12 Windows mit dem Touchpad steuern... 14 Windows auf dem Tablet... 16 Windows per Tastatur steuern... 18 Windows mit Tastenkürzeln bedienen...
3 VOREINSTELLUNGEN ANPASSEN
 Das Tabellenkalkulationsprogramm Excel 2007 bietet den BenutzerInnen die Möglichkeit, diearbeitsumgebung individuell anzupassen. 3.1 Zoomfunktion Die Arbeitsmappe kann in verschiedenen Vergrößerungsstufen
Das Tabellenkalkulationsprogramm Excel 2007 bietet den BenutzerInnen die Möglichkeit, diearbeitsumgebung individuell anzupassen. 3.1 Zoomfunktion Die Arbeitsmappe kann in verschiedenen Vergrößerungsstufen
Inhalt: Tipps rund um OWA (Outlook Web Access) (Stand: )
 Tipps rund um OWA (Outlook Web Access) (Stand: 29.6.18) Sie finden Hilfe in Form von Schulungsvideos und PDF-Dateien auf https://www.besch-it.com/wshilfe Inhalt: Anmeldung in Outlook Web Access (OWA...
Tipps rund um OWA (Outlook Web Access) (Stand: 29.6.18) Sie finden Hilfe in Form von Schulungsvideos und PDF-Dateien auf https://www.besch-it.com/wshilfe Inhalt: Anmeldung in Outlook Web Access (OWA...
1 Die Outlook Arbeitsumgebung Konto einrichten...16
 Inhaltsverzeichnis 1 Die Outlook Arbeitsumgebung... 15 1.1 E-Mail-Konto einrichten...16 1.2 Dienste für E-Mail Konten...19 POP3 und IMAP... 19 Exchange Active Sync... 20 Microsoft Exchange Server... 20
Inhaltsverzeichnis 1 Die Outlook Arbeitsumgebung... 15 1.1 E-Mail-Konto einrichten...16 1.2 Dienste für E-Mail Konten...19 POP3 und IMAP... 19 Exchange Active Sync... 20 Microsoft Exchange Server... 20
Pronto! Webmail-Oberfläche. Empfohlener Browser: Google Chrome. Kontakt:
 Pronto! Webmail-Oberfläche Empfohlener Browser: Google Chrome Kontakt: universität bonn Hochschulrechenzentrum Wegelerstr. 6, 53115 Bonn Tel.: 0228/73-3127 www.hrz.uni-bonn.de Pronto! Pronto! ist eine
Pronto! Webmail-Oberfläche Empfohlener Browser: Google Chrome Kontakt: universität bonn Hochschulrechenzentrum Wegelerstr. 6, 53115 Bonn Tel.: 0228/73-3127 www.hrz.uni-bonn.de Pronto! Pronto! ist eine
HOSTED SHAREPOINT. Skyfillers Kundenhandbuch. Generell... 2. Online Zugang SharePoint Seite... 2 Benutzerpasswort ändern... 2
 HOSTED SHAREPOINT Skyfillers Kundenhandbuch INHALT Generell... 2 Online Zugang SharePoint Seite... 2 Benutzerpasswort ändern... 2 Zugriff & Einrichtung... 3 Windows... 3 Mac OS X... 5 Benutzer & Berechtigungen...
HOSTED SHAREPOINT Skyfillers Kundenhandbuch INHALT Generell... 2 Online Zugang SharePoint Seite... 2 Benutzerpasswort ändern... 2 Zugriff & Einrichtung... 3 Windows... 3 Mac OS X... 5 Benutzer & Berechtigungen...
1 Computerbenutzung Der Computer... 7
 PC-EINSTEIGER Inhalt INHALT 1 Computerbenutzung 7 1.1 Der Computer... 7 1.1.1 Der PC und seine Zusatzgeräte... 9 1.1.2 Den Computer ein- und ausschalten... 11 1.1.3 Die Computertastatur... 13 1.1.4 Windows
PC-EINSTEIGER Inhalt INHALT 1 Computerbenutzung 7 1.1 Der Computer... 7 1.1.1 Der PC und seine Zusatzgeräte... 9 1.1.2 Den Computer ein- und ausschalten... 11 1.1.3 Die Computertastatur... 13 1.1.4 Windows
Das neue Webmail Überblick über die neuen Funktionen im Outlook Web App 2010
 Das neue Webmail Überblick über die neuen Funktionen im Outlook Web App 2010 Mehr unterstützte Webbrowser Ansicht Unterhaltung Ein anderes Postfach öffnen (für den Sie Berechtigung haben) Kalender freigeben
Das neue Webmail Überblick über die neuen Funktionen im Outlook Web App 2010 Mehr unterstützte Webbrowser Ansicht Unterhaltung Ein anderes Postfach öffnen (für den Sie Berechtigung haben) Kalender freigeben
Überblick. Teil A Das System zum Laufen bringen 23. Teil B Kommunikation mit Lync und Outlook 89. Teil C SharePoint einsetzen 255.
 Überblick Einleitung 15 Teil A Das System zum Laufen bringen 23 Kapitel i Anmelden und registrieren 25 Kapitel 2 Benutzerkonten einrichten 39 Kapitel 3 Die Rechner konfigurieren 57 Kapitel k Weitere Verwaltungsaufgaben
Überblick Einleitung 15 Teil A Das System zum Laufen bringen 23 Kapitel i Anmelden und registrieren 25 Kapitel 2 Benutzerkonten einrichten 39 Kapitel 3 Die Rechner konfigurieren 57 Kapitel k Weitere Verwaltungsaufgaben
Word Vorlage erstellen so gelingt es:
 Word Vorlage erstellen so gelingt es: Option 1: Word Vorlage über die Backstage-Ansicht anfertigen 1. Öffnen Sie ein beliebiges Dokument oder ein leeres Dokument in Word. 2. Klicken Sie auf den Backstage-Knopf
Word Vorlage erstellen so gelingt es: Option 1: Word Vorlage über die Backstage-Ansicht anfertigen 1. Öffnen Sie ein beliebiges Dokument oder ein leeres Dokument in Word. 2. Klicken Sie auf den Backstage-Knopf
DAS EINSTEIGERSEMINAR. Microsoft Office. Outlook 2010 Hiroshi Nakanishi LERNEN ÜBEN ANWENDEN
 DAS EINSTEIGERSEMINAR Microsoft Office Outlook 2010 Hiroshi Nakanishi LERNEN ÜBEN ANWENDEN Inhaltsverzeichnis Einleitung................................. 13 Lernen Üben Anwenden..........................
DAS EINSTEIGERSEMINAR Microsoft Office Outlook 2010 Hiroshi Nakanishi LERNEN ÜBEN ANWENDEN Inhaltsverzeichnis Einleitung................................. 13 Lernen Üben Anwenden..........................
Schnellübersichten BS-IKA-I-2-2CC-813_NEU
 Schnellübersichten BS-IKA-I-2-2CC-813_NEU 1 Felder 2 2 Formulare verwenden 3 3 Seriendruck, Umschläge und Etiketten 4 4 Mit Datenquellen arbeiten 5 7 Der Internet Explorer 6 8 Sicher im Internet arbeiten
Schnellübersichten BS-IKA-I-2-2CC-813_NEU 1 Felder 2 2 Formulare verwenden 3 3 Seriendruck, Umschläge und Etiketten 4 4 Mit Datenquellen arbeiten 5 7 Der Internet Explorer 6 8 Sicher im Internet arbeiten
Willkommen bei Dropbox!
 Ihre ersten Schritte mit Dropbox 1 2 3 4 Schützen Sie Ihre Dateien Alles immer griffbereit Versenden Sie auch große Dateien Zusammenarbeit an Dateien Willkommen bei Dropbox! 1 Schützen Sie Ihre Dateien
Ihre ersten Schritte mit Dropbox 1 2 3 4 Schützen Sie Ihre Dateien Alles immer griffbereit Versenden Sie auch große Dateien Zusammenarbeit an Dateien Willkommen bei Dropbox! 1 Schützen Sie Ihre Dateien
1 Die Outlook Arbeitsumgebung Konto einrichten... 14
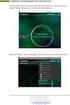 Inhalt 1 Die Outlook Arbeitsumgebung...13 1.1 E-Mail-Konto einrichten... 14 1.2 Dienste für E-Mail Konten... 17 POP3 und IMAP... 17 Exchange Active Sync... 18 Microsoft Exchange Server... 18 1.3 Die Programmoberfläche...
Inhalt 1 Die Outlook Arbeitsumgebung...13 1.1 E-Mail-Konto einrichten... 14 1.2 Dienste für E-Mail Konten... 17 POP3 und IMAP... 17 Exchange Active Sync... 18 Microsoft Exchange Server... 18 1.3 Die Programmoberfläche...
Fragen bitte an den IT-Beauftragten:
 Schülerinfo zur Office Nutzung und Homeordnerzugang von außerhalb Fragen bitte an den IT-Beauftragten: H.Zemke@mpg-umstadt.de Office365-Nutzung Um die Funktionen von Office365 zu nutzen, stehen allen Schülerinnen
Schülerinfo zur Office Nutzung und Homeordnerzugang von außerhalb Fragen bitte an den IT-Beauftragten: H.Zemke@mpg-umstadt.de Office365-Nutzung Um die Funktionen von Office365 zu nutzen, stehen allen Schülerinnen
Webmail piaristengymnasium.at
 Webmail piaristengymnasium.at http://campus.piakrems.ac.at Benutzername: familienname.vorname Kennwort: *********** (siehe Infoblatt) Einstellungen für Mailprogramm (zb.: Outlook, Thunderbird, ) IMAP Port
Webmail piaristengymnasium.at http://campus.piakrems.ac.at Benutzername: familienname.vorname Kennwort: *********** (siehe Infoblatt) Einstellungen für Mailprogramm (zb.: Outlook, Thunderbird, ) IMAP Port
Von Word 2007 auf Office 365 for Business
 Von Word 2007 auf Office 365 for Business Der Umstieg Der Microsoft Word 2013-Desktop hat ein anderes Erscheinungsbild als frühere Versionen. Daher erhalten Sie hier eine kurze Übersicht über die neuen
Von Word 2007 auf Office 365 for Business Der Umstieg Der Microsoft Word 2013-Desktop hat ein anderes Erscheinungsbild als frühere Versionen. Daher erhalten Sie hier eine kurze Übersicht über die neuen
Exchang mit Outlook 2016 für Mac
 {tip4u://144} Version 3 Zentraleinrichtung für Datenverarbeitung (ZEDAT) www.zedat.fu-berlin.de Exchange-Mail mit Outlook 2016 für Mac Das Mailprogramm Outlook 2016 ermöglicht Ihnen den Zugriff auf Ihr
{tip4u://144} Version 3 Zentraleinrichtung für Datenverarbeitung (ZEDAT) www.zedat.fu-berlin.de Exchange-Mail mit Outlook 2016 für Mac Das Mailprogramm Outlook 2016 ermöglicht Ihnen den Zugriff auf Ihr
Exchang mit Outlook 2016 für Mac
 {tip4u://144} Version 2 Zentraleinrichtung für Datenverarbeitung (ZEDAT) www.zedat.fu-berlin.de Exchange-Mail mit Outlook 2016 für Mac Das Mailprogramm Outlook 2016 ermöglicht Ihnen den Zugriff auf Ihr
{tip4u://144} Version 2 Zentraleinrichtung für Datenverarbeitung (ZEDAT) www.zedat.fu-berlin.de Exchange-Mail mit Outlook 2016 für Mac Das Mailprogramm Outlook 2016 ermöglicht Ihnen den Zugriff auf Ihr
Stellvertreter-Berechtigung für Kalender und Posteingang Outlook
 Informationen über Zugriffsrechte für Stellvertretung Über die Funktion Zugriffsrechte für Stellvertretung kannst du zusätzliche Berechtigungen erteilen, z. B. die Möglichkeit für eine Stellvertretung,
Informationen über Zugriffsrechte für Stellvertretung Über die Funktion Zugriffsrechte für Stellvertretung kannst du zusätzliche Berechtigungen erteilen, z. B. die Möglichkeit für eine Stellvertretung,
2 Onlinefunktionen... 5 2.1 SkyDrive...5 2.2 Teamarbeit...5 2.3 Online vorführen...5. 3 Word... 6 3.1 PDF bearbeiten...6
 OFFICE 2013 Grundlagen, Neues und Tipps 1 Neue Bedienoberfläche... 2 1.1 Programme öffnen und schliessen...2 1.2 Startbildschirm...2 1.3 Office Oberfläche...2 1.4 Backstage Ansicht...3 1.5 Menüband anpassen...3
OFFICE 2013 Grundlagen, Neues und Tipps 1 Neue Bedienoberfläche... 2 1.1 Programme öffnen und schliessen...2 1.2 Startbildschirm...2 1.3 Office Oberfläche...2 1.4 Backstage Ansicht...3 1.5 Menüband anpassen...3
Wir haben für Sie eine einfache Bedienungsanleitung mit folgenden Themen erstellt.
 Titel Bedienungsanleitung des Kapitels Android-Tablet Wir haben für Sie eine einfache Bedienungsanleitung mit folgenden Themen erstellt. Inbetriebnahme EasyCheck EasyExpert Support Fotos EasySelect Internet
Titel Bedienungsanleitung des Kapitels Android-Tablet Wir haben für Sie eine einfache Bedienungsanleitung mit folgenden Themen erstellt. Inbetriebnahme EasyCheck EasyExpert Support Fotos EasySelect Internet
