Computerhardware für Anfänger
|
|
|
- Ute Schubert
- vor 7 Jahren
- Abrufe
Transkript
1 Computerhardware für Anfänger 1 Computerhardware für Anfänger Dieses Hardware-Anfängerbuch vermittelt grundlegende Hardware-Kenntnisse, die jeder PC-Benutzer haben sollte. Das Buch ist aus Lehrgängen für Verkäuferinnen, Apothekerinnen, Anwälte und Steuerberater entstanden. Es soll für jeden verständlich sein und bleiben. Es werden nur minimale technische Kenntnisse vorausgesetzt. Das Buch ist für Leute geschrieben, die ihren Computer regelmäßig benutzen und etwas mehr über die Hardware wissen wollen. Es ist kein Einsteigerbuch für Leute, die erstmals an einem PC sitzen. Wie man Windows (oder ein anderes Betriebssystem) startet, benutzt und beendet, wie man die Maus benutzt und Anwendungen startet, sollte bekannt sein. Das Buch Computerhardware für Anfänger soll Ihnen helfen, Mit dem Computer sachkundig umzugehen und Warnzeichen für Gefahren zu erkennen, Technische Daten des eigenen Computers ermitteln zu können, Angebote und Anzeigen bewerten zu können und Fallen zu umgehen, Computerspezialisten und Verkäufern die richtigen Fragen stellen zu können, Bei Neukauf oder Aufrüstung eines Computers mehr Leistung für Ihr Geld zu erhalten, Sich sicher zu fühlen, wenn jemand mit Ihnen über Computer reden will. Dieses Wiki-Buch ist eine Zusammenstellung der wichtigsten Seiten aus dem viel umfangreicheren Buch Computerhardware. Wenn Sie mehr über Hardware wissen wollen, lesen Sie dort. Was ist eigentlich Hardware? Hardware ist der materielle Teil des Computers: Das Gehäuse mit Prozessor, Festplatte und DVD-Laufwerk, der Bildschirm, der Drucker. Man kann die Komponenten anfassen, sie haben ein Gewicht und werden mit dem Schraubendreher installiert. Hardware geht nur selten kaputt, und wenn doch: Auf Hardware gibt es Garantie. Sie haben ein Recht auf fehlerfreie Ware (falls es die gibt) oder Rückgabe. Software ist im Gegensatz dazu der nicht-materielle Teil des PC: Das Betriebssystem und die Programme, z. B. das Schreibprogramm und der Internet Explorer. Software wird mit Tastatur und Maus installiert. Software geht oft kaputt. Aber es hat noch nie einen Software-Hersteller gegeben, der irgendeine Garantie auf die Fehlerfreiheit seiner Software gegeben hätte. Schlimmer noch: Es gibt keine fehlerfreie Software. Die Lage wird dadurch weiter verschärft, dass auch die Benutzer Fehler machen. Jeder klickt mal daneben. Statistisch gesehen werden Computerprobleme fast ausnahmslos durch Softwarefehler und Bedienfehler verursacht. Inhaltsverzeichnis Grundlagenwissen ist wichtig Elektronik-Grundbegriffe Warum arbeitet der PC mit Binärzahlen? Die Zentraleinheit und die Peripherie Der Prozessor und dessen Cache-Speicher Die Kühlung der CPU Zukünftige Entwicklungen Die Hauptplatine, Bestandteile und Anschlüsse BIOS Speicher: ROM und RAM Flash-Speicher für USB-Memorysticks
2 Computerhardware für Anfänger 2 Die Festplatte: Funktion, Pflege, Gefahren CD, DVD und Blu-ray Diskettenlaufwerk: Veraltet? Eingabegeräte: Tastatur, Maus, Scanner, Touchpad und Grafiktablett Bildschirm: Röhre oder Flach? Grafikkarte: Funktionsweise, Onboard oder nicht? Multimedia: Sound und Fernsehen Gehäuse, Bauformen, Formfaktor Netzteil und Kühlung Schalldämmung Netzwerk und DSL-Router Notebooks: Besonderheiten, Kaufkriterien, Netbooks Tintendrucker und Laserdrucker Gedanken vor dem Kauf Gebrauchte PC und Eigenbau, Reklamationen und Umtausch Warum altern Computer? Fachbegriffe Weitere Bücher vom gleichen Hauptautor: Internet für Anfänger Datensicherung sowie aus der Junior-Reihe Wikijunior Computer und Internet
3 Computerhardware für Anfänger 3 Grundlagenwissen Die ersten Computer wurden in den vierziger Jahren gebaut. Grafische Bedienoberflächen gibt es seit den fünfziger Jahren. Der Heimcomputer Altair 8800 erreichte 1974 den Massenmarkt brachte IBM den Personal Computer auf den Markt, und dessen Bauplan steckt auch heute noch in jedem PC. Die Grundlagen für die heutigen PC wurden schon vor sehr langer Zeit gelegt. Die Reklame und die Fachzeitschriften vermitteln uns den Eindruck, es würden ständig revolutionäre Innovationen eingeführt. Mitunter wird sogar technologischer Rückschritt als Fortschritt deklariert. Natürlich wissen Sie, dass Reklame nicht den Zweck hat, Sie zu informieren, sondern Sie zum Kauf zu animieren ( Das ist neu! Das müssen Sie unbedingt kaufen! ), und Fachzeitschriften müssen sich mit reißerischen Artikeln von der Konkurrenz abheben und über jede Neuheit und jedes Gerücht als Erste schreiben. Haben Sie schon einmal darüber nachgedacht, dass beim PC Neu oftmals bedeutet Voreilig auf den Markt geworfen und noch nicht in der Praxis bewährt Die Nachbesserungen werden im Internet veröffentlicht, der Kunde wird sie dort schon finden. Wenn 80% der Käufer zufrieden sind, reicht es aus. Oder genauer: Gekauft ist gekauft. Wir haben das Geld des Kunden, und die Reklamationen werden von der Serviceabteilung abgeschmettert. Außerdem ist die Gewinnspanne bei Reparaturen und Ersatzteilen viel höher als beim Verkauf, vor allem bei Notebooks. Aber wo sind denn die wirklichen Innovationen zu finden? wurde der Transistor erfunden und Norbert Wiener begründete die Kybernetik. Die Schaltungen und Verfahren, nach denen CPU, RAM, ROM, Disketten und Festplatten arbeiten, galten in den 60er Jahren bereits als bewährte Technologien wurde der Tintenstrahldrucker erfunden und 1971 der Laserdrucker. Seitdem ist alles kleiner, schneller und höher integriert, aber nicht prinzipiell anders. 2. Magnetische Speicherverfahren gibt es schon lange: Die Tonaufzeichnung auf Stahldraht wurde 1899 patentiert. Etwa 1940 erreichten Magnetbandgeräte die Praxisreife. Diese Technologien bereiteten den Weg für die 1956 entwickelte erste Festplatte und für die 1969 erfundene Diskette. Geschwindigkeit und Kapazität sind gestiegen, der Preis ist gefallen, doch die technologischen Grundlagen sind seit mehr als 100 Jahren unverändert entwickelte Intel den 8-Bit-Prozessor i8080. Der 1978 entwickelte Nachfolger 16-Bit-Prozessor i8086 wurde kompatibel konstruiert, so dass die Programme des Vorgängers nach einer automatischen Umkodierung auf dem i8086 lauffähig waren. Intel hat sich 1978 gegenüber IBM verpflichtet, jeden neuen Prozessor abwärtskompatibel zu entwickeln und hält sich auch daran, ebenso wie AMD und andere Prozessorhersteller. Abwärtskompatibel bedeutet, dass alte Programme auf nachfolgenden Prozessoren laufen, selbst 30 Jahre alte Programme! 4. Im Jahr 1964 wurde die Maus erfunden, um die Arbeit mit Computern bedienerfreundlicher zu gestalten wurde für den Xerox Alto eine grafische Bedienoberfläche entwickelt (engl. Graphical User Interface, abgekürzt GUI). Mit dem Amiga erreichte sie 1985 den Massenmarkt hatte Microsoft erste Erfolge mit einem grafischen Zusatz für DOS, der den Namen Windows erhielt. Damals konnte jeder wählen, ob er kryptische Befehle eintippen will oder den Computer lieber mit der Maus bedient. 5. In den letzten Jahren erreichte die Parallelverarbeitung den Massenmarkt. Seit 2002 gibt es ein Hyper-Threading genanntes Verfahren: Wenn bei der Abarbeitung eines Programmteils eine Wartezeit eintritt (z. B. weil die Daten aus dem Arbeitsspeicher noch nicht eingetroffen sind), wird zu einem anderen Programmteil gewechselt wurden die ersten Dual Core CPUs verkauft, die zwei Rechenwerke in der CPU enthalten. Neu ist das allerdings nicht. Bereits der britische Colossus, der 1943 zur Entschlüsselung von Geheimcodes eingesetzt wurde, war ein Parallelrechner. Die heutigen Supercomputer verteilen ihre Arbeit auf mehrere tausend Prozessoren. Auch auf dem Gebiet der Software wurden viele der Grundlagen schon vor Jahrzehnten gelegt: wurde das Betriebssystem CP/M entwickelt und 1981 erschien das daran angelehnte MS-DOS 1.0 als erstes Betriebssystem von Microsoft. Alle paar Jahre gab es eine weiterentwickelte Version von MS-DOS, die letzte
4 Computerhardware für Anfänger 4 hatte die Versionsnummer Für diejenigen, die DOS nicht kennen: Dieses Betriebssystem benutzt keine Maus und läuft in reinem Textmodus. Alle Befehle muss man an der Tastatur eintippen. Beispiel für einen DOS-Befehl: xcopy c:\texte\*.doc a:\*.doc /d /s /e /y. Solche Kommandozeilenbefehle werden von hardgesottenen Profis benutzt, weil einige dieser Befehle viel effektiver sind als das Klicken mit der Maus, und manche der klassischen Befehle können die letzte Rettung sein, wenn Windows nicht mehr funktioniert. 2. Bei jeder neuen Version eines Betriebssystems achten die Entwickler darauf, dass neben allen Verbesserungen auch sämtliche alten Befehle weiterhin funktionieren. Dadurch können Sie nach dem Umstieg auf ein moderneres Betriebssystem Ihre älteren, lieb gewonnenen Programme weiter verwenden und natürlich auch Ihre Daten weiter benutzen. Dieses freundliche Prinzip nennt man (Abwärts-)Kompatibilität. Dadurch kann ich auch heute noch die meisten Befehle verwenden, die ich in den 80er-Jahren gelernt habe. Allerdings hat die Abwärtskompatibilität auch Grenzen. In jeder neuen Version des Betriebssystems die Andockstellen für ältere Programme mitzuschleppen ist aufwändig. Irgendwann, nach etwa zehn Jahren, lohnt der Aufwand nicht mehr, weil kaum noch jemand die Uraltprogramme nutzt. 3. Windows 2000, XP, Vista, Windows 7 und 8 kommen beim Start ohne DOS aus. Die klassischen DOS-Befehle sind aber nicht verschwunden. Alle Windows-Versionen besitzen ein Fenster für DOS-Befehle, die sogenannte Eingabeaufforderung. Im Laufe der Jahre wurden die DOS-Befehle weiterentwickelt. Weil viele neue Befehle hinzugekommen sind, spricht man nicht mehr von DOS-Befehlen, sondern von Kommandozeilenbefehlen. Das Befehlssortiment ist so umfangreich, dass sich moderne Windows-Betriebssysteme für Server vollständig mit Kommandozeilenbefehlen installieren, konfigurieren und bedienen lassen, ohne auch nur ein einziges Mal die Maus zu benutzen. 4. Es gibt nicht nur das fast immer verwendete Windows als Betriebssystem für PCs, sondern auch eine Vielfalt an alternativen Betriebssystemen, von denen Linux das bekannteste ist. Die Wurzeln dieser Betriebssysteme reichen meist noch weiter zurück, als die von Windows. Der größte Teil der Smartphones und Tablets benutzt das Betriebssystem Android, das auf Linux basiert. 5. ist auch nicht so neu, wie man denkt. Die ersten Versuche wurden bereits 1971 durchgeführt. Im Jahr 1979 stellte Eric Allman das Programm Delivermail fertig, das 1981 in Sendmail umbenannt wurde. Die übergroße Mehrzahl der -Server benutzt dieses Programm auch heute noch in einer weiterentwickelten Version als elektronisches Postamt. Hard- und Software wurden Jahr für Jahr in kleinen Schritten verbessert: höhere Taktfrequenzen, höhere Packungsdichten auf dem Chip und auf der Festplattenoberfläche, höhere Drehzahlen, mehr Farben usw. Durch Weiterentwicklung und Massenfertigung sind die Preise gesunken. Aber wo sehen Sie etwas grundsätzlich Neues? Das bedeutet, dass ein solides Grundlagenwissen kaum veraltet. Es ist interessant, hilfreich und gewiss keine Zeitvergeudung, sich mit den Grundlagen zu beschäftigen. Grundlagenwissen ist unumgänglich, um in neuen Entwicklungen hinter den Werbeversprechen und Testberichten das Wesentliche zu erkennen und zu bewerten. Grundlagenwissen ist notwendig, um den Verkäufer das Richtige fragen zu können, statt auf ihn hereinzufallen. Grundlagenwissen hilft oft gerade dann weiter, wenn die Hard- oder Software spinnt und einem allmählich die Ideen ausgehen, was man noch versuchen könnte. Sicherlich hätten sich die Hälfte der Computerprobleme und der überwiegende Teil der Datenverluste vermeiden lassen, wenn der Benutzer im entscheidenden Moment eine Vorstellung davon gehabt hätte, was sich gerade im Computer abspielt. Den meisten Leuten, die sich für Computer interessieren, fehlen diese Grundlagen vollkommen. In der Schule wird solches Wissen bisher nicht vermittelt. In Fachzeitschriften wird Grundlagenwissen leider nur selten und unsystematisch geboten. Die Redakteure und Autoren sind Computerfreaks und schreiben für andere Computerfreaks in deren Sprache.
5 Computerhardware für Anfänger 5 Wer mehr über seinen Computer weiß, wird weniger Probleme haben und weniger (teure und nervenaufreibende) Fehler begehen. Vielen Computerbenutzern, die sich eigentlich überhaupt nicht für Technik interessieren, ist das bereits mehr oder weniger klar. Dieses Buch soll Ihnen Grundlagenwissen vermitteln, das Ihnen bei realen praktischen Problemen hilft oder diese Probleme vermeidet. Regeln und Empfehlungen sollen begründet werden. Am Wichtigsten aber ist: Jeder kann dieses Buch verstehen, auch wenn er/sie sich eigentlich für Technik überhaupt nicht interessiert. Natürlich werden Fachwörter verwendet, aber sie werden erklärt. Auch wer an seinem PC basteln will, sollte dieses Buch unbedingt lesen. Fehler vermeiden ist cool! Außerdem kann gerade Unwissen im Umgang mit den Bauteilen eines PCs kostspielige Folgen haben. Selbst erfahrenere Computerbenutzer werden einige interessante Gedanken finden können. Damit Sie das Buch auch auszugsweise lesen können, sind einige Wiederholungen unvermeidlich. Schauen Sie bitte im Glossar nach, wenn Sie auf unbekannte Begriffe treffen, die vielleicht erst in späteren Kapiteln erläutert werden. Und nun viel Spaß beim Lesen! In diesem Buch geht es vor allem um den klassischen Desktop-PC und um Notebooks. Smartphones, Tablets und E-Reader werden nur am Rande erwähnt. Doch die Komponenten, aus denen sie bestehen, werden in diesem Buch vorgestellt. Angesichts der Verkaufszahlen von Smartphones und Tablets meinen einige Leute, das Zeitalter der klobigen PCs ginge dem Ende zu. Wer seinen PC hauptsächlich für , zum Surfen und für ein paar Office-Anwendungen benutzt, für den ist ein Desktop-PC überdimensioniert. Er ist teuer, laut, kompliziert, viel zu groß und verbraucht zu viel Strom. Ein Flach-PC ist da die bessere Wahl. Doch der Desktop-PC kann vieles, was seine kleinen Geschwister nicht leisten können. Schreiben mit einer Tastatur, mit der auch Vielschreiber zufrieden sind, Speichern und Verwalten großer Datenmengen wie Fotos, Videos und Musik, Arbeit mit mehreren Programmen gleichzeitig und einfacher Datenaustausch zwischen den Programmen, Arbeit mit vielen Fenstern und Nutzung mehrerer Displays mit großen Bildschirmdiagonalen, präzise Arbeiten (Stellen Sie sich Bildbearbeitung mit den Fingerspitzen auf einem 8" Display vor!), Rechenintensive Anwendungen, wie z. B. Videoschnitt, Nutzung als Home-Server, Steuerung von Haustechnik und Modellbahnanlagen, Nutzung als Flugsimulator und für anspruchsvolle Spiele, DVD und Blu-ray lesen und brennen. Hinzu kommt noch seine vielfältige Erweiterbarkeit: Fernsehkarte, ISDN-Karte, diverse Schnittstellenkarten u. a. Beachten Sie die Unmenge an Schnittstellen. Was können Sie nicht alles (gleichzeitig) anschließen: Externe Festplatten, USB-Speichersticks, Drucker, Scanner, Kameras, Skype-Headset, Smartphones... Und wenn die Schnittstellen nicht ausreichen, steckt man eine Erweiterungskarte in den PC. Außerdem schont der PC die Umwelt. Man kann problemlos defekte Teile auswechseln und das PC-Leben durch Aufrüstung verlängern. Einen defekten Tablet-Computer können Sie nicht reparieren. Selbst wenn Sie das zugeklebte Gehäuse aufbrechen, finden Sie keine Standardteile, die man ersetzten könnte. Aufrüsten geht auch nicht. Und die Müllberge wachsen... Freilich benötigt ein Desktop-PC mehr Energie, doch wenn man den gesamten Energieaufwand bei der Herstellung der Rohmaterialien und Komponenten betrachtet, spielt der Energieverbrauch beim Kunden kaum noch eine Rolle. Und ich bin schneller mit der Arbeit fertig und kann den PC früher ausschalten. Hatten Sie jemals Gelegenheit zu vergleichen, wie viel schneller man mit einem Desktop-PC eine umfangreiche Internet-Recherche durchführen kann, im Vergleich zu einen Notebook oder gar einem Tablet? Ich kann mir nicht vorstellen, dass ein Firmenchef seine Innendienst-Mitarbeiter mit Notebooks oder Tablets ausstatten würde. Wo Zeit ist Geld gilt, darf man an der Leistung der Computer nicht sparen.
6 Computerhardware für Anfänger 6 Als der PC 1981 auf den Markt kam, war er eine Arbeitsmaschine. Niemand konnte sich damals vorstellen, welche Vielfalt von Anwendungen es geben wird und dass der PC Einzug in die Haushalte nehmen würde. Und nun, nach drei Jahrzehnten, ist der PC auf dem Weg zurück zu den Profis und den Anwendern, die ihn für ihre Arbeit und anspruchsvolle Hobbys benötigen.
7 Computerhardware für Anfänger 7 Elektronik-Grundbegriffe Elektronische Bauelemente sind Widerstände, Kondensatoren, Relais, Schalter, Leitungen, Transformatoren, Batterien, Dioden, Transistoren, LED und andere. Eine elektronische Schaltung besteht aus elektronischen Bauelementen, die zu einer sinnvollen Funktion verbunden sind, z. B. Blinkgeber, Dämmerungsschalter, Verstärker. Elektronische Bauelemente werden auf Leiterplatten montiert. Eine Leiterplatte besteht aus einer etwa 1 mm dicken Trägerplatte aus Isoliermaterial, oft mit stabilisierenden Glasfasern. Auf der Oberfläche der Platte sind Leiterzüge aus Kupfer angeordnet. Zur besseren Leitfähigkeit wird das Kupfer meist versilbert oder vergoldet. Wenn die Trägerplatte auf beiden Seiten Leiterzüge hat, wird die Leiterplatte zweilagig genannt. Die Platte wird gebohrt und die Bohrlöcher werden innen verzinnt, um die Leiterebenen miteinander zu verbinden. Zum Schluss werden Widerstände, Kondensatoren und weitere elektronische Bauelemente in die Bohrungen gesteckt und verlötet. Damit ist eine Platine (englisch: board) entstanden so nennt man eine Leiterplatte mit aufgelöteten elektronischen Bauteilen. Nach der elektrischen Leitfähigkeit unterscheidet man Isolatoren (z. B. Porzellan, Gummi, Plaste) und Leiter (z. B. Metalle). In hochreinen Silizium- und Germaniumkristallen gibt es keine freien Elektronen für den Ladungstransport, sie sind deshalb Nichtleiter. Durch Hinzufügen winzigster Mengen Fremdatome (das Impfen mit Fremdatomen nennt man Dotieren, übliche Dosierung: 1 bis 100 Fremdatome auf eine Milliarde Atome) wird das Material zum Halbleiter. Außerdem kann man den Stromfluss erhöhen durch Erhöhung der Temperatur, durch Bestrahlung mit Licht und durch elektrische Felder. Ein n-halbleiter wird durch Dotieren mit z. B. Phosphor hergestellt. Weil Phosphor leicht Elektronen (die negativ geladen sind) abgibt, entsteht ein winziger Elektronenüberschuss. Die Elektronen können Strom transportieren. Weil der Stromfluss um Größenordnungen geringer ist als in Metallen, wird das Material als Halbleiter bezeichnet. Durch Dotierung mit z. B. Indium, welches gierig Elektronen aufsaugt, entsteht ein Überschuss an positiv geladenen Atomkernen und man erhält einen p-halbleiter. Fügt man p- und n-halbleiter zusammen, entsteht eine Diode. Die Berührungsfläche nennt man Grenzschicht. Die nach Elektronen hungernden p-atomkerne saugen die Elektronen aus der benachbarten n-schicht. Wenn alle freien Ladungsträger (Elektronen) abgewandert sind, kann kein Strom mehr fließen. Die Grenzschicht wird zur Sperrschicht. Doch wenn man den p-halbleiter mit dem Pluspol einer Spannungsquelle verbindet und den n-halbleiter mit dem Minuspol, drückt die Spannungsquelle massenhaft Ladungen in den Kristall. Die Grenzschicht wird mit Ladungsträgern überschwemmt, und dadurch kann Strom fließen. Polt man die Spannungsquelle um, entsteht wieder eine Sperrschicht. Es fließt kein Strom. Ein Bauteil, welches den Strom nur in einer Richtung durchlässt, nennt man Diode oder Gleichrichter. Das wichtigste Halbleiterbauelement ist der Transistor. Er besteht aus drei Lagen unterschiedlicher Halbleiterschichten. Je nach Reihenfolge der Schichten gibt es pnp- oder npn-transistoren. Die äußeren Schichten heißen Emitter und Kollektor, die dünnere Sperrschicht zwischen ihnen (etwa fünf Atome dick) heißt Basis. Im stromlosen Transistor saugen Kollektor und Emitter die Ladungsträger aus der Basis heraus und die Basis wird zur Sperrschicht. Der Transistor ist gesperrt, und zwischen Emitter und Kollektor kann nur ein winziger Reststrom fließen. Sobald ein kleiner Eingangsstrom in den Basis-Anschluss geleitet wird, entsteht dort ein Ladungsträgerüberschuss, der die Basisschicht zum Leiter macht ( öffnet ). Dadurch kann ein wesentlich größerer Ausgangsstrom zwischen Emitter und Kollektor fließen. Das Verhältnis vom Ausgangsstrom zum Basis-Steuerstrom ist der Stromverstärkungsfaktor, der meist größer als 100 ist.
8 Computerhardware für Anfänger 8 Anfangs konnte auf jedem Stück Halbleiter nur ein Transistor untergebracht werden. Später gelang es, Widerstände und Kondensatoren aus Halbleitermaterial zu fertigen und zusammen mit dem Transistor auf dem Halbleiterstück unterzubringen. Weitere Miniaturisierung ermöglichte eine wachsende Anzahl von Bauelementen pro Halbleiter. Ein integrierter Schaltkreis (Mikrochip, engl. integratet circuit, abgekürzt IC) ist eine elektronische Schaltung, die auf einem einzelnen Halbleiterstück untergebracht ist. Weil Halbleiter empfindlich auf Sauerstoff, Licht und Schmutz reagieren, werden sie in einem hermetischen Gehäuse untergebracht. Ein Prozessor ist ein integrierter Schaltkreis, der einige hundert Millionen Transistoren enthält. Früher hatten alle Microchips Beinchen (engl.: pin). Die Industrie bevorzugt Chips mit SMD-Kontakten (Surface Mounted Device, deutsch: oberflächenmontiertes Bauelement, siehe Abb. 1.5), weil dadurch viele Bohrungen wegfallen und die Platinen beidseitig bestückt werden können.
9 Computerhardware für Anfänger 9 Binärzahlen Was ist das eigentlich ein Zahlensystem? Ein Zahlensystem dient dazu, Zahlen vor allem große Zahlen einfach und übersichtlich darzustellen. Außerdem soll es möglichst einfach sein, mit den Zahlen zu rechnen. Mit dem Wachstum der ersten Städte und Zivilisationen entstand die Notwendigkeit, mit großen Zahlen umzugehen. Auf einem Bierdeckel mit ein paar Strichen die Anzahl der bestellten Biere zu notieren, ist übersichtlich. Mit 300 Strichen zu notieren, dass ein Einwohner mit 300 Krügen Wein seine Steuern bezahlt hat, ist sehr unübersichtlich. Deshalb wurden die ersten Zahlensysteme erfunden: Das sumerische, das ägyptische und später das römische Zahlsystem. Die Grundidee: Für größere Mengen von Einsen werden Gruppensymbole eingeführt. Die Römer verwendeten den Buchstabe I für die Eins. Zehn Striche wurden durch ein X ersetzt, C steht für hundert und M für tausend. Zusätzlich gibt es Halbzahlen: V für fünf, L für 50 und D für 500. So konnte man die 300 Striche durch CCC ersetzen. MCCXIII bedeutet also Die Zahl 132 kann man als CXXXII, IIXXXC, XCXIIX oder XXXIIC schreiben. Die Reihenfolge der Ziffern spielt eigentlich keine Rolle, nur die Summe zählt. Daher werden derartige Zahlensysteme als Additionssysteme bezeichnet. Eine beliebige Reihenfolge der Ziffern führt allerdings dazu, dass es für eine Zahl viele verschiedene Schreibweisen gibt. Das ist unübersichtlich. Deshalb hatten die Römer eine Regel, die größeren Ziffern vor den kleineren zu schreiben. Für die römischen Zahlen gibt es eine weitere, etwas merkwürdige Sonderregelung, um das Schreiben von vier gleichen aufeinander folgenden Zeichen zu vermeiden: Steht vor einer größeren Ziffer eine kleinere, wird die kleine von der großen abgezogen. Die Zahlen werden dadurch kürzer. So schreibt man für die Zahl 49 beispielsweise XLIX ((50 minus 10) plus (10 minus 1)) statt XXXXVIIII. Zahl richtig falsch 4 IV IIII 9 IX VIIII 19 XIX XVIIII 1959 MCMLIX MDCCCCLVIIII Die Addition und Subtraktion römischer Zahlen ist nicht leicht, gemessen an unserem heutigen Kenntnissen und Gewohnheiten. Sie zu multiplizieren, zu dividieren oder gar zu potenzieren ist ein Albtraum. Das dürfte ein wesentlicher Grund sein, warum von den Römern keine Entdeckungen auf den Gebieten Mathematik, Physik und Astronomie bekannt sind. Die Inder haben das Dezimalsystem erfunden und die Araber haben es im 13. Jahrhundert nach Europa gebracht. Durch die Rechenbücher von Adam Ries wurde es in Deutschland bekannt. Dieses System vereinfachte das Rechnen sehr. Stelle Stellenwert Beispiel = 3*10 2 3*10 1 3*10 0 = 3*100 3*10 3*1 Durch welche Besonderheiten ist das Dezimalsystem den römischen Zahlen überlegen? Das Dezimalsystem ist ein Stellenwertsystem mit zehn Ziffern. Alle Zahlen, klein oder beliebig groß, können mit zehn Ziffern (den Ziffern von 0 bis 9) gebildet werden. Zehn Ziffern = Dezimal. Das Dezimalsystem ist ein Stellenwertsystem : Der Wert einer Ziffer hängt davon ab, an welcher Stelle einer Zahl sie steht. Wenn eine Ziffer von der letzten Stelle in die vorletzte Stelle einer Zahl vorrückt (wenn man z. B.
10 Computerhardware für Anfänger 10 rechts eine Null anfügt), ist sie zehn mal mehr wert. In der Zahl 333 kommt die Ziffer 3 dreimal vor, wobei sie drei verschiedene Bedeutungen hat: Dreihundert, dreißig und drei. Für das Rechnen mit großen Zahlen gibt es relativ einfache Regeln. Ob ich mit zweistelligen oder 20stelligen Zahlen rechne, die Regeln sind dieselben. Stelle Stellenwert Beispiel = 1*2 2 1*2 1 0*2 0 = 1*4 1*2 0*1 Wir verwenden das Zehnersystem, weil wir Dinge an zehn Fingern abzählen. Hätten die Menschen einen weniger beweglichen Daumen, würden wir möglicherweise das Oktalsystem für das natürlichste Zahlensystem der Welt halten. Wenn wir leicht bewegliche Zehen hätten und barfuß laufen würden, wäre vielleicht das Zwanziger-Zahlensystem optimal. Die Maya und die Azteken hatten es, und einige isolierte Naturvölker benutzen es heute noch. Für Computer wird ebenfalls ein Stellenwertsystem benutzt, in dem es nur zwei Ziffern gibt, die Null und die Eins. Dieses binäre Zahlensystem, auch Dualsystem genannt, wurde von Leibniz erfunden. Der Name kommt aus dem lateinischen: bina = paarweise, duo = zwei. So hat z. B. die binäre Zahl "110" im dezimalen System den Wert 6. Wie rechnet man im Binärsystem? Ganz einfach: Ob es sich um die Regeln für Addition, Multiplikation, Division und andere handelt, alle uns bekannten Rechenregeln sind für alle Stellenwert-Zahlensysteme identisch! Nur der Übertrag bei der Addition erfolgt nicht wie gewohnt nach der Neun, sondern nach der Eins. Dezimal Dual Hex A B C D E F
11 Computerhardware für Anfänger A B C D E F Warum benutzen Computer nicht das Dezimalsystem? Es gibt zwei Möglichkeiten, Ziffern elektrisch darzustellen. Die eine kennen Sie von alten Telefonen mit Wählscheibe. Wenn man die Neun wählt, werden neun Impulse zur Vermittlungsstelle geschickt, die einen Drehwähler um neun Schritte drehen. Die andere Möglichkeit ist, Ziffern durch unterschiedlich hohe Spannungen darzustellen. Würde man unser gebräuchliches Dezimalsystem für Computer verwenden wollen, müsste man jede der zehn Ziffern durch einen anderen Spannungswert darstellen, z. B. Ziffer 0 durch 0 Volt, Ziffer 1 durch 0,3 V, Ziffer 2 durch 0,6 V, Ziffer 3 durch 0,9 V usw. bis zur Ziffer 9 mit 2,7 V. Diese Spannungen müssten sehr genau eingehalten werden, um sie unterscheiden zu können. Nehmen wir als Beispiel die Ziffer 2 mit 0,6 Volt. Schon eine geringe Abweichung von 5% = 0,15 Volt (5 % von 3 Volt, dem Maximalwert) würde den Pegel auf 0,75 Volt anheben. Dieser Wert wäre von der "Zwei" genau so weit wie von der "Drei" entfernt. Die Elektronik könnte nicht mehr zwischen benachbarten Ziffern unterscheiden. Ist diese Genauigkeit von deutlich weniger als 5% überhaupt möglich? Das erste Hindernis ist die extreme Temperaturempfindlichkeit aller Halbleiter. Sie erwärmen sich, wenn Strom hindurchfließt. Zehn Grad Temperaturerhöhung kann die Zahl der freien Ladungsträger verdoppeln. Damit steigt die Stromstärke und der Halbleiter wird immer wärmer, wenn der Strom nicht begrenzt wird, z. B. mit einem Widerstand. Das zweite Problem ist die Nichtlinearität aller Halbleiterelemente. Wenn man die Eingangsspannung von Null beginnend allmählich erhöht, würde bei einem Bauelement mit linearer Kennlinie der Strom proportional zunehmen. Doch bei einem Transistor fließt noch kein Strom, bis die Eingangsspannung etwa 0,5 Volt erreicht hat. Ob die
12 Computerhardware für Anfänger 12 Spannung 0 Volt oder 0,3 oder 0,5 Volt beträgt, der Ausgangsstrom bleibt auf Null! Im Bereich von 1,5 bis 3 Volt hängt der Ausgangsstrom fast linear von der Eingangsspannung ab. Steigt die Eingangsspannung weiter, gerät der Transistor in die Sättigung : Egal wie weit man die Eingangsspannung erhöht, der Ausgangsstrom steigt nicht mehr. Mit so einem Bauelement kann man also nicht zehn Ziffern genau unterscheiden. Das dritte Problem sind die großen Toleranzen bei der Herstellung. Winzigste Schwankungen in der Materialqualität und den Fertigungsbedingungen führen zu großen Abweichungen vom Durchschnitt. Betrachten wir als Beispiel ein einfaches Halbleiterelement: Den Transistor BC 546. Er wird seit Jahrzehnten von zahlreichen Firmen als Massenprodukt gefertigt. Transistor-Stromverstärkungsklassen Gruppe A Gruppe B Gruppe C Allerdings schafft es keiner der Hersteller, Transistoren genau mit den gewünschten Eigenschaften herzustellen. Angenommen, ein Hersteller bekommt eine Bestellung über Transistoren mit einer Stromverstärkung zwischen 200 und 450. Er wird Stück produzieren und sie in der Gütekontrolle in die Gruppe A, B und C einsortieren. Beachten Sie die gewaltige Streuung des Stromverstärkungsfaktors von 110 bis 800! Der Kunde wird mit den Transistoren aus Gruppe B beliefert. Und der Rest? Der geht ins Lager. Bei entsprechender Preisgestaltung wird sich das meiste verkaufen lassen. Stellen Sie sich eine Autofabrik vor, wo Autos unterschiedlicher Qualität vom selben Fließband rollen: PKW mit einem Verbrauch von 30 Liter/100 km und 50 km/h Höchstgeschwindigkeit, und eine Stunde später mit 8 Liter/100 km und 300 km/h Höchstgeschwindigkeit. In der Gütekontrolle würden die Autos sortiert und in mehrere Klassen eingeteilt, die dann zu verschiedenen Preisen verkauft werden. Ebenso verfährt die Halbleiterindustrie mit ihren Erzeugnissen. Wenn es schon bei einem simplen Transistor nicht gelingt, ihn nach Maß herzustellen wieviel schwerer ist es dann, einen Prozessor mit hunderten Millionen Transistoren mit genau den gewünschten Eigenschaften zu produzieren? Es gelingt nicht. Die Gütekontrolle sortiert die Produktion. Eine gewisse Menge Ausschuß ist immer dabei. Bei der Sortierung wird vor allem geprüft, wie heiß der Prozessor wird. Die Wärmeentwicklung ist etwa proportional zur Taktfrequenz. Jeder Prozessor wird auf eine Frequenz eingestellt, bei der er gerade noch nicht zu heiss wird. Die besten bekommen beispielsweise den Aufdruck 3500 MHz und werden für 500 Euro verkauft. Die Prozessorchips mit hohen Verlustströmen werden mit dem Aufdruck 1600 MHz für 50 Euro verramscht. Um auf die Frage zurückzukommen, ob eine Genauigkeit von deutlich weniger als 5% überhaupt möglich ist: Ja, unter den zehntausenden Transistoren könnte man einige wenige finden, die genau genug wären. Allerdings wäre die Ausbeute extrem niedrig und demzufolge der Preis hoch. Bezahlbare Computer könnte man so nicht bauen. Wenn allerdings ein Transistor nicht zehn, sondern nur zwei Zustände unterscheiden braucht, vereinfacht das die Konstruktion eines Computers enorm. Die zwei Zustände gesperrt und geöffnet beherrscht jeder Transistor. Ist es aber möglich, statt mit zehn Ziffern mit zwei Ziffern auszukommen?
13 Computerhardware für Anfänger 13 Das Dualsystem Das Dualsystem ist ein Zahlensystem, das mit zwei Ziffern auskommt: Null und Eins. Das macht es fehlerresistent. Da die Elektronik nur zwei Zustände zu unterscheiden braucht, sind auch nichtlineare Elemente mit schwankenden Parametern geeignet. Bei einer Betriebsspannung von 3 Volt gilt meist eine Eingangsspannung zwischen 0 V und 0,8 V als Ziffer 0, und eine Eingangsspannung über 2,0 V gilt als Ziffer 1. Eingangsspannungen zwischen 0,8 V und 2,0 V sind undefiniert und dürfen nicht auftreten. In jedem Schaltkreis werden die Signale regeneriert: Die Ausgänge eines Schaltkreises liefern 0,4 V bei der Ziffer 0. Selbst wenn diese Spannung von Null bis 0,8 V schwankt, und wird sie trotzdem von der nachfolgenden Schaltung einwandfrei als Null erkannt. Die 2,4 V Ausgangsspannung der Ziffer 1 darf von 2,0 bis 3,0 Volt schwanken. Durch diese großzügigen Toleranzen bei den zulässigen Eingangsspannungen wird eine hohe Zuverlässigkeit erreicht. Die genauen Spannungen variieren je nach Herstellungstechnologie (TTL, CMOS, Schottky oder andere) und sind Datenblättern zu entnehmen. Fazit: Nur auf der Basis des binären Zahlensystems kann man bezahlbare Computer bauen, und deshalb müssen wir uns hier mit dem Binärsystem herumschlagen. Erst durch die Reduzierung aller Schaltelemente auf nur noch zwei Spannungsstufen konnten die Toleranzanforderungen an die elektronischen Bauelemente so sehr verringert werden, dass die preiswerte Massenfertigung von Schaltkreisen möglich wurde. Weil wir preiswerte Computer wollen, müssen wir die Unannehmlichkeit in Kauf nehmen, dass die Computer nur Nullen und Einsen kennen und jede, absolut jede Information (Zahlen, Texte, Bilder, Musik, Videos,...) in eine Folge von Nullen und Einsen umgewandelt werden muss. Binärzahlen sind allerdings sehr lang und unübersichtlich. Die vierstellige Dezimalzahl 1234 wird im Binärsystem zur 11-stelligen Die Anzahl der Binärstellen wird als Bit bezeichnet, ist also eine 11-Bit-Binärzahl. Ein anderes Beispiel: Die Zahl wird zu , einer 20-Bit-Zahl. Jeweils 8 Bit werden zu einem Byte zusammengefasst. Programmierer haben oft mit 32-Bit-Zahlen (4 Byte) zu tun. Ein Beispiel: ist die Adresse, mit der das BIOS-Programm beginnt. Können Sie sich so eine Zahl merken oder sie wenigstens fehlerfrei abschreiben? Das ist schwierig. Deshalb benutzen Programmierer aushilfsweise das Hexadezimalsystem. Das Hexadezimalsystem Das lateinische Wort Hexadezimal bedeutet Sechzehn. Es handelt sich also um ein Zahlensystem mit 16 Ziffern. Mit den Ziffern 0 bis 9 hat man aber nur 10 Ziffern zur Verfügung. Um nicht sechs weitere Ziffernsymbole neu erfinden zu müssen (und weltweit neue Computertastaturen mit sechs zusätzlichen Tasten einführen zu müssen), verwendet man die Zeichen A, B, C, D, E und F als Ziffern. Zählen wir einmal im Hexadezimalsystem, beginnend mit der Ziffer Null: 0, 1, 2, 3, 4, 5, 6, 7, 8, 9, A, B, C, D, E, F, 10, 11, 12, 13, 14, 15, 16, 17, 18, 19, 1A, 1B, 1C, 1D, 1E, 1F, 20, 21, 22 usw. Nach der 79 kommt 7A, 7B, 7C, 7D, 7E, 7F, 80. Nach AE kommt AF und B0, nach FE kommt FF, 100 und 101. Alles klar? Wie wandelt man Binärzahlen in Hexadezimalzahlen um und umgekehrt? Nehmen wir das Beispiel mit der Darstellung einer Million. Binär Hexadezimal F
14 Computerhardware für Anfänger 14 Die Umrechnung von Binärzahlen in Hexadezimalzahlen ist ganz leicht. Man unterteilt die Binärzahl von Rechts beginnend in Vierergruppen und ersetzt jede Vierergruppe durch eine Hexadezimalziffer. So hat eine Hexadezimalzahl viermal weniger Stellen als die gleiche Binärzahl. Das ist der Vorteil des Hexadezimalsystems: Große Zahlen werden kompakt dargestellt und man kann sie sich besser merken. ASCII-Tabelle (Auszug) Zeichen dezimal binär : ; < = > ? A B C D a b c Wie kann der PC Buchstaben und Zahlen darstellen? Um Texte zu schreiben, benutzen wir ein Alphabet aus einigen Dutzend Buchstaben sowie zahlreiche Sonderzeichen. Für Zahlen haben wir zehn Ziffern zur Verfügung. Das Alphabet des Computers besteht aber nur aus zwei Zeichen: Eins und Null. Wie kann man damit auskommen? Die Methode ist einfach und wurde schon vor langer Zeit erfunden. Denken Sie bitte mal an das Morsealphabet: Es gibt kurze und lange Zeichen ( Punkt und Strich ) sowie Pausen zwischen den Zeichen. In der Morsecode-Tabelle ist jedem Buchstaben eine Kombination von Punkten und Strichen zugeordnet. Eine ähnliche Codetabelle gibt es auch für die Darstellung von Buchstaben im Computer.
15 Computerhardware für Anfänger 15 ASCII und das Byte Eine der gebräuchlichsten Code-Tabelle für Computer ist ASCII, was für American Standard Code for Information Interchange steht. In dieser Tabelle sind alle wichtigen Zeichen der englischen Sprache aufgezählt und von Null bis 127 durchnummeriert. So hat beispielsweise der Buchstabe A die Nummer 65 (binär: ), B die 66 (binär: ) usw. Auch die Zeichen für die Ziffern haben eine Nummer: die Ziffer 1 hat die Nummer 49 (binär: ). Auch nicht druckbare Zeichen haben eine Nummer bekommen, zum Beispiel die Taste Enter und die Löschtaste Rückschritt (Backspace). In der nebenstehenden Tabelle sind einige Werte aufgeführt. Text im ASCII-Format enthält keine Formatierungen (Fett, Kursiv) oder Schriftarten. Wenn Sie Microsoft Editor verwenden oder eine Datei in MS Word als Nur-Text speichern, wird ASCII verwendet. Nun gibt es zahlreiche Buchstaben in anderen Sprachen, die im englischen Alphabet nicht vorkommen. Für deutsche Texte beispielsweise braucht man die Umlaute sowie das ß. Für die ursprünglichen 127 Zeichen der einfachen ASCII-Tabelle wurden deshalb mehrere Erweiterungstabellen mit je 128 zusätzlichen Zeichen zusammengestellt. Die in Amerika, Mitteleuropa und Australien verbreitete Kodierung Latin-1 enthält deutsche Umlaute, französische Accent-Zeichen und spanische Zeichen mit Tilde. Dazu kommen diverse kaufmännische und wissenschaftliche Zeichen. Weitere Erweiterungstabellen gibt es für griechische, slawische, nordische und einige andere Sprachen. Das American National Standards Institute (das amerikanische Äquivalent zum DIN, dem Deutschen Institut für Normung) hat den einfachen und den erweiterten ASCII-Zeichensatz unter dem Namen ANSI-Zeichensatz zusammengefasst. Unicode Nun reichen auch 256 Zeichen noch nicht für alle Sprachen aus. Japaner, Chinesen und zahlreiche andere Völker mit nicht-lateinischen Schriftzeichen waren benachteiligt und forderten eine praktikable Möglichkeit, die vielen Zeichen ihrer Sprache genau so selbstverständlich benutzen zu dürfen, wie wir das lateinische Alphabet am Computer benutzen. Deshalb entwickelten die Computerfachleute eine Codierung namens Unicode, mit der man alle jemals von Menschen verwendeten Schriftzeichen speichern kann, einschließlich sumerischer Keilschrift, ägyptischer Hieroglyphen und weiterer Schriftzeichen, die vielleicht zukünftig entdeckt werden. Unicode kann derzeit über 1,1 Millionen unterschiedliche Zeichen darstellen. Je nachdem, welches der vielen Zeichen man darstellen möchte, braucht man dafür 1 bis 4 Byte. Unsere lateinischen Buchstaben werden wie im ASCII-Standard mit einem Byte kodiert. Einige Zeichen der erweiterten ASCII-Tabelle verweisen auf eine der vielen Tabellen mit weiteren Zeichen. MS-Office, OpenOffice und die meisten anderen modernen Schreibprogramme erkennen automatisch, ob ein Text in ASCII oder in Unicode gespeichert ist.
16 Computerhardware für Anfänger 16 Zentraleinheit Der erste Universalcomputer Z3 wurde 1941 von Konrad Zuse gebaut. Universal deshalb, weil er frei programmierbar war (d. h. beliebige Programme ausführen konnte). Die Z3 rechnete digital, besaß 2600 Relais und konnte 20 Befehle pro Sekunde ausführen. Ohne von Zuse zu wissen, entwickelte Howard Aiken (USA) im Jahr 1944 aus Relais und Fernsprechzählern den Mark I. Er benutzte das Dezimalsystem. Der Computer benötigte 6 Sekunden pro Multiplikation, war also erheblich langsamer als die Z3. Gebaut wurde er vom Büromaschinenkonzern IBM in einer kleinen Serie für die Navy. Seine technischen Daten sollen Thomas Watson, Präsident von IBM, zu der Äußerung veranlasst haben: Ich glaube, es gibt einen Weltmarkt für vielleicht fünf Computer. Nun, bei einem Stückpreis von einer halben Million Dollar und 30 Tonnen Gewicht war Mark-I offensichtlich kein Kandidat für eine Massenproduktion ging in den USA die ENIAC (electronic numeric integrater and calculator) in Betrieb. Mit ihren Elektronenröhren schaffte sie 35 Multiplikationen pro Sekunde, fast das Doppelte wie die Z3. Angeblich war sie die Hälfte der Zeit wegen Wartungsarbeiten außer Betrieb kein Wunder bei den vielen anfälligen Elektronenröhren begann IBM mit der Serienproduktion des Personal Computers. Dessen Erfolg veranlasste zahlreiche Firmen, kompatible Computer zu entwickeln. Hardware-kompatibel bedeutet, dass Tastaturen, Drucker, Laufwerke und andere Komponenten verschiedener Hersteller untereinander austauschbar sind. Software-Kompatibilität bedeutet, dass ein Programm auf Computern unterschiedlicher Hersteller funktioniert, ohne dass irgendwelche Anpassungen nötig sind. Auf unserer Erde gab es schon im vergangenen Jahrhundert viel mehr Hauptkomponenten eines PC Computer als Menschen. Kleine Computer, sogenannte Embedded Computer (eingebettete, integrierte Computer), stecken in Handys, Waschmaschinen, Autos und Werkzeugmaschinen. Die Playstation von Sony und die X-Box von Microsoft sind spezialisierte Computer und haben eine ähnliche Leistung wie ein PC. Selbst das einfachste Handy enthält mehr Transistorelemente als der erste IBM-PC aus dem Jahr Die Firma Intel betreibt Server, der Internet-Provider 1&1 hat Es wird geschätzt, dass Google eine Million Server benutzt [1]. Wikimedia betreibt insgesamt 378 Server [2]. Für Wetterprognosen, Klimasimulationen, Erdbebenvorhersagen und Crashtests werden Supercomputer mit gewaltigen Rechenleistungen eingesetzt. Pharmazie, Genforschung, theoretische Chemie, Astrophysik und viele andere Forschungen kommen nicht ohne Supercomputer aus. Der IBM-Supercomputer Deep Blue mit 256 CPUs hat 1997 um die Krone des Schachweltmeisters gekämpft. Der leistungsstärkste Computer Europas steht in Deutschland im Forschungszentrum Jülich und belegt Platz 6 der Weltbestenliste. Er besteht aus 72 Schränken mit Prozessorkernen ( Vierkern-Prozessoren) und Gigabyte Arbeitsspeicher. Das entspricht etwa der Rechenleistung von gewöhnlichen PC. Der zweitschnellste Computer der Welt ist der Titan, der mit AMD Opteron 16-Kern Prozessoren sowie Nvidia Grafikprozessoren rechnet. Die Grafikprozessoren tragen 90 % der Rechenlast. Sie sind besonders gut für stark parallelisierbare Berechnungen geeignet. Als
17 Computerhardware für Anfänger 17 Massenspeicher sind Festplatten mit je 1 Terabyte Kapazität angeschlossen. Der Energiebedarf beträgt etwa acht Megawatt. An der Spitze liegt der chinesische Tianhe-2. In der ersten Ausbaustufe arbeitet er mit Kern-CPUs und Kern-CPUs von Intel und Kern-Prozessoren, die das Ganze steuern. Der Arbeitsspeicher ist 1,4 Millionen Gigabyte groß. Er benötigt 18 MW Energie, der Bedarf von Haushalten. Ein moderner Supercomputer kostet gegenwärtig eine halbe Milliarde Euro. Etwas preiswerter sind Großrechner, sogenannte Mainframes. Sie kosten von 0,5 bis 50 Millionen Euro. Wegen ihrer bemerkenswert hohen Zuverlässigkeit werden sie in den Rechenzentren von Universitäten, Verwaltungen und Großfirmen eingesetzt, beispielsweise für Flugreservierungssysteme. EDV-Anlagen der mittleren Datentechnik werden von mittelständischen Unternehmen und großen Konstruktionsbüros eingesetzt. Der bedeutendste Anbieter ist IBM mit dem System AS/400. Dieses System ist skalierbar, d. h. man kann zunächst ein 5-Benutzer-System mit zwei Power-PC-Prozessoren kaufen und es schrittweise bis zu einem System mit dutzenden CPUs für tausend Benutzer erweitern, wenn die Firma wächst. Hard- und Software sind durch eine Isolationsschicht getrennt. Diese Isolationsschicht ermöglicht es den Anwendern seit zwanzig Jahren, die Hardware zu modernisieren oder auszuwechseln, ohne dass irgend eine Änderung an der Software nötig ist und umgekehrt. Auf einer AS/400-Anlage können gleichzeitig Windows (in verschiedenen Versionen), Linux, Unix und andere Programme laufen. Die Zuverlässigkeit ist beeindruckend. Allerdings kostet so ein System etwa ein- bis dreihunderttausend Euro. Im Leistungsbereich zwischen der mittleren Datentechnik und gewöhnlichen PC sind die Workstations angesiedelt. Oft sind mehrere Prozessoren eingebaut, jeder mit mehreren Prozessorkernen. Workstations werden vorzugsweise für CAD-Systeme und für wissenschaftlich-technische Berechnungen eingesetzt. Die Zuverlässigkeit der Hardware übertrifft einen PC um Größenordnungen. Als Betriebssystem werden vorzugsweise Unix- und Linuxsysteme eingesetzt. Die Bedeutung von Workstations hat im letzten Jahrzehnt abgenommen, weil sehr gut ausgestattete PC sich der Leistung von Workstations annähern. In diesem Buch geht es nur um einen einzigen Typ von Computern, der nur einen einzigen Prozessor enthält: Um Personal Computer, abgekürzt PC. Von allen bezahlbaren Computern ist es der Typ mit den vielseitigsten Verwendungsmöglichkeiten. Der PC wird volkstümlich meist als Computer bezeichnet, auch in diesem Buch. Der wichtigste und meist auch teuerste Teil eines PC-Systems ist die graue Kiste, die als Systemeinheit oder Grundgerät bezeichnet wird. Auf dem Foto Hauptkomponenten eines PC sehen Sie, welche Teile unbedingt zu einem PC gehören: Das Gehäuse mit Netzteil und Zusatzlüftern, die Hauptplatine mit Prozessor und RAM-Speicher sowie vielen Anschlusssteckern innen und außen für weitere Hardware, die Festplatte, manchmal ein Diskettenlaufwerk, ein DVD-Laufwerk und weitere Komponenten, zum Beispiel Soundkarte, Fernsehkarte und Netzwerkkarte. Im Bild rechts oben sind diese Teile in ein Gehäuse gezwängt, das durch die herumhängenden Kabel recht unübersichtlich aussieht. Unterhalb des Netzteils, links neben dem RAM-Modul sehen Sie einen großen Lüfter. Darunter ist der Prozessor versteckt. An die Systemeinheit werden Peripherie-Geräte angesteckt, meist an der Rückseite. Zu den Eingabegeräten zählen unter anderem Tastatur, Maus und Scanner. Zu den Ausgabegeräten zählen unter anderem Bildschirm, Drucker und Plotter. Zu den Speichergeräten zählen unter anderem externe Festplatten, Brenner, Kamera-Speicherkarten und USB-Sticks.
18 Computerhardware für Anfänger 18
19 Computerhardware für Anfänger 19 Der Prozessor Die Central Processing Unit (CPU), deutsch: Zentrale Verarbeitungseinheit, kurz: Prozessor, ist die oberste Steuerung für den PC. Die CPU führt Berechnungen aus und steuert alle Komponenten des PC. Keine Mausbewegung, keine Tastenbetätigung, kein Byte, das aus dem Internet eintrifft - nichts darf der CPU entgehen. Leistung und Qualität der CPU sind daher entscheidend für die zuverlässige Funktion des ganzen Computersystems. Intel Pentium II-Prozessor Im Laufe der Jahrzehnte gab es zahlreiche Hersteller von CPUs: Intel, AMD, Cyrix, IBM, IDT, NEC, SiS, UMC, VIA und andere. Die Firma Intel ist der Marktführer und hat jahrzehntelang die technologische Entwicklung bestimmt. Die Firma AMD mit ihrem Athlon-Prozessor ist für Intel der wichtigste Konkurrent. Jede Prozessorfamilie hat im Vergleich zur vorhergehenden Generation neue, erweiterte Eigenschaften und zusätzliche Befehle. Ein wichtiges Designkriterium ist die Kompatibilität : Jeder Prozessorhersteller achtet sorgfältig darauf, dass auf jedem neuentwickelten Prozessor alle Befehle des Vorgänger-Prozessors ebenso funktionieren wie früher. Dadurch läuft Ihre vertraute Software nicht nur auf jedem neuen Prozessor, sondern auch auf PCs mit Prozessoren anderer Hersteller. Allerdings erfordert eine neue Generation von CPUs fast immer auch eine neue Generation von Hauptplatinen. In der nachfolgenden Tabelle sind wichtige historische Prozessorfamilien des Herstellers Intel, deren Taktfrequenzen und deren Bezeichnungen als Beispiel dafür aufgeführt, in welchen Schritten sich die Prozessortechnik entwickelt hat. Auf einen Vergleich konkreter aktueller Prozessoren von Intel, AMD und anderen Herstellern wird hier verzichtet, da die Entwicklung sehr schnell fortschreitet. Der Intel-Ingenieur Gordon Moore prognostizierte schon 1965, dass die Transistoranzahl in integrierten Schaltkreisen alle zwei Jahre verdoppelt werden kann. Die Presse nannte diese Regelmäßigkeit dann das Mooresche Gesetz. Es handelt sich dabei allerdings nicht um ein wissenschaftliches Naturgesetz, sondern um eine durch empirische Beobachtung begründete Faustregel, die auf langfristigen Planungen der Halbleiterindustrie beruht und die bis heute zutrifft i8086 4,77 MHz PC/XT Transistoren 1982 i MHz 286er Transistoren 1985 i MHz 386er Transistoren 1991 i MHz 486er 1,2 Mio. Transistoren 1993 Pentium MHz Pentium I 3,1 Mio. Transistoren 1997 Pentium MMX MHz Pentium MMX 4,5 Mio. Transistoren 1997 Pentium II MHz Pentium II 7,5 Mio. Transistoren 1999 Pentium III MHz Pentium III 24 Mio. Transistoren 2000 Pentium MHz Pentium 4 42 Mio. Transistoren 2006 Core Duo MHz Core Duo 151 Mio. Transistoren 2006 Core 2 Duo MHz Core 2 Duo 291 Mio. Transistoren 2007 Core i3, i5, i MHz bis 1170 Mio. Transistoren Core i3, i5, i7
20 Computerhardware für Anfänger 20 Die Bestandteile der CPU Das Rechenwerk (Arithmetic Logic Unit, ALU) führt die Berechnungen aus, Die Steuereinheit (Control Unit, CU) entschlüsselt die Befehle, Der Speichermanager (Memory Management Unit, MMU) verwaltet den Arbeitsspeicher, Der mathematische Coprozessor (Float Point Unit, FPU) führt Gleitkommaberechnungen aus, Der CPU-Cache speichert häufig benötigte Daten. Die Taktfrequenz Gesetzliche Maßeinheiten 1 s = 1000 ms (Millisekunden) 1 ms = 1000 μs (Mikrosekunden) 1 μs = 1000 ns (Nanosekunden) 1 ns = 1000 ps (Pikosekunden) Alle Vorgänge in einem Prozessor laufen getaktet, also synchron ab. Die Taktfrequenz gibt an, wie oft die Taktsignale erfolgen. Der erste IBM-PC mit dem Prozessor i8088 aus dem Jahr 1980 hatte eine Taktfrequenz von knapp 5 MHz (MHz = Megahertz = Millionen Takte pro Sekunde). Jeder Takt dauert also 200 ns (Nanosekunden). Jede einzelne Schaltung des i8088 war so entworfen, dass sie niemals länger als 200 ns für einen einfachen Befehl braucht. Anders ausgedrückt: Ein Prozessortakt ist die Zeit für die Ausführung eines einfachen Befehls, zum Beispiel einer Addition. Auch ein Speicherzugriff dauerte damals genau einen Takt. Heutige PCs haben Taktfrequenzen von zwei bis drei Gigahertz. Das ist allerdings eine vereinfachte Darstellung. Einige Befehle sind komplizierter auszuführen als andere und ihre Ausführung dauert deutlich länger. Nehmen wir als Beispiel die Division. Einerseits ist sie viel aufwändiger als eine Addition, andererseits kommt sie sehr selten vor. Um nicht wegen einiger selten benutzter Befehle den Takt für alle Befehle reduzieren zu müssen, hatten die Entwickler eine andere Idee: Einige Befehle bekommen als Fristverlängerung einen zweiten, dritten oder weitere Takte genehmigt. Es ist einsichtig, dass eine CPU mit einer höheren Taktfrequenz mehr Befehle pro Zeiteinheit ausführen kann. Deshalb wurde im Laufe der Jahre die Taktfrequenz der CPU schrittweise erhöht. Die Taktfrequenzen stiegen von anfangs 4,77 MHz (1981) auf 6, 8, 10 und 12 MHz. Immer neue CPUs wurden entwickelt. Es entbrannten regelrechte Megahertz-Schlachten zwischen den Konkurrenten: Wer hat den schnellsten Prozessor? Etwa 1993 erreichten die Prozessoren eine Taktfrequenz von 100 MHz, was 10 ns pro Takt entspricht: Eine Steigerung auf das zwanzigfache in zwölf Jahren! Im Jahr 2002 waren 3000 MHz erreicht. Eine weitere Steigerung schien fast unmöglich, denn es wurde immer schwieriger, die CPUs ausreichend zu kühlen. Einer der Auswege war das Hyper-Threading-Verfahren (HT), das im Jahr 2002 von Intel auf den Markt gebracht wurde. Ein Thread, übersetzt Programmfaden, ist ein kleiner Programmabschnitt, der unabhängig von anderen Threads ausgeführt werden kann. Wenn Sie z. B. von einem Rechteck die Fläche f = a b und den Umfang u = 2 (a + b) berechnen müssen, hat es keinen Einfluss auf die Ergebnisse, in welcher Reihenfolge die Berechnungen ausgeführt werden. Wenn die CPU einen Programmfaden nicht weiter ausführen kann (z. B. weil das Heranschaffen von Daten aus dem Arbeitsspeicher noch ein Weilchen dauert), wechselt eine Hyper-Threading-fähige CPU einfach zur Abarbeitung eines anderen Programmfadens. Theoretisch verdoppelt sich die Leistung der CPU durch HT, realistisch ist ein Leistungszuwachs bis zu 33%, ohne dass die Taktfrequenz erhöht werden muss. Seit 2006 gibt es CPUs mit zwei Prozessorkernen in einem gemeinsamen Gehäuse. Der Intel Core 2 Quad mit vier Kernen ist seit Anfang 2007 erhältlich und der neueste Intel Core i7 enthält sechs Prozessorkerne. Die Mehrkerntechnologie erlaubte es einerseits, den Energiebedarf der CPU und damit die Wärmeentwicklung drastisch
21 Computerhardware für Anfänger 21 zu reduzieren. Die CPUs können z. B. ungenutzte Funktionseinheiten und ganze Kerne zeitweilig abschalten, was den Leistungsbedarf sehr reduziert. Andererseits steigt die Rechenleistung drastisch an. Eine Sechs-Kern-CPU mit 3 GHz Takt, wobei jeder Kern Hyper-Threading beherrscht, kann (rein theoretisch) = 36 Milliarden Befehle pro Sekunde ausführen! Der RAM (Arbeitsspeicher) enthält die Daten und Befehle für die CPU. Seine Geschwindigkeit ist wichtig für die Leistung des Computers. Pro Befehl müssen durchschnittlich ein bis vier Datenbyte aus dem RAM gelesen werden, der Befehl selbst ist weitere ein bis vier Byte lang. Die RAM-Zugriffszeiten hatten sich von 120 ns (1981) auf 12 ns (1990) verringert. Während die Geschwindigkeit der CPUs auf das 20-fache stieg, wurde RAM nur 10-mal schneller. Der RAM wurde zunehmend zur Bremse. Je schneller die CPUs wurden, desto öfter mussten sie für einige Takte pausieren (sogenannte Wartetakte einlegen, engl: Waitstate ), um auf das Eintreffen der angeforderten Daten aus dem RAM zu warten. Was nun? Es gibt zwei Lösungsmöglichkeiten, um den RAM-Engpass zu entschärfen: Parallelisierung und Cache-Speicher. Der erste PC mit der i8088-cpu holte sich jedes Byte einzeln aus dem Speicher. Die i8086-cpu konnte bereits 16 Bit = 2 Byte parallel (d.h. gleichzeitig, in einem Lesevorgang) aus dem Speicher lesen. Die 286er und 386er Prozessoren arbeiteten mit 32 parallelen Bits (4 Byte), während die Pentium-CPUs 64 Bit = 8 Byte in einem Speichertakt lesen bzw. schreiben können. Die zweite Möglichkeit ist die Verwendung eines Cache -Speichers, sprich Kesch oder Käsch. Der Prozessorcache ist ein kleiner schneller Speicher, der sich das Prozessorgehäuse mit der CPU teilt und die Arbeit der CPU wesentlich beschleunigt. Turbo-Modus, Speedstep und die Wärmeentwicklung Solange sich ein Transistor im Zustand 0 oder 1 befindet, verbraucht er fast keinen Strom. Während des Umschaltens zwischen den Zuständen steigt der Strombedarf steil an. Je öfter die Umschaltung erfolgt (also je höher der Takt), desto höher ist die Wärmeentwicklung. Die leistungsschwache CPU Pentium Dual-Core E2140 beispielsweise braucht 42 Watt im Betrieb und nur 11 Watt im Leerlauf. Wenn sie von ihrer Nominalfrequenz von 1,6 GHz auf 3,4 GHz übertaktet wird (d. h. mit überhöhter Geschwindigkeit betrieben wird), steigt der Energiebedarf auf 83 Watt. Also doppelte Frequenz bei fast verdoppelter Verlustleistung. Leistungsstarke CPUs, z. B. der Pentium Dual Core D 840 mit 2 x 3,2 GHz verwandelt 140 Watt in Wärme, der Athlon 64 X Watt. Wie kann die Geschwindigkeit noch weiter gesteigert werden? Eine Kochplatte mit 18 cm Durchmesser hat eine Fläche von etwa 250 cm 2. Bei einer Leistung von 750 Watt ergibt das 3 W/cm 2. Auf 70 W/cm 2 (140 W auf 2 cm 2 Fläche des Prozessors) kommt der Pentium Dual Core D840. Ich hoffe, es ist jetzt verständlich, wie wichtig eine gute Kühlung ist. Eine weitere Erhöhung der Frequenz um 20% hätte 19% mehr Wärme erzeugt. Es wurde faktisch unmöglich, durch Erhöhung der Taktfrequenz mehr Leistung zu erreichen. Intel und AMD mussten deshalb das Wettrennen um die meisten Gigahertz etwa gleichzeitig im Jahr 2004 beenden und nach neuen Wegen zur Leistungssteigerung suchen. Eine der Möglichkeiten ist die Verkleinerung der Strukturen. Stark vereinfacht gesagt: Dünnere Leiter enthalten weniger Atome, deshalb müssen weniger Elektronen in Bewegung gesetzt werden, damit ein Strom fliesst. Eine weitere Möglichkeit sind Mehrkernprozessoren: Die am höchsten belasteten Baugruppen in der CPU wie z. B. das Rechenwerk sind mehrfach vorhanden. Sie teilen die Arbeit untereinander auf und werden deshalb weniger heiß. Turbo Modus ist die Fähigkeit der CPU, abhängig von der Auslastung der Kerne und der CPU-Temperatur den Takt kurzzeitig zu erhöhen, sogar zu verdoppeln. Wenn z. B. einer der Kerne wenig zu tun hat, darf dafür der andere schneller arbeiten. Das geht so lange, bis die CPU zu heiß wird. Speedstep ist eine Fähigkeit der CPU, bei geringer Belastung den Takt automatisch zu verringern. Die CPU kühlt dadurch ein wenig ab. Wenn die Belastung steigt, kann sie den Turbomodus etwas länger durchhalten.
22 Computerhardware für Anfänger 22 Intel und AMD Unter den Prozessorherstellern ist die Firma Intel der Marktführer mit einem Marktanteil von mehr als 80%. AMD ist der zweitgrößte Hersteller. AMD konnte 2005 mit der Prozessorfamilie Athlon Intel eine Zeit lang in der Leistung überflügeln. Im Jahr 2005 hatte AMD ein höheres Wachstum als Intel. Im Jahr 2006 gelangte Intel mit den Core-Prozessoren wieder an die Spitze. Was wird AMD als nächstes herausbringen? Prozessoren zu entwickeln ist aufwändig. Intel gibt an, dass die Kosten für die Entwicklung des ersten Pentium höher waren als der Kaufpreis eines komplett ausgerüsteten Flugzeugträgers. Nur noch wenige Firmen können sich die hohen Entwicklungskosten leisten. Marktanteile zu erringen ist nicht einfach. Ein Hersteller kann seine Prozessoren nur verkaufen, wenn sie befehlskompatibel zu Intel-Prozessoren sind. Befehlskompatibel bedeutet, dass alle Befehle das gleiche Resultat liefern müssen wie das Intel-Original. Für einen nicht kompatiblen Prozessor würde es keine Software geben, der Hersteller müsste ein eigenes Windows und alle Anwendungsprogramme selbst entwickeln. Jeder Hersteller kann natürlich zusätzliche Befehle einbauen und darauf hoffen, dass die Softwarehersteller diese auch benutzen werden. Beim 386er hatte IBM Bedenken, von einem einzigen Prozessorhersteller abhängig zu sein. Intel wurde genötigt, der Firma AMD die Fertigungsunterlagen zu überlassen. Damals konnte jeder Kunde frei wählen, ob er auf seine Hauptplatine einen Intel- oder AMD-Prozessor stecken will. Diese Vereinbarung ist längst ausgelaufen. Heute muss jeder Prozessorhersteller die interne Schaltung und die Anschlüsse seiner CPU anders aufbauen als die Konkurrenz, um nicht wegen Patentverletzung verklagt zu werden. Deshalb gibt es zunehmende Unterschiede in der internen Architektur der Prozessoren verschiedener Hersteller. Das bedeutet leider auch, dass die Hauptplatinen für Intel- und AMD-CPUs unterschiedlich sind. Sie können nicht probeweise eine AMD-CPU durch eine Intel-CPU ersetzen. Unterschiede im Design Intel favorisiert ein Design, bei dem die Recheneinheiten des Prozessors pro Takt etwas weniger leisten (und deshalb weniger warm werden), wodurch man den Prozessor etwas höher takten kann. Bei anderen Architekturen ist der Fall eher umgekehrt: bei mobilen CPUs und der sog. Core-Architektur (die Nachfolger des Pentium 4) wird mit geringer Taktfrequenz viel Leistung erreicht. AMD hat sich für ein Design entschieden, bei dem die Recheneinheiten pro Takt mehr leisten. Außerdem steckt ein Teil vom Chipsatz im Gehäuse der CPU. Dadurch wird die CPU heißer und darf nicht so schnell getaktet werden. (Der Chipsatz ist der Daten-Rangierbahnhof zwischen CPU, Speicher und schnellen Peripherieeinheiten.) Das macht es nicht einfach, die Leistung konkurrierender Prozessoren zu vergleichen. AMD verwendet deshalb einen Umrechnungsfaktor: Der Prozessor... hat etwa die gleiche Leistung wie ein Prozessor mit xxx MHz sie hätte, aber er schafft diese Leistung mit einer kleineren Taktfrequenz von nur yyy MHz. Das wird "PR-Rating" genannt und vergleicht die Leistung mit einem imaginären Athlon Thunderbird. Welcher Prozessor ist besser Intel oder AMD? (oder vielleicht sogar ARM?) Weil und solange die übergroße Mehrheit aller Programmentwickler einen Intel-Prozessor in ihren Test-PCs hat (oder gar ein Mehrprozessorsystem), werden Programme auf Intel-Prozessoren gründlicher getestet und haben deshalb weniger Fehler. Für professionelle Anwendungen, wo Sicherheit und Minimierung des Absturzrisikos extrem wichtig sind, ist eine Intel-CPU mit einem Intel-Chipsatz ( Alles aus einer Hand ) die beste Paarung. Ein Athlon mit nvidia-chipsatz dürfte die zweitbeste Paarung sein. Wenn das Preis-Leistungs-Verhältnis wichtig ist, liegt meist AMD vorn. Außer den genannten Prozessors, sind erste Desktop und Netbook Rechner mit ARM CPU erhältlich. Zur Zeit werden sie häufig mit dem Betriebssystem Android von Google ausgeliefert und zeichnen sich durch besonders geringe Anschaffungskosten und minimalen Stromverbrauch aus. Auch ihre Rechenleistung ist nicht zu unterschätzen. Ein Beispiel für Prozessoren dieser Familie ist der NVIDIA Tegra 2. Das Betriebssystem
23 Computerhardware für Anfänger 23 Windows ist zur Zeit nicht für Geräte dieser Art verfügbar, auch wenn der Hersteller verlauten lässt, daran zu arbeiten. Für Benutzer, die sich durch ihr Smartphone bereits an Android gewöhnt haben, können diese Geräte jedoch eine echte Alternative darstellen. Celeron und Duron Normale Büroluft enthält einige hunderttausend feinster Staubteilchen pro Liter. CPUs werden in Reinsträumen produziert, in denen pro Liter Luft maximal ein Staubkorn vorkommen darf. Prozessoren sind nur wenige Quadratmillimeter groß, und nicht jedes Staubkorn fällt auf einen Prozessor. Wenn es trifft, verursacht es verheerende Schäden. Ist nur einer von Millionen Transistoren defekt, ist der Chip unbrauchbar. Es gibt allerdings eine Ausnahme: Wenn der Schaden nur eine Hälfte des internen Cache betrifft und die andere Hälfte des Cache fehlerfrei ist, wird die defekte Hälfte des Cache abgeschaltet. Das kommt nicht selten vor, denn der interne Cache belegt etwa die Hälfte der Schaltkreisfläche und ist von Fehlern relativ oft betroffen. Der Chip wird mit halbem Cache unter dem Markennamen Celeron (intel) oder Duron (AMD) zu einem deutlich geringeren Preis verkauft. Diese Prozessoren schaffen noch etwa 80% der Leistung des vollständigen Prozessors und sind ansonsten voll kompatibel und fehlerfrei. Für viele Büro- und Heim-PC reicht das aus. Wenn die Nachfrage nach Celerons/Durons sehr groß ist, werden auch schon mal vollständig intakte CPUs durch Verkleinern des internen Cache abgespeckt. So können die Prozessorhersteller relativ schnelle, moderne Prozessoren im unteren Preissegment anbieten, ohne die Preise für die vollständigen Prozessoren zu senken. Benchmarks Um die Leistung heutiger CPUs zu vergleichen, reicht ein Blick auf die Taktfrequenz nicht aus. Größe und Organisation des Cache-Speichers, die Qualität der Vorschaulogik, die interne Arbeitsteilung zwischen den CPU-Baugruppen und Designunterschiede haben entscheidende Bedeutung. Heute beurteilt und vergleicht man die Leistung von CPUs mit speziellen Testprogrammen, sogenannten Benchmarks. Diese Testprogramme lassen den PC ein Sortiment vorgegebener Aufgaben aus einem bestimmten Themengebiet lösen (z. B. die Konvertierung eines Videos). Die dafür benötigte Zeit wird gestoppt und mit der Konkurrenz verglichen. Fachzeitschriften sind voll mit solchen Tests. Was taugen die Benchmarks? Leider kann man keinen der vielen Benchmarks als den besten empfehlen. Das Problem ist: Je nachdem, wofür Sie Ihren PC nutzen, sind unterschiedliche Kriterien wichtig. Betrachten wir zwei Beispiele. Nicht nur die Server von Google haben große Datenmengen zu speichern. In Servern werden viele Festplatten parallelgeschaltet, die gewaltige Datenströme liefern können. Die Leistung eines Servers wird vor allem danach beurteilt, wie schnell er Daten von den Festplatten zu den Netzwerkkarten und umgekehrt transportieren kann. Der Arbeitsspeicher kann gar nicht groß genug sein. Die Leistung der Grafikkarte ist irrelevant. Die Rechenleistung der CPU spielt oft eine untergeordnete Rolle. Ein PC, der die neuesten Spiele bewältigen soll, braucht vor allem eine hervorragende Grafikkarte und einen guten Prozessor. Die Leistung der Festplatte ist etwas weniger wichtig. Es gibt also keinen Allround-Benchmark, sondern man braucht für jede Benutzergruppe andere. Tipp: Welcher Prozessor steckt in Ihrem PC?
24 Computerhardware für Anfänger 24 Wenn Sie mit Windows arbeiten, klicken Sie mit der rechten Maustaste auf Arbeitsplatz, dann mit der linken Taste auf Eigenschaften. Dort finden Sie Angaben zu Ihrer CPU. Wenn Sie mit Linux arbeiten, können Sie sich auf der Shell die Daten der CPU ihres Systems mit folgenden Befehl anschauen: cat /proc/cpuinfo Der Cache-Speicher des Prozessors Der Cache-Speicher des Prozessors Was ist das - ein Cache? Einen großen, langsamen Speicher zu beschleunigen, indem man die am häufigsten benötigten Daten in einem kleinen, schnelleren Speicher für schnellen Zugriff bereithält, hat sich als sehr effektiv herausgestellt. Dieser Beschleunigungsspeicher wird als Cache-Speicher bezeichnet. Im Computer gibt es Cache-Speicher an mehreren Stellen: Ein Festplattencache ist Bestandteil der Festplattenelektronik. Wenn ein Teil einer Spur von der CPU angefordert wird, speichert der Cache den Rest der Spur für eventuelle spätere Anfragen. CD- und DVD-Brenner benutzen einen Cache. Dadurch reißt der Datenstrom nicht ab, wenn es zu kleinen Verzögerungen beim Nachschub der zu brennenden Daten kommt. Im Inneren der CPU gibt es einen Prozessor-Cache, um den es im Weiteren geht. Warum braucht die CPU einen Cache? In den ersten CPUs gab es drei zeitlich getrennte Phasen: 1. Die CPU fordert einen Befehl und die zugehörigen Daten an und wartet, bis der Speicher die bestellten Bytes liefert. 2. Die CPU führt den Befehl aus. Währenddessen wartet der Speicher auf den nächsten Auftrag, denn erst nach Ausführung des Befehls steht fest, welcher Befehl als nächster auszuführen ist. 3. Das Ergebnis der Berechnung wird in den Speicher zurückgeschrieben. Dabei geht viel Zeit verloren, weil CPU und Speicher immer nur abwechselnd arbeiten. Dieser Geschwindigkeitsverlust lässt sich durch ein Prefetch genanntes Verfahren der Vorratshaltung vermindern: Eine Baugruppe der CPU holt die nächsten Befehle im Voraus und hält sie in einem Zwischenspeicher, dem Cache, solange bereit, bis sie von der CPU gebraucht werden. Seit dem ersten Pentium laufen das Heranschaffen der Daten und deren Verarbeitung weitgehend gleichzeitig ab.
25 Computerhardware für Anfänger 25 Der Prozessor-Cache ist ein kleiner, schneller Speicher, der Kopien von den am häufigsten benötigten Daten des Arbeitsspeichers enthält. Wenn der Prozessor Daten aus dem Arbeitsspeicher anfordert, prüft die Elektronik blitzschnell, ob von den benötigten Daten vielleicht schon eine Kopie im Cache-RAM existiert. Wenn ja, erhält die CPU die Daten noch im selben Takt. Wenn nein, wird die Anforderung an den Hauptspeicher weitergegeben. Der Prozessor muss warten, d.h. einige Wartetakte einlegen, oder zu einer anderen Aufgabe wechseln. Die Strategie der Cache-Nutzung Welche Daten im Cache gespeichert werden und wie lange sie im Cache verbleiben, wird von der Vorschau-Elektronik vollautomatisch entschieden. Die folgenden Kriterien werden dabei berücksichtigt: Pentium Pro, links: Steuer- und Recheneinheiten, rechts: Cache Level II, erkennbar an der regelmäßigen Struktur Welche Daten sind in den letzten Mikrosekunden am häufigsten benutzt worden, Welche Daten werden voraussichtlich demnächst benötigt und Welche Daten werden voraussichtlich nicht mehr benötigt und können deshalb entfernt werden, um Platz zu schaffen. Sprungvorhersage Das Problem ist: Woher wissen die elektronischen Schaltungen, welche Daten demnächst voraussichtlich benötigt werden? Am häufigsten benutzt, voraussichtlich benötigt und voraussichtlich nicht mehr benötigt die Zukunft vorauszusagen, war noch nie einfach. Wie kann die Elektronik voraussehen, was zukünftig benötigt werden wird? Die Treffsicherheit dieser Voraussage ist für die Geschwindigkeit der CPU entscheidend. Jedes Programm enthält eine große Anzahl Verzweigungsbefehle. So nennt man die Befehle, bei denen die CPU in Abhängigkeit von einem Zwischenergebnis entscheiden muss, wie es weitergeht. Beispiel bei der Musikausgabe: Ist die nächste Note eine Achtel-, Viertel- oder ganze Note? Kommt noch eine weitere Note oder ist das Ende des Musikstückes erreicht? Die Vorausschau-einheit der CPU kann das nicht ermitteln und stellte bei frühen Prozessoren die Arbeit ein, bis das Rechenwerk den Verzweigungsbefehl bearbeitet und über den weiteren Programmverlauf entschieden hat. Dadurch tritt allerdings eine Pause ein, weil die Vorausschaueinheit erst die Daten für die Weiterarbeit heranschaffen muss. Seit Jahren arbeiten die Prozessorhersteller daran, wie die Elektronik die wahrscheinlichste Programmfortsetzung immer besser vorhersagen kann (die Branch Prediction = Sprung-vorhersage). Hat die Elektronik gut geraten und die richtigen Daten vorbereitet, kann das Rechenwerk zügig weiterarbeiten. Falsch spekuliert bedeutet, dass die Kopien der vorausschauend bereitgestellten Daten verworfen werden und das Rechenwerk warten muss. Aktuelle CPUs haben zwei bis zwölf MB Cache. Obwohl der Hauptspeicher etwa tausend mal größer ist, schafft es die Cache-Verwaltung mit ausgefeilten Algorithmen, beachtliche 80 % bis 90 % der vom Prozessor benötigten Daten rechtzeitig im Cache bereitzustellen.
26 Computerhardware für Anfänger 26 Vorausschauendes Lesen Bevor das Rechenwerk der CPU einen Befehl ausführen kann, haben andere Baugruppen der CPU schon die Vorarbeit geleistet: Sie haben für etwa 5 bis 15 Befehle im Voraus analysiert, welche Daten für diese Befehle benötigt werden, um diese Daten frühzeitig heranzuschaffen. Dadurch kann das Rechenwerk meistens mit voller Geschwindigkeit arbeiten. Verzögertes Schreiben Jedes von der CPU berechnete Ergebnis wird zunächst im Cache gespeichert. Wenn das Ergebnis eines Rechenschrittes in einem der nachfolgenden Rechenschritte weiterverwendet wird, kann die CPU ohne Wartezeit darauf zugreifen. Zwar muss das Ergebnis irgendwann in den langsamen Arbeitsspeicher abtransportiert werden, aber das wird vorzugsweise dann erledigt, wenn es mal keine Leseanforderungen an den Arbeitsspeicher gibt. 64-Bit-Verarbeitungsbreite Die CPU kann jedes Byte des Arbeitsspeichers einzeln adressieren. Ob sie die Bytes einzeln oder in Gruppen anfordert, hängt vom ausgeführten Programm ab. Bei genauen mathematischen Berechnungen sind die Zahlen meist vier Byte groß. Die Bits im Speicher sind zu Gruppen von 64 Bit zusammengefasst. Die 8 Byte einer solchen Gruppe werden stets gleichzeitig gelesen oder geschrieben. Nehmen wir an, dass die CPU nur das dritte Byte dieser Gruppe benötigt. Die Bytes 0 bis 7 werden gelesen, das Byte 3 zur CPU geschickt und die restlichen 7 nicht benötigten Byte verbleiben noch eine Weile im Cache-Speicher. Falls die CPU bald darauf Byte 4 benötigt, bekommt sie es aus dem Cache und die Bytes 0 bis 7 brauchen nicht erneut gelesen zu werden. Das ist vorteilhaft, denn es gibt viele Arten von Daten, die Byte für Byte benötigt werden: Texte, Musik und Videos werden nur selten rückwärts oder sprungweise gelesen, angehört bzw. angesehen. Wo befindet sich der Prozessorcache? Der 386er war der erste Prozessor, der mit einem Cache arbeitete. Der Cache bestand aus vier oder acht einzelnen Speicherchips, die auf der Hauptplatine untergebracht waren. Mit dem 486er gab es einen Fortschritt. Die Leiterzüge im CPU-Schaltkreis waren schmaler geworden, dadurch passten mehr Transistoren in die CPU. Der Cache fand direkt im Prozessorchip seinen Platz. Die kurzen Datenwege erhöhten die Geschwindigkeit stark. Die Leiterzüge und Strukturen wurden immer weiter verkleinert. Das ermöglicht es, immer mehr Transistoren in der CPU unterzubringen. Ein Teil der zusätzlichen Transistoren wird verwendet, um den Cache zu vergrößern. Es gibt aber für die Cache-Größe eine sinnvolle Obergrenze. Wird er zu groß, dauert das Suchen und Verwalten zu lange. Wenn es die Cache-Elektronik nicht mehr schafft, innerhalb eines CPU-Takts die benötigten Daten zu liefern, wird der Cache ineffizient. Deshalb entschieden die Ingenieure, den Cache zweistufig zu organisieren. Dem kleinen, schnellen Level-1-Cache in der CPU wurde ein größerer, etwas langsamerer Level-2-Cache hinzugefügt. Um die Datenwege kurz zu halten, wurde der L2-Cache zusammen mit dem Pentium II auf einer kleinen Leiterplatte ausgeliefert, die in einen Slot1 (Slot = Steckverbinder) auf der Hauptplatine gesteckt wurde. Beim Pentium III konnten die Leiterzüge und alle Strukturen im CPU-Kern weiter verkleinert werden, es passten jetzt viel mehr Transistoren in das Gehäuse. Durch diese Miniaturisierung gelang es nun endlich, auch den L2-Cache im Inneren des Prozessors unterzubringen. In einem Pentium 4 mit 2,8 GHz Taktfrequenz kann der Level-1-Cache 12 KByte groß sein, und der Level-2-Cache ist 256 KByte groß. Die typische RAM-Ausstattung wird immer größer und die Anforderungen auch. Neuere CPUs haben einen dreistufigen Cache, z. B. hat der Pentium 4 Extreme Edition L1 = 8k oder 16k, L2 = 512k, L3 = 2 048k ( k ist die Abkürzung von KByte).
27 Computerhardware für Anfänger 27 Durch den Cache hat die Taktfrequenz aufgehört, alleiniger Maßstab für die Rechenleistung einer CPU zu sein. Die Größe des Cache und die Treffsicherheit der Elektronik bei der Vorhersage der demnächst benötigten Daten sind ebenfalls wichtig. Was nützt eine hohe Taktfrequenz, wenn die CPU Pausen einlegen muss, um auf Daten zu warten? Während die CPU mit 2 bis 3 GHz arbeitet, bringt es der schnellste DDR3-Speicher (DDR3-1600) auf 12 GByte/s. Auf den ersten Blick scheint das ausreichend. Allerdings sind die 12 GByte/s ein theoretischer Wert, der nur dann erreicht werden könnte, wenn die angeforderten Daten im Speicher aufeinanderfolgend abgelegt sind. Tatsächlich sind die meisten Daten eher zufällig im RAM verteilt, also dauert der Zugriff viel länger. Außerdem werkeln in heutigen CPUs zwei Recheneinheiten, die nach Daten hungern, und jede braucht mehrere Byte pro Takt. Trotz aller Raffinessen kann kein heutiger Speicher den Datenhunger moderner CPUs befriedigen. So heißt es für die CPU immer wieder: Warten, warten, warten. Die CPU-Entwickler kompensieren das so gut sie können. Mehr als die Hälfte der Transistoren in modernen CPUs wird für den Cache-Speicher und die Vorausschau-Logik verwendet. Die Kühlung des Prozessors Die schnelle Ableitung der Wärme ist höchst problematisch. Auf der CPU muss immer ein Kühlkörper montiert werden, fast immer zusätzlich mit einem Lüfter. Ganz ohne Kühlkörper würde der Prozessor bereits nach 10 bis 30 Sekunden durchbrennen oder zumindest stark altern! Der Kühlkörper muss gut anliegen. Weil die Oberflächen von CPU und Kühler nie völlig eben sind, verbleibt ein winziger Luftspalt. Weil Luft die Wärme schlecht leitet, muss dieser Luftspalt mit einer kleinen Menge Wärmeleitpaste gefüllt werden. Verdoppelt man die Taktfrequenz, entsteht näherungsweise die doppelte Wärmemenge. Teilweise kann man das durch bessere Kühlung ausgleichen. Hochleistungskühler arbeiten mit einer Heatpipe (deutsch etwa Hitze-Pipeline ). Sie arbeitet wie eine Wärmepumpe. Die wärmeleitenden Teile sind aus Kupfer teuer, aber ein hervorragender Wärmeleiter. Prozessorhersteller zeigen manchmal auf Messen, dass eine aktuelle CPU, die mit flüssigem Helium gekühlt wird, durchaus die dreifache Leistung wie bei normaler Kühlung erreichen kann (allerdings wird sie das wohl nur wenige Wochen überleben). Einige Computerfreaks verwenden Wasserkühlungen, um ihren PC übertakten (ein wenig schneller laufen lassen) zu können. Wie heiß darf die CPU werden? Das ist für jeden CPU-Typ unterschiedlich und muss dem Datenblatt des Herstellers entnommen werden. Es hängt auch von der Arbeit ab, welche der Prozessor gerade erledigt. Komprimieren und Dekomprimieren sowie Filmschnitt belasten die CPU stark. Als Richtwert gilt: Die Durchschnittstemperatur sollte 60 C nicht überschreiten. Die CPU darf auch mal kurzzeitig etwas heißer werden, aber mehr als 80 C sind für jede CPU zu viel. Im Laufe der Monate und Jahre lässt die Kühlleistung nach. Dafür gibt es mehrere Ursachen: Durch Staubablagerungen im Gehäuse und vor allem auf den Kühlrippen verschlechtert sich die Wärmeableitung. Etwa nach einem Jahr wird die Wärmeleitpaste spröde und leitet die Wärme schlechter ab. Weil die Lager verdrecken und verschleißen, drehen die Lüfter langsamer. Seit dem Pentium 4 überwacht eine thermische Schutzschaltung ( Thermal Monitoring ) die Temperatur im Prozessorkern. Falls die Kühlung nicht ausreicht, schaltet die CPU einige Minuten nach dem Einschalten auf halben Takt herunter, besonders bei hoher CPU-Belastung. Spätestens jetzt sollten Sie in eine bessere Kühlung investieren! In der Endphase seines Lebens beginnt der Lüfter Lärm zu machen, vorzugsweise nach dem Einschalten. Anfangs normalisiert sich die Drehzahl einige Minuten nach dem Einschalten und das Geräusch verschwindet wieder. Wenn sich das Lager noch weiter verschlechtert, gibt es auch beim Einschalten kein Geräusch mehr. Vermutlich steht der Lüfter jetzt für immer still. Jetzt wird es gefährlich. Selbst wenn die Schutzschaltung den CPU-Takt halbiert, kann das noch zu viel sein. Zweierlei kann jetzt passieren: 1. Die CPU wird so stark überhitzt, dass der PC abstürzt - entweder ein paar Minuten nach dem Einschalten oder stark gehäuft während des normalen Betriebes. Dieser Fehler kann leicht zu finden und zu beseitigen sein, bevor
28 Computerhardware für Anfänger 28 Ihre CPU größeren Schaden nimmt. 2. Die CPU wird heiß, aber die Abstürze bleiben ganz aus oder sind nicht allzu häufig. Das ist schlecht. Die CPU altert sehr schnell und stirbt bald. Hoffen Sie nicht, die CPU als Garantiefall umgetauscht zu bekommen. Die CPU-Hersteller erkennen meist anhand der Verfärbung der CPU, dass diese zu heiß geworden ist, und verweigern den Garantieumtausch. Wie kann ich feststellen, ob mein CPU-Lüfter noch läuft? Es gibt drei Möglichkeiten: 1. Aufschrauben und nachsehen. Fast immer ist es das von vorn gesehen linke Blech, dass mit zwei Schrauben an der Rückwand befestigt ist. Achten Sie darauf, ob der Lüfter sofort nach dem Einschalten des PC zügig anläuft. 2. Sie können ein Hilfsprogramm installieren, das im laufenden Betrieb diese Daten anzeigt. Ein solches Hilfsprogramm wird oft auf der Treiber-CD der Hauptplatine mitgeliefert. 3. Drücken Sie beim Start des PC die Taste DEL oder F2, um ins BIOS zu kommen. Suchen Sie dort nach der Drehzahlanzeige, meist wird man unter Power Management fündig. Im gleichen Menü wird auch die CPU-Temperatur im Leerlauf angezeigt. Leider ist die Temperatur bereits gesunken, während Sie das BIOS aufgerufen haben. Wenn eine Alarmfunktion vorhanden ist, sollten Sie diese benutzen: Wenn die Drehzahl um ein Drittel sinkt oder die Temperatur über 60 C ansteigt, sollte der PC einen Alarm auslösen. Tendenzen Wir erwarten von der Halbleiterindustrie, dass unsere Computer leistungsfähiger werden. Welche Wege gibt es, um dieses Ziel zu erreichen? Größere Verarbeitungsbreite Die Intel 8088 CPU konnte mit 8-Bit-Zahlen rechnen, der i8086 mit 16-Bit-Zahlen. Seit dem i80386 können die CPUs 32-Bit-Zahlen verarbeiten. Das bedeutet, dass Zahlen bis (2 32 ) für die CPU zum kleinen Einmaleins gehören und in einem einzigen Takt verarbeitet werden. Seit 2006 gibt es erste 64-Bit-CPUs, die hauptsächlich in Servern und Hochleistungs-PCs eingesetzt werden. Das bedeutet, dass Zahlen bis (18 Trillionen) in einem einzigen Takt verarbeitet werden können. Neue Materialien Zwischen der Steuerelektrode der Transistoren (dem Gate ) und den Silizium-Elektroden befindet sich eine Isolationsschicht. Jahrzehntelang bestand sie aus Siliziomdioxid. Bei der 65 nm Strukturbreite war die Isolationsschicht nur noch 1,2 nm dick (etwa 5 Atomlagen). Noch dünner war nicht möglich, die Schicht hätte zu viel Leckstrom durchgelassen. Mit der Verwendung von Hafnium als Isoliermaterial konnten trotz dünnerer Isolierung die Leckstrom-Verluste auf ein Fünftel reduziert werden. Der Chip wurde weniger warm und die i3, i5 und i7 Prozessoren konnten in 45 nm Strukturbreite gefertigt werden. Kleinere Strukturen Der Pentium III und die ersten Pentium 4 wurden in 0,13 Mikrometer-Struktur (130 Nanometer) hergestellt. Als Strukturbreite wird der halbe Abstand zweier Leiterbahnen bezeichnet. Kleinere Strukturen bringen drei Vorteile: Es passen mehr Transistoren auf die Chipfläche Kleinere Transistoren kommen mit einer kleineren Versorgungsspannung aus. Pro Transistor wird weniger Energie gebraucht. Die Schaltungen werden schneller, weil die Entfernungen zwischen den Transistoren kürzer werden (denn schneller als das Licht ist der Strom nicht). Nach Angaben von Intel senkt jede Verdopplung der Packungsdichte die Fertigungskosten um 30%.
29 Computerhardware für Anfänger 29 Zum Vergleich: Die meisten Viruszellen haben einen Durchmesser von 20 bis 80 nm. Jahr/Monat Bezeichnung des Kerns i8086 Coppermine Tualatin Dothan Presler Penryn Nehalem Sandy Bridge Strukturbreite (Nanometer) Beispiel Wenn die Struktur von 65 auf 45 nm verkleinert wird, belegt jeder Transistor nur noch etwa die halbe Fläche (45 2 / 65 2 = 48%). Dadurch konnte Intel beim Dual-Core-Penryn den L2-Cache von 4 auf 6 MByte vergrößern und außerdem 47 neue SSE4-Befehle (Spezialbefehle für Multimedia) hinzufügen. Durch den geringeren Strombedarf konnte die Taktfrequenz auf mehr als 3 GHz gesteigert werden. Im November 2010 hat Intel begonnen, Prozessoren mit 22 nm Strukturbreite herzustellen [3]. Im Vergleich zur 45 nm Technologie vervierfacht sich die Packungsdichte. Mehr Transistoren In den vergangenen Jahrzehnten konnte die Zahl der Transistoren in der CPU durchschnittlich alle zwei Jahre verdoppelt werden. Der Intel Core i7 enthält 731 Millionen Transistoren. Im Jahr 2011 könnten etwa eine Milliarde Transistoren in ein CPU-Gehäuse passen. Was kann man mit so vielen Transistoren anfangen? Es soll neue Spezialfunktionen geben. In den vergangenen Jahren wurden den CPUs Spezialbefehle für Multimedia-Anwendungen (MMX und SSE) hinzugefügt. Gegenwärtig besteht ein hoher Bedarf an Spezialbefehlen für Kryptografie (Verschlüsselung). Der Cache-Speicher soll stark vergrößert werden. Vorhandene Funktionen können beschleunigt werden. Ein Beispiel: Bei der Addition können Überträge auftreten, die in die nächsthöhere Stelle eingerechnet werden müssen. Die CPU kann zwei 64-stellige Zahlen in einem ersten Schritt addieren und benötigt anschließend im ungünstigsten Fall weitere 63 Schritte, um die Überträge zu berücksichtigen. Wenn allerdings der Konstrukteur eine üppige Anzahl Transistoren zur Verfügung hat, lässt sich die Addition auf wenige Schritte reduzieren, sogar ein Ein-Schritt-Addierer wird möglich. Ein schnelles Addierwerk ist deshalb so wichtig, weil sich die anderen Grundrechenarten auf die Addition zurückführen lassen. Spezielle Schaltungen könnten zukünftig noch weiter vorausschauend erraten, welche Daten aus dem Arbeitsspeicher benötigt werden könnten (Speculative Precomputation). Wenn der Speicherbus wenig beschäftigt ist, werden diese Daten auf Vorrat geholt. Mehr Kerne Im Februar 2009 stellte Intel den ersten Xeon-Prozessor mit acht Kernen und 16 Threads vor. Er wird in 45-nm-Struktur gefertigt, 2010 soll die 32-nm-Version folgen. Es gibt neue Stromsparfunktionen. Je nach Auslastung kann für jeden Kern die Versorgungsspannung erhöht oder verringert werden. Zeitweilig unbenutzte Kerne können sogar komplett abgeschaltet werden, um Strom zu sparen und die Wärmeentwicklung zu verringern. [4] Hot Spots beseitigen Hot Spots heißen die winzigen Stellen der CPU, wo die Temperatur besonders hoch ist, hervorgerufen durch hochbelastete Funktionseinheiten. Sie begrenzen die Taktfrequenz, denn je höher der Takt, desto mehr Wärme entsteht. Wenn man mehrere dieser heißlaufenden Funktionseinheiten auf dem Chip verteilen kann und sie abwechselnd benutzt, verteilt sich die Wärme und der Takt kann erhöht werden.
30 Computerhardware für Anfänger 30 Grüne CPUs Heutige Prozessoren schalten ungenutzte Funktionsgruppen ab und reduzieren den Stromverbrauch bei geringer Auslastung. Es gibt eine weitere Möglichkeit. Die gewaltige Rechenleistung heutiger CPUs wird nicht immer gebraucht. Bei vielen Servern wirkt es sich kaum auf die Gesamtleistung aus, wenn die CPU etwas langsamer ist. Wenn man eine 3-GHz-CPU mit einem Takt von 1,5 GHz betreibt, sinkt deren Leistungsbedarf auf die Hälfte. Optische Datenleitungen Die intel Core i3/i5/i7 CPUs werden in 32 nm Technologie hergestellt [5]. Noch kleinere Strukturen als 32 Nanometer sind problematisch [6]. Wenn die Leitungen noch schmaler sind, wird der Elektronentransport zu langsam. Optische Datenleitungen wären der Ausweg: Die Informationen werden mit Lichtblitzen übertragen. Die Lichtblitze sollen mit Miniaturlasern erzeugt werden. Intel hat bereits Halbleiterlaser entwickelt [7], mit denen Übertragungsraten von 50 Gbit/s zwischen Prozessoren möglich sind. Für die Verwendung im Inneren der CPU sind die Laser noch viel zu groß.
31 Computerhardware für Anfänger 31 Die Hauptplatine Elektronische Bauelemente werden auf Leiterplatten montiert. Eine Leiterplatte besteht aus einer etwa 1 mm dicken Trägerplatte aus Isoliermaterial. Auf der Oberfläche der Platte sind Leiterzüge aus Kupfer angeordnet. Zur besseren Leitfähigkeit wird das Kupfer meist versilbert oder vergoldet. Wenn die Trägerplatte auf beiden Seiten Leiterzüge hat, wird die Leiterplatte zweilagig genannt. Für komplexe Schaltungen werden mehrere Leiterplatten aufeinandergeklebt, was vierund sechslagige Leiterplatten ergibt. Die Platte wird gebohrt und die Bohrlöcher werden innen verzinnt, um die Leiterebenen miteinander zu verbinden. Zum bestückte Leiterplatte Abschluss werden Widerstände, Kondensatoren und elektronische Bauelemente in die Bohrungen gesteckt und verlötet. Damit ist eine Platine (englisch: board) entstanden - so nennt man eine Leiterplatte mit aufgelöteten elektronischen Bauteilen. Die größte Platine im Computer (etwa 18 x 30 cm) nennt man Hauptplatine (englisch: Mainboard oder Motherboard). Meist ist sie achtlagig, um mehr Leiterzüge auf der Fläche unterzubringen. Die Schaltkreise können zusammenrücken, was einen Geschwindigkeitsvorteil ergibt: In einer drittel Nanosekunde (so lange dauert ein Takt einer 3-GHz-CPU) legt ein elektrisches Signal nur 10 cm zurück. Die Hauptplatine wird mit Abstandsbolzen im Gehäuse befestigt. Die Position der Befestigungspunkte ist durch den so genannten Formfaktor Hauptplatine für Pentium III Prozessor definiert. Die Hauptplatine ist Träger für zahlreiche Steckplätze, Schaltkreisfassungen, externe und interne Anschlüsse und elektronische Baugruppen. Eine spezielle Gruppe von Platinen der Abmessung von etwa 10 x 18 Zentimetern nennt man Erweiterungskarte oder nur Karte. Es gibt je nach Funktion Grafikkarten, Soundkarten, ISDN-Karten, Netzwerkkarten, Fernsehkarten und viele mehr. Die Steckplätze der Hauptplatine, wohinein die Erweiterungskarten gesteckt werden, heißen Slots. Die Erweiterungskarten stecken senkrecht auf der Hauptplatine. Eine typische Hauptplatine hat drei bis sieben Steckplätze (Slots) für Erweiterungskarten. Die Slots sind nach Abmessung, Anzahl und Anordnung der Kontakte unterschiedlich. Auf dem Bild Hauptplatine für Pentium III Prozessor sehen Sie eine ältere, relativ übersichtliche Hauptplatine mit sieben Slots. Ganz rechts auf der Platine befinden sich zwei schwarze ISA Steckplätze (Industrie Standard Architektur), die auf modernen Hauptplatinen nicht mehr verwendet werden. Links davon befinden sich vier weiße PCI-Steckplätze (Peripheral Computer Interface).
32 Computerhardware für Anfänger 32 Weiter zur Mitte befindet sich ein brauner AGP-Steckplatz (Advanced Graphic Port) für die Grafikkarte. Der AGP-Steckplatz begann die Ablösung von AGP durch schnellere PCI-Express-Steckplätze. PCI Express, abgekürzt PCIe, ist eine Weiterentwicklung von PCI. PCIe kann mehrere Übertragungskanäle bündeln. Die kurzen PCIe x1 Steckplätze übertragen 250 MByte/s. PCIe x16 bündelt 16 Kanäle und kann 4000 MByte/s transportieren. Inzwischen sind Mainboards mit AGP-Steckplatz zu Exoten geworden. Weiterhin findet man auf der Hauptplatine zwei bis sechs Steckplätze für RAM (Arbeitsspeicher). Auf dem Foto sind es drei, welche oberhalb des CPU-Sockels angeordnet sind. Direkt auf der Hauptplatine sind der Taktgeber, die Uhr, der Chipsatz und andere Bauteile aufgelötet. Auf der Hauptplatine befindet sich ein Schaltkreis-Sockel (englisch: Socket), in den der Prozessor gesteckt wird. Das Bild zeigt den Sockel 462 für Prozessoren mit 462 Anschlusskontakten. Um eine CPU mit so vielen Anschlüssen ohne Risiko einsetzen zu können, werden ZIF-Sockels (Zero Insertion Force, auf deutsch etwa: Null-Kraft-Sockel) verwendet, die mit einem Schwenkhebel (im Bild: unten) ausgestattet sind. Null Kraft ist allerdings etwas übertrieben, und das Einsetzen des Prozessors erfordert einiges Geschick. Sockel 462 (Ausschnitt aus obigem Bild) Weil die Prozessoren immer mehr Anschlusskontakte brauchen, gibt es zahlreiche Sockeltypen. Das nebenstehende Bild zeigt links eine Intel Dual-Core-CPU D925 (3 GHz) von unten, rechts ist ein Stück der Hauptplatine mit den Sockel 775 zu sehen. Die Andruckplatte ist hochgeklappt (im Bild: unten), und im oberen Teil der Prozessorfassung ist der Ansatz des Verriegelungshebels zu sehen. Der neueste Sockel von AMD ist der AM3 mit 941 Kontakten. Die neuesten Intel-CPUs haben 1156 oder 1366 Kontakte. Dual-Core-CPU D 925 von unten, rechts der aufgeklappte Sockel
33 Computerhardware für Anfänger 33 Die Bestandteile der Hauptplatine Einige hier vorkommende Fachbegriffe und Abkürzungen werden erst in späteren Kapiteln ausführlich erläutert. Chipsatz, Northbridge und Southbridge Die Northbridge ist ein Schaltkreis, der die CPU mit dem Arbeitsspeicher, der Grafikkarte und der Southbridge verbindet. Manchmal ist eine einfache Grafikkarte in die Northbridge integriert. Weil sie große Datenmengen schnell transportieren muss, wird sie heiß und muss meist gekühlt werden. Um die Datenwege ASRock K7VT4A KT400A Chipsatz kurz zu halten, ist sie nahe an CPU, Arbeitsspeicher und Grafiksteckplatz platziert. Die Datenverbindung zur CPU heißt Front Side Bus, abgekürzt FSB. Für die Peripherie-Anschlüsse (Tastatur, Maus, USB usw.), Massenspeicher, Netzwerk, Steckplätze und weitere Geräte mit geringerem Datendurchsatz ist die Southbridge zuständig. Sie ist nicht direkt mit der CPU verbunden, sondern kommuniziert mit der Northbridge. Manchmal kommt sie ohne Kühlkörper aus. Die beiden hochintegrierten Bausteine zusammen werden als Chipsatz bezeichnet. Der Chipsatz ist als zentrale Datenverteilerstelle für die Gesamtleistung und Stabilität des PC-Systems in viel höherem Maße verantwortlich, als die meisten Menschen glauben. BIOS-ROM, CMOS-RAM, Uhr und Batterie BIOS-ROM ROM bedeutet Read Only Memory = Nur-Lese-Speicher", oft als Festwertspeicher bezeichnet. Ein ROM-Speicher verliert seine Daten nicht, wenn der PC ausgeschaltet wird. Darum wird ROM in mehreren PC-Komponenten verwendet, um das jeweilige Startprogramm bereitzuhalten. Dass die Festplatte, die Grafikkarte und der Brenner einen solchen Festwertspeicher benötigen, ist wenig bekannt. Viel bekannter ist der BIOS-ROM. Der PC startet nach dem Einschalten mit dem darin gespeicherten Programm. Mit einem BIOS-Update kann dieser Speicher auf den neuesten Stand gebracht werden ( up to date ). Auch andere ROM können upgedatet werden, um ihre Leistung zu verbessern. CMOS-RAM und Uhr CMOS ist eine Technologie, um extrem stromsparende Halbleiter herzustellen. Aus solchen Bausteinen wird die Computeruhr und ein kleiner Speicher gefertigt. Uhr und Speicher befinden sich im gleichen Chip. In diesem Speicher sind wichtige Daten über die Hardware des PC gespeichert, z. B. Größe und Anzahl der Festplatten und der DVD-Laufwerke. Bei der ersten Inbetriebnahme des PC werden die genauen Parameter durch den Händler in das CMOS-RAM eingetragen, soweit diese vom BIOS nicht automatisch erkannt werden können. Das Betriebssystem und andere Software fragt bei Bedarf diese Daten ab.
34 Computerhardware für Anfänger 34 Batterie Während der PC eingeschaltet ist, werden die Uhr und das CMOS-RAM vom Netzteil mit Strom versorgt. Bei ausgeschaltetem PC übernimmt das eine Batterie. Diese reicht etwa drei bis fünf Jahre. Wenn der PC Datum und Uhrzeit vergisst, wenn er ausgeschaltet ist, muss vermutlich die Batterie gewechselt werden. Die externen (rückwärtigen) Anschlüsse der Hauptplatine Am hinteren Rand der Hauptplatine befinden sich die Anschlüsse für die Peripherie: Tastatur, Maus, Drucker, Modem, USB, Lautsprecher, Netzwerk und andere. Anzahl und Typ der Anschlüsse sind bei jeder Hauptplatine anders. Deshalb liegt jeder Hauptplatine eine Blende mit passenden Öffnungen für die ATX Hauptplatine von hinten gesehen rückwärtigen Anschlüsse bei. Die Außenmaße aller Blenden sind identisch, damit sie in jedes Gehäuse passen. Neuere Hauptplatinen haben meist mehr Anschlüsse, als sich in der rückwärtigen Blende unterbringen lassen. Zusätzliche Anschlüsse werden an der Frontseite oder an der Rückseite herausgeführt und mit der Hauptplatine verbunden. Beispielsweise haben die meisten Computergehäuse USB- und Audioanschlüsse an der Vorderseite. Slotblende eines Core 2 Duo Mainboards Tastaturbuchse und Mausbuchse Die Buchsen werden in Dokumentationen als PS/2 bezeichnet. Die Bezeichnung PS/2 wurde vom IBM-Konzern eingeführt. IBM hatte eine neue Rechnergeneration herausgebracht mit dem Namen Personal System 2, wo die kleineren Stecker erstmals verwendet wurden. Diese Stecker werden direkt von der Rückseite des PC auf die Hauptplatine aufgesteckt. Diese Anschlüsse sind nicht PS/2 Anschlüsse für Tastatur und Maus verwechslungssicher! Wenn Sie die Beschriftung und die Farbmarkierung beachten (Tastatur violett, Maus grün), kann nichts schief gehen. Wenn keine Markierung zu finden ist: Der Anschluss, welcher der Hauptplatine näher liegt, ist der Tastaturanschluss. Liegen die Anschlüsse nebeneinander (gleich weit von der Hauptplatine entfernt), liegt der Mausanschluss weiter außen (oben). Wenn Sie die Stecker trotz allem verwechseln, brennt zumindest nichts durch. Wichtig: Sie müssen Tastatur und Maus vor dem Einschalten des Computers angesteckt haben, sonst erkennt und benutzt er sie nicht. Bei neuen Platinen und vor allem bei Notebooks werden diese PS/2-Anschlüsse mitunter weggelassen. Dann bleibt nichts anderes übrig, als Tastaturen und Mäuse mit einen USB-Anschluss zu verwenden.
35 Computerhardware für Anfänger 35 Parallel-Port Parallel bedeutet, dass alle Bits eines Zeichens gleichzeitig über ein dickes Kabel übertragen werden. Dieser Anschluss wurde und wird hauptsächlich für Drucker verwendet. Weil neuere Drucker meist einen LPT-Port eines ATX-Mainboards USB-Anschluss haben, wird der Parallelport allmählich überflüssig. Weil die 25-polige Buchse viel Platz benötigt, wird bei Notebooks immer häufiger auf den Parallelport verzichtet. Höherwertige Laserdrucker haben manchmal einen parallelen Druckeranschluss zusätzlich zum USB-Anschluss. Serielle Anschlüsse 20 Jahre lang waren serielle Anschlüsse (COM1 und COM2) an jedem PC vorhanden. Diese Schnittstellen wurden für langsame Geräte verwendet, wie zum Beispiel Maus, externes Modem, Rechnerkopplung und für die Programmierung von Serieller Anschluss Telefonanlagen und anderen Geräten. Zunehmend werden Geräte, die früher mit seriellen Anschlüssen ausgestattet waren, auf USB umgestellt. Neuere PC haben oft noch einen seriellen Anschluss. Bei neueren Notebooks fehlen die seriellen Anschlüsse meist ganz. esata Um den schnellen internen SATA-Anschluss auch für externe Festplatten nutzen zu können, gibt es auf manchen Hauptplatinen einen speziell abgeschirmten (d. h. vor elektrischen Störungen geschützten) Anschluss. USB-Anschlüsse Universal Serial Bus Connector = "universeller serieller Anschluss", wird in der Version 1.1 ab Windows 98 unterstützt. USB in der Version 2.0 wird ab Windows 98SE unterstützt, wenn man zusätzliche Treiber installiert. Ab Windows 2000 sind Treiber im Betriebssystem enthalten. USB 1.1 kennt zwei Geschwindigkeiten: Low-Speed 1,5 Mbit/s, Full-Speed 12 Mbit/s USB 2.0 kennt drei Geschwindigkeiten: USB-Stecker Typ A Low-Speed 1,5 Mbit/s, Full-Speed 12 Mbit/s High-Speed 480 Mbit/s Externe Festplatten und DVD-Brenner kann man an einem USB-1.1-Anschluss nicht sinnvoll betreiben. Allerdings ist auch USB High-Speed mit (theoretisch) 480 Mbit/s = 60 MByte/s immer noch etwas langsamer als die 100 MB/s bis 133 MB/s, die am internen parallelen Festplattenanschluss erreicht werden. S-ATA erreicht theoretisch 150 oder 300 MByte/s, realistisch sind 100 oder 200 MByte/s. Die USB-Kabel sind nicht symmetrisch: Der Stecker auf Seite des Computers ist vom Typ A (flach), der Stecker am externen Gerät ist quadratisch mit zwei abgeschrägten Ecken (Typ B). USB-Geräte ohne eigenes Netzteil nennt man Bus-powered, sie beziehen ihren Strombedarf über den PC. Jeder einzelne USB-Port des Computers muss bei Bedarf 0,5 Ampere liefern können. Einige USB-Geräte benötigen kurzzeitig die vollen 0,5 A, zum Beispiel für den Anlaufstrom eines Motors. Bei stationären PCs ist das kaum ein Problem, aber einige Notebooks haben Probleme, diesen Maximalstrom zu liefern und sie schalten wegen Überlastung des Anschlusses sicherheitshalber ab.
36 Computerhardware für Anfänger 36 Wenn die USB-Anschlüsse am PC nicht ausreichen, gibt es zwei Möglichkeiten: Man steckt eine Erweiterungskarte in den PC. Sie kostet weniger als 20 Euro, der Einbau ist unproblematisch. Je nach Ausführung bekommt man zwei bis vier zusätzliche USB-Anschlüsse. Bei einem Notebook ist diese Nachrüstung leider nicht möglich. Man verwendet Verteiler, sogenannte Hubs. Theoretisch können bis zu 127 Geräte angeschlossen werden. Es gibt Regeln und Einschränkungen, wie das zu geschehen hat. Besonders wichtig: Ein USB-Kabel darf nicht länger als fünf Meter sein. Es gibt aktive USB-Hubs (mit eigenem Netzteil) und passive USB-Hubs (die den Strom vom PC beziehen und auf die angeschlossenen Geräte verteilen). Viele aktive USB-Hubs kann man auch ohne Netzteil betreiben, sie arbeiten dann passiv. Wenn Sie nun mehrere Geräte mit hohem Stromverbrauch, wie einen USB-Brenner, eine USB-Festplatte, einen Scanner und einen externen TV-Empfänger, an einen passiven Hub anschließen, der nicht mehr als maximal 0,5 A vom PC bekommen kann, reicht der Strom möglicherweise nicht für alle. Günstigstenfalls schaltet der PC ab. In extremen Fällen kann ein minderwertiges PC-Netzteil überlastet und sogar zerstört werden! Wenn Sie jedoch die Geräte mit höherem Strombedarf an einen USB-Hub mit eigenem Netzteil anschließen oder direkt an den PC anstecken, schützen Sie Ihren PC. Manche stromhungrigen USB-Geräte haben einen zusätzlichen Anschluss für ein externes Steckernetzteil, den Sie dann auch nutzen sollten, um das PC-Netzteil zu entlasten. Wenn ein USB-Gerät mehr als 500 ma Strom benötigt, gibt es einen Trick: Mit dem Gerät wird ein Kabel mit zwei USB-Steckern geliefert. Das Gerät kann dadurch den benötigten Strom aus zwei USB-Schnittstellen saugen. Sie sollten unbedingt beide Stecker einstecken, sonst kann es zu Fehlfunktionen kommen. Bei externen Festplatten kann eine mangelhafte Stromversorgung zu totalem Datenverlust führen. USB 3.0 Superspeed Im Jahr 2008 wurde USB 3.0 standardisiert. Alte und neue Stecker und Buchsen sind kompatibel: Man kann USB 2.0 Geräte am USB 3.0 Anschluss betreiben und umgekehrt. Um die volle Super-Speed-Modus Geschwindigkeit von 5 Gbit/s nutzen zu können, müssen Sie ein Treiberupdate durchführen und Kabel benutzen, die für USB 3.0 geeignet sind. Man erkennt Superspeed-fähige Stecker und Buchsen daran, dass innen blaue Plaste verwendet wird. Die hohe Geschwindigkeit macht USB 3.0 interessant für den Anschluss von Massenspeichern, z. B. externe Festplatten. Geräte dürfen statt 0,5 A nun bis zu 0,9 A Strom anfordern. Viele neue Geräte werden bereits mit USB 3.0 Anschluss angeboten. FireWire Datenrate Standard seit 400 Mbit/s IEEE 1394a Mbit/s IEEE 1394b Mbit/s IEEE 1394b S Dieser Anschluss wurde ursprünglich vorzugsweise für den Anschluss von Filmkameras verwendet. Mittlerweile gibt es viele externe Geräte mit diesem Anschluss, z. B. Festplatten. Die maximalen Übertragungsraten sind in der Tabelle aufgeführt. Die Geräte wählen automatisch diejenige Übertragungsrate aus, die von allen angeschlossenen Geräten beherrscht wird. Im Vergleich zu USB hat Firewire einige Vorteile: Es verursacht weniger CPU-Belastung. Mehrere Geräte können untereinander kommunizieren, auch wenn kein PC angeschlossen ist. Angeschlossene Geräte können bis zu 1,5 A Strom über das Kabel beziehen (USB: 0,5 A)
37 Computerhardware für Anfänger 37 Von der Geschwindigkeit ist USB 3.0 den Firewire-Schnittstellen deutlich überlegen. Thunderbolt Thunderbolt (auf deutsch: Donnerkeil) wurde gemeinsam von Intel und Apple als Nachfolger von Firewire entwickelt. Das erste Gerät mit dieser Schnittstelle ist der MacBook Pro, der im Februar 2011 vorgestellt wurde. Thunderbolt ist rückwärts-kompatibel mit dem DisplayPort mit Mini-DisplayPort-Steckern. Thunderbolt soll ein universaler Anschluss für den Transfer von großen Datenmengen werden. Mit zwei Kanälen von je 10 GBit/s ist es die gegenwärtig schnellste Schnittstelle. Die elektrischen Kabel dürfen drei Meter lang sein. Wenn in beiden Steckern eine Konvertierung der elektrischen in Lichtsignale erfolgt, können die Stecker mit Glasfaserleitung verbunden werden. Diese optischen Kabel dürfen zehn Meter lang sein. Peripheriegeräte können bis zu 2 Ampere abfordern. Es gibt erste Geräte mit Thunderbolt-Schnittstelle, z. B. externe Festplatten und Displays. Für den Anschluss externer Festplatten ist gegenwärtig USB 3.0 schnell genug. Plug and Play In den ersten Jahren der PC-Technik musste der Händler zahlreiche Ressourcen (Unterbrechungsleitungen, Speicherbelegung u. a.) manuell festlegen, damit sich die Komponenten nicht in die Quere kamen. Rechts ist eine alte Netzwerkkarte abgebildet. Bei den vielen roten Vierecken handelt es sich um Steckbrücken, sogenannte Jumper. Sie können sich bestimmt vorstellen, wie kompliziert und fehleranfällig es war, ein halbes Dutzend Komponenten auf diese Art zu konfigurieren. Netzwerkkarte mit Jumpern, 1992 Windows 95 brachte eine Neuerung: Plug and Play (deutsch etwa Reinstecken und loslegen ), abgekürzt PnP. Bei diesem Verfahren hat jede nichttriviale Komponente einen eigenen Speicher, in dem deren Anforderungen und Möglichkeiten abgelegt sind. Das BIOS fragt beim Start die Parameter ab, findet eine für alle Komponenten akzeptable Konfiguration und stellt die Komponenten darauf ein. Anfangs funktionierte das so schlecht, dass PnP als Plug and Pray verspottet wurde ( Reinstecken und Beten dass es klappt). Mittlerweile funktioniert PnP gut und erspart eine Menge Stress.
38 Computerhardware für Anfänger 38 Das BIOS Was ist das BIOS? BIOS ist die Abkürzung von Basic Input Output System, deutsch: Basis Ein-/Ausgabe-System. Es handelt sich um das erste Programm, mit dem die CPU nach dem Einschalten die Arbeit beginnt. Gewissermaßen wird der PC mit dem BIOS-Programm zum Leben erweckt und im Anschluss das Starten eines Betriebssystems eingeleitet. Das BIOS-Programm wird vom Hersteller der Hauptplatine in einem Festwertspeicherbaustein (ROM) bereitgestellt, der auf die Platine aufgelötet ist. Bei Stromausfall gehen die gespeicherten Bits nicht verloren. Das BIOS ist ein fest eingebautes Mini-Betriebssystem, das automatisch arbeitet und nicht bedient werden kann. Es stellt einfache Treiber für die wichtigsten PC-Komponenten bereit. Das BIOS überprüft nach dem Einschalten die grundlegenden Funktionen des PC und lädt das Betriebssystem. Die meisten BIOS-Treiber werden später vom Betriebssystem-durch eigene, optimierte Treiber ersetzt. Das BIOS nimmt eine Zwischenstellung zwischen Hardware und Software ein. BIOS-Chip auf Hauptplatine Normale Software, wie Betriebssystem und Anwendungen, wird auf Datenträgern geliefert. Man hat eine große Auswahl, welche Software man installiert und man kann sie auch deinstallieren. Die BIOS-Software jedoch ist in der Hardware fest eingebaut und kann nicht entfernt oder ausgewechselt werden. Wegen dieser Zwitterstellung hat das BIOS den Namen Firmware bekommen. Welche Aufgaben hat das BIOS? Das BIOS-Programm beginnt nach dem Einschalten mit dem POST (Power On Self Test). Dabei werden die grundlegenden Funktionen des PC überprüft (z. B. Speichertest). Wenn Fehler auftreten, werden sie auf dem Bildschirm angezeigt. Wenn die Bildschirmausgabe nicht möglich ist, werden Fehler durch eine unterschiedliche Anzahl von Pieptönen signalisiert. die Hardware wird konfiguriert (Plug & Play) - Stromsparfunktionen (Powermanagement). Ressourcen werden verteilt, z. B. Interrupts. On-Board-Komponenten (Chipsatz, Schnittstellen,...) werden mit Betriebsparametern versorgt (z. B. Anzahl Wartezyklen) und initialisiert elementarer Schutz gegen Bootsektorviren Datum und Uhrzeit verwalten Temperaturüberwachung des Prozessors und des Boards Suche auf den Datenträgern nach einem Betriebssystem. Das gefundene Betriebssystem wird in den Arbeitsspeicher geladen und das Betriebssystem gestartet. Als Speicher für das BIOS werden heute Flash-EEPROMS (Flash Electrical Erasable Programmable Read Only Memory = "blitzschnell elektrisch löschbarer Nur-Lese- Speicher") verwendet. Diese Speicherbausteine können ohne Spezialgeräte gelöscht und neu beschrieben werden, dadurch kann der Benutzer ein sogenanntes BIOS-Update selbst durchführen.
39 Computerhardware für Anfänger 39 CMOS und Uhr Seit 1993 hat jeder PC einen Speicherbaustein mit extrem geringer Stromaufnahme, das sogenannte CMOS-RAM. Im gleichen Chipgehäuse ist auch der Uhren-Schaltkreis (RTC = Real-Time-Clock) untergebracht. Der CMOS RAM enthält die Parameter der Festplatten, der parallelen und der seriellen Ports sowie weitere Angaben. Das Betriebssystem liest diese Daten vor allem beim Hochfahren. Damit die im CMOS gespeicherten Parameter beim Abschalten des PC nicht verloren gehen und damit die Uhr nicht stehenbleibt, erfolgt die Ersatz-Stromversorgung durch einen Akku oder eine Lithium-Batterie. Das BIOS-Setup-Programm Um die Parameter der Festplatten und andere Parameter in das CMOS-RAM einspeichern zu können, wird ein Hilfsprogramm, das sogenannte BIOS-Setup-Programm benötigt. Früher, als ROM noch sehr teuer war, wurde dieses Programm auf Diskette beigelegt. Heute wird das BIOS-Setup-Programm im ROM untergebracht. Wenn man Veränderungen an den Einstellungen vornehmen will, muss man das BIOS-Setup-Programm starten, indem man den Startvorgang des PC im richtigen Moment mit einer Taste oder Tastenkombination unterbricht. Meist wird die Taste Del bzw. Entf oder F2 dafür verwendet. Beobachten Sie den PC beim Booten genau. Wenn Sie am unteren Bildschirmrand eine Meldung Press Del for Setup sehen, haben Sie einige Sekundenbruchteile Zeit, die Entf -Taste zu drücken. Wenn Sie den Moment verpasst haben, müssen Sie Windows herunterfahren und es erneut versuchen. Ein Tipp: Fangen Sie beim zweiten Versuch einige Sekunden früher an, in schneller Folge die Entf -Taste zu drücken. Wenn Sie im BIOS-Setup sind, seien Sie vorsichtig. Das Anschauen der Einstellungen ist völlig ungefährlich, aber bitte nicht planlos die Einstellungen verändern und dann speichern, denn falsche Einstellungen können den PC ausbremsen oder stilllegen. Deshalb verfügt fast jedes BIOS über einen Selbstschutz: Wenn das Booten mehrmals nicht gelingt (weil Sie den Startvorgang absichtlich unterbrochen haben oder weil einer der eingestellten Parameter nicht funktioniert), werden Sie beim Start gefragt, ob Sie die Standardeinstellungen zurückhaben möchten. Meist müssen Sie dann die Taste F1 drücken. Vorsicht! Das Betrachten der Einstellungen ist ungefährlich, aber bitte nicht planlos die Einstellungen verändern, denn falsche Einstellungen können den PC ausbremsen oder stilllegen. Welche BIOS-Einstellungen müssen Sie kennen? Im Hauptmenü Main können Sie Datum und Uhrzeit einstellen. Im letzen Menüpunkt gibt es eine Einstellung, Load Setup Defaults, um alle Werte auf Standard zu setzen. Das hilft manchmal bei Hardware-Problemen. Im Abschnitt Boot Sequence oder Boot Device Priority können Sie einstellen, ob der PC von DVD booten darf oder nicht. Unter dem Menüpunkt Power ist meist ein Hardware Monitor zu finden. Dort können Sie die CPU-Temperatur und die Drehzahl der Lüfter kontrollieren. Am rechten oder unteren Bildrand finden sie eine Erläuterung, mit welchen Tasten Sie Einstellungen vornehmen können. Oft sind es die Tasten PgUp und PgDn (Page Up und Page Down = Bild auf- oder abwärts) oder die Tasten + und - am rechten Rand der Tastatur. Bei manchem (vorwiegend älteren) BIOS werden Sie aufgefordert, das Speichern mit der Taste y (yes) zu bestätigen. Wenn das nicht klappt, nehmen Sie die Taste z, weil das BIOS eine amerikanische Tastatur erwartet, auf der die Tasten y und z im Vergleich zur deutschen Tastatur vertauscht sind.
40 Computerhardware für Anfänger 40
41 Computerhardware für Anfänger 41 Speicher Byte und Bit sind Maßeinheiten für die Menge an Speicherplatz. Ein Bit ist Speicherplatz für die kleinstmögliche Informationsmenge: 1 oder 0, Ja oder Nein, Ein oder Aus. Eine Gruppierung von acht Bit nennt man ein Byte. Mit 8 Bit kann man 2 8 = 256 Kombinationen bilden. Man kann in einem Byte also eine Zahl zwischen Null und 255 oder ein Zeichen (einen Buchstaben des Alphabets oder ein Sonderzeichen) speichern. Gesetzliche Maßeinheiten In diesem Lehrbuch werden die gesetzlichen Maßeinheiten verwendet: 1 Sekunde = Millisekunden = Mikrosekunden = Nanosekunden. 1 Giga = Mega = Kilo = Wenn es um Speicherkapazität geht, werden in Anlehnung an die gesetzlichen Maßeinheiten die Bezeichnungen Giga, Mega und Kilo verwendet: EB = Exabyte = 1 Billiarde Byte, TB = TeraByte = 1 Billion Byte, GB = GigaByte = 1 Milliarde Byte, MB = MegaByte = 1 Million Byte, kb = kilobyte = Eintausend Byte. Da der PC im Binärsystem rechnet, werden auch die Speichereinheiten mit binär adressiert. Elektronischer Speicher lässt sich nicht in beliebigen Portionen herstellen. Jeder Speicherchip und jeder Speichermodul hat eine Kapazität, die eine Zweierpotenz ist: 1, 2, 4, 8, 16, 32, 64, 128, 256, 512, 1024, 2048, 4096, 8192, 16384, 32768, usw. sowie Vielfache davon sind herstellbar. Eine Speicherkapazität von z.b Bytes lässt sich nicht direkt herstellen (1000 Byte = 1 Chip mit 512 Bytes + ein weiterer mit 256 Bytes, +128, +64, +32, +8, was völlig unwirtschaftlich ist), sondern bestenfalls künstlich limitieren. Dann entstünden aber ungenutzte Bereiche, die aber natürlich dennoch hergestellt werden müssen; ein 1000-Byte-Chip würde genausoviel kosten wie ein 1024-Byte-Chip. Notgedrungen wurde in der Computertechnik die Zahl 1024 mit Kilo bezeichnet, (1024) 2 = mit Mega, (1024) 3 = mit Giga usw. Den kleinen Unterschied nahm man in Kauf. Dabei hat es sich im allgemeinen eingebürgert, die bereits geläufigen SI-Vorsätze (Kilo für 10 3 =1 000, Mega für 10 6 = usw.), die eigentlich auf Potenzen der Zahl 10 beruhen, auf die in der Informatik üblicheren Zweierpotenzen zu übertragen. Mit einem Kilo-Byte sind in Schaltkreisen aber nicht 1000, sondern immer 1024 Byte gemeint. Beim magnetischen und optischen Speicher gibt es dagegen keine fertigungsbedingten Einschränkungen auf Zweierpotenzen. Man hätte einen Datenblock durchaus genau 1000 Byte groß machen können. Weil aber im PC ein ständiger Datenaustausch zwischen den Speicherarten stattfindet, wären unterschiedliche Datenblockgrößen extrem unpraktisch. Deshalb ist der kleinste adressierbare Datenblock auf allen magnetischen und optischen Datenträgern genau 512 Byte groß, die Hälfte von Beim Speicher gilt also:
42 Computerhardware für Anfänger 42 TB GB MB kb Byte 1 = = 1024 = = 1024 = = = = = , = = 1024 = = = In der vorletzten Zeile der Tabelle sehen Sie, dass man eine 1 Terabyte (10 12 = Byte) große Festplatte auch als 0,909 TiB bzw. 931 GiB anpreisen könnte. Das macht natürlich niemand einerseits wirkt die dezimale Angabe größer, andererseits ist genau diese Angabe bei Festplatten seit Jahrzehnten etabliert. Um nun diese Verwirrungen zwischen 1000 und 1024 zu beseitigen, sind die neuen Maßeinheiten kibi, mebi und gibi eingeführt worden. Exakter ist es deshalb, die eigens dafür eingeführten binären Vorsätze (Kibi für 2 10 =1 024, Mebi für 2 20 = usw.) zu verwenden: 2 10 Byte = Byte = 1 Kibibyte = 1 KiB (sprich: Kibibait ) 1 kb (sprich: k oder Kilobait ). Weil Kilo ein SI-Vorsatz ist und für 1000 steht, hier aber 1024 Byte gemeint sind, ist die Bezeichnung Kilobyte sachlich falsch. Richtig, jedoch seltener verwendet, wäre die Bezeichnung Kibibyte Byte = Byte = KiB = 1 Mebibyte = 1 MiB (sprich: Mebibait ) 1 MB (sprich: Megabait ) Byte = Byte = MiB = 1 Gibibyte = 1 GiB (sprich: Gibibait ) 1 GB (sprich: Gigabait ) Byte = Byte = GiB = 1 Tebibyte = 1 TiB (sprich: Tebibait ) 1 TB (sprich: Terabait ). Allerdings sind diese Einheiten noch relativ wenig bekannt und werden teilweise sogar von großen Softwarehäusern wie z. B. Microsoft völlig ignoriert. In Windows werden Datenmengen stets in Kibibyte oder größeren Einheiten berechnet, allerdings als Kilobyte bezeichnet. Der Anwender ohne das Wissen aus diesem Artikel meint nun, zwar eine 1 Terabyte-Festplatte gekauft zu haben, aber davon nur 0,909 Terabyte nutzen zu können. Gern wird dabei dem Hersteller aufgrund dieser schon beträchtlichen Differenz Betrug unterstellt. Dabei ist es die Schuld von Microsoft, die ihre Tebibytes nur falsch als Terabyte deklarieren. 0,909 TiB entsprechen dabei, wie bereits in obiger Tabelle erwähnt, genau den beworbenen 1,0 Terabytes. Anforderungen an Speicher Der ideale Speicher wäre gleichzeitig sehr schnell, gewaltig groß und preiswert. Darüber hinaus sollten gespeicherte Informationen bei Bedarf jahrzehntelang verlustfrei haltbar sein. Leider gibt es keine Speichertechnologie, welche diese Anforderungen auch nur näherungsweise erfüllt. Große Kapazitäten sind nur mit relativ langsamen Verfahren zu erreichen, andererseits sind schnelle Speicher teuer und klein. Daher gibt es in einem PC mehrere Arten von Speicher, die abgestimmt zusammenarbeiten. Die Tabelle zeigt typische Werte für die in einem PC gebräuchlichen Technologien:
43 Computerhardware für Anfänger 43 Speichertyp CPU-Cache Arbeitsspeicher (DDR2-800) Flash (USB-Stick) Festplatte DVD Klassifikation intern, flüchtig extern, dauerhaft Preis pro MB Cent 1 Cent 0,02 Cent 0,01 Cent typische Größe 8 MB 2048 MB 4 GB 500 GB 4,7 GB Datenübertragung pro Sekunde 24 GB/sek 6.4 GB/sek 0,01 GB/sek 0,06 GB/sek Lesen: 0,01 GB/sek Klassifikation des Speichers nach Bauteilen Der Externe Speicher (Massenspeicher) wird mit Kabeln an die Hauptplatine angeschlossen. Er ist langsam, weil er mit mechanisch bewegten Teilen arbeitet. Die Daten werden zu Blöcken zusammengefasst. Man unterscheidet: Magnetische Speichermedien: Festplatten, Diskettenlaufwerke, ZIP-Laufwerke Optische Speichermedien: CD- und DVD-Laufwerke, BluRay, HD-DVD Flash-Speicher (USB-Stick) hat keine bewegten Teile, zählt aber eher zu den externen Speichern, was Kapazität, Geschwindigkeit und Größe angeht. Der Interne Speicher ist direkt auf der Hauptplatine aufgelötet oder aufgesteckt. Der interne Speicher kommt ohne mechanisch bewegte Teile aus und ist deshalb sehr schnell. Es gibt zwei Arten: ROM: Read Only Memory (Nur-Lese-Speicher) für das Startprogramm RAM: Speicher für Arbeitsdaten. Wie groß sind die Geschwindigkeitsunterschiede? Für den Arbeitsspeicher sind Zugriffszeiten von weniger als 5 Nanosekunden üblich. Die Festplatte als externer Speicher benötigt pro Lese- oder Schreibzugriff durchschnittlich 9 Millisekunden = Nanosekunden. Bei einer so langen Wartezeit ist es nicht sinnvoll, jedes Byte einzeln zu lesen. Deshalb werden gleichartige Daten zu Blöcken zusammengefasst. Ein Datenblock auf Diskette oder Festplatte ist 512 Byte groß. Beim Lesen eines einzelnen Blockes kommt die Festplatte auf durchschnittlich 9 ms pro 512 Byte = Nanosekunden pro Byte. Diese Blöcke werden zu größeren Einheiten zusammengefasst, den sogenannten Verwaltungseinheiten, engl.: Cluster. Die Größe der Verwaltungseinheit hängt von der Größe der Festplatte ab, es können 8 bis 64 Sektoren zu einem Cluster gehören. Je größer die Festplatte, desto größer die Cluster. Mehrere Cluster hintereinander bilden eine Spur der Festplatte. Nehmen wir an, eine Spur enthält 200 Sektoren zu je 512 Byte, das ergibt gerundet Byte. Die Festplatte benötigt im Mittel 9 ms, um den Kopf in Position zu bringen, plus 4 ms für eine halbe Umdrehung. 13 ms für Byte ergibt eine Wartezeit von 130 ns pro Byte. Allerdings ist das eine sehr optimistische Rechnung, denn es kommt nicht oft vor, dass hunderttausend aufeinanderfolgende Bytes von der CPU angefordert werden. Das zeigt aber auch, dass die Reihenfolge der Daten auf einem Massenspeicher optimiert werden sollte, um bessere Geschwindigkeiten zu erzielen. Im Unterschied dazu hängt bei internem Speicher die Geschwindigkeit nicht von der Anordnung der Daten ab.
44 Computerhardware für Anfänger 44 Externer Speicher Die Festplatten, Diskettenlaufwerke, Flash-Speicher und optischen Speicher werden etwas später behandelt. Interner Speicher Beginnen wir mit der Betrachtung der Halbleiter-Bausteine, die für RAM und ROM verwendet werden. ROM Der Nur-Lese-Speicher ROM ist die englische Abkürzung für Read Only Memory (Nur-Lese-Speicher, auch als Festwertspeicher bezeichnet). ROM verliert die Daten nicht, wenn der Strom abgeschaltet wird. Außerdem können die enthaltenen Daten im normalen Betrieb nicht geändert werden und sind gegen Fehlbedienungen, Programmabstürze und Attacken durch Computerschädlinge immun. Wegen dieser wertvollen Eigenschaften hat jeder Computer einen ROM-Baustein, in dem das Startprogramm gespeichert ist, mit dem die Arbeit nach dem Einschalten beginnt. Beim PC wird dieses Startprogramm als BIOS bezeichnet. Ein ROM ist allerdings nicht völlig Read Only, denn die Daten müssen ja irgendwie in den Chip hineinkommen oder nötigenfalls geändert werden können. Mit speziellen Mitteln, Geräten oder Programmen ist das möglich. Der RAM-Speicher RAM bedeutet Random Access Memory, deutsch: wahlweise ansprechbarer Speicher oder auch Speicher mit wahlfreiem Zugriff. Das bedeutet zweierlei: Im Unterschied zum ROM kann man den Speicher nicht nur Lesen, sondern auch beschreiben. Die Reihenfolge und Häufigkeit, mit der Daten geschrieben oder gelesen werden können, ist beliebig. Im Unterschied zur Festplatte kann jedes Byte einzeln adressiert werden, in beliebiger Reihenfolge. Leider ist RAM ein flüchtiger Speicher. Das bedeutet: Strom weg - Daten weg. Nach dem Einschalten des PC muss dessen leerer RAM mit Programmen und Daten aus dem externen Speicher gefüllt werden. Dieser Vorgang ist das Laden des Betriebssystems. Vor dem Ausschalten des PC müssen die veränderten Daten auf Festplatte zurückgeschrieben (gespeichert) werden, sonst gehen sie verloren. Der Begriff speichern ist etwas unglücklich gewählt, denn dabei werden die bereits (im RAM) gespeicherten Daten auf einen externen Datenspeicher, die Festplatte, kopiert. Der Arbeitsspeicher Die wichtigste Verwendung für RAM-Bausteine ist der Arbeitsspeicher, der auch als Hauptspeicher bezeichnet wird. Der Arbeitsspeicher ist eine Baugruppe auf der Hauptplatine, die über schnelle Datenwege mit dem Prozessor verbunden ist. Der Prozessor benutzt ihn als Ablage für operative Daten, Zwischenergebnisse und auch für die Liste der nächsten Befehle. Im Inneren des Prozessors ist nur ganz wenig Platz für Daten, ohne ausreichend Arbeitsspeicher kann die CPU nicht arbeiten.
45 Computerhardware für Anfänger 45 RAM Die RAM-Speicherbausteine lassen sich in zwei Arten unterteilen, die auf ganz unterschiedlichen Technologien beruhen und dementsprechend in allen Kenndaten sehr unterschiedlich sind. Es gibt dynamischen RAM (DRAM) und statischen RAM (SRAM). DRAM Der Dynamische Speicher (DRAM) ist verblüffend einfach aufgebaut. Jede Speicherzelle besteht aus einem Kondensator und einem Transistor. Um eine Eins zu speichern, wird der Kondensator aufgeladen. Soll eine Null gespeichert werden, bleibt der Kondensator ungeladen. Wenn die CPU wissen will, was gespeichert ist (das nennt man eine Leseanforderung), gibt der Transistor die elektrische Ladung frei. Wenn eine Eins gespeichert ist, fließt für einen kurzen Moment ein Entladestrom. Wenn eine Null gespeichert war, fließt kein Strom. So oder so ist der Kondensator anschließend entladen. Der frühere Speicherinhalt muss wiederhergestellt werden, das nennt man zerstörendes Lesen. Ein solcher Lesen-und-Wiederherstellen -Zyklus dauert etwa 10 ns (10 Nano-Sekunden), es kann also bis zu 100 Millionen mal pro Sekunde erfolgen. Das Lesen der Daten beansprucht etwa die Hälfte dieser Zeit, die andere Hälfte wird für das Zurückschreiben gebraucht. PC-3200-Modul mit DDR-400 Speicherschaltkreisen RAM mit Kühlkörper Halbleitermaterial ist kein perfekter Isolator. Wie der Name sagt, leitet es elektrischen Strom, wenn auch wenig. Deshalb verlieren die Kondensatoren ihre Ladung nicht nur durch das Lesen, sondern auch durch Leckströme. Darum muss die Ladung der winzigen Kondensatoren einige tausend Male in der Sekunde aufgefrischt (nachgeladen) werden. Während des Vorgangs der Auffrischung, die englisch als Refresh bezeichnet wird, können keine Daten gelesen werden. DRAM ist wegen des simplen Funktionsprinzips günstig zu produzieren, wobei man hohe Packungsdichten erreicht. Deshalb wird DRAM als Arbeitsspeicher im PC eingesetzt. Mehrere einzelne Schaltkreise, auf einer kleinen Platine von etwa 15 x 2 cm aufgelötet, nennt man ein Speichermodul. Bauformen von DRAM
46 Computerhardware für Anfänger 46 Typ Modul Chip Speichertakt Übertragungsrate DDR-1 PC1600 DDR MHz 1600 MByte/s PC2100 DDR MHz 2100 MByte/s PC2700 DDR MHz 2666 MByte/s PC3200 DDR MHz 3200 MByte/s DDR-2 PC DDR MHz 3200 MByte/s PC DDR MHz 4200 MByte/s PC DDR MHz 5300 MByte/s PC DDR MHz 6400 MByte/s PC DDR MHz 8000 MByte/s PC DDR MHz 8500 MByte/s DDR-3 PC DDR MHz 6400 MByte/s PC DDR MHz 8500 MByte/s PC DDR MHz MByte/s PC DDR MHz MByte/s PC DDR MHz MByte/s PC DDR MHz MByte/s Dynamischer RAM wird seit Jahrzehnten in den verschiedensten Bauformen gefertigt. Vor dem Jahr 2002 wurden die PCs mit RAM in der Bauform SDRAM bestückt, das ist die Abkürzung für Synchronous Dynamic Random Access Memory. Seitdem heißen die verwendeten Bauformen DDR-1, DDR-2 und DDR-3. DDR-1 Die Pentium-CPUs bis zum Pentium III arbeiteten mit sogenannten SDRAM-Speichermodulen zusammen, deren Geschwindigkeit für den Pentium 4 nicht ausreichte kamen die ersten DDR -Module auf den Markt. DDR steht für Doppelte Daten-Rate und bedeutet, dass zweimal pro Speichertakt Daten übertragen werden. Die erste Generation dieser Speicher (DDR-1) wurde mit 100 MHz getaktet, wegen der Verdopplung wurden daraus 200 MHz. Da bei jedem Speicherzugriff gleichzeitig 8 Byte (64 Bit) übertragen werden, errechnet sich die Datenübertragungsrate als 200 MHz x 8 Byte = 1600 MByte/s. Ein Speichermodul PC3200, bestückt mit DDR-400 Chips, erreichte maximal 3200 MByte/s bei 200 MHz. DDR-2 Pro Takt werden viermal Daten übertragen. Dadurch verdoppelt sich die Datenübertragungsrate erneut: Bei 100 MHz Takt werden 3200 MByte/s erreicht, maximal 8500 MByte/s bei 266 MHz sind möglich. DDR-3 Pro Takt werden achtmal Daten übertragen. Die Datenübertragungsrate verdoppelt sich zum dritten Mal: Bei 100 MHz Takt werden 6400 MByte/s erreicht, maximal MByte/s bei 200 MHz sind möglich. Welcher RAM ist der richtige für Sie? Ob Sie DDR-1, 2 oder 3 brauchen, hängt von Ihrer Hauptplatine ab, denn jeder RAM-Typ hat einen anderen Steckplatz. Sehen Sie im Handbuch nach, welcher Typ passt. Die Geschwindigkeit können und sollten Sie (außer bei Laptops) etwas höher als das geforderte Minimum wählen. Meist ist die schnellste der gängigen Geschwindigkeiten gleichzeitig die beliebteste und aufgrund der hohen Verkaufszahlen auch die günstigste. Damit verbunden ist bei
47 Computerhardware für Anfänger 47 kompletter Neubestückung ein messbarer, aber kaum spürbarer Geschwindigkeitsvorteil. Läuft ein neues Modul im Verbund mit einem älteren, so wird es automatisch auf dessen Takt gebremst, um einen stabilen Betrieb zu gewährleisten. Schnellere Speichertypen als in der Tabelle gelistet benötigen manuelle Einstellungen, da sonst nur der vom Hauptplatinen-Hersteller freigegebene Maximaltakt benutzt wird. Der Preis solcher Module steigt aber unverhältnismäßig stark an, obwohl keine spürbare Mehrleistung im normalen Betrieb erzielt wird. SRAM Der statische Speicher (SRAM) ist Elektronikbastlern als Flip-Flop bekannt. Die Schaltung ist recht kompliziert, denn pro Bit werden mindestens 6 Transistoren benötigt. Dieser hohe Schaltungsaufwand bringt einen deutlichen Geschwindigkeitsvorteil: SRAM ist etwa einhundert mal schneller als DRAM. SRAM benötigt keine Auffrischung (Refresh). Die Information wird beim Auslesen nicht gelöscht, deshalb entfällt der bei DRAM notwendige Wiederherstellen-Zyklus. Deshalb wird SRAM in der CPU als Cache-Speicher verwendet. Etwa die Hälfte der in einer CPU enthaltenen Transistoren entfallen auf den SRAM. Bitte nicht verwechseln: SRAM = statisch (eine Transistorschaltung), DRAM = dynamisch (Kondensatoren), SDRAM = Synchroner DRAM = synchron angesteuerte Kondensatoren. Warum kann man den Arbeitsspeicher nicht aus dem schnelleren SRAM fertigen? Die CPU benötigt laufend Daten aus dem RAM. Während Prozessoren heute mit mehr als 2000 bis 3000 Megahertz arbeiten, schaffen DRAM-Speicher bestenfalls 800 MHz. Dieses Missverhältnis zwischen Speicher und Prozessortakt zwingt die CPU, sogenannte Wartezyklen einzuschieben, um auf Daten aus dem Speicher zu warten. Anders gesagt: Je schneller der Prozessor ist, desto öfter muss er auf Daten warten. In den letzen zehn Jahren sind CPUs etwa einhundert mal schneller geworden, während die RAM-Zugriffszeit im gleichen Zeitraum lediglich von 10 ns auf 7 ns gefallen ist. Schnellerer Speicher wäre wunderbar. Die DRAM-Technologie ist an der Grenze des Erreichbaren. Es wird intensiv nach alternativen Technologien gesucht, aber bisher ist keine der neuen Erfindungen in Massenproduktion gegangen. SRAM wäre wegen mit seiner Zugriffszeit von unter 0,1 ns der ideale Ersatz, hat aber leider einige schwere Nachteile. Ein Arbeitsspeicher aus SRAM von 1 GB Kapazität würde einige tausend Euro kosten. SRAM belegt pro Bit eine etwa 15mal größere Fläche im Schaltkreis als DRAM SRAM benötigt deutlich mehr Energie Der höhere Energie- und Flächenbedarf begrenzen die Verwendung von SRAM, vom Preis mal abgesehen. Die benötigte Leiterplattenfläche wäre riesig und die Datenwege würden zu lang werden. Um eine Strecke von 30 cm zu durchlaufen, braucht ein Lichtstrahl eine Nanosekunde. Elektrische Signale sind geringfügig langsamer als das Licht. Was nützt eine Zugriffszeit von unter 0,1 ns, wenn die Daten für den Weg bis zur CPU eine Nanosekunde brauchen? Die CPU müsste ganze drei Takte warten (bei einer 3-GHz-CPU entfallen drei CPU-Takte auf eine Nanosekunde). Abgesehen von den oben genannten Nachteile wäre die Leistungssteigerung eines SRAM Hauptspeichers nicht signifikant im Vergleich zu modernen Cachearchitekturen. Mit Multilevelcaches [8], gefertigt aus SRAM (mit
48 Computerhardware für Anfänger 48 maximal nur wenigen MB Kapazität) und intelligenten Schreibstrategien [9] sind Zugriffszeiten von nahezu vollständig aus statischem RAM bestehendem Hauptspeicher möglich. Flash-Speicher Verwendung Das wichtigste Ziel bei der Weiterentwicklung von ROM über PROM und EPROM zu EEPROM war eine einfachere und schnellere Beschreibbarkeit. EPROM musste man zum Löschen und Beschreiben noch aus dem Gerät herausnehmen, bei EEPROMS brauchte man das nicht mehr. Die weitere Beschleunigung des Schreibvorganges führte zu den sogenannten Flash-Speichern. Ebenso wie bei allen ROM-Speichern verliert Flash-Speicher die Daten bei Stromausfall nicht. Flash-ROM werden vielseitig verwendet, unter anderem: Als USB-Memory-Sticks für den Datentransport zwischen Computern, Memory-Stick: 2=Controller, 4=Speicherchip, 5=Taktgeber, 6=Anzeige-LED, Als Speicher in MP3-Playern, 7=Schreibschutzschalter, 8=Platz für zweiten Speicherchip In Solid State Disks als Ersatz für mechanische Festplatten, Als Speicherkarten für Kameras, Mobiltelefone und Navigationsgeräte. Leider herrscht bei den Bauformen der Speicherkarten ein unglaubliches Chaos. Es fehlt ein Standard. Es gibt bereits Universal-Kartenleser, die 36 verschiedene Karten lesen können. Samsung, Sony Ericsson, Nokia, Texas Instruments und andere Hersteller wollten 2009 einen Industriestandard Universal Flash Storage (UFS) erarbeiten. Er wurde 2012 veröffentlicht und kurz darauf "wegen Fehlern" zurückgezogen. Es scheint, dass die technische Weiterentwicklung zu schnell für die Standardisierungsbemühungen ist. Lebensdauer Flash-Speicher überstehen eine endliche Anzahl von Lösch/Schreibvorgängen, gegenwärtig einige hundertausend bis wenige Millionen. Deshalb muss die Anzahl der Schreibvorgänge durch geeignete Software und die Ansteuerlogik minimiert werden. Das wird auf mehreren Wegen erreicht. 1. Die zu schreibenden Daten werden längere Zeit im Cache-RAM des Betriebssystems gesammelt. 2. Die Speicherzellen werden zu Blöcken von z. B. 4 kbyte zusammengefasst. Ein Block wird stets im Ganzen geschrieben. Der Zustand jedes einzelnen Blockes wird in einer Tabelle registriert. Ausgefallene Blöcke werden durch Ersatzblöcke ersetzt. 3. Nach einem Wear Leveling genannten Verfahren [10] werden die Daten möglichst gleichmäßig im gesamten Speicherchip verteilt. Idealerweise wird damit eine gleichmäßige Abnutzung aller Speicherblöcke erreicht. Zahlreiche Sticks (nicht alle) haben dieses Verteilverfahren in die Ansteuerelektronik integriert. Falls nicht, hat Windows Vista dafür eine Softwarelösung.
49 Computerhardware für Anfänger 49 Wichtig: Lässt sich ein Stick nicht mehr beschreiben, kann er zumindest noch gelesen werden. Vor dem Herausziehen abmelden! Die zu schreibenden Daten, insbesondere die Verwaltungstabellen, werden von Windows eine längere Zeit im Cache-RAM behalten. Nur wenn Sie Windows von Ihrer Absicht informieren, den Stick zu entfernen, können Sie sicher sein, dass alle zu schreibenden Daten tatsächlich auf dem Stick ankommen. Gleiches gilt für Linux. Datensicherheit Ob USB-Sticks oder Kamera-Speicherkarten, sie gehen leicht kaputt und gehen verloren. Kontaktprobleme am Stecker führen ebenfalls zu Datenverlusten. Besonders gefährlich ist die Unsitte des Herausziehens eines USB-Sticks ohne vorheriges Abmelden. Zwei Technologien Single-Level-Cell-Speicherzellen, kurz SLC, sind Speicherzellen, von denen jede ein Bit speichern kann, als 0 oder 1. Multi-Level-Cell-Speicherzellen, kurz MLC, sind Speicherzellen in denen mehr als ein Bit pro Zelle gespeichert wird. Gegenwärtig sind vier verschiedene Zustände unterscheidbar, denen die Ziffern 0, 1, 2 und 3 zugeordnet werden. Es wird daran geforscht [11], vier Bit (16 Zustände) pro Zelle zu speichern. Erinnern Sie sich an die Erklärung, dass das Dezimalsystem für Computer ungeeignet ist, weil es schwer ist, zehn verschiedene Spannungen präzise zu unterscheiden? Vier verschiedene Zustände ist nicht ganz so schwer, aber es dauert länger als bei SLC, den gespeicherten Wert zu lesen und zu schreiben. Andererseits kann die doppelte Kapazität pro Flächeneinheit gespeichert werden. Sie haben also die Wahl: Die größere Kapazität mit langsamer Zugriffszeit oder die halbe Kapazität, aber fast doppelt so schnell und mit einer etwa zehnmal größeren Anzahl von möglichen Schreibvorgängen.
50 Computerhardware für Anfänger 50 Solid State Drive (SSD) Eine größere Anzahl Flash-Speicher plus Ansteuerung in einem festplattengroßen Gehäuse ergeben einen schnellen, geräuschlosen, stromsparenden Massenspeicher, der anstelle magnetischer Festplatten verwendet werden kann. Mehr dazu im Kapitel Solid State Disk.
51 Computerhardware für Anfänger 51 Festplatte Vor mehr als 50 Jahren, am , stellte IBM die erste Festplatte der Welt vor: IBM 350 RAMAC Sie bestand aus 50 Scheiben mit einem Durchmesser von 60 cm (24 Zoll), wog eine halbe Tonne und hatte 5 Megabyte Kapazität. Sie erreichte eine Drehzahl von 1200 U/min und eine mittlere Zugriffszeit von 600 ms. Das Gehäuse war 60 Zoll (1,52 m) lang, 68 Zoll (1,72 m) hoch und 29 Zoll (74 cm) breit. Das Laufwerk wurde nicht verkauft, sondern für ca DM (5000 EUR) pro Monat an Unternehmen vermietet. Es wurden mehr als 1000 Stück hergestellt, bis 1961 die Produktion eingestellt wurde. [12] Die erste Festplatte der Welt, 1956 Im Laufe der Jahre wurden die Festplatten gleichzeitig größer und kleiner. Genauer: Kleiner wurden die Abmessungen begann die Firma Seagate, Festplatten der Nenngröße 8 Zoll mit einer Kapazität von 30 MB zu produzieren [13] konnte die Nenngröße auf 5,25 Zoll und 1980 auf 3,5 Zoll verringert werden [14]. Heute sind Festplatten von 3,5 Zoll und von 2,5 Zoll erhältlich. Größer wurde die Speicherkapazität, sie stieg pro Jahr um etwa 50%. Gleichzeitig fiel der Preis: Bei der ST506 (Seagate 1980, 5 MB) kostete 1 Megabyte noch 250. Der Preis ist pro Jahr um 40% gefallen, auf heutigen Festplatten kosten 1000 Megabyte etwa 5 Cent. Der Festplatte und ihrem Inhalt drohen zahlreiche Gefahren. Am häufigsten sind Bedienfehler, Fehler in Programmen und im Betriebssystem sowie Schadprogramme (Viren u.a.), die jederzeit unverhofft auftreten können. Die meisten dieser Fehler führen nur zu kleineren Schäden. Hardwarefehler sind vergleichsweise sehr selten, aber wenn sie auftreten, sind die Folgen verheerend. Kein anderer Schaden verursacht so viel Stress wie ein Totalausfall der Festplatte. Die Schäden sind vielfältig: Ihre Daten, Ihre Fotos, Ihre s, Ihre Musik- und Filmsammlung alles ist verloren. IBM-Festplatten waren 1979 schon kleiner. Eine neue Festplatte samt Einbau kostet 6 8 Scheiben mit insgesamt etwa 65 MB Speicher hundert Euro oder mehr. Sie werden mehrere Tage brauchen, um das Betriebssystem, Ihre Geräte, die Updates und Ihre Anwendungen erneut zu installieren und anzupassen.
52 Computerhardware für Anfänger 52 Sie werden einige Tage nicht mit Ihrem PC arbeiten können. Sie müssen Lizenzen neu erwerben oder reaktivieren lassen. Sie werden noch wochenlang kleine Nachbesserungen vornehmen, um Ihre Programme wieder optimal an Ihre Bedürfnisse anzupassen. Hardwarefehler werden verursacht durch Lageänderungen Erschütterungen und Vibrationen Überhitzung Verschleiß Alterung Gegen diese Gefahren gibt es zwei Strategien: Auswechselbarer Plattenstapel, 200 MB, 1970 Wissen um die Risiken kann diese verringern, aber nicht völlig abschaffen. Eine Datensicherung, regelmäßig und fachkundig durchgeführt, ist auf Dauer die einzige wirksame Gefahrenabwehr. Im folgenden Text werden einige Grundkenntnisse über Festplatten vermittelt, anschließend werden nacheinander die Risiken betrachtet. Es folgt ein Abschnitt über Pflege und Wartung der Festplatte. Für weitergehende Informationen gibt es einen Anhang. Grundwissen Aufbau und Funktionsweise Eine typische Festplatte kostet 70 Euro, hat 1500 GB Kapazität und eine mittlere Zugriffszeit von 9 ms (Mitte 2010). Die Hersteller können immer mehr Daten auf den Scheiben unterbringen: Alle 18 bis 24 Monate verdoppelt sich die Festplatten-Speicherkapazität eines typischen neuen PC. Die Festplatte nennt man einen Massenspeicher, ebenso wie die CD-ROM und DVD. Warum? Eine typische Buchseite (35 Zeilen zu 60 Zeichen) oder eine Bildschirmseite (25 Zeilen mit je 80 Zeichen) enthält etwa 2000 Zeichen. In der heute meistverwendeten Unicode-Darstellung werden zwei Byte pro Zeichen benötigt. Auf einer 1500-GB-Festplatte könnte man also 375 Millionen Seiten speichern. Bei beidseitigem Druck ergäbe das je nach Papierqualität einen Stapel von fast 19 km Höhe! Eine einfache DVD mit 4,7 GB würde es immerhin auf einen Papierstapel von 58 m bringen, und eine CD-ROM mit bescheidenen 0,7 GB würde ein 8 m Bücherregal für die Aufbewahrung des Papierstapels erfordern. Diese Zahlen gelten für Text ohne Illustrationen. Bilder benötigen - je nach Qualität - zehn- bis hundertfach mehr an Speicherplatz als Text. Die Stapelhöhen werden deutlich kleiner, aber selbst ein hundertstel eines 10 km Stapels ist immer noch eine beeindruckende Menge Papier. Ein anderes Beispiel: Auf 1,5 TB lassen sich 1,5 Millionen Minuten Musik unterbringen. Das reicht für eine drei Jahre dauernde 24-Stunden Beschallung. Hard Disk Drive, abgekürzt HDD, ist die englische Bezeichnung für die Festplatte. Im Vergleich zur Floppy Disk, der biegsamen Scheibe, gibt es Unterschiede: Die Scheiben sind starr. Im Vergleich zur Diskette ist die Drehzahl viel höher: Einige tausend statt 300 Umdrehungen pro Minute.
53 Computerhardware für Anfänger 53 Die Köpfe dürfen deshalb nicht auf der Scheibe schleifen, sondern sie schweben in einem minimalen Abstand darüber. Handelsübliche Festplatten haben meist ein oder zwei Scheiben, die auf einer gemeinsamen Achse, der Spindel, angeordnet sind. Scheiben mit Spindel bilden den Plattenstapel. Die Scheiben bestehen oft aus speziellen Metalllegierungen, beschichtet mit einer 15 nm (Nanometer) dicken Magnetschicht. Auch Glas wird manchmal als Trägermaterial verwendet, weil eine Glasoberfläche glatter poliert werden kann als Metall. Den Bereich der Magnetschicht, der zur Aufzeichnung eines einzigen Bits dient, wird als magnetische Domäne Hauptbestandteile bezeichnet. Man kann sich das wie einen flachen Stabmagneten vorstellen. Die Festplatten der 80er Jahre mit einer Kapazität von 5 MByte konnten etwa 400 Bit pro Quadratmillimeter unterbringen, für ein einzelnes Bit stand also eine Fläche von etwa 100 x 25 Mikrometer zur Verfügung (50 Mikrometer ist die Dicke eines Haares) produzierte IBM erste Festplatten [15] mit perpendicular recording : Die magnetischen Domänen ragen nun senkrecht in die Tiefe der Magnetschicht, um die Oberfläche optimal auszunutzen. Auf heutigen Terabyte-Festplatten folgen die Bits im Abstand von 0,3 nm, der Spurabstand beträgt 2 nm. Ein Spindelantriebsmotor sorgt für eine hohe konstante Drehzahl. Die meisten modernen Festplatten drehen mit 7200 Umdrehungen pro Minute. Zunehmend werden Green IT Festplatten verkauft, die mit etwa 5400 U/min rotieren. Das verringert ein wenig den Strombedarf, den Geräuschpegel und den Datendurchsatz. Ältere Notebook-Festplatten drehen meist mit 4200 U/min, aktuelle liegen bei 5400 oder Teure Profi-Festplatten bringen es auf oder U/min. Zum Vergleich: Auch bei Vollgas wird ein PKW-Motor selten mit mehr als 5000 Umdrehungen pro Minute betrieben; eine Flugzeugturbine erreicht bis zu Umdrehungen pro Minute. Auf den Scheibenoberflächen werden die Daten ringförmig in so genannten Spuren abgelegt. Je dichter die Spuren beieinander liegen, desto mehr Daten passen auf die Platte. Aktuelle Festplatten haben Spuren pro Zoll [16] und fast eine Million Bits pro Zoll auf dem Umfang.
54 Computerhardware für Anfänger 54 Zu jeder Oberfläche gehört ein kombinierter Schreib-/Lesekopf, zu zwei Scheiben gehören also vier Köpfe. Die Köpfe sind an Schwenkarmen, sogenannten Actuatoren befestigt. Die Schwenkarme sind untereinander starr verbunden und bewegen sich stets gemeinsam zur gewünschten Spur. So sind stets mehrere Spuren gleichzeitig verfügbar, ohne dass die Köpfe weiterbewegt werden müssen. Die Spuren eines Plattenstapels, die genau übereinander liegen (auf der Leseköpfe einer Festplatte entgegengesetzten Oberfläche der gleichen Scheibe oder auf anderen Scheiben), bezeichnet man als Zylinder. Das Betriebssystem speichert umfangreichere zusammenhängende Informationen nach Möglichkeit in den Spuren eines Zylinders, um die Anzahl der Kopfbewegungen zu minimieren. Die Plattenoberfläche ist in Kreisabschnitte, so genannte Sektoren, unterteilt. In der Mathematik ist ein Sektor ein tortenähnlicher Ausschnitt aus einem Kreis, auf der Festplatte sind damit gebogene Linien gemeint. Jede Spur ist in einige Tausend Sektoren (Bogenstücke) geteilt. Die dadurch entstehenden Datenblöcke sind die kleinste adressierbare Datenmenge. Jeder Datenblock kann durch Angabe von Spur, Sektor und Oberfläche (Kopf) eindeutig adressiert werden. Jeder Datenblock enthält 512 Byte, zu denen noch einige Verwaltungsinformationen dazukommen, z. B. eine Kontrollsumme, sowie ein kleiner Abstand zum nächsten Block. Alle Festplattenhersteller haben sich geeinigt, künftig zu einer Sektorgröße von 4096 Byte zu wechseln. Zurzeit (2010) wird sie bereits teilweise eingesetzt, die Elektronik gaukelt dem Betriebssystem aber weiterhin 512 Byte große Sektoren vor. Diese Emulation hat ihre Gründe in der noch problematischen Unterstützung der neuen Sektorgröße. Das Produkt von Kopfanzahl, Zylinderanzahl (= Spurenanzahl) und Zahl der Blöcke pro Spur (= Sektoranzahl) ergibt die Anzahl der Blöcke der Festplatte. Diese Blockzahl multipliziert mit der Kapazität eines Blocks (512 Byte) ergibt die Kapazität der Festplatte. Bei 7200 Umdrehungen pro Minute erreicht der äußere Rand der Festplatte eine Geschwindigkeit von 130 km/h. Notebook-Festplatten haben einen kleineren Durchmesser von 2,5" und eine kleinere Drehzahl von 4200 oder 5400 U/min, deshalb erreichen sie nur 60 bis 70 km/h. Bei der schnellen Rotation wird die Luft über den Scheiben mitgerissen. In diesem Luftstrom segeln die aerodynamisch geformten Magnetköpfe in einem konstanten Abstand von 10 nm (Nano-Meter) über der Scheibe. Das sind 10 Millionstel eines Millimeters! Zum Vergleich: Ein Haar ist 0,05 mm = 50 Mikrometer = nm dick, also 5000-mal dicker!
55 Computerhardware für Anfänger 55 Interessante Vergleiche 0,12 nm Durchmesser eines Siliciumatoms 0,25 nm Abstand Metallatome im Kristallgitter 10 nm Kopfabstand auf Festplatte 22 nm Strukturbreite in der CPU 30 nm Bitabstand auf Festplatte 50 nm Mittler Durchmesser eines Virus 125 nm Tiefe der Pits auf DVD 150 nm Spurabstand auf Festplatte 320 nm Spurabstand auf Blu-ray 740 nm Spurabstand auf DVD 1600 nm Spurabstand auf CD nm Grenze zwischen Fein- und Grobstaub nm Mittlerer Durchmesser eines Haares Die Zugriffszeit Mit der Zugriffszeit wird angegeben, wie schnell eine Festplatte arbeitet. Die mittlere Zugriffszeit liegt bei modernen Festplatten zwischen 8 und 9 Millisekunden. Spezialplatten für Server erreichen Zeiten von bei 5 ms. Die Zugriffszeit setzt sich aus folgenden Faktoren zusammen: 1. Der Positionierzeit gibt an, wie lange es durchschnittlich dauert, um den Kopf von einer Spur auf eine beliebige andere Spur zu positionieren. Kleine Kopfbewegungen dauern nur zwei bis drei Millisekunden. Für die Positionierung von ganz außen nach innen werden typisch 14 bis 18 ms benötigt. 2. Die Latenzzeit gibt die Zeit an, die gewartet werden muss, damit die gewünschten Daten der Spur unter dem Schreib-Lesekopf erscheinen. Diese Wartezeit hängt direkt von der Drehzahl ab. Eine Festplatte mit 7200 U/min braucht 8,3 ms für eine volle Umdrehung. Im statistischen Mittel muss die Platte eine halbe Umdrehung machen, bis die gewünschten Daten unter dem Kopf vorbeirasen. 3. Einige Mikrosekunden Wartezeit, die für den eigentlichen Lesevorgang, den Vergleich der Kontrollsummen und die Übertragung in den Arbeitsspeicher erforderlich sind. Den dritten Faktor kann man vernachlässigen. Das Diagnoseprogramm SMART Die Festplattenhersteller bauen ein Diagnoseprogramm S.M.A.R.T. in jede Festplatte ein. SMART steht für Self Monitoring, Analysis and Reporting Technology. Dieses Diagnoseprogramm wacht ununterbrochen über Ihre Festplatte. Es erkennt beschädigte Blöcke, sperrt sie und ersetzt sie durch Reserveblöcke. Es wird geschätzt, dass jede Festplatte 5% bis 20% ihrer nominellen Kapazität als heimliche Reserve zurückhält, um kleine Schäden ausgleichen zu können. Das bedeutet ja wohl im Umkehrschluss, dass kleine Schäden recht häufig sind. Statistiken sagen aus: Wenn SMART eine erste Warnung gibt, ist die Wahrscheinlichkeit eines Ausfalls in den nächsten Tagen oder Wochen dramatisch hoch. Allerdings bedeutet das Ausbleiben einer SMART-Warnung nicht, dass keine Gefahr droht. Ein Drittel der Festplatten fällt aus ohne eine vorherige Warnung durch SMART.
56 Computerhardware für Anfänger 56 Der Cache der Festplatte Nicht nur der Prozessor benutzt einen Cache-Speicher, auch die Festplatte hat einen. Heutige Festplatten sind meist mit 8 MB oder 16 MByte RAM bestückt. Das ist mehr, als die ersten Festplatten als Gesamtkapazität hatten. Der Cache wird auf drei Arten genutzt: 1. Wenn die CPU einen einzelnen Block anfordert, werden die restlichen Blöcke der Spur auf Vorrat in den Cache-RAM eingelesen. Die Wahrscheinlichkeit ist hoch, dass die restlichen Blöcke bald gebraucht werden. 2. Leseanforderungen werden sofort ausgeführt, denn die CPU wartet auf die Daten. Das Schreiben von Daten erfolgt aber verzögert. Die zu schreibenden Daten werden im Cache der Festplatte zwischengespeichert und die CPU erhält die Meldung, die Daten wären schon geschrieben. Sind sie aber nicht. Erst wenn keine Leseanforderungen der CPU eintreffen, nutzt die Festplatte diese Zeit, um die Daten auf die Magnetscheiben zu schreiben. Der Vorteil des Verfahrens: Die CPU kann sofort weiter rechnen und muss nicht warten, bis die Daten geschrieben sind. 3. Eine Datei auf die Festplatte zu schreiben erfordert drei Schreibvorgänge: Die Datei selbst, der Eintrag im Inhaltsverzeichnis und der Eintrag in der Belegungstabelle. Einige Arten von Daten, z. B. die Verwaltungstabellen der Festplatte, werden sehr oft geändert. Es wäre sinnlos, jeden Zwischenstand zu speichern. Das Schreiben solcher Daten kann zusätzlich verzögert werden, bis die Elektronik glaubt, dass nun keine weiteren Änderungen zu erwarten sind. Das kann einige Sekunden dauern, bei Speichersticks bis zu einer Minute. Allerdings hat diese Zwischenspeicherung einen gefährlichen Nachteil. Wenn Sie den PC versehentlich ausschalten, ohne ihn herunterzufahren, verlieren Sie möglicherweise Daten. Oft sind die Verwaltungstabellen betroffen, das bedeutet: Der gesamte Inhalt der Festplatte kann weg sein. Besonders gefährlich ist es in der ersten Minute nach dem Ende eines Schreibvorgangs. Wenn Sie dazu neigen, den USB-Memory-Stick oder die externe Festplatte spontan herauszuziehen oder abzuschalten, sollten Sie den Cache dauerhaft deaktivieren. Sie verlieren merklich Geschwindigkeit, aber Sie verlieren Ihre Daten nicht. Ihnen ist noch nie etwas passiert? Das bleibt nicht für immer so. Erschütterungen: Der plötzliche Tod Sie haben vorhin gelesen, wie gering der Abstand der Magnetköpfe von der Festplatte ist. Stellen Sie sich zur Veranschaulichung vor, die Magnetscheibe auf 30 Meter, den Durchmesser eines Kettenkarussells, zu vergrößern. Im gleichen Maßstab vergrößert würde der Kopfabstand von 10 Nanometer auf 3 Mikrometer anwachsen, weniger als ein Haar dick ist (50 Mikrometer). Nehmen wir nun an, dass sich das Karussell mit 7200 U/min dreht. Die außen befindlichen Sitze würden eine Geschwindigkeit von km/h erreichen. Das ist 32-fache Schallgeschwindigkeit! Sie sollten besser nicht einsteigen: Sie würden mit einer Beschleunigung von G, also mit dem fachen Ihres Gewichts in den Sitz gepresst werden trainierte Astronauten verlieren in der Zentrifuge bereits bei zehnfacher Erdbeschleunigung (10 G) das Bewusstsein. Angenommen, der leere Sitz wiegt 4 Kilogramm. Er müsste an vier je 10 cm dicken Stahlseilen aufgehängt sein, um nicht davonzufliegen (dass die Seile selbst ein beträchtliches Gewicht haben, ignorieren wir großzügig). Wenn sich der Sitz losreißt, fliegt er mit 11,3 km/s davon. Er könnte innerhalb einer Stunde die Erde umrunden oder - wenn die Geschwindigkeit konstant bleiben würde - in neun Stunden den Mond erreichen. Haben Sie nun eine Vorstellung davon, warum Erschütterungen so gefährlich für die Festplatte sind? Kopfaufsetzer können ihre Festplatte in Sekundenbruchteilen zerstören. Erschütterungen und Vibrationen sind aber auch dann gefährlich, wenn sie nicht zu einem merklichen Kopfaufsetzer führen. Langfristig schädigen sie die Lager. Die Oberfläche der Scheiben ist mit einer hauchdünnen Schutz- und Gleitschicht aus Polymer oder diamantähnlichem Kohlenstoff ( carbon overcoat ) überzogen. Dadurch kann die Festplatte leichte Kopfaufsetzer verkraften. Bei einem schwachen Aufsetzer könnten Sie Glück haben. Wenn der Kopf bei einem stärkeren Aufsetzer
57 Computerhardware für Anfänger 57 die Schutzschicht durchdringt, wird die Magnetschicht beschädigt. Wenn irgendwann ein Programm diesen beschädigten Bereich zu beschreiben versucht und das nicht gelingt, wird der Bereich automatisch für die weitere Benutzung gesperrt. Die Daten, die sich dort befunden haben, sind allerdings weg. Den Datenverlust bemerkt man meist erst später. Eine Scherzfrage: Wie nennt man es, wenn bei voller Drehzahl ein Kopf die Oberfläche der Scheibe berührt? Spanabhebende Datenverarbeitung! In der Fachsprache nennt man es einen Headcrash, und in schweren Fällen ist die Festplatte hinüber einschließlich aller Daten. Wie vermeidet man solche mechanischen Unfälle? Den PC sollte man so aufstellen, dass er nicht kippelt auch nicht, wenn man mit dem Knie anstößt. Noch besser so, dass man gar nicht erst mit dem Knie anstoßen kann! Den PC niemals bewegen, wenn er eingeschaltet ist. Nach dem Ausschalten einige Sekunden warten, bis die Festplatte stillsteht. Treten und schlagen Sie Ihren PC nicht, wenn er nicht so funktioniert, wie Sie es wollen! Schlagen Sie auch nicht mit der Faust auf die Tischplatte, auf der Ihr PC steht. Einzelteile einer Festplatte Den PC immer in Gebrauchslage transportieren (Festplatte waagerecht), damit die Magnetköpfe nicht die Parkposition verlassen und auf der Festplatte herumkratzen. Im Auto gibt es zwei günstige Plätze für den Transport: Stehend angeschnallt auf einem Sitz oder stehend festgeklemmt hinter dem Beifahrersitz. Wenn Sie Festplatten online von Privatpersonen kaufen, besteht ein hohes Risiko von Transportschäden durch mangelhafte Verpackung. Öffnen Sie auf keinen Fall die Festplatte. Ein einziges Staubkorn wirkt auf ihre Festplatte ebenso verheerend wie ein Felssturz auf Ihr Auto. Vermeiden Sie Vibrationen. Hoffentlich liegt Ihr Subwoofer nicht auf dem PC oder die externe Festplatte nicht auf dem Subwoofer. Beachten Sie: Nicht jeder Stoß und jede Überhitzung zerstört Ihre Festplatte sofort. Auch kleinste Schäden addieren sich und verringern die Lebensdauer.
58 Computerhardware für Anfänger 58 Lageänderungen Solange die Festplatte dreht, darf sie keinesfalls bewegt werden! Durch die hohe Drehzahl von meist 7200 Umdrehungen pro Minute ist die Scheibe der Festplatte bestrebt, ihre Lage im Raum beizubehalten, wie bei einem Kreiselkompass [17]. Wenn man das Gehäuse der Festplatte ankippt, nimmt die Scheibe der Festplatte die neue Lage im Raum mit Verzögerung ein, und es kann zu Kopfaufsetzern kommen. Lärm Der amerikanische Internetprovider WestHost verlor im Februar 2010 fast alle seine Festplatten durch eine Feuerlöschübung und brauchte mehr als sechs Tage, um den Betrieb wieder aufzunehmen [18]. Beim Ausströmen des für die Feuerlöschung benutzten Halongases entstanden laute Geräusche, welche die Festplatten ruinierten [19]. Gaslöschanlagen können einen Schalldruck von 130 db verursachen. Bereits eine Lautstärke von 100 db kann zu Datenverlusten führen. Die Hersteller von EDV-Feuerlöschanlagen haben deshalb begonnen, die Düsen der Gaslöschanlagen mit Schalldämpfern auszustatten [20]. Versuche in einer Redaktion sollen ergeben haben, dass bereits das laute Anbrüllen einer Festplatte zu Lesefehlern führen kann. Ihnen ist bisher noch nie etwas passiert? Da haben Sie Glück gehabt. Bis jetzt. Die Festplatten werden jedes Jahr empfindlicher hatte eine typische Festplatte eine Kapazität von 20 MByte (0,02 Gbyte), heute das fünfzigtausendfache. Die Drehzahl hat sich in fünfzehn Jahren von 3600 auf 7200 pro Minute verdoppelt, und der Abstand der Köpfe von der Plattenoberfläche hat sich von 1500 nm auf 10 nm verringert. Zum Vergleich: Ein Virus ist im Mittel 50 nm groß. Der Schwenkarm ist etwa 2,5 Millionen mal länger als der Abstand des Magnetkopfes von der Festplatte. Was glauben Sie wohl, wie stark sich dieser lange Arm bei Erschütterungen durchbiegt? Stellen Sie sich zum Vergleich eine 2,5 km lange Stange vor, deren Ende weniger als 1 mm vibrieren darf! Überhitzung: Die verkannte Gefahr Die Festplatte ist einer der größeren Stromverbraucher. Der Strom wird von der Elektronik und den Antrieben in Wärme umgewandelt. Die meiste Wärme entsteht an der Unterseite. Die Wärme steigt auf. In der Mitte der Platte geht das kaum: Dort sind die Magnetscheiben im Wege, und die Luft zwischen den Scheiben leitet die Wärme schlecht. Also kann die Wärme nur über die Seitenwände der Festplatte abgeleitet werden. Die normale Betriebstemperatur einer gut belüfteten Festplatte liegt bei 30 bis 40 C, kühler wird es im PC-Gehäuse kaum. Festplatten werden so konstruiert, dass sie bei einer normalen Betriebstemperatur die maximale Lebensdauer erreichen. Bei Temperaturen unter 10 C und über 50 C verdoppelt sich die durchschnittliche Ausfallrate. Bei 60 Grad steigt die Ausfallrate der Platte auf das sechsfache! [21] Bei etwa 65 C droht sofortiger Ausfall. Die Oberfläche der Magnetscheiben ist mit einem speziellen Polymer beschichtet. Diese hauchdünne Schicht (etwa 1 nm) schützt die darunterliegende Magnetschicht vor Beschädigungen, falls doch einmal ein Kopf aufschlägt, z. B. wegen einer Erschütterung bei einem Transport. Leider verdunstet dieses Polymer bei dauerhaft höheren Temperaturen [22]. Jedes Grad Celsius über der zulässigen Betriebstemperatur erhöht die Wahrscheinlichkeit eines Ausfalls um zwei bis drei Prozent. Bei vielen Festplatten erzwingt die SMART-Festplattenelektronik Abkühlpausen bei drohender Überhitzung. Sie merken das daran, dass der PC bei hoher Festplattenauslastung für einige Sekunden hängt, meist mehrmals nacheinander.
59 Computerhardware für Anfänger 59 Die Wärme muss weg! Aber wohin mit der Wärme? Der Wärmeaustausch mit der umgebenden Luft spielt eine bedeutende Rolle. Die Luft sollte also die Festplatte gut umströmen können. Die Wärmeleitung ist recht wirkungsvoll. Achten Sie darauf, dass die Festplatte mit vier Schrauben am Blech des Gehäuses angeschraubt ist, dadurch wirkt das Gehäuse als Kühlblech. Die bei Bastlern so beliebten Plasteeinschübe, die einen Wechsel der Festplatte ohne Benutzung des Schraubendrehers ermöglichen, sind aus thermischer Sicht katastrophal (und auch sonst recht sinnlos: Wiegen denn drei Minuten Zeitersparnis pro Festplattenwechsel die Nachteile auf? Muss denn die Festplatte so oft gewechselt werden?). Es ist also recht schwierig, die Wärme zu beseitigen. Daraus sind die folgenden Empfehlungen abgeleitet: Sogenannte grüne Festplatten benötigen wenig Energie und werden deshalb nicht heiß. Andere Festplatten sollten zusätzlich gekühlt werden, sonst könnte sich ihre Lebensdauer auf die Hälfte oder weniger reduzieren. Sie können selbst prüfen, ob eine Zusatzkühlung nötig ist. Fassen Sie doch mal mit dem Finger auf die Festplatte, wenn der PC nach längerem Betrieb heruntergefahren ist. Fühlt sich die Oberfläche wärmer an als Ihr Finger? Dann ist Zusatzkühlung ratsam. Zwei Arten der Kühlung haben sich bewährt: Ein Lüfter an der Stirnseite oder an der Unterseite der Festplatte. Ein Festplatten-Zusatzlüfter kostet 10 bis 15 Euro. Kaufen Sie einen Lüfter mit größerem Durchmesser. Lüfter mit einem Durchmesser unter 3 cm sollten Sie nicht mal geschenkt nehmen. Sie sind laut und halten nicht lange. Ein Lüfter mit 6 cm Durchmesser hat die vierfache Lüfterfläche und befördert etwa die dreifache Luftmenge. Das erlaubt die Verringerung der Lüfterdrehzahl auf ein Drittel, wodurch sich die Festplatten-Zusatzlüfter Lebensdauer der Lager verdreifacht. Durch die geringere Drehzahl ändert sich das Geräusch von einem lauten, unangenehmen hohen Sirren zu einem viel leiserem Ton in einer angenehmeren Tonlage. Die Strömungsgeräusche der Luft werden praktisch unhörbar. Achten Sie außerdem auf die Lager. Viele Festplattenlüfter haben leider ein Gleitlager (gemeint ist: eine Metallachse in einem Plasteloch). Lange hält das nicht. Kaufen Sie nur Lüfter mit Kugellager, auch wenn sie ein wenig teurer sind. Sie gewinnen Laufruhe und eine längere Lebensdauer. Stellen Sie den PC nicht direkt neben eine Wärmequelle, und verdecken Sie die Lüftungsöffnungen nicht. Die Festplatte muss so eingebaut sein, dass die erwärmte Luft wegströmen kann. Insbesondere muss über und unter der Festplatte genügend Platz sein! Dauerbetrieb Gönnen Sie Ihrer Festplatte Pausen! Lassen Sie die Festplatte in längeren Pausen automatisch abschalten! Kaum jemand weiß, dass die meisten Desktop-Festplatten nicht für den Dauerbetrieb konzipiert sind. Das Problem hierbei ist die Wärmeentwicklung. Viele Hersteller erlauben nur etwa 10 Stunden Betriebszeit pro Tag, danach sollte die Festplatte abkühlen können. Wenn diese Betriebsbedingungen eingehalten werden, erreichen viele Festplatten eine Lebensdauer von mehr als fünf Jahren. Der Zusatzlüfter sollte aber überwacht und bei Bedarf gewechselt werden, damit die Temperatur der Festplatte niedrig bleibt. Zum Vergleich: Würden Sie Ihr Auto täglich 10 Stunden lang mit 80 km/h fahren, hätte es pro Jahr etwa km zurückgelegt. Alle km wäre eine Wartung mit Ölwechsel fällig, also 20 Wartungen in einen Jahr. Die Festplatte kommt ohne jede Wartung aus.
60 Computerhardware für Anfänger 60 Nach den Preis-Leistungs-Daten unterscheidet man Server-, Desktop- und Notebook-Festplatten. Als Desktop-Festplatte werden die handelsüblichen Festplatten für Normalverbraucher bezeichnet. Die Server-Festplatten haben im Vergleich zu Desktop-Platten die doppelte Drehzahl und die halbe Positionierzeit, sind im Unterschied zu normalen Festplatten für Dauerbetrieb zugelassen und haben fünf Jahre Garantie. Allerdings kosten sie das Zehnfache einer Desktop-Festplatte. Verschleiß: Das unabwendbare Ende Was passiert, wenn man den PC ausschaltet? Fliegen heißt Landen - eine alte Fliegerweisheit, die auch auf die Festplatte zutrifft. Wenn die Festplatte die Drehzahl verringert, verringert sich auch der Auftrieb der Köpfe, und die Magnetköpfe landen. Wie geht das ohne Head-Crash ab? Sobald der Strom ausfällt, wird der Antriebsmotor zu einem Dynamo umgeschaltet. Mit der Schwungmasse der Spindel wird Strom erzeugt, um die Köpfe in die Parkposition in der innersten Spur zu bewegen. Dort ist die Geschwindigkeit über Grund am kleinsten, außerdem ist die Landebahn metallisch und hochglanzpoliert. Sobald sich die Köpfe über der Landeposition befinden, erfolgt die nächste Umschaltung: Der Spindelmotor arbeitet jetzt als Generatorbremse [23] und bremst die Scheiben sehr schnell ab. Die Köpfe setzen auf, der Verschleiß ist minimal. Renommierte Hersteller geben an, dass die Köpfe bis Start-Stop-Zyklen aushalten. Bei normaler Nutzung sollte das ausreichen. Kommen Sie aber nicht auf die Idee, nach jeweils drei Minuten Leerlauf die Festplatte abzuschalten, um Strom zu sparen! Dann haben Sie Ihre Festplatte möglicherweise schon nach einem Jahr kaputtgespart. Dabei würde man wohl auch keinen Strom sparen, denn der Anlaufstrom des Motors ist sehr viel größer als der Leerlaufstrom bei ununterbrochenem Betrieb. Neuerdings gibt es Festplatten, die ihre Köpfe auf einer Landerampe absetzen, was den Verschleiß weiter verringert. Wie kündigen sich Probleme an? Wenn die Festplatte nicht innerhalb von etwa drei Sekunden ihre Normdrehzahl erreicht, schaltet der Antrieb sicherheitshalber ab. Manchmal läuft sie nach mehreren Einschaltversuchen doch noch an. Reagieren Sie umgehend ein verschlissenes Lager repariert sich nicht von allein! Wenn die Festplatte die gesuchten Daten nicht findet, fahren die Köpfe mehrmals an den Plattenrand zurück und zählen die Spuren neu ab. Wenn Sie dieses rhythmische Klacken hören, steht eventuell das Lebensende der Festplatte dicht bevor. Eins der Anzeigelämpchen am Gehäuse, vermutlich rot, zeigt die Aktivität der Festplatte an. Während der Arbeit flackert die Anzeige. Wenn Windows unerwartet für einige Sekunden stehenbleibt und auf nichts mehr reagiert, während die Festplattenaktivitätsanzeige Dauerlicht zeigt, ist die Festplatte vermutlich überhitzt und die SMART-Elektronik erzwingt eine kleine Abkühlpause. Nach einigen Sekunden geht es ohne Fehlermeldung weiter, als wäre nichts geschehen. In diesem Fall sollten Sie die Lüfter kontrollieren. Für Festplattenausfälle gibt es fast immer Warnzeichen achten Sie stets auf Auffälligkeiten und zögern Sie nicht, umgehend um Rat zu fragen! Sie haben den Eindruck, dass der PC lauter als sonst ist und Sie verdächtigen die Festplatte? Bei den Einstellungen des Bildschirmschoners finden Sie die Energieverwaltung. Stellen Sie zeitweilig ein, dass die Festplatte nach einer Minute Nichtbenutzung abschaltet. Wenn Sie dann die Maus loslassen, bleibt die Festplatte nach einer Minute stehen. Übrigens: Haben Sie eine einigermaßen vollständige, einigermaßen aktuelle Datensicherung? Stellen Sie sich vor, Ihre
61 Computerhardware für Anfänger 61 Festplatte würde jetzt, in diesem Moment kaputtgehen. Wie groß wäre dann der Datenverlust und wie lange würde die Wiederbeschaffung der Daten bzw. die erneute Eingabe dauern? In der Mehrzahl der Fälle ist eine professionelle Datenrettung möglich, aber diese kann mehrere tausend Euro kosten! Pflege und Wartung der Festplatte Was können Sie für Ihre Festplatte tun? Rechtzeitig austauschen! Den Inhalt einer intakten Festplatte auf eine neue zu kopieren ist mit einem geeigneten Image-Programm leicht möglich: 5 Minuten schrauben und klicken plus eine Stunde auf das Ende des Kopiervorgangs warten. Wenn jedoch die ersten Schäden aufgetreten sind, kann es aufwändig, sehr, sehr teuer oder unmöglich werden. Wechseln Sie deshalb eine alte Festplatte aus, bevor sie versagt! Sie haben von einigen Merkmalen gelesen, die auf einen möglicherweise bevorstehenden Ausfall hinweisen. Wenn Sie sich noch nicht entscheiden können, Ihre Festplatte auszuwechseln, bedenken Sie: Alle Festplatten sind für eine endliche Betriebszeit projektiert Stunden entsprechen entweder fünf Jahren mit täglich 11 Stunden oder zwei Jahre bei ununterbrochenem Betrieb. Danach steigt die Ausfallwahrscheinlichkeit an. Eine neue Festplatte wird nicht nur größer, sondern auch schneller und wahrscheinlich stromsparender und leiser sein. Festplatte entlasten Das Betriebssystem führt eine Liste, welche Programmteile und -bibliotheken wann zuletzt benötigt worden sind. Wenn der Platz im Arbeitsspeicher nicht mehr ausreicht, lagert das Betriebssystem die am längsten nicht benutzten Komponenten in den Swap-Bereich aus - das ist ein dafür reservierten Bereich der Festplatte. Wird die Komponente erneut benötigt, wird sie aus dem Swap-Bereich in den RAM zurückgelesen. Dieses ständige Auslagern und Zurückholen führt zu einer merklichen Festplattenaktivität. Der Swap-Bereich ist der am häufigsten benutzte Bereich der Festplatte. Deshalb sollten Sie Ihren PC mit genügend Arbeitsspeicher ausstatten. Das Betriebssystem muss dann weniger oft Daten auf die Festplatte auslagern, wodurch der PC spürbar schneller wird. Vielleicht haben Sie eine ungenutzte ältere Festplatte? Bauen Sie diese ein und verlegen Sie die Swap-Datei auf die zweite Festplatte. Ein nennenswerter Anteil der Festplattenzugriffe entfällt auf die zweite Festplatte, und auf der ersten verringern sich merklich die Zugriffszeiten. Allerdings sollte die Haupt-Festplatte ihr Anschlusskabel keinesfalls mit einem anderen Massenspeicher teilen müssen. Schalten Sie die Festplatte in Arbeitspausen aus, wenn die Pause deutlich länger als eine Stunde dauert. Sie können dazu den PC in den Standby-Modus oder den Ruhezustand versetzen oder herunterfahren. In kurzen Pausen (weniger als eine halbe Stunde) den PC eingeschaltet lassen.
62 Computerhardware für Anfänger 62 Oberflächentest Führen Sie gelegentlich einen Oberflächentest durch einmal im Vierteljahr genügt. Dazu klicken Sie unter Windows im Arbeitsplatz oder im Explorer mit der rechten Maustaste auf das zu prüfende Laufwerk, dann links auf Eigenschaften. Unter Extras finden Sie die Fehlerüberprüfung und die Optimierung. Man kann auch ein Diagnosetool des Festplattenherstellers verwenden, das meist auch SMART-Werte auslesen kann. Defragmentierung Führen Sie gelegentlich einen Oberflächentest durch einmal im Vierteljahr genügt. Dazu klicken Sie unter Windows im Arbeitsplatz oder im Explorer mit der rechten Maustaste auf das zu prüfende Laufwerk, dann links auf Eigenschaften. Unter Extras finden Sie zwei wichtige Buttons: Die Fehlerüberprüfung und die Defragmentierung. Jetzt defragmentieren. Bei der Defragmentierung werden die Dateien besser angeordnet, so dass zukünftige Zugriffe mit weniger Bewegungen der Magnetköpfe und somit auch schneller ausgeführt werden. Es handelt sich nicht um ein Aufräumen im Sinne von Müll beseitigen, sondern nur um eine bessere Anordnung der Daten. Defragmentierung Ob sich eine Defragmentierung lohnt, hängt vom verwendeten Dateisystem ab. Wenn Sie im Arbeitsplatz mit der rechten Maustaste auf ein Laufwerk klicken und Eigenschaften wählen, sehen Sie den Dateisystemtyp hinter Dateisystem. Wenn Ihre Festplatte das Dateisystem NTFS oder EXT3 benutzt, lohnt eine Defragmentierung nicht den Zeitaufwand (bei NTFS lohnt sich der Zeitaufwand schon, günstig ist, wenn die Partition nicht zu voll ist). Beim Dateisystem FAT oder FAT32 ist alle paar Monate eine Optimierung sinnvoll. Wie macht man das? Wenn Sie auf der erwähnten Eigenschaften-Seite des Laufwerks das Register Extras wählen, finden sie den Button Jetzt defragmentieren. Führen Sie aber KEINESFALLS eine Defragmentierung, einen Oberflächentest oder einen vollständigen Virenscan durch, wenn Sie Unregelmäßigkeiten beobachtet haben! Die Belastung durch diese Programme könnte Ihrer Festplatte den Todesstoß versetzen! Die Defragmentierung bricht immer wieder ab Die Defragmentierung beginnt jedesmal von vorn, wenn ein Programm auf die Festplatte zugreift. Schuld sind meist die Programme, die in der Taskleiste links von der Uhrzeit aufgeführt sind. Einige von ihnen können vielleicht zeitweise gestoppt werden. Wenn das nicht reicht, sollten Sie es im abgesicherten Modus versuchen: Drücken Sie während des Windows-Starts die Taste F8 und wählen Sie den abgesicherten Modus. Im abgesicherten Modus werden nur die unentbehrlichsten Treiber und Programme gestartet, und normalerweise stört dann nichts mehr bei der Defragmentierung. Wenn eine begonnene Defragmentierung nicht zum Ende kommt, sollte sie bald fortgesetzt werden. Weil während der Defragmentierung ein Teil der Daten zeitweise am hintersten, entferntesten Ende der Festplatte zwischengelagert wird, vergrößern sich die Positionierungszeiten. Die Festplatte wird langsamer statt schneller! Führen Sie die Defragmentierung deshalb möglichst bald bis zum Ende durch! (Dies trifft nur für Windows95/98 zu)
63 Computerhardware für Anfänger 63 Neue Entwicklungen Wenn man viele Flash-Speicher (solche wie in den USB-Sticks) in ein Festplattengehäuse packt, trägt es den Namen Solid State Disk (SSD). Diese Festplatten sind sehr schnell, absolut geräuschlos (denn es steckt kein Motor drin) und sie brauchen nur sehr wenig Strom, aber sie sind mit knapp 2 pro GB entsetzlich teuer. Der geringe Stromverbrauch macht sie besonders für Notebooks attraktiv. Einige Spitzenmodelle können Daten schneller liefern, als sie ein SATA-2-Anschluss mit 3 Gbit/s (300 MByte/s) transportieren kann. Die verwendeten Flash-Speicherzellen werden in SLC- oder MLC-Technologie hergestellt. SLC braucht weniger Energie und ist schneller (vor allem beim Schreiben), langlebiger, aber erheblich teurer als MLC [24]. Der in SSD verwendete Flash-Speicher lässt sich leider nur hunderttausend (MLC) bis einige Millionen mal (SLC) beschreiben. Die Festplattensteuerung berücksichtigt diese Eigenschaft und verteilt die Daten so auf der Festplatte, dass die Abnutzung gleichmäßig verteilt wird. Weil die SSD-Technologie noch so neu ist, gibt es keine gesicherten Daten über ihre Lebensdauer, aber vermutlich halten sie mindestens so lange durch wie mechanische Festplatten. Die Hersteller geben meist drei Jahre Garantie. Eine SSD-Festplatte dürfen Sie keinesfalls defragmentieren! Es reduziert die Lebensdauer, denn die Anzahl der Schreibvorgänge ist begrenzt. Außerdem ist es völlig nutzlos, denn bei einer SSD werden die Speicherzellen elektrisch digital adressiert (es werden keine Schreibköpfe bewegt!), das heißt jede Speicherzelle wird gleich schnell erreicht und somit hat die Fragmentierung keinen Einfluss auf die Geschwindigkeit. Wenn eine herkömmliche Festplatte mit ein wenig zusätzlichem Flash-Speicher ausgestattet wird, erhält man eine Hybrid Disk oder Hybrid Hard Disk (HHD). Sie sind nicht ganz so teuer wie SSD, aber schneller und stromsparender als herkömmliche Festplatten. Bei den gegenwärtig erhältlichen Exemplaren sind diese Vorteile allerdings so gering, dass sich die Anschaffung angesichts des hohen Preises kaum lohnt. [25][26]
64 Computerhardware für Anfänger 64 CD und DVD Vergangenheit und Zukunft CD Die CD (Compact Disc) wurde von Philips und Sony zu einer Zeit entwickelt, als man Musik noch auf Vinyl-Schallplatten kaufte. Die Musik-CD sollte die Schallplatte ablösen. Um die Entwicklungskosten gering zu halten, wurden nur wenige Änderungen vorgenommen. Die Spirale ist geblieben, die Windungen konnten näher zusammenrücken. Die Herstellung der Platten ist geblieben: Es werden Vertiefungen in die Scheibe gepresst. Im Unterschied zur Vinyl-Platte wird die Musik digital gespeichert. Die Abtastung erfolgte berührungslos mit Laser statt mit einer kratzenden Nadel. Die Musik-CD erreichte 1983 die Marktreife. Die Idee war naheliegend, die CD-Laufwerke auch für Daten zu nutzen. Allerdings kamen auf Musik-CDs kleine Datenfehler vor. Beim Anhören von Musik stört es kaum, wenn für weniger als eine tausendstel Sekunde der Ton nicht stimmt. Für die Sicherheit von Daten sind die Anforderungen höher. Deshalb wurden zusätzliche Fehlerkorrekturmethoden entwickelt wurden die ersten CD-ROM-Laufwerke auf Messen gezeigt. Anfangs kosteten sie über 1000 DM konnte man die ersten CD-Brenner für Mark [27] kaufen, ein einzelner Rohling kostete 20 bis 50 Mark. DVD Für Filme, Lexika, Routenplaner und andere große Datenmengen reichte die Kapazität eine CD-ROM bald nicht mehr aus. Die Digital Versatile Disc (etwa digitale vielseitige Disk) kurz DVD wurde entwickelt. Vielseitig deshalb, weil sie gleichermaßen für Daten, Musik und Videos geeignet ist. Die ersten DVD-Laufwerke kamen 1996 in den Handel wurden die ersten DVD-Brenner für 2500 DM verkauft. Im Laufe der Jahre sind die Preise gefallen. Im Sommer 2011 kostete ein DVD-Laufwerk noch 15 Euro, ein Brenner mittlerer Qualität 25 Euro. Blu-Ray Inzwischen ist die Speicherkapazität von DVDs nicht mehr für alle Zwecke ausreichend. Das normale Fernsehbild (Auflösung ) kommt mit weniger als einer halben Million Bildpunkte aus, der neue hochauflösende Fernsehstandard HDTV (Auflösung 1920 x 1080) hat 2 Millionen Bildpunkte pro Bild. Die verfünffachte Datenmenge passt nicht mehr auf eine DVD. Zwei konkurrierende Formate wurden von der Industrie entwickelt: Blu-ray und HD-DVD. Die beiden Technologien waren etwa gleichwertig. Mitte 2006 kamen die ersten Player auf den Markt. Eine Zeit lang gab es Filme in beiden Formaten zu kaufen. Nachdem immer mehr Filmstudios vom HD-DVD-Lager zu Blu-ray gewechselt sind, hat Toshiba am 20. Februar 2008 offiziell den Stopp der HD-DVD-Produktion verkündet. Allerdings gibt es inzwischen zahlreiche Filme, die auf HD-DVD erschienen sind. Die Firma LG hat als erste einen Kombi-Brenner angeboten: Eine Technik namens Super Multi Blue liest und schreibt BD, DVD+, DVD-, DVD-RAM und CD, zusätzlich werden auch HD-DVD gelesen. Mit diesem oder vergleichbaren Geräten ist man für alles gerüstet. Beachten Sie: Damit BD-Filme nicht kopiert werden können, sind sie verschlüsselt. Um Filme ansehen zu können, müssen Grafikkarte und Bildschirm die Kopierschutztechnik HDCP beherrschen und digital verbunden sein (per DVI, Displayport oder HDMI). Blue-ray-Brenner kosten im Sommer 2011 etwa 100. Nur unwesentlich weniger, etwa 80, kosten DVD-Brenner, die BD nur lesen, aber nicht schreiben können. BD-Scheiben haben eine Kapazität von 25 GB. Mit mehreren übereinandergelegten Schichten wächst die Kapazität entsprechend. Zwei-lagige Scheiben gibt es schon, an der Entwicklung drei- und vierlagiger Schichten wird gearbeitet.
65 Computerhardware für Anfänger 65 Funktionsprinzip Ob CD, DVD, Blu-Ray-Disk oder HD-DVD - all diese Datenträger funktionieren nach dem gleichen Prinzip, lediglich die Abstände der Bits unterscheiden sich. Der Datenträger besteht aus mehreren Schichten. Bei der industriellen Fertigung Querschnitt einer CD. Die Laserabtastung erfolgt von unten. wird, ebenso wie bei der Fertigung von Schallplatten, eine genaue Musterscheibe hergestellt, die als Druckstempel oder Gießform verwendet wird. Die Vertiefungen werden Pits (dt.: Gruben) genannt, die verbleibende ebene Fläche zwischen den Pits heißt Land. Das Muster wird auf eine Aluminiumschicht übertragen, die als Reflexionsschicht dient. Beschreibbare DVD im Querschnitt (Single Layer) Glasklares Polycarbonat dient als Schutzschicht. Beim Lesen wird die Oberfläche der Aluminiumschicht mit einem Laser abgetastet. Von der glatten Oberfläche (Land) wird er reflektiert, an den Pits wird der Laserstrahl zerstreut. Das reflektierte Licht wird von einer Photodiode ausgewertet. Bei beschreibbaren Rohlingen besteht die reflektierende Schicht aus einem wärmeempfindlichen Material. Durch Erhitzen der Schicht mit einem Laser wird punktweise die Farbe verändert. Die Daten sind in einer Spirale angeordnet, die von innen nach außen verläuft. Sind wenig Daten auf der Scheibe, bleibt der äußere Teil ungenutzt. Dadurch ist es möglich, kleinere CDs mit 8 cm Durchmesser herzustellen. Zu Werbezwecken werden sogar CDs in rechteckiger Form hergestellt, in der Größe von Kreditkarten oder noch kleiner. Was bedeuten die Bezeichnungen auf den Verpackungen von CD und DVD Rohlingen? - alle CD-Formate, die DVD-Formate vom DVD-Forum und Blu-ray + alle DVD-Formate von der konkurrierenden DVD-Alliance ± alle DVD-Formate R RW RAM DL Recordable, d. h. beschreibbar (aber nur einmal) Rewritable, d. h. wiederbeschreibbar (gewöhnlich etwa 30 mal) Random Access Memory, d. h. direktes Schreiben und Lesen wie auf Festplatte Dual Layer, d. h. zwei Datenschichten pro Seite Was für Scheiben gibt es? Die Scheibe heißt CD, wenn sie Musik enthält und in einem CD-Player abspielbar ist. Eine industriell beschriebene Datenscheibe mit unveränderlichen Daten heißt CD-ROM (Compact Disk Read Only Memory) bzw. DVD. Einmalig beschreibbare Scheiben: Die CD-R, DVD-R und DVD+R
66 Computerhardware für Anfänger 66 Die organische Farbschicht wird punktweise auf 500 bis 700 Grad Celsius erhitzt. Dadurch entsteht ein Bitmuster aus dunklen Punkten auf dem unveränderten hellem Untergrund. Mehrfach (aber nur im Ganzen) beschreibbare Scheiben: Die CD-RW, DVD-RW und DVD+RW Durch gleichmäßiges Erwärmen der gesamten Fläche auf nur 200 Grad Celsius kehrt das Material in seinen Urzustand zurück. Die gesamte Schicht verfügt wieder über gleichmäßige Reflexionseigenschaften und kann erneut gebrannt werden. Das Löschen eines Teils der Scheibe ist nicht möglich. Mehrfach, auch partiell beschreibbare Scheiben: Die DVD-RAM Jeder Sektor lässt sich einzeln, unabhängig von anderen, löschen und beschreiben. Weil das Beschreiben von Rohlingen mit Hitze verbunden ist, nennt man den Vorgang Brennen. Auch das Laufwerk, der Brenner, heizt sich auf und beginnt sich durch Wärmeausdehnung zu verformen. Handelsübliche Brenner sind nicht für den Dauereinsatz gebaut. Deshalb wird empfohlen, nicht mehr als zwei bis maximal drei CD oder DVD nacheinander zu brennen, sonst könnte das Resultat minderwertig sein. Gönnen Sie Ihrem Brenner danach mindestens 30 Minuten Abkühlpause, sonst könnte er Schaden nehmen. Wie schnell muss ein Laufwerk sein? Die CDs wurden ursprünglich für die Speicherung von Musik entworfen. Auf jeden Zentimeter der Spur passt die gleiche Musikdauer. Weil aber die äußere Spur etwa 2,5 mal länger als die Innenspur ist, muss die Drehzahl variieren, um eine gleichmäßige Datenübertragungsrate zu erreichen. Das Abspielen einer Audio-CD beginnt innen mit 520 Umdrehungen pro Minute. Der Lesekopf bewegt sich ganz gemächlich auf seiner Spur nach außen. Dabei verringert sich die Drehzahl allmählich bis auf etwa 210 U/min. Als Maß für die Geschwindigkeit gilt die einfache Geschwindigkeit. Sie wird anhand der Datenübertragungsrate festgelegt: Eine Musik-CD liefert 150 kbyte/s, eine Film-DVD bringt es auf 1350 kbyte/s (das ist das 9-fache einer Musik-CD) Ein DVD-Laufwerk mit 4-facher Geschwindigkeit liefert die Daten also ebenso schnell wie ein CD-ROM-Laufwerk mit 4 x 9 = 36-facher Geschwindigkeit. Handelt es sich aber um eine Datenscheibe, soll der Lesekopf möglichst schnell die gewünschte Position erreichen. Im Mittel braucht der Kopf 50 bis 100 ms, um die gewünschte Spur zu erreichen. Die Scheibe dreht rasend schnell, um eine hohe Datenrate zu erreichen. Es werden Drehzahlen bis U/min erreicht, was einer Umfangsgeschwindigkeit von 225 km/h entspricht. Zum Vergleich: Ein Automotor erreicht bei Vollgas im Leerlauf etwa rpm (rotation per minute, deutsch: Umdrehungen pro Minute). Wie gut, dass die Scheiben außen keine Sägezähne haben und sich die Schublade normalerweise erst öffnet, wenn die Scheibe stillsteht! Warum sind so hohe Geschwindigkeiten nötig? Um ein neues Programm zu installieren, muss das Laufwerk nicht besonders schnell sein. Wenn Sie aber eine DVD mit einem Lexikon, einem Telefonbuch oder einem Routenplaner einlegen, wird Ihnen auch ein schnelles Laufwerk die Daten möglicherweise nicht schnell genug lesen. Wenn Sie massig Platz auf der Festplatte haben, kann man bei vielen Programmen während der Installation wählen, ob die Daten von der DVD (fast) komplett auf die Festplatte kopiert werden sollen. Für jede Sorte Rohlinge hat der Hersteller eine maximale Schreibgeschwindigkeit festgelegt, die auf der Verpackung aufgedruckt und auf dem Rohling kodiert ist. Der Brenner liest diese Info und prüft dann, ob der Rohling tatsächlich dieser Geschwindigkeit gewachsen ist, indem er in einem reservierten Bereich am Innenrand ein paar Probe-Zentimeter brennt. Bei einem Brenner lohnt es selten, den hohen Preis für den schnellsten verfügbaren Brenner zu zahlen. Der zweitschnellste Brenner ist deutlich günstiger und reicht vermutlich auch. Ein DVD-Brenner mit 4x Geschwindigkeit
67 Computerhardware für Anfänger 67 braucht 15 Minuten für eine volle DVD, mit 8x noch 8 Minuten, mit 16x noch 6 Minuten. Rohlinge, die mit den hohen Brenngeschwindigkeiten klarkommen, sind teurer. Berücksichtigen Sie auch, dass die Brenner ihre Höchstgeschwindigkeit nur im letzten (äußeren) Drittel erreichen. Wenn die Scheibe nur halb voll ist, sind die Unterschiede gering. Ein externer Brenner ist nur dann sinnvoll, wenn Sie ihn tatsächlich im Wechsel für mehrere PCs verwenden wollen. Einbau-Laufwerke sind billiger (weil das Gehäuse und das Netzteil wegfallen) und schneller: Die USB-Schnittstelle schafft eine Datenübertragungsrate von 40 bis 45 MByte/s, interne Schnittstellen je nach Typ von 100 MB/s bis 300 MB/s. Beschriftung oder Aufkleber? CD und DVD nicht mit Kuli beschriften oder mit harten Gegenständen misshandeln! Die Oberfläche ist sehr empfindlich! Beschriftung mit einem CD-Marker ist optimal. Faserschreiber von Markenherstellern sind ebenfalls geeignet. Neue Techniken wie Lightscribe oder Laserflash verwenden den vorhandenen Laser. Nach dem Brennen der Daten wird die Scheibe gewendet, damit der Laser die Beschriftung in die Oberseite brennen kann. Das geht aber nur einfarbig, wenn auch mit 256 Helligkeitsabstufungen. Bei hohen Ansprüchen an die Beschriftungsqualität gibt es spezielle beschichtete Rohlinge, die etwas teurer sind und die in vielen neueren Tintendruckern bedruckt werden können. CD-Aufkleber sind aus mehreren Gründen nicht empfehlenswert: Bei der hohen Drehzahl sind selbst kleine Unwuchten kritisch und können die CD unlesbar machen. Alterung oder Hitze können zu Luftblasen unter dem Label führen. Wird die Blase zu hoch, stößt sie mit dem Laser zusammen, der bei der hohen Drehzahl zerstört oder dejustiert wird. Das Label kann sich ablösen und dabei das Laufwerk beschädigen. Besonders bei Hitze (im Auto!) ist die Gefahr groß. Ein Aufkleber auf einer DVD ist noch weniger ratsam als auf einer CD. Die sechsfach höhere Datendichte macht die DVD deutlich empfindlicher gegen Unwuchten als eine CD. Die Scheibe erwärmt sich im Laufwerk. Wegen der unterschiedlichen Wärmeausdehnungskoeffizienten von Papier und Plaste verzieht sie sich. Der Unterschied zwischen CD, DVD, Blu Ray und HD-DVD Der wesentliche Unterschied betrifft die Abstände zwischen den Spuren sowie zwischen den Bits innerhalb der Spur. Eine DVD hat einen halb so großen Abstand zwischen den Spuren sowie den halben Abstand der Bits innerhalb der Spur im Vergleich zur CD. Durch die Verwendung eines kurzwelligen, blauen Laser für Blu-ray wurden noch kleinere Spurabstände und kleinere Abstände zwischen den Pits möglich, was die Speicherkapazität gegenüber der DVD weiter erhöht hat. Nutzbare Kapazität
68 Computerhardware für Anfänger 68 CD 0,64 GB einseitig einschichtig CD 0,70 GB einseitig einschichtig CD 0,80 GB einseitig einschichtig DVD-RAM 4,70 GB einseitig einschichtig DVD-5 4,70 GB einseitig einschichtig DVD-9 8,50 GB einseitig zweischichtig DVD-RAM 9,40 GB beidseitig einschichtig DVD-10 9,40 GB beidseitig einschichtig DVD-17 17,00 GB beidseitig zweischichtig Blu-ray 25 GB einseitig einschichtig Blu-ray 50 GB einseitig zweischichtig Blu-ray 100 GB einseitig vierschichtig Die Kapazität einer CD-ROM beträgt 640, 700 oder 800 MB, was einer Musik-Abspielzeit von 72, 80 oder 99 Minuten entspricht. Die heute üblichen CD-Rohlinge haben meist eine Kapazität von 700 MB = 80 Minuten Musik. Eine einfache DVD hat eine Kapazität von 4,7 GB. Es gibt zwei Möglichkeiten, die Kapazität zu erhöhen: Zwei Schichten übereinander und/oder Benutzung von Ober- und Unterseite. Beidseitige DVDs werden im Presswerk aus zwei einseitigen DVDs zusammengeklebt. Zum Lesen beider Seiten muss die DVD gewendet werden. Die Produktion beidseitig beschreibbarer Rohlinge war im Standard nie vorgesehen gewesen, und mittlerweile sind auch die industriell gefertigten beidseitigen DVDs aus der Mode gekommen. Bei einer zweischichtigen DVD (Dual Layer) liegen zwei Aufzeichnungsebenen auf einer Seite übereinander. Zum Abtasten der zweiten Ebene wird die Laser-Brennweite geändert und der Laser wird schräg gestellt, um durch die Lücke zwischen den oberen Spuren hindurch auf die untere Ebene zu blicken. Allerdings hat die untere, versteckte Schicht nur eine reduzierte Kapazität von 3,8 GB. Zusammen mit der oberen Schicht kommt man auf 8,5 GB. Bei Blu-ray und HD-DVD können noch mehr Schichten übereinander gestapelt werden. Weil der Laser äußerst dicht an die Scheibe herangerückt ist, kann er genau genug auf die gewünschte Lesetiefe eingestellt werden. Bei HD-DVD sind sogar schon Muster mit 200 GB (acht Schichten) vorgestellt worden. Praxis-Tipp Industriell gefertigte DVDs lassen sich auf jedem Gerät wiedergeben. Bei selbstgebrannten DVDs gibt es mitunter Probleme: DVD+R werden von einigen Playern nicht gelesen. Manchmal sind die Rohlinge von schlechter Qualität. Vor dem Kauf einer größeren Menge Rohlinge sind Tests zu empfehlen. Die Lebensdauer der Daten (und manchmal auch die Kompatibilität zu fremden Playern) kann man verbessern, indem man den Brenner mit gedrosselter Geschwindigkeit betreibt. Es ist logisch, dass bei halber Geschwindigkeit die Bits mit saubereren Kanten und tieferem Schwarz gebrannt werden. Datensicherheit In der Beschichtung gibt es stets kleine Abweichungen, zudem enthält jede Scheibe bald zahlreiche kleine und große Kratzer. Unmittelbar nach dem Beschreiben gibt es bereits schwächelnde Sektoren, und beim Lesen treten weitere Fehler auf. Die Elektronik des Laufwerks erkennt und repariert kleine Schäden automatisch. Bei mittelgroßen Schäden werden mehrere Leseversuche unternommen. Dabei wird jeder Leseversuch mit der halben Drehzahl des vorhergehenden Versuches unternommen. Gelingt die Reparatur nicht, wird ein Lesefehler gemeldet.
69 Computerhardware für Anfänger 69 Allerdings gibt es seltene Ausnahmen: Mitunter ist das Fehlermuster so speziell, dass die Reparatur fehlschlägt, aber die Korrekturelektronik hält den Fehler für repariert und meldet keinen Fehler. Das Ergebnis: Ein Programm lässt sich partout nicht installieren oder stürzt ständig ab, obwohl Sie bei der Installation keine Fehlermeldung bekommen haben. Die größte Datensicherheit erreichen Sie mit DVD-RAM, im Gegensatz zu den beiden anderen wiederbeschreibbaren DVD-Varianten DVD-RW und DVD+RW. Eine DVD-RAM ist mindestens 30 Jahre lagerfähig, mindestens mal beschreibbar und hat das beste Fehlermanagement. Auf der Oberfläche erkennt man kleine Rechtecke. Durch diese Markierungen kann jeder Sektor zielgenau erreicht, geschrieben und gelesen werden. Jeder Sektor kann einzeln beschrieben werden. Vor allem wird jeder Sektor nach dem Beschreiben kontrollgelesen, so dass bei mangelhafter Aufzeichnungsqualität auf einen anderen Sektor ausgewichen werden kann. M-Disk Vielleicht gibt es bald eine haltbare DVD. Die organische Schicht wie in CD und DVD wird bei der M-Disk durch eine anorganische, metallhaltige Schicht abgelöst [28]. Dieses gesteinsähnliche Material ist gegen Sauerstoff, Stickstoff und Wasser beständig und soll mindestens 1000 Jahre haltbar sein [29]. Die Scheibe wird in einem normalen DVD-Laufwerk abspielbar sein. Zum Beschreiben wird ein Brenner mit extrem starken Laser benötigt, der bei 500 C Mikrolöcher in die Schicht brennt. Die Rohlinge sollen drei Dollar pro Stück kosten und eine Kapazität von 4,7 GB haben. Hitachi und LG Storage wollen die Laufwerke entwickeln. Im Herbst 2011 soll es die ersten Produkte geben. Leseprobleme und Reinigung Wenn eine Scheibe Probleme macht, gibt es drei mögliche Ursachen: 1. Die Scheibe ist verschmutzt oder verfettet. Man legt die CD oder DVD zur Reinigung auf eine ebene, weiche Unterlage und wischt sie vorsichtig mit einem staubfreien Tuch ab. Unterwegs kann man sie auch mal an seinem Baumwollhemd abwischen. Vorsicht! Niemals mit kreisförmigen Bewegungen reinigen, sondern immer radial. Kratzer in Drehrichtung sind besonders gefährlich. 2. Die Schwachstelle am Laufwerk ist die optische Linse, welche ähnlich wie der Bildschirm eines Röhren-Fernsehers Staub, Kondensat und Nikotin geradezu anzieht. Diesen Schmutz entfernt man am Besten von Zeit zu Zeit mit Pressluft. Die weitverbreiteten Reinigungs-CD bringen meist eine Verbesserung, in seltenen Fällen wird aber die Linsenführung verbogen oder das Öl der Führungsschienen auf die Linse geschmiert. 3. Die Linse wird im Betrieb sehr warm. Durch thermische Mikrorisse wird die Linse nach einigen Jahren trüb, unabhängig vom Staubanfall. Glaslinsen sind langlebiger, aber Linsen aus Plaste werden am häufigsten verbaut, weil sie billiger sind. Wenn Sie öfters Probleme haben und Ihr Laufwerk schon älter ist, sollten Sie überlegen, ob Sie statt eines Reinigungssets für 10 Euro lieber ein neues Laufwerk für 20 Euro kaufen. Die Reinigung bringt nicht immer eine Verbesserung. Wenn Sie sowohl ein Lese-Laufwerk als auch einen Brenner haben, sollten Sie zum Lesen vorrangig das Lese-Laufwerk verwenden. Das höhere Gewicht des Brenn-Lasers führt zu einem schnelleren Verschleiß der Mechanik, und aus den gleichen Grund ist der Brenner vermutlich auch langsamer.
70 Computerhardware für Anfänger 70 Lagerung Industriell gefertigte Scheiben sind sehr lange haltbar, denn die Daten werden mechanisch in die Scheibe gepresst. Selbstgebrannte Scheiben basieren auf chemischen Prozessen. Die Scheiben sind licht- und wärmeempfindlich, besonders gegen ultraviolettes Licht. Deshalb sind sie bestenfalls wenige Jahre haltbar. Wenn eine längere Lagerung geplant ist, sollten Sie Markenmaterial mit einem speziellen UV-Schutz verwenden. Die Datenträger sollten kühl und dunkel gelagert werden. Auf dem Fensterbrett im Sommer können sie schon nach einem Monat kaputt sein. Im Sommer ist das Auto ein gefährlicher Ort. Generell reagieren die DVD±R wegen ihrer organischen Farbstoffe noch empfindlicher auf Sonnenlicht und Hitze als die DVD±RW mit ihren anorganischen Farbpigmenten. Ein weiteres Problem sind die verwendeten Kunststoffe. Einige Bestandteile gasen aus, und das Polycarbonat, das Trägermaterial, wird selbst bei normaler Lagerung spröde. Es ist nicht ungewöhnlich, dass die ersten der selbstgebrannten DVDs nach ein bis zwei Jahren nicht mehr fehlerfrei gelesen werden können. Falls der Windows-Explorer wegen eines Fehlers das Lesen abbricht, hilft vielleicht ein Programm wie Unstoppable Copier, welches die beschädigten Stellen überspringt. Entsorgung und Vernichtung Polycarbonat ist ein wertvoller Rohstoff und gut für Recycling geeignet. CDs und DVDs aus Zeitschriften o. ä. kann man auf einer Spindel sammeln und in vielen Elektronikmärkten oder Sammelstellen abgeben. Bei Scheiben mit persönlichen Daten zerkratzt man die Oberfläche mit einem Messer oder Schraubendreher. Für besonders kritische Daten (Patientenlisten, Geschäftsberichte) zerschneidet man die Scheiben zwei oder mehr Stücke und entsorgt die Hälfte sofort, die andere Hälfe einem späteren Zeitpunkten. Man kann die Scheiben auch zerbrechen, aber dazu sollte man sie vorsichtshalber in eine Tüte stecken, denn die entstehenden Splitter sind sehr spitz und erreichen eine große Sprungweite. Lohnt es, einen älteren PC mit Blu-Ray nachzurüsten? Einen älteren Rechner mit Blu-ray nachzurüsten ist allerdings nicht sinnvoll. Blu-ray stellt höchste Anforderungen an die Rechenleistung des PC und an die Grafikkarte. Die hohe Anforderung kommt durch den Verschlüsselungsprozess zustande, der illegales Kopieren verhindern soll. PCs des Baujahres 2007 oder früher erfüllen die Anforderungen nicht oder nur knapp. Im Jahr 2009 werden weniger als vier Prozent aller verkauften PC ein Blu-ray-Laufwerk haben [30]. Es gibt Prognosen, dass es 16% im Jahr 2013 sein könnten. Es gibt zu wenig Inhalte auf Blu-ray, so dass sich die Investition nicht lohnt.
71 Computerhardware für Anfänger 71
72 Computerhardware für Anfänger 72 Das Diskettenlaufwerk Ein lange Zeit unverzichtbarer, heute ungebräuchlicher magnetischer Datenträger ist die Floppydisk. Der seltsame Name stammt aus Zeiten, in denen die Datenträger noch biegsam waren. Das Diskettenlaufwerk (Floppy Disk Drive) wird mit FDD abgekürzt. Funktionsweise Schreiben Disketten benutzen die Methode der elektromagnetischen Speicherung. Das Grundprinzip arbeitet folgendermaßen: Wenn Strom durch einen elektrischen Leiter fließt, erzeugt er ein magnetisches Feld. Dieses Feld kann je nach Stromrichtung verschiedene Wirkungsrichtungen haben und beeinflusst alle magnetischen Materialien in Reichweite. Beim Diskettenlaufwerk heißt der stromdurchflossene Leiter Schreibkopf. Floppy-Laufwerk 8" aus dem Jahr 1973 neben einem modernen 3,5" Laufwerk Die Diskette ist mit einer magnetischen Oberfläche versehen, auf der der Schreibkopf aufliegt. Ändert man die Stromrichtung am Schreibkopf, ändert sich die Magnetisierung der Oberfläche. Die Magnetisierung bleibt erhalten, auch wenn man den Schreibstrom abschaltet. Wenn sich die Diskette unter dem Schreibkopf dreht, entsteht ein Bitmuster aus verschieden magnetisierten Bereichen. Die Übergänge zwischen diesen Bereichen mit unterschiedlicher Polarität also die Stellen, wo die Magnetisierung wechselt nennt man Flussumkehr. Diese Stellen sind die eigentlichen Informationsträger. Man kann jeder Flussumkehr den Wert 1 zuordnen und Stellen ohne Flussumkehr mit 0 werten. Lesen Beim Lesen einer Diskette wird ein weiteres Phänomen genutzt: die Induktion. Wenn ein Leiter in ein veränderliches Magnetfeld gerät, entsteht ein Stromfluss in diesem Leiter. Man verwendet den Schreibkopf gleichzeitig als Lesekopf. Wenn sich der Datenträger am Lesekopf vorbeidreht, erzeugt jede Flussumkehr (jeder Wechsel der Magnetisierung) einen Spannungsimpuls, der verstärkt und ausgewertet wird. Die magnetische Speicherung hat einen grundsätzlichen Nachteil: Die Datenträger sind anfällig gegenüber Magnetfeldern. Selbst kleine Felder können zu Veränderungen der magnetischen Ausrichtung auf dem Medium führen und somit die Daten beschädigen. Sogar das extrem schwache Erdmagnetfeld verändert über Jahre die magnetische Ausrichtung auf einem solchen Datenträger. Bei aufgewickelten Magnetbändern beispielsweise reicht das Magnetfeld einer Schicht bis in die darüber- und daruntergewickelte Schicht. Deshalb muss man bespielte Datenbänder alle ein bis zwei Jahre umwickeln, damit die aufgezeichnete Information sich nicht zerstört.
73 Computerhardware für Anfänger 73 Aufbau der Diskette Die ersten Disketten waren 8 Zoll groß, spätere Disketten maßen 5,25 Zoll. Das englische Wort Floppy bedeutet schlapp bzw. biegsam. Tatsächlich waren die 8-Zoll-Disketten biegsam und empfindlich. Diese alten Disketten sind inzwischen ausgestorben. Sofern heute noch Disketten verwendet werden, sind sie 3,5" Zoll groß (etwa 10 cm). Sie werden beidseitig beschrieben und haben eine Kapazität von 1,44 MByte. Sie stecken in einer steifen Hülle und sind nicht mehr Plastehülle und Inneres einer 3,5"-Diskette floppy. Das Innere einer Diskette besteht aus einer flexiblen Plastikscheibe, auf die eine magnetische Schicht (z. B. Eisenoxid) aufgetragen wird. Die Hülle der Diskette ist mit einem weichen Vlies ausgekleidet. In der Hülle ist beidseitig ein Schlitz für die Magnetköpfe. Der Schlitz wird durch einen flexiblen Schieber verdeckt. Aufbau des Diskettenlaufwerks Wenn man eine 3,5" Diskette in das Laufwerk einschiebt, wird über einen Mechanismus aus Hebeln und Federn die Schutzklappe der Diskette beiseite geschoben und anschließend werden die Köpfe auf die Magnetscheibe abgesenkt. Bei einer Lese- oder Schreibanforderung werden zwei Motoren aktiv. Der erste Motor, der Spindelmotor, befindet sich an der Unterseite des Laufwerks und dreht die Magnetscheibe mit 300 U/min. Der zweite Motor ist ein Schrittmotor. Er bewegt die Magnetköpfe (je einer über und unter der Diskette) auf die benötigte Spur. Die beiden Magnetköpfe schleifen ständig auf der Oberfläche der Diskette. Der Motor läuft nur bei Bedarf an. Eine Zeitschaltung im BIOS sorgt dafür, dass bei Nichtbenutzung des Laufwerks der Spindelmotor nach einigen Sekunden abgeschaltet wird. Vorteile, Nachteile und Alternativen Vorteile: unkomplizierte Handhabung einfacher und robuster Schreibschutz günstige Medien noch einigermaßen weit verbreitet Nachteile: Der 1,44-MB-Standard ist durch die geringe Speicherkapazität kaum noch zeitgemäß. Bei Notebooks verzichten die Hersteller fast ausnahmslos auf das Diskettenlaufwerk - es ist zu groß und braucht zu viel Strom. Bei stationären Computern wird immer seltener ein Diskettenlaufwerk eingebaut. Defektanfällig. Für mittel- und langfristige Datensicherung sind Disketten ungeeignet. Die Datenübertragung läuft mit heute indiskutabel langsamen 60 kb/s. Preis: Ein internes Laufwerk kostet etwa 10 Euro. Heutige Hauptplatinen besitzen oft noch einen passenden Anschluss dafür; je moderner allerdings, desto seltener. Ein Anschlusskabel liegt meist bei. Ein externes Floppy mit USB-Anschluss kostet etwa 30 Euro. Der Vorteil: Es kann an mehrere PCs angesteckt werden, auch an ein Notebook. Alternativen: Es gibt Diskettenlaufwerke mit 2,88 MB, die aber äußerst selten verwendet werden.
74 Computerhardware für Anfänger 74 ZIP-Laufwerke mit 100, 250 oder 750 MB Kapazität sind inzwischen aus der Mode gekommen. LS120-Laufwerke mit 120 MB Kapazität (LS = Laser Servo). Sie arbeiten mit magnetischer Aufzeichnung, aber die Positionierung des Kopfes erfolgt mit Laser-Unterstützung. Die LS120-Laufwerke können auch mit den klassischen 1,44 MB-Disketten arbeiten! Es gibt sie nur intern mit IDE-Interface. Sie haben nur geringe Verbreitung erreicht und werden nicht mehr verkauft. CD-Brenner und nachfolgende Technologien haben eine hohe Kapazität und recht gute Haltbarkeit der Medien. Allerdings ist der Zeitaufwand für das Schreiben (und das spätere Löschen der Scheibe) bei einer kleinen Datenmenge relativ hoch. Für Datenweitergabe mittels CD-R beste Eignung, da CD-Laufwerke faktisch überall vorhanden und Medien günstig sind. Für schnelle Datensicherung zwischendurch mittels DVD-RAM sehr gut geeignet, da Wechsellaufwerk-ähnliches Verhalten (einfach und sehr sicher). Allerdings kommt nicht jedes Laufwerk mit DVD-RAM zurecht, außerdem sind schnelle 5x-Medien kaum erhältlich USB-Memory-Sticks. Für den schnellen Datenaustausch zwischen Rechnern sind sie oft die erste Wahl. Windows 2000 und neuere Betriebssysteme erkennen Memory-Sticks ohne jegliche Treiberinstallation. Um jemandem eine Datei samt Datenträger zu überlassen, sind sie noch zu teuer.
75 Computerhardware für Anfänger 75 Eingabegeräte Funktionsweise der PC-Tastatur Sowohl beim Druck auf eine Taste als auch beim Lösen einer Taste schickt die Tastatur ein Unterbrechungssignal an die CPU. Die Interrupt-Behandlungsroutine liest dann den Scancode (die Nummer) der jeweiligen Taste von der Tastaturelektronik und ermittelt, welche der Modifizier-Tasten (Umschalttaste, Strg, Alt, AltGr, Feststelltaste, Num, Rollen) im Moment aktiv sind. Das Betriebssystem (bzw. das Anwendungsprogramm) verknüpft den Scancode mit einem Zeichen. Dabei wird eine Tabelle benutzt, in der für jedes Land die landesübliche Tastenbelegung enthalten ist. Tastenbelegung Auf den ersten Schreibmaschinen waren die Buchstaben alphabetisch angeordnet. Weil sich beim schnellen Schreiben die Typenhebel benachbarter Tasten oft verhakten, wurde um 1870 die Tastaturbelegung geändert. Diejenigen Buchstaben, die in der englischen Sprache am häufigsten verwendet wurden, platzierten die Konstrukteure am weitesten voneinander entfernt. Dadurch kam es nur noch selten vor, dass benachbarte Typenhebel aufeinander folgten und sich verhakten. Diese Tastenbelegung wird auch heute noch weltweit verwendet. Inzwischen gibt es ergonomische Tastaturen und auch Tastaturen mit anderen, optimierten Belegungen. Das Umgewöhnen wird Ihnen vermutlich nicht leicht fallen. Falls ein Familienmitglied oder Kollege eine ungewöhnliche oder fremdsprachige Tastatur benutzen will und die anderen bei der klassischen Tastatur bleiben wollen kein Problem! Windows kommt ohne weiteres mit mehreren Tastaturen klar: Eine kommt an den PS/2-Tastaturanschluss, weitere Tastaturen können an USB angesteckt werden. Die momentan nicht benötigte Tastatur können Sie einfach beiseite legen. Wenn Sie eine drahtlose Tastatur gekauft haben, können Sie Ihre alte Tastatur als Reserve angesteckt lassen (falls mal am Sonntag die Batterien leer sind und keine Ersatzbatterien zu finden sind). Warnung: Einige Programme, vor allem ältere, und auch das BIOS funktionieren manchmal nicht mit einer USB-Tastatur. Das Einschalten des PC über Tastatur klappt nur selten über eine USB-Tastatur, weil USB-Geräte nicht mit Strom versorgt werden, wenn der PC heruntergefahren ist (manchmal kann man den Strom mittels Jumper auf der Hauptplatine zuschalten). Ihre primäre Tastatur sollte möglichst den PS/2-Anschluss benutzen! In zunehmender Zahl werden PCs verkauft, bei denen die PS/2-Anschlüsse für Tastatur und Maus fehlen. An diese PCs können Sie nur USB-Geräte anstecken. Wenn Sie den Kauf einer teuren neuen Tastatur planen, achten Sie darauf, dass ein USB-Stecker oder USB-Adapter vorhanden ist! Sondertasten
76 Computerhardware für Anfänger 76 Umschalttaste Shift Feststelltaste Caps Lock Feststelltaste Num Lock, meist nur mit Num beschriftet Taste Alt Gr Taste Alt Taste Strg Windows-Taste und Windows-Menü-Taste Taste Druck Großbuchstaben wie bei einer Schreibmaschine Wenn sie aktiviert ist, werden alle Buchstaben groß geschrieben. Erneutes Drücken deaktiviert den Großschreibmodus. Sie wirkt nur auf den Ziffernblock. Wenn das Num -Lämpchen leuchtet, sind die Tasten mit Ziffern und Rechenzeichen belegt. Drückt man die Num-Taste, erlöscht das Num -Lämpchen. Die Tasten steuern nun den Kursor. Noch eine Gruppe von Zeichen, z. B. auf Taste E das, oder auf dem Q In Kombination mit anderen Tasten als Maus-Ersatz. Befehle können schneller eingegeben werden. Sie wird für die Eingabe so genannter Steuerzeichen oder Befehlssequenzen (Short-Cuts) verwendet. Strg ist die Abkürzung von Steuerung, nicht von String! Auf englischen Tastaturen ist sie mit Ctrl beschriftet (Control). Sonderfunktionen unter Windows engl.: PrtScr (Print Screen). Kopiert den gesamten Bildschirminhalt in die Zwischenablage, von wo er mit einem Grafikprogramm abgeholt und weiterverwendet werden kann, z. B. gedruckt. Bei gedrückter Alt-Taste wird nur das aktive Fenster in die Zwischenablage kopiert. Schutz und Reinigung der Tastatur Tastaturen verdrecken und verkeimen stark, lassen sich aber schlecht reinigen. Wenn Sie Ihre Tastatur bei Nichtbenutzung vor Staub und Getränken schützen wollen, brauchen Sie keine Tastaturabdeckung zu kaufen. Legen Sie die Tastatur einfach mit den Tasten nach unten auf den Tisch. Ein gelegentliches leichtes Aufklopfen und ein wenig Pressluft in die Ritzen sind hilfreich. Zum Reinigen verdreckter Tasten sind (natürlich im ausgeschaltetem Zustand) alkoholisierte Reinigungstücher praktisch. Ein Tipp für Brillenträger: Nach jeder Brillenreinigung kann man das Reinigungstuch weiterverwenden, um ein paar Tasten abzuwischen.
77 Computerhardware für Anfänger 77
78 Computerhardware für Anfänger 78 Maus (engl.: Mouse ) Die mechanische Maus Funktionsweise: Eine gummierte Kugel rollt auf der Tischplatte. Im Inneren des Gehäuses wird die Kugel gegen zwei rechtwinklig zueinander angeordnete Walzen gedrückt und dreht diese mit. Auf die Walzen sind Zahnscheiben aufgesetzt. Ein Zähler registriert, wie viele dieser Zähne sich an der Lichtschranke vorbeidrehen. Damit die Kugel auf einer glatten Tischfläche nicht rutscht, ist meist ein Mousepad und eine periodische Innenreinigung nötig. Mechanische Mäuse sind inzwischen veraltet. Mechanische Maus Trackball: Stellen Sie sich eine Maus vor, die auf dem Rücken liegt, mit der Kugel nach oben. Die Kugel hat einen Durchmesser von drei bis vier Zentimetern und wird mit den Fingerspitzen gedreht. Der Vorteil: Ein solcher Trackball benötigt wenig Platz auf dem Tisch und ist eine Alternative für reisende Notebookbenutzer, die das Touchpad nicht mögen. Trackballs haben zwar eine Kugel, aktuelle Modelle sind aber eigentlich keine mechanischen Mäuse, da die Kugel optisch abgetastet wird. Trackball
79 Computerhardware für Anfänger 79 Die optische Maus Vor vielen Jahren bezeichnete man eine Kugel-Maus als optisch, wenn sie kabellos (über Infrarot) mit dem PC verbunden war. Die Infrarotübertragung war recht unzuverlässig, es störten bereits kleinste Hindernisse auf dem Tisch. Heute erfolgt die kabellose Übertragung über Funk, und die Bezeichnung optisch bezeichnet eine Maus, welche die Unterlage mit einem optischen Sensor abtastet. Funktionsweise Eine Leuchtdiode beleuchtet die Unterlage, ein Foto-Chip (ähnlich wie in einer Digitalkamera) fotografiert ständig die Tischplatte. Ein Programm vergleicht die Fotos und ermittelt daraus, ob eine Bewegung stattgefunden hat. Vorteil Nie wieder Maus reinigen! Lange Lebensdauer Nachteil Normale optische Mäuse sind für Notebooks wegen des ständigen Stromverbrauchs nur bedingt geeignet. Es gibt spezielle stromsparende optische Mäuse für Notebooks. Drahtlose optische Mäuse ohne Akkus brauchen alle paar Monate neue Batterien; das verursacht regelmäßige, wenn auch geringe Kosten und gelegentlich Ärger, wenn gerade keine Batterien zur Hand sind. Logitech und einige andere Hersteller bieten Mäuse mit eingebautem Akku an. Bei einigen exotischen Maustypen schaltet die Elektronik in Arbeitspausen ab, um Energie zu sparen. Um die Maus aufzuwecken, muss man eine Maustaste oder - besser - das Mausrad drücken. Das kann äußerst nervig sein. Ein weiteres Problem: Wenn die Maus-Ladestation über USB-Anschluss mit Strom versorgt wird, dürfen Sie den PC nach der Arbeit nicht stromlos machen, sonst wird Ihre Maus nicht nachgeladen und ist irgendwann leer. Wenn Sie nun aber auf die empfohlene abschaltbare Steckdosenleiste verzichten, könnten die jährlichen Bereitschaftsstromkosten deutlich höher ausfallen als pro Monat ein Batteriesatz für die Maus. Eine Zwickmühle... Auf Glasplatten, durchsichtigen Schreibtisch-Unterlagen und extrem reflektierenden Flächen funktionieren optische Mäuse nicht. Notfalls bleibt Ihnen nichts anderes übrig, als ein Blatt Papier unter die Maus zu legen, dann funktioniert sie immer. Manchmal gibt es auch Probleme mit dunkel furnierten Tischplatten, Karopapier, 40 x 60 cm großen Schreibtischkalendern und manch anderen gemusterten Oberflächen. Neu im Angebot finden sich Mäuse mit Laserabtastung. Hier sind solche Probleme seltener. Mausrad Mit dem Rad auf der Oberseite der Maus kann man in langen Texten schnell hoch und herunter rollen. Kennen Sie übrigens die Einrastfunktion? Umschalt-Taste gedrückt halten und auf das Mausrad drücken? Im Juli 2008 hat die Firma Genius das Opto-Wheel vorgestellt [31]. Das Rädchen auf der Maus-Oberseite ist durch einen optischen Sensor ersetzt worden. Durch Streichen des Fingers über den Sensor kann man das Dokument in jede Richtung scrollen.
80 Computerhardware für Anfänger 80 Anschlüsse Windows kann mehrere Mäuse verwalten. Man kann je eine Maus an den PS/2-Anschluss, an den seriellen und an den USB-Anschluss gleichzeitig anstecken, und alle funktionieren gleichzeitig. So kann jeder seine Lieblingsmaus benutzen. Wenn die Batterie in Ihrer kabellosen Maus leer ist, können Sie zu Ihrer alten Maus greifen. Mäuse haben oft einen USB-Anschluss, auf den ein PS/2-Adapter aufgesteckt ist. Tipp: Verwenden Sie diesen Adapter und stecken Sie die Maus an den PS/2-Anschluss, dann haben Sie einen USB-Anschluss mehr zur Verfügung. Mehrere Funkmäuse können Probleme machen Wenn Sie mehrere PC im gleichen Raum mit Funkmäusen ausstatten wollen, sollten Sie nicht mehrere Mäuse des gleichen Modells kaufen oder zumindest ein Rückgaberecht vereinbaren. Es ist nicht ausgeschlossen, dass alle Mäuse die gleiche Funkfrequenz benutzen und sich gegenseitig stören. Mäuse verschiedener Hersteller benutzen meist verschiedene Frequenzkanäle und werden sich vermutlich nicht gegenseitig stören. Nach einem Batteriewechsel müssen Maus und Tastatur synchronisiert werden und suchen sich dabei eine unbenutzte Funkfrequenz. Wie und wann geht die Synchronisierung vonstatten? Sie sollten die der Maus beiliegende Anleitung lesen. Wenn Sie diese nicht finden, funktioniert meist das folgende Verfahren: An der Unterseite der Maus (und der Tastatur) sowie am Sender-/Empfänger-Basisteil gibt es eine kleine Taste. Drücken Sie kurz nacheinander die Taste an der Maus, dann an der Basisstation und noch mal an der Maus, und es sollte funktionieren. Dieser Hinweis gilt natürlich auch für kabellose Tastaturen. Abgesicherter Modus geht nicht Wenn Windows Probleme hat, vor allem bei Problemen mit Treibern, fährt Windows im abgesicherten Modus hoch. In diesem Modus werden nur die unverzichtbaren Standardtreiber geladen, um Reparaturarbeiten zu erleichtern. Leider betrifft das oft die Treiber von Funkmäusen und -tastaturen. Schlimmstenfalls können Sie Windows nicht mehr bedienen. Ratschlag: Heben Sie eine klassische Maus und Tastatur für Notfälle auf. Das ist auch dann hilfreich, wenn die Batterie leer ist. Touchpad So heißt die berührungsempfindliche Fläche, die vor allem bei Notebooks verwendet wird. Durch Bewegung des Fingers auf dem Touchpad wird der Mauszeiger bewegt. Statt des linken Mausklicks kann die Fläche am gewünschten Punkt angetippt werden, sogar Doppelklick ist möglich. Das Touchpad ist eine prima Erfindung, wenn man unterwegs ist und keine Tischplatte in der Nähe ist. Für Zuhause kaufen sehr viele Notebook-Besitzer eine konventionelle Maus, weil die Arbeit damit wesentlich schneller geht (wenn eine Tischplatte in der Nähe ist). Für Notebooks gibt es spezielle Mäuse: Klein, energiesparend, mit aufrollbarem Anschlusskabel. Touchpad IBM hat zwei andere Lösungen erfunden. Das IBM Thinkpad -Notebook benutzt einen Trackpoint. Es handelt sich um eine kleine Kugel, die ein wenig aus der Tastatur herausragt. Mit der Fingerspitze kann man sie leicht drehen und damit den Mauszeiger bewegen.
81 Computerhardware für Anfänger 81 Andere IBM-Notebooks haben in der Mitte der Tastatur einen kleinen Steuerknüppel. Drückt man seitlich gegen diesen Stick, bewegt sich der Mauszeiger in die entsprechende Richtung. Grafiktablett Ein Grafiktablett ist ein Zeigegerät für Computereingaben. Die Spitze eines stiftförmigen Sensors wird über eine Platte bewegt. In der Platte befindet sich ein Gitternetz aus Sensoren. Der Stift sendet Daten über den ausgeübten Druck und gedrückte Tasten an das Tablett; die so gewonnenen Bewegungsdaten werden vom Grafiktablett an den Computer übermittelt. Haben Sie schon einmal versucht, mit der Maus Ihren Namen zu Grafiktablett und Maus schreiben? Es ist schwierig. Linien mit einem Stift zu ziehen, zu malen oder zu schreiben ist einfacher und viel genauer als mit einer Maus. Deshalb werden Grafiktabletts vor allem bei der digitalen Bildbearbeitung, beim Zeichnen und in der Videobearbeitung eingesetzt.
82 Computerhardware für Anfänger 82 Bildschirme Auflösung Der Computer als digital arbeitendes Gerät erzeugt digitale Bilder. Das bedeutet, dass jedes Bild - ob auf dem Bildschirm oder auf einem Ausdruck - aus vielen kleinen Pünktchen besteht. Diese Pünktchen nennt man Pixel, das ist ein Kunstwort aus Picture Element. Wenn die Pixel genügend dicht angeordnet sind, vermag das Auge sie nicht mehr einzeln wahrzunehmen und sie verschmelzen zu einem Gesamteindruck. Den Anzahl der Punkte pro Längeneinheit bezeichnet man als Auflösung. Bei einem Drucker gibt man sie als Dot Per Inch (DPI, Punkte pro Zoll) an. 300 DPI (das sind 12 Punkte pro Millimeter) sind das heute übliche Minimum. Einige Drucker schaffen 600 oder 1200 dpi. Bei Monitoren und Kameras bezeichnet man die Anzahl der waagerechten und senkrechten Bildpunkte als Auflösung. Welche Auflösung die höchstmögliche ist, hängt sowohl von der Größe der Bildpunkte als auch von der Größe des Monitors ab. Größere Monitore können mehr Bildpunkte darstellen als kleine. Die typischen höchsten Auflösungen von Röhren-Bildschirmen je nach Bildschirmdiagonale sind: wird von nahezu jedem Monitor beherrscht für 14-Zoll-Monitore (36 cm) für 15-Zoll-Monitore (38 cm) für 17-Zoll-Monitore (43 cm) für 19-Zoll-Monitore (48 cm) bei größeren Monitoren Auflösungen können dabei nach unten hin variabel eingestellt werden, wobei das Bild bei unterschiedlichen Auflösungen eventuell über das Menü des Monitors entzerrt und zentriert werden muss. LCD-Bildschirme haben nur eine einzige feste Auflösung, auch native oder nominelle Auflösung genannt. Eine höhere als die nominelle Auflösung ist unmöglich einzustellen (manche Grafiktreiber unterstützen es dennoch, schaffen dann aber nur eine virtuell verschiebbare Oberfläche. Die angezeigte Fläche wird dabei nicht größer). Geringere Auflösungen sind möglich, aber stets mit einem gewissen Verlust an Schärfe verbunden. Geradzahlige Teile, etwa von auf , werden dabei meist noch am akzeptabelsten dargestellt. TFT-Größe Übliche Native Auflösung 17 Zoll Zoll , , Zoll , , Zoll , Zoll , Ein Vergleich mit dem Fernsehen:
83 Computerhardware für Anfänger für PAL-Auflösung (herkömmliches Fernsehen), also recht grobkörnig für HDTV-Ready für den HDTV-Standard (High Definition TV) Jeder Computermonitor kann auch alle niedrigeren Auflösungen darstellen. Das Bild wird dabei grobkörniger. Bei TFT-Flachbildschirmen kann das Bild unscharf werden. Das kann man während des Startvorgangs des Betriebssystems sehen: In der Startphase verwenden die meisten Betriebssysteme die Auflösung Pixel, da nahezu jeder Monitor und vor allem jede Grafikkarte sie beherrscht. Höhere Auflösungen sind nur möglich, wenn für die Grafikkarte ein passender Treiber installiert ist. Ausnahme: Windows hat einen Standardtreiber für die Auflösung , der mit fast allen Grafikkarten funktioniert. Nachdem das Laden der Treiber abgeschlossen ist, wird von der grobkörnigen auf die vom Benutzer gewünschte, voreingestellte höhere Auflösung umgeschaltet. Warum gibt es verschiedene Auflösungen? Ob ein Film, das Fernsehbild oder ein Foto, all das wird in einer festen Auflösung aufgenommen, die von der Kamera abhängt. Eine 2-Megapixel-Kamera erzeugt stets Fotos in der Auflösung Wenn der Bildschirm diese Auflösung nicht schafft, wird entweder nur ein Ausschnitt des Fotos dargestellt, oder das Bild wird durch Weglassen einiger Bildpunkte verkleinert. Auflösung verringern Wie erfolgt das etwas brutal klingende Weglassen? Angenommen, es soll ein Bild der Auflösung auf einem Bildschirm der Auflösung angezeigt werden. Vergleichen wir die Breite der Bildschirme verhält sich zu 1280 wie 5:4. Aus fünf Pixeln in der Waagerechten müssen vier Pixel werden. Wie geht das? Eine einfache Elektronik würde einfach die Spalten 5, 10, 15, 20 usw. weglassen. Sollte dort eine schmale senkrechte Linie sein, verschwindet sie. Pech gehabt. Eine etwas bessere Elektronik würde von den Pixeln in Spalte 4 und 5 deren Farb- und Helligkeitsmittelwert berechnen und durch ein Pixel ersetzen. Ist das Pixel in Spalte 4 weiß und in Spalte 5 dunkelblau, werden beide Pixel durch ein einzelnes hellblaues ersetzt. Hochwertige Grafikkarten verwenden leistungsfähige, rechenintensive Algorithmen, mit denen die Bildpunkte beiderseits (Spalten 4 und 6) und sogar über und unter dem wegzulassenden Pixel berücksichtigt werden können. Auflösung vergrößern Wenn die Auflösung des Bildschirms größer ist als die des Fotos, gibt es zwei Möglichkeiten: Entweder wird das Bild in Originalgröße in der Mitte des Bildschirms scharf dargestellt, mit einem schwarzen Rand ringsherum. Oder es werden Bildpunkte in Höhe und Breite verdoppelt, bis das Foto den Bildschirm ausfüllt. Eine herkömmliche Fernsehkamera beispielsweise produziert Bilder mit einer Auflösung von Bildpunkten. Das ist viel weniger, als heutige Bildschirme darstellen können. Daher sieht das klassische Fernsehen auf einem Computermonitor (und auf einem HDTV-Fernseher) grobkörnig aus. Analoges geschieht bei Ausdrucken eines Fotos. Nehmen wir an, die Kamera hat ein Bild aufgenommen. Viele Drucker haben eine Auflösung von 300 Bildpunkten pro Zoll Pixeln ergeben gedruckt 5,33 Zoll (13,5 cm). Das Bild wird also in einer natürlichen Größe von 13,5 10 cm ausgedruckt. Wenn Ihnen das zu klein ist, kann das Grafikprogramm aus jedem Bildpunkt vier machen: Zwei nebeneinander und zwei untereinander. Nun ist das Bild cm groß. Ein gutes Programm wird benachbarte Pixel etwas angleichen, um bessere Farbverläufe zu bekommen.
84 Computerhardware für Anfänger 84 Computererzeugte Darstellungen Völlig anders ist die Lage bei Darstellungen, die vom Computer erzeugt werden. Ob Windows-Desktop, Word-Schriftarten oder die Szene eines Computerspiels - der PC kann das alles in jeder gewünschten Auflösung produzieren. Mehr noch: Innerhalb der Darstellung können einzelne Bildkomponenten in der Größe verändert werden, beispielsweise kann man eine größere Schrift für Menüs auswählen. Probieren Sie doch mal: Während Sie eine Webseite geöffnet haben (z. B. die, welche Sie gerade lesen) drücken Sie die Taste Strg und halten Sie die Taste gedrückt, während Sie am Rädchen der Maus drehen! So können Sie die Ansicht von Webseiten vergrößern oder verkleinern. Computerschriften Bei den meisten heute verwendeten Schriftarten handelt es sich um True Type Schriften. In vielen Schreibprogrammen sind die True-Type-Schriften in der Liste der verfügbaren Schriften mit TT gekennzeichnet. Das Aussehen der Buchstaben ist nicht als Pixelmuster gespeichert, sondern als Formel. Die Ziffer drei beispielsweise kann, extrem vereinfacht, als zwei übereinanderstehende, nach links geöffnete Halbkreise beschrieben werden. Für jede Schriftart gibt es eine Formelsammlung. Aus der entsprechenden Formel kann der PC für jedes Zeichen das Pixelmuster in jeder beliebigen Größe generieren. Deshalb sind TrueType Schriften immer scharf. Welche Auflösung ist für mich die richtige? Durch eine höhere Auflösung kann bei gleichbleibender Auflösung der einzelnen Elemente (Buchstaben, Bilder,...) ein größerer Ausschnitt einer Web- oder Textseite dargestellt werden. Der Vorteil: Man muss weniger scrollen. Buchstaben, Symbole und Bedienelemente, deren Darstellung nicht veränderbar ist, werden kleiner dargestellt. Die meisten Menschen benutzen eine Auflösung von auf einem 17 Bildschirm, bei einer hervorragenden Sehstärke sind auch 1280 x 1024 gebräuchlich. Eine niedrigere Auflösungen einstellen zu müssen ist unpraktisch, man muss zu viel aufwärts/abwärts und rechts/links rollen. Trotzdem sind vor allem ältere Menschen mit schlechtem Sehvermögen oft zu niedrigen Auflösungen gezwungen. CRT-Bildschirme Der Bildschirm wird auch als Monitor, engl. Display oder Screen, bezeichnet. Wir betrachten zuerst den klassischen Röhrenbildschirm. Darin steckt eine Kathodenstrahlröhre (engl. Cathode Ray Tube, abgekürzt CRT), die nach ihrem Erfinder auch Braun'sche Röhre genannt wird. Von deren Erfindung im Jahr 1897 vergingen 40 Jahre bis zu den ersten regelmäßigen Fernsehsendungen im Jahr In den 50er Jahren entstand der Bedarf an Computerbildschirmen. Es gab damals nichts besseres als die ausgereifte CRT-Technologie. Der Hochfrequenzteil (Senderwahl und Dekodierung) wurde weggelassen und fertig war der Computermonitor. Die Auflösung wurde etwas höher als beim Fernsehen gewählt (wer hätte einen Computermonitor gekauft, wenn es der Fernseher auch getan hätte?).
85 Computerhardware für Anfänger 85 Arbeitsweise Im hinteren Teil der Bildröhre befinden sich drei Elektronenkanonen (1). Jede ist für eine der Grundfarben Rot, Grün und Blau zuständig. Zwischen Kathode (1) und Anode (5) wird eine Spannung von etwa Volt angelegt, um die Elektronen zu beschleunigen. Mit einer magnetischen Ablenkeinheit (3, 4) werden die Elektronenstrahlen (2) hauchdünn geformt und auf die gewünschte Position der Innenseite des Bildschirms gerichtet. Der Bildschirm (7, 8) ist innen mit Millionen von Farbtripeln aus Leuchtfarbe beschichtet, die unterschiedlich leuchten (rot, grün und blau), wenn sie vom Elektronenstrahl getroffen werden. Schema eines CRT-Bildschirms Etwa 20 mm vor dem Bildschirm befindet sich eine Loch- oder Schlitzmaske (6), die vergrößert auf (8) zu sehen ist. Die Lochmaske besitzt so viele Löcher, wie Farbtripel auf dem Bildschirm vorhanden sind. Die drei zusammengehörenden Elektronenstrahlen müssen gemeinsam durch dasselbe Loch auf das zugehörige Leuchttripel (blau, grün, rot) treffen. Die Lochmaske verhindert, dass z. B. der Elektronenstrahl für Rot die Stelle auf der Leuchtschicht trifft, die grün leuchten soll. Das Auge ist nicht imstande, die drei farbigen Bildpunkte getrennt wahrzunehmen, und verschmilzt die Grundfarben zu einem Gesamteindruck. Je nach Anteil der Grundfarben sieht das Auge verschiedene Farbtöne. Gleich starke Anteile der drei Grundfarben ergeben weiße Farbe. Während der Elektronenstrahl weiter wandert, leuchtet der Leuchtpunkt einige Millisekunden nach. Um ein flimmerfreies Bild zu erhalten, sollte der Elektronenstrahl des Monitors jeden Bildpunkt schnellstmöglich wieder neu zeichnen. Abhängig von Auflösung und Betrachter gelten eine 75- (75 Hertz = 75 Hz) bis 85-malige Wiederholung pro Sekunde (85 Hz) als Minimum. Bevor der Elektronenstrahl das nächste Mal vorbeihuscht (und die gleiche oder eine andere Farbe erzeugt), ist das Nachleuchten fast erloschen. Das Auge ist zu träge, um die Helligkeitsschwankungen wahrzunehmen, und sieht nur eine durchschnittliche Helligkeit.
86 Computerhardware für Anfänger 86 Der Aufbau der Grafikkarte wurde an die Eigenheiten des Bildschirms angepasst. Weil die Bildpunkte verblassten, musste die Grafikkarte die Information über Helligkeit und Farbe jedes Pixels (Bildpunktes) ist im RAM der Grafikkarte, im so genannten Bildwiederholspeicher aufbewahren. Eine Elektronik liest die digitale Farbinformation für jeden Bildpunkt aus dem Bildwiederholspeicher und wandelt diese in drei analoge Helligkeitssignale um, für jede der drei Grundfarben eins. Diese drei Farbsignale, ergänzt um Synchronisationssignale, werden über das Kabel zum Monitor gesandt. Auflösung 15-poliger VGA-Stecker Welche Auflösung ein Monitor gerade noch schafft, ist unterschiedlich. In der maximalen Auflösung sind manche Monitors etwas unscharf. Obwohl Bildröhren am Fließband produziert werden, gelingt durch Fertigungstoleranzen jede etwas anders. Die besseren wurden in teurere Profi-Monitore eingebaut, und die schlechten wurden als No-Name-Produkte verkauft. Außer den hier aufgezählten Auflösungen gibt es noch zahlreiche Zwischenwerte. Jeder Röhrenmonitor kann problemlos alle kleineren Auflösungen darstellen, indem der Elektronenstrahl verbreitert wird und mehrere benachbarte Pixel trifft, auch ein halb getroffenes Loch ist möglich. Dadurch sind Röhrenmonitore imstande, jede Auflösung scharf darzustellen was Flachbildschirme technologiebedingt nicht über die gesamte Bildfläche können (siehe Abschnitt über TFT-Bildschirme). Probleme mit CRT-Monitoren Weil die Elektronenstrahlen magnetisch gelenkt werden, sind Monitore empfindlich gegen Magnetfelder. Entfernen Sie Steckernetzteile und aktive Lautsprecher aus der unmittelbaren Umgebung Ihres Monitors! Besonders kritisch ist ein zweiter CRT-Monitor oder Fernseher in weniger als 30 cm Abstand. Mitunter stört auch eine metallische Tischplatte, ein Metallrahmen unter dem Tisch oder ein Metallschrank daneben. Eine Positionsänderung des Monitors hilft möglicherweise. Das Erdmagnetfeld beeinflusst die zur Steuerung des Strahls benutzten Magneten. Deshalb hat jeder Monitor eine Funktion zur Entmagnetisierung, die Sie alle paar Monate benutzen sollten, um ein möglichst scharfes Bild zu erhalten. Prüfen Sie auch, ob der Treiber der Grafikkarte richtig konfiguriert ist und Ihren Monitor mit einer flimmerfreien Bildfrequenz von mindestens 85 Hz versorgt. Das Datenkabel des Monitors nicht zusammenrollen, möglichst nicht verlängern und nicht mit anderen Kabeln zusammenbündeln, sonst verschlechtert sich das Bild.
87 Computerhardware für Anfänger 87 TFT-Flachbildschirme Weil die TFT-Bildschirme als Alternative zum Röhrenbildschirm angeboten wurden, mussten sie den gleichen 15-poligen analogen Anschluss haben. Dadurch konnte sich jeder Nutzer für einen TFT-Bildschirm entscheiden, ohne die Grafikkarte wechseln zu müssen. Die Ablösung der CRT-Geräte ist nahezu vollständig. Es gibt jedoch immer noch spezielle Anwendungen, wo CRT-Geräte unersetzbar sind. TFT ist die Abkürzung von Thin Film Transistor (Dünn-Film-Transistor). Das ist eine Weiterentwicklung der LCD-Technik (Liquid Crystal Display). Allen Prinzip eines TFT-DN-Monitors TFT-Bildschirmen gemeinsam ist das 1: Glas Wirkprinzip: 2 & 3: Vertikale und horizontale Polarisationsfilter Zu jedem Bildpunkt gehören drei winzige 4: RGB Farbfilter 5 & 6: Horizontale und vertikale Elektroden Farbfilter: Rot, Grün und Blau. Mit jedem 7: Polyamidschicht Filter ist ein Fototransistor verbunden. Das 8: Zwischenraum Licht einer möglichst gleichmäßigen weißen Hintergrundbeleuchtung wird durch die Farbfilter in die drei Grundfarben zerlegt und danach mehr oder weniger stark abgeschwächt. Das Restlicht trifft dann das Auge des Betrachters, wo die drei Farben zu einer Mischfarbe verschmelzen. Die meisten Displays werden von hinten mit Leuchtstoffröhren beleuchtet (CCFL-Technik). Ältere Displays und Fernseher benutzen vier Röhren. Um Herstellungskosten und vor allem Energie zu sparen, werden zunehmend oft nur zwei Leuchtstoffröhren eingebaut (2CCF-Technik). Es ist nicht leicht, damit eine gleichmäßige Ausleuchtung zu erreichen. Da die Matrix das Licht nicht erzeugt, sondern nur filtert, resultieren hieraus die ersten drei prinzipiellen Probleme: Eine große Helligkeit ist schwer zu erzielen. Statt echtem Schwarz kann nur ein dunkles Grau erzeugt werden. Die Farben sind weniger gesättigt als bei Röhrenbildschirmen. Dadurch sind die Helligkeits- und teilweise auch Farbabstufungen geringer, besonders bei preiswerteren Modellen. Um die Bildhelligkeit und den Kontrast zu verbessern, wird eine möglichst helle Hintergrundbeleuchtung benötigt. Die gegenwärtig technisch beste Lösung ist die Verwendung von weißen LEDs. Weitere Vorteile sind die geringere Bautiefe des Displays, gleichmäßigere Ausleuchtung, ein größerer Farbraum, längere Lebensdauer und im Vergleich zu Röhren ein halbierter Energiebedarf. Im hellen Sonnenlicht ist auf einem TFT-Display nichts mehr zu erkennen, weil die Helligkeit der Hintergrundbeleuchtung nicht mit der Sonne mithalten kann. Es gibt aber eine Lösung dafür, das transflektive Display. Das Sonnenlicht wird im Inneren des Bildschirms reflektiert. Die Hintergrundbeleuchtung kann gedämpft werden, es wird dabei Strom gespart. Transflektive Displays werden für neuere Handys genutzt. Neuerdings gibt es auch große transflektive Displays, die beispielsweise im Schaufenster aufgestellt werden können. Es gibt inzwischen mehrere Arten der TFT-Technik. Am verbreitetsten sind die TN-Panele (Twisted Nematic), weil sie am billigsten herzustellen sind. Allerdings ist die Farbwiedergabe mäßig (etwa Farben) und bei größeren Blickwinkeln verringert sich der Farbkontrast. DSTN-Panele (Double-Super-Twist-Technik) erzeugen etwas bessere
88 Computerhardware für Anfänger 88 Farben. Die aufwändigen TSTN-Panele (Triple Supertwisted Nematic) sind noch besser. Die Auflösung TFT-Bildschirme haben ein festes Raster von Bildpunkten, bei einem 17" und 19" Gerät sind es 1280 Bildpunkte waagerecht und 1024 Pixel senkrecht. Liefert die Grafikkarte ein Bild mit Bildpunkten, ist die Zuordnung eindeutig und das Bild ist scharf. Wenn Sie Probleme mit der Sehleistung haben und deshalb die Grafikkarte auf eine kleinere Auflösung einstellen, zum Beispiel Pixel, hat der Grafikprozessor im Bildschirm drei Möglichkeiten: 1. Es werden nur Pixel benutzt, der Rand des Bildschirms bleibt schwarz. Damit wird nur (1024/1280) (768/1024) = 3/5 = 60 % des Bildschirms benutzt. 2. Jeder vierte Bildpunkt in der Waagerechten und jeder dritte in der Senkrechten wird weggelassen. Bei Makro-Ansicht des Ausschnittes eines Farb-TFT-Displays größeren Flächen und breiten Linien ist das kein Problem. Schmale Linien (zum Beispiel von Buchstaben) können aber nicht einfach weggelassen werden, ohne die Darstellung zu verstümmeln. Buchstaben würden sowohl in der Höhe als auch in der Breite ungleichmäßig oder unlesbar. 3. Der Prozessor im Bildschirm kann nach komplizierten Formeln errechnen, welche Bildpunkte an welcher Stelle des Bildschirms weggelassen werden dürfen und welche nicht. Diese Berechnung heißt interpolieren. Je leistungsfähiger der verwendete Prozessor, desto bessere Interpolationsformeln kann er verwenden. Trotzdem wird das Bild IMMER ein wenig oder ein wenig mehr unscharf sein. Brillenträgern und älteren Personen sind Schrift und Windows-Symbole in der höchsten Auflösung meist zu klein; sie ziehen meist eine Auflösung von 1024 x 768 oder mitunter sogar Bildpunkten vor, was besonders unscharf aussieht. Daher ist vor allem diesem Benutzerkreis zu empfehlen, ihren Wunschmonitor vor dem Kauf in der benötigten Einstellung sorgfältig zu prüfen. Es gibt durchaus TFT-Monitore mit hervorragender Interpolation, aber nicht in der untersten Preislage. Gedanken vor dem Bildschirmkauf Viele Leute kaufen einen neuen PC zwei- bis dreimal so oft wie einen neuen Monitor. Monitorkauf ist also eine Langzeitinvestition. Der Monitor ist das wichtigste Ausgabegerät. Ein mangelhafter Monitor verstärkt die Neigung zu Augen- und Kopfschmerzen, denn das Gehirn muss das von den Augen gelieferte unscharfe Bild nachbessern. Die Augenoptiker sind sich nicht einig darüber, ob ständige Anstrengung beim Sehen die Verschlechterung der Sehstärke beschleunigt. Schätzen Sie zukünftige Entwicklungen ab. Denken Sie daran, wie schnell die Pixelzahl bei Digitalkameras in den letzten Jahren gestiegen ist. Auch im Internet gibt es einen Trend zu größeren Auflösungen und zunehmenden Detailreichtum bei Grafiken und Fotos. Das bedeutet für Sie: Geizen Sie nicht beim Kauf des Monitors. Sie werden ihn jahrelang vor Augen haben. Monitore werden zwar am Fließband produziert, trotzdem ist jedes Exemplar anders. Kaufen Sie möglichst keinen Bildschirm von der Palette oder im Versandhandel. Wenn Sie Wert auf Qualität legen, sollten Sie die Qualität nicht nur nach dem Vorführmodell beurteilen, sondern sich Ihr Exemplar in der nativen Auflösung vorführen lassen. Häufig wird die Wahl auf HDTV fallen, also 1920 x 1080 Pixel, und Sie sollten dann prüfen, bei welcher Bildschirmgröße, also z.b. 22, 24 oder sogar 27 Zoll, Ihnen die Darstellungsgröße einzelner Elemente, z.b.
89 Computerhardware für Anfänger 89 Desktop-Icons oder Programmmenüs, am ehesten zusagt. Die Reaktionszeit von TFT-Bildschirmen wird von den Produzenten nach recht unterschiedlichen Methoden gemessen und ist teils geschönt. Es ist ratsam, Testberichte zu lesen. Monitore mit integriertem Lautsprecher sind problematisch, da bei TFT-Monitoren die flache Bauweise es schwierig macht, einen guten Klang zu erhalten. Ein normaler Fernseher kann nicht an den PC angeschlossen werden, dafür braucht würde er eine Spezialbuchse brauchen. Die beliebte Kennzeichnung HDTV vorbereitet sagt nichts über einen PC-Anschluss aus (eigentlich bedeutet diese Aussage nur, dass die Elektronik fähig ist, ein hochwertiges 1920 x 1080 HDTV-Bild so weit zu verschlechtern, dass es angezeigt werden kann). Selbst wenn der Fernseher einen PC-Anschluss hat: Weil sich die Anzahl der Pixel bei Fernsehen (720 x 576 bzw x 1080 bei HDTV) und PC unterscheidet, gibt es Schärfenprobleme bei TFT-Kombigeräten. Ende 2008 gab es noch kein Gerät, das gleichzeitig als Fernseher und als Computermonitor uneingeschränkt zu empfehlen ist. Sie werden sich wohl entscheiden müssen, was Ihnen wichtiger ist, und davon ausgehend die Bildschirmauflösung wählen. Die immer beliebter werdenden Heimprojektoren (Beamer) verwenden die TFT-Technologie, daher gelten fast alle bisherigen Darlegungen auch für sie. Aufpassen! Achten Sie beim Kauf auf das Prüfsiegel. Die schlechteste Norm ist MPR-1 darauf folgen MPR-2, TCO-92, TCO-95, TCO-99 und TCO-03. Letzteres ist das beste, jeder neue Bildschirm sollte es haben. Achten Sie beim Kauf eines großen LCDs mit hoher Auflösung darauf, dass die Grafikkarte dessen hohe Auflösung erreicht. Die maximale Auflösung bei Single-DVI beträgt 1920 x 1200 Pixel. Wenn Sie einen Monitor mit einer größeren Auflösung über DVI anschließen, ist eine Dual-Link-Grafikkarte notwendig. Dual-DVI benutzt zwei DVI-Kanäle und kann damit eine Auflösung von maximal 2560 x 1600 Pixeln erreichen.
90 Computerhardware für Anfänger 90 Grafikkarte Die Grafikkarte verbindet den Computer mit dem Monitor. Die Elektronik der Grafikkarte steuert den Elektronenstrahl, der durch Beschuss der Fluoreszenzschicht des Bildschirms ein leuchtendes Bild erzeugt. Damit das Bild flimmerfrei ist, muss der Elektronenstrahl des Monitors jeden Bildpunkt etwa 85mal pro Sekunde zeichnen. Flachbildschirme flimmern nicht, deshalb genügt es, 60 mal pro Sekunde (mit 60 Hertz) das Bild zu aktualisieren. Auf den meisten Grafikkarten sind 64 MB RAM oder mehr eingebaut. Ein Teil dieses Video-RAM wird als Arbeitsspeicher für den Grafikprozessor verwendet. Ein anderer Teil des RAM wird als BildWiederholSpeicher (BWS) benutzt. In diesem BWS ist für jedes Pixel (Picture Element = Bildpunkt) des Bildes gespeichert, wie hell und in welcher Farbe er leuchten soll. Die Elektronik der Grafikkarte liest immer wieder, 60-mal pro Sekunde oder öfter, Punkt für Punkt die gespeicherte Farbinformation und aktualisiert die Bildschirmdarstellung. Grafikkarte nvidia Geforce 6600GT mit aktiver Kühlung, AGP Auflösung und Farbtiefe Als Auflösung bezeichnet man die Anzahl der Bildpunkte, die horizontal und vertikal untergebracht Grafikkarte nvidia Geforce 6200GT mit passiver Kühlung, PCI-Express werden können. Eine Auflösung von 800 x 600 bedeutet, dass das Bild aus 800 Pixeln in der Waagerechten und 600 Pixeln in der Senkrechten besteht. Farbtiefe nennt man die Feinheit der Abstufung, mit der Farben gespeichert und wiedergegeben werden können. Eine Farbtiefe von 24 Bit bedeutet, dass acht Bit auf jede der drei Grundfarben entfallen. Weil 2 8 = 256 ist, kann man 256 Helligkeitsabstufungen für jede der Grundfarben kodieren. Für Rot, Grün und Blau jeweils 256 Helligkeitsabstufungen ergeben 256 x 256 x 256 = 2 hoch 24 = mögliche Farbkombinationen. Bei einer Auflösung von 1024 x 768 werden Pixel dargestellt. Bei True-Color (24 Bit = 8 Bit pro Grundfarbe = 3 Byte) werden 1024 x 768 x 3 = Byte für die Darstellung benötigt, aufgerundet auf die nächste Zweierpotenz ergibt das also 4 MByte Bildwiederholspeicher. Bei 1600 x 1200 Bildpunkten x 32 Bit Farbtiefe benötigt man 8 MByte RAM auf der Grafikkarte. Wenn Sie mit Ihrem PC nicht spielen wollen, ist mehr RAM auf der Grafikkarte nicht nötig. Tatsächlich hat ihre Grafikkarte viel mehr RAM. Grafikkarten mit weniger als 64 MByte RAM werden nicht mehr hergestellt. Der restliche RAM wird bei 3D-Darstellungen als Arbeitsspeicher für den Grafikprozessor verwendet. Obwohl jede Einstellung der Grafikkarte eine andere Menge RAM benötigt, ist für jeden Grafikmodus eindeutig festgelegt, welche Bits im Grafik-RAM für welchen Bildpunkt zuständig sind. Während der Elektronenstrahl über den Bildschirm huscht, liest eine Elektronik, deren Kern ein RAM Digital Analog Converter (RAMDAC) ist, die Farbinformation für jeden Bildpunkt aus dem BWS und wandelt diesen Digitalwert in drei analoge Helligkeitssignale um, eins für jede der drei Grundfarben. Diese drei Farbsignale, ergänzt um Synchronsignale für
91 Computerhardware für Anfänger 91 Zeilen- und Bildanfang, werden über das Kabel zum Monitor gesandt. Empfehlung: Sehen Sie doch einmal nach, wie Ihr Computer eingestellt ist: Wenn Sie mit Windows arbeiten, klicken Sie mit der rechten Maustaste auf einen freien Bereich Ihres Desktops, dann mit der linken Taste auf Eigenschaften. Wählen Sie die Registerkarte Einstellungen. Links unten sehen Sie die Farbtiefe, und rechts unten finden Sie einen Schieberegler, unter dem die momentane Auflösung steht. Mit Abbrechen kommen Sie wieder zurück. Bauformen der Grafikkarte Etwa bis ins Jahr 2000 waren PCI-Grafikkarten üblich, denn die PCI-Steckplätze der Hauptplatine hatten die schnellste Übertragungsrate. Weil PCI mit den wachsenden Anforderungen an die Grafikleistung nicht mehr mithalten konnte, bekam die Grafikkarte einen speziellen Steckplatz auf der Hauptplatine: den AGP-Steckplatz. AGP ermöglichte die doppelte Datenübertragungsrate wie PCI. Seit 2006 gibt es den heute noch genutzten Typ PCI-Express, der einen abermals deutlich beschleunigten Datentransfer ermöglicht. Grafikkarten gibt es bereits ab 30 Euro, wohingegen Spitzenmodelle auch über 500 Euro kosten können. Gerade bei diesen Modellen ist der Preisverfall extrem hoch, weswegen sich für den durchschnittlichen Nutzer der Kauf kaum lohnt. 3D-Darstellung Spielszenen heutiger Spiele sind dreidimensional. Es ist eine gewaltige Rechenarbeit nötig, um eine naturgetreue Darstellung zu erhalten. Die Oberflächen müssen berechnet, gefärbt und texturiert werden. Textur ist das Aussehen der Oberfläche: Spiegelnd, matt, geriffelt, textil, geknittert,... Es muss ermittelt werden, welche Teile eines Körpers im Hintergrund durch davor befindliche Körper verdeckt werden. Lichtreflexe und Schattenwurf sind zu berechnen. Die Rechenarbeit wird zwischen der CPU und der Grafikkarte geteilt: Vereinfacht gesagt, liefert die CPU die Umrisse und die GPU (Grafik Prozessor Unit, deutsch: der Grafikprozessor) füllt sie aus. Die von der GPU durchzuführenden Berechnungen sind zahlreich, aber einfach und lassen sich gut parallelisieren (gleichzeitig ausführen). Heutige leistungsfähige GPUs haben hunderte Prozessorkerne, während die CPU mit zwei bis vier Kernen auskommen müssen. Nvidia glaubt, im Jahr 2015 werden 5000 Stream-Prozessoren in einer GPU stecken. [32] Onboard-Grafikkarte Es geht auch ohne Steckplatz. Manche Hersteller integrieren eine preiswerte Grafikkarte auf die Hauptplatine. Diese Onboard-Grafikkarte hat Vorteile: Durch den Wegfall einer separaten Grafikkarte wird das PC-System um ein paar Dutzend Euro billiger. Der Energieverbrauch verringert sich gegenüber einer Mittelklasse-Grafikkarte um etwa 50 Watt. Für typische Office-Anwendungen ist eine Onboard-Grafikkarte völlig ausreichend, und für viele Home-PCs auch. Eigentlich wird eine separate Grafikkarte vor allem für aktuelle Action-Computerspiele und für spezielle grafische Anwendungen benötigt, z. B. für Videoschnitt und eventuell für hochauflösende Videos. Wenn irgendwann die Leistung der Onboard-Grafiklösung nicht mehr ausreicht, kauft man eine separate Grafikkarte und steckt sie in einen freien Steckplatz, soweit vorhanden. In seltenen Fällen gibt es dabei Probleme, wenn die Abschaltung der Onboard-Komponente nicht funktioniert.
92 Computerhardware für Anfänger 92 Shared Memory Geradezu verheerend wirkt es sich aber auf die Leistung aus, wenn die Grafikelektronik keinen eigenen RAM bekommt, sondern sich einen Teil des Hauptspeichers mit dem Prozessor teilen muss. Das nennt man eine Shared Memory -Architektur. Bei einer Auflösung von 1024 x 768 mit High Color beispielsweise muss der Grafikchip pro Sekunde 1024 x 768 x 32 Bit x 85 Hz = 267 Millionen Byte lesen. Weil der Elektronenstrahl der Bildröhre nicht stoppen kann, erzwingt die Grafikelektronik den Vorrang für das Lesen der Bildinformation. Der Prozessor, die Festplatte und andere Komponenten müssen für ihre Speicherzugriffe auf eine der zeitlichen Lücken warten, welche die Grafikelektronik übrig lässt. Wenn man mehr vorhat, als gelegentlich im Internet zu surfen oder kleine Texte zu verfassen, kann man Shared Memory nicht empfehlen. Von der Leistung mal ganz abgesehen, funktionieren manche neueren Spiele deshalb nicht, weil sie eine Grafikkarte mit eigenem Speicher voraussetzen. In der Standardeinstellung einer Onboard-Grafikkarte werden meist 64 MB RAM für die Grafikelektronik vom Arbeitsspeicher abgezweigt. Wenn der PC beispielsweise 256 MB RAM hat, bleiben noch = 192 MB Hauptspeicher übrig. Das ist nicht viel und bremst den PC aus. In Prospekten wird das verständlicherweise nicht hervorgehoben, sondern mit Formulierungen wie bis zu 256 MB RAM verschleiert. Wenn Sie einen solchen PC nicht für 3D-Spiele verwenden wollen, können Sie im BIOS einstellen, dass nur 8 MB für die Grafikkarte abgezweigt werden sollen. 58 MB von 256 MB zurückzugewinnen macht den PC etwas schneller. Bei heutigen RAM-Größen von 1 GB und mehr lohnt diese Änderung nicht, der Effekt ist nicht messbar. Turbo-Cache und Hyper-Memory nvidia hat sich etwas einfallen lassen, um Grafikkarten billiger zu machen: Turbo-Cache ist eine verbesserte, auf PCI-Express basierende, Shared-Memory-Technik. Bei ATI heißt diese Technik Hyper Memory. Grafikkarten werden mit einem Minimum an eigenem RAM bestückt, denn Grafik-RAM ist teuer. Wenn dieser kleine eigene Video-RAM nicht ausreicht, wird wie beim Shared Memory ein Teil des Hauptspeichers mitbenutzt. Weil die PCI-Express-Schnittstelle eine schnellere Datenübertragung als AGP ermöglicht, ist der Leistungsverlust weniger nachteilig als bei konventionellem Shared Memory. Wenn die Grafikkarte mindestens 8 MB eigenen RAM hat, tritt bei Büroanwendungen kein Geschwindigkeitsverlust ein. Bei Spielen und 3D-Anwendungen kommt man nur auf die halbe Leistung wie bei einer ausreichend mit RAM bestückten Grafikkarte. Dual-Monitor-Lösungen Es gab schon vor Jahrzehnten Profi-Grafikkarten mit zwei Monitoranschlüssen. Architekten und Konstrukteure konnten auf einem großen Bildschirm die Zeichnung darstellen, während ein kleinerer Zweitbildschirm für Befehle und Hilfsaufgaben verwendet wurde. Heute ist diese Technik bezahlbar geworden, fast jede Grafikkarte hat zwei Anschlüsse. Die Möglichkeit, zwei Bildschirme gleichzeitig anzuschließen, ist sehr interessant. Windows ermöglicht es, beliebige Fenster ganz einfach auf den zweiten Bildschirm zu verschieben. Zwei 19" Bildschirme haben die gleiche Gesamtfläche wie ein 27" Bildschirm, kosten aber sehr viel weniger. Man kann auch einen alten Monitor sinnvoll als Zweitgerät weiter nutzen, wenn man genügend Platz auf dem Tisch hat. Die Bildschirme dürfen unterschiedliche Eigenschaften haben, denn in der Regel kann man Auflösung und Bildfrequenz für beide Anschlüsse der Grafikkarte unterschiedlich einstellen.
93 Computerhardware für Anfänger 93 Anschlüsse DVI-I Stecker eines Adapters Grafikkarte von hinten VGA und DVI Im Bild rechts sehen Sie die rückwärtigen Anschlüsse einer modernen Grafikkarte. Oben ist der klassische 15polige VGA-Anschluss zu sehen, in der Mitte ein kleiner runder Composite-Anschluss für den Anschluss eines Fernsehers und unten ein DVI-D Anschluss. Anfangs waren alle TFT-Flachbildschirme mit dem klassischen VGA-Stecker ausgestattet, um sie an jede Grafikkarte anschließen zu können. Das brachte nicht die bestmögliche Bildqualität, denn die digitale Bildinformation im Bildwiederholspeicher wurde zuerst im RAMDAC in ein analoges Signal umgewandelt und im TFT-Flachbildschirm in ein Digitalsignal zurückverwandelt. Deshalb haben heute die meisten Grafikkarten und TFT-Bildschirme einen DVI-Anschluss (Digital Visual Interface). Es gibt mehrere Arten DVI-Anschlüsse, die wichtigsten sind DVI-D (nur digital), DVI-A (nur analog) und DVI-I (integriert, das heißt: analog und digital). An DVI-A und DVI-I kann man über einem Adapter auch einen Monitor mit dem klassischen 15-poligen Stecker anschließen. Das kleinere der nebenstehenden Fotos zeigt die Steckerseite eines solchen Adapters. Wenn Sie die nebenstehenden Fotos vergleichen, sehen Sie: Der Stecker (DVI-I) hat vier Stifte beidseits neben dem flachen senkrechten Kontakt, am Anschluss der Grafikkarte (DVI-D) fehlen die dazugehörigen Kontaktbuchsen. Außerdem ist das längliche Masse-Pin des DVI-I-Steckers etwas breiter als beim DVI-D-Stecker. Der Stecker passt also nicht. Das bedeutet, die Grafikkarte hat für den digitalen Ausgang keinen RAMDAC und kann kein Analogsignal erzeugen. Suchen Sie nicht in Fachgeschäften nach einem anderen Adapter, Sie werden niemals einen VGA-Bildschirm anschließen können. Nur ein TFT-Flachbildschirm passt, falls er einen DVI-Anschluss hat. Manche Flachbildfernseher haben einen DVI-Eingang, so dass man einen Computermonitor einsparen kann. DVI unterstützt Auflösungen bis 1600 x 1200 Pixel bei einer Bildwiederholfrequenz von 60 Hertz. Bei der Auflösung von 1920 x 1200 Bildpunkten verringert sich die Bildwiederholfrequenz auf 52 Hertz. Solange keine schnellen Bewegtbilder übertragen werden, ist das unkritisch. Für höhere Auflösungen braucht man einen DVI Dual-Port. Damit sind maximal 2560 x 1920 Pixel bei 60 Hertz möglich. DVI-D ist aufwärtskompatibel zu HDMI. Das bedeutet: DVI-D lässt sich mit einem Adapter nach HDMI konvertieren.
94 Computerhardware für Anfänger 94 VGA oder DVI - was ist besser? Einen Röhrenmonitor passt nur an den VGA-Anschluss, da hat man keine Wahl. Bei TFT-Monitoren trifft man oft beide Anschlussmöglichkeiten an, damit man sie auch an eine ältere Grafikkarte ohne DVI anstecken kann. Wenn man die Wahl hat, sollte man DVI bevorzugen. Bei digitaler Übertragung sind Qualitätsverluste im Monitorkabel ausgeschlossen, deshalb dürfen DVI-Kabel bis zu 5 Meter lang sein. Bis 10 m sind möglich, wenn das Kabel aus hochreinem Kupfer mit hervorragender Isolierung gefertigt ist. Bei VGA-Kabeln sollte die zulässige Kabellänge bis zum Monitor möglichst nicht über zwei Meter betragen, sonst lässt die Darstellungsqualität nach. Mit bloßem Auge kann man den Unterschied aber nur selten erkennen. Die Bildschirmhersteller haben sich geeinigt, die VGA-Schnittstelle nur noch bis zum Jahr 2015 zu unterstützen [33]. Wenn Sie einen Fernseher an den PC anschließen wollen, sollten Sie den Fernseh-Fachhändler fragen, ob Ihr Fernseher geeignet ist. Videos und manche Spiele sehen auf dem Fernseher richtig gut aus. Allerdings hat ein normaler Röhrenfernseher (ohne HDTV) eine deutlich schlechtere Auflösung als ein Computerbildschirm und ist für Texte und Internet kaum geeignet. Versuchen Sie mal, sich 80 Buchstaben nebeneinander auf einem Röhrenfernseher vorzustellen! HDMI HDMI-Eingangsbuchse Ein HDMI-Stecker Als Nachfolger von DVI wird seit 2003 die HDMI Schnittstelle (High Definition Multimedia Interface) entwickelt. Sowohl die Filmindustrie als auch die Herstellern von Unterhaltungselektronik unterstützen HDMI. Bild- und Tondaten werden digital mit einem Kabel mit 19-poligem Miniatur-Stecker übertragen. Leider gibt es die Versionen HDMI 1.1, 1.2, 1.3 und 1.3a mit unterschiedlichen Übertragungsbandbreiten und unterschiedlichen Steckertypen. Kabellängen von 5 Metern sind problemlos möglich, mit hochwertigen Kabeln 10 bis 15 Meter. Der Kopierschutz HDCP ist integriert. [34] HDMI ist abwärtskompatibel zum Vorgängerstandard DVI: Mit Adapter kann man einen DVI-Bildschirm an eine HDMI-Grafikkarte anschließen.
95 Computerhardware für Anfänger 95 DisplayPort DisplayPort-Stecker mit Verriegelung Mini DisplayPort an einem Apple MacBook Die Video Electronics Standards Association (VESA) hat eine neue Schnittstelle DisplayPort entwickelt. Es gibt Stecker in Normal- und Mini-Ausführung. Gegenüber dem DVI-Standard sind Stecker und Buchsen deutlich kleiner. Dadurch können zukünftige Handys und andere kleine Geräte mit einem Bildschirmanschluss ausgestattet werden. Apple ist Vorreiter beim DisplayPort. Ihr Bildschirm hat keinen DisplayPort-Anschluss? Es gibt Adapter für VGA, DVI und HDMI. Ebenso wie bei DVI und HDMI wird der Kopierschutz HDCP verwendet. Der DisplayPort ist technisch besser als DVI. Über eine Hauptverbindung können 2560 x 1600 Pixel mit 10 Bit Farbtiefe angesteuert werden. Ein Zusatzkanal kann für USB, Lautsprecher oder Eingabegeräte wie Mikrofon, Kamera oder berührungsempfindliche Bildschirme genutzt werden. Thunderbolt Auf Basis des Displayport-Standards wurde von Intel und Apple die Schnittstelle Thunderbolt entwickelt welche neben den DisplayPort-Bilddaten auch eine Übertragung von PCI-Express ermöglicht. Dabei werden Datenraten von 10 GBit/s auf zwei Kanälen erreicht - viermal so schnell wie USB 3.0. Zusätzlich definiert der Standard die Kaskadierung von Monitoren, so dass über eine einzige Schnittstelle mehrere Monitore hintereinander gehangen werden können. Dabei müssen die Verwendeten Monitore jedoch neben einem DisplayPort/Thunderbolt-Eingang auch über einen entsprechenden Ausgang verfügen an den das nachfolgende Gerät angeschlossen werden kann. Mehrere Hersteller haben Thunderbolt-Peripherie angekündigt. Interessant ist die Schnittstelle dabei für sehr datenintensive Anwendungen wie schnelle Festplatten-Verbünde und Geräte zur Aufnahme von sehr hochauflösenden Videos. Einbau einer Grafikkarte Achtung beim Selbsteinbau! Moderne Grafikkarten brauchen viel Strom - mitunter mehr als über die kleinen Kontakte des Steckplatzes zugeführt werden kann. Leistungshungrige Karten müssen mit ein oder zwei Zusatzsteckern direkt an das Netzteil angeschlossen werden. Betreiben Sie die Grafikkarte nicht mal eine Sekunde ohne diese Zusatzversorgung, sonst könnte sowohl die Grafikkarte als auch die Hauptplatine durchbrennen!
96 Computerhardware für Anfänger 96 Multimedia Die Digitalisierung Das obere Bild zeigt als rote Linie die Spannung, wie sie vom Mikrofon kommt. Der dargestellte Abschnitt entspricht einer Zeitspanne von weniger als einer tausendstel Sekunde. Die Soundkarte wandelt dieses Analogsignal in digitale Daten um, siehe die mittlere Darstellung. In der Ausgaberichtung erzeugt die Soundkarte Töne aus digitalen Daten, die aus einer Datei oder von einer CD stammen oder von einem Computerspiel synthetisch erzeugt werden. Dabei entsteht eine treppenförmige Spannung. Die Stufen werden mit einem Filter geglättet, und es entsteht eine Analogspannung entsprechend der roten Linie. Diese ist der Ausgangslinie im oberen Bild sehr ähnlich, die kleinen Unterschiede sind nicht hörbar. Wie geht die Digitalisierung des Mikrofonsignals genau vor sich? Die Amplitude des Tonsignals wird in regelmäßigen, sehr kurzen Intervallen gemessen. Der CD-Standard sieht eine Samplingrate von 44,1 khz und eine Auflösung von 16 Bit vor. Die Samplingrate gibt an, wie oft pro Sekunde die Lautstärke gemessen wird. Um CD-Qualität zu erreichen, muss mal pro Sekunde die Lautstärke des Tons gemessen werden. Analog-Digital-Wandlung, anschließend Digital-Analog-Wandlung Auflösung bedeutet, dass die Lautstärke mit einer Genauigkeit von 16 Bit gemessen wird, das sind Abstufungen. Das ist ausreichend, um Töne mit einer Frequenz bis 22 khz zu reproduzieren. Das erreichbare Maximum liegt höher: Hochwertige Soundkarten können mit 96 :kHz digitalisieren, und Soundkarten für Musiker erreichen 192 khz mit 24-Bit-Auflösung. Je höher diese Werte, desto besser die Qualität. Andererseits werden die erzeugten Sounddateien sehr groß. Deshalb können Auflösung und Samplingrate bei allen Soundkarten reduziert werden, um den besten Kompromiss zwischen Qualität und Speicherbedarf einzustellen. Eine Abtastung mit 11 khz bei 8-Bit-Auflösung benötigt gegenüber CD-Qualität nur ein Viertel des Speicherplatzes, aber erreicht gerade noch die Qualität eines Telefongesprächs.
97 Computerhardware für Anfänger 97 Welche Datenmenge entsteht bei der Digitalisierung pro Tonkanal? Qualität Samplingrate Auflösung Speicherbedarf Telefonqualität 11 khz 8 Bit = 1 Byte x 1 = 11 kbyte pro Sekunde CD-Qualität 44 khz 16 Bit = 2 Byte x 2 = 88 kbyte pro Sekunde Beste Studioqualität 192 khz 24 Bit = 3 Byte x 3 = 576 kbyte pro Sekunde Eine Stereo-Aufnahme hat zwei Kanäle, also müssen die obigen Werte verdoppelt werden. Eine Digitalisierung in bester Studioqualität (192 khz/24 Bit/Stereo) würde nach reichlich einer Sekunde eine Diskette füllen! Eine CD wäre schon nach zehn Minuten voll. AC97 Intel hatte die Idee, dass moderne CPUs genug Leistung haben, um neben den normalen Aufgaben auch noch die Analogdaten zu berechnen. Herausgekommen ist die AC97-Spezifikation (Audio Codec 97). Dadurch genügt ein einfacher Chip für die Soundausgabe, der mittlerweile auf jeder Hauptplatine verbaut ist. Die Prozessorlast steigt bei Nutzung dieses Chips stark an. Wenn Ihre Computerspiele ruckeln, können Sie durch Einbau einer Soundkarte (in der Preislage um 50 bis 100 ) die Prozessorlast signifikant verringern. Raumklang Die Firma Creative Labs hat die Raumklangtechnologie EAX entwickelt. Eine konkurrierende Technologie A3D der Firma Aureal wurde von Creative Labs übernommen und in EAX integriert. Man könnte zwar annehmen, dass für den Raumklang zwei Lautsprecher ausreichen, weil der Mensch auch nur zwei Ohren hat. Versuche haben aber ergeben, dass für einen optimalen Raumklang ein Surround-System mit drei oder mehr Lautsprechern empfehlenswert ist. Wenn ein zusätzlichen Subwoofer (ein Lautsprecher für Basstöne) als dritter Soundkarte mit 5.1 Klang. Beachten Sie die Anschlüsse: Rot ist für das Stereo-Mikrofon. Blau, Schwarz und Grün sind für ein 5.1 Soundsystem. Darunter befindet sich der Kanal angeschlossen ist, spricht man Joystick-Anschluss. von einem 2.1 Soundsystem. Es können auch 5, 6 oder 8 Lautsprecher angeschlossen werden. Lautsprechersysteme werden mit den Ziffernkombinationen 2.1, 4.1, 5.1 oder 7.1 bezeichnet. Die zweite Ziffer steht für den Subwoofer, die erste Ziffer gibt die Anzahl der Satellitenlautsprecher an. Wenn die erste Ziffer ungerade ist, steht in der Mitte außer dem Subwoofer ein zusätzlicher Hochtonlautsprecher. Die anderen Lautsprecher sind rechts und links verteilt. Spiele übermitteln über den DirectX Treiber den gewünschten Klang an die Soundkarte, die den gewünschten Raumklang berechnet. Aber nicht nur Spieler profitieren vom Raumklang. Hochauflösendes Fernsehen, neuere Video-DVDs und neuere Musik-CDs benutzen die zusätzlichen Kanäle.
98 Computerhardware für Anfänger 98 Physiologisches Gesunde Jugendliche können Töne zwischen 16 Hz und 20 khz hören, wenn der Ton nicht zu leise ist (70 db). Töne unter 30 Hz werden nicht mit dem Ohr gehört, sondern der Körper fühlt die Vibrationen. Gute Subwoofer (Tiefton-Lautsprecher) können Töne bis herunter zu 15 Hz wiedergeben. Die obere Hörschwelle verringert sich mit zunehmendem Alter. Mit 40 kann man noch 15 khz hören, mit 60 Jahren verringert sich die höchste hörbare Frequenz auf 12 khz. Das Gehirn ergänzt die nicht mehr hörbaren Schwingungen aus der Erinnerung. PMPO Der Maximalwert, oder auch PMPO (Peak Maximum Power Output) ist der Wert, den ein Verstärker oder Lautsprecher nur sehr kurzzeitig aushält. Dauert diese Belastung länger als wenige Sekunden, erzeugt der Lautsprecher ein feines Qualmwölkchen. Mess- und hörbare Verzerrungen treten schon bei einem Bruchteil der PMPO-Leistung auf. Dieser Wert ist also für die Praxis unbrauchbar. Sinnvolle Werte ergeben sich beim Messen von Sinuswellen. PMPO-Werte im Marketing zu verwenden, ist Dummenfang.
99 Computerhardware für Anfänger 99 Fernsehen am PC Das analoge Fernsehbild Auflösung Die technischen Daten für das Fernsehbild wurden in den 40er Jahren entsprechend den damaligen technischen Möglichkeiten festgelegt. Das europäische Fernsehen arbeitet nach der PAL-Norm 576i/25. In dieser Norm ist festgelegt, dass 25 Bilder pro Sekunde übertragen werden. Für die Übertragung steht eine Bandbreite von 5 MHz zur Verfügung. Zum Vergleich: Heutige Computermonitore verkraften 140 MHz und mehr. 5 MHz bedeuten vereinfacht, dass Bildpunkte pro Sekunde übertragen werden können. Geteilt durch 25 Bilder/s ergibt das Bildpunkte pro Einzelbild. Als Auflösung der Fernsehbildröhre (Raster) werden 576 Bildzeilen zu je 768 Bildpunkten genannt. Das ergibt ein Seitenverhältnis von 4:3 und eine Anzahl von Bildpunkten (768 x 576) pro Bild. Das ist deutlich mehr als die Bildpunkte, die tatsächlich übertragen werden können. Nun wurde aber 1934 experimentell festgestellt, dass es Darstellungsprobleme bei feinen waagerechten und senkrechten Linien gibt. Es treten Interferenzen mit dem Raster des Displays auf. Unter Berücksichtigung der Eigenschaften des Auges werden nur 330 x 576 Bildpunkte übertragen und bei der Darstellung gewissermaßen auf 576 x 768 Bildpunkte vergrößert. Das Produkt von 330 x 576 = Bildpunkten ergibt Bildpunkte. Details siehe Kellfaktor. An den Fernseher kann auch ein Videorekorder angeschlossen werden. Dann arbeitet der Fernseher in einer anderen Betriebsart. Je nach verfügbarer Bandbreite kann bzw. muss die Auflösung der Übertragung verändert werden. Ein VHS-Videorecorder schafft maximal 220 Bildzeilen, während S-VHS Videorecorder mit 400 Bildzeilen sogar eine bessere Qualität als Fernsehen erreichen. Mehr zu dieser komplizierten Thematik unter / www. edv-tipp. de/ dvd/ 004_aufloesung. htm und / www. brumbi. de/ body_videotechnik. html. Halbbilder 25 Bilder pro Sekunde (beim Film sind es 24) reichen aus, um Bewegungen fließend darzustellen. Allerdings flimmert das Bild heftig. Daher wurde das Bild in zwei Halbbilder aufgeteilt. Das erste Halbbild enthält die Bildzeilen mit ungeraden Nummern, das zweite Halbbild die mit geraden Nummern. Diese Halbbilder werden nacheinander dargestellt, um eine Bildzeile versetzt. Dieser Versatz heißt Zeilensprung, engl. Interlacing. Auf den ersten Blick erscheint das unsinnig. Worin soll der Unterschied bestehen, ob die Bildzeilen in der Reihenfolge oder und geschrieben werden? Bei einem zeitlich unveränderten Bild macht das tatsächlich keinen Unterschied. Der Unterschied entsteht, weil die Kamera ebenfalls mit dem Interlacing-Verfahren arbeitet. Statt alle 40 ms ein ganzes Bild zu senden, wird 20 ms lang das erste Halbbild aufgenommen und in den nächsten 20 ms das zweite Halbbild. Wenn sich das Aufnahmeobjekt bewegt hat, ist das zweite Halbbild bereits anders! Dadurch werden Änderungen vor der Kamera 50mal pro Sekunde erfasst und übertragen. Das Flimmern verschwindet. Der Tuner Der Tuner ist das silbrig glänzende Metallgehäuse auf der Videokarte. Er filtert aus dem Wirrwar der vielen Fernsehsender den gewünschten Kanal heraus, arbeitet insoweit wie der Tuner im Radioempfänger. Das Signal wird demoduliert, d. h. von der Trägerfrequenz befreit. Aus dem Videosignal werden die beiden Tonkanäle herausgefiltert. Die verstärkten Tonsignale können vom Soundausgang der Fernsehkarte entweder direkt zu Lautsprechern oder besser zum Line-in-Eingang der Soundkarte geführt werden.
100 Computerhardware für Anfänger 100 Das Fernsehsignal Das farbige Fernsehbild wird aus den Primärfarben Rot, Grün und Blau zusammengesetzt. Es wird aber nicht in dieser Form übertragen. Als das Farbfernsehen eingeführt wurde, musste gesichert sein, dass die älteren Schwarz-Weiß-Fernseher unverändert weiter verwendet werden können. Deshalb erzeugen die Kameras - wie früher - ein Schwarz-Weiß-Signal (Y), welches in Farbkameras um zwei Farbdifferenzsignale ergänzt wird: Schwarzweiß minus Blau (U) und Schwarzweiß minus Rot (V). Der Grünanteil braucht nicht übertragen werden, da er aus den anderen errechnet werden kann. Diese drei Farbkanäle werden zu einem einzigen Signal zusammengefügt, welches FBAS oder Composite-Signal heißt. Dieses wird mit einer Trägerfrequenz moduliert und nach dem Hinzufügen der Tonkanäle ausgestrahlt. Der Videobaustein Er hat zwei Aufgaben zu erledigen: Er muss das Composite-Signal in ein RGB-Signal umwandeln, indem der Grünanteil ermittelt wird. Anschließend muss das analoge Bildsignal in ein digitales umgewandelt werden. Dabei entsteht ein virtuelles Abbild von 768 x 576 Bildpunkten. Diese Bildinformationen müssen nun noch in den RAM der Grafikkarte übertragen werden. Dazu müssen 44 MByte/s zur Grafikkarte übertragen werden. Für den PCI-Kanal, der theoretisch bis zu 133 MByte/s übertragen kann, ist das eine erhebliche Last. Bei alten PCs ohne PCI-Bus musste die Fernsehkarte mit einer dafür geeigneten Grafikkarte per Flachbandkabel direkt verbunden werden, denn über den ISA-Bus konnten nur 10 MByte/s übertragen werden. Eine Übertragungsrate von 44 MByte/s ist auch über Firewire (max. 50 MByte/s) und USB 2.0 (max. 60 MByte/s) realisierbar. Das ermöglicht es beispielsweise, Fernsehempfang über einen USB-Stick nachzurüsten. Digitales Fernsehen Im Ausbau befindet sich das digitale Fernsehen DVB-T. Durch moderne Digitalisierungs-, Kodierungs-, Kompressions- und Fehlerkorrekturen wird erreicht, dass mit kleinen Zimmerantennen fast überall ein stabiler Empfang möglich ist (natürlich nur da, wo auch DVB-T zur Verfügung steht), weshalb es in der Werbung als Überallfernsehen bezeichnet wird, dass im Frequenzband eines herkömmlichen Analog-Fernsehsenders entweder vier bis sechs digitale Fernsehkanäle oder ein bis zwei hochauflösende Kanäle untergebracht werden können. DVB-T-Empfänger werden als USB-Geräte oder interne Karten für den PCI-Slot angeboten. Die Anzahl verfügbarer Kanäle ist gegenwärtig in den meisten Regionen recht gering. Mancherorts sind nur ARD, ZDF, 3sat, Arte, Phönix, KiKa, Eins Festival und ZDF Infokanal zu empfangen. Für die Bundesliga am Strand reicht das aus. Hochauflösendes Fernsehen Für HDTV gibt es gegenwärtig folgende Varianten: 720p (HD-Ready): Die Bildauflösung beträgt 1280 x 720 Pixel. 1080i (HD) mit einer Auflösung von 1920 x 1080 Pixel, interlaced 1080p (Full-HD) mit einer Auflösung 1920 x 1080 Pixel, progressiv progressiv bedeutet, dass 25 Bilder pro Sekunde übertragen werden. Das interlaced -Verfahren ist zweite Wahl, denn es wird nur die halbe Datenmenge übertragen, was für 25 halbe Bilder pro Sekunde reicht. Die Bildschärfe ist schlechter als bei 1080p und Bewegungen wirken weniger flüssig.
101 Computerhardware für Anfänger 101 Welche Sender übertragen HDTV? Es gibt Sender, die in HDTV ausstrahlen. Arte sendet schon länger in HDTV ARD und ZDF haben 2010 zu den olympischen Winterspielen ( Februar 2010) mit der HDTV-Ausstrahlung begonnen. Sky, der Premiere-Nachfolger, hat sechs HDTV-Kanäle. Die Bezahlsender Discovery HD und TF1 HD senden ebenfalls im HDTV-Format. Auch Privatsender senden mittlerweile über Satellit in HDTV. Dazu gehören Pro7, Sat1, RTL und Kabel1. Allerdings sind diese Sender verschlüsselt und können nur mit der HD+ Smartcard und einem HDTV-tauglichem Receiver mit CI-Slot gesehen werden. Wozu ist ein HDTV-Fernseher zu gebrauchen, solange die Fernsehsender kaum HDTV ausstrahlen? Womit kann die hohe Auflösung genutzt werden? Multimedia-PCs bei Wiedergabe von HD-Fotos oder HD-Videos, Blu-ray-Player mit entsprechenden Medien, X-Box und Playstation 3 HDTV-taugliche Camcorder Digitalkameras mit mehr als 2 Megapixeln, wenn sie einen HD-Ausgang haben, Videos von einigen Online-Videotheken. Einige neuere DVD-Player oder AV-Receiver benutzen eine Technik namens Upscaling. Ältere DVD mit geringer Auflösung werden mit zusätzlichen Pixeln ergänzt, um die HD-Auflösung zu erreichen. Der Empfang von HDTV kann über ein Kabelnetz oder über Satellit erfolgen. Über das terrestrische Netz (herkömmliche Fernsehantennen) kann es nicht ausgestrahlt werden, die Bandbreite reicht dafür nicht. Das öffentlich-rechtliche HDTV wird zurzeit nur über Astra ausgestrahlt, Lohnt sich die Anschaffung eines HD-Fernsehers, um das klassische (analoge) Fernsehen zu empfangen? Nur, wenn der Fernseher sehr teuer ist. Wer überwiegend das klassische PAL-Format sieht, braucht kein HD-TV-Gerät. Das relativ grobkörnige PAL-Bild muss auf die fünfmal höhere Bildpunktzahl von Full-HD interpoliert (hochgerechnet) werden. Das Bild sieht meist schlechter aus als auf einem guten Röhren-Fernseher. Nur wenn ein hochwertiger Bildprozessor mit einem guten Algorithmus im Bildschirm steckt, sind Qualitätsverluste vermeidbar. Ausnahme Mit guten Algorithmen und mit genügend großer Rechenleistung ist eine so gute Interpolation eines analogen Fernsehbildes möglich, dass es auch auf einem hochauflösenden Bildschirm gut aussieht. Die preiswerteren Bildschirme der HD-Ready und HD-Kategorie verfügen nicht über einen so guten Bildprozessor (sonst wären sie nicht mehr preiswert). Hochwertige Grafikkarten haben für diesen Zweck genug Rechenleistung. Wenn Sie das Fernsehbild über DVB-C oder DVB-S mit dem Computer empfangen und eine Grafikkarte GeForce 8400 oder besser im Computer haben, kann das Bild auf einem hochauflösenden Monitor oder einem an die Grafikkarte angeschlossenen HD-Fernseher perfekt aussehen. Lohnt sich die Anschaffung eines HD-Ready-Bildschirms? Obwohl deutlich preiswerter als ein Full-HD-Fernseher, ist davon abzuraten. HD-Ready bedeutet, dass die Elektronik des Gerätes imstande ist, ein 1920 x 1080 Bild auf 1280 x 720 zu verschlechtern (herunterzurechnen). Gegenwärtig ist kein Sender bekannt, der die Ausstrahlung als 720p plant, allgemein wird 1080i favorisiert. Filme auf Blu-ray werden in der Full-HD-Auflösung angeboten.
102 Computerhardware für Anfänger 102 DVB-T Ein DVB-T Empfänger ist in einigen Notebooks eingebaut oder man kann eine kleine Box an USB anstecken. DVB-T als Überallfernsehen zu bezeichnen ist eine dreiste Werbelüge. In einigen Ballungsgebieten ist der Empfang der öffentlich-rechtlichen Sender mit einer Zimmerantenne oder auf der Wiese möglich. Für die privaten Sender ist der Empfangsbereich noch kleiner, außerdem sind die Sender verschlüsselt. Außerhalb von Großstädten braucht man eine Antenne mit Verstärker oder sogar eine Dachantenne [35]. So viel teurer ist eine Satellitenantenne nun auch nicht, aber die Senderauswahl ist größer. Wenn der Empfang zu schwach ist, ruckelt das Bild oder das Bild bleibt stehen.
103 Computerhardware für Anfänger 103 Gehäuse Die Wahl eines geeigneten Gehäuses entscheidet mit über Lebensdauer, Zuverlässigkeit und den Geräuschpegel Ihres Computers. Das Gehäuse ist nicht nur ein Stück Blech. Sogar die Dicke des Bleches ist wichtig: Dünne Bleche neigen mehr zu Vibrationen. Abmessungen Standardgröße Fast alle Gehäuse haben die gleiche Grundfläche: Sie sind 19 cm breit und 42 bis 45 cm tief. Bei der Planung des Stellplatzes müssen noch jeweils 6 cm hinter dem PC (für Kabel) und 13 cm vor dem PC (für die Schublade der CD/DVD Laufwerke) berücksichtigt werden. Die Höhe des Gehäuses schwankt sehr stark. Sogenannte Midi-Tower-Gehäuse haben vier Einbauplätze für DVD- und andere große Laufwerke, was eine typische Höhe von 42 cm ergibt. Reduziert man die Zahl der Einbauplätze auf zwei, erhält man einen Mini-Tower mit einer Höhe von etwa 34 cm. Sie schränken damit aber nicht nur die Höhe, sondern auch die späteren Erweiterungsmöglichkeiten ein. Es kommen ständig neue Geräte und neues Zubehör auf den Markt, von denen manche einen großen Einbauplatz erfordern. Empfehlung: Achten Sie darauf, dass über dem Brenner sowie über und unter der Festplatte jeweils ein Slot frei bleibt. Das erleichtert die Wärmeableitung. Außerdem ist ein Zusatzlüfter für die Festplatten dringend zu empfehlen. Desktop-Gehäuse Als Desktop-Gehäuse bezeichnet man liegende Gehäuse. Sie sind besonders praktisch, wenn man einen großen Röhrenbildschirm darauf stellen möchte. Weil aber die innen entstehende Wärme nicht nach oben aufsteigen kann, sind sie für besonders leistungsfähige PC wenig geeignet. Slimline-Gehäuse So nennt man ein Desktopgehäuse, dessen Höhe auf etwa 10 cm verringert ist. Diese Bauform ist nicht zu empfehlen: Erweiterungskarten kann man nicht direkt auf die Hauptplatine stecken, da sie standardmäßig 12 cm hoch sind. Um trotzdem handelsübliche Erweiterungskarten stecken zu können, wird eine Art Verteilerstecker verwendet, ein sogenannter Bus-Adapter. Dieser belastet aber die auf Höchstleistung getrimmte Schaltung und verzögert Steuersignale. Nicht jede Erweiterungskarte läuft unter diesen Bedingungen stabil, eventuell muss sogar der Datenverkehr (der Takt vom Front Side Bus) gebremst werden. Die generellen thermischen Probleme von Desktopgehäusen werden durch die geringe Bauhöhe weiter verschärft. Zusätzliche Lüfter können die thermischen Probleme mindern, erhöhen aber den Lärmpegel.
104 Computerhardware für Anfänger 104 Miniaturgehäuse Einige Hersteller bieten miniaturisierte Gehäuse mit verkleinerten Netzteilen an, die angeblich besonders geeignet für das Wohnzimmer sind. Davon ist aus zwei Gründen abzuraten: In einem zu kleinen Gehäuse ist die Luftzirkulation behindert, weshalb zusätzliche Lüfter benötigt werden. Die Lüfter müssen einen latenten Wärmestau auflösen und besitzen eine höhere Drehzahl, was den PC merklich lauter werden lässt. Dadurch ist er letztlich wohnzimmeruntauglich. Reparatur und Aufrüstung sind erschwert. Standard-Hauptplatinen und -Netzteile passen nicht. Die herstellerspezifischen Ersatzteile sind entweder nicht zu beschaffen oder ihre Beschaffung ist unwirtschaftlich. Oft steht in solchen Gehäusen die Festplatte senkrecht auf der Stirnseite, auf den Kabelanschlüssen oder ist in einer anderen verbotenen Einbaulage eingeschraubt. Die Zuverlässigkeit und der Verschleiß der Festplatte erhöht sich, deren durchschnittliche Lebensdauer sinkt, Garantieverlust droht. Mehr dazu siehe die Ausführungen zur Einbaulage der Festplatte. Oft steckt die Festplatte in einem Käfig, der die Luftzirkulation behindert. Weil meist kein Platz vorhanden ist, einen Festplattenlüfter einzubauen, verringert sich die Lebensdauer der Festplatte noch mehr. Ganz allgemein kann man sagen: Je kleiner das Gehäuse, desto wahrscheinlicher ist der Hitzetod. Ganz klar kann man das an den besonders kleinen Computern sehen: Den Spielkonsolen. Eine Umfrage unter Besitzern ergab, dass 42% aller XBox360 und 8% aller PlayStation 3 schon eine Reparatur benötigten oder ersetzt werden mussten [36]. Bei der Wii sind es nur 1%. Von den reparierten Konsolen mussten 55% (XBox) bzw. 12% (PS3) mehrmals repariert werden. Ärgerlich, selbst wenn die Garantiezeit noch nicht abgelaufen ist. Eine Umfrage des Spielemagazins Game Informer ergab eine Ausfallrate der XBox von 54,2%. Große Gehäuse Manche PCs laufen rund um die Uhr und kühlen nie ab. Wenn eine hochwertige Grafikkarte und eine schnelle CPU viel Wärme erzeugen und häufig CDs und DVDs gebrannt werden, kann ein Hitzestau entstehen. Besonders viel Hitze entsteht in Netzwerkservern. Die Temperatur der Hauptplatine sollte durchschnittlich nicht über 30 C und auch kurzzeitig nicht über 40 C liegen. Die Festplatte sollte keinesfalls wärmer als 55 C werden. Welche CPU-Temperatur zulässig ist, hängt vom Prozessortyp ab und muss auf den Webseiten von Intel bzw. AMD ermittelt werden. Eine CPU-Temperatur unter 60 C ist für jede CPU unkritisch. Wenn viel Wärme im Gehäuse entsteht, gibt es zwei Möglichkeiten: Man wählt ein großes Gehäuse vom Typ Big Tower. Man baut viele (fünf bis acht) Lüfter ein, die natürlich für einen hohen Geräuschpegel sorgen. Montagefreundliche Gehäuse Es ist ja ganz nett, wenn man das Gehäuse schnell auf- und zumachen kann. Die Laufwerke werden auf Gleitschienen in das Gehäuse eingeschoben. Aber wie nützlich ist es denn wirklich, ein DVD-Laufwerk mit wenigen Handgriffen wechseln zu können? Wie oft in einem Computerleben werden Sie denn voraussichtlich das DVD-Laufwerk wechseln? Besser sind Gehäuse, in denen Sie Festplatte und Brenner mit dem Gehäuse verschrauben können. Die Wärmeableitung verbessert sich, weil das Gehäuse als Kühlblech wirkt. In manchen Gehäusen brauchen bzw. können die Steckkarten nicht an der Rückwand des Gehäuses festgeschraubt werden, sondern sie werden nur festgeklemmt. Das erspart eine Minute bei der Montage, aber es erhöht die Gefahr von Wackelkontakten.
105 Computerhardware für Anfänger 105 Formfaktor Wo am Gehäuse die Anschlüsse (Tastatur, Maus, USB, Sound) und die Slots für Erweiterungskarten sind, wird durch den sogenannten Formfaktor festgelegt wurde der Formfaktor ATX (ATX bedeutet Advanced Technology extended ) für den Pentium MMX und den Pentium II eingeführt propagierte Intel einen neuen Formfaktor BTX. BTX bedeutet Balanced Technology extended. Diese balancierte Technologie soll vor allem eine bessere Kühlung der Komponenten durch die Optimierung der Luftzirkulation im Gehäuse bewirken. Die Wärme produzierenden Komponenten (Prozessor, RAM, Chipsatz) werden auf der Hauptplatine in einer Reihe angeordnet und mit einem speziellen Kühlkanal abgedeckt, so dass ein einziger großer Lüfter zur Kühlung ausreicht. Der zusätzliche Kühlkanal macht BTX-Boards und -gehäuse etwas teurer. Durch neue Technologien (Doppelkern-Prozessoren) entsteht aber trotz steigender Rechenleistung weniger Abwärme, deshalb wird die BTX-Technologie gegenwärtig nicht benötigt. Vorerst reicht die ATX-Technologie noch aus. Intel hat im Jahr 2007 aufgehört, BTX-Hauptplatinen zu entwickeln oder vorzustellen. AMD versucht gegenwärtig, eine Bauform DTX zu etablieren. PCs und Hauptplatinen sollen kleiner werden. Der Erfolg blieb bisher aus. Nach Intels gescheitertem BTX-Abenteuer halten sich die Händler zurück.
106 Computerhardware für Anfänger 106 Netzteil Einleitung Ein Netzteil muss je nach System eine Gesamtleistung von 50 bis 700 Watt bereitstellen. Das ist etwa der Stromverbrauch eines kleinen Heizkörpers! Das Netzteil erzeugt mehrere Betriebsspannungen: 12 V für Motoren und andere leistungshungrige Elektronik 5 V für sparsame Komponenten 3,3 V für diverse Spannungen auf dem Mainboard -12 V für manche ältere Peripherie (z. B. serielle Schnittstelle) 5 V SB Ruhezustand Keine der Spannungen darf mehr als 5% vom Sollwert abweichen, obwohl der Strombedarf des Computers schnell und stark schwankt. Je nachdem welches Programm Sie gerade benutzen und was das Programm gerade tut, ändert sich jede Mikrosekunde der Strombedarf. Um diese Spannungsschwankungen zu dämpfen, sind Netzteil, Hauptplatine und Steckkarten mit vielen Kondensatoren bestückt. Hochwertige Platinen sind (teilweise oder komplett) mit Solid Caps, Kondensatoren mit festem Elektrolyt, ausgerüstet. Sie altern unter dieser Belastung deutlich langsamer als normale Kondensatoren. Bei Netzteilen sind dagegen noch keine Modelle mit Solid Caps erhältlich, da dort viel höhere Spannungen vorhanden sind. Mehr als 99% dieser Leistung werden von den Komponenten im PC in Wärme verwandelt, der Rest in Schall und Elektrosmog. Prozessor, Grafikkarte, Festplatte und Chipsatz sind die größten Stromverbraucher, auch das Netzteil selbst hat einen beträchtlichen Eigenstrombedarf. Deshalb muss der PC durch Lüfter gekühlt werden. Das Netzteil liefert fünf Spannungen - warum werden 28 Drähte benutzt, um die Hauptplatine mit Strom zu versorgen? Weil eine Stromstärke von dutzenden Ampere für einen einzelnen Draht zu hoch ist. Ruhezustand Wenn Windows den PC beim Herunterfahren ausschaltet oder wenn der Benutzer ein ATX-Netzteil mit dem Soft-Off-Schalter ausschaltet, steht die Hauptplatine immer noch unter einer Spannung von 5 Volt. Sie erkennen das daran, dass die Anzeigen der Tastatur und die LED in der Maus weiter leuchten. Luft und Lärm Üblicherweise befindet sich im Netzteil ein Lüfter, manchmal auch zwei. Das Netzteil saugt warme Luft aus dem Inneren des Computers, nutzt diese zur eigenen Kühlung und bläst sie hinten aus dem Computer heraus. Kaufen Sie ein Netzteil mit einem Lüfterdurchmesser von 120 mm! Je größer der Durchmesser des Lüfters, desto langsamer dreht er und desto leiser ist er. Viele Lüfter sind temperaturgeregelt: Sie drehen langsamer, wenn weniger Wärme entsteht. Bei manchen Lüftern erfolgt die Temperaturanpassung durch Wechsel zwischen Stillstand und voller Drehzahl. Diesen häufig wechselnden Geräuschpegel empfinden manche Menschen als störend. Achten Sie beim Kauf des Computers darauf, ob das Netzteil eine stetige oder eine Intervallregelung hat. Mittlerweile kann man auch lüfterlose Netzteile kaufen. Ihre Verwendung ist aus zwei Gründen problematisch: Ein Netzteillüfter würde nicht nur das Netzteil kühlen, sondern auch die warme Gehäuseluft absaugen. Bei einem lüfterlosen Netzteil bleibt die Abwärme von CPU, Festplatte, Grafikkarte u.a. im Gehäuse gefangen. Weil der Lüfter fehlt, wird die Wärme größtenteils über die Oberfläche des Netzteilgehäuses abgestrahlt. Sie bleibt im Inneren des Computers und heizt ihn noch weiter auf.
107 Computerhardware für Anfänger 107 Deshalb muss zwingend mindestens ein Zusatzlüfter an der PC-Rückseite eingebaut werden. Leiser wird der PC also nicht, vom Risiko mal abgesehen, dass das Netzteil überhitzt und durchbrennt. Die optimale Leistung Handelsübliche Netzteile reichen von 300 bis 1000 Watt. Netzteile mit hoher Spitzenleistung sind teuer in der Anschaffung und für einen anderen Lastbereich ausgelegt. Die meisten Netzteile arbeiten zwischen 20 und 80% Last am effizientesten. Wählen Sie deshalb die Leistungsklasse nicht zu hoch, aber natürlich auch nicht zu niedrig. Wenn der Rechner unter absoluter Volllast 80% ausschöpft, dann ist das Netzteil perfekt dimensioniert. Netzteile in Büround Heimrechnern sind leider oft generell überdimensioniert, da keine kleinen Modelle unterhalb von 300 Watt verfügbar sind. Greifen sie nur dann zu leistungsstarken Netzteilen, wenn Sie nennenswerte Nachrüstungen planen. Achten Sie auf den Wirkungsgrad: Es gibt Stromfresser mit einem bescheidenen Wirkungsgrad von 50%. Markennetzteile erreichen bis zu 90% und schützen den PC meist besser vor Überspannungen im Stromnetz. Wenn Sie einen Power-PC mit High-End-Grafikkarte haben, müssen nicht auf einen leisen PC verzichten. Es gibt Wasserkühlungen für den PC. Sie sind allerdings sehr teuer und der Einbau ist kompliziert, denn ein Rohrbruch oder auch nur eine Undichtheit ruiniert die Elektronik. Wichtig, da oft falsch verstanden: Nur weil ein Netzteil z.b Watt liefern kann, tut es das nur, wenn auch 1000 Watt vom Rechner gebraucht werden. Benötigt er aber beispielsweise nur 500, so liefert es auch nicht mehr! Ein 1000W und ein 600W-Netzteil hätten bei gleicher Effizienz in diesem Szenario also gleichen Stromverbrauch. Das 1000W-Modell wäre nur in der Anschaffung bedeutend teurer gewesen. Andererseits kann es bei sehr niedriger Last sein, dass das stärkere Modell stark in der Effizienz abfällt, während das kleinere Modell noch oberhalb von 20% und damit recht sparsam arbeiten kann. Daher: Netzteil richtig dimensionieren! Bereitschaftsspannung Früher hatten Computer einen 230 Volt Schalter. Das wurde geändert. Der Einschalter wurde von einem klobigen, anfälligen Starkstromschalter zu einem kleinen Taster, der mit der Hauptplatine verbunden ist. Das Ein- und Ausschalten des Netzteils wird nun von der Hauptplatine gesteuert. Das eröffnet mehrere Möglichkeiten, den PC einzuschalten: Drücken der Einschalttaste Zeitgesteuert von der Computeruhr Über die Tastatur durch Bewegen der Maus durch Einschaltbefehl über das Netzwerk oder vom Modem Manche dieser Möglichkeiten müssen mit einem Jumper auf der Hauptplatine oder mit einem Eintrag im BIOS freigeschaltet werden. Auch das Ausschalten ist auf mehrere Arten möglich: Mit Befehl über das Netzwerk, mit der Einschalt-Taste, zeitgesteuert oder per Software. Es ist bequem, dass Windows nach dem Herunterfahren gleich noch den PC ausschaltet. So kann beispielsweise ein Administrator um Mitternacht alle Computer der Firma hochfahren, Updates durchführen und sie wieder herunterfahren, ohne die Mitarbeiter bei der Arbeit zu behindern. Wie funktioniert das? Das Netzteil erzeugt ständig eine Bereitschaftsspannung von 5 Volt, mit der ein Teil der Hauptplatine und alle die Geräte mit Strom versorgt werden, die einen Einschaltbefehl geben könnten: Tastatur, Maus, Netzwerkkarte und Modem. Sie erkennen das daran, dass die Maus und die Anzeigen der Tastatur leuchten, auch wenn der PC heruntergefahren ist. Bei den USB-Anschlüssen gibt es Unterschiede. Manchmal werden einige der Anschlüsse mit Bereitschaftsspannung versorgt, um den Akku einer drahtlosen Maus aufzuladen oder um ein Handy mit dem Notebook-Akku aufladen zu können. Für die Energierechnung ist das nicht so toll. Ein scheinbar ausgeschalteter PC braucht weiter Strom, auch die meisten Bildschirme und Drucker und manche Lautsprecher gehen in den Bereitschaftszustand und brauchen weiter
108 Computerhardware für Anfänger 108 Strom, wenn auch wenig. Ein durchschnittliches PC-System kann durchaus auf 20 Euro Energiekosten pro Jahr im ausgeschalteten Zustand kommen. Wenn Sie diese Kosten sparen wollen, sollten Sie sich eine Steckdosenleiste mit Schalter zulegen. Damit können Sie PC, Monitor, Lautsprecher und weitere Geräte mit einem Handgriff vom Stromnetz trennen. Nebenbei schützen Sie Ihre Geräte: Was vom Stromnetz getrennt ist, kann nicht durch Überspannungen zerstört werden. Es gibt aber Gerätearten, bei denen Sie bei einer Schaltung über eine Steckdosenleiste einige Dinge beachten sollten: Ein DSL-Modem oder DSL-Router benötigt einige Minuten für den Aufbau der Verbindung ins Internet (die Synchronisation). Meist dauert es nur ein bis drei Minuten, in ungünstigen Gegenden können es auch 10 Minuten werden. Möglicherweise haben Sie nicht so viel Geduld. Probieren Sie es aus, ob dem DSL-Modem/Router der Strom gekappt werden darf. Wenn bei einem Tintendrucker eine längere Druckpause eintritt, bewegt er den Druckkopf in die Parkposition, um die Düsen zu verschließen. Dadurch wird deren Austrocknen verhindert. Schaltet man den Drucker über seinen eigenen Schalter aus, parkt er schnell noch den Kopf. Nimmt man einem Drucker den Strom weg, der gerade eben noch gedruckt hat, kann er die Köpfe nicht parken und die Tinte trocknet schnell ein. Selbst wenn nach dem letzten Druckauftrag Zeit vergangen ist: Wenn Sie dem Drucker den Strom wegnehmen, kann er sich nicht merken, wann das letzte Mal die Düsen gereinigt worden sind. Folglich werden nach jedem Einschalten die Düsen gründlich gereinigt. Dafür wird derart viel Tinte verbraucht, dass es meist erheblich billiger ist, den Drucker ständig im Standby-Betrieb zu belassen. Überspannungsschutz Das Netzteil kann beträchtliche Schwankungen der Versorgungsspannung verkraften. Länger andauernde Über- oder Unterspannungen von 30 Volt sind für die meisten Netzteile kein Problem. Stromausfälle bis etwa einer Viertelsekunde, wie sie bei Schaltvorgängen vorkommen, werden mit der in Kondensatoren gespeicherten Energie überbrückt. Sogar Überspannungsspitzen von mehreren hundert Volt werden abgefangen, wenn Sie nur wenige Millisekunden dauern. Jedes ordentliche Netzteil hat mehrere Schaltungen, um den Computer vor Überspannungen zu schützen. Schutzschaltungen am Eingang die Spannungsregelstufen können viele Schwankungen ausgleichen, einige erlauben den Betrieb zwischen 80 und 240 V Eingangsspannung. Wenn das nicht reicht, ist eine Thyristorstufe der letzte Schutz. Sobald eine der Spannungen den Toleranzbereich verlässt, werden schlagartig alle Spannungen gleichzeitig kurzgeschlossen. Diese ist bei weitem nicht in jedem Netzteil vorhanden. Eine Überspannung wird spätestens erkannt, wenn nach einer gewissen Zeit die geregelte Ausgangsspannung nicht aufbaut konnte. Dadurch überlebt der PC meistens den Ausfall des Netzteils. Einen Blitzeinschlag in der Nähe hält allerdings kaum ein Netzteil aus. Ein zusätzlicher Schutz ist sinnvoll. Überspannungsschutzschaltungen gibt es integriert in eine Steckerleiste oder als separaten Zwischenstecker. Die einfachen Ausführungen (etwa 10 ) schützen nur vor Blitzschlägen und sind sinnlos, außer wenn Ihr Haus einzeln steht und über eine Freileitung versorgt wird. Die Ausführungen für 20 bis 40 schützen zusätzlich vor kleineren Überspannungen, die aufgrund ihrer Häufigkeit gefährlich sind.
109 Computerhardware für Anfänger 109 Bauformen und Typen Die meisten Netzteile haben eine Standardgröße von etwa 15 x 15 x 10 cm, auch die Position der vier Befestigungsschrauben ist einheitlich. Einige Hersteller bieten miniaturisierte Gehäuse mit verkleinerten Netzteilen an, für die Ersatz kaum aufzutreiben ist. Die Anforderungen an Netzteile entwickeln sich weiter. Die aktuelle Bauart heißt ATX, das bedeutet Advanced Technology extended. Ältere ATX-Netzteile und Hauptplatinen haben einen 20-poligen Steckverbinder, während neuere Netzteile einen 24-poligen Stecker haben. Diesen 24-poligen Stecker kann man in zwei Stecker zerlegen: 20-polig und vierpolig, so dass Sie auch die neueste Ausführung eines ATX-Netzteils an eine ältere Hauptplatine anstecken können. Im Jahr 2004 kamen die Netzteile nach dem neuen BTX-Formfaktor ( Balanced Technology extended ) auf den Markt. Allerdings hat sich der neue Formfaktor nicht durchgesetzt.
110 Computerhardware für Anfänger 110 Kühlung Warum eigentlich muss der PC gekühlt werden? Müssen die lauten Lüfter wirklich sein? Halbleiter verändern ihre elektrischen Eigenschaften bei Temperaturänderungen sehr stark und hören auf, zu funktionieren. Die Reibung und der Verschleiß in den Kugel- und Gleitlagern wächst. Elektrolyt-Kondensatoren trocknen aus und dämpfen die Spannungsschwankungen nicht mehr. Isolationen im Netzteil werden weich und können versagen. Lüfter sind die am schnellsten verschleißenden Teile eines Computers. Zwei Probleme Mit der Kühlung müssen zwei unterschiedliche Probleme gelöst werden: 1. Die Oberflächen einiger Komponenten werden sehr heiß, vor allem die Oberfläche des Prozessors. Die Wärme muss mit Kühlkörpern schnell abgeleitet werden. 2. Große und kleine lokale Wärmequellen heizen die Luft im Computer schnell auf. Die warme Luft muss zügig aus dem Gehäuse heraus befördert werden. Lüfterarten Viele Lüfter sind temperaturgeregelt. Es gibt zwei Arten der Regelung: Die einen drehen langsamer, wenn weniger Wärme entsteht. Die anderen Lüfter schalten je nach Temperatur zwischen Stillstand und voller Drehzahl hin und her. Diesen plötzlichen Wechsel des Geräuschpegels empfinden manche Benutzer als störend. Gehäuse-Zusatzlüfter und Netzteillüfter gibt es in mehreren Bauformen. Bei Lüftern von Grafikkarten und vor allem bei Lüftern auf Chipsätzen ist die Anzahl der Bauformen und Befestigungsarten fast unüberschaubar. Weitere Unterschiede gibt es in der Anzahl der Anschlussadern (zwei, drei oder vier) und in der Bauform der Stecker. Tipp: Wenn Sie einen Ersatzlüfter kaufen wollen, bauen Sie ihren alten Lüfter aus und nehmen Sie in als Muster zum Einkauf mit! Die meisten heutigen CPUs regeln den Takt herunter, wenn sie zu heiß werden. Wenn Ihr PC nach einigen Minuten Aufwärmzeit drastisch langsamer wird, haben Sie vielleicht ein Temperaturproblem. Dimensionieren Sie den CPU-Lüfter großzügig! Ein Lüfter, der auch für einen wesentlich stärkeren als Ihren Prozessor geeignet ist, regelt auf eine langsamere Drehzahl herunter und wird dadurch leiser. Außerdem haben Sie an heißen Tagen eine Sicherheitsreserve. Wenn man die Wahl hat zwischen Lüftern mit großem oder mit kleinem Durchmesser, sollte man den größeren wählen. Ein Lüfter mit doppeltem Durchmesser hat die vierfache Fläche und braucht daher eine wesentlich geringere Drehzahl, um die gleiche Luftmenge zu befördern. Das bedeutet längere Lebensdauer des Lüfters, weniger Motorengeräusch, und auch das Geräusch der Luftströmung verringert sich. Lüfter werden sowohl mit Kugellagern ( ball bearing, abgekürzt BB) als auch mit Gleitlagern ( Sleeve bearing ) hergestellt. Gleitlager in einem Computerlüfter bedeutet: Im Plastegehäuse ist eine Bohrung, darin dreht sich eine Metallachse. Verschleiß und Geräuschpegel sind hoch. Der Preisunterschied zur Kugellagerausführung ist gering, der Unterschied in der Lebensdauer gewaltig. Wählen Sie immer die Kugellager-Ausführung! Auf billigen Grafikkarten und für Chipsatz-Kühler werden fast immer Lüfter verwendet, deren Achse nur auf einer Seite gelagert ist. Deshalb sind diese Grafikkarten-Lüfter recht kurzlebig. Wenn Sie einen verschlissenen Lüfter austauschen müssen, sollten Sie nach einem Lüfter mit beidseitigen Lagern suchen.
111 Computerhardware für Anfänger 111 Luftströmungen Die Luft tritt an der Unterseite des PC, zwischen Metallgehäuse und Vorderblende, in das Gehäuse ein. Meist gibt es im unteren Teil der Vorderseite, hinter der Plasteblende, noch weitere Öffnungen für den Lufteintritt. Die erwärmte Luft steigt nach oben und wird durch das Netzteil hindurch nach außen geblasen. Mit Zusatzlüftern im unteren Teil der Vorderwand und im oberen Teil der Rückwand kann die Luftströmung verstärkt werden. Mitunter gibt es eine zusätzliche Öffnung in der Seitenwand, um die Abluft des CPU-Kühlers auf dem kürzestem Weg aus dem Gehäuse hinauszubefördern. In Internetforen wird leider oft geraten, das Gehäuse zu öffnen, wenn der PC zu heiß wird. Dadurch kehrt die warme Luft, die das Netzteil nach hinten ausbläst, auf kürzestem Wege wieder in das Gehäuse zurück. Statt durch das Gehäuse zu strömen, strömt die Luft nur um das Netzteil herum, gewissermaßen ein thermischer Kurzschluss. Folglich steht die Luft in der Mitte des Gehäuses fast still. Das Gehäuse offen zu lassen ist also nur dann sinnvoll, wenn Sie mit einem Tischventilator für kräftige Luftbewegung sorgen. Sorgen Sie also dafür, dass die Luft optimal strömt: Von vorn unten nach hinten oben. Ungenutzte Slotblenden sollten Sie zuschrauben oder zukleben. Ungenutzte Öffnungen für Zusatzlüfter an der Rückseite sollten Sie zukleben. Man sollte einen PC nie in eine Ecke stellen! Weiter ist darauf zu achten, dass Lüftungsöffnungen nicht zugestellt oder zugehängt werden: 10 bis 40 cm Abstand sind empfehlenswert. Computertische haben oft ein mehr oder weniger geschlossenes Fach für den PC, aus dem die Wärme schlecht entweichen kann. Wenn Sie den PC unbedingt in einem solchen Computertisch oder in einem Möbelstück unterbringen wollen, kontrollieren sie gut, ob er sich überhitzt! Staub Leider befindet sich die Luft-Hauptansaugöffnung an der Unterseite des PC. Wenn der PC auf einem Tisch steht, stört das nicht. Viele Benutzer stellen allerdings ihren PC auf den Fußboden, damit die Tischplatte frei bleibt. Dadurch befindet sich die Hauptansaugöffnung nur einen halben Zentimeter über dem Fußboden - nicht viel höher als die Düse des Staubsaugers. Zum Staubsauger gibt es aber zwei Unterschiede, mal abgesehen vom Preis: Der Staubsauger ist nur einige Minuten pro Tag in Betrieb, der PC saugt viele Stunden täglich. Der Staubsauger hat einen Filterbeutel, der regelmäßig gewechselt wird, der PC nicht. Wie können Sie die Verschmutzung verringern? Jeder Zentimeter Abstand vom Fußboden zählt. Fünfzehn Zentimeter Abstand vom Fußboden halbieren den Staubanfall. Vielleicht können Sie den PC unter der Schreibtischplatte aufhängen. Verstellbare Halterungen gibt es zu kaufen, das kostet nicht viel. Sie können auch einen niedrigen Hocker oder eine (stabile!) Kiste darunterstellen. Eine wackelige Standfläche für den PC muss aber vermieden werden. Im Sinne von jeder Zentimeter zählt können Sie zumindest ein passend zugeschnittenes Brett darunterlegen. Bei einem Teppichboden wird der Luftstrom nicht mehr durch die Teppichfasern gebremst, und auf einem glatten Boden können sich die Fusseln nicht direkt unter dem PC ansammeln.
112 Computerhardware für Anfänger 112 Wasserkühlung Wasserkühlungen haben eine hohe Kühlleistung bei geringer Geräuschentwicklung. Irgendwo am PC muss ein Radiator für die Ableitung der Wärme angebracht werden. So groß wie im Bild ist er nicht immer. Es gibt Bausätze für den Selbsteinbau. Es ist allerdings nicht einfach, die Schläuche dauerhaft dicht zu verlegen. Wenn man nicht äußerst präzise arbeitet, hat man irgendwann fließendes Wasser im PC, was ihn meistens in Schrott verwandelt. Zusatzlüfter Einfache Büro- und Home-PC kommen oft mit dem Lüfter im Netzteil aus. Leistungsfähigere PCs brauchen in der Regel ein bis drei Zusatzlüfter. Die PC mit Wasserkühlung Lüfter können im unteren Teil der Vorderfront oder im oberen Teil der Rückfront eingebaut werden. Zunehmend oft wird durch eine Öffnung in der Seitenwand über einen Trichter die Luft direkt auf den CPU-Kühler geleitet. Ein guter Platz für einen Zusatzlüfter ist an der Vorderseite, der Luft direkt auf die Festplatte bläst. Handelsübliche Zusatzlüfter sind quadratisch und meist 80 x 80 mm groß, dazu passende Befestigungsbohrungen sind in den meisten Gehäusen vorhanden. Nichtbenutzte Lüfteröffnungen an der Gehäuserückseite sollten Sie zukleben, andernfalls wird ein Teil der von den Lüftern ausgestoßenen warmen Luft zurück in das Gehäuse gesaugt. Die vorderen Lüfter saugen kalte Luft in das Gehäuse, die vom Netzteillüfter und weiteren Zusatzlüftern auf der Rückseite herausgeblasen wird. Kontrollieren Sie die Richtung, in die die Lüfter blasen. Warme Luft steigt nach oben. Es ist sinnlos, dagegen anzukämpfen. Rundkabel? Besser nicht! Die Laufwerke (Festplatte, DVD, Floppy) sind eventuell mit Flachbandkabeln angeschlossen. Gemeint sind damit nicht die schmalen SATA-Kabel, die praktisch nur noch anzutreffen sind, sondern Kabel mit einer Breite von bis zu 5 cm, die in aktuellen Rechnern nicht mehr verbaut werden. Verlegen und befestigen Sie diese Kabel so, dass sie den Luftstrom möglichst wenig behindern. In Zeitschriften wurde mitunter empfohlen, sogenannte Rundkabel zu verwenden. Solche Kabel werden hergestellt, indem das breite Flachbandkabel bis kurz vor die Stecker zusammengerollt oder -gefaltet und in einen Isolierschlauch gezwängt wird. Das ist ein unüberlegter, schlechter Ratschlag! Wieso? Wenn zwei Leitungen dicht benachbart sind, erzeugt ein Stromfluss in der einen Leitung eine schwache Kopie des Signals in den benachbarten Leitungen. Diesen Effekt nennt man Übersprechen. Die Bezeichnung kommt aus der alten, analogen Telefonie: Manchmal konnte man ein fremdes Gespräch leise mithören, das über einen benachbarten Draht geführt wurde. Beim Telefonieren störte das kaum. In einem Datenkabel darf Übersprechen nicht vorkommen. Vor knapp zehn Jahren waren die Festplattenkabel noch 40-polig. Diese Leitungen erlaubten einen Datentransfer von maximal 33 Mb pro Sekunde. Höhere Übertragungsraten waren wegen der Gefahr des Übersprechens nicht möglich. Dann fiel den Ingenieuren ein Trick ein: Zwischen je zwei Datenleitungen wurde eine Masseleitung eingefügt, um das Übersprechen zu verringern. Die 40-poligen Kabel wurden durch 80-polige ersetzt, die Stecker sind 40-polig geblieben. Durch die zwischengeschalteten Masseleitungen verbessert sich die Abschirmung so weit, dass die Übertragungsgeschwindigkeit von und zur Festplatte von 33 auf 133 Mb/s angehoben werden konnte. Was passiert aber, wenn Sie die aufwändig durch Masseleitungen abgeschirmten Datenleitungen in Längsrichtung zusammenrollen und bündeln? Sie verringern die Abschirmung und erhöhen dadurch das Risiko von Störungen und
113 Computerhardware für Anfänger 113 Datenverlusten! Gegen Rundkabel zum Floppy-Laufwerk ist wegen der geringen Datenübertragungsrate nichts einzuwenden. Lüfterausfall Der Ausfall eines Lüfters kann mehrere Probleme verursachen. 1. Jede Erhöhung der Betriebstemperatur beschleunigt die Alterung des Computers. 2. Durch Überhitzung können nach einiger Zeit Probleme beim Betrieb des Rechners auftreten. Das Betriebssystem kann abstürzen. Im schlimmsten Fall können Schäden an der Hardware die Folge sein, so könnte etwa das Netzteil durchbrennen. Während das Netzteil durchbrennt, erzeugt es vielleicht kurzzeitig zu hohe Spannungen, und weitere Schaltungen brennen durch. Wenn die Festplatte durchbrennt, verlieren Sie Ihre Daten. Zum Glück kündigt sich ein bevorstehender Lüfterausfall fast immer durch einen höheren Geräuschpegel an. Wenn Sie dieses Warnzeichen ignorieren, wird der Lüfter irgendwann später erfreulich leise: Er bleibt stehen. Wenn sich das Betriebsgeräusch Ihres PCs ändert, sollten Sie versuchen, die Ursache zu finden. Den Netzteillüfter sowie andere, von außen zugängliche Lüfter können Sie völlig gefahrlos überprüfen: Falten Sie ein Papierstück mehrmals zu einem Streifen. Schieben Sie das Streifchen von hinten durch das Schutzgitter ein Stückchen in das Netzteil hinein, bis Sie ein Geräusch hören (aber lassen Sie das Papier nicht vor Schreck los!). Wenn es kein Geräusch gibt, ist der Lüfter ausgefallen. Die Drehzahl des Prozessorlüfters können Sie über das BIOS überwachen - lassen Sie sich vom Händler oder einem Freund zeigen, wie das geht (das ist bei jedem PC etwas anders). Notfalls müssen Sie das Gehäuse aufschrauben und nachsehen. Achtung! Bewegen Sie den PC niemals im eingeschalteten Zustand! Entfernen Sie alle CDs und DVDs aus den Laufwerken, bevor Sie den PC auf die Seite legen! Drücken Sie niemals auf die Achse eines Lüfters - Sie beschädigen damit dessen Lager! Wenn das Geräusch nur sporadisch auftritt, können Sie den PC notfalls auch mal einige Stunden oder sehr wenige Tage auf der Seite liegend betreiben, um die Lüfter besser beobachten zu können. Besonders der Lüfter der Grafikkarte ist kaum zu sehen, solange der PC senkrecht steht. Achtung! Der Wechsel der Lage der Festplatte erhöht den Verschleiß sehr stark!
114 Computerhardware für Anfänger 114 Der flüsterleise PC Lärm macht krank Schwerhörigkeit durch Lärm macht 43% aller anerkannten Berufskrankheiten aus, das ist mit Abstand die häufigste Ursache. Siehe Bericht der Bundesanstalt für Arbeitsschutz und Arbeitsmedizin Sicherheit und Gesundheit bei der Arbeit 2007 [37] Rauschende Lüfter und klackernde, sirrende Festplatten verringern die Produktivität. Bei häuslichen PC sieht es meist nicht besser aus. Die Augen kann man schließen, die Ohren leider nicht. Leider gilt für viele PC aus dem Kampfpreis-Segment: Schnell = Laut. Der flüsterleise PC Der Gesamtgeräuschpegel eines PC setzt sich aus vielen einzelnen Quellen zusammen. Einzelne Geräuschquellen zu verringern reicht nicht. Sie müssen alle Geräuschquellen im Auge behalten und dann entscheiden, bei welchen Komponenten die Lautstärke verringert werden muss. Werden Sie sich klar darüber, was Ihre Prioritäten sind. Höchste Leistung oder niedrige Geräuschemissionen. Beides zusammen geht nicht. Hohe Rechen- und Grafikleistung ist mit viel Energieverbrauch verbunden. Jedes Watt, welches vom Netzteil in den PC hinein gepumpt wird, wird in Wärme umgewandelt und muss mit Lüftern heraus befördert werden. Leise Komponenten verwenden Leise Lüftermodelle Lüfter mit größerem Durchmesser sind durchschnittlich leiser als die mit kleinerem. Ein 12-cm-Lüfter hat die reichlich doppelte Fläche wie ein 8-cm-Lüfter und benötigt deshalb eine wesentlich geringere Drehzahl. Eine kleine Nabe vergrößert den Luftdurchsatz. Im Windkanal durchgestylte Lüfter und aerodynamisch optimierte Lüfterblätter vermindern das Geräusch der durchströmenden Luft. Es gibt Lüfter mit 12 cm Durchmesser, die mit nur 800 oder 500 Umdrehungen pro Minute laufen. Mit dieser Drehzahl sind sie praktisch nicht zu hören, und trotz der geringeren Drehzahl bewegen sie etwa ebenso viel Luft wie ein 8-cm-Lüfter bei 1500 U/min. Lesen Sie Testberichte in Computerzeitschriften! Gehäusegröße In einem großen Gehäuse kann die Luft unbehindert aufsteigen. In Miniaturgehäusen staut sich stellenweise die Wärme, deshalb müssen die Lüfter schneller und damit lauter arbeiten. Die Gehäuselüfter Bei größerer Wärmeentwicklung im Gehäuse können Zusatzlüfter sinnvoll sein: Einer an der Rückwand unterhalb vom Netzteil, oder an der Vorderwand auf Höhe der Festplatte. Ersetzen Sie einen eventuell vorhandenen 8-cm-Lüfter durch einen leisen 12-cm-Lüfter. Allerdings nutzt das nur dann etwas, wenn das Gehäuseblech auf der gesamten Fläche genügend große Luftlöcher hat. Wahrscheinlich müssen Sie zusätzliche Löcher in die Rückwand bohren. Um Schäden durch Späne (Kurzschlüsse!) und Vibrationen zu vermeiden, sollten Sie vorher alle Bauteile ausbauen.
115 Computerhardware für Anfänger 115 Grafikkarte Hochleistungs-Grafikkarten kommen nicht ohne Kühlung aus. Beachten Sie beim Kauf: Manche Grafikkartenlüfter sind derart laut, dass Sie über die Lautstärke der anderen Komponenten gar nicht erst nachdenken brauchen. Manchmal kann man den Lüfter der Grafikkarte gegen einen leiseren austauschen, dabei verliert man allerdings die Garantie. Wenn Sie am PC bestimmt nicht spielen werden, sollten Sie nach einer Grafikkarte mit passiver Kühlung (ohne Lüfter) suchen. Wenn Sie die Kühlrippen sicherheitshalber mit einem leisen, langsam laufenden Lüfter anblasen, hält die Grafikkarte auch mal ein Spiel aus, ohne zu überhitzen. Der Prozessor Neuere Prozessorgenerationen brauchen durchschnittlich weniger Energie als ältere, um eine gleiche Rechenleistung zu erzielen. Der Prozessorkühler Wenn Sie eine CPU mit einer Verlustleistung unter 80 Watt haben, kaufen Sie einen Hochleistungskühler mit Heatpipe, der für CPUs mit 140 Watt Verlustleistung konzipiert ist. Die Kühlwirkung reicht vermutlich aus, wenn Sie den kräftigen, lauten Lüfter durch einen großen, langsameren Lüfter ersetzen. Sie sollten aber sicherheitshalber die CPU-Temperatur kontrollieren. RAM DDR-3 RAM sind stromsparender als DDR-2, weil sie mit niedrigerer Spannung arbeiten. Die Festplatte Festplatten mit 5400 U/min haben gegenüber solchen mit 7200 U/min zwei Vorteile: Sie sind deutlich leiser Sie erzeugen weniger Wärme Allerdings sind sie meist auch langsamer. Aber es gibt Ausnahmen. Die Auswirkung der kleineren Drehzahl auf die Datenübertragungsrate kann der Hersteller kompensieren, indem er der Festplatte mehr Cache-Speicher spendiert und mehr Magnetscheiben im Gehäuse übereinander stapelt. Sechs Köpfe wie in der Samsung Eco Green können trotz geringerer Drehzahl mehr Daten pro Sekunde lesen als die üblichen Platten mit zwei oder vier Köpfen. Lesen Sie Testberichte in Computerzeitschriften! Die radikale Lösung: Kaufen Sie eine SSD-Festplatte und lagen Sie die großen, selten benutzten Dateien auf eine externe Festplatte aus. Schalten sie die externe Festplatte nur bei Bedarf ein. Vorsicht! Irgendwann werden Sie unaufmerksam sein und die externe Festplatte ausschalten, ohne sie vorher abzumelden. Das kann zu Datenverlust führen. Deshalb sollten Sie großes Augenmerk auf eine zuverlässige Datensicherung legen, die vielleicht auf eine zweite externe Festplatte erfolgen kann. Noch besser ist die Anschaffung einer ständig eingeschalteten schnellen Home-Server-Festplatte, die über Netzwerk angeschlossen wird und an einem Ort abgestellt werden kann, wo das geringe Betriebsgeräusch nicht stört. Das Netzteil Gute Netzteile haben einen Wirkungsgrad von 85% oder etwas besser. Das bedeutet umgekehrt, dass 15% der Nennleistung verpuffen. Ein 800-Watt-Netzteil wandelt 120 Watt Energie für den Eigenbedarf in Wärme um. Ein 400-Watt-Netzteil, welches in den meisten Fällen ausreicht, verschwendet nur 60 Watt im Leerlauf. Für einen Allround-PC sollten sogar 300 Watt ausreichen (falls Sie so ein Netzteil finden). Also das Netzteil nicht zu reichlich dimensionieren und vor allem auf den Wirkungsgrad im geplanten Lastbereich achten!
116 Computerhardware für Anfänger 116 Glauben Sie keiner Reklame, in der ein Netzteil als leise angepriesen wird. Es scheint Mode geworden zu sein, fast jedes Netzteil als leise zu bezeichnen. Leise ist kein präziser Begriff. Wenn es wirklich leise ist, gibt der Hersteller den Schallpegel in Dezibel an. Spitzennetzteile erreichen 20 db. Werte unter 25 db sind gut [38]. Zum Vergleich: 20 bis 30 db sind die Lautstärke in einem sehr leisen Zimmer [39]. Sie werden nicht umhinkommen, Testberichte in Computerzeitschriften zu lesen. Wenn es um das letzte Quentchen Lautstärke geht: Prüfen Sie, ob der Lüfter des Netzteils durch einen leiseren ersetzt werden kann. Lassen Sie diesen Umbau unbedingt von einem Fachmann durchführen! Das optische Laufwerk Wenn keine Scheibe drin liegt, macht es kein Geräusch. Wenn Sie ständig eine Scheibe eingelegt haben, z. B. eine Telefonauskunft-CD, müssen Sie auf die Geräuschentwicklung achten. Wenn Sie einen Film von DVD ansehen wollen, übertrifft dessen Lautstärke vermutlich die Geräuschentwicklung der meisten Laufwerke deutlich. Nachträgliche Maßnahmen Sie haben die Komponenten ausgewählt. Was können Sie jetzt noch tun? Gehäuse Wenn Sie den PC innen mit schallschluckenden Materialien bekleben, fällt das Gehäuseblech als Wärmeabstrahler weg. Die Verschlechterung der Kühlung müssen Sie möglicherweise mit einem zusätzlichem Lüfter ausgleichen, was den Geräuschpegel erhöht. Ein Teufelskreis! Es ist ein brauchbarer Kompromiss, nur das eine Seitenblech zu bekleben, das der Hauptplatine gegenüberliegt. Dieses Blech wird im Betrieb am wenigsten erwärmt, die Kühlung verschlechtert sich kaum durch das Bekleben. Auch den Boden kann man bekleben. Der Schall wird dadurch nicht mehrmals im Gehäuse hin und her reflektiert. Lüfterdrehzahl herunterregeln Mit einem Adapter oder ein wenig Löten kann man einen Lüfter zwischen der 5 Volt und 12 Volt Leitung betreiben. Er bekommt dann 7 Volt und läuft sehr leise, die Kühlleistung verschlechtert sich allerdings stark. Prüfen Sie unbedingt, ob der Lüfter mit der verringerten Spannung zuverlässig anläuft! Festplatten und Laufwerke elastisch lagern Es gibt zahlreiche Vibrationsdämmer für Festplatten. Die Platte wird an Gummiblöcken befestigt, damit der Schall nicht auf das Gehäuse übertragen wird. Weil dabei die Wärmeableitung auf das Gehäuse unterbleibt, sollte die Festplatte eine grüne sein oder anderweitig gekühlt werden. Vorsicht mit Eigenbauten: Die Festplatte darf im Betrieb nicht ins Schwingen geraten, sonst leidet die Lebensdauer. Aufstellort ändern Je weiter der PC von Ihren Ohren entfernt ist, desto weniger ist er zu hören. Vielleicht können Sie einen Platz finden, wo er nicht mehr zu sehen ist, dann kommt der Schall nur noch als Reflexion zu Ihnen. Den PC in einen Schrank oder ein anderes geschlossenes Behältnis zu stellen will wohl bedacht sein: es könnte zu einem Wärmestau kommen. Dämpfen Sie die Geräuschübertragung auf den Fußboden. Kaufen Sie eine Geräuschdämpfungsmatte für Waschmaschinen und schneiden Sie einen oder zwei Streifen davon ab.
117 Computerhardware für Anfänger 117 Wasserkühlung Wasser hat eine wesentlich größere Wärmekapazität als Luft und kann viel mehr Wärme abtransportieren. Die Kühlkörper von CPU und Grafikkarte haben keine Kühlrippen, sondern zwei Schlauchanschlüsse. Nur wenige Grafikkarten sind für Wasserkühlung geeignet. Ein Kühler für AMD-CPUs sollte auf beiden Seiten an allen drei Befestigungsnasen verankert werden, damit er nicht abreißt, denn der Kühler ist schwer. An der Seite oder über dem PC muss ein Wärmeaustauscher angebaut werden, ähnlich wie der hinter dem Kühlschrank. Am höchsten Punkt des Kreislaufs wird ein Ausgleichsbehälter benötigt, weil sich Wasser bei Erwärmung ausdehnt. Eine Umwälzpumpe wird am besten auf dem Boden des Computers befestigt, möglichst auf einer vibrationsdämmenden Unterlage. Sie werden das Gehäuse bohren müssen, also vorher alle Bauteile ausbauen. Es gibt auch Pumpen, die in den CPU-Kühlkürper integriert sind. Die Befestigung der Schläuche sollte mit extremer Sorgfalt erfolgen. Am besten sind Schlauchanschlüsse, welche den Schlauch mit einer Überwurfmutter fixieren. Bei einfacheren Ausführungen müssen Sie die Schläuche mit Kabelbindern befestigen. Verwenden Sie destilliertes Wasser. Bedenken Sie: Wasser im PC verwandelt ihn in Schrott! Lassen Sie deshalb die Wasserkühlung einige Stunden Probe laufen, bevor Sie den PC einschalten. Vollständig geräuschlose Rechner Es gelingt mittlerweile Rechner zu konstruieren die vollständig auf bewegliche Teile verzichten und deren Geräuschemissionen daher die Hörschwelle um viele Größenordnungen unterschreiten. Zur Zeit sind die Rechenleistungen dieser Geräte eher begrenzt. Ein Beisiel ist der FitPC2i der israelischen Firma Compulab, welcher mit den Betriebssystemen Linux oder Windows 7 erhältlich ist. Mittlerweile wurden jedoch auch Doppelkern-Modelle mit 3D beschleunigen NVidia Grafikkarten auf Basis von Ubuntu an Entwickler ausgeliefert.
118 Computerhardware für Anfänger 118 Netzwerk Eine Netzwerkkarte ist eine Baugruppe zur Verbindung eines Computers mit anderen Computern, ob benachbart oder im Internet. Vor einem Vierteljahrhundert kostete eine Netzwerkkarte einige hundert DM. Heute ist die Netzwerkfunktionalität in den Chipsatz integriert. Separate Steckkarten werden heute nur noch in Sonderfällen verwendet, beispielsweise in Servern, oder wenn die integrierte Netzwerkkarte defekt ist. Netzwerkkarte Auf der abgebildeten Netzwerkkarte ist eine unbestückte Fassung für einen Boot-ROM zu sehen. PCs ohne Festplatte konnten sich mit einem solchen Start-ROM ihr Betriebssystem vom Zentralserver holen. Heute sind Festplatten so billig, dass sich das Verfahren höchstens noch in Firmen mit hunderten PCs lohnt. Als Anschluss für das Netzwerkkabel dient eine viereckige Buchse mit acht Kontakten. Über der Buchse sind zwei LED angeordnet. Die grüne leuchtet, wenn die Karte mit einer Gegenstelle verbunden und die Gegenstelle eingeschalteten ist. Die zweite, meist rote LED zeigt an, ob Datenverkehr stattfindet. Netzwerkkabel Ebenso wie für den Fernsehempfang müssen auch für Netzwerke abgeschirmte Kabel verwendet werden. Das liegt an der hohen Frequenz. Zum Vergleich: UKW-Rundfunk im Bereich 87,5 bis 108 MHz Kabelfernsehen 300 MHz bis 862 MHz Netzwerk 100 oder 1000 MHz Die meisten Netzwerke arbeiten heute mit einer Übertragungsrate von 100 MBit/s oder 1000 MBit/s (Gigabit-Netzwerk). Neuere Hauptplatinen haben fast ausnahmslos einen Gigabit-Netzwerkanschluss. Jede Netzwerkkarte erkennt, welche Höchstgeschwindigkeit die Gegenstelle beherrscht, und stellt sich automatisch darauf ein. Diese Signale störungsfrei übertragen zu können, erfordert Kabel, die noch hochwertiger sind als Fernsehkabel. Die aktuelle Norm für Netzwerkkabel ist Cat 5e oder Cat6. Für Netzwerkkabel werden 8-polige Stecker vom Typ RJ45 verwendet. Für ISDN-Anschlüsse werden leider die gleichen Stecker benutzt, allerdings mit anderer Kontaktbelegung. Also bitte aufpassen, falls Sie ISDN-Telefon haben! Vertauschen Sie nicht versehentlich die Anschlüsse oder Kabel! Die Qualität eines ISDN-Kabels reicht nicht für das Netzwerk, während ein Netzwerkkabel durchaus für ISDN-Verbindungen verwendet werden darf. Netzwerkkabel Netzwerkstecker Für eine Netzwerkverbindung mit 100 MBit/s wird ein Aderpaar zum Senden und ein zweites Aderpaar für den Empfang benutzt. Gigabit-Ethernet benutzt alle vier Aderpaare. Um nicht mehrere Kabelsorten bevorraten zu müssen, werden stets alle vier Aderpaare verbunden, auch wenn nicht immer alle benutzt werden.
119 Computerhardware für Anfänger 119 Die Adern sind paarweise verdrillt (umeinander gewickelt), um störende Einflüsse zu vermindern. Für höhere Ansprüche kann jedes Aderpaar mit Alufolie abgeschirmt werden. Die vier Aderpaare werden untereinander verdrillt, bekommen manchmal noch eine Gesamtabschirmung und werden vergossen. Achtung! Netzwerkkabel dürfen nicht geknickt oder mit zu geringen Biegeradien verlegt werden. Ein Biegeradius von etwa fünf Zentimetern sollte nicht unterschritten werden, sonst kann es zu Störungen kommen. Derartige Störungen bleiben fast unbemerkt, weil die beteiligten Netzwerkkarten bei einer Störung die Übertragung so lange selbständig wiederholen, bis ein Datenpaket unverfälscht durchkommt. Je kleiner der Biegeradius, desto langsamer wird das Netzwerk, bis es schließlich zum Totalausfall kommt. Netzwerkverteiler Wenn man zwei PCs miteinander verbinden will, kann man ein Kabel direkt von einem zum anderen PC ziehen. Bei einem 100-MBit-Netzwerk benötigt man allerdings ein Spezialkabel, ein sogenanntes Crossover-Kabel. In diesem Kabel sind Sende- und Empfangsleitung vertauscht, so dass die gesendeten Datenpakete des einen PC am Empfangsverstärker des anderen PC ankommen und umgekehrt. Wenn man Gigabit-Netzwerkkarten hat, kann man wahlweise ein gekreuztes oder ein ungekreuztes Kabel verwenden. Die Elektronik erkennt die Übertragungsrichtung und passt sich an. Wenn jedoch mehr als zwei PC vernetzt werden sollen, braucht man einen Verteiler, einen Hub oder Switch. Ein Hub hat eine etwas einfachere Elektronik und ist in der Leistung einem Switch unterlegen, deshalb werden Hubs kaum noch verkauft. Die rechte Abbildung zeigt einen 5 Port Ethernet Switch. Port bedeutet hier Anschluss. Es können bis zu fünf Kabel angesteckt werden, die zu PCs, anderen Switchen oder zu dem DSL-Modem führen. Nicht benötigte Anschlüsse bleiben frei. Alle Anschlüsse sind gleichberechtigt, man muss also nicht mit der Nummer Eins anfangen. Handelsübliche Switche haben 4, 5, 8, 16, 24 und 32 Ports. An der Vorderseite befinden sich Kontrollleuchten für jeden Port. Eine der Leuchten zeigt an, ob ein Kabel eingesteckt ist, dessen anderes Ende mit einem betriebsbereiten Gerät verbunden ist. Manchmal ist eine zweite LED vorhanden, um anzuzeigen, ob die Übertragung mit 1000 oder 100 Mb/s stattfindet. Ethernet Switch Ein Switch muss mit Strom versorgt werden. Größere Geräte haben ein eingebautes Netzteil, kleine werden über ein Steckernetzteil versorgt. Es gibt auch Switche, die über die angeschlossenen Netzwerkkabel versorgt werden, die aber preislich für den Privatanwender uninteressant sind.
120 Computerhardware für Anfänger 120 Der nebenstehende Wireless Router hat vier Kabelanschlüsse an der Rückseite sowie als fünften Anschluss eine WLAN-Antenne. Switche, welche unterschiedliche Übertragungsmedien verbinden (hier: Kabel und Funk), werden als Router bezeichnet. Wenn Sie Ihre Wände nicht mit Metallfolie beklebt haben, können die Nachbarn im Umkreis von 20 bis 50 Metern mithören. Sie sollten deshalb beim Kauf darauf achten, das der Router ein modernes Verschlüsselungsverfahren beherrscht, und dieses auch benutzen. Das Verschlüsselungsverfahren WEP ist veraltet und ganz leicht zu knacken. WPA ist ein wenig sicherer. WPA-2 gilt aus heutiger Sicht als praktisch unknackbar, wenn das verwendete Passwort lang genug ist. Wenn ein Switch nicht genug Anschlüsse hat, kauft man einen weiteren und verbindet sie untereinander. Auch im Heimbereich kann das sinnvoll sein. Wenn man beispielsweise im Arbeitszimmer und im Kinderzimmer jeweils mehrere Geräte anschließen will, gibt es zwei Möglichkeiten: Zwei 16-Port-Switche (schwarz) im Serverraum. Die weißen Anschlüsse führen zu den Man verlegt vom zentralen Switch PCs. im Arbeitszimmer ein Kabelbündel ins Kinderzimmer, wobei man für jeden PC ein Kabel braucht. Man verlegt nur ein Kabel, kauft einen zweiten Switch für das Kinderzimmer und verlegt kurze Kabel innerhalb des Kinderzimmers. Bei der Verbindung zweier Switche miteinander gibt es eine Besonderheit: Die Sende- und Empfangsleitungen im Kabel müssen vertauscht werden. Dafür gibt es zwei Möglichkeiten: Die Verwendung eines Cross Kabels, in dem die Aderpaare vertauscht sind Manche Switche haben den Anschluss 1 scheinbar doppelt. An diesem zusätzlichen Anschluss sind die Aderpaare intern vertauscht, so dass ein gewöhnliches Kabel verwendet werden kann. Achtung: Nur an einem der Switche die gedrehte Buchse verwenden! Von den beiden Anschlüssen mit der 1 nur einen verwenden! Bei Gigabit-Switchen sind gedrehte Kabel nicht mehr nötig. Sie erkennen die Kabelbelegung automatisch und passen sich an.
121 Computerhardware für Anfänger 121 DSL-Router Ein DSL-Router ist das Bindeglied zwischen dem Internet-Provider und einem oder mehreren angeschlossenen PC. Er wird an das DSL-Modem angesteckt. Der DSL-Router speichert die Internet-Zugangsdaten und baut eine Verbindung ins Internet auf, sobald einer der angeschlossenen PC dies wünscht. Der Router bekommt vom Server des Providers eine öffentliche IP-Adresse für die Dauer der Verbindung zugeteilt. Nach einer (einstellbaren) Zeit ohne Internetaktivität kann die Verbindung automatisch getrennt werden, so dass bei einem Zeittarif keine weiteren Kosten entstehen. Der DSL-Router teilt jedem der angeschlossenen PCs eine interne IP-Adresse zu, die zur Kommunikation untereinander und mit dem DSL-Router dient. Wenn einer der PCs ein Datenpaket ins Internet schicken will, wechselt der DSL-Router die interne IP-Adresse gegen die öffentliche IP-Adresse aus. Kommt ein Datenpaket als Antwort zurück, tauscht der DSL-Router die öffentliche gegen die interne Adresse zurück und sendet das Datenpaket an den richtigen PC. Ein Splitter der Telekom DSL-Router WLAN Normen und Datenübertragungsraten Die Normen und Verfahren für WLAN, das Wireless LAN, wurden vom IEEE erarbeitet, dem weltweiten Berufsverband von Ingenieuren der Elektrotechnik und Informatik. Die Verfahren nach IEEE b und g arbeiten im Frequenzbereich 2,4 GHz. Diese Frequenz darf ohne Genehmigung von jedem und zu jeden Zweck benutzt werden. Hier tummeln sich Bluetooth, Schnurlostelefone, Babyphones, Mikrowellenherde u.a., so dass Störungen häufig sind. WLAN unterteilt den Frequenzbereich in 13 Kanäle. Die Kanäle 9 und 10 haben fast die gleiche Frequenz wie haushaltübliche Mikrowellenherde. Die WLAN-Geräte suchen automatisch einen Kanal aus, in dem die Störungen gering sind und wo der bestmögliche Empfang erreicht wird. Da sich die Kanäle teilweise überlappen, sind nur drei Kanäle überlappungsfrei. Wenn mehrere Funknetze in Reichweite sind, stören sie sich gegenseitig und der Datendurchsatz sinkt h arbeitet im Bereich 5 GHz. Dort steht ein größerer Frequenzbereich zur Verfügung, in dem 19 nicht überlappende Kanäle untergebracht werden können. Bei den angegebenen Datenübertragungsraten handelt es sich um theoretische Werte. Sogar unter optimalen Bedingungen beträgt die tatsächlich erreichbare Übertragungsrate etwa die Hälfte. Außerdem ist zu berücksichtigen, dass sich alle Geräte im Netz die Bandbreite teilen müssen.
122 Computerhardware für Anfänger 122 Norm IEEE IEEE b IEEE g IEEE h IEEE n Übertragungsrate (theoretisch) 2 Mbit/s 11 Mbit/s 54 Mbit/s 54 Mbit/s 600 Mbit/s Von Bedeutung für Deutschland sind die in der Tabelle aufgeführten Standards. Bei den angegebenen Datenübertragungsraten handelt es sich um theoretische Werte. Sogar unter optimalen Bedingungen beträgt die tatsächlich erreichbare Übertragungsrate nur wenig mehr als die Hälfte. Außerdem ist zu berücksichtigen, dass sich alle Geräte im Netz die Bandbreite teilen müssen. Betriebsmodi Betriebsmodus Ad-hoc Es gibt keinen zentralen Knoten, alle Stationen sind gleichberechtigt. Jedes Gerät kann eine direkte Verbindung mit jedem anderen Gerät herstellen. Mesh Network Mit zusätzlicher Software kann ein Ad-hoc-Netz, in dem sich jedes Gerät nur um seinen eigenen Kommunikationsbedarf kümmert, zu einem Mesh-Netzwerk aufgewertet werden. Endgeräte werden zum Router und leiten Datenpakete weiter. Dadurch können Geräte kommunizieren, die zu weit voneinander entfernt sind, um eine direkte Verbindung herzustellen. Es gibt bereits erste Standards, Hard- und Software. Mit Mesh-Netzen können Bürgernetze aufgebaut werden, ohne dass eine teure Infrastruktur benötigt wird. Infrastruktur-Modus Ein zentrales Gerät, meist der DSL-Router, übernimmt die Koordinierung aller Netzteilnehmer. Dazu sendet er üblicherweise zehnmal pro Sekunde ein Beacon (engl. Leuchtfeuer ) aus, welche die unterstützten Übertragungsraten, die Art der Verschlüsselung und die SSID enthalten. Die SSID (Service Set Identifier) ist der Netzwerkname. Die SSID ist frei wählbar und ermöglicht es, mehrere WLAN am gleichen Ort zu betreiben. Wenn ein Client mehrere Netze sieht, muss der Benutzer auswählen, mit welchem Netzwerk er verbunden werden soll. Reichweite Im Freien, bei direkter Sichtverbindung sind 50 bis 100 Meter möglich, unter besten Bedingungen 300 Meter. In Gebäuden ist die Reichweite drastisch geringer. Das Funksignal wird durch Wände und glatte Oberflächen reflektiert. Betonwände und -decken sind ein großes Problem. Wenn sich zwei Betonwände zwischen den Geräten befinden, gelingt eine sichere Verbindung kaum. Dicke Ziegelwände, vor allem wenn sie nicht knochentrocken sind, sowie Leichtbauwände (wenn die Tragekonstruktion aus Metall ist) dämpfen das Signal stark. Man kann nie mit Sicherheit vorhersehen, ob eine WLAN-Verbindung zustande kommen wird. Wenn der Empfang schwächer wird, verringern die Geräte Schritt für Schritt die Übertragungsrate. Wenn selbst mit 1 Mbit/s keine stabile Verbindung möglich ist, bekommen Sie die Meldung Keine Drahtlosnetzwerke gefunden. Wenn Sie einen stationären PC mit WLAN nachrüsten wollen, ist der Einbau einer PCI-WLAN-Karte nicht zu empfehlen. Deren Antenne befindet sich im Spalt zwischen Wand und metallischem Gehäuse, wo der Empfang
123 Computerhardware für Anfänger 123 miserabel ist. Eine externe Antenne könnte den Empfang verbessern. Meist ist es aber preiswerter, einen USB-WLAN-Stick zu kaufen und ihn in eine der USB-Buchsen an der Vorderseite des Gehäuses zu stecken. Wie kann man die Reichweite erhöhen? Probieren Sie verschiedene Standorte für PC und Router. Manchmal helfen schon Verschiebungen um ein Dutzend Zentimeter. Vielleicht kann der Router im Türrahmen aufgehängt werden? Manche Netzwerkkarten haben eine abnehmbare Antenne, die man durch eine leistungsfähigere ersetzen kann. Es gibt auch Antennen mit eingebautem Verstärker. In der gehobenen Preisklasse gibt es Router mit erhöhter Sendeleistung. Mit geeigneten Parabolantennen kann die Reichweite verzehnfacht werden. Auf halber Strecke kann man einen Access Point als Zwischenverstärker platzieren. Deren Konfigurierung ist allerdings kompliziert. Sicherheit In ein ungesichertes Netz kann sich jeder Nachbar oder ein Krimineller auf der Straße einklinken. Vielleicht stört es Sie nicht, wenn andere in Ihrem PC stöbern können, weil Sie nichts persönliches auf dem PC haben? Jemand könnte auf Ihre Kosten Bezahldienste abonnieren, beispielsweise um Musik herunterzuladen. Ein missgünstiger Nachbar könnte unter Ihrem Namen ein Segelboot ersteigern, was Sie nicht brauchen, aber trotzdem bezahlen müssen (das ist schon vorgekommen). Es gibt Fälle, wo ahnungslose WLAN-Nutzer von Klagen wegen Urheberrechtsverletzungen oder Kinderpornografie überrascht wurden. Deshalb ist WLAN-Verschlüsselung Pflicht. Der Bundesgerichtshof hat im Mai 2010 geurteilt, dass für nicht genügend gesicherte WLAN-Netze kostenpflichtige Abmahnungen fällig werden können. WLAN-Verschlüsselung WEP (Wired Equivalent Privacy) war der erste Verschlüsselungsstandard für WLAN. Es stellte sich heraus, dass das Verfahren Schwachstellen hat und mit heutiger Hard- und Software in wenigen Minuten entschlüsselt werden kann. WPA (Wi-Fi-Protected Access) wurde 2003 als verbesserte Verschlüsselung eingeführt. Im Jahr 2004 wurde WPA zu WPA-2 weiterentwickelt wurden Methoden gefunden, um die WPA-Verschlüsselung zu brechen. WPA-2 gilt gegenwärtig als sicher, wenn ein ausreichend langes und kompliziertes Passwort gewählt wird. Für geringe Sicherheitsansprüche genügen acht Zeichen, vorausgesetzt Sie benutzen einen Mix aus Groß- und Kleinbuchstaben, Ziffern und Sonderzeichen. Normale PCs würden Monate brauchen, um ein solches Passwort zu entschlüsseln vorausgesetzt, Ihr Passwort ist in keinem Wörterbuch der Welt zu finden. Die Hochleistungscomputer von Geheimdiensten oder konkurrierenden Firmen können ein Passwort aus acht Zeichen in Minuten oder wenigen Stunden knacken. Jedes weitere Zeichen erhöht die Sicherheit um mehr als das Zehnfache. Ein Passwort aus 32 Zeichen gilt als sicher genug. Alle Geräte im Netz müssen das gleiche Verschlüsselungsverfahren benutzen. Ältere Geräte unterstützen eventuell WPA und WPA-2 nicht. In diesem Fall haben Sie zwei Möglichkeiten: Für das gesamte Netzwerk eine unsichere Verschlüsselung wählen oder die alten Geräte entsorgen. Manche Router können mittels Update auf WPA-2 umgestellt werden. Dabei kommt es allerdings manchmal zu Leistungseinbrüchen, wenn der Router die für WPA-2 benötigte Rechenleistung nicht aufbringen kann bzw. nicht für alle angeschlossene PCs gleichzeitig. Windows XP unterstützt WPA-2 erst ab Servicepack 3.
124 Computerhardware für Anfänger 124 Vorsichtsmaßnahmen Ändern Sie die vom Hersteller voreingestellte SSID Ihres Routers. Aus der SSID sollte man weder Eigentümer noch Standort des Geräts erkennen können. Ändern Sie das vom Hersteller vorgegebene Router-Passwort. Konfigurieren Sie Ihren Router nur über Kabelverbindung und deaktivieren Sie die Möglichkeit, den Router über das Internet zu konfigurieren. Ein DHCP genanntes Verfahren teilt jedem PC. der darum bittet, eine IP-Adresse (Internet-Adresse) zu, auch den PCs ungewollter Besucher. Es ist sicherer, jedem PC eine feste IP-Adresse zu geben und den DHCP-Mechanismus ausschalten. Wie Sie bereits wissen, hat jedes Netzwerkgerät eine weltweit einmalige MAC-Adresse. Bei manchen Routern kann man eine Access Control List mit den MAC-Nummern derjenigen Geräte aufstellen, die Zugang erhalten dürfen. WLAN-Geräte, die nicht in der Liste stehen, werden vom Router ignoriert. Bei vielen Routern lässt sich die Aussendung der SSID deaktivieren. Dadurch wird Ihr Router für die Nachbarschaft unsichtbar. Das scheint die Sicherheit zu erhöhen, tatsächlich entsteht dadurch eine Sicherheitslücke. Microsoft rät deshalb von der Deaktivierung der SSID ab. Ist Ihr Netzwerk sicher? Selbst wenn Sie alle beschriebenen Sicherheitsmaßnahmen einsetzen, verbleibt ein kleines Restrisiko. Datenpakete sausen durch die Luft, wo sie mit geeigneten Geräten aufgefangen werden können. Mit ausreichend großer Rechenleistung kann WPA und WEP entschlüsselt werden. Das als sicher geltende WPA-2 Verfahren könnte Fehler enthalten und irgendwann geknackt werden. Schließlich galt auch WEP als sicher - bis es geknackt wurde. Wie schnell ist Ihr WLAN? Wie viele Netze sehen Sie, wenn Sie sich die verfügbaren Drahtlosnetzwerke anzeigen lassen? In Städten ist ein halbes Dutzend und mehr nicht ungewöhnlich. Sie teilen sich die Bandbreite mit allen sichtbaren und unsichtbaren Nachbarn. Zum Glück sind meist nicht alle gleichzeitig aktiv. Im Internet gibt es Testprogramme (fragen Sie eine Suchmaschine nach Speedmeter ), um die Geschwindigkeit zu testen. Möglicherweise können Sie die volle Geschwindigkeit Ihres DSL-Anschlusses nicht ausnutzen, weil die WLAN-Verbindung zeitweise zu langsam ist. Vielleicht sollten Sie den Aufwand auf sich nehmen, ein Netzwerkkabel zu verlegen. Gesundheitsgefährdung Solange die Verbindung gut ist, senden WLAN-Geräte mit geringer Sendeleistung. Je schlechter der Empfang, desto mehr drehen sie auf [40]. Die zehn Beacons pro Sekunde werden immer mit maximaler Energie gesendet. Die Regulierungsbehörde für Telekommunikation und Post RegTP erlaubt in der Verfügung 89/2003 für WLAN-Komponenten, die im 2,4-GHz-Frequenzbereich senden, eine maximale Strahlungsleistung von 0,1 Watt. Nach heutigen Erkenntnissen ist das nicht gefährlich für die Gesundheit, denn es liegt unter der zulässigen Grenze. Erst ab 0,5 Watt scheinen Kopfschmerzen verstärkt aufzutreten. Es gibt Initiativen, z. B. in Großbritannien und Österreich, die Nutzung von WLAN in Schulen zu begrenzen [41]. Sie sollten sicherheitshalber den WLAN-Router nicht über dem Kinderbett aufhängen. Platzieren Sie den WLAN-Router, wenn möglich, einige Meter entfernt von Ihrem Arbeitsplatz. Handys und DECT-Telefone strahlen stärker als WLAN, aber nur während der Dauer des Telefonats. Die meisten WLAN-Router strahlen 24 Stunden pro Tag. Es ist eine kleine Mühe, den WLAN Router bzw. den WLAN-Sendeteil des Routers bei Nichtgebrauch abzuschalten. Viele Router haben dafür einen Schalter. WLAN von Notebooks lässt sich meist mit einer Taste abschalten (was nebenbei die Akkulaufzeit verlängert).
125 Computerhardware für Anfänger 125 Die Wissenschaft hat erst vor kurzem begonnen, sich mit der Strahlungsgefährdung durch Handys zu beschäftigen. Zumindest teilweise handelt es sich um Auftragsforschung, die von Mobilfunkunternehmen bezahlt wird. Das Langzeitexperiment, einen großen Teil der Bevölkerung ununterbrochen zu bestrahlen, hat vor etwa zehn Jahren begonnen. In 30 Jahren werden wir mehr wissen. Power-LAN PowerLAN, auch dlan oder Powerline Communication (PLC) genannt, benutzt die 230V Stromversorgungsleitungen für die Datenübertragung. Zusätzlich zum 50 Hz Starkstrom überträgt die Leitung eine Datenfrequenz im Megahertzbereich. Beim Empfänger wird das Datensignal mit einem Frequenzfilter abgegriffen. In manchen Gebieten ist DSL über Telefonleitung nicht verfügbar. PLC sollte ursprünglich als Alternative dienen. Einige Stadtwerke bieten einen Internetzugang über Stromleitungen an. Während bei DSL bei jedem Kunden eine eigene Leitung ins Haus führt, müssen sich alle Internet-Kunden der Stadtwerke die Leitung teilen. Was an Datenrate übrig bleibt, ist lächerlich. Inhouse-Powerline ist eine Vernetzung innerhalb der Wohnung. Man steckt einfach Adapter in jede Schukosteckdose, wo ein Netzwerkgerät angeschlossen werden soll. Da die Stromleitungen nicht abgeschirmt sind, fangen sie wie eine Empfangsantenne eine Menge Störstrahlung (z.b. Rundfunk) auf. Deshalb muss das Datensignal mit großer Amplitude (mit viel Power ) eingespeist werden, damit es stärker als die Störquellen ist. Außerdem wird ein Großteil des Signals in Glühlampen und anderen Verbrauchern in Wärme verwandelt. Leider wirken die nicht abgeschirmten Leitungen auch als Sendeantenne. Mit Richtantennen können Ihre Daten in bis zu 100 Meter Entfernung empfangen werden. Der Elektrosmog ist größer als von WLAN und erreicht jedes Zimmer, in dem sich eine Steckdose oder eine Lampe befindet. Außerdem kann die Abstrahlung Ihrer Leitungen zu Störungen im Frequenzbereich von etwa 3 bis 20 MHz führen. Das betrifft den Funkverkehr von Feuerwehr, Polizei, Sicherheitsbehörden, Taxi- und Amateurfunk, Kurzwellenrundfunk, den Seefunkdienst, Wetterfunk, Flugfunk und militärische Funkdienste. Wie stark diese Störungen sind und ob sie jemand bemerkt, hängt von Lage und Bau Ihres Hauses ab und lässt sich nicht vorhersagen. Auch wenn es nur selten vorkommt: Wenn sich einer dieser Funkdienste (oder auch nur der Funkamateur im Nebenhaus) gestört fühlt, kann er sich in Deutschland an die Bundesnetzagentur wenden. Die schickt einen Funkmesswagen, legt Ihr Equipment still und schickt Ihnen eine Rechnung für den Einsatz der Funkmesstruppe. In einem Artikel [42] bei Heise.de wird ausgeführt: RWE und andere Stromkonzerne haben Powerline-Access inzwischen aufgegeben Polizei und Rettungsdienste haben teilweise keinen Funkempfang mehr Das japanische Parlament hat Powerline mit 109 zu 2 Stimmen verboten. Funkamateure laufen Sturm gegen die Störungen des Kurzwellenempfangs. Die meisten Haushalte werden mit 3-Phasen-Strom (Drehstrom) versorgt. Üblicherweise sind die Schukodosen auf die drei Phasen verteilt. Damit die hochfrequenten Datensignale von einer Phase zur anderen wechseln können, brauchen Sie einen Phasenkoppler, der die Phasen (nur für das Trägerfrequenzsignal) miteinander verbindet. Möglicherweise ist es billiger, vom Elektriker einige Steckdosen umklemmen zu lassen, damit alle für die Vernetzung benötigten Dosen an einer Phase hängen. Das Hochfrequenzsignal wird durch Spulen, wie sie z. B. in jedem Stromzähler stecken, stark gedämpft. Vielleicht kommen ein paar Signalreste bis zur Haussicherung. Bis in die Wohnung Ihres Nachbarn kommt das Signal nicht, denn dorthin müsste das Signal einen weiteren Zähler überwinden. Die direkte Abstrahlung erreicht jedoch die Nachbarschaft. Vielleicht ist es ratsam, über eine Verschlüsselung wie bei WLAN nachzudenken. Die Bemühungen des IEEE um einen Standard für PowerLAN sind gescheitert. Weltweit konkurrieren drei zueinander inkompatible Konzepte; das von DS2, das von Panasonic und HomePlug von Intellon. Wenn Sie sich für einen Hersteller entschieden haben, müssen Sie bei dessen Modellreihe bleiben.
126 Computerhardware für Anfänger 126 Eine Schlagbohrmaschine und einen langen Steinbohrer auszuleihen und Kabel zu verlegen dürfte die bessere (und wohl auch billigere) Möglichkeit sein. Bluetooth Geräteklasse [43] Sendeleistung Reichweite im Freien 3 1 mw 1 m 2 2,5 mw 10 m mw 100 m Dieses Funkverfahren arbeitet im genehmigungsfreien Frequenzbereich von 2,4 GHz. Im Vergleich zu WLAN (maximal 300mW) wird mit einer wesentlich geringeren Leistung gearbeitet. Eine Reichweite von einem oder zehn Metern ist für Handy, Headset, MP3-Player, Maus, Tastatur und andere Kleingeräte oft ausreichend und belastet den Akku sehr wenig. Wegen der kleinen Reichweite entstehen nur kleine Netze. Solche Mininetze bezeichnet man als Piconet. Viele Notebooks haben eine Bluetooth-Schnittstelle integriert. PCs lassen sich mit einer Steckkarte oder einem USB-Stick nachrüsten. Windows XP ab Servicepack 2 und spätere Betriebssysteme unterstützen Bluetooth ohne Treiberinstallation. Die theoretische Übertragungsrate beträgt 706,25 kbit/s beim Empfang bei gleichzeitigen 57,6 kbit/s beim Senden. Das reicht beispielsweise für gleichzeitige Stereoübertragung zu drei Kopfhörern. Sobald Bluetooth-Geräte eingeschaltet werden, suchen sie nach anderen Geräten. Sie identifizieren sich innerhalb von zwei Sekunden über eine unverwechselbare 48 Bit lange MAC-Adresse. Ein der Geräte wird automatisch zum Master bestimmt, der die Kommunikation steuert, die anderen sind die Slave s. Wenn ein Master ausfällt, wird automatisch ein anderer gewählt. Ein Bluetooth-Netzwerk kann bis zu 255 Teilnehmer umfassen, von denen acht Geräte gleichzeitig aktiv sein können und die restlichen 247 währenddessen geparkt werden. Die nicht aktiven Geräte bleiben synchronisiert und lauschen in Abständen von bis zu 2,56 Sekunden auf Nachrichten. Um den Akku zu schonen, gibt es mehrere Energiesparmodi. Ein Slave kann z. B. dem Master mitteilen, dass er die nächsten 0,5 Sekunden (das ist eine kleine Ewigkeit für einen Computer) schlafen wird. Der Master wird dann erst nach einer halben Sekunde nachfragen, ob der Slave weiterschlafen will. Bluetooth hat drei Sicherheitsmodi: Völlig unverschlüsselt und zwei weitere, die mit Verschlüsselung und Authentifizierung arbeiten können. Wenn Sie über Kopfhörer Radio hören oder telefonieren, ist eine Verschlüsselung bestimmt verzichtbar. Eine Datenübertragung dürfte wohl immer verschlüsselt sein. Wenn Sie einen leicht zu knackenden PIN-Code verwenden, könnte es sein, dass böswillige Angreifer hohe Kosten durch Anruf kostenpflichtiger Hotlines und SMS-Dienste verursachen, das Telefonbuch und private SMS lesen. Eine interessante Verwendung ist der Einsatz von Bluetooth-Geräten als Haustürschlüssel oder für eine Zugangskontrolle. Herzschrittmacher können überwacht werden. Die Spielzeugindustrie lässt Puppen und Spielzeugtiere untereinander kommunizieren. Die Elektrosmog-Belastung kann bei geringer Sendeleistung vernachlässigt werden.
127 Computerhardware für Anfänger 127
128 Computerhardware für Anfänger 128 Notebooks Ein Gewicht von 10 bis 15 kg bei einem Preis weit über DM war 1983 der Stand der Technik war ein Laptop mit Diskettenlaufwerk, ohne Festplatte, mit einem Gewicht von 5 kg für 4000 DM ein Hit. Heutige Geräte sind auf etwa die Größe eines (sehr dicken) Schreibblocks geschrumpft und werden deshalb als Notebooks bezeichnet. Wird das Gerät noch kleiner, nennt man es Subnotebook. Wenn auch noch das DVD-Laufwerk entfällt, wird es zum Netbook. Die Bezeichnung Notebook im folgenden Text bezieht sich auf alle diese Bauformen. Notebooks sind beliebt: Sie benötigen wenig Platz auf dem Tisch und lassen sich gut transportieren. Für einige wenige Stunden kann man sie Ein Notebook mit Akku betreiben. Zahlreiche Außendienstler, Dienstreisende, Studenten und andere können auf ein Notebook nicht verzichten. Nach einer Umfrage ist ein Notebook für jeden achten Berufstätigen unverzichtbar geworden. Braucht man ein Notebook nur dafür, um Briefe zu schreiben und im Internet zu surfen, ist jedes aktuelle Gerät ausreichend leistungsfähig. Hat man darüber hinaus gehende Ansprüche, sollte man das Angebot genauer prüfen. Als Gegenpol zur Werbung hier einige Gedanken, welche Nachteile man sich beim Kauf eines Notebooks möglicherweise einhandelt. Ergonomie Testen Sie die Tastatur! Manchmal sind die Tasten für breite Finger zu schmal. Dreifach belegte Tasten und ein ungewohnter Druckpunkt machen das Tippen umständlich. Normale Tastaturen sind an der Vorderkante knapp drei Zentimeter hoch. Bei Notebooks liegt die Tastatur deutlich höher. Weil der Handballen beim Schreiben tiefer liegt als die Tasten, ist längeres Schreiben anstrengend, und Vielschreibern droht eine Sehnenscheidenentzündung. Eine Handballenauflage kann das Schreiben angenehmer machen. Wenn Sie Ihr Notebook zu Hause betreiben, könnten Sie eine normal große externe Tastatur anschließen. Das Touchpad ist eine geniale Erfindung. Wenn Sie mit dem Notebook unterwegs sind und keinen Tisch finden, ist ein Touchpad unentbehrlich. In jeder anderen Arbeitsumgebung ist eine externe Maus anzuraten. Die Arbeit geht damit wesentlich schneller voran. Es gibt kleine, stromsparende Notebook-Mäuse, meist mit einem selbstaufrollenden Anschlußkabel. Wenn Sie Wert auf eine lange Akkulaufzeit legen, sind Funkmäuse nicht ratsam, weil sie eine Mehrlast für den Akku sind. Wenn man beim zügigen Schreiben öfter versehentlich das Touchpad berührt, kann es ratsam sein, es abzuschalten. Mit Zusatztastatur, -maus und -bildschirm erreichen Sie die Bedienungs-Ergonomie eines stationären Computers. Lästig sind allerdings die vielen Kabel, die an- und ausgestöpselt werden müssen. Man kann das Stecken reduzieren, indem man Tastatur, Maus und Drucker an einen USB-Hub anschließt. Optimal, wenn auch teuer, ist eine Docking-Station. Netzwerk, Drucker, Bildschirm, Lautsprecher, Tastatur und Maus bleiben ständig an der Dockingstation angeschlossen und die Dockingstation wird mit einem einzigen Spezialstecker mit dem Notebook verbunden.
129 Computerhardware für Anfänger 129 Sonnenschein Das brillianteste Bild im abgedunkelten Zimmer (und im Verkaufsraum) haben hochglänzende Displays. Bei hellem Licht oder gar draußen im Sonnerschein ist das Bild kaum zu erkennen, dafür können Sie sich selbst wunderbar bei der Arbeit zusehen. Displays mit matter Oberfläche haben bei hellerem Licht das bessere Bild, aber sie sind im Handel schwer zu finden, am ehesten noch im hochpreisigen Business-Segment. Fragen Sie dennoch danach ein seriöser Händler wird ihnen zumindest einen alten Ladenhüter zum Vergleich präsentieren können, anhand dessen er Ihnen die Unterschied zwischen matter und spiegelnder Oberfläche aufzeigt. Eine relativ neue Entwicklung sind transflexive Displays, die teils auch als transreflexive Displays bezeichnet werden. Damit ist das Arbeiten sogar im prallen Sonnenschein möglich, und sie können im Schaufenster aufgestellt werden. Komponenten Notebook-Festplatten Normale Festplatten vertragen keine Erschütterungen. Deshalb werden für Notebooks spezielle Festplatten gefertigt. Sie haben eine Grundfläche von 2,5" Breite (etwa 65 mm) mal 100 mm Tiefe. Die Bauhöhe beträgt 0,5" (12,7 mm) oder 0,375" (9,5 mm) oder 0,25" (6,35 mm). Mittlerweile gibt es schon Festplatten mit 1,8" (46 mm) Breite. Der kleinere Durchmesser und eine langsamere Drehzahl (4200 bis maximal 5400 Umdrehungen pro Minute) macht sie deutlich weniger empfindlich gegen Erschütterungen. Das Risiko von Oberflächenschäden sinkt, selbst wenn die Köpfe die Oberfläche kurzzeitig berühren. Andererseits sind die Notebook-Festplatten durch die geringe Drehzahl erheblich langsamer als vergleichbare normale Festplatten. Manche neuere Notebook-Festplatten haben einen Fall-Sensor : Wenn Ihnen das Notebook vom Tisch fällt, registriert das der Sensor. Noch vor dem Aufschlag wird die Rotation gestoppt und die Köpfe geparkt. Selbst wenn das Notebook zersplittert, überleben Ihre Daten den Sturz mit hoher Wahrscheinlichkeit. Die Festplatte verbraucht 10% bis 15% vom gesamten Strombedarf des Notebooks, auch im Leerlauf sinkt der Strombedarf kaum. Die Energie wird in Wärme verwandelt, was ein großes Problem ist. Das Plastegehäuse leitet die Wärme nicht ab, und eine Luftströmung gibt es in den kompakten Geräten nicht. Unter den hochwertigen Notebooks gibt es sehr wenige Konstruktionen, welche einen Teil der Prozessorkühlluft über die Festplatte strömen lassen. Die überwältigende Mehrzahl der Notebookgehäuse sind, unter thermischen Gesichtspunkten, Fehlkonstruktionen. Legen Sie doch mal Ihr Notebook nach einer längeren Betriebszeit auf den Rücken (vorher natürlich ausschalten). Wo Sie die meiste Wärme fühlen, befindet sich die Festplatte. Es ist kein Wunder, dass defekte Festplatten der häufigste Defekt sind (von Fallschäden mal abgesehen). Was können Sie tun, damit Ihre Festplatte deutlich länger als die Garantiezeit lebt? Benutzen Sie die Stromsparfunktionen und lassen Sie die Festplatte nach fünf bis maximal zehn Minuten Untätigkeit automatisch parken, auch wenn der Strom aus der Steckdose kommt. Versetzen Sie das Notebook in den Standby-Modus, wenn Sie eine Pause machen. Bei den meisten Geräten genügt dafür ein einziger Tastendruck oder das Zuklappen des Deckels (falls die Scharniere das mehrere Jahre durchhalten). Hochwertige Notebooks haben zunehmend Solid-State-Festplatten, englisch "SSD" (Solid State Disk). SSDs kommen ohne bewegliche Teile aus, denn sie sind mit großen Mengen Flash-Speichern gefüllt, wie sie auch in den USB-Memory-Sticks verwendet werden. SSD-Festplatten sind sehr teuer und haben bescheidene Speicherkapazitäten, nur einige Dutzend Gbyte. Ihr Energiebedarf (und die Wärmeentwicklung) sind minimal. Problematisch ist die begrenzte Lebensdauer: Wie auch bei den USB-Memory-Sticks sind gegenwärtig maximal Speichervorgänge möglich, an der Verbesserung wird zielstrebig geforscht.
130 Computerhardware für Anfänger 130 Wegen einer Besonderheit des Schreibverfahrens muss auf einer SSD oft aufgeräumt werden. Windows Vista und Nachfolger können die SSD in einer Arbeitspause mit einem speziellen TRIM -Befehl aufräumen. Windows XP kennt diesen Befehl nicht und kann deshalb die Arbeitspausen nicht nutzen. Erst wenn ein Schreibvorgang erfolgen soll, wird zeitaufwändig aufgeräumt. Das bedeutet: Bei einem typischen Verhältnis zwischen Schreib- und Lesevorgängen bringt eine SSD unter Windows XP keinen nennenswerten Geschwindigkeitsvorteil. Notebooks mit zwei Festplatten Einige hochwertige Notebooks sind mit zwei Festplatten ausgestattet. Das bringt bemerkenswerte Vorteile: Wenn Sie die Auslagerungsdatei auf die zweite Festplatte verlegen, wird Windows merklich schneller. Sie müssen sich darum selbst kümmern, die üblichen vorinstallierten Systeme benutzen die zweite Festplatte nicht. Sie können die zweite Festplatte für die Datensicherung verwenden. Das sollte allerdings nicht Ihre einzige Sicherung sein, denn Notebooks werden manchmal gestohlen. Sie können die erste Festplatte (die mit dem Betriebssystem) durch eine kleine SSD-Festplatte ersetzen. Mit den vielen kleinen Dateien des Betriebssystems kann die SSD ihre Vorteile voll ausspielen. Mit den Daten, vor allem den großen MP3- und Multimediadateien, kommt die Magnetplatte besser zurecht. Die Geschwindigkeit steigt fühlbar, etwa auf das Doppelte. Diskettenlaufwerk Es bietet nur eine kleine Speicherkapazität, beansprucht aber viel Platz und viel Strom. Daher wird es in aktuelle Notebooks nicht mehr eingebaut. Es wird auch kaum noch gebraucht. Wenn man ein Netzwerk betreibt, kann man bei Bedarf über das Netzwerk auf das Laufwerk eines anderen PC zugreifen. Für die Datenspeicherung verwendet man heute einen DVD-Brenner. Für Sonderfälle kann man für etwa 40 Euro ein externes Laufwerk erwerben, das an den USB-Anschluss angesteckt werden kann. Externes Diskettenlaufwerk mit USB-Anschluss Optisches Laufwerk DVDs und CDs lesen kann jedes handelsübliche Notebook. Hohe Brenngeschwindigkeiten sind selten und auch kaum nötig. In einigen Notebooks sind Kombi-Laufwerke eingebaut, die DVD schreiben und lesen, aber Blu-ray nur lesen können. Man sollte nicht mehrere Scheiben kurz aufeinander brennen, weil die Wärmeableitung in dem kleinen Gehäuse schwierig ist. Weil das Brennen enorme Energiemengen braucht, sollte man im Batteriebetrieb darauf verzichten.
131 Computerhardware für Anfänger 131 Notebook-Schnittstellen Die Möglichkeit, einen PC (Personal Computer) um neue Möglichkeiten zu erweitern, machen viel von dessen Reiz aus. Die großen PCs haben innen mehrere Steckplätze für Erweiterungskarten, Notebooks nicht. Deshalb wurden Möglichkeiten geschaffen, Erweiterungskarten von außen in ein Notebook einzustecken bzw. anzuschließen. PCMCIA bzw. PC-Card Dicke von PCMCIA-Karten Typ I Typ II Typ III 3,3 mm 5 mm 10,5 mm Die PCMCIA (Abkürzung für Personal Computer Memory Card International Association) hat Notebook-Erweiterungskarten entworfen und im Jahr 1990 die Maße, die Stecker und die Ansteuerung dieser Peripheriekarten standardisiert. Mit PCMCIA werden sowohl die Organisation als auch die von dieser Organisation standardisierten Steckkarten bezeichnet. Die Schnittstelle ist dem ISA-Bus ähnlich und entsprechend langsam. Eine PCMCIA-Karte hat die Grundfläche einer Kreditkarte. Die Dicke ist unterschiedlich. Typ I wird für Speicherkarten verwendet, Typ 2 für Modems, ISDN-Modems, Netzwerkkarten, SCSI-Schnittstellen, WLAN-Adapter, Bluetooth-Adapter und anderes, Typ III für Mini-Festplatten. In einen Typ-III-Steckplatz kann man bei Bedarf zwei Karten vom Typ I oder II hineinstecken, in einen Typ-II-Steckplatz zwei vom Typ I. Die Karten dürfen bei laufendem Betrieb eingesteckt oder entnommen werden, ohne sie abzumelden. Auch PCs lassen sich mit einem PCMCIA-Steckplatz nachrüsten. CardBus Die Cardbus-Schnittstelle ist ebenfalls von der PCMCIA standardisiert worden. Sie ist PCI-ähnlich, die Übertragung erfolgt mit 32 Bit parallel. Während die PCMCIA-Schnittstelle nur 16 MB/s übertragen kann, kommt Cardbus auf 133 MByte/s. Die Steckplätze sind abwärtskompatibel: Man kann eine PCMCIA-Karte in einen Cardbus-Slot stecken, aber nicht umgekehrt. Ein USB-CardBus-Adapter
132 Computerhardware für Anfänger 132 ExpressCard Der neueste Standard, ebenfalls von der PCMCIA, ist der ExpressCard. Aus Anwendersicht leistet die ExpressCard ziemlich genau das Gleiche, wie der CardBus, hat aber geringere Ausmaße, ist schneller (500 MBit/s) und einfacher in der Anwendung. Großes Manko: Es gibt bisher nur sehr wenig ExpressCards auf dem Markt, und die Steckplätze sind nicht kompatibel mit PCMCIA und CardBus. Wahrscheinlich wird ExpressCard keine große Verbreitung erreichen, denn USB ist meist einfacher in der Benutzung. USB Laut Standard muss jede USB-Schnittstelle 500 ma Strom liefern können. In einem stationären PC ist das nur selten ein Problem. Notebooks jedoch, besonders die preiswerten, können diese 500 ma oft nicht aufbringen, und schon gar nicht an allen USB-Anschlüssen gleichzeitig. Andererseits benötigen zahlreiche interessante Zusatzgeräte die vollen 500 ma. Das bedeutet, dass stromhungrige WLAN- und UMTS-Karten, Scanner oder externe Festplatten nicht an jedem Notebook funktionieren. Gute Notebooks haben eine Überlastsicherung, billige brennen schlimmstenfalls nach einigen Minuten durch. Mitunter ExpressCards und eine CardBus-Karte kann man dieses Zubehör zwar anstecken und die Treiber installieren, aber sobald das Zubehör die volle Leistung benötigt, bleibt das Notebook stehen oder schaltet ab. In diesem Fall bleibt nur Rückgabe oder das Zwischenschalten eines aktiven USB-Hubs, der den benötigten Strom aus einem eigenen Netzteil erhält. PS/2 Ein oder zwei Anschlüsse sind nützlich, um externe Tastatur und Maus anzustecken. Beides gibt es auch mit USB-Steckern, aber bleiben dann noch genug USB-Anschlüsse frei für externe Festplatte, Diskettenlaufwerk, Scanner, Drucker, Netzwerk und Internet? Parallele Schnittstelle Der 25-polige Stecker wird fast nur noch für ältere Drucker benötigt. Für einen so großen Stecker ist in heutigen Notebooks kein Platz mehr. Wenn ein alter Drucker angeschlossen werden soll, kauft man einen USB-Parallel-Adapter. Serielle Schnittstelle Es gibt Telefonanlagen, für deren Programmierung ein serieller Anschluss benötigt wird. Auch Mess- und Steuergeräte benötigen manchmal einen. Notebooks mit seriellem Anschluss sind selten, aber es gibt sie. Stromversorgung von Notebooks Das Netzteil ist in einem stationären PC sein größtes und schwerstes Einzelteil. Auch in einem Notebook trägt es in nicht geringem Maße zum Gesamtgewicht und -volumen bei. Deshalb werden Notebooks fast ausnahmslos von externen Netzteilen versorgt. Das Notebook wird dadurch kleiner, und man muss das Gewicht des Netzteils nicht mitschleppen, wenn man nicht lange unterwegs ist.
133 Computerhardware für Anfänger 133 Ein handelsüblicher Computer benötigt 12 Volt, vor allem für die Motoren, und 5 Volt für die Elektronik. Netzteile stationärer Computer liefern außerdem -5 V, -12 V und 3,3 V. Haben Sie mal gesehen, wie viele Drähte vom Netzteil zu den PC-Komponenten führen und wie dick sie sind? Ein derart dickes Kabel vom externen Netzteil zum Notebook wäre nicht praktikabel. Notebook-Anschlusskabel sind dünn und flexibel. Allerdings tritt auf dem langen Anschlusskabel ein beträchtlicher Spannungsabfall auf. Deshalb liefern Notebook-Netzteile nur eine Rohspannung von 17 bis 22 Volt. Im Inneren des Notebooks findet die Feinregelung statt: Einerseits werden 12,0 Volt für die Motoren erzeugt, andererseits wird der Ladestrom für die Akkus geregelt. Für die Versorgung mit 12 und 5 Volt und weiteren Spannungen gibt es zwei Strategien: 1. Das Netzteil erzeugt mehrere Rohspannungen, im Notebook erfolgt nur die Feinregelung. Diese Netzteile haben einen mehrpoligen Stecker und ein dickeres Kabel. 2. In einem mehrpoligen Stecker sind mehrere Kontakte parallelgeschaltet. Das Netzteil erzeugt nur eine einzige Spannung. 3. Innerhalb des Notebooks werden aus einer einzigen Rohspannung alle weiteren Spannungen erzeugt. Der Stecker ist zweipolig und robust, das Kabel ist dünner. Das Netzteil wird deutlich leichter und billiger, das Notebook wird nur wenig teurer und fast nicht schwerer. Allerdings entsteht mehr Wärme im Notebook. Im Laufe der Jahre ist eine allmähliche Tendenz zur dritten Lösung zu beobachten, welche eindeutig kundenfreundlicher ist: Bei Verlust oder Defekt des Netzteils gibt es preiswerten Ersatz. Fragen Sie im Notebook-Shop nach Universalnetzteilen, die sind preiswerter als Originalnetzteile. Wenn Sie Ihr Notebook ständig zwischen Arbeitsstelle und Wohnung hin und her schleppen, kann sich die Anschaffung eines Zweitnetzteils lohnen. Kensington und andere Hersteller haben Konverter im Angebot, die eine einstellbare Spannung aus dem 12 Volt Autoakku erzeugen. Einer der vielen mitgelieferten Adapterstecker passt bestimmt an Ihr Notebook. Auch gibt es Spannungswandler von 12 Volt bzw. 24 Volt auf 230 Volt. Wenn Sie ein Netzteil mit mehreren Rohspannungen haben, werden Sie im Defekt- oder Verlustfall wohl ein teures Netzteil direkt vom Hersteller beziehen oder in einem Spezialgeschäft kaufen müssen. Energy Star Das US-amerikanische Umwelt-Bundesamt hat 1992 das Umwelt-Label Energy Star geschaffen, um stromsparende Geräte auszuzeichnen. Die Regierung der USA hat allen Behörden untersagt, PCs oder Zubehör ohne Energy Star anzuschaffen. Viele große Konzerne haben sich angeschlossen. Notebooks mit Onboard-Grafik dürfen maximal 14 Watt verbrauchen, um den Energy Star zu tragen. Wenn ein Grafikchip und separater Grafikspeicher vorhanden ist, sind 22 Watt erlaubt. Ein Hersteller, der diese Werte nicht einhält, verliert einen Großteil seiner potentiellen Kunden. Es gibt einen weiteren Grund, warum die Hersteller die 22-Watt-Grenze einhalten: Die Akku-Kapazität. Welche Kapazität hat Ihr Akku? Multiplizieren Sie die Spannung mit den Amperestunden (V x Ah), beide Werte sind auf dem Akku aufgedruckt. Vermutlich erhalten Sie eine Kapazität zwischen 50 und 70 Wattstunden. Teilen Sie diesen Wert durch die Stundenzahl, die Ihr Akku durchhält und ziehen Sie etwa 20% Verluste ab, so erhalten Sie die Leistungsaufnahme in Watt. Ihr Netzteil liefert viermal so viel Watt? Es muss ja gleichzeitig den Betriebsstrom liefern und den Akku möglichst schnell aufladen. Warum bauen die Hersteller keine größeren Akkus ein? Große Akkus machen das Notebook sehr viel schwerer und teurer, womit es für die breite Masse der Käufer uninteressant wird.
134 Computerhardware für Anfänger 134 Stromsparende Komponenten Halbleiterbauelemente haben sehr stark schwankende Betriebsparameter. Bei gleicher Taktfrequenz ist der Stromverbrauch (und damit auch die Wärmeentwicklung) sehr verschieden. Beim Hersteller werden die Prozessoren vermessen und nach Wärmeentwicklung sortiert. Die energiesparendsten Prozessoren sind selten und werden in teuren Spitzengeräten verwendet, die damit auch längere Akkulaufzeiten erreichen. Übrigens ist nicht allein der Stromverbrauch der CPU wichtig auch der Chipsatz, die Grafikkarte und die WLAN-Antenne brauchen viel Strom. Wenn man die preiswerteren, mehr Strom fressenden Chips verwendet, wird das Notebook deutlich billiger. Durch die größere Hitzeentwicklung reicht aber die passive Kühlung nicht aus man braucht einen Lüfter auf der CPU (der nicht wenig Strom braucht). Damit nun der Akku nicht so schnell leer ist, wird die Taktfrequenz des Prozessors im Akkubetrieb oft reduziert. Es gibt Geräte, die im Akkubetrieb den Prozessortakt immer halbieren. Stromsparender Betrieb Bei der Festplatte, der CPU und der Peripherie sind Energieeinsparungen möglich: Entfernen Sie alle nicht benötigten Geräte. Das betrifft auch USB-Sticks. Sparsame Fabrikate verbrauchen 1 Watt (200 ma). Größere, schnelle Sticks brauchen mehr. Zum Vergleich: 40 bis 70 Watt braucht ein Notebook bei mittlerer Belastung. Lassen Sie keine CD/DVD im Laufwerk liegen, wenn Sie diese zurzeit nicht benötigen. Solange eine Scheibe eingelegt ist, läuft der Spindelmotor und verbraucht eine Menge Strom. Stellen Sie die Grundhelligkeit im Akkubetrieb dunkler. Lassen Sie bereits in einer kurzen Arbeitspause die Helligkeit des Bildschirms noch weiter absinken. Lassen Sie die Festplatte nach einer Arbeitspause von drei bis fünf Minuten parken. Noch kürzere Zeiten bringen keinen Vorteil: Der Strombedarf der Festplatte ist beim Anlaufen viel größer als im Dauerbetrieb, außerdem führt das häufigere Parken der Köpfe zu erhöhtem Verschleiß. Manche Anwendungen (z. B. Word) speichern in kurzen Abständen den aktuellen Zustand. Dabei läuft jedesmal die Festplatte an. Muss das sein? Ist ein größerer Zeitabstand möglich? Die meisten Notebooks setzen den Prozessortakt im Akkubetrieb herab. Bei einigen wenigen Notebooks kann man einstellen, wie weit. Defragmentieren Sie die Festplatte häufiger (natürlich im Netzbetrieb), das reduziert die Anzahl der Kopfbewegungen. Lebensdauer von Akkus Notebook-Akkus sind Spezialanfertigungen, Ersatzakkus kosten meist 100 bis 150 Euro. Sie gelten als Verschleißteile, die Garantie ist meist auf 6 Monate eingeschränkt. Die Lebensdauer von Akkus hängt vor allem von deren Betriebstemperatur ab. Die optimale Ladetemperatur der Akkus liegt zwischen 10 und 30 Grad Celsius. Das bedeutet, dass die Akkus nur bei ausgeschaltetem Notebook geladen werden dürften, was nicht sehr realistisch ist. Wenn die Entladung bei 20 bis 40 Grad erfolgt, hat der Akku die maximale Kapazität. Bei höheren oder niedrigeren Temperaturen gibt er weniger Strom ab. Leider wird der Akku immer bei erhöhter Temperatur betrieben. Dafür gibt es zwei Ursachen: 1. CPU, Grafikkarte, Festplatte und weitere Komponenten erzeugen jede Menge Wärme und erhöhen die Innentemperatur des Geräts.
135 Computerhardware für Anfänger Jeder Akku hat einen Innenwiderstand. Wenn Strom durch den Akku fließt, erzeugt der Innenwiderstand Wärme. Je höher der Strom, desto höher die Eigenerwärmung. Bei Handys und PDAs kann die Eigenerwärmung vernachlässigt werden, denn der Entladestrom und damit die Wärmeentwicklung verteilen sich auf einige Tage. Bei Notebooks ist der Entladestrom vielfach größer. Allgemeine Enpfehlungen Bei einem nagelneuen Notebook sollte die allererste Aufladung etwa 12 Stunden dauern und nicht unterbrochen werden, damit der Akku seine volle Kapazität erwirbt. Ein Akku muss regelmäßig benutzt werden, ein andauernder Ladezustand tut ihm nicht gut. Wenn Sie das Notebook hauptsächlich mit Netzanschluss benutzen, sollten Sie daran denken, hin und wieder mal den Akku zu benutzen. Wenn Sie das Gerät über viele Tage oder Wochen ausnahmslos stationär benutzen, legen Sie den (geladenen!) Akku in den Kühlschrank (in einer hermetisch verschlossenen Plastetüte). Damit entfernen Sie eine große Wärmequelle aus dem Gerät. Die Festplatte wird geschont und das Lüftergeräusch verringert sich. Kaufen Sie keinen Akku auf Vorrat, wenn Sie ihn nicht tatsächlich benötigen, zum Beispiel vor einer längeren Reise. Ungenutzt wird er unbrauchbar. Durch Selbstentladung verliert ein Akku monatlich bei Zimmertemperatur 10% bis 15% seiner Ladung, im Kühlschrank weniger. Wenn Sie einen Reserve-Akku besitzen, benutzen Sie ihn! Tauschen Sie beide Akkus regelmäßig aus, zum Beispiel monatlich. Wenn Sie ein gebrauchtes Notebook kaufen, sollten Sie nicht mit einem brauchbaren Akku rechnen. Viele Leute verkaufen Ihr Notebook genau deswegen, weil die Akkulaufzeit nicht mehr für die tägliche Arbeit reicht. Testen Sie die Akkulaufzeit, bevor Sie sich über den Kaufpreis einigen! Lithium-Akkus Es gibt mehrere Technologien, die auf Lithium basieren: LiIo (Lithium-Ionen), LiPo (Lithium-Polymer), LiCoIon, LiFePO4 und andere. Es ist schwer, allgemeingültige Regeln für jeden Typ aufzustellen. Sofern in der Bedienungsanleitung etwas dazu steht, haben diese Angaben stets Vorrang! Akkus auf Lithium-Basis sind brandgefährlich. Hat Ihnen der Lehrer im Chemieunterricht vorgeführt, wie heftig Natrium mit Wasser reagiert? Die Reaktion von Lithium mit Wasser ist noch viel heftiger. Selbst kleinste Risse im Akku sind höchst gefährlich, denn Lithium reagiert sogar mit der Feuchtigkeit der Luft. Hin und wieder gibt es Rückrufaktionen [44] der Hersteller, wenn die Gefahr besteht, dass ein überhitzter Akku einen Brand verursacht. Als Anwender sollte man darauf achten, dass das Notebook von allen Seiten gut mit Luft versorgt ist. Eine weiche, flauschige Tischdecke unter dem Gerät ist ungünstig. Hohe Standfüße oder ein Notebook-Ständer sind nützlich. Man kann auch ein Lineal, eine Leiste oder notfalls ein Buch unter den hinteren Teil des Notebooks legen, um die Belüftung der Unterseite zu verbessern. Es gibt auch Notebook-Cooler-Pads, auf denen das Gerät abgestellt werden kann.
136 Computerhardware für Anfänger 136 Ni-Cd-Akkus Wenn Sie ein älteres Notebook haben, ist eventuell ein Nickel-Cadmium-Akku eingebaut. Diese Akkus haben Besonderheiten: Ihre Lebensdauer hängt von der Anzahl der Ladezyklen ab. 500 Ladezyklen sind realistisch. Sie haben einen Memory-Effekt : Wird der Akku nur wenig beansprucht, vergisst er einen Teil seiner Kapazität. Vermeiden Sie deshalb Mini-Ladezyklen! Stecken Sie das Notebook möglichst erst dann ans Stromnetz, wenn der Akku weitgehend entladen ist. Trennen Sie ihn erst vom Stromnetz, wenn der Akku vollständig geladen ist. Sonst verliert er Kapazität und Lebensdauer. Ein Akku ist ein Verbrauchsartikel und beginnt nach einigen hundert Ladezyklen einen Teil seiner Kapazität zu verlieren. Keine Wundermittel können diesen Prozess umkehren. Sie können lediglich den Alterungsprozess bremsen durch regelmäßiges vollständiges Entladen und anschließendes vollständiges Wiederaufladen! Einzige Ausnahme: Wenn Sie einen total ungepflegten, heruntergewirtschafteten Akku drei- bis fünfmal entladen und wieder aufladen, erhöht sich dessen Kapazität möglicherweise um 20% bis 30%. Wie entlädt man einen Akku? Arbeiten Sie damit, bis der Ladezustand auf 10% gefallen ist. Wenn Sie nicht dabeibleiben wollen, gehen Sie folgendermaßen vor: Trennen Sie das Notebook vom Stromnetz. Arbeiten Sie damit, solange Sie Zeit haben oder bis die Akku-Warnmeldung kommt. Beenden Sie schnell alle Anwendungen. Warten Sie, bis das Gerät von selbst abschaltet. Wegen der geringen Stromaufnahme im Leerlauf kann das mehrere Stunden dauern. Eine schädliche Tiefentladung wird von der Elektronik verhindert. Netbooks Netbooks haben im Vergleich zu Notebooks folgende Besonderheiten: Auf das DVD-Laufwerk wird verzichtet. Programme zu installieren oder eine Datensicherung sind deshalb schwierig. Entweder Sie kaufen ein externes DVD-Laufwerk oder Sie brauchen eine Netzwerkverbindung zu einem PC mit DVD (und die Kenntnisse, wie man das Netzwerk einrichtet). Sie können jedoch einen USB-Speicherstick benutzen, um Daten mit externen Systemen auszutauschen. Für viele Linux-Distributionen wird alle installierbare Software standardmäßig vom Internet heruntergeladen, so dass ein DVD-Laufwerk in diesen Fällen Ein Netbook überflüssig ist. Das Display ist vergleichsweise klein. Beim Surfen muss man viel scrollen. Zu Hause kann man aber einen großen Bildschirm anzuschließen. Die CPU ist leistungsschwach. Für eine Textverarbeitung oder ein anspruchsloses Buchhaltungsprogramm reicht es. Aktuelle 3D-Spiele sind meist nicht möglich, da die Grafikkarten die notwendigen Funktionen nicht besitzen. Wer sich darauf einlassen kann, findet jedoch auch sehr viele Spiele mit geringeren Ansprüchen an die Systemleistung. Die genannten Sparmaßnahmen reduzieren den Energiebedarf, so dass Akkulaufzeiten von sechs bis neun Stunden erreicht werden.
137 Computerhardware für Anfänger 137 Die eingebauten Lautsprecher klingen etwas blechern (was bei dem kleinen Gehäuse kaum anders geht). Stereoklinkenbuchsen zum Anschluss von Lautsprechern sind üblicherweise vorhanden. Durch die USB-Buchse und geeignete Adapter ist verlustfreie digitale Kommunikation mit beliebig hochwertigen Audiosystemen möglich. Ein Netbook im Vergleich mit einem Notebook Bei Preisen von 300 bis 400 Euro sind Netbooks gut geeignet für Notizen in einer Vorlesung oder während der Bahnfahrt, auch sind Internet-Recherchen und kein Problem. Mit Abmessungen eines mittelgroßen Buches (etwa 18 x 25 cm) passen sie in eine Handtasche. Kombiniert mit einem externen Bildschirm (idealerweise hat das Netbook einen HDMI-Ausgang) und u.u. einer externen Tastatur wird zu Hause aus dem Winzling fast ein vollwertiger Rechner für Internet und anspruchslose Bürosoftware. Netbooks werden gelegentlich in Kombination mit einem UMTS-Vertrag angeboten. Sie sollten sich gut überlegen, ob Sie wirklich einen unkündbaren Zweijahresvertrag abschließen wollen. Berechnen Sie Ihre Kosten für zwei Jahre und vergleichen Sie! Das Koppelgeschäft bringt dem Verkäufer eine fette Provision, ist aber für Sie vermutlich unvorteilhaft. Notebooks in der Sommerhitze Notebooks werden schon bei normalen Umgebungstemperaturen recht warm. Das liegt vor allem an ihrer kompakten Bauweise. Darüber hinaus werden Notebooks nicht allzu gut gekühlt, denn zusätzliche Lüfter würden nicht nur den Geräuschpegel erhöhen, sondern die Akkulaufzeit verringern. Im Sommer verschärfen sich die Temperaturprobleme. Sonnige Parkplätze sind Notebook-Killer. Im geschlossenen Fahrzeug kann sich die Luft bis auf 60 Grad erhitzen, sagt der ADAC. Plasteoberflächen bringen es in praller Sonne auf 70 C. Ein Hinweis: Im Kofferraum ist es meist kühler, und potentielle Diebe sehen das Gerät nicht. Das Notebook kann sich verziehen, die Oberfläche des Gehäuses kann ausbleichen, die Elektronik kann durchbrennen. Die Schublade des DVD-Laufwerks könnte klemmen. Die Versicherungen ersetzen getoastete Notebooks nicht, sondern sie berufen sich auf fahrlässige Handhabung. Wie die Versicherung das beweisen kann? Nun, beispielsweise registriert die SMART-Elektronik der Festplatte die höchste jemals aufgetretene Temperatur. CDs und DVDs können sich verziehen, sogar die Beschichtung kann sich lösen. Auch Speicherkarten können sich verziehen. Der Akku altert dramatisch schneller als sonst. Nehmen Sie Ihr Notebook mit ins Bett? Wenn Sie es auf die Bettdecke legen, werden die Lüftungsschlitze verdeckt. Falls sich Ihr Notebook wegen Überhitzung abschaltet (einige Geräte haben diesen Sensor), lassen sie es abkühlen, bevor Sie es erneut einschalten!
138 Computerhardware für Anfänger 138 Notebooks in der Winterkälte Akkus Alle Arten von Akkus verlieren bei Kälte erheblich an Kapazität. In Notebooks (und Handys) werden meist NiMH-Akkus verwendet, deren empfohlene Betriebstemperatur oft zwischen +5 C bis 30 C liegt. Unter dem Gefrierpunkt sollte man NiMH-Akkus nicht mehr verwenden [45]. Bei Frost können die Isolationsschichten zerfrieren, wodurch Elektrolyt in die Zellen läuft. Im günstigsten Fall bleibt der Akku funktionsfähig, es wird nur die Kapazität dauerhaft reduziert. Selbst wenn der Akku bei Minusgraden noch Strom liefert - aufladen sollten Sie ihn keinesfalls bei Frost. Wenn Sie Pech haben, platzt der Akku durch Gasbildung. Es gibt auch Bauformen von NiMH-Akkus, die starken Frost aushalten. Aufgrund des Preises werden sie in Notebooks üblicherweise nicht verwendet. Wenn Sie ein wintertaugliches Gerät brauchen, fragen Sie im qualifizierten Fachhandel. Kondenswasser Nicht nur in den Eurotunnel-Zügen fällt die Elektronik aus, wenn sie von der Kälte in die Wärme kommt. Genau wie auf der Brille bildet sich Kondenswasser. Das führt zu Kriechströmen und Kurzschlüssen. Wenn Sie Pech haben, brennt die Elektronik durch. Dazu braucht es nicht mal Minusgrade - eine Temperaturdifferenz von etwa 15 C genügt, damit sich Kondenswasser bildet. Abhilfe: Das Gerät in der Notebooktasche lassen oder in eine Plastetüte stecken und einige Stunden aufwärmen lassen. Oder sofort (innerhalb einer Minute) nach Betreten eines warmen Raumes einschalten, damit es sich von innen erwärmt, bevor sich Kondenswasser bilden kann. Übrigens: Wenn man ein warmes Notebook in die Kälte bringt, bildet sich kein Kondenswasser. Display LCD steht für Liquid Cristal Display, es enthält also flüssige Kristalle. Die sind bei niedrigen Temperaturen weniger flüssig, reagieren also langsamer. Das fällt besonders bei bewegten Bildern auf. Je nach Hersteller werden andere Substanzen verwendet, daher gibt es zur Frostbeständigkeit keinen allgemeingültigen Wert. Sie müssen schon in der Betriebsanleitung nachsehen. Beachten Sie den Unterschied zwischen Betriebs- und Lagertemperatur. Geräte für draußen und für's Auto haben aufwändigere Displays, die einiges an Frost aushalten. Für handelsübliche TFT-Bildschirme wird meist eine Betriebstemperatur über 0 C gefordert. Bei Handys, DVD-Playern, Notebooks und anderen Indoor-Geräten ist es meist ebenso. Wenn das eiskalte Gerät allmählich aufgewärmt wird (Achtung! Kondenswasser! In eine Plastetüte stecken!), dürfte es meist wieder funktionieren. Festplatte SSD-Festplatten sind offenbar durch Frost deutlich stärker gefährdet als Magnetfestplatten. Datenrettungsunternehmen beobachteten einen überproportionalen Anteil von Problemen mit SSD-Platten [46]. Empfehlungen Bewahren Sie das Gerät in einer (möglichst gepolsterten) Tasche auf. Einige Stunden im kalten Auto übersteht das Gerät eingewickelt in eine dicke Decke. Benutzen Sie im Sommer eine Auto-Kühlbox? Die hat eine gute Wärmeisolation und kann das Gerät längere Zeit warmhalten. Wenn längere Lagerung im Auto unvermeidbar ist, sollten Sie wenigstens den Akku ins Warme mitnehmen oder zu Hause lassen. Sie können das Notebook auch ohne Akku im Auto betreiben. Es gibt Konverter, welche 230 Volt aus dem Autoakku erzeugen, so dass Sie das Notebook auch ohne dessen Akku betreiben können.
139 Computerhardware für Anfänger 139 Ersatzteile Notebooks sind sehr empfindlich. Je nach Auftraggeber der Untersuchung und den Kriterien der statistischen Auswertung benötigen 10% bis 25% aller Notebooks eine Garantiereparatur [47]. Dazu kommen noch Sturzschäden oder Cola auf der Tastatur, wofür kein Anspruch auf eine Garantieleistung besteht. Während der Garantiezeit brauchen Sie kaum Sorgen zu haben. Wie hoch steigt wohl die Ausfallrate im dritten und nachfolgenden Jahren, wenn die Garantie abgelaufen ist? Ersatzteile sind dann schwieriger erhältlich bzw. kaum noch zu bekommen. Generell sind Reparaturen teuer. Die Anbieter tauschen auch bei kleinen Defekten lieber teure Teile aus, statt sie zu reparieren. Der statistisch häufigste Schaden ist ein Defekt der Hauptplatine. Stiftung Warentest hat ermittelt, dass ein Austausch zwischen 250 bis 400 Euro kostet [48]. Am zweithäufigsten geht der Bildschirm kaputt, ein neues Display kostet etwa 200 Euro. Den dritte Platz in der Häufigkeit belegen Festplattenausfälle. Wobei man eine neue Festplatte für weniger als hundert Euro erhalten kann, aber wie schlimm würde Sie der Verlust Ihrer Daten treffen? Eine defekte Festplatte zu ersetzen ist unproblematisch. Darüber hinaus gibt es in einem Notebook kaum standardisierte Teile. Disketten- und DVD-Laufwerke gibt es in zahlreichen Bauformen und Abmessungen. Ersatz für eine defekte Tastatur zu bekommen ist nervenaufreibend und fast immer unmöglich. Wenn das Notebook ständig wegen Überhitzung abstürzt, weil der CPU-Lüfter verschlissen ist, wird Ersatz kaum aufzutreiben sein. Reparaturdauer Der Wechsel der Modellreihen geht schnell vor sich. Das Nachfolgemodell ist mitunter nicht kompatibel zum Vorgänger. Unter diesen Bedingungen wäre es wirtschaftlich ruinös, wenn ein Verkäufer von Notebooks sich einen Ersatzteilvorrat zulegen würde. Folglich müssen defekte Notebooks immer zur Reparatur an den Hersteller oder eine zentrale Vertragswerkstatt eingeschickt werden. Um die Versandkosten zu senken, werden in vielen Elektronikgroßmärkten die defekten Geräte (nicht nur Notebooks) gesammelt, bis eine genügende Anzahl zusammen ist. Die anschließende Reparatur dauert mitunter ein paar Wochen. Anschließend sammelt die Werkstatt die reparierten Geräte, bis sich der Rückversand lohnt. Stiftung Warentest ermittelte eine durchschnittliche Reparaturdauer von 5 Tagen bei Apple und HP bis vier Wochen bei Samsung und Medion [49]. Dell schickte innerhalb einer Woche einen Servicetechniker ins Haus. Das kostete 175 Euro + Ersatzteile. Bei einigen hochwertigen Notebooks kann man gegen Aufpreis eine Versicherung abschließen und bekommt während der Reparaturzeit ein Ersatzgerät. Die Daten vom defekten Gerät auf das Ersatzgerät zu kopieren (und später wieder zurück), gehört üblicherweise nicht zu den Versicherungsleistungen. Tipp: Beachten Sie bitte, dass bei vielen Herstellern (nicht nur von Notebooks) im Kleingedruckten steht: Bei zur Reparatur abgegebenen Geräten wird grundsätzlich die Festplatte gelöscht!. Wie rettet man die Daten, wenn das Notebook nicht mehr funktioniert? Nehmen Sie die Festplatte raus! Es gibt Adapter, mit denen man die ausgebaute Notebook-Festplatte an den USB- oder IDE-Anschluss eines stationären PC anschließen kann. Suchen Sie an der Unterseite nach einer etwa 9 13 cm großen Abdeckung oder an einer Seite nach einem 9 2 cm großen Einschub. Mehr als zwei bis vier Schrauben brauchen Sie nicht zu lösen. Achten Sie darauf, dass das Notebook während des Aus- und Einbaus der Festplatte stromlos ist (Akku herausnehmen).
140 Computerhardware für Anfänger 140 Besonders robuste Geräte Stöße uns Stürze sind eine häufige Schadensursache. Die Notebooktasche ist von der Schulter gerutscht oder an einen Türrahmen angeschlagen, ein Stolpern über das Kabel hat das Notebook auf den Fußboden befördert oder Sie sind im Sessel eingeschlafen und das Gerät ist heruntergefallen... Es gibt Geräte, die so etwas locker überstehen. Eine der härtesten Prüfungen für Notebooks ist der U.S. Militär Falltest-Standard (MIL-STD-810F) [50]. Für das Militär bestimmte Notebooks müssen bei Temperaturen von -20 C bis 55 C arbeiten können, 15 Minuten Regen überstehen, Vibrationen und harte Stöße aushalten. Unter anderem müssen sie im ausgeschalteten Zustand und mit geschlossenem Display 26 Stürze aus einer Höhe von bis zu 90 cm auf eine 2 Zoll dicke Sperrholzplatte überstehen. Googeln Sie nach MIL-STD-810F Notebook, wenn Sie ein robustes Gerät suchen. Rechnen Sie mit Preisen von ein- bis fünftausend Euro. Es gibt auch Geräte, die etwas weniger robust und nicht ganz so teuer sind. Ein Notebook, welches tagtäglich unterwegs benutzt wird, sollte ein Gehäuse aus Aluminium oder Magnesium haben. Toshiba hat eine vergleichsweise geringe Ausfallrate und kann es sich deshalb leisten, einige Business-Modelle mit sogenannter Doppelgarantie zu verkaufen: Sollte das Gerät ausfallen, bekommen Sie es natürlich repariert. Zusätzlich bekommen Sie als Entschädigung für die erlittenen Unannehmlichkeiten den vollen Kaufpreis erstattet [51]. Reparaturen vermeiden Zu den häufigsten Schäden zählen Schäden am Display (Kuli beim schwungvollen Zuklappen eingeklemmt), defekte Tastaturen (Krümel, Cola, Bier) und Stürze. Bei allzu schwungvollem Auf-/Zuklappen des Notebooks können auf dem Bildschirm Pixelfehler auftreten. Die Scharniere des Deckels bzw. die zum Bildschirm hindurchführenden Kabel gehen so oft kaputt, dass man fast von einer Sollbruchstelle sprechen kann. Wenn Sie das Gerät zu Hause benutzen, sollten Sie darauf verzichten, nach jeder Benutzung den Deckel zuzuklappen, um die Deckelscharniere zu schonen. Behandeln Sie ihr Notebook nicht zu grob. Legen Sie sich eine hochwertige Tasche zu. Wenn man mehrere Gepäckstücke herumtragen muss, steigt die Gefahr, eins davon zu vergessen. Empfehlenswert sind Notebook-Taschen, die genug Platz für Akten und Kleinkram bieten. Es gibt auch gut gepolsterte Notebook-Rucksäcke. Legen Sie ein Notebook keinesfalls ungesichert auf den Beifahrersitz, egal ob eingeschaltet oder nicht, denn bei einer scharfen Bremsung fliegt es unaufhaltsam in den Fußraum. Wenn es gar noch aufgeklappt ist (und nicht dem USA-Militärstandard entspricht)... Falls Sie Flüssigkeit auf die Tastatur geschüttet haben, schalten Sie das Notebook sofort aus (auf die Einschalttaste drücken, bis das Gerät aus ist). Bewegen Sie das Gerät ruckfrei zur Tischkante und nehmen Sie den Akku heraus, wenn das ohne Anheben des Notebooks möglich ist! Bei manchen Notebooks liegt die Tastatur in einer kleinen Wanne, die ein wenig Flüssigkeit auffängt. Wenn Sie das Gerät kippen würden, läuft die Flüssigkeit auf die Hauptplatine. Heben Sie das Notebook nicht hoch (etwa eine Woche lang), bis die Flüssigkeit getrocknet ist! Danach erst können Sie sich um die Reinigung und eventuell um eine neue Tastatur kümmern.
141 Computerhardware für Anfänger 141 Erweiterungen und Aufrüstung Eine Speicheraufrüstung ist fast immer möglich und meistens empfehlenswert. Die RAM-Module sind mitunter herstellerspezifisch und deshalb teuer. Bestellen Sie den zusätzlichen RAM in einem Fachgeschäft und lassen Sie ihn auch dort einsetzen. Dann trägt der Händler das Risiko, wenn der RAM-Baustein nicht funktioniert oder Ihr Notebook Schaden nimmt. Wenn Sie die Festplatte austauschen wollen, beachten Sie die vielen Bauformen. Bestimmen Sie die Höhe Ihrer alten Festplatte genau. Ermitteln Sie die Leistungsaufnahme der ursprünglich eingebauten Festplatte. Bauen Sie nur solch eine Festplatte ein, die ebenso viel oder weniger Strom benötigt. Festplatten, die einen höheren Strom als 500 ma benötigen, werden möglicherweise nicht starten. Insbesondere bei älteren Notebooks sind sparsame 500 ma Leistungsaufnahme keine Seltenheit. Solche Festplatten zu bekommen ist heute relativ schwierig geworden. Meistens erhalten Sie Festplatten, die 700 ma benötigen oder gar 1 A. Andererseits können Sie die Akku-Laufzeit erhöhen, indem sie eine sparsamere Festplatte verwenden. Wenn es etwas teurer sein darf: Wenn Sie sich eine SSD-Festplatte zulegen, verlängern Sie deutlich die Akkulaufzeit. Wenn die Festplatte einen guten Cache-Speicher hat, gewinnen sie auch noch Geschwindigkeit. Das Umkopieren der Festplatte erfolgt am Besten mit einem Image-Programm. Das klappt aber nicht immer: Wenn sich Teile vom BIOS oder undokumentierte Partitionen auf der Festplatte befinden, kann der Austausch problematisch sein. Die CPU kann man nur selten auswechseln: In der Regel ist sie eingelötet. Selbst wenn nicht: Die Hauptplatine ist meist nicht für wesentlich schnellere CPUs vorbereitet. Auch die Grafikkarte ist in 95% aller Fälle fest verlötet und kann nicht ausgetauscht werden. Kriterien für den Kauf Wenn Sie beruflich von Kunde zu Kunde eilen, sollten Sie auf ein robustes Gerät Wert legen. Die Mehrkosten werden durch die wesentlich höhere Lebenserwartung kompensiert. Für manche Geräte können Sie in den ersten Tagen nach dem Kauf eine Garantieverlängerung erwerben. In Anbetracht der erschreckend hohen Ausfallwahrscheinlichkeit ist das empfehlenswert, besonders wenn Ihr Notebook intensiv benutzt wird. Es gibt Geräte, die mit einem vergrößerten Zusatzakku ausgerüstet sind. Für einen langen Arbeitstag kann das sinnvoll sein. Können Sie es sich leisten, sechs Wochen auf eine Reparatur zu warten? Für manche Geräte, vor allem im Businessbereich, können Sie die Bereitstellung eines Ersatzgerätes für die Dauer der Reparatur vereinbaren. Einige Hersteller (z. B. Toshiba) garantieren für einige Serien weltweit eine kurze Reparaturdauer. Wenn Sie den Computer nur gelegentlich brauchen und Ihre Geschwindigkeitsansprüche nicht groß sind, ist vielleicht ein Netbook das Richtige. Sie kosten nur etwa 300 Euro und die Leistung ist zum gelegentlichen Lesen und Schreiben privater s oder Webseiten mehr als ausreichend. Im Chipsatz integrierte Grafiklösungen sind Rohrkrepierer, wenn Sie mit dem Notebook spielen wollen. 3D-Spiele funktionieren in der Regel nicht, und ruckelfreie Videos sind ein Problem. Ein separater Grafikchip mit eigenem Speicher ist Pflicht. Wenn Sie öfter im Freien oder in Fensternähe arbeiten, ist von einem glänzenden Display abzuraten. Weil 2,5 Festplatten nur die halbe Datenübertragungsrate wie 3,5 Festplatten haben und auch die Positionierzeit deutlich größer ist, ist ein großer Arbeitsspeicher wichtiger als eine hohe Taktfrequenz der CPU. 4 GByte sollten es schon sein, mit der Möglichkeit, auf 8 GByte aufzustocken. Auch für Notebook-Festplatten gilt: Je kleiner der von der Software belegte Teil der Festplatte ist, desto geringer die Zugriffszeiten. Festplatte partionieren und nicht mit Software zumüllen!
142 Computerhardware für Anfänger 142 Es gibt Modelle mit zwei Festplatten. Tauschen Sie eine davon durch eine schnelle SSD-Platte aus! Das darauf installierte Betriebssystem ist sehr schnell. Größere Datenmengen finden auf der zweiten mechanischen Festplatte Platz. Tauglichkeit für Spiele Jeder Spieler weiß, dass man für moderne Spiele einen leistungsfähigen Prozessor, eine gute Grafikkarte und ein kräftiges Netzteil braucht und etliche Zusatzlüfter, um die Wärme aus dem Gehäuse heraus zu bekommen. Leistungsfähige Grafikkarten verbrauchen 200 bis 400 Watt, eine gute CPU 100 bis 140 Watt. Spieler statten ihre PCs meist mit Netzteilen von mehr als 500 W aus. Kein tragbarer Akku kann 500 Watt für mehr als ein Dutzend Minuten liefern. Sie müssten schon einen Autoakku im Wägelchen hinter dem Notebook herziehen, der könnte 200 Watt für zwei Stunden liefern. Selbst wenn der Strom aus der Steckdose kommt welche Lüfter sollen denn in der Lage sein, 500 Watt Wärmeleistung aus einem so kleinen Gehäuse herauszublasen? Eine dauerhaft zu hohe Temperatur im Notebook fördert dessen frühzeitiges Ende. Es gibt ältere Spiele, die selbst auf einem PC mit 500 MHz schnell genug laufen. Das bekannte Solitär läuft (unter Windows 3.1) sogar auf einem PC mit 25 MHz. Aber Actionspiele auf einem Laptop erfordern Kompromisse, und mitunter scheitert ein Spiel an Hardwareproblemen. Die Hersteller haben das Problem erkannt. Inzwischen gibt es Notebooks, die für Spieler etwas besser geeignet sind als Durchschnitts-Notebooks. Mindestens zwei Bedingungen muss ein Spieler-Notebook erfüllen: 1. Die Grafikelektronik braucht einen eigenen Grafikspeicher, andernfalls muss die CPU viele Millionen mal pro Sekunde Zwangspausen einlegen, weil die Grafikelektronik beim Speicherzugriff stets Vorrang bekommt (siehe Shared Memory im Kapitel über Grafikkarten). 2. Das Notebook braucht einen separaten Grafikchip. Eine in den Chipsatz integrierte Grafikelektronik hat zu wenig Leistung für aktuelle Spiele, darüber hinaus werden die Treiber von manchen Spielen nicht akzeptiert (siehe Onboard-Grafikkarte im Kapitel über Grafikkarten). Es gibt Notebooks mit einer Grafik-Hybridlösung: Zusätzlich zum stromsparenden Onboard-Grafikchip ist eine leistungsfähigere Grafikkarte eingebaut. Bei einfachen Arbeiten wird der Onboard-Chip benutzt, die Grafikkarte einschließlich deren Lüfter ist abgeschaltet oder im Energiesparmodus. Bei Bedarf wird die leistungsfähige Grafikkarte hochgefahren und übernimmt die Grafikleistung allein oder teilt sich die Arbeit mit dem Onboard-Chip. Wahrscheinlich kommen die meisten Spiele damit klar. Brauche ich ein Notebook? Notebooks werden auch von Leuten gekauft, die es zu Hause auf den Tisch legen und niemals vom Platz bewegen. Als Argument hört man meist, es wäre so schön klein. Nun, jeder darf sein Geld nach Belieben verschwenden. Miniaturisierung ist nun mal teuer und aufwändig, deshalb ist ein Notebook stets deutlich teurer als ein stationäres Gerät gleicher Leistung. Sie sparen sie etwa 40% des Kaufpreises, wenn Sie statt eines Notebooks einen stationären PC gleicher Leistung kaufen (wobei PCs mit derart geringer Leistung kaum zu finden sind, allenfalls im An- und Verkauf). Ein Flachbildschirm und eine Tastatur beanspruchen nicht mehr Platz auf dem Tisch als ein Notebook, und die große Kiste kann sicherlich unter dem Tisch einen Platz finden. Berücksichtigen Sie bitte außerdem: Notebooks lassen sich nur schlecht aufrüsten (am leichtesten: Festplatte und RAM). Stationäre PCs lassen sich leichter aufrüsten, wodurch sich ihre Nutzungsdauer deutlich verlängern lässt. Notebooks haben eine erschreckend hohe Ausfallrate. Die Festplatte hat eine geringe Lebensdauer, und im Sommer schaltet das Gerät möglicherweise wegen Überhitzung ab. Hinzu kommen mechanische Probleme mit den Deckelscharnieren und Kabelbrüche im Scharnier. Ein defektes Notebook lässt sich nur selten reparieren. Nach Ablauf der Garantie ist eine Reparatur fast immer wirtschaftlich unsinnig. Im Gegensatz dazu sind
143 Computerhardware für Anfänger 143 Reparaturen an stationären PCs vergleichsweise preiswert und sinnvoll. Das relativ kleine Notebook-Display ist nicht augenfreundlich. Die Position des Notebook-Bildschirms ist immer an die Position der Tastatur gebunden, während bei PC-Tastaturen eine gesunde Variabilität möglich ist. Wenn Sie einen stationären PC kaufen und als Zubehör einen größeren TFT-Bildschirm erwerben, können Sie diesen Bildschirm auch mit ihrem nächsten und übernächsten PC nutzen. Mit dem Notebook-Display geht das nicht. Jedenfalls sollten Sie sich fragen, ob Sie viel Geld für ein leistungsschwaches Gerät ausgeben wollen, welches ergonomisch mangelhaft ist, eine enorm hohe Ausfallrate hat, kaum repariert und nicht aufgerüstet werden kann nur weil es schick ist?
144 Computerhardware für Anfänger 144 Tintendrucker Druckverfahren Grundprinzip Wie heißt es richtig: Tintendrucker oder Tintenstrahldrucker? Die ersten Drucker in den 60er Jahren waren tatsächlich Tintenstrahldrucker. Aus der Düse kam ein kontinuierlichen Tintenstrahl. Erst hinter der Düse wurde der Strahl in Tröpfchen zerhackt und die Tröpfchen wurden elektrisch aufgeladen. Mit Ablenkelektroden wurde jedes einzelne Tröpchen auf die gewünschte Stelle geschossen (ähnlich wie der Elektronenstrahl im Röhrenfernseher). Nicht benötigte Tropfen wurden in einen Auffangtrichter gelenkt und in den Tintenbehälter zurückgeführt. Derartige CIJ-Drucker (Continuous Ink Jet) werden auch heute noch für spezielle Industrieanwendungen eingesetzt, z. B. für den Druck von Strichcode und Haltbarkeitsdatum. Für den Büro- und Heimbereich gibt es DOD-Drucker (Drop on Demand, dt. Tropfen auf Anforderung ). Sie heißen Tintendrucker. Während die CIJ-Drucker nur eine Düse haben (bzw. für jede Grundfarbe eine), haben die DOD-Drucker zahlreiche, übereinanderliegende Düsen. Ein Druckkopf bewegt sich waagerecht über das Blatt und schießt mit einer Geschwindigkeit von 10 bis 40 m/s (144 km/h) mikroskopische Tintentropfen auf das Papier. Wenn die Zeile vollständig ist, wird das Papier weitertransportiert. Es gibt zwei Methoden, die Tintentropfen auf das Papier zu schießen: Eine kleine Tintenmenge wird explosionsartig verdampft. Der entstehende Dampf schleudert einen Tropfen aus der Düse heraus. Der piezoelektrischen Effekt wird genutzt. Durch Anlegen einer Spannung verformt sich eine Düsenkammer und schleudert den Tropfen heraus. Die ersten Tintendrucker haben Tropfen von 200 Picoliter verschossen (Durchmesser etwa 0,07 mm). Eine möglichst hohe Auflösung ermöglicht saubere Konturen und bessere Farbübergänge, deshalb erzeugen moderne Drucker Mikrotröpfchen von 1 Picolitern (Durchmesser etwa 0,001 mm). Moderne Drucker können Tropfen variabler Größe erzeugen. Mit großen Tropfen geht das Drucken großer einfarbiger Flächen deutlich schneller, die kleinsten Tropfen werden für feine Strukturen oder Gesichter verwendet. Moderne Geräte haben 48 bis 512 Düsen pro Farbe und verschießen aus jeder Düse bis zu Tröpfchen pro Sekunde. Die ersten Tintendrucker verwendeten nur schwarze Farbe. Heute drucken fast alle Drucker in Farbe. Aus drei Farben (cyan, magenta, yellow) lässt sich jeder Farbton mischen. Eine vierte Patrone enthält die schwarze Tinte. Weil Schwarz am meisten gebraucht wird, hat die schwarze Patrone oft größere Abmessungen. In Fotodruckern gibt es manchmal eine oder mehrere zusätzliche Farben: Hell-Cyan, Hell-magenta und Hell-Gelb, um Gesichter und andere helle Töne naturgetreuer drucken zu können. Extrem billige Drucker verzichten auf die schwarze Patrone und mischen Schwarz aus den drei Grundfarben zusammen. Allerdings erhöht das die Kosten beim Schwarzdruck auf das Dreifache. Anforderungen an die Tinte Die Druckertinte muss zahlreiche sich widersprechende Anforderungen erfüllen. 1. Wenn Wasser verdampft, bleibt Kalkstein zurück - sehr lästig und schwer zu entfernen. Was meinen Sie wohl, wie viele Rückstände zurückbleiben, wenn schwarze Tinte statt klarem Wasser verdampft wird? Die nachströmende Tinte muss diese Rückstände blitzschnell auflösen, damit die Düse nicht verkalkt. Aktuelle Druckermodelle verschießen bis zu Tintentropfen pro Sekunde. Dadurch bleibt nicht viel Zeit zum Auflösen der Rückstände. 2. Die Geschwindigkeit chemischer Prozesse hängt sehr stark von der Temperatur ab. Der Drucker muss bei wenigen Plusgraden ebenso funktionieren wie im Hochsommer, auch wenn der Druckkopf durch längeres
145 Computerhardware für Anfänger 145 Drucker zusätzlich aufgeheizt ist. 3. Das nächste Problem ist die Eindringtiefe. Wenn der Tintentropfen auf das Papier trifft, muss er ein wenig in das Papier eindringen aber nicht zu tief: Tinte, die in größere Tiefe vordringt, ist vergeudet, und außerdem sieht dann das Papier auf der Rückseite nicht mehr weiß aus. Papier mit geringer Saugfähigkeit bringt die besten Ergebnisse, aber auch bei preiswerterem Papier muss der Drucker eine akzeptable Qualität abliefern können. 4. Eine weitere Schwierigkeit ist die richtige Durchmischung der Tropfen. Die Tintentropfen folgen in einer bestimmten Reihenfolge: Die kräftige Farbe zuunterst, also zuerst blau, dann folgt magenta, und gelb kommt obenauf. Einerseits müssen die drei Farbtröpfchen lange genug flüssig bleiben, um sich zu vermischen. Andererseits müssen sie schon angetrocknet sein, wenn der benachbarte Pixel gedruckt wird, damit scharfe Kanten nicht verwischen. 5. Die Trockendauer der Tinte ist ebenfalls wichtig. Bei einer Druckleistung von 20 Seiten pro Minute braucht der Drucker drei Sekunden pro Seite. Wenn die Seiten nicht voll sind, folgen sie noch schneller aufeinander. Die Tinte muss schnell genug trocknen, damit das gerade gedruckte Blatt nicht die Tinte auf dem vorhergehenden Blatt verwischt, und damit man das Blatt sofort nach dem Druck anfassen kann. 6. Andererseits sollte die Tinte in den Düsen nicht zu schnell eintrocknen, wenn der Drucker einige Tage nicht benutzt wird. 7. Allzu dünnflüssige Tinten sind nachteilig. Der Hersteller muss den Feuchtigkeitsgehalt der Tinte soweit wie möglich reduzieren, sonst wellt sich bei großflächigen Bildmotiven das Papier. Macht er andererseits die Tinte zu trocken, verstopfen die Düsen. Billigtinten sind durchschnittlich flüssiger, um Verstopfungen zu vermeiden. Dadurch verschmutzt der zur Reinigung der Düsen verwendete Filz viel schneller, und die Tinte beginnt den Drucker zu verschmutzen. 8. Bereits 0,001% Verunreinigungen können die Düsen des Druckkopfes verstopfen. Bei so vielen widersprüchlichen Anforderungen ist die Tinte für jeden Druckertyp eine aufwendig entwickelte Spezialmischung. In der Firma HP arbeiten bis zu 100 Chemiker an der Entwicklung neuer Tinten [52]. Die meisten Drucker verwenden Farbstofftinten, bei denen die Farbstoffe in Wasser gelöst sind. Mit diesen Tinten erhält man leuchtende Farben, doch die Ausdrucke sind licht- und wasserempfindlich. Pigmenttinten sind gegen Wasser und Licht unempfindlich, doch die Qualität ist meist weniger gut. Papier Auf normalem Kopiererpapier verlaufen die Tröpfchen entlang der Papierfasern. Auf Spezialpapieren mit saugfähiger Oberfläche (High Glossy Foto Paper) trocknet Farbstofftinte schneller und verläuft nicht. Achtung! Für Pigmenttinte braucht man Fotopapier mit mikroporöser Oberfläche, um beste Qualität zu erreichen. Pigmenttinte auf High Glossy Foto Paper trocknet nicht und verwischt [53]. Einige Drucker haben für Farbstoff- und Pigmenttinte je eine Patrone, um auf unterschiedlichen Papieren drucken zu können. Druckkosten Wie wird der Verbrauch ermittelt? Für die Ermittlung des Verbrauchs von schwarzer Tinte wird ein typischer Geschäftsbrief gedruckt, der standardisierte Dr.-Grauert-Brief. Bei Tintendruckern fallen dafür zwei bis fünf Cent pro Seite an. Für Farbdrucke wird der Verbrauch nach der Norm ISO/IEC24711 ermittelt. Es werden fünf standardisierte Testseiten gedruckt, bis die erste Patrone leer ist. Teilt man die Reichweite (die Seitenzahl, bis die Patrone leer ist) durch den Preis der Patrone, erhält man die Kosten pro Seite und kann Druckermodelle vergleichen. Allerdings können Ihre Druckkosten völlig anders sein. Die verwendeten Testseiten sind nicht vollflächig bedruckt und teils schwarz, teils farbig. Eine Textseite mit Logo und ein paar farbigen Verzierungen verbraucht deutlich weniger Farbe als die Norm. Ein vollflächiges Motiv kommt Sie sehr teuer. Ein Foto von 10 x 15 cm kostet
146 Computerhardware für Anfänger 146 zwischen 10 bis 70 Cent, für gutes Fotopapier muss man weitere 20 bis 40 Cent pro Blatt aufwenden. Ein Bild in A4-Größe kostet das vierfache. Im Fotolabor, bei Aldi oder im Internet gibt es Fotos schon für neun Cent. Wenn Sie oft in Farbe drucken, sollten Sie das Druckvolumen für die nächsten drei Jahre abschätzen und kalkulieren, ob Sie vielleicht hunderte bis tausend Euro sparen können, indem Sie in die Anschaffung eines hochwertigen Druckers investieren. Drucker nicht ausschalten, um Tinte zu sparen Warum sind meine Farbpatronen leer, ich habe doch nur Schwarz gedruckt? Das ist eine häufige Frage. Wenn der Drucker nicht benutzt wird, beginnt die Tinte in den Düsen ganz langsam einzutrocknen. Weil die Druckerelektronik nach dem Einschalten nicht wissen kann, wie lange der Drucker ausgeschaltet gewesen ist und wie weit die Tinte inzwischen eingetrocknet ist, werden nach jedem Einschalten die Düsen gereinigt. Bei der Reinigung wird so viel Tinte verbraucht wie für den Druck einiger Seiten. Die verheerendsten Kosten erzielen Sie, wenn Sie nur selten drucken und den Drucker nach jeder Seite ausschalten, um Strom zu sparen. Deshalb: Schalten Sie einen Tintendrucker nur dann aus, wenn Sie mehrere Tage oder Wochen nicht drucken werden! Manche Drucker haben deshalb gar keinen Ausschalter. Wichtig: Tinte in einem lange nicht benutzten Drucker trocknet ein. Je nach Bauart wird der teure Permanentdruckkopf oder nur die Patrone unbrauchbar. Daher sollte man jeden Monat eine kleine Seite unter Verwendung aller Farben drucken. Der Druck der Windows-Testseite genügt, um das Eintrocknen zu verhindern. Der Stromverbrauch Tintendrucker brauchen während des Druckens viel weniger Strom als Laserdrucker. Zudem ist der Drucker nur einen kleinen Teil des Tages mit Drucken beschäftigt. Drucker der Mittel- und Oberklasse haben eine Schlummerfunktion: In den Druckpausen wird die Elektronik abgeschaltet. Ältere sowie preiswerte Drucker brauchen auch im Standby viel Strom. Ein Verbrauch von 20 Watt kostet im Laufe eines Jahres etwa 30 Euro. Das ist vermutlich weniger als ein Satz Tintenpatronen. Gute Drucker brauchen nur ein Watt, was weniger als zwei Euro Energiekosten im Jahr verursacht. Einen solchen Drucker sollte man nie ausschalten! Wie kommen die großen Unterschiede zustande? Jedes Netzteil hat auch im Leerlauf noch einen Eigenbedarf, der meist bei 10% bis 25% seiner Nennleistung liegt. Energieeffiziente Drucker haben deshalb zwei Netzteile. Ein kleines Stand-By-Netzteil liefert gerade genug Strom, um feststellen zu können, ob der Anwender eine Taste drückt oder ob Daten vom PC eintreffen. Nur dann wird das große Netzteil zugeschaltet, um den Rest der Elektronik und die Motoren mit Strom zu versorgen. Hinsichtlich der Energieeffizienz sind Drucker mit Steckernetzteilen am ungünstigsten. Selbst wenn der Drucker im Ruhezustand ist, laufen viele dieser Netzteile mit voller Power, und sie werden richtig heiß dabei.
147 Computerhardware für Anfänger 147 Warum haben billige Drucker so hohe Folgekosten? Teurere Drucker haben einen hochwertigen Permanent-Druckkopf. Diese High-Tech-Druckköpfe beherrschen tintensparende Technologien, wie beispielsweise Mikrotröpfchen. Ein Permanent-Druckkopf ist das Herzstück des Druckers und als Ersatzteil derart teuer, dass sich der Austausch eines defekten Permanentkopfes in der Regel nicht lohnt. Die Tinte befindet sich in vergleichsweise einfachen, austauschbaren Behältern und ist deshalb relativ preiswert. Billige Drucker haben meist keinen fest eingebauten Druckkopf, sondern der Druckkopf ist Teil der austauschbaren Tintenpatrone. Das macht die Tintenpatrone teurer und das Grundgerät billiger. Mitunter kostet das komplette Gerät nur 20 Euro mehr als ein Satz Tintenpatronen. Wirtschaftlich sinnvoll ist ein Billigdrucker nur bei einem Druckaufkommen von wenigen hundert Seiten pro Jahr. Bei preiswerten Drucker stecken die drei Grundfarben oft in einer Kombifarbpatrone. Wenn Sie die Patrone wechseln müssen, weil die erste der Farben verbraucht ist, bleibt die Resttinte der beiden anderen Farben ungenutzt. Das ist besonders ärgerlich, wenn eine Farbe deutlich häufiger als die anderen benutzt wird. Viele hochwertige Drucker haben für jede Grundfarbe einen separaten Tintenbehälter. Dadurch kann jede Farbe bis zum letzten Tropfen ausgenutzt werden. Schwarze Patronen gibt es oft mit doppelter Kapazität, was die Druckkosten noch weiter senkt. Fremdtinte Einige namhafte Hersteller produzieren sogenannte kompatible Tintenpatronen, die deutlich billiger als die Originalpatronen sind. Druckqualität, Wischfestigkeit und Lichtechtheit reichen zwar nicht an die Originaltinte heran, doch für den Alltagsgebrauch reicht die Qualität aus. Beachten Sie aber, dass bei Verwendung von Fremdtinte die Garantie erlöscht - das steht in jedem Druckerhandbuch. Wenn Sie Originaltinte wollen, sollten Sie das beim Kauf bzw. bei der Bestellung ausdrücklich angeben. Manche Druckköpfe sind mit einem Elektronikchip ausgestattet, um den Tintenverbrauch zu registrieren. Ein Nachbau würde Patente der Hersteller verletzen. Solche Druckköpfe kann man sammeln und in einer Tintentankstelle nachfüllen lassen. Leider wird oft mit dünnflüssigen Universal-Tinten aufgefüllt, was die Gefahr von Verschmutzung und Beschädigung des Druckers erhöht. Wenn eine nachgefüllte Patrone nicht funktioniert, muss der Händler sie nach dem Sachmängelrecht austauschen. Eine defekte, angefangene Patrone muss der Verkäufer ebenfalls austauschen, eine Geldrückgabe muss er aber nicht anbieten. Oftmals lohnt sich bei den niedrigen Preisen eine Rückgabe oder Rücksendung nicht, deshalb werfen viele Leute defekte Patronen einfach weg. Rundschreiben eines Druckerherstellers an Fachhändler Sehr geehrter Servicepartner, Es werden zunehmend kompatible Verbrauchsmaterialien angeboten und eingesetzt. Bei unseren Tintenstrahl-Geräten führt das sehr häufig zur Zerstörung des Druckkopfes (Fehler Nr....). Die Ursache liegt in einer chemischen Reaktion zwischen der Fremdtinte und dem Druckkopf. Wir weisen nochmals ausdrücklich darauf hin, dass wir den Einsatz von kompatiblen Verbrauchsmaterialien... weder empfehlen noch freigegeben haben. Dennoch stellen wir vermehrt fest, dass Gewährleistungs-/ Garantieansprüche gestellt werden, obwohl nachweislich nicht von uns zugelassenes Verbrauchsmaterial verwandt worden ist. Der Gesetzgeber schließt bei Einsatz von nicht empfohlenen / freigegebenen Verbrauchsmaterialien Gewährleistungsansprüche gegen den Gerätehersteller aus, da ein Mangel im Sinne des 434 BGB nicht vorliegt. In diesen Fällen liegt gemäß 439 Abs. 2 BGB auch kein Grund für einen Aufwendungsersatz vor. Auch in unseren Garantiebestimmungen wird der Einsatz von nicht zugelassenen Verbrauchsmaterialien... ausgeschlossen.
148 Computerhardware für Anfänger 148 Bitte, bedenken Sie auch, dass der Kunde ab dem 7. Monat nach Kaufdatum den Beweis führen muss, dass der Mangel bereits bei Übergabe vorhanden war. Sollten Sie Geräte zu uns einsenden in welchen kein Mangel im Sinne des 434 vorliegt, müssen wir Sie deshalb... für den uns entstehenden Prüfungsaufwand mit 30,00 belasten. Ratschlag für Ihre Entscheidung Einige der billigsten Drucker sind kaum teurer als ein Satz Tintenpatronen. Allerdings handelt es sich bei den beigelegten Patronen mitunter um nur teilweise gefüllte Economy-Patronen, die nur für wenige Ausdrucke reichen. So kann der Drucker günstiger angeboten werden. Wer nur selten eine Seite druckt, ist mit einem billigen Drucker möglicherweise gut bedient. Billige Drucker werden allerdings über den Tintenpreis subventioniert und verursachen sehr hohe Folgekosten, wenn das Druckaufkommen steigt. Weil bei Nachfülltinte immer ein gewisses Risiko besteht, den Drucker zu ruinieren, sollte man stets die mögliche Ersparnis mit den Anschaffungskosten des Druckers vergleichen. Ruiniert man einen billigen Drucker, ist der Verlust gering. Man kauft eben den nächsten billigen Drucker, obwohl dieses Wegwerf-Verfahren leider äußerst umweltschädlich und längerfristig betrachtet auch unwirtschaftlich ist. Wer sich einen teureren, technologisch hochwertigen Drucker oder ein Kombigerät (Drucker, Scanner, Fax) mit einem Anschaffungspreis von 200 leisten kann, hat wesentlich niedrigere Druckkosten, selbst bei Verwendung von Originaltinte. Wer viel druckt (etwa ab 200 Seiten pro Monat), sollte einen Laserdrucker als zweiten Drucker kaufen und den Tintendrucker nur noch für Farbdrucke verwenden. Preiswerte Laser-Farbdrucker gibt es übrigens bereits in der Preislage um 200 Euro. Berücksichtigen Sie aber, dass Farblaserdrucker für den Druck von hochwertigen Fotos kaum geeignet sind. Laserdrucker Der erste Laserdrucker wurde 1971 von Xerox konstruiert. Er gehört im Gegensatz zu Nadel- oder Tintendruckern zu den sogenannten Seitendruckern und druckt somit immer eine komplette Seite auf einmal. Da die Belichtung und der Druck in einem Durchlauf erfolgen, muss zum Druck zuerst die komplette zu druckende Seite auf den Drucker übertragen werden. Dort wird durch einen Raster Image Processor (RIP) ein Rasterbild erzeugt, mit dem die Trommel belichtet wird. Druckprinzip Der Grundstein für die Entwicklung des Laserdruckers wurde 1938 mit der Erfindung der Elektrofotografie gelegt. Herzstück Laserdrucker des Druckers ist eine Bildtrommel mit einer fotoempfindlichen Halbleiter-Beschichtung. Diese Beschichtung wird zunächst durch die sogenannte Corona gleichmäßig mit Hochspannung aufgeladen. Das Druck-Bild wird von einem Laserstrahl oder einer Zeile aus Leuchtdioden (LED-Zeile, bei günstigen Geräten) auf die Bildtrommel projiziert. An den Stellen, die mit Licht bestrahlt werden, verliert die Beschichtung ihre Ladung. Die unbelichteten Stellen bleiben geladen. Nun wird der Toner auf die Trommel aufgebracht. An den aufgeladenen Stellen bleibt er kleben: Je stärker die Restladung, desto mehr Toner bleibt kleben.
149 Computerhardware für Anfänger 149 Nun wird die Bildtrommel auf das Papier abgerollt und der Toner auf das Papier übertragen. Das Blatt wandert anschließend durch die Fixiereinheit, wo der Toner durch eine erhitzte Andruckrolle bei knapp 200 C fest mit dem Blatt verschmolzen wird. Wie werden die Grautöne erzeugt? Bei den einfachen Druckern verliert die belichtete Stelle ihre Ladung vollständig. Der Drucker kann also nur Schwarz oder Weiß drucken. Grauabstufungen werden durch Rasterung analog zu Tintenstrahldruckern erreicht. Dabei wird jeder Bildpunkt durch ein Raster aus 8 mal 8 Mikropunkten ersetzt. Um beispielsweise ein 50%iges Grau zu erzeugen, wird die Hälfte der Punkte geschwärzt, der Rest bleibt weiß. Unter dem Mikroskop sieht das wie ein Schachbrett aus. Ohne Mikroskop kann das Auge derart feine Punkte nicht einzeln erkennen und verschmilzt sie zu einem Gesamteindruck. Durch unterschiedlich hohen Anteil schwarzer Punkte sind 256 Graustufen möglich. Wenn der Drucker z. B. 30 rote und 10 gelbe Punkte in das 8 x 8 Raster verteilt, sieht das Auge einen hellen roten Punkt mit einem leichten Gelbstich. Durch die Rasterung verringert sich die Auflösung des Ausdrucks. Bei einem Drucker, der zu 2400 dpi (dot per inch, deutsch: (Mikro-)Punkte pro Zoll) fähig ist, verringern sich die sichtbaren Punkte um ein Achtel auf 300 dpi. Wo Grautöne nicht benötigt werden (z. B. Text in schwarzer Farbe) können durch Kantenglättung schärfere Konturen erzielt werden. Hochwertige Laserdrucker, sogenannte Vollfarbdrucker, kommen ohne Rasterung aus. Die Ladung auf der Trommel wird in bis zu 256 Stufen variiert. Erreicht wird diese Abstufung entweder durch unterschiedliche Verweildauer des Lasers an einer Stelle oder durch das unterschiedlich oft erfolgende Überstreichen der entsprechenden Stelle. Weil jeder Bildpunkt unterschiedlich hell sein kann, spricht man von einem Halbtonverfahren. Die Druckqualität eines normalen Laserfarbdruckers können sich mit denen von Vollfarbsystemen nicht messen letztere liegen aber auch preislich in völlig anderen Regionen (um den Faktor zehn und mehr teurer). Handelsübliche Laserdrucker drucken etwa 15 bis 25 Seiten pro Minute, Geräte der Spitzenklasse drucken bis zu etwa 200 Seiten pro Minute und bei Endlospapier bis etwa 1000 Seiten pro Minute. Softwaretreiber Das Umwandeln von Grautönen bzw. Farbabstufungen in ein Mikromuster erfordert einen aufwändigen Rechenprozess, der von einem Raster Image Processor geleistet wird. Hierbei gibt es drei Ansätze diesen Vorgang umzusetzen: Preisgünstige Drucker nutzen meist das Betriebssystem des Computers für die Erzeugung des Rasterbildes. Solche Geräte werden als GDI-Drucker (Graphics Device Interface) bezeichnet und sind aufgrund des fehlenden Bild-Prozessors erheblich günstiger als Geräte mit eingebautem RIP. Der Nachteil der GDI-Methode besteht darin, dass die Drucker nur mit einem speziellen Gerätetreiber funktionieren, welcher vom Druckerhersteller geliefert wird. Viele dieser Drucker funktionieren daher nur mit den gerade populären Betriebssystemen, weil der Hersteller für Nischenlösungen keine Treiber bereitstellt. Beim Umstieg auf ein neues Betriebssystem gibt es für ältere Drucker möglicherweise keine Treiberunterstützung mehr. Bei Geräten der Mittelklasse erfolgt das Rippen im Drucker selbst an ihn werden also keine Rasterdaten, sondern Dokumente in Seitenbeschreibungssprachen wie PCL, Postscript oder PDF geschickt. Die Aufbereitung übernimmt der Drucker selbst. Bei vielen Großgeräten wird ein eigenständiger und vom Drucker getrennter RIP-Server von Sub-Herstellern (z. B. Fiery) verwendet. Er ist mit einer Hochgeschwindigkeitsverbindung direkt an die Belichtereinheit angeschlossen und verfügt über entsprechend viel Speicher. Das RIP einer einzigen farbigen DIN-A3-Seite benötigt rund 125 MB Speicher. Hat der Drucker nicht genug RAM, wird nach einer Fehlermeldung nur ein Teil der Seite gedruckt. Um das Dokument doch noch drucken zu können, muss man die Auflösung von 600 dpi auf
150 Computerhardware für Anfänger oder 150 dpi verringern (und bestellt eine Speichererweiterung, um bald wieder zur besseren Auflösung zurückkehren zu können). Qualität, Vor- und Nachteile gegenüber anderen Drucksystemen Laserdrucker sind in der Qualität bei reinem Textausdruck (bei Farblaserdruckern auch bei farbigem Text) sowie bei Geschäftsgrafiken unerreicht. Nur wenige Tintenstrahldrucker erreichen eine ähnliche Kantenschärfe und auf Spezialpapier eine vergleichbare Schwärzentiefe. Die wesentlichen Vorteile eines Laserdruckers sind die Unempfindlichkeit gegenüber verschiedenen Papiersorten, und es gibt prinzipbedingt kein Ausbluten feiner Konturen, wie dies bei Tintenstrahldruckern oftmals zu beobachten ist. Weitere Vorteile des Laserdruckers sind: 1. Die Druckkosten sind meist erheblich niedriger, und die Lebenserwartung der Geräte ist viel höher als bei Tintenstrahldruckern. 2. Wartungsfreiheit: Ein Laserdrucker kann lange Standzeiten überbrücken ohne dass eine Wartung nötig wäre. Zum Vergleich: bei einem Tintenstrahldrucker vertrocknen die Düsen, bei Nadeldruckern vertrocknen die Farbbänder. 3. Resistenz der Ausdrucke: Die Druckerfarbe ist nicht nur resistent gegen UV-Bestrahlung, sie hält auch der Feuchtigkeit sehr gut stand. Wer viel für Unterwegs und für den Außeneinsatz druckt, sollte dafür einen Laserdrucker nehmen. 4. Der Toner ist beständig gegen Sonneneinstrahlung, was bei Tintenstrahldrucken nur mit Spezialtinte erreicht werden kann. Wegen der hohen Qualität des Druckergebnisses von Farblaserdruckern wurde schon früh an Maßnahmen zur Vermeidung und Verfolgung von Dokumenten- und Banknotenfälschungen gedacht. So bringen viele aktuelle Geräte auf jedem Ausdruck ein unsichtbares Wasserzeichen an, den Machine Identification Code, um eine Rückverfolgung von Ausdrucken bis zum einzelnen Laserdrucker zu ermöglichen. Nachteile sind bei der Druckqualität in Bezug auf Fotos zu beobachten. Handelsübliche Laserdrucker sind in den Bereichen Farbraum und Kontrastabstufungen einem guten Tintenstrahldrucker auf Spezialpapier unterlegen. Meistens fehlt den Bildern die Tiefenwirkung und die Farbechtheit, des weiteren ist bei günstigen Geräten eventuell eine leichte Rasterung sichtbar. Zwar sind die Ergebnisse eines Laserdruckers wischfest, jedoch nicht unbedingt gegen Abblättern (z. B. an Knickstellen) resistent. Prinzipiell sind heutige Drucker noch nicht die erste Wahl für das Ausdrucken von Fotos. Außerdem bleibt die Farbqualität aufgrund von Temperatur- und Feuchtigkeitsveränderungen nicht konstant. Laserdrucker arbeiten oft mit nicht-linearen Intensitätskurven, so dass dunkle Farbtöne zulaufen und helle Töne überstrahlt werden (das Dunkle wird noch dunkler, das Helle wird heller und Zwischentöne fehlen). Wer etwas mehr Zeit hat und nicht auf sofortige Ergebnisse (wie bei der Wissenschaft üblich) angewiesen ist, der sollte die Fotos bei einem professionellen Fotolabor bestellen. Dies ist in der Regel deutlich günstiger und bringt schönere Ergebnisse. Wer viel Geld hat, kauft ein Vollfarbsystem für zehntausend Euro und druckt erstklassige Fotos zu einem unschlagbaren Preis (z. B. acht Cent für eine farbige A3-Seite, was einem Cent pro Foto entspricht).
151 Computerhardware für Anfänger 151 Gesundheitsgefährdung Toner Technisch funktionieren Laserdrucker genau wie Kopierer mit sogenannten Trockentonern, die meist Ruß als schwarzes Farbpigment und bei bestimmten Sorten auch Schwermetalle wie Blei und Cadmium enthalten, mitunter also gesundheitsschädlich sein können. Laserdrucker sind aber prinzipiell nie ganz sauber, das heißt dass ein Teil des Toners durch das Ventilationssystem, welches zur Kühlung der internen Komponenten unersetzlich ist, aus dem Drucker geschleudert wird. Bei unsachgemäßer Handhabung oder Schäden am Gerät können größere Tonermengen freigesetzt werden und auf die Schleimhäute, insbesondere die der Atemwege, oder auf die Haut wirken. Toner verändert bereits bei Körpertemperatur seinen Zustand und kann mit den Schleimhäuten verkleben. Abhusten geht dann nicht [54]. In normaler Dosierung ist dies für den Menschen nach aktuellem Wissensstand unbedenklich. [55] Wer viel druckt, sollte aber über eine Lüftung nachdenken. Servicetechniker sind den Schadstoffen besonders ausgesetzt, sie sollten unbedingt Atemschutz und Einweghandschuhe verwenden. Auch Privatleute sollten dies bedenken, wenn sie selbst mit Toner hantieren. Die Tonerstaubkörner sind um Größenordnungen kleiner als der normale Hausstaub. Wenn Sie Toner verschüttet haben, greifen Sie keinesfalls zum Staubsauger! Die mikroskopischen Tonerteilchen bleiben in normalen Filtern nicht hängen und werden vom Staubsauger großräumig in der Umgebung verteilt! Es gibt Spezialstaubsauger mit Feinstfilter. Wenn man so einen nicht hat, kann man den Toner mit feuchten Reinigungstüchern aufnehmen. Wenn Toner auf die Kleidung gelangt, diesen ausschütteln und herausklopfen und mit viel kaltem Wasser spülen, eventuell Spülmittel zusetzen. Beachten Sie: Toner wird im Drucker durch Hitze fixiert. Den gleichen Effekt hat warmes Wasser: Es fixiert den Fleck für immer! Wichtig: Tonerstaub darf generell nicht in die Umwelt gelangen. Leere Patronen sind Sondermüll! Leere Patronen werden von vielen Herstellern und manchen Händlern zurückgenommen. Ozon Während die Bildtrommel mit Hochspannung aufgeladen wird, entsteht Ozon: Je höher die Spannung, desto mehr Ozon. Eventuell vorhandene Ozonfilter sollten regelmäßig gewechselt werden. Häufig benutzte Geräte sollten in gut belüfteten Räumen stehen. Eine eigene Abluftführung ist von Vorteil. Bei Geräten mit niedrigen Druckgeschwindigkeiten werden seit Mitte der 1990er die Ladungen nicht mehr mit Coronadrähten, sondern mit gezackten Metallstreifen oder Kontaktrollern übertragen. Die benötigten Spannungen konnten dadurch gesenkt werden, so dass nur noch geringe Luftionisation und damit auch wenig Ozonemissionen auftreten. Weil die geringen Restemissionen nicht mehr deklarierungspflichtig sind, werden diese Geräte von den Herstellern als ozonfrei angepriesen. Ozonarm wäre ehrlicher. Betriebskosten Die Bildtrommel ist meist mit Selen beschichtet. Selen ist wenig widerstandsfähig und je nach Druckermodell nach bis Seiten abgenutzt. Deshalb ist nach etwa sechs- bis zehnmaligem Tonerwechsel (abhängig vom Druckermodell) eine neue Bildtrommel fällig. Eine Bildtrommel macht typischerweise ein Drittel bis die Hälfte des Druckerpreises aus. Nach Aussagen von Wartungstechnikern stirbt allerdings ein erheblicher Teil von Bildtrommeln deutlich früher durch Büroklammern und andere kleine Gegenstände, die im Papierstapel enthalten sind. Das passiert besonders denjenigen Benutzern, welche einseitig bedrucktes Papier sammeln, um die Rückseiten für Konzeptausdrucke weiter zu verwenden. Im Bürostress passiert es immer wieder, dass die Blätter noch geklammert sind oder Aufkleber oder Korrekturstiftschichten oder andere Verschmutzungen haben. Jeder solche Fall kann zu einem Papierstau führen oder
152 Computerhardware für Anfänger 152 die Trommel ruinieren. Wenn man bedenkt, dass eine neue Trommel so viel kostet wie mehrere zehntausend Blatt Papier, lohnt sich das Risiko einer Mehrfachverwendung nicht. Es gibt zwei grundsätzliche Strategien für den Wechsel des Verbrauchsmaterials: Das Gerät enthält hochwertige, langlebige Baugruppen und gehört dadurch zu der teureren Kategorie. Die Bildtrommel ist langlebig. Nur die Tonerpatronen werden bei Bedarf ausgetauscht. Erst nach sechs- bis zehnmaligem Tonerwechsel (also etwa nach Seiten oder mehr) muss erstmals die Bildtrommel gewechselt werden. Das Auswechseln ist möglicherweise nicht einfach, und billig ist die Bildtrommel auch nicht. Trotzdem erreicht man mit diesem Druckertyp die mit Abstand geringsten Kosten pro Seite und die höheren Seitenzahlen pro Minute. Mit der Begründung, den Tonerwechsel zu vereinfachen und die Wartungskosten zu verringern, werden Toner, Bildtrommel und Verschleißteile zu einer kompakten Baugruppe zusammengefasst. Wenn der Toner verbraucht ist, wird der halbe Drucker gewechselt. Natürlich ist dieses Austauschpaket erheblich teurer als es der Austausch nur einer Tonerpatrone wäre. Das Restgerät enthält keine Verschleißteile und ist preiswert. Genau genommen wird der Anschaffungspreis über die Verbrauchsmaterialien subventioniert, wie wir das auch von den Tintendruckern kennen. Kalkulieren Sie unbedingt Ihre Kosten mit dem Druckkostenrechner! Letztlich ist es eine Rechenaufgabe. So wie man beim Autokauf anhand der jährlich geplanten Kilometerzahl berechnet, ob sich ein teurerer Dieselmotor lohnt oder nicht, sollte man auch beim Drucker nachrechnen. In Abhängigkeit vom Druckaufkommen kann eine Firma durch Anschaffung eines teureren Modells viele Tausend Euro Folgekosten sparen! Nur bei geringem Druckaufkommen ist der Kauf eines preiswerten Druckers möglicherweise sinnvoll. Fremdtoner Auch für Laserdrucker gibt es kompatiblen Toner. Was für Tinte gilt, ist im Prinzip auch für Toner richtig: Die Herstellergarantie erlischt. Wegen unterschiedlicher Druckverfahren sind die Toner aus unterschiedlichen Grundstoffen hergestellt. Kyocera-Toner im HP-Drucker (oder umgekehrt) benötigt maximal drei Minuten, um den Drucker in Schrott zu verwandeln. Auch in der Körnung gibt es Unterschiede. Normaler Toner in einem Drucker, der Microtoner benötigt, kann verheerend wirken. Da es keine Norm gibt, wie groß die Tonerteilchen im Microtoner sein müssen, kann der für den einen Drucker hergestellte Microtoner für einen anderen Drucker zu grob oder zu fein sein. Wenn man trotzdem Fremdtoner verwenden will, sollte man nach Tests in Fachzeitschriften suchen und einen der getesteten Toner kaufen. Eine Statistik vom Epson-Service stellt fest, dass die meisten zur Reparatur eingesandten Laserdrucker nicht defekt, sondern durch Fremdtoner verschmutzt sind. Die Reinigung ist sehr aufwendig (der Drucker muss komplett zerlegt werden). Beim Epson-Service darf der Kunde wählen zwischen Reinigung, Rücksendung (ungereinigt, Kosten für Überprüfung und Versand entstehen) oder fachgerechter Entsorgung (kostenlos). [56] Energiebedarf Während des Druckens ist der Energiebedarf hoch, denn der Toner wird mit hoher Temperatur in das Papier eingebrannt. Nach dem Druck reduzieren die Drucker den Energieverbrauch. Sehr alte Drucker halten ihr Heizelement auf mittlerer Temperatur, um die Vorwärmzeit bei einem neuen Druckauftrag zu reduzieren. Neue Drucker können ihr Heizelement viel schneller auf Betriebstemperatur bringen und schalten es deshalb in Stand-by ganz ab. Das spart radikal mit Energie. Ende 2009 ergab ein Test, dass die zehn energiesparendsten Einsteigerdrucker nur zwischen zwei und 12 Euro pro Jahr im Standby-Betrieb verbrauchen. [57]. Bei den zehn energieffizientesten Farblaserdruckern liegt der typische Stromverbrauch zwischen 1 und 4 kwh/woche, was bei 15 Cent/kWh einem Jahresverbrauch von 7,5 bis 30 Euro ergibt [58][59].
153 Computerhardware für Anfänger 153 Wartung Oft kommt es beim Tonerwechsel zu Verschmutzungen des Gerätes. Lesen Sie die Anleitung und gehen Sie überlegt vor! Sollten Sie Tonerstaub sehen, nehmen Sie ihn mit einem feuchten Reinigungstuch auf. Auch während des Betriebes gelingt es nie vollständig, den Austritt von feinem Tonerstaub zu verhindern, der sich unter anderem auf der Belichtereinheit absetzt. Lesen Sie in der Bedienungsanleitung nach, wie der Staub entfernt werden kann. Achten Sie darauf, dass die Bildtrommel während des Tonertauschs möglichst wenig dem Licht ausgesetzt wird. Der Papiertransport erfolgt mit Gummiwalzen. Wegen der hohen Temperaturen können die Walzen spröde und rissig werden und müssen dann ausgetauscht werden. Banner-Seiten Viele Unternehmen verwenden Banner-Seiten (Trennseiten, um mehrere Ausdrucke im Druckerfach unterscheiden zu können). Diese Banner-Seiten können in Unternehmen bis zu 20% der Tonerkosten erzeugen. In einer Studie der Firma Gartner Research wurde errechnet, dass ein Unternehmen mit Mitarbeitern durch den Verzicht auf Banner-Seiten bis zu 1,6 Millionen Seiten jährlich sparen kann, was etwa entspricht. Um die Banner-Seiten überflüssig zu machen, bietet sich eine Benutzer-Authentifizierung auf allen Geräten an. Diese Benutzer-Authentifizierung könnte auf biometrischer Basis erfolgen. Durch diese Praxis wird zusätzlich Verbrauchsmaterial gespart, weil somit garantiert ist, dass alle Druckaufträge auch von den Anwendern abgeholt werden. Farbdrucke Die Kosten für Farbdrucke sind etwa vier mal so hoch wie die für einen Standard Schwarz-Weiß-Druck. Der Grund hierfür liegt darin, dass Farblaserdrucker vier statt nur einer Tonerkartusche verwenden, nämlich Cyan, Magenta, Gelb und Schwarz. Farbdrucke können bis zu 20 Cent pro Ausdruck kosten. Ein 10-Seitiges Dokumente kann somit bis zu 2 Euro kosten. Die meisten Büromitarbeiter haben kein legitimes Bedürfnis für Farbdrucke. Was nicht heißen soll, dass keine Abteilung begründete Verwendungszwecke für Farbdrucke haben. Bestimmte Dokumente wie Grafiken und Diagramme müssen in Farbe gedruckt werden, damit man gut zwischen Zahlen und Spalten unterscheiden kann. Farbdrucker sind grundsätzlich nichts schlechtes, allerdings können die Druckkosten deutlich reduziert werden, wenn man darauf achtet wo man diese Drucker platziert. Während ein Farbdrucker in der Werbeabteilung durchaus angemessen ist, reicht für die Buchhaltung in der Regel ein Schwarz-Weiß-Drucker. Es kann auch Sinn machen die Anwender in einer Rundmail darauf hinzuweisen, dass Farbdrucke nicht immer nötig sind. Zum Beispiel ist es in aller Regel nicht nötig, Power Point Präsentationen auszudrucken, da diese meistens am Bildschirm angesehen werden. Tonerdichte Die Tonerdichte bestimmt die Menge an Toner die beim Druck auf eine Seite aufgetragen wird. Wenn Firmen die Tonerdichte reduzieren, können Einsparungen von 5% bis 10% erreicht werden, ohne dass es mit bloßem Auge bemerkbar wird. Druckauftrag abbrechen Wie oft kommt es vor, dass man das falsche Dokument druckt oder das ganze lange Dokument druckt statt einiger ausgewählter Blätter. Mancher Anwender schaltet in so einem Fall den Drucker einfach ab. Das führt aber fast immer zu einem Papierstau. Der ist nicht nur stressig, sondern doppelt gefährlich. Die Papiertransportmechanik wird hoch belastet und verschleißt schneller. Schlimmer noch: Das Herausziehen verklemmter Seiten kann die fotoelektrische Schicht beschädigen. Langfristig betrachtet ist es günstiger, hin und wieder hundert unnütze Seiten zu drucken als den Drucker zu schädigen.
154 Computerhardware für Anfänger 154 Den Stau kann man sich ganz leicht ersparen, indem man die Papierschublade herauszieht und ein paar Sekunden wartet. Der Drucker stoppt wegen Papiermangel, es gibt keinen Stau. Anschließend schaltet man den Drucker aus, löscht den Druckauftrag aus der Warteschlange, schaltet den Drucker wieder ein und schiebt die Papierkassette wieder hinein.
155 Computerhardware für Anfänger 155 Gedanken vor dem Kauf Aus Montage und Reparatur von tausenden PC habe ich zahlreiche Erkenntnisse gewonnen. Trotzdem finden Sie hier keine allzu konkrete Empfehlungen, sondern nur persönliche Anmerkungen, die Sie zum Nachdenken anregen sollen. Eine Online-Kaufberatung im engeren Sinne ist nicht zu verantworten und angesichts der rasanten Entwicklung ohnehin fragwürdig. Bitte suchen Sie selbst einen kompetenten Berater! Allgemeine Gedanken Sogenannte Komplettsysteme werden so entwickelt, dass sie die typischen Anforderungen von möglichst vielen potentiellen Käufern erfüllen. Aus Sicht der Industrie ist das sinnvoll je mehr Käufer, desto größer die Serie, und je größer die Stückzahl, desto niedriger die anteiligen Entwicklungs-, Herstellungs- und Vertriebskosten. Die Komplettsysteme der großen Ladenketten haben große Vorteile: In Prospekten und Fachzeitschriften gibt es relativ gute technische Beschreibungen. Die Geräte werden von vielen Fachzeitschriften verglichen und kritisch bewertet. Sie können recht sicher sein, dass es die Ladenkette bis zum Ende Ihres zweijährigen Garantiezeitraums geben wird oder dass notfalls eine andere Ladenkette die Garantieleistungen übernimmt. Das Garantieversprechen eines Fachhändlers ist nichts wert, wenn er Pleite geht. Kein Einzelhändler kann Ihnen die gleichen oder vergleichbare Komponenten zu diesem Preis bieten. Ladenketten erhalten Software zu Sonderkonditionen (andererseits ist der Kauf ohne Software nicht möglich, sie ist zwangsweise dabei!). Aus Sicht des Käufers haben Komplettsysteme aber auch prinzipielle Nachteile: Kaum eine Funktion oder Eigenschaft ist hervorragend gut. Eine Grafikkarte der Spitzenklasse einzubauen, mit der ein Spieler glücklich wäre, ist zu teuer. Manchmal - aber viel zu selten - kann man gegen Aufpreis einzelne Komponenten auswechseln lassen. Meist bleibt nur das Austauschen von Komponenten nach dem Kauf, wobei die ausgebauten Teile übrig bleiben und es Probleme mit der Garantie geben kann. Ist dennoch in einer Bauteilkategorie ein Spitzenmodell verbaut, so wird der Rest meist kaputtgespart. Eine überaus protzige Grafikkarte nützt gar nichts, wenn mangels Arbeitsspeicher ständig Daten auf die Festplatte geschoben werden. Überdimensionierte Prozessoren nutzen dem Spieler ohne passende Grafikkarte nichts. Riesige Mengen Arbeitsspeicher langweiligen sich, wenn der Rest zu nicht viel mehr als Solitär taugt. Ignorieren Sie den größten Eyecatcher einer Anzeige und hinterfragen Sie die kleiner gedruckten technischen Daten. Einige Funktionen und Eigenschaften des Geräts sind besser (und teurer), als der Käufer es braucht. Wenn Sie den PC für Büroarbeit brauchen, ist beispielsweise die Grafikkarte stets überdimensioniert. Je mehr Zusatzgeräte wie TV-Empfänger verbaut sind, desto höher die Chance auf Komplikationen mit Treibern o.ä. Eine Serie, ein PC-Modell muss relativ langfristig geplant und entwickelt werden, langfristige Lieferverträge über große Stückzahlen müssen mit den Zulieferern ausgehandelt werden. Dann wird das Modell ein halbes oder ganzes Jahr lang verkauft und bleibt immer mehr hinter der technischen Entwicklung zurück. Deshalb sind die verbauten Komponenten oftmals veraltet und manchmal auch minderwertig. Fachhändler können da sehr viel flexibler sein. (Allerdings gibt es natürlich auch Fachhändler, die minderwertige Teile verbauen). Sehr große Ketten lassen eigene Bauteile produzieren, anstatt aus dem schon vorhandenen Pool eines Herstellers eins auszuwählen. Dann kann jede nicht bewerbbare Eigenschaft gestrichen werden oftmals Centbeträge für einzelne Features (etwa im BIOS), die den Anwender später ärgern können. Zudem ist die Treiberunterstützung für solche beschnittenen Modelle merklich schlechter als die eines regulären Modells. Eine eigene Reparaturabteilung an jedem Standort einer Ladenkette ist nicht wirtschaftlich. Um die Kosten für Garantiereparaturen zu minimieren, gibt es Zentralwerkstätten. Die defekten Geräte werden in den meisten Märkten nur einmal pro Woche abgeholt und zurückgebracht. Die Kapazität der Zentralwerkstätten ist knapp kalkuliert, damit keine Stillstandszeiten eintreten. Reparaturzeiten von zwei Wochen und mehr sind deshalb die
156 Computerhardware für Anfänger 156 Regel. Der Händler vor Ort würde bestimmt kürzere Reparaturzeiten haben, aber Garantie haben Sie nur dort, wo Sie das Gerät gekauft haben. Dann gibt es noch die Komplettsysteme der großen Hersteller wie IBM, HP, Dell und andere, die meist im Direktversand vertrieben werden. Auch die großen Versandhäuser bieten PC in ihren Katalogen an. Vor dem Kauf eines dieser Versandmodelle sollten Sie beachten: Beratungsbedarf nach dem Kauf sollten Sie besser nicht haben. Der Versand (bei Reparaturen und Rückgabe) ist recht teuer. Die verwendeten Teile (Gehäuse, Netzteile, Platinen,...) sind meist sehr herstellerspezifisch. Abgesehen von einer RAM-Aufrüstung oder einer größeren Festplatte ist es in der Regel nicht möglich, den PC aufzurüsten oder mit preiswerten Standardkomponenten zu reparieren. Wenn die Garantiezeit vorbei ist, sind Reparaturen wirtschaftlich nicht sinnvoll. Wenn der Katalog neu ist, sind die Preise gut. Wenn der Katalog schon ein dreivierteljahr bei Ihnen herum gelegen hat, sind die Preise nicht mehr gut, denn bei den Mitbewerbern ist der Preis für ein vergleichbares Gerät inzwischen deutlich gesunken. Beispiele: Firmen-PCs sind in der Regel vernetzt, und auch Familien mit mehreren PC können diese vernetzen. Dann braucht auch nicht jeder PC den allermodernsten DVD-Brenner haben ein Brenner für gemeinsame Nutzung durch alle PC genügt möglicherweise. Sie sind an den neuesten Actionspielen nicht interessiert? Dann brauchen Sie keine durchschnittliche Grafikkarte, sondern eine für 40 Euro mit passiver Kühlung reicht aus. Der PC wird nicht nur billiger, sondern auch deutlich leiser. Preisdruck Jim Ruskin, Ökonom, um 1900: Es gibt kaum etwas auf dieser Welt, das nicht irgend jemand etwas schlechter machen und etwas billiger verkaufen könnte, und die Menschen, die sich nur am Preis orientieren, werden die gerechte Beute solcher Machenschaften. Es ist unklug, zu viel zu bezahlen, aber es ist noch schlechter, zu wenig zu bezahlen. Wenn Sie zu viel bezahlen, verlieren Sie etwas Geld, das ist alles. Wenn Sie dagegen zu wenig bezahlen, verlieren Sie manchmal alles, da der gekaufte Gegenstand die ihm zugedachte Aufgabe nicht erfüllen kann. Das Gesetz der Wirtschaft verbietet es, für wenig Geld viel Wert zu erhalten. Nehmen Sie das niedrigste Angebot an, müssen Sie für das Risiko, das Sie eingehen, etwas hinzurechnen. Und wenn Sie das tun, dann haben Sie auch genug Geld, um für etwas Besseres zu bezahlen. Darf es auch etwas teurer sein? Nehmen wir mal an, dass ein durchschnittliches PC-System (mit Bildschirm) 700 Euro kostet. Bei einer Abschreibungsdauer von zwei Jahren entspricht das knapp 30 Euro pro Monat, bei einer Abschreibungsdauer von drei Jahren entspricht das etwa 65 Cent pro Kalendertag. Im Vergleich zu manch anderem Hobby ist ein PC gar nicht so teuer. Fragen Sie doch mal Ihren Händler, was er Ihnen für Verbesserungen vorschlagen kann, wenn Sie ein paar zusätzliche Euros bewilligen! Wenn Sie einem vertrauenswürdigen Händler zusätzliche 100 Euro bewilligen (auf drei Jahre verteilt sind das 10 Cent pro Kalendertag), wird er Ihnen einen wesentlich besseren PC zusammenstellen können: Schneller, zuverlässiger, leiser... Ist Ihnen das nicht 10 Cent pro Tag wert? Wenn Sie Firmenchef sind, vergleichen Sie diese Mehrkosten mit den tausenden Euro Lohnkosten pro Monat und Mitarbeiter! Ihr Angestellter wird (für nur 3 Euro zusätzlich pro Monat) effektiver und schneller arbeiten können,
157 Computerhardware für Anfänger 157 weniger PC-Probleme und Datenverluste haben, und der PC wird weniger Lärm machen, was das Arbeiten angenehmer macht. Einen überdurchschnittlich guten PC zu erhalten, wird Ihr Angestellter als Wertschätzung empfinden, und er wird seinen Bekannten davon erzählen. Auch ihre Kunden und Gäste werden sehen (einige zumindest), ob Sie Schrott ab Werk kaufen oder gute PCs benutzen und sie werden daraus ihre Schlüsse ziehen. Zahlreiche Statistiken sagen übereinstimmend, dass die laufenden Betreuungskosten von Firmen-PCs (Service, Updates usw.), ergänzt um die Ausfallkosten bei Störungen, drei- bis zehnmal höher sind als die Anschaffungskosten. Die Anschaffung eines qualitativ höherwertigeren PC kann die Folgekosten deutlich senken! Sie sind kein Firmenchef? Denken Sie trotzdem darüber nach. Wenn Ihnen das Basteln am PC Spaß macht, werden Sie die Arbeitsstunden nicht zählen. Wenn Sie aber bei Problemen häufig einen Fachmann rufen und bezahlen müssen, sollten Sie vielleicht doch wie ein Firmenchef denken. Die Engländer sagen You get what you pay (Du bekommst das wofür du bezahlst), sehr frei übersetzt Ich bin zu geizig, um mir billige Produkte leisten zu können. Muss es die neueste Technologie sein? Neu bedeutet im Unterschied zu bewährt immer auch: Es ist noch nicht allzusehr in der Praxis bewährt. Neueste Technologie bedeutet in der Computerbranche, dass Sie zuerst das Testobjekt für Ihr Geld kaufen müssen, um als unbezahlter Tester an einem Großversuch teilzunehmen. Drei bis sechs Monate nach der Markteinführung eines neuen Produkts hat der Hersteller das Produkt nachgebessert, und die Fachzeitschriften werden hilfreiche Tipps zur Bewältigung der übriggebliebenen Probleme veröffentlichen. Kaufen Sie also möglichst nichts, was gerade erst brandneu auf den Markt gekommen ist! Sie halten meine Meinung für übertrieben und Sie glauben mir nicht? Das ist gut! Glauben Sie niemandem, denken Sie selber nach! Andererseits: Von den Herstellern werden immer wieder freiwillige Betatester dringend gesucht, um die Produkte zu verbessern, und im Grundgesetz steht schließlich, dass Sie an alles glauben dürfen, was Sie wollen. Wenn Sie und andere sich als Beta-Tester betätigen, kann der Hersteller das Gerät verbessern und mir ein halbes Jahr später ein Gerät mit weniger Kinderkrankheiten verkaufen. Dankeschön für Ihre Mühe! Wo kann man einen sorgfältig geprüften, fehlerfrei funktionierenden PC kaufen? Leider nirgends, besonders wenn er einigermaßen preiswert sein soll. Ein PC besteht aus etwa einem Dutzend Hauptbestandteilen, für jedes Teil gibt es bis zu einem Dutzend mögliche Hersteller, von denen jeder mehrere ähnliche Produkte anbietet. Bei sehr neuen Erzeugnissen wechselt die Produktversion anfangs alle paar Wochen. Das bedeutet, dass es eine unermessliche Vielfalt von Kombinationen gibt, und selbst in der Serienfertigung läuft am Ende der Woche oft ein anderes Gerät vom Band als am Anfang der Woche, weil inzwischen beim Brenner die Firmware verändert wurde oder die Grafikkarte neuerdings mit Kondensatoren eines anderen Herstellers bestückt wird (der im Moment den günstigeren Preis hat). Das bedeutet, dass Sie praktisch immer einen PC kaufen, der in Ihrer speziellen Konfiguration noch nie sorgfältig getestet wurde, sondern nach Fertigstellung nur einen Kurztest durchlaufen hat. Dieser traurige Umstand wird dadurch dramatisch verschärft, dass es erstens keine fehlerfreie Software gibt und zweitens jeder Benutzer auf seinem PC eine andere Kombination von Software-Produkten in einer anderen Reihenfolge installiert. Was können Sie trotzdem tun, um einen möglichst zuverlässigen PC zu kaufen? Verwenden Sie Komponenten von Marktführern oder zumindest von renommierten Herstellern. Werden Sie nicht zum Beta-Tester. Keine Komponenten einbauen, die weniger als drei bis sechs Monate auf dem Markt sind! Kein brandneues Betriebssystem einsetzen, bevor das erste Servicepack zwei Monate auf dem Markt ist! Geizen Sie nicht mit RAM. Reichlich RAM von bester Qualität ist ein bedeutender Beitrag zur Stabilität.
158 Computerhardware für Anfänger 158 Wenn Sie mehrere PCs für eine Firma kaufen wollen, suchen Sie nach einem spezialisierten Händler. Gegen einen deutlich höheren Preis können Sie gut geprüfte PCs von Markenherstellern kaufen, wobei Ihnen garantiert wird, dass Sie einen baugleichen PC jederzeit in den nächsten zwei Jahren nachkaufen können. Zwar sind diese PCs nicht auf dem allerneuesten Stand (sonst wären Sie nicht gut geprüft), aber sie sind einschließlich Chipsatz identisch. Sie können alle PC nach dem gleichen Muster installieren bzw. kopieren. Das reduziert dauerhaft den Aufwand bei der Systemadministration. Wo kauft man einen PC? Wenn Ihre Ansprüche an die Leistung eher gering sind, die Nutzung nur gelegentlich und der Preis wichtig ist: Kaufen Sie bei einer großen Ladenkette. Wenn Sie allerdings Probleme mit dem PC bekommen, könnte die Reparatur Wochen dauern. Wenn Sie den PC intensiv nutzen wollen und/oder Ansprüche haben, sollten Sie sich einen vertrauenswürdigen Computerhändler suchen, keine Handelskette. Handelsketten locken die Käufer mit aufwändiger Werbung an. Kleine Händler haben wenig Geld für Werbung. Langfristig überleben sie nur, wenn sie gut sind und von ihren Kunden weiterempfohlen werden. Die kleinen Computerläden stehen seit Jahren unter großem Druck durch die großen Elektronikmärkte. Nur wer sich zu einem guten Fachmann entwickelt hat, übersteht die ersten drei bis fünf Jahre. Jedes Jahr gibt es eine Menge frisch ausgebildeter EDV-Leute, die keinen Job finden. Dazu kommen noch diejenigen, die die Prüfung nicht geschafft haben (die IHK-Prüfung ist nicht leicht) sowie jene, die auch ohne Ausbildung glauben, genug über Computer zu wissen. So wird eben mal eine Computerfirma gegründet. Ein bis zwei Jahre überleben sie mit der Förderung des Arbeitsamtes, mit Hilfe der Verwandtschaft und mit 70 Wochenarbeitsstunden. Außerdem gibt es eine Menge Fachhändler anderer Branchen (Fernsehen, Elektronik, Mobilfunk, Büroartikel, Copyshops), die als zusätzliches Standbein Computerdienstleistungen anbieten. Produktgenerationen wechseln rasend schnell. Wer sich nur nebenbei und vierteltags mit Computerkonfiguration beschäftigt, wird bestenfalls ein Halbspezialist. Bei kleinen Arbeiten, z. B. der Nachrüstung eines DVD-Brenners, reicht das aus. Wenn das Problem größer ist und Sie keine aktuelle Datensicherung haben, reicht das eventuell nicht. Wie kauft man einen PC? Schreiben Sie auf, was Sie mit dem Computer machen wollen und was nicht. Denken Sie mindestens einen Tag darüber nach. Welche Schnittstellen brauchen Sie? FireWire, serielle Schnittstelle, parallelen Druckeranschluss, externen SATA, optische Links zur Stereoanlage? Reichen Ihnen 5+1 Lautsprecheranschlüsse? Vielleicht kann Ihr vorhandener PC sinnvoll umgebaut werden (nicht raten, sondern fragen!) dann nehmen Sie ihn mit zum Händler. Lassen Sie sich von einem Fachhändler ein detailliertes Angebot machen (geben Sie ihm mindestens einen Tag Zeit dafür). Jedes Teil muss genau bezeichnet sein! Zeigen Sie dieses Angebot dem nächsten Fachhändler und fragen Sie ihn, was er anders machen würde. Gehen Sie mit beiden Angeboten vielleicht noch zu einem dritten Fachhändler (oder auch mal in einen Supermarkt) und abschließend noch mal zu dem ersten Fachhändler. Fragen Sie Freunde und Bekannte. Für Komplettsysteme der Ladenketten gibt es Testberichte. Denken Sie selbst nach und glauben Sie nicht alles, was Sie hören - auch wenn es der Freund erzählt (der ganz andere Dinge mit seinem PC macht als Sie). Entscheiden Sie sich zügig - schon nach ein bis zwei Wochen haben sich Preise und Verfügbarkeit wichtiger Komponenten verändert. Überlegen Sie sich, ob Sie den PC bei einem Fachhändler oder einer Ladenkette kaufen. Falls Sie sich wenig mit PCs auskennen, erhalten Sie bei Fachhändlern meist die bessere Beratung, auch noch nach dem Kauf. Und noch etwas: Lassen Sie sich vom Händler Ihres Vertrauens alles erläutern, aber nerven Sie ihn nicht mehr als nötig, sonst wird er Ihnen bei späteren Problemen etwas weniger Kulanz entgegenbringen. Insbesondere sollten Sie sich nicht ein halbes Jahr lang jeden Monat ein neues Angebot machen lassen.
159 Computerhardware für Anfänger 159 PC mit alternativen Betriebssystemen Alternative Betriebssysteme wie beispielsweise Linux können in vielen Bereichen längst mit Windows mithalten, in anderen Bereichen wurde Windows schon überholt. Um jedoch ein solches System möglichst schmerzfrei zu nutzen, sollten Sie auf Hardwarekomponenten achten, die gut unterstützt werden. Beachten Sie: Wenn Sie einen Standard-PC mit Windows kaufen und Sie Linux darauf nicht zum Laufen bekommen, ist das - juristisch gesehen - kein Reklamationsgrund, außer Sie haben sich eine schriftliche Zusicherung geben lassen, dass der PC für die Linux-Distribution (genaue Angabe, welche) geeignet ist. Wollen Sie beispielsweise 3D-Anwendungen wie Spiele oder Rendering nutzen, ist eine Grafikkarte von NVIDIA eine sicherere Wahl, ATI hängt hingegen in der Treiberprogrammierung teilweise hinterher, so dass neuere Karten nur mit Einschränkungen oder komplizierter Mehrarbeit genutzt werden können. Massenspeicher, DVD-Brenner, USB-Sticks, USB-Platten, Mäuse, Tastaturen etc. sind kein Problem. Weitere kritische Punkte können Drucker und Scanner sein. Bei letzteren hilft ein Blick auf die Liste der unterstützten Scanner des SANE Projekts unter / www. sane-project. org/. Die Verfügbarkeit von Druckertreibern können Sie in diversen Linuxcommunities oder in der Hardwaredatenbank Ihrer Distribution erfragen. Vorsicht jedoch allgemein bei Canon-Tintendruckern! Diese lassen sich bislang nur mit den japanischen Treibern von Canon mit viel Mehrarbeit oder dem kommerziellen Druckertreiber Turboprint (für rund 30 erhältlich) nutzen. Das Gleiche gilt für komplexere Hardware wie beispielsweise TV-Karten. Wenn Ihr Fachverkäufer Ihnen hierbei nicht weiterhelfen kann (und Fachverkäufer in Großmärkten können das in der Regel nie) müssen Sie selbst selektiv an die Wahl Ihrer Komponenten gehen. Nach Empfehlungen zu fragen kostet jedoch nichts. Bestimmt hat Ihr Fachhändler ein Vorführexemplar für Sie. Sie probieren es gleich auf dem Ladentisch des Händlers mit Ihrem mitgebrachten PC aus. Als treuer Kunde dürfen Sie das Teil vielleicht sogar für einige Tage zum Test nach Hause mitnehmen. Profi-PC für Filmbearbeitung und Programmentwicklung Hier sollte man nicht mit der Prozessorleistung geizen. Gegenwärtig gibt kaum eine sinnvolle Alternative zu einer Intel Dual Core oder Quad Core CPU. Dann sollte auch der Chipsatz der Hauptplatine von Intel sein. Schnelle Festplatten, möglichst als RAID-System und sehr viel RAM sind wichtig. Programmentwicklung erfordert meist großzügig mit Hauptspeicher ausgestattete PCs. Gerade beim Bearbeiten von Filmen sollten Sie auf eine große Festplattenkapazität achten, denn meist will man bis zur Fertigstellung eines Projektes und auch darüber hinaus dieses in einem verlustfreien Format vorhalten. Dies erfordert jedoch auch sehr viel Speicherplatz. Einen solchen PC gibt es nicht von der Stange. Es besteht erheblicher Beratungsbedarf, um die oft sehr individuellen Anforderungen mit dem Budget in Übereinstimmung zu bringen. Der Wunsch nach einer bestimmten, speziellen Software scheitert oft an Problemen mit den Treibern mancher Grafikkarten.
160 Computerhardware für Anfänger 160 PC für Spieler Da viele Spieler jung und knapp bei Kasse sind, müssen sie mehr auf den Anschaffungspreis achten als Firmen. Daher könnte eine AMD-CPU vom Preis-Leistungs-Verhältnis empfehlenswert sein, zumal AMD ihre neuen Prozessoren immer auch in Richtung Spiele optimiert. Zudem lassen sich AMD-Prozessoren besser übertakten. Das ist zwar arbeitsaufwändig, aber Zeit ist kein Kostenfaktor. Ein weiterer wichtiger Punkt ist der Chipsatz der Hauptplatine. Intel-Chipsätze stehen für Boards mit AMD-CPUs nicht zur Verfügung. NVIDIA hat über viele Jahre bei den Chipsätzen eine etwas bessere Qualität als die Konkurrenten geliefert. Zu einem NVIDIA Chipsatz passt eine Grafikkarte von NVIDIA am besten. Im Wettkampf um die höchste Grafikleistung stehen NVIDIA und ATI etwa gleichauf und haben die anderen Konkurrenten abgehängt. NVIDIA hat das etwas bessere Qualitätsmanagement und die etwas besseren Treiber. Hauptplatine und Grafikkarte sollten natürlich über einen PCI-Express-Steckplatz die Daten austauschen. Bei der Wahl von Dual-Core Prozessoren sollten Sie jedoch bedenken, dass die Anzahl der multithreading-fähigen Spiele nur langsam zunimmt. In der Regel wird nur ein Prozessorkern ausgelastet, während der andere vom Spiel völlig unberührt bleibt. Darüber hinaus sollten Sie überlegen, ob Ihre Spieleauswahl nicht auch von einer Konsole abgedeckt wird. Im Vergleich zu den Einstandspreisen hochgerüsteter Spieler-PCs oder auch den Updatekosten für Grafikkarte und Prozessor ist dies meist die wirtschaftlichere, ruhigere und - besonders im Hochsommer - kühlere Entscheidung. Einige Genres, beispielsweise First-Person-Shooter, MMORPGs (Massen-Mehrspieler-Online-Rollenspiele) und Strategiespiele sind auf Konsolen jedoch kaum vertreten, weshalb diese Entscheidung wie bisher auch, hauptsächlich von ihrem Anwendungsprofil abhängt. Bei z.b. einer Playstation oder XBox müssen Sie nichts installieren oder konfigurieren, jedes Spiel läuft auf Anhieb. Wohnzimmer-PC für Internet und kleine Projekte sowie Büro-PC für Office-Anwendungen Die Prozessorleistung wäre selbst mit der kleinsten aktuellen CPU groß genug. Nehmen Sie trotzdem nicht die langsamste aller CPUs, denn einige hundert zusätzliche Megahertz kosten nur wenige Euro mehr. Wenn Sie z. B. einen Celeron von Intel oder Sempron von AMD nehmen, sparen Sie im Vergleich zu einer voll -CPU (Pentium oder Athlon) 20 bis 40 Euro. Auch eine Single-Core-CPU kann sinnvoll sein. Wenn Sie einen Teil des am Prozessor eingesparten Geldes für ein zusätzliches Gigabyte RAM verwenden, gleichen Sie die etwas geringere Leistung eines Celeron oder Sempron mehr als aus. Wenn Sie sich nur gelegentlich mit leistungshungrigen Spielen amüsieren, reicht Ihnen vermutlich eine Grafikkarte für etwa 70 Euro mit passiver Kühlung. Mit ein paar Einschränkungen (z. B. Abschalten von ein paar Schatten und Spezialeffekten) reicht diese notfalls auch für aktuelle 3D-Actionspiele, verursacht aber kein Lüftergeräusch und erzeugt nur wenig Wärme. Achten Sie auf ein Netzteil mit großem 12 cm Lüfter. 350 W bis 400 W Leistung reichen auch für zukünftige Erweiterungen. Computernetzteile haben bei Teillast einen schlechten Wirkungsgrad, so dass ein allzu üppig dimensioniertes Netzteil vor allem Ihre Stromrechnung erhöht und mehr Verlustwärme erzeugt, wodurch das Lüftergeräusch ansteigt. Wählen Sie eine Festplatte, die in Testberichten als leise eingeschätzt wird. Wie steht es mit der Kühlung? Über und unter der Festplatte sollte ein Einschub frei sein. Ein Zusatzlüfter an der Gehäusevorderwand direkt vor der Festplatte kann nützlich sein. Dessen Luftstrom kommt auch anderen Komponenten zugute. Die Festplattenhersteller haben in den letzten Jahren den Energiebedarf der Festplatten reduziert. Wenn Sie eine Festplatte mit Eco in der Typbezeichnung gekauft haben, brauchen Sie keine Zusatzkühlung. Andernfalls ist eine Zusatzkühlung für die Festplatte ratsam. Ein Zusatzlüfter an der Gehäuserückwand würde bei der Kühlung der
161 Computerhardware für Anfänger 161 Festplatte fast gar nichts nützen, deshalb sollten Sie einen Festplattenlüfter direkt vor oder unter die Festplatte schrauben. Wenn Sie geräuschempfindlich sind, betreiben Sie diesen (aber nur diesen!!!) Lüfter mit 7 Volt statt mit 12 Volt, indem sie ihn zwischen die 5 V und 12 V schalten. Alternativ gibt es im Fachhandel entsprechende Adapter (etwa 2 bis 4 Euro), die einfach zwischen Lüfter und Stromanschluss gesteckt werden. Die verringerte Drehzahl reicht völlig aus, und der Lüfter wird praktisch unhörbar. Überprüfen Sie aber, ob der Lüfter mit der verringerten Spannung noch zuverlässig anläuft! Eine weitere Möglichkeit sind Lüfter, die mit reduzierter Drehzahl von 500 oder 800 Umdrehungen laufen. Deren Geräuschpegel ist sehr gering. Wählen Sie kein miniaturisiertes Gehäuse, Sie bezahlen dafür mit Hitzestaus und folglich mit verringerter Lebensdauer und höherem Lüftergeräusch. Quetschen Sie den PC nicht in ein Möbelstück und beachten Sie die Hinweise zur Aufstellung des PC. Bei einem normalgroßen Gehäuse können Sie oft auf einen zusätzlichen Gehäuselüfter verzichten. Diese beschriebene Konfiguration erzeugt nur wenig Wärme, so dass drei Lüfter (CPU, Netzteil und Festplatte) ausreichen und nur wenig Geräusch entsteht. Gebrauchte PC Gebrauchte komplette PC Der Kauf eines gebrauchten PC wird oft aus Gründen der Sparsamkeit erwogen. Man kann ein gutes Preis-Leistungs-Verhältnis erreichen, aber die Risiken sind nicht gering. Die PC kommen oft nicht aus privatem Vorbesitz, zahlreiche Händler und Hinterhofwerkstätten verkaufen gebrauchte PC. Die Gefahr ist groß, einen irgendwie aus Aufrüstungs-Resten zusammengeschraubten Rechner oder ein Gerät mit versteckten Fehlern zu erwerben. Beim üblichen gekauft wie gesehen haben Sie keine Gewährleistung und keine Herstellergarantie, kein Schutz vor versteckten Fehlern, meist kein Betriebssystem, keine Dokumentation und keine Treiber. Das Fehlen von Treibern wäre ein Grund, den Kaufpreis herunterzuhandeln, denn die Suche nach Treibern kann aufwändig sein. Und wenn Sie keinen Treiber für die Netzwerkkarte haben, kommen Sie erst gar nicht ins Internet, um dort nach Treibern zu suchen. Kaufen Sie keinen PC, der älter als drei Jahre ist. Der Wertverlust bei PCs ist dramatisch. Als Faustformel kann man rechnen, dass ein PC pro Jahr die Hälfte seines Wertes verliert. Vereinbaren Sie mit dem Verkäufer, dass er für einen kleinen Aufpreis das von Ihnen gewünschte Betriebssystem installiert (dann muss er sich selbst um die Treiber kümmern). Lassen Sie sich die enthaltenen Komponenten genau auflisten. Zeigen Sie diese Liste einem Computerhändler oder experten und fragen Sie, ob der Preis angemessen ist. Wenn Sie den PC bei Ebay kaufen, fallen nicht unerhebliche Versandkosten an. Falls der PC nicht richtig funktioniert und Sie ihn zurückschicken wollen, kann das durchaus 40 Euro kosten. Gebrauchte Komponenten PC-Komponenten gehen oftmals nicht schlagartig kaputt. Oft sind Alterung und Mikroschäden die Ursache für eine allmählich zunehmende Anzahl von Problemen. Stellen Sie sich vor, Ihr PC - neu oder gebraucht - stürzt hin und wieder ab. Sie bringen ihn in eine Werkstatt oder zu einem Bekannten, der sich auskennt. Dort tritt der Fehler aber nicht oder viel zu selten auf. Ob Hauptplatine, CPU, RAM, Festplatte oder Netzteil schuld sind - wer weiß? Wenn es nicht gelingt, den Kunden abzuwimmeln, bleibt nur ein Austausch mehrerer Teile auf Verdacht. Oder dem Kunden wird die Flucht nach vorn in Form einer Aufrüstung empfohlen.
162 Computerhardware für Anfänger 162 Anschließend sitzt der Händler vor einem Häufchen Teile, von den wahrscheinlich möglicherweise eins defekt ist. Vielleicht war am PC des Kunden nur ein Treiber defekt und alle Teile sind völlig in Ordnung. Was tun mit den Teilen? Als Reklamation an den Großhändler schicken lohnt nicht, denn wenn der Großhändler in einem kurzen Test keinen Fehler findet, schickt er das Teil kostenpflichtig an den Fachhändler zurück. Also bleibt nur, es selbst zu testen. Wenn dabei kein Fehler zu finden ist, was glauben Sie, was mit den Teilen passiert? Sie werden gebraucht verkauft oder sogar als angeblich neuwertig in den nächsten PC eingebaut. Eigenbau Lohnt sich Eigenbau? Selbstbau ist ein Hobby und kostet wie jedes Hobby viel Zeit und auch Geld. Kauft man die Teile einzeln, hat man viel Lauferei und/oder Versandkosten. Funktioniert etwas nicht, haben Sie keinen Ansprechpartner, viele Händler werden die Schuld auf die Komponenten schieben, die bei anderen Händlern gekauft wurden. Bei der enorm schnellen Weiterentwicklung kann es auch Fachleuten passieren, dass Komponenten nicht zueinander passen oder erstklassige Komponenten beim Zusammenwirken nicht die erwartete Leistung bringen. Der Händler hat einige Alternativen für Experimente im Regal, Sie nicht. Muss ein Teil umgetauscht werden, hat man wieder Versandkosten und meist wochenlange Wartezeiten auf die Bearbeitung von Reklamationen. Während Sie auf das Ersatzteil warten, verlieren Ihre anderen Teile jede Woche an Wert und liegen ungenutzt herum. Andererseits können Sie beim Selbstbau eines PCs, im Gegensatz zu Fertigangeboten, selbst auswählen, was Sie benötigen also wofür Sie auch etwas bezahlen möchten. Heutige Angebote enthalten oftmals viele unterschiedliche Komponenten, die nicht unbedingt nötig wären. Brauchen Sie beispielsweise wirklich eine TV-Karte, um auf Ihrem PC fernsehen zu können? Für jede möglicherweise entbehrliche Komponente müssen Treiber installiert werden. Durch Weglassen von Unnötigem gewinnen Sie Stabilität und Geschwindigkeit. Muss es eine der modernsten Grafikkarten für aufwendige Spiele sein, oder reicht für Ihre Büroarbeit auch das günstigere Modell vom letzten Jahr völlig aus? Sind Ihnen eine kabellose Maus und Tastatur so wichtig? All diese Dinge sind zwar für sich genommen Kleinigkeiten, zusammengenommen können Sie aber gerade hier schon bei der Montage bares Geld sparen. Was man beachten sollte Achten Sie immer darauf, dass Sie nicht elektrostatisch aufgeladen sind. Elektrostatische Energie kann Computer-Komponenten zerstören, da die Spannungen bei einer Entladung ( Blitzen ) kurzzeitig sehr hoch sein können. Erden Sie sich vor dem Um- oder Aufbau eines Computers deswegen unbedingt, indem Sie einen ins Erdreich führenden Metallleiter berühren; beispielsweise eine herkömmliche Heizung an einer nicht lackierten Stelle. Eine der wichtigsten Regeln bei der Montage ist es weiterhin, keine mechanischen Spannungen zuzulassen und eine Durchbiegung der Hauptplatine oder der Steckkarten unbedingt zu vermeiden. Auch beim Anstecken von Kabeln darf sich die Platine nicht mal kurzzeitig verbiegen, sonst entstehen Haarrisse. Das Problem: Winzige Risse wirken wie Mini-Kondensatoren und verschlechtern die Qualität der elektrischen Signale, führen aber nicht immer zu einem Ausfall. In modernen Hauptplatinen sind die Leiterbahnen in sechs bis acht Ebenen übereinander angeordnet und sehr schmal. Die Temperatur der Platine schwankt zwischen Raumtemperatur und 80 Grad, die Platine dehnt sich bei Erwärmung aus. Mikroskopische Haarrisse und Lötschäden vergrößern sich dadurch und führen nach Monaten und Jahren zu wachsenden Störungen. Deshalb sollten Sie so vorsichtig und überlegt wie möglich vorgehen, um jegliche Schäden beim Montieren zu vermeiden.
163 Computerhardware für Anfänger 163 Reklamationen und Umtausch Die meisten Probleme des Computers befinden sich zwischen Stuhl und Bildschirm. Dass die Hardware versagt, ist relativ selten. Etwa 70 bis 90 Prozent aller Reklamationen haben Software-Probleme als Ursache und sind deshalb keine Garantiefälle. Wohl aus diesem Grund sind zahlreiche (die meisten?) Elektronik-Großmärkte dazu übergegangen, bei zur Reparatur abgegebenen Geräten grundsätzlich die Festplatte einschließlich Ihrer Daten zu löschen! Bevor Sie ein Gerät zur Reparatur abgeben oder einsenden, informieren Sie sich genau über die Garantiebedingungen! Lassen Sie sich gegebenfalls schriftlich zusichern, dass Ihre Daten erhalten bleiben, und/oder versehen Sie sicherheitshalber Ihren Computer mit einem unübersehbaren Aufkleber: Achtung! Festplatte enthält wichtige Daten, die wegen Computerdefekt nicht gesichert werden konnten. Tel. xxxxxxx für Rücksprachen! Fotografieren Sie den PC mit diesem Aufkleber zu Beweiszwecken! Auch wenn die Reparatur in einem örtlichen Fachgeschäft erfolgen soll, ist ein solcher Aufkleber sinnvoll. Es sind schon Festplatten in Werkstätten gelöscht worden mit der Begründung ich wusste nicht, dass Daten drauf sind (Mancher Kunde hat wirklich keine Daten drauf, weil die auf einem Server liegen, oder er hat sie vorher gesichert). Der Mitarbeiter, der im Laden den Reparaturauftrag annimmt, führt die Reparatur nur selten selbst aus. Wenn die Werkstatt voller Arbeit steht, hat der Techniker mehrere PC gleichzeitig in Arbeit: Während der eine PC gerade neu startet, läuft auf den zweiten eine Installation, auf den dritten PC läuft ein Update und der Techniker zerbricht sich vor dem vierten PC den Kopf. Dabei kommen Informationsverluste und Verwechslungen leider vor. Kosten minimieren Weil die meisten Computerprobleme auf Software-Probleme zurückzuführen sind, auf die es keine Garantie gibt, lohnt es sich, über Kostenreduzierung nachzudenken. 1. Schreiben Sie den Wortlaut von Fehlermeldungen genau auf, auch wenn die Meldung englisch ist! Ausnahme: Wenn in der Meldung viele lange Zahlen vorkommen, sind meist nur die ersten beiden Zahlen wichtig. 2. Notieren Sie alle Fehler und nicht nur den nervigsten. Gab es bereits früher Probleme? 3. Notieren Sie, in welcher Reihenfolge Sie vorgegangen sind, bevor der Fehler auftritt! Ist der Fehler zuverlässig reproduzierbar? 4. Eine Fehlersuche kann leicht einige Stunden dauern, wenn der Fehler nicht regelmäßig auftritt. Wenn Sie Pech haben, berechnet Ihnen der Händler fünf Stunden Fehlersuche mal 50 Euro pro Stunde. Wenn Sie Glück haben, schämt sich der Händler zuzugeben, dass er so lange für die Fehlerlokalisierung gebraucht hat, und berechnet Ihnen nur hundert Euro. Ihre qualifizierte Mitarbeit kann Ihnen eine Menge Geld sparen! 5. Bringen Sie ihre Betriebssystem-CD mit Seriennummer, Installations-CD/DVD aller Programme und Treiber für alle Geräte mit, denn die Fehlersuche nimmt oft überraschende Wendungen. 6. Ohne das BIOS-Passwort, das Benutzer- und Administratorpasswort ist eine Reparatur unmöglich. Die Liste Ihrer sonstigen Passwörter sollten Sie griffbereit haben. Passwörter sollte man zwar nur im Notfall weitergeben, aber eine Reparatur ist ein Notfall. 7. Besuchen Sie Ihren Händler nicht ohne ein Blatt Papier mit folgenden Angaben: 1. Ihren Namen (leserlich), Adresse, Telefon und Erreichbarkeit für Rückfragen (tagsüber von - bis und abends von - bis über welche Telefonnummer) 2. Beschreibung Ihres Problems 3. Was gemacht werden soll und was nicht gemacht werden soll 4. Wie lange die Reparatur dauern darf. Sind Sie eventuell bereit, einen Expresszuschlag zu zahlen? 5. Wie viel die Problemlösung höchstens kosten darf oder beim Überschreiten welcher voraussichtlichen Kosten Rücksprache zu nehmen ist.
164 Computerhardware für Anfänger 164 Sonstiges Wenn Sie eine schnelle Reparatur wünschen, sollten Sie den PC im Winter nicht auskühlen lassen (z. B. im Auto über Nacht). Wenn der kalte PC in einen warmen Raum gestellt wird, muss er mehrere Stunden akklimatisierten, sonst entsteht Kondenswasser auf den Platinen. Wenn Sie die Hotline anrufen müssen, wird es teuer. Stiftung Warentest ermittelte Kosten von durchschnittlich sechs Euro pro Anruf [60]. Halten Sie die genaue Typenbezeichnung und die Seriennummer bereit, bevor Sie anrufen. Schalten Sie das defekte Gerät ein, soweit möglich. Die Fehlermeldung sollte auf dem Bildschirm stehen.
165 Computerhardware für Anfänger 165 Umtausch Viele hundert Hersteller weltweit entwickeln und produzieren Computerkomponenten. Es ist nicht ungewöhnlich, dass es beim Zusammenwirken mitunter zu Problemen kommt. Was kann man tun, wenn das neue, in Fachzeitschriften angepriesene Teil ausgerechnet in Ihrem Computer nicht arbeiten will? Muss der Händler es zurücknehmen? Grundsätzlich gilt: Gekauft ist gekauft. Allerdings sind viele Händler bereit, unbeschädigte Ware aus Kulanz zurückzunehmen. Wenn die Rücknahme freiwillig geschieht, darf der Händler festlegen, zu welchen Bedingungen das geschieht. Wenn er Aufwendungen hat, die Ware in einen verkaufsfähigen Zustand zu bringen (z. B. Windows neu zu installieren) oder er die zurückgenommene Ware nur noch preisgesenkt als gebrauchte Ware weiterverkaufen kann, wird er Ihnen nicht den vollen Preis erstatten. Wenn Sie die Originalverpackung weggeworfen oder sichtbar beschädigt haben, vermindert das ebenfalls die Weiterverkaufsmöglichkeiten. Allerdings gibt es eine Ausnahme. Wenn Sie als Computerlaie um eine Beratung bitten und der Fachhändler Sie falsch beraten hat, hat er die Folgen selbst zu vertreten. Wenn Sie jedoch einen fachkundigen Eindruck erwecken und, einen Testbericht schwenkend, ein ganz bestimmtes Teil verlangen, muss Ihnen der Händler keine Beratung aufzwingen und Sie tragen das Risiko selbst. In einem Computergroßmarkt ist eine Beratung die Ausnahme. Zu behaupten, Sie wären falsch beraten worden, dürfte wenig glaubhaft sein. In kleinen Fachgeschäften ist die Beratung die Norm und die Behauptung, falsch beraten worden zu sein, ist etwas glaubhafter. Es gibt mehrere Möglichkeiten, solchen Problemen aus dem Weg zu gehen: Lassen Sie sich auf der Rechnung oder in einem schriftlichen Angebot zusichern, dass das Teil die gewünschte Eigenschaft hat (z. B. dass es mit Windows 7 kompatibel ist). Bringen Sie Ihren Computer in den Laden und lassen Sie das gekaufte Teil vom Händler einbauen. Lassen Sie sich mindestens mündlich zusichern, dass ein Kulanzumtausch möglich ist. Probieren Sie zu Hause das gekaufte Teil sofort aus und bringen Sie es möglichst noch am gleichen Tag zurück, wenn Sie nicht zufrieden sind. Wenn sich der Verkäufer noch an das Gespräch mit Ihnen erinnern kann, ist es optimal für beide Seiten. Warum altern Computer? Welche Prozesse führen dazu, dass Computer altern? Kondensatoren Im Netzteil, auf der Hauptplatine, den Erweiterungskarten und anderen Komponenten sind insgesamt fünfzig bis hundert Elkos (Elektrolyt-Kondensatoren) verbaut, um die Betriebsspannungen zu glätten. Leider hat das Elektrolyt die Neigung auszutrocknen: Je wärmer es im Computer ist, umso schneller. Dadurch verringert sich die Fähigkeit der Elkos, Ladung zu speichern und die Spannung zu glätten. Leider werden oftmals minderwertige Kondensatoren eingebaut, um die Platinen billiger zu machen. Dabei gehen manche Firmen durchaus selektiv vor: Auf Platinen für professionelle Computer werden die besseren Elkos eingebaut. Platinen für Spieler werden mit verwertbarem Schrott bestückt, weil Hardcore-Gamer ohnehin jedes Jahr einen neuen PC kaufen, wozu also eine Haltbarkeit von zwei Jahren vorsehen? Verschärft wird die Lage durch die Unsitte, unterdimensionierte Elkos einzusetzen. Es wird empfohlen, Elkos nur mit der Hälfte ihrer zulässigen Maximalspannung zu betreiben [61][62]. Laut Spezifikation der Netzteile darf beispielsweise die 12-Volt-Spannung um 5% schwanken, also von 11,4 bis 12,6 Volt. Ein Elko mit einer zulässigen Höchstspannung von 12,6 Volt ist offensichtlich zu knapp dimensioniert, es gibt keine Sicherheitsreserve. Trotzdem werden solche Kondensatoren verbaut. Damit spart der Hersteller ein bis
166 Computerhardware für Anfänger 166 zwei Euro pro Hauptplatine. Die Unsitte, minderwertige Kondensatoren zu verwenden, hat so weit um sich gegriffen, dass erste Hersteller in ihrer Werbung Garantien für die Lebensdauer der verwendeten Kondensatoren geben. Nebenstehend ein Ausschnitt von der Verkaufsverpackung einer Hauptplatine. Der Hersteller meint, dass jeder einzelne Elko mindestens 5000 Stunden durchhält. Das sind jedoch nur 625 Tage zu je acht Arbeitsstunden! Abgesehen davon dürfte es schwierig sein, bei einer defekten Hauptplatine nachzuweisen, dass einer von 50 bis 100 Elkos am Defekt schuld ist. Selbst wenn Sie mit bloßem Auge sehen können, dass ein Kondensator kaputt ist - weisen Sie mal dem Hersteller der Hauptplatine nach, dass nicht eine Überspannung aus dem Netzteil die Ursache des Schadens ist! Wenn dieser Hersteller 5000 Stunden für einen so guten Wert hält, um damit zu werben - wie hoch ist dann wohl die durchschnittliche Lebenserwartung von Boards, die nicht beworben werden? Die Lebensdauer von Kondensatoren hängt stark von der Temperatur ab. Ein Temperaturanstieg um 10 C halbiert die Lebensdauer, weitere 10 C halbieren sie noch einmal. Mechanischer Verschleiß Die Lager der Festplatte sind hoch beansprucht. Normalerweise halten sie einige Jahre durch. Hohe Temperaturen, Vibration und Erschütterungen können die Lebensdauer deutlich verringern. Am schnellsten jedoch versagen die Lager der Lüfter. Der Staub verringert die Drehzahl der Lüfter. Beim Anlaufen hat der Lüftermotor den größten mechanischen Widerstand zu überwinden. Irgendwann schafft er es nach dem Einschalten nicht mehr, anzulaufen. Elektromigration Kleiner werdende Prozessorstrukturen führen zu neuen Problemen. Die Leiterbahnen im Inneren moderner CPUs und GPUs sind teilweise nur noch 15 bis 20 Atome dick. Die Magnetfelder um jeden Leiter herum, verbunden mit den hohen Temperaturen im Inneren des Chips, bewirken, dass vereinzelte Atome ihren Platz im Kristallgefüge verlassen, das nennt man Elektromigration. Wenn dadurch ein hauchdünner Leiterzug noch dünner wird, steigt sein elektrischer Widerstand. Es kann zu einem sich verstärkenden Effekt kommen: Je größer der Widerstand wird, desto mehr erwärmt sich der Leiter durch den Stromfluss. Die Abwanderung der Atome beschleunigt sich, bis der Leiterzug durchbrennt. [63] Dieser Alterungseffekt tritt vor allem auf bei den letzten Pentiums auf, die vor der Entwicklung der Dual-Core-Technologie produziert wurden (die aktuellen Dual-Core-CPUs werden nicht sehr warm, im Leerlauf ist ihre Temperatur nur drei bis fünf C höher als die Temperatur der Hauptplatine). wenn die Elektronik übertaktet wird, Ränder eines Leiters, die durch Elektromigration angefressen sind in Notebooks mit deren steigendem Alter. Notebooks werden wegen ihrer kompakten Bauweise sehr warm. Die Kunden wünschen eine flache Bauweise, also ist kein Platz für Luftkanäle da. Ein kräftiger Lüfter könnte die Wärme heraus blasen, doch das würde viel Strom kosten. Der Akku ist das schwerste Teil eines Notebooks und die Kunden wünschen ein geringes Gewicht bei langer Akkulaufzeit. Also werden weiterhin Wegwerf-Notebooks
167 Computerhardware für Anfänger 167 gebaut. Dreck und Hitze Es ist manchmal kaum zu glauben, wie mistig ein PC nach einem Jahr oder schon nach einem halben aussehen kann. Staub und Fusseln setzen die Kühlrippen zu, besonders beim Prozessorkühler. Ein Desktop-Prozessor verwandelt 60 bis 140 Watt in Wärme. Können Sie sich im Zeitalter von Stromsparlampen noch daran erinnern, wie heiß eine 100-Watt-Glühlampe wird? Wenn der Lüfter keine Luft mehr durch den Kühler pressen kann, wohin geht dann die Wärme? Sie heizt die Hauptplatine auf. Die Elektrolytkondensatoren trocknen schneller aus, besonders in der Nähe der CPU. Die Elektromigration in der CPU wird verstärkt. Nicht anders sieht es mit der Kühlung von Grafikkarten aus, besonders bei den teuren. Auch im Netzteil sammeln sich beachtliche Mengen Dreck. Mikrorisse Die Leiterzüge in den achtlagigen Leiterplatten sind sehr dünn und empfindlich. Wenn sich beim Bestücken der Hauptplatine mit Arbeitsspeicher und Flachbandkabeln die Hauptplatine durchbiegt, werden die Leiterzüge gedehnt und können einreißen. Nach dem Einschalten erwärmt sich die Hauptplatine und dehnt sich aus, wobei Trägermaterial, Leiterzüge und Bauelemente unterschiedliche Wärmeausdehnungskoeffizienten haben. Nach dem Ausschalten des PC schrumpft sie wieder. Diese mechanische Belastung kann vorhandene Mikrorisse vergrößern. Lötstellen Die EU hat vor einiger Zeit die Verwendung von bleihaltigem Lötzinn verboten. Alternative bleifreie Lote sind von minderer Langzeitstabilität, wenn sie nicht 100% korrekt verarbeitet werden. Einen Vorgeschmack bietet die Ausfallrate bei der XBox 360, einer Spielkonsole von Microsoft. Der Temperaturunterschied zwischen ein- und ausgeschaltetem Gerät ist bei derart kleinen Computern besonders groß, was bei etwa einem Drittel aller Geräte das Lötzinn brüchig werden ließ [64] Anders als die ungewollten Ausfälle bei Microsoft können Lötstellen auch bewusst auf eine gewisse Lebensdauer dimensioniert werden. Da Notebookreparaturen mangels Bauteilstandards fast nur beim Hersteller zu hohen Preisen durchgeführt werden können, ist eine Lötstelle mittlerer Qualität ein lukratives Unterfangen. Als Serienfehler deklariert können sie nach Ablauf der vom Hersteller gewollten Lebensdauer des Geräts, nämlich des Garantiezeitraums, plötzlich gehäuft auftreten. Lange Lagerung Durch einen Elko fließt ständig ein kleiner Verluststrom, Reststrom genannt. Wenn Elkos längere Zeit spannungsfrei sind, finden im Inneren chemische Prozesse statt, die zur Vergrößerung des Reststroms führen. Normalerweise stört das nicht. Wird Spannung angelegt, regeneriert sich der Elko innerhalb einiger Stunden. Werden Elkos jedoch nach mehrmonatiger Lagerung unter Spannung gesetzt, fließt ein hoher Anfangsstrom, der fast an einem Kurzschluss heranreichen kann. Selbst wenn es nicht für einen Kurzschluss reicht, erwärmt sich der Elko stark durch den hohen Strom, das Elektrolyt verdunstet schneller und der Elko ist seinem Lebensende ein großes Stück nähergerückt [65]. Der Das Ergebnis zu großen Reststroms: Drei Kappen wurden abgesprengt
168 Computerhardware für Anfänger 168 kritische Zeitraum bei hochwertigen Elkos liegt bei zwei Jahren, aber die Hauptplatine ist vermutlich nicht mit hochwertigen Elkos bestückt. Gehen Sie sicherheitshalber davon aus, dass sechs Monaten ohne Spannung gerade noch ungefährlich sind. Was man dagegen tun kann? Schalten Sie einen ungenutzten PC jeden Monat oder jedes Quartal für einige Stunden ein. Sie brauchen dazu Tastatur, Maus und Bildschirm nicht anschließen. Lassen Sie den PC einige Stunden eingeschaltet und drücken Sie dann kurz auf die Power-On-Taste, dann fährt er herunter. Falls Sie im Schrank eine alte Festplatte mit Daten haben, die Sie aufheben wollen, sollten Sie auch diese hin und wieder für einige Stunden an die Stromversorgung eines Computers anstecken. Ein Datenkabel braucht nicht angeschlossen zu werden, es genügt, wenn sich die Festplatte dreht. Ist Ihnen eigentlich aufgefallen, wie vielfältig schädlich eine zu hohe Temperatur im PC ist?
169 Computerhardware für Anfänger 169 Glossar Diese Liste stellt eine kurze Übersicht über wichtige Fachbegriffe dar. 3,5" Festplatten Standard-Festplatte mit einem Scheibendurchmesser von 3,5 Zoll = 89 mm. Daraus ergeben sich Gehäusemaße von etwa 10 cm Breite, 14,5 cm Länge und 2,5 cm Höhe. In Notebooks werden kleinere Festplatten mit 2,5" und 1,8" Breite verwendet. 64-Bit-Prozessor Ein 8-Bit-Prozessor kann Zahlen aus 8 Bit, also Zahlen von Null bis 255 (2 8 ) in einem Rechenschritt verarbeiten. Das in der Schule gelernte kleine Einmaleins geht bis 100, bei einer 8-Bit-CPU bis 255. Rechnungen mit größeren Zahlen muss der Computer nach den gleichen Rechenregeln in einfachere Rechenschritte zerlegen wie wir. 16-Bit-CPUs verarbeiten Zahlen bis (2 16 ) in einem Schritt, 32-Bit-CPUs verarbeiten Zahlen bis 2 32, also etwa vier Milliarden, in einem Rechenschritt. 64-Bit-CPUs schaffen das mit Zahlen bis 2 64, also etwa 18 Trillionen (18 Milliarden Milliarden). Eine Multiplikation wie beispielsweise x 122 = gehört für eine 64-Bit-CPU noch zum kleinen Einmaleins. A abgesicherter Modus Eine funktionell eingeschränkte Betriebsart. Nur die allernotwendigsten Treiber werden geladen, wodurch nach schweren Abstürzen oder Installationsfehlern auch ein beschädigtes Windows oft noch starten kann. AGP Advanced Graphic Port: Eine schnelle Schnittstelle für Grafikkarten, Nachfolger des PCI-Interfaces. Ist noch in Gebrauch, aber bereits veraltet. Neue PC benutzen PCI-Express, vor allem für Grafikkarten. AMD Bedeutender Hersteller von hochwertigen Halbleitern, vor allem von Prozessoren. Anschluss Steckverbinder für zusätzliche Baugruppen. Fast alle Steckverbinder haben eine andere Form, so dass es nicht zu Verwechslungen und Schäden kommen kann. Athlon Markenname für die Prozessoren des Herstellers AMD. Siehe auch Athlon. B Betriebssystem Eine aufwändige Software, welche die grundlegende Steuerung des PC, die Verwaltung seiner Ressourcen und das Management der Anwendungen übernimmt.
170 Computerhardware für Anfänger 170 BIOS Basic Input/Output System. Das fest eingebaute Programm, welches die ersten Befehle enthält, die der Prozessor nach dem Einschalten auszuführen hat. Außerdem sind einige grundlegende Hilfsprogramme eingebaut. BWS Der BildWiederholSpeicher ist derjenige Teil des Speichers der Grafikkarte, in dem ein Abbild des aktuellen Bildschirminhalts gespeichert ist. C CAD CAD = Computer Aided Design = Design-Entwurf am Computer. Mit einem solchen Programm kann man Werkstücke und Autos entwickeln, und auch eine Küche dreidimensional planen. Chipsatz Eine Gruppe von hochintegrierten Schaltkreisen auf der Hauptplatine, welche den Datenverkehr zum Prozessor und den anderen Hauptbaugruppen steuert. CPU Central Processor Unit, Hauptprozessor: Oberste Steuerungs- und Recheneinheit des Computers. D Defragmentierung Wenn die Daten auf der Festplatte nicht zusammenhängend gespeichert werden, sondern irgendwie auf der Festplatte verteilt werden, wo gerade eben mal Platz ist, spricht man von Fragmentierung. Wenn man gelegentlich (Empfehlung: Monatlich) ein Defragmentierungsprogramm laufen lässt, werden die Daten besser (zusammenhängender) angeordnet, wodurch der PC um einige wenige Prozente schneller werden kann. Moderne Dateisysteme achten bereits beim Speichern auf eine sinnvolle Verteilung der Daten und brauchen keine Defragmentierung. DDR-RAM Das sind die gegenwärtig in PC verwendeten Speicherbausteine. DDR steht für Doppelte Daten-Rate: Die RAM-Vorgängergeneration SD-RAM konnte einmal pro Takt Daten liefern, DDR-RAM können zweimal pro Takt und häufiger Daten lesen bzw. schreiben. DOS Das ist die Abkürzung von Disk Operation System, deutsch etwa Disk-Betriebssystem, wobei Disk sowohl für Hard-Disk (Festplatte) als auch für Floppy-Disk (Diskette) steht. Dieses Betriebssystem wurde in den achziger Jahren von den Firmen Microsoft (MS-DOS) und Digital Research (DR-DOS) angeboten. Es gab keine Maus, keine Farben und keine Grafik.
171 Computerhardware für Anfänger 171 DVI Eine digitale Verbindung zwischen Grafikkarte und moderneren Flachbildschirmen. E Eingabeaufforderung Blinkender Kursor in schwarzem Fenster, der auf das Eintippen eines Kommandozeilenbefehls wartet. F Farbtripel Eine Gruppe von drei Farbpunkten (rot, grün und blau) auf dem Bildschirm. Das Auge verschmilzt die Farbpunkte wegen ihrer Kleinheit zu einem einzigen Farbeindruck. Fernsehkarte Erweiterungsbaugruppe (meist Steckkarte), die den Fernsehempfang auf dem Computermonitor und das Mitschneiden von Sendungen ermöglicht. Festplatte Schnell drehende Metallscheiben in einem hermetischen Gehäuse. Die Scheibenoberfläche ist mit einem Material beschichtet, in dem durch Magnetisieren gewaltige Informationsmengen gespeichert werden. Siehe auch Festplatte Festplattenaktivitätsanzeige Ein meist rotes Lämpchen an der Vorderfront des PC, das beim Zugriff auf die Festplatte flackert. FireWire auch als ilink oder IEEE1394 bezeichnet, ist ein Datenübertragungssystem ähnlich USB. Front Side Bus Eine Bezeichnung für die schnellsten Datenwege im PC, die von der CPU zum RAM und zum Chipsatz führen. G GPU Die Graphics Processor Unit ist der Prozessorchip auf der Grafikkarte. Die GPU übernimmt rechenintensive Aufgaben der 2D- und 3D-Computergrafik und entlastet damit den Hauptprozessor, die CPU. Moderne GPUs haben eine mit der CPU vergleichbare Rechenleistung. Grafikkarte Diese Steckkarte wandelt die vom Computer kommenden Signale in eine Form um, die vom Bildschirm dargestellt werden kann.
172 Computerhardware für Anfänger 172 H Hauptplatine Größte Leiterplatte im Computer, welche den Prozessor, den Chipsatz und viele andere wichtige Komponenten trägt. I IBM Bedeutender Hersteller von (vor allem großen) Computern, der die Computerfamilie "PC" bzw. "IBM_kompatibel" begründete. Image Eine komplette Kopie einer Festplatte oder Partition, mit der eine identische, sofort startfähige Kopie erstellt werden kann. Intel Bedeutender Hersteller von hochwertigen Halbleitern, vor allem von Prozessoren. Interrupt Eine Unterbrechung der Befehlsfolge des Prozessors durch ein unvorhergesehenes Ereignis, z. B. eine Bewegung der Maus. K Kommandozeilenbefehl Diese Befehle können nach dem Öffnen des Zubehör-Programms Eingabeaufforderung mit der Tastatur eingetippt werden. Zu den klassischen DOS-Befehlen sind neuere Befehle dazugekommen. Ein Beispiel: Der folgende Befehl listet alle Programme im Windows-Verzeichnis auf. dir c:\%systemroot%\*.exe /s /p Kompatibilität Kompatibilität bzw. Abwärtskompatibilität ist die Strategie, bei der Entwicklung einer neuen Hard- oder Software alle Eigenschaften der Vorgängerversion beizubehalten und sie um neue Funktionen zu ergänzen. Dadurch funktioniert eine Software, die für ein bestimmtes Computermodell entworfen wurde, auch mit den Nachfolgermodellen. L LightScribe Das ist eine Technik zur Beschriftung optischer Datenträger. Der DVD- oder BD-Rohling wird mit der speziell beschichteten Beschriftungsseite nach unten in den Brenner eingelegt und mit dem Laser bearbeitet.
173 Computerhardware für Anfänger 173 M Modem Ein Kunstwort aus Modulation und Demodulation. Weil Einsen und Nullen nicht über Telefonkabel übertragen werden können, verwandelt sie das Modem in eine Folge von Tönen. Auf dem Empfängerseite werden die Töne demoduliert, d. h. in Einsen und Nullen zurückverwandelt. Multikernprozessor Eine CPU besteht intern aus Rechen-, Speicher-, Verwaltungs- und anderen Komponenten. Wenn die Rechenkomponenten mehrfach vorhanden sind, ist es ein Multikernprozessor. N Netzwerkkarte Komponente zur Verbindung der Computer untereinander oder mit dem Internet. Früher nur als Steckkarte, heute meist auf der Hauptplatine integriert. O Overclocking ist das Übertakten von Prozessor und Hauptplatine, um einen bescheidenen Geschwindigkeitszuwachs zu erhalten. Nicht empfehlenswert, weil es oft zu Instabilität des Systems und verkürzter Lebensdauer führt. P PCI Peripheral Computer Interface: Schnittstelle für Erweiterungskarten. Auf einer Hauptplatine lassen sich theoretisch bis zu acht PCI-Karten unterbringen, z. B. Soundkarte oder Netzwerkkarte. Üblich sind zwei bis fünf Steckplätze. Wird in neuen PC durch PCI-Express-Steckplätze ergänzt. PCI-Express Allerneuester Schnittstellen-Standard für Erweiterungskarten. Hat AGP abgelöst und wird in einigen Jahren vermutlich auch PCI ersetzen. Pixel ist die Abkürzung von Picture Element und bezeichnet den kleinsten Leuchtpunkt auf einem Bildschirm oder den kleinsten druckbaren Punkt auf dem Papier. Plotter Gerät zur Anfertigung technischer Zeichnungen. Ursprünglich wurde ein Zeichenstift, von Präzisionsmotoren gesteuert, über ein Zeichenblatt geführt. Siehe auch Plotter.
174 Computerhardware für Anfänger 174 Plug-and-Play Wird mit PnP abgekürzt und bedeutet Einstecken und Loslegen. Gemeint ist, dass sich neue Hardware teilweise selbst konfiguriert. R RAM Bedeutet Random Access Memory. Schneller Halbleiterspeicher für Arbeitsdaten und -ergebnisse. ROM "Read Only Memory". Speicher für grundlegende Daten und Programme, die während der Herstellung von Hauptplatine, Grafikkarte, Brenner o. ä. gespeichert werden und danach nicht mehr verändert werden können. S Scanner Ein Gerät zum Digitalisieren von Vorlagen. Texte, Zeichnungen und Fotos werden in eine Form umgewandelt, die vom PC gespeichert und weiterverarbeitet werden kann. Siehe auch Scanner. SPD-ROM Ein auf dem RAM-Modul aufgelötetes ROM-Modul, in dem der Hersteller die technischen Daten des Speicherriegel hinterlegt hat. In mehr als hundert Byte stehen Details über Zugriffszeiten, Modulaufbau und Fehlerkorrektur.. SCSI Abkürzung für Small Computer System Interface, wird Skasi ausgesprochen. Es handelt sich um eine sehr flexible, sehr schnelle, sehr zuverlässige und sehr teure Technik zur Ansteuerung von Festplatten und anderen Massenspeichern, die fast nur in Profi-Systemen zum Einsatz kommt. SDRAM Synchroner dynamischer RAM, eine veraltete RAM-Bauart, Vorgänger von DDR-RAM. Solid State Disk So heißen die Geräte, die anstelle von Festplatten verwendet werden. Im Inneren haben sie keinerlei Mechanik, sondern nur Flash-ROM und sind dadurch schnell, stromsparend und lautlos.
Computerhardware für Anfänger: PC, Notebook, Tablet, Smartphone. Die Hardware kennenlernen - Warnzeichen erkennen - Fehler und Reparaturen vermeiden
 Computerhardware für Anfänger: PC, Notebook, Tablet, Smartphone. Die Hardware kennenlernen - Warnzeichen erkennen - Fehler und Reparaturen vermeiden Click here if your download doesn"t start automatically
Computerhardware für Anfänger: PC, Notebook, Tablet, Smartphone. Die Hardware kennenlernen - Warnzeichen erkennen - Fehler und Reparaturen vermeiden Click here if your download doesn"t start automatically
(7) AB 20: Bits und Bytes
 Wie speichert ein Computer Informationen? - Binärsystem, Bits und Bytes Wusstet Ihr, dass Computer nur Nullen und Einsen verwenden? Alles, was ihr auf einem Computer seht oder hört Wörter, Bilder, Zahlen,
Wie speichert ein Computer Informationen? - Binärsystem, Bits und Bytes Wusstet Ihr, dass Computer nur Nullen und Einsen verwenden? Alles, was ihr auf einem Computer seht oder hört Wörter, Bilder, Zahlen,
Bei der Darstellung von Daten mit Stromimpulsen gibt es nur 2 ZUSTÄNDE
 OSZ Wirtschaft und Sozialversicherung Fach: EDV / Wn LA 1: Grundlagen der Datenverarbeitung LE 1: Information: CODIERUNG VON DATEN Um sich anderen verständlich zu machen, verwendet der (moderne) Mensch
OSZ Wirtschaft und Sozialversicherung Fach: EDV / Wn LA 1: Grundlagen der Datenverarbeitung LE 1: Information: CODIERUNG VON DATEN Um sich anderen verständlich zu machen, verwendet der (moderne) Mensch
Was passiert eigentlich im Computer wenn ich ein Programm starte
 . Das Programm- Icon Auf dem Desktop deines Computers siehst du Symbolbildchen (Icons), z.b. das Icon des Programms Rechner : Klicke mit der rechten Maustaste auf das Icon: Du siehst dann folgendes Bild:
. Das Programm- Icon Auf dem Desktop deines Computers siehst du Symbolbildchen (Icons), z.b. das Icon des Programms Rechner : Klicke mit der rechten Maustaste auf das Icon: Du siehst dann folgendes Bild:
Computerhardware für Anfänger
 Computerhardware für Anfänger 1 Computerhardware für Anfänger Dieses Hardware-Anfängerbuch vermittelt grundlegende Hardware-Kenntnisse, die jeder PC-Benutzer haben sollte. Das Buch ist aus Lehrgängen für
Computerhardware für Anfänger 1 Computerhardware für Anfänger Dieses Hardware-Anfängerbuch vermittelt grundlegende Hardware-Kenntnisse, die jeder PC-Benutzer haben sollte. Das Buch ist aus Lehrgängen für
Computerhardware für Anfänger
 Computerhardware für Anfänger 1 Computerhardware für Anfänger Dieses Hardware-Anfängerbuch vermittelt grundlegende Hardware-Kenntnisse, die jeder PC-Benutzer haben sollte. Das Buch ist aus Lehrgängen für
Computerhardware für Anfänger 1 Computerhardware für Anfänger Dieses Hardware-Anfängerbuch vermittelt grundlegende Hardware-Kenntnisse, die jeder PC-Benutzer haben sollte. Das Buch ist aus Lehrgängen für
Schema eines PCs (Personal Computer)
 Schema eines PCs (Personal Computer) von Markus Wurster 2006 www.montessori download.de Die Bilder stammen größtenteils aus Wikipedia (www.wikipedia.de) und stehen unter GNU Free Documentation License.
Schema eines PCs (Personal Computer) von Markus Wurster 2006 www.montessori download.de Die Bilder stammen größtenteils aus Wikipedia (www.wikipedia.de) und stehen unter GNU Free Documentation License.
3 Kodierung von Informationen
 43 3 Kodierung von Informationen Bevor ich Ihnen im nächsten Kapitel die einzelnen Bausteine einer Computeranlage vorstelle, möchte ich Ihnen noch kurz zeigen, wie Daten kodiert sein müssen, damit der
43 3 Kodierung von Informationen Bevor ich Ihnen im nächsten Kapitel die einzelnen Bausteine einer Computeranlage vorstelle, möchte ich Ihnen noch kurz zeigen, wie Daten kodiert sein müssen, damit der
Im Bereich der Entwicklung und Herstellung von Prozessoren spielen
 Prozessor (CPU) Allgemeines, Begriffe, Entwicklung Der Prozessor ist heutzutage das Herzstück fast eines jeden elektronischen Geräts. Er ist ein hochkomplexer Chip, der mit feinsten Halbleiterstrukturen
Prozessor (CPU) Allgemeines, Begriffe, Entwicklung Der Prozessor ist heutzutage das Herzstück fast eines jeden elektronischen Geräts. Er ist ein hochkomplexer Chip, der mit feinsten Halbleiterstrukturen
Dualzahlen
 Dualzahlen Ein Schüler soll sich eine Zahl zwischen und 6 denken. Nun soll der Schüler seinen Zahl in folgenden Tabellen suchen und die Nummer der Tabelle nennen in welcher sich seine Zahl befindet. 7
Dualzahlen Ein Schüler soll sich eine Zahl zwischen und 6 denken. Nun soll der Schüler seinen Zahl in folgenden Tabellen suchen und die Nummer der Tabelle nennen in welcher sich seine Zahl befindet. 7
Allgemein PC Aufbau 1
 Allgemein PC Aufbau 1 Inhaltsverzeichnis Mainboard 3 Prozessor 4 Arbeitsspeicher 5 Grafikkarte 6 Netzteil 7 Festplatte 8 CD-Laufwerk 9 Anschlüsse 10-12 VGA-Anschluss 10 RJ-45 Anschluss 11 USB-Anschluss
Allgemein PC Aufbau 1 Inhaltsverzeichnis Mainboard 3 Prozessor 4 Arbeitsspeicher 5 Grafikkarte 6 Netzteil 7 Festplatte 8 CD-Laufwerk 9 Anschlüsse 10-12 VGA-Anschluss 10 RJ-45 Anschluss 11 USB-Anschluss
PC-Komponenten. Die Bestandteile eines Computers
 PC-Komponenten Die Bestandteile eines Computers Unterschied Hardware & Software Hardware: Wird zur Darstellung von Programmen benötigt Vorrausetzung für Software Software: Die auf Hardware gespeicherten
PC-Komponenten Die Bestandteile eines Computers Unterschied Hardware & Software Hardware: Wird zur Darstellung von Programmen benötigt Vorrausetzung für Software Software: Die auf Hardware gespeicherten
Zahlensysteme und Kodes. Prof. Metzler
 Zahlensysteme und Kodes 1 Zahlensysteme und Kodes Alle üblichen Zahlensysteme sind sogenannte Stellenwert-Systeme, bei denen jede Stelle innerhalb einer Zahl ein besonderer Vervielfachungsfaktor in Form
Zahlensysteme und Kodes 1 Zahlensysteme und Kodes Alle üblichen Zahlensysteme sind sogenannte Stellenwert-Systeme, bei denen jede Stelle innerhalb einer Zahl ein besonderer Vervielfachungsfaktor in Form
ZTP Der kurze Weg zur langen Sicherheit. Vortragender: Clemens Prentner
 ZTP Der kurze Weg zur langen Sicherheit Vortragender: Clemens Prentner Clemens Prentner Alter 22 Ausbildung: IT Informatiker Lehre Aufgabenbereich: IoT- Industrie 4.0 Hobby: Judo / Kindertrainer für Kinder
ZTP Der kurze Weg zur langen Sicherheit Vortragender: Clemens Prentner Clemens Prentner Alter 22 Ausbildung: IT Informatiker Lehre Aufgabenbereich: IoT- Industrie 4.0 Hobby: Judo / Kindertrainer für Kinder
Probestudium. Paralleles Programmieren für moderne Multicore-Prozessoren. Prof. Dr. Hans Jürgen Ohlbach
 Paralleles Programmieren für moderne Multicore-Prozessoren Prof. Dr. Hans Jürgen Ohlbach 1 Kurze Geschichte der Computer Erste Versuche Charles Babbage (1792 1871) difference Engine 1832 (zum Berechnen
Paralleles Programmieren für moderne Multicore-Prozessoren Prof. Dr. Hans Jürgen Ohlbach 1 Kurze Geschichte der Computer Erste Versuche Charles Babbage (1792 1871) difference Engine 1832 (zum Berechnen
Mathematik 45 Alternative Zählsysteme 01 Name: Vorname: Datum:
 Mathematik 45 Alternative Zählsysteme 01 Name: Vorname: Datum: Aufgabe 1: Römische Zahlen sind an ganz verschiedenen Orten zu finden: Auf Zifferblättern, auf Gebäuden, auf Grabsteinen und zum Teil sogar
Mathematik 45 Alternative Zählsysteme 01 Name: Vorname: Datum: Aufgabe 1: Römische Zahlen sind an ganz verschiedenen Orten zu finden: Auf Zifferblättern, auf Gebäuden, auf Grabsteinen und zum Teil sogar
Allgemeine Informatik Thema 1 Informatik; Konzepte (II)
 Conf. Dr. I. Intorsureanu Wirtschaftsakademie Bukarest Allgemeine Informatik Thema 1 Informatik; Konzepte (II) Inhalt: 1.1 Was ist Informatik? 1.2 Information und Daten 1.3 Computersysteme Hardware und
Conf. Dr. I. Intorsureanu Wirtschaftsakademie Bukarest Allgemeine Informatik Thema 1 Informatik; Konzepte (II) Inhalt: 1.1 Was ist Informatik? 1.2 Information und Daten 1.3 Computersysteme Hardware und
Steffen Uhlig Meinrad Weick
 Steffen Uhlig Meinrad Weick Computer was ist das? wo stecken Computer drin? PC woraus besteht er? was benötigt man, damit er funktioniert? was kann man damit tun? Computer- und Internet-AG: Teil 1 2 Computer-
Steffen Uhlig Meinrad Weick Computer was ist das? wo stecken Computer drin? PC woraus besteht er? was benötigt man, damit er funktioniert? was kann man damit tun? Computer- und Internet-AG: Teil 1 2 Computer-
Grundlagen der Bauelemente. Inhalt. Quellen: Autor:
 Grundlagen der Bauelemente Inhalt 1. Der micro:bit... 2 2. Der Stromkreis... 4 3. Die Bauteile für die Eingabe / Input... 5 4. Die Bauteile für die Ausgabe / Output... 5 5. Der Widerstand... 6 6. Die Leuchtdiode
Grundlagen der Bauelemente Inhalt 1. Der micro:bit... 2 2. Der Stromkreis... 4 3. Die Bauteile für die Eingabe / Input... 5 4. Die Bauteile für die Ausgabe / Output... 5 5. Der Widerstand... 6 6. Die Leuchtdiode
Datenübertragung per Direct Memory Access (DMA)
 Datenübertragung per Direct Memory Access (DMA) Durch einen direkten Speicherzugriff können die Daten ohne Umweg über den Prozessor in den Speicher geschrieben werden. So lässt sich die Ausführungsgeschwindigkeit
Datenübertragung per Direct Memory Access (DMA) Durch einen direkten Speicherzugriff können die Daten ohne Umweg über den Prozessor in den Speicher geschrieben werden. So lässt sich die Ausführungsgeschwindigkeit
Binärzahlen. Vorkurs Informatik. Sommersemester Institut für Informatik Heinrich-Heine-Universität Düsseldorf
 Binärzahlen Vorkurs Informatik Institut für Informatik Heinrich-Heine-Universität Düsseldorf Sommersemester 2016 Gliederung 1 Das Binärsystem Einleitung Darstellung 2 Umrechen Modulo und DIV Dezimal in
Binärzahlen Vorkurs Informatik Institut für Informatik Heinrich-Heine-Universität Düsseldorf Sommersemester 2016 Gliederung 1 Das Binärsystem Einleitung Darstellung 2 Umrechen Modulo und DIV Dezimal in
There are only 10 types of people in the world: those who understand binary, and those who don't
 Modul Zahlensysteme In der Digitaltechnik haben wir es mit Signalen zu tun, die zwei Zustände annehmen können: Spannung / keine Spannung oder 1/ oder 5V / V oder beliebige andere Zustände. In diesem Modul
Modul Zahlensysteme In der Digitaltechnik haben wir es mit Signalen zu tun, die zwei Zustände annehmen können: Spannung / keine Spannung oder 1/ oder 5V / V oder beliebige andere Zustände. In diesem Modul
Computer rechnen nur mit Nullen und Einsen
 Computer rechnen nur mit Nullen und Einsen Name: Unser bekanntes Dezimalsystem mit 10 Ziffern Ein wesentliches Merkmal eines Zahlensystems ist die verwendete Anzahl der Ziffern. Im Dezimalsystem gibt es
Computer rechnen nur mit Nullen und Einsen Name: Unser bekanntes Dezimalsystem mit 10 Ziffern Ein wesentliches Merkmal eines Zahlensystems ist die verwendete Anzahl der Ziffern. Im Dezimalsystem gibt es
ACPI. ACPI - Advanced Configuration and Power Interface
 - Advanced Configuration and Power Interface - Advanced Configuration and Power Interface ist ein offener Industriestandard für die Energieverwaltung. Zusätzlich stellt er Schnittstellen für die Hardwareerkennung,
- Advanced Configuration and Power Interface - Advanced Configuration and Power Interface ist ein offener Industriestandard für die Energieverwaltung. Zusätzlich stellt er Schnittstellen für die Hardwareerkennung,
Übung - Nutzung des Windows-Rechners zur Bestimmung von Netzwerkadressen
 Übung - Nutzung des Windows-Rechners zur Bestimmung von Netzwerkadressen Lernziele Teil 1: Öffnen des Windows-Rechners Teil 2: Umwandeln zwischen Zahlensystemen Teil 3: Umwandeln von IPv4-Host-Adressen
Übung - Nutzung des Windows-Rechners zur Bestimmung von Netzwerkadressen Lernziele Teil 1: Öffnen des Windows-Rechners Teil 2: Umwandeln zwischen Zahlensystemen Teil 3: Umwandeln von IPv4-Host-Adressen
1. Technik moderner Geräte
 Kopiervorlagen und Arbeitsblätter 1. Technik moderner Geräte Verständnisfragen (Fragen 1-8, Buch S. 18) 1. Was bedeutet Bios? 2. Wozu benötigt ein Computer ein BIOS? 3. Nenne mindestens 5 Komponenten eines
Kopiervorlagen und Arbeitsblätter 1. Technik moderner Geräte Verständnisfragen (Fragen 1-8, Buch S. 18) 1. Was bedeutet Bios? 2. Wozu benötigt ein Computer ein BIOS? 3. Nenne mindestens 5 Komponenten eines
Wie können Computer eigentlich Daten speichern?
 Wie können Computer eigentlich Daten speichern? Alle Bilder in diesem Dokument sind entweder Public Domain oder stehen unter einer Creative Commons-Lizenz (mit Quellenangabe) Wie funktioniert eigentlich
Wie können Computer eigentlich Daten speichern? Alle Bilder in diesem Dokument sind entweder Public Domain oder stehen unter einer Creative Commons-Lizenz (mit Quellenangabe) Wie funktioniert eigentlich
INHALTSVERZEICHNIS. Vorwort 3 1.Grundlagenwisse n Einführung Fachbegriffe der Elektronik Zahlensysteme 16
 Vorwort 3 1.Grundlagenwisse n 11 1.1.Einführung 11 1.2. Fachbegriffe der Elektronik 14 1.3. Zahlensysteme 16 1.3.1. Was ist das eigentlich - ein Zahlensystem? 16 1.3.2. Warum benutzen Computer nicht das
Vorwort 3 1.Grundlagenwisse n 11 1.1.Einführung 11 1.2. Fachbegriffe der Elektronik 14 1.3. Zahlensysteme 16 1.3.1. Was ist das eigentlich - ein Zahlensystem? 16 1.3.2. Warum benutzen Computer nicht das
Computerhardware für Anfänger
 Computerhardware für Anfänger PC, Notebook, tablet, SmartPhoNe Die hardware kennenlernen warnzeichen erkennen Fehler und reparaturen vermeiden 3. überarbeitete Auflage September 2015 Die Auflösung der
Computerhardware für Anfänger PC, Notebook, tablet, SmartPhoNe Die hardware kennenlernen warnzeichen erkennen Fehler und reparaturen vermeiden 3. überarbeitete Auflage September 2015 Die Auflösung der
Prof. Dr. Oliver Haase Karl Martin Kern Achim Bitzer. Programmiertechnik Zahlensysteme und Datendarstellung
 Prof. Dr. Oliver Haase Karl Martin Kern Achim Bitzer Programmiertechnik Zahlensysteme und Datendarstellung Zahlensysteme Problem: Wie stellt man (große) Zahlen einfach, platzsparend und rechnergeeignet
Prof. Dr. Oliver Haase Karl Martin Kern Achim Bitzer Programmiertechnik Zahlensysteme und Datendarstellung Zahlensysteme Problem: Wie stellt man (große) Zahlen einfach, platzsparend und rechnergeeignet
Der Transistor (Grundlagen)
 Der Transistor (Grundlagen) Auf dem Bild sind verschiedene Transistoren zu sehen. Die Transistoren sind jeweils beschriftet. Diese Beschriftung gibt Auskunft darüber, um welchen Transistortyp es sich handelt
Der Transistor (Grundlagen) Auf dem Bild sind verschiedene Transistoren zu sehen. Die Transistoren sind jeweils beschriftet. Diese Beschriftung gibt Auskunft darüber, um welchen Transistortyp es sich handelt
1.2 Die knappen Hardwareressourcen: So gehen Sie optimal damit um
 1.2 Die knappen Hardwareressourcen: So gehen Sie optimal damit um Netbook-Definition à la Microsoft Während Hardwarehersteller sehr unterschiedliche Auffassungen davon haben, was nun ein Netbook ist, hat
1.2 Die knappen Hardwareressourcen: So gehen Sie optimal damit um Netbook-Definition à la Microsoft Während Hardwarehersteller sehr unterschiedliche Auffassungen davon haben, was nun ein Netbook ist, hat
Technische Fachhochschule Berlin Fachbereich VIII
 Technische Fachhochschule Berlin Fachbereich VIII Ergänzungen Seite von LOGIKPEGEL Logik-Familien sind elektronische Schaltkreise, die binäre Zustände verarbeiten und als logische Verknüpfungen aufgebaut
Technische Fachhochschule Berlin Fachbereich VIII Ergänzungen Seite von LOGIKPEGEL Logik-Familien sind elektronische Schaltkreise, die binäre Zustände verarbeiten und als logische Verknüpfungen aufgebaut
Zeitrelais PL0045 mit optionaler PC-Anbindung
 Zeitrelais PL0045 Inhaltsverzeichnis 1. Einleitung... 3 2. Eigenschaften... 3 2.1 Grundlegende Eigenschaften... 3 2.2 Optionale Eigenschaften... 3 3. Programmzustände... 4 3.1 Power-on-Reset... 4 3.2 COUNTDOWN-Modus...
Zeitrelais PL0045 Inhaltsverzeichnis 1. Einleitung... 3 2. Eigenschaften... 3 2.1 Grundlegende Eigenschaften... 3 2.2 Optionale Eigenschaften... 3 3. Programmzustände... 4 3.1 Power-on-Reset... 4 3.2 COUNTDOWN-Modus...
Kodierung. Bytes. Zahlensysteme. Darstellung: Zahlen
 2 Einführung in die Informationstechnik VI Information und ihre Darstellung: Zahlen, Zeichen, Texte Heute 1. Information und Daten 2. Informationsdarstellung 1. Zahlen 1. Binärsystem 2. Dezimalsystem 3.
2 Einführung in die Informationstechnik VI Information und ihre Darstellung: Zahlen, Zeichen, Texte Heute 1. Information und Daten 2. Informationsdarstellung 1. Zahlen 1. Binärsystem 2. Dezimalsystem 3.
Start mit dem Computer
 Start mit dem Computer Sehen und Können CAROLINE BUTZ Den Computer das erste Mal starten 0 Wie stöpsel ich den Computer zusammen? Damit Ihr Computer den nötigen Saft erhält, stecken Sie als erstes das
Start mit dem Computer Sehen und Können CAROLINE BUTZ Den Computer das erste Mal starten 0 Wie stöpsel ich den Computer zusammen? Damit Ihr Computer den nötigen Saft erhält, stecken Sie als erstes das
Eingabegeräte Eine Arbeit von Claude Martin Informatik, MM 1A Arlesheim, der 10. Januar 2001
 Eingabegeräte Eine Arbeit von Claude Martin Informatik, MM 1A Arlesheim, der 10. Januar 2001 Inhaltsverzeichnis 1. Einleitung Eingabegeräte 3 2. Die Tastatur 3 2.1. Die Entstehung 3 2.2. Die Hardware 3
Eingabegeräte Eine Arbeit von Claude Martin Informatik, MM 1A Arlesheim, der 10. Januar 2001 Inhaltsverzeichnis 1. Einleitung Eingabegeräte 3 2. Die Tastatur 3 2.1. Die Entstehung 3 2.2. Die Hardware 3
Wie ist ein Computer aufgebaut?
 Wie ist ein Computer aufgebaut? Auch wenn die meisten Computer unterschiedlich aussehen und die Entwicklung in der Computertechnik mit einer rasanten Geschwindigkeit voranschreitet, jeder Computer besitzt
Wie ist ein Computer aufgebaut? Auch wenn die meisten Computer unterschiedlich aussehen und die Entwicklung in der Computertechnik mit einer rasanten Geschwindigkeit voranschreitet, jeder Computer besitzt
Computerhardware für Anfänger
 Computerhardware für Anfänger PC, Notebook, tablet, SmartPhoNe Die hardware kennenlernen warnzeichen erkennen Fehler und reparaturen vermeiden 4. Auflage November 2016 Leseprobe mit verringerter Qualität
Computerhardware für Anfänger PC, Notebook, tablet, SmartPhoNe Die hardware kennenlernen warnzeichen erkennen Fehler und reparaturen vermeiden 4. Auflage November 2016 Leseprobe mit verringerter Qualität
HW- und SW-Komponenten eines PC. IBM 5150 aus dem Jahre 1981
 HW- und SW-Komponenten eines PC IBM 5150 aus dem Jahre 1981 Anfänge des Computers 1941: Zuse Z3 in Deutschland entwickelt erster programmierbarer Rechner mit mechanischen Relais 1944: ENIAC In den USA
HW- und SW-Komponenten eines PC IBM 5150 aus dem Jahre 1981 Anfänge des Computers 1941: Zuse Z3 in Deutschland entwickelt erster programmierbarer Rechner mit mechanischen Relais 1944: ENIAC In den USA
Grundlagen der Informatik I Information und Daten
 Grundlagen der Informatik I Information und Daten Literatur: Einführung in die Informatik, Gumm, H.-P./Sommer, M. Themen der heutigen Veranstaltung 1. Information und Daten 2. Bits 3. Bitfolgen 4. Hexziffern
Grundlagen der Informatik I Information und Daten Literatur: Einführung in die Informatik, Gumm, H.-P./Sommer, M. Themen der heutigen Veranstaltung 1. Information und Daten 2. Bits 3. Bitfolgen 4. Hexziffern
Hardware-Komponenten. DI (FH) Levent Öztürk
 Hardware-Komponenten DI (FH) Levent Öztürk Motherboard/ Hauptplatine Die Hauptplatine ist die zentrale Platine eines Computers. Auf ihr sind die einzelnen Bauteile wie Hauptprozessor (CPU), Speicher, der
Hardware-Komponenten DI (FH) Levent Öztürk Motherboard/ Hauptplatine Die Hauptplatine ist die zentrale Platine eines Computers. Auf ihr sind die einzelnen Bauteile wie Hauptprozessor (CPU), Speicher, der
Über Zahlensysteme und das Rechnen mit Hexadezimalzahlen
 Über Zahlensysteme und das Rechnen mit Hexadezimalzahlen Zu Risiken und Nebenwirkungen fragen Sie... 1. Zahlen und das Dezimalsystem Es gibt verschiedene Arten, Zahlen aufzuschreiben. Es gibt zunächst
Über Zahlensysteme und das Rechnen mit Hexadezimalzahlen Zu Risiken und Nebenwirkungen fragen Sie... 1. Zahlen und das Dezimalsystem Es gibt verschiedene Arten, Zahlen aufzuschreiben. Es gibt zunächst
1 Dualsystem Dualzahlen mit Vorzeichen 4. 2 Hexadezimalsystem Hexadezimalzahlen mit Vorzeichen Oktalsystem 13 4 Zahlenring 14
 Zahlensysteme Inhalt: 1 Dualsystem 1 1.1 Dualzahlen mit Vorzeichen 4 2 Hexadezimalsystem 8 2.1 Hexadezimalzahlen mit Vorzeichen 10 3 Oktalsystem 13 4 Zahlenring 14 Definition: Ein polyadisches Zahlensystem
Zahlensysteme Inhalt: 1 Dualsystem 1 1.1 Dualzahlen mit Vorzeichen 4 2 Hexadezimalsystem 8 2.1 Hexadezimalzahlen mit Vorzeichen 10 3 Oktalsystem 13 4 Zahlenring 14 Definition: Ein polyadisches Zahlensystem
Algorithmen & Programmierung. Zahlensysteme Bits und Bytes
 Algorithmen & Programmierung Zahlensysteme Bits und Bytes Zahlensysteme Positionssystem Bei sogenannten Positionssystemen bestimmt (im Gegensatz zu additiven Systemen wie dem römischen Zahlensystem) die
Algorithmen & Programmierung Zahlensysteme Bits und Bytes Zahlensysteme Positionssystem Bei sogenannten Positionssystemen bestimmt (im Gegensatz zu additiven Systemen wie dem römischen Zahlensystem) die
Der Aufbau des Computers
 Der Aufbau des Computers 1.01 Einleitung 1.02 Das Gehäuse 1.03 Die Tastatur 1.04 Die Maus 1.05 Der Monitor 1.06 Das Diskettenlaufwerk 1.07 Das CD-ROM Laufwerk 1.08 Die Festplatte 1.09 Die Hauptplatine
Der Aufbau des Computers 1.01 Einleitung 1.02 Das Gehäuse 1.03 Die Tastatur 1.04 Die Maus 1.05 Der Monitor 1.06 Das Diskettenlaufwerk 1.07 Das CD-ROM Laufwerk 1.08 Die Festplatte 1.09 Die Hauptplatine
Basiswissen für junge Elektroniker. Womit rechnet ein Computer?
 Basiswissen für junge Elektroniker Dualzahlen Womit rechnet ein Computer? Man kann ja nicht in ihn hineinsehen. Man könnte im Internet die Antwort suchen. Was da in einem Rechner so vor sich geht, das
Basiswissen für junge Elektroniker Dualzahlen Womit rechnet ein Computer? Man kann ja nicht in ihn hineinsehen. Man könnte im Internet die Antwort suchen. Was da in einem Rechner so vor sich geht, das
Daten und Informationen
 Daten und Informationen Vorlesung vom 17. Oktober 2016 Birger Krägelin Inhalt Repräsentation und Abstraktion Zahlendarstellung Stellenwertsysteme Rechnen mit Zahlen Gleitkommazahlen, Rundungsproblematik
Daten und Informationen Vorlesung vom 17. Oktober 2016 Birger Krägelin Inhalt Repräsentation und Abstraktion Zahlendarstellung Stellenwertsysteme Rechnen mit Zahlen Gleitkommazahlen, Rundungsproblematik
Daten und Informationen
 Daten und Informationen Vorlesung vom 23. Oktober 2017 Birger Krägelin Inhalt Repräsentation und Abstraktion Zahlendarstellung Stellenwertsysteme Rechnen mit Zahlen Gleitkommazahlen, Rundungsproblematik
Daten und Informationen Vorlesung vom 23. Oktober 2017 Birger Krägelin Inhalt Repräsentation und Abstraktion Zahlendarstellung Stellenwertsysteme Rechnen mit Zahlen Gleitkommazahlen, Rundungsproblematik
Dateien Struktur und Größe
 Dateien Struktur und Größe Inhaltlich zusammengehörende Daten = Datei z.b. eine Kundendatei eine Artikeldatei eine Patientendatei eine Schülerdatei Ihre Größe wird in Byte gemessen. Ein Byte ist der Platzhalter
Dateien Struktur und Größe Inhaltlich zusammengehörende Daten = Datei z.b. eine Kundendatei eine Artikeldatei eine Patientendatei eine Schülerdatei Ihre Größe wird in Byte gemessen. Ein Byte ist der Platzhalter
Staatlich geprüfter EDV-Führerschein
 Staatlich geprüfter 1. Seit wie viel Jahren gibt es den Personal Computer? seit ~ 50 Jahren seit ~ 30 Jahren seit ~ 20 Jahren seit ~ 5 Jahren Computer gibt es schon immer. 2. Ein Computer wird auch als
Staatlich geprüfter 1. Seit wie viel Jahren gibt es den Personal Computer? seit ~ 50 Jahren seit ~ 30 Jahren seit ~ 20 Jahren seit ~ 5 Jahren Computer gibt es schon immer. 2. Ein Computer wird auch als
Aufbau und Funktionsweise eines Computers
 Aufbau und Funktionsweise eines Computers Thomas Röfer Hardware und Software von Neumann Architektur Schichtenmodell der Software Zahlsysteme Repräsentation von Daten im Computer Praktische Informatik
Aufbau und Funktionsweise eines Computers Thomas Röfer Hardware und Software von Neumann Architektur Schichtenmodell der Software Zahlsysteme Repräsentation von Daten im Computer Praktische Informatik
Rechnerarchitektur. angeben, welche Bestandteile ein Von-Neumann-Rechner haben muss.
 1 Rechnerarchitektur Das Fachgebiet Rechnerarchitektur beschäftigt sich mit dem Aufbau und der Organisation von Rechnern. Dabei wird das Zusammenspiel der Hardware geplant und gebaut. Am Ende des Themas
1 Rechnerarchitektur Das Fachgebiet Rechnerarchitektur beschäftigt sich mit dem Aufbau und der Organisation von Rechnern. Dabei wird das Zusammenspiel der Hardware geplant und gebaut. Am Ende des Themas
Wagner EDV Recycling
 PC Leiterplatten/Steckkarten Klasse I Interne Steckkarten aus PCs/Server mit Goldkante z.b. Grafik/Sound/Netzwerkkarten usw. (ohne Metallblenden/Alukühler/Lüfter) 4,20 / kg Mainboards der älteren Generation
PC Leiterplatten/Steckkarten Klasse I Interne Steckkarten aus PCs/Server mit Goldkante z.b. Grafik/Sound/Netzwerkkarten usw. (ohne Metallblenden/Alukühler/Lüfter) 4,20 / kg Mainboards der älteren Generation
Hardware & Kernel-Module
 Hardware & Kernel-Module Linux-Kurs der Unix-AG Zinching Dang 09. Juli 2013 Hardwarekomponenten Mainboard CPU RAM Grafikkarte Festplatte Optische und Wechsel-Datenträger Peripherie Zinching Dang Hardware
Hardware & Kernel-Module Linux-Kurs der Unix-AG Zinching Dang 09. Juli 2013 Hardwarekomponenten Mainboard CPU RAM Grafikkarte Festplatte Optische und Wechsel-Datenträger Peripherie Zinching Dang Hardware
Einführung in die Informatik I
 Einführung in die Informatik I Das Rechnen in Zahlensystemen zur Basis b=2, 8, 10 und 16 Prof. Dr. Nikolaus Wulff Zahlensysteme Neben dem üblichen dezimalen Zahlensystem zur Basis 10 sind in der Informatik
Einführung in die Informatik I Das Rechnen in Zahlensystemen zur Basis b=2, 8, 10 und 16 Prof. Dr. Nikolaus Wulff Zahlensysteme Neben dem üblichen dezimalen Zahlensystem zur Basis 10 sind in der Informatik
1. Grundlegende Konzepte der Informatik
 1. Grundlegende Konzepte der Informatik Inhalt Algorithmen Darstellung von Algorithmen mit Programmablaufplänen Beispiele für Algorithmen Aussagenlogik Zahlensysteme Kodierung Peter Sobe 1 Zahlensysteme
1. Grundlegende Konzepte der Informatik Inhalt Algorithmen Darstellung von Algorithmen mit Programmablaufplänen Beispiele für Algorithmen Aussagenlogik Zahlensysteme Kodierung Peter Sobe 1 Zahlensysteme
ÜBER JAHRE INFORMATIK
 ÜBER 10001011 JAHRE INFORMATIK 1100 V. CHR. ABAKUS Rechenhilfsmittel. Addition, Subtraktion, Multiplikation und Division (4 Grundrechnungsarten) durch Verschieben der Kugeln mit der Hand. 2 9. JHDT. ALGORITHMUS-BEGRIFF
ÜBER 10001011 JAHRE INFORMATIK 1100 V. CHR. ABAKUS Rechenhilfsmittel. Addition, Subtraktion, Multiplikation und Division (4 Grundrechnungsarten) durch Verschieben der Kugeln mit der Hand. 2 9. JHDT. ALGORITHMUS-BEGRIFF
Grundlagen der Informatik
 Grundlagen der Informatik Dipl.-Inf., Dipl.-Ing. (FH) Michael Wilhelm Hochschule Harz FB Automatisierung und Informatik mwilhelm@hs-harz.de http://www.miwilhelm.de Raum 2.202 Tel. 03943 / 659 338 FB Automatisierung
Grundlagen der Informatik Dipl.-Inf., Dipl.-Ing. (FH) Michael Wilhelm Hochschule Harz FB Automatisierung und Informatik mwilhelm@hs-harz.de http://www.miwilhelm.de Raum 2.202 Tel. 03943 / 659 338 FB Automatisierung
Das Motherboard (Hauptplatine) beinhaltet Prozessor (CPU), Speicher (RAM) Anschlüsse für interne Disks, Steckkarten, Anschlüsse nach aussen
 Das Motherboard (Hauptplatine) beinhaltet Prozessor (CPU), Speicher (RAM) Anschlüsse für interne Disks, Steckkarten, Anschlüsse nach aussen Damit man grosse Zahlen abkürzen kann, behilft man sich dieser
Das Motherboard (Hauptplatine) beinhaltet Prozessor (CPU), Speicher (RAM) Anschlüsse für interne Disks, Steckkarten, Anschlüsse nach aussen Damit man grosse Zahlen abkürzen kann, behilft man sich dieser
Geschichte der Halbleitertechnik
 Geschichte der Halbleitertechnik Die Geschichte der Halbleitertechnik beginnt im Jahr 1823 als ein Mann namens v. J. J. Berzellus das Silizium entdeckte. Silizium ist heute das bestimmende Halbleitermaterial
Geschichte der Halbleitertechnik Die Geschichte der Halbleitertechnik beginnt im Jahr 1823 als ein Mann namens v. J. J. Berzellus das Silizium entdeckte. Silizium ist heute das bestimmende Halbleitermaterial
Kapitel. Eins zurück, zwei vor: die ersten Schritte
 Kapitel 1 Eins zurück, zwei vor: die ersten Schritte ASIMO ist ein dem Menschen nachempfundener Roboter, der sich auf zwei Beinen fortbewegen kann. Er vereint alle Inhalte der Elektrotechnik und Elektronik
Kapitel 1 Eins zurück, zwei vor: die ersten Schritte ASIMO ist ein dem Menschen nachempfundener Roboter, der sich auf zwei Beinen fortbewegen kann. Er vereint alle Inhalte der Elektrotechnik und Elektronik
Angewandte Informatik
 Angewandte Informatik Teil 2.1 Was ist Hardware? Die Zentraleinheit! 1 von 24 Inhaltsverzeichnis 3... Was ist Hardware? 4... Teile des Computers 5... Zentraleinheit 6... Die Zentraleinheit 7... Netzteil
Angewandte Informatik Teil 2.1 Was ist Hardware? Die Zentraleinheit! 1 von 24 Inhaltsverzeichnis 3... Was ist Hardware? 4... Teile des Computers 5... Zentraleinheit 6... Die Zentraleinheit 7... Netzteil
Anleitung für die Installation des USB Netzwerkkabels unter WIN2000 :
 Anleitung für die Installation des USB Netzwerkkabels unter WIN2000 : Lieferumfang : USB-Netzwerkkabel Treiber-Diskette Deutsche Installationsanleitung Produktbeschreibung : Das USB-Netzwerkkabel ermöglicht
Anleitung für die Installation des USB Netzwerkkabels unter WIN2000 : Lieferumfang : USB-Netzwerkkabel Treiber-Diskette Deutsche Installationsanleitung Produktbeschreibung : Das USB-Netzwerkkabel ermöglicht
So funktionieren Computer
 So funktionieren Computer Ein visueller Streifzug durch den Computer & alles, was dazu gehört Ron White Illustrationen: Timothy Edward Downs und Sarah Ishida Alcantara Übersetzung aus dem Amerikanischen:
So funktionieren Computer Ein visueller Streifzug durch den Computer & alles, was dazu gehört Ron White Illustrationen: Timothy Edward Downs und Sarah Ishida Alcantara Übersetzung aus dem Amerikanischen:
ONE Technologies AluDISC 3.0
 ONE Technologies AluDISC 3.0 SuperSpeed Notebook Kit USB 3.0 Externe 3.5 Festplatte mit ExpressCard Controller Benutzerhandbuch Inhaltsverzeichnis: I. Packungsinhalt II. Eigenschaften III. Technische Spezifikationen
ONE Technologies AluDISC 3.0 SuperSpeed Notebook Kit USB 3.0 Externe 3.5 Festplatte mit ExpressCard Controller Benutzerhandbuch Inhaltsverzeichnis: I. Packungsinhalt II. Eigenschaften III. Technische Spezifikationen
1.5 Einführung und Zahlensysteme/Darstellung gebrochener Zahlen
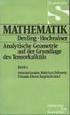 1.5 Einführung und Zahlensysteme/Darstellung gebrochener Zahlen 1.5.1 Situation Manchmal möchte man in Programmen mit Kommazahlen rechnen. In der Mathematik Im der Wirtschaft, im kaufmännischen Bereich
1.5 Einführung und Zahlensysteme/Darstellung gebrochener Zahlen 1.5.1 Situation Manchmal möchte man in Programmen mit Kommazahlen rechnen. In der Mathematik Im der Wirtschaft, im kaufmännischen Bereich
Das Innenleben. Der Prozessor. Chipsatz und BIOS
 Das Innenleben Nach dem Öffnen des Computers (Vorsicht: Netzstecker ziehen und wegen der statischen Aufladung ein geerdetes Metallteil anfassen) fällt der Blick auf eine große Platine. Das ist das Mainboard
Das Innenleben Nach dem Öffnen des Computers (Vorsicht: Netzstecker ziehen und wegen der statischen Aufladung ein geerdetes Metallteil anfassen) fällt der Blick auf eine große Platine. Das ist das Mainboard
Computertypen und Mobilgeräte
 Hardware Computertypen und Mobilgeräte Smartphone mit Touchscreen PDA: Personal Digital Assistent, abgelöst durch Smartphones und Tablets. Tablet PC mit Touchscreen PC - Personal Computer Tower PC - Personal
Hardware Computertypen und Mobilgeräte Smartphone mit Touchscreen PDA: Personal Digital Assistent, abgelöst durch Smartphones und Tablets. Tablet PC mit Touchscreen PC - Personal Computer Tower PC - Personal
Inhalt. Prozessoren. Curriculum Manfred Wilfling. 28. November HTBLA Kaindorf. M. Wilfling (HTBLA Kaindorf) CPUs 28. November / 9
 Inhalt Curriculum 1.4.2 Manfred Wilfling HTBLA Kaindorf 28. November 2011 M. Wilfling (HTBLA Kaindorf) CPUs 28. November 2011 1 / 9 Begriffe CPU Zentraleinheit (Central Processing Unit) bestehend aus Rechenwerk,
Inhalt Curriculum 1.4.2 Manfred Wilfling HTBLA Kaindorf 28. November 2011 M. Wilfling (HTBLA Kaindorf) CPUs 28. November 2011 1 / 9 Begriffe CPU Zentraleinheit (Central Processing Unit) bestehend aus Rechenwerk,
Handbuch zu CIUS 2: (Auszug) Inbetriebnahme, Test, Anschlussbelegungen und Schaltungsbeispiele
 Handbuch zu CIUS 2: (Auszug) Inbetriebnahme, Test, Anschlussbelegungen und Schaltungsbeispiele Inhalt: Erläuterungen zum System PC Voraussetzungen Inbetriebnahme / Installation Start der Software Test
Handbuch zu CIUS 2: (Auszug) Inbetriebnahme, Test, Anschlussbelegungen und Schaltungsbeispiele Inhalt: Erläuterungen zum System PC Voraussetzungen Inbetriebnahme / Installation Start der Software Test
gleich ?
 Bekanntlich rechnen wir üblicherweise mit Zahlen, die mit Ziffern aus einem Vorrat von 10 verschiedenen Zeichen beschrieben werden: { 0, 1, 2,..., 8, 9 }, wobei die Ziffer 0 ganz wesentlich für ein Stellenwertsystem
Bekanntlich rechnen wir üblicherweise mit Zahlen, die mit Ziffern aus einem Vorrat von 10 verschiedenen Zeichen beschrieben werden: { 0, 1, 2,..., 8, 9 }, wobei die Ziffer 0 ganz wesentlich für ein Stellenwertsystem
Die TRUST 2 PORT USB 2.0 PCI CARD funktioniert nicht mit dem Mac.
 Vor dem ersten Gebrauch Kapitel 1. Anschlüsse (3.1) 2. Alte Produkte und Treiber deinstallieren (3.2) 3. Treiber für Windows 98/ 98SE / ME / 2000 / XP (3.3) 4. USB-Karte einbauen (3.4) 5. Kontrolle nach
Vor dem ersten Gebrauch Kapitel 1. Anschlüsse (3.1) 2. Alte Produkte und Treiber deinstallieren (3.2) 3. Treiber für Windows 98/ 98SE / ME / 2000 / XP (3.3) 4. USB-Karte einbauen (3.4) 5. Kontrolle nach
Wie kann man Bilder vom iphone auf Windows 10 übertragen
 Wie kann man Bilder vom iphone auf Windows 10 übertragen Bisher ist das iphone von Apple noch immer eines der besten Smartphones auf dem Markt und hat hohe Verkaufszahlen, trotz der harten Konkurrenz,
Wie kann man Bilder vom iphone auf Windows 10 übertragen Bisher ist das iphone von Apple noch immer eines der besten Smartphones auf dem Markt und hat hohe Verkaufszahlen, trotz der harten Konkurrenz,
Grundlegendes zum PC
 Grundlegendes zum PC Grundsätzlicher Aufbau eines PC Bild eines PC Beschreibung Eingabegeräte Ausgabegeräte Speicher Sonstige Bild eines PC Beschreibung Sind alle gleich die PC Sind in 3 bereiche eingeteilt:
Grundlegendes zum PC Grundsätzlicher Aufbau eines PC Bild eines PC Beschreibung Eingabegeräte Ausgabegeräte Speicher Sonstige Bild eines PC Beschreibung Sind alle gleich die PC Sind in 3 bereiche eingeteilt:
Computer Grundlagen Hardware. von Christoph Grill
 Computer Grundlagen Hardware von Christoph Grill Hardware Zur Hardware zählt alles was man anfassen kann. Peripheriegeräte sowie PC Komponenten. Zum Beispiel: Hauptplatine Festplatte Grafikkarte Soundkarte
Computer Grundlagen Hardware von Christoph Grill Hardware Zur Hardware zählt alles was man anfassen kann. Peripheriegeräte sowie PC Komponenten. Zum Beispiel: Hauptplatine Festplatte Grafikkarte Soundkarte
Beschaffung vom Informationssystemen Datenorganisation Kommunikation
 Grundlegende Definitionen Technik Hardware Bits, Bytes und Zahlensysteme Von-Neumann Architektur Datenein- und ausgabe Software System- und systemnahe Software Anwendungssysteme Beschaffung vom Informationssystemen
Grundlegende Definitionen Technik Hardware Bits, Bytes und Zahlensysteme Von-Neumann Architektur Datenein- und ausgabe Software System- und systemnahe Software Anwendungssysteme Beschaffung vom Informationssystemen
Zahlen im Computer (Klasse 7 Aufbaukurs Informatik)
 Zahlen im Computer (Klasse 7 Aufbaukurs Informatik) Die Bildauswahl erfolgte in Anlehnung an das Alter der Kinder Prof. J. Walter Bitte römische Zahlen im Geschichtsunterricht! Messsystem mit Mikrocontroller
Zahlen im Computer (Klasse 7 Aufbaukurs Informatik) Die Bildauswahl erfolgte in Anlehnung an das Alter der Kinder Prof. J. Walter Bitte römische Zahlen im Geschichtsunterricht! Messsystem mit Mikrocontroller
Schriftliche Prüfung
 Maximale Punktzahl: 100 Note: Name: Ausgegeben: 07 Oktober 2003-1330 Uhr Abgegeben: 07 Oktober 2003 - Uhr Schriftliche Prüfung Aufgabenstellung: Die in den Anlagen 1-12 enthaltenen Aufgaben 1-12 sind zu
Maximale Punktzahl: 100 Note: Name: Ausgegeben: 07 Oktober 2003-1330 Uhr Abgegeben: 07 Oktober 2003 - Uhr Schriftliche Prüfung Aufgabenstellung: Die in den Anlagen 1-12 enthaltenen Aufgaben 1-12 sind zu
Dies sagt schon mal was über das System aus: es basiert auf der Zahl 16.
 Dieses Dokument erklärt das Hexadezimalsystem, das Binärsystem und die Farbdarstellung in HTML-Dateien. "Hexa-WAS?!?" "Hexadezimal" steht für "16", die Zahl Sechzehn. Dies sagt schon mal was über das System
Dieses Dokument erklärt das Hexadezimalsystem, das Binärsystem und die Farbdarstellung in HTML-Dateien. "Hexa-WAS?!?" "Hexadezimal" steht für "16", die Zahl Sechzehn. Dies sagt schon mal was über das System
Informationsmenge. Maßeinheit: 1 Bit. 1 Byte. Umrechnungen: Informationsmenge zur Beantwortung einer Binärfrage kleinstmögliche Informationseinheit
 Informationsmenge Maßeinheit: 1 Bit Informationsmenge zur Beantwortung einer Binärfrage kleinstmögliche Informationseinheit 1 Byte Zusammenfassung von 8 Bit, kleinste Speichereinheit im Computer, liefert
Informationsmenge Maßeinheit: 1 Bit Informationsmenge zur Beantwortung einer Binärfrage kleinstmögliche Informationseinheit 1 Byte Zusammenfassung von 8 Bit, kleinste Speichereinheit im Computer, liefert
Wichtige Computerbegriffe
 Wichtige Computerbegriffe Tolles Notebook Schnell, schnell starten Windows 8 Gute Grafik für Spiele Wlan-fähig Bluetooth Web-Cam Lange Laufzeit ohne Strom Notebook mit Intel Core i5 (4. Generation) 4210U
Wichtige Computerbegriffe Tolles Notebook Schnell, schnell starten Windows 8 Gute Grafik für Spiele Wlan-fähig Bluetooth Web-Cam Lange Laufzeit ohne Strom Notebook mit Intel Core i5 (4. Generation) 4210U
» ASCII = American Standard Code for Information Interchange.» ASCII ist Standard in Windows und Unix (und Unix-Derivaten).» ASCII ist eigentlich ein
 1 2 » ASCII = American Standard Code for Information Interchange.» ASCII ist Standard in Windows und Unix (und Unix-Derivaten).» ASCII ist eigentlich ein 7-Bit-Zeichensatz, d. h. das erste Bit jedes Bytes
1 2 » ASCII = American Standard Code for Information Interchange.» ASCII ist Standard in Windows und Unix (und Unix-Derivaten).» ASCII ist eigentlich ein 7-Bit-Zeichensatz, d. h. das erste Bit jedes Bytes
Zahlendarstellungen und Rechnerarithmetik*
 Zahlendarstellungen und Rechnerarithmetik* 1. Darstellung positiver ganzer Zahlen 2. Darstellung negativer ganzer Zahlen 3. Brüche und Festkommazahlen 4. binäre Addition 5. binäre Subtraktion *Die Folien
Zahlendarstellungen und Rechnerarithmetik* 1. Darstellung positiver ganzer Zahlen 2. Darstellung negativer ganzer Zahlen 3. Brüche und Festkommazahlen 4. binäre Addition 5. binäre Subtraktion *Die Folien
Dipl. Ing. (FH) Ehrenfried Stuhlpfarrer
 Dipl. Ing. (FH) Ehrenfried Stuhlpfarrer Die Geschichte der Rechenmaschinen 1100 v. Chr. Abakus Ein Abakus ist ein mehr als 3000 Jahre altes einfaches mechanisches Rechenhilfsmittel. Der Abakus enthält
Dipl. Ing. (FH) Ehrenfried Stuhlpfarrer Die Geschichte der Rechenmaschinen 1100 v. Chr. Abakus Ein Abakus ist ein mehr als 3000 Jahre altes einfaches mechanisches Rechenhilfsmittel. Der Abakus enthält
4.3.1 Prozessoren - eine Familienangelegenheit
 derbaren und nützlichen Dinge tun, die ihn zum mittlerweile unentbehrlichen Alltagsbegleiter machen. 4.3.1 Prozessoren - eine Familienangelegenheit Alle Anweisungen des Programms werden von einem Prozessor
derbaren und nützlichen Dinge tun, die ihn zum mittlerweile unentbehrlichen Alltagsbegleiter machen. 4.3.1 Prozessoren - eine Familienangelegenheit Alle Anweisungen des Programms werden von einem Prozessor
Einführung in die Informatik Inf, SAT
 Einführung in die Informatik Inf, SAT Dipl.-Inf., Dipl.-Ing. (FH) Michael Wilhelm Hochschule Harz FB Automatisierung und Informatik mwilhelm@hs-harz.de http://www.miwilhelm.de Raum 2.202 Tel. 03943 / 659
Einführung in die Informatik Inf, SAT Dipl.-Inf., Dipl.-Ing. (FH) Michael Wilhelm Hochschule Harz FB Automatisierung und Informatik mwilhelm@hs-harz.de http://www.miwilhelm.de Raum 2.202 Tel. 03943 / 659
Die Komponenten in Ihrem Computer 14.05.2008
 Fast überall stehen Sie, die Computer. Sobald man über Computer spricht, fallen sehr viele Fachbegriffe, wie RAM, Dual-Core, MHz, GHz, SATA, ATA, um nur einige zu nennen. Viele können aber mit diesen Begriffe
Fast überall stehen Sie, die Computer. Sobald man über Computer spricht, fallen sehr viele Fachbegriffe, wie RAM, Dual-Core, MHz, GHz, SATA, ATA, um nur einige zu nennen. Viele können aber mit diesen Begriffe
N Bit Binärzahlen. Stelle: Binär-Digit:
 N Bit Binärzahlen N Bit Binärzahlen, Beispiel 16 Bit: Stelle: 15 14 13 12 11 10 9 8 7 6 5 4 3 2 1 0 Binär-Digit: 0 0 1 0 1 0 0 1 1 1 0 0 1 0 0 0 Least Significant Bit (LSB) und Most Significant Bit (MSB)
N Bit Binärzahlen N Bit Binärzahlen, Beispiel 16 Bit: Stelle: 15 14 13 12 11 10 9 8 7 6 5 4 3 2 1 0 Binär-Digit: 0 0 1 0 1 0 0 1 1 1 0 0 1 0 0 0 Least Significant Bit (LSB) und Most Significant Bit (MSB)
Anwendertreffen März 2010
 Anwendertreffen Support Informationen, die wir für den Support benötigen sind innerhalb des Hilfe Menüs sowohl im 3D,2D als auch im 2DV zu finden. Hier haben sich einige Änderungen in der Anordnung ergeben.
Anwendertreffen Support Informationen, die wir für den Support benötigen sind innerhalb des Hilfe Menüs sowohl im 3D,2D als auch im 2DV zu finden. Hier haben sich einige Änderungen in der Anordnung ergeben.
INHALT BETRIEBSSYSTEME... 5
 VORWORT COMPUTER-GRUNDKENNTNISSE FÜR ERWACHSENE ist ein kompletter für die Erwachsenenbildung entwickelter Kurs, speziell für ältere Mitarbeiter zum Zweck des Projekts, so Sie ihre Kenntnisse und Fähigkeiten
VORWORT COMPUTER-GRUNDKENNTNISSE FÜR ERWACHSENE ist ein kompletter für die Erwachsenenbildung entwickelter Kurs, speziell für ältere Mitarbeiter zum Zweck des Projekts, so Sie ihre Kenntnisse und Fähigkeiten
Informatik I Information & Daten Repräsentation von Daten
 Informatik I Information & Daten Repräsentation von Daten G. Zachmann Clausthal University, Germany zach@in.tu-clausthal.de Daten & Informationen Menschen sind an Informationen interessiert Computer verarbeiten
Informatik I Information & Daten Repräsentation von Daten G. Zachmann Clausthal University, Germany zach@in.tu-clausthal.de Daten & Informationen Menschen sind an Informationen interessiert Computer verarbeiten
Computermuseum crossmedial
 Computermuseum crossmedial Der NDR-Klein-Computer, ein Selbstbauprojekt aus den frühen 1980er Jahren, wird 30. Das Computermuseum der Fachhochschule Kiel feiert dieses Ereignis mit einem Vortrag am 29.12.13.
Computermuseum crossmedial Der NDR-Klein-Computer, ein Selbstbauprojekt aus den frühen 1980er Jahren, wird 30. Das Computermuseum der Fachhochschule Kiel feiert dieses Ereignis mit einem Vortrag am 29.12.13.
Programmierbüchlein Grundlagen der Programmierung. Rootgames
 Programmierbüchlein Grundlagen der Programmierung Rootgames Inhaltsverzeichnis Programmierbüchlein... 1 Inhaltsverzeichnis... 2 Einleitung... 3 Wie funktionieren Programmiersprachen?... 4 Programmiersprachen...
Programmierbüchlein Grundlagen der Programmierung Rootgames Inhaltsverzeichnis Programmierbüchlein... 1 Inhaltsverzeichnis... 2 Einleitung... 3 Wie funktionieren Programmiersprachen?... 4 Programmiersprachen...
Einführung in die Informatik Inf, SAT
 Einführung in die Informatik Inf, SAT Dipl.-Inf., Dipl.-Ing. (FH) Michael Wilhelm Hochschule Harz FB Automatisierung und Informatik mwilhelm@hs-harz.de http://www.miwilhelm.de Raum 2.202 Tel. 03943 / 659
Einführung in die Informatik Inf, SAT Dipl.-Inf., Dipl.-Ing. (FH) Michael Wilhelm Hochschule Harz FB Automatisierung und Informatik mwilhelm@hs-harz.de http://www.miwilhelm.de Raum 2.202 Tel. 03943 / 659
C:\WINNT\System32 ist der Pfad der zur Datei calc.exe führt. Diese Datei enthält das Rechner - Programm. Klicke jetzt auf Abbrechen.
 . Das Programm- Icon Auf dem Desktop deines Computers siehst du Symbolbildchen (Icons), z.b. das Icon des Programms Rechner : Klicke mit der rechten Maustaste auf das Icon: Du siehst dann folgendes Bild:
. Das Programm- Icon Auf dem Desktop deines Computers siehst du Symbolbildchen (Icons), z.b. das Icon des Programms Rechner : Klicke mit der rechten Maustaste auf das Icon: Du siehst dann folgendes Bild:
