Tipps & Tricks. Für das Einstellen und Bedienen Ihrer HomeBox. Vodafone Power to you
|
|
|
- Cornelia Dunkle
- vor 7 Jahren
- Abrufe
Transkript
1 Tipps & Tricks Für das Einstellen und Bedienen Ihrer HomeBox Vodafone Power to you
2 Inhalt Tipp 1 MeinKabel-Kundenportal 3 Tipp 2 Bedeutung der LED-Anzeigen 4 Tipp 3 WLAN optimieren in 3 Schritten 5 Tipp 4 HomeBox einrichten 11 Tipp 5 Telefon einrichten 13 Tipp 6 Telefonie-Funktionen einrichten 14 Tipp 7 Vodafone Online-Welt 16 FAQ Häufig gestellte Fragen 19 Kontakt Kontakt zu uns 24 2
3 MeinKabel-Kundenportal Tipp 1TIPP Registrieren Sie sich gleich im MeinKabel-Kundenportal, über das Sie jeden Monat Ihre Rechnung bekommen. Ihre Registrierungsdaten finden Sie auf Ihrer Auftragsbestätigung in der Willkommensmappe. Im Kundenportal finden Sie z. B. Ihre Rechnungen und Ihre persönlichen Daten Anleitungen zum Download und Hilfe-Videos Einstellungen für Ihre Geräte Hilfe rund um die Uhr und häufige Fragen (FAQs) So registrieren Sie sich: 1. Rufen Sie auf. 2. Klicken Sie auf Login zu Mein Kabel und dann auf Jetzt registrieren. 3. Erstellen Sie einen Benutzernamen und ein neues Passwort fertig. 3
4 Tipp 2 Bedeutung der LED-Anzeigen Fritz!Box 6360 LED-Anordnung HomeBox LED Status Beschreibung Power/ Cable Power/Cable leuchtet blinkt Stromzufuhr besteht und der Kabelanschluss ist betriebsbereit Stromzufuhr besteht und die Verbindung zum Kabelanschluss wird hergestellt oder ist unterbrochen Fon Fon leuchtet Telefon-Verbindung besteht DECT DECT leuchtet DECT-Funktion ist eingeschaltet WLAN WLAN leuchtet WLAN-Funktion ist eingeschaltet blinkt WLAN-Einstellungen werden übernommen / WPS wird ausgeführt Info Info leuchtet Die HomeBox hat sich erfolgreich bei Vodafone registriert blinkt Die HomeBox registriert sich gerade bei Vodafone Info: Wie Sie eventuell auftretende Fehler beheben können, lesen Sie in den FAQ. 4
5 Optimieren Sie Ihr WLAN in 3 Schritten Tipp 3 Die schnellste Internet-Verbindung erreichen Sie übers LAN-Kabel. Sie können per WLAN von überall aus ins Internet. Das ist dabei wichtig für Sie: Alle Geräte, die gleichzeitig übers WLAN surfen, teilen sich die verfügbare Bandbreite. Die Geschwindigkeit hängt auch vom Gerät ab: Gerade ältere Geräte nutzen nicht die gesamte Bandbreite. Andere Geräte in Ihrem Haushalt können das WLAN-Signal stören. LAN Verbindung WLAN optimiert LAN Verbindung Rechner per LAN-Kabel Störquellen im Haus Optimaler ausgeschaltet allein belegter Kanal WLAN nicht optimiert Router-Standort optimal gewählt gesichtertes WLAN Verbindungsqualität Störquellen im Haus Belastung durch gleich belegte Funkkanäle Router-Standort nicht optimal gewählt Unerwünschte Mitbenutzer WLAN nicht optimiert 5
6 1 Finden Sie die beste Position für Ihren Router Schon beim Aufstellen des WLAN-Routers können Sie die Qualität Ihrer Internet-Verbindung verbessern. Stellen oder hängen Sie Ihren Router: möglichst weit von anderen elektronischen Geräten. in die Mitte einer Wand, nicht in Ecken. nicht verdeckt in Regalen, Schränken oder hinter Möbel. etwa einen Meter über dem Boden und mit den LED-Lichtern nach vorne. Entfernen Sie für eine stabile WLAN- Verbindung Störquellen zwischen Router und Geräten. Das sind typische Störquellen: Funkgeräte wie schnurloses Telefon, Bluetooth-Geräte, Babyfon Haushaltgeräte wie wie Mikrowelle, Kührschrank Telefon schwach WLAN-Signal stark Router Drucker 6
7 Mehr Reichweite für Ihr WLAN Sie können mit technischen Hilfsmittel wie Repeater- oder Powerline-Geräten die Sendeleistung verbessern. Vor allem bei großen Wohnungen und Häusern ist das nützlich, wenn die herkömmlichen Optimierungsmöglichkeiten nicht ausreichen. Unsere Empfehlung Powerline Per Powerline übertragen Sie Daten vom Router über Ihr Stromnetz in ein anderes Zimmer. Vorteile: Überwindet größere Entfernungen, z.b. Stockwerke Schnell installiert Gut zu wissen: Abhängig von der Position der Steckdosen Router Powerlinegerät 1 Powerlinegerät 2 WLAN Router WLAN Repeater WLAN Repeater Ein Repeater nimmt das WLAN- Signal Ihres Routers auf und erweitert es. Vorteile: Erweiterung der gesamten WLAN-Abdeckung Verstärkung des Signals Gut zu wissen: Muss in Reichweite des WLAN-Signals des Routers installiert werden weniger flexibel, teilweise geringere Geschwindigkeit 7
8 2 Wählen Sie den besten Empfangskanal Für WLANs stehen nur begrenzt Funkfrequenzen zur Verfügung. Wenn Sie in einer dicht besiedelten Gegend wohnen, muss sich Ihr WLAN-Router das Frequenzband mit denen der Nachbarn teilen. Gleich belegte Kanäle können sich beeinträchtigen Optimal: auf einen noch nicht oder wenig belegten Kanal wechseln, z.b. 6 oder 11 sendet auf Kanal 1 sendet auf Kanal 1 sendet auf Kanal 6 Prüfen Sie daher, auf welchen Frequenzen beziehungsweise Kanälen die umliegenden WLANs funken. Nutzen Sie dazu Apps wie z.b. Fritz!WLAN oder Wifi-Analyzer für Android-Geräte oder inssider für Microsoft Windows. Stellen Sie den Empfangskanal idealerweise auf 1, 6 oder 11 ein: Wählen Sie den, der in Ihrer Umgebung am wenigsten belegt ist. Übrigens: Sie können Ihr WLAN im 2,4GHz- oder 5GHz-Frequenzbereich nutzen: 2,4GHz ist langsamer, reicht aber weiter. 5GHz ist schneller, aber reicht weniger weit. 8
9 Ändern Sie den Empfangskanal 1 Öffnen Sie ein Browser-Fenster. Geben Sie dort in das URL-Eingabefeld die Adresse Ihrer HomeBox ein: oder Geben Sie dann in der Eingabemaske Ihr Kennwort ein, das Sie erstellt haben. 2 Klicken Sie im linken Menü auf WLAN, dann auf Funkkanal und klicken Sie im Abschnitt WLAN-Umgebung auf den Link WLAN-Störeinflüsse einblenden. Schauen Sie in der Grafik nach, welcher Funkkanal so wenig wie möglich durch andere WLAN-Funknetze und Störer beeinflusst wird. 3 Aktivieren Sie im Abschnitt Funkkanal-Einstellungen die Option Funkkanal-Einstellungen anpassen. 4 Wählen Sie im Ausklappmenü Funkkanal den Kanal aus, der am wenigsten von anderen Geräten verwendet wird. 5 Speichern Sie Ihre Eingabe mit Übernehmen. 9
10 3 Vergeben Sie einen Netzwerk-Namen 1 Öffnen Sie ein Browser-Fenster. Geben Sie dort in das URL-Eingabefeld die Adresse Ihrer HomeBox ein oder Geben Sie dann in der Eingabemaske Ihr Kennwort ein, das Sie erstellt haben. 2 Wählen Sie in der linken Menüleiste den Punkt WLAN und den Reiter Funknetz. 3 Geben Sie im Feld Name des WLAN- Funknetzes (SSID) den gewünschten Netzwerk-Namen ohne Umlaute oder Sonderzeichen ein. 4 Speichern Sie Ihre Eingabe mit Übernehmen. Ändern Sie im Feld SSID-Name den Eintrag und vergeben Sie den gewünschten Namen. 5 Klicken Sie auf Übernehmen. Mehr Infos und noch detailliertere Infos rund um Ihr WLAN finden Sie auf 10
11 HomeBox-Einstellungen Tipp 4 Sichern der Einstellungen Sie sichern die HomeBox-Einstellungen mit dem Assistenten der Benutzeroberfläche: Übersicht > Assistenten > Einstellungen sichern und wiederherstellen. Oder Sie gehen auf System > Sicherung > Sichern Wiederherstellen der Einstellungen Wenn Sie Einstellungen aus einer Sicherungsdatei übernehmen, werden die aktuellen Einstellungen der HomeBox überschrieben. Um Einstellungen aus einer Sicherungsdatei einzuspielen, verwenden Sie bitte immer diese Methode. 1) Gehen Sie auf System > Sicherung > Wiederherstellen 2) Wählen Sie den Radio Button aus einer FRITZ!box eines anderen Modells 3) Nur Telefonbücher, Podcast und Internet- Stationen einlesen. Hinweis: Wählen Sie bitte diese FRITZ!Box oder eine FRITZ!Box desselben Modells. Die Einstellungen für Telefonie werden eventuell nicht richtig gesetzt. Dadurch können die Telefoniefunktionen Ihrer HomeBox ausfallen. 11
12 12
13 Telefon einrichten Tipp Grundeinstellung Nehmen Sie die Grundeinstellungen bitte unter: > Telefonie > Telefongeräte > Neues Gerät einrichten > Telefon mit und ohne Anrufbeantworter > Weiter > Anschlusstyp auswählen > Weiter vor. Ergebnis: Telefon klingelt: Mit Ja bestätigen. Telefon klingelt nicht: Auf Nein klicken. Telefonprüfung wiederholen. Klingelt das Telefon auch jetzt nicht rufen Sie bitte die Technische Service-Hotline an unter Auswahl der Rufnummer, über die Gespräche geführt werden sollen > Weiter. Auswahl, ob das Telefon alle Anrufe annehmen oder nur bestimmte Anrufe annehmen soll > Weiter. Einstellungen prüfen > Übernehmen. Das Gerät ist erfolgreich eingerichtet. Rufnummer anzeigen und unterdrücken Ihre Rufnummer wird in der Standard-Einstellung bei jedem Anruf automatisch übertragen. Fallweise Unterdrückung der Rufnummernübermittlung*#*67* + Zielrufnummer. Fallweise Übertragung bei deaktivierter Übermittlung*#*76 + Zielrufnummer Anrufbeantworter einrichten Nehmen Sie die Einstellungen bitte unter: > Telefonie > Telefoniegeräte > Neues Gerät einrichten > In die FRITZ!Box integriert > Anrufbeantworter > Weiter > vor. Betriebsart, Ansageverzögerung, Aufnahmelänge, Bezeichnung festlegen > Weiter > Rufnummern auswählen für die der Anrufbeantworter Aufnahmen machen soll > Weiter > Übernehmen. 13 5
14 Tipp 6 Telefonie-Funktionen einrichten Rufumleitung Sie haben 3 Möglichkeiten, um die Rufumleitung einzurichten: Einstellung über das Kundenportal Mein Kabel > Einstellungen > Telefoneinstellungen Einstellung über die Benutzeroberfläche Richten Sie über die Benutzeroberfläche der HomeBox unter Telefonie > Rufbehandlung > Rufumleitung eine Neue Rufumleitung ein. Einstellung über das Telefon Rufumleitung bei besetzter Leitung: Drücken Sie *#*21 + Zielrufnummer mit Vorwahl. Zum Deaktivieren geben Sie *#*22 ein. Rufumleitung aller Anrufe: Drücken Sie *#*41 + Zielrufnummer mit Vorwahl. Zum Deaktivieren geben Sie *#*42 ein. Parallelruf Mit dieser Funktion klingelt ein weiteres Telefon bei einem eingehenden Anruf. Nehmen Sie die Einstellungen bitte über die Benutzeroberfläche vor: Telefonie > Rufbehandlung > Rufumleitung > Neue Rufumleitung. Welche Anrufe möchten Sie umleiten? > Anrufe an eine Rufnummer oder ein Telefon > Rufnummer auswählen, für die der Parallelruf aktiviert werden soll. Anrufe umleiten an: > Zielrufnummer > Rufnummer eingeben auf der der Anruf parallel eingehen soll > Art der Rufumleitung > Parallelruf 14
15 Telefonie-Funktionen einrichten Anklopfen und Konferenz Sie hören einen Signalton oder Anklopfton, wenn ein weiterer Anruf während eines Telefongesprächs eingeht. Sie können mit dem anklopfenden Teilnehmer sprechen, während das erste Gespräch gehalten wird. Oder Sie wechseln zwischen beiden Gesprächspartnern oder schalten sie zusammen. Nehmen Sie die Einstellungen bitte über die Benutzeroberfläche vor: Telefoniegeräte > Bearbeiten > Merkmale des Telefoniegerätes > Anklopfen > OK Anklopfende Gespräche annehmen oder ablehnen: Tastenkombination, um ein anklopfendes Gespräch anzunehmen: R+2 Tastenkombination, um zu Ihrer bestehenden Verbindung zurückzukehren: R+1 Tastenkombination, um eine 3er-Konferenz zu starten: R+3 Tastenkombination, um ein anklopfendes Gespräch abzulehnen: R+0 15
16 Tipp und mehr 16 7 Cloud-Dienste und mehr Komfort- Cloud-App Vodafone Online-Welt Ihre Online-Dienste bei Vodafone Mit der Komfort-Cloud speichern Sie alle wichtigen Dateien an einem zentralen Ort. Sie können bequem darauf zugreifen und Fotos, Videos oder andere Dateien mit ausgewählten Kontakten teilen. Entdecken Sie Ihren kostenlosen Cloud-Speicher auf komfortcloud.de Ihr kostenloses Kabel- -Postfach Nutzen Sie und Ihre Familie bis zu 6 individuelle Postfächer. -Anhänge archivieren Sie ganz einfach online im Komfort-Cloud-Speicher. Richten Sie Ihr -Postfach auf komfortcloud.de ein. Greifen Sie mobil auf und Dateien zu mit der Komfort-Cloud-App Speichern Sie Bilder, Videos und andere Dateien auf Ihrem Smartphone einfach in der Cloud. So haben Sie wieder freien Speicherplatz auf Ihrem mobilen Gerät. Sie können Ihre Dateien jederzeit und überall wieder abrufen. Installieren Sie jetzt die kostenlose Komfort-Cloud-App. Sie finden sie auf komfortcloud.de, bei Google Play und im App Store.
17 Vodafone Online-Welt Sicherheitscenter Sicherheitspaket Mit unserem Kabel-Sicherheitspaket bekommen Sie eine optimale und umfassende Sicherheitslösung für Ihre Online-Nutzung Schutz bei Ihren Online-Aktivitäten vor Viren, Malware, Spam und Cyber-Kriminalität. Mit der fragfinn-funktion surfen Ihre Kinder in einem speziell geschaffenen geschützten Surfraum Ihr Rechner ist zu jeder Zeit durch automatische Updates geschützt. Mehr dazu auch auf Unser Sicherheitscenter Ihre Anlaufstelle zum Thema Online- Sicherheit Holen Sie sich Hintergrundinfos, Antworten auf Ihre Fragen und viele praktische Tipps und Tools zur Online-Nutzung in unserem Sicherheitscenter. Tipps und Tricks sowie Videoanleitungen zu aktuellen Sicherheitsthemen Produktinfos, -videos und FAQs zu den Sicherheitsprodukten Mehr Infos auf Oder schauen Sie kostenlos weitere Hilfe-Videos auf vodafone.de/hilfe-videos. 17
18 FAQs 18
19 Häufig gestellte Fragen Warum leuchtet meine POWER-LED nicht? Überprüfen Sie, ob das Netzteil an der HomeBox und in der Steckdose richtig eingesteckt ist. Schauen Sie, ob das Kabel des Netzteils beschädigt ist. Probieren Sie es ansonsten mit einer anderen Steckdose. Wichtig: Wenn das Kabel beschädigt ist, fordern Sie bei uns ein neues an. Verwenden Sie nur das originale Netzteil der HomeBox. Warum baut der PC trotz LAN-Kabel keine Internet-Verbindung auf? Möglicherweise kann der Computer keine IP-Adresse von der HomeBox beziehen oder die Verbindung ist fehlerhaft. Geben Sie oder in den Webbrowser Ihres Computers ein. A. Können Sie die Benutzeroberfläche der HomeBox nicht aufrufen? Dann ist die Verbindung zwischen HomeBox und PC gestört Überprüfen Sie, ob die Anschlüsse des LAN-Kabels in der HomeBox und im PC richtig sitzen. Überprüfen Sie die Netzwerkeinrichtung in den Systemeinstellungen Ihres PCs B. Können Sie die Benutzeroberfläche aufrufen? Dann ist die Verbindung zwischen HomeBox und Internet fehlerhaft Überprüfen Sie, ob die Anschlüsse des Koaxial-Kabels an der Homebox und an der Multimedia- Dose richtig sitzen. Vor allem der Innenleiter des Koaxial-Kabels darf nicht verbogen sein. 19
20 Häufig gestellte Fragen Wichtig: Das Koaxial-Kabel muss aufgesteckt und mit der Mutter aufgeschraubt sein. Sie finden diese und weitere Infos natürlich auch in unseren FAQ in Ihrem persönlichen Kundenportal auf Oder rufen Sie uns einfach an. Sie erreichen unsere Technische Service-Hotline unter Die Rufnummer ist deutschlandweit kostenlos. Unsere Störungshilfe finden Sie auf Kann ich meine s über mein -Programm, zum Beispiel Outlook, abrufen? Ja. Sie brauchen dafür eine POP3- oder SMTP-fähige -Software. Dann können Sie die Nachrichten Ihres Accounts auch mit Ihrer -Software abfragen und versenden. Tragen Sie dort diese Daten ein: POP3-Server: pop3.kabelmail.de SMTP-Server: smtp.kabelmail.de Anmelde- oder. Kontoname: Ihr Benutzername, zum Beispiel wenn Ihre -Adresse lautet Passwort: Ihr Passwort stellen Sie in Ihrem -Account unter Einstellungen/Profil/ Sicherheitseinstellungen ein. 20
21 Wie und für welchen Zeitraum bekomme ich meine Rechnungen von Vodafone? Ihre Rechnungen bekommen Sie von uns regelmäßig, kostenlos und bequem als Online-Rechnung in Ihrem Kundenportal. Der jeweilige Abrechnungszeitraum Ihrer Rechnungen wird automatisch festgelegt. Er erstreckt sich über einen kompletten Monat. Schauen Sie sich in unserer Musterrechnung alle einzelnen Bestandteile im Detail an. Wir erklären Sie Ihnen. Sie finden Sie im Kundencenter unter Rechnungen > Meine Rechnungen. Was mache ich, wenn ich beim Telefonieren kein Freizeichen höre? Überprüfen Sie die FON-LED an der Vorderseite der HomeBox. Bei aufgelegtem Hörer ist die LED ausgeschaltet. Während eines Telefonats leuchtet sie dauerhaft grün. Leuchtet die LED wie oben beschrieben, führen Sie bitte diese Schritte durch: Stecken Sie das Telefonkabel in die andere LINE-Buchse auf der Rückseite der HomeBox. Tauschen Sie das Telefonkabel zwischen Telefon und HomeBox gegen ein anderes Kabel. Schließen Sie zur Probe ein anderes Telefon an. Leuchtet die LED nicht wie oben beschrieben, gibt es einen Verbindungsfehler. Führen Sie dann bitte diese Schritte durch: 21
22 Häufig gestellte Fragen Fragen Sie Ihre Nachbarn, ob diese das selbe Problem haben. In diesem Fall ist eventuell das Telefonnetz beschädigt. Tauschen Sie das Telefonkabel zwischen Telefon und HomeBox gegen ein anderes Kabel aus. Können Sie das Problem nicht lösen, rufen Sie bitte von einem anderen Anschluss aus unsere Technische Service-Hotline an unter Funktioniert mit dem Vodafone-Telefonanschluss Preselect und Call by Call? Call by Call und Preselect sind nicht möglich. Telefonieren Sie viel ins Ausland oder zu Mobilfunk-Nummern? Das ist am günstigsten mit den Telefonie-Optionen. Wir beraten Sie dazu gerne. Funktioniert mit dem Vodafone-Telefonanschluss die Rufnummernsperre? Damit Sie sich selbst vor überhöhten Telefonrechnungen schützen können, bekommen Sie bei uns über das Kundenportal verschiedene Sperrmöglichkeiten für einen guten netz basierten Schutz an. Wie kann ich bei der HomeBox 6360 einen Werksreset durchführen? Führen Sie das Werksreset über die Tastatur Ihres Telefons durch. Geben Sie hierfür #991* * ein. Drücken Sie die Gesprächstaste oder heben Sie den Hörer ab. Legen Sie nach etwa 3 Sekunden wieder auf. Wenn Sie einen Werksreset auf der Benutzeroberfläche durchführen möchten, klicken Sie auf 22
23 System > Zurücksetzen > Werkeinstellungen > Werkeinstellungen laden. Beantworten Sie dann die Frage Sollen die Werkseinstellungen wiederhergestellt werden? mit OK. Haben Sie Fragen zur Rufnummernmitnahme zu Vodafone? Infos finden Sie in Ihrer Auftragsbestätigung und in dem Schreiben, das Sie zusammen mit Ihrem Auftrag für die Rufnummernmitnahme bekommen haben. Mehr dazu auf Sie finden diese und weitere Infos natürlich auch in unseren FAQ in Ihrem persönlichen Kundenportal auf Oder rufen Sie uns einfach an. Sie erreichen unsere Technische Service-Hotline unter Die Rufnummer ist deutschlandweit kostenlos. 23
24 Kontakt zu uns Sie erreichen uns deutschlandweit kostenlos. Ihr Kundenportal: Ihre Vodafone Community: Ihre Kundenservice-Hotline: Montags bis sonntags von 7:30 bis 22 Uhr Ihre Technische Service-Hotline: Montags bis sonntags rund um die Uhr Postanschrift: Vodafone Kabel Deutschland GmbH Kundenservice Erfurt TUTHOMEB KH D-00-45/15 Stand Dezember 2015 Änderungen und Irrtümer vorbehalten.
Tipps & Tricks. Für das Einstellen und Bedienen Ihrer HomeBox. Vodafone Power to you
 Tipps & Tricks Für das Einstellen und Bedienen Ihrer HomeBox Vodafone Power to you Inhalt Tipp 1 MeinKabel-Kundenportal 3 Tipp 2 Bedeutung der LED-Anzeigen 4 Tipp 3 Erhöhen Sie die Netzwerk-Sicherheit
Tipps & Tricks Für das Einstellen und Bedienen Ihrer HomeBox Vodafone Power to you Inhalt Tipp 1 MeinKabel-Kundenportal 3 Tipp 2 Bedeutung der LED-Anzeigen 4 Tipp 3 Erhöhen Sie die Netzwerk-Sicherheit
Tipps & Tricks. Für das Einstellen und Bedienen Ihrer HomeBox. Vodafone Power to you
 Tipps & Tricks Für das Einstellen und Bedienen Ihrer HomeBox Vodafone Power to you Inhalt Tipp 1 MeinKabel-Kundenportal 3 Tipp 2 Bedeutung der LED-Anzeigen 4 Tipp 3 WLAN optimieren in 3 Schritten 5 Tipp
Tipps & Tricks Für das Einstellen und Bedienen Ihrer HomeBox Vodafone Power to you Inhalt Tipp 1 MeinKabel-Kundenportal 3 Tipp 2 Bedeutung der LED-Anzeigen 4 Tipp 3 WLAN optimieren in 3 Schritten 5 Tipp
Tipps & Tricks. Für das Einstellen und Bedienen Ihrer HomeBox. Vodafone Power to you
 s & Tricks Für das Einstellen und Bedienen Ihrer HomeBox Vodafone Power to you Inhalt 1 MeinKabel-Kundenportal 3 2 Bedeutung der LED-Anzeigen 4 3 Erhöhen Sie die Netzwerk-Sicherheit 5 4 Vergeben Sie individuellen
s & Tricks Für das Einstellen und Bedienen Ihrer HomeBox Vodafone Power to you Inhalt 1 MeinKabel-Kundenportal 3 2 Bedeutung der LED-Anzeigen 4 3 Erhöhen Sie die Netzwerk-Sicherheit 5 4 Vergeben Sie individuellen
Highspeed für Zuhause
 Tipps & Tricks für das Einstellen und Bedienen Ihrer HomeBox Highspeed für Zuhause Inhalt Tipp 1 MeinKabel-Kundenportal 3 Tipp 2 Bedeutung der LED-Anzeigen 4 Tipp 3 Erhöhen Sie die Netzwerk-Sicherheit
Tipps & Tricks für das Einstellen und Bedienen Ihrer HomeBox Highspeed für Zuhause Inhalt Tipp 1 MeinKabel-Kundenportal 3 Tipp 2 Bedeutung der LED-Anzeigen 4 Tipp 3 Erhöhen Sie die Netzwerk-Sicherheit
Tipps & Tricks. Für das Einstellen und Bedienen Ihrer HomeBox. Vodafone Power to you
 Tipps & Tricks Für das Einstellen und Bedienen Ihrer HomeBox Vodafone Power to you Inhalt Tipp 1 MeinKabel-Kundenportal 3 Tipp 2 Bedeutung der LED-Anzeigen 4 Tipp 3 WLAN optimieren in 3 Schritten 5 Tipp
Tipps & Tricks Für das Einstellen und Bedienen Ihrer HomeBox Vodafone Power to you Inhalt Tipp 1 MeinKabel-Kundenportal 3 Tipp 2 Bedeutung der LED-Anzeigen 4 Tipp 3 WLAN optimieren in 3 Schritten 5 Tipp
Tipps & Tricks. Zur Einstellung und Bedienung Ihrer HomeBox. Vodafone Power to you
 Tipps & Tricks Zur Einstellung und Bedienung Ihrer HomeBox Vodafone Power to you Inhalt Kundenportal Tipp 1 MeinKabel Kundenportal 3 HomeBox Tipp 2 Bedeutung der LED-Anzeigen 4 Internet Tipp 3 Einrichten
Tipps & Tricks Zur Einstellung und Bedienung Ihrer HomeBox Vodafone Power to you Inhalt Kundenportal Tipp 1 MeinKabel Kundenportal 3 HomeBox Tipp 2 Bedeutung der LED-Anzeigen 4 Internet Tipp 3 Einrichten
Tipps & Tricks. Für das Einstellen und Bedienen Ihres Kabel-Routers. Vodafone Power to you
 Tipps & Tricks Für das Einstellen und Bedienen Ihres Kabel-Routers Vodafone Power to you Inhalt Tipp 1 MeinKabel-Kundenportal 3 Tipp 2 Bedeutung der LED-Anzeigen 4 Tipp 3 Optimieren Sie Ihr WLAN in 3 Schritten
Tipps & Tricks Für das Einstellen und Bedienen Ihres Kabel-Routers Vodafone Power to you Inhalt Tipp 1 MeinKabel-Kundenportal 3 Tipp 2 Bedeutung der LED-Anzeigen 4 Tipp 3 Optimieren Sie Ihr WLAN in 3 Schritten
Highspeed für Zuhause Tipps & Tricks
 Highspeed für Zuhause Tipps & Tricks für das Einstellen und Bedienen Ihres Kabel-Routers Inhalt Tipp 1 MeinKabel-Kundenportal 3 Tipp 2 Bedeutung der LED-Anzeigen 4 Tipp 3 Erhöhen Sie die Netzwerk-Sicherheit
Highspeed für Zuhause Tipps & Tricks für das Einstellen und Bedienen Ihres Kabel-Routers Inhalt Tipp 1 MeinKabel-Kundenportal 3 Tipp 2 Bedeutung der LED-Anzeigen 4 Tipp 3 Erhöhen Sie die Netzwerk-Sicherheit
Tipps & Tricks. Für das Einstellen und Bedienen Ihres Kabel-Routers. Vodafone Power to you
 s & Tricks Für das Einstellen und Bedienen Ihres Kabel-Routers Vodafone Power to you Inhalt Tipp 1 MeinKabel-Kundenportal 3 Tipp 2 Bedeutung der LED-Anzeigen 4 Tipp 3 Erhöhen Sie die Netzwerk-Sicherheit
s & Tricks Für das Einstellen und Bedienen Ihres Kabel-Routers Vodafone Power to you Inhalt Tipp 1 MeinKabel-Kundenportal 3 Tipp 2 Bedeutung der LED-Anzeigen 4 Tipp 3 Erhöhen Sie die Netzwerk-Sicherheit
Tipps & Tricks. Für das Einstellen und Bedienen Ihres Kabelrouters. Vodafone Power to you
 Tipps & Tricks Für das Einstellen und Bedienen Ihres Kabelrouters Vodafone Power to you Inhalt Tipp 1 MeinKabel-Kundenportal 3 Tipp 2 Bedeutung der LED-Anzeigen 4 Tipp 3 WLAN optimieren in 3 Schritten
Tipps & Tricks Für das Einstellen und Bedienen Ihres Kabelrouters Vodafone Power to you Inhalt Tipp 1 MeinKabel-Kundenportal 3 Tipp 2 Bedeutung der LED-Anzeigen 4 Tipp 3 WLAN optimieren in 3 Schritten
FRITZ!Box 6591 Kurzanleitung Version 1
 FRITZ!Box 6591 Kurzanleitung Version 1 Installation 1. sasag-anschluss Verbinden Sie das Antennenkabel mit der FRITZ!Box und der TV-Steckdose 2. Stromanschluss Verbinden Sie das Stromkabel mit dem Kabelrouter
FRITZ!Box 6591 Kurzanleitung Version 1 Installation 1. sasag-anschluss Verbinden Sie das Antennenkabel mit der FRITZ!Box und der TV-Steckdose 2. Stromanschluss Verbinden Sie das Stromkabel mit dem Kabelrouter
KONFIGURATION FRITZ!BOX 6490 CABLE
 Kabelrouter anschliessen - Schliessen Sie den Kabelrouter wie oben abgebildet an. - Das Gerät benötigt nun ca. 15-25 Minuten bis es online ist. Version 1.1 Seite 1/10 Konfiguration im Interface 1. Nutzen
Kabelrouter anschliessen - Schliessen Sie den Kabelrouter wie oben abgebildet an. - Das Gerät benötigt nun ca. 15-25 Minuten bis es online ist. Version 1.1 Seite 1/10 Konfiguration im Interface 1. Nutzen
Einrichtung Internet- und Telefonie an einem Glasfaser-Anschluss mit PPOE-Einwahl für die FRITZ!Box ab Firmware Version 6.xx
 Kurzanleitung Einrichtung Internet- und Telefonie an einem Glasfaser-Anschluss mit PPOE-Einwahl für die FRITZ!Box ab Firmware Version 6.xx 1 1) Vorbereitung a) Am Strom anschließen b) FRITZ!Box und Glasfasermodem
Kurzanleitung Einrichtung Internet- und Telefonie an einem Glasfaser-Anschluss mit PPOE-Einwahl für die FRITZ!Box ab Firmware Version 6.xx 1 1) Vorbereitung a) Am Strom anschließen b) FRITZ!Box und Glasfasermodem
Tipps & Tricks. Zur Einstellung und Bedienung Ihres Kabelrouters. Vodafone Power to you
 Tipps & Tricks Zur Einstellung und Bedienung Ihres Kabelrouters Vodafone Power to you Inhalt Kundenportal Tipp 1 MeinKabel Kundenportal 3 Kabelrouter Tipp 2 Bedeutung der LED-Anzeigen 4 Internet Tipp 3
Tipps & Tricks Zur Einstellung und Bedienung Ihres Kabelrouters Vodafone Power to you Inhalt Kundenportal Tipp 1 MeinKabel Kundenportal 3 Kabelrouter Tipp 2 Bedeutung der LED-Anzeigen 4 Internet Tipp 3
BCOM Computersysteme, 1
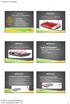 Eine Vortragsreihe der Stadtbibliothek Ludwigsburg: Informationen direkt aus dem Internet! Fritz Box Einrichten/Konfigurieren - Anschließen - Zugangsdaten - einrichten - Telefonie konfigurieren - Weitere
Eine Vortragsreihe der Stadtbibliothek Ludwigsburg: Informationen direkt aus dem Internet! Fritz Box Einrichten/Konfigurieren - Anschließen - Zugangsdaten - einrichten - Telefonie konfigurieren - Weitere
EINRICHTEN DER FRITZ!BOX FÜR JOBST DSL Diese Anleitung ist nur für die Verwendung mit Jobst DSL gedacht
 EINRICHTEN DER FRITZ!BOX FÜR JOBST DSL Diese Anleitung ist nur für die Verwendung mit Jobst DSL gedacht Bayreuther Straße 33 92224 Amberg Tel.: 09621 487666 Ausgabe 4 (08/18) Inhalt Erste Schritte...-
EINRICHTEN DER FRITZ!BOX FÜR JOBST DSL Diese Anleitung ist nur für die Verwendung mit Jobst DSL gedacht Bayreuther Straße 33 92224 Amberg Tel.: 09621 487666 Ausgabe 4 (08/18) Inhalt Erste Schritte...-
TIPPS & TRICKS zur Einstellung und Bedienung Ihres Kabelrouters
 Kontakt zu Kabel Deutschland Sie erreichen uns deutschlandweit kostenfrei Ihr Kundenportal: Ihre Kabelhelden Community: www.kabeldeutschland.de/portal www.kunden-kabeldeutschland.de Ihre Kundenservice-Hotline:
Kontakt zu Kabel Deutschland Sie erreichen uns deutschlandweit kostenfrei Ihr Kundenportal: Ihre Kabelhelden Community: www.kabeldeutschland.de/portal www.kunden-kabeldeutschland.de Ihre Kundenservice-Hotline:
FRITZ!Box für Betrieb am IP-basierten Telekom-
 FRITZ!Box für Betrieb am IP-basierten Telekom- Anschluss einrichten Die FRITZ!Box ist für alle IP-basierten Telekom-Anschlüsse (z.b. "MagentaZuhause", "MagentaEINS") bestens geeignet und stellt Ihnen mit
FRITZ!Box für Betrieb am IP-basierten Telekom- Anschluss einrichten Die FRITZ!Box ist für alle IP-basierten Telekom-Anschlüsse (z.b. "MagentaZuhause", "MagentaEINS") bestens geeignet und stellt Ihnen mit
AVM Computersysteme Vertriebs GmbH Stand der Dokumentation 05/ Cable. Anschließen und im Internet surfen
 AVM Computersysteme Vertriebs GmbH Stand der Dokumentation 05/03 534600 6590 Cable Anschließen und im Internet surfen Power / Cable leuchtet bei Internetverbindung blinkt, wenn Internetverbindung unterbrochen
AVM Computersysteme Vertriebs GmbH Stand der Dokumentation 05/03 534600 6590 Cable Anschließen und im Internet surfen Power / Cable leuchtet bei Internetverbindung blinkt, wenn Internetverbindung unterbrochen
FRITZ!Box für den Internetzugang über congstar Komplett 1&2 einrichten
 FRITZ!Box für den Internetzugang über congstar Komplett 1&2 einrichten Stellen Sie bitte vorab sicher, dass die Verkabelung bereits erfolgt ist und die FRITZ!Box auf Werkseinstellungen zurückgesetzt wurde.
FRITZ!Box für den Internetzugang über congstar Komplett 1&2 einrichten Stellen Sie bitte vorab sicher, dass die Verkabelung bereits erfolgt ist und die FRITZ!Box auf Werkseinstellungen zurückgesetzt wurde.
FRITZ!BOX 7390 FON WLAN. Bedienungsanleitung Fiete.Net
 FRITZ!BOX 7390 FON WLAN Bedienungsanleitung Fiete.Net 1 FRITZ!BOX 7390 FON WLAN FÜR DEN INTERNETZUGANG EINRICHTEN (1) Machen Sie sich mit Hilfe der offiziellen Anleitung mit dem Gerät vertraut und beachten
FRITZ!BOX 7390 FON WLAN Bedienungsanleitung Fiete.Net 1 FRITZ!BOX 7390 FON WLAN FÜR DEN INTERNETZUGANG EINRICHTEN (1) Machen Sie sich mit Hilfe der offiziellen Anleitung mit dem Gerät vertraut und beachten
Manuelle WLAN-Einrichtung auf dem Computer
 Manuelle WLAN-Einrichtung auf dem Computer B Für eine WLAN-Funknetz Verbindung benötigen Sie einen WLAN-Adapter in Ihrem Computer, z.b. im Notebook integrierter WLAN-Adapter WLAN USB-Stick WLAN PCI-Karte
Manuelle WLAN-Einrichtung auf dem Computer B Für eine WLAN-Funknetz Verbindung benötigen Sie einen WLAN-Adapter in Ihrem Computer, z.b. im Notebook integrierter WLAN-Adapter WLAN USB-Stick WLAN PCI-Karte
Einrichten der FritzBox für VDSL
 Einrichten der FritzBox für VDSL Öffnen Sie bitte Ihren Internet-Browser (Internet Explorer etc.) und rufen Sie folgende Adresse auf: fritz.box Setzen Sie das FritzBox-Kennwort Verwenden Sie am besten
Einrichten der FritzBox für VDSL Öffnen Sie bitte Ihren Internet-Browser (Internet Explorer etc.) und rufen Sie folgende Adresse auf: fritz.box Setzen Sie das FritzBox-Kennwort Verwenden Sie am besten
Einrichten der Fritzbox 7490 für den Internetempfang und die Telefonie
 Einrichten der Fritzbox 7490 für den Internetempfang und die Telefonie Was benötigen Sie: 1. Die Fritzbox 7490 mit Netzteil, ein TAE-Kabel, ein LAN-Kabel. In der Originalverpackung sind alle Kabel vorhanden.
Einrichten der Fritzbox 7490 für den Internetempfang und die Telefonie Was benötigen Sie: 1. Die Fritzbox 7490 mit Netzteil, ein TAE-Kabel, ein LAN-Kabel. In der Originalverpackung sind alle Kabel vorhanden.
SDSL/FDSL-ANSCHLUSS KONFIGURIEREN
 In wenigen Schritten zu Ihrem Medianet Anschluss mit Ihrer FRITZ!Box und der Firmware-Version FRITZ!OS 6.80 oder höher. Aus Sicherheitsgründen sollte Ihre FRITZ!Box immer die aktuelle Firmware haben. Sie
In wenigen Schritten zu Ihrem Medianet Anschluss mit Ihrer FRITZ!Box und der Firmware-Version FRITZ!OS 6.80 oder höher. Aus Sicherheitsgründen sollte Ihre FRITZ!Box immer die aktuelle Firmware haben. Sie
* USB-Kabel nicht im Lieferumfang enthalten, nur Windows
 Verbindungsanleitung Lesen Sie die Installationsanleitung, bevor Sie mit dem Einstellen der Verbindung beginnen. 1 Laden Sie die Anwendung DesignNCut Manager herunter DesignNCut Manager ist eine Anwendung
Verbindungsanleitung Lesen Sie die Installationsanleitung, bevor Sie mit dem Einstellen der Verbindung beginnen. 1 Laden Sie die Anwendung DesignNCut Manager herunter DesignNCut Manager ist eine Anwendung
Anleitung MyLogin Telefonie Einstellungen
 Anleitung MyLogin Telefonie Einstellungen Inhalt 1. Beschreibung 3 1.1. Anmelden 3 2. Funktionen 3 2.1. Home 3 2.2. Pakete 4 2.2.1. Internet Einstellungen 5 2.2.2. Telefonie Einstellungen 5 2.2.3 E-Mail
Anleitung MyLogin Telefonie Einstellungen Inhalt 1. Beschreibung 3 1.1. Anmelden 3 2. Funktionen 3 2.1. Home 3 2.2. Pakete 4 2.2.1. Internet Einstellungen 5 2.2.2. Telefonie Einstellungen 5 2.2.3 E-Mail
Anschließen und im Internet surfen. FRITZ!Box 7272
 Anschließen und im surfen FRITZ!Box 7272 WLAN WPS Lieferumfang Sicherheitshinweise FRITZ!Box 7272 FRITZ!Box Installieren Sie die FRITZ!Box nicht bei Gewitter. FON 2 FON 1 DSL/TEL FON S0 1 FRITZ!Box 7272
Anschließen und im surfen FRITZ!Box 7272 WLAN WPS Lieferumfang Sicherheitshinweise FRITZ!Box 7272 FRITZ!Box Installieren Sie die FRITZ!Box nicht bei Gewitter. FON 2 FON 1 DSL/TEL FON S0 1 FRITZ!Box 7272
Arcor-Easy Box A 400 Kurzanleitung zur Inbetriebnahme
 Arcor-Easy Box A 400 Kurzanleitung zur Inbetriebnahme ARC 600001352/1207 (R) Mit dieser Anleitung installieren Sie Ihr Arcor-DSL- und Telefon-Paket an Ihrem vorhandenen T-Com Anschluss. Sie benötigen:
Arcor-Easy Box A 400 Kurzanleitung zur Inbetriebnahme ARC 600001352/1207 (R) Mit dieser Anleitung installieren Sie Ihr Arcor-DSL- und Telefon-Paket an Ihrem vorhandenen T-Com Anschluss. Sie benötigen:
Anschließen und im Internet surfen. AVM Computersysteme Vertriebs GmbH Stand der Dokumentation 05/
 7430 Anschließen und im Internet surfen AVM Computersysteme Vertriebs GmbH Stand der Dokumentation 05/2013 521346001 Fon --Taster an-/ausschalten» kurz drücken -Gerät anmelden» lang drücken -Taster Telefone
7430 Anschließen und im Internet surfen AVM Computersysteme Vertriebs GmbH Stand der Dokumentation 05/2013 521346001 Fon --Taster an-/ausschalten» kurz drücken -Gerät anmelden» lang drücken -Taster Telefone
Einrichten der FritzBox für Glasfaser
 Einrichten der FritzBox für Glasfaser Öffnen Sie bitte Ihren Internet-Browser (Internet Explorer etc.) und rufen Sie folgende Adresse auf: fritz.box Setzen Sie das FritzBox-Kennwort Verwenden Sie am besten
Einrichten der FritzBox für Glasfaser Öffnen Sie bitte Ihren Internet-Browser (Internet Explorer etc.) und rufen Sie folgende Adresse auf: fritz.box Setzen Sie das FritzBox-Kennwort Verwenden Sie am besten
Avm FRITZ!box 7490/7590 Einrichtung an Ihrem Zuhause Start Anschluss
 Avm FRITZ!box 7490/7590 Einrichtung an Ihrem Zuhause Start Anschluss So richten Sie die FRITZ!Box 7490/7590 an Ihrem Zuhause Start Anschluss ein >>> Bitte beachten Sie die > Hinweise auf Seite 2!
Avm FRITZ!box 7490/7590 Einrichtung an Ihrem Zuhause Start Anschluss So richten Sie die FRITZ!Box 7490/7590 an Ihrem Zuhause Start Anschluss ein >>> Bitte beachten Sie die > Hinweise auf Seite 2!
SCHRITT 1: VERKABELUNG
 EINRICHTUNG IHRER FRITZ!BOX 7490 VDSL-BITSTREAM-ANSCHLUSS BEVOR ES LOSGEHT Entfernen Sie (falls vorhanden) den DSL-Splitter und den ISDN-NTBA, die bei Ihrem neuen Anschluss nicht mehr benötigt werden!
EINRICHTUNG IHRER FRITZ!BOX 7490 VDSL-BITSTREAM-ANSCHLUSS BEVOR ES LOSGEHT Entfernen Sie (falls vorhanden) den DSL-Splitter und den ISDN-NTBA, die bei Ihrem neuen Anschluss nicht mehr benötigt werden!
Einrichten der FritzBox für Glasfaser
 Einrichten der FritzBox für Glasfaser Bitte verbinden Sie vor der Konfiguration alle Geräte: Medienkonverter mit dem Netzteil verbinden Beide LEDs sollten grün leuchten (zwei Pfeile = Verbindung zum Glasfasernetz
Einrichten der FritzBox für Glasfaser Bitte verbinden Sie vor der Konfiguration alle Geräte: Medienkonverter mit dem Netzteil verbinden Beide LEDs sollten grün leuchten (zwei Pfeile = Verbindung zum Glasfasernetz
Hier finden Sie einen Leitfaden, wie Sie Ihre Telefonnummer in Ihrer FritzBox einrichten können.
 Hier finden Sie einen Leitfaden, wie Sie Ihre Telefonnummer in Ihrer FritzBox einrichten können. 1. Loggen Sie sich in das Easybell Kundenportal ein unter https://login.easybell.de/login. Die Zugangsdaten
Hier finden Sie einen Leitfaden, wie Sie Ihre Telefonnummer in Ihrer FritzBox einrichten können. 1. Loggen Sie sich in das Easybell Kundenportal ein unter https://login.easybell.de/login. Die Zugangsdaten
A1 WLAN Box ZTE H389A WLAN Sicherheit & WLAN-Kanal ändern
 Installationsanleitung Einfach A1. A1 WLAN Box ZTE H389A WLAN Sicherheit & WLAN-Kanal ändern Einfach schneller zum Ziel. Sie können die Konfiguration für Ihre WLAN- Verbindung manuell überprüfen oder verändern.
Installationsanleitung Einfach A1. A1 WLAN Box ZTE H389A WLAN Sicherheit & WLAN-Kanal ändern Einfach schneller zum Ziel. Sie können die Konfiguration für Ihre WLAN- Verbindung manuell überprüfen oder verändern.
Schnellstart- Anleitung für Windows
 Schnellstart-Anleitung für Windows SCHNELL- START- ANLEITUNG! Schnellstart- Anleitung für Windows 1. Installation der Hardware Verbinden Sie die Überwachungskamera mit dem LAN-Kabel und stecken dieses
Schnellstart-Anleitung für Windows SCHNELL- START- ANLEITUNG! Schnellstart- Anleitung für Windows 1. Installation der Hardware Verbinden Sie die Überwachungskamera mit dem LAN-Kabel und stecken dieses
2. Wie richte ich meine Zugangsdaten auf der FritzBox ein?
 1. Wie verbinde ich mich mit der FritzBox? 1.1 Stecken Sie das mitgelieferte LAN-Kabel in die LAN-Buchse Ihres Rechners 1.2 Verbinden Sie die andere Seite des Kabels mit der zweiten LAN-Buchse (LAN 2)
1. Wie verbinde ich mich mit der FritzBox? 1.1 Stecken Sie das mitgelieferte LAN-Kabel in die LAN-Buchse Ihres Rechners 1.2 Verbinden Sie die andere Seite des Kabels mit der zweiten LAN-Buchse (LAN 2)
Repeater. avm.de. Einrichten und bedienen. WLAN-Karte. AVM GmbH, Alt-Moabit 95, Berlin Telefon
 521556003 -Karte Repeater 3000 avm.de AVM GmbH, Alt-Moabit 95, 10559 Berlin Telefon 030 39976-0 info@avm.de Einrichten und bedienen Lieferumfang Gerätemerkmale Nr. Bedeutung 2 1 (Taste) 1 3 2 Funktion
521556003 -Karte Repeater 3000 avm.de AVM GmbH, Alt-Moabit 95, 10559 Berlin Telefon 030 39976-0 info@avm.de Einrichten und bedienen Lieferumfang Gerätemerkmale Nr. Bedeutung 2 1 (Taste) 1 3 2 Funktion
DSL-EasyBox 402 Kurzanleitung zur Inbetriebnahme
 DSL-EasyBox 02 Kurzanleitung zur Inbetriebnahme ARC 60001679/1208 Mit dieser Anleitung installieren Sie Ihren Arcor-Sprache/Internet-Anschluss. Sie benötigen: 1. Lieferumfang Paket Netzteil DSL-EasyBox
DSL-EasyBox 02 Kurzanleitung zur Inbetriebnahme ARC 60001679/1208 Mit dieser Anleitung installieren Sie Ihren Arcor-Sprache/Internet-Anschluss. Sie benötigen: 1. Lieferumfang Paket Netzteil DSL-EasyBox
AVM FRITZ!Box 7490/7590 Schritt für Schritt: So richten Sie Ihren FRITZ!Box Router am MagentaZuhause Regio Anschluss ein.
 AVM FRITZ!Box 7490/7590. Bitte beachten Sie die Hinweise auf Seite 2! Stand: 03/2019 Voraussetzungen für eine Erfolgreiche Einrichtung Die folgende Anleitung gilt nur für FRITZ!Box-Router mit Firmware
AVM FRITZ!Box 7490/7590. Bitte beachten Sie die Hinweise auf Seite 2! Stand: 03/2019 Voraussetzungen für eine Erfolgreiche Einrichtung Die folgende Anleitung gilt nur für FRITZ!Box-Router mit Firmware
FRITZ!Box-Konfiguration FTTH/Glasfaser
 FRITZ!Box-Konfiguration FTTH/Glasfaser Im Folgenden wird erläutert, wie Sie Ihre FRITZ!Box für einen Glasfaser-Anschluss konfigurieren. Schritt 1: Verbinden Sie Ihre FRITZ!Box über das mitgelieferte Netzteil
FRITZ!Box-Konfiguration FTTH/Glasfaser Im Folgenden wird erläutert, wie Sie Ihre FRITZ!Box für einen Glasfaser-Anschluss konfigurieren. Schritt 1: Verbinden Sie Ihre FRITZ!Box über das mitgelieferte Netzteil
FRITZ!Box-Konfiguration Telefonie
 FRITZ!Box-Konfiguration Telefonie Schritt 1: Schließen Sie Ihr erstes analoges Telefon an die mit FON 1 bezeichnete, analoge Schnittstelle an; falls Sie ein zweites Telefon haben an FON 2 bzw. ein ISDN-Telefon
FRITZ!Box-Konfiguration Telefonie Schritt 1: Schließen Sie Ihr erstes analoges Telefon an die mit FON 1 bezeichnete, analoge Schnittstelle an; falls Sie ein zweites Telefon haben an FON 2 bzw. ein ISDN-Telefon
DSL-ANSCHLUSS ALS STANDLEITUNG KONFIGURIEREN
 In wenigen Schritten zu Ihrem Medianet Anschluss mit Ihrer FRITZ!Box und der Firmware-Version FRITZ!OS 6.80 oder höher. Aus Sicherheitsgründen sollte Ihre FRITZ!Box immer die aktuelle Firmware haben. Sie
In wenigen Schritten zu Ihrem Medianet Anschluss mit Ihrer FRITZ!Box und der Firmware-Version FRITZ!OS 6.80 oder höher. Aus Sicherheitsgründen sollte Ihre FRITZ!Box immer die aktuelle Firmware haben. Sie
1&1 MULTIPHONE SCHNELL START ANLEITUNG TELEFONIE IN HD- QUALITÄT
 1&1 MULTIPHONE SCHNELL START ANLEITUNG TELEFONIE IN HD- QUALITÄT 1&1 MultiPhone Die neue Telefongeneration in HD-Qualität Das 1&1 MultiPhone ist der multifunktionale Allrounder unter den schnurlosen Telefonen:
1&1 MULTIPHONE SCHNELL START ANLEITUNG TELEFONIE IN HD- QUALITÄT 1&1 MultiPhone Die neue Telefongeneration in HD-Qualität Das 1&1 MultiPhone ist der multifunktionale Allrounder unter den schnurlosen Telefonen:
A1 Mesh WLAN Set und A1 Mesh WLAN Disc
 A1 Mesh WLAN Set und A1 Mesh WLAN Disc Installationsanleitung A1_WLAN_Verstaerker_Anleitung_1x1abf_ICv2.indd 1 11.0.17 12:0 Inhalt A1 Mesh WLAN Set 3 x A1 Mesh WLAN Discs 3 x Netzteile 1 x RJ4-LAN-Kabel
A1 Mesh WLAN Set und A1 Mesh WLAN Disc Installationsanleitung A1_WLAN_Verstaerker_Anleitung_1x1abf_ICv2.indd 1 11.0.17 12:0 Inhalt A1 Mesh WLAN Set 3 x A1 Mesh WLAN Discs 3 x Netzteile 1 x RJ4-LAN-Kabel
SCHNELL-START-ANLEITUNG
 SCHNELL-START-ANLEITUNG Routertausch ohne dass Sie in Ihrem Heimnetz, WLAN und Geräten etwas ändern müssen. 1&1 DSL-ROUTER-TAUSCH Einstellungen sichern und wiederherstellen. Wichtiges zu Beginn Diese Anleitung
SCHNELL-START-ANLEITUNG Routertausch ohne dass Sie in Ihrem Heimnetz, WLAN und Geräten etwas ändern müssen. 1&1 DSL-ROUTER-TAUSCH Einstellungen sichern und wiederherstellen. Wichtiges zu Beginn Diese Anleitung
Umstellung Telefoniekunden 2015/16
 Umstellung Telefoniekunden 2015/16 Umstellungen im Telefonienetz und nötige Änderungen an Ihrer HomeBox Vodafone Power to you Änderungen an Ihrer HomeBox Anpassung von Rufnummern an der HomeBox aufgrund
Umstellung Telefoniekunden 2015/16 Umstellungen im Telefonienetz und nötige Änderungen an Ihrer HomeBox Vodafone Power to you Änderungen an Ihrer HomeBox Anpassung von Rufnummern an der HomeBox aufgrund
DSL-ANSCHLUSS KONFIGURIEREN
 In wenigen Schritten zu Ihrem Medianet Anschluss mit Ihrer FRITZ!Box und der Firmware-Version FRITZ!OS 6.80 oder höher. Aus Sicherheitsgründen sollte Ihre FRITZ!Box immer die aktuelle Firmware haben. Sie
In wenigen Schritten zu Ihrem Medianet Anschluss mit Ihrer FRITZ!Box und der Firmware-Version FRITZ!OS 6.80 oder höher. Aus Sicherheitsgründen sollte Ihre FRITZ!Box immer die aktuelle Firmware haben. Sie
FRITZ!Box 6490 Cable. Anschließen und im Internet surfen. Dokumentation 05/ GmbH. ebs
 r Anschließen und im Internet surfen FRITZ!Box 6490 Cable AVM Computersysteme stem e Vertriebs ri ebs GmbH S Stand der Dokumentation 05/2013 521346001 Lieferumfang Power / Cable 1 FRITZ!Box 6490 Cable
r Anschließen und im Internet surfen FRITZ!Box 6490 Cable AVM Computersysteme stem e Vertriebs ri ebs GmbH S Stand der Dokumentation 05/2013 521346001 Lieferumfang Power / Cable 1 FRITZ!Box 6490 Cable
Anleitung zum Einrichten Ihres NeckarCom DSL Routers
 Anleitung zum Einrichten Ihres NeckarCom DSL Routers Sehr geehrte Kundin, sehr geehrter Kunde, um Ihren NeckarCom DSL Router einzurichten, gehen Sie die folgende Installationsanleitung bitte Schritt für
Anleitung zum Einrichten Ihres NeckarCom DSL Routers Sehr geehrte Kundin, sehr geehrter Kunde, um Ihren NeckarCom DSL Router einzurichten, gehen Sie die folgende Installationsanleitung bitte Schritt für
FRITZ!Box Anschließen und im Internet surfen. Dokumentation 05/ der. Stand. GmbH. ebs
 t r Anschließen und im Internet surfen FRITZ!Box 7560 A AVM MComput Computersysteme stem e Vertriebs ri ebs GmbH S Stand der Dokumentation 05/2013 521346001 0 Lieferumfang Anschließen und im Internet surfen
t r Anschließen und im Internet surfen FRITZ!Box 7560 A AVM MComput Computersysteme stem e Vertriebs ri ebs GmbH S Stand der Dokumentation 05/2013 521346001 0 Lieferumfang Anschließen und im Internet surfen
A1 WLAN Box Thomson Gateway 789vac für Windows XP
 Installationsanleitung Einfach A1. A1 WLAN Box Thomson Gateway 789vac für Windows XP Einfach schneller zum Ziel. Sie können die Konfiguration für Ihre A1 WLAN Box mit Windows XP manuell vornehmen. Wie
Installationsanleitung Einfach A1. A1 WLAN Box Thomson Gateway 789vac für Windows XP Einfach schneller zum Ziel. Sie können die Konfiguration für Ihre A1 WLAN Box mit Windows XP manuell vornehmen. Wie
NEW4.0. Bedienungsanleitung. Neue oder zurückgesetzte FRITZ!Box beim Kunden mit einem Backup wiederherstellen
 NEW4.0 Bedienungsanleitung Neue oder zurückgesetzte FRITZ!Box beim Kunden mit einem Backup wiederherstellen Den homee mit dem WLAN des Kunden wiederverbinden Eine Anleitung für den Fall, dass Sie ein erstelltes
NEW4.0 Bedienungsanleitung Neue oder zurückgesetzte FRITZ!Box beim Kunden mit einem Backup wiederherstellen Den homee mit dem WLAN des Kunden wiederverbinden Eine Anleitung für den Fall, dass Sie ein erstelltes
FRITZ!Box manuell mit Zugangsdaten einrichten
 FRITZ!Box manuell mit Zugangsdaten einrichten Im Folgenden beschreiben wir Ihnen, wie Sie Ihre FRITZ!Box an einem bereits bestehenden Anschluss einrichten, falls Sie Ihre Box zurück gesetzt haben oder
FRITZ!Box manuell mit Zugangsdaten einrichten Im Folgenden beschreiben wir Ihnen, wie Sie Ihre FRITZ!Box an einem bereits bestehenden Anschluss einrichten, falls Sie Ihre Box zurück gesetzt haben oder
A1 WLAN Box Thomson Gateway 787 für Windows XP
 Installationsanleitung Einfach A1. A1 WLAN Box Thomson Gateway 787 für Windows XP Einfach schneller zum Ziel. Sie können die Konfiguration für Ihre A1 WLAN Box mit Windows XP manuell vornehmen. Wie das
Installationsanleitung Einfach A1. A1 WLAN Box Thomson Gateway 787 für Windows XP Einfach schneller zum Ziel. Sie können die Konfiguration für Ihre A1 WLAN Box mit Windows XP manuell vornehmen. Wie das
Anschließen und im Internet surfen. FRITZ!Box 7270
 Anschließen und im Internet surfen FRITZ!Box 7270 Lieferumfang FRITZ!Box 7270 FRITZ!Box 7270 Vielfalt Vielfalt für für Ihr Ihr Heimnetz Heimnetz Anschließen und im Internet surfen 1 FRITZ!Box Fon WLAN
Anschließen und im Internet surfen FRITZ!Box 7270 Lieferumfang FRITZ!Box 7270 FRITZ!Box 7270 Vielfalt Vielfalt für für Ihr Ihr Heimnetz Heimnetz Anschließen und im Internet surfen 1 FRITZ!Box Fon WLAN
A1 WLAN Box Huawei HA3522 WLAN Sicherheit & WLAN-Kanal ändern
 Installationsanleitung Einfach A1. A1 WLAN Box Huawei HA3522 WLAN Sicherheit & WLAN-Kanal ändern Einfach schneller zum Ziel. Sie können die Konfiguration für Ihre WLAN- Verbindung manuell überprüfen oder
Installationsanleitung Einfach A1. A1 WLAN Box Huawei HA3522 WLAN Sicherheit & WLAN-Kanal ändern Einfach schneller zum Ziel. Sie können die Konfiguration für Ihre WLAN- Verbindung manuell überprüfen oder
Installationsanleitung
 Online-Installationsassistent www.unitymedia.de/hilfe_service/installation Benötigen Sie weitere Hilfe? Unsere Installationshotline: 0221 466 190 19 Mo So von 0 bis 24 Uhr Installationsanleitung FRITZ!Box
Online-Installationsassistent www.unitymedia.de/hilfe_service/installation Benötigen Sie weitere Hilfe? Unsere Installationshotline: 0221 466 190 19 Mo So von 0 bis 24 Uhr Installationsanleitung FRITZ!Box
Vodafone One Net Manager Schnellstartanleitung Für Benutzer
 Vodafone One Net Manager Schnellstartanleitung Für Benutzer Power to you Inhalt Was ist One Net Manager? 1 Unterstützte Browser 1 Zugriff auf One Net Manager 3 Verfügbare Dienste anzeigen 3 Ihre Anrufdienste-Seite
Vodafone One Net Manager Schnellstartanleitung Für Benutzer Power to you Inhalt Was ist One Net Manager? 1 Unterstützte Browser 1 Zugriff auf One Net Manager 3 Verfügbare Dienste anzeigen 3 Ihre Anrufdienste-Seite
Speedport Router Manuell Einrichten. So richten Sie Ihren Glasfaseranschluss ohne die Internet-Seite ein.
 Speedport Router Manuell Einrichten So richten Sie Ihren Glasfaseranschluss ohne die Internet-Seite www.telekom.de/einrichten ein. Inhaltsverzeichnis 4 Internet und Telefonie einrichten 8 Wenn etwas nicht
Speedport Router Manuell Einrichten So richten Sie Ihren Glasfaseranschluss ohne die Internet-Seite www.telekom.de/einrichten ein. Inhaltsverzeichnis 4 Internet und Telefonie einrichten 8 Wenn etwas nicht
Bedienungsanleitung Router FRITZ!Box 7560 & 7590
 Router 2 Inhaltsverzeichnis 1. Einleitung... 3 2. FRITZ!Box für den DSL-Anschluss einrichten... 4 3. FRITZ!Box für den Glasfaserhausanschluss einrichten... 9 4. FRITZ!Box für Telefonie einrichten... 16
Router 2 Inhaltsverzeichnis 1. Einleitung... 3 2. FRITZ!Box für den DSL-Anschluss einrichten... 4 3. FRITZ!Box für den Glasfaserhausanschluss einrichten... 9 4. FRITZ!Box für Telefonie einrichten... 16
WLAN Anleitung. Fritzbox 7390
 WLAN Anleitung Fritzbox 7390 Stand März 2017 Inhaltsverzeichnis 1. Allgemeine Informationen... 3 1.1. Platzierung & Störgeräte... 3 1.2. Frequenzband & Kanäle... 3 1.2.1. Das 2,4 GHz Frequenzband... 3
WLAN Anleitung Fritzbox 7390 Stand März 2017 Inhaltsverzeichnis 1. Allgemeine Informationen... 3 1.1. Platzierung & Störgeräte... 3 1.2. Frequenzband & Kanäle... 3 1.2.1. Das 2,4 GHz Frequenzband... 3
NEW4.0. Bedienungsanleitung. Neue oder zurückgesetzte FRITZ!Box einrichten ohne Backup. Den homee mit dem WLAN des Kunden wiederverbinden
 NEW4.0 Bedienungsanleitung Neue oder zurückgesetzte FRITZ!Box einrichten ohne Backup Den homee mit dem WLAN des Kunden wiederverbinden Neue oder zurückgesetzte FRITZ!Box einrichten Ganz wichtig: Wenn Sie
NEW4.0 Bedienungsanleitung Neue oder zurückgesetzte FRITZ!Box einrichten ohne Backup Den homee mit dem WLAN des Kunden wiederverbinden Neue oder zurückgesetzte FRITZ!Box einrichten Ganz wichtig: Wenn Sie
Internet- und Telefonie Einrichtung der FRITZ!Box für die Nutzung von ACO-connect.
 Internet- und Telefonie Einrichtung der FRITZ!Box für die Nutzung von ACO-connect. Die FRITZ!Box hat eine Benutzeroberfläche, die über einen Browser bedient werden muss. (z.b. Mozilla Firefox, Google Chrome,
Internet- und Telefonie Einrichtung der FRITZ!Box für die Nutzung von ACO-connect. Die FRITZ!Box hat eine Benutzeroberfläche, die über einen Browser bedient werden muss. (z.b. Mozilla Firefox, Google Chrome,
Anleitung zum Einrichten Ihres NeckarCom Routers
 Anleitung zum Einrichten Ihres NeckarCom Routers Anleitung Internet und Voice - Stand: 04/09 Um einem Defekt durch Blitzeinschlag entgegenzuwirken, trennen Sie bitte die FRITZ!Box bei Gewitter vom Strom
Anleitung zum Einrichten Ihres NeckarCom Routers Anleitung Internet und Voice - Stand: 04/09 Um einem Defekt durch Blitzeinschlag entgegenzuwirken, trennen Sie bitte die FRITZ!Box bei Gewitter vom Strom
Anschließen, Telefonieren und im Internet surfen. FRITZ!Box 7360
 Anschließen, Telefonieren und im surfen FRITZ!Box 7360 Lieferumfang Sicherheitshinweise Installieren Sie die FRITZ!Box nicht bei Gewitter. Power/DSL 1 FRITZ!Box 7360 Anschließen, Telefonieren und im surfen
Anschließen, Telefonieren und im surfen FRITZ!Box 7360 Lieferumfang Sicherheitshinweise Installieren Sie die FRITZ!Box nicht bei Gewitter. Power/DSL 1 FRITZ!Box 7360 Anschließen, Telefonieren und im surfen
FAQ Häufig gestellte Fragen SL820
 FAQ Häufig gestellte Fragen SL820 Inhaltsverzeichnis Wie kann ich die Rufumleitung zur Sprachbox bearbeiten?... 3 Das Telefon läutet nicht mehr, was kann ich tun?... 4 Wo kann ich die Tastensperre / Displaysperre
FAQ Häufig gestellte Fragen SL820 Inhaltsverzeichnis Wie kann ich die Rufumleitung zur Sprachbox bearbeiten?... 3 Das Telefon läutet nicht mehr, was kann ich tun?... 4 Wo kann ich die Tastensperre / Displaysperre
Anschließen und im Internet surfen
 7590 Anschließen und im Internet surfen Lieferumfang Notiz 1 FRITZ!Box 7590 1 Kurzanleitung 7590 Anschließen und im Internet surfen Power / DSL leuchtet bei DSL-Verbindung ng blinkt, wenn DSL unterbrochen
7590 Anschließen und im Internet surfen Lieferumfang Notiz 1 FRITZ!Box 7590 1 Kurzanleitung 7590 Anschließen und im Internet surfen Power / DSL leuchtet bei DSL-Verbindung ng blinkt, wenn DSL unterbrochen
FRITZ!Box-Konfiguration FTTH/Glasfaser
 FRITZ!Box-Konfiguration FTTH/Glasfaser Im Folgenden wird erläutert, wie Sie Ihre FRITZ!Box für einen Glasfaser-Anschluss konfigurieren. Schritt 1: Verbinden Sie Ihre FRITZ!Box über das mitgelieferte Netzteil
FRITZ!Box-Konfiguration FTTH/Glasfaser Im Folgenden wird erläutert, wie Sie Ihre FRITZ!Box für einen Glasfaser-Anschluss konfigurieren. Schritt 1: Verbinden Sie Ihre FRITZ!Box über das mitgelieferte Netzteil
Schnellstart- Anleitung für Windows
 POE LAN Schnellstart-Anleitung für Windows SCHNELL- START- ANLEITUNG! Schnellstart- Anleitung für Windows 1. Installation der Hardware Verbinden Sie die Überwachungskamera und LAN- Kabel und stecken dieses
POE LAN Schnellstart-Anleitung für Windows SCHNELL- START- ANLEITUNG! Schnellstart- Anleitung für Windows 1. Installation der Hardware Verbinden Sie die Überwachungskamera und LAN- Kabel und stecken dieses
Installationsanleitung
 Online-Installationsassistent www.unitymedia.de/hilfe_service/installation Benötigen Sie weitere Hilfe? Unsere Installationshotline: 0221 466 190 19 Mo So von 0 bis 24 Uhr Installationsanleitung FRITZ!Box
Online-Installationsassistent www.unitymedia.de/hilfe_service/installation Benötigen Sie weitere Hilfe? Unsere Installationshotline: 0221 466 190 19 Mo So von 0 bis 24 Uhr Installationsanleitung FRITZ!Box
Kurzanleitung Einrichtung Internet- und Telefonie an einem DSL-Anschluss für die FRITZ!Box ab Firmware Version 6.xx
 Kurzanleitung Einrichtung Internet- und Telefonie an einem DSL-Anschluss für die FRITZ!Box ab Firmware Version 6.xx 1 1) Vorbereitung a) Am Strom anschließen Schließen Sie die FRITZ!Box am Strom an. Die
Kurzanleitung Einrichtung Internet- und Telefonie an einem DSL-Anschluss für die FRITZ!Box ab Firmware Version 6.xx 1 1) Vorbereitung a) Am Strom anschließen Schließen Sie die FRITZ!Box am Strom an. Die
Einrichten der FritzBox für VDSL
 Einrichten der FritzBox für VDSL Setzen Sie das FritzBox-Kennwort Verwenden Sie am besten Ihr Internet-Kennwort, damit Sie es bei Bedarf in Ihren Unterlagen nachschlagen können. Brechen Sie den Einrichtungsassistenten
Einrichten der FritzBox für VDSL Setzen Sie das FritzBox-Kennwort Verwenden Sie am besten Ihr Internet-Kennwort, damit Sie es bei Bedarf in Ihren Unterlagen nachschlagen können. Brechen Sie den Einrichtungsassistenten
Anschließen und im Internet surfen. FRITZ!Box 3390
 Anschließen und im Internet surfen FRITZ!Box 3390 WPS Lieferumfang Info FRITZ!Box 3390 1 FRITZ!Box 3390 1 Kurzanleitung 1 FRITZ!Box-CD 1 -Kabel 1 Netzteil 1 Netzwerkkabel Mehr Leistung für im Heimnetz
Anschließen und im Internet surfen FRITZ!Box 3390 WPS Lieferumfang Info FRITZ!Box 3390 1 FRITZ!Box 3390 1 Kurzanleitung 1 FRITZ!Box-CD 1 -Kabel 1 Netzteil 1 Netzwerkkabel Mehr Leistung für im Heimnetz
avm.de Anschließen und bedienen Eigenschaften
 Eigenschaften Powerline-Übertragung bis zu 1200 MBit/s: Fotos, Musik, HD-Video, VoIP, Surfen, Gaming bis 866 MBit/s im 5-GHz-Band und bis 400 MBit/s im 2,4-GHz-Band, verbindet PC, Tablet, Drucker und andere
Eigenschaften Powerline-Übertragung bis zu 1200 MBit/s: Fotos, Musik, HD-Video, VoIP, Surfen, Gaming bis 866 MBit/s im 5-GHz-Band und bis 400 MBit/s im 2,4-GHz-Band, verbindet PC, Tablet, Drucker und andere
Kurzanleitung Einrichtung Internet- und Telefonie an einem Glasfaser-Anschluss ohne PPOE-Einwahl für die FRITZ!Box ab Firmware Version 6.
 Kurzanleitung Einrichtung Internet- und Telefonie an einem Glasfaser-Anschluss ohne PPOE-Einwahl für die FRITZ!Box ab Firmware Version 6.xx 1 1) Vorbereitung a) Am Strom anschließen Schließen Sie die FRITZ!Box
Kurzanleitung Einrichtung Internet- und Telefonie an einem Glasfaser-Anschluss ohne PPOE-Einwahl für die FRITZ!Box ab Firmware Version 6.xx 1 1) Vorbereitung a) Am Strom anschließen Schließen Sie die FRITZ!Box
Anleitung zur Einrichtung des Bridge-Modus Für DIR-868L mit aktueller Firmware und deutschem Sprachpaket
 Anleitung zur Einrichtung des Bridge-Modus Für DIR-868L mit aktueller Firmware und deutschem Sprachpaket Mit dem Bridge-Modus kann der DIR-868L per WLAN in ein Netzwerk eingebunden werden. Die per LAN
Anleitung zur Einrichtung des Bridge-Modus Für DIR-868L mit aktueller Firmware und deutschem Sprachpaket Mit dem Bridge-Modus kann der DIR-868L per WLAN in ein Netzwerk eingebunden werden. Die per LAN
Anleitung zum Einrichten Ihres NeckarCom DSL Routers
 Gültig ab November 08 Eine Marke der NetCom BW Anleitung zum Einrichten Ihres NeckarCom DSL Routers Um einem Defekt durch Blitzeinschlag entgegenzuwirken, trennen Sie bitte die Fritz!Box bei Gewitter
Gültig ab November 08 Eine Marke der NetCom BW Anleitung zum Einrichten Ihres NeckarCom DSL Routers Um einem Defekt durch Blitzeinschlag entgegenzuwirken, trennen Sie bitte die Fritz!Box bei Gewitter
erste-schritte-guide Router
 erste-schritte-guide Router 1 AUF EINEN BLICK Dein Router auf einen Blick 4 Einlegen der SIM-Karte 6 Netzadapter anschließen 8 Verbindungsaufbau WLAN 10 Internetverbindung aktivieren 12 Netzwerk verwalten
erste-schritte-guide Router 1 AUF EINEN BLICK Dein Router auf einen Blick 4 Einlegen der SIM-Karte 6 Netzadapter anschließen 8 Verbindungsaufbau WLAN 10 Internetverbindung aktivieren 12 Netzwerk verwalten
Verbinden Sie Ihr Hausgerät mit der Zukunft.
 Verbinden Sie Ihr Hausgerät mit der Zukunft. Quick Start Guide de_pcg_kochfeld_tft_se_9001296388.indd 1 08.06.17 07:59 Die Zukunft beginnt ab jetzt in Ihrem Haushalt! Schön, dass Sie Home Connect nutzen
Verbinden Sie Ihr Hausgerät mit der Zukunft. Quick Start Guide de_pcg_kochfeld_tft_se_9001296388.indd 1 08.06.17 07:59 Die Zukunft beginnt ab jetzt in Ihrem Haushalt! Schön, dass Sie Home Connect nutzen
WILLKOMMEN BEI ZUHAUSE START
 WILLKOMMEN BEI ZUHAUSE START > 0800 33 06807 Kostenlose Hotline Speedlink 5501 Manuelle Konfiguration am Zuhause Start Anschluss Voraussetzung für eine erfolgreiche Einrichtung Soweit noch nicht geschehen
WILLKOMMEN BEI ZUHAUSE START > 0800 33 06807 Kostenlose Hotline Speedlink 5501 Manuelle Konfiguration am Zuhause Start Anschluss Voraussetzung für eine erfolgreiche Einrichtung Soweit noch nicht geschehen
Fragen und Antworten. Fehlerbehebung bei Störungen
 Fragen und Antworten Fehlerbehebung bei Störungen Inhaltsverzeichnis Inhaltsverzeichnis...II Störungen mit dem Internet- und Telefonanschluss...3 Was kann ich tun, wenn mein Internet- oder Telefonanschluss
Fragen und Antworten Fehlerbehebung bei Störungen Inhaltsverzeichnis Inhaltsverzeichnis...II Störungen mit dem Internet- und Telefonanschluss...3 Was kann ich tun, wenn mein Internet- oder Telefonanschluss
Verbinden Sie Ihr Hausgerät mit der Zukunft. Quick Start Guide
 Verbinden Sie Ihr Hausgerät mit der Zukunft. Quick Start Guide Die Zukunft beginnt ab jetzt in Ihrem Haushalt! Schön, dass Sie Home Connect nutzen * Herzlichen Glückwunsch zu Ihrem Kaffeevollautomaten
Verbinden Sie Ihr Hausgerät mit der Zukunft. Quick Start Guide Die Zukunft beginnt ab jetzt in Ihrem Haushalt! Schön, dass Sie Home Connect nutzen * Herzlichen Glückwunsch zu Ihrem Kaffeevollautomaten
Einrichtung eines eigenen Routers bei den Stadtwerken Ahrensburg
 Einrichtung eines eigenen Routers bei den Stadtwerken Ahrensburg 1. Benutzeroberfläche der Fritz Box aufrufen Geben Sie bitte http://fritz.box oder http://192.168.178.1 in die Adresszeile ein. Zur Sicherheit
Einrichtung eines eigenen Routers bei den Stadtwerken Ahrensburg 1. Benutzeroberfläche der Fritz Box aufrufen Geben Sie bitte http://fritz.box oder http://192.168.178.1 in die Adresszeile ein. Zur Sicherheit
A1 WLAN Box Technicolor TG588 für Windows XP
 Installationsanleitung Einfach A1. A1 WLAN Box Technicolor TG588 für Windows XP Einfach schneller zum Ziel. Zu Ihrer A1 WLAN Box haben Sie eine A1 Installations-CD erhalten, mit der Sie alle Einstellungen
Installationsanleitung Einfach A1. A1 WLAN Box Technicolor TG588 für Windows XP Einfach schneller zum Ziel. Zu Ihrer A1 WLAN Box haben Sie eine A1 Installations-CD erhalten, mit der Sie alle Einstellungen
A1 WLAN Box PRG AV4202N für Windows XP
 Installationsanleitung Einfach A1. A1 WLAN Box PRG AV4202N für Windows XP Einfach schneller zum Ziel. Zu Ihrer A1 WLAN Box haben Sie eine A1 Installations-CD erhalten, mit der Sie alle Einstellungen automatisch
Installationsanleitung Einfach A1. A1 WLAN Box PRG AV4202N für Windows XP Einfach schneller zum Ziel. Zu Ihrer A1 WLAN Box haben Sie eine A1 Installations-CD erhalten, mit der Sie alle Einstellungen automatisch
Erste Schritte zum ipad
 Erste Schritte zum ipad 1. ipad einrichten Zur Einrichtung des ipad schalten Sie es ein und befolgen Sie die Anweisungen des Setup-Assistenten. Die Bildschirmanweisungen des Setup-Assistenten führen Sie
Erste Schritte zum ipad 1. ipad einrichten Zur Einrichtung des ipad schalten Sie es ein und befolgen Sie die Anweisungen des Setup-Assistenten. Die Bildschirmanweisungen des Setup-Assistenten führen Sie
Anleitung zur Einrichtung eines eigenen Endgerätes am Beispiel der AVM Fritz!Box 7490
 Anleitung zur Einrichtung eines eigenen Endgerätes am Beispiel der AVM Fritz!Box 7490 Stadtwerke Nortorf Breitband GmbH www.flinknet.de Version 1.0 Allgemeine Hinweise zur Nutzung eines eigenen Endgerätes
Anleitung zur Einrichtung eines eigenen Endgerätes am Beispiel der AVM Fritz!Box 7490 Stadtwerke Nortorf Breitband GmbH www.flinknet.de Version 1.0 Allgemeine Hinweise zur Nutzung eines eigenen Endgerätes
Anschließen, Telefonieren und im Internet surfen. FRITZ!Box 7390
 Anschließen, Telefonieren und im surfen FRITZ!Box 7390 Info Mehr Leistung für Ihr Heimnetz Lieferumfang Sicherheitshinweise Power / DSL Anschließen, Telefonieren und im surfen FRITZ!Box 7390 FRITZ!Box
Anschließen, Telefonieren und im surfen FRITZ!Box 7390 Info Mehr Leistung für Ihr Heimnetz Lieferumfang Sicherheitshinweise Power / DSL Anschließen, Telefonieren und im surfen FRITZ!Box 7390 FRITZ!Box
FRITZ!Box-Konfiguration Telefonie
 FRITZ!Box-Konfiguration Telefonie Schritt 1: Schließen Sie Ihr erstes analoges Telefon an die mit FON 1 bezeichnete, analoge Schnittstelle an; falls Sie ein zweites Telefon haben an FON 2 bzw. ein ISDN-Telefon
FRITZ!Box-Konfiguration Telefonie Schritt 1: Schließen Sie Ihr erstes analoges Telefon an die mit FON 1 bezeichnete, analoge Schnittstelle an; falls Sie ein zweites Telefon haben an FON 2 bzw. ein ISDN-Telefon
