Vision6 Aktualisierungsanleitung für Vision
|
|
|
- Otto Sauer
- vor 7 Jahren
- Abrufe
Transkript
1 Vision6 Aktualisierungsanleitung für Vision Sie sind ein erfahrener Benutzer von Vision6 und möchten wissen, wo sich Ihre bevorzugten Vision6-Befehle auf der neuen Benutzeroberfläche von Vision befinden? Dann ist dieses Dokument genau richtig! Mit nur wenig Text und vielen Abbildungen soll Ihnen dieses Dokument zeigen, wo sich die gängigen Vision6-Befehle in Vision befinden. Seite 1 von 11
2 ZUORDNUNGSTABELLE Nachstehend finden Sie eine Zuordnungstabelle der Befehle und Symbole zwischen Vision6 und Vision. In dieser Tabelle werden die Vision6-Befehle in der Reihenfolge aufgeführt, in der sie in der Menüleiste und im Bereich Vision erscheinen. VISION6 VISION REGISTERKARTE VISION-FUNKTIONSBESCHREIBUNGEN FÜR LEHRER SYMBOLLEISTE Mein Klassenraum Registerkarte Datei Datei (keine Bildschirmtipps bei Registerkarten) Klassenraum verbinden Verbinden Mit Klassenraumcomputer verbinden Verbinden Sie sich mit allen Klassenraumcomputern und beginnen Sie den Unterricht. Die Computerbildschirme werden als Miniaturansicht dargestellt. Klassenraumverbindung trennen Trennen Klassenraumcomputer trennen Trennen Sie die Verbindung zu allen Klassenraumcomputern. Demo Demo Präsentation auf Vollbildschirm Zeigen Sie Ihren Desktop für alle Computer im Klassenraum als Vollbildschirm an. Maus und Tastatur werden während der Präsentation automatisch für alle Klassenraumcomputer deaktiviert. Remote Control Remote Control Remote Control starten Übernehmen Sie die Steuerung über die ausgewählten Computer und verwenden Sie Maus und Tastatur, als würden Sie vor dem ferngesteuerten Computer sitzen. Virtueller Lehrer Student präsentieren Studentencomputer für Präsentation verwenden Zeigen Sie den Desktop des ausgewählten Studentencomputers auf allen Klassenraumcomputern und Ihrem eigenen an. Seite 2 von 11
3 Bildschirm sperren Bildschirm sperren Computer sperren Deaktivieren Sie für alle Klassenraumcomputer den Zugriff auf Maus und Tastatur und zeigen Sie ein Standardbild bzw. einen Standardtext an. Hinweis: Sind ein oder mehrere Studentencomputer ausgewählt, werden nur diese Computer gesperrt. Live-Supervision Klassenraum-Monitor Klassenraumcomputer überwachen Zeigen Sie Klassenraumcomputer in einem eigenen Fenster und mit erweiterten Überwachungsoptionen an. Supervision Live- Live- starten en Sie die Überwachung für die ausgewählten Computer in einem eigenen Fenster. Stopp Modi Stopp Funktion beenden Beenden Sie alle oder die ausgewählte Funktion, z. B. eine Demo, die ausgeführt wird, oder eine Fernsteuerungssitzung mit einem der Studentencomputer. Teilnehmername anfragen Name anfragen Name anfragen Bitten Sie den Studenten am ausgewählten Computer, seinen oder ihren Namen in das Dialogfenster einzugeben. Herunterfahren Herunterfahren Herunterfahren Fahren Sie alle Klassenraumcomputer herunter. App-Control Anwendung starten Anwendung auf Studentencomputern starten Wählen Sie ein Programm auf Ihrem Computer aus und starten Sie es auf allen Klassenraumcomputern. App-Control > Ausführen Anwendung starten > Anwendung ausführen Anwendung auf Studentencomputern ausführen Führen Sie auf Studentencomputern eine Anwendung aus oder öffnen Sie eine Website, indem Sie eine Verknüpfung aus dem -Menü oder eine Webadresse aus der Adresszeile eines Browsers in das Feld Öffnen ziehen. Seite 3 von 11
4 App-Control > Dokument freigeben Dokument anzeigen Dokument auf Studentencomputern öffnen Wählen Sie ein Dokument auf Ihrem Computer aus und öffnen Sie es auf allen Klassenraumcomputern. Mit der Freigabe verfügen die Studenten über eine eigene unabhängige Kopie des Dokuments, die sie ändern und speichern können. App-Control > Alle Anwendungen schließen Alle Anwendungen beenden Alle Anwendungen beenden Beenden Sie alle Anwendungen, die gerade auf den Klassenraumcomputern ausgeführt werden. Hinweis: Sind ein oder mehrere Studentencomputer ausgewählt, werden die Anwendungen nur auf diesen Computern beendet. App-Control > Anwendungsliste verwalten Anwendungen verwalten Anwendungen zu Favoriten hinzufügen Fügen Sie häufig genutzte Anwendungen zur Anwendungsliste hinzu. Wenn Sie das nächste Mal eine Anwendung auf Studentencomputern starten möchten, brauchen Sie sie nur noch in der Liste auszuwählen. Dies vereinfacht und beschleunigt das Öffnen von Anwendungen. Um zu verhindern, dass Studenten die Anwendung schließen oder mit anderen Anwendungen arbeiten, starten Sie die Anwendung im Kiosk- Modus. Surf-Lock Webzugriff filtern Webzugriff filtern Wenden Sie auf alle Klassenraumcomputer einen Filter für den Webzugriff an. Hinweis: Sind ein oder mehrere Studentencomputer ausgewählt, ist der Webzugriff nur für diese Computer eingeschränkt. Surf-Lock > Internet sperren Webzugriff sperren Webzugriff sperren Sperren Sie den Webzugriff auf allen Klassenraumcomputern. Hinweis: Sind ein oder mehrere Studentencomputer ausgewählt, werden nur diese Computer gesperrt. Seite 4 von 11
5 Surf-Lock > Alle Site Lists anwenden Webzugriff filtern > Alle Website-Filter anwenden Alle Website-Filter anwenden Erlauben Sie Klassenraumcomputern nur den Zugriff auf die Websites in den kombinierten Ressourcen-Listen. Der Zugriff auf alle anderen Websites ist gesperrt. Surf-Lock > Alle Site Lists freigeben Webzugriff filtern > Website-Filterauswahl aufheben Website-Filterauswahl aufheben Entfernen Sie alle Ressourcen-Listenfilter von den Klassenraumcomputern. Surf-Lock > Site List Manager Webzugriff filtern > Website-Filter verwalten Website-Filter verwalten Erstellen oder ändern Sie Listen, die den Webzugriff filtern. Pointer Pointer Bildschirmbereiche mittels Zeichenwerkzeugen hervorheben Verwenden Sie Pfeile, Textmarker und Formen, um während der Präsentation die Aufmerksamkeit auf bestimmte Bereiche Ihres Bildschirms zu lenken. Ein Teil des Bildschirms kann vergrößert oder ein bestimmtes Objekt bei abgeblendetem Bildschirm hervorgehoben werden. Snap Snapshot Snapshot Erstellen Sie einen Screenshot vom Vollbildschirm, von einem Fenster oder von einem Bereich der Anwendung. Wenn an Ihrem Computer eine Webcam angeschlossen ist, können Sie auch damit eine Aufnahme machen. Snapshot Viewer Snapshot Viewer Screenshots auf Studentencomputer anzeigen en Sie Snapshot Viewer auf allen Studentencomputern, um mit dieser Anwendung Screenshots anzuzeigen. Studenten können eine Screenshot- Miniaturansicht per Rechtsklick in normaler Größe oder als Vollbildschirm anzeigen, kopieren, speichern oder ausdrucken. Klicken Sie auf Snapshot Viewer, um die Anwendung auf Studentencomputern zu schließen. Seite 5 von 11
6 Chat Chat Chat Öffnen Sie den Chat und starten Sie die Interaktion mit den Studenten in Ihrem Klassenraum. Sie können Textnachrichten senden, Befragungen durchführen und Dateien zwischen den Computern im Klassenraum austauschen. Eigenschaften Angaben bearbeiten Angaben des Studentencomputers bearbeiten Zeigen Sie technische Informationen zum ausgewählten Computer an, einschließlich der Version des Betriebssystems und der Version von Vision, und fügen Sie eigene Angaben über den Computer hinzu. BEREICH VISION Einstellungen: Darstellung Zoomen Automatisch verbergen Datei > Voreinstellungen > Aussehen Zoomen - 100% (Die Funktion Automatisch verbergen ist nicht mehr relevant, da es sich auf Bereiche bezieht, die jetzt überholt sind) Datei Zoomen 100% Steuern Sie die Zoom-Stufe. Sie können diese auch über die Zoom-Steuerung rechts unten im Fenster steuern. Zeigen Sie Miniaturansichten in voller Größe an. Details Details Zeigen Sie detaillierte Informationen zu den Klassenraumcomputern im Textformat an. Sie können sehen, welche Computer verfügbar sind und welche Programme gerade auf den Computern ausgeführt werden. Seite 6 von 11
7 en: Details Miniaturansicht Perspektive Miniaturansicht Perspektive Miniaturansicht Zeigen Sie die Klassenraumcomputer in einer Miniaturansicht an. Die tatsächliche Größe ist abhängig von der Zoom-Einstellung und der Größe des Anwendungsfensters. Klassenraum in der Perspektive anzeigen Zeigen Sie die Klassenraumcomputer in einer 3D- an. Sie können jeden einzelnen Computerbildschirm überwachen, solange er in der oberen Bildschirmhälfte angezeigt wird. Layout sperren Layout sperren Sperren Sie das aktuelle Klassenraumlayout in der Miniaturansicht. Meine en: hinzufügen entfernen (die benutzerdefinierte mit benutzerdefinierten Namen ist in Vision nicht mehr möglich) Eingabe sperren Eingabe sperren Deaktivieren Sie für alle Klassenraumcomputer den Zugriff auf Maus und Tastatur. Spezialbefehle: Tastatur sperren Student hinzufügen Student trennen Computer reaktivieren Hinzufügen Entfernen Aktivieren Computer zum Klassenraum hinzufügen Verbinden Sie sich mit dem ausgewählten Computer und fügen Sie ihn zum Klassenraum hinzu. Computer aus dem Klassenraum entfernen Trennen Sie die Verbindung zum ausgewählten Computer und entfernen Sie ihn aus dem Klassenraum. Seite 7 von 11
8 Aktivieren Fahren Sie alle Klassenraumcomputer hoch. Beachten Sie, dass die Computer dafür die Wake-on-LAN-Funktion (WOL) unterstützen müssen. MENÜS Datei: Klassenraum verbinden Klassenraumverbindung trennen Klassenräume verwalten Eigenschaften Schließen Verbinden (siehe oben in der Tabelle) Trennen (siehe oben in der Tabelle) Klassenraum-Manager (auf der Registerkarte Datei) Angaben bearbeiten (siehe oben in der Tabelle) Beenden (auf der Registerkarte Datei) Datei Datei Bearbeiten: Alle auswählen Auswahl umkehren Alle auswählen Alle auswählen Alle Klassenraumcomputer auswählen. Auch: Auswahl umkehren Auswahl umkehren Heben Sie die Auswahl für die aktuell ausgewählten Studentencomputer auf und wählen Sie stattdessen alle nicht ausgewählten Studentencomputer aus. Auswahl aufheben Auswahl aufheben Heben Sie die Auswahl aller Klassenraumcomputer auf. Gruppe auswählen Gruppenauswahl Neue Gruppe aus Auswahl Wählen Sie eine Gruppe von Computern. Neue Gruppe aus Auswahl Erstellen Sie aus den ausgewählten Computern eine neue Gruppe. Seite 8 von 11
9 Anzeigename Anzeigename Wählen Sie den Texttyp, der auf jedem Klassenraumcomputer in Miniatur-, Perspektiv- und Detail- angezeigt wird. : Name anzeigen Symbole anordnen Shortcut-Leiste anzeigen Nach Anzeige sortieren Shortcut-Leiste Computer alphabetisch sortieren Sortieren Sie Klassenraumcomputer alphabetisch gemäß Anzeige. Shortcut-Leiste ein-/ausblenden Blenden Sie die Shortcut-Leiste ein/aus, um Programmfunktionen zu aktivieren. Die Shortcut-Leiste wird auch dann angezeigt, wenn Sie das Vision-Fenster schließen. Student-Einstellungen entsperren Student-Einstellungen entsperren Aktivieren Sie den Zugriff auf allgemeine und Netzwerkeinstellungen auf den ausgewählten Computern. Student-Einstellungen sperren Voreinstellungen Allgemeine Einstellungen sind z. B. der Programmstart (automatisch oder manuell); Netzwerkeinstellungen legen die Verbindung fest (kabelgebunden oder drahtlos). Extras: Vision-Client > Entsperren Vision-Client > Sperren Vision-Client > Herunterfahren Vision-Einstellungen Pointer Chat Viewer-Galerie Neu starten Abmelden Student-Einstellungen sperren Deaktivieren Sie den Zugriff auf allgemeine und Netzwerkeinstellungen auf den ausgewählten Computern. Allgemeine Einstellungen sind z. B. der Programmstart (automatisch oder manuell); Netzwerkeinstellungen legen die Verbindung fest (kabelgebunden oder drahtlos). Neu starten en Sie alle Klassenraumcomputer neu. Seite 9 von 11
10 Vollbildschirm (wurde in Vision eingeführt, um den verfügbaren Platz auf dem Bildschirm zu maximieren) Abmelden Schließen Sie alle Anwendungen, die auf den Klassenraumcomputern ausgeführt werden, und melden Sie die Studenten ab, die momentan angemeldet sind. Auf den Computern wird anschließend der Anmeldebildschirm von Windows angezeigt, damit sich ein neuer Benutzer anmelden kann. Vollbildschirm Blenden Sie die Multifunktionsleiste aus, um den Bildschirmbereich zur Darstellung der Studentencomputer zu maximieren. Drücken Sie auf die ESC-Taste, um den Vollbildmodus zu schließen und die Multifunktionsleiste wieder einzublenden. Seite 10 von 11
11 NEUE FUNKTIONEN IN VISION ODER VISION PRO IM VERGLEICH ZU VISION6 Die folgenden Funktionen sind in Vision neu hinzugekommen und unterscheiden sich von den Funktionen, die Sie von Vision6 kennen: Funktion Beschreibung Version Sperrlisten Verbesserte Bildschirmfreigabe Anmelden Hilfe-Seite Eine Sperrliste umfasst eine oder mehrere Websites, auf die die Studenten nicht zugreifen dürfen. Eine Sperrliste kann beispielsweise Social-Media-Websites oder beliebte Webgames umfassen. Wenn eine Sperrliste angewendet wird, ist der Zugriff auf die Websites in der Liste gesperrt. Eine Sperrliste wird über die Funktion Website-Filter verwalten im Menü Webzugriff filtern definiert. Die Optionen Demo, Student präsentieren und Remote Control nutzen automatisch den Hardware- Beschleunigungsmodus; die Leistung wird im Vergleich zur Vorgängerversion deutlich verbessert. Nutzen Sie die folgende Testseite von Microsoft, um beide Modi zu vergleichen: Öffnen Sie die Seite und führen Sie eine Demo auf einem oder mehreren Studentencomputern aus. Sie werden feststellen, dass sich die Bildschirme des Lehrercomputers und der Studentencomputer praktisch gleichzeitig aktualisieren. Um zu sehen, wie die Demo ohne den Hardware-beschleunigten Modus läuft, beenden Sie die Demo und öffnen Sie die Voreinstellungen (Datei > Voreinstellungen > Demo), um die Hardware-Beschleunigung zu deaktivieren. en Sie die Demo erneut und vergleichen Sie Ihre Erfahrungen. Melden Sie alle Studentencomputer mit demselben Benutzernamen und Kennwort an. > Anmelden Direkte Links zu einer Vielzahl von Vision-Ressourcen wie Trainingsvideos, Benutzerforum, Produktdokumentation und Feedbackformular. Die Hilfe-Seite enthält auch eine Chat-Funktion, über die Sie Ihre Fragen direkt an den technischen Support richten können. Datei > Hilfe-Seite Pro Pro Pro Beide Seite 11 von 11
Aktualisierungsanleitung für Vision7
 Aktualisierungsanleitung für Vision7 Sie sind ein erfahrener Benutzer von Vision6 und möchten wissen, wo sich Ihre bevorzugten Vision6-Befehle auf der neuen Benutzeroberfläche von Vision7 befinden? Dann
Aktualisierungsanleitung für Vision7 Sie sind ein erfahrener Benutzer von Vision6 und möchten wissen, wo sich Ihre bevorzugten Vision6-Befehle auf der neuen Benutzeroberfläche von Vision7 befinden? Dann
Vison für Mac BENUTZERHANDBUCH
 Vison für Mac BENUTZERHANDBUCH Copyright 1981-2016 Netop Business Solutions A/S. Alle Rechte vorbehalten. Teile unter Lizenz Dritter. Senden Sie Ihr Feedback an: Netop Business Solutions A/S Bregnerodvej
Vison für Mac BENUTZERHANDBUCH Copyright 1981-2016 Netop Business Solutions A/S. Alle Rechte vorbehalten. Teile unter Lizenz Dritter. Senden Sie Ihr Feedback an: Netop Business Solutions A/S Bregnerodvej
BENUTZERHANDBUCH. Vison für Mac 17. Januar
 BENUTZERHANDBUCH Vison für Mac 17. Januar Copyright 1981-2016 Netop Business Solutions A/S. Alle Rechte vorbehalten. Teile unter Lizenz Dritter. Senden Sie Ihr Feedback an: Netop Business Solutions A/S
BENUTZERHANDBUCH Vison für Mac 17. Januar Copyright 1981-2016 Netop Business Solutions A/S. Alle Rechte vorbehalten. Teile unter Lizenz Dritter. Senden Sie Ihr Feedback an: Netop Business Solutions A/S
BENUTZERHANDBUCH. Vison für Mac 17. märz
 BENUTZERHANDBUCH Vison für Mac 17. märz Copyright 1981-2016 Netop Business Solutions A/S. Alle Rechte vorbehalten. Teile unter Lizenz Dritter. Senden Sie Ihr Feedback an: Netop Business Solutions A/S Bregnerodvej
BENUTZERHANDBUCH Vison für Mac 17. märz Copyright 1981-2016 Netop Business Solutions A/S. Alle Rechte vorbehalten. Teile unter Lizenz Dritter. Senden Sie Ihr Feedback an: Netop Business Solutions A/S Bregnerodvej
VERSIONSHINWEISE. Versionshinweise. Versionsmitteilung. Produktversion: Vision und Vision Pro Version 8.6. Build-Nummer: 20. Mai 2014.
 Versionshinweise Produktversion: Vision und Vision Pro Version 8.6 Build-Nummer: Versanddatum: 8536 20. Mai 2014 VERSIONSHINWEISE Versionsmitteilung Mit dieser Version wird das Spektrum der unterstützten
Versionshinweise Produktversion: Vision und Vision Pro Version 8.6 Build-Nummer: Versanddatum: 8536 20. Mai 2014 VERSIONSHINWEISE Versionsmitteilung Mit dieser Version wird das Spektrum der unterstützten
Produktversion: Vision und Vision Pro Version Juli 2014
 Versionshinweise Produktversion: Vision und Vision Pro Version 8.6.1 Build-Nummer: Versanddatum: 8605 29. Juli 2014 VERSIONSHINWEISE Versionsmitteilung Diese Version ist eine Aktualisierung der Version
Versionshinweise Produktversion: Vision und Vision Pro Version 8.6.1 Build-Nummer: Versanddatum: 8605 29. Juli 2014 VERSIONSHINWEISE Versionsmitteilung Diese Version ist eine Aktualisierung der Version
Version BENUTZERHANDBUCH
 Version 9.2.1 BENUTZERHANDBUCH Copyright 1981-2016 Netop Business Solutions A/S. Alle Rechte vorbehalten. Teile unter Lizenz Dritter. Senden Sie Ihr Feedback an: Netop Business Solutions A/S Bregnerodvej
Version 9.2.1 BENUTZERHANDBUCH Copyright 1981-2016 Netop Business Solutions A/S. Alle Rechte vorbehalten. Teile unter Lizenz Dritter. Senden Sie Ihr Feedback an: Netop Business Solutions A/S Bregnerodvej
Version 8.5 BENUTZERHANDBUCH
 Version 8.5 BENUTZERHANDBUCH Copyright 1981-2014 Netop Business Solutions A/S. Alle Rechte vorbehalten. Teile unter Lizenz Dritter. Senden Sie Ihr Feedback an: Netop Business Solutions A/S Bregnerodvej
Version 8.5 BENUTZERHANDBUCH Copyright 1981-2014 Netop Business Solutions A/S. Alle Rechte vorbehalten. Teile unter Lizenz Dritter. Senden Sie Ihr Feedback an: Netop Business Solutions A/S Bregnerodvej
Version 9.2. Benutzerhandbuch. Version 7.1
 Version 9.2 Benutzerhandbuch Version 7.1 Copyright 1981-2011 Netop Business Solutions A/S. Alle Rechte vorbehalten. Teile unter Lizenz Dritter. Senden Sie Ihr Feedback an: Netop Business Solutions A/S
Version 9.2 Benutzerhandbuch Version 7.1 Copyright 1981-2011 Netop Business Solutions A/S. Alle Rechte vorbehalten. Teile unter Lizenz Dritter. Senden Sie Ihr Feedback an: Netop Business Solutions A/S
Tipps und Tricks zu Netop Vision und Vision Pro
 Tipps und Tricks zu Netop Vision und Vision Pro Zulassen, filtern, sperren: Das Internet im Unterricht gezielt einsetzen Das Internet ist ein dynamisches Gebilde, das viel Potenzial für den Unterricht
Tipps und Tricks zu Netop Vision und Vision Pro Zulassen, filtern, sperren: Das Internet im Unterricht gezielt einsetzen Das Internet ist ein dynamisches Gebilde, das viel Potenzial für den Unterricht
Vision: Klassenraum-Management der neuen Generation
 Vision: Klassenraum-Management der neuen Generation Während der Planungsphase für die Einführung der nächsten Version hat das Vision- Team von Netop die Benutzeroberfläche und die Interaktion zwischen
Vision: Klassenraum-Management der neuen Generation Während der Planungsphase für die Einführung der nächsten Version hat das Vision- Team von Netop die Benutzeroberfläche und die Interaktion zwischen
Tipps und Tricks zu Netop Vision und Vision Pro
 Tipps und Tricks zu Netop Vision und Vision Pro Anwendungen auf Schülercomputer freigeben und starten Netop Vision ermöglicht Ihnen, Anwendungen und Dateien auf allen Schülercomputern gleichzeitig zu starten.
Tipps und Tricks zu Netop Vision und Vision Pro Anwendungen auf Schülercomputer freigeben und starten Netop Vision ermöglicht Ihnen, Anwendungen und Dateien auf allen Schülercomputern gleichzeitig zu starten.
Vision für Mac BENUTZERHANDBUCH
 Vision für Mac BENUTZERHANDBUCH Copyright 1981-2015 Netop Business Solutions A/S. Alle Rechte vorbehalten. Teile unter Lizenz Dritter. Senden Sie Ihr Feedback an: Netop Business Solutions A/S Bregnerodvej
Vision für Mac BENUTZERHANDBUCH Copyright 1981-2015 Netop Business Solutions A/S. Alle Rechte vorbehalten. Teile unter Lizenz Dritter. Senden Sie Ihr Feedback an: Netop Business Solutions A/S Bregnerodvej
Vodafone One Net-App Schnellstartanleitung Für PC
 Vodafone One Net-App Schnellstartanleitung Für PC Inhalt Was ist die One Net-App? 1 Installation der One Net-App 2 An- und abmelden 2 Sprache vor der Anmeldung ändern 2 Erstmalige Anmeldung 2 One Net-App
Vodafone One Net-App Schnellstartanleitung Für PC Inhalt Was ist die One Net-App? 1 Installation der One Net-App 2 An- und abmelden 2 Sprache vor der Anmeldung ändern 2 Erstmalige Anmeldung 2 One Net-App
Windows 10 Update-Infos
 Windows 10 Update-Infos Erste Schritte mit Windows 10 Windows-Anmeldung Nach dem Start des Computers müssen Sie sich bei Windows anmelden. Klicken Sie auf eine beliebige Stelle des Sperrbildschirms, um
Windows 10 Update-Infos Erste Schritte mit Windows 10 Windows-Anmeldung Nach dem Start des Computers müssen Sie sich bei Windows anmelden. Klicken Sie auf eine beliebige Stelle des Sperrbildschirms, um
Die neue Datenraum-Center-Administration in. Brainloop Secure Dataroom Service Version 8.30
 Die neue Datenraum-Center-Administration in Brainloop Secure Dataroom Service Version 8.30 Leitfaden für Datenraum-Center-Manager Copyright Brainloop AG, 2004-2014. Alle Rechte vorbehalten. Dokumentversion:
Die neue Datenraum-Center-Administration in Brainloop Secure Dataroom Service Version 8.30 Leitfaden für Datenraum-Center-Manager Copyright Brainloop AG, 2004-2014. Alle Rechte vorbehalten. Dokumentversion:
Kurzanleitung. Kurzanleitung. MythwareV2.7. KlassenraumManagement
 Kurzanleitung Kurzanleitung MythwareV.7 KlassenraumManagement Für Lehrer Kapitel Vorbereitung Vor dem Unterricht. Konto erstellen. Anmeldung des Lehrers Konto erstellen Konto erstellen Führen Sie auf der
Kurzanleitung Kurzanleitung MythwareV.7 KlassenraumManagement Für Lehrer Kapitel Vorbereitung Vor dem Unterricht. Konto erstellen. Anmeldung des Lehrers Konto erstellen Konto erstellen Führen Sie auf der
Vodafone One Net-App Schnellstartanleitung Für Android -Tablet
 Vodafone One Net-App Schnellstartanleitung Für Android -Tablet Power to you Inhalt Was ist die One Net -App? 1 Installation der One Net-App 2 An- und abmelden 2 Erstmalige Anmeldung 2 Abmelden 2 Anzeigesprache
Vodafone One Net-App Schnellstartanleitung Für Android -Tablet Power to you Inhalt Was ist die One Net -App? 1 Installation der One Net-App 2 An- und abmelden 2 Erstmalige Anmeldung 2 Abmelden 2 Anzeigesprache
Erste Schritte mit Skype for Business
 Erste Schritte mit Skype for Business Windows Android SCALÄRASTRASSE 17 7000 CHUR TEL. 081 354 03 02 FAX 081 354 03 07 WWW.PHGR.CH INFO@PHGR.CH 1 / 15 1 Skype for Business für Office 1.1 Übersicht über
Erste Schritte mit Skype for Business Windows Android SCALÄRASTRASSE 17 7000 CHUR TEL. 081 354 03 02 FAX 081 354 03 07 WWW.PHGR.CH INFO@PHGR.CH 1 / 15 1 Skype for Business für Office 1.1 Übersicht über
Vodafone One Net-App Schnellstartanleitung Für Android -Tablet
 Vodafone One Net-App Schnellstartanleitung Für Android -Tablet Inhalt Was ist die One Net-App? 1 Installation der One Net-App 2 An- und abmelden 2 Erstmalige Anmeldung 2 Abmelden 2 Anzeigesprache ändern
Vodafone One Net-App Schnellstartanleitung Für Android -Tablet Inhalt Was ist die One Net-App? 1 Installation der One Net-App 2 An- und abmelden 2 Erstmalige Anmeldung 2 Abmelden 2 Anzeigesprache ändern
Vodafone One Net-App Schnellstartanleitung Für Android -Tablet
 Vodafone One Net-App Schnellstartanleitung Für Android -Tablet Power to you Inhalt Was ist die One Net -App? 1 Installation der One Net-App 2 An- und abmelden 2 Erstmalige Anmeldung 2 Abmelden 2 Anzeigesprache
Vodafone One Net-App Schnellstartanleitung Für Android -Tablet Power to you Inhalt Was ist die One Net -App? 1 Installation der One Net-App 2 An- und abmelden 2 Erstmalige Anmeldung 2 Abmelden 2 Anzeigesprache
Bedienungsanleitung für MEEM-Kabel-Desktop-App Windows
 Bedienungsanleitung für MEEM-Kabel-Desktop-App Windows Installation und Bedienungsanleitung - v0.9 Bevor Sie diese Anleitung lesen, sollten Sie bitte die Bedienungsanleitung für MEEM-Kabel und Handy-App
Bedienungsanleitung für MEEM-Kabel-Desktop-App Windows Installation und Bedienungsanleitung - v0.9 Bevor Sie diese Anleitung lesen, sollten Sie bitte die Bedienungsanleitung für MEEM-Kabel und Handy-App
Dell Display Manager Benutzerhandbuch
 Dell Display Manager Benutzerhandbuch Überblick Verwendung des Kurzeinstellungen-Dialogfeldes Einstellung der grundlegenden Anzeigefunktionen Zuweisung von Voreingestellte Modi zu Applikationen Ordnen
Dell Display Manager Benutzerhandbuch Überblick Verwendung des Kurzeinstellungen-Dialogfeldes Einstellung der grundlegenden Anzeigefunktionen Zuweisung von Voreingestellte Modi zu Applikationen Ordnen
Bedienungsanleitung für MEEM-Kabel-Desktop-App Mac
 Bedienungsanleitung für MEEM-Kabel-Desktop-App Mac Installation und Bedienungsanleitung - v0.9 Bevor Sie diese Anleitung lesen, sollten Sie bitte die Bedienungsanleitung für MEEM-Kabel und Handy-App für
Bedienungsanleitung für MEEM-Kabel-Desktop-App Mac Installation und Bedienungsanleitung - v0.9 Bevor Sie diese Anleitung lesen, sollten Sie bitte die Bedienungsanleitung für MEEM-Kabel und Handy-App für
Vodafone One Net-App Schnellstartanleitung Für ipad
 Vodafone One Net-App Schnellstartanleitung Für ipad Inhalt Was ist die One Net-App? 1 Installation der One Net-App 2 An- und abmelden 2 Erstmalige Anmeldung 2 Abmelden 2 Anzeigesprache ändern 2 Persönliche
Vodafone One Net-App Schnellstartanleitung Für ipad Inhalt Was ist die One Net-App? 1 Installation der One Net-App 2 An- und abmelden 2 Erstmalige Anmeldung 2 Abmelden 2 Anzeigesprache ändern 2 Persönliche
Checkliste: Konfiguration eines Datenraums nach einem Upgrade von Brainloop Secure Dataroom von Version 8.10 auf 8.20
 Checkliste: Konfiguration eines Datenraums nach einem Upgrade von Brainloop Secure Dataroom von Version 8.10 auf 8.20 Diese Checkliste hilft Ihnen bei der Überprüfung Ihrer individuellen Datenraum-Konfiguration
Checkliste: Konfiguration eines Datenraums nach einem Upgrade von Brainloop Secure Dataroom von Version 8.10 auf 8.20 Diese Checkliste hilft Ihnen bei der Überprüfung Ihrer individuellen Datenraum-Konfiguration
Vodafone One Net-App Schnellstartanleitung Für PC
 Vodafone One Net-App Schnellstartanleitung Für PC Power to you Inhalt Was ist die One Net -App? 1 Installation der One Net-App 2 An- und abmelden 2 Erstmalige Anmeldung 2 One Net-App beim Hochfahren Ihres
Vodafone One Net-App Schnellstartanleitung Für PC Power to you Inhalt Was ist die One Net -App? 1 Installation der One Net-App 2 An- und abmelden 2 Erstmalige Anmeldung 2 One Net-App beim Hochfahren Ihres
DAS EINSTEIGERSEMINAR
 DAS EINSTEIGERSEMINAR Microsoft Office Excel 2010 Gudrun Rehn-Göstenmeier LERNEN ÜBEN ANWENDEN Teil I: Lernen L1 Dateiorganisation Bevor wir uns mit den Excel-spezifischen Befehlen und Funktionen befassen
DAS EINSTEIGERSEMINAR Microsoft Office Excel 2010 Gudrun Rehn-Göstenmeier LERNEN ÜBEN ANWENDEN Teil I: Lernen L1 Dateiorganisation Bevor wir uns mit den Excel-spezifischen Befehlen und Funktionen befassen
Vodafone One Net-App Schnellstartanleitung Für PC
 Vodafone One Net-App Schnellstartanleitung Für PC Power to you Inhalt Was ist die One Net-App? 1 Installation der One Net-App 2 An- und abmelden 2 Erstmalige Anmeldung 2 One Net-App beim Hochfahren Ihres
Vodafone One Net-App Schnellstartanleitung Für PC Power to you Inhalt Was ist die One Net-App? 1 Installation der One Net-App 2 An- und abmelden 2 Erstmalige Anmeldung 2 One Net-App beim Hochfahren Ihres
Vodafone One Net-App Schnellstartanleitung Für Android -Smartphone
 Vodafone One Net-App Schnellstartanleitung Für Android -Smartphone Power to you Inhalt Was ist die One Net -App? 1 Installation der One Net-App 2 An- und abmelden 2 Erstmalige Anmeldung 2 Abmelden 2 Anzeigesprache
Vodafone One Net-App Schnellstartanleitung Für Android -Smartphone Power to you Inhalt Was ist die One Net -App? 1 Installation der One Net-App 2 An- und abmelden 2 Erstmalige Anmeldung 2 Abmelden 2 Anzeigesprache
Software. Die Erste. C o m p u t e r G r u n d w i s s e n Te i l I I. S o f t w a r e. H a r d w a r e. C D / D V D B r e n n e n.
 C o m p u t e r G r u n d w i s s e n Te i l I I H a r d w a r e C D / D V D B r e n n e n S o f t w a r e I n t e r n e t Software Die Erste S y s t e m p f l e g e Te x t v e r a r b e i t u n g V i
C o m p u t e r G r u n d w i s s e n Te i l I I H a r d w a r e C D / D V D B r e n n e n S o f t w a r e I n t e r n e t Software Die Erste S y s t e m p f l e g e Te x t v e r a r b e i t u n g V i
NETOP SCHOOL AUF NETOP VISION PRO MIGRATIONSANLEITUNG
 NETOP SCHOOL AUF NETOP VISION PRO MIGRATIONSANLEITUNG Inhaltsverzeichnis 1 Netop Vision Pro... 2 2 Installieren von Vision... 2 3 Vision beim ersten Starten... 2 4 Einrichten eines Klassenraums in Vision...
NETOP SCHOOL AUF NETOP VISION PRO MIGRATIONSANLEITUNG Inhaltsverzeichnis 1 Netop Vision Pro... 2 2 Installieren von Vision... 2 3 Vision beim ersten Starten... 2 4 Einrichten eines Klassenraums in Vision...
Vodafone One Net-App Schnellstartanleitung Für iphone
 Vodafone One Net-App Schnellstartanleitung Für iphone Power to you Inhalt Was ist die One Net -App? 1 Installation der One Net-App 2 An- und abmelden 2 Erstmalige Anmeldung 2 Abmelden 2 Anzeigesprache
Vodafone One Net-App Schnellstartanleitung Für iphone Power to you Inhalt Was ist die One Net -App? 1 Installation der One Net-App 2 An- und abmelden 2 Erstmalige Anmeldung 2 Abmelden 2 Anzeigesprache
Vodafone One Net-App Quick Start Guide Für Android -Smartphone
 Vodafone One Net-App Quick Start Guide Für Android -Smartphone Inhalt Was ist die One Net-App? 1 Installation der One Net-App 2 An- und abmelden 2 Erstmalige Anmeldung 2 Abmelden 2 Persönliche Details
Vodafone One Net-App Quick Start Guide Für Android -Smartphone Inhalt Was ist die One Net-App? 1 Installation der One Net-App 2 An- und abmelden 2 Erstmalige Anmeldung 2 Abmelden 2 Persönliche Details
Azure Storage Praktische Übungen
 Azure-Grundlagen: Azure Storage Praktische Übungen Übersicht Dieser Kurs umfasst optionale praktische Übungen, in denen Sie die im Kurs gezeigten Verfahren selbst ausprobieren können. In der Anleitung
Azure-Grundlagen: Azure Storage Praktische Übungen Übersicht Dieser Kurs umfasst optionale praktische Übungen, in denen Sie die im Kurs gezeigten Verfahren selbst ausprobieren können. In der Anleitung
1.1 Basiswissen Fensterbedienung
 1. Windows mit Gesten steuern 1.1 Basiswissen Fensterbedienung Elemente eines Fensters Fenster besitzen bestimmte Fensterelemente unabhängig davon, welcher Inhalt in den jeweiligen Fenstern angezeigt wird.
1. Windows mit Gesten steuern 1.1 Basiswissen Fensterbedienung Elemente eines Fensters Fenster besitzen bestimmte Fensterelemente unabhängig davon, welcher Inhalt in den jeweiligen Fenstern angezeigt wird.
Bei diesem Symbol ist ein schriftlicher Arbeitsauftrag verlangt.
 Inhalt Computer-Grundlagen 1. Computer und mobile Endgeräte... 2 2. Desktop... 6 3. Dateiverwaltung und Fenster... 9 4. Druckverwaltung... 16 5. Software... 19 6. Dateien und Ordner... 23 7. Arbeiten mit
Inhalt Computer-Grundlagen 1. Computer und mobile Endgeräte... 2 2. Desktop... 6 3. Dateiverwaltung und Fenster... 9 4. Druckverwaltung... 16 5. Software... 19 6. Dateien und Ordner... 23 7. Arbeiten mit
Dell Display Manager Benutzerhandbuch
 Dell Display Manager Benutzerhandbuch Überblick Verwendung des Kurzeinstellungen-Dialogfeldes Einstellung der grundlegenden Anzeigefunktionen Zuweisung von Voreingestellte Modi zu Applikationen Anwendung
Dell Display Manager Benutzerhandbuch Überblick Verwendung des Kurzeinstellungen-Dialogfeldes Einstellung der grundlegenden Anzeigefunktionen Zuweisung von Voreingestellte Modi zu Applikationen Anwendung
Arbeiten in der Agro-Cloud mit Windows PC
 Arbeiten in der Agro-Cloud mit Windows PC Voraussetzung für eine erfolgreiche Installation 1. Sie müssen sich an Ihrem PC mit einem Benutzer anmelden, der administrative Rechte hat. 2. Die aktuellen Windows
Arbeiten in der Agro-Cloud mit Windows PC Voraussetzung für eine erfolgreiche Installation 1. Sie müssen sich an Ihrem PC mit einem Benutzer anmelden, der administrative Rechte hat. 2. Die aktuellen Windows
WINDOWS 7 INHALTSVERZEICHNIS
 OBERFLÄCHE...8 Allgemeines...9 Starten...11 Beenden...11 Die Fenster...12 Allgemeines...13 Darstellung...13 Zwischen Fenstern umschalten...13 Schließen...15 Größe...15 Fenster nebeneinander anordnen...17
OBERFLÄCHE...8 Allgemeines...9 Starten...11 Beenden...11 Die Fenster...12 Allgemeines...13 Darstellung...13 Zwischen Fenstern umschalten...13 Schließen...15 Größe...15 Fenster nebeneinander anordnen...17
PowerPoint Kapitel 1 Lektion 2 Benutzeroberfläche
 PowerPoint Kapitel 1 Lektion 2 Benutzeroberfläche Benutzeroberfläche Öffnen Sie Microsoft PowerPoint 2010 und lernen Sie die Benutzeroberfläche kennen. Aufgabe Übungsdatei: - 1. Benutzeroberfläche Öffnen
PowerPoint Kapitel 1 Lektion 2 Benutzeroberfläche Benutzeroberfläche Öffnen Sie Microsoft PowerPoint 2010 und lernen Sie die Benutzeroberfläche kennen. Aufgabe Übungsdatei: - 1. Benutzeroberfläche Öffnen
Windows Verbindung mit WLAN BZPflege trennen... 42
 WLAN EDU-BZPflege INHALTSVERZEICHNIS Windows 10... 2 Verbindung mit WLAN BZPflege trennen... 2 Verbindung mit WLAN EDU-BZPflege automatisch erstellen... 3 Verbindung mit WLAN EDU-BZPflege manuell erstellen...
WLAN EDU-BZPflege INHALTSVERZEICHNIS Windows 10... 2 Verbindung mit WLAN BZPflege trennen... 2 Verbindung mit WLAN EDU-BZPflege automatisch erstellen... 3 Verbindung mit WLAN EDU-BZPflege manuell erstellen...
Dell P2715Q/P2415Q Dell Display Manager Bedienungsanleitung
 Dell P2715Q/P2415Q Dell Display Manager Bedienungsanleitung Modellnr.: P2715Q/P2415Q Richtlinienmodell: P2715Qt/P2415Qb HINWEIS: Ein Hinweis zeigt wichtige Informationen an, die Ihnen helfen können, ein
Dell P2715Q/P2415Q Dell Display Manager Bedienungsanleitung Modellnr.: P2715Q/P2415Q Richtlinienmodell: P2715Qt/P2415Qb HINWEIS: Ein Hinweis zeigt wichtige Informationen an, die Ihnen helfen können, ein
4. Mit Fenstern arbeiten
 4. Mit Fenstern arbeiten In dieser Lektion lernen Sie... wie Sie Fenster wieder schließen das Aussehen der Fenster steuern mit mehreren Fenstern gleichzeitig arbeiten Elemente von Dialogfenstern Was Sie
4. Mit Fenstern arbeiten In dieser Lektion lernen Sie... wie Sie Fenster wieder schließen das Aussehen der Fenster steuern mit mehreren Fenstern gleichzeitig arbeiten Elemente von Dialogfenstern Was Sie
Dell Canvas Palettes. Benutzerhandbuch
 Dell Canvas Palettes Benutzerhandbuch Anmerkungen, Vorsichtshinweise und Warnungen ANMERKUNG: Eine ANMERKUNG macht auf wichtige Informationen aufmerksam, mit denen Sie Ihr Produkt besser einsetzen können.
Dell Canvas Palettes Benutzerhandbuch Anmerkungen, Vorsichtshinweise und Warnungen ANMERKUNG: Eine ANMERKUNG macht auf wichtige Informationen aufmerksam, mit denen Sie Ihr Produkt besser einsetzen können.
Vodafone One Net Manager Schnellstartanleitung Für Benutzer
 Vodafone One Net Manager Schnellstartanleitung Für Benutzer Power to you Inhalt Was ist One Net Manager? 1 Unterstützte Browser 1 Zugriff auf One Net Manager 3 Verfügbare Dienste anzeigen 3 Ihre Anrufdienste-Seite
Vodafone One Net Manager Schnellstartanleitung Für Benutzer Power to you Inhalt Was ist One Net Manager? 1 Unterstützte Browser 1 Zugriff auf One Net Manager 3 Verfügbare Dienste anzeigen 3 Ihre Anrufdienste-Seite
Online-Feldbuch User Manual Version
 Version 22.07.2015 Seite 1 von 16 Inhaltsverzeichnis 1 Zugang zum Online-Feldbuch 2 Login 3 Die Übersichtsseite des Online-Feldbuchs 4 Das Fundmeldeformular 5 Arbeiten mit dem Kartierfenster 6 Fundmeldungen
Version 22.07.2015 Seite 1 von 16 Inhaltsverzeichnis 1 Zugang zum Online-Feldbuch 2 Login 3 Die Übersichtsseite des Online-Feldbuchs 4 Das Fundmeldeformular 5 Arbeiten mit dem Kartierfenster 6 Fundmeldungen
Hinzufügen von Registerkarten Heben Sie Apps, Dienste und Dateien oben in einem Kanal hervor.
 Microsoft Teams Schnellstarthandbuch Neu bei Microsoft Teams? Machen Sie sich mithilfe dieses Handbuchs mit den Grundlagen vertraut. Jedes Team hat Kanäle Klicken Sie auf einen Kanal, um die Dateien und
Microsoft Teams Schnellstarthandbuch Neu bei Microsoft Teams? Machen Sie sich mithilfe dieses Handbuchs mit den Grundlagen vertraut. Jedes Team hat Kanäle Klicken Sie auf einen Kanal, um die Dateien und
Benutzerhandbuch. Version 6.9
 Benutzerhandbuch Version 6.9 Copyright 1981 2009 Netop Business Solutions A/S. Alle Rechte vorbehalten. Teile unter Lizenz Dritter. Senden Sie Ihre Anmerkungen und Kommentare bitte an: Netop Business Solutions
Benutzerhandbuch Version 6.9 Copyright 1981 2009 Netop Business Solutions A/S. Alle Rechte vorbehalten. Teile unter Lizenz Dritter. Senden Sie Ihre Anmerkungen und Kommentare bitte an: Netop Business Solutions
Technische Voraussetzungen zum elektronischen Ausfüllen der Formulare Abrechnungserklärung Leitender Notarzt Einsatzdokumentation Leitender Notarzt
 Technische Voraussetzungen zum elektronischen Ausfüllen der Abrechnungserklärung Leitender Notarzt Einsatzdokumentation Leitender Notarzt Inhaltsverzeichnis Allgemeines... 2 Information zum Adobe Reader...
Technische Voraussetzungen zum elektronischen Ausfüllen der Abrechnungserklärung Leitender Notarzt Einsatzdokumentation Leitender Notarzt Inhaltsverzeichnis Allgemeines... 2 Information zum Adobe Reader...
A1 WLAN Box PRG AV4202N für MAC OS X 10.8
 Installationsanleitung Einfach A1. A1 WLAN Box PRG AV4202N für MAC OS X 10.8 Klicken Sie in der Registerkarte Datei auf Informationen und anschließend auf Konto hinzufügen. Alternativ sehen Sie auf der
Installationsanleitung Einfach A1. A1 WLAN Box PRG AV4202N für MAC OS X 10.8 Klicken Sie in der Registerkarte Datei auf Informationen und anschließend auf Konto hinzufügen. Alternativ sehen Sie auf der
Vodafone One Net Manager Schnellstartanleitung Für Benutzer
 Vodafone One Net Manager Schnellstartanleitung Für Benutzer Inhalt Was ist One Net Manager? 1 Unterstützte Browser 1 Zugriff auf One Net Manager 3 Verfügbare Dienste anzeigen 3 Ihre Anrufdienste-Seite
Vodafone One Net Manager Schnellstartanleitung Für Benutzer Inhalt Was ist One Net Manager? 1 Unterstützte Browser 1 Zugriff auf One Net Manager 3 Verfügbare Dienste anzeigen 3 Ihre Anrufdienste-Seite
Browsereinstellungen Für iproducts
 Browsereinstellungen Für iproducts 1 Inhalt Einleitung... 3 1 Standard Browser festlegen... 3 1.1 Internet Explorer... 5 1.1.1 iproducts im Internet Explorer starten... 5 1.1.2 PDF Drucken im Internet
Browsereinstellungen Für iproducts 1 Inhalt Einleitung... 3 1 Standard Browser festlegen... 3 1.1 Internet Explorer... 5 1.1.1 iproducts im Internet Explorer starten... 5 1.1.2 PDF Drucken im Internet
Schnellübersichten. SharePoint 2016 für Site Owner
 Schnellübersichten SharePoint 2016 für Site Owner 2 Aufbau und Struktur von Site-Collections 2 3 Subsites, Listen und Bibliotheken 3 4 Mit Bibliotheken und Listen arbeiten 4 5 SharePoint und Office 5 6
Schnellübersichten SharePoint 2016 für Site Owner 2 Aufbau und Struktur von Site-Collections 2 3 Subsites, Listen und Bibliotheken 3 4 Mit Bibliotheken und Listen arbeiten 4 5 SharePoint und Office 5 6
PowerPoint Kapitel 1 Lektion 2 Benutzeroberfläche
 PowerPoint Kapitel 1 Lektion 2 Benutzeroberfläche Benutzeroberfläche Öffnen Sie Microsoft PowerPoint 2016 und lernen Sie die Benutzeroberfläche kennen. Aufgabe Übungsdatei: - 1. Benutzeroberfläche Öffnen
PowerPoint Kapitel 1 Lektion 2 Benutzeroberfläche Benutzeroberfläche Öffnen Sie Microsoft PowerPoint 2016 und lernen Sie die Benutzeroberfläche kennen. Aufgabe Übungsdatei: - 1. Benutzeroberfläche Öffnen
Dell Display Manager Benutzerhandbuch
 Dell Display Manager Benutzerhandbuch Überblick Verwendung des Kurzeinstellungen-Dialogfeldes Einstellung der grundlegenden Anzeigefunktionen Zuweisung von Voreingestellte Modi zu Applikationen Anwendung
Dell Display Manager Benutzerhandbuch Überblick Verwendung des Kurzeinstellungen-Dialogfeldes Einstellung der grundlegenden Anzeigefunktionen Zuweisung von Voreingestellte Modi zu Applikationen Anwendung
PC Einsteiger Inhalt
 PC Einsteiger 2016 Inhalt Vorwort... I So benutzen Sie dieses Buch... II Inhalt... V Erste Schritte... 1 Übungsbeispiel PC einschalten und sich anmelden...1 Das Hochfahren...1 Anmelden am PC...2 Das Betriebssystem
PC Einsteiger 2016 Inhalt Vorwort... I So benutzen Sie dieses Buch... II Inhalt... V Erste Schritte... 1 Übungsbeispiel PC einschalten und sich anmelden...1 Das Hochfahren...1 Anmelden am PC...2 Das Betriebssystem
Freigeben des Posteingangs oder des Kalenders in Outlook
 Freigeben des Posteingangs oder des Kalenders in Outlook Berechtigungen für Postfächer können von den Anwendern selbst in Outlook konfiguriert werden. Dazu rufen Benutzer in Outlook das Kontextmenü ihres
Freigeben des Posteingangs oder des Kalenders in Outlook Berechtigungen für Postfächer können von den Anwendern selbst in Outlook konfiguriert werden. Dazu rufen Benutzer in Outlook das Kontextmenü ihres
Schnellübersichten. ECDL Modul Computer-Grundlagen
 Schnellübersichten ECDL Modul Computer-Grundlagen 3 Windows 10 kennenlernen 2 4 Desktop und Apps 3 5 Fenster bedienen 4 6 Explorer kennenlernen 5 7 Dateien und Ordner verwalten 6 8 Elemente und Informationen
Schnellübersichten ECDL Modul Computer-Grundlagen 3 Windows 10 kennenlernen 2 4 Desktop und Apps 3 5 Fenster bedienen 4 6 Explorer kennenlernen 5 7 Dateien und Ordner verwalten 6 8 Elemente und Informationen
Benutzerhandbuch Prolog1 Anleitung
 Benutzerhandbuch Prolog1 Anleitung 2015 znet group GmbH Inhaltsverzeichnis Zugangsvoraussetzungen... 3 1.1 Unterstützte Browser... 3 zara Portal - Anmeldung... 4 2.1 Benutzerdaten... 5 2.2 Bildschirmauflösung...
Benutzerhandbuch Prolog1 Anleitung 2015 znet group GmbH Inhaltsverzeichnis Zugangsvoraussetzungen... 3 1.1 Unterstützte Browser... 3 zara Portal - Anmeldung... 4 2.1 Benutzerdaten... 5 2.2 Bildschirmauflösung...
Dell Display Manager Benutzerhandbuch
 Dell Display Manager Benutzerhandbuch Überblick Verwendung des Kurzeinstellungen-Dialogfeldes Einstellung der grundlegenden Anzeigefunktionen Zuweisung von Voreingestellte Modi zu Applikationen Anwendung
Dell Display Manager Benutzerhandbuch Überblick Verwendung des Kurzeinstellungen-Dialogfeldes Einstellung der grundlegenden Anzeigefunktionen Zuweisung von Voreingestellte Modi zu Applikationen Anwendung
Sicherer GINA Zugriff mit HTTPS Installationsanleitung für Microsoft Edge 1
 Sicherer GINA Zugriff mit HTTPS Installationsanleitung für Microsoft Edge 1 1 Alle Screenshots wurden mit Microsoft Edge, Version 25.10586.0.0 erstellt. Microsoft Edge ist eine Marke der Microsoft Corporation.
Sicherer GINA Zugriff mit HTTPS Installationsanleitung für Microsoft Edge 1 1 Alle Screenshots wurden mit Microsoft Edge, Version 25.10586.0.0 erstellt. Microsoft Edge ist eine Marke der Microsoft Corporation.
MUNIA Bedienungsanleitung
 MUNIA Bedienungsanleitung by Daisoft www.daisoft.it 2 Inhaltsverzeichnis I II 2.1 2.2 2.3 2.4 2.5 2.6 III 3.1 3.2 3.3 IV 4.1 4.2 V 5.1 5.2 5.3 Einleitung... 3 Fälligkeitsarten... 5 Fälligkeitsarten...
MUNIA Bedienungsanleitung by Daisoft www.daisoft.it 2 Inhaltsverzeichnis I II 2.1 2.2 2.3 2.4 2.5 2.6 III 3.1 3.2 3.3 IV 4.1 4.2 V 5.1 5.2 5.3 Einleitung... 3 Fälligkeitsarten... 5 Fälligkeitsarten...
1 So bedienen Sie Ihren Computer... 10
 1 So bedienen Sie Ihren Computer... 10 So funktioniert die Maus... 12 Windows mit dem Touchpad steuern... 14 Windows auf dem Tablet... 16 Windows per Tastatur steuern... 18 Windows mit Tastenkürzeln bedienen...
1 So bedienen Sie Ihren Computer... 10 So funktioniert die Maus... 12 Windows mit dem Touchpad steuern... 14 Windows auf dem Tablet... 16 Windows per Tastatur steuern... 18 Windows mit Tastenkürzeln bedienen...
In diesem ersten Kapitel erhalten Sie einen Überblick über das Programm Microsoft PowerPoint 2003.
 In diesem ersten Kapitel erhalten Sie einen Überblick über das Programm Microsoft PowerPoint 2003. Was erfahren Sie in diesem Kapitel? Wozu man PowerPoint verwenden kann Wie man PowerPoint startet und
In diesem ersten Kapitel erhalten Sie einen Überblick über das Programm Microsoft PowerPoint 2003. Was erfahren Sie in diesem Kapitel? Wozu man PowerPoint verwenden kann Wie man PowerPoint startet und
Quickline Cloud Desktop
 Quickline Cloud Desktop Inhaltsverzeichnis Inhalt 1 Quickline Cloud Desktop 3 2 Installation Desktopanwendung 3 2.1 Menü 5 2.1.1 Aktualisierung 6 2.1.2 Einstellungen/Präferenzen 7 2.2 Quickline Cloud Ordner
Quickline Cloud Desktop Inhaltsverzeichnis Inhalt 1 Quickline Cloud Desktop 3 2 Installation Desktopanwendung 3 2.1 Menü 5 2.1.1 Aktualisierung 6 2.1.2 Einstellungen/Präferenzen 7 2.2 Quickline Cloud Ordner
Dateiansichten in Ordnern
 Dateien und Ordner Das Ordnen und Organisieren von Dateien ist das A und O, wenn es darum geht, effektiv mit dem Computer zu arbeiten. Nur wer Ordnung hält und seinen Datenbestand logisch organisiert,
Dateien und Ordner Das Ordnen und Organisieren von Dateien ist das A und O, wenn es darum geht, effektiv mit dem Computer zu arbeiten. Nur wer Ordnung hält und seinen Datenbestand logisch organisiert,
Dell UltraSharp U2917W Dell Display Manager Bedienungsanleitung
 Dell UltraSharp U2917W Dell Display Manager Bedienungsanleitung Modellnr.: U2917W Richtlinienmodell: U2917Wt HINWEIS: Ein Hinweis zeigt wichtige Informationen an, die Ihnen helfen können, ein besseres
Dell UltraSharp U2917W Dell Display Manager Bedienungsanleitung Modellnr.: U2917W Richtlinienmodell: U2917Wt HINWEIS: Ein Hinweis zeigt wichtige Informationen an, die Ihnen helfen können, ein besseres
Wechsel zu Compressor 4.1. Whitepaper Dezember 2013
 Wechsel zu Compressor 4.1 Whitepaper Dezember 2013 2 Inhalt 3 Einführung 4 Neue Oberfläche Darstellung Aktuell Darstellung Aktiv Darstellung Abgeschlossen 6 Grundlegender Arbeitsablauf für die Verschlüsselung
Wechsel zu Compressor 4.1 Whitepaper Dezember 2013 2 Inhalt 3 Einführung 4 Neue Oberfläche Darstellung Aktuell Darstellung Aktiv Darstellung Abgeschlossen 6 Grundlegender Arbeitsablauf für die Verschlüsselung
Skype Outlook OneNote
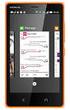 DAAD Outlook Web App Skype Outlook OneNote Präsentiert von Jörg Häschel DAAD Agenda 1 Outlook Web App Outlook im Browser. 2 3 Skype Präsentieren, Chatten, Videokonferenz. One Note Mein Notizbuch Arbeit
DAAD Outlook Web App Skype Outlook OneNote Präsentiert von Jörg Häschel DAAD Agenda 1 Outlook Web App Outlook im Browser. 2 3 Skype Präsentieren, Chatten, Videokonferenz. One Note Mein Notizbuch Arbeit
Kurzanleitung für die mobile GroupWise Messenger 18-App
 Kurzanleitung für die mobile GroupWise Messenger 18-App November 2017 Kurzanleitung für die mobile GroupWise Messenger-App GroupWise Messenger ist für unterstützte ios-, Android- und BlackBerry-Mobilgeräte
Kurzanleitung für die mobile GroupWise Messenger 18-App November 2017 Kurzanleitung für die mobile GroupWise Messenger-App GroupWise Messenger ist für unterstützte ios-, Android- und BlackBerry-Mobilgeräte
Benutzeranleitung Anmeldung und Bedienung AOR-Portal
 Kanton Zürich Bildungsdirektion Informatikabteilung Informatikabteilung Benutzeranleitung Anmeldung und Bedienung AOR-Portal 25. Januar 2017 anleitung_anmeldung_und_bedienung_aor-portal.pdf 2/9 Inhalt
Kanton Zürich Bildungsdirektion Informatikabteilung Informatikabteilung Benutzeranleitung Anmeldung und Bedienung AOR-Portal 25. Januar 2017 anleitung_anmeldung_und_bedienung_aor-portal.pdf 2/9 Inhalt
HP Visual Collaboration Desktop. Erste Schritte. HP Visual Collaboration Desktop v1.0
 HP Visual Collaboration Desktop Erste Schritte HP Visual Collaboration Desktop v1.0 First Edition: December 2010 Rechtliche Hinweise 2010 Copyright Hewlett-Packard Development Company, L.P. Änderungen
HP Visual Collaboration Desktop Erste Schritte HP Visual Collaboration Desktop v1.0 First Edition: December 2010 Rechtliche Hinweise 2010 Copyright Hewlett-Packard Development Company, L.P. Änderungen
Drücken Sie den Einschaltknopf an Ihrem PC, Laptop oder Tablet und warten Sie, bis der Computer gestartet ist.
 1. Windows 10 Update-Infos Windows starten Drücken Sie den Einschaltknopf an Ihrem PC, Laptop oder Tablet und warten Sie, bis der Computer gestartet ist. Beim allerersten Start werden Sie bei der Einrichtung
1. Windows 10 Update-Infos Windows starten Drücken Sie den Einschaltknopf an Ihrem PC, Laptop oder Tablet und warten Sie, bis der Computer gestartet ist. Beim allerersten Start werden Sie bei der Einrichtung
Die externe USB-Festplatte speichert Ihre Daten und hilft bei Datenverlust
 Die externe USB-Festplatte speichert Ihre Daten und hilft bei Datenverlust Contents Die externe USB-Festplatte speichert Ihre Daten und hilft bei Datenverlust... 1 Wie lege ich ein Kennwort für meine externe
Die externe USB-Festplatte speichert Ihre Daten und hilft bei Datenverlust Contents Die externe USB-Festplatte speichert Ihre Daten und hilft bei Datenverlust... 1 Wie lege ich ein Kennwort für meine externe
INHALTSVERZEICHNIS OBERFLÄCHE...8. Starten... 9 Beenden... 9 Die Maus... 10
 OBERFLÄCHE...8 Starten... 9 Beenden... 9 Die Maus... 10 Allgemeines... 11 Der Mauszeiger... 11 Begriffsbestimmung... 11 Die Fenster... 12 Darstellung eines Fensters... 13 Fenster verschieben... 13 Fenster
OBERFLÄCHE...8 Starten... 9 Beenden... 9 Die Maus... 10 Allgemeines... 11 Der Mauszeiger... 11 Begriffsbestimmung... 11 Die Fenster... 12 Darstellung eines Fensters... 13 Fenster verschieben... 13 Fenster
Quickline Cloud Desktop
 Quickline Cloud Desktop Inhaltsverzeichnis Inhalt 1 Quickline Cloud Desktop 3 2 Installation Desktopanwendung 3 2.1 Menü 5 2.1.1 Aktualisierung 6 2.1.2 Einstellungen/Präferenzen 7 2.2 Quickline Cloud Ordner
Quickline Cloud Desktop Inhaltsverzeichnis Inhalt 1 Quickline Cloud Desktop 3 2 Installation Desktopanwendung 3 2.1 Menü 5 2.1.1 Aktualisierung 6 2.1.2 Einstellungen/Präferenzen 7 2.2 Quickline Cloud Ordner
Stapelverarbeitung mit Adobe Acrobat Professional. Leibniz Universität IT Services Anja Aue
 Stapelverarbeitung mit Adobe Acrobat Professional Leibniz Universität IT Services Anja Aue Stapelverarbeitung Befehlsfolgen werden automatisiert abgearbeitet. Eine Reihe von Aktionen werden manuell gestartet
Stapelverarbeitung mit Adobe Acrobat Professional Leibniz Universität IT Services Anja Aue Stapelverarbeitung Befehlsfolgen werden automatisiert abgearbeitet. Eine Reihe von Aktionen werden manuell gestartet
Werkzeuge für die Dateneingabe
 3 Werkzeuge für die Dateneingabe In diesem Kapitel: n Eingabeverfahren kennenlernen n Touchscreen-Gesten im Überblick n Verborgene Elemente in Ecken und an Rändern auskundschaften n Die Darstellung vergrößern
3 Werkzeuge für die Dateneingabe In diesem Kapitel: n Eingabeverfahren kennenlernen n Touchscreen-Gesten im Überblick n Verborgene Elemente in Ecken und an Rändern auskundschaften n Die Darstellung vergrößern
Webbrowser-Einstellungen
 Webbrowser-Einstellungen Verwenden Sie bitte bei der Nutzung des E-Banking-Angebots ipko biznes Webbrowser, die das TLS-Protokoll unterstützen. Setzen Sie bitte die neuesten Versionen der Webbrowser: Mozilla
Webbrowser-Einstellungen Verwenden Sie bitte bei der Nutzung des E-Banking-Angebots ipko biznes Webbrowser, die das TLS-Protokoll unterstützen. Setzen Sie bitte die neuesten Versionen der Webbrowser: Mozilla
ChanSort installieren
 1 ChanSort installieren Wir klicken bei Downloads auf ChanSort_2016-08-10.zip. Wenn die Zip-Datei heruntergeladen ist, öffnen wir den Download Ordner und die heruntergeladene Zip-Datei extrahieren wir
1 ChanSort installieren Wir klicken bei Downloads auf ChanSort_2016-08-10.zip. Wenn die Zip-Datei heruntergeladen ist, öffnen wir den Download Ordner und die heruntergeladene Zip-Datei extrahieren wir
Windows 10 Kapitel 1 Grundlagen Lektion 1 Ein erster Blick auf Windows 10
 Einloggen DESKTOP Menü START Arbeit beenden Windows 10 Kapitel 1 Grundlagen Lektion 1 Ein erster Blick auf Windows 10 Sie schalten den Rechner ein, er fährt hoch und nach der Anmeldung wird der DESKTOP
Einloggen DESKTOP Menü START Arbeit beenden Windows 10 Kapitel 1 Grundlagen Lektion 1 Ein erster Blick auf Windows 10 Sie schalten den Rechner ein, er fährt hoch und nach der Anmeldung wird der DESKTOP
Willkommen zum Picture Package DVD Viewer. Starten und Beenden des Picture Package DVD Viewer. Anzeigen von Bildern
 Willkommen zum Picture Package DVD Viewer Starten und Beenden des Picture Package DVD Viewer Anzeigen von Bildern Kopieren von Bildern auf den Computer Bearbeiten kopierter Bilder Bearbeiten unnötiger
Willkommen zum Picture Package DVD Viewer Starten und Beenden des Picture Package DVD Viewer Anzeigen von Bildern Kopieren von Bildern auf den Computer Bearbeiten kopierter Bilder Bearbeiten unnötiger
Übung - Schutz von Konten, Daten und der Computer in Windows Vista
 5.0 10.2.1.8 Übung - Schutz von Konten, Daten und der Computer in Windows Vista Drucken Sie diese Übung aus und vervollständigen Sie diese. In dieser Übung werden Sie lernen, wie man Konten, Daten und
5.0 10.2.1.8 Übung - Schutz von Konten, Daten und der Computer in Windows Vista Drucken Sie diese Übung aus und vervollständigen Sie diese. In dieser Übung werden Sie lernen, wie man Konten, Daten und
Doro Experience. Manager. für Android. Tablets. Deutsch
 Doro für Android Tablets Manager Deutsch Einführung Verwenden Sie den Doro Manager, um Anwendungen auf einem Doro über einen Internet-Browser von jedem beliebigen Ort aus zu installieren und zu bearbeiten.
Doro für Android Tablets Manager Deutsch Einführung Verwenden Sie den Doro Manager, um Anwendungen auf einem Doro über einen Internet-Browser von jedem beliebigen Ort aus zu installieren und zu bearbeiten.
WINDOWS 10. Modul 1 - Grundlagen
 WINDOWS 10 Modul 1 - Grundlagen Dateiablage... 2 Desktop... 2 Start Menu... 4 Windows Explorer... 4 Taskleiste... 6 Praktische Programme... 7 Internet Zugang... 8 System schützen... 10 Apps & Features...
WINDOWS 10 Modul 1 - Grundlagen Dateiablage... 2 Desktop... 2 Start Menu... 4 Windows Explorer... 4 Taskleiste... 6 Praktische Programme... 7 Internet Zugang... 8 System schützen... 10 Apps & Features...
 1 von 9 16.10.2008 16:33 Vorteile von Windows Vista nutzen - Migrationskurs (1.2.1) w-mswivimigde-a1 Vorteile von Windows Vista nutzen - Migrationskurs Windows Vista bietet viele nützliche neue Funktionen.
1 von 9 16.10.2008 16:33 Vorteile von Windows Vista nutzen - Migrationskurs (1.2.1) w-mswivimigde-a1 Vorteile von Windows Vista nutzen - Migrationskurs Windows Vista bietet viele nützliche neue Funktionen.
Netop Vision7. Versionsmitteilung. Aktuelle Version 7.0. Letzte Version Build Versand 17. Februar 2011
 Aktuelle Version 7.0 Letzte Version Build 6839 Versand 17. Februar 2011 Versionsmitteilung Benutzerfreundlichkeit ist Trumpf! Netop möchte eine Klassenraum-Management-Lösung für das 21. Jahrhundert entwickeln,
Aktuelle Version 7.0 Letzte Version Build 6839 Versand 17. Februar 2011 Versionsmitteilung Benutzerfreundlichkeit ist Trumpf! Netop möchte eine Klassenraum-Management-Lösung für das 21. Jahrhundert entwickeln,
DynaVox AccessIT mit Microsoft Windows XP (Deutsch) verwenden
 DynaVox AccessIT mit Microsoft Windows XP (Deutsch) verwenden Das Zubehör DynaVox AccessIT ermöglicht es Ihnen Informationen von einem DynaVox Gerät zu einem Desktop Computer zu senden. Damit der Computer
DynaVox AccessIT mit Microsoft Windows XP (Deutsch) verwenden Das Zubehör DynaVox AccessIT ermöglicht es Ihnen Informationen von einem DynaVox Gerät zu einem Desktop Computer zu senden. Damit der Computer
Migration in OneNote 2010
 Inhalt dieses Handbuchs Microsoft Microsoft OneNote 2010 unterscheidet sich im Aussehen deutlich von OneNote 2003. Daher wurde dieses Handbuch erstellt, damit Sie schnell mit der neuen Version vertraut
Inhalt dieses Handbuchs Microsoft Microsoft OneNote 2010 unterscheidet sich im Aussehen deutlich von OneNote 2003. Daher wurde dieses Handbuch erstellt, damit Sie schnell mit der neuen Version vertraut
Senatsverwaltung für Stadtentwicklung und Wohnen
 Browsereinstellungen für Geobasisdaten Online Stand: 26. April 2018 1. Allgemein... 1 1.1. Browserversionen... 2 1.2. PopUp-Blocker... 2 1.3. JavaScript... 2 1.4. Cookies... 2 2. Internet Explorer... 3
Browsereinstellungen für Geobasisdaten Online Stand: 26. April 2018 1. Allgemein... 1 1.1. Browserversionen... 2 1.2. PopUp-Blocker... 2 1.3. JavaScript... 2 1.4. Cookies... 2 2. Internet Explorer... 3
