1. links der Werkzeugkasten 2. in der Mitte das Hauptfenster inkl. Menü oben und 3. rechts die Funktionen wie z.b. Ebenen, Pfade, Rückgängig
|
|
|
- Nadine Hochberg
- vor 7 Jahren
- Abrufe
Transkript
1 Grundlagen Gimp Erklärung der Oberfläche Die drei GIMP-Fenster GIMP öffnet beim Start drei Fenster: 1. links der Werkzeugkasten 2. in der Mitte das Hauptfenster inkl. Menü oben und 3. rechts die Funktionen wie z.b. Ebenen, Pfade, Rückgängig Die Besonderheit hierbei ist, dass man die Programme, die sonst noch offen sind, bzw., falls keine weiteren Programme offen sind, den Desktop im Hintergrund sieht. Arbeiten mit GIMP Um ein Bild in GIMP zu öffnen gehen Sie in der Menüleiste auf Datei und dann
2 Hinweis: Die nachfolgenden Möglichkeiten um ein Bild mit GIMP zu bearbeiten, werden ebenfalls auf im Video-Tutorial im Kapitel 11 - Bildbearbeitung mit GIMP vorgestellt. zur Bedienung wichtig Über die STRG-Taste und dem gleichzeiten Nutzen des Mausrads kann die Anzeige vergrößert bzw. verkleinert werden. Somit kann man schnell in ein Bild hinein- und herauszoomen. In der Fußzeile des Fenster ist der Zoomfaktor sichtbar. Bei gedrückter Leertaste kann das Bild mit der Maus bewegt werden. Besonders wichtig, wenn man hineingezoomt hat.
3 Horizont begradigen Haben Sie ein Bild etwas schief geschossen, dann ist dieses Werkzeug genau richtig, das Bild wieder gerade zu drehen. Hierbei bezieht man sich auf den Horizont oder Gebäude, die normalerweise waager bzw. senkrecht stehen. Wie Sie unschwer erkennen können, steht bei unserem Beispielbild das Pony schief, Sie müssen das Bild drehen, um das Pony wieder senkrecht zu stellen. Um nun das Bild zu drehen wählt man in dem linken Werkzeugkasten das Werkzeug Drehen: Ebene, Auswahl oder Pfad drehen (Shortcut: Umschalt + R) aus. Sie klicken auf das Drehen-Icon und klicken daraufhin auf das zu drehende Bild.
4 Sofort öffnet sich ein neues Fenster: Drehen. In diesem Fenster können sie dann per Eingabe bei Winkel das Bild drehen und Si erhalten dabei sofort eine Vorschau. Auch können Sie das Bild mit der Maus drehen.
5 Um zu sehen ob das Pony nun tatsächlich gerade steht, kann man sich z.b. an den Be oder am Boden hinter dem Pony orientieren.
6
7 Bilder beschneiden Nachdem Sie das Bild nun gedreht haben, sehen Sie an den Ecken Ränder die beim Drehen entstanden sind. Um das Bild nun runterzureduzieren benutzen Sie das Freistellwerkzeug. Demnach wird der Bereich, der als tatsächliches Bild gewählt werden soll, markiert. Sie wählen im Werkzeugkasten das Werkzeug Rechteckige Auswahl: Einen rechteckigen Bereich auswählen. Hinweis: Sobald man das Werkzeug anklickt verändert sich in dem Werkzeugkasten auch der untere Fensterbereich. Dort hat man einige Möglichkeiten das Werkzeug Rechteckige Auswahl einzelne Forderungen zuzuweisen. In unserem Ponybild ziehen Sie nun eine Markierung in dem Bildinhalt welchen Sie freigestellt haben möchten. Sie setzen den Mauszeiger an, halten die linke Maustaste gedrückt und lassen sie dann los wenn Sie den gewünschten Bildinhalt ausgewählt h Den Vorgang können Sie mehrmals wiederholen bis Sie den für Sie richtigen Bildinh erwischt haben. Durch ein Rechteck mit gestrichelten Linien erkennen Sie Ihre Auswahl.
8 Wenn Ihnen Ihre Auswahl gefällt stellen Sie nun die Auswahl frei. In der Menüleiste Bild finden Sie die Funktion Auf Auswahl zuschneiden.
9 Heben Sie die Auswahl auf indem Sie im Menü Auswahl und dann Nichts auswä anklicken.
10 Bilderinhalte ergänzen Kopierstempel zum Bilderinhalte ergänzen Nun haben wir bei dem Bild durch das Drehen aus dem letzten Kapitel in der linken Ecke unten ein großes Loch, das noch zu schließen ist. Um die Ecke besser bearbeite und sehen zu können vergrößern Sie den Bildausschnitt. Das machen Sie im Werkzeugkasten mit der Lupe. Ziehen Sie auf das zu vergrößernde Objekt einen Rahmen mit der Lupe...
11 ... und GIMP vergrößert nachdem Sie die Maus losgelassen haben diesen Bildaussch Im Werkzeugkasten finden Sie das Tool Klonen: Mit einem Pinsel ausgewählte Bildbereiche oder Muster kopieren.
12 Bei diesem Bild möchten Sie den Boden klonen um damit das Loch zu schließen. Dabei halten Sie auf Ihrer Tastatur die Strg -Taste gedrückt und klicken auf den Bildbereich den Sie klonen möchten. Falls die Größe Ihres Pinsels nicht passt, können Sie diese unten im Werkzeugkastenfenster vergrößern bzw. verkleinern.
13 Somit schließen Sie nun das Loch und wiederholen mehrmals den Vorgang und wäh eine neue zu klonende Stelle im Bild aus. Das Ergebnis sieht dann so aus:
14 Bildgröße ändern Verkleinern eines Bildes In dem Beispiel haben Sie ein Bild das 1256 x 2000 Pixel groß ist. Für Ihren Gebrau (für eine Homepage) viel zu groß. Also verkleinern Sie das Bild indem Sie in der Menüleiste, Bild und Bild skaliere auswählen.
15 Sie bestimmen nun die Breite des Bildes zum Beispiel auf 250 Pixel (per Eingabe). W Sie mit der Maus in das Feld Höhe wechseln, wird die entsprechende Höhe berechnet. Da Sie bei dem Bild die Proportionen beibehalten ändert sich automatisch auch die Höhe auf 398 Pixel. Nach drücken der Eingabetaste (Enter) erfolgt auch die Berechnung des zweiten Wertes. Um die Größe nun auf das Bild anzuwenden, klicken Sie in dem Bild skalieren -Fe auf Skalieren und GIMP verkleinert Ihr Bild.
16 Um an das Bild ranzuzoomen, können Sie nun erneut die Lupe benutzen oder im Fensterfuß auf 100% stellen.
17 Bilder nachschärfen Bei Bildverkleinerungen verliert das Bild etwas an Schärfe. Dies kann mit dem Werk Schärfen wieder optimiert werden. Das Werkzeug finden Sie unter dem Menüpunkt Filter un dann Verbessern. Das Fenster Schärfen öffnet sich. Verschieben Sie das Fenster am besten neben da Originalbild um die Veränderungen sehen zu können.
18 Hinweis: Schauen Sie sich das Originalbild immer mit der Vergrößerung 100% an, d Vorschauausschnitt auch bei 100% liegt. Hier können Sie nun die Schärfe einstellen. Hierbei gibt es keine Standardwerte die Ihnen immer ein scharfes Bild liefern da es vom einzelnen Bild abhängt. Somit sind Augenmaß und Ihr Geschmack gefragt. Achten Sie auf Ränder, diese geben Ihnen ei guten Anhaltspunkt. Stellen Sie die Schärfe (hier 50) nach belieben ein und klicken Sie auf OK. Nun haben Sie ein kleines aber scharfes Bild.
19 Tipp: Bitte beachten Sie dass das Schärfen von Bildern drei Zustände hat. Scharf, Schärfer, Kaputt - also rechtzeitig aufhören! Und immer das Originalbild noch zur Sicherheit woanders gespeichert haben, falls etwas schief ging!
20 Speichern mit idealer Dateigröße Um das fertige Bild zu speichern, gehen Sie in der Menüleiste auf Datei und Spei unter (da Sie Ihre Originaldatei nicht überschreiben wollen). Wählen Sie einen Dateinamen und Zielordner und speichern das Bild. Hinweis: Für das Internet sind Dateiformate wie jpg, png oder gif Standard. Um den Zielordner oder den Dateityp auszuwählen klicken Sie auf die kleinen Plus- Zeichen (+) in dem Bild speichern -Fenster.
21 Ein Fenster ( Datei exportieren ) öffnet sich und Sie werden gefragt ob Sie das Bild JPEG speichern wollen. Sie bestätigen dies und klicken auf Exportieren. Erneut öffnet sich ein Fenster ( Als JPEG speichern ) und Sie haben die Möglichkei Bildqualität (somit auch die Dateigröße) auszuwählen. Unterhalb der Qualität wird die errechnete Dateigröße sichtbar. Klicken Sie das Auswahlfeld "Vorschau im Bildfenster anzeigen" an. Dann sehen Si Fenster von Gimp die Qualität, bzw. können Sie die direkten Auswirkungen von der Qualität beobachten und den idealen Kompromiss zwischen Dateigröße und Bildqua finden (vorausgesetzt, Sie haben einen guten Monitor!)
22 Klicken Sie auf Speichern und Sie haben nun das Bild als Datei auf Ihrer Festplatte. So sieht das abgespeicherte Bild nun aus:
23 flaue Bilder aufmotzen - Tonwertumfang optimieren Oft sind Bilder flau und verwaschen im Folgenden optimieren wir das Bild mit d Gläsern (Beispielbilder von Oft wird beim Fotografieren nicht die optimale Blende und Belichtung eingestellt und daher wird d Tonwertumfang nicht komplett abgedeckt. Wir wollen das Beispielbild aufpäppeln, d wird das Werkzeug Farbwerte anpassen verwendet. Vorab Histogramm Mit der Funktion Histogramm können Sie die Werte Ihres Bildes ansehen. Klicken den kleinen Pfeil rechts an, danach führen Sie die Maus über den Punkt Reiter hinzufügen und eine Auswahl mit verschiedenen Funktionen wird angezeigt. Wähle hier das Histogramm aus. Klicken Sie auf den Histogramm-Reiter um Ihre Tonwertveränderungen zu verfolgen
24 Das Fenster Farbwerte wird geöffnet. Nun klicken Sie den Angreifer links unten b Quellwerte und schieben ihn nach rechts. Sie können dank der Vorschau sofort sehen wie das Bild dunkler wird und Kontraste erkennbar werden.
25 Ziehen Sie den rechten Angreifer nach links und das Bild wird heller. Wenn Sie mit Ihrer Tonwertkorrektur zufrieden sind, bestätigen Sie die Veränderung OK im Farbwerte -Fenster. Vorher-Nachher-Vergleich:
Kurze Bedienungsanleitung für GIMP. Vorhaben Verfahren Symbol. Fenster >Einzelfenster-Modus. Fenster > Andockbare Dialoge > Werkzeugeinstellungen
 Inhalt Grundeinstellungen... 1 Arbeitsoberfläche... 1 Bildinformationen... 2 Laden und Speichern... 2 Veränderung der Bildfläche (Leinwandgröße)... 2 Veränderung des Bildformates und der Bildqualität...
Inhalt Grundeinstellungen... 1 Arbeitsoberfläche... 1 Bildinformationen... 2 Laden und Speichern... 2 Veränderung der Bildfläche (Leinwandgröße)... 2 Veränderung des Bildformates und der Bildqualität...
Das mittlere Fenster wird Bildfenster genannt. Links befindet sich der Werkzeugkasten.
 GIMP (Entwurf) Nachdem nun GIMP gestartet wurde sehen Sie folgende 3 Fenster: Das mittlere Fenster wird Bildfenster genannt. Links befindet sich der Werkzeugkasten. DATENTECHNIK SCHÜTT 1 Über Mausklicks
GIMP (Entwurf) Nachdem nun GIMP gestartet wurde sehen Sie folgende 3 Fenster: Das mittlere Fenster wird Bildfenster genannt. Links befindet sich der Werkzeugkasten. DATENTECHNIK SCHÜTT 1 Über Mausklicks
Inhalte aus der Schulung in GIMP
 Inhalte aus der Schulung in GIMP Starten Sie das Programm GIMP durch Doppelklick auf Öffnen Sie eine neue Datei, indem Sie links oben im Menü auf "Datei" klicken. Folgendes Fenster wird geöffnet: Im Anschluss
Inhalte aus der Schulung in GIMP Starten Sie das Programm GIMP durch Doppelklick auf Öffnen Sie eine neue Datei, indem Sie links oben im Menü auf "Datei" klicken. Folgendes Fenster wird geöffnet: Im Anschluss
Wähle im Werkzeugkasten das Werkzeug Zauberstab und klicke damit in den gekachelten Hintergrund des Bildes.
 GIMP Bildmontage Tutorial Teil 4 Vorbereitung Öffne zunächst die Datei Haus.png. Du findest diese im Übungsordner zu den Gimp-Tutorials. Downloadadresse: http://www.psbregenz.at/service/downloads.html
GIMP Bildmontage Tutorial Teil 4 Vorbereitung Öffne zunächst die Datei Haus.png. Du findest diese im Übungsordner zu den Gimp-Tutorials. Downloadadresse: http://www.psbregenz.at/service/downloads.html
Bilder im Webformat. Bilder öffnen
 Bilder im Webformat Bilder öffnen Mit der Installation des GIMPS wurde automatisch eine Verknüpfung auf dem Desktop erstellt. Über dieses Verknüpfungs-Icon gibt es nun zwei Möglichkeiten, ein Bild zu öffnen.
Bilder im Webformat Bilder öffnen Mit der Installation des GIMPS wurde automatisch eine Verknüpfung auf dem Desktop erstellt. Über dieses Verknüpfungs-Icon gibt es nun zwei Möglichkeiten, ein Bild zu öffnen.
Anleitung Einfache Bildbearbeitung mit Paint.NET
 Rektorat Ressort Lehre Fachgruppe Blended Learning Letzte Aktualisierung: 02.11.2016/zehn Anleitung Einfache Bildbearbeitung mit Paint.NET Benötigte Software: Paint.NET: http://www.getpaint.net/download.html
Rektorat Ressort Lehre Fachgruppe Blended Learning Letzte Aktualisierung: 02.11.2016/zehn Anleitung Einfache Bildbearbeitung mit Paint.NET Benötigte Software: Paint.NET: http://www.getpaint.net/download.html
Kurze Anleitung für das Bilder- Bearbeitungsprogramm GIMP
 Anleitung für GIMP für die DHS (2014) Kurze Anleitung für das Bilder- Bearbeitungsprogramm GIMP 1. Allgemeines (Bilder öffnen, Aufbau, Fenster schieben) 2. Bilder zuschneiden 3. Ein Bild verbessern (Kontrast,
Anleitung für GIMP für die DHS (2014) Kurze Anleitung für das Bilder- Bearbeitungsprogramm GIMP 1. Allgemeines (Bilder öffnen, Aufbau, Fenster schieben) 2. Bilder zuschneiden 3. Ein Bild verbessern (Kontrast,
Dokumentation Gimp - Bildbearbeitung. Dokumentation Gimp
 Dokumentation Gimp GIMP ist ein freies, sehr leistungsfähiges Photo- und Bildbearbeitungsprogramm. Der Name GIMP ist zusammengesetzt aus den englischen Worten GNUImage Manipulation Program, was im Deutschen
Dokumentation Gimp GIMP ist ein freies, sehr leistungsfähiges Photo- und Bildbearbeitungsprogramm. Der Name GIMP ist zusammengesetzt aus den englischen Worten GNUImage Manipulation Program, was im Deutschen
FOTOS FÜR DAS INTERNET AUFBEREITEN
 FOTOS FÜR DAS INTERNET AUFBEREITEN 1 von 7 Fotos machen bei den meisten Webseiten den größten Teil des Speicherplatzes aus und verursachen dadurch lange Ladezeiten der Webseite. Um das zu verhindern bzw.
FOTOS FÜR DAS INTERNET AUFBEREITEN 1 von 7 Fotos machen bei den meisten Webseiten den größten Teil des Speicherplatzes aus und verursachen dadurch lange Ladezeiten der Webseite. Um das zu verhindern bzw.
VHS-Kurs Homepage Tutorial zum Kursnachmittag 1, Bilder für Homepage skalieren mit GIMP
 VHS-Kurs Homepage 2016 Tutorial zum Kursnachmittag 1, Bilder für Homepage skalieren mit GIMP Nachdem wir im Kurs die grundsätzlichen Möglichkeiten besprochen haben, die es gibt um eine Homepage zu erstellen,
VHS-Kurs Homepage 2016 Tutorial zum Kursnachmittag 1, Bilder für Homepage skalieren mit GIMP Nachdem wir im Kurs die grundsätzlichen Möglichkeiten besprochen haben, die es gibt um eine Homepage zu erstellen,
3.1.1 Bildbearbeitungsprogramm starten und ein oder mehrere Bilder öffnen
 3 - In dieser Lernunterlage verwenden wir GIMP in der Version 2.8. Wir gehen dabei davon aus, dass das Programm ordnungsgemäß installiert und die Bedienung des Betriebssystems bekannt ist. Zur Darstellung
3 - In dieser Lernunterlage verwenden wir GIMP in der Version 2.8. Wir gehen dabei davon aus, dass das Programm ordnungsgemäß installiert und die Bedienung des Betriebssystems bekannt ist. Zur Darstellung
Die Fotoanzeige der Fotogalerie von Windows Live 2009
 Die Fotoanzeige der Fotogalerie von Windows Live 2009 Öffnen Sie ein Bild (über den Windows-Explorer oder die Anlage einer E-Mail). Es erscheint die Windows Live Fotogalerie. (Sollte ein anderes Fotoprogramm
Die Fotoanzeige der Fotogalerie von Windows Live 2009 Öffnen Sie ein Bild (über den Windows-Explorer oder die Anlage einer E-Mail). Es erscheint die Windows Live Fotogalerie. (Sollte ein anderes Fotoprogramm
Gimp 2.6. Mag. Günther Laner HTLinn-Elektronik Bildbearbeitung Gimp
 Bildbearbeitung Gimp Gimp 2.6 Gimp 2.6 Die wichtigsten Bildbearbeitungsfunktionen Bild drehen von liegend zu stehend Ändern der Bildgröße Ändern der Leinwandgröße Aufhellen, Abdunkeln Korrektur
Bildbearbeitung Gimp Gimp 2.6 Gimp 2.6 Die wichtigsten Bildbearbeitungsfunktionen Bild drehen von liegend zu stehend Ändern der Bildgröße Ändern der Leinwandgröße Aufhellen, Abdunkeln Korrektur
Basisbearbeitungen eines Bildes mit GIMP 2.0
 Basisbearbeitungen eines Bildes mit GIMP 2.0 In dem ersten Teil des Workshops wollen wir ein Bild Kontrastreicher machen und dem Bild brillantere Farben verleihen, es dann in ein vernünftiges Web Format
Basisbearbeitungen eines Bildes mit GIMP 2.0 In dem ersten Teil des Workshops wollen wir ein Bild Kontrastreicher machen und dem Bild brillantere Farben verleihen, es dann in ein vernünftiges Web Format
Arbeiten mit IrfanView
 Arbeiten mit IrfanView Anmerkung vorab: Es gibt immer verschiedene Möglichkeiten, das gleiche Ergebnis zu erreichen. Je nach persönlichen Vorlieben, wird sich später ein Weg für sich als optimal herausstellen
Arbeiten mit IrfanView Anmerkung vorab: Es gibt immer verschiedene Möglichkeiten, das gleiche Ergebnis zu erreichen. Je nach persönlichen Vorlieben, wird sich später ein Weg für sich als optimal herausstellen
Gimp Kurzanleitung. Offizielle Gimp Seite: http://www.gimp.org/
 Gimp Kurzanleitung Offizielle Gimp Seite: http://www.gimp.org/ Inhalt Seite 2 Seite 3-4 Seite 5-6 Seite 7 8 Seite 9 10 Seite 11-12 Ein Bild mit Gimp öffnen. Ein Bild mit Gimp verkleinern. Ein bearbeitetes
Gimp Kurzanleitung Offizielle Gimp Seite: http://www.gimp.org/ Inhalt Seite 2 Seite 3-4 Seite 5-6 Seite 7 8 Seite 9 10 Seite 11-12 Ein Bild mit Gimp öffnen. Ein Bild mit Gimp verkleinern. Ein bearbeitetes
Basics. Ebenen Zoomen Navigator Statusleiste Schnappschuss Tastenkombinationen Datei Informationen Vorder- und Hintergrundfarbe.
 Basics Ebenen Zoomen Navigator Statusleiste Schnappschuss Tastenkombinationen Datei Informationen Vorder- und Hintergrundfarbe Eberhart 1 Ebenen Ebenen muss man sich vorstellen, wie übereinander angeordnete
Basics Ebenen Zoomen Navigator Statusleiste Schnappschuss Tastenkombinationen Datei Informationen Vorder- und Hintergrundfarbe Eberhart 1 Ebenen Ebenen muss man sich vorstellen, wie übereinander angeordnete
Karten von data2map selbst ergänzen und an eigene Erfordernisse anpassen.
 Karten von selbst ergänzen und an eigene Erfordernisse anpassen. So einfach geht s! Anleitung in vier Schritten: 1. Öffnen der Karte in Adobe Acrobat Reader. 2. Exportieren der Karte aus Adobe Acrobat
Karten von selbst ergänzen und an eigene Erfordernisse anpassen. So einfach geht s! Anleitung in vier Schritten: 1. Öffnen der Karte in Adobe Acrobat Reader. 2. Exportieren der Karte aus Adobe Acrobat
Willkommen im DANATO Online-Konfigurator
 Willkommen im DANATO Online-Konfigurator Mit dieser Hilfe-Seite möchten wir Ihnen in wenigen Schritten den Gebrauch unseres Online-Konfigurators erklären und Ihnen die Bearbeitungs-Möglichkeiten aufzeigen,
Willkommen im DANATO Online-Konfigurator Mit dieser Hilfe-Seite möchten wir Ihnen in wenigen Schritten den Gebrauch unseres Online-Konfigurators erklären und Ihnen die Bearbeitungs-Möglichkeiten aufzeigen,
ASVZweb_08/ Bildhilfe
 ASVZweb_08/ Bildhilfe Version 1 080908 David Trmal Die Bildhilfe soll dich bei der Auswahl und Erstellung von Bildern auf deinen Seiten unterstützen. Rechtliches Bezahle kostenpflichtige Bilder bevor du
ASVZweb_08/ Bildhilfe Version 1 080908 David Trmal Die Bildhilfe soll dich bei der Auswahl und Erstellung von Bildern auf deinen Seiten unterstützen. Rechtliches Bezahle kostenpflichtige Bilder bevor du
Linux-Camp: Multimedia I
 Linux-Camp: Multimedia I Digitalkamera, Bildbearbeitung mit Ubuntu Version 8.04 Inhalt Digitalkamera Digitalkamera am USB-Anschluss Bilder mit F-Spot von der Digitalkamera laden Bildbearbeitung mit Gimp
Linux-Camp: Multimedia I Digitalkamera, Bildbearbeitung mit Ubuntu Version 8.04 Inhalt Digitalkamera Digitalkamera am USB-Anschluss Bilder mit F-Spot von der Digitalkamera laden Bildbearbeitung mit Gimp
Datenschutz SKRIPT ZUM EINFÜGEN EINES WASSERZEICHENS. BÖF Jugend ALEXANDER KERNSTOCK ULRIKE WOLF
 Datenschutz SKRIPT ZUM EINFÜGEN EINES WASSERZEICHENS BÖF Jugend ALEXANDER KERNSTOCK ULRIKE WOLF OGRA Schulnarren 2016 Wasserzeichen einfügen Diese Anleitung gilt für Photoshop CC, funktioniert jedoch fast
Datenschutz SKRIPT ZUM EINFÜGEN EINES WASSERZEICHENS BÖF Jugend ALEXANDER KERNSTOCK ULRIKE WOLF OGRA Schulnarren 2016 Wasserzeichen einfügen Diese Anleitung gilt für Photoshop CC, funktioniert jedoch fast
1.1 Basiswissen Fensterbedienung
 1. Windows mit Gesten steuern 1.1 Basiswissen Fensterbedienung Elemente eines Fensters Fenster besitzen bestimmte Fensterelemente unabhängig davon, welcher Inhalt in den jeweiligen Fenstern angezeigt wird.
1. Windows mit Gesten steuern 1.1 Basiswissen Fensterbedienung Elemente eines Fensters Fenster besitzen bestimmte Fensterelemente unabhängig davon, welcher Inhalt in den jeweiligen Fenstern angezeigt wird.
Anleitung zum smarteditor
 Anleitung zum smarteditor Version 2 Oktober 2014 Änderungen vorbehalten Copyright 2014 digiprintfactory.ch. Alle Rechte vorbehalten 1. Allgemeine Übersicht Hinweis: Da unser Editor auf jedes einzelne Produkt
Anleitung zum smarteditor Version 2 Oktober 2014 Änderungen vorbehalten Copyright 2014 digiprintfactory.ch. Alle Rechte vorbehalten 1. Allgemeine Übersicht Hinweis: Da unser Editor auf jedes einzelne Produkt
Let's talk Gimp 2.8. Lektion. Die Fenster. Digitales Gestalten mit Open Source
 Startest du Gimp das erste Mal, bietet es einen ungewöhnlichen Anblick. Anstelle von einem Fenster gehen gleich 3 Fenster auf. Ein etwas ungewöhnlicher Anblick für Viele. Aber auch das kommerzielle Pendant
Startest du Gimp das erste Mal, bietet es einen ungewöhnlichen Anblick. Anstelle von einem Fenster gehen gleich 3 Fenster auf. Ein etwas ungewöhnlicher Anblick für Viele. Aber auch das kommerzielle Pendant
BIJ-V Photoshop Workshop, Teil 1 Bild öffnen, Voreinstellungen, einfache Bildretusche Trainer: Andreas Moser, amodesign
 BIJ-V Photoshop Workshop, Teil 1 Bild öffnen, Voreinstellungen, einfache Bildretusche Trainer: Andreas Moser, amodesign Die einzelnen Schritte: 1. Bild öffnen 2. Die Hintergrundebene entsperren, auf das
BIJ-V Photoshop Workshop, Teil 1 Bild öffnen, Voreinstellungen, einfache Bildretusche Trainer: Andreas Moser, amodesign Die einzelnen Schritte: 1. Bild öffnen 2. Die Hintergrundebene entsperren, auf das
Mein Computerheft. Arbeiten mit Writer. Name: Ich kann ein Schreibprogramm öffnen und Texte schreiben. Öffne 00o4Kids mit einem Doppelklick!
 Mein Computerheft Arbeiten mit Writer Name: 4a Ich kann ein Schreibprogramm öffnen und Texte schreiben. Öffne 00o4Kids mit einem Doppelklick! Klicke auf dieses Zeichen (Icon). Dein Schreibprogramm. Klicke
Mein Computerheft Arbeiten mit Writer Name: 4a Ich kann ein Schreibprogramm öffnen und Texte schreiben. Öffne 00o4Kids mit einem Doppelklick! Klicke auf dieses Zeichen (Icon). Dein Schreibprogramm. Klicke
MS Word. Erstellen einer Probe
 MS Word Erstellen einer Probe Datei öffnen und leeres Dokument auswählen leeres Dokument -> Einfügen im Menü wählen -> auf Tabelle klicken -> gewünschte Anzahl der Zeilen und Spalten wählen Fertige Tabelle
MS Word Erstellen einer Probe Datei öffnen und leeres Dokument auswählen leeres Dokument -> Einfügen im Menü wählen -> auf Tabelle klicken -> gewünschte Anzahl der Zeilen und Spalten wählen Fertige Tabelle
Digitale Fotografie und Bildbearbeitung. Susanne Weber 1. Ausgabe, 2. Aktualisierung, November mit Photoshop Elements 9 PE-DFBE90
 Susanne Weber 1. Ausgabe, 2. Aktualisierung, November 2011 Digitale Fotografie und Bildbearbeitung mit Photoshop Elements 9 PE-DFBE90 Den Editor 3 kennenlernen Das können Sie bereits»» eine digitale Kamera
Susanne Weber 1. Ausgabe, 2. Aktualisierung, November 2011 Digitale Fotografie und Bildbearbeitung mit Photoshop Elements 9 PE-DFBE90 Den Editor 3 kennenlernen Das können Sie bereits»» eine digitale Kamera
Photoshop - Tutorials Lektion - Bildgröße ändern
 Bildkorrektur / Modus Medienagentur JPdesign Die Adresse für Werbung! CS4 Giersstraße 16 33098 Paderborn Tel.: 0 52 51 / 87 87 87 4 Mail: info@jpdesign.de www.jpdesign.de Inhaltsverzeichnis 1. Bildgröße
Bildkorrektur / Modus Medienagentur JPdesign Die Adresse für Werbung! CS4 Giersstraße 16 33098 Paderborn Tel.: 0 52 51 / 87 87 87 4 Mail: info@jpdesign.de www.jpdesign.de Inhaltsverzeichnis 1. Bildgröße
Vermessung und Markierung Extras Vermessen und Markieren
 Vermessung und Markierung Extras Vermessen und Markieren Starten Sie die Funktion und es erscheint folgendes Fenster: Das Werkzeug wird in verschiedene Bereiche eingeteilt: Vorschaufenster, Linientyp,
Vermessung und Markierung Extras Vermessen und Markieren Starten Sie die Funktion und es erscheint folgendes Fenster: Das Werkzeug wird in verschiedene Bereiche eingeteilt: Vorschaufenster, Linientyp,
Weg finden. Anmerkung: Die Anleitung ist optimiert für MS Word 13 und Paint unter Windows 8.1.
 Benötigte Hard- oder Software Textverarbeitungsprogramm Zeichnungsprogramm Anmerkung: Die Anleitung ist optimiert für MS Word 13 und Paint unter Windows 8.1. Ziel Erstellen einer Vorlage, abspeichern und
Benötigte Hard- oder Software Textverarbeitungsprogramm Zeichnungsprogramm Anmerkung: Die Anleitung ist optimiert für MS Word 13 und Paint unter Windows 8.1. Ziel Erstellen einer Vorlage, abspeichern und
Um ein Bild einen schmucken Rahmen erzeugen - Passepartout - Adobe Photoshop (Hier Version CS 3 oder höher)
 Um ein Bild einen schmucken Rahmen erzeugen - Passepartout - Adobe Photoshop (Hier Version CS 3 oder höher) Bild auf die richtige Größe bringen Öffne ein beliebiges Bild (Originalbild von der Digitalkamera).
Um ein Bild einen schmucken Rahmen erzeugen - Passepartout - Adobe Photoshop (Hier Version CS 3 oder höher) Bild auf die richtige Größe bringen Öffne ein beliebiges Bild (Originalbild von der Digitalkamera).
Computer Schulung WINDOWS 8 / 8.1
 Computer Schulung WINDOWS 8 / 8.1 Grundlegendes Es gibt 2 verschiedene Oberflächen Kacheldesign diese ist speziell für Touchbedienung optimiert, z. Bsp. Für Tablett oder Handy Desktop Bedienung ist fast
Computer Schulung WINDOWS 8 / 8.1 Grundlegendes Es gibt 2 verschiedene Oberflächen Kacheldesign diese ist speziell für Touchbedienung optimiert, z. Bsp. Für Tablett oder Handy Desktop Bedienung ist fast
BILDBEARBEITUNGSPROGRAMM IRFANVIEW
 Anleitung BILDBEARBEITUNGSPROGRAMM IRFANVIEW 2012, netzpepper Alle Rechte vorbehalten. Nachdruck oder Vervielfältigung auch auszugsweise nur mit schriftlicher Genehmigung des Autors. Stand: 17.02.2012
Anleitung BILDBEARBEITUNGSPROGRAMM IRFANVIEW 2012, netzpepper Alle Rechte vorbehalten. Nachdruck oder Vervielfältigung auch auszugsweise nur mit schriftlicher Genehmigung des Autors. Stand: 17.02.2012
benutzerhandbuch für hotels und gastgeber Veranstaltungen in DIRS21 anlegen und verwalten
 benutzerhandbuch für hotels und gastgeber Veranstaltungen in DIRS21 anlegen und verwalten DIRS21 online-buchungssystem benutzerhandbuch für hotels und gastgeber Der Bereich Veranstaltungen ist nur für
benutzerhandbuch für hotels und gastgeber Veranstaltungen in DIRS21 anlegen und verwalten DIRS21 online-buchungssystem benutzerhandbuch für hotels und gastgeber Der Bereich Veranstaltungen ist nur für
Konstruktion einer Scheibe 1 Werkzeuge zur Konstruktion einer Scheibe mit einem Loch
 Konstruktion einer Scheibe Werkzeuge zur Konstruktion einer Scheibe mit einem Loch Löschen Löscht die ausgewählten Elemente im Modell. Neu Erstellt ein neues Modell. Auswählen Wählt Elemente zum Bearbeiten
Konstruktion einer Scheibe Werkzeuge zur Konstruktion einer Scheibe mit einem Loch Löschen Löscht die ausgewählten Elemente im Modell. Neu Erstellt ein neues Modell. Auswählen Wählt Elemente zum Bearbeiten
SPX-Draw Version Mai 2010
 SPX-Draw Version 1.2 www.wild-solutions.de 27. Mai 2010 i Inhaltsverzeichnis 1 Installation...2 1.1 Installation auf einem USB-Stick...2 1.2 Einbinden der Lizenz-Datei...2 1.3 Versionsupdate...2 2 Benutzeroberfläche...3
SPX-Draw Version 1.2 www.wild-solutions.de 27. Mai 2010 i Inhaltsverzeichnis 1 Installation...2 1.1 Installation auf einem USB-Stick...2 1.2 Einbinden der Lizenz-Datei...2 1.3 Versionsupdate...2 2 Benutzeroberfläche...3
Zum starten des Programms nutze bitte diesen Link. https://pixlr.com/editor/ und folge den anschließenden Arbeitsschritten.
 ANLEITUNG Profilbild - FC-ECHO Wer nicht über ein teures Bearbeitungsprogramm wie z.b. Adobe Photoshop verfügt, kann das kostenlose Onlineprogramm PIXLR nutzen. Dieses Browsertools hat alle nötigen Funktionen
ANLEITUNG Profilbild - FC-ECHO Wer nicht über ein teures Bearbeitungsprogramm wie z.b. Adobe Photoshop verfügt, kann das kostenlose Onlineprogramm PIXLR nutzen. Dieses Browsertools hat alle nötigen Funktionen
Bildbearbeitung mit GIMP
 An Hand von Beispielen, wie sie bei der Bearbeitung von Bildern aus der digitalen Kamera ständig vorkommen, soll gezeigt werden, wie mit der freien Software "GIMP" diese Aufgabenstellungen bewältigt werden
An Hand von Beispielen, wie sie bei der Bearbeitung von Bildern aus der digitalen Kamera ständig vorkommen, soll gezeigt werden, wie mit der freien Software "GIMP" diese Aufgabenstellungen bewältigt werden
Powerpoint Entwurfsvorlage. Textplatzhalten füllen. Über die Schaltfläche Design. Für eine (markierte) oder alle Folien.
 Powerpoint 2003 Einführung in die Werkzeuge zur Erstellung einer Präsentation Tag 2 Entwurfsvorlage Über die Schaltfläche Design Farben für Hintergrund Textformate Graphikformate Für eine (markierte) oder
Powerpoint 2003 Einführung in die Werkzeuge zur Erstellung einer Präsentation Tag 2 Entwurfsvorlage Über die Schaltfläche Design Farben für Hintergrund Textformate Graphikformate Für eine (markierte) oder
PicMonkey - Bildgrössen online anpassen
 PicMonkey - Bildgrössen online anpassen Es gibt eine Website, auf der man Bilder ganz einfach auf die verschiedenen Grössen, die wir z.b. für die Webseite brauchen, zuschneiden kann. Sie können dies kostenlos
PicMonkey - Bildgrössen online anpassen Es gibt eine Website, auf der man Bilder ganz einfach auf die verschiedenen Grössen, die wir z.b. für die Webseite brauchen, zuschneiden kann. Sie können dies kostenlos
Bildbearbeitungssoftware:
 Infos zu FDISK Kremser Straße 11 3910 Zwettl Telefax: 02822/54316 Homepage: www.bfk.zwettl.at E-Mail: webmaster@feuerwehr.zwettl.at Bearbeiter: VI Franz Bretterbauer Tel.: 0664/8461586 Datum: 20. Jänner
Infos zu FDISK Kremser Straße 11 3910 Zwettl Telefax: 02822/54316 Homepage: www.bfk.zwettl.at E-Mail: webmaster@feuerwehr.zwettl.at Bearbeiter: VI Franz Bretterbauer Tel.: 0664/8461586 Datum: 20. Jänner
Dateigrößen reduzieren zum Archivieren von Digitalfotos
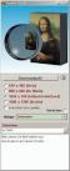 Dateigrößen reduzieren zum Archivieren von Digitalfotos Digitalkameras liefern in der Regel sehr große Dateien (in Megabyte - MB). Beispiel: eine 12 MP Digitalkamera erzeugt ein Bild im JPEG Dateiformat
Dateigrößen reduzieren zum Archivieren von Digitalfotos Digitalkameras liefern in der Regel sehr große Dateien (in Megabyte - MB). Beispiel: eine 12 MP Digitalkamera erzeugt ein Bild im JPEG Dateiformat
Arabische Ornamente in OpenOffice bearbeiten
 Arabische Ornamente in OpenOffice bearbeiten OpenOffice ist eine frei erhältliche professionelle Software, die unter http://www.openoffice.org heruntergeladen werden kann, wenn sie nicht bereits auf dem
Arabische Ornamente in OpenOffice bearbeiten OpenOffice ist eine frei erhältliche professionelle Software, die unter http://www.openoffice.org heruntergeladen werden kann, wenn sie nicht bereits auf dem
3 Mit Programmen und Fenstern
 34 MIT PROGRAMMEN UND FENSTERN ARBEITEN 3 Mit Programmen und Fenstern arbeiten In dieser Lektion lernen Sie wie Sie Programme starten und wieder beenden wie Sie mit Fenstern arbeiten Ein Programm starten
34 MIT PROGRAMMEN UND FENSTERN ARBEITEN 3 Mit Programmen und Fenstern arbeiten In dieser Lektion lernen Sie wie Sie Programme starten und wieder beenden wie Sie mit Fenstern arbeiten Ein Programm starten
Erholung und Tourismus im Großraum Braunschweig - Aktualisierung und Ergänzung der Datengrundlage
 Gifhorn Wolfsburg Peine Braunschweig Helmstedt Salzgitter Wolfenbüttel Goslar Erholung und Tourismus im Großraum Braunschweig - Aktualisierung und Ergänzung der Datengrundlage Kurzanleitung zum Karten-Beteiligungstool
Gifhorn Wolfsburg Peine Braunschweig Helmstedt Salzgitter Wolfenbüttel Goslar Erholung und Tourismus im Großraum Braunschweig - Aktualisierung und Ergänzung der Datengrundlage Kurzanleitung zum Karten-Beteiligungstool
Einführung. Bildbearbeitung
 Einführung Bildbearbeitung mit Photoshop 7.0 2005 Sigrid Bongartz www.edv-bongartz.de Inhaltsverzeichnis 1. Was Sie bereits kennen sollten...4 2. Einstieg...4 2.1 Digitalkamera...4 2.2 Bilder übertragen...4
Einführung Bildbearbeitung mit Photoshop 7.0 2005 Sigrid Bongartz www.edv-bongartz.de Inhaltsverzeichnis 1. Was Sie bereits kennen sollten...4 2. Einstieg...4 2.1 Digitalkamera...4 2.2 Bilder übertragen...4
Presenter
 ...... Impressum Herausgeber: Schtifti Foundation, Hegarstrasse 11, 8032 Zürich, Telefon 044 421 30 20, www.schtifti.ch, info@schtifti.ch... Betriebsanleitung Der GORILLA wurde spezifisch für Lehrerinnen
...... Impressum Herausgeber: Schtifti Foundation, Hegarstrasse 11, 8032 Zürich, Telefon 044 421 30 20, www.schtifti.ch, info@schtifti.ch... Betriebsanleitung Der GORILLA wurde spezifisch für Lehrerinnen
Powerpoint Übungen Workshop MS 2003
 Powerpoint Übungen Workshop MS 2003 06. März 2009 Für Powerpoint - Präsentationen haben wir schon Kurse gegeben und heute wollen wir die Feinheiten üben. Powerpoint - Wettbewerb Präsentationen erstellen
Powerpoint Übungen Workshop MS 2003 06. März 2009 Für Powerpoint - Präsentationen haben wir schon Kurse gegeben und heute wollen wir die Feinheiten üben. Powerpoint - Wettbewerb Präsentationen erstellen
Kurzanleitung creator 2.0
 Kurzanleitung creator 2.0 Mit dieser Software können Sie an Ihrem Computer Namenskarten für alle im creator enthaltenen Namensschilder-Formate erstellen. Die Vorlagen setzen sich hierfür aus 3 Komponenten
Kurzanleitung creator 2.0 Mit dieser Software können Sie an Ihrem Computer Namenskarten für alle im creator enthaltenen Namensschilder-Formate erstellen. Die Vorlagen setzen sich hierfür aus 3 Komponenten
Bilder mit dem Programm IrfanView bearbeiten
 Bilder mit dem Programm IrfanView bearbeiten Auf einer Homepage spielen Bilder eine große Rolle. Nachrichten und Veranstaltungshinweise können durch Bilder bereichert werden. Besucher der Homepage erhalten
Bilder mit dem Programm IrfanView bearbeiten Auf einer Homepage spielen Bilder eine große Rolle. Nachrichten und Veranstaltungshinweise können durch Bilder bereichert werden. Besucher der Homepage erhalten
Achtung! Dieses Skript ist noch nicht vollständig!
 Word Achtung! Dieses Skript ist noch nicht vollständig! Bitte nicht das gesamte Skript einfach ausdrucken, sondern nur die Seiten, die auch wirklich benötigt werden! 1 Einführung Word...1 1.1 Word Anwendungsfenster...1
Word Achtung! Dieses Skript ist noch nicht vollständig! Bitte nicht das gesamte Skript einfach ausdrucken, sondern nur die Seiten, die auch wirklich benötigt werden! 1 Einführung Word...1 1.1 Word Anwendungsfenster...1
13/02/2008. Handbuch für den RoofCon Viewer
 Handbuch für den RoofCon Viewer Inhaltsverzeichnis Handbuch für den RoofCon Viewer... 1 Inhaltsverzeichnis... 2 Installation... 3 Objekte markieren... 3 Zoom... 3 Abstand messen... 3 Werkzeugleiste und
Handbuch für den RoofCon Viewer Inhaltsverzeichnis Handbuch für den RoofCon Viewer... 1 Inhaltsverzeichnis... 2 Installation... 3 Objekte markieren... 3 Zoom... 3 Abstand messen... 3 Werkzeugleiste und
Kurzanleitung creator 2.0
 Kurzanleitung creator 2.0 Mit dem creator 2.0 können Sie an Ihrem Computer Namenskarten für alle bei badgepoint erhältlichen Namensschilder selbst erstellen. Die Vorlagen setzen sich hierfür aus 3 Komponenten
Kurzanleitung creator 2.0 Mit dem creator 2.0 können Sie an Ihrem Computer Namenskarten für alle bei badgepoint erhältlichen Namensschilder selbst erstellen. Die Vorlagen setzen sich hierfür aus 3 Komponenten
Bilder via Photoshop fürs Web optimieren
 Bilder via Photoshop fürs Web optimieren Nachdem das Bild in Photoshop geöffnet wurde, sollte man erst einmal kontrollieren, in welchem Farbmodus es sich befindet. Bilder im Web sollten den Farbmodus RGB
Bilder via Photoshop fürs Web optimieren Nachdem das Bild in Photoshop geöffnet wurde, sollte man erst einmal kontrollieren, in welchem Farbmodus es sich befindet. Bilder im Web sollten den Farbmodus RGB
D O K U M E N T R I C H T I G A N L E G E N
 D O K U M E N T R I C H T I G A N L E G E N Neu Datei anlegen: Breite und Höhe mit 500 x 500 px zum Entwickeln gut, weil man da etwas sieht aber in echt natürlich unnatürlich ;o) Seite 1 von 16 Mit Vorgabe
D O K U M E N T R I C H T I G A N L E G E N Neu Datei anlegen: Breite und Höhe mit 500 x 500 px zum Entwickeln gut, weil man da etwas sieht aber in echt natürlich unnatürlich ;o) Seite 1 von 16 Mit Vorgabe
2. Im Admin Bereich drücken Sie bitte auf den roten Button Webseite bearbeiten, sodass Sie in den Bearbeitungsbereich Ihrer Homepage gelangen.
 Header bearbeiten Mit Schmetterling Quadra haben Sie die Möglichkeit Ihren Header, also den Kopfbereich Ihrer Homepage, individuell anzupassen. Sie können Ihr Headerbild ändern oder auch einen individuellen
Header bearbeiten Mit Schmetterling Quadra haben Sie die Möglichkeit Ihren Header, also den Kopfbereich Ihrer Homepage, individuell anzupassen. Sie können Ihr Headerbild ändern oder auch einen individuellen
Rechnungsübersicht als Exceltabelle aus ADULO heraus erzeugen
 Rechnungsübersicht als Exceltabelle aus ADULO heraus erzeugen Inhalt 1. Aktivieren Sie in ADULO GS die neue Oberfläche... 1 2. Belegkreis Rechnungen öffnen... 2 3. Nicht benötigte Spalten ausblenden...
Rechnungsübersicht als Exceltabelle aus ADULO heraus erzeugen Inhalt 1. Aktivieren Sie in ADULO GS die neue Oberfläche... 1 2. Belegkreis Rechnungen öffnen... 2 3. Nicht benötigte Spalten ausblenden...
Eine Grußkarte zum Einfügen in eine entwerfen
 Eine Grußkarte zum Einfügen in eine E-Mail entwerfen Bekanntlich kann man ein Bild kopieren und in den Text einer E-Mail einfügen. Hier soll an einem Beispiel gezeigt werden. wie man ein Bild mit Text
Eine Grußkarte zum Einfügen in eine E-Mail entwerfen Bekanntlich kann man ein Bild kopieren und in den Text einer E-Mail einfügen. Hier soll an einem Beispiel gezeigt werden. wie man ein Bild mit Text
Anleitung Namensschilderstellung Geocoinshop.de
 Anleitung Namensschilderstellung Geocoinshop.de Um dein eigenes Namensschild zu erstellen, kannst Du fertige Elemente benutzen, oder eigene Logos, Bilder, etc hochladen, um sie dann mit Text zu kombinieren.
Anleitung Namensschilderstellung Geocoinshop.de Um dein eigenes Namensschild zu erstellen, kannst Du fertige Elemente benutzen, oder eigene Logos, Bilder, etc hochladen, um sie dann mit Text zu kombinieren.
PHOTOSHOP KUNST UNTERRICHTEN KUNST
 16 KUNST DRUCKEN UND SPEICHERN Die Ausgabe bezieht sich auf die unterschiedlichen Medien, im Printbereich also auf Papier; sonst auf elektronische Dokumente. Hier kann man Skalierungen eingeben und z.b.
16 KUNST DRUCKEN UND SPEICHERN Die Ausgabe bezieht sich auf die unterschiedlichen Medien, im Printbereich also auf Papier; sonst auf elektronische Dokumente. Hier kann man Skalierungen eingeben und z.b.
Fotos verkleinern mit Paint
 Fotos verkleinern mit Paint Warum Paint? Sicher, es gibt eine Menge kostenloser guter Programme und Möglichkeiten im Netz zum Verkleinern von Fotos. Letztendlich ist es Geschmackssache, aber meine Erfahrungen
Fotos verkleinern mit Paint Warum Paint? Sicher, es gibt eine Menge kostenloser guter Programme und Möglichkeiten im Netz zum Verkleinern von Fotos. Letztendlich ist es Geschmackssache, aber meine Erfahrungen
Photoshop Tag zur Nacht
 Professur Psychologie digitaler Lernmedien Institut für Medienforschung Philosophische Fakultät Tag zur Nacht Maik Beege M.Sc. Ursprungsbild keine harten Schatten!! Ursprungsbild eher an regnerischen Tagen
Professur Psychologie digitaler Lernmedien Institut für Medienforschung Philosophische Fakultät Tag zur Nacht Maik Beege M.Sc. Ursprungsbild keine harten Schatten!! Ursprungsbild eher an regnerischen Tagen
Bilder schnell mit Lightbox verbessern:
 Bilder schnell mit Lightbox verbessern: Selbst gute Bilder können oft noch einen Tick verbessert werden. Insbesondere Landschaftsaufnahmen können fast immer noch ein kleines Bischen knackiger, was die
Bilder schnell mit Lightbox verbessern: Selbst gute Bilder können oft noch einen Tick verbessert werden. Insbesondere Landschaftsaufnahmen können fast immer noch ein kleines Bischen knackiger, was die
Kurze Einführung in die Arbeit mit dem Programm EUKLID ( Ac / 2008 )
 Kurze Einführung in die Arbeit mit dem Programm EUKLID ( Ac / 2008 ) Starte die Anwendung Euklid DynaGeo mit einem Doppelklick auf das betreffende Symbol. Zunächst erscheint der Hauptbildschirm, der folgendes
Kurze Einführung in die Arbeit mit dem Programm EUKLID ( Ac / 2008 ) Starte die Anwendung Euklid DynaGeo mit einem Doppelklick auf das betreffende Symbol. Zunächst erscheint der Hauptbildschirm, der folgendes
Liebe Freunde von m.objects,
 Liebe Freunde von m.objects, Schnelles Blättern von Bild zu Bild Tipp 64 Der Urlaub ist vorbei, alle 800 Bilder (manche bringen noch mehr Bilder vom Urlaub mit), analog oder digital, sind im Kasten bzw.
Liebe Freunde von m.objects, Schnelles Blättern von Bild zu Bild Tipp 64 Der Urlaub ist vorbei, alle 800 Bilder (manche bringen noch mehr Bilder vom Urlaub mit), analog oder digital, sind im Kasten bzw.
Photoshop First Aid. Oberfläche
 Photoshop First Aid Oberfläche Photoshop hat ein Hauptfenster, das neben dem oder den Bildfenstern eine Werkzeugleiste und verschiedene Einstellungsfenster enthält. Standartmäßig sind ein Navigationsfenster,
Photoshop First Aid Oberfläche Photoshop hat ein Hauptfenster, das neben dem oder den Bildfenstern eine Werkzeugleiste und verschiedene Einstellungsfenster enthält. Standartmäßig sind ein Navigationsfenster,
Snagit 11.4 Bildschirmaufnahmen bearbeiten mit dem Snagit Editor
 SI.002, Version 1.2 10.11.2014 Kurzanleitung Snagit 11.4 Bildschirmaufnahmen bearbeiten mit dem Snagit Editor Haben Sie mit Snagit eine Aufnahme erstellt, lässt sich diese gleich nach der Erstellung im
SI.002, Version 1.2 10.11.2014 Kurzanleitung Snagit 11.4 Bildschirmaufnahmen bearbeiten mit dem Snagit Editor Haben Sie mit Snagit eine Aufnahme erstellt, lässt sich diese gleich nach der Erstellung im
Mit dem Programm Signotec SignoIntegrator2 Unterschriften in ein Dokument einfügen
 Mit dem Programm Signotec SignoIntegrator2 Unterschriften in ein Dokument einfügen Inhalt Mit dem Programm Signotec SignoIntegrator2 Unterschriften in ein Dokument einfügen... 1 a) Erstellen einer Unterschriftvorlage
Mit dem Programm Signotec SignoIntegrator2 Unterschriften in ein Dokument einfügen Inhalt Mit dem Programm Signotec SignoIntegrator2 Unterschriften in ein Dokument einfügen... 1 a) Erstellen einer Unterschriftvorlage
Wählen Sie im Windows Start-Menü Programme > MagicView DANUBE. Mit der Funktionstaste F2 können Sie schnell zwischen Viewer und Browser wechseln.
 Kurzanleitung Dieses Kapitel zeigt Ihnen in kurzer Form, wie Sie mit MagicView DANUBE arbeiten. Dabei erfahren Sie die wesentlichen Arbeitsschritte und Funktionen. Selbstverständlich kann Ihnen diese Kurzanleitung
Kurzanleitung Dieses Kapitel zeigt Ihnen in kurzer Form, wie Sie mit MagicView DANUBE arbeiten. Dabei erfahren Sie die wesentlichen Arbeitsschritte und Funktionen. Selbstverständlich kann Ihnen diese Kurzanleitung
Kleine Einführung in GIMP Zuschneiden eines Bildes
 Inhaltsverzeichnis Kleine Einführung in GIMP... 3 Zuschneiden eines Bildes... 3 Text auf dem Bild erstellen für ein Logo... 5 Erstellen einer animierten Bilddatei GIF... 8 Zauberstab, Spiegeln und übereinanderlegen...
Inhaltsverzeichnis Kleine Einführung in GIMP... 3 Zuschneiden eines Bildes... 3 Text auf dem Bild erstellen für ein Logo... 5 Erstellen einer animierten Bilddatei GIF... 8 Zauberstab, Spiegeln und übereinanderlegen...
Tipps. Tipp 1: Gleich große Bilder herstellen
 Tipps Tipp 1: Gleich große Bilder herstellen Braucht man mehrere gleich große Bilder (gleich breit, gleich hoch), ist das Freistellwerkzeug das richtige Werkzeug. Damit können nicht nur gleich große Bilder
Tipps Tipp 1: Gleich große Bilder herstellen Braucht man mehrere gleich große Bilder (gleich breit, gleich hoch), ist das Freistellwerkzeug das richtige Werkzeug. Damit können nicht nur gleich große Bilder
Grafiken in WORD importieren
 Grafiken in WORD importieren 1. Grafik einfügen Wir öffnen zuerst das Programm WORD mit einer leeren Seite. Dann fügen wir etwas Text hinzu. Grafiken in WORD 2007 importieren2.doc Seite 1 von 8 Bevor wir
Grafiken in WORD importieren 1. Grafik einfügen Wir öffnen zuerst das Programm WORD mit einer leeren Seite. Dann fügen wir etwas Text hinzu. Grafiken in WORD 2007 importieren2.doc Seite 1 von 8 Bevor wir
Einfache Fotomontage mit dem Programm Adobe Fotoshop Elements 11
 Einfache Fotomontage mit dem Programm Adobe Fotoshop Elements 11 Programmbeschreibung Photoshop Elements ist der kleine Bruder von Adobe Photoshop, von dem viele Funktionen, Menüpunkte und Werkzeuge übernommen
Einfache Fotomontage mit dem Programm Adobe Fotoshop Elements 11 Programmbeschreibung Photoshop Elements ist der kleine Bruder von Adobe Photoshop, von dem viele Funktionen, Menüpunkte und Werkzeuge übernommen
Unterlagen zur. CAD-Schulung. Inhalt. Benutzeroberfläche Tastenkombinationen Funktionstasten Flansch Drehteil Schriftfeld
 Unterlagen zur CAD-Schulung Inhalt Benutzeroberfläche Tastenkombinationen Funktionstasten Flansch Drehteil Schriftfeld Benutzeroberfläche Menüleiste Werkzeugleiste Zeichenfläche Kontextmenü Statusleiste
Unterlagen zur CAD-Schulung Inhalt Benutzeroberfläche Tastenkombinationen Funktionstasten Flansch Drehteil Schriftfeld Benutzeroberfläche Menüleiste Werkzeugleiste Zeichenfläche Kontextmenü Statusleiste
GIMP Animation erstellen
 GIMP Animation erstellen Tutorial Teil 3 Vorbereitung Öffne zunächst die Datei Lok_Objekt.xcf, die du im Tutorial Teil 2 erstellt hast. Als erstes entfernst du im Dock Ebenen alle Ebenen, bis auf das freigestellte
GIMP Animation erstellen Tutorial Teil 3 Vorbereitung Öffne zunächst die Datei Lok_Objekt.xcf, die du im Tutorial Teil 2 erstellt hast. Als erstes entfernst du im Dock Ebenen alle Ebenen, bis auf das freigestellte
1 Arbeit mit Ebenen 1
 1 Arbeit mit Ebenen 1 1.1 Kapitel Guide oder Was Sie anhand dieses Beispiels lernen werden Jedes Photoshop-Bild besteht aus einer oder mehreren Ebenen. Sie können bis zu 100 Ebenen in einem Bild anlegen.
1 Arbeit mit Ebenen 1 1.1 Kapitel Guide oder Was Sie anhand dieses Beispiels lernen werden Jedes Photoshop-Bild besteht aus einer oder mehreren Ebenen. Sie können bis zu 100 Ebenen in einem Bild anlegen.
Tutorial Out of Bounds mit GIMP 2.6
 Tutorial Out of Bounds mit GIMP 2.6 Gimp ist ein leistungsstarkes Bildbearbeitunsgprogramm das kostenlos aus dem Internet geladen werden kann. http://www.gimpusers.de/ ist eine Plattform auf der viele
Tutorial Out of Bounds mit GIMP 2.6 Gimp ist ein leistungsstarkes Bildbearbeitunsgprogramm das kostenlos aus dem Internet geladen werden kann. http://www.gimpusers.de/ ist eine Plattform auf der viele
Im Original veränderbare Word-Dateien
 Starten des Programms Das Programm wird durch Doppelklick auf Copyright das Programmsymbol www.park-koerner.de (Icon) Copyright auf dem www.park-koerner.de Desktop oder über das Startmenü gestartet. Es
Starten des Programms Das Programm wird durch Doppelklick auf Copyright das Programmsymbol www.park-koerner.de (Icon) Copyright auf dem www.park-koerner.de Desktop oder über das Startmenü gestartet. Es
2. Im Admin Bereich drücken Sie bitte auf den Button Mediathek unter der Rubrik Erweiterungen.
 Mediathek Die Mediathek von Schmetterling Quadra ist Ihr Speicherort für sämtliche Bilder und PDF-Dateien, die Sie auf Ihrer Homepage verwenden. In Ihrer Mediathek können Sie alle Dateien in Ordner ablegen,
Mediathek Die Mediathek von Schmetterling Quadra ist Ihr Speicherort für sämtliche Bilder und PDF-Dateien, die Sie auf Ihrer Homepage verwenden. In Ihrer Mediathek können Sie alle Dateien in Ordner ablegen,
Tutorial MapCollection
 Tutorial MapCollection Die Karten der MapCollection liegen sowohl im Bild-Format (PNG) als auch im MapCreator-Format (MCR) vor. Dieses Tutorial zeigt, wie Sie die Karten im MapCreator-Format mit MapCreator
Tutorial MapCollection Die Karten der MapCollection liegen sowohl im Bild-Format (PNG) als auch im MapCreator-Format (MCR) vor. Dieses Tutorial zeigt, wie Sie die Karten im MapCreator-Format mit MapCreator
Tutorial MapCollection
 Tutorial MapCollection Die Karten der MapCollection liegen sowohl im Bild-Format (PNG) als auch im MapCreator-Format (MCR) vor. Dieses Tutorial zeigt, wie Sie die Karten im MapCreator-Format mit MapCreator
Tutorial MapCollection Die Karten der MapCollection liegen sowohl im Bild-Format (PNG) als auch im MapCreator-Format (MCR) vor. Dieses Tutorial zeigt, wie Sie die Karten im MapCreator-Format mit MapCreator
Tutorial: ugimp. Tutorial: ugimp
 Die Open-Source-Software GIMP ist ein sehr bekanntes Bildbearbeitungsprogramm, das eine große Anzahl von Funktionen bietet. Das Originalprogramm ist sehr komplex und für Kinder zu schwierig in der Bedienung.
Die Open-Source-Software GIMP ist ein sehr bekanntes Bildbearbeitungsprogramm, das eine große Anzahl von Funktionen bietet. Das Originalprogramm ist sehr komplex und für Kinder zu schwierig in der Bedienung.
Bilder fürs Web bearbeiten Ein gutes Foto ist ein Foto, auf das man länger als eine Sekunde schaut. Henri Cartier-Bresson
 Tutorial - Bilder fürs Web bearbeiten Seite 1 Bilder fürs Web bearbeiten Ein gutes Foto ist ein Foto, auf das man länger als eine Sekunde schaut. Henri Cartier-Bresson Werden Bilder fürs Internet ausgewählt,
Tutorial - Bilder fürs Web bearbeiten Seite 1 Bilder fürs Web bearbeiten Ein gutes Foto ist ein Foto, auf das man länger als eine Sekunde schaut. Henri Cartier-Bresson Werden Bilder fürs Internet ausgewählt,
Photoshop Grundlagen. PCC-Seminar Einheit 1 Mi.,
 Photoshop Grundlagen PCC-Seminar Einheit 1 Mi., 16.11.2005 Übersicht - heutige Einheit 1. Allgemeines zu Bildbearbeitung 2. Photoshop Programmoberfläche 3. Erste Arbeitsschritte 4. Bildqualität verbessern
Photoshop Grundlagen PCC-Seminar Einheit 1 Mi., 16.11.2005 Übersicht - heutige Einheit 1. Allgemeines zu Bildbearbeitung 2. Photoshop Programmoberfläche 3. Erste Arbeitsschritte 4. Bildqualität verbessern
Nutzungshinweise. Interaktive Karte der Überschwemmungsgebiete
 Nutzungshinweise Interaktive Karte der Überschwemmungsgebiete Symbolleiste Aufklappbare Legende Zoomleiste Die wichtigsten Symbole Info-Werkzeug: Anzeigen von Informationen zum Überschwemmungsgebiet (u.
Nutzungshinweise Interaktive Karte der Überschwemmungsgebiete Symbolleiste Aufklappbare Legende Zoomleiste Die wichtigsten Symbole Info-Werkzeug: Anzeigen von Informationen zum Überschwemmungsgebiet (u.
Computergruppe Heimerdingen Grundkurs 2015
 Computergruppe Heimerdingen Grundkurs 2015 Karlheinz Wanja & Richard Zeitler 29.01.2015 Computergruppe Heimerdinge 1 Tastatur Tastenbelegung Funktionstasten 29.01.2015 Computergruppe Heimerdinge 2 Tastatur
Computergruppe Heimerdingen Grundkurs 2015 Karlheinz Wanja & Richard Zeitler 29.01.2015 Computergruppe Heimerdinge 1 Tastatur Tastenbelegung Funktionstasten 29.01.2015 Computergruppe Heimerdinge 2 Tastatur
Übungsbeispiel Bild speichern und bearbeiten
 Mit Dateien arbeiten Nachdem Sie gelernt haben, Programme zu starten, werden Sie in diesem Kapitel ein Programm benutzen, um Dateien zu erstellen. Sie werden lernen, ein Bild zu erstellen und zu speichern.
Mit Dateien arbeiten Nachdem Sie gelernt haben, Programme zu starten, werden Sie in diesem Kapitel ein Programm benutzen, um Dateien zu erstellen. Sie werden lernen, ein Bild zu erstellen und zu speichern.
Arbeiten mit Acrobat. Vorstellung von Adobe Acrobat Bearbeitung des Dokuments Präsentationen erstellen Teamarbeit
 Arbeiten mit Acrobat Vorstellung von Adobe Acrobat Bearbeitung des Dokuments Präsentationen erstellen Teamarbeit Kommentare geben ein Feedback zu einem Dokument, welches von mehreren Personen bearbeitet
Arbeiten mit Acrobat Vorstellung von Adobe Acrobat Bearbeitung des Dokuments Präsentationen erstellen Teamarbeit Kommentare geben ein Feedback zu einem Dokument, welches von mehreren Personen bearbeitet
Benutzerführung durch OneSpace Designer: ME10 Dynamic Drafting
 Seite 1 von 5 Benutzerführung durch OneSpace Designer: ME10 Dynamic Drafting Mit importierten Rasterbildern (Bildpunktgrafik) arbeiten In diesem Kapitel: Importierte Rasterbilder editieren Mit der Rasterbildliste
Seite 1 von 5 Benutzerführung durch OneSpace Designer: ME10 Dynamic Drafting Mit importierten Rasterbildern (Bildpunktgrafik) arbeiten In diesem Kapitel: Importierte Rasterbilder editieren Mit der Rasterbildliste
Managen Sie Ihr 3D-Gebäudemodell interaktiv. Von Anfang an.
 Managen Sie Ihr 3D-Gebäudemodell interaktiv. Von Anfang an. 1 Erste Schritte DESITE MD Autor: pe/sl Version: 1.0, 2017-04-05 DESITE MD: 2.0.11 2 1 Erste Schritte Erste Schritte Die Anwendung DESITE MD
Managen Sie Ihr 3D-Gebäudemodell interaktiv. Von Anfang an. 1 Erste Schritte DESITE MD Autor: pe/sl Version: 1.0, 2017-04-05 DESITE MD: 2.0.11 2 1 Erste Schritte Erste Schritte Die Anwendung DESITE MD
GIMP GNU Image Manipulation Program
 GIMP 2.8.10 GNU Image Manipulation Program Inhalt GIMP HERUNTERLADEN UND INSTALLIEREN... 2 ARBEITEN MIT GIMP... 4 DAS WERKZEUGFENSTER... 5 DATEI ÖFFNEN... 6 BILDGRÖSSE FESTSTELLEN UND ÄNDERN... 7 BILD
GIMP 2.8.10 GNU Image Manipulation Program Inhalt GIMP HERUNTERLADEN UND INSTALLIEREN... 2 ARBEITEN MIT GIMP... 4 DAS WERKZEUGFENSTER... 5 DATEI ÖFFNEN... 6 BILDGRÖSSE FESTSTELLEN UND ÄNDERN... 7 BILD
Beschreibung GNU Image Manipulation Program. Eine Bilddatei mit GIMP speichern
 Beschreibung GNU Image Manipulation Program Teil 007 Eine Bilddatei mit GIMP speichern Ein Bild, das Sie zur Bearbeitung geöffnet haben, sollten Sie zunächst unter einem anderen Dateinamen in einer neuen
Beschreibung GNU Image Manipulation Program Teil 007 Eine Bilddatei mit GIMP speichern Ein Bild, das Sie zur Bearbeitung geöffnet haben, sollten Sie zunächst unter einem anderen Dateinamen in einer neuen
Die Startseite mit den Kacheln in Windows 8.1
 Seite 1 von 20 Die Startseite mit den Kacheln in Windows 8.1 Hier kann man die bevorzugten Programme und Apps in selbst definierten Gruppen platzieren. Mit einem Rechtsklick auf eine Kachel, kann man deren
Seite 1 von 20 Die Startseite mit den Kacheln in Windows 8.1 Hier kann man die bevorzugten Programme und Apps in selbst definierten Gruppen platzieren. Mit einem Rechtsklick auf eine Kachel, kann man deren
Willkommen zum Picture Package DVD Viewer. Starten und Beenden des Picture Package DVD Viewer. Anzeigen von Bildern
 Willkommen zum Picture Package DVD Viewer Starten und Beenden des Picture Package DVD Viewer Anzeigen von Bildern Kopieren von Bildern auf den Computer Bearbeiten kopierter Bilder Bearbeiten unnötiger
Willkommen zum Picture Package DVD Viewer Starten und Beenden des Picture Package DVD Viewer Anzeigen von Bildern Kopieren von Bildern auf den Computer Bearbeiten kopierter Bilder Bearbeiten unnötiger
Thema: Auswählen mit dem Maskierungsmodus
 Hiermit wird an Digi-Photo Talk das uneingeschränkte Nutzungsrecht für die Zeitdauer der Domain http://www.digi-phototalk.de/ übertragen Thema: Auswählen mit dem Maskierungsmodus Schwierigkeitsgrad: leicht
Hiermit wird an Digi-Photo Talk das uneingeschränkte Nutzungsrecht für die Zeitdauer der Domain http://www.digi-phototalk.de/ übertragen Thema: Auswählen mit dem Maskierungsmodus Schwierigkeitsgrad: leicht
