Übung - Erweiterte Installation von Windows 7
|
|
|
- Kristian Holst
- vor 7 Jahren
- Abrufe
Transkript
1 Übung - Erweiterte Installation von Windows 7 Einleitung Drucken Sie die Übung aus und führen Sie diese durch. In dieser Übung werden Sie ein Windows 7-Betriebssystem automatisiert mit Hilfe einer Antwortdatei "Answer File" installieren. Sie werden Partitionseinstellungen anpassen, ein Administratorkonto und Benutzerkonten erstellen. Empfohlene Ausstattung Die folgende Ausstattung ist für diese Übung erforderlich: Schritt 1 Ein Computer mit einer neuen Windows 7-Installation Windows Automated Installation Kit (Windows AIK) Installationsmedium Windows 7-Installationsmedium Eine leere, formatierte Diskette oder ein USB-Stick Fragen Sie den Instruktor nach folgenden Informationen, die für die Antwortdatei erforderlich sind: Regional- und Spracheinstellungen Windows 7 Produktschlüssel Partitionsgrößen: Primäre Partition logisches Laufwerk logisches Laufwerk Administratorkonto: Benutzername Passwort Benutzerkonto: Benutzername Passwort Computername Registrierte Organisation Dieses Dokument ist eine öffentlich zugängliche Information von Cisco. Seite 1 von 34
2 Registrierter Besitzer Zeitzone Schritt 2 Melden Sie sich am Computer als Administrator an. Installation von einer DVD-ROM: Legen Sie die Windows Automated Installation Kit (AIK) DVD ein. Wenn das Fenster "AutoPlay" erscheint, klicken Sie auf Run StartCD.exe. Klicken Sie auf Ja, wenn Sie von der Benutzerkontensteuerung aufgefordert werden. Das Fenster Welcome to Windows Automated Installation Kit öffnet sich. Klicken Sie auf Windows AIK Setup. Dieses Dokument ist eine öffentlich zugängliche Information von Cisco. Seite 2 von 34
3 Wenn der "Setup Wizard" geöffnet wird, klicken Sie auf Weiter. Wählen Sie im Fenster Lizenzbedingungen aufi Agree und klicken dann auf Weiter. Dieses Dokument ist eine öffentlich zugängliche Information von Cisco. Seite 3 von 34
4 Im Fenster "Select Installation Folder behalten Sie die Standardeinstellungen bei und klicken auf Weiter. Dieses Dokument ist eine öffentlich zugängliche Information von Cisco. Seite 4 von 34
5 Klicken Sie auf Weiter, um die Einstellungen zu bestätigen und die Installation zu starten. Ein Fenster zeigt den Installationsfortschritt an. Dieses Dokument ist eine öffentlich zugängliche Information von Cisco. Seite 5 von 34
6 Wenn das Fenster Installation Complete erscheint, klicken Sie auf Schließen. Klicken Sie auf Beenden. Dieses Dokument ist eine öffentlich zugängliche Information von Cisco. Seite 6 von 34
7 Schritt 3 Erstellen Sie unter C:\ einen Ordner mit dem Namen Windows_7_Installation:. Beispiel: C:\Windows_7_Installation. Legen Sie den Windows 7 Datenträger in das entsprechende Laufwerk ein. Schließen Sie das Installationsfenster, falls es sich öffnet. Navigieren Sie zu D:\sources und kopieren Sie die Dateien install.wim und install_windows 7 PROFESSIONAL.clg vom Installationsmedium Windows 7 installation media nach C:\Windows_7_Installation. Hinweis: Die Datei install.wim ist 1.94 GB groß und benötigt möglicherweise einige Minuten, um kopiert zu werden. Dieses Dokument ist eine öffentlich zugängliche Information von Cisco. Seite 7 von 34
8 Schritt 4 Start > All Programs > Microsoft Windows AIK > Windows System Image Manager. Schritt 5 Das Fenster "Windows System Image Manager" öffnet sich. Mit der rechten Maustaste klicken Sie auf Select a Windows image or catalog file > Select Windows Image. Dieses Dokument ist eine öffentlich zugängliche Information von Cisco. Seite 8 von 34
9 Navigieren Sie zu C: \ Windows_7_Installation > install.wim > Open. Klicken Sie auf Ja. Klicken Sie auf Ja, wenn Sie von der Benutzerkontensteuerung dazu aufgefordert werden. Im Bereich "Windows Image" wird eine Katalog-Datei erzeugt. Dieses Dokument ist eine öffentlich zugängliche Information von Cisco. Seite 9 von 34
10 Klicken Sie mit der rechten Maustaste Create or open an answer file > New Answer File. Im Bereich Antwortdatei wird ein Answer File angelegt. Dieses Dokument ist eine öffentlich zugängliche Information von Cisco. Seite 10 von 34
11 Um den Dateinamen einzugeben, wählen Sie als Hauptbezeichnung Untitled. Klicken Sie auf File > Save Answer File > name the file autounattend. Wählen Sie den Ordner Windows_7_Installation aus und klicken Sie dann auf Speichern. Hinweis: Es ist wichtig, die Datei autounattend zu nennen, da Windows 7 nur nach diesem Dateinamen sucht, wenn eine unbeaufsichtigte Installation durchgeführt wird. Dieses Dokument ist eine öffentlich zugängliche Information von Cisco. Seite 11 von 34
12 Schritt 6 Erweitern Sie im Bereich "Windows Image" den Punkt Components. Hinweis: Die Namen der Komponenten besitzen ein Präfix und ein Suffix, zum Beispiel: x86_microsoft- Windows-International-Core-WinPE_ _neutral. Das Präfix lautet x86 und das Suffix _neutral. Der Einfachheit halber werden Präfix und Suffix in den Übungsanweisungen weggelassen. Klicken Sie mit der rechten Maustaste auf Microsoft-Windows-International-Core-WinPE > Add Settings to Pass 1 windowspe. Dieses Dokument ist eine öffentlich zugängliche Information von Cisco. Seite 12 von 34
13 Beachten Sie, dass Microsoft-Windows-International-Core-WinPE in den Bereich Eigenschaften der "Answer File" hinzugefügt wurde. Wählen Sie Microsoft-Windows-International-Core-WinPE im Bereich der Answer File. Im Bereich Microsoft-Windows-International-Core-WinPE Properties geben Sie die vom Instruktor vorgegebenen Spracheinstellungen an folgenden Orten ein: InputLocale, SystemLocale, UILanguage, UILanguageFallback und UserLocale. Zum Beispiel: de-de. Hinweis: Setzen Sie den Cursor neben einer Einstellung im Bereich "Properties" und drücken die Taste F1, um die Windows-Hilfedatei für die Einstellung anzuzeigen. Unterstützte Regional- und Spracheinstellungen sind ebenfalls hier zu finden: (VS.85).aspx Erweitern Sie im Bereich Answer File auf Microsoft-Windows-International-Core-WinPE > und wählen SetupUILanguage. Im Bereich "SetupUILanguage Eigenschaften" geben Sie die Spracheinstellungen ein, die von Ihrem Instruktor für UILanguage vorgesehen wurden. Zum Beispiel: enus. Stellen Sie sicher, dass OnError für WillShowUI angewählt ist. Dieses Dokument ist eine öffentlich zugängliche Information von Cisco. Seite 13 von 34
14 Schritt 7 Suchen und erweitern Sie im Bereich Windows Image die Komponente Microsoft-Windows-Setup > UserData > Add Setting to Pass 1 windowspe mit einem Rechtsklick. Wählen Sie UserData im Bereich "Answer File". Im Bereich UserData Properties" klicken Sie in die Box rechts unten auf AcceptEula und wählen true. Dieses Dokument ist eine öffentlich zugängliche Information von Cisco. Seite 14 von 34
15 Im Bereich der Answer File erweitern Sie auf UserData > ProductKey. Im Bereich von "ProductKey Properties klicken Sie in die Box auf der rechten Seite von Key und geben den Windows 7 Produktschlüssel ein, der Ihnen vom Instruktor zur Verfügung gestellt wurde. Klicken Sie in die Box rechts von WillShowUI und wählen Never. Schritt 8 Suchen und erweitern Sie im Bereich "Windows Image" die Komponente Microsoft-Windows- Setup\DiskConfiguration > Rechtsklick auf Disk > Add Setting to Pass 1 windowspe. Dieses Dokument ist eine öffentlich zugängliche Information von Cisco. Seite 15 von 34
16 Wählen Sie Disk im Bereich "Answer File". Im Bereich "Eigenschaften von Disk" klicken auf der rechten Seite von DiskID und geben die Zahl 0 ein. Setzen Sie WillWipeDisk auf true. Im Bereich "Answer File" erweitern Sie Disk[DiskID= 0 ] > Rechtsklick auf CreatePartitions > Insert New CreatePartition. Dieses Dokument ist eine öffentlich zugängliche Information von Cisco. Seite 16 von 34
17 Fügen Sie vier weitere Objekte CreatePartition ein, so dass es insgesamt fünf Objekte sind. Wählen Sie die obere CreatePartition im Bereich Answer File. Im Bereich CreatePartition Properties geben Sie die folgenden Werte ein: Extend = false, Order = 1, Size = 100 und Type = Primary. Dieses Dokument ist eine öffentlich zugängliche Information von Cisco. Seite 17 von 34
18 Beachten Sie, dass die neu konfigurierte Partition ans Ende der Liste der fünf CreatePartition Objekte verschoben wird. Wählen Sie die obere CreatePartition im Bereich Answer File. Setzen Sie im Bereich von "CreatePartition Properties die folgenden Werte: Extend = false, Order = 2 und Type = Primary. Verwenden Sie für Size den Wert, der Ihnen vom Instruktor als Größe der primären Partition vorgegeben wurde. Zum Beispiel: Size = Wählen Sie die obere CreatePartition im Bereich der Answer File. Setzen Sie im Bereich "CreatePartition Properties folgende Werte: Extend = True, Order = 3 und Type = Extended. Dieses Dokument ist eine öffentlich zugängliche Information von Cisco. Seite 18 von 34
19 Wählen Sie die obere CreatePartition im Bereich Answer File. Setzen Sie im Bereich von "CreatePartition Properties folgende Werte: Extend = false, Order = 4 und Type = Logical. Verwenden Sie für Size den Wert, der Ihnen vom Instruktor als Größe der logischen Partition vorgegeben wurde. Zum Beispiel: Size = Wählen Sie die obere CreatePartition im Bereich Answer File. Setzen Sie im Bereich von "CreatePartition Properties folgende Werte: Extend = false, Order = 5 und Type = Logical. Verwenden Sie für Size den Wert, der Ihnen vom Instruktor als Größe der logischen Partion vorgegeben wurde. Zum Beispiel: Size = Dieses Dokument ist eine öffentlich zugängliche Information von Cisco. Seite 19 von 34
20 Dieses Dokument ist eine öffentlich zugängliche Information von Cisco. Seite 20 von 34
21 Im Answer File führen Sie einen Rechtsklick aus auf ModifyPartitions > Insert New ModifyPartition. Fügen Sie drei weitere Objekte ModifyPartition ein, so dass es insgesamt vier Objekte sind. Wählen Sie die obere ModifyPartition im Bereich Answer File. Geben Sie im Bereich der "ModifyPartition Properties folgende Werte ein: Action = AddListItem, Active = true, Extend = false, Format = NTFS, Label = System Reserved, Letter = leave this blank, Order = 1, PartitionID = 1 und TypeID = 0x27. Dieses Dokument ist eine öffentlich zugängliche Information von Cisco. Seite 21 von 34
22 Wählen Sie die obere ModifyPartition im Bereich Answer File aus. Setzen Sie im Bereich ModifyPartition Properties die folgenden Werte ein: Action = AddListItem, Active = false, Extend = false, Format = NTFS, Label = Local Disk, Letter = C, Order = 2, and PartitionID = 2. Wählen Sie die obere ModifyPartition im Bereich Answer File. Setzen Sie im Bereich ModifyPartition die folgenden Werte ein: Action = AddListItem, Active = false, Extend = false, Letter = E, Order = 3, and PartitionID = 3. Dieses Dokument ist eine öffentlich zugängliche Information von Cisco. Seite 22 von 34
23 Wählen Sie die obere ModifyPartition im Bereich Answer File aus. Setzen Sie im Bereich ModifyPartition Properties die folgenden Werte: Action = AddListItem, Active = false, Extend = false, Letter = F, Order = 4, and PartitionID = 4. Suchen und erweitern Sie im Bereich "Windows Image" die Komponente Microsoft-Windows- Setup\DiskConfiguration\ImageInstall\OSImage\InstallTo > mit einem Rechtsklick auf InstallTo > Add Setting to Pass 1 windowspe. Dieses Dokument ist eine öffentlich zugängliche Information von Cisco. Seite 23 von 34
24 Wählen Sie InstallTo in Answer File aus. Geben Sie in den Bereich von InstallTo Properties folgende Werte ein: DiskID = 0 and PartitionID = 2. Dieses Dokument ist eine öffentlich zugängliche Information von Cisco. Seite 24 von 34
25 Schritt 9 Suchen und erweitern Sie im Bereich Windows Image die Komponente Microsoft-Windows-Shell- Setup\UserAccounts\LocalAccounts > Rechtsklick auf LocalAccount > Add Setting to Pass 7 oobesystem. Führen Sie im Bereich Answer File einen Rechtsklick aus auf LocalAccounts > select Insert New LocalAccounts. Dieses Dokument ist eine öffentlich zugängliche Information von Cisco. Seite 25 von 34
26 Es sollten nun zwei Objekte LocalAccounts vorhanden sein. Legen Sie ein Administratorkonto an. Wählen Sie im Bereich "Answer File" LocalAccount aus. Geben Sie im "Eigenschaftsbereich von LocalAccount" den DisplayNamen und den Namen ein, der Ihnen von Instruktor mitgeteilt wurde. Zum Beispiel: Vicki und Vicki M. Geben Sie als Gruppenname Administrators ein. Dieses Dokument ist eine öffentlich zugängliche Information von Cisco. Seite 26 von 34
27 Geben Sie das Passwort für den LocalAccount[Name= Vicki M ] > ein. Geben Sie in Password Properties das Passwort ein, welches Ihnen vom Instruktor zur Verfügung gestellt wurde. Beispiel: Pa$$w0rd. Richten Sie ein Benutzerkonto ein. Wählen Sie im Bereich "Answer File" LocalAccount aus. Geben Sie im Eigenschaftsbereich von LocalAccount" den DisplayName und den Namen ein, der Ihnen vom Instruktor zur Verfügung gestellt wurde. Beispiel: John und John M. Geben Sie Users als den Namen der Gruppe ein. Geben Sie das Passwort für den LocalAccount[Name= John M ] > ein. Geben Sie in Password Properties das Passwort ein, welches Ihnen vom Instruktor zur Verfügung gestellt wurde. Beispiel: Pa$$w0rd. Dieses Dokument ist eine öffentlich zugängliche Information von Cisco. Seite 27 von 34
28 Schritt 10 Suchen und erweitern Sie im Bereich Windows Image Microsoft-Windows-Shell-Setup > und führen einen Rechtsklick auf Themes > Add Setting to Pass 4 specialize aus. Wählen Sie Microsoft-Windows-Shell-Setup im Bereich Answer File component 4 specialize. Geben Sie im Bereich Microsoft-Windows-Shell-Setup Properties den ComputerNamen, die Dieses Dokument ist eine öffentlich zugängliche Information von Cisco. Seite 28 von 34
29 RegistrierteOrganisation und denregistriertenbesitzer ein, die Ihnen vom Instruktor zur Verfügung gestellt wurden. Beispiel: Computer1, Cisco und Vicki. Erweitern Sie Microsoft-Windows-Shell-Setup in component 4 specialize im Bereich Answer File. Suchen und wählen Sie Themen aus. Im Bereich Themes Properties setzen die folgende Werte: DefaultThemesOff = false. Dieses Dokument ist eine öffentlich zugängliche Information von Cisco. Seite 29 von 34
30 Schritt 11 Im Bereich "Windows Image" erweitern Sie die Komponente Microsoft-Windows-Shell-Setup > rechte Maustaste OOBE > Einstellung zu Pass 7 oobesystem hinzufügen. Wählen Sie Microsoft-Windows-Shell-Setup im Bereich "Answer File" unterhalb von component 7 oobe Systems. Im Bereich Microsoft-Windows-Shell-Setup Properties geben Sie in die Zeitzone TimeZone die Zeit ein, die Ihnen vom Instruktor mitgeteilt wird. Beispiel: TimeZone = Pacific Standard Time. Dieses Dokument ist eine öffentlich zugängliche Information von Cisco. Seite 30 von 34
31 Wählen Sie OOBE im Bereich Answer File. Im Bereich OOBE Properties geben Sie die folgenden Werte ein: NetworkLocation = Work und ProtectYourPC = 3. Diese Einstellung schaltet das automatische Installieren von Updates aus. Hinweis: Normalerweise würden Sie ProtectYourPC auf den Wert 1 setzen und damit Updates automatisch installieren. Aber um die Installationszeit für diese Übung zu verkürzen, wird der Wert auf 3 gesetzt. Dieses Dokument ist eine öffentlich zugängliche Information von Cisco. Seite 31 von 34
32 Schritt 12 Erweitern Sie alle Komponenten in der Datei autounattend vor der Validierung von Answer File, um sicherzustellen, dass alles richtig eingetragen wurde. Falls etwas fehlt, gehen Sie zurück und ergänzen Sie die fehlenden Komponenten oder Einstellungen. Dieses Dokument ist eine öffentlich zugängliche Information von Cisco. Seite 32 von 34
33 Klicken Sie auf Tools > Validate Answer File. Wählen Sie die Registerkarte Validation im Bereich "Messages". Falls Sie einen Fehler- oder eine Warnmeldungen sehen, bitten Sie Ihren Instruktor um Unterstützung bei der Korrektur, bevor Sie mit der Übung fortfahren. Wenn keine Fehler- oder Warnmeldungen angezeigt werden, klicken Sie auf File > Save Answer File. Schritt 13 Kopieren Sie die Datei autounattend.xml von C:\Windows_7_Installation in das Hauptverzeichnis der Diskette oder des USB-Sticks. Legen Sie die Diskette in das Diskettenlaufwerk ein oder schließen Sie den USB-Stick an einen USB-Port an. Legen Sie den Windows 7 Datenträger in das DVD-Laufwerk ein. Starten Sie Ihren Computer neu. Dieses Dokument ist eine öffentlich zugängliche Information von Cisco. Seite 33 von 34
34 Schritt 14 Wenn die Meldung Press Any Key to Boot from CD or DVD erscheint, drücken Sie eine beliebige Taste auf der Tastatur. Die Installation von Windows 7 wird völlig unbeaufsichtigt durchlaufen und schließlich wird der Anmeldebildschirm angezeigt. Hinweis: Das System wird den Bildschirm mehrmals ein- und ausschalten, mehrmals wird neu gestartet. Während der Installation wird zeitweise nur ein schwarzer oder blauer Bildschirm angezeigt. Melden Sie sich mit dem Administrator-Namen und dem zugehörigen Passwort aus der autounattend- Datei am Computer an. Wie lautete der Name der Datei auf der Diskette oder dem USB-Stick, die für die Automatisierung der Installation verwendet wurde? Wie kann die Automatisierung der Installation der IT-Abteilung helfen, wenn sie das Verfahren auf 100 Computern wiederholen müssen? Dieses Dokument ist eine öffentlich zugängliche Information von Cisco. Seite 34 von 34
5.2.2.4 Übung - Erweiterte Installation von Windows Vista
 IT Essentials 5.0 5.2.2.4 Übung - Erweiterte Installation von Windows Vista Einführung Drucken Sie diese Übung aus und folgen Sie den Anweisungen. In dieser Übung werden Sie ein Windows Vista Betriebssystem
IT Essentials 5.0 5.2.2.4 Übung - Erweiterte Installation von Windows Vista Einführung Drucken Sie diese Übung aus und folgen Sie den Anweisungen. In dieser Übung werden Sie ein Windows Vista Betriebssystem
Übung - Installation von Windows Vista
 5.0 5.2.1.6 Übung - Installation von Windows Vista Einleitung Drucken Sie die Übung aus und führen sie durch. In dieser Übung werden Sie das Betriebssystem Windows Vista installieren. Empfohlene Ausstattung
5.0 5.2.1.6 Übung - Installation von Windows Vista Einleitung Drucken Sie die Übung aus und führen sie durch. In dieser Übung werden Sie das Betriebssystem Windows Vista installieren. Empfohlene Ausstattung
Laborübung - Erstellen Sie eine Partition in Windows Vista
 5.0 5.2.4.4 Laborübung - Erstellen Sie eine Partition in Windows Vista Einführung Drucken Sie diese Übung aus und folgen Sie den Anweisungen. In dieser Übung erstellen Sie eine FAT32-formatierte Partition
5.0 5.2.4.4 Laborübung - Erstellen Sie eine Partition in Windows Vista Einführung Drucken Sie diese Übung aus und folgen Sie den Anweisungen. In dieser Übung erstellen Sie eine FAT32-formatierte Partition
5.2.2.5 Übung - Erweiterte Installation von Windows XP
 5.0 5.2.2.5 Übung - Erweiterte Installation von Windows XP Einführung Drucken Sie diese Übung aus und führen Sie sie durch. In dieser Übung werden Sie ein Windows XP-Betriebssystem automatisiert mit Hilfe
5.0 5.2.2.5 Übung - Erweiterte Installation von Windows XP Einführung Drucken Sie diese Übung aus und führen Sie sie durch. In dieser Übung werden Sie ein Windows XP-Betriebssystem automatisiert mit Hilfe
Automatische Installation in Windows 7
 Automatische Installation in Windows 7 Seminar IT-Administration Fachbereich Informatik 12 Sommersemester 11 Chengzhi Sun Betreuer: Dippel Oliver Inhalt Einleitung Geschichte der automatischen Installation
Automatische Installation in Windows 7 Seminar IT-Administration Fachbereich Informatik 12 Sommersemester 11 Chengzhi Sun Betreuer: Dippel Oliver Inhalt Einleitung Geschichte der automatischen Installation
5.2.4.5 Laborübung - Erstellen einer Partition unter Windows XP
 5.0 5.2.4.5 Laborübung - Erstellen einer Partition unter Windows XP Einführung Drucken Sie diese Übung aus und führen Sie sie durch. In dieser Übung erstellen Sie eine FAT32-formatierte Partition auf einer
5.0 5.2.4.5 Laborübung - Erstellen einer Partition unter Windows XP Einführung Drucken Sie diese Übung aus und führen Sie sie durch. In dieser Übung erstellen Sie eine FAT32-formatierte Partition auf einer
Laborübung - Verwalten von virtuellem Speicher in Windows Vista
 5.0 5.3.2.17 Laborübung - Verwalten von virtuellem Speicher in Windows Vista Einführung Drucken Sie diese Übung aus und folgen Sie den Anweisungen. In dieser Übung werden Sie die Einstellungen des virtuellen
5.0 5.3.2.17 Laborübung - Verwalten von virtuellem Speicher in Windows Vista Einführung Drucken Sie diese Übung aus und folgen Sie den Anweisungen. In dieser Übung werden Sie die Einstellungen des virtuellen
Übung - Verwendung der Systemwiederherstellung in Windows 7
 5.0 5.5.1.11 Übung - Verwendung der Systemwiederherstellung in Windows 7 Einleitung Drucken Sie die Übung aus und führen sie durch. In dieser Übung erstellen Sie einen Wiederherstellungspunkt und setzen
5.0 5.5.1.11 Übung - Verwendung der Systemwiederherstellung in Windows 7 Einleitung Drucken Sie die Übung aus und führen sie durch. In dieser Übung erstellen Sie einen Wiederherstellungspunkt und setzen
Windows-Setup-Stick mit verschiedenen Versionen und Editionen erstellen (Part_2)
 Windows-Setup-Stick mit verschiedenen Versionen und Editionen erstellen (Part_2) http://www.wintotal.de/windows-setup-stick-mit-verschiedenen-versionen-und-editionen-erstellen/ Bild 14 Bei der nachfolgenden
Windows-Setup-Stick mit verschiedenen Versionen und Editionen erstellen (Part_2) http://www.wintotal.de/windows-setup-stick-mit-verschiedenen-versionen-und-editionen-erstellen/ Bild 14 Bei der nachfolgenden
Übung - Schutz von Konten, Daten und der Computer in Windows Vista
 5.0 10.2.1.8 Übung - Schutz von Konten, Daten und der Computer in Windows Vista Drucken Sie diese Übung aus und vervollständigen Sie diese. In dieser Übung werden Sie lernen, wie man Konten, Daten und
5.0 10.2.1.8 Übung - Schutz von Konten, Daten und der Computer in Windows Vista Drucken Sie diese Übung aus und vervollständigen Sie diese. In dieser Übung werden Sie lernen, wie man Konten, Daten und
Übung - Schützen von Konten, Daten und des Computers in Windows 7
 5.0 10.2.1.7 Übung - Schützen von Konten, Daten und des Computers in Windows 7 Drucken Sie die Übung aus und führen Sie sie durch. In dieser Übung werden Sie lernen, wie man Konten, Daten und den Computer
5.0 10.2.1.7 Übung - Schützen von Konten, Daten und des Computers in Windows 7 Drucken Sie die Übung aus und führen Sie sie durch. In dieser Übung werden Sie lernen, wie man Konten, Daten und den Computer
5.2.1.5 Übung - Installation Windows 7
 5.0 5.2.1.5 Übung - Installation Windows 7 Einleitung Drucken Sie die Übung aus und führen sie durch. In dieser Übung werden Sie das Betriebssystem Windows 7 installieren. Empfohlene Ausstattung Die folgende
5.0 5.2.1.5 Übung - Installation Windows 7 Einleitung Drucken Sie die Übung aus und führen sie durch. In dieser Übung werden Sie das Betriebssystem Windows 7 installieren. Empfohlene Ausstattung Die folgende
Regional Cisco Academy Lingen
 Regional Cisco Academy Lingen Herzlich Willkommen zum Workshop: Windows 7 von USB-Stick auf VHD installieren 1 Beschreibung In diesem Workshop wird ein USB-Stick am Beispiel von Windows 7 zum Installationsdatenträger
Regional Cisco Academy Lingen Herzlich Willkommen zum Workshop: Windows 7 von USB-Stick auf VHD installieren 1 Beschreibung In diesem Workshop wird ein USB-Stick am Beispiel von Windows 7 zum Installationsdatenträger
Laborübung - Erstellen Sie eine Partition in Windows 7
 5.0 5.2.4.3 Laborübung - Erstellen Sie eine Partition in Windows 7 Einführung Drucken Sie diese Übung aus und folgen Sie den Anweisungen. In dieser Übung erstellen Sie eine FAT32-formatierte Partition
5.0 5.2.4.3 Laborübung - Erstellen Sie eine Partition in Windows 7 Einführung Drucken Sie diese Übung aus und folgen Sie den Anweisungen. In dieser Übung erstellen Sie eine FAT32-formatierte Partition
Laborübung - Verwalten von virtuellen Speicher in Windows XP
 5.0 5.3.2.18 Laborübung - Verwalten von virtuellen Speicher in Windows XP Einführung Drucken Sie diese Übung aus und folgen Sie den Anweisungen. In dieser Übung werden Sie die Einstellungen des virtuellen
5.0 5.3.2.18 Laborübung - Verwalten von virtuellen Speicher in Windows XP Einführung Drucken Sie diese Übung aus und folgen Sie den Anweisungen. In dieser Übung werden Sie die Einstellungen des virtuellen
5.3.1.13 Labor - Installation von Drittanbieter-Software in Windows XP
 5.0 5.3.1.13 Labor - Installation von Drittanbieter-Software in Windows XP Einführung Drucken Sie diese Übung aus und führen Sie sie durch. In dieser Übung werden Sie Software von Drittanbietern installieren
5.0 5.3.1.13 Labor - Installation von Drittanbieter-Software in Windows XP Einführung Drucken Sie diese Übung aus und führen Sie sie durch. In dieser Übung werden Sie Software von Drittanbietern installieren
5.3.1.11 Laborübung - Software von Drittanbietern in Windows 7 installieren
 5.0 5.3.1.11 Laborübung - Software von Drittanbietern in Windows 7 installieren Einführung Drucken Sie diese Übung aus und folgen den Anweisungen. In dieser Übung werden Sie Software von Drittanbietern
5.0 5.3.1.11 Laborübung - Software von Drittanbietern in Windows 7 installieren Einführung Drucken Sie diese Übung aus und folgen den Anweisungen. In dieser Übung werden Sie Software von Drittanbietern
Übung - Planung einer Aufgabe unter Verwendung der GUI und des AT-Befehls in Windows 7
 5.0 5.5.1.7 Übung - Planung einer Aufgabe unter Verwendung der GUI und des AT-Befehls in Windows 7 Einführung Drucken Sie diese Übung aus und führen Sie sie durch. In dieser Übung planen Sie eine Aufgabe
5.0 5.5.1.7 Übung - Planung einer Aufgabe unter Verwendung der GUI und des AT-Befehls in Windows 7 Einführung Drucken Sie diese Übung aus und führen Sie sie durch. In dieser Übung planen Sie eine Aufgabe
Übung - Ausführen des Befehlszeilendienstprogramms in Windows 7
 5.0 5.3.7.4 Übung - Ausführen des Befehlszeilendienstprogramms in Windows 7 Einführung Drucken Sie diese Übung aus und führen Sie sie durch. In dieser Übung nutzen Sie Windows Befehlszeilendienstprogramme,
5.0 5.3.7.4 Übung - Ausführen des Befehlszeilendienstprogramms in Windows 7 Einführung Drucken Sie diese Übung aus und führen Sie sie durch. In dieser Übung nutzen Sie Windows Befehlszeilendienstprogramme,
Übung - Ausführen des Befehlszeilendienstprogramms in Windows Vista
 5.0 5.3.7.5 Übung - Ausführen des Befehlszeilendienstprogramms in Windows Vista Einführung Drucken Sie diese Übung aus und führen Sie sie durch. In dieser Übung verwenden Sie Windows Befehlzeilendienstprogramme,
5.0 5.3.7.5 Übung - Ausführen des Befehlszeilendienstprogramms in Windows Vista Einführung Drucken Sie diese Übung aus und führen Sie sie durch. In dieser Übung verwenden Sie Windows Befehlzeilendienstprogramme,
Übung - Freigabe eines Druckers in Windows 7
 5.0 9.4.2.3 Übung - Freigabe eines Druckers in Windows 7 Einführung Drucken Sie diese Übung aus und führen Sie sie durch. In dieser Übung werden Sie einen Drucker freigeben, den Drucker mit einem vernetzten
5.0 9.4.2.3 Übung - Freigabe eines Druckers in Windows 7 Einführung Drucken Sie diese Übung aus und führen Sie sie durch. In dieser Übung werden Sie einen Drucker freigeben, den Drucker mit einem vernetzten
5.3.2.3 Übung - Erstellen von Benutzerkonten in Windows 7
 5.0 5.3.2.3 Übung - Erstellen von Benutzerkonten in Windows 7 Einführung Drucken Sie diese Übung aus und führen Sie sie durch. In dieser Übung erstellen Sie Benutzerkonten in Windows 7. Empfohlene Ausrüstung
5.0 5.3.2.3 Übung - Erstellen von Benutzerkonten in Windows 7 Einführung Drucken Sie diese Übung aus und führen Sie sie durch. In dieser Übung erstellen Sie Benutzerkonten in Windows 7. Empfohlene Ausrüstung
5.3.1.12 Lab - Installieren der Software von Drittanbietern unter Windows Vista
 5.0 5.3.1.12 Lab - Installieren der Software von Drittanbietern unter Windows Vista Einführung Drucken Sie diese Übung aus und folgen den Anweisungen. In dieser Übung werden Sie Software von Drittanbietern
5.0 5.3.1.12 Lab - Installieren der Software von Drittanbietern unter Windows Vista Einführung Drucken Sie diese Übung aus und folgen den Anweisungen. In dieser Übung werden Sie Software von Drittanbietern
Übung - Verwalten der Autostart-Ordner in Windows XP
 5.0 5.5.1.4 Übung - Verwalten der Autostart-Ordner in Windows XP Einführung Drucken Sie diese Übung aus und führen Sie sie durch. In dieser Übung passen Sie den Autostart-Ordner und den RunOnce-Schlüssel
5.0 5.5.1.4 Übung - Verwalten der Autostart-Ordner in Windows XP Einführung Drucken Sie diese Übung aus und führen Sie sie durch. In dieser Übung passen Sie den Autostart-Ordner und den RunOnce-Schlüssel
Im Folgenden wird beschrieben, welche Schritte nötig sind, um mit einem Windows 7 Rechner ein verteilbares Benutzerprofil zu erstellen.
 Verteilbares Windows 7/8 Profil erstellen Im Folgenden wird beschrieben, welche Schritte nötig sind, um mit einem Windows 7 Rechner ein verteilbares Benutzerprofil zu erstellen. Es empfiehlt sich, einen
Verteilbares Windows 7/8 Profil erstellen Im Folgenden wird beschrieben, welche Schritte nötig sind, um mit einem Windows 7 Rechner ein verteilbares Benutzerprofil zu erstellen. Es empfiehlt sich, einen
Wie aktualisiere ich ein Pro 8270 / 8275 / 7250 per SD Karte
 Wie aktualisiere ich ein Pro 8270 / 8275 / 7250 per SD Karte Das Aktualisieren eines PRO 8270/8275 über eine Micro-SD-Karte erfordert keine Internetverbindung während des Update-Vorgangs. Es ist jedoch
Wie aktualisiere ich ein Pro 8270 / 8275 / 7250 per SD Karte Das Aktualisieren eines PRO 8270/8275 über eine Micro-SD-Karte erfordert keine Internetverbindung während des Update-Vorgangs. Es ist jedoch
5.3.2.5 Übung - Erstellen von Benutzerkonten in Windows XP
 5.0 5.3.2.5 Übung - Erstellen von Benutzerkonten in Windows XP Einführung Drucken Sie diese Übung aus und führen Sie sie durch. In dieser Übung erstellen Sie Benutzerkonten in Windows XP Professional.
5.0 5.3.2.5 Übung - Erstellen von Benutzerkonten in Windows XP Einführung Drucken Sie diese Übung aus und führen Sie sie durch. In dieser Übung erstellen Sie Benutzerkonten in Windows XP Professional.
Schritt-für-Schritt Anleitung: Windows 7 per USB-Stick installieren
 Schritt-für-Schritt Anleitung: Windows 7 per USB-Stick installieren Sie würden gerne Windows 7 installieren, aber Ihr PC besitzt weder ein internes noch externes DVD- Laufwerk? In dieser Anleitung zeigen
Schritt-für-Schritt Anleitung: Windows 7 per USB-Stick installieren Sie würden gerne Windows 7 installieren, aber Ihr PC besitzt weder ein internes noch externes DVD- Laufwerk? In dieser Anleitung zeigen
5.3.5.2 Übung - Remote-Desktop und Remoteunterstützung in Windows 7
 5.0 5.3.5.2 Übung - Remote-Desktop und Remoteunterstützung in Windows 7 Einführung Drucken Sie diese Übung aus und führen Sie sie durch. In dieser Übung stellen Sie eine Remoteverbindung zu einem Computer
5.0 5.3.5.2 Übung - Remote-Desktop und Remoteunterstützung in Windows 7 Einführung Drucken Sie diese Übung aus und führen Sie sie durch. In dieser Übung stellen Sie eine Remoteverbindung zu einem Computer
6.8.4.9 Übung - Freigabe eines Ordners und Zuordnung eines Netzwerlaufwerks in Windows XP
 5.0 6.8.4.9 Übung - Freigabe eines Ordners und Zuordnung eines Netzwerlaufwerks in Windows XP Einführung Drucken Sie diese Übung aus und führen Sie sie durch. In dieser Übung erstellen Sie einen Ordner
5.0 6.8.4.9 Übung - Freigabe eines Ordners und Zuordnung eines Netzwerlaufwerks in Windows XP Einführung Drucken Sie diese Übung aus und führen Sie sie durch. In dieser Übung erstellen Sie einen Ordner
Übertragung der Software Aktivierung auf neuen PC
 Übertragung der Software Aktivierung auf neuen PC Übertragung der Software Aktivierung auf neuen PC Inhalt Inhaltsverzeichnis... 1 Einführung... 2 Überblick: Übertragung der Aktivierung in 3 einfachen
Übertragung der Software Aktivierung auf neuen PC Übertragung der Software Aktivierung auf neuen PC Inhalt Inhaltsverzeichnis... 1 Einführung... 2 Überblick: Übertragung der Aktivierung in 3 einfachen
5.3.4.3 Übung - Festplattenwartung in Windows Vista
 5.0 5.3.4.3 Übung - Festplattenwartung in Windows Vista Einführung Drucken Sie diese Übung aus und führen Sie sie durch. In dieser Übung untersuchen Sie die Ergebnisse, nachdem Sie eine Festplattenüberprüfung
5.0 5.3.4.3 Übung - Festplattenwartung in Windows Vista Einführung Drucken Sie diese Übung aus und führen Sie sie durch. In dieser Übung untersuchen Sie die Ergebnisse, nachdem Sie eine Festplattenüberprüfung
Installieren und Verwenden des Document Distributor 1
 1 Der besteht aus einem Client- und Server-Softwarepaket. Das Server- Paket muß auf einem Windows NT-, Windows 2000- oder Windows XP-Computer installiert sein. Das Client-Paket kann auf allen Computern
1 Der besteht aus einem Client- und Server-Softwarepaket. Das Server- Paket muß auf einem Windows NT-, Windows 2000- oder Windows XP-Computer installiert sein. Das Client-Paket kann auf allen Computern
5.3.4.2 Übung - Festplattenwartung in Windows 7
 5.0 5.3.4.2 Übung - Festplattenwartung in Windows 7 Einführung Drucken Sie diese Übung aus und führen Sie sie durch. In dieser Übung untersuchen Sie die Ergebnisse, nachdem Sie eine Festplattenüberprüfung
5.0 5.3.4.2 Übung - Festplattenwartung in Windows 7 Einführung Drucken Sie diese Übung aus und führen Sie sie durch. In dieser Übung untersuchen Sie die Ergebnisse, nachdem Sie eine Festplattenüberprüfung
Windows 7- und USB 3.0-Treiberinstallation
 DG170 Dritte Ausgabe August 2016 Basierend auf der Chipsatzspezifikation benötigt Ihr System vorab geladene USB 3.0-Treiber, damit USB-Tastatur/-Maus während der Windows 7-Installation genutzt werden können.
DG170 Dritte Ausgabe August 2016 Basierend auf der Chipsatzspezifikation benötigt Ihr System vorab geladene USB 3.0-Treiber, damit USB-Tastatur/-Maus während der Windows 7-Installation genutzt werden können.
SeminarArbeit: Automatische Installtion in Windows 7 (11. Juli 2011)
 1 SeminarArbeit: Automatische Installtion in Windows 7 (11. Juli 2011) Author: Chengzhi Sun Betreuer: Dr. Oliver Dippel I. EINLEITUNG Eine Installation eines Betriebsystems braucht nicht nur lange Zeit,
1 SeminarArbeit: Automatische Installtion in Windows 7 (11. Juli 2011) Author: Chengzhi Sun Betreuer: Dr. Oliver Dippel I. EINLEITUNG Eine Installation eines Betriebsystems braucht nicht nur lange Zeit,
Windows 10 Update-Infos
 Windows 10 Update-Infos Erste Schritte mit Windows 10 Windows-Anmeldung Nach dem Start des Computers müssen Sie sich bei Windows anmelden. Klicken Sie auf eine beliebige Stelle des Sperrbildschirms, um
Windows 10 Update-Infos Erste Schritte mit Windows 10 Windows-Anmeldung Nach dem Start des Computers müssen Sie sich bei Windows anmelden. Klicken Sie auf eine beliebige Stelle des Sperrbildschirms, um
5.4.1.4 Übung - Installieren eines virtuellen PCs
 5.0 5.4.1.4 Übung - Installieren eines virtuellen PCs Einführung Drucken Sie diese Übung aus und führen Sie sie durch. In dieser Übung installieren und konfigurieren Sie den XP-Modus in Windows 7. Anschließend
5.0 5.4.1.4 Übung - Installieren eines virtuellen PCs Einführung Drucken Sie diese Übung aus und führen Sie sie durch. In dieser Übung installieren und konfigurieren Sie den XP-Modus in Windows 7. Anschließend
Martin Bischof DOKUMENTATION LABORATORIUM DEPLOYMENTSERVICE. Bischof Martin Dokumentation Laboratorium Deploymentservice Seite 1
 Martin Bischof DOKUMENTATION LABORATORIUM DEPLOYMENTSERVICE 2013 2014 Bischof Martin Dokumentation Laboratorium Deploymentservice Seite 1 Datum Dauer Thema Abwesend Theorie / Praxis 16.09.2013 2 Stunden
Martin Bischof DOKUMENTATION LABORATORIUM DEPLOYMENTSERVICE 2013 2014 Bischof Martin Dokumentation Laboratorium Deploymentservice Seite 1 Datum Dauer Thema Abwesend Theorie / Praxis 16.09.2013 2 Stunden
Vorbereitung einer Windows 7- Installation zum Klonen
 Akademie für Lehrerfortbildung und Personalführung Handreichung zur Installation von Windows 7 in Schulen Vorbereitung einer Windows 7- Installation zum Klonen Die einfachste Art einen Computerraum einzurichten
Akademie für Lehrerfortbildung und Personalführung Handreichung zur Installation von Windows 7 in Schulen Vorbereitung einer Windows 7- Installation zum Klonen Die einfachste Art einen Computerraum einzurichten
Wollen Sie eine Setup-DVD inklusive Service Pack 1 brennen, benötigen Sie Folgendes: > die Original-DVD von Windows Vista inklusive der Seriennummer
 Tipps & Tricks: Vista-DVD inkl. Service Pack 1 T 5/1 Bei hartnäckigen Problemen kommen Sie auch unter Windows Vista nicht um eine Neuinstallation herum. Dabei installieren Sie zuerst die Urversion von
Tipps & Tricks: Vista-DVD inkl. Service Pack 1 T 5/1 Bei hartnäckigen Problemen kommen Sie auch unter Windows Vista nicht um eine Neuinstallation herum. Dabei installieren Sie zuerst die Urversion von
Übung - Installation einer WLAN-Netzwerkkarte in Windows 7
 5.0 6.8.2.4 Übung - Installation einer WLAN-Netzwerkkarte in Windows 7 Einführung Drucken Sie diese Übung aus und führen Sie sie durch. In dieser Übung installieren und konfigurieren Sie eine drahtlose
5.0 6.8.2.4 Übung - Installation einer WLAN-Netzwerkkarte in Windows 7 Einführung Drucken Sie diese Übung aus und führen Sie sie durch. In dieser Übung installieren und konfigurieren Sie eine drahtlose
Kurzanleitung für den MyDrive Client
 Kurzanleitung für den MyDrive Client Hinweis: Prüfen Sie bei Problemen zuerst, ob eine neuere Version vorhanden ist und installieren Sie diese. Version 1.3 für MAC und Linux (29.06.2017) - Hochladen mit
Kurzanleitung für den MyDrive Client Hinweis: Prüfen Sie bei Problemen zuerst, ob eine neuere Version vorhanden ist und installieren Sie diese. Version 1.3 für MAC und Linux (29.06.2017) - Hochladen mit
Wie schütze ich meine Ordner und Dateien auf Laufwerk D:
 Wie schütze ich meine Ordner und Dateien auf Laufwerk D: IHS IT, 14. Mai 2018 Mit der folgenden Anleitung kann der Zugriff auf einen lokalen Ordner auf Laufwerk D: eingeschränkt werden. Nur jene UserInnen,
Wie schütze ich meine Ordner und Dateien auf Laufwerk D: IHS IT, 14. Mai 2018 Mit der folgenden Anleitung kann der Zugriff auf einen lokalen Ordner auf Laufwerk D: eingeschränkt werden. Nur jene UserInnen,
Anleitung zum Umgang:
 Hier finden Sie ein von mir empfohlenes Programm. Es heißt: QuickLaunch Sie finden hierzu nähere Information im Internet unter: http://www.oliver-frietsch.de/quicklaunch/?lng=de Funktion des Programmes:
Hier finden Sie ein von mir empfohlenes Programm. Es heißt: QuickLaunch Sie finden hierzu nähere Information im Internet unter: http://www.oliver-frietsch.de/quicklaunch/?lng=de Funktion des Programmes:
COMPUTERIA VOM
 COMPUTERIA VOM 18.12.13 PASSWORT VERWALTUNG MIT WOZU WIR PASSWÖRTER BRAUCHEN KEEPASS Bei den meisten Benutzerkonten im Internet (z.b. Email, Ricardo, etc) wird standardmässig verlangt dass man einen Benutzernamen
COMPUTERIA VOM 18.12.13 PASSWORT VERWALTUNG MIT WOZU WIR PASSWÖRTER BRAUCHEN KEEPASS Bei den meisten Benutzerkonten im Internet (z.b. Email, Ricardo, etc) wird standardmässig verlangt dass man einen Benutzernamen
LCD FARBMONITOR SHARP INFORMATION DISPLAY BEDIENUNGSANLEITUNG
 LCD FARBMONITOR SHARP INFORMATION DISPLAY DOWNLOADER Version 1.1 BEDIENUNGSANLEITUNG Einführung Diese Software kann nach neuen Versionen der verwendeten Software suchen. Ist eine neue Version vorhanden,
LCD FARBMONITOR SHARP INFORMATION DISPLAY DOWNLOADER Version 1.1 BEDIENUNGSANLEITUNG Einführung Diese Software kann nach neuen Versionen der verwendeten Software suchen. Ist eine neue Version vorhanden,
5.2.1.7 Laborübung - Installieren von Windows XP
 5.0 5.2.1.7 Laborübung - Installieren von Windows XP Einleitung Drucken Sie die Übung aus und führen sie durch. In dieser Übung werden Sie das Betriebssystem Windows XP Professional installieren. Empfohlene
5.0 5.2.1.7 Laborübung - Installieren von Windows XP Einleitung Drucken Sie die Übung aus und führen sie durch. In dieser Übung werden Sie das Betriebssystem Windows XP Professional installieren. Empfohlene
USB-Stick für die Wiederherstellung von Windows 10 für die One Xcellent Box
 USB-Stick für die Wiederherstellung von Windows 10 für die One Xcellent Box Verwenden Sie für die Wiederherstellung einen USB-Stick mit mindestens 8GB Speicherkapazität. Auf dem Stick werden alle Daten
USB-Stick für die Wiederherstellung von Windows 10 für die One Xcellent Box Verwenden Sie für die Wiederherstellung einen USB-Stick mit mindestens 8GB Speicherkapazität. Auf dem Stick werden alle Daten
Von der Microso -Homepage wird nur ein Installer heruntergeladen. Der Installer lädt auf Wunsch die angeforderten Dateien in einen angegebenen
 2.5.2 Ak vierung von Volumenlizenzen Seit Windows Vista unterscheidet man zwei Arten von Volumenslizenzen: (1) MAK (Multiple Activation Keys): Diese Product Keys können zur Ak vierung einer bes mmten Zahl
2.5.2 Ak vierung von Volumenlizenzen Seit Windows Vista unterscheidet man zwei Arten von Volumenslizenzen: (1) MAK (Multiple Activation Keys): Diese Product Keys können zur Ak vierung einer bes mmten Zahl
PARALLELDRUCKER FAST ETHERNET PRINTSERVER
 PARALLELDRUCKER FAST ETHERNET PRINTSERVER Kurzanleitung DN-13001-1 Bevor Sie beginnen, müssen Sie die folgenden Positionen vorbereiten: Ein Windows-basierter PC mit Printserver Installations-CD Ein Drucker
PARALLELDRUCKER FAST ETHERNET PRINTSERVER Kurzanleitung DN-13001-1 Bevor Sie beginnen, müssen Sie die folgenden Positionen vorbereiten: Ein Windows-basierter PC mit Printserver Installations-CD Ein Drucker
Installationsanleitung Seite: 1. Vor der Installation lesen Sie bitte sorgfältig die folgende Installationsanleitung.
 Installationsanleitung Seite: 1 ArCon Eleco +2015 Vor der Installation lesen Sie bitte sorgfältig die folgende Installationsanleitung. Um etwaigen Datenverlust vorzubeugen, führen Sie bitte eine Datensicherung
Installationsanleitung Seite: 1 ArCon Eleco +2015 Vor der Installation lesen Sie bitte sorgfältig die folgende Installationsanleitung. Um etwaigen Datenverlust vorzubeugen, führen Sie bitte eine Datensicherung
Installationsanleitung
 BtM-Programm, Version 3.3 Installationsanleitung Voraussetzungen....... 1 Installation Einzelplatz...... 1 Installation Server/Netzlaufwerk 4 Standardinstallation auf dem Server/Netzlaufwerk 4 Clientinstallation
BtM-Programm, Version 3.3 Installationsanleitung Voraussetzungen....... 1 Installation Einzelplatz...... 1 Installation Server/Netzlaufwerk 4 Standardinstallation auf dem Server/Netzlaufwerk 4 Clientinstallation
Printer Driver. In dieser Anleitung wird die Installation des Druckertreibers für Windows Vista und Windows XP beschrieben.
 4-153-310-32(1) Printer Driver Installationsanleitung In dieser Anleitung wird die Installation des Druckertreibers für Windows Vista und Windows XP beschrieben. Vor der Verwendung der Software Lesen Sie
4-153-310-32(1) Printer Driver Installationsanleitung In dieser Anleitung wird die Installation des Druckertreibers für Windows Vista und Windows XP beschrieben. Vor der Verwendung der Software Lesen Sie
Installations-Kurzanleitung
 USB-SERIELL CONVERTER Installations-Kurzanleitung (DA-70146-1) Herzlich willkommen! Im Folgenden erhalten Sie Anweisungen für den Umgang mit unserem Produkt. Schritt 1: Die Treiber-CD in das CD-ROM-Laufwerk
USB-SERIELL CONVERTER Installations-Kurzanleitung (DA-70146-1) Herzlich willkommen! Im Folgenden erhalten Sie Anweisungen für den Umgang mit unserem Produkt. Schritt 1: Die Treiber-CD in das CD-ROM-Laufwerk
WorldShip Installation auf Einzel- oder Arbeitsgruppen-Arbeitsplatzstation
 VOR DER INSTALLATION IST FOLGENDES ZU BEACHTEN: Dieses Dokument beinhaltet Informationen zur Installation von WorldShip von einer WorldShip DVD. Sie können die Installation von WorldShip auch über das
VOR DER INSTALLATION IST FOLGENDES ZU BEACHTEN: Dieses Dokument beinhaltet Informationen zur Installation von WorldShip von einer WorldShip DVD. Sie können die Installation von WorldShip auch über das
Installation von Microsoft SQL Server 2014 Express in Verbindung mit Postbuch
 Installation von Microsoft SQL Server 2014 Express in Verbindung mit Postbuch Vorbemerkung: Die folgende Anleitung zeigt eine (Referenz-)Installation des Microsoft SQL Server 2014 unter Verwendung des
Installation von Microsoft SQL Server 2014 Express in Verbindung mit Postbuch Vorbemerkung: Die folgende Anleitung zeigt eine (Referenz-)Installation des Microsoft SQL Server 2014 unter Verwendung des
Bomgar B300v Erste Schritte
 Bomgar B300v Erste Schritte Index Voraussetzungen 2 Schritt 1 Herunterladen von Bomgar B300v 2 Schritt 2 Importieren der Bomgar B300v- Dateien in das VMware Inventory 3 Schritt 3 Erster Start von B300v
Bomgar B300v Erste Schritte Index Voraussetzungen 2 Schritt 1 Herunterladen von Bomgar B300v 2 Schritt 2 Importieren der Bomgar B300v- Dateien in das VMware Inventory 3 Schritt 3 Erster Start von B300v
Handbuch BDE-Installation auf Windows 64bit
 Handbuch BDE-Installation auf Windows 64bit Handbuch BDE-Installation auf Windows 64bit 2 Inhaltsverzeichnis 1. Einleitung... 3 2. Alternatives BDE-Programm installieren... 4 3. BDE-Konfiguration anpassen...
Handbuch BDE-Installation auf Windows 64bit Handbuch BDE-Installation auf Windows 64bit 2 Inhaltsverzeichnis 1. Einleitung... 3 2. Alternatives BDE-Programm installieren... 4 3. BDE-Konfiguration anpassen...
Recover Anleitung ONE XCELLENT-10 Tablet via USB Stick
 Recover Anleitung ONE XCELLENT-10 Tablet via USB Stick Um Ihr Tablet wieder in den Auslieferungszustand zurück zu versetzen, wenn das vorinstallierte Windows 8.1 nicht mehr startet, führen Sie bitte folgende
Recover Anleitung ONE XCELLENT-10 Tablet via USB Stick Um Ihr Tablet wieder in den Auslieferungszustand zurück zu versetzen, wenn das vorinstallierte Windows 8.1 nicht mehr startet, führen Sie bitte folgende
5.3.5.3 Übung - Fernzugriff und Remoteunterstützung in Windows Vista
 IT-Essentials 5.0 5.3.5.3 Übung - Fernzugriff und Remoteunterstützung in Windows Vista Einführung Drucken Sie diese Übung aus und führen Sie sie durch. In dieser Übung stellen Sie eine Remoteverbindung
IT-Essentials 5.0 5.3.5.3 Übung - Fernzugriff und Remoteunterstützung in Windows Vista Einführung Drucken Sie diese Übung aus und führen Sie sie durch. In dieser Übung stellen Sie eine Remoteverbindung
5.3.5.4 Übung - Fernzugriff und Remoteunterstützung in Windows XP
 5.0 5.3.5.4 Übung - Fernzugriff und Remoteunterstützung in Windows XP Einführung Drucken Sie diese Übung aus und führen Sie sie durch. In dieser Übung stellen Sie eine Remoteverbindung zu einem Computer
5.0 5.3.5.4 Übung - Fernzugriff und Remoteunterstützung in Windows XP Einführung Drucken Sie diese Übung aus und führen Sie sie durch. In dieser Übung stellen Sie eine Remoteverbindung zu einem Computer
Win10. Projekt. August update: 26. August 2017 um 17:44
 Win10 Projekt August 2017 update: 26. August 2017 um 17:44 cbea Inhaltsverzeichnis 1 Win10 1 1.1 Win10 installieren und aktivieren......................... 1 1.1.1 Win10 iso download...........................
Win10 Projekt August 2017 update: 26. August 2017 um 17:44 cbea Inhaltsverzeichnis 1 Win10 1 1.1 Win10 installieren und aktivieren......................... 1 1.1.1 Win10 iso download...........................
1 Dateien über das Kontextmenü in ein Archiv verschlüsseln
 1 Dateien über das Kontextmenü in ein Archiv verschlüsseln Wählen Sie ein Dokument aus, das Sie einem verschlüsselten ZIP-Archiv hinzufügen möchten, indem Sie mit der rechten Maustaste darauf klicken;
1 Dateien über das Kontextmenü in ein Archiv verschlüsseln Wählen Sie ein Dokument aus, das Sie einem verschlüsselten ZIP-Archiv hinzufügen möchten, indem Sie mit der rechten Maustaste darauf klicken;
Übung - Erforschen von FTP
 Lernziele Teil 1: Verwenden von FTP über eine Eingabeaufforderung Teil 2: Herunterladen einer FTP-Datei mit WS_FTP LE Teil 3: Verwenden von FTP in einem Browser Hintergrund / Szenario Das File Transfer
Lernziele Teil 1: Verwenden von FTP über eine Eingabeaufforderung Teil 2: Herunterladen einer FTP-Datei mit WS_FTP LE Teil 3: Verwenden von FTP in einem Browser Hintergrund / Szenario Das File Transfer
Bedienungsanleitung der Wissensdatenbank
 Bedienungsanleitung der Wissensdatenbank Die Wissensdatenbank ist mit Hilfe des Content-Management-Systems TYPO3 erstellt worden. Man unterscheidet prinzipiell zwischen dem Frontend (FE) und dem Backend
Bedienungsanleitung der Wissensdatenbank Die Wissensdatenbank ist mit Hilfe des Content-Management-Systems TYPO3 erstellt worden. Man unterscheidet prinzipiell zwischen dem Frontend (FE) und dem Backend
How to Public key authentication with freesshd
 How to Public key authentication with freesshd Enthaltene Funktionen - Umstellung auf Public key authentication - Generierung eines Private keys mit PuTTY Key Generator - Verbindung testen Voraussetzung
How to Public key authentication with freesshd Enthaltene Funktionen - Umstellung auf Public key authentication - Generierung eines Private keys mit PuTTY Key Generator - Verbindung testen Voraussetzung
5.3.2.20 Übung - Verwaltung der Gerätetreiber mit dem Geräte-Manager in Windows 7
 5.0 5.3.2.20 Übung - Verwaltung der Gerätetreiber mit dem Geräte-Manager in Windows 7 Einführung Drucken Sie diese Übung aus und folgen Sie den Anweisungen. In dieser Übung verwenden Sie Windows Geräte-Manager,
5.0 5.3.2.20 Übung - Verwaltung der Gerätetreiber mit dem Geräte-Manager in Windows 7 Einführung Drucken Sie diese Übung aus und folgen Sie den Anweisungen. In dieser Übung verwenden Sie Windows Geräte-Manager,
1. Vorbereitungsmaßnahmen 2 a) Benutzerkontensteuerung deaktivieren 2 b) Windows Rechte auf winsoft Ordner vergeben 3. 2. Vaillant winsoft-automatik 5
 Inhaltsverzeichnis 1. Vorbereitungsmaßnahmen 2 a) Benutzerkontensteuerung deaktivieren 2 b) Windows Rechte auf winsoft Ordner vergeben 3 2. Vaillant winsoft-automatik 5 3. Manuelle Reparatur 6 a) Arbeitsplatz
Inhaltsverzeichnis 1. Vorbereitungsmaßnahmen 2 a) Benutzerkontensteuerung deaktivieren 2 b) Windows Rechte auf winsoft Ordner vergeben 3 2. Vaillant winsoft-automatik 5 3. Manuelle Reparatur 6 a) Arbeitsplatz
USB-Stick für die Wiederherstellung von Windows 10 für die One Xcellent Box
 USB-Stick für die Wiederherstellung von Windows 10 für die One Xcellent Box Verwenden Sie für die Wiederherstellung einen USB-Stick mit mindestens 8GB Speicherkapazität. Auf dem Stick werden alle Daten
USB-Stick für die Wiederherstellung von Windows 10 für die One Xcellent Box Verwenden Sie für die Wiederherstellung einen USB-Stick mit mindestens 8GB Speicherkapazität. Auf dem Stick werden alle Daten
Alternative PC Installation von TX-60, 61, 62
 Alternative PC Installation von TX-60, 61, 62 Warum?: Das Plugin welches zum Aufrufen der WEB Oberfläche über den Browser genutzt werden kann, funktioniert nur noch im Internet Explorer 11. Die Einrichtung
Alternative PC Installation von TX-60, 61, 62 Warum?: Das Plugin welches zum Aufrufen der WEB Oberfläche über den Browser genutzt werden kann, funktioniert nur noch im Internet Explorer 11. Die Einrichtung
Kurzanleitung für den MyDrive Client
 Kurzanleitung für den MyDrive Client Hinweis: Prüfen bei Problemen zuerst, ob eine neuere Version vorhanden ist und installieren Sie diese. Version 1.1 - Kopieren von einzelnen Files innerhalb von MyDrive
Kurzanleitung für den MyDrive Client Hinweis: Prüfen bei Problemen zuerst, ob eine neuere Version vorhanden ist und installieren Sie diese. Version 1.1 - Kopieren von einzelnen Files innerhalb von MyDrive
Windows auf einen USb-Stick kopieren
 Lizenzfuchs Anleitung Windows auf einen USb-Stick kopieren Windows auf einen Lizenzfuchs Anleitung Klicken Sie auf die Windows-Version, die Sie auf Ihren möchten und Sie gelangen zu der entsprechenden
Lizenzfuchs Anleitung Windows auf einen USb-Stick kopieren Windows auf einen Lizenzfuchs Anleitung Klicken Sie auf die Windows-Version, die Sie auf Ihren möchten und Sie gelangen zu der entsprechenden
Anleitung unter Windows
 20.01.2019 16:58 1/10 Anleitung unter Windows Anleitung unter Windows Um einen VPN-Zugang auf Ihrem Windows-Gerät herzustellen, folgen Sie bitte dieser Anleitung. Konfiguration Die Nutzung des VPN kann
20.01.2019 16:58 1/10 Anleitung unter Windows Anleitung unter Windows Um einen VPN-Zugang auf Ihrem Windows-Gerät herzustellen, folgen Sie bitte dieser Anleitung. Konfiguration Die Nutzung des VPN kann
Worksheet Crafter Installationsanleitung
 Worksheet Crafter Installationsanleitung Herzlich willkommen! Mit dieser kleinen Anleitung führen wir dich Schritt für Schritt durch die Installation des Worksheet Crafter. Eigentlich ist die Installation
Worksheet Crafter Installationsanleitung Herzlich willkommen! Mit dieser kleinen Anleitung führen wir dich Schritt für Schritt durch die Installation des Worksheet Crafter. Eigentlich ist die Installation
Installations-Anleitung von TeamSpeak 3 Client auf Ubuntu 15.10
 Installations-Anleitung von TeamSpeak 3 Client auf Ubuntu 15.10 Lade entsprechende Datei von der Herstellerseite www.teamspeak.com/downloads - für das entsprechende Betriebssystem (64bit oder 32bit) herunter.
Installations-Anleitung von TeamSpeak 3 Client auf Ubuntu 15.10 Lade entsprechende Datei von der Herstellerseite www.teamspeak.com/downloads - für das entsprechende Betriebssystem (64bit oder 32bit) herunter.
12. Mai 2010 Computeria Zürich - "Windows 7"
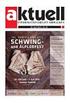 12. Mai 2010 Computeria Zürich - "Windows 7" 1 Neues bezüglich Windows XP und Windows Vista 1. Oberfläche 2. System Windows Explorer, Sicherheit, 32 oder 64 Bit 3. Anwendungen Windows Live, Virenschutz,
12. Mai 2010 Computeria Zürich - "Windows 7" 1 Neues bezüglich Windows XP und Windows Vista 1. Oberfläche 2. System Windows Explorer, Sicherheit, 32 oder 64 Bit 3. Anwendungen Windows Live, Virenschutz,
Erstellen eines RS-Flip-Flops mit Hilfe eines Blockdiagramms
 Erstellen eines RS-Flip-Flops mit Hilfe eines Blockdiagramms von Jörn Schneider 1. Schritt Zuerst wird mit dem Projekt-Wizard ein neues Projekt erstellt. Vor dem Starten sollte unbedingt ein leeren Ordner
Erstellen eines RS-Flip-Flops mit Hilfe eines Blockdiagramms von Jörn Schneider 1. Schritt Zuerst wird mit dem Projekt-Wizard ein neues Projekt erstellt. Vor dem Starten sollte unbedingt ein leeren Ordner
Anleitung zur Druckerinstallation unter Mac OS X
 Anleitung zur Druckerinstallation unter Mac OS X Für die Druckerinstallation unter Mac OS X muss zunächst der Treiber für das System heruntergeladen werden. Dazu als erstes auf der Herstellerwebseite http://www.kyoceradocumentsolutions.de/
Anleitung zur Druckerinstallation unter Mac OS X Für die Druckerinstallation unter Mac OS X muss zunächst der Treiber für das System heruntergeladen werden. Dazu als erstes auf der Herstellerwebseite http://www.kyoceradocumentsolutions.de/
Verteilbares Windows 7/8 Profil erstellen. 1.Windows vorbereiten
 Verteilbares Windows 7/8 Profil erstellen Im Folgenden wird beschrieben, welche Schritte nötig sind, um mit einem Windows 7 Rechner ein verteilba res Benutzerprofil zu erstellen. Es empfiehlt sich, einen
Verteilbares Windows 7/8 Profil erstellen Im Folgenden wird beschrieben, welche Schritte nötig sind, um mit einem Windows 7 Rechner ein verteilba res Benutzerprofil zu erstellen. Es empfiehlt sich, einen
USB - Seriell Adapter Benutzerhandbuch
 USB - Seriell Adapter Benutzerhandbuch DA-70157 Schritt 1: Legen Sie die Treiber-CD des Produkts in das CD-ROM Laufwerk ein. Schritt 2: Schließen Sie das Gerät an einem freien USB-Port Ihres PC an und
USB - Seriell Adapter Benutzerhandbuch DA-70157 Schritt 1: Legen Sie die Treiber-CD des Produkts in das CD-ROM Laufwerk ein. Schritt 2: Schließen Sie das Gerät an einem freien USB-Port Ihres PC an und
Installationsanleitung. Novaline Bautec.One incl. MS SQL Server 2012 Express. ohne Demodaten
 Installationsanleitung Novaline Bautec.One incl. MS SQL Server 2012 Express ohne Demodaten Juni 2016 Installation des Programms Programmvoraussetzungen Diese Anleitung dient zur Installation des MS SQL
Installationsanleitung Novaline Bautec.One incl. MS SQL Server 2012 Express ohne Demodaten Juni 2016 Installation des Programms Programmvoraussetzungen Diese Anleitung dient zur Installation des MS SQL
Karteninstallation mit dem TomTom WORK Karteninstallationstool
 Karteninstallation mit dem TomTom WORK Karteninstallationstool Mit dem TomTom WORK Karteninstallationstool (Kartentool) können Sie Ihre Karten aktualisieren, neue Karten installieren oder die Anwendungssoftware
Karteninstallation mit dem TomTom WORK Karteninstallationstool Mit dem TomTom WORK Karteninstallationstool (Kartentool) können Sie Ihre Karten aktualisieren, neue Karten installieren oder die Anwendungssoftware
Windows-Setup-Stick mit verschiedenen Versionen und Editionen erstellen (Part_1)
 Windows-Setup-Stick mit verschiedenen Versionen und Editionen erstellen (Part_1) http://www.wintotal.de/windows-setup-stick-mit-verschiedenen-versionen-und-editionen-erstellen/ Der Artikel zeigt Schritt
Windows-Setup-Stick mit verschiedenen Versionen und Editionen erstellen (Part_1) http://www.wintotal.de/windows-setup-stick-mit-verschiedenen-versionen-und-editionen-erstellen/ Der Artikel zeigt Schritt
Computer Schulung WINDOWS 8 / 8.1
 Computer Schulung WINDOWS 8 / 8.1 Grundlegendes Es gibt 2 verschiedene Oberflächen Kacheldesign diese ist speziell für Touchbedienung optimiert, z. Bsp. Für Tablett oder Handy Desktop Bedienung ist fast
Computer Schulung WINDOWS 8 / 8.1 Grundlegendes Es gibt 2 verschiedene Oberflächen Kacheldesign diese ist speziell für Touchbedienung optimiert, z. Bsp. Für Tablett oder Handy Desktop Bedienung ist fast
5.3.2.16 Laborübung - Verwalten von virtuellem Speicher in Windows 7
 5.0 5.3.2.16 Laborübung - Verwalten von virtuellem Speicher in Windows 7 Einführung Drucken Sie diese Übung aus und folgen Sie den Anweisungen. In dieser Übung werden Sie die Einstellungen des virtuellen
5.0 5.3.2.16 Laborübung - Verwalten von virtuellem Speicher in Windows 7 Einführung Drucken Sie diese Übung aus und folgen Sie den Anweisungen. In dieser Übung werden Sie die Einstellungen des virtuellen
TOUCH DISPLAY DOWNLOADER BEDIENUNGSANLEITUNG
 LCD FARBMONITOR TOUCH DISPLAY DOWNLOADER BEDIENUNGSANLEITUNG Version 1.0 Geeignet für die Modelle (Stand: Januar 2016) PN-60TW3/PN-70TW3/PN-80TC3/PN-L603W/PN-L703W/PN-L803C (Nicht alle Modelle sind in
LCD FARBMONITOR TOUCH DISPLAY DOWNLOADER BEDIENUNGSANLEITUNG Version 1.0 Geeignet für die Modelle (Stand: Januar 2016) PN-60TW3/PN-70TW3/PN-80TC3/PN-L603W/PN-L703W/PN-L803C (Nicht alle Modelle sind in
Installationsanleitung
 Installationsanleitung Installationsanleitung SketchUp Pro 2017 Es freut uns, dass Sie sich für SketchUp Pro entschieden haben! SketchUp Pro ist die einfachste 3D-Software zum Visualisieren und Modellieren
Installationsanleitung Installationsanleitung SketchUp Pro 2017 Es freut uns, dass Sie sich für SketchUp Pro entschieden haben! SketchUp Pro ist die einfachste 3D-Software zum Visualisieren und Modellieren
Nun öffnet sich das Fenster "Geplante Tasks". Hier zum Einrichten eines neuen Tasks auf "Geplanten Task hinzufügen" klicken. Es öffnet sich der Assist
 PCs automatisch herunterfahren Frage: In meiner Schule soll der Lehrerzimmercomputer (oder ein anderer PC) um 17.00 Uhr automatisch herunterfahren. Wie kann ich das einrichten? Antwort: Um einen Computer
PCs automatisch herunterfahren Frage: In meiner Schule soll der Lehrerzimmercomputer (oder ein anderer PC) um 17.00 Uhr automatisch herunterfahren. Wie kann ich das einrichten? Antwort: Um einen Computer
Übung - Verwalten von Systemdateien mit integrierten Dienstprogrammen in Windows XP
 5.0 5.3.4.8 Übung - Verwalten von Systemdateien mit integrierten Dienstprogrammen in Windows XP Einführung Drucken Sie diese Übung aus und führen Sie sie durch. In dieser Übung verwenden Sie in Windows
5.0 5.3.4.8 Übung - Verwalten von Systemdateien mit integrierten Dienstprogrammen in Windows XP Einführung Drucken Sie diese Übung aus und führen Sie sie durch. In dieser Übung verwenden Sie in Windows
CHERRY MC Manuelle Treiberinstallation und Anmeldung über Fingerabdruck unter Microsoft Windows 10. FingerTIP ID Mouse
 CHERRY MC 4900 FingerTIP ID Mouse Manuelle Treiberinstallation und Anmeldung über Fingerabdruck unter Microsoft Windows 10 64410015-01, DE, Okt 2017 (MC 4900 Installation) 1 Zu dieser Anleitung Nach dem
CHERRY MC 4900 FingerTIP ID Mouse Manuelle Treiberinstallation und Anmeldung über Fingerabdruck unter Microsoft Windows 10 64410015-01, DE, Okt 2017 (MC 4900 Installation) 1 Zu dieser Anleitung Nach dem
HausPerfekt GENESIS Installationsanleitung. - Client
 HausPerfekt GENESIS Installationsanleitung - Inhaltsverzeichnis 1. Vorbereitung... 3 2. Installation... 4 2.1. Netzlaufwerk zum HausPerfekt-Verzeichnis... 4 2.2. Datenbank Pervasive / Actian PSQL... 5
HausPerfekt GENESIS Installationsanleitung - Inhaltsverzeichnis 1. Vorbereitung... 3 2. Installation... 4 2.1. Netzlaufwerk zum HausPerfekt-Verzeichnis... 4 2.2. Datenbank Pervasive / Actian PSQL... 5
Installationshilfe Flip4Mac
 Installationshilfe Flip4Mac Version Februar 2010 / Flip4Mac Installationshilfe Seite 1 von 8 Mit Windows Media für QuickTime, mit Flip4Mac, sind Sie in der Lage Windows Media Dateien (.wma and.wmv) direct
Installationshilfe Flip4Mac Version Februar 2010 / Flip4Mac Installationshilfe Seite 1 von 8 Mit Windows Media für QuickTime, mit Flip4Mac, sind Sie in der Lage Windows Media Dateien (.wma and.wmv) direct
Corporate Design Packager
 Corporate Design Packager Erstellen eigener Bildschirmdesigns Kurzanleitung Stand: 2017-11-21 1. Über den Corporate Design Packager 2 2. Oberfläche des Corporate Design Packagers 3 3. Beispiel-Layouts
Corporate Design Packager Erstellen eigener Bildschirmdesigns Kurzanleitung Stand: 2017-11-21 1. Über den Corporate Design Packager 2 2. Oberfläche des Corporate Design Packagers 3 3. Beispiel-Layouts
