Internet Security 2015
|
|
|
- Johannes Michel
- vor 7 Jahren
- Abrufe
Transkript
1 Internet Security 2015
2 2 Inhalt Internet Security 2015 Inhalt Kapitel 1: Installation Vor der ersten Installation Erstmalige Installation des Produkts Installation und Aktualisierung der Anwendungen Hilfe und Support...7 Kapitel 2: Einstieg Wo finde ich meine Konto-ID? Verwendung des Wartungscenters Öffnen des Wartungscenters Installation einer Produktaktualisierung Installation eines neuen Produkts Abgelaufenes Produkt ersetzen Woher weiß ich, ob mein Abonnement gültig ist? Abonnement aktivieren Verlängerung Ihres Abonnements Verwendung von Automatische Updates Den Update-Status überprüfen Ändern der Einstellungen für die Internetverbindung Einstellungen für mobiles Breitband ändern Wie erkennt man, was das Produkt geleistet hat? Spielmodus Spielmodus aktivieren...14 Kapitel 3: Security Cloud Worum handelt es sich bei der Security Cloud? Überprüfen Sie den Status der Security Cloud Vorteile der Security Cloud Welche Daten steuern Sie bei? So schützen wir Ihre Daten Werden Sie Teilnehmer an der Security Cloud Fragen zu Security Cloud...18 Kapitel 4: Computer wird nach schädlichen Dateien durchsucht Computer wird vor schädlichen Anwendungen geschützt Schutzstatus-Symbole Anzeigen der Produktstatistikdaten Handhabung der Produkt-Updates Was sind Viren und Malware? Wie scanne ich meinen Computer?...24
3 Internet Security 2015 Inhalt Automatisches Scannen von Dateien Manuelles Scannen von Dateien Scannen von s Anzeigen der Scanergebnisse Ausschließen von Dateien aus dem Scanvorgang Ausschließen bestimmter Dateitypen Ausschließen von Dateien nach Speicherort Anzeigen von ausgeschlossenen Anwendungen Wie verwende ich die Quarantäne? Anzeigen von unter Quarantäne gestellten Elementen Wiederherstellen von Elementen aus der Quarantäne...33 Kapitel 5: Was ist DeepGuard? Wählen Sie aus, was DeepGuard überwachen soll Zulassen der von DeepGuard blockierten Anwendungen Handhabung von Warnmeldungen zu verdächtigem Verhalten DeepGuard blockiert eine schädliche Anwendung DeepGuard blockiert eine verdächtige Anwendung Eine unbekannte Anwendung versucht eine Verbindung zum Internet herzustellen DeepGuard hat einen möglichen Exploit entdeckt Eine verdächtige Anwendung zur Analyse einsenden...38 Kapitel 6: Was ist eine Firewall? Aktivieren oder Deaktivieren der Firewall Ändern der Firewall-Einstellungen Verhindern, dass Anwendungen schädliche Dateien herunterladen Verwendung von persönlichen Firewalls...41 Kapitel 7: Blockieren von Spams Aktivieren oder Deaktivieren der Spam-Filterung Spam-Nachrichten kennzeichnen Einrichten meiner -Programme zum Spam-Filtern Spam in Windows Mail blockieren Spam in Microsoft Outlook blockieren Blockieren von Spams in Mozilla Thunderbird und Eudora OSE Blockieren von Spams in Opera...45 Kapitel 8: Sichere Nutzung des Internets Schützen von verschiedenen Benutzerkonten Erstellen von Windows-Benutzerkonten Anzeigen der Statistik Surfen auf sicheren Websites Was sind Sicherheitsbewertungen? Was ist Surfschutz...48
4 4 Inhalt Internet Security Den Surfschutz ein- oder ausschalten Was tun, wenn eine Webseite blockiert wird Sichere Verwendung von Online-Banken Aktivierung des Banking-Schutzes Verwendung des Banking-Schutzes Sicheres Surfen Beschränken des Zugriffs auf Webinhalte Suchergebnisfilter verwenden Online-Zeiten festlegen Internetsuche nur zu bestimmten Zeiten zulassen Tägliche Internetzeiten einschränken...52 Kapitel 9: Was ist Safe Search? Was sind Sicherheitsbewertungen? Safe Search in Ihrem Webbrowser einrichten Verwenden von Safe Search mit Internet Explorer Verwenden von Safe Search mit Firefox Verwenden von Safe Search mit Chrome Safe Search entfernen Safe Search aus Internet Explorer entfernen Safe Search aus Firefox entfernen Safe Search aus Chrome entfernen...57
5 Installation Themen: Vor der ersten Installation Erstmalige Installation des Produkts Installation und Aktualisierung der Anwendungen Hilfe und Support
6 6 Installation Internet Security Vor der ersten Installation Vielen Dank, dass Sie sich für unser Produkt entschieden haben. Um das Produkt zu installieren, benötigen Sie Folgendes: Die Installations-CD oder ein Installationspacket. Ihren Abonnementschlüssel. Eine Internetverbindung. Wenn Sie ein Sicherheitsprodukt von einem anderen Anbieter verwenden, wird das Installationsprogramm versuchen, dieses automatisch zu entfernen. Sollte dies nicht automatisch geschehen, entfernen Sie es bitte manuell. Hinweis: Wenn auf dem Computer mehr als ein Konto vorhanden ist, melden Sie sich bei der Installation mit Administratorrechten an. 1.2 Erstmalige Installation des Produkts Anweisungen zur Produktinstallation. Gehen Sie zur Installation des Produkts wie folgt vor: 1. Legen Sie die CD ein oder doppelklicken Sie auf das Installationsprogramm, das Sie heruntergeladen haben. Wenn die CD nicht automatisch startet, öffnen Sie Windows Explorer, doppelklicken Sie auf das CD-ROM-Symbol und doppelklicken Sie anschließend auf die Installationsdatei, um die Installation zu starten. 2. Befolgen Sie die Anweisungen auf dem Bildschirm. Wenn Sie das Produkt auf CD erworben haben, finden Sie den Abonnementschlüssel auf dem Deckblatt der Schnellinstallationsanleitung. Wenn Sie das Produkt vom F-Secure estore heruntergeladen haben, wurde Ihnen der Abonnementschlüssel in der Bestätigungs- der Bestellung mitgeteilt. Sie müssen Ihren Computer möglicherweise neu starten, bevor Ihr Abonnement validiert werden kann und die neuesten Updates aus dem Internet heruntergeladen werden können. Wenn Sie die Installation mithilfe der CD durchführen, entnehmen Sie die Installations-CD, bevor Sie Ihren Computer neu starten. 1.3 Installation und Aktualisierung der Anwendungen Anweisungen zum Aktivieren Ihres neuen Abonnements. Befolgen Sie diese Anweisungen, um Ihr neues Abonnement zu aktivieren oder um mit dem Launch Pad eine neue Anwendung zu installieren: Hinweis: Sie finden das Launch Pad-Symbol in der Windows-Taskleiste. 1. Klicken Sie mit der rechten Maustaste auf das Produktsymbol auf der Taskleiste. Ein Pop-up-Menü wird angezeigt. 2. Wählen Sie Meine Abonnements anzeigen. 3. Gehen Sie unter Meine Abonnements auf die Seite Abonnementstatus und klicken Sie auf Abonnement aktivieren. Das Fenster Abonnement aktivieren wird geöffnet. 4. Geben Sie Ihren Abonnementschlüssel für die Anwendung ein und klicken Sie auf OK. 5. Nachdem Ihr Abonnement validiert und aktiviert wurde, klicken Sie auf Schließen. 6. Gehen Sie unter Meine Abonnements zur Seite Installationsstatus. Sollte die Installation nicht automatisch starten, befolgen Sie diese Anweisungen:
7 Internet Security 2015 Installation 7 a) Klicken Sie auf Installieren. Das Installationsfenster wird geöffnet. b) Klicken Sie auf Weiter. Die Anwendung wird heruntergeladen und die Installation beginnt. c) Klicken Sie auf Schließen, wenn die Installation abgeschlossen ist. Das neue Abonnement wurde aktiviert. 1.4 Hilfe und Support Sie können auf die Online-Produkthilfe zugreifen, indem Sie auf das Hilfesymbol klicken oder auf einem beliebigen Bildschirm des Produkts auf F1 drücken.
8 8 Einstieg Internet Security 2015 Einstieg Themen: Wo finde ich meine Konto-ID? Verwendung des Wartungscenters Woher weiß ich, ob mein Erste Schritte mit dem Produkt In diesem Abschnitt wird beschrieben, wie Sie die allgemeinen Einstellungen ändern und Ihre Abonnements für das Produkt verwalten können. Die Einstellungen umfassen: Abonnement gültig ist? Downloads. Hier können Sie sehen, welche Updates Verwendung von Automatische heruntergeladen wurden und die Verfügbarkeit neuer Updates Updates manuell überprüfen. Wie erkennt man, was das Verbindungseinstellungen. Hier können Sie die Internetverbindung Produkt geleistet hat? Ihres Computers ändern. Spielmodus Benachrichtigungen. Hier können Sie vergangene Benachrichtigungen ansehen und einstellen, welche Benachrichtigungen Ihnen angezeigt werden sollen. Abonnements für die installierten Programme.
9 Internet Security 2015 Einstieg Wo finde ich meine Konto-ID? Wenn Sie unseren Kundensupport kontaktieren möchten, benötigen Sie unter Umständen Ihre Konto-ID. So können Sie sich Ihr Konto und Ihre Gerätekennungen ansehen: 1. Klicken Sie mit der rechten Maustaste auf das Produktsymbol auf der Taskleiste. Ein Pop-up-Menü wird angezeigt. 2. Wählen Sie Meine Abonnements anzeigen. 3. Wählen Sie die Option Kennungen. Auf dieser Seite finden Sie Ihr Konto und die Kennungen Ihrer aktuellen Geräte. Mit diesen Kennungen können Sie Ihre Abonnements verwalten. 2.2 Verwendung des Wartungscenters Das Wartungcenter zeigt Ihnen wichtige Meldungen an Wenn im Wartungscenter noch Aktionen ausstehen, werden Sie regelmäßig daran erinnert Öffnen des Wartungscenters Öffnen Sie das Wartungscenter, um alle wichtigen Meldungen anzuzeigen. Öffnen des Wartungscenters: 1. Klicken Sie mit der rechten Maustaste auf das Produktsymbol auf der Taskleiste. Das Element Offen - Wartungscenter im Pop-up-Menü zeigt an, wie viele Aktionen bei Ihnen ausstehen. 2. Wählen Sie Wartungscenter öffnen. Im Wartungscenter wird eine Liste aller durchzuführenden Aktionen angezeigt. 3. Klicken Sie auf die entsprechenden Elemente in der Liste, um weitere Informationen anzuzeigen. 4. Wenn Sie momentan keine der ausstehenden Aktionen durchführen möchten, klicken Sie auf Verschieben, um diese später durchzuführen. Hinweis: Wenn Sie mehrere ausstehende Aktionen in Ihrem Wartungscenter haben, klicken Sie auf Alle verschieben, um das Wartungscenter zu schließen und alle Aktionen später durchzuführen Installation einer Produktaktualisierung Wenn eine kostenlose Aktualisierung für ein Produkt verfügbar ist, das Sie installiert haben, müssen Sie diese installieren, um die neue Version zu verwenden. Aktualisierung des Produkts: 1. Wartungscenter öffnen. Im Wartungscenter wird das Element Produkt-Upgrade verfügbar angezeigt. Wenn mehrere Element im Wartungscenter angezeigt werden, klicken Sie auf das Element, um dieses zu öffnen. 2. Klicken Sie auf Aktualisieren. Hinweis: Sie haben die neuen Lizenzbedingungen zur Aktualisierung des Produkts nicht akzeptiert, falls diese sich geändert haben. Möglicherweise müssen Sie Ihren Computer neu starten, sobald die Aktualisierung abgeschlossen ist Installation eines neuen Produkts Wenn Sie ein neues Produkt zu Ihrem Abonnement hinzugefügt haben, können Sie es installieren und anschließend verwenden. Sie können neue Produkte während der Laufzeit Ihres Abonnements hinzufügen.
10 10 Einstieg Internet Security 2015 Installation eines neuen Produkts: 1. Wartungscenter öffnen. Im Wartungscenter wird das Element Neues Produkt installieren angezeigt. Wenn mehrere Element im Wartungscenter angezeigt werden, klicken Sie auf das Element, um dieses zu öffnen. 2. Klicken Sie auf Installieren. Hinweis: Wenn Sie das Produkt nicht installieren möchten, klicken Sie auf das Papierkorbsymbol oben rechts, um die Erinnerung zu schließen und aus dem Wartungscenter zu entfernen. 3. Befolgen Sie die Anweisungen des Installationsassistenten, um das Produkt zu installieren. Möglicherweise müssen Sie Ihren Computer neu starten, sobald die Installation abgeschlossen ist Abgelaufenes Produkt ersetzen Wenn Ihr Abonnement abgelaufen ist und Ihr derzeitig installiertes Produkt nicht mehr verfügbar ist, können Sie Ihr Abonnement nicht mehr verlängern. Stattdessen können Sie gratis auf das neue Produkt aufrüsten. Aktualisierung des Produkts: 1. Wartungscenter öffnen. Im Wartungscenter wird das Element Produkt aufrüsten angezeigt. Wenn mehrere Element im Wartungscenter angezeigt werden, klicken Sie auf das Element, um dieses zu öffnen. 2. Klicken Sie auf Aktualisieren. Möglicherweise müssen Sie Ihren Computer neu starten, sobald die Aktualisierung abgeschlossen ist. 2.3 Woher weiß ich, ob mein Abonnement gültig ist? Angaben zu Art und Status Ihres Abonnements finden Sie auf der Seite Abonnements. Wenn Ihr Abonnement bald abläuft oder bereits abgelaufen ist, ändert sich der allgemeine Schutzstatus des Programms. So prüfen Sie die Gültigkeit Ihrer Anmeldung: 1. Klicken Sie mit der rechten Maustaste auf das Produktsymbol auf der Taskleiste. Ein Pop-up-Menü wird angezeigt. 2. Wählen Sie Meine Abonnements anzeigen. 3. Wählen Sie eine der folgenden Optionen: Wählen Sie die Option Abonnements, um Informationen zu Ihren Abonnements für installierte Programme zu erhalten. Wählen Sie Installation, um zu sehen, welche Programme zur Installation zur Verfügung stehen. Falls Ihr Abonnement abgelaufen ist, müssen Sie es erneuern, um weiterhin Updates zu erhalten und das Produkt verwenden zu können Abonnement aktivieren Wenn Sie einen neuen Abonnementschlüssel oder einen Aktionscode für ein Produkt erhalten haben, müssen Sie diesen aktivieren. Aktivierung eines Abonnements: 1. Klicken Sie mit der rechten Maustaste auf das Produktsymbol auf der Taskleiste. Ein Pop-up-Menü wird angezeigt. 2. Wählen Sie Meine Abonnements anzeigen. 3. Klicken Sie auf Neues Abonnement hinzufügen. 4. Geben Sie nun in das sich öffnende Dialogfeld Ihren Abonnementschlüssel oder Kampagnencode ein, und klicken Sie auf Überprüfen.
11 Internet Security 2015 Einstieg 11 Tipp: Wenn Sie Ihren Abonnementschlüssel per erhalten haben, können Sie den Schlüssel aus der -Nachricht kopieren und in das Feld einfügen. Nachdem Sie den neuen Abonnementschlüssel eingegeben haben, wird das Gültigkeitsdatum des neuen Abonnements auf der Seite Abonnements angezeigt Verlängerung Ihres Abonnements Falls Ihr Produktabonnement bald abläuft, müssen Sie es verlängern, um das Produkt weiterhin zu verwenden. Verlängerung Ihres Abonnements: 1. Wartungscenter öffnen. Im Wartungscenter wird das Element Abonnement verlängern angezeigt. Wenn mehrere Element im Wartungscenter angezeigt werden, klicken Sie auf das Element, um dieses zu öffnen. 2. Sie benötigen einen neuen Abonnementschlüssel, um Ihr Abonnement zu verlängern. Wenn Sie bereits ein Abonnement haben, das Sie für diesen Computer verwenden können, klicken Sie auf Aktivieren, um das neue Abonnement zu verwenden. Wenn Sie bereits einen neuen Abonnementschlüssel gekauft haben, klicken Sie auf Schlüssel eingeben. Geben Sie in das Dialogfeld, das geöffnet wird, Ihren neuen Abonnementschlüssel ein und klicken Sie auf OK. Klicken Sie andernfalls auf Jetzt verlängern. Sie können Ihre Abonnement in unserem Online Store verlängern. Wenn Sie Ihr Abonnement verlängern, erhalten Sie einen neuen Abonnementschlüssel. Wenn Sie Ihr Abonnement nicht verlängern möchten, deinstallieren Sie das Produkt mit dem abgelaufenen Abonnement. 2.4 Verwendung von Automatische Updates Automatische Updates schützen Ihren Computer vor den neuesten Bedrohungen. Das Produkt lädt die neuesten Updates auf Ihren Computer herunter, wenn Sie mit dem Internet verbunden sind. Es erkennt den Netzwerkverkehr und stört auch bei einer langsamen Netzwerkverbindung nicht die Internetnutzung Den Update-Status überprüfen Datum und Uhrzeit der letzten Aktualisierung anzeigen. Normalerweise müssen Sie nicht selbst um Updates anfragen, das das Produkt die neuesten Updates automatisch erhält, sobald Sie mit dem Internet verbunden sind. So prüfen Sie, ob Sie die neuesten Updates besitzen: 1. Klicken Sie mit der rechten Maustaste auf das Produktsymbol auf der Taskleiste. Ein Pop-up-Menü wird angezeigt. 2. Wählen Sie Allgemeine Einstellungen öffnen. 3. Wählen Sie Downloads. 4. Klicken Sie auf Jetzt prüfen. Das Produkt lädt die neuesten vorhandenen Updates herunter. Hinweis: Ihre Internetverbindung muss aktiv sein, wenn Sie überprüfen möchten, ob es neue Updates gibt.
12 12 Einstieg Internet Security Ändern der Einstellungen für die Internetverbindung Normalerweise müssen die Standardeinstellungen nicht geändert werden, aber Sie können konfigurieren, wie der Computer mit dem Internet verbunden ist, damit Sie automatisch Updates erhalten. Gehen Sie wie folgt vor, um die Einstellungen für die Internetverbindung zu ändern: 1. Klicken Sie mit der rechten Maustaste auf das Produktsymbol auf der Taskleiste. Ein Pop-up-Menü wird angezeigt. 2. Wählen Sie Allgemeine Einstellungen öffnen. 3. Wählen Sie Verbindung. 4. Wählen Sie Internetverbindung aus, wie Ihr Computer mit dem Internet verbunden ist. Wählen Sie Ständige Verbindung voraussetzen, wenn Sie eine permanente Netzwerkverbindung haben. Hinweis: Falls Ihr Computer keine ständige Netzwerkverbindung besitzt und bei Bedarf eine DFÜ-Verbindung herstellt, kann die Option Ständige Verbindung voraussetzen zu mehreren Einwahlversuchen führen. Wählen Sie Verbindung erkennen, um Updates nur dann abzurufen, wenn das Produkt eine aktive Netzwerkverbindung erkennt. Wählen Sie Datenverkehr erkennen, um Updates nur dann abzurufen, wenn das Produkt anderen Netzwerkverkehr erkennt. Tipp: Falls Sie eine ungewöhnliche Hardwarekonfiguration besitzen, die dafür sorgt, dass mit der Einstellung Verbindung erkennen auch dann eine aktive Netzwerkverbindung erkannt wird, wenn keine vorhanden ist, wählen Sie stattdessen Datenverkehr erkennen. 5. Wählen Sie in der Liste HTTP-Proxy, ob Ihr Computer einen Proxyserver nutzt, um eine Verbindung mit dem Internet herzustellen. Wählen Sie Kein HTTP-Proxy, wenn Ihr Computer direkt mit dem Internet verbunden ist. Wählen Sie HTTP-Proxy manuell konfigurieren aus, um die HTTP-Proxy-Einstellungen zu konfigurieren. Wählen Sie HTTP-Proxy meines Browsers verwenden, um die gleichen HTTP-Proxy-Einstellungen zu verwenden, die in Ihrem Browser konfiguriert sind Einstellungen für mobiles Breitband ändern Wählen Sie, ob Sie bei der Verwendung von mobilem Breitband Sicherheitsupdates herunterladen möchten. Hinweis: Diese Funktion ist nur in Microsoft Windows 7 und neueren Windows-Versionen verfügbar. Standardmäßig werden Sicherheitsupdates immer heruntergeladen, wenn Sie mit dem Netzwerk Ihres Privatanbieters verbunden sind. Die Updates werden jedoch unterbrochen, sobald Sie auf ein Netzwerk eines anderen Anbieters zugreifen. Dies liegt daran, dass die Verbindungspreise zwischen Anbietern, beispielsweise in verschiedenen Ländern, variieren können. Sie sollten diese Einstellung nicht ändern, wenn Sie bei Ihrem Besuch Bandbreite und möglicherweise auch Kosten sparen möchten. Hinweis: Diese Einstellung gilt nur für mobile Breitbandverbindungen. Wenn der Computer mit einem Festnetz oder Drahtlosnetzwerk verbunden ist, wird das Produkt automatisch aktualisiert. So ändern Sie die Einstellung: 1. Klicken Sie mit der rechten Maustaste auf das Produktsymbol auf der Taskleiste. Ein Pop-up-Menü wird angezeigt. 2. Wählen Sie Allgemeine Einstellungen öffnen. 3. Wählen Sie Verbindung. 4. Wählen Sie die bevorzugte Update-Option für Mobilverbindungen: Nie
13 Internet Security 2015 Einstieg 13 Es werden keine Updates heruntergeladen, wenn Sie mobiles Breitband verwenden. Nur im Netz meines Betreibers Updates werden im Netzwerk Ihres Privatanbieters immer heruntergeladen. Wenn Sie ein Netzwerk eines anderen Anbieters besuchen, werden die Updates unterbrochen. Wir empfehlen Ihnen, diese Option zu wählen, um Ihr Sicherheitsprodukt zu den erwarteten Kosten auf dem neuesten Stand zu halten. Immer Updates werden immer heruntergeladen, egal welches Netzwerk Sie verwenden. Wählen Sie diese Option, wenn Sie sicherstellen möchten, dass die Sicherheit Ihres Computers, unabhängig von den Kosten, stets aktuell ist. Hinweis: Wenn Sie jedes Mal erneut auswählen möchten, sobald Sie das Netzwerk Ihres Heimbetreibers verlassen, wählen Sie Jedes Mal nachfragen, sobald ich das Netzwerk meines Heimbetreibers verlasse. Sicherheitsupdates unterbrochen Die Sicherheitsupdates können unterbrochen werden, wenn Sie mobiles Breitband außerhalb des Netzwerks Ihres Privatanbieters nutzen. In diesem Fall sehen Sie die Benachrichtigung Angehalten in der unteren rechten Ecke Ihres Bildschirms. Die Updates werden unterbrochen, da die Verbindungspreise je nach Anbieter und Land variieren können. Sie sollten in Betracht ziehen, diese Einstellung nicht zu ändern, wenn Sie Bandbreite und dadurch mögliche Kosten sparen möchten. Wenn Sie jedoch die Einstellungen trotzdem ändern möchten, klicken Sie auf den Link Ändern. Hinweis: Diese Funktion ist nur in Microsoft Windows 7 und neueren Windows-Versionen verfügbar. 2.5 Wie erkennt man, was das Produkt geleistet hat? Auf der Seite Produktzeitleistekönnen Sie sehen, welche Aktionen das Produkt ausgeführt hat, um Ihren Computer zu schützen. Das Produkt zeigt eine Benachrichtigung an, wenn es eine Aktion durchführt, beispielsweise um Dateien zu schützen, die auf Ihrem Computer gespeichert sind. Möglicherweise werden manche Benachrichtigungen auch an Ihren Service Provider gesendet, beispielsweise um Sie über neue verfügbare Services zu informieren. So zeigen Sie die Produktzeitleiste an: 1. Klicken Sie mit der rechten Maustaste auf das Produktsymbol auf der Taskleiste. Ein Pop-up-Menü wird angezeigt. 2. Klicken Sie auf Produktzeitleiste öffnen. Die Benachrichtigungsliste der Produktzeitleiste wird geöffnet. 2.6 Spielmodus Aktivieren Sie den Spielmodus, wenn Sie während des Spielens Systemressourcen freigeben wollen. Computerspiele benötigen häufig viele Systemressourcen, um reibungslos zu funktionieren. Andere Anwendungen, die im Hintergrund ausgeführt werden, können die Leistung von Spielen verschlechtern, da Sie Systemressourcen und das Netzwerk belegen. Der Spielmodus verringert den Einfluss des Produkts auf Ihren Computer und reduziert seine Netzwerkverwendung. Dadurch werden mehr Systemressourcen für Computerspiele freigegeben, während die Grundfunktionen des Produktes unbeeinflusst bleiben. So werden z. B. automatische Updates, geplante Scans und andere Vorgänge ausgesetzt, die viele Systemressourcen und Netzwerkverkehr benötigen. Wenn Sie eine Anwendung im Vollbildmodus verwenden, z. B. eine Präsentation, Slideshow oder ein Video ansehen oder ein Spiel im Vollbildmodus spielen, zeigen wir nur essentielle Benachrichtigungen
14 14 Einstieg Internet Security 2015 an, die Ihre unmittelbare Aufmerksamkeit erfordern. Andere Benachrichtigungen werden erst angezeigt, wenn Sie den Vollbildmodus oder Spielmodus verlassen Spielmodus aktivieren Aktivieren Sie den Spielmodus, um die Leistungs von Spielen auf Ihrem Computer zu verbessern. Spielmodus aktivieren: 1. Klicken Sie mit der rechten Maustaste auf das Produktsymbol auf der Taskleiste. Ein Pop-up-Menü wird angezeigt. 2. Wählen Sie Spielmodus. Die Nutzung der Systemressourcen durch das Produkt ist nun optimiert und Spiele können auf Ihrem Computer reibungslos ausgeführt werden. Vergessen Sie nicht den Spielmodus auszuschalten, wenn Sie das Spiel beenden. Der Spielmodus wird automatische deaktiviert, wenn Sie Ihren Computer neu starten oder den Energiesparmodus verlassen.
15 Security Cloud Themen: Worum handelt es sich bei der Security Cloud? Vorteile der Security Cloud Welche Daten steuern Sie bei? So schützen wir Ihre Daten Werden Sie Teilnehmer an der Security Cloud. Fragen zu Security Cloud Dieses Dokument beschreibt die Security Cloud, ein Online-Service der F-Secure Corporation, der saubere Anwendungen und Websites identifiziert und Sie gleichzeitig vor Malware und gefährlichen Websites schützt.
16 16 Security Cloud Internet Security Worum handelt es sich bei der Security Cloud? Die Security Cloud ist ein Online-Service, der bei aktuellen Internet-Gefahren schnell reagiert. Als Teilnehmer erlauben Sie der Security Cloud, Daten zu sammeln, die es uns ermöglichen, Ihren Schutz vor neuen und aufkommenden Bedrohungen zu erhöhen. Die Security Cloud sammelt Informationen zu bestimmten unbekannten, bösartigen oder verdächtigen Anwendungen und nicht klassifizierten Websites. Diese Informationen sind anonym und werden zur kombinierten Datenanalyse an die F-Secure Corporation gesendet. Wir verwenden die analysierten Informationen, um Sie besser vor den aktuellsten Bedrohungen und bösartigen Dateien zu schützen. So funktioniert die Security Cloud Die Security Cloud sammelt Informationen zu unbekannten Anwendungen und Websites sowie bösartigen Anwendungen und Website-Exploits. Die Security Cloudverfolgt weder Ihre Webaktivitäten nach noch sammelt es Informationen auf Websites, die bereits analysiert wurden. Desweiteren sammelt es auch keine Informationen zu sauberen Anwendungen, die auf Ihrem Computer installiert sind. Falls Sie diese Daten nicht bereitstellen möchten, werden die Informationen zu installierten Anwendungen oder besuchten Websites nicht von der Security Cloud gesammelt. Das Produkt muss jedoch die F-Secure-Server abfragen, um die Zuverlässigkeit von Anwendungen, Websites, Nachrichten und anderen Objekten zu gewährleisten. Die Abfrage geschieht mithilfe einer kryptographischen Prüfsumme. Das abgefragte Objekt wird dabei nicht an F-Secure gesendet. Wir verfolgen keine Daten einzelner Benutzer nach; lediglich der Zugriffszähler der Datei oder der Website wird erhöht. Es ist nicht möglich, jeglichen Netzverkehr zu Security Cloud zu unterbinden, da hierdurch der vom Produkt hergestellte Schutz grundlegend gewährt wird Überprüfen Sie den Status der Security Cloud. Bei vielen Produktfunktionen hängt die richtige Funktionsweise von der Verbindung der Security Cloud ab. Falls Netzwerkprobleme bestehen oder Ihre Firewall den Netzwerkverkehr der Security Cloud blockiert, ist der Status 'getrennt'. Wenn keine Produktfunktionen installiert sind, die eine Verbindung mit der Security Cloud erfordern, lautet der Status 'nicht in Verwendung'. So prüfen Sie den Status: 1. Klicken Sie mit der rechten Maustaste auf das Produktsymbol auf der Taskleiste. Ein Pop-up-Menü wird angezeigt. 2. Wählen Sie Allgemeine Einstellungen öffnen. 3. Wählen Sie Verbindung. Unter Security Cloud wird Ihnen der aktuelle Status der Security Cloud angezeigt. 3.2 Vorteile der Security Cloud Mit der Security Cloud haben Sie einen schnelleren und genaueren Schutz vor aktuellen Bedrohungen. Zudem werden Sie bei verdächtigen, aber nicht schädlichen Anwendungen nicht unnötig alarmiert. Als Teilnehmer an der Security Cloud können Sie uns dabei helfen, neue und unentdeckte Malware zu finden und mögliche falsch positive Bewertungen zu entfernen. Alle Teilnehmer an einer Security Cloud helfen sich gegenseitig. Wenn die Security Cloudeine verdächtige Anwendung findet, profitieren Sie von den Analyseergebnissen, wenn das gleiche Programm bereits von jemand anderem gefunden wurde. Die Security Cloud verbessert die Leistung insgesamt, da das installierte Sicherheitsprodukt keine Anwendungen scannen muss, die bereits von der Security Cloud analysiert und als sauber befunden wurden. Gleichermaßen werden Informationen zu schädlichen Websites und unangeforderte Bulk-Nachrichten in der Security Cloud geteilt. Somit können wir Sie zuverlässiger vor Website-Exploits und Spam-Nachrichten schützen.
17 Internet Security 2015 Security Cloud 17 Je mehr Personen an der Security Cloud teilnehmen, desto besser werden die einzelnen Teilnehmer geschützt. 3.3 Welche Daten steuern Sie bei? Als Teilnehmer gestatten Sie der Security Cloud, Informationen zu den Anwendungen zu sammeln, die Sie installiert haben, und zu den Websites, die Sie besuchen. Somit kann die Security CloudSie besser vor den neuesten bösartigen Anwendungen und verdächtigen Websites schützen. Analyse der Dateibewertung Die Security Cloud sammelt nur Informationen von unbekannten Anwendungen und Dateien, die entweder verdächtig sind oder als Malware gelten. Es werden ausschließlich Informationen zu Anwendungsdateien (ausführbare Dateien) gesammelt, nicht zu anderen Dateitypen. Abhängig vom Produkt können die gesammelten Informationen Folgendes beinhalten: den Dateipfad der Anwendung (ohne personenbezogene Informationen), die Dateigröße sowie das Datum, an dem sie erstellt oder geändert wurde, Dateiattribute und Berechtigungen, Signaturinformationen der Datei, die aktuelle Version der Datei und das Unternehmen, das sie erstellt hat, den Dateiursprung oder seine Download-URL (ohne personenbezogene Informationen), Ergebnisse von F-Secure DeepGuard und Antivirusanalyse gescannter Dateien und sonstige ähnliche Informationen. Die Security Clouderfasst keine Informationen zu Ihren persönlichen Dokumenten, wenn diese nicht als infiziert gemeldet wurden. Für alle Arten von bösartigen Dateien erfasst das Programm die Bezeichnung der Infektion sowie den Bereinigungsstatus der Datei. Dateien zur Analyse übermitteln Bei einigen Produkten können Sie außerdem verdächtige Anwendungen zur Analyse an die Security Cloud senden. Sie können einzelne verdächtige Anwendungen manuell übermitteln, wenn das Produkt Sie dazu auffordert. Oder Sie können in den Produkteinstellungen das automatische hochladen verdächtiger Anwendungen aktivieren. Die Security Cloud lädt niemals Ihre persönlichen Dokumente hoch. Die Website-Bewertung analysieren Die Security Cloud verfolgt Ihre Internetaktivität nicht nach. Es sorgt dafür, dass von Ihnen besuchte Websites sicher sind, wenn Sie im Internet surfen. Sobald Sie eine Website besuchen, wird deren Sicherheit von der Security Cloud untersucht und Sie werden benachrichtigt, falls die Website als verdächtig oder schädlich eingestuft wird. Damit wir unseren Service verbessern und eine Einstufungen immer korrekt vornehmen können, sammelt die Security Cloud gegebenenfalls Informationen über besuchte Websites. Die Informationen werden gesammelt, falls die von Ihnen besuchte Website bösartige oder verdächtige Inhalte aufweist oder einen bekannten Exploit, bzw. falls die Inhalte der Website noch nicht bewertet oder kategorisiert wurden. Die gesammelten Informationen umfassen die URL und die Metadaten, die mit dem Besuch und der Website verbunden sind. Die Security Cloud führt strenge Kontrollen durch, damit sichergestellt wird, dass keine persönlichen Daten gesendet werden. Die Anzahl der gesendeten URLs ist begrenzt. Alle eingereichten Daten werden nach personenbezogenen Informationen gefiltert, bevor sie gesendet werden, und alle Felder, die Informationen enthalten könnten, die mit Ihnen in Verbindung gebracht werden könnten, werden entfernt. Die Security Cloud bewertet und analysiert keine Webseiten in privaten Netzwerken und es sammelt keine Informationen zu privaten Netzwerkadressen oder Aliasen.
18 18 Security Cloud Internet Security 2015 Die Systeminformationen analysieren Die Security Cloud sammelt den Namen und die Version Ihres Betriebssystems, Informationen zur Internetverbindung und Verwendungsstatistiken zur Security Cloud (z. B. wie oft die Website-Bewertung abgefragt wurde oder wie lange es durchschnittlich dauert, bis die Abfrage ein Ergebnis liefert). Auf diese Weise können wir unseren Service überwachen und verbessern. 3.4 So schützen wir Ihre Daten Wir übertragen die Informationen sicher und entfernen automatisch alle persönlichen Informationen, die in den Daten enthalten sein könnten. Die gesammelten Informationen werden einzeln verarbeitet. Sie werden mit Informationen anderer Teilnehmer an der Security Cloud kombiniert. Alle Daten werden statistisch und anonym analysiert. Das bedeutet, dass keine Daten mit Ihnen in Verbindung gebracht werden. Jegliche Informationen, die Sie persönlich identifizieren könnten, sind nicht in den gesammelten Daten enthalten. Die Security Cloud sammelt keine privaten IP-Adressen oder privaten Informationen, wie -Adressen, Benutzernamen und Passwörter. Wir bemühen uns sehr, alle persönlich identifizierbaren Daten zu entfernen. Trotz allem ist es möglich, dass in den gesammelten Informationen noch immer einige identifizierbaren Daten enthalten sind. In diesen Fällen verwenden wir diese versehentlich gesammelten Daten nicht, um Sie zu identifizieren. Wir legen großen Wert auf strenge Sicherheitsmaßnahmen sowie physische, administrative und technische Schutzmaßnahmen, um die gesammelten Informationen während deren Übertragung, Speicherung und Verarbeitung zu schützen. Die Informationen werden an gesicherten Orten und auf Servern gespeichert, die von uns kontrolliert werden und sich entweder in unseren Büros oder den Büros unserer Zulieferbetriebe befinden. Nur berechtigtes Personal darf auf diese gesammelten Informationen zugreifen. F-Secure darf diese gesammelten Daten an seine Tochtergesellschaften, Zulieferbetriebe, Vertriebshändler und Partner weitergeben, jedoch grundsätzlich in einer nicht identifizierbaren, anonymen Art und Weise. 3.5 Werden Sie Teilnehmer an der Security Cloud. Sie helfen uns bei der Verbesserung der Security Cloud, indem Sie uns Informationen zu schädlichen Programmen und Websites mitteilen. Sie können während der Installation entscheiden, ob Sie an der Security Cloudteilnehmen möchten. Standardmäßig ist angegeben, dass Sie Daten in der Security Cloud bereitstellen möchten. Sie können diese Einstellung jedoch später im Produkt ändern. Befolgen Sie diese Anweisungen, um die Einstellungen der Security Cloud zu ändern: 1. Klicken Sie mit der rechten Maustaste auf das Produktsymbol auf der Taskleiste. Ein Pop-up-Menü wird angezeigt. 2. Wählen Sie Allgemeine Einstellungen öffnen. 3. Wählen Sie Sonstiges > Datenschutz. 4. Aktivieren Sie das entsprechende Kontrollkästchen, um an der Security Cloud teilzunehmen. 3.6 Fragen zu Security Cloud Kontaktdetails für Fragen zur Security Cloud Für alle weiteren Fragen zur Security Cloud wenden Sie sich an: F-Secure Corporation Tammasaarenkatu 7 PL Helsinki Finnland
19 Internet Security 2015 Security Cloud 19 Die aktuelle Version dieser Bestimmung finden Sie jederzeit auf unserer Website.
20 20 Computer wird nach schädlichen Dateien durchsucht Internet Security 2015 Computer wird nach schädlichen Dateien durchsucht Themen: Computer wird vor schädlichen Anwendungen geschützt Wie scanne ich meinen Computer? Ausschließen von Dateien aus dem Scanvorgang Wie verwende ich die Quarantäne? Der Virenschutz schützt den Computer vor Programmen, die möglicherweise persönliche Informationen stehlen, den Computer beschädigen oder ihn für illegale Zwecke verwenden. Alle Arten von Malware werden nach ihrem Fund sofort behandelt, sodass sie keine Schäden verursachen können. Das Produkt scannt standardmäßig alle Ihre lokalen Festplatten, Wechseldatenträger (wie z. B. tragbare Laufwerke oder CDs) und herunterladene Inhalte automatisch. Sie können auch Ihre eingehenden s in den automatischen Scan integrieren. Durch den Virenschutz wird Ihr Computer außerdem auf jedwede Änderungen überprüft, die auf Malware schließen lassen könnten. Wenn gefährliche Systemänderungen festgestellt werden beispielsweise Änderungen an Systemeinstellungen oder Versuche, wichtige Systemprozesse zu ändern, verhindert DeepGuard die Ausführung des Programms, da es sich dabei wahrscheinlich um Malware handelt.
21 Internet Security 2015 Computer wird nach schädlichen Dateien durchsucht Computer wird vor schädlichen Anwendungen geschützt Dieses Produkt schützt Ihren Computer vor Viren und anderen schädlichen Anwendungen. Das Produkt schützt Ihren Computer vor Anwendungen, die möglicherweise Ihre persönlichen Daten stehlen, Ihre Dateien beschädigen oder Ihren Computer für illegale Zwecke benutzen. Das Viren-Scanning durchsucht Ihren Computer automatisch nach schädlichen Dateien. DeepGuard überwacht Anwendungen, um potenziell schädliche Änderungen an Ihrem System zu erkennen und zu verhindern. Zudem hält es Eindringlinge und schädliche Anwendungen davon ab, über das Internet Zugang zu Ihrem Computer zu erhalten. Das Produkt sorgt dafür, dass Ihr Schutz immer auf dem neuesten Stand ist. Es lädt Datenbanken herunter, die Informationen über das automatische Finden und Entfernen von schädlichen Inhalten enthalten. Hinweis: Das Produkt lädt die aktuellsten Datenbanken herunter, nachdem die Installation abgeschlossen ist. Währenddessen kann das Viren-Scanning nicht alle Gefahren erkennen. Andere Produktfunktionen, wie etwa DeepGuard, schützen Ihren Computer jedoch während dieser Zeit Schutzstatus-Symbole Die Symbole auf der Status-Seite zeigen den Gesamtstatus des Produkts und seine Funktionen an. Die folgenden Symbole zeigen Ihnen den Status des Programms und seiner Sicherheitsfunktionen an. Status-Symbol Statusbezeichnung OK Beschreibung Ihr Computer ist geschützt. Die Funktionen sind aktiviert und arbeiten ordnungsgemäß. Informationen Das Produkt informiert Sie über einen besonderen Status. Alle Funktionen arbeiten korrekt, aber das Produkt lädt z. B. gerade Updates herunter. Warnung Ihr Computer ist nicht vollständig geschützt. Sie sollten das Produkt überprüfen, z. B. weil es seit langem keine Updates mehr erhalten hat. Fehler Ihr Computer ist nicht geschützt. Das ist z. B. der Fall, wenn Ihr Abonnement abgelaufen ist oder eine kritische Funktion deaktiviert wurde. Aus Eine nicht-kritische Funktion ist ausgeschaltet.
22 22 Computer wird nach schädlichen Dateien durchsucht Internet Security Anzeigen der Produktstatistikdaten Sie können sehen, was das Produkt seit dem letzten Installieren auf der Seite Statistiken geleistet hat. Zum Öffnen der Seite Statistiken: Klicken Sie auf Statistiken. Die Seite Statistiken zeigt folgende Informationen: Der Virenschutz zeigt an, wie viele Dateien das Produkt seit der Installation gescannt und gesäubert hat. Unter Anwendungen sehen Sie, wie viele Programme DeepGuard seit der Installation zugelassen oder blockiert hat Handhabung der Produkt-Updates Das Produkt sorgt für eine regelmäßige und automatische Aktualisierung des gebotenen Schutzes. Anzeigen der Datenbankversionen Die aktuellsten Update-Zeiten und Versionsnummern finden Sie auf der Seite Datenbankversionen. So öffnen Sie die Seite Datenbankversionen: 1. Klicken Sie auf der Statusseite auf Einstellungen. Hinweis: Sie benötigen Administratorrechte, um die Einstellungen zu ändern. 2. Wählen Sie Datenbankversionen. Auf der Seite Datenbankversionen werden das Datum, an dem die Virus- und Spyware-Definitionen, DeepGuard und Spam- und Phishing-Filter aktualisiert wurden, sowie die entsprechenden Versionsnummern angezeigt. Einstellungen für mobiles Breitband ändern Wählen Sie, ob Sie bei der Verwendung von mobilem Breitband Sicherheitsupdates herunterladen möchten. Hinweis: Diese Funktion ist nur in Microsoft Windows 7 und neueren Windows-Versionen verfügbar. Standardmäßig werden Sicherheitsupdates immer heruntergeladen, wenn Sie mit dem Netzwerk Ihres Privatanbieters verbunden sind. Die Updates werden jedoch unterbrochen, sobald Sie auf ein Netzwerk eines anderen Anbieters zugreifen. Dies liegt daran, dass die Verbindungspreise zwischen Anbietern, beispielsweise in verschiedenen Ländern, variieren können. Sie sollten diese Einstellung nicht ändern, wenn Sie bei Ihrem Besuch Bandbreite und möglicherweise auch Kosten sparen möchten. Hinweis: Diese Einstellung gilt nur für mobile Breitbandverbindungen. Wenn der Computer mit einem Festnetz oder Drahtlosnetzwerk verbunden ist, wird das Produkt automatisch aktualisiert. So ändern Sie die Einstellung: 1. Klicken Sie mit der rechten Maustaste auf das Produktsymbol auf der Taskleiste. Ein Pop-up-Menü wird angezeigt. 2. Wählen Sie Allgemeine Einstellungen öffnen. 3. Wählen Sie Verbindung. 4. Wählen Sie die bevorzugte Update-Option für Mobilverbindungen: Nie Es werden keine Updates heruntergeladen, wenn Sie mobiles Breitband verwenden. Nur im Netz meines Betreibers Updates werden im Netzwerk Ihres Privatanbieters immer heruntergeladen. Wenn Sie ein Netzwerk eines anderen Anbieters besuchen, werden die Updates unterbrochen. Wir empfehlen Ihnen, diese
23 Internet Security 2015 Computer wird nach schädlichen Dateien durchsucht 23 Option zu wählen, um Ihr Sicherheitsprodukt zu den erwarteten Kosten auf dem neuesten Stand zu halten. Immer Updates werden immer heruntergeladen, egal welches Netzwerk Sie verwenden. Wählen Sie diese Option, wenn Sie sicherstellen möchten, dass die Sicherheit Ihres Computers, unabhängig von den Kosten, stets aktuell ist. Hinweis: Wenn Sie jedes Mal erneut auswählen möchten, sobald Sie das Netzwerk Ihres Heimbetreibers verlassen, wählen Sie Jedes Mal nachfragen, sobald ich das Netzwerk meines Heimbetreibers verlasse. Sicherheitsupdates unterbrochen Die Sicherheitsupdates können unterbrochen werden, wenn Sie mobiles Breitband außerhalb des Netzwerks Ihres Privatanbieters nutzen. In diesem Fall sehen Sie die Benachrichtigung Angehalten in der unteren rechten Ecke Ihres Bildschirms. Die Updates werden unterbrochen, da die Verbindungspreise je nach Anbieter und Land variieren können. Sie sollten in Betracht ziehen, diese Einstellung nicht zu ändern, wenn Sie Bandbreite und dadurch mögliche Kosten sparen möchten. Wenn Sie jedoch die Einstellungen trotzdem ändern möchten, klicken Sie auf den Link Ändern. Hinweis: Diese Funktion ist nur in Microsoft Windows 7 und neueren Windows-Versionen verfügbar Was sind Viren und Malware? Als Malware werden Programme bezeichnet, die speziell entwickelt wurden, um Ihren Computer zu beschädigen oder ohne Ihr Wissen zu illegalen Zwecken zu verwenden oder aber um Informationen von Ihrem Computer zu stehlen. Malware kann: die Kontrolle über Ihren Webbrowser übernehmen, Ihre Suche umleiten, unerwünschte Werbung einblenden, die von Ihnen besuchten Websites aufzeichnen, persönliche Informationen stehlen, wie Ihre Kontodaten, Ihren Computer zum Versenden von Spam benutzen und Ihren Computer benutzen, um andere Computer anzugreifen. Malware kann außerdem dazu führen, dass Ihr Computer langsam und instabil wird. Der Verdacht, dass sich Malware auf Ihrem Computer befindet, liegt dann nahe, wenn er plötzlich sehr langsam wird und häufig abstürzt. Viren Ein Virus ist in der Regel ein Programm, das sich selbst an Dateien anhängt und sich ständig selbst repliziert; es kann die Inhalte anderer Dateien so verändern oder ersetzen, dass Ihr Computer dadurch beschädigt wird. Ein Virus ist ein Programm, das normalerweise ohne Ihr Wissen auf Ihrem Computer installiert wird. Anschließend versucht der Virus, sich zu replizieren. Der Virus: verwendet einige der Systemressourcen Ihres Computers, kann Dateien auf Ihrem Computer verändern oder beschädigen, versucht wahrscheinlich, Ihren Computer zu benutzen, um andere Computer zu infizieren, kann zulassen, dass Ihr Computer für illegale Zwecke verwendet wird. Spyware Spyware sind Programme, die Ihre persönlichen Informationen sammeln. Spyware kann persönliche Daten sammeln, wie:
24 24 Computer wird nach schädlichen Dateien durchsucht Internet Security 2015 Internet-Websites, die Sie besucht haben, -Adressen auf Ihrem Computer, Passwörter oder Kreditkartennummern. Spyware installiert sich fast immer selbst, ohne Ihre ausdrückliche Erlaubnis. Spyware wird unter Umständen zusammen mit einem nützlichen Programm installiert. Es ist aber auch möglich, dass Sie in einem irreführenden Popup-Fenster versehentlich auf eine Option klicken. Rootkits Rootkits sind Programme, die dafür sorgen, dass Malware schwer zu finden ist. Rootkits verstecken Dateien und Prozesse. In der Regel, um schädliche Aktivitäten auf dem Computer zu verbergen. Wenn ein Rootkit Malware versteckt, ist es nicht einfach, die Malware auf Ihrem Computer zu finden. Dieses Produkt besitzt einen Rootkit-Scanner, der gezielt nach Rootkits sucht, wodurch Malware sich nicht problemlos verstecken kann. Riskware Riskware wurde nicht speziell entwickelt, um Ihrem Computer zu schaden, sie kann Ihrem Computer aber schaden, wenn sie missbräulich verwendet wird. Riskware ist genau genommen keine Malware. Riskware-Programme führen einige nützliche, aber potenziell gefährliche Funktionen durch. Beispiele für Riskware-Programme: Programme für Instant Messaging, etwa IRC (Internet Relay Chat), Programme zur Übertragung von Dateien über das Internet von einem Computer auf einen anderen, oder Programme für die Internet-Telefonie, etwa VoIP (Voice over Internet Protocol). Fernzugriffs-Software, z. B. VNC, Scareware; versucht durch Verschrecken oder Betrug zum Kauf gefälschter Sicherheitssoftware zu bewegen Software, die für die Umgehung von CD-Prüfungen oder Kopierschutz programmiert ist Wenn Sie das Porgramm explizit installiert und richtig eingerichtet haben, ist es wahrscheinlich ungefährlich. Wenn die Riskware ohne Ihr Wissen installiert wurde, wurde sie wahrscheinlich in böser Absicht installiert und sollte entfernt werden. 4.2 Wie scanne ich meinen Computer? Wenn Sie das Viren-Scanning aktivieren, wird Ihr Computer automatisch nach schädlichen Dateien durchsucht. Sie können Dateien auch manuell scannen und Scanvorgänge für einen bestimmten Zeitpunkt planen. Das Viren-Scanning sollte stets aktiviert sein. Führen Sie für Ihre Dateien einen manuellen Scanvorgang durch, wenn Sie sichergehen möchten, dass auf Ihrem Computer keine schädlichen Dateien vorhanden sind, oder wenn Sie Dateien prüfen möchten, die Sie vom Echtzeit-Scan ausgeschlossen haben. Durch die Planung von Scanvorgängen können schädliche Dateien zu einem ganz bestimmten Zeitpunkt über das Viren-Scanning von Ihrem Computer entfernt werden Automatisches Scannen von Dateien Beim Echtzeit-Scanning wird der Computer geschützt, indem alle Dateien gescannt werden, wenn auf sie zugegriffen wird, und der Zugriff auf Dateien, die Malware enthalten, gesperrt wird. Wenn Ihr Computer versucht auf eine Datei zuzugreifen, scannt der Echtzeit-Scan die Datei auf Malware bevor der Zugriff auf die Datei erlaubt wird.
25 Internet Security 2015 Computer wird nach schädlichen Dateien durchsucht 25 Wenn der Echtzeit-Scan gefährliche Inhalte findet, wird die Datei in Quarantäne gesetzt, bevor Schaden entstehen kann. Beeinträchtigt das Echtzeit-Scanning die Leistung meines Computers? Normalerweise bemerken Sie den Scanvorgang nicht, da er nur kurz dauert und wenig Systemressourcen benötigt. Wie lange das Scannen in Echtzeit dauert und wie viele Systemressourcen benötigt werden, hängt beispielsweise vom Inhalt, dem Speicherort und dem Typ der Datei ab. Dateien, bei denen das Scannen länger dauert: Dateien auf Wechseldatenträgern wie CDs, DVDs und tragbaren USB-Laufwerken. Komprimierte Dateien, wie.zip. Hinweis: Komprimierte Dateien werden nicht automatisch gescannt. Das Scannen in Echtzeit kann Ihren Computer verlangsamen, wenn: Sie mit einem Computer arbeiten, der nicht den Systemanforderungen entspricht. Sie auf zahlreiche Dateien gleichzeitig zugreifen. Wenn Sie z. B. ein Verzeichnis öffnen, das eine große Anzahl Dateien enthält, die gescannt werden müssen. Aktivieren oder Deaktivieren des Echtzeit-Scannings Das Echtzeit-Scanning sollte stets aktiviert sein, damit Malware gestoppt wird, noch bevor sie Schaden auf Ihrem Computer anrichten kann. So aktivieren bzw. deaktivieren Sie das Echtzeit-Scanning: 1. Klicken Sie auf der Statusseite auf Einstellungen. Hinweis: Sie benötigen Administratorrechte, um die Einstellungen zu ändern. 2. So wird der Virenschutz ein- oder ausgeschaltet. 3. Klicken Sie auf OK. Automatische Handhabung schädlicher Dateien Beim Echtzeit-Scanning können schädliche Dateien automatisch, d. h. ohne Ausgabe von Fragen an den Benutzer, verwaltet werden. So bestimmen Sie die automatische Handhabung schädlicher Dateien beim Echtzeit-Scanning: 1. Klicken Sie auf der Statusseite auf Einstellungen. Hinweis: Sie benötigen Administratorrechte, um die Einstellungen zu ändern. 2. Wählen Sie Virenschutz. 3. Wählen Sie Schädliche Dateien automatisch verwalten. Wenn schädliche Dateien nicht automatisch verwaltet werden sollen, werden Sie beim Echtzeit-Scanning aufgefordert, die durchzuführende Aktion auszuwählen, wenn eine schädliche Datei identifiziert wird. Handhabung von Spyware Der Virenschutz blockiert Spyware sofort beim Ausführungsversuch. Bevor eine Spyware-Anwendung ausgeführt werden kann, wird sie vom Scanner blockiert. Sie können dann die weitere Vorgehensweise bestimmen. Wählen Sie eine der folgenden Aktionen, wenn Spyware identifiziert wird: Durchzuführende Aktion Automatisch handhaben Spyware in Quarantäne stellen Was mit der Spyware geschieht Die Scanfunktion sucht die beste Aktion für die identifzierte Spyware aus. Die Spyware wird in eine Quarantänezone verschoben, in der Sie keinen Schaden auf Ihrem Computer anrichten kann.
26 26 Computer wird nach schädlichen Dateien durchsucht Internet Security 2015 Durchzuführende Aktion Spyware löschen Spyware nur blockieren Spyware vom Scan ausschließen Was mit der Spyware geschieht Alle Spyware-bezogenen Dateien werden vom Computer entfernt. Der Zugriff auf die Spyware wird blockiert, die Spyware verbleibt jedoch auf Ihrem Computer. Die Ausführung von Spyware wird zugelassen und Spyware wird bei allen weiteren Scanvorgängen nicht mehr berücksichtigt. Handhabung von Riskware Der Virenschutz blockiert Riskware direkt beim Ausführungsversuch. Bevor eine Riskware-Anwendung ausgeführt werden kann, wird sie blockiert. Sie können dann die weitere Vorgehensweise bestimmen. Wählen Sie eine der folgenden Aktion, wenn Riskware identifiziert wurde: Durchzuführende Aktion Riskware nur blockieren Riskware in Quarantäne stellen Riskware löschen Riskware vom Scanvorgang ausschließen Was mit der Riskware passiert Der Zugriff auf die Riskware wird blockiert, die Riskware verbleibt jedoch auf Ihrem Computer. Die Riskware wird in eine Quarantänezone verschoben, in der sie keinen Schaden auf dem Computer anrichten kann. Alle Riskware-bezogenen Dateien werden vom Computer entfernt. Die Ausführung von Riskware wird zugelassen und Riskware wird bei allen weiteren Scanvorgängen nicht mehr berücksichtigt. Automatisches Entfernen von Tracking-Cookies Wenn Sie Tracking-Cookies entfernen, können Sie verhindern, dass Websites einen Einblick in die von Ihnen im Internet besuchten Sites erhalten. Tracking-Cookies sind kleine Dateien, die es Websites ermöglichen, die von Ihnen besuchten Websites aufzuzeichnen. Halten Sie sich an die nachstehenden Anweisungen, um Ihren Computer frei von Tracking-Cookies zu halten. 1. Klicken Sie auf der Statusseite auf Einstellungen. Hinweis: Sie benötigen Administratorrechte, um die Einstellungen zu ändern. 2. Wählen Sie Virenschutz. 3. Wählen Sie Tracking-Cookies entfernen. 4. Klicken Sie auf OK Manuelles Scannen von Dateien Sie können Ihre Dateien manuell scannen, wenn Sie z. B. ein externes Gerät an Ihren Computer anschließen. Dadurch können Sie sicherstellen, dass keine Malware vorhanden ist. Starten des manuellen Scanvorgangs Sie können Ihren gesamten Computer scannen oder nach einem bestimmten Typ von Malware oder einen bestimmten Bereich scannen. Wenn Sie einen bestimmten Typ von Malware befürchten, können Sie nur nach diesem Typ scannen. Wenn Sie im Bezug auf einen bestimmten Bereich Ihres Computers einen Verdacht haben, dann scannen Sie nur diesen Bereich. Diese Scans verlaufen viel schneller als ein vollständiger Scan des gesamten Computers. So starten Sie das Scannen Ihres Computers manuell:
Kapitel 1: Einstieg...3
 F-Secure Anti-Virus for Mac 2014 Inhalt 2 Inhalt Kapitel 1: Einstieg...3 1.1 Was nach dem Installieren zu tun ist...4 1.1.1 Abonnement verwalten...4 1.1.2 Öffnen des Produktes...4 1.2 Wie kann ich sicherstellen,
F-Secure Anti-Virus for Mac 2014 Inhalt 2 Inhalt Kapitel 1: Einstieg...3 1.1 Was nach dem Installieren zu tun ist...4 1.1.1 Abonnement verwalten...4 1.1.2 Öffnen des Produktes...4 1.2 Wie kann ich sicherstellen,
F-Secure Anti-Virus 2013
 F-Secure Anti-Virus 2013 F-Secure Anti-Virus 2013 Inhaltsverzeichnis 3 Inhalt Kapitel 1: Installation...5 Vor der Erstinstallation...6 Erstinstallation des Produkts...6 Anwendungen installieren und aktualisieren...6
F-Secure Anti-Virus 2013 F-Secure Anti-Virus 2013 Inhaltsverzeichnis 3 Inhalt Kapitel 1: Installation...5 Vor der Erstinstallation...6 Erstinstallation des Produkts...6 Anwendungen installieren und aktualisieren...6
F-Secure Anti-Virus for Mac 2015
 F-Secure Anti-Virus for Mac 2015 2 Inhalt F-Secure Anti-Virus for Mac 2015 Inhalt Kapitel 1: Einstieg...3 1.1 Abonnement verwalten...4 1.2 Wie kann ich sicherstellen, dass mein Computer geschützt ist?...4
F-Secure Anti-Virus for Mac 2015 2 Inhalt F-Secure Anti-Virus for Mac 2015 Inhalt Kapitel 1: Einstieg...3 1.1 Abonnement verwalten...4 1.2 Wie kann ich sicherstellen, dass mein Computer geschützt ist?...4
Optimaler Schutz & Sicherheit im Internet
 2017 InternetSecurity Optimaler Schutz & Sicherheit im Internet Bedienanleitung WISO InternetSecurity Optimaler Schutz & Sicherheit im Internet WISO Internet-Security 2017 Copyright 2016 Software und Handbuch
2017 InternetSecurity Optimaler Schutz & Sicherheit im Internet Bedienanleitung WISO InternetSecurity Optimaler Schutz & Sicherheit im Internet WISO Internet-Security 2017 Copyright 2016 Software und Handbuch
F-Secure Anti-Virus for Mac Benutzerhandbuch
 F-Secure Anti-Virus for Mac Benutzerhandbuch F-Secure Anti-Virus for Mac Inhaltsverzeichnis 3 Inhalt Kapitel 1: Einstieg...5 Was nach dem Installieren zu tun ist...6 Abonnement verwalten...6 Öffnen des
F-Secure Anti-Virus for Mac Benutzerhandbuch F-Secure Anti-Virus for Mac Inhaltsverzeichnis 3 Inhalt Kapitel 1: Einstieg...5 Was nach dem Installieren zu tun ist...6 Abonnement verwalten...6 Öffnen des
Internet Security 2015
 Internet Security 2015 2 Inhalt Internet Security 2015 Inhalt Kapitel 1: Installation...5 1.1 Vor der ersten Installation...6 1.2 Erstmalige Installation des Produkts...6 1.3 Installation und Aktualisierung
Internet Security 2015 2 Inhalt Internet Security 2015 Inhalt Kapitel 1: Installation...5 1.1 Vor der ersten Installation...6 1.2 Erstmalige Installation des Produkts...6 1.3 Installation und Aktualisierung
Kapitel 1: Installation...4. Kapitel 2: Einstieg...7. Kapitel 3: Security Cloud...14
 Anti-Virus 2015 2 Inhalt Anti-Virus 2015 Inhalt Kapitel 1: Installation...4 1.1 Vor der ersten Installation...5 1.2 Erstmalige Installation des Produkts...5 1.3 Installation und Aktualisierung der Anwendungen...5
Anti-Virus 2015 2 Inhalt Anti-Virus 2015 Inhalt Kapitel 1: Installation...4 1.1 Vor der ersten Installation...5 1.2 Erstmalige Installation des Produkts...5 1.3 Installation und Aktualisierung der Anwendungen...5
Kapitel 1: Installation...5
 F-Secure Internet Security 2014 F-Secure Internet Security 2014 Inhaltsverzeichnis 2 Inhalt Kapitel 1: Installation...5 1.1 Vor der ersten Installation...6 1.2 Erstmalige Installation des Produkts...7
F-Secure Internet Security 2014 F-Secure Internet Security 2014 Inhaltsverzeichnis 2 Inhalt Kapitel 1: Installation...5 1.1 Vor der ersten Installation...6 1.2 Erstmalige Installation des Produkts...7
F-Secure Home Server Security 2009
 F-Secure Home Server Security 2009 2 F-Secure Home Server Security 2009 Einleitung F-Secure Home Server Security 2009 Inhaltsverzeichnis 3 Inhalt Kapitel 1: Einführung in F-Secure Home Server Security...5
F-Secure Home Server Security 2009 2 F-Secure Home Server Security 2009 Einleitung F-Secure Home Server Security 2009 Inhaltsverzeichnis 3 Inhalt Kapitel 1: Einführung in F-Secure Home Server Security...5
Kapitel 1: Installation...4
 F-Secure Anti-Virus 2014 F-Secure Anti-Virus 2014 Inhaltsverzeichnis 2 Inhalt Kapitel 1: Installation...4 1.1 Vor der ersten Installation...5 1.2 Erstmalige Installation des Produkts...6 1.3 Installation
F-Secure Anti-Virus 2014 F-Secure Anti-Virus 2014 Inhaltsverzeichnis 2 Inhalt Kapitel 1: Installation...4 1.1 Vor der ersten Installation...5 1.2 Erstmalige Installation des Produkts...6 1.3 Installation
F-Secure Mobile Security. Android
 F-Secure Mobile Security Android F-Secure Mobile Security Inhaltsverzeichnis 3 Inhalt Kapitel 1: Installation...5 Installation...6 Aktivierung...7 Kapitel 2: Schutz vertraulicher Informationen...9 Aktivieren
F-Secure Mobile Security Android F-Secure Mobile Security Inhaltsverzeichnis 3 Inhalt Kapitel 1: Installation...5 Installation...6 Aktivierung...7 Kapitel 2: Schutz vertraulicher Informationen...9 Aktivieren
Schutz vor Malware - Antivirensoftware
 Schutz vor Malware - Antivirensoftware Um sich vor Malware zu schützen, gibt es mehrere Möglichkeiten. Manchmal reicht es schon, einfach nicht jede Meldung und jedes Popup, das beim Surfen im Internet
Schutz vor Malware - Antivirensoftware Um sich vor Malware zu schützen, gibt es mehrere Möglichkeiten. Manchmal reicht es schon, einfach nicht jede Meldung und jedes Popup, das beim Surfen im Internet
2 F-Secure Anti-Virus 2012 Einleitung
 2 F-Secure Anti-Virus 2012 Einleitung F-Secure Anti-Virus 2012 Inhaltsverzeichnis 3 Inhalt Kapitel 1: F-Secure Anti-Virus 2012 Schnellinstallationsanleitung...5 Systemanforderungen...6 Rettungs-CD...6
2 F-Secure Anti-Virus 2012 Einleitung F-Secure Anti-Virus 2012 Inhaltsverzeichnis 3 Inhalt Kapitel 1: F-Secure Anti-Virus 2012 Schnellinstallationsanleitung...5 Systemanforderungen...6 Rettungs-CD...6
Webbrowser-Einstellungen
 Webbrowser-Einstellungen Verwenden Sie bitte bei der Nutzung des E-Banking-Angebots ipko biznes Webbrowser, die das TLS-Protokoll unterstützen. Setzen Sie bitte die neuesten Versionen der Webbrowser: Mozilla
Webbrowser-Einstellungen Verwenden Sie bitte bei der Nutzung des E-Banking-Angebots ipko biznes Webbrowser, die das TLS-Protokoll unterstützen. Setzen Sie bitte die neuesten Versionen der Webbrowser: Mozilla
Quick Start Guide. EDS Cloud Digital Service Platform EDS antivirus.
 Quick Start Guide EDS Cloud Digital Service Platform EDS antivirus www.eds-cloud.at Inhaltsverzeichnis 1. Einleitung 3 2. Kompatibilität 3 3. Download und Installation 3 3.1. EDS antivirus Download 3.2.
Quick Start Guide EDS Cloud Digital Service Platform EDS antivirus www.eds-cloud.at Inhaltsverzeichnis 1. Einleitung 3 2. Kompatibilität 3 3. Download und Installation 3 3.1. EDS antivirus Download 3.2.
F-Secure Internet Security 2013
 F-Secure Internet Security 2013 F-Secure Internet Security 2013 Inhaltsverzeichnis 3 Inhalt Kapitel 1: Installation...5 Vor der Erstinstallation...6 Erstinstallation des Produkts...6 Anwendungen installieren
F-Secure Internet Security 2013 F-Secure Internet Security 2013 Inhaltsverzeichnis 3 Inhalt Kapitel 1: Installation...5 Vor der Erstinstallation...6 Erstinstallation des Produkts...6 Anwendungen installieren
Installationsanleitung für Internet Security. Inhalt
 Installationsanleitung für Internet Security Inhalt 1 Internet Security auf einem Gerät installieren...2 2 Deinstallieren von Internet Security oder konkurrierenden Programmen...5 3 Verwendung der Lizenzen
Installationsanleitung für Internet Security Inhalt 1 Internet Security auf einem Gerät installieren...2 2 Deinstallieren von Internet Security oder konkurrierenden Programmen...5 3 Verwendung der Lizenzen
P2PBlock Handbuch. P2PBlock
 P2PBlock Der Inhalt dieses s und die zugehörige Software sind Eigentum der blue image GmbH und unterliegen den zugehörigen Lizenzbestimmungen sowie dem Urheberrecht. Alle genannten Marken sind Eigentum
P2PBlock Der Inhalt dieses s und die zugehörige Software sind Eigentum der blue image GmbH und unterliegen den zugehörigen Lizenzbestimmungen sowie dem Urheberrecht. Alle genannten Marken sind Eigentum
Installationsanleitung STATISTICA. Einzelplatz Domainbasierte Registrierung
 Installationsanleitung STATISTICA Einzelplatz Domainbasierte Registrierung Für diese Installation ist eine Internetverbindung zwingend erforderlich. Benutzer, die Windows Vista, Windows 7 oder Windows
Installationsanleitung STATISTICA Einzelplatz Domainbasierte Registrierung Für diese Installation ist eine Internetverbindung zwingend erforderlich. Benutzer, die Windows Vista, Windows 7 oder Windows
Technische Voraussetzungen zum elektronischen Ausfüllen der Formulare Abrechnungserklärung Leitender Notarzt Einsatzdokumentation Leitender Notarzt
 Technische Voraussetzungen zum elektronischen Ausfüllen der Abrechnungserklärung Leitender Notarzt Einsatzdokumentation Leitender Notarzt Inhaltsverzeichnis Allgemeines... 2 Information zum Adobe Reader...
Technische Voraussetzungen zum elektronischen Ausfüllen der Abrechnungserklärung Leitender Notarzt Einsatzdokumentation Leitender Notarzt Inhaltsverzeichnis Allgemeines... 2 Information zum Adobe Reader...
Avast Business Cloud Care
 Comp-Sys Informatik AG Glutz-Blotzheim-Strasse 1 4500 Solothurn 032 653 70 77 Avast Business Cloud Care Diese Kurzanleitung soll als mögliche Lösung dienen. Es kann sein, dass individuell auf den jeweiligen
Comp-Sys Informatik AG Glutz-Blotzheim-Strasse 1 4500 Solothurn 032 653 70 77 Avast Business Cloud Care Diese Kurzanleitung soll als mögliche Lösung dienen. Es kann sein, dass individuell auf den jeweiligen
F-Secure Mobile Security for Nokia E51, E71 und E75. 1 Installation und Aktivierung F-Secure Client 5.1
 F-Secure Mobile Security for Nokia E51, E71 und E75 1 Installation und Aktivierung F-Secure Client 5.1 Hinweis: Die Vorgängerversion von F-Secure Mobile Security muss nicht deinstalliert werden. Die neue
F-Secure Mobile Security for Nokia E51, E71 und E75 1 Installation und Aktivierung F-Secure Client 5.1 Hinweis: Die Vorgängerversion von F-Secure Mobile Security muss nicht deinstalliert werden. Die neue
Andere Programme deinstallieren Wichtig: Wenn auf Ihrem Computer bereits ein Antivirenprogramm installiert ist, muss es vor der Installation von Panda
 NEU Panda Antivirus 2007 Kurzanleitung zur Installation, Registrierung und Services Wichtig: Lesen Sie in diesem Handbuch den Abschnitt zur Online- Registrierung sorgfältig durch. Die Informationen in
NEU Panda Antivirus 2007 Kurzanleitung zur Installation, Registrierung und Services Wichtig: Lesen Sie in diesem Handbuch den Abschnitt zur Online- Registrierung sorgfältig durch. Die Informationen in
Safe Access Benutzerhandbuch
 Safe Access 1 Safe Access Inhaltsverzeichnis 1. Eine neue Form des Zugangs zu E-Banking-Diensten... 3 2. Voraussetzungen für die Installation von Safe Access... 3 3. Installation von Safe Access... 4 4.
Safe Access 1 Safe Access Inhaltsverzeichnis 1. Eine neue Form des Zugangs zu E-Banking-Diensten... 3 2. Voraussetzungen für die Installation von Safe Access... 3 3. Installation von Safe Access... 4 4.
Fiery Remote Scan. Verbinden mit Fiery servers. Verbinden mit einem Fiery server bei erstmaliger Verwendung
 Fiery Remote Scan Fiery Remote Scan bietet die Möglichkeit, Scanvorgänge auf dem Fiery server und dem Drucker von einem Remotecomputer aus zu verwalten. Fiery Remote Scan unterstützt die folgenden Aktionen:
Fiery Remote Scan Fiery Remote Scan bietet die Möglichkeit, Scanvorgänge auf dem Fiery server und dem Drucker von einem Remotecomputer aus zu verwalten. Fiery Remote Scan unterstützt die folgenden Aktionen:
KASPERSKY INTERNET SECURITY 2011 UND KASPERSKY ANTI-VIRUS 2011 COPY POINTS
 KASPERSKY INTERNET SECURITY 2011 UND KASPERSKY ANTI-VIRUS 2011 COPY POINTS PRODUKTNAME KORREKT Kaspersky Internet Security 2011 Jedes Wort beginnt mit einem Großbuchstaben, die Versionsnummer wird angehängt
KASPERSKY INTERNET SECURITY 2011 UND KASPERSKY ANTI-VIRUS 2011 COPY POINTS PRODUKTNAME KORREKT Kaspersky Internet Security 2011 Jedes Wort beginnt mit einem Großbuchstaben, die Versionsnummer wird angehängt
Avigilon Control Center 6 Software-Upgrade
 Avigilon Control Center 6 Software-Upgrade Beim Upgrade auf die ACC 6 Software, müssen Ihre Software und Lizenzen aktualisiert werden. HINWEIS: Sie können nur ACC Software 5.x auf die ACC 6 Software aktualisieren.
Avigilon Control Center 6 Software-Upgrade Beim Upgrade auf die ACC 6 Software, müssen Ihre Software und Lizenzen aktualisiert werden. HINWEIS: Sie können nur ACC Software 5.x auf die ACC 6 Software aktualisieren.
Bedienungsanleitung für das MEEM-Netzwerk
 Bedienungsanleitung für das MEEM-Netzwerk 1. Über das MEEM-Netzwerk Bevor Sie diese Anleitung lesen, sollten Sie bitte die Bedienungsanleitungen für MEEM-Kabel und Handy-App für ios oder Android sowie
Bedienungsanleitung für das MEEM-Netzwerk 1. Über das MEEM-Netzwerk Bevor Sie diese Anleitung lesen, sollten Sie bitte die Bedienungsanleitungen für MEEM-Kabel und Handy-App für ios oder Android sowie
OpenVoice. Outlook-Plug-In-Anleitung Citrix Online, UK Ltd. Alle Rechte vorbehalten.
 OpenVoice Outlook-Plug-In-Anleitung http://support.citrixonline.com/de 2013 Citrix Online, UK Ltd. Alle Rechte vorbehalten. Inhalt Übersicht... 1 Systemanforderungen... 1 Unterstützte Desktopkonfigurationen...
OpenVoice Outlook-Plug-In-Anleitung http://support.citrixonline.com/de 2013 Citrix Online, UK Ltd. Alle Rechte vorbehalten. Inhalt Übersicht... 1 Systemanforderungen... 1 Unterstützte Desktopkonfigurationen...
F-Secure Mobile Security für Windows Mobile 5.0 Installation und Aktivierung des F-Secure Client 5.1
 Mit dem Handy sicher im Internet unterwegs F-Secure Mobile Security für Windows Mobile 5.0 Installation und Aktivierung des F-Secure Client 5.1 Inhalt 1. Installation und Aktivierung 2. Auf Viren scannen
Mit dem Handy sicher im Internet unterwegs F-Secure Mobile Security für Windows Mobile 5.0 Installation und Aktivierung des F-Secure Client 5.1 Inhalt 1. Installation und Aktivierung 2. Auf Viren scannen
Grenzen eines Antivirenprogramms
 IT-Security Grenzen eines Antivirenprogramms Allerdings ist auch eine Software als Schutzmechanismus nicht das Allheilmittel. Ein Schutz, und sei er noch so gut, ist nur dann wirklich zuverlässig, wenn
IT-Security Grenzen eines Antivirenprogramms Allerdings ist auch eine Software als Schutzmechanismus nicht das Allheilmittel. Ein Schutz, und sei er noch so gut, ist nur dann wirklich zuverlässig, wenn
InternetSecurity. Optimale Sicherheit im Internet. Bedienbuch
 InternetSecurity Optimale Sicherheit im Internet 2015 Bedienbuch WISO Internet-Security 2015 2 WISO InternetSecurity Optimale Sicherheit im Internet 3 WISO Internet-Security 2015 Copyright 2014 Software
InternetSecurity Optimale Sicherheit im Internet 2015 Bedienbuch WISO Internet-Security 2015 2 WISO InternetSecurity Optimale Sicherheit im Internet 3 WISO Internet-Security 2015 Copyright 2014 Software
Installation und Aktivierung von Norton Internet Security
 Installation und Aktivierung von Norton Internet Security Sie haben sich für die Software Norton Internet Security entschieden. So installieren und aktivieren Sie Norton Internet Security: Systemvoraussetzungen
Installation und Aktivierung von Norton Internet Security Sie haben sich für die Software Norton Internet Security entschieden. So installieren und aktivieren Sie Norton Internet Security: Systemvoraussetzungen
Installationsanleitung - Command WorkStation 5.6 mit Fiery Extended Applications 4.2
 Installationsanleitung - Command WorkStation 5.6 mit Fiery Extended Applications 4.2 Das Softwarepaket Fiery Extended Applications Package v4.2 enthält Fiery Anwendungsprogramme, mit denen Sie bestimmte
Installationsanleitung - Command WorkStation 5.6 mit Fiery Extended Applications 4.2 Das Softwarepaket Fiery Extended Applications Package v4.2 enthält Fiery Anwendungsprogramme, mit denen Sie bestimmte
KVN-Portal. das Onlineportal der KVN. Dokumentation für Microsoft Windows. Version 5.1 vom Kassenärztliche Vereinigung Niedersachsen
 Kassenärztliche Vereinigung Niedersachsen Inhaltsverzeichnis 1. Allgemein... 3 1.1 Unterstützte Betriebssysteme und Internet Browser... 3 2. Zugang... 4 2.1 Anmeldung... 4 2.2 VPN Verbindung herstellen...
Kassenärztliche Vereinigung Niedersachsen Inhaltsverzeichnis 1. Allgemein... 3 1.1 Unterstützte Betriebssysteme und Internet Browser... 3 2. Zugang... 4 2.1 Anmeldung... 4 2.2 VPN Verbindung herstellen...
Installationsanleitung VirusBuster Internet Security Suite
 Installationsanleitung VirusBuster Internet Security Suite Wichtiger Hinweis! Bevor Sie die VirusBuster Internet Security Suite installieren, sollten Sie sicher gehen dass keinerlei andere Sicherheitssoftware
Installationsanleitung VirusBuster Internet Security Suite Wichtiger Hinweis! Bevor Sie die VirusBuster Internet Security Suite installieren, sollten Sie sicher gehen dass keinerlei andere Sicherheitssoftware
InternetSecurity. Optimale Sicherheit im Internet. Bedienbuch
 InternetSecurity Optimale Sicherheit im Internet 2016 Bedienbuch WISO InternetSecurity Optimale Sicherheit im Internet 1 WISO Internet-Security 2016 Copyright 2014 Software und Handbuch Buhl Data Service
InternetSecurity Optimale Sicherheit im Internet 2016 Bedienbuch WISO InternetSecurity Optimale Sicherheit im Internet 1 WISO Internet-Security 2016 Copyright 2014 Software und Handbuch Buhl Data Service
Kurzanleitung. Kaspersky Internet Security. Ihr Aktivierungscode: Bitte bewahren Sie dieses Dokument während des Lizenzzeitraums auf.
 THE POWER OF PROTECTION 2014 Kaspersky Internet Security Kurzanleitung Ihr Aktivierungscode: Der Lizenzzeitraum beginnt, wenn Sie das Produkt auf dem ersten Gerät aktivieren. Der Aktivierungscode ist bis
THE POWER OF PROTECTION 2014 Kaspersky Internet Security Kurzanleitung Ihr Aktivierungscode: Der Lizenzzeitraum beginnt, wenn Sie das Produkt auf dem ersten Gerät aktivieren. Der Aktivierungscode ist bis
WorldShip Installation auf Einzel- oder Arbeitsgruppen-Arbeitsplatzstation
 VOR DER INSTALLATION IST FOLGENDES ZU BEACHTEN: Dieses Dokument beinhaltet Informationen zur Installation von WorldShip von einer WorldShip DVD. Sie können die Installation von WorldShip auch über das
VOR DER INSTALLATION IST FOLGENDES ZU BEACHTEN: Dieses Dokument beinhaltet Informationen zur Installation von WorldShip von einer WorldShip DVD. Sie können die Installation von WorldShip auch über das
LEITFADEN ZUR RENAULT MEDIA NAV EVOLUTION TOOLBOX
 LEITFADEN ZUR RENAULT MEDIA NAV EVOLUTION TOOLBOX (Gerät Ende 2018) Sie können die Karte in Ihrem Navigationssystem mit Hilfe der Renault Media Nav Evolution Toolbox aktualisieren. Es handelt sich um eine
LEITFADEN ZUR RENAULT MEDIA NAV EVOLUTION TOOLBOX (Gerät Ende 2018) Sie können die Karte in Ihrem Navigationssystem mit Hilfe der Renault Media Nav Evolution Toolbox aktualisieren. Es handelt sich um eine
Benutzerhandbuch Outlook Add-In
 Benutzerhandbuch Outlook Add-In Inhalt 1 Systemvoraussetzungen... 2 2 Installation... 2 3 Outlook einrichten... 2 3.1 Konto für das Konferenzsystem einrichten... 2 3.2 Konferenzserver... 3 3.3 Verbindung
Benutzerhandbuch Outlook Add-In Inhalt 1 Systemvoraussetzungen... 2 2 Installation... 2 3 Outlook einrichten... 2 3.1 Konto für das Konferenzsystem einrichten... 2 3.2 Konferenzserver... 3 3.3 Verbindung
Leitfaden Zur Dacia Media Nav Evolution Toolbox. Gerät Ende 2018
 Leitfaden Zur Dacia Media Nav Evolution Toolbox Gerät Ende 2018 Leitfaden Zur Dacia Media Nav Evolution Toolbox Sie können die Karte in Ihrem Navigationssystem mit Hilfe der Dacia Media Nav Evolution Toolbox
Leitfaden Zur Dacia Media Nav Evolution Toolbox Gerät Ende 2018 Leitfaden Zur Dacia Media Nav Evolution Toolbox Sie können die Karte in Ihrem Navigationssystem mit Hilfe der Dacia Media Nav Evolution Toolbox
Bedienungsanleitung für MEEM-Kabel-Desktop-App Windows
 Bedienungsanleitung für MEEM-Kabel-Desktop-App Windows Installation und Bedienungsanleitung - v0.9 Bevor Sie diese Anleitung lesen, sollten Sie bitte die Bedienungsanleitung für MEEM-Kabel und Handy-App
Bedienungsanleitung für MEEM-Kabel-Desktop-App Windows Installation und Bedienungsanleitung - v0.9 Bevor Sie diese Anleitung lesen, sollten Sie bitte die Bedienungsanleitung für MEEM-Kabel und Handy-App
Bedienungsanleitung für MEEM-Kabel-Desktop-App Mac
 Bedienungsanleitung für MEEM-Kabel-Desktop-App Mac Installation und Bedienungsanleitung - v0.9 Bevor Sie diese Anleitung lesen, sollten Sie bitte die Bedienungsanleitung für MEEM-Kabel und Handy-App für
Bedienungsanleitung für MEEM-Kabel-Desktop-App Mac Installation und Bedienungsanleitung - v0.9 Bevor Sie diese Anleitung lesen, sollten Sie bitte die Bedienungsanleitung für MEEM-Kabel und Handy-App für
Kurze Erklärung zu löschen PUP.Optional.Downloadster von Windows-PC
 Einfache Anweisung zum Entfernen PUP.Optional.Downloadster PUP.Optional.Downloadster ist eine gefährliche Software, die häufig von Hackern verwendet wird, um während der Durchführung von Computerarbeiten,
Einfache Anweisung zum Entfernen PUP.Optional.Downloadster PUP.Optional.Downloadster ist eine gefährliche Software, die häufig von Hackern verwendet wird, um während der Durchführung von Computerarbeiten,
BIT IT Cloudio. Konfigurationsanleitung
 BIT IT Cloudio Konfigurationsanleitung - Wichtige Einrichtungsinformationen - Wir empfehlen Ihnen umgehend Ihr initiales Passwort in Ihren persönlichen Einstellungen abzuändern, sowie fehlende, persönliche
BIT IT Cloudio Konfigurationsanleitung - Wichtige Einrichtungsinformationen - Wir empfehlen Ihnen umgehend Ihr initiales Passwort in Ihren persönlichen Einstellungen abzuändern, sowie fehlende, persönliche
Speichermedien ( Diskette, CD, DVD, Speicherkarten wie USB-Stick), Kontakt mit anderen Rechnern über LAN, WLAN, Wählverbindungen,
 Sie benötigen auf Ihrem Rechner einen Virenschutz gegen Schadsoftware. Schadsoftware kann Ihre Daten und Anwendungen gefährden und Ihre Daten ausspionieren. Schadprogramme können auf Ihren Rechner gelangen
Sie benötigen auf Ihrem Rechner einen Virenschutz gegen Schadsoftware. Schadsoftware kann Ihre Daten und Anwendungen gefährden und Ihre Daten ausspionieren. Schadprogramme können auf Ihren Rechner gelangen
Basic steps. Version 6.5. Aktualisiert am Mittwoch, 12. Dezember yyyydatto, Inc.
 Basic steps Version 6.5 Aktualisiert am Mittwoch, 12. Dezember 2018 yyyydatto, Inc. Table of Contents Table of Contents 2 Erste Schritte 3 Schritt 1 - Anmelden 4 Schritt 2 - Eine neue Site erstellen 6
Basic steps Version 6.5 Aktualisiert am Mittwoch, 12. Dezember 2018 yyyydatto, Inc. Table of Contents Table of Contents 2 Erste Schritte 3 Schritt 1 - Anmelden 4 Schritt 2 - Eine neue Site erstellen 6
Mit PrivacyKeeper können Sie folgende Aufgaben ausführen: Löschen von Anmeldedaten:
 PrivacyKeeper entfernt zuverlässig all Ihre Online- und Offline-Spuren und -Aktivitäten und sorgt dafür, dass vertrauliche Daten auf Ihrem PC nicht in die Hände von Hackern und Cyberdieben gelangen. Diese
PrivacyKeeper entfernt zuverlässig all Ihre Online- und Offline-Spuren und -Aktivitäten und sorgt dafür, dass vertrauliche Daten auf Ihrem PC nicht in die Hände von Hackern und Cyberdieben gelangen. Diese
IDEAL ALERTER 2.0. POINTDEV Espace REVA 2 allee Josime MARTIN CHATEAURENARD FRANCE
 Kompatibel mit: Windows NT, Windows XP, Windows Vista, Windows 2000, Windows 2003, Windows 2008, Windows 7, Windows 8, Windows 10, Windows 2012, Windows 2016. Erhältlich in: Präsentation IDEAL Alerter
Kompatibel mit: Windows NT, Windows XP, Windows Vista, Windows 2000, Windows 2003, Windows 2008, Windows 7, Windows 8, Windows 10, Windows 2012, Windows 2016. Erhältlich in: Präsentation IDEAL Alerter
Novell ifolder. Übersicht über ifolder Installation Novell ifolder Starten des ifolders (Webbrowser und Clientsoftware)...
 1 Novell ifolder Inhaltsverzeichnis: Übersicht über ifolder... 2 Installation Novell ifolder... 2 Starten des ifolders (Webbrowser und Clientsoftware)... 7 1.Mittels installiertem ifolder-client... 7 2.Online
1 Novell ifolder Inhaltsverzeichnis: Übersicht über ifolder... 2 Installation Novell ifolder... 2 Starten des ifolders (Webbrowser und Clientsoftware)... 7 1.Mittels installiertem ifolder-client... 7 2.Online
AVG Free 201X Installation Die Screenshots sind von der Version 2014, gelten aber sinngemäß auch für neuere Versionen.
 AVG Free 201X Installation Die Screenshots sind von der Version 2014, gelten aber sinngemäß auch für neuere Versionen. Installation: Die Installation beginnt mit dem Download von folgender Adresse: http://www.avg.com/de-de/free-antivirus-download
AVG Free 201X Installation Die Screenshots sind von der Version 2014, gelten aber sinngemäß auch für neuere Versionen. Installation: Die Installation beginnt mit dem Download von folgender Adresse: http://www.avg.com/de-de/free-antivirus-download
Anleitung Outlook Add-In Konferenzen Planen, buchen und organisieren direkt in Outlook.
 Anleitung Outlook Add-In Konferenzen Planen, buchen und organisieren direkt in Outlook. Inhalt 2 3 1 Systemvoraussetzungen 3 2 Outlook 3 3 Add-in installieren 4 4 Outlook einrichten 4 4.1 Konto für Konferenzsystem
Anleitung Outlook Add-In Konferenzen Planen, buchen und organisieren direkt in Outlook. Inhalt 2 3 1 Systemvoraussetzungen 3 2 Outlook 3 3 Add-in installieren 4 4 Outlook einrichten 4 4.1 Konto für Konferenzsystem
Kurze Erklärung zu löschen Media Player 1.1 Add-on von Windows-PC
 Einfache Anweisung zum Entfernen Media Player 1.1 Add-on Media Player 1.1 Add on ist eine gefährliche Software, die häufig von Hackern verwendet wird, um während der Durchführung von Computerarbeiten,
Einfache Anweisung zum Entfernen Media Player 1.1 Add-on Media Player 1.1 Add on ist eine gefährliche Software, die häufig von Hackern verwendet wird, um während der Durchführung von Computerarbeiten,
Systemvoraussetzungen für den Zugriff auf die DAA-Zeus-Umgebung aus dem Internet (Szenario-1) Halten Sie Ihr System deswegen unbedingt immer aktuell!
 Systemvoraussetzungen für den Zugriff auf die DAA-Zeus-Umgebung aus dem Internet (Szenario-1) Mit der Markteinführung von Windows 10 (Herbst 2015) sind abweichend zu den vorherigen Windows Betriebssystemen,
Systemvoraussetzungen für den Zugriff auf die DAA-Zeus-Umgebung aus dem Internet (Szenario-1) Mit der Markteinführung von Windows 10 (Herbst 2015) sind abweichend zu den vorherigen Windows Betriebssystemen,
Inhaltsverzeichnis. myfiles Desktopanwendung Kurzanleitung
 Inhaltsverzeichnis 1 Einführung zur myfiles Desktopoberfläche... 2 2 Installation des Desktopclients... 2 3 Ersteinrichtung des Desktopclients... 8 4 Funktionen des Desktopclients... 8 4.1 Funktionen über
Inhaltsverzeichnis 1 Einführung zur myfiles Desktopoberfläche... 2 2 Installation des Desktopclients... 2 3 Ersteinrichtung des Desktopclients... 8 4 Funktionen des Desktopclients... 8 4.1 Funktionen über
Hornetsecurity Outlook-Add-In
 Hornetsecurity Outlook-Add-In für Spamfilter Service, Aeternum und Verschlüsselungsservice Blanko (Dokumenteneigenschaften) 1 Inhaltsverzeichnis 1. Das Outlook Add-In... 3 1.1 Feature-Beschreibung... 3
Hornetsecurity Outlook-Add-In für Spamfilter Service, Aeternum und Verschlüsselungsservice Blanko (Dokumenteneigenschaften) 1 Inhaltsverzeichnis 1. Das Outlook Add-In... 3 1.1 Feature-Beschreibung... 3
Andere Programme deinstallieren Wichtig Wenn auf Ihrem Computer bereits ein Antivirenprogramm installiert ist, muss es vor der Installation von Panda
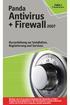 NEU Titanium Panda Antivirus + Firewall 2007 Kurzanleitung zur Installation, Registrierung und Services Wichtig: Lesen Sie in diesem Handbuch den Abschnitt zur Online- Registrierung sorgfältig durch. Die
NEU Titanium Panda Antivirus + Firewall 2007 Kurzanleitung zur Installation, Registrierung und Services Wichtig: Lesen Sie in diesem Handbuch den Abschnitt zur Online- Registrierung sorgfältig durch. Die
2 F-Secure Internet Security 2012 Einleitung
 2 F-Secure Internet Security 2012 Einleitung F-Secure Internet Security 2012 Inhaltsverzeichnis 3 Inhalt Kapitel 1: Installation...7 Vor der Erstinstallation...8 Installation...9 Updates und Upgrades durchführen...10
2 F-Secure Internet Security 2012 Einleitung F-Secure Internet Security 2012 Inhaltsverzeichnis 3 Inhalt Kapitel 1: Installation...7 Vor der Erstinstallation...8 Installation...9 Updates und Upgrades durchführen...10
Installationsanleitung ETU-Planer
 Mindestsystemvoraussetzungen: Der ETU-Planer besteht aus zwei Installationskomponenten: Die Serverkomponenten enthalten Datenbankserver und Netzwerklizenzierungsdienst Die Arbeitsplatzversion enthält die
Mindestsystemvoraussetzungen: Der ETU-Planer besteht aus zwei Installationskomponenten: Die Serverkomponenten enthalten Datenbankserver und Netzwerklizenzierungsdienst Die Arbeitsplatzversion enthält die
Stellar Phoenix Video Repair 3.0 Installationsanleitung
 Stellar Phoenix Video Repair 3.0 Installationsanleitung Überblick Mit Stellar Phoenix Video Repair können Sie beschädigte Videodateien auf Speichermedien wie Flash- Laufwerken, Speicherkarten sowie internen
Stellar Phoenix Video Repair 3.0 Installationsanleitung Überblick Mit Stellar Phoenix Video Repair können Sie beschädigte Videodateien auf Speichermedien wie Flash- Laufwerken, Speicherkarten sowie internen
Update BSI-BRAU/GEHA/AUF und BSI-FIBU aus dem Internet
 Update BSI-BRAU/GEHA/AUF und BSI-FIBU aus dem Internet Download aus dem Internet Melden Sie sich auf unserer Webseite www.bsi-in.de mit Ihren Benutzerdaten an. Sollten Sie noch keine Zugangsdaten für den
Update BSI-BRAU/GEHA/AUF und BSI-FIBU aus dem Internet Download aus dem Internet Melden Sie sich auf unserer Webseite www.bsi-in.de mit Ihren Benutzerdaten an. Sollten Sie noch keine Zugangsdaten für den
Verwendung von GoToAssist Remote-Support
 Verwendung von GoToAssist Remote-Support GoToAssist Remote-Support bietet sowohl Live-Support als auch die Möglichkeit, auf entfernte, unbemannte Computer und Server zuzugreifen und diese zu steuern. Der
Verwendung von GoToAssist Remote-Support GoToAssist Remote-Support bietet sowohl Live-Support als auch die Möglichkeit, auf entfernte, unbemannte Computer und Server zuzugreifen und diese zu steuern. Der
Cape Pack installieren
 Cape Pack installieren Systemanforderungen Cape Pack läuft unter Microsoft Windows Vista, 7, 8 oder 10. Um dieses Programm auf einem NT-basierten System zu installieren, müssen Sie über ADMINISTRATORRECHTE
Cape Pack installieren Systemanforderungen Cape Pack läuft unter Microsoft Windows Vista, 7, 8 oder 10. Um dieses Programm auf einem NT-basierten System zu installieren, müssen Sie über ADMINISTRATORRECHTE
3Cloud. Anleitung für den MacOS Client.
 Mit dem neuen 3Cloud Client für Mac können Sie die 3Cloud als Volume in den Mac-Finder einbinden. Bequemes Arbeiten mit Dateien aus 3Cloud in der gewohnten Mac-Umgebung Direktes Öffnen/Speichern von Dateien
Mit dem neuen 3Cloud Client für Mac können Sie die 3Cloud als Volume in den Mac-Finder einbinden. Bequemes Arbeiten mit Dateien aus 3Cloud in der gewohnten Mac-Umgebung Direktes Öffnen/Speichern von Dateien
MOBILE SECURITY. Schritt für Schritt erklärt
 F-SECURE MOBILE SECURITY Schritt für Schritt erklärt Was ist F-Secure Mobile Security F-Secure Mobile Security ist eine komplette Sicherheits-Lösung für Ihr Android-Smartphone und -Tablet (ab Android 5.0).
F-SECURE MOBILE SECURITY Schritt für Schritt erklärt Was ist F-Secure Mobile Security F-Secure Mobile Security ist eine komplette Sicherheits-Lösung für Ihr Android-Smartphone und -Tablet (ab Android 5.0).
MOBILE SECURITY. Schritt für Schritt erklärt
 F-SECURE MOBILE SECURITY Schritt für Schritt erklärt Was ist F-Secure F-Secure Mobile Security F-Secure Mobile Security ist eine komplette Sicherheits-Lösung für Ihr Android-Smartphone und -Tablet (ab
F-SECURE MOBILE SECURITY Schritt für Schritt erklärt Was ist F-Secure F-Secure Mobile Security F-Secure Mobile Security ist eine komplette Sicherheits-Lösung für Ihr Android-Smartphone und -Tablet (ab
F-Secure Antivirus 2011
 F-Secure Antivirus 2011 Neuinstallation und Konfiguration Kundenanleitung Version: 1.1 Letzte Änderung: 18.01.2013 Atos IT Solutions and Services GmbH Lyoner Str. 27 D - 60528 Frankfurt am Main 2013 Atos
F-Secure Antivirus 2011 Neuinstallation und Konfiguration Kundenanleitung Version: 1.1 Letzte Änderung: 18.01.2013 Atos IT Solutions and Services GmbH Lyoner Str. 27 D - 60528 Frankfurt am Main 2013 Atos
Installationsanleitung für Internet Security. Inhalt
 Installationsanleitung für Internet Security Inhalt 1 Systemanforderungen für Internet Security...2 2 Internet Security (Version mit Abonnement) auf einem Computer installieren...3 3 Internet Security
Installationsanleitung für Internet Security Inhalt 1 Systemanforderungen für Internet Security...2 2 Internet Security (Version mit Abonnement) auf einem Computer installieren...3 3 Internet Security
Die Installation. Die unterschiedlichen Versionen. Die FUNKT!ONIERTeinfach-Software ist in vier Versionen erhältlich:
 Die Installation Die unterschiedlichen Versionen Die FUNKT!ONIERTeinfach-Software ist in vier Versionen erhältlich: Die.PRO-Version wird lokal auf der Festplatte Ihres Rechner installiert. Eine Installation
Die Installation Die unterschiedlichen Versionen Die FUNKT!ONIERTeinfach-Software ist in vier Versionen erhältlich: Die.PRO-Version wird lokal auf der Festplatte Ihres Rechner installiert. Eine Installation
INTERNET SECURITY PLUS
 MADE IN GERMANY EDITION 2018 INTERNET SECURITY Benutzerhandbuch INTERNET SECURITY Herzlichen Glückwunsch zum Kauf von Avira Internet Security Plus. Diese Kurzanleitung beschreibt, wie Sie Ihr erworbenes
MADE IN GERMANY EDITION 2018 INTERNET SECURITY Benutzerhandbuch INTERNET SECURITY Herzlichen Glückwunsch zum Kauf von Avira Internet Security Plus. Diese Kurzanleitung beschreibt, wie Sie Ihr erworbenes
Quickline Cloud Apps
 Quickline Cloud Apps Inhaltsverzeichnis Inhalt 1. Einstieg 3 2. Unterstützte Geräte 3 3. Mobile Apps 4 3.1 Hauptmenü 5 3.2 Automatische Aktualisierung 7 3.3 Dateikennzeichnung 8 3.4 Erste Nutzung 9 3.4.1
Quickline Cloud Apps Inhaltsverzeichnis Inhalt 1. Einstieg 3 2. Unterstützte Geräte 3 3. Mobile Apps 4 3.1 Hauptmenü 5 3.2 Automatische Aktualisierung 7 3.3 Dateikennzeichnung 8 3.4 Erste Nutzung 9 3.4.1
SafePlace Benutzerhandbuch
 SafePlace 1 SafePlace Inhaltsverzeichnis 1. Eine neue Form des Zugangs zu E-Banking-Diensten... 3 2. Voraussetzungen für die Installation von SafePlace... 3 3. Installation von SafePlace... 3 4. Start
SafePlace 1 SafePlace Inhaltsverzeichnis 1. Eine neue Form des Zugangs zu E-Banking-Diensten... 3 2. Voraussetzungen für die Installation von SafePlace... 3 3. Installation von SafePlace... 3 4. Start
bea Client-Security herunterladen und installieren unter Windows
 bea Client-Security herunterladen und installieren unter Windows Die Links zum Download der bea Client-Security finden Sie auf der Startseite unter https:// www.bea-brak.de. Das Installationsprogramm für
bea Client-Security herunterladen und installieren unter Windows Die Links zum Download der bea Client-Security finden Sie auf der Startseite unter https:// www.bea-brak.de. Das Installationsprogramm für
A1 WLAN Box Technicolor TG788 für Windows 10
 Installationsanleitung Einfach A1. A1 WLAN Box Technicolor TG788 für Windows 10 Einfach schneller zum Ziel. Zu Ihrer A1 WLAN Box haben Sie eine A1 Installations-CD erhalten, mit der Sie alle Einstellungen
Installationsanleitung Einfach A1. A1 WLAN Box Technicolor TG788 für Windows 10 Einfach schneller zum Ziel. Zu Ihrer A1 WLAN Box haben Sie eine A1 Installations-CD erhalten, mit der Sie alle Einstellungen
Virtuelle Azure-Computer Praktische Übungen
 Azure-Grundlagen: Virtuelle Azure-Computer Praktische Übungen Übersicht Dieser Kurs umfasst optionale praktische Übungen, in denen Sie die im Kurs gezeigten Verfahren selbst ausprobieren können. In der
Azure-Grundlagen: Virtuelle Azure-Computer Praktische Übungen Übersicht Dieser Kurs umfasst optionale praktische Übungen, in denen Sie die im Kurs gezeigten Verfahren selbst ausprobieren können. In der
KVN-Portal. das Onlineportal der KVN. Dokumentation für Microsoft Windows. Version 6.0 vom Kassenärztliche Vereinigung Niedersachsen
 Version 6.0 vom 05.03.2019 Kassenärztliche Vereinigung Niedersachsen Inhaltsverzeichnis 1. Allgemein... 3 1.1 Unterstützte Betriebssysteme und Internet Browser... 3 2. Zugang... 4 2.1 Anmeldung... 4 2.2
Version 6.0 vom 05.03.2019 Kassenärztliche Vereinigung Niedersachsen Inhaltsverzeichnis 1. Allgemein... 3 1.1 Unterstützte Betriebssysteme und Internet Browser... 3 2. Zugang... 4 2.1 Anmeldung... 4 2.2
Windows 7 - aber sicher
 {} Version 6 Zentraleinrichtung für Datenverarbeitung (ZEDAT) www.zedat.fu-berlin.de Der Betrieb von PC-Arbeitsplätzen mit Zugang zum Internet bedarf einiger Schutzmaßnahmen. Diese Anleitung beschreibt
{} Version 6 Zentraleinrichtung für Datenverarbeitung (ZEDAT) www.zedat.fu-berlin.de Der Betrieb von PC-Arbeitsplätzen mit Zugang zum Internet bedarf einiger Schutzmaßnahmen. Diese Anleitung beschreibt
LCD FARBMONITOR SHARP INFORMATION DISPLAY BEDIENUNGSANLEITUNG
 LCD FARBMONITOR SHARP INFORMATION DISPLAY DOWNLOADER Version 1.1 BEDIENUNGSANLEITUNG Einführung Diese Software kann nach neuen Versionen der verwendeten Software suchen. Ist eine neue Version vorhanden,
LCD FARBMONITOR SHARP INFORMATION DISPLAY DOWNLOADER Version 1.1 BEDIENUNGSANLEITUNG Einführung Diese Software kann nach neuen Versionen der verwendeten Software suchen. Ist eine neue Version vorhanden,
HOSTED SHAREPOINT. Skyfillers Kundenhandbuch. Generell... 2. Online Zugang SharePoint Seite... 2 Benutzerpasswort ändern... 2
 HOSTED SHAREPOINT Skyfillers Kundenhandbuch INHALT Generell... 2 Online Zugang SharePoint Seite... 2 Benutzerpasswort ändern... 2 Zugriff & Einrichtung... 3 Windows... 3 Mac OS X... 5 Benutzer & Berechtigungen...
HOSTED SHAREPOINT Skyfillers Kundenhandbuch INHALT Generell... 2 Online Zugang SharePoint Seite... 2 Benutzerpasswort ändern... 2 Zugriff & Einrichtung... 3 Windows... 3 Mac OS X... 5 Benutzer & Berechtigungen...
Silverlight funktioniert nicht. Wie wähle ich den richtigen Browser? Was muss ich bei MAC Computern beachten?
 Fragen und Antworten Klicken Sie auf den blauen Textbegriff Thema Frage Antwort Windows 10 & Silverlight Silverlight funktioniert nicht. Wie wähle ich den richtigen Browser? Kompatible Browser MAC Was
Fragen und Antworten Klicken Sie auf den blauen Textbegriff Thema Frage Antwort Windows 10 & Silverlight Silverlight funktioniert nicht. Wie wähle ich den richtigen Browser? Kompatible Browser MAC Was
1 So bedienen Sie Ihren Computer... 10
 1 So bedienen Sie Ihren Computer... 10 So funktioniert die Maus... 12 Windows mit dem Touchpad steuern... 14 Windows auf dem Tablet... 16 Windows per Tastatur steuern... 18 Windows mit Tastenkürzeln bedienen...
1 So bedienen Sie Ihren Computer... 10 So funktioniert die Maus... 12 Windows mit dem Touchpad steuern... 14 Windows auf dem Tablet... 16 Windows per Tastatur steuern... 18 Windows mit Tastenkürzeln bedienen...
Installation und Einrichtung Anleitungen für Merlin Server ProjectWizards GmbH
 Installation und Einrichtung Anleitungen für Merlin Server 2017 - ProjectWizards GmbH Installation und Einrichtung - Stand June 2017 Installation 1 Installationsort 1 Zu startende Dienste 1 Lizenz 2 Fortgeschritten
Installation und Einrichtung Anleitungen für Merlin Server 2017 - ProjectWizards GmbH Installation und Einrichtung - Stand June 2017 Installation 1 Installationsort 1 Zu startende Dienste 1 Lizenz 2 Fortgeschritten
Mozilla Firefox (Installation und Konfiguration)
 Mozilla Firefox (Installation und Konfiguration) Um Mozilla Firefox richtig zu installieren befolgen Sie bitte folgende Anweisung: Inhaltsverzeichnis 1 Download 2 Installation 3 Einrichten 4 Add-ons4.1
Mozilla Firefox (Installation und Konfiguration) Um Mozilla Firefox richtig zu installieren befolgen Sie bitte folgende Anweisung: Inhaltsverzeichnis 1 Download 2 Installation 3 Einrichten 4 Add-ons4.1
Vorbereitungen: PC mit Windows 7 oder höher Netzwerkzugang. Firefox installieren und konfigurieren. Melden Sie sich als Admin am PC an.
 Installation eines Display-PCs unter Windows / Mozilla Firefox Auf einem PC läuft Mozilla Firefox im Vollbildmodus, die STC-Seite verbindet sich mittels AJAX nach eingestellter Zeit mit adm.schultermine.com
Installation eines Display-PCs unter Windows / Mozilla Firefox Auf einem PC läuft Mozilla Firefox im Vollbildmodus, die STC-Seite verbindet sich mittels AJAX nach eingestellter Zeit mit adm.schultermine.com
NOD32 Antivirus System Version 2.12 Installationshandbuch Version Oktober 2004
 NOD32 Antivirus System Version 2.12 Installationshandbuch Version Oktober 2004 Seite 1 von 15 Installation von NOD32 v2.12 Speichern und schließen Sie alle Dokumente und beenden Sie alle laufenden Programme
NOD32 Antivirus System Version 2.12 Installationshandbuch Version Oktober 2004 Seite 1 von 15 Installation von NOD32 v2.12 Speichern und schließen Sie alle Dokumente und beenden Sie alle laufenden Programme
So führen Sie das Upgrade Ihres TOSHIBA Windows -PCs oder -Tablets auf Windows 10 durch
 So führen Sie das Upgrade Ihres TOSHIBA Windows -PCs oder -Tablets auf Windows 10 durch Sehr geehrte Kundin, sehr geehrter Kunde, in diesem Dokument finden Sie wichtige Informationen dazu, wie Sie das
So führen Sie das Upgrade Ihres TOSHIBA Windows -PCs oder -Tablets auf Windows 10 durch Sehr geehrte Kundin, sehr geehrter Kunde, in diesem Dokument finden Sie wichtige Informationen dazu, wie Sie das
Unterrichtseinheit 10
 Unterrichtseinheit 10 Begriffe zum Drucken unter Windows 2000 Druckgerät Das Hardwaregerät, an dem die gedruckten Dokumente entnommen werden können. Windows 2000 unterstützt folgende Druckgeräte: Lokale
Unterrichtseinheit 10 Begriffe zum Drucken unter Windows 2000 Druckgerät Das Hardwaregerät, an dem die gedruckten Dokumente entnommen werden können. Windows 2000 unterstützt folgende Druckgeräte: Lokale
Upgrade Szenario SMC 2.5 auf SMC 2.6
 Upgrade Szenario SMC 2.5 auf SMC 2.6 Support April 2011 www.avira.de Irrtümer und technische Änderungen vorbehalten Avira GmbH 2011 1 Inhaltsverzeichnis 1. Einleitung... 2 2. Aktualisierung über das Security
Upgrade Szenario SMC 2.5 auf SMC 2.6 Support April 2011 www.avira.de Irrtümer und technische Änderungen vorbehalten Avira GmbH 2011 1 Inhaltsverzeichnis 1. Einleitung... 2 2. Aktualisierung über das Security
