IDEXX InterLink* Application Operator s Guide. Application IDEXX InterLink* Manuel d utilisation. Aplicación IDEXX InterLink* Guía del usuario
|
|
|
- Jasmin Möller
- vor 8 Jahren
- Abrufe
Transkript
1 IDEXX InterLink* Application Operator s Guide Application IDEXX InterLink* Manuel d utilisation Aplicación IDEXX InterLink* Guía del usuario IDEXX InterLink* Anwendung Bedienungsanleitung Applicazione IDEXX InterLink* Manuale d uso IDEXX InterLink*
2 IDEXX InterLink * Application Operator s Guide
3 Proprietary Rights Notice Information in this document is subject to change without notice. Companies, names and data used in examples are fictitious unless otherwise noted. No part of this document may be reproduced or transmitted in any form or by any means, electronic, mechanical or otherwise, for any purpose, without the express written permission of IDEXX Laboratories. IDEXX Laboratories may have patents or pending patent applications, trademarks, copyrights or other intellectual or industrial property rights covering this document or subject matter in this document. The furnishing of this document does not give a license to these property rights except as expressly provided in any written license agreement from IDEXX Laboratories IDEXX Laboratories, Inc. All rights reserved. *IDEXX InterLink and IDEXX VetLab are trademarks or registered trademarks of IDEXX Laboratories, Inc. in the United States and/or other countries.
4 Contents Getting Started...1 Installation Instructions...1 Determining Your Connection Status...1 Opening the Application...2 Closing/Quitting the Application...2 Adjusting the IDEXX VetLab* Station Settings...3 Modifying the Connection Status...3 Assigning the Integration Name...3 Determining Where to Save PDF Messages...3 Determining If/Where to Save XML Messages...4 Determining If/Where to Send Work Request/Census Messages...4 Modifying the File Naming Conventions for PDF/XML Files...4 Adjusting the IDEXX Reference Laboratories Settings...5 Modifying the Connection Status...5 Selecting How Many Records That You Want to Download...5 Determining If/Where to Save PDF Messages...5 Determining If/Where to Save XML Messages...5 Checking For New Results...6 Modifying the File Naming Conventions for PDF/XML Files...6 Troubleshooting...7 Troubleshooting Your Network Connection...7 Troubleshooting Other Problems...7 IDEXX Technical Support Contact Information...8
5 Getting Started Installation Instructions 1. Double-click InterLink2_setup.exe. 2. Click Next. 3. Select the I accept the terms in the license agreement option and then click Next. 4. If you want to change the default location where IDEXX InterLink* is installed, click Change and browse to an alternate destination. Then, click Next. 5. If you want IDEXX InterLink to integrate with the IDEXX VetLab Station: a. Select Yes. b. Select Auto-detect to enable an automated discovery process between IDEXX InterLink and the IDEXX VetLab Station. OR Select Manual to enable a configurable discovery process between IDEXX InterLink and the IDEXX VetLab Station. c. Type the name (12 characters or fewer) that you d like to display on the practice management system icon on the IDEXX VetLab Station Home screen. The default name is InterLink. d. Click Next. e. If you want to change the default location where work requests are stored, click Change and browse to an alternate destination. Then, click Next. f. If you want to change the default location where IDEXX InterLink reports are saved, click Change and browse to an alternate destination. Then, click Next. g. If you want to change the default location where IDEXX InterLink data files are stored, click Change and browse to an alternate destination. Then, click Next. OR If you do not want IDEXX InterLink to integrate with the IDEXX VetLab Station, select No and click Next. 6. Click Install. 7. Once the IDEXX InterLink Application has been installed successfully, click Finish. Determining Your Connection Status Unless you ve quit the application, the InterLink icon should display in the notification area at the far right of the taskbar (with the clock and calendar). You can hover over the icon to see the status of each connection. The color of the icon will vary depending on your connection status: Connected (green) Alert (red) Disconnected (yellow) Disabled (gray) 1
6 Note: If the icon does not display in the notification area, you may need to customize your view of the area to include it. There are also icons for the IDEXX VetLab* Station and IDEXX Reference Laboratories connection status in the upper-right corner of the IDEXX InterLink* Application screen. Match the color of the icon(s) to those above to determine your connection status. Opening the Application By default, the IDEXX InterLink Application opens automatically each time someone logs into the computer. If you want to view the interface so that you can modify the settings, follow the steps below. If the InterLink icon is in the notification area: Double-click the InterLink icon in the notification area. If the icon is not in your notification area: 1. Click Start. 2. Click All Programs. 3. Click IDEXX and then click the InterLink folder. 4. Click IDEXX InterLink. 5. Double-click the InterLink icon in the notification area. Closing/Quitting the Application To close the application: You can close the application two different ways: Click the Close button at the bottom of the IDEXX InterLink Application screen. Click the Close button ( ) in the top-right corner of the dialog box. The InterLink icon remains in the notification area. Note: Closing the application does not terminate the process/connection. To quit the application: Click the Quit button on the bottom of the screen and then click Yes to confirm. Quitting the application removes the InterLink icon from the notification area. 2
7 Adjusting the IDEXX VetLab* Station Settings Modifying the Connection Status 1. Click the IDEXX VetLab Station tab in the IDEXX InterLink Application. 2. Select the desired connection status: Select On (Auto-Detect) to enable an automated discovery process between IDEXX InterLink and the IDEXX VetLab Station. This is the default option. Select On (Manual) to enable a configurable discovery process between IDEXX InterLink and the IDEXX VetLab Station. Note: If you select this option, you must enter the IP address of the computer running IDEXX InterLink. The IP address is entered on the Practice Management Settings screen of the IDEXX VetLab Station. Select Disable to disable the connection between the IDEXX VetLab Station and IDEXX InterLink. By disabling the connection, IDEXX VetLab Station results will not be transferred to the practice management system. 3. Click Apply Changes to save the change. Assigning the Integration Name 1. Click the IDEXX VetLab Station tab in the IDEXX InterLink Application. 2. Type the name of your practice management system in the Integration Name text box. Note: The name is displayed on the practice management system icon on the IDEXX VetLab Station Home screen. 3. Click Apply Changes. Determining Where to Save PDF Messages IDEXX VetLab Station results can be sent as a PDF to the IDEXX InterLink Application. To modify the locations where PDF messages are saved: 1. Ensure that PDF transmission is enabled on the IDEXX VetLab Station: a. Tap Instruments on the IDEXX VetLab Station Home screen. b. Tap the Practice Management tab. c. Select On (Transmit Records and Reports). 2. Click the IDEXX VetLab Station tab in the IDEXX InterLink Application. 3. If you want to modify where the PDF reports are saved for IDEXX InterLink, click Browse and select the desired folder. 4. Click Apply Changes to save the change. 3
8 Determining If/Where to Save XML Messages The IDEXX InterLink Application can store the XML result data sent from the IDEXX VetLab Station. This data can be parsed and later managed by a practice management system. 1. Click the IDEXX VetLab Station tab in the IDEXX InterLink Application. 2. If you want to parse the XML data so that it can be stored in the practice management system database, select Yes next to Save XML Messages. OR If you do not want to parse the XML data, select No next to Save XML Messages. 3. If you selected Yes in step 2 and you want to modify where the XML files are saved, click Browse and select the desired folder. 4. Click Apply Changes to save the changes. Determining If/Where to Send Work Request/Census Messages Many practice management systems can send messages with client, patient, and testing information to the IDEXX VetLab Station, eliminating the need for manual data entry. Check with your practice management provider to determine if this feature is supported in your practice management system. 1. Click the IDEXX VetLab Station tab in the IDEXX InterLink Application. 2. If you want to have IDEXX InterLink search the practice management system folder for patient information that could be sent to the IDEXX VetLab Station, select Yes next to Send Work Request/Census Messages. OR If you do not want patient information to be sent from the practice management system to the IDEXX VetLab Station, select No next to Send Work Request/Census Messages. 2. If you selected Yes in step 2 and you want to modify where the requests/messages are retrieved, click Browse and select the desired folder. 3. Click Apply Changes to save the changes. Modifying the File Naming Conventions for PDF/XML Files Modifying the file naming of the PDF and/or XML files can be helpful when you want to search for by a doctor, a patient name, etc. 1. Click the File Names tab in the IDEXX InterLink Application. 2. If you want to change the file name convention for PDF files, in the IDEXX VetLab Station group box click inside of the Naming for PDF text box and then: a. Delete the existing data components, if desired. b. Click the applicable button(s) at the bottom of the screen for the data that you want to include in the file name. For example, if you want the client s last name to display first in the file name, position the cursor at the beginning of the text box and then click the Patient Name button. c. If you want particular text to always display in the file name, enter the text in the text box. 3. If you want to change the file name convention for XML files, in the IDEXX VetLab Station group box click inside of the Naming for XML text box and then follow steps 2a 2c. 4. Click Apply Changes to save the changes. 4
9 Adjusting the IDEXX Reference Laboratories Settings Important: The IDEXX Reference Laboratories Settings tab is not currently available in all countries. Modifying the Connection Status 1. Click the IDEXX Reference Laboratories tab in the IDEXX InterLink Application. 2. Select the desired connection status: Select Enabled to enable results and/or reports to be downloaded automatically from IDEXX Reference Laboratories. Note: In order to enable the connection status, you ll need to obtain a user name and password from IDEXX Reference Laboratories Customer Support. Select Disabled to disable IDEXX Reference Laboratories integration with IDEXX InterLink. When this option is selected, all of the other features on the IDEXX References Laboratories tab are disabled. 3. Click Apply Changes to save the change. Selecting How Many Records That You Want to Download Next to Download Results Ordered Since, click the calendar icon to select the start day from which you want to obtain results. All results released after the start date will be downloaded. Determining If/Where to Save PDF Messages 1. Click the IDEXX Reference Laboratories tab in the IDEXX InterLink Application. 2. Select if you want to save PDF messages: Select On (Final only) next to Save PDF Messages to wait to save the PDF message until all results from each requisition have been completed.. Select On (Partial and Final) next to Save PDF Messages to save the PDF message each time any new results information is available for a requisition, regardless of whether all results have been completed. Select Off next to Save PDF Messages if you do not want to save PDF reports. 3. If you selected an On option in step 2 and you want to modify where the PDF files are saved, click Browse and select the desired folder. 4. Click Apply Changes to save the changes. Determining If/Where to Save XML Messages 1. Click the IDEXX Reference Laboratories tab in the IDEXX InterLink Application. 2. Select if you want to save XML messages: Select On (Final only) next to Save XML Messages to wait to save the XML data until all results from each requisition have been completed. Select On (Partial and Final) next to Save XML Messages to save the XML data as each portion of the requisition is completed. Select Off next to Save XML Messages if you do not want to parse the XML data. 5
10 3. If you selected an On option in step 2 and you want to modify where the XML files are saved, click Browse and select the desired folder. 4. Click Apply Changes to save the changes. Checking For New Results If you want to check for new results that have not been downloaded yet, click Check for New Results. Modifying the File Naming Conventions for PDF/XML Files Modifying the file naming of the PDF and/or XML files can be helpful when you want to search for by a doctor, a patient name, etc. 1. Click the File Names tab in the IDEXX InterLink Application. 2. If you want to change the file name convention for PDF files, in the IDEXX Reference Laboratories group box click inside of the Naming for PDF text box and then: a. Delete the existing data components, if desired. b. Click the applicable button(s) at the bottom of the screen for the data that you want to include in the file name. For example, if you want the client s last name to display first in the file name, position the cursor at the beginning of the text box and then click the Patient Name button. Note: Not all of the buttons are available for selection. c. If you want particular text to always display in the file name, enter the text in the text box. For example, if you want to import data files that start with the letter V, type the letter V into the text box: 3. If you want to change the file name convention for XML files, in the IDEXX Reference Laboratories group box click inside of the Naming for XML text box and then follow steps 2a 2c. 4. Click Apply Changes to save the changes. 6
11 Troubleshooting Troubleshooting Your Network Connection If you are experiencing a connection issue and want to verify your network connection information, click the Manage Connections tab. The connection information is listed on the left side of the screen. Troubleshooting Other Problems When the IDEXX VetLab Station or IDEXX Reference Laboratories connection is in an alert/red state, an information area displays on the Manage Connections tab, providing helpful information for resolving the issue. Just follow the on-screen instructions to resolve the problem. Note: The information area of the Manage Connections tab does not display when the IDEXX VetLab Station and/or IDEXX Reference Laboratories connection(s) are green/connected. 7
12 IDEXX Technical Support Contact Information IDEXX Sales Representative: Telephone/Voice Mail: United States IDEXX Laboratories, Inc. One IDEXX Drive Westbrook, Maine USA Toll-Free Technical Support Main Telephone Number Toll-Free Fax idexx.com The Netherlands IDEXX Europe B.V. Scorpius 60 Building F 2132 LR Hoofddorp The Netherlands Toll-Free Technical Support Telephone... (31) Toll-Free Fax Fax... (31) Italy IDEXX Laboratories Italia, S.r.l. Via Guglielmo Silva, Milano (MI) Italy Toll-Free Technical Support Telephone... (39) Fax... (39) Spain IDEXX Laboratorios, S.L. c/ Plom, n 2 8, Barcelona Spain Toll-Free Technical Support Telephone... (34) Fax... (34) France IDEXX S.A.R.L. Bâtiment Floride - Eragny Parc 11 Allée Rosa, Luxembourg Eragny, sur Oise France Toll-Free Technical Support Telephone... (33) Fax... (33) Germany IDEXX GmbH Mörikestraße 28/3 D Ludwigsburg Germany Toll-Free Technical Support Fax United Kingdom IDEXX Laboratories Ltd. Milton Court, Churchfield Road Chalfont St Peter Buckinghamshire SL9 9EW United Kingdom Toll-Free Technical Support Telephone... (44) Fax... (44) Australia IDEXX Laboratories Pty. Ltd. Metro Centre Unit 20, South Street Rydalmere, New South Wales 2116 Australia Toll-Free Technical Support Telephone... (61) Fax... (61)
13 Canada IDEXX Laboratories Canada Corporation C/O UPS 4071 North Service Rd Burlington, ON L7L 4X6 Canada Toll-Free Technical Support Telephone Toll-Free Fax Fax Japan IDEXX Laboratories KK Kitano, Mitaka-shi, Tokyo Japan Toll-Free Technical Support Telephone... (81) Fax... (81)
14 Application IDEXX InterLink * Manuel d utilisation
15 Notice concernant les droits de propriété Les informations contenues dans le présent document peuvent faire l objet de modifications sans préavis. Sauf mention contraire, les sociétés, noms et données utilisés dans les exemples sont fictifs. Aucune partie de ce document ne saurait être reproduite ou transmise, à quelque fin, sous quelque forme ou par quelque moyen (électronique, mécanique ou autre) que ce soit, sans l autorisation écrite expresse d IDEXX Laboratories. Le présent document et les produits mentionnés peuvent être couverts par des brevets, des demandes de brevets en cours, des marques commerciales, des droits d auteurs ou d autres droits de propriété intellectuelle ou industrielle d IDEXX. À l exception des droits expressément visés dans un contrat de licence écrit émanant d IDEXX Laboratories, la possession du présent document ne confère aucun titre sur lesdits droits de propriété IDEXX Laboratories, Inc. Tous droits réservés. *IDEXX InterLink et IDEXX VetLab sont des marques commerciales ou des marques déposées d IDEXX Laboratories, Inc. aux États-Unis et/ou dans d autres pays.
16 Table des matières Démarrage...1 Instructions d installation...1 Connaître le statut de connexion...1 Lancer l application...2 Fermer/Quitter l application...2 Personnaliser la configuration de la IDEXX VetLab Station...3 Modifier le statut de connexion...3 Attribuer un nom à l intégration...3 Enregistrer les messages au format PDF...3 Enregistrer les messages au format XML...4 Envoyer les messages de demande d analyse/d arrivée du patient...4 Modifier les conventions de nom de fichiers pour les fichiers au format PDF/XML...4 Personnaliser la configuration du laboratoire de référence IDEXX Alfort...5 Modifier le statut de connexion...5 Sélectionner les résultats des analyses que vous souhaitez télécharger...5 Enregistrer les messages au format PDF...5 Enregistrer les messages au format XML...5 Voir les nouveaux résultats...6 Modifier les conventions de nom de fichier pour les fichiers au format PDF/XML...6 Dépannage...7 Problèmes de connexion réseau...7 Autres problèmes...7 Informations de contact du Support technique IDEXX...8
17 Démarrage Instructions d installation 1. Double-cliquez sur InterLink2_setup.exe. 2. Cliquez sur Suite. 3. Choisissez l option J accepte les conditions générales du contrat de licence, puis cliquez sur Suite. 4. Si vous souhaitez installer IDEXX InterLink* à un autre endroit, cliquez sur Modifier et indiquez la destination souhaitée. Puis, cliquez sur Suite. 5. Si vous souhaitez intégrer IDEXX Interlink à votre IDEXX VetLab* Station : a. Choisissez Oui. b. Choisissez Détection automatique pour activer le processus de reconnaissance automatique entre IDEXX InterLink et la IDEXX VetLab Station. OU Choisissez Manuelle pour activer le processus de reconnaissance programmable entre IDEXX InterLink et la IDEXX VetLab Station. c. Saisissez le nom (12 lettres ou moins) que vous souhaitez attribuer à l icône du logiciel de gestion vétérinaire sur l écran Accueil de la IDEXX VetLab Station. Le nom par défaut est «InterLink». d. Cliquez sur Suite. e. Si vous souhaitez modifier l emplacement où les demandes d analyse sont enregistrées par défaut, cliquez sur Modifier et indiquez le chemin d accès au nouvel emplacement. Puis, cliquez sur Suite f. Si vous souhaitez modifier l emplacement où les rapports IDEXX InterLink* sont enregistrés par défaut, cliquez sur Modifier et indiquez le chemin d accès au nouvel emplacement. Puis, cliquez sur Suite. g. Si vous souhaitez modifier l emplacement où les fichiers de données IDEXX InterLink sont enregistrés pas défaut, cliquez sur Modifier et indiquez le chemin d accès au nouvel emplacement. Puis, cliquez sur Suite. OU Si vous ne voulez pas intégrer IDEXX Interlink à la IDEXX VetLab Station, cliquez sur Non, puis sur Suite. 6. Cliquez sur Installer. 7. Une fois l application IDEXX InterLink correctement installée, cliquez sur Terminer. Connaître le statut de connexion À moins que vous n ayez fermé l application, l icône InterLink s affiche dans la zone de notifications, à l extrême droite de la barre de tâches (avec l horloge et le calendrier). Si vous passez le curseur au dessus de l icône, vous pourrez connaître le statut de chaque connexion en fonction de sa couleur : 1
18 Vert = connecté Rouge = alerte Jaune = déconnecté Gris = désactivé Remarque : Si l icône ne s affiche pas dans la zone de notifications, il vous faudra peut-être régler vos options d affichage pour la faire apparaître. Les icônes indiquant le statut de connexion de la IDEXX VetLab* Station et du laboratoire de référence IDEXX Alfort s affichent dans le coin supérieur droit de l écran de l application IDEXX InterLink*. Leur statut de connexion utilise le même code couleur que ci-dessus. Lancer l application La configuration par défaut lance automatiquement l application IDEXX InterLink à chaque nouvelle initialisation de session à l ordinateur. Si vous souhaitez accéder à l interface pour modifier la configuration, suivez les étapes ci-dessous : Si l icône InterLink apparaît dans la zone de notifications : Double-cliquez sur l icône InterLink dans la zone de notifications. Si l icône InterLink n apparaît pas dans la zone de notifications : 1. Cliquez sur Démarrer. 2. Cliquez sur Tous les programmes. 3. Cliquez sur IDEXX, puis sur le dossier InterLink. 4. Cliquez sur IDEXX InterLink. 5. Double-cliquez sur l icône InterLink dans la zone de notifications. Fermer/Quitter l application Pour fermer l application : Vous disposez de deux manières pour fermer l application : cliquer sur le bouton Fermer en bas de l écran de l application IDEXX InterLink. cliquer sur le bouton Fermer ( ) dans le coin supérieur droit de la boîte de dialogue. L icône InterLink reste affichée dans la zone de notifications. Remarque : Le fait de fermer l application n interrompt ni la connexion, ni le processus en cours. Pour quitter l application : Cliquez sur le bouton Quitter, en bas de l écran, puis confirmez en cliquant sur Oui. L icône InterLink disparaît de la zone de notifications. 2
19 Personnaliser la configuration de la IDEXX VetLab Station Modifier le statut de connexion 1. Cliquez sur l onglet IDEXX VetLab Station dans l application IDEXX InterLink. 2. Choisissez le statut de connexion souhaité : Choisir On (Détection automatique) pour activer la reconnaissance automatique entre IDEXX InterLink et la IDEXX VetLab Station. Cette option correspond à la configuration par défaut. Choisir On (Manuelle) pour activer le processus de reconnaissance programmable entre IDEXX InterLink et la IDEXX VetLab Station. Remarque : Si vous choisissez cette option, vous devrez saisir l adresse IP de l ordinateur sur lequel est installé IDEXX InterLink. L adresse IP se saisit sur l écran Configuration du logiciel de gestion vétérinaire de la IDEXX VetLab Station. Choisissez Désactiver pour désactiver la connexion entre la IDEXX VetLab Station et IDEXX InterLink. La désactivation de la connexion implique que les résultats de l appareil IDEXX VetLab Station ne seront pas transmis au logiciel de gestion vétérinaire. 3. Cliquez sur Appliquer les modifications pour sauvegarder vos réglages. Attribuer un nom à l intégration 1. Cliquez sur l onglet IDEXX VetLab Station dans l application IDEXX InterLink. 2. Saisissez le nom de votre logiciel de gestion vétérinaire dans la zone de texte Nom de l intégration. Remarque : Ce nom figure sur l icône du logiciel de gestion vétérinaire qui s affiche sur l écran Accueil de l appareil IDEXX VetLab Station. 3. Cliquez sur Appliquer les modifications. Enregistrer les messages au format PDF Les résultats de la IDEXX VetLab Station peuvent être envoyés au format PDF à l application IDEXX InterLink. Pour modifier l emplacement où sont enregistrés les messages PDF : 1. Vérifiez sur la IDEXX VetLab Station que la transmission de PDF est activée : a. Dans l écran Accueil de la IDEXX VetLab Station, appuyez sur Instruments. b. Appuyez sur l onglet Logiciel de gestion vétérinaire. c. Sélectionnez Activée (Transmission d archives et de comptes-rendus). 2. Cliquez sur l onglet IDEXX VetLab Station dans l application IDEXX InterLink. 3. Si vous souhaitez modifier le dossier où sont enregistrés vos comptes-rendus au format PDF pour IDEXX InterLink, cliquez sur Parcourir et indiquez le chemin du nouvel emplacement. 4. Cliquez sur Appliquer les modifications pour sauvegarder vos réglages. 3
20 Enregistrer les messages au format XML Les résultats au format XML de votre IDEXX VetLab Station peuvent être sauvegardés dans l application IDEXX InterLink. Ces données peuvent être analysées et gérées ultérieurement par un logiciel de gestion vétérinaire. 1. Cliquez sur l onglet IDEXX VetLab Station dans l application IDEXX InterLink. 2. Si vous souhaitez analyser les données XML afin qu elles puissent être stockées dans la base de données du logiciel de gestion vétérinaire, sélectionnez Oui à côté de Enregistrer les messages au format XML. OU Si vous ne souhaitez pas analyser les données XML, sélectionnez Non à côté de Enregistrer les messages au format XML. 3. Si vous avez choisi Oui, mais souhaitez modifier l emplacement d enregistrement de vos comptes-rendus au format XML, cliquez sur Parcourir et indiquez le chemin du nouvel emplacement. 4. Cliquez sur Appliquer les modifications pour sauvegarder vos réglages. Envoyer les messages de demande d analyse/d arrivée du patient De nombreux logiciels de gestion vétérinaire sont capables de transmettre des informations concernant le client, le patient ou ses résultats d analyses à la IDEXX VetLab Station, évitant ainsi la saisie manuelle de ces données. Vérifiez auprès du fournisseur si cette fonctionnalité est supporté par votre logiciel de gestion de clinique. 1. Cliquez sur l onglet IDEXX VetLab Station dans l application IDEXX InterLink. 2. Si vous souhaitez que IDEXX InterLink recherche les données concernant un patient dans le dossier du logiciel de gestion de clinique afin qu elles soient transmises à la IDEXX VetLab Station, sélectionnez Oui, à côté de l option Envoyer les messages de demande d analyse/ d arrivée du patient. OU Si vous ne souhaitez pas que les données concernant les patients soient transmises à la IDEXX VetLab Station, sélectionnez Non à côté de l option Envoyer les messages de demande d analyse/d arrivée du patient. 2. Si vous avez choisi Oui, mais souhaitez que les données soient récupérées à partir d un autre dossier, cliquez sur Parcourir et indiquez le chemin du dossier souhaité. 3. Cliquez sur Appliquer les modifications pour sauvegarder vos réglages. Modifier les conventions de nom de fichiers pour les fichiers au format PDF/XML Lorsque l on souhaite effectuer une recherche par médecin ou par nom de patient, par exemple, il peut être utile de modifier les règles d appellation des fichiers PDF et/ou XML. 1. Cliquez sur l onglet Noms de fichiers dans l application IDEXX InterLink. 2. Si vous souhaitez modifier la convention de nom de fichier pour les fichiers PDF, dans la zone de groupe de la IDEXX VetLab Station, cliquez dans la zone de texte Appellation des PDF. Ensuite: a. Effacez, si vous le souhaitez, les éléments d appellation existants. b. Cliquez sur le ou les boutons concernés, en bas de l écran, afin d indiquer quelles données vous souhaitez incorporer au nom des fichiers. Si, par exemple, vous souhaitez que le nom de famille du client soit en première position dans le nom du fichier, placez votre curseur au début de la boîte de texte et cliquez sur le bouton Nom du Patient. c. Si vous souhaitez que les noms de fichiers incluent un texte en particulier, saisissez ce texte dans la zone de texte. 3. Si vous souhaitez modifier la convention de nom de fichier pour les fichiers XML, dans la zone de groupe de la IDEXX VetLab Station, cliquez dans la zone de texte Appellation des XML. Suivez ensuite les étapes 2a à 2c mentionnées ci-dessus. 4. Cliquez sur Appliquer les modifications pour sauvegarder vos réglages. 4
21 Personnaliser la configuration du laboratoire de référence IDEXX Alfort Important: l onglet de configuration du laboratoire de référence n est pas actuellement disponible dans tous les pays. Modifier le statut de connexion 1. Cliquez sur l onglet Laboratoire de référence IDEXX Alfort dans l application IDEXX InterLink. 2. Choisissez un statut de connexion : Choisissez Activé pour un téléchargement automatique des résultats et/ou comptesrendus à partir du laboratoire de référence IDEXX Alfort. Remarque : Il vous faudra obtenir un nom d utilisateur et un mot de passe après du Support Technique du Laboratoire de référence IDEXX Alfort si vous souhaitez activer le statut de connexion. Sélectionnez Désactivé pour interrompre l intégration du laboratoire de référence IDEXX Alfort à IDEXX InterLink. Lorsque cette option est sélectionnée, toutes les fonctionnalités de l onglet Laboratoire de référence IDEXX Alfort sont désactivées. 3. Cliquez sur Appliquer les modifications pour sauvegarder vos réglages. Sélectionner les résultats des analyses que vous souhaitez télécharger Cliquez sur l icône du calendrier située juste à côté de «Télécharger les résultats des analyses commandées depuis :» et choisissez la date qui vous convient. Tous les résultats obtenus après cette date seront téléchargés. Enregistrer les messages au format PDF 1. Cliquez sur l onglet Laboratoire de référence IDEXX Alfort dans l application IDEXX InterLink. 2. Choisissez votre option d enregistrement des messages au format PDF : Choisissez Activé (finaux uniquement) à côté de Enregistrer les messages au format PDF si vous souhaitez que le programme attende que tous les résultats de la requête soient prêts pour effectuer l enregistrement. Choisissez Activé (partiels et finaux) à côté de Enregistrer les messages au format PDF si vous souhaitez que le programme enregistre le message à chaque fois qu une nouvelle information est disponible, indépendamment des autres résultats. Choisissez Non à côté de Enregistrer les messages au format PDF si vous ne souhaitez pas enregistrer de comptes-rendus au format PDF. 3. Si vous avez choisi Oui, mais souhaitez modifier le dossier d enregistrement des comptesrendus au format PDF, cliquez sur Parcourir et indiquez le chemin du nouvel emplacement. 4. Cliquez sur Appliquer les modifications pour sauvegarder vos réglages. Enregistrer les messages au format XML 1. Cliquez sur l onglet Laboratoire de référence IDEXX Alfort dans l application IDEXX InterLink. 2. Choisissez votre option d enregistrement des messages au format XML : 5
22 Choisissez Activé (finaux uniquement) à côté de Enregistrer les messages au format XML si vous souhaitez que le programme attende que tous les résultats demandés soient prêts. Choisissez Activé (partiels et finaux) à côté de Enregistrer les messages au format XML si vous souhaitez que le programme enregistre le message à chaque nouveau résultat. Choisissez Désactivé à côté de Enregistrer les messages au format XML si vous ne souhaitez pas analyser les données XML. 3. Si vous avez choisi Oui, mais souhaitez enregistrer les fichiers XML dans un autre dossier, cliquez sur Parcourir et indiquez le chemin du nouvel emplacement. 4. Cliquez sur Appliquer les modifications pour sauvegarder vos réglages. Voir les nouveaux résultats Si vous souhaitez visualiser des résultats qui n ont pas encore été téléchargés, cliquez sur Vérifier les nouveaux résultats. Modifier les conventions de nom de fichier pour les fichiers au format PDF/XML Lorsque l on souhaite effectuer une recherche par médecin ou par nom de patient, par exemple, il peut être utile de modifier les règles d appellation des fichiers au format PDF et/ou XML. 1. Cliquez sur l onglet Noms de fichiers dans l application IDEXX InterLink. 2. Si vous souhaitez modifier la règle d appellation des fichiers au format PDF, dans la zone de groupe du Laboratoire de Référence IDEXX Alfort, cliquez dans la boîte de texte Appellation des PDF. Ensuite : a. Effacez, si vous le souhaitez, les éléments d appellation existants. b. Cliquez sur le ou les boutons concernés, en bas de l écran, afin d indiquer quelles données vous souhaitez incorporer au nom des fichiers. Si, par exemple, vous souhaitez que le nom de famille du client soit en première position dans le nom du fichier, placez votre curseur au début de la boîte de texte et cliquez sur le bouton Nom du Patient. Remarque : il n est pas toujours possible de sélectionner tous les boutons. c. Si vous souhaitez que les noms de fichiers comportent un texte en particulier, saisissez ce texte dans la boîte de texte. Ainsi, par exemple, si vous souhaitez importer les fiches qui commencent par la lettre V, saisissez V dans la zone de texte : 3. Si vous souhaitez modifier la convention de nom de fichier pour les fichiers au format XML, dans la zone de groupe du Laboratoire de Référence IDEXX Alfort, cliquez dans la zone de texte Nommage des fichiers XML. Suivez ensuite les étapes 2a à 2c décrites ci-dessus. 4. Cliquez sur Appliquer les modifications pour sauvegarder vos réglages. 6
23 Dépannage Problèmes de connexion réseau Si vous avez des problèmes de connexion et souhaitez vérifier vos réglages de connexion réseau, cliquez sur l onglet Gestion de la connexion. Les informations relatives aux connexions s affichent sur la gauche de l écran. Autres problèmes Lorsque la connexion de la IDEXX VetLab Station ou du laboratoire de référence IDEXX Alfort affiche le statut de couleur rouge (en alerte), vous trouverez des renseignements utiles pour résoudre votre problème dans la zone d affichage de l onglet Gestion de la connexion. Suivez simplement les instructions qui s affichent à l écran pour résoudre le problème. Remarque : lorsque le voyant de statut de la connexion IDEXX VetLab Station et/ou du laboratoire de référence IDEXX Alfort est vert (connecté), la zone d information de l onglet Gestion des connexions ne s affiche pas. 7
24 Informations de contact du Support technique IDEXX Votre représentant IDEXX : Numéro de téléphone/messagerie vocale : États-Unis IDEXX Laboratories, Inc. One IDEXX Drive Westbrook, Maine États-Unis Numéro gratuit du Support technique Numéro de téléphone principal Numéro de fax gratuit idexx.com Pays Bas IDEXX Europe B.V. Scorpius 60 Building F 2132 LR Hoofddorp Pays Bas Numéro gratuit du Support technique Téléphone... (31) Numéro de fax gratuit Fax... (31) Italie IDEXX Laboratories Italia, S.r.l. Via Guglielmo Silva, Milano (MI) Italie Numéro gratuit du Support technique Téléphone... (39) Fax... (39) Espagne IDEXX Laboratorios, S.L. c/ Plom, n 2 8, Barcelona Espagne Numéro gratuit du Support technique Téléphone... (34) Fax... (34) France IDEXX S.A.R.L. Bâtiment Floride - Eragny Parc 11 Allée Rosa, Luxembourg Eragny, sur Oise France Numéro gratuit du Support technique Téléphone... (33) Fax... (33) Allemagne IDEXX GmbH Mörikestraße 28/3 D Ludwigsburg Allemagne Numéro gratuit du Support technique Fax Royaume-Uni IDEXX Laboratories Ltd. Milton Court, Churchfield Road Chalfont St Peter Buckinghamshire SL9 9EW Royaume-Uni Numéro gratuit du Support technique Téléphone... (44) Fax... (44) Australie IDEXX Laboratories Pty. Ltd. Metro Centre Unit 20, South Street Rydalmere, New South Wales 2116 Australie Numéro gratuit du Support technique Téléphone... (61) Fax... (61)
25 Canada IDEXX Laboratories Canada Corporation C/O UPS 4071 North Service Rd Burlington, ON L7L 4X6 Canada Numéro gratuit du Support technique Téléphone Numéro de fax gratuit Fax Japon IDEXX Laboratories KK Kitano, Mitaka-shi, Tokyo Japon Numéro gratuit du Support technique Téléphone... (81) Fax... (81)
26 Aplicación IDEXX InterLink* Guía del usuario
27 Aviso sobre los derechos de propiedad registrada La información de este documento está sujeta a cambios sin previo aviso. A menos que se indique lo contrario, las compañías, nombres y datos utilizados en los ejemplos son ficticios. Ninguna parte de este documento puede ser reproducida o transmitida en manera alguna ni por ningún medio, ya sea electrónico, mecánico o de otro tipo, sea cual sea el objetivo, sin el permiso por escrito de IDEXX Laboratories. Este documento y los productos mencionados pueden estar cubiertos por patentes o solicitudes de patentes en tramitación, marcas, derechos de reproducción u otros derechos de propiedad intelectual o industrial de IDEXX Laboratories. La aportación de este documento no confiere ninguna licencia sobre estos derechos de propiedad a menos que se indique explícitamente por escrito en un acuerdo de licencia de IDEXX Laboratories IDEXX Laboratories, Inc. Todos los derechos reservados. *IDEXX InterLink e IDEXX VetLab son marcas o marcas registradas de IDEXX Laboratories, Inc. en los Estados Unidos de América y/o en otros países.
28 Índice Primeros pasos...1 Instrucciones para la instalación...1 Determinación de su estado de conexión...2 Cómo abrir la aplicación...2 Cómo cerrar/salir de la aplicación...2 Ajuste de la configuración de la IDEXX VetLab* Station...3 Modificación del estado de la conexión...3 Asignación del nombre de la integración...3 Cómo determinar dónde guardar los mensajes en PDF...3 Cómo determinar si/dónde guardar los mensajes en XML...4 Cómo determinar si/adónde enviar mensajes de solicitud de análisis/recepción de pacientes...4 Modificación de las convenciones de nomenclatura de los archivos en PDF/XML...4 Ajuste de la configuración de Laboratorios de Referencia IDEXX...5 Modificación del estado de la conexión...5 Cómo seleccionar el número de registros que desea descargar...5 Cómo determinar si/dónde guardar los mensajes en PDF...5 Cómo determinar si/dónde guardar los mensajes en XML...6 Comprobación de nuevos resultados...6 Modificación de las convenciones de nomenclatura de los archivos en PDF/XML...6 Resolución de problemas...7 Resolución de problemas con su conexión de red...7 Resolución de otros problemas...7 Información de contacto del Servicio Técnico de IDEXX...8
29 Primeros pasos Instrucciones para la instalación 1. Haga doble clic en InterLink2_setup.exe. 2. Haga clic en Next. 3. Seleccione la opción Acepto los términos del acuerdo de licencia y a continuación haga clic en Siguiente. 4. Si desea cambiar el lugar por defecto donde está instalado IDEXX InterLink*, haga clic en Cambiar y explore hasta fijar un destino alternativo. A continuación, pulse Siguiente. 5. Si desea que IDEXX InterLink se integre con la IDEXX VetLab Station: a. Seleccione Sí. b. Seleccione Detección automática para activar un proceso de reconocimiento automático entre IDEXX InterLink y la IDEXX VetLab Station. O Seleccione Manual para activar un proceso configurable de reconocimiento entre IDEXX InterLink y la IDEXX VetLab Station. c. Escriba el nombre (12 caracteres como máximo) que desea que figure en el icono del sistema de gestión de la clínica en la pantalla de Inicio de la IDEXX VetLab Station. El nombre por defecto es InterLink d. Haga clic en Siguiente. e. Si desea cambiar el lugar por defecto donde están almacenadas las solicitudes de análisis, haga clic en Cambiar y explore hasta fijar un destino alternativo. A continuación, pulse Siguiente. f. Si desea cambiar el lugar por defecto donde se guardan los informes de IDEXX InterLink, haga clic en Cambiar y explore hasta fijar un destino alternativo. A continuación, pulse Siguiente. g. Si desea cambiar el lugar por defecto donde se almacenan los archivos de datos de IDEXX InterLink, haga clic en Cambiar y explore hasta fijar un destino alternativo. A continuación, pulse Siguiente. O Si no desea que IDEXX InterLink se integre con la IDEXX VetLab Station, seleccione No y haga clic en Siguiente. 6. Haga clic en Instalar. 7. Una vez se haya instalado con éxito la aplicación IDEXX InterLink, haga clic en Finalizar. 1
30 Determinación de su estado de conexión A menos que salga de la aplicación, el icono de InterLink aparecerá en el área de notificaciones situada en el extremo derecho de la barra de herramientas (junto con el reloj y el calendario). Puede pasar por encima del icono para ver el estado de cada conexión. El color del icono variará en función del estado de la conexión: Conectado (verde) Alerta (rojo) Desconectado (amarillo) Desactivado (gris) Nota: si no aparece el incono en el área de notificaciones, es posible que tenga que modificar la vista de esa área para incluirlo. También aparecen los iconos del estado de la conexión de la IDEXX VetLab* Station y de los Laboratorios de Referencia IDEXX en la esquina superior derecha de la pantalla de la aplicación IDEXX InterLink*. Los colores de los iconos informan del estado de la conexión como se indicó anteriormente. Cómo abrir la aplicación Por defecto, la aplicación IDEXX InterLink se abre automáticamente cada vez que alguien inicia sesión en el ordenador. Si desea ver la interfaz para poder modificar la configuración, siga los pasos que le indicamos a continuación. Si el icono de InterLink se encuentra en el área de notificaciones: Haga doble clic en el icono de InterLink que aparece en el área de notificaciones. Si el icono de InterLink no se encuentra en el área de notificaciones: 1. Haga clic en Inicio. 2. Haga clic en Todos los programas. 3. Haga clic en IDEXX y a continuación en la carpeta de InterLink. 4. Haga clic en IDEXX InterLink. 5. Haga doble clic en el icono de InterLink que aparece en el área de notificaciones. Cómo cerrar/salir de la aplicación Para cerrar la aplicación: Puede cerrar la aplicación de dos formas diferentes: Haga clic en el botón Cerrar que aparece en la parte inferior de la pantalla de la aplicación IDEXX InterLink. Haga clic en el botón Cerrar ( ) que aparece en la esquina superior derecha del cuadro de diálogo. El icono de InterLink permanecerá en el área de notificaciones. Nota: El cierre de la aplicación no implica terminar el proceso/conexión. Para salir de la aplicación: Haga clic en el botón Salir de la parte inferior de la pantalla y a continuación en Sí para confirmar. Al salir de la aplicación desaparece el icono de InterLink del área de notificaciones. 2
31 Ajuste de la configuración de la IDEXX VetLab* Station Modificación del estado de la conexión 1. En la aplicación IDEXX InterLink, haga clic en la pestaña de la IDEXX VetLab Station. 2. Seleccione el estado de la conexión que desee: Seleccione Activado (Detección automática) para activar un proceso de reconocimiento automático entre IDEXX InterLink y la IDEXX VetLab Station. Esta es la opción por defecto. Seleccione Activado (Manual) para activar un proceso configurable de reconocimiento entre IDEXX InterLink y la IDEXX VetLab Station. Nota: si selecciona esta opción, deberá introducir la dirección IP del ordenador en el que se está ejecutando IDEXX InterLink. La dirección IP se introduce en la pantalla Configuraciones de Gestión de la clínica de la IDEXX VetLab Station. Seleccione Desactivar para desactivar la conexión entre la IDEXX VetLab Station e IDEXX InterLink. Al desactivar la conexión, los resultados de la IDEXX VetLab Station no se transferirán al sistema de gestión de la clínica. 3. Haga clic en Aplicar cambios para guardar el cambio realizado. Asignación del nombre de la integración 1. En la aplicación IDEXX InterLink, haga clic en la pestaña de la IDEXX VetLab Station. 2. Escriba el nombre de su sistema de gestión de la clínica en el cuadro de texto Nombre de la Integración. Nota: el nombre aparece en el icono del sistema de gestión de la clínica de la pantalla de Inicio de la IDEXX VetLab Station. 3. Haga clic en Aplicar Cambios. Cómo determinar dónde guardar los mensajes en PDF Los resultados de la IDEXX VetLab Station se pueden enviar en formato PDF a la aplicación IDEXX InterLink. Para cambiar el lugar donde se guardan los mensajes en PDF: 1. Asegúrese de que está activada la transmisión de PDF en la IDEXX VetLab Station: a. En la pantalla de Inicio de la IDEXX VetLab Station, pulse Equipos. b. Pulse la pestaña Gestión de la clínica. c. Seleccione Activado (Transmitir los archivos de resultados y los informes). 2. En la aplicación IDEXX InterLink, haga clic en la pestaña de la IDEXX VetLab Station. 3. Si desea cambiar el lugar donde se guardan los informes en PDF para IDEXX InterLink, haga clic en Explorar y seleccione la carpeta deseada. 4. Haga clic en Aplicar cambios para guardar el cambio realizado. 3
32 Cómo determinar si/dónde guardar los mensajes en XML La aplicación IDEXX InterLink puede almacenar los datos de resultados en XML enviados desde la IDEXX VetLab Station. Estos datos se pueden convertir y pueden ser tratados más adelante por un sistema de gestión de la clínica. 1. En la aplicación IDEXX InterLink, haga clic en la pestaña de la IDEXX VetLab Station. 2. Si desea convertir los datos XML para que se puedan almacenar en la base de datos del sistema de gestión de la clínica, seleccione Sí al lado de Guardar mensajes en XML. O Si no desea convertir los datos XML, seleccione No al lado de Guardar mensajes en XML. 3. Si seleccionó Sí en el paso 2 y desea cambiar el lugar donde se guardan los archivos en XML, haga clic en Explorar y seleccione la carpeta deseada. 4. Haga clic en Aplicar cambios para guardar los cambios realizados. Cómo determinar si/adónde enviar mensajes de solicitud de análisis/ recepción de pacientes Muchos sistemas de gestión de la clínica pueden enviar mensajes a la IDEXX VetLab Station con información del cliente, el paciente y los análisis, lo cual evita tener que introducir los datos manualmente. Consulte con su proveedor si esta función es posible con su sistema de gestión de la clínica. 1. En la aplicación IDEXX InterLink, haga clic en la pestaña de la IDEXX VetLab Station. 2. Si desea que IDEXX InterLink busque en el sistema de gestión de la clínica la carpeta con información del paciente que se enviaría a la IDEXX VetLab Station, seleccione Sí al lado de Enviar Mensajes de Solicitud de Análisis/Recepción de Pacientes. O Si no desea que se envíe información del paciente del sistema de gestión de la clínica a la IDEXX VetLab Station, seleccione No al lado de Enviar Mensajes de Solicitud de Análisis/ Recepción de Pacientes. 2. Si seleccionó Sí en el paso 2 y desea cambiar el lugar donde se recuperan los mensajes de solicitud/recepción, haga clic en Explorar y seleccione la carpeta deseada. 3. Haga clic en Aplicar cambios para guardar los cambios realizados. Modificación de las convenciones de nomenclatura de los archivos en PDF/XML Puede resultar útil cambiar la nomenclatura del archivo PDF o XML cuando desea buscar un médico, el nombre de un paciente, etc. 1. En la aplicación IDEXX InterLink, haga clic en la pestaña Nombres de archivo. 2. Si desea cambiar la convención de nomenclatura de los archivos PDF, en el cuadro de la IDEXX VetLab Station haga clic dentro del cuadro de texto de Asignación de nombre para PDF y, a continuación: a. Borre los componentes de datos existentes, si lo desea. b. Haga clic en los botones de la parte inferior de la pantalla correspondientes a los datos que desee incluir en el nombre del archivo. Por ejemplo, si desea que aparezca primero el apellido del cliente en el nombre del archivo, coloque el cursor al comienzo del cuadro de texto y a continuación haga clic en el botón Nombre del paciente. c. Si desea que aparezca un texto concreto en el nombre del archivo, escríbalo en el cuadro de texto. 3. Si desea cambiar la convención de nomenclatura de los archivos XML, en el cuadro de la IDEXX VetLab Station haga clic en el cuadro de texto de Asignación de nombre para XML y, a continuación, siga los pasos 2a-2c. 4. Haga clic en Aplicar cambios para guardar los cambios realizados. 4
33 Ajuste de la configuración de Laboratorios de Referencia IDEXX Importante: actualmente no en todos los países se dispone de la pestaña Configuración de los Laboratorios de Referencia IDEXX. Modificación del estado de la conexión 1. En la aplicación IDEXX InterLink, haga clic en la pestaña Laboratorios de Referencia IDEXX. 2. Seleccione el estado de la conexión que desee: Seleccione Activado para que los resultados o informes se puedan descargar automáticamente desde los Laboratorios de Referencia IDEXX. Nota: para poder habilitar el estado de conexión tendrá que obtener un nombre de usuario y una contraseña del Servicio Técnico de los Laboratorios de Referencia IDEXX. Seleccione Desactivado para desactivar la conexión de los Laboratorios de Referencia IDEXX con IDEXX InterLink. Cuando se selecciona esta opción, todas las demás funciones de la pestaña de los Laboratorios de Referencia IDEXX se desactivan. 3. Haga clic en Aplicar cambios para guardar el cambio realizado. Cómo seleccionar el número de registros que desea descargar Al lado de Descargar resultados pedidos desde:, haga clic en el icono del calendario para seleccionar el día a partir del cual desea obtener resultados. Se descargarán todos los resultados posteriores a esa fecha. Cómo determinar si/dónde guardar los mensajes en PDF 1. En la aplicación IDEXX InterLink, haga clic en la pestaña Laboratorios de Referencia IDEXX. 2. Seleccione si desea guardar los mensajes en PDF: Seleccione Activado (solo Final) al lado de Guardar mensajes en PDF para esperar a guardar el mensaje en PDF hasta que todos los resultados de cada solicitud se hayan completado. Seleccione Activado (Parcial y Final) al lado de Guardar mensajes en PDF para guardar el mensaje en PDF cada vez que se encuentre disponible cualquier información nueva de una solicitud, independientemente de que todos los resultados se hayan completado. Seleccione Apagado (Off) al lado de Guardar mensajes en PDF si no desea guardar los informes en PDF. 3. Si seleccionó una opción Activado en el paso 2 y desea cambiar el lugar donde se guardan los archivos en PDF, haga clic en Explorar y seleccione la carpeta deseada. 4. Haga clic en Aplicar cambios para guardar los cambios realizados. 5
p^db=`oj===pìééçêíáåñçêã~íáçå=
 p^db=`oj===pìééçêíáåñçêã~íáçå= Error: "Could not connect to the SQL Server Instance" or "Failed to open a connection to the database." When you attempt to launch ACT! by Sage or ACT by Sage Premium for
p^db=`oj===pìééçêíáåñçêã~íáçå= Error: "Could not connect to the SQL Server Instance" or "Failed to open a connection to the database." When you attempt to launch ACT! by Sage or ACT by Sage Premium for
Hama GmbH & Co KG D Monheim/Germany
 Hama GmbH & Co KG D-86651 Monheim/Germany www.hama.com All listed brands are trademarks of the corresponding companies. Errors and omissions excepted, and subject to technical changes. Our general terms
Hama GmbH & Co KG D-86651 Monheim/Germany www.hama.com All listed brands are trademarks of the corresponding companies. Errors and omissions excepted, and subject to technical changes. Our general terms
Enabling Multi-Touch on Your Dell Latitude XT2 With Microsoft Windows 7
 Enabling Multi-Touch on Your Dell Latitude XT2 With NOTE: If you purchased your computer with Windows 7 pre-installed, the multi-touch feature is factory enabled. Your Dell Latitude XT2 does not support
Enabling Multi-Touch on Your Dell Latitude XT2 With NOTE: If you purchased your computer with Windows 7 pre-installed, the multi-touch feature is factory enabled. Your Dell Latitude XT2 does not support
Silicon Graphics Zx10 Visual Workstation Documentation CD
 2000 Silicon Graphics, Inc. All rights reserved. SGI and the SGI logo are trademarks of Silicon Graphics, Inc. Acrobat is a registered trademark of Adobe Systems, Inc. Windows is a registered trademark
2000 Silicon Graphics, Inc. All rights reserved. SGI and the SGI logo are trademarks of Silicon Graphics, Inc. Acrobat is a registered trademark of Adobe Systems, Inc. Windows is a registered trademark
DESS - 3SHAPE INTERFACE LIBRARY 1
 ENGLISH DEUTSCH FRANÇAIS ESPAÑOL DESS - 3SHAPE Interface library Download and installation instructions of dess interfaces (titan bases, gap cemented 0.09mm diameter) 3shape libraries. Download der Bibliotheken
ENGLISH DEUTSCH FRANÇAIS ESPAÑOL DESS - 3SHAPE Interface library Download and installation instructions of dess interfaces (titan bases, gap cemented 0.09mm diameter) 3shape libraries. Download der Bibliotheken
IMPORTANT / IMPORTANT:
 Replacement of the old version 2.50. Procedure of installation and facility updates. New presentation. Remplacer l ancienne version 2.50. Procédure d installation et de mise à jour facilitée. Nouvelle
Replacement of the old version 2.50. Procedure of installation and facility updates. New presentation. Remplacer l ancienne version 2.50. Procédure d installation et de mise à jour facilitée. Nouvelle
Anleitung für FTP-Zugriff auf Apostroph Group
 Anleitung für FTP-Zugriff auf Apostroph Group 1. Den Microsoft Windows-Explorer (NICHT Internet-Explorer) starten 2. In der Adresse -Zeile die Adresse ftp://ftp.apostroph.ch eingeben und Enter drücken:
Anleitung für FTP-Zugriff auf Apostroph Group 1. Den Microsoft Windows-Explorer (NICHT Internet-Explorer) starten 2. In der Adresse -Zeile die Adresse ftp://ftp.apostroph.ch eingeben und Enter drücken:
Word-CRM-Upload-Button. User manual
 Word-CRM-Upload-Button User manual Word-CRM-Upload for MS CRM 2011 Content 1. Preface... 3 2. Installation... 4 2.1. Requirements... 4 2.1.1. Clients... 4 2.2. Installation guidelines... 5 2.2.1. Client...
Word-CRM-Upload-Button User manual Word-CRM-Upload for MS CRM 2011 Content 1. Preface... 3 2. Installation... 4 2.1. Requirements... 4 2.1.1. Clients... 4 2.2. Installation guidelines... 5 2.2.1. Client...
p^db=`oj===pìééçêíáåñçêã~íáçå=
 p^db=`oj===pìééçêíáåñçêã~íáçå= How to Disable User Account Control (UAC) in Windows Vista You are attempting to install or uninstall ACT! when Windows does not allow you access to needed files or folders.
p^db=`oj===pìééçêíáåñçêã~íáçå= How to Disable User Account Control (UAC) in Windows Vista You are attempting to install or uninstall ACT! when Windows does not allow you access to needed files or folders.
Der Login Bereich: / The login mask: / Le secteur login: Das/ The / Le Personal Portal :
 Der Login Bereich: / The login mask: / Le secteur login: Das/ The / Le Personal Portal : Um Ihr persönliches Profil darstellen zu lassen, klicken Sie bitte auf den Drop Down Pfeil. Please click on the
Der Login Bereich: / The login mask: / Le secteur login: Das/ The / Le Personal Portal : Um Ihr persönliches Profil darstellen zu lassen, klicken Sie bitte auf den Drop Down Pfeil. Please click on the
1. General information... 2 2. Login... 2 3. Home... 3 4. Current applications... 3
 User Manual for Marketing Authorisation and Lifecycle Management of Medicines Inhalt: User Manual for Marketing Authorisation and Lifecycle Management of Medicines... 1 1. General information... 2 2. Login...
User Manual for Marketing Authorisation and Lifecycle Management of Medicines Inhalt: User Manual for Marketing Authorisation and Lifecycle Management of Medicines... 1 1. General information... 2 2. Login...
NEWSLETTER. FileDirector Version 2.5 Novelties. Filing system designer. Filing system in WinClient
 Filing system designer FileDirector Version 2.5 Novelties FileDirector offers an easy way to design the filing system in WinClient. The filing system provides an Explorer-like structure in WinClient. The
Filing system designer FileDirector Version 2.5 Novelties FileDirector offers an easy way to design the filing system in WinClient. The filing system provides an Explorer-like structure in WinClient. The
FlightSim Commander Database Manager 9.5
 FlightSim Commander Database Manager 9.5 Compatible with Lookheed Martin Prepar3D 1.0, 1.4 and Prepar3D v 2.0 The most recently updated database of the Prepar3D version is at the start of FlightSim Commander
FlightSim Commander Database Manager 9.5 Compatible with Lookheed Martin Prepar3D 1.0, 1.4 and Prepar3D v 2.0 The most recently updated database of the Prepar3D version is at the start of FlightSim Commander
ONLINE LICENCE GENERATOR
 Index Introduction... 2 Change language of the User Interface... 3 Menubar... 4 Sold Software... 5 Explanations of the choices:... 5 Call of a licence:... 7 Last query step... 9 Call multiple licenses:...
Index Introduction... 2 Change language of the User Interface... 3 Menubar... 4 Sold Software... 5 Explanations of the choices:... 5 Call of a licence:... 7 Last query step... 9 Call multiple licenses:...
VGM. VGM information. HAMBURG SÜD VGM WEB PORTAL USER GUIDE June 2016
 Overview The Hamburg Süd VGM Web portal is an application that enables you to submit VGM information directly to Hamburg Süd via our e-portal Web page. You can choose to enter VGM information directly,
Overview The Hamburg Süd VGM Web portal is an application that enables you to submit VGM information directly to Hamburg Süd via our e-portal Web page. You can choose to enter VGM information directly,
USB 3.0 PCI-E Card. Quick Installation Guide Guide d'installation rapide Installationsanleitung Guía breve de instalación.
 USB 3.0 PCI-E Card Quick Installation Guide Guide d'installation rapide Installationsanleitung Guía breve de instalación rev 2 9/10 English Installation 1. Unplug all peripherals and power cords connected
USB 3.0 PCI-E Card Quick Installation Guide Guide d'installation rapide Installationsanleitung Guía breve de instalación rev 2 9/10 English Installation 1. Unplug all peripherals and power cords connected
Tube Analyzer LogViewer 2.3
 Tube Analyzer LogViewer 2.3 User Manual Stand: 25.9.2015 Seite 1 von 11 Name Company Date Designed by WKS 28.02.2013 1 st Checker 2 nd Checker Version history Version Author Changes Date 1.0 Created 19.06.2015
Tube Analyzer LogViewer 2.3 User Manual Stand: 25.9.2015 Seite 1 von 11 Name Company Date Designed by WKS 28.02.2013 1 st Checker 2 nd Checker Version history Version Author Changes Date 1.0 Created 19.06.2015
How-To-Do. Hardware Configuration of the CC03 via SIMATIC Manager from Siemens
 How-To-Do Hardware Configuration of the CC03 via SIMATIC Manager from Siemens Content Hardware Configuration of the CC03 via SIMATIC Manager from Siemens... 1 1 General... 2 1.1 Information... 2 1.2 Reference...
How-To-Do Hardware Configuration of the CC03 via SIMATIC Manager from Siemens Content Hardware Configuration of the CC03 via SIMATIC Manager from Siemens... 1 1 General... 2 1.1 Information... 2 1.2 Reference...
1. Select the written language of the application interface. Later you can change it in Regional settings (page 93).
 Caliber is optimised for in-car use. You can use it easily by tapping the screen buttons and the map with your fingertips. When using the navigation software for the first time, an initial setup process
Caliber is optimised for in-car use. You can use it easily by tapping the screen buttons and the map with your fingertips. When using the navigation software for the first time, an initial setup process
JTAGMaps Quick Installation Guide
 Index Index... 1 ENGLISH... 2 Introduction... 2 Requirements... 2 1. Installation... 3 2. Open JTAG Maps... 4 3. Request a free JTAG Maps license... 4 4. Pointing to the license file... 5 5. JTAG Maps
Index Index... 1 ENGLISH... 2 Introduction... 2 Requirements... 2 1. Installation... 3 2. Open JTAG Maps... 4 3. Request a free JTAG Maps license... 4 4. Pointing to the license file... 5 5. JTAG Maps
Can I use an older device with a new GSD file? It is always the best to use the latest GSD file since this is downward compatible to older versions.
 EUCHNER GmbH + Co. KG Postfach 10 01 52 D-70745 Leinfelden-Echterdingen MGB PROFINET You will require the corresponding GSD file in GSDML format in order to integrate the MGB system: GSDML-Vx.x-EUCHNER-MGB_xxxxxx-YYYYMMDD.xml
EUCHNER GmbH + Co. KG Postfach 10 01 52 D-70745 Leinfelden-Echterdingen MGB PROFINET You will require the corresponding GSD file in GSDML format in order to integrate the MGB system: GSDML-Vx.x-EUCHNER-MGB_xxxxxx-YYYYMMDD.xml
rtube.nl/red975 Sold separately MN180008_ Off Price GmbH Rodenkirchener Str Hürth Copyright MICRO-USB RCD2002
 RCD2002 MICRO-USB 1x 1x 1x Sold separately A B QR rtube.nl/red975 1/4 1/8 A W B F = W - 4 cm F = W - 4,5 cm W Min. W = 50 cm Min. W = 50 cm 1 2 W F = W - 4 cm F F 3 4 0,5 cm 5 F - 1,0 cm 2/4 2/8 A B 1
RCD2002 MICRO-USB 1x 1x 1x Sold separately A B QR rtube.nl/red975 1/4 1/8 A W B F = W - 4 cm F = W - 4,5 cm W Min. W = 50 cm Min. W = 50 cm 1 2 W F = W - 4 cm F F 3 4 0,5 cm 5 F - 1,0 cm 2/4 2/8 A B 1
Anleitung zur Schnellinstallation TEW-623PI 3.02
 Anleitung zur Schnellinstallation TEW-623PI 3.02 Table of Contents Deutsch 1 1. Bevor Sie anfangen 2. Installation 1 2 3. Verwendung des drahtlosen Adapters 4 Troubleshooting 5 Version 02.05.2010 1. Bevor
Anleitung zur Schnellinstallation TEW-623PI 3.02 Table of Contents Deutsch 1 1. Bevor Sie anfangen 2. Installation 1 2 3. Verwendung des drahtlosen Adapters 4 Troubleshooting 5 Version 02.05.2010 1. Bevor
Installation und Einrichtung unter Windows 7/8/10. Installation and configuration for Windows 7/8/10
 AFS-Client Installation und Einrichtung unter Windows 7/8/10 Installation and configuration for Windows 7/8/10 18.04.2018 kim.uni-hohenheim.de kim@uni-hohenheim.de Bitte sowohl diese Anleitung als auch
AFS-Client Installation und Einrichtung unter Windows 7/8/10 Installation and configuration for Windows 7/8/10 18.04.2018 kim.uni-hohenheim.de kim@uni-hohenheim.de Bitte sowohl diese Anleitung als auch
USB Treiber updaten unter Windows 7/Vista
 USB Treiber updaten unter Windows 7/Vista Hinweis: Für den Downloader ist momentan keine 64 Bit Version erhältlich. Der Downloader ist nur kompatibel mit 32 Bit Versionen von Windows 7/Vista. Für den Einsatz
USB Treiber updaten unter Windows 7/Vista Hinweis: Für den Downloader ist momentan keine 64 Bit Version erhältlich. Der Downloader ist nur kompatibel mit 32 Bit Versionen von Windows 7/Vista. Für den Einsatz
MANUAL_EN ANLEITUNG_DE PHONE SUITE SYNCHRONISATION SOFTWARE
 MANUAL_EN ANLEITUNG_DE PHONE SUITE SYNCHRONISATION SOFTWARE 2 PHONE SUITE MANUAL PHONE SUITE MANUAL 3 RESERVATION Technical Data is subject to change without notice. Changes, errors and misprints may not
MANUAL_EN ANLEITUNG_DE PHONE SUITE SYNCHRONISATION SOFTWARE 2 PHONE SUITE MANUAL PHONE SUITE MANUAL 3 RESERVATION Technical Data is subject to change without notice. Changes, errors and misprints may not
VGM. VGM information. HAMBURG SÜD VGM WEB PORTAL - USER GUIDE June 2016
 Overview The Hamburg Süd VGM-Portal is an application which enables to submit VGM information directly to Hamburg Süd via our e-portal web page. You can choose to insert VGM information directly, or download
Overview The Hamburg Süd VGM-Portal is an application which enables to submit VGM information directly to Hamburg Süd via our e-portal web page. You can choose to insert VGM information directly, or download
Abteilung Internationales CampusCenter
 Abteilung Internationales CampusCenter Instructions for the STiNE Online Enrollment Application for Exchange Students 1. Please go to www.uni-hamburg.de/online-bewerbung and click on Bewerberaccount anlegen
Abteilung Internationales CampusCenter Instructions for the STiNE Online Enrollment Application for Exchange Students 1. Please go to www.uni-hamburg.de/online-bewerbung and click on Bewerberaccount anlegen
Attention :Installez le logiciel fourni avant d'installer le lecteur de carte multislot!
 Manuel d utilisation Lecteur de carte 3,5 9 en 1, USB 2.0 Attention :Installez le logiciel fourni avant d'installer le lecteur de carte multislot! Installation du logiciel Insérez le CD-ROM fourni dans
Manuel d utilisation Lecteur de carte 3,5 9 en 1, USB 2.0 Attention :Installez le logiciel fourni avant d'installer le lecteur de carte multislot! Installation du logiciel Insérez le CD-ROM fourni dans
Release Notes BRICKware 7.5.4. Copyright 23. March 2010 Funkwerk Enterprise Communications GmbH Version 1.0
 Release Notes BRICKware 7.5.4 Copyright 23. March 2010 Funkwerk Enterprise Communications GmbH Version 1.0 Purpose This document describes new features, changes, and solved problems of BRICKware 7.5.4.
Release Notes BRICKware 7.5.4 Copyright 23. March 2010 Funkwerk Enterprise Communications GmbH Version 1.0 Purpose This document describes new features, changes, and solved problems of BRICKware 7.5.4.
Anleitung Manual Instruction Hybrid7 FRITZ!box 5490
 Anleitung Manual Instruction Hybrid7 FRITZ!box 5490 Init7 (Schweiz) AG Technoparkstrasse 5 CH-8406 Winterthur info@init7.net www.init7.net +41 44 315 44 00 Deutsch Lieferumfang. Delivery summary. Composition
Anleitung Manual Instruction Hybrid7 FRITZ!box 5490 Init7 (Schweiz) AG Technoparkstrasse 5 CH-8406 Winterthur info@init7.net www.init7.net +41 44 315 44 00 Deutsch Lieferumfang. Delivery summary. Composition
Quick manual: iphone_vpn
 Quick manual: iphone_vpn Rechenzentrum Garching der Max-Planck-Gesellschaft Klicken Sie auf den runden Knopf und wählen Sie anschließend im Menü Einstellungen aus. Click onto the round button and then
Quick manual: iphone_vpn Rechenzentrum Garching der Max-Planck-Gesellschaft Klicken Sie auf den runden Knopf und wählen Sie anschließend im Menü Einstellungen aus. Click onto the round button and then
Programmieranleitung CADAS 100 LPG 210
 Programmieranleitung CADAS 100 LPG 210 Küvetten-Test LCK 555 Seite 1 BSB 5 BSB [n] Ausgabe 9804 Achtung! Das Ausgabedatum dieser Programmieranleitung muß mit dem Ausgabedatum der Arbeitsvorschrift der
Programmieranleitung CADAS 100 LPG 210 Küvetten-Test LCK 555 Seite 1 BSB 5 BSB [n] Ausgabe 9804 Achtung! Das Ausgabedatum dieser Programmieranleitung muß mit dem Ausgabedatum der Arbeitsvorschrift der
Installing a thermal imager into the Powerhouse horizontally
 Powerhouse Thermal Imager Installation Manual Please follow these instructions to prepare your Powerhouse unit for a thermal imager installation. 3 Correct Press down on the Bullard button. The arms will
Powerhouse Thermal Imager Installation Manual Please follow these instructions to prepare your Powerhouse unit for a thermal imager installation. 3 Correct Press down on the Bullard button. The arms will
LUPUSNET - LE930/940 Kurzanleitung User manual Guide Rapide
 LUPUSNET - LE930/940 Kurzanleitung User manual Guide Rapide 1/16 A. Monitor Einstellungen 1. Klicken Sie mit der rechten Maustaste auf die Desktopoberfläche. Wählen Sie Eigenschaften aus dem Menu und setzen
LUPUSNET - LE930/940 Kurzanleitung User manual Guide Rapide 1/16 A. Monitor Einstellungen 1. Klicken Sie mit der rechten Maustaste auf die Desktopoberfläche. Wählen Sie Eigenschaften aus dem Menu und setzen
Yealink W52 DECT IP Telefon
 Yealink W52 DECT IP Telefon Manuelle Neukonfiguration Dokumentenversion 1.0 Yealink W52 DECT IP Telefon Mauelle Neukonfiguration Copyright Hinweis Copyright 2016 finocom AG Alle Rechte vorbehalten. Jegliche
Yealink W52 DECT IP Telefon Manuelle Neukonfiguration Dokumentenversion 1.0 Yealink W52 DECT IP Telefon Mauelle Neukonfiguration Copyright Hinweis Copyright 2016 finocom AG Alle Rechte vorbehalten. Jegliche
M10/2/ANGER/SP2/GER/TZ0/XX
 M10/2/ANGER/SP2/GER/TZ0/XX 22102809 GERMAN AB INITIO STANDARD LEVEL PAPER 2 ALLEMAND AB INITIO NIVEAU Moyen épreuve 2 ALEMÁN AB INITIO NIVEL MEDIO PRUEBA 2 Friday 14 May 2010 (afternoon) Vendredi 14 mai
M10/2/ANGER/SP2/GER/TZ0/XX 22102809 GERMAN AB INITIO STANDARD LEVEL PAPER 2 ALLEMAND AB INITIO NIVEAU Moyen épreuve 2 ALEMÁN AB INITIO NIVEL MEDIO PRUEBA 2 Friday 14 May 2010 (afternoon) Vendredi 14 mai
Information zu den Drucksachen
 Information zu den Drucksachen Ihre persönlichen Einladungen sind uns sehr wichtig. Deshalb übernehmen wir den Versand und die Portokosten. Wir bitten Sie um Verständnis dafür, dass wir diesen Service
Information zu den Drucksachen Ihre persönlichen Einladungen sind uns sehr wichtig. Deshalb übernehmen wir den Versand und die Portokosten. Wir bitten Sie um Verständnis dafür, dass wir diesen Service
Exercise (Part II) Anastasia Mochalova, Lehrstuhl für ABWL und Wirtschaftsinformatik, Kath. Universität Eichstätt-Ingolstadt 1
 Exercise (Part II) Notes: The exercise is based on Microsoft Dynamics CRM Online. For all screenshots: Copyright Microsoft Corporation. The sign ## is you personal number to be used in all exercises. All
Exercise (Part II) Notes: The exercise is based on Microsoft Dynamics CRM Online. For all screenshots: Copyright Microsoft Corporation. The sign ## is you personal number to be used in all exercises. All
Cameraserver mini. commissioning. Ihre Vision ist unsere Aufgabe
 Cameraserver mini commissioning Page 1 Cameraserver - commissioning Contents 1. Plug IN... 3 2. Turn ON... 3 3. Network configuration... 4 4. Client-Installation... 6 4.1 Desktop Client... 6 4.2 Silverlight
Cameraserver mini commissioning Page 1 Cameraserver - commissioning Contents 1. Plug IN... 3 2. Turn ON... 3 3. Network configuration... 4 4. Client-Installation... 6 4.1 Desktop Client... 6 4.2 Silverlight
Installation/setup notes
 Installation/setup notes Notes applicable for the software: stute.x1d Loudspeaker Designer stute.x1a Audio Analyzer stute.scpi SCPI controller DCX.Server Install/Test our software for free (Demo) Download
Installation/setup notes Notes applicable for the software: stute.x1d Loudspeaker Designer stute.x1a Audio Analyzer stute.scpi SCPI controller DCX.Server Install/Test our software for free (Demo) Download
Registration of residence at Citizens Office (Bürgerbüro)
 Registration of residence at Citizens Office (Bürgerbüro) Opening times in the Citizens Office (Bürgerbüro): Monday to Friday 08.30 am 12.30 pm Thursday 14.00 pm 17.00 pm or by appointment via the Citizens
Registration of residence at Citizens Office (Bürgerbüro) Opening times in the Citizens Office (Bürgerbüro): Monday to Friday 08.30 am 12.30 pm Thursday 14.00 pm 17.00 pm or by appointment via the Citizens
How-To-Do. Communication to Siemens OPC Server via Ethernet
 How-To-Do Communication to Siemens OPC Server via Content 1 General... 2 1.1 Information... 2 1.2 Reference... 2 2 Configuration of the PC Station... 3 2.1 Create a new Project... 3 2.2 Insert the PC Station...
How-To-Do Communication to Siemens OPC Server via Content 1 General... 2 1.1 Information... 2 1.2 Reference... 2 2 Configuration of the PC Station... 3 2.1 Create a new Project... 3 2.2 Insert the PC Station...
w ww.hama.de H ama GmbH & Co KG Postfach 80 86651 Monheim/Germany Tel. +49 (0)9091/502-0 Fax +49 (0)9091/502-274 hama@hama.de www.hama.
 w ww.hama.de 00055465-02.06 H ama GmbH & Co KG Postfach 80 86651 Monheim/Germany Tel. +49 (0)9091/502-0 Fax +49 (0)9091/502-274 hama@hama.de www.hama.de Muster FlashPen Mini U3 3 l Bedienungsanleitung
w ww.hama.de 00055465-02.06 H ama GmbH & Co KG Postfach 80 86651 Monheim/Germany Tel. +49 (0)9091/502-0 Fax +49 (0)9091/502-274 hama@hama.de www.hama.de Muster FlashPen Mini U3 3 l Bedienungsanleitung
11 EN 81-70 Page 1 of 2 Standard: INTERPRETATION RELATED TO. Clause(s): 5.4.2.3
 CEN RELATED TO 11 Page 1 of 2 Standard: Edition: 2003 Clause(s): 5.4.2.3 Valid from: 15/09/2010 Date of modification: Key-word(s): Car operating panel, Two entrance lift Replacing interpretation No.: QUESTION
CEN RELATED TO 11 Page 1 of 2 Standard: Edition: 2003 Clause(s): 5.4.2.3 Valid from: 15/09/2010 Date of modification: Key-word(s): Car operating panel, Two entrance lift Replacing interpretation No.: QUESTION
Exercise (Part V) Anastasia Mochalova, Lehrstuhl für ABWL und Wirtschaftsinformatik, Kath. Universität Eichstätt-Ingolstadt 1
 Exercise (Part V) Notes: The exercise is based on Microsoft Dynamics CRM Online. For all screenshots: Copyright Microsoft Corporation. The sign ## is you personal number to be used in all exercises. All
Exercise (Part V) Notes: The exercise is based on Microsoft Dynamics CRM Online. For all screenshots: Copyright Microsoft Corporation. The sign ## is you personal number to be used in all exercises. All
150Mbps Micro Wireless N USB Adapter
 150Mbps Micro Wireless N USB Adapter TEW-648UBM ŸAnleitung zur Schnellinstallation (1) ŸTroubleshooting (6) 1.11 1. Bevor Sie anfangen Packungsinhalt ŸTEW-648UBM ŸCD-ROM (Dienstprogramm & Bedienungsanleitung)
150Mbps Micro Wireless N USB Adapter TEW-648UBM ŸAnleitung zur Schnellinstallation (1) ŸTroubleshooting (6) 1.11 1. Bevor Sie anfangen Packungsinhalt ŸTEW-648UBM ŸCD-ROM (Dienstprogramm & Bedienungsanleitung)
Guidance Notes for the eservice 'Marketing Authorisation & Lifecycle Management of Medicines' Contents
 Guidance Notes for the eservice 'Marketing Authorisation & Lifecycle Management of Medicines' Contents Login... 2 No active procedure at the moment... 3 'Active' procedure... 4 New communication (procedure
Guidance Notes for the eservice 'Marketing Authorisation & Lifecycle Management of Medicines' Contents Login... 2 No active procedure at the moment... 3 'Active' procedure... 4 New communication (procedure
Anleitung zur Schnellinstallation TFM-560X YO.13
 Anleitung zur Schnellinstallation TFM-560X YO.13 Table of Contents Deutsch 1 1. Bevor Sie anfangen 1 2. Installation 2 Troubleshooting 6 Version 06.08.2011 1. Bevor Sie anfangen Packungsinhalt ŸTFM-560X
Anleitung zur Schnellinstallation TFM-560X YO.13 Table of Contents Deutsch 1 1. Bevor Sie anfangen 1 2. Installation 2 Troubleshooting 6 Version 06.08.2011 1. Bevor Sie anfangen Packungsinhalt ŸTFM-560X
Hamburgo. Acceso para alumnos. Zugang für Teilnehmer
 Hamburgo Acceso para alumnos Zugang für Teilnehmer Para qué sirve el acceso para alumnos? Dónde puedo configurar mi acceso? 3 Wozu dient der Zugang für Teilnehmer? Wo kann ich mich registrieren? Cómo puedo
Hamburgo Acceso para alumnos Zugang für Teilnehmer Para qué sirve el acceso para alumnos? Dónde puedo configurar mi acceso? 3 Wozu dient der Zugang für Teilnehmer? Wo kann ich mich registrieren? Cómo puedo
Building Technologies. A6V10348930_d_--_-- 2014-11-28 Control Products and Systems
 Driver Installer and Uninstaller for TUSB3410 based devices Installation und Deinstallation des Treibers für Geräte auf Basis TUSB3410 Installation Manual 2014-11-28 Control Products and Systems Impressum
Driver Installer and Uninstaller for TUSB3410 based devices Installation und Deinstallation des Treibers für Geräte auf Basis TUSB3410 Installation Manual 2014-11-28 Control Products and Systems Impressum
Wichtige Information. Important information. Información importante. Für das folgende Modell: Softwarepaket Cycling Dokumentation und Auswertung
 Wichtige Information Important information Información importante Für das folgende Modell: Softwarepaket Cycling Dokumentation und Auswertung for the following model: Software package Cycling documentation
Wichtige Information Important information Información importante Für das folgende Modell: Softwarepaket Cycling Dokumentation und Auswertung for the following model: Software package Cycling documentation
Magic Figures. We note that in the example magic square the numbers 1 9 are used. All three rows (columns) have equal sum, called the magic number.
 Magic Figures Introduction: This lesson builds on ideas from Magic Squares. Students are introduced to a wider collection of Magic Figures and consider constraints on the Magic Number associated with such
Magic Figures Introduction: This lesson builds on ideas from Magic Squares. Students are introduced to a wider collection of Magic Figures and consider constraints on the Magic Number associated with such
Ingenics Project Portal
 Version: 00; Status: E Seite: 1/6 This document is drawn to show the functions of the project portal developed by Ingenics AG. To use the portal enter the following URL in your Browser: https://projectportal.ingenics.de
Version: 00; Status: E Seite: 1/6 This document is drawn to show the functions of the project portal developed by Ingenics AG. To use the portal enter the following URL in your Browser: https://projectportal.ingenics.de
w ww.hama.de Muster USB-Hub»Bluetooth/ Cardreader«, USB 2.0
 00049222 w ww.hama.de Muster 00049222-07.06 H ama GmbH & Co KG Postfach 80 86651 Monheim/Germany Tel. +49 (0)9091/502-0 Fax +49 (0)9091/502-274 hama@hama.de www.hama.com USB-Hub»Bluetooth/ Cardreader«,
00049222 w ww.hama.de Muster 00049222-07.06 H ama GmbH & Co KG Postfach 80 86651 Monheim/Germany Tel. +49 (0)9091/502-0 Fax +49 (0)9091/502-274 hama@hama.de www.hama.com USB-Hub»Bluetooth/ Cardreader«,
NVR Mobile Viewer for iphone/ipad/ipod Touch
 NVR Mobile Viewer for iphone/ipad/ipod Touch Quick Installation Guide DN-16111 DN-16112 DN16113 2 DN-16111, DN-16112, DN-16113 for Mobile ios Quick Guide Table of Contents Download and Install the App...
NVR Mobile Viewer for iphone/ipad/ipod Touch Quick Installation Guide DN-16111 DN-16112 DN16113 2 DN-16111, DN-16112, DN-16113 for Mobile ios Quick Guide Table of Contents Download and Install the App...
MicroCam. Installationsanleitung. Installation Guide. Guide d installation
 MicroCam Installationsanleitung Installation Guide Guide d installation Installationsanleitung BRESSER MikroCam (1,3 / 3,0 / 5,0 / 10,0 MP) 1. Installationsempfehlung Systemvoraussetzung: Personalcomputer
MicroCam Installationsanleitung Installation Guide Guide d installation Installationsanleitung BRESSER MikroCam (1,3 / 3,0 / 5,0 / 10,0 MP) 1. Installationsempfehlung Systemvoraussetzung: Personalcomputer
User Manual BB-anywhere
 User Manual BB-anywhere LOGIN PROCEDURE 1. Click the Start button, choose All Programs (right above the search box) and select BB-ANYWHERE from the Start menu: BB-anywhere in a nutshell Regardless whether
User Manual BB-anywhere LOGIN PROCEDURE 1. Click the Start button, choose All Programs (right above the search box) and select BB-ANYWHERE from the Start menu: BB-anywhere in a nutshell Regardless whether
Exercise (Part XI) Anastasia Mochalova, Lehrstuhl für ABWL und Wirtschaftsinformatik, Kath. Universität Eichstätt-Ingolstadt 1
 Exercise (Part XI) Notes: The exercise is based on Microsoft Dynamics CRM Online. For all screenshots: Copyright Microsoft Corporation. The sign ## is you personal number to be used in all exercises. All
Exercise (Part XI) Notes: The exercise is based on Microsoft Dynamics CRM Online. For all screenshots: Copyright Microsoft Corporation. The sign ## is you personal number to be used in all exercises. All
Dexatek's Alexa Smart Home Skills Instruction Guide
 Dexatek's Alexa Smart Home Skills Instruction Guide Version 0.3 Author Esther Date 01/10/18 ~ 1 ~ Revision History Version Date Editor Remark 0.1 2017/04/05 Esther Initial version 0.2 2018/01/09 Esther
Dexatek's Alexa Smart Home Skills Instruction Guide Version 0.3 Author Esther Date 01/10/18 ~ 1 ~ Revision History Version Date Editor Remark 0.1 2017/04/05 Esther Initial version 0.2 2018/01/09 Esther
EBA 4370 / EBA 4470 EBA 4376 / EBA DUVsWO. M.-Nr
 EBA 4370 / EBA 4470 EBA 4376 / EBA 4476 DUVsWO M.-Nr. 06 560 560 EBA 4370 / EBA 4470 2 EBA 4376 / EBA 4476 3 EBA 4376 / EBA 4476 Achtung: EBA 4376 / EBA 4476 Ist der Frontausschnitt seitlich nicht bündig
EBA 4370 / EBA 4470 EBA 4376 / EBA 4476 DUVsWO M.-Nr. 06 560 560 EBA 4370 / EBA 4470 2 EBA 4376 / EBA 4476 3 EBA 4376 / EBA 4476 Achtung: EBA 4376 / EBA 4476 Ist der Frontausschnitt seitlich nicht bündig
Snom 3xx/7xx Serie. Manuelle Neukonfiguration. Dokumentenversion 1.0
 Snom 3xx/7xx Serie Manuelle Neukonfiguration Dokumentenversion 1.0 Snom 3xx/7xx Serie Mauelle Neukonfiguration Copyright Hinweis Copyright 2016 finocom AG Alle Rechte vorbehalten. Jegliche technische Dokumentation,
Snom 3xx/7xx Serie Manuelle Neukonfiguration Dokumentenversion 1.0 Snom 3xx/7xx Serie Mauelle Neukonfiguration Copyright Hinweis Copyright 2016 finocom AG Alle Rechte vorbehalten. Jegliche technische Dokumentation,
Neue Fahrzeugauswahl (KW/CV)
 Update Software Rel.: 9,23 Nuova selezione del veicolo (KW/CV) New vehicle selection (KW/CV) Nouvelle selection du vehicule (KW/CV) Nueva selecion del vehiculo (KW/CV) Neue Fahrzeugauswahl (KW/CV) 1 Update
Update Software Rel.: 9,23 Nuova selezione del veicolo (KW/CV) New vehicle selection (KW/CV) Nouvelle selection du vehicule (KW/CV) Nueva selecion del vehiculo (KW/CV) Neue Fahrzeugauswahl (KW/CV) 1 Update
Exemple de configuration
 ZyWALL VPN DynDNS-SoftRemoteLT 192.168.1.1 LAN: 192.168.1.0/24 Internet SoftRemoteLT-VPN-Software ZyWALL Dynamic IP Adresse DynDNS: zywall.dyndns.org Account bei Dyndns Server herstellen: https://www.dyndns.org/account/create.html
ZyWALL VPN DynDNS-SoftRemoteLT 192.168.1.1 LAN: 192.168.1.0/24 Internet SoftRemoteLT-VPN-Software ZyWALL Dynamic IP Adresse DynDNS: zywall.dyndns.org Account bei Dyndns Server herstellen: https://www.dyndns.org/account/create.html
Programmieranleitung CADAS 100 LPG 158
 Kupfer Programmieranleitung CADAS 100 LPG 158 Küvetten-Test LCK 529 Seite 1 Ausgabe 98/04 Achtung! Das Ausgabedatum dieser Programmieranleitung muß mit dem Ausgabedatum der Arbeitsvorschrift der Reagenzien
Kupfer Programmieranleitung CADAS 100 LPG 158 Küvetten-Test LCK 529 Seite 1 Ausgabe 98/04 Achtung! Das Ausgabedatum dieser Programmieranleitung muß mit dem Ausgabedatum der Arbeitsvorschrift der Reagenzien
Technische Information. Toolset Software und Cosworth Geräte
 Technische Information Technical Information 07/2014 911 GT3 Cup (991) Toolset Software und Cosworth Geräte Toolset software and Cosworth devices Fahrzeug / Vehicle: 911 GT3 Cup (991) Bauteil / Part: ICD
Technische Information Technical Information 07/2014 911 GT3 Cup (991) Toolset Software und Cosworth Geräte Toolset software and Cosworth devices Fahrzeug / Vehicle: 911 GT3 Cup (991) Bauteil / Part: ICD
Quick Installation Guide
 LevelOne WHG-1000 300Mbps Wireless PoE Hotspot Gateway Quick Installation Guide English Deutsch Table of Contents English... 3 Deutsch... 13 Default Settings IP Address-LAN1 192.168.1.254 IP Address-LAN2
LevelOne WHG-1000 300Mbps Wireless PoE Hotspot Gateway Quick Installation Guide English Deutsch Table of Contents English... 3 Deutsch... 13 Default Settings IP Address-LAN1 192.168.1.254 IP Address-LAN2
How to access licensed products from providers who are already operating productively in. General Information... 2. Shibboleth login...
 Shibboleth Tutorial How to access licensed products from providers who are already operating productively in the SWITCHaai federation. General Information... 2 Shibboleth login... 2 Separate registration
Shibboleth Tutorial How to access licensed products from providers who are already operating productively in the SWITCHaai federation. General Information... 2 Shibboleth login... 2 Separate registration
KURZANLEITUNG. Firmware-Upgrade: Wie geht das eigentlich?
 KURZANLEITUNG Firmware-Upgrade: Wie geht das eigentlich? Die Firmware ist eine Software, die auf der IP-Kamera installiert ist und alle Funktionen des Gerätes steuert. Nach dem Firmware-Update stehen Ihnen
KURZANLEITUNG Firmware-Upgrade: Wie geht das eigentlich? Die Firmware ist eine Software, die auf der IP-Kamera installiert ist und alle Funktionen des Gerätes steuert. Nach dem Firmware-Update stehen Ihnen
SEPA-Firmenlastschrift-Mandat SEPA Business-to-Business Direct Debit Mandate Mandat de domiciliation européenne SEPA B2B
 Ausfertigung für Execution for Copie pour SEPA-Firmenlastschrift-Mandat SEPA Business-to-Business Direct Debit Mandate Mandat de domiciliation européenne SEPA B2B Page 1/2 Wiederkehrende Zahlungen Recurrent
Ausfertigung für Execution for Copie pour SEPA-Firmenlastschrift-Mandat SEPA Business-to-Business Direct Debit Mandate Mandat de domiciliation européenne SEPA B2B Page 1/2 Wiederkehrende Zahlungen Recurrent
Programmieranleitung CADAS 100 LPG 158
 Wasserhärte Programmieranleitung CADAS 100 LPG 158 Küvetten-Test LCK 327 Seite 1 Ausgabe 97/06 Achtung! Das Ausgabedatum dieser Programmieranleitung muß mit dem Ausgabedatum der Arbeitsvorschrift der Reagenzien
Wasserhärte Programmieranleitung CADAS 100 LPG 158 Küvetten-Test LCK 327 Seite 1 Ausgabe 97/06 Achtung! Das Ausgabedatum dieser Programmieranleitung muß mit dem Ausgabedatum der Arbeitsvorschrift der Reagenzien
Umstellung eines Outlook Kontos von ActiveSync zu IMAP. Changing an Outlook account from ActiveSync to IMAP
 Outlook 2013/2016 Umstellung eines Outlook Kontos von ActiveSync zu IMAP Changing an Outlook account from ActiveSync to IMAP 18.04.2018 kim.uni-hohenheim.de kim@uni-hohenheim.de Diese Anleitung beschreibt
Outlook 2013/2016 Umstellung eines Outlook Kontos von ActiveSync zu IMAP Changing an Outlook account from ActiveSync to IMAP 18.04.2018 kim.uni-hohenheim.de kim@uni-hohenheim.de Diese Anleitung beschreibt
LevelOne. Quick Installation Guide. EAP series Enterprise Access Point. Default Settings. IP Address
 LevelOne EAP series Enterprise Access Point Quick Installation Guide English Deutsch Default Settings IP Address 192.168.1.1 Username admin Password admin Figure 1-1 Figure 1-2 Figure 1-3 2 Figure 2-1
LevelOne EAP series Enterprise Access Point Quick Installation Guide English Deutsch Default Settings IP Address 192.168.1.1 Username admin Password admin Figure 1-1 Figure 1-2 Figure 1-3 2 Figure 2-1
Installationskurzanleitung. Quick installation guide. Guide d installation rapide
 Installationskurzanleitung Smartcard & Online-Einreichung Quick installation guide Smart card and Online Filing Guide d installation rapide Carte à puce & Dépôt en ligne Inhaltsverzeichnis Table of contents
Installationskurzanleitung Smartcard & Online-Einreichung Quick installation guide Smart card and Online Filing Guide d installation rapide Carte à puce & Dépôt en ligne Inhaltsverzeichnis Table of contents
150-in-1. Handbuch / Manual / Manuel. Externer Card Reader USB 2.0
 Handbuch / Manual / Manuel Vielen Dank, dass Sie sich für ein Produkt von ultron entschieden haben. Wir wünschen Ihnen viel Freude mit Ihrem neuen Gerät! CE-Erklärung und Hinweise Hiermit erklärt die
Handbuch / Manual / Manuel Vielen Dank, dass Sie sich für ein Produkt von ultron entschieden haben. Wir wünschen Ihnen viel Freude mit Ihrem neuen Gerät! CE-Erklärung und Hinweise Hiermit erklärt die
Order Ansicht Inhalt
 Order Ansicht Inhalt Order Ansicht... 1 Inhalt... 1 Scope... 2 Orderansicht... 3 Orderelemente... 4 P1_CHANG_CH1... 6 Function: fc_ins_order... 7 Plug In... 8 Quelle:... 8 Anleitung:... 8 Plug In Installation:...
Order Ansicht Inhalt Order Ansicht... 1 Inhalt... 1 Scope... 2 Orderansicht... 3 Orderelemente... 4 P1_CHANG_CH1... 6 Function: fc_ins_order... 7 Plug In... 8 Quelle:... 8 Anleitung:... 8 Plug In Installation:...
S-Digicash Payez mobile depuis votre compte courant! Mobil bezahlen, direkt von Ihrem Girokonto aus! Pay mobile from your current account!
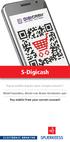 S-Digicash Payez mobile depuis votre compte courant! Mobil bezahlen, direkt von Ihrem Girokonto aus! Pay mobile from your current account! Payez mobile depuis votre compte courant BCEE! Scannez le QR Code
S-Digicash Payez mobile depuis votre compte courant! Mobil bezahlen, direkt von Ihrem Girokonto aus! Pay mobile from your current account! Payez mobile depuis votre compte courant BCEE! Scannez le QR Code
CA_MESSAGES_ORS_HDTV_IRD_GUIDELINE
 CA_MESSAGES_ORS_HDTV_IRD_GUIDELINE 1/8 ORS NOTICE This document is property of Österreichische Rundfunksender GmbH & Co. KG, hereafter ORS, and may not be reproduced, modified and/or diffused in any way
CA_MESSAGES_ORS_HDTV_IRD_GUIDELINE 1/8 ORS NOTICE This document is property of Österreichische Rundfunksender GmbH & Co. KG, hereafter ORS, and may not be reproduced, modified and/or diffused in any way
Programmieranleitung CADAS 100 LPG 210
 Phosphat-Phosphor Programmieranleitung CADAS 100 PG 210 Küvetten-Test Seite 1 CK 350 Ausgabe 91/03 Achtung! Das Ausgabedatum dieser Programmieranleitung muß mit dem Ausgabedatum der Arbeitsvorschrift der
Phosphat-Phosphor Programmieranleitung CADAS 100 PG 210 Küvetten-Test Seite 1 CK 350 Ausgabe 91/03 Achtung! Das Ausgabedatum dieser Programmieranleitung muß mit dem Ausgabedatum der Arbeitsvorschrift der
[ENGLISH] TWO IMPORTANT REMARKS ABOUT STEERING WHEELS ON PS4 [FRANÇAIS] DEUX REMARQUES IMPORTANTES A PROPOS DES VOLANTS SUR PS4
![[ENGLISH] TWO IMPORTANT REMARKS ABOUT STEERING WHEELS ON PS4 [FRANÇAIS] DEUX REMARQUES IMPORTANTES A PROPOS DES VOLANTS SUR PS4 [ENGLISH] TWO IMPORTANT REMARKS ABOUT STEERING WHEELS ON PS4 [FRANÇAIS] DEUX REMARQUES IMPORTANTES A PROPOS DES VOLANTS SUR PS4](/thumbs/71/64149392.jpg) [ENGLISH] TWO IMPORTANT REMARKS ABOUT STEERING WHEELS ON PS4 [FRANÇAIS] DEUX REMARQUES IMPORTANTES A PROPOS DES VOLANTS SUR PS4 [DEUTSCH] ZWEI WICHTIGE ANMERKUNGEN ZU LENKRÄDERN AUF DER PS4 [ESPAÑOL] DOS
[ENGLISH] TWO IMPORTANT REMARKS ABOUT STEERING WHEELS ON PS4 [FRANÇAIS] DEUX REMARQUES IMPORTANTES A PROPOS DES VOLANTS SUR PS4 [DEUTSCH] ZWEI WICHTIGE ANMERKUNGEN ZU LENKRÄDERN AUF DER PS4 [ESPAÑOL] DOS
Programmieranleitung CADAS 100 LPG 158
 Programmieranleitung CADAS 100 LPG 158 Ammonium-Stickstoff Küvetten-Test LCK 304 Seite 1 Ausgabe 98/04 Achtung! Das Ausgabedatum dieser Programmieranleitung muß mit dem Ausgabedatum der Arbeitsvorschrift
Programmieranleitung CADAS 100 LPG 158 Ammonium-Stickstoff Küvetten-Test LCK 304 Seite 1 Ausgabe 98/04 Achtung! Das Ausgabedatum dieser Programmieranleitung muß mit dem Ausgabedatum der Arbeitsvorschrift
Galileo Desktop Benutzerhandbuch Version 1.02
 Galileo Desktop Benutzerhandbuch Version 1.02 Galileo Deutschland GmbH. All rights reserved. Dieses Dokument enthält Informationen, an denen Galileo International Rechte besitzt. Dieses Dokument darf nur
Galileo Desktop Benutzerhandbuch Version 1.02 Galileo Deutschland GmbH. All rights reserved. Dieses Dokument enthält Informationen, an denen Galileo International Rechte besitzt. Dieses Dokument darf nur
How-To-Do. OPC-Server with MPI and ISO over TCP/IP Communication. Content. How-To-Do OPC-Server with MPI- und ISO over TCP/IP Communication
 How-To-Do OPC-Server with MPI and ISO over TCP/IP Content OPC-Server with MPI and ISO over TCP/IP... 1 1 General... 2 1.1 Information... 2 1.2 Reference... 2 2 Procedure for the Setup of the OPC Server...
How-To-Do OPC-Server with MPI and ISO over TCP/IP Content OPC-Server with MPI and ISO over TCP/IP... 1 1 General... 2 1.1 Information... 2 1.2 Reference... 2 2 Procedure for the Setup of the OPC Server...
Internet. SoftRemoteLT-VPN-Software ZyWALL Static IP Adresse
 192.168.1.1 LAN: 192.168.1.0/24 Internet SoftRemoteLT-VPN-Software ZyWALL Static IP Adresse 20.1.1.1 Prestige ZyWALL Im Menu VPN «Summary» erste Rule editieren. Editez le premier rule sur le menu VPN «Summary».
192.168.1.1 LAN: 192.168.1.0/24 Internet SoftRemoteLT-VPN-Software ZyWALL Static IP Adresse 20.1.1.1 Prestige ZyWALL Im Menu VPN «Summary» erste Rule editieren. Editez le premier rule sur le menu VPN «Summary».
German ab initio Standard level Paper 2 Allemand ab initio Niveau moyen Épreuve 2 Alemán ab initio Nivel medio Prueba 2
 German ab initio Standard level Paper 2 Allemand ab initio Niveau moyen Épreuve 2 Alemán ab initio Nivel medio Prueba 2 Friday 20 May 2016 (afternoon) Vendredi 20 mai 2016 (après-midi) Viernes 20 de mayo
German ab initio Standard level Paper 2 Allemand ab initio Niveau moyen Épreuve 2 Alemán ab initio Nivel medio Prueba 2 Friday 20 May 2016 (afternoon) Vendredi 20 mai 2016 (après-midi) Viernes 20 de mayo
CA_MESSAGES_ORS_HDTV_IRD_GUIDELINE
 CA_MESSAGES_ORS_HDTV_IRD_GUIDELINE Version 1.1 02.05.2017 1/10 ORS NOTICE This document is property of Österreichische Rundfunksender GmbH & Co. KG, hereafter ORS, and may not be reproduced, modified and/or
CA_MESSAGES_ORS_HDTV_IRD_GUIDELINE Version 1.1 02.05.2017 1/10 ORS NOTICE This document is property of Österreichische Rundfunksender GmbH & Co. KG, hereafter ORS, and may not be reproduced, modified and/or
GRAUPNER ULTRA DUO PLUS 50 CHARGER #6444 FIRMWARE UPGRADER ABLAUF
 GRAUPNER ULTRA DUO PLUS 50 CHARGER #6444 FIRMWARE UPGRADER ABLAUF 1. USB zu UART PROGRAMM INSTALLATION a. Installieren Sie den USB-Treiber CP210x_Drivers.exe. Dann werden Sie den folgenden Bildschirm haben.
GRAUPNER ULTRA DUO PLUS 50 CHARGER #6444 FIRMWARE UPGRADER ABLAUF 1. USB zu UART PROGRAMM INSTALLATION a. Installieren Sie den USB-Treiber CP210x_Drivers.exe. Dann werden Sie den folgenden Bildschirm haben.
Parameter-Updatesoftware PF-12 Plus
 Parameter-Updatesoftware PF-12 Plus Mai / May 2015 Inhalt 1. Durchführung des Parameter-Updates... 2 2. Kontakt... 6 Content 1. Performance of the parameter-update... 4 2. Contact... 6 1. Durchführung
Parameter-Updatesoftware PF-12 Plus Mai / May 2015 Inhalt 1. Durchführung des Parameter-Updates... 2 2. Kontakt... 6 Content 1. Performance of the parameter-update... 4 2. Contact... 6 1. Durchführung
CA_MESSAGES_ORS_HDTV_IRD_GUIDELINE
 CA_MESSAGES_ORS_HDTV_IRD_GUIDELINE 1/11 ORS NOTICE This document is property of Österreichische Rundfunksender GmbH & Co. KG, hereafter ORS, and may not be reproduced, modified and/or diffused in any way
CA_MESSAGES_ORS_HDTV_IRD_GUIDELINE 1/11 ORS NOTICE This document is property of Österreichische Rundfunksender GmbH & Co. KG, hereafter ORS, and may not be reproduced, modified and/or diffused in any way
iid software tools QuickStartGuide iid USB base driver installation
 iid software tools QuickStartGuide iid software tools USB base driver installation microsensys Nov 2016 Introduction / Einleitung This document describes in short form installation of the microsensys USB
iid software tools QuickStartGuide iid software tools USB base driver installation microsensys Nov 2016 Introduction / Einleitung This document describes in short form installation of the microsensys USB
Datenschutzerklärung. Published: 2009-08-03 Author: 42media services GmbH
 Datenschutzerklärung Published: 2009-08-03 Author: 42media services GmbH Inhaltsverzeichnis Datenschutzerklärung... 4 Datenverarbeitung auf dieser Internetseite... 4 Cookies... 4 Newsletter... 4 Auskunftsrecht...
Datenschutzerklärung Published: 2009-08-03 Author: 42media services GmbH Inhaltsverzeichnis Datenschutzerklärung... 4 Datenverarbeitung auf dieser Internetseite... 4 Cookies... 4 Newsletter... 4 Auskunftsrecht...
TomTom WEBFLEET Tachograph
 TomTom WEBFLEET Tachograph Installation TG, 17.06.2013 Terms & Conditions Customers can sign-up for WEBFLEET Tachograph Management using the additional services form. Remote download Price: NAT: 9,90.-/EU:
TomTom WEBFLEET Tachograph Installation TG, 17.06.2013 Terms & Conditions Customers can sign-up for WEBFLEET Tachograph Management using the additional services form. Remote download Price: NAT: 9,90.-/EU:
Exercise (Part VIII) Anastasia Mochalova, Lehrstuhl für ABWL und Wirtschaftsinformatik, Kath. Universität Eichstätt-Ingolstadt 1
 Exercise (Part VIII) Notes: The exercise is based on Microsoft Dynamics CRM Online. For all screenshots: Copyright Microsoft Corporation. The sign ## is you personal number to be used in all exercises.
Exercise (Part VIII) Notes: The exercise is based on Microsoft Dynamics CRM Online. For all screenshots: Copyright Microsoft Corporation. The sign ## is you personal number to be used in all exercises.
How-To-Do. Hardware Configuration of the CPU 317NET with external CPs on the SPEED Bus by SIMATIC Manager from Siemens
 How-To-Do Hardware Configuration of the CPU 317NET with external CPs on the SPEED Bus by SIMATIC Manager from Siemens Content Hardware Configuration of the CPU 317NET with external CPs on the SPEED Bus
How-To-Do Hardware Configuration of the CPU 317NET with external CPs on the SPEED Bus by SIMATIC Manager from Siemens Content Hardware Configuration of the CPU 317NET with external CPs on the SPEED Bus
Android APP NVR Viewer
 Android APP NVR Viewer User Manual DN-16111 DN-16112 DN16113 2 DN-16111, DN-16112, DN-16113 for Android User Manual Table of Contents Download the APP... 3 Running the app - Add NVR... 3 Running the app
Android APP NVR Viewer User Manual DN-16111 DN-16112 DN16113 2 DN-16111, DN-16112, DN-16113 for Android User Manual Table of Contents Download the APP... 3 Running the app - Add NVR... 3 Running the app
Anleitung / User Guide / Manuel d utilisation
 Anleitung / User Guide / Manuel d utilisation Card Drive 3. Auflage / 3rd edition / 3ème édition für / for / pour Casablanca Card Drive Anleitung Allgemeines Herzlichen Glückwunsch zum Kauf des Zusatzgerätes
Anleitung / User Guide / Manuel d utilisation Card Drive 3. Auflage / 3rd edition / 3ème édition für / for / pour Casablanca Card Drive Anleitung Allgemeines Herzlichen Glückwunsch zum Kauf des Zusatzgerätes
USB -> Seriell Adapterkabel Benutzerhandbuch
 USB -> Seriell Adapterkabel Benutzerhandbuch 1. Produkt Eigenschaften 1 2. System Vorraussetzungen 1 3. Treiber Installation (Alle Windows Systeme) 1 4. Den COM Port ändern 2 5. Einstellen eines RS232
USB -> Seriell Adapterkabel Benutzerhandbuch 1. Produkt Eigenschaften 1 2. System Vorraussetzungen 1 3. Treiber Installation (Alle Windows Systeme) 1 4. Den COM Port ändern 2 5. Einstellen eines RS232
Titelbild1 ANSYS. Customer Portal LogIn
 Titelbild1 ANSYS Customer Portal LogIn 1 Neuanmeldung Neuanmeldung: Bitte Not yet a member anklicken Adressen-Check Adressdaten eintragen Customer No. ist hier bereits erforderlich HERE - Button Hier nochmal
Titelbild1 ANSYS Customer Portal LogIn 1 Neuanmeldung Neuanmeldung: Bitte Not yet a member anklicken Adressen-Check Adressdaten eintragen Customer No. ist hier bereits erforderlich HERE - Button Hier nochmal
