2.1 Kapitel Guide oder Was Sie anhand dieses Beispiels lernen werden
|
|
|
- Bella Beyer
- vor 7 Jahren
- Abrufe
Transkript
1 2 Fotoretusche 2.1 Kapitel Guide oder Was Sie anhand dieses Beispiels lernen werden In diesem Beispiel erfahren Sie einige grundlegende Dinge über das Nachbearbeiten von Bildern. Das "Retuschieren" ist eine Methode, die Sie in der Praxis aller Wahrscheinlichkeit nach häufig einsetzen werden. 2.2 Grundlegende Schritte des Retuschierens Prüfen, ob die Qualität der gescannten Vorlage gut und die Auflösung für den Verwendungszweck des Bildes geeignet ist Beschneiden des Bildes auf die endgültige Größe Anpassen des Kontrasts bzw. Tonwertumfangs des Bildes Entfernen etwaiger Farbstiche Korrigieren von Farben und Tonwerten in bestimmten Bildbereichen, um Lichter, Mitteltöne und Tiefen hervorzuheben sowie Farben zu sättigen. Erhöhen der Bildschärfe meta 01 Medien GmbH Mariahilferstrasse 113 A-1060 Wien Tel. +43/1/ /68
2 2.3 Auflösung und Bildgröße Was heißt Auflösung? Der Begriff Auflösung bezieht sich auf die Anzahl der kleinen, als Pixel bezeichneten Quadrate, die jeweils eine bestimmte Farbe bzw. einen Tonwert aufweisen. Festgelegt wird die Auflösung durch die Bildmaße oder die Anzahl der Pixel in Breite und Höhe des Bildes. Welche Arten von Auflösungen gibt es? Bildauflösung: Die Anzahl der Pixel pro Meßeinheit in einem Bild wird als Bildauflösung bezeichnet und in Pixel pro Inch (ppi) = Dots per Inch (dpi) (gängigere Bezeichnung) angegeben. Ein Bild mit hoher Auflösung weist mehr Pixel und daher einen größeren Dateiumfang auf als ein Bild mit denselben Maßen aber mit einer niedrigeren Auflösung. Im Printbereich wird meist eine Auflösung von 300 dpi eingesetzt. Monitorauflösung: Die Anzahl der Pixel pro Meßeinheit auf einem Monitor wird Monitorauflösung genannt und meist in Punkten pro Inch (dpi) angegeben. Sie beträgt 72 dpi. Wenn die Auflösung des Bildes höher ist als die des Monitors, erscheint das Bild auf dem Bildschirm größer als in den Druckmaßen angegeben. Drucker- oder Ausgabeauflösung: Die Anzahl der Punkte, die ein Belichter oder Laserdrucker pro Inch reproduzieren kann, bezeichnet man als Drucker- oder Ausgabeauflösung. Drucker hoher Auflösung kombiniert mit Bildern hoher Auflösung ergeben in der Regel die beste Qualität. Die Druckerauflösung und die Rasterweite (die Linien pro Inch (lpi) des zur Reproduktion des Bildes verwendeten Rasters) bestimmen die letztendliche Auflösung des gedruckten Bildes. 2.4 Schritt 1: Erstellen einer Arbeitsdatei Öffnen Sie im Ordner material die Datei FotoStart.psd und speichern Sie diese unter dem Namen FotoBearbeitet.psd. Öffnen Sie im Ordner material die Datei FotoEnde.psd und beachten Sie die Unterschiede zwischen den beiden Bildern. Beim Digitalisieren von Bildern (Scannen bzw. digitale Kamera) kann es ab und zu vorkommen, dass die Tonwerte und die Farben nicht optimal wiedergegeben werden. 2.5 Schritt 2: Drehen und Freistellen Wählen Sie das Freistellungswerkzeug aus der Werkzeugpalette. meta 01 Medien GmbH Mariahilferstrasse 113 A-1060 Wien Tel. +43/1/ office@meta.at 17/68
3 Aktivieren Sie in der Optionenpalette das Feld Feste Zielgröße und geben Sie folgende Werte ein: Breite: "344 Pixel", Höhe: "500 Pixel" und Auflösung: "72 Pixel/Inch". Ziehen Sie nun einen Freistellungsrahmen innerhalb des Bildfensters auf. Wenn Sie außerhalb des Rahmens klicken, können Sie diesen drehen. Die Größe können Sie mit Hilfe der 4 Eck-Ankerpunkte verändern. Wenn Ihnen der Bildausschnitt zusagt, doppelklicken Sie innerhalb des Freistellungsrahmens. Das Bild wird gedreht und etwas verkleinert. Speichern Sie die Datei. 2.6 Schritt 3: Einstellen der Tonwerte Bevor Sie die Farben korrigieren, sollten Sie die Tonwerte verbessern, um die Farbkorrekturen besser beurteilen zu können. Wählen Sie im Menü der Ebenenpalette die Option Neue Einstellungsebene... und bei der Art Tonwertkorrektur. Im Dialogfeld sehen Sie das Histogramm der Tonwerte (Hell-Dunkel-Verteilung) des Bildes. Bei optimalen Tonwerten beginnt der linke Teil der Kurve (Dunkle Farben) ganz links und der rechte Teil (Helle Farben) endet ganz rechts. Achten Sie darauf, daß die Vorschau aktiviert ist. Korrigieren Sie nun die Tonwerte, indem Sie den linken Regler unterhalb der Kurve nach rechts ziehen, und zwar bis zum Beginn der Kurve. Den rechten Regler ziehen Sie nach links zum Ende der Kurve. Mit dem mittleren Regler können Sie die Gradation (Verschiebung der mittleren Tonwerte nach Hell oder Dunkel) verändern. Ziehen Sie diesen Regler etwas nach links. Oberhalb der Kurve können Sie die Werte der Reglereinstellungen ablesen oder diese direkt eingeben. Speichern Sie die Datei. 2.7 Schritt 4: Einstellen der Farbbalance Grundvoraussetzung für die Farbabstimmung von Bildern für Print- oder Screenanwendungen ist ein farbkalibrierter Monitor. Trotzdem können dieselben Bilder auf unterschiedlichen Monitoren anders aussehen. Wählen Sie im Menü der Ebenenpalette die Option Neue Einstellungsebene... und bei der Art Farbbalance. Im Dialogfeld sehen Sie unten die Auswahl der Farbtonbalance für die Tiefen, die Mitteltöne und die Lichter. Stellen Sie zuerst die Mitteltöne ein und achten Sie darauf, daß die Vorschau aktiviert ist. Ziehen Sie den oberen Regler nach links in Richtung Cyan, den mittleren Regler etwas nach rechts in Richtung Grün und den unteren Regler etwas nach links in Richtung Gelb. meta 01 Medien GmbH Mariahilferstrasse 113 A-1060 Wien Tel. +43/1/ office@meta.at 18/68
4 Wählen Sie nun bei der Farbtonbalance die Lichter aus und ziehen Sie den oberen Regler etwas nach links, den mittleren Regler etwas nach rechts und den unteren Regler wieder etwas nach links. Zum Schluß wählen Sie nun bei der Farbtonbalance die Tiefen und ziehen Sie den mittleren sowie den unteren Regler etwas nach links. Tip: Beim Macintosh gibt es ab System 8.5 beim Kontrollfeld Monitore bzw. Monitore und Ton die Einstellungsmöglichkeit Farben. Um Ihren Monitor zu kalibrieren klicken Sie auf Kalibrieren und folgen Sie den Anweisungen auf dem Bildschirm. Beim PC gibt es meistens auf der Software-CD der Grafikkarte bzw. des Monitors eine entsprechende Kalibrierungssoftware. 2.8 Schritt 5: Verringern der Sättigung Zu intensive Farben wirken oft unnatürlich und sollten etwas zurückgenommen werden. Verringern Sie dazu die Farbsättigung. Wählen Sie im Menü der Ebenenpalette die Option Neue Einstellungsebene... und bei der Art Farbton/Sättigung. Ziehen Sie den mittleren Regler für die Sättigung etwas nach links. Die Einstellungen, die Sie bei der Korrektur der Farbbalance und der Farbsättigung vornehmen, können je nach verwendetem Monitor und persönlichem Empfinden leicht unterschiedlich sein. Die Werte in den Abbildungen sind lediglich als ungefähre Richtwerte zu verstehen. 2.9 Schritt 6: Vorbereitung für die Retusche Da beim Retuschieren unter Umständen Fehler passieren, die man nur schwer rückgängig machen kann, sollte man nicht auf dem Originalbild arbeiten, sondern auf einer Kopie des Bildes. Aktivieren Sie dazu die Hintergrundebene. Wählen Sie im Menü Auswahl: Alles auswählen. Wählen Sie im Menü Bearbeiten: Kopieren. Erzeugen Sie nun eine neue Ebene im Menü der Ebenenpalette mit dem Befehl Neue Ebene und benennen Sie diese mit Retusche. Wählen Sie im Menü Bearbeiten: Einfügen. Die Auswahl wird dabei automatisch aufgehoben. Arbeiten Sie bei der Durchführung der nächsten Schritte nur auf dieser Ebene. meta 01 Medien GmbH Mariahilferstrasse 113 A-1060 Wien Tel. +43/1/ /68
5 2.10 Schritt 7: Retuschieren Wählen Sie das Zoomwerkzeug aus der Werkzeugpalette und vergrößern Sie den Bereich des Pigmentfleckes auf der Wange auf "300 %" bzw. "400 %". Ziehen Sie das Bildfenster weiter auf. Vergewissern Sie sich, dass die Retusche - Ebene aktiviert ist. Wählen Sie nun den Stempel aus der Werkzeugpalette. Bei den Stempeloptionen wählen Sie Normal, bei der Deckkraft 100% und aktivieren Sie Ausgerichtet. Wählen Sie in der Werkzeugspitzenpalette eine kleine Werkzeugspitze mit weicher Kante. Den Pigmentfleck entfernen Sie, indem Sie Bereiche links oder rechts davon mit dem Stempel kopieren und in den Pigmentfleck klonen. Klicken Sie mit gedrückter Alt-Taste etwas links des Fleckes. Damit definieren Sie den Bereich, der kopiert wird. Lassen Sie die Alt-Taste los und positionieren Sie den Cursor auf dem Fleck. Klicken Sie und halten Sie die Maustaste gedrückt. Bewegen Sie den Cursor langsam über den Fleck und beobachten Sie, wie dieser verschwindet. Beachten Sie beim Gebrauch des Stempels, daß Sie nur sehr ähnliche Bereiche klonen, da man Farb- oder Helligkeitsunterschiede bei den beiden Bereichen sofort sieht. Definieren Sie nötigenfalls wieder durch Klicken mit gedrückter Alt- Taste einen neuen Kopierbereich z.b. rechts neben dem Fleck und klonen Sie diesen wieder. Wiederholen Sie nötigenfalls diesen Vorgang mehrmals. Gehen Sie beim Pigmentfleck auf der Stirn und eventuell bei den beiden kleinen Narben über der Nasenwurzel genauso vor Schritt 8: Weichzeichnen Wählen Sie den Weichzeichner aus der Werkzeugpalette. Wählen Sie Modus: Normal, Stärke: 50%. Wählen Sie in der "Werkzeugspitzenpalette eine kleine Werkzeugspitze mit weicher Kante. Bearbeiten Sie mit dem Weichzeichner die kleinen Falten auf der Stirn, beim Auge, beim Kinn und auf der Nasenwurzel. Achten Sie dabei darauf, daß Sie nicht zuviel weichzeichnen, da das Gesicht sonst zu künstlich wirkt. Tip: Wenn Sie in einer vergrößerten Ansicht arbeiten, sollten Sie sich das Bildfenster so groß wie möglich aufziehen, um einen besseren Überblick über das Gesamtbild zu haben. Anstatt in den Bildlaufleisten zu scrollen, können Sie mit gedrückter Leertaste (das aktuelle Werkzeug verwandelt sich in das Handwerkzeug) die Zeichenfläche verschieben. Nach dem Loslassen der Leertaste haben Sie wieder Ihr aktuelles Werkzeug. meta 01 Medien GmbH Mariahilferstrasse 113 A-1060 Wien Tel. +43/1/ office@meta.at 20/68
6 2.12 Schritt 9: Vergleich Vorher - Nachher Blenden Sie in der Ebenenpalette die Ebene Retusche ein und aus, um die Veränderungen der beiden Ebenen zu vergleichen Blenden Sie in der Ebenenpalette die Einstellungsebenen einzeln oder zusammen ein und aus, um deren Wirkung auf das Originalbild zu sehen. Blenden Sie wieder alle Ebenen ein und speichern Sie die Datei Schritt 10: Auf eine Ebene reduzieren Mit dem letzten Schritt haben Sie Ihre Photoshopdatei "FotoBearbeitet.psd" gesichert. Diese kann aber nur im Programm Photoshop geöffnet und bearbeitet werden. Wenn Sie diese Datei für den Druck oder für das Web benötigen, müssen Sie sie aus Ihrer Photoshopdatei erzeugen. Wählen Sie den Befehl "Datei: Speichern unter...". Im Dialogfenster wählen Sie den Verzeichnispfad, den Dateinamen und das Dateiformat "TIFF" und bestätigen mit "Speichern". Bei den TIFF-Optionen wählen Sie die Zielplattform (Mac oder PC) und bestätigen mit "OK". Um die Datei für den Druck verwenden zu können, müssen Sie "FotoBearbeitet.tif" öffnen und den Farbmodus von "RGB" auf "CMYK" ändern. Wählen Sie "Bild: Modus > CMYK-Farbe". Speichern und schließen Sie " FotoBearbeitet.tif ". Gehen Sie nun wieder von der geöffneten Datei " FotoBearbeitet.psd " aus und wählen Sie den Befehl "Datei: Kopie speichern unter...". Im Dialogfenster wählen Sie wieder den Verzeichnispfad, den Dateinamen und das Dateiformat "JPEG" und bestätigen mit "Speichern". Verändern Sie bei den JPEG-Optionen den Qualitätsregler und aktivieren Sie die "Vorschau". Beobachten Sie nun bei verschiedenen Reglereinstellungen die Werte für die Größe der Datei im Optionsfenster und die Qualität der Datei im Dateifenster. Wählen Sie eine Einstellung und bestätigen Sie mit "OK". Schließen Sie " FotoBearbeitet.psd ". meta 01 Medien GmbH Mariahilferstrasse 113 A-1060 Wien Tel. +43/1/ office@meta.at 21/68
1 Arbeit mit Ebenen 1
 1 Arbeit mit Ebenen 1 1.1 Kapitel Guide oder Was Sie anhand dieses Beispiels lernen werden Jedes Photoshop-Bild besteht aus einer oder mehreren Ebenen. Sie können bis zu 100 Ebenen in einem Bild anlegen.
1 Arbeit mit Ebenen 1 1.1 Kapitel Guide oder Was Sie anhand dieses Beispiels lernen werden Jedes Photoshop-Bild besteht aus einer oder mehreren Ebenen. Sie können bis zu 100 Ebenen in einem Bild anlegen.
Das mittlere Fenster wird Bildfenster genannt. Links befindet sich der Werkzeugkasten.
 GIMP (Entwurf) Nachdem nun GIMP gestartet wurde sehen Sie folgende 3 Fenster: Das mittlere Fenster wird Bildfenster genannt. Links befindet sich der Werkzeugkasten. DATENTECHNIK SCHÜTT 1 Über Mausklicks
GIMP (Entwurf) Nachdem nun GIMP gestartet wurde sehen Sie folgende 3 Fenster: Das mittlere Fenster wird Bildfenster genannt. Links befindet sich der Werkzeugkasten. DATENTECHNIK SCHÜTT 1 Über Mausklicks
Photoshop Grundlagen. PCC-Seminar Einheit 1 Mi.,
 Photoshop Grundlagen PCC-Seminar Einheit 1 Mi., 16.11.2005 Übersicht - heutige Einheit 1. Allgemeines zu Bildbearbeitung 2. Photoshop Programmoberfläche 3. Erste Arbeitsschritte 4. Bildqualität verbessern
Photoshop Grundlagen PCC-Seminar Einheit 1 Mi., 16.11.2005 Übersicht - heutige Einheit 1. Allgemeines zu Bildbearbeitung 2. Photoshop Programmoberfläche 3. Erste Arbeitsschritte 4. Bildqualität verbessern
1 Schatten und Texturen
 1 Schatten und Texturen 1.1 Kapitel Guide oder Was Sie anhand von diesem Beispiel lernen werden! Wir stellen Sie nun vor die spannende Aufgabe, ein einfaches Diagramm optisch so gelungen aufzubereiten,
1 Schatten und Texturen 1.1 Kapitel Guide oder Was Sie anhand von diesem Beispiel lernen werden! Wir stellen Sie nun vor die spannende Aufgabe, ein einfaches Diagramm optisch so gelungen aufzubereiten,
Kurze Anleitung für das Bilder- Bearbeitungsprogramm GIMP
 Anleitung für GIMP für die DHS (2014) Kurze Anleitung für das Bilder- Bearbeitungsprogramm GIMP 1. Allgemeines (Bilder öffnen, Aufbau, Fenster schieben) 2. Bilder zuschneiden 3. Ein Bild verbessern (Kontrast,
Anleitung für GIMP für die DHS (2014) Kurze Anleitung für das Bilder- Bearbeitungsprogramm GIMP 1. Allgemeines (Bilder öffnen, Aufbau, Fenster schieben) 2. Bilder zuschneiden 3. Ein Bild verbessern (Kontrast,
BIJ-V Photoshop Workshop, Teil 1 Bild öffnen, Voreinstellungen, einfache Bildretusche Trainer: Andreas Moser, amodesign
 BIJ-V Photoshop Workshop, Teil 1 Bild öffnen, Voreinstellungen, einfache Bildretusche Trainer: Andreas Moser, amodesign Die einzelnen Schritte: 1. Bild öffnen 2. Die Hintergrundebene entsperren, auf das
BIJ-V Photoshop Workshop, Teil 1 Bild öffnen, Voreinstellungen, einfache Bildretusche Trainer: Andreas Moser, amodesign Die einzelnen Schritte: 1. Bild öffnen 2. Die Hintergrundebene entsperren, auf das
Bilder korrigieren. So sieht das ursprüngliche Bild aus: So sieht das Bild nach den Korrekturen aus:
 Bilder korrigieren Willkommen bei Corel PHOTO-PAINT, der leistungsfähigen Anwendung zum Bearbeiten von Fotos und zum Erstellen von Bitmaps. In diesem Lernprogramm lernen Sie, wie Sie einfache Bildkorrekturen
Bilder korrigieren Willkommen bei Corel PHOTO-PAINT, der leistungsfähigen Anwendung zum Bearbeiten von Fotos und zum Erstellen von Bitmaps. In diesem Lernprogramm lernen Sie, wie Sie einfache Bildkorrekturen
Gimp 2.6. Mag. Günther Laner HTLinn-Elektronik Bildbearbeitung Gimp
 Bildbearbeitung Gimp Gimp 2.6 Gimp 2.6 Die wichtigsten Bildbearbeitungsfunktionen Bild drehen von liegend zu stehend Ändern der Bildgröße Ändern der Leinwandgröße Aufhellen, Abdunkeln Korrektur
Bildbearbeitung Gimp Gimp 2.6 Gimp 2.6 Die wichtigsten Bildbearbeitungsfunktionen Bild drehen von liegend zu stehend Ändern der Bildgröße Ändern der Leinwandgröße Aufhellen, Abdunkeln Korrektur
Digitale Fotografie und Bildbearbeitung. Susanne Weber 1. Auflage, Dezember 2013. mit Photoshop Elements 12 PE-DFBE12
 Susanne Weber 1. Auflage, Dezember 2013 Digitale Fotografie und Bildbearbeitung mit Photoshop Elements 12 PE-DFBE12 Den Fotoeditor kennenlernen 3 Das können Sie bereits»» eine digitale Kamera bedienen»»»
Susanne Weber 1. Auflage, Dezember 2013 Digitale Fotografie und Bildbearbeitung mit Photoshop Elements 12 PE-DFBE12 Den Fotoeditor kennenlernen 3 Das können Sie bereits»» eine digitale Kamera bedienen»»»
Digitalfotos retten & optimieren
 Schnellanleitung Powerpack Digitalfotos retten & optimieren Angela Wulf DATA BECKER 2. Bilder nachträglich korrigieren Info Retuschieren von Verläufen Wenn Bildfehler in Bereichen liegen, die aus Verläufen,
Schnellanleitung Powerpack Digitalfotos retten & optimieren Angela Wulf DATA BECKER 2. Bilder nachträglich korrigieren Info Retuschieren von Verläufen Wenn Bildfehler in Bereichen liegen, die aus Verläufen,
Photoshop CS6 Grundlagen. Inhalt
 Photoshop CS6 Grundlagen Inhalt Vorwort... I So benutzen Sie dieses Buch... II Inhalt... V Grundlagen der Bildbearbeitung... 1 Bildbearbeitung wer braucht denn so was?...1 Zielgruppen...2 Einsatzbereiche...2
Photoshop CS6 Grundlagen Inhalt Vorwort... I So benutzen Sie dieses Buch... II Inhalt... V Grundlagen der Bildbearbeitung... 1 Bildbearbeitung wer braucht denn so was?...1 Zielgruppen...2 Einsatzbereiche...2
Photoshop Elements 12. Inhalt
 Photoshop Elements 12 Inhalt Vorwort... I So benutzen Sie dieses Buch... II Inhalt... V Grundlagen der Bildbearbeitung... 1 Es war einmal...1 Zielgruppen...2 Einsatzbereiche...2 Der Begriff Urheberrecht...4
Photoshop Elements 12 Inhalt Vorwort... I So benutzen Sie dieses Buch... II Inhalt... V Grundlagen der Bildbearbeitung... 1 Es war einmal...1 Zielgruppen...2 Einsatzbereiche...2 Der Begriff Urheberrecht...4
Bildbearbeitung mit GIMP
 An Hand von Beispielen, wie sie bei der Bearbeitung von Bildern aus der digitalen Kamera ständig vorkommen, soll gezeigt werden, wie mit der freien Software "GIMP" diese Aufgabenstellungen bewältigt werden
An Hand von Beispielen, wie sie bei der Bearbeitung von Bildern aus der digitalen Kamera ständig vorkommen, soll gezeigt werden, wie mit der freien Software "GIMP" diese Aufgabenstellungen bewältigt werden
Im Feld Name geben Sie ein: nav_button.
 Mit Photoshop Elements zeichnen Die folgende Anleitung beschreibt, wie man mit Photoshop Elements Schaltfächen für die Navigation einer Präsentation zeichnet. Starten Sie Adobe Photoshop Elements. Ziehen
Mit Photoshop Elements zeichnen Die folgende Anleitung beschreibt, wie man mit Photoshop Elements Schaltfächen für die Navigation einer Präsentation zeichnet. Starten Sie Adobe Photoshop Elements. Ziehen
Bildbearbeitung am PC
 2020 Hollabrunn Dechant Pfeiferstraße 3 Tel&Fax: 02952/3149 hl@noemedia.at www.noemedia.at Bildbearbeitung am PC Kursteil II Digitale Fotografie Fotos verbessern Ebenen - Tipps Adobe Photoshop Elements
2020 Hollabrunn Dechant Pfeiferstraße 3 Tel&Fax: 02952/3149 hl@noemedia.at www.noemedia.at Bildbearbeitung am PC Kursteil II Digitale Fotografie Fotos verbessern Ebenen - Tipps Adobe Photoshop Elements
Inhalte aus der Schulung in GIMP
 Inhalte aus der Schulung in GIMP Starten Sie das Programm GIMP durch Doppelklick auf Öffnen Sie eine neue Datei, indem Sie links oben im Menü auf "Datei" klicken. Folgendes Fenster wird geöffnet: Im Anschluss
Inhalte aus der Schulung in GIMP Starten Sie das Programm GIMP durch Doppelklick auf Öffnen Sie eine neue Datei, indem Sie links oben im Menü auf "Datei" klicken. Folgendes Fenster wird geöffnet: Im Anschluss
Kurze Bedienungsanleitung für PAINTSHOPPRO 5
 Kurze Bedienungsanleitung für PAINTSHOPPRO 5 Grundeinstellungen Arbeitsverzeichnis einstellen Hotkey für Bildschirmfotografie festlegen Drucker einrichten Mit dem Windows Explorer unter Datei > Eigenschaften
Kurze Bedienungsanleitung für PAINTSHOPPRO 5 Grundeinstellungen Arbeitsverzeichnis einstellen Hotkey für Bildschirmfotografie festlegen Drucker einrichten Mit dem Windows Explorer unter Datei > Eigenschaften
Kapitel 1: Farbe und Kontrast
 Vorwort 10 Kapitel 1: Farbe und Kontrast Rote Augen entfernen 16 Blitzfehler ausbessern Augen bei Tierfotos korrigieren 18 Wo die Rote-Augen-Automatik nicht weiterhilft Farbstich entfernen 20 Farben des
Vorwort 10 Kapitel 1: Farbe und Kontrast Rote Augen entfernen 16 Blitzfehler ausbessern Augen bei Tierfotos korrigieren 18 Wo die Rote-Augen-Automatik nicht weiterhilft Farbstich entfernen 20 Farben des
Adobe Photoshop CS2 Teil 1
 Adobe Photoshop CS2 Teil 1 Das Programm starten Auf die WINDOWS-STARTSCHALTFLÄCHE klicken Im Menü die Schaltfläche Im Untermenü auf die Schaltfläche klicken Im geöffneten Ordner das Programm mit der Schaltfläche
Adobe Photoshop CS2 Teil 1 Das Programm starten Auf die WINDOWS-STARTSCHALTFLÄCHE klicken Im Menü die Schaltfläche Im Untermenü auf die Schaltfläche klicken Im geöffneten Ordner das Programm mit der Schaltfläche
Wähle im Werkzeugkasten das Werkzeug Zauberstab und klicke damit in den gekachelten Hintergrund des Bildes.
 GIMP Bildmontage Tutorial Teil 4 Vorbereitung Öffne zunächst die Datei Haus.png. Du findest diese im Übungsordner zu den Gimp-Tutorials. Downloadadresse: http://www.psbregenz.at/service/downloads.html
GIMP Bildmontage Tutorial Teil 4 Vorbereitung Öffne zunächst die Datei Haus.png. Du findest diese im Übungsordner zu den Gimp-Tutorials. Downloadadresse: http://www.psbregenz.at/service/downloads.html
Bilder schnell mit Lightbox verbessern:
 Bilder schnell mit Lightbox verbessern: Selbst gute Bilder können oft noch einen Tick verbessert werden. Insbesondere Landschaftsaufnahmen können fast immer noch ein kleines Bischen knackiger, was die
Bilder schnell mit Lightbox verbessern: Selbst gute Bilder können oft noch einen Tick verbessert werden. Insbesondere Landschaftsaufnahmen können fast immer noch ein kleines Bischen knackiger, was die
I N H A L T S V E R Z E I C H N I S www.scottkelbybooks.com
 I N H A L T S V E R Z E I C H N I S www.scottkelbybooks.com KAPITEL 1....................................................... 1 London Bridge Bridge-Grundlagen Fotos importieren..............................................
I N H A L T S V E R Z E I C H N I S www.scottkelbybooks.com KAPITEL 1....................................................... 1 London Bridge Bridge-Grundlagen Fotos importieren..............................................
Bilder via Photoshop fürs Web optimieren
 Bilder via Photoshop fürs Web optimieren Nachdem das Bild in Photoshop geöffnet wurde, sollte man erst einmal kontrollieren, in welchem Farbmodus es sich befindet. Bilder im Web sollten den Farbmodus RGB
Bilder via Photoshop fürs Web optimieren Nachdem das Bild in Photoshop geöffnet wurde, sollte man erst einmal kontrollieren, in welchem Farbmodus es sich befindet. Bilder im Web sollten den Farbmodus RGB
Herbstschule 2006 Bildbearbeitung für die Erstellung von e-learning-material mit Photoshop CS
 Beispielbild Herbstschule 2006 Bildbearbeitung für die Erstellung von e-learning-material mit Photoshop CS Gösta Röver 25. September 2006 Übersicht Einleitung - Material - Konzept - Auswahl - Formate Scannen
Beispielbild Herbstschule 2006 Bildbearbeitung für die Erstellung von e-learning-material mit Photoshop CS Gösta Röver 25. September 2006 Übersicht Einleitung - Material - Konzept - Auswahl - Formate Scannen
Tutorial Beautyretusche
 Tutorial Beautyretusche Dieses Tutorial richtet sich an Anfänger in der Bildbearbeitung. Für die Beauty Retusche gibt es sehr viele Möglichkeiten, von einfach bis kompliziert. Anbei möchte ich Euch einen
Tutorial Beautyretusche Dieses Tutorial richtet sich an Anfänger in der Bildbearbeitung. Für die Beauty Retusche gibt es sehr viele Möglichkeiten, von einfach bis kompliziert. Anbei möchte ich Euch einen
4. Die wichtigsten Basistechniken im Praxiseinsatz
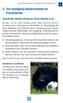 Verlustfreies Arbeiten mit Ebenen, Smart-Objekten & Co.. Die wichtigsten Basistechniken im Praxiseinsatz Verlustfreies Arbeiten mit Ebenen, Smart-Objekten & Co. Zu flau, zu hell, nicht richtig scharf?
Verlustfreies Arbeiten mit Ebenen, Smart-Objekten & Co.. Die wichtigsten Basistechniken im Praxiseinsatz Verlustfreies Arbeiten mit Ebenen, Smart-Objekten & Co. Zu flau, zu hell, nicht richtig scharf?
Spiel mit Licht und Farben Optimierung von Helligkeit und Kontrast
 5 Spiel mit Licht und Farben Optimierung von Helligkeit und Kontrast Wie Sie selbst wissen, hängt die Wirkung eines Bildes stark von Farben und Lichtverhältnissen ab. Eine der Stärken von Bildbearbeitungsprogrammen
5 Spiel mit Licht und Farben Optimierung von Helligkeit und Kontrast Wie Sie selbst wissen, hängt die Wirkung eines Bildes stark von Farben und Lichtverhältnissen ab. Eine der Stärken von Bildbearbeitungsprogrammen
Graustufenumwandlung mit Photoshop / Gimp
 Gemeindebrief Druckerei Graustufenumwandlung mit Photoshop / Gimp www.gemeindebriefdruckerei.de Liebe GemeindebriefDruckerei-Kunden, dieses Heft soll Ihnen eine Hilfe beim einfachen und richtigen Erstellen
Gemeindebrief Druckerei Graustufenumwandlung mit Photoshop / Gimp www.gemeindebriefdruckerei.de Liebe GemeindebriefDruckerei-Kunden, dieses Heft soll Ihnen eine Hilfe beim einfachen und richtigen Erstellen
Freistellen von Haaren (Für Photoshop CS..)
 Freistellen von Haaren (Für Photoshop CS..) Zu den wohl schwierigsten Aufgaben gehört das Freistellen von Haaren. Die sehr feinen Haarstrukturen lassen sich unmöglich mit den herkömmlichen Werkzeugen selektieren.
Freistellen von Haaren (Für Photoshop CS..) Zu den wohl schwierigsten Aufgaben gehört das Freistellen von Haaren. Die sehr feinen Haarstrukturen lassen sich unmöglich mit den herkömmlichen Werkzeugen selektieren.
Bildbearbeitung für Photoshop Elements 13
 Serviceheft 25-1 Gemeindebrief Druckerei Bildbearbeitung für Photoshop Elements 13 www.gemeindebriefdruckerei.de Liebe GemeindebriefDruckerei-Kunden, dieses Heft soll Ihnen eine Hilfe beim einfachen und
Serviceheft 25-1 Gemeindebrief Druckerei Bildbearbeitung für Photoshop Elements 13 www.gemeindebriefdruckerei.de Liebe GemeindebriefDruckerei-Kunden, dieses Heft soll Ihnen eine Hilfe beim einfachen und
Haare freistellen mit Photoshop Elements
 Haare freistellen mit Photoshop Elements Zu den wohl schwierigsten Aufgaben gehört das Freistellen von Haaren. Einfacher ist es mit dem großen Bruder Photoshop CS. Dort können Sie mit den Kanälen eine
Haare freistellen mit Photoshop Elements Zu den wohl schwierigsten Aufgaben gehört das Freistellen von Haaren. Einfacher ist es mit dem großen Bruder Photoshop CS. Dort können Sie mit den Kanälen eine
Los geht s: Ein Bild für das Web optimieren
 3 Fireworks 4 (Nitty Gritty) ISBN: 3-8273-1791-6 Los geht s: Ein Bild für das Web optimieren Genug der Theorie. Lassen Sie uns mit einer einfachen Aufgabe starten, mit der Sie einige Grundfunktionen und
3 Fireworks 4 (Nitty Gritty) ISBN: 3-8273-1791-6 Los geht s: Ein Bild für das Web optimieren Genug der Theorie. Lassen Sie uns mit einer einfachen Aufgabe starten, mit der Sie einige Grundfunktionen und
BILDBEARBEITUNGSPROGRAMM IRFANVIEW
 Anleitung BILDBEARBEITUNGSPROGRAMM IRFANVIEW 2012, netzpepper Alle Rechte vorbehalten. Nachdruck oder Vervielfältigung auch auszugsweise nur mit schriftlicher Genehmigung des Autors. Stand: 17.02.2012
Anleitung BILDBEARBEITUNGSPROGRAMM IRFANVIEW 2012, netzpepper Alle Rechte vorbehalten. Nachdruck oder Vervielfältigung auch auszugsweise nur mit schriftlicher Genehmigung des Autors. Stand: 17.02.2012
Farbchecker. Vorraussetzungen für optimale Farbkorrekturen
 Vorraussetzungen für optimale Farbkorrekturen Punkt für Punkt die Reihenfolge abarbeiten, wenn eine Frage mit Nein beantwortet werden muss, so sollte dann die jeweilige Korrektur durchgeführt werden. Wichtigste
Vorraussetzungen für optimale Farbkorrekturen Punkt für Punkt die Reihenfolge abarbeiten, wenn eine Frage mit Nein beantwortet werden muss, so sollte dann die jeweilige Korrektur durchgeführt werden. Wichtigste
1. links der Werkzeugkasten 2. in der Mitte das Hauptfenster inkl. Menü oben und 3. rechts die Funktionen wie z.b. Ebenen, Pfade, Rückgängig
 Grundlagen Gimp Erklärung der Oberfläche Die drei GIMP-Fenster GIMP öffnet beim Start drei Fenster: 1. links der Werkzeugkasten 2. in der Mitte das Hauptfenster inkl. Menü oben und 3. rechts die Funktionen
Grundlagen Gimp Erklärung der Oberfläche Die drei GIMP-Fenster GIMP öffnet beim Start drei Fenster: 1. links der Werkzeugkasten 2. in der Mitte das Hauptfenster inkl. Menü oben und 3. rechts die Funktionen
ECDL Image Editing Photoshop CS5
 Inhalt 1. Grundlagen der Bildbearbeitung... 1 Bildbearbeitung wer braucht denn so was?... 1 Zielgruppen... 2 Einsatzbereiche... 2 Der Begriff Urheberrecht... 4 Kostenfreie Bilder... 6 Agenturfotos (lizenzfrei
Inhalt 1. Grundlagen der Bildbearbeitung... 1 Bildbearbeitung wer braucht denn so was?... 1 Zielgruppen... 2 Einsatzbereiche... 2 Der Begriff Urheberrecht... 4 Kostenfreie Bilder... 6 Agenturfotos (lizenzfrei
Photoshop CS3 für digitale Fotografie
 Scott Kelby Photoshop CS3 für digitale Fotografie ADDISON-WESLEY Ein Imprint von Pearson Education München Boston San Francisco Harlow, England Don Mills, Ontario Sydney Mexico City Madrid Amsterdam KAPITEL
Scott Kelby Photoshop CS3 für digitale Fotografie ADDISON-WESLEY Ein Imprint von Pearson Education München Boston San Francisco Harlow, England Don Mills, Ontario Sydney Mexico City Madrid Amsterdam KAPITEL
Kurs Photoshop. Lehrplan zum
 Lehrplan zum Kurs Photoshop Hier möchten wir Ihnen gerne einen Überblick über die verschiedenen Themen, die wir im Kurs mit Ihnen bearbeiten, vorstellen. Gerne beraten wir Sie natürlich auch persönlich.
Lehrplan zum Kurs Photoshop Hier möchten wir Ihnen gerne einen Überblick über die verschiedenen Themen, die wir im Kurs mit Ihnen bearbeiten, vorstellen. Gerne beraten wir Sie natürlich auch persönlich.
Retuschieren von Bilder
 Retuschieren von Bilder Willkommen bei Corel PHOTO-PAINT, dem Bitmap-Bildbearbeitungsprogramm mit leistungsstarken Funktionen zum Retuschieren von Fotografien oder Erstellen von eigenen Grafiken In dieser
Retuschieren von Bilder Willkommen bei Corel PHOTO-PAINT, dem Bitmap-Bildbearbeitungsprogramm mit leistungsstarken Funktionen zum Retuschieren von Fotografien oder Erstellen von eigenen Grafiken In dieser
Irfan Skiljan = Autor von Irfan View, Bosnier, Studium in Wien Irfan View = kostenloser Bildbetrachter für private Nutzer u.
 IRFAN VIEW Download Adresse http://www.irfanview.com oder de http://irfanview.tuwien.ac.at WER oder WAS ist IRFAN VIEW? Irfan Skiljan = Autor von Irfan View, Bosnier, Studium in Wien Irfan View = kostenloser
IRFAN VIEW Download Adresse http://www.irfanview.com oder de http://irfanview.tuwien.ac.at WER oder WAS ist IRFAN VIEW? Irfan Skiljan = Autor von Irfan View, Bosnier, Studium in Wien Irfan View = kostenloser
PHOTOSHOP KUNST UNTERRICHTEN KUNST
 16 KUNST DRUCKEN UND SPEICHERN Die Ausgabe bezieht sich auf die unterschiedlichen Medien, im Printbereich also auf Papier; sonst auf elektronische Dokumente. Hier kann man Skalierungen eingeben und z.b.
16 KUNST DRUCKEN UND SPEICHERN Die Ausgabe bezieht sich auf die unterschiedlichen Medien, im Printbereich also auf Papier; sonst auf elektronische Dokumente. Hier kann man Skalierungen eingeben und z.b.
Gimp Kurzanleitung. Offizielle Gimp Seite: http://www.gimp.org/
 Gimp Kurzanleitung Offizielle Gimp Seite: http://www.gimp.org/ Inhalt Seite 2 Seite 3-4 Seite 5-6 Seite 7 8 Seite 9 10 Seite 11-12 Ein Bild mit Gimp öffnen. Ein Bild mit Gimp verkleinern. Ein bearbeitetes
Gimp Kurzanleitung Offizielle Gimp Seite: http://www.gimp.org/ Inhalt Seite 2 Seite 3-4 Seite 5-6 Seite 7 8 Seite 9 10 Seite 11-12 Ein Bild mit Gimp öffnen. Ein Bild mit Gimp verkleinern. Ein bearbeitetes
Scannen / Bildbearbeitung
 Scannen / Bildbearbeitung Stand: 25.10.05 Inhaltsverzeichnis 1. Allgemein... 2 1.1 Dateiformate... 2 2. Allgemeines zum Scannen... 2 3. Bilder an der Hochschule einscannen... 3 4. Bilder in Adobe Photoshop
Scannen / Bildbearbeitung Stand: 25.10.05 Inhaltsverzeichnis 1. Allgemein... 2 1.1 Dateiformate... 2 2. Allgemeines zum Scannen... 2 3. Bilder an der Hochschule einscannen... 3 4. Bilder in Adobe Photoshop
OpenOffice Writer 4 / LibreOffice Writer 4. Grundlagen. Peter Wies. 1. Ausgabe, Oktober 2014 OOW4LOW4
 Peter Wies 1. Ausgabe, Oktober 2014 OpenOffice Writer 4 / LibreOffice Writer 4 Grundlagen OOW4LOW4 8 OpenOffice Writer 4 / LibreOffice Writer 4 - Grundlagen 8 Dokumente mit Illustrationen gestalten In
Peter Wies 1. Ausgabe, Oktober 2014 OpenOffice Writer 4 / LibreOffice Writer 4 Grundlagen OOW4LOW4 8 OpenOffice Writer 4 / LibreOffice Writer 4 - Grundlagen 8 Dokumente mit Illustrationen gestalten In
InDesign CC. Grundlagen. Peter Wies. 1. Ausgabe, 1. Aktualisierung, März 2014 INDCC
 InDesign CC Peter Wies 1. Ausgabe, 1. Aktualisierung, März 2014 Grundlagen INDCC 12 InDesign CC - Grundlagen 12 Grafiken und verankerte Objekte In diesem Kapitel erfahren Sie wie Sie Grafiken im Dokument
InDesign CC Peter Wies 1. Ausgabe, 1. Aktualisierung, März 2014 Grundlagen INDCC 12 InDesign CC - Grundlagen 12 Grafiken und verankerte Objekte In diesem Kapitel erfahren Sie wie Sie Grafiken im Dokument
Bildgröße und Auflösung
 Bildgröße und Auflösung Pixelabmessungen und Druckbildauflösung Die Pixelabmessungen geben die Breite und Höhe eines Bildes in Pixeln an. Die Auflösung bezeichnet die Feinheit der Details in einem Bitmap-Bild.
Bildgröße und Auflösung Pixelabmessungen und Druckbildauflösung Die Pixelabmessungen geben die Breite und Höhe eines Bildes in Pixeln an. Die Auflösung bezeichnet die Feinheit der Details in einem Bitmap-Bild.
Tipp: Collagen erstellen
 Tipp: Collagen erstellen (c) 2004 Thomas Stölting Das Erstellen von Collagen (mehrere Bilder, die zu einem neuen Bild zusammengesetzt werden) ist in Photoshop sehr einfach zu bewerkstelligen. Die Ebenentechnik
Tipp: Collagen erstellen (c) 2004 Thomas Stölting Das Erstellen von Collagen (mehrere Bilder, die zu einem neuen Bild zusammengesetzt werden) ist in Photoshop sehr einfach zu bewerkstelligen. Die Ebenentechnik
Bildbearbeitung mit Gimp
 PH Bern Institut Sekundarstufe 1 Studienfach Informatik Bildbearbeitung mit Gimp Inhalt 1. Einleitung... 1 2. Bildgrösse festlegen... 1 3. Bild in verschiedenen Formaten speichern... 2 4. Bildausschnitt
PH Bern Institut Sekundarstufe 1 Studienfach Informatik Bildbearbeitung mit Gimp Inhalt 1. Einleitung... 1 2. Bildgrösse festlegen... 1 3. Bild in verschiedenen Formaten speichern... 2 4. Bildausschnitt
Basiskompetenzen Medienbildung
 Basiskompetenzen Medienbildung www.lehre-phzh.ch/bkmb Lernobjekt Bild August 2015 4 Lernobjekt Bild Relevanz und Bezug Sei es für ein Arbeitsblatt, eine Präsentation, eine wissenschaftliche Arbeit oder
Basiskompetenzen Medienbildung www.lehre-phzh.ch/bkmb Lernobjekt Bild August 2015 4 Lernobjekt Bild Relevanz und Bezug Sei es für ein Arbeitsblatt, eine Präsentation, eine wissenschaftliche Arbeit oder
FARB- UND TONWERTKORREKTUR 1 6
 1 6 ÜBERLEGUNGEN Bevor mit Farb- und Tonwert-Korrekturen begonnen wird, sollte Folgendes beachtet werden: Eigentlich sollte stets ein kalibrierter Monitor mit Farbprofil verwendet werden. Dies ist für
1 6 ÜBERLEGUNGEN Bevor mit Farb- und Tonwert-Korrekturen begonnen wird, sollte Folgendes beachtet werden: Eigentlich sollte stets ein kalibrierter Monitor mit Farbprofil verwendet werden. Dies ist für
Anleitung Einfache Bildbearbeitung mit Paint.NET
 Rektorat Ressort Lehre Fachgruppe Blended Learning Letzte Aktualisierung: 02.11.2016/zehn Anleitung Einfache Bildbearbeitung mit Paint.NET Benötigte Software: Paint.NET: http://www.getpaint.net/download.html
Rektorat Ressort Lehre Fachgruppe Blended Learning Letzte Aktualisierung: 02.11.2016/zehn Anleitung Einfache Bildbearbeitung mit Paint.NET Benötigte Software: Paint.NET: http://www.getpaint.net/download.html
TASKalfa 250ci/300ci/400ci/500ci
 TASKalfa 250ci/300ci/400ci/500ci Kurzanleitung zur Einstellung der Bildqualität (Beispiel zum Abgleich der Farbeinstellungen) Beispiel zum Abgleich der Farbeinstellungen Dieser Abschnitt erläutert anhand
TASKalfa 250ci/300ci/400ci/500ci Kurzanleitung zur Einstellung der Bildqualität (Beispiel zum Abgleich der Farbeinstellungen) Beispiel zum Abgleich der Farbeinstellungen Dieser Abschnitt erläutert anhand
Ein Foto ist zu dunkel geraten? So gelingt die Bearbeitung
 D3kjd3Di38lk323nnm Kapitel 7 Ein Foto ist zu dunkel geraten? So gelingt die Bearbeitung Nicht jede Aufnahme gelingt auf Anhieb. Oftmals ist noch eine Nachbearbeitung erforderlich. Dank Digitalfotografie
D3kjd3Di38lk323nnm Kapitel 7 Ein Foto ist zu dunkel geraten? So gelingt die Bearbeitung Nicht jede Aufnahme gelingt auf Anhieb. Oftmals ist noch eine Nachbearbeitung erforderlich. Dank Digitalfotografie
Photoshop Elements 8 für digitale Fotografie
 Kapitel 1................................................... 1 Organized Chaos Fotos mit dem Organizer verwalten Fotos importieren....................................... 2 Sichern Sie Ihre Fotos auf CD
Kapitel 1................................................... 1 Organized Chaos Fotos mit dem Organizer verwalten Fotos importieren....................................... 2 Sichern Sie Ihre Fotos auf CD
Vorwort Gimp installieren Gimp starten Die Gimp-Arbeitsoberfläche Ansichtsoptionen... 37
 Inhaltsverzeichnis Vorwort... 9 Kapitel 1: Das ist Gimp 11 Gimp installieren... 12 Gimp starten... 14 Die Gimp-Arbeitsoberfläche... 16 Ansichtsoptionen... 37 Kapitel 2: Bilder auf den Rechner bringen 39
Inhaltsverzeichnis Vorwort... 9 Kapitel 1: Das ist Gimp 11 Gimp installieren... 12 Gimp starten... 14 Die Gimp-Arbeitsoberfläche... 16 Ansichtsoptionen... 37 Kapitel 2: Bilder auf den Rechner bringen 39
FixFoto Bildbearbeitung für digitale Fotografie
 FixFoto Bildbearbeitung für digitale Fotografie FixFoto Anwendungsbeispiele Bild rahmen Farbkorrektur Fehlbelichtung ausgleichen Farbstiche entfernen Maskierung RAW-Import Retusche Seitenausgabe Stereofotos
FixFoto Bildbearbeitung für digitale Fotografie FixFoto Anwendungsbeispiele Bild rahmen Farbkorrektur Fehlbelichtung ausgleichen Farbstiche entfernen Maskierung RAW-Import Retusche Seitenausgabe Stereofotos
Diese Prozesse und noch viele andere Tricks werden in der Digitalfotografie mit Hilfe von Bildbearbeitungsprogrammen, wie z. B. Gimp, bewältigt.
 Workflows mit Gimp Workflows sind Arbeitsabläufe, in denen man ein rohes Bildmaterial in ein ansehnliches Foto verwandelt. Denn das, was die Kamera sieht, entspricht selten unseren Vorstellungen eines
Workflows mit Gimp Workflows sind Arbeitsabläufe, in denen man ein rohes Bildmaterial in ein ansehnliches Foto verwandelt. Denn das, was die Kamera sieht, entspricht selten unseren Vorstellungen eines
Übung Bilder verschmelzen
 Landesakademie für Fortbildung und Personalentwicklung an Schulen in Baden-Württemberg Übung Bilder verschmelzen Die folgende Anleitung will exemplarisch zeigen, wie Sie mit GIMP zwei Bilder zu einem neuen
Landesakademie für Fortbildung und Personalentwicklung an Schulen in Baden-Württemberg Übung Bilder verschmelzen Die folgende Anleitung will exemplarisch zeigen, wie Sie mit GIMP zwei Bilder zu einem neuen
FOTOS FÜR DAS INTERNET AUFBEREITEN
 FOTOS FÜR DAS INTERNET AUFBEREITEN 1 von 7 Fotos machen bei den meisten Webseiten den größten Teil des Speicherplatzes aus und verursachen dadurch lange Ladezeiten der Webseite. Um das zu verhindern bzw.
FOTOS FÜR DAS INTERNET AUFBEREITEN 1 von 7 Fotos machen bei den meisten Webseiten den größten Teil des Speicherplatzes aus und verursachen dadurch lange Ladezeiten der Webseite. Um das zu verhindern bzw.
ACDSee Pro 3-Tutorials: Schnelle Korrekturen mit dem Beleuchtungstool
 ACDSee Pro 3-Tutorials: Schnelle mit dem Beleuchtungstool Im ACDSee Pro Foto-Manager 3 wurde das Tool Schatten/Lichter in Beleuchtung geändert. Im Tool Beleuchtung wird die durchschnittliche Helligkeit
ACDSee Pro 3-Tutorials: Schnelle mit dem Beleuchtungstool Im ACDSee Pro Foto-Manager 3 wurde das Tool Schatten/Lichter in Beleuchtung geändert. Im Tool Beleuchtung wird die durchschnittliche Helligkeit
Webdesign mit Dreamweaver. PCC-Seminar Einheit 3 Di.,
 Webdesign mit Dreamweaver PCC-Seminar Einheit 3 Di., 28.3.2006 Rückblick Tabellen Tabellen ermöglichen das exakte Positionieren von Text und Bild. Über die Einfügen-Leiste kann eine neue Tabelle erstellt
Webdesign mit Dreamweaver PCC-Seminar Einheit 3 Di., 28.3.2006 Rückblick Tabellen Tabellen ermöglichen das exakte Positionieren von Text und Bild. Über die Einfügen-Leiste kann eine neue Tabelle erstellt
Arbeitsablauf (workflow) für digitale Fotos
 Arbeitsablauf (workflow) für digitale Fotos Es werden die Arbeitsabläufe beschrieben, die grundsätzlich an allen Digitalfotos in der angegebenen Reihenfolge durchgeführt werden sollten, um eine Mindestqualität
Arbeitsablauf (workflow) für digitale Fotos Es werden die Arbeitsabläufe beschrieben, die grundsätzlich an allen Digitalfotos in der angegebenen Reihenfolge durchgeführt werden sollten, um eine Mindestqualität
Klaus Kindermann Guido Sonnenberg Stefan Weis. Das Photoshop-Handbuch für Digital-Fotografen
 Klaus Kindermann Guido Sonnenberg Stefan Weis Das Photoshop-Handbuch für Digital-Fotografen Adobe Bridge CS3 12 Voreinstellungen festlegen 17 Camera Raw-Voreinstellungen 18 Bridge-Arbeitsbereich 19 Photoshop-Basics
Klaus Kindermann Guido Sonnenberg Stefan Weis Das Photoshop-Handbuch für Digital-Fotografen Adobe Bridge CS3 12 Voreinstellungen festlegen 17 Camera Raw-Voreinstellungen 18 Bridge-Arbeitsbereich 19 Photoshop-Basics
Maskieren von Bildern
 Maskieren von Bildern Willkommen bei Corel PHOTO-PAINT, dem Bitmap-Bildbearbeitungsprogramm mit leistungsstarken Funktionen zum Retuschieren von Fotografien oder Erstellen von eigenen Grafiken. Die Themen
Maskieren von Bildern Willkommen bei Corel PHOTO-PAINT, dem Bitmap-Bildbearbeitungsprogramm mit leistungsstarken Funktionen zum Retuschieren von Fotografien oder Erstellen von eigenen Grafiken. Die Themen
Histogramm Mit dem Histogramm zu besseren Bildern?!
 Seite 1 Mit dem zu besseren Bildern?! Eine Einführung in die funktion von Digitalkameras - 13. Eppsteiner Fototage - Seite 2 - Begriffserklärung - Ein (Säulendiagramm) ist die grafische Darstellung der
Seite 1 Mit dem zu besseren Bildern?! Eine Einführung in die funktion von Digitalkameras - 13. Eppsteiner Fototage - Seite 2 - Begriffserklärung - Ein (Säulendiagramm) ist die grafische Darstellung der
Regentropfen. 1. Fügen Sie über der Ebene, die Sie nass erscheinen lassen möchten, eine neue Ebene hinzu und malen Sie einen Tropfen.
 55 Greg Vander Houwen Basierend auf der Website http://www.photoshoptechniques.com. Greg Vander Houwen ist der Gründer von PhotoshopTechniques.com. Er gehört zum Kreis von Adobes Digital Masters sowie
55 Greg Vander Houwen Basierend auf der Website http://www.photoshoptechniques.com. Greg Vander Houwen ist der Gründer von PhotoshopTechniques.com. Er gehört zum Kreis von Adobes Digital Masters sowie
[BILDMONTAGE] Tourismusschulen Bludenz. Ernst Friedrich
![[BILDMONTAGE] Tourismusschulen Bludenz. Ernst Friedrich [BILDMONTAGE] Tourismusschulen Bludenz. Ernst Friedrich](/thumbs/55/37786272.jpg) 2013 Tourismusschulen Bludenz Ernst Friedrich [BILDMONTAGE] In diesem Workshop wird eine Bildmontage mit Ebenenmasken realisiert. Es sind kurze Erklärungen für die Schritt für Schritt Anleitung eingefügt.
2013 Tourismusschulen Bludenz Ernst Friedrich [BILDMONTAGE] In diesem Workshop wird eine Bildmontage mit Ebenenmasken realisiert. Es sind kurze Erklärungen für die Schritt für Schritt Anleitung eingefügt.
Bildbearbeitung Adobe Photoshop Elements 13
 Brauchtumswoche Fiesch 30. September 6. Oktober 2012 Patronat: Schweizerische Trachtenvereinigung Volkstanz Volkslied Handwerk - Volksmusik Semaine d es coutumes à Fiesch 30 septembre au 6 octob re 201
Brauchtumswoche Fiesch 30. September 6. Oktober 2012 Patronat: Schweizerische Trachtenvereinigung Volkstanz Volkslied Handwerk - Volksmusik Semaine d es coutumes à Fiesch 30 septembre au 6 octob re 201
Bildbearbeitungssoftware:
 Infos zu FDISK Kremser Straße 11 3910 Zwettl Telefax: 02822/54316 Homepage: www.bfk.zwettl.at E-Mail: webmaster@feuerwehr.zwettl.at Bearbeiter: VI Franz Bretterbauer Tel.: 0664/8461586 Datum: 20. Jänner
Infos zu FDISK Kremser Straße 11 3910 Zwettl Telefax: 02822/54316 Homepage: www.bfk.zwettl.at E-Mail: webmaster@feuerwehr.zwettl.at Bearbeiter: VI Franz Bretterbauer Tel.: 0664/8461586 Datum: 20. Jänner
Adobe Photoshop. Seminare. Bereich: INHALTSVERZEICHNIS Der Arbeitsplatz Grundlagen Bildbearbeitung
 Seminare Bereich: Adobe Photoshop INHALTSVERZEICHNIS Der Arbeitsplatz Grundlagen Bildbearbeitung 1 Was Sie vorher wissen sollten 1.1 Unterschiede zwischen Pixel- und Vektorgrafiken 1.2 Bilder digitalisieren
Seminare Bereich: Adobe Photoshop INHALTSVERZEICHNIS Der Arbeitsplatz Grundlagen Bildbearbeitung 1 Was Sie vorher wissen sollten 1.1 Unterschiede zwischen Pixel- und Vektorgrafiken 1.2 Bilder digitalisieren
Dokumentation Gimp - Bildbearbeitung. Dokumentation Gimp
 Dokumentation Gimp GIMP ist ein freies, sehr leistungsfähiges Photo- und Bildbearbeitungsprogramm. Der Name GIMP ist zusammengesetzt aus den englischen Worten GNUImage Manipulation Program, was im Deutschen
Dokumentation Gimp GIMP ist ein freies, sehr leistungsfähiges Photo- und Bildbearbeitungsprogramm. Der Name GIMP ist zusammengesetzt aus den englischen Worten GNUImage Manipulation Program, was im Deutschen
Einführung. Bildbearbeitung
 Einführung Bildbearbeitung mit Photoshop 7.0 2005 Sigrid Bongartz www.edv-bongartz.de Inhaltsverzeichnis 1. Was Sie bereits kennen sollten...4 2. Einstieg...4 2.1 Digitalkamera...4 2.2 Bilder übertragen...4
Einführung Bildbearbeitung mit Photoshop 7.0 2005 Sigrid Bongartz www.edv-bongartz.de Inhaltsverzeichnis 1. Was Sie bereits kennen sollten...4 2. Einstieg...4 2.1 Digitalkamera...4 2.2 Bilder übertragen...4
4.1 Scans sofort verbessern
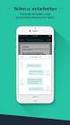 4.1 Scans sofort verbessern Fangen wir bei unseren Versuchen mit einigen Verbesserungen an, die das gesamte Bild betreffen. Wenn Sie ein Bild mit 24 Bit-Farbtiefe eingescannt haben, können auch bei korrekter
4.1 Scans sofort verbessern Fangen wir bei unseren Versuchen mit einigen Verbesserungen an, die das gesamte Bild betreffen. Wenn Sie ein Bild mit 24 Bit-Farbtiefe eingescannt haben, können auch bei korrekter
TinkerCAD Basics. Eine kleine Übersicht über die wichtigsten Funktionen und Möglichkeiten beim 3D-Modellieren mit dem bowserbasierten TinkerCAD.
 TinkerCAD Basics Eine kleine Übersicht über die wichtigsten Funktionen und Möglichkeiten beim 3D-Modellieren mit dem bowserbasierten TinkerCAD. 1 Objekte Objekte werden aus der Bibliothek am rechten Bildschirmrand
TinkerCAD Basics Eine kleine Übersicht über die wichtigsten Funktionen und Möglichkeiten beim 3D-Modellieren mit dem bowserbasierten TinkerCAD. 1 Objekte Objekte werden aus der Bibliothek am rechten Bildschirmrand
Karten von data2map selbst ergänzen und an eigene Erfordernisse anpassen.
 Karten von selbst ergänzen und an eigene Erfordernisse anpassen. So einfach geht s! Anleitung in vier Schritten: 1. Öffnen der Karte in Adobe Acrobat Reader. 2. Exportieren der Karte aus Adobe Acrobat
Karten von selbst ergänzen und an eigene Erfordernisse anpassen. So einfach geht s! Anleitung in vier Schritten: 1. Öffnen der Karte in Adobe Acrobat Reader. 2. Exportieren der Karte aus Adobe Acrobat
RAW in Photoshop 11. (Von der Hilfeseite der Software)
 RAW in Photoshop 11 (Von der Hilfeseite der Software) Rohbilddateien Prozessversionen Öffnen und Verarbeiten von Rohdateien Anpassen der Bildschärfe in Rohdateien Reduzieren von Bildrauschen in Rohbildern
RAW in Photoshop 11 (Von der Hilfeseite der Software) Rohbilddateien Prozessversionen Öffnen und Verarbeiten von Rohdateien Anpassen der Bildschärfe in Rohdateien Reduzieren von Bildrauschen in Rohbildern
Kennen, können, beherrschen lernen was gebraucht wird
 Formulare Formulare erstellen Was ist ein Formular? Formulare sind standardisierte Dokumente (z.b. Vordrucke, Formblätter) In Formularen sind spezielle Bereiche dafür vorgesehen, mit Informationen gefüllt
Formulare Formulare erstellen Was ist ein Formular? Formulare sind standardisierte Dokumente (z.b. Vordrucke, Formblätter) In Formularen sind spezielle Bereiche dafür vorgesehen, mit Informationen gefüllt
HTL Leonding Schön hier zu lernen. Seminar. Photoshop. Mitschrift: Thomas Stütz
 HTL Leonding Schön hier zu lernen Seminar Photoshop Mitschrift: Thomas Stütz Oktober 2007 Video2brain.com/education/115/start.htm 100%... Doppelklick auf Lupe ansonsten Navigator nur 100% - Ansicht zeigt
HTL Leonding Schön hier zu lernen Seminar Photoshop Mitschrift: Thomas Stütz Oktober 2007 Video2brain.com/education/115/start.htm 100%... Doppelklick auf Lupe ansonsten Navigator nur 100% - Ansicht zeigt
WORKSHOP für das Programm XnView
 WORKSHOP für das Programm XnView Zur Bearbeitung von Fotos für die Nutzung auf Websites und Online Bildergalerien www.xnview.de STEP 1 ) Bild öffnen und Größe ändern STEP 2 ) Farbmodus prüfen und einstellen
WORKSHOP für das Programm XnView Zur Bearbeitung von Fotos für die Nutzung auf Websites und Online Bildergalerien www.xnview.de STEP 1 ) Bild öffnen und Größe ändern STEP 2 ) Farbmodus prüfen und einstellen
Bildkorrekturen mit JPGIlluminator:
 Bildkorrekturen mit JPGIlluminator: Mit diesem Programm können Sie gezielt die Lichter und Schatten eines Fotos beeinflussen. Häufig kommt es bei Digitalfotos vor, dass der Kontrastumfang des Bildes einfach
Bildkorrekturen mit JPGIlluminator: Mit diesem Programm können Sie gezielt die Lichter und Schatten eines Fotos beeinflussen. Häufig kommt es bei Digitalfotos vor, dass der Kontrastumfang des Bildes einfach
ASVZweb_08/ Bildhilfe
 ASVZweb_08/ Bildhilfe Version 1 080908 David Trmal Die Bildhilfe soll dich bei der Auswahl und Erstellung von Bildern auf deinen Seiten unterstützen. Rechtliches Bezahle kostenpflichtige Bilder bevor du
ASVZweb_08/ Bildhilfe Version 1 080908 David Trmal Die Bildhilfe soll dich bei der Auswahl und Erstellung von Bildern auf deinen Seiten unterstützen. Rechtliches Bezahle kostenpflichtige Bilder bevor du
Jürgen Wolf. GIMP 2.6 für digitale Fotografie
 Jürgen Wolf GIMP 2.6 für digitale Fotografie Inhalt Vorwort 10 Einleitung 12 1 Einführung GIMP im Überblick 15 GIMP als Photoshop-Alternative? 16 GIMP installieren 17 GIMP starten 18 Die Arbeitsoberfläche
Jürgen Wolf GIMP 2.6 für digitale Fotografie Inhalt Vorwort 10 Einleitung 12 1 Einführung GIMP im Überblick 15 GIMP als Photoshop-Alternative? 16 GIMP installieren 17 GIMP starten 18 Die Arbeitsoberfläche
1 Robert Klaßen: Photoshop Elements 7 für digitale Fotos
 1 Robert Klaßen: Photoshop Elements 7 für digitale Fotos 1.1 Scannen Aus dem Organizer heraus erreichen Sie den angeschlossenen Scanner direkt. Dazu benutzen Sie den Eintrag VOM SCANNER aus dem Menü DATEI
1 Robert Klaßen: Photoshop Elements 7 für digitale Fotos 1.1 Scannen Aus dem Organizer heraus erreichen Sie den angeschlossenen Scanner direkt. Dazu benutzen Sie den Eintrag VOM SCANNER aus dem Menü DATEI
Microsoft Word Seitenformat
 Microsoft Word Seitenformat Beginnen wollen wir mit dem Seitenformat. Als Beispielgrundlage nehmen wir einen Gemeindebrief im Format A5. Um eine Grundlage zu haben, starten wir mit dem Einrichten der Seite.
Microsoft Word Seitenformat Beginnen wollen wir mit dem Seitenformat. Als Beispielgrundlage nehmen wir einen Gemeindebrief im Format A5. Um eine Grundlage zu haben, starten wir mit dem Einrichten der Seite.
Schärfen und Rauschreduzierung mit Adobe Camera RAW
 Schärfen und Rauschreduzierung mit Adobe Camera RAW Hin und wieder kommt es einfach vor, dass man mit der ISO etwas zu hoch ankommt. Bei Langzeitbelichtungen im allgemeinen kann es auch sehr schnell zu
Schärfen und Rauschreduzierung mit Adobe Camera RAW Hin und wieder kommt es einfach vor, dass man mit der ISO etwas zu hoch ankommt. Bei Langzeitbelichtungen im allgemeinen kann es auch sehr schnell zu
Kalendarium M. Belz, W. Kornfeld GbR Engeldorfer Str.25 D Brühl Tel.: Fax:
 Kalendarium 2013 M. Belz, W. Kornfeld GbR Engeldorfer Str.25 D-50321 Brühl Tel.:0 22 32-57 93 99-0 Fax: 0 22 32-57 93 99-29 E-Mail: info@fotowerkstatt-belz.de www.fotowerkstatt-belz.de Hinweis: Der Inhalt
Kalendarium 2013 M. Belz, W. Kornfeld GbR Engeldorfer Str.25 D-50321 Brühl Tel.:0 22 32-57 93 99-0 Fax: 0 22 32-57 93 99-29 E-Mail: info@fotowerkstatt-belz.de www.fotowerkstatt-belz.de Hinweis: Der Inhalt
WM01 - DEMO - ECDL Image Editing
 Demotest Image Editing Bestanden JA NEIN Vorname Punkte [erforderlich 75%, d.h. 7 von 36] Name WM0 - DEMO - ECDL Image Editing Testlaufwerk: Testordner: WM0-demo-arbeitsdateien. Welches der folgenden ist
Demotest Image Editing Bestanden JA NEIN Vorname Punkte [erforderlich 75%, d.h. 7 von 36] Name WM0 - DEMO - ECDL Image Editing Testlaufwerk: Testordner: WM0-demo-arbeitsdateien. Welches der folgenden ist
Medienproduktion SS Prof. Dr. Ing. Klaus Rebensburg Dipl.-Inform. Alexander Schulze
 Medienproduktion SS 2009 Prof. Dr. Ing. Klaus Rebensburg Dipl.-Inform. Alexander Schulze Ablauf Heute... Nutzung des Wiki Praktische Shortcuts Photoshop warm werden Übungen Nutzung Wiki Photoshop erste
Medienproduktion SS 2009 Prof. Dr. Ing. Klaus Rebensburg Dipl.-Inform. Alexander Schulze Ablauf Heute... Nutzung des Wiki Praktische Shortcuts Photoshop warm werden Übungen Nutzung Wiki Photoshop erste
Snagit 11.4 Bildschirmaufnahmen bearbeiten mit dem Snagit Editor
 SI.002, Version 1.2 10.11.2014 Kurzanleitung Snagit 11.4 Bildschirmaufnahmen bearbeiten mit dem Snagit Editor Haben Sie mit Snagit eine Aufnahme erstellt, lässt sich diese gleich nach der Erstellung im
SI.002, Version 1.2 10.11.2014 Kurzanleitung Snagit 11.4 Bildschirmaufnahmen bearbeiten mit dem Snagit Editor Haben Sie mit Snagit eine Aufnahme erstellt, lässt sich diese gleich nach der Erstellung im
Kreatives Freistellen von Fotos
 17 Ben Willmore Basierend auf Adobe Photoshop 7 Studio Techniques von Ben Willmore und nach Informationen von www.digitalmastery.com. Ben Willmore beschäftigt seit den Anfängen der digitalen Fotografie
17 Ben Willmore Basierend auf Adobe Photoshop 7 Studio Techniques von Ben Willmore und nach Informationen von www.digitalmastery.com. Ben Willmore beschäftigt seit den Anfängen der digitalen Fotografie
Scrapbooking mit Gimp
 Scrapbooking mit Gimp Ziele: Leere weiße Seite erstellen in der richtigen Größe und Auflösung, Sicherheitsränder erstellen, neue Seiten und Bilder einfügen, Deckkraft von Seiten ändern, Rahmen mit Filter
Scrapbooking mit Gimp Ziele: Leere weiße Seite erstellen in der richtigen Größe und Auflösung, Sicherheitsränder erstellen, neue Seiten und Bilder einfügen, Deckkraft von Seiten ändern, Rahmen mit Filter
richtig für den Druck vor?
 Wie bereite ich meine Daten richtig für den Druck vor? Maße 02 Adobe Photoshop Dateien 03 EPS Dateien 04 Macromedia Freehand Dateien 05 Corel Draw Dateien 06 Wichtige Hinweise 07 ALLGEMEIN Um Ihre Daten
Wie bereite ich meine Daten richtig für den Druck vor? Maße 02 Adobe Photoshop Dateien 03 EPS Dateien 04 Macromedia Freehand Dateien 05 Corel Draw Dateien 06 Wichtige Hinweise 07 ALLGEMEIN Um Ihre Daten
PhotoFiltre: Fotokorrektur schnell und einfach
 PhotoFiltre: Fotokorrektur schnell und einfach Mit PhotoFiltre können Sie jede Art von Fotonachbearbeitung schnell und einfach durchführen, für den Privatanwender, selbst für den anspruchsvollen das perfekte
PhotoFiltre: Fotokorrektur schnell und einfach Mit PhotoFiltre können Sie jede Art von Fotonachbearbeitung schnell und einfach durchführen, für den Privatanwender, selbst für den anspruchsvollen das perfekte
Unterwasser Text erstellen (Swimming Pool Text Effekt)
 Unterwasser Text erstellen (Swimming Pool Text Effekt) Um einen Text oder eine Grafik so erscheinen zu lassen, als wäre es auf dem Boden eines Schwimmbeckens geschrieben, kann das natürlich so fotografieren
Unterwasser Text erstellen (Swimming Pool Text Effekt) Um einen Text oder eine Grafik so erscheinen zu lassen, als wäre es auf dem Boden eines Schwimmbeckens geschrieben, kann das natürlich so fotografieren
Blick durch ein Glas. 1. Fotografieren Sie das Glas.
 49 Doc Baumann Basierend auf DOCMA Doc Baumanns Magazin für digitale Bildbearbeitung, Online-Ausgabe, Herbst 2003. Doc Baumann ist ein bekannter Autor, Journalist, Photoshop-Künstler und Kunstwissenschaftler
49 Doc Baumann Basierend auf DOCMA Doc Baumanns Magazin für digitale Bildbearbeitung, Online-Ausgabe, Herbst 2003. Doc Baumann ist ein bekannter Autor, Journalist, Photoshop-Künstler und Kunstwissenschaftler
Einstieg in Adobe Photoshop CS!
 Einstieg in Adobe Photoshop CS! Inhalt Photoshop starten und Bild öffnen... 3 Programmüberblick in Photoshop CS 4... 4 Paletten-Management... 5 Bilder ein- und auszoomen... 6 Bildgrössen... 7 Bild gerade
Einstieg in Adobe Photoshop CS! Inhalt Photoshop starten und Bild öffnen... 3 Programmüberblick in Photoshop CS 4... 4 Paletten-Management... 5 Bilder ein- und auszoomen... 6 Bildgrössen... 7 Bild gerade
Serienbrief erstellen
 Um in Word 2010 einen Serienbrief zu erstellen, muss man den Seriendruck-Assistenten aufrufen. Der Seriendruck-Assistent führt dich in sechs Schritten durch diese Thematik. Dabei enthält jeder Schritt
Um in Word 2010 einen Serienbrief zu erstellen, muss man den Seriendruck-Assistenten aufrufen. Der Seriendruck-Assistent führt dich in sechs Schritten durch diese Thematik. Dabei enthält jeder Schritt
3.12 Arbeitsschritte werden nun bei allen Folien angewendet. Somit ist am Schluss jede Folie mit einer anderen verlinkt.
 4.4 Mit der Maus über die verlinkten Textfelder/Interaktiven Schaltflächen fahren und anklicken. So sollte man überall auf die weiterführende Geschichte einer anderen Folie gelangen. 4.5 Die beste Möglichkeit
4.4 Mit der Maus über die verlinkten Textfelder/Interaktiven Schaltflächen fahren und anklicken. So sollte man überall auf die weiterführende Geschichte einer anderen Folie gelangen. 4.5 Die beste Möglichkeit
Bildbearbeitung. 1 Ausgangslage Bildgrösse ändern Endergebnis Nachtrag...6
 Inhaltverzeichnis Ausgangslage.... Programmversion... Bildgrösse ändern.... Schritt.... Schritt....3 Schritt 3... 3.4 Schritt 4... 4.5 Schritt 5... 4 3 Endergebnis...5 4 Nachtrag...6 Bilder mit Irfanview
Inhaltverzeichnis Ausgangslage.... Programmversion... Bildgrösse ändern.... Schritt.... Schritt....3 Schritt 3... 3.4 Schritt 4... 4.5 Schritt 5... 4 3 Endergebnis...5 4 Nachtrag...6 Bilder mit Irfanview
