Anwenderhandbuch. MobileNavigator 6 PDA
|
|
|
- Timo Böhmer
- vor 7 Jahren
- Abrufe
Transkript
1 Anwenderhandbuch MobileNavigator 6 PDA Stand: März 2007
2 Impressum 8NAVIGON AG Schottmüllerstraße 20A D Hamburg Die in diesen Unterlagen enthaltenen Angaben und Daten können ohne vorherige Ankündigung geändert werden. Ohne ausdrückliche schriftliche Genehmigung der 9NAVIGON AG darf kein Teil dieser Unterlagen für irgendwelche Zwecke vervielfältigt oder übertragen werden, unabhängig davon, auf welche Art und Weise oder mit welchen Mitteln, elektronisch oder mechanisch, dies geschieht. Alle technischen Angaben, Zeichnungen usw. unterliegen dem Gesetz zum Schutz des Urheberrechts. Copyright 2007, 9NAVIGON AG Alle Rechte vorbehalten.
3 Inhaltsverzeichnis 1 Einleitung Über dieses Handbuch Konventionen Symbole Rechtliche Hinweise Gewährleistung Warenzeichen Kundenservice Bevor Sie beginnen Installation der Software Ohne vorinstallierte Speicherkarte Mit vorinstallierter Speicherkarte Software registrieren und freischalten Anbindung des GPS-Empfängers Installation der Hardware in einem Fahrzeug Stromversorgung von PDA und GPS-Empfänger Navigation mit GPS Wichtige Sicherheitshinweise Sicherheitshinweise für die Navigation Sicherheitshinweise für externe GPS-Empfänger Sicherheitshinweise für die Inbetriebnahme im KFZ Bedienung der Navigationssoftware Lautstärke Information Softwaretastatur Listen Optionen Menüs Navigation MobileNavigator 6 starten Initialisierung des GPS-Empfängers Ein neues Ziel angeben Zielland angeben...19 Anwenderhandbuch Inhaltsverzeichnis I
4 4.2.2 Zieladresse Sonderziel Sonderziele im Schnellzugriff Informationen über das Ziel Ein gespeichertes Ziel auswählen Letzte Ziele Favoriten Kontakte Nach Hause navigieren Ziel auf der Karte bestimmen Sprachsteuerung Navigation starten Ziele verwalten Ziel speichern Ziel als Heimatadresse definieren Sprachkommando erstellen Routen mit Etappen Routenplanung Den Startpunkt angeben Routenpunkte angeben Routenpunkte bearbeiten Routen verwalten Route speichern Route laden Navigation Route berechnen und anzeigen Route simulieren Navigation starten Optionen Arbeiten mit der Karte Kartenmaterial Karte im Modus Vorschau Karte im Modus Navigation Karte im Modus Ziel suchen...39 II Inhaltsverzeichnis Anwenderhandbuch
5 9 Nützliche Funktionen GPS-Status, aktuellen Standort speichern TMC (Verkehrsmeldungen) Einstellungen TMC Fahrtenbuch MobileNavigator 6 konfigurieren Stichwortverzeichnis...46 Anwenderhandbuch Inhaltsverzeichnis III
6 1 Einleitung 1.1 Über dieses Handbuch Konventionen Zur besseren Lesbarkeit und zur Verdeutlichung werden in diesem Handbuch folgende Schreibweisen verwendet: Fett und kursiv: KAPITÄLCHEN: Fett: Unterstrichen: Eigennamen, Firmen- und Produktbezeichnungen Fenster- und Dialognamen Hervorhebung wichtiger Textteile Bezeichnungen von Schaltflächen, Eingabefeldern und anderen Elementen der Benutzeroberfläche Symbole Folgende Symbole weisen auf bestimmte Textpassagen hin: Hinweise und Tipps zur Bedienung der Software Weiterführende Informationen und Erklärungen Warnhinweise 1.2 Rechtliche Hinweise Gewährleistung Wir behalten uns inhaltliche Änderungen der Dokumentation und der Software ohne Ankündigung vor. Die 1NAVIGON AG übernimmt keine Haftung für die Richtigkeit des Inhalts oder für Schäden, die sich aus dem Gebrauch des Handbuchs ergeben. Wir sind jederzeit dankbar für Hinweise auf Fehler oder für Verbesserungsvorschläge, um Ihnen in Zukunft noch leistungsfähigere Produkte anbieten zu können Warenzeichen Alle innerhalb des Handbuchs genannten und ggf. durch Dritte geschützten Marken- und Warenzeichen unterliegen uneingeschränkt Einleitung
7 den Bestimmungen des jeweils gültigen Kennzeichenrechts und den Besitzrechten der jeweiligen eingetragenen Eigentümer. Alle hier bezeichneten Warenzeichen, Handelsnamen oder Firmennamen sind oder können Warenzeichen oder eingetragene Warenzeichen ihrer jeweiligen Eigentümer sein. Alle Rechte, die hier nicht ausdrücklich gewährt werden, sind vorbehalten. Aus dem Fehlen einer expliziten Kennzeichnung der in diesem Handbuch verwendeten Warenzeichen kann nicht geschlossen werden, dass ein Name von den Rechten Dritter frei ist. Windows und ActiveSync sind Warenzeichen der Microsoft Corporation. NAVIGON ist eine geschützte Marke der 1NAVIGON AG. 1.3 Kundenservice Unsere Servicemitarbeiter sind in vielen Ländern telefonisch oder per erreichbar. Weitere Informationen finden Sie auch auf den Internet-Seiten der 1NAVIGON AG (7www.navigon.com) im Bereich "Service & Support". Telefonischer Kundenservice Hinweis: Alle angegebenen Kosten beziehen sich auf Anrufe aus dem Festnetz des jeweiligen Landes. Deutschland Telefon: Servicezeiten: Montags bis Samstags von 8 bis 20 Uhr MEZ Kosten: 0,14 /min. Belgien Telefon: Servicezeiten: Montags bis Freitags von 8 bis 20 Uhr MEZ Kosten: 0,45 /min. + 0,05 /Anruf Dänemark Telefon: Servicezeiten: Montags bis Freitags von 8 bis 20 Uhr MEZ Kosten: 3,00 DKK/min. Einleitung - 5 -
8 Finnland Telefon: Servicezeiten: Montags bis Freitags von 9 bis 21 Uhr (Lokale Zeit) Kosten: 0,50 /min. Frankreich Telefon: Servicezeiten: Montags bis Samstags von 8 bis 20 Uhr MEZ Kosten: 0,225 /min. Großbritannien Telefon: Servicezeiten: Montags bis Freitags von 7 bis 19 Uhr (Lokale Zeit) Kosten: 0,25 GBP/min. Italien Telefon: Servicezeiten: Montags bis Freitags von 8 bis 20 Uhr MEZ Kosten: 0,40 /min. + 0,09 /Anruf Niederlande Telefon: Servicezeiten: Montags bis Freitags von 8 bis 20 Uhr MEZ Kosten: 0,30 /min. + 0,045 /Anruf Norwegen Telefon: Servicezeiten: Montags bis Freitags von 8 bis 20 Uhr MEZ Kosten: 3,26 NOK/min. Österreich Telefon: Servicezeiten: Montags bis Freitags von 8 bis 20 Uhr MEZ Kosten: 0,145 /min. Schweden Telefon: Servicezeiten: Montags bis Freitags von 8 bis 20 Uhr MEZ Kosten: 4,00 SEK/min Einleitung
9 Schweiz Spanien USA Telefon: Servicezeiten: Montags bis Freitags von 8 bis 20 Uhr MEZ Kosten: Uhr: 0,11 CHF/min Uhr: 0,09 CHF/min Uhr: 0,06 CHF/min. Telefon: Servicezeiten: Montags bis Freitags von 8 bis 20 Uhr MEZ Kosten: Uhr: 0,356 /min. + 0,104 /Anruf Uhr: 0,288 /min. + 0,104 /Anruf Während der Garantiezeit: Telefon: Servicezeiten: Montags bis Freitags von 9 bis 20 Uhr CST Kosten: Gebührenfrei Nach Ablauf der Garantiezeit: Bitte besuchen Sie unsere Internetseite Andere Staaten Telefon: Servicezeiten: Montags bis Freitags von 8 bis 20 Uhr MEZ Kosten: Abhängig vom Telefonprovider Support per Dänisch: Deutsch: Englisch: Finnisch: Französisch: Italienisch: Niederländisch: Norwegisch: Schwedisch: Spanisch: support.dk@navigon.com support.de@navigon.com support.uk@navigon.com support.fin@navigon.com support.fr@navigon.com support.it@navigon.com support.nl@navigon.com support.no@navigon.com support.se@navigon.com support.es@navigon.com Einleitung - 7 -
10 2 Bevor Sie beginnen 2.1 Installation der Software Ohne vorinstallierte Speicherkarte Auf der MobileNavigator 6 DVD-ROM befindet sich ein Installer-Tool, das Sie durch die Übertragung der nötigen Dateien auf eine Speicherkarte führt. Gehen Sie wie folgt vor: 1. Legen Sie eine leere Speicherkarte in das Kartenlesegerät Ihres PC ein. 2. Legen Sie die MobileNavigator 6 DVD in Ihr DVD - Laufwerk ein. Das Installer-Tool startet automatisch. 3. Folgen Sie den Anweisungen auf dem Bildschirm. 4. Wenn die Übertragung der Daten beendet ist, legen Sie die Speicherkarte in Ihr Navigationsgerät ein. Fahren Sie fort wie im nächsten Abschnitt beschrieben. Hinweis: Wenn das Installer-Tool nicht von selbst startet, öffnen Sie den Windows-Explorer. Wählen Sie das Verzeichnis Ihres DVD- Laufwerkes aus und doppelklicken Sie auf die Datei "Start.exe" Mit vorinstallierter Speicherkarte Wenn Sie beim Kauf eine bereits vorinstallierte Speicherkarte erhalten haben, oder wenn Sie die nötigen Dateien selbst auf eine Speicherkarte übertragen haben, dann brauchen Sie diese nur in Ihr Navigationsgerät einzulegen. Die Software wird installiert. Nach dem Abschluss der Installation können sie die die Navigationssoftware so starten, wie Sie alle Programme auf Ihrem PDA starten Software registrieren und freischalten Beim ersten Start von MobileNavigator 6 öffnet sich das Fenster REGISTRIERUNG, in dem Sie aufgefordert werden, die Registrierung durchzuführen. Für die Registrierung benötigen Sie die Geräte-ID und die Seriennummer (Serial Number). Die Geräte-ID wird Ihnen im Verlauf der Registrierung in einem Fenster angezeigt. Die Seriennummer finden Sie auf der Registration Card, die sich in der MobileNavigator 6 DVD-Hülle befindet. Die Registrierung kann entweder Via Internet oder Via Hotline erfolgen Bevor Sie beginnen
11 1. Tippen Sie im Fenster REGISTRIERUNG auf die Schaltfläche Weiter. Registrierung via Hotline 2. Tippen Sie auf die Schaltfläche Via Hotline. Die Hotlinenummer und die Geräte-ID werden angezeigt. 3. Notieren Sie Hotlinenummer und Geräte-ID und tippen Sie auf die Schaltfläche OK. Das Fenster zur Eingabe des Aktivierungscodes öffnet sich. Halten Sie die Seriennummer und die Geräte-ID bereit. 4. Rufen Sie die angegebene Telefonnummer an. Ein Mitarbeiter des Supports erfragt Seriennummer und Geräte-ID. Nach einer kurzen Überprüfung teilt er Ihnen den Aktivierungscode mit. Notieren Sie ihn sorgfältig! 5. Fahren Sie fort wie im übernächsten Abschnitt, "1Aktivierung der Software", beschrieben. Registrierung via Internet 2. Tippen Sie auf die Schaltfläche Via Internet. Die Internetadresse der NAVIGON AG und die Geräte-ID werden angezeigt. 3. Notieren Sie die Geräte-ID und Sie auf die Schaltfläche OK. Das Fenster zur Eingabe des Aktivierungscodes öffnet sich. Halten Sie die Seriennummer und die Geräte-ID bereit. 4. Gehen Sie auf die angegebene Internetseite. 5. Wählen Sie Ihr Land aus. 6. Klicken Sie auf Registrierung. 7. Folgen Sie den Anweisungen auf dem Bildschirm. Am Ende des Registrierungsdialogs wird der Aktivierungscode angezeigt. Notieren Sie ihn sorgfältig! Während des Registrierungsprozesses wird ein MyNavigon- Account angelegt. Die Zugangsdaten erhalten Sie kurz nach der Registrierung in einer an die von Ihnen angegebene - Adresse. 8. Fahren Sie fort wie im nächsten Abschnitt, "1Aktivierung der Software", beschrieben. Aktivierung der Software 1. Geben Sie den Aktivierungscode in den PDA ein. 2. Tippen Sie auf die Schaltfläche Weiter. Bevor Sie beginnen - 9 -
12 Wenn die Aktivierung erfolgreich war, wird eine entsprechende Meldung angezeigt. 3. Tippen Sie auf die Schaltfläche OK. 2.2 Anbindung des GPS-Empfängers Hinweis: Für die Navigation mit MobileNavigator 6 PDA Edition benötigen Sie einen GPS-Empfänger, der das NMEA-Protokoll beherrscht. Ein solcher GPS-Empfänger ist möglicherweise in Ihrem PDA integriert. Informieren Sie sich im Handbuch Ihres PDA. Möglicherweise haben Sie MobileNavigator 6 PDA Edition auch in einem Bundle erworben, das die nötigen Komponenten beinhaltet. Ansonsten können Sie einen solchen Empfänger im Fachhandel oder online bei 1NAVIGON unter 8www.navigon.com erwerben. Wenn Ihr GPS-Empfänger per Kabel an den PDA und evtl. an eine Stromversorgung angeschlossen werden muss, dann schließen Sie ihn an. Wenn der GPS-Empfänger nicht im PDA integriert ist, schalten Sie ihn jetzt ein und legen Sie ihn möglichst weit vorne unter der Windschutzscheibe flach auf das Armaturenbrett. GPS konfigurieren Wenn Sie MobileNavigator 6 zum ersten Mal starten, öffnet sich das Fenster GPS-KONFIGURATION. Hier können Sie die GPS-Konfiguration manuell vornehmen oder sich von einem Assistenten unterstützen lassen. Diese Konfiguration gilt auch für jeden weiteren Start von MobileNavigator 6. Wenn Sie einen anderen GPS-Empfänger verwenden möchten, müssen Sie die Konfiguration erneut vornehmen. Tippen Sie auf Optionen > GPS-Status > Einstellungen, um zur GPS- Konfiguration zu gelangen. GPS-Assistent Tippen Sie auf die Schaltfläche GPS-Assistent und folgen Sie den Anweisungen auf dem Bildschirm. Sobald die Verbindung korrekt konfiguriert ist, öffnet sich das Hauptfenster. Manuell konfigurieren War die Einrichtung des GPS-Empfängers nicht erfolgreich, müssen Sie Ihren GPS-Empfänger manuell einrichten: Bevor Sie beginnen
13 1. Tippen Sie auf die Schaltfläche Manuell konfigurieren. 2. Machen Sie die erforderlichen Angaben. Die Daten finden Sie im Handbuch des GPS-Empfängers. 3. Tippen Sie auf die Schaltfläche OK. Sobald die Verbindung korrekt konfiguriert ist, öffnet sich das Hauptfenster. Hinweis: Der GPS-Empfang kann durch eine Scheibe mit Frontscheibenheizung oder durch eine metallbedampfte Scheibe beeinträchtigt werden. Verwenden Sie dann ggf. eine Außenantenne. Die Außenantenne können Sie über unseren Support, über unseren Online-Shop oder über den Fachhandel beziehen. 2.3 Installation der Hardware in einem Fahrzeug Für den verkehrssicheren Betrieb des Navigationssystems in einem Fahrzeug empfehlen wir die Verwendung einer speziellen Halterung für Ihren PDA. So können Sie sicherstellen, dass das Display immer gut sichtbar ist und dass die Fahranweisungen des Navigationssystems gut verständlich sind. Eine spezielle Halterung für Ihren PDA können Sie im Fachhandel erwerben. Eine Universalhalterung für jeden PDA ist auch online bei 1NAVIGON unter 8www.navigon.com erhältlich. 2.4 Stromversorgung von PDA und GPS-Empfänger Insbesondere während langer Fahrten empfiehlt es sich, den PDA und den GPS-Empfänger an eine externe Stromversorgung anzuschließen. Ladekabel zum Anschluss an den Zigarettenanzünder sind für nahezu jedes Gerät im Fachhandel erhältlich. Oft können Sie dieses Kabel auch online beim Hersteller Ihres PDA oder Ihres GPS-Empfängers erwerben. Wenn Sie mehrere Geräte über den Zigarettenanzünder Ihres Fahrzeugs mit Strom versorgen möchten, dann benutzen Sie einen Mehrfachadapter, den sie im Fachhandel erwerben können. Ein Dreifachadapter ist auch online bei 1NAVIGON unter 8www.navigon.com erhältlich. 2.5 Navigation mit GPS GPS basiert auf insgesamt 24 Satelliten, die die Erde umkreisen und dabei ständig ihre Position und ihre Uhrzeit senden. Der GPS- Empfänger empfängt diese Daten und berechnet aus den Bevor Sie beginnen
14 unterschiedlichen Positions- und Zeitangaben der verschiedenen Satelliten seine eigene geografische Position. Für eine hinreichend exakte Positionsbestimmung sind die Daten von mindestens drei Satelliten notwendig. Mit den Daten von 4 oder mehr Satelliten kann auch die Höhe über dem Meeresspiegel ermittelt werden. Die Positionsbestimmung erfolgt bis auf 3 Meter genau. Wenn 1MobileNavigator 6 Ihre Position bestimmt hat, kann diese Position als Ausgangspunkt für eine Wegberechnung dienen. Das Kartenmaterial Ihres Navigationsgerätes enthält die geografischen Koordinaten aller digital erfassten Sonderziele, Straßen und Orte. Das Navigationsgerät kann daher einen Weg von einem Ausgangspunkt zu einem Zielpunkt berechnen. Die Berechnung der aktuellen Position und deren Darstellung auf der Karte erfolgen einmal pro Sekunde. So können Sie auf der Karte sehen, wo Sie sich bewegen. 2.6 Wichtige Sicherheitshinweise Lesen Sie in Ihrem eigenen Interesse die folgenden Sicherheitshinweise und Warnungen sorgfältig durch, bevor Sie Ihr Navigationssystem in Betrieb nehmen Sicherheitshinweise für die Navigation Die Benutzung des Navigationssystems geschieht auf eigene Gefahr. Achtung! Bedienen Sie das Navigationssystem nicht während der Fahrt, um sich selbst und andere vor Unfällen zu schützen! Achtung! Schauen Sie nur auf das Display, wenn Sie sich in einer sicheren Verkehrssituation befinden! Achtung! Die Straßenführung und die Verkehrszeichen haben Vorrang vor den Anweisungen des Navigationssystems. Achtung! Folgen Sie den Anweisungen des Navigationssystems nur, wenn es die Umstände und die Verkehrsregeln erlauben! Das Navigationssystem bringt Sie auch dann ans Ziel, wenn Sie von der berechneten Route abweichen müssen. Hinweis: Falls Sie die Sprachhinweise einmal nicht verstanden haben oder sich nicht sicher sind, was an der nächsten Kreuzung zu tun ist, können Sie sich anhand der Karten- oder Pfeildarstellung schnell orientieren Bevor Sie beginnen
15 2.6.2 Sicherheitshinweise für externe GPS-Empfänger Achtung! Verlegen Sie das Kabel nicht in direkter Nähe von sicherheitsrelevanten Geräten und Versorgungsleitungen. Achtung! Prüfen Sie nach der Installation sämtliche sicherheitsrelevanten Einrichtungen im Fahrzeug. Achtung! Entfernen Sie den Stecker zur Stromversorgung des GPS- Empfängers, wenn Sie Ihr Fahrzeug abstellen, da der Empfänger ständig Strom verbraucht und sich sonst die Fahrzeugbatterie entladen könnte. Achtung! Installieren Sie den GPS-Empfänger so, dass er eine sichere Fahrweise auf keinen Fall gefährdet Sicherheitshinweise für die Inbetriebnahme im KFZ Achtung! Befestigen Sie die Halterung für den PDA bzw. für den GPS- Empfänger nicht im Funktionsbereich der Airbags. Achtung! Achten Sie bei der Installation der Halterung darauf, dass sie auch bei einem Unfall kein Sicherheitsrisiko darstellt. Achtung! Achten Sie bei der Installation der Halterung darauf, dass sie auch bei einem Unfall kein Sicherheitsrisiko darstellt. 3 Bedienung der Navigationssoftware 3.1 Lautstärke Die Lautstärke der gesprochenen Fahranweisungen von MobileNavigator 6 kann während der Navigation geregelt werden. Sie haben eine Navigation gestartet. Die Karte ist im Modus Navigation oder im Modus Ziel suchen geöffnet. 1. Tippen Sie auf die Schaltfläche Lautstärke. Die Lautstärkeleiste öffnet sich. Sie enthält drei Schaltflächen zur Anpassung der Lautstärke: Lauter, Leiser, Ton an/aus. 2. Tippen Sie wieder auf die Schaltfläche Lautstärke. Bedienung der Navigationssoftware
16 3.2 Information GPS Die Lautstärkeleiste schließt sich. Am oberen Rand des Bildschirms befinden sich verschiedene Icons, die Informationen anzeigen. Das Icon GPS kann folgende Zustände des GPS-Empfangs anzeigen: 1Kein GPS: Der eingebaute GPS-Empfänger ist nicht betriebsbereit. Suchen Sie den Kundendienst auf, wenn dieses Problem länger besteht. 1Kein Signal: Die Daten von weniger als drei Satelliten werden empfangen. Die Position kann nicht berechnet werden. 1GPS bereit: Die Daten von wenigstens 3 Satelliten werden empfangen. Die Position kann berechnet werden. Ausführlichere Informationen zum GPS-Status finden Sie im Kapitel "1GPS-Status, aktuellen Standort speichern" auf Seite 142. Energie Richtung Das Icon Energie kann folgende Zustände des eingebauten Akkus anzeigen: Das Gerät wird von einer externen Stromquelle versorgt. Die Batterie wird gerade geladen. Das Gerät wird von seiner internen Batterie versorgt. Der Ladezustand der Batterie ist ausreichend. Das Gerät wird von seiner internen Batterie versorgt. Der Ladezustand der Batterie ist schwach. Das Icon Richtung zeigt an, in welche Richtung sie sich gerade bewegen. Es kann eine der folgenden Himmelsrichtungen anzeigen: N, NO, O, SO, S, SW, W, NW Bedienung der Navigationssoftware
17 TMC (Verkehrsmeldungen) Wenn in Ihr Gerät ein TMC-Empfänger integriert ist, oder wenn Sie einen externen TMC-Empfänger angeschlossen haben, verfügt das Navigationssystem über aktuelle Verkehrsmeldungen. Es kann im Bedarfsfall die Route dynamisch ändern, um z.b. einen Stau zu umfahren. Das Icon TMC kann folgende Zustände des TMC-Empfangs darstellen: Kein Symbol: Es ist kein TMC-Empfänger angeschlossen, oder der angeschlossene bzw. eingebaute TMC-Empfänger ist nicht betriebsbereit. Sender wird gesucht: Der TMC-Empfänger ist empfangsbereit, findet aber keinen Sender, der TMC-Signale aussendet. TMC bereit: Verkehrsmeldungen können empfangen werden. Eine Beschreibung der TMC-Funktionalität finden Sie im Kapitel "1TMC (Verkehrsmeldungen)" auf Seite Softwaretastatur Wenn Texteingaben nötig sind, erscheint auf dem Bildschirm eine Software-Tastatur. Auf der Software-Tastatur können Sie alle Eingaben mit dem Finger vornehmen. Es können nur Großbuchstaben eingegeben werden. Bei der Eingabe von Orts- oder Straßennamen müssen Sie keine Sonderzeichen und Umlaute eingeben. MobileNavigator 6 ergänzt diese Zeichen automatisch für Sie. Wenn Sie z.b. nach dem Ort "Würzburg" suchen, dann tippen Sie einfach "wurzburg". Sonderzeichen können aber bei der Bezeichnung gespeicherter Ziele und Routen nützlich sein. Spezielle Tasten fügt ein Leerzeichen ein. löscht das Zeichen vor der Einfügemarke. öffnet die Zifferntastatur. öffnet die Buchstabentastatur. öffnet die Sonderzeichentastatur. Sobald Sie ein Sonderzeichen eingegeben haben, wird automatisch wieder die Buchstabentastatur angezeigt. Bedienung der Navigationssoftware
18 3.4 Listen Oft erscheinen Listen, aus denen Sie einen Eintrag auswählen können. Das ist z.b. der Fall, wenn Sie einen Ort eingeben. Sobald Sie den ersten Buchstaben eingegeben haben, erscheint der größte Ort des angegebenen Landes, der mit diesem Buchstaben beginnt. Sobald Sie den zweiten Buchstaben eingegeben haben, erscheint eine Liste, die alle Orte enthält, die mit den eingegebenen Buchstaben beginnen. Wenn Sie weitere Buchstaben eingeben, passt sich die Liste Ihren Angaben an. Sie enthält immer nur Einträge, die mit dem eingegebenen Text beginnen oder die den eingegebenen Text in ihrem Namen enthalten. Je mehr Buchstaben Sie tippen, desto kürzer wird die Liste. Mit den Schaltflächen Nach oben und Nach unten können Sie sich in der Liste bewegen. Um einen Eintrag der Liste zu übernehmen, tippen Sie einfach auf diesen Eintrag. Sobald Sie einen Eintrag übernommen haben, schließt sich die Liste. 3.5 Optionen In manchen Fenstern gibt es Optionen, über die Sie weitere Funktionen erreichen können. Eine Beschreibung aller verfügbaren Optionen finden Sie im Kapitel "2Optionen", auf Seite Menüs Manche Schaltflächen enthalten ein Menü, das sich bei ihrer Betätigung öffnet. Tippen Sie auf einen Menüpunkt, um dessen Funktion auszuführen. Wenn Sie das Menü schließen möchten, ohne eine seiner Funktionen auszuführen, dann tippen Sie auf die Schaltfläche, mit der Sie das Menü geöffnet haben. 4 Navigation Die Benutzung des Navigationssystems geschieht auf eigene Gefahr Navigation
19 Achtung! Beachten Sie unbedingt die Sicherheitshinweise im Kapitel "2Wichtige Sicherheitshinweise", Seite 212. Gestörter GPS-Empfang Wenn der GPS-Empfang gestört ist, wird die Navigation angehalten. Die Navigationssoftware bleibt geöffnet. Sobald wieder GPS-Signale empfangen werden, erkennt das Navigationssystem, ob sich Ihre Position in der Zwischenzeit geändert hat. Sie können die Navigation dann einfach fortsetzen. Erreichen des Zielorts Wenn Sie das angegebene Ziel erreicht haben, wird eine entsprechende Meldung ausgegeben. Auf der Karte wird dann nur noch Ihr aktueller Standort (Dreieck in orange) angezeigt. MobileNavigator 6 beenden Wenn Sie die Navigationssoftware beenden möchten, tippen Sie im Hauptfenster auf die Schaltfläche (Beenden). 4.1 MobileNavigator 6 starten 1. Schalten Sie Ihren PDA ein. 2. Tippen Sie auf das Icon der Navigationssoftware. Jedes Mal, wenn Sie die Navigationssoftware starten, erscheint folgende Meldung: "Bitte beachten Sie, dass die Straßenverkehrsordnung Vorrang vor den Anweisungen des Navigationssystems hat. Bedienen Sie das Gerät nicht während der Fahrt." 3. Wenn Sie den Text vollständig gelesen und verstanden haben, tippen Sie auf die Schaltfläche OK. 4. Wenn Sie diesen Hinweis nicht akzeptieren möchten, dann tippen Sie auf die Schaltfläche Abbrechen, um die Navigationssoftware wieder zu beenden. Das Hauptfenster wird geöffnet. Vom Hauptfenster aus können Sie auf alle Funktionen der Navigationssoftware zugreifen Initialisierung des GPS-Empfängers Sobald das Navigationsgerät eingeschaltet ist, beginnt die Initialisierung des GPS-Empfängers. Navigation
20 Hinweis: Die Initialisierung des integrierten GPS-Empfängers kann beim ersten Mal bis zu 20 Minuten in Anspruch nehmen. Bei jedem weiteren Anschalten des Navigationsgerätes beginnt der GPS-Empfang innerhalb einer Minute. Wenn das Navigationsgerät länger als eine Woche nicht angeschaltet war, kann die nächste Initialisierung bis zu 10 Minuten dauern. In der rechten oberen Ecke des Displays sehen Sie das Icon 2GPS. Sobald die Daten von mindestens 3 Satelliten empfangen werden, wechselt es zu 2GPS bereit. Hinweis: Sollte das Icon 2GPS den Zustand 2GPS bereit nach erheblich weniger als 20 Minuten anzeigen, dann lassen Sie vorsichtshalber das Navigationsgerät noch wenigstens weitere 15 Minuten angeschaltet, damit ein zuverlässiger Betrieb des Empfängers gewährleistet wird. Achtung! Wenn Sie das Navigationsgerät zur Stromversorgung an den Zigarettenanzünder angeschlossen haben, dann ziehen Sie den Stecker ab, bevor Sie das Fahrzeug längere Zeit abstellen. Da der GPS-Empfänger ständig Strom verbraucht, könnte sich die Fahrzeugbatterie entladen. Das Hauptfenster öffnen Das Hauptfenster öffnet sich, wenn die Navigationssoftware gestartet wird. Wenn ein anderes Fenster der Software geöffnet ist, tippen Sie auf die Schaltfläche (Zurück). Sie gelangen dann auf das Fenster, von dem Sie gekommen sind. Tippen Sie so oft auf die Schaltfläche (Zurück), bis das Hauptfenster geöffnet ist. 4.2 Ein neues Ziel angeben Neue Ziele sind für 2MobileNavigator 6 alle Ziele, zu denen Sie noch nicht navigiert sind, oder die Sie nicht gespeichert haben. Sie können hier eine Adresse angeben, ein Sonderziel auswählen oder ein Ziel des Schnellzugriffs auswählen. Wenn Sie zum ersten Mal ein neues Ziel angeben, öffnet sich die Liste LÄNDER AUF DER KARTE. Tippen Sie auf das Land, in dem Ihr Ziel liegt Navigation
21 4.2.1 Zielland angeben Über der rechten oberen Ecke des obersten Eingabefeldes der Fenster ADRESSE, SONDERZIEL IN EINEM ORT und SONDERZIEL VON LANDESWEITER BEDEUTUNG befindet sich die Schaltfläche Land. Sie zeigt das Kennzeichen des Landes, aus dem momentan Navigationsziele angegeben werden können. Wenn Ihr Ziel in einem anderen Land liegt, gehen Sie vor wie folgt: 1. Tippen Sie auf die Schaltfläche Land. Die Liste LÄNDER AUF DER KARTE öffnet sich. 2. Tippen Sie auf das Land, in dem Ihr Ziel liegt. Die Liste LÄNDER AUF DER KARTE schließt sich wieder. Auf dem Icon wird das Kennzeichen des Ziellandes angezeigt. Hinweis: Sie können nur Länder auswählen, von denen wenigstens ein Teil von der momentan geladenen Karte abgedeckt wird Zieladresse 1. Tippen Sie im Hauptfenster auf 2Neues Ziel > 2Adresse eingeben. Das Fenster 2ADRESSE öffnet sich. 2. Geben Sie den Namen oder die Postleitzahl des Zielortes ein. 3. Geben Sie den Namen der Zielstraße ein. Sie können aber auch den Namen eines bekannten Objekts eingeben, z.b. "Olympiastadion" oder "Eiffelturm". 4. Geben Sie die Hausnummer ein. Wenn Sie die Hausnummer nicht kennen, oder wenn Sie im vorigen Schritt ein Objekt angegeben haben, dann lassen Sie das Feld leer. Wenn Sie die Hausnummer nicht kennen, aber dafür den Namen einer nahe liegenden Querstraße, dann tippen Sie auf das Feld 2Querstraße und geben Sie diesen Namen dort ein. Das Navigationssystem berechnet dann eine Route zur Kreuzung der beiden angegebenen Straßen. Hinweis: Sie müssen nicht alle Adressdaten eingeben. Wenn Sie nur die Stadt eingeben, wird das Navigationsgerät eine Route zur Stadtmitte berechnen. Wenn Sie nur Stadt und Straße, aber weder Hausnummer noch Querstraße eingeben, wird das Navigationsgerät eine Route zur Mitte der angegebenen Straße berechnen. 5. Tippen Sie auf die Schaltfläche Navigation starten. Die Karte öffnet sich im Modus Vorschau. Navigation
22 Informationen über den Start der Navigation finden Sie im Kapitel "2Navigation starten" auf Seite 26. Bitte lesen Sie dort weiter Sonderziel Sonderziele, auch kurz POI (Point Of Interest) genannt, sind nützliche Adressen, die nach bestimmten Kriterien katalogisiert sind. Zu den Sonderzielen gehören Flug- und Fährhäfen, Restaurants, Hotels, Tankstellen, öffentliche Einrichtungen, Ärzte, Krankenhäuser, Einkaufszentren und andere. Sonderziele können durch ein Symbol auf der Karte dargestellt werden. Tippen Sie im Hauptfenster auf Optionen > Einstellungen > Sonderziele, um einzustellen, welche Kategorien auf der Karte dargestellt werden. Sonderziel in der Nähe Sonderziele in der Nähe sind Sonderziele, die sich in einem gewissen Radius um Ihren aktuellen Standort befinden. Sie können so z.b. immer leicht die nächste Tankstelle finden, egal wo Sie sich aufhalten. Hinweis: Der GPS-Empfang muss für die Positionsermittlung ausreichend sein. Ausreichenden GPS-Empfang erkennen Sie am Symbol (GPS bereit). Nähere Informationen finden Sie im Kapitel "2GPS-Status" auf Seite 242. Hinweis: Im Schnellzugriff stehen drei Kategorien von Sonderzielen aus der aktuellen Umgebung zur Verfügung, nach denen schnell und ohne weitere Eingabe gesucht werden kann. Nähere Informationen finden Sie im Kapitel "2Sonderziele im Schnellzugriff" auf Seite Tippen Sie im Hauptfenster auf 2Neues Ziel > 2Sonderziel suchen > 2in der Nähe. Das Fenster 2SONDERZIEL IN DER NÄHE öffnet sich. 2. Geben Sie an, aus welcher Kategorie Sie ein Sonderziel finden möchten. Wenn es für die gewählte Kategorie Unterkategorien gibt, öffnet sich die Liste Unterkategorie. 3. Geben Sie an, aus welcher Unterkategorie Sie ein Sonderziel finden möchten. Die Liste Bezeichnung des Ziels öffnet sich. Sie enthält, nach der Entfernung sortiert, die am nächsten liegenden Sonderziele der angegebenen Kategorie Navigation
23 4. Tippen Sie auf die Bezeichnung des Ziels. 5. Tippen Sie auf die Schaltfläche Navigation starten. Die Karte öffnet sich im Modus Vorschau. Informationen über den Start der Navigation finden Sie im Kapitel "2Navigation starten" auf Seite 26. Bitte lesen Sie dort weiter. Sonderziel von landesweiter Bedeutung Sonderziele von landesweiter Bedeutung sind Flughäfen, Sehenswürdigkeiten und Denkmäler von nationaler Bedeutung, größere Häfen und andere. Sie können so z.b. bekannte Sehenswürdigkeiten auch dann finden, wenn Sie nicht wissen, zu welchem Ort sie gehören. 1. Tippen Sie im Hauptfenster auf 2Neues Ziel > 2Sonderziel suchen > im ganzen Land. Das Fenster SONDERZIEL VON LANDESWEITER BEDEUTUNG öffnet sich. 2. Geben Sie an, aus welcher Kategorie Sie ein Sonderziel finden möchten. Die Liste Bezeichnung des Ziels öffnet sich. Sie enthält, nach der Entfernung sortiert, die am nächsten liegenden Sonderziele der angegebenen Kategorie. 3. Tippen Sie auf die Bezeichnung des Ziels. 4. Tippen Sie auf die Schaltfläche Navigation starten. Die Karte öffnet sich im Modus Vorschau. Informationen über den Start der Navigation finden Sie im Kapitel "2Navigation starten" auf Seite 26. Bitte lesen Sie dort weiter. Sonderziel aus einem bestimmten Ort Sonderziele aus einem bestimmten Ort können bei der Navigation in eine fremde Stadt hilfreich sein. 1. Tippen Sie im Hauptfenster auf 2Neues Ziel > 2Sonderziel suchen > 2in einem Ort. Das Fenster 2SONDERZIEL IN EINEM ORT öffnet sich. 2. Geben Sie den Namen oder die Postleitzahl des Zielortes ein. 3. Geben Sie an, aus welcher Kategorie Sie ein Sonderziel finden möchten. Wenn es für die gewählte Kategorie Unterkategorien gibt, öffnet sich die Liste Unterkategorie. Navigation
24 4. Geben Sie an, aus welcher Unterkategorie Sie ein Sonderziel finden möchten. Die Liste Bezeichnung des Ziels öffnet sich. Sie enthält, alphabetisch sortiert, Sonderziele der angegebenen Kategorie. 5. Tippen Sie auf die Bezeichnung des Ziels. 6. Tippen Sie auf die Schaltfläche Navigation starten. Die Karte öffnet sich im Modus Vorschau. Informationen über den Start der Navigation finden Sie im Kapitel "2Navigation starten" auf Seite 26. Bitte lesen Sie dort weiter Sonderziele im Schnellzugriff Im Schnellzugriff stehen drei Kategorien von Sonderzielen zur Verfügung. Ziele in Ihrer Nähe, die einer dieser Kategorien entsprechen, können Sie schnell und ohne weitere Eingabe auflisten lassen. Tippen Sie im Hauptfenster auf Optionen > Einstellungen > Sonderziele, um einzustellen, welche Kategorien im Schnellzugriff zur Verfügung stehen. Hinweis: Der GPS-Empfang muss für die Positionsermittlung ausreichend sein. Ausreichenden GPS-Empfang erkennen Sie am Symbol (GPS bereit). Nähere Informationen finden Sie im Kapitel "2GPS-Status" auf Seite Tippen Sie im Hauptfenster auf 2Neues Ziel. Das Menü 2NEUES ZIEL öffnet sich. Unten im Menü sind Icons der Kategorien abgebildet, deren Sonderziele im Schnellzugriff zur Verfügung stehen. 2. Tippen Sie auf die Kategorie, aus der Sie ein Sonderziel suchen. Die Liste Bezeichnung des Ziels öffnet sich. Sie enthält, nach der Entfernung sortiert, die am nächsten liegenden Sonderziele der angegebenen Kategorie. 3. Tippen Sie auf die Bezeichnung des Ziels. Die Karte öffnet sich im Modus Vorschau. Informationen über den Start der Navigation finden Sie im Kapitel "2Navigation starten" auf Seite 26. Bitte lesen Sie dort weiter Navigation
25 4.2.5 Informationen über das Ziel Über viele Ziele, die Sie angeben, sind weitere Informationen in der Datenbank des Navigationssystems gespeichert. Zu vielen Restaurants ist z.b. eine Telefonnummer gespeichert. Sie können dann gleich dort anrufen und sich z.b. einen Tisch reservieren. Eines der oben beschriebenen Fenster zur Zieleingabe ist geöffnet. Tippen Sie auf die Schaltfläche (Informationen über das Ziel). Das Fenster INFORMATIONEN ÜBER DAS ZIEL öffnet sich. Es enthält alle Informationen, die in der Datenbank des Navigationssystems über das angegebene Ziel vorhanden sind. Tippen Sie auf die Schaltfläche (Auf der Karte zeigen), um das Ziel auf der Karte zu sehen. Tippen Sie auf die Schaltfläche Abbrechen, um das Fenster INFORMATIONEN ÜBER DAS ZIEL wieder zu schließen. 4.3 Ein gespeichertes Ziel auswählen Unter 2Meine Ziele werden in 2MobileNavigator 6 folgende Listen von Zielen bzw. Adressen zur Auswahl gestellt: LETZTE ZIELE: Ziele, zu denen Sie schon einmal navigiert sind, FAVORITEN: alle Ziele, die Sie in MobileNavigator 6 gespeichert haben. KONTAKTE: alle Adressen, die sich in der Kontaktverwaltung Ihres PDA (MS Outlook )befinden Letzte Ziele MobileNavigator 6 speichert die letzten 30 Ziele, zu denen Sie eine Navigation gestartet haben, in der Liste LETZTE ZIELE. 1. Tippen Sie im Hauptfenster auf Meine Ziele > Letzte Ziele. 2. Tippen Sie auf das Ziel, zu dem Sie navigieren möchten. 3. Tippen Sie auf die Schaltfläche Navigation starten. Die Karte öffnet sich im Modus Vorschau. Informationen über den Start der Navigation finden Sie im Kapitel "2Navigation starten" auf Seite 26. Bitte lesen Sie dort weiter. Navigation
26 4.3.2 Favoriten Ziele, zu denen Sie immer wieder einmal fahren möchten, können sie in der Liste FAVORITEN speichern. In der Liste FAVORITEN können bis zu 300 Ziele gespeichert werden. Informationen über das Speichern eines Zieles finden Sie im Kapitel "2Ziel speichern" auf Seite Tippen Sie im Hauptfenster auf Meine Ziele > Favoriten. 2. Tippen Sie auf das Ziel, zu dem Sie navigieren möchten. 3. Tippen Sie auf die Schaltfläche Navigation starten. Die Karte öffnet sich im Modus Vorschau. Informationen über den Start der Navigation finden Sie im Kapitel "2Navigation starten" auf Seite 26. Bitte lesen Sie dort weiter Kontakte Sie können alle Adressen, die sich in der Kontaktverwaltung Ihres PDA (MS Outlook ) befinden, als Zielpunkt für die Navigation oder als Routenpunkte bei der Routenplanung verwenden. Damit Kontaktadressen auf der Karte eindeutig identifiziert werden können, sollten folgende Angaben vollständig und korrekt angegeben sein: Ort, Postleitzahl, Straße und Hausnummer. 1. Tippen Sie im Hauptfenster auf Meine Ziele > Kontakte. 2. Tippen Sie so lange auf den Kontakt, zu dem Sie navigieren möchten, bis das Kontextmenü erscheint. 3. Tippen Sie im Kontextmenü auf den Eintrag MobileNavigator. 23a Wenn für den gewählten Kontakt mehrere Adressen gespeichert sind, dann tippen Sie auf die Schaltfläche OK neben der Adresse, zu der Sie navigieren möchten. 4. Tippen Sie auf die Schaltfläche Navigation starten. Die Karte öffnet sich im Modus Vorschau. Informationen über den Start der Navigation finden Sie im Kapitel "2Navigation starten" auf Seite 26. Bitte lesen Sie dort weiter Navigation
27 Hinweis: Die Navigation zu einem Kontakt können Sie auf die beschriebene Weise auch dann initiieren, wenn MobileNavigator 6 noch nicht gestartet wurde. In diesem Fall wird, nachdem Sie im Kontextmenü des Kontakts auf MobileNavigator geklickt haben, zuerst die Navigationssoftware gestartet und danach die Navigation zur angegebenen Adresse. 4.4 Nach Hause navigieren In MobileNavigator 6 können Sie eine Adresse als Heimatadresse speichern. Die Navigation dorthin kann dann jederzeit durch das Betätigen einer einzigen Schaltfläche gestartet werden. Wenn Sie zum ersten Mal auf die Schaltfläche Nach Hause tippen, werden Sie aufgefordert, Ihre Adresse einzugeben. Weitere Informationen über das Eingeben der Heimatadresse finden Sie im Kapitel "2Ziel als Heimatadresse definieren" auf Seite 28. Tippen Sie im Hauptfenster auf die Schaltfläche Nach Hause. Wenn Sie Ihre Adresse noch nicht angegeben haben, werden Sie in einem Dialogfenster darauf hingewiesen. Die Navigation startet. Es gilt das gleiche Routenprofil wie bei der letzten Navigation. 4.5 Ziel auf der Karte bestimmen Sie können das Ziel für eine Navigation direkt auf der Karte bestimmen. Neben Orten und Straßen können Sie so auch Sonderziele schnell wählen. 1. Tippen Sie im Hauptfenster auf Optionen > Karte anzeigen. Die Karte öffnet sich im Modus Ziel suchen. 2. Tippen Sie auf den Punkt, zu dem Sie navigieren möchten. Hinweis: Wie Sie den angezeigten Kartenausschnitt so verändern, dass Ihr Ziel darauf gut sichtbar ist, erfahren Sie Kapitel "2Karte im Modus Ziel suchen" auf Seite 239. Der Zielpunkt, auf den Sie getippt haben, erscheint unter dem Fadenkreuz. Im unteren Drittel des Bildschirms werden die geografischen Koordinaten des Zielpunktes und die entsprechende Adresse angezeigt. 3. Tippen Sie auf die Schaltfläche (OK). Navigation
28 Das Fenster ZIEL AUF DER KARTE öffnet sich. In der linken oberen Ecke sind die detaillierten Adressdaten des gewählten Zielpunkts angezeigt. 4. Tippen Sie auf die Schaltfläche Dorthin navigieren. Die Karte öffnet sich im Modus Vorschau. Informationen über den Start der Navigation finden Sie im Kapitel "2Navigation starten" auf Seite 26. Bitte lesen Sie dort weiter. 4.6 Sprachsteuerung Für Ziele aus der Liste FAVORITEN kann eine Sprachaufnahme hinterlegt werden, mit deren Hilfe Sie "auf Kommando" zu diesem Ziel navigieren können. Es gilt das gleiche Routenprofil wie bei der letzten Navigation. Ein Sprachkommando können Sie beim Speichern des Ziels, aber auch zu einem beliebigen späteren Zeitpunkt erstellen. Wie Sie eine Sprachkommando erstellen können, erfahren Sie im Kapitel "2Sprachkommando erstellen" auf Seite Tippen Sie im Hauptfenster auf die Schaltfläche Spracheingabe. 2. Sprechen Sie nach Aufforderung das Sprachkommando, das Sie für das gewünschte Ziel gespeichert haben, in den PDA. Ein Dialogfenster zeigt die Bezeichnung des Ziels an. 3. Tippen Sie auf die Schaltfläche Navigation starten. Die Karte öffnet sich im Modus Vorschau. Informationen über den Start der Navigation finden Sie im Kapitel "2Navigation starten" auf Seite 26. Bitte lesen Sie dort weiter. 4.7 Navigation starten Die Karte ist im Modus Vorschau geöffnet. Das Navigationsziel ist durch eine kleine Flagge dargestellt. Die Fahrtstrecke und die voraussichtliche Fahrtdauer werden angezeigt. Der Berechnung der Route liegt ein so genanntes Routenprofil zugrunde. Wenn Sie dieses Routenprofil jetzt einsehen oder ändern möchten, tippen Sie auf die Schaltfläche Routenprofil Navigation
29 Hinweis: Wenn Sie die Routenoptionen ändern, bleiben diese Änderungen auch für folgende Navigationen gültig. Informationen über das Ändern einzelner Einstellungen des Routenprofils erhalten Sie, wenn Sie auf die entsprechende Schaltfläche (Hilfe) tippen. Tippen Sie auf die Schaltfläche Navigation starten oder fahren Sie einfach los. Kein GPS-Empfang Wenn kein ausreichendes GPS-Signal empfangen wird, erscheint folgende Meldung: "Im Moment steht kein GPS-Signal zur Verfügung. Die Navigation wird automatisch gestartet, sobald der GPS-Empfang ausreichend ist." Sie haben folgende Möglichkeiten: Warten Sie. Sobald der GPS-Empfang für die Positionsermittlung ausreicht, wird die Route berechnet, und Sie können die Navigation starten. Tippen Sie auf die Schaltfläche Abbrechen. Das 2HAUPTFENSTER öffnet sich. Ihr Ziel ist in der Liste 2LETZTE ZIELE gespeichert. 5 Ziele verwalten Jedes Ziel, das Sie angeben, und die Ziele aus der Liste LETZTE ZIELE können Sie in der Liste FAVORITEN speichern. Das ist insbesondere dann sinnvoll, wenn Sie dieses Ziel öfters anfahren. 5.1 Ziel speichern 1. Geben Sie ein Ziel an, wie im Kapitel "2Ein neues Ziel angeben" auf Seite 218 beschrieben. Tippen Sie nicht auf die Schaltfläche Navigation starten! 2. Tippen Sie auf Optionen > Ziel speichern - ODER - 1. Wählen Sie ein Ziel aus der Liste LETZTE ZIELE, wie im Kapitel "2Letzte Ziele", Seite 23 beschrieben. Tippen Sie nicht auf die Schaltfläche Navigation starten! 2. Tippen Sie auf die Optionen > Als Favorit speichern. 3. Geben Sie eine Bezeichnung für das Ziel ein. Ziele verwalten
30 4. Wenn Sie das Ziel als Heimatadresse definieren möchten, dann tippen Sie auf Schaltfläche schwarz hervorgehoben ist. 5. Tippen Sie auf die Schaltfläche Speichern. 5.2 Ziel als Heimatadresse definieren (Ändern), so dass der Wert Ja Genau ein Ziel aus der Liste FAVORITEN können Sie als Heimatadresse setzen. Sie können dann die Navigation zu diesem Ziel immer sehr schnell starten, indem Sie im Hauptfenster auf die Schaltfläche Nach Hause tippen. 1. Wählen Sie in der Liste FAVORITEN das Ziel, das Sie als Heimatadresse definieren möchten. (siehe Kapitel "2Favoriten", Seite 24) 2. Tippen Sie auf Optionen > Heimatadresse. Das gewählte Ziel ist nun als Ihre Heimatadresse gespeichert. In der Liste FAVORITEN ist die Heimatadresse durch ein Häuschen kenntlich gemacht. 5.3 Sprachkommando erstellen 1. Wählen Sie in der Liste FAVORITEN das Ziel, für das Sie ein Sprachkommando erstellen möchten. (siehe Kapitel "3Favoriten", Seite 324) 2. Tippen Sie auf Optionen > Sprachkommando hinterlegen. Ein Dialogfenster fordert Sie auf, das Sprachkommando für das gewählte Ziel in den PDA zu sprechen. 3. Sprechen Sie das Kommando für das gewählte Ziel in den PDA. Das Dialogfenster schließt sich wieder. In der Liste FAVORITEN ist dieses Ziel nun durch ein Symbol gekennzeichnet. 6 Routen mit Etappen Sie können die Routenplanung auch dann vornehmen, wenn Sie keinen GPS-Empfang haben, beispielsweise bequem zu Hause. Angelegte Routen können Sie zur Wiederverwendung speichern und so beliebig viele Routen, beispielsweise für Ihren Urlaub, planen. 6.1 Routenplanung 1. Tippen Sie im Hauptfenster auf die Schaltfläche Optionen. Die Liste der Optionen öffnet sich Routen mit Etappen
31 2. Tippen Sie auf die Option Routenplanung. Das Fenster ROUTENPLANUNG öffnet sich Den Startpunkt angeben Der Startpunkt einer Route ist der Punkt, an dem Sie die Fahrt antreten möchten. Das muss nicht immer der aktuelle Standort sein: Wenn Sie schon zuhause eine Route für einen Ausflug an Ihrem Urlaubsort planen, können Sie z.b. Ihr Hotel als Startpunkt der Route angeben. Der Startpunkt ist nur dann wichtig, wenn Sie eine geplante Route auf der Karte sehen möchten, aber momentan keinen GPS-Empfang haben oder sich nicht am geplanten Startpunkt befinden. Der Startpunkt, den Sie angeben, hat daher auch die laufende Nummer "0". Sobald Sie eine Navigation starten, wird für die Routenberechnung Ihr aktueller Standort als Startpunkt verwendet. Die erste Etappe ist also die Fahrt zum Routenpunkt mit der laufenden Nummer "1". 1. Tippen Sie auf das Feld Startpunkt angeben. Das Menü STARTPUNKT öffnet sich. Wenn Sie Ihren aktuellen Standort als Startpunkt angeben möchten: 2. Tippen Sie auf den Menüpunkt Aktueller Standort. Wenn Sie einen anderen Startpunkt angeben möchten: 32. Tippen Sie auf die entsprechende Schaltfläche. 3. Geben Sie den Startpunkt an. (siehe den entsprechenden Abschnitt des Kapitels "3Navigation", Seite 316 ff.) 4. Tippen Sie auf die Schaltfläche Startpunkt setzen. Der gewählte Startpunkt wird nun neben der Schaltfläche 0 (Startpunkt) angezeigt. Startpunkt ändern Tippen Sie auf das Feld Startpunkt angeben. Das Menü STARTPUNKT öffnet sich. Sie können nun einen anderen Startpunkt angeben. Gehen Sie vor wie oben beschrieben Routenpunkte angeben Die Routenpunkte einer Route sind die Ziele, zu denen Sie navigieren möchten. Vor jedem Routenpunkt ist seine laufende Nummer auf einer Schaltfläche sichtbar. 1. Tippen Sie auf das Feld Routenpunkt hinzufügen. Routen mit Etappen
32 Das Menü ROUTENPUNKT öffnet sich. 2. Tippen Sie auf die Schaltfläche für die gewünschte Art der Zielangabe. 3. Geben Sie den Routenpunkt an. (siehe den entsprechenden Abschnitt des Kapitels "3Navigation", Seite 316 ff.) 4. Tippen Sie auf die Schaltfläche Hinzufügen. Der gewählte Routenpunkt wird nun neben seiner laufenden Nummer angezeigt. Wiederholen Sie diese Schritte für jedes weitere Ziel, das Sie zur Route hinzufügen möchten Routenpunkte bearbeiten Routenpunkte können aus einer Route gelöscht werden. Die Reihenfolge der Routenpunkte kann beliebig verändert werden. Hinweis: Den Startpunkt (laufende Nummer "0") können Sie weder verschieben noch löschen. Tippen Sie auf den Routenpunkt, den Sie bearbeiten möchten. Das Kontextmenü enthält folgende Schaltflächen: Routenpunkt nach vorne: Schiebt den gewählten Routenpunkt weiter nach vorne. (Beispiel: aus Routenpunkt 2 wird Routenpunkt 1) Routenpunkt nach hinten: Schiebt den gewählten Routenpunkt weiter nach hinten. (Beispiel: aus Routenpunkt 2 wird Routenpunkt 3) Löschen: Löscht den ausgewählten Routenpunkt. Ein Dialogfenster fordert Sie auf, das Löschen zu bestätigen. 6.2 Routen verwalten Jede geplante Route können Sie unter einer bestimmten Bezeichnung speichern. Hinweis: Es werden nur der Startpunkt und die Routenpunkte gespeichert, nicht aber die berechnete Route. Wenn Sie eine gespeicherte Route laden, muss sie vor der Navigation neu berechnet werden. Gespeicherte Routen können Sie laden, umbenennen oder löschen Routen mit Etappen
33 6.2.1 Route speichern Das Fenster ROUTENPLANUNG ist geöffnet. Sie haben den Startpunkt und mindestens einen Routenpunkt angegeben. 1. Tippen Sie auf Optionen > Route speichern. 2. Geben Sie eine Bezeichnung für die Route ein. 3. Tippen Sie auf die Schaltfläche Speichern. Das Ziel ist jetzt in die Liste GESPEICHERTE ROUTEN aufgenommen. Das Dialogfenster schließt sich Route laden 1. Tippen Sie auf Optionen > Gespeicherte Routen. 2. Tippen Sie auf die Route, die Sie laden möchten. 3. Tippen Sie auf die Schaltfläche Route laden. Das Fenster ROUTENPLANUNG öffnet sich. Der Startpunkt und die Routenpunkte der geladenen Route sind eingetragen. 6.3 Navigation Die Route muss zuerst berechnet werden. Danach können Sie eine Navigation starten oder auch nur simulieren Route berechnen und anzeigen Eine geplante Route kann auch ohne GPS-Empfang berechnet und auf der Karte angezeigt werden, damit Sie sich einen Überblick über die Strecke verschaffen können. Das Fenster ROUTENPLANUNG ist geöffnet. Der Startpunkt und mindestens ein Routenpunkt sind eingetragen. Tippen Sie auf die Schaltfläche Route anzeigen. Die Karte öffnet sich im Modus Vorschau. Der Startpunkt und die Routenpunkte sind durch kleine Fähnchen gekennzeichnet. Für jede Etappe sind die Entfernung und die voraussichtliche Fahrtdauer angegeben. Außerdem sind diese Daten für die gesamte Route angegeben Route simulieren Sie können eine Navigation auch nur simulieren. Hinweis: Für eine Simulation benötigen Sie keinen GPS-Empfang. Es können nur Routen von maximal 100 km Länge simuliert werden. Routen mit Etappen
34 Sie haben eine Route berechnen und anzeigen lassen. Tippen Sie auf Optionen > Simulation. Die Route wird für die Simulation neu berechnet. Nach der Berechnung wird die Simulation gestartet. Simulation beenden Die Simulation kann jederzeit beendet werden. Tippen Sie auf die Schaltfläche (Zurück). Ein Dialogfenster fordert Sie auf, das Beenden der Navigation zu bestätigen Navigation starten Sie haben eine Route berechnen und anzeigen lassen. Der Berechnung der Route liegen so genannte Routenoptionen zugrunde. 1. Wenn Sie diese Routenoptionen jetzt einsehen oder ändern möchten, tippen Sie auf die Schaltfläche Routenprofil. Hinweis: Wenn Sie die Routenoptionen ändern, bleiben diese Änderungen auch für folgende Navigationen gültig. Informationen über das Ändern einzelner Einstellungen des Routenprofils erhalten Sie, wenn Sie auf die entsprechende Schaltfläche Hilfe tippen. 2. Tippen Sie auf die Schaltfläche Navigation starten oder fahren Sie einfach los. Kein GPS-Empfang Wenn kein ausreichendes GPS-Signal empfangen wird, erscheint folgende Meldung: "Im Moment steht kein GPS-Signal zur Verfügung. Die Navigation wird automatisch gestartet, sobald der GPS-Empfang ausreichend ist." Sie haben folgende Möglichkeiten: Warten Sie. Sobald der GPS-Empfang für die Positionsermittlung ausreicht, wird die Route berechnet, und Sie können die Navigation starten. Tippen Sie auf die Schaltfläche Abbrechen. Die Karte öffnet sich wieder im Modus Vorschau Routen mit Etappen
35 7 Optionen In manchen Fenstern gibt es Optionen, über die Sie weitere Funktionen erreichen können. 1. Tippen Sie auf die Schaltfläche 3Optionen, um die Liste der Optionen zu öffnen. 2. Tippen Sie auf die Option, die Sie ausführen möchten. Wenn Sie die Liste der Optionen schließen möchten, ohne eine Option auszuführen, dann tippen Sie wieder auf die Schaltfläche 3Optionen. Alle löschen: Löscht alle Ziele der Liste LETZTE ZIELE. Die Liste ist danach leer. Ein Dialogfenster fordert Sie auf, das Löschen zu bestätigen. Als Favorit speichern: Speichert das angegebene Ziel in der Liste FAVORITEN. Nähere Informationen finden Sie im Kapitel "3Ziel speichern" auf Seite 327. Auf der Karte zeigen: Zeigt die angegebene Adresse auf der Karte. 3Einstellungen: Öffnet das Fenster 3EINSTELLUNGEN. Dort können Sie das Navigationssystem konfigurieren. Nähere Informationen finden Sie im Kapitel "3MobileNavigator 6 konfigurieren" auf Seite 344. Fahrtenbuch: Öffnet das Fenster FAHRTENBUCH. Dort können Sie die Aufzeichnung des Fahrtenbuchs starten bzw. beenden. Nähere Informationen finden Sie im Kapitel "3Fahrtenbuch" auf Seite 343. Gespeicherte Routen: Öffnet ein Fenster, in dem Sie eine gespeicherte Route laden können. 3GPS-Status: Öffnet das Fenster 3GPS-STATUS. Dort können Sie Details zum GPS-Empfang einsehen. Sie können auch die Daten des aktuellen Standorts speichern. Nähere Informationen finden Sie im Kapitel "3GPS-Status, aktuellen Standort speichern" auf Seite 342. Heimatadresse: Speichert die gewählte Adresse als Ihre Heimatadresse. Sie können dann die Navigation zu diesem Ziel immer sehr schnell starten, indem Sie im Hauptfenster auf die Schaltfläche Nach Hause tippen. Karte anzeigen: Öffnet die Karte im Modus Ziel suchen. Dort können Sie ein Navigationsziel direkt auf der Karte bestimmen. Nähere Informationen finden Sie im Kapitel "3Ziel auf der Karte bestimmen" auf Seite 325. Optionen
36 Löschen: Löscht das gewählte Ziel aus der Liste FAVORITEN oder die gewählte Route aus der Liste GESPEICHERTE ROUTEN. Ein Dialogfenster fordert Sie auf, das Löschen zu bestätigen. Neue Route: Löscht den Startpunkt und alle Routenpunkte aus dem Fenster ROUTENPLANUNG, so dass Sie eine neue Route planen können. Speichern Sie gegebenenfalls die vorher geplante Route! Produkt Informationen: Öffnet ein Fenster, in dem Sie Informationen über die installierte Softwareversion erhalten. Route speichern: Öffnet ein Fenster, in dem Sie die geplante Route unter einer bestimmten Bezeichnung speichern können. Nähere Informationen finden Sie im Kapitel "3Route speichern" auf Seite 31. Routenplanung: Öffnet das Fenster ROUTENPLANUNG. Dort können Sie Routen planen, geplante Routen verwalten und die Navigation auf einer geplanten Route starten. Nähere Informationen finden Sie im Kapitel "3Routen mit Etappen" auf Seite 328. Routenprofil: Öffnet das Fenster ROUTENPROFIL. Dort können Sie die Optionen für die Routenberechnung einsehen und gegebenenfalls ändern. Simulation: Simuliert eine Navigation auf der angezeigten Route. Diese Simulation können Sie auch ohne GPS-Empfang durchführen. Es können allerdings nur Routen bis zu einer Länge von maximal 100 km simuliert werden. Sprachkommando hinterlegen: Öffnet das Dialogfenster, in dem Sie aufgefordert werden, das Sprachkommando für das gewählte Ziel in den PDA zu sprechen. Nähere Informationen zum Erstellen eines Sprachkommandos finden Sie im Kapitel "3Sprachkommando erstellen" auf Seite 328. Nähere Informationen zum Starten einer Navigaiton "auf Kommando" finden Sie im Kapitel "3Sprachsteuerung" auf Seite 326. Umbenennen: Öffnet ein Fenster, in dem Sie die Bezeichnung für das gewählte Ziel oder die gewählte Route ändern können. Verkehr: Öffnet das Fenster VERKEHRSMELDUNGEN, in dem vorliegende Meldungen aufgelistet werden. Nähere Informationen finden Sie im Kapitel "3TMC (Verkehrsmeldungen)", Seite 342. Werkseinstellungen: Öffnet ein Fenster, in dem Sie alle Einstellungen auf die Werkseinstellungen zurücksetzen können Optionen
37 Ziel löschen: Löscht das markierte Ziel aus der Liste (LETZTE ZIELE oder FAVORITEN). Ein Dialogfenster fordert Sie auf, das Löschen zu bestätigen. Ziel speichern: Speichert die angegebene Adresse in der Liste FAVORITEN. Nähere Informationen finden Sie im Kapitel "3Ziel speichern" auf Seite 327. Zur Route hinzufügen: Öffnet die Routenplanung. Die angegebene Adresse wird als erster Routenpunkt einer neuen Route eingefügt. Nähere Informationen finden Sie im Kapitel "3Routen mit Etappen" auf Seite Arbeiten mit der Karte 8.1 Kartenmaterial Auch wenn Sie mehrere Navigationskarten auf der Speicherkarte in Ihrem Navigationsgerät gespeichert haben, kann MobileNavigator 6 immer nur mit einer Karte arbeiten. Tippen Sie auf Optionen > Einstellungen > Aktuelle Karte, um zu sehen, welche Karte momentan benutzt wird. Sie können dort auch eine andere Karte auswählen. 8.2 Karte im Modus Vorschau Sie haben ein Ziel angegeben und auf die Schaltfläche Navigation starten getippt. - ODER Sie haben eine Route geplant oder geladen und auf die Schaltfläche Route anzeigen getippt. Arbeiten mit der Karte
38 Die Karte öffnet sich im Modus Vorschau. Sie sehen die gesamte Route. 1 Das Ziel ist durch ein kleines Fähnchen markiert. Wenn Sie eine geplante oder geladene Route anzeigen lassen, sind der Startpunkt und jeder Routenpunkt mit einem Fähnchen markiert. 2 Die Route ist orange hervorgehoben. 3 Ein Dreieck in orange stellt die aktuelle Position dar. Wenn Sie eine geplante oder geladene Route anzeigen lassen und der angegebene Startpunkt nicht Ihre aktuelle Position ist, dann wird die aktuelle Position auf der Vorschau möglicherweise nicht angezeigt. 4 In einer kleinen Infobox sehen Sie die gesamte Fahrtstrecke, die voraussichtliche Fahrtdauer und die voraussichtliche Ankunftszeit. Diese Informationen können über Optionen > Einstellungen > Grundeinstellungen ein- oder ausgeblendet werden. Wenn Sie eine Route mit mehreren Etappen anzeigen lassen, sehen Sie diese Informationen auch für jede Etappe. Tippen Sie auf die Schaltfläche Routenprofil, um die Einstellungen zu sehen und evtl. zu ändern, die der Berechnung der Route zugrunde liegen. Tippen Sie auf die Schaltfläche Navigation starten, um die Fahrt zu beginnen. Wenn Sie eine geplante oder geladene Route anzeigen lassen, wird evtl. die Route neu berechnet. Als Startpunkt wird jetzt Ihr Arbeiten mit der Karte
39 aktueller Standpunkt in die Berechnung einbezogen. Die Navigation führt zunächst zum ersten angegebenen Routenpunkt. Tippen Sie auf die Schaltfläche (Ziel suchen), um die Karte im Modus Ziel suchen zu sehen. (siehe "3Karte im Modus Ziel suchen", Seite 39) 8.3 Karte im Modus Navigation Nachdem die Route auf der Karte im Modus Vorschau zu sehen war, wurde die Navigation gestartet. Die Karte öffnet sich im Modus Navigation. 1 Hier wird angezeigt, welcher Beschilderung Sie folgen sollen. 2 Hier werden evtl. geltende Tempolimits angezeigt. 3 Im kleinen Pfeilfeld wird Ihnen bei kurz hintereinander auszuführenden Aktionen die übernächste Aktion angezeigt. 4 Das große Pfeilfeld zeigt eine schematische Darstellung der nächsten Kreuzung, an der Sie abbiegen sollen. Darunter ist die Entfernung bis zu dieser Kreuzung angegeben. Arbeiten mit der Karte
40 Wenn Sie sich der Kreuzung nähern, erscheint anstelle der Entfernungsangabe eine Punktdarstellung: Je mehr gelbe Punkte angezeigt werden, desto näher sind Sie der Kreuzung. Wenn Sie lange nicht abbiegen müssen, erscheint nur ein Pfeil geradeaus mit einer Entfernungsangabe darunter, die angibt, wie weit Sie dem Straßenverlauf folgen sollen. 5 Die Route ist in der Farbe 3orange gekennzeichnet. 6 Hier werden die Höhe über NN und die aktuelle Geschwindigkeit angezeigt. 7 Ein 3Dreieck in orange stellt Ihre aktuelle Position auf der Karte dar. Dabei sorgt ein sich kontinuierlich verändernder Kartenausschnitt dafür, dass die aktuelle Position immer möglichst zentriert auf der Karte dargestellt wird. 8 Im Feld Gesamt sehen Sie die gesamte Fahrtstrecke, die voraussichtliche Fahrtdauer und die voraussichtliche Ankunftszeit. 9 Wenn Sie auf einer Route mit mehreren Etappen navigieren, sehen Sie im Feld Etappe die Fahrtstrecke, die voraussichtliche Fahrtdauer und die voraussichtliche Ankunftszeit für die aktuelle Etappe. 10 Die Fahrspuren, die zu Ihrem Ziel führen, sind in der Farbe orange dargestellt. 11 Im oberen Straßenfeld steht die Bezeichnung des Streckenabschnittes, den Sie als nächstes befahren müssen. 12 Im unteren Straßenfeld steht die Bezeichnung des Streckenabschnittes, auf dem Sie sich gerade befinden. Hinweis: Die Anzeige vieler der oben erwähnten Bereiche können über Optionen > Einstellungen > Grundeinstellungen konfiguriert werden. Einige Anzeigen funktionieren auch nur dann, wenn die entsprechenden Informationen im Kartenmaterial verfügbar sind. Hinweis: Wenn Sie auf das große Pfeilfeld tippen, wird die aktuell gültige Fahranweisung wiederholt Arbeiten mit der Karte
41 Tippen Sie auf die Schaltfläche (Ziel suchen), um die Karte im Modus Ziel suchen zu sehen. (siehe "3Karte im Modus Ziel suchen", Seite 39) Navigation beenden Tippen Sie auf die Schaltfläche (Zurück), um die Navigation zu beenden. Ein Dialogfenster fordert Sie zur Bestätigung auf. Funktionen der Karte im Modus Navigation Tippen Sie auf einen beliebigen Punkt der Karte im Modus Navigation. Es werden Schaltflächen mit verschiedenen Funktionen eingeblendet. 2D/3D: Wechselt zwischen 2D- und 3D-Modus. Das Icon des aktuell eingestellten Modus ist orange dargestellt. Tag/Nacht: Wechselt zwischen den Display-Modi "Tag" und "Nacht". Das Icon des aktuell eingestellten Modus ist orange dargestellt. Zwischenziel: Öffnet ein Menü zur Eingabe eines Zwischenziels. Die Navigation führt dann erst zu diesem Zwischenziel. Danach können Sie die Navigation zu Ihrem ursprünglichen Ziel fortsetzen. Routenpunkt überspringen: Tippen Sie auf diese Schaltfläche, um den nächsten Routenpunkt auszulassen. Diese Schaltfläche ist inaktiv, wenn nicht noch mindestens 2 Routenpunkte vor Ihnen liegen. Sperrung: Tippen Sie auf diese Schaltfläche, um einen vor Ihnen liegenden Streckenabschnitt zu sperren, d.h. eine Route um diesen Abschnitt herum zu berechnen, z.b. weil Sie im Radio von einem Stau auf diesem Streckenabschnitt erfahren haben. Tippen Sie noch einmal auf diese Schaltfläche, um die Sperrung wieder aufzuheben. Sonderziele auf der Route: Tippen Sie auf diese Schaltfläche, um Sonderziele auf Ihrer Route anzeigen zu lassen. So erfahren Sie z.b. schnell, wie weit es noch bis zum nächsten Rastplatz ist. Ein hier angezeigtes Ziel können Sie auch als Zwischenziel einfügen, indem Sie auf die Schaltfläche (Zwischenziel) rechts neben seinem Eintrag in der Liste tippen. 8.4 Karte im Modus Ziel suchen Die Karte ist immer dann im Modus Ziel suchen, wenn Sie ein Fadenkreuz auf ihr sehen. Arbeiten mit der Karte
42 Wenn Sie gerade unterwegs sind, verändert sich die Karte nicht. Sie ist immer so ausgerichtet, dass Norden oben ist. Herauszoomen: Der dargestellte Kartenausschnitt wird größer, aber sie sehen weniger Details. Hineinzoomen: Der dargestellte Kartenausschnitt wird kleiner, aber sie sehen mehr Details. Zoomen: Wenn diese Schaltfläche aktiv ist, können Sie mit dem Stift oder dem Finger einen Kartenausschnitt zeichnen. Zeichnen Sie den Kartenausschnitt von links oben nach rechts unten, dann wird er anschließend auf Bildschirmgröße gezoomt. Zeichnen Sie den Kartenausschnitt von rechts unten nach links oben, so wird aus der Karte herausgezoomt. Verschieben: Wenn diese Schaltfläche aktiv ist, können Sie mit dem Stift oder dem Finger den dargestellten Kartenausschnitt verändern. Schieben Sie die Karte einfach in die gewünschte Richtung. Ganze Route: Zoomt die Karte so, dass die ganze Route sichtbar ist. Momentaner Standort: Wählt den dargestellten Kartenausschnitt so, dass der momentane Standort zentriert ist Arbeiten mit der Karte
Anwenderhandbuch. SUNGOO Mobile Navigation Deutsch
 Anwenderhandbuch SUNGOO Mobile Navigation 43.01 Deutsch Oktober 2007 Das Symbol der durchgestrichenen Abfalltonne auf Rädern bedeutet, dass das Produkt in der Europäischen Union einer getrennten Müllsammlung
Anwenderhandbuch SUNGOO Mobile Navigation 43.01 Deutsch Oktober 2007 Das Symbol der durchgestrichenen Abfalltonne auf Rädern bedeutet, dass das Produkt in der Europäischen Union einer getrennten Müllsammlung
Anwenderhandbuch NAVIGON 3100 3110. Deutsch
 Anwenderhandbuch NAVIGON 3100 3110 Deutsch Stand: März 2007 Impressum NAVIGON AG Schottmüllerstraße 20A D-20251 Hamburg Die in diesen Unterlagen enthaltenen Angaben und Daten können ohne vorherige Ankündigung
Anwenderhandbuch NAVIGON 3100 3110 Deutsch Stand: März 2007 Impressum NAVIGON AG Schottmüllerstraße 20A D-20251 Hamburg Die in diesen Unterlagen enthaltenen Angaben und Daten können ohne vorherige Ankündigung
Anwenderhandbuch. NAVIGON 12xx 22xx. Deutsch
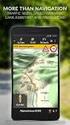 Anwenderhandbuch NAVIGON 12xx 22xx Deutsch September 2008 Das Symbol der durchgestrichenen Abfalltonne auf Rädern bedeutet, dass das Produkt in der Europäischen Union einer getrennten Müllsammlung zugeführt
Anwenderhandbuch NAVIGON 12xx 22xx Deutsch September 2008 Das Symbol der durchgestrichenen Abfalltonne auf Rädern bedeutet, dass das Produkt in der Europäischen Union einer getrennten Müllsammlung zugeführt
Anwenderhandbuch. NAVIGON max. Deutsch
 Anwenderhandbuch NAVIGON 2100 2110 max Deutsch April 2008 Das Symbol der durchgestrichenen Abfalltonne auf Rädern bedeutet, dass das Produkt in der Europäischen Union einer getrennten Müllsammlung zugeführt
Anwenderhandbuch NAVIGON 2100 2110 max Deutsch April 2008 Das Symbol der durchgestrichenen Abfalltonne auf Rädern bedeutet, dass das Produkt in der Europäischen Union einer getrennten Müllsammlung zugeführt
Anwenderhandbuch. NAVIGON 72xx. Deutsch
 Anwenderhandbuch NAVIGON 72xx Deutsch August 2008 Das Symbol der durchgestrichenen Abfalltonne auf Rädern bedeutet, dass das Produkt in der Europäischen Union einer getrennten Müllsammlung zugeführt werden
Anwenderhandbuch NAVIGON 72xx Deutsch August 2008 Das Symbol der durchgestrichenen Abfalltonne auf Rädern bedeutet, dass das Produkt in der Europäischen Union einer getrennten Müllsammlung zugeführt werden
Anwenderhandbuch MN7 PDA. Deutsch
 Anwenderhandbuch MN7 PDA Deutsch November 2008 Impressum NAVIGON AG Schottmüllerstraße 20A D-20251 Hamburg Die in diesen Unterlagen enthaltenen Angaben und Daten können ohne vorherige Ankündigung geändert
Anwenderhandbuch MN7 PDA Deutsch November 2008 Impressum NAVIGON AG Schottmüllerstraße 20A D-20251 Hamburg Die in diesen Unterlagen enthaltenen Angaben und Daten können ohne vorherige Ankündigung geändert
Ihr Benutzerhandbuch NAVIGON MOBILENAVIGATOR 6
 Lesen Sie die Empfehlungen in der Anleitung, dem technischen Handbuch oder der Installationsanleitung für NAVIGON MOBILENAVIGATOR 6. Hier finden Sie die Antworten auf alle Ihre Fragen über die NAVIGON
Lesen Sie die Empfehlungen in der Anleitung, dem technischen Handbuch oder der Installationsanleitung für NAVIGON MOBILENAVIGATOR 6. Hier finden Sie die Antworten auf alle Ihre Fragen über die NAVIGON
Anwenderhandbuch. NAVIGON 21xx max. Deutsch
 Anwenderhandbuch NAVIGON 21xx max Deutsch Juni 2008 Das Symbol der durchgestrichenen Abfalltonne auf Rädern bedeutet, dass das Produkt in der Europäischen Union einer getrennten Müllsammlung zugeführt
Anwenderhandbuch NAVIGON 21xx max Deutsch Juni 2008 Das Symbol der durchgestrichenen Abfalltonne auf Rädern bedeutet, dass das Produkt in der Europäischen Union einer getrennten Müllsammlung zugeführt
Anwenderhandbuch. NAVIGON Primo. Deutsch
 Anwenderhandbuch NAVIGON Primo Deutsch September 2009 Das Symbol der durchgestrichenen Abfalltonne auf Rädern bedeutet, dass das Produkt in der Europäischen Union einer getrennten Müllsammlung zugeführt
Anwenderhandbuch NAVIGON Primo Deutsch September 2009 Das Symbol der durchgestrichenen Abfalltonne auf Rädern bedeutet, dass das Produkt in der Europäischen Union einer getrennten Müllsammlung zugeführt
Anwenderhandbuch. MN7 Windows Mobile (PDA) Deutsch
 Anwenderhandbuch MN7 Windows Mobile (PDA) Deutsch Oktober 2009 Impressum NAVIGON AG Schottmüllerstraße 20A D-20251 Hamburg Die in diesen Unterlagen enthaltenen Angaben und Daten können ohne vorherige Ankündigung
Anwenderhandbuch MN7 Windows Mobile (PDA) Deutsch Oktober 2009 Impressum NAVIGON AG Schottmüllerstraße 20A D-20251 Hamburg Die in diesen Unterlagen enthaltenen Angaben und Daten können ohne vorherige Ankündigung
Anwenderhandbuch. MobileNavigator 6
 Anwenderhandbuch MobileNavigator 6 Stand Mai 2006 Impressum NAVIGON AG Berliner Platz 11 D-97080 Würzburg Hotline (dtms-service, 0,12 /min): 0180-5-NAVIGON (0180-5-6284466) Die in diesen Unterlagen enthaltenen
Anwenderhandbuch MobileNavigator 6 Stand Mai 2006 Impressum NAVIGON AG Berliner Platz 11 D-97080 Würzburg Hotline (dtms-service, 0,12 /min): 0180-5-NAVIGON (0180-5-6284466) Die in diesen Unterlagen enthaltenen
NAVIGON 42 Essential. Anwenderhandbuch. Deutsch
 NAVIGON 42 Essential Anwenderhandbuch Deutsch November 2011 Das Symbol der durchgestrichenen Abfalltonne auf Rädern bedeutet, dass das Produkt in der Europäischen Union einer getrennten Müllsammlung zugeführt
NAVIGON 42 Essential Anwenderhandbuch Deutsch November 2011 Das Symbol der durchgestrichenen Abfalltonne auf Rädern bedeutet, dass das Produkt in der Europäischen Union einer getrennten Müllsammlung zugeführt
Anwenderhandbuch. MobileNavigator 5
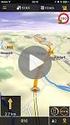 Anwenderhandbuch MobileNavigator 5 Stand April 2005 Impressum NAVIGON GmbH Berliner Platz 11 D-97080 Würzburg Hotline (dtms-service, 0,12 /min): 0180-5-NAVIGON (0180-5-6284466) Die in diesen Unterlagen
Anwenderhandbuch MobileNavigator 5 Stand April 2005 Impressum NAVIGON GmbH Berliner Platz 11 D-97080 Würzburg Hotline (dtms-service, 0,12 /min): 0180-5-NAVIGON (0180-5-6284466) Die in diesen Unterlagen
Personal Navigation System
 Personal Navigation System Anwenderhandbuch NV-U70 NV-U50T NV-U50 2005 Sony Corporation Die in diesen Unterlagen enthaltenen Angaben und Daten können ohne vorherige Ankündigung geändert werden. Ohne ausdrückliche
Personal Navigation System Anwenderhandbuch NV-U70 NV-U50T NV-U50 2005 Sony Corporation Die in diesen Unterlagen enthaltenen Angaben und Daten können ohne vorherige Ankündigung geändert werden. Ohne ausdrückliche
Anwenderhandbuch. MioMap. Version 2005
 Anwenderhandbuch MioMap Version 2005 Stand Januar 2005 Impressum Die in diesen Unterlagen enthaltenen Angaben und Daten können ohne vorherige Ankündigung geändert werden. Ohne ausdrückliche schriftliche
Anwenderhandbuch MioMap Version 2005 Stand Januar 2005 Impressum Die in diesen Unterlagen enthaltenen Angaben und Daten können ohne vorherige Ankündigung geändert werden. Ohne ausdrückliche schriftliche
Anwenderhandbuch. NAVIGON 63xx. Deutsch
 Anwenderhandbuch NAVIGON 63xx Deutsch September 2009 Das Symbol der durchgestrichenen Abfalltonne auf Rädern bedeutet, dass das Produkt in der Europäischen Union einer getrennten Müllsammlung zugeführt
Anwenderhandbuch NAVIGON 63xx Deutsch September 2009 Das Symbol der durchgestrichenen Abfalltonne auf Rädern bedeutet, dass das Produkt in der Europäischen Union einer getrennten Müllsammlung zugeführt
Anwenderhandbuch. NAVIGON 13xx 23xx. Deutsch
 Anwenderhandbuch NAVIGON 13xx 23xx Deutsch April 2009 Das Symbol der durchgestrichenen Abfalltonne auf Rädern bedeutet, dass das Produkt in der Europäischen Union einer getrennten Müllsammlung zugeführt
Anwenderhandbuch NAVIGON 13xx 23xx Deutsch April 2009 Das Symbol der durchgestrichenen Abfalltonne auf Rädern bedeutet, dass das Produkt in der Europäischen Union einer getrennten Müllsammlung zugeführt
Anwenderhandbuch. NAVIGON 14xx 24xx. Deutsch
 Anwenderhandbuch NAVIGON 14xx 24xx Deutsch September 2009 Das Symbol der durchgestrichenen Abfalltonne auf Rädern bedeutet, dass das Produkt in der Europäischen Union einer getrennten Müllsammlung zugeführt
Anwenderhandbuch NAVIGON 14xx 24xx Deutsch September 2009 Das Symbol der durchgestrichenen Abfalltonne auf Rädern bedeutet, dass das Produkt in der Europäischen Union einer getrennten Müllsammlung zugeführt
Anwenderhandbuch. MobileNavigator 5
 Anwenderhandbuch MobileNavigator 5 Stand Juni 2005 Impressum NAVIGON GmbH Berliner Platz 11 D-97080 Würzburg Hotline (dtms-service, 0,12 /min): 0180-5-NAVIGON (0180-5-6284466) Die in diesen Unterlagen
Anwenderhandbuch MobileNavigator 5 Stand Juni 2005 Impressum NAVIGON GmbH Berliner Platz 11 D-97080 Würzburg Hotline (dtms-service, 0,12 /min): 0180-5-NAVIGON (0180-5-6284466) Die in diesen Unterlagen
Anwenderhandbuch. NAVIGON 83xx. Deutsch
 Anwenderhandbuch NAVIGON 83xx Deutsch Mai 2009 Das Symbol der durchgestrichenen Abfalltonne auf Rädern bedeutet, dass das Produkt in der Europäischen Union einer getrennten Müllsammlung zugeführt werden
Anwenderhandbuch NAVIGON 83xx Deutsch Mai 2009 Das Symbol der durchgestrichenen Abfalltonne auf Rädern bedeutet, dass das Produkt in der Europäischen Union einer getrennten Müllsammlung zugeführt werden
Mobile Navigator 6 Kurzanleitung
 Mobile Navigator 6 Kurzanleitung Kontrollleuchten Ein/Aus Zieleingabe Leiser Lauter Stift Anschluss für Zigarettenanzünder Hauptschalter 1 Montieren und Anschließen Navigationsgerät in Halterung stecken
Mobile Navigator 6 Kurzanleitung Kontrollleuchten Ein/Aus Zieleingabe Leiser Lauter Stift Anschluss für Zigarettenanzünder Hauptschalter 1 Montieren und Anschließen Navigationsgerät in Halterung stecken
Anwenderhandbuch. MioMap 2.0
 Anwenderhandbuch MioMap 2.0 Stand August 2005 Impressum Die in diesen Unterlagen enthaltenen Angaben und Daten können ohne vorherige Ankündigung geändert werden. Ohne ausdrückliche schriftliche Genehmigung
Anwenderhandbuch MioMap 2.0 Stand August 2005 Impressum Die in diesen Unterlagen enthaltenen Angaben und Daten können ohne vorherige Ankündigung geändert werden. Ohne ausdrückliche schriftliche Genehmigung
Anwenderhandbuch NAVIGON 7310. Deutsch
 Anwenderhandbuch NAVIGON 7310 Deutsch März 2009 Das Symbol der durchgestrichenen Abfalltonne auf Rädern bedeutet, dass das Produkt in der Europäischen Union einer getrennten Müllsammlung zugeführt werden
Anwenderhandbuch NAVIGON 7310 Deutsch März 2009 Das Symbol der durchgestrichenen Abfalltonne auf Rädern bedeutet, dass das Produkt in der Europäischen Union einer getrennten Müllsammlung zugeführt werden
Handbuch Nero DriveSpeed
 Handbuch Nero DriveSpeed Nero AG Informationen zu Urheberrecht und Marken Das Handbuch für Nero DriveSpeed und alle Inhalte sind urheberrechtlich geschützt und Eigentum der Nero AG. Alle Rechte vorbehalten.
Handbuch Nero DriveSpeed Nero AG Informationen zu Urheberrecht und Marken Das Handbuch für Nero DriveSpeed und alle Inhalte sind urheberrechtlich geschützt und Eigentum der Nero AG. Alle Rechte vorbehalten.
Ausgabe 1 DE. Nokia und Nokia Connecting People sind eingetragene Marken der Nokia Corporation
 9246155 Ausgabe 1 DE Nokia und Nokia Connecting People sind eingetragene Marken der Nokia Corporation Nokia 9300i Verwenden der Anwendung "Adressbuch herunterlad." Nokia 9300i Verwenden der Anwendung "Adressbuch
9246155 Ausgabe 1 DE Nokia und Nokia Connecting People sind eingetragene Marken der Nokia Corporation Nokia 9300i Verwenden der Anwendung "Adressbuch herunterlad." Nokia 9300i Verwenden der Anwendung "Adressbuch
Becker Content Manager Inhalt
 Becker Content Manager Inhalt Willkommen beim Becker Content Manager...2 Installation des Becker Content Manager...2 Becker Content Manager starten...3 Becker Content Manager schließen...3 Kartendaten
Becker Content Manager Inhalt Willkommen beim Becker Content Manager...2 Installation des Becker Content Manager...2 Becker Content Manager starten...3 Becker Content Manager schließen...3 Kartendaten
Anwenderhandbuch. MobileNavigator 5
 Anwenderhandbuch MobileNavigator 5 Stand April 2005 Impressum NAVIGON GmbH Berliner Platz 11 D-97080 Würzburg Hotline (dtms-service, 0,12 /min): 0180-5-NAVIGON (0180-5-6284466) Die in diesen Unterlagen
Anwenderhandbuch MobileNavigator 5 Stand April 2005 Impressum NAVIGON GmbH Berliner Platz 11 D-97080 Würzburg Hotline (dtms-service, 0,12 /min): 0180-5-NAVIGON (0180-5-6284466) Die in diesen Unterlagen
Produktschulung WinArchiv
 Produktschulung WinArchiv Codex GmbH Stand 2012 Inhaltsverzeichnis Einleitung... 3 Starten des Programms... 4 Suchen von Kunden... 7 Funktionen in der Hauptmaske... 10 Erfassen von Besuchsnotizen in WinArchiv...
Produktschulung WinArchiv Codex GmbH Stand 2012 Inhaltsverzeichnis Einleitung... 3 Starten des Programms... 4 Suchen von Kunden... 7 Funktionen in der Hauptmaske... 10 Erfassen von Besuchsnotizen in WinArchiv...
Bedienungsanleitung. Campingführer
 Bedienungsanleitung Campingführer Inhaltsverzeichnis A Bedienungsanleitung der Navigationssoftware...4 1. ADAC Campingführer starten...4 1.1. Direkt starten...4 1.2. Stadt vorwählen...4 1.2.1. Umlaut,
Bedienungsanleitung Campingführer Inhaltsverzeichnis A Bedienungsanleitung der Navigationssoftware...4 1. ADAC Campingführer starten...4 1.1. Direkt starten...4 1.2. Stadt vorwählen...4 1.2.1. Umlaut,
NAVIGON EASY 40 NAVIGON PLUS 40 NAVIGON PREMIUM 40 NAVIGON PREMIUM 40 LIVE
 Anwenderhandbuch NAVIGON EASY 40 NAVIGON PLUS 40 NAVIGON PREMIUM 40 NAVIGON PREMIUM 40 LIVE Deutsch April 2010 Das Symbol der durchgestrichenen Abfalltonne auf Rädern bedeutet, dass das Produkt in der
Anwenderhandbuch NAVIGON EASY 40 NAVIGON PLUS 40 NAVIGON PREMIUM 40 NAVIGON PREMIUM 40 LIVE Deutsch April 2010 Das Symbol der durchgestrichenen Abfalltonne auf Rädern bedeutet, dass das Produkt in der
NAVIGON 20 EASY NAVIGON 20 PLUS
 NAVIGON 20 EASY NAVIGON 20 PLUS Anwenderhandbuch Deutsch Juni 2010 Das Symbol der durchgestrichenen Abfalltonne auf Rädern bedeutet, dass das Produkt in der Europäischen Union einer getrennten Müllsammlung
NAVIGON 20 EASY NAVIGON 20 PLUS Anwenderhandbuch Deutsch Juni 2010 Das Symbol der durchgestrichenen Abfalltonne auf Rädern bedeutet, dass das Produkt in der Europäischen Union einer getrennten Müllsammlung
Anwenderhandbuch NAVIGON Deutsch
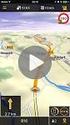 Anwenderhandbuch NAVIGON 8410 Deutsch August 2009 Das Symbol der durchgestrichenen Abfalltonne auf Rädern bedeutet, dass das Produkt in der Europäischen Union einer getrennten Müllsammlung zugeführt werden
Anwenderhandbuch NAVIGON 8410 Deutsch August 2009 Das Symbol der durchgestrichenen Abfalltonne auf Rädern bedeutet, dass das Produkt in der Europäischen Union einer getrennten Müllsammlung zugeführt werden
Installationsanleitung
 Installationsanleitung Sehr geehrte Kunden, ein wichtiges Ausstattungsmerkmal Ihrer Navisoftware sind die Points Of Interest (POI). Dank dieser Orte von besonderem Interesse (bzw. Sonderziele) - wie Hotels,
Installationsanleitung Sehr geehrte Kunden, ein wichtiges Ausstattungsmerkmal Ihrer Navisoftware sind die Points Of Interest (POI). Dank dieser Orte von besonderem Interesse (bzw. Sonderziele) - wie Hotels,
Upgrades von Karten Pocket NAVIGATOR
 Upgrades von Karten Pocket NAVIGATOR Für ein Upgrade der Navigationskarten ist ein Computer mit Microsoft Windows -Betriebssystem, eine Internetverbindung und ausreichend freier Speicherplatz für die heruntergeladenen
Upgrades von Karten Pocket NAVIGATOR Für ein Upgrade der Navigationskarten ist ein Computer mit Microsoft Windows -Betriebssystem, eine Internetverbindung und ausreichend freier Speicherplatz für die heruntergeladenen
Ihr Benutzerhandbuch NAVIGON VOLKSWAGEN MAPS AND MORE
 Lesen Sie die Empfehlungen in der Anleitung, dem technischen Handbuch oder der Installationsanleitung für NAVIGON VOLKSWAGEN MAPS AND MORE. Hier finden Sie die Antworten auf alle Ihre Fragen über die NAVIGON
Lesen Sie die Empfehlungen in der Anleitung, dem technischen Handbuch oder der Installationsanleitung für NAVIGON VOLKSWAGEN MAPS AND MORE. Hier finden Sie die Antworten auf alle Ihre Fragen über die NAVIGON
NAVIGON 40 Essential NAVIGON 40 Easy NAVIGON 40 Plus NAVIGON 40 Premium NAVIGON 40 Premium Live
 NAVIGON 40 Essential NAVIGON 40 Easy NAVIGON 40 Plus NAVIGON 40 Premium NAVIGON 40 Premium Live Anwenderhandbuch Deutsch September 2010 Das Symbol der durchgestrichenen Abfalltonne auf Rädern bedeutet,
NAVIGON 40 Essential NAVIGON 40 Easy NAVIGON 40 Plus NAVIGON 40 Premium NAVIGON 40 Premium Live Anwenderhandbuch Deutsch September 2010 Das Symbol der durchgestrichenen Abfalltonne auf Rädern bedeutet,
NAVIGON 70 Easy NAVIGON 70 Plus Live
 NAVIGON 70 Easy NAVIGON 70 Plus Live Anwenderhandbuch Deutsch Februar 2011 Das Symbol der durchgestrichenen Abfalltonne auf Rädern bedeutet, dass das Produkt in der Europäischen Union einer getrennten
NAVIGON 70 Easy NAVIGON 70 Plus Live Anwenderhandbuch Deutsch Februar 2011 Das Symbol der durchgestrichenen Abfalltonne auf Rädern bedeutet, dass das Produkt in der Europäischen Union einer getrennten
Quick Start Guide. MEDION S3857 Outdoor- Navigationsgerät
 Quick Start Guide MEDION S3857 Outdoor- Navigationsgerät Ihr MEDION Outdoor-Gerät Ein- und Ausschalten Drücken Sie die Power-Taste lange (>3 Sekunden), um Ihr MEDION S3857 einzuschalten. Um das Gerät vollständig
Quick Start Guide MEDION S3857 Outdoor- Navigationsgerät Ihr MEDION Outdoor-Gerät Ein- und Ausschalten Drücken Sie die Power-Taste lange (>3 Sekunden), um Ihr MEDION S3857 einzuschalten. Um das Gerät vollständig
ODDS-TV. ... die zukunftssichere Lösung für den modernen Wettanbieter!
 ODDS-TV www.bookmaker5.com... die zukunftssichere Lösung für den modernen Wettanbieter! Arland Gesellschaft für Informationstechnologie mbh - Irrtümer und Änderungen vorbehalten. Version 5.9.10.6-01/2013
ODDS-TV www.bookmaker5.com... die zukunftssichere Lösung für den modernen Wettanbieter! Arland Gesellschaft für Informationstechnologie mbh - Irrtümer und Änderungen vorbehalten. Version 5.9.10.6-01/2013
Ausgabe 1 DE. Nokia und Nokia Connecting People sind eingetragene Marken der Nokia Corporation
 9246157 Ausgabe 1 DE Nokia und Nokia Connecting People sind eingetragene Marken der Nokia Corporation Nokia 9300i Herunterladen von Kontakten auf den Kfz- Einbausatz Nokia 616 Nokia 9300i Herunterladen
9246157 Ausgabe 1 DE Nokia und Nokia Connecting People sind eingetragene Marken der Nokia Corporation Nokia 9300i Herunterladen von Kontakten auf den Kfz- Einbausatz Nokia 616 Nokia 9300i Herunterladen
Anwenderhandbuch. MEDION-Navigator 5
 Anwenderhandbuch MEDION-Navigator 5 Stand Mai 2005 Impressum MEDION AG Gänsemarkt 16-18 D-45127 Essen Hotline: +49 (0)1805-63 34 66 Die in diesen Unterlagen enthaltenen Angaben und Daten können ohne vorherige
Anwenderhandbuch MEDION-Navigator 5 Stand Mai 2005 Impressum MEDION AG Gänsemarkt 16-18 D-45127 Essen Hotline: +49 (0)1805-63 34 66 Die in diesen Unterlagen enthaltenen Angaben und Daten können ohne vorherige
Kurzeinweisung. WinMail
 Kurzeinweisung WinMail Codex GmbH Stand 2016 Inhaltsverzeichnis Einleitung... 3 Voraussetzungen... 4 Einrichten von Microsoft Outlook für WinMail... 4 Einrichten von WinArchiv für WinMail... 5 Benutzung
Kurzeinweisung WinMail Codex GmbH Stand 2016 Inhaltsverzeichnis Einleitung... 3 Voraussetzungen... 4 Einrichten von Microsoft Outlook für WinMail... 4 Einrichten von WinArchiv für WinMail... 5 Benutzung
Anwenderhandbuch. Digitales TV-Modul für NAVIGON Deutsch
 Anwenderhandbuch Digitales TV-Modul für NAVIGON 8410 Deutsch August 2009 Das Symbol der durchgestrichenen Abfalltonne auf Rädern bedeutet, dass das Produkt in der Europäischen Union einer getrennten Müllsammlung
Anwenderhandbuch Digitales TV-Modul für NAVIGON 8410 Deutsch August 2009 Das Symbol der durchgestrichenen Abfalltonne auf Rädern bedeutet, dass das Produkt in der Europäischen Union einer getrennten Müllsammlung
Anwenderhandbuch NAVIGON 2100 2110. Deutsch
 Anwenderhandbuch NAVIGON 2100 2110 Deutsch August 2007 Das Symbol der durchgestrichenen Abfalltonne auf Rädern bedeutet, dass das Produkt in der Europäischen Union einer getrennten Müllsammlung zugeführt
Anwenderhandbuch NAVIGON 2100 2110 Deutsch August 2007 Das Symbol der durchgestrichenen Abfalltonne auf Rädern bedeutet, dass das Produkt in der Europäischen Union einer getrennten Müllsammlung zugeführt
Handbuch DMD Configurator
 Handbuch DMD Configurator Kapitelbezeichnung Kapitelbezeichnung X.X Unterpunkt SCHAEFER GmbH Winterlinger Str. 4 72488 Sigmaringen Germany Phone +49 7571 722-0 Fax +49 7571 722-99 info@ws-schaefer.de www.ws-schaefer.de
Handbuch DMD Configurator Kapitelbezeichnung Kapitelbezeichnung X.X Unterpunkt SCHAEFER GmbH Winterlinger Str. 4 72488 Sigmaringen Germany Phone +49 7571 722-0 Fax +49 7571 722-99 info@ws-schaefer.de www.ws-schaefer.de
WorldShip Installation auf Einzel- oder Arbeitsgruppen-Arbeitsplatzstation
 VOR DER INSTALLATION IST FOLGENDES ZU BEACHTEN: Dieses Dokument beinhaltet Informationen zur Installation von WorldShip von einer WorldShip DVD. Sie können die Installation von WorldShip auch über das
VOR DER INSTALLATION IST FOLGENDES ZU BEACHTEN: Dieses Dokument beinhaltet Informationen zur Installation von WorldShip von einer WorldShip DVD. Sie können die Installation von WorldShip auch über das
OREGON -Serie 450, 450t, 550, 550t. Schnellstartanleitung
 OREGON -Serie 450, 450t, 550, 550t Schnellstartanleitung Warnung Lesen Sie alle Produktwarnungen und sonstigen wichtigen Informationen der Anleitung Wichtige Sicherheits- und Produktinformationen, die
OREGON -Serie 450, 450t, 550, 550t Schnellstartanleitung Warnung Lesen Sie alle Produktwarnungen und sonstigen wichtigen Informationen der Anleitung Wichtige Sicherheits- und Produktinformationen, die
NAVIGON 70 Plus NAVIGON 70 Premium NAVIGON 70 Premium Live
 NAVIGON 70 Plus NAVIGON 70 Premium NAVIGON 70 Premium Live Anwenderhandbuch Deutsch August 2010 Das Symbol der durchgestrichenen Abfalltonne auf Rädern bedeutet, dass das Produkt in der Europäischen Union
NAVIGON 70 Plus NAVIGON 70 Premium NAVIGON 70 Premium Live Anwenderhandbuch Deutsch August 2010 Das Symbol der durchgestrichenen Abfalltonne auf Rädern bedeutet, dass das Produkt in der Europäischen Union
OREGON -Serie 200, 300, 400t, 400c, 400i, 550, 550t. Schnellstartanleitung
 OREGON -Serie 200, 300, 400t, 400c, 400i, 550, 550t Schnellstartanleitung Lesen Sie alle Produktwarnungen und sonstigen wichtigen Informationen in der Anleitung Wichtige Sicherheits- und Produktinformationen,
OREGON -Serie 200, 300, 400t, 400c, 400i, 550, 550t Schnellstartanleitung Lesen Sie alle Produktwarnungen und sonstigen wichtigen Informationen in der Anleitung Wichtige Sicherheits- und Produktinformationen,
NAVIGON 42 Easy NAVIGON 42 Plus NAVIGON 42 Premium
 NAVIGON 42 Easy NAVIGON 42 Plus NAVIGON 42 Premium Anwenderhandbuch Deutsch August 2011 Das Symbol der durchgestrichenen Abfalltonne auf Rädern bedeutet, dass das Produkt in der Europäischen Union einer
NAVIGON 42 Easy NAVIGON 42 Plus NAVIGON 42 Premium Anwenderhandbuch Deutsch August 2011 Das Symbol der durchgestrichenen Abfalltonne auf Rädern bedeutet, dass das Produkt in der Europäischen Union einer
CARCUBE Schneller Benutzerführer
 CARCUBE Schneller Benutzerführer Seite 1 Bildschirm Die Tasten auf dem Bildschirm haben folgende Funktionen: Wenn eine neue Nachricht eintrifft, wird der Fahrer durch einen orangeblinkenden Knopf auf dem
CARCUBE Schneller Benutzerführer Seite 1 Bildschirm Die Tasten auf dem Bildschirm haben folgende Funktionen: Wenn eine neue Nachricht eintrifft, wird der Fahrer durch einen orangeblinkenden Knopf auf dem
Avm FRITZ!box 7490/7590 Einrichtung an Ihrem Zuhause Start Anschluss
 Avm FRITZ!box 7490/7590 Einrichtung an Ihrem Zuhause Start Anschluss So richten Sie die FRITZ!Box 7490/7590 an Ihrem Zuhause Start Anschluss ein >>> Bitte beachten Sie die > Hinweise auf Seite 2!
Avm FRITZ!box 7490/7590 Einrichtung an Ihrem Zuhause Start Anschluss So richten Sie die FRITZ!Box 7490/7590 an Ihrem Zuhause Start Anschluss ein >>> Bitte beachten Sie die > Hinweise auf Seite 2!
Entschädigungen für Kontrolltierärzte Bedienungsanleitung
 Entschädigungen für Kontrolltierärzte Bedienungsanleitung Inhalt 1 Anwendung auswählen... 2 1.1 Anwendung starten... 3 1.1.1 Installation von Silverlight beim ersten Aufruf... 3 1.2 Anmeldung... 4 1.2.1
Entschädigungen für Kontrolltierärzte Bedienungsanleitung Inhalt 1 Anwendung auswählen... 2 1.1 Anwendung starten... 3 1.1.1 Installation von Silverlight beim ersten Aufruf... 3 1.2 Anmeldung... 4 1.2.1
Installationshandbuch für das Word Plugin
 Installationshandbuch für das Word Plugin Stand: ab Version 3.1.2, 2014 1. VORAUSSETZUNGEN MS WORD... 3 2. ENTFERNEN DES AKTUELLEN PLUGINS... 4 3. HERUNTERLADEN DES NEUEN PLUGINS... 5 4. INSTALLIEREN DES
Installationshandbuch für das Word Plugin Stand: ab Version 3.1.2, 2014 1. VORAUSSETZUNGEN MS WORD... 3 2. ENTFERNEN DES AKTUELLEN PLUGINS... 4 3. HERUNTERLADEN DES NEUEN PLUGINS... 5 4. INSTALLIEREN DES
Benutzerhandbuch Beispielapplikation Finanzsituation
 Benutzerhandbuch Beispielapplikation Finanzsituation 1 Dokument-Information Dokument-ID: BA-BH Version: 1.0, gültig ab: 01.05.2010 Ersetzt Version: Autor(en): Isabelle Neuburg Geltungsbereich: Entwicklung
Benutzerhandbuch Beispielapplikation Finanzsituation 1 Dokument-Information Dokument-ID: BA-BH Version: 1.0, gültig ab: 01.05.2010 Ersetzt Version: Autor(en): Isabelle Neuburg Geltungsbereich: Entwicklung
Handbuch Nero InfoTool
 Handbuch Nero InfoTool Nero AG Informationen zu Urheberrecht und Marken Das Handbuch für Nero InfoTool und alle Inhalte sind urheberrechtlich geschützt und Eigentum der Nero AG. Alle Rechte vorbehalten.
Handbuch Nero InfoTool Nero AG Informationen zu Urheberrecht und Marken Das Handbuch für Nero InfoTool und alle Inhalte sind urheberrechtlich geschützt und Eigentum der Nero AG. Alle Rechte vorbehalten.
Bedienungsanleitung. 2009 Sygic, s.r.o. All rights reserverd.
 Bedienungsanleitung 2009 Sygic, s.r.o. All rights reserverd. I. Navigation Starten... 1 Hauptmenü... 1 Eingeben der Adresse... 2 Navigationslegende... 5 GPS Position ermitteln... 6 II. Eine Route planen...
Bedienungsanleitung 2009 Sygic, s.r.o. All rights reserverd. I. Navigation Starten... 1 Hauptmenü... 1 Eingeben der Adresse... 2 Navigationslegende... 5 GPS Position ermitteln... 6 II. Eine Route planen...
Die elektronische Maut für das Befahren der gewählten Route berechnen (Schritt für Schritt)
 Die elektronische Maut für das Befahren der gewählten Route berechnen (Schritt für Schritt) 1. Adresse eingeben Zuerst müssen die Adressen eingegeben werden, die als Wegpunkte für die zu berechnende Route
Die elektronische Maut für das Befahren der gewählten Route berechnen (Schritt für Schritt) 1. Adresse eingeben Zuerst müssen die Adressen eingegeben werden, die als Wegpunkte für die zu berechnende Route
GS-Office Mobile. Einrichtung & Konfiguration
 GS-Office Mobile Einrichtung & Konfiguration Inhaltsverzeichnis 1. Willkommen bei Sage GS-Office Mobile... 3 1.1 Anmelden in der Service Welt... 5 2. Einrichten des Hauptbenutzers für Sage GS-Office Mobile...
GS-Office Mobile Einrichtung & Konfiguration Inhaltsverzeichnis 1. Willkommen bei Sage GS-Office Mobile... 3 1.1 Anmelden in der Service Welt... 5 2. Einrichten des Hauptbenutzers für Sage GS-Office Mobile...
Bitte lesen Sie dieses Dokument erst komplett durch, bevor Sie mit dem Installieren anfangen.
 Bitte lesen Sie dieses Dokument erst komplett durch, bevor Sie mit dem Installieren anfangen. 1) Umfang des Downloads o Dieser Download enthält einen Patch für die GoPal PNA PE 2.0A-4042 Navigationssoftware.
Bitte lesen Sie dieses Dokument erst komplett durch, bevor Sie mit dem Installieren anfangen. 1) Umfang des Downloads o Dieser Download enthält einen Patch für die GoPal PNA PE 2.0A-4042 Navigationssoftware.
Installationsanleitung für NavGear StreetMate GT-35/GT-43
 Installationsanleitung für NavGear StreetMate GT-35/GT-43 Sehr geehrte Kunden, ein wichtiges Ausstattungsmerkmal Ihres NavGear StreetMate sind die Points Of Interest (POI). Dank dieser Orte von besonderem
Installationsanleitung für NavGear StreetMate GT-35/GT-43 Sehr geehrte Kunden, ein wichtiges Ausstattungsmerkmal Ihres NavGear StreetMate sind die Points Of Interest (POI). Dank dieser Orte von besonderem
PPC2 MANAGER Online-Hilfe
 INDEX i PPC2 MANAGER Online-Hilfe Auf dem gewünschten Argument klicken. IP2037 rev. 2009-09-28 Abschnitt Argument 1 Sprache wählen 2 Kommunikationsausgang wählen 3 Realisierung Komponentenkatalog 4 Funktionsleiste
INDEX i PPC2 MANAGER Online-Hilfe Auf dem gewünschten Argument klicken. IP2037 rev. 2009-09-28 Abschnitt Argument 1 Sprache wählen 2 Kommunikationsausgang wählen 3 Realisierung Komponentenkatalog 4 Funktionsleiste
Installieren und Verwenden des Document Distributor 1
 1 Der besteht aus einem Client- und Server-Softwarepaket. Das Server- Paket muß auf einem Windows NT-, Windows 2000- oder Windows XP-Computer installiert sein. Das Client-Paket kann auf allen Computern
1 Der besteht aus einem Client- und Server-Softwarepaket. Das Server- Paket muß auf einem Windows NT-, Windows 2000- oder Windows XP-Computer installiert sein. Das Client-Paket kann auf allen Computern
Transport IT.S FAIR. Handbuch. Dauner Str.12, D Mönchengladbach, Hotline: 0900/ (1,30 /Min)
 IT.S FAIR Handbuch Dauner Str.12, D-41236 Mönchengladbach, Hotline: 0900/1 296 607 (1,30 /Min) 1. Inhalt 1. Inhalt... 2 2. Wie lege ich einen Kunden oder Fahrer an?... 3 3. Wie erstelle ich eine Aktion
IT.S FAIR Handbuch Dauner Str.12, D-41236 Mönchengladbach, Hotline: 0900/1 296 607 (1,30 /Min) 1. Inhalt 1. Inhalt... 2 2. Wie lege ich einen Kunden oder Fahrer an?... 3 3. Wie erstelle ich eine Aktion
SEAT Portable System. Anwenderhandbuch. Deutsch
 SEAT Portable System Anwenderhandbuch Deutsch Juni 2012 Das Symbol der durchgestrichenen Abfalltonne auf Rädern bedeutet, dass das Produkt in der Europäischen Union einer getrennten Müllsammlung zugeführt
SEAT Portable System Anwenderhandbuch Deutsch Juni 2012 Das Symbol der durchgestrichenen Abfalltonne auf Rädern bedeutet, dass das Produkt in der Europäischen Union einer getrennten Müllsammlung zugeführt
Allgemeine Hinweise. Einleitende Hinweise zu dieser Anleitung. Hinweise zur Bedienung
 Allgemeine Hinweise 1 Einleitende Hinweise zu dieser Anleitung Dieses Handbuch ist eine Zusatzanleitung zur PKW Navigationsanleitung Quick Start Guide. Basierend auf dem beiliegenden Quick Start Guide
Allgemeine Hinweise 1 Einleitende Hinweise zu dieser Anleitung Dieses Handbuch ist eine Zusatzanleitung zur PKW Navigationsanleitung Quick Start Guide. Basierend auf dem beiliegenden Quick Start Guide
Produktschulung WinOpos
 Produktschulung WinOpos Codex GmbH Stand 2012 Inhaltsverzeichnis Einleitung... 3 Starten des Programms... 4 Firmendaten in WinOpos... 6 Buchen von Zahlungen... 12 OP Liste... 16 Komfortmahndruck... 21
Produktschulung WinOpos Codex GmbH Stand 2012 Inhaltsverzeichnis Einleitung... 3 Starten des Programms... 4 Firmendaten in WinOpos... 6 Buchen von Zahlungen... 12 OP Liste... 16 Komfortmahndruck... 21
Nero AG SecurDisc Viewer
 Handbuch SecurDisc Nero AG SecurDisc Informationen zu Urheberrecht und Marken Dieses Handbuch und alle Inhalte sind urheberrechtlich geschützt und Eigentum der Nero AG. Alle Rechte vorbehalten. Dieses
Handbuch SecurDisc Nero AG SecurDisc Informationen zu Urheberrecht und Marken Dieses Handbuch und alle Inhalte sind urheberrechtlich geschützt und Eigentum der Nero AG. Alle Rechte vorbehalten. Dieses
ECDL Information und Kommunikation Kapitel 7
 Kapitel 7 Bearbeiten von E-Mails Outlook Express bietet Ihnen noch weitere Möglichkeiten, als nur das Empfangen und Versenden von Mails. Sie können empfangene Mails direkt beantworten oder an andere Personen
Kapitel 7 Bearbeiten von E-Mails Outlook Express bietet Ihnen noch weitere Möglichkeiten, als nur das Empfangen und Versenden von Mails. Sie können empfangene Mails direkt beantworten oder an andere Personen
Installation des Thermotransferdruckers MG2 bei Windows XP (SP2)
 Deutsch 07 I 062 D Installation des Thermotransferdruckers MG2 bei Windows XP (SP2) Legen Sie die CD in den Computer ein. Warte Sie ein paar Sekunden, die Installation startet automatisch. Den Drucker
Deutsch 07 I 062 D Installation des Thermotransferdruckers MG2 bei Windows XP (SP2) Legen Sie die CD in den Computer ein. Warte Sie ein paar Sekunden, die Installation startet automatisch. Den Drucker
Aufwandprotokoll für Amtstierärzte Bedienungsanleitung
 Aufwandprotokoll für Amtstierärzte Bedienungsanleitung Inhalt 1 Anwendung auswählen... 2 1.1 Anwendung starten... 3 1.1.1 Installation von Silverlight beim ersten Aufruf... 3 1.2 Anmeldung... 4 1.2.1 Kennwort
Aufwandprotokoll für Amtstierärzte Bedienungsanleitung Inhalt 1 Anwendung auswählen... 2 1.1 Anwendung starten... 3 1.1.1 Installation von Silverlight beim ersten Aufruf... 3 1.2 Anmeldung... 4 1.2.1 Kennwort
So funktioniert die Anmeldung bei IhrHeimplatz.de
 So funktioniert die Anmeldung bei IhrHeimplatz.de Um ein Profil bei IhrHeimplatz.de zu erstellen klicken Sie bitte im Bereich auf kostenlos anmelden. Wichtig: a) Selbst wenn Ihre Einrichtung bereits bei
So funktioniert die Anmeldung bei IhrHeimplatz.de Um ein Profil bei IhrHeimplatz.de zu erstellen klicken Sie bitte im Bereich auf kostenlos anmelden. Wichtig: a) Selbst wenn Ihre Einrichtung bereits bei
Anleitung. Kontenverwaltung auf mail.tbits.net
 Anleitung E-Mail Kontenverwaltung auf mail.tbits.net E-Mail Kontenverwaltung auf mail.tbits.net 2 E-Mail Kontenverwaltung auf mail.tbits.net Leitfaden für Kunden Inhaltsverzeichnis 1. Überblick über die
Anleitung E-Mail Kontenverwaltung auf mail.tbits.net E-Mail Kontenverwaltung auf mail.tbits.net 2 E-Mail Kontenverwaltung auf mail.tbits.net Leitfaden für Kunden Inhaltsverzeichnis 1. Überblick über die
Ihr Benutzerhandbuch NAVMAN F-SERIES DESKTOP F20 http://de.yourpdfguides.com/dref/1220723
 Lesen Sie die Empfehlungen in der Anleitung, dem technischen Handbuch oder der Installationsanleitung für NAVMAN F-SERIES DESKTOP F20. Hier finden Sie die Antworten auf alle Ihre Fragen über die NAVMAN
Lesen Sie die Empfehlungen in der Anleitung, dem technischen Handbuch oder der Installationsanleitung für NAVMAN F-SERIES DESKTOP F20. Hier finden Sie die Antworten auf alle Ihre Fragen über die NAVMAN
TeamDrive Outlook-Plugin für Windows
 TeamDrive für Windows TeamDrive Systems GmbH Max-Brauer-Allee 50 D-22765 Hamburg Phone +49 389 044 33 E-Mail: info@teamdrive.com Web: www.teamdrive.com Inhaltsverzeichnis 1 Einführung... 1 1.1 Über diese
TeamDrive für Windows TeamDrive Systems GmbH Max-Brauer-Allee 50 D-22765 Hamburg Phone +49 389 044 33 E-Mail: info@teamdrive.com Web: www.teamdrive.com Inhaltsverzeichnis 1 Einführung... 1 1.1 Über diese
Installieren von Bluetooth-Geräten in custo diagnostic 3.8
 custo med Geräte mit Bluetooth-Schnittstelle 12-Kanal-PC EKG custo cardio 100/110 custo cardio 200 Langzeit-EKG Rekorder custo flash 110/220 custo cor Übersicht: In 5 Schritten zur Bluetooth-Verbindung
custo med Geräte mit Bluetooth-Schnittstelle 12-Kanal-PC EKG custo cardio 100/110 custo cardio 200 Langzeit-EKG Rekorder custo flash 110/220 custo cor Übersicht: In 5 Schritten zur Bluetooth-Verbindung
Anleitung zum Upgrade auf SFirm Datenübernahme
 I. Vorbereitungen 1. Laden Sie zunächst die Installationsdateien zu SFirm 3.1, wie in der Upgrade-Checkliste (Schritt 1.) beschrieben, herunter (www.sparkasse-forchheim.de/sfirm). 2. Starten Sie an einem
I. Vorbereitungen 1. Laden Sie zunächst die Installationsdateien zu SFirm 3.1, wie in der Upgrade-Checkliste (Schritt 1.) beschrieben, herunter (www.sparkasse-forchheim.de/sfirm). 2. Starten Sie an einem
Klimagriff Manager Pro
 Klimagriff Manager Pro Version 1.1 Klimagriff GmbH Gründer und Technologiezentrum Grünewalder Straße 29 31 42657 Solingen Telefon +49(0)212/24 94 586 Telefax +49(0)212/24 94 588 Mail info@klimagriff.de
Klimagriff Manager Pro Version 1.1 Klimagriff GmbH Gründer und Technologiezentrum Grünewalder Straße 29 31 42657 Solingen Telefon +49(0)212/24 94 586 Telefax +49(0)212/24 94 588 Mail info@klimagriff.de
Self Service Reset Password Benutzerhandbuch
 Self Service Reset Password Benutzerhandbuch Der Service Self Service Reset Password bietet den Benutzern der Provinzdomäne die Möglichkeit, ihr Passwort selbständig zu ändern oder zurückzusetzen. Um den
Self Service Reset Password Benutzerhandbuch Der Service Self Service Reset Password bietet den Benutzern der Provinzdomäne die Möglichkeit, ihr Passwort selbständig zu ändern oder zurückzusetzen. Um den
NAVIGON 72 Easy NAVIGON 72 Plus NAVIGON 72 Plus Live NAVIGON 72 Premium
 NAVIGON 72 Easy NAVIGON 72 Plus NAVIGON 72 Plus Live NAVIGON 72 Premium Anwenderhandbuch Deutsch Oktober 2011 Das Symbol der durchgestrichenen Abfalltonne auf Rädern bedeutet, dass das Produkt in der Europäischen
NAVIGON 72 Easy NAVIGON 72 Plus NAVIGON 72 Plus Live NAVIGON 72 Premium Anwenderhandbuch Deutsch Oktober 2011 Das Symbol der durchgestrichenen Abfalltonne auf Rädern bedeutet, dass das Produkt in der Europäischen
untermstrich SYNC Handbuch
 Handbuch 11/2017 Inhaltsverzeichnis 1. Einleitung... 2 2. Installation... 3 2.1 Systemanforderungen... 3 2.2 Vorbereitungen in Microsoft Outlook... 3 2.3 Setup... 4 3. SYNC-Einstellungen... 6 3.1 Verbindungsdaten...
Handbuch 11/2017 Inhaltsverzeichnis 1. Einleitung... 2 2. Installation... 3 2.1 Systemanforderungen... 3 2.2 Vorbereitungen in Microsoft Outlook... 3 2.3 Setup... 4 3. SYNC-Einstellungen... 6 3.1 Verbindungsdaten...
Quick-Handbuch Wärmebrückenkatalog 2008
 1. Allgemein 1.1 Installation Öffnen Sie das Programm WBK2008.exe und folgen Sie den Anweisungen auf dem Bildschirm um die Installation durchzuführen. ACHTUNG!! Das Programm benötigt unbedingt das Microsoft
1. Allgemein 1.1 Installation Öffnen Sie das Programm WBK2008.exe und folgen Sie den Anweisungen auf dem Bildschirm um die Installation durchzuführen. ACHTUNG!! Das Programm benötigt unbedingt das Microsoft
Kurzanleitung. Vodafone Navigator. Version 4.5
 Kurzanleitung Vodafone Navigator Version 4.5 Inhaltsverzeichnis Der Vodafone Navigator 03 04 05 06 07 08 09 10 11 12 13 14 15 Der Vodafone Navigator Funktionsübersicht Freischalten Tarifoptionen des Vodafone
Kurzanleitung Vodafone Navigator Version 4.5 Inhaltsverzeichnis Der Vodafone Navigator 03 04 05 06 07 08 09 10 11 12 13 14 15 Der Vodafone Navigator Funktionsübersicht Freischalten Tarifoptionen des Vodafone
Leitfaden für ebooks und den Reader von Sony
 Leitfaden für ebooks und den Reader von Sony Wir gratulieren zum Kauf Ihres neuen Reader PRS-505 von Sony! Dieser Leitfaden erklärt Ihnen Schritt für Schritt, wie Sie die Software installieren, neue ebooks
Leitfaden für ebooks und den Reader von Sony Wir gratulieren zum Kauf Ihres neuen Reader PRS-505 von Sony! Dieser Leitfaden erklärt Ihnen Schritt für Schritt, wie Sie die Software installieren, neue ebooks
Um mit dem Dialogpost-Manager effektiv arbeiten zu können, sollte Ihr PC folgende Mindestvoraussetzungen erfüllen:
 Installationsanleitung Dialogpost-Manager Um mit dem Dialogpost-Manager effektiv arbeiten zu können, sollte Ihr PC folgende Mindestvoraussetzungen erfüllen: RAM-Speicher: mind. 2 GB Speicher Festplatte:
Installationsanleitung Dialogpost-Manager Um mit dem Dialogpost-Manager effektiv arbeiten zu können, sollte Ihr PC folgende Mindestvoraussetzungen erfüllen: RAM-Speicher: mind. 2 GB Speicher Festplatte:
Drag Racing Mobile Vielen Dank, dass Sie sich für Drag Racing Mobile entschieden haben. Wir hoffen Ihre Erwartungen getroffen zu haben.
 Drag Racing Mobile Vielen Dank, dass Sie sich für Drag Racing Mobile entschieden haben. Wir hoffen Ihre Erwartungen getroffen zu haben. Drag Racing Mobile benutzt einen Eingebauten GPS Empfänger des PDA
Drag Racing Mobile Vielen Dank, dass Sie sich für Drag Racing Mobile entschieden haben. Wir hoffen Ihre Erwartungen getroffen zu haben. Drag Racing Mobile benutzt einen Eingebauten GPS Empfänger des PDA
Wireless-G. Access Point. Modell-Nr. GHz g WAP54G (DE) Lieferumfang
 A Division of Cisco Systems, Inc. 2,4 GHz 802.11g Modell-Nr. Modell-Nr. Wireless WAP54G (DE) Lieferumfang Wireless-G Access Point Abnehmbare Antennen Netzteil Installations-CD-ROM mit Benutzerhandbuch
A Division of Cisco Systems, Inc. 2,4 GHz 802.11g Modell-Nr. Modell-Nr. Wireless WAP54G (DE) Lieferumfang Wireless-G Access Point Abnehmbare Antennen Netzteil Installations-CD-ROM mit Benutzerhandbuch
Self Service Reset Password Benutzerhandbuch
 Self Service Reset Password Benutzerhandbuch Der Service Self Service Reset Password bietet den Benutzern der Provinzdomäne die Möglichkeit, ihr Passwort selbständig zu ändern oder zurückzusetzen. Um den
Self Service Reset Password Benutzerhandbuch Der Service Self Service Reset Password bietet den Benutzern der Provinzdomäne die Möglichkeit, ihr Passwort selbständig zu ändern oder zurückzusetzen. Um den
Handbuch zum VivaWeb-Serienbrief-Programm
 Handbuch zum VivaWeb-Serienbrief-Programm In 10 Schritten zum Serienbrief Das folgende Handbuch erläutert Ihnen die Nutzungsmöglichkeiten des ARV Serienbrief-Programms in all seinen Einzelheiten. Dieses
Handbuch zum VivaWeb-Serienbrief-Programm In 10 Schritten zum Serienbrief Das folgende Handbuch erläutert Ihnen die Nutzungsmöglichkeiten des ARV Serienbrief-Programms in all seinen Einzelheiten. Dieses
1 CookDiary - Handbuch. CookDiary Handbuch. softsentials.
 1 CookDiary - Handbuch CookDiary Handbuch softsentials http://www.cookdiary.de 2 CookDiary - Handbuch Inhaltsverzeichnis Einleitung... 3 Navigation... 3 Hauptmenü... 4 Rezepte... 5 Rezepte anlegen und
1 CookDiary - Handbuch CookDiary Handbuch softsentials http://www.cookdiary.de 2 CookDiary - Handbuch Inhaltsverzeichnis Einleitung... 3 Navigation... 3 Hauptmenü... 4 Rezepte... 5 Rezepte anlegen und
Kurzanleitung Garmin Nüvi mit Tracks4Africa
 Kurzanleitung Garmin Nüvi mit Tracks4Africa 2 Kurzanleitung Garmin Nüvi mit Tracks4Africa Kurzanleitung Garmin Nüvi mit Tracks4Africa Diese Kurzanleitung soll Ihnen die Bedienung von Tracks4Africa auf
Kurzanleitung Garmin Nüvi mit Tracks4Africa 2 Kurzanleitung Garmin Nüvi mit Tracks4Africa Kurzanleitung Garmin Nüvi mit Tracks4Africa Diese Kurzanleitung soll Ihnen die Bedienung von Tracks4Africa auf
MEDION-Navigator 5. Anwenderhandbuch
 Anwenderhandbuch MEDION-Navigator 5 Die hier beschriebene Software gibt es für Bildschirme im Querformat und für Bildschirme im Hochformat. Die Bilder dieses Handbuchs zeigen die Version für das Hochformat.
Anwenderhandbuch MEDION-Navigator 5 Die hier beschriebene Software gibt es für Bildschirme im Querformat und für Bildschirme im Hochformat. Die Bilder dieses Handbuchs zeigen die Version für das Hochformat.
Installationsanleitung VirusBuster Internet Security Suite
 Installationsanleitung VirusBuster Internet Security Suite Wichtiger Hinweis! Bevor Sie die VirusBuster Internet Security Suite installieren, sollten Sie sicher gehen dass keinerlei andere Sicherheitssoftware
Installationsanleitung VirusBuster Internet Security Suite Wichtiger Hinweis! Bevor Sie die VirusBuster Internet Security Suite installieren, sollten Sie sicher gehen dass keinerlei andere Sicherheitssoftware
Schritt für Schritt Anleitung für Patienten
 Schritt für Schritt Anleitung für Patienten Version 1.1, Stand 25.05.2016 Copyright 2015 by Orange Innovations Inhaltsverzeichnis Allgemeine Hinweise... 3 Installation... 4 Registrierung und Anmeldung...
Schritt für Schritt Anleitung für Patienten Version 1.1, Stand 25.05.2016 Copyright 2015 by Orange Innovations Inhaltsverzeichnis Allgemeine Hinweise... 3 Installation... 4 Registrierung und Anmeldung...
ANT-5 Software Upgrade - Installationshinweise
 ANT-5 Software Upgrade - Installationshinweise Der SDH-Zugangstester ANT-5 von Acterna wird ständig verbessert und weiterentwickelt. Daher stehen regelmäßig neue Funktionen und Optionen zur Verfügung.
ANT-5 Software Upgrade - Installationshinweise Der SDH-Zugangstester ANT-5 von Acterna wird ständig verbessert und weiterentwickelt. Daher stehen regelmäßig neue Funktionen und Optionen zur Verfügung.
Pidgin unter Microsoft Windows benutzen
 Pidgin unter Microsoft Windows benutzen Andreas Stöcker Juni 2008 Installation Auf der Webseite http://www.pidgin.im/ kann das Programm für Windows heruntergeladen werden. Doppelklicken Sie auf die setup-datei,
Pidgin unter Microsoft Windows benutzen Andreas Stöcker Juni 2008 Installation Auf der Webseite http://www.pidgin.im/ kann das Programm für Windows heruntergeladen werden. Doppelklicken Sie auf die setup-datei,
Sie finden ausführliche Hinweise zur Produktaktivierung im Handbuch des Linguatec Personal Translator 2008 im Kapitel 1.4.
 Sie finden ausführliche Hinweise zur Produktaktivierung im Handbuch des Linguatec Personal Translator 2008 im Kapitel 1.4. Es stehen zwei Aktivierungsmethoden zur Auswahl: Sofortaktivierung: Wenn der PC,
Sie finden ausführliche Hinweise zur Produktaktivierung im Handbuch des Linguatec Personal Translator 2008 im Kapitel 1.4. Es stehen zwei Aktivierungsmethoden zur Auswahl: Sofortaktivierung: Wenn der PC,
Anleitung zum Umgang:
 Hier finden Sie ein von mir empfohlenes Programm. Es heißt: Alle meine Passworte (AmP) Sie finden hierzu nähere Information im Internet unter: http://www.alle-meine-passworte.de/ Funktion des Programmes:
Hier finden Sie ein von mir empfohlenes Programm. Es heißt: Alle meine Passworte (AmP) Sie finden hierzu nähere Information im Internet unter: http://www.alle-meine-passworte.de/ Funktion des Programmes:
