erstellen Inhalt Word 2010 Dokumentvorlagen Dokumente Formatvorlagen Format Zeichen
|
|
|
- Arthur Breiner
- vor 7 Jahren
- Abrufe
Transkript
1 Dokumentvorlagen Dokumente Formatvorlagen Format Zeichen Format Absatz Datei Neu... Datei öffnen Datei schließen Beenden Suchen Suchen & Ersetzen Verknüpfungen Optionen Einfügen Inhalte einfügen Format Spalten Tabelle einfügen Tabelle zeichnen Spalte einfügen Zeile einfügen Grafik einfügen Textfeld einfügen Format Zeichen Dokument-vorlagen Dokumente Formatvorlagen Format Absatz Datei Neu... Datei öffnen Datei schließen Beenden Suchen Suchen & Ersetzen Verknüpfungen Optionen Einfügen Inhalte einfügen Format Spalten Tabelle einfügen Tabelle zeichnen Spalte einfügen Zeile Dokumentvorlagen Dokumente Formatvorlagen Format Zeichen Format Absatz Datei Neu... Datei öffnen Datei schließen Beenden Suchen Suchen & Ersetzen Verknüpfungen Optionen Einfügen Inhalte einfügen Format Spalten Tabelle einfügen Tabelle zeichnen Spalte einfügen Zeile einfügen Grafik einfügen Textfeld einfügen Format Zeichen Dokument-vorlagen Dokumente Formatvorlagen Format Absatz Datei Neu... Datei öffnen Datei schließen Beenden Suchen Suchen & Ersetzen Verknüpfungen Optionen Einfügen Inhalte einfügen Format Spalten Tabelle einfügen Tabelle zeichnen Spalte einfügen Zeile einfügen Grafik einfügen Textfeld einfügen Dokumentvorlagen Dokumente Formatvorlagen Format Zeichen Format Absatz Datei Neu... Datei öffnen Datei schließen Beenden Suchen Suchen & Ersetzen Verknüpfungen Optionen Einfügen Inhalte einfügen Format Spalten Tabelle einfügen Tabelle zeichnen Spalte einfügen Zeile einfügen Grafik einfügen Textfeld einfügen Format Zeichen Dokument-vorlagen Dokumente Formatvorlagen Format Absatz Datei Neu... Datei öffnen Datei schließen Beenden Suchen Suchen & Ersetzen Verknüpfungen Optionen Einfügen Inhalte einfügen Format Spalten Tabelle einfügen Tabelle zeichnen Spalte einfügen Zeile einfügen Grafik einfügen Textfeld einfügen Dokumentvorlagen Dokumente Formatvorlagen Format Zeichen Format Absatz Datei Neu... Datei öffnen Datei schließen Beenden Suchen Suchen & Ersetzen Verknüpfungen Optionen Einfügen Inhalte einfügen Format Spalten Tabelle einfügen Tabelle zeichnen Spalte Word 00 Formatvorlagen erstellen Inhalt Allgemeines... Vorhandene Formatvorlagen... Neue Formatvorlage... Absätze formatieren... Aus Absätzen Formatvorlagen erstellen... 4 Normale Absätze... 4 Überschriften... 5 Gliederungen einrichten... 6 Gliederungsebenen den Formatvorlagen zuweisen... 6 Gliederung. Ebene... 7 Gliederung. Ebene... 8 Gliederung. Ebene... 9 Anzeige der Formatvorlagen... 0 Aufgabenbereich Formatvorlagen... 0
2 Allgemeines Allgemeines Tja, "was sind denn eigentlich Formatvorlagen" werden Sie sich vielleicht fragen... Wir versuchen einmal, es zu erklären. Sie sollen für Ihren Chef enen Text in Word schrei ben und formatieren diesen nach Ihrem Geschmack. Den Standardabsatz mit Blocksatz, die wörtliche Rede mit dem Schriftschnitt kursiv, die Überschriften in 4pt und fett, die Zitate in Kapitälchen. Nun sind Sie fertig und legen das gute Stück Ihrem Chef vor. Der findet es an sich auch gut, hätte aber gerne, daß die wörtliche Rede nicht in kursiv, sondern in der Schriftfarbe blau und die Zitate nicht in Kapitälchen, sondern in der Schriftfarbe grün ist. Nun ist guter Rat teuer. Natürlich kann man mittels der Suchen- und Ersetzenfunktion in Word auch nach Formaten suchen und diese ersetzen. Aber Sie haben vielleicht noch einzelne Worte in kursiv, die auch so bleiben sollen... Dann nämlich ist Handarbeit angesagt, was bei vielen Seiten schon einmal zum abendfüllenden Programm werden kann... Da sind dann Formatvorlagen Ihre Rettung. Haben Sie nämlich damit gearbeitet, dann kostet es Sie maximal zwei Minuten von kursiv auf blaue Schrift umzustellen. Neugierig geworden? Dann lesen Sie weiter... Vorhandene Formatvorlagen Es gibt eine Unmenge an vorgefertigten Formatvorlagen, wenn Sie ein neues Dokument in Word erstellen. Die sollten Sie allerdings in Frieden ruhen lassen, und immer Ihre eigenen Formatvorlagen erstellen. Dabei ist es egal, ob Sie dazu auch eine eigene Dokumentvorlage verwenden, oder aber, sich welche in der Standardvorlage Normal.dot(x,m) anlegen. Besser ist natürlich immer eine separate Dokumentvorlage für die unterschiedlichsten Aufgaben. Da es immer etwas mühsam ist, für das Zuweisen von Formatvorlagen den gesamten Katalog zu öffnen, können Sie auch auf den kleinen Gruppenpfeil neben dem Gruppennamen "Formatvorlagen" klicken, um eine tabellarische Übersicht zu erhalten. Wie Sie die Ansicht in diesem Fenster auf Ihre Bedürfnisse anpassen, wird in einem späteren Kapitel besprochen. Jetzt wollen wir uns erst einmal um das Erstellen von neuen Formatvorlagen kümmen. Und daß das kein Hexenwerk ist, sehen Sie auf den nächsten Seiten. Vorhandene Formatvorlagen Seite
3 Neue Formatvorlage Neue Formatvorlage Absätze formatieren Drücken Sie einige Male die Returntaste, um ein paar leere Absätze für die Formatierung zur Verfügung zu haben. Platzieren Sie den Cursor in den ersten Absatz auf der Seite, schreiben U, markieren den gesamten Absatz inklusive des Absatzendezeichens und weisen nachstehende Formate zu: Zeichenformat Schriftart Arial Schriftgröße 0 pt Schriftschnitt fett Absatzformat Absatzausrichtung linksbündig Abstand vor 4 pt Abstand nach pt Zeilenabstand Einfach Setzen Sie für das Absatzformat in der Registerkarte "Zeilen- und Seitenumbruch" noch die Haken bei "Nicht vom nächsten Absatz trennen" (damit nicht die Überschrift auf einer und der dazugehörige Text auf der nächsten Seite steht) sowie bei "Diesen Absatz zusammenhalten" (damit eine mehrzeilige Überschrift nicht durch einen Seitenumbruch getrennt wird). Stellen Sie das bitte bei allen Überschriftsformatvorlagen ein. Platzieren Sie den Cursor in den zweiten Absatz, schreiben U, markieren den gesamten Absatz inklusive des Absatzendezeicchens und weisen diesem nachstehende Formate zu: Zeichenformat Schriftart Arial Schriftgröße 8 pt Schriftschnitt fett Absatzformat Absatzausrichtung linksbündig Abstand vor 4 pt Abstand nach pt Zeilenabstand Einfach Platzieren Sie den Cursor in den dritten Absatz, schreiben U, markieren den gesamten Absatz inklusive des Absatzendezeicchens und weisen diesem nachstehende Formate zu: Zeichenformat Schriftart Arial Schriftgröße 6 pt Schriftschnitt fett Absatzformat Absatzausrichtung linksbündig Abstand vor 4 pt Abstand nach pt Zeilenabstand Einfach Hiermit wollen wir es mit den Überschriftformaten bewenden lassen und kümmern uns jetzt um den Fließtext. Dazu platzieren Sie den Cursor im vierten Absatz, schreiben das Wort Fließtext, markieren den gesamten Absatz inklusive des Absatzendezeichens und weisen nachstehende Formate zu: Zeichenformat Schriftart Times New Roman Schriftgröße pt Schriftschnitt Standard Absatzformat Absatzausrichtung Blocksatz Abstand vor 0 pt Abstand nach pt Zeilenabstand,5 Zeilen Absätze formatieren Seite
4 Aus Absätzen Formatvorlagen erstellen Aus Absätzen Formatvorlagen erstellen Normale Absätze Platzieren Sie den Cursor im vierten Absatz, lassen sich - sofern noch nicht geschehen - den Aufgabenbereich mit den Formatvorlagen anzeigen, indem Sie auf den kleinen Gruppenpfeil neben dem Gruppennamen "Formatvorlagen" klicken. Am unteren Ende sehen Sie drei Schaltflächen. Klicken Sie auf die linke, um das Dialogfenster zum Erstellen von Formatvorlagen anzeigen zu lassen. Die für diesen Absatz vorgenommene Formatierung wird übernommen. Sie müssen nur noch ein paar wenige Angaben bei den Eigenschaften einfügen, die wir nachfolgend näher erläutern: Als Name haben wir für den normalen Text "Fließtext" gewählt. Der Formatvorlagentyp ist "Absatz" Bei "Formatvorlage für folgenden Absatz" haben wir die gleiche Formatvorlage gewählt, was zwar hier wenig Sinn macht, aber bei den Überschriften eine Arbeitserleichterung bedeutet. Falls Sie den Schnellformatvorlagenkatalog nicht benutzen wollen, nehmen Sie das Häckchen bei "Zur Liste der Schnellformatvorlagen hinzufügen" raus. Ich selbst arbeite lieber mit dem Arbeitsbereich oder aber sogar einem Tastenkürzel, weil das im Endeffekt doch schneller geht. In gar keinem Fall sollten Sie den Haken bei "Automatisch aktualisieren" setzen, da ansonsten, falls Sie innerhalb eines Absatzes mit der Formatvorlage Fließtext ein einziges Wort fett formatieren, ihr gesamter Text, der auf dieser Formatvorlage basiert, auch fett formatiert wird. 4 Bei "Formatvorlage basiert auf" haben wir "(Keine Formatvorlage)" ausgewählt, voreingestellt ist immer "Standard". Das sollten Sie generell ändern, da es hier nach dem Mutter-Kind-Prinzip geht. Ändern Sie z.b. an der Formatvorlage "Standard" etwas, wird das auch in Ihrer Formatvorlage, die darauf basiert, geändert. Manchmal ist es gewollt, zum Beispiel können Überschriften der verschiedensten Ordnungen aufeinander basieren, damit man einfach für alle den Schrifttyp ändern kann, aber man sollte sich eine solche "Verschachtelung" gut überlegen. Wenn man sich nicht sicher ist, sollte man lieber keine aufeinander basierenden Formatvorlagen erstellen. Wichtig ist, daß Sie "Neue auf dieser Vorlage basierende Dokumente" aktivieren, damit Ihnen diese Formatvorlagen auch bei einem neuen Dokument, welches anhand der zugrunde liegenden Vorlage erstellt wird, die neu hinzugefügte Formatvorlage beinhaltet. Sonst steht diese nämlich nur im momentan aktiven Dokument zur Verfügung. Normale Absätze Seite 4
5 Aus Absätzen Formatvorlagen erstellen Überschriften Für die Übernahme des Absatzformates in eine Formatvorlage platzieren Sie den Cursor im ersten Absatz (U) und rufen "Neue Formatvorlage" über den Aufgabenbereich auf, indem Sie auf die gleichnamige Schaltfläche klicken. Der Vorteil dieser Vorgehensweise: Alle eingestellten Formate werden übernommen und man muß nicht im "Blindflug" arbeiten, weil man vorher bei der Schrift- und Absatzformatierung gleich die Ergebnisse gesehen hat. Nun nur noch die Eigenschaften einstellen: 4 Als Name haben wir für die erste Überschrift "U" gewählt. Der Formatvorlagentyp ist "Absatz" Bei "Formatvorlage basiert auf" haben wir auch hier wieder "(Keine Formatvorlage)" ausgewählt. Warum haben wir auf der vorhergehenden Seite erläutert. Bei "Formatvorlage für folgenden Absatz" haben wir "Fließtext" aus dem Auswahlfeld gewählt, weil Word dann direkt beim Drücken der Return-Taste dieses Format gleich dem nächsten Absatz zuweist. Analog zu der obigen Beschreibung haben wir auch die Formatvorlagen für U und U erstellt. Überschriften Seite 5
6 Gliederungen einrichten Gliederungen einrichten Gliederungsebenen den Formatvorlagen zuweisen Nun wollen wir zeigen, wie aus ganz normalen Überschriften Gliederungen erstellt werden, die dann auch 00%ig funktionieren. Platzieren Sie den Cursor im ersten Absatz - es sollte hier die Formatvorlage U zugewiesen sein - und klicken auf die Schaltfläche "Liste mit mehreren Ebenen". Wählen Sie hier zuerst einmal eine Gliederung aus der "Listenbibliothek", die der, die Sie erstellen wollen, am nächsten kommt. Sehen Sie hier die von uns ausgewählte. Nun aus demselben Katalog nochmals den Eintrag "Neue Liste mit mehreren Ebenen definieren..." durch Anklicken auswählen. Der hier gezeigte Dialog wird geöffnet, in dem Sie die weiteren Einstellungen vornehmen müssen. Allerdings erscheint erst einmal nur die einfache Variante des Dialogs. Durch Klicken auf die Schaltfläche "Erweitert" hat man alle benötigten Möglichkeiten zur Auswahl. Gliederungsebenen den Formatvorlagen zuweisen Seite 6
7 Gliederungen einrichten Gliederung. Ebene Haben Sie das Dialogfenster erweitert, sehen Sie die hier abgebildeten Möglichkeiten für die Einstellungen. Normalerweise sollte beim Anzeigen des Dialogs die erste Ebene () schon ausgewählt sein.. Weisen Sie hier aus der Liste die Formatvorlage "U" zu. Achten Sie darauf, daß hier die richtige Ebene ausgewählt ist. Für U muß das Ebene sein.. Der Vorteil, wenn man vorher schon ein Gliederungsformat zuweist, ist hier die richtige Formatierung für die Zahl. Stellen Sie den Texteinzug auf das Maß ein, welches Sie verwenden wollen. Wir haben, damit der Text der Überschrift immer an der gleichen Stelle beginnt, cm eingestellt. Setzen Sie den Haken bei "Tabstopp hinzufügen bei:" und stellen dann das gleiche wie unter ausgewählte Maß ein.! Achtung: Lassen Sie dieses Dialogfenster so lange geöffnet, bis Sie alle Gliederungsebenen einer Formatvorlage zugewiesen haben. Also nicht jetzt auf OK klicken. Erst dann, wenn auch U einer Ebene zugewiesen wurde Gliederung. Ebene Seite 7
8 Gliederungen einrichten Gliederung. Ebene Haben Sie das Dialogfenster erweitert, sehen Sie die hier abgebildeten Möglichkeiten für die Einstellungen. Klicken Sie jetzt auf die Ziffer, um die zweite Ebene auszuwählen.. Weisen Sie aus der Liste die Formatvorlage "U" zu. Achten Sie darauf, daß die richtige Ebene ausgewählt ist. Für U muß das Ebene sein.. Der Vorteil, wenn man vorher schon ein Gliederungsformat zuweist, ist die richtige Formatierung für die Zahl. Stellen Sie den Texteinzug auf das Maß ein, welches Sie verwenden wollen. Wir haben, damit der Text der Überschrift immer an der gleichen Stelle beginnt, cm eingestellt. Setzen Sie den Haken bei "Tabstopp hinzufügen bei:" und stellen dann das gleiche wie unter ausgewählte Maß ein.! Achtung: Lassen Sie dieses Dialogfenster so lange geöffnet, bis Sie alle Gliederungsebenen einer Formatvorlage zugewiesen haben. Also nicht jetzt auf OK klicken. Erst dann, wenn auch U einer Ebene zugewiesen wurde Gliederung. Ebene Seite 8
9 Gliederungen einrichten Gliederung. Ebene Haben Sie das Dialogfenster erweitert, sehen Sie die hier abgebildeten Möglichkeiten für die Einstellungen. Klicken Sie jetzt auf die Ziffer, um die dritte Ebene auszuwählen.. Weisen Sie aus der Liste die Formatvorlage "U" zu. Achten Sie darauf, daß die richtige Ebene ausgewählt ist. Für U muß das Ebene sein.. Der Vorteil, wenn man vorher schon ein Gliederungsformat zuweist, ist die richtige Formatierung für die Zahl. Stellen Sie den Texteinzug auf das Maß ein, welches Sie verwenden wollen. Wir haben, damit der Text der Überschrift immer an der gleichen Stelle beginnt, cm eingestellt. Setzen Sie den Haken bei "Tabstopp hinzufügen bei:" und stellen dann das gleiche wie unter ausgewählte Maß ein. Wenn Sie nur drei Gliederungsebenen haben, so wie wir hier im Beispiel, können Sie das Dialogfenster mit Klick auf OK schließen. Haben Sie mehr Ebenen, müssen Sie diese erst nacheinander allen Formatvorlagen zuweisen, bevor Sie das Fenster schließen So sehen dann die Überschriften mit den zugewiesenen Formatvorlagen aus. Sie sehen also, daß die Gliederungen in Word so funktionieren, wie sie sollen - wenn man sie richtig anlegt. Gliederung. Ebene Seite 9
10 Anzeige der Formatvorlagen Anzeige der Formatvorlagen Aufgabenbereich Formatvorlagen Klicken Sie auf den Gruppenpfeil neben dem Gruppennamen "Formatvorlagen", erhalten Sie ein kleines, frei verschiebbares Fenster, welches man in den Vorgängerversionen "Aufgabenbereich" genannt hat, weshalb wir hier auch bei diesem Namen bleiben. Beim ersten Öffnen werden Sie sämtliche Formatvorlagen sehen, die für das aktive Dokument zur Verfügung stehen. Also auch die internen Formatvorlagen von Microsoft. Klicken Sie auf den Link "Optionen", können Sie unter "Anzuzeigende Formatvorlagen auswählen" den Eintrag "Verwendet" wählen, um nur die in Ihrem Dokument verwendete FFs anzeigen zu lassen. In dieser Ansicht haben wir den Haken bei "Vorschau anzeigen" gesetzt, und Sie haben eine kleine Vorschau, wie Text, der mit den einzelnen Formatvorlagen versehen wird, im Original aussieht. Aufgabenbereich Formatvorlagen Seite 0
11 Zu beziehen unter Ein klein wenig Werbung... Zitierstile Zu beziehen unter Die mitgelieferten Zitierstile können nur mittels XML-Programmierkenntnissen angepaßt werden. Mit dem Zitierstil-Creator können Sie eigene anlegen bzw. die vorhanden anpassen... AutoText-Verwaltung in Kategorien anlegen, zwischen Vorlagen kopieren und/oder verschieben Add-Ins Vorlagen Tipps & Tricks Tutorials z.b.: Word-Optionen einstellen, Ereignisse "vor Drucken" und/oder vor Schließen abfangen, etc., etc. z.b. Rechnungen, Angebote, Etiketten, Flyer - zum Teil mit Datenübernahme aus Excel, bequem aus einem Auswahlfeld - u.v.m. Diverse Tipps & Tricks - von "A" wie "Adressetiketten mit AutoText" bis "T" wie "Tabellen"... Tutorials als pdf für die Tools sowie Basics in Word und Video-Tutorials zu Word 007 Ein klein wenig Werbung... Seite
Inhaltsverzeichnis(se) erstellen
 Dokumentvorlagen Dokumente Formatvorlagen Format Zeichen Format Absatz Datei Neu... Datei öffnen Datei schließen Beenden Suchen Suchen & Ersetzen Verknüpfungen Optionen Einfügen Inhalte einfügen Format
Dokumentvorlagen Dokumente Formatvorlagen Format Zeichen Format Absatz Datei Neu... Datei öffnen Datei schließen Beenden Suchen Suchen & Ersetzen Verknüpfungen Optionen Einfügen Inhalte einfügen Format
Kopf-/Fußzeilen und Seitenzahlen
 Dokumentvorlagen Dokumente Formatvorlagen Format Zeichen Format Absatz Datei Neu... Datei öffnen Datei schließen Beenden Suchen Suchen & Ersetzen Verknüpfungen Optionen Einfügen Inhalte einfügen Format
Dokumentvorlagen Dokumente Formatvorlagen Format Zeichen Format Absatz Datei Neu... Datei öffnen Datei schließen Beenden Suchen Suchen & Ersetzen Verknüpfungen Optionen Einfügen Inhalte einfügen Format
Kurzanleitung. Zitiertil-Creator. Dokumentvorlagen Dokumente Formatvorlagen Format Zeichen Format Absatz
 Dokumentvorlagen Dokumente Formatvorlagen Format Zeichen Format Absatz Datei Neu... Datei öffnen Datei schließen Beenden Suchen Suchen & Ersetzen Verknüpfungen Optionen Einfügen Inhalte einfügen Format
Dokumentvorlagen Dokumente Formatvorlagen Format Zeichen Format Absatz Datei Neu... Datei öffnen Datei schließen Beenden Suchen Suchen & Ersetzen Verknüpfungen Optionen Einfügen Inhalte einfügen Format
Word. Formatvorlagen. Texte schnell gestalten und layouten
 Word Formatvorlagen Texte schnell gestalten und layouten Inhaltsverzeichnis 1 Formatvorlagen... 4 1.1 Standardwerte festlegen... 4 1.2 Formatvorlagen unterscheiden... 5 1.3 Die Formatvorlage Standard...
Word Formatvorlagen Texte schnell gestalten und layouten Inhaltsverzeichnis 1 Formatvorlagen... 4 1.1 Standardwerte festlegen... 4 1.2 Formatvorlagen unterscheiden... 5 1.3 Die Formatvorlage Standard...
Anleitung Formatierung Hausarbeit (Word 2010)
 Anleitung Formatierung Hausarbeit (Word 2010) I. Vorarbeiten 1. Dokument Word-Übung_Ausgangsdatei.doc öffnen 2. Start > Formatierungszeichen ( ) aktivieren (unter Rubrik «Absatz») 3. Ansicht > Lineal aktivieren
Anleitung Formatierung Hausarbeit (Word 2010) I. Vorarbeiten 1. Dokument Word-Übung_Ausgangsdatei.doc öffnen 2. Start > Formatierungszeichen ( ) aktivieren (unter Rubrik «Absatz») 3. Ansicht > Lineal aktivieren
GESTALTUNGSHELFER. Tipp zur Formatierung der Überschrift Die Überschrift erster Ebene soll immer auf einer neuen Seite angezeigt werden:
 sind mit den Überschriftsformatvorlagen verbunden. Das Inhaltsverzeichnis bezieht seine Einträge aus den Überschriften 1-9, Vorlagen der Kopfzeile greifen auf die Formatvorlage Überschrift 1 zu und der
sind mit den Überschriftsformatvorlagen verbunden. Das Inhaltsverzeichnis bezieht seine Einträge aus den Überschriften 1-9, Vorlagen der Kopfzeile greifen auf die Formatvorlage Überschrift 1 zu und der
Inhaltsverzeichnis. Überblick über die Formatierungsarten. Was versteht man unter Formatierung?
 Inhaltsverzeichnis Inhaltsverzeichnis... 1 Überblick über die Formatierungsarten... 1 Was versteht man unter Formatierung?... 1 Weitere Formatierungshilfen... 2 Grundlagen zur Zeichenformatierung... 2
Inhaltsverzeichnis Inhaltsverzeichnis... 1 Überblick über die Formatierungsarten... 1 Was versteht man unter Formatierung?... 1 Weitere Formatierungshilfen... 2 Grundlagen zur Zeichenformatierung... 2
Word 2013 Grundlagen. Inhalt
 Word 2013 Grundlagen Inhalt Vorwort... I So benutzen Sie dieses Buch... II Inhalt... V Einführung in Microsoft Word... 1 Word starten...1 Das Fenster von Word...2 Titelleiste...3 Das Menüband...4 Das Lineal...7
Word 2013 Grundlagen Inhalt Vorwort... I So benutzen Sie dieses Buch... II Inhalt... V Einführung in Microsoft Word... 1 Word starten...1 Das Fenster von Word...2 Titelleiste...3 Das Menüband...4 Das Lineal...7
Kurzanleitung. Zitiertil-Creator. Dokumentvorlagen Dokumente Formatvorlagen Format Zeichen Format Absatz
 Dokumentvorlagen Dokumente Formatvorlagen Format Zeichen Format Absatz Datei Neu... Datei öffnen Datei schließen Beenden Suchen Suchen & Ersetzen Verknüpfungen Optionen Einfügen Inhalte einfügen Format
Dokumentvorlagen Dokumente Formatvorlagen Format Zeichen Format Absatz Datei Neu... Datei öffnen Datei schließen Beenden Suchen Suchen & Ersetzen Verknüpfungen Optionen Einfügen Inhalte einfügen Format
Inhaltsverzeichnisse
 Inhaltsverzeichnisse Überschriften zuweisen Formatieren Sie die Überschriften mit Hilfe der integrierten Formatvorlagen als Überschrift. Klicken Sie dazu in die jeweilige Überschrift und dann auf der Registerkarte
Inhaltsverzeichnisse Überschriften zuweisen Formatieren Sie die Überschriften mit Hilfe der integrierten Formatvorlagen als Überschrift. Klicken Sie dazu in die jeweilige Überschrift und dann auf der Registerkarte
Kennen, können, beherrschen lernen was gebraucht wird
 Inhaltsverzeichnis Inhaltsverzeichnis... 1 Grundlagen Textgestaltung... 1 Formatierungsarten... 1 Zeichenformatierungen... 1 Absatzformatierungen... 1 Formatierungshilfen... 2 Designs... 2 Ein Design zuweisen...
Inhaltsverzeichnis Inhaltsverzeichnis... 1 Grundlagen Textgestaltung... 1 Formatierungsarten... 1 Zeichenformatierungen... 1 Absatzformatierungen... 1 Formatierungshilfen... 2 Designs... 2 Ein Design zuweisen...
Wichtiger Hinweis: Deaktivieren Sie bei allen Formatvorlagen folgendes Kontrollkästchen: Zur Liste der Schnellformatvorlagen hinzufügen
 - 1 - Aufgabe 4 Word 2016 1. Starten Sie Word und öffnen die Datei Aufgabe 4.doc die sich im aktuellen Verzeichnis auf der Festplatte befindet. 2. Das Dokument stellt einen Teil eines umfangreichen Buches
- 1 - Aufgabe 4 Word 2016 1. Starten Sie Word und öffnen die Datei Aufgabe 4.doc die sich im aktuellen Verzeichnis auf der Festplatte befindet. 2. Das Dokument stellt einen Teil eines umfangreichen Buches
ECDL - Europäischer Computer Führerschein. Charlotte von Braunschweig, Konrad Stulle, Sabine Spieß. 1. Ausgabe, 1. Aktualisierung, März 2012
 13.05.11 ECDL - Europäischer Computer Führerschein Charlotte von Braunschweig, Konrad Stulle, Sabine Spieß Modul AM3 - Textverarbeitung advanced level (mit Windows 7 und Word 2010) gemäß Syllabus 2.0 1.
13.05.11 ECDL - Europäischer Computer Führerschein Charlotte von Braunschweig, Konrad Stulle, Sabine Spieß Modul AM3 - Textverarbeitung advanced level (mit Windows 7 und Word 2010) gemäß Syllabus 2.0 1.
DAUERHAFTE ÄNDERUNG VON SCHRIFTART, SCHRIFTGRÖßE
 DAUERHAFTE ÄNDERUNG VON SCHRIFTART, SCHRIFTGRÖßE UND ZEILENABSTAND Word 2010 und 2007 Jedes neue leere Dokument, das mit Word 2010 erstellt wird, basiert auf einer Dokumentvorlage mit dem Namen Normal.dotx.
DAUERHAFTE ÄNDERUNG VON SCHRIFTART, SCHRIFTGRÖßE UND ZEILENABSTAND Word 2010 und 2007 Jedes neue leere Dokument, das mit Word 2010 erstellt wird, basiert auf einer Dokumentvorlage mit dem Namen Normal.dotx.
Übungsbeispiel Absatzformate zuweisen
 Word 2016 Grundlagen Zeichenformatierungen wirken sich auf das aktuelle Wort oder auf einen markierten Textblock aus. hingegen gestalten immer den gesamten Absatz, in dem der Cursor steht, oder die Absätze,
Word 2016 Grundlagen Zeichenformatierungen wirken sich auf das aktuelle Wort oder auf einen markierten Textblock aus. hingegen gestalten immer den gesamten Absatz, in dem der Cursor steht, oder die Absätze,
Informationstechnische Grundlagen. WORD 2010 Aufbauschulung. SS 2013 Word Aufbau Schulung Dagmar Rombach
 Informationstechnische Grundlagen. WORD 2010 Aufbauschulung. Der Aufbau einer wissenschaftlichen Arbeit - Leeres Vorblatt - Titelblatt - Inhaltsverzeichnis - Verzeichnis der Abbildungen und Tabellen -
Informationstechnische Grundlagen. WORD 2010 Aufbauschulung. Der Aufbau einer wissenschaftlichen Arbeit - Leeres Vorblatt - Titelblatt - Inhaltsverzeichnis - Verzeichnis der Abbildungen und Tabellen -
Gegenüber der direkten Formatierung jedes Wortes, jedes Satzes, Absatzes und jeder Seite hat die Arbeit mit Formatvorlagen mehrere Vorteile:
 FORMATVORLAGEN DIE ARBEIT MIT FORMATVORLAGEN Eine Formatvorlage ist ein Satz von Formatierungsanweisungen, die Sie unter einem Namen speichern, um sie immer wieder zu verwenden. Alle Texteinheiten, denen
FORMATVORLAGEN DIE ARBEIT MIT FORMATVORLAGEN Eine Formatvorlage ist ein Satz von Formatierungsanweisungen, die Sie unter einem Namen speichern, um sie immer wieder zu verwenden. Alle Texteinheiten, denen
Umfangreiche Dokumente in Word
 Umfangreiche Dokumente in Word Zusammengestellt von Hedy Wagner, bitte nur für den internen Gebrauch. Inhalt 1 Layout-Vorgaben... 2 2 Grundeinstellungen... 2 3 Wir formatieren... 3 3.1 Formatierungsvorschlag...
Umfangreiche Dokumente in Word Zusammengestellt von Hedy Wagner, bitte nur für den internen Gebrauch. Inhalt 1 Layout-Vorgaben... 2 2 Grundeinstellungen... 2 3 Wir formatieren... 3 3.1 Formatierungsvorschlag...
Information, Kommunikation, Administration (IKA) Unterrichtsbereich Information 2. Semester 1. Band. 1. Ausgabe, Mai 2014
 Information, Kommunikation, Administration (IKA) 1. Ausgabe, Mai 2014 Siegmund Dehn, Sabine Spieß sowie ein HERDT-Autorenteam Unterrichtsbereich Information 2. Semester 1. Band BS-IKA-I-2-1CC-813 3 IKA
Information, Kommunikation, Administration (IKA) 1. Ausgabe, Mai 2014 Siegmund Dehn, Sabine Spieß sowie ein HERDT-Autorenteam Unterrichtsbereich Information 2. Semester 1. Band BS-IKA-I-2-1CC-813 3 IKA
Word 6. Formatvorlagen Version: Relevant für: ECDL, IKA, DA
 Word 6 Formatvorlagen Version: 170213 Relevant für: ECDL, IKA, DA 01-Word-Grundlagen.docx Inhaltsverzeichnis 1 Hinweise 1.1 Zu diesem Lehrmittel... 3 1.1.1 Arbeitsdateien zum Lehrmittel... 3 1.1.2 Vorkenntnisse...
Word 6 Formatvorlagen Version: 170213 Relevant für: ECDL, IKA, DA 01-Word-Grundlagen.docx Inhaltsverzeichnis 1 Hinweise 1.1 Zu diesem Lehrmittel... 3 1.1.1 Arbeitsdateien zum Lehrmittel... 3 1.1.2 Vorkenntnisse...
Informationstechnische Grundlagen. WORD 2013 Grundlagenschulung. WS 2013/2014 Word Grundlagenschulung Dagmar Rombach
 Informationstechnische Grundlagen. WORD 2013 Grundlagenschulung. Sinnvolle Voreinstellungen in WORD 2013 Textbegrenzungen: - Menü Datei, Befehl Optionen, Kategorie Erweitert - Bereich Dokumentinhalt anzeigen
Informationstechnische Grundlagen. WORD 2013 Grundlagenschulung. Sinnvolle Voreinstellungen in WORD 2013 Textbegrenzungen: - Menü Datei, Befehl Optionen, Kategorie Erweitert - Bereich Dokumentinhalt anzeigen
Dissertationen.dot. Dissertationen.dot Leitfaden für Autoren
 Dissertationen.dot Leitfaden für Autoren Inhaltsverzeichnis 1. Vorwort... 3 2. Neues Dokument erstellen... 4 3. Bearbeiten und Fertigstellen eines Dokumentes... 5 4. Die Symbolleiste im Überblick... 5
Dissertationen.dot Leitfaden für Autoren Inhaltsverzeichnis 1. Vorwort... 3 2. Neues Dokument erstellen... 4 3. Bearbeiten und Fertigstellen eines Dokumentes... 5 4. Die Symbolleiste im Überblick... 5
Absatzformate. Die Absatzmarke
 Absatzformate Zeichenformatierungen wirken sich auf das aktuelle Wort oder auf einen markierten Textblock aus. Absatzformate hingegen gestalten immer den gesamten Absatz, in dem der Cursor steht, oder
Absatzformate Zeichenformatierungen wirken sich auf das aktuelle Wort oder auf einen markierten Textblock aus. Absatzformate hingegen gestalten immer den gesamten Absatz, in dem der Cursor steht, oder
Crashkurs Bachelorarbeit. WORD SS 2012 Crashkurs Bachelorarbeit
 Crashkurs Bachelorarbeit. WORD 2010 Der Aufbau einer wissenschaftlichen Arbeit - Leeres Vorblatt - Titelblatt - Inhaltsverzeichnis - Verzeichnis der Abbildungen und Tabellen - Abkürzungsverzeichnis - Zusammenfassung
Crashkurs Bachelorarbeit. WORD 2010 Der Aufbau einer wissenschaftlichen Arbeit - Leeres Vorblatt - Titelblatt - Inhaltsverzeichnis - Verzeichnis der Abbildungen und Tabellen - Abkürzungsverzeichnis - Zusammenfassung
Notizen: ikonverlagsgesmbh redmond s Verlag / Edi Bauer 31
 Grundlagen Notizen: ikonverlagsgesmbh redmond s Verlag / Edi Bauer 31 Format Word 2010 effektiv 2 FORMAT 2.1 Seitenformat Seitenränder Übungen: Plakat... 49 Einladung... 154 Sie können in den Linealen
Grundlagen Notizen: ikonverlagsgesmbh redmond s Verlag / Edi Bauer 31 Format Word 2010 effektiv 2 FORMAT 2.1 Seitenformat Seitenränder Übungen: Plakat... 49 Einladung... 154 Sie können in den Linealen
Inhaltsverzeichnisse. 1. Überschriften zuweisen. 2. Seitenzahlen einfügen. 3. Einen Seitenwechsel einfügen
 Inhaltsverzeichnisse 1. Überschriften zuweisen Formatieren Sie die Überschriften mit Hilfe der integrierten Formatvorlagen als Überschrift. Klicken Sie dazu in die Überschrift und dann auf den Drop- Down-Pfeil
Inhaltsverzeichnisse 1. Überschriften zuweisen Formatieren Sie die Überschriften mit Hilfe der integrierten Formatvorlagen als Überschrift. Klicken Sie dazu in die Überschrift und dann auf den Drop- Down-Pfeil
SKRIPT Verzeichnisse in Word
 Wie kann man in Word 2010 ein Inhaltsverzeichnis einfügen? Das Video Tutorial zeigt Ihnen die einzelnen Schritte die Notwendig sind um ein Inhaltsverzeichnis in Word einzufügen. Dieses Skript stellt eine
Wie kann man in Word 2010 ein Inhaltsverzeichnis einfügen? Das Video Tutorial zeigt Ihnen die einzelnen Schritte die Notwendig sind um ein Inhaltsverzeichnis in Word einzufügen. Dieses Skript stellt eine
Hochschule Aalen. Word. Formatvorlagen und mehr
 Hochschule Aalen Word Formatvorlagen und mehr Holst, Matthias April 2016 Vorwort Diese Anleitung soll Ihnen den Umgang mit Formatvorlagen, Inhaltsverzeichnissen und anderen hilfreichen Funktionen für die
Hochschule Aalen Word Formatvorlagen und mehr Holst, Matthias April 2016 Vorwort Diese Anleitung soll Ihnen den Umgang mit Formatvorlagen, Inhaltsverzeichnissen und anderen hilfreichen Funktionen für die
EDITH NEUBAUER INHALT I
 INHALT 1. Einführung in MS Word...1 MS Word starten...1 Das Fenster von MS Word...2 Die Titelleiste...3 Die Menüleiste...3 Die Symbolleisten...4 Das Lineal...5 Der Arbeitsbereich...5 Der Aufgabenbereich...5
INHALT 1. Einführung in MS Word...1 MS Word starten...1 Das Fenster von MS Word...2 Die Titelleiste...3 Die Menüleiste...3 Die Symbolleisten...4 Das Lineal...5 Der Arbeitsbereich...5 Der Aufgabenbereich...5
Der Einsatz von Formatvorlagen ist sinnvoll bei...
 Formatvorlagen effektiv einsetzen Der Einsatz von Formatvorlagen ist sinnvoll bei......der Formatierung umfangreicher Dokumente...Dokumenten mit häufig vorkommenden, komplexen Formatierungen...der Erstellung
Formatvorlagen effektiv einsetzen Der Einsatz von Formatvorlagen ist sinnvoll bei......der Formatierung umfangreicher Dokumente...Dokumenten mit häufig vorkommenden, komplexen Formatierungen...der Erstellung
3.1 Textformate. Sie verändern die Schriftart. Sie verändern die Schriftgröße. Den Text formatieren
 MS Word 2013 Kompakt 3 Nachdem die Datei geöffnet ist, steht sie zur weiteren Bearbeitung bereit. Wir können nun das Dokument nach eigenen Wünschen verändern und optisch gestalten (formatieren). In dieser
MS Word 2013 Kompakt 3 Nachdem die Datei geöffnet ist, steht sie zur weiteren Bearbeitung bereit. Wir können nun das Dokument nach eigenen Wünschen verändern und optisch gestalten (formatieren). In dieser
Microsoft Word 2013 Aufzählungen und Nummerierungen
 Hochschulrechenzentrum Justus-Liebig-Universität Gießen Microsoft Word 2013 Aufzählungen und Nummerierungen Aufzählungen und Nummerierungen in Word 2013 Seite 1 von 12 Inhaltsverzeichnis Vorbemerkung...
Hochschulrechenzentrum Justus-Liebig-Universität Gießen Microsoft Word 2013 Aufzählungen und Nummerierungen Aufzählungen und Nummerierungen in Word 2013 Seite 1 von 12 Inhaltsverzeichnis Vorbemerkung...
INHALTSVERZEICHNIS. Vorwort Die Arbeitsumgebung von Word Word-Dokumente verwalten Texteingabe und Textkorrektur 30
 INHALTSVERZEICHNIS Vorwort 9 1. Die Arbeitsumgebung von Word 11 1.1. Das Word-Fenster 11 1.2. Befehlseingabe 12 Menüband 12 Symbolleiste für den Schnellzugriff 14 Weitere Möglichkeiten der Befehlseingabe
INHALTSVERZEICHNIS Vorwort 9 1. Die Arbeitsumgebung von Word 11 1.1. Das Word-Fenster 11 1.2. Befehlseingabe 12 Menüband 12 Symbolleiste für den Schnellzugriff 14 Weitere Möglichkeiten der Befehlseingabe
Textverarbeitung Dokument- und Formatvorlage
 Berufsschule - Chemielaboranten BFK/Deutsch Skript Textverarbeitung Dokument- und Formatvorlage 1 Dokumentvorlage mit Word erstellen 1.1 Grundlegendes Unter einer Dokumentvorlage versteht man einen Dokumenttyp,
Berufsschule - Chemielaboranten BFK/Deutsch Skript Textverarbeitung Dokument- und Formatvorlage 1 Dokumentvorlage mit Word erstellen 1.1 Grundlegendes Unter einer Dokumentvorlage versteht man einen Dokumenttyp,
Informatik-Ausbildung. Basis: I-CH Modulbaukasten R3. Autorenteam des HERDT-Verlags. 1. Ausgabe, Juli 2014
 Autorenteam des HERDT-Verlags 1. Ausgabe, Juli 2014 Informatik-Ausbildung Basis: I-CH Modulbaukasten R3 Modul 301: Office-Werkzeuge anwenden (Teil 1) I-CH-M301-13-CC_1 4 Modul 301: Office-Werkzeuge anwenden
Autorenteam des HERDT-Verlags 1. Ausgabe, Juli 2014 Informatik-Ausbildung Basis: I-CH Modulbaukasten R3 Modul 301: Office-Werkzeuge anwenden (Teil 1) I-CH-M301-13-CC_1 4 Modul 301: Office-Werkzeuge anwenden
Formatvorlagen und automatisches Inhalts, - und Literaturverzeichnis erstellen bei Word
 zu dem Thema: Formatvorlagen und automatisches Inhalts, - und Literaturverzeichnis erstellen bei Word Handlungsprodukt der Projektarbeit: Schüler helfen Schülern Verfasserin: Pia-Marie Mühlhause Inhaltsverzeichnis
zu dem Thema: Formatvorlagen und automatisches Inhalts, - und Literaturverzeichnis erstellen bei Word Handlungsprodukt der Projektarbeit: Schüler helfen Schülern Verfasserin: Pia-Marie Mühlhause Inhaltsverzeichnis
Word 2003: Grundlagen
 Word 2003: Grundlagen Seite einrichten Menü Datei/Seite einrichten Kopf- und Fusszeilen Menü Ansicht/Kopf- und Fusszeile Dateiname, Datum usw. automatisch einfügen Seitenzahl Seite einrichten zwischen
Word 2003: Grundlagen Seite einrichten Menü Datei/Seite einrichten Kopf- und Fusszeilen Menü Ansicht/Kopf- und Fusszeile Dateiname, Datum usw. automatisch einfügen Seitenzahl Seite einrichten zwischen
Informationstechnische Grundlagen. WORD 2016 Aufbauschulung. WS 2018/19 Word Aufbau Schulung Dagmar Rombach
 Informationstechnische Grundlagen. WORD 2016 Aufbauschulung. Der Aufbau einer wissenschaftlichen Arbeit - Leeres Vorblatt - Titelblatt - Inhaltsverzeichnis - Verzeichnis der Abbildungen und Tabellen -
Informationstechnische Grundlagen. WORD 2016 Aufbauschulung. Der Aufbau einer wissenschaftlichen Arbeit - Leeres Vorblatt - Titelblatt - Inhaltsverzeichnis - Verzeichnis der Abbildungen und Tabellen -
Herzlich Willkommen zum Wordkurs V. 2010
 Herzlich Willkommen zum Wordkurs V. 2010 Themen Textlayout ändern Formatierungen vornehmen Fehlerkorrektur Suchen und ersetzen Worttrennung Formatvorlagen Silbentrennung und Rechtschreibprüfung Tabellen
Herzlich Willkommen zum Wordkurs V. 2010 Themen Textlayout ändern Formatierungen vornehmen Fehlerkorrektur Suchen und ersetzen Worttrennung Formatvorlagen Silbentrennung und Rechtschreibprüfung Tabellen
Schreiben mit Word Tipps und Tricks
 Schreiben mit Word Tipps und Tricks In einem schlecht formatierten Text findet man jede Menge Tabs und jede Menge Absätze nicht gerade professionell. Neben dem, dass dies am Bildschirm nicht sehr übersichtlich
Schreiben mit Word Tipps und Tricks In einem schlecht formatierten Text findet man jede Menge Tabs und jede Menge Absätze nicht gerade professionell. Neben dem, dass dies am Bildschirm nicht sehr übersichtlich
Wissenschaftliche Textverarbeitung. mit Word 2007
 Wissenschaftliche Textverarbeitung mit Word 2007 Juli 2012 Rätz/Schmidt Wissenschaftliche Arbeiten Facharbeit, KOL Studienarbeit Seminararbeit Bachelorarbeit Magisterarbeit Diplomarbeit Masterarbeit Thesis
Wissenschaftliche Textverarbeitung mit Word 2007 Juli 2012 Rätz/Schmidt Wissenschaftliche Arbeiten Facharbeit, KOL Studienarbeit Seminararbeit Bachelorarbeit Magisterarbeit Diplomarbeit Masterarbeit Thesis
1 Die Word-Programmoberfläche... 13
 Inhalt 1 Die Word-Programmoberfläche... 13 1.1 Word starten... 14 1.2 Das Word-Fenster... 15 1.3 Das Menüband... 17 1.4 Weitere Möglichkeiten der Befehlseingabe... 20 Kontextmenü und Minisymbolleiste...
Inhalt 1 Die Word-Programmoberfläche... 13 1.1 Word starten... 14 1.2 Das Word-Fenster... 15 1.3 Das Menüband... 17 1.4 Weitere Möglichkeiten der Befehlseingabe... 20 Kontextmenü und Minisymbolleiste...
1.1 Ändern der Formatvorlagen
 Löschen einer Absatzmarke Angenommen zwei aufeinander folgende Absätze haben verschiedene Formatvorlagen und Sie löschen die Absatzmarke des ersten Absatzes, dann erhält der neue grosse Gesamtabsatz die
Löschen einer Absatzmarke Angenommen zwei aufeinander folgende Absätze haben verschiedene Formatvorlagen und Sie löschen die Absatzmarke des ersten Absatzes, dann erhält der neue grosse Gesamtabsatz die
Der Mauszeiger verändert während des Vorganges seine Form ( ).
 Inhaltsverzeichnis Inhaltsverzeichnis... 1 Textteile mit der Maus verschieben und kopieren... 3 Kopieren und verschieben mittels Drag & Drop... 3 Einen Textteil verschieben... 3 Einen Textteil kopieren...
Inhaltsverzeichnis Inhaltsverzeichnis... 1 Textteile mit der Maus verschieben und kopieren... 3 Kopieren und verschieben mittels Drag & Drop... 3 Einen Textteil verschieben... 3 Einen Textteil kopieren...
Absätze ausrichten. Word Text eingeben: Aufgabe: Schritt 1. Schritt 2
 Schritt 1 Text eingeben: Damit deine Texte in Zukunft anschaulicher werden, musst du dich in der Formatierungsleiste mit folgenden Icons vertraut machen. 1) Linksbündig ausgerichteter Text sieht so aus:
Schritt 1 Text eingeben: Damit deine Texte in Zukunft anschaulicher werden, musst du dich in der Formatierungsleiste mit folgenden Icons vertraut machen. 1) Linksbündig ausgerichteter Text sieht so aus:
Hoch- oder Querformat Im Register Seitenränder können Sie die Ausrichtung des Blattes auf Hoch- oder Querformat einstellen.
 Format Word effektiv 2 FORMAT 2.1. Seitenformat Seitenränder Sie können in den Linealen mit der Maus die Seitenränder einstellen. Wenn Sie den Mauszeiger im Lineal an der Stelle platzieren, an der der
Format Word effektiv 2 FORMAT 2.1. Seitenformat Seitenränder Sie können in den Linealen mit der Maus die Seitenränder einstellen. Wenn Sie den Mauszeiger im Lineal an der Stelle platzieren, an der der
Word. Verzeichnisse. Inhalts-, Abbildungsverzeichnisse, Index und Zitate. Inhaltsverzeichnisse 1
 Word Verzeichnisse Inhalts-, Abbildungsverzeichnisse, Index und Zitate Inhaltsverzeichnisse 1 Inhaltsverzeichnis 1 Inhaltsverzeichnisse... 4 1.1 Inhaltsverzeichnis erstellen... 4 1.2 Das Inhaltsverzeichnis
Word Verzeichnisse Inhalts-, Abbildungsverzeichnisse, Index und Zitate Inhaltsverzeichnisse 1 Inhaltsverzeichnis 1 Inhaltsverzeichnisse... 4 1.1 Inhaltsverzeichnis erstellen... 4 1.2 Das Inhaltsverzeichnis
ein Google-Konto erstellen
 Facharbeiten überzeugend mit GoogleDocs formatieren. 1. Du hast kein GMail oder Android-Handy? dann zuerst einmal ein Google-Konto erstellen https://accounts.google.com/signup Ein neues Dokument öffnen
Facharbeiten überzeugend mit GoogleDocs formatieren. 1. Du hast kein GMail oder Android-Handy? dann zuerst einmal ein Google-Konto erstellen https://accounts.google.com/signup Ein neues Dokument öffnen
Erstellen einer juristischen Hausarbeit mit LibreOffice Stand: 10/2012
 Universität Tübingen Juristische Fakultät Computer-Zentrum Erstellen einer juristischen Hausarbeit mit LibreOffice www.jura.uni-tuebingen.de/cz Stand: 10/2012 Vorwort Das nachfolgende Skript bietet eine
Universität Tübingen Juristische Fakultät Computer-Zentrum Erstellen einer juristischen Hausarbeit mit LibreOffice www.jura.uni-tuebingen.de/cz Stand: 10/2012 Vorwort Das nachfolgende Skript bietet eine
Word Die Anleitung in Bildern. von Christine Peyton
 Word 2016 Die Anleitung in Bildern von Christine Peyton 1 Bevor es losgeht 10 So funktioniert die Tastatur 12 So funktioniert die Maus 14 So benutzen Sie das Touchpad am Notebook 16 Tricks, die das Leben
Word 2016 Die Anleitung in Bildern von Christine Peyton 1 Bevor es losgeht 10 So funktioniert die Tastatur 12 So funktioniert die Maus 14 So benutzen Sie das Touchpad am Notebook 16 Tricks, die das Leben
Tipps zum Formatieren einer vorwissenschaftlichen Arbeit in Microsoft Word Leo Brauner
 Tipps zum Formatieren einer vorwissenschaftlichen Arbeit in Microsoft Word 2010 Leo Brauner Inhaltsverzeichnis 1. Formatvorlagen... 3 1.1 Wozu Formatvorlagen?... 3 1.2 Wo finde ich Formatvorlagen?... 3
Tipps zum Formatieren einer vorwissenschaftlichen Arbeit in Microsoft Word 2010 Leo Brauner Inhaltsverzeichnis 1. Formatvorlagen... 3 1.1 Wozu Formatvorlagen?... 3 1.2 Wo finde ich Formatvorlagen?... 3
1.1 Dokumentenvorlagen mit dem Assistenten nutzen
 1 Dokumentenvorlagen Dokumentenvorlagen sind Basisdokumente, auf deren Grundlage neue Dokumente erstellt werden können. Diese enthalten alle notwendigen Formatierungen in Form von Vorlagen, können aber
1 Dokumentenvorlagen Dokumentenvorlagen sind Basisdokumente, auf deren Grundlage neue Dokumente erstellt werden können. Diese enthalten alle notwendigen Formatierungen in Form von Vorlagen, können aber
Übung Seitenformatierung
 Übung Seitenformatierung Word 2010 - Grundlagen ZID/Dagmar Serb V.02/Sept. 2015 ÜBUNGSANLEITUNG SEITENFORMATIERUNG... 2 SEITENRÄNDER EINSTELLEN... 2 SPALTENANZAHL DEFINIEREN... 2 TEXTAUSRICHTUNG... 3 SEITENUMBRUCH
Übung Seitenformatierung Word 2010 - Grundlagen ZID/Dagmar Serb V.02/Sept. 2015 ÜBUNGSANLEITUNG SEITENFORMATIERUNG... 2 SEITENRÄNDER EINSTELLEN... 2 SPALTENANZAHL DEFINIEREN... 2 TEXTAUSRICHTUNG... 3 SEITENUMBRUCH
Microsoft Word 2019 Aufzählungen und Nummerierungen
 Hochschulrechenzentrum Justus-Liebig-Universität Gießen Microsoft Word 2019 Aufzählungen und Nummerierungen Aufzählungen und Nummerierungen in Word 2019 Seite 1 von 12 Inhaltsverzeichnis Einleitung...
Hochschulrechenzentrum Justus-Liebig-Universität Gießen Microsoft Word 2019 Aufzählungen und Nummerierungen Aufzählungen und Nummerierungen in Word 2019 Seite 1 von 12 Inhaltsverzeichnis Einleitung...
Rufen Sie auf: Registerkarte Ansicht, Gruppe Masteransichten. Hier können Sie wählen: Master- oder Vorlagenansicht
 1 Die Masteransicht Nachdem Sie eine Bildschirmpräsentation abgespielt haben, können Sie erkennen, dass jede Seite einheitlich aussieht. Falls Sie an diesen einheitlichen Elementen etwas ändern wollen,
1 Die Masteransicht Nachdem Sie eine Bildschirmpräsentation abgespielt haben, können Sie erkennen, dass jede Seite einheitlich aussieht. Falls Sie an diesen einheitlichen Elementen etwas ändern wollen,
Word/Open Office für Facharbeiten effektiv nutzen
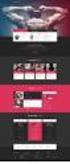 Word/Open Office für Facharbeiten effektiv nutzen 5.11.2014 Uphues Inhalte Erstellen einer Dokumentvorlage für f r den Standardtext Seitenzahlen Überschriften mit Formatvorlagen definieren Inhaltsverzeichnis
Word/Open Office für Facharbeiten effektiv nutzen 5.11.2014 Uphues Inhalte Erstellen einer Dokumentvorlage für f r den Standardtext Seitenzahlen Überschriften mit Formatvorlagen definieren Inhaltsverzeichnis
Im dann folgenden Dialogfenster wird die Art der importierten Datei angegeben um den Import zu optimieren.
 EDV Fortak 9.9.2015 Seite 1 Word 2007 Übung 9: Texte importieren und mit Formatvorlagen gestalten Texte verschiedener Herkunft werden eingefügt mit >Einfügen >Text >Objekt >Text aus Datei. Um alle Dateien
EDV Fortak 9.9.2015 Seite 1 Word 2007 Übung 9: Texte importieren und mit Formatvorlagen gestalten Texte verschiedener Herkunft werden eingefügt mit >Einfügen >Text >Objekt >Text aus Datei. Um alle Dateien
KOPF- UND FUßZEILEN KOPF- UND FUßZEILEN HINZUFÜGEN
 WORD 2007/2010/2013 Seite 1 von 5 KOPF- UND FUßZEILEN Kopf- und Fußzeilen enthalten Informationen, die sich am Seitenanfang oder Seitenende eines Dokuments wiederholen. Wenn Sie Kopf- und Fußzeilen erstellen
WORD 2007/2010/2013 Seite 1 von 5 KOPF- UND FUßZEILEN Kopf- und Fußzeilen enthalten Informationen, die sich am Seitenanfang oder Seitenende eines Dokuments wiederholen. Wenn Sie Kopf- und Fußzeilen erstellen
Eine Seite formatieren. Folien formatieren Arbeitsbereich Ausführen. Folien auswählen. Folien einfügen. Autopilot. Folienübergänge und Animationen
 Autopilot Folien einfügen Folien auswählen Eine Seite formatieren Folien formatieren Arbeitsbereich Ausführen Eine neue Präsentation erstellen Autopilot Folien einfügen Folien auswählen Eine Seite formatieren
Autopilot Folien einfügen Folien auswählen Eine Seite formatieren Folien formatieren Arbeitsbereich Ausführen Eine neue Präsentation erstellen Autopilot Folien einfügen Folien auswählen Eine Seite formatieren
Erstellung einer Facharbeit mit Word
 Rudolf-Koch-Schule Offenbach am Main Erstellung einer Facharbeit mit Word Eine kurze Einführung von Bernhard Hofmann 1 http://images.slideplayer.org/2/860675/slides/slide_21.jpg Bernhard Hofmann 24.09.2018
Rudolf-Koch-Schule Offenbach am Main Erstellung einer Facharbeit mit Word Eine kurze Einführung von Bernhard Hofmann 1 http://images.slideplayer.org/2/860675/slides/slide_21.jpg Bernhard Hofmann 24.09.2018
Workshop zum wissenschaftlichen Schreiben am PC
 Merian-Schule Workshop zum wissenschaftlichen Schreiben am PC Einführung ins wissenschaftliche Schreiben Kursleitung: Herr Riedel Schuljahr 2018/19 18.-21. Dezember 2019 Inhaltsverzeichnis 1 Seite einrichten...
Merian-Schule Workshop zum wissenschaftlichen Schreiben am PC Einführung ins wissenschaftliche Schreiben Kursleitung: Herr Riedel Schuljahr 2018/19 18.-21. Dezember 2019 Inhaltsverzeichnis 1 Seite einrichten...
Zeichen, -ketten, die formatiert werden sollen, müssen erst markiert werden!
 Zeichenformatierung Zeichen, -ketten, die formatiert werden sollen, müssen erst markiert werden! Zeichenformate werden entweder über die Formatierungssymbolleiste oder das Menü FORMAT Zeichen vergeben.
Zeichenformatierung Zeichen, -ketten, die formatiert werden sollen, müssen erst markiert werden! Zeichenformate werden entweder über die Formatierungssymbolleiste oder das Menü FORMAT Zeichen vergeben.
Professionelle Texte mit Word
 33 / 2009 Professionelle Texte mit Word Formatvorlagen, Abschnittswechsel, Gliederung, Abbildungsverzeichnis, Tabellenverzeichnis, Fußnoten, Kopfzeilen mit Bezug auf Kapitelüberschriften, Inhaltsverzeichnis
33 / 2009 Professionelle Texte mit Word Formatvorlagen, Abschnittswechsel, Gliederung, Abbildungsverzeichnis, Tabellenverzeichnis, Fußnoten, Kopfzeilen mit Bezug auf Kapitelüberschriften, Inhaltsverzeichnis
Die vielfältigen optischen Gestaltungsmöglichkeiten von Text nennt man Formatierung. Formatierungstyp Aktion Beispiel
 1 FORMATIERUNG Die vielfältigen optischen Gestaltungsmöglichkeiten von Text nennt man. WORD unterscheidet dabei zwischen styp Aktion Beispiel Zeichenformat Absatzformat Seitenformat legt die Darstellung
1 FORMATIERUNG Die vielfältigen optischen Gestaltungsmöglichkeiten von Text nennt man. WORD unterscheidet dabei zwischen styp Aktion Beispiel Zeichenformat Absatzformat Seitenformat legt die Darstellung
Lange Texte formatieren
 Lange Texte formatieren Aufgabe 1. Öffnen Sie das Dokument LangerText.docx. 2. Weisen Sie dem Titel und den Überschriften geeignete Formatvorlagen zu. Lassen Sie danach automatisch ein Inhaltsverzeichnis
Lange Texte formatieren Aufgabe 1. Öffnen Sie das Dokument LangerText.docx. 2. Weisen Sie dem Titel und den Überschriften geeignete Formatvorlagen zu. Lassen Sie danach automatisch ein Inhaltsverzeichnis
Inhaltsverzeichnis Formatierungsmöglichkeiten Designs Ein Design zuweisen Einen einzelnen Designbestandteil hinzufügen...
 Inhaltsverzeichnis Inhaltsverzeichnis... 1 Formatierungsmöglichkeiten... 1 Designs... 2 Ein Design zuweisen... 2 Einen einzelnen Designbestandteil hinzufügen... 2 Die Schriftart bestimmen... 3 Den Schriftgrad
Inhaltsverzeichnis Inhaltsverzeichnis... 1 Formatierungsmöglichkeiten... 1 Designs... 2 Ein Design zuweisen... 2 Einen einzelnen Designbestandteil hinzufügen... 2 Die Schriftart bestimmen... 3 Den Schriftgrad
Facharbeiten überzeugend mit GoogleDocs formatieren.
 Facharbeiten überzeugend mit GoogleDocs formatieren. Inhalt 1. Google-Konto erstellen, Anmeldung um Google-Dienste nutzen können ab 2 2. Ein Dokument mit Google-Docs erstellen/öffnen ab 5 3. einheitliches
Facharbeiten überzeugend mit GoogleDocs formatieren. Inhalt 1. Google-Konto erstellen, Anmeldung um Google-Dienste nutzen können ab 2 2. Ein Dokument mit Google-Docs erstellen/öffnen ab 5 3. einheitliches
Beeinflussen des Trennvorgangs
 Beeinflussen des Trennvorgangs Automatische Trennung verhindern Kleinknecht AG (STRG) ( ) (LEERTASTE) Geschütztes Leerzeichen Müller-Lüdenscheidt (STRG) ( ) (-) Geschützter Bindestrich Manuelle Worttrennung
Beeinflussen des Trennvorgangs Automatische Trennung verhindern Kleinknecht AG (STRG) ( ) (LEERTASTE) Geschütztes Leerzeichen Müller-Lüdenscheidt (STRG) ( ) (-) Geschützter Bindestrich Manuelle Worttrennung
Liebe Leserin, lieber Leser, Die Tastatur 12
 Inhaltsverzeichnis Liebe Leserin, lieber Leser,... 11 Die Tastatur 12 Schreibmaschinen-Tastenblock... 13 Sondertasten, Funktionstasten, Kontrollleuchten, Zahlenblock... 14 Navigationstasten... 15 Die Maus
Inhaltsverzeichnis Liebe Leserin, lieber Leser,... 11 Die Tastatur 12 Schreibmaschinen-Tastenblock... 13 Sondertasten, Funktionstasten, Kontrollleuchten, Zahlenblock... 14 Navigationstasten... 15 Die Maus
Tastenkürzel für WORD. F4 oder Strg + Y oder Alt + Enter
 Tastenkürzel für WORD Abbrechen Rückgängig Wiederherstellen Wiederholen neue Seite neue Spalte Beenden Word MS Systeminfo ESC Strg + Z oder Alt + Rück Alt + Umschalt + Rück F4 oder Strg + Y oder Alt +
Tastenkürzel für WORD Abbrechen Rückgängig Wiederherstellen Wiederholen neue Seite neue Spalte Beenden Word MS Systeminfo ESC Strg + Z oder Alt + Rück Alt + Umschalt + Rück F4 oder Strg + Y oder Alt +
3. Nummerierung von Überschriften
 3. Nummerierung von Überschriften Nachdem Sie Formatvorlagen für die Überschriften festgelegt haben, fehlt den Überschriften jetzt noch eine Nummerierung. 3.1. Nummerierung auswählen Setzen Sie den Cursor
3. Nummerierung von Überschriften Nachdem Sie Formatvorlagen für die Überschriften festgelegt haben, fehlt den Überschriften jetzt noch eine Nummerierung. 3.1. Nummerierung auswählen Setzen Sie den Cursor
Mit Hilfe dieser Anleitung erstellen Sie ein Arbeitsblatt und lernen dabei verschiedene Funktionen von Word kennen.
 Mit Hilfe dieser Anleitung erstellen Sie ein Arbeitsblatt und lernen dabei verschiedene Funktionen von Word kennen. A Kopf- und Fußzeile Klicken Sie Auf Ansicht Kopf- und Fußzeile. Schreiben Sie in die
Mit Hilfe dieser Anleitung erstellen Sie ein Arbeitsblatt und lernen dabei verschiedene Funktionen von Word kennen. A Kopf- und Fußzeile Klicken Sie Auf Ansicht Kopf- und Fußzeile. Schreiben Sie in die
Überprüfen Sie Ihre erworbenen Fähigkeiten. Wenn Sie beide Übungen ohne Hilfe lösen, wechseln Sie zu den Lektionen des nächsten Kapitels.
 IT-Coaching 2go 1 Übung 5 für leicht Fortgeschrittene Formate Übungen Seitenformate Kopf- und Fußzeilen Felder Absatzformate Zeichenformate Überprüfen Sie Ihre erworbenen Fähigkeiten. Wenn Sie beide Übungen
IT-Coaching 2go 1 Übung 5 für leicht Fortgeschrittene Formate Übungen Seitenformate Kopf- und Fußzeilen Felder Absatzformate Zeichenformate Überprüfen Sie Ihre erworbenen Fähigkeiten. Wenn Sie beide Übungen
28 Word 2016 Wirtschaftssprache
 Wings Übung der Woche Ausgabe 10. Juli 2017 Ausgabe 23. Mai 2016, Woche 21 Wings Übung der Woche 28 Word 2016 Wirtschaftssprache Diese, von Wings kostenlos zur Verfügung gestellte Übung, darf weitergegeben
Wings Übung der Woche Ausgabe 10. Juli 2017 Ausgabe 23. Mai 2016, Woche 21 Wings Übung der Woche 28 Word 2016 Wirtschaftssprache Diese, von Wings kostenlos zur Verfügung gestellte Übung, darf weitergegeben
Herzlich willkommen 15
 Inhalt Herzlich willkommen 15 Vorwort 16 Word starten und beenden 18 Was ist neu in Word 2013? 20 Wo finde ich was in Word 2013? 21 Das Menüband ein-und ausblenden 25 Zwischen Arbeitsfenstern wechseln
Inhalt Herzlich willkommen 15 Vorwort 16 Word starten und beenden 18 Was ist neu in Word 2013? 20 Wo finde ich was in Word 2013? 21 Das Menüband ein-und ausblenden 25 Zwischen Arbeitsfenstern wechseln
Ihr PC - Arbeitsplatz
 Unterlagen, Literatur Word 2003 für Einsteiger Teil 2 Vorraussetzungen: Grundkenntnisse in Windows Teilnahme am Word 2003 Einsteiger Kurs Teil 1 Script: Word 2003 Grundlagen am Service-Punkt (34-209) täglich
Unterlagen, Literatur Word 2003 für Einsteiger Teil 2 Vorraussetzungen: Grundkenntnisse in Windows Teilnahme am Word 2003 Einsteiger Kurs Teil 1 Script: Word 2003 Grundlagen am Service-Punkt (34-209) täglich
STANDORT SOEST FACHBEREICH AGRARWIRTSCHAFT. Arbeiten mit Word Erstellung einer Formatvorlage
 STANDORT SOEST FACHBEREICH AGRARWIRTSCHAFT Arbeiten mit Word Erstellung einer Formatvorlage Datum: März 2015 Betreuer/in: B. Sc. Lena Reisner Dipl.-Ing agr. Sibylle Henter Inhalt Einleitung... 1 Anlegen
STANDORT SOEST FACHBEREICH AGRARWIRTSCHAFT Arbeiten mit Word Erstellung einer Formatvorlage Datum: März 2015 Betreuer/in: B. Sc. Lena Reisner Dipl.-Ing agr. Sibylle Henter Inhalt Einleitung... 1 Anlegen
Erstellen einer Projektmappe (eines Portfolios) mit dem LibreOffice Writer[BO] Inhaltsverzeichnis
![Erstellen einer Projektmappe (eines Portfolios) mit dem LibreOffice Writer[BO] Inhaltsverzeichnis Erstellen einer Projektmappe (eines Portfolios) mit dem LibreOffice Writer[BO] Inhaltsverzeichnis](/thumbs/93/114426054.jpg) Erstellen einer Projektmappe (eines Portfolios) mit dem LibreOffice Writer[BO] Inhaltsverzeichnis 1. Allgemeine Funktionen...2 a. Neues Dokument erstellen...2 b. Speichern/ Speichern unter...2 c. Rückgängig
Erstellen einer Projektmappe (eines Portfolios) mit dem LibreOffice Writer[BO] Inhaltsverzeichnis 1. Allgemeine Funktionen...2 a. Neues Dokument erstellen...2 b. Speichern/ Speichern unter...2 c. Rückgängig
2 FORMAT Seitenformat
 Format Word effektiv 2 FORMAT 2.1. Seitenformat Seitenränder Sie können in den Linealen mit der Maus die Seitenränder einstellen. Wenn Sie den Mauszeiger im Lineal an der Stelle platzieren, an der der
Format Word effektiv 2 FORMAT 2.1. Seitenformat Seitenränder Sie können in den Linealen mit der Maus die Seitenränder einstellen. Wenn Sie den Mauszeiger im Lineal an der Stelle platzieren, an der der
Lange Texte formatieren
 Lange Texte formatieren Bearbeiten Sie die Aufgabe Schritt für Schritt. Anleitungen und Hinweise finden Sie in diesem Dokument weiter unten, klicken Sie einfach auf die entsprechenden Kapitelnummern. Aufgabe
Lange Texte formatieren Bearbeiten Sie die Aufgabe Schritt für Schritt. Anleitungen und Hinweise finden Sie in diesem Dokument weiter unten, klicken Sie einfach auf die entsprechenden Kapitelnummern. Aufgabe
Word 4. Tabulatoren Version: Relevant für: ECDL, IKA, DA
 Word 4 Tabulatoren Version: 170220 Relevant für: ECDL, IKA, DA 08-Word-Grundlagen.docx Inhaltsverzeichnis 1 Hinweise 1.1 Zu diesem Lehrmittel... 3 1.1.1 Arbeitsdateien zum Lehrmittel... 3 1.1.2 Vorkenntnisse...
Word 4 Tabulatoren Version: 170220 Relevant für: ECDL, IKA, DA 08-Word-Grundlagen.docx Inhaltsverzeichnis 1 Hinweise 1.1 Zu diesem Lehrmittel... 3 1.1.1 Arbeitsdateien zum Lehrmittel... 3 1.1.2 Vorkenntnisse...
RECHNEN MIT WORD 2010
 RECHNEN MIT WORD 2010 Viele Anwender wissen wahrscheinlich gar nicht, dass Word 2010 über eine versteckte Funktion verfügt, mit der man einfache Berechnungen im ganz normalen (Fließ)Text durchführen kann.
RECHNEN MIT WORD 2010 Viele Anwender wissen wahrscheinlich gar nicht, dass Word 2010 über eine versteckte Funktion verfügt, mit der man einfache Berechnungen im ganz normalen (Fließ)Text durchführen kann.
Die vielfältigen optischen Gestaltungsmöglichkeiten von Text nennt man Formatierung. Formatierungstyp Aktion Beispiel
 MS Word 200 Kompakt Formatierung FORMATIERUNG Die vielfältigen optischen Gestaltungsmöglichkeiten von Text nennt man Formatierung. WORD unterscheidet dabei zwischen Formatierungstyp Aktion Beispiel Zeichenformat
MS Word 200 Kompakt Formatierung FORMATIERUNG Die vielfältigen optischen Gestaltungsmöglichkeiten von Text nennt man Formatierung. WORD unterscheidet dabei zwischen Formatierungstyp Aktion Beispiel Zeichenformat
- 1 - Aufgabe 7 Word Nun zu den einzelnen Schritten, die zur Erstellung der Dokumentvorlage notwendig sind:
 - 1 - Aufgabe 7 Word 2016 In diesem Aufgabenblatt soll eine Dokumentvorlage erstellt werden. Als Beispiel wird ein Briefkopf entworfen, der als Grundlage für den dienstlichen Schriftverkehr an der Justus-Liebig-Universität
- 1 - Aufgabe 7 Word 2016 In diesem Aufgabenblatt soll eine Dokumentvorlage erstellt werden. Als Beispiel wird ein Briefkopf entworfen, der als Grundlage für den dienstlichen Schriftverkehr an der Justus-Liebig-Universität
Protokoll zu: Nummerierung und Aufzählung, Formatvorlagen zu Überschriften, Formatvorlagen zu Absätzen und Rahmen und Schattierungen
 Nummerierung und Aufzählung: Um eine Nummerierung bzw. Aufzählung einzufügen, klicken Sie in der Menüzeile auf: Format, Nummerierung u. Aufzählung, Register Aufzählungszeichen. Ändern der Nummerierung:
Nummerierung und Aufzählung: Um eine Nummerierung bzw. Aufzählung einzufügen, klicken Sie in der Menüzeile auf: Format, Nummerierung u. Aufzählung, Register Aufzählungszeichen. Ändern der Nummerierung:
Word 2016 Grundkurs kompakt
 Schnellübersichten Word 2016 Grundkurs kompakt 1 Word kennenlernen 2 2 Grundlegende Techniken 3 3 Text verschieben, kopieren, suchen 4 4 Zeichen formatieren 5 5 Absätze formatieren 6 6 Einzüge und Tabstopps
Schnellübersichten Word 2016 Grundkurs kompakt 1 Word kennenlernen 2 2 Grundlegende Techniken 3 3 Text verschieben, kopieren, suchen 4 4 Zeichen formatieren 5 5 Absätze formatieren 6 6 Einzüge und Tabstopps
Word Text in Bestform! D leicht D klar D sofort RAINER WALTER SCHWABE
 Word 2003 Text in Bestform! RAINER WALTER SCHWABE D leicht D klar D sofort Inhaltsverzeichnis Inhaltsverzeichnis Liebe Leserin, lieber Leser! Die Tastatur 11 12 Schreibmaschinen-Tastenblock... 13 Sondertasten,
Word 2003 Text in Bestform! RAINER WALTER SCHWABE D leicht D klar D sofort Inhaltsverzeichnis Inhaltsverzeichnis Liebe Leserin, lieber Leser! Die Tastatur 11 12 Schreibmaschinen-Tastenblock... 13 Sondertasten,
5. Die Open Office.org Writer-Hilfe Die Open Office.org Writer-Hilfe verwenden...45
 INHALT Vorwort...3 Inhalt... I 1. Einführung in Open Office.org Writer...7 Starten von Open Office.org Writer...7 Das Fenster von Open Office.org Writer...9 Die Titelleiste...9 Die Menüleiste...10 Die
INHALT Vorwort...3 Inhalt... I 1. Einführung in Open Office.org Writer...7 Starten von Open Office.org Writer...7 Das Fenster von Open Office.org Writer...9 Die Titelleiste...9 Die Menüleiste...10 Die
Wissenschaftliche Arbeiten schreiben I - Benedikt Neumann
 Wissenschaftliche Arbeiten schreiben I - Benedikt Neumann benedikt.neumann@kunstgeschichte.uni-freiburg.de Kunstgeschichtliches Institut Albert-Ludwigs-Universität Freiburg Organisatorisches und Sonstiges
Wissenschaftliche Arbeiten schreiben I - Benedikt Neumann benedikt.neumann@kunstgeschichte.uni-freiburg.de Kunstgeschichtliches Institut Albert-Ludwigs-Universität Freiburg Organisatorisches und Sonstiges
1. Beschreiben Sie stichwortartig die Benutzeroberfläche von Word (benennen Sie die einzelnen Leisten): ...
 Fragenkatalog Word 2003 301 Benutzeroberfläche 1. Beschreiben Sie stichwortartig die Benutzeroberfläche von Word (benennen Sie die einzelnen Leisten): 2. Die Symbolleiste Format ist verschwunden. Wie können
Fragenkatalog Word 2003 301 Benutzeroberfläche 1. Beschreiben Sie stichwortartig die Benutzeroberfläche von Word (benennen Sie die einzelnen Leisten): 2. Die Symbolleiste Format ist verschwunden. Wie können
Kennen, können, beherrschen lernen was gebraucht wird
 Formulare Formulare erstellen Was ist ein Formular? Formulare sind standardisierte Dokumente (z.b. Vordrucke, Formblätter) In Formularen sind spezielle Bereiche dafür vorgesehen, mit Informationen gefüllt
Formulare Formulare erstellen Was ist ein Formular? Formulare sind standardisierte Dokumente (z.b. Vordrucke, Formblätter) In Formularen sind spezielle Bereiche dafür vorgesehen, mit Informationen gefüllt
ECDL 2007 Modul 3 MS Word 2007. Inhalt
 Inhalt 1. Einführung in MS Word... 1 MS Word starten... 1 Das Fenster von MS Word... 1 Die Titelleiste... 2 Die Multifunktionsleiste... 4 Das Lineal... 6 Der Arbeitsbereich... 6 Die Statusleiste... 6 Die
Inhalt 1. Einführung in MS Word... 1 MS Word starten... 1 Das Fenster von MS Word... 1 Die Titelleiste... 2 Die Multifunktionsleiste... 4 Das Lineal... 6 Der Arbeitsbereich... 6 Die Statusleiste... 6 Die
Präsentationstexte formatieren
 3 Präsentationstexte formatieren und gliedern 54 aufzählungen formatieren A B C Wählen Sie auf der Registerkarte Start aus den Formen das Textfeld aus. Zeichnen Sie das Textfeld in der gewünschten Größe
3 Präsentationstexte formatieren und gliedern 54 aufzählungen formatieren A B C Wählen Sie auf der Registerkarte Start aus den Formen das Textfeld aus. Zeichnen Sie das Textfeld in der gewünschten Größe
Rezepte in der Klammer-Strich-Methode schreiben
 Rezepte in der Klammer-Strich-Methode schreiben LibreOffice 4.0.4 In diesem Text wird Schritt für Schritt erklärt, wie ein Rezept in der Klammer-Strich-Methode mit dem Programm LibreOffice Version 4.0.4
Rezepte in der Klammer-Strich-Methode schreiben LibreOffice 4.0.4 In diesem Text wird Schritt für Schritt erklärt, wie ein Rezept in der Klammer-Strich-Methode mit dem Programm LibreOffice Version 4.0.4
