IKA 5. Tabellenkalkulation. Office Information Kommunikation Administration. Rolf Bänziger
|
|
|
- Jasmin Sommer
- vor 7 Jahren
- Abrufe
Transkript
1 Office 2016 IKA 5 Information Kommunikation Administration Rolf Bänziger Tabellenkalkulation
2
3 Vorwort Vorwort Ein Tabellenkalkulationsprogramm ist vergleichbar mit einem elektronischen Rechenheft. Es dient in erster Linie dazu, Berechnungen durchzuführen. Ähnlich wie im Rechenheft zeigt eine Datei, die mit einem Tabellenkalkulationsprogramm erstellt wurde, karierte Seiten. Eine solche Seite wird allgemein als Blatt, Worksheet oder Tabelle bezeichnet. Die einzelnen Kästchen eines Blattes heissen Zellen. In den Zellen können Sie Notizen in Form von Zahlen und Texten eintragen sowie Zwischen- und Endergebnisse berechnen. Im Unterschied zum Rechenheft ist aber ein Tabellenkalkulationsprogramm bedeutend flexibler. Ändern sich die Berechnungsgrundlagen, müssen Sie im Rechenheft alle Schritte noch einmal durchrechnen. Im elektronischen Rechenblatt hingegen geben Sie die Rechenvorschriften in Formeln ein, sodass nach Eingabe der neuen Ausgangswerte automatisch das richtige Ergebnis berechnet wird. Dies ist der entscheidende Vorteil von Tabellenkalkulationsprogrammen gegenüber dem Rechenheft und gegenüber anderen Anwendungsprogrammen. Berechnungen sind aber keinesfalls alles, was Sie mit einer Tabellenkalkulationssoftware anstellen können. Sie hilft Ihnen unter anderem auch, Ihre Berechnungen attraktiv zu gestalten (formatieren) und auszudrucken, Zahlenmaterial grafisch darzustellen, Daten- und Trendanalysen durchzuführen, Szenarien durchzurechnen, umfangreiche Berichte zu erstellen, Daten aus oder in anderen Anwendungsprogrammen weiterzuverarbeiten, eigene Anwendungen zu programmieren. Da gerade bei der Lösung betriebswirtschaftlicher und technischer Probleme häufig sich ändernde Daten auf immer wieder gleiche Art und Weise verarbeitet werden, stellen Tabellenkalkulationsprogramme heute sowohl im kaufmännischen als auch im technisch-gewerblichen Umfeld ein unverzichtbares Hilfsmittel dar. Die 6. Auflage orientiert sich an der Excel-Version Nebst kleinen Änderungen, die sich durch die neue Programmversion ergeben haben, sind einige Übungen angepasst oder ausgetauscht worden. Rolf Bänziger 5
4
5 Inhaltsverzeichnis Inhaltsverzeichnis Vorwort 5 1 Excel-Grundlagen Der Aufbau von Excel Der Startbildschirm Eine neue, leere Arbeitsmappe erzeugen Das Excel-Fenster Die Arbeitsmappe Arbeitsumgebung über Excel-Optionen anpassen Arbeitsmappen (Excel-Dateien) öffnen, speichern und schliessen Das Zellenmodell Übersicht Adresse (Zelladresse, Zellbezug) Format Inhalt Dateneingabe Zellinhalte eingeben Zellinhalte bearbeiten oder löschen Zellformate, Kommentare oder Alle löschen Markieren Markieren mit der Maus Markieren mit der Tastatur Das Schnellanalysetool Spalten- und Zeilenformat Spaltenbreite Zeilenhöhe Zellenbearbeitung Zellen einfügen Zellen löschen Zellen in einen leeren Bereich verschieben oder kopieren Zellen zwischen bestehende Zellen verschieben oder kopieren Die Zwischenablage zum Rechnen verwenden Transponieren: Zeilen und Spalten vertauschen Spalten und Zeilen aus- und einblenden AutoAusfüllen 41 2 Formeln Formelsyntax Überblick Operatoren Operanden Formeleingabe Formel erstellen Klammern setzen Formeln analysieren Bezugsarten Relative Bezüge Ausfüllen mit Doppelklick Fenster fixieren Fenster teilen Absolute Bezüge 56 7
6 Tabellenkalkulation Gemischte Bezüge Wechseln zwischen Bezugsarten Zellbezüge auf andere Tabellenblätter Externe Bezüge 63 3 Formatierung Grundlagen der Zellformatierung Überblick Wege der Zellformatierung Überschriften und Text formatieren Rahmen und Ausfüllen Wichtige Zellen vor Überschreiben schützen Zahlenformate Die häufigsten Formate Vordefinierte Zahlenformate Datum und Uhrzeit Prozent Benutzerdefinierte Zahlenformate Ausrichtung Überblick Textausrichtung Ausrichtung Textsteuerung Von rechts nach links Schrift Überblick Schriftart und -grösse Rahmen Überblick Rahmenlinien zuweisen Ausfüllen Mit Vorlagen formatieren Überblick Designs Tabellenformatvorlagen Zellenformatvorlagen Bedingte Formatierung Hervorheben von Zellen Datenbalken, Farbskalen und Symbolsätze Regeln verwalten Funktionen Funktionssyntax Einführung Struktur Funktionen auswählen Mathematische Funktionen Die Funktion SUMME Laufende Summe Die Funktion RUNDEN Die Funktionen AUFRUNDEN und ABRUNDEN Statistische Funktionen Die Funktion MITTELWERT Die Funktionen MIN und MAX Die Fuktionen ANZAHL und ANZAHL
7 Inhaltsverzeichnis Die Funktionen SUMMEWENN und ZÄHLENWENN Die Funktion RANG Logische Funktionen Die Funktion WENN Verschachteltes WENN Die Funktionen UND und ODER Die Funktionen SVERWEIS und WVERWEIS Datums- und Zeitfunktionen Die Funktion HEUTE Die Funktion JETZT Die Funktion DATEDIF Diagramme Diagrammbegriffe Diagrammtypen Diagramme erstellen (einfügen) Einleitung Ein Säulendiagramm erstellen Trendlinie hinzufügen Ein Balkendiagramm erstellen Ein Kreisdiagramm erstellen Daten hinzufügen, bearbeiten oder entfernen Datenlisten Aufbau von Datenlisten Sortieren Überblick Sortierreihenfolge Sortieren nach einem einzelnen Datenfeld Sortieren nach mehreren Datenfeldern Datensätze filtern Überblick Filterfunktion aktivieren Filter setzen Filter speichern Die Funktion TEILERGEBNIS Datensätze erfassen, suchen, ändern oder löschen Datensätze über die Datenmaske erfassen Datensätze suchen, ändern oder löschen Zellinhalte aufteilen Teilergebnisse Einführung Erstellen eines Teilergebnisses Teilergebnisse entfernen Berichte mit Pivot-Tabellen erzeugen Seitenlayout Die Ansichten Überblick Anpassen der Tabelle an das Format Die Seite einrichten Überblick Seitenränder über die Seitenansicht anpassen Spaltenüberschriften auf allen Seiten drucken Kopf- und Fusszeilen 199 9
8 Excel-Grundlagen Register Gruppe Befehl Löschen Start Bearbeiten Löschen Zellformate, Kommentare oder Alle löschen Um Formatierungen oder Kommentare zu löschen, wählen Sie in der Registerkarte Start, Befehlsgruppe Bearbeiten, die Befehlsschaltfläche Löschen. Dadurch öffnet sich folgendes Menü: Geöffnete Befehlsschaltfläche Löschen Sie haben folgende Auswahl: Befehl Alle löschen: Formate löschen: Inhalte löschen: Kommentare löschen: Links löschen: Links entfernen: Bedeutung löscht den Inhalt, die Formatierung und die Kommentare der markierten Zellen. löscht nur die Formatierung der markierten Zellen und stellt die Standardformatierung wieder her. löscht den Inhalt der markierten Zellen. Die Formatierung bleibt erhalten. Dieser Befehl ist gleichzusetzen mit der Verwendung von Delete. löscht nur die zugehörigen Notizen. Inhalt und Formel bleiben unverändert. löscht die Links der markierten Zellen, nicht aber die Formatierung. löscht die Links und sämtliche Formatierungen, wie z. B. fett oder zentriert; dadurch wird die Standardformatierung wiederhergestellt. Aufgabe 6 Der Schwimmclub Delfin hat Sportartikel eingekauft. Ihre Aufgabe ist es, die folgende Tabelle zu bearbeiten. Öffnen Sie dazu die Aufgabe Wieso wird der Titel abgeschnitten? Bitte korrigieren! 2. In Zelle A3 hat sich ein Tippfehler eingeschlichen. Bitte verbessern! 3. Löschen Sie den Kommentar in Zelle C3. 4. Weshalb zeigt die Zelle D4 einen Fehlerwert an? Verbessern Sie den Fehler, aber in der richtigen Zelle! 5. Löschen Sie in den Zellen C5 und C8 sämtliche Formatierungen. 6. Fügen Sie in der Zelle A8 nach «Wettkampfbadekleid» einen Zeilenumbruch ein. 7. Benennen Sie das Tabellenblatt 1 in Einkauf Januar 20.. um. 8. Löschen Sie die Tabellen 2 und 3. 28
9 Markieren 1.4 Markieren Markieren mit der Maus Wenn Sie eine bestimmte Zelle oder einen Zellbereich bearbeiten (formatieren, löschen, kopieren, verschieben) wollen, müssen Sie diesen Bereich zuerst markieren. Beim Markieren nimmt der Mauspfeil die Form eines weissen Kreuzes an. Bereich Text in einer Zelle Einzelne Zelle Bereich von Zellen Grosser Zellbereich Alle Zellen eines Arbeitsblattes Markierungstechnik Wenn die Zellbearbeitung aktiviert ist, markieren Sie die Zelle, doppelklicken dann darauf und markieren anschliessend den Text in der Zelle. Wenn die Zellbearbeitung deaktiviert ist, markieren Sie die Zelle und markieren dann den Text in der Bearbeitungsleiste. Klicken Sie auf die Zelle oder verwenden Sie die Pfeiltasten, um zu der betreffenden Zelle zu gelangen. Klicken Sie auf die erste Zelle des Bereichs und ziehen Sie dann mit der Maus bis zur letzten Zelle. Klicken Sie auf die erste Zelle des Zellbereichs, halten Sie die Shift- Taste gedrückt und klicken Sie dann auf die letzte Zelle des Bereichs. Sie können einen Bildlauf durchführen, damit die letzte Zelle sichtbar wird. Klicken Sie auf die Schaltfläche Alles Markieren. Alle Zellen markieren Nicht angrenzende Zellen Ganze Zeile oder Spalte Markieren Sie die erste Zelle des Zellbereichs; halten Sie die Ctrl-Taste gedrückt. Markieren Sie dann die anderen Zellen oder Bereiche. Klicken Sie auf den Zeilen- oder Spaltenkopf (Ziffer oder Buchstabe). Ganze Spalte Angrenzende Zeilen oder Spalten Nicht angrenzende Zeilen oder Spalten Mehr oder weniger Zellen als die aktive Auswahl Aufheben einer Zellmarkierung Ziehen Sie die Maus über die Zeilen- oder Spaltenüberschriften. Sie können auch die erste Zeile oder Spalte markieren, die Shift-Taste gedrückt halten und dann die letzte Zeile oder Spalte markieren. Markieren Sie die erste Zeile oder Spalte, halten Sie die Ctrl-Taste gedrückt und markieren Sie dann die anderen Zeilen oder Spalten. Halten Sie die Shift-Taste gedrückt und klicken Sie auf die letzte Zelle, die in die neue Markierung aufgenommen werden soll. Der rechteckige Bereich zwischen der aktiven Zelle und der Zelle, auf die Sie klicken, wird zur neuen Markierung. Klicken Sie auf eine beliebige Zelle im Arbeitsblatt. 29
10 Excel-Grundlagen 1.5 Spalten- und Zeilenformat In diesem Kapitel lernen Sie, Spaltenbreiten und Zeilenhöhen anzupassen. Gartenzaun Spaltenbreite Die Spalten eines neuen Tabellenblattes weisen eine Standardbreite auf. Texte, die über eine Spalte hinausragen, werden abgeschnitten, wenn die Nachbarzelle nicht leer ist. Zahlen, Datumsangaben oder Uhrzeiten, die breiter als die Zelle sind, liefern einen Fehlerwert vom Typ Gartenzaun. In diesen Fällen ist es notwendig, die Spaltenbreite zu vergrössern. Ändern einer einzelnen Spalte Um die Spaltenbreite zu verändern, ziehen Sie die Begrenzungslinie rechts neben der Spaltenbezeichnung auf die gewünschte Breite. Ändern der Spaltenbreite Ändern mehrerer Spalten Falls Sie die Spaltenbreite für mehrere oder sogar alle Spalten des Tabellenblattes verändern wollen, markieren Sie zuerst die gewünschten Spalten und ziehen anschliessend die Begrenzungslinie rechts neben einer markierten Spaltenbezeichnung auf die gewünschte Breite. Optimieren der Spaltenbreite Um die Spaltenbreite zu optimieren, d. h., an den längsten Spalteneintrag anzupassen, doppelklicken Sie auf die Begrenzungslinie rechts neben der Spaltenbezeichnung. Um die Breite mehrerer oder aller Spalten zu optimieren, markieren Sie zuerst die gewünschten Spalten und doppelklicken anschliessend auf die Begrenzungslinie rechts neben einer markierten Spaltenbezeichnung Zeilenhöhe Die Höhe der Zeilen passt sich automatisch der verwendeten Schriftgrösse an, kann aber auch manuell gesteuert oder über das Kontextmenü genau eingestellt werden. Ändern der Zeilenhöhe Um die Zeilenhöhe zu verändern, fahren Sie mit der Maus auf die Begrenzungslinie unter der Zeilenbezeichnung. Es erscheint ein schwarzer Doppelpfeil. Drücken Sie die Maustaste und fahren Sie mit der Maus nach oben oder unten. Aufgabe 8 Öffnen Sie die Aufgabe Die Überschrift ist kaum zu lesen. Passen Sie daher die Höhe der Zeile 1 an. 2. Passen Sie die Spalte A an, damit man alle Texte vollständig lesen kann. 3. Weshalb erscheinen in Spalte F Gartenzäune? Bitte anpassen! 4. Die Spalten B bis F sollten alle gleich breit sein. 5. Die Zeilen 8 bis 12 sowie 16 bis 20 sind zu schmal oder zu breit. Bitte optimal anpassen! 32
11 Zellenbearbeitung 1.6 Zellenbearbeitung In diesem Kapitel lernen Sie unter anderem, wie Sie Zellen, Zeilen oder Spalten einfügen, mit dem Inhalt der Zwischenablage rechnen können und Elemente ausblenden Zellen einfügen Um eine oder mehrere neue Zellen oder ganze Zeilen und Spalten einzufügen, markieren Sie den Bereich, in den Sie leere Zellen einfügen wollen. Die Zahl der markierten Zellen sollte dabei genau der Zahl der einzufügenden Zellen entsprechen. Klicken Sie anschliessend mit der rechten Maustaste auf den markierten Bereich und wählen Sie im Kontextmenü den Befehl Zellen einfügen Dadurch wird das Dialogfeld Zellen einfügen aufgerufen. Wählen Sie Zellen nach unten verschieben. Kontextmenü Dialogfeld Zellen einfügen Beachten Sie: Es werden exakt so viele Zellen, Zeilen oder Spalten eingefügt, wie Sie markiert haben! Neben den eingefügten Zellen sehen Sie einen Pinsel, einen sogenannten Smarttag. Klicken Sie auf den Smarttag, um sein Menü zu öffnen. 33
12 Excel-Grundlagen Tipp Zeilen, Spalten und Zellen lassen sich auch über Tastenkürzel einfügen: 1. Markieren Sie die Anzahl der einzufügenden Spalten oder Zeilen. 2. Drücken Sie Ctrl und das Pluszeichen gleichzeitig. (Wenn Sie das Pluszeichen aus der Ziffernreihe der Tastatur verwenden, müssen Sie zusätzlich zur Ctrl-Taste noch die Shift-Taste drücken.) Zum Löschen drücken Sie Ctrl und das Minuszeichen gleichzeitig. Smarttag-Menü Sie können wählen, welches Format die eingefügten Zellen erhalten sollen. Wählen Sie für unser Beispiel Gleiches Format wie Zelle unten Zellen löschen Das Löschen von Zellen, Zellbereichen, Zeilen und Spalten erfolgt analog zum Einfügen von Zellen. Anstelle von Zellen einfügen wählen Sie im Kontextmenü einfach die Option Zellen löschen Aufgabe 9 Öffnen Sie die Aufgabe 9. Oben sehen Sie die Grundtabelle und unten die Ergebnistabelle. Ihre Aufgabe ist es, die Grundtabelle zu bearbeiten. 1. In der Grundtabelle fehlt der Januar. Fügen Sie vor dem Februar drei Zellen ein und tippen Sie die gleichen Werte wie in der Ergebnistabelle ein. 2. Die Monate April, Mai, Juni und Juli fehlen. Fügen Sie die fehlenden Zellen in einem Arbeitsgang ein und tippen Sie die gleichen Werte wie in der Ergebnistabelle ein Zellen in einen leeren Bereich verschieben oder kopieren Drag & Drop Um eine oder mehrere Zellen zu verschieben, markieren Sie den Zellbereich. Zeigen Sie anschliessend mit der Maus auf den Rahmen der Markierung und ziehen Sie die Markierung auf den gewünschten Einfügebereich. Um die Zellen zu kopieren, halten Sie beim Ziehen die Ctrl-Taste gedrückt. Zellen verschieben Zellen kopieren 34
13 Zellenbearbeitung Zwischenablage Das Verschieben und Kopieren über die Zwischenablage eignet sich vor allem dann, wenn grössere Zellbereiche verschoben oder kopiert werden sollen; wenn Zellen in andere Arbeitsblätter oder Arbeitsmappen verschoben oder kopiert werden sollen. Vorgehen: 1. Markieren Sie den zu verschiebenden oder zu kopierenden Bereich. 2. Drücken Sie Ctrl+X, um die Daten in die Zwischenablage auszuschneiden, oder Ctrl+C, um die Daten in die Zwischenablage zu kopieren. 3. Markieren Sie die Zelle, in die Sie die Daten einfügen möchten. 4. Drücken Sie Ctrl+V. Ausschneiden, Kopieren und Einfügen können Sie bequem auch über die Befehlsgruppe Zwischenablage des Registers Start. Ausschneiden Kopieren Befehlsgruppe Zwischenablage des Registers Start Zellen zwischen bestehende Zellen verschieben oder kopieren Sie haben eine Tabelle erstellt und möchten im Nachhinein an einer bestimmten Stelle bereits bestehende Daten in diese Tabelle einfügen. Wenn Sie diese einzufügenden Daten einfach mit Drag & Drop an die gewünschte Stelle ziehen, überschreiben Sie die Daten an der Einfügeposition. Das möchte man in der Regel vermeiden! Selbstverständlich könnten Sie leere Zellen in die Tabelle einfügen, um anschliessend in diese leeren Zellen die entsprechenden Daten zu verschieben. Um diesen Arbeitsweg abzukürzen, bietet Ihnen Excel verschiedene Möglichkeiten, bereits bestehende Daten direkt zwischen andere Daten einzufügen. Wir stellen Ihnen zwei einfache und sichere Methoden vor. Erste Möglichkeit: Drag & Drop 1. Markieren Sie die Daten, die Sie zwischen bestehende Daten einfügen möchten. Das kann zum Beispiel eine Zeile oder eine Spalte sein. 2. Drücken Sie die Shift-Taste. Fahren Sie mit der Maus auf den Zellenrand des markierten Bereichs, der durch eine grüne Linie gekennzeichnet ist. Es erscheint ein Vierfachpfeil. Ziehen Sie nun mit der Maus den markierten Bereich an die gewünschte Stelle und lassen Sie die Maustaste und anschliessend die Shift-Taste los. 35
14 Formatierung 3.1 Grundlagen der Zellformatierung Überblick Tabellenkalkulationsprogramme enthalten vielfältige Funktionen, mit denen Sie das Erscheinungsbild der Daten ansprechend gestalten können. Die gebräuchlichsten Zellformate lassen sich wie folgt gliedern: Wenn Sie eine Zelle formatieren, ändert sich nur das Aussehen, nicht aber der Inhalt. Was Sie in einer Zelle sehen, kann erheblich vom Inhalt der Zelle abweichen. Deshalb ist die Unterscheidung von Zellinhalt und Zellformat ausgesprochen wichtig. Im unten stehenden Beispiel wird in Zelle A1 der Wert 5 angezeigt. In der Bearbeitungsleiste erkennen Sie aber, dass der Zellinhalt in Wirklichkeit 4.5 beträgt. Dies ist darauf zurückzuführen, dass der Zelle A1 ein Zahlenformat ohne Dezimalstellen zugewiesen wurde. Zellformat und Zellinhalt Wenn der Inhalt einer formatierten Zelle gelöscht wird, bleibt das zugewiesene Zellformat erhalten. Neue Inhalte werden deshalb mit der bestehenden Formatierung angezeigt. Um eine Zelle oder ganze Zellbereiche zu formatieren, müssen Sie diese zuerst markieren. Es gibt verschiedene Wege, Zellen zu formatieren. 66
15 Grundlagen der Zellformatierung Wege der Zellformatierung Register Start Schriftart Ausrichtung Gruppen Zahl Zellen Zellformatierung Formatieren über das Menüband Die grundlegenden und häufigsten Befehle finden Sie im Register Start in vier Gruppen: Schriftart, Ausrichtung, Zahl und Zellen. Das Register Formatvorlagen behandeln wir in Kapitel 3.7. Die Gruppen Schriftart, Ausrichtung, Zahl und Zellen Formatieren über Kontextmenü und Minisymbolleiste Beim Rechtsklick auf eine Zelle erscheinen eine Minisymbolleiste (oben) und ein Kontext menü (unten): Die Minisymbolleiste liefert Ihnen 17 der am häufigsten benutzten Formatierungsbefehle: sieben für das Anpassen der Schriftformate fünf für das Festlegen von Zahlenformaten zwei für das Ändern der Ausrichtung einen für das Zuweisen von Rahmen linien einen für das Ändern der Zellfarbe einen für das Übertragen von Formaten Die Minisymbolleiste ist ein hervorragendes Instrument zum Formatieren. Die Symbolleiste ist unveränderbar, das heisst, es können weder Symbole hinzugefügt noch entfernt werden. Minisymbolleiste und Kontextmenü 67
16 Funktionen 4.3 Mathematische Funktionen In diesem Kapitel lernen Sie ein paar häufige Funktionen kennen Die Funktion SUMME Syntax: =SUMME(ZAHL1;ZAHL2; ) Die Funktion Summe addiert die Argumente (Zahlenwerte). Es sind maximal 255 Argumente möglich. Zusammenhängende Zellbereiche können als ein Argument angegeben werden. Was passiert, wenn Sie auf das Summensymbol klicken? Wenn Sie das Summensymbol anklicken, schlägt Excel automatisch einen Additionsbereich vor, indem es einen Laufrahmen um einen Zellbereich legt. Excel sucht dabei zuerst über der ak- tiven Zelle nach Zahlenwerten. Befinden sich dort keine Zahlen, durchsucht Excel den Bereich links von der aktiven Zelle. Sollte der von Excel vorgeschlagene Bereich nicht richtig sein, ändern Sie diesen, indem Sie bei gedrückter Maustaste den gewünschten Bereich markieren. Die Funktion Summe Summensymbol Die Summenfunktion wird von zahlreichen Anfängern für alle möglichen Berechnungen verwendet, auch wenn gar keine Addition vorgenommen wird. Achten Sie bei Ihrer Arbeit darauf, dass Sie unprofessionelle Formeln wie in der folgenden Tabelle vermeiden. Register Gruppe Befehl Summe Start Bearbeiten Summe Formel falsch =SUMME(C1*C2) =SUMME(B1+B2+B3) Formel korrekt =C1*C2 =B1+B2+B3 oder =SUMME(B1:B3) 116
17 Mathematische Funktionen Aufgabe 49 Öffnen Sie die Aufgabe 49 und berechnen Sie die Summen in der Zeile 15 und in der Spalte F. Aufgabe 50 Öffnen Sie die Aufgabe 50 und berechnen Sie in den Zeilen 6, 10, 14 und 18 die Quartalsergebnisse sowie in der Zeile 19 das Total aller Quartale. 117
18 Diagramme 5.1 Diagrammbegriffe Es ist nicht immer einfach, die wesentlichen Aussagen einer Tabelle zu erfassen. Oft ist es deshalb sinnvoll und nützlich, die Botschaft einer Tabelle grafisch darzustellen. Dafür eignen sich Diagramme. Sie ermöglichen die Visualisierung von Zahlenwerten und sagen oft mehr als tausend Worte, wie das folgende Beispiel zeigt: Säulendiagramm Tabellenkalkulationsprogramme bieten eine Vielfalt an gestalterischen Möglichkeiten, Zahlenmaterial professionell aufzuarbeiten. Sinnvoll und sachgerecht eingesetzt, erlauben Diagramme, die Kernaussage einer Tabelle auf einen Blick zu erfassen. Diagrammbegriff Achse Rubrik, Kategorie Datenreihe Datenpunkt Legende Bedeutung Jedes zweidimensionale Diagramm weist zwei Achsen auf: die horizontale Achse, auch Rubriken-, Kategorien- oder x-achse genannt, und die vertikale Achse, auch Grössen-, Wert- oder y-achse genannt. In der Regel werden in einem zweidimensionalen Diagramm die Rubriken auf der horizontale Achse (x-achse) und die Datenwerte auf der vertikalen Achse (y-achse) dargestellt. Eine Rubrik oder Kategorie ist eine Zeilen- oder Spaltenüberschrift, der numerische Werte zugeordnet sind. Rubriken werden in der Regel als Beschriftung der horizontalen Achse verwendet. Eine Datenreihe ist eine Gruppe von numerischen Werten, die in einer Zeile nebeneinander oder in einer Spalte untereinander angeordnet sind. Diese Werte beschreiben für verschiedene Rubriken denselben Sachverhalt. Jede Datenreihe in einem Diagramm besitzt ein eindeutiges Muster (Farbe). Ein Datenpunkt ist ein einzelner Wert aus einer Datenreihe, der eine bestimmte Rubrik beschreibt. Zusammengehörige Datenpunkte haben ein einheitliches Muster und bilden eine Datenreihe. Die Legende dient der Orientierung im Diagramm. Sie erläutert, welcher Datenreihe welches Muster bzw. welche Farbe zugewiesen wurde. 152
19 Diagrammbegriffe Die Abbildung zeigt den Zusammenhang zwischen Datentabelle und Diagramm: Reihe «Services», Datenpunkt «1. Quartal», Wert «5000» Datenreihe «Hardware» Rubrik, Kategorie Vertikal- bzw. Wertachse Grössenachse y-achse Legende Horizontal- bzw. Kategorieachse Rubrikenachse x-achse In diesem Beispiel bilden die Spalten die Rubriken, während die Datenreihen in den Zeilen angeordnet sind. Datenreihen und Rubriken lassen sich bequem umstellen. Zwischen dem Diagramm und der Datentabelle besteht eine Verknüpfung. Alle Änderungen, die in der Tabelle vorgenommen werden, wirken sich direkt auf das Diagramm aus. 153
20 Datenlisten 6.3 Datensätze filtern Überblick Durch Filtern können Sie sich aus einer Liste jene Datensätze anzeigen lassen, die bestimmten Kriterien entsprechen. Beispiel: Sie möchten sich alle Produkte anzeigen lassen, mit denen Sie mehr als CHF Umsatz erzielt haben, oder Sie wollen alle Kunden auflisten, die in Schaffhausen oder Zürich wohnen. Zeilen, die nicht diesen Kriterien entsprechen, werden bei einer gefilterten Datenliste ausgeblendet. Die vollständige Liste kann jederzeit wieder an gezeigt werden. Die Reihenfolge der Daten wird im Gegensatz zur Sortierfunktion nicht verändert. Im Folgenden lernen Sie die wichtigsten Funktionen anhand einer Aufgabe kennen. Aufgabe 89 Öffnen Sie die Aufgabe 89. Wir werten die Bestellliste nach verschiedenen Kriterien aus. Gehen Sie wie auf den folgenden Seiten beschrieben vor. Register Gruppe Befehl Befehl Filtern oder Register Gruppe Befehl Filtern Start Bearbeiten Sortieren und Filtern Filtern Daten Sortieren und Filtern Filtern Filterfunktion aktivieren Um den Filter (auch AutoFilter genannt) zu verwenden, aktivieren Sie eine beliebige Zelle innerhalb der Datenliste und wählen im Register Start, Gruppe Bearbeiten, den Befehl Sortieren und Filtern. Anschliessend klicken Sie auf Filtern. Jeder Feldname (Spaltenüberschrift) wird mit einem Drop-down-Pfeil versehen. Spaltenüberschriften mit Drop-down-Pfeilen 180
21 Datensätze filtern Filter setzen Filter setzen, Beispiel 1 Sie möchten alle Artikel aufgelistet haben, von denen zehn Stück bestellt worden sind. 1. Klicken Sie auf den Drop-down-Pfeil im Feld Anzahl. Dadurch werden alle Elemente dieser Spalte angezeigt. Filter setzen 2. Am schnellsten klicken Sie auf das Feld (Alles auswählen), damit alle Positionen deaktiviert werden. 3. Setzen Sie das Häkchen bei Klicken Sie auf OK. Filtersymbol auf der Drop-down- Schaltfläche Anzeige der Anzahl Datensätze in der Statuszeile Register Gruppe Befehl Filter löschen Daten Sortieren und Filtern Löschen Eine gefilterte Liste erkennen Sie immer an den unvollständigen Zeilennummern. Zudem sind die Zeilennummern blau. Das gefilterte Feld wird durch ein kleines Filtersymbol auf der Schaltfläche des Drop-down-Pfeils gekennzeichnet. In der Statuszeile können Sie ablesen, wie viele Datensätze Ihren Filterkriterien entsprechen. Einen Filter aufheben (löschen) Um einen Filter in einer Spalte aufzuheben, klicken Sie auf die Schaltfläche Filter in der Spaltenbeschriftung und anschliessend in der Befehlsliste auf Filter löschen aus Alternativ können Sie auch das Häkchen bei (Alles auswählen) aktivieren. Alle Filter aufheben (löschen) Um alle Filter gleichzeitig aufzuheben, wählen Sie im Register Daten, Gruppe Sortieren und Filtern, den Befehl Löschen. Löschen Sie alle Filter der Aufgabe
Vorwort Die Excel-Arbeitsumgebung...11
 INHALTSVERZEICHNIS Vorwort...9 1. Die Excel-Arbeitsumgebung...11 1.1. Der Excel-Arbeitsbildschirm... 11 1.2. Das Menüband... 12 1.3. Symbolleiste für den Schnellzugriff... 14 1.4. Weitere Möglichkeiten
INHALTSVERZEICHNIS Vorwort...9 1. Die Excel-Arbeitsumgebung...11 1.1. Der Excel-Arbeitsbildschirm... 11 1.2. Das Menüband... 12 1.3. Symbolleiste für den Schnellzugriff... 14 1.4. Weitere Möglichkeiten
Vorwort Die Excel-Arbeitsumgebung Arbeitsmappen verwalten Daten eingeben und ändern 26 INHALTSVERZEICHNIS
 INHALTSVERZEICHNIS Vorwort 9 1. Die Excel-Arbeitsumgebung 11 1.1. Der Excel-Arbeitsbildschirm 11 1.2. Das Menüband 12 1.3. Symbolleiste für den Schnellzugriff 14 1.4. Weitere Möglichkeiten der Befehlseingabe
INHALTSVERZEICHNIS Vorwort 9 1. Die Excel-Arbeitsumgebung 11 1.1. Der Excel-Arbeitsbildschirm 11 1.2. Das Menüband 12 1.3. Symbolleiste für den Schnellzugriff 14 1.4. Weitere Möglichkeiten der Befehlseingabe
Vorwort Die Excel-Arbeitsumgebung Programmoberfläche Menüband Symbolleiste für den Schnellzugriff...
 Inhalt Vorwort... 11 1 Die Excel-Arbeitsumgebung... 13 1.1 Programmoberfläche...14 1.2 Menüband...15 1.3 Symbolleiste für den Schnellzugriff...17 1.4 Weitere Möglichkeiten der Befehlseingabe...18 Kontextmenü...18
Inhalt Vorwort... 11 1 Die Excel-Arbeitsumgebung... 13 1.1 Programmoberfläche...14 1.2 Menüband...15 1.3 Symbolleiste für den Schnellzugriff...17 1.4 Weitere Möglichkeiten der Befehlseingabe...18 Kontextmenü...18
1 Die Arbeitsumgebung Programmoberfläche Menüband Symbolleiste für den Schnellzugriff...20
 Inhalt 1 Die Arbeitsumgebung...15 1.1 Programmoberfläche...16 1.2 Menüband...17 1.3 Symbolleiste für den Schnellzugriff...20 1.4 Weitere Möglichkeiten der Befehlseingabe...21 Kontextmenü... 21 Tasten und
Inhalt 1 Die Arbeitsumgebung...15 1.1 Programmoberfläche...16 1.2 Menüband...17 1.3 Symbolleiste für den Schnellzugriff...20 1.4 Weitere Möglichkeiten der Befehlseingabe...21 Kontextmenü... 21 Tasten und
Schnellübersichten. Tabellenkalkulation mit Excel 2016 SIZ-Modul SU4
 Schnellübersichten Tabellenkalkulation mit Excel 2016 SIZ-Modul SU4 1 Excel kennenlernen 2 2 Grundlegende Techniken 3 3 Mit Formeln arbeiten 4 4 Zellen formatieren 5 5 Ausfüllen, Kopieren und Verschieben
Schnellübersichten Tabellenkalkulation mit Excel 2016 SIZ-Modul SU4 1 Excel kennenlernen 2 2 Grundlegende Techniken 3 3 Mit Formeln arbeiten 4 4 Zellen formatieren 5 5 Ausfüllen, Kopieren und Verschieben
Kennen, können, beherrschen lernen was gebraucht wird
 Diagramme nutzen Inhaltsverzeichnis Diagramme nutzen... 1 Inhaltsverzeichnis... 1 Grundlagen... 2 Warum Diagramme in der Präsentation nutzen?... 2 Eine Auswahl häufig genutzter Diagrammtypen... 3 Säulendiagramme...
Diagramme nutzen Inhaltsverzeichnis Diagramme nutzen... 1 Inhaltsverzeichnis... 1 Grundlagen... 2 Warum Diagramme in der Präsentation nutzen?... 2 Eine Auswahl häufig genutzter Diagrammtypen... 3 Säulendiagramme...
ECDL-Vorbereitungskurs Modul 4 (Excel) - Syllabus 5
 ECDL-Vorbereitungskurs Modul 4 (Excel) - Syllabus 5 Allgemeines Tabellenkalkulationsprogramm starten und beenden neue Arbeitsmappe erstellen, speichern Arbeitsmappe in anderem Dateiformat speichern zwischen
ECDL-Vorbereitungskurs Modul 4 (Excel) - Syllabus 5 Allgemeines Tabellenkalkulationsprogramm starten und beenden neue Arbeitsmappe erstellen, speichern Arbeitsmappe in anderem Dateiformat speichern zwischen
Tabellenkalkulation. Tabellenkalkulation
 Dieses Modul behandelt grundlegende Begriffe der und die wesentlichen Fertigkeiten, die beim Einsatz eines sprogramms zur Einstellung von druckfertigen Unterlagen erforderlich sind. Modulziele Die Kandidaten
Dieses Modul behandelt grundlegende Begriffe der und die wesentlichen Fertigkeiten, die beim Einsatz eines sprogramms zur Einstellung von druckfertigen Unterlagen erforderlich sind. Modulziele Die Kandidaten
Die Gruppe Funktionsbibliothek
 Die Gruppe Funktionsbibliothek Neben der Schaltfläche Funktion einfügen sind auf der Registerkarte Formeln in der Gruppe Funktionsbibliothek weitere Funktions-Kategorien platziert. Mit einem Klick auf
Die Gruppe Funktionsbibliothek Neben der Schaltfläche Funktion einfügen sind auf der Registerkarte Formeln in der Gruppe Funktionsbibliothek weitere Funktions-Kategorien platziert. Mit einem Klick auf
Tabellenkalkulation Excel Lehrmittel für PC und Bürokommunikation. Inhaltsverzeichnis
 Inhaltsverzeichnis Lehrmittel für PC und Bürokommunikation 1 GRUNDLAGEN 1 1.1 Excel-Oberfläche 2 1.2 Bildschirmelemente 3 1.2.1 Menüband, Register und Befehlsgruppen 3 1.2.2 Schnellzugriffleiste 4 1.2.3
Inhaltsverzeichnis Lehrmittel für PC und Bürokommunikation 1 GRUNDLAGEN 1 1.1 Excel-Oberfläche 2 1.2 Bildschirmelemente 3 1.2.1 Menüband, Register und Befehlsgruppen 3 1.2.2 Schnellzugriffleiste 4 1.2.3
1 GRUNDLAGEN 1 2 GRUNDOPERATIONEN 22
 INHALTSVERZEICHNIS 1 GRUNDLAGEN 1 1.1 -Oberfläche 2 1.2 Bildschirmelemente 3 1.2.1 Menüband, Register und Befehlsgruppen 3 1.2.2 Schnellzugriffleiste 4 1.2.3 Register DATEI: Backstage-Ansicht 4 1.2.4 Kataloge
INHALTSVERZEICHNIS 1 GRUNDLAGEN 1 1.1 -Oberfläche 2 1.2 Bildschirmelemente 3 1.2.1 Menüband, Register und Befehlsgruppen 3 1.2.2 Schnellzugriffleiste 4 1.2.3 Register DATEI: Backstage-Ansicht 4 1.2.4 Kataloge
Inhaltsverzeichnis. 1 Excel-Oberfläche und erste Dateneingabe 10
 5 Inhaltsverzeichnis 1 Excel-Oberfläche und erste Dateneingabe 10 1.1 Der Excel-Bildschirm 12 Eine Excel-Tabelle 12 So groß ist Ihr Excel-Tabellenblatt 13 Grundlagen zu Tabellenblättern 14 Die Statusleiste
5 Inhaltsverzeichnis 1 Excel-Oberfläche und erste Dateneingabe 10 1.1 Der Excel-Bildschirm 12 Eine Excel-Tabelle 12 So groß ist Ihr Excel-Tabellenblatt 13 Grundlagen zu Tabellenblättern 14 Die Statusleiste
5 Tabellenanpassung. 5.1 Spaltenbreite und Zeilenhöhe Spaltenbreite verändern
 Um Tabellen effizient bearbeiten können, ist es notwendig, dass Sie die Struktur der Tabelle Ihren Bedürfnissen anpassen. Sie können mit Excel die Elemente einer Tabelle also Zellen, Zeilen und Spalten
Um Tabellen effizient bearbeiten können, ist es notwendig, dass Sie die Struktur der Tabelle Ihren Bedürfnissen anpassen. Sie können mit Excel die Elemente einer Tabelle also Zellen, Zeilen und Spalten
Modul Tabellenkalkulation
 Modul Dieses Modul behandelt grundlegende Begriffe der und die wensentlichen Fertigkeiten, die beim Einsatz eines sprogramms zur Erstellung von druckfertigen Unterlagen erforderlich sind. ZIELE Die Kandidatinnen
Modul Dieses Modul behandelt grundlegende Begriffe der und die wensentlichen Fertigkeiten, die beim Einsatz eines sprogramms zur Erstellung von druckfertigen Unterlagen erforderlich sind. ZIELE Die Kandidatinnen
INHALTSVERZEICHNIS MODUL 6
 INHALTSVERZEICHNIS MODUL 6 1 EXCEL-GRUNDLAGEN 1 1.1 -Oberfläche 2 1.2 Benutzer-Oberfläche 3 1.2.1 Menüband, Register und Befehlsgruppen 3 1.2.2 Leiste für den Schnellzugriff 3 1.2.3 Backstage: Register
INHALTSVERZEICHNIS MODUL 6 1 EXCEL-GRUNDLAGEN 1 1.1 -Oberfläche 2 1.2 Benutzer-Oberfläche 3 1.2.1 Menüband, Register und Befehlsgruppen 3 1.2.2 Leiste für den Schnellzugriff 3 1.2.3 Backstage: Register
Inhalt. Arbeitstechniken zur Programmbedienung. Grundlagen, Struktur des Programms. Basiswissen 9. Basiswissen 17. Inhaltsverzeichnis
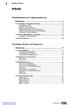 Inhalt Arbeitstechniken zur Programmbedienung Basiswissen 9 1.1 Vorbereiten der Programmanwendung 9 Erste Eingabe von Daten 9 Navigation in Dokumenten 11 Markieren ausgewählter Bereiche 11 Funktionsaktivierung
Inhalt Arbeitstechniken zur Programmbedienung Basiswissen 9 1.1 Vorbereiten der Programmanwendung 9 Erste Eingabe von Daten 9 Navigation in Dokumenten 11 Markieren ausgewählter Bereiche 11 Funktionsaktivierung
Lernzielkatalog Tabellenkalkulation und grafische Darstellung
 Lernzielkatalog Tabellenkalkulation und grafische Darstellung Wahlmodul 0 UStd. mit folgenden Inhalten LZ 1 Funktionsprinzip eines Tabellenkalkulationsprogramms, wichtige Grundbegriffe und Programmebenen
Lernzielkatalog Tabellenkalkulation und grafische Darstellung Wahlmodul 0 UStd. mit folgenden Inhalten LZ 1 Funktionsprinzip eines Tabellenkalkulationsprogramms, wichtige Grundbegriffe und Programmebenen
Nachhilfe konkret! 05251-2986530 Mike's Lernstudio
 Erste Schritte mit Excel 1. Excel kennenlernen 1.1 Tabellenkalkulation mit Excel 1.2 Excel starten und beenden 1.3 Das Excel-Anwendungsfenster 1.4 Befehle aufrufen 1.5 Die Excel-Hilfe verwenden 1.6 Schnellübersicht
Erste Schritte mit Excel 1. Excel kennenlernen 1.1 Tabellenkalkulation mit Excel 1.2 Excel starten und beenden 1.3 Das Excel-Anwendungsfenster 1.4 Befehle aufrufen 1.5 Die Excel-Hilfe verwenden 1.6 Schnellübersicht
Excel 2016 Grundlagen. Inhalt
 Inhalt Vorwort... I So benutzen Sie dieses Buch... II Inhalt... V Grundlagen... 1 Übungsbeispiel Excel Oberfläche kennenlernen...1 Starten von Excel...2 Kennenlernen und Einrichten der Excel Oberfläche...3
Inhalt Vorwort... I So benutzen Sie dieses Buch... II Inhalt... V Grundlagen... 1 Übungsbeispiel Excel Oberfläche kennenlernen...1 Starten von Excel...2 Kennenlernen und Einrichten der Excel Oberfläche...3
Excel Kapitel 12 Lernzielkontrolle Excel 2013 Beantworten Sie die folgenden 12 Fragen
 Excel Kapitel 12 Lernzielkontrolle Excel 2013 Beantworten Sie die folgenden 12 Fragen Im Ordner 12_kapitel lernzielkontrolle finden Sie alle notwendigen Dateien. 1. Wie wechseln Sie zu einer anderen geöffneten
Excel Kapitel 12 Lernzielkontrolle Excel 2013 Beantworten Sie die folgenden 12 Fragen Im Ordner 12_kapitel lernzielkontrolle finden Sie alle notwendigen Dateien. 1. Wie wechseln Sie zu einer anderen geöffneten
Excel 2013. Grundlagen. Sabine Spieß, Peter Wies. 1. Ausgabe, September 2013. Trainermedienpaket EX2013_TMP
 Excel 2013 Sabine Spieß, Peter Wies Grundlagen 1. Ausgabe, September 2013 Trainermedienpaket EX2013_TMP 12 Excel 2013 - Grundlagen 12 Spezielle Gestaltungsmöglichkeiten nutzen Trainerhinweise Unterrichtsdauer
Excel 2013 Sabine Spieß, Peter Wies Grundlagen 1. Ausgabe, September 2013 Trainermedienpaket EX2013_TMP 12 Excel 2013 - Grundlagen 12 Spezielle Gestaltungsmöglichkeiten nutzen Trainerhinweise Unterrichtsdauer
Excel 2013: Von Null zum ECDL-Advanced Zertifikat:
 Excel 2013: Von Null zum ECDL-Advanced Zertifikat: Inhalte: 1.) Excel kennenlernen 1. Tabellenkalkulation mit Excel 2. Excel starten 3. Das Excel-Fenster 4. Befehle aufrufen 5. Die Excel-Hilfe verwenden
Excel 2013: Von Null zum ECDL-Advanced Zertifikat: Inhalte: 1.) Excel kennenlernen 1. Tabellenkalkulation mit Excel 2. Excel starten 3. Das Excel-Fenster 4. Befehle aufrufen 5. Die Excel-Hilfe verwenden
Kennen, können, beherrschen lernen was gebraucht wird
 Inhaltsverzeichnis Inhaltsverzeichnis... 1 Das Excel-Fenster... 2 Das Menüband verwenden... 2 Daten in das Tabellenblatt eingeben... 3 Zahlen und Text eingeben... 3 Korrekturen der Eingaben vornehmen...
Inhaltsverzeichnis Inhaltsverzeichnis... 1 Das Excel-Fenster... 2 Das Menüband verwenden... 2 Daten in das Tabellenblatt eingeben... 3 Zahlen und Text eingeben... 3 Korrekturen der Eingaben vornehmen...
Das Einmaleins der Tabellengestaltung
 Das Einmaleins der Tabellengestaltung mit Excel 2007 ISBN 978-3-941132-18-4 HM-EX07TG Autorin: Sabine Spieß Inhaltliches Lektorat: Peter Wies 1. Ausgabe vom 10. September 2008 für Bildungsmedien GmbH,
Das Einmaleins der Tabellengestaltung mit Excel 2007 ISBN 978-3-941132-18-4 HM-EX07TG Autorin: Sabine Spieß Inhaltliches Lektorat: Peter Wies 1. Ausgabe vom 10. September 2008 für Bildungsmedien GmbH,
Excel Teil Was ist Excel? 2. Die Arbeitsoberfläche
 Excel Teil 1 1. Was ist Excel? Eine Excel-Tabelle ist ein Kalkulationsblatt, das aus einzelnen Zellen besteht. In diese Zellen können Sie Texte, Zahlen und Formeln eingeben. Der Text dient in Form einer
Excel Teil 1 1. Was ist Excel? Eine Excel-Tabelle ist ein Kalkulationsblatt, das aus einzelnen Zellen besteht. In diese Zellen können Sie Texte, Zahlen und Formeln eingeben. Der Text dient in Form einer
ECDL 2007 Modul 4 Excel Grundlagen. Inhalt
 Inhalt 1. Grundlagen... 1 Übungsbeispiel... 1 Starten von Excel... 2 Kennenlernen und Einrichten der Excel-Oberfläche... 2 Bewegen in der Tabelle und der Arbeitsmappe... 5 Eingabe von Text und Zahlen...
Inhalt 1. Grundlagen... 1 Übungsbeispiel... 1 Starten von Excel... 2 Kennenlernen und Einrichten der Excel-Oberfläche... 2 Bewegen in der Tabelle und der Arbeitsmappe... 5 Eingabe von Text und Zahlen...
ECDL-Base Excel 2010 Grundlagen
 Inhalt 1. Grundlagen... 1 Übungsbeispiel... 1 Starten von Excel... 2 Kennenlernen und Einrichten der Excel-Oberfläche... 2 Bewegen in der Tabelle und der Arbeitsmappe... 5 Eingeben und Löschen von Text
Inhalt 1. Grundlagen... 1 Übungsbeispiel... 1 Starten von Excel... 2 Kennenlernen und Einrichten der Excel-Oberfläche... 2 Bewegen in der Tabelle und der Arbeitsmappe... 5 Eingeben und Löschen von Text
Excel 2010. Grundlagen. Sabine Spieß, Peter Wies. 1. Ausgabe, 7. Aktualisierung, Juli 2013. Trainermedienpaket EX2010_TMP
 Sabine Spieß, Peter Wies Excel 2010 Grundlagen 1. Ausgabe, 7. Aktualisierung, Juli 2013 Trainermedienpaket EX2010_TMP 12 Excel 2010 - Grundlagen 12 Spezielle Gestaltungsmöglichkeiten nutzen Trainerhinweise
Sabine Spieß, Peter Wies Excel 2010 Grundlagen 1. Ausgabe, 7. Aktualisierung, Juli 2013 Trainermedienpaket EX2010_TMP 12 Excel 2010 - Grundlagen 12 Spezielle Gestaltungsmöglichkeiten nutzen Trainerhinweise
Excel Tipps & Tricks Umgang mit umfangreichen Tabellen
 3 Umgang mit umfangreichen Tabellen Das Bewegen in großen Tabellen in Excel kann mit der Maus manchmal etwas umständlich sein. Deshalb ist es nützlich, ein paar Tastenkombinationen zum Bewegen und zum
3 Umgang mit umfangreichen Tabellen Das Bewegen in großen Tabellen in Excel kann mit der Maus manchmal etwas umständlich sein. Deshalb ist es nützlich, ein paar Tastenkombinationen zum Bewegen und zum
Excel Grundlagen. Peter Wies. 1. Ausgabe, Februar 2013
 Excel 2013 Peter Wies 1. Ausgabe, Februar 2013 Grundlagen EX2013 3 Excel 2013 - Grundlagen Die folgende Tabelle zeigt Beispiele für häufige Fehler bei der Eingabe von Formeln: Fehlerbeschreibung Beispiel
Excel 2013 Peter Wies 1. Ausgabe, Februar 2013 Grundlagen EX2013 3 Excel 2013 - Grundlagen Die folgende Tabelle zeigt Beispiele für häufige Fehler bei der Eingabe von Formeln: Fehlerbeschreibung Beispiel
Xpert - Europäischer ComputerPass. Peter Wies. Tabellenkalkulation (mit Excel 2010) 1. Ausgabe, 5. Aktualisierung, Juli 2013
 Xpert - Europäischer ComputerPass Peter Wies 1. Ausgabe, 5. Aktualisierung, Juli 2013 Tabellenkalkulation (mit Excel 2010) XP-EX2010 3 Xpert - Europäischer ComputerPass - Tabellenkalkulation (mit Excel
Xpert - Europäischer ComputerPass Peter Wies 1. Ausgabe, 5. Aktualisierung, Juli 2013 Tabellenkalkulation (mit Excel 2010) XP-EX2010 3 Xpert - Europäischer ComputerPass - Tabellenkalkulation (mit Excel
1 Ein erster Überblick 12
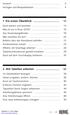 Vorwort 4 Vorlagen und Beispieldateien 5 1 Ein erster Überblick 12 Excel starten und beenden 14 Was ist wo in Excel 2016? 16 Das Anwendungsfenster 18 Was möchten Sie tun? 20 Befehle über das Menüband aufrufen
Vorwort 4 Vorlagen und Beispieldateien 5 1 Ein erster Überblick 12 Excel starten und beenden 14 Was ist wo in Excel 2016? 16 Das Anwendungsfenster 18 Was möchten Sie tun? 20 Befehle über das Menüband aufrufen
Excel 1. Grundlagen Teil 1 Version: Relevant für: ECDL, IKA, DA
 Excel 1 Grundlagen Teil 1 Version: 161201 Relevant für: ECDL, IKA, DA 01-Excel-Grundlagen-2016-neu.docx Inhaltsverzeichnis 1 Hinweise 1.1 Zu diesem Lehrmittel... 3 1.1.1 Arbeitsdateien zum Lehrmittel...
Excel 1 Grundlagen Teil 1 Version: 161201 Relevant für: ECDL, IKA, DA 01-Excel-Grundlagen-2016-neu.docx Inhaltsverzeichnis 1 Hinweise 1.1 Zu diesem Lehrmittel... 3 1.1.1 Arbeitsdateien zum Lehrmittel...
Microsoft Excel 2007
 Microsoft Excel 2007 Eine Einführung Seite 1 Willkommen... Organisatorisches 3 Vormittage von 9.15 12.30 Uhr Wo finde ich was im RRZN Allgemeines Seite 2 Literatur Excel 2007 Grundlagen der Benutzung unter
Microsoft Excel 2007 Eine Einführung Seite 1 Willkommen... Organisatorisches 3 Vormittage von 9.15 12.30 Uhr Wo finde ich was im RRZN Allgemeines Seite 2 Literatur Excel 2007 Grundlagen der Benutzung unter
Tabellen bearbeiten. Excel Grundlagen ZID/Dagmar Serb V.02/Sept. 2015
 Tabellen bearbeiten Excel 2010 - Grundlagen ZID/Dagmar Serb V.02/Sept. 2015 TABELLEN BEARBEITEN... 2 ZEILENHÖHE... 2 SPALTENBREITE... 2 SPALTEN EINFÜGEN [STRG]+[+]... 3 ZEILEN EINFÜGEN [STRG]+[+]... 4
Tabellen bearbeiten Excel 2010 - Grundlagen ZID/Dagmar Serb V.02/Sept. 2015 TABELLEN BEARBEITEN... 2 ZEILENHÖHE... 2 SPALTENBREITE... 2 SPALTEN EINFÜGEN [STRG]+[+]... 3 ZEILEN EINFÜGEN [STRG]+[+]... 4
2 Zum Beginn der Diagrammerstellung müssen Sie den Datenbereich mit den Spalten- und Zeilenüberschriften markiert haben.
 Diagramme Excel 2007 effektiv 6 DIAGRAMME Diagramme dienen dazu, Zahlenwerte grafisch darzustellen. Dazu stehen viele verschiedene Diagrammformen zur Verfügung, jeweils mit mehreren Varianten. Die automatisch
Diagramme Excel 2007 effektiv 6 DIAGRAMME Diagramme dienen dazu, Zahlenwerte grafisch darzustellen. Dazu stehen viele verschiedene Diagrammformen zur Verfügung, jeweils mit mehreren Varianten. Die automatisch
Inhaltsverzeichnis Diagramme erstellen und gestalten Grundlagen Eine kleine Auswahl wichtiger Diagrammtypen... 2
 Inhaltsverzeichnis Inhaltsverzeichnis... 1 Diagramme erstellen und gestalten... 2 Grundlagen... 2 Eine kleine Auswahl wichtiger Diagrammtypen... 2 Säulendiagramm... 2 Balkendiagramme... 3 Liniendiagramme...
Inhaltsverzeichnis Inhaltsverzeichnis... 1 Diagramme erstellen und gestalten... 2 Grundlagen... 2 Eine kleine Auswahl wichtiger Diagrammtypen... 2 Säulendiagramm... 2 Balkendiagramme... 3 Liniendiagramme...
Themenübersicht. Dept. F+F / J. Abulawi WS 06/07 Excel-Einführung 2/13
 Themenübersicht 1. Einführung 2. Dateneingabe und Formatierung 3. Bezüge 4. einfache Berechnungen 5. einfache Diagramme 6. Datenim- und -export 7. Excel-Einstellungen 8. Seite einrichten Dept. F+F / J.
Themenübersicht 1. Einführung 2. Dateneingabe und Formatierung 3. Bezüge 4. einfache Berechnungen 5. einfache Diagramme 6. Datenim- und -export 7. Excel-Einstellungen 8. Seite einrichten Dept. F+F / J.
Kursthemen Microsoft Office Specialist 2010 B(asic) Excel 2010
 1 Erste Schritte mit 1.1 Die Arbeitsoberfläche 1.1.1 Tabellenkalkulation mit Excel 1.1.2 Excel starten und beenden 1.1.3 Das Excel-Anwendungsfenster 1.1.4 Befehle aufrufen 1.1.5 Die Excel-Hilfe verwenden
1 Erste Schritte mit 1.1 Die Arbeitsoberfläche 1.1.1 Tabellenkalkulation mit Excel 1.1.2 Excel starten und beenden 1.1.3 Das Excel-Anwendungsfenster 1.1.4 Befehle aufrufen 1.1.5 Die Excel-Hilfe verwenden
Excel. Tabellenkalkulation für den Alltag
 Excel Tabellenkalkulation für den Alltag 29.04.2015 Agenda - Tabellenkalkulation Grundlagen: Dateneingabe und Bearbeitung von Zellinhalten Textfunktionen: Sortieren, Filtern, Eingabemaske und Zellen verbinden
Excel Tabellenkalkulation für den Alltag 29.04.2015 Agenda - Tabellenkalkulation Grundlagen: Dateneingabe und Bearbeitung von Zellinhalten Textfunktionen: Sortieren, Filtern, Eingabemaske und Zellen verbinden
Schnellübersichten. Excel Grundlagen
 Schnellübersichten Excel 2016 - Grundlagen 1 Excel kennenlernen 2 2 Grundlegende Techniken 3 3 Mit Formeln arbeiten 4 4 Zellen formatieren 5 5 Ausfüllen, Kopieren und Verschieben 6 6 Mit einfachen Funktionen
Schnellübersichten Excel 2016 - Grundlagen 1 Excel kennenlernen 2 2 Grundlegende Techniken 3 3 Mit Formeln arbeiten 4 4 Zellen formatieren 5 5 Ausfüllen, Kopieren und Verschieben 6 6 Mit einfachen Funktionen
Kennen, können, beherrschen lernen was gebraucht wird
 Inhaltsverzeichnis Inhaltsverzeichnis... 1 Mit Diagrammen arbeiten... 2 Grundlagen zu Diagrammen... 2 Vorteile von Diagrammen... 2 Diagramme erstellen... 3 Schnell ein Säulendiagramm erstellen... 3 Diagramme
Inhaltsverzeichnis Inhaltsverzeichnis... 1 Mit Diagrammen arbeiten... 2 Grundlagen zu Diagrammen... 2 Vorteile von Diagrammen... 2 Diagramme erstellen... 3 Schnell ein Säulendiagramm erstellen... 3 Diagramme
1 Die ersten Schritte mit Excel
 Inhalt 1 Die ersten Schritte mit Excel 2016... 17 1.1 Excel 2016 starten...18 1.2 Beispiel: Eine Monatsplanung mittels Vorlage erstellen...19 Vorlage auswählen... 19 Vorlage am Bildschirm ausfüllen...
Inhalt 1 Die ersten Schritte mit Excel 2016... 17 1.1 Excel 2016 starten...18 1.2 Beispiel: Eine Monatsplanung mittels Vorlage erstellen...19 Vorlage auswählen... 19 Vorlage am Bildschirm ausfüllen...
Excel 2016 Werte erfassen, Rechnen, Einrichten. Peter Wies. Modul Ausgabe, Januar 2017 EX2016_WERT
 Peter Wies. Ausgabe, Januar 207 Excel 206 Werte erfassen, Rechnen, Einrichten Modul 20 EX206_WERT Impressum Matchcode: EX206_WERT Autor: Peter Wies Herausgeber: Koordination der Klubschulen/Freizeitanlagen
Peter Wies. Ausgabe, Januar 207 Excel 206 Werte erfassen, Rechnen, Einrichten Modul 20 EX206_WERT Impressum Matchcode: EX206_WERT Autor: Peter Wies Herausgeber: Koordination der Klubschulen/Freizeitanlagen
IT-Grundlagen Excel Excel Grundbegriffe
 Excel 2010 1.Semester 1 Karin Maier Excel 2010 - Grundbegriffe Excel ist ein Tabellenkalkulationsprogramm Darin können Daten eingegeben, formatiert und berechnet werden Arbeitsmappe = Datei Arbeitsmappe
Excel 2010 1.Semester 1 Karin Maier Excel 2010 - Grundbegriffe Excel ist ein Tabellenkalkulationsprogramm Darin können Daten eingegeben, formatiert und berechnet werden Arbeitsmappe = Datei Arbeitsmappe
Im Original veränderbare Word-Dateien
 Zellenformatierung Rahmenlinien Im Original veränderbare Word-Dateien Rahmen bzw. Rahmenlinien dienen dazu, die Tabelle übersichtlicher zu machen. Sie sollen dem Betrachter die Navigation durch die Tabelle
Zellenformatierung Rahmenlinien Im Original veränderbare Word-Dateien Rahmen bzw. Rahmenlinien dienen dazu, die Tabelle übersichtlicher zu machen. Sie sollen dem Betrachter die Navigation durch die Tabelle
Excel 2016 Grundkurs kompakt (auch unter Office 365) Peter Wies. 1. Ausgabe, 2. Aktualisierung, September 2016 ISBN K-EX2016-G
 Peter Wies Excel 206 Grundkurs kompakt (auch unter Office 365). Ausgabe, 2. Aktualisierung, September 206 K-EX206-G ISBN 978-3-86249-53-3 I Excel 206 Grundkurs kompakt Bevor Sie beginnen 4 Schnelleinstieg
Peter Wies Excel 206 Grundkurs kompakt (auch unter Office 365). Ausgabe, 2. Aktualisierung, September 206 K-EX206-G ISBN 978-3-86249-53-3 I Excel 206 Grundkurs kompakt Bevor Sie beginnen 4 Schnelleinstieg
Inhalt. Bibliografische Informationen digitalisiert durch
 Inhalt 1 Dieses Buch auf einen Blick 9 Für wen dieses Buch ist 10 Der Inhalt im Überblick 10 Arbeiten mit diesem Buch 12 Die wichtigsten Neuheiten in Excel 2010 14 Das Programm kennenlernen 19 Excel 2010
Inhalt 1 Dieses Buch auf einen Blick 9 Für wen dieses Buch ist 10 Der Inhalt im Überblick 10 Arbeiten mit diesem Buch 12 Die wichtigsten Neuheiten in Excel 2010 14 Das Programm kennenlernen 19 Excel 2010
Start mit Excel Excel-Dateien erstellen und bearbeiten Inhalt 1. Inhalt 5
 Inhalt 5 Inhalt 1 Start mit Excel... 17 Vorwort... 18 Excel starten... 20 Excel beenden... 22 Was ist neu in Excel 2016?... 23 Die Programmoberfläche und ihre Elemente... 24 Das Menüband... 26 Die verschiedenen
Inhalt 5 Inhalt 1 Start mit Excel... 17 Vorwort... 18 Excel starten... 20 Excel beenden... 22 Was ist neu in Excel 2016?... 23 Die Programmoberfläche und ihre Elemente... 24 Das Menüband... 26 Die verschiedenen
Kennen, können, beherrschen lernen was gebraucht wird
 Inhaltsverzeichnis Inhaltsverzeichnis... 1 Diagramme erstellen und gestalten... 2 Basiswissen... 2 Ein Diagramm erstellen... 3 Diagrammtypen / Untertypen... 4 Eine Auswahl wichtiger Diagrammtypen... 4
Inhaltsverzeichnis Inhaltsverzeichnis... 1 Diagramme erstellen und gestalten... 2 Basiswissen... 2 Ein Diagramm erstellen... 3 Diagrammtypen / Untertypen... 4 Eine Auswahl wichtiger Diagrammtypen... 4
Informatik BMS. Excel. Trainingsunterlagen EXCEL XP BASIC
 Trainingsunterlagen EXCEL XP BASIC Karin Seibel Seite 1 21.01.2008 Was ist eine Tabellenkalkulation? Inhalt Was ist eine Tabellenkalkulation?... 3 Aufbau einer Datei... 3 starten... 4 Das -Anwendungsfenster...
Trainingsunterlagen EXCEL XP BASIC Karin Seibel Seite 1 21.01.2008 Was ist eine Tabellenkalkulation? Inhalt Was ist eine Tabellenkalkulation?... 3 Aufbau einer Datei... 3 starten... 4 Das -Anwendungsfenster...
1. Benennen Sie die Elemente der Excel-Benutzeroberfläche: Die Symbolleiste Format ist verschwunden. Wie blenden Sie die Leiste ein?
 Fragenkatalog Excel 2003 Daniela Wagner 401 Benutzeroberfläche 1. Benennen Sie die Elemente der Excel-Benutzeroberfläche: 2. Wie blenden Sie die Bearbeitungsleiste ein? o Menü DATEI o Menü BEARBEITEN o
Fragenkatalog Excel 2003 Daniela Wagner 401 Benutzeroberfläche 1. Benennen Sie die Elemente der Excel-Benutzeroberfläche: 2. Wie blenden Sie die Bearbeitungsleiste ein? o Menü DATEI o Menü BEARBEITEN o
4.1 Aufbau und Eingabe von Formeln
 4.1 Aufbau und Eingabe von Formeln Grundlagen zu Formeln Formeln sind Berechnungen, die in eine Zelle oder in die Bearbeitungsleiste eingetragen werden können. Standardmässig zeigt Excel in der Bearbeitungsleiste
4.1 Aufbau und Eingabe von Formeln Grundlagen zu Formeln Formeln sind Berechnungen, die in eine Zelle oder in die Bearbeitungsleiste eingetragen werden können. Standardmässig zeigt Excel in der Bearbeitungsleiste
1. Benennen Sie die Elemente der Excel-Benutzeroberfläche: Die Bearbeitungsleise ist verschwunden. Wie blenden Sie die Leiste ein?
 Fragenkatalog Excel 2007 401 Benutzeroberfläche 1. Benennen Sie die Elemente der Excel-Benutzeroberfläche: 2. Wie blenden Sie die Multifunktionsleiste ein und aus? o Register START o Office-Schaltfläche
Fragenkatalog Excel 2007 401 Benutzeroberfläche 1. Benennen Sie die Elemente der Excel-Benutzeroberfläche: 2. Wie blenden Sie die Multifunktionsleiste ein und aus? o Register START o Office-Schaltfläche
Microsoft Excel Schulung
 Modul 1 Microsoft Excel kennen lernen o Was Sie wissen sollten o Tabellenkalkulation mit Excel Modul 2 Die Arbeitsoberfläche Microsoft Excel Schulung o Excel starten und beenden o Das Excel-Anwendungsfenster
Modul 1 Microsoft Excel kennen lernen o Was Sie wissen sollten o Tabellenkalkulation mit Excel Modul 2 Die Arbeitsoberfläche Microsoft Excel Schulung o Excel starten und beenden o Das Excel-Anwendungsfenster
Excel 2016 / 2010 Information
 Aus- und Fortbildungszentrum Kompetenzzentrum E-Government Excel 2016 / 2010 Information Bedingte Formatierungen in Microsoft Excel Oder, wie Excel abhängig vom Zellinhalt Formatierungen anpasst In Excel
Aus- und Fortbildungszentrum Kompetenzzentrum E-Government Excel 2016 / 2010 Information Bedingte Formatierungen in Microsoft Excel Oder, wie Excel abhängig vom Zellinhalt Formatierungen anpasst In Excel
EDV-Fortbildung Excel 2010 Aufbaumodul
 EDV-Fortbildung Excel 2010 Aufbaumodul Auffrischung des bereits Gelernten Willkommen zurück! Um sich wieder einzufinden können Sie die Tabellenblätter der Wiederholungsübung bearbeiten. Hier wiederholen
EDV-Fortbildung Excel 2010 Aufbaumodul Auffrischung des bereits Gelernten Willkommen zurück! Um sich wieder einzufinden können Sie die Tabellenblätter der Wiederholungsübung bearbeiten. Hier wiederholen
Xpert - Europäischer ComputerPass. Peter Wies. Tabellenkalkulation (mit Excel 2013) 1. Ausgabe, Januar 2014
 Xpert - Europäischer ComputerPass Peter Wies 1. Ausgabe, Januar 2014 Tabellenkalkulation (mit Excel 2013) XP-EX2013 3 Xpert - Europäischer ComputerPass - Tabellenkalkulation (mit Excel 2013) 3 Mit Formeln
Xpert - Europäischer ComputerPass Peter Wies 1. Ausgabe, Januar 2014 Tabellenkalkulation (mit Excel 2013) XP-EX2013 3 Xpert - Europäischer ComputerPass - Tabellenkalkulation (mit Excel 2013) 3 Mit Formeln
DAS EINSTEIGERSEMINAR
 DAS EINSTEIGERSEMINAR Microsoft Office Excel 2010 Gudrun Rehn-Göstenmeier LERNEN ÜBEN ANWENDEN Index Symbole bols $-Zeichen..................... 105 Nummern 3D-Darstellung................. 191 A Achse
DAS EINSTEIGERSEMINAR Microsoft Office Excel 2010 Gudrun Rehn-Göstenmeier LERNEN ÜBEN ANWENDEN Index Symbole bols $-Zeichen..................... 105 Nummern 3D-Darstellung................. 191 A Achse
Start mit Excel... Excel-Dateien erstellen und bearbeiten Inhalt
 Inhalt Start mit Excel... n Vorwort... 18 Excel starten... 20 Excel beenden... 22 Was ist neu in Excel 2016?... 23 Die Programmoberfläche und ihre Elemente... 24 Das Menüband... 26 Die verschiedenen Registerkarten...
Inhalt Start mit Excel... n Vorwort... 18 Excel starten... 20 Excel beenden... 22 Was ist neu in Excel 2016?... 23 Die Programmoberfläche und ihre Elemente... 24 Das Menüband... 26 Die verschiedenen Registerkarten...
Microsoft Excel 2010
 Microsoft Excel 2010 Eine Einführung Seite 1 Tabellenkalkulation... Eine Excel-Tabelle stellt ein elektronisches Kalkulationsblatt dar, auf dem Sie Text, Zahlen und Formeln eingeben können. (RRZN, 1998)
Microsoft Excel 2010 Eine Einführung Seite 1 Tabellenkalkulation... Eine Excel-Tabelle stellt ein elektronisches Kalkulationsblatt dar, auf dem Sie Text, Zahlen und Formeln eingeben können. (RRZN, 1998)
Aufgabe 39 Zellen einfügen
 Aufgabe 39 Zellen einfügen Öffnen Sie die Arbeitsmappe Zellen_einfügen. Auf dem ersten Tabellenblatt Spalten_Zeilen_ einfügen fügen Sie Spalten und Zeilen so ein, dass das unten abgebildete Muster entsteht.
Aufgabe 39 Zellen einfügen Öffnen Sie die Arbeitsmappe Zellen_einfügen. Auf dem ersten Tabellenblatt Spalten_Zeilen_ einfügen fügen Sie Spalten und Zeilen so ein, dass das unten abgebildete Muster entsteht.
Formatierungen. Dateifunktionen, Editierfunktionen, gerik CHIRLEK / Excel Probleme und Lösungen. Edition 24tc. Gerik und Tami Chirlek.
 - Band 1 - Gerik und Tami Chirlek Excel 2013 Probleme und Lösungen Dateifunktionen, Editierfunktionen, Formate & Formatierungen gerik CHIRLEK / 2014 Edition 24tc Inhaltsverzeichnis Vorwort 13 1 Einleitung
- Band 1 - Gerik und Tami Chirlek Excel 2013 Probleme und Lösungen Dateifunktionen, Editierfunktionen, Formate & Formatierungen gerik CHIRLEK / 2014 Edition 24tc Inhaltsverzeichnis Vorwort 13 1 Einleitung
Word Vorlage erstellen so gelingt es:
 Word Vorlage erstellen so gelingt es: Option 1: Word Vorlage über die Backstage-Ansicht anfertigen 1. Öffnen Sie ein beliebiges Dokument oder ein leeres Dokument in Word. 2. Klicken Sie auf den Backstage-Knopf
Word Vorlage erstellen so gelingt es: Option 1: Word Vorlage über die Backstage-Ansicht anfertigen 1. Öffnen Sie ein beliebiges Dokument oder ein leeres Dokument in Word. 2. Klicken Sie auf den Backstage-Knopf
Excel-Kurs Wiederauffrischung und mehr
 Excel-Kurs Wiederauffrischung und mehr 1 Erstes Rechnen mit Excel... 1 Rechnen mit konstanten Werten... 1 Rechnen mit Zellbezügen... 2 Rechnen mit der Zeigemethode... 2 Summenfunktion... 3 Prozentrechnen...
Excel-Kurs Wiederauffrischung und mehr 1 Erstes Rechnen mit Excel... 1 Rechnen mit konstanten Werten... 1 Rechnen mit Zellbezügen... 2 Rechnen mit der Zeigemethode... 2 Summenfunktion... 3 Prozentrechnen...
Webcode BuchPlus-Medien 682B F8. SIZ 422 Tabellenkalkulation. Peter Wies. mit Excel Ausgabe, Mai 2016
 Webcode BuchPlus-Medien 682B-9096-97F8 Peter Wies. Ausgabe, Mai 206 SIZ 422 Tabellenkalkulation mit Excel 206 ISBN 978-3-86249-568-9 SIZ-422-EX206 I SIZ 422 Tabellenkalkulation mit Excel 206 Bevor Sie
Webcode BuchPlus-Medien 682B-9096-97F8 Peter Wies. Ausgabe, Mai 206 SIZ 422 Tabellenkalkulation mit Excel 206 ISBN 978-3-86249-568-9 SIZ-422-EX206 I SIZ 422 Tabellenkalkulation mit Excel 206 Bevor Sie
DI GÜNTHER GRUND INHALT I
 INHALT 1. Grundlagen... 1 Starten Sie Excel... 2 Einrichten der Excel-Oberfläche... 2 Verwenden der Hilfefunktion... 3 Bewegen in der Tabelle und der Arbeitsmappe... 4 Eingabe von Text und Zahlen... 5
INHALT 1. Grundlagen... 1 Starten Sie Excel... 2 Einrichten der Excel-Oberfläche... 2 Verwenden der Hilfefunktion... 3 Bewegen in der Tabelle und der Arbeitsmappe... 4 Eingabe von Text und Zahlen... 5
1 Die ersten Einstellungen 18
 Liebe Leserin, lieber Leser 11 Die Tastatur 12 Schreibmaschinen-Tastenblock... 13 Sondertasten, Funktionstasten, Kontrollleuchten, Zahlenblock... 14 Navigationstasten... 15 Die Maus 16»Klicken Sie «...
Liebe Leserin, lieber Leser 11 Die Tastatur 12 Schreibmaschinen-Tastenblock... 13 Sondertasten, Funktionstasten, Kontrollleuchten, Zahlenblock... 14 Navigationstasten... 15 Die Maus 16»Klicken Sie «...
MICROSOFT EXCEL XP. Inhaltsverzeichnis
 MICROSOFT EXCEL XP ARBEITSTECHNIKEN IN EXCEL In diesem Modul lernen grundlegende Arbeitstechniken in Excel kennen. Wie Sie navigieren und Zellen, Spalten und Zeilen behandeln. Inhaltsverzeichnis 4. ARBEITSTECHNIKEN
MICROSOFT EXCEL XP ARBEITSTECHNIKEN IN EXCEL In diesem Modul lernen grundlegende Arbeitstechniken in Excel kennen. Wie Sie navigieren und Zellen, Spalten und Zeilen behandeln. Inhaltsverzeichnis 4. ARBEITSTECHNIKEN
Stichwortverzeichnis. Bereichsnamen 82 Bezüge absolut 28 relativ 28 Bildschirmfarbe ändern 47 Bruchzahlen 22
 Stichwortverzeichnis A Absolute Bezüge 28 Alle Befehle 52 Arbeitsmappen alle schließen 53 neue 19 öffnen 19 schließen 19, 53 schützen 37 speichern 19 speichern unter 19 wechseln 63 zuletzt verwendet 57
Stichwortverzeichnis A Absolute Bezüge 28 Alle Befehle 52 Arbeitsmappen alle schließen 53 neue 19 öffnen 19 schließen 19, 53 schützen 37 speichern 19 speichern unter 19 wechseln 63 zuletzt verwendet 57
Inhaltsverzeichnis. Die Tastatur 12. Die Maus 16. So sieht Excel 2010 also aus! 19. Zahlen schnell eingeben 33. Excel -dertaschenrechner 51
 Inhaltsverzeichnis Liebe Leserin, lieber Leser, 11 Die Tastatur 12 Schreibmaschinen-Tastenblock 13 Sondertasten, Funktionstasten, Kontrollleuchten, Zahlenblock 14 Navigationstasten 15 Die Maus 16»Klicken
Inhaltsverzeichnis Liebe Leserin, lieber Leser, 11 Die Tastatur 12 Schreibmaschinen-Tastenblock 13 Sondertasten, Funktionstasten, Kontrollleuchten, Zahlenblock 14 Navigationstasten 15 Die Maus 16»Klicken
Webcode BuchPlus-Medien 46ED-1722-EB1A. Excel für die berufliche Ausbildung. Peter Wies. 1. Ausgabe, 2015 ISBN
 Webcode BuchPlus-Medien 46ED-722-EBA Peter Wies Excel 203 für die berufliche Ausbildung. Ausgabe, 205 ISBN 978-3-86249-428-6 BS-EX203 I Excel 203 für die berufliche Ausbildung Bevor Sie beginnen 4 Excel
Webcode BuchPlus-Medien 46ED-722-EBA Peter Wies Excel 203 für die berufliche Ausbildung. Ausgabe, 205 ISBN 978-3-86249-428-6 BS-EX203 I Excel 203 für die berufliche Ausbildung Bevor Sie beginnen 4 Excel
Microsoft Word Einführung. Microsoft Word Einführung
 Microsoft Word 2010 Einführung Martina Hoffmann-Seidel Otto-Hirsch-Straße 34, 71686 Remseck www.hoffmann-seidel.de, info@hoffmann-seidel.de Seite 1 M. Hoffmann-Seidel Word 10 Einführung / 12.10.2018 Inhaltsverzeichnis
Microsoft Word 2010 Einführung Martina Hoffmann-Seidel Otto-Hirsch-Straße 34, 71686 Remseck www.hoffmann-seidel.de, info@hoffmann-seidel.de Seite 1 M. Hoffmann-Seidel Word 10 Einführung / 12.10.2018 Inhaltsverzeichnis
Microsoft Excel Weiterführung. Microsoft Excel Weiterführung. M. Hoffmann-Seidel
 Microsoft Excel 2010 Weiterführung Martina Hoffmann-Seidel Otto-Hirsch-Straße 34, 71686 Remseck www.hoffmann-seidel.de, info@hoffmann-seidel.de Seite 1 Excel 10 Weiterführung / 16.09.2018 M. Hoffmann-Seidel
Microsoft Excel 2010 Weiterführung Martina Hoffmann-Seidel Otto-Hirsch-Straße 34, 71686 Remseck www.hoffmann-seidel.de, info@hoffmann-seidel.de Seite 1 Excel 10 Weiterführung / 16.09.2018 M. Hoffmann-Seidel
Microsoft Excel 2013 auf einen Blick
 Microsoft Excel 2013 auf einen Blick von Michael Kolberg 1. Auflage Microsoft Excel 2013 auf einen Blick Kolberg schnell und portofrei erhältlich bei beck-shop.de DIE FACHBUCHHANDLUNG Thematische Gliederung:
Microsoft Excel 2013 auf einen Blick von Michael Kolberg 1. Auflage Microsoft Excel 2013 auf einen Blick Kolberg schnell und portofrei erhältlich bei beck-shop.de DIE FACHBUCHHANDLUNG Thematische Gliederung:
Informationstechnische Grundlagen. Excel 2016 Grundlagenschulung. WS 2018/19 Excel Grundlagen Schulung Dagmar Rombach
 1 Informationstechnische Grundlagen. Excel 2016 Grundlagenschulung. Aufbau Arbeitsblatt 2 3 Datentypen Eingabe unterschiedlicher Daten in Excel. Der Datentyp bestimmt - die Formatierungsmöglichkeiten -
1 Informationstechnische Grundlagen. Excel 2016 Grundlagenschulung. Aufbau Arbeitsblatt 2 3 Datentypen Eingabe unterschiedlicher Daten in Excel. Der Datentyp bestimmt - die Formatierungsmöglichkeiten -
Inhaltsverzeichnis. 2.1 Äußerst wichtiges Grundwissen Neuer Ordner Datei schließen Abschlussübung 22
 Inhaltsverzeichnis 1.1 Excel starten 13 1.1.1 Die Schnellstartleiste 14 1.2 Eingabe in Excel 14 1.2.1 Die erste Tabelle 14 1.2.2 Fehler korrigieren 15 1.2.3 Eintrag ersetzen 15 1.3 Über die Befehle 16
Inhaltsverzeichnis 1.1 Excel starten 13 1.1.1 Die Schnellstartleiste 14 1.2 Eingabe in Excel 14 1.2.1 Die erste Tabelle 14 1.2.2 Fehler korrigieren 15 1.2.3 Eintrag ersetzen 15 1.3 Über die Befehle 16
Microsoft Excel 2013 auf einen Blick
 Michael Kolberg Microsoft Excel 2013 auf einen Blick Microsaft Press Inhalt Dieses Buch auf einen Blick 9 Für wen dieses Buch ist 10 Der Inhalt im Überblick 10 Arbeiten mit diesem Buch 12 Die wichtigsten
Michael Kolberg Microsoft Excel 2013 auf einen Blick Microsaft Press Inhalt Dieses Buch auf einen Blick 9 Für wen dieses Buch ist 10 Der Inhalt im Überblick 10 Arbeiten mit diesem Buch 12 Die wichtigsten
Diagramme erstellen mit Diagrammvorlagen
 Diagramme erstellen mit Diagrammvorlagen 1 a b Große Tabellen mit mehr als 1.000 Zahlenwerten sind recht unübersichtlich und lassen sich oft besser grafisch darstellen. Wie Sie in Excel schnell ein schickes
Diagramme erstellen mit Diagrammvorlagen 1 a b Große Tabellen mit mehr als 1.000 Zahlenwerten sind recht unübersichtlich und lassen sich oft besser grafisch darstellen. Wie Sie in Excel schnell ein schickes
2 Texte schreiben in Word 30
 1 Die Grundlagen - Office im Überblick 10 Maus und Touchpad bedienen 12 Office-Programme starten und beenden 14 Das Office-Fenster kennenlernen 16 Ein neues Dokument anlegen 18 Ein Dokument als Datei speichern
1 Die Grundlagen - Office im Überblick 10 Maus und Touchpad bedienen 12 Office-Programme starten und beenden 14 Das Office-Fenster kennenlernen 16 Ein neues Dokument anlegen 18 Ein Dokument als Datei speichern
ICT Advanced-User SIZ AU4K/M Tabellen. mit Excel Peter Wies, Ortrun Grill. 1. Ausgabe, Mai 2017 ISBN
 Peter Wies, Ortrun Grill. Ausgabe, Mai 207 ISBN 978-3-86249-709-6 ICT Advanced-User SIZ AU4K/M Tabellen mit Excel 206 SIZAU4-EX206 I ICT Advanced-User SIZ AU4K/M Tabellen Bevor Sie beginnen 4 Schnelleinstieg
Peter Wies, Ortrun Grill. Ausgabe, Mai 207 ISBN 978-3-86249-709-6 ICT Advanced-User SIZ AU4K/M Tabellen mit Excel 206 SIZAU4-EX206 I ICT Advanced-User SIZ AU4K/M Tabellen Bevor Sie beginnen 4 Schnelleinstieg
Sortieren und Filtern von Listen
 Sortieren und Filtern von Listen Excel ist ein ausgezeichnetes Rechenprogramm, doch eignet es sich auch sehr gut zum Erstellen und Verwalten von Listen. In einer Liste können Sie alles erfassen und verfolgen,
Sortieren und Filtern von Listen Excel ist ein ausgezeichnetes Rechenprogramm, doch eignet es sich auch sehr gut zum Erstellen und Verwalten von Listen. In einer Liste können Sie alles erfassen und verfolgen,
OpenOffice Calc 3.4 PRAXIS. bhv. Tabellenkalkulation mit
 bhv PRAXIS Winfried Seimert Tabellenkalkulation mit OpenOffice Calc 3.4 Ausführliches Material am Beispiel einer Demo-Firma Artikelbestände und Bestellwesen, Rechnung und Faktura Erweiterte Berechnungsfunktionen
bhv PRAXIS Winfried Seimert Tabellenkalkulation mit OpenOffice Calc 3.4 Ausführliches Material am Beispiel einer Demo-Firma Artikelbestände und Bestellwesen, Rechnung und Faktura Erweiterte Berechnungsfunktionen
1. Einfaches Arbeiten mit Excel... 2
 Inhaltsverzeichnis Inhalt... 2 A Zelleingabe, Zellinhalte ändern und löschen... 2 B Im Tabellenblatt navigieren... 3 C Markieren mit Maus und Tastatur... 3 D Spaltenbreite und Zeilenhöhe ändern... 4 E
Inhaltsverzeichnis Inhalt... 2 A Zelleingabe, Zellinhalte ändern und löschen... 2 B Im Tabellenblatt navigieren... 3 C Markieren mit Maus und Tastatur... 3 D Spaltenbreite und Zeilenhöhe ändern... 4 E
3.1 Zeilen und Spalten
 MS Excel 2013 Einführung Tabellenblätter 3 Jede Arbeitsmappe beinhaltet eine Reihe von Tabellen. Wird die Mappe neu angelegt (siehe Punkt 1.4, Seite 17), so enthält diese 1 Tabelle. Es können jederzeit
MS Excel 2013 Einführung Tabellenblätter 3 Jede Arbeitsmappe beinhaltet eine Reihe von Tabellen. Wird die Mappe neu angelegt (siehe Punkt 1.4, Seite 17), so enthält diese 1 Tabelle. Es können jederzeit
Excel 2016 Formeln, Prozentrechnen und Runden. Peter Wies. Modul Ausgabe, Januar 2017 EX2016_FORMEL
 Peter Wies. Ausgabe, Januar 207 Excel 206 Formeln, Prozentrechnen und Runden Modul 2 EX206_FORMEL Impressum Matchcode: EX206_FORMEL Autor: Peter Wies Herausgeber: Koordination der Klubschulen/Freizeitanlagen
Peter Wies. Ausgabe, Januar 207 Excel 206 Formeln, Prozentrechnen und Runden Modul 2 EX206_FORMEL Impressum Matchcode: EX206_FORMEL Autor: Peter Wies Herausgeber: Koordination der Klubschulen/Freizeitanlagen
Befehlsliste für EXCEL
 Befehlsliste für EXCEL Die Auswahl der Befehle kann mit der Maus und einem Klick, mit den Pfeiltasten und (der "Eingabe"- Taste) mit A und dem unterstrichenen Buchstaben erfolgen. Die für markierte Zellen
Befehlsliste für EXCEL Die Auswahl der Befehle kann mit der Maus und einem Klick, mit den Pfeiltasten und (der "Eingabe"- Taste) mit A und dem unterstrichenen Buchstaben erfolgen. Die für markierte Zellen
Excel 2010 für Windows. Aufbaukurs kompakt. Peter Wies 1. Ausgabe, 2. Aktualisierung, Dezember Trainermedienpaket K-EX2010-AK_TMP
 Peter Wies 1. Ausgabe, 2. Aktualisierung, Dezember 2013 Excel 2010 für Windows Aufbaukurs kompakt medienpaket K-EX2010-AK_TMP hinweise Unterrichtsdauer und Medien Abschnitt Mitgelieferte Medien 3.1 Den
Peter Wies 1. Ausgabe, 2. Aktualisierung, Dezember 2013 Excel 2010 für Windows Aufbaukurs kompakt medienpaket K-EX2010-AK_TMP hinweise Unterrichtsdauer und Medien Abschnitt Mitgelieferte Medien 3.1 Den
Unterlagen, Literatur. Grundlegende Einstellungen. HILFE!? Wenn Excel nicht mehr so aussieht wie beim letzten mal!
 Unterlagen, Literatur Excel Einsteiger Teil 2 Herdt Skript : Excel Grundlagen der Tabellenkalkulation am Service-Punkt (34-209). täglich von 13:00-15:00 Uhr Preis: ca. 5,50 Oder diese Folien unter: www.rhrk-kurse.de.vu
Unterlagen, Literatur Excel Einsteiger Teil 2 Herdt Skript : Excel Grundlagen der Tabellenkalkulation am Service-Punkt (34-209). täglich von 13:00-15:00 Uhr Preis: ca. 5,50 Oder diese Folien unter: www.rhrk-kurse.de.vu
ECDL - Core. Modul 4 Tabellenkalkulation. Arbeitsblätter für Schüler mit praktischen Übungen zu allen Lernzielen des Syllabus 5
 ECDL - Core Modul 4 Tabellenkalkulation Arbeitsblätter für Schüler mit praktischen Übungen zu allen Lernzielen des Syllabus 5 - 2 - Inhaltsverzeichnis - Modul 4 (Tabellenkalkulation) INHALTSVERZEICHNIS
ECDL - Core Modul 4 Tabellenkalkulation Arbeitsblätter für Schüler mit praktischen Übungen zu allen Lernzielen des Syllabus 5 - 2 - Inhaltsverzeichnis - Modul 4 (Tabellenkalkulation) INHALTSVERZEICHNIS
In diesem Kapitel erfahren Sie, wie Sie fortlaufende Listen erstellen, mit umfangreichen Listen arbeiten sowie Daten sortieren und filtern.
 4 Listen Immer wieder brauchen Sie fortlaufend nummerierte Listen. Excel unterstützt Sie dabei mit der so genannten AutoAusfüll-Funktion. Excel erkennt dabei Monate, Wochentage, Datum und Nummerierungen.
4 Listen Immer wieder brauchen Sie fortlaufend nummerierte Listen. Excel unterstützt Sie dabei mit der so genannten AutoAusfüll-Funktion. Excel erkennt dabei Monate, Wochentage, Datum und Nummerierungen.
Kennen, können, beherrschen lernen was gebraucht wird
 Inhaltsverzeichnis Inhaltsverzeichnis... 1 Das Excel-Anwendungsfenster... 2 Allgemeine Bildschirmelemente... 2 Befehle aufrufen... 3 Die Menüleiste nutzen... 3 Grundlegende Tabellenbearbeitung... 4 Im
Inhaltsverzeichnis Inhaltsverzeichnis... 1 Das Excel-Anwendungsfenster... 2 Allgemeine Bildschirmelemente... 2 Befehle aufrufen... 3 Die Menüleiste nutzen... 3 Grundlegende Tabellenbearbeitung... 4 Im
Excel 2013 Grundlagen. Inhalt
 Inhalt Vorwort... I So benutzen Sie dieses Buch... II Inhalt... V Zahlen- und Monatsschreibweise... 1 Dezimal- und Tausendertrennzeichen... 1 Währungssymbol und -position... 1 Monatsschreibweise... 1 Grundlagen...
Inhalt Vorwort... I So benutzen Sie dieses Buch... II Inhalt... V Zahlen- und Monatsschreibweise... 1 Dezimal- und Tausendertrennzeichen... 1 Währungssymbol und -position... 1 Monatsschreibweise... 1 Grundlagen...
1 Diagramm. 1.1 Ein neues Diagramm erstellen
 1 Diagramm Speichern Sie die aktuelle Arbeitsmappe unter dem Namen Betriebliches Vorschlagswesen9, Diagramm ab. Eine Ansammlung von Zahlen ist nicht sehr anschaulich. Gerade bei einer Präsentation sind
1 Diagramm Speichern Sie die aktuelle Arbeitsmappe unter dem Namen Betriebliches Vorschlagswesen9, Diagramm ab. Eine Ansammlung von Zahlen ist nicht sehr anschaulich. Gerade bei einer Präsentation sind
Diagramme. Excel Aufbau ZID/Dagmar Serb V.03/Mai 2018
 Diagramme Excel 2010 - Aufbau ZID/Dagmar Serb V.03/Mai 2018 DIAGRAMME... 2 DIAGRAMM ERSTELLEN - BLITZVARIANTE... 2 DIAGRAMM ERSTELLEN - HERKÖMMLICH... 2 Säulendiagramm... 2 MIT LEEREM DIAGRAMM BEGINNEN...
Diagramme Excel 2010 - Aufbau ZID/Dagmar Serb V.03/Mai 2018 DIAGRAMME... 2 DIAGRAMM ERSTELLEN - BLITZVARIANTE... 2 DIAGRAMM ERSTELLEN - HERKÖMMLICH... 2 Säulendiagramm... 2 MIT LEEREM DIAGRAMM BEGINNEN...
