MIDI DRIVER ENGLISH FRANÇAIS DEUTSCH ITALIANO
|
|
|
- Bernd Kästner
- vor 8 Jahren
- Abrufe
Transkript
1 MIDI DRIVER ENGLISH FRANÇAIS DEUTSCH ITALIANO
2
3 KORG MIDI Driver installation and setup Setting the PA KORG MIDI DRIVER INSTALLATION AND SETUP The KORG MIDI Driver software is included with the optional AG-001B and AG-002B. If the application (sequencer) you are using on your IBM PC (compatible) is compatible with Windows, using the KORG MIDI Driver will allow the PA80 connected to the serial port to be handled as a MIDI device. If the application (sequencer) you are using on your Apple Macintosh is compatible with the Apple MIDI Manager, using the KORG MIDI driver will allow the PA80 connected to the serial port to exchange data with the Macintosh. 3. In reply to the question Do you want Windows to search for your new hardware? be sure to select [No], and click the [Next >] button. SETTING THE PA80 Before connecting PA80 to a PC or Mac, set it for this kind of configuration. 1. Disable any SysEx filters on the MIDI IN (see Page 10 - MIDI IN Filters on page 14-5) 2. Disable any SysEx filters on the MIDI OUT (see Page 12 - MIDI OUT Filters on page 14-5) 3. Select the right TO HOST rate for your computer (see To Host rate on page 14-4). 4. Press WRITE to save the configuration in the Global (see The Write window on page 14-1). 4. Select [Sound, video, and game controllers] and click the [Next >] button. INSTALLING THE KORG MIDI DRIVER INTO WINDOWS 95/98 Note:If the processing speed of your computer is not fast enough, data from MIDI IN may not be received correctly. 1. In the task bar, click the [Start] button. Click the [Control Panel] item located in [Settings]. 5. Click [Have Disk]. A dialog box will appear, allowing you to specify the drive and directory. 2. In the control panel, double-click the [Hardware] icon, and the hardware wizard will start up. Click the [Next >] button. 6. Insert the floppy disk included with the AG-001B into the floppy disk drive of your computer. If you have inserted it into drive A, type A:\ (or B:\ if using drive B), and click the [OK] button.
4 16-2 KORG MIDI Driver installation and setup Modifying the KORG MIDI Driver setup for Windows 7. Click the [OK] button and then click [Finish]. MODIFYING THE KORG MIDI DRIVER SETUP FOR WINDOWS 1. In the control panel, double-click the [Multimedia] icon, and the Multimedia Properties dialog box will appear. 8. Perform the setup following the procedure of Setting up the KORG MIDI Driver (Windows) (page 3), and click the [OK] button. 9. Be sure to restart so that the driver will take effect. 2. Click the [Advanced] tab located in the upper right. 3. Click [+] for [MIDI Devices and Instruments] (the display will change to [ ]), and click [KORG PC I/F MIDI Port]. 4. Click the [Properties] button. The properties of the KORG PC I/F MIDI Port will appear. 5. Click the [Settings] button. Follow the procedure of Setting up the KORG MIDI Driver (Windows), and click the [OK] button. If you have modified the settings, restart Windows.
5 KORG MIDI Driver installation and setup Setting up the KORG MIDI Driver (Windows) 16-3 SETTING UP THE KORG MIDI DRIVER (WINDOWS) 1. Set the Serial Port setting to the serial port that is connected to the PA80 [COM1]~[COM4]. If you wish to use the serial port for another purpose after installing the KORG MIDI Driver, either delete the driver or select [None] to defeat the driver. 2. When the PA80 is connected, [Independent Synth/ MIDI Out] is not used, so do not check this item. If you check it, there may be communication problems. 3. [MIDI Out Messages] allows you to select the messages that will be transmitted to the PA When you have finished making your selections, click the [OK] button. If you wish to cancel, click [Cancel]. INSTALLING THE KORG MIDI DRIVER INTO THE MACINTOSH Note: In order to use the KORG MIDI Driver, Apple MIDI Manager and PatchBay must already be installed. Use the Apple MIDI Manager and PatchBay that are included with the MIDI application that you are using. They are not included with the AG-002B. When the KORG MIDI Driver is used, the Modem MIDI Out/Port settings dialog box allows you to specify the MIDI channels and types of messages that will be sent to the PA80. If you do not require this function, you can simply use the Apple MIDI Driver without using the KORG MIDI Driver. When using the Apple MIDI Driver or when using a MIDI application (sequencer) which does not use the Apple MIDI Driver, refer to page Copy the KORG MIDI Driver from the disk included with the AG-002B into the system folder of the startup drive. SETTING UP THE KORG MIDI DRIVER (MACINTOSH) 1. Start up PatchBay. If installation has been performed correctly, the KORG MIDI Driver icon will appear in the PatchBay window when PatchBay is started up, as shown below. (The Modem/Printer port displays may be different, depending on your setup.) 2. In PatchBay, double-click the KORG MIDI Driver icon. A setup dialog box will appear. 3. Check Port Enabled for the port to which the PA80 is connected, and select [1 MHz] as the Interface Type. (Since the PA80 does not contain a KORG PC IF, do not select [KORG PC IF].) 4. Click the [Out Port Setting] button. The following dialog box will appear. Here you can select the MIDI channels/messages that will be output to each port. Only the channels/messages which are checked will be output. 2. If the system folder contains the Apple MIDI Driver, either delete it or move it to another folder. Be careful not to delete or move the Apple MIDI Manager. Note: The KORG MIDI Driver includes the functions of the Apple MIDI Driver. 3. From the Special menu, choose Restart. 5. After making settings, click the [OK] button. 6. Start up your MIDI application (sequencer), and drag with the mouse from the Out Port w symbol of the MIDI application to connect it to the MIDI Out of the MIDI Driver.
6 16-4 KORG MIDI Driver installation and setup Using PC Exchange to convert SMF data For details on using PatchBay, refer to the explanation contained in About PatchBay... in the menu. If you wish to use the Apple MIDI Driver, start up PatchBay (after first deleting or moving the KORG MIDI Driver if it is in the system folder), double-click the Apple MIDI Driver icon, check Enabled for the port to which the PA80 is connected, set the Interface Type to [1 MHz], and close the dialog box. In the PatchBay, drag with the mouse from the Out Port w symbol of the MIDI application (sequencer) to connect it to MIDI Out. If you are using a MIDI application (sequencer) which does not use the Apple MIDI Manager, select the Port to which the PA80 is connected, and set the Clock setting to [1 MHz]. If you are using OMS (Open Music System) or Free- MIDI instead of the Apple MIDI Manager, you can use standard modem/printer port connection. USING PC EXCHANGE TO CONVERT SMF DATA Most commercially available Standard MIDI File (SMF) song files are saved in MS-DOS format. You can use PC Exchange to convert MS-DOS format SMF song files so that they can be recognized by the Macintosh. 1. In the control panel, open PC Exchange. The PC Exchange control panel will appear. 2. Click the [Add...] button. The [Specify application for DOS extension] window will appear. 3. Input MID for the DOS extension item. MS-DOS uses a filename extension consisting of a period and three characters to distinguish different types of files. It is usual to assign an extension of.mid to SMF files. 4. From the list that appears in the lower part of the dialog box, select a MIDI application (sequencer) that can use SMF data. The icon selected for the application item will appear. Now select a MIDI application (sequencer) that can use SMF data, and that software will be able to open SMF song files. 5. From the [Document type] popup menu choose [MIDI] and click the [OK] button. The item added to the PC Exchange window will be displayed, and has been registered. Now you can insert an MS-DOS SMF disk into the disk drive and use it as is. For details refer to the explanation of Macintosh PC Exchange.
7 Installation et réglages du Korg MIDI INSTALLATION ET RÉGLAGES DU KORG MIDI DRIVER Les kits de connexion AG-001B et AG-002B contiennent un logiciel Korg MIDI Driver. Si vous utilisez un ordinateur IBM PC (ou compatible) et si votre application MIDI (séquenceur) est compatible Windows, le Korg MIDI Driver permet de piloter le piano en tant que périphérique MIDI de Windows. Si vous possédez un Macintosh (ou compatible) et que l'application MIDI (séquenceur) est compatible avec l'apple MIDI Manager, le Korg MIDI Driver permet d'échanger des données entre le Macintosh et le piano. 3. En réponse à la question Souhaitez-vous que Windows recherche de nouveaux matériels à votre place? répondez [Non] et cliquez sur [Suivant >]. RÉGLAGES DU PA80 Avant de connecter le PA80 à un PC ou à un Mac, il faut préalablement le prédisposer. 1. Désactive tous les filtres SysEx sur le MIDI OUT (voir Page 10 - MIDI IN Filters à page 14-5). 2. Désactive tous les filtres SysEx sur le MIDI OUT (voir Page 12 - MIDI OUT Filters à page 14-6). 3. Sélectionnez la vitesse TO HOST adaptée à votre ordinateur (voir To Host rate à page 14-4). 4. Appuyez sur WRITE pour sauvegarder les réglages dans Global (voir La fenêtre Write à page 14-1). 4. Sélectionnez [Contrôleurs son, vidéo et jeux] et cliquez sur [Suivant >]. INSTALLATION DU KORG MIDI DRIVER SOUS WINDOWS 95/98 Note: Si l'ordinateur n'est pas assez rapide, il se peut que le MIDI IN ne reçoive pas correctement les données. 1. Cliquez [Démarrer] dans la barre des tâches. Cliquez [Panneau de contrôle] dans le menu [Paramètres]. 5. Cliquez sur [Disquette fournie]. L'écran affiche une boite de dialogue et vous prie de spécifier le lecteur et le directoire. 2. Double-cliquez l'icône [Ajout de périphérique] et l'assistant démarre. Cliquez sur [Suivant >]. 6. Insérez la disquette fournie dans le kit AG-001B dans le lecteur de votre ordinateur. Si la disquette est insérée dans le lecteur A, tapez A:\ (ou B:\ pour le lecteur B) et cliquez sur [OK].
8 16-2 Installation et réglages du Korg MIDI 7. Cliquez [OK] et ensuite [Fin]. MODIFIER LES RÉGLAGES DU KORG MIDI DRIVER POUR WINDOWS 1. Dans le panneau de contrôle, double-cliquez l'icône [Multimédia]. L écran affiche la boite de dialogue Propriétés - Multimédia. 8. Effectuez les réglages détaillés sous Modifier le Korg MIDI Driver (Windows) à page 16-3 et ensuite cliquez [OK]. 9. Redémarrer ensuite votre ordinateur pour activer le pilote (driver). 2. Cliquez sur l'onglet [Avancées] située en haut à droite. 3. Cliquez sur [+] à côté de [Outils et périphériques MIDI] (le symbole se transforme en [ ]) et cliquez sur [Korg PC I/F MIDI Port]. 4. Cliquez [Propriétés]. L'écran affiche les propriétés du port Korg PC I/F MIDI. 5. Cliquez sur [Propriétés...]. Procédez aux réglages détaillés dans Modifier le Korg MIDI Driver (Windows) à page 16-3 et cliquez [OK]. Si vous avez modifié les réglages, il faut redémarrer Windows pour les valider.
9 Installation et réglages du Korg MIDI 16-3 MODIFIER LE KORG MIDI DRIVER (WINDOWS) 1. Sélectionnez dans la liste des Ports Série (Serial Port) le port série auquel l'instrument est physiquement connecté (COM1 ~ COM4). Si par la suite vous voulez destiner le port série à un usage différent, il suffira d'effacer le Korg MIDI Driver ou sélectionner [Aucun (None)] pour le couper. 2. Si l'instrument est connecté via le port série, il ne faut pas utiliser l'option [Independent Synth/MIDI Out] et il ne faut donc pas la cocher. Si cette option est sélectionnée, la communication des données MIDI peut ne pas s'effectuer correctement. 3. Utiliser la case [MIDI Out Messages] pour sélectionner les messages à transmettre à l'instrument. 4. Quand les choix ont été effectués, cliquez [OK]. Pour annuler les modifications, cliquez [Cancel] (ou [Annuler]). INSTALLATION DU KORG MIDI DRIVER SUR MACINTOSH Note: Pour pouvoir vous servir du Korg MIDI Driver, Apple MIDI Manager et PatchBay (non fournis dans le kit AG- 002B) doivent déjà être installés. Utilisez les versions de Apple MIDI Manager et de PatchBay fournies avec votre logiciel qui doit piloter l'instrument. Quand le Korg MIDI Driver a été installé, on peut activer ou couper à partir de l'ordinateur les canaux et messages MIDI que l'on veut transmettre au piano. La programmation s'effectue dans la fenêtre de dialogue Modem MIDI Out/Port settings (voir successivement). Si la sélection de canaux et messages MIDI ne vous intéresse pas, vous pouvez simplement vous servir du pilote Apple MIDI Driver, sans le Korg MIDI Driver. Voir page 4 les instructions détaillées sur l'utilisation de programmes MIDI (séquenceur) n'utilisant pas le Apple MIDI Driver. 1. Copiez le Korg MIDI Driver à partir de la disquette fournie avec le kit AG-002B dans le dossier Système de votre disque de démarrage. du Apple MIDI Driver. 3. Dans le menu Plus, sélectionner Redémarrer. RÉGLAGE DU KORG MIDI DRIVER (MACINTOSH) 1. Lancez PatchBay. Si l'installation a été effectuée correctement, l'icône du Korg MIDI Driver apparaît dans la fenêtre PatchBay, voir illustration suivante. (Les ports Modem/ Imprimante seront affichés différemment, selon les conditions d'installation de chacun). 2. Sous PatchBay, double-cliquez l'icône Korg MIDI Driver. L'écran affiche la fenêtre de dialogue Korg MIDI Driver Settings (paramètres de réglage). 3. Cochez la case Port Enabled pour sélectionner le port auquel l'instrument est connecté et réglez Interface Type sur [1 MHz]. (Ne sélectionnez pas [Korg PC I/F] qui n'est pas compatible avec le piano). 4. Cliquez [Out Port Setting: MIDI Out]. L'écran affiche la boite de dialogue illustrée ci-dessous permettant de sélectionner les canaux/messages MIDI transmis via ce port. Seuls les canaux/messages cochés seront transmis. 2. S'il y a déjà une version du pilote Apple MIDI Driver dans votre dossier système, effacez-la ou déplacez-la dans un autre dossier. Veillez à ne déplacer, ni effacer Apple MIDI Manager. Note: Le pilote Korg MIDI Driver intègre les fonctions
10 16-4 Installation et réglages du Korg MIDI 5. Ces réglages ayant été effectués, cliquez [OK]. 6. Lancez votre application MIDI (séquenceur), son icône sera affichée dans la fenêtre de PatchBay. Avec la souris, faites un glissé-lâché du symbole Out Port de l'application MIDI sur le symbole du MIDI OUT du pilote MIDI Driver. Pour en savoir davantage sur la manière d'utiliser PatchBay, voir les explications détaillées dans le menu sous About PatchBay.... Si au lieu du Korg MIDI Driver vous décidez d'utiliser le Apple MIDI Driver, effacez ou déplacez le Korg MIDI Driver installé dans le Dossier Système, lancez PatchBay, double-cliquez l'icône de Apple MIDI Driver, sélectionnez Enabled pour le port auquel l'instrument est connecté et cochez la case [1 MHz] pour Interface Type, finalement fermez la fenêtre de dialogue. Dans PatchBay, avec la souris faites un glissélâché du symbole Out Port de votre application MIDI (séquenceur) sur l'icône MIDI OUT. Si vous utilisez OMS de Opcode ou FreeMidi de Mark Of The Unicorn, vous pouvez utiliser des connexions standard. LIRE LES FICHIERS STANDARD MIDI (STANDARD MIDI FILE) AVEC MACINTOSH La plupart des SMF sont disponibles sur disquettes sous format MS-DOS; pour ce motif, Macintosh doit être doté d'un logiciel en mesure de lire les disquettes MS-DOS, comme par exemple PC Exchange (fourni de série dans les Mac les plus récents), DOS Mounter ou AccessPC. 1. Lancez PC Exchange dans le Panneau de contrôle. Le contrôle PC Exchange est affiché à l'écran. 2. Cliquez sur [Ajout...]. L écran affiche la fenêtre [Attribuer une application à un suffixe DOS]. 3. Tapez MID dans la case Suffixe DOS. MS-DOS reconnaît le type de document grâce à un suffixe constitué d'un point suivi de trois caractères. Normalement, les documents SMF sont flanqués du suffixe.mid. 4. Sélectionnez l'application MIDI (séquenceur) que vous voulez utiliser dans la liste des documents affichée sur la partie inférieure de la fenêtre. L'application MIDI sélectionnée (séquenceur) est affichée sous le titre Application Macintosh. Vous utiliserez cette application pour ouvrir les documents SMF. 5. Dans le menu à rideau [Type de Document], sélectionnez le format [MIDI] et cliquez [OK]. Un nouveau format relatif aux documents SMF s'ajoute automatique à la liste des formats et applications affichés dans la fenêtre de PC Exchange. Maintenant, introduisez une disquette MS-DOS contenant des morceaux sauvegardés sous format SMF et lisez-les directement. Pour des informations détaillées relativement à la lecture des disquettes MS-DOS, voir les instructions de la section Documents DOS et Windows de l'assistant Macintosh (menu Assistant du Finder).
11 Installation und Konfiguration des Korg INSTALLATION UND KONFIGURATION DES KORG MIDI DRIVER Die Korg MIDI Driver-Software ist in den als Sonderzubehör erhältlichen Anschlußkits AG-001B und AG-002B enthalten. Wenn Sie einen IBM PC (oder IBM-kompatiblen PC) zusammen mit einem Sequenzer benutzen, der mit dem Multimedia-System von Windows kompatibel ist, können Sie mit dem Korg MIDI Driver das Klavier als MIDI-Periphergerät von Windows einsetzen. Wenn Sie einen Macintosh (oder kompatiblen Computer) zusammen mit einem Sequenzer benutzen, der mit dem Apple MIDI Manager kompatibel ist, können Sie mit Hilfe des Korg MIDI-Driver Daten zwischen Ihrem Macintosh und dem Klavier austauschen. 3. Beantworten Sie die Frage Neue Hardware-Komponente suchen? mit [Nein] und klicken Sie anschließend auf [Weiter>]. PA80 KONFIGURIEREN Konfigurieren Sie das PA80 wie folgt bevor Sie es an einen PC oder Mac anschliessen. 1. Schalten Sie alle SysEx Filter im MIDI IN aus (siehe Seite 10 - MIDI IN Filter auf Seite 14-5) 2. Schalten Sie alle SysEx Filter im MIDI OUT aus (siehe Seite 12 - MIDI OUT Filter auf Seite 14-6) 3. Wählen Sie die richtige TO HOST Übertragungsrate für Ihren Computer (siehe To Host rate auf Seite 14-4). 4. Drücken Sie WRITE um die Konfiguration im Global Modus zu speichern (siehe Das Write Fenster auf Seite 14-1). INSTALLATION DES KORG MIDI-DRIVER UNTER WINDOWS 95/98 Anmerkung: Wenn die Verarbeitungsgeschwindigkeit des Computers nicht ausreicht, werden die Daten bei MIDI IN nicht richtig empfangen. 1. Klicken Sie auf das Feld [Start] in der Task-Leiste. Klikken Sie im Menü [Einstellungen] auf das Feld [Systemsteuerung]. 4. Wählen Sie [Audio-, Video- Controller, Spiele] und klikken Sie auf den Taster [Weiter>]. 5. Klicken Sie auf das Feld [Diskette]. Daraufhin erscheint ein Dialogfenster, in dem Sie das Diskettenlaufwerk und das Verzeichnis eingeben können. 2. Doppelklicken Sie im Feld Systemsteuerung auf das Symbol [Neue Hardware], um den Installationsvorgang zu starten. Klicken Sie auf [Weiter>]. 6. Legen Sie die im Anschlußkit AG-001B enthaltene Diskette in das Diskettenlaufwerk des Computers ein. Wenn Sie die Diskette in das Laufwerk A einlegen, tippen Sie A:\ (oder B:\ wenn Sie das Laufwerk B benutzen) ein und klicken Sie dann auf das Feld [OK].
12 16-2 Installation und Konfiguration des Korg 7. Klicken Sie auf [OK] und anschließend auf [Beenden]. KORG MIDI DRIVER UNTER WINDOWS KONFIGURIEREN 1. Im Feld Systemsteuerung doppelklicken Sie auf das Symbol [Multimedia], so daß das Dialogfenster Multimedia-Anwendungen erscheint. 8. Konfigurieren Sie den Treiber wie auf Seite 16-3 unter Abschnitt Korg MIDI Driver (Windows) konfigurieren angegeben ist und klicken Sie dann auf [OK]. 9. Starten Sie den Computer neu, um den Treiber zu aktivieren. 2. Klicken Sie oben rechts auf die Registrierkarte [Erweitert]. 3. Klicken Sie unter [MIDI-Geräte und Instrumente] auf [+] (die Anzeige ändert sich zu [ ]) und anschließend auf [Korg PC I/F MIDI Port]. 4. Klicken Sie auf [Eigenschaften]. Daraufhin werden die Eigenschaften von Korg PC I/ F MIDI Port angezeigt. 5. Klicken Sie auf [Eigenschaften...]. Folgen Sie den Anweisungen unter Abschnitt MIDI Driver (Windows) konfigurieren auf Seite 16-3 und klikken Sie anschließend auf [OK]. Falls Sie Änderungen vorgenommen haben, müssen Sie Windows neu starten.
13 Installation und Konfiguration des Korg 16-3 KORG MIDI DRIVER (WINDOWS) KONFIGURIEREN 1. Wählen Sie unter Serial Port die serielle Schnittstelle (COM1 ~ COM4), an die das Instrument tatsächlich angeschlossen ist. Falls Sie die serielle Schnittstelle nach Installation des Treibers für andere Zwecke benutzen wollen, können Sie den Korg MIDI Driver löschen oder [None] selektieren, um ihn zu deaktivieren. 2. Die Option [Independent Synth/MIDI Out] darf nicht benutzt werden, wenn das Instrument seriell angeschlossen ist. Selektieren Sie sie daher nicht. Wenn Sie diese Option anklicken, werden MIDI- Daten nicht korrekt übertragen. 3. Wählen Sie unter [MIDI Out Messages] aus, welche Befehle an das Instrument gesendet werden sollen. 4. Klicken Sie nach Beendigung der Konfiguration auf [OK]. Wenn Sie die Einstellungen nicht übernehmen wollen, klicken Sie auf [Cancel] (oder [Abbrechen]). KORG MIDI DRIVER AUF MACINTOSH INSTALLIEREN Anmerkung: Zur Installation des Korg MIDI Driver müssen der Apple MIDI Manager und das PatchBay (nicht im Lieferumfang des AG-002B enthalten) bereits installiert sein. Verwenden Sie den Apple MIDI Manager und das PatchBay, die zusammen mit der zur Steuerung des Instruments vorgesehenen Software geliefert wurden. Nach Installation des Korg MIDI Driver können MIDI- Kanäle und die an das Klavier zu sendenden MIDI-Befehle vom Computer aus aktiviert und deaktiviert werden. Die Programmierung erfolgt im Dialogfenster Modem MIDI Out/Port settings (siehe unten). Wenn Sie diese Funktion nicht benötigen, können Sie einfach den Apple MIDI Driver benutzen, ohne den Korg MIDI Driver zu installieren. Hinweise zum Gebrauch von Sequenzern, die keinen Apple MIDI Driver benötigen, finden Sie auf Seite Kopieren Sie den Korg MIDI Driver von der mit dem Kit AG-002B gelieferten Diskette in den Systemordner des Bootlaufwerks. 2. Sollte im Systemordner bereits der Apple MIDI Driver vorhanden sein, löschen Sie ihn oder verschieben Sie ihn in einen anderen Ordner. Achten Sie darauf, daß Sie den Apple MIDI Manager nicht löschen oder verschieben. Der Korg MIDI Driver enthält alle Funktionen des Apple MIDI Drivers. 3. Wählen Sie Neustart im Menü Spezial. KORG MIDI DRIVER (MACINTOSH) INSTALLIEREN 1. Öffnen Sie das PatchBay. Wenn die Installation korrekt durchgeführt wurde, erscheint das Symbol des Korg MIDI Driver im Fenster des PatchBay, wie nebenstehend abgebildet ist. (Je nach Konfiguration des Systems, kann das Symbol der Modem/Drucker-Schnittstelle etwas anders aussehen). 2. Doppelklicken Sie im PatchBay auf das Symbol Korg MIDI Driver. Daraufhin erscheint das Dialogfenster Korg MIDI Driver Settings. 3. Wählen Sie Port Enabled für die Schnittstelle, an die das Instrument angeschlossen ist und wählen Sie [1 MHz] als Interface Type. (Wählen Sie nicht [Korg PC I/F], da diese mit dem Klavier nicht kompatibel ist). 4. Klicken Sie auf das Feld [Out Port Setting: MIDI Out]. Daraufhin erscheint das auf der nächsten Seite abgebildete Dialogfenster, in dem Sie die MIDI-Kanäle
14 16-4 Installation und Konfiguration des Korg und MIDI-Befehle auswählen können, die an den jeweiligen Anschluß ausgegeben werden können. 5. Wenn Sie alle Einstellungen vorgenommen haben, klikken Sie auf [OK]. 6. Starten Sie den Sequenzer, woraufhin dessen Symbol im Fenster des PatchBay erscheint. Stellen Sie durch Ziehen der Maus bei gedrücktem Mausknopf eine Verbindung vom Symbol Out Port des Sequenzers zum Symbol MIDI OUT des MIDI Drivers her. Weitere Informationen zum Gebrauch des PatchBay finden Sie unter About PatchBay... im Menü. Wenn Sie anstelle des Korg MIDI Driver den Apple MIDI Driver benutzen wollen, entfernen Sie den Korg MIDI Driver aus dem Systemordner, öffnen Sie das PatchBay und doppelklicken Sie auf das Symbol des Apple MIDI Drivers. Wählen Sie Enabled für die Schnittstelle, an die das Instrument angeschlossen ist sowie [1 MHz] als Interface Type. Schließen Sie dann das Dialogfenster. Ziehen Sie im PatchBay die Maus bei gedrücktem Mausknopf vom Symbol Out Port des Sequenzers auf das Symbol MIDI OUT. Falls Sie einen Sequenzer benutzen, der nicht mit dem Apple MIDI Manager kompatibel ist, wählen Sie den Anschluß aus, an den das Klavier tatsächlich angeschlossen ist und selektieren Sie unter Clock [1 MHz]. STANDARD MIDI FILE MIT MACINTOSH LESEN Da SMF-Dateien normalerweise auf Disketten im MS- DOS-Format erhältlich sind, müssen Macintosh -Computer mit einer Software ausgestattet werden, mit der es möglich ist, MS-DOS-Disketten zu öffnen. Eine solche Software ist z.b. PC Exchange (im Lieferumfang der neueren Mac-Serien enthalten), DOS Mounter oder AccessPC. 1. Öffnen Sie das Programm PC Exchange in der Systemsteuerung PC Exchange erscheint. 2. Klicken Sie auf das Feld [Hinzufügen...]. Daraufhin erscheint das Fenster [Anwendung mit DOS-Kennung zuordnen]. 3. Tippen Sie MID in das Feld DOS-Kennung ein. MS-DOS erkennt Dateien dank einer Kennung, die aus einem Punkt gefolgt von drei Buchstaben besteht. SMF-Dateien haben normalerweise die Kennung.MID. 4. Wählen Sie in der im unteren Teil des Fensters erscheinenden Dateienliste die MIDI-Anwendung (Sequenzer) aus, die Sie benutzen wollen. Unter der Zeile Macintosh-Anwendung erscheint das Symbol der gewählten MIDI-Anwendung (Sequenzer). Diese Anwendung wird nun benutzt, um SMF- Dateien zu öffnen. 5. Wählen Sie aus dem Popup-Menü [Dateientyp] das Format [MIDI] aus und klicken Sie auf [OK]. Die im Fenster PC Exchange erscheinende Liste mit Anwendungen wird mit einem neuen Eintrag bezüglich SMF-Dateien ergänzt und automatisch gespeichert. Nun können Sie eine MS-DOS-Diskette mit Stücken im SMF-Format einlegen und diese direkt einlesen. * Weitere Informationen zum Öffnen von MS-DOS- Disketten finden Sie im Abschnitt DOS- und Windows-Dateien im Hilfe-Programm Ihres Macintosh (Hilfe-Menü des Finder).
15 Installazione e configurazione del Korg MIDI Driver Impostare il PA INSTALLAZIONE E CONFIGURAZIONE DEL KORG MIDI DRIVER Il software Korg MIDI Driver è compreso nei kit di collegamento opzionali AG-001B e AG-002B. Se state usando un computer IBM PC (o compatibile) con un sequencer compatibile con il sistema multimediale di Windows, il Korg MIDI Driver permette di gestire il pianoforte come periferica MIDI di Windows. Se state usando un Macintosh con un sequencer compatibile con l Apple MIDI Manager, il Korg MIDI Driver permette di scambiare dati tra il Macintosh e il pianoforte. 3. Rispondete [No] alla domanda Cercare un nuovo componente hardware?, poi fate clic sul pulsante [Avanti >]. IMPOSTARE IL PA80 Prima di collegare il PA80 ad un PC o ad un Mac, impostatello come segue. 1. Disattivate il filtri di SysEx sul MIDI IN (vedi Pagina 10 - MIDI IN Filters a pagina 14-5) 2. Disattivate i filtri di SysEx sul MIDI OUT (vedi Pagina 12 - MIDI OUT Filters a pagina 14-6) 3. Selezionate la velocità della porta TO HOST adatta al vostro tipo di computer (vedi To Host rate a pagina 14-4). 4. Premete WRITE per salvare la configurazione del Global (vedi Finestra Write a pagina 14-1). 4. Scegliete [Controller audio, video e gioco] e fate clic sul pulsante [Avanti >]. INSTALLARE IL KORG MIDI DRIVER IN WINDOWS 95/98 Nota:Se il computer non è sufficientemente veloce, i dati potrebbero non essere ricevuti correttamente sul MIDI IN. 1. Nella barra delle applicazioni fate clic sul pulsante [Avvio]. Nel menu [Impostazioni], fate clic su [Pannello di controllo]. 5. Fate clic sul pulsante [Disco]. Appare una finestra di dialogo in cui potete indicare il lettore di dischetti e la directory. 2. Nel pannello di controllo, fate doppio clic sull icona [Nuovo hardware] per avviare l installazione guidata dell hardware. Fate clic sul pulsante [Avanti >]. 6. Inserite il dischetto incluso nel kit di collegamento AG-001B nel lettore di dischetti del computer. Se avete inserito il dischetto nel lettore A, digitate A:\
16 16-2 Installazione e configurazione del Korg MIDI Driver Configurare il Korg MIDI Driver in Windows (o B:\ se state usando il lettore B), poi fate clic sul pulsante [OK]. 7. Fate clic su [OK], poi fate clic su [Fine]. CONFIGURARE IL KORG MIDI DRIVER IN WINDOWS 1. Nel Pannello di controllo, fate doppio clic sull icona [Multimedia], in modo da far apparire la finestra di dialogo Proprietà - Multimedia. 8. Configurate il driver seguendo la procedura descritta nella sezione Configurare il Korg MIDI Driver (Windows) a pagina 16-3, poi fate clic su [OK]. 9. Riavviate il computer per rendere funzionante il driver. 2. Fate clic sulla linguetta [Avanzate] in alto a destra. 3. Fate clic su [+] accanto a [Strumenti e periferiche MIDI] (il segno cambia in [ ]), poi fate clic su [Korg PC I/F MIDI Port]. 4. Fate clic su [Proprietà]. Appaiono le proprietà di Korg PC I/F MIDI Port. 5. Fate clic su [Proprietà...]. Seguite le istruzioni contenute nella sezione Configurare il Korg MIDI Driver (Windows) a pagina 16-3, poi fate clic su [OK]. Se avete modificato qualcosa, riavviate Windows.
17 Installazione e configurazione del Korg MIDI Driver Configurare il Korg MIDI Driver (Windows) 16-3 CONFIGURARE IL KORG MIDI DRIVER (WINDOWS) 1. Scegliete nell elenco Serial Port la porta seriale a cui lo strumento è fisicamente collegato (COM1 ~ COM4). Se in seguito vorrete utilizzare la porta seriale per uno scopo diverso, potrete cancellare il Korg MIDI Driver oppure selezionare [None] per disattivarlo. 2. L opzione [Independent Synth/MIDI Out] non va utilizzata quando lo strumento è collegato via seriale, quindi non selezionatela. Selezionando questa opzione, la comunicazione dei dati MIDI potrebbe non funzionare correttamente. 3. Nell elenco [MIDI Out Messages] scegliete quali messaggi devono essere trasmessi allo strumento. 4. Terminata la configurazione, fate clic su [OK]. Se volete annullare le modifiche, fate clic su [Cancel] (o [Annulla]). INSTALLARE IL KORG MIDI DRIVER SU MACINTOSH Nota:Per installare il Korg MIDI Driver, nel sistema devono essere già stati installati l Apple MIDI Manager e la Patch- Bay (non forniti con il kit AG-002B). Usate l Apple MIDI Manager e la PatchBay forniti con il software con cui volete controllare lo strumento. Una volta installato il Korg MIDI Driver, è possibile attivare o disattivare da computer i canali MIDI e i messaggi MIDI da inviare al pianoforte. La programmazione avviene nella finestra di dialogo Modem MIDI Out/Port settings (vedi più avanti). Se non vi interessa selezionare canali e messaggi MIDI, potete usare il normale Apple MIDI Driver, senza installare il Korg MIDI Driver. 1. Copiate il Korg MIDI Driver, contenuto nel disco incluso nel kit AG-002B, nella Cartella Sistema del disco di avvio. CONFIGURARE IL KORG MIDI DRIVER (MACINTOSH) 1. Aprite la PatchBay. Se l installazione è stata eseguita correttamente, l icona del Korg MIDI Driver appare nella finestra della PatchBay, come mostrato nell immagine accanto. (A seconda della configurazione del sistema, l icona della porta Modem/Stampante potrebbe apparire diversa). Porta Collegata Porta Modem Porta Stampante Porta Time Porta MIDI In Porta MIDI Out 2. Nella PatchBay, fate doppio clic sull icona del Korg MIDI Driver. Appare la finestra di dialogo Korg MIDI Driver Settings. 3. Scegliete Port Enabled per la porta a cui è collegato lo strumento, e scegliete [1 MHz] come Interface Type. (Non selezionate [Korg PC I/F], non compatibile con il pianoforte). 4. Fate clic sul pulsante [Out Port Setting: MIDI Out]. Appare la finestra di dialogo mostrata nell immagine seguente. In questa finestra di dialogo potete selezionare i canali MIDI e i messaggi che volete far uscire da ogni porta. 2. Se la Cartella Sistema contiene già l Apple MIDI Driver, cancellatelo o spostatelo in un altra cartella. Non cancellate, né spostate, l Apple MIDI Manager. Note: Il Korg MIDI Driver incorpora tutte le funzioni dell Apple MIDI Driver. 3. Scegliete Riavvia nel menu Altro. 5. Una volta eseguite queste programmazioni, fate clic su [OK].
18 16-4 Installazione e configurazione del Korg MIDI Driver Leggere gli Standard MIDI File con Macintosh 6. Avviate il sequencer; la sua icona apparirà nella finestra della PatchBay. Trascinate con il mouse dal simbolo di Out Port del sequencer, al simbolo di MIDI OUT del MIDI Driver. Potete trovare maggiori informazioni sull uso della PatchBay in About PatchBay... nel menu. Se l applicazione musicale che state usando non è compatibile con l Apple MIDI Manager, essa deve incorporare un proprio driver specifico per il pianoforte. Se siete utilizzatori di OMS (Open Music System), potete sostituire il Korg MIDI Driver e l Apple MIDI Manager con il Korg OMS Driver. LEGGERE GLI STANDARD MIDI FILE CON MACINTOSH Dato che gli SMF vengono normalmente forniti su dischetti in formato MS-DOS, Macintosh deve essere dotato di un software che gli permetta di leggere dischi MS-DOS, per esempio PC Exchange (fornito di serie nei Mac più recenti), DOS Mounter o AccessPC. 1. Nel Pannello di Controllo, aprite PC Exchange. Appare il controllo PC Exchange. 2. Fate clic sul pulsante [Aggiungi...]. Si apre la finestra [Attribuisci un applicazione a un suffisso DOS]. 3. Digitate MID nella casella Suffisso DOS. MS-DOS riconosce il tipo di documento grazie a un suffisso costituito da un punto seguito da tre caratteri. I documenti SMF hanno normalmente il suffisso.mid. 4. Nell elenco dei documenti che appare nella parte inferiore della finestra, selezionate l applicazione MIDI (sequencer) che volete usare. Sotto il titolo Applicazione Macintosh appare l icona dell applicazione MIDI (sequencer) selezionata. Questa applicazione verrà utilizzata per aprire i documenti SMF. 5. Nel menu a scomparsa [Tipo di Documento] scegliete il formato [MIDI] e fate clic su [OK]. All elenco di formati e applicazioni mostrato nella finestra di PC Exchange viene aggiunta una nuova voce relativa ai documenti SMF, che viene automaticamente registrata nell elenco. A questo punto potete inserire un disco MS-DOS contenente brani in formato SMF, e leggere direttamente i brani. Per maggiori informazioni sulla lettura dei dischi MS-DOS vedi le istruzioni contenute nella sezione Documenti DOS e Windows dell Aiuto Macintosh (menu Aiuto del Finder).
19 PC TO HOST CABLES
20
USB -> Seriell Adapterkabel Benutzerhandbuch
 USB -> Seriell Adapterkabel Benutzerhandbuch 1. Produkt Eigenschaften 1 2. System Vorraussetzungen 1 3. Treiber Installation (Alle Windows Systeme) 1 4. Den COM Port ändern 2 5. Einstellen eines RS232
USB -> Seriell Adapterkabel Benutzerhandbuch 1. Produkt Eigenschaften 1 2. System Vorraussetzungen 1 3. Treiber Installation (Alle Windows Systeme) 1 4. Den COM Port ändern 2 5. Einstellen eines RS232
Softwareupdate-Anleitung // AC Porty L Netzteileinschub
 1 Softwareupdate-Anleitung // AC Porty L Netzteileinschub Softwareupdate-Anleitung // AC Porty L Netzteileinschub HENSEL-VISIT GmbH & Co. KG Robert-Bunsen-Str. 3 D-97076 Würzburg-Lengfeld GERMANY Tel./Phone:
1 Softwareupdate-Anleitung // AC Porty L Netzteileinschub Softwareupdate-Anleitung // AC Porty L Netzteileinschub HENSEL-VISIT GmbH & Co. KG Robert-Bunsen-Str. 3 D-97076 Würzburg-Lengfeld GERMANY Tel./Phone:
Der Adapter Z250I / Z270I lässt sich auf folgenden Betriebssystemen installieren:
 Installationshinweise Z250I / Z270I Adapter IR USB Installation hints Z250I / Z270I Adapter IR USB 06/07 (Laden Sie den Treiber vom WEB, entpacken Sie ihn in ein leeres Verzeichnis und geben Sie dieses
Installationshinweise Z250I / Z270I Adapter IR USB Installation hints Z250I / Z270I Adapter IR USB 06/07 (Laden Sie den Treiber vom WEB, entpacken Sie ihn in ein leeres Verzeichnis und geben Sie dieses
v i r t u A L C O M P o r t s
 v i r t u A L C O M P o r t s (HO720 / HO730) Installieren und Einstellen Installation and Settings Deutsch / English Installieren und Einstellen des virtuellen COM Ports (HO720 / HO730) Einleitung Laden
v i r t u A L C O M P o r t s (HO720 / HO730) Installieren und Einstellen Installation and Settings Deutsch / English Installieren und Einstellen des virtuellen COM Ports (HO720 / HO730) Einleitung Laden
Parameter-Updatesoftware PF-12 Plus
 Parameter-Updatesoftware PF-12 Plus Mai / May 2015 Inhalt 1. Durchführung des Parameter-Updates... 2 2. Kontakt... 6 Content 1. Performance of the parameter-update... 4 2. Contact... 6 1. Durchführung
Parameter-Updatesoftware PF-12 Plus Mai / May 2015 Inhalt 1. Durchführung des Parameter-Updates... 2 2. Kontakt... 6 Content 1. Performance of the parameter-update... 4 2. Contact... 6 1. Durchführung
Formatting the TrekStor i.beat run
 DE EN Formatting the TrekStor i.beat run Formatierung des TrekStor i.beat run a Beim Formatieren werden ALLE Daten auf dem MP3-Player gelöscht. In diesem Abschnitt wird Ihnen erläutert, wie Sie Ihren MP3-Player
DE EN Formatting the TrekStor i.beat run Formatierung des TrekStor i.beat run a Beim Formatieren werden ALLE Daten auf dem MP3-Player gelöscht. In diesem Abschnitt wird Ihnen erläutert, wie Sie Ihren MP3-Player
USB Treiber updaten unter Windows 7/Vista
 USB Treiber updaten unter Windows 7/Vista Hinweis: Für den Downloader ist momentan keine 64 Bit Version erhältlich. Der Downloader ist nur kompatibel mit 32 Bit Versionen von Windows 7/Vista. Für den Einsatz
USB Treiber updaten unter Windows 7/Vista Hinweis: Für den Downloader ist momentan keine 64 Bit Version erhältlich. Der Downloader ist nur kompatibel mit 32 Bit Versionen von Windows 7/Vista. Für den Einsatz
Kurzanleitung um Transponder mit einem scemtec TT Reader und der Software UniDemo zu lesen
 Kurzanleitung um Transponder mit einem scemtec TT Reader und der Software UniDemo zu lesen QuickStart Guide to read a transponder with a scemtec TT reader and software UniDemo Voraussetzung: - PC mit der
Kurzanleitung um Transponder mit einem scemtec TT Reader und der Software UniDemo zu lesen QuickStart Guide to read a transponder with a scemtec TT reader and software UniDemo Voraussetzung: - PC mit der
Installation des SDT200/SDT270 Treibers
 Installation des SDT200/SDT270 Treibers Installation des SDT200/SDT270 Treibers unter Windows XP Installation des SDT200/SDT270 Treibers unter Windows 7 oder Vista Installation des SDT200/SDT270 Treibers
Installation des SDT200/SDT270 Treibers Installation des SDT200/SDT270 Treibers unter Windows XP Installation des SDT200/SDT270 Treibers unter Windows 7 oder Vista Installation des SDT200/SDT270 Treibers
Installation und Start der Software AQ2sp Installation and Start of the software AQ2sp
 Installation and Start of the software Abhängig von Ihrer WINDOWS-Version benötigen Sie Administrator-Rechte zur Installation dieser Software. Geeignet für folgende WINDOWS-Versionen: Windows 98 SE Windows
Installation and Start of the software Abhängig von Ihrer WINDOWS-Version benötigen Sie Administrator-Rechte zur Installation dieser Software. Geeignet für folgende WINDOWS-Versionen: Windows 98 SE Windows
Hama GmbH & Co KG D Monheim/Germany
 Hama GmbH & Co KG D-86651 Monheim/Germany www.hama.com All listed brands are trademarks of the corresponding companies. Errors and omissions excepted, and subject to technical changes. Our general terms
Hama GmbH & Co KG D-86651 Monheim/Germany www.hama.com All listed brands are trademarks of the corresponding companies. Errors and omissions excepted, and subject to technical changes. Our general terms
ReadMe zur Installation der BRICKware for Windows, Version 6.1.2. ReadMe on Installing BRICKware for Windows, Version 6.1.2
 ReadMe zur Installation der BRICKware for Windows, Version 6.1.2 Seiten 2-4 ReadMe on Installing BRICKware for Windows, Version 6.1.2 Pages 5/6 BRICKware for Windows ReadMe 1 1 BRICKware for Windows, Version
ReadMe zur Installation der BRICKware for Windows, Version 6.1.2 Seiten 2-4 ReadMe on Installing BRICKware for Windows, Version 6.1.2 Pages 5/6 BRICKware for Windows ReadMe 1 1 BRICKware for Windows, Version
1. Double click on the Actisys USB icon Found on Floppy A:\
 WARNING:- Make sure that the ACTISYS FIR-USB adapter is not plugged in before installing this Software. ACHTUNG:- Den ACTISYS FIR-USB-Adapter KEINESFALLS vor der Installation der Software anschließen!
WARNING:- Make sure that the ACTISYS FIR-USB adapter is not plugged in before installing this Software. ACHTUNG:- Den ACTISYS FIR-USB-Adapter KEINESFALLS vor der Installation der Software anschließen!
Das neue Volume-Flag S (Scannen erforderlich)
 NetWorker 7.4.2 - Allgemein Tip 2, Seite 1/5 Das neue Volume-Flag S (Scannen erforderlich) Nach der Wiederherstellung des Bootstraps ist es sehr wahrscheinlich, daß die in ihm enthaltenen Informationen
NetWorker 7.4.2 - Allgemein Tip 2, Seite 1/5 Das neue Volume-Flag S (Scannen erforderlich) Nach der Wiederherstellung des Bootstraps ist es sehr wahrscheinlich, daß die in ihm enthaltenen Informationen
Nachdem Sie die Datei (z.b. t330usbflashupdate.exe) heruntergeladen haben, führen Sie bitte einen Doppelklick mit der linken Maustaste darauf aus:
 Deutsch 1.0 Vorbereitung für das Firmwareupdate Vergewissern Sie sich, dass Sie den USB-Treiber für Ihr Gerät installiert haben. Diesen können Sie auf unserer Internetseite unter www.testo.de downloaden.
Deutsch 1.0 Vorbereitung für das Firmwareupdate Vergewissern Sie sich, dass Sie den USB-Treiber für Ihr Gerät installiert haben. Diesen können Sie auf unserer Internetseite unter www.testo.de downloaden.
Hama GmbH & Co KG Postfach Monheim/Germany Tel. +49 (0)9091/502-0 Fax +49 (0)9091/
 www.hama.de Hama GmbH & Co KG Postfach 80 86651 Monheim/Germany Tel. +49 (0)9091/502-0 Fax +49 (0)9091/502-274 hama@hama.de www.hama.de 00062762-02.05 Playstation Controller Adapter 00062762 l Installationsanleitung
www.hama.de Hama GmbH & Co KG Postfach 80 86651 Monheim/Germany Tel. +49 (0)9091/502-0 Fax +49 (0)9091/502-274 hama@hama.de www.hama.de 00062762-02.05 Playstation Controller Adapter 00062762 l Installationsanleitung
Wie verbindet man Nokia 6600 mit Oxygen Phone Manager II for Symbian OS phones ( http://www.opm-2.com/symbian/ )
 Wie verbindet man Nokia 6600 mit Oxygen Phone Manager II for Symbian OS phones ( http://www.opm-2.com/symbian/ ) Falls Sie Ihr Telefon mit dem Rechner paarsweise schon verbunden haben, bitte sehen Sie
Wie verbindet man Nokia 6600 mit Oxygen Phone Manager II for Symbian OS phones ( http://www.opm-2.com/symbian/ ) Falls Sie Ihr Telefon mit dem Rechner paarsweise schon verbunden haben, bitte sehen Sie
Installationshinweise Z501J / Z501K Adapter IrDa USB Installation hints Z501J / Z501K Adapter IrDa USB
 Installationshinweise Z501J / Z501K Adapter IrDa USB Installation hints Z501J / Z501K Adapter IrDa USB 1/3.04 (Diese Anleitung ist für die CD geschrieben. Wenn Sie den Treiber vom WEB laden, entpacken
Installationshinweise Z501J / Z501K Adapter IrDa USB Installation hints Z501J / Z501K Adapter IrDa USB 1/3.04 (Diese Anleitung ist für die CD geschrieben. Wenn Sie den Treiber vom WEB laden, entpacken
Readme-USB DIGSI V 4.82
 DIGSI V 4.82 Sehr geehrter Kunde, der USB-Treiber für SIPROTEC-Geräte erlaubt Ihnen, mit den SIPROTEC Geräten 7SJ80/7SK80 über USB zu kommunizieren. Zur Installation oder Aktualisierung des USB-Treibers
DIGSI V 4.82 Sehr geehrter Kunde, der USB-Treiber für SIPROTEC-Geräte erlaubt Ihnen, mit den SIPROTEC Geräten 7SJ80/7SK80 über USB zu kommunizieren. Zur Installation oder Aktualisierung des USB-Treibers
MailUtilities: Remote Deployment - Einführung
 MailUtilities: Remote Deployment - Einführung Zielsetzung Die Aufgabe von Remote Deployment adressiert zwei Szenarien: 1. Konfiguration der MailUtilities von einer Workstation aus, damit man das Control
MailUtilities: Remote Deployment - Einführung Zielsetzung Die Aufgabe von Remote Deployment adressiert zwei Szenarien: 1. Konfiguration der MailUtilities von einer Workstation aus, damit man das Control
Kurzanleitung Ersatzgerät Guide succinct de l appareil de remplacement Breve guida all dispositivo di sostituzione
 Kurzanleitung Ersatzgerät Guide succinct de l appareil de remplacement Breve guida all dispositivo di sostituzione Das Ersatzgerät kann als zweites Gerät für die Nutzung des E-Bankings eingesetzt werden
Kurzanleitung Ersatzgerät Guide succinct de l appareil de remplacement Breve guida all dispositivo di sostituzione Das Ersatzgerät kann als zweites Gerät für die Nutzung des E-Bankings eingesetzt werden
Starten der Software unter Windows 7
 Starten der Software unter Windows 7 Im Folgenden wird Ihnen Schritt für Schritt erklärt, wie Sie Ihr persönliches CONTOUR NEXT USB auf dem Betriebssystem Ihrer Wahl starten und benutzen. Schritt 1. Stecken
Starten der Software unter Windows 7 Im Folgenden wird Ihnen Schritt für Schritt erklärt, wie Sie Ihr persönliches CONTOUR NEXT USB auf dem Betriebssystem Ihrer Wahl starten und benutzen. Schritt 1. Stecken
INSTALLATIONSANLEITUNG
 INSTALLATIONSANLEITUNG USB-Seriell-Adapter Treiberinstallation Windows 98 1. Schritt 1: Stecken Sie den Typ A Stecker des USB-Kabels in eine freie USB-Buchse Ihres Computers. Schritt 2: Legen die Treiber-CD
INSTALLATIONSANLEITUNG USB-Seriell-Adapter Treiberinstallation Windows 98 1. Schritt 1: Stecken Sie den Typ A Stecker des USB-Kabels in eine freie USB-Buchse Ihres Computers. Schritt 2: Legen die Treiber-CD
Kapitel 7 TCP/IP-Konfiguration zum Drucken (Windows NT 4.0)
 Kapitel 7 TCP/IP-Konfiguration zum Drucken (Windows NT 4.0) Benutzer von Windows NT 4.0 können Ihre Druckaufträge direkt an netzwerkfähige Brother FAX/MFC unter Verwendung des TCP/IP -Protokolls senden.
Kapitel 7 TCP/IP-Konfiguration zum Drucken (Windows NT 4.0) Benutzer von Windows NT 4.0 können Ihre Druckaufträge direkt an netzwerkfähige Brother FAX/MFC unter Verwendung des TCP/IP -Protokolls senden.
DVD MAKER USB2.0 Installation Anleitung
 DVD MAKER USB2.0 Installation Anleitung Inhalt V1.0 Kapitel 1: DVD MAKER USB2.0 Hardware Montage...2 1.1 Inhalt der DVD MAKER USB2.0 Paket...2 1.2 Systemanforderungen...2 1.3 Hardware Montage...2 Kapitel
DVD MAKER USB2.0 Installation Anleitung Inhalt V1.0 Kapitel 1: DVD MAKER USB2.0 Hardware Montage...2 1.1 Inhalt der DVD MAKER USB2.0 Paket...2 1.2 Systemanforderungen...2 1.3 Hardware Montage...2 Kapitel
RS-232 SERIAL EXPRESS CARD 1-PORT. Expansion 111829
 RS-232 SERIAL EXPRESS CARD 1-PORT Expansion 111829 1. Introduction equip RS-232 Serial Express Card works with various types of RS-232 serial devices including modems, switches, PDAs, label printers, bar
RS-232 SERIAL EXPRESS CARD 1-PORT Expansion 111829 1. Introduction equip RS-232 Serial Express Card works with various types of RS-232 serial devices including modems, switches, PDAs, label printers, bar
Installation des Bondruckers TM-T88xx, der mittels eines USB-Adapters (COM-to-USB) an der USB-Schnittstelle angeschlossen ist.
 Installation des Bondruckers TM-T88xx, der mittels eines USB-Adapters (COM-to-USB) an der USB-Schnittstelle angeschlossen ist. Wichtige Hinweise: - Schließen Sie den Drucker und den USB-Adapter noch NICHT
Installation des Bondruckers TM-T88xx, der mittels eines USB-Adapters (COM-to-USB) an der USB-Schnittstelle angeschlossen ist. Wichtige Hinweise: - Schließen Sie den Drucker und den USB-Adapter noch NICHT
Anleitung zur Installation von Windows XP Professional und dem Multilanguage Interface
 Anleitung zur Installation von Windows XP Professional und dem Multilanguage Interface Installation Windows XP Professional Den Computer / Laptop einschalten und Windows XP Professional Installations CD
Anleitung zur Installation von Windows XP Professional und dem Multilanguage Interface Installation Windows XP Professional Den Computer / Laptop einschalten und Windows XP Professional Installations CD
METTLER TOLEDO USB-Option Installation der Treiber unter Windows XP
 Diese Anleitung beschreibt den Ablauf bei der Installation und Deinstallation der Treiber für die METTLER TOLEDO USB-Option unter Windows XP. Die USB-Option wird als zusätzliche serielle Schnittstelle
Diese Anleitung beschreibt den Ablauf bei der Installation und Deinstallation der Treiber für die METTLER TOLEDO USB-Option unter Windows XP. Die USB-Option wird als zusätzliche serielle Schnittstelle
5.2.4.5 Laborübung - Erstellen einer Partition unter Windows XP
 5.0 5.2.4.5 Laborübung - Erstellen einer Partition unter Windows XP Einführung Drucken Sie diese Übung aus und führen Sie sie durch. In dieser Übung erstellen Sie eine FAT32-formatierte Partition auf einer
5.0 5.2.4.5 Laborübung - Erstellen einer Partition unter Windows XP Einführung Drucken Sie diese Übung aus und führen Sie sie durch. In dieser Übung erstellen Sie eine FAT32-formatierte Partition auf einer
i Korrekturlauf mit Acrobat Reader - Correction workflow using Acrobat Reader i.1 Vorbereitung / Preparations
 IPPS UND RICKS KORREKURLAUF MI ACROBA READER - CORRECION WORKFLOW USING ACROBA READER i Korrekturlauf mit Acrobat Reader - Correction workflow using Acrobat Reader i.1 Vorbereitung / Preparations VOREINSELLUNGEN
IPPS UND RICKS KORREKURLAUF MI ACROBA READER - CORRECION WORKFLOW USING ACROBA READER i Korrekturlauf mit Acrobat Reader - Correction workflow using Acrobat Reader i.1 Vorbereitung / Preparations VOREINSELLUNGEN
4.) Geben Sie im Feld Adresse die IP Adresse des TDC Controllers ein. Die Standard Adresse lautet 192.168.1.50.
 Netzwerk: 1.) Kopieren Sie die Datei C30remote.exe von der Installations CD auf ihre Festplatte. 2.) Starten Sie die Datei C30remote.exe auf ihrer Festplatte. 3.) Wählen Sie aus dem Menü Verbindung den
Netzwerk: 1.) Kopieren Sie die Datei C30remote.exe von der Installations CD auf ihre Festplatte. 2.) Starten Sie die Datei C30remote.exe auf ihrer Festplatte. 3.) Wählen Sie aus dem Menü Verbindung den
Anleitung für FTP-Zugriff auf Apostroph Group
 Anleitung für FTP-Zugriff auf Apostroph Group 1. Den Microsoft Windows-Explorer (NICHT Internet-Explorer) starten 2. In der Adresse -Zeile die Adresse ftp://ftp.apostroph.ch eingeben und Enter drücken:
Anleitung für FTP-Zugriff auf Apostroph Group 1. Den Microsoft Windows-Explorer (NICHT Internet-Explorer) starten 2. In der Adresse -Zeile die Adresse ftp://ftp.apostroph.ch eingeben und Enter drücken:
BEDIENUNGSANLEITUNG Internes 5.25'' Multi Panel 6 in 1 Card Reader mit USB Hub USB 2 Port Port + Audio
 BEDIENUNGSANLEITUNG Internes 5.25'' Multi Panel 6 in 1 Card Reader mit USB Hub USB 2 Port + 1394 1 Port + Audio Kapitel 1 Installation Hardware: Anschlüsse: 1. IEEE 1394 2. USB 1.1 (2Ports) 3. Karteneinschub
BEDIENUNGSANLEITUNG Internes 5.25'' Multi Panel 6 in 1 Card Reader mit USB Hub USB 2 Port + 1394 1 Port + Audio Kapitel 1 Installation Hardware: Anschlüsse: 1. IEEE 1394 2. USB 1.1 (2Ports) 3. Karteneinschub
Multiple-USB-MIDI-Bridge-Overpass
 D I G I T A L K E Y B O A R D S Multiple-USB-MIDI-Bridge-Overpass Installation- Anleitung Deutsch Einleitung Mumbo ist ein auf Microsoft Windows 2000/XP bassierendes Programm,und stellt dieverbindung
D I G I T A L K E Y B O A R D S Multiple-USB-MIDI-Bridge-Overpass Installation- Anleitung Deutsch Einleitung Mumbo ist ein auf Microsoft Windows 2000/XP bassierendes Programm,und stellt dieverbindung
Für Windows 7 Stand: 21.01.2013
 Für Windows 7 Stand: 21.01.2013 1 Überblick Alle F.A.S.T. Messgeräte verfügen über dieselbe USB-Seriell Hardware, welche einen Com- Port zur Kommunikation im System zur Verfügung stellt. Daher kann bei
Für Windows 7 Stand: 21.01.2013 1 Überblick Alle F.A.S.T. Messgeräte verfügen über dieselbe USB-Seriell Hardware, welche einen Com- Port zur Kommunikation im System zur Verfügung stellt. Daher kann bei
https://portal.microsoftonline.com
 Sie haben nun Office über Office365 bezogen. Ihr Account wird in Kürze in dem Office365 Portal angelegt. Anschließend können Sie, wie unten beschrieben, die Software beziehen. Congratulations, you have
Sie haben nun Office über Office365 bezogen. Ihr Account wird in Kürze in dem Office365 Portal angelegt. Anschließend können Sie, wie unten beschrieben, die Software beziehen. Congratulations, you have
MobiDM-App Handbuch für Windows Mobile
 MobiDM-App Handbuch für Windows Mobile Dieses Handbuch beschreibt die Installation und Nutzung der MobiDM-App für Windows Mobile Version: x.x MobiDM-App Handbuch für Windows Mobile Seite 1 Inhalt 1. WILLKOMMEN
MobiDM-App Handbuch für Windows Mobile Dieses Handbuch beschreibt die Installation und Nutzung der MobiDM-App für Windows Mobile Version: x.x MobiDM-App Handbuch für Windows Mobile Seite 1 Inhalt 1. WILLKOMMEN
Installation mit Lizenz-Server verbinden
 Einsteiger Fortgeschrittene Profis markus.meinl@m-quest.ch Version 1.0 Voraussetzungen für diesen Workshop 1. Die M-Quest Suite 2005-M oder höher ist auf diesem Rechner installiert 2. Der M-Lock 2005 Lizenzserver
Einsteiger Fortgeschrittene Profis markus.meinl@m-quest.ch Version 1.0 Voraussetzungen für diesen Workshop 1. Die M-Quest Suite 2005-M oder höher ist auf diesem Rechner installiert 2. Der M-Lock 2005 Lizenzserver
Unigraphics Schnittstelle entfernen
 Einsteiger Fortgeschrittene Profis markus.meinl@m-quest.ch Version 1.0 Voraussetzungen für diesen Workshop Sie sind mit dem Betriebsystem vertraut Sie besitzen Administrator-Rechte Die M-Quest Suite ist
Einsteiger Fortgeschrittene Profis markus.meinl@m-quest.ch Version 1.0 Voraussetzungen für diesen Workshop Sie sind mit dem Betriebsystem vertraut Sie besitzen Administrator-Rechte Die M-Quest Suite ist
Hinweis Anschluss und Installation der Treibersoftware in der richtigen Reihenfolge durchführen - so geht s: Inhalt Download der Treibersoftware
 Hinweis: Die hier beschriebene Reihenfolge der Arbeitsschritte muss unbedingt eingehalten werden. Anschluss und Installation der Treibersoftware in der richtigen Reihenfolge durchführen - so geht s: Inhalt
Hinweis: Die hier beschriebene Reihenfolge der Arbeitsschritte muss unbedingt eingehalten werden. Anschluss und Installation der Treibersoftware in der richtigen Reihenfolge durchführen - so geht s: Inhalt
USB 2.0 PCI-Karte mit NEC CHIPSATZ
 Handbuch USB 2.0 PCI-Karte mit NEC CHIPSATZ deutsch Handbuch_Seite 2 Handbuch_Seite 3 Inhalt 1.0 Eigenschaften 4 2.0 Systemvoraussetzungen 4 3.0 Hardware Installation 4 4.0 Treiber Installation (Windows
Handbuch USB 2.0 PCI-Karte mit NEC CHIPSATZ deutsch Handbuch_Seite 2 Handbuch_Seite 3 Inhalt 1.0 Eigenschaften 4 2.0 Systemvoraussetzungen 4 3.0 Hardware Installation 4 4.0 Treiber Installation (Windows
p^db=`oj===pìééçêíáåñçêã~íáçå=
 p^db=`oj===pìééçêíáåñçêã~íáçå= Error: "Could not connect to the SQL Server Instance" or "Failed to open a connection to the database." When you attempt to launch ACT! by Sage or ACT by Sage Premium for
p^db=`oj===pìééçêíáåñçêã~íáçå= Error: "Could not connect to the SQL Server Instance" or "Failed to open a connection to the database." When you attempt to launch ACT! by Sage or ACT by Sage Premium for
Handbuch B4000+ Preset Manager
 Handbuch B4000+ Preset Manager B4000+ authentic organ modeller Version 0.6 FERROFISH advanced audio applications Einleitung Mit der Software B4000+ Preset Manager können Sie Ihre in der B4000+ erstellten
Handbuch B4000+ Preset Manager B4000+ authentic organ modeller Version 0.6 FERROFISH advanced audio applications Einleitung Mit der Software B4000+ Preset Manager können Sie Ihre in der B4000+ erstellten
miditech 4merge 4-fach MIDI Merger mit :
 miditech 4merge 4-fach MIDI Merger mit : 4 x MIDI Input Port, 4 LEDs für MIDI In Signale 1 x MIDI Output Port MIDI USB Port, auch für USB Power Adapter Power LED und LOGO LEDs Hochwertiges Aluminium Gehäuse
miditech 4merge 4-fach MIDI Merger mit : 4 x MIDI Input Port, 4 LEDs für MIDI In Signale 1 x MIDI Output Port MIDI USB Port, auch für USB Power Adapter Power LED und LOGO LEDs Hochwertiges Aluminium Gehäuse
Wireless LAN Installation Windows XP
 Wireless LAN Installation Windows XP Vergewissern Sie sich bitte zuerst, ob Ihre Hardware kompatibel ist und das Betriebssystem mit den aktuellen Service Packs und Patches installiert ist. Installieren
Wireless LAN Installation Windows XP Vergewissern Sie sich bitte zuerst, ob Ihre Hardware kompatibel ist und das Betriebssystem mit den aktuellen Service Packs und Patches installiert ist. Installieren
KURZANLEITUNG. Firmware-Upgrade: Wie geht das eigentlich?
 KURZANLEITUNG Firmware-Upgrade: Wie geht das eigentlich? Die Firmware ist eine Software, die auf der IP-Kamera installiert ist und alle Funktionen des Gerätes steuert. Nach dem Firmware-Update stehen Ihnen
KURZANLEITUNG Firmware-Upgrade: Wie geht das eigentlich? Die Firmware ist eine Software, die auf der IP-Kamera installiert ist und alle Funktionen des Gerätes steuert. Nach dem Firmware-Update stehen Ihnen
Installation Manual. Driver Installation USB-to-Serial Adapter WE2111. A en/de
 Installation Manual English Deutsch Driver Installation USB-to-Serial Adapter WE2111 A4012-1.0 en/de USB-to-Serial Adapter English 2 A4012-1.0 en/de USB-to-Serial Adapter 1 Installation in Windows 7...
Installation Manual English Deutsch Driver Installation USB-to-Serial Adapter WE2111 A4012-1.0 en/de USB-to-Serial Adapter English 2 A4012-1.0 en/de USB-to-Serial Adapter 1 Installation in Windows 7...
EINLEITUNG KAPITEL1 HARDWAREEINSTELLUNG
 INHALT Version 1.0 EINLEITUNG...2 KAPITEL1 HARDWAREEINSTELLUNG...2 1.1 Packungsinhalt...2 1.2 Systemanforderungen...2 1.3 Hardware Installation...3 KAPITEL 2 PRÜFEN DES USB 2.0 TREIBERS VOM HOSTCONTROLLER...3
INHALT Version 1.0 EINLEITUNG...2 KAPITEL1 HARDWAREEINSTELLUNG...2 1.1 Packungsinhalt...2 1.2 Systemanforderungen...2 1.3 Hardware Installation...3 KAPITEL 2 PRÜFEN DES USB 2.0 TREIBERS VOM HOSTCONTROLLER...3
Starten der Software unter Windows XP
 Starten der Software unter Windows XP Im Folgenden wird Ihnen Schritt für Schritt erklärt, wie Sie Ihr persönliches CONTOUR NEXT USB auf dem Betriebssystem Ihrer Wahl starten und benutzen. Schritt 1. Stecken
Starten der Software unter Windows XP Im Folgenden wird Ihnen Schritt für Schritt erklärt, wie Sie Ihr persönliches CONTOUR NEXT USB auf dem Betriebssystem Ihrer Wahl starten und benutzen. Schritt 1. Stecken
Word-CRM-Upload-Button. User manual
 Word-CRM-Upload-Button User manual Word-CRM-Upload for MS CRM 2011 Content 1. Preface... 3 2. Installation... 4 2.1. Requirements... 4 2.1.1. Clients... 4 2.2. Installation guidelines... 5 2.2.1. Client...
Word-CRM-Upload-Button User manual Word-CRM-Upload for MS CRM 2011 Content 1. Preface... 3 2. Installation... 4 2.1. Requirements... 4 2.1.1. Clients... 4 2.2. Installation guidelines... 5 2.2.1. Client...
LPT1 Anschluss mit PCMCIA Karte
 1. Allgemeines LPT1 Anschluss mit PCMCIA Karte verwendete Hardware: Lenze PC Systembusadapter EMF 2173-V003 PCMCIA Karte Firma QUATECH Typ SPP-100 Auf die Installation der PCMCIA Karte wird hier nicht
1. Allgemeines LPT1 Anschluss mit PCMCIA Karte verwendete Hardware: Lenze PC Systembusadapter EMF 2173-V003 PCMCIA Karte Firma QUATECH Typ SPP-100 Auf die Installation der PCMCIA Karte wird hier nicht
Printer Driver Vor der Verwendung der Software
 3-876-168-31 (1) Printer Driver Installationsanleitung In dieser Anleitung wird die Installation des Druckertreibers für Windows Vista beschrieben. Vor der Verwendung der Software Lesen Sie vor der Verwendung
3-876-168-31 (1) Printer Driver Installationsanleitung In dieser Anleitung wird die Installation des Druckertreibers für Windows Vista beschrieben. Vor der Verwendung der Software Lesen Sie vor der Verwendung
TREIBER INSTALLATIONSPROZESS WINDOWS 7 (32 oder 64 BIT)
 TREIBER INSTALLATIONSPROZESS WINDOWS 7 (32 oder 64 BIT) N-Com Wizard 2.0 (und folgenden) VORAUSSETZUNG: ART DES BETRIEBSSYSTEM DES JEWEILIGEN PC 1. Klicken Sie auf Start und dann auf Arbeitsplatz. 2. Klicken
TREIBER INSTALLATIONSPROZESS WINDOWS 7 (32 oder 64 BIT) N-Com Wizard 2.0 (und folgenden) VORAUSSETZUNG: ART DES BETRIEBSSYSTEM DES JEWEILIGEN PC 1. Klicken Sie auf Start und dann auf Arbeitsplatz. 2. Klicken
Texte en français plus bas Testo in italiano sotto
 Thema Videovermittung / Relais vidéo / Collegamento video Video-Einstellungen der Anrufer-Applikationen Texte en français plus bas Testo in italiano sotto Datum 12.01.2018/17.01.2018 Technik Die unterstehenden
Thema Videovermittung / Relais vidéo / Collegamento video Video-Einstellungen der Anrufer-Applikationen Texte en français plus bas Testo in italiano sotto Datum 12.01.2018/17.01.2018 Technik Die unterstehenden
SanStore: Kurzanleitung / SanStore: Quick reference guide
 SanStore Rekorder der Serie MM, MMX, HM und HMX Datenwiedergabe und Backup Datenwiedergabe 1. Drücken Sie die Time Search-Taste auf der Fernbedienung. Hinweis: Falls Sie nach einem Administrator-Passwort
SanStore Rekorder der Serie MM, MMX, HM und HMX Datenwiedergabe und Backup Datenwiedergabe 1. Drücken Sie die Time Search-Taste auf der Fernbedienung. Hinweis: Falls Sie nach einem Administrator-Passwort
Anweisungen zur Installation und Entfernung von Windows PostScript- und PCL-Druckertreibern Version 8
 Anweisungen zur Installation und Entfernung von Windows PostScript- und PCL-Druckertreibern Version 8 Diese README-Datei enthält Anweisungen zum Installieren des Custom PostScript- und PCL- Druckertreibers
Anweisungen zur Installation und Entfernung von Windows PostScript- und PCL-Druckertreibern Version 8 Diese README-Datei enthält Anweisungen zum Installieren des Custom PostScript- und PCL- Druckertreibers
TREIBER INSTALLATIONSPROZESS WINDOWS 8 (32 oder 64 BIT)
 TREIBER INSTALLATIONSPROZESS WINDOWS 8 (32 oder 64 BIT) N-Com Wizard 2.0 (und folgenden) IDENTIFIZIEREN SIE IHR BETRIEBSSYSTEM: 1. Als erstes müssen Sie herausfinden ob Sie ein 32 Bit oder ein 64 Bit System
TREIBER INSTALLATIONSPROZESS WINDOWS 8 (32 oder 64 BIT) N-Com Wizard 2.0 (und folgenden) IDENTIFIZIEREN SIE IHR BETRIEBSSYSTEM: 1. Als erstes müssen Sie herausfinden ob Sie ein 32 Bit oder ein 64 Bit System
Sage 30 (Winway Z) Update-Installationsanleitung Installation de l update Installazione per l update
 Sage 30 (Winway Z) Update-Installationsanleitung Installation de l update Installazione per l update Betriebswirtschaftliche Gesamtlösungen für Selbständige und kleine Unternehmen Logiciels de gestion
Sage 30 (Winway Z) Update-Installationsanleitung Installation de l update Installazione per l update Betriebswirtschaftliche Gesamtlösungen für Selbständige und kleine Unternehmen Logiciels de gestion
Installieren Installieren des USB-Treibers. Installieren
 Installieren Installieren des USB-Treibers Installieren Installieren Sie die Anwendung, ehe Sie den digitalen Bilderrahmen an den PC anschließen. So installieren Sie die Frame Manager-Software und eine
Installieren Installieren des USB-Treibers Installieren Installieren Sie die Anwendung, ehe Sie den digitalen Bilderrahmen an den PC anschließen. So installieren Sie die Frame Manager-Software und eine
Windows Server 2012 R2 Essentials & Hyper-V
 erklärt: Windows Server 2012 R2 Essentials & Hyper-V Windows Server 2012 R2 Essentials bietet gegenüber der Vorgängerversion die Möglichkeit, mit den Boardmitteln den Windows Server 2012 R2 Essentials
erklärt: Windows Server 2012 R2 Essentials & Hyper-V Windows Server 2012 R2 Essentials bietet gegenüber der Vorgängerversion die Möglichkeit, mit den Boardmitteln den Windows Server 2012 R2 Essentials
ISK 200 Treiberinstallation
 Treiberinstallation HB_ISK200_D_V10.doc 1 ALLGEMEIN 1. ALLGEMEIN Wenn der Schnittstellenkonverter ISK 200 an einem PC angeschlossen wird muss ein USB-Treiber installiert werden, damit der ISK 200 erkannt
Treiberinstallation HB_ISK200_D_V10.doc 1 ALLGEMEIN 1. ALLGEMEIN Wenn der Schnittstellenkonverter ISK 200 an einem PC angeschlossen wird muss ein USB-Treiber installiert werden, damit der ISK 200 erkannt
Klicken Sie mit einem Doppelklick auf das Symbol Arbeitsplatz auf Ihrem Desktop. Es öffnet sich das folgende Fenster.
 ADSL INSTALLATION WINDOWS 2000 Für die Installation wird folgendes benötigt: Alcatel Ethernet-Modem Splitter für die Trennung Netzwerkkabel Auf den folgenden Seiten wird Ihnen in einfachen und klar nachvollziehbaren
ADSL INSTALLATION WINDOWS 2000 Für die Installation wird folgendes benötigt: Alcatel Ethernet-Modem Splitter für die Trennung Netzwerkkabel Auf den folgenden Seiten wird Ihnen in einfachen und klar nachvollziehbaren
FABRIKAUTOMATION QUICK START GUIDE USB VIRTUAL COM-PORT-TREIBER INSTALLATION UNTER WINDOWS XP/WINDOWS 2000
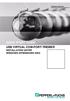 FABRIKAUTOMATION QUICK START GUIDE USB VIRTUAL COM-PORT-TREIBER INSTALLATION UNTER WINDOWS XP/WINDOWS 2000 Es gelten die Allgemeinen Lieferbedingungen für Erzeugnisse und Leistungen der Elektroindustrie,
FABRIKAUTOMATION QUICK START GUIDE USB VIRTUAL COM-PORT-TREIBER INSTALLATION UNTER WINDOWS XP/WINDOWS 2000 Es gelten die Allgemeinen Lieferbedingungen für Erzeugnisse und Leistungen der Elektroindustrie,
Windows 98 / Windows NT mit NCP WAN Miniport-Treiber 23. Oktober 1998
 Windows 98 / Windows NT mit NCP WAN Miniport-Treiber 23. Oktober 1998 XBMPD Windows 98 mit NCP WAN Miniport-Treiber 3 Benötigte Hard- und Software: 1. NCP ISDN ARROW Karte oder Box 2. Ihre CD-Rom mit dem
Windows 98 / Windows NT mit NCP WAN Miniport-Treiber 23. Oktober 1998 XBMPD Windows 98 mit NCP WAN Miniport-Treiber 3 Benötigte Hard- und Software: 1. NCP ISDN ARROW Karte oder Box 2. Ihre CD-Rom mit dem
Daten fu r Navigator Mobile (ipad)
 [Kommentare] Inhalte Navigator Mobile für das ipad... 3 Programme und Dateien... 4 Folgende Installationen sind erforderlich:... 4 Es gibt verschiedene Dateiformate.... 4 Die Installationen... 5 Installation
[Kommentare] Inhalte Navigator Mobile für das ipad... 3 Programme und Dateien... 4 Folgende Installationen sind erforderlich:... 4 Es gibt verschiedene Dateiformate.... 4 Die Installationen... 5 Installation
Exemple de configuration
 ZyWALL VPN DynDNS-SoftRemoteLT 192.168.1.1 LAN: 192.168.1.0/24 Internet SoftRemoteLT-VPN-Software ZyWALL Dynamic IP Adresse DynDNS: zywall.dyndns.org Account bei Dyndns Server herstellen: https://www.dyndns.org/account/create.html
ZyWALL VPN DynDNS-SoftRemoteLT 192.168.1.1 LAN: 192.168.1.0/24 Internet SoftRemoteLT-VPN-Software ZyWALL Dynamic IP Adresse DynDNS: zywall.dyndns.org Account bei Dyndns Server herstellen: https://www.dyndns.org/account/create.html
Ein neues Outlook Konto können Sie im Control Panel über den Eintrag Mail erstellen.
 Ein neues Outlook Konto können Sie im Control Panel über den Eintrag Mail erstellen. Wählen Sie nun Show Profiles und danach Add. Sie können einen beliebigen Namen für das neue Outlook Profil einsetzen.
Ein neues Outlook Konto können Sie im Control Panel über den Eintrag Mail erstellen. Wählen Sie nun Show Profiles und danach Add. Sie können einen beliebigen Namen für das neue Outlook Profil einsetzen.
NEWSLETTER. FileDirector Version 2.5 Novelties. Filing system designer. Filing system in WinClient
 Filing system designer FileDirector Version 2.5 Novelties FileDirector offers an easy way to design the filing system in WinClient. The filing system provides an Explorer-like structure in WinClient. The
Filing system designer FileDirector Version 2.5 Novelties FileDirector offers an easy way to design the filing system in WinClient. The filing system provides an Explorer-like structure in WinClient. The
Uhlenbrock USB-LocoNet-Interface Treiber Setup. Windows 2000
 Uhlenbrock USB-LocoNet-Interface Treiber Setup Bevor Sie das USB-LocoNet-Interface an den PC anschließen, müssen Sie die Treiber- Software installieren. Erst nach erfolgreicher Installation können Sie
Uhlenbrock USB-LocoNet-Interface Treiber Setup Bevor Sie das USB-LocoNet-Interface an den PC anschließen, müssen Sie die Treiber- Software installieren. Erst nach erfolgreicher Installation können Sie
5.3.2.16 Laborübung - Verwalten von virtuellem Speicher in Windows 7
 5.0 5.3.2.16 Laborübung - Verwalten von virtuellem Speicher in Windows 7 Einführung Drucken Sie diese Übung aus und folgen Sie den Anweisungen. In dieser Übung werden Sie die Einstellungen des virtuellen
5.0 5.3.2.16 Laborübung - Verwalten von virtuellem Speicher in Windows 7 Einführung Drucken Sie diese Übung aus und folgen Sie den Anweisungen. In dieser Übung werden Sie die Einstellungen des virtuellen
5.2.3.4 Übung - Sicherung der Registry und Wiederherstellung von Windows XP
 5.0 5.2.3.4 Übung - Sicherung der Registry und Wiederherstellung von Windows XP Einführung Drucken Sie diese Übung aus und führen Sie sie durch. In dieser Übung erstellen Sie eine Sicherung einer Computer-Registrierung.
5.0 5.2.3.4 Übung - Sicherung der Registry und Wiederherstellung von Windows XP Einführung Drucken Sie diese Übung aus und führen Sie sie durch. In dieser Übung erstellen Sie eine Sicherung einer Computer-Registrierung.
Wichtiger Hinweis im Bezug auf Ihre Blu- ray- Laufwerke
 Wichtiger Hinweis im Bezug auf Ihre Blu- ray- Laufwerke Benutzen Sie die Hinweise, um Ihr Gerät richtig aufzusetzen und einzurichten. Ihr Disc Publisher verfügt über esata-anschlüsse, um die Blu-ray-Laufwerke
Wichtiger Hinweis im Bezug auf Ihre Blu- ray- Laufwerke Benutzen Sie die Hinweise, um Ihr Gerät richtig aufzusetzen und einzurichten. Ihr Disc Publisher verfügt über esata-anschlüsse, um die Blu-ray-Laufwerke
PV-S1600 Betriebssystem-Aktualisierungsvorgang. Sie müssen die beiden folgenden Schritte ausführen,
 PV-S1600 Betriebssystem-Aktualisierungsvorgang Vorbereitung Sie müssen die beiden folgenden Schritte ausführen, bevor Sie den unten beschriebenen Vorgang ausführen können. Installieren Sie den File Transfer
PV-S1600 Betriebssystem-Aktualisierungsvorgang Vorbereitung Sie müssen die beiden folgenden Schritte ausführen, bevor Sie den unten beschriebenen Vorgang ausführen können. Installieren Sie den File Transfer
Kurzanleitung zur Softwareverteilung von BitDefender Produkten...2
 Kurzanleitung zur Softwareverteilung von Kurzanleitung zur Softwareverteilung von BitDefender Produkten...2 I. BitDefender Management Agenten Verteilung...2 1.1. Allgemeine Bedingungen:... 2 1.2. Erste
Kurzanleitung zur Softwareverteilung von Kurzanleitung zur Softwareverteilung von BitDefender Produkten...2 I. BitDefender Management Agenten Verteilung...2 1.1. Allgemeine Bedingungen:... 2 1.2. Erste
SMARTtill Server mit Manager
 SMARTtill Server mit Manager Benutzerhandbuch 2014 Das Handbuch bezieht sich auf die Standardeinstellungen bei einer Pilotinstallation. Bei neuen Partnernprojekten sind Anpassungen zwingend notwendig und
SMARTtill Server mit Manager Benutzerhandbuch 2014 Das Handbuch bezieht sich auf die Standardeinstellungen bei einer Pilotinstallation. Bei neuen Partnernprojekten sind Anpassungen zwingend notwendig und
iphone-kontakte zu Exchange übertragen
 iphone-kontakte zu Exchange übertragen Übertragen von iphone-kontakten in ein Exchange Postfach Zunächst muss das iphone an den Rechner, an dem es üblicherweise synchronisiert wird, angeschlossen werden.
iphone-kontakte zu Exchange übertragen Übertragen von iphone-kontakten in ein Exchange Postfach Zunächst muss das iphone an den Rechner, an dem es üblicherweise synchronisiert wird, angeschlossen werden.
Software-Update LENUS TV-Geräte
 Software-Update LENUS TV-Geräte Einleitung: Nachstehend finden Sie die notwendigen Hinweise um ein Update der Betriebssoftware Ihres TV-Gerätes vornehmen zu können, sowie eine Beschreibung zur Installation
Software-Update LENUS TV-Geräte Einleitung: Nachstehend finden Sie die notwendigen Hinweise um ein Update der Betriebssoftware Ihres TV-Gerätes vornehmen zu können, sowie eine Beschreibung zur Installation
1. Vorbereitung... 1 2. Installation des USB Serial Converter. 1 3. Installation des USB Serial Port. 3 4. Installation des Druckertreibers...
 Inhalt: 1. Vorbereitung... 1 2. Installation des USB Serial Converter. 1 3. Installation des USB Serial Port. 3 4. Installation des Druckertreibers... 4 1.0 Vorbereitung 1.1 Bitte schliessen sie Ihren
Inhalt: 1. Vorbereitung... 1 2. Installation des USB Serial Converter. 1 3. Installation des USB Serial Port. 3 4. Installation des Druckertreibers... 4 1.0 Vorbereitung 1.1 Bitte schliessen sie Ihren
Einrichten des IIS für VDF WebApp. Einrichten des IIS (Internet Information Server) zur Verwendung von Visual DataFlex Web Applications
 Einrichten des IIS (Internet Information Server) zur Verwendung von Visual DataFlex Web Applications Windows 8 Systemsteuerung > Programme > Windows Features aktivieren / deaktivieren > Im Verzeichnisbaum
Einrichten des IIS (Internet Information Server) zur Verwendung von Visual DataFlex Web Applications Windows 8 Systemsteuerung > Programme > Windows Features aktivieren / deaktivieren > Im Verzeichnisbaum
5.3.1.13 Labor - Installation von Drittanbieter-Software in Windows XP
 5.0 5.3.1.13 Labor - Installation von Drittanbieter-Software in Windows XP Einführung Drucken Sie diese Übung aus und führen Sie sie durch. In dieser Übung werden Sie Software von Drittanbietern installieren
5.0 5.3.1.13 Labor - Installation von Drittanbieter-Software in Windows XP Einführung Drucken Sie diese Übung aus und führen Sie sie durch. In dieser Übung werden Sie Software von Drittanbietern installieren
3. Klicken Sie im folgenden Fenster unbedingt auf "Installation fortsetzen", um die für das Update benötigten Treiber zu installieren.
 TrekStor - ebook-reader 3.0 - Weltbild + Hugendubel (WB+HD) Edition - Firmware-Update Es gibt mehrere Versionen der Software (Firmware), da es unterschiedliche Editionen des ebook-reader 3.0 gibt. Um zu
TrekStor - ebook-reader 3.0 - Weltbild + Hugendubel (WB+HD) Edition - Firmware-Update Es gibt mehrere Versionen der Software (Firmware), da es unterschiedliche Editionen des ebook-reader 3.0 gibt. Um zu
5.3.1.12 Lab - Installieren der Software von Drittanbietern unter Windows Vista
 5.0 5.3.1.12 Lab - Installieren der Software von Drittanbietern unter Windows Vista Einführung Drucken Sie diese Übung aus und folgen den Anweisungen. In dieser Übung werden Sie Software von Drittanbietern
5.0 5.3.1.12 Lab - Installieren der Software von Drittanbietern unter Windows Vista Einführung Drucken Sie diese Übung aus und folgen den Anweisungen. In dieser Übung werden Sie Software von Drittanbietern
KIP Druckerstatus Benutzerhandbuch KIP Druckerstatus Installations- und Benutzerhandbuch
 KIP Druckerstatus Installations- und Benutzerhandbuch - 1 - Inhalt 1 Einführung... 3 2 Installation und Einrichtung... 4 3 Funktionalität des KIP Druckerstatus... 6 4 Benutzung des KIP Druckerstatus...
KIP Druckerstatus Installations- und Benutzerhandbuch - 1 - Inhalt 1 Einführung... 3 2 Installation und Einrichtung... 4 3 Funktionalität des KIP Druckerstatus... 6 4 Benutzung des KIP Druckerstatus...
MSDE 2000 mit Service Pack 3a
 MSDE 2000 mit Service Pack 3a Neues MSDE im WINLine-Setup: Seit der WINLine 8.2 Build 972 wird auf der WINLine-CD ein neues Setup der Microsoft MSDE mit ausgeliefert. Mit dieser neuen Version MSDE 2000
MSDE 2000 mit Service Pack 3a Neues MSDE im WINLine-Setup: Seit der WINLine 8.2 Build 972 wird auf der WINLine-CD ein neues Setup der Microsoft MSDE mit ausgeliefert. Mit dieser neuen Version MSDE 2000
Wibu Hardlock Installation
 Wibu Hardlock Installation 1..Allgemeines zum Hardlock... 2 2..Automatisierte Installation des Hardlocks bei einer Loco-Soft Installation... 2 3..Manuelle Installation des Hardlocks an einem Einzelplatz...
Wibu Hardlock Installation 1..Allgemeines zum Hardlock... 2 2..Automatisierte Installation des Hardlocks bei einer Loco-Soft Installation... 2 3..Manuelle Installation des Hardlocks an einem Einzelplatz...
Technische Alternative elektronische Steuerungsgerätegesellschaft mbh. A-3872 Amaliendorf, Langestr. 124 Tel +43 (0)2862 53635 mail@ta.co.
 Technische Alternative elektronische Steuerungsgerätegesellschaft mbh. A-3872 Amaliendorf, Langestr. 124 Tel +43 (0)2862 53635 mail@ta.co.at USB-Treiber Vers. 2.2 USB - Treiber Inhaltsverzeichnis Allgemeines...
Technische Alternative elektronische Steuerungsgerätegesellschaft mbh. A-3872 Amaliendorf, Langestr. 124 Tel +43 (0)2862 53635 mail@ta.co.at USB-Treiber Vers. 2.2 USB - Treiber Inhaltsverzeichnis Allgemeines...
Handbuch PCI Treiber-Installation
 Handbuch PCI Treiber-Installation W&T Release 1.0, September 2003 09/2003 by Wiesemann & Theis GmbH Microsoft und Windows sind eingetragene Warenzeichen der Microsoft Corporation Irrtum und Änderung vorbehalten:
Handbuch PCI Treiber-Installation W&T Release 1.0, September 2003 09/2003 by Wiesemann & Theis GmbH Microsoft und Windows sind eingetragene Warenzeichen der Microsoft Corporation Irrtum und Änderung vorbehalten:
ORGA 6000 in Terminalserver Umgebung
 ORGA 6000 in Terminalserver Umgebung Sie möchten das ORGA 6000 in einer Windows (Terminal) Server Umgebung betreiben. Wie gehen Sie dazu am besten vor? Sie haben drei Möglichkeiten das ORGA 6000 in einer
ORGA 6000 in Terminalserver Umgebung Sie möchten das ORGA 6000 in einer Windows (Terminal) Server Umgebung betreiben. Wie gehen Sie dazu am besten vor? Sie haben drei Möglichkeiten das ORGA 6000 in einer
ZyWALL VPN DynDNS-SoftRemoteLT
 192.168.1.1 LAN: 192.168.1.0/24 Internet SoftRemoteLT-VPN-Software ZyWALL Dynamic IP Adresse DynDNS: zywall.dyndns.org Account bei Dyndns Server herstellen: https://www.dyndns.org/account/create.html Inscrivez-vous
192.168.1.1 LAN: 192.168.1.0/24 Internet SoftRemoteLT-VPN-Software ZyWALL Dynamic IP Adresse DynDNS: zywall.dyndns.org Account bei Dyndns Server herstellen: https://www.dyndns.org/account/create.html Inscrivez-vous
Allgemeine USB Kabel Installation und Troubleshooting
 Allgemeine USB Kabel Installation und Troubleshooting Inhalt Installation der Treiber... 2 BrotherLink... 4 SilverLink... 5 Bei Problemen... 6 So rufen Sie den Geräte-Manager in den verschiedenen Betriebssystemen
Allgemeine USB Kabel Installation und Troubleshooting Inhalt Installation der Treiber... 2 BrotherLink... 4 SilverLink... 5 Bei Problemen... 6 So rufen Sie den Geräte-Manager in den verschiedenen Betriebssystemen
USB 2.0 PRINTSERVER. Installationsanleitung DN-13006-1
 USB 2.0 PRINTSERVER Installationsanleitung DN-13006-1 Bevor Sie beginnen, müssen Sie die folgenden Punkte vorbereiten: Ein Windows-basierter PC mit Printserver Installations-CD Ein Drucker Ein Druckerkabel
USB 2.0 PRINTSERVER Installationsanleitung DN-13006-1 Bevor Sie beginnen, müssen Sie die folgenden Punkte vorbereiten: Ein Windows-basierter PC mit Printserver Installations-CD Ein Drucker Ein Druckerkabel
Verbinden. der Firma
 Verbinden mit dem SFTP-Server der Firma So einfach gehts: mit dem MAC (Mac OS X) mit dem PC (Windows XP) (bitte anklicken) SFTP-Server Benutzung beim Apple MacIntosh (Mac OS X) Zurück zur Auswahl SFTP-Server
Verbinden mit dem SFTP-Server der Firma So einfach gehts: mit dem MAC (Mac OS X) mit dem PC (Windows XP) (bitte anklicken) SFTP-Server Benutzung beim Apple MacIntosh (Mac OS X) Zurück zur Auswahl SFTP-Server
HTW-Aalen. OpenVPN - Anleitung. Eine Installations- und Nutzungsanleitung zu OpenVPN
 HTW-Aalen OpenVPN - Anleitung Eine Installations- und Nutzungsanleitung zu OpenVPN Sabine Gold Oktober 2013 Inhaltsverzeichnis 1 Download und Installation des OpenVPN-Clients... 2 1.1. Betriebssystem Windows...
HTW-Aalen OpenVPN - Anleitung Eine Installations- und Nutzungsanleitung zu OpenVPN Sabine Gold Oktober 2013 Inhaltsverzeichnis 1 Download und Installation des OpenVPN-Clients... 2 1.1. Betriebssystem Windows...
EchoLink und Windows XP SP2
 EchoLink und Windows XP SP2 Hintergrund Für Computer auf denen Windows XP läuft, bietet Microsoft seit kurzem einen Update, in der Form des Service Pack 2 oder auch SP2 genannt, an. SP2 hat einige neue
EchoLink und Windows XP SP2 Hintergrund Für Computer auf denen Windows XP läuft, bietet Microsoft seit kurzem einen Update, in der Form des Service Pack 2 oder auch SP2 genannt, an. SP2 hat einige neue
Remote Control - LeCroy Oszilloskop WaveSurfer 3000 mit LabVIEW via VICP LAN-Schnittstelle
 Remote Control - LeCroy Oszilloskop WaveSurfer 3000 mit LabVIEW via VICP LAN-Schnittstelle Damit LeCroy Oszilloskope der Serie WaveSurfer 3000 mit LabVIEW via LAN (VICP) gesteuert werden können werden
Remote Control - LeCroy Oszilloskop WaveSurfer 3000 mit LabVIEW via VICP LAN-Schnittstelle Damit LeCroy Oszilloskope der Serie WaveSurfer 3000 mit LabVIEW via LAN (VICP) gesteuert werden können werden
Wireless LAN PCMCIA Adapter Installationsanleitung
 Wireless LAN PCMCIA Adapter Installationsanleitung Diese Anleitung hilft Ihnen bei der Installation des Funknetzwerkadapters für Ihre PCMCIA Schnittstelle und erläutert in wenigen Schritten, wie Sie den
Wireless LAN PCMCIA Adapter Installationsanleitung Diese Anleitung hilft Ihnen bei der Installation des Funknetzwerkadapters für Ihre PCMCIA Schnittstelle und erläutert in wenigen Schritten, wie Sie den
TomTom. Bluetooth-Unterstützung für Service-Tools
 TomTom Bluetooth-Unterstützung für Service-Tools Verbinden mit einem LINK 3xx/510-Gerät über Bluetooth Verbinden mit einem LINK 3xx/510-Gerät über Bluetooth In diesem Dokument wird beschrieben, wie Sie
TomTom Bluetooth-Unterstützung für Service-Tools Verbinden mit einem LINK 3xx/510-Gerät über Bluetooth Verbinden mit einem LINK 3xx/510-Gerät über Bluetooth In diesem Dokument wird beschrieben, wie Sie
