FreeCAD. ein Lehrgang für die Mittelschule von Bernhard Seibert
|
|
|
- Valentin Melsbach
- vor 7 Jahren
- Abrufe
Transkript
1 FreeCAD ein Lehrgang für die Mittelschule von Bernhard Seibert Hilfreiche Seiten FreeCAD-Homepage für Lehrer für Schüler Seibert v1.4 vom Seite 1
2 Inhalt Der erste Körper... 3 Turmbau... 4 Teilnut... 5 Führungsblock... 6 Drucken: Normalprojektion... 8 Würfel im Würfel... 9 Whiffle Ball Spielwürfel Video-Tutorials Seibert v1.4 vom Seite 2
3 Der erste Körper 1. FreeCAD installieren und starten Stelle den Arbeitsbereich von auf um. 3. Erstelle ein neues Dokument. 4. Erstelle einen Würfel. 5. Schalte auf die isometrische Ansicht um. 6. Wähle den Körper in der Übersicht aus. 7. Wechsle im untersten Fenster von Ansicht nach Daten und verändere die Größe des Grundkörpers. Höhe 60 Breite 50 Tiefe Passe die Anzeige an, um den ganzen Körper zu sehen. 9. Wechsle den Arbeitsbereich von zu 10. Klicke die Vorderfläche deines Körpers an. Die Fläche ist jetzt grün. 11. Aktiviere die Skizzenfunktion. 12. Erstelle mit der Schaltfläche den Umriss für einen Durchbruch. 13. Klicke zum Abschluss der Skizze links im Menü auf die Schaltfläche Schließen. 14. Achte darauf, dass im Register Model deine Skizze (Sketch) ausgewählt ist. 15. Benutze die Schaltfläche für Taschen um einen Durchbruch zu erzeugen. 16. Stelle links im Menü auf Durch alles um. 17. Schalte auf die isometrische Ansicht um. 18. Halte die mittlere Maustaste gedrückt und drücke zusätzlich die rechte Maustaste um den fertigen Körper von allen Seiten zu betrachten. Seibert v1.4 vom Seite 3
4 Turmbau 1. Erstelle einen Quader mit den Maßen 80 x 40 x 80 (Breite, Höhe, Tiefe). (Die Anleitung dazu befindet sich auf Seite 3.) 2. Wechsle zum Arbeitsbereich und schalte auf die isometrische Ansicht um. 3. Klicke die Deckfläche (Oberseite) des Körpers an. Die Fläche färbt sich jetzt grün. 4. Aktiviere die Skizzenfunktion. 5. Erstelle innerhalb der Oberseite des Körpers mit der Schaltfläche die Grundfläche des nächsten Bauklötzchens. 6. Klicke zum Abschluss der Skizze links im Menü auf die Schaltfläche Schließen oder benutze die Schaltfläche. 7. Achte darauf, dass im Register Model deine Skizze (Sketch) ausgewählt ist. 8. Benutze die Schaltfläche zum Aufpolstern um aus der skizzierten Grundfläche einen weiteren Körper zu erzeugen. Gib als Länge der Veränderung 30 mm an und bestätige mit OK. 9. Passe die Anzeige an, um den ganzen Körper zu sehen. 10. Wiederhole die Schritte 3 bis 9 noch zweimal bis ein kleiner Turm aus 4 Teilen entstanden ist. 11. Wiederhole die Schritte 3 bis 9 noch ein weiteres Mal mit folgender Änderung: Benutze bei Schritt 5 statt der Schaltfläche für das Rechteck die Schaltfläche für einen Linienzug. Erstelle einen unregelmäßigen Linienzug wie auf der Abbildung rechts. Seibert v1.4 vom Seite 4
5 Teilnut 1. Erstelle einen Quader mit den Maßen 70 x 40 x 50 (Breite, Höhe, Tiefe). (Die Anleitung dazu befindet sich auf Seite 3.) 2. Wechsle zum Arbeitsbereich und schalte auf die isometrische Ansicht um. 3. Klicke die Deckfläche (Oberseite) des Körpers an. Die Fläche färbt sich jetzt grün. 4. Aktiviere die Skizzenfunktion. 5. Erstelle mit der Schaltfläche den Umriss für eine Nut an der unteren Kante. 6. Wähle die Querkante des Rahmens aus. Die Linie färbt sich grün. Klicke auf um die genaue Breite von 30 mm festzulegen. 7. Klicke jetzt die senkrechte Linie an und wiederhole die Vorgehensweise um die Tiefe der Nut festzulegen. 8. Um den Abstand der Nut zur linken Seite festzulegen müssen die linke untere Ecke des Grundkörpers und der Nut ausgewählt werden. Die beiden Punkte werden grün eingefärbt. Klicke auf um den Abstand von 20 mm festzulegen. 9. Markiere die beiden Eckpunkte noch einmal und klicke dieses Mal auf die Schaltfläche um einen vertikalen Abstand von 0 mm zu bestätigen. 10. Klicke zum Abschluss der Skizze links im Menü auf die Schaltfläche Schließen oder benutze die Schaltfläche. 11. Achte darauf, dass im Register Model deine Skizze (Sketch) ausgewählt ist. 12. Benutze die Schaltfläche für Taschen um eine Teilnut zu erzeugen. Gib als Länge der Veränderung 20 mm an und bestätige mit OK. 13. Schalte auf die isometrische Ansicht um. Fertig! Seibert v1.4 vom Seite 5
6 Führungsblock 1. Erstelle einen Quader mit den Maßen 70 x 60 x 30 (Breite, Höhe, Tiefe). (Die Anleitung dazu befindet sich auf Seite 3.) 2. Wechsle zum Arbeitsbereich und schalte auf die isometrische Ansicht um. 3. Klicke die Vorderfläche des Körpers an. Die Fläche färbt sich jetzt grün. 4. Aktiviere die Skizzenfunktion. 5. Erstelle zwei Kreise mit der Schaltfläche für Bohrungen. Anschließend legst du mit und die Abstände zum Werkstückrand fest wie auf der Abbildung rechts. (siehe Anleitung für die Teilnut) 6. Wähle den Kreisbogen an (grün!) und klicke danach auf um für beide Bohrungen einen Radius von 5 mm anzugeben. (Benutze anschließend Schließen.) 7. Benutze die Schaltfläche für Taschen um eine Bohrung Durch Alles zu erzeugen. 8. Klicke erneut die Vorderfläche des Körpers an und aktiviere die Skizzenfunktion. 9. Erstelle zwei weitere Kreise mit 8 mm Radius um die Bohrungen. Definiere für die beiden Kreise den gleichen Mittelpunkt wie für die vorhandenen Bohrungen. 10. Schließe die Skizze und erstelle eine Tasche mit 12 mm Tiefe. 11. Schalte auf die isometrische Ansicht um und betrachte dein Zwischenergebnis durch Freies Drehen mit der Maus. 12. Klicke erneut die Vorderfläche des Körpers an und aktiviere die Skizzenfunktion. 13. Erstelle einen geschlossenen Linienzug wie auf der Abbildung rechts. Seibert v1.4 vom Seite 6
7 14. Markiere den linken oberen Punkt des Linienzugs zusammen mit dem linken unteren Eckpunkt des Grundkörpers um den Abstand von 15 mm auf der X-Achse festzulegen. 15. Markiere erneut den linken oberen Punkt des Linienzugs zusammen mit dem linken unteren Eckpunkt des Grundkörpers um den Abstand von 60 mm zur Grundkante festzulegen. 16. Markiere die beiden waagerechten Linien der Veränderung und die waagerechte Grundkante und erkläre sie für parallel. 17. Markiere die gegenüberliegenden Punkte um die Breite der Veränderung laut Abbildung festzulegen. 18. Markiere die linke und untere Linie der Veränderung um einen Winkel von 70 festzulegen. 19. Markiere jetzt die rechte und untere Linie der Veränderung um auf der rechten Seite ebenfalls einen Winkel von 70 festzulegen. 20. Die 4 Linien der Veränderung sollten jetzt grün angezeigt werden. Links sollte der Hinweistext vollständig eingeschränkte Skizze erscheinen. Die Veränderung wurde in absolut jeder Richtung genau definiert. Entweder du musst jetzt deinen Fehler suchen oder du kannst die Skizze schließen. 21. Achte darauf, dass im Register Model deine Skizze (Sketch) ausgewählt ist. 22. Benutze die Schaltfläche für Taschen um eine Nut zu erzeugen. Stelle links im Menü auf Durch alles um. 23. Schalte auf die isometrische Ansicht um. Halte die mittlere Maustaste gedrückt und drücke zusätzlich die rechte Maustaste um den fertigen Körper von allen Seiten zu betrachten. Seibert v1.4 vom Seite 7
8 Drucken: Normalprojektion 1. Erstelle einen Körper oder öffne eine gespeicherte Zeichnung. In diesem Beispiel wird mit dem fertigen Führungsblock von Seite 7 und 8 gearbeitet. 2. Wechsle zum Arbeitsbereich 3. Wähle die A4-Vorlage aus. 4. Klicke auf die Schaltfläche zur Erstellung der Projektion. 5. Im linken Dialogfenster sind jetzt einige Einstellungen nötig. a. Stelle von Dritter Winkel auf Erster Winkel um damit die Ansichten dem deutschen Standard entsprechen. b. Wähle unter Sekundäre Ansichten die Draufsicht und die Seitenansicht mit einem Haken aus. c. Setze den Haken bei Zeige versteckte um die verdeckten Kanten anzeigen zu lassen. (Vorsicht: Übersetzungsfehler) d. Optional: Nach Entfernung des Häkchens bei Auto-Skalierung kann der Maßstab selbst eingestellt werden. Eine 1 unter Skalieren entspricht dem Maßstab 1:1. Eine 2 entspricht dem Maßstab 2:1. Eine 0,5 entspricht dem Maßstab 1:2 und somit eine 0,1 dem Maßstab 1: Schließe das linke Dialogfenster mit OK. Die druckfertige Normalprojektion hat unten ein eigenes Register mit der Bezeichnung Zeichnungsbetrachter. 7. Unter Menüleiste Datei kann die Seite ausgedruckt oder mit der Auswahl PDF exportieren als PDF-Datei abgespeichert werden. Hinweis: Dieser Programmteil ist noch nicht fertig. Eine intuitive Bemaßung und Beschriftung und das Einfügen von Raumbildern sind mir bisher nicht möglich. Seibert v1.4 vom Seite 8
9 Würfel im Würfel Turners Cube 1. Erstelle ein neues Dokument. 2. Wechsle zum Arbeitsbereich. 3. Aktiviere die Skizzenfunktion und wähle im Dialogfenster die XY-Ebene. 4. Erstelle mit der Schaltfläche einen Rahmen über dem Mittelpunkt (Ursprung). 5. Markiere die linke und rechte obere Ecke des Rahmens und die senkrechte Achse. Klicke anschließend auf um eine Symmetrie zu erzeugen. 6. Markiere die obere und untere linke Ecke des Rahmens und die waagerechte Achse. Klicke auf die Symmetrieschaltfläche um auch in der Senkrechten eine Symmetrie festzulegen. Kontrolle: Dein Dialogfenster sollte jetzt Skizze mit 2 Freiheitsgraden anzeigen. 7. Um den Rahmen als Quadrat festzulegen, musst du jetzt eine waagerechte und senkrechte Linie des Rahmens markieren und anschließend die Schaltfläche mit dem Gleichheitszeichen anklicken. 8. Zuletzt markierst du eine waagerechte Rahmenlinie und vergibst mit der Schaltfläche eine Länge von 200 mm. Die Skizze sollte jetzt vollständig eingeschränkt sein. Schließe das Dialogfenster. 9. Benutze die Schaltfläche zum Aufpolstern um aus der skizzierten Grundfläche einen Würfel mit 200 mm Kantenlänge zu erzeugen. Setze den Haken bei Symmetrisch zur Ebene. 10. Wähle die isometrische Ansicht und klicke auf Einpassen. 11. Markiere die Deckfläche des Würfels und aktiviere den Skizzenmodus. 12. Erzeuge einen Kreis. 13. Erkläre den Mittelpunkt des Körpers (Ursprung) und den Kreismittelpunkt als Deckungsgleich indem du eine Koinzidenzbeschränkung erstellst. Markiere dazu beide Mittelpunkte und klicke anschließend auf die Schaltfläche mit dem roten Punkt. 14. Wähle den Kreisbogen an (grün!) und klicke danach auf um für den Kreis einen Radius von 31,25 mm anzugeben. Schließe das linke Dialogfenster. 15. Benutze die Schaltfläche um eine 75 mm tiefe Bohrung zu erzeugen. 16. Markiere die Deckfläche des Würfels und aktiviere den Skizzenmodus. 17. Erzeuge einen Kreis. 18. Erkläre den Mittelpunkt des Körpers (Ursprung) und den Kreismittelpunkt als Deckungsgleich indem du eine Koinzidenzbeschränkung erstellst. Markiere dazu beide Mittelpunkte und klicke anschließend auf die Schaltfläche mit dem roten Punkt. 19. Wähle den Kreisbogen an (grün!) und klicke danach auf um für den Kreis einen Radius von 62,5 mm anzugeben. Schließe das linke Dialogfenster. 20. Benutze die Schaltfläche um eine 50 mm tiefe Bohrung zu erzeugen. 21. Markiere die Deckfläche des Würfels und aktiviere den Skizzenmodus. Seibert v1.4 vom Seite 9
10 22. Erzeuge einen Kreis. 23. Erkläre den Mittelpunkt des Körpers (Ursprung) und den Kreismittelpunkt als Deckungsgleich indem du eine Koinzidenzbeschränkung erstellst. Markiere dazu beide Mittelpunkte und klicke anschließend auf die Schaltfläche mit dem roten Punkt. 24. Wähle den Kreisbogen an (grün!) und klicke danach auf um für den Kreis einen Radius von 93,25 mm anzugeben. Schließe das linke Dialogfenster. 25. Benutze die Schaltfläche um eine 25 mm tiefe Bohrung zu erzeugen. 26. Kontrolle: In der Deckfläche sollten sich jetzt 3 unterschiedliche Bohrungen befinden. 27. Wiederhole die Schritte 11 bis 25 für alle Seiten des Würfels. 28. Dein Körper ist fertig! Betrachte ihn von allen Seiten. Whiffle Ball 1. Erstelle einen Würfel mit der Kantenlänge 90 mm. (Die Anleitung dazu befindet sich auf Seite 3.) 2. Passe die Anzeige an, um den ganzen Körper zu sehen. 3. Schalte auf die isometrische Ansicht um. 4. Wähle Drahtgitter als Ansicht. 5. Überprüfe die Position des Ursprungs/Nullpunkts. Wähle dazu in der Menüleiste unter Ansicht die Option Achsenkreuz ein/ausblenden. 6. Zum weiteren Arbeiten sollte sich der Nullpunkt in der Mitte des Würfels befinden. Links befindet sich (oberhalb der 3 Maße des Würfels) der Eintrag Placement. Klicke in dieser Zeile auf die kleine Schaltfläche rechts. 7. Setze im neuen Dialogfenster zuerst den Haken bei Änderungen an Objektplacement inkrementell übernehmen. Dadurch werden die Änderungsschritte einzeln gespeichert. Jetzt wird der Würfel verschoben. Trage dazu unterhalb von Verschiebung für x, y und z-achse jeweils -45 mm ein. Durch die Seibert v1.4 vom Seite 10
11 Kantenlänge von 90 mm beim Würfel sollte nach einem Klick auf Anwenden der Ursprung genau in der Mitte des Würfels sein. Dies lässt sich optisch durch Drehen des Körpers überprüfen (Mausrad und rechte Maustaste gleichzeitig gedrückt halten). 8. Erstelle einen 2. Würfel mit der Kantenlänge 80 mm. Achte vor Eingabe der Maße darauf, dass der richtige Würfel ausgewählt ist. 9. Verschiebe den 2. Würfel wie bei Schritt 7 um die halbe Kantenlänge (-40 mm) auf allen drei Achsen. Dadurch sitzt der 2. Würfel genau mittig innerhalb des ersten Würfels. 10. Der größere Körper bekommt nun innen einen Hohlraum, der genauso groß ist wie der kleinere Körper. Wenn sich im CAD-Programm mehrere Körper gegenseitig beeinflussen, dann benötigt man dazu sogenannte Bool sche Operationen. Damit diese auswählbar sind wird nun in der linken Auswahl zuerst der größere Würfel angeklickt. Danach hält man die STRG-Taste gedrückt und klickt in der Liste auf den kleineren Würfel. Jetzt sind beide Körper markiert und die Schaltflächen für die Bool schen Operationen sind nicht mehr ausgegraut. 11. Wähle jetzt die Schaltfläche für die Differenz. Dadurch wird der zweite Körper vom ersten abgezogen und es entsteht ein hohler Würfel. 12. Erstelle einen Zylinder. 13. Ändere die Maße des Zylinders: Höhe 90 mm, Radius 27,5 mm 14. Jetzt wird der Zylinder verschoben: Gehe in das Untermenü fürs Placement (siehe Punkt 6). Setze das Häkchen für die inkrementelle Arbeitsweise. Da sich der Kreisboden des Zylinders bereits in der Mitte befindet muss er nur noch auf der Z-Achse um die halbe Kantenlänge (-45 mm) nach unten verschoben werden. Bestätige mit OK. 15. Schneide jetzt den Zylinder aus dem hohlen Würfel heraus. (Würfel anklicken, mit gedrückter STRG-Taste den Zylinder anklicken, Schaltfläche für Differenz anklicken) 16. Kontrolliere den aktuellen Arbeitsstand durch Umschalten der Ansicht auf Original und Drehen des Körpers. Schalte danach wieder zurück auf Drahtgitter und Isometrische Ansicht. 17. Füge einen Zylinder mit 90 mm Höhe und 27,5 mm Radius ein. Seibert v1.4 vom Seite 11
12 18. Jetzt wird der 2. Zylinder verschoben: Gehe in das Untermenü fürs Placement. Setze das Häkchen für die inkrementelle Arbeitsweise. Schiebe den Zylinder auf der Z- Achse um die halbe Kantenlänge (-45 mm) nach unten. Klicke jetzt auf Anwenden. Um den Zylinder zu drehen muss im gleichen Dialogfenster zuerst die Achse und dann der Winkel festgelegt werden (siehe rechts). Bestätige mit OK. 19. Schneide jetzt den 2. Zylinder aus dem hohlen Würfel heraus. 20. Wiederhole die letzten Schritte mit einem 3. Zylinder. Der einzige Unterschied besteht darin, dass der Zylinder auf der Y-Achse gedreht wird. 21. Schalte die Ansicht auf Original um und drehe den Körper zur Überprüfung. 22. Wechsle zum Arbeitsbereich und schalte auf die isometrische Ansicht um. 23. Aktiviere die Skizzenfunktion und wähle im Dialogfenster die XZ-Ebene. Hinweis: NICHT die Außenfläche des Körpers auswählen! 24. Zeichne mit der Polylinie in alle 4 Ecken jeweils ein Dreieck (siehe Screenshot). Achte darauf, dass die Endpunkte gefangen und die waagerechten und senkrechten Linien auch automatisch als solche erkannt werden. Dazu muss das Häkchen bei Automatische Randbedingungen gesetzt sein. 25. Wähle bei einem Dreieck die waagerechte und senkrechte Linie aus und erkläre sie durch einen Klick auf für gleich lang. Wiederhole diesen Vorgang bei allen Dreiecken. 26. Markiere jetzt die beiden waagerechten Linien der oberen Dreiecke und markiere sie als gleich. Danach markierst du die senkrechten Linien der beiden rechten Dreiecke und setzt sie gleich. Setze jetzt die beiden waagerechten Linien der unteren Dreiecke als gleich. Zur Kontrolle: Deine Skizze sollte jetzt 9 Freiheitsgrade besitzen. 27. Im nächsten Schritt muss oben, rechts und unten eine Symmetrie hergestellt werden. Markiere dazu jeweils die Eckpunkte der Dreiecke und die Seibert v1.4 vom Seite 12
13 Symmetrieachse und klicke anschließend auf die Schaltfläche um die Symmetrie festzulegen. Kontrolle: 3 Freiheitsgrade 28. Wähle die äußeren Eckpunkte des rechten oberen und unteren Dreiecks aus und lege einen vertikalen Abstand von 100 mm fest. 29. Wähle die äußeren Eckpunkte des oberen rechten und linken Dreiecks aus und lege einen horizontalen Abstand von 130 mm fest. Kontrolle: 1 Freiheitsgrad 30. Zuletzt wird der Abstand vom Nullpunkt zu einer der Hypotenusen (längere Seite vom Dreieck) mit 56 mm festgelegt. Schließe jetzt das linke Dialogfenster. 31. Markiere die Skizze im linken Dialogfenster und begib dich in das Placement-Menü der Skizze (siehe Punkt 6). Setze das Häkchen für die inkrementelle Arbeitsweise. Drehe die Skizze auf der Z- Achse um 45 Grad. Schließe mit OK. 32. Polstere jetzt die Skizze auf. Wähle im Dialogfenster 60 mm als Länge und setze das Häkchen bei Symmetrisch zur Ebene. Schließe den Dialog mit OK. 33. Wechsle zum Arbeitsbereich und schneide die gerade aufgepolsterten Ecken aus dem hohlen Würfel heraus. 34. Wechsle zum Arbeitsbereich. 35. Wiederhole die Arbeitsschritte 23 bis 33 mit folgendem Unterschied: Bei Punkt 31 wird die Skizze mit -45 (minus!) Grad gedreht. 36. Der Körper ist fertig. Schalte zur Betrachtung auf die isometrische Ansicht um und passe die Ansicht an. Spielwürfel 1. Erzeuge in einem neuen Dokument einen Würfel mit 36 mm Kantenlänge. 2. Verschiebe den Würfel so, dass sich der Ursprung in der Würfelmitte befindet. Stelle dazu im Placement alle 3 Achsen auf die halbe Kantenlänge (-18 mm). 3. Erzeuge eine Kugel mit einem Radius von 25 mm. 4. Markiere die beiden Körper und wähle die Bool sche Operation der Schnittmenge aus. Es bleibt nur Teile übrig, die sich gleichzeitig in beiden Körpern befinden. 5. Wähle die Deckfläche aus und aktiviere die Skizzenfunktion. Seibert v1.4 vom Seite 13
14 6. Erzeuge auf der Deckfläche ein Rechteck. Wähle folgende Beschränkungen aus: waagerecht symmetrisch, senkrecht symmetrisch, gleiche Kantenlänge, Kantenlänge von 16 mm 7. Wähle alle 4 Linien des Rechtecks an und klicke auf die Schaltfläche für den Konstruktionsmodus. Diese Linien sind nun blau. 8. Zeichne 6 Kreise ein. 9. Platziere 4 Kreise jeweils in den Eckpunkten mit einer Koinzidenzbeschränkung. 10. Die beiden anderen Kreise werden am Schnittpunkt vom blauen Rahmen mit der Spiegelachse platziert. Dazu muss der Kreismittelpunkt als Element der blauen Rahmenlinie und anschließend auch noch als Element der Spiegelachse festgelegt werden. Kontrolle: Skizze mit 6 Freiheitsgraden 11. Markiere alle 6 Kreise und erzeuge eine Gleichheitsbeschränkung. 12. Definiere für einen Kreis den Radius von 3 mm. Schließe das Dialogfenster. 13. Erzeuge aus der Skizze eine Tasche mit 0,1 mm Tiefe. 14. Wähle die rechte Seitenfläche des Würfels und aktiviere den Skizzenmodus. 15. Zeichne das Rechteck wie unter Punkt 6 und 7 beschrieben. 16. Zeichne 5 Kreise ein. Setze 4 Kreise in die Eckpunkte des Quadrats und den fünften in die Mitte. Setze weitere Beschränkungen: alle Kreise gleich groß, Radius 3 mm 17. Schließe die Skizze und erzeuge eine Tasche mit 0,1 mm Tiefe. 18. Erzeuge nach dem bisherigen Schema in der Vorderfläche die 4 Würfelaugen. 19. Die Summe der beiden gegenüberliegenden Würfelflächen ergibt immer 7. Erstelle nun nach der Reihe die Würfelseiten mit 3, 2 und einem Auge. Die 3 Augen befinden sich auf der Diagonalen. Die zwei Augen liegen auf den gegenüberliegenden Ecken des Rechtecks. 20. Mache in der Comboansicht einen Rechtsklick auf den Namen deines Gegenstands. Wähle im Kontextmenü Legen Sie Farben fest aus. 21. Klicke im neuen Fenster auf Box Selection und ziehe einen Markierungsrahmen über den kompletten Würfel. 22. Vergib bspw. ein dunkles Grün für den kompletten Würfel indem du auf die graue Schaltfläche unterhalb von Oberflächen: klickst und danach auf deine Wunschfarbe. Seibert v1.4 vom Seite 14
15 23. Klicke unter Model nochmals mit der rechten Maustaste auf deinen Körper und wähle im Kontextmenü den Befehl Bearbeitung beenden. 24. Betrachte den Würfel von allen Seiten und wiederhole anschließend Punkt Halte deine STRG-Taste gedrückt und markiere nacheinander mit der Maus alle Augen. Lege weiß als Farbe fest. 26. Drehe deinen Körper so, dass du die grünen Augen siehst und färbe auch diese weiß ein. Beende das Farbdialogfenster. 27. Dein Würfel ist fertig! Video-Tutorials Um das bisherige Können zu vertiefen eignen sich Video-Tutorials aus dem Internet. Bei youtube.com lassen sich unter anderem dazu folgende deutschsprachigen Tutorials finden: FreeCAD Tutorial 01 - Turners Cube (wie im Skript) FreeCAD Tutorial 02 - Whiffle Ball (wie im Skript) FreeCAD Tutorial 03 Spielwürfel (wie im Skript) FreeCAD Tutorial 04 Lagerbock FreeCAD Tutorial 05 - Gabellager Seibert v1.4 vom Seite 15
FreeCAD. Erste Schritte Autor: Bernhard Seibert. Der erste Körper... 2 Turmbau... 3 Teilnut... 4 Führungsblock... 5 Video-Tutorials...
 FreeCAD Erste Schritte Autor: Bernhard Seibert Hilfreiche Seiten http://freecadweb.org FreeCAD-Homepage http://fachlehrerseite.de für Lehrer http://lerntheke.com für Schüler Inhalt Der erste Körper...
FreeCAD Erste Schritte Autor: Bernhard Seibert Hilfreiche Seiten http://freecadweb.org FreeCAD-Homepage http://fachlehrerseite.de für Lehrer http://lerntheke.com für Schüler Inhalt Der erste Körper...
Notizen. Über die Fangfunktion wird hier automatisch
 Lernsituation Lernsituation 43 0 Über die Fangfunktion wird hier automatisch zwischen Mittellinien und Ursprung und zwischen Kreisen und Mittellinien die Beziehung Koinzident (Deckungsgleich) eingefügt
Lernsituation Lernsituation 43 0 Über die Fangfunktion wird hier automatisch zwischen Mittellinien und Ursprung und zwischen Kreisen und Mittellinien die Beziehung Koinzident (Deckungsgleich) eingefügt
1.6 Drei mal drei Klicks bis zum 3D-Modell
 Erste Schritte 16 1.6 Drei mal drei Klicks bis zum 3D-Modell 1.6.1 Erster Schritt: Mit drei Klicks eine Skizze zeichnen Achte auf das Cursor-Feedback und beginne die Skizze mit einem Klick auf den Ursprung.
Erste Schritte 16 1.6 Drei mal drei Klicks bis zum 3D-Modell 1.6.1 Erster Schritt: Mit drei Klicks eine Skizze zeichnen Achte auf das Cursor-Feedback und beginne die Skizze mit einem Klick auf den Ursprung.
Übung: Abhängigkeiten
 Übung: Abhängigkeiten Befehle: Linie, Abhängigkeiten, Kreis, Drehung Vorgehen Erstellen Sie ein neues Bauteil. Projizieren Sie die X-Achse und die Y-Achse als Bezug zum Koordinatensystem. Klicken Sie auf
Übung: Abhängigkeiten Befehle: Linie, Abhängigkeiten, Kreis, Drehung Vorgehen Erstellen Sie ein neues Bauteil. Projizieren Sie die X-Achse und die Y-Achse als Bezug zum Koordinatensystem. Klicken Sie auf
Kennen, können, beherrschen lernen was gebraucht wird
 Objekte in PowerPoint bearbeiten Inhaltsverzeichnis Objekte in PowerPoint bearbeiten... 1 Inhaltsverzeichnis... 1 Visualisierungen... 2 Formen erzeugen... 2 Beachte beim Erstellen von Formen... 2 Eine
Objekte in PowerPoint bearbeiten Inhaltsverzeichnis Objekte in PowerPoint bearbeiten... 1 Inhaltsverzeichnis... 1 Visualisierungen... 2 Formen erzeugen... 2 Beachte beim Erstellen von Formen... 2 Eine
Hochschule Heilbronn Mechatronik und Mikrosystemtechnik. Tutorial CATIA V5. Erstellen einer Karosserie für den ASURO mit dem CAD-Programm Catia V5
 Tutorial CATIA V5 Erstellen einer Karosserie für den ASURO mit dem CAD-Programm Catia V5 Prof. Dr. Jörg Wild 1/22 01.02.2010 1. Wir erzeugen eine neue Datei. Dazu gehen wir folgendermaßen vor. In der Menüleiste
Tutorial CATIA V5 Erstellen einer Karosserie für den ASURO mit dem CAD-Programm Catia V5 Prof. Dr. Jörg Wild 1/22 01.02.2010 1. Wir erzeugen eine neue Datei. Dazu gehen wir folgendermaßen vor. In der Menüleiste
Aufgabe 2 (Musterlösung) CorelDRAW
 Aufgabe 2 (Musterlösung) CorelDRAW Seite 1 von 9 Aufgabe 2 (Musterlösung) CorelDRAW Inhaltsverzeichnis Einleitung... 2 Musterlösung... 2 Nachtrag... 9 Abbildungsverzeichnis Abb. 1: Linie und Dreieck (vorher
Aufgabe 2 (Musterlösung) CorelDRAW Seite 1 von 9 Aufgabe 2 (Musterlösung) CorelDRAW Inhaltsverzeichnis Einleitung... 2 Musterlösung... 2 Nachtrag... 9 Abbildungsverzeichnis Abb. 1: Linie und Dreieck (vorher
Featurebasierte 3D Modellierung
 1 Featurebasierte 3D Modellierung Moderne 3D arbeiten häufig mit einer Feature Modellierung. Hierbei gibt es eine Reihe von vordefinierten Konstruktionen, die der Reihe nach angewandt werden. Diese Basis
1 Featurebasierte 3D Modellierung Moderne 3D arbeiten häufig mit einer Feature Modellierung. Hierbei gibt es eine Reihe von vordefinierten Konstruktionen, die der Reihe nach angewandt werden. Diese Basis
Unterlagen zur. CAD-Schulung. Inhalt. Benutzeroberfläche Tastenkombinationen Funktionstasten Flansch Drehteil Schriftfeld
 Unterlagen zur CAD-Schulung Inhalt Benutzeroberfläche Tastenkombinationen Funktionstasten Flansch Drehteil Schriftfeld Benutzeroberfläche Menüleiste Werkzeugleiste Zeichenfläche Kontextmenü Statusleiste
Unterlagen zur CAD-Schulung Inhalt Benutzeroberfläche Tastenkombinationen Funktionstasten Flansch Drehteil Schriftfeld Benutzeroberfläche Menüleiste Werkzeugleiste Zeichenfläche Kontextmenü Statusleiste
Aufgabe 4 (Musterlösung) Corel Draw
 Aufgabe 4 (Musterlösung; Zahnrad) Corel Draw Seite 1 von 8 Aufgabe 4 (Musterlösung) Corel Draw Inhaltsverzeichnis Vorbemerkung... 2 Musterlösung... 2 Zusatz... 8 Abbildungsverzeichnis Abb. 1: Die 3 Hilfslinien
Aufgabe 4 (Musterlösung; Zahnrad) Corel Draw Seite 1 von 8 Aufgabe 4 (Musterlösung) Corel Draw Inhaltsverzeichnis Vorbemerkung... 2 Musterlösung... 2 Zusatz... 8 Abbildungsverzeichnis Abb. 1: Die 3 Hilfslinien
1 Strg. Strg. Attribute übernehmen: Aktivieren (X) Zeiger über dem Objekt) T-Taste zeigt Hilfskreis und Parallelen
 Aktivieren (X) Zeiger über dem Objekt) T-Taste zeigt Hilfskreis und Parallelen Attribute übernehmen: KLICK Objekt vorher sichtbar durch Mouse Over Zoomen Kurztastenbefehle Lupenfunktion (y) Zoom + Zoom
Aktivieren (X) Zeiger über dem Objekt) T-Taste zeigt Hilfskreis und Parallelen Attribute übernehmen: KLICK Objekt vorher sichtbar durch Mouse Over Zoomen Kurztastenbefehle Lupenfunktion (y) Zoom + Zoom
Licom Tutorial Parametrik. Seite 1 von 20 Borchersstr. 20 D Aachen Licom Systems GmbH
 Licom Tutorial Parametrik Licom Tutorial Parametrik Seite 1 von 20 Borchersstr. 20 Kapitel 1 Einleitung Bevor Sie mit dem Durcharbeiten des Tutorials starten: Sofern Sie dieses Tutorial als pdf- Dokument
Licom Tutorial Parametrik Licom Tutorial Parametrik Seite 1 von 20 Borchersstr. 20 Kapitel 1 Einleitung Bevor Sie mit dem Durcharbeiten des Tutorials starten: Sofern Sie dieses Tutorial als pdf- Dokument
Einführung in die Dynamische Geometrie-Software GeoGebra
 Einführung in die Dynamische Geometrie-Software GeoGebra Aufgabe In der Lernumgebung 5 des mathbuch 1 geht es um Messen und Zeichnen. Für die Aufgabe 7 im Buch steht zwar bereits eine fertige Geogebra-Anwendung
Einführung in die Dynamische Geometrie-Software GeoGebra Aufgabe In der Lernumgebung 5 des mathbuch 1 geht es um Messen und Zeichnen. Für die Aufgabe 7 im Buch steht zwar bereits eine fertige Geogebra-Anwendung
VERWENDETE BRICSCAD VERSION
 Dokumentation Bricscad VERWENDETE BRICSCAD VERSION Version 9.13.3 Build 16149 VERWENDETE CAM350 VERSION Version 8.7.1 Zweck der Dokumentation Mit dem Programm Bricscad sollen die Umrisse einer Platine
Dokumentation Bricscad VERWENDETE BRICSCAD VERSION Version 9.13.3 Build 16149 VERWENDETE CAM350 VERSION Version 8.7.1 Zweck der Dokumentation Mit dem Programm Bricscad sollen die Umrisse einer Platine
designcad - Anleitung
 designcad - Anleitung Erstellung eines Gabelgelenkes in 3D 1. DesignCAD starten. 2. Befehl 2D-Zeichnungsmodus im Menü Extras anwählen, um in den 3D-Zeichnungsmodus zu wechseln. 3. Befehl Ansichten im Menü
designcad - Anleitung Erstellung eines Gabelgelenkes in 3D 1. DesignCAD starten. 2. Befehl 2D-Zeichnungsmodus im Menü Extras anwählen, um in den 3D-Zeichnungsmodus zu wechseln. 3. Befehl Ansichten im Menü
1. Das Koordinatensystem
 Liebe Schülerin! Lieber Schüler! In den folgenden Unterrichtseinheiten wirst du die Unterrichtssoftware GeoGebra kennen lernen. Mit ihrer Hilfe kannst du verschiedenste mathematische Objekte zeichnen und
Liebe Schülerin! Lieber Schüler! In den folgenden Unterrichtseinheiten wirst du die Unterrichtssoftware GeoGebra kennen lernen. Mit ihrer Hilfe kannst du verschiedenste mathematische Objekte zeichnen und
Aufgabe F4: Kranhaken
 HS Heilbronn Prof. Dr. P. Fleischmann CAD 3/2010 F4/1 Aufgabe F4: Kranhaken Erzeugen Sie den Kranhaken im Generative Shape Design. Die Geometrie entnehmen Sie der untenstehenden Zeichnung. Anmerkungen:
HS Heilbronn Prof. Dr. P. Fleischmann CAD 3/2010 F4/1 Aufgabe F4: Kranhaken Erzeugen Sie den Kranhaken im Generative Shape Design. Die Geometrie entnehmen Sie der untenstehenden Zeichnung. Anmerkungen:
3.2 Konstruktion der Einzelteile
 3.2 Konstruktion der Einzelteile 3.2 Konstruktion der Einzelteile 3.2.2 Bauteil Halter 3 3 3.2.2 Bauteil Halter Erzeugen Sie das Bauteil Halter. Abbildung 1: Fertiges Bauteil Halter Siemens NX, 1. Ausgabe
3.2 Konstruktion der Einzelteile 3.2 Konstruktion der Einzelteile 3.2.2 Bauteil Halter 3 3 3.2.2 Bauteil Halter Erzeugen Sie das Bauteil Halter. Abbildung 1: Fertiges Bauteil Halter Siemens NX, 1. Ausgabe
Kurs zur Ergänzungsprüfung Darstellende Geometrie CAD. Ebenes Zeichnen (2D-CAD) und die ersten Befehle
 CAD Ebenes Zeichnen (2D-CAD) und die ersten Befehle Schnellzugriff-Werkzeugkasten (Quick Access Toolbar) Registerkarten (Tabs) Gruppenfenster (Panels) Zeichenfläche Befehlszeile: für schriftl. Eingabe
CAD Ebenes Zeichnen (2D-CAD) und die ersten Befehle Schnellzugriff-Werkzeugkasten (Quick Access Toolbar) Registerkarten (Tabs) Gruppenfenster (Panels) Zeichenfläche Befehlszeile: für schriftl. Eingabe
1. Lineare Funktionen und lineare Gleichungen
 Liebe Schülerin! Lieber Schüler! In den folgenden Unterrichtseinheiten wirst du die Unterrichtssoftware GeoGebra kennen lernen. Mit ihrer Hilfe kannst du verschiedenste mathematische Objekte zeichnen und
Liebe Schülerin! Lieber Schüler! In den folgenden Unterrichtseinheiten wirst du die Unterrichtssoftware GeoGebra kennen lernen. Mit ihrer Hilfe kannst du verschiedenste mathematische Objekte zeichnen und
Inventor. C:\Dokumente und Einstellungen\Administrator\Desktop\COMENIUS_Juni2005\Inventor01_D.doc Seite 1
 EINZELTEILMODELLIERUNG MIT DEM INVENTOR... 3 DIE BENUTZEROBERFLÄCHE...4 BAUTEILKONSTRUKTION FÜR EINE BOHRVORRICHTUNG MIT HILFE VON SKIZZENABHÄNGIGKEITEN... 22 Editieren von Skizzen mit Abhängigkeiten...
EINZELTEILMODELLIERUNG MIT DEM INVENTOR... 3 DIE BENUTZEROBERFLÄCHE...4 BAUTEILKONSTRUKTION FÜR EINE BOHRVORRICHTUNG MIT HILFE VON SKIZZENABHÄNGIGKEITEN... 22 Editieren von Skizzen mit Abhängigkeiten...
Inhaltsverzeichnis Zeichenobjekte erstellen Eine Freihandform zeichnen Objekte markieren... 2
 Inhaltsverzeichnis Inhaltsverzeichnis... 1 Zeichenobjekte erstellen... 1 Eine Freihandform zeichnen... 2 Objekte markieren... 2 Objekte löschen, verschieben, kopieren, duplizieren, gruppieren... 2 Form
Inhaltsverzeichnis Inhaltsverzeichnis... 1 Zeichenobjekte erstellen... 1 Eine Freihandform zeichnen... 2 Objekte markieren... 2 Objekte löschen, verschieben, kopieren, duplizieren, gruppieren... 2 Form
1. Was ist GeoGebra? GeoGebra installieren Öffnen Sie die Website und klicken Sie auf der Startseite auf Download.
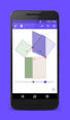 1. Was ist GeoGebra? GeoGebra ist eine dynamische Mathematiksoftware, die für Schülerinnen und Schüler aller Altersklassen geeignet ist und auf allen gängigen Betriebssystemen läuft. Sie verbindet Geometrie,
1. Was ist GeoGebra? GeoGebra ist eine dynamische Mathematiksoftware, die für Schülerinnen und Schüler aller Altersklassen geeignet ist und auf allen gängigen Betriebssystemen läuft. Sie verbindet Geometrie,
Mit dem Programm Signotec SignoIntegrator2 Unterschriften in ein Dokument einfügen
 Mit dem Programm Signotec SignoIntegrator2 Unterschriften in ein Dokument einfügen Inhalt Mit dem Programm Signotec SignoIntegrator2 Unterschriften in ein Dokument einfügen... 1 a) Erstellen einer Unterschriftvorlage
Mit dem Programm Signotec SignoIntegrator2 Unterschriften in ein Dokument einfügen Inhalt Mit dem Programm Signotec SignoIntegrator2 Unterschriften in ein Dokument einfügen... 1 a) Erstellen einer Unterschriftvorlage
Leseprobe. Uwe Krieg. NX 6 und NX 7. Bauteile, Baugruppen, Zeichnungen ISBN: Weitere Informationen oder Bestellungen unter
 Leseprobe Uwe Krieg NX 6 und NX 7 Bauteile, Baugruppen, Zeichnungen ISBN: 978-3-446-41933-9 Weitere Informationen oder Bestellungen unter http://www.hanser.de/978-3-446-41933-9 sowie im Buchhandel. Carl
Leseprobe Uwe Krieg NX 6 und NX 7 Bauteile, Baugruppen, Zeichnungen ISBN: 978-3-446-41933-9 Weitere Informationen oder Bestellungen unter http://www.hanser.de/978-3-446-41933-9 sowie im Buchhandel. Carl
Aufgabe 1 Erstelle mit Hilfe von GEOGEBRA ein dynamisches Geometrie-Programm, das die Mittelsenkrechte
 AB Mathematik Experimentieren mit GeoGebra Merke Alle folgenden Aufgaben sind mit dem Programm GEOGEBRA auszuführen! Eine ausführliche Einführung in die Bedienung des Programmes erfolgt im Unterricht.
AB Mathematik Experimentieren mit GeoGebra Merke Alle folgenden Aufgaben sind mit dem Programm GEOGEBRA auszuführen! Eine ausführliche Einführung in die Bedienung des Programmes erfolgt im Unterricht.
Toaster Übungsbeispiel
 Toaster Übungsbeispiel Copyright: Arnold CAD GmbH www.arnold-cad.com Version : 2.1 Software: Ashlar Vellum Cobalt / Xenon / Argon 1. Einführung In diesem Übungsbeispiel erlernen Sie die Bedienung der Programme
Toaster Übungsbeispiel Copyright: Arnold CAD GmbH www.arnold-cad.com Version : 2.1 Software: Ashlar Vellum Cobalt / Xenon / Argon 1. Einführung In diesem Übungsbeispiel erlernen Sie die Bedienung der Programme
1.1 Basiswissen Fensterbedienung
 1. Windows mit Gesten steuern 1.1 Basiswissen Fensterbedienung Elemente eines Fensters Fenster besitzen bestimmte Fensterelemente unabhängig davon, welcher Inhalt in den jeweiligen Fenstern angezeigt wird.
1. Windows mit Gesten steuern 1.1 Basiswissen Fensterbedienung Elemente eines Fensters Fenster besitzen bestimmte Fensterelemente unabhängig davon, welcher Inhalt in den jeweiligen Fenstern angezeigt wird.
Tabellen. Tabelle füllen. Cursorsteuerung in der Tabelle
 Tabellen Tabelle einfügen Den Cursor an der Position im Text positionieren, an der die Tabelle eingefügt werden soll Register EINFÜGEN, Gruppe TABELLEN, auf die Schaltfläche klicken und die Tabelle mit
Tabellen Tabelle einfügen Den Cursor an der Position im Text positionieren, an der die Tabelle eingefügt werden soll Register EINFÜGEN, Gruppe TABELLEN, auf die Schaltfläche klicken und die Tabelle mit
3. Befolgen Sie die Install-Anleitungen auf dem Bildschirm
 Seite 1 von 5 Quick Start EuroSchal 2016 for Windows 1. Grundlagen Installieren von EuroSchal 1. Vergewissern sie sich, dass Windows 7, 8, 10-32 Bit oder 64 Bit auf Ihrem Computer installiert ist. 2. Legen
Seite 1 von 5 Quick Start EuroSchal 2016 for Windows 1. Grundlagen Installieren von EuroSchal 1. Vergewissern sie sich, dass Windows 7, 8, 10-32 Bit oder 64 Bit auf Ihrem Computer installiert ist. 2. Legen
Optische Täuschungen 1. Teil
 Benötigte Hard- oder Software PowerPoint Anmerkung: Die Anleitung ist optimiert für Microsoft PowerPoint 03. Ziele Optische Täuschungen und Illusionen selber herstellen Aus Kreiseln Illusionen von Bewegungen
Benötigte Hard- oder Software PowerPoint Anmerkung: Die Anleitung ist optimiert für Microsoft PowerPoint 03. Ziele Optische Täuschungen und Illusionen selber herstellen Aus Kreiseln Illusionen von Bewegungen
Modellieren mit MicroStation
 Modellieren mit MicroStation Das Objekt der Aufgabe 75 c) aus dem Lehrbuch DG II Darstellende Geometrie für Bautechnik, Innenraumgestaltung und Holztechnik u.a. (Müllner, Löffler, Asperl) soll mit MicroStation
Modellieren mit MicroStation Das Objekt der Aufgabe 75 c) aus dem Lehrbuch DG II Darstellende Geometrie für Bautechnik, Innenraumgestaltung und Holztechnik u.a. (Müllner, Löffler, Asperl) soll mit MicroStation
designcad - Anleitung
 designcad - Anleitung Erstellung eines Carports in 3D 1. DesignCAD starten. 2. Befehl 2D-Zeichnungsmodus im Menü Extras anwählen, um in den 3D-Zeichnungsmodus zu wechseln. 3. Befehl Ansichten im Menü Ansicht
designcad - Anleitung Erstellung eines Carports in 3D 1. DesignCAD starten. 2. Befehl 2D-Zeichnungsmodus im Menü Extras anwählen, um in den 3D-Zeichnungsmodus zu wechseln. 3. Befehl Ansichten im Menü Ansicht
Schritt 15: Fenster-Komponente vervollständigen
 322 Basis-Workshop: Schritt 15 Fenster-Komponente vervollständigen Schritt 15: Fenster-Komponente vervollständigen Auch die Fenster wurden zunächst nur in einer einfachen Form erstellt (Abbildung links)
322 Basis-Workshop: Schritt 15 Fenster-Komponente vervollständigen Schritt 15: Fenster-Komponente vervollständigen Auch die Fenster wurden zunächst nur in einer einfachen Form erstellt (Abbildung links)
So gibst du die Richtung mit einem Kompass vor
 So gibst du die Richtung mit einem Kompass vor Das bevorstehende neue Jahr ist vielerorts Anlass zur Neubestimmung oder Anpassung von Zielen. Warum dafür nicht einen Kompass als bildhafte Darstellung nutzen?
So gibst du die Richtung mit einem Kompass vor Das bevorstehende neue Jahr ist vielerorts Anlass zur Neubestimmung oder Anpassung von Zielen. Warum dafür nicht einen Kompass als bildhafte Darstellung nutzen?
Fangmodus. Verhältnispunkt
 Zeichenfunktionen Mit den Zeichenfunktionen ist es auch möglich komplexe technische Zeichnungen oder Baupläne zu erstellen. Es werden auch die gesamten Konstruktionszeichnungen für das Messgerät ETieVe-RTK
Zeichenfunktionen Mit den Zeichenfunktionen ist es auch möglich komplexe technische Zeichnungen oder Baupläne zu erstellen. Es werden auch die gesamten Konstruktionszeichnungen für das Messgerät ETieVe-RTK
Compitreff: Arbeitsblätter gestalten
 Compitreff: Arbeitsblätter gestalten 1. Text schreiben und formatieren Um ein Arbeitsblatt zu erstellen, geben Sie am besten zuerst den Text ein. Danach können Sie den Text markieren und Formatieren (Schriftart,
Compitreff: Arbeitsblätter gestalten 1. Text schreiben und formatieren Um ein Arbeitsblatt zu erstellen, geben Sie am besten zuerst den Text ein. Danach können Sie den Text markieren und Formatieren (Schriftart,
Einführung in Geonext
 Einführung in Geonext von Konrad Brunner Downloadquelle: Regionale Lehrerfortbildung Neue Unterrichtsmethoden im Mathematikunterricht Termin: Ort: 27.03.2003 von 09.30 Uhr bis 16.00 Uhr Städtische Rudolf-Diesel-Realschule,
Einführung in Geonext von Konrad Brunner Downloadquelle: Regionale Lehrerfortbildung Neue Unterrichtsmethoden im Mathematikunterricht Termin: Ort: 27.03.2003 von 09.30 Uhr bis 16.00 Uhr Städtische Rudolf-Diesel-Realschule,
Mit Hilfe dieser Anleitung erstellen Sie ein Arbeitsblatt und lernen dabei verschiedene Funktionen von Word kennen.
 Mit Hilfe dieser Anleitung erstellen Sie ein Arbeitsblatt und lernen dabei verschiedene Funktionen von Word kennen. A Kopf- und Fußzeile Klicken Sie Auf Ansicht Kopf- und Fußzeile. Schreiben Sie in die
Mit Hilfe dieser Anleitung erstellen Sie ein Arbeitsblatt und lernen dabei verschiedene Funktionen von Word kennen. A Kopf- und Fußzeile Klicken Sie Auf Ansicht Kopf- und Fußzeile. Schreiben Sie in die
Dynamische Geometrie
 Dynamische Geometrie 1) Die Mittelsenkrechten, die Seitenhalbierenden, die Höhen und die Winkelhalbierenden eines beliebigen Dreiecks schneiden sich jeweils in einem Punkt. a) Untersuchen Sie die Lage
Dynamische Geometrie 1) Die Mittelsenkrechten, die Seitenhalbierenden, die Höhen und die Winkelhalbierenden eines beliebigen Dreiecks schneiden sich jeweils in einem Punkt. a) Untersuchen Sie die Lage
Das Werkzeug Verschieben wird über die Symbolleiste oder im Pull-Down-Menü Funktionen > Verschieben aktiviert.
 Verschieben-Werkzeug 114 Die Bearbeitungswerkzeuge In den Kapiteln zuvor haben Sie gelernt, wie Sie mit den Zeichnen-Werkzeugen die in SketchUp vorhandenen Grundformen (Rechteck, Kreis, Bogen, Linie und
Verschieben-Werkzeug 114 Die Bearbeitungswerkzeuge In den Kapiteln zuvor haben Sie gelernt, wie Sie mit den Zeichnen-Werkzeugen die in SketchUp vorhandenen Grundformen (Rechteck, Kreis, Bogen, Linie und
Erstellen eines Klimadiagramms
 Erstellen eines Klimadiagramms Oft werden in Klimadiagrammen für einen Ort die Temperatur und der Niederschlag in einem gemeinsamen Klimadiagramm auf zwei unterschiedlichen y-achsen dargestellt. Die folgende
Erstellen eines Klimadiagramms Oft werden in Klimadiagrammen für einen Ort die Temperatur und der Niederschlag in einem gemeinsamen Klimadiagramm auf zwei unterschiedlichen y-achsen dargestellt. Die folgende
Excel Tipps & Tricks Umgang mit umfangreichen Tabellen
 3 Umgang mit umfangreichen Tabellen Das Bewegen in großen Tabellen in Excel kann mit der Maus manchmal etwas umständlich sein. Deshalb ist es nützlich, ein paar Tastenkombinationen zum Bewegen und zum
3 Umgang mit umfangreichen Tabellen Das Bewegen in großen Tabellen in Excel kann mit der Maus manchmal etwas umständlich sein. Deshalb ist es nützlich, ein paar Tastenkombinationen zum Bewegen und zum
Kurzanleitung Grundriss in DenCAD öffnen
 Kurzanleitung Grundriss in DenCAD öffnen Inhalt 2 Inhalt Grundriss öffnen...3 Grundriss optimieren...4 Grundriss skalieren... 5 Etagenrahmen setzen... 6 Referenzpunkt einfügen...7 Dendrit Startseite...
Kurzanleitung Grundriss in DenCAD öffnen Inhalt 2 Inhalt Grundriss öffnen...3 Grundriss optimieren...4 Grundriss skalieren... 5 Etagenrahmen setzen... 6 Referenzpunkt einfügen...7 Dendrit Startseite...
INHALTSVERZEICHNIS. Einleitung Allgemeines
 Einleitung Allgemeines INHALTSVERZEICHNIS 1 Einleitung...3 1.1 Allgemeines...3 1.2 Starten der Planzusammenstellung...3 1.3 Plansichten und Planteile...4 2 Die Planzusammenstellung...5 2.1 Anlegen einer
Einleitung Allgemeines INHALTSVERZEICHNIS 1 Einleitung...3 1.1 Allgemeines...3 1.2 Starten der Planzusammenstellung...3 1.3 Plansichten und Planteile...4 2 Die Planzusammenstellung...5 2.1 Anlegen einer
FRIEDRICH-EBERT-SCHULE GEWERBLICHE UND HAUSWIRTSCHAFTLICHEN SCHULEN SCHRAMBERG. 3D - CAD Grundkurs. SolidWorks 2008
 FRIEDRICH-EBERT-SCHULE GEWERBLICHE UND HAUSWIRTSCHAFTLICHEN SCHULEN SCHRAMBERG 3D - CAD Grundkurs SolidWorks 2008 Ulrich Bihlmaier / April 2009 CAD - GRUNDKURS SOLIDWORKS 2008 1 Grundlegende Funktionen
FRIEDRICH-EBERT-SCHULE GEWERBLICHE UND HAUSWIRTSCHAFTLICHEN SCHULEN SCHRAMBERG 3D - CAD Grundkurs SolidWorks 2008 Ulrich Bihlmaier / April 2009 CAD - GRUNDKURS SOLIDWORKS 2008 1 Grundlegende Funktionen
PDF-Kurs 2010 (1. Tag)
 PDF-Kurs 2010 (1. Tag) 1. PDF-Dateien erstellen 1.1. Über die Menüleiste in z.b. Word 2007 1.2. Über das Menü: Datei -> Speichern unter -> Adobe PDF Seite 1 von 16 10/03/2010 1.3. Über das Druckmenü: Datei
PDF-Kurs 2010 (1. Tag) 1. PDF-Dateien erstellen 1.1. Über die Menüleiste in z.b. Word 2007 1.2. Über das Menü: Datei -> Speichern unter -> Adobe PDF Seite 1 von 16 10/03/2010 1.3. Über das Druckmenü: Datei
Let's talk Gimp 2.8. Lektion. Die Fenster. Digitales Gestalten mit Open Source
 Startest du Gimp das erste Mal, bietet es einen ungewöhnlichen Anblick. Anstelle von einem Fenster gehen gleich 3 Fenster auf. Ein etwas ungewöhnlicher Anblick für Viele. Aber auch das kommerzielle Pendant
Startest du Gimp das erste Mal, bietet es einen ungewöhnlichen Anblick. Anstelle von einem Fenster gehen gleich 3 Fenster auf. Ein etwas ungewöhnlicher Anblick für Viele. Aber auch das kommerzielle Pendant
Tabellen. Inhaltsverzeichnis. Tabellen einfügen
 Inhaltsverzeichnis Inhaltsverzeichnis... 1 Tabellen... 1 Tabellen einfügen... 1 Tabelle füllen... 2 Cursorsteuerung in der Tabelle... 2 Tabellenteile markieren oder löschen... 2 Tabellenteile markieren...
Inhaltsverzeichnis Inhaltsverzeichnis... 1 Tabellen... 1 Tabellen einfügen... 1 Tabelle füllen... 2 Cursorsteuerung in der Tabelle... 2 Tabellenteile markieren oder löschen... 2 Tabellenteile markieren...
Das Werkzeug Verschieben/Kopieren wird über die Symbolleiste oder im Pull-Down- Menü Tools > Verschieben (Mac: Tools > Verschieben) aktiviert.
 92 Einfach SketchUp Die Bearbeitungswerkzeuge In den Kapiteln zuvor haben Sie gelernt, wie Sie mit den Zeichnungswerkzeugen die in SketchUp TM vorhandenen Grundformen (Rechteck, Kreis, Bogen, Linie und
92 Einfach SketchUp Die Bearbeitungswerkzeuge In den Kapiteln zuvor haben Sie gelernt, wie Sie mit den Zeichnungswerkzeugen die in SketchUp TM vorhandenen Grundformen (Rechteck, Kreis, Bogen, Linie und
Schritt 15: Fenster-Komponente vervollständigen
 294 Einfach SketchUp Schritt 15: Fenster-Komponente vervollständigen Auch die Fenster wurden zunächst nur in einer einfachen Form erstellt (Abbildung links) und müssen nun, ähnlich wie bei den Türen, vervollständigt
294 Einfach SketchUp Schritt 15: Fenster-Komponente vervollständigen Auch die Fenster wurden zunächst nur in einer einfachen Form erstellt (Abbildung links) und müssen nun, ähnlich wie bei den Türen, vervollständigt
Um Listen in übersichtlicher Form zu präsentieren, verwenden Sie zur bequemen Eingabe und übersichtlichen Ausgabe Tabellen.
 Um Listen in übersichtlicher Form zu präsentieren, verwenden Sie zur bequemen Eingabe und übersichtlichen Ausgabe Tabellen. Übung 9 Das Gitternetz einer Tabelle hilft bei der Erstellung von langen Listen,
Um Listen in übersichtlicher Form zu präsentieren, verwenden Sie zur bequemen Eingabe und übersichtlichen Ausgabe Tabellen. Übung 9 Das Gitternetz einer Tabelle hilft bei der Erstellung von langen Listen,
Index [Stichwortverzeichnis] Elemente einer Tabelle Abbildung 1 - Elemente einer Tabelle
![Index [Stichwortverzeichnis] Elemente einer Tabelle Abbildung 1 - Elemente einer Tabelle Index [Stichwortverzeichnis] Elemente einer Tabelle Abbildung 1 - Elemente einer Tabelle](/thumbs/80/82084327.jpg) Inhaltsverzeichnis Inhaltsverzeichnis... 1 Tabellen einfügen... 2 Elemente einer Tabelle... 2 Eine leere Tabelle einfügen... 2 Text in eine Tabelle einfügen... 3 Tabellenteile markieren... 3 Mit der Maus...
Inhaltsverzeichnis Inhaltsverzeichnis... 1 Tabellen einfügen... 2 Elemente einer Tabelle... 2 Eine leere Tabelle einfügen... 2 Text in eine Tabelle einfügen... 3 Tabellenteile markieren... 3 Mit der Maus...
Das Werkzeug Verschieben wird über die Symbolleiste oder im Pull-Down-Menü Funktionen > Verschieben aktiviert.
 Verschieben-Werkzeug 101 Die Bearbeitungswerkzeuge In den Kapiteln zuvor haben Sie gelernt, wie Sie mit den Zeichnen-Werkzeugen die in SketchUp vorhandenen Grundformen (Rechteck, Kreis, Bogen, Linie und
Verschieben-Werkzeug 101 Die Bearbeitungswerkzeuge In den Kapiteln zuvor haben Sie gelernt, wie Sie mit den Zeichnen-Werkzeugen die in SketchUp vorhandenen Grundformen (Rechteck, Kreis, Bogen, Linie und
Comic Life 3.x. Fortbildung zum Mediencurriculum
 Comic Life 3.x Fortbildung zum Mediencurriculum - 1 - Comic Life Eine kurze Einführung in die Bedienung von Comic Life 3.x. Starten von Comic Life Bitte starte das Programm Comic Life. Es befindet sich
Comic Life 3.x Fortbildung zum Mediencurriculum - 1 - Comic Life Eine kurze Einführung in die Bedienung von Comic Life 3.x. Starten von Comic Life Bitte starte das Programm Comic Life. Es befindet sich
2.6 Zylinder. Zylinder aus. Drucken Sie die Teilzeichnung des Teils
 Zylinder 59 2.6 Zylinder Drucken Sie die Teilzeichnung des Teils Zylinder aus. Erstellung des Basis-Features Erstellen Sie den Grundkörper des Zylinders mittels der Skizzenwerkzeuge Eckenrechteck (Abmaße
Zylinder 59 2.6 Zylinder Drucken Sie die Teilzeichnung des Teils Zylinder aus. Erstellung des Basis-Features Erstellen Sie den Grundkörper des Zylinders mittels der Skizzenwerkzeuge Eckenrechteck (Abmaße
TEXTEFFEKTE TEXTFELDER VERWENDUNG VON TEXTFELDERN. Markieren Sie den Text, und klicken Sie in der Registerkarte Start auf das
 TEXTEFFEKTE Markieren Sie den Text, und klicken Sie in der Registerkarte Start auf das Symbol Texteffekte auswählen.. Der Katalog klappt auf, und Sie können einen Effekt Über Kontur, Schatten, Spiegelung
TEXTEFFEKTE Markieren Sie den Text, und klicken Sie in der Registerkarte Start auf das Symbol Texteffekte auswählen.. Der Katalog klappt auf, und Sie können einen Effekt Über Kontur, Schatten, Spiegelung
GEOGEBRA DAS WICHTIGSTE IN KÜRZE
 GEOGEBRA DAS WICHTIGSTE IN KÜRZE 1. DAS STARTFENSTER Wenn Sie GeoGebra aufstarten, erscheint standardmässig dieses Startfenster. Sie können das Fenster mit oder ohne Gitternetz und Koordinatensystem anzeigen
GEOGEBRA DAS WICHTIGSTE IN KÜRZE 1. DAS STARTFENSTER Wenn Sie GeoGebra aufstarten, erscheint standardmässig dieses Startfenster. Sie können das Fenster mit oder ohne Gitternetz und Koordinatensystem anzeigen
Word Vorlage erstellen so gelingt es:
 Word Vorlage erstellen so gelingt es: Option 1: Word Vorlage über die Backstage-Ansicht anfertigen 1. Öffnen Sie ein beliebiges Dokument oder ein leeres Dokument in Word. 2. Klicken Sie auf den Backstage-Knopf
Word Vorlage erstellen so gelingt es: Option 1: Word Vorlage über die Backstage-Ansicht anfertigen 1. Öffnen Sie ein beliebiges Dokument oder ein leeres Dokument in Word. 2. Klicken Sie auf den Backstage-Knopf
CorelDRAW 2017 Ebenen
 Hochschulrechenzentrum Justus-Liebig-Universität Gießen CorelDRAW 2017 Ebenen Ebenen in CorelDRAW Seite 1 von 7 Inhaltsverzeichnis Einleitung... 2 Der Objekt-Manager... 2 Mit Ebenen arbeiten... 3 Ebenen
Hochschulrechenzentrum Justus-Liebig-Universität Gießen CorelDRAW 2017 Ebenen Ebenen in CorelDRAW Seite 1 von 7 Inhaltsverzeichnis Einleitung... 2 Der Objekt-Manager... 2 Mit Ebenen arbeiten... 3 Ebenen
Kalender, Kalender 11
 Gebrauchsanweisung: Windows 1. Starte MS PowerPoint. 2. Du arbeitest mit der Vorlage «11_vorlage_abkuerzung.ppt». Frage deine Lehrerin oder deinen Lehrer, wo sie abgespeichert ist. Führe den Befehl «Datei
Gebrauchsanweisung: Windows 1. Starte MS PowerPoint. 2. Du arbeitest mit der Vorlage «11_vorlage_abkuerzung.ppt». Frage deine Lehrerin oder deinen Lehrer, wo sie abgespeichert ist. Führe den Befehl «Datei
FACTORY LAYOUT & MECHANICAL HANDLING
 FACTORY LAYOUT & MECHANICAL HANDLING 4. Erstellen von nichttragenden Gebäude-Elementen Es wird vorausgesetzt, dass Sie die vorangegangenen Übungen abgeschlossen haben. Alles, was jetzt noch zu tun ist,
FACTORY LAYOUT & MECHANICAL HANDLING 4. Erstellen von nichttragenden Gebäude-Elementen Es wird vorausgesetzt, dass Sie die vorangegangenen Übungen abgeschlossen haben. Alles, was jetzt noch zu tun ist,
zur Verfügung gestellt durch das OpenOffice.org Dokumentations-Projekt
 Serienbriefe Wie Sie einen Serienbrief mittels Calc und Writer erstellen zur Verfügung gestellt durch das OpenOffice.org Dokumentations-Projekt Inhaltsverzeichnis 1. Erzeugen einer Quelldatei 2. Erzeugung
Serienbriefe Wie Sie einen Serienbrief mittels Calc und Writer erstellen zur Verfügung gestellt durch das OpenOffice.org Dokumentations-Projekt Inhaltsverzeichnis 1. Erzeugen einer Quelldatei 2. Erzeugung
Objekte für Train Simulator 2013 mit Blender 2.65 erstellen. (Teil1)
 TS 2013 Community http://ts2013.yooco.de Objekte für Train Simulator 2013 mit Blender 2.65 erstellen. (Teil1) Vorwort: Wir haben uns hier mal an die Arbeit gemacht, ein Dokument zu erstellen, welches euch
TS 2013 Community http://ts2013.yooco.de Objekte für Train Simulator 2013 mit Blender 2.65 erstellen. (Teil1) Vorwort: Wir haben uns hier mal an die Arbeit gemacht, ein Dokument zu erstellen, welches euch
Modul Extrusion. Warmup - Zeichnen Sie Ihr erstes 3D-Modell in einer Minute!
 2 Modul Extrusion Von Lat. extrudere : hinausdrängen. Extrudieren in Creo Parametric bedeutet, dass eine in der Ebene erzeugte Skizze mit einem Tiefenmaß versehen wird, sodass ein dreidimensionaler Körper
2 Modul Extrusion Von Lat. extrudere : hinausdrängen. Extrudieren in Creo Parametric bedeutet, dass eine in der Ebene erzeugte Skizze mit einem Tiefenmaß versehen wird, sodass ein dreidimensionaler Körper
03. übung. InDesign. medienwerkstatt // seite 1
 InDesign medienwerkstatt // seite 1 03.01. gesetz der prägnanz cmd + n = neues Dokument 1. dokument einrichten Format Doppelseitig / Einseitig Seitenränder Menüleiste: Datei > Neu > Dokument Doppelseite
InDesign medienwerkstatt // seite 1 03.01. gesetz der prägnanz cmd + n = neues Dokument 1. dokument einrichten Format Doppelseitig / Einseitig Seitenränder Menüleiste: Datei > Neu > Dokument Doppelseite
Kurzanleitung creator 2.0
 Kurzanleitung creator 2.0 Mit dieser Software können Sie an Ihrem Computer Namenskarten für alle im creator enthaltenen Namensschilder-Formate erstellen. Die Vorlagen setzen sich hierfür aus 3 Komponenten
Kurzanleitung creator 2.0 Mit dieser Software können Sie an Ihrem Computer Namenskarten für alle im creator enthaltenen Namensschilder-Formate erstellen. Die Vorlagen setzen sich hierfür aus 3 Komponenten
AutoDesk Inventor. Teil /12. Grundlagen, erstellen einer Skizze, erstellen von Ansichten. Arbeiten mit. Vers.R11 bis AutoCAD Schulungen
 Datum : Inventor Seite : 1 Arbeiten mit AutoDesk Inventor Vers.R11 bis 2013 Grundlagen, erstellen einer Skizze, erstellen von Ansichten Teil 1 2007/12 Datum : Inventor Seite : 2 Zeichnungsbeispiele erstellt
Datum : Inventor Seite : 1 Arbeiten mit AutoDesk Inventor Vers.R11 bis 2013 Grundlagen, erstellen einer Skizze, erstellen von Ansichten Teil 1 2007/12 Datum : Inventor Seite : 2 Zeichnungsbeispiele erstellt
Kennen, können, beherrschen lernen was gebraucht wird
 Inhaltsverzeichnis Inhaltsverzeichnis... 1 Datei- und Ordnerverwaltung... 2 Eine Ordnerstruktur erstellen... 2 Regeln für die Vergabe von Namen... 2 So erstellen Sie Ordner... 2 Vorgehensweise beim Markieren
Inhaltsverzeichnis Inhaltsverzeichnis... 1 Datei- und Ordnerverwaltung... 2 Eine Ordnerstruktur erstellen... 2 Regeln für die Vergabe von Namen... 2 So erstellen Sie Ordner... 2 Vorgehensweise beim Markieren
Projiziertes Zeichnen
 Projiziertes Zeichnen Willkommen bei Corel DESIGNER, dem umfassenden vektorbasierten Zeichenprogramm zur Erstellung technischer Grafiken. Beim Zeichnen mit Corel DESIGNER können Sie Zeichnungsprofile verwenden,
Projiziertes Zeichnen Willkommen bei Corel DESIGNER, dem umfassenden vektorbasierten Zeichenprogramm zur Erstellung technischer Grafiken. Beim Zeichnen mit Corel DESIGNER können Sie Zeichnungsprofile verwenden,
AutoDesk Inventor. Teil 6.1. Workshop. Arbeiten mit 2001 / 08. Sweeping, Erhebung, 3D Skizze und was dazu gehört. AutoCAD Schulungen FRANK BÖSCHEN
 Datum : Inventor 6.1 Seite : 1 Arbeiten mit AutoDesk Inventor Workshop Sweeping, Erhebung, 3D Skizze und was dazu gehört Teil 6.1 2001 / 08 Datum : Inventor 6.1 Seite : 2 Grundwissen 3D Skizze Datum :
Datum : Inventor 6.1 Seite : 1 Arbeiten mit AutoDesk Inventor Workshop Sweeping, Erhebung, 3D Skizze und was dazu gehört Teil 6.1 2001 / 08 Datum : Inventor 6.1 Seite : 2 Grundwissen 3D Skizze Datum :
Um Werte und deren Verlauf in einer Grafik darzustellen, benutzen wir eine Tabellenkalkulation wie Excel oder das Tabellendokument von Open Office.
 Erstellen einer Grafik mit Open Office oder Excel Um Werte und deren Verlauf in einer Grafik darzustellen, benutzen wir eine Tabellenkalkulation wie Excel oder das Tabellendokument von Open Office. Als
Erstellen einer Grafik mit Open Office oder Excel Um Werte und deren Verlauf in einer Grafik darzustellen, benutzen wir eine Tabellenkalkulation wie Excel oder das Tabellendokument von Open Office. Als
Kurzanleitung creator 2.0
 Kurzanleitung creator 2.0 Mit dem creator 2.0 können Sie an Ihrem Computer Namenskarten für alle bei badgepoint erhältlichen Namensschilder selbst erstellen. Die Vorlagen setzen sich hierfür aus 3 Komponenten
Kurzanleitung creator 2.0 Mit dem creator 2.0 können Sie an Ihrem Computer Namenskarten für alle bei badgepoint erhältlichen Namensschilder selbst erstellen. Die Vorlagen setzen sich hierfür aus 3 Komponenten
Übungen für packedia pro und AutoCAD / Bricscad:
 Übungen für packedia pro und AutoCAD / Bricscad: Beispiel für packedia pro und den Wellpappkatalog. Datei: Materialsparen durch Alternativen.DWG Beim Durchlauf eines FEFCO 2498 kommen die Hinweise: Wegen
Übungen für packedia pro und AutoCAD / Bricscad: Beispiel für packedia pro und den Wellpappkatalog. Datei: Materialsparen durch Alternativen.DWG Beim Durchlauf eines FEFCO 2498 kommen die Hinweise: Wegen
AutoDesk Inventor. Teil /11. Grundlagen, erstellen einer Skizze, erstellen von Ansichten. Arbeiten mit. Vers.R11 bis AutoCAD Schulungen
 Datum : Inventor Seite : 1 Arbeiten mit AutoDesk Inventor Vers.R11 bis 2010 Grundlagen, erstellen einer Skizze, erstellen von Ansichten Teil 1 2007/11 Datum : Inventor Seite : 2 Zeichnungsbeispiele erstellt
Datum : Inventor Seite : 1 Arbeiten mit AutoDesk Inventor Vers.R11 bis 2010 Grundlagen, erstellen einer Skizze, erstellen von Ansichten Teil 1 2007/11 Datum : Inventor Seite : 2 Zeichnungsbeispiele erstellt
1. ERSTE SCHRITTE. Wie startet man WORD? 1. Klicken Sie in der Taskleiste auf die START-Schaltfläche.
 1. ERSTE SCHRITTE WORD 2007 STARTEN Microsoft Office WORD 2007 ist der offizielle Name des Textverarbeitungsprogramms von Microsoft. In der vorliegenden Lernunterlage wird das Programm unter dem Betriebssystem
1. ERSTE SCHRITTE WORD 2007 STARTEN Microsoft Office WORD 2007 ist der offizielle Name des Textverarbeitungsprogramms von Microsoft. In der vorliegenden Lernunterlage wird das Programm unter dem Betriebssystem
Kennen, können, beherrschen lernen was gebraucht wird
 Arbeiten mit Zeichenebenen Abbildung 1 - Arbeiten mit Zeichenebenen Seite 1 In CorelDraw können für eine Zeichnung mehrere Ebenen definiert werden Der Begriff Layer (Lage, Schicht), mit dem eine Zeichenebene
Arbeiten mit Zeichenebenen Abbildung 1 - Arbeiten mit Zeichenebenen Seite 1 In CorelDraw können für eine Zeichnung mehrere Ebenen definiert werden Der Begriff Layer (Lage, Schicht), mit dem eine Zeichenebene
Die Anleitung ist optimiert für Microsoft Word 02 und Microsoft Paint.
 Benötigte Hard- oder Software Textverarbeitungsprogramm Zeichnungsprogramm Anmerkung: Die Anleitung ist optimiert für Microsoft Word 02 und Microsoft Paint. Ziel ClipArt auswählen und in ein Dokument im
Benötigte Hard- oder Software Textverarbeitungsprogramm Zeichnungsprogramm Anmerkung: Die Anleitung ist optimiert für Microsoft Word 02 und Microsoft Paint. Ziel ClipArt auswählen und in ein Dokument im
Funktionale Abhängigkeiten am Dreieck
 M. Bostelmann, mail@mbostelmann.de DynaGeo: Funktionale Abhängigkeiten 1/5 Funktionale Abhängigkeiten am Dreieck 1. Machen Sie das Koordinatensystem sichtbar [Messen&Rechnen ] und erzeugen Sie folgende
M. Bostelmann, mail@mbostelmann.de DynaGeo: Funktionale Abhängigkeiten 1/5 Funktionale Abhängigkeiten am Dreieck 1. Machen Sie das Koordinatensystem sichtbar [Messen&Rechnen ] und erzeugen Sie folgende
Grafiken verwenden. Grafiken in ein Dokument einfügen
 Inhaltsverzeichnis Inhaltsverzeichnis... 1 Grafiken verwenden... 2 Grafiken in ein Dokument einfügen... 2 Auf dem PC / einem Netzwerk befindliche Grafiken einfügen... 2 Eine Grafik aus dem Internet einfügen...
Inhaltsverzeichnis Inhaltsverzeichnis... 1 Grafiken verwenden... 2 Grafiken in ein Dokument einfügen... 2 Auf dem PC / einem Netzwerk befindliche Grafiken einfügen... 2 Eine Grafik aus dem Internet einfügen...
Flash 8 Einführung Animationsarten
 Die Oberfläche von Flash Flash 8 Einführung Animationsarten Beim Start von Flash 8 präsentiert sich das Programm mit der folgenden Oberfläche: Menüleiste mit allen verfügbaren Befehlen von Flash. Begrüßungsbildschirm
Die Oberfläche von Flash Flash 8 Einführung Animationsarten Beim Start von Flash 8 präsentiert sich das Programm mit der folgenden Oberfläche: Menüleiste mit allen verfügbaren Befehlen von Flash. Begrüßungsbildschirm
Aufgabe 4 (Musterlösung) CorelDRAW
 Aufgabe 4 (Musterlösung; Zahnrad) CorelDRAW Seite 1 von 8 Aufgabe 4 (Musterlösung) CorelDRAW Inhaltsverzeichnis Vorbemerkung... 2 Musterlösung... 2 Zusatz... 8 Abbildungsverzeichnis Abb. 1: Der große Kreis...
Aufgabe 4 (Musterlösung; Zahnrad) CorelDRAW Seite 1 von 8 Aufgabe 4 (Musterlösung) CorelDRAW Inhaltsverzeichnis Vorbemerkung... 2 Musterlösung... 2 Zusatz... 8 Abbildungsverzeichnis Abb. 1: Der große Kreis...
Vermessung und Markierung Extras Vermessen und Markieren
 Vermessung und Markierung Extras Vermessen und Markieren Starten Sie die Funktion und es erscheint folgendes Fenster: Das Werkzeug wird in verschiedene Bereiche eingeteilt: Vorschaufenster, Linientyp,
Vermessung und Markierung Extras Vermessen und Markieren Starten Sie die Funktion und es erscheint folgendes Fenster: Das Werkzeug wird in verschiedene Bereiche eingeteilt: Vorschaufenster, Linientyp,
Einführung in SolidWorks für die Studenten der. Teil 4
 Einführung in SolidWorks für die Studenten der Teil 4 1.,Seite a. Nehmen Sie die Korpusseite aus Teil 3 der Vorlesung und fahren Sie wir folgt fort b. Wir konstruieren nun eine Dübelreihe. Setzen Sie hierfür
Einführung in SolidWorks für die Studenten der Teil 4 1.,Seite a. Nehmen Sie die Korpusseite aus Teil 3 der Vorlesung und fahren Sie wir folgt fort b. Wir konstruieren nun eine Dübelreihe. Setzen Sie hierfür
AutoDesk Inventor. Teil 6.1. Workshop. Arbeiten mit 2001 / 08. Sweeping, Erhebung, 3D Skizze und was dazu gehört. AutoCAD Schulungen FRANK BÖSCHEN
 Datum : Inventor 6.1 Seite : 1 Arbeiten mit AutoDesk Inventor Workshop Sweeping, Erhebung, 3D Skizze und was dazu gehört Teil 6.1 2001 / 08 Datum : Inventor 6.1 Seite : 2 Grundwissen 3D Skizze Datum :
Datum : Inventor 6.1 Seite : 1 Arbeiten mit AutoDesk Inventor Workshop Sweeping, Erhebung, 3D Skizze und was dazu gehört Teil 6.1 2001 / 08 Datum : Inventor 6.1 Seite : 2 Grundwissen 3D Skizze Datum :
Kennen, können, beherrschen lernen was gebraucht wird
 Technisches Zeichnen mit CorelDraw Abbildung 1 - Übersicht Einrichten der Seiten und Lineale Maßstäbliches Zeichnen setzt das richtige Seitenformat, die entsprechenden Maßeinheiten und den benötigten Maßstab
Technisches Zeichnen mit CorelDraw Abbildung 1 - Übersicht Einrichten der Seiten und Lineale Maßstäbliches Zeichnen setzt das richtige Seitenformat, die entsprechenden Maßeinheiten und den benötigten Maßstab
Antragstellung Browserbasierte Erfassung von Antragsänderungen. Anleitung: Schlag teilen. Servicezentrum Landentwicklung und Agrarförderung
 Antragstellung 2017 Browserbasierte Erfassung von Antragsänderungen Anleitung: Schlag teilen Servicezentrum Landentwicklung und Agrarförderung Da in BEA kein Werkzeug (vgl. ANDI) für Fläche teilen zur
Antragstellung 2017 Browserbasierte Erfassung von Antragsänderungen Anleitung: Schlag teilen Servicezentrum Landentwicklung und Agrarförderung Da in BEA kein Werkzeug (vgl. ANDI) für Fläche teilen zur
2.2.3 Schnittdarstellung als Ausschnitt
 40 2 Das Erstellen von 2D-Zeichnungen 2.2.3 Schnittdarstellung als Ausschnitt Um die Stirnsenkung besser darstellen zu können, benötigen Sie einen Ausschnitt. Klicken Sie hierzu auf die Seitenansicht und
40 2 Das Erstellen von 2D-Zeichnungen 2.2.3 Schnittdarstellung als Ausschnitt Um die Stirnsenkung besser darstellen zu können, benötigen Sie einen Ausschnitt. Klicken Sie hierzu auf die Seitenansicht und
GENERIEREN VON OBJEKTEN...
 1 Inhalt Rhino starten... 2 Oberfläche: Befehlsleisten... 2 Ansicht/ Perspektive... 3 Allgemeine Navigation:... 3 GENERIEREN VON OBJEKTEN... 4 Zeichnungsvorbereitung... 4 Würfelgenerierung... 4 Objekteigenschaften:...
1 Inhalt Rhino starten... 2 Oberfläche: Befehlsleisten... 2 Ansicht/ Perspektive... 3 Allgemeine Navigation:... 3 GENERIEREN VON OBJEKTEN... 4 Zeichnungsvorbereitung... 4 Würfelgenerierung... 4 Objekteigenschaften:...
Geometrische Körper Fragebogen zum Film - Lösung B1
 Geometrische Körper Fragebogen zum Film - Lösung B Fragen zum Film Geometrische Körper (BR Alpha) ) Ergänze mit den passenden Begriffen! Eine _Kante_ entsteht dort, wo zwei _Flächen_ zusammenstoßen. Eine
Geometrische Körper Fragebogen zum Film - Lösung B Fragen zum Film Geometrische Körper (BR Alpha) ) Ergänze mit den passenden Begriffen! Eine _Kante_ entsteht dort, wo zwei _Flächen_ zusammenstoßen. Eine
Körper erkennen und beschreiben
 Vertiefen 1 Körper erkennen und beschreiben zu Aufgabe 6 Schulbuch, Seite 47 6 Passt, passt nicht Nenne zu jeder Aussage alle Formen, auf die die Aussage zutrifft. a) Die Form hat keine Ecken. b) Die Form
Vertiefen 1 Körper erkennen und beschreiben zu Aufgabe 6 Schulbuch, Seite 47 6 Passt, passt nicht Nenne zu jeder Aussage alle Formen, auf die die Aussage zutrifft. a) Die Form hat keine Ecken. b) Die Form
Umsetzung eins 2D Werkplanes in ein 3D Bauteil mit TurboCAD V10.1 Pro
 Anhand einer 2D-Zeichnung eines Lagerbocks soll das Arbeiten mit den verschiedenen Zeichenebenen dargestellt werden. Grundplatte: Die Grundplatte wird mittels Extrusion einer Polylinie erstellt. Natürlich
Anhand einer 2D-Zeichnung eines Lagerbocks soll das Arbeiten mit den verschiedenen Zeichenebenen dargestellt werden. Grundplatte: Die Grundplatte wird mittels Extrusion einer Polylinie erstellt. Natürlich
RxView - RxHighlight R5 - build 138 Viewing Kommentierung Planvergleich Dateiformat-Konvertierung
 Wie drucke ich eine PLT-Datei Laden der PLT-Datei Im Dateimenü wählen Sie Öffnen Suchen Sie die gewünschte Datei und bestätigen mit Öffnen. Diese Vorbereitungen sollten Sie treffen In den Werkzeugkästen
Wie drucke ich eine PLT-Datei Laden der PLT-Datei Im Dateimenü wählen Sie Öffnen Suchen Sie die gewünschte Datei und bestätigen mit Öffnen. Diese Vorbereitungen sollten Sie treffen In den Werkzeugkästen
TEXTEFFEKTE TEXTFELDER VERWENDUNG VON TEXTFELDERN. Markieren Sie den Text, und klicken Sie in der Registerkarte Start auf das Symbol
 TEXTEFFEKTE Markieren Sie den Text, und klicken Sie in der Registerkarte Start auf das Symbol Texteffekte. Der Katalog klappt auf, und Sie können einen Effekt auswählen. Über Kontur, Schatten, Spiegelung
TEXTEFFEKTE Markieren Sie den Text, und klicken Sie in der Registerkarte Start auf das Symbol Texteffekte. Der Katalog klappt auf, und Sie können einen Effekt auswählen. Über Kontur, Schatten, Spiegelung
A Allgemeines. B Benutzeroberfläche. PRO INGENIEUR (Werkzeugbau) INVENTOR (Alternative zu Auto-Cad) ALIAS (Produktdesign)
 A Allgemeines Begriff CAD Alternative CAD-Programme Einsatz von CAD-Programmen Computer Aided Design CATIA (Autoindustrie) PRO INGENIEUR (Werkzeugbau) INVENTOR (Alternative zu Auto-Cad) ALIAS (Produktdesign)
A Allgemeines Begriff CAD Alternative CAD-Programme Einsatz von CAD-Programmen Computer Aided Design CATIA (Autoindustrie) PRO INGENIEUR (Werkzeugbau) INVENTOR (Alternative zu Auto-Cad) ALIAS (Produktdesign)
2 Zum Beginn der Diagrammerstellung müssen Sie den Datenbereich mit den Spalten- und Zeilenüberschriften markiert haben.
 Diagramme Excel 2007 effektiv 6 DIAGRAMME Diagramme dienen dazu, Zahlenwerte grafisch darzustellen. Dazu stehen viele verschiedene Diagrammformen zur Verfügung, jeweils mit mehreren Varianten. Die automatisch
Diagramme Excel 2007 effektiv 6 DIAGRAMME Diagramme dienen dazu, Zahlenwerte grafisch darzustellen. Dazu stehen viele verschiedene Diagrammformen zur Verfügung, jeweils mit mehreren Varianten. Die automatisch
