Anleitung Stammbaum Anverwandte
|
|
|
- Inken Kirchner
- vor 7 Jahren
- Abrufe
Transkript
1 Stand: Webtrees V 3 Anleitung Stammbaum Anverwandte Liebe Anverwandte, beim Erstellen dieser Anleitung sind mehr Seiten zusammen gekommen als ich gedacht habe Sie müssen nicht gleich alle beschriebenen Programmteile beherrschen, um mit webtrees arbeiten zu können! Betrachten Sie dieses Dokument als Nachschlagewerk. Ich wünsche Ihnen weiterhin viel Spaß mit webtrees! Viele Grüße Klemens Diese Anleitung ist zu finden unter Häufige Fragen/ FAQ :
2 Stand: Webtrees V 3 Inhaltsverzeichnis Deckblatt/Willkommensschreiben Inhaltsverzeichnis Erste Schritte: Startseite (für Gäste) 4. Erste Schritte: Benutzerantrag 5. Erste Schritte: Allgemeines 6. Startseite: obere Menüleiste 7. Menüpunkt: Mein webtrees 8. Menüpunkt: Mein webtrees Mein Konto 9. Menüpunkt: Mein webtrees Mein Stammbaum 10. Menüpunkt: Mein webtrees Mein Datenblatt 1 Menüpunkt: Mein webtrees Mein Datenblatt: Datenblatt-Kopf (1) 1 Menüpunkt: Mein webtrees Mein Datenblatt: Datenblatt-Kopf (2) 1 Menüpunkt: Mein webtrees Mein Datenblatt: Reiterleiste (1a = Fakten und Ereignisse) 14. Menüpunkt: Mein webtrees Mein Datenblatt: Reiterleiste (1b = Fakten und Ereignisse) 15. Menüpunkt: Mein webtrees Mein Datenblatt: Reiterleiste (1c = Fakten und Ereignisse) 16. Menüpunkt: Mein webtrees Mein Datenblatt: Reiterleiste (1d = Fakten und Ereignisse) 17. Menüpunkt: Mein webtrees Mein Datenblatt: Reiterleiste (1e = Fakten und Ereignisse) 18. Menüpunkt: Mein webtrees Mein Datenblatt: Reiterleiste (2 = Familien) 19. Menüpunkt: Mein webtrees Mein Datenblatt: Reiterleiste (3a = Quellen) 20. Menüpunkt: Mein webtrees Mein Datenblatt: Reiterleiste (3b = Quellen) 2 Menüpunkt: Mein webtrees Mein Datenblatt: Reiterleiste (3c = Quellen) 2 Menüpunkt: Mein webtrees Mein Datenblatt: Reiterleiste (4a = Anmerkungen) 2 Menüpunkt: Mein webtrees Mein Datenblatt: Reiterleiste (4b = Anmerkungen) 24. Menüpunkt: Mein webtrees Mein Datenblatt: Reiterleiste (5a = Multimedia) 25. Menüpunkt: Mein webtrees Mein Datenblatt: Reiterleiste (5b = Multimedia) 26. Menüpunkt: Mein webtrees Mein Datenblatt: Reiterleiste (5c = Multimedia) 27. Menüpunkt: Mein webtrees Mein Datenblatt: Reiterleiste (6 = Geschichten) 28. Menüpunkt: Mein webtrees Mein Datenblatt: Reiterleiste (7 = Interaktives Baumdiagramm) 29. Menüpunkt: Mein webtrees Mein Datenblatt: Reiterleiste (8 = Google Maps) 30. Menüpunkt: Mein webtrees Mein Datenblatt: Familienlotse (1) 3 Menüpunkt: Mein webtrees Mein Datenblatt: Familienlotse (2) 3 Menüpunkt: Diagramme 3 Menüpunkt: Listen 34. Menüpunkt: Kalender 35. Menüpunkt: Berichte 36. Menüpunkt: Suche 37. Menüpunkt: Geschichten 38. Eingabe von einem Datum 39. Eingabe von einem Uhrzeit 40. Eingabe von Ortsangaben (1) 4 Eingabe von Ortsangaben (2) 4 Eingabe von Bemerkungen 4 Eingabe von Religionen 44. Suche von Ortsangaben 45. Sonstiges: ID-Nummern (1 = Personen-ID & Familien-ID) 46. Sonstiges: ID-Nummern (2 = Quellen-ID & Archiv-ID) 47. Sonstiges: ID-Nummern (3 = Medien-ID) 48. Sonstiges: ID-Nummern (4 = Bemerkungen-ID) 49. Sonstiges: Erklärungen/Abkürzungen 50. Annex: Internetadressen 5 Software: Webtrees 2
3 Stand: Webtrees V 3 Erste Schritte: Startseite (für Gäste) Dies ist die Startseite. Sie wird vom Verwalter/Admin gestaltet. Wenn Sie Erweiterungs- oder Verbesserungsvorschläge haben, schreiben Sie dem Verwalter/Admin Ihre Wünsche. Die Startseite hat verschiedene Statistiken und Infos über den Stammbaum Anverwandte Gäste haben hier die Möglichkeit sich Information über nicht mehr lebende Personen anzuschauen. Hier hat man die Möglichkeit, einen Antrag als neuer Benutzer zu stellen (Beschreibung klicke hier) Link zum Antrag 4. Anmeldung für schon registrierten Nutzer 5. Sollte man sein Kennwort vergessen haben, bekommt man hier über seine ein neues Kennwort. 3
4 Stand: Webtrees V 3 Erste Schritte: Benutzerantrag Achtung Sicherheit: Nachdem Sie den Antrag gestellt haben, bekommen Sie eine auf Ihre eingetragene adresse. In dieser ist ein Link mit einem Verifizierungscode, den Sie aufrufen müssen. Durch diesen Aufruf bestätigen Sie auf der Stammbaumseite, dass Sie auch der Antragsteller sind. Der Admin kann erst hiernach eine Aktivierung vornehmen. Alle Felder müssen ausgefüllt sein. Finden Sie die mit dem Verifizierungscode nicht in Ihrem normalen -Postfach, schauen Sie bitte in Ihren Spam. 4
5 Stand: Webtrees V 3 Erste Schritte: Allgemeines Der Verwalter hat Ihr Konto nach Ihren Angaben erweitert. Er hat in diesem Zusammenhang auch Ihre Zugriffsrechte eingestellt. Wie viele Personen Sie sehen dürfen, stellt der Verwalter ein. Sind noch keine Daten von Ihnen eingetragen, wird die Anzahl der Verwandtschaft, die Sie sehen dürfen, sehr klein sein. Nach der Aktivierung bekommen Sie die Berechtigung als Bearbeiter. In dieser Rolle dürfen Sie lebende Personen sehen, Personen hinzufügen, Daten ändern und löschen. Die ersten Arbeiten, die Sie vornehmen, werden vom Verwalter/Admin geprüft und freigegeben. Bis zur Freigabe wird ein Neueintrag mit einem blauen Rand dargestellt und der alte Eintrag mit rotem Rand. Wenn Sie weitere Fragen haben oder Hilfe benötigen, rufen Sie den Verwalter an oder schreiben ihm eine . Es besteht auch die Möglichkeit, dass der Verwalter/Admin sich bei dem Hilfesuchenden mit dem TeamViewer Programm übers Internet auf Ihren Bildschirm schaltet. Das Programm TeamViewer ist für den Privatgebrauch kostenlos. 5
6 Stand: Webtrees V 3 Startseite: obere Menüleiste Hier geht es immer zurück auf die Startseite. Infos über die Inhalte/Funktionen hinter diesem Button finden Sie in dem Kapitel Menüpunkt: Mein webtrees (hier klicken). Siehe Kapitel Menüpunkt: Diagramme (hier klicken) Siehe Kapitel Menüpunkt: Listen (hier klicken) Siehe Kapitel Menüpunkt: Kalender (hier klicken) Siehe Kapitel Menüpunkt: Berichte (hier klicken) Siehe Kapitel Menüpunkt: Suche (hier klicken) Siehe Kapitel Menüpunkt: Geschichten (hier klicken) Im Menü Häufige Fragen (FAQ) findet man immer die neueste Ausgabe dieser Anleitung und weitere Infos zum Stammbaum. 6
7 Stand: Webtrees V 3 Menüpunkt: Mein webtrees Unter dem Button Mein Webtrees finden Sie folgende Unterseiten: Mein webtrees Mein Konto Mein Stammbaum Mein Datenblatt Mein webtrees Nach jeder Anmeldung werden Sie auf Ihre Seite Mein webtrees geführt. Alternativ kommen Sie über einen Klick auf Mein webtrees in der oberen Menüleiste auf diese Seite. Diese Seite ist nach der ersten Anmeldung noch leer. Sie können aber diese Seite über Blöcke auf der Seite ändern und so nach Ihren Wünschen gestalten. 7
8 Stand: Webtrees V 3 Menüpunkt: Mein webtrees Mein Konto Mein Konto Hier stehen die Daten die Sie bei der Anmeldung gemacht haben und die vom Verwalter/Admin erweitert wurden. Sie haben aber hier die Möglichkeit Änderungen vorzunehmen. Hier hat der Admin Sie eingetragen, oder die Person die Ihnen im Stammbaum am nächsten ist. Hier haben Sie die Möglichkeit, Ihr Kennwort zu ändern. Haben Sie das Kennwort vergessen, können Sie sich über die Startseite an Ihre Adresse ein neues zuschicken lassen. 8
9 Stand: Webtrees V 3 Menüpunkt: Mein webtrees Mein Stammbaum Mein Stammbaum Hier können Sie Ihren Stammbaum aufrufen und sich den Familienverlauf anschauen. Datenänderungen sind hier nicht möglich. Hier können Sie einstellen, wie der Stammbaum angezeigt werden soll. Im Stammbaum selber können Sie ebenfalls weiter navigieren: Gehen Sie mit der Maus auf das Lupen-Zeichen und Sie können sich weitere Daten dieser Person anschauen. Unter dem Diagramm-Symbol können Sie verschiedene Diagrammtypen wählen. 9
10 Stand: Webtrees V 3 Menüpunkt: Mein webtrees Mein Datenblatt Mein Datenblatt Unter dem Bearbeiten-Symbol können Sie folgende Änderungen und Erweiterungen vornehmen: - Namen hinzufügen - Geschlecht ändern - Personen löschen - zu Favoriten unter Mein webtrees ablegen 4. Datenblatt-Kopf (für Details klicke hier) Datenblatt-Reiterleister (klicke hier) Datenblatt-Inhaltsanzeige: Hier sieht man den Inhalt, der in der Reiterliste ausgewählt wurde. 4. Familienlotse: (klicke hier) 10
11 Stand: Webtrees V 3 Menüpunkt: Mein webtrees Mein Datenblatt: Datenblatt-Kopf (1) Der Datenblatt-Kopf Mit diesem Lösch-Symbol haben Sie die Möglichkeit den ganzen Inhalt des Feldes zu löschen. Um den Namen zu bearbeiten, klicken Sie auf das Stift-Symbol. Nun können Sie die Informationen im Datenblatt bearbeiten. Weitere Details zur Eingabe finden Sie auf der nachfolgenden Seite (hier klicken). Beim Fragezeichen-Symbol bekommen Sie Infos oder Hilfe bzgl. des danebenliegenden Feldes. Wenn Sie auf das Bearbeiten-Symbol klicken, öffnet sich ein Drop- Down Menü. Hier bitte keine Änderungen vornehmen, Text wird aus den anderen Feldern übernommen. /!\ Bei einer Heirat wird der Ehename im Feld Nachname nach der Ehe nicht automatisch übernommen/aktualisiert. Darum muss hier der neue Name eingetragen werden. 11
12 Stand: Webtrees V 3 Menüpunkt: Mein webtrees Mein Datenblatt: Datenblatt-Kopf (2) A B C D E F G H I J K L M D H D I D F K F In den leeren Feldern haben Sie die Möglichkeit, zusätzliche Infos für die Person einzustellen. In diesen Feldern nichts eintragen, es werden die Daten aus den Feldern C-G übernommen. Tragen Sie im Feld Vornamen den oder die Vorname(n) ein. Rufnamen werden in Anführungsstriche gesetzt. Beispiel: Rufname Wenn Sie im Feld Spitzname einen Spitznamen einsetzen, darf im Feld Vorname kein Spitzname/Rufname in Anführungsstriche gesetzt sein. Hier keinen zweiten offiziellen Namen eintragen, bitte hierfür über das Bearbeiten-Symbol gehen (für weitere Details siehe vorhergehende Seite, hier klicken). Sollten Sie keinen Vornamen oder Nachnamen haben, schreiben Sie in die Felder Vorname bzw. Nachname bitte N.N.. Bei Nachname nach der Ehe den Ehenamen nur eintragen, wenn er vom Nachnamen abweicht (sehr wichtig). Für weitere Details siehe Anmerkungen (hier klicken). 12
13 Menüpunkt: Mein webtrees Mein Datenblatt: Reiterleiste (1a = Fakten und Ereignisse) Anleitung: Stammbaum Anverwandte Stand: Webtrees V 3 Die Reiterleiste inkludiert mind. 7 verschiedene Reiter. Einer davon heißt Fakten und Ereignisse. Bei der Geburt war der Vater 37 Jahre alt und die Mutter 32 Jahre. Am Tag der Taufe war die Person 2 Tage alt. 4. Die Person ist am Tag der kirchlichen Ehe 35 Jahre gewesen. 4. Die Person ist im Alter von 82 Jahren gestorben Eine Religions-Abkürzungs-Erklärung finden Sie hier (bitte klicken). Um Änderungen oder Erweiterungen bei den einzelnen Ereignissen vorzunehmen klicken Sie auf das Stift-Symbol. 6. Um bei einer Person ein weiteres Ereignis (Taufe, Auswanderung usw.) hinzuzufügen, suchen Sie im Drop-Down-Menü nach dem jeweiligen Ereignis und klicken anschließend auf den Button hinzufügen. Hierdurch öffnet sich ein neues Fenster. Details hierzu, klicke hier. Ereignisse können auch mehrmals hinzugefügt werden (Beispiel: Wohnort). 13
14 Menüpunkt: Mein webtrees Mein Datenblatt: Reiterleiste (1b = Fakten und Ereignisse) Anleitung: Stammbaum Anverwandte Stand: Webtrees V 3 Wenn man ein neues Ereignis hinzufügt oder ein schon vorhandenes Ereignis bearbeitet, öffnet sich ein neues Fenster. Am Ende dieses Fensters gibt es zusätzliche Möglichkeiten, Informationen hinzuzufügen. Diese zusätzlichen Informationen werden hier immer einem bestimmten Ereignis zugefügt. 14
15 Menüpunkt: Mein webtrees Mein Datenblatt: Reiterleiste (1c = Fakten und Ereignisse) Anleitung: Stammbaum Anverwandte Stand: Webtrees V 3 1) Hier fügt man seinem Ereignis ein Quellenzitat hinzu. Diese Quelle kann schon vorhanden sein (Einfügen über die Quellen-ID (siehe auch Punkt 1 und 2 auf Seite 3a = Quellen (hier klicken)). Andernfalls muss die Quelle neu eingegeben werden (siehe auch Punkt 3 auf 3a = Quellen (hier klicken)). Siehe auch 3a = Quellen (bitte klicken), um ein Quellenzitat einer bestimmten Person zuzuordnen. Hier fügt man seinem Ereignis ein Medienobjekt hinzu. Dieses Medienobjekt kann schon vorhanden sein (Einfügen über die Medien-ID (siehe auch auf Seite 5c = Multimedia (hier klicken)) oder es kann eine neues Objekt hinzugefügt werden.. Siehe auch 5a = Multimedia (bitte klicken), um ein Medienobjekt einer bestimmten Person zuzuordnen. 15
16 Menüpunkt: Mein webtrees Mein Datenblatt: Reiterleiste (1d = Fakten und Ereignisse) Anleitung: Stammbaum Anverwandte Stand: Webtrees V 3 4. Hier fügt man dem Ereignis eine Bemerkung hinzu. Diese Bemerkung kann nicht mit einer anderen Person oder einem anderen Ereignis verknüpft werden (ungleich Quelle oder Medienobjekt). Zur Eingabe von Bemerkungen siehe auch Kapitel Eingabe von Bemerkungen (hier klicken). Siehe auch 4a = Anmerkungen (bitte klicken), um eine Bemerkung einer bestimmten Person zuzuordnen 4. Hier fügt man seinem Ereignis eine Notiz hinzu, welche auch mit anderen Personen und/oder Ereignissen verknüpft sein bzw. werden kann. Diese Notiz kann schon vorhanden sein (Einfügen über die Notiz-ID). Andernfalls muss die Notiz neu eingegeben werden. Siehe auch 4a = Anmerkungen (bitte klicken), um eine Notiz einer bestimmten Person zuzuordnen. 16
17 Menüpunkt: Mein webtrees Mein Datenblatt: Reiterleiste (1e = Fakten und Ereignisse) Anleitung: Stammbaum Anverwandte Stand: Webtrees V 3 5. Hier fügt man eine neue Beziehung hinzu. Das heißt eine Verbindung zu einem anderen Menschen, der nicht mit der besagten Person blutsverwandt ist (Beispiel: Pate, Pflegekind u.a.). Diese Person muss schon in der Datenbank existieren, da man nur über eine Personen-ID die Beziehung verknüpfen kann Hier fügt man eine Beschränkung hinzu hinsichtlich der Sichtbarkeit der Information. Das heißt, dass ein Ereignis nur von bestimmten Personen (bzw. einer Personengruppe) gesehen werden darf. 17
18 Stand: Webtrees V 3 Menüpunkt: Mein webtrees Mein Datenblatt: Reiterleiste (2 = Familien) Die Reiterleiste inkludiert mind. 7 verschiedene Reiter. Einer davon heißt Familien. Hier können Sie die Kinder neu ordnen falls erforderlich. In diesem Menü können Sie Kinder hinzuzufügen. 4a. 4b. 5. Sollte die Person, die bearbeitet wird, von einer Familie adoptiert worden sein (o.ä.), können Sie diese Verbindung über die Familien-ID (klicke hier) eintragen. 6. 4a. 4b. Um eine Ehefrau bzw einen Ehemann hinzuzufügen, überprüfen Sie, ob diese Person schon in der Datenbank existiert: - Wenn nein: Ehepartner hinzufügen. - Wenn ja: Ehepartner über die Personen-ID (klicke hier) hinzufügen Wenn schon eine Familie der geöffneten Person existiert, aber noch nicht verknüpft ist, kann diese Verknüpfung über die Familien-ID vorgenommen werden. Der Person, die gerade bearbeitet wird, ein Kind hinzufügen, ohne das ein Ehemann/Ehefrau existiert. Für weitere Erklärungen rufen Sie das Fragezeichen auf. 18
19 Stand: Webtrees V 3 Menüpunkt: Mein webtrees Mein Datenblatt: Reiterleiste (3a = Quellen) Die Reiterleiste inkludiert mind. 7 verschiedene Reiter. Einer davon heißt Quellen. Zum Eintragen einer Quelle gibt es drei Vorgehensmöglichkeiten: 1) Das Quellenzitat ist schon vorhanden und die Quellen-ID ist bekannt: Im Freitext-Feld tragen Sie die entsprechende Quellen-ID (Beschreibung klicke hier) (Beispiel: S12345) ein. 2) Das Quellenzitat ist schon vorhanden, aber die Quellen- ID ist unbekannt: Beim Block-Symbol haben Sie die Möglichkeit, die Quellen-ID durch Stichwort-Suche zu finden. Diese Quellen-ID kann anschließend in das Freitext-Feld eingetragen werden. /!\ Unter Fakten und Ereignisse können Sie ebenfalls Quellen eintragen. Hier werden Sie aber nicht einer bestimmten Person sondern einem bestimmten Ereignis zugeordnet. 3) Das Quellenzitat muss erst noch erstellt werden: Rufen Sie das Plus-Symbol auf. Es öffnet sich ein Fenster. Hier können Sie Ihre Quellenangaben einfügen (Details siehe 3b = Quellen (klicke hier)). Nach dem Speichern Ihres Textes erscheint nun die neue Quellen-ID (Beispiel: S12345) für Ihren zuvor eingegeben Text. Diese neue Quellen-ID kann anschließend in das entsprechende Freitext-Feld eingetragen werden. 19
20 Stand: Webtrees V 3 Menüpunkt: Mein webtrees Mein Datenblatt: Reiterleiste (3b = Quellen) Die Reiterleiste inkludiert mind. 7 verschiedene Reiter. Einer davon heißt Quellen. Unter Abkürzung wird der eingetragene Titel verkürzt eingegeben (Beispiel: statt Testament von Familie Müller nur Testament Müller ) 4. Unter Titel kommt der Titel Ihres Quellenzitats. Das heißt, hier sollte der Titel des Objektes, des Ereignisses u.ä. genommen werden. Beispiele: Totenbrief von Frau Müller Foto von Frau Müller (für Medienobjekte) Unter Verfasser wird der Autor der Quelle genannt. Das heißt nicht die Person, die die Quelle in die Datenbank einfügt sondern die Person, die das Quellendokument erstellt hat. Beispiele: Bei einer Geburtsurkunde: die Stadtverwaltung, das Krankenhaus o.ä. Beim Foto (Mediaobjekt): der Fotograf Weitere Informationen zu Quellen-ID befinden sich unter Sonstiges: ID-Nummern (hier klicken). 4. Unter Veröffentlichung werden Quellenangaben gemacht. Beispiel: Kloster Eberbach, Bibliothek, Geschichtsbuch X, Seite 5 Internet, Absatz, Satz 20
21 Stand: Webtrees V 3 Menüpunkt: Mein webtrees Mein Datenblatt: Reiterleiste (3c = Quellen) Die Reiterleiste inkludiert mind. 7 verschiedene Reiter. Einer davon heißt Quellen. Möchten Sie zu einer schon vorhandenen Quelle (Beispiel: Ahnenpaß: Heinrich Vogelsang) noch ein Medienobjekt oder einen Text hinzufügen, klicken Sie auf die entsprechende Quelle. Es öffnet sich ein neues Fenster, in dem Sie die Möglichkeit haben, weitere neue Ereignisse sowie Medien-Dateien hinzuzufügen. 21
22 Stand: Webtrees V 3 Menüpunkt: Mein webtrees Mein Datenblatt: Reiterleiste (4a = Anmerkungen) Die Reiterleiste inkludiert mind. 7 verschiedene Reiter. Einer davon heißt Anmerkungen. Anmerkungen werden unterschieden in Bemerkung und Notiz. Bemerkungen können nur einem Ereignis oder nur einer Person zugeordnet werden. Notizen hingegen können mit mehreren Personen und Ereignissen verknüpft werden. Alle Bemerkungen und Notizen zu einer Person bzw. ihren Ereignissen sind unter dem Reiter Anmerkungen gesammelt. 1) Bemerkungen Über Neue Bemerkung hinzufügen kann eine neue Bemerkung für eine Person (nicht für ein Ereignis) hinzugefügt werden. /!\ Bemerkungen bzw. Notizen können nicht nur mit einer Person bzw. mit mehreren Personen verknüpft werden. Bemerkungen bzw. Notizen können über den Reiter Fakten und Ereignisse auch mit einem bzw. mehreren Ereignissen verknüpft werden (siehe hierzu auch 1d = Fakten und Ereignisse (hier klicken)). 2) Notiz Um eine Notiz, die für mehrere Personen relevant ist (z.b. eine Geschichte, in welcher alle Kinder der Familie vorkommen) bei der geöffneten Person (nicht für ein Ereignis) hinzuzufügen, rufen Sie Neue gemeinsame Notiz hinzufügen auf. Es öffnet sich ein Menüfenster. Weitere Informationen zu diesem Menüfenster auf der nächsten Seite (4b = Anmerkungen), hier klicken). 22
23 Stand: Webtrees V 3 Menüpunkt: Mein webtrees Mein Datenblatt: Reiterleiste (4b = Anmerkungen) Hier gibt es drei Möglichkeiten für das Hinzufügen: 1) Die Notiz ist schon vorhanden und die Notiz-ID ist bekannt: Im Freitext-Feld tragen Sie die Notiz-ID ein. (Informationen hierzu unter Notiz-ID (hier klicken). 2) Die Notiz ist schon vorhanden, aber die Notiz-ID ist unbekannt : Beim Block-Symbol haben Sie die Möglichkeit die Notiz- ID durch Stichwort-Suche zu finden. Diese Notiz-ID kann dann in das Freitext-Feld (siehe Punkt 1) eingetragen werden. /!\ Bedenke: Um eine Notiz auch bei anderen Personen einzufügen, muss sie bei diesen Personen ebenfalls über die Notiz-ID hinzugefügt werden. Nachträgliche Änderungen können über Listen und dann dem Menüunterpunkt Gemeinsame Bemerkungen vorgenommen werden. Nur der Admin kann eine Notiz löschen. 3) Die Notiz muss erst noch erstellt werden: Rufen Sie das Plus-Symbol auf. Es öffnet sich ein Fenster. Hier können Sie einen Text einfügen. Nach dem Speichern ihres Textes erscheint nun die neue Notiz-ID für diesen neuen Text/diese neue Notiz. Diese neue Notiz-ID kann dann in das Freitext-Feld (siehe Punkt 1) eingetragen werden. 23
24 Stand: Webtrees V 3 Menüpunkt: Mein webtrees Mein Datenblatt: Reiterleiste (5a = Multimedia) Die Reiterleiste inkludiert mind. 7 verschiedene Reiter. Einer davon heißt Multimedia. Um der Person ein Gesicht zu geben (bzw. ein Foto zu zuordnen), ruft man Medienobjekt hinzufügen auf. A B C D E F /!\ Multimediaobjekte können nicht nur mit Personen verknüpft werden. Zu jedem Ereignis haben Sie unter Fakten und Ereignisse die Möglichkeit mehrere Medienobjekte hinzuzufügen (siehe auch 1c = Fakten und Ereignisse (hier klicken)). A B C D E F Nach dem Aufruf öffnet sich ein neues Fenster. In diesem gelangen Sie durch Klicken auf den Durchsuchen-Button auf Ihre Festplatte. Gehen Sie dort in das Verzeichnis, in dem das Foto, welches Sie einstellen möchten, liegt. Damit es keine Namenskonflikte gibt, ordnen Sie das Foto unter Wählen dem richtigen Namenverzeichnis zu. Diese werden vom Admin eingerichtet. Das Format wird vom System erkannt und selbständig eingetragen. Unter Typ wählen Sie aus, als was für ein Dokumententyp (Foto, Dokument, Buch usw.) Ihr Foto geführt werden soll. Beim Titel tragen Sie den Namen des Fotos ein. Zum Beispiel: Clara Maria Wißmann, geb. Degen, *1775 Damit das Foto mit der Person immer als primäres Foto verwendet wird, tragen Sie unter Hervorgehobenes Bild ein ja ein. 24
25 Stand: Webtrees V 3 Menüpunkt: Mein webtrees Mein Datenblatt: Reiterleiste (5b = Multimedia) /!\ Bei Fotos bitte beachten: 1) Nur Fotos mit den Endungen jpg, jpeg oder png hochladen. 2) Eine Fotogröße von 800x600 Pixel reicht fürs Internet aus. Link: Programm um Fotos zu verkleinern. /!\ Bei anderen Multimedia-Dateien bitte beachten: 1) Dokumente bitte nur mit der Endung pdf hochladen. 2) Die Dokumentengröße sollte unter 7MB liegen. Sollte dies nicht möglich sein, bitte das Dokument in mehrere Dateien (à < 7MB) teilen. 25
26 Stand: Webtrees V 3 Menüpunkt: Mein webtrees Mein Datenblatt: Reiterleiste (5c = Multimedia) Ist eine Multimedia-Datei schon vorhanden (bzw. wurde schon zuvor einmal hochgeladen), klicken Sie auf Mit einem vorhandenen Medienobjekt verknüpfen. Wenn Sie die ID-Nummer von Ihrer Datei (Medien-ID) wissen, können Sie diese hier eintragen. Durch Klicken auf dieses Fotoapparat-Symbol, kommen Sie zu allen Medienobjekten, die bei Anverwandten schon hochgeladen wurden. Hierfür öffnet sich automatisch ein neues Fenster Geben Sie in diesem neuen Fenster ein Stichwort ein und es öffnet sich das Datei-Verzeichnis von Anverwandte. Klicken Sie sich vorwärts bis zu Ihrer gesuchten Datei (Beispiel: siehe rote Pfeile). Wenn Sie die gesuchte Datei haben, klicken Sie auf den markierten Textlink unter dem Namen der Person. (Beispiel, siehe: media/deu/ellebrecht Matthias 185jpg ) Dadurch schließt sich das letzte Fenster und in dem Fenster Multimedia-Objekt verbinden, wird die Medien-ID des Fotos automatisch eingefügt (Beispiel: M591 ). Durch Klicken auf den Button Verbindung setzen wird das Foto mit der Person verbunden. 26
27 Stand: Webtrees V 3 Menüpunkt: Mein webtrees Mein Datenblatt: Reiterleiste (6 = Geschichten) Die Reiterleiste kann einen weiteren Reiter mit dem Namen Geschichten inkludieren. Der Reiter ist nur bei Personen zu sehen, bei denen eine Geschichte eingestellt ist. Eine Geschichte ist immer nur mit einer Person verknüpft. Nach der Verknüpfung erscheint bei dieser Person ein zusätzlicher Reiter, namens Geschichten. Geschichten können nur vom Verwalter/Admin eingestellt werden. Möchten Sie eine Geschichte mit einer Person verknüpfen, schicken Sie dem Verwalter/Admin die Geschichte als Dokument mit der Endung.txt,.doc oder.pdf sowie die Personen-ID (siehe auch Kapitel ID- Nummern (1 = Personen-ID)), der Person, mit der die Geschichte verknüpft werden soll. Alle schon vorhandenen Geschichten in diesem Stammbaum kann man sich über den Menüpunkt Geschichten in der oberen Menüleiste aufrufen bzw. lesen (hier klicken). 27
28 Menüpunkt: Mein webtrees Mein Datenblatt: Reiterleiste (7 = Interaktives Baumdiagramm) Anleitung: Stammbaum Anverwandte Stand: Webtrees V 3 Die Reiterleiste inkludiert mind. 7 verschiedene Reiter. Einer davon heißt Interaktives Baumdiagramm. Sie können den Interaktiven Baum mit Hilfe der Maus in alle Richtungen verschieben (durch linken Mausklick in den Zwischenräumen mit schwarzem Kreuz). Der Baum wird automatisch erweitert, wenn neue Personen in die Datenbank eingefügt werden. Gehen Sie mit der Maus auf eine Person erweitert sich das Fenster und zeigt Ihnen (wenn vorhanden) weitere Informationen an. Wenn Sie auf blau hervorgehobene Personen klicken, bekommen Sie den Interaktiven Baum von dieser Person angezeigt. Sie können auf dieser Seite keine Änderungen vornehmen. 28
29 Stand: Webtrees V 3 Menüpunkt: Mein webtrees Mein Datenblatt: Reiterleiste (8 = Google Maps) Die Reiterleiste inkludiert mind. 7 verschiedene Reiter. Einer davon heißt Google Maps. Wenn Sie ein oder mehrere Orte einer Person zugeordnet haben, können Sie sich diese(n) Ort(e) über Google Maps anzeigen lassen. Wenn Sie auf ein Ereignis klicken, bekommen Sie noch weitere Informationen angezeigt. Beispiel: Wenn Sie die Geburt aufrufen, wird der dazugehörige Ort in der Karte angezeigt und alle Personen werden angezeigt, die mit diesem Ort in Verbindung stehen (bzw. verknüpft wurden). Wenn Sie Berlin, DEU aufrufen, öffnet sich ein neues Fenster. In diesem werden allen Personen und Familien angezeigt, die durch ein oder durch mehrere Ereignisse mit diesem Ort in Verbindung stehen (bzw. verknüpft wurden). /!\ Um verknüpfte Orte unter Google Maps sehen zu können, muss die Eingabe von Orten nach einem bestimmten System durchgeführt werden. Dieses System wird unter dem Kapitel Eingabe von Ortsangaben beschrieben (klicke hier). 29
30 Stand: Webtrees V 3 Menüpunkt: Mein webtrees Mein Datenblatt: Familienlotse (1) Die Person, die man gerade bearbeitet, hat immer einen Haken. 3a 3b Die Eltern dieser Person stehen unter Familie mit Eltern. Ist die Person, die gerade bearbeitet wird, verheiratet, stehen die Ehefrau/der Ehemann und die Kinder unter Eigene Familie. Wenn Sie mit der Maus über Sohn, Ehefrau o.ä. fahren, bekommen Sie automatisch weitere Informationen per Drop- Down Menü angezeigt. Möchte man innerhalb der Familie (nicht einer einzelnen Person) Daten hinzufügen oder ändern, klickt man auf die Überschrift der jeweiligen Familie, sprich auf Familie mit Eltern oder auf Eigene Familie. Dadurch öffnet sich ein neues Fenster (klicke hier). a b 30
31 Stand: Webtrees V 3 Menüpunkt: Mein webtrees Mein Datenblatt: Familienlotse (2) Über Klick auf Familie mit Eltern oder Eigene Kinder im Familienlotsen kommt man auf diese Seite (siehe vorherige Seite). Klicken Sie auf Bearbeiten und über ein Drop-Down Menü können Sie weitere Bearbeitungen vornehmen. In der Menüleiste über den Button Bearbeiten ist es möglich, Kinder neu zu ordnen. Hier können weitere Kinder hinzugefügt werden. Wenn Sie Änderungen unter der Eintragung kirchliche Ehe vornehmen möchten, klicken Sie auf das Stift-Symbol. Unter Neues Ereignis hinzufügen finden Sie weitere Einträge. Diese neu eingetragenen Ereignisse werden nur der Familiengruppe Eltern zugefügt. Wählen Sie ein Ereignis aus und drücken Sie mit der Maus auf den Button Hinzufügen. Ein neues, kleines Fenster öffnet sich. Tragen Sie die vorhandenen Daten in dieses Fenster ein und drücken Sie erneut auf den Button Hinzufügen. 31
32 Stand: Webtrees V 3 Menüpunkt: Diagramme Unter dem Menüpunkt Diagramme können Sie die verschiedenen Diagrammtypen anschauen. Die Ausgangsperson ist immer die Person, die Sie gerade aufgerufen haben. Unter Beziehungen steht immer die voreingestellte Startperson (i.d.r. Sie selbst) und Ihre Favoriten. Möchten Sie die Beziehung einer aufgerufenen Person zur Startperson (oder zu einer Person Ihrer Favoriten) sehen, klicken Sie über den Menüpunkt Diagramme und dem Unterpunkt Beziehungen. 32
33 Stand: Webtrees V 3 Menüpunkt: Listen Unter dem Menüpunkt Listen haben Sie - unabhängig welche Person gerade aufgerufen ist oder in welchem Menü Sie sich befinden - eine Anzahl von verschiedenen Auflistungsmöglichkeiten. Zu bestimmten Themen finden Sie weitere Erklärungen: Gemeinsame Bemerkungen siehe auch: Mein Datenblatt: Reiterleiste (4a = Anmerkungen) Hierarchie der Orte siehe auch: Suche von Ortsangaben Medienobjekte siehe auch: Mein Datenblatt: Reiterleiste (5a = Multimedia) Quellen siehe auch: Mein Datenblatt: Reiterleiste (3a = Quellen) 33
34 Stand: Webtrees V 3 Menüpunkt: Kalender Unter dem Menüpunkt Kalender haben Sie - unabhängig welche Person gerade aufgerufen ist oder in welchem Menü Sie sich befinden - die Möglichkeit, sich zu einem Tag, Monat oder Jahr anzeigen zu lassen, welche Person oder Familie eine Beziehung zu dem aufgerufenen Datum hat. 34
35 Stand: Webtrees V 3 Menüpunkt: Berichte Unter dem Menüpunkt Berichte haben Sie die Möglichkeit sich Berichte nach verschiedenen Kriterien anfertigen zu lassen. Diese Berichte können Sie sich als PDF anzeigen lassen und anschließend ausdrucken. Eine Anzeige im HTML-Format ist ebenfalls möglich. 35
36 Stand: Webtrees V 3 Menüpunkt: Suche Unter dem Menüpunkt Suche haben Sie - unabhängig welche Person gerade aufgerufen ist oder in welchem Menü Sie sich befinden - die Möglichkeit nach verschiedenen Kriterien suchen zulassen. Unter dem Unterpunkt Erweiterte Suche haben Sie die Möglichkeit sehr effektiv und genau zu suchen. Zum Einen gibt es sehr viele verschiedene Suchkriterien (Beispiel: Vorname, Nachname, Geburtsdatum, etc), zum Anderen müssen Sie Ihre Suchbegriffe nicht zu 100% kennen. Das heißt, dass Sie nur den Anfang von Ihrem Suchbegriff (über Beginnt mit) oder nur einen Teil Ihres Suchbegriffes (über enthält) kennen müssen. Diese vier zusätzlichen Suchfunktionen sind auch sehr nützlich, wenn man nicht die genaue Schreibweise der gesuchten Person kennt (über Lautet wie). 36
37 Stand: Webtrees V 3 Menüpunkt: Geschichten Unter dem Menüpunkt Geschichten werden Ihnen alle vorhandenen Geschichten aufgelistet sowie die Personen, die mit den Geschichten verknüpft sind. Durch Klicken auf eine Geschichte können Sie diese lesen. Zu diesem Thema finden Sie weitere Informationen in dem Kapitel Mein Datenblatt: Reiterleiste (6 = Geschichten). 37
38 Stand: Webtrees V 3 Eingabe von einem Datum Ein Datum wird in unterschiedlichen Regionen unterschiedlich dargestellt. Welche Formate man für einen Datumseintrag verwenden kann, erfahren Sie unter dem Fragezeichen-Symbol. 38
39 Stand: Webtrees V 3 Eingabe von einer Uhrzeit Die Urzeit geben Sie nach dem 24-Stunden-Format ein. Beispiele: 08:22, 14:02 oder 21:48 39
40 Stand: Webtrees V 3 Eingabe von Ortsangaben (1) /!\ Um alle Orte bei Google Maps sehen zu können, muss ein genauer Aufbau der Ortseingabe eingehalten werden. Derzeit sind Orte mit Breiten- und Längengraden in der Anverwandte-Datenbank erfasst. Wie die fehlenden Orte richtig in die Datenbank eingetragen werden können, wird hier erklärt: 1) Der Ortsaufbau wird in sechs Gruppen unterteilt. Die wichtigste Gruppe sind die Länder; Gruppe Die Länder werden immer nach der ISO-3166 (bitte klicken) in drei Großbuchstaben angegeben. 2) Es gibt insgesamt 6 Gruppen: Gruppe Erklärung Hausname Straßenname Ortsteil/Gemeinde Ort/Stadt/Landkreis Bundesland Land Beispiel 1 Klinik am Teich Blumenstraße Calenberger Neustadt Georgsmarienhütte Niedersachsen DEU Ergebnis 1 Klinik am Teich, Blumenstraße, Calenberger Neustadt, Georgsmarienhütte, Niedersachsen, DEU Beispiel 2 Risør kirke Risør Aust-Agder NOR Ergebnis 2 Risør kirke, Risør, Aust-Agder, NOR Beispiel Virginia Ave St. Louis Missouri USA Ergebnis Virginia Ave, St. Louis, Missouri, USA 3) Ortsangaben werden immer durch ein Komma getrennt. 4) Wenn Sie einen neuen Ort eintragen, wird der Verwalter/Admin die dazugehörigen Breiten- und Längengrade in die Datenbank eintragen. Erst nach dieser Eintragung ist eine Anzeige unter Google Maps möglich. 40
41 Stand: Webtrees V 3 Eingabe von Ortsangaben (2) /!\ Tippen Sie die Buchstaben bei der Eingabe von Orten nicht zu schnell! Der Grund hierfür ist, dass das Programm Ihnen Vorschläge, von den Orten, die es schon in seiner Datenbank hat, macht. Ist bei diesen Vorschlägen, der richtige Vorschlag (also Ort) dabei, klicken Sie auf diesen. Dadurch wird er automatisch übernommen. Gibt es keinen Vorschlag, ist Ihr Ort noch nicht vorhanden. In diesem Fall schreiben Sie alle Daten wie auf der vorigen Seite (bitte klicken) beschrieben ein. Unter dem Punkt Friedhof wird nur der Name des Friedhofs eingetragen. Alle weiteren Ortsinformationen werden unter dem Punk Ort eingetragen (siehe vorhergehende Erklärungen, hier klicken). 41
42 Stand: Webtrees V 3 Eingabe von Bemerkungen Das Feld Bemerkung gibt es zu jedem Ereignis. Beispiele: bei Taufe trägt man unter Bemerkungen die Taufpaten ein, bei der Ehe trägt man unter Bemerkungen die Trauzeugen ein Auch zum Ort kann man eine zusätzliche Informationen durch eine Bemerkung hinzufügen. Beispiele: ein Ort, der inzwischen eingemeindet wurde eine alte Bezeichnung des Ortes (z.b.: Glane-Visbeck, Preussen) Oder man kann weitere Informationen zu Dokumenten hinzufügen. Beispiel: bei Bildern, die abgebildeten Personen benennen 42
43 Stand: Webtrees V 3 Eingabe von Religionen In das Feld Religion werden die zweistelligen Abkürzungen aus der Konfessionstabelle eingetragen (siehe unten). 43
44 Stand: Webtrees V 3 Suche von Ortsangaben Durch den Aufruf über den Menüpunkt Liste und dem Unterpunkt Hierarchie der Orte können Sie genaue Ortsanalysen machen. Gehen Sie dazu auf den gewünschten Ort und rufen Sie diesen auf. Möchten Sie ein ganzes Gebiet einsehen, rufen Sie den Text, der unter Alle Datensätze für diesen Ort zeigen steht, auf (Beispiel: Berlin ) Nach dem Aufrufen eines Ortes sehen Sie alle Personen bzw. Familien, die in ihrem Stammbaum mit diesem Ort eine Verbindung haben. Hier können Sie nach sehr vielen, verschiedenen Kriterien suchen. Beispiel: nur lebende Personen (unter dem Reiter Lebend) oder Sie klicken auf einen Link in der Tabelle (in blauer Schrift) 44
45 Stand: Webtrees V 3 Sonstiges: ID-Nummern (1 = Personen-ID & Familien-ID) Identifikations-Nummer = ID-Nummern. In Anverwandte gibt es sechs verschiedene ID-Nummern. Personen-ID (Beispiel: I12345) Die Personen-ID benötigen Sie an verschiedenen Stellen in Anverwandte (zum Beispiel um eine Person mit einer anderen Person zu verknüpfen). Wenn Sie mit der Maus über eine Person fahren, erscheint unten im Fenster (Ihres Browser) ein Text. In diesem Text sehen Sie die Personen-ID I40965 von Matthias Wißmann. Nehmen Sie diese Nummer für Ihre Verknüpfung. Des Weiteren haben Sie die Möglichkeit bei den Personen- Verknüpfungsfeldern über das Kleine-Männchen-Symbol nach Namen zu suchen und so die Personen-ID, der gewünschten Person, zu finden. Familien-ID (Beispiel: F12345) Die Suche nach der Familien-ID funktioniert wie die Suche nach der Personen-ID. 45
46 Stand: Webtrees V 3 Sonstiges: ID-Nummern (2 = Quellen-ID & Archiv-ID) Quellen-ID (Beispiel: S12345) Unter dem Menüpunkt Listen und dem Unterpunkt Quellen finden Sie alle Quellen die schon bei Anverwandte eingestellt wurden. Diese Quellen-IDs beginnen immer mit einem S. Wenn Sie mit der Maus auf einen Namen in der Spalte Titel gehen, erscheint unten im Fenster (Ihres Browser) ein Text, in welchem Sie Ihre Quellen-ID finden Durch das Klicken auf einen Namen in der Spalte Titel werden Ihnen alle Details und Personen angezeigt die mit der gemeinsamen Quelle verknüpft sind. Archiv-ID (Beispiel: R12345) Unter dem Menüpunkt Listen und dem Unterpunkt Archiv finden Sie alle Archiv-Eintragungen die bei Anverwandte eingestellt wurden. Diese Archiv-Eintragungen haben eine Archiv-ID, die immer mit einem R beginnt. Wenn Sie mit der Maus auf einen der Namen unter dem Namen der Spalte Aufbewahrungsorte gehen, erscheint unten im Fenster (Ihres Browser) ein Text. Durch Klicken werden Ihnen alle Details und Quellen zum angeklickten Aufbewahrungsort angezeigt. Über die Nummern in der Spalte Quellen kommen Sie zu Details und zu Personen, die mit dem jeweiligen Archiv verknüpft sind. 46
47 Stand: Webtrees V 3 Sonstiges: ID-Nummern (3 = Medien-ID) Medien-ID (Beispiel: M12345) Unter dem Menüpunkt Listen und dem Unterpunkt Medienobjekte finden Sie alle Medienobjekte (Fotos, Dokumente usw.), die schon in die Anverwandte-Datenbank hochgeladen wurden. Diese Medienobjekte haben alle eine ID. Diese beginnt immer mit einem M. Wenn Sie mit der Maus über den Namen einer Person oder eines Dokumentes gehen, erscheint unten im Fenster (Ihres Browser) ein Text. In diesem Text sehen Sie die Medien-ID. Beispiel: Matthias Ellebrecht*1852 M591 ist die Medien-ID zum Foto von Matthias Ellebrecht *
48 Stand: Webtrees V 3 Sonstiges: ID-Nummern (4 = Notiz-ID) Notiz-ID (Beispiel: N12345) Unter dem Menüpunkt Listen und dem Unterpunkt Gemeinsame Bemerkungen (= Notiz) finden Sie alle Bemerkungen und die dazu gehörigen Personen, die in der Anverwandten-Datenbank vorhanden sind. Die gemeinsamen Bemerkungen beginnen immer mit N. Wenn Sie über den Titel einer Bemerkung mit der Maus gehen, erscheint unten in dem Fenster (Ihres Browser) ein Text. In diesem Text sehen Sie die Notiz-ID. Beispiel: Brockmeyer (Ledde) hat die Notiz-ID N415. Diese Notiz-ID benötigen Sie, wenn Sie mehre Personen oder Familien mit der entsprechenden Bemerkung (bzw. dem entsprechenden Text) verbinden möchten. 48
49 Stand: Webtrees V 3 Sonstiges: Erklärungen/Abkürzungen Gedcom (engl. Genealogical Data Communication) ist die Definition für den Datenaustausch zwischen Genealogieprogrammen. Verwalter oder Admin nennt man die Person(en), die für Verwaltung, Sicherheit, usw. eines Onlineportals, einer Datenbank o.ä. zuständig ist/sind. N.N. steht für Nomen Nominandum (lateinisch für [noch] zu nennender Name ). 49
50 Stand: Webtrees V 3 Annex: Internetadressen Beim Verein für Computergenealogie bin ich (Klemens Miehe) Mitglied. Genealogy.net (klicke hier) und compgen.de sind Seiten auf denen man schon als Nicht-Mitglied sehr viele Informationen bekommt. Der Stammbaumdrucker (klicke hier) ist eine Software um Stammbäume und Ahnentafeln als PDF in vielen Größen drucken zu können. Ich besitze eine Lizenz. Beim NetWork Team (klicke hier) findet man die Grundlage für alles.. 50
51 Stand: Webtrees V 3 Software: Webtrees Die Software webtrees, die für Anverwandte genutzt wird, ist eine Open Source Software, das heißt sie ist völlig gratis! Man benötigt für die Software eine Webseite (z.b. PHP, MySQL und einen Linux Server bei einem Provider (z.b. NetWork Team), damit ein schneller Zugriff auf die Datenbank gewährleistet ist. Webtrees wird von einem großen Team von Mitarbeitern entwickelt. Die Mitarbeiter des Teams sind weltweit verstreut und arbeiten an diesem Programm und an den vielen Anfragen kostenlos. Ich möchte mich daher ganz herzlich bei dem Team für dieses gelungene Programm bedanken. Wer noch etwas mehr machen möchte, kann sich durch eine Spende an den Hosting-Kosten beteiligen. Weitere webtrees Links: Webtrees Wiki: (News, Informationen, und Updates) Wenn Sie Verbesserungen zu dieser Anlage haben, lassen Sie sie mir bitte zukommen. Viel Spaß und gutes Gelingen wünscht Ihnen Klemens Miehe 51
Anleitung #2 Grundlagen Stand
 Anleitung #2 Grundlagen Stand 26.03.2016 Diese Anleitung beschreibt die Grundlagen der Benutzung für die Webtrees-Installation unter https://webtrees.weiland24.de. Bei Fragen oder Problemen bitte einfach
Anleitung #2 Grundlagen Stand 26.03.2016 Diese Anleitung beschreibt die Grundlagen der Benutzung für die Webtrees-Installation unter https://webtrees.weiland24.de. Bei Fragen oder Problemen bitte einfach
Mein eigenes Wörterbuch Lehrerhandbuch. Verwaltung von Wörterbüchern. Hinzufügen eines Wörterbuches. Verändern der generellen Daten des Wörterbuchs
 Mein eigenes Wörterbuch Lehrerhandbuch Innerhalb Ihrer Schule können Sie als Lehrer die Bereiche Wörterbücher, Schulverwaltung, Mein Profil bearbeiten und haben Zugang zu bestimmten Benutzerstatistiken
Mein eigenes Wörterbuch Lehrerhandbuch Innerhalb Ihrer Schule können Sie als Lehrer die Bereiche Wörterbücher, Schulverwaltung, Mein Profil bearbeiten und haben Zugang zu bestimmten Benutzerstatistiken
Fragen und Antworten zum Content Management System von wgmedia.de
 Fragen und Antworten zum Content Management System von wgmedia.de Inhaltsverzeichnis Was ist ein Content Management System? Wie ändere ich den Inhalt meiner Homepage? Wie erstelle ich eine neue Seite?
Fragen und Antworten zum Content Management System von wgmedia.de Inhaltsverzeichnis Was ist ein Content Management System? Wie ändere ich den Inhalt meiner Homepage? Wie erstelle ich eine neue Seite?
Kontakte. Inhaltsverzeichnis
 Kontakte Inhaltsverzeichnis 1 Einleitung... 3 2 Kontakt anlegen... 3 3 Kontakt (Firma / Person)... 3 3.1 Menü: Kontakt, Löschen, Aktivität, Kalender öffnen... 3 3.1.1 Kontakt - zusammenführen... 3 3.1.2
Kontakte Inhaltsverzeichnis 1 Einleitung... 3 2 Kontakt anlegen... 3 3 Kontakt (Firma / Person)... 3 3.1 Menü: Kontakt, Löschen, Aktivität, Kalender öffnen... 3 3.1.1 Kontakt - zusammenführen... 3 3.1.2
Anleitung zur Pflege der Homepage über den Raiffeisen-Homepage-Manager
 Anleitung zur Pflege der Homepage über den Raiffeisen-Homepage-Manager Homepage-Manager Navigation Home Der Homepage-Manager bietet die Möglichkeit im Startmenü unter dem Punkt Home einfach und schnell
Anleitung zur Pflege der Homepage über den Raiffeisen-Homepage-Manager Homepage-Manager Navigation Home Der Homepage-Manager bietet die Möglichkeit im Startmenü unter dem Punkt Home einfach und schnell
Anleitung. Kontenverwaltung auf mail.tbits.net
 Anleitung E-Mail Kontenverwaltung auf mail.tbits.net E-Mail Kontenverwaltung auf mail.tbits.net 2 E-Mail Kontenverwaltung auf mail.tbits.net Leitfaden für Kunden Inhaltsverzeichnis 1. Überblick über die
Anleitung E-Mail Kontenverwaltung auf mail.tbits.net E-Mail Kontenverwaltung auf mail.tbits.net 2 E-Mail Kontenverwaltung auf mail.tbits.net Leitfaden für Kunden Inhaltsverzeichnis 1. Überblick über die
Anleitung Anzeige online stellen
 Vielen Dank für Ihr Interesse. Das Einstellen von Anzeigen ist kostenlos. Es fallen auch keine versteckten Kosten für Sie an, denn die Kosten übernimmt Ihre Gemeinde für Sie! Warum registrieren? Wir wollen
Vielen Dank für Ihr Interesse. Das Einstellen von Anzeigen ist kostenlos. Es fallen auch keine versteckten Kosten für Sie an, denn die Kosten übernimmt Ihre Gemeinde für Sie! Warum registrieren? Wir wollen
Schnellstartanleitung
 Schnellstartanleitung Inhalt: Ein Projekt erstellen Ein Projekt verwalten und bearbeiten Projekt/Assessment-Ergebnisse anzeigen Dieses Dokument soll Ihnen dabei helfen, Assessments auf der Plattform CEB
Schnellstartanleitung Inhalt: Ein Projekt erstellen Ein Projekt verwalten und bearbeiten Projekt/Assessment-Ergebnisse anzeigen Dieses Dokument soll Ihnen dabei helfen, Assessments auf der Plattform CEB
Benutzerhandbuch. Vereine und Ehrenamt ein Baustein von Dahoam in Niederbayern
 Benutzerhandbuch Vereine und Ehrenamt ein Baustein von Dahoam in Niederbayern Seite 1 Inhalt: - Registrierung S. 3-7 - Login nach der Registrierung S. 8-10 - Freischaltung S. 11 - Login nach der Freischaltung
Benutzerhandbuch Vereine und Ehrenamt ein Baustein von Dahoam in Niederbayern Seite 1 Inhalt: - Registrierung S. 3-7 - Login nach der Registrierung S. 8-10 - Freischaltung S. 11 - Login nach der Freischaltung
Content Management System Larissa Version:
 1. Content Management System Larissa 1.1 Struktur Das CMS 'Larissa' finden Sie auf der linken Seiten unter dem Punkt 'Internetauftritt'. Bei einer multi-domain Version sind alle integrierten Domains aufgelistet.
1. Content Management System Larissa 1.1 Struktur Das CMS 'Larissa' finden Sie auf der linken Seiten unter dem Punkt 'Internetauftritt'. Bei einer multi-domain Version sind alle integrierten Domains aufgelistet.
vergabeplattform.berlin.de
 Vergabeplattform vergabeplattform.berlin.de Ausgabe / Stand Mai 2010 2 Vergabeplattform vergabeplattform.berlin.de Inhaltsverzeichnis Bekanntmachungsassistent 4 1 Assistent starten... 5 2 Schritt 1 3 Schritt
Vergabeplattform vergabeplattform.berlin.de Ausgabe / Stand Mai 2010 2 Vergabeplattform vergabeplattform.berlin.de Inhaltsverzeichnis Bekanntmachungsassistent 4 1 Assistent starten... 5 2 Schritt 1 3 Schritt
Symbolleiste Menü Einfügen
 Seiten Über Deckblatt kann ein vollständig formatiertes Deckblatt eingegeben werden. Es sind nur noch Eingaben zum Titel, Autor und Datum nötig o Es ist eine Anzahl verschiedener vorgefertigter Deckblätter
Seiten Über Deckblatt kann ein vollständig formatiertes Deckblatt eingegeben werden. Es sind nur noch Eingaben zum Titel, Autor und Datum nötig o Es ist eine Anzahl verschiedener vorgefertigter Deckblätter
Swissmem ebooks ebook Funktionen Software Version 4.x (PC)
 Swissmem ebooks ebook Funktionen Software Version 4.x (PC) 25.08.2017 Inhalt 6.0.0 ebook Funktionen 2 6.1.0 Übersicht...2 6.2.0 Notizen...3 6.2.1 Einfaches Notizfeld...3 6.2.2 Handschriftliches Notizfeld...6
Swissmem ebooks ebook Funktionen Software Version 4.x (PC) 25.08.2017 Inhalt 6.0.0 ebook Funktionen 2 6.1.0 Übersicht...2 6.2.0 Notizen...3 6.2.1 Einfaches Notizfeld...3 6.2.2 Handschriftliches Notizfeld...6
Einführung in den Seminarordner für Teilnehmerinnen und Teilnehmer
 Einführung in den Seminarordner für Teilnehmerinnen und Teilnehmer 1. Anmelden An den Seminarordner können Sie sich unter der Adresse www.eakademie.nrw.de anmelden. Rechts oben befindet sich das Anmeldefenster,
Einführung in den Seminarordner für Teilnehmerinnen und Teilnehmer 1. Anmelden An den Seminarordner können Sie sich unter der Adresse www.eakademie.nrw.de anmelden. Rechts oben befindet sich das Anmeldefenster,
Kurzanleitung webbasierter Förderplaner der Hochschule für Heilpädagogik 1 BEVOR SIE BEGINNEN 2 2 EINEN BENUTZER ERFASSEN 2 3 ANMELDUNG 2
 Kurzanleitung webbasierter Förderplaner der Hochschule für Heilpädagogik Inhaltsverzeichnis 1 BEVOR SIE BEGINNEN 2 2 EINEN BENUTZER ERFASSEN 2 3 ANMELDUNG 2 4 DOSSIER ERÖFFNEN 4 5 NEUE FRAGESTELLUNG ERÖFFNEN
Kurzanleitung webbasierter Förderplaner der Hochschule für Heilpädagogik Inhaltsverzeichnis 1 BEVOR SIE BEGINNEN 2 2 EINEN BENUTZER ERFASSEN 2 3 ANMELDUNG 2 4 DOSSIER ERÖFFNEN 4 5 NEUE FRAGESTELLUNG ERÖFFNEN
Kurzanleitung. Zotero 5.0. Inhalt kim.uni-hohenheim.de
 Zotero 5.0 Kurzanleitung 21.08.2017 kim.uni-hohenheim.de kim@uni-hohenheim.de Inhalt Installieren... 2 Literatur erfassen... 2 Automatische Übernahme aus Webseiten... 2 Einträge über eine Importdatei hinzufügen...
Zotero 5.0 Kurzanleitung 21.08.2017 kim.uni-hohenheim.de kim@uni-hohenheim.de Inhalt Installieren... 2 Literatur erfassen... 2 Automatische Übernahme aus Webseiten... 2 Einträge über eine Importdatei hinzufügen...
Anleitung Berichte erstellen auf der Homepage.
 Anleitung Berichte erstellen auf der Homepage. Inhaltsverzeichnis Vorwort... 3 Anmeldung... 3 Beitrag erstellen... 4 Titel eingeben... 4 Alias... 4 Text eingeben... 4 Text aus anderer Anwendung kopieren...
Anleitung Berichte erstellen auf der Homepage. Inhaltsverzeichnis Vorwort... 3 Anmeldung... 3 Beitrag erstellen... 4 Titel eingeben... 4 Alias... 4 Text eingeben... 4 Text aus anderer Anwendung kopieren...
Aufwandprotokoll für Amtstierärzte Bedienungsanleitung
 Aufwandprotokoll für Amtstierärzte Bedienungsanleitung Inhalt 1 Anwendung auswählen... 2 1.1 Anwendung starten... 3 1.1.1 Installation von Silverlight beim ersten Aufruf... 3 1.2 Anmeldung... 4 1.2.1 Kennwort
Aufwandprotokoll für Amtstierärzte Bedienungsanleitung Inhalt 1 Anwendung auswählen... 2 1.1 Anwendung starten... 3 1.1.1 Installation von Silverlight beim ersten Aufruf... 3 1.2 Anmeldung... 4 1.2.1 Kennwort
Literaturrecherche und Erstellung von Literaturlisten
 Literaturrecherche und Erstellung von Literaturlisten 1 Inhaltsverzeichnis Die Literaturverwaltung... 3 Die Erstellung von Literaturlisten... 3 Wie füllt man die Literaturliste... 4 Das Bearbeiten von
Literaturrecherche und Erstellung von Literaturlisten 1 Inhaltsverzeichnis Die Literaturverwaltung... 3 Die Erstellung von Literaturlisten... 3 Wie füllt man die Literaturliste... 4 Das Bearbeiten von
CampusNet Webportal SRH Heidelberg
 CampusNet Webportal SRH Heidelberg Inhaltsverzeichnis Login... 2 Startseite... 3 Stundenplan... 4 Einstellungen Stundenplan... 5 Meine Lehre... 6 Meine Module... 6 Meine Veranstaltungen... 7 Veranstaltungsdetails...
CampusNet Webportal SRH Heidelberg Inhaltsverzeichnis Login... 2 Startseite... 3 Stundenplan... 4 Einstellungen Stundenplan... 5 Meine Lehre... 6 Meine Module... 6 Meine Veranstaltungen... 7 Veranstaltungsdetails...
Benutzeranleitung der Webseite Hochwertige Online-Darstellung für Innungsbetriebe -
 Benutzeranleitung der Webseite www.handwerk.berlin Hochwertige Online-Darstellung für Innungsbetriebe - Die Webseite des Innungsverbands Wenn Handwerk dann Innung (WHdI) verfügt über eine moderne Handwerkersuche.
Benutzeranleitung der Webseite www.handwerk.berlin Hochwertige Online-Darstellung für Innungsbetriebe - Die Webseite des Innungsverbands Wenn Handwerk dann Innung (WHdI) verfügt über eine moderne Handwerkersuche.
Swissmem ebooks ebook Funktionen Software Version 4.x (PC)
 Swissmem ebooks ebook Funktionen Software Version 4.x (PC) 29.05.2017 Inhalt 6.0.0 ebook Funktionen 2 6.1.0 Übersicht...2 6.2.0 Notizen...3 6.2.1 Einfaches Notizfeld...3 6.2.2 Handschriftliches Notizfeld...6
Swissmem ebooks ebook Funktionen Software Version 4.x (PC) 29.05.2017 Inhalt 6.0.0 ebook Funktionen 2 6.1.0 Übersicht...2 6.2.0 Notizen...3 6.2.1 Einfaches Notizfeld...3 6.2.2 Handschriftliches Notizfeld...6
Dokumentation zur neuen Homepage des SV Müggelpark Gosen
 Dokumentation zur neuen Homepage des SV Müggelpark Gosen Version 1.1 1 von 10 Inhaltsverzeichnis 1 Über die Homepage......3 2 Anmeldung......3 3 Beitrag erstellen (einreichen)......4 3.1 Der Editor....4
Dokumentation zur neuen Homepage des SV Müggelpark Gosen Version 1.1 1 von 10 Inhaltsverzeichnis 1 Über die Homepage......3 2 Anmeldung......3 3 Beitrag erstellen (einreichen)......4 3.1 Der Editor....4
Anleitung zur Verwendung von Silverstripe 3.x
 Anleitung zur Verwendung von Silverstripe 3.x Inhaltsverzeichnis: 1. EINLEITUNG 2. ORIENTIERUNG 2.1 Anmelden am CMS 2.2 Die Elemente des Silverstripe CMS 2.3 Funktion des Seitenbaums 2.4 Navigieren mit
Anleitung zur Verwendung von Silverstripe 3.x Inhaltsverzeichnis: 1. EINLEITUNG 2. ORIENTIERUNG 2.1 Anmelden am CMS 2.2 Die Elemente des Silverstripe CMS 2.3 Funktion des Seitenbaums 2.4 Navigieren mit
Anleitung zum Gebrauch des Online-Mietvertrages
 Anleitung zum Gebrauch des Online-Mietvertrages Unmittelbar nach Kauf stehen Ihnen Ihre Online-Mietverträge unter MEIN BEREICH zur Verfügung. Sie müssen sich nur mit den von Ihnen gewählten Benutzernamen
Anleitung zum Gebrauch des Online-Mietvertrages Unmittelbar nach Kauf stehen Ihnen Ihre Online-Mietverträge unter MEIN BEREICH zur Verfügung. Sie müssen sich nur mit den von Ihnen gewählten Benutzernamen
Infoblatt BROWSER TIPSS. Mozilla Firefox & Internet Explorer. 2012, netzpepper
 Infoblatt BROWSER TIPSS Mozilla Firefox & Internet Explorer 2012, netzpepper Alle Rechte vorbehalten. Nachdruck oder Vervielfältigung auch auszugsweise nur mit schriftlicher Genehmigung des Autors. Stand:
Infoblatt BROWSER TIPSS Mozilla Firefox & Internet Explorer 2012, netzpepper Alle Rechte vorbehalten. Nachdruck oder Vervielfältigung auch auszugsweise nur mit schriftlicher Genehmigung des Autors. Stand:
Einen Intranet Artikel erstellen/bearbeiten
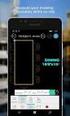 Einen Intranet Artikel erstellen/bearbeiten Wie melde ich mich bei Siteswift an? Wo und wie lege ich einen Artikel an? Wie bearbeite ich Artikel oder füge einen Download hinzu? Im System anmelden Wo finde
Einen Intranet Artikel erstellen/bearbeiten Wie melde ich mich bei Siteswift an? Wo und wie lege ich einen Artikel an? Wie bearbeite ich Artikel oder füge einen Download hinzu? Im System anmelden Wo finde
ecount Dokumentenmanagentsystem HANDBUCH COUNT IT Group ecount ist ein Produkt der:
 HANDBUCH ecount Dokumentenmanagentsystem ecount ist ein Produkt der: COUNT IT Group Softwarepark 49, 4232 Hagenberg Tel. +43 7236-200 77-0 Fax +43 7236-200 77-6717 Mail office@countit.at Hagenberg Wien
HANDBUCH ecount Dokumentenmanagentsystem ecount ist ein Produkt der: COUNT IT Group Softwarepark 49, 4232 Hagenberg Tel. +43 7236-200 77-0 Fax +43 7236-200 77-6717 Mail office@countit.at Hagenberg Wien
Transport IT.S FAIR. Handbuch. Dauner Str.12, D Mönchengladbach, Hotline: 0900/ (1,30 /Min)
 IT.S FAIR Handbuch Dauner Str.12, D-41236 Mönchengladbach, Hotline: 0900/1 296 607 (1,30 /Min) 1. Inhalt 1. Inhalt... 2 2. Wie lege ich einen Kunden oder Fahrer an?... 3 3. Wie erstelle ich eine Aktion
IT.S FAIR Handbuch Dauner Str.12, D-41236 Mönchengladbach, Hotline: 0900/1 296 607 (1,30 /Min) 1. Inhalt 1. Inhalt... 2 2. Wie lege ich einen Kunden oder Fahrer an?... 3 3. Wie erstelle ich eine Aktion
Doro Experience. Manager. für Android. Tablets. Deutsch
 Doro für Android Tablets Manager Deutsch Einführung Verwenden Sie den Doro Manager, um Anwendungen auf einem Doro über einen Internet-Browser von jedem beliebigen Ort aus zu installieren und zu bearbeiten.
Doro für Android Tablets Manager Deutsch Einführung Verwenden Sie den Doro Manager, um Anwendungen auf einem Doro über einen Internet-Browser von jedem beliebigen Ort aus zu installieren und zu bearbeiten.
Entschädigungen für Kontrolltierärzte Bedienungsanleitung
 Entschädigungen für Kontrolltierärzte Bedienungsanleitung Inhalt 1 Anwendung auswählen... 2 1.1 Anwendung starten... 3 1.1.1 Installation von Silverlight beim ersten Aufruf... 3 1.2 Anmeldung... 4 1.2.1
Entschädigungen für Kontrolltierärzte Bedienungsanleitung Inhalt 1 Anwendung auswählen... 2 1.1 Anwendung starten... 3 1.1.1 Installation von Silverlight beim ersten Aufruf... 3 1.2 Anmeldung... 4 1.2.1
HILFE Bedienungsanleitung für die Administrationsseite Ihres Online-Shops
 HILFE Bedienungsanleitung für die Administrationsseite Ihres Online-Shops Auf den folgenden Seiten wird beschrieben, wie Sie den Online-Shop bedienen können! Für den Anfang ist es wichtig, Gruppen anzulegen.
HILFE Bedienungsanleitung für die Administrationsseite Ihres Online-Shops Auf den folgenden Seiten wird beschrieben, wie Sie den Online-Shop bedienen können! Für den Anfang ist es wichtig, Gruppen anzulegen.
Datenbank konfigurieren
 Sie haben eine Datenbank angelegt, jetzt müssen Sie diese noch konfigurieren. Klicken Sie auf den Titel Ihrer neu erstellten Datenbank. Die Spalten Ihrer Datenbank werden als Felder bezeichnet. Sie haben
Sie haben eine Datenbank angelegt, jetzt müssen Sie diese noch konfigurieren. Klicken Sie auf den Titel Ihrer neu erstellten Datenbank. Die Spalten Ihrer Datenbank werden als Felder bezeichnet. Sie haben
Google Places -Kurzanleitung-
 Google Places -Kurzanleitung- Sehr geehrte Gastgeber und Gastgeberinnen, wir haben Ihnen einen kleinen Leitfaden zur Erstellung eines Google Places Eintrages zusammengestellt. Dieser soll Ihnen helfen,
Google Places -Kurzanleitung- Sehr geehrte Gastgeber und Gastgeberinnen, wir haben Ihnen einen kleinen Leitfaden zur Erstellung eines Google Places Eintrages zusammengestellt. Dieser soll Ihnen helfen,
Hilfe zur Dokumentenverwaltung
 Hilfe zur Dokumentenverwaltung Die Dokumentenverwaltung von Coffee-CRM ist sehr mächtig und umfangreich, aber keine Angst die Bedienung ist kinderleicht. Im Gegensatz zur Foto Galeria können Dokumente
Hilfe zur Dokumentenverwaltung Die Dokumentenverwaltung von Coffee-CRM ist sehr mächtig und umfangreich, aber keine Angst die Bedienung ist kinderleicht. Im Gegensatz zur Foto Galeria können Dokumente
Kurzanleitung creator 2.0
 Kurzanleitung creator 2.0 Mit dieser Software können Sie an Ihrem Computer Namenskarten für alle im creator enthaltenen Namensschilder-Formate erstellen. Die Vorlagen setzen sich hierfür aus 3 Komponenten
Kurzanleitung creator 2.0 Mit dieser Software können Sie an Ihrem Computer Namenskarten für alle im creator enthaltenen Namensschilder-Formate erstellen. Die Vorlagen setzen sich hierfür aus 3 Komponenten
RÖK Typo3 Dokumentation
 2016 RÖK Typo3 Dokumentation Redakteur Sparten Eine Hilfe für den Einstieg in Typo3. Innpuls Werbeagentur GmbH 01.01.2016 2 RÖK Typo3 Dokumentation 1) Was ist Typo3?... 3 2) Typo3 aufrufen und Anmelden...
2016 RÖK Typo3 Dokumentation Redakteur Sparten Eine Hilfe für den Einstieg in Typo3. Innpuls Werbeagentur GmbH 01.01.2016 2 RÖK Typo3 Dokumentation 1) Was ist Typo3?... 3 2) Typo3 aufrufen und Anmelden...
ECDL Information und Kommunikation Kapitel 7
 Kapitel 7 Bearbeiten von E-Mails Outlook Express bietet Ihnen noch weitere Möglichkeiten, als nur das Empfangen und Versenden von Mails. Sie können empfangene Mails direkt beantworten oder an andere Personen
Kapitel 7 Bearbeiten von E-Mails Outlook Express bietet Ihnen noch weitere Möglichkeiten, als nur das Empfangen und Versenden von Mails. Sie können empfangene Mails direkt beantworten oder an andere Personen
RÖK Typo3 Dokumentation
 2012 RÖK Typo3 Dokumentation Redakteur Sparten Eine Hilfe für den Einstieg in Typo3. Innpuls Werbeagentur GmbH 01.01.2012 2 RÖK Typo3 Dokumentation Inhalt 1) Was ist Typo3... 3 2) Typo3 aufrufen und Anmelden...
2012 RÖK Typo3 Dokumentation Redakteur Sparten Eine Hilfe für den Einstieg in Typo3. Innpuls Werbeagentur GmbH 01.01.2012 2 RÖK Typo3 Dokumentation Inhalt 1) Was ist Typo3... 3 2) Typo3 aufrufen und Anmelden...
Handbuch. Herzlich Willkommen im neuen ExpertenPortal der top itservices AG. Sie haben Fragen zu der Registrierung oder Bedienung?
 Handbuch Herzlich Willkommen im neuen ExpertenPortal der top itservices AG. Sie haben Fragen zu der Registrierung oder Bedienung? Schauen Sie in unserem Handbuch nach oder kontaktieren Sie unser Support
Handbuch Herzlich Willkommen im neuen ExpertenPortal der top itservices AG. Sie haben Fragen zu der Registrierung oder Bedienung? Schauen Sie in unserem Handbuch nach oder kontaktieren Sie unser Support
Bewohnerinnenstatistik ONLINE - Kurzanleitung
 Bewohnerinnenstatistik ONLINE - Kurzanleitung Dies ist eine Kurzinformation zum schnellen Einstieg in die Bewohnerinnenstatistik. Ausführliche Hinweise finden Sie im Handbuch, das Sie nach dem Anmelden
Bewohnerinnenstatistik ONLINE - Kurzanleitung Dies ist eine Kurzinformation zum schnellen Einstieg in die Bewohnerinnenstatistik. Ausführliche Hinweise finden Sie im Handbuch, das Sie nach dem Anmelden
Zotero Kurzanleitung. Inhalt kim.uni-hohenheim.de
 Zotero Kurzanleitung 22.09.2016 kim.uni-hohenheim.de kim@uni-hohenheim.de Inhalt Installieren und Starten... 2 Literatur erfassen... 2 Automatische Übernahme aus Webseiten... 2 Einträge über eine Importdatei
Zotero Kurzanleitung 22.09.2016 kim.uni-hohenheim.de kim@uni-hohenheim.de Inhalt Installieren und Starten... 2 Literatur erfassen... 2 Automatische Übernahme aus Webseiten... 2 Einträge über eine Importdatei
it4sport GmbH DOKUMENTATION PHOENIX II - VEREINSACCOUNT Version 1.0 HVW Stand
 it4sport GmbH DOKUMENTATION PHOENIX II - VEREINSACCOUNT Version 1.0 HVW Stand 01.09.2015 1 INHALTSVERZEICHNIS 2 Dokumentenumfang... 3 3 Wie kommt man in den Vereinsaccount... 3 4 Die Rolle Vereinsaccount
it4sport GmbH DOKUMENTATION PHOENIX II - VEREINSACCOUNT Version 1.0 HVW Stand 01.09.2015 1 INHALTSVERZEICHNIS 2 Dokumentenumfang... 3 3 Wie kommt man in den Vereinsaccount... 3 4 Die Rolle Vereinsaccount
Empfänger. Alle Empfänger, die sich für Ihre(n) Newsletter angemeldet haben, werden in der Empfängerverwaltung erfasst.
 Empfänger Alle Empfänger, die sich für Ihre(n) Newsletter angemeldet haben, werden in der Empfängerverwaltung erfasst. Für eine größere Flexibilität in der Handhabung der Empfänger erfolgt der Versand
Empfänger Alle Empfänger, die sich für Ihre(n) Newsletter angemeldet haben, werden in der Empfängerverwaltung erfasst. Für eine größere Flexibilität in der Handhabung der Empfänger erfolgt der Versand
finanzarchiv Das Handbuch Willkommen beim finanzarchiv!
 1 finance platform finanzarchiv Das Handbuch Willkommen beim finanzarchiv! Vielen Dank, dass Sie sich für das finanzarchiv entschieden haben! Sie können nun all Ihre Dokumente in finanzblick ablegen und
1 finance platform finanzarchiv Das Handbuch Willkommen beim finanzarchiv! Vielen Dank, dass Sie sich für das finanzarchiv entschieden haben! Sie können nun all Ihre Dokumente in finanzblick ablegen und
repdb Benutzerhandbuch - Administrator
 repdb Benutzerhandbuch - Administrator Inhalt 1. Übersicht 2. Administration 2.1 Inhalte 2.1.1 Studienfach und Bereich 2.1.1.1 Studienfach 2.1.1.2 Bereich 2.1.1.3 Verknüpfen von Studienfach und Bereich
repdb Benutzerhandbuch - Administrator Inhalt 1. Übersicht 2. Administration 2.1 Inhalte 2.1.1 Studienfach und Bereich 2.1.1.1 Studienfach 2.1.1.2 Bereich 2.1.1.3 Verknüpfen von Studienfach und Bereich
Aufruf der Homepage zu SpielPlus wechseln
 1 Aufruf der Homepage www.bfv.de zu SpielPlus wechseln Login mit persönlicher Benutzerkennung und Kennwort Den Menüpunkt Spielberichte aufrufen. Über den Button Alle Spiele werden auch zukünftige und vergangene
1 Aufruf der Homepage www.bfv.de zu SpielPlus wechseln Login mit persönlicher Benutzerkennung und Kennwort Den Menüpunkt Spielberichte aufrufen. Über den Button Alle Spiele werden auch zukünftige und vergangene
Kurzanleitung creator 2.0
 Kurzanleitung creator 2.0 Mit dem creator 2.0 können Sie an Ihrem Computer Namenskarten für alle bei badgepoint erhältlichen Namensschilder selbst erstellen. Die Vorlagen setzen sich hierfür aus 3 Komponenten
Kurzanleitung creator 2.0 Mit dem creator 2.0 können Sie an Ihrem Computer Namenskarten für alle bei badgepoint erhältlichen Namensschilder selbst erstellen. Die Vorlagen setzen sich hierfür aus 3 Komponenten
Ausfüllen von PDF-Formularen direkt im Webbrowser Installation und Konfiguration von Adobe Reader
 Ausfüllen von PDF-Formularen direkt im Webbrowser Installation und Konfiguration von Adobe Reader Wenn Sie PDF-Formulare direkt im Webbrowser ausfüllen möchten, so benötigen Sie den Adobe Reader als Plug-in
Ausfüllen von PDF-Formularen direkt im Webbrowser Installation und Konfiguration von Adobe Reader Wenn Sie PDF-Formulare direkt im Webbrowser ausfüllen möchten, so benötigen Sie den Adobe Reader als Plug-in
Mind Mup.
 Mind Mup http://it.wikipedia.org/wiki/file:esempio_di_mappa_mentale.jpg Inhaltsverzeichnis Altersgruppe S. 3 Schwierigkeitsgrad der Software S. 4 Was ist Mind Mup? S. 5 Wo finde ich Mind Mup? S. 6 Warum
Mind Mup http://it.wikipedia.org/wiki/file:esempio_di_mappa_mentale.jpg Inhaltsverzeichnis Altersgruppe S. 3 Schwierigkeitsgrad der Software S. 4 Was ist Mind Mup? S. 5 Wo finde ich Mind Mup? S. 6 Warum
it4sport GmbH Handbuch Phoenix II - Vereinsaccount
 it4sport GmbH Handbuch Phoenix II - Vereinsaccount Version: 1.0 Stand: 10.04.2017 INHALT Allgemeines... 3 1.1 Login Phoenix II... 5 1.2 Rolle Vereinsaccount... 7 1.3 Menü Verein... 8 1.4 Menü Funktionen...
it4sport GmbH Handbuch Phoenix II - Vereinsaccount Version: 1.0 Stand: 10.04.2017 INHALT Allgemeines... 3 1.1 Login Phoenix II... 5 1.2 Rolle Vereinsaccount... 7 1.3 Menü Verein... 8 1.4 Menü Funktionen...
Joomla Medien Verwaltung. 1)Medien auf den SERVER laden:
 Inhalt: 1)Medien auf Server laden 2)Bilder in einem Beitrag verwenden 3)Bilder in Beitrag skalieren (Größe verändern) 4)Dateien (z.b. pdf) hochladen und verlinken Joomla Medien Verwaltung Dreh- und Angelpunkt
Inhalt: 1)Medien auf Server laden 2)Bilder in einem Beitrag verwenden 3)Bilder in Beitrag skalieren (Größe verändern) 4)Dateien (z.b. pdf) hochladen und verlinken Joomla Medien Verwaltung Dreh- und Angelpunkt
[Arbeiten mit dem Nvu Composer]
![[Arbeiten mit dem Nvu Composer] [Arbeiten mit dem Nvu Composer]](/thumbs/66/55980364.jpg) Eine neue Seite erstellen Beim Start des Composers steht automatisch eine neue Composer-Seite zur Verfügung, die direkt verwendet werden kann. Über Datei > Neu > Composer-Seite kann jederzeit eine neue
Eine neue Seite erstellen Beim Start des Composers steht automatisch eine neue Composer-Seite zur Verfügung, die direkt verwendet werden kann. Über Datei > Neu > Composer-Seite kann jederzeit eine neue
Kurzanleitung Typo3 Radio MK V1.5 vom 18.07.2014
 Kurzanleitung Typo3 V1.5 vom 18.07.2014 Typo3 Version 4.7.14 0 Inhalt Kurzanleitung Typo3 Login. 2 Seite anlegen.. 3 Inhaltselement anlegen...... 7 Dateien und Bilder verwalten... 14 Nachrichten / News
Kurzanleitung Typo3 V1.5 vom 18.07.2014 Typo3 Version 4.7.14 0 Inhalt Kurzanleitung Typo3 Login. 2 Seite anlegen.. 3 Inhaltselement anlegen...... 7 Dateien und Bilder verwalten... 14 Nachrichten / News
Leitfaden. Online-Verwaltung
 Leitfaden Online-Verwaltung Vorwort Liebe Lehrbeauftragte, der folgende Leitfaden zeigt Ihnen schnell und einfach, wie Sie Ihr Profil in der Online-Verwaltung einrichten und Ihren Kurs anlegen. Außerdem
Leitfaden Online-Verwaltung Vorwort Liebe Lehrbeauftragte, der folgende Leitfaden zeigt Ihnen schnell und einfach, wie Sie Ihr Profil in der Online-Verwaltung einrichten und Ihren Kurs anlegen. Außerdem
Bedienungsanleitung der Wissensdatenbank
 Bedienungsanleitung der Wissensdatenbank Die Wissensdatenbank ist mit Hilfe des Content-Management-Systems TYPO3 erstellt worden. Man unterscheidet prinzipiell zwischen dem Frontend (FE) und dem Backend
Bedienungsanleitung der Wissensdatenbank Die Wissensdatenbank ist mit Hilfe des Content-Management-Systems TYPO3 erstellt worden. Man unterscheidet prinzipiell zwischen dem Frontend (FE) und dem Backend
Modell Bahn Verwaltung. Tutorial. Links. Min. Programm Version 0.65, März w w w. r f n e t. c h 1 / 11
 Modell Bahn Verwaltung Tutorial Links Min. Programm Version 0.65, März 2015 Tutorial Version 04.01.2017 rfnet Software w w w. r f n e t. c h 1 / 11 Vorwort... 3 1 Links... 4 1.1 Einführung... 4 1.2 Link
Modell Bahn Verwaltung Tutorial Links Min. Programm Version 0.65, März 2015 Tutorial Version 04.01.2017 rfnet Software w w w. r f n e t. c h 1 / 11 Vorwort... 3 1 Links... 4 1.1 Einführung... 4 1.2 Link
InfoMAT WEB Anleitung
 InfoMAT WEB Anleitung Direction de l aménagement, de l environnement et des constructions DAEC Raumplanungs-, Umwelt- und Baudirektion RUBD Überblick 0. Ablauf 1. Anmelden 2. Die Daten des Staats abfragen
InfoMAT WEB Anleitung Direction de l aménagement, de l environnement et des constructions DAEC Raumplanungs-, Umwelt- und Baudirektion RUBD Überblick 0. Ablauf 1. Anmelden 2. Die Daten des Staats abfragen
Web-Verwaltung der Homepage Bereich Fußball-Jugend
 Web-Verwaltung der Homepage Bereich Fußball-Jugend Inhaltsverzeichnis 1. Einleitung... 1 2. Jugendbereich der Homepage... 2 3. Web-Verwaltung (Bereich Fußball-Jugend)... 4 3.1. Anmeldung... 5 3.2. Jugend-Auswahl...
Web-Verwaltung der Homepage Bereich Fußball-Jugend Inhaltsverzeichnis 1. Einleitung... 1 2. Jugendbereich der Homepage... 2 3. Web-Verwaltung (Bereich Fußball-Jugend)... 4 3.1. Anmeldung... 5 3.2. Jugend-Auswahl...
Anlegen von Nutzer mit der BSA (BenutzerSelbstAufnahme)
 Anlegen von Nutzer mit der BSA (BenutzerSelbstAufnahme) Hat Ihre Schule die ASV nicht eingerichtet, können Nutzer nur über die Benutzerselbstaufnahme (BSA) einen Zugang zu mebis erhalten. Steht Ihnen die
Anlegen von Nutzer mit der BSA (BenutzerSelbstAufnahme) Hat Ihre Schule die ASV nicht eingerichtet, können Nutzer nur über die Benutzerselbstaufnahme (BSA) einen Zugang zu mebis erhalten. Steht Ihnen die
Content Management System (CMS) Manual
 Content Management System (CMS) Manual Thema Seite Aufrufen des Content Management Systems (CMS) 2 Funktionen des CMS 3 Die Seitenverwaltung 4 Seite ändern/ Seite löschen Seiten hinzufügen 5 Seiten-Editor
Content Management System (CMS) Manual Thema Seite Aufrufen des Content Management Systems (CMS) 2 Funktionen des CMS 3 Die Seitenverwaltung 4 Seite ändern/ Seite löschen Seiten hinzufügen 5 Seiten-Editor
Netzlaufwerk-Verbindung auf den Server se-1ug w2k.makro.privat. im Computerraum für die Daten der Chemikaliendatenbank
 Netzlaufwerk-Verbindung auf den Server se-1ug-01008-05.w2k.makro.privat im Computerraum für die Daten der Chemikaliendatenbank Verwendung nur für geschäftliche Belange, ablegen oder Missbrauch durch private
Netzlaufwerk-Verbindung auf den Server se-1ug-01008-05.w2k.makro.privat im Computerraum für die Daten der Chemikaliendatenbank Verwendung nur für geschäftliche Belange, ablegen oder Missbrauch durch private
In dieser Kurzanleitung, zeige ich Ihnen, wie einfach Sie Bilder, Fotos oder Grafiken auf Ihre Seite einfügen können.
 MeineHomepage: Bild einfügen Einleitung MeineHomepage ist das auch für Einsteiger leicht zu bedienende Pflegesystem für Internetseites (CMS- Contentmanagementsystem) von onlinemarketing mit Persönlichkeit
MeineHomepage: Bild einfügen Einleitung MeineHomepage ist das auch für Einsteiger leicht zu bedienende Pflegesystem für Internetseites (CMS- Contentmanagementsystem) von onlinemarketing mit Persönlichkeit
Kontakte nach Nachnamen sortieren lassen
 Kontakte nach Nachnamen sortieren lassen Wer hat sich nicht schon darüber geärgert, dass standardmässig die Kontakte im Adressbuch nach den Vornamen sortiert und nicht nach Nachnamen. Durch eine einfache
Kontakte nach Nachnamen sortieren lassen Wer hat sich nicht schon darüber geärgert, dass standardmässig die Kontakte im Adressbuch nach den Vornamen sortiert und nicht nach Nachnamen. Durch eine einfache
Modell Bahn Verwaltung. Tutorial. Decoder Datei. Min. Programm Version 0.65, März w w w. r f n e t. c h 1 / 10
 MobaVer M o d e l l b a h n V e r w a l t u n g Modell Bahn Verwaltung Tutorial Decoder Datei Min. Programm Version 0.65, März 2015 Tutorial Version 16.03.2015 rfnet Software w w w. r f n e t. c h 1 /
MobaVer M o d e l l b a h n V e r w a l t u n g Modell Bahn Verwaltung Tutorial Decoder Datei Min. Programm Version 0.65, März 2015 Tutorial Version 16.03.2015 rfnet Software w w w. r f n e t. c h 1 /
Dokumente verwalten mit Magnolia das Document Management System (DMS)
 Dokumente verwalten mit Magnolia das Document Management System (DMS) Sie können ganz einfach und schnell alle Dokumente, die Sie auf Ihrer Webseite publizieren möchten, mit Magnolia verwalten. Dafür verfügt
Dokumente verwalten mit Magnolia das Document Management System (DMS) Sie können ganz einfach und schnell alle Dokumente, die Sie auf Ihrer Webseite publizieren möchten, mit Magnolia verwalten. Dafür verfügt
Anleitung Arztportal / Erstanmeldung
 Anleitung Arztportal / Erstanmeldung Dokument Stand: 10.12.2009 Version: 1.0 Freigabe: 08.12.2009 Änderungsverzeichnis Datum Änderung Verantwortlich 26.11.2009 Erstellung Marcus Holzinger Inhaltsverzeichnis
Anleitung Arztportal / Erstanmeldung Dokument Stand: 10.12.2009 Version: 1.0 Freigabe: 08.12.2009 Änderungsverzeichnis Datum Änderung Verantwortlich 26.11.2009 Erstellung Marcus Holzinger Inhaltsverzeichnis
CMSweb Stand Verfasser: H. Eudenbach
 Stand 0.07.0 - Verfasser: H. Eudenbach Inhaltsverzeichniss. Start. Erfassen eines Artikels - Die Word-Dropzone. Erfassen eines Artikels - Artikel schreiben/bearbeiten. Erfassen eines Artikels - Fotos.
Stand 0.07.0 - Verfasser: H. Eudenbach Inhaltsverzeichniss. Start. Erfassen eines Artikels - Die Word-Dropzone. Erfassen eines Artikels - Artikel schreiben/bearbeiten. Erfassen eines Artikels - Fotos.
Mitteilungsblatt Plüderhausen Online-Portal zur Artikeleingabe
 I. Anmelden (Log-in): Mitteilungsblatt Plüderhausen Online-Portal zur Artikeleingabe www.pluederhausen.de, dann bei Rathaus & Service auf Mitteilungsblatt klicken Online-Dienste anklicken Redaktionssystem
I. Anmelden (Log-in): Mitteilungsblatt Plüderhausen Online-Portal zur Artikeleingabe www.pluederhausen.de, dann bei Rathaus & Service auf Mitteilungsblatt klicken Online-Dienste anklicken Redaktionssystem
AplusixAdmin : Administration von Aplusix 3 Benutzerhandbuch
 1. Einleitung AplusixAdmin : Administration von Aplusix 3 Benutzerhandbuch Mai 2011 Deutsche Übersetzung von Marion Göbel verfaßt mit epsilonwriter AplusixAdmin ist die Verwaltungssoftware von Aplusix.
1. Einleitung AplusixAdmin : Administration von Aplusix 3 Benutzerhandbuch Mai 2011 Deutsche Übersetzung von Marion Göbel verfaßt mit epsilonwriter AplusixAdmin ist die Verwaltungssoftware von Aplusix.
Handbuch zur Anlage von Turnieren auf der NÖEV-Homepage
 Handbuch zur Anlage von Turnieren auf der NÖEV-Homepage Inhaltsverzeichnis 1. Anmeldung... 2 1.1 Startbildschirm... 3 2. Die PDF-Dateien hochladen... 4 2.1 Neue PDF-Datei erstellen... 5 3. Obelix-Datei
Handbuch zur Anlage von Turnieren auf der NÖEV-Homepage Inhaltsverzeichnis 1. Anmeldung... 2 1.1 Startbildschirm... 3 2. Die PDF-Dateien hochladen... 4 2.1 Neue PDF-Datei erstellen... 5 3. Obelix-Datei
Kurz-Anleitung. Die wichtigsten Funktionen. Das neue WEB.DE - eine Übersicht. E-Mails lesen. E-Mails schreiben. Neue Helfer-Funktionen
 Kurz-Anleitung Die wichtigsten Funktionen Das neue WEB.DE - eine Übersicht Seite 2 E-Mails lesen Seite 3 E-Mails schreiben Seite 5 Foto(s) versenden Seite 7 Neue Helfer-Funktionen Seite 12 Das neue WEB.DE
Kurz-Anleitung Die wichtigsten Funktionen Das neue WEB.DE - eine Übersicht Seite 2 E-Mails lesen Seite 3 E-Mails schreiben Seite 5 Foto(s) versenden Seite 7 Neue Helfer-Funktionen Seite 12 Das neue WEB.DE
Wie nutzt man die Jobsuche am effektivsten?
 Wie nutzt man die Jobsuche am effektivsten? Inhaltsverzeichnis Das Suchformular Seite 2... Die Funktion Jobs durchsuchen Seite 4... Optimieren der Suchergebnis-Seite Seite 5... Optimieren der Suchergebnisse
Wie nutzt man die Jobsuche am effektivsten? Inhaltsverzeichnis Das Suchformular Seite 2... Die Funktion Jobs durchsuchen Seite 4... Optimieren der Suchergebnis-Seite Seite 5... Optimieren der Suchergebnisse
zur Verfügung gestellt durch das OpenOffice.org Dokumentations-Projekt
 Serienbriefe Wie Sie einen Serienbrief mittels Calc und Writer erstellen zur Verfügung gestellt durch das OpenOffice.org Dokumentations-Projekt Inhaltsverzeichnis 1. Erzeugen einer Quelldatei 2. Erzeugung
Serienbriefe Wie Sie einen Serienbrief mittels Calc und Writer erstellen zur Verfügung gestellt durch das OpenOffice.org Dokumentations-Projekt Inhaltsverzeichnis 1. Erzeugen einer Quelldatei 2. Erzeugung
Quick Start Guide: So richten Sie Ihren eigenen Onlineshop ein
 Quick Start Guide: So richten Sie Ihren eigenen Onlineshop ein Sie möchten Ihren eigenen Onlineshop eröffnen? Das ist jetzt einfacher als je zuvor. Dieser Quick Start Guide erklärt Ihnen alles, was Sie
Quick Start Guide: So richten Sie Ihren eigenen Onlineshop ein Sie möchten Ihren eigenen Onlineshop eröffnen? Das ist jetzt einfacher als je zuvor. Dieser Quick Start Guide erklärt Ihnen alles, was Sie
SO FUNKTIONIERT DER LECKER.CLUB
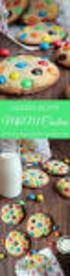 SO FUNKTIONIERT DER LECKER.CLUB SO FUNKTIONIERT DER LECKER.DE-CLUB Veröffentlichen Sie eigene Rezepte, erstellen Sie Kochbücher und Ihr eigenes Profil, kommentieren Sie Beiträge oder nutzen Sie unsere
SO FUNKTIONIERT DER LECKER.CLUB SO FUNKTIONIERT DER LECKER.DE-CLUB Veröffentlichen Sie eigene Rezepte, erstellen Sie Kochbücher und Ihr eigenes Profil, kommentieren Sie Beiträge oder nutzen Sie unsere
Bildungsveranstaltungen anlegen
 Bildungsveranstaltungen anlegen Für das Anlegen und Verwalten von Veranstaltungen für Ihren Baukasten und für www.bildungsportal-kirche.de steht Ihnen jetzt der Onlineplaner zur Verfügung (login.online-geplant.de).
Bildungsveranstaltungen anlegen Für das Anlegen und Verwalten von Veranstaltungen für Ihren Baukasten und für www.bildungsportal-kirche.de steht Ihnen jetzt der Onlineplaner zur Verfügung (login.online-geplant.de).
MY WEBSITE KUNDENCENTER DIE ANLEITUNG
 MY WEBSITE KUNDENCENTER DIE ANLEITUNG www.localsearchweb.ch / Juni 2017 1/7 INHALTSVERZEICHNIS 1 Willkommen in Kundencenter 3 2 Die Statistik 3 2.1 Die Übersicht 3 2.2 Arten der Statistik 4 3 Inhaltsanpassungen
MY WEBSITE KUNDENCENTER DIE ANLEITUNG www.localsearchweb.ch / Juni 2017 1/7 INHALTSVERZEICHNIS 1 Willkommen in Kundencenter 3 2 Die Statistik 3 2.1 Die Übersicht 3 2.2 Arten der Statistik 4 3 Inhaltsanpassungen
Schiedsrichter-Beobachtungen
 Schiedsrichter-Beobachtungen Kurzanleitung Projekt: Autor: Geprüft: Schiedsrichter-Beobachtungen Stefan Trautmann Jens Leibküchler Version / Datum: 01.07.2015 Status: freigegeben Datum der Freigabe: 01.07.2015
Schiedsrichter-Beobachtungen Kurzanleitung Projekt: Autor: Geprüft: Schiedsrichter-Beobachtungen Stefan Trautmann Jens Leibküchler Version / Datum: 01.07.2015 Status: freigegeben Datum der Freigabe: 01.07.2015
Das Bundesland wechseln: (in der Demoversion nicht möglich) Klicken Sie auf Extras / Optionen Anschließend auf den Reiter Ferienordnung
 Wie kann ich: Das Bundesland wechseln Den Stundenplan nutzen Den Unterrichtsplaner nutzen Unterrichtplaner Einträge bearbeiten Ein RTF-Dokument importieren Schüler- und Notenliste bearbeiten Noten eintragen
Wie kann ich: Das Bundesland wechseln Den Stundenplan nutzen Den Unterrichtsplaner nutzen Unterrichtplaner Einträge bearbeiten Ein RTF-Dokument importieren Schüler- und Notenliste bearbeiten Noten eintragen
STUDIERENDENORDNER. Aktivität STUDIERENDENORDNER. 1 Allgemeine Hinweise. 2 Mögliche Einsatzszenarien und Vorteile
 Aktivität STUDIERENDENORDNER Aktivität STUDIERENDENORDNER... 1 1 Allgemeine Hinweise... 1 2 Mögliche Einsatzszenarien und Vorteile... 1 3 Anleitung Aktivität STUDIERENDENORDNER anlegen... 2 3.1 Grundeinträge...
Aktivität STUDIERENDENORDNER Aktivität STUDIERENDENORDNER... 1 1 Allgemeine Hinweise... 1 2 Mögliche Einsatzszenarien und Vorteile... 1 3 Anleitung Aktivität STUDIERENDENORDNER anlegen... 2 3.1 Grundeinträge...
Inhaltsverzeichnis. Händlersupport detaillierte Schritt-für-Schritt Anleitung
 Händlersupport detaillierte Schritt-für-Schritt Anleitung Inhaltsverzeichnis So werde ich Teil des meinmarkt Portals... 2 Registrierung... 2 Aktivierung... 3 So aktiviere ich Zusatzleistungen... 4 So bearbeite
Händlersupport detaillierte Schritt-für-Schritt Anleitung Inhaltsverzeichnis So werde ich Teil des meinmarkt Portals... 2 Registrierung... 2 Aktivierung... 3 So aktiviere ich Zusatzleistungen... 4 So bearbeite
1 Allgemeines zur CommSy-Leiste Meine Portfolios Meine Widgets Meine Ablage Mein Kalender Meine Kopien...
 Die CommSy-Leiste Inhalt 1 Allgemeines zur CommSy-Leiste... 3 2 Meine Portfolios... 5 3 Meine Widgets... 6 4 Meine Ablage... 7 5 Mein Kalender... 8 6 Meine Kopien... 11 CC-Lizenz (by-nc-sa) schulehh@commsy.net
Die CommSy-Leiste Inhalt 1 Allgemeines zur CommSy-Leiste... 3 2 Meine Portfolios... 5 3 Meine Widgets... 6 4 Meine Ablage... 7 5 Mein Kalender... 8 6 Meine Kopien... 11 CC-Lizenz (by-nc-sa) schulehh@commsy.net
Benutzer-Handbuch Lerndokumentation www.learndoc.ch
 Benutzer-Handbuch Lerndokumentation www.learndoc.ch Inhaltsverzeichnis Benutzer-Handbuch Lerndokumentation www.learndoc.ch... Benutzung in der Rolle Lernende(r)... Benutzeroberfläche... Registrierung...
Benutzer-Handbuch Lerndokumentation www.learndoc.ch Inhaltsverzeichnis Benutzer-Handbuch Lerndokumentation www.learndoc.ch... Benutzung in der Rolle Lernende(r)... Benutzeroberfläche... Registrierung...
Scoutsystems Software Sammler-Scout Kurzanleitung
 Scoutsystems Software Sammler-Scout Kurzanleitung 1 Neue Sammlung anlegen Sammler-Scout Kurzanleitung Dann erscheint dies: Dort wird in die Eingabe-Zeile der Name der neuen Sammlung eingetragen und auf
Scoutsystems Software Sammler-Scout Kurzanleitung 1 Neue Sammlung anlegen Sammler-Scout Kurzanleitung Dann erscheint dies: Dort wird in die Eingabe-Zeile der Name der neuen Sammlung eingetragen und auf
TYPO3 Redaktoren-Handbuch
 TYPO3 Redaktoren-Handbuch Kontakt & Support: rdv interactive ag Arbonerstrasse 6 9300 Wittenbach Tel. 071 / 577 55 55 www.rdvi.ch Seite 1 von 38 Login http://213.196.148.40/typo3 Username: siehe Liste
TYPO3 Redaktoren-Handbuch Kontakt & Support: rdv interactive ag Arbonerstrasse 6 9300 Wittenbach Tel. 071 / 577 55 55 www.rdvi.ch Seite 1 von 38 Login http://213.196.148.40/typo3 Username: siehe Liste
Handbuch für die Homepage
 Handbuch für die Homepage des Kirchenkreises Rendsburg-Eckernförde (www.kkre.de) Kirchenkreis Rendsburg-Eckernförde Nordelbische Evangelisch- Lutherische Kirche Anmelden 1. Internet Browser starten (z.b.
Handbuch für die Homepage des Kirchenkreises Rendsburg-Eckernförde (www.kkre.de) Kirchenkreis Rendsburg-Eckernförde Nordelbische Evangelisch- Lutherische Kirche Anmelden 1. Internet Browser starten (z.b.
Handout CMS Pimcore. Bedienung der Webseite für Sektionen
 Handout CMS Pimcore Bedienung der Webseite www.vitaswiss.ch für Sektionen Deutschland - 19. September 2016 Schulungsunterlagen für die Bedienung der neuen Internetseite von vitaswiss Bitte halten Sie Ihre
Handout CMS Pimcore Bedienung der Webseite www.vitaswiss.ch für Sektionen Deutschland - 19. September 2016 Schulungsunterlagen für die Bedienung der neuen Internetseite von vitaswiss Bitte halten Sie Ihre
1 Excel Schulung Andreas Todt
 1 Excel Schulung Andreas Todt Inhalt 1 Darum geht es hier... 1 2 So wird es gemacht... 1 2.1 Zellen und Blatt schützen... 1 2.2 Arbeitsmappe schützen... 5 2.3 Schritt für Schritt... 6 1 Darum geht es hier
1 Excel Schulung Andreas Todt Inhalt 1 Darum geht es hier... 1 2 So wird es gemacht... 1 2.1 Zellen und Blatt schützen... 1 2.2 Arbeitsmappe schützen... 5 2.3 Schritt für Schritt... 6 1 Darum geht es hier
Anleitungen zum Publizieren Ihrer Homepage
 Anleitungen zum Publizieren Ihrer Homepage Einrichtung und Konfiguration zum Veröffentlichen Ihrer Homepage mit einem Programm Ihrer Wahl Stand Februar 2015 Die Anleitungen gelten für die Homepage-Produkte:
Anleitungen zum Publizieren Ihrer Homepage Einrichtung und Konfiguration zum Veröffentlichen Ihrer Homepage mit einem Programm Ihrer Wahl Stand Februar 2015 Die Anleitungen gelten für die Homepage-Produkte:
Benutzerhandbuch der Zollkundenverwaltung (ZKV)
 Eidgenössisches Finanzdepartement EFD Eidgenössische Zollverwaltung EZV Oberzolldirektion Sektion Organisation 16. März 2014 Benutzerhandbuch der Zollkundenverwaltung (ZKV) 9. Deklaranten erfassen und
Eidgenössisches Finanzdepartement EFD Eidgenössische Zollverwaltung EZV Oberzolldirektion Sektion Organisation 16. März 2014 Benutzerhandbuch der Zollkundenverwaltung (ZKV) 9. Deklaranten erfassen und
ECDL Information und Kommunikation Kapitel 4
 Kapitel 4 Internet Explorer anpassen In diesem Kapitel lernen Sie, wie Sie sich den Internet Explorer an Ihre Bedürfnisse anpassen und die Arbeit mit ihm erleichtern. Der Satz Zeit ist Geld passt hier
Kapitel 4 Internet Explorer anpassen In diesem Kapitel lernen Sie, wie Sie sich den Internet Explorer an Ihre Bedürfnisse anpassen und die Arbeit mit ihm erleichtern. Der Satz Zeit ist Geld passt hier
Anmelden Geben Sie Ihre Zugangsdaten ein. Die Zugangsdaten erhalten Sie vom Webmaster, wenn Sie den Autorenvertrag unterschrieben haben.
 Anleitung zur Bearbeitung der Immenröder Homepage Begriffe Unter einem Beitrag versteht man einen Block Information, so wie er auf der Startseite der Homepage zu sehen ist. Der Beitrag wird als Vorschau
Anleitung zur Bearbeitung der Immenröder Homepage Begriffe Unter einem Beitrag versteht man einen Block Information, so wie er auf der Startseite der Homepage zu sehen ist. Der Beitrag wird als Vorschau
Homepage-Funktionen für Vereinsmitglieder
 Homepage-Funktionen für Vereinsmitglieder Inhaltsverzeichnis 1. Voraussetzung: Mitgliederdaten 2. Eigenes Profil (mit Bild) einrichten und Passwort ändern 3. Möglichkeiten sich an Homepage-Inhalt zu beteiligen
Homepage-Funktionen für Vereinsmitglieder Inhaltsverzeichnis 1. Voraussetzung: Mitgliederdaten 2. Eigenes Profil (mit Bild) einrichten und Passwort ändern 3. Möglichkeiten sich an Homepage-Inhalt zu beteiligen
Online-Feldbuch User Manual Version
 Version 22.07.2015 Seite 1 von 16 Inhaltsverzeichnis 1 Zugang zum Online-Feldbuch 2 Login 3 Die Übersichtsseite des Online-Feldbuchs 4 Das Fundmeldeformular 5 Arbeiten mit dem Kartierfenster 6 Fundmeldungen
Version 22.07.2015 Seite 1 von 16 Inhaltsverzeichnis 1 Zugang zum Online-Feldbuch 2 Login 3 Die Übersichtsseite des Online-Feldbuchs 4 Das Fundmeldeformular 5 Arbeiten mit dem Kartierfenster 6 Fundmeldungen
Das neue epaper. Saarbrücker Zeitung & Pfälzischer Merkur
 Das neue epaper Saarbrücker Zeitung & Pfälzischer Merkur Das neue epaper Das epaper der Saarbrücker Zeitung wurde überarbeitet und kommt mit völlig neuem Design und viele neuen Funktion. Bitte beachten
Das neue epaper Saarbrücker Zeitung & Pfälzischer Merkur Das neue epaper Das epaper der Saarbrücker Zeitung wurde überarbeitet und kommt mit völlig neuem Design und viele neuen Funktion. Bitte beachten
SiGS-Unf. SiGS Unfallmeldungen und Beinaheunfälle. Version G&G research GmbH 2014
 SiGS-Unf SiGS Unfallmeldungen und Beinaheunfälle G&G research GmbH 2014 Mariahilfer Straße 47/1/20 A-1060 Wien TEL+43 (0)1 5971692-0 FAX +43 (0)1 5971692-4 Benutzerhandbuch Version 1.0.0 Ein Produkt von
SiGS-Unf SiGS Unfallmeldungen und Beinaheunfälle G&G research GmbH 2014 Mariahilfer Straße 47/1/20 A-1060 Wien TEL+43 (0)1 5971692-0 FAX +43 (0)1 5971692-4 Benutzerhandbuch Version 1.0.0 Ein Produkt von
5.1.1 Dateilinks hinzufügen
 5.1.1 Dateilinks hinzufügen Das "Dateilinks" Element kann auf zwei unterschiedliche Arten benutzt werden. Entweder durch das manuelle Hinzufügen von Dateien oder durch nutzen der "Dateisammlung" Funktion.
5.1.1 Dateilinks hinzufügen Das "Dateilinks" Element kann auf zwei unterschiedliche Arten benutzt werden. Entweder durch das manuelle Hinzufügen von Dateien oder durch nutzen der "Dateisammlung" Funktion.
Durch die Anwahl des Menüpunktes (1) KIS im Menüband auf der linken Seite gelangen Sie in den Bereich des Kanzlei-Informations-Systems.
 K U R Z A N L E I T U N G R Z L B O A R D S E R I E N B R I E F RZL Software GmbH Hannesgrub Nord 5 49 Tumeltsham Version:. August 07/ng. Öffnen des Kanzlei-Informations-Systems Durch die Anwahl des Menüpunktes
K U R Z A N L E I T U N G R Z L B O A R D S E R I E N B R I E F RZL Software GmbH Hannesgrub Nord 5 49 Tumeltsham Version:. August 07/ng. Öffnen des Kanzlei-Informations-Systems Durch die Anwahl des Menüpunktes
Literaturlisten erstellen durch Import aus dem Bib-Kat
 Literaturlisten erstellen durch Import aus dem Bib-Kat Sie haben in Stud.IP zwei Möglichkeiten, Ihren Studierenden Literaturangaben zur Verfügung zu stellen: Erstellen von Literaturlisten durch Import
Literaturlisten erstellen durch Import aus dem Bib-Kat Sie haben in Stud.IP zwei Möglichkeiten, Ihren Studierenden Literaturangaben zur Verfügung zu stellen: Erstellen von Literaturlisten durch Import
