Kapitel 3 Math einbetten
|
|
|
- Friedrich Lenz
- vor 7 Jahren
- Abrufe
Transkript
1 Math Handbuch Kapitel 3 Math einbetten Formeln innerhalb anderer Komponenten verwenden Dokumentationen zu LibreOffice unter
2 Copyright Dieses Dokument unterliegt dem Copyright Die Beitragenden sind unten aufgeführt. Sie dürfen dieses Dokument unter den Bedingungen der GNU General Public License ( Version 3 oder höher, oder der Creative Commons Attribution License ( Version 3.0 oder höher, verändern und/oder weitergeben. Warennamen werden ohne Gewährleistung der freien Verwendbarkeit benutzt. Fast alle Hardware- und Softwarebezeichnungen sowie weitere Stichworte und sonstige Angaben, die in diesem Buch verwendet werden, sind als eingetragene Marken geschützt. Da es nicht möglich ist, in allen Fällen zeitnah zu ermitteln, ob ein Markenschutz besteht, wird das Symbol (R) in diesem Buch nicht verwendet. Mitwirkende/Autoren Christian Kühl Rückmeldung (Feedback) Kommentare oder Vorschläge zu diesem Dokument können Sie in deutscher Sprache an die Adresse discuss@de.libreoffice.org senden. Vorsicht Alles, was an eine Mailingliste geschickt wird, inklusive der -Adresse und anderer persönlicher Daten, die die enthält, wird öffentlich archiviert und kann nicht gelöscht werden. Also, schreiben Sie mit Bedacht! Danksagung An vorherigen Versionen dieses Kapitels haben mitgearbeitet: Gisbert Friege Regina Henschel Christian Kühl Florian Reisinger Jochen Schiffers Datum der Veröffentlichung und Softwareversion Veröffentlicht am Basierend auf der LibreOffice Version 4.0. Anmerkung für Macintosh Nutzer Einige Tastenbelegungen (Tastaturkürzel) und Menüeinträge unterscheiden sich zwischen der Macintosh Version und denen für Windows- und Linux-Rechner. Die unten stehende Tabelle gibt Ihnen einige grundlegende Hinweise dazu. Eine ausführlichere Aufstellung dazu finden Sie in der Hilfedatei des jeweiligen Moduls. Windows/Linux entspricht am Mac Effekt Menü Extras Optionen... LibreOffice Einstellungen Zugriff auf die Programmoptionen Rechtsklick Control +Klick öffnet ein Kontextmenü Strg (Steuerung) (Command) (Tastaturkürzel in Verbindung mit anderen Tasten) F5 Shift+ +F5 öffnet den Navigator 2 Math einbetten
3 Windows/Linux entspricht am Mac Effekt F11 +T öffnet den Dialog Formatvorlagen Math einbetten 3
4 Inhalt Anmerkung für Macintosh Nutzer...2 Formeln in Writer-Dokumenten...5 Position... 5 Hintergrund und Umrandung...5 Außenabstand...6 Gleichungen nummerieren...6 Referenz einfügen...7 Formelbibliothek anlegen...8 Formeln in Calc, Impress und Draw...8 Grafikeigenschaften...8 Formel mit Text kombinieren...10 Textteile in der Formel...10 Formeln mit Grafikobjekten gruppieren...10 Formeln im Writer-OLE-Objekt...10 Formeln in Charts Math einbetten
5 Formeln in Writer-Dokumenten Zum Einfügen einer Formel in ein Textdokument gehen Sie wie folgt vor: 1. Positionieren Sie den Cursor an der gewünschten Stelle. 2. Wählen aus dem Menü: Einfügen Objekt Formel. Wenn Sie häufiger mit Formeln arbeiten, ist es empfehlenswert, das Symbol Formel der Symbolleiste Standard hinzuzufügen oder ein Tastaturkürzel festlegen. Lesen Sie Kapitel 14 Anpassen von LibreOffice im Handbuch Erste Schritte für weitere Informationen zum Anpassen der Symbolleisten oder zum Festlegen von Tastaturkürzeln. Tipp Sie können Formeln auch ohne Start des Formeleditors eingeben. Gehen Sie dafür wie folgt vor: 1. Schreiben Sie dazu den Markup-Code in den fortlaufenden Text. 2. Markieren Sie den Ausdruck. 3. Klicken Sie auf das Symbol. Alternativ wählen Sie im Menü: Einfügen Objekt Formel. Noch schneller geht es, wenn Sie sich zum Einfügen einer Formel ein Tastaturkürzel definieren. Position Standardmäßig wird eine Formel Als Zeichen in einem Writer-Dokument verankert. Wie jedes andere OLE-Objekt können Sie diese Verankerung ändern und die Formel beliebig positionieren. Mehr dazu erfahren Sie im Kapitel 11 Grafiken, Bilder und Fontworks verwenden im Handbuch Erste Schritte. In der Grundeinstellung werden Als Zeichen verankerte Formelobjekte automatisch vertikal an der Grundlinie des umgebenden Textes ausgerichtet. Um die Formeln manuell ausrichten zu können, ändern Sie die Einstellungen: 1. Wählen Sie im Menü Extras Optionen... LibreOffice Writer Formatierungshilfen. 2. Deaktivieren Sie im Abschnitt Layout Assistent die Option Basislinienausrichtung in Formeln. Diese Einstellung gilt für alle Formeln des Dokuments und wird in dem Dokument gespeichert. Außerdem gilt die Einstellung für alle zukünftigen neuen Dokumente. In bestehenden Dokumenten bleibt die Einstellung erhalten. Hintergrund und Umrandung Formeln werden bezüglich Formatierung als Objekte der Gruppe Rahmenvorlagen behandelt und erhalten die Formatvorlage Formel. Hintergrundfarbe und Umrandung lassen sich dafür auf folgende Wege festlegen: Über die Formatvorlage Formel : 1. Öffnen Sie die Formatvorlagen z. B. mit F Wechseln Sie in das Register Rahmenvorlagen. 3. Rechtsklicken Sie auf die Vorlage Formel und wählen Sie aus dem sich öffnenden Kontextmenü den Eintrag Ändern... Es öffnet sich der Dialog Rahmenvorlage: Formel. 4. In den Registern Umrandung und Hintergrund können Sie die gewünschten Einstellungen vornehmen. Formeln in Writer-Dokumenten 5
6 5. Schließen Sie den Dialog Rahmenvorlage: Formel mit einem Klick auf OK, um die Änderungen zu übernehmen. 6. Schließen Sie auch ggf. die Formatvorlagen mit F11. Tipp Wenn Sie diese Einstellung für alle neuen Writer-Dokumente wünschen, erstellen Sie ein neues Dokument, verändern Sie nur diese Rahmenvorlage und speichern Sie das so geänderte Dokument als ihre Standard- Dokumentvorlage ab. Für weitere Informationen zu Dokumentvorlagen lesen Sie den Abschnitt Eine Dokumentvorlage bearbeiten im Kapitel Einführung in Formate und Vorlagen des Erste Schritte Handbuch. Per direkter Formatierung des Objektes: 1. Wählen Sie im Menü Format Rahmen/Objekt oder rechtsklicken Sie auf die Formel und wählen Sie aus dem sich öffnenden Kontextmenü den Eintrag Objekt. Es öffnet sich der Dialog Objekt. 2. In den Registern Umrandung und Hintergrund können Sie die gewünschten Einstellungen vornehmen. 3. Schließen Sie den Dialog Objekt mit einem Klick auf OK, um die Änderungen zu übernehmen. In der Grundeinstellung haben Formeln einen transparenten Hintergrund und keine Umrandung. Die Größe einer Formel lässt sich nicht einstellen, sondern in einem Writer-Dokument ergibt sie sich direkt aus dem Aufbau der Formel selbst. Außenabstand Eine eingefügte Formeln besitzt im Writer links und rechts Abstände, die sie vom umlaufenden Text absetzen. Wenn Sie diese Einstellung nicht wünschen, ändern Sie am besten die Rahmenvorlage Formel, um die Einstellung für alle eingefügten und zukünftig in dieses Dokument einzufügenden Formeln in dem Dokument gleichzeitig vorzunehmen. Gehen Sie dazu wie folgt vor: 1. Drücken Sie die Taste F11. Es öffnet sich der Dialog Formatvorlagen. 2. Wechseln Sie in das Register Rahmenvorlagen. 3. Suchen und rechtsklicken Sie auf die Rahmenvorlage Formel. 4. Wählen Sie im Kontextmenü den Eintrag Ändern Wechseln Sie in das Register Umlauf. 6. Ändern Sie die Werte für Rechts und Links im Abschnitt Abstände auf 0,00cm. 7. Schließen Sie den Dialog Rahmenvorlagen: Formel mit einem Klick auf OK. 8. Schließen Sie ggf. auch den Dialog Formatvorlagen mit der Taste F11. Die Abstände sind für alle Formeln in dem Dokument geändert, die nicht zuvor manuell geändert wurden. Weitere Informationen zum Einsatz von Formatvorlagen finden Sie im Kapitel 3 Formate und Vorlagen im Handbuch Erste Schritte. Gleichungen nummerieren Die Nummerierung von Gleichungen ist eine der am besten versteckten Funktionen für Math im Writer. Aber die Umsetzung ist einfach: 1. Rufen Sie ein Writer-Dokument auf bzw. erstellen Sie ein neues Writer-Dokument. 2. Geben Sie in einem leeren Absatz fn ein und drücken Sie die Taste F3. 6 Formeln in Writer-Dokumenten
7 Der Ausdruck fn wird durch eine nummerierte Formel ersetzt (mit der berühmtesten Formel Albert Einsteins als Ausgangsgleichung). Das Ergebnis ist in Formel (1) zu sehen: E=mc 2 (1) Mit einem Doppelklick auf die Formel können Sie diese nun ändern. Geben Sie z. B. die Formel für die Riemann'sche Zetafunktion ein. Das Ergebnis sieht dann wie in Formel (2) aus: Referenz einfügen ζ (z)= 1 n=1 n z (2) Um eine Referenz zu einer Gleichung herzustellen, führen Sie folgende Schritte aus: 1. Wählen Sie im Menü den Eintrag Einfügen Querverweis... Es öffnet sich der Dialog Feldbefehle mit dem Register Querverweis (Abbildung 1). 2. In der Liste unter Feldtyp wählen Sie den Eintrag Text. 3. Im Bereich Auswahl wählen Sie die Nummer der Gleichung. 4. Wählen Sie im Feld Format den Eintrag Referenztext aus. 5. Klicken Sie auf Einfügen. 6. Schließen Sie den Dialog Feldbefehle mit einem Klick auf Schließen. Abbildung 1: Das Register Querverweis im Dialog Feldbefehle Wenn Sie im Nachhinein weitere nummerierte Gleichungen oberhalb bestehender Gleichungen einfügen, werden die bestehenden Gleichungen neu nummeriert und die Referenzen aktualisiert. Tipp Um die Referenzen zu nummerierten Gleichungen ohne die runden Klammen einzufügen, wählen Sie im Dialog Feldbefehle den Eintrag Nummer anstelle von Referenztext im Feld Referenz einfügen aus. Der durch obiges Vorgehen eingefügte AutoText besteht aus einer 1 2 Tabelle. In der linken Zelle steht die Formel und in der rechten Zelle die Nummer. Durch die Nummer wird automatisch der Nummernkreis Text angelegt. Den Autotext können Sie bearbeiten, wenn Sie beispielsweise eckige statt runde Klammern benötigen oder Formel und Nummer nicht mit einer Tabelle sondern Formeln in Writer-Dokumenten 7
8 mit Tabulatoren ausrichten wollen. Lesen Sie dazu den Abschnitt AutoText verwenden in Kapitel 3 Arbeiten mit Text des Writer Handbuchs. Formelbibliothek anlegen Mithilfe der Komponente Math von LibreOffice werden Dokumente mit der Dateiendung.odf mit jeweils einer Formel erstellt. Diese können Sie benutzen, um eine Bibliothek häufig benutzter Formeln zu erstellen: 1. Erstellen Sie ein neues Formeldokument, wie in Kapitel 1 Einführung in Math dieses Handbuchs beschrieben. 2. Geben Sie die Formel ein. 3. Speichern Sie das Math-Dokument auf Ihrer Festplatte. Sie können auch eine eingebettete Formel als separates Math-Dokument abspeichern: 1. Rechtsklicken Sie auf eine Formel. 2. Wählen Sie in dem sich öffnenden Kontextmenü den Eintrag Kopie speichern unter... Um eine solches Math-Dokument in ein Writer-Dokument einzufügen, gehen Sie wie folgt vor: 1. Wählen Sie im Menü Einfügen Objekt OLE-Objekt Markieren Sie die Option aus Datei erstellen 3. Tragen Sie Pfad und Name der Datei in das Feld Datei ein oder suchen Sie die Datei über die Schaltfläche Suchen mithilfe des Dateimanagers Ihres Betriebssystems. 4. Klicken Sie auf OK, um die Formel einzufügen. Hinweis Es ist nicht möglich, ein Math-Dokument einzufügen durch Ziehen&Ablegen mit der Maus oder übers Menü Einfügen Datei... Eine Formel kann nicht in der Gallery abgelegt werden, weil es sich nicht um ein Bildformat handelt. Sie können aber Formeln als AutoText speichern. Gehen Sie dazu wie folgt vor: 1. Schreiben Sie die Formel allein in einen Absatz 2. Markieren diese und wählen Sie im Menü dann Bearbeiten AutoText... Für weitere Informationen zu AutoText lesen Sie den Abschnitt AutoText verwenden in Kapitel 3 Arbeiten mit Text des Writer Handbuchs. Formeln in Calc, Impress und Draw Grafikeigenschaften Formelobjekte haben in Calc, Impress und Draw ähnliche Eigenschaften. Sie werden immer mit transparentem Hintergrund und ohne Umrandung eingefügt. In Draw und Impress ist ihnen die Grafikvorlage Standard zugeordnet, in Calc ist keine Formatvorlage zugeordnet und Eigenschaften können nur direkt gesetzt werden. Auch die in der Vorlage bzw. im Kontextmenü oder über Format Grafik angezeigten Eigenschaften sind wenn überhaupt nur eingeschränkt nutzbar. Linie, Fläche, Schatten Sie können zwar Werte angeben, aber die Einstellungen werden komplett ignoriert. Textattribute Alle Textattribute, z. B. Schrift oder Ausrichtung, beziehen sich nicht auf den Formeltext, sondern auf den bei allen Grafikobjekten vorhandenen Grafiktext. Diesen erreichen Sie bei markiertem Objekt über die Funktionstaste F2. Lesen Sie für weitere Informationen den 8 Formeln in Calc, Impress und Draw
9 Abschnitt Text zu Objekten hinzufügen im Kapitel Zeichnen von Grundformen im Draw Handbuch. Position Eine Formel kann beliebig positioniert werden. Benutzen Sie dazu die Maus, die Pfeiltasten oder im Menü Format Position und Größe... den Dialog Position und Größe. Größe Im Dokument wird nicht das Formelobjekt selbst dargestellt, sondern die zugehörige Ersatzgrafik. Diese ist in ihrer Größe zunächst geschützt. Um die Größe zu ändern, führen Sie folgende Schritte aus: 1. Öffnen Sie den Dialog Position und Größe. 2. Deaktivieren Sie im Register Position und Größe den Schutz im Abschnitt Schützen durch Entfernen des Häkchens der Option Größe. Dadurch wird der Abschnitt Größe aktiviert. 3. Geben Sie Ihre Änderungen ein. 4. Nach dem Schließen des Dialogs mit einem Klick auf OK wird die Größe automatisch wieder geschützt. Die Änderung der Größe wirkt sich nicht auf die Formel selbst aus, sondern nur auf ihre Darstellung. Insbesondere ändert sich die Basisschriftgröße der Formel dadurch nicht. Um zu der aus dem Formelinhalt festgelegten Größe zurückzukehren, führen Sie Folgendes aus: Rechtsklicken Sie auf die Formel und wählen Sie den Eintrag Originalgröße aus dem sich öffnenden Kontextmenü. Damit lassen sich auch Größenfehler beheben, die manchmal beim Einfügen einer Formel aus einem anderen Modul entstehen. In Präsentationen werden Formeln meist in größerer Darstellung benötigt als in Textdokumenten. Neben der hier gezeigten Lösung können Sie auch die Basisschriftgröße ändern, wie im Abschnitt Die Schriftgröße einer Formel ändern im Kapitel Math Einstellungen dieses Handbuchs beschrieben. Drehung, Scherung und Spiegelung Drehungen, Scherungen und Spiegelungen sind nicht möglich, die entsprechenden Dialogabschnitte sind deaktiviert. Benötigen Sie eine solche Darstellung, wandeln Sie die Formel in eine GDI Metafile-Grafik um. Dann ist es jedoch keine Formel mehr, sondern ein Bild. Gehen Sie dazu wie folgt vor: 1. Kopieren Sie die Formel in die Zwischenablage. 2. Fügen Sie den Inhalt als GDI-Metafile auf einem der folgenden Wege ein: Unter Verwendung des Dialogs Inhalte einfügen: a. Wählen Sie im Menü Bearbeiten Inhalte einfügen... Es öffnet sich der Dialog Inhalte einfügen. b. Wählen Sie im Feld Auswahl den Eintrag GDI MetaFile aus. c. Klicken Sie zum einfügen auf OK. Klicken Sie in der Symbolleiste Standard auf den Pfeil neben dem Symbol Einfügen und wählen aus der sich öffnenden Aufklappliste den Eintrag GDI Metafile. Formeln in Calc, Impress und Draw 9
10 Formel mit Text kombinieren Weil eine Formel ein OLE-Objekt ist, sind weder Tabellenzellen noch Grafik- oder Präsentationsobjekte in der Lage, Formeln aufzunehmen. Es ist daher im Gegensatz zu Writer- Dokumenten nicht möglich, Formeln in den Fließtext zu integrieren. Es folgen einige Alternativen. Textteile in der Formel Schreiben Sie den Text direkt in die Formel mit hinein. Beispiel: Der zugehörige Markup-Code ist Die Veranschaulichung am Parallelogramm legt die Beziehung AB= CD AC = BC nahe. Ein Beweis ist dies jedoch nicht. "Die Veranschaulichung am Parallelogramm legt die" newline "Beziehung " widevec AB = widevec CD dlrarrow widevec AC = widevec BC " nahe." newline "Ein Beweis ist dies jedoch nicht." Es gibt keinen automatischen Zeilenumbruch, sondern Sie müssen jeweils das Kommando newline benutzen. Die Schriftart passen Sie über den Dialog Schriftarten an den sonstigen Text an. Lesen Sie dazu den Abschnitt Die Schriftart einer Formel ändern im Kapitel Math Einstellungen dieses Handbuchs. Die Sonderzeichenauswahl über Einfügen Sonderzeichen... steht innerhalb des Formeleditors nicht zur Verfügung. Schreiben Sie ein Sonderzeichen deshalb in einem Textdokument und kopieren Sie sie dann über die Zwischenablage in die Kommandozeile. Formeln mit Grafikobjekten gruppieren Anders als in Textdokumenten können Formeln problemlos mit anderen Objekten zusammen markiert und zu einer Gruppe zusammengefasst werden. Im Beispiel wurden Textboxen mit Formelobjekten gruppiert und Rechtecke benutzt, um Teile der Formel hervorzuheben. Nun wird die quadratische Ergänzung eingefügt =x 2 6 x und anschließend werden die Teile zusammengefasst. =x 2 6 x =(x 3) 2 16 Formeln im Writer-OLE-Objekt Um alle Möglichkeiten eines Textdokuments nutzen zu können, erstellen Sie den gewünschten Text mit Formeln zunächst im Modul Writer: 1. Erstellen Sie ein neues Witer-Dokument. 2. Legen Sie eine Seitengröße fest, die etwa der späteren Zielgröße entspricht. 3. Schreiben Sie den Text und die Formeln in das Writer-Dokument. Schreiben Sie aber nicht mehr als eine Seite, weil eine Seitenauswahl später problematisch ist. 4. Speichern Sie das Dokument. Zum Einfügen in eine der LibreOffice-Komponenten gehen Sie wie folgt vor: 10 Formeln in Calc, Impress und Draw
11 1. Wählen Sie im Menü Einfügen Objekt OLE-Objekt Aktivieren Sie die Option Aus Datei. 3. Wählen Sie eine Datei aus. 4. Schließen Sie den Vorgang mit OK ab. Die Formel wird als OLE-Objekt in ein Dokument eingebettet, das ebenfalls als OLE-Objekt benutzt wird. Damit ist die Formel in Impress nicht mehr zu bearbeiten. Sie sollten daher auf jeden Fall die Option Mit Datei verknüpfen aktivieren. So können Sie, wenn Änderungen notwendig werden, das Textdokument direkt öffnen und Text und Formeln bearbeiten. Passen Sie anschließend die Darstellung an die gespeicherte Version an: Wählen Sie im Menü Bearbeiten Verknüpfungen... Aktualisieren. Versuchen Sie nicht, den Text innerhalb einer Komponente von LibreOffice zu bearbeiten, die Darstellung wird dann fehlerhaft. Formeln in Charts Ein Diagramm ist selbst ein OLE-Objekt. Daher können Sie innerhalb des Bearbeitungsmodus den Formeleditor nicht aufrufen. Für Diagramme steht keine eigenständige LibreOffice Komponente zur Verfügung, sodass der oben für Writer-Dokumente beschriebene Weg ebenfalls nicht möglich ist. Folgender Weg steht Ihnen dennoch zur Verfügung: 1. Erstellen Sie eine Formel außerhalb des Bearbeitungsmodus für Diagramme. 2. Kopieren Sie die Formel in die Zwischenablage. 3. Aktivieren Sie das Diagramm zum Bearbeiten. 4. Fügen Sie die Formel aus der Zwischenablage ein. Dabei wird die Formel automatisch in eine GDI MetaFile-Grafik umgewandelt. Wenn eine Änderung nötig sein sollte, müssen Sie diese löschen und den Vorgang wiederholen. Formeln in Calc, Impress und Draw 11
Kapitel 3 Math einbetten
 Math Handbuch Kapitel 3 Math einbetten Formeln innerhalb anderer Komponenten verwenden Dokumentationen zu LibreOffice unter http://de.libreoffice.org Copyright Dieses Dokument unterliegt dem Copyright
Math Handbuch Kapitel 3 Math einbetten Formeln innerhalb anderer Komponenten verwenden Dokumentationen zu LibreOffice unter http://de.libreoffice.org Copyright Dieses Dokument unterliegt dem Copyright
Kapitel 4 Export und Import
 Math Handbuch Kapitel 4 Export und Import Formeln mit anderen Anwendungen austauschen Dokumentationen zu LibreOffice unter http://de.libreoffice.org Copyright Dieses Dokument unterliegt dem Copyright 2010-2013.
Math Handbuch Kapitel 4 Export und Import Formeln mit anderen Anwendungen austauschen Dokumentationen zu LibreOffice unter http://de.libreoffice.org Copyright Dieses Dokument unterliegt dem Copyright 2010-2013.
Warennamen werden ohne Gewährleistung der freien Verwendbarkeit benutzt.
 Copyright Dieses Dokument unterliegt dem Copyright 2009-2016. Die Beitragenden sind unten aufgeführt. Sie dürfen dieses Dokument unter den Bedingungen der GNU General Public License (http://www.gnu.org/licenses/gpl.html),
Copyright Dieses Dokument unterliegt dem Copyright 2009-2016. Die Beitragenden sind unten aufgeführt. Sie dürfen dieses Dokument unter den Bedingungen der GNU General Public License (http://www.gnu.org/licenses/gpl.html),
Kapitel 9 Einführung in Math
 Erste Schritte Kapitel 9 Einführung in Math Formeln richtig setzen Dokumentationen zu LibreOffice unter de.libreoffice.org Copyright Dieses Dokument unterliegt dem Copyright 2011. Die Beitragenden sind
Erste Schritte Kapitel 9 Einführung in Math Formeln richtig setzen Dokumentationen zu LibreOffice unter de.libreoffice.org Copyright Dieses Dokument unterliegt dem Copyright 2011. Die Beitragenden sind
Kapitel 2 Math Einstellungen
 Math Handbuch Kapitel 2 Math Einstellungen Math an die eigenen Bedürfnisse anpassen Dokumentationen zu LibreOffice unter http://de.libreoffice.org Copyright Dieses Dokument unterliegt dem Copyright 2010-2013.
Math Handbuch Kapitel 2 Math Einstellungen Math an die eigenen Bedürfnisse anpassen Dokumentationen zu LibreOffice unter http://de.libreoffice.org Copyright Dieses Dokument unterliegt dem Copyright 2010-2013.
Extension LanguageTool
 Extension LanguageTool Copyright Dieses Dokument unterliegt dem Copyright 2012. Die Beitragenden sind unten aufgeführt. Sie dürfen dieses Dokument unter den Bedingungen der GNU General Public License (http://www.gnu.org/licenses/gpl.html),
Extension LanguageTool Copyright Dieses Dokument unterliegt dem Copyright 2012. Die Beitragenden sind unten aufgeführt. Sie dürfen dieses Dokument unter den Bedingungen der GNU General Public License (http://www.gnu.org/licenses/gpl.html),
Kapitel 2 Math Einstellungen
 Math Handbuch Kapitel 2 Math Einstellungen Math an die eigenen Bedürfnisse anpassen Dokumentationen zu LibreOffice unter http://de.libreoffice.org Copyright Dieses Dokument unterliegt dem Copyright 2010
Math Handbuch Kapitel 2 Math Einstellungen Math an die eigenen Bedürfnisse anpassen Dokumentationen zu LibreOffice unter http://de.libreoffice.org Copyright Dieses Dokument unterliegt dem Copyright 2010
Kapitel 2 Math Einstellungen
 Math Handbuch Kapitel 2 Math Einstellungen Math an die eigenen Bedürfnisse anpassen Dokumentationen zu LibreOffice unter de.libreoffice.org Copyright Dieses Dokument unterliegt dem Copyright 2012. Die
Math Handbuch Kapitel 2 Math Einstellungen Math an die eigenen Bedürfnisse anpassen Dokumentationen zu LibreOffice unter de.libreoffice.org Copyright Dieses Dokument unterliegt dem Copyright 2012. Die
OpenOffice Writer 4 / LibreOffice Writer 4. Grundlagen. Peter Wies. 1. Ausgabe, Oktober 2014 OOW4LOW4
 Peter Wies 1. Ausgabe, Oktober 2014 OpenOffice Writer 4 / LibreOffice Writer 4 Grundlagen OOW4LOW4 8 OpenOffice Writer 4 / LibreOffice Writer 4 - Grundlagen 8 Dokumente mit Illustrationen gestalten In
Peter Wies 1. Ausgabe, Oktober 2014 OpenOffice Writer 4 / LibreOffice Writer 4 Grundlagen OOW4LOW4 8 OpenOffice Writer 4 / LibreOffice Writer 4 - Grundlagen 8 Dokumente mit Illustrationen gestalten In
Anhang A Tastaturkürzel
 Erste Schritte Anhang A Tastaturkürzel Navigation ohne Maus Dokumentationen zu LibreOffice unter de.libreoffice.org Copyright Dieses Dokument unterliegt dem Copyright 2011. Die Beitragenden sind unten
Erste Schritte Anhang A Tastaturkürzel Navigation ohne Maus Dokumentationen zu LibreOffice unter de.libreoffice.org Copyright Dieses Dokument unterliegt dem Copyright 2011. Die Beitragenden sind unten
5. Die Open Office.org Writer-Hilfe Die Open Office.org Writer-Hilfe verwenden...45
 INHALT Vorwort...3 Inhalt... I 1. Einführung in Open Office.org Writer...7 Starten von Open Office.org Writer...7 Das Fenster von Open Office.org Writer...9 Die Titelleiste...9 Die Menüleiste...10 Die
INHALT Vorwort...3 Inhalt... I 1. Einführung in Open Office.org Writer...7 Starten von Open Office.org Writer...7 Das Fenster von Open Office.org Writer...9 Die Titelleiste...9 Die Menüleiste...10 Die
Kurzanleitung. Zitiertil-Creator. Dokumentvorlagen Dokumente Formatvorlagen Format Zeichen Format Absatz
 Dokumentvorlagen Dokumente Formatvorlagen Format Zeichen Format Absatz Datei Neu... Datei öffnen Datei schließen Beenden Suchen Suchen & Ersetzen Verknüpfungen Optionen Einfügen Inhalte einfügen Format
Dokumentvorlagen Dokumente Formatvorlagen Format Zeichen Format Absatz Datei Neu... Datei öffnen Datei schließen Beenden Suchen Suchen & Ersetzen Verknüpfungen Optionen Einfügen Inhalte einfügen Format
1. Einfach starten mit LibreOffice Mit Writer Briefe und weitere Dokumente erstellen... 29
 Inhaltsverzeichnis 1. Einfach starten mit LibreOffice... 7 LibreOffice installieren... 7 LibreOffice starten... 10 Die Programme des Office-Pakets im Überblick... 11 Die allgemeine Benutzeroberfläche...
Inhaltsverzeichnis 1. Einfach starten mit LibreOffice... 7 LibreOffice installieren... 7 LibreOffice starten... 10 Die Programme des Office-Pakets im Überblick... 11 Die allgemeine Benutzeroberfläche...
KOPF- UND FUßZEILEN KOPF- UND FUßZEILEN HINZUFÜGEN
 WORD 2007/2010/2013 Seite 1 von 5 KOPF- UND FUßZEILEN Kopf- und Fußzeilen enthalten Informationen, die sich am Seitenanfang oder Seitenende eines Dokuments wiederholen. Wenn Sie Kopf- und Fußzeilen erstellen
WORD 2007/2010/2013 Seite 1 von 5 KOPF- UND FUßZEILEN Kopf- und Fußzeilen enthalten Informationen, die sich am Seitenanfang oder Seitenende eines Dokuments wiederholen. Wenn Sie Kopf- und Fußzeilen erstellen
Compitreff: Arbeitsblätter gestalten
 Compitreff: Arbeitsblätter gestalten 1. Text schreiben und formatieren Um ein Arbeitsblatt zu erstellen, geben Sie am besten zuerst den Text ein. Danach können Sie den Text markieren und Formatieren (Schriftart,
Compitreff: Arbeitsblätter gestalten 1. Text schreiben und formatieren Um ein Arbeitsblatt zu erstellen, geben Sie am besten zuerst den Text ein. Danach können Sie den Text markieren und Formatieren (Schriftart,
Kapitel 1 Math Handbuch
 Math Handbuch Kapitel 1 Math Handbuch Verwenden des Formeleditors Dokumentationen zu LibreOffice unter de.libreoffice.org Copyright Dieses Dokument unterliegt dem Copyright 2011. Die Beitragenden sind
Math Handbuch Kapitel 1 Math Handbuch Verwenden des Formeleditors Dokumentationen zu LibreOffice unter de.libreoffice.org Copyright Dieses Dokument unterliegt dem Copyright 2011. Die Beitragenden sind
zur Verfügung gestellt durch das OpenOffice.org Dokumentations-Projekt
 Serienbriefe Wie Sie einen Serienbrief mittels Calc und Writer erstellen zur Verfügung gestellt durch das OpenOffice.org Dokumentations-Projekt Inhaltsverzeichnis 1. Erzeugen einer Quelldatei 2. Erzeugung
Serienbriefe Wie Sie einen Serienbrief mittels Calc und Writer erstellen zur Verfügung gestellt durch das OpenOffice.org Dokumentations-Projekt Inhaltsverzeichnis 1. Erzeugen einer Quelldatei 2. Erzeugung
Verknüpfen & Einbetten von Daten
 Verknüpfen & Einbetten von Daten In Office haben Sie die Möglichkeit, Daten in mehreren Anwendungen gemeinsam zu nutzen. Dies geschieht entweder durch Verknüpfen oder durch Einbetten von Objekten (Diagramme,
Verknüpfen & Einbetten von Daten In Office haben Sie die Möglichkeit, Daten in mehreren Anwendungen gemeinsam zu nutzen. Dies geschieht entweder durch Verknüpfen oder durch Einbetten von Objekten (Diagramme,
Dokumentationen zu LibreOffice unter de.libreoffice.org
 Dokumentationen zu LibreOffice unter de.libreoffice.org Copyright Dieses Dokument unterliegt dem Copyright 2012. Die Beitragenden sind unten aufgeführt. Sie dürfen dieses Dokument unter den Bedingungen
Dokumentationen zu LibreOffice unter de.libreoffice.org Copyright Dieses Dokument unterliegt dem Copyright 2012. Die Beitragenden sind unten aufgeführt. Sie dürfen dieses Dokument unter den Bedingungen
Im dann folgenden Dialogfenster wird die Art der importierten Datei angegeben um den Import zu optimieren.
 EDV Fortak 9.9.2015 Seite 1 Word 2007 Übung 9: Texte importieren und mit Formatvorlagen gestalten Texte verschiedener Herkunft werden eingefügt mit >Einfügen >Text >Objekt >Text aus Datei. Um alle Dateien
EDV Fortak 9.9.2015 Seite 1 Word 2007 Übung 9: Texte importieren und mit Formatvorlagen gestalten Texte verschiedener Herkunft werden eingefügt mit >Einfügen >Text >Objekt >Text aus Datei. Um alle Dateien
Hochschule Aalen. Word. Formatvorlagen und mehr
 Hochschule Aalen Word Formatvorlagen und mehr Holst, Matthias April 2016 Vorwort Diese Anleitung soll Ihnen den Umgang mit Formatvorlagen, Inhaltsverzeichnissen und anderen hilfreichen Funktionen für die
Hochschule Aalen Word Formatvorlagen und mehr Holst, Matthias April 2016 Vorwort Diese Anleitung soll Ihnen den Umgang mit Formatvorlagen, Inhaltsverzeichnissen und anderen hilfreichen Funktionen für die
1.1 Einführung Tabellenkalkulation: Dateneingabe/Formatierung. Formatierung einer Tabelle.
 1.1 Einführung Tabellenkalkulation: Dateneingabe/Formatierung Formatierung einer Tabelle. Den gewünschten Bereich markieren und mit dem Kontext-Menü rechte Maustaste Zellen formatieren. Auf den Reitern
1.1 Einführung Tabellenkalkulation: Dateneingabe/Formatierung Formatierung einer Tabelle. Den gewünschten Bereich markieren und mit dem Kontext-Menü rechte Maustaste Zellen formatieren. Auf den Reitern
Kennen, können, beherrschen lernen was gebraucht wird
 Formulare Formulare erstellen Was ist ein Formular? Formulare sind standardisierte Dokumente (z.b. Vordrucke, Formblätter) In Formularen sind spezielle Bereiche dafür vorgesehen, mit Informationen gefüllt
Formulare Formulare erstellen Was ist ein Formular? Formulare sind standardisierte Dokumente (z.b. Vordrucke, Formblätter) In Formularen sind spezielle Bereiche dafür vorgesehen, mit Informationen gefüllt
1. Seitenvorlagen Masterseiten
 1 von 5 Mit dem Folienmaster werden im Modul Impress die Masterseiten gestaltet, mit denen man das Basisaussehen eines Foliensatzes entwirft und bearbeitet. Über den Menüaufruf Ansicht Master Folienmaster
1 von 5 Mit dem Folienmaster werden im Modul Impress die Masterseiten gestaltet, mit denen man das Basisaussehen eines Foliensatzes entwirft und bearbeitet. Über den Menüaufruf Ansicht Master Folienmaster
Kennen, können, beherrschen lernen was gebraucht wird
 Mit Tastenkombinationen im Text bewegen So gelangen Sie zum Textanfang / Textende Absatzweise nach oben / unten Bildschirmseite nach oben / unten zum Anfang der vorherigen / nächsten Seite S p S Y / S
Mit Tastenkombinationen im Text bewegen So gelangen Sie zum Textanfang / Textende Absatzweise nach oben / unten Bildschirmseite nach oben / unten zum Anfang der vorherigen / nächsten Seite S p S Y / S
1 Excel Schulung Andreas Todt
 1 Excel Schulung Andreas Todt Inhalt 1 Darum geht es hier... 1 2 So wird es gemacht... 1 2.1 Zellen und Blatt schützen... 1 2.2 Arbeitsmappe schützen... 5 2.3 Schritt für Schritt... 6 1 Darum geht es hier
1 Excel Schulung Andreas Todt Inhalt 1 Darum geht es hier... 1 2 So wird es gemacht... 1 2.1 Zellen und Blatt schützen... 1 2.2 Arbeitsmappe schützen... 5 2.3 Schritt für Schritt... 6 1 Darum geht es hier
Eine Linkliste in Word anlegen und zur Startseite des Browsers machen
 Eine Linkliste in Word anlegen und zur Startseite des Browsers machen In dieser Anleitung wird beschrieben, wie man mit Word eine kommentierte Linkliste erstellt und diese im Internet Explorer bzw. in
Eine Linkliste in Word anlegen und zur Startseite des Browsers machen In dieser Anleitung wird beschrieben, wie man mit Word eine kommentierte Linkliste erstellt und diese im Internet Explorer bzw. in
7 DOKUMENTEE FORMATIEREN
 7 DOKUMENTEE FORMATIEREN Sie können grundlegende Einstellungen von Dokumenten wie die Seitenausrichtung oder die Papiergröße bearbeiten und so Ihren Bedürfnissen anpassen. Die Befehle dazu finden Sie unter
7 DOKUMENTEE FORMATIEREN Sie können grundlegende Einstellungen von Dokumenten wie die Seitenausrichtung oder die Papiergröße bearbeiten und so Ihren Bedürfnissen anpassen. Die Befehle dazu finden Sie unter
1. Portfoliospezifische Funktionen 1
 Portfolio in ILIAS Das ILIAS-Portfolio ist nur im persönlichen Arbeitsraum nutzbar. Das Portfolio kann aus einem oder mehreren ILIAS-Blogs sowie aus mehreren Seiten mit beliebigen Titeln bestehen. Im ILIAS-Portfolio
Portfolio in ILIAS Das ILIAS-Portfolio ist nur im persönlichen Arbeitsraum nutzbar. Das Portfolio kann aus einem oder mehreren ILIAS-Blogs sowie aus mehreren Seiten mit beliebigen Titeln bestehen. Im ILIAS-Portfolio
Ihr PC - Arbeitsplatz
 Unterlagen, Literatur Word 2003 für Einsteiger Teil 2 Vorraussetzungen: Grundkenntnisse in Windows Teilnahme am Word 2003 Einsteiger Kurs Teil 1 Script: Word 2003 Grundlagen am Service-Punkt (34-209) täglich
Unterlagen, Literatur Word 2003 für Einsteiger Teil 2 Vorraussetzungen: Grundkenntnisse in Windows Teilnahme am Word 2003 Einsteiger Kurs Teil 1 Script: Word 2003 Grundlagen am Service-Punkt (34-209) täglich
Kurzanleitung für Writer (LibreOffice 4)
 Kurzanleitung für Writer (LibreOffice 4) Grundeinstellungen Standard-Arbeitsverzeichnis einstellen Vorlagen-Verzeichnisse einstellen Extras > Optionen > LibreOffice: Pfade: Arbeitsverzeichnis Extras >
Kurzanleitung für Writer (LibreOffice 4) Grundeinstellungen Standard-Arbeitsverzeichnis einstellen Vorlagen-Verzeichnisse einstellen Extras > Optionen > LibreOffice: Pfade: Arbeitsverzeichnis Extras >
Inhalte mit DNN Modul HTML bearbeiten
 Einführung Redaktoren Content Management System DotNetNuke Inhalte mit DNN Modul HTML bearbeiten DotNetNuke Version 6+ w3studio GmbH info@w3studio.ch www.w3studio.ch T 056 288 06 29 Letzter Ausdruck: 14.09.2012
Einführung Redaktoren Content Management System DotNetNuke Inhalte mit DNN Modul HTML bearbeiten DotNetNuke Version 6+ w3studio GmbH info@w3studio.ch www.w3studio.ch T 056 288 06 29 Letzter Ausdruck: 14.09.2012
Inhaltsverzeichnisse. 1. Überschriften zuweisen. 2. Seitenzahlen einfügen. 3. Einen Seitenwechsel einfügen
 Inhaltsverzeichnisse 1. Überschriften zuweisen Formatieren Sie die Überschriften mit Hilfe der integrierten Formatvorlagen als Überschrift. Klicken Sie dazu in die Überschrift und dann auf den Drop- Down-Pfeil
Inhaltsverzeichnisse 1. Überschriften zuweisen Formatieren Sie die Überschriften mit Hilfe der integrierten Formatvorlagen als Überschrift. Klicken Sie dazu in die Überschrift und dann auf den Drop- Down-Pfeil
TEXTEFFEKTE TEXTFELDER VERWENDUNG VON TEXTFELDERN. Markieren Sie den Text, und klicken Sie in der Registerkarte Start auf das
 TEXTEFFEKTE Markieren Sie den Text, und klicken Sie in der Registerkarte Start auf das Symbol Texteffekte auswählen.. Der Katalog klappt auf, und Sie können einen Effekt Über Kontur, Schatten, Spiegelung
TEXTEFFEKTE Markieren Sie den Text, und klicken Sie in der Registerkarte Start auf das Symbol Texteffekte auswählen.. Der Katalog klappt auf, und Sie können einen Effekt Über Kontur, Schatten, Spiegelung
Kapitel 14 LibreOffice anpassen
 Erste Schritte Kapitel 14 LibreOffice anpassen Eigene Befehle und Tastaturkürzel festlegen Dokumentationen zu LibreOffice unter de.libreoffice.org Copyright Dieses Dokument unterliegt dem Copyright 2011.
Erste Schritte Kapitel 14 LibreOffice anpassen Eigene Befehle und Tastaturkürzel festlegen Dokumentationen zu LibreOffice unter de.libreoffice.org Copyright Dieses Dokument unterliegt dem Copyright 2011.
GESTALTUNGSHELFER. Tipp zur Formatierung der Überschrift Die Überschrift erster Ebene soll immer auf einer neuen Seite angezeigt werden:
 sind mit den Überschriftsformatvorlagen verbunden. Das Inhaltsverzeichnis bezieht seine Einträge aus den Überschriften 1-9, Vorlagen der Kopfzeile greifen auf die Formatvorlage Überschrift 1 zu und der
sind mit den Überschriftsformatvorlagen verbunden. Das Inhaltsverzeichnis bezieht seine Einträge aus den Überschriften 1-9, Vorlagen der Kopfzeile greifen auf die Formatvorlage Überschrift 1 zu und der
Facharbeiten mit Openoffice
 Heinrich von Gagern Gymnasium Frankfurt am Main Methodenworkshop Q1 Facharbeiten mit Openoffice Christoph Nickschick August 2012 Inhaltsverzeichnis 1 Formatvorlagen...3 1.1 Formatvorlagen finden, ändern
Heinrich von Gagern Gymnasium Frankfurt am Main Methodenworkshop Q1 Facharbeiten mit Openoffice Christoph Nickschick August 2012 Inhaltsverzeichnis 1 Formatvorlagen...3 1.1 Formatvorlagen finden, ändern
Tabellen. Mit gedrückter Maustaste können Sie die Randlinien ziehen. Die Maus wird dabei zum Doppelpfeil.
 Tabellen In einer Tabellenzelle können Sie alle Textformatierungen wie Schriftart, Ausrichtung, usw. für den Text wie sonst auch vornehmen sowie Bilder einfügen. Wenn Sie die Tabulator-Taste auf der Tastatur
Tabellen In einer Tabellenzelle können Sie alle Textformatierungen wie Schriftart, Ausrichtung, usw. für den Text wie sonst auch vornehmen sowie Bilder einfügen. Wenn Sie die Tabulator-Taste auf der Tastatur
Kurzanleitung. Zitiertil-Creator. Dokumentvorlagen Dokumente Formatvorlagen Format Zeichen Format Absatz
 Dokumentvorlagen Dokumente Formatvorlagen Format Zeichen Format Absatz Datei Neu... Datei öffnen Datei schließen Beenden Suchen Suchen & Ersetzen Verknüpfungen Optionen Einfügen Inhalte einfügen Format
Dokumentvorlagen Dokumente Formatvorlagen Format Zeichen Format Absatz Datei Neu... Datei öffnen Datei schließen Beenden Suchen Suchen & Ersetzen Verknüpfungen Optionen Einfügen Inhalte einfügen Format
Ü 301 Benutzeroberfläche Word 2007
 Ü 301 Benutzeroberfläche Word 2007 Benutzeroberfläche Multifunktionsleisten Sie kennen nach dieser Übung die Word-Benutzeroberfläche und können mit der Multifunktionsleiste arbeiten. Aufgabe Benutzeroberfläche
Ü 301 Benutzeroberfläche Word 2007 Benutzeroberfläche Multifunktionsleisten Sie kennen nach dieser Übung die Word-Benutzeroberfläche und können mit der Multifunktionsleiste arbeiten. Aufgabe Benutzeroberfläche
Rezepte in der Klammer-Strich-Methode schreiben
 Rezepte in der Klammer-Strich-Methode schreiben LibreOffice 4.0.4 In diesem Text wird Schritt für Schritt erklärt, wie ein Rezept in der Klammer-Strich-Methode mit dem Programm LibreOffice Version 4.0.4
Rezepte in der Klammer-Strich-Methode schreiben LibreOffice 4.0.4 In diesem Text wird Schritt für Schritt erklärt, wie ein Rezept in der Klammer-Strich-Methode mit dem Programm LibreOffice Version 4.0.4
Mit Hilfe dieser Anleitung erstellen Sie ein Arbeitsblatt und lernen dabei verschiedene Funktionen von Word kennen.
 Mit Hilfe dieser Anleitung erstellen Sie ein Arbeitsblatt und lernen dabei verschiedene Funktionen von Word kennen. A Kopf- und Fußzeile Klicken Sie Auf Ansicht Kopf- und Fußzeile. Schreiben Sie in die
Mit Hilfe dieser Anleitung erstellen Sie ein Arbeitsblatt und lernen dabei verschiedene Funktionen von Word kennen. A Kopf- und Fußzeile Klicken Sie Auf Ansicht Kopf- und Fußzeile. Schreiben Sie in die
Tastenkürzel für WORD. F4 oder Strg + Y oder Alt + Enter
 Tastenkürzel für WORD Abbrechen Rückgängig Wiederherstellen Wiederholen neue Seite neue Spalte Beenden Word MS Systeminfo ESC Strg + Z oder Alt + Rück Alt + Umschalt + Rück F4 oder Strg + Y oder Alt +
Tastenkürzel für WORD Abbrechen Rückgängig Wiederherstellen Wiederholen neue Seite neue Spalte Beenden Word MS Systeminfo ESC Strg + Z oder Alt + Rück Alt + Umschalt + Rück F4 oder Strg + Y oder Alt +
5 MEHRSEITIGE DOKUMENTE
 5 MEHRSEITIGE DOKUMENTE 5.1. Kopf- und Fußzeilen Damit in einem Dokument auf allen Seiten am oberen und/oder unteren Rand das Gleiche steht, verwenden Sie Kopf- und Fußzeilen. Diese erzeugen Sie mit dem
5 MEHRSEITIGE DOKUMENTE 5.1. Kopf- und Fußzeilen Damit in einem Dokument auf allen Seiten am oberen und/oder unteren Rand das Gleiche steht, verwenden Sie Kopf- und Fußzeilen. Diese erzeugen Sie mit dem
Eine Seite formatieren. Folien formatieren Arbeitsbereich Ausführen. Folien auswählen. Folien einfügen. Autopilot. Folienübergänge und Animationen
 Autopilot Folien einfügen Folien auswählen Eine Seite formatieren Folien formatieren Arbeitsbereich Ausführen Eine neue Präsentation erstellen Autopilot Folien einfügen Folien auswählen Eine Seite formatieren
Autopilot Folien einfügen Folien auswählen Eine Seite formatieren Folien formatieren Arbeitsbereich Ausführen Eine neue Präsentation erstellen Autopilot Folien einfügen Folien auswählen Eine Seite formatieren
Eine Übersicht zu unseren Excel-Informationen finden Sie hier:
 urs toolbox - Tipps für Excel-Anwender Excel - Basics 1 excel yourself Autoren: Ralf Sowa, Christian Hapke Beachten Sie unsere Hinweise und Nutzungsbedingungen. Vorgestellte Musterlösungen basieren auf
urs toolbox - Tipps für Excel-Anwender Excel - Basics 1 excel yourself Autoren: Ralf Sowa, Christian Hapke Beachten Sie unsere Hinweise und Nutzungsbedingungen. Vorgestellte Musterlösungen basieren auf
Layout für einen Zeitungsartikel
 Layout für einen Zeitungsartikel Eng beschriebene Seiten ohne Bilder, auch Bleiwüsten genannt, regen selten zum Lesen an. Für Zeitungsartikel gilt deshalb: Es kommt auch auf das Aussehen, das Layout, an.
Layout für einen Zeitungsartikel Eng beschriebene Seiten ohne Bilder, auch Bleiwüsten genannt, regen selten zum Lesen an. Für Zeitungsartikel gilt deshalb: Es kommt auch auf das Aussehen, das Layout, an.
Neuerungen im Überblick 5 wichtige Punkte. Tipps zur Arbeitserleichterung: Die neue Word- Statuszeile
 Inhaltsübersicht: Neuerungen im Überblick 5 wichtige Punkte Seite 2 Multifunktionsleiste: Weg mit den Menüs Seite 5 Tipps zur Arbeitserleichterung: Die neue Word- Statuszeile Seite 8 Tipps zur Arbeitserleichterung:
Inhaltsübersicht: Neuerungen im Überblick 5 wichtige Punkte Seite 2 Multifunktionsleiste: Weg mit den Menüs Seite 5 Tipps zur Arbeitserleichterung: Die neue Word- Statuszeile Seite 8 Tipps zur Arbeitserleichterung:
Microsoft Word 2013 Aufzählungen und Nummerierungen
 Hochschulrechenzentrum Justus-Liebig-Universität Gießen Microsoft Word 2013 Aufzählungen und Nummerierungen Aufzählungen und Nummerierungen in Word 2013 Seite 1 von 12 Inhaltsverzeichnis Vorbemerkung...
Hochschulrechenzentrum Justus-Liebig-Universität Gießen Microsoft Word 2013 Aufzählungen und Nummerierungen Aufzählungen und Nummerierungen in Word 2013 Seite 1 von 12 Inhaltsverzeichnis Vorbemerkung...
ECDL - Europäischer Computer Führerschein. Charlotte von Braunschweig, Konrad Stulle, Sabine Spieß. 1. Ausgabe, 1. Aktualisierung, März 2012
 13.05.11 ECDL - Europäischer Computer Führerschein Charlotte von Braunschweig, Konrad Stulle, Sabine Spieß Modul AM3 - Textverarbeitung advanced level (mit Windows 7 und Word 2010) gemäß Syllabus 2.0 1.
13.05.11 ECDL - Europäischer Computer Führerschein Charlotte von Braunschweig, Konrad Stulle, Sabine Spieß Modul AM3 - Textverarbeitung advanced level (mit Windows 7 und Word 2010) gemäß Syllabus 2.0 1.
MBF III 342- Zentrale. Abschlüsse
 MBF 2007 -III 342- Zentrale Abschlüsse Hilfen und Tipps: Nützliche Tastenkombinationen Tastenkombination Beschreibung Tastenkombinationen zum Arbeiten mit Dokumenten STRG+S ALT+F4 STRG+F STRG+Z STRG+Y
MBF 2007 -III 342- Zentrale Abschlüsse Hilfen und Tipps: Nützliche Tastenkombinationen Tastenkombination Beschreibung Tastenkombinationen zum Arbeiten mit Dokumenten STRG+S ALT+F4 STRG+F STRG+Z STRG+Y
Kapitel 14 LibreOffice anpassen
 Erste Schritte Kapitel 14 LibreOffice anpassen Eigene Befehle und Tastaturkürzel festlegen Dokumentationen zu LibreOffice unter de.libreoffice.org Copyright Dieses Dokument unterliegt dem Copyright 2011-2017.
Erste Schritte Kapitel 14 LibreOffice anpassen Eigene Befehle und Tastaturkürzel festlegen Dokumentationen zu LibreOffice unter de.libreoffice.org Copyright Dieses Dokument unterliegt dem Copyright 2011-2017.
Schnellbausteine. Word Aufbau ZID/Dagmar Serb V.01/Jun2011
 Schnellbausteine Word 2010 - Aufbau ZID/Dagmar Serb V.01/Jun2011 SCHNELLBAUSTEINE... 1 ORGANIZER FÜR SCHNELLBAUSTEINE... 1 SCHNELLBAUSTEINE ERSTELLEN... 2 Übung: Schnellbaustein erstellen... 2 SCHNELLBAUSTEINE
Schnellbausteine Word 2010 - Aufbau ZID/Dagmar Serb V.01/Jun2011 SCHNELLBAUSTEINE... 1 ORGANIZER FÜR SCHNELLBAUSTEINE... 1 SCHNELLBAUSTEINE ERSTELLEN... 2 Übung: Schnellbaustein erstellen... 2 SCHNELLBAUSTEINE
Thomas Rudolph Handlungsanleitungen für den betrieblichen Office-Einsatz
 LO8 Handlungsanleitung zur Erstellung von Formelabbildern mit dem Formeleditor LibreOffice Math Inhaltsverzeichnis: Version 1.1 für Libre Office Math 4.4.7.2 - Juli 2016 Verfasser: Thomas Rudolph Seite
LO8 Handlungsanleitung zur Erstellung von Formelabbildern mit dem Formeleditor LibreOffice Math Inhaltsverzeichnis: Version 1.1 für Libre Office Math 4.4.7.2 - Juli 2016 Verfasser: Thomas Rudolph Seite
Inhaltsverzeichnis Formatierungsmöglichkeiten Designs Ein Design zuweisen Einen einzelnen Designbestandteil hinzufügen...
 Inhaltsverzeichnis Inhaltsverzeichnis... 1 Formatierungsmöglichkeiten... 1 Designs... 2 Ein Design zuweisen... 2 Einen einzelnen Designbestandteil hinzufügen... 2 Die Schriftart bestimmen... 3 Den Schriftgrad
Inhaltsverzeichnis Inhaltsverzeichnis... 1 Formatierungsmöglichkeiten... 1 Designs... 2 Ein Design zuweisen... 2 Einen einzelnen Designbestandteil hinzufügen... 2 Die Schriftart bestimmen... 3 Den Schriftgrad
Hochschulrechenzentrum Justus-Liebig-Universität Gießen. CorelDRAW X7. Zoomen
 Hochschulrechenzentrum Justus-Liebig-Universität Gießen CorelDRAW X7 Zoomen Zoomen in CorelDRAW Seite 1 von 11 Inhaltsverzeichnis Einleitung... 2 Die Standardzoomgröße... 2 Zoomgröße ändern... 2 Einstellungen
Hochschulrechenzentrum Justus-Liebig-Universität Gießen CorelDRAW X7 Zoomen Zoomen in CorelDRAW Seite 1 von 11 Inhaltsverzeichnis Einleitung... 2 Die Standardzoomgröße... 2 Zoomgröße ändern... 2 Einstellungen
Erstellen einer juristischen Hausarbeit mit LibreOffice Stand: 10/2012
 Universität Tübingen Juristische Fakultät Computer-Zentrum Erstellen einer juristischen Hausarbeit mit LibreOffice www.jura.uni-tuebingen.de/cz Stand: 10/2012 Vorwort Das nachfolgende Skript bietet eine
Universität Tübingen Juristische Fakultät Computer-Zentrum Erstellen einer juristischen Hausarbeit mit LibreOffice www.jura.uni-tuebingen.de/cz Stand: 10/2012 Vorwort Das nachfolgende Skript bietet eine
Schnellbausteine. Word Aufbau ZID/Dagmar Serb V.02/Sept. 2015
 Schnellbausteine Word 2010 - Aufbau ZID/Dagmar Serb V.02/Sept. 2015 SCHNELLBAUSTEINE... 1 ORGANIZER FÜR SCHNELLBAUSTEINE... 1 SCHNELLBAUSTEINE ERSTELLEN... 2 SCHNELLBAUSTEINE EINFÜGEN... 2 SCHNELLBAUSTEINE
Schnellbausteine Word 2010 - Aufbau ZID/Dagmar Serb V.02/Sept. 2015 SCHNELLBAUSTEINE... 1 ORGANIZER FÜR SCHNELLBAUSTEINE... 1 SCHNELLBAUSTEINE ERSTELLEN... 2 SCHNELLBAUSTEINE EINFÜGEN... 2 SCHNELLBAUSTEINE
Erstellen von Formbriefen, Adressetiketten und Briefumschlägen ohne Serienbrief-Assistenten
 Erstellen von Formbriefen, Adressetiketten und Briefumschlägen ohne Serienbrief-Assistenten Das Verfahren läuft in folgenden Schritten ab: Erstellen der Datenquelle Erstellen eines Textdokuments Einfügen
Erstellen von Formbriefen, Adressetiketten und Briefumschlägen ohne Serienbrief-Assistenten Das Verfahren läuft in folgenden Schritten ab: Erstellen der Datenquelle Erstellen eines Textdokuments Einfügen
Tabellen. Inhaltsverzeichnis. Tabellen einfügen
 Inhaltsverzeichnis Inhaltsverzeichnis... 1 Tabellen... 1 Tabellen einfügen... 1 Tabelle füllen... 2 Cursorsteuerung in der Tabelle... 2 Tabellenteile markieren oder löschen... 2 Tabellenteile markieren...
Inhaltsverzeichnis Inhaltsverzeichnis... 1 Tabellen... 1 Tabellen einfügen... 1 Tabelle füllen... 2 Cursorsteuerung in der Tabelle... 2 Tabellenteile markieren oder löschen... 2 Tabellenteile markieren...
Inhaltsverzeichnis HÄUFIGKEITSTABELLEN... 1
 Häufigkeitstabellen Inhaltsverzeichnis HÄUFIGKEITSTABELLEN... 1 Häufigkeitstabellen Häufigkeitstabellen Neue Häufigkeitstabelle erstellen Um eine Häufigkeitstabelle zu erstellen, gehen Sie wie folgt vor:
Häufigkeitstabellen Inhaltsverzeichnis HÄUFIGKEITSTABELLEN... 1 Häufigkeitstabellen Häufigkeitstabellen Neue Häufigkeitstabelle erstellen Um eine Häufigkeitstabelle zu erstellen, gehen Sie wie folgt vor:
Tabellen. Mit gedrückter Maustaste können Sie die Randlinien ziehen. Die Maus wird dabei zum Doppelpfeil.
 Tabellen In einer Tabellenzelle können Sie alle Textformatierungen wie Schriftart, Ausrichtung, usw. für den Text wie sonst auch vornehmen sowie Bilder einfügen. Wenn Sie die Tabulator-Taste auf der Tastatur
Tabellen In einer Tabellenzelle können Sie alle Textformatierungen wie Schriftart, Ausrichtung, usw. für den Text wie sonst auch vornehmen sowie Bilder einfügen. Wenn Sie die Tabulator-Taste auf der Tastatur
ECDL Information und Kommunikation Kapitel 6
 Kapitel 6 Arbeiten mit E-Mails Die Kommunikation mit Hilfe von E-Mails ist Dank Outlook Express schnell und kennt keine räumliche Grenzen. Schreiben Sie einen Brief und er kommt, je nachdem wohin Sie ihn
Kapitel 6 Arbeiten mit E-Mails Die Kommunikation mit Hilfe von E-Mails ist Dank Outlook Express schnell und kennt keine räumliche Grenzen. Schreiben Sie einen Brief und er kommt, je nachdem wohin Sie ihn
Erstellen von Präsentationen
 PowerPoint bietet verschiedene Möglichkeiten, neue Präsentationen zu erstellen. Hier erfahren Sie, wie s geht. Was erfahren Sie in diesem Kapitel? Wie man Präsentationen basierend auf leeren Folien erstellt
PowerPoint bietet verschiedene Möglichkeiten, neue Präsentationen zu erstellen. Hier erfahren Sie, wie s geht. Was erfahren Sie in diesem Kapitel? Wie man Präsentationen basierend auf leeren Folien erstellt
Lange Texte formatieren
 Lange Texte formatieren Aufgabe 1. Öffnen Sie das Dokument LangerText.docx. 2. Weisen Sie dem Titel und den Überschriften geeignete Formatvorlagen zu. Lassen Sie danach automatisch ein Inhaltsverzeichnis
Lange Texte formatieren Aufgabe 1. Öffnen Sie das Dokument LangerText.docx. 2. Weisen Sie dem Titel und den Überschriften geeignete Formatvorlagen zu. Lassen Sie danach automatisch ein Inhaltsverzeichnis
Gegenüber der direkten Formatierung jedes Wortes, jedes Satzes, Absatzes und jeder Seite hat die Arbeit mit Formatvorlagen mehrere Vorteile:
 FORMATVORLAGEN DIE ARBEIT MIT FORMATVORLAGEN Eine Formatvorlage ist ein Satz von Formatierungsanweisungen, die Sie unter einem Namen speichern, um sie immer wieder zu verwenden. Alle Texteinheiten, denen
FORMATVORLAGEN DIE ARBEIT MIT FORMATVORLAGEN Eine Formatvorlage ist ein Satz von Formatierungsanweisungen, die Sie unter einem Namen speichern, um sie immer wieder zu verwenden. Alle Texteinheiten, denen
Inhaltsverzeichnis(se) erstellen
 Dokumentvorlagen Dokumente Formatvorlagen Format Zeichen Format Absatz Datei Neu... Datei öffnen Datei schließen Beenden Suchen Suchen & Ersetzen Verknüpfungen Optionen Einfügen Inhalte einfügen Format
Dokumentvorlagen Dokumente Formatvorlagen Format Zeichen Format Absatz Datei Neu... Datei öffnen Datei schließen Beenden Suchen Suchen & Ersetzen Verknüpfungen Optionen Einfügen Inhalte einfügen Format
Anleitung Formatierung Hausarbeit (Word 2010)
 Anleitung Formatierung Hausarbeit (Word 2010) I. Vorarbeiten 1. Dokument Word-Übung_Ausgangsdatei.doc öffnen 2. Start > Formatierungszeichen ( ) aktivieren (unter Rubrik «Absatz») 3. Ansicht > Lineal aktivieren
Anleitung Formatierung Hausarbeit (Word 2010) I. Vorarbeiten 1. Dokument Word-Übung_Ausgangsdatei.doc öffnen 2. Start > Formatierungszeichen ( ) aktivieren (unter Rubrik «Absatz») 3. Ansicht > Lineal aktivieren
Fakultät für Technik Bereich Informationstechnik Labor für Automatisierungstechnik
 Fakultät für Technik Bereich Informationstechnik Labor für Automatisierungstechnik Thema: Titel der Hausarbeit Eventuell ein Untertitel z.b. Thesis, Projektarbeit Betreuer: vorgelegt von: eventuell Name
Fakultät für Technik Bereich Informationstechnik Labor für Automatisierungstechnik Thema: Titel der Hausarbeit Eventuell ein Untertitel z.b. Thesis, Projektarbeit Betreuer: vorgelegt von: eventuell Name
Serienbrief erstellen
 Um in Word 2010 einen Serienbrief zu erstellen, muss man den Seriendruck-Assistenten aufrufen. Der Seriendruck-Assistent führt dich in sechs Schritten durch diese Thematik. Dabei enthält jeder Schritt
Um in Word 2010 einen Serienbrief zu erstellen, muss man den Seriendruck-Assistenten aufrufen. Der Seriendruck-Assistent führt dich in sechs Schritten durch diese Thematik. Dabei enthält jeder Schritt
Kopf-/Fußzeilen und Seitenzahlen
 Dokumentvorlagen Dokumente Formatvorlagen Format Zeichen Format Absatz Datei Neu... Datei öffnen Datei schließen Beenden Suchen Suchen & Ersetzen Verknüpfungen Optionen Einfügen Inhalte einfügen Format
Dokumentvorlagen Dokumente Formatvorlagen Format Zeichen Format Absatz Datei Neu... Datei öffnen Datei schließen Beenden Suchen Suchen & Ersetzen Verknüpfungen Optionen Einfügen Inhalte einfügen Format
Fusszeile mit Datumsfeld und Dateiname
 Fusszeile mit Datumsfeld und Dateiname Für innerbetriebliche Rundschreiben kann es nützlich sein, in der Fusszeile den Namen der Autorin bzw. des Autors und das Datum mit der Uhrzeit als Feld einzufügen.
Fusszeile mit Datumsfeld und Dateiname Für innerbetriebliche Rundschreiben kann es nützlich sein, in der Fusszeile den Namen der Autorin bzw. des Autors und das Datum mit der Uhrzeit als Feld einzufügen.
Wissenschaftliches Arbeiten mit Microsoft Word
 Veranstaltung Pr.-Nr.: 101023 Wissenschaftliches Arbeiten mit Microsoft Word Veronika Waue WS 2007/2008 Wissenschaftliches Arbeiten mit Microsoft Word Die für Haus- und Diplomarbeiten wichtigsten Word-Funktionen
Veranstaltung Pr.-Nr.: 101023 Wissenschaftliches Arbeiten mit Microsoft Word Veronika Waue WS 2007/2008 Wissenschaftliches Arbeiten mit Microsoft Word Die für Haus- und Diplomarbeiten wichtigsten Word-Funktionen
Seriendruck für Avery Zweckform Etiketten in Microsoft Word 2010, 2007, 2003 & 2002/XP, 2000 & 97 für Windows
 Seriendruck für Avery Zweckform Etiketten in Microsoft Word 2010, 2007, 2003 & 2002/XP, 2000 & 97 für Windows Dieses Merkblatt teilt sich in 3 Abschnitte unterschiedliche Schritte für die folgenden Versionen:
Seriendruck für Avery Zweckform Etiketten in Microsoft Word 2010, 2007, 2003 & 2002/XP, 2000 & 97 für Windows Dieses Merkblatt teilt sich in 3 Abschnitte unterschiedliche Schritte für die folgenden Versionen:
Word 2013. Aufbaukurs kompakt. Dr. Susanne Weber 1. Ausgabe, Oktober 2013 K-WW2013-AK
 Word 0 Dr. Susanne Weber. Ausgabe, Oktober 0 Aufbaukurs kompakt K-WW0-AK Eigene Dokumentvorlagen nutzen Voraussetzungen Dokumente erstellen, speichern und öffnen Text markieren und formatieren Ziele Eigene
Word 0 Dr. Susanne Weber. Ausgabe, Oktober 0 Aufbaukurs kompakt K-WW0-AK Eigene Dokumentvorlagen nutzen Voraussetzungen Dokumente erstellen, speichern und öffnen Text markieren und formatieren Ziele Eigene
Symbolleiste Menü Einfügen
 Seiten Über Deckblatt kann ein vollständig formatiertes Deckblatt eingegeben werden. Es sind nur noch Eingaben zum Titel, Autor und Datum nötig o Es ist eine Anzahl verschiedener vorgefertigter Deckblätter
Seiten Über Deckblatt kann ein vollständig formatiertes Deckblatt eingegeben werden. Es sind nur noch Eingaben zum Titel, Autor und Datum nötig o Es ist eine Anzahl verschiedener vorgefertigter Deckblätter
Word Einstieg
 Word 2010 - Einstieg Neues Dokument erstellen 1. Klicken Sie auf die Registerkarte Datei 2. Wählen Sie im linken Bereich den Befehl Neu 3. Standardmäßig ist die Option Leeres Dokument aktiviert, mit der
Word 2010 - Einstieg Neues Dokument erstellen 1. Klicken Sie auf die Registerkarte Datei 2. Wählen Sie im linken Bereich den Befehl Neu 3. Standardmäßig ist die Option Leeres Dokument aktiviert, mit der
Word 4. Tabulatoren Version: Relevant für: ECDL, IKA, DA
 Word 4 Tabulatoren Version: 170220 Relevant für: ECDL, IKA, DA 08-Word-Grundlagen.docx Inhaltsverzeichnis 1 Hinweise 1.1 Zu diesem Lehrmittel... 3 1.1.1 Arbeitsdateien zum Lehrmittel... 3 1.1.2 Vorkenntnisse...
Word 4 Tabulatoren Version: 170220 Relevant für: ECDL, IKA, DA 08-Word-Grundlagen.docx Inhaltsverzeichnis 1 Hinweise 1.1 Zu diesem Lehrmittel... 3 1.1.1 Arbeitsdateien zum Lehrmittel... 3 1.1.2 Vorkenntnisse...
1 Die Word-Programmoberfläche... 13
 Inhalt 1 Die Word-Programmoberfläche... 13 1.1 Word starten... 14 1.2 Das Word-Fenster... 15 1.3 Das Menüband... 17 1.4 Weitere Möglichkeiten der Befehlseingabe... 20 Kontextmenü und Minisymbolleiste...
Inhalt 1 Die Word-Programmoberfläche... 13 1.1 Word starten... 14 1.2 Das Word-Fenster... 15 1.3 Das Menüband... 17 1.4 Weitere Möglichkeiten der Befehlseingabe... 20 Kontextmenü und Minisymbolleiste...
Copyright icomedias GmbH icomedias Group
 Version 1.0 September 2016 Copyright icomedias GmbH icomedias Group www.icomedias.com CMS Land Steiermark CMS Editor Seite 2 von 8 Inhalt 1 Der Textblock-Editor... 3 1.1 Tabellen einfügen... 5 1.1 Tabellenzusatzleiste...
Version 1.0 September 2016 Copyright icomedias GmbH icomedias Group www.icomedias.com CMS Land Steiermark CMS Editor Seite 2 von 8 Inhalt 1 Der Textblock-Editor... 3 1.1 Tabellen einfügen... 5 1.1 Tabellenzusatzleiste...
Seiten anlegen, ändern, verschieben und löschen
 12 Seiten anlegen, ändern, verschieben und löschen 2.1 Seite aufrufen Im Funktionsmenü Seite aufrufen. Die Ordner und Seiten Ihres Baukastens erscheinen (= Seitenbaum). Klick auf - Symbol ermöglicht Zugriff
12 Seiten anlegen, ändern, verschieben und löschen 2.1 Seite aufrufen Im Funktionsmenü Seite aufrufen. Die Ordner und Seiten Ihres Baukastens erscheinen (= Seitenbaum). Klick auf - Symbol ermöglicht Zugriff
Word für Windows. Charlotte von Braunschweig, Sabine Spieß, Konrad Stulle. Grundlagen. 2. Ausgabe, 5. Aktualisierung, Januar 2013
 Charlotte von Braunschweig, Sabine Spieß, Konrad Stulle 2. Ausgabe, 5. Aktualisierung, Januar 2013 Word 2010 für Windows Grundlagen WW2010 Dokumente mit Illustrationen gestalten 8 8.4 Grafiken und Clips
Charlotte von Braunschweig, Sabine Spieß, Konrad Stulle 2. Ausgabe, 5. Aktualisierung, Januar 2013 Word 2010 für Windows Grundlagen WW2010 Dokumente mit Illustrationen gestalten 8 8.4 Grafiken und Clips
Textbausteine/Grundlagen
 Name: Klasse: Datum: Textbausteine/Grundlagen Beim Erstellen von Schriftstücken kommt es häufig vor, dass immer wieder die gleichen Textteile geschrieben werden müssen. In der Textverarbeitung gibt es
Name: Klasse: Datum: Textbausteine/Grundlagen Beim Erstellen von Schriftstücken kommt es häufig vor, dass immer wieder die gleichen Textteile geschrieben werden müssen. In der Textverarbeitung gibt es
Word. Verzeichnisse. Inhalts-, Abbildungsverzeichnisse, Index und Zitate. Inhaltsverzeichnisse 1
 Word Verzeichnisse Inhalts-, Abbildungsverzeichnisse, Index und Zitate Inhaltsverzeichnisse 1 Inhaltsverzeichnis 1 Inhaltsverzeichnisse... 4 1.1 Inhaltsverzeichnis erstellen... 4 1.2 Das Inhaltsverzeichnis
Word Verzeichnisse Inhalts-, Abbildungsverzeichnisse, Index und Zitate Inhaltsverzeichnisse 1 Inhaltsverzeichnis 1 Inhaltsverzeichnisse... 4 1.1 Inhaltsverzeichnis erstellen... 4 1.2 Das Inhaltsverzeichnis
Benutzerhandbuch für die Extension: Serienbriefbedingungen. Version 1.0.0
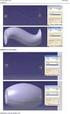 Benutzerhandbuch für die Extension: Serienbriefbedingungen Version 1.0.0 Autor: Jörg Schmidt Stand: 18.01.2010 Erstellt im Rahmen des Extensionwettbewerbs (2009) des: Inhalt: 1 Installation...3 2 Die Bedienung
Benutzerhandbuch für die Extension: Serienbriefbedingungen Version 1.0.0 Autor: Jörg Schmidt Stand: 18.01.2010 Erstellt im Rahmen des Extensionwettbewerbs (2009) des: Inhalt: 1 Installation...3 2 Die Bedienung
Kennen, können, beherrschen lernen was gebraucht wird
 Inhaltsverzeichnis Inhaltsverzeichnis... 1 Inhaltsverzeichnisse... 2 Ein Inhaltsverzeichnis erstellen... 2 Ein individuell erzeugtes Inhaltsverzeichnis erzeugen... 2 Ein Inhaltsverzeichnis mit manuell
Inhaltsverzeichnis Inhaltsverzeichnis... 1 Inhaltsverzeichnisse... 2 Ein Inhaltsverzeichnis erstellen... 2 Ein individuell erzeugtes Inhaltsverzeichnis erzeugen... 2 Ein Inhaltsverzeichnis mit manuell
Microsoft Word Autokorrektur, Autotext
 Microsoft Word Autokorrektur, Autotext 1. Autokorrektur benutzen 2. Allgemeine Autokorrektur definieren 3. Autokorrektur individuell ergänzen für immer wiederkehrende Tippfehler, z.b. zürück (2 x ü) oder
Microsoft Word Autokorrektur, Autotext 1. Autokorrektur benutzen 2. Allgemeine Autokorrektur definieren 3. Autokorrektur individuell ergänzen für immer wiederkehrende Tippfehler, z.b. zürück (2 x ü) oder
Lange Texte formatieren
 Lange Texte formatieren Bearbeiten Sie die Aufgabe Schritt für Schritt. Anleitungen und Hinweise finden Sie in diesem Dokument weiter unten, klicken Sie einfach auf die entsprechenden Kapitelnummern. Aufgabe
Lange Texte formatieren Bearbeiten Sie die Aufgabe Schritt für Schritt. Anleitungen und Hinweise finden Sie in diesem Dokument weiter unten, klicken Sie einfach auf die entsprechenden Kapitelnummern. Aufgabe
Microsoft PowerPoint 2016 Tabellen animieren
 Hochschulrechenzentrum Justus-Liebig-Universität Gießen Microsoft PowerPoint 2016 Tabellen animieren Tabellen animieren in PowerPoint 2016 Seite 1 von 8 Inhaltsverzeichnis Einleitung... 2 Tabelle erstellen...
Hochschulrechenzentrum Justus-Liebig-Universität Gießen Microsoft PowerPoint 2016 Tabellen animieren Tabellen animieren in PowerPoint 2016 Seite 1 von 8 Inhaltsverzeichnis Einleitung... 2 Tabelle erstellen...
Erklärung der Gliederungsansicht und die zugehörige Symbolleiste. Änderung der Formatvorlagen für die Überschriften.
 Word 2003 Die Gliederung 43 43 Die Gliederung Inhalt dieses Kapitels: Übersicht über die Funktionen von Word 2003 zur automatischen Gliederung von Dokumenten. Erklärung der Gliederungsansicht und die zugehörige
Word 2003 Die Gliederung 43 43 Die Gliederung Inhalt dieses Kapitels: Übersicht über die Funktionen von Word 2003 zur automatischen Gliederung von Dokumenten. Erklärung der Gliederungsansicht und die zugehörige
Herzlich willkommen 15
 Inhalt Herzlich willkommen 15 Vorwort 16 Word starten und beenden 18 Was ist neu in Word 2013? 20 Wo finde ich was in Word 2013? 21 Das Menüband ein-und ausblenden 25 Zwischen Arbeitsfenstern wechseln
Inhalt Herzlich willkommen 15 Vorwort 16 Word starten und beenden 18 Was ist neu in Word 2013? 20 Wo finde ich was in Word 2013? 21 Das Menüband ein-und ausblenden 25 Zwischen Arbeitsfenstern wechseln
Kennen, können, beherrschen lernen was gebraucht wird
 Inhaltsverzeichnis Inhaltsverzeichnis... 1 Datei- und Ordnerverwaltung... 2 Eine Ordnerstruktur erstellen... 2 Regeln für die Vergabe von Namen... 2 So erstellen Sie Ordner... 2 Vorgehensweise beim Markieren
Inhaltsverzeichnis Inhaltsverzeichnis... 1 Datei- und Ordnerverwaltung... 2 Eine Ordnerstruktur erstellen... 2 Regeln für die Vergabe von Namen... 2 So erstellen Sie Ordner... 2 Vorgehensweise beim Markieren
Leitfaden zum Formatieren des Praktikumsberichts
 Leitfaden zum Formatieren des Praktikumsberichts Praktikumsbericht von Vorname Nachname Straße Hausnummer Postleitzahl Ort in der Firma XYZ Straße Hausnummer Postleitzahl Ort vom 01. April bis 15. April
Leitfaden zum Formatieren des Praktikumsberichts Praktikumsbericht von Vorname Nachname Straße Hausnummer Postleitzahl Ort in der Firma XYZ Straße Hausnummer Postleitzahl Ort vom 01. April bis 15. April
Dokumentationen zu LibreOffice unter de.libreoffice.org
 Dokumentationen zu LibreOffice unter de.libreoffice.org Copyright Dieses Dokument unterliegt dem Copyright 2012. Die Beitragenden sind unten aufgeführt. Sie dürfen dieses Dokument unter den Bedingungen
Dokumentationen zu LibreOffice unter de.libreoffice.org Copyright Dieses Dokument unterliegt dem Copyright 2012. Die Beitragenden sind unten aufgeführt. Sie dürfen dieses Dokument unter den Bedingungen
Inhalte mit DNN Modul HTML bearbeiten
 Einführung Redaktoren Content Management System DotNetNuke Inhalte mit DNN Modul HTML bearbeiten DotNetNuke Version 7+ w3studio GmbH info@w3studio.ch www.w3studio.ch T 056 288 06 29 Letzter Ausdruck: 15.08.2013
Einführung Redaktoren Content Management System DotNetNuke Inhalte mit DNN Modul HTML bearbeiten DotNetNuke Version 7+ w3studio GmbH info@w3studio.ch www.w3studio.ch T 056 288 06 29 Letzter Ausdruck: 15.08.2013
bea Client-Security herunterladen und installieren unter Windows
 bea Client-Security herunterladen und installieren unter Windows Die Links zum Download der bea Client-Security finden Sie auf der Startseite unter https:// www.bea-brak.de. Das Installationsprogramm für
bea Client-Security herunterladen und installieren unter Windows Die Links zum Download der bea Client-Security finden Sie auf der Startseite unter https:// www.bea-brak.de. Das Installationsprogramm für
RECHNEN MIT WORD 2010
 RECHNEN MIT WORD 2010 Viele Anwender wissen wahrscheinlich gar nicht, dass Word 2010 über eine versteckte Funktion verfügt, mit der man einfache Berechnungen im ganz normalen (Fließ)Text durchführen kann.
RECHNEN MIT WORD 2010 Viele Anwender wissen wahrscheinlich gar nicht, dass Word 2010 über eine versteckte Funktion verfügt, mit der man einfache Berechnungen im ganz normalen (Fließ)Text durchführen kann.
