Lektion 6 Fotomontage
|
|
|
- Björn Dieter
- vor 7 Jahren
- Abrufe
Transkript
1 Lektion 6 Fotomontage Manchmal muss oder möchte man Bilder durch Fotomontage vom Eindruck her noch ein wenig verstärken oder sogar einen ganz anderen Gesamteindruck erzeugen. Wir werden uns in diesem Beispiel mit einigen grundlegenden Techniken der Fotomontage beschäftigen: Lernziele: Auswahlwerkzeug Zauberstab Speichern und Laden von Auswahlen Mehrere Bilder zu einer Komposition zusammenführen Arbeiten mit Ebenenmasken Schritt für Schritt: Für unser Beispiel öffnen Sie das Bild BALLONFAHRT.JPG aus dem Beispielordner LEKTION 06. Schritt 1 Einstieg in die Bildbearbeitung 91
2 Das Öffnen und Verwalten von Bildern lässt sich über den Dateibrowser von Adobe (auch Adobe Bridge genannt) sehr elegant managen. Da dies nicht Inhalt des Syllabus ist, möchte ich auf den Anhang dieses Buches verweisen, wo dieses Werkzeug ausführlich erklärt wird. Wir möchten in diesem Bild vorerst den Eindruck erwecken, dass es an diesem Tag nicht ganz so schön war, sondern ein paar Wolken den Himmel verzierten. Als weitere Vorgabe werden wir in allem, was wir tun, die zerstörungsfreie Arbeit bevorzugen. Das bedeutet, dass wir Bilder oder Bildteile möglichst nicht zerschneiden, löschen oder anderswie unwiederbringlich vernichten wollen. Um den Himmel verändern zu können, müssen wir ihn zuerst einmal auswählen. Dazu verwenden wir ein für uns noch unbekanntes Auswahlwerkzeug. Der Zauberstab Das ZAUBERSTAB-Werkzeug ist ein Auswahlwerkzeug, welches Bereiche mit gleichen oder ähnlichen Farbwerten selektieren kann. In den Werkzeugoptionen finden Sie den Begriff Toleranz: mit dem Standardwert 32. Die Erklärung: mit dem Zauberstab klicken Sie in jenen Bereich, den Sie auswählen wollen. Dabei nimmt das Werkzeug den Farbwert jenes Pixels auf, welches sich beim Anklicken unter der Zauberstab-Spitze befindet. Die Toleranz gibt nun an, wie weit Farbwerte vom aufgenommenen Wert abweichen können, um noch zur Auswahl hinzuzuzählen. Das bedeutet, je kleiner die Toleranz, desto genauer die Auswahl, aber desto kleiner die Fläche, welche selektiert wird. Verwenden Sie größere Werte, so ist die selektierte Fläche größer, aber das Ergebnis an den Kanten unter Umständen ungenauer. Die Optionen (in der Optionsleiste) zu diesem Werkzeug: 92 Kapitel 3
3 BENACHBART ist üblicher Weise aktiviert und bedeutet, dass sich die Auswahl vom angeklickten Pixel nach außen ausweitet, bis sie auf Pixel stößt, welche außerhalb der Toleranz liegen. Ist diese Option nicht aktiviert, so selektiert der Zauberstab auch andere Bereiche des Bildes, die sich nicht in unmittelbarer Nachbarschaft befinden, aber deren Farbwert innerhalb der Toleranz liegt. Option BENACHBART ein Option BENACHBART aus GLÄTTEN die Ränder einer Auswahl werden geglättet und dadurch weicher. Option GLÄTTEN aus Option GLÄTTEN ein ALLE EBENEN AUFNEHMEN der Zauberstab bezieht die Pixel aller sichtbaren Ebenen und nicht nur jene der aktiven Ebene in die Berechnung der Auswahl mit ein. Somit können Elemente, die sich auf unterschiedlichen Ebenen befinden, für die Auswahl berücksichtigt werden. Einstieg in die Bildbearbeitung 93
4 Schritt 2 Schritt 3 Aktivieren Sie im Werkzeugbedienfeld das ZAUBERSTAB-Werkzeug, belassen Sie die Toleranz auf dem Standardwert 32 und klicken Sie einmal in den Himmel Ihres Bildes. Ein Teil der blauen Fläche wird ausgewählt. Verwenden Sie nun zusätzlich die H-Taste, um die Auswahl mit dem Zauberstab zu vergrößern. Klicken Sie damit in weitere Bereiche des Himmels, bis dieser zur Gänze markiert ist. Achten Sie auf die Kanten und Ränder, um eine genaue Auswahl zu erhalten. Auswahl speichern und laden Haben Sie eine komplexere Auswahl erstellt und dafür durchaus ein wenig mehr Zeit aufgewendet, so wollen Sie diese Auswahl tunlichst nicht verlieren. Deshalb speichern wir diese Auswahl nun im Bild ab, um sie bei Bedarf wieder aufrufen zu können. Schritt 4 Wählen Sie den Menübefehl AUSWAHL AUSWAHL SPEICHERN, tragen Sie im Dialog den Namen Himmel ein und klicken Sie auf die Schaltfläche. 94 Kapitel 3
5 Zum Testen dieser Funktion heben wir im Anschluss die Auswahl mit S+d auf und selektieren danach den Befehl AUSWAHL AUSWAHL LADEN. Schritt 5 Im Dialog achten Sie darauf, dass im Feld KANAL die Auswahl Himmel gewählt ist und klicken auf. Die exakt gleiche Auswahl wird nun wieder geladen. Anschließend möchten wir diese Auswahl mit Wolkenhimmel füllen. Dazu verwenden wir ein bestehendes Bild. Öffnen Sie das Bild HIMMEL.JPG aus dem Beispielordner LEKTION 06. Gesamtes Bild auswählen und kopieren Schritt 6 So, wie in vielen anderen Anwendungen, verwendet auch Photoshop die Tastenkombination S+a als Synonym für alles auswählen. In unserem Falle bedeutet dies, das gesamte Bild zu markieren. Drücken Sie also S+a und anschließend die Tastenkombination S+c zum Kopieren des ausgewählten Bereiches in die Zwischenablage von Windows. Sie können nun das Bild HIMMEL.JPG bereits wieder schließen. Schritt 7 Schritt 8 Zurück im Bild BALLONFAHRT.JPG würden Sie wahrscheinlich darauf tippen, dass man mit S+v den Inhalt der Zwischenablage in das Dokument einfügen kann. Einstieg in die Bildbearbeitung 95
6 Stimmt prinzipiell auch. Aber, nachdem wir das Gesamtbild HIMMEL in der Zwischenablage haben, wird dies auch genauso in das aktuelle Bild eingefügt und in unserem Fall bringt dies nicht das gewünschte Ergebnis. Im Gegenteil: unser Ballonbild würde vom Himmel komplett abgedeckt werden. Falls Sie diesen Schritt bereits durchgeführt haben, drücken Sie nun S+z, um den letzten Schritt rückgängig zu machen. In die Auswahl einfügen - Ebenenmasken Schritt 9 Wählen Sie anstelle des normalen EINFÜGEN-Befehls den Befehl BEARBEITEN EINFÜGEN SPEZIAL IN DIE AUSWAHL EINFÜGEN oder die Tastenkombination A+S+H+v. Sie erkennen, dass nun das Wolken-Bild ausschließlich im Bereich des Himmels erkennbar ist. Aber, was hat Photoshop bei diesem Befehl gemacht? Photoshop hat sehr wohl das Gesamtbild eingefügt, das erkennen Sie im Ebenenbedienfeld an der Ebenenminiatur. Die neue Ebene, die durch das Einfügen entstanden ist, hat allerdings ein weiteres Element bekommen, eine so genannte Ebenenmaske. Die Ebenenmaske hat die Aufgabe, bestimmte Bereiche dieser Ebene zu verstecken. Die schwarzen Flächen der Maske definieren die unsichtbaren Bereiche, die weißen Flächen die sichtbaren Bereiche des nebenstehenden Bildes. 96 Kapitel 3
7 Nachdem unser Wolkenbild größer ist, als das Ballonbild, ist es uns auch möglich, die Wolken mit dem VERSCHIEBEN-Werkzeug ein wenig nach links zu ziehen, um einen anderen Ausschnitt des Himmels zu erhalten. Die Maske ist dafür verantwortlich, dass auch bei diesem Vorgang immer nur der definierte Bereich sichtbar ist. Schritt 10 Diese Verschiebung funktioniert aber nur, solange das Bild und die Maske nicht verknüpft sind, und der Fokus im Ebenenbedienfeld auf der Ebenenminiatur und nicht auf der Ebenenmaske steht. Sind die beiden verknüpft, so verschiebt sich bei diesem Vorgang auch die Maske mit. Eine Verknüpfung von Bild und Maske erreichen Sie durch Anklicken des Zwischenraums zwischen den beiden Miniaturen. Ebenso gelingt die Aufhebung der Verknüpfung. Als Symbol für die Verknüpfung sehen Sie eine Kette zwischen den Miniaturen. Benennen Sie die neue Ebene mit dem Namen Himmel. Schritt 11 Einstieg in die Bildbearbeitung 97
8 Wenn Sie nun zum rechten Ballon zoomen und die Ebene Himmel im Ebenenbedienfeld mit dem Auge ein- und ausschalten, so werden Sie feststellen, dass der Bereich der Gondel nicht optimal gelungen ist. Die Auswahl vor dem Einfügen des Himmels ist hier nicht genau genug erstellt worden. So sieht man zwischen den Holmen den alten Himmel und die Seile vom Ballon zur Gondel sind nicht mehr sichtbar. Schritt 12 Schritt 13 Schritt 14 Schritt 15 Der Vorteil von Ebenenmasken ist, dass solcherlei Ungenauigkeiten im Nachhinein korrigiert werden können. Wir müssen nur daran denken, dass weiße Bereiche der Maske sichtbare Himmelstellen und schwarze Stellen unsichtbare Himmelteile bestimmen. Schalten Sie die Ebene Himmel wieder ein und klicken Sie auf die Miniatur der Ebenenmaske, um den Fokus darauf zu setzen. Die Sichtbarkeiten lassen sich nun dadurch korrigieren, dass Sie die Maske mit weißer (für sichtbare Bereiche) oder schwarzer Farbe (für nicht sichtbare Bereiche) nachbearbeiten. Klicken sie im Werkzeugbedienfeld auf das kleine Symbol für das Einstellen der Standardfarben. Bei aktivierter Ebenenmaske wird als Vordergrundfarbe weiß eingestellt. Selektieren Sie als Werkzeug das PINSEL-Werkzeug. Klicken Sie nun mit der rechten Maustaste in das Bild, um zuvor noch die Pinselspitze einzustellen. Wählen Sie mit dem oberen Schieberegler einen SPITZENDURCHMESSER von 5 Px (Pixel) und mit dem unteren Schieberegler stellen Sie die HÄRTE der Pinsel-Kontur auf 80%. 98 Kapitel 3
9 Mit diesem Pinsel malen Sie nun mit weißer Farbe die Bereiche innerhalb der Holme unserer Gondel aus und Sie merken, dass hier der Wolkenhimmel zum Vorschein kommt. Schritt 16 Mit ruhiger Hand können Sie auch die Konturen des Ballons mit dem Pinsel nachziehen, um die Kanten weicher zu gestalten. Sollten Sie einmal zu viel mit weißer Farbe gepinselt haben, so lässt sich dies durch den Wechsel von weißer Vorder- zu schwarzer Hintergrundfarbe mit der Taste x, und Übermalen der Flächen mit Schwarz wieder korrigieren. Einstieg in die Bildbearbeitung 99
10 Deckkraft einstellen Damit nun der Wolkenhimmel nicht ganz so intensiv aus unserem Bild sticht, werden wir eine Mischung aus eingefügtem Wolkenhimmel und Originalhimmel erzeugen. Im Ebenenbedienfeld lässt sich die Deckkraft einer Ebene einstellen. Die Deckkraft bestimmt die Transparenz, das heißt die Durchsichtigkeit der Pixel einer Ebene. Damit lassen sich die Inhalte der einzelnen Ebenen beliebig kombinieren und es entstehen interessante Effekte. Klicken Sie mit der linken Maustaste direkt auf das die Feldbezeichnung Deckkraft und ziehen Sie mit gedrückter Maustaste so weit nach links, bis Sie eine Deckkraft von ca. 50% eingestellt haben. Dadurch werden dann auch die Seile am Ballonkorb wieder sichtbar. Sieht doch schon ganz nett aus. Noch interessanter wäre es allerdings, wenn am Ballon auch noch ein Feuerstoß sichtbar wäre. Wir werden uns diesen Feuerstoß aus einem anderen Bild dieser Serie holen. Schritt 17 Öffnen Sie das Bild FEUER.JPG aus dem Ordner LEKTION Kapitel 3
11 Weiche Auswahlkante Zoomen Sie den Feuerstoß und verwenden Sie die Auswahlellipse, um den Bereich zu markieren. Schritt 18 Der Befehl KANTE VERBESSERN in der Optionsleiste blendet die nicht ausgewählten Bereiche aus und gibt uns die Möglichkeit, eine WEICHE KANTE zu bestimmen. Verwenden Sie einen Wert von ca. 7 Px und bestätigen Sie den Dialog mit. Schritt 19 Eine weiche Auswahlkante lässt die Ränder der Auswahl transparent werden. Der Bildteil passt sich dadurch besser in die Umgebung ein. Bildbereiche in ein anderes Bild kopieren Drücken Sie nun die Tastenkombination S+c zum Kopieren dieses Bildbereichs in die Zwischenablage und wechseln Sie anschließend wieder in das Bild BALLONFAHRT.JPG. Schritt 20 Mit S+& können Sie übrigens von einem geöffneten Bild zum anderen wechseln. Fügen Sie dort mit S+v diesen Bildteil ein. Er landet automatisch auf einer eigenen Ebene. Verschieben Sie anschließend die Flamme mit dem Verschiebewerkzeug etwa an jene Stelle des Ballons, wo sie schlussendlich erscheinen soll. Schritt 21 Einstieg in die Bildbearbeitung 101
12 Natürlich ist dieser Teil viel zu groß. Wir sollten die Größe und auch die exakte Position anpassen. Frei Transformieren Für solche Zwecke stellt Photoshop den Befehl BEARBEITEN FREI TRANSFORMIEREN oder S+t zur Verfügung, welcher viele Varianten der Transformation also der Veränderung zulässt. Schritt 22 Schritt 23 Mit dem Befehl BEARBEITEN FREI TRANSFORMIEREN bzw. der Tastenkombination S+t erhält unser Bildteil einen Rahmen mit acht Anfassern an den Ecken und an den Längsseiten. Ziehen Sie an den Eckanfassern mit gedrückter H-Taste, um die Proportionen beim Skalieren nicht zu verlieren. Durch Klicken in den Rahmen selbst kann das Objekt auch noch verschoben werden. Achten Sie darauf, dass in der Hauptsache die Flamme zwischen dem Brenner und der Unterkante der Ballonöffnung passend erscheint. 102 Kapitel 3
13 Ist die Größe und Position erreicht, so können Sie die Einstellung über folgende Möglichkeiten übernehmen oder auch verwerfen: Übernehmen Ü Optionsleiste: Verwerfen È Optionsleiste: Doppelklick im Rahmen Sieht ja noch nicht so recht vertrauenserweckend aus. Aber wir werden noch ein wenig basteln. Das richtige Werkzeug dazu haben wir bereits kennen gelernt: die Ebenenmaske. Auf Ebenenmaske malen Fügen Sie zur Ebene Flamme eine Ebenenmaske hinzu, indem Sie im Ebenenbedienfeld die Schaltfläche für EBENENMASKE HINZUFÜGEN anklicken. Nachdem wir keine aktuelle Auswahl haben, ist die Maske ganz einfach weiß. Schritt 24 Einstieg in die Bildbearbeitung 103
14 Wird die Maske auf diese Art neu erstellt, so hat sie sofort den Fokus. Sie erkennen das an der doppelten Umrandung der Maskenminiatur. Schritt 25 Selektieren Sie das Pinsel-Werkzeug und wählen Sie einen Pinseldurchmesser von ca. 30 Px bei einer Härte von 0% (also einer weichen Kante). Malen Sie nun mit schwarzer Farbe auf der Maske von außen an die Flamme heran. Somit können Sie von Hand die Flamme an das Hauptbild anpassen. 104 Kapitel 3
15 Im linken Bild ist etwa jener Bereich sichtbar gemacht, den Sie auf der Maske mit schwarzer Farbe übermalen sollten. Auf Ihrem Bild erkennen Sie natürlich nur das Ergebnis, wie es in der rechten Abbildung dargestellt ist. Datei speichern Wenn Sie Ihre Datei mit dem Befehl DATEI SPEICHERN UNTER abspeichern wollen, werden Sie bemerken, dass Ihnen Photoshop gleich den Dateityp (Format) Photoshop (*.PSD,*.PDD) vorschlägt, obwohl es sich bei der Ursprungsdatei um ein JPG gehandelt hatte. Dies rührt daher, dass JPG keine Ebenen, Masken und Auswahlen speichern kann und Photoshop daraufhin mit dem oben genannten Vorschlag reagiert. Speichern Sie die Datei unter dem Namen BALLONFAHRT_WORK.PSD im Photoshop-Format ab. Schritt 26 Unser Ergebnis kann sich durchaus sehen lassen: Einstieg in die Bildbearbeitung 105
Auswahlwerkzeuge. Auswahl Werkzeuge: Bereichsauswahl, Wasserzeichen Auswahl-Rechteck weiche Kante Zauberstab. Schnellauswahlwerkzeug
 Auswahlwerkzeuge Auswahl Werkzeuge: Bereichsauswahl, Wasserzeichen Auswahl-Rechteck weiche Kante Zauberstab Eberhart 1 Schnellauswahlwerkzeug Öffne das Bild lampe.jpg. Verwende das Schnellauswahlwerkzeug
Auswahlwerkzeuge Auswahl Werkzeuge: Bereichsauswahl, Wasserzeichen Auswahl-Rechteck weiche Kante Zauberstab Eberhart 1 Schnellauswahlwerkzeug Öffne das Bild lampe.jpg. Verwende das Schnellauswahlwerkzeug
Auswahl Werkzeuge Werkzeuge, Toolbox. Auswahl-Ellipsen-Werkzeug. Auswahl-Ellipse. Auswahl-Rechteck, -Ellipse
 Werkzeuge, Toolbox Auswahl Werkzeuge Auswahl-Rechteck, -Ellipse Wenn die Toolbox nicht angezeigt wird, dann MENÜ FENSTER / WERKZEUG Verschiebe-Werkzeug: verschiebt Auswahlbereiche, Ebenen und Hilfslinien
Werkzeuge, Toolbox Auswahl Werkzeuge Auswahl-Rechteck, -Ellipse Wenn die Toolbox nicht angezeigt wird, dann MENÜ FENSTER / WERKZEUG Verschiebe-Werkzeug: verschiebt Auswahlbereiche, Ebenen und Hilfslinien
1 Schatten und Texturen
 1 Schatten und Texturen 1.1 Kapitel Guide oder Was Sie anhand von diesem Beispiel lernen werden! Wir stellen Sie nun vor die spannende Aufgabe, ein einfaches Diagramm optisch so gelungen aufzubereiten,
1 Schatten und Texturen 1.1 Kapitel Guide oder Was Sie anhand von diesem Beispiel lernen werden! Wir stellen Sie nun vor die spannende Aufgabe, ein einfaches Diagramm optisch so gelungen aufzubereiten,
Einführung. Bildbearbeitung
 Einführung Bildbearbeitung mit Photoshop 7.0 2005 Sigrid Bongartz www.edv-bongartz.de Inhaltsverzeichnis 1. Was Sie bereits kennen sollten...4 2. Einstieg...4 2.1 Digitalkamera...4 2.2 Bilder übertragen...4
Einführung Bildbearbeitung mit Photoshop 7.0 2005 Sigrid Bongartz www.edv-bongartz.de Inhaltsverzeichnis 1. Was Sie bereits kennen sollten...4 2. Einstieg...4 2.1 Digitalkamera...4 2.2 Bilder übertragen...4
1 Arbeit mit Ebenen 1
 1 Arbeit mit Ebenen 1 1.1 Kapitel Guide oder Was Sie anhand dieses Beispiels lernen werden Jedes Photoshop-Bild besteht aus einer oder mehreren Ebenen. Sie können bis zu 100 Ebenen in einem Bild anlegen.
1 Arbeit mit Ebenen 1 1.1 Kapitel Guide oder Was Sie anhand dieses Beispiels lernen werden Jedes Photoshop-Bild besteht aus einer oder mehreren Ebenen. Sie können bis zu 100 Ebenen in einem Bild anlegen.
[BILDMONTAGE] Tourismusschulen Bludenz. Ernst Friedrich
![[BILDMONTAGE] Tourismusschulen Bludenz. Ernst Friedrich [BILDMONTAGE] Tourismusschulen Bludenz. Ernst Friedrich](/thumbs/55/37786272.jpg) 2013 Tourismusschulen Bludenz Ernst Friedrich [BILDMONTAGE] In diesem Workshop wird eine Bildmontage mit Ebenenmasken realisiert. Es sind kurze Erklärungen für die Schritt für Schritt Anleitung eingefügt.
2013 Tourismusschulen Bludenz Ernst Friedrich [BILDMONTAGE] In diesem Workshop wird eine Bildmontage mit Ebenenmasken realisiert. Es sind kurze Erklärungen für die Schritt für Schritt Anleitung eingefügt.
Datenschutz SKRIPT ZUM EINFÜGEN EINES WASSERZEICHENS. BÖF Jugend ALEXANDER KERNSTOCK ULRIKE WOLF
 Datenschutz SKRIPT ZUM EINFÜGEN EINES WASSERZEICHENS BÖF Jugend ALEXANDER KERNSTOCK ULRIKE WOLF OGRA Schulnarren 2016 Wasserzeichen einfügen Diese Anleitung gilt für Photoshop CC, funktioniert jedoch fast
Datenschutz SKRIPT ZUM EINFÜGEN EINES WASSERZEICHENS BÖF Jugend ALEXANDER KERNSTOCK ULRIKE WOLF OGRA Schulnarren 2016 Wasserzeichen einfügen Diese Anleitung gilt für Photoshop CC, funktioniert jedoch fast
3.4 Transparente Gegenstände freistellen
 3.4 Transparente Gegenstände freistellen Das Freistellen von transparenten Gegenständen ist eine komplizierte Aufgabe, weil Oberflächen wie Glas nicht einfach mit einem Freistellungswerkzeug wie dem Lasso
3.4 Transparente Gegenstände freistellen Das Freistellen von transparenten Gegenständen ist eine komplizierte Aufgabe, weil Oberflächen wie Glas nicht einfach mit einem Freistellungswerkzeug wie dem Lasso
Wir fragen um! 26. Gebrauchsanweisung: Szenario Abkürzung. 1. Du hast eine Umfrage gemacht, die Fragen und Antworten liegen neben dir bereit.
 Gebrauchsanweisung: Windows 1. Du hast eine Umfrage gemacht, die Fragen und Antworten liegen neben dir bereit. 2. Starte MS Excel und öffne die Excel-Vorlage «26_vorlage_abkuerzung.xls». Frage deine Lehrerin
Gebrauchsanweisung: Windows 1. Du hast eine Umfrage gemacht, die Fragen und Antworten liegen neben dir bereit. 2. Starte MS Excel und öffne die Excel-Vorlage «26_vorlage_abkuerzung.xls». Frage deine Lehrerin
Tobias Hauser. GIMP Praxisführer. Bildbearbeitung und -gestaltung unter Linux. Mit einem Tutorial Icons erstellen mit GIMP von Jakub Steiner (Ximian)
 Tobias Hauser GIMP Praxisführer Bildbearbeitung und -gestaltung unter Linux Mit einem Tutorial Icons erstellen mit GIMP von Jakub Steiner (Ximian) 4 Farben 4.2.2 Farbpalette bearbeiten Um die Farbpaletten
Tobias Hauser GIMP Praxisführer Bildbearbeitung und -gestaltung unter Linux Mit einem Tutorial Icons erstellen mit GIMP von Jakub Steiner (Ximian) 4 Farben 4.2.2 Farbpalette bearbeiten Um die Farbpaletten
Karten von data2map selbst ergänzen und an eigene Erfordernisse anpassen.
 Karten von selbst ergänzen und an eigene Erfordernisse anpassen. So einfach geht s! Anleitung in vier Schritten: 1. Öffnen der Karte in Adobe Acrobat Reader. 2. Exportieren der Karte aus Adobe Acrobat
Karten von selbst ergänzen und an eigene Erfordernisse anpassen. So einfach geht s! Anleitung in vier Schritten: 1. Öffnen der Karte in Adobe Acrobat Reader. 2. Exportieren der Karte aus Adobe Acrobat
Kurze Bedienungsanleitung für GIMP. Vorhaben Verfahren Symbol. Fenster >Einzelfenster-Modus. Fenster > Andockbare Dialoge > Werkzeugeinstellungen
 Inhalt Grundeinstellungen... 1 Arbeitsoberfläche... 1 Bildinformationen... 2 Laden und Speichern... 2 Veränderung der Bildfläche (Leinwandgröße)... 2 Veränderung des Bildformates und der Bildqualität...
Inhalt Grundeinstellungen... 1 Arbeitsoberfläche... 1 Bildinformationen... 2 Laden und Speichern... 2 Veränderung der Bildfläche (Leinwandgröße)... 2 Veränderung des Bildformates und der Bildqualität...
Digitale Fotografie und Bildbearbeitung. Susanne Weber 1. Auflage, Dezember 2013. mit Photoshop Elements 12 PE-DFBE12
 Susanne Weber 1. Auflage, Dezember 2013 Digitale Fotografie und Bildbearbeitung mit Photoshop Elements 12 PE-DFBE12 Den Fotoeditor kennenlernen 3 Das können Sie bereits»» eine digitale Kamera bedienen»»»
Susanne Weber 1. Auflage, Dezember 2013 Digitale Fotografie und Bildbearbeitung mit Photoshop Elements 12 PE-DFBE12 Den Fotoeditor kennenlernen 3 Das können Sie bereits»» eine digitale Kamera bedienen»»»
OpenOffice Writer 4 / LibreOffice Writer 4. Grundlagen. Peter Wies. 1. Ausgabe, Oktober 2014 OOW4LOW4
 Peter Wies 1. Ausgabe, Oktober 2014 OpenOffice Writer 4 / LibreOffice Writer 4 Grundlagen OOW4LOW4 8 OpenOffice Writer 4 / LibreOffice Writer 4 - Grundlagen 8 Dokumente mit Illustrationen gestalten In
Peter Wies 1. Ausgabe, Oktober 2014 OpenOffice Writer 4 / LibreOffice Writer 4 Grundlagen OOW4LOW4 8 OpenOffice Writer 4 / LibreOffice Writer 4 - Grundlagen 8 Dokumente mit Illustrationen gestalten In
InDesign CC. Grundlagen. Peter Wies. 1. Ausgabe, 1. Aktualisierung, März 2014 INDCC
 InDesign CC Peter Wies 1. Ausgabe, 1. Aktualisierung, März 2014 Grundlagen INDCC 12 InDesign CC - Grundlagen 12 Grafiken und verankerte Objekte In diesem Kapitel erfahren Sie wie Sie Grafiken im Dokument
InDesign CC Peter Wies 1. Ausgabe, 1. Aktualisierung, März 2014 Grundlagen INDCC 12 InDesign CC - Grundlagen 12 Grafiken und verankerte Objekte In diesem Kapitel erfahren Sie wie Sie Grafiken im Dokument
ECDL Image Editing Photoshop CS5
 Inhalt 1. Grundlagen der Bildbearbeitung... 1 Bildbearbeitung wer braucht denn so was?... 1 Zielgruppen... 2 Einsatzbereiche... 2 Der Begriff Urheberrecht... 4 Kostenfreie Bilder... 6 Agenturfotos (lizenzfrei
Inhalt 1. Grundlagen der Bildbearbeitung... 1 Bildbearbeitung wer braucht denn so was?... 1 Zielgruppen... 2 Einsatzbereiche... 2 Der Begriff Urheberrecht... 4 Kostenfreie Bilder... 6 Agenturfotos (lizenzfrei
Die Werkzeugpalette in der Gesamtansicht. Index
 Die Werkzeugpalette in der Gesamtansicht Index Optionsleiste In der Optionsleiste können zu den einzelnen Werkzeugen Feineinstellungen vorgenommen werden. Je nach Werkzeug, ändert sich auch die Optionsleiste.
Die Werkzeugpalette in der Gesamtansicht Index Optionsleiste In der Optionsleiste können zu den einzelnen Werkzeugen Feineinstellungen vorgenommen werden. Je nach Werkzeug, ändert sich auch die Optionsleiste.
Das mittlere Fenster wird Bildfenster genannt. Links befindet sich der Werkzeugkasten.
 GIMP (Entwurf) Nachdem nun GIMP gestartet wurde sehen Sie folgende 3 Fenster: Das mittlere Fenster wird Bildfenster genannt. Links befindet sich der Werkzeugkasten. DATENTECHNIK SCHÜTT 1 Über Mausklicks
GIMP (Entwurf) Nachdem nun GIMP gestartet wurde sehen Sie folgende 3 Fenster: Das mittlere Fenster wird Bildfenster genannt. Links befindet sich der Werkzeugkasten. DATENTECHNIK SCHÜTT 1 Über Mausklicks
Smart-Objekt. Einsatzmöglichkeiten von Smart-Objekten
 Smart-Objekt Smart-Objekte sind Ebenen, die Bilddaten von Raster- oder Vektorbildern (z. B. Photoshop- oder Illustrator-Dateien) enthalten. Mit Smart-Objekten bleibt der Quellinhalt des Bildes mit allen
Smart-Objekt Smart-Objekte sind Ebenen, die Bilddaten von Raster- oder Vektorbildern (z. B. Photoshop- oder Illustrator-Dateien) enthalten. Mit Smart-Objekten bleibt der Quellinhalt des Bildes mit allen
Wähle im Werkzeugkasten das Werkzeug Zauberstab und klicke damit in den gekachelten Hintergrund des Bildes.
 GIMP Bildmontage Tutorial Teil 4 Vorbereitung Öffne zunächst die Datei Haus.png. Du findest diese im Übungsordner zu den Gimp-Tutorials. Downloadadresse: http://www.psbregenz.at/service/downloads.html
GIMP Bildmontage Tutorial Teil 4 Vorbereitung Öffne zunächst die Datei Haus.png. Du findest diese im Übungsordner zu den Gimp-Tutorials. Downloadadresse: http://www.psbregenz.at/service/downloads.html
Vektorobjekte auf der Formebene zeichnen. Form-Werkzeug wählen und über die Optionsleiste die Formeigenschaften festlegen
 Vektorobjekte Besonderheiten von Vektorobjekten Was sind Vektorobjekte? Vektorobjekte bestehen aus Linien oder Kurven, die mathematisch berechnet werden. Die Konturen von Vektorobjekten werden als Pfade
Vektorobjekte Besonderheiten von Vektorobjekten Was sind Vektorobjekte? Vektorobjekte bestehen aus Linien oder Kurven, die mathematisch berechnet werden. Die Konturen von Vektorobjekten werden als Pfade
Digitalfotos retten & optimieren
 Schnellanleitung Powerpack Digitalfotos retten & optimieren Angela Wulf DATA BECKER 2. Bilder nachträglich korrigieren Info Retuschieren von Verläufen Wenn Bildfehler in Bereichen liegen, die aus Verläufen,
Schnellanleitung Powerpack Digitalfotos retten & optimieren Angela Wulf DATA BECKER 2. Bilder nachträglich korrigieren Info Retuschieren von Verläufen Wenn Bildfehler in Bereichen liegen, die aus Verläufen,
Inhalt Menüs und Werkzeuge... 2
 Inhalt Menüs und Werkzeuge... 2 Bildgröße neu einstellen (oder beim Erstellen einer neuen Datei)... 2 Arbeitsfläche neu einstellen... 3 Menü: Bild/ Arbeitsfläche... 3 Speichern... 3 Speichern unter...
Inhalt Menüs und Werkzeuge... 2 Bildgröße neu einstellen (oder beim Erstellen einer neuen Datei)... 2 Arbeitsfläche neu einstellen... 3 Menü: Bild/ Arbeitsfläche... 3 Speichern... 3 Speichern unter...
InDesign CS6. Grundlagen. Peter Wies, Linda York. 1. Ausgabe, 2. Aktualisierung, November 2013 INDCS6
 InDesign CS6 Peter Wies, Linda York. Ausgabe, 2. Aktualisierung, November 203 Grundlagen INDCS6 2 InDesign CS6 - Grundlagen 2 Einstieg in InDesign In diesem Kapitel erfahren Sie wie Sie InDesign starten
InDesign CS6 Peter Wies, Linda York. Ausgabe, 2. Aktualisierung, November 203 Grundlagen INDCS6 2 InDesign CS6 - Grundlagen 2 Einstieg in InDesign In diesem Kapitel erfahren Sie wie Sie InDesign starten
GIMP Objekte frei stellen
 GIMP Objekte frei stellen Tutorial Teil 2 Aller Anfang ist eine Auswahl Gimp bietet dir eine Reihe von Werkzeugen, die dir dabei helfen können, ein Objekt frei zu stellen. Welches Werkzeug das Beste ist,
GIMP Objekte frei stellen Tutorial Teil 2 Aller Anfang ist eine Auswahl Gimp bietet dir eine Reihe von Werkzeugen, die dir dabei helfen können, ein Objekt frei zu stellen. Welches Werkzeug das Beste ist,
ADOBE Photoshop Grundlagen
 2010 ADOBE Photoshop Grundlagen Voraussetzungen: Kursdauer: Zielgruppe: Grundkenntnisse im Betriebsystem 12x60 Minuten bei variabler Zeiteinteilung Einsteiger in die professionelle Bildbearbeitung Kursnr.:
2010 ADOBE Photoshop Grundlagen Voraussetzungen: Kursdauer: Zielgruppe: Grundkenntnisse im Betriebsystem 12x60 Minuten bei variabler Zeiteinteilung Einsteiger in die professionelle Bildbearbeitung Kursnr.:
Mit Steuerung auf eine Ebene mit einem freigestelltem Objekt klicken (linke Maustaste), um nur dieses Objekt zu markieren
 Mit Steuerung auf eine Ebene mit einem freigestelltem Objekt klicken (linke Maustaste), um nur dieses Objekt zu markieren Frei Transformieren Bearbeiten Frei transformieren anwenden, um sämtliche Dreh-,
Mit Steuerung auf eine Ebene mit einem freigestelltem Objekt klicken (linke Maustaste), um nur dieses Objekt zu markieren Frei Transformieren Bearbeiten Frei transformieren anwenden, um sämtliche Dreh-,
3 Maps richtig ablegen und
 PROJEKT MindManager 2002 Intensiv 3 Maps richtig ablegen und speichern Ihre Map ist nun fertig gestellt wenn Sie jetzt Ihre Arbeit mit MindManager beenden, ohne die aktuellen Eingaben und Formatierungen
PROJEKT MindManager 2002 Intensiv 3 Maps richtig ablegen und speichern Ihre Map ist nun fertig gestellt wenn Sie jetzt Ihre Arbeit mit MindManager beenden, ohne die aktuellen Eingaben und Formatierungen
Fantasybild mit Adobe Photoshop erstellen
 Fantasybild mit Adobe Photoshop erstellen Achte bitte darauf, dass Du die Ebene und Protokoll auf der rechten Seite siehst, bzw. einrichtest. Wenn diese nicht da sind, kannst Du diese Einblenden in der
Fantasybild mit Adobe Photoshop erstellen Achte bitte darauf, dass Du die Ebene und Protokoll auf der rechten Seite siehst, bzw. einrichtest. Wenn diese nicht da sind, kannst Du diese Einblenden in der
TEXTEFFEKTE TEXTFELDER VERWENDUNG VON TEXTFELDERN. Markieren Sie den Text, und klicken Sie in der Registerkarte Start auf das
 TEXTEFFEKTE Markieren Sie den Text, und klicken Sie in der Registerkarte Start auf das Symbol Texteffekte auswählen.. Der Katalog klappt auf, und Sie können einen Effekt Über Kontur, Schatten, Spiegelung
TEXTEFFEKTE Markieren Sie den Text, und klicken Sie in der Registerkarte Start auf das Symbol Texteffekte auswählen.. Der Katalog klappt auf, und Sie können einen Effekt Über Kontur, Schatten, Spiegelung
Digitale Fotografie und Bildbearbeitung. Susanne Weber 1. Ausgabe, 2. Aktualisierung, November mit Photoshop Elements 9 PE-DFBE90
 Susanne Weber 1. Ausgabe, 2. Aktualisierung, November 2011 Digitale Fotografie und Bildbearbeitung mit Photoshop Elements 9 PE-DFBE90 Den Editor 3 kennenlernen Das können Sie bereits»» eine digitale Kamera
Susanne Weber 1. Ausgabe, 2. Aktualisierung, November 2011 Digitale Fotografie und Bildbearbeitung mit Photoshop Elements 9 PE-DFBE90 Den Editor 3 kennenlernen Das können Sie bereits»» eine digitale Kamera
Haare freistellen mit Photoshop Elements
 Haare freistellen mit Photoshop Elements Zu den wohl schwierigsten Aufgaben gehört das Freistellen von Haaren. Einfacher ist es mit dem großen Bruder Photoshop CS. Dort können Sie mit den Kanälen eine
Haare freistellen mit Photoshop Elements Zu den wohl schwierigsten Aufgaben gehört das Freistellen von Haaren. Einfacher ist es mit dem großen Bruder Photoshop CS. Dort können Sie mit den Kanälen eine
Arbeiten mit Auswahlwerkzeugen
 Arbeiten mit Auswahlwerkzeugen Kennen Sie das auch: Bei der Bearbeitung eines Bildes möchten Sie nur den Himmel verändern, oder einen bestimmten Teil in Schwarz-Weiß umwandeln? Sie denken, das können nur
Arbeiten mit Auswahlwerkzeugen Kennen Sie das auch: Bei der Bearbeitung eines Bildes möchten Sie nur den Himmel verändern, oder einen bestimmten Teil in Schwarz-Weiß umwandeln? Sie denken, das können nur
6. Dateien und Ordner verwalten
 6. Dateien und Ordner verwalten Übungsbeispiel Sie werden lernen, Daten zu kopieren, zu verschieben, zu löschen und den Papierkorb zu verwalten. Um Daten zu transportieren, werden Sie lernen Daten schnell
6. Dateien und Ordner verwalten Übungsbeispiel Sie werden lernen, Daten zu kopieren, zu verschieben, zu löschen und den Papierkorb zu verwalten. Um Daten zu transportieren, werden Sie lernen Daten schnell
Im Feld Name geben Sie ein: nav_button.
 Mit Photoshop Elements zeichnen Die folgende Anleitung beschreibt, wie man mit Photoshop Elements Schaltfächen für die Navigation einer Präsentation zeichnet. Starten Sie Adobe Photoshop Elements. Ziehen
Mit Photoshop Elements zeichnen Die folgende Anleitung beschreibt, wie man mit Photoshop Elements Schaltfächen für die Navigation einer Präsentation zeichnet. Starten Sie Adobe Photoshop Elements. Ziehen
Gimp - Cartoons. Bild zum "Cartoon" umformen. Gimp - Cartoons. [Bild: Cartoon01]
![Gimp - Cartoons. Bild zum Cartoon umformen. Gimp - Cartoons. [Bild: Cartoon01] Gimp - Cartoons. Bild zum Cartoon umformen. Gimp - Cartoons. [Bild: Cartoon01]](/thumbs/63/50161467.jpg) Gimp - Cartoons [Bild: Cartoon01] Wenn man mehrere Bilder zu Cartoons machen will und damit in einem anderen Programm eine ganze Seite gestalten will, empfiehlt es sich, die Auflösung der Bilder einheitlich
Gimp - Cartoons [Bild: Cartoon01] Wenn man mehrere Bilder zu Cartoons machen will und damit in einem anderen Programm eine ganze Seite gestalten will, empfiehlt es sich, die Auflösung der Bilder einheitlich
Schärfen und Rauschreduzierung mit Adobe Camera RAW
 Schärfen und Rauschreduzierung mit Adobe Camera RAW Hin und wieder kommt es einfach vor, dass man mit der ISO etwas zu hoch ankommt. Bei Langzeitbelichtungen im allgemeinen kann es auch sehr schnell zu
Schärfen und Rauschreduzierung mit Adobe Camera RAW Hin und wieder kommt es einfach vor, dass man mit der ISO etwas zu hoch ankommt. Bei Langzeitbelichtungen im allgemeinen kann es auch sehr schnell zu
BIJ-V Photoshop Workshop, Teil 1 Bild öffnen, Voreinstellungen, einfache Bildretusche Trainer: Andreas Moser, amodesign
 BIJ-V Photoshop Workshop, Teil 1 Bild öffnen, Voreinstellungen, einfache Bildretusche Trainer: Andreas Moser, amodesign Die einzelnen Schritte: 1. Bild öffnen 2. Die Hintergrundebene entsperren, auf das
BIJ-V Photoshop Workshop, Teil 1 Bild öffnen, Voreinstellungen, einfache Bildretusche Trainer: Andreas Moser, amodesign Die einzelnen Schritte: 1. Bild öffnen 2. Die Hintergrundebene entsperren, auf das
Flash Scaneffekt. Erzeuge zunächst über das Menü Datei Neu Flash-Dokument einen neuen Flashfilm mit folgenden Einstellungen:
 Vorbereitende Arbeiten Flash Scaneffekt Kopiere die Datei space_shuttle.gif in dein Übungsverzeichnis. Du findest die genannten Datei zum Download unter http://www.psbregenz.at/service/downloads/info/downloadadobe.html
Vorbereitende Arbeiten Flash Scaneffekt Kopiere die Datei space_shuttle.gif in dein Übungsverzeichnis. Du findest die genannten Datei zum Download unter http://www.psbregenz.at/service/downloads/info/downloadadobe.html
Photoshop CS6 Grundlagen. Inhalt
 Photoshop CS6 Grundlagen Inhalt Vorwort... I So benutzen Sie dieses Buch... II Inhalt... V Grundlagen der Bildbearbeitung... 1 Bildbearbeitung wer braucht denn so was?...1 Zielgruppen...2 Einsatzbereiche...2
Photoshop CS6 Grundlagen Inhalt Vorwort... I So benutzen Sie dieses Buch... II Inhalt... V Grundlagen der Bildbearbeitung... 1 Bildbearbeitung wer braucht denn so was?...1 Zielgruppen...2 Einsatzbereiche...2
Regentropfen. 1. Fügen Sie über der Ebene, die Sie nass erscheinen lassen möchten, eine neue Ebene hinzu und malen Sie einen Tropfen.
 55 Greg Vander Houwen Basierend auf der Website http://www.photoshoptechniques.com. Greg Vander Houwen ist der Gründer von PhotoshopTechniques.com. Er gehört zum Kreis von Adobes Digital Masters sowie
55 Greg Vander Houwen Basierend auf der Website http://www.photoshoptechniques.com. Greg Vander Houwen ist der Gründer von PhotoshopTechniques.com. Er gehört zum Kreis von Adobes Digital Masters sowie
PDF-Kurs 2010 (1. Tag)
 PDF-Kurs 2010 (1. Tag) 1. PDF-Dateien erstellen 1.1. Über die Menüleiste in z.b. Word 2007 1.2. Über das Menü: Datei -> Speichern unter -> Adobe PDF Seite 1 von 16 10/03/2010 1.3. Über das Druckmenü: Datei
PDF-Kurs 2010 (1. Tag) 1. PDF-Dateien erstellen 1.1. Über die Menüleiste in z.b. Word 2007 1.2. Über das Menü: Datei -> Speichern unter -> Adobe PDF Seite 1 von 16 10/03/2010 1.3. Über das Druckmenü: Datei
Ausmalbilder. Anmerkung: Die Anleitung ist optimiert für Microsoft Word 13 und Paint unter Windows 8.1.
 Benötigte Hard- oder Software Textverarbeitungsprogramm Zeichnungsprogramm Anmerkung: Die Anleitung ist optimiert für Microsoft Word 13 und Paint unter Windows 8.1. Ziel ClipArt auswählen und in ein Dokument
Benötigte Hard- oder Software Textverarbeitungsprogramm Zeichnungsprogramm Anmerkung: Die Anleitung ist optimiert für Microsoft Word 13 und Paint unter Windows 8.1. Ziel ClipArt auswählen und in ein Dokument
Verknüpfen & Einbetten von Daten
 Verknüpfen & Einbetten von Daten In Office haben Sie die Möglichkeit, Daten in mehreren Anwendungen gemeinsam zu nutzen. Dies geschieht entweder durch Verknüpfen oder durch Einbetten von Objekten (Diagramme,
Verknüpfen & Einbetten von Daten In Office haben Sie die Möglichkeit, Daten in mehreren Anwendungen gemeinsam zu nutzen. Dies geschieht entweder durch Verknüpfen oder durch Einbetten von Objekten (Diagramme,
Mit Farbe arbeiten. Malen mit der Vordergrundfarbe Mehrere Ebenen Füllwerkzeug. Öffne sascha_umrisse.psd.
 Mit Farbe arbeiten Malen mit der Vordergrundfarbe Mehrere Ebenen Füllwerkzeug Öffne sascha_umrisse.psd. 1)Beginne mit der Jacke. Zoome diese heran und wähle per Klick die Vordergrundfarbe in der Werkzeugleiste
Mit Farbe arbeiten Malen mit der Vordergrundfarbe Mehrere Ebenen Füllwerkzeug Öffne sascha_umrisse.psd. 1)Beginne mit der Jacke. Zoome diese heran und wähle per Klick die Vordergrundfarbe in der Werkzeugleiste
Gimp 2.6. Mag. Günther Laner HTLinn-Elektronik Bildbearbeitung Gimp
 Bildbearbeitung Gimp Gimp 2.6 Gimp 2.6 Die wichtigsten Bildbearbeitungsfunktionen Bild drehen von liegend zu stehend Ändern der Bildgröße Ändern der Leinwandgröße Aufhellen, Abdunkeln Korrektur
Bildbearbeitung Gimp Gimp 2.6 Gimp 2.6 Die wichtigsten Bildbearbeitungsfunktionen Bild drehen von liegend zu stehend Ändern der Bildgröße Ändern der Leinwandgröße Aufhellen, Abdunkeln Korrektur
CC-Bibliotheken verwenden
 CC-Bibliotheken verwenden Creative-Cloud-Bibliotheken (CC-Bibliotheken) ermöglichen es Ihnen, die dort abgelegten Elemente in jedem geöffneten InDesign- Dokument zu nutzen. Daneben können Sie auf diese
CC-Bibliotheken verwenden Creative-Cloud-Bibliotheken (CC-Bibliotheken) ermöglichen es Ihnen, die dort abgelegten Elemente in jedem geöffneten InDesign- Dokument zu nutzen. Daneben können Sie auf diese
Tipp: Collagen erstellen
 Tipp: Collagen erstellen (c) 2004 Thomas Stölting Das Erstellen von Collagen (mehrere Bilder, die zu einem neuen Bild zusammengesetzt werden) ist in Photoshop sehr einfach zu bewerkstelligen. Die Ebenentechnik
Tipp: Collagen erstellen (c) 2004 Thomas Stölting Das Erstellen von Collagen (mehrere Bilder, die zu einem neuen Bild zusammengesetzt werden) ist in Photoshop sehr einfach zu bewerkstelligen. Die Ebenentechnik
Kalendarium M. Belz, W. Kornfeld GbR Engeldorfer Str.25 D Brühl Tel.: Fax:
 Kalendarium 2013 M. Belz, W. Kornfeld GbR Engeldorfer Str.25 D-50321 Brühl Tel.:0 22 32-57 93 99-0 Fax: 0 22 32-57 93 99-29 E-Mail: info@fotowerkstatt-belz.de www.fotowerkstatt-belz.de Hinweis: Der Inhalt
Kalendarium 2013 M. Belz, W. Kornfeld GbR Engeldorfer Str.25 D-50321 Brühl Tel.:0 22 32-57 93 99-0 Fax: 0 22 32-57 93 99-29 E-Mail: info@fotowerkstatt-belz.de www.fotowerkstatt-belz.de Hinweis: Der Inhalt
2. Arbeiten mit einfachen Objekten
 2. Arbeiten mit einfachen Objekten Wir wollen uns in diesem Abschnitt mit dem Erstellen und auch mit dem Bearbeiten von einfachen Objekten auseinandersetzen. Die Arbeit in CorelDRAW besteht aus der Anordnung
2. Arbeiten mit einfachen Objekten Wir wollen uns in diesem Abschnitt mit dem Erstellen und auch mit dem Bearbeiten von einfachen Objekten auseinandersetzen. Die Arbeit in CorelDRAW besteht aus der Anordnung
Adobe Photoshop CS2 Teil 1
 Adobe Photoshop CS2 Teil 1 Das Programm starten Auf die WINDOWS-STARTSCHALTFLÄCHE klicken Im Menü die Schaltfläche Im Untermenü auf die Schaltfläche klicken Im geöffneten Ordner das Programm mit der Schaltfläche
Adobe Photoshop CS2 Teil 1 Das Programm starten Auf die WINDOWS-STARTSCHALTFLÄCHE klicken Im Menü die Schaltfläche Im Untermenü auf die Schaltfläche klicken Im geöffneten Ordner das Programm mit der Schaltfläche
Projekt Bildbearbeitung
 Projekt Bildbearbeitung Herbst/Frühjahrsemester 2006 / 2007 in der Seniorenakademie Heidenheim Was ist ein Bildbearbeitungsprogramm? Ein Bildbearbeitungsprogramm ist ein Programm zum Gestalten bzw. Bearbeiten
Projekt Bildbearbeitung Herbst/Frühjahrsemester 2006 / 2007 in der Seniorenakademie Heidenheim Was ist ein Bildbearbeitungsprogramm? Ein Bildbearbeitungsprogramm ist ein Programm zum Gestalten bzw. Bearbeiten
Tutorial Out of Bounds mit GIMP 2.6
 Tutorial Out of Bounds mit GIMP 2.6 Gimp ist ein leistungsstarkes Bildbearbeitunsgprogramm das kostenlos aus dem Internet geladen werden kann. http://www.gimpusers.de/ ist eine Plattform auf der viele
Tutorial Out of Bounds mit GIMP 2.6 Gimp ist ein leistungsstarkes Bildbearbeitunsgprogramm das kostenlos aus dem Internet geladen werden kann. http://www.gimpusers.de/ ist eine Plattform auf der viele
KARTONBAU.de. Grafiktutorial Nr.5
 KARTONBAU.de Grafiktutorial Nr.5 Erweiterte Rahmentechnik mit Adobe Photoshop: Der 3D - Rahmeneffekt Author : Mathias Nöring Erstellungsdatum : Donnerstag, 6. Juli 2006 Benötigte Software : Adobe Photoshop
KARTONBAU.de Grafiktutorial Nr.5 Erweiterte Rahmentechnik mit Adobe Photoshop: Der 3D - Rahmeneffekt Author : Mathias Nöring Erstellungsdatum : Donnerstag, 6. Juli 2006 Benötigte Software : Adobe Photoshop
Tutorial zur Erstellung einer aufwendigen, Signatur mit Adobe Photoshop in Crystal Style.
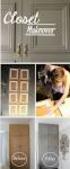 Tutorial zur Erstellung einer aufwendigen, Signatur mit Adobe Photoshop in Crystal Style. Schritt 1: Traditionell sind meine Signaturen immer 550x200 Pixel groß. Deswegen erstelle ich sie auch in diesem
Tutorial zur Erstellung einer aufwendigen, Signatur mit Adobe Photoshop in Crystal Style. Schritt 1: Traditionell sind meine Signaturen immer 550x200 Pixel groß. Deswegen erstelle ich sie auch in diesem
Tutorial Beautyretusche
 Tutorial Beautyretusche Dieses Tutorial richtet sich an Anfänger in der Bildbearbeitung. Für die Beauty Retusche gibt es sehr viele Möglichkeiten, von einfach bis kompliziert. Anbei möchte ich Euch einen
Tutorial Beautyretusche Dieses Tutorial richtet sich an Anfänger in der Bildbearbeitung. Für die Beauty Retusche gibt es sehr viele Möglichkeiten, von einfach bis kompliziert. Anbei möchte ich Euch einen
Let's talk Gimp 2.8. Lektion. Die Fenster. Digitales Gestalten mit Open Source
 Startest du Gimp das erste Mal, bietet es einen ungewöhnlichen Anblick. Anstelle von einem Fenster gehen gleich 3 Fenster auf. Ein etwas ungewöhnlicher Anblick für Viele. Aber auch das kommerzielle Pendant
Startest du Gimp das erste Mal, bietet es einen ungewöhnlichen Anblick. Anstelle von einem Fenster gehen gleich 3 Fenster auf. Ein etwas ungewöhnlicher Anblick für Viele. Aber auch das kommerzielle Pendant
Rendern mit PSD Ebenen in Poser
 Rendern mit PSD Ebenen in Poser Das Rendern in Ebenen gibt es seit Poser Pro 2010 und ist auch nur in den Pro Versionen vorhanden! Dieses Tutorial wurde mit Poser Pro 2014 und PaintShop Photo Pro erstellt.
Rendern mit PSD Ebenen in Poser Das Rendern in Ebenen gibt es seit Poser Pro 2010 und ist auch nur in den Pro Versionen vorhanden! Dieses Tutorial wurde mit Poser Pro 2014 und PaintShop Photo Pro erstellt.
Die Anleitung ist optimiert für Microsoft Word 02 und Microsoft Paint.
 Benötigte Hard- oder Software Textverarbeitungsprogramm Zeichnungsprogramm Anmerkung: Die Anleitung ist optimiert für Microsoft Word 02 und Microsoft Paint. Ziel ClipArt auswählen und in ein Dokument im
Benötigte Hard- oder Software Textverarbeitungsprogramm Zeichnungsprogramm Anmerkung: Die Anleitung ist optimiert für Microsoft Word 02 und Microsoft Paint. Ziel ClipArt auswählen und in ein Dokument im
1 Excel Schulung Andreas Todt
 1 Excel Schulung Andreas Todt Inhalt 1 Darum geht es hier... 1 2 So wird es gemacht... 1 2.1 Zellen und Blatt schützen... 1 2.2 Arbeitsmappe schützen... 5 2.3 Schritt für Schritt... 6 1 Darum geht es hier
1 Excel Schulung Andreas Todt Inhalt 1 Darum geht es hier... 1 2 So wird es gemacht... 1 2.1 Zellen und Blatt schützen... 1 2.2 Arbeitsmappe schützen... 5 2.3 Schritt für Schritt... 6 1 Darum geht es hier
6.5 Bildnachbearbeitung mit Malwerkzeugen und Malmodi
 6.5 Bildnachbearbeitung mit Malwerkzeugen und Malmodi 6.5 Bildnachbearbeitung mit Malwerkzeugen und Malmodi Mit den bislang besprochenen Malwerkzeugen und zugehörigen Malmodi kann nicht nur gemalt werden,
6.5 Bildnachbearbeitung mit Malwerkzeugen und Malmodi 6.5 Bildnachbearbeitung mit Malwerkzeugen und Malmodi Mit den bislang besprochenen Malwerkzeugen und zugehörigen Malmodi kann nicht nur gemalt werden,
Bildbearbeitung in Word und Excel
 Bildbearbeitung Seite 1 von 9 Bildbearbeitung in Word und Excel Bilder einfügen... 1 Bilder aus der Clipart-Sammlung einfügen:... 2 Bilder über Kopieren Einfügen in eine Datei einfügen:... 2 Bild einfügen
Bildbearbeitung Seite 1 von 9 Bildbearbeitung in Word und Excel Bilder einfügen... 1 Bilder aus der Clipart-Sammlung einfügen:... 2 Bilder über Kopieren Einfügen in eine Datei einfügen:... 2 Bild einfügen
Kapitel 35. Haare #2 Haarfarbe ändern. The Dream of Beauty mit PHOTOSHOP. Gut, dass es den Friseurberuf gibt. Volume 1
 Haare #2 Haarfarbe ändern Funktionen: Einstellungsebene / Farbbalance - Ebenen- Ebenenmaske Seite 1 Ganz egal, ob Friseur/in, Fotograf oder Bildbearbeiter eine Meinung zu Farben, Stilrichtungen etc. äußert,
Haare #2 Haarfarbe ändern Funktionen: Einstellungsebene / Farbbalance - Ebenen- Ebenenmaske Seite 1 Ganz egal, ob Friseur/in, Fotograf oder Bildbearbeiter eine Meinung zu Farben, Stilrichtungen etc. äußert,
Flash 8 Einführung Animationsarten
 Die Oberfläche von Flash Flash 8 Einführung Animationsarten Beim Start von Flash 8 präsentiert sich das Programm mit der folgenden Oberfläche: Menüleiste mit allen verfügbaren Befehlen von Flash. Begrüßungsbildschirm
Die Oberfläche von Flash Flash 8 Einführung Animationsarten Beim Start von Flash 8 präsentiert sich das Programm mit der folgenden Oberfläche: Menüleiste mit allen verfügbaren Befehlen von Flash. Begrüßungsbildschirm
Tutorial. Mit dem Diagrammgenerator bessere Resultate erzielen
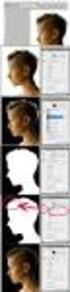 Tutorial Mit dem Diagrammgenerator bessere Resultate erzielen Dieses Tutorial bezieht sich auf Möglichkeiten, die Resultate des Programms Diagrammgenerator mithilfe des Zeichenprogramms Paint von Microsoft
Tutorial Mit dem Diagrammgenerator bessere Resultate erzielen Dieses Tutorial bezieht sich auf Möglichkeiten, die Resultate des Programms Diagrammgenerator mithilfe des Zeichenprogramms Paint von Microsoft
Inhaltsverzeichnis Farbpaletten Grundlagen Farbpaletten auswählen Benutzerdefinierte Farbpaletten erstellen...
 Abbildung 1 - Übersichtsorganigramm Inhaltsverzeichnis Inhaltsverzeichnis... 1 Farbpaletten... 2 Grundlagen... 2 Farbpaletten auswählen... 2 Benutzerdefinierte Farbpaletten erstellen... 2 Farbpalette aus
Abbildung 1 - Übersichtsorganigramm Inhaltsverzeichnis Inhaltsverzeichnis... 1 Farbpaletten... 2 Grundlagen... 2 Farbpaletten auswählen... 2 Benutzerdefinierte Farbpaletten erstellen... 2 Farbpalette aus
10.2 Grafische QM-Verfahren 1
 .2 1.2 Grafische QM-Verfahren 1 Anpassen von Excel 0.0 0.0..2.0. Da alle QM-Verfahren mit den Originalfunktionen von Excel erstellt wurden, können Sie einschlägige Literatur von unterschiedlichen Verlagen
.2 1.2 Grafische QM-Verfahren 1 Anpassen von Excel 0.0 0.0..2.0. Da alle QM-Verfahren mit den Originalfunktionen von Excel erstellt wurden, können Sie einschlägige Literatur von unterschiedlichen Verlagen
Linux-Camp: Multimedia I
 Linux-Camp: Multimedia I Digitalkamera, Bildbearbeitung mit Ubuntu Version 8.04 Inhalt Digitalkamera Digitalkamera am USB-Anschluss Bilder mit F-Spot von der Digitalkamera laden Bildbearbeitung mit Gimp
Linux-Camp: Multimedia I Digitalkamera, Bildbearbeitung mit Ubuntu Version 8.04 Inhalt Digitalkamera Digitalkamera am USB-Anschluss Bilder mit F-Spot von der Digitalkamera laden Bildbearbeitung mit Gimp
TEXTEFFEKTE TEXTFELDER VERWENDUNG VON TEXTFELDERN. Markieren Sie den Text, und klicken Sie in der Registerkarte Start auf das Symbol
 TEXTEFFEKTE Markieren Sie den Text, und klicken Sie in der Registerkarte Start auf das Symbol Texteffekte. Der Katalog klappt auf, und Sie können einen Effekt auswählen. Über Kontur, Schatten, Spiegelung
TEXTEFFEKTE Markieren Sie den Text, und klicken Sie in der Registerkarte Start auf das Symbol Texteffekte. Der Katalog klappt auf, und Sie können einen Effekt auswählen. Über Kontur, Schatten, Spiegelung
Basiswissen Pfade. Pfade anlegen. Was sind Pfade? Pfad erzeugen. Photoshop CC: Pfade. 1. Pfade
 1. Pfade Basiswissen Pfade Was sind Pfade? Pfade lassen sich in Photoshop u. a. folgendermaßen nutzen: Sie können (komplexe) Pfade in Auswahlen umwandeln und diese anschließend wie gewohnt in Pixelgrafiken
1. Pfade Basiswissen Pfade Was sind Pfade? Pfade lassen sich in Photoshop u. a. folgendermaßen nutzen: Sie können (komplexe) Pfade in Auswahlen umwandeln und diese anschließend wie gewohnt in Pixelgrafiken
Fotos bearbeiten mit Microsoft Foto Designer Pro 10
 Computer & Medien-Werkstatt Am Sand - Activité parascolaire Fotos bearbeiten mit Microsoft Foto Designer Pro 10 1. Eine Person freistellen: RANDERKENNUNG! Auswahl ganz aufheben: ESC! Auswahl schrittweise
Computer & Medien-Werkstatt Am Sand - Activité parascolaire Fotos bearbeiten mit Microsoft Foto Designer Pro 10 1. Eine Person freistellen: RANDERKENNUNG! Auswahl ganz aufheben: ESC! Auswahl schrittweise
Beleuchtete Kugel 1. Werkeinstellungen
 Beleuchtete Kugel Der Ausgangspunkt dieses Workshops ist eine neue, leere Photoshop-Datei der Größe 700 Px x 700 Px. Ich habe eine Dateigröße gewählt, in der schnell gearbeitet werden kann, ohne die Rechnerleistung
Beleuchtete Kugel Der Ausgangspunkt dieses Workshops ist eine neue, leere Photoshop-Datei der Größe 700 Px x 700 Px. Ich habe eine Dateigröße gewählt, in der schnell gearbeitet werden kann, ohne die Rechnerleistung
Einfache Fotomontage mit dem Programm Adobe Fotoshop Elements 11
 Einfache Fotomontage mit dem Programm Adobe Fotoshop Elements 11 Programmbeschreibung Photoshop Elements ist der kleine Bruder von Adobe Photoshop, von dem viele Funktionen, Menüpunkte und Werkzeuge übernommen
Einfache Fotomontage mit dem Programm Adobe Fotoshop Elements 11 Programmbeschreibung Photoshop Elements ist der kleine Bruder von Adobe Photoshop, von dem viele Funktionen, Menüpunkte und Werkzeuge übernommen
Kamera/Speicherkarten
 Verwendetes Programm: Artweaver Ein Gratisprogramm, dass von der Internetseite http://www.reisigl.tsn.at/artweaver/index.htm unter dem Punkt Download herunter geladen werden kann. Kamera/Speicherkarten
Verwendetes Programm: Artweaver Ein Gratisprogramm, dass von der Internetseite http://www.reisigl.tsn.at/artweaver/index.htm unter dem Punkt Download herunter geladen werden kann. Kamera/Speicherkarten
Photoshop Tutorial Boot. In diesem Tutorial pfaden wir uns ein Boot und erstellen und ein Muster was wir für das Segel benötigen.
 Photoshop Tutorial Boot In diesem Tutorial pfaden wir uns ein Boot und erstellen und ein Muster was wir für das Segel benötigen. Hier sind die Formen für das Boot. Diese pfadet ihr zunächst nach. In der
Photoshop Tutorial Boot In diesem Tutorial pfaden wir uns ein Boot und erstellen und ein Muster was wir für das Segel benötigen. Hier sind die Formen für das Boot. Diese pfadet ihr zunächst nach. In der
ECDL Information und Kommunikation Kapitel 4
 Kapitel 4 Internet Explorer anpassen In diesem Kapitel lernen Sie, wie Sie sich den Internet Explorer an Ihre Bedürfnisse anpassen und die Arbeit mit ihm erleichtern. Der Satz Zeit ist Geld passt hier
Kapitel 4 Internet Explorer anpassen In diesem Kapitel lernen Sie, wie Sie sich den Internet Explorer an Ihre Bedürfnisse anpassen und die Arbeit mit ihm erleichtern. Der Satz Zeit ist Geld passt hier
Photoshop Fortgeschrittenes
 Professur Psychologie digitaler Lernmedien Institut für Medienforschung Philosophische Fakultät Fortgeschrittenes Maik Beege M.Sc. Seminaraufbau Bildgröße Text im Foto Bild im Bild Aufbau Bildgröße Bildgröße
Professur Psychologie digitaler Lernmedien Institut für Medienforschung Philosophische Fakultät Fortgeschrittenes Maik Beege M.Sc. Seminaraufbau Bildgröße Text im Foto Bild im Bild Aufbau Bildgröße Bildgröße
Digitale Fotografie und Bildbearbeitung. Susanne Weber 1. Ausgabe, 1. Aktualisierung, Februar mit Photoshop Elements 9 PE-DFBE90
 Susanne Weber 1. Ausgabe, 1. Aktualisierung, Februar 2011 Digitale Fotografie und Bildbearbeitung mit Photoshop Elements 9 PE-DFBE90 Inhalt Digitale Fotografie und Bildbearbeitung mit Photoshop Elements
Susanne Weber 1. Ausgabe, 1. Aktualisierung, Februar 2011 Digitale Fotografie und Bildbearbeitung mit Photoshop Elements 9 PE-DFBE90 Inhalt Digitale Fotografie und Bildbearbeitung mit Photoshop Elements
Kapitel 36. Haare #3 Haare durch aufgenommene Farbe aufhellen. The Dream of Beauty mit PHOTOSHOP. Gut, dass es den Friseurberuf gibt.
 Haare #3 Haare durch aufgenommene Farbe aufhellen Funktionen: Farbe aufnehmen - Füllmethode / Weiches Licht - Ebenen- Ebenenmaske Seite 1 Im vorangegangenen Kapitel habe ich Ihnen gezeigt, wie Sie mit
Haare #3 Haare durch aufgenommene Farbe aufhellen Funktionen: Farbe aufnehmen - Füllmethode / Weiches Licht - Ebenen- Ebenenmaske Seite 1 Im vorangegangenen Kapitel habe ich Ihnen gezeigt, wie Sie mit
Beispiel Bildbearbeitung
 Beispiel Erstellt mit Version 16.51 In dieser Anleitung zeige ich, wie ich mein letztes Bild bearbeitet habe. Keine großartigen Techniken, nur so zum Spaß. Seite 1 von 14 Zunächst lade ich das Bild in
Beispiel Erstellt mit Version 16.51 In dieser Anleitung zeige ich, wie ich mein letztes Bild bearbeitet habe. Keine großartigen Techniken, nur so zum Spaß. Seite 1 von 14 Zunächst lade ich das Bild in
3.1 PowerPoint starten
 Grundlagen der Handhabung MS Powerpoint 2007 - Einführung 3.1 PowerPoint starten Um mit PowerPoint zu arbeiten, müssen Sie das Programm zunächst starten. Sie starten PowerPoint. Klicken Sie nach dem Starten
Grundlagen der Handhabung MS Powerpoint 2007 - Einführung 3.1 PowerPoint starten Um mit PowerPoint zu arbeiten, müssen Sie das Programm zunächst starten. Sie starten PowerPoint. Klicken Sie nach dem Starten
Thema: Erstellen einer Collage mit Einzelbildern in einheitlicher Größe
 Hiermit wird an Digi-Photo Talk das uneingeschränkte Nutzungsrecht für die Zeitdauer der Domain http://www.digi-phototalk.de/ übertragen Thema: in einheitlicher Größe Schwierigkeitsgrad: leicht x Thema:
Hiermit wird an Digi-Photo Talk das uneingeschränkte Nutzungsrecht für die Zeitdauer der Domain http://www.digi-phototalk.de/ übertragen Thema: in einheitlicher Größe Schwierigkeitsgrad: leicht x Thema:
Freistellen von Haaren (Für Photoshop CS..)
 Freistellen von Haaren (Für Photoshop CS..) Zu den wohl schwierigsten Aufgaben gehört das Freistellen von Haaren. Die sehr feinen Haarstrukturen lassen sich unmöglich mit den herkömmlichen Werkzeugen selektieren.
Freistellen von Haaren (Für Photoshop CS..) Zu den wohl schwierigsten Aufgaben gehört das Freistellen von Haaren. Die sehr feinen Haarstrukturen lassen sich unmöglich mit den herkömmlichen Werkzeugen selektieren.
Linux. Grafiken mit The Gimp
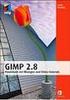 Grafiken mit The Gimp Linux 1 Installation und Start 2 X-Window 3 KDE Window Manager 4 KDE-Tools für den Alltag 5 Grafiken mit The Gimp 6 Linux im Büro 7 Linux im lokalen Netzwerk 8 Mit Linux ins Internet
Grafiken mit The Gimp Linux 1 Installation und Start 2 X-Window 3 KDE Window Manager 4 KDE-Tools für den Alltag 5 Grafiken mit The Gimp 6 Linux im Büro 7 Linux im lokalen Netzwerk 8 Mit Linux ins Internet
Comic Life 3.x. Fortbildung zum Mediencurriculum
 Comic Life 3.x Fortbildung zum Mediencurriculum - 1 - Comic Life Eine kurze Einführung in die Bedienung von Comic Life 3.x. Starten von Comic Life Bitte starte das Programm Comic Life. Es befindet sich
Comic Life 3.x Fortbildung zum Mediencurriculum - 1 - Comic Life Eine kurze Einführung in die Bedienung von Comic Life 3.x. Starten von Comic Life Bitte starte das Programm Comic Life. Es befindet sich
So funktioniert der Stundenplan Kurzanleitung zur Bedienung der einzelnen Funktionen auf
 Mildenberger Verlag GmbH So funktioniert der Stundenplan Kurzanleitung zur Bedienung der einzelnen Funktionen auf www.der-stundenplan.de Übrigens findest du auf jeder Seite des Stundenplan-Gestalters unten
Mildenberger Verlag GmbH So funktioniert der Stundenplan Kurzanleitung zur Bedienung der einzelnen Funktionen auf www.der-stundenplan.de Übrigens findest du auf jeder Seite des Stundenplan-Gestalters unten
Kennen, können, beherrschen lernen was gebraucht wird
 Objekte in PowerPoint bearbeiten Inhaltsverzeichnis Objekte in PowerPoint bearbeiten... 1 Inhaltsverzeichnis... 1 Visualisierungen... 2 Formen erzeugen... 2 Beachte beim Erstellen von Formen... 2 Eine
Objekte in PowerPoint bearbeiten Inhaltsverzeichnis Objekte in PowerPoint bearbeiten... 1 Inhaltsverzeichnis... 1 Visualisierungen... 2 Formen erzeugen... 2 Beachte beim Erstellen von Formen... 2 Eine
ClipArts ClipArt-Grafik einfügen
 liparts lipart-grafik einfügen Word bietet Ihnen über die Registerkarte Einfügen Grafiken an. Diese heißen liparts. Mit den liparts haben Sie vielfältige Gestaltungsmöglichkeiten. Forts.! Excel 2007 von
liparts lipart-grafik einfügen Word bietet Ihnen über die Registerkarte Einfügen Grafiken an. Diese heißen liparts. Mit den liparts haben Sie vielfältige Gestaltungsmöglichkeiten. Forts.! Excel 2007 von
2 Grundlagen und Grundeinstellungen
 Grundlagen und Grundeinstellungen.1 Öffnen von ARCHICAD Wenn Sie das Programm ArchiCAD starten, öffnet sich zunächst der Einstellungsdialog ARCHICAD STARTEN. Bild -1 ARCHICAD wird gestartet Wählen Sie
Grundlagen und Grundeinstellungen.1 Öffnen von ARCHICAD Wenn Sie das Programm ArchiCAD starten, öffnet sich zunächst der Einstellungsdialog ARCHICAD STARTEN. Bild -1 ARCHICAD wird gestartet Wählen Sie
Bild verkleinern und zuschneiden, so dass es zu einer Briefmarke mit der exakten Größe 80x55 Pixel wird
 Bild verkleinern und zuschneiden, so dass es zu einer Briefmarke mit der exakten Größe 80x55 Pixel wird Wie müssen Sie vorgehen, damit ein Bild in eine Briefmarke mit der Größe 80 Pixel auf 55 Pixel umgewandelt
Bild verkleinern und zuschneiden, so dass es zu einer Briefmarke mit der exakten Größe 80x55 Pixel wird Wie müssen Sie vorgehen, damit ein Bild in eine Briefmarke mit der Größe 80 Pixel auf 55 Pixel umgewandelt
Photoshop Elements 12. Inhalt
 Photoshop Elements 12 Inhalt Vorwort... I So benutzen Sie dieses Buch... II Inhalt... V Grundlagen der Bildbearbeitung... 1 Es war einmal...1 Zielgruppen...2 Einsatzbereiche...2 Der Begriff Urheberrecht...4
Photoshop Elements 12 Inhalt Vorwort... I So benutzen Sie dieses Buch... II Inhalt... V Grundlagen der Bildbearbeitung... 1 Es war einmal...1 Zielgruppen...2 Einsatzbereiche...2 Der Begriff Urheberrecht...4
Gimp Kurzanleitung. Offizielle Gimp Seite: http://www.gimp.org/
 Gimp Kurzanleitung Offizielle Gimp Seite: http://www.gimp.org/ Inhalt Seite 2 Seite 3-4 Seite 5-6 Seite 7 8 Seite 9 10 Seite 11-12 Ein Bild mit Gimp öffnen. Ein Bild mit Gimp verkleinern. Ein bearbeitetes
Gimp Kurzanleitung Offizielle Gimp Seite: http://www.gimp.org/ Inhalt Seite 2 Seite 3-4 Seite 5-6 Seite 7 8 Seite 9 10 Seite 11-12 Ein Bild mit Gimp öffnen. Ein Bild mit Gimp verkleinern. Ein bearbeitetes
HAUT WEICHZEICHENEN (Schnell) Übungsdatei Weichzeichnen.jpg
 1 HAUT WEICHZEICHENEN (Schnell) Übungsdatei Weichzeichnen.jpg 1) SCHNELLE METHODE Datei öffen, Duplizieren (STR + J ) -> in SMARTOBJEKT umwandeln, Menü Datei. Filter Gaußscher Weichzeiner hinzufügen, dann
1 HAUT WEICHZEICHENEN (Schnell) Übungsdatei Weichzeichnen.jpg 1) SCHNELLE METHODE Datei öffen, Duplizieren (STR + J ) -> in SMARTOBJEKT umwandeln, Menü Datei. Filter Gaußscher Weichzeiner hinzufügen, dann
Unterwasser Text erstellen (Swimming Pool Text Effekt)
 Unterwasser Text erstellen (Swimming Pool Text Effekt) Um einen Text oder eine Grafik so erscheinen zu lassen, als wäre es auf dem Boden eines Schwimmbeckens geschrieben, kann das natürlich so fotografieren
Unterwasser Text erstellen (Swimming Pool Text Effekt) Um einen Text oder eine Grafik so erscheinen zu lassen, als wäre es auf dem Boden eines Schwimmbeckens geschrieben, kann das natürlich so fotografieren
EBV mit Paint.NET. Über Datei Öffnen gelangen Sie an die zu öffnenden Bilder, die Sie im folgenden Öffnen- Dialog auswählen können.
 EBV mit Paint.NET Paint.NET ist ein kostenloses Programm zur Bildbearbeitung. Es basiert auf dem.net-framework und kann unter www.getpaint.net heruntergeladen werden. Diese Beschreibung bezieht sich auf
EBV mit Paint.NET Paint.NET ist ein kostenloses Programm zur Bildbearbeitung. Es basiert auf dem.net-framework und kann unter www.getpaint.net heruntergeladen werden. Diese Beschreibung bezieht sich auf
Erstellung eines elektronischen Bilderbuchs mit Open Office
 Erstellung eines elektronischen Bilderbuchs mit Open Office OpenOffice ist eine vollwertige und vollständige Office-Software, welche kostenlos ist und unter http://de.openoffice.org/ (deutsche Version)
Erstellung eines elektronischen Bilderbuchs mit Open Office OpenOffice ist eine vollwertige und vollständige Office-Software, welche kostenlos ist und unter http://de.openoffice.org/ (deutsche Version)
Bildbearbeitung mit Gimp
 PH Bern Institut Sekundarstufe 1 Studienfach Informatik Bildbearbeitung mit Gimp Inhalt 1. Einleitung... 1 2. Bildgrösse festlegen... 1 3. Bild in verschiedenen Formaten speichern... 2 4. Bildausschnitt
PH Bern Institut Sekundarstufe 1 Studienfach Informatik Bildbearbeitung mit Gimp Inhalt 1. Einleitung... 1 2. Bildgrösse festlegen... 1 3. Bild in verschiedenen Formaten speichern... 2 4. Bildausschnitt
Übung Bilder verschmelzen
 Landesakademie für Fortbildung und Personalentwicklung an Schulen in Baden-Württemberg Übung Bilder verschmelzen Die folgende Anleitung will exemplarisch zeigen, wie Sie mit GIMP zwei Bilder zu einem neuen
Landesakademie für Fortbildung und Personalentwicklung an Schulen in Baden-Württemberg Übung Bilder verschmelzen Die folgende Anleitung will exemplarisch zeigen, wie Sie mit GIMP zwei Bilder zu einem neuen
Das große Buch Photoshop CS3 & Lightroom Stefan Gross Pavel Kaplun
 Das große Buch Photoshop CS3 & Lightroom Stefan Gross Pavel Kaplun DATA BECKER 7.1 Ebenenfüllmethoden Die Ebenenfüllmethoden erlauben Kombinationen mit Ebenen unter Einbeziehung verschiedener Verschmelzungsmethoden.
Das große Buch Photoshop CS3 & Lightroom Stefan Gross Pavel Kaplun DATA BECKER 7.1 Ebenenfüllmethoden Die Ebenenfüllmethoden erlauben Kombinationen mit Ebenen unter Einbeziehung verschiedener Verschmelzungsmethoden.
3.1.1 Bildbearbeitungsprogramm starten und ein oder mehrere Bilder öffnen
 3 - In dieser Lernunterlage verwenden wir GIMP in der Version 2.8. Wir gehen dabei davon aus, dass das Programm ordnungsgemäß installiert und die Bedienung des Betriebssystems bekannt ist. Zur Darstellung
3 - In dieser Lernunterlage verwenden wir GIMP in der Version 2.8. Wir gehen dabei davon aus, dass das Programm ordnungsgemäß installiert und die Bedienung des Betriebssystems bekannt ist. Zur Darstellung
